Samsung GALAXY NOTE EDGE User Manual
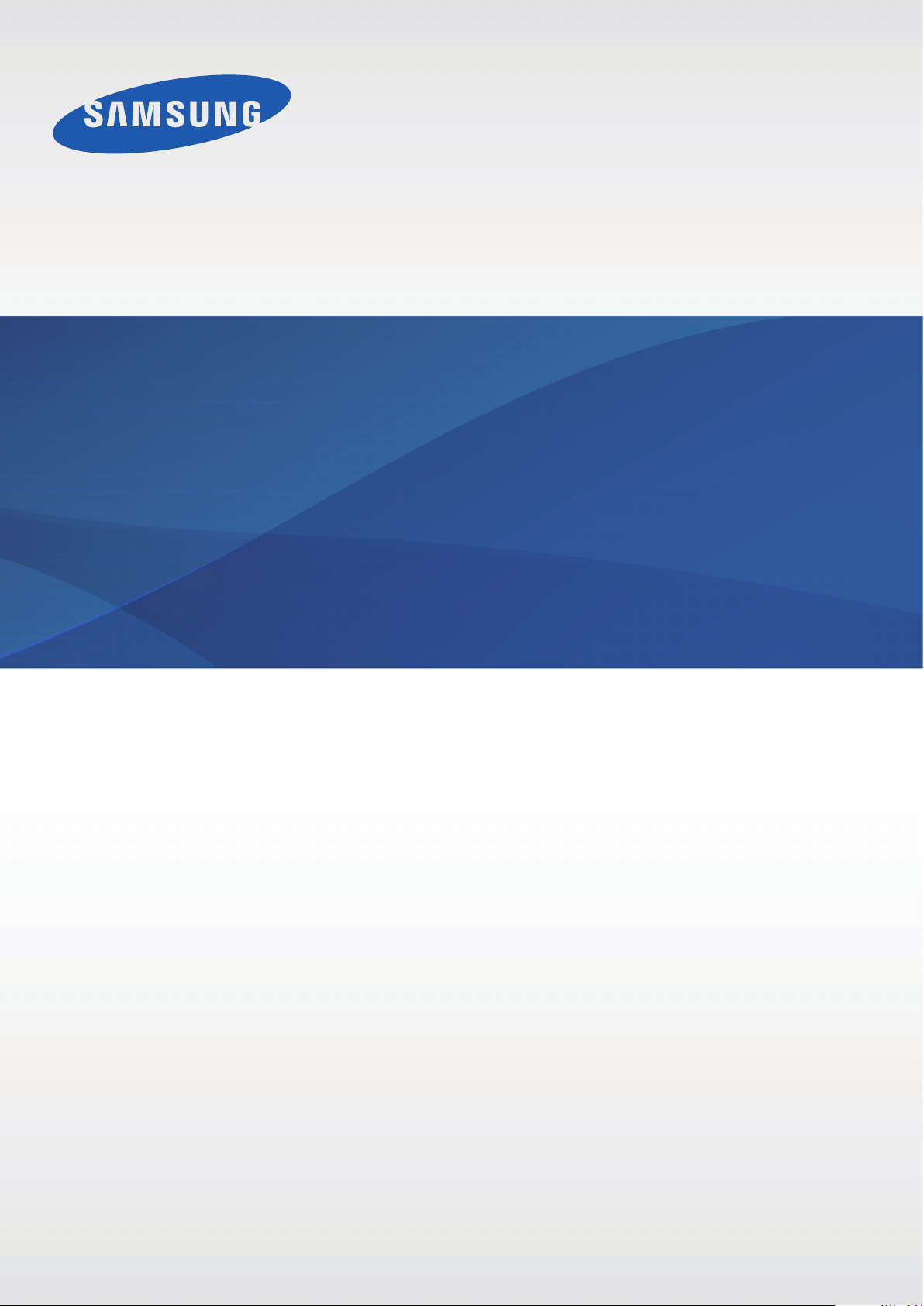
SM-N915F
SM-N915FY
SM-N915G
Brugervejledning
www.samsung.comDanish. 12/2014. Rev.1.0

Indhold
Læs dette først
Kom godt i gang
7 Pakkens indhold
8 Enhedens udseende
10 S Pen
13 Brug af SIM- eller USIM-kortet og
batteriet
16 Opladning af batteriet
19 Brug af hukommelseskort
21 Tænde og slukke for enheden
21 Låsning og oplåsning af skærmen
47 Skærmbillede
47 Bruge ordbogen
48 Mine filer
49 Energibesparende funktion
50 Se hjælpeoplysninger
S Pen-funktioner
51 Air command
52 Action memo
54 Smart select
55 Image clip
56 Screen Write
57 S Note
64 Scrapbog
Grundlæggende brug
22 Bruge den berøringsfølsomme skærm
25 Startskærmlayout
27 Edge-skærm
39 Skærmen Alle apps
40 Indikatorikoner
41 Paneler til informationer og
hurtigindstillinger
43 Åbning af apps
43 Installation eller fjernelse af apps
45 Indtaste tekst
65 Bruge S Pen
Bevægelses- og
brugbarhedsfunktioner
68 Bevægelser og gestik
71 Multi-vindue
76 Enkelthåndsbetjening
77 Øge den berøringsfølsomme skærms
følsomhed
2
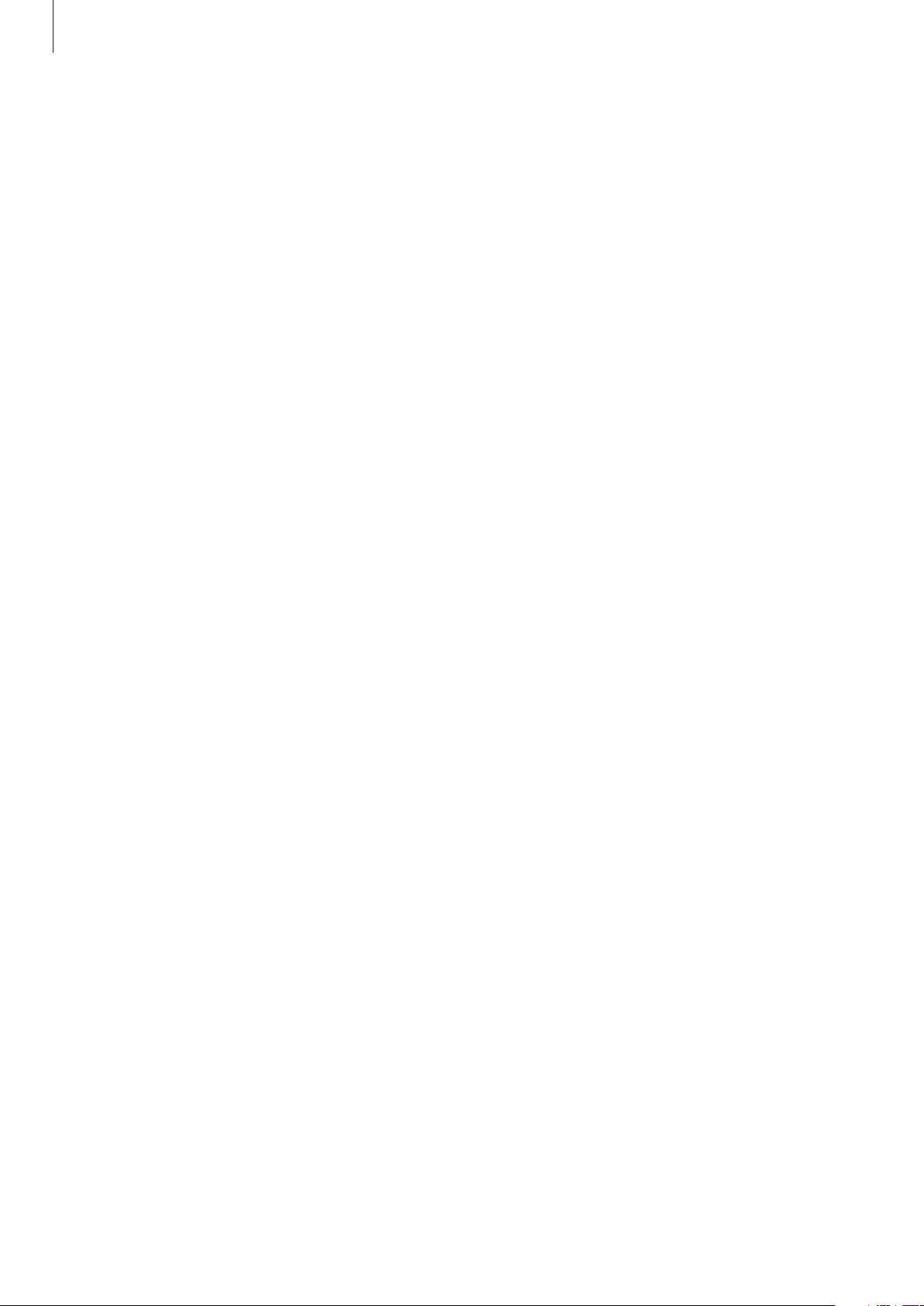
Indhold
Tilpasning
78 Administrere Startskærmen og
skærmen Alle apps
80 Angive baggrund og ringetoner
81 Skifte metode til låsning af skærm
82 Mine steder
85 Fingerscanner
90 Privat tilstand
91 Nem tilstand
92 Overførsel af data fra din forrige enhed
93 Oprettelse af konti
Telefon og kontakter
95 Telefon
Nyttige apps
117 Biltilstand
119 S Finder
120 S Planner
122 S Health
124 S Voice
126 Musik
128 Video
130 Internet
131 Diktafon
133 Ur
135 Lommereg.
135 Dropbox
136 Flipboard
136 Smart Remote
98 Kontakter
Beskeder og e-mail
100 Beskeder
101 E-mail
Kamera og galleri
103 Kamera
112 Galleri
Sikkerhedsassistance
139 Evernote
140 PEN.UP
140 Google apps
Oprette forbindelse til andre
enheder
143 Hurtig tilsl.
145 Bluetooth
147 Wi-Fi Direct
148 NFC
151 Screen Mirroring
153 MirrorLink
154 Mobil udskrivning
115 Nødsituation
116 Send hjælpebeskeder
3
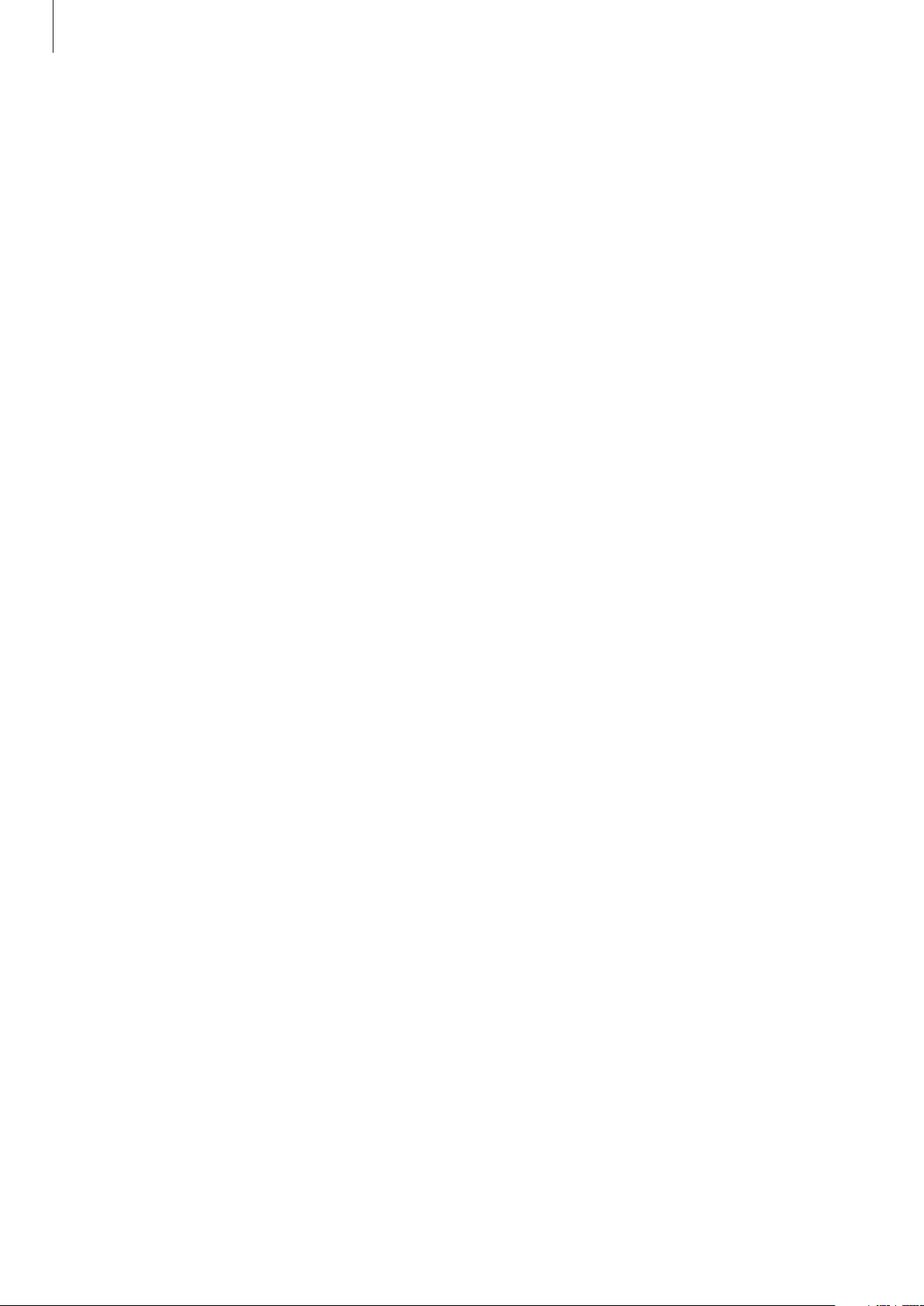
Indhold
Enheds- og
dataadministrator
155 Opdatere enheden
156 Overførsel af filer mellem enheden og
en computer
157 Sikkerhedskopiering eller gendannelse
af data
157 Nulstilling af data
Indstillinger
158 Introduktion
158 Konfigurere indstillinger
158 HURTIGINDSTILLINGER
159 FORBINDELSE
163 ENHED
168 PERSONALISERING
170 SYSTEM
175 APPLIKATIONER
Tilgængelighed
176 Om Tilgængelighed
176 Bruge Starttasten til at åbne
tilgængelighedsmenuer
176 Stemmetilbagemelding (TalkBack)
182 Syn
184 Hørelse
186 Færdighed og interaktion
189 Besvare eller afslutte opkald
189 Bruge enkelt tryk-tilstand
189 Administrere
tilgængelighedsindstillinger
Fejlsøgning
4
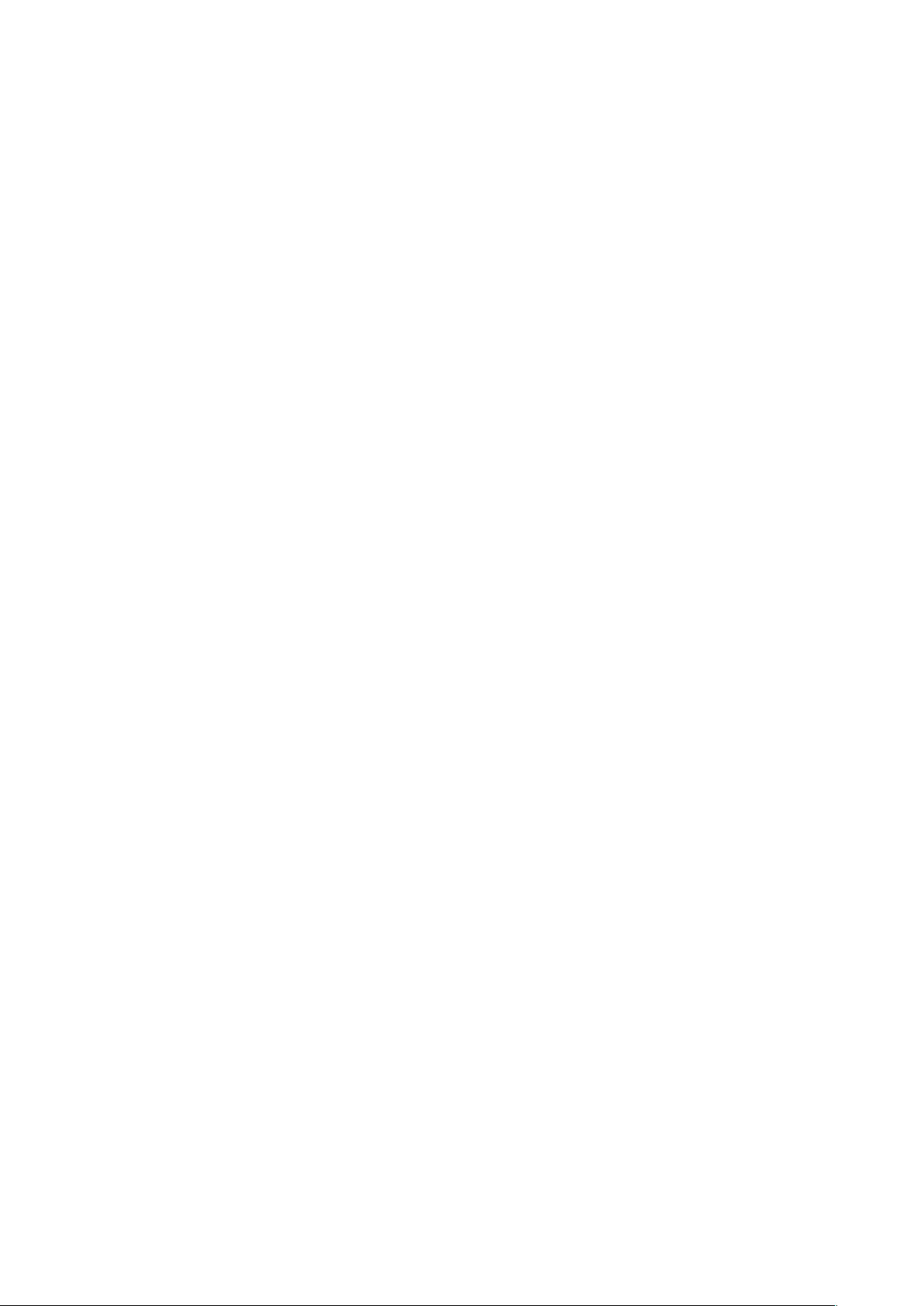
Læs dette først
Du bør læse vejledningen, før du tager enheden i brug, for at opnå en sikker og korrekt brug.
•
Beskrivelserne er baseret på enhedens standardindstillinger.
•
Noget indhold kan variere i forhold til din enhed, afhængigt af det geografiske område,
tjenesteudbyderen eller enhedens software.
•
Indhold (af høj kvalitet), der kræver et højt CPU- og RAM-forbrug, vil påvirke enhedens
generelle ydelse. Apps, der er relaterede til indholdet, fungerer muligvis ikke korrekt,
afhængigt af enhedens specifikationer og det miljø, den anvendes i.
•
Samsung er ikke ansvarlig for ydelsesproblemer, der skyldes apps fra andre udbydere end
Samsung.
•
Samsung er ikke ansvarlig for ydelsesproblemer eller inkompatibilitet, der skyldes
redigerede indstillinger i registreringsdatabasen eller modificeret operativsystemsoftware.
Hvis du forsøger at tilpasse operativsystemet, kan det medføre, at din enhed eller dine apps
ikke fungerer korrekt.
•
Software, lydkilder, baggrunde, billeder og andet medieindhold på denne enhed er leveret
med licens til begrænset brug. Det er en overtrædelse af lovene om ophavsret at kopiere
eller bruge disse materialer til erhvervsmæssige eller andre formål. Brugerne er fuldt ud
ansvarlige for ulovlig brug af medier.
•
Der kan påløbe ekstra gebyrer for datatjenester, som f.eks. beskeder, upload og download,
automatisk synkronisering eller placeringstjenester, afhængigt af dit dataabonnement. Til
store dataoverførsler anbefales det at bruge Wi-Fi-funktionen.
•
Standardapps, der følger med enheden, er underlagt opdateringer, og understøttelsen af
disse kan ophøre uden forudgående varsel. Hvis du har spørgsmål om en app, der leveres
med enheden, kan du kontakte et af Samsungs servicecentre. Kontakt tjenesteudbyderen
angående brugerinstallerede apps.
•
Ændring af enhedens operativsystem eller installation af software fra uofficielle kilder
kan medføre, at enheden ikke fungerer korrekt samt beskadigelse eller tab af data. Disse
handlinger er overtrædelser af din Samsung-licensaftale og vil ugyldiggøre din garanti.
5
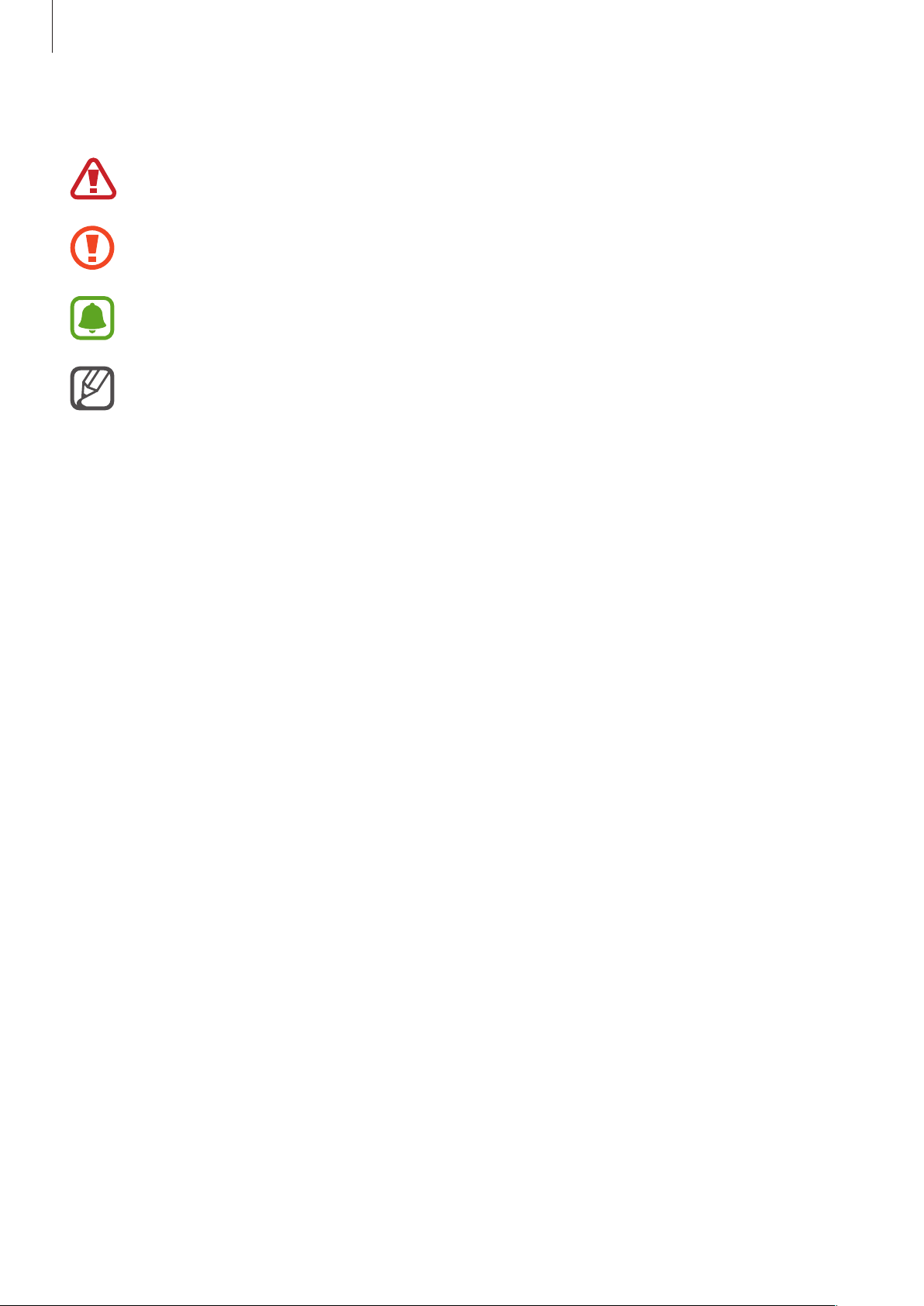
Læs dette først
Vejledningens ikoner
Advarsel: Situationer, hvor der er risiko for, at du eller andre kommer til skade
Forsigtig: Situationer, hvor der er risiko for, at enheden eller andet udstyr beskadiges
Bemærkning: Vigtige oplysninger om brug af enheden, funktionsbegrænsninger for
enheden, oplysninger om gebyrer for brug eller juridiske meddelelser
Bemærk: Bemærkninger, tip eller yderligere oplysninger
6
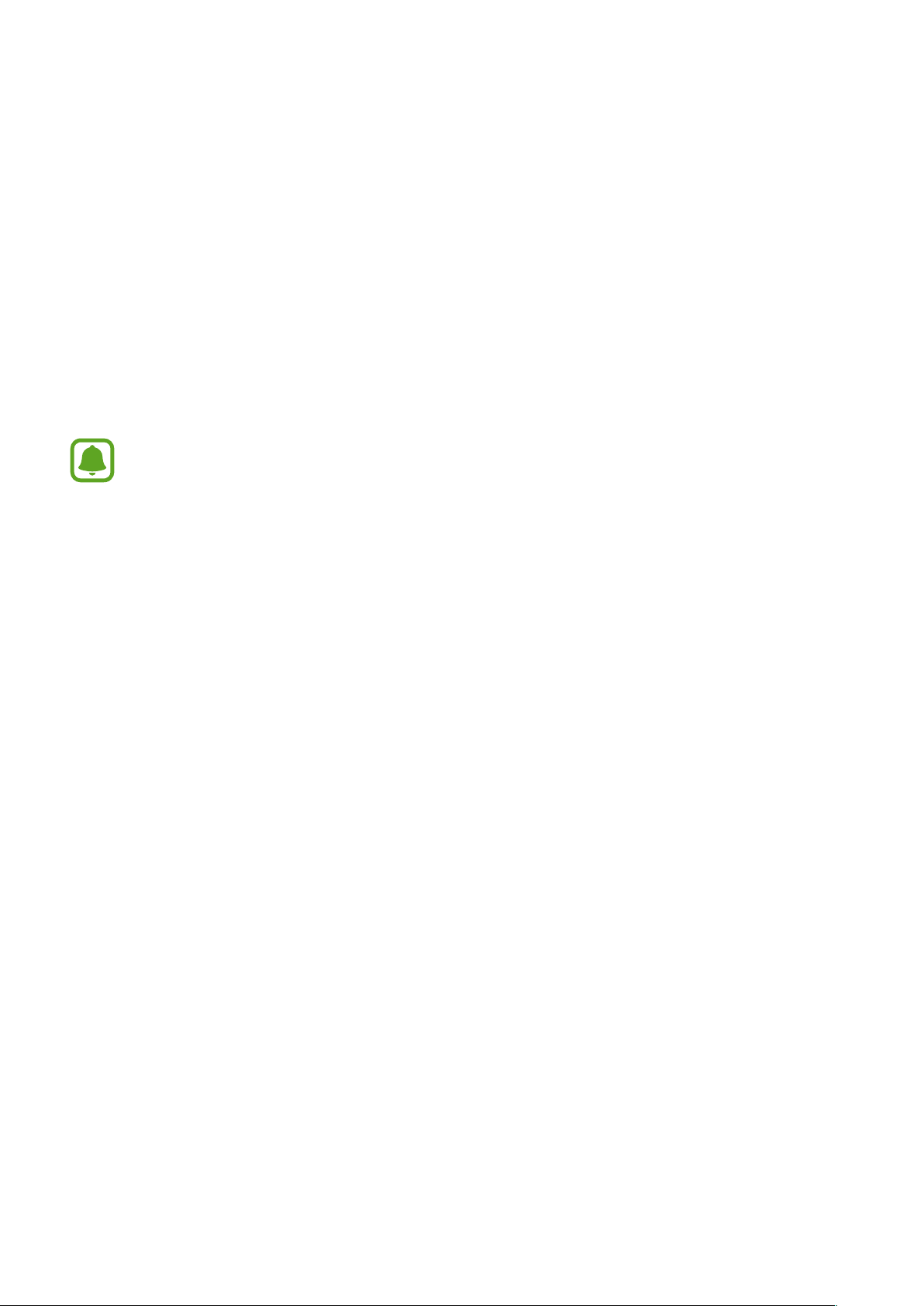
Kom godt i gang
Pakkens indhold
Kontroller, at følgende dele er i æsken:
•
Enhed
•
Batteri
•
Hurtigstart
•
De dele, der følger med enheden, og eventuelt tilbehør kan variere afhængigt af dit
geografiske område eller din tjenesteudbyder.
•
De medfølgende dele er kun beregnet til brug sammen med denne enhed og er
muligvis ikke kompatible med andre enheder.
•
Udseende og specifikationer kan ændres uden forudgående varsel.
•
Du kan købe mere tilbehør hos din lokale Samsung-forhandler. Du skal sikre dig, at
det er kompatibelt med enheden, inden du køber det.
•
Brug kun tilbehør, der er godkendt af Samsung. Brug af tilbehør, der ikke er godkendt,
kan medføre ydelsesproblemer og funktionsfejl der ikke dækkes af garantien.
•
Tilgængeligheden af alt tilbehør kan variere og afhænger udelukkende af
producentens ændringer. Besøg Samsungs websted, hvis du vil have flere oplysninger
om tilgængeligt tilbehør.
7
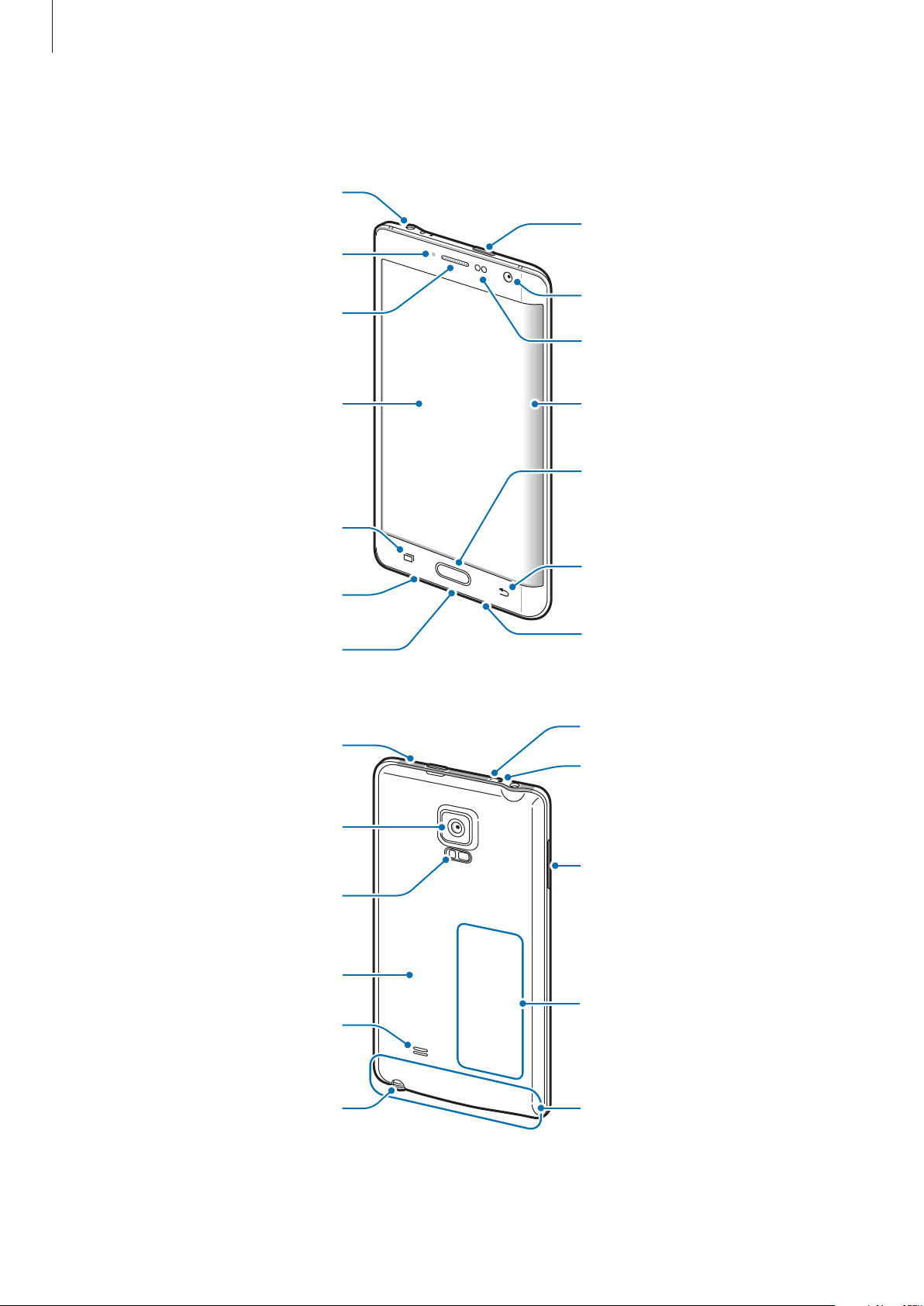
Kom godt i gang
Indgang til headset
Mikrofon
Enhedens udseende
LED-indikator
Højttaler
Tænd/sluk-tast
Forreste kamera
Nærheds-/lys-/
bevægelsessensor
Berøringsfølsom skærm
Edge-skærm
Starttast
(fingeraftryksscanner)
Tast for seneste
Tilbagetast
Mikrofon
Mikrofon
Indgang til
multifunktionsstik
GPS-antenne
Infrarød port
Bageste kamera
Kameralys
Bagdæksel
Højttaler
S Pen
Lydstyrketast
NFC-antenne
(på batteriet)
Hovedantenne
8
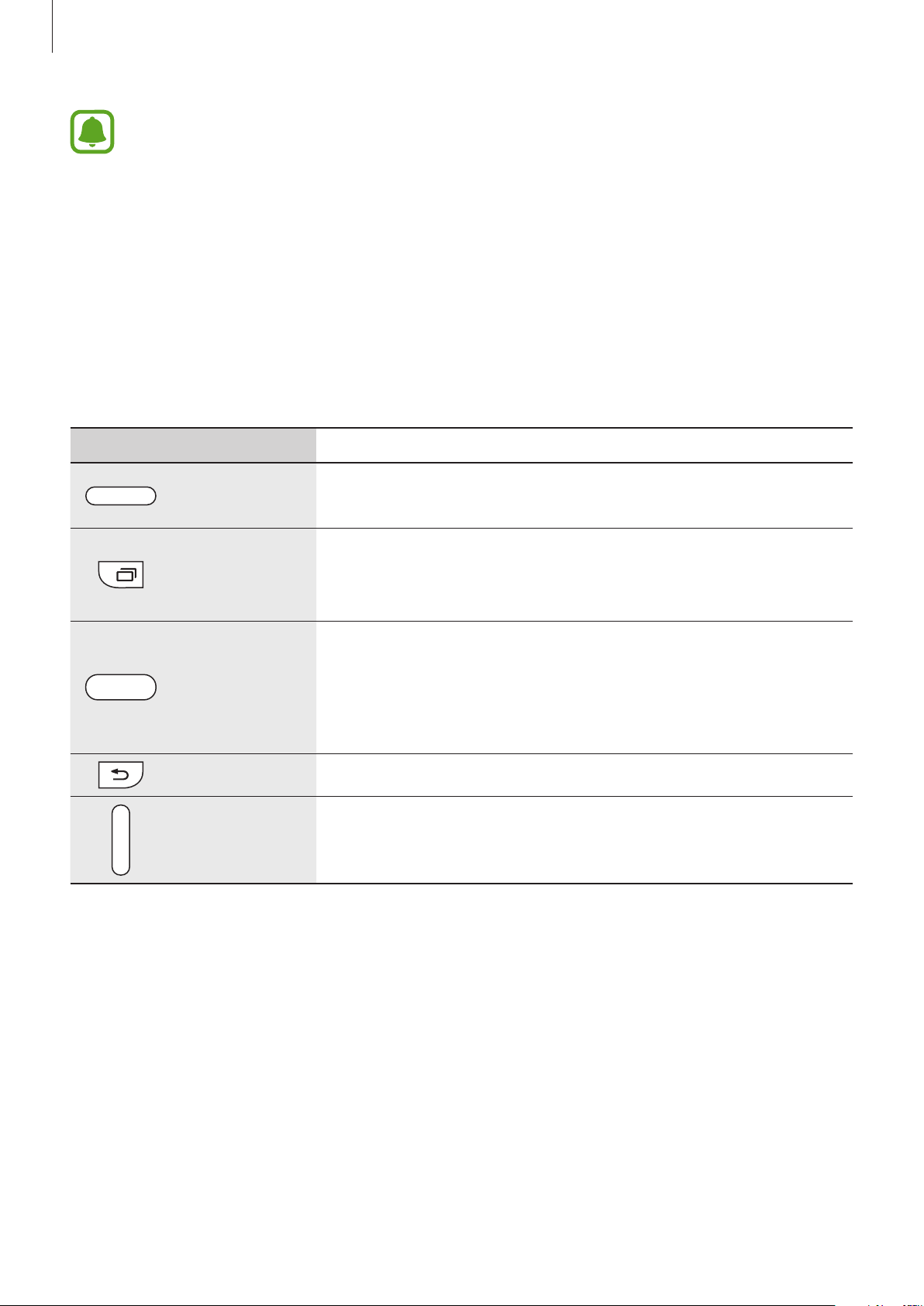
Kom godt i gang
•
Undgå at dække antenneområdet med dine hænder eller andre objekter. Det kan
medføre tilslutningsproblemer eller tappe batteriet for strøm.
•
Det anbefales at bruge en skærmbeskytter, der er godkendt af Samsung. Ikkegodkendte skærmbeskyttere kan medføre funktionsfejl på sensorerne.
•
Lad ikke den berøringsfølsomme skærm komme i kontakt med vand. Der kan opstå
fejl på den berøringsfølsomme skærm under fugtige forhold, eller hvis den udsættes
for vand.
•
Farverne på den buede skærm kan synes forskellige, afhængigt af din synsvinkel.
Taster
Tast Funktion
•
Tryk og hold nede for at tænde eller slukke enheden.
Tænd/sluk
•
Tryk for at aktivere eller låse skærmen.
Seneste
Startskærm
Tilbage
Lydstyrke
•
Tryk for at åbne listen over de seneste apps.
•
Tryk og hold nede for at få adgang til yderligere indstillinger
for den aktuelle skærm.
•
Tryk for at aktivere skærmen, mens den er låst.
•
Tryk for at gå tilbage til Startskærmen.
•
Tryk to gange for at starte
•
Tryk og hold nede for at starte
•
Tryk for at gå tilbage til den forrige skærm.
•
Tryk for at justere enhedens lydstyrke.
S Voice
Google
.
.
9
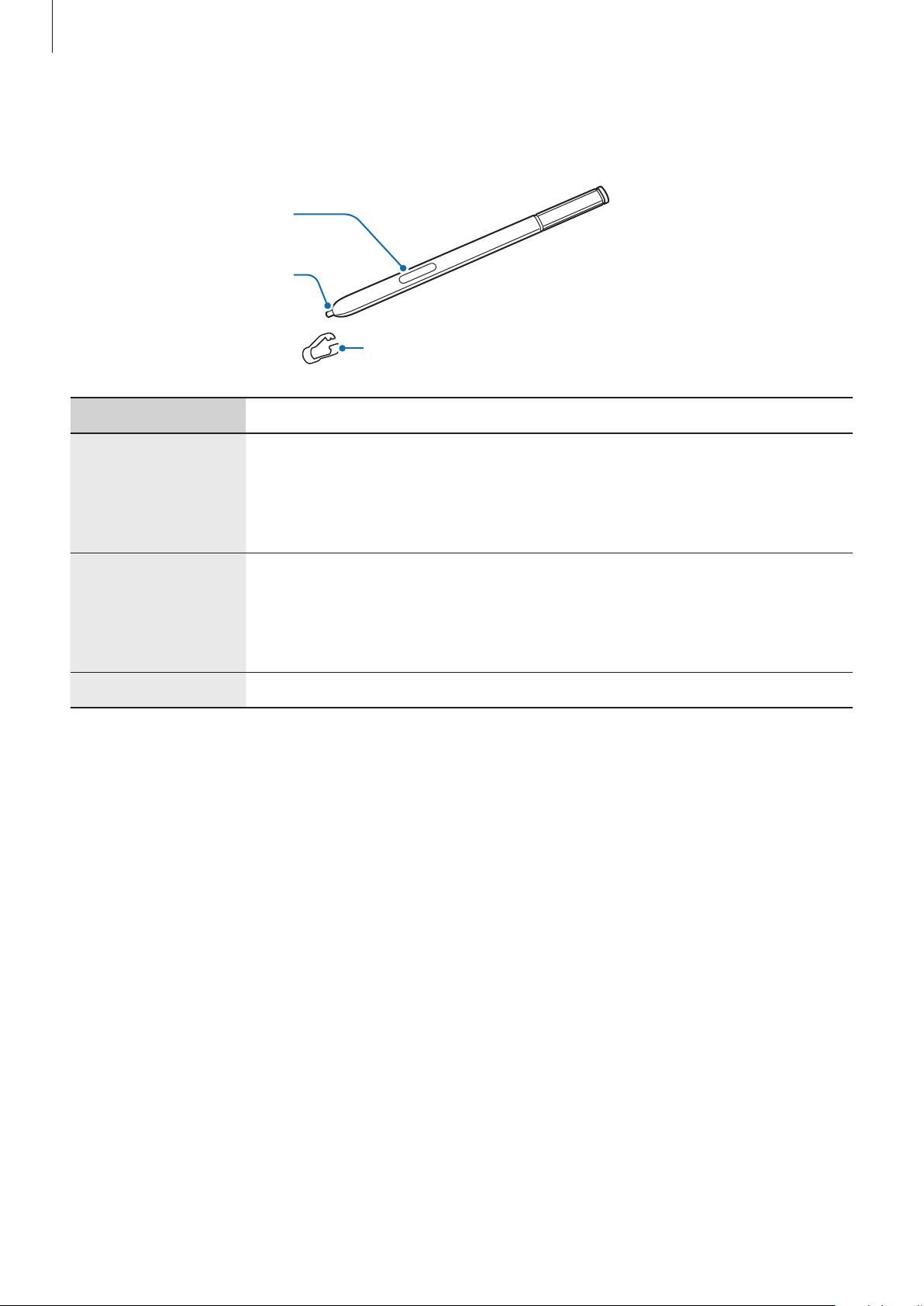
Kom godt i gang
S Pen
S Pen-knap
S Pen-spids
Navn Funktioner
•
Brug S Pen til at skrive, tegne eller udføre berøringshandlinger på
skærmen.
S Pen-spids
•
Hold S Pen over elementer på skærmen for at få adgang til yderligere
Pincet
S Pen-knap
Pincet
S Pen-funktioner, f.eks. Luft-knap og funktionen luft-visning.
•
Hold S Pen over skærmen, og tryk på knappen S Pen for at få vist air
command-funktioner.
•
Mens du trykker og holder nede på S Pen-knappen, skal du trække
din S Pen over elementerne for at markere dem.
•
Fjern spidsen af din S Pen med pincetten, når spidsen skal udskiftes.
10
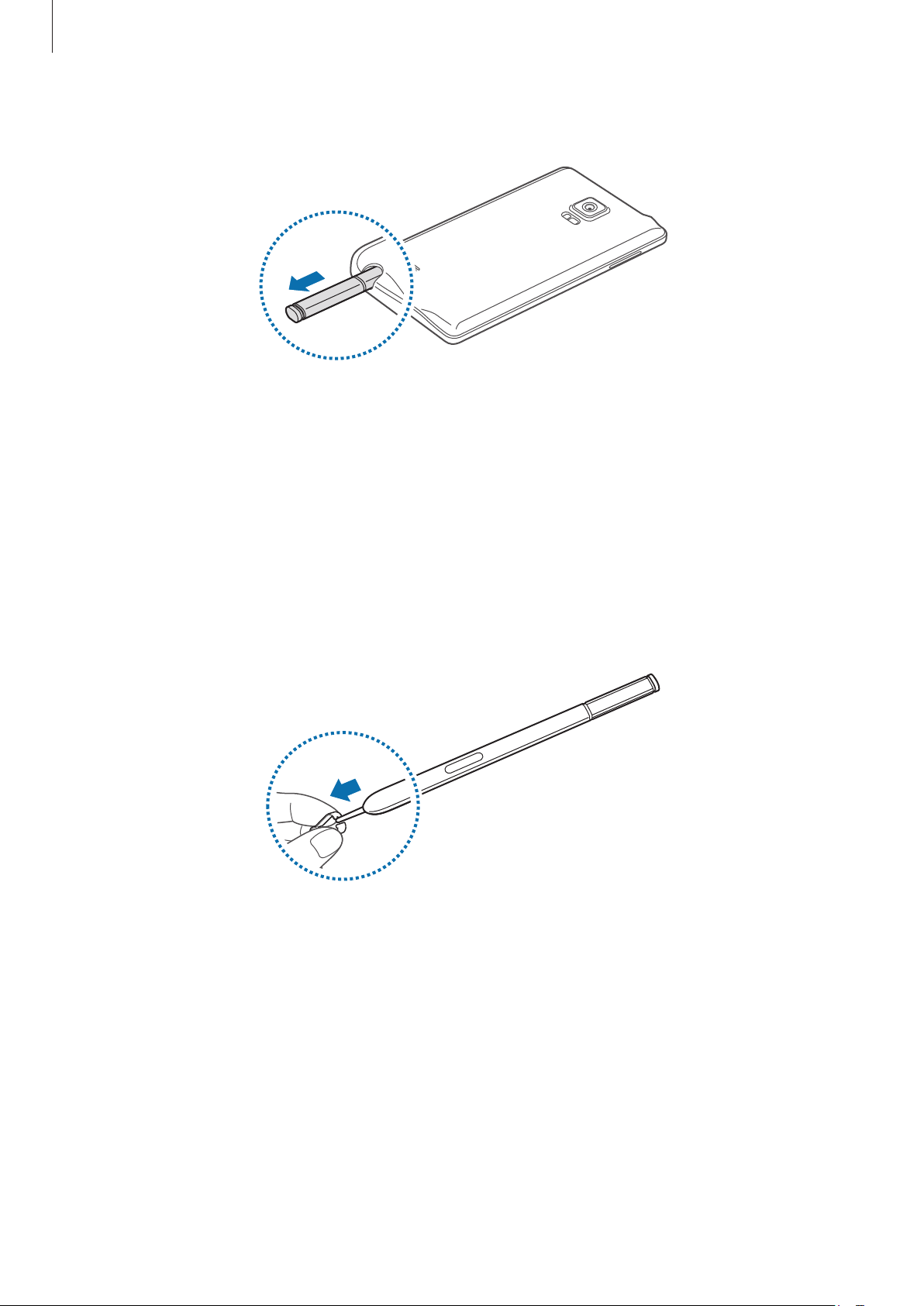
Kom godt i gang
Fjerne S Pen
Når du fjerner din S Pen fra indgangen, starter enheden
funktioner, afhængigt af indstillingen for frakobling af din S Pen.
Hvis du vil skifte indstilling, skal du åbne skærmen Alle apps og trykke på
→
Indstilling for frakobling
.
Action memo
eller viser air command-
Udskifte S Pen-spidsen
Hvis spidsen er blevet slidt, kan du udskifte den med en ny.
Hold spidsen fast med pincetten, og fjern den.
1
Indstillinger
→
S Pen
11
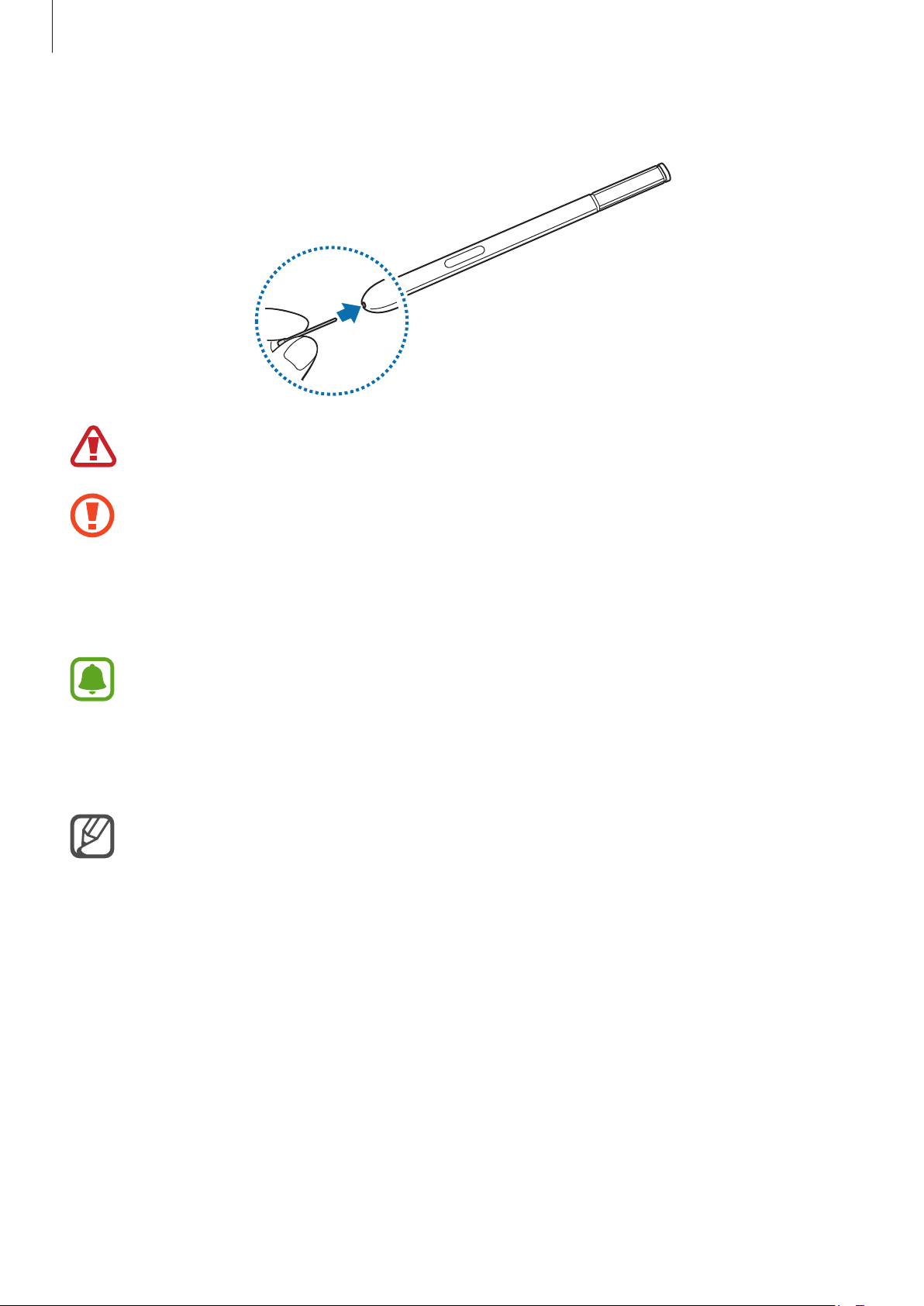
Kom godt i gang
Indsæt en ny spids i din S Pen.
2
Pas på, at du ikke kommer til at klemme dine fingre med pincetten.
•
Undlad at genbruge gamle spidser. Det kan betyde, at S Pen ikke fungerer som den
skal.
•
Undgå at trykke for hårdt på spidsen, når du indsætter den i S Pen.
•
Undgå at indsætte spidsens runde ende i S Pen. Det kan beskadige S Pen eller
enheden.
•
Hvis din S Pen ikke fungerer korrekt, bør du indlevere den i et af Samsungs
servicecentre.
•
Hvis du bruger S Pen ved skarpe vinkler på skærmen, genkender enheden muligvis
ikke S Pen-handlingerne. Undgå at bøje din S Pen eller udsætte den for overdrevent
tryk, når du bruger den.
•
Tasten Seneste og Tilbagetasten kan bruges sammen med S Pen.
•
Du kan få flere oplysninger om S Pen på Samsungs websted.
12
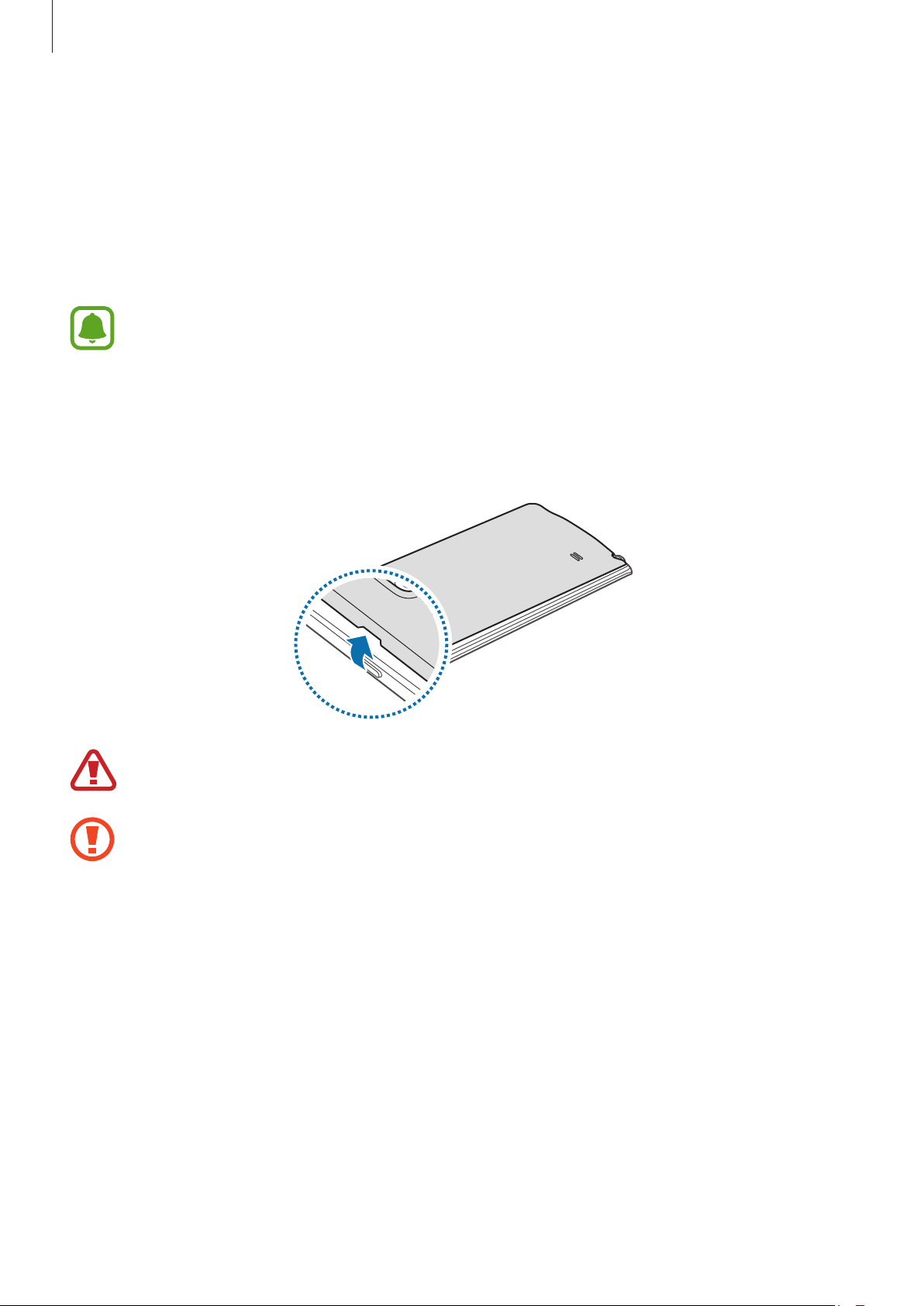
Kom godt i gang
Brug af SIM- eller USIM-kortet og batteriet
Isætte SIM- eller USIM-kortet og batteriet
Isæt SIM- eller USIM-kortet, som du har modtaget fra teleudbyderen, og det medfølgende
batteri.
•
Der kan kun bruges microSIM-kort i denne enhed.
•
Afhængigt af tjenesteudbyderen er visse LTE-tjenester muligvis ikke tilgængelige.
Yderligere oplysninger om tilgængelige tjenester fås ved henvendelse til din
tjenesteudbyder.
Fjern bagdækslet.
1
Vær forsigtig, så du ikke beskadiger dine negle, når du fjerner bagdækslet.
Undgå at bøje eller dreje bagdækslet unødigt. Hvis du gør det, kan du beskadige
dækslet.
13
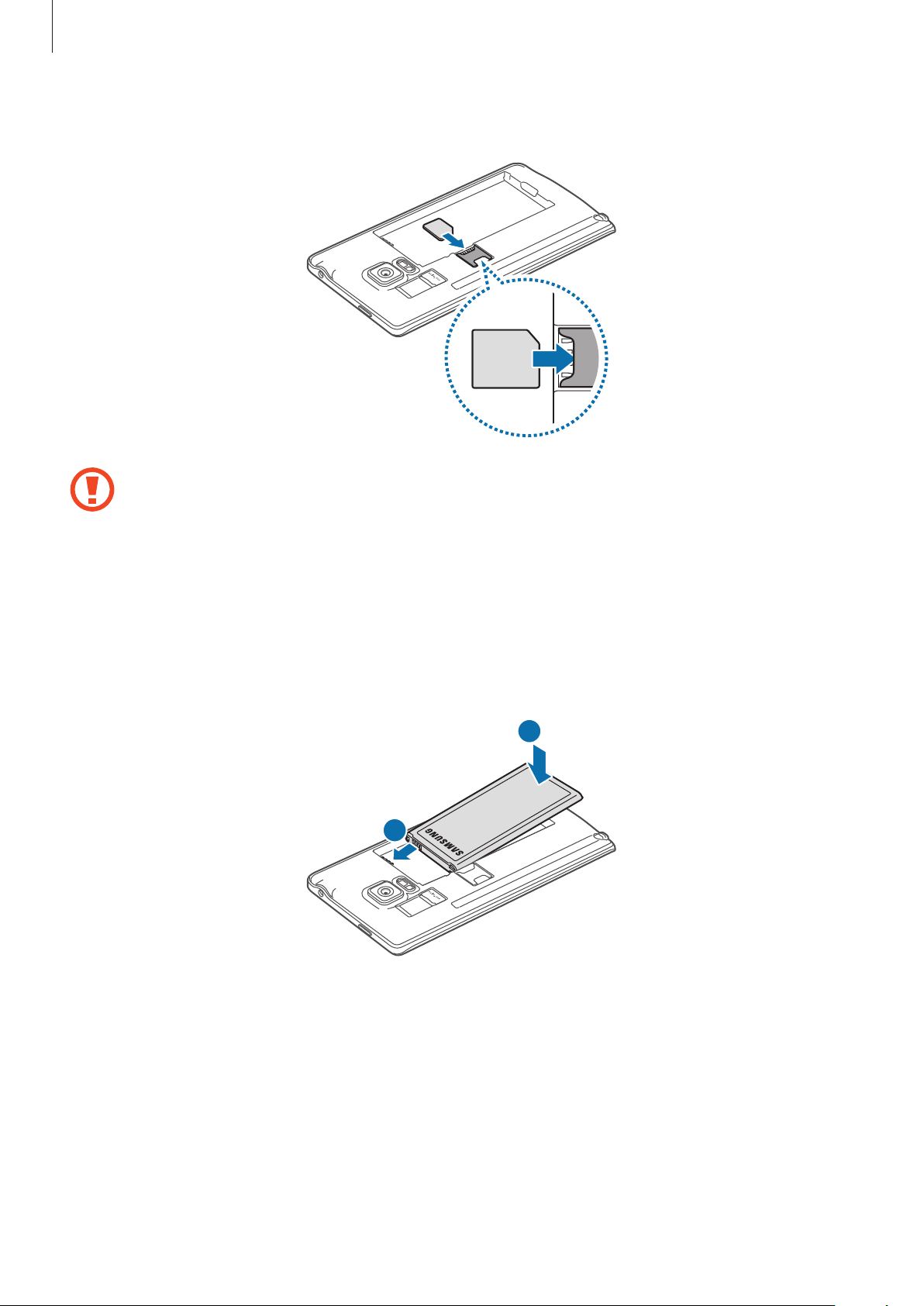
Kom godt i gang
Isæt SIM- eller USIM-kortet med de guldfarvede kontakter vendende nedad.
2
•
Sæt ikke et hukommelseskort i porten til SIM-kortet. Hvis et hukommelseskort sætter
sig fast i porten til SIM-kortet, skal du aflevere enheden i et af Samsungs servicecentre
for at få fjernet hukommelseskortet.
•
Vær forsigtig med ikke at miste eller lade andre bruge SIM- eller USIM-kortet. Samsung
er ikke ansvarlig for nogen skader eller ulemper, der forårsages af mistede eller stjålne
kort.
Isæt batteriet, så batteriets guldkontakter passer med kontakterne på enheden.
3
2
1
14
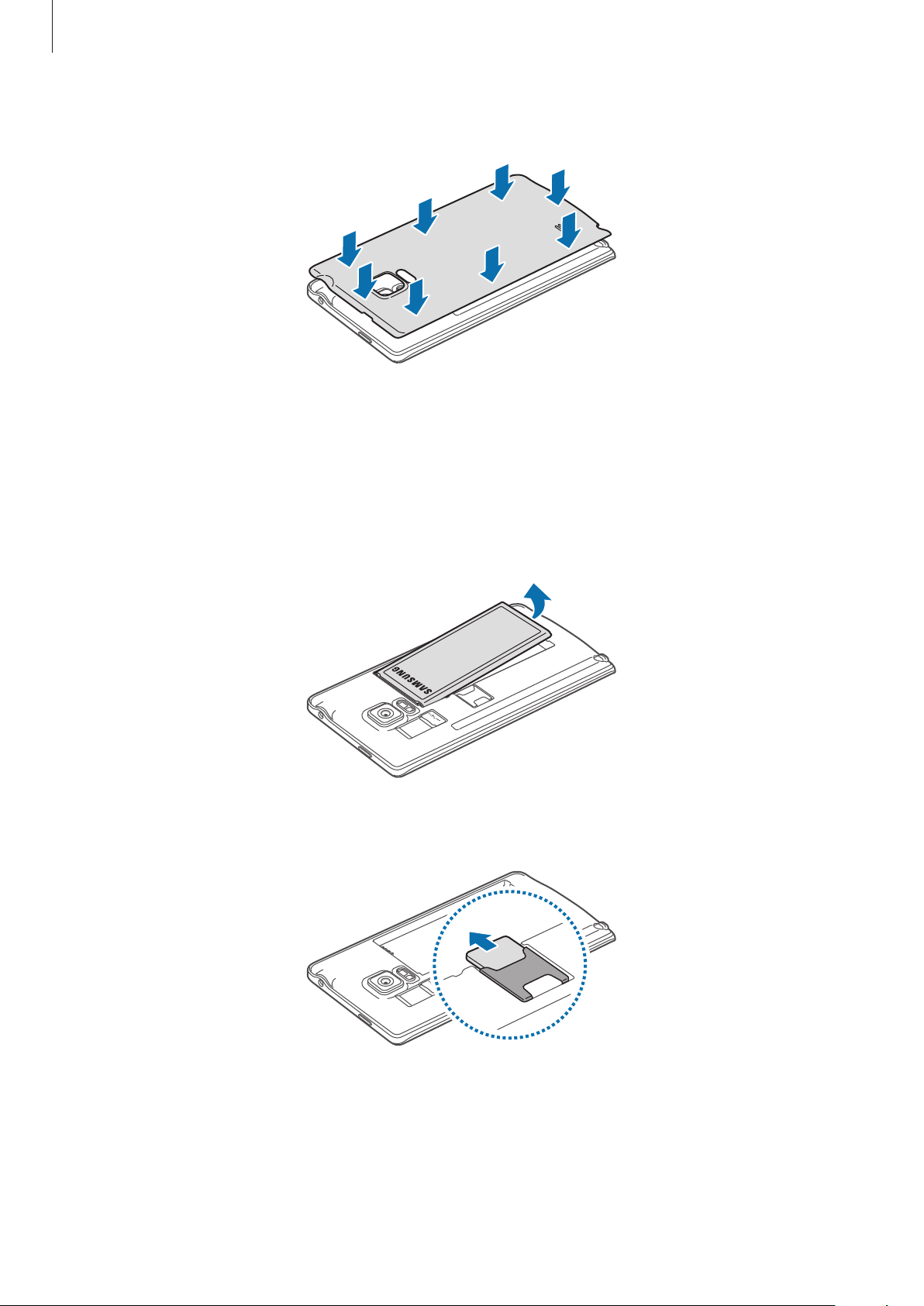
Kom godt i gang
Sæt bagdækslet på plads igen.
4
Fjerne SIM- eller USIM-kortet og batteriet
Fjern bagdækslet.
1
Træk batteriet ud.
2
Tryk på SIM- eller USIM-kortet med din finger, og træk det derefter ud.
3
15
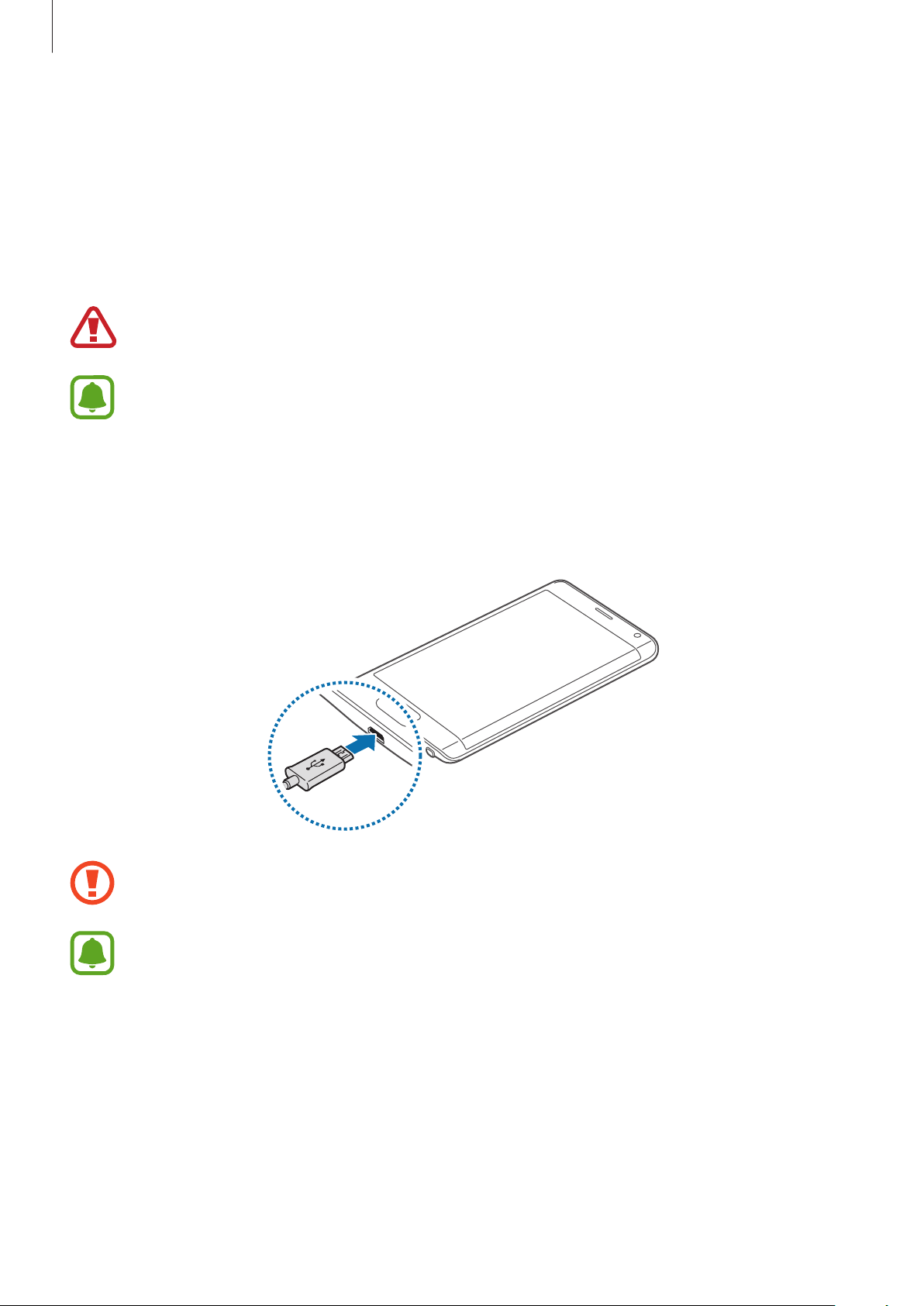
Kom godt i gang
Opladning af batteriet
Bruge batteriopladeren
Du skal oplade batteriet, inden du bruger det for første gang, eller når det ikke har været brugt
igennem en længere periode.
Brug kun opladere, batterier og kabler, som er godkendte af Samsung. Ikke-godkendte
opladere eller kabler kan få batteriet til at eksplodere eller beskadige enheden.
•
Hvis batteriet er totalt afladet, kan du ikke tænde enheden, selv om opladeren er
tilsluttet. Lad det tømte batteri lade op et par minutter, før du tænder for enheden.
•
Brug af en anden strømkilde end USB-strømadapteren, som f.eks. en computer, kan
medføre en langsommere opladningshastighed pga. en lavere elektrisk spænding.
Slut USB-kablet til USB-strømadapteren, og sæt derefter enden af USB-kablet ind i multifunktionsstikket.
Enheden kan blive alvorligt beskadiget, hvis opladeren tilsluttes forkert. Skader, som
skyldes forkert brug, dækkes ikke af garantien.
•
Hvis strømforsyningen til enheden er ustabil under opladning, fungerer den
berøringsfølsomme skærm muligvis ikke. Hvis dette sker, skal du tage opladeren ud
af enheden.
•
Enheden og opladeren kan blive varme under opladningen. Dette er normalt og bør
ikke påvirke enhedens levetid eller ydelse. Hvis batteriet bliver varmere end normalt,
kan opladeren stoppe opladningen.
•
Hvis enheden ikke oplader korrekt, bør du indlevere enheden og opladeren til et af
Samsungs servicecentre.
16
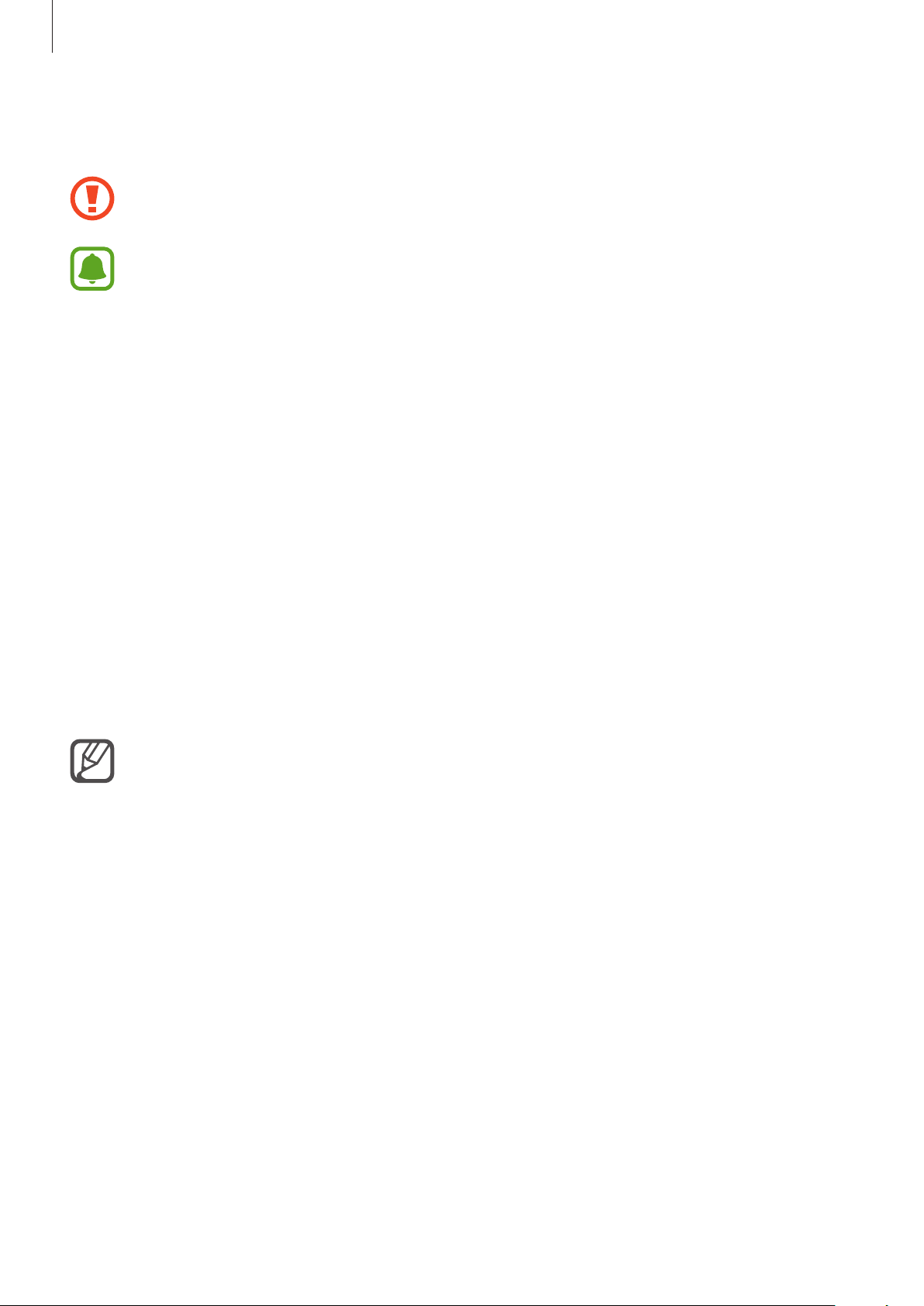
Kom godt i gang
Kobl enheden fra opladeren, når den er fuldt opladet. Tag først opladeren ud af enheden og
derefter ud af stikkontakten.
Du må ikke fjerne batteriet, før du har frakoblet opladeren. Dette kan beskadige
enheden.
Kobl opladeren fra, når den ikke er i brug, for at spare strøm. Da opladeren ikke har en
tænd/sluk-kontakt, skal du tage opladeren ud af stikkontakten, når opladeren ikke er
i brug, for at undgå strømspild. Opladeren skal placeres tæt på stikkontakten og være
let tilgængelig under opladning.
Reducere batteriforbruget
Din enhed indeholder en række valgmuligheder, der hjælper dig med at spare på batteriet.
•
Når du ikke bruger enheden, kan du skifte til sovetilstand ved at trykke på Tænd/sluk-tasten.
•
Aktiver strømsparetilstand.
•
Luk unødvendige apps ved brug af joblisten.
•
Deaktiver Bluetooth-funktionen, når den ikke er i brug.
•
Deaktiver Wi-Fi-funktionen, når den ikke er i brug.
•
Deaktiver automatisk synkronisering af apps.
•
Nedsæt tiden for baggrundsbelysning.
•
Nedsæt skærmens lysstyrke.
•
Når batteriet er ved at løbe tør for strøm, er batteriikonet tomt.
•
Hvis du kører flere apps samtidigt eller bruger netværksapps eller apps, der skal have
forbindelse til en anden enhed, aflades batteriet hurtigt. Du bør altid lade batteriet
helt op, før du bruger disse apps for at undgå, at forbindelsen til netværket afbrydes,
eller at batteriet løber tør under en dataoverførsel.
•
Du kan bruge enheden, mens den oplader, men det kan tage længere tid at lade
batteriet helt op.
17
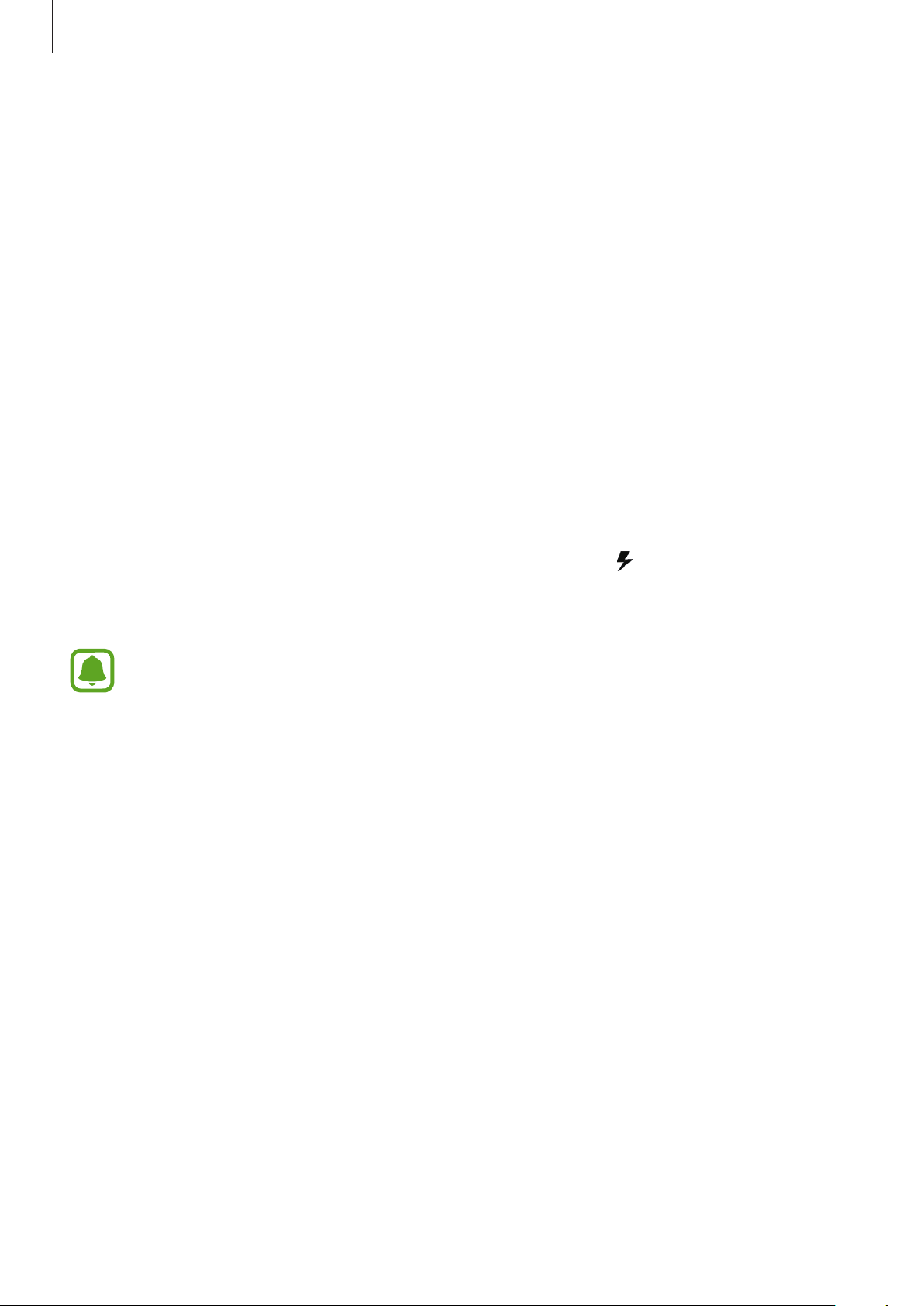
Kom godt i gang
Hurtigopladning
Enheden har en indbygget funktion til hurtigopladning. Du kan anvende denne funktion til at
oplade batteriet hurtigere, hvis enheden eller skærmen er slukket.
Om Hurtigopladning
•
Hurtigopladning anvender batteriopladningsteknologi, der oplader batteriet hurtigere ved
at forøge opladespændingen. Enheden understøtter Samsung-funktionen Hurtig adaptiv
opladning og Qualcomm Quick Charge 2.0.
•
For at anvende Hurtigopladning på din enhed skal du slutte den til en batterioplader, der
understøtter Hurtig adaptiv opladning eller Quick Charge 2.0.
Forøgelse af opladehastigheden
For at forøge opladehastigheden skal du slukke for enheden eller dens skærm, når du oplader
batteriet.
•
Ved opladning af batteriet, når enheden er slukket, vises ikonet på skærmen.
•
Ved opladning af batteriet, når enhedens skærm er tændt, vises et pop op-vindue, der beder
dig om at slukke skærmen. Sluk for skærmen for at forøge opladehastigheden.
•
Du kan ikke bruge den indbyggede funktion til hurtigopladning, når du oplader
batteriet med en almindelig batterioplader.
•
Hvis enheden bliver varm, eller den omgivende lufts temperatur stiger, nedsættes
opladehastigheden muligvis automatisk. Dette er en normal driftsfunktion for at
forhindre skade på enheden.
18
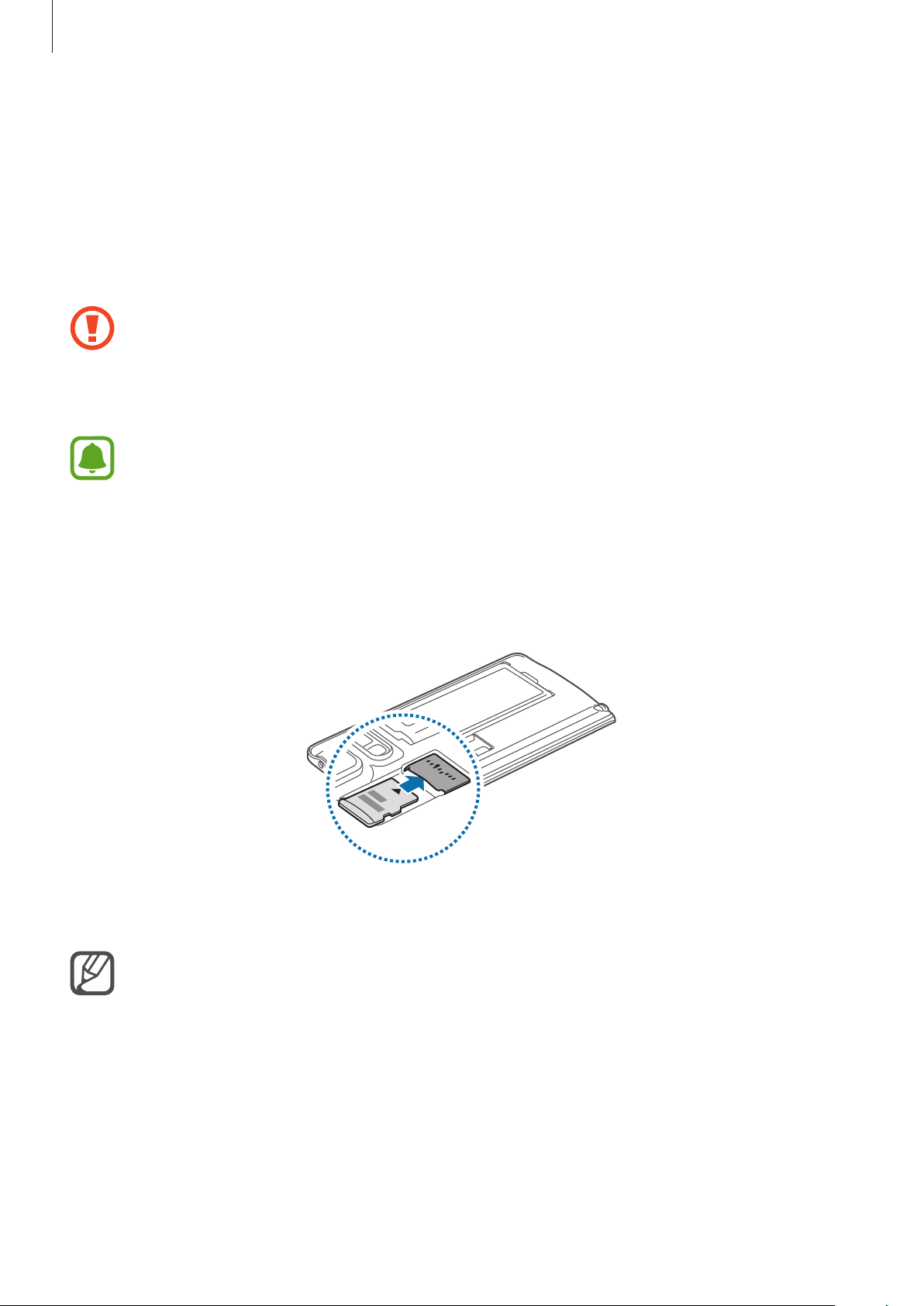
Kom godt i gang
Brug af hukommelseskort
Isætning af hukommelseskort
Enheden kan bruge hukommelseskort med en kapacitet på op til 128 GB. Nogle typer
hukommelseskort og kort fra visse producenter er muligvis ikke kompatible med enheden.
•
Visse hukommelseskort er muligvis ikke fuldt ud kompatible med enheden. Brug
af et ikke-kompatibelt kort kan beskadige enheden eller hukommelseskortet eller
ødelægge data, der er gemt på kortet.
•
Vær opmærksom på, at du isætter hukommelseskortet med den rigtige side opad.
Enheden understøtter filsystemerne FAT og exFAT for hukommelseskort. Hvis du isætter
et kort, der er formateret med et andet filsystem, bliver du bedt om at omformatere
hukommelseskortet.
Fjern bagdækslet.
1
Isæt et hukommelseskort med de guldfarvede kontaktflader nedad.
2
Sæt bagdækslet på plads igen.
3
•
Hyppig skrivning og sletning af data reducerer hukommelseskortets levetid.
•
Når du sætter et hukommelseskort i enheden, vises hukommelseskortets filmappe
i mappen
Mine filer
→
SD-kort
.
19
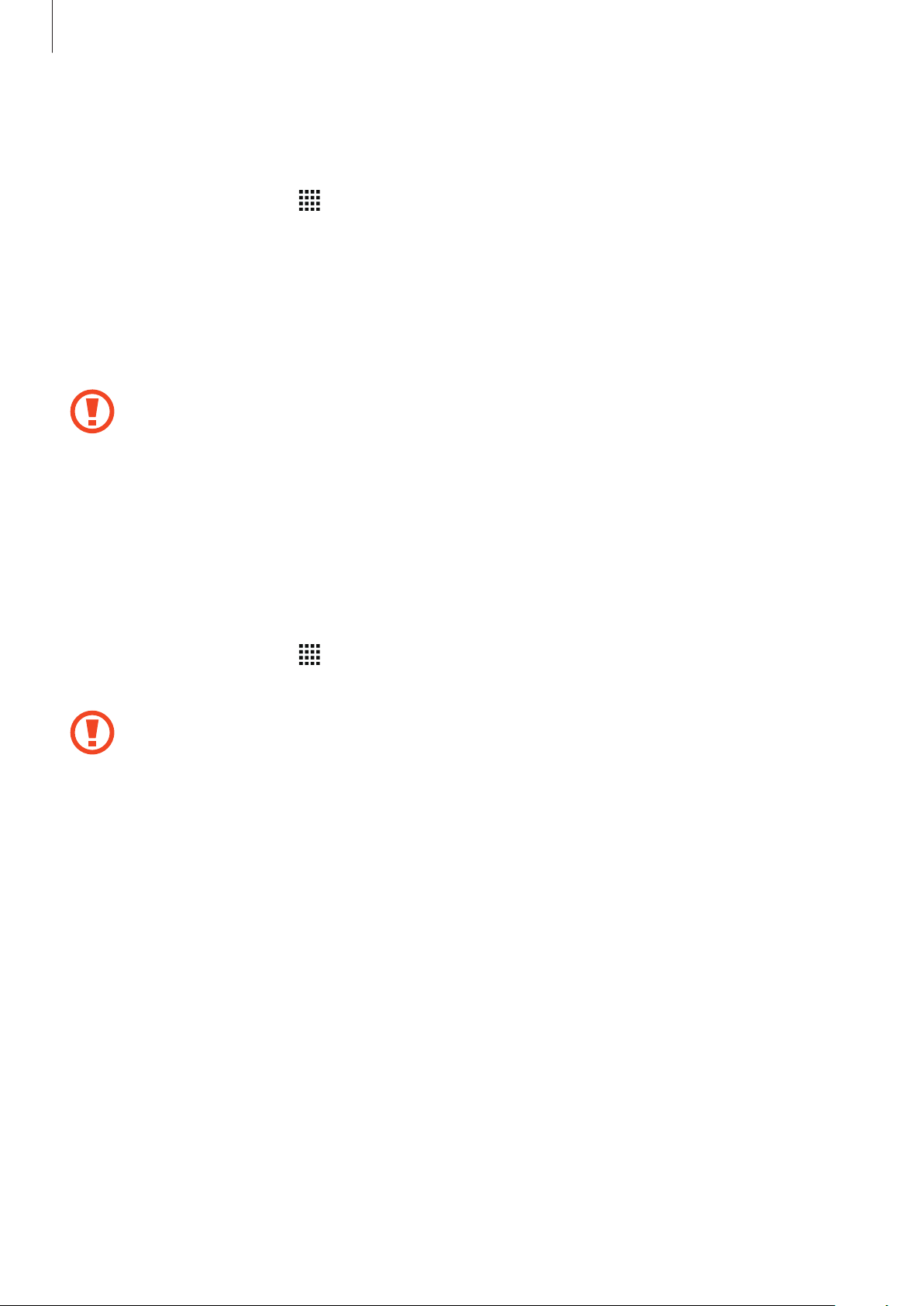
Kom godt i gang
Fjerne hukommelseskortet
Før du fjerner hukommelseskortet, skal du deaktivere det, så det kan fjernes sikkert.
På Startskærmen trykkes på
Fjern bagdækslet.
1
Tag hukommelseskortet ud.
2
Sæt bagdækslet på plads igen.
3
Fjern ikke hukommelseskortet, mens enheden overfører eller indlæser data. Hvis du gør
dette, kan du beskadige eller miste data på hukommelseskortet eller enheden. Samsung
er ikke ansvarlig for tab, der forårsages af misbrug af beskadigede hukommelseskort,
herunder tab af data.
→
Indstillinger
→
Lagring
→
Deaktivér SD-kort
.
Formatere hukommelseskortet
Et hukommelseskort, der er formateret på en computer, er muligvis ikke kompatibelt med
enheden. Formater hukommelseskortet på enheden.
På Startskærmen trykkes på
SD-kort
→
Slet alt
Før du formaterer hukommelseskortet, skal du huske at lave sikkerhedskopier af alle
vigtige data, der er gemt på hukommelseskortet. Producentens garanti dækker ikke tab
af data, der skyldes brugerhandlinger.
.
→
Indstillinger
→
Lagring
→
Formatér SD-kort
→
Formatér
20
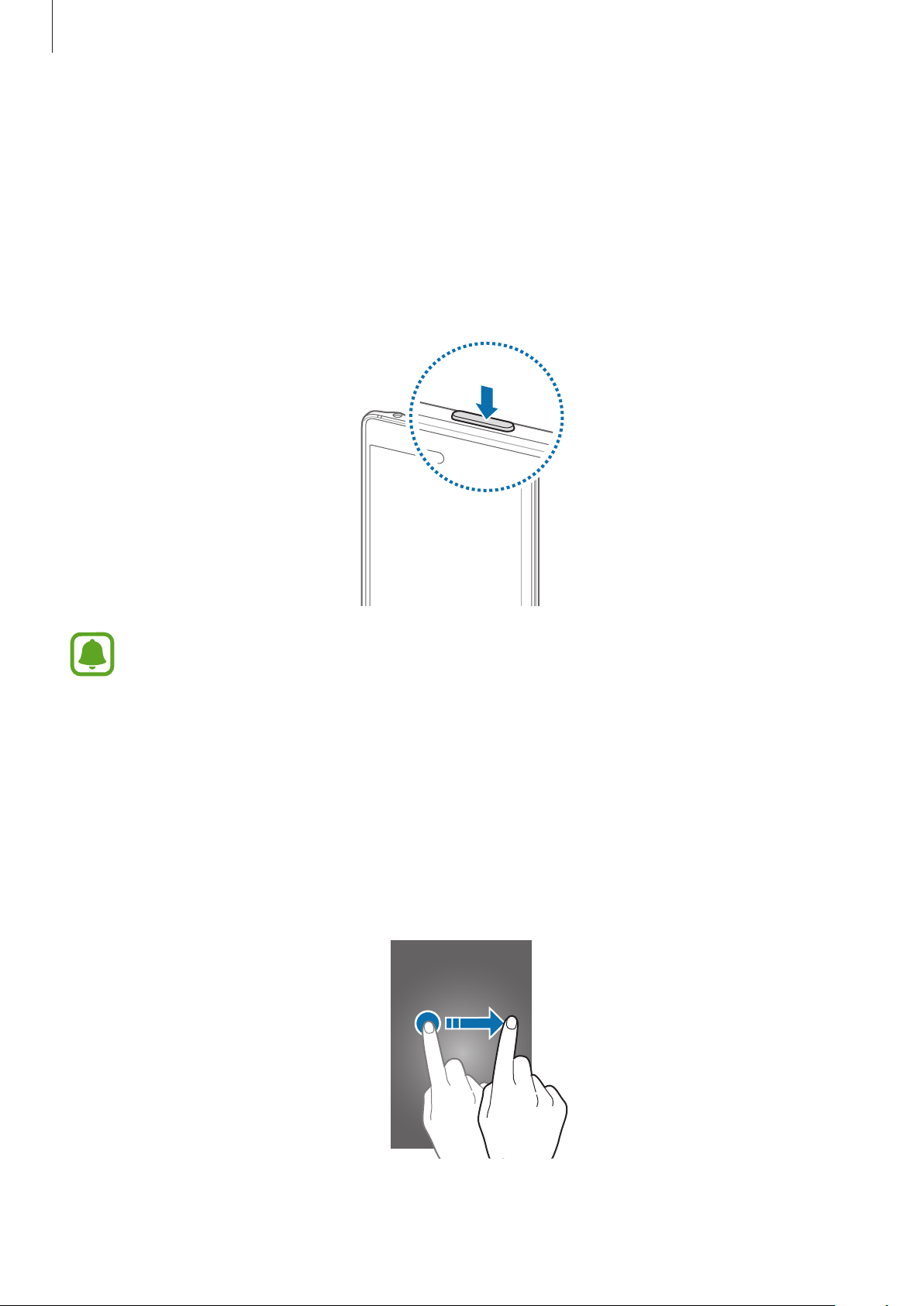
Kom godt i gang
Tænde og slukke for enheden
Tryk på Tænd/sluk-tasten, og hold den nede i nogle få sekunder for at tænde enheden.
Første gang, du tænder enheden, eller efter at du har udført en datanulstilling, skal du opsætte
den ved at følge vejledningen på skærmen.
Du kan slukke enheden ved at trykke på Tænd/sluk-tasten og holde den nede og herefter trykke
på
Sluk
.
Overhold alle skilte og anvisninger fra autoriseret personale, når du færdes i områder,
hvor brugen af trådløse enheder er forbudt, som f.eks. om bord på fly eller på hospitaler.
Låsning og oplåsning af skærmen
Når du trykker på Tænd/sluk-tasten, slukkes og låses skærmen. Skærmen slukkes og låses også
automatisk, hvis enheden ikke har været i brug i en bestemt periode.
For at låse skærmen op skal du trykke på Tænd/sluk-tasten eller på Starttasten og stryge i en
vilkårlig retning.
Du kan ændre skærmlåsemetoden og bruge yderligere sikkerhedsfunktioner. Se Skifte metode til
låsning af skærm for flere oplysninger.
21
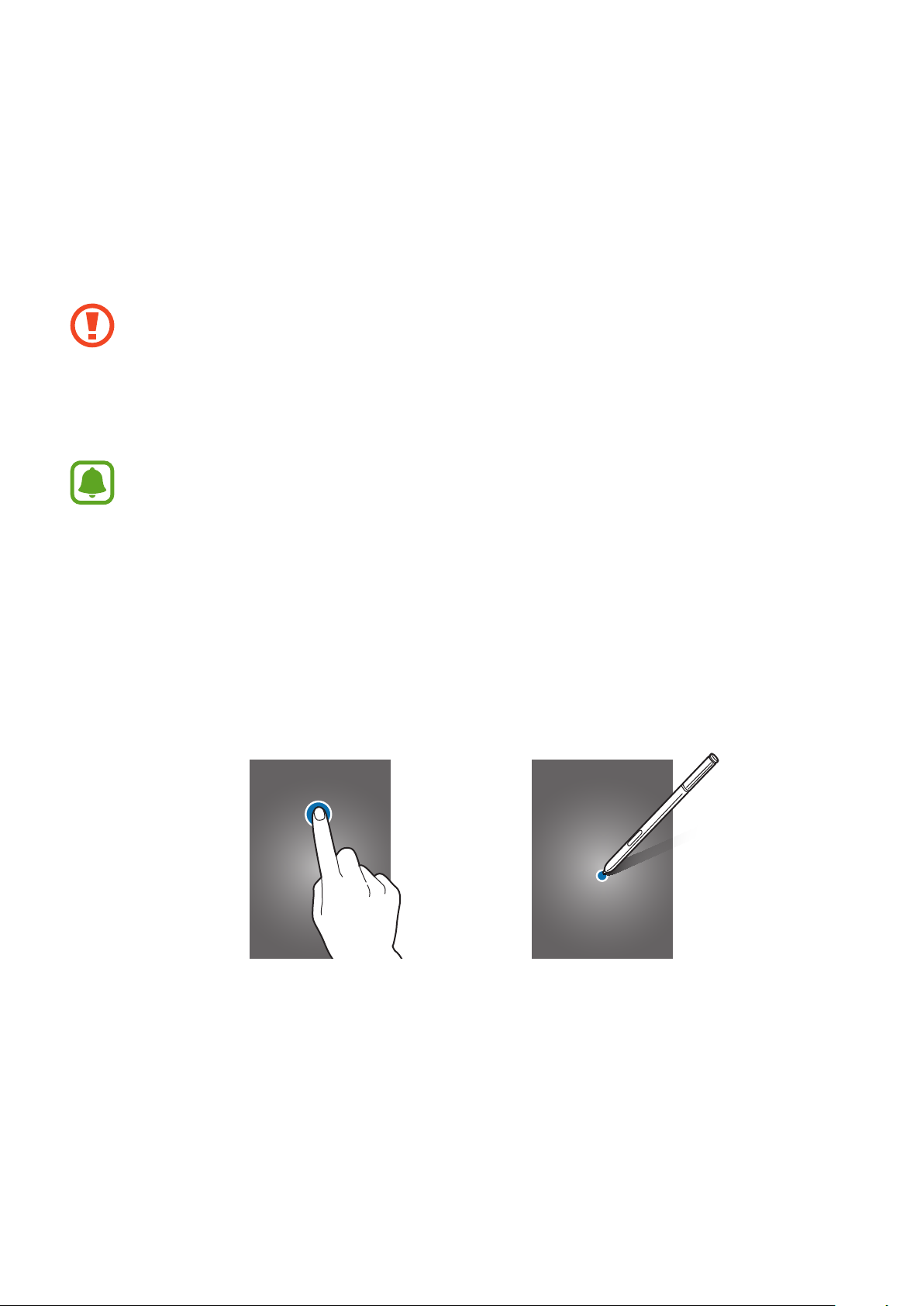
Grundlæggende brug
Bruge den berøringsfølsomme skærm
•
Lad ikke den berøringsfølsomme skærm komme i kontakt med andre elektriske
enheder. Elektrostatiske udladninger kan medføre fejl på den berøringsfølsomme
skærm.
•
For at undgå beskadigelse af den berøringsfølsomme skærm må du ikke trykke på
den med skarpe genstande eller udøve et for stort tryk på den med dine fingerspidser.
•
Enheden vil muligvis ikke genkende berøringsinput, der foretages tæt på skærmens
kanter, da de er uden for området for berøringsinput.
•
Hvis du ikke bruger den berøringsfølsomme skærm igennem en længere
periode, kan det resultere i skærmindbrænding eller spøgelsesbilleder. Sluk den
berøringsfølsomme skærm, når du ikke bruger enheden.
Trykke
Du kan åbne en app, vælge et menupunkt, trykke på en knap på skærmen eller indtaste et tegn
på tastaturet på skærmen ved at trykke på det med fingeren eller med S Pen.
22
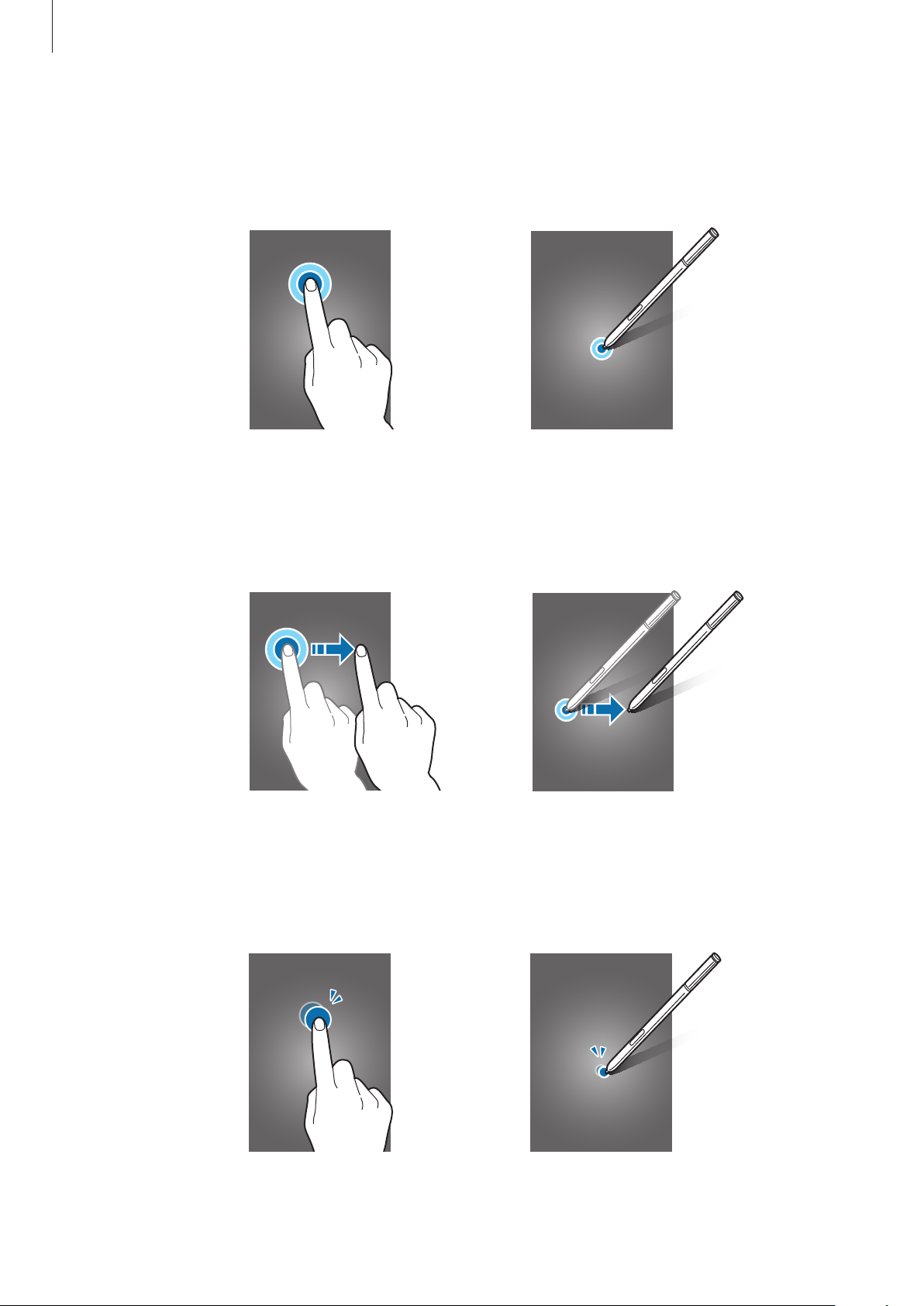
Grundlæggende brug
Trykke og holde nede
Tryk på et element på skærmen og hold det nede i mere end 2 sekunder for at få adgang til de
tilgængelige valg.
Trække
Du kan flytte et element ved at trykke og holde nede på det og trække det til den ønskede
position.
Dobbelttrykke
Dobbelttryk på en webside eller et billede for at zoome ind. Dobbelttryk igen for at vende
tilbage.
23
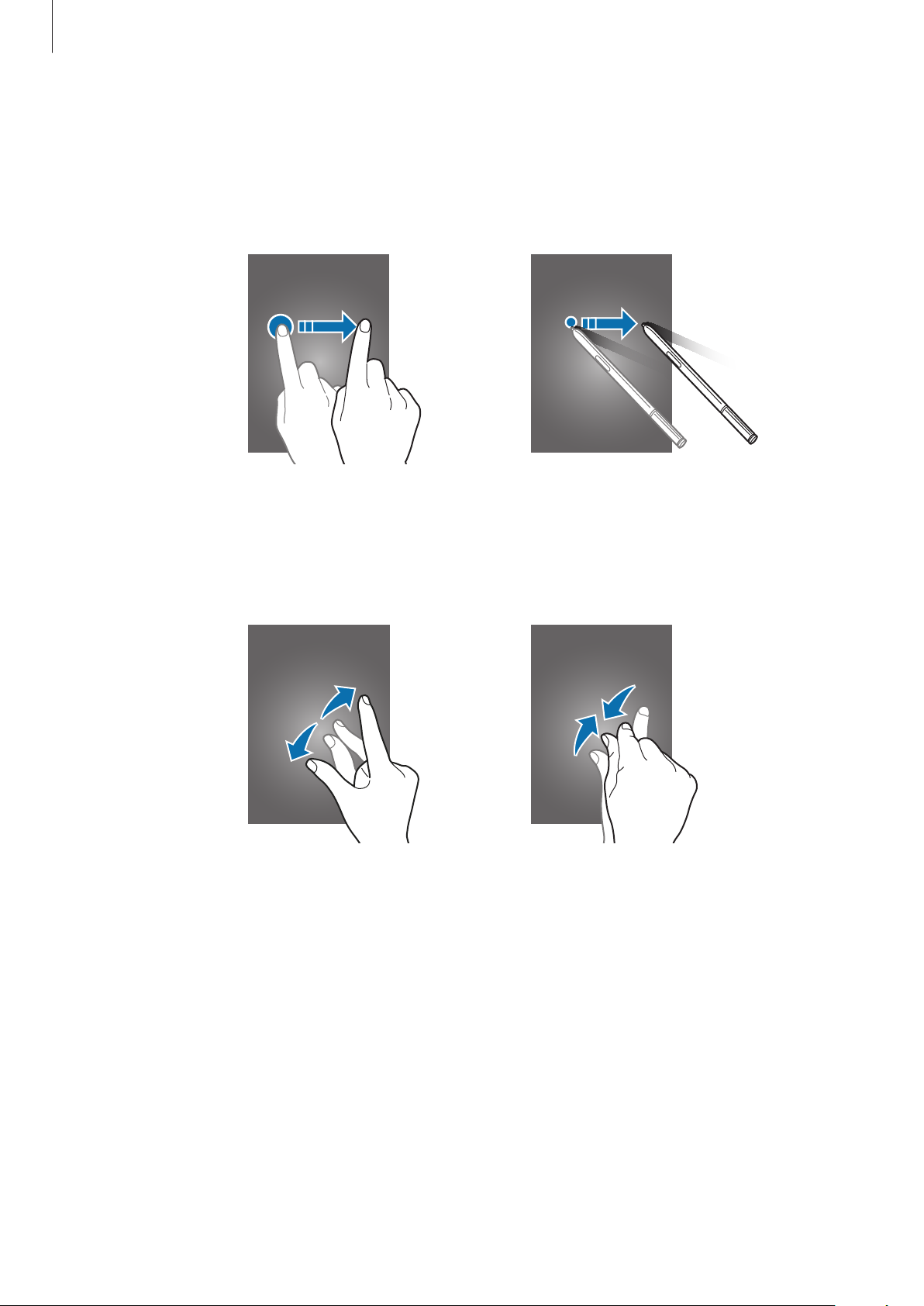
Grundlæggende brug
Stryge
Stryg til højre eller venstre på Startskærmen eller på skærmen Alle apps for at få vist andre
paneler. Stryg op eller ned for at rulle gennem en webside eller en liste over elementer, såsom en
kontaktliste.
Sprede og knibe
Spred to fingre fra hinanden på en webside, et kort eller et billede for at zoome ind. Knib fingrene
sammen for at zoome ud.
24
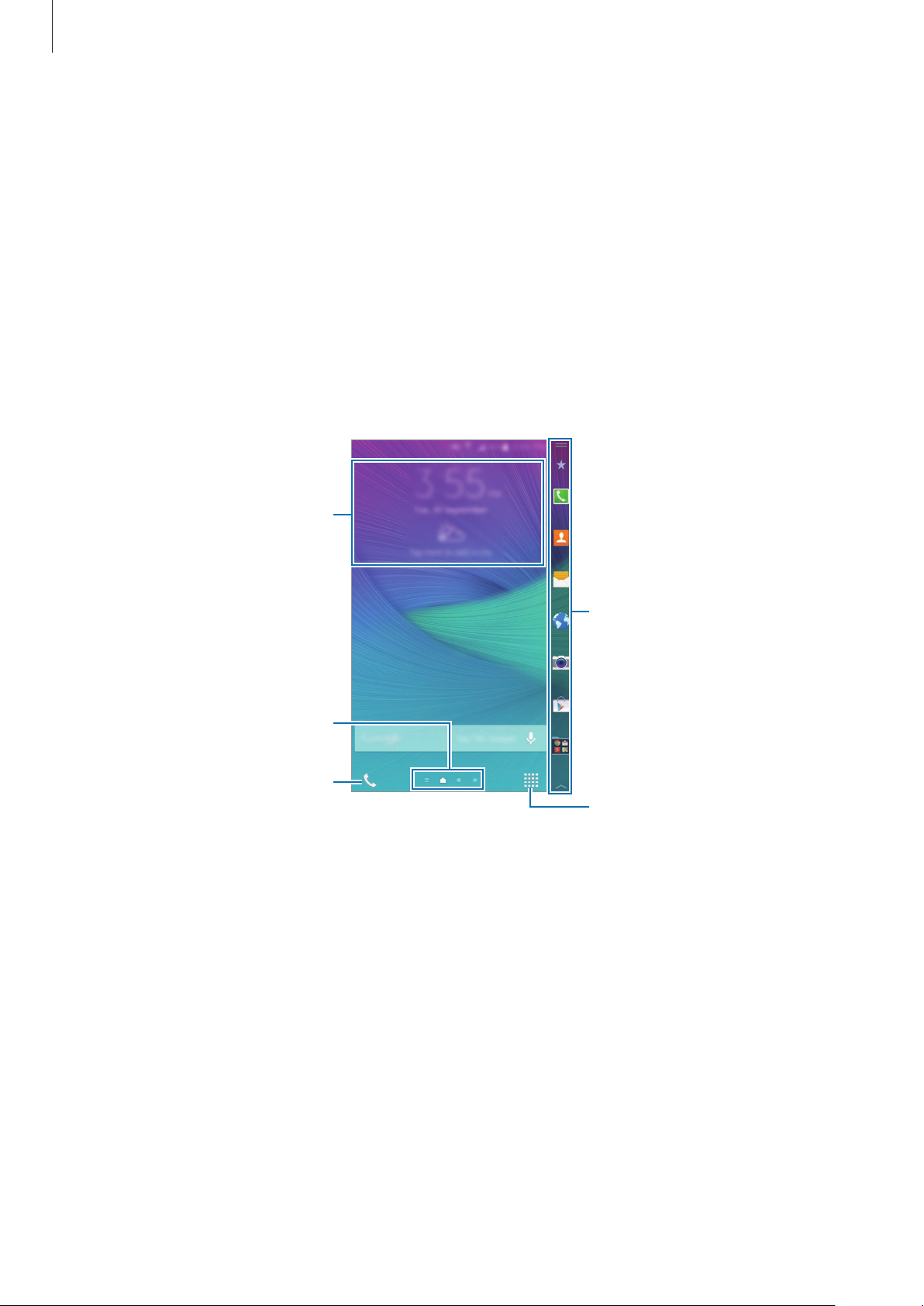
Grundlæggende brug
Startskærmlayout
Startskærm
Startskærmen er udgangspunktet, hvorfra du kan få adgang til alle enhedens funktioner.
Her vises widgets, genveje til apps og andet. Widgets er små apps, der starter bestemte
appfunktioner for at give oplysninger og praktisk adgang til din Startskærm.
Hvis du vil se andre paneler, skal du stryge til venstre eller højre eller trykke på en skærmindikator
nederst på skærmen.
Se Administrere Startskærmen for at tilpasse Startskærm.
En widget
Skærmindikatorer
Start Telefon.
Edge-skærm
Skærmikonet Alle apps
25
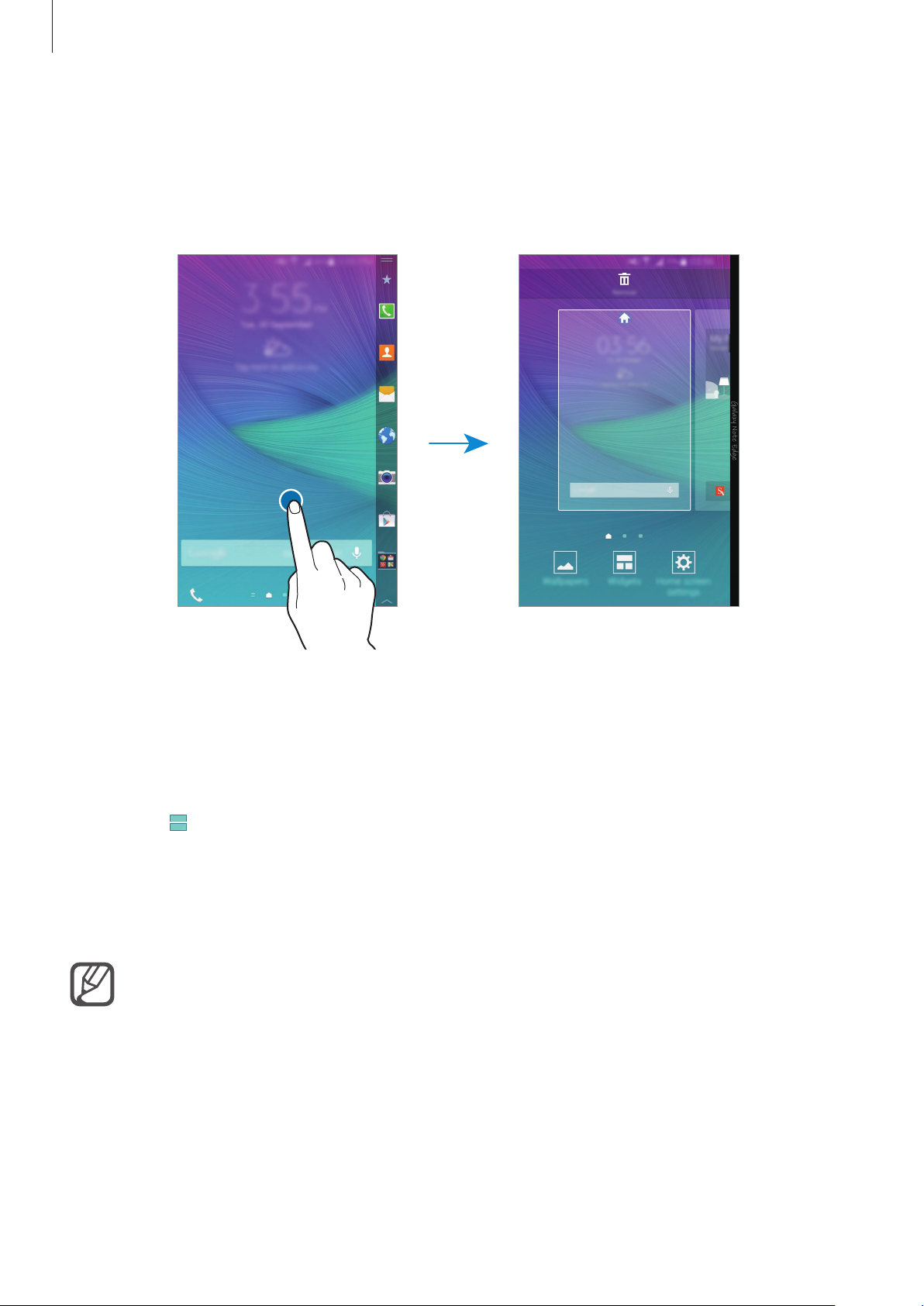
Grundlæggende brug
Indstillinger for Startskærm
Tryk på et tomt område på Startskærmen, og hold nede på det, eller knib fingrene sammen på
skærmen for at få adgang til de tilgængelige indstillinger. Tilpas Startskærmen ved at tilføje,
slette eller flytte paneler. Du kan også indstille en baggrund for Startskærmen, tilføje widgets osv.
Flipboard Briefing
Brug denne funktion til at få vist de seneste artikler i forskellige kategorier. Med denne funktion
kan du holde dig opdateret om nyheder, der har din interesse.
Tryk på på Startskærmen, eller stryg til højre for at åbne
1
Tryk på
2
Stryg opad for at gennemse artikler i hver nyhedskategori.
3
GET STARTED
For at deaktivere
Startskærmen. Tryk derefter på
første gang du starter funktionen.
Flipboard Briefing
skal du trykke og holde nede på et tomt område på
Indst. for startskærm
Flipboard Briefing
, og fravælg
Flipboard Briefing
.
.
26
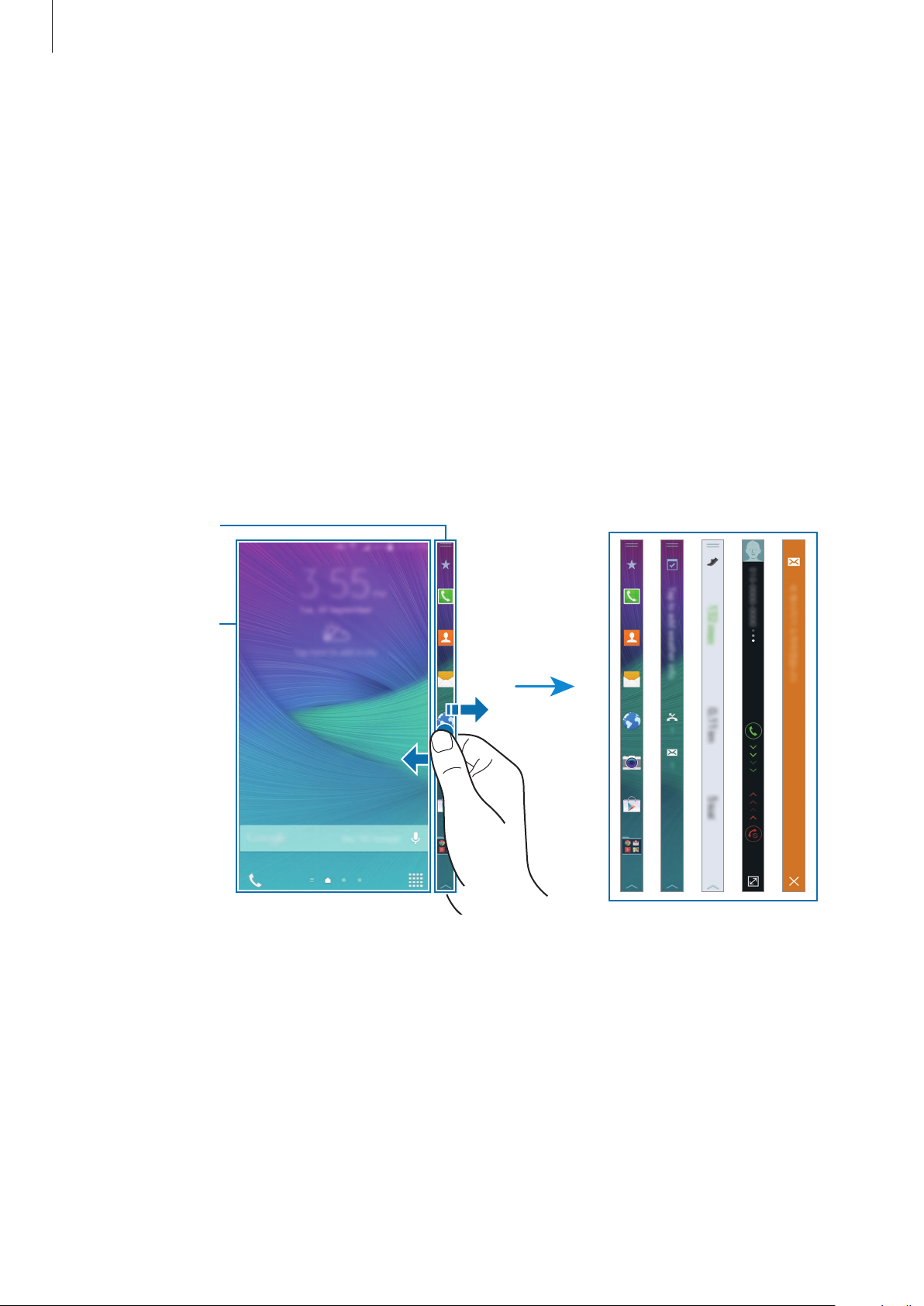
Grundlæggende brug
Edge-skærm
Edge-skærm
Introduktion
Besvar et opkald, eller tjek meddelelser direkte på Edge-skærmen. Start apps eller
musikafspilning praktisk fra Edge-skærmen i stedet for at bruge hovedskærmen.
Bruge Edge-skærmen
Du kan se opkald eller varsler om beskeder og andre meddelelser på Edge-skærmen. Du kan
også føje flere paneler til Edge-skærmen for at anvende de ønskede funktioner.
Stryg til venstre eller højre på Edge-skærmen for at se et ønsket panel.
For at føje paneler til Edge-skærmen se Administrere Edge-skærmen.
Hovedskærm
27
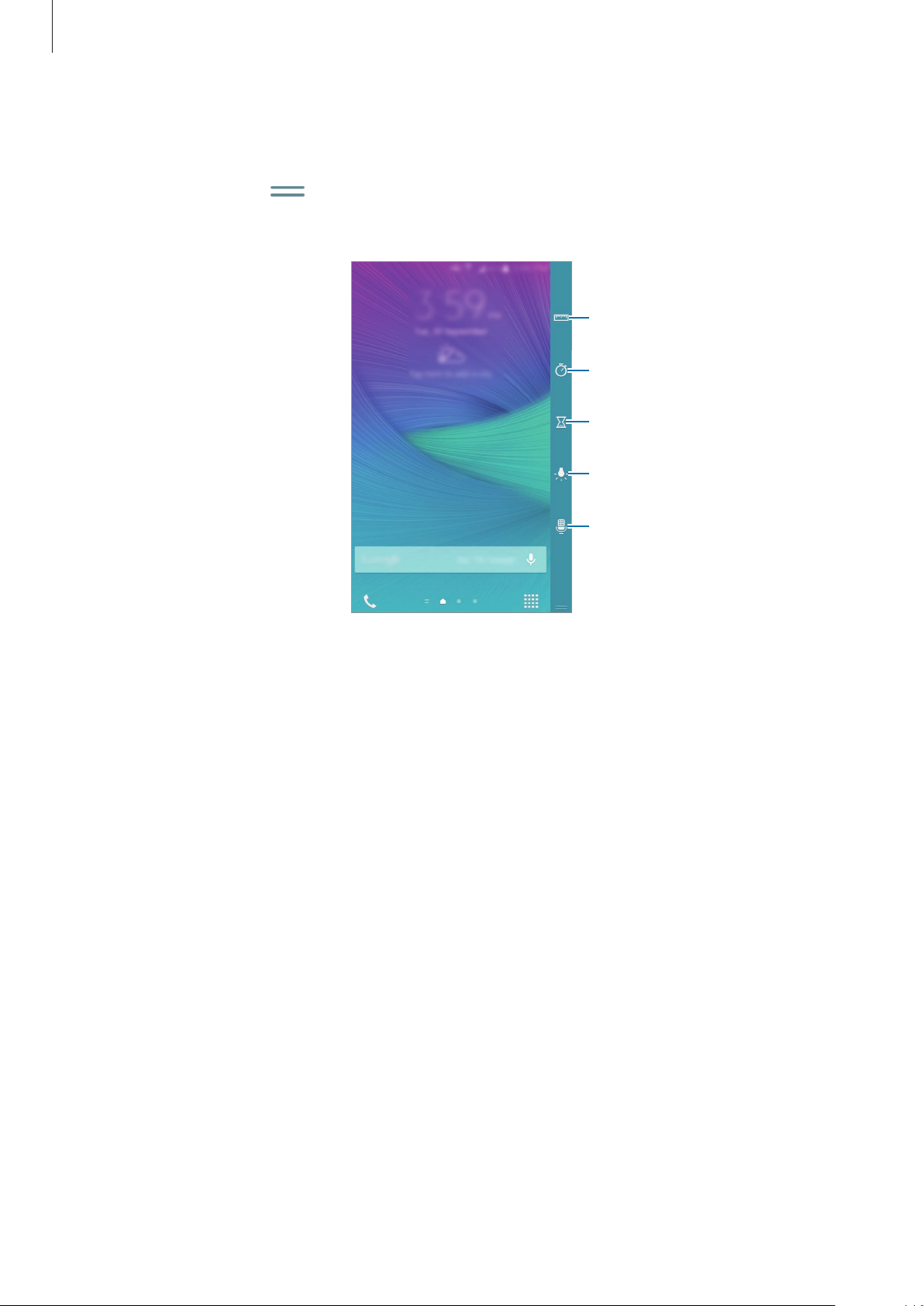
Grundlæggende brug
Bruge Hurtigværktøjer
Du kan tænde for lommelygten, optage stemmer eller bruge andre praktiske funktioner direkte
fra Edge-skærmen. Træk
nedad fra toppen af Edge-skærmen for at se hurtigværktøjerne.
For at lukke hurtigværktøjerne skal du trække fra bunden og opad på Edge-skærmen.
Lineal
Stopur
Timer
Lommelygte
Diktafon
28
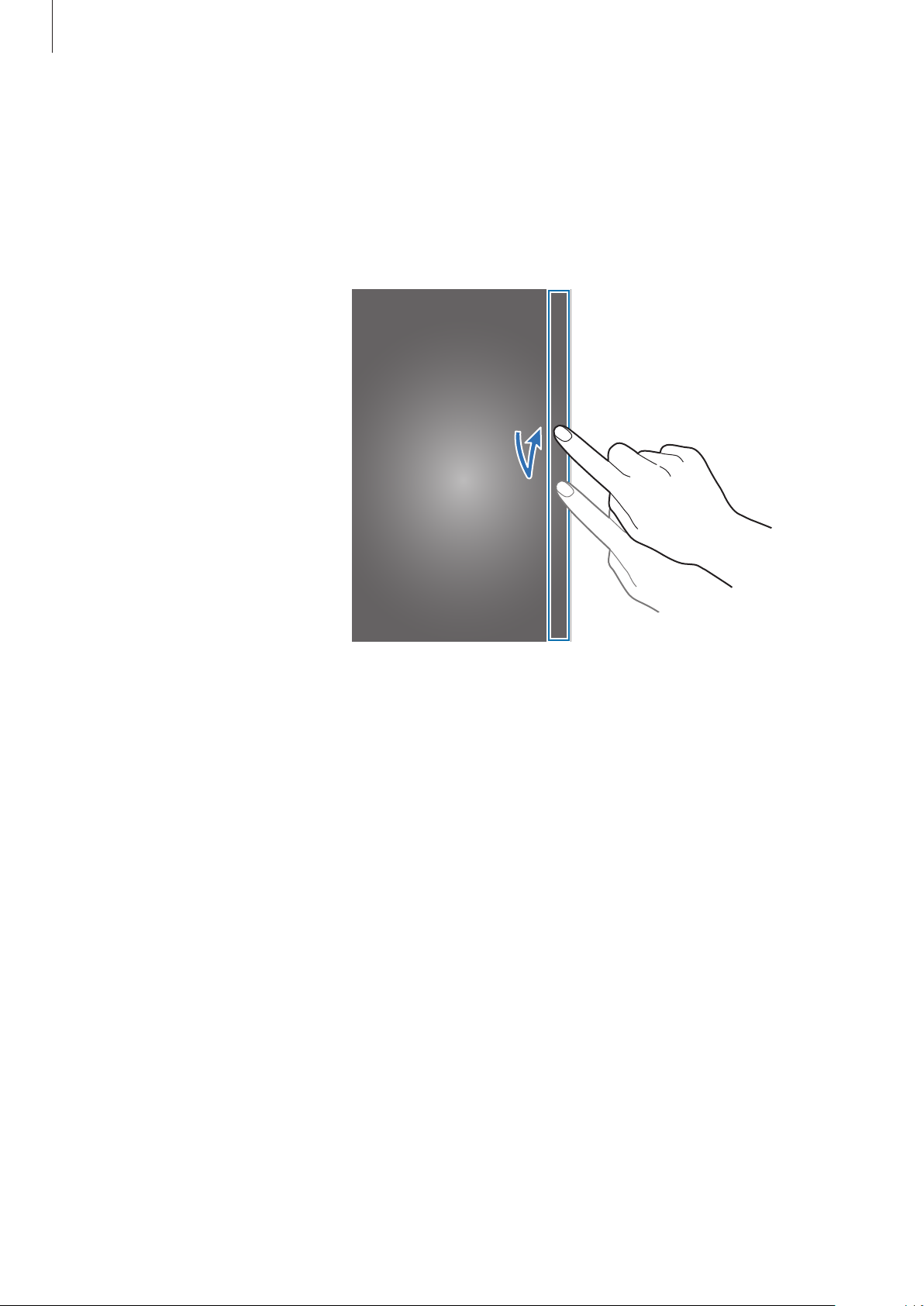
Grundlæggende brug
Aktivere Edge-skærmen alene
Du kan aktivere Edge-skærmen og se uret og meddelelser, når hovedskærmen er slukket.
Stryg opad og derefter nedad eller omvendt på Edge-skærmen for at aktivere den, og stryg
derefter til venstre eller højre for at se de ønskede informationer. For at starte apps eller se
meddelelsesdetaljer skal du trykke på Starttasten for at tænde for hovedskærmen.
Bruge Edge-skærmen fra den låste skærm
Fra den låste skærm kan du se meddelelser og paneler tilføjet af brugeren samt hurtigværktøjerne.
For at starte apps eller se meddelelsesdetaljer skal du låse hovedskærmen op.
29
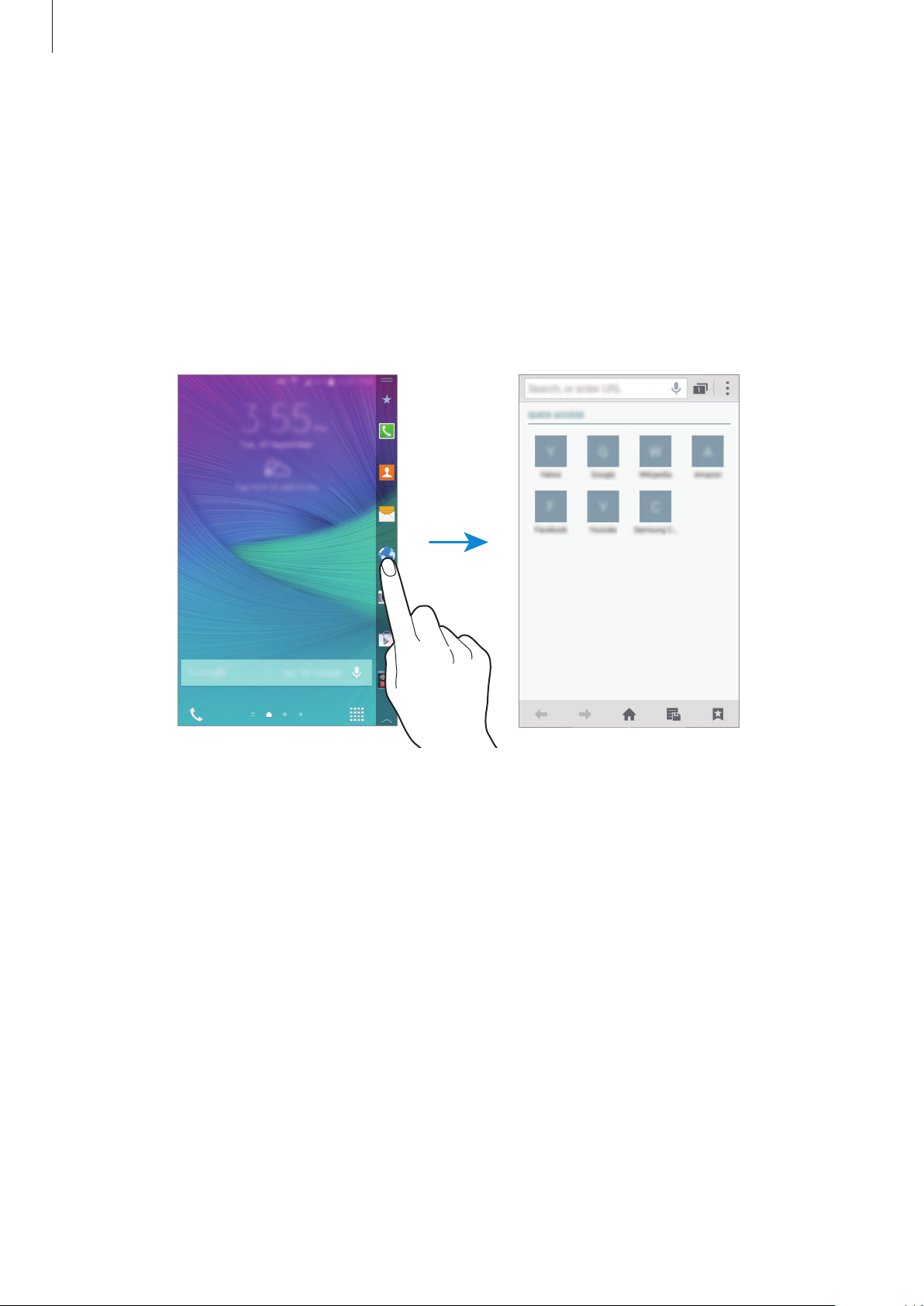
Grundlæggende brug
Starte apps
Start apps direkte fra Edge-skærmen. Du kan føje ofte anvendte apps til app-panelet på Edgeskærmen for at få praktisk adgang til dem.
Stryg til venstre eller højre på Edge-skærmen for at se app-panelet.
1
Rul op eller ned på applisten, og vælg en app.
2
Den valgte app starter på hovedskærmen.
30
 Loading...
Loading...