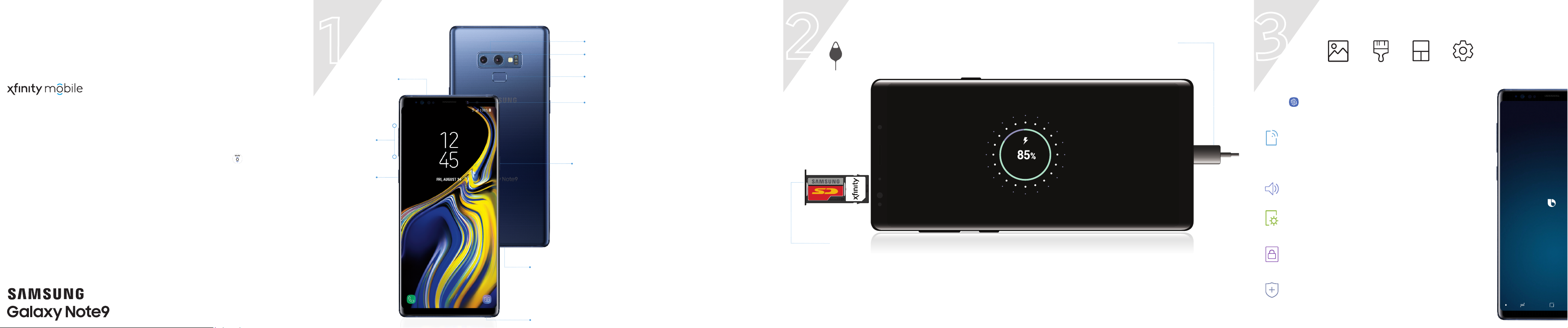
Meet your
1
2 3
new phone
Getting started
This guide provides you with the information
you need to get started.
• Before turning on your phone, visit
xnitymobile.com/activate. Log in to
start the activation process.
Access account information
• The Xfinity Mobile app is preloaded on
your phone. Consider it your control center
to track your usage, manage your account
and more.
• From a home screen swipe up to access
apps, tap Search phone, and enter Xfinit y
Mobile to find the Xfinity Mobile app.
A map of the hardware
microSD/SIM card tray
Volume
Bixby button
Device features
Expandable storage
Camera
Flash
Fingerprint
scanner
Camera
+
-
Power/Lock
USB/Charger port
• Expand storage with a microSD™ card
(sold separately).
Flexible security
• Biometric security features
Camera
• Live translate
• AR Emoji
• Super slow motion video
• Bixby Vision
S Pen with Bluetooth
• Remotely open an app or take a selfie
using the SPen button.
Bixby
• The smar ter way to get things done.
Say a command, identif y what you're
looking at or set a reminder just by
pressing a button.
IP68
• Water resistant*
Set up your phone
Remove SIM/microSD tray
Use the tool to open the
SIM/microSD card tray.
Insert SIM/microSD card
Slide the SIM card and the optional
microSD card into the trays with
the gold contacts facing down.
NOTE: Your SIM card may be
pre-installed.
Charge your device
Before turning on your phone,
charge it fully.
Backup and restore
For help transferring contacts, photos
and other content from your old phone,
visit: samsung.com/smartswitch
Customize your phone
Pinch the home screen to change the look of your device:
Wallpapers
From a home screen swipe up, and then tap
Settings to customize, connect or turn on
options to personlize your phone:
Connections
Connect to or set up a Wi-Fi network,
Bluetooth device, Wi-Fi™ calling,
Mobile HotSpot, Tethering and other
connection options.
Sounds and vibration
Set device volume and sounds.
Display
Customize the home screen and display
brightness.
Lock screen
Select a screen lock type and set security
options.
Biometrics and security
Set biometric security options.
Themes Widgets Home screen
settings
Bixby
Set reminders, send
messages, search and
access content on your
phone and the Internet.
Press the Bixby button
and follow the prompts.
For more information about
Bixby, visit samsung.com/us/
support/owners/app/Bixby
S Pen
*For more information, see Samsung Terms and Conditions.
NOTE: Use only Samsung approved charging devices and batteries. Samsung accessories are designed for your device to maximize battery life. Using other accessories may void your warranty and may cause damage.
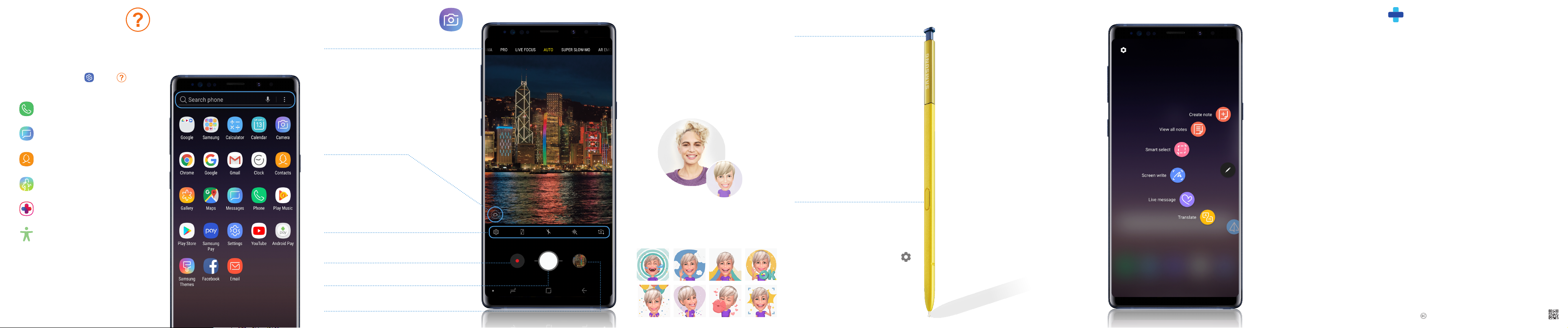
Learn more
Camera
S Pen with Bluetooth
Samsung Care
Need help?
The Help feature gives access to the user
manual and information on how to use your device.
To open the Help feature, from the home screen,
swipe up and tap Settings > Help .
Make a call
Send a text
Contacts
Health & Fitness
Personalized device support
Accessibility settings
Search
From the home screen swipe up, and search for
apps, settings, contacts and more.
Camera modes
Swipe left or right to select a mode.
Bixby Vision
Identify anything based on
what's live in the viewfinder.
Tools panel
Swipe left or right to select effects.
Record
Record a video.
Capture and zoom
Capture image, or drag (L or R) to zoom in and out.
Super Slow-mo
Super slow-mo captures several frames per
second, slowing down reality so you can
enjoy every frame.
AR Emoji
Create a personal animated emoji that looks
like you.
Stickers
Stickers are a fun way to express yourself
while chatting or messaging with friends.
Unleash the S Pen
Push the S Pen inward to release it, then
pull it out.
When you remove the S Pen, Air commands
launches.
S Pen button
Press the S Pen button to open an app
remotely.
A single or double press can open an app,
capture a photo, navigate, scroll and more.
Remove the S Pen, and tap Settings >
S Pen remote to set the S Pen remote
features.
Air command
• Create note: Create customized notes.
• View all notes: View all notes created.
• Smart select: Outline and crop a screen.
• Screen write: Capture a screen image and
write on it.
• Live message: Create live messages and
GIFs.
• Translate: Hover the S Pen over a word to
view its definition and pronunciation.
• PENUP: Use the S Pen to draw, color, edit,
and share live drawings.
• Add shortcuts: Select an app or function
to open or turn on using Air command.
Get to know your product
• Access user manuals, tips and more at
samsung.com/us/support
Ask the community
• Ask questions and get solutions from
other Samsung customers, at
us.community.samsung.com
Contact us for support
• For hardware or software support, visit
samsung.com/us/support/contact or
call us at 1.800.SAMSUNG.
• Find a ser vice location near you, at
support-us.samsung.com/cyber/locator/
asc_locator.jsp
Need Help? We’re here.
Call Xfinity Support at 1 (888) 936-4968
Copyright 2018 Samsung Electronics Company, Ltd. Samsung,
Galaxy Note and Samsung Pay, are trademarks of Samsung
Electronics Co., Ltd. Google, Android, Google Play and other
marks are trademarks of Google LLC. Screen images simulated.
Appearance of device may vary.
The Xnity Mobile logo and the New Network mark (“O”)
aretrademarks of Comcast. All rights reserved.
Gallery
View photos.
Printed in Korea. GH68-49331F
 Loading...
Loading...