
Manual del usuario
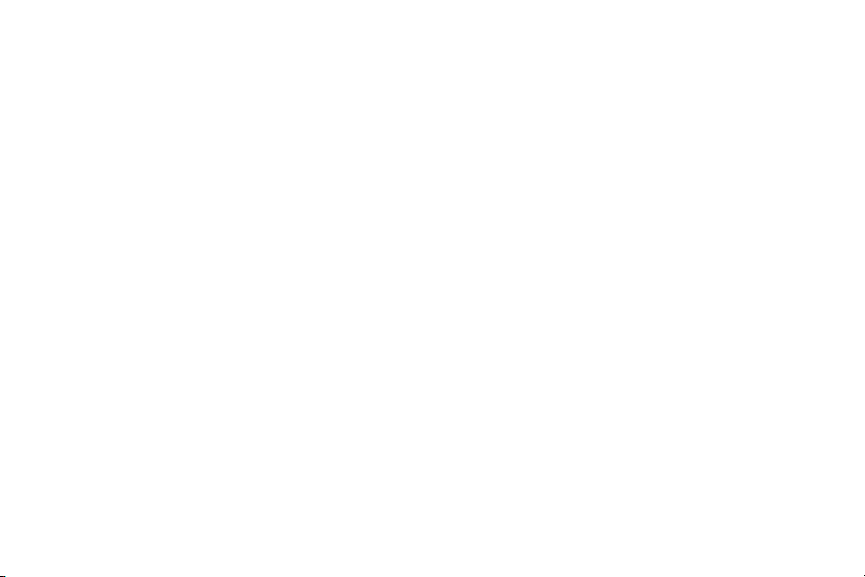
Contenido
Características especiales
Cómo empezar
Vistas delantera y trasera
Ensamblaje del dispositivo
Instalación de una tarjeta SIM y una
tarjeta de memoria
Carga de la batería
SPen
Cómo empezar a usar el dispositivo
Uso del asistente para la configuración
Bloqueo o desbloqueo del dispositivo
Adición de una cuenta de Google
10
10
1
3
4
5
6
6
8
11
11
i
Adición de una cuenta Samsung
Adición de una cuenta de correo
electrónico
Transferencia datos desde su dispositivo
antiguo
Configuración del buzón de voz
Navegación
Barra de navegación
Pantalla de inicio
Personalización de la pantalla de inicio
Barra de estado
Panel de notificaciones
Funciones del S Pen
ATT_N960U_SP_UM_TN_RG8_080918_FINAL
12
12
13
14
15
18
21
22
29
31
34

Pantalla Edge
Bixby
Always On Display
Seguridad flexible
Ventana múltiple
Introducción de texto
Modo de emergencia
Aplicaciones
Uso de aplicaciones
Acceso a aplicaciones
Adición de un atajo de aplicaciones
Búsqueda de aplicaciones
Galaxy Essentials
Desinstalación o desactivación de
aplicaciones
46
53
55
56
63
66
70
73
74
74
74
75
75
76
ii
Clasificación de aplicaciones
Creación y uso de carpetas
Ajustes de aplicaciones
Samsung apps
Calculadora
Calendario
Cámara y video
Reloj
Contactos
Correo electrónico
Galaxy Apps
Galería
Internet
Mensajes
Mis archivos
76
77
78
79
79
81
85
92
96
104
108
109
114
119
122

PENUP
teléfono
Samsung Gear
Samsung Health
SamsungNotes
Samsung Pay
Samsung+
SmartThings
Carpeta segura
Aplicaciones de Google
Chrome
Google Drive
Duo
Gmail
Google
124
125
138
139
142
144
147
149
150
152
152
152
152
152
152
Google Pay
Maps
Fotos
Play Películas
Play Música
Play Store
YouTube
Aplicaciones de AT&T
AT&T Call Protect
AT&TProTech
AT&T Smart Wi-Fi
DeviceHelp
DIRECTV
AT&T DriveMode
MobileSecurity
iii
153
153
153
153
153
154
154
155
155
155
155
155
155
155
156

myAT&T
Configuración y transferencia
Smart Limits
Correo de voz visual
Aplicaciones adicionales
Amazon compras
Facebook
Ajustes
Acceso a los ajustes
Búsqueda de los ajustes
Conexiones
Wi-Fi
Bluetooth
Visibilidad del teléfono
Uso de datos
156
156
156
156
157
157
157
158
159
159
160
160
164
166
166
Sonidos y vibración
iv
Perfil fuera de línea
NFC y pago
Mobile hotspot
Anclaje a red
Redes móviles
Ubicación
Búsqueda de dispositivos cercanos
Conexión a una impresora
MirrorLink
Redes privadas virtuales
Ethernet
Modo de sonido
Vibraciones
Volumen
168
168
169
172
173
173
175
176
176
177
178
178
178
179
180

Tono de llamada
Sonidos de notificación
No molestar
Sonidos del sistema
Respuesta de toque de teclas
Calidad y efectos de sonido
Sonido de aplicación independiente
Notificaciones
Administración de notificaciones
Alerta inteligente
Pantalla
Ajustes de pantalla apagada
Brillo de la pantalla
Filtro de luz azul
Fuente y zoom de pantalla
181
181
181
182
182
183
183
184
184
185
185
185
186
186
187
Calidad de la pantalla
Aplicaciones de pantalla completa
Indicador de pantalla
Fijación inteligente
Modo de operación con una mano
Mantenimiento del dispositivo
Optimización rápida
Batería
Modo de rendimiento
Almacenamiento
Memoria
Idioma y entrada
Fecha y hora
Envío de informe de diagnóstico
Restablecimiento
v
187
188
188
188
189
189
189
190
191
191
193
194
198
199
199

Restablecimiento de valores
predeterminados
Reinicio automático
Actualización de software
Bloqueo y seguridad
Tipos de bloqueo de pantalla
Biométrica
Reloj e información
Google Play Protect
Localización de mi móvil
Actualización de seguridad
Instalación de aplicaciones desconocidas
Samsung Pass
Carpeta segura
Monitor de permisos de aplicaciones
200
203
203
204
204
205
206
206
207
208
208
209
209
210
Inicio seguro
Encriptación de tarjeta de memoria
210
210
Contraseña de restablecimiento de datos
de fábrica
Configuración de bloqueo de tarjeta SIM
Visualización de contraseñas
Servicio de actualización de seguridad
Administración del dispositivo
Almacenamiento de credenciales
Ajustes de seguridad avanzados
Cuentas
Samsung Cloud
Adición de una cuenta
Copiar y restaurar
Ajustes de Google
211
211
212
212
213
213
214
215
215
216
217
219
vi

Accesibilidad
220
Consejos
228
Visión
Audición
Habilidad e interacción
Más ajustes de accesibilidad
Servicios de accesibilidad
Otros ajustes
Ayuda
Gestión de funciones de juegos
Asistencia de dispositivo
Dual messenger
Acerca de teléfono
Cómo obtener ayuda
Videos
Simulador inteligente
220
222
222
223
224
225
225
225
226
226
227
228
228
228
Samsung Care
Legal
Propiedad intelectual
Software de fuente abierta
Limitaciones de garantías; exclusión de
responsabilidad
Modificación de software
Aviso de AT&T
Samsung Knox
Mantenimiento de resistencia al agua y
polvo
Restricción de acceso de los niños a su
dispositivo móvil
Samsung Electronics America, Inc.
vii
228
229
230
231
232
233
234
236
236
238
239

Características especiales
Conozca a Bixby
Bixby responde a sus comandos de voz y
puede ayudarle a comprender sus ajustes y
a programar su dispositivo Samsung.
Consulte Bixby en la página53.
SPen
El S Pen™ es un lápiz óptico diseñado para
funciones especiales con dispositivos
Samsung Galaxy. Usa Bluetooth de bajo
consumo (BLE) para funcionar como un
control remoto.
Consulte Funci ones del S Pen en la página34.
Cámara
La cámara en el dispositivo tiene varias
funciones únicas, como:
l Zoom óptico dual
l Enfoque dinámico
l AR Emoji
l Cámara súper lenta
l Detect closed eyes, image blur, and lens
smudges
Consulte Cámara y video en la página85.
Seguridad flexible
Use su rostro, huella digital o iris para
desbloquear el dispositivo. Consulte
Seguridad flexible en la página56.
1

Altavoces estéreo
Su dispositivo usa Dolby Atmos y altavoces
estéreo para entregar sonido de calidad
mientras ve videos o escucha música.
Consulte Calidad y efectos de sonido en la
página183.
Resistencia al agua y al
polvo
Este dispositivo cuenta con una clasificación
IP68 de acuerdo con el sistema de
calificación Ingress Protection (protección
contra ingreso). Consulte Mantenimiento de
resis tencia al agua y polvo en la página236.
Características especiales 2

Cómo empezar
Vistas delantera y trasera
Ensamblaje del dispositivo
Cómo empezar a usar el dispositivo
4
5
10

Vistas delantera y trasera
Cámara frontal
Escáner de iris
Encender
S Pen
Volumen
Bandeja de tarjeta
SIM/microSD
Sensor de proximidad/luz
Bixby
Flash
Cámara dual
Escáner de huella digital
Puerto para cargador
USB/accesorios
Sensor de
ritmo cardíaco
Altavoz
Conector para audífonos
Micrófono
Luz de reconocimiento
de iris
Indicador de luz
Auricular
Cómo empezar 4
Los dispositivos yel s oftwareestán enconstanteevolución; las ilustracionesque veaquíson sóloc omoreferencia.

Ensamblaje del dispositivo
Obtenga información sobre el hardware de su dispositivo,
procedimientos de ensamblaje y cómo empezar a usar su
nuevo dispositivo.
Los dispositivos yel s oftwareestán enconstanteevolución; las ilustracionesque veaquíson sóloc omoreferencia.
Cómo empezar 5

Instalación de una tarjeta SIM y una tarjeta de memoria
Cuando se suscribe a una red celular, se le otorga
una tarjeta SIM. Es posible que pueda usar su tarjeta
SIM anterior. Comuníquese con su proveedor de
servicio para obtener más detalles.
Advertencia: Los componentes pequeños como las
tarjetas SIM y las tarjetas de memoria pueden
constituir un riesgo de asfixia. Tenga cuidado al
manipular estas tarjetas para evitar dañarlas.
Puede instalar una tarjeta de memoria microSD™
opcional (no se incluye) para añadir más espacio de
memoria al dispositivo. Una tarjeta de memoria
puede instalarse en cualquier momento. No es
necesario instalarla antes de usar el dispositivo.
Cómo empezar 6
Carga de la batería
El dispositivo se alimenta de una batería recargable.
El dispositivo viene con un cargador (unidad de carga
y cable USB Tipo C) para cargar la batería desde
cualquier tomacorriente estándar.
Nota: Antes de introducir un conector de
alimentación para cargar el dispositivo debe secar el
interior del puerto de carga. Si el puerto de carga no
está completamente seco, puede que el dispositivo
funcione incorrectamente. Por ejemplo, pudiera
cargarse más lentamente o sobrecalentarse.
La batería viene parcialmente cargada. Usted puede
utilizar el dispositivo mientras se carga.

Precaución: Use solamente dispositivos de carga y
baterías (si corresponde) que sean aprobados por
Samsung. Los dispositivos de carga y baterías
Samsung fueron diseñados para maximizar la vida de
la batería de su dispositivo. Usar otros dispositivos
de carga y baterías pudiera anular la garantía y
causar daños.
1. Inserte el cable USB tipo C en el puerto para
accesorios/cargador USB.
2. Conecte el cable USB a la unidad de carga y
después enchufe la unidad de carga a un
tomacorriente estándar.
3. Desconecte la unidad de carga desde el
tomacorriente y quite el cable USB del
dispositivo cuando se complete la carga.
Cómo empezar 7

SPen
El SPen es un apuntador que le ayuda a realizar
varias funciones. Para obtener más información,
consulte Funciones del S Pen en la página34.
Nota: Para mantener las características de
resistencia al agua y al polvo en el dispositivo,
asegúrese que la abertura y la ranura del S Pen se
mantengan libre de polvo y agua, y que el lápiz se
inserte de manera segura antes de exponerlo a estos
elementos.
Cómo empezar 8
Los dispositivos y el software están en constante evolución;
las ilustraciones que ve aquí son sólo como referencia.

Extracción del S Pen
El SPen se guarda dentro del dispositivo, lo cual
permite acceso fácil al mismo.
1. Empuje el S Pen y suéltelo.
2. Saque el S Pen completamente, usando la ranura
en el extremo del S Pen.
Cómo empezar 9
Reemplazo de la punta del S Pen
Puede reemplazar la punta del S Pen con el estuche
que se incluye.
1. Utilice pinzas para cejas para sacar la punta del
SPen.
2. Inserte la nueva punta del lápiz y presione hasta
que se acomode en su lugar.

Cómo empezar a usar el dispositivo
Las instrucciones a continuación explican cómo
encender y apagar el dispositivo.
Para encender el dispositivo:
u Presione sin soltar la tecla de encender hasta
que el dispositivo se encienda.
Para apagar el dispositivo:
1. Presione sin soltar la tecla de encender.
2. Pulse en Apagar y, cuando aparezca la indicación,
confirme.
Cómo empezar 10
Uso del asistente para la configuración
La primera vez que encienda el dispositivo, el
Asistente para la configuración le guiará por el
proceso básico para configurar el dispositivo.
Siga las indicaciones para elegir un idioma
predeterminado, conectarse a una red Wi-Fi®,
configurar cuentas, elegir servicios de ubicación,
informarse sobre las características del dispositivo y
mucho más.

Bloqueo o desbloqueo del dispositivo
Use las características de bloqueo de pantalla del
dispositivo para proteger el dispositivo. En forma
predeterminada, el dispositivo se bloquea
automáticamente cuando se agota el tiempo de
espera de la pantalla.
Para bloquear el dispositivo:
u Presione la tecla de encender.
Para desbloquear el dispositivo:
u Presione la tecla de encender, o pulse dos veces
o toque sin soltar Inicio y después desplace
un dedo por la pantalla.
El bloqueo de pantalla predeterminado del
dispositivo es Deslizar. Para elegir un bloqueo de
pantalla seguro, consulte Asig nación de un bloqueo de
seguridad en la página204.
Cómo empezar 11
Adición de una cuenta de Google
Su nuevo dispositivo usa su cuenta de Google™ para
aprovechar al máximo sus funciones Android™.
Desde Ajustes, pulse en Nube y cuentas >
1.
Cuentas.
Pulse en Añadir cuenta > Google.
2.
Nota: Cuando inicia sesión en una cuenta de Google,
se activa la protección en caso de un
restablecimiento de fábrica (FRP). FRP requiere
información de su cuenta de Google al restablecer
los ajustes a sus valores de fábrica. Para mayor
información, consulte Protección en cas o d e un
restablecimiento d e fábrica en la página202.

Adición de una cuenta Samsung
Cree una cuenta Samsung para tener acceso a
contenido y aplicaciones de Samsung en el
dispositivo.
Desde Ajustes, pulse en Nube y cuentas >
1.
Cuentas.
Pulse en Añadir cuenta > Cuenta Samsung.
2.
Nota: Para acceder rápidamente a su cuenta
Samsung, pulse en Ajustes > Cuenta
Samsung.
Cómo empezar 12
Adición de una cuenta de correo electrónico
Vea y administre todas sus cuentas de correo.
Desde Ajustes, pulse en Nube y cuentas >
1.
Cuentas.
Pulse en Añadir cuenta > Correo.
2.

Transferencia datos
Nuevo Galaxy
Dispositivo
antiguo
desde su dispositivo
antiguo
Use Smart Switch™ para transferir contactos, fotos y
otro contenido desde el dispositivo anterior.
También puede usar el adaptador portátil que se
incluye para transferir contenido rápida y fácilmente
desde su dispositivo anterior sin instalar la
aplicación Smart Switch.
Para mayor información, visite
sams ung.com/us/support/owners/app/smart-s witch.
Cómo empezar 13
Nota: La opción USB debe estar establecida como un
dispositivo multimedia (MTP) en el otro dispositivo.
La transferencia de contenido con un cable USB
pudiera aumentar el consumo de la batería.
Asegúrese de que la batería esté completamente
cargada.

Para usar Smart Switch:
Desde Ajustes, pulse en Nube y cuentas >
1.
SmartSwitch.
2. Siga las indicaciones y seleccione el contenido
que desea transferir.
Visite samsung .com/smartswitch para mayor
información y para aprender cómo usar el adaptador
portátil para transferir contenido más rápido.
Cómo empezar 14
Configuración del buzón de voz
Puede ingresar al buzón de voz desde una pantalla
de inicio.
1. Desde una pantalla de inicio, pulse en
Teléfono.
Pulse en Buzón de voz.
2.
3. Siga el tutorial para crear una contraseña, grabar
un saludo y grabar su nombre.
Para mayor información, consulte Correo d e voz en la
página135.

Navegación
Mensajes Chrome Play Store CámaraTeléfono
Pulsar Tocar sin soltar Deslizar Arrastrar y soltar Pellizcar y extender
Pulse suavemente en
elementos para
seleccionarlos o
iniciarlos. Pulse dos
veces en una imagen
Toque sin soltar un
campo para que
aparezca un menú
emergente de
opciones.
Arrastre ligeramente
un dedo vertical u
horizontalmente por
la pantalla.
para ampliarla o
reducirla.
Los dispositivos yel s oftwareestán enconstanteevolución; las ilustracionesque veaquíson sóloc omoreferencia.
Cómo empezar 15
Toque sin soltar un
elemento y después
muévalo a una nueva
ubicación.
Pellizque la pantalla
para alejarla, o
extienda los dedos
para acercarla
mientras ve
imágenes.

Navegación
Tome en cuenta que una pantalla táctil responde
mejor a un toque ligero del dedo o de un lápiz óptico
capacitivo. El uso de fuerza excesiva o de un objeto
metálico en la pantalla táctil puede dañar la
superficie del cristal templado y anular la garantía.
Pulsar
Pulse suavemente en elementos para seleccionarlos
o iniciarlos.
l Pulse en el teclado para introducir caracteres o
texto.
l Pulse en un elemento para seleccionarlo.
l Pulse en un atajo de aplicación para iniciar la
aplicación.
Cómo empezar 16
Pulsar dos veces
Pulse suavemente dos veces en elementos para
seleccionarlos o iniciarlos.
l Pulse dos veces en una imagen para ampliarla o
reducirla.
Tocar sin soltar
Toque sin soltar elementos para activarlos.
l Toque sin soltar un campo para que aparezca un
menú emergente de opciones.
Deslizar
Arrastre ligeramente un dedo vertical u
horizontalmente por la pantalla.
l Deslice un dedo por la pantalla para desbloquear
el dispositivo.
l Deslice un dedo por la pantalla para recorrer las
pantallas de inicio u opciones de menú.
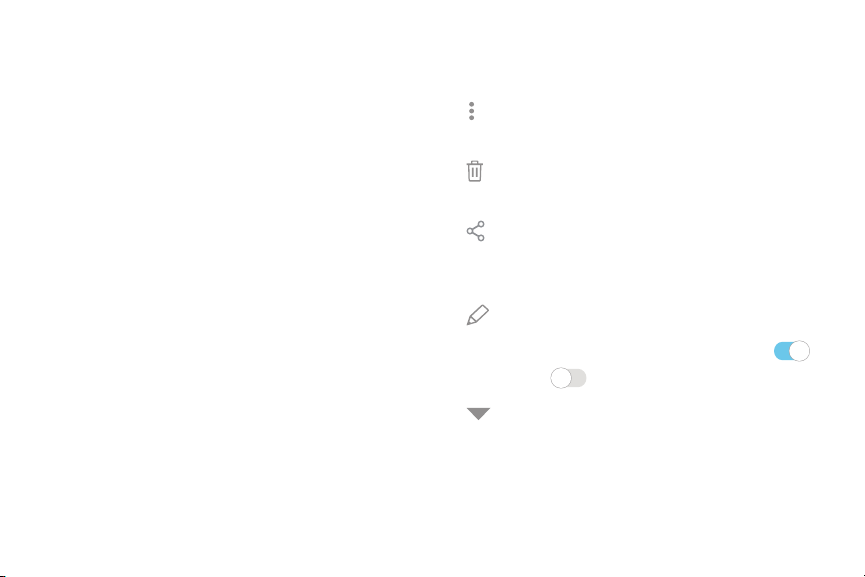
Arrastrar
Toque sin soltar un elemento y después muévalo a
una nueva ubicación.
l Arrastre un atajo de aplicación para añadirlo a
una pantalla de inicio.
l Arrastre un widget para colocarlo en una nueva
ubicación en una pantalla de inicio.
Pellizcar y extender
Pellizque la pantalla usando el pulgar y el dedo
índice o extiéndala con sólo separar los dedos.
l Pellizque la pantalla para alejar una imagen o
página web.
l Extienda los dedos sobre la pantalla para acercar
una imagen o página web.
Cómo empezar 17
Opciones comunes
El dispositivo utiliza opciones de comandos básicos
para ejecutar acciones comunes.
Más opciones: pulse para ver más opciones de
l
menú para una pantalla.
Eliminar: pulse para seleccionar los elementos
l
que desee eliminar.
Compartir: pulse en elementos para
l
compartirlos y luego elija un método para
compartirlos.
Editar: pulse para personalizar la pantalla.
l
Activado/Desactivado: pulse para activar ( ) o
l
desactivar ( ) la opción.
Menú: pulse para ver opciones disponibles
l
para el campo.

Sensibilidad táctil
Ocultar/Mostrar
T
eclas de navegación
Aumente la sensibilidad táctil de la pantalla para
usarla con protectores de pantalla.
Desde Ajustes, pulse en Funciones
1.
avanzadas.
2. Pulse en Sensibilidad táctil para activar la
función.
Cómo empezar 18
Barra de navegación
La barra de navegación, al final de la pantalla,
muestra las teclas de navegación.
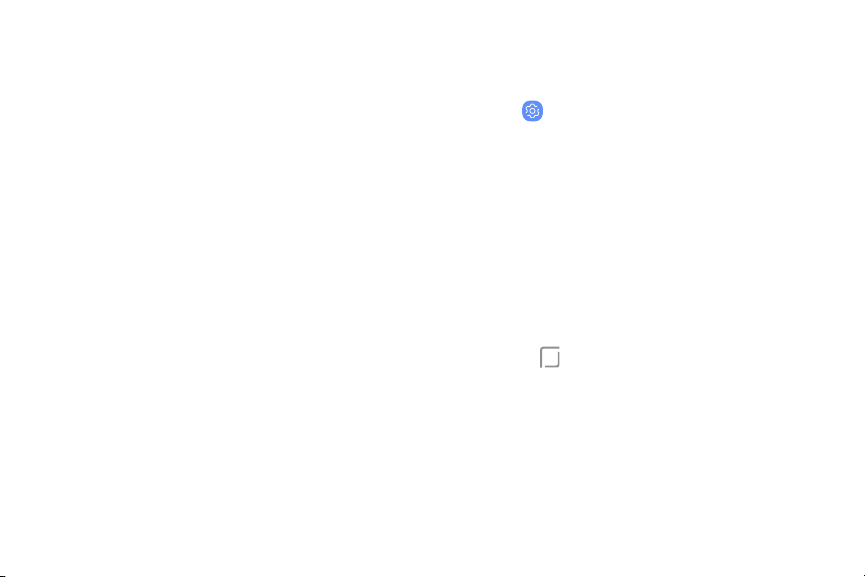
Modo de pantalla completa
Las teclas de navegación están ocultas en el modo
de pantalla completa.
Para ingresar o salir del modo de pantalla completa:
u Pulse dos veces en el icono Mostrar/Ocultar a la
izquierda de las teclas de navegación.
Para ver las teclas de navegación en el modo de
pantalla completa:
u Desplace un dedo hacia arriba desde el final de
la pantalla para mostrar la barra de navegación.
Cómo empezar 19
Ajustes de la barra de navegación
Puede configurar el color de fondo y la distribución
de botones de la barra de navegación.
Desde Ajustes, pulse en Pantalla > Barra de
u
navegación
l Botón para mostrar y ocultar: añada un botón
a la izquierda de la barra de navegación para
mostrar u ocultar la barra de navegación.
l Color de fondo: elija un color para el fondo de
la barra de navegación.
l Presione el botón de inicio fuerte: ajuste la
cantidad de presión necesaria para tocar sin
soltar Inicio con sólo mover el deslizador.

l Desbloquear con el botón Inicio: toque sin
soltar Inicio mientras la pantalla está
apagada para ignorar la pantalla de bloqueo e
ir directamente a la pantalla de inicio.
l Distribución de botones: elija el orden de las
teclas de navegación.
Cómo empezar 20

Pantalla de inicio
Barra de estado
Indicador de
p
antalla de inicio
Atajos de aplicaciones
Atrás
Aplicaciones recientes
Inicio
Cómo empezar 21
Los dispositivos yel s oftwareestán enconstanteevolución; las ilustracionesque veaquíson sóloc omoreferencia.

Personalización de la pantalla de inicio
Su dispositivo tiene múltiples pantallas de inicio
para contener atajos de aplicaciones y widgets.
Puede añadir, eliminar y cambiar el orden de las
pantallas, así como elegir una pantalla de inicio
principal distinta.
1. Desde una pantalla de inicio, pellizque en la
pantalla.
2. Use estas opciones para administrar las
pantallas:
• Para alinear atajos en una línea en la
parte superior de una pantalla, pulse en
Alinear arriba.
• Para alinear atajos en una línea en la parte
inferior de una pantalla, pulse en Alinear
abajo.
Cómo empezar 22
• Para quitar una pantalla de inicio, pulse en
Eliminar.
• Para asignar una pantalla como la pantalla de
inicio principal, pulse en Principal. Esta
pantalla aparece cuando presiona Inicio.
• Para cambiar el orden de las pantallas, toque
sin soltar una pantalla y después arrástrela
hasta una nueva posición.
• Para añadir una pantalla, deslice las
pantallas hasta llegar al final y después
pulse en Añadir.
• Para activar Bixby Home, deslice hacia la
derecha y después pulse en
Activado/Desactivado.
 Loading...
Loading...