Page 1
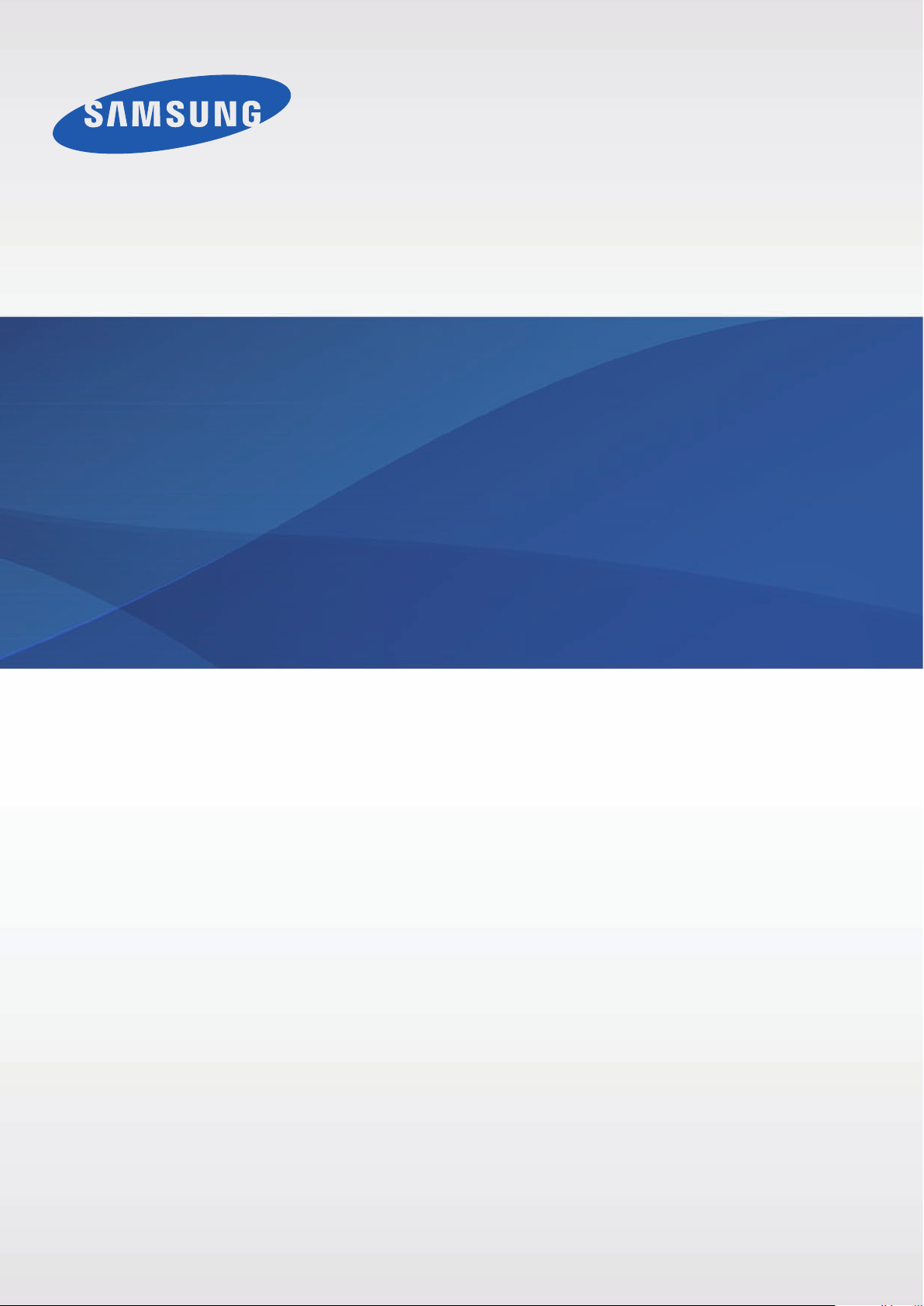
SM-P600
Manual de usuario
www.samsung.com
Page 2
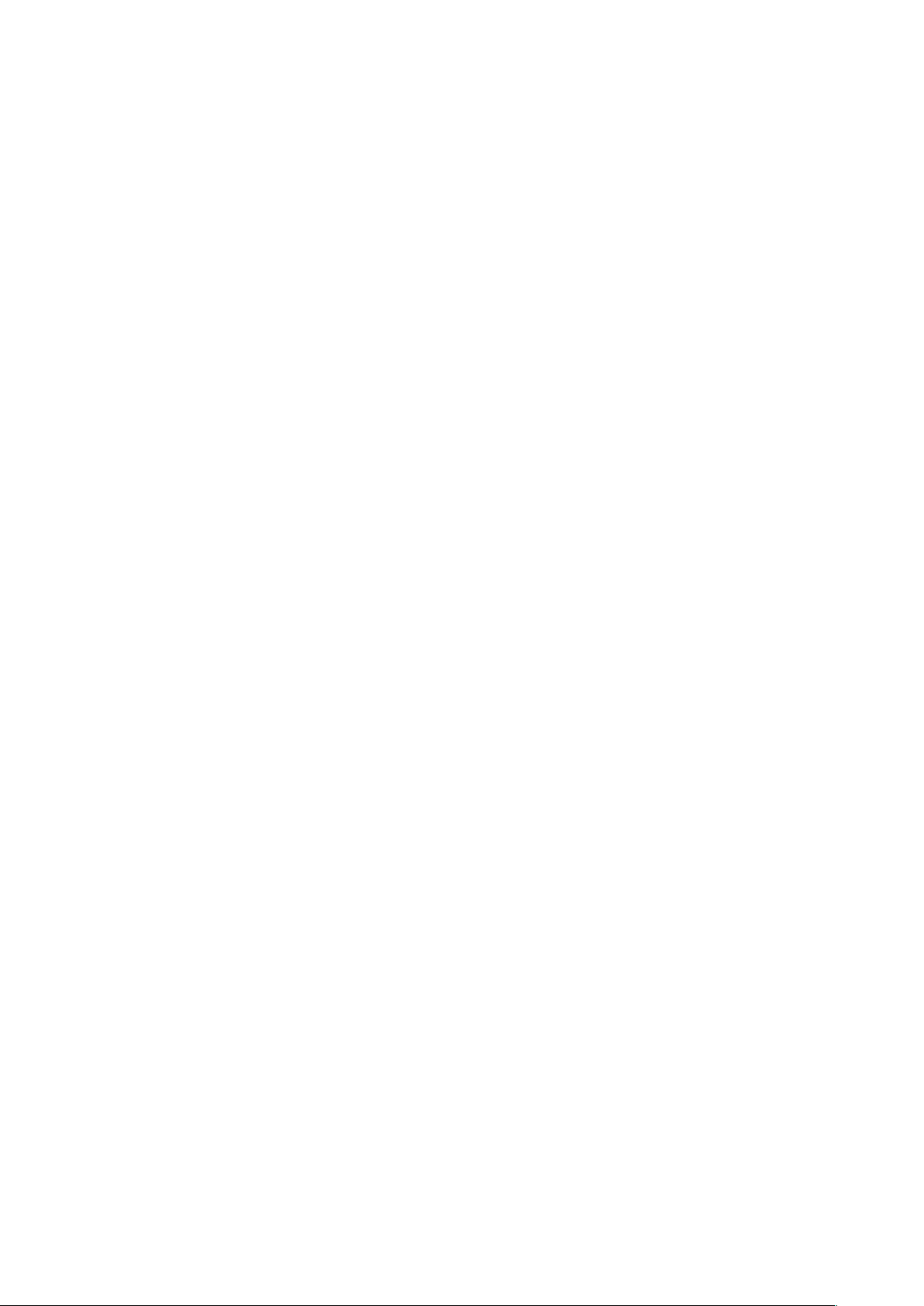
Acerca de este manual
Este dispositivo ofrece servicios de comunicación y entretenimiento bajo los altos estándares y la
experiencia tecnológica de Samsung. Este manual de usuario está diseñado específicamente para
describir en detalle las funciones del dispositivo.
•
Lea este manual antes de usar el dispositivo a fin de garantizar el uso correcto y seguro.
•
Las descripciones se basan en los ajustes predeterminados del dispositivo.
•
Es posible que las imágenes y las capturas de pantalla no sean exactamente iguales al producto
real.
•
El contenido puede diferir del producto final o del software proporcionado por los proveedores
de servicios o transmisores, y se encuentra sujeto a cambio sin previo aviso. Para acceder a la
última versión del manual, consulte el sitio Web de Samsung,
•
El contenido (contenido de alta calidad) que exija un alto uso del CPU y la memoria RAM
afectará el rendimiento general del dispositivo. Las aplicaciones relacionadas con el contenido
podrían no funcionar correctamente, según las especificaciones del dispositivo y el entorno en
el cual lo use.
www.samsung.com
.
•
Las funciones disponibles y los servicios adicionales pueden variar según el dispositivo, el
software o el proveedor de servicios.
•
Las aplicaciones y sus funciones pueden variar según el país, la región o las especificaciones de
hardware. Samsung no se hace responsable por los problemas de rendimiento provocados por
aplicaciones de cualquier proveedor aparte de Samsung.
•
Samsung no se hace responsable por los problemas de rendimiento o las incompatibilidades
provocados por la edición de los ajustes de registro o la alteración del software del sistema
operativo. El intento de personalizar el sistema operativo puede provocar que el dispositivo o las
aplicaciones funcionen en forma incorrecta.
•
El software, las fuentes de sonido, los fondos de pantalla, las imágenes y los demás contenidos
multimedia que vienen con el dispositivo poseen una licencia de uso limitado. Extraer y usar
estos materiales para propósitos comerciales o de otra naturaleza constituye una violación a las
leyes de derechos de autor. Los usuarios son completamente responsables por el uso ilegal de
los recursos multimedia.
•
Es posible que incurra en gastos adicionales por los servicios de datos, como los mensajes, la
carga y descarga, la sincronización automática o el uso de los servicios de ubicación. Para evitar
cargos adicionales, seleccione un plan de datos apropiado. Para obtener detalles, póngase en
contacto con el proveedor de servicios.
2
Page 3
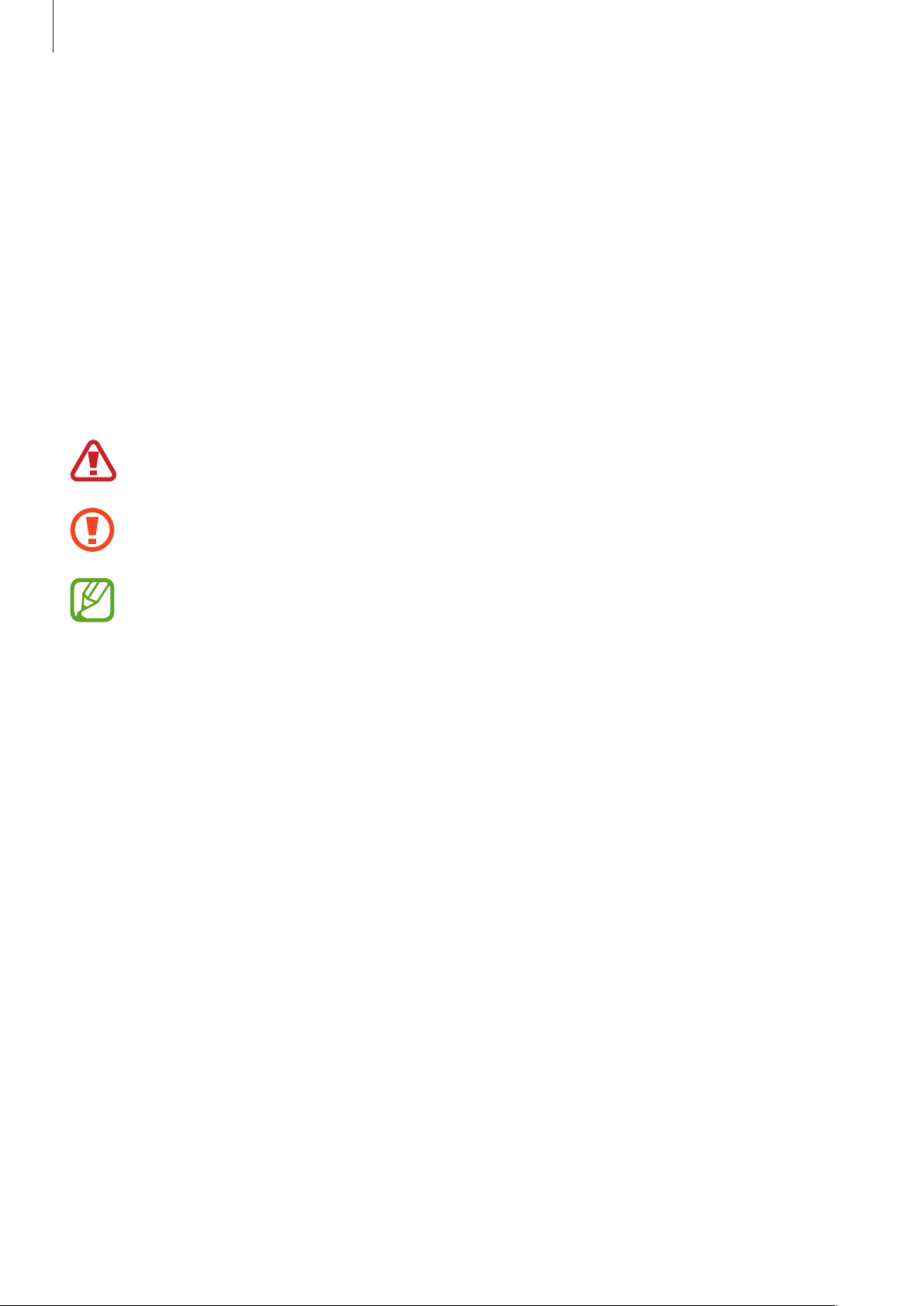
Acerca de este manual
•
Las aplicaciones predeterminadas que vienen con el dispositivo se encuentran sujetas a
actualizaciones y podrían dejar de ser compatibles sin previo aviso. En caso de tener alguna
pregunta acerca de una de las aplicaciones incluidas con el dispositivo, comuníquese con
un centro de servicios de Samsung. En el caso de las aplicaciones instaladas por el usuario,
comuníquese con los proveedores de servicios correspondientes.
•
Si modifica el sistema operativo del dispositivo o instala software de fuentes no oficiales, podría
provocar el mal funcionamiento del dispositivo y la corrupción o la pérdida de datos. Estas
acciones constituyen una violación del acuerdo de licencia de Samsung y anularán la garantía.
Iconos instructivos
Advertencia: Situaciones que pueden provocarle lesiones a usted o a otras personas
Precaución: Situaciones que pueden provocar daños al dispositivo o a otros equipos
Nota: Notas, sugerencias de uso o información adicional
Copyright
Copyright © 2013 Samsung Electronics
Esta guía se encuentra protegida por las leyes internacionales de derechos de autor.
No está permitido reproducir, distribuir, traducir o transmitir ninguna parte de esta guía de ningún
modo o por ningún medio, ya sea electrónico o mecánico, incluyendo fotocopias, grabaciones o
almacenamiento en cualquier sistema de almacenamiento y recuperación de información, sin el
permiso previo por escrito de Samsung Electronics.
3
Page 4
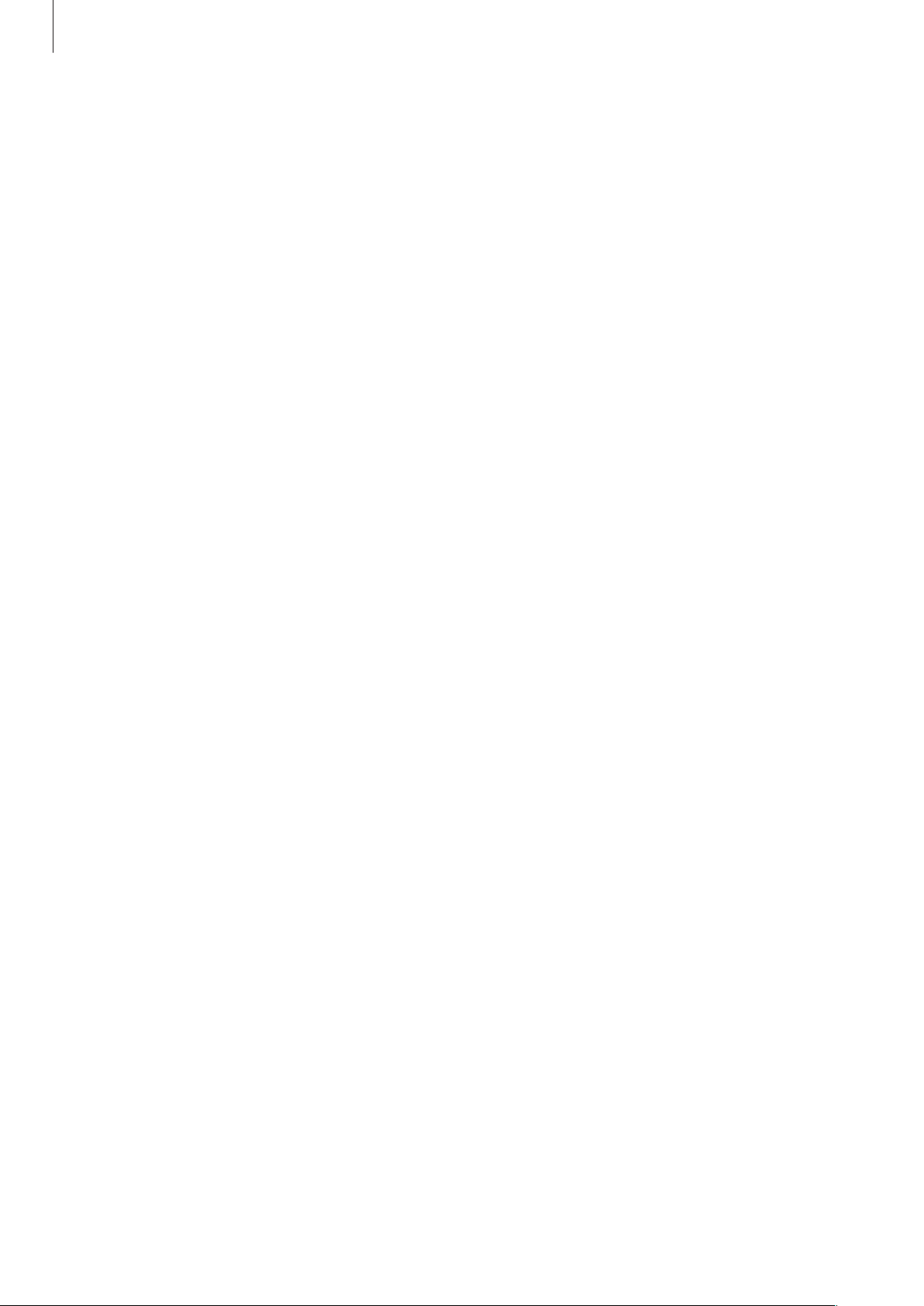
Acerca de este manual
Marcas comerciales
•
SAMSUNG y el logotipo de SAMSUNG son marcas comerciales registradas de Samsung
Electronics.
•
Bluetooth® es una marca comercial registrada de Bluetooth SIG, Inc. en todo el mundo.
•
Wi-Fi®, Wi-Fi Protected Setup™, Wi-Fi Direct™, Wi-Fi CERTIFIED™, y el logotipo de Wi-Fi son
marcas comerciales registradas de Wi-Fi Alliance.
•
El resto de las marcas comerciales y derechos de autor son propiedad de sus respectivos dueños.
4
Page 5
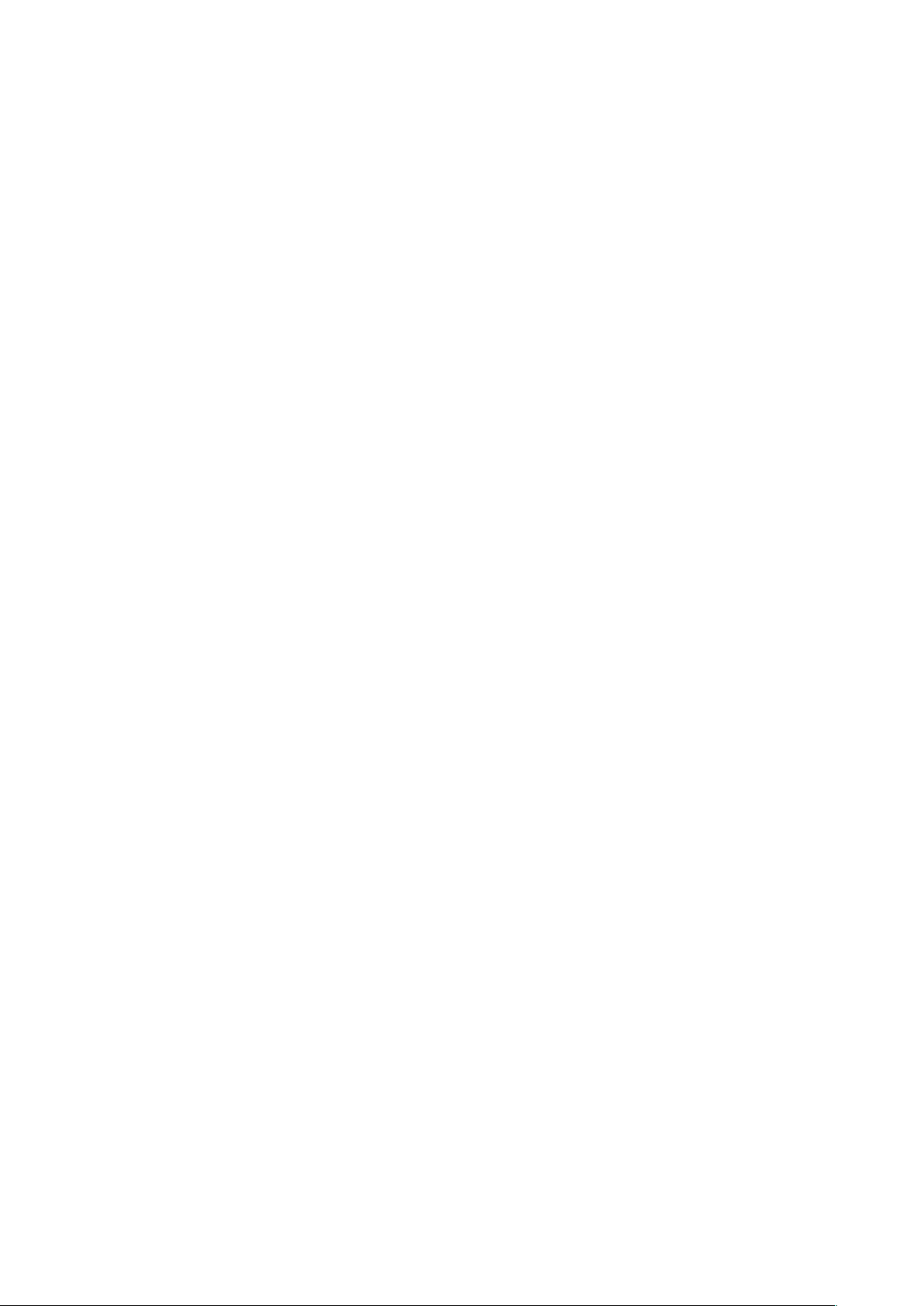
Contenido
Para comenzar
7 Diseño del dispositivo
8 Botones
9 S Pen
9 Contenidos de la caja
10 Cargar la batería
12 Insertar una tarjeta de memoria
14 Reemplazar la plumilla de S Pen
15 Encender y apagar el dispositivo
16 Al sostener el dispositivo
16 Ajustar el volumen
16 Cambiar al modo Silencio
Nociones básicas
17 Iconos indicadores
18 Usar la pantalla táctil
21 Movimientos de control
23 Movimiento con la palma
24 Uso del S Pen
35 Pantalla bloqueada
36 Utilizar las aplicaciones
37 Pantalla de aplicaciones
38 Ayuda
38 Introducir texto
41 Conectarse a una red Wi-Fi
42 Configurar cuentas
43 Transferir archivos
44 Proteger el dispositivo
46 Actualizar el dispositivo
Comunicación
47 Contactos
51 Correo electrónico
52 Google Mail
54 Conversaciones
54 Google+
55 ChatON
55 Twitter
28 Air view
28 Samsung Smart Pause
29 Samsung Smart Scroll
29 Activar la ventana múltiple
31 Notificaciones
31 Notifications panel
32 Pantalla de inicio
Redes e Internet
56 Internet
57 Chrome
58 Bluetooth
59 Compartir pantalla
5
Page 6
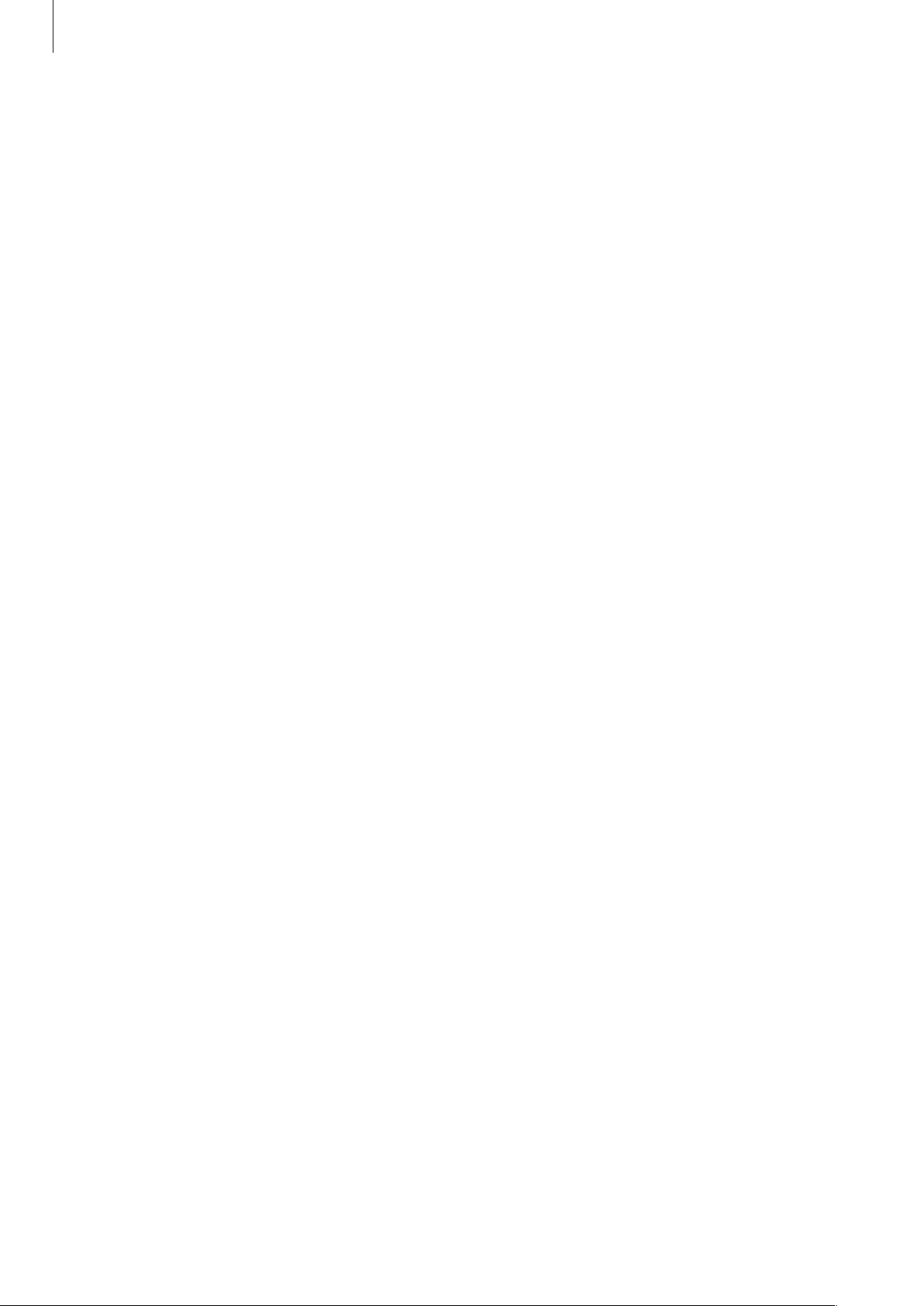
Contenido
60 Samsung Link
60 Group Play
61 WatchON
Recursos multimedia
62 Música
64 Cámara
71 Galería
75 Story Album
75 Vídeo
76 Edit víd
77 YouTube
78 Mi revista
79 Flipboard
79 SketchBook for Galaxy
80 Businessweek+
80 NYTimes
89 Calendario
91 POLARIS Office 5
93 Dropbox
94 Cloud
95 Alarma
96 Reloj mundial
96 Calculadora
96 S Translator
97 S Voice
98 S Finder
98 Google
99 Scrapbook
100 Búsqueda por voz
100 Mis archivos
101 Descargas
101 TripAdvisor
102 Evernote
102 KNOX
Tiendas de aplicaciones y
contenidos multimedia
81 Play Store
82 Samsung Hub
82 Samsung Apps
83 Play Books
83 Play Movies
83 Play Music
83 Play Games
Utilidades
84 S Note
Viajes e información local
103 Maps
Ajustes
104 Acerca de los ajustes
104 Conexiones
107 Dispositivo
111 Controles
116 General
119 Ajustes de Google
Solución de problemas
6
Page 7
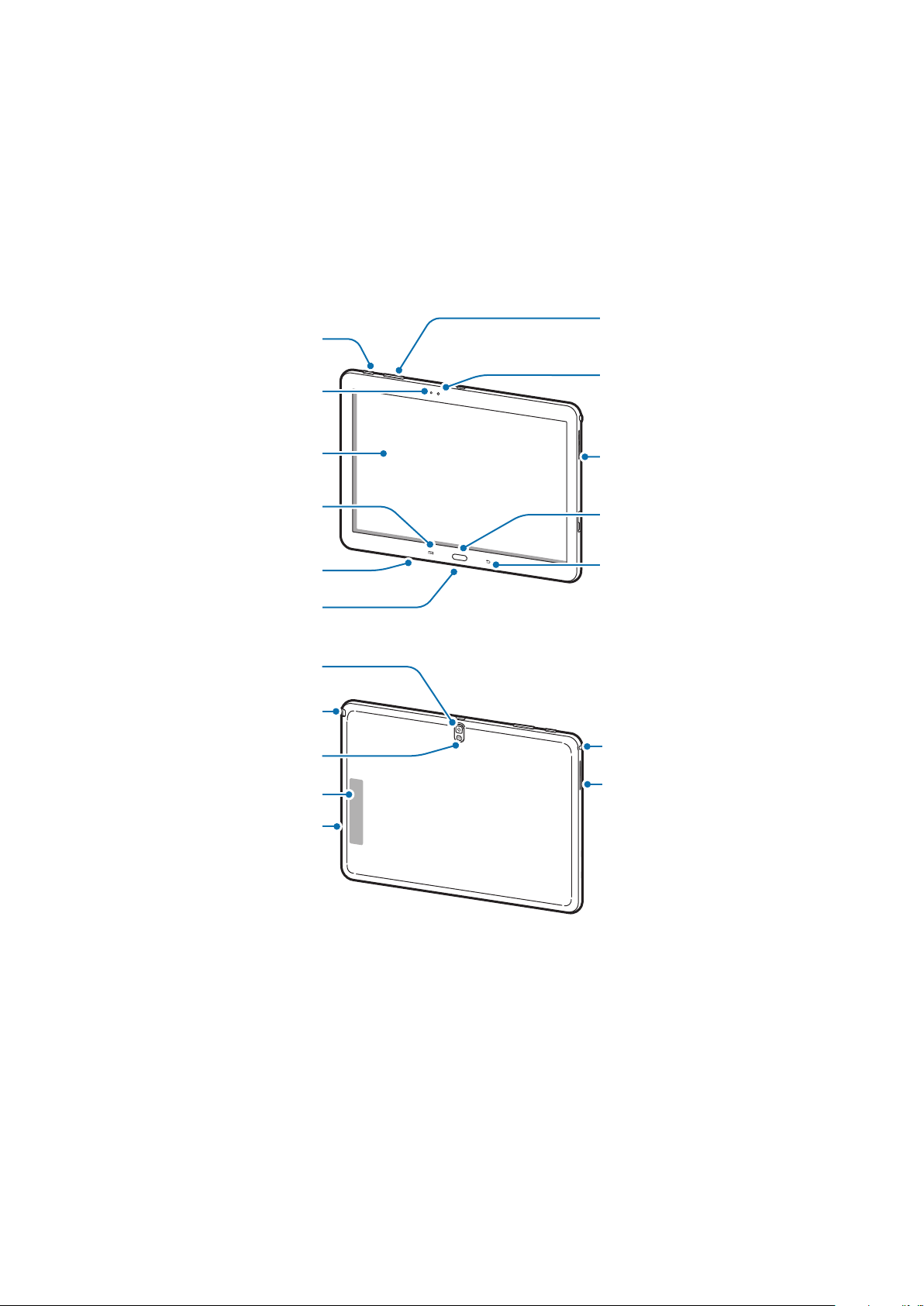
Para comenzar
Botón Volumen
Cámara trasera
Diseño del dispositivo
Botón Encendido
Sensor de luz
Cámara frontal
Pantalla táctil
Botón Menú
Micrófono
Clavija multifunción
Ranura del S Pen
Flash
Antena GPS
Ranura de la tarjeta de
memoria
Altavoz
Botón Inicio
Botón Atrás
Toma de auriculares
Altavoz
7
Page 8
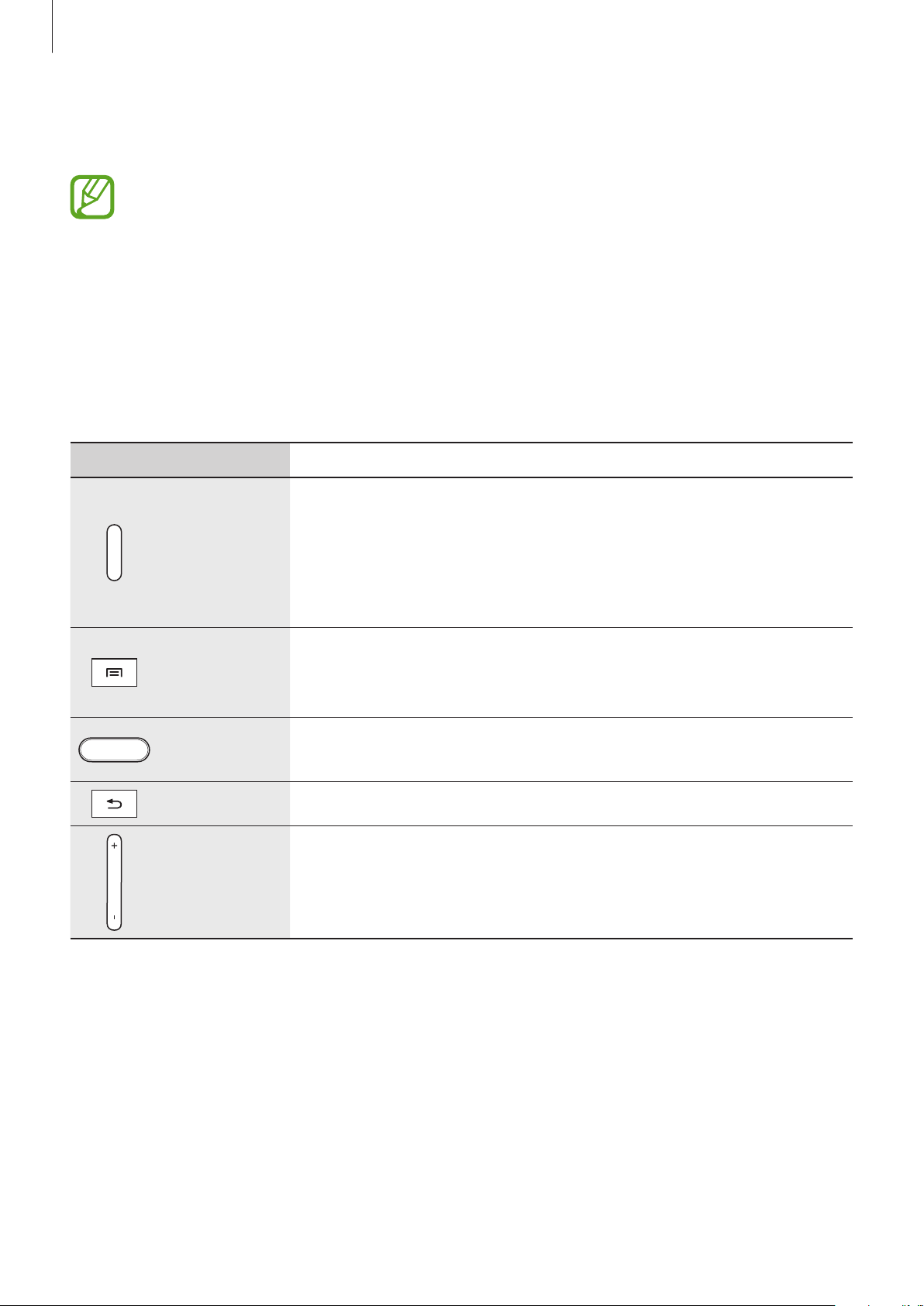
Para comenzar
El micrófono que se encuentra en la parte superior del dispositivo solo estará activo cuando use el
altavoz o grabe vídeos.
•
No cubra el área de la antena con las manos u otros objetos. Esto podría provocar
problemas de conectividad o agotar la batería.
•
No use un protector para la pantalla. Esto provoca fallos en el sensor.
•
No permita que la pantalla táctil entre en contacto con el agua. Es posible que la pantalla
táctil no funcione correctamente en ambientes húmedos o si se moja.
Botones
Botón Función
•
Manténgalo pulsado para encender o apagar el dispositivo.
Encendido
Menú
Inicio
Atrás
Volumen
•
Manténgalo pulsado durante más de 7 segundos para restablecer
el dispositivo si este comete errores fatales, se cuelga o se congela.
•
Púlselo para bloquear o desbloquear el dispositivo. Cuando se
apaga la pantalla táctil, el dispositivo entra en modo de bloqueo.
•
Púlselo para abrir una lista de las opciones disponibles para la
pantalla actual.
•
Manténgalo pulsado en la pantalla de inicio para iniciar S Finder.
•
Púlselo para regresar a la pantalla de inicio.
•
Manténgalo pulsado para abrir la lista de aplicaciones recientes.
•
Púlselo para regresar a la pantalla anterior.
•
Púlselo para ajustar el volumen del dispositivo.
8
Page 9
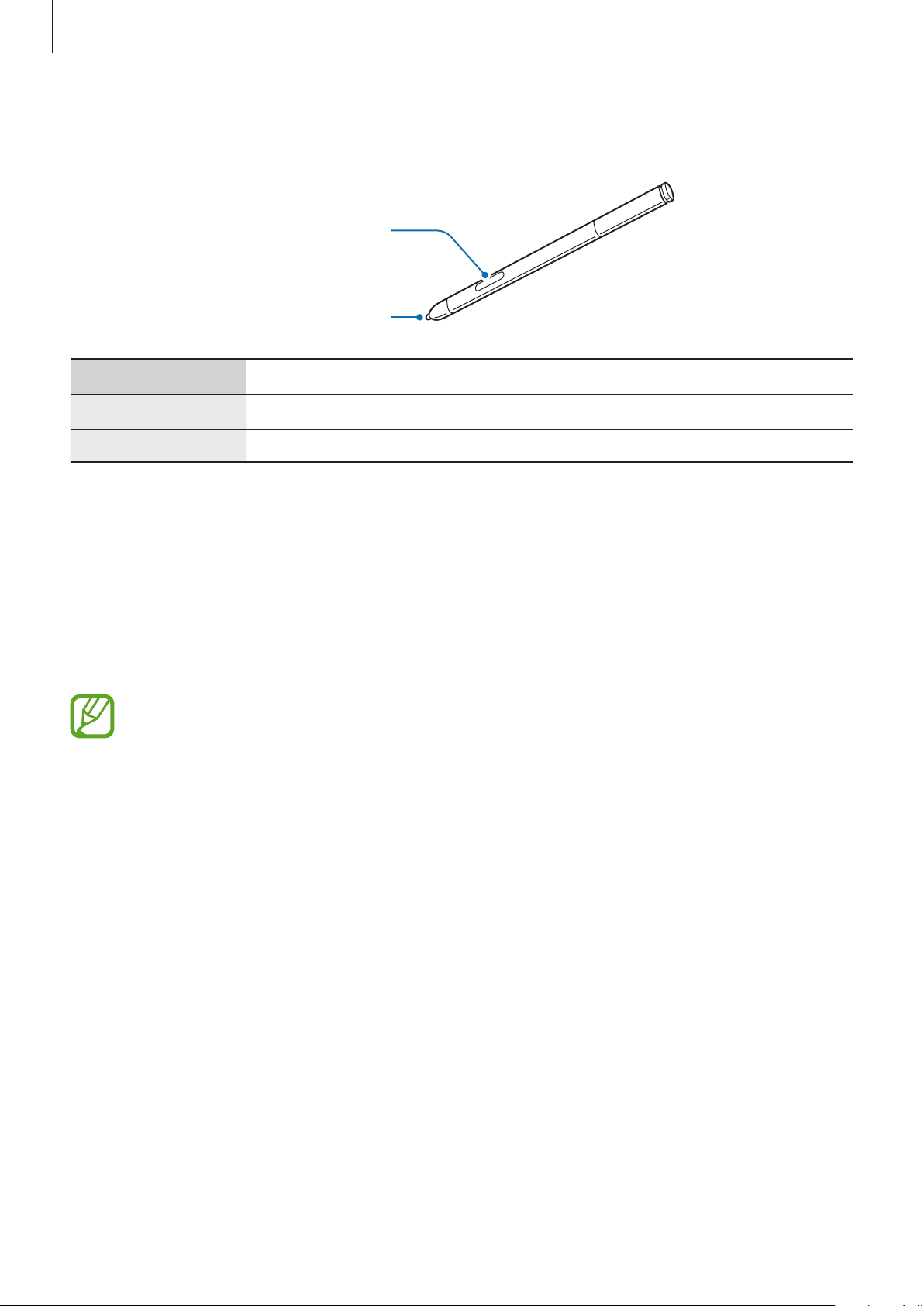
Para comenzar
S Pen
Botón del S Pen
Punta del S Pen
Nombre Función
•
Punta del S Pen
Botón del S Pen
Permite realizar acciones básicas con el S Pen. (pág. 18)
•
Permite realizar acciones avanzadas con el S Pen. (pág. 25)
Contenidos de la caja
Busque los siguientes elementos en la caja del producto:
•
Dispositivo
•
Guía de inicio rápido
•
Los elementos que vienen con el dispositivo y cualquier accesorio disponible pueden
variar según la región o el proveedor de servicios.
•
Los elementos suministrados están diseñados solo para este dispositivo y podrían no ser
compatibles con otros.
•
La apariencia y las especificaciones están sujetas a cambio sin previo aviso.
•
Podrá comprar accesorios adicionales en su distribuidor local de Samsung. Asegúrese de
que sean compatibles con el dispositivo antes de comprarlos.
•
Otros accesorios podrían no ser compatibles con el dispositivo.
•
Use solo accesorios aprobados por Samsung. Los fallos de funcionamiento provocadas
por el uso de accesorios no aprobados no están cubiertas por el servicio de garantía.
•
La disponibilidad de todos los accesorios se encuentra sujeta a cambio según las
empresas fabricantes. Para obtener más información acerca de los accesorios disponibles,
consulte el sitio Web de Samsung.
9
Page 10
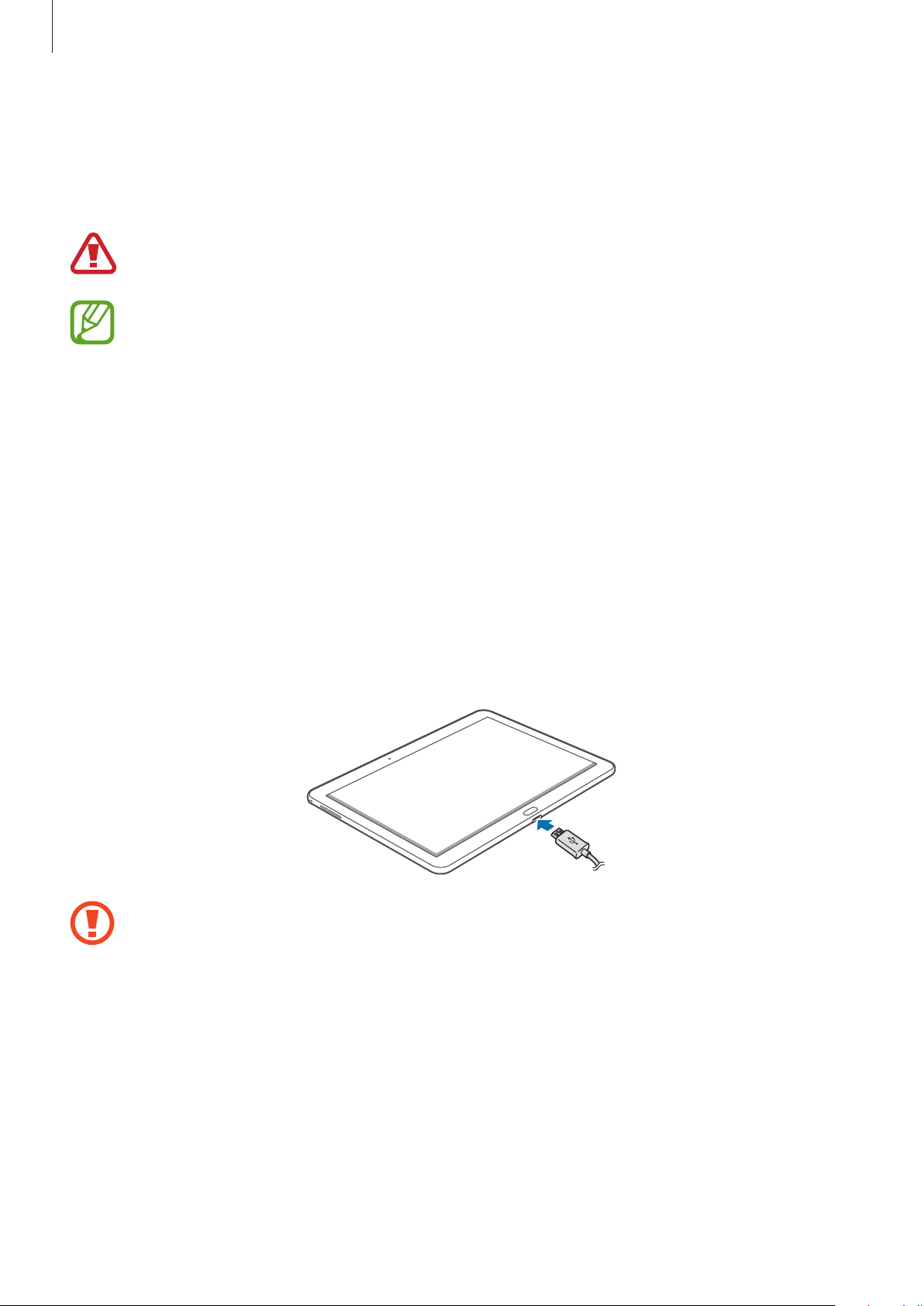
Para comenzar
Cargar la batería
Use el cargador para cargar la batería antes de usarla por primera vez. También podrá usar un
ordenador para cargar la batería mediante el cable USB.
Utilice solo cargadores, baterías y cables aprobados por Samsung. Los cargadores o cables
no aprobados pueden provocar que la batería explote o dañe el dispositivo.
•
Cuando la batería tiene poca carga, el dispositivo emite un tono de advertencia y muestra
un mensaje de batería baja.
•
Si la batería está completamente descargada, no podrá encender el dispositivo
inmediatamente después de conectar el cargador. Espere a que la batería agotada se
cargue durante algunos minutos antes de encender el dispositivo.
•
Si utiliza varias aplicaciones a la vez, aplicaciones de red o aplicaciones que requieran
una conexión con otro dispositivo, la batería se agotará rápidamente. Para evitar
desconectarse de la red o perder energía durante la transferencia de datos, siempre use
estas aplicaciones después de cargar la batería por completo.
Cargar con el cargador
Conecte el cable USB al adaptador de corriente USB, y después conecte el extremo del cable USB a la
clavija multifunción.
Si conecta el cargador en forma incorrecta, podría provocar daños serios al dispositivo. La
garantía no cubre ningún daño provocado por el mal uso.
10
Page 11
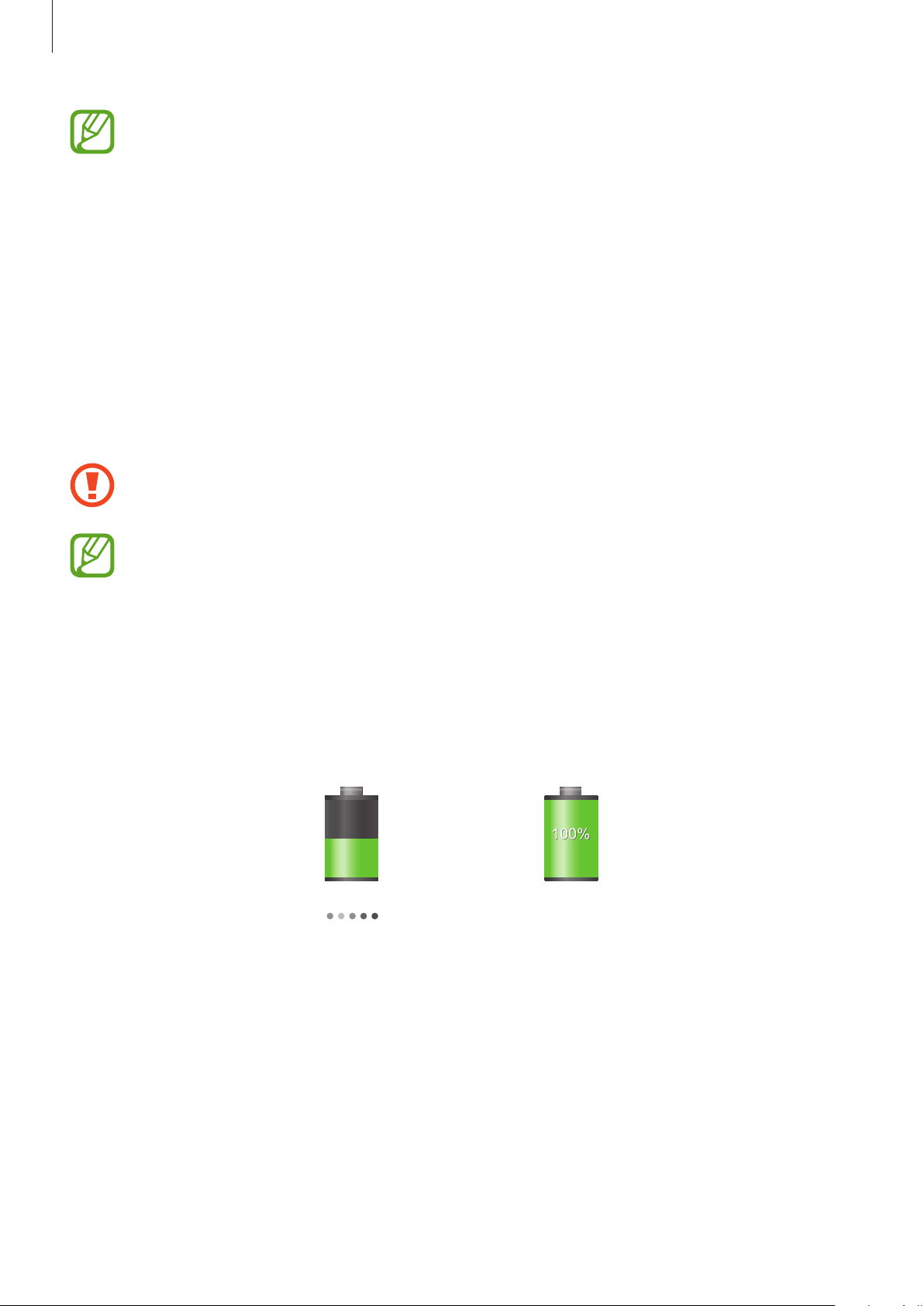
Para comenzar
•
Puede utilizar el dispositivo mientras se está cargando, pero puede demorar más en
cargarse por completo.
•
Si el dispositivo recibe una alimentación inestable mientras se carga, la pantalla táctil
podría no funcionar. Si esto sucede, desconecte el cargador del dispositivo.
•
Es posible que el dispositivo se caliente mientras se está cargando. Esto es normal y no
afecta la vida útil ni el rendimiento del dispositivo. Si la batería se calienta más de lo
normal, el cargador podría dejar de cargar.
•
Si el dispositivo no se carga correctamente, llévelo junto con el cargador a un centro de
servicios de Samsung.
Después de cargarlo por completo, desconecte el dispositivo del cargador. Desconecte el cargador
del dispositivo primero, y luego de la toma eléctrica.
No retire la batería antes de retirar el cargador. Esto podría dañar el dispositivo.
El cargador no tiene interruptor de encendido y apagado, por tanto, para cortar el
suministro eléctrico, el usuario debe quitar el cargador de la red, además cuando está
conectado debe permanecer cerca del enchufe. Para ahorrar energía, desenchufe el
cargador cuando no esté en uso.
Comprobar el estado de carga de la batería
Cuando el dispositivo esté apagado o cargándose, los siguientes iconos mostrarán el estado de carga
actual de la batería:
Cargando Carga completa
11
Page 12
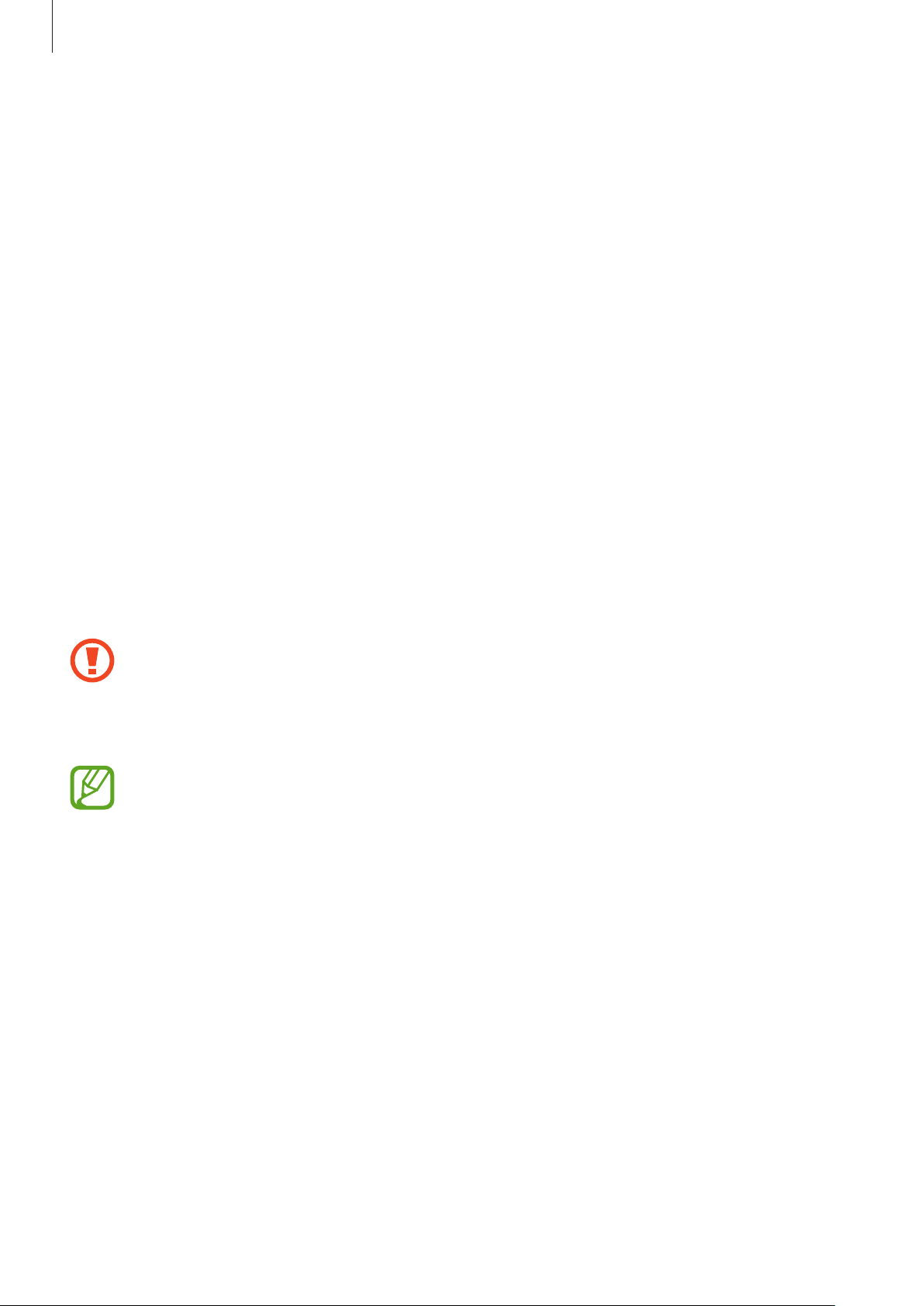
Para comenzar
Reducir el consumo de batería
El dispositivo ofrece opciones que ayudan a ahorrar batería. Al personalizar estas opciones y
desactivar la funciones en segundo plano, podrá utilizar el dispositivo durante más tiempo entre una
carga y otra:
•
Cuando no esté usando el dispositivo, cambie al modo inactivo pulsando el botón Encendido.
•
Cierre las aplicaciones innecesarias con el administrador de tareas.
•
Desactive la función Bluetooth.
•
Desactive la función Wi-Fi.
•
Desactive la sincronización automática de las aplicaciones.
•
Disminuya el tiempo de retroiluminación.
•
Disminuya el brillo de la pantalla.
Insertar una tarjeta de memoria
El dispositivo admite tarjetas de memoria con capacidades máximas de 64 GB. Según el fabricante y
el tipo de tarjeta de memoria, algunas tarjetas podrían no ser compatibles con el dispositivo.
•
Algunas tarjetas de memoria podrían no ser completamente compatibles con el
dispositivo. El uso de una tarjeta de memoria no compatible puede dañar el dispositivo o
la tarjeta de memoria y puede dañar los datos almacenados en la tarjeta.
•
Asegúrese de insertar la tarjeta de memoria del lado correcto.
•
El dispositivo admite los sistemas de archivos FAT y exFAT para las tarjetas de memoria.
Si inserta una tarjeta formateada con un sistema de archivos diferente, el dispositivo le
solicitará que reformatee la tarjeta de memoria.
•
La escritura y el borrado frecuentes de datos acortarán la vida útil de la tarjeta de
memoria.
•
Cuando inserte una tarjeta de memoria en el dispositivo, el directorio de archivos de la
tarjeta de memoria aparecerá en la carpeta
Mis archivos
→
Todas
→
SD memory card
.
12
Page 13
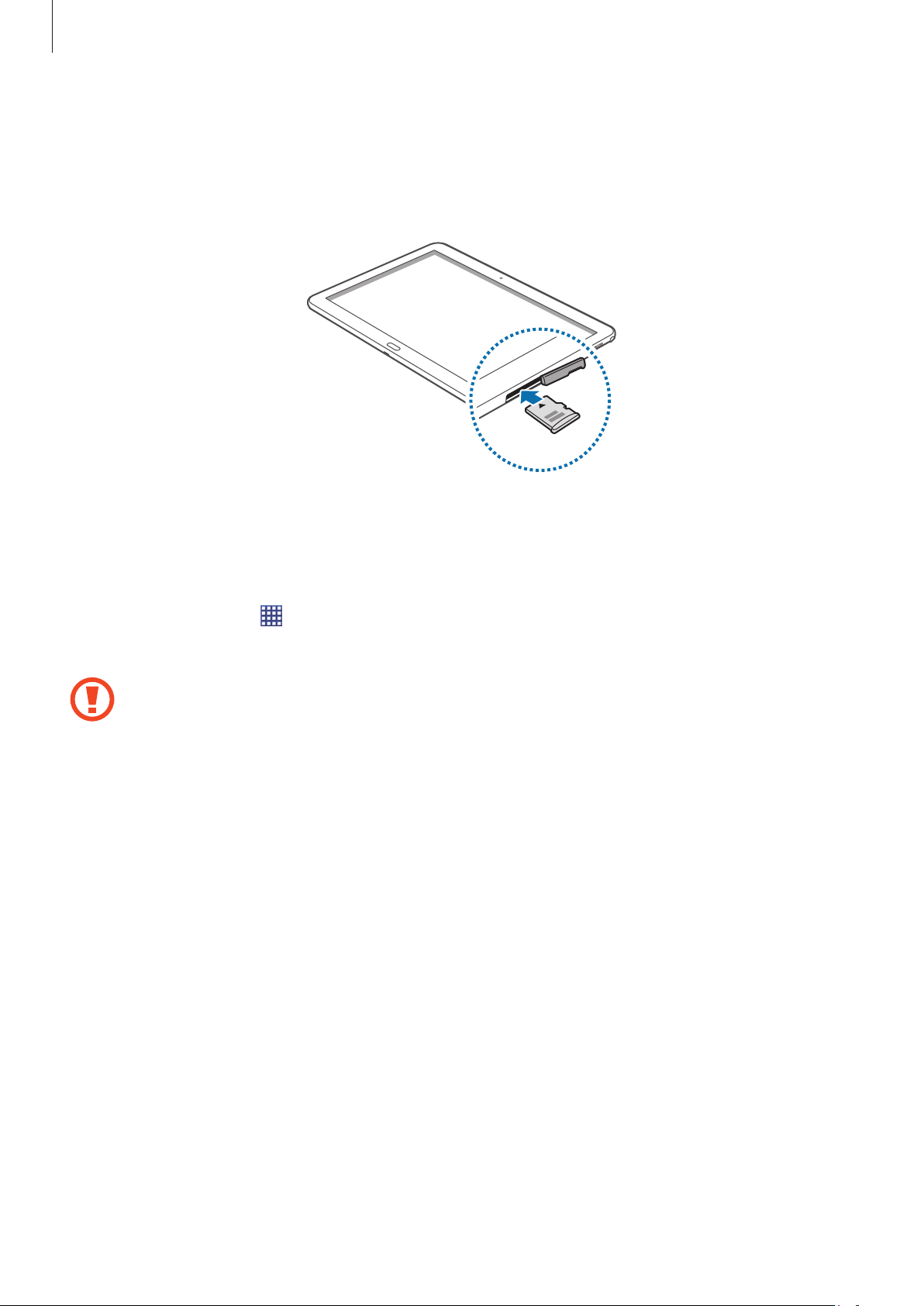
Para comenzar
Inserte una tarjeta de memoria de modo que los contactos dorados queden orientados hacia
1
abajo.
Inserte la tarjeta de memoria en la ranura hasta que se ajuste en su sitio.
2
Retirar la tarjeta de memoria
Antes de retirar una tarjeta de memoria, desmóntela para realizar una extracción segura. En la
→
pantalla de inicio, toque
Empuje la tarjeta de memoria hasta que salga del dispositivo, y luego retírela.
No retire la tarjeta de memoria mientras el dispositivo esté transfiriendo información o
accediendo a ella. Si lo hace, podría provocar la pérdida o la corrupción de los datos, o
podría dañar la tarjeta de memoria o el dispositivo. Samsung no se hace responsable por
pérdidas provocadas por el mal uso de tarjetas de memoria dañadas, incluyendo la pérdida
de datos.
Ajustes
→
General
→
Almacenamiento
→
Retirar tarjeta SD
.
13
Page 14
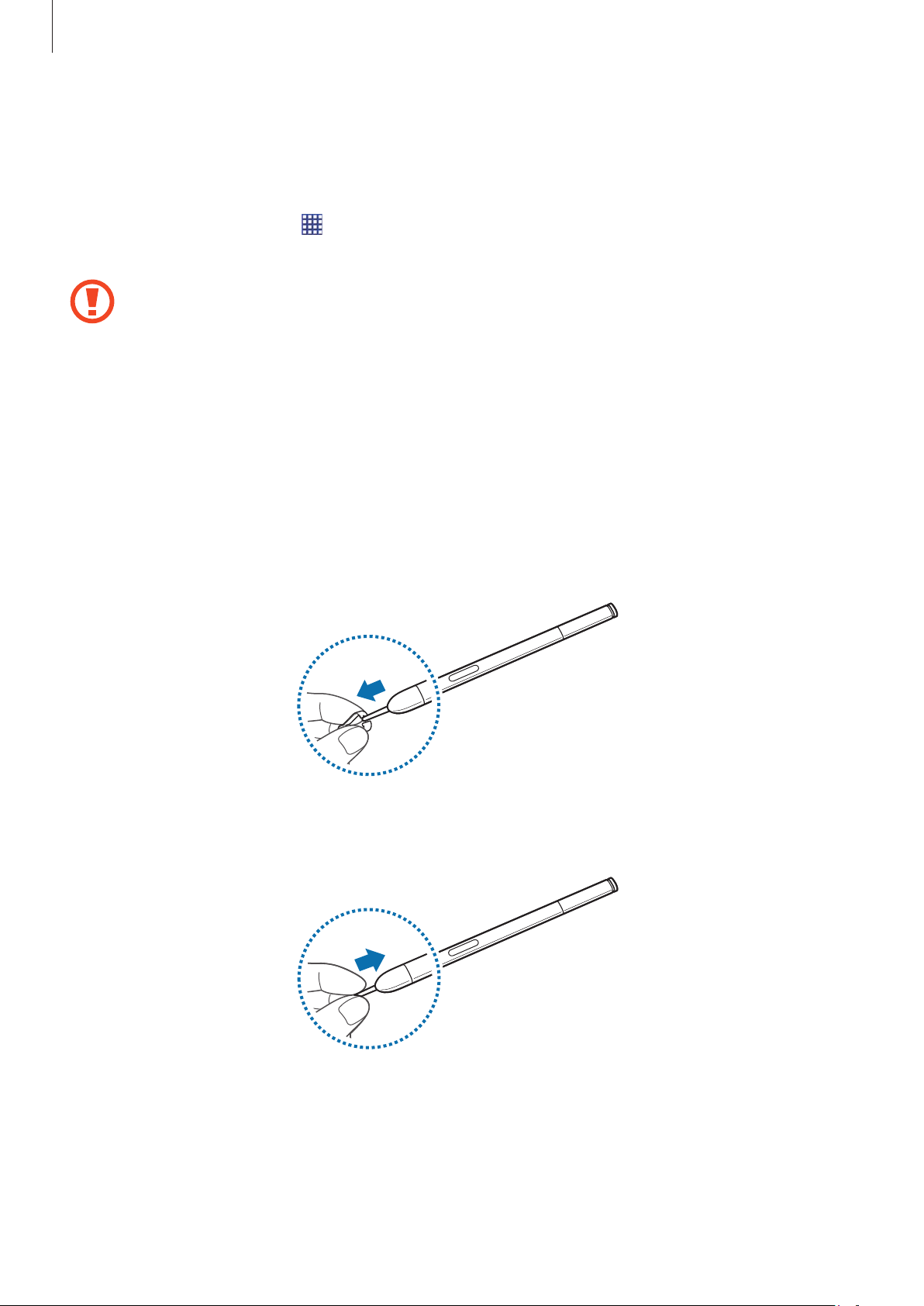
Para comenzar
Formatear la tarjeta de memoria
Una tarjeta de memoria formateada en un ordenador podría no ser compatible con el dispositivo.
Formatee la tarjeta de memoria en el dispositivo.
→
En la pantalla de inicio, toque
→
SD
Formatear tarjeta SD
Antes de formatear la tarjeta de memoria, recuerde realizar copias de seguridad de todos
los datos importantes almacenados en el dispositivo. La garantía del fabricante no cubre la
pérdida de datos ocasionada por las acciones del usuario.
→
Ajustes
Eliminar todo
→
.
General
→
Almacenamiento
→
Formatear tarjeta
Reemplazar la plumilla de S Pen
Al usar el S Pen, la plumilla del S Pen puede comenzar a apagarse. Si la plumilla comienza a gastarse,
reemplácela por una nueva.
Sostenga la plumilla con las pinzas firmemente y, después, extráigala.
1
Inserte una nueva plumilla en el S Pen hasta que oiga un clic.
2
14
Page 15
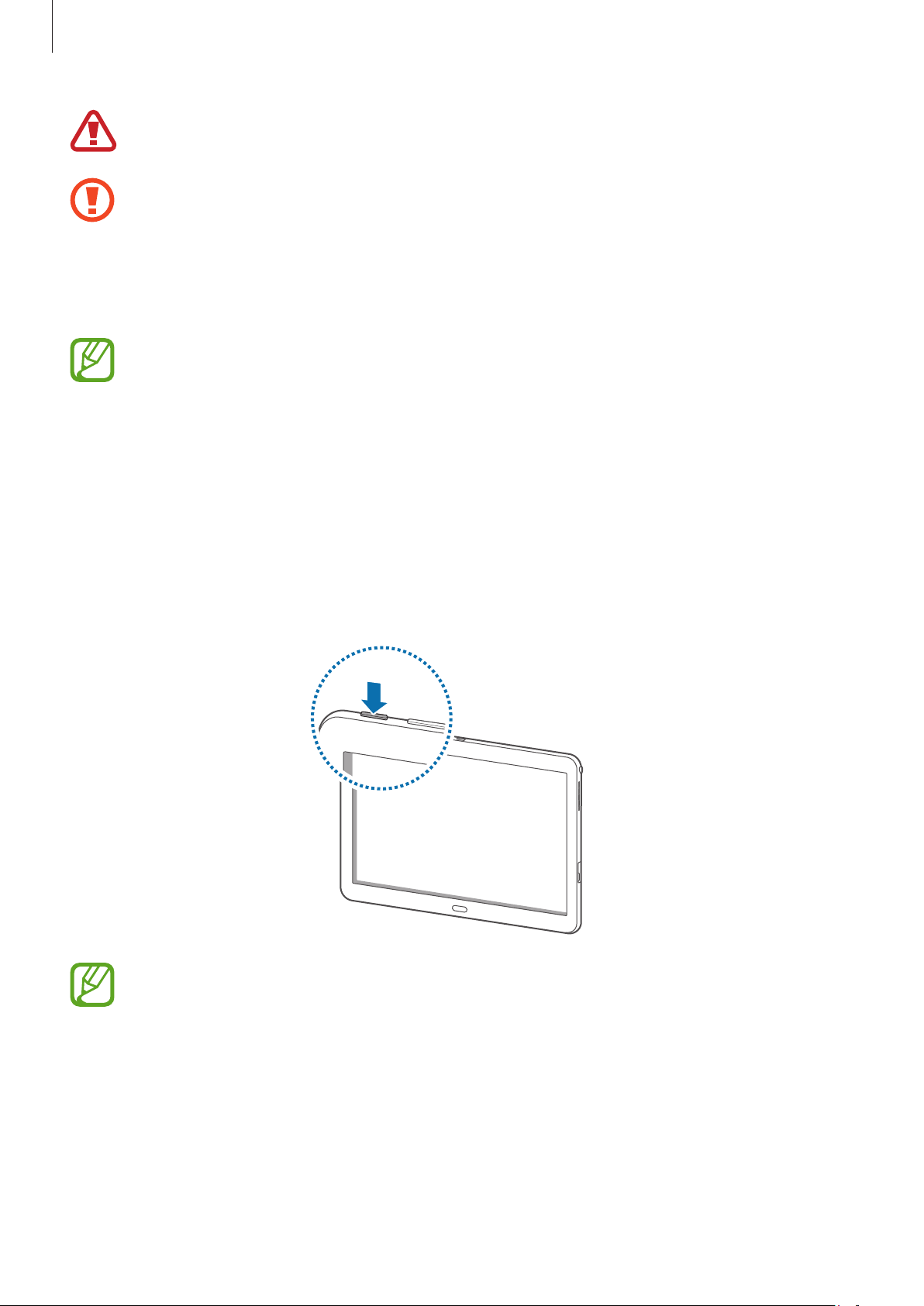
Para comenzar
Evite que el dedo se quede atrapado entre la pinza y la plumilla.
•
No reutilice plumillas antiguas. Si lo hace, se podrían causar fallos en el funcionamiento
del S Pen.
•
No presione la plumilla en exceso cuando la vaya a insertar en el S Pen.
•
No inserte el extremo redondo de la plumilla en el S Pen. Se podría dañar el S Pen o el
dispositivo.
La plumilla de color negro tiene una cubierta de goma blanca en la punta. Si la cubierta de
goma se ha gastado, reemplace la plumilla con una nueva.
Encender y apagar el dispositivo
Cuando encienda el dispositivo por primera vez, siga las instrucciones de la pantalla para
configurarlo.
Mantenga pulsado el botón Encendido durante algunos segundos para encender y apagar el
dispositivo.
•
Respete todas las advertencias publicadas y las indicaciones del personal oficial cuando
se encuentre en áreas en las que el uso de dispositivos inalámbricos esté restringido,
como aviones y hospitales.
•
Mantenga pulsado el botón Encendido y toque
funciones inalámbricas.
Para apagar el dispositivo, mantenga pulsado el botón Encendido y después toque
Modo avión
para desactivar las
15
Apagar
.
Page 16
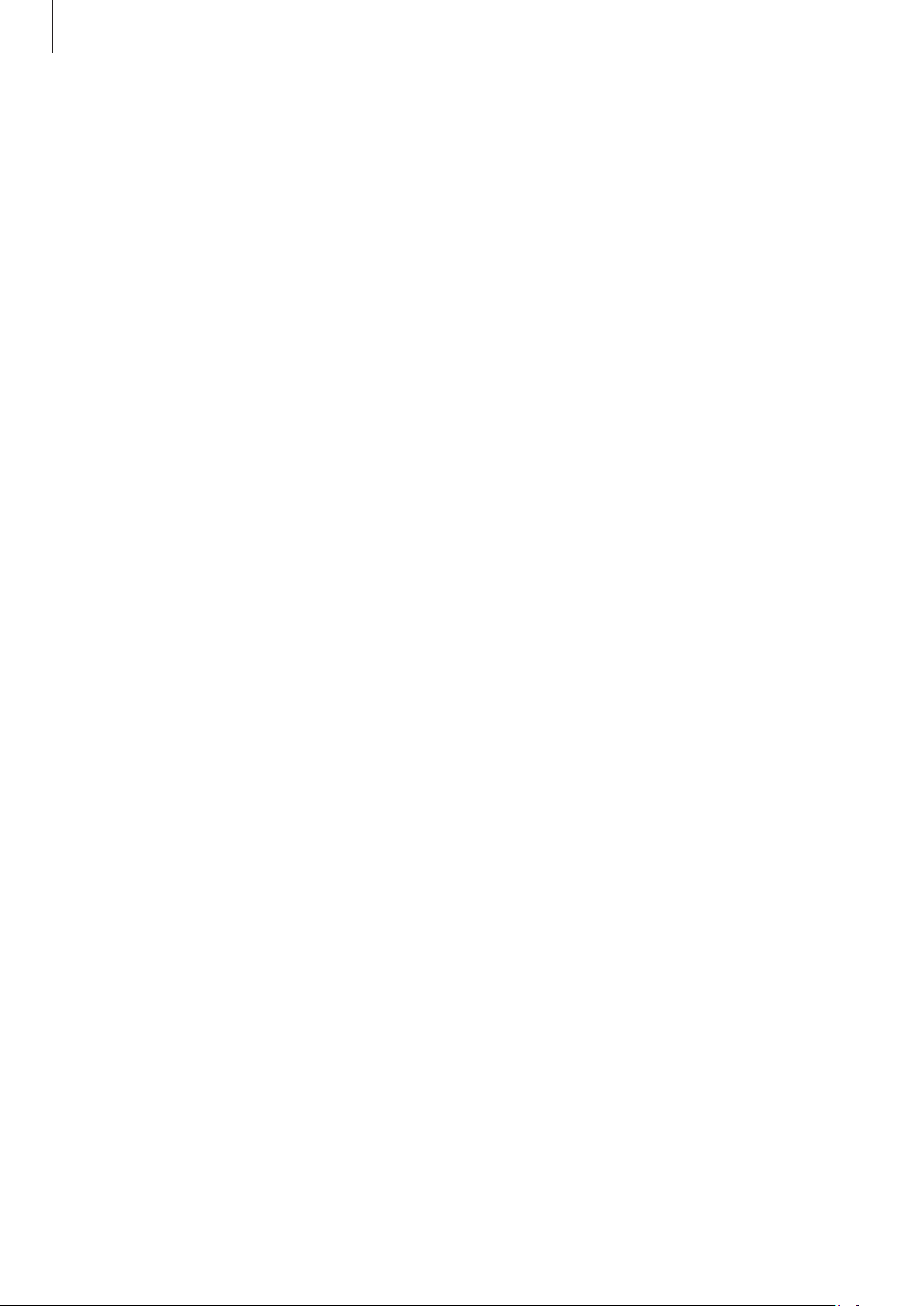
Para comenzar
Al sostener el dispositivo
No cubra el área de la antena con las manos u otros objetos. Esto podría provocar problemas de
conectividad o agotar la batería.
Ajustar el volumen
Pulse el botón Volumen hacia arriba o hacia abajo para ajustar el volumen de la melodía o el
volumen del sonido mientras reproduce música o vídeos.
Cambiar al modo Silencio
Use uno de los siguientes métodos:
•
Mantenga pulsado el botón Volumen hacia abajo hasta que el dispositivo cambie al perfil
silencioso.
•
Mantenga pulsado el botón Encendido, y después toque
•
Abra el panel de notificaciones desde la parte superior de la pantalla y después toque
Vibración
.
Silencio
o
Vibración
.
Sonido
o
16
Page 17
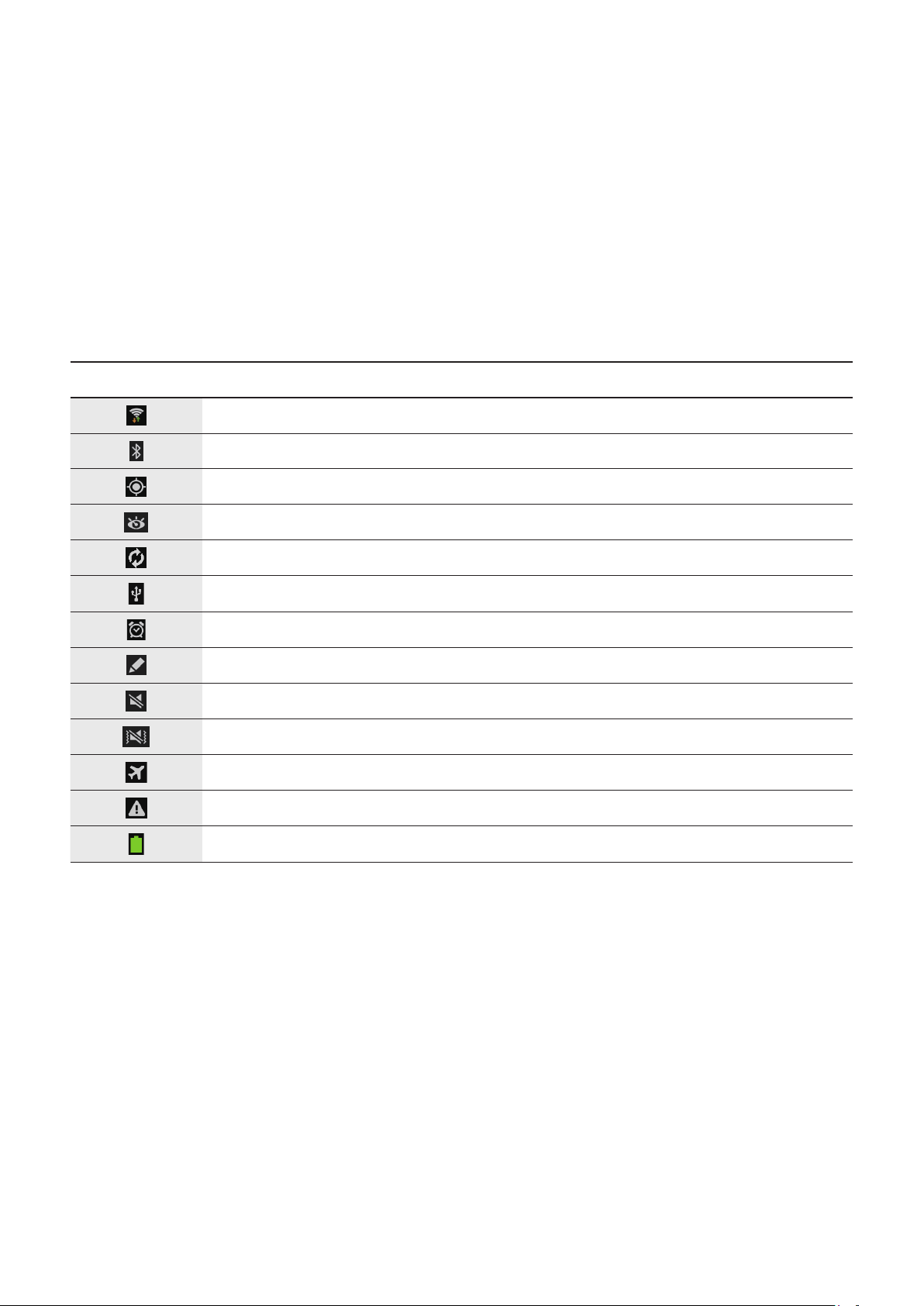
Nociones básicas
Iconos indicadores
Los iconos que aparecen en la parte superior de la pantalla contienen información acerca del estado
del dispositivo. Los iconos que aparecen en la siguiente tabla son los más comunes.
Icono Significado
Conectado a Wi-Fi
Función Bluetooth activada
GPS activado
Función Smart screen activada
Sincronizado con la Web
Conectado con un ordenador
Alarma activada
S Pen eliminado
Modo Silencio activado
Modo de vibración activado
Modo avión activado
Se produjo un error o se requiere precaución
Nivel de carga de la batería
17
Page 18
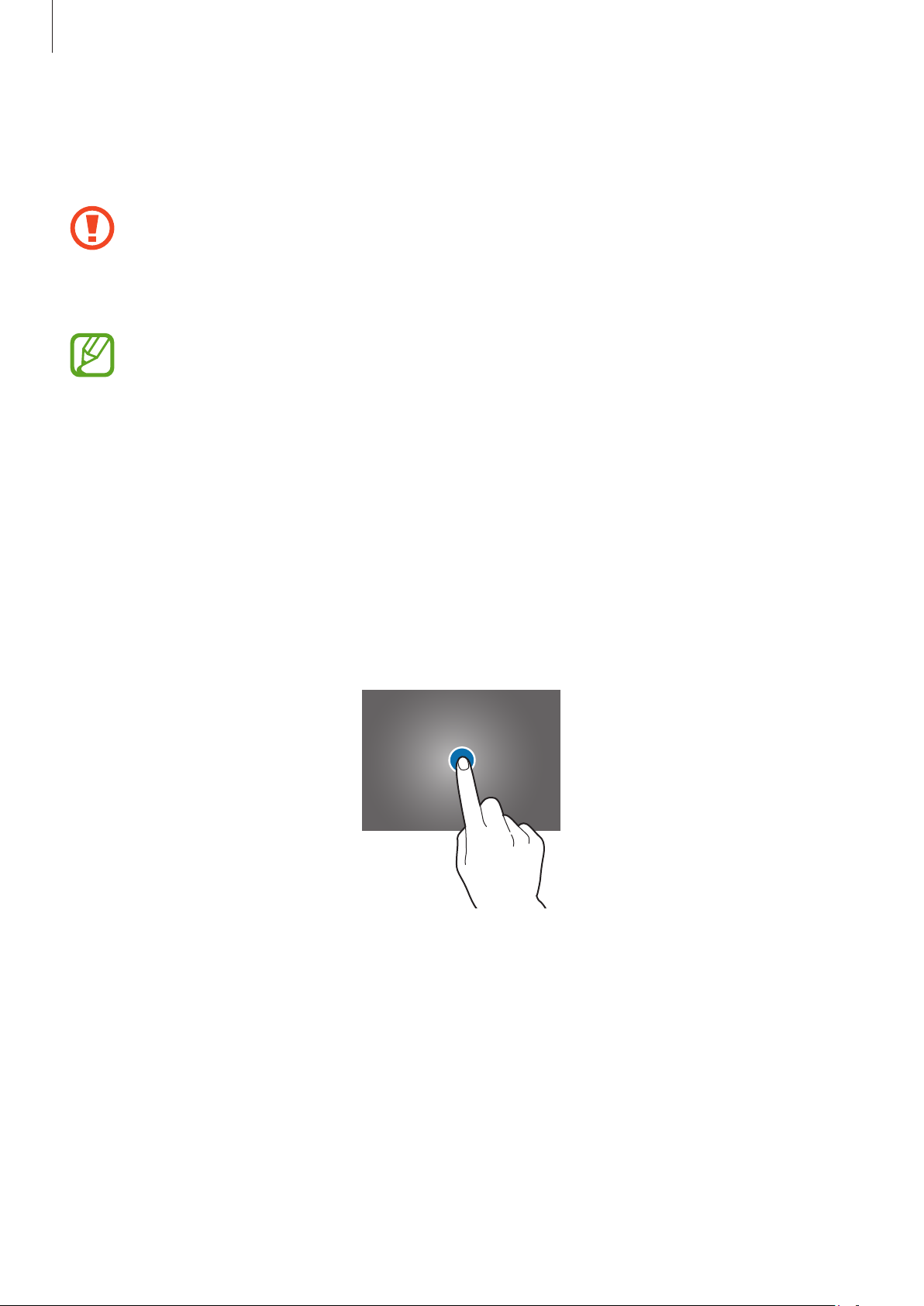
Nociones básicas
Usar la pantalla táctil
Para operar la pantalla táctil, use solo los dedos o el S Pen.
•
No permite que la pantalla táctil entre en contacto con otros dispositivos eléctricos. Las
descargas electrostáticas pueden hacer que la pantalla táctil no funcione correctamente.
•
Para evitar dañar la pantalla táctil, no la toque con elementos puntiagudos ni la presione
excesivamente con los dedos.
•
El dispositivo podría no reconocer las entradas táctiles cercanas a los bordes de la
pantalla, puesto que están fuera del área de entrada táctil.
•
Si deja la pantalla táctil inactiva durante mucho tiempo, podrían aparecer imágenes
reflejadas (quemadas) o fantasmales. Cuando no use el dispositivo, apague la pantalla
táctil.
Gestos con el dedo
Tocar
Para abrir una aplicación, seleccionar un elemento del menú, pulsar un botón de la pantalla o
introducir un carácter con el teclado de la pantalla, tóquela con el dedo.
18
Page 19
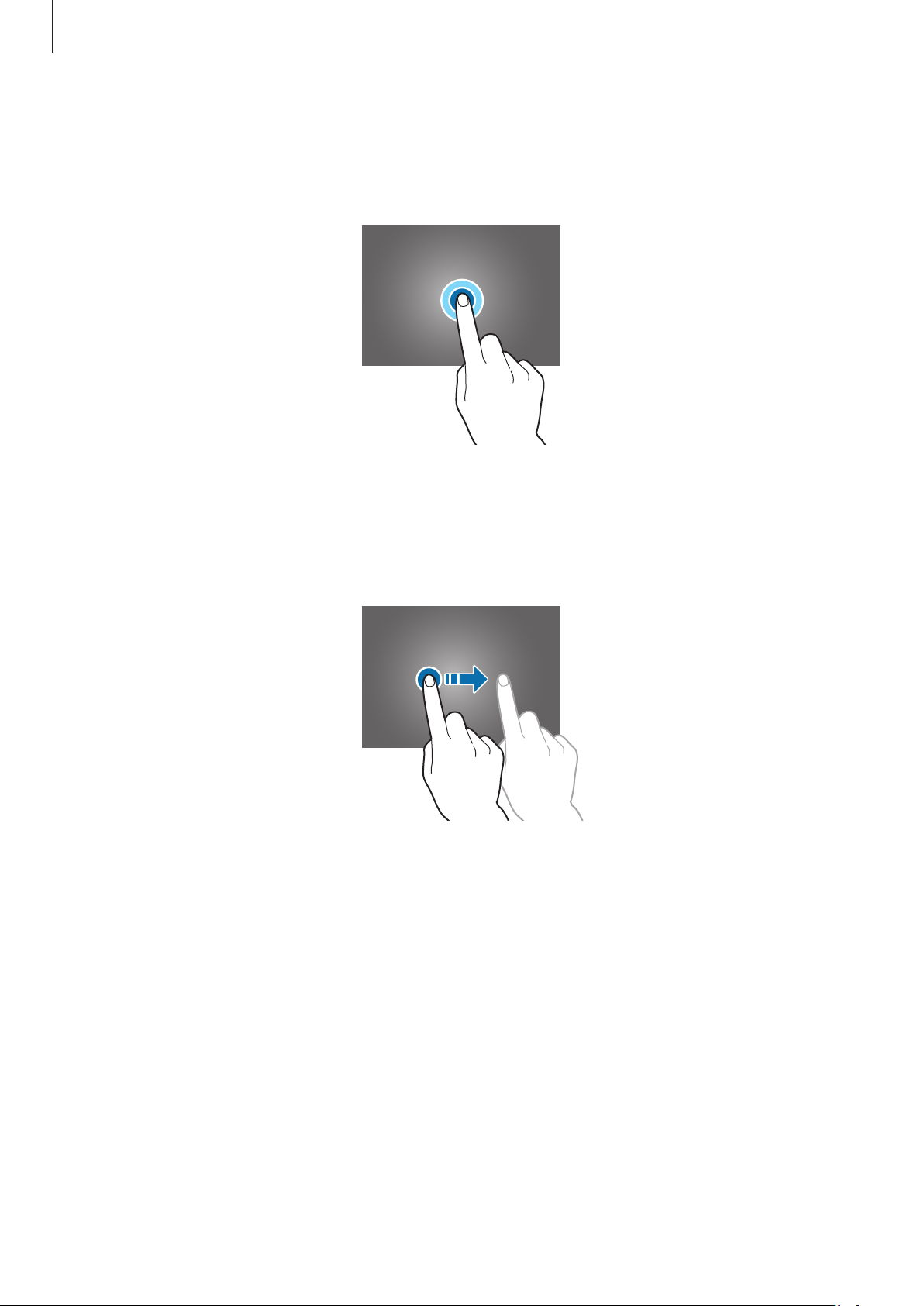
Nociones básicas
Mantener pulsado
Mantenga pulsado un elemento durante más de 2 segundos para acceder a las opciones
disponibles.
Arrastrar
Para mover un icono, una miniatura, o para previsualizar una ubicación nueva, mantenga pulsado el
elemento y arrástrelo hasta la ubicación que desee.
19
Page 20
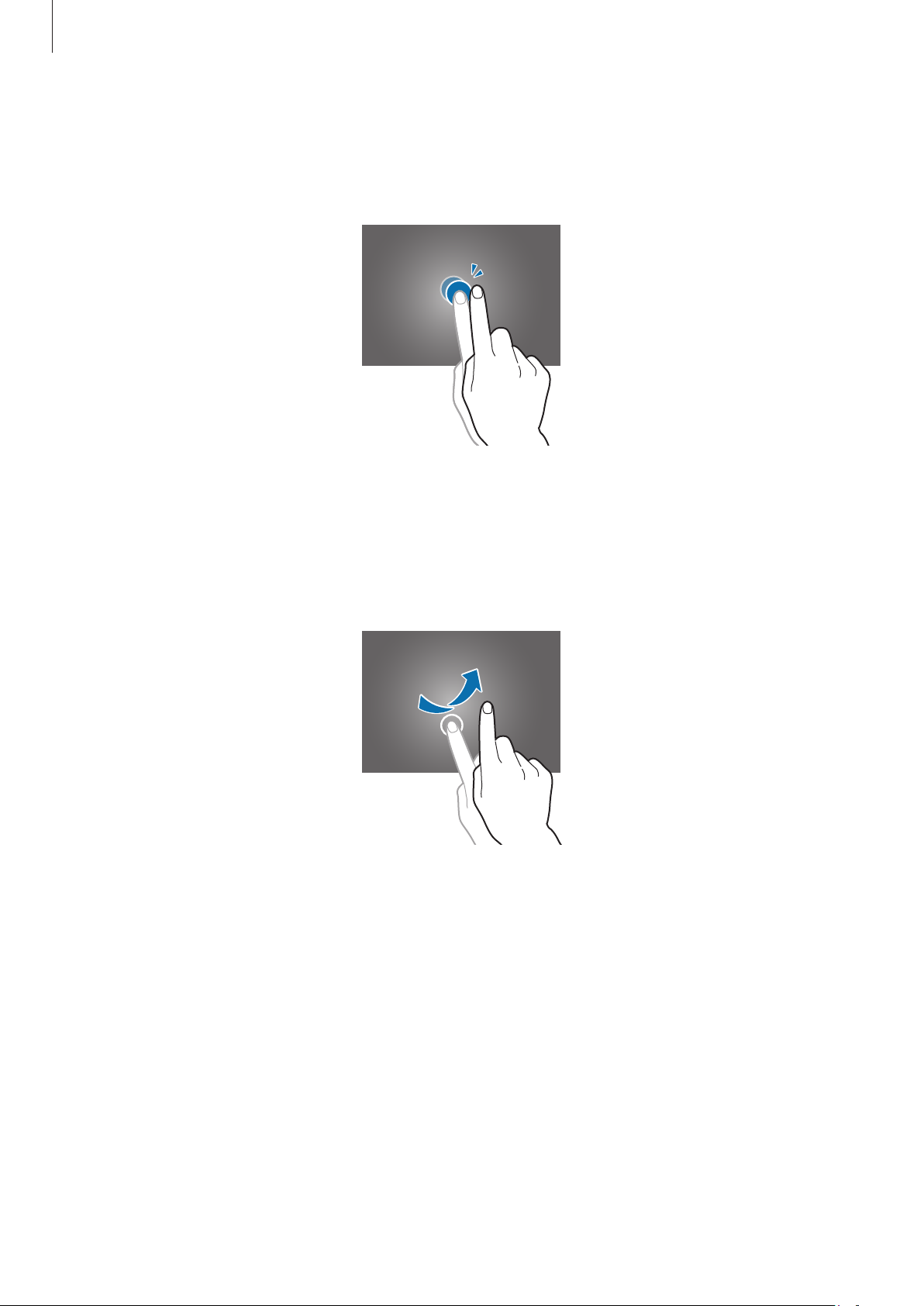
Nociones básicas
Doble pulsación
Pulse dos veces una página Web, un mapa o una imagen para aumentar el zoom. Pulse dos veces
nuevamente para regresar al tamaño original.
Deslizar
Deslice la pantalla de inicio o la pantalla de aplicaciones hacia la izquierda o derecha para ver otro
panel. Deslice la pantalla hacia arriba o abajo para desplazarse a lo largo de una página Web o una
lista, como por ejemplo la lista de contactos.
20
Page 21
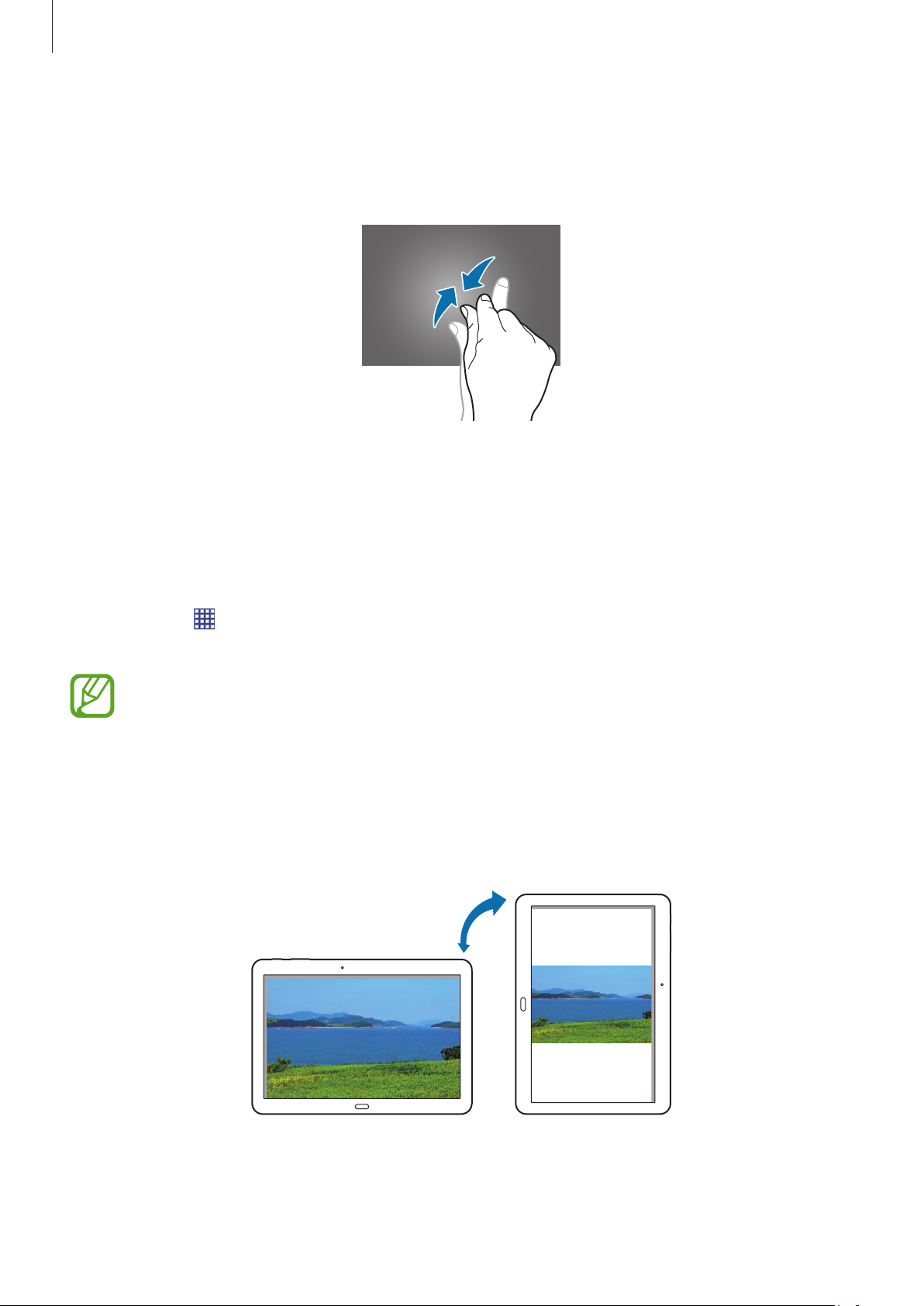
Nociones básicas
Pellizcar
Separe dos dedos en una página Web, un mapa o una imagen para aumentar el zoom. Júntelos para
reducir el zoom.
Movimientos de control
Los movimientos simples permiten controlar el dispositivo en forma sencilla.
Antes de usar movimientos, asegúrese de que la función de movimiento esté activada. En la pantalla
→
de inicio, toque
Movimientos
hacia la derecha.
Si agita demasiado el dispositivo o lo somete a impactos, podría provocar entradas
accidentales. Controle los movimientos correctamente.
Ajustes
Girar la pantalla
Muchas aplicaciones permiten la visualización en la orientación vertical u horizontal. Si gira el
dispositivo, la pantalla se ajustará automáticamente para adaptarse a la nueva orientación.
→
Controles
→
Movimientos
, y después arrastre el interruptor
21
Page 22
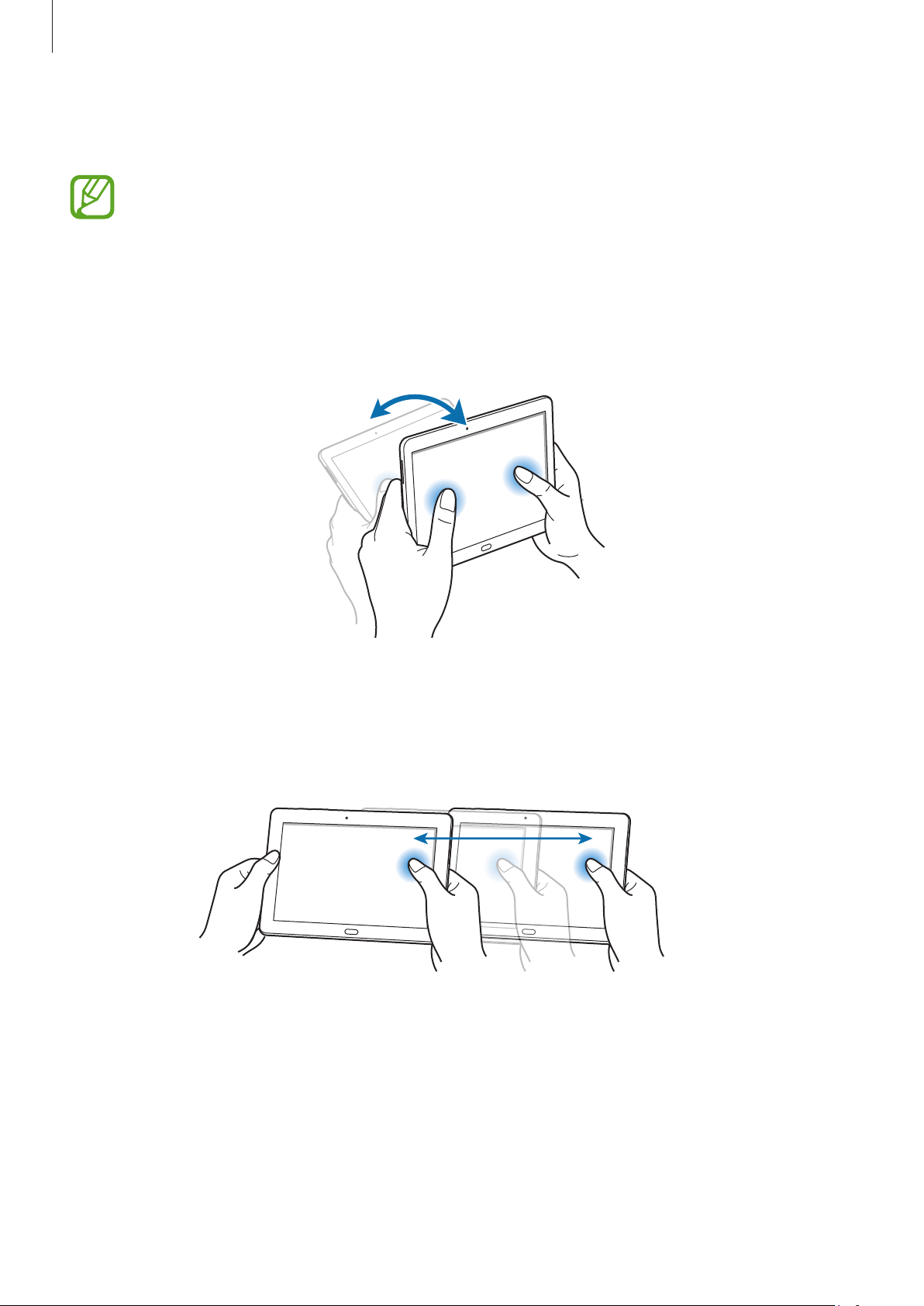
Nociones básicas
Para evitar que la pantalla gire automáticamente, abra el panel de notificaciones y anule la selección
Rotar pantalla
de
•
•
Algunas aplicaciones no permiten la rotación de la pantalla.
Algunas aplicaciones muestran pantallas diferentes según la orientación.
.
Inclinar
Mantenga pulsados dos puntos de la pantalla y después incline el dispositivo hacia atrás y hacia
adelante para aumentar o reducir el zoom.
Desplazar para mover
Mantenga pulsado un elemento y después mueva el dispositivo hacia la izquierda o hacia la derecha
para mover el elemento a otro panel de la pantalla de inicio o la pantalla de aplicaciones.
22
Page 23
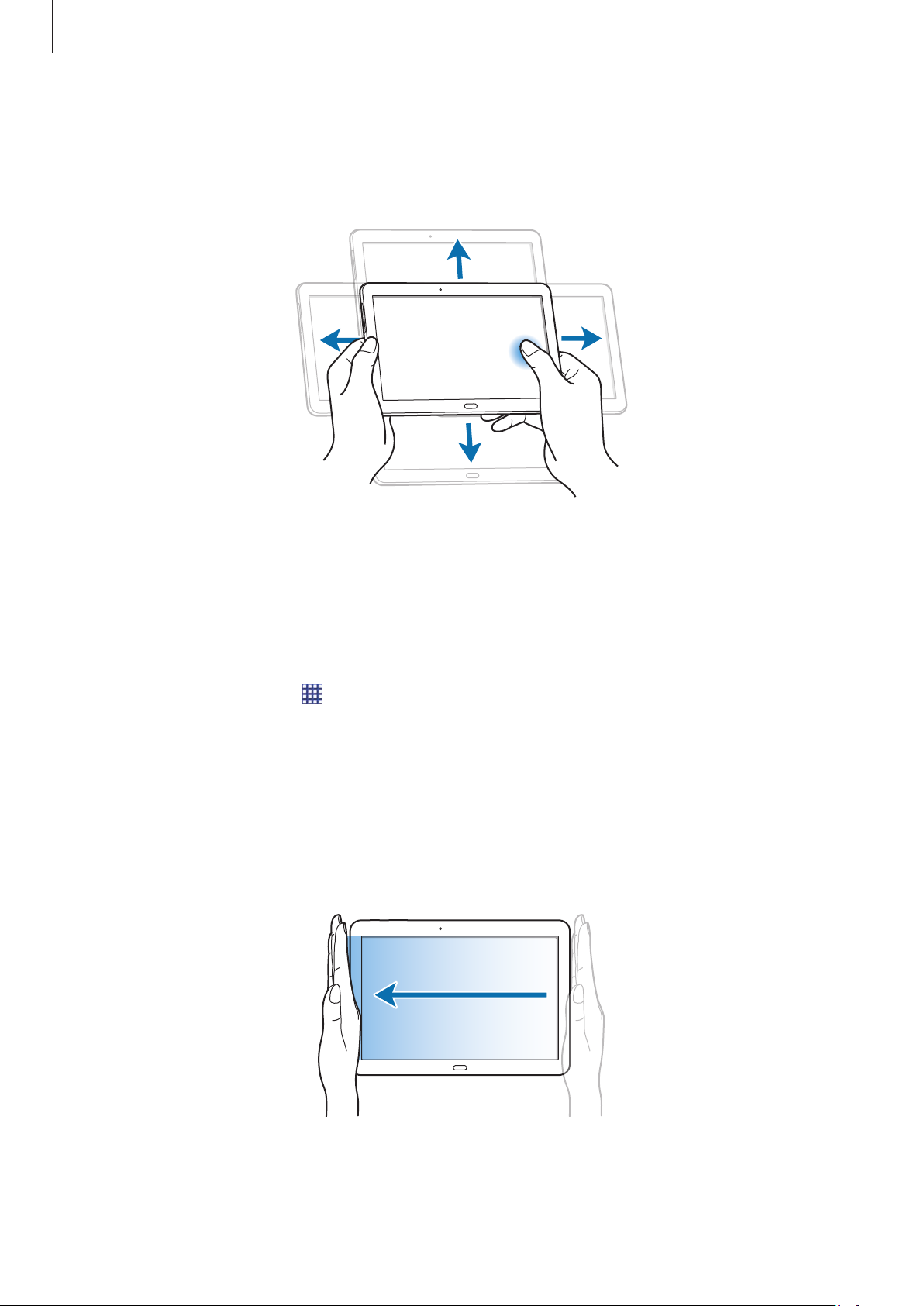
Nociones básicas
Desplazar para navegar
Cuando una imagen esté ampliada, mantenga pulsado un punto de la pantalla y después mueva el
dispositivo en cualquier dirección para desplazarse a lo largo de la imagen.
Movimiento con la palma
Use los movimientos de la palma de la mano para controlar el dispositivo tocando la pantalla.
Antes de usar movimientos, asegúrese de que la función de movimiento de la palma esté activada.
→
En la pantalla de inicio, toque
interruptor
Movimiento de.
hacia la derecha.
Ajustes
Deslizar
Deslice la mano a lo largo de la pantalla para capturar una imagen. La imagen se guardará en
→
Álbumes
ciertas aplicaciones.
→
Screenshots
. No se pueden capturar imágenes de la pantalla mientras se usan
→
Controles
→
Movimiento de.
, y después arrastre el
Galería
23
Page 24
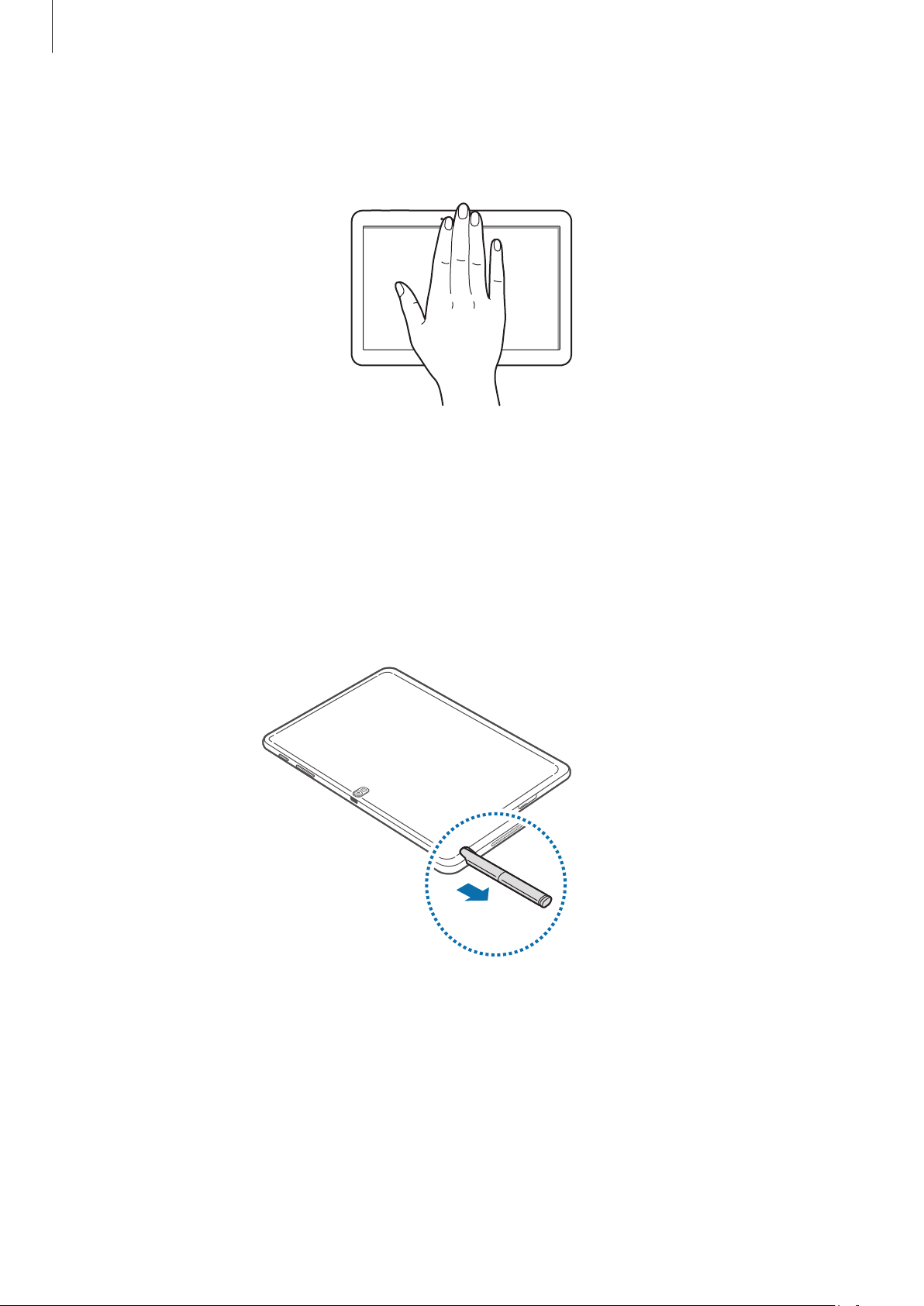
Nociones básicas
Cubrir
Cubra la pantalla con la palma para pausar la reproducción multimedia.
Uso del S Pen
Podrá utilizar el S Pen incorporado para seleccionar elementos o realizar acciones fácilmente. Las
acciones que realiza con el S Pen mientras pulsa el botón proporcionan más funciones convenientes,
como por ejemplo la captura de pantalla.
Para utilizar el S Pen, retírelo de la ranura.
Al retirar el S Pen de la ranura, el dispositivo lo detecta y realiza las siguientes acciones:
•
Activa la pantalla táctil (si está desactivada).
•
Ejecuta Action Memo, o muestra el comando aéreo.
24
Page 25
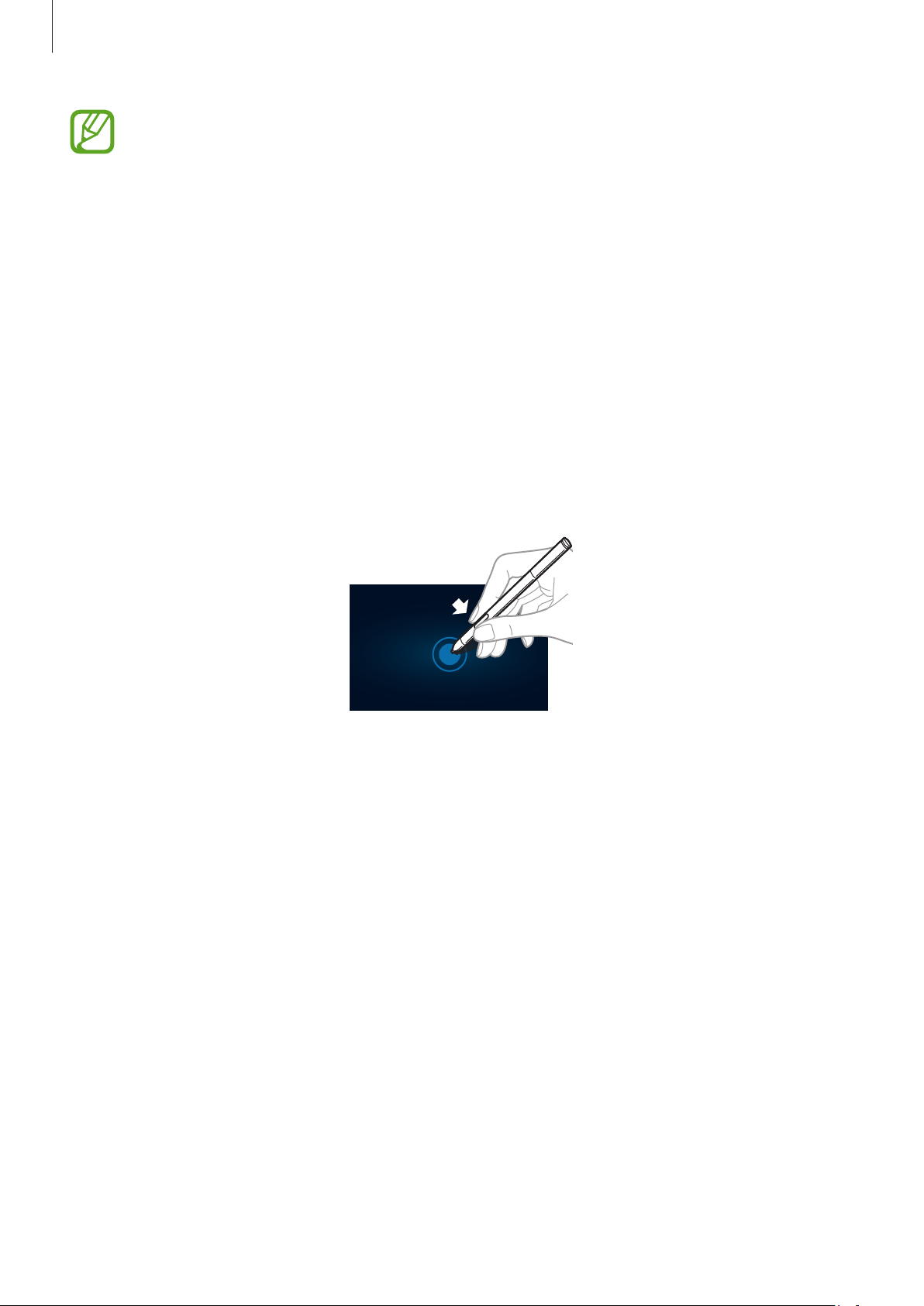
Nociones básicas
•
La plumilla del lápiz S Pen se puede reemplazar. Si la plumilla del lápiz comienza a
apagarse, reemplácela por una nueva.
•
Si el S Pen no funciona correctamente, llévelo a un centro de servicios de Samsung.
Consulte el sitio Web de Samsung para obtener información acerca del S Pen.
•
Para obtener mejores resultados, mantenga el S Pen en posición perpendicular a la
pantalla táctil y evite usarlo en ángulos demasiado agudos.
Capturar una imagen de la pantalla
Mientras pulsa el botón del S Pen, toque la pantalla hasta escuchar un clic. Se guardará una imagen
en la carpeta
Podrá dibujar o escribir sobre una imagen de la pantalla o para recortarla. La imagen editada se
guardará en la carpeta
No se pueden capturar imágenes de la pantalla mientras se usan ciertas aplicaciones.
Galería
→
Álbumes
Galería
→
→
Álbumes
Screenshots
→
IMG_edited
.
.
25
Page 26
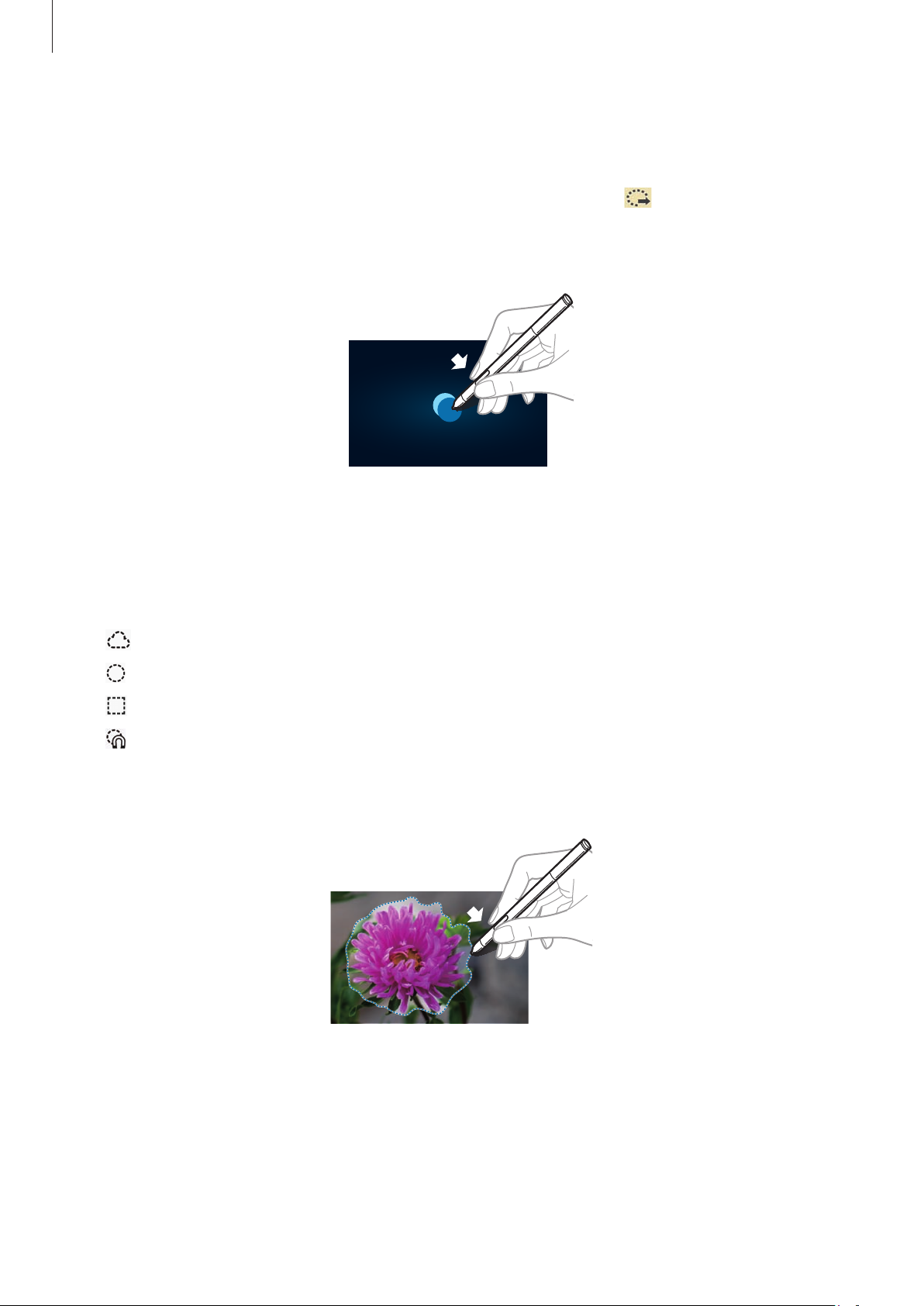
Nociones básicas
Ejecución de una Action Memo
Mientras pulsa el botón del S Pen, pulse dos veces la pantalla para iniciar la Action Memo.
Apunte o dibuje una nota y, a continuación, seleccione la nota tocando
acciones, como agregar contactos o enviar un correo electrónico. Una vez seleccionada la nota, trace
una línea alrededor de un área con el S Pen para llevar a cabo acciones en dicha área.
para realizar distintas
Seleccionar y capturar una imagen
Mientras pulsa el botón del S Pen, dibuje una línea alrededor de un área para seleccionarla.
En caso necesario, use una de las siguientes opciones:
•
: Permite restaurar la selección original.
•
: Permite convertir la selección en forma circular.
•
: Permite convertir la selección en forma rectangular.
•
: Permite personalizar la selección.
Seleccione una aplicación para utilizar con el área seleccionada entre los iconos que aparecen en la
parte inferior de la pantalla.
26
Page 27
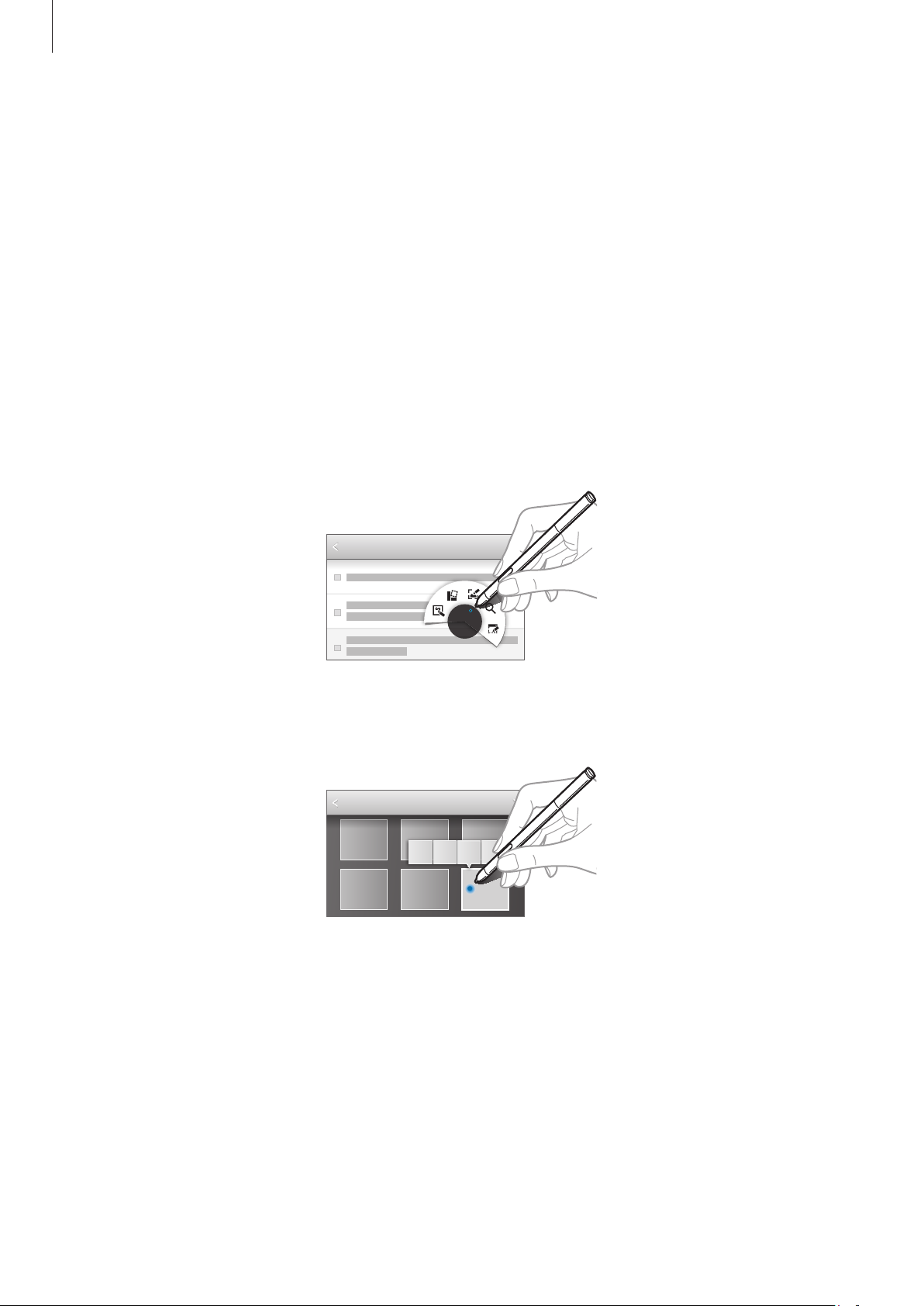
Nociones básicas
Uso de comandos aéreos
Pulse el botón del S Pen mientras coloca el S Pen encima de la pantalla.
En la mayoría de los casos, aparecerá el comando aéreo en la pantalla cuando se pulse el botón del
puntero S.
Use las siguientes acciones:
•
Action Memo
•
Scrapbooker
Scrapbook
•
Escritura pantalla
•
S Finder
•
Pen Window
: Permite iniciar Action memo.
: Permite seleccionar y capturar una imagen y, después, guardar la imagen en
.
: Permite capturar una pantalla y editarla con S Pen.
: Permite ejecutar
: Permite ejecutar varias aplicaciones en áreas específicas de la pantalla.
S Finder
.
Algunos elementos tienen menús contextuales que harán que brille el cursor del S Pen. Pulse el
botón del S Pen para mostrar el menú mientras coloca el S Pen encima del elemento sin tocarlo.
27
Page 28
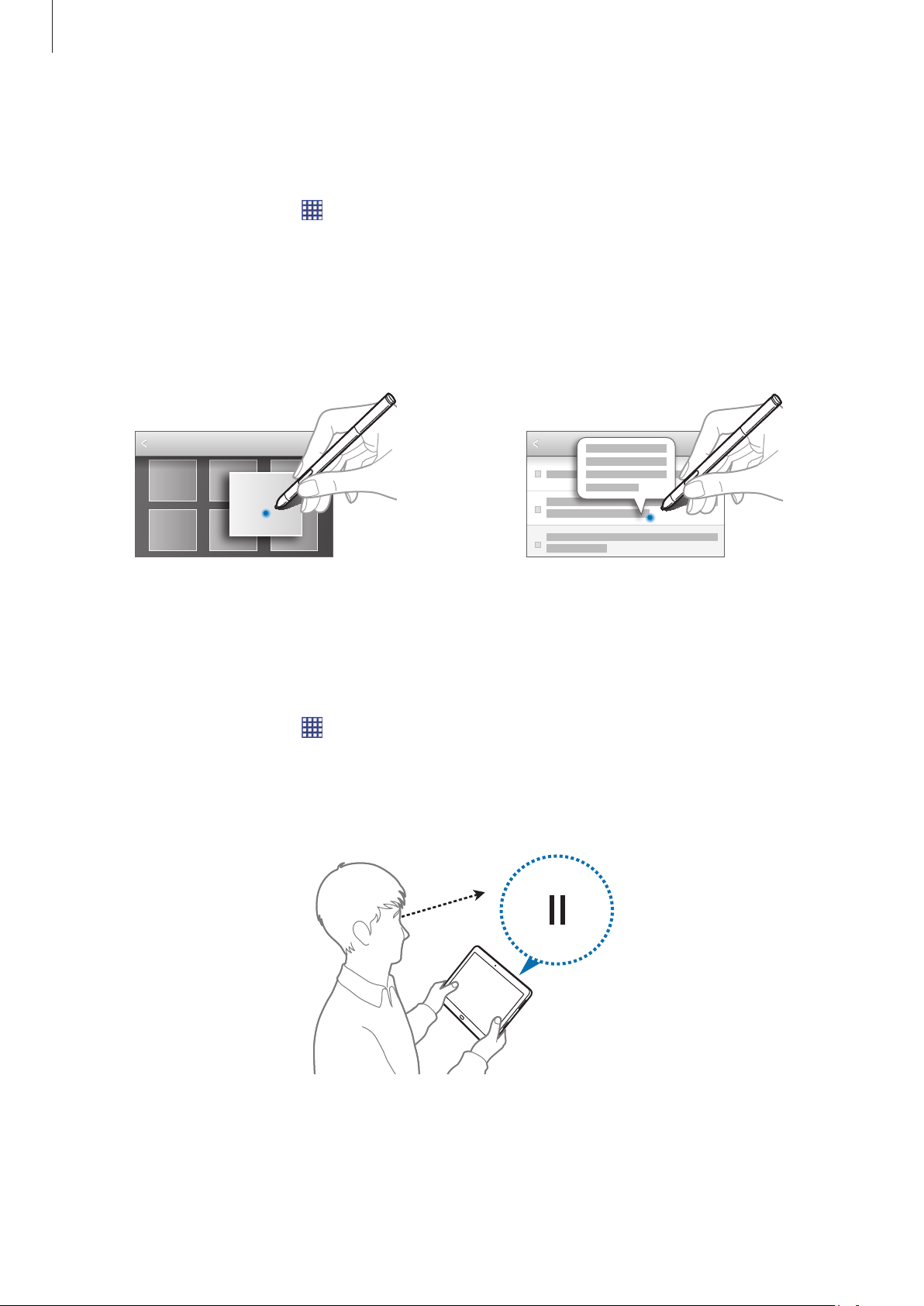
Nociones básicas
Air view
Use esta función para realizar varias acciones mientras desplaza el S Pen por la pantalla.
→
En la pantalla de inicio, toque
interruptor
Señale a un elemento con el S Pen para previsualizar el contenido o ver información en una ventana
emergente.
Podrá desplazarse a lo largo de los paneles o las listas moviendo el cursor del S Pen hacia uno de los
extremos de la pantalla (superior/inferior/izquierdo/derecho).
Air view
hacia la derecha.
Ajustes
→
Controles
→
S Pen
→
Air view
, y después arrastre el
Samsung Smart Pause
Use esta función para pausar vídeos cuando retire la vista de la pantalla.
→
En la pantalla de inicio, toque
Smart pause
Durante la reproducción de vídeo, retire la vista de la pantalla para pausar. Para reanudar la
reproducción, vuelva a mirar la pantalla.
.
Ajustes
→
Controles
→
Smart screen
, y después seleccione
28
Page 29
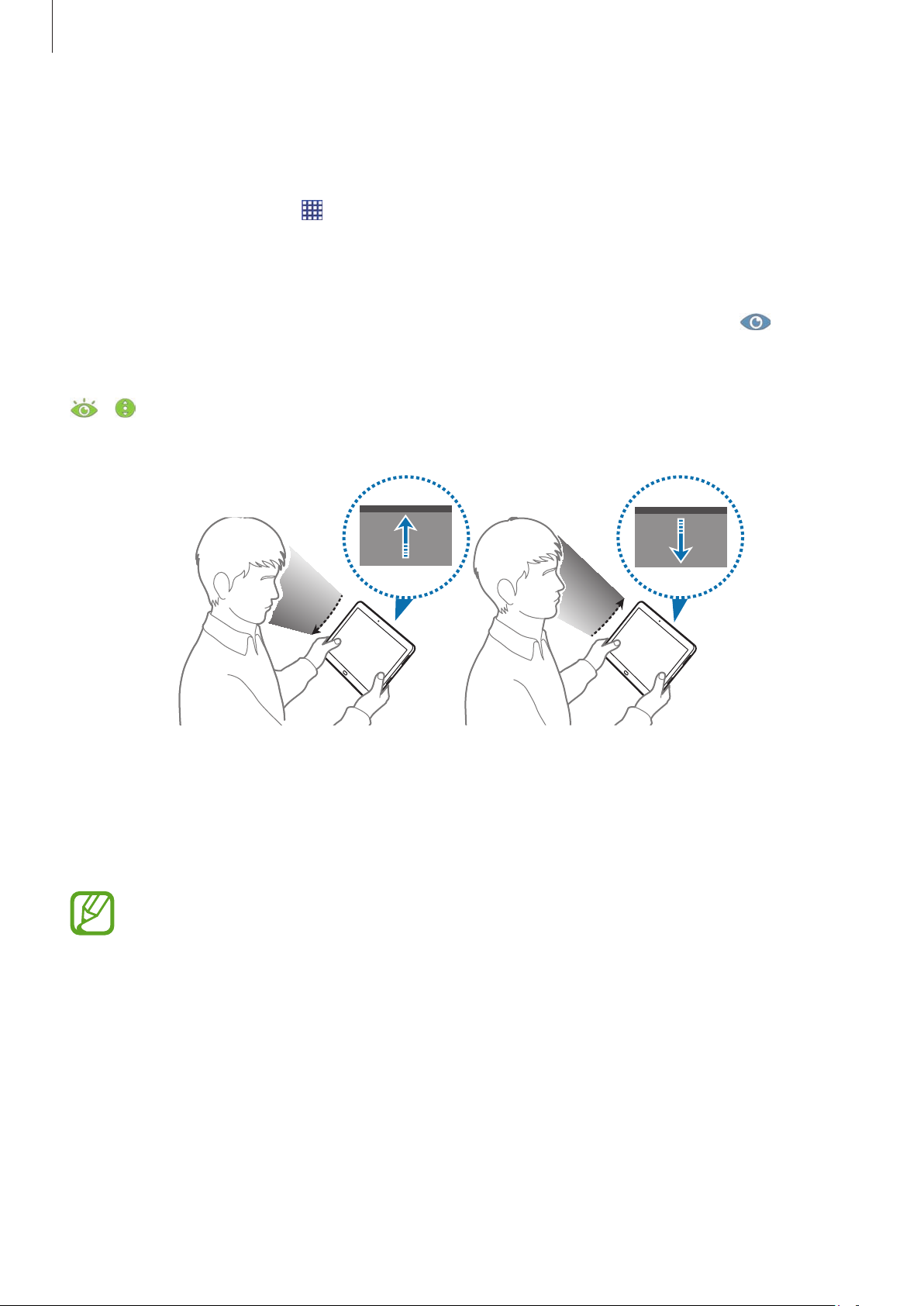
Nociones básicas
Samsung Smart Scroll
Use esta función para desplazarse hacia arriba o abajo al inclinar su cabeza o el dispositivo.
→
En la pantalla de inicio, toque
después arrastre el interruptor
seleccione un tipo de desplazamiento.
Durante la visualización de mensajes de correo electrónico o páginas Web, aparecerá el icono del
tipo de desplazamiento, que muestra el estado de reconocimiento para movimientos (
orientación de la cabeza).
Cuando el dispositivo reconozca los movimientos de cabeza o del dispositivo, el icono cambiará a
o . Incline entonces la cabeza hacia abajo o hacia arriba, o el dispositivo hacia delante o hacia
atrás, para desplazarse en esa dirección.
Ajustes
Smart scroll
→
Controles
hacia la derecha. Toque
→
Smart screen
→
Smart scroll
Smart scroll
, y
y, después,
para la
Activar la ventana múltiple
Use esta función para ejecutar dos aplicaciones en la pantalla a la vez.
•
Solo podrá ejecutar las aplicaciones que se encuentren en el panel de la ventana
múltiple.
•
Al iniciar aplicaciones que contengan archivos multimedia, como música o vídeos, se
reproducirá el sonido de ambos archivos.
•
Es posible que esta función no esté disponible según su región o su proveedor de
servicios.
Para usar la ventana múltiple, en la pantalla de aplicaciones, toque
window
, y después arrastre el interruptor
Multi window
hacia la derecha.
Ajustes
→
Dispositivo
→
Multi
29
Page 30
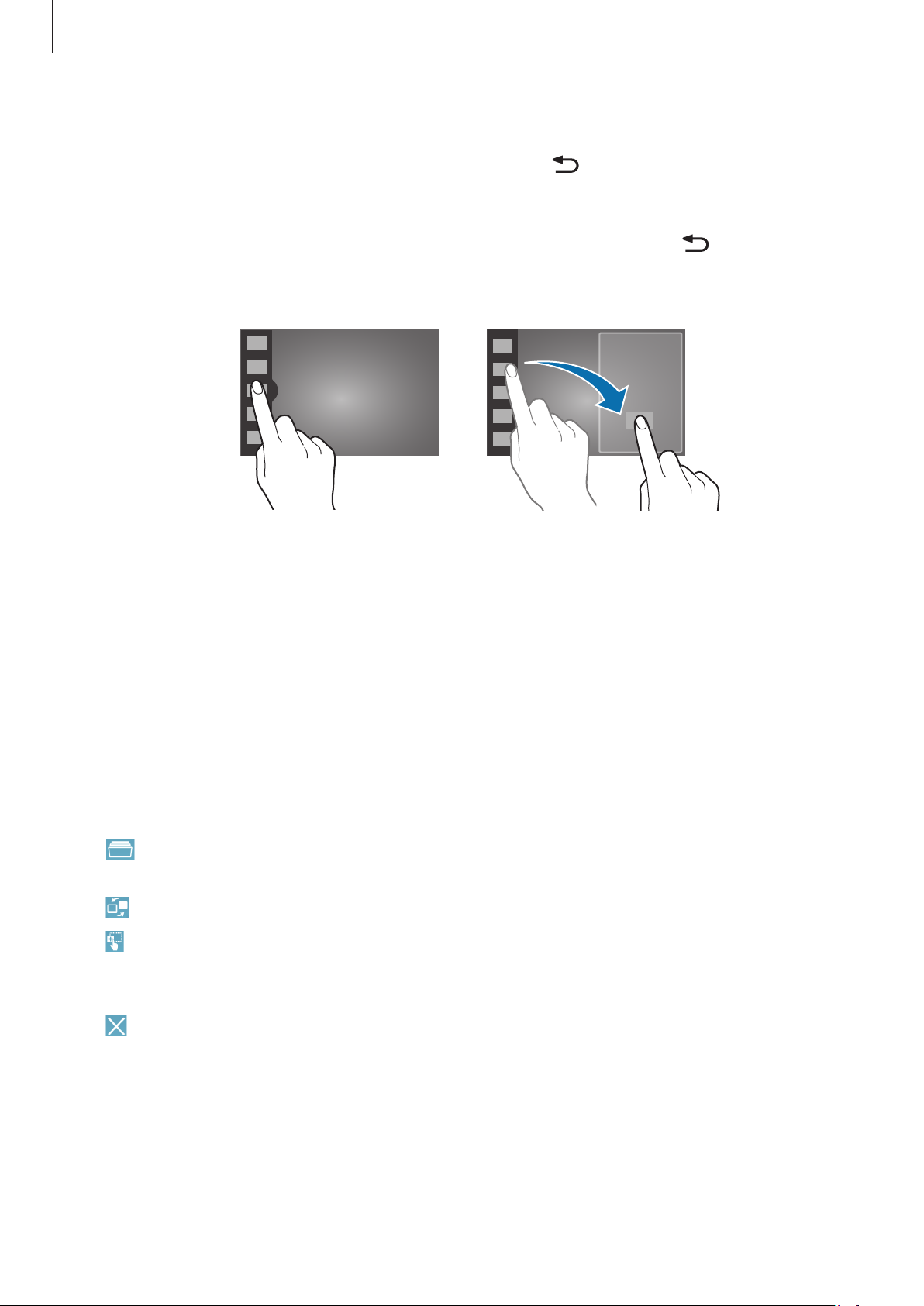
Nociones básicas
Uso del panel de la ventana múltiple
Para mostrar el panel de ventana múltiple, mantenga pulsado . El panel de la ventana múltiple
aparecerá en la parte izquierda de la pantalla. Seleccione una aplicación, y después arrastre otra
aplicación hacia una ubicación nueva. Puede ejecutar la misma aplicación en las dos ventanas al
mismo tiempo. Para ocultar el panel de ventanas múltiples, mantenga pulsado
nuevamente.
Dibuje el círculo entre los paneles de aplicación hacia la izquierda o la derecha para ajustar el tamaño
de los paneles.
Toque el indicador del panel para ocultar o mostrar el panel. Cuando haya un panel abierto,
mantenga pulsado el indicador y arrástrelo hacia la izquierda o derecha de la pantalla para mover el
panel. Cuando haya un panel oculto, mantenga pulsado el indicador y arrástrelo hacia arriba o abajo
para mover el indicador.
Uso de las aplicaciones de ventanas múltiples
Mientras usa las aplicaciones de ventana múltiple, seleccione un panel de aplicación, toque el círculo
que hay entre los paneles de aplicación y, después, use una de las siguientes:
•
•
•
: Permite abrir una lista de aplicaciones usadas recientemente en la ventana izquierda o
derecha.
: Permite alternar la ubicación de las aplicaciones de ventanas múltiples.
: Permite compartir elementos entre las ventanas de las aplicaciones. Arrastre un elemento
para compartirlo desde una ventana a la otra. Es posible que algunas aplicaciones no admitan
esta función.
•
: Permite cerrar la aplicación.
30
Page 31

Nociones básicas
Compartir archivos
Arrastre a la otra ventana un elemento que desee compartir entre ambas ventanas.
Crear una ventana vinculada
Use esta función para guardar la combinación de las aplicaciones de ventana múltiple que se están
ejecutando actualmente.
→
Crear
En el panel de ventana múltiple, toque
Aceptar
.
, introduzca un título y, por último, pulse
Notificaciones
Los iconos de notificación aparecen en la barra de estado que se encuentra en la parte superior de la
pantalla para avisarle acerca de nuevos mensajes, eventos del calendario, el estado del dispositivo,
y muchas cosas más. Arrastre el cursor hacia abajo desde la barra de estado para abrir el panel de
notificaciones. Desplace la lista para ver más alertas. Para cerrar el panel de notificaciones, arrastre
hacia arriba la barra que se encuentra en la parte inferior de la pantalla.
Notifications panel
Desde el panel de notificaciones podrá ver la configuración actual del dispositivo. Arrastre la barra de
estado hacia abajo, y toque
•
Wi-Fi
: Active o desactive la función Wi-Fi.
•
GPS
: Permite activar o desactivar la función GPS.
•
Sonido
dispositivo para que vibre o para que no emita ninguna alerta.
•
Rotar pantalla
•
Bluetooth
: Permite activar o desactivar el modo Silencio. En el modo Silencio, puede definir el
: Permitir o evitar que la interfaz gire al girar el dispositivo.
: Permite activar o desactivar la función Bluetooth.
para usar las siguientes opciones:
•
Modo lectura
le ayuda a proteger los ojos cuando lea por la noche. Para seleccionar para qué se usará cada
aplicación, toque
•
Modo bloqueo
bloqueará las notificaciones. Para seleccionar qué notificaciones se bloquearán, toque
→
Dispositivo
: Activar o desactivar el modo de lectura. En el modo de lectura, el dispositivo
Ajustes
: Active o desactive el modo de bloqueo. En el modo de bloqueo, el dispositivo
→
Modo de bloq.
→
Dispositivo
→
Pantalla
→
Modo de lectura
.
31
Ajustes
Page 32

Nociones básicas
•
Ahorro energía
•
Multi window
•
Screen Mirroring
•
Air view
•
Smart Stay
•
Smart Pause
•
Smart scroll
•
Sinc
•
Modo avión
Para volver a organizar las opciones en el panel de notificaciones, abra el panel de notificaciones,
: Permite activar o desactivar la función Vista aérea.
: Permite activar o desactivar la sincronización automática de aplicaciones.
Las opciones disponibles pueden variar según la región o el proveedor de servicios.
: Active o desactive el modo de ahorro de energía.
: Permite usar la ventana múltiple.
: Permite activar o desactivar la función Compartir pantalla.
: Permite activar o desactivar la función de reposo inteligente.
: Activar o desactivar la función Smart Pause.
: Permite activar o desactivar la función Samsung Smart Scroll.
: Permite activar o desactivar el modo avión.
toque
→ , mantenga pulsado un elemento y, por último, arrastre el elemento a otra ubicación.
Pantalla de inicio
La pantalla de inicio es el punto de partida para acceder a todas las funciones del dispositivo.
Contiene iconos indicadores, widgets, accesos directos a las aplicaciones, y muchas funciones más.
La pantalla de inicio puede tener varios paneles. Desplácese hacia la izquierda o hacia la derecha
para ver más paneles.
Organizar los elementos
Añadir un icono de aplicación
En la pantalla de inicio, toque , mantenga pulsado el icono de una aplicación, y después arrástrelo
hacia la vista previa de un panel.
32
Page 33

Nociones básicas
Añadir un elemento
Personalice la Pantalla de inicio añadiendo widgets, carpetas o paneles.
Mantenga pulsada el área vacía de la pantalla de inicio, y después seleccione una de las siguientes
categorías:
•
Aplicaciones y widgets
•
Carpeta
•
Página
: Permite crear una nueva carpeta.
: Añada un nuevo panel a la pantalla de inicio.
: Añada widgets o aplicaciones a la pantalla de inicio.
Mover un elemento
Mantenga pulsado un elemento y arrástrelo hasta una nueva ubicación. Para moverlo hacia otro
panel, arrástrelo hacia uno de los lados de la pantalla.
Eliminar un elemento
Mantenga pulsado un elemento y arrástrelo hasta la papelera de reciclaje que aparece en la parte
superior de la pantalla de inicio. Cuando la papelera de reciclaje cambie al color rojo, suelte el
elemento.
Organizar los paneles
Añadir un nuevo panel
Toque →
Mover un panel
Toque →
una nueva ubicación.
Eliminar un panel
Toque →
Editar página
Editar página
Editar página
→ .
, mantenga pulsada la vista previa de un panel, y después arrástrelo hacia
, mantenga pulsada la vista previa de un panel, y después arrástrela hacia
la papelera de reciclaje que se encuentra en la parte superior de la pantalla.
33
Page 34

Nociones básicas
Definir un fondo de pantalla
Defina una imagen o una foto almacenada en el dispositivo como fondo para la pantalla de inicio.
→
En la pantalla de inicio, toque
las siguientes opciones:
•
Galería
Internet.
•
Fondos animados
•
Fondos de pantalla
: Permite ver las fotos tomadas con la cámara del dispositivo o imágenes descargadas de
: Vea imágenes animadas.
: Permite ver imágenes de fondo de pantalla.
Definir fondo →
Pantalla de inicio
, y luego seleccione una de
Después, seleccione una imagen y toque
tamaño arrastrando el marco, y después toque
Definir fondo
Finalizado
. O seleccione una imagen, cambie su
.
Utilizar los widgets
Los widgets son pequeñas aplicaciones que proporcionan funciones prácticas e información sobre la
pantalla de inicio. Para usarlos, añada widgets desde el panel de widgets en la pantalla de inicio.
•
Algunos widgets se conectan a servicios Web. Al usar un widget Web, se podrán cobrar
cargos adicionales.
•
Los widgets disponibles pueden variar según la región o el proveedor de servicios.
Añadir widgets a la pantalla de inicio
En la pantalla de inicio, toque →
widgets, y luego mantenga pulsado un widget para añadirlo a la pantalla de inicio.
Widgets
. Desplácese hacia la izquierda o derecha en el panel de
34
Page 35

Nociones básicas
Pantalla bloqueada
La pantalla bloqueada evita que se realicen operaciones no deseadas en el dispositivo cuando no
está en uso, y también permite añadir convenientes widgets.
Bloquear y desbloquear el dispositivo
Al pulsar el botón Encendido, la pantalla se apagará y el dispositivo pasará al modo de bloqueo. Si no
usa el dispositivo durante un tiempo específico, este se bloqueará automáticamente.
Para desbloquear el dispositivo, pulse el botón Encendido o el botón Inicio y deslice el dedo en
cualquier dirección dentro del área de desbloqueo de la pantalla en el lugar correcto de la pantalla.
Añadir widgets
Para usar widgets con la pantalla bloqueada, en la pantalla de aplicaciones, toque
Dispositivo
Toque el área del panel de widgets en la parte izquierda de la pantalla. Desplácese hacia la izquierda
hasta la última página, toque
bloqueada.
→
Pantalla de bloqueo
, y después seleccione
, y después seleccione un widget para añadirlo a la pantalla
Varios widgets
.
Ajustes
→
35
Page 36

Nociones básicas
Organizar los paneles
Mover un panel
Desplácese hacia la izquierda o la derecha en el área del panel de widgets, mantenga pulsada la vista
previa de un panel, y después arrástrelo hacia una nueva ubicación.
Eliminar un panel
Desplácese hacia la izquierda o la derecha en el área del panel de widgets, mantenga pulsada la vista
previa de un panel, y después arrástrelo hacia la papelera de reciclaje que se encuentra en la parte
superior de la pantalla.
Utilizar las aplicaciones
El dispositivo puede operar muchos tipos de aplicaciones, desde elementos multimedia hasta
Internet.
Abrir una aplicación
En la pantalla de inicio o la pantalla de aplicaciones, seleccione el icono de una aplicación para
abrirla.
Abrir desde las aplicaciones usadas recientemente
Mantenga pulsado el botón Inicio para abrir una lista de aplicaciones recientes.
Seleccione el icono de una aplicación para abrirla.
Cerrar una aplicación
Cierre las aplicaciones que no use para ahorrar batería y preservar el rendimiento del dispositivo.
Mantenga pulsado el Botón Inicio, toque
a la aplicación para cerrarla. Para cerrar todas las aplicaciones activas, toque
puede mantener pulsado el Botón Inicio, y después tocar
Admin tareas
y, a continuación, la opción
Finalizar to.
Cerrar todo
.
Fin
situada junto
También
36
Page 37

Nociones básicas
Pantalla de aplicaciones
La pantalla de aplicaciones contiene los iconos de todas las aplicaciones, incluyendo las que se han
instalado recientemente.
En la pantalla de inicio, toque
Desplácese hacia la izquierda o hacia la derecha para ver más paneles.
para abrir la pantalla de aplicaciones.
Organizar las aplicaciones
Toque →
ubicación. Para moverlo hacia otro panel, arrástrelo hacia uno de los lados de la pantalla.
Editar
, mantenga pulsada una aplicación, y después arrástrela hacia una nueva
Organizar las aplicaciones en carpetas
Coloque las aplicaciones relacionadas juntas en una carpeta para una mayor conveniencia.
→
Toque
Introduzca un nombre para la carpeta, y después toque
nueva carpeta, arrástrelas y después toque
Editar
, mantenga pulsada una aplicación, y después arrástrela hacia
Guardar
Aceptar
para guardar la organización.
. Para colocar las aplicaciones en la
Crear carpeta
Organizar los paneles
.
Pellizque la pantalla, mantenga pulsada la vista previa de un panel y arrástrelo hacia una nueva
ubicación.
Instalar aplicaciones
Use las tiendas de aplicaciones, tales como
Samsung Apps
, para descargar e instalar aplicaciones.
Desinstalar aplicaciones
Toque →
Desinstal desactivar apps
No es posible desinstalar las aplicaciones predeterminadas que vienen con el dispositivo.
, y después seleccione una aplicación para desinstalarla.
37
Page 38

Nociones básicas
Permite cambiar el tipo de
Ayuda
Acceda a la información para aprender a usar el dispositivo y las aplicaciones, o para configurar
ajustes importantes.
Toque
Ayuda
Para ordenar las categorías en orden alfabético, toque
Para buscar palabras clave, toque
en la pantalla de aplicaciones. Seleccione una categoría para ver sugerencias.
.
.
Introducir texto
Para introducir texto, use el teclado Samsung o la función de introducción por voz.
La introducción de texto no funciona en algunos idiomas. Para introducir texto, debe
cambiar el idioma de introducción a uno de los idiomas compatibles.
Cambiar el tipo de teclado
Toque cualquier campo de texto, abra el panel de notificaciones, toque
entrada
, y después seleccione el tipo de teclado que desea usar.
Seleccionar método de
teclado para elegir entre
teclado flotante o fijo.
Permite introducir letras en
Permite introducir signos de
Permite introducir un
mayúsculas.
puntuación.
espacio.
Permite borrar el carácter
anterior.
Permite pasar a la siguiente
línea.
Permite introducir letras en
mayúsculas.
Añade un elemento desde el
portapapeles.
38
Page 39

Nociones básicas
Introducir mayúsculas
Toque antes de introducir un carácter. Para colocar todas las letras en mayúsculas, púlselo dos
veces.
Cambiar el tipo de teclado
Toque para cambiar el tipo de teclado.
Cambiar el idioma del teclado
Añada idiomas al teclado, y después deslice la barra espaciadora hacia la izquierda o hacia la derecha
para cambiar de idioma.
Escritura a mano
Mantenga pulsado , toque , y después escriba una palabra con el dedo o con el puntero S.
A medida que introduce caracteres, aparecerán sugerencias de palabras. Seleccione una de las
sugerencias.
Entrada de lápiz directa
En la pantalla de aplicaciones, toque
arrastre el interruptor
Si coloca el S Pen sobre un campo de texto sin tocarlo, el icono
derecha del campo de texto. Pulse
cambiar el idioma de entrada o introducir un espacio entre caracteres, toque la herramienta de
corrección correspondiente en el panel de escritura manual.
Direct pen input
Ajustes
para escribir con el S Pen. Para hacer correcciones sencillas,
→
Controles
hacia la derecha.
→
S Pen
→
Direct pen input
aparecerá en la esquina superior
, y después
39
Page 40

Nociones básicas
Cuando esta función esté activada, podrá realizar las siguientes acciones:
•
Enviar un mensaje manuscrito.
•
Fijar una alarma con solo escribir los números.
Introducir texto por voz
Active la función de introducción de voz y hable cerca del micrófono. El dispositivo mostrará sus
palabras.
Si el dispositivo no reconoce sus palabras, toque el texto subrayado y seleccione una palabra o frase
alternativa de la lista desplegable.
Para cambiar el idioma o añadir idiomas para el reconocimiento de voz, toque el idioma actual.
Copiar y pegar
Mantenga pulsado un texto, arrastre o para seleccionar más o menos texto, y después toque
Copiar
Para pegarlo en un campo de introducción de texto, mantenga pulsado el punto en el que desee
insertar el texto, y después toque
para copiar o
Cortar
para cortar. El texto seleccionado se guardará en el área de transferencia.
Pegar
.
40
Page 41

Nociones básicas
Conectarse a una red Wi-Fi
Conecte el dispositivo a una red Wi-Fi para usar Internet o compartir archivos multimedia con otros
dispositivos. (pág. 104)
Activar o desactivar la función Wi-Fi
Abra el panel de notificaciones, y después toque
•
El dispositivo utiliza una frecuencia no armonizada y está diseñado para ser utilizado
en todos los países de Europa. La red WLAN puede operarse en la Unión Europea sin
restricciones en interiores, pero no puede operarse en el exterior.
•
Desactive la función Wi-Fi para ahorrar batería cuando no esté en uso.
Wi-Fi
para activar o desactivar la función.
Conectarse con redes Wi-Fi
En la pantalla de aplicaciones, toque
Wi-Fi
interruptor
Seleccione una red de la lista de redes Wi-Fi detectadas, introduzca una contraseña si es necesario,
y después toque
forma de candado. Una vez que el dispositivo esté conectado con una red Wi-Fi, se conectará a la red
automáticamente cada vez que esté disponible.
hacia la derecha.
Conectar
. Las redes que requieran una contraseña aparecerán con un icono en
Ajustes
→
Conexiones
→
Wi-Fi
, y después arrastre el
Añadir redes Wi-Fi
Si la red con la cual desea conectarse no figura en la lista de redes, toque
parte inferior de la lista. Introduzca el nombre de la red en
introduzca la contraseña si no se trata de una red abierta, y después toque
Red SSID
Añadir red Wi-Fi
, seleccione el tipo de seguridad,
Conectar
en la
.
41
Page 42

Nociones básicas
Olvidar redes Wi-Fi
Podrá eliminar cualquier red que haya usado, incluyendo al red actual, de modo que el dispositivo no
se conecte a ella automáticamente. Seleccione la red en la lista de redes, y después toque
Olvidar
.
Configurar cuentas
Las aplicaciones de Google, tales como
requiere una ciemta de Samsung. Cree cuentas de Google y Samsung para disfrutar al máximo
Apps
del dispositivo.
Play Store
, requieren una cuenta de Google, y
Samsung
Añadir cuentas
Siga las instrucciones que aparecen al abrir una aplicación de Google sin iniciar sesión para
configurar una cuenta de Google.
Para iniciar sesión o registrarse en una cuenta de Google, en la pantalla de aplicaciones, toque
Ajustes
para registrarse, o toque
configuración de la cuenta. Podrá usar más de una cuenta de Google en el dispositivo.
También deberá configurar una cuenta de Samsung.
→
General
→
Cuentas
Usar cuenta
→
Añadir cuenta
, y siga las instrucciones de la pantalla para completar la
→
Google
. Después, toque
Crear cuenta
Eliminar cuentas
En la pantalla de aplicaciones, toque
Cuentas
, seleccione la cuenta que desea eliminar, y después toque
Ajustes
→
General
, seleccione el nombre de una cuenta bajo
Elim cuenta
.
42
Page 43

Nociones básicas
Transferir archivos
Mueva archivos de audio, vídeo, imagen o de otro tipo del dispositivo al ordenador y viceversa.
Algunas aplicaciones admiten los siguientes formatos de archivo. Es posible que no se
admitan algunos formatos de archivo en función de la versión del software del dispositivo o
el sistema operativo del ordenador.
•
Música: mp3, m4a, 3ga, aac, ogg, oga, wav, wma, amr, awb, flac, midi, xmf, mxmf, imy, rtttl,
rtx, and ota
•
Imagen: bmp, gif, jpg, y png
•
Vídeo: avi, wmv, asf, flv, mkv, mp4, 3gp, y webm
•
Documento: doc, docx, xls, xlsx, ppt, pptx, pdf, y txt
Conectarse con Samsung Kies
Samsung Kies es una aplicación informática que administra contenidos multimedia y datos
personales con dispositivos Samsung. Descargue la última versión de Samsung Kies en el sitio Web
de Samsung.
Conecte el dispositivo al ordenador con un cable USB.
1
Samsung Kies se iniciará automáticamente en el ordenador. Si Samsung Kies no se inicia, haga
doble clic en el icono de Samsung Kies en el ordenador.
Transfiera archivos entre el dispositivo y el ordenador.
2
Para obtener más información, consulte la ayuda de Samsung Kies.
Conectarse con Windows Media Player
Asegúrese de que Windows Media Player esté instalado en el ordenador.
Conecte el dispositivo al ordenador con un cable USB.
1
Abra Windows Media Player y sincronice archivos de música.
2
43
Page 44

Nociones básicas
Conectar como dispositivo multimedia
Conecte el dispositivo al ordenador con un cable USB.
1
Abra el panel de notificaciones, y después pulse
2
Dispositivo multimedia (MTP)
Toque
o si no ha instalado los controladores apropiados.
Transfiera archivos entre el dispositivo y el ordenador.
3
Cámara (PTP)
si el ordenador no admite el protocolo de transferencia multimedia (MTP)
.
Conectado como dispositivo multimedia
→
Proteger el dispositivo
Evite que otras personas usen el dispositivo o accedan a sus datos personales y a la información
almacenada en el dispositivo mediante las funciones de seguridad. El dispositivo solicitará un código
cada vez que intente desbloquearlo.
Definir un patrón
En la pantalla de aplicaciones, toque
→
pantalla
Patrón
.
Ajustes
→
Dispositivo
→
Pantalla de bloqueo
→
Bloqueo de
Dibuje un patrón conectando cuatro puntos o más, y después vuelva a dibujarlo para verificarlo.
Defina un PIN de desbloqueo secundario para desbloquear la pantalla si olvida el patrón.
44
Page 45

Nociones básicas
Definir un PIN
En la pantalla de aplicaciones, toque
→
PIN
pantalla
Introduzca al menos cuatro números, y después vuelva a introducir la contraseña para verificarla.
.
Ajustes
→
Dispositivo
→
Pantalla de bloqueo
→
Bloqueo de
Definir una contraseña
En la pantalla de aplicaciones, toque
→
pantalla
Introduzca al menos cuatro caracteres, incluyendo números y símbolos, y después vuelva a
introducir la contraseña para verificarla.
Contraseña
.
Ajustes
→
Dispositivo
→
Pantalla de bloqueo
→
Bloqueo de
Desbloquear el dispositivo
Active la pantalla pulsando el botón Encendido o el botón Inicio, y después introduzca el código de
desbloqueo.
Si olvida el código de desbloqueo, lleve el dispositivo a un centro de servicios de Samsung
para restablecerlo.
45
Page 46

Nociones básicas
Actualizar el dispositivo
Podrá actualizar el dispositivo con el software más reciente.
Es posible que esta función no esté disponible según su región o su proveedor de servicios.
Actualizar con Samsung Kies
Inicie Samsung Kies y conecte el dispositivo al ordenador. Samsung Kies reconocerá el dispositivo
automáticamente y mostrará las actualizaciones disponibles en la casilla de diálogo, en caso de
haberlas. Haga clic en el botón Actualizar en la casilla de diálogo para iniciar la actualización. Para
conocer más detalles acerca de la actualización, consulte la ayuda de Samsung Kies.
•
No apague el ordenador ni desconecte el cable USB mientras el dispositivo se esté
actualizando.
•
Mientras el dispositivo se actualiza, no conecte otros dispositivos multimedia al
ordenador. Si lo hace, podría interferir con el proceso de actualización.
Actualizar mediante el servicio over-the-air
Podrá actualizar el dispositivo con la versión del software más reciente mediante el servicio de
firmware over-the-air (FOTA).
En la pantalla de aplicaciones, toque
→
de software
Actualizar
.
Ajustes
→
General
→
Acerca del dispositivo
→
Actualización
46
Page 47

Comunicación
Contactos
Use esta aplicación para administrar los contactos, incluyendo números de teléfono, direcciones de
correo electrónico y otros datos.
Toque
Contactos
en la pantalla de aplicaciones.
Administrar contactos
Toque
Crear un contacto
Toque e introduzca la información de un contacto.
Editar un contacto
Seleccione un contacto para editar, y después toque .
Eliminar un contacto
Toque →
Contactos
•
: Permite añadir una imagen.
•
/ : Permite añadir o eliminar un campo de contacto.
.
Eliminar contactos
.
Buscar contactos
Toque
Use uno de los siguientes métodos de búsqueda:
Contactos
•
Desplácese hacia arriba o hacia abajo por la lista de contactos.
•
Use el índice que se encuentra a la izquierda de la lista de contactos para desplazarse
rápidamente, arrastrando un dedo sobre él.
•
Toque el campo de búsqueda en la parte superior de la lista de contactos e introduzca criterios
de búsqueda.
.
47
Page 48
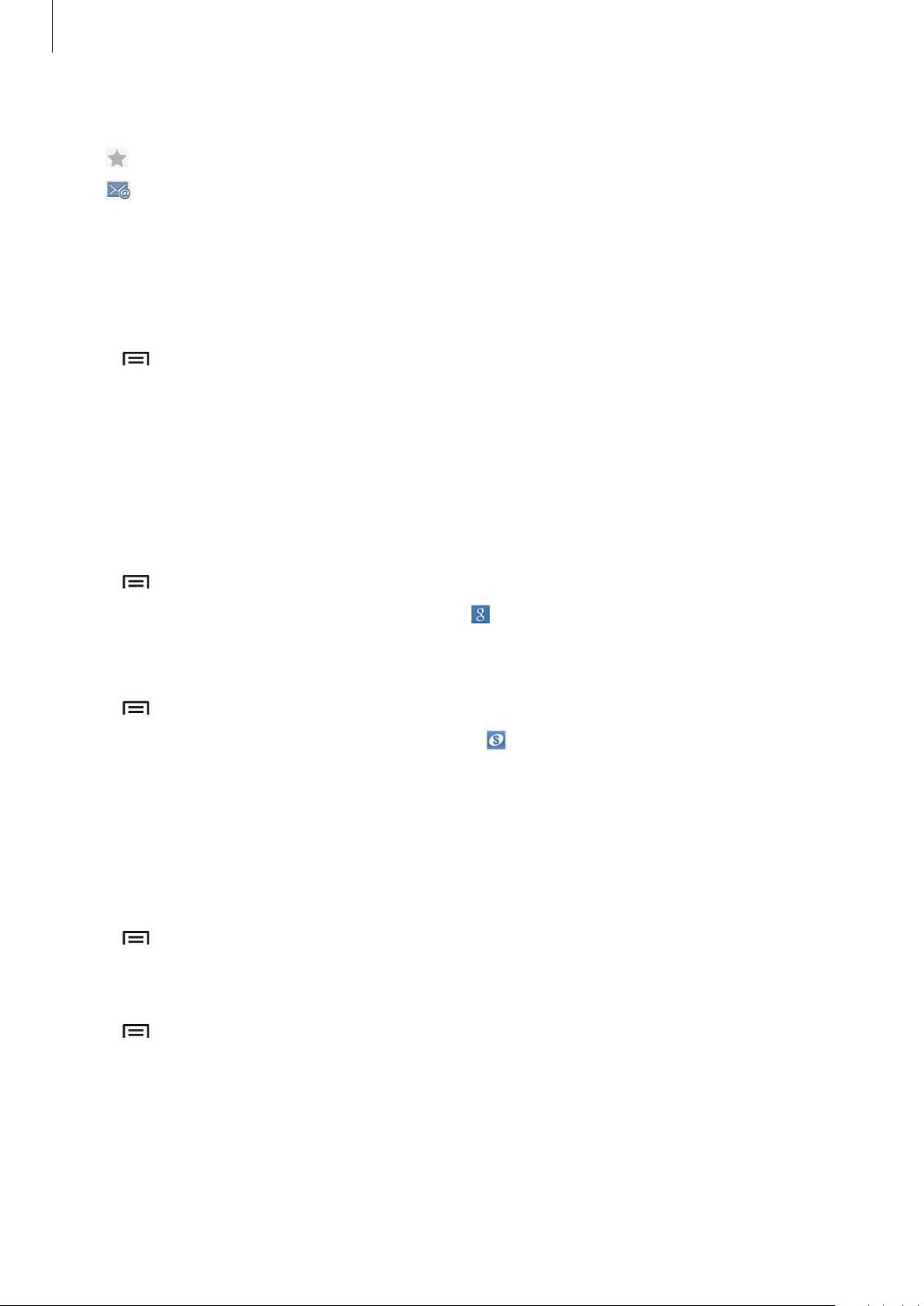
Comunicación
Después de seleccionar un contacto, realice una de las siguientes opciones:
•
: Permite añadir a los contactos favoritos.
•
: Permite redactar un mensaje de correo electrónico.
Mostrar contactos
Toque
De forma predeterminada, el dispositivo muestra todos los contactos guardados.
Toque
guardados.
Contactos
→
Contactos a mostrar
.
y, después, seleccione una ubicación en la que haya contactos
Mover contactos
Toque
Mover contactos a Google
Toque →
Los contactos que mueva a Google aparecerán con
Contactos
Fusionar cuentas
.
→
Fusionar con Google
.
en la lista de contactos.
Mover contactos a Samsung
Toque →
Los contactos que mueva a Samsung aparecerán con
Fusionar cuentas
→
Fusionar con Samsung
Importar y exportar contactos
Toque
Importar contactos
Toque →
Exportar contactos
Toque →
Contactos
Importar/exportar
Importar/exportar
.
→
Importar desde almacenam USB
→
Exportar a almacenamiento USB
.
en la lista de contactos.
o
Importar desde tarjeta SD
o
Exportar a tarjeta SD
.
.
48
Page 49

Comunicación
Compartir contactos
Toque →
seleccione un método para compartir.
Compartir tarjeta de visita
Contactos favoritos
Toque
Toque
Favoritos
, y después realice una de las siguientes acciones:
•
Buscar
•
Añadir a favoritos
•
Eliminar de favoritos
•
Vista de cuadrícula
•
Ayuda
.
: Busque los contactos que desee.
: Permite acceder a la información de ayuda sobre el uso de los contactos.
: Permite añadir contactos a favoritos.
: Permite eliminar contactos de la lista de favoritos.
/
Vista de lista
Grupos de contactos
Toque
Grupos
.
, seleccione los contactos, toque
: Permite ver los contactos en forma de cuadrícula o lista.
Finalizado
y, después,
Añadir contactos a un grupo
Seleccione un grupo, y después toque . Seleccione los contactos que desee añadir, y después
toque
Finalizado
.
49
Page 50

Comunicación
Administrar grupos
Toque , y después realice una de las siguientes acciones:
•
Buscar
•
Editar
•
Crear
•
Eliminar miembro
•
Enviar correo electrónico
•
Cambiar orden
hasta otra ubicación, y después toque
•
Ayuda
: Busque los contactos que desee.
: Cambie los ajustes del grupo.
: Permite crear un grupo nuevo.
: Elimine miembros del grupo.
: Envíe un correo electrónico a los miembros de un grupo.
: Mantenga pulsado junto al nombre del grupo, arrástrelo hacia arriba o abajo
Finalizado
: Permite acceder a la información de ayuda sobre el uso de los contactos.
.
Enviar un correo electrónico a los miembros de un grupo
Seleccione un grupo, toque →
toque
Finalizado
.
Enviar correo electrónico
Tarjeta de negocios
Toque
Cree una tarjeta de negocios y envíela a otras personas.
Toque
electrónico y una dirección postal, y después toque
configurar el dispositivo, seleccione la tarjeta comercial en
Toque
Contactos
Configurar perfil
→
.
Compartir tarjeta de visita
, introduzca detalles, como un número de teléfono, una dirección de correo
Guardar
, y después seleccione un método para compartir.
, seleccione miembros, y después
. Si ha guardado datos del usuario al
YO
, y después toque para editarla.
50
Page 51

Comunicación
Correo electrónico
Use esta aplicación para enviar o ver mensajes de correo electrónico.
Toque
Correo electrónico
en la pantalla de aplicaciones.
Configurar cuentas de correo electrónico
Cuando abra el
Introduzca su dirección de correo electrónico y su contraseña. Toque
correo electrónico privado, como Google Mail, o toque
Después, siga las instrucciones de la pantalla para completar la configuración.
Para configurar otra cuenta de correo electrónico, toque
Correo electrónico
por primera vez, configure una cuenta.
Siguiente
Config. manual
→
Ajustes
para una cuenta corporativa.
→
para una cuenta de
Añadir cuenta
.
Enviar mensajes
Toque la cuenta de correo electrónico que desee usar, y después toque en la parte superior de la
pantalla. Introduzca destinatarios, asunto y mensaje, y después toque
Toque
Toque
para añadir un destinatario de la lista de contactos.
para adjuntar imágenes, vídeos, contactos, notas, eventos y otros datos.
Enviar
.
Toque
datos en el mensaje.
→ para insertar imágenes, eventos, contactos, información sobre la ubicación y otros
Enviar mensajes programados
Mientras redacta un mensaje, toque →
toque
Finalizar
•
•
. El dispositivo enviará el mensaje en la fecha y hora especificadas.
Si el dispositivo está apagado a la hora especificada, si no está conectado a la red, o si la
red es inestable, el mensaje no se enviará.
Esta función se basa en la fecha y hora programadas en el dispositivo. Si cambia de zona
horaria y la red no actualiza los datos, la fecha y la hora podrían ser incorrectas.
Planificar envío
, defina una fecha y una hora, y después
51
Page 52

Comunicación
Leer mensajes
Seleccione una cuenta de correo electrónico que desee usar, y se recuperarán los mensajes nuevos.
Para recuperar los mensajes nuevos manualmente, toque
Toque un mensaje para leerlo.
.
Permite buscar un mensaje.
Permite recuperar mensajes
nuevos.
Permite reenviar el mensaje.
Permite añadir la dirección
de correo electrónico a la
lista de contactos.
Permite abrir los elementos
adjuntos.
Permite eliminar el mensaje.
Permite marcar el mensaje
como recordatorio.
Permite responder el
mensaje.
Permite redactar un
mensaje.
Toque la pestaña de adjuntos para abrir los elementos adjuntos, y después toque
guardarlos.
Google Mail
Use esta aplicación para acceder rápida y directamente al servicio de Google Mail.
Toque
Google Mail
en la pantalla de aplicaciones.
Guardar
para
•
Es posible que esta aplicación no esté disponible según su región o su proveedor de
servicios.
•
Es posible que esta aplicación tenga otro nombre según la región o el proveedor de
servicios.
52
Page 53

Comunicación
Permite redactar un
Enviar mensajes
En cualquier casilla de correo, toque , introduzca destinatarios, un asunto y un mensaje, y después
toque
ENVIAR
.
Toque
Toque
Toque
Toque
Toque
Toque
Toque
Toque
+CC/CCO
para adjuntar imágenes.
→
→
→
→
→
→
para añadir más destinatarios.
Guardar borrador
Adjuntar vídeo
Descartar
Ajustes
Danos tu opinión
Ayuda
para acceder a la información de ayuda de Google Mail.
Leer mensajes
para guardar el mensaje y enviarlo en otro momento.
para adjuntar vídeos.
para volver a empezar.
para cambiar la configuración de Google Mail.
para notificar su opinión para el desarrollo de las aplicaciones.
mensaje.
Permite buscar un mensaje.
Permite conservar el
mensaje para almacenarlo a
largo plazo.
Permite eliminar el mensaje.
Reenvíe el mensaje a otros.
Permite responder a todos
los destinatarios.
Permite responder el
mensaje.
Permite marcar el mensaje
como recordatorio.
Etiquetas
Google Mail no usa carpetas, sino etiquetas. Al iniciar Google Mail, se muestran los mensajes con la
etiqueta Buzón de entrada.
Para añadir una etiqueta a un mensaje, seleccione el mensaje, toque
después seleccione la etiqueta que desee asignarle.
→
Cambiar etiquetas
, y
53
Page 54

Comunicación
Conversaciones
Use esta aplicación para conversar con otras personas.
Toque
Para iniciar una conversación, seleccione un amigo de la lista de amigos o introduzca datos para
buscar y seleccionar luego un amigo entre los resultados.
Conversaciones
Es posible que esta aplicación no esté disponible según su región o su proveedor de
servicios.
en la pantalla de aplicaciones.
Google+
Use esta aplicación para mantenerse conectado con otras personas a través del servicio de red social
de Google.
Toque
Toque
Google+
Es posible que esta aplicación no esté disponible según su región o su proveedor de
servicios.
All
para cambiar de categoría, y después desplácese hacia arriba o hacia abajo para ver las
en la pantalla de aplicaciones.
publicaciones de su círculo de amigos.
Toque
para utilizar otras funciones de redes sociales.
54
Page 55

Comunicación
ChatON
Use esta aplicación para conversar con cualquier dispositivo. Para usar esta aplicación debe iniciar
sesión en su cuenta Samsung o verificar su número de teléfono.
Toque
Cree una lista de amigos introduciendo números de teléfono o direcciones de correo electrónico de
cuentas de Samsung, o seleccionando amigos desde la lista de sugerencias. También podrá tocar
→
Toque
Para pasar al chat de voz o vídeo, toque
ChatON
Es posible que esta aplicación no esté disponible según su región o su proveedor de
servicios.
Sincr. de contactos
En el modo de doble cámara, podrá utilizar el chat de vídeo por hasta 3 minutos. Después
de 3 minutos el dispositivo apagará la cámara trasera para lograr un rendimiento óptimo.
en la pantalla de aplicaciones.
para sincronizar los contactos del dispositivo manualmente.
→
Iniciar chat
y seleccione un amigo para iniciar una conversación.
→
ChatON Voice Chat
o
ChatON Video Chat
.
Twitter
Use esta aplicación para acceder al sitio de la red social Twitter y mantener el contacto con otras
personas.
Toque
Twitter
en la pantalla de aplicaciones.
Es posible que esta aplicación no esté disponible según su región o su proveedor de
servicios.
55
Page 56

Redes e Internet
Internet
Use esta aplicación para navegar por Internet.
Toque
Internet
en la pantalla de aplicaciones.
Ver páginas Web
Toque el campo de dirección, introduzca la dirección Web, y después toque Ir.
Toque
Para cambiar el motor de búsqueda, toque el campo de dirección, y después toque el icono del
motor de búsqueda junto a la dirección Web.
para compartir o imprimir la página web actual mientras la está viendo.
Abrir una página nueva
Toque .
Para ir a otra página Web, desplácese hacia la izquierda o la derecha en el campo de título y toque el
título para seleccionarlo.
Navegar por la Web con la voz
Toque el campo de dirección, toque , diga una palabra clave, y después seleccione una de las
palabras clave sugeridas.
Favoritos
Para marcar la página Web actual como favorita, toque .
Para abrir una página Web favorita, toque
, y después seleccione una.
Historial
Toque →
Para borrar el historial, toque
Historial
para abrir una página Web de la lista de las páginas visitadas recientemente.
→
Borrar historial
.
56
Page 57

Redes e Internet
Enlaces
Mantenga pulsado un enlace en la página Web para abrirlo en una página nueva, guardarlo o
copiarlo.
Para ver los enlaces guardados, toque
Descargas
. (pág. 101)
Compartir páginas Web
Para compartir la dirección de una página Web con otras personas, toque →
Para compartir una parte de una página Web, mantenga pulsado el texto que desee, y después
toque
Compartir
.
Compartir
.
Chrome
Use esta aplicación para buscar información y navegar por páginas Web.
Toque
Chrome
Es posible que esta aplicación no esté disponible según su región o su proveedor de
servicios.
en la pantalla de aplicaciones.
Ver páginas Web
Toque el campo de dirección, y después introduzca una dirección Web o un criterio de búsqueda.
Abrir una página nueva
Toque →
Para ir a otra página Web, desplácese hacia la izquierda o la derecha en el campo de título y toque el
título para seleccionarlo.
Nueva pestaña
.
Favoritos
Para marcar la página actual como favorita, tóquela , introduzca los detalles necesarios, como el
nombre y la dirección de la Web y, por último, toque
→
Para abrir una página Web favorita, toque
Marcadores
Guardar
.
, y después seleccione una.
57
Page 58

Redes e Internet
Navegar por la Web con la voz
Toque , diga una palabra clave y, después, seleccione una de las palabras claves sugeridas.
Sincronizar con otros dispositivos
Sincronice las pestañas abiertas y los favoritos para usarlos con Chrome en otro dispositivo al iniciar
sesión en la misma cuenta de Google.
→
Para ver las pestañas abiertas en otros dispositivos, toque
página Web para abrirla.
Otros dispositivos
. Seleccione una
Bluetooth
La función Bluetooth crea una conexión inalámbrica directa entre dos dispositivos a lo largo de
distancias cortas. Use la función Bluetooth para intercambiar datos o archivos multimedia con otros
dispositivos.
•
Samsung no es responsable por la pérdida, la interceptación o el uso incorrecto de los
datos enviados o recibidos mediante de la función Bluetooth.
•
Asegúrese siempre de compartir y recibir datos con dispositivos fiables que cuenten con
la seguridad adecuada. Si hay obstáculos entre los dispositivos, es posible que se reduzca
la distancia operativa.
•
Es posible que algunos dispositivos, en especial aquellos que no están probados o
autorizados por Bluetooth SIG, sean incompatibles con el dispositivo.
•
No utilice la función Bluetooth con fines ilegales (por ejemplo, piratear copias de archivos
o grabar comunicaciones en forma ilegal con fines comerciales).
Samsung no se hace responsable por la repercusión del uso ilegal de la función
Bluetooth.
Para activar la función Bluetooth, en la pantalla de aplicaciones, toque
Bluetooth
, y después arrastre el interruptor
Bluetooth
hacia la derecha.
Ajustes
→
Conexiones
→
58
Page 59

Redes e Internet
Vincular con otros dispositivos Bluetooth
En la pantalla de aplicaciones, toque
una lista de los dispositivos detectados. Seleccione el dispositivo con el cual desea vincularse, y
después acepte la contraseña generada automáticamente en ambos dispositivos para confirmar.
Ajustes
→
Conexiones
→
Bluetooth
→
Buscar
, y aparecerá
Enviar y recibir datos
Muchas aplicaciones admiten la transferencia de datos mediante Bluetooth. Una de ellas es la
Galería
de los dispositivos Bluetooth. A continuación, acepte la solicitud de autorización para la conexión
Bluetooth en el otro dispositivo a fin de recibir la imagen. El archivo transferido se guardará en la
carpeta
. Abra la
Bluetooth
Galería
, seleccione una imagen, toque →
. Si recibe un contacto, este se guardará en la lista de contactos automáticamente.
Bluetooth
y, después, seleccione uno
Compartir pantalla
Use esta función para conectar el dispositivo a una pantalla grande con un dongle de AllShare Cast
o HomeSync y después comparta sus contenidos. También podrá usar esta función junto con otros
dispositivos que admitan la función Wi-Fi Miracast.
•
Es posible que esta función no esté disponible según su región o su proveedor de
servicios.
•
Los dispositivos habilitados para Miracast que no admitan la protección de contenidos
digitales de alto ancho de banda (HDCP) podrían no ser compatibles con esta función.
•
Algunos archivos podrían almacenarse en el búfer durante la reproducción, según la
conexión de red.
•
Para ahorrar energía, desactive esta función cuando no esté en uso.
•
Si especifica una frecuencia de Wi-Fi, es posible que no se pueda descubrir los dongle de
AllShare Cast o HomeSync ni conectarse a ellos.
•
Si reproduce vídeos o juega juegos en un TV, seleccione el modo apropiado del TV a fin
de aprovechar al máximo la experiencia de AllShare Cast.
En la pantalla de aplicaciones, toque
el interruptor
un archivo, y después controle la pantalla con las teclas del dispositivo. Para conectarse con un
Screen Mirroring
Ajustes
hacia la derecha. Seleccione un dispositivo, abra o reproduzca
→
Conexiones
→
Screen Mirroring
, y después arrastre
dispositivo usando un PIN, mantenga pulsado el nombre del dispositivo para introducir el PIN.
59
Page 60

Redes e Internet
Samsung Link
Use esta aplicación para reproducir contenidos guardados en dispositivos ubicados remotamente o
servicios de almacenamiento Web por Internet. Puede reproducir y enviar archivos multimedia de su
dispositivo a otro dispositivo o a un servicio de almacenamiento Web.
Toque
Para iniciar
siga las instrucciones que aparecerán en la pantalla.
Samsung Link
Samsung Link
Es posible que esta aplicación no esté disponible según su región o su proveedor de
servicios.
en la pantalla de aplicaciones.
, tiene que descargar e instalar la aplicación. Toque
Instalar
y, después,
Group Play
Use esta aplicación para disfrutar de momentos especiales con sus amigos, compartiendo y
reproduciendo contenido. Cree una sesión de Group Play o únase a una ya existente, y comparta
contenido, como imágenes o música.
Toque
Para iniciar
las instrucciones que aparecerán en la pantalla.
Group Play
Group Play
•
Es posible que esta aplicación no esté disponible según su región o su proveedor de
en la pantalla de aplicaciones.
, tiene que descargar e instalar la aplicación. Toque
Instalar
y, después, siga
servicios.
•
Mientras usa esta aplicación, no puede acceder a Internet.
60
Page 61

Redes e Internet
WatchON
Use esta aplicación para conectarse a un TV y mirar sus espectáculos y películas favoritas.
Toque
Primero deberá conectar el dispositivo a una red y asegurarse de que el puerto infrarrojo del
dispositivo esté apuntando hacia el TV.
WatchON
Es posible que esta aplicación no esté disponible según su región o su proveedor de
servicios.
en la pantalla de aplicaciones.
Conectarse a un TV
Conéctese a un TV para mostrar la pantalla del dispositivo sobre una superficie más grande y
controlar el TV de manera remota con el dispositivo.
→
Seleccione un país, una región y un servicio de transmisión. Toque
marca del TV, y después siga las instrucciones de la pantalla para registrar el TV en el dispositivo. Los
pasos varían según las opciones que seleccione.
→
Para conectarse con otros dispositivos, toque
Ajustes
→
Ajustes de sala
Configurar
, seleccione la
→
Añadir sala
.
Ver TV
Seleccione una de las sugerencias de programas de TV que se basan en la opción seleccionada
al registrar un TV, o seleccione una categoría en la parte inferior de la pantalla. Seleccione un
programa de TV o una película, y después toque
seleccionado aparecerá en el TV conectado.
Toque
y abra el panel de control para controlar el TV.
Ver en TV, Ver este canal
o
Ver ahora
. El programa
Configurar recordatorios de programas
Toque
desee ver. Seleccione un programa, y después toque
El recordatorio del programa seleccionado se añadirá a
Diario
en la parte inferior de la pantalla y seleccione el horario de un programa de TV que
.
Calendario
.
61
Page 62

Recursos multimedia
Música
Use esta aplicación para escuchar música.
Toque
Música
en la pantalla de aplicaciones.
•
Es posible que no se admitan algunos formatos de archivo en función del software
instalado en el dispositivo.
•
Algunos archivos podrían no reproducirse correctamente según el método de cifrado
utilizado.
Reproducir música
Seleccione una categoría de música, y después seleccione una canción para reproducirla.
Toque la imagen del álbum en la parte inferior de la pantalla para abrir la pantalla del reproductor de
música.
Permite buscar dispositivos
habilitados para DLNA.
Permite definir el archivo
como canción favorita.
Permite ajustar el volumen.
Permite activar la
reproducción aleatoria.
Permite ocultar la pantalla
del reproductor de música.
Permite reiniciar la canción
actual o pasar a la siguiente.
Manténgalo pulsado para
retroceder rápidamente.
Permite cambiar el modo de
repetición.
Permite abrir la lista de
reproducción.
Permite pasar a la siguiente
canción. Manténgalo
pulsado para avanzar
rápidamente.
Permite pausar y reanudar la
reproducción.
62
Page 63

Recursos multimedia
Para escuchar canciones en niveles de volumen iguales, toque →
Volumen inteligente
Es posible que no esté activado
Al activar
dispositivo. Tenga cuidado para evitar la exposición a sonidos de alto volumen durante
mucho tiempo a fin de evitar sufrir daños en el oído.
Para definir un sonido personalizado al escuchar canciones con un auricular, toque
Advanced
sonido adaptado no se aplicará a la reproducción de música. Si baja el volumen al nivel 13 o inferior,
la opción se aplicará nuevamente.
→
Adapt Sound
.
Volumen inteligente
→
Activar
Volumen inteligente
, el volumen podrá ser superior al nivel de volumen del
. Al aumentar el volumen al nivel 14 o superior, la opción de
para algunos archivos.
Ajustes
→
Advanced
→
→
Ajustes
→
Definir una canción como tono de alarma
Para usar como tono de alarma la canción que se esté reproduciendo, toque
alarma
y seleccione una opción.
Definir como tono de
Crear listas de reproducción
Realice su propia selección de canciones.
→
Toque
canciones que desee incluir y, después, toque
Para añadir la canción que se está reproduciendo actualmente a una lista de reproducción, toque
→
Añadir a lista de reproducción
Crear lista reproducción
. Introduzca un título y toque
Finalizado
.
.
Aceptar
. Seleccione las
Reproducir música según su estado de ánimo
Reproduzca música según su estado de ánimo. El dispositivo creará automáticamente la lista de
reproducción. Al añadir una canción nueva, toque
Toque
arrastrando el dedo.
Music square
y seleccione una celda según su estado de ánimo. O seleccione varias celdas
Music square
→ .
63
Page 64

Recursos multimedia
Permite ver más opciones.
Cámara
Use esta aplicación para tomar fotos o grabar vídeos.
Galería
Use
Toque
para ver fotos y vídeos capturados con la cámara del dispositivo. (pág. 71)
Cámara
•
•
en la pantalla de aplicaciones.
La cámara se apagará automáticamente cuando no esté en uso.
Asegúrese de que la lente esté limpia. De lo contrario, el dispositivo podría no funcionar
correctamente en algunos modos que requieran resoluciones altas.
Normas para el uso de la cámara
•
No tome fotos ni grabe vídeos de otras personas sin su permiso.
•
No tome fotos ni grabe vídeos en lugares en los que exista una prohibición legal.
•
No tome fotos ni grabe vídeos en lugares en los que pudiese invadir la privacidad de otras
personas.
Tomar fotos
Tomar una foto
En la pantalla de vista previa, toque la imagen que desee enfocar con la cámara. Cuando el objetivo
esté en foco, el marco de enfoque cambiará al color verde. Toque
Permite pasar al modo de
Permite alternar entre la
cámara frontal y trasera.
Permite abrir la galería para
imágenes y vídeos.
Dual Camera.
para tomar la foto.
Muestre el modo actual.
Permite iniciar la grabación
de vídeo.
Permite cambiar el modo de
disparo.
Permite seleccionar entre
varios efectos disponibles.
64
Page 65

Recursos multimedia
Modo de disparo
Podrá acceder a varios efectos fotográficos.
Toque
MODO
•
Auto
para la foto.
•
Beauty face
•
Best photo
•
Best face
mejor imagen posible.
Toque
estabilidad y permanezca quieto al tomar fotos. Cuando se abra la
amarillo que rodea a cada rostro y elija la mejor pose individual para cada persona. Después de
elegir una pose para cada personas, toque
única foto, y guárdela.
•
Sound & shot
Toque
tomar una foto.
, y después desplácese hacia arriba o abajo en el lado derecho de la pantalla.
: Use este ajuste para permitir que la cámara evalúe el entorno y determine el modo idóneo
: Permite tomar una foto con rostros iluminados para lograr imágenes más suaves.
: Permite tomar una serie de fotos y guardar la mejor.
: Use esta función para tomar varias fotos grupales a la vez y combinarlas para crear la
para tomar varias fotos. Para obtener la mejor foto, sostenga la cámara con
Galería
Guardar
: Use este ajuste para tomar una foto con sonido.
para tomar una foto. El dispositivo grabará algunos segundos de audio después de
para combinar las imágenes para crear una
, toque el marco
Mientras toma fotos en este modo, el micrófono interno grabará el sonido.
•
Drama
muestre el rastro del movimiento.
Para obtener la mejor imagen, siga estas sugerencias. El dispositivo podría no tomar fotos
correctamente en otras condiciones de disparo.
: Use esta función para tomar una serie de fotos y combinarlas para crear una imagen que
–
Sostenga la cámara con estabilidad y permanezca quieto al tomar fotos.
–
Tome fotos de un sujeto que se esté moviendo en una dirección.
–
Tome fotos con fondos sin objetos en movimiento.
–
Evite tomar fotos de un sujeto y un fondo con colores similares.
–
Evite tomar fotos de un sujeto que se encuentre demasiado cerca o demasiado lejos para
entrar en el visor, o que sea demasiado largo, como un autobús o un tren.
65
Page 66

Recursos multimedia
•
Tono rico (HDR)
•
Borrado
: Use esta opción para borrar el movimiento de los sujetos en el fondo.
: Use esta función para tomar una foto con un rango de contraste mejorado.
Toque
movimiento. Para restablecer la foto original, toque
área resaltada.
Para obtener la mejor imagen, siga estas sugerencias.
–
Sostenga la cámara con estabilidad y permanezca quieto al tomar fotos.
–
Evite tomar fotos de un sujeto y un fondo con colores similares.
–
Al tomar fotos de un sujeto que se mueva muy lentamente o muy rápidamente, la cámara
podría no reconocer todos los movimientos.
–
Si hay varios sujetos moviéndose en el fondo, la cámara podría no reconocer todos los
movimientos.
•
Panorámica
Para obtener la mejor imagen, siga estas sugerencias.
–
Mueva la cámara lentamente en una dirección.
–
Mantenga el visor de la cámara dentro del marco de la guía.
–
Evite tomar fotos de un sujeto frente a fondos irreconocibles, como cielos vacíos o paredes
para tomar una serie de fotos. El dispositivo borrará los rastros de un sujeto en
: Permite tomar una foto compuesta por varias fotos juntas.
Mostrar objetos mov
, y después toque el
lisas.
•
Deportes
•
Noche
: Use este ajuste para objetivos en movimiento.
: Use este ajuste para imágenes tomadas en condiciones de poca luz.
Fotos panorámicas
Una foto panorámica es una imagen amplia de un paisaje que consiste de varias fotos.
Toque
Toque
cámara tomará otra foto automáticamente en una secuencia panorámica. Para dejar de tomar fotos,
toque
Si el visor se encuentra fuera de la dirección, el dispositivo dejará de capturar.
MODO
→
Panorámica
y mueva la cámara en una dirección. Cuando el marco azul se alinee con el visor, la
.
.
66
Page 67

Recursos multimedia
Aplicar efectos de filtro
Use los efectos de filtro para tomar fotos o vídeos únicos.
Toque
y seleccione un efecto de filtro. Las opciones disponibles varían según el modo.
Grabar vídeos
Grabar un vídeo
Toque para grabar un vídeo. Para pausar la grabación, toque . Para detener la grabación, toque
.
Pulse el botón del disparador si desea hacer fotos mientras graba un vídeo.
Mientras graba, realice las siguientes acciones:
•
Para cambiar el foco, toque el área que desee enfocar. Para enfocar el centro de la pantalla,
toque
•
Para capturar una imagen del vídeo mientras graba, toque .
.
Modo de grabación
Toque → para cambiar el modo de grabación.
•
Normal
•
Límite para correo electrónico
por correo electrónico.
•
Movimiento rápido
dispositivo reproducirá el vídeo en cámara rápida.
: Use este modo para obtener una calidad normal.
: Use este modo para reducir la calidad a fin de enviar el vídeo
: Use este modo para grabar un vídeo de un objetivo en movimiento. El
67
Page 68

Recursos multimedia
Aumentar y reducir el zoom
Use uno de los siguientes métodos:
•
Pulse el botón Volumen para alejar o acercar.
•
Separe dos dedos en la pantalla para aumentar el zoom, y júntelos para reducirlo.
El efecto de zoom está disponible al usar la función de zoom mientras graba un vídeo.
Modo de Dual Camera
Al tomar la foto de un paisaje con la cámara trasera, la imagen o el vídeo capturado por la cámara
frontal aparecerá en una ventana integrada, o viceversa. Use esta función para tomar fotos de
hermosos paisajes y un autorretrato simultáneamente.
Toque
un vídeo.
tamaño o mover la ubicación.
para pasar al modo Dual Camera. Toque para tomar una foto, o toque para grabar
Tóquelo para cambiar el
Permite seleccionar entre
varios estilos disponibles.
68
Page 69

Recursos multimedia
•
En el modo de doble cámara, podrá grabar vídeos de hasta 5 minutos en Full HD y de
hasta 10 minutos en HD.
•
Mientras graba vídeos en este modo, el micrófono interno grabará el sonido.
Compartir disparo
Toque → y, después, seleccione uno de los siguientes ajustes:
•
Compartir disparo
Direct.
•
Compartir foto de amigo
persona etiquetada en una foto y se la envíe a la persona correspondiente.
•
Compartir foto ChatON
•
Visor remoto
: Permite enviar una foto directamente a otro dispositivo mediante Wi-Fi
: Permite definir el dispositivo para que reconozca el rostro de una
: Permite enviar una foto a otro dispositivo a través de ChatON.
: Configure un dispositivo para controlar la cámara de manera remota.
Controlar la cámara de manera remota
Configure un dispositivo como un visor para controlar la cámara de manera remota.
Toque
para tomar una foto de manera remota usando el dispositivo como un visor.
→ →
Visor remoto
, y conecte el dispositivo y la cámara con Wi-Fi Directo. Toque
Configurar los ajustes de la cámara
Toque → para configurar los ajustes de la cámara. Algunas de las siguientes opciones pueden
no estar disponibles en los modos de cámara y videocámara. Las opciones disponibles varían según
el modo utilizado.
•
Tamaño de foto
resolución para obtener una calidad más alta. Sin embargo, esto ocupará más espacio en la
memoria.
•
Disparo continuo
•
Pulse hacer fotos
•
Detección de rostro
/
Tamaño de vídeo
: Permite tomar una serie de fotos de objetivos en movimiento.
: Toque la imagen en la pantalla de vista previa para tomar fotos.
: Permite definir el dispositivo para que reconozca los rostros de la gente y
: Permite seleccionar una resolución. Use una mayor
lo ayude a tomar fotos.
69
Page 70

Recursos multimedia
•
Medición
valores de iluminación.
Punto
•
ISO
: Permite seleccionar un valor de ISO. Esto controla la sensibilidad que la cámara tiene ante
la luz. Se mide en cámaras de película equivalentes. Los valores bajos son para objetos fijos
o bien iluminados. Los valores más altos son para objetos mal iluminados o que se mueven
rápidamente.
•
Estabilización de vídeo
ayuda a enfocar el objetivo cuando la cámara está en movimiento.
•
Detección automática de noche
automáticamente las condiciones más oscuras y ajuste el brillo de la foto sin el flash.
•
Guardar como
el modo de tonos ricos.
•
Etiqueta de ubicación
función al tomar fotografías para crear álbumes en
: Permite seleccionar un método de medición. Esto determina cómo se calculan los
Centr-compensado
mide el valor de luz en un sitio específico.
: Permite activar o desactivar la función antimovimiento. Esta función
: Permite configurar el dispositivo para que detecte
: Permite configurar el dispositivo ara eliminar la foto original al tomar fotos con
: Permite adjuntar una etiqueta de ubicación GPS a la foto. Active esta
mide la luz de fondo en el centro de la escena.
Matriz
equilibra toda la escena.
Story Album
.
•
Para mejorar las señales de GPS, evite disparar en ubicaciones en las que la señal se
puede obstruir, como entre edificios, en áreas bajas o en condiciones meteorológicas
adversas.
•
Su ubicación podría aparecer en las fotografías cuando las cargue a Internet. Para evitar
esto, desactive el ajuste de etiqueta GPS.
•
Revisar
•
Tecla de volumen
el disparador o el zoom.
•
Temporizador
•
Balance de blancos
tengan un rango de color similar al de la realidad. Los ajustes están diseñados para situaciones
de iluminación específicas. Estos ajustes son similares al rango de calor para la exposición del
balance de blancos en cámaras profesionales.
•
Valor de exposición
recibe el sensor de la cámara. En lugares con poca luz, use una exposición más alta.
: Muestra brevemente las fotos que se han tomado.
: Permite definir el dispositivo para que use el botón Volumen para controlar
: Use este ajuste para los disparos de tiempo retrasado.
: Seleccione un balance de blancos apropiado de modo que las imágenes
: Cambie el valor de exposición. Esto determina la cantidad de luz que
•
Instrucciones
seleccionar objetivos.
: Permite mostrar guías en el visor para ayudar a crear la composición al
70
Page 71

Recursos multimedia
•
Flash
: Permite activar o desactivar el flash.
•
Control de voz
•
Nombre de archivo contextual
contextuales. Active este ajuste para usar las etiquetas contextuales en
•
Guardar como volteado
original.
•
Almacenamiento
•
Restablecer
: Permite definir la cámara para que tome fotografías con comandos de voz.
: Permite definir la cámara para que muestre etiquetas
Galería
: Permite invertir la imagen para crear una imagen opuesta a la escena
: Permite seleccionar la ubicación de la memoria para almacenar.
: Restablece los ajustes de la cámara.
Accesos directos
Reorganice los accesos directos para acceder fácilmente a las opciones de la cámara.
→
Toque
Editar ajustes rápidos
.
y
Story Album
.
Mantenga pulsada una opción y arrástrela hasta la ranura que se encuentra en la parte superior de la
pantalla. Podrá mover los demás iconos en la lista tocándolos y arrastrándolos.
Galería
Use esta aplicación para ver imágenes y vídeos.
Toque
Galería
Ver imágenes
Cuando se inicia
otra aplicación, como
automáticamente para guardar la imagen. De igual modo, si captura una imagen de la pantalla, se
creará la carpeta
en la pantalla de aplicaciones.
•
Es posible que no se admitan algunos formatos de archivo en función del software
instalado en el dispositivo.
•
Algunos archivos podrían no reproducirse correctamente según el método de cifrado
utilizado.
Galería
Screenshots
, las imágenes aparecen ordenadas según la fecha de creación. Cuando
Correo electrónico
automáticamente. Seleccione una carpeta para abrirla.
, guarde una imagen, se creará una carpeta
Descargar
En una carpeta, las imágenes aparecen ordenadas según la fecha de creación. Seleccione una
imagen para verla en la pantalla completa.
Desplácese hacia la izquierda o hacia la derecha para ver la imagen anterior o siguiente.
71
Page 72

Recursos multimedia
Aumentar y reducir el zoom
Use uno de los siguientes métodos para aumentar el zoom en una imagen:
•
Toque dos veces cualquier parte de la pantalla para aumentar el zoom.
•
Separe dos dedos en cualquier parte para aumentar el zoom. Junte los dedos o toque la pantalla
dos veces pare reducir el zoom.
Ver imágenes con la función de movimiento
Use la función de movimiento para ejecutar una función con un movimiento en particular.
En la pantalla de aplicaciones, toque
Movimientos
Para dejar de usar una función de movimiento, arrastre el interruptor
izquierda.
hacia la derecha y, después, active el interruptor para cada función.
Ajustes
→
Controles
→
Movimientos
, arrastre el interruptor
Movimientos
hacia la
Reproducir vídeos
Los archivos de vídeo muestran el icono en la vista previa. Seleccione un vídeo para verlo y toque
.
Recortar segmentos de un vídeo
Seleccione un vídeo, y después toque . Mueva el corchete inicial hasta el punto de inicio que
desee, mueva el corchete final hacia el punto de finalización que desee, y después guarde el vídeo.
Editar imágenes
Mientras ve una imagen, toque y use las siguientes funciones:
•
Favorito
•
Presentación de diapositivas
imágenes en la carpeta actual.
•
Marco de foto
editada se guardará en la carpeta
•
Photo Note
editar la nota.
•
Copiar en portapapeles
: Añada elementos a la lista de favoritos.
: Permite iniciar una presentación de diapositivas con las
: Use esta función para añadir un marco y una nota a una imagen. La imagen
Photo frame
: Use esta función para escribir una nota en el dorso de la imagen. Toque para
: Copia el elemento en el portapapeles.
.
72
Page 73

Recursos multimedia
•
Imprimir
podrían no ser compatibles con el dispositivo.
•
Renombrar
•
Compartir foto de amigo
en la imagen.
•
Girar a la izquierda
•
Girar a la derecha
•
Recortar
•
Definir como
•
Detalles
•
Ajustes
: Permite imprimir la imagen mediante una conexión USB o Wi-Fi. Algunas impresoras
: Permite cambiar el nombre del archivo.
: Permite enviar la imagen a una persona cuyo rostro esté etiquetado
: Permite girar hacia la izquierda.
: Permite girar hacia la derecha.
: Cambiar el tamaño del marco azulado para recortar y guardar la imagen.
: Permite definir la imagen como fondo de pantalla o imagen para un contacto.
: Permite ver los detalles de la imagen.
: Permite cambiar los ajustes de la galería.
Modificar imágenes
Mientras ve una imagen, toque y use las siguientes funciones:
•
Rotar
: Permite rotar la imagen.
•
Recortar
•
Color
•
Efecto
•
Adhesivo
•
Dibujo
•
Marco
: Permite recortar la imagen.
: Ajuste la saturación o el brillo de la imagen.
: Permite aplicar efectos a la imagen.
: Permite colocar calcomanías.
: Permite dibujar sobre la imagen.
: Permite aplicar marcos a la imagen.
Imágenes favoritas
Mientras ve una imagen, toque →
Favorito
para añadirla a la lista de favoritos.
Eliminar imágenes
Use uno de los siguientes métodos:
•
En una carpeta, toque →
de verificación, y después toque
•
Mientras ve una imagen, toque .
Seleccionar elemento
, seleccione imágenes marcando las casillas
.
73
Page 74

Recursos multimedia
Compartir imágenes
Use uno de los siguientes métodos:
•
En una carpeta, toque →
último, toque
sociales.
•
Mientras ve una imagen, toque para enviarla a otras personas o compartirla mediante los
servicios de redes sociales.
para enviarlas a otras personas o compartirlas mediante los servicios de redes
Seleccionar elemento
, seleccione imágenes marcándolas y, por
Definir una imagen como fondo de pantalla
Mientras ve una imagen, toque →
o asignarla a un contacto.
Definir como
para definir la imagen como fondo de pantalla
Etiquetar rostros
Toque →
de color amarillo alrededor del rostro reconocido. Toque el rostro, toque
seleccione o añada un contacto.
Cuando aparezca la etiqueta del rostro en una imagen, toque la etiqueta y use las opciones
disponibles, por ejemplo para enviar mensajes.
Ajustes
El reconocimiento de rostro podría fallar según el ángulo del rostro, el tamaño, el color de la
piel, la expresión, las condiciones de luz o los accesorios que lleve puestos la persona.
→
Etiquetas
y, después, marque
Etiquetado de caras
Añadir nombre
. Aparecerá un marco
, y después
Usar Tag Buddy
Toque →
buddy
persona) al abrir una imagen.
a la derecha para mostrar una etiqueta contextual (tiempo, ubicación, fecha y el nombre de la
Ajustes
→
Etiquetas
→
Tag buddy
y, a continuación, arrastre el interruptor
Tag
74
Page 75
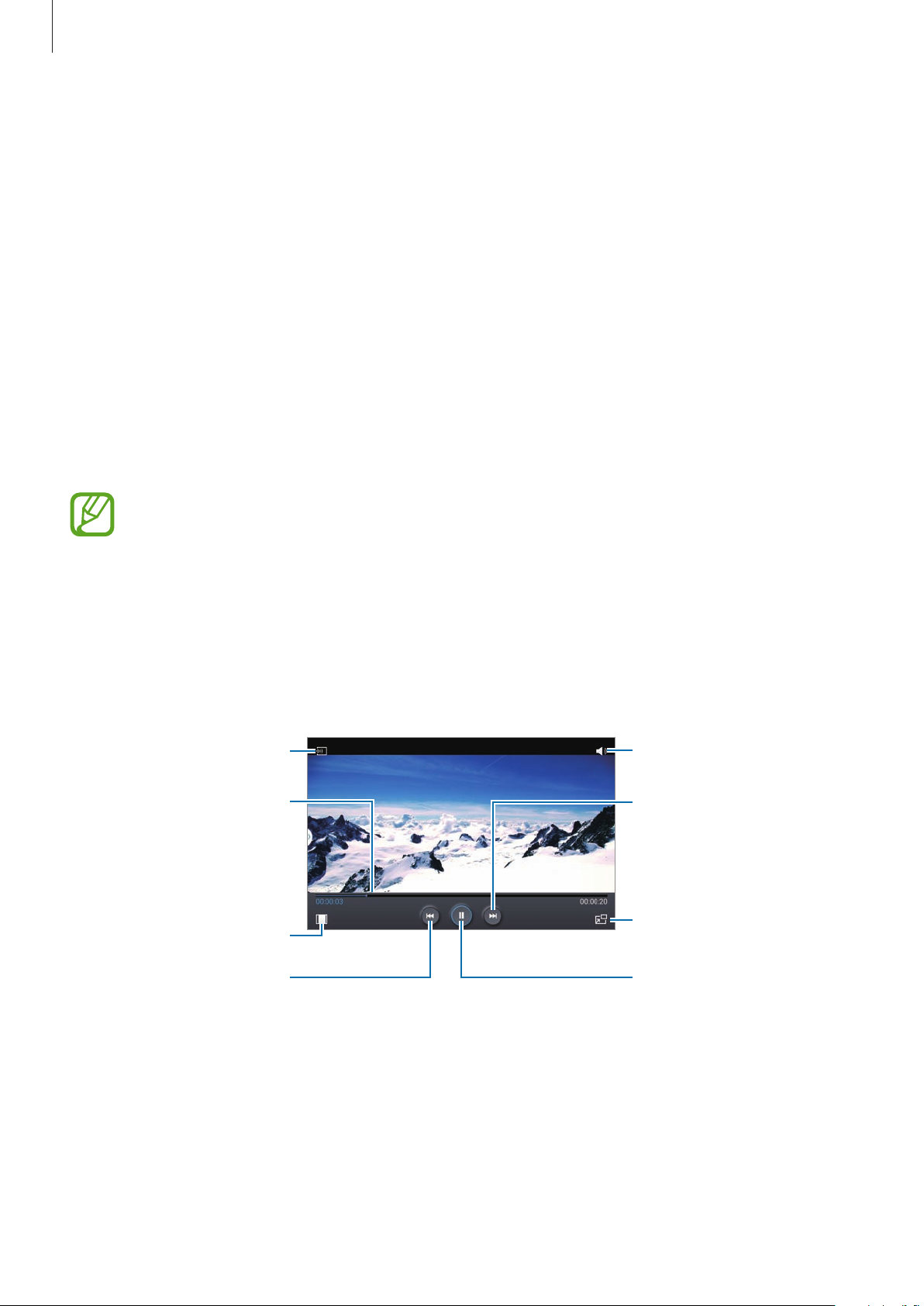
Recursos multimedia
Story Album
Use esta aplicación para crear su propio álbum digital y mantener sus historias organizando las
imágenes de manera automática y prolija.
Toque
Story Album
Para iniciar
Story Album
en la pantalla de aplicaciones.
, tiene que descargar e instalar la aplicación. Toque
las instrucciones que aparecerán en la pantalla.
Vídeo
Use esta aplicación para reproducir archivos de vídeo.
Toque
Vídeo
Reproducir vídeos
en la pantalla de aplicaciones.
•
Es posible que no se admitan algunos formatos de archivo en función del software
instalado en el dispositivo.
•
Algunos archivos podrían no reproducirse correctamente según el método de cifrado
utilizado.
Instalar
y, después, siga
Seleccione un vídeo para reproducir.
Permite buscar dispositivos
habilitados para DLNA.
Permite avanzar o
retroceder arrastrando la
barra.
Permite cambiar la
proporción de la pantalla.
Permite reiniciar el vídeo
actual o pasar al siguiente.
Manténgalo pulsado para
retroceder rápidamente.
Permite ajustar el volumen.
Permite pasar al siguiente
vídeo. Manténgalo
pulsado para avanzar
rápidamente.
Cambie al modo de
pantalla flotante.
Permite pausar y reanudar la
reproducción.
75
Page 76

Recursos multimedia
Eliminar vídeos
Toque →
Eliminar
.
Eliminar
, seleccione vídeos marcando las casillas de verificación, y después toque
Compartir vídeos
Toque →
y, a continuación, toque
Compartir
, seleccione el método que prefiera, marque los vídeos que desee compartir
Fin.
Usar Popup Video
Use esta función para usar otras aplicaciones sin cerrar el reproductor de vídeo. Mientras mira un
vídeo, toque
Separe dos dedos en la pantalla para ampliar el reproductor, o júntelos para reducirlo. Para mover el
reproductor, arrástrelo hasta otro sitio.
para usar Popup video.
Comprar vídeos
Desplace la pantalla a la izquierda o la derecha y, después, seleccione un vídeo.
Edit víd
Use esta aplicación para editar vídeos y aplicar distintos efectos.
Toque
Para iniciar
instrucciones que aparecerán en la pantalla.
Edit víd
•
•
en la pantalla de aplicaciones.
Edit víd
Algunos archivos de vídeo de la
resolución y el códec.
Algunos archivos podrían no reproducirse correctamente según el método de cifrado
utilizado.
, tiene que descargar e instalar la aplicación. Toque
Galería
pueden no estar disponibles, dependiendo de la
Install
y, después, siga las
76
Page 77

Recursos multimedia
Permite añadir el vídeo a la
YouTube
Use esta aplicación para ver vídeos en el sitio Web de YouTube.
Toque
YouTube
Es posible que esta aplicación no esté disponible según su región o su proveedor de
servicios.
en la pantalla de aplicaciones.
Ver vídeos
Toque , y después introduzca una palabra clave. Seleccione uno de los resultados de la búsqueda
para ver un vídeo.
Toque
Permite pausar o reanudar la
para mostrar la pantalla completa.
reproducción.
lista de reproducción.
Permite buscar vídeos.
Permite enviar la URL a otras
personas.
Permite cambiar la calidad
de la pantalla.
Permite avanzar o retroceder
arrastrando la barra.
Permite salir de la pantalla
completa.
Compartir vídeos
Seleccione el vídeo que desea ver, toque , y después seleccione un método para compartirlo.
Cargar vídeos
Seleccione su cuenta, toque , seleccione un vídeo, introduzca información del vídeo, y después
toque
SUBIR
.
77
Page 78

Recursos multimedia
Mi revista
Use esta aplicación para hacer su propia revista social.
En la pantalla de inicio, deslice el dedo hacia arriba desde la parte inferior de la pantalla.
Cuando abra Mi revista por primera vez, toque
condiciones y, finalmente, toque
Para componer su revista, toque
temas nuevos y vuelva a tocar
Deslice el dedo hacia la izquierda o la derecha para cambiar de categoría, y hacia arriba o hacia abajo
para pasar de página en las revistas. A continuación, seleccione un artículo para leerlo.
Mientras mira una página, toque
•
: Permite iniciar S Note.
•
: Permite iniciar S Planner.
•
: Permite enviar un mensaje de correo electrónico.
•
: Permite iniciar la aplicación de búsqueda de Google.
•
: Permite abrir el navegador Web.
•
: Permite abrir la pantalla de aplicaciones.
Mientras lee un artículo, use los siguientes iconos:
y, a continuación, haga clic en las categorías. Toque , seleccione
.
Iniciar
para usar la siguiente aplicación:
.
Siguiente
, lea y acepte los términos y
•
: Permite pasar a la página anterior.
•
: Permite compartir el artículo con otras personas.
•
: Permite definir el artículo como "me gusta" en Facebook.
•
: Permite ver comentarios de otras personas acerca del artículo.
•
: Permite indicar en Flipboard que el artículo le gusta.
•
: Permite añadir el artículo a su revista Flipboard.
78
Page 79

Recursos multimedia
Flipboard
Use esta aplicación para acceder a sus revistas personalizadas.
Toque
Para iniciar Flipboard, deslice hacia la izquierda la primera página, seleccione temas de noticias y,
después, toque
Seleccione una historia o un tema, deslice las páginas de Flipboard, y después seleccione un artículo
para leerlo.
Mientras lee un artículo, use los siguientes iconos:
Flipboard
Es posible que esta aplicación no esté disponible según su región o su proveedor de
servicios.
•
: Permite pasar a la página anterior.
•
: Permite compartir el artículo con otras personas.
•
: Permite indicar en Flipboard que el artículo le gusta.
•
: Permite añadir el artículo a su revista Flipboard.
en la pantalla de aplicaciones.
Crea tu Flipboard
.
SketchBook for Galaxy
Use esta aplicación para crear un concepto rápido o un boceto de su idea para un proyecto.
En la página de aplicaciones, toque
Use herramientas artísticas para dibujar y pintar su imagen digital. La imagen se guardará en
Para iniciar
después, siga las instrucciones que aparecerán en la pantalla.
SketchBook for Galaxy
Es posible que esta aplicación no esté disponible según su región o su proveedor de
servicios.
SketchBook for Galaxy
, tiene que descargar e instalar la aplicación. Toque
.
Instalar
Galería
y,
.
79
Page 80

Recursos multimedia
Businessweek+
Use esta aplicación para obtener las últimas noticias sobre economía, negocios, etc.
Toque
Businessweek+
Es posible que esta aplicación no esté disponible según su región o su proveedor de
servicios.
en la pantalla de aplicaciones.
NYTimes
Use esta aplicación para navegar y explorar algunos artículos, características, y más.
Toque
Para buscar artículos, toque
NYTimes
Es posible que esta aplicación no esté disponible según su región o su proveedor de
servicios.
en la pantalla de aplicaciones.
, y después introduzca una palabra clave en el campo de búsqueda.
80
Page 81
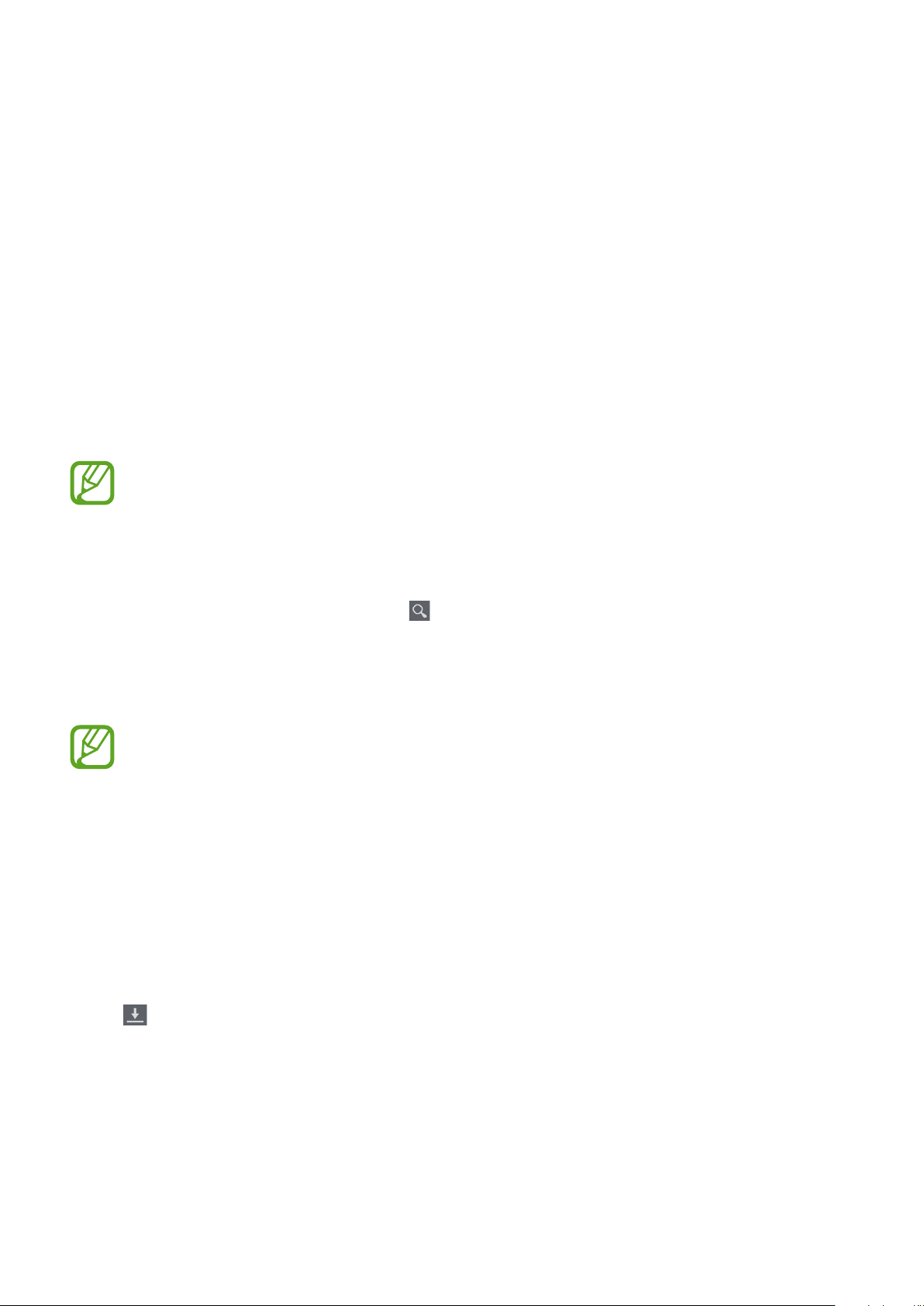
Tiendas de aplicaciones y
contenidos multimedia
Play Store
Use esta aplicación para comprar y descargar aplicaciones y juegos que podrá ejecutar en el
dispositivo.
Toque
Play Store
Es posible que esta aplicación no esté disponible según su región o su proveedor de
servicios.
en la pantalla de aplicaciones.
Instalar aplicaciones
Busque aplicaciones por categoría, o toque para buscar con una palabra clave.
Seleccione una aplicación para ver información. Para descargarla, toque
tiene un costo, toque el precio y siga las instrucciones de la pantalla para completar el proceso de
compra.
•
Cuando haya una nueva versión disponible de cualquiera de las aplicaciones
instalada, aparecerá un icono en la parte superior de la pantalla para avisarle acerca
de la actualización. Abra el panel de notificaciones y toque el icono para actualizar la
aplicación.
•
Para instalar aplicaciones descargadas desde otras fuentes, en la pantalla de aplicaciones,
toque
Ajustes
→
General
→
Seguridad
→
Fuentes desconocidas
INSTALAR
. Si la aplicación
.
Desinstalar aplicaciones
Desinstale las aplicaciones que compró en
Toque
después toque
, seleccione la aplicación que desee eliminar en la lista de aplicaciones instaladas, y
DESINSTALAR
.
Play Store
81
.
Page 82

Tiendas de aplicaciones y contenidos multimedia
Samsung Hub
Use esta aplicación para comprar contenido multimedia digital, para disfrutarlo y para gestionarlo.
Samsung Hub también promociona y recomienda contenido que puede gustarle.
Toque
Samsung Hub
Según la región o el proveedor de servicios puede variar el tipo de contenido que se ofrezca.
en la pantalla de aplicaciones.
Comprar contenidos multimedia
Seleccione una categoría de servicios, seleccione contenidos multimedia y después complete el
proceso de compra.
Administrar contenido en el dispositivo
Seleccione una categoría de servicios, desplácese hacia la izquierda, y después administre los
contenidos del dispositivo.
Samsung Apps
Use esta aplicación para comprar y descargar aplicaciones específicas de Samsung. Para obtener más
información, visite
Toque
Samsung Apps
Es posible que esta aplicación no esté disponible según su región o su proveedor de
servicios.
www.samsungapps.com
en la pantalla de aplicaciones.
.
Instalar aplicaciones
Busque aplicaciones por categoría. Toque
Para buscar una aplicación, toque
palabra clave en el campo de búsqueda.
Seleccione una aplicación para ver información. Para descargarla, toque
un costo, toque el precio y siga las instrucciones de la pantalla para completar el proceso de compra.
CATEGORÍA
en la parte superior de la pantalla, y después introduzca una
para seleccionar una categoría.
Gratis
. Si la aplicación tiene
82
Page 83

Tiendas de aplicaciones y contenidos multimedia
Play Books
Use esta aplicación para leer y descargar archivos de libro.
Toque
Play Books
Es posible que esta aplicación no esté disponible según su región o su proveedor de
servicios.
en la pantalla de aplicaciones.
Play Movies
Use esta aplicación para ver, descargar y alquilar películas o series de televisión.
Toque
Play Movies
Es posible que esta aplicación no esté disponible según su región o su proveedor de
servicios.
en la pantalla de aplicaciones.
Play Music
Use esta aplicación para escuchar música desde el dispositivo o transmitir música desde el servicio
de la nube de Google.
Toque
Play Music
Es posible que esta aplicación no esté disponible según su región o su proveedor de
servicios.
en la pantalla de aplicaciones.
Play Games
Use esta aplicación para descargar juegos y jugar.
Toque
Play Games
Es posible que esta aplicación no esté disponible según su región o su proveedor de
servicios.
en la pantalla de aplicaciones.
83
Page 84

Utilidades
Permite deshacer y volver a
Permite cambiar las opciones
S Note
Use esta aplicación para crear una nota con archivos multimedia o grabaciones de voz.
Toque
S Note
en la pantalla de aplicaciones.
Crear notas
Cuando abra S Note por primera vez, toque
plantilla. Siga las instrucciones que aparecen en la pantalla para completar la configuración.
Iniciar
para definir las cubiertas predeterminadas y una
Crear notas
Permite crear notas con contenido mejorado, mediante bocetos dibujados con el dedo o el S Pen, o
bien añadiendo archivos multimedia o notas de voz.
Toque
Permite introducir una nota.
para escribir o dibujar en la pantalla, o toque para introducir texto con el teclado.
realizar la última acción.
Permite seleccionar la nota.
Permite borrar la nota.
Permite adjuntar otra página
a la nota actual.
Permite insertar un archivo
multimedia.
Permite guardar la nota.
Cambiar al modo S Pen o al
modo dactilar.
de página.
84
Page 85

Utilidades
Cuando use las plantillas que tienen marcos de imágenes, mantenga pulsado el marco de una
imagen y toque
Imágenes
o
Hacer foto
para añadir una imagen.
Para eliminar un marco, mantenga pulsado el marco y toque
Al escribir una nota, toque
una vez más para cambiar el tipo de lápiz, el grosor del trazo o el color
del lápiz.
Al borrar la nota escrita a mano, toque
toque
Bor. todo
Permite cambiar el tipo de trazo.
Permite cambiar el grosor de la
Permite cambiar el color del trazo.
para borrar la nota.
línea.
y después toque para cambiar el tamaño de la goma, o
Eliminar
Permite guardar el ajuste actual
como un perfil para el puntero.
Permite añadir un nuevo color
basado en el selector de colores.
.
Para alejar o acercar la pantalla, separe dos dedos o júntelos.
→
Para añadir una página nueva, toque
→
Para eliminar la página, toque
Eliminar pág
Para añadir una etiqueta a la página, toque
Para añadir un índice a la página, toque
Para cambiar la plantilla de la página, toque
Para cambiar el fondo de la página, toque
Añadir página
→
→
Página índice
→
→
Para mostrar una cuadrícula en la página, toque
.
Añad etiq
Añadir plant
Segundo plano
→
.
Mostrar cuadr
.
.
.
.
.
85
Page 86

Utilidades
Usar la herramienta de selección
Escriba una fórmula o dibuje una forma y, después, toque . Trace una línea alrededor de la
fórmula o la forma para seleccionarla y toque
Transformar en
→
Forma
o
Fórmula
para organizarla.
Insertar archivos multimedia
Toque para insertar imágenes, vídeos, notas de voz, etc.
Crear una tabla
Toque →
Fin.
•
Para introducir datos en la tabla, toque una celda.
•
Para añadir o eliminar columnas, toque →
datos
•
Para añadir o eliminar filas, toque →
Gráfico fácil
.
→
Tabla
, defina el número de filas y columnas que tendrá la tabla y toque
Añadir conj de datos
Añadir elemento
o
Eliminar elemento
o
Eliminar conjunto de
.
Crear un gráfico
Para crear un gráfico, toque →
Después, dibuje barras, líneas o divisores en el gráfico.
Para crear un gráfico a partir de los datos de una tabla, mantenga pulsada la tabla, toque
gráfico
→ y seleccione un gráfico.
Gráfico fácil
y, a continuación, seleccione un tipo de gráfico.
Editar
86
Page 87

Utilidades
Editar un gráfico
Para editar un gráfico, toque el gráfico o la tabla →
opciones:
•
Toque en la parte superior izquierda de la pantalla para cambiar el tipo de gráfico.
•
Toque un elemento y, después, . A continuación, escriba valores para corregir con el dedo o el
S Pen.
Las opciones disponibles pueden variar según el tipo de gráfico.
Editar gráfico
y, después, utilice las siguientes
Usar el boceto de ideas
Toque →
imágenes.
Para añadir sus propios bocetos a la lista, toque
Idea Sketch
y escriba una palabra clave o seleccione una categoría para buscar
y dibuje una imagen en el panel de bocetos.
Ver páginas de nota
Al ver las páginas, toque para usar las siguientes opciones:
•
Eliminar
•
Compartir
•
Exportar
•
Editar páginas
•
Añad etiq
•
Página índice
•
Añadir acc direc a inicio
•
Imprimir
podrían no ser compatibles con el dispositivo.
•
Guardar como
•
Definir como
: Permite eliminar la página.
: Permite enviar la página a otras personas.
: Permite guardar la página como un archivo de imagen o un archivo PDF.
: Permite añadir o eliminar páginas.
: Permite añadir una etiqueta a la página.
: Permite añadir un índice a la página.
: Permite añadir un acceso directo a la página en la pantalla de inicio.
: Permite imprimir la página mediante una conexión USB o Wi-Fi. Algunas impresoras
: Permite guardar la página con un nombre diferente.
: Permite definir la nota como fondo de pantalla o asignarla a un contacto.
87
Page 88

Utilidades
Visualización previa de las páginas
Arrastre la nota para obtener una vista preliminar de las páginas que hay sobre ella.
Toque en la cubierta de la nota para acceder a las siguientes opciones:
•
Eliminar
: Permite eliminar la nota.
•
Compartir
•
Exportar
•
Renombrar
•
Editar portada
•
Añadir a Favoritos
•
Bloquear
•
Añadir acc direc a inicio
: Permite compartir la nota con otras personas.
: Permite exportar la nota como un archivo de imagen o un archivo PDF.
: Permite cambiar el nombre de la nota.
: Permite cambiar la cubierta de la nota.
: Permite añadir la nota a la lista de favoritos.
: Permite bloquear la nota para que otras personas no puedan verla.
: Permite añadir un acceso directo a la nota en la pantalla de inicio.
Buscar notas
Use esta función para buscar una nota introduciendo criterios de búsqueda, como nombres,
etiquetas, texto o palabras escritas a mano.
Toque
búsqueda.
, toque el campo de búsqueda en la parte superior de la pantalla e introduzca criterios de
88
Page 89

Utilidades
Calendario
Use esta aplicación para administrar eventos y tareas.
Toque
Calendario
en la pantalla de aplicaciones.
Crear eventos o tareas
Toque , y después use uno de los siguientes métodos:
•
Añadir evento
•
Añadir tarea
Para añadir un evento o una tarea más rápidamente, toque una fecha para seleccionarla y después
tóquela nuevamente.
: Permite introducir un evento con un ajuste opcional de repetición.
: Permite introducir una tarea con un ajuste opcional de prioridad.
Introduzca un título y especifique el calendario que desea usar o sincronizar. Después toque
o
detalles de evento
frecuencia con la que se repite el evento, cuándo posee una alerta avanzada o dónde tendrá lugar.
Invite a otras personas al evento enviando un correo electrónico. Introduzca la dirección de correo
electrónico en el campo
Adjunte un mapa con la ubicación del evento. Introduzca la ubicación en el campo
junto al campo, y después señale la ubicación precisa manteniéndola pulsada en el mapa.
Editar detalles de tarea
Participantes
, o toque para abrir la lista de contactos.
para añadir más detalles, como por ejemplo la
Ubicación
Editar
, toque
89
Page 90

Utilidades
Sincronizar con Google Calendar
En la pantalla de aplicaciones, toque
seleccione la cuenta de Google y, después, marque
Para sincronizar manualmente y actualizar, en la pantalla de aplicaciones, toque
→
Sincronizar
Para mostrar eventos o tareas sincronizados, toque
Google.
.
Ajustes
→
General
→
Cuentas
Sincronizar Calendario
→
Calendarios
→
Google
y marque la cuenta de
bajo
.
Calendario
Mis cuentas
→
Escritura a mano en la vista Mes
En la pantalla de vista mensual, toque para activar esta función. Sólo está disponible en vista
mensual en modo horizontal.
Cambiar el tipo de calendario
Seleccione uno entre varios tipos de calendarios, incluyendo anual, mensual, semanal y otros, en la
parte superior de la pantalla.
,
Buscar eventos
Toque , y después introduzca una palabra clave que desee buscar.
Hoy
Para ver los eventos del día, toque
en la parte superior de la pantalla.
Eliminar eventos
Toque →
Delete.
Eliminar
, seleccione eventos marcando las casillas de verificación y después toque
Compartir eventos
Seleccione un evento o una tarea, toque →
compartir.
Compartir
, y después seleccione un método para
90
Page 91

Utilidades
favoritos.
Cree un documento.
POLARIS Office 5
Use esta aplicación para editar documentos de distintos formatos, incluidas hojas de cálculo y
presentaciones.
Toque
POLARIS Office 5
Es posible que algunas funciones no estén disponibles, según el tipo de archivo.
Permite ver documentos
Examine carpetas.
Examine por formatos de
documento.
en la pantalla de aplicaciones.
recientes.
Crear documentos
Permite compartir
documentos con otras
personas.
Vea los documentos
Toque y, después, seleccione un tipo de documento.
Use la barra de herramientas de edición situada en la parte superior de la pantalla para editar el
documento.
Para terminar, toque el icono de documento en la parte superior izquierda de la pantalla, toque
Guardar
toque
Para guardar el documento como un archivo PDF, toque el icono de documento en la parte superior
izquierda de la pantalla, toque
Exportar
Mientras edita los documentos, toque
•
•
•
•
, introduzca un nombre de archivo, seleccione una carpeta en la que guardarlo y, después,
Guardar
Cambiar al modo Vista
Nota de diapositiva
Buscar /Reemplazar
Disposición de página
.
Exportar PDF
.
: Permite previsualizar el documento.
: Permite editar notas en diapositivas.
: Busque o reemplace texto.
: Cambie la disposición de las páginas.
, introduzca un nombre de archivo y, después, toque
y, después, use una de las siguientes funciones:
91
Page 92

Utilidades
•
Conversión de pantalla
•
Preferencias
•
Leer todo
•
Filtro
: Vea las celdas filtradas por un criterio específico.
•
Ordenar
•
Proteger hoja
•
Congelar
•
Calcular de nuevo
•
Captura de pantalla
•
Ver información
•
Ayuda
: Permite acceder a la información de ayuda para usar POLARIS Office.
: Permite cambiar los ajustes del modo de visualización.
: Lea el documento usando la función de texto a voz.
: Ordene las celdas por un criterio específico.
: Mantenga la fila seleccionada en el mismo sitio.
: Permite aplicar efectos de animación o transición a diapositivas.
: Bloquee la hoja para que otras personas no puedan editarla.
: Vuelva a calcular las funciones contenidas en la hoja.
: Permite capturar el área seleccionada.
: Permite ver los detalles del documento.
Lectura de documentos
Toque un archivo en la pantalla de documentos recientes. O toque
,
forma
Para dibujar en el documento, toque
Para buscar una cadena de texto en el documento, toque
Toque
Favoritos
y, después, use una de las siguientes funciones:
•
Cambiar al modo Edición
•
Favorito
•
Preferencias
•
Vista continua
•
Nota de diapositiva
•
Congelar
•
Captura de pantalla
•
Ver información
o
Ver juntos
: Permite abrir el panel de favoritos. Seleccione una etiqueta para ir al favorito.
: Permite cambiar los ajustes del modo de visualización.
: Permite ver diapositivas de manera continua.
: Mantenga la fila seleccionada en el mismo sitio.
: Permite ver los detalles del documento.
y, después, seleccione un archivo para abrirlo.
.
.
: Permite abrir la barra de herramientas de edición.
: Permite editar notas en diapositivas.
: Permite capturar el área seleccionada.
Buscador de archivos, Tipo de
•
Ayuda
: Permite acceder a la información de ayuda para usar POLARIS Office.
92
Page 93

Utilidades
Uso compartido de documentos
Comparta documentos con varios dispositivos que estén conectados a la misma red Wi-Fi. Mientras
comparte documentos, puede escribir una nota o dibujar en la pantalla.
Para crear un grupo de uso compartido, toque
compartir, introduzca un nombre y una contraseña para el grupo de uso compartido y, después,
toque
Para unirse a un grupo de uso compartido, busque el grupo y únase a él con la contraseña.
Aceptar
.
Ver juntos
→ . Seleccione un documento que
Dropbox
Use esta aplicación para guardar y compartir archivos con otras personas a través del servicio de
almacenamiento en la nube de Dropbox. Cuando guarde los archivos en Dropbox, el dispositivo
se sincronizará automáticamente con el servidor Web y con cualquier otro ordenador que tenga
Dropbox instalado.
Toque
Cuando abra Dropbox por primera vez, toque
Dropbox
Es posible que esta aplicación no esté disponible según su región o su proveedor de
servicios.
en la pantalla de aplicaciones.
Comenzar
para activarlo. Siga las instrucciones que
aparecen en la pantalla para completar la configuración.
Una vez activado Dropbox, las fotos y los vídeos que capture con la cámara del dispositivo se
cargarán en Dropbox automáticamente. Para ver las fotos o vídeos cargados, toque
compartir o eliminar archivos, o para crear álbumes, toque
Para cargar archivos en Dropbox, toque
Para abrir archivos en Dropbox, seleccione un archivo.
Mientras ve imágenes o vídeos, toque
de la lista de favoritos, toque
.
→ →
para añadirlos a la lista de favoritos. Para abrir los archivos
Subir aquí
y seleccione archivos.
→
Fotos o vídeos
. Para
o
Otros archivos
.
93
Page 94

Utilidades
Cloud
Use esta función para sincronizar archivos o realizar copias de seguridad de los ajustes y los datos de
las aplicaciones en su Samsung account o Dropbox.
En la pantalla de aplicaciones, toque
Es posible que esta función no esté disponible según su región o su proveedor de servicios.
Ajustes
→
General
→
Cloud
.
Sincronizar con la Samsung account
Toque su Samsung acount o
Ajustes de sincronización
para sincronizar archivos.
Realizar copias de seguridad o restaurar datos
Toque
datos con su cuenta Samsung.
Copia de seguridad
para realizar una copia de seguridad o toque
Restaurar
Sincronizar con Dropbox
Toque
instrucciones que aparecen en la pantalla para completar la configuración.
Vincular cuenta de Dropbox
, y después introduzca la cuenta de Dropbox. Siga las
para restaurar
Después de iniciar sesión, toque
Dropbox siempre que realice algún cambio.
Permitir
y el dispositivo sincronizará archivos automáticamente con
94
Page 95

Utilidades
Alarma
Use esta aplicación para definir llamadas de activación y alarmas que le notifiquen eventos
importantes.
Toque
Alarma
en la pantalla de aplicaciones.
Permite activar o desactivar
la alarma.
Fecha y hora
Configurar alarmas
Toque , defina una hora para que se active la alarma, seleccione los días en los que desee repetir
la alarma, y después toque
S Pen.
•
Alarma de ubicación
esa ubicación.
Guardar
: Defina una ubicación. La alarma solo se activará cuando se encuentre en
. También puede definir una alarma escribiendo números con el
•
Repetir
hora de activación.
•
Alarma inteligente
: Defina un intervalo y el número de veces que la alarma deberá repetirse después de la
: Defina una hora de activación para la alarma antes de la hora predefinida.
Detener alarmas
Arrastre fuera del círculo grande para detener una alarma. Arrastre fuera del círculo grande
para repetir la alarma después de un tiempo específico.
Eliminar alarmas
Mantenga pulsada la alarma, y después toque
Eliminar
.
95
Page 96

Utilidades
Reloj mundial
Use esta aplicación para comprobar la hora de las principales ciudades del mundo.
Toque
Reloj mundial
en la pantalla de aplicaciones.
Crear relojes
Toque , introduzca el nombre de una ciudad o seleccione una ciudad de entre las ofrecidas en la
lista o el mapa y, después, toque
Para aplicar el horario de verano, mantenga pulsado un reloj y después toque
verano
.
.
Ajustes de horario de
Eliminar relojes
Mantenga pulsado el reloj, y después toque
Eliminar
.
Calculadora
Use esta aplicación para realizar cálculos simples o complejos.
Toque
Para borrar el historial, toque
Calculadora
en la pantalla de aplicaciones.
→
Borrar historial
.
S Translator
Use esta aplicación para traducir texto a otros idiomas.
Toque
Para iniciar
las instrucciones que aparecerán en la pantalla.
S Translator
S Translator
en la pantalla de aplicaciones.
, tiene que descargar e instalar la aplicación. Toque
Instalar
y, después, siga
96
Page 97

Utilidades
S Voice
Use esta aplicación para ordenar por voz al dispositivo la ejecución de diversas funciones.
Toque
Los siguientes son algunos ejemplos de comandos de voz:
Sugerencias para lograr un mejor reconocimiento de voz
S Voice
•
Abrir música
•
Iniciar calculadora
•
Comprobar cronograma
•
Hable con claridad.
•
Hable en lugares silenciosos.
•
No use palabras ofensivas o jergas.
•
Evite hablar en dialectos.
en la pantalla de aplicaciones. También podrá pulsar dos veces el botón Inicio.
•
Es posible que esta aplicación no esté disponible según su región o su proveedor de
servicios.
•
Esta aplicación no funciona en algunos idiomas.
Es dispositivo podría no reconocer los comandos o realizar acciones no deseadas según el entorno o
el modo en que hable.
Usar comandos de activación en la pantalla bloqueada
En la pantalla bloqueada, puede usar varias funciones con los comandos de activación predefinidos.
Para activar esta función, en la pantalla de aplicaciones, toque
bloqueo
hacia la derecha.
y, a continuación, arrastre el interruptor del
Comando Despierta en pantalla de bloqueo
Ajustes
→
Dispositivo
→
Pantalla de
97
Page 98

Utilidades
S Finder
Use esta aplicación para buscar una gran variedad de elementos en el dispositivo, incluidos correos
electrónicos, documentos, imágenes, música, aplicaciones, etc.
Mantenga pulsado
Toque el campo de búsqueda y, a continuación, introduzca el criterio de búsqueda. O toque
después diga una palabra clave. También puede usar esta función para buscar contenido escrito a
mano en el dispositivo.
para ejecutar
S Finder
.
, y
Google
Use esta aplicación para navegar en Internet, así como también a lo largo de las aplicaciones del
dispositivo y sus contenidos.
Toque
Google
Navegar en el dispositivo
en la pantalla de aplicaciones.
Es posible que esta aplicación no esté disponible según su región o su proveedor de
servicios.
Toque el campo de búsqueda, y después introduzca una palabra clave. O toque , y después diga
una palabra clave.
Si las aplicaciones no arrojan resultados, se abrirá el navegador Web con los resultados de la
búsqueda.
Alcance de la búsqueda
Para seleccionar las aplicaciones en las cuales desee buscar, toque →
tablet
, y después marque los elementos que desea buscar.
Ajustes
→
Búsqueda en
98
Page 99

Utilidades
Google Now
Inicie la aplicación de búsqueda de Google para ver las tarjetas de Google Now, que muestran
información sobre el tiempo, el estado del tránsito, su próxima reunión y otros datos que le
resultarán útiles.
Inscríbase en Google Now al abrir la aplicación de búsqueda de Google por primera vez. Para
→
cambiar los ajustes de Google Now, toque
Ajustes
→
Google Now
.
Scrapbook
Use esta aplicación para crear su propio álbum digital con contenido sacados de páginas Web,
vídeos, etc.
Toque
Scrapbook
Es posible que esta aplicación no esté disponible según su región o su proveedor de
servicios.
en la pantalla de aplicaciones.
Crear categorías
Toque →
toque
Crear categoría
Aceptar
.
, seleccione un diseño de la lista, introduzca un nombre y, después,
Recopilar elementos
Al visitar páginas Web o ver videos, mantenga el botón del S Pen presionado y trace una línea
alrededor del área que quiera seleccionar. Toque
en la parte inferior de la pantalla y, a continuación, seleccione una categoría a la que agregar el área
seleccionada.
O bien toque
después, toque
Scrapbooker
.
dentro del comando aéreo, dibuje una línea alrededor de un área y,
Scrapbook
en la lista de aplicaciones que aparecerá
Ver elementos
Seleccione una categoría y, después, seleccione un elemento. Al ver un elemento, toque
para ir a la fuente de la que se recopiló.
99
Vínculo
Page 100

Utilidades
Búsqueda por voz
Use esta aplicación para buscar páginas Web con la voz.
Toque
Diga una palabra clave o una frase cuando aparezca
Búsqueda por voz
Es posible que esta aplicación no esté disponible según su región o su proveedor de
servicios.
en la pantalla de aplicaciones.
Habla ahora
en la pantalla.
Mis archivos
Use esta aplicación para acceder a todo tipo de archivos almacenados en el dispositivo, incluyendo
imágenes, vídeos, canciones y grabaciones.
Toque
Mis archivos
Ver archivos
Seleccione una categoría y, después, toque una carpeta para abrirla. Para ver las fotos o vídeos
cargados en Dropbox, toque
en la pantalla de aplicaciones.
Dropbox
e inicie sesión en su cuenta de Dropbox.
En una carpeta, toque
•
Añadir FTP
•
Seleccionar elemento
•
Ordenar por
•
Añadir acceso directo
directos.
•
Buscar dispositivos cercanos
multimedia activada.
•
Ajustes
: Añada al área de accesos directos un acceso directo al servidor FTP.
: Ordene los distintos archivos o carpetas.
: Permite cambiar los ajustes del administrador de archivos.
, y use una de las siguientes opciones:
: Permite seleccionar archivos o carpetas.
: Permite añadir un acceso directo de la carpeta al área de accesos
: Permite buscar dispositivos que tienen la función para compartir
Buscar un archivo
Toque , toque el campo de búsqueda en la parte superior de la pantalla e introduzca criterios de
búsqueda.
100
 Loading...
Loading...