Samsung Galaxy Alpha Manual de Usuario [es]
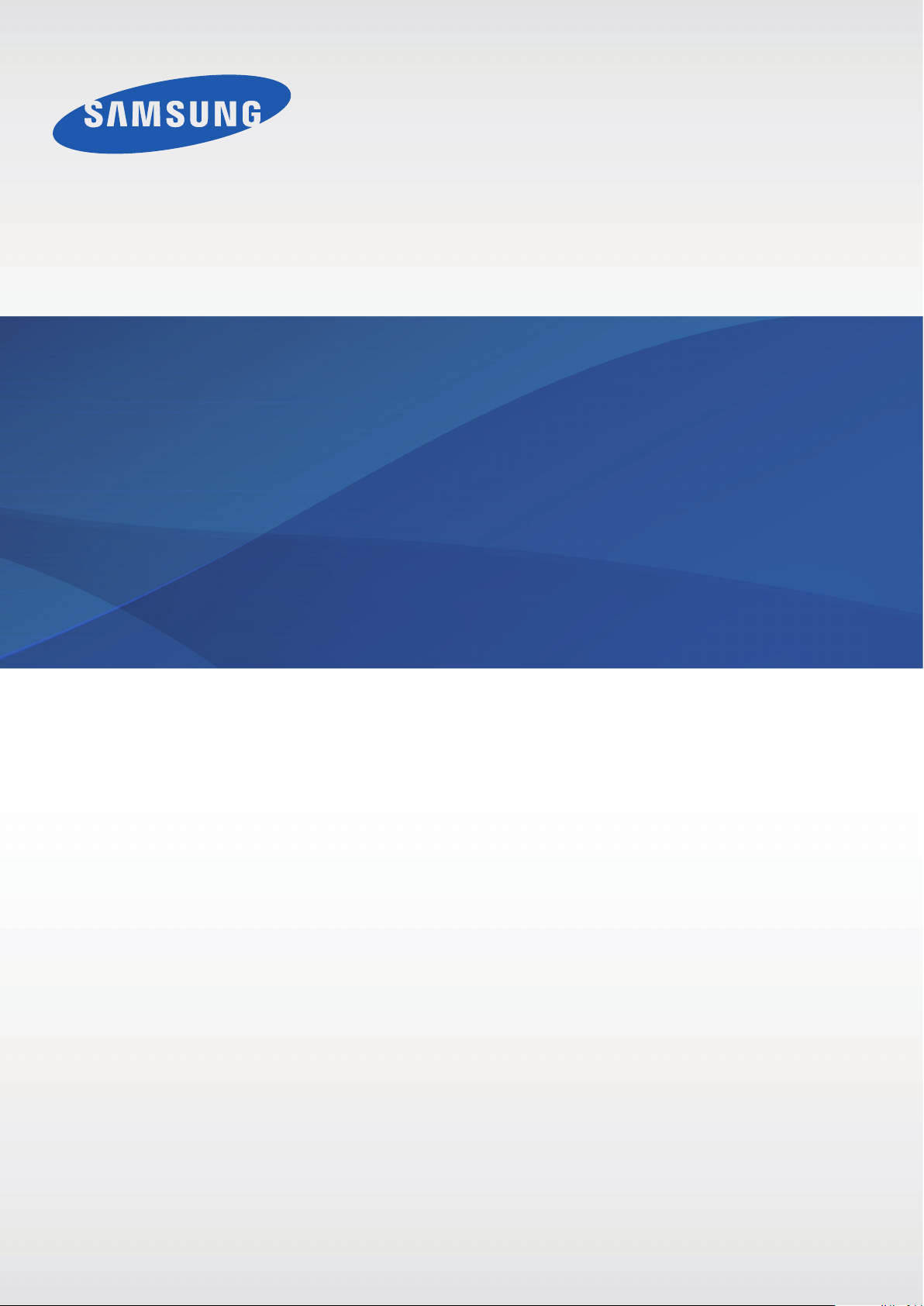
SM-G850F
Manual de usuario
Spanish. 10/2014. Rev.1.0
www.samsung.com
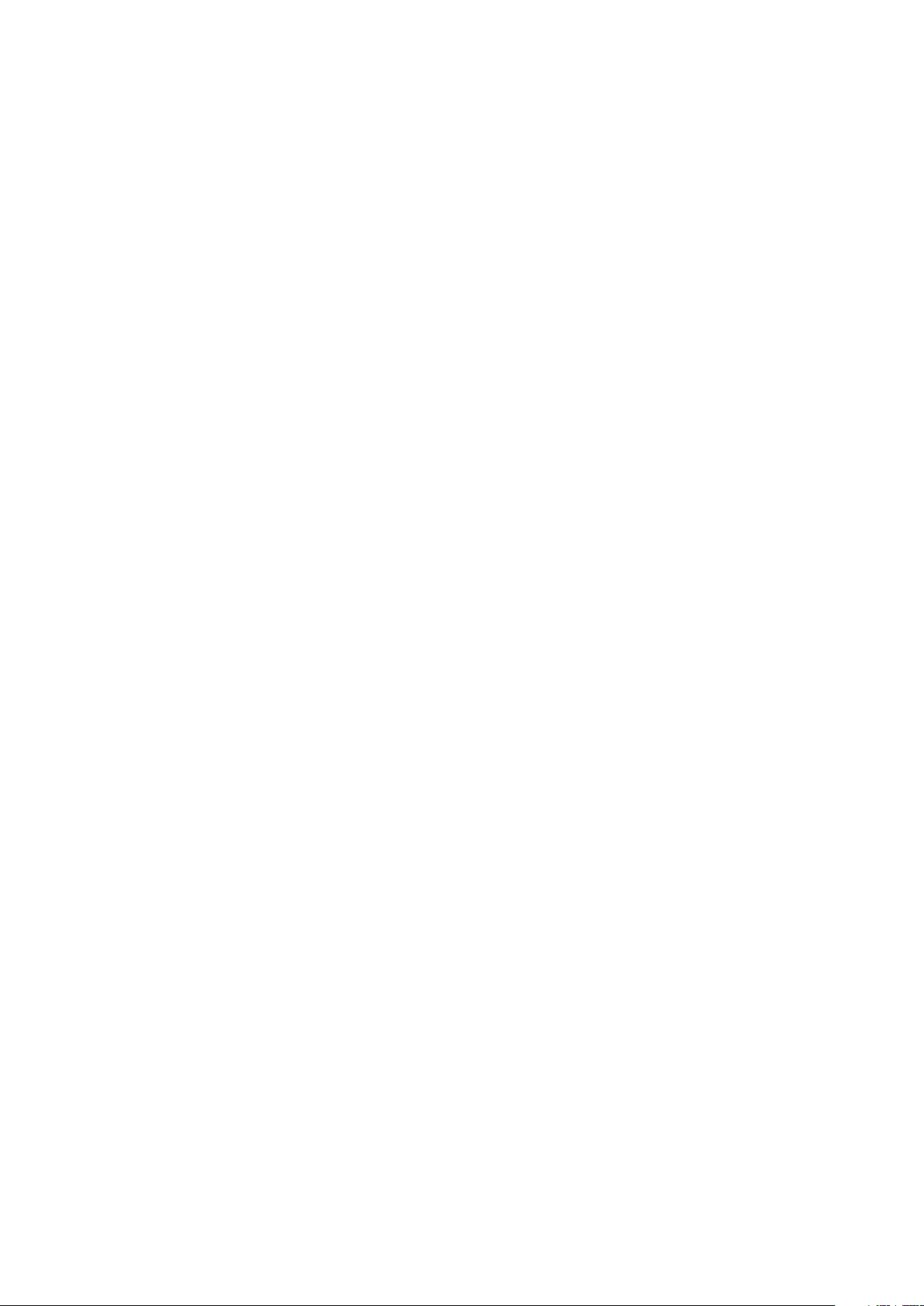
Contenido
Lea la siguiente información
antes de empezar
Para empezar
7 Contenido de la caja
8 Diseño del dispositivo
10 Usar la tarjeta SIM o USIM y la batería
15 Encender y apagar el dispositivo
16 Bloquear y desbloquear la pantalla
Nociones básicas
17 Usar la pantalla táctil
20 Diseño de la pantalla de inicio
25 Panel de notificaciones y panel de ajustes
rápidos
Conectividad red
39 Datos móviles
39 Wi-Fi
41 Download booster
41 Módem USB y Zona Wi-Fi
43 Internet
Movimientos y funciones de
accesibilidad
46 Movimientos y gestos
50 Air view
50 Multiwindow
55 Caja de herramientas
56 Aumentar la sensibilidad de la pantalla
táctil
28 Abrir aplicaciones
29 Instalar o desinstalar aplicaciones
31 Introducir texto
33 Captura de pantalla
34 Mis Archivos
36 Función de ahorro de energía
38 Ver información de ayuda
Personalizar
57 Administrar las pantallas de inicio y
aplicaciones
60 Configurar fondos de pantalla y melodías
61 Cambiar la función de bloqueo de
pantalla
62 Escáner dactilar
66 Modo Privado
67 Modo Sencillo
68 Transferir datos de un dispositivo anterior
69 Configurar cuentas
2
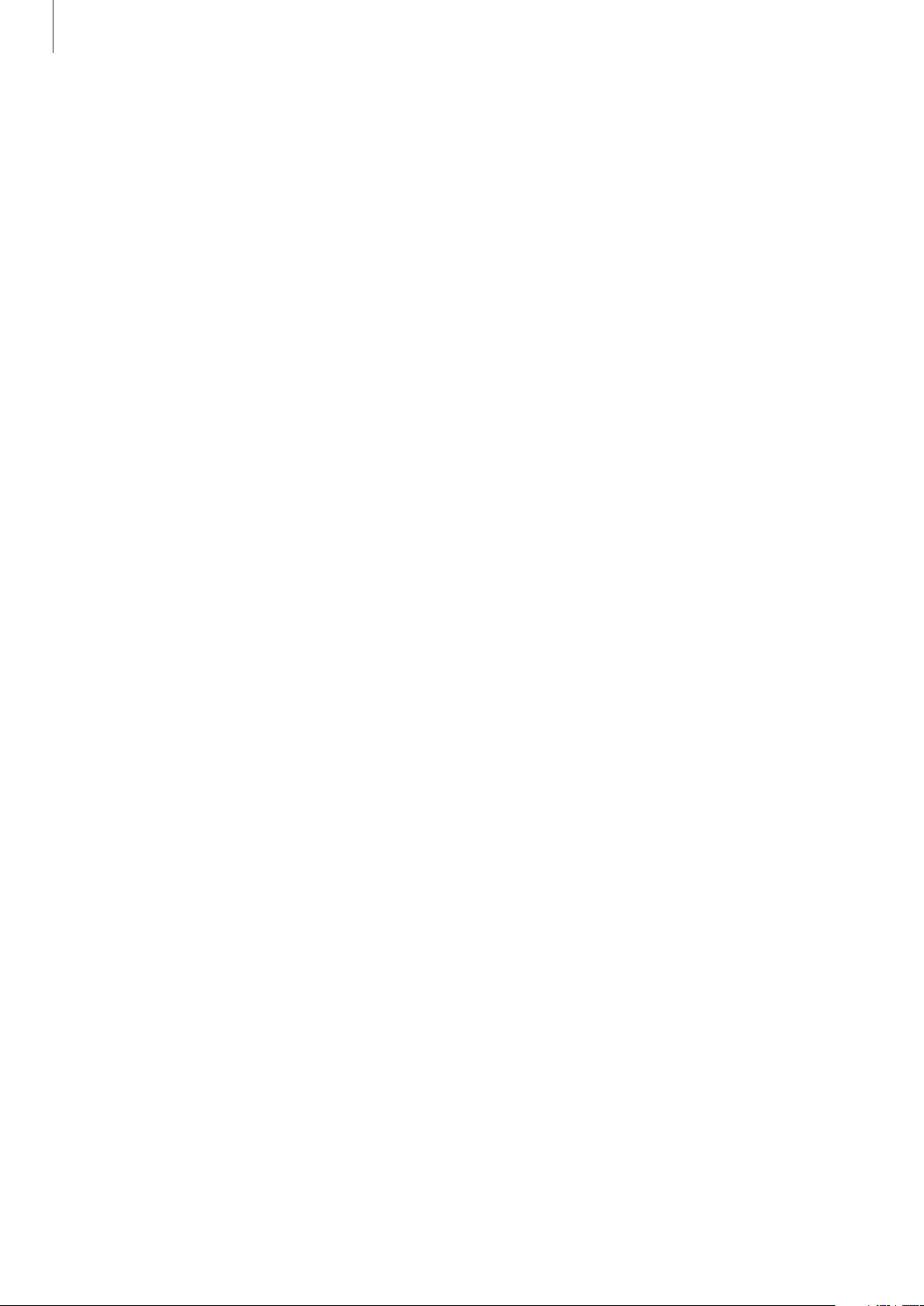
Contenido
Teléfono
70 Realizar llamadas
73 Recibir llamadas
74 Opciones durante las llamadas
Contactos
76 Añadir contactos
77 Administrar contactos
Mensajes y correo electrónico
80 Mensajes
83 Correo electrónico
Multimedia
106 Música
109 Vídeo
S Health
111 Acerca de S Health
112 Configurar un perfil de usuario
113 Pantalla principal de S Health
115 Asistente de paseo
117 Compañero de ejercicios
124 Registrar el consumo de alimentos
126 Controlar el peso
128 Instalar aplicaciones adicionales de S
Health
Cámara
86 Captura básica
91 Modos de disparo
95 Ajustes de la cámara
Galería
98 Ver fotos o vídeos
100 Ajustes de galería
Estudio
101 Estudio fotográfico
102 Estudio de collage
103 Disparo y más
104 Estudio de videoclip
105 Recortar vídeo
129 Ajustes de S Health
Funciones de seguridad
131 Modo Emergencia
132 Mensaje de ayuda
133 Notificaciones por condiciones climáticas
graves (Noticias geográficas)
Aplicaciones y funciones
útiles
135 S Finder
136 Calendario
139 S Voice
141 Reloj
143 Calculadora
143 Notas
145 Grabadora
147 Dropbox
3

Contenido
148 Flipboard
149 Linterna
149 Lupa
150 Google apps
Conectarse con otros
dispositivos
152 Bluetooth
154 Wi-Fi Direct
156 NFC
158 S Beam
159 Conexión rápida
162 Screen Mirroring
164 Impresión móvil
182 USUARIO Y COPIA DE SEGURIDAD
183 SISTEMA
190 APLICACIONES
Accesibilidad
198 Acerca de las funciones de accesibilidad
199 Usar el botón Inicio para abrir los menús
de accesibilidad
199 Respuestas de voz (TalkBack)
210 Cambiar el tamaño de la fuente
210 Ampliar la pantalla
210 Definir recordatorios de notificaciones
211 Revertir los colores de la pantalla
211 Ajuste de color
212 Configurar la notificación de flash
Administrador de dispositivo
y datos
165 Actualizar el dispositivo
166 Transferir archivos entre el dispositivo y
un ordenador
167 Realizar copias de seguridad y restaurar
datos
168 Restablecer los datos
Ajustes
169 Acerca de los ajustes
169 AJUSTES RÁPIDOS
169 CONEXIONES DE RED
212 Desactivar todos sonidos
212 Configuración de subtítulos
213 Ajustar el balance de sonido
213 Audio mono
213 Háptico automático
214 Menú del asistente
216 Smart scroll
216 Configurar las opciones del retraso de
pulsación
216 Control de interacción
217 Respuesta y finalización de llamadas
217 Usar el modo de pulsación simple
218 Administrar los ajustes de accesibilidad
219 Usar otras funciones útiles
174 CONECTAR Y COMPARTIR
175 SONIDO Y PANTALLA
179 PERSONALIZACIÓN
181 MOVIMIENTO
Solución de problemas
4

Lea la siguiente información
antes de empezar
Lea este manual antes de usar el dispositivo para garantizar el uso correcto y seguro.
•
Las descripciones se basan en los ajustes predeterminados del dispositivo.
•
Algunos de los contenidos pueden diferir del dispositivo, según la región, el proveedor de
servicios o el software del dispositivo.
•
El contenido (contenido de alta calidad) que exija un alto uso de la CPU y la memoria RAM
afectará el rendimiento general del dispositivo. Las aplicaciones relacionadas con el contenido
podrían no funcionar correctamente, según las especificaciones del dispositivo y el entorno en
el que lo use.
•
Samsung no se hace responsable de los problemas de rendimiento provocados por aplicaciones
de cualquier proveedor aparte de Samsung.
•
Samsung no se hace responsable de los problemas de rendimiento o las incompatibilidades
provocados por la edición de los ajustes de registro o la alteración del software del sistema
operativo. El intento de personalizar el sistema operativo puede provocar que el dispositivo o las
aplicaciones funcionen de forma incorrecta.
•
El software, las fuentes de sonido, los fondos de pantalla, las imágenes y los demás contenidos
multimedia que vienen con el dispositivo tienen una licencia de uso limitado. Extraer y usar
estos materiales para propósitos comerciales o de otra naturaleza constituye una violación de
las leyes de derechos de autor. Los usuarios son completamente responsables del uso ilegal de
los recursos multimedia.
•
Es posible que, en función de su plan de datos, incurra en gastos adicionales por los servicios
de datos, como los mensajes, la carga y descarga, la sincronización automática o el uso de los
servicios de ubicación. Para transferencias de datos voluminosas se recomienda usar la función
Wi-Fi.
•
Las aplicaciones predeterminadas que vienen con el dispositivo se encuentran sujetas a
actualizaciones y podrían dejar de ser compatibles sin previo aviso. En caso de tener alguna
pregunta sobre una de las aplicaciones incluidas con el dispositivo, póngase en contacto con el
Servicio de Atención Técnica (SAT) de Samsung. En el caso de las aplicaciones instaladas por el
usuario, póngase en contacto con los proveedores de servicios correspondientes.
•
Si modifica el sistema operativo del dispositivo o instala software de fuentes no oficiales, podría
provocar el mal funcionamiento del dispositivo y la corrupción o la pérdida de datos. Estas
acciones constituyen una violación del acuerdo de licencia de Samsung y anularán la garantía.
5
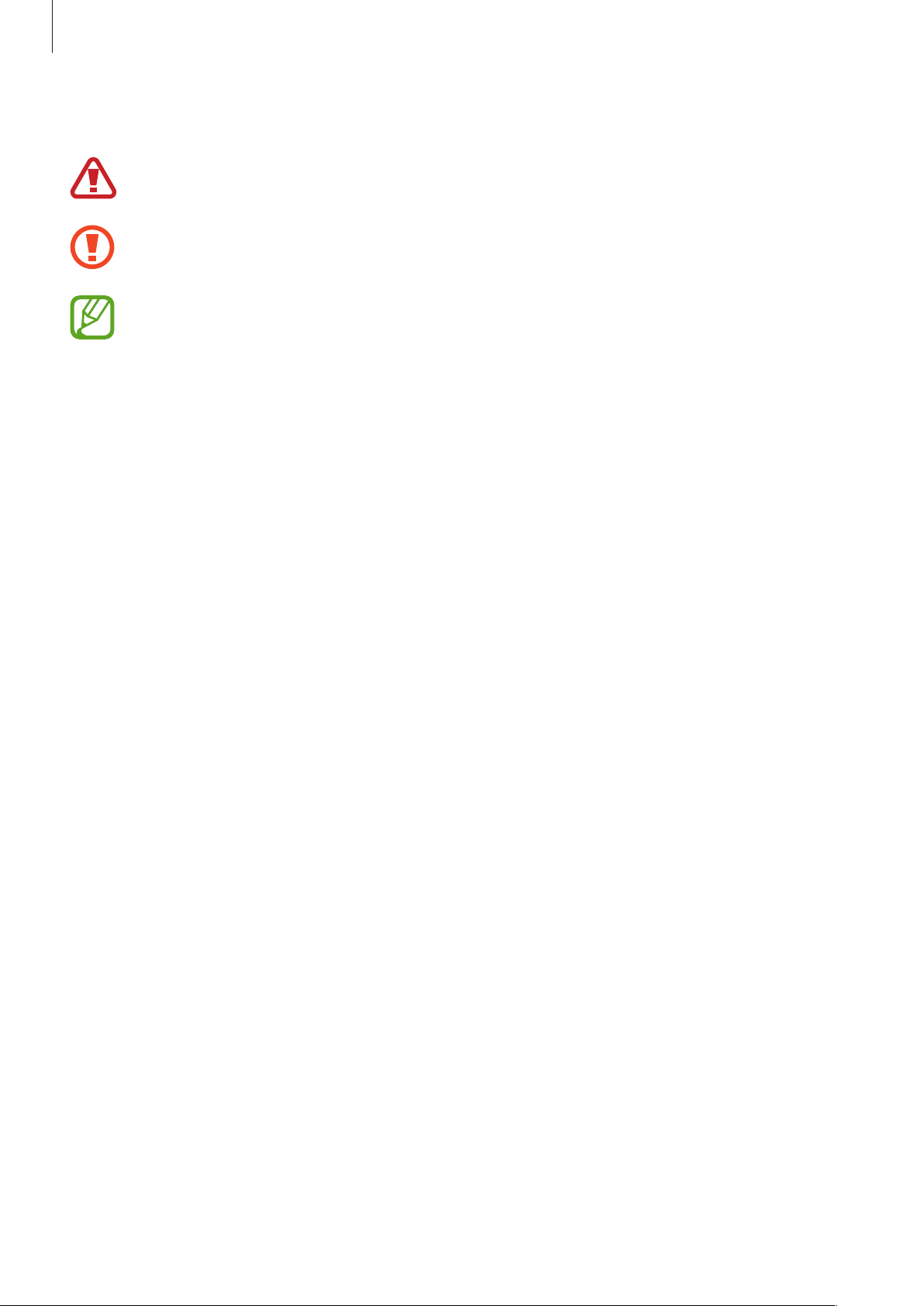
Lea la siguiente información antes de empezar
Iconos instructivos
Advertencia: situaciones que pueden provocarle lesiones a usted o a otras personas
Precaución: situaciones que pueden provocar daños al dispositivo o a otros equipos
Nota: notas, consejos de uso o información adicional
6
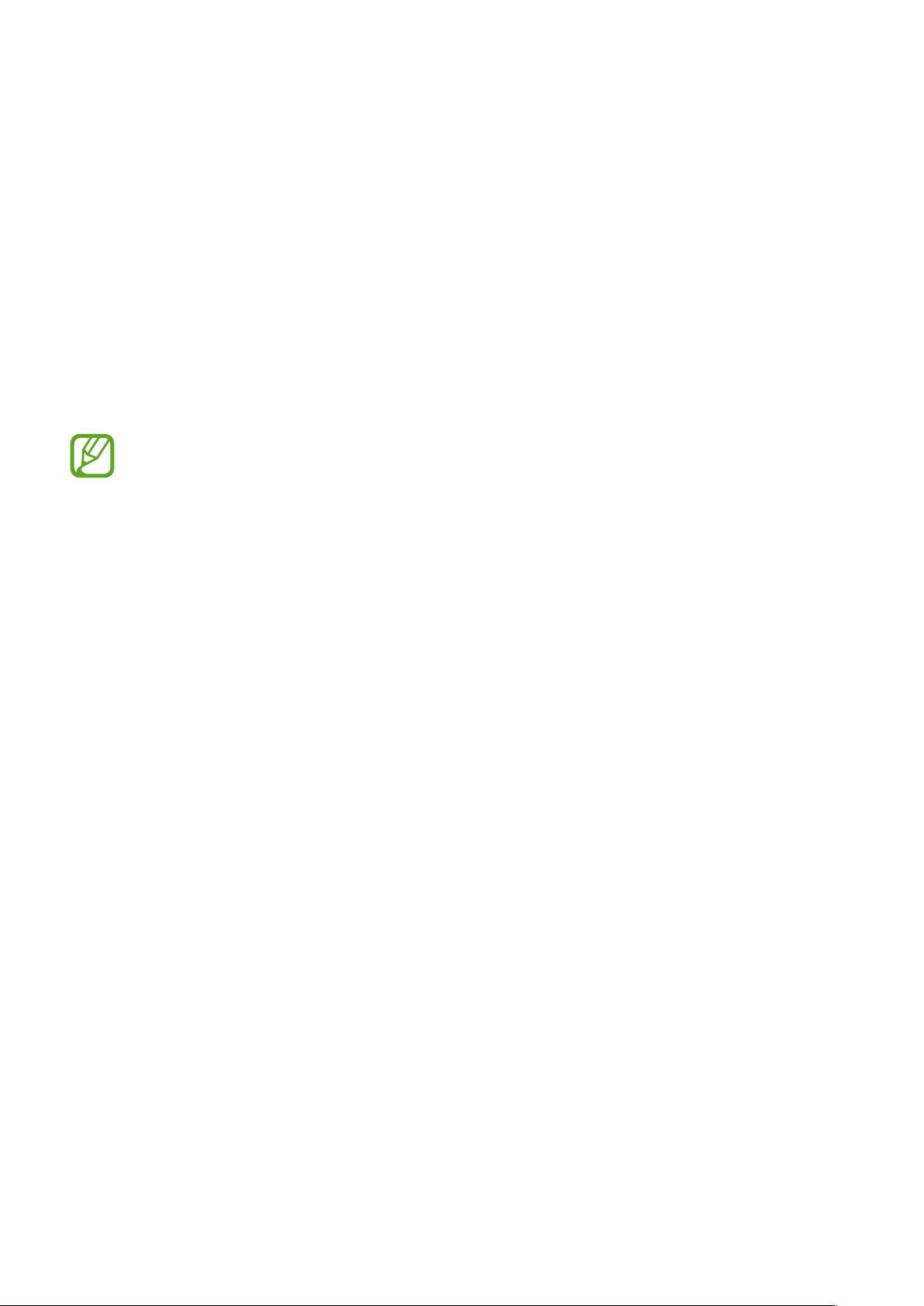
Para empezar
Contenido de la caja
En la caja encontrará los siguientes artículos:
•
Dispositivo
•
Batería
•
Guía de inicio rápido
•
Los elementos que vienen con el dispositivo y cualquier accesorio disponible pueden
variar según la región o el proveedor de servicios.
•
Los elementos suministrados están diseñados sólo para este dispositivo y podrían no ser
compatibles con otros.
•
La apariencia y las especificaciones están sujetas a cambios sin previo aviso.
•
Podrá comprar accesorios adicionales en su distribuidor local de Samsung. Asegúrese de
que sean compatibles con el dispositivo antes de comprarlos.
•
Use sólo accesorios aprobados por Samsung. El uso de accesorios no aprobados podría
provocar problemas de rendimiento y errores de funcionamiento que no se encuentren
cubiertos por la garantía.
•
La disponibilidad de todos los accesorios se encuentra sujeta a cambio según las
empresas fabricantes. Para obtener más información sobre los accesorios disponibles,
consulte el sitio web de Samsung.
7
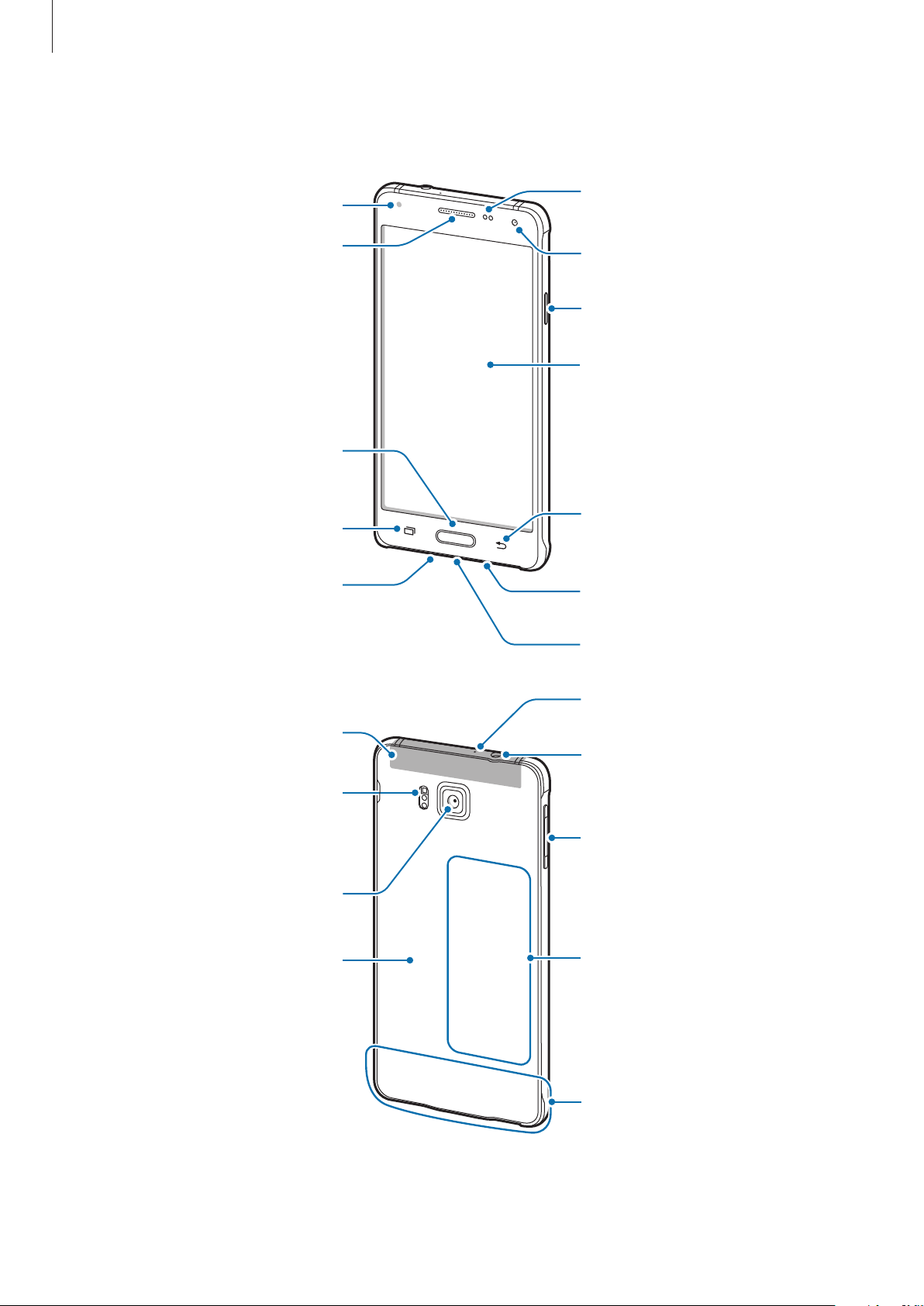
Para empezar
Micrófono
Diseño del dispositivo
Luz de notificación
Auricular
Botón Inicio
Botón Aplicaciones
recientes
Micrófono
Sensor de proximidad/luz
Cámara frontal
Botón Encendido
Pantalla táctil
Botón Atrás
Altavoz
Antena GPS
Flash
Cámara trasera
Tapa posterior
Clavija multifunción
Toma de auriculares
Botón Volumen
Antena NFC (en la batería)
Antena principal
8
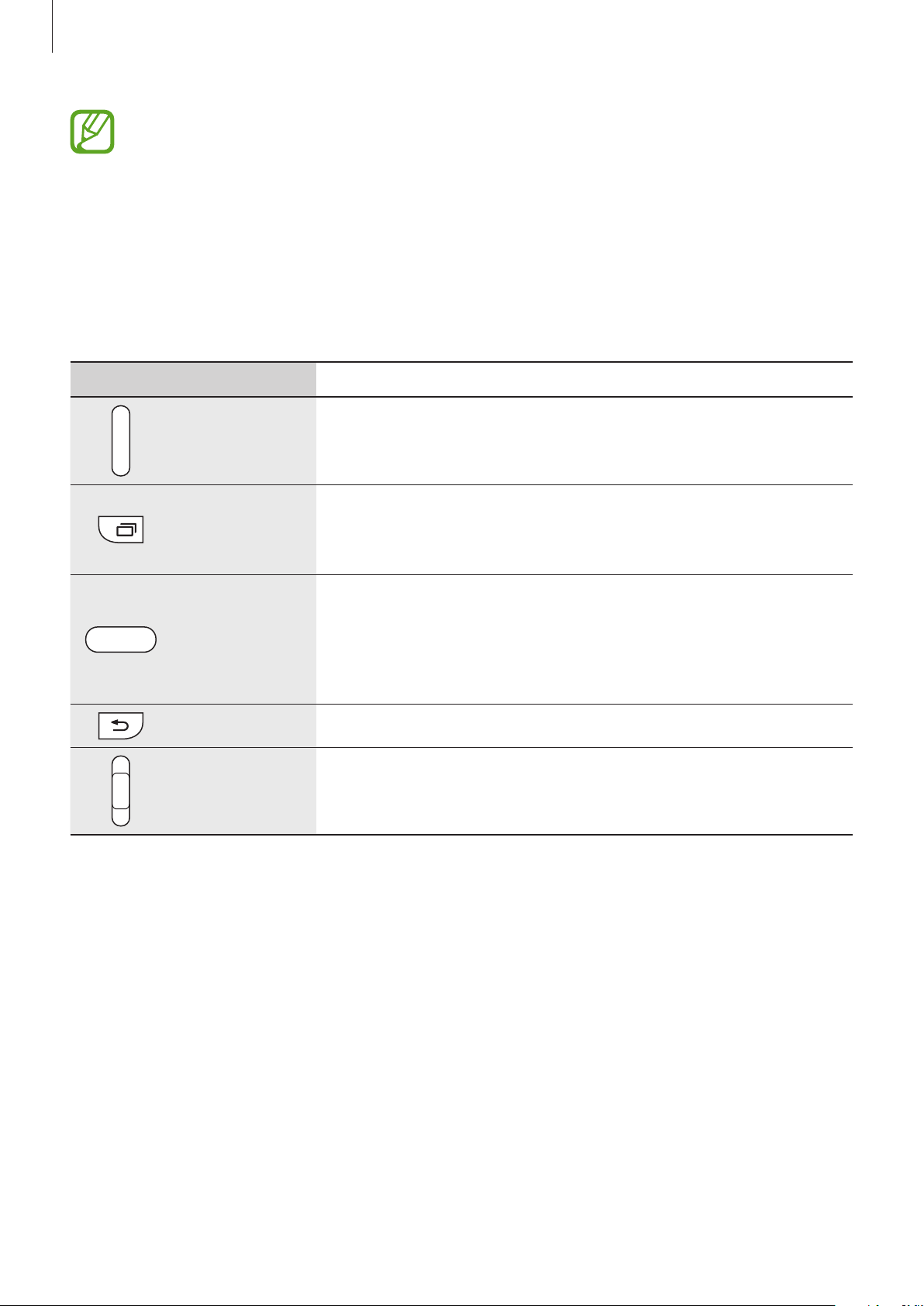
Para empezar
•
No cubra el área de la antena con las manos u otros objetos. Esto podría provocar
problemas de conectividad o agotar la batería.
•
Se recomienda usar un protector de pantalla aprobado por Samsung. Los protectores de
pantalla no aprobados podrán provocar errores de funcionamiento en los sensores.
•
No deje que la pantalla táctil entre en contacto con el agua. Es posible que la pantalla
táctil no funcione correctamente en ambientes húmedos o si se moja.
Botones
Botón Función
•
Manténgalo pulsado para encender o apagar el dispositivo.
Encendido
•
Púlselo para encender o bloquear la pantalla.
Aplicaciones
recientes
Inicio
Atrás
Volumen
•
Púlselo para abrir la lista de aplicaciones recientes.
•
Manténgalo pulsado para acceder a las opciones adicionales
de la pantalla actual.
•
Púlselo para encender la pantalla cuando esté bloqueada.
•
Púlselo para volver a la pantalla de inicio.
•
Púlselo dos veces para iniciar
•
Manténgalo pulsado para iniciar
•
Púlselo para volver a la pantalla anterior.
•
Púlselo para ajustar el volumen del dispositivo.
S Voice
Google
.
.
9

Para empezar
Usar la tarjeta SIM o USIM y la batería
Insertar la tarjeta SIM o USIM y la batería
Inserte la tarjeta SIM o USIM que le suministró el proveedor de servicios de telefonía móvil, y la
batería incluida.
•
El dispositivo sólo admite tarjetas nano-SIM.
•
Algunos servicios LTE podrían no estar disponibles según su proveedor de servicios. Para
obtener más información sobre la disponibilidad del servicio, póngase en contacto con el
proveedor de servicios.
Retire la tapa posterior.
1
Tenga cuidado de no dañarse las uñas al retirar la tapa posterior.
No doble ni gire la tapa posterior excesivamente. Si lo hace, podría dañarla.
10
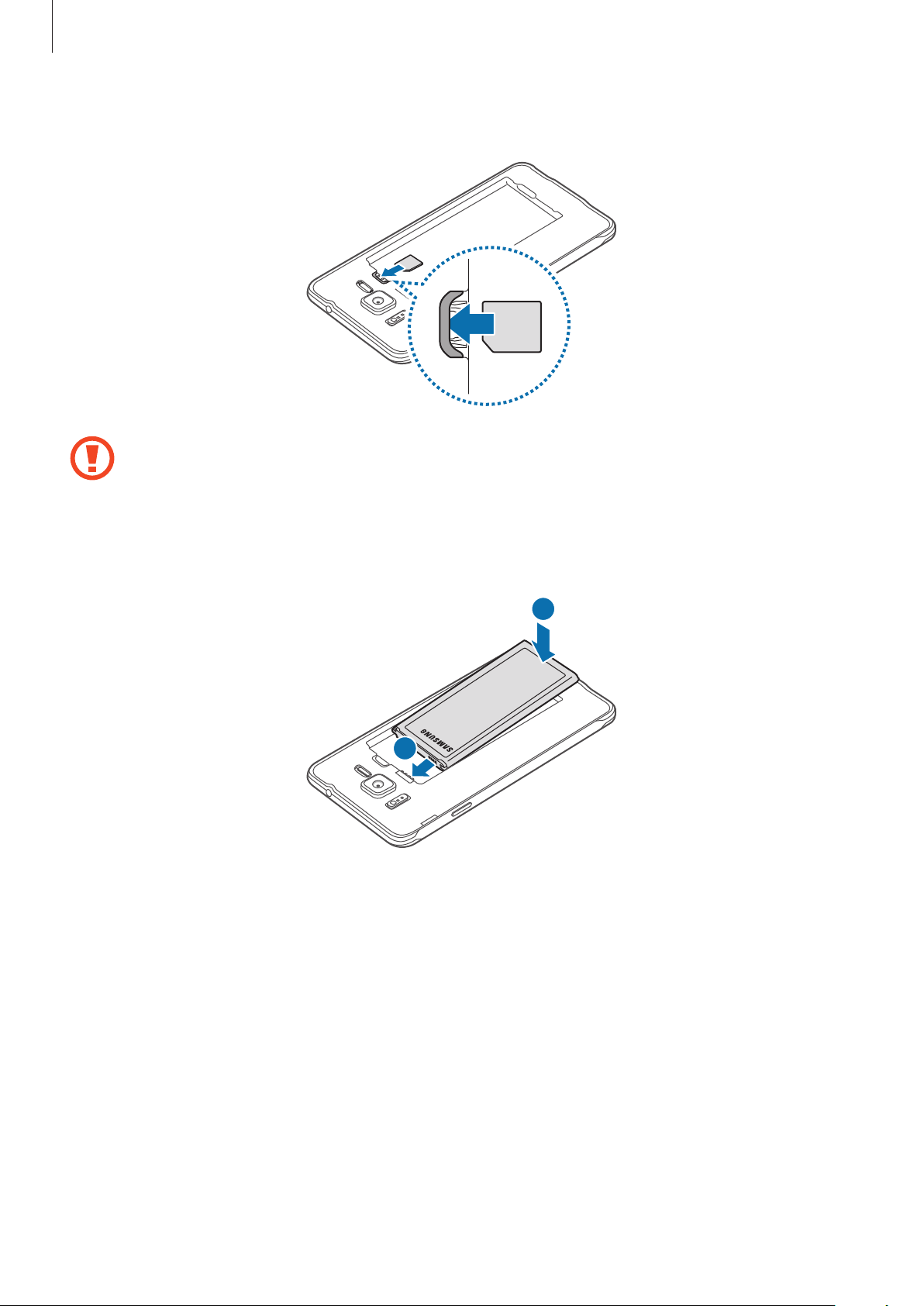
Para empezar
Introduzca la tarjeta SIM o USIM de modo que el chip quede orientado hacia abajo.
2
Tenga cuidado de no perder la tarjeta SIM o USIM ni dejar que otras personas la usen.
Samsung no se hace responsable de los daños o inconvenientes provocados por la pérdida
o el robo de tarjetas.
Inserte la batería.
3
2
1
11

Para empezar
Vuelva a colocar la tapa posterior.
4
Retirar la tarjeta SIM o USIM y la batería
Retire la tapa posterior.
1
Retire la batería.
2
Oprima la tarjeta SIM o USIM con el dedo, y después retírela.
3
12

Para empezar
Cargar la batería
Use el cargador para cargar la batería antes de usar el dispositivo por primera vez. También podrá
usar un ordenador para cargar la batería mediante el cable USB.
Utilice sólo cargadores, baterías y cables aprobados por Samsung. Los cargadores o cables
no aprobados pueden provocar que la batería explote o dañe el dispositivo.
•
Cuando el nivel de batería sea bajo, el icono de la batería estará vacío.
•
Si la batería está completamente descargada, no podrá encender el dispositivo
inmediatamente después de conectar el cargador. Espere a que la batería agotada se
cargue durante algunos minutos antes de encender el dispositivo.
•
Si utiliza varias aplicaciones a la vez, aplicaciones de red o aplicaciones que requieran
una conexión con otro dispositivo, la batería se agotará rápidamente. Para evitar
desconectarse de la red o perder energía durante la transferencia de datos, siempre use
estas aplicaciones después de cargar la batería por completo.
Conecte el cable USB al adaptador de alimentación USB, y después conecte el extremo del cable USB
a la clavija multifunción.
Si conecta el cargador de forma incorrecta, podría provocar daños graves al dispositivo. La
garantía no cubre ningún daño provocado por el mal uso.
13
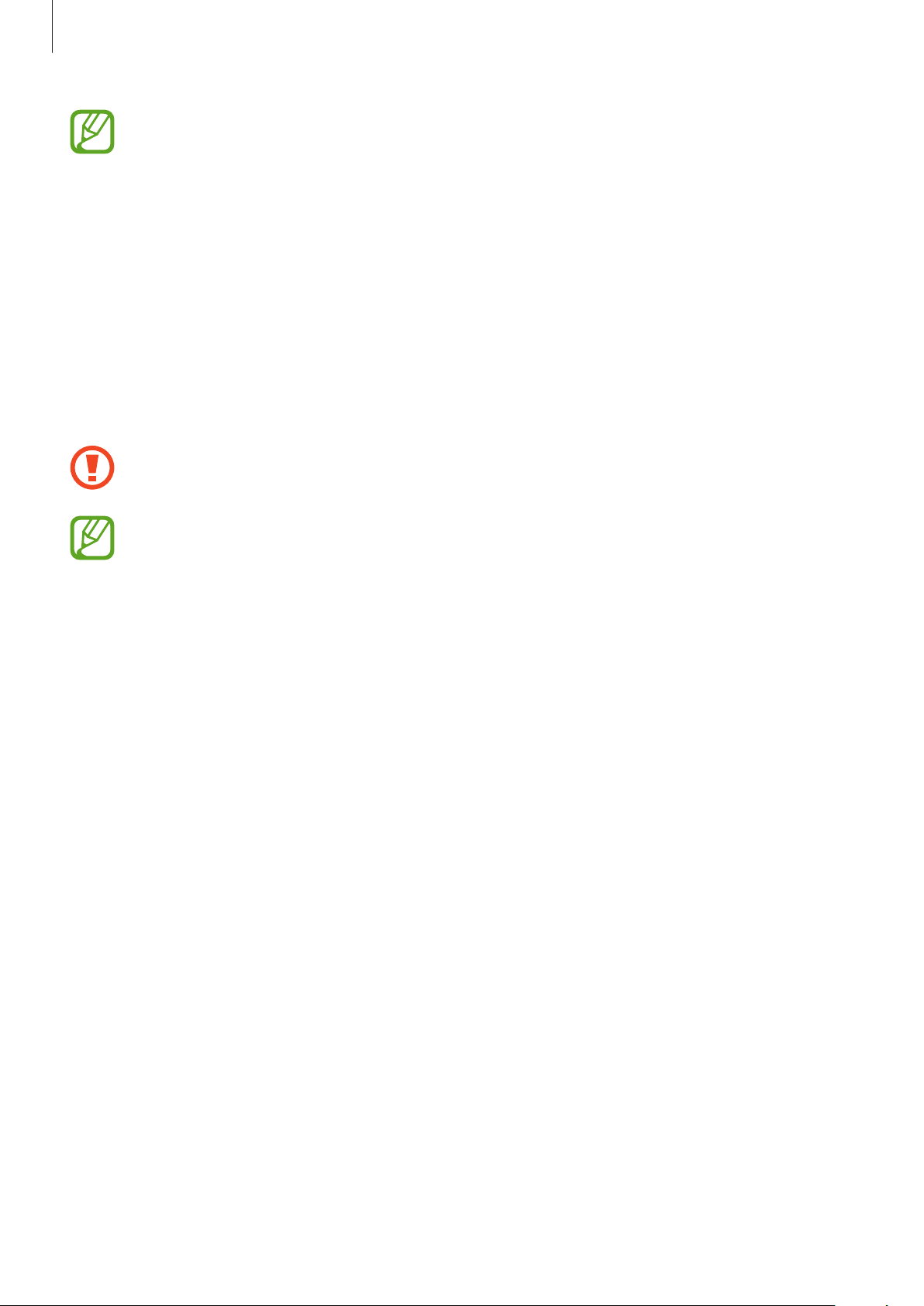
Para empezar
•
Puede utilizar el dispositivo mientras se está cargando, pero puede tardar más en cargar
la batería por completo.
•
Si el dispositivo recibe una alimentación inestable mientras se carga, la pantalla táctil
podría no funcionar. Si esto sucede, desconecte el cargador del dispositivo.
•
Es posible que el dispositivo se caliente mientras se está cargando. Esto es normal y no
afecta a la vida útil ni al rendimiento del dispositivo. Si la batería se calienta más de lo
normal, el cargador podría dejar de cargar.
•
Si el dispositivo no se carga correctamente, llévelo junto con el cargador a un centro de
servicios de Samsung.
Cuando la batería esté totalmente cargada, desconecte el dispositivo del cargador. Desconecte
primero el cargador del dispositivo, y luego de la toma de corriente.
No retire la batería antes de retirar el cargador. Esto podría dañar el dispositivo.
El cargador no tiene interruptor de encendido y apagado, por tanto, para cortar el
suministro eléctrico, el usuario debe quitar el cargador de la red, además cuando está
conectado debe permanecer cerca del enchufe. Para ahorrar energía, desenchufe el
cargador cuando no esté en uso.
Reducir el consumo de batería
El dispositivo ofrece opciones que ayudan a ahorrar batería. Al personalizar estas opciones y
desactivar las funciones en segundo plano, podrá utilizar el dispositivo durante más tiempo antes de
volver a cargarlo:
•
Cuando no esté usando el dispositivo, cambie al modo de suspensión pulsando el botón
Encendido.
•
Cierre las aplicaciones innecesarias con el administrador de tareas.
•
Desactive la función Bluetooth.
•
Desactive la función Wi-Fi.
•
Desactive la sincronización automática de las aplicaciones.
•
Disminuya el tiempo de retroiluminación.
•
Disminuya el brillo de la pantalla.
14
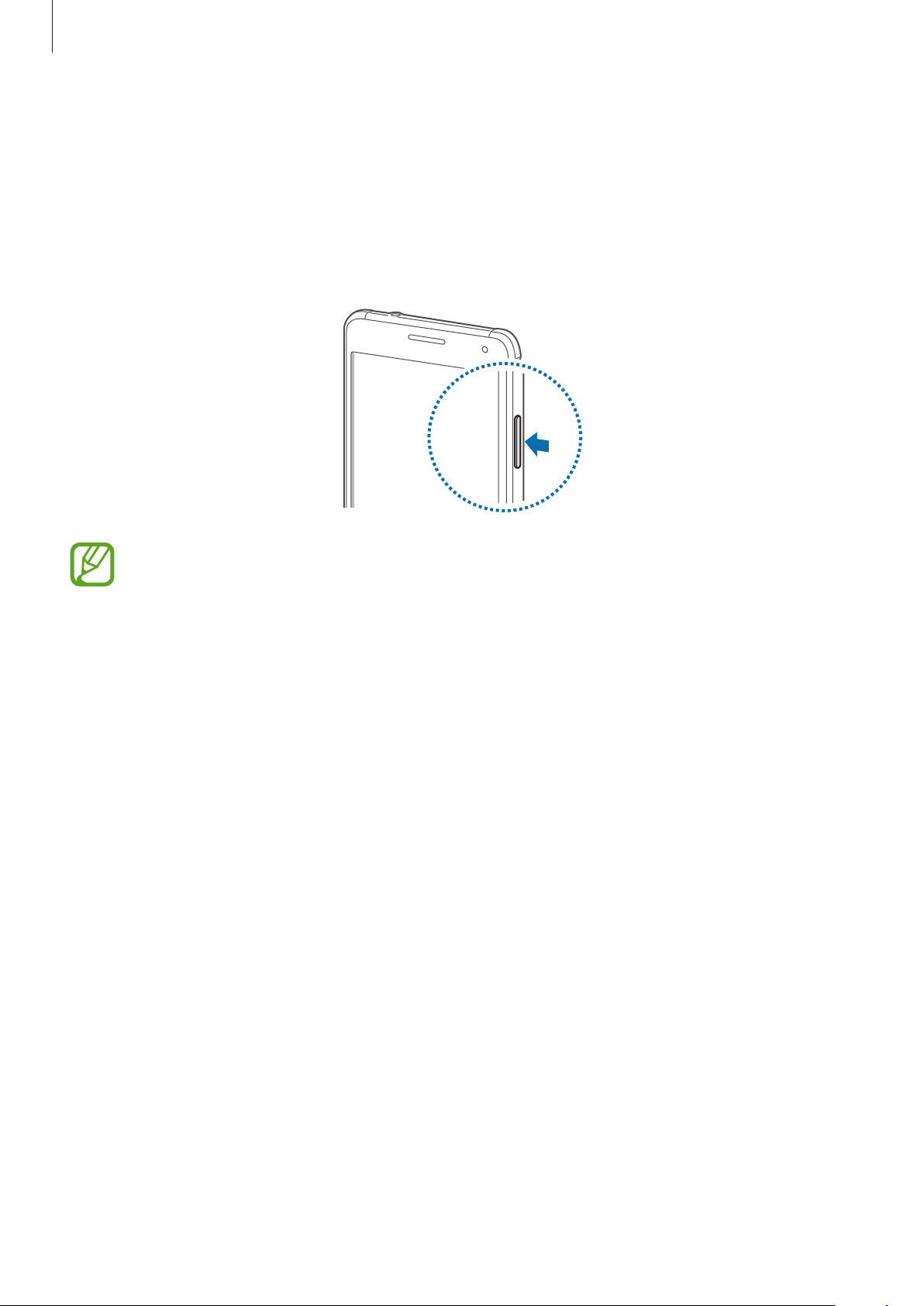
Para empezar
Encender y apagar el dispositivo
Mantenga pulsado el botón Encendido durante algunos segundos para encender el dispositivo.
Cuando encienda el dispositivo por primera vez o después de restablecer los datos de fábrica, siga
las instrucciones de la pantalla para configurarlo.
Para apagar el dispositivo, mantenga pulsado el botón Encendido y después pulse
Respete todas las advertencias publicadas y las indicaciones del personal cuando se
encuentre en áreas en las que el uso de dispositivos inalámbricos esté restringido, como
aviones y hospitales.
Apagar
.
15

Para empezar
Bloquear y desbloquear la pantalla
Al pulsar el botón Encendido, la pantalla se apagará y se bloqueará. Además, la pantalla se apagará y
se bloqueará automáticamente si no usa el dispositivo durante un tiempo específico.
Para desbloquear la pantalla, pulse el botón Encendido o el botón Inicio y mueva el dedo en
cualquier dirección dentro de la zona de desbloqueo de la pantalla.
Podrá cambiar el código de desbloqueo para desbloquear la pantalla. Consulte Cambiar la función
de bloqueo de pantalla para obtener más información.
16
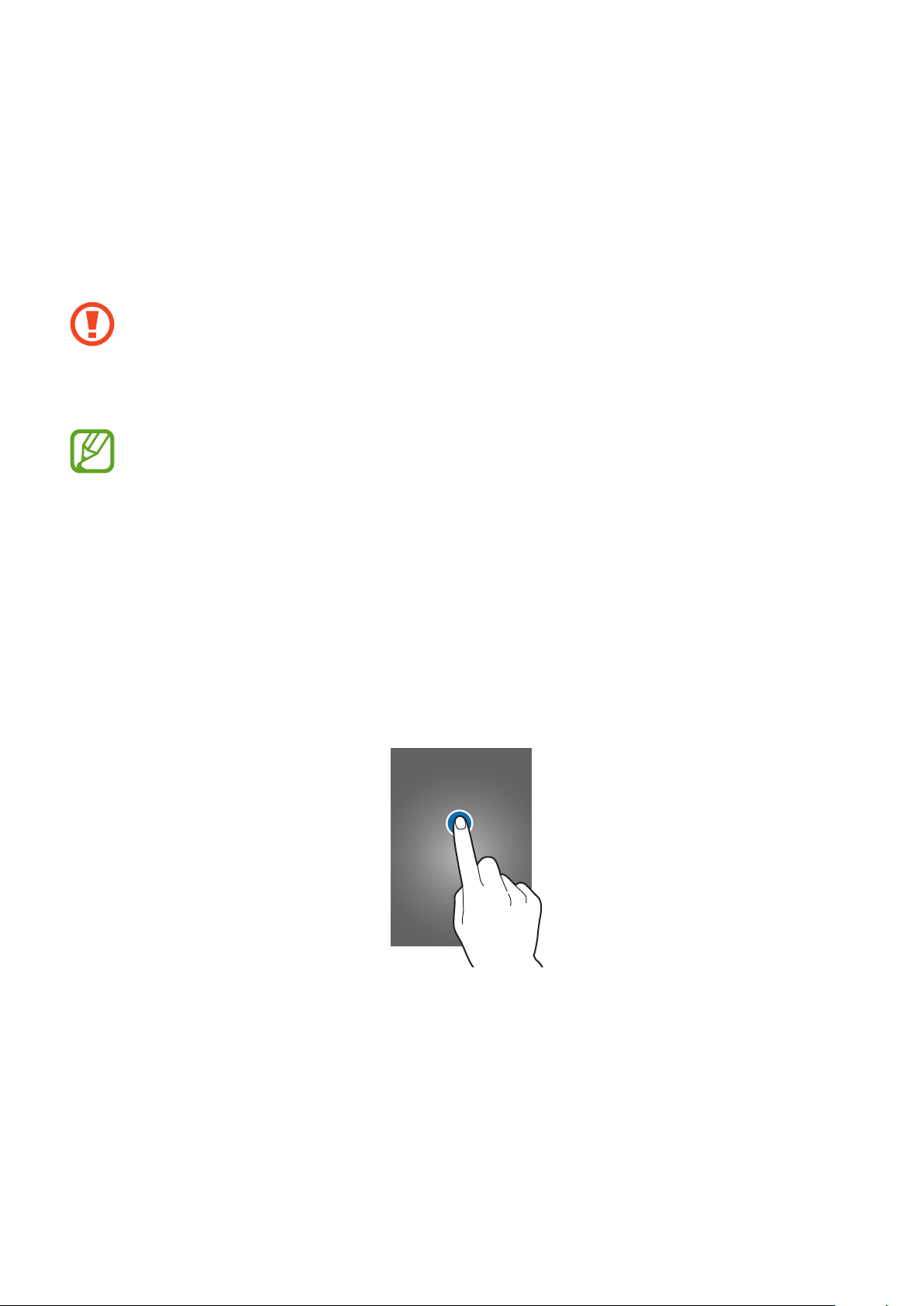
Nociones básicas
Usar la pantalla táctil
•
No deje que la pantalla táctil entre en contacto con otros dispositivos eléctricos. Las
descargas electrostáticas pueden hacer que la pantalla táctil no funcione correctamente.
•
Para evitar dañar la pantalla táctil, no la toque o pulse con elementos puntiagudos ni la
presione excesivamente con los dedos.
•
El dispositivo podría no reconocer las entradas táctiles que realice cerca de los bordes de
la pantalla, dado que estos se encuentran fuera del área de reconocimiento táctil.
•
Si deja la pantalla táctil inactiva durante mucho tiempo, podrían aparecer imágenes
superpuestas (quemado de pantalla) o imágenes fantasma. Cuando no use el dispositivo,
apague la pantalla táctil.
•
Se recomienda usar los dedos al usar la pantalla táctil.
Pulsar
Para abrir una aplicación, seleccionar un elemento del menú, pulsar un botón de la pantalla o
introducir un carácter con el teclado de la pantalla, pulse la pantalla con el dedo.
17
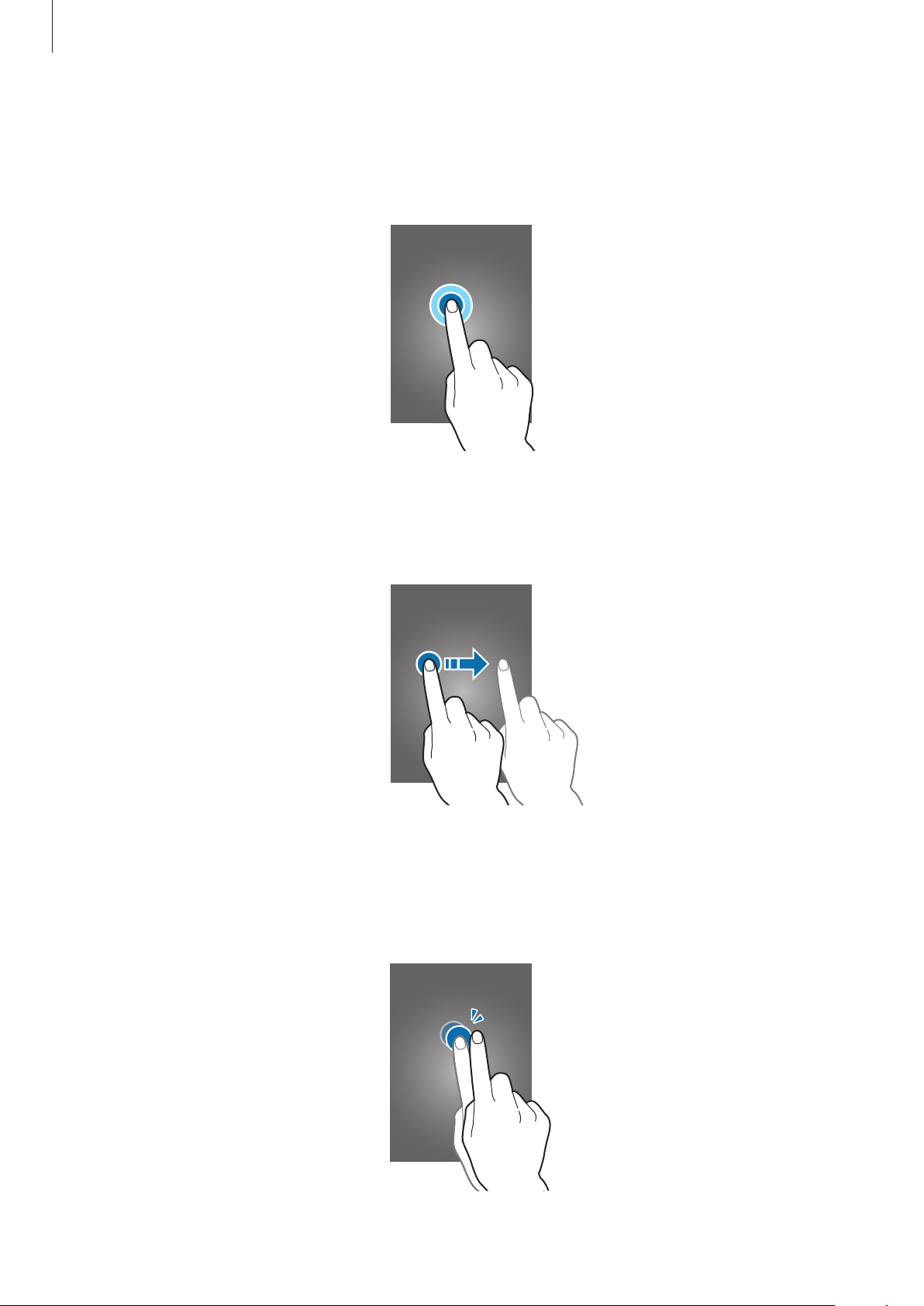
Nociones básicas
Mantener pulsado
Mantenga pulsado un elemento o la pantalla durante más de 2 segundos para acceder a las
opciones disponibles.
Arrastrar
Para mover un elemento, mantenga pulsado el elemento y arrástrelo hasta la ubicación que quiera.
Doble pulsación
Pulse dos veces una página web o una imagen para aumentar el zoom. Vuelva a pulsarla dos veces
para regresar al tamaño original.
18

Nociones básicas
Deslizar
Deslice la pantalla de inicio o la pantalla de aplicaciones hacia la izquierda o derecha para ver otro
panel. Deslice la pantalla hacia arriba o abajo para desplazarse a lo largo de una página web o una
lista de elementos, como la lista de contactos.
Pellizcar
Separe dos dedos en una página web, un mapa o una imagen para aumentar el zoom. Júntelos para
reducir el zoom.
19

Nociones básicas
Diseño de la pantalla de inicio
Pantalla de inicio
La pantalla de inicio es el punto de partida para acceder a todas las funciones del dispositivo.
Contiene widgets, accesos directos a las aplicaciones, y otras funciones. Los widgets son aplicaciones
pequeñas que inician funciones específicas para proporcionar información y un acceso rápido y
cómodo en la pantalla de inicio.
Para ver otros paneles, desplácese hacia la izquierda o hacia la derecha, o pulse uno de los
indicadores en la parte inferior de la pantalla. Para personalizar la pantalla de inicio, consulte
Administrar la pantalla de inicio.
Widget
Una aplicación
Carpeta
Indicadores de pantalla
Aplicaciones favoritas
20

Nociones básicas
Opciones de la pantalla de inicio
En la pantalla de inicio, mantenga pulsada un área vacía o junte los dedos para acceder a las
opciones disponibles.
21
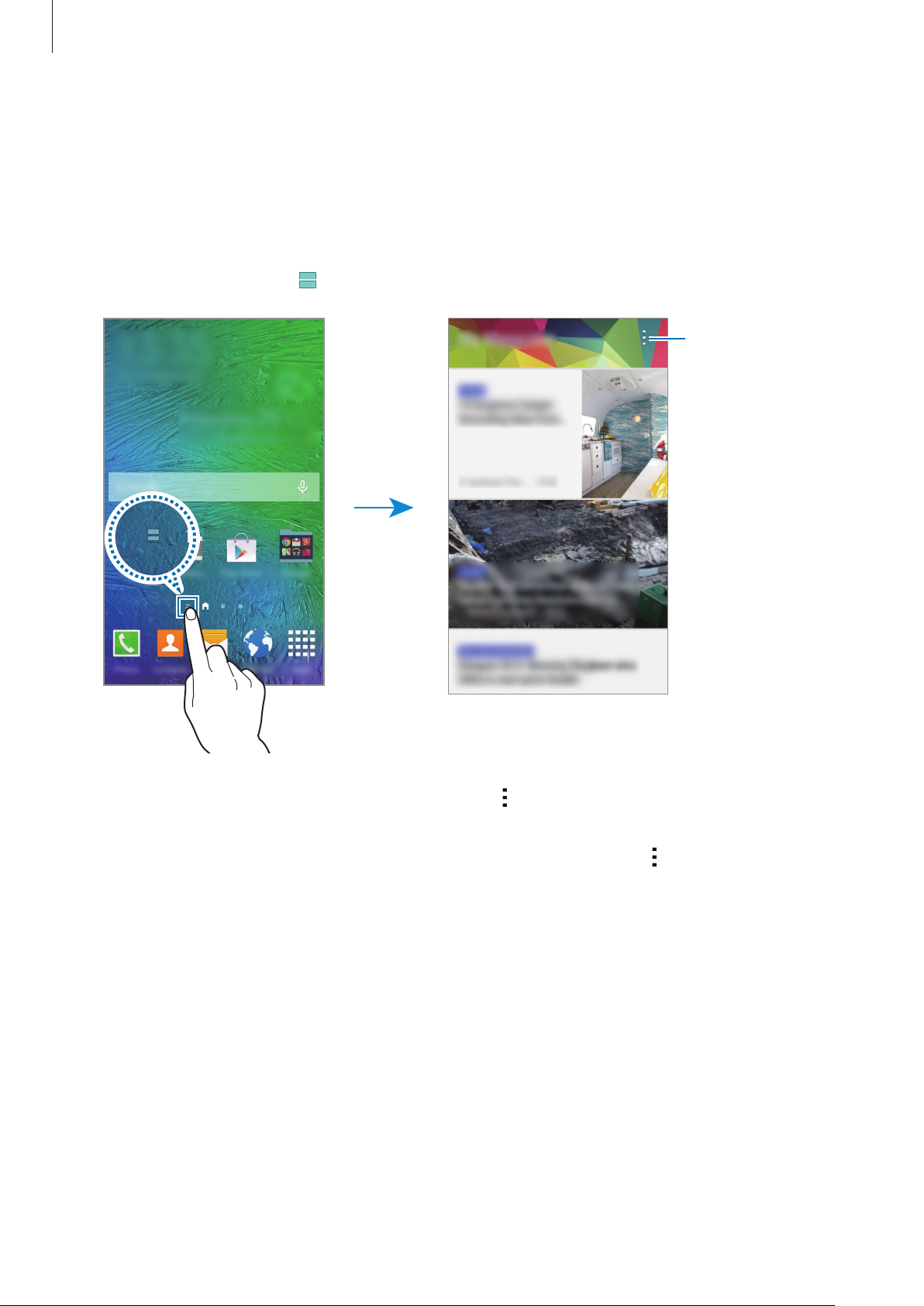
Nociones básicas
Uso de Mi revista
My Magazine
muestra las actualizaciones de las redes sociales y noticias en las cuales pueda estar
interesado.
Para activar
My Magazine
Ajustes pantalla inicio
, mantenga pulsada un área vacía de la pantalla de inicio. Después, pulse
y seleccione
En la pantalla de inicio, pulse
My Magazine
.
o desplácese hacia la derecha para abrir
My Magazine
Accede a las
opciones
adicionales.
.
Para seleccionar el contenido que quiere mostrar, pulse →
categorías que le interesen.
Para actualizar el contenido automáticamente al abrir
seleccione
Para desactivar
pulse
Actualizar automáticamente al abrir
My Magazine
Ajustes pantalla inicio
, mantenga pulsada un área vacía de la pantalla de inicio. Después,
y retire la selección de
My Magazine
.
My Magazine
Ajustes
.
, y después seleccione las
, pulse →
Ajustes
, y después
22

Nociones básicas
Pantalla de aplicaciones
La pantalla de aplicaciones contiene los iconos de todas las aplicaciones, incluyendo las últimas
instaladas.
En la pantalla de inicio, pulse
Menú
para abrir la pantalla de aplicaciones. Para ver otros paneles,
desplácese hacia la izquierda o hacia la derecha, o seleccione un indicador de pantalla en la parte
inferior de la pantalla. Para personalizar la pantalla de aplicaciones, consulte Administrar la pantalla
de aplicaciones.
Accede a las
opciones
adicionales.
Una aplicación
Indicadores de
pantalla
23

Nociones básicas
Iconos indicadores
Los iconos indicadores aparecen en la barra de estado, en la parte superior de la pantalla. Los iconos
que aparecen en la siguiente tabla son los más comunes.
La barra de estado podría no aparecer en la parte superior de la pantalla en algunas
aplicaciones. Para mostrar la barra de estado, arrastre la parte superior de la pantalla hacia
abajo.
Icono Significado
Sin señal
Intensidad de la señal
Itinerancia (Roaming)
Red GPRS conectada
/
Red EDGE conectada
Red UMTS conectada
Red HSDPA conectada
Red HSPA+ conectada
Red LTE conectada
Wi-Fi conectado
Función Bluetooth activada
GPS activado
Llamada en curso
Llamada perdida
Función Smart stay o Smart pause activada
Sincronizado con la web
Conectado con un ordenador
Sin tarjeta SIM ni USIM
Nuevo mensaje de texto o multimedia
Alarma activada
Modo silencio activado
24

Nociones básicas
Icono Significado
Modo de vibración activado
Modo svión activado
Se produjo un error o se requiere precaución
Nivel de carga de la batería
Panel de notificaciones y panel de ajustes rápidos
Usar el panel de notificaciones
Al recibir nuevas notificaciones, como mensajes o llamadas perdidas, aparecerán iconos indicadores
en la barra de estado. Para ver más información sobre los iconos, abra el panel de notificaciones y vea
los detalles.
Para abrir el panel de notificaciones, arrastre la barra de estado hacia abajo. Para cerrar el panel de
notificaciones, arrastre la barra desde la parte inferior de la pantalla hacia arriba.
25

Nociones básicas
Abre Ajustes.
Podrá usar las siguientes funciones en el panel de notificaciones.
Activa o desactiva opciones.
Mantén pulsado un botón para ver
ajustes más detallados.
Muestra todos los botones de
ajustes rápidos.
Inicia S Finder.
Ajusta el brillo.
Inicia Conexión rápida.
Borra todas las notificaciones.
Pulse una notificación y realice
varias acciones.
Reorganizar los botones de ajustes rápidos
Para volver a organizar los botones de ajustes rápidos en el panel de notificaciones, pulse → ,
mantenga pulsado un elemento, y después arrástrelo hacia otra ubicación.
26

Nociones básicas
Usar el panel de ajustes rápidos
Podrá activar o desactivar algunas funciones en el panel de notificaciones. Para activar o desactivar
más funciones, abra el panel de ajustes rápidos.
Para abrir el panel de ajustes rápidos, arrastre la barra de estado hacia abajo con dos dedos. O pulse
en el panel de notificaciones. Para cerrar el panel de ajustes rápidos, arrastre la barra desde la
parte inferior de la pantalla hacia arriba.
Pulse las siguientes opciones para activar o desactivar la opción. Podrá ver ajustes más detallados si
pulsa y mantiene pulsado un botón.
•
Wi-Fi
: consulte Wi-Fi para obtener más información.
•
Ubicación
•
Sonido
•
Rotar pantalla
Algunas aplicaciones no admiten la rotación de la pantalla.
•
Bluetooth
•
Datos móviles
•
Download booster
•
Ultra ahorro
•
Multi window
•
Caja de herram.
: consulte Ubicación para obtener más información.
/
Vibración
: consulte Bluetooth para obtener más información.
: consulte Modo ultra ahorro de energía para obtener más información.
/
Silencio
: permite o evita que la interfaz gire al girar el dispositivo.
: consulte Uso de datos o Redes móviles para obtener más información.
: consulte Download booster para obtener más información.
: consulte Multiwindow para obtener más información.
: consulte Caja de herramientas para obtener más información.
: selecciona un modo de sonido.
27
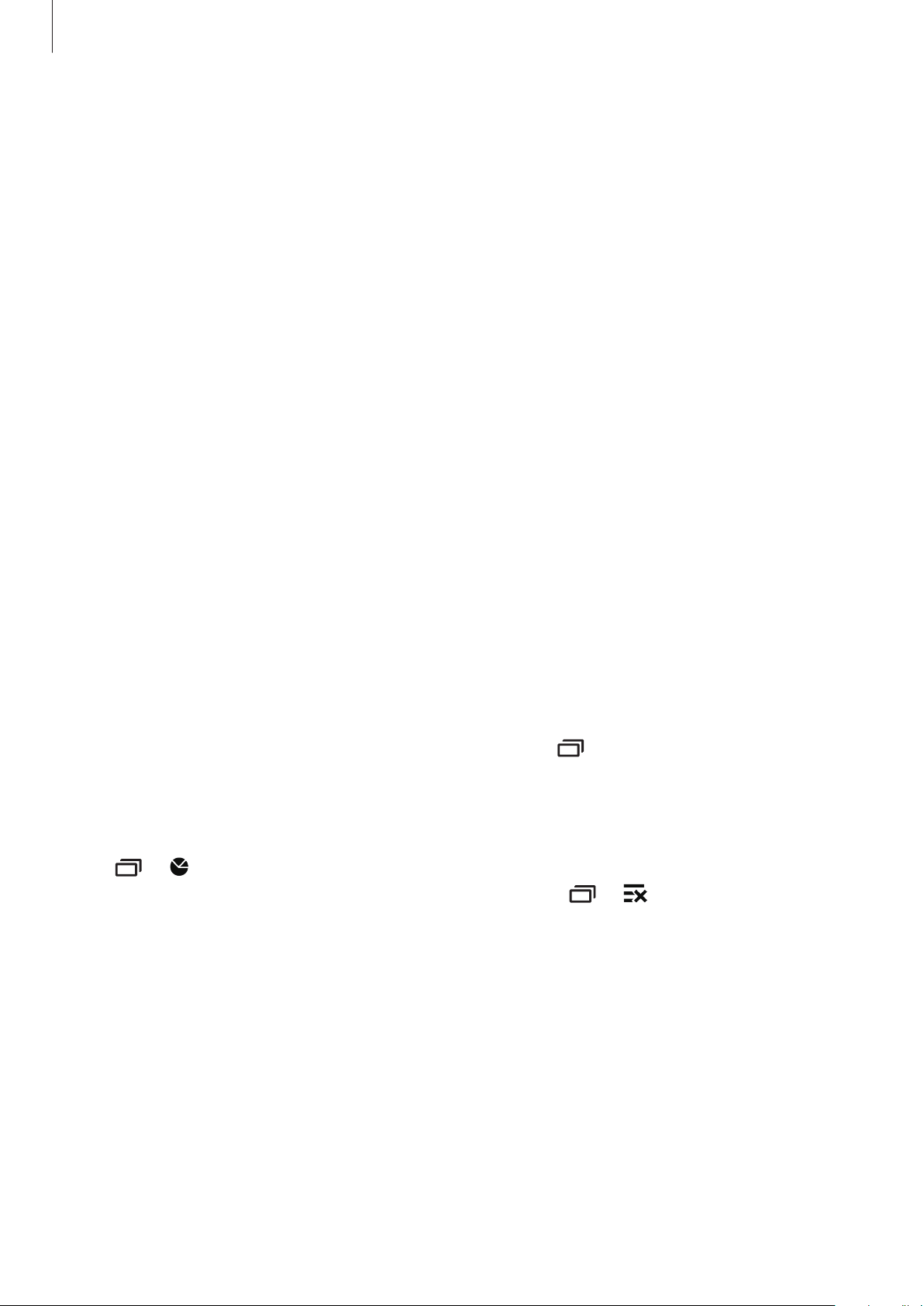
Nociones básicas
•
Mobile hotspot
•
Screen Mirroring
•
NFC
: consulte NFC para obtener más información.
•
Sinc
: al activar esta función, el dispositivo sincroniza automáticamente las aplicaciones, como el
calendario o el correo electrónico.
•
Smart stay
mire.
•
Smart pause
cuando retire la vista de la pantalla.
•
Ahorro energía
•
Modo bloqueo
•
Modo avión
•
Modo privado
: consulte Módem USB y Zona Wi-Fi para obtener más información.
: consulte Screen Mirroring para obtener más información.
: al activar esta función, la pantalla permanecerá encendida durante el tiempo que la
: al activar esta función, el dispositivo pausará la reproducción automáticamente
: consulte Ahorro de energía para obtener más información.
: consulte Modo de bloqueo para obtener más información.
: consulte Modo Avión para obtener más información.
: consulte Modo Privado para obtener más información.
•
Sensib táctil
información.
: consulte Aumentar la sensibilidad de la pantalla táctil para obtener más
Abrir aplicaciones
En la pantalla de inicio o la pantalla de aplicaciones, seleccione el icono de una aplicación para
abrirla.
Para abrir la lista de aplicaciones que usó recientemente, pulse
aplicación para abrirla.
Cerrar una aplicación
Pulse → , y después pulse
aplicaciones activas, pulse
Finalizar todo
Finalizar
junto a una aplicación para cerrarla. Para cerrar todas las
. También podrá pulsar → .
y seleccione el icono de una
28
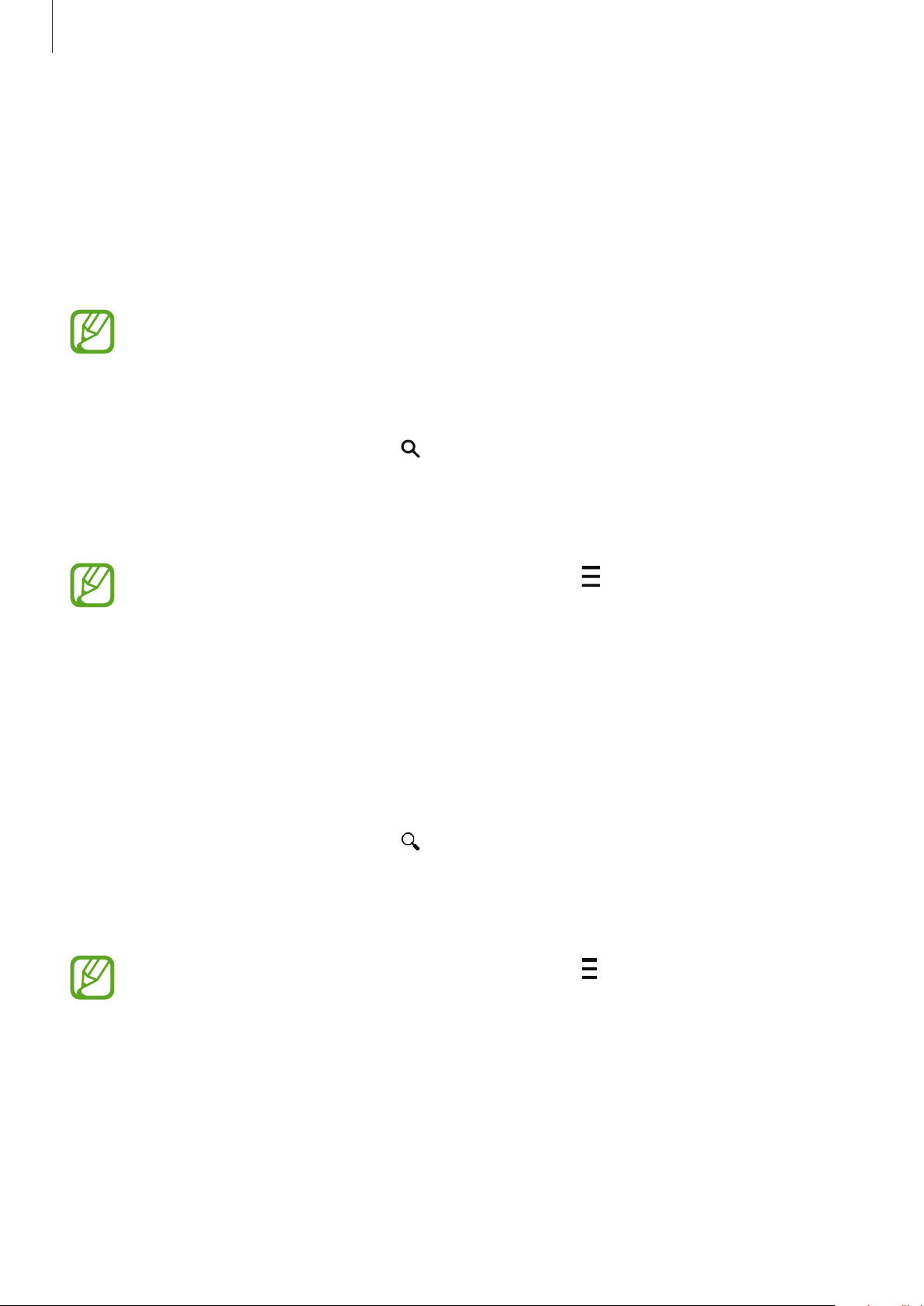
Nociones básicas
Instalar o desinstalar aplicaciones
Samsung GALAXY Apps
Use esta aplicación para comprar y descargar aplicaciones.
GALAXY Apps
Pulse
Puede que esta aplicación no esté disponible según su región o su proveedor de servicios.
en la pantalla de aplicaciones.
Instalar aplicaciones
Busque aplicaciones por categoría o pulse para buscar una palabra clave.
Seleccione una aplicación para ver información sobre ella. Para descargar aplicaciones gratuitas,
Gratis
pulse
la aplicación.
. Para comprar y descargar aplicaciones de pago, pulse el botón que muestra el precio de
Para cambiar el ajuste de actualización automática, pulse →
automáticamente aplicaciones
, y después seleccione una opción.
Ajustes
→
Actualizar
Play Store
Use esta aplicación para comprar y descargar aplicaciones.
Pulse
Play Store
en la pantalla de aplicaciones.
Instalar aplicaciones
Busque aplicaciones por categoría o pulse para buscar una palabra clave.
Seleccione una aplicación para ver información sobre ella. Para descargar aplicaciones gratuitas,
INSTALAR
pulse
instrucciones de la pantalla.
Para cambiar el ajuste de actualización automática, pulse →
automáticamente
. Para comprar y descargar aplicaciones de pago, pulse en el precio y siga las
AJUSTES
, y después seleccione una opción.
→
Actualizar
29
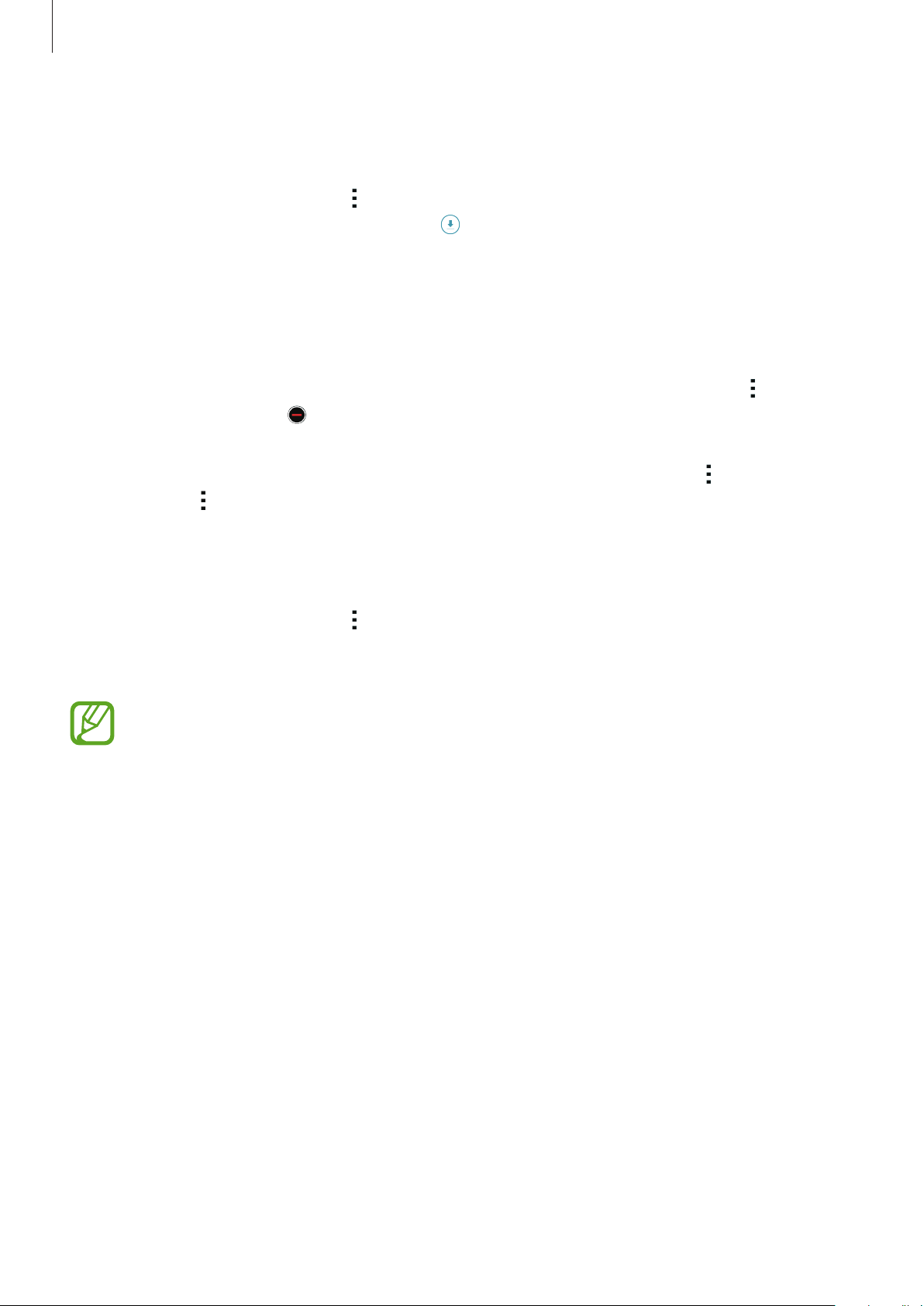
Nociones básicas
Descargar aplicaciones sugeridas
Podrá ver y descargar aplicaciones específicas para dispositivos Galaxy.
→
En la pantalla de aplicaciones, pulse
widget de
GALAXY Essentials
, y después pulse junto a una aplicación.
GALAXY Essentials
. O, en la pantalla de inicio, pulse el
Administrar las aplicaciones
Desinstalar o deshabilitar aplicaciones
Para deshabilitar aplicaciones predeterminadas, abre la pantalla de aplicaciones y pulsa →
Desinstal/desactivar apps
una aplicación y pulse
Para desinstalar aplicaciones descargadas, abra la pantalla de aplicaciones y pulse
descargadas
de aplicaciones
→ →
, seleccione una aplicación, y después pulse
. aparecerá sobre las aplicaciones que pueda deshabilitar. Seleccione
Desactivar
Desinstalar
.
. O en la pantalla de aplicaciones, pulse
Desinstalar
Ajustes
.
→
→
Administrador
Aplicaciones
Activación de aplicaciones
En la pantalla de aplicaciones, pulse →
Finalizado
pulse
desplácese hasta
•
•
•
. O en la pantalla de aplicaciones, pulse
DESHABILITADO
Ocultar aplicaciones: oculta aplicaciones solo en la pantalla. Podrá continuar usando las
aplicaciones ocultas.
Deshabilitar aplicaciones: deshabilita ciertas aplicaciones predeterminadas que no
pueden desinstalarse en el dispositivo. No podrá usar las aplicaciones deshabilitadas.
Desinstalar aplicaciones: desinstala aplicaciones descargadas.
, seleccione una aplicación, y después pulse
Ver apps desactivadas
Ajustes
, seleccione aplicaciones, y después
→
Administrador de aplicaciones
Habilitar
.
,
30
 Loading...
Loading...