Samsung GADGET Users Manual
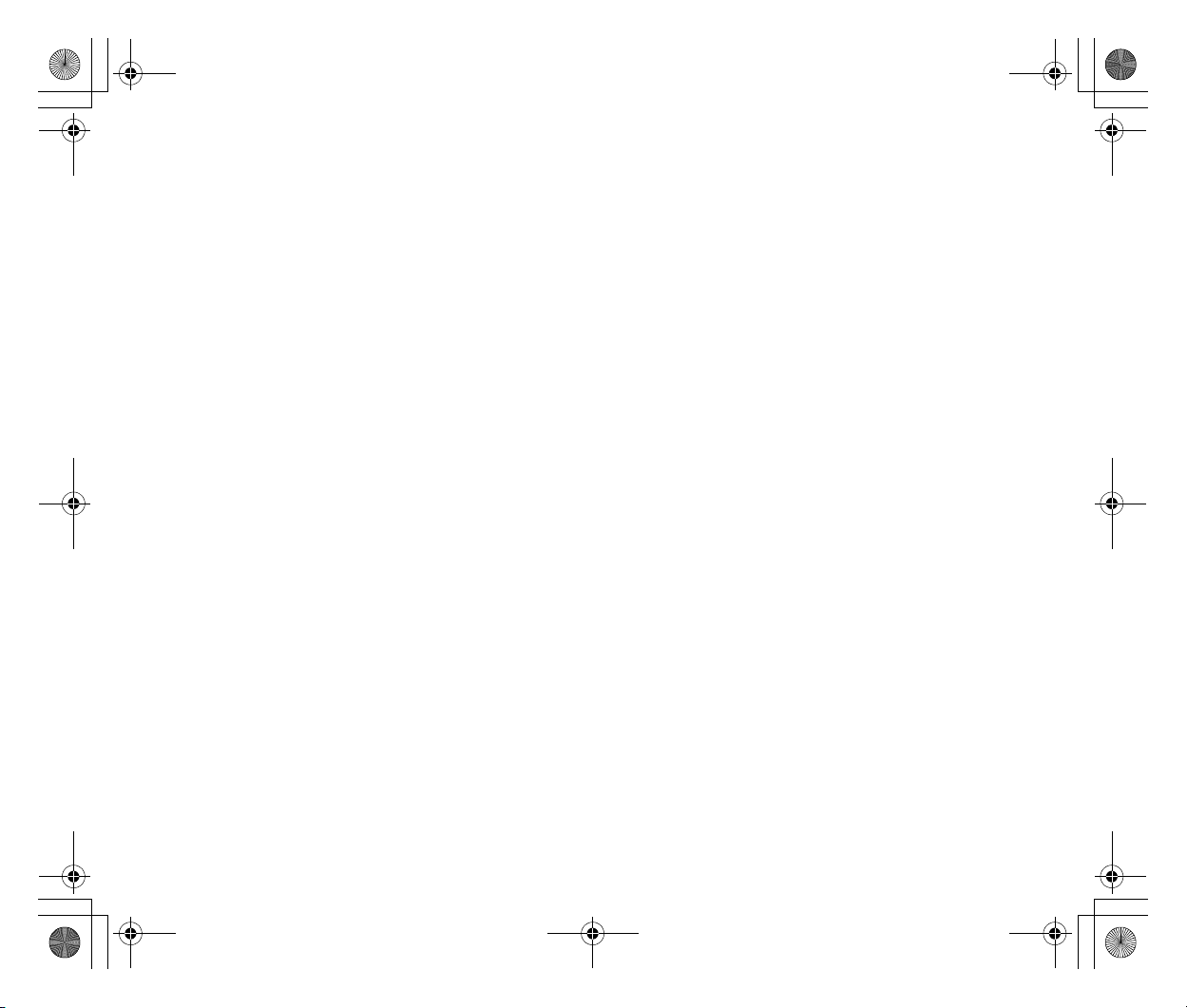
Inst_Manu_US.book Page 2 Tuesday, August 12, 2003 6:22 PM
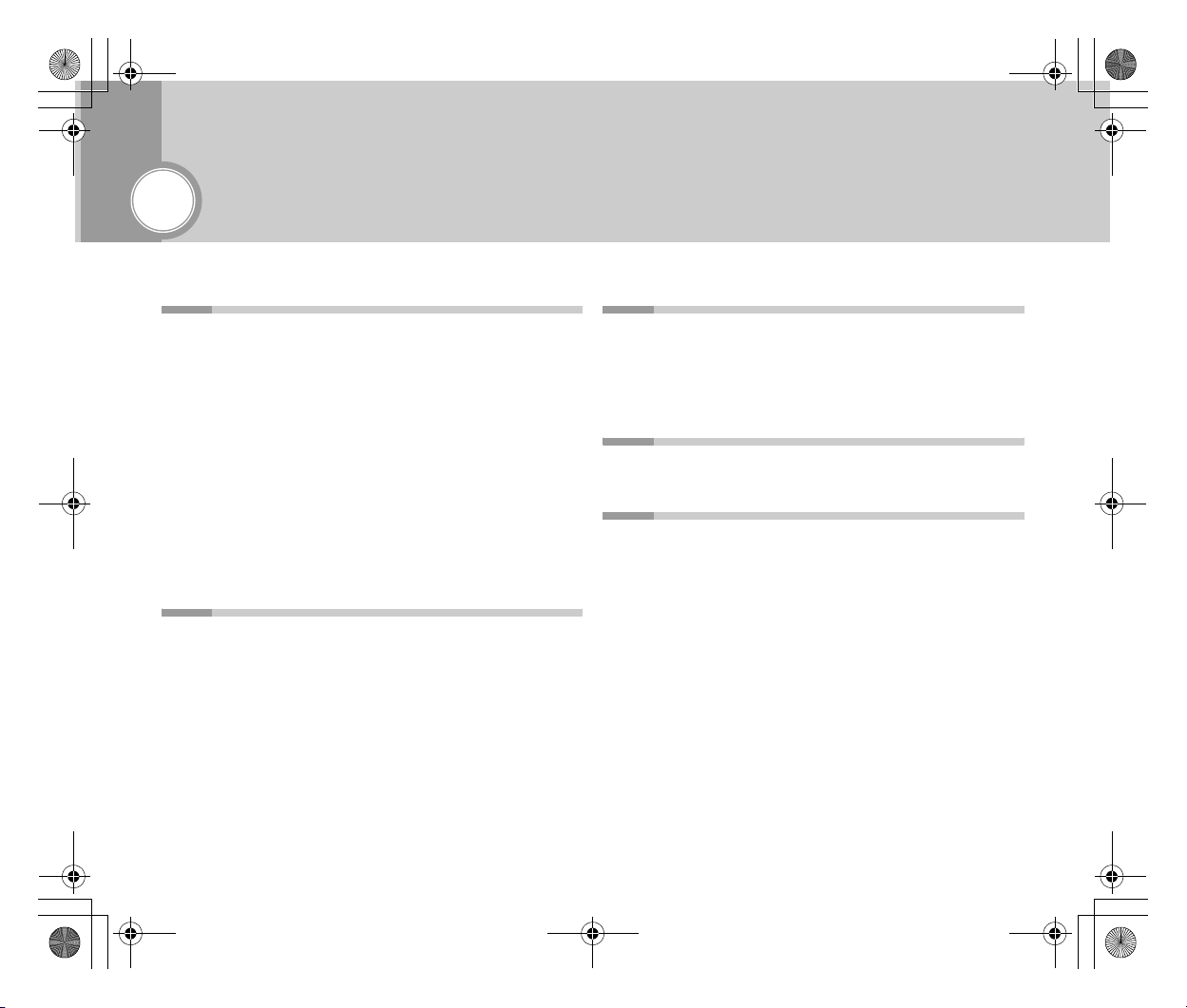
Inst_Manu_US.book Page 3 Tuesday, August 12, 2003 6:22 PM
Contens (CD-ROM)
Before You Start . . . . . . . . . . . . . . . . . . . . . . . . . 5
Charging with the Cradle . . . . . . . . . . . . . . . . . . . . . . . . 5
Charging without the Cradle . . . . . . . . . . . . . . . . . . . . . . 6
Connecting to External Equipment Using the Cradle . . . 7
Connecting GADGET and External Equipment . . . . . . . 9
Time Display . . . . . . . . . . . . . . . . . . . . . . . . . . . . . . . . . 10
Identifying the Parts (the main unit) . . . . . . . . . . . . . . . 12
Inserting Memory Stick/
Operating Delete-Protection switch . . . . . . . . . . . . 14
Identifying the Parts (Cradle and Remote Control) . . . . 16
Selecting a Mode [Play] . . . . . . . . . . . . . . . . . . . . . . . . 18
Setting Menu Items . . . . . . . . . . . . . . . . . . . . . . . . . . . . 19
Quick Access . . . . . . . . . . . . . . . . . . . . . . . . . . . . . . . . 20
LCD Screen . . . . . . . . . . . . . . . . . . . . . . . . . . . . . . . . . . 23
Basic Usage . . . . . . . . . . . . . . . . . . . . . . . . . . . 25
Reference Recordable Hours and Photo Count . . . . . . 25
Recording Movies (MPEG4 Video Recording) . . . . . . . 27
Playing Back Movies (MPEG4 Video Playback) . . . . . . 28
Recording Still Images . . . . . . . . . . . . . . . . . . . . . . . . . 29
Playing Back Still Images . . . . . . . . . . . . . . . . . . . . . . . 29
Recording from a TV or VCR . . . . . . . . . . . . . . . . . . . . . 30
Viewing on TV . . . . . . . . . . . . . . . . . . . . . . . . . . . . . . . . 31
Recording Sounds . . . . . . . . . . . . . . . . . . . . . . . . . . . . 32
Listening to Sounds in an Audio File . . . . . . . . . . . . . . . 33
Listening to MP3 Music . . . . . . . . . . . . . . . . . . . . . . . . . 34
Connecting to a PC . . . . . . . . . . . . . . . . . . . . .36
USB's Functions . . . . . . . . . . . . . . . . . . . . . . . . . . . . . . 36
PC Camera Function . . . . . . . . . . . . . . . . . . . . . . . . . . 36
Removable Disk Function . . . . . . . . . . . . . . . . . . . . . . . 43
Connecting to a Printer . . . . . . . . . . . . . . . . . . . . . . . . . 44
Enjoy Variety of Usages . . . . . . . . . . . . . . . . . . 45
Different Menu Settings . . . . . . . . . . . . . . . . . . . . . . . . 45
Precautions for Use . . . . . . . . . . . . . . . . . . . . .51
Precautions for Handling the Internal Hard Disk . . . . . 51
Precautions on Handling the Camera . . . . . . . . . . . . . 51
Precautions for Use - Concerning the Operating
Environment of the Supplied Software . . . . . . . . . . 52
Precautions for Cleaning the Unit and Handling
the Internal Lithium Cell . . . . . . . . . . . . . . . . . . . . . 53
Precaution for Using “Memory Stick”/
“Memory Stick Pro” . . . . . . . . . . . . . . . . . . . . . . . . 54
Precautions for Handling the Lens and
the LCD Screen . . . . . . . . . . . . . . . . . . . . . . . . . . . 56
Precautions for Charging and Handling
the Battery . . . . . . . . . . . . . . . . . . . . . . . . . . . . . . . 57
Using GADGET Overseas . . . . . . . . . . . . . . . . . . . . . . 59
3
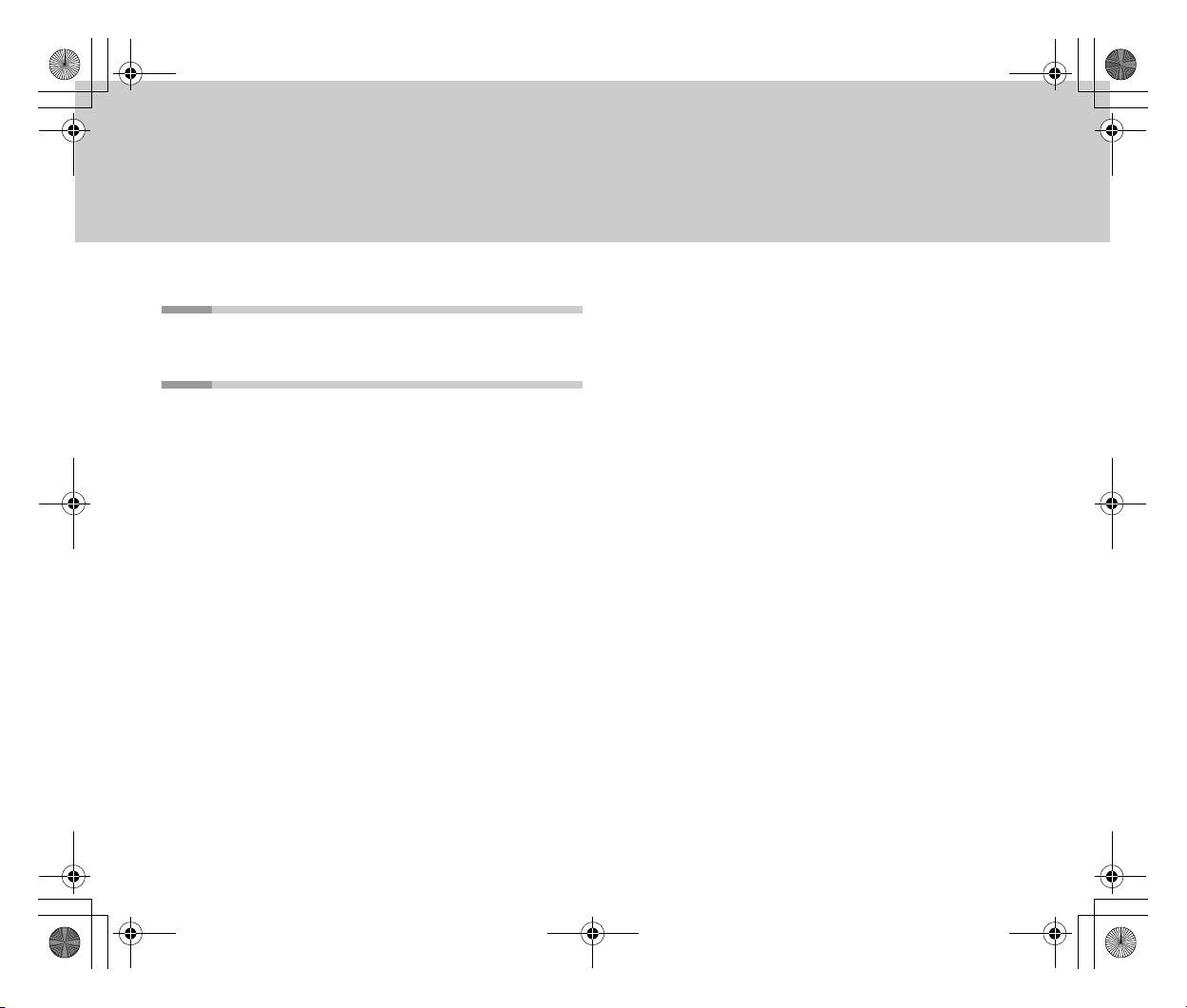
Inst_Manu_US.book Page 4 Tuesday, August 12, 2003 6:22 PM
Troubleshooting . . . . . . . . . . . . . . . . . . . . . . . . 62
Troubleshooting . . . . . . . . . . . . . . . . . . . . . . . . . . . . . . 62
Additional Information . . . . . . . . . . . . . . . . . . . . 69
Major Specifications . . . . . . . . . . . . . . . . . . . . . . . . . . . 69
Guarantee and Services . . . . . . . . . . . . . . . . . . . . . . . . 72
4
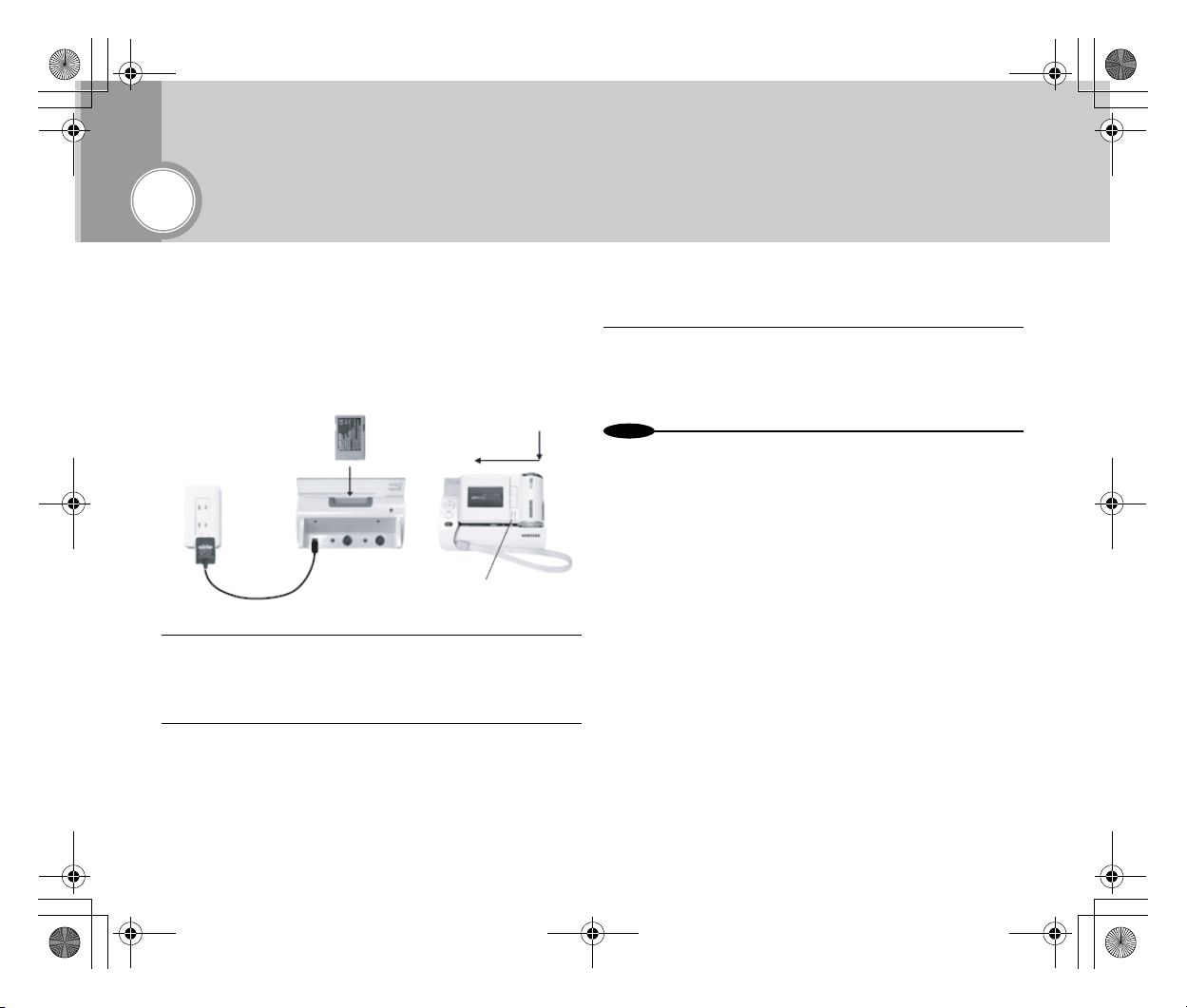
Not
Inst_Manu_US.book Page 5 Tuesday, August 12, 2003 6:22 PM
Before You Start
■
Charging with the Cradle
Using the cradle, you can charge GADGET's main and additional
battery packs at the same time.
● Charging GADGET's Main Battery Pack
Wall outlet
AC Adaptor
DC IN jack
Charge lamp (orange)
1 Connect the AC Adaptor to the cradle and then
connect it to a wall outlet.
•The cradle's panel lights up blue.
2 Connect the GADGET unit to the cradle and power
off the cradle.
•Charging starts.
•When completed, the charge lamp goes off.
● Charging the Additional Battery Pack
1 Insert the additional battery pack into the battery
charging slot located on the cradle's rear panel.
•Charging of the additional battery pack starts.
es
•At the time of purchase, the battery packs are not charged. Charge
them before you start using this device.
• Charge time: about 90 minutes (for either the main or additional battery
pack)
• You can charge the main battery pack only, the additional battery pack
only or both battery packs at the same time.
5
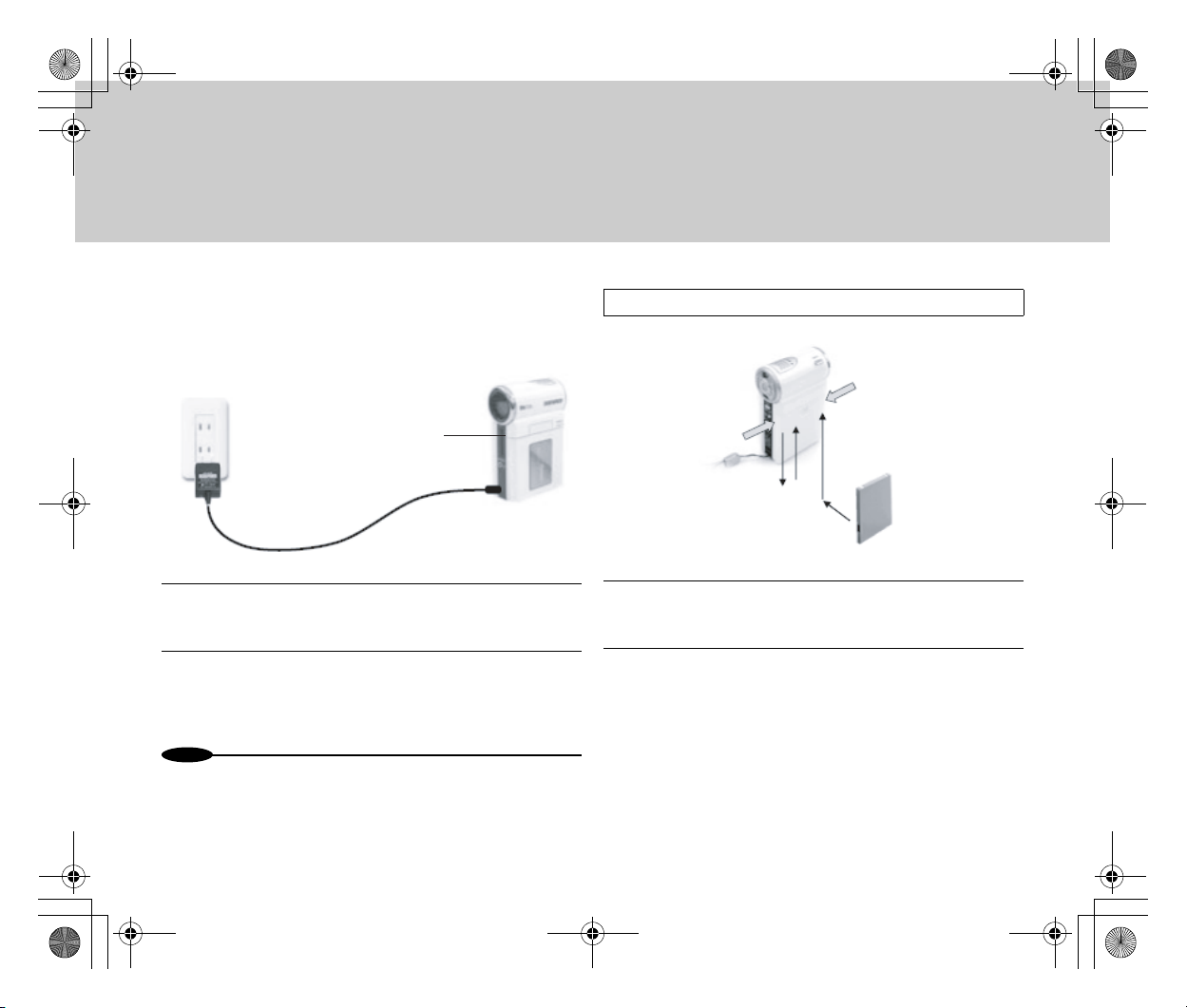
Not
Inst_Manu_US.book Page 6 Tuesday, August 12, 2003 6:22 PM
■Charging without the Cradle
You can charge the battery pack installed in the GADGET unit as
it is.
Wall outlet
Charge lamp (orange)
AC Adaptor
DC IN jack
1 Connect the AC Adaptor to the GADGET unit and
then connect it to a wall outlet.
2 Turn off the power.
•Charging starts.
•When completed, the charge lamp goes off.
es
•At the time of purchase, the battery packs are not charged. Charge
them before you start using this device.
•Batteries cannot be charged when the GADGET unit is powered on.
When charging, turn the Power switch to [OFF].
Installing a Battery Pack
Push
Push
1 Push the upper section of both sides of the battery
cover and slide the cover down to remove it.
2 Install a battery pack and reattach the cover in
place.
6
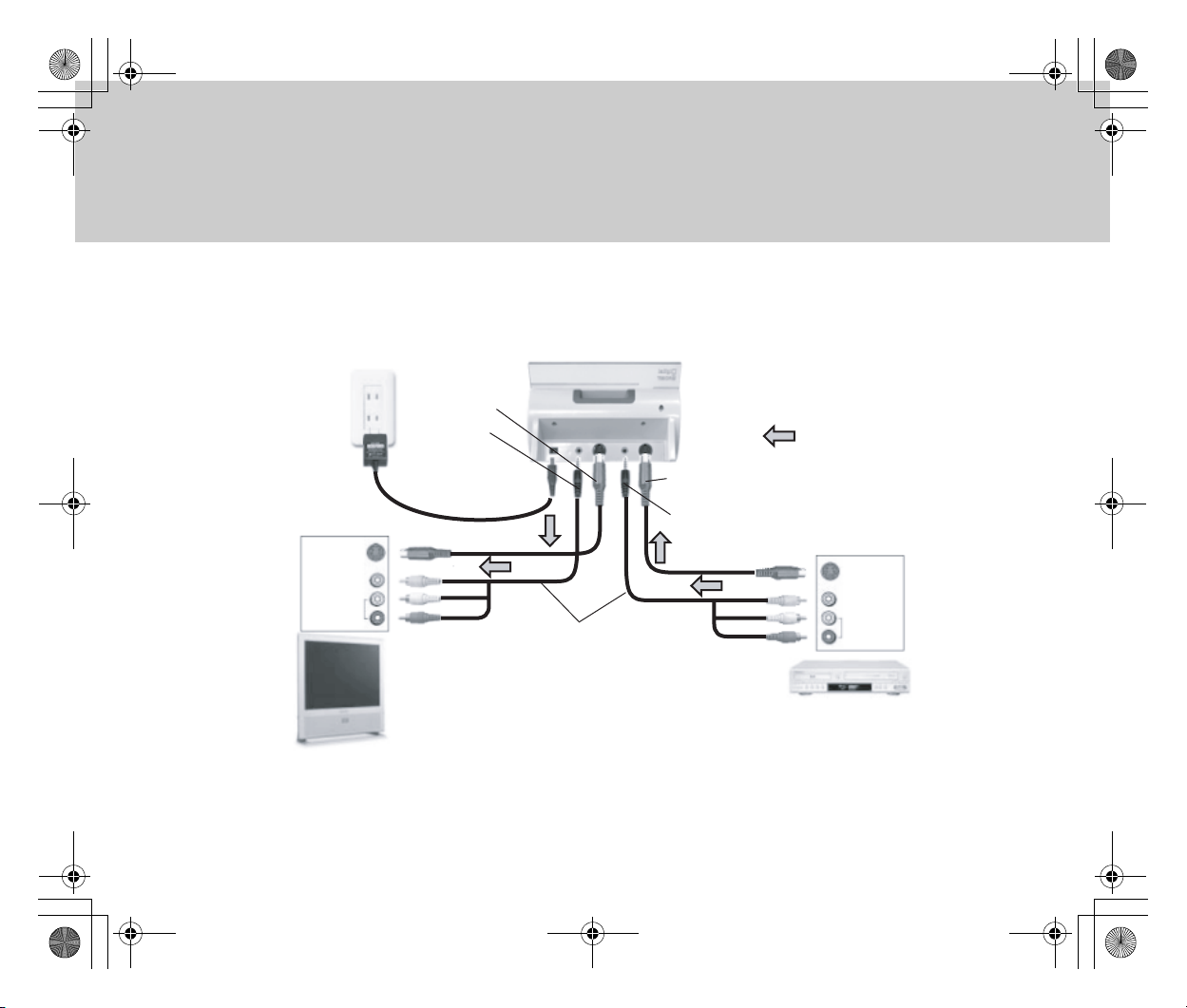
Inst_Manu_US.book Page 7 Tuesday, August 12, 2003 6:22 PM
■Connecting to External Equipment Using the Cradle
The cradle can be useful for charging or connecting the device to external equipment (such as a TV set or a VCR).
S-video output
AV input
S-Video
Video
Sound
AV output
AC Adaptor
TV set
DC IN jack
AV cable
Flow of signals
S-video input
AV input
AV output
S-Video
Video
Sound
VCR
7
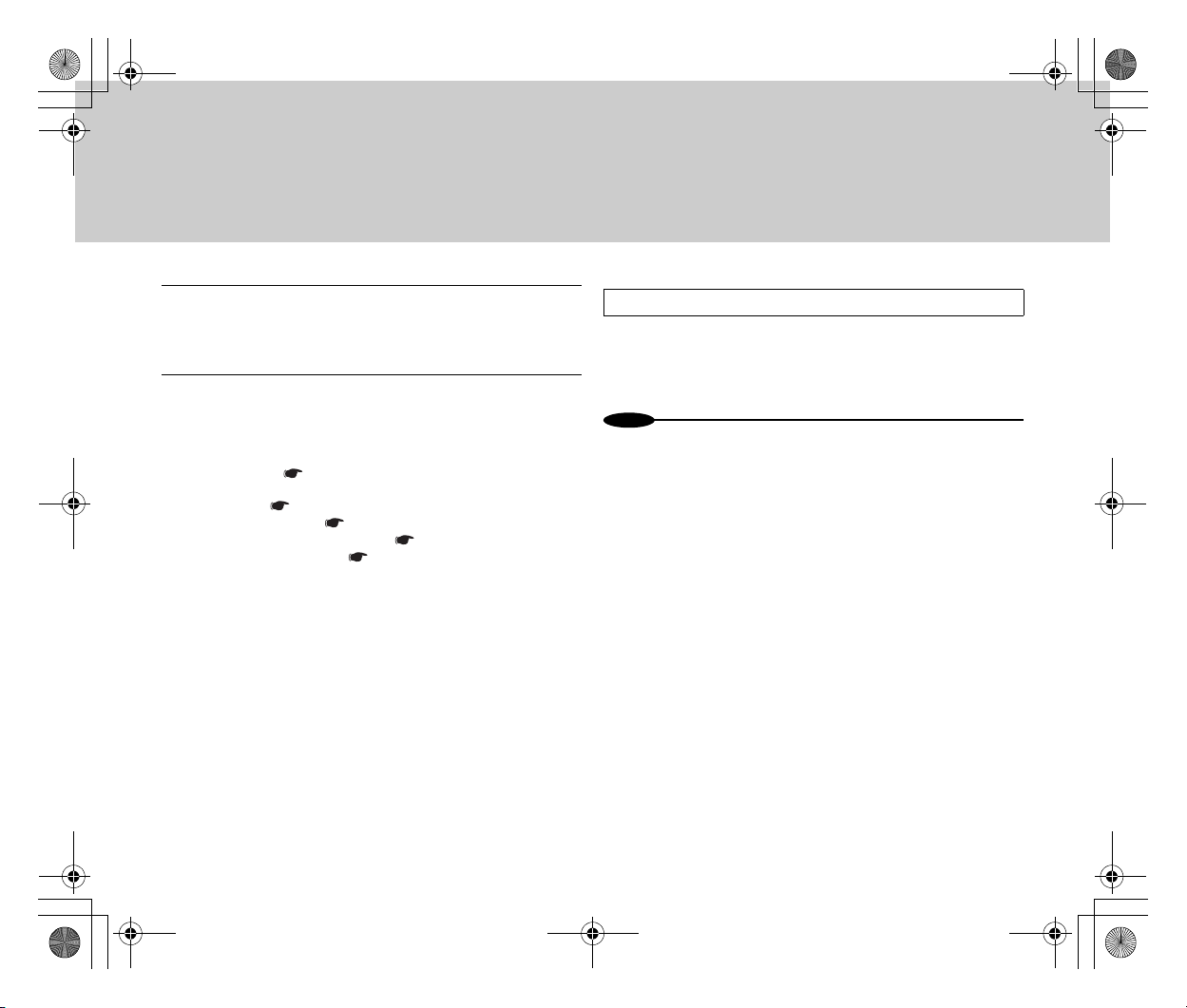
Not
Inst_Manu_US.book Page 8 Tuesday, August 12, 2003 6:22 PM
1 As shown in the diagram on the previous page,
connect the GADGET unit to external equipment
with the cable shipped with the device.
2 Connect the AC Adaptor to the GADGET unit and
then connect it to a wall outlet.
•After that, go to the pages on the respective
operations.
• Charging Page xx
• Basic operations (power on and selection of operating
mode) Page xx
• Menu operation Page xx
• Recording from TV or video Page xx
• Viewing on a TV set Page xx
Using the Connected External Equipment
You can use the connected external equipment as usual even when the GADGET unit is removed from the cradle or when it is powered off.
es
•To record movies and/or still images recorded by GADGET on a video,
output images from the GADGET unit to a VCR.
8
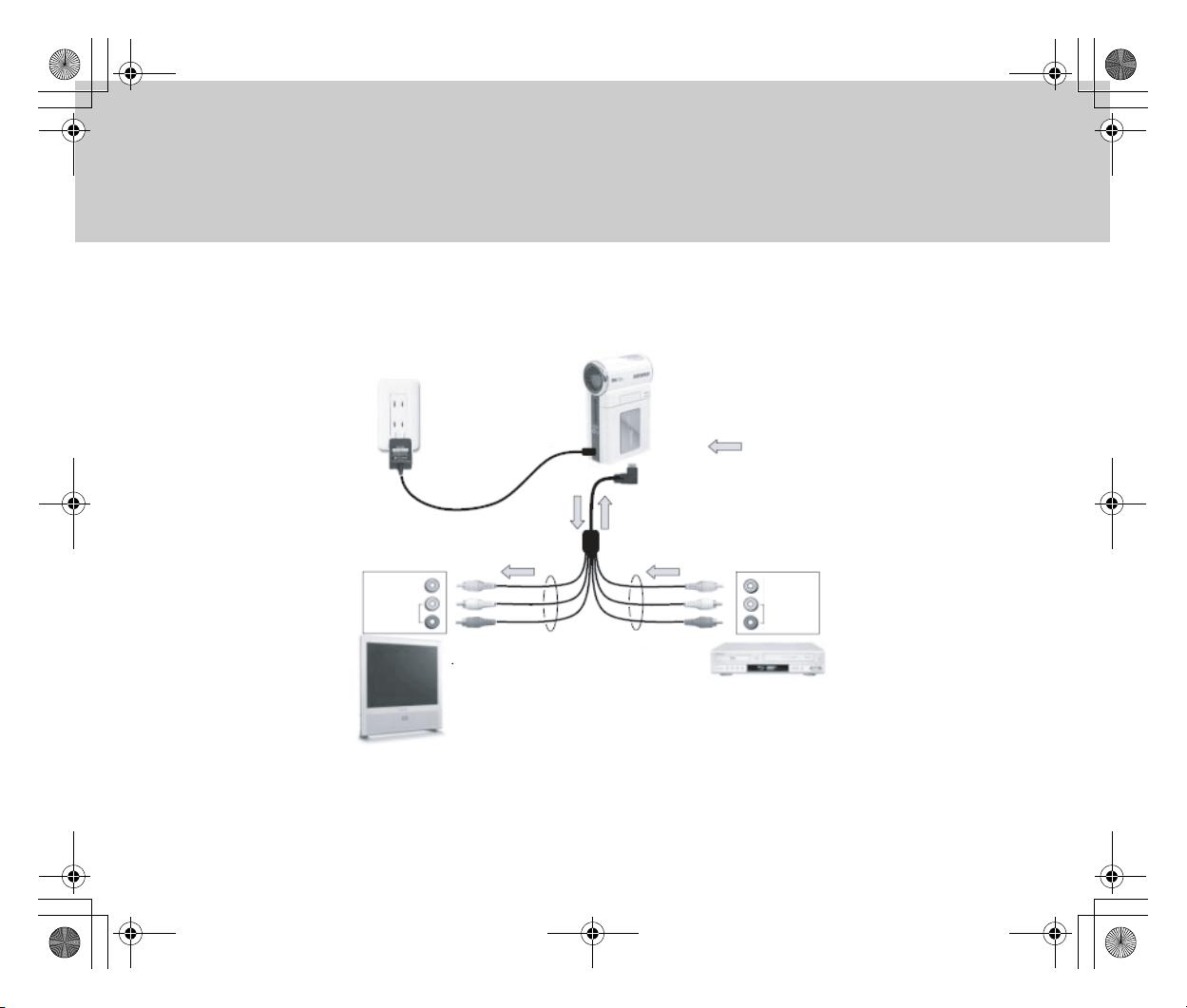
Inst_Manu_US.book Page 9 Tuesday, August 12, 2003 6:22 PM
■Connecting GADGET and External Equipment
Connect the GADGET unit and external equipment (such as a TV set or a VCR) using the multi-AV cable shipped with the device.
Wall socket
AV input
Video
Sound
AC Adaptor
TV set
DC IN jack
AV output
Flow of signals
Multi-AV cable
AV output
Video
Sound
AV input
VCR
9
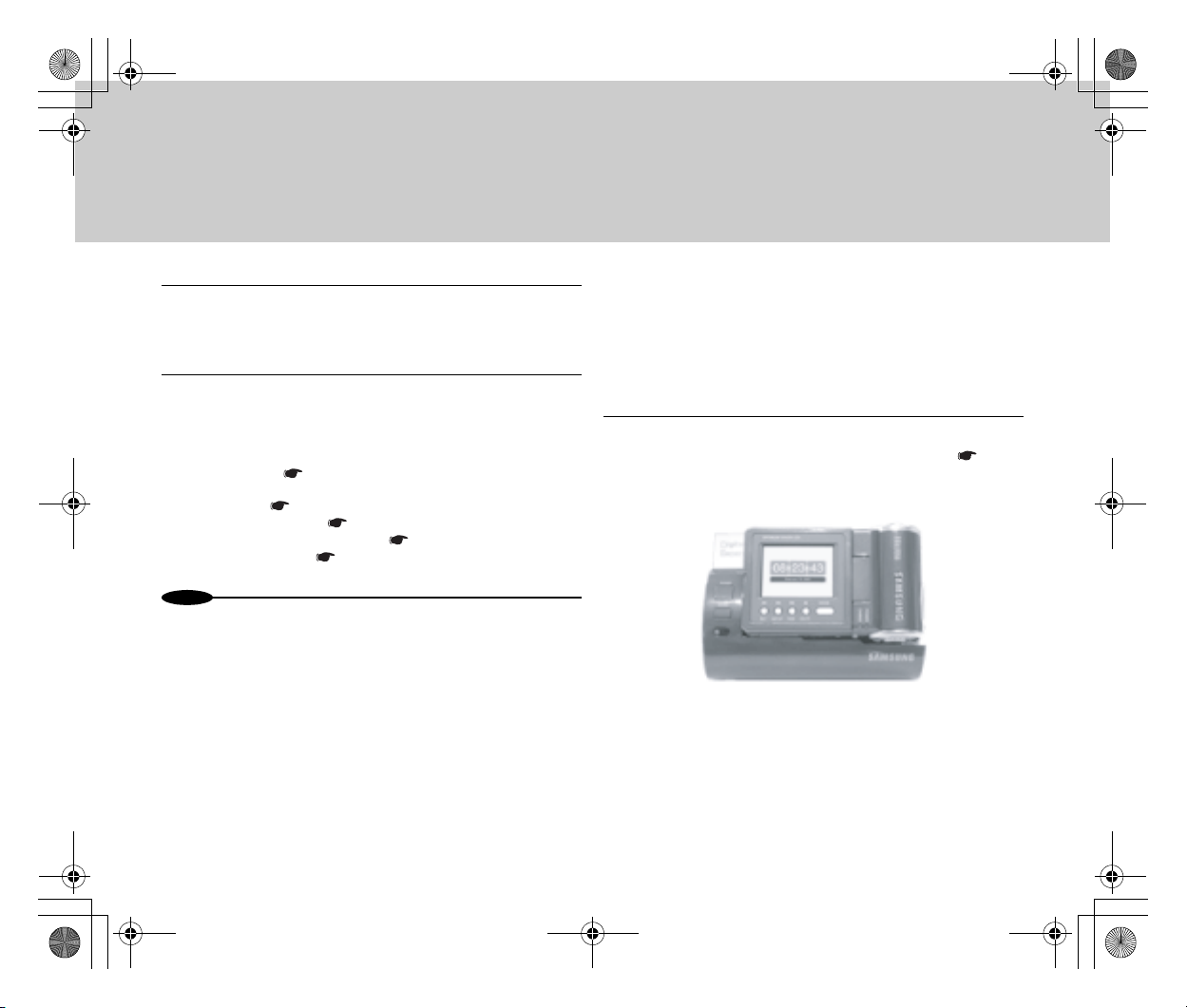
Not
Inst_Manu_US.book Page 10 Tuesday, August 12, 2003 6:22 PM
1 As shown in the diagram on the previous page,
connect the GADGET unit and external equipment
with the multi-AV cable shipped with the device.
2 Connect the AC Adaptor to the GADGET unit and
then connect it to a wall outlet.
•After that, go to the pages on the respective
operations.
• Charging Page xx
• Basic Operations (power on and selection of operating
mode) Page xx
• Menu Operation Page xx
• Recording from TV or VCR Page xx
• Viewing on TV Page xx
es
•To copy movies and/or still images recorded by GADGET to a video,
output images from the GADGET unit to a VCR.
■Time Display
You can check the current time any time except during image/
video recording.
● When Connected to the Cradle
1 Turn off GADGET's power and connect it to the
cradle with its LCD screen faced outward. ( Page
xx)
•Powering on terminates the time display.
10
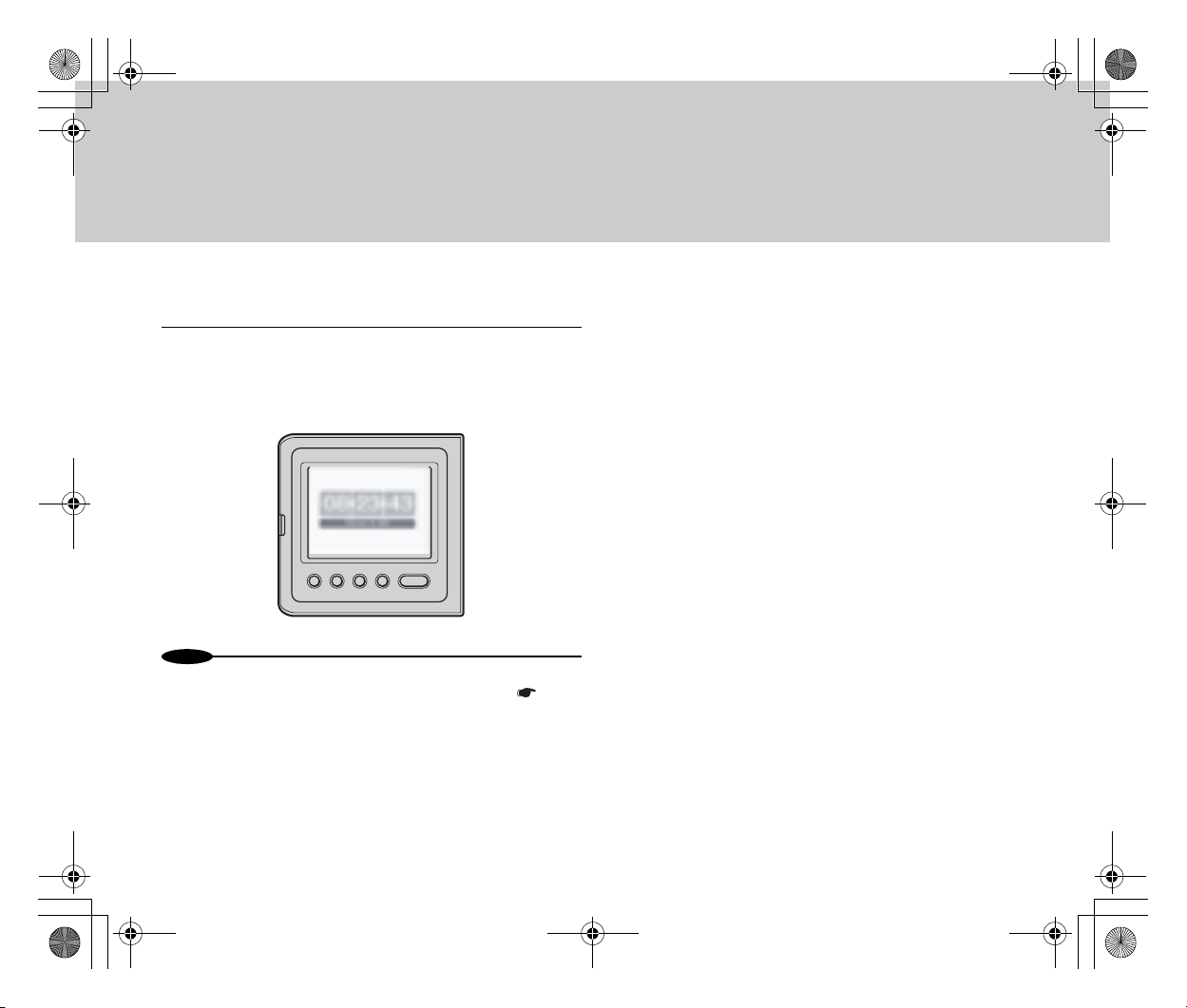
Not
Inst_Manu_US.book Page 11 Tuesday, August 12, 2003 6:22 PM
● When Using GADGET Alone
1 Hold down the Mode button for one second or
longer.
•The current time appears on the LCD screen.
•Pressing a button restores the initial state.
es
•Time display is disabled at the time of purchase. To use the time
display function, set Time Display to [On] from the menu. ( Page
xx)
•Two types of time display are available: analog and digital. You can
choose the type you prefer from the menu.
11
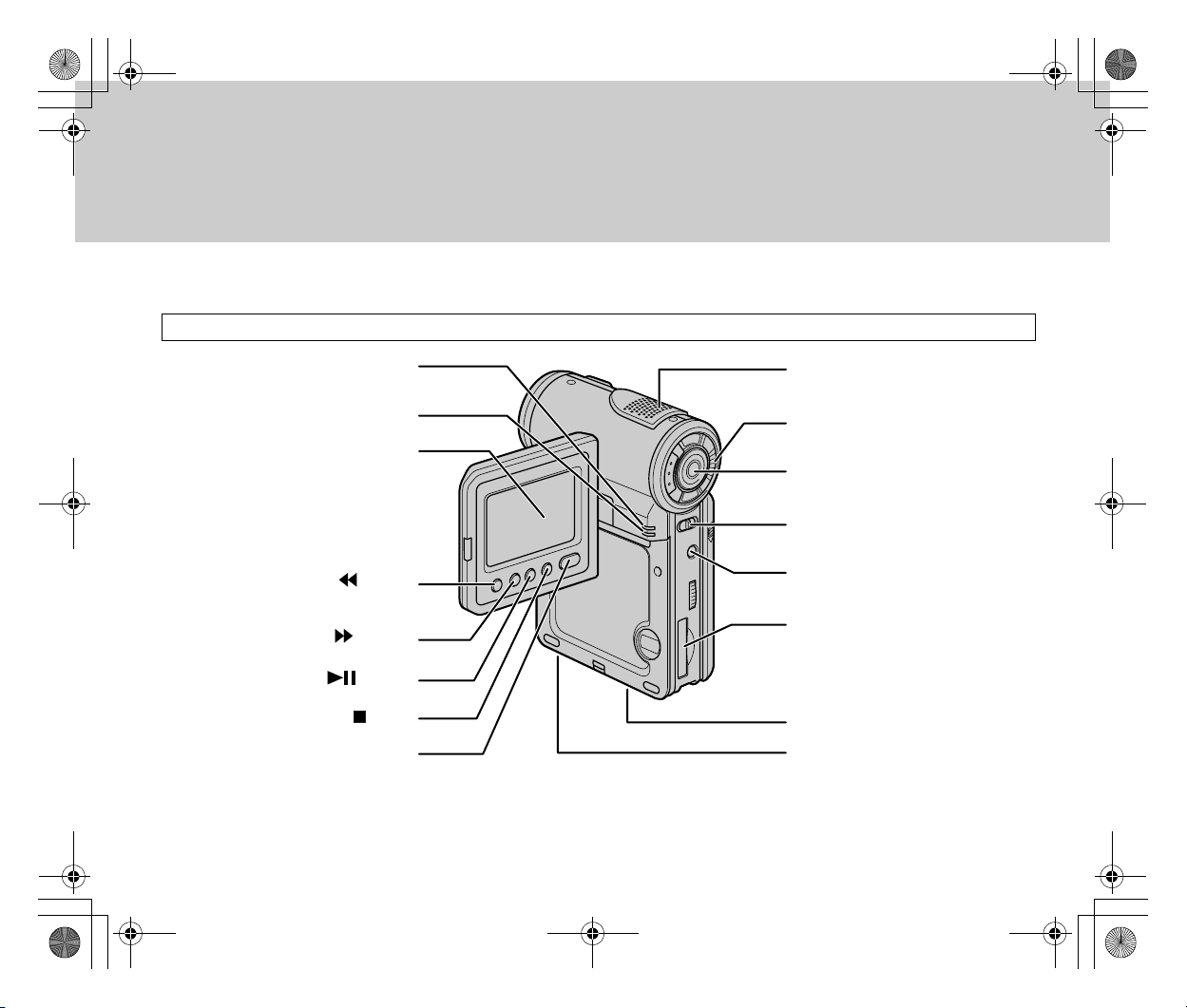
Inst_Manu_US.book Page 12 Tuesday, August 12, 2003 6:22 PM
■Identifying the Parts (the main unit)
Identifying the Parts - Main Unit
Power lamp (red)
Charge lamp
While charging: orange
When charging is completed: blue
LCD screen
Rew button ( / LOCK)
FF button ( / MF/AF)
Play button ( / FADE)
Stop button ( / BLC)
Mode button
Microphone
Zoom button
Start/Stop button
Power switch
(From left to right: [CAM][PLAY][OFF])
Menu button
Memory Stick slot
Connecter for Cradle
Tripod Adaptor receptacle
12
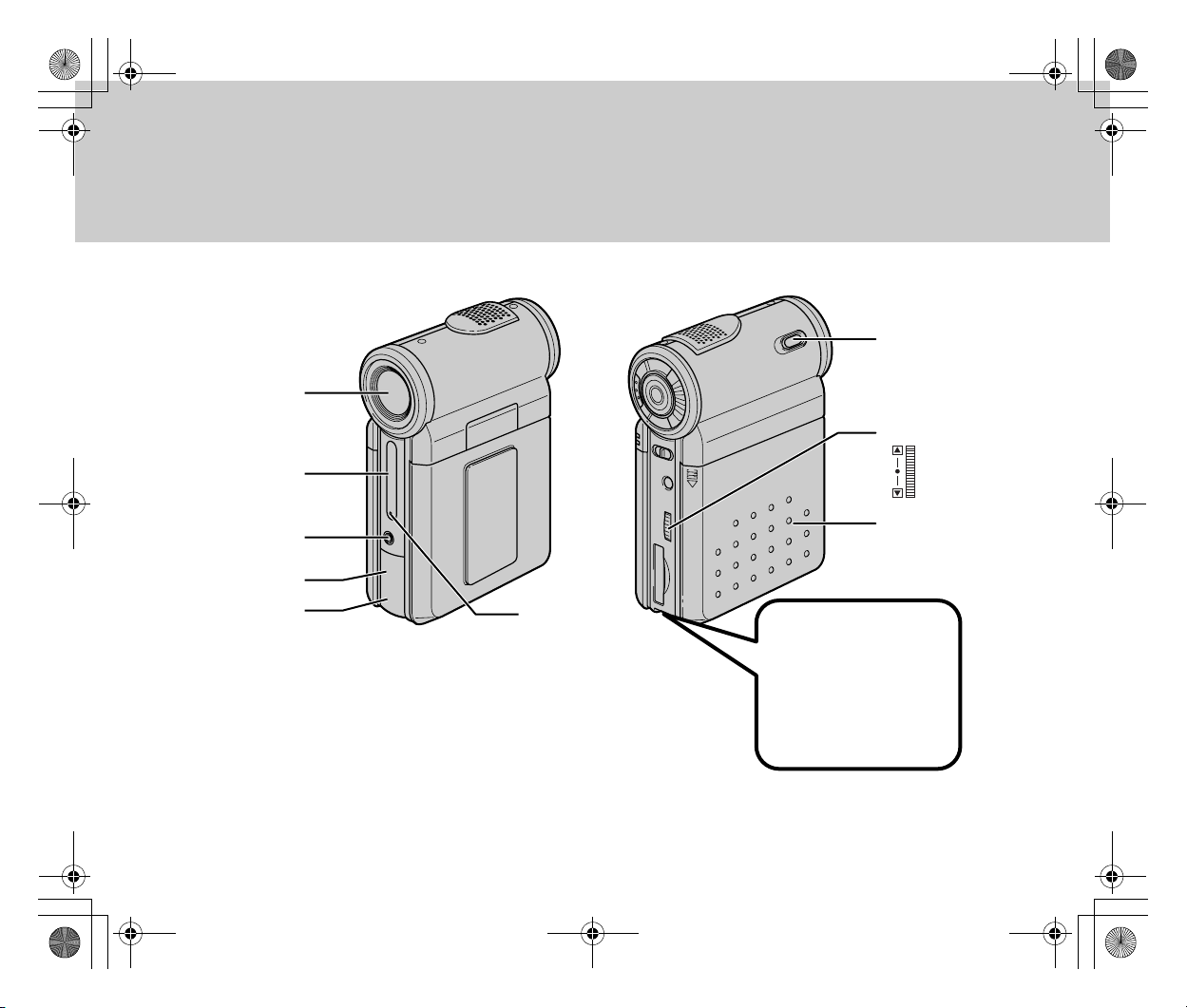
Inst_Manu_US.book Page 13 Tuesday, August 12, 2003 6:22 PM
Lens
Remote sensor
Photo button
Menu selector
Earphone jack
USB jack
DC IN jack
Picture recording
lamp
Battery cover
Fix the strap to it, as
shown in the figure.
13

Not
Inst_Manu_US.book Page 14 Tuesday, August 12, 2003 6:22 PM
■Inserting Memory Stick/Operating
Delete-Protection switch
When handling the “Memory Stick”/“Memory Stick Pro”, be sure
to turn the Power switch to [OFF].
● Inserting
[014-i1]
(The lower section of the main unit's rear panel. Near
the slot for the Memory Stick.
The Memory Stick is being inserted. The arrow
indicates the inserting direction.)
1 Check the inserting direction indicated by the
mark, and insert the Memory Stick as far as
possible.
es
•Check the direction carefully. An attempt to insert the stick up-sidedown or by placing it in the opposite orientation may damage the
“Memory Stick”/“Memory Stick Pro” or the unit body.
● Removing
[014-i2]
(The same figure as the above. However, the arrow
points to the opposite direction.)
1 Press down the “Memory Stick”/“Memory Stick Pro”
softly and release it.
•The “Memory Stick”/“Memory Stick Pro” is pushed
out.
•Do not attempt to pull it out without pressing it
down.
2 Hold the “Memory Stick”/“Memory Stick Pro” by its
tip and pull it out.
14
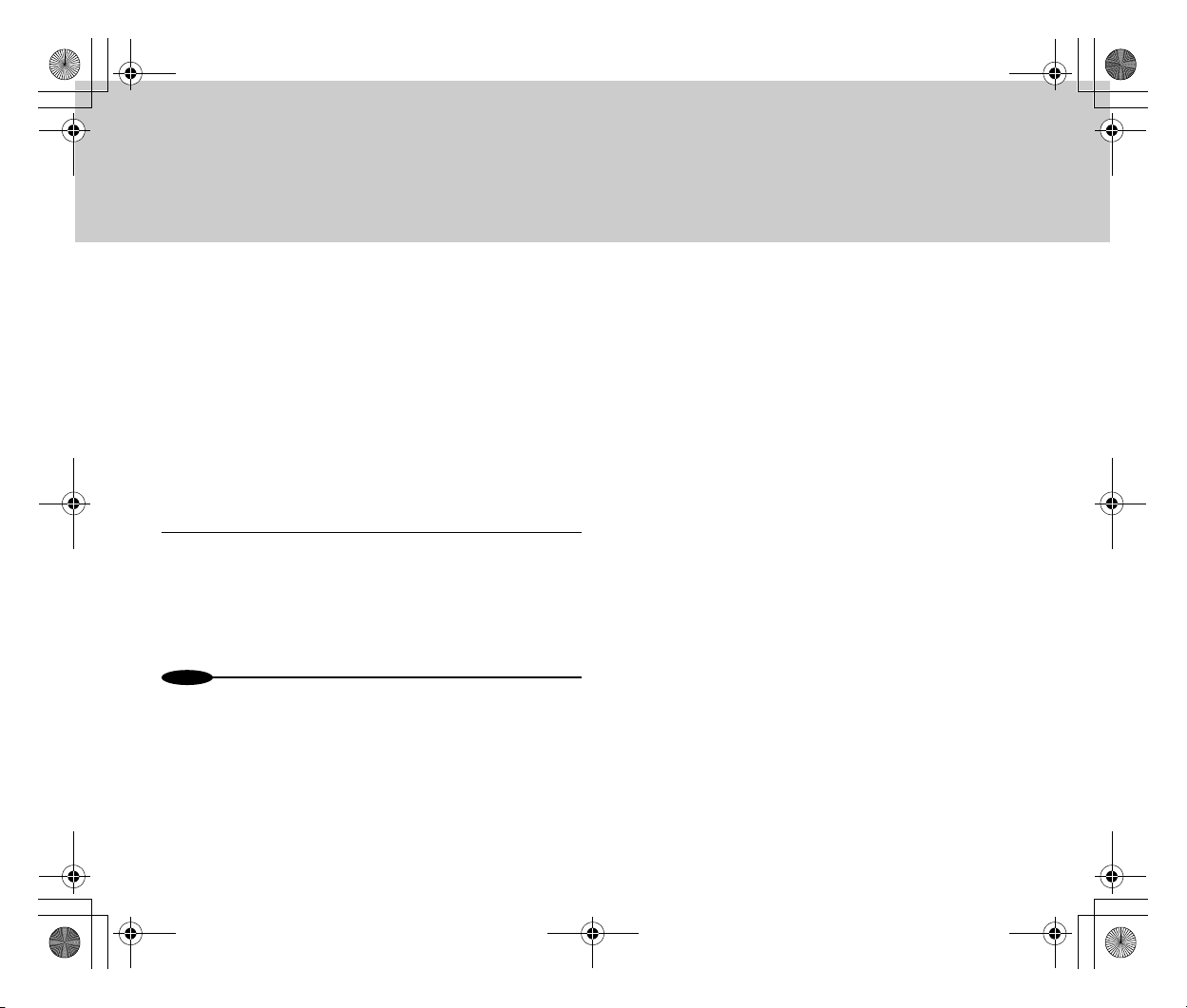
Not
Inst_Manu_US.book Page 15 Tuesday, August 12, 2003 6:22 PM
● Using the Delete-Protection switch
[014-i3]
(Memory Stick. The upper half of the rear section.
With a right arrow, pointing to the LOCK side.)
- Delete-Protection switch
1 Turn the Delete-Protection switch to “LOCK”.
•Only playback is enabled with all other functions
(recording, deleting, and formatting) disabled.
•Resetting the switch enables the other functions,
such as recording, again.
es
•Depending on the model, the location and/or appearance of the DeleProtection switch may differ from those shown here.
15
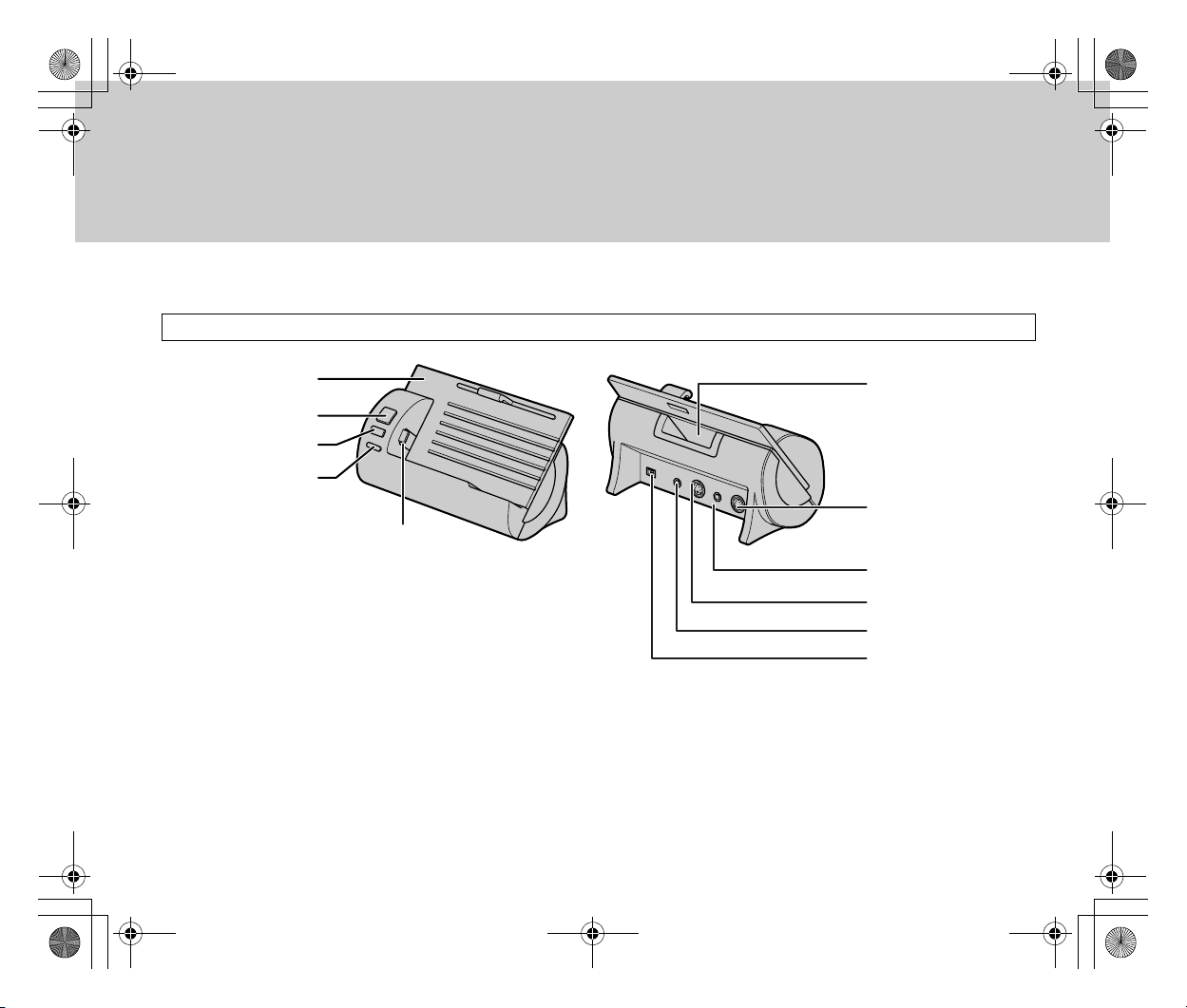
Inst_Manu_US.book Page 16 Tuesday, August 12, 2003 6:22 PM
■Identifying the Parts (Cradle and Remote Control)
Cradle
Power (blue)/
Battery Charge
(orange) lamp
Power button
Menu button
Remote sensor
Docking Connector for IT CAM-7/9
Battery
charging slot
S-video input jack
AV input jack
S-video output jack
AV output
DC IN jack
16
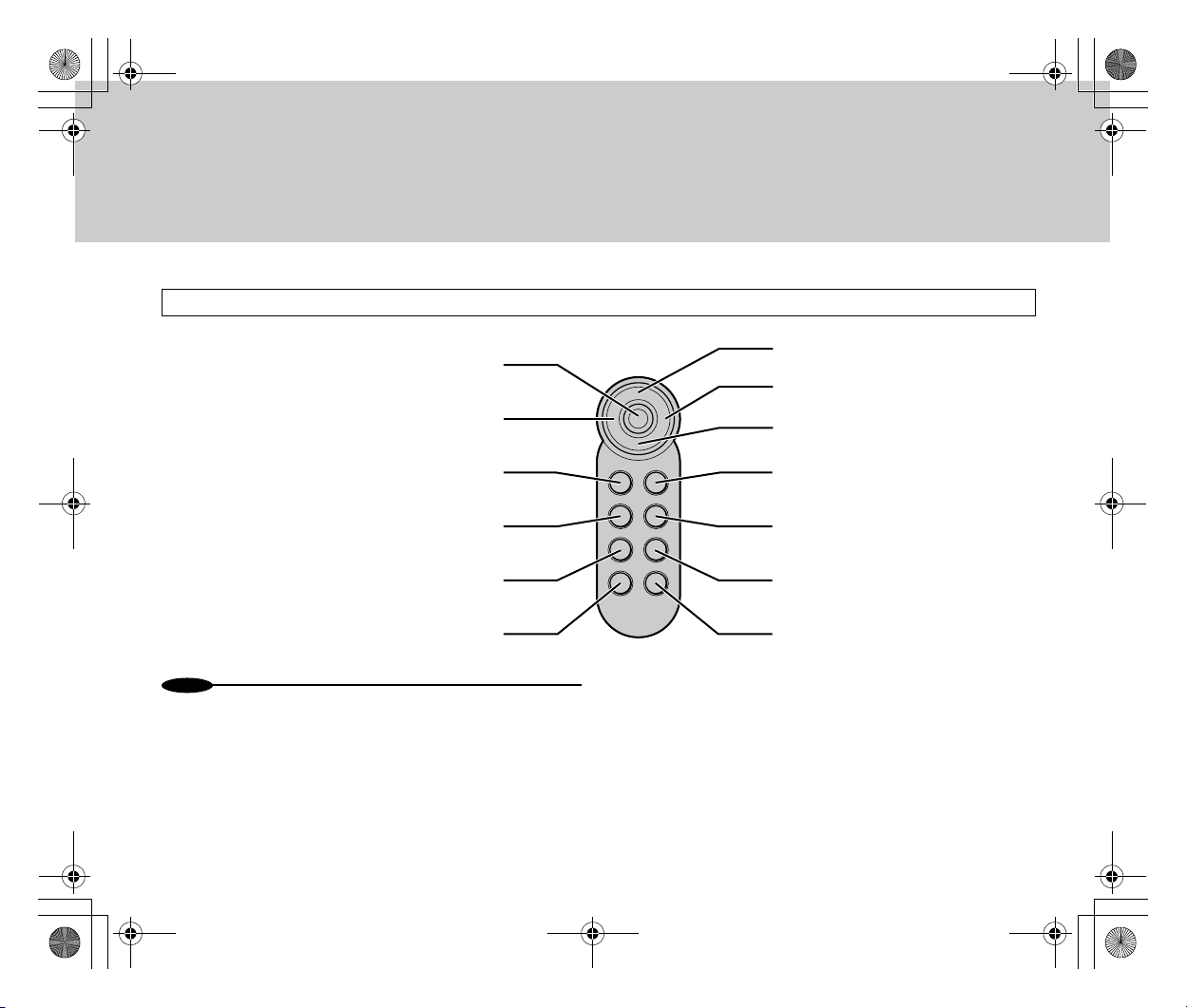
Not
Inst_Manu_US.book Page 17 Tuesday, August 12, 2003 6:22 PM
Remote Control
Start/Stop button
Rew button
Photo button
Menu button
Mode button
Slow button
es
•When using the Remote Control, check that the supplied lithium cell is
installed in it.
Play button
FF button
Stop button
Cursor Up/Zoom Wide
Cursor Down/Zoom Tele
Enter button
Frame Advanced
17
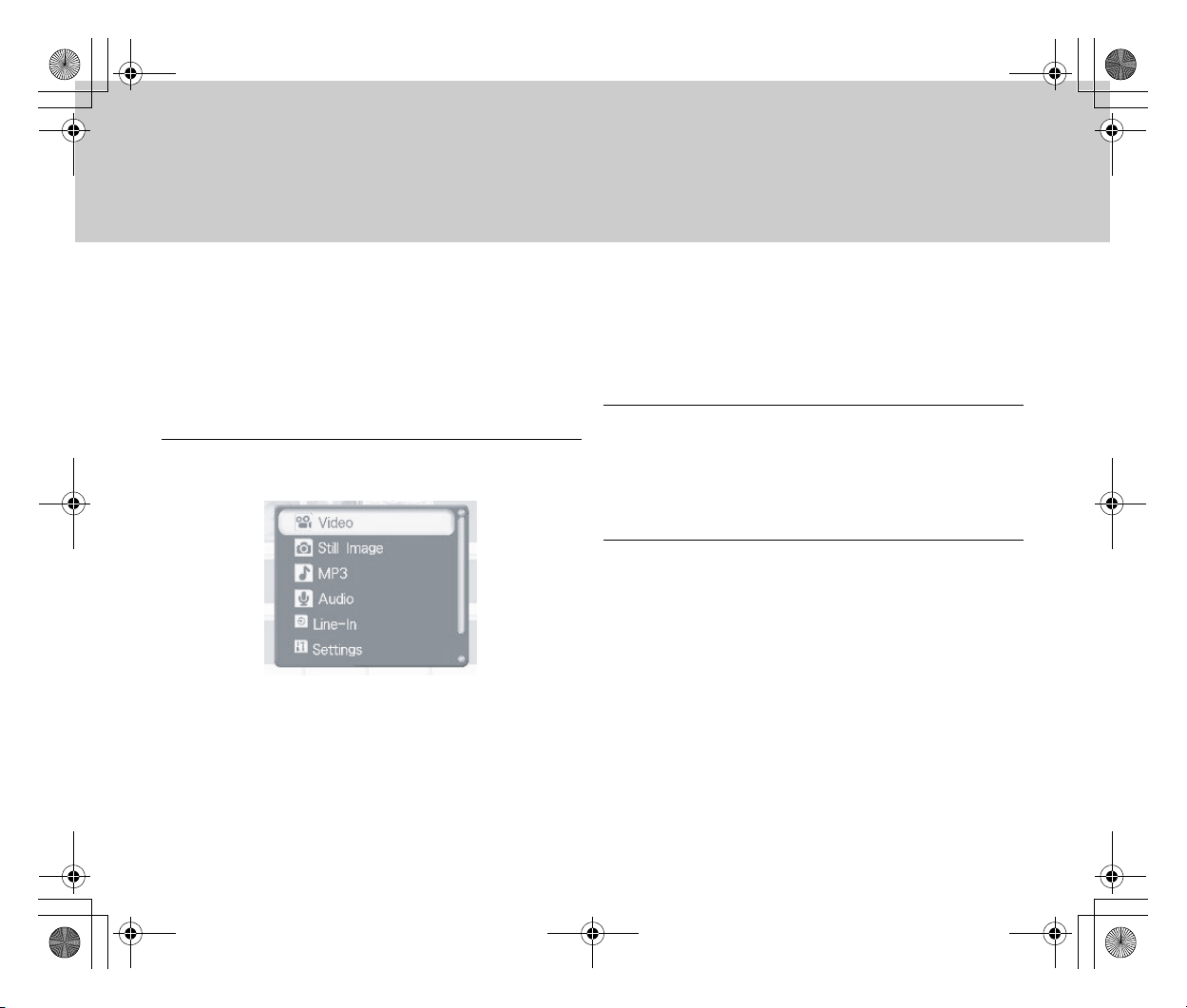
Inst_Manu_US.book Page 18 Tuesday, August 12, 2003 6:22 PM
■Selecting a Mode [Play]
● When Connected to the Cradle (only for the
Play Mode):
Select an operating mode with the GADGET unit connected to the
cradle.
1 Turn on the power and press the Mode button.
•The operating mode selection screen appears.
[Video]: Plays back movie files.
[Still Image]: Plays back still images.
[MP3]: Plays back music (in the MP3 format).
[Audio]: Plays back sounds recorded (in the WAV
format) via the internal microphone.
[Line-In]: Records images from connected external
equipment.
[Settings]: Sets the functions common to all modes.
[File Browser]: Checks the contents of the internal
hard disk drive/“Memory Stick”/“Memory Stick Pro”.
2 Select an operating mode with the Rew button or
the FF button on the LCD screen and finalize the
selection with the Play button.
● When Using GADGET Alone
1 Set the Power switch to [CAM] or [PLAY], and press
the Mode button.
•The operation selection screen appears.
◆In recording mode:
[Camera]: Records movies or still images.
[Line-In]: Records images from connected external
equipment.
[Audio]: Records sounds via the via the internal
microphone (in the WAV format).
[Settings]: Sets the functions common to all modes.
[File Browser]: Checks the contents of the internal
hard disk drive/“Memory Stick”/“Memory Stick Pro”.
18
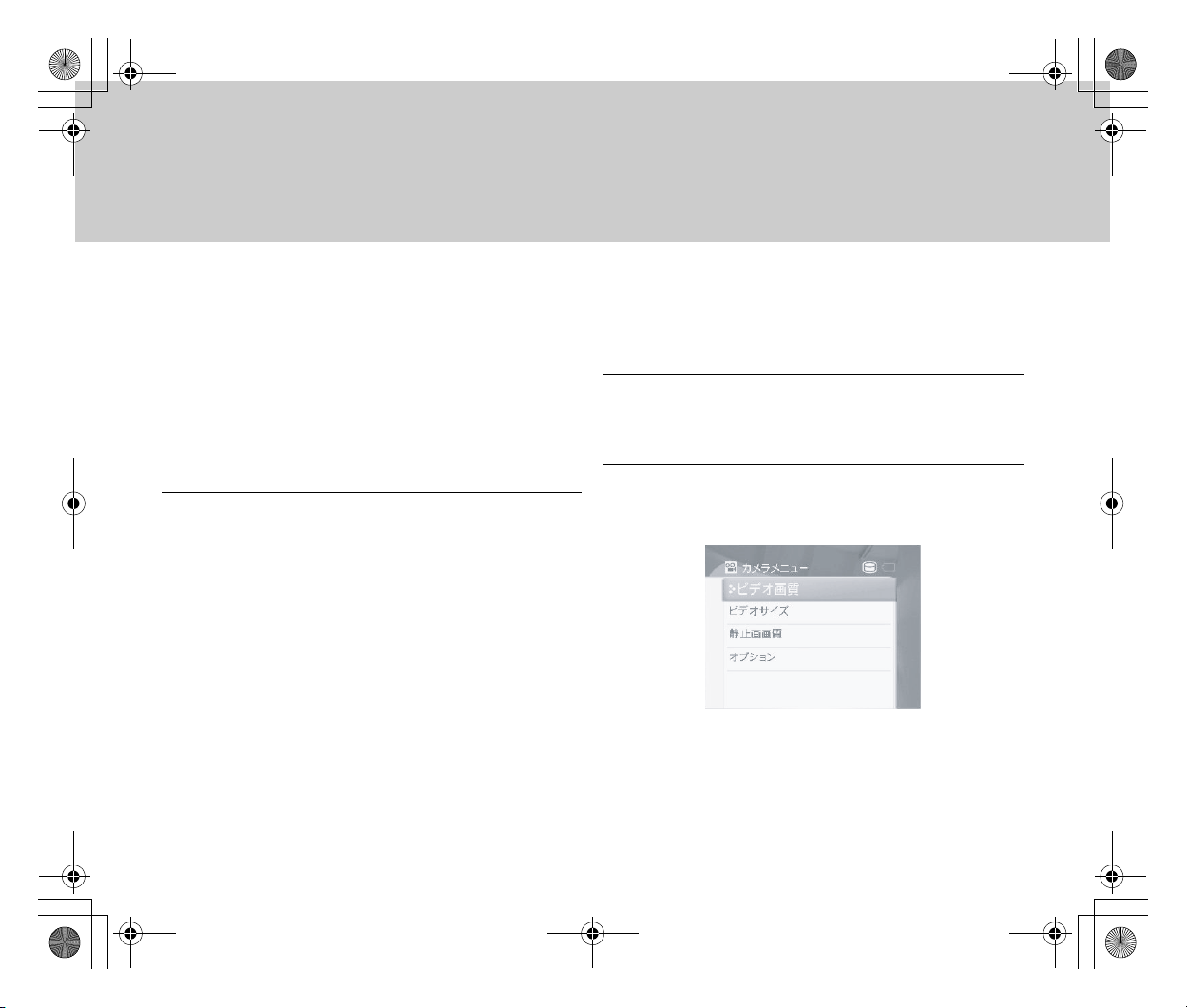
Inst_Manu_US.book Page 19 Tuesday, August 12, 2003 6:22 PM
◆In playback mode:
[Video]: Plays back movie files.
[Still Image]: Plays back still images.
[MP3]: Plays back music (in the MP3 format).
[Audio]: Plays back sounds recorded (in the WAV
format) via the internal microphone.
[Settings]: Sets the functions common to all modes.
[File Browser]: Checks the contents of the internal
hard disk drive/“Memory Stick”/“Memory Stick Pro”.
2 Finalize the selection with the Menu selector.
■Setting Menu Items
Set menu items as follows:First, switch the operating mode and
then display the Menu screen.
1 Set the Power switch to [CAM] or [PLAY].
•When the unit is connected to the cradle, press
the Power button.
2 Using the Mode button, switch the operating mode
and then press the Menu button.
•Menus that can be set up appear.
- Setting example for the [CAM] - [Camera] mode:
19
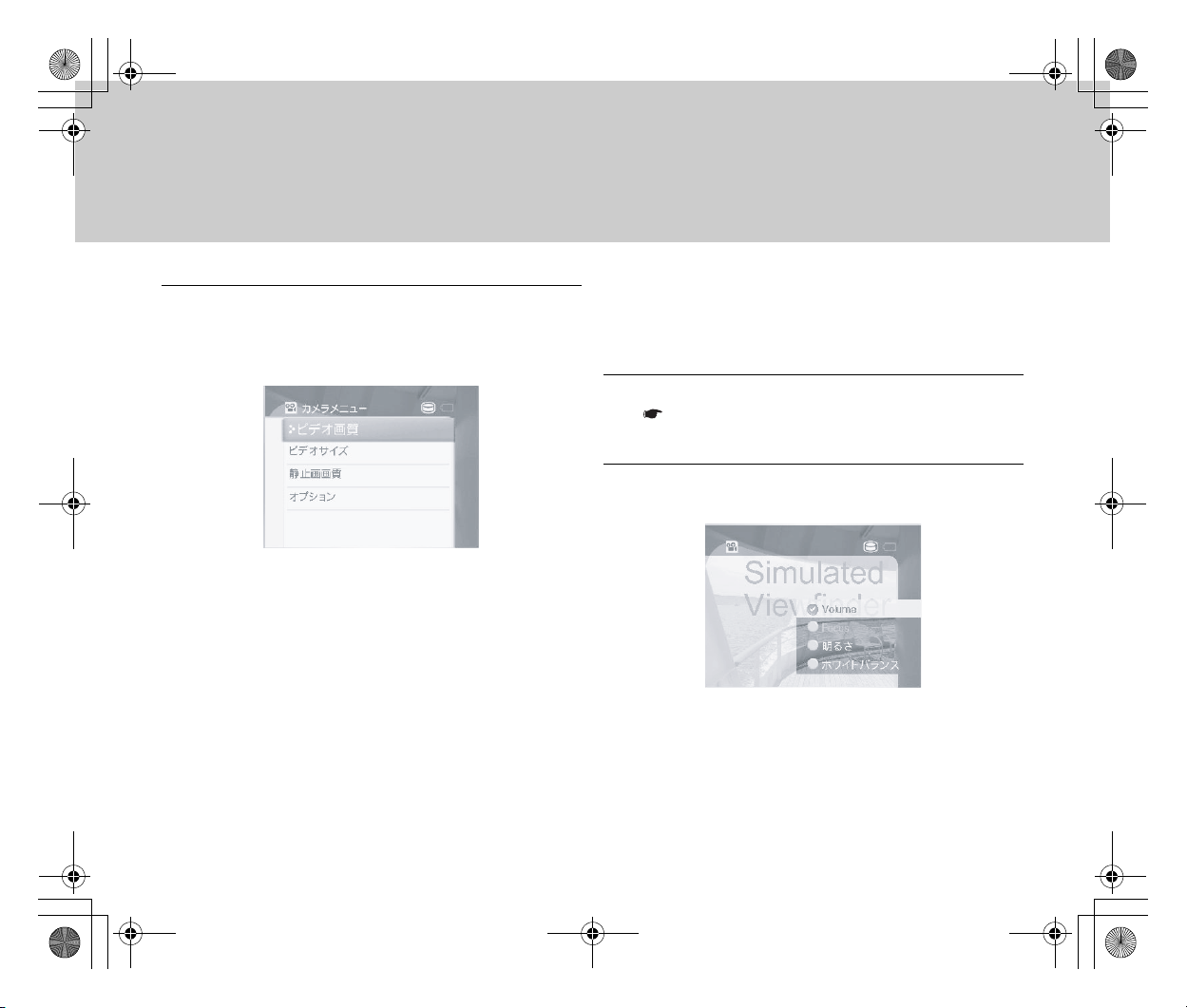
Inst_Manu_US.book Page 20 Tuesday, August 12, 2003 6:22 PM
3 On the LCD screen, using the Rew button, FF
button or Play button, finalize the selection (with the
Menu selector when using GADGET's main unit
alone). ([Example] [Still Photo Quality])
■Quick Access
You can change the white balance or exposure through onetouch operation during image/video recording.
1 Set up for recording movies or still images.
( Page xx)
•Camera images appear on the LCD screen.
2 Press the Menu selector.
•The quick access menu items appear.
20
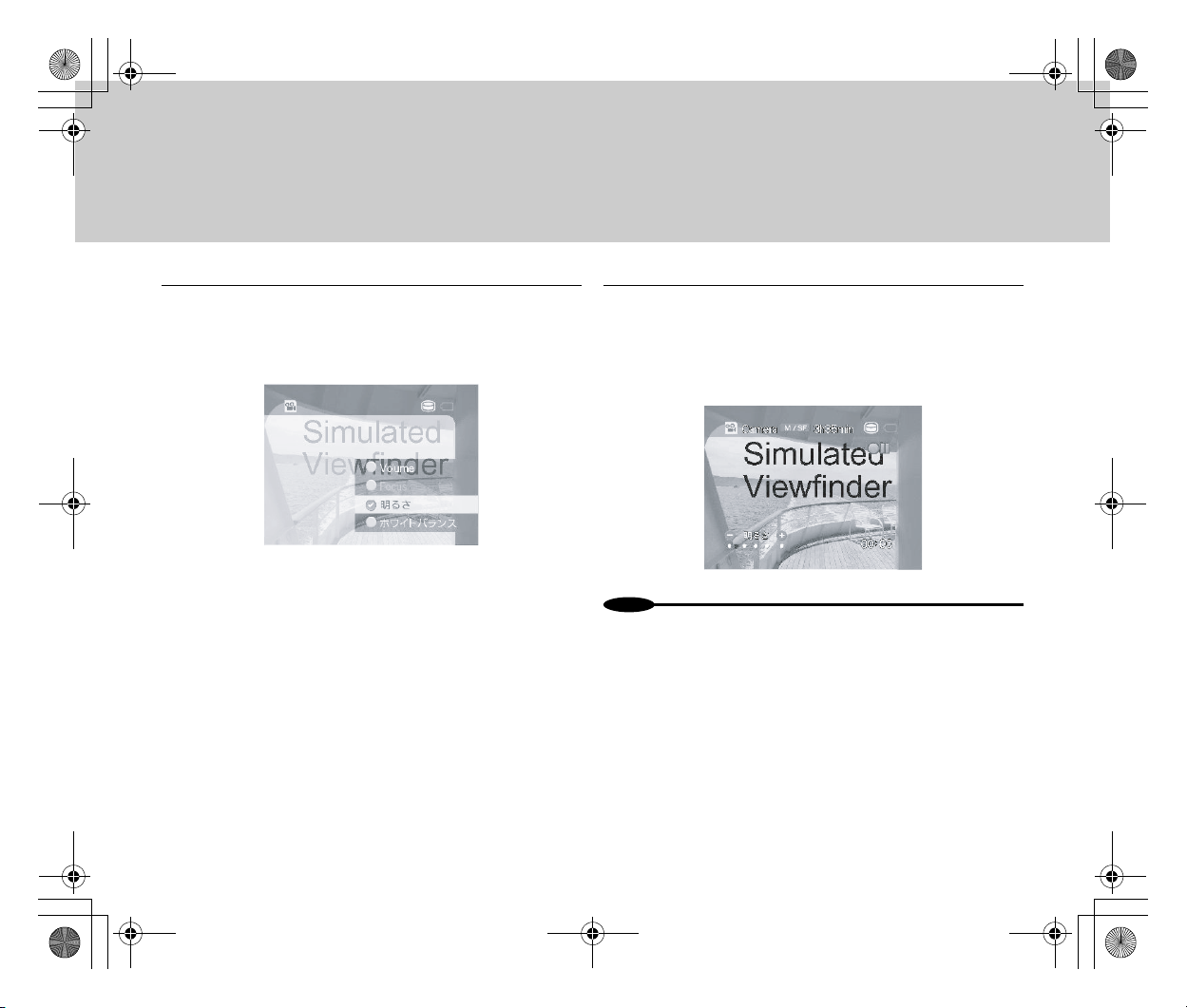
Not
Inst_Manu_US.book Page 21 Tuesday, August 12, 2003 6:22 PM
3 By moving the Menu selector up/down, select the
item that you want to change. ([Example] Exposure)
• The settings for the selected item are displayed on
the screen for several seconds.
4 Move the Menu selector up/down again to select a
new setting item.
•Even if nothing is displayed on the screen,
operating the Menu selector displays menu items.
•The display goes off several seconds after setting.
es
•[Focus] can be selected after switching to manual focusing using the
FF button (MF/AF) on the LCD screen. Auto focusing cannot be used
for selecting it.
21
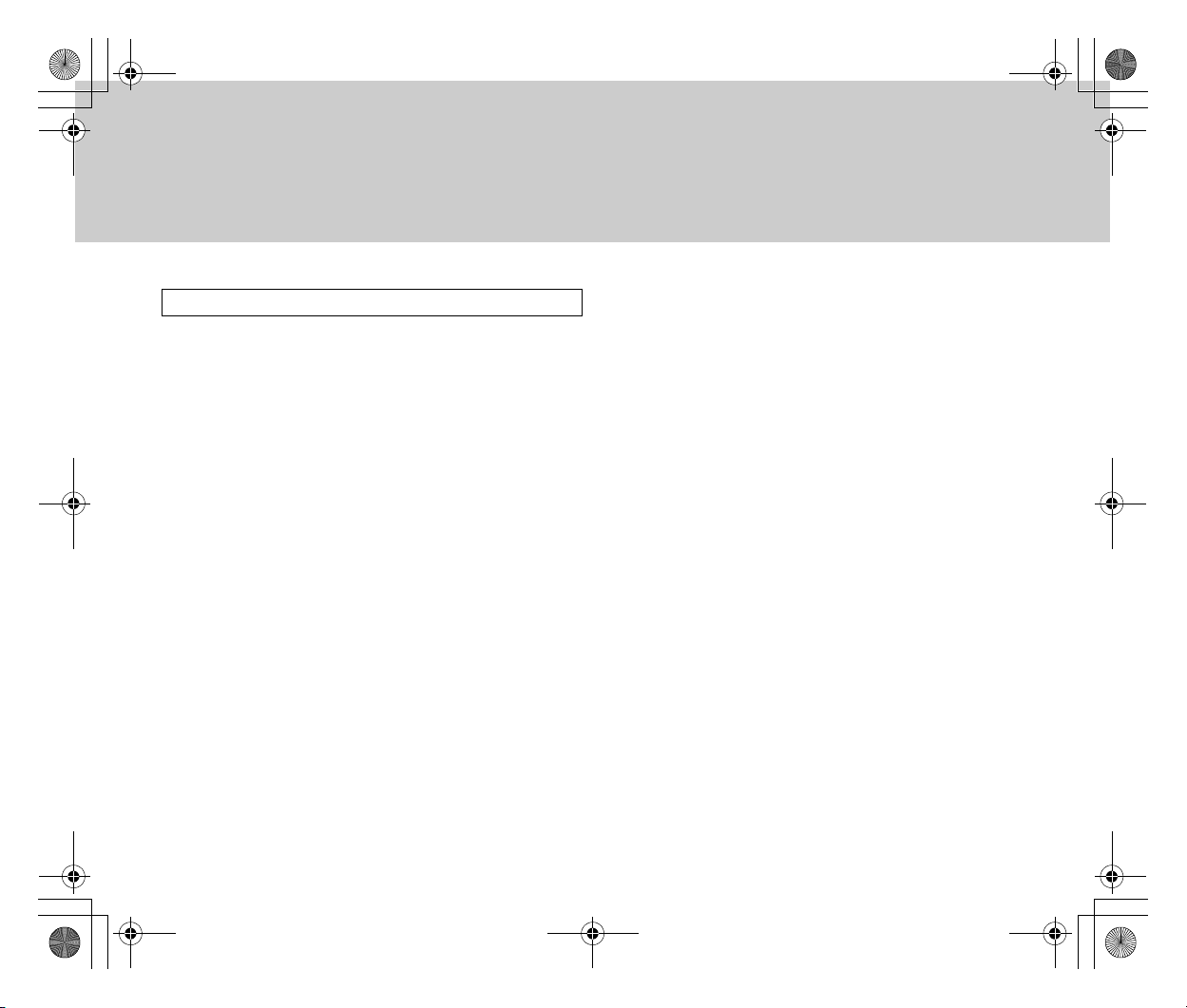
Inst_Manu_US.book Page 22 Tuesday, August 12, 2003 6:22 PM
Items Available for Quick Access
• [Volume]: Adjusts the earphone volume during
recording.
• [Focus]: Enables focus to be adjusted manually.
(You need to switch to manual focusing.)
• [Exposure]: Adjusts exposure.
• [White Balance]: Adjusts the color shade. Selecting
[HOLD] for the set value displays a [ ] mark in the
middle of the screen, enabling the color shade to be
fixed to the current value. In this state, move the
Menu selector downward to fix the color shade to
whatever is displayed in the [ ] at that moment.
22
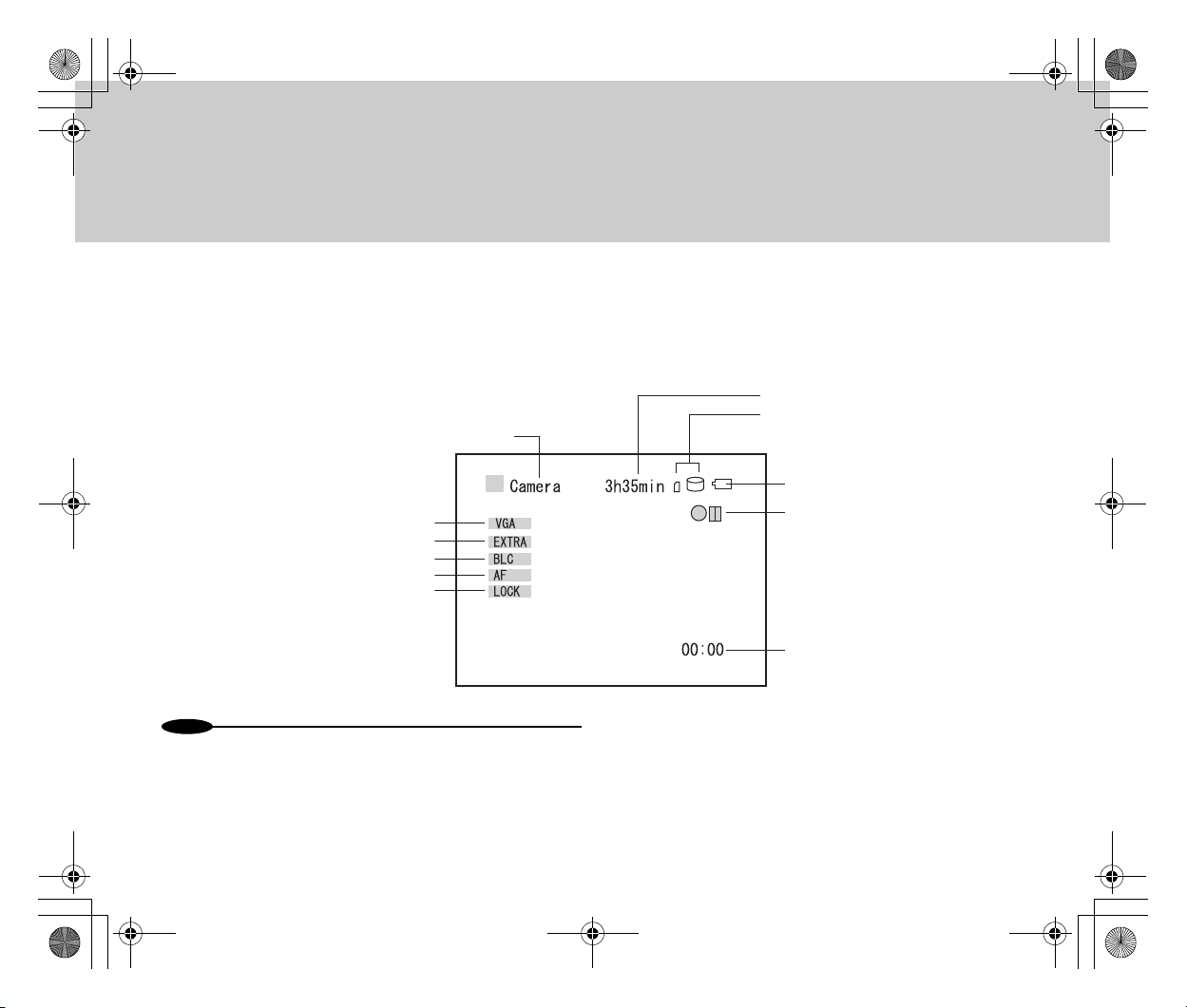
Not
Inst_Manu_US.book Page 23 Tuesday, August 12, 2003 6:22 PM
■LCD Screen
● Identifying the Parts
[REC] mode
Mode
Video/Still photo quality
Video size
Backlight correction
Focus
Focus lock
Remaining time
Recording media
Remaining battery capacity
Recording/Stand-by
es
•The remaining time, remaining battery capacity, mode (record/standby) and lapsed time are displayed even after [Display] is set to [OFF].
•Recording media: hard disk/Memory StickThe one you have selected
is displayed on the right in a larger size, while the one that is not
selected is shown on the left in a smaller size. (If you have selected the
hard disk and the Memory Stick has been inserted, the Memory Stick
Lapsed time
icon appears on the left in a smaller size. If it has not been inserted, the
icon does not appear.)
•Video size: Indicates the size of the video to be displayed. VGA (640 x
480)/QVGA (320 x 240). You can switch over the size from the menu.
•Video/Still Photo Quality: Indicates the photo quality at the time of
recording. [EXTRA]: Extra (for video)/Super Fine (for still images), [SFINE]: Super Fine (for video)/Fine (for still images), [FINE]: Fine (for
23
 Loading...
Loading...