Page 1
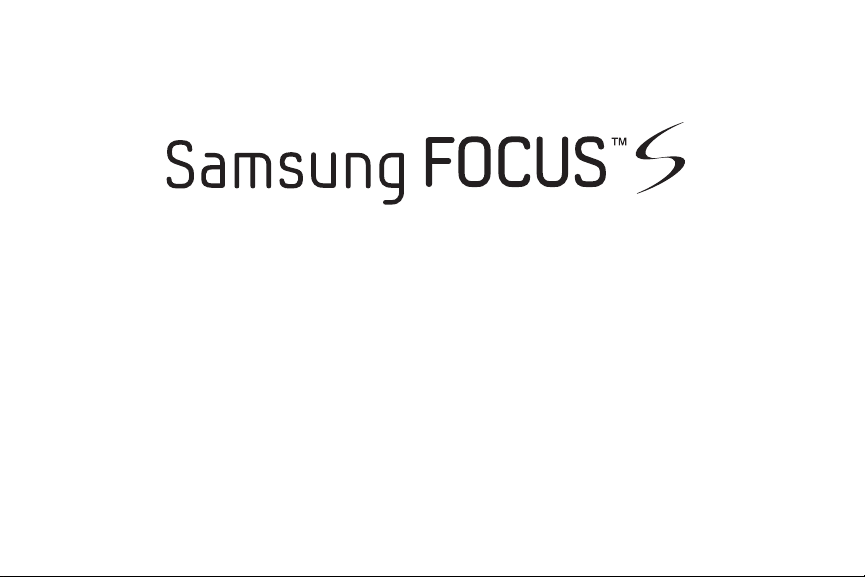
MOBILE PHONE
User Manual
Please read this manual before operating your
phone and keep it for future reference.
Page 2

Intellectual Property
All Intellectual Property, as defined below, owned by or which is otherwise the property of Samsung or its respective suppliers relating to
the SAMSUNG Phone, including, but not limited to, accessories, parts, or software relating there to (the “Phone System”), is proprietary to
Samsung and protected under federal laws, state laws, and international treaty provisions. Intellectual Property includes, but is not limited
to, inventions (patentable or unpatentable), patents, trade secrets, copyrights, software, computer programs, and related documentation
and other works of authorship. You may not infringe or otherwise violate the rights secured by the Intellectual Property. Moreover, you
agree that you will not (and will not attempt to) modify, prepare derivative works of, reverse engineer, decompile, disassemble, or
otherwise attempt to create source code from the software. No title to or ownership in the Intellectual Property is transferred to you. All
applicable rights of the Intellectual Property shall remain with SAMSUNG and its suppliers.
Samsung Telecommunications America (STA), LLC
Headquarters:
1301 E. Lookout Drive
Richardson, TX 75082
Toll Free Tel:
©
2011 Samsung Telecommunications America, LLC. Samsung and Focus are both registered trademarks of Samsung Electronics Co., Ltd.
Do you have questions about your Samsung Mobile Phone?
For 24 hour information and assistance, we offer a new FAQ/ARS System (Automated Response System) at:
http://www.samsung.com/us/support
Customer Care Center:
1000 Klein Rd.
Plano, TX 75074
1.888.987.HELP (4357)
Internet Address:
http://www.samsungusa.com
ATT_i937_UCKJ1_BH_110311_F3
Page 3
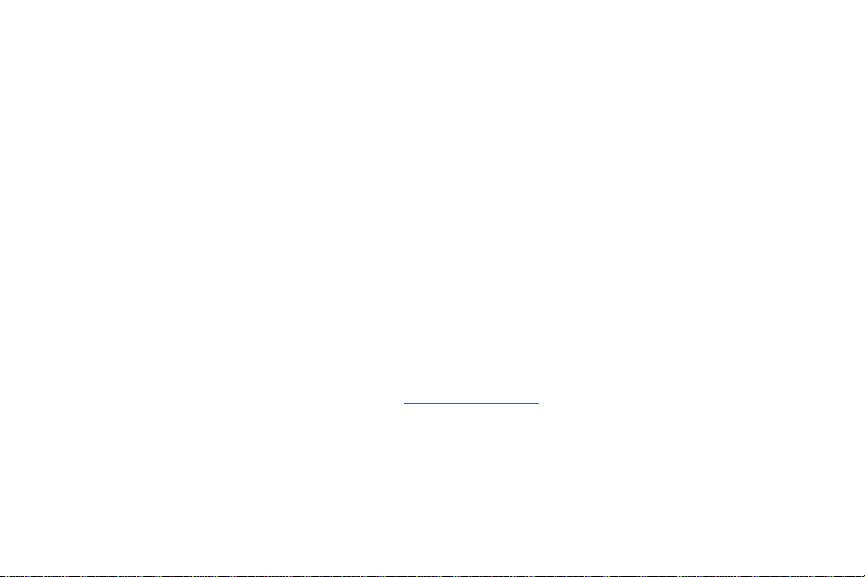
ACCESS® and NetFront™ are trademarks or registered trademarks of ACCESS Co., Ltd. in Japan and other countries.
The Bluetooth® word mark, figure mark (stylized “B Design”), and combination mark (Bluetooth word mark and “B Design”) are registered
trademarks and are wholly owned by the Bluetooth SIG.
Openwave® is a registered Trademark of Openwave, Inc.
Wi-Fi is a registered trademark of the Wireless Fidelity Alliance, Inc.
Devices purchased for use on AT&T's system are designed for use exclusively on AT&T's system. You agree that you won't make any
modifications to the Equipment or programming to enable the Equipment to operate on any other system. A voice plan is required on all
voice-capable devices, unless specifically noted otherwise in the terms governing your agreement. Some devices or plans may require you
to subscribe to a data plan.
Your phone is designed to make it easy for you to access a wide variety of content. For your protection, AT&T wants you to be aware that
some applications that you enable may involve the location of your phone being shared. For applications available through AT&T, AT&T
offers privacy controls that let you decide how an application may use the location of your phone and other phones on your account.
However, AT&T's privacy tools do not apply to applications available outside of AT&T. Please review the terms and conditions and the
associated privacy policy for each location-based service to learn how location information will be used and protected.
Your phone may be used to access the Internet and to download, and/or purchase goods, applications, and services from AT&T or
elsewhere from third parties. AT&T provides tools for you to control access to the Internet and certain Internet content. These controls may
not be available for certain devices which bypass AT&T controls.
AT&T may collect certain types of information from your device when you use AT&T services to provide customer support and to improve
its services. For more information on AT&T's Privacy Policy, visit
http://www.att.com/privacy
.
Page 4
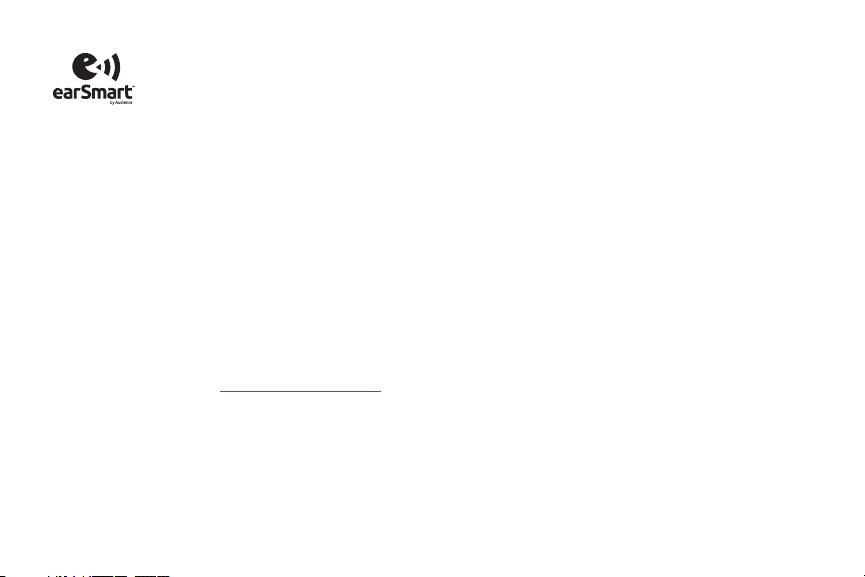
Your phone features earSmart™, an intelligent voice processor that delivers a clear voice experience, allowing you to
hear and be heard
in nearly any environment. earSmart technology uses the science of human hearing to distinguish sounds, identify your voice, and
suppress surrounding noise for clear conversations just about anywhere.
How Does It Work?
•
The earSmart voice processor in your phone captures your voice and all the sounds around you.
•
Working like the human ear, it processes and distinguishes these sounds, isolates your voice conversation, and removes background noise – from both
ends of a call.
•
It also automatically equalizes and adjusts voice volume so you can hear and talk naturally, even in the noisiest places.
•
With earSmart technology, you can talk where you want, and have clear conversations for mobile calls, video chats, even speakerphone calls, without
worrying about surrounding noise.
Open Source Software
Some software components of this product incorporate source code covered under GNU General Public License (GPL), GNU Lesser General
Public License (LGPL), OpenSSL License, BSD License and other open source licenses. To obtain the source code covered under the open
source licenses, please visit:
http://opensource.samsung.com
.
™
Page 5
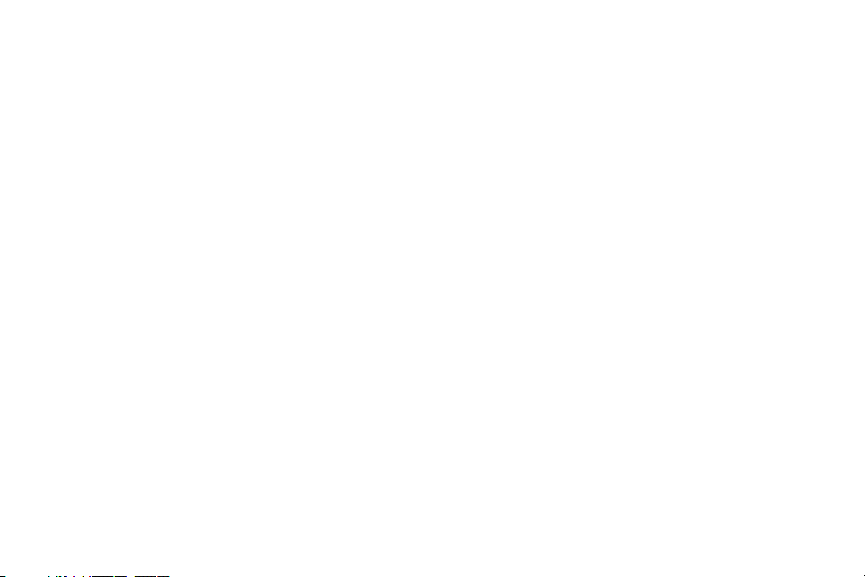
Disclaimer of Warranties; Exclusion of Liability
EXCEPT AS SET FORTH IN THE EXPRESS WARRANTY CONTAINED ON THE WARRANTY PAGE ENCLOSED WITH THE PRODUCT, THE
PURCHASER TAKES THE PRODUCT “AS IS”, AND SAMSUNG MAKES NO EXPRESS OR IMPLIED WARRANTY OF ANY KIND WHATSOEVER
WITH RESPECT TO THE PRODUCT, INCLUDING BUT NOT LIMITED TO THE MERCHANTABILITY OF THE PRODUCT OR ITS FITNESS FOR ANY
PARTICULAR PURPOSE OR USE; THE DESIGN, CONDITION OR QUALITY OF THE PRODUCT; THE PERFORMANCE OF THE PRODUCT; THE
WORKMANSHIP OF THE PRODUCT OR THE COMPONENTS CONTAINED THEREIN; OR COMPLIANCE OF THE PRODUCT WITH THE
REQUIREMENTS OF ANY LAW, RULE, SPECIFICATION OR CONTRACT PERTAINING THERETO. NOTHING CONTAINED IN THE INSTRUCTION
MANUAL SHALL BE CONSTRUED TO CREATE AN EXPRESS OR IMPLIED WARRANTY OF ANY KIND WHATSOEVER WITH RESPECT TO THE
PRODUCT. IN ADDITION, SAMSUNG SHALL NOT BE LIABLE FOR ANY DAMAGES OF ANY KIND RESULTING FROM THE PURCHASE OR USE OF
THE PRODUCT OR ARISING FROM THE BREACH OF THE EXPRESS WARRANTY, INCLUDING INCIDENTAL, SPECIAL OR CONSEQUENTIAL
DAMAGES, OR LOSS OF ANTICIPATED PROFITS OR BENEFITS.
SAMSUNG IS NOT LIABLE FOR PERFORMANCE ISSUES OR INCOMPATIBILITIES CAUSED BY YOUR EDITING OF REGISTRY SETTINGS, OR
YOUR MODIFICATION OF OPERATING SYSTEM SOFTWARE.
USING CUSTOM OPERATING SYSTEM SOFTWARE MAY CAUSE YOUR DEVICE AND APPLICATIONS TO WORK IMPROPERLY.
Page 6
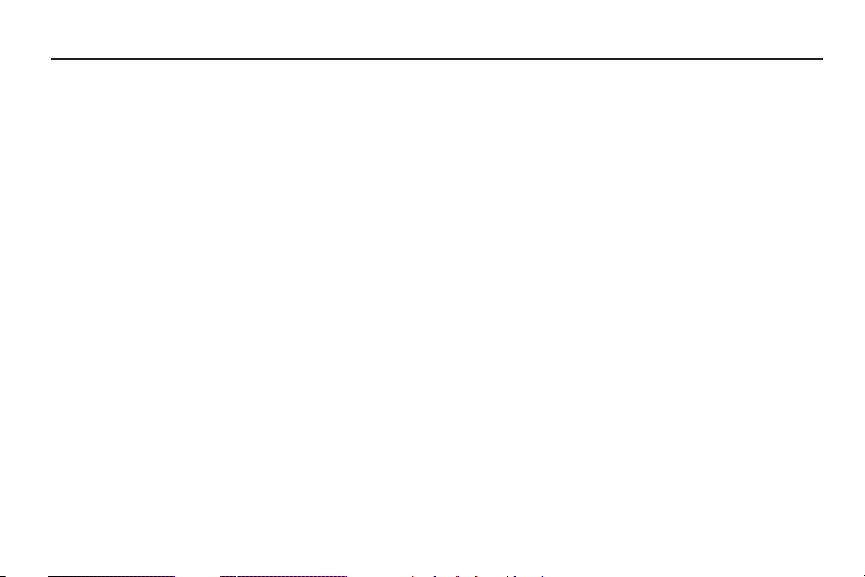
Table of Contents
Section 1: Getting Started .............................................4
Setting Up Your Phone . . . . . . . . . . . . . . . . . . . . . . . . . . . . . . . 4
Charging a Battery . . . . . . . . . . . . . . . . . . . . . . . . . . . . . . . . . . 7
Switching the Phone On or Off . . . . . . . . . . . . . . . . . . . . . . . . . 8
Locking and Unlocking the Touch Screen . . . . . . . . . . . . . . . . . 8
Using the Start-up Wizard . . . . . . . . . . . . . . . . . . . . . . . . . . . . . 8
Setting Up Your Voice Mail . . . . . . . . . . . . . . . . . . . . . . . . . . . 10
Phone Updates . . . . . . . . . . . . . . . . . . . . . . . . . . . . . . . . . . . .10
Troubleshooting . . . . . . . . . . . . . . . . . . . . . . . . . . . . . . . . . . . 11
Formatting a Windows Phone 7 . . . . . . . . . . . . . . . . . . . . . . .12
Section 2: Understanding Your Phone ......................... 14
Features of Your Phone . . . . . . . . . . . . . . . . . . . . . . . . . . . . . . 14
Front View of Your Phone . . . . . . . . . . . . . . . . . . . . . . . . . . . . 14
Sides, Top, and Bottom Views of Your Phone . . . . . . . . . . . . . 16
Rear View of Your Phone . . . . . . . . . . . . . . . . . . . . . . . . . . . . . 17
Display Layout . . . . . . . . . . . . . . . . . . . . . . . . . . . . . . . . . . . . 17
Menu Navigation . . . . . . . . . . . . . . . . . . . . . . . . . . . . . . . . . . . 23
Customizing Your Home Screen . . . . . . . . . . . . . . . . . . . . . . . 25
Speech Engine . . . . . . . . . . . . . . . . . . . . . . . . . . . . . . . . . . . . 27
Section 3: Entering Text ...............................................28
Keys . . . . . . . . . . . . . . . . . . . . . . . . . . . . . . . . . . . . . . . . . . . . 28
Using the QWERTY Keypad . . . . . . . . . . . . . . . . . . . . . . . . . . .29
Changing the Text Input Mode . . . . . . . . . . . . . . . . . . . . . . . . 30
Using Alphabetic Mode . . . . . . . . . . . . . . . . . . . . . . . . . . . . . . 31
1
Using Symbol and Numeric Mode . . . . . . . . . . . . . . . . . . . . . . 31
Using Emoticon Mode . . . . . . . . . . . . . . . . . . . . . . . . . . . . . . 32
Using Text Suggestions . . . . . . . . . . . . . . . . . . . . . . . . . . . . . 32
Keyboard Settings . . . . . . . . . . . . . . . . . . . . . . . . . . . . . . . . . 33
Copy and Paste . . . . . . . . . . . . . . . . . . . . . . . . . . . . . . . . . . . 33
Section 4: Call Functions ............................................. 35
Making a Call . . . . . . . . . . . . . . . . . . . . . . . . . . . . . . . . . . . . . 35
Making a Call from People . . . . . . . . . . . . . . . . . . . . . . . . . . . 36
Answering a Call . . . . . . . . . . . . . . . . . . . . . . . . . . . . . . . . . . 36
History . . . . . . . . . . . . . . . . . . . . . . . . . . . . . . . . . . . . . . . . . . 36
Options During a Call . . . . . . . . . . . . . . . . . . . . . . . . . . . . . . . 38
Section 5: Your People Hub .........................................41
AT&T Address Book Activation . . . . . . . . . . . . . . . . . . . . . . . . 41
Importing SIM Contacts to Your Phone . . . . . . . . . . . . . . . . . . 42
Deleting People Entries . . . . . . . . . . . . . . . . . . . . . . . . . . . . . 42
Adding a New Contact . . . . . . . . . . . . . . . . . . . . . . . . . . . . . . 42
Editing an Existing Contact . . . . . . . . . . . . . . . . . . . . . . . . . . . 43
Creating a New Group . . . . . . . . . . . . . . . . . . . . . . . . . . . . . . 44
Group Options . . . . . . . . . . . . . . . . . . . . . . . . . . . . . . . . . . . . 44
Using Your People List . . . . . . . . . . . . . . . . . . . . . . . . . . . . . . 45
Linking People . . . . . . . . . . . . . . . . . . . . . . . . . . . . . . . . . . . . 46
Synchronizing Accounts . . . . . . . . . . . . . . . . . . . . . . . . . . . . . 48
What’s New . . . . . . . . . . . . . . . . . . . . . . . . . . . . . . . . . . . . . . 48
Recent Activities . . . . . . . . . . . . . . . . . . . . . . . . . . . . . . . . . . 48
Page 7
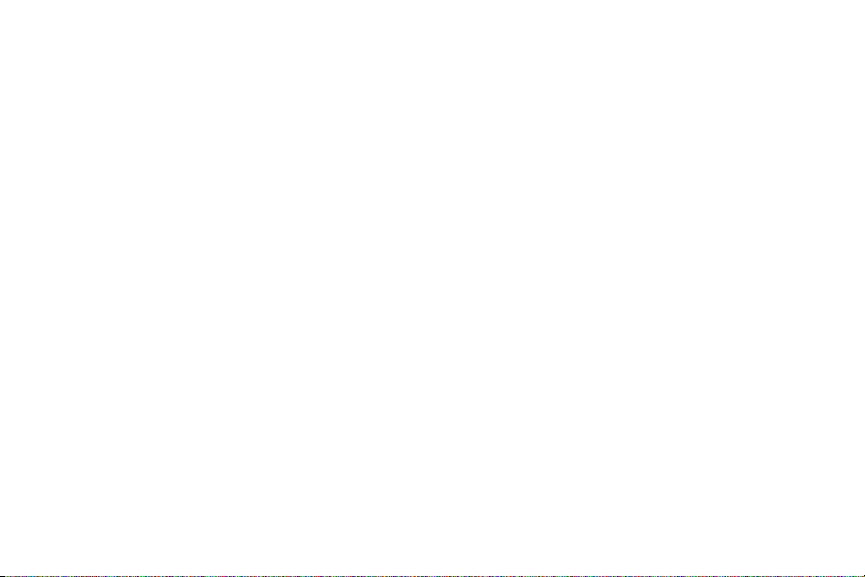
People Options . . . . . . . . . . . . . . . . . . . . . . . . . . . . . . . . . . . . 49
Additional People Options . . . . . . . . . . . . . . . . . . . . . . . . . . . . 49
Section 6: Multimedia ..................................................50
Music and Videos . . . . . . . . . . . . . . . . . . . . . . . . . . . . . . . . . . 50
AT&T Radio . . . . . . . . . . . . . . . . . . . . . . . . . . . . . . . . . . . . . . 56
Pictures . . . . . . . . . . . . . . . . . . . . . . . . . . . . . . . . . . . . . . . . . 57
Camera . . . . . . . . . . . . . . . . . . . . . . . . . . . . . . . . . . . . . . . . . 60
Photo Studio . . . . . . . . . . . . . . . . . . . . . . . . . . . . . . . . . . . . . 66
AT&T U-verse Mobile . . . . . . . . . . . . . . . . . . . . . . . . . . . . . . . 67
Section 7: Messaging ................................................... 70
Types of Messages . . . . . . . . . . . . . . . . . . . . . . . . . . . . . . . . 70
Creating and Sending Text Messages . . . . . . . . . . . . . . . . . . . 70
Voice to Text Messages . . . . . . . . . . . . . . . . . . . . . . . . . . . . . 71
Creating and Sending Multimedia Messages . . . . . . . . . . . . . 72
Messaging Conversations . . . . . . . . . . . . . . . . . . . . . . . . . . . 72
Online Messaging . . . . . . . . . . . . . . . . . . . . . . . . . . . . . . . . . 75
Messaging Settings . . . . . . . . . . . . . . . . . . . . . . . . . . . . . . . . 76
Using Email . . . . . . . . . . . . . . . . . . . . . . . . . . . . . . . . . . . . . . 76
Section 8: Changing Your Settings ..............................85
System Settings . . . . . . . . . . . . . . . . . . . . . . . . . . . . . . . . . . . 85
Application Settings . . . . . . . . . . . . . . . . . . . . . . . . . . . . . . . . 95
Section 9: Connections ..............................................103
Internet Explorer . . . . . . . . . . . . . . . . . . . . . . . . . . . . . . . . . 103
Wi-Fi . . . . . . . . . . . . . . . . . . . . . . . . . . . . . . . . . . . . . . . . . . 108
Bluetooth . . . . . . . . . . . . . . . . . . . . . . . . . . . . . . . . . . . . . . . 109
PC Connections . . . . . . . . . . . . . . . . . . . . . . . . . . . . . . . . . . 111
Section 10: Applications ............................................ 112
GPS Applications . . . . . . . . . . . . . . . . . . . . . . . . . . . . . . . . . 112
Alarms . . . . . . . . . . . . . . . . . . . . . . . . . . . . . . . . . . . . . . . . . 113
AT&T FamilyMap . . . . . . . . . . . . . . . . . . . . . . . . . . . . . . . . . 114
AT&T myWireless Mobile . . . . . . . . . . . . . . . . . . . . . . . . . . . 114
AT&T Navigator . . . . . . . . . . . . . . . . . . . . . . . . . . . . . . . . . . 115
AT&T Radio . . . . . . . . . . . . . . . . . . . . . . . . . . . . . . . . . . . . . 117
AT&T U-verse Mobile . . . . . . . . . . . . . . . . . . . . . . . . . . . . . . 117
Calculator . . . . . . . . . . . . . . . . . . . . . . . . . . . . . . . . . . . . . . 117
Calendar . . . . . . . . . . . . . . . . . . . . . . . . . . . . . . . . . . . . . . . 118
Camera . . . . . . . . . . . . . . . . . . . . . . . . . . . . . . . . . . . . . . . . 119
Games . . . . . . . . . . . . . . . . . . . . . . . . . . . . . . . . . . . . . . . . . 120
Help + How-to . . . . . . . . . . . . . . . . . . . . . . . . . . . . . . . . . . . 122
Internet Explorer . . . . . . . . . . . . . . . . . . . . . . . . . . . . . . . . . 122
Local Scout . . . . . . . . . . . . . . . . . . . . . . . . . . . . . . . . . . . . . 122
Maps . . . . . . . . . . . . . . . . . . . . . . . . . . . . . . . . . . . . . . . . . . 123
Marketplace . . . . . . . . . . . . . . . . . . . . . . . . . . . . . . . . . . . . 125
Messaging . . . . . . . . . . . . . . . . . . . . . . . . . . . . . . . . . . . . . . 128
Music and Videos . . . . . . . . . . . . . . . . . . . . . . . . . . . . . . . . 128
Now . . . . . . . . . . . . . . . . . . . . . . . . . . . . . . . . . . . . . . . . . . 128
Office . . . . . . . . . . . . . . . . . . . . . . . . . . . . . . . . . . . . . . . . . 131
People . . . . . . . . . . . . . . . . . . . . . . . . . . . . . . . . . . . . . . . . . 132
Phone . . . . . . . . . . . . . . . . . . . . . . . . . . . . . . . . . . . . . . . . . 132
Photo Studio . . . . . . . . . . . . . . . . . . . . . . . . . . . . . . . . . . . . 132
Pictures . . . . . . . . . . . . . . . . . . . . . . . . . . . . . . . . . . . . . . . . 132
Settings . . . . . . . . . . . . . . . . . . . . . . . . . . . . . . . . . . . . . . . . 132
YPmobile . . . . . . . . . . . . . . . . . . . . . . . . . . . . . . . . . . . . . . . 133
2
Page 8
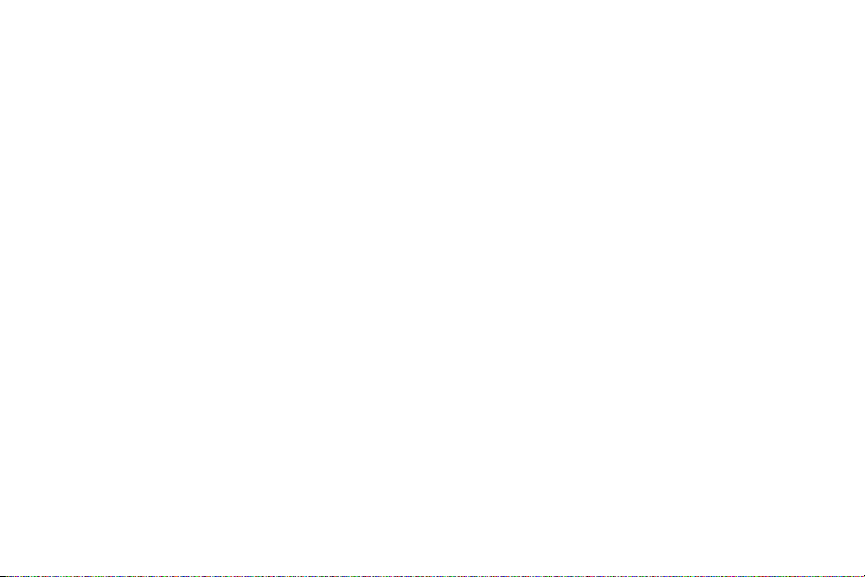
Section 11: Health and Safety Information ...............136
Exposure to Radio Frequency (RF) Signals . . . . . . . . . . . . . . 136
Specific Absorption Rate (SAR) Certification Information . . . .140
Smart Practices While Driving . . . . . . . . . . . . . . . . . . . . . . . . 142
Battery Use and Safety . . . . . . . . . . . . . . . . . . . . . . . . . . . . .143
Samsung Mobile Products and Recycling . . . . . . . . . . . . . . . 144
UL Certified Travel Charger . . . . . . . . . . . . . . . . . . . . . . . . . . 146
Display / Touch-Screen . . . . . . . . . . . . . . . . . . . . . . . . . . . .146
GPS & AGPS . . . . . . . . . . . . . . . . . . . . . . . . . . . . . . . . . . . . .147
Emergency Calls . . . . . . . . . . . . . . . . . . . . . . . . . . . . . . . . . . 148
Care and Maintenance . . . . . . . . . . . . . . . . . . . . . . . . . . . . . 148
Responsible Listening . . . . . . . . . . . . . . . . . . . . . . . . . . . . . . 149
Operating Environment . . . . . . . . . . . . . . . . . . . . . . . . . . . . . 151
FCC Hearing Aid Compatibility (HAC) Regulations
for Wireless Devices . . . . . . . . . . . . . . . . . . . . . . . . . . . . . 153
Restricting Children's Access to Your Mobile Device . . . . . . . 154
FCC Notice and Cautions . . . . . . . . . . . . . . . . . . . . . . . . . . .155
Other Important Safety Information . . . . . . . . . . . . . . . . . . . . 155
3
Section 12: Warranty Information ............................. 156
Standard Limited Warranty . . . . . . . . . . . . . . . . . . . . . . . . . . 156
End User License Agreement for Software . . . . . . . . . . . . . . 161
Section 13: Samsung Product Registration .............. 166
Index ............................................................................ 167
Page 9
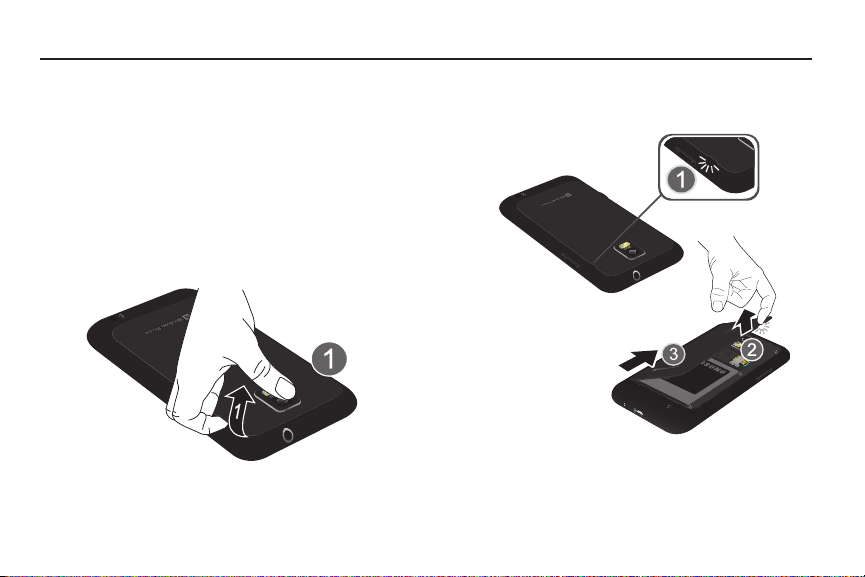
Section 1: Getting Started
This section explains how to start using your phone by first
configuring your hardware, activating your service, and then
setting up your voice mail.
Setting Up Your Phone
Prior to use it is necessary to install both the battery and SIM into
their corresponding internal compartments.
1. Remove the battery cover by placing your fingernail into
the slot in the side of the cover (1). If you have fragile nails,
use a pointed object.
2. Pull the cover up (2) and then lift up and away from the
phone (3).
Getting Started 4
Page 10
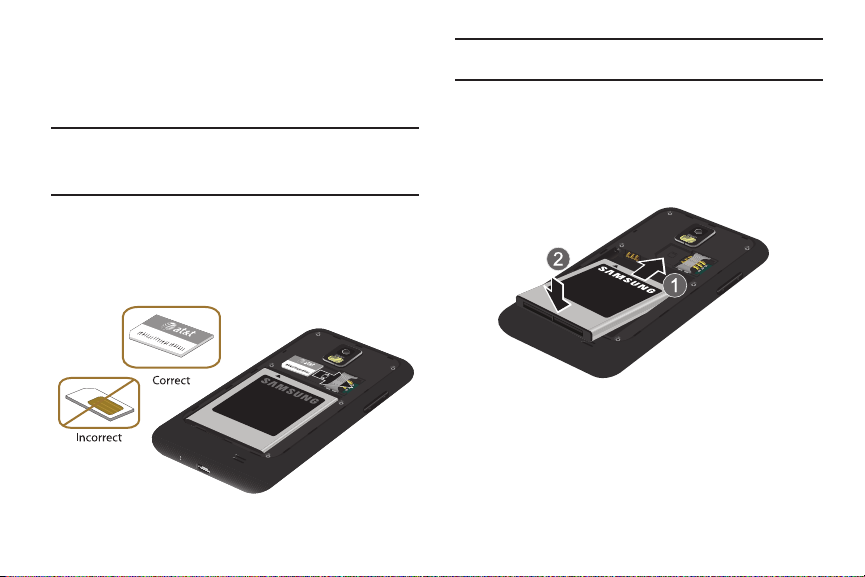
Installing the SIM Card
When you subscribe to a cellular network, you are provided with
a plug-in SIM card loaded with your subscription details, such as
your PIN, available optional services, and many others features.
Important!:
The plug-in SIM card information and its contacts can be easily
damaged by scratching or bending, so be careful when handling,
inserting, or removing the card. Keep all SIM cards out of reach
of small children.
䊳
Carefully slide the SIM card into the SIM card socket (as
shown) until the card locks into place.
•
Make sure that the card’s gold contacts face into the phone and
that the upper-left angled corner of the card is positioned as shown.
5
Note:
If the card is not inserted correctly, the phone does not detect the SIM
card. Re-orient the card back into the slot if the SIM is not detected.
Installing the Battery
1. Insert the battery into the opening on the back of the
phone, making sure the three metal connectors align (1).
2. Gently press down to secure the battery (2).
Page 11
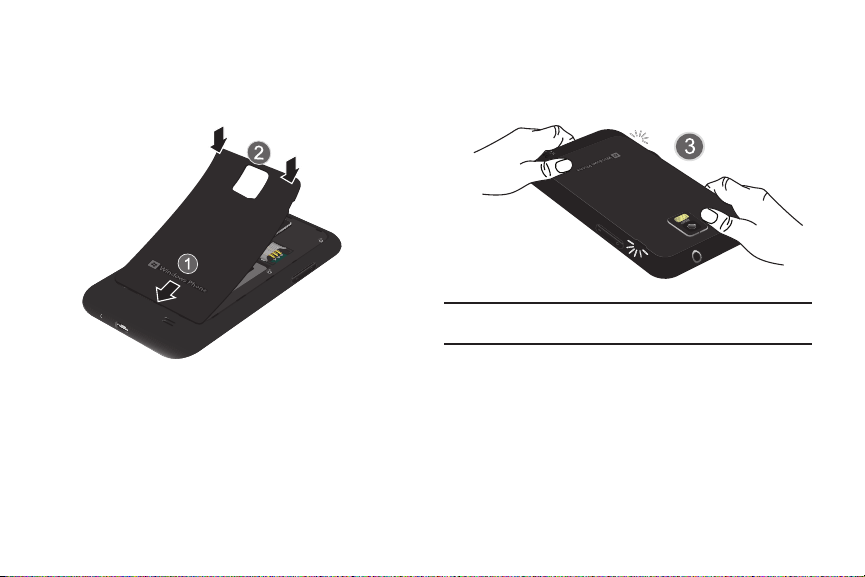
Replace the battery cover (the back of the phone) by
3.
putting the tabs into the slots as shown by the arrow (1).
4. Press the cover down (2) into place.
5. Press down firmly along the edges of the cover to ensure
that the cover is flush with the phone (3). You should hear a
light click as the cover locks in place.
Note:
Make sure the battery is properly installed before switching on the
phone.
Getting Started 6
Page 12
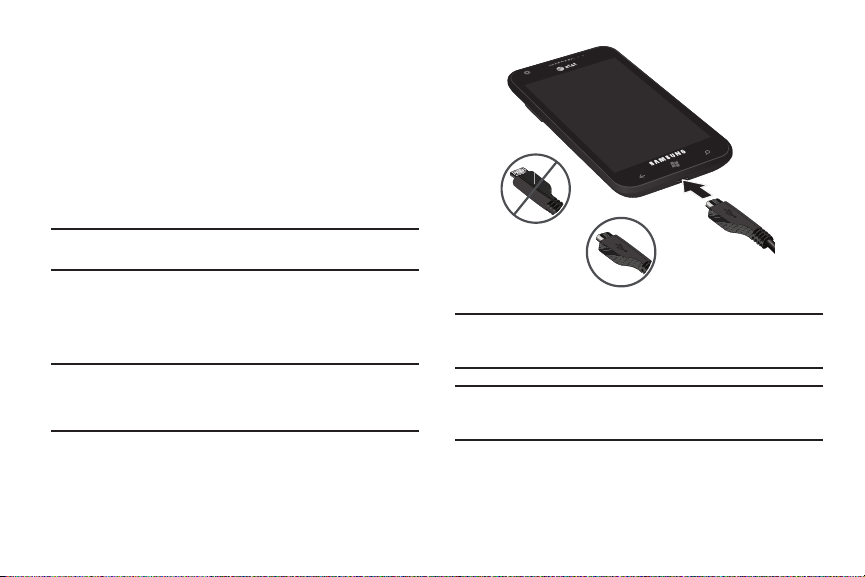
Charging a Battery
Your phone is powered by a rechargeable Li-ion battery. The
Travel Adapter, which is used to charge the battery, is included
with your phone. Use only Samsung-approved batteries and
chargers. Long backlight settings, searching for service, vibrate
mode, browser use, and other variables may reduce the battery’s
talk and standby times.
Although you can use the phone while the battery is charging,
doing so requires additional charging time.
Note:
You must fully charge the battery before using your phone for the first
time. A discharged battery recharges fully in approximately 4 hours.
Incorrect
Using the Travel Adapter
1. With the battery installed, locate the Power/Accessory
Interface connector at the bottom of the phone.
Important!:
Verify that the handset battery is installed prior to connection. If
the battery is not properly installed and the wall charger is
connected, the handset may power off and on continuously,
preventing proper operation.
2. Plug the flat end of the Travel Adapter into the phone’s
interface connector jack and the other end into a standard
AC wall outlet.
7
Correct
Note:
When you connect the Travel Adapter, your phone powers on
automatically. Your Windows phone stays powered on whenever it is
charging.
Warning!:
While the device is charging, if the touch screen does not function
due to an unstable power supply, unplug the USB power adapter
from the power outlet or unplug the USB cable from the device.
3. When charging is finished, remove the flat end from the
interface connector jack on the phone.
Page 13
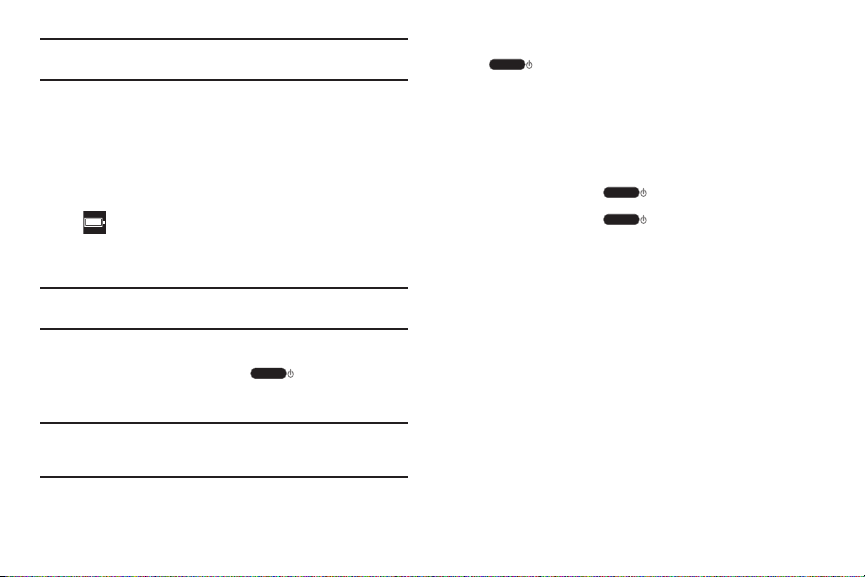
Note:
Failure to unplug the wall charger before you remove the battery can
cause damage to the phone.
Low Battery Indicator
When the battery is weak and only a few minutes of talk time
remain, the “Battery critically low” warning appears and the
device sounds a warning tone at regular intervals. For a quick
check of your battery level, glance at the battery charge indicator
located in the upper-right corner of your device’s display. Solid
color ( ) indicates a full charge.
When the battery level becomes too low, the phone automatically
turns off.
Note:
If the phone automatically turns off because the battery level is too low,
you must charge the battery until the phone turns on automatically.
Switching the Phone On or Off
1. Press and hold the
Power key
(on the upper right
side of the phone) until the phone switches on.
Note:
The display language is preset to English at the factory. To change the
language, use the Language menu. For more information, refer to
“Changing Your Settings” on page 85.
2. To switch off the phone, press and hold the
Power key
until the lock screen displays with the message
slide down to power off
3. Touch the screen and sweep downward.
4.
goodbye
displays and the phone switches off.
.
Locking and Unlocking the Touch Screen
1. Press the
2. Press the
Power key
to lock the touch screen.
Power key
again to display the main
screen then sweep your finger upwards across the glass to
unlock the touch screen.
Using the Start-up Wizard
The very first time you turn on your phone the Start-up Wizard
screen displays.
1. Touch
get started
.
The Choose a Language screen displays. The language
you choose determines how text displays on your phone.
Getting Started 8
Page 14
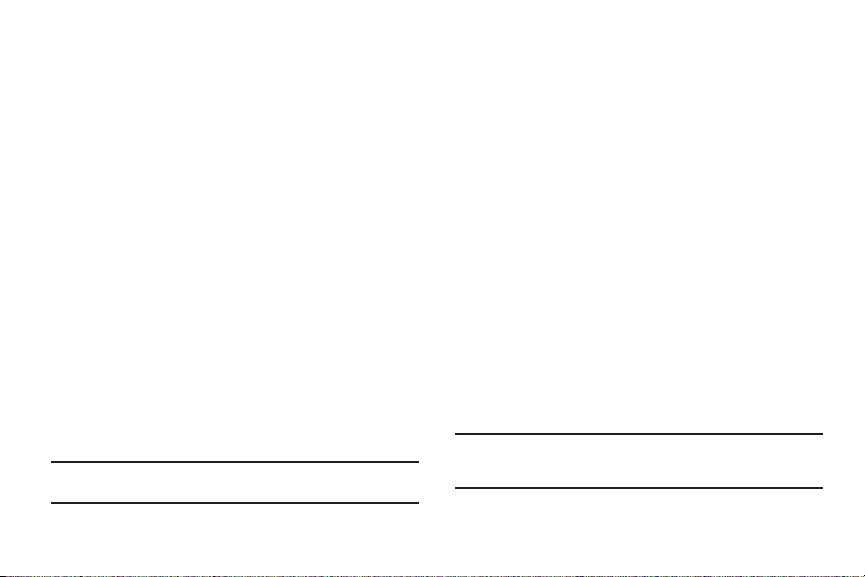
2.
Touch the language you want to use and touch
If you choose a language other than English, the Switch
your language screen displays. Touch ok to restart the
phone and change the language or touch
cancel
to the Choose a Language screen.
3. Read the Windows Phone Terms of Use and touch
The Windows Phone Settings screen displays.
4. Touch
recommended
to allow the Start-up Wizard to
configure your phone to the recommended settings.
– or –
Touch
custom
to manually configure the phone yourself. If
you select
custom
, follow the on-screen instructions.
The Choose Time Zone screen displays.
5. Scroll through the list of time zones and touch the time
zone of your choice to highlight it and touch
next
The Date & Time screen displays.
Note:
The Date & Time screen is only displayed if no SIM card is installed in
your phone.
9
next
.
to return
accept
.
6. Touch
What’s the date today?
year and touch
Touch
next
.
to set the month, day, and
What time is it now?
to set the current time.
The Sign In With a Windows Live ID screen displays.
To get apps, play games, use a Zune Pass, automatically
.
sync Windows Live information to the web, and more, you
need a Windows Live ID. If you already have an Xbox LIVE,
Zune, Hotmail, or Messenger ID, you already have a
Windows Live ID.
7. To sign into your existing account, touch
sign in
.
– or –
To create a new Windows Live ID, touch
create one
.
– or –
To create an account later, touch
not now
.
When you are finished, the Installing apps screen displays.
Note:
If you choose
required screen displays when you try to use a feature that requires
that you be signed in.
not now
, you can sign in later. A Windows Live ID
Page 15
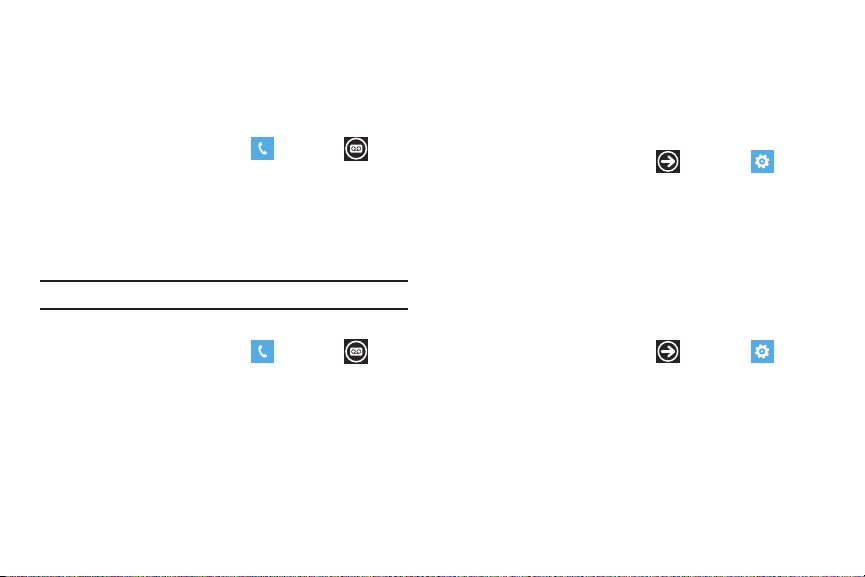
When all the apps have finished installing, touch
8.
next
The All done screen displays.
9. Touch
done
to go to the Home screen.
Setting Up Your Voice Mail
1. From the Home screen, touch , then touch .
When connected, you may be prompted to enter a
password.
2. Follow the tutorial to create a password, record a greeting,
and record your name.
Note:
These steps may be different depending on your network.
Accessing Your Voice Mail
1. From the Home screen, touch , then touch .
2. When connected, follow the voice prompts from the voice
mail center.
Accessing Your Voice Mail from Another Phone
1. Dial your wireless phone number.
2. When you hear your voicemail greeting, press the asterisk
key on the phone you are using.
.
3. Enter your passcode.
Phone Updates
Updating your phone can make it work better and add new
features. Updates can also make your phone more secure.
To get a phone update notification:
1. From the Home screen, touch ➔
➔
system ➔ phone update
2. Touch
Notify me when new updates are found
.
Settings
.
Once the option is set, your phone continues to regularly check
for updates.
When an update is available, a notification message from the
server displays saying
An update is available
.
To learn more and install the update:
1. From the Home screen, touch ➔
➔
about ➔ more info
Make a note of the
number
. These can be used to verify a successful update.
.
OS version
Settings
and
Firmware revision
Getting Started 10
Page 16
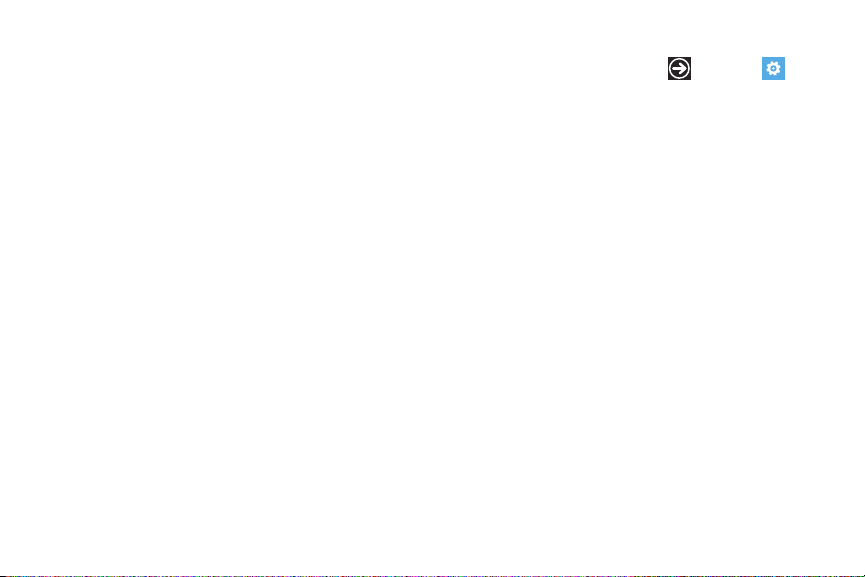
2.
Connect your phone to your PC using the USB cable that
came with your phone.
Once your phone is connected to the PC, the Zune client is
launched. If the Zune client is not launched, you must
launch the Zune client manually. For more information,
refer to “Using Zune To Stay In Sync” on page 50.
Zune automatically checks for an available update.
When an update is available, the detail information about
the available update displays.
3. Touch
UPDATE NOW
or
UPDATE LATER
, at the bottom of the
UPDATE YOUR PHONE screen.
If you choose to update the device, the update starts
automatically and an UPDATE IN PROGRESS message
displays.
The update should take approximately 10 to 20 minutes.
When the update is complete, a SUCCESSFUL UPDATE
message displays.
11
4. You can now disconnect the device from the PC.
5. From the Home screen, touch ➔
➔
about ➔ more info
Check the
OS version
.
and
Firmware revision number
Settings
Compare these numbers to the numbers you noted in
Step 1 to further insure that the update was successful.
Troubleshooting
If your phone is frozen or unresponsive, try the following:
1. Restart your phone by pressing and holding the Power key
for 13 to 15 seconds. The phone will power off and then
turn on automatically.
2. If restarting your phone does not solve the problem, turn
off the phone, remove and replace the battery, and turn on
the phone.
.
Page 17
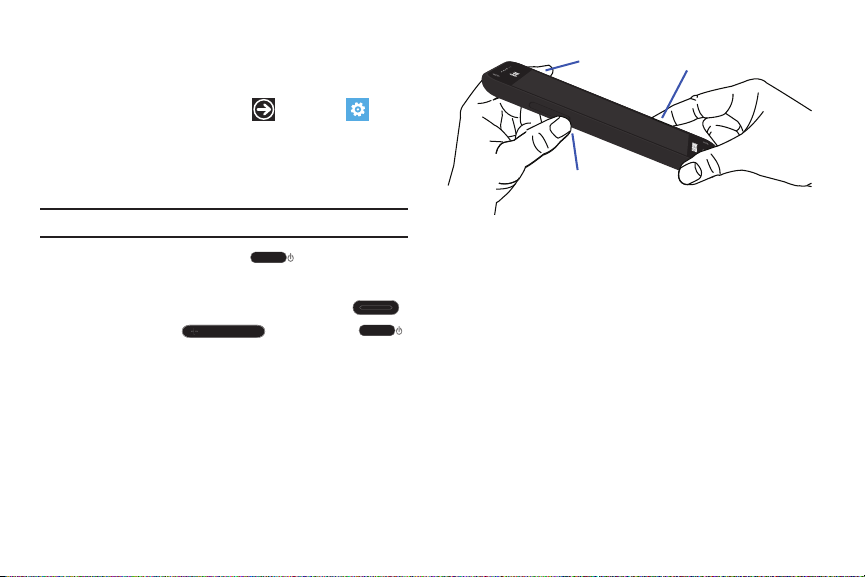
Formatting a Windows Phone 7
Power key
Volume
Down key
Camera key
Normally, if you want to reset your phone to the factory default
settings:
䊳
From the Home screen, touch ➔
system ➔ about ➔ reset your phone
➔
Settings
.
For more information, refer to “About” on page 93.
There is another way to reset, or format, your phone.
Note:
Formatting erases all user data stored on the device.
1. Press and hold the
Power key
to power off the
phone, if necessary.
2. Power up the device by pressing the
Volume down key
, and
Camera key
Power key
,
When the device vibrates, release the Power key, but
continue pressing the Camera and Volume down keys.
Once the device displays the
format?
.
screen, release the Camera and Volume down
keys.
Are you sure you want to
Getting Started 12
Page 18
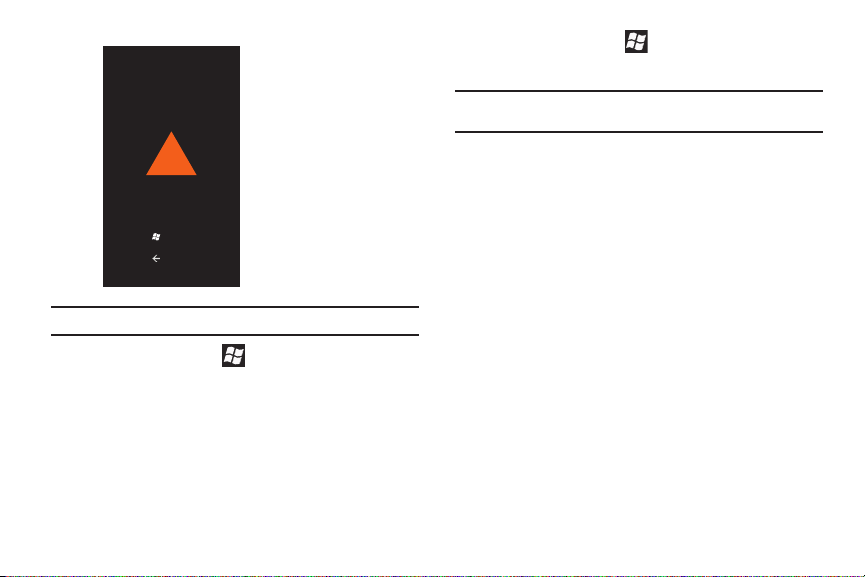
Note:
!
Are you sure
you want to format?
Format
Cancel
If the
download mode
screen displays, go back to Step 1 and try again.
4. Press the Window key again to confirm that you want
to format the device.
Warning!:
Do not remove the battery while formatting your phone. Wait until
the device switches on and displays the Home screen.
After formatting is complete, the Start-up Wizard screen displays.
For more information, refer to “Using the Start-up Wizard” on
page 8.
3. Press the Window key to
The message
Formatting will erase all your personal content
Format
and restore the factory settings. Do you want to continue?
displays.
13
the device.
Page 19
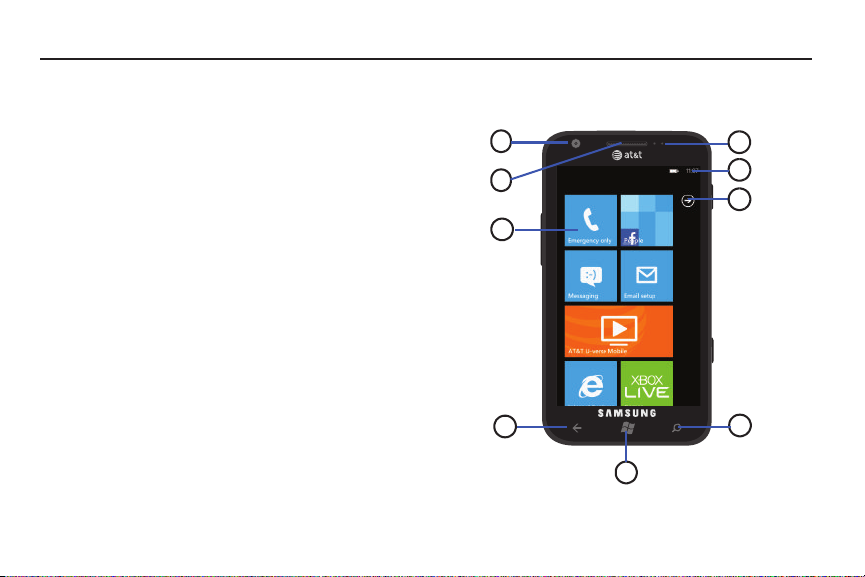
Section 2: Understanding Your Phone
6
3
2
4
5
7
8
9
1
This section outlines some key features of your phone and
describes the screen and the icons that appear when the phone
is in use. It also shows how to navigate through the phone.
Features of Your Phone
Your phone is lightweight, easy-to-use, and offers many useful
features. The following list outlines a few of the features included
in your phone.
•
Touch screen that provides quick response to a variety of in-phone
menus and options including applications and a home screen
•
Microsoft Windows 7 platform
•
Ready access to the Internet
•
Built-in Bluetooth and Wi-Fi technology
•
Brilliant, wide-screen Super AMOLED Plus display
•
An 8 Megapixel camera and camcorder
•
AT&T GPS Navigation functionality provides real-time navigation
•
HSDPA 14.4 Mbps high speed download capability
•
Assisted GPS (TeleNav GPS Navigation)
•
Sync and update social network applications
Front View of Your Phone
Understanding Your Phone 14
Page 20
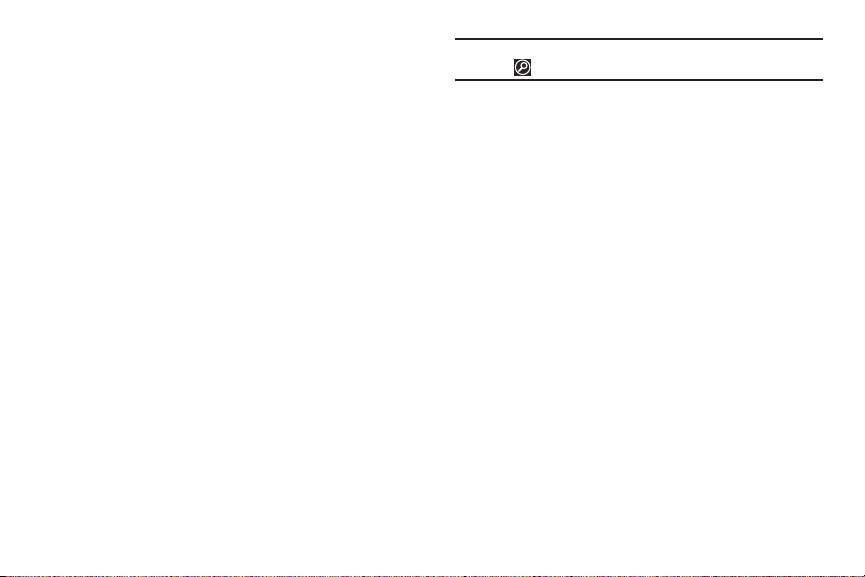
The following items can be found on the front of your phone as
illustrated on the previous page.
1.
Front-facing Camera Lens
: Used when taking a photo of
yourself.
2.
External speaker
3.
Display
: Used to hear the caller.
: Shows the information needed to operate your
phone, such as the Application Tiles, icons, dialer,
messages, and so on.
4. Back key: Used to step backwards when navigating a
menu or web page. Touch and hold the Back key to view
the current screen and up to six screens most recently
displayed.
5. Start key / Window Key: Access the Home screen from
any screen. Touch and hold to activate the voice search
engine.
6.
Bing search key
: Access the Bing search engine, which
allows you to search for items on the internet, scout,
music, vision, and voice. For more information, refer to
“Bing Search” on page 22.
15
Tip:
Some applications, such as People and Marketplace, display a search
button that allows you to search within that application.
7. Applications Menu key: Used to access the applications
menu. You can also sweep your screen to the left to access
the Applications Menu.
8. Indicator icons: Shows the information needed to operate
your phone, such as the received signal strength, phone
battery level, and time. If the icons are not showing, touch
the top of the display to show them.
9.
Proximity and Light sensors
: The Proximity sensor detects
how close an object is to the surface of the screen (for
example, when your face is against the phone during a call
or the phone is in your pocket), locks the keys to prevent
accidental key presses, and turns off the screen. Light
sensors use the ambient light level to adjust screen
brightness and contrast.
Page 21

Sides, Top, and Bottom Views of Your Phone
2
1
3
6
4
5
The following items can be found on the sides, top, and bottom of
your phone as illustrated below.
1.
3.5mm Headset jack
2.
Volume keys
mode or adjusts the voice volume during a call. When
: Plug in for headphones.
: Adjusts the ringer volume while in standby
receiving an incoming call, briefly press down either
volume key to mute the ring tone. Also
used to adjust the volume while playing music or videos.
While using the Radio, in Music + Videos, press the volume
key to display additional tuning controls.
3. Power/Accessory Interface connector: Used to connect
a Travel Charger or other optional accessories such as a
USB/data cable.
4.
Microphone
: Allows the other callers to hear you when you
are speaking to them. Also allows you to use the voice
search engine.
5. Camera key : Used when you take pictures or
videos. Press and hold the camera key to launch the
Camera, even when the display screen is off and locked.
6. Power / Lock key : Press and hold the Power /
Lock key until the phone switches on. It can also be used
to lock or unlock the touch screen. For more information
on locking your phone, see “Locking and Unlocking the
Phone” on page 23.
Understanding Your Phone 16
Page 22
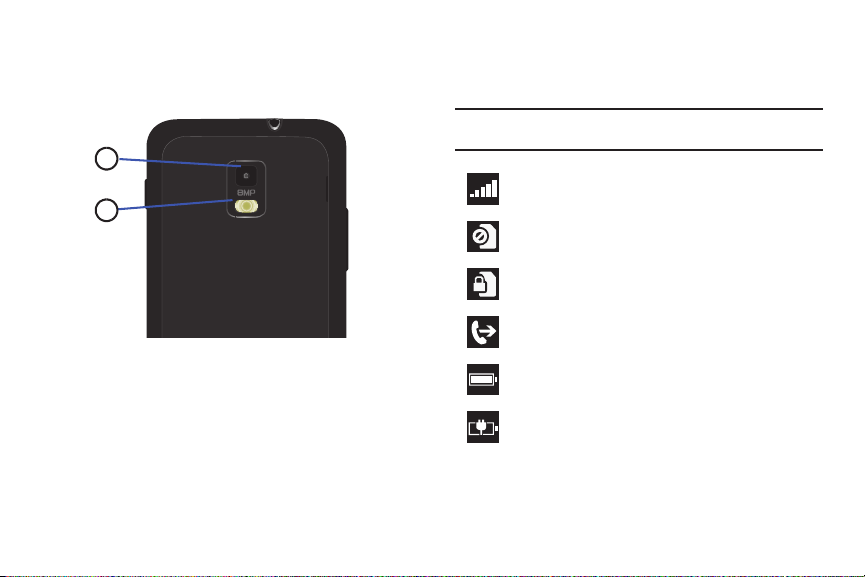
Rear View of Your Phone
1
2
The following items can be found on the back of your phone as
illustrated below.
1.
Camera lens
2.
Flash
: Used to take pictures and shoot videos.
: Lets you take pictures when the lighting is poor.
Display Layout
Your display screen provides a wealth of information about the
phone’s status and options, as well as providing access to
application icons. For more information, refer to “Front View of
You r Phone” on page 14.
17
Indicator Icons
This list identifies the symbols that appear on your phone’s
display and Indicator area:
Note:
If there are no icons displayed, touch the top of the screen to display
them.
Displays your current signal strength. The greater the
number of bars, the stronger the signal.
Displays when there is no SIM card in the phone.
Displays when the SIM card is locked.
Displays when Call forwarding is active. For more
information, refer to “Phone” on page 100.
Displays your battery charge level. Icon shown is fully
charged.
Displays when your battery is charging and displays
battery charge level. Displays when the phone is
connected to a computer via a supported USB cable
connection.
Page 23
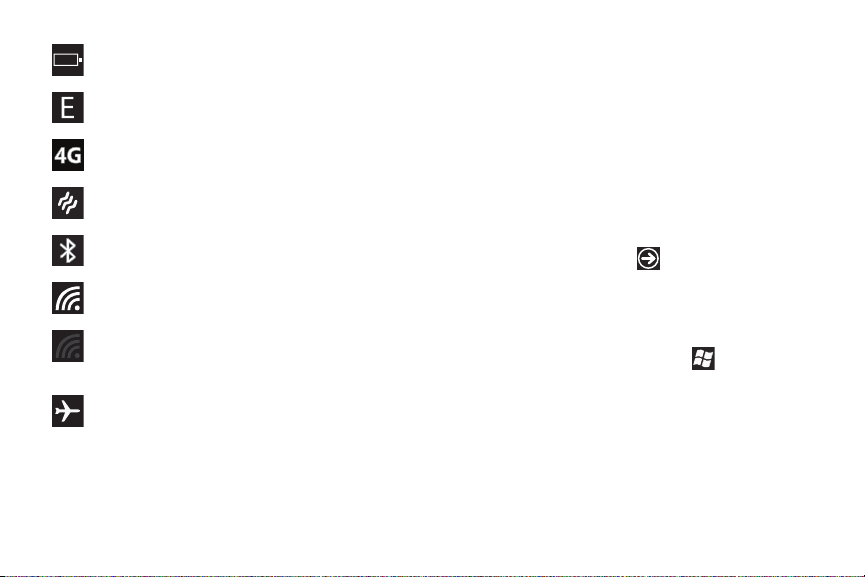
Battery critically low, which means your battery
needs to be charged soon or your phone will turn off.
Displays when your connection to an EDGE network is
active.
Displays when your connection to a 4G network is
active.
Displays when the ringtone is set to vibrate only.
Displays when Bluetooth is activated and your phone
has been connected with a Bluetooth device.
Displays when Wi-Fi is connected, active, and
communicating with a Wireless Access Point (WAP).
Displays when Wi-Fi is active, but there is a
communication issue with the target Wireless Access
Point (WAP).
Indicates that the Airplane Mode is active. You cannot
send or receive any calls or access online
information.
For more details on configuring your phone’s settings, see
“Changing Your Settings” on page 85.
Application Icons
The Application menu provides quick access to the items you use
most frequently.
The following table contains a description of each application. If
the application is already described in another section of this
user manual, then a cross reference to that particular section is
provided.
For information on navigating through the Applications icons, see
“Navigating to the Application Menu” on page 23.
1. From the Home screen, use your finger to sweep the
display to the left or touch , then touch one of the
application icons.
2. Follow the on-screen instructions. For more information,
refer to “Applications” on page 112.
3. To return to the Home screen, touch .
Understanding Your Phone 18
Page 24
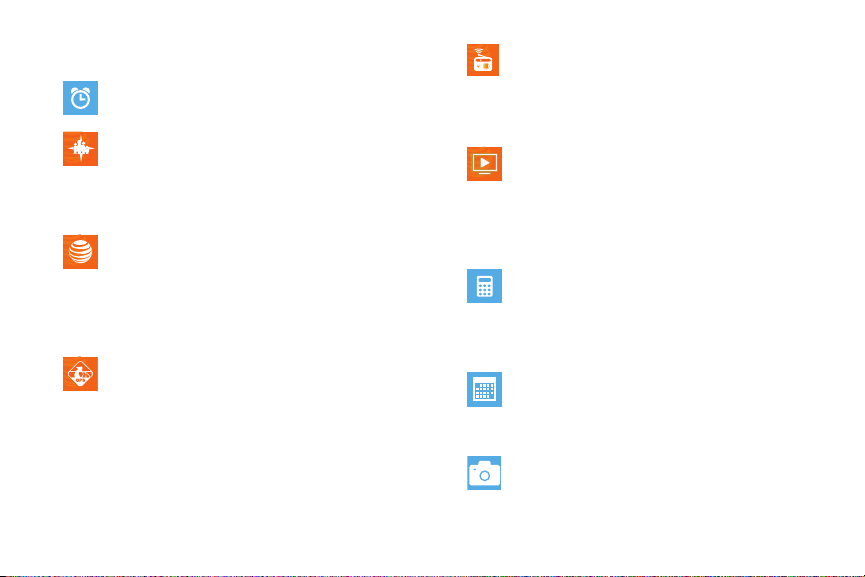
The following applications are available:
Alarms
: Access and set alarms. For more information,
refer to “Alarms” on page 113.
AT&T FamilyMap
: Provides peace of mind by being able
to conveniently locate a family member from your
wireless phone or PC and know that your family's
location information is secure and private. For more
information, refer to “AT&T FamilyMap” on page 114.
AT&T myWireless
: Enables you to view usage for
minutes, data, and messaging from your phone. With
this application you can also access support through
frequently asked questions (FAQs). For more
information, refer to “AT&T myWireless Mobile” on
page 114.
AT&T Navigator
: Provides you with access to real-time
GPS-driven applications. These programs not only
allow you to achieve turn-by-turn navigation, but also
access local searches based on a variety of category
parameters. For more information, refer to “AT&T
Navigator” on page 115.
19
AT& T Rad io
: Combines unlimited personal radio stations
with over 75 commercial free genre stations, more
than 400 local stations, news, talk, sports, and more!
For more information, refer to “AT&T Radio” on
page 56.
AT&T U-verse Mobile
: Watch content from your U-verse
DVR home setup on your phone. You can also browse
television schedules and set recordings for your home
DVR. These videos can then be streamed to either your
phone or a connected laptop. For more information,
refer to “AT&T U-verse Mobile” on page 67.
Calculator
: Lets you use the phone as a calculator. The
calculator provides the basic arithmetic functions;
addition, subtraction, multiplication, and division. You
can also use this as a scientific calculator. For more
information, refer to “Calculator” on page 117.
Calendar
: Allows you to consult the calendar by day,
week, or month, create events, and set an alarm to act
as a reminder, if necessary. For more information, refer
to “Calendar” on page 118.
Camera
: Lets you use your 8 megapixel camera feature
to produce photos in a JPEG format. For more
information, refer to “Camera” on page 60.
Page 25
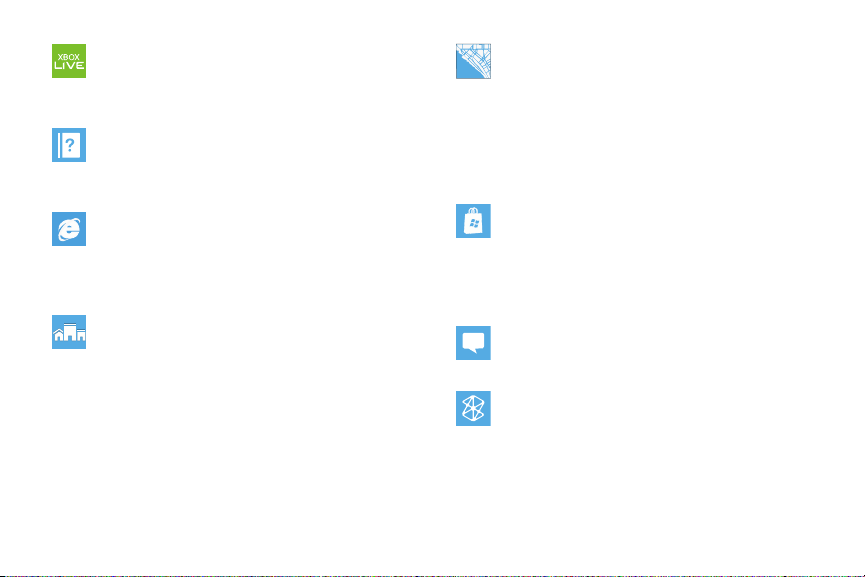
Games
TM
: Allows you to shop for new games, install
games you buy on your phone, and play them with the
Games feature. For more information, refer to “Games”
on page 120.
Help + How-to
: Get help any time. Information for
getting around on your phone and making it yours is
just a touch away. For more information, refer to “Help
+ How-to” on page 122.
Internet Explorer
: Lets you start surfing the web. The
browser is fully optimized and comes with advanced
functionality to enhance the Internet browsing feature
on your phone. For more information, refer to “Internet
Explorer” on page 103.
Local Scout
: Use Local Scout to find cool restaurants,
sights, and shops. Then buy tickets or make
reservations on the spot. Local Scout is located on your
Home screen. For more information, refer to “Local
Scout” on page 122.
Maps
: Lets you use Bing Maps, a free introductory
location-based service that provides static, nonmoving, non-voice guided, turn-by-turn driving
directions. It also has additional user features such as
Local Search (limited) business listings and points of
interest (POI) and address sharing with non-TeleNav
subscribers. For more information, refer to “Maps” on
page 123.
Marketplace
: Provides access to downloadable
applications and games to install on your phone.
Marketplace also allows you to provide feedback and
comments about an application, or flag an application
that might be incompatible with your phone. For more
information, refer to “Marketplace” on page 125.
Messaging
: Lets you send and receive different types of
messages. For more information, refer to “Messaging”
on page 70.
Music + Videos
: Provides access to music, videos,
podcasts, and radio on your phone. For more
information, refer to “Music and Videos” on page 50.
Understanding Your Phone 20
Page 26
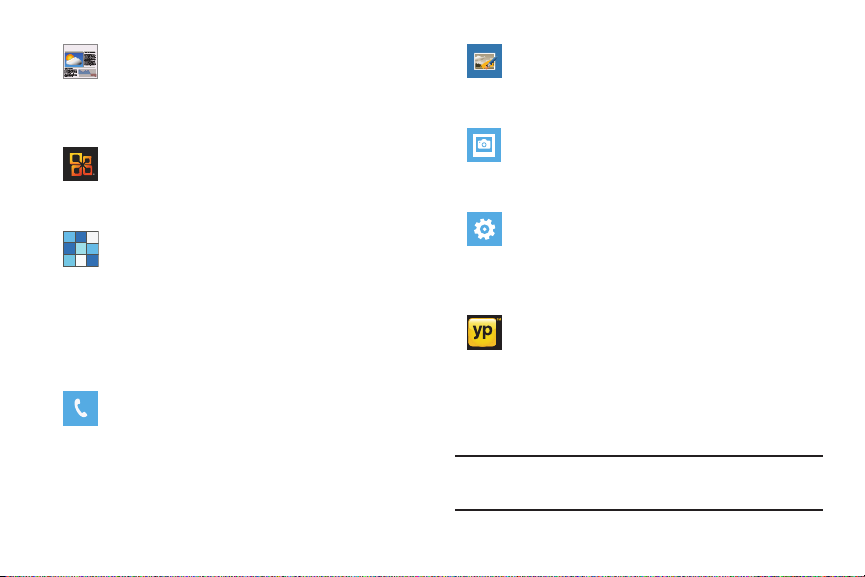
Daily BriefingDaily Briefing
Now
: Allows you to check today’s weather forecast, the
latest stock market figures, the currency exchange
rate, or read up on the latest headline news and top
tweets. For more information, refer to “Now” on
page 128.
Office
: Provides access to Microsoft Office, which
allows you to access OneNote, Excel, Word,
PowerPoint, and SharePoint on your phone. For more
information, refer to “Office” on page 131.
Peopl e
: Lets you manage your daily contacts by storing
their name and phone number in your phone as People.
People entries can be sorted by first or last name. You
can also synchronize your People entries with your
email account, such as Windows Live, Outlook, Yahoo!
Mail, Google, AT&T Address Book, Facebook, Twitter,
and LinkedIn. For more information, refer to “Your
People Hub” on page 41.
Phone
: Allows you to view your call history. From the
call history screen, you can access your voicemail,
make calls using the dialer, or view your contacts. For
more information, refer to “Call Functions” on
page 35.
21
Photo Studio
: Photo Studio is the ultimate photo editor
for Windows Phone, combining an easy interface and
professional grade tools and effects. For more
information, refer to “Photo Studio” on page 66.
Pictures
: Lets you view photos and play back videos.
You can also set photos as wallpaper and share them
as a picture message. For more information, refer to
“Pictures” on page 57.
Settings
: Provides access to the sound and phone
settings for your phone. It includes such settings as:
display, security, memory, and any extra settings
associated with your phone. For more information,
refer to “Changing Your Settings” on page 85.
YPmobile
: The Yellowpages Mobile application provides
quick and ready access to businesses, map locations,
and storage of your favorite searches. This application
allows you to search local businesses, locations, and
events in real time. For more information, refer to
“YPmobile” on page 133.
Tip:
To open applications quickly, pin the icons of frequently-used
applications to the Home screen. For details, see “Customizing Your
Home Screen” on page 25.
Page 27
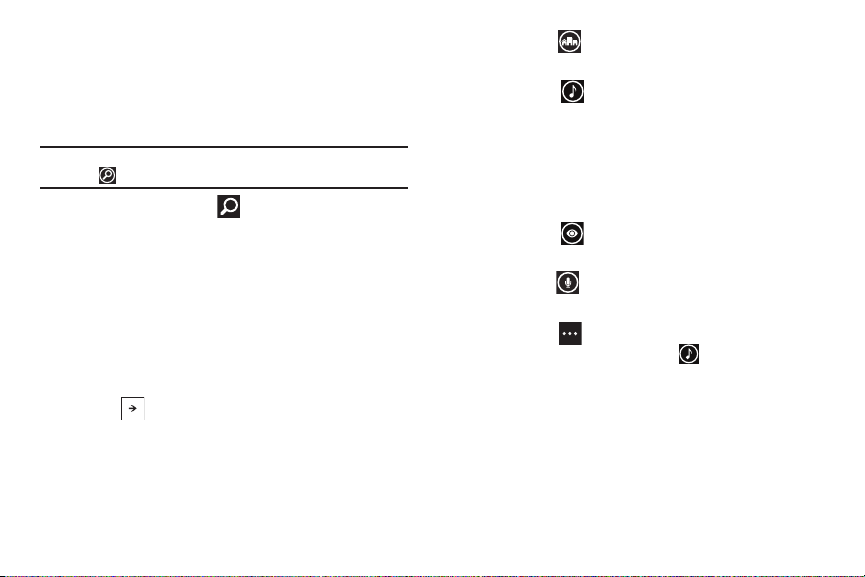
Bing Search
The Bing Search Bar provides an on-screen Internet search
engine. It also lets you link to Local Scout, listens to music and
searches for it, scans text that can be used as a search term, and
lets you say a search term.
Tip:
Some applications, such as People and Marketplace, display a search
button that allows you to search within that application.
1. From any screen, touch .
2. The first time you use the Bing Search, you are prompted
to allow the application to access and use your location.
This can help in the search procedure. Touch
cancel
.
3. Touch the Bing Search bar.
4. Use the on-screen keypad to enter the item you want to
allow
or
search for.
5. Touch to see search results and then touch on a link.
6. Touch
scout
to open the Local Scout app. For more
information, refer to “Local Scout” on page 122.
7. Touch
music
to launch Bing audio search and the
phone starts listening for music. If the recorded sample
can be found in the Marketplace, the artist and song
appears in a pop-up window with a direct link to the
Marketplace, which lets you purchase and download the
song.
8. Touch
vision
to scan barcodes, QR Codes, Microsoft
Tags, book covers, CDs, DVDs, or text.
9. Touch
voice
to use Voice Search. Speak the word you
want to search for, then follow the on-screen instructions.
10. Touch
Menu
• music history
to access the following options:
: After touching
music
and searching for
music, your matches are saved here for future reference.
• settings
: Opens the Search settings screen. For more information,
refer to
“Search”
on page 101.
Understanding Your Phone 22
Page 28
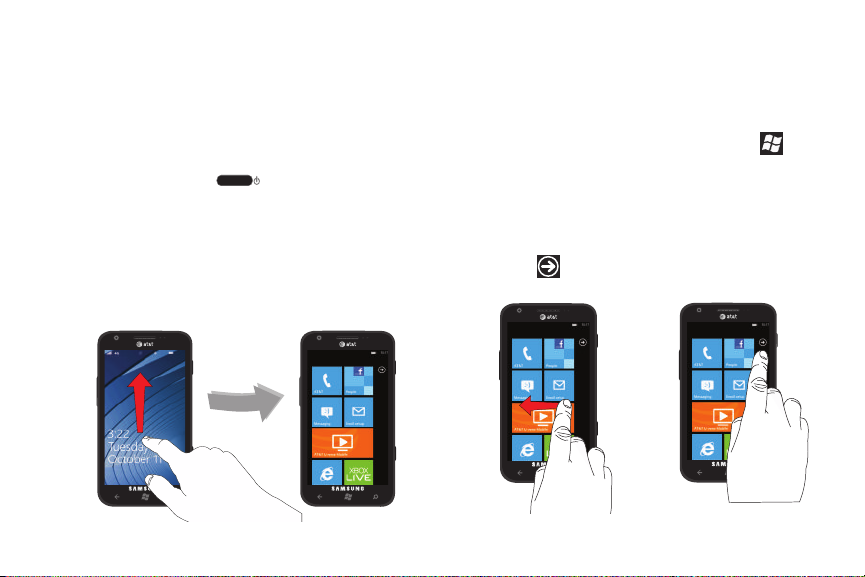
Menu Navigation
-OR -
You can tailor the phone’s range of functions to fit your needs
using menus. Menus, sub-menus, and features can be accessed
by scrolling through the available on-screen menus.
Locking and Unlocking the Phone
To unlock your phone:
1. Press the lock button located on the upper right
side of your phone.
The lock screen displays.
2. Sweep the lock screen in an upward direction.
3. The Home screen displays as shown in the following
illustration.
23
Home Screen Overview
The Home screen is the starting point for many applications and
functions, and you can pin items like application icons, shortcuts,
contacts, and web pages to your Home screen to give you instant
access to information and applications. The Home screen is
accessible from any menu or application by touching .
Navigating to the Application Menu
Follow these steps to navigate to the Application Menu:
1. At the Home screen, sweep the screen to the left.
– or –
Touch .
Page 29

The Application Menu displays. Sweep the screen up or
2.
down to access all of the available application icons.
3. Touch one of the application icons.
4. To return to the Home screen, sweep the display to the
right or touch .
Navigating Using Sub-Menus
Sub-menus are available when you are at any screen such as
Phone, Contacts, Messaging, or Web and displays at the
bottom of the screen.
To access a sub-menu, follow these steps:
1. Touch on the bottom right corner of your display.
A sub-menu appears at the bottom of the screen. The
icons are also labeled for easy identification.
Note:
Not all screens have options available.
2. Touch an option.
The example below shows the call history screen before
and after touching the options icon.
Understanding Your Phone 24
Page 30
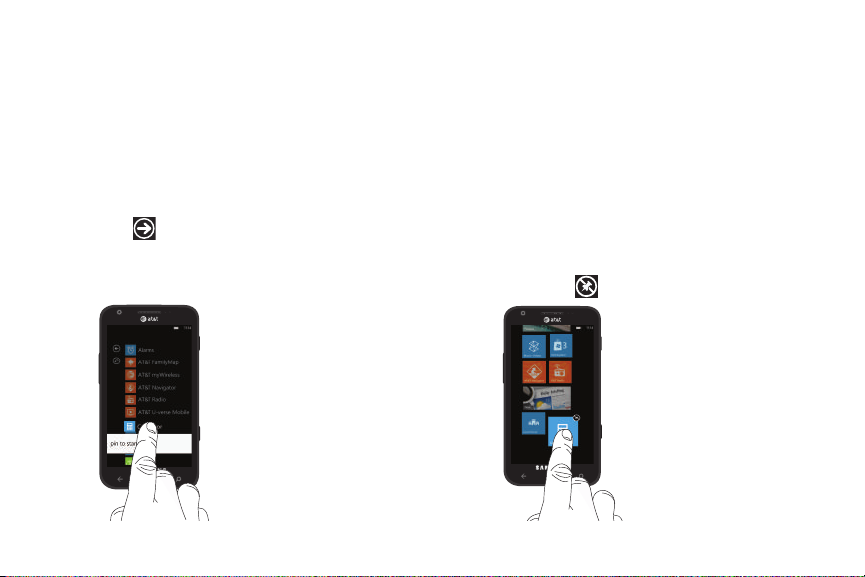
Customizing Your Home Screen
You can customize your Home screen by doing the following:
•
Adding and Removing Application Tiles on the Home screen
•
Repositioning Application Tiles
•
Changing the Wallpaper
Adding a Tile from the Applications Menu
1. At the Home screen, sweep the screen to the left.
– or –
Touch .
2. The Application Menu displays. Touch and hold one of the
application listings.
25
3. Touch
pin to start
after it displays under the icon.
The application now appears as the bottom Tile on the
Home screen. You can then move it if you would like. For
more information, refer to “Moving Tiles on the Home
Screen” on page 26.
Removing a Tile from the Applications Menu
To delete an Application Tile from your Home screen, follow these
steps:
1. From the Home screen, touch and hold the Application Tile
that you want to remove.
2. Touch on the icon to delete Tile.
Page 31

Note:
After deleting an Application Tile, you can add it back later by pinning it
to the home screen from the Applications Menu. For more information,
refer to “Adding a Tile from the Applications Menu” on page 25.
Moving Tiles on the Home Screen
To move an Application Tile on your Home screen, follow these
steps:
1. From the Home screen, touch and hold the Application Tile
that you want to move.
2. Drag the Tile to the new location and release.
3. Touch the center of the icon to place it in the new location.
Be careful not to touch the icon. If you do, the Tile is
deleted.
Changing the Lock Screen Wallpaper
You can change the Wallpaper (background) of your Lock screen
by following these steps:
1. From the Home screen, touch ➔
➔
system ➔ lock + wallpaper
2. Touch
3. Select the
change wallpaper
Wallpapers
.
folder or any other picture folder that
Settings
.
you want.
4. Touch on a wallpaper thumbnail, and when it is enlarged,
touch the icon.
5. Touch the
Power / Lock key
twice to view the
new Lock screen wallpaper..
Changing your Color Theme
You can change the color theme of your phone by following these
steps:
1. From the Home screen, touch ➔
➔
system ➔ theme
2. Touch the
3. Touch on
4. Touch the
5. Touch on a color that you like.
6. Touch to return to the Home screen.
Note:
Battery power is consumed at a faster rate when the background is set
as
light
.
Background
dark
or
light
Accent color
.
field.
to set your background color.
field.
Settings
Understanding Your Phone 26
Page 32

Speech Engine
There is an intuitive speech engine integrated into the Window
key ( ) on your phone.
1. From any screen, touch and hold to activate the
intuitive speech engine.
2. Speak the words that you would like to search on or the
action that you would like to perform.
The following examples show the flexibility of the speech
engine:
•
“Call Chris mobile”
•
“Find coffee in Seattle”
•
“Open calendar”
•
“Text Brandy”
27
3. Touch
Learn more
to display the Windows® Phone 7
Privacy Statement.
4. Touch
accept
to allow Microsoft to use your voice data to
provide and improve the service, which makes additional
features available to you.
5. To change speech settings, see “Speech” on page 92.
Page 33

Section 3: Entering Text
Create New Message
Portrait Keypad
This section describes how to select the desired text input
method when entering characters into your phone. This section
also describes the predictive text entry system that reduces the
amount of key strokes associated with entering text.
Your phone comes equipped with an orientation detector that can
tell if the phone is being held in a portrait (upright) or landscape
(sideways) orientation. The landscape orientation makes entering
text easier. If the phone is sideways or upright, an on-screen,
QWERTY keypad displays.
Keys
You can enter characters into your phone by using an on-screen,
QWERTY, portrait or landscape keypad. In both formats, the keys
are associated with alphabetic letters, special characters, or
numbers, as shown in the following layouts.
From a screen where you can enter text, for example the New
Message screen, hold your phone in an upright position to
display the portrait version of the on-screen QWERTY keypad.
Rotate your phone counterclockwise to display the landscape
version of the on-screen QWERTY keypad.
Entering Text 28
Page 34

Based on your keyboard settings, the first letter of an entry is
Create New Message
Landscape Keypad
Create New Message
Number Keypad
capitalized and all consecutive letters are kept in lowercase
unless you touch the Shift key ( ) or enter a period. After
entering a character, the cursor automatically advances to the
next space. For more information, refer to “Keyboard” on
page 90.
For certain fields, such as the New Message To field, a dialer
keypad displays when you touch the
123
key to enter a
recipient’s phone number. For more information, refer to
“Messaging” on page 70.
29
Using the QWERTY Keypad
This phone offers the convenience of an on-screen QWERTY
keypad. Using the QWERTY keypad to type letters, numbers,
punctuation, and other special characters into text entry fields or
other applications should be simple and fast.
The following keys perform special functions when entering text.
Some keys may perform differently depending on the field in
which text is being typed.
Page 35

Shift:
32
1
4 5 6 7
Used to switch between uppercase and lowercase
1.
characters.
2.
123 or &123:
Touch once to type special characters and
numbers that appear on the QWERTY keys. Examples: $, #,
!, 1, 2. After all characters and numbers have been
selected, touch
3.
@ or Comma
abc
or
abcd
.
: Touch once to type the character displayed,
which may be the @ character or a comma, depending on
the field in which text is being typed.
4.
Semicolon
or : Touch the semicolon to separate
addresses or phone numbers. Touch to display two
screens of Emoticons. Touch either or to cycle
between the two Emoticon screens. Touch a character on
the screen. After all characters have been selected, touch
abcd
.
5.
Space
: Touch to insert an empty space.
6.
Enter:
Touch to move the insertion point to the next line in a
message.
7.
Backspace
: Touch to delete the previous character, similar
to the backspace key on a computer keyboard.
The keypad provides keys labeled with alphabetic characters.
Touch the key corresponding to the character you want to enter.
Changing the Text Input Mode
There are three main keypad layout keys that change the
on-screen keys within the QWERTY keypad.
The available Text Input modes are:
Symbol and Number Mode
&123
number keys.
Alphabetic Mode
abcd
Switch between uppercase and lowercase by touching
: Activates the symbol and
: Activates the default alphabet keys.
the shift ( ) key.
Entering Text 30
Page 36

Emoticons
: Activates the Emoticon keys. Touch or
to cycle between the two Emoticon screens.
Note:
When in
abcd
mode, the
&123
abcd
key appears.
key appears. When in
&123
Using Alphabetic Mode
1. Whenever you enter text (while creating a message, an
email, and so on), if desired, rotate your phone
counterclockwise to a landscape orientation.
2. A screen similar to the following displays:
mode, the
3. Touch the desired alphabetic characters. After typing the
first letter, the following letters are lowercase.
4. Touch to input another uppercase letter. Touch
twice to switch to caps lock mode and the shift key
changes to . All following letters are uppercase until
you touch the shift key again.
Using Symbol and Numeric Mode
Use Symbol and Numeric mode to add numbers and symbols.
1. Touch at the bottom of the screen. The following
&123
screen displays:
The Text Input mode is initially set to
Note:
Some Text Input screens display black keys on a light background.
31
abcd
mode.
2. Touch the desired number and symbol characters.
3. Touch either or to cycle through additional
pages.
Page 37

Touch to return to Alphabetic mode.
abcd
4.
Using Emoticon Mode
Use Emoticon mode to add combinations of characters to your
text input.
1. Touch at the bottom of the screen. The following
screen displays:
Note:
Emoticons are not available for some input fields.
2. Touch either or to cycle between the Emoticon
screens.
3. After all characters have been selected, touch
return to Alphabetic mode.
abcd
to
Using Text Suggestions
Based on your keyboard settings, your phone suggests
alternatives to what you are typing including correct spelling of
words similar to what you are entering. For more information,
refer to “Keyboard” on page 90.
1. Touch a text input field.
Note:
Text suggestion and spelling check are not available for some input
fields.
2. Begin typing a word. A list of word options displays. Touch
one of the words to replace the word that has already been
typed or sweep across the list of words for more word
suggestions.
Entering Text 32
Page 38

If you replace the word, a space is entered after the word
and the cursor automatically advances to the next space.
3. Continue typing. If you are typing a message or an email,
touch
send
. For more information, refer to
“Messaging” on page 70.
Keyboard Settings
You can customize the way your phone handles certain functions
while you enter text. You can also remove all the words you have
added to your suggestion list.
For more information, refer to “Keyboard” on page 90.
Copy and Paste
Windows Phone 7 supports copy and paste. This feature is
automatically enabled. You can copy text from most locations on
the phone and paste it in most places you can type. Some
locations enable you to copy a specific text string by highlighting
it. Other locations enable you to copy an entire section of text by
using a menu option.
To copy text that supports the highlight option:
1. Touch the text you want to copy to highlight it.
2. Drag the arrows at each end of the highlighted text until
only the text you want to copy is highlighted.
33
3. Touch the copy icon that displays near the highlighted
text.
The following locations support the highlight option:
•
Webpages in the browser
•
Bodies of email messages
•
Office documents
•
Editable fields in native applications.
To copy text that supports the menu option:
1. Touch and hold the text or link you want to copy until the
menu appears.
2. Touch
copy
or
copy link
.
The following locations support this option:
•
Headings of email messages.
•
Directions in maps.
•
Links in the browser.
•
Information in contact cards and social networking profiles in the
People hub.
•
Messages you have sent or received.
•
Details pages for local search results.
Page 39

To paste text that you have copied:
1. Touch where you want to paste the text.
2. Touch the paste icon in the text suggestion bar above
the keyboard.
After you paste the text, the paste icon disappears.
However, you can paste the copied text again by panning
from left to right in the text suggestion bar to bring back
the paste icon, and then touching the paste icon.
You can paste text in editable fields in native applications
including password fields.
Note:
When you copy text with special formatting (such as bold, italic, or
lists) or images, the text appears when you paste it, but not the
formatting or images.
Note:
Copying and pasting works only for languages that use a Latin
alphabet.
Entering Text 34
Page 40

Section 4: Call Functions
This section describes how to make or answer a call. It also
includes the features and functionality associated with making or
answering a call.
For more information on call settings, see “Phone” on page 100.
Making a Call
1. From the Home screen, touch ➔ and use the
on-screen keypad to enter the number you want to dial.
2. Touch
call
to make the call.
Making an International Call
1. From the Home screen, touch ➔ , then touch
and hold . The + character appears.
2. Use the on-screen keypad to enter the country code, area
code, and phone number.
If you make a mistake, touch until the desired
numbers have been deleted.
3. Touch
35
call
to make the call.
Correcting an Entered Number
After entering a number using the keypad, use the following
steps to correct a mis-typed entry when dialing.
1. If you make a mistake, touch to erase a single
character.
2. Touch and hold to erase the entire string of numbers.
Ending a Call
To end a phone call:
䊳
Touch
end call
.
Dialing a Recent Number
All incoming, outgoing, and missed calls are recorded in the
history. If the number or caller is listed in your People, the
associated name is also displayed.
1. From the Home screen, touch .
The
history
screen displays.
2. Touch an entry to enter the contact’s detail
touch
call number
or
text
.
page, then
Page 41

Making a Call from People
voicemail keypad people search
call
You can store phone numbers that you use regularly in the
phone’s memory. These entries are collectively called People.
For further details about the People feature, see “Dialing or
Messaging from People” on page 45.
Answering a Call
When a call is received, the phone rings and displays the caller’s
phone number and name if stored in People.
1. At the incoming call screen, touch
call or
ignore
to send the call to your voicemail.
2. Touch
Note:
end call
to end the call.
You can answer a call while using other applications. After ending the
call, the phone returns to the previously active function screen.
answer
to answer the
All calls made, received, and missed are listed. Types of
calls are identified on the history screen as Incoming,
Outgoing, or Missed.
History
The phone stores the numbers of the calls you have dialed,
received, or missed in the history. The history displays the details
of the call.
䊳
From the Home screen, touch .
The history screen displays. If the number or caller is listed
in your People, the associated name displays.
Calling Back a Missed Call
To call back a missed call number:
1. From the Home screen, touch .
The history screen displays a list of recent calls. If the
number or caller is listed in your People, the associated
name displays.
Call Functions 36
Page 42

2.
Touch
call
to call the displayed number.
Saving a Recent Call to your People
1. From the Home screen, touch .
The history screen displays a list of recent calls.
2. Touch the call you want to save to your People.
The profile screen displays.
3. Touch
save
.
The CHOOSE A CONTACT screen displays.
4. Touch
new
to add as a new contact or touch an
existing contact to edit manually.
The EDIT PHONE NUMBER screen displays. The
number
and
Phone number type
fields are automatically
filled in with the information of the recent call.
5. Touch the
Phone number
or the
Phone number type
and use the keypad to edit if necessary.
6. When finished, touch
save
.
The NEW PHONE CONTACT screen displays with the Phone
number already added.
37
Phone
field
7. Touch the other fields to add name, other phone numbers,
email, ringtone, and other information.
8. Touch
save
.
For further details about the People feature, see “Adding a New
Contact” on page 42.
Sending a Message to a Recent Call
1. From the Home screen, touch .
The history screen displays a list of recent calls.
2. Touch the call entry to which you want to send a message.
The call detail page displays.
3. Touch text.
4. Use the keypad to type in a message.
5. When you are done with your message, touch send .
For more information, refer to “Creating and Sending Text
Messages” on page 70.
Page 43

Deleting a Call from History
1. From the Home screen, touch .
The history screen displays a list of recent calls.
2. Touch and hold the call you want to delete from the call
log.
3. Touch
delete item
.
The call is deleted from the call history.
Options During a Call
Your phone provides a number of control options that you can use
during a call.
Adjusting the Call Volume
During a call, to adjust the earpiece volume, use the
Volume
keys
on the left side of the phone.
䊳
Press the Up volume key to increase the volume level and
press the
Down
volume key to decrease the volume level.
From the Home screen, you can also adjust the ringer volume
using these same keys.
In-Call Options
During an active call there are several options available by
touching a corresponding on-screen button.
•
end call
: T
erminates the call.
•
dialer
: Displays the on-screen keypad, where you can enter
number using DTMF (Dual Tone Multi-Frequency).
•
speaker
: Routes the phone’s audio through either the speaker or
through the earpiece. Touch speaker to turn on the speakerphone.
Touch again to turn it off.
•
mute
: Turn the onboard microphone either on or off. Touch to mute
your phone during a call. Touch again to unmute.
•
hold
: Puts a call on hold. Touch to put the present call on hold. Touch
again to reconnect.
•
bluetooth
: This option appears if a Bluetooth device is active. Touch to
activate the Bluetooth device.
•
add call
: Allows you to add another call to your present conversation.
For more information, refer to
“3-Way (Multi-Party) Calling”
page 40.
Call Functions 38
on
Page 44
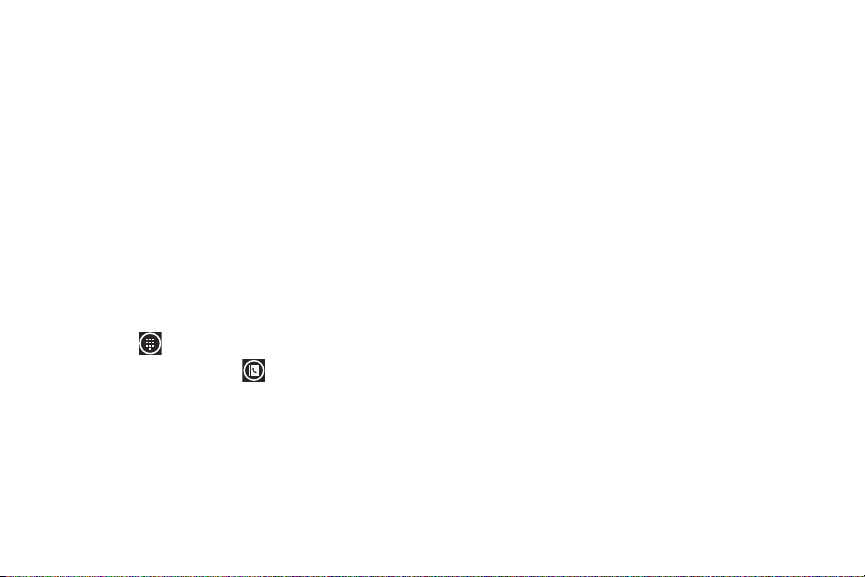
Placing a Call on Hold
You can place the current call on hold at any point during a
conversation. You can also make another call while you have a
call in progress if your network supports this service.
1. While on a call, touch
hold
.
The hold icon changes colors. This action places the
current caller on hold.
2. You can later reactivate this call by touching
hold
again.
Making a New Call During a Call in Progress
1. Touch
add call
.
The history screen displays.
2. Select a number from your recent calls, or touch
keypad
You can also touch
to dial a number.
people
to enter a number from
your contacts list. Enter the number to add and touch
Once connected, the active call appears on the call screen
and the call on hold appears in a box at the top of the
display.
39
call
Switching Between Calls
When you have an active call and a call on hold, you may switch
between the two calls, changing the one on hold to active and
placing the other on hold.
1. Touch the bar at the top of your display to swap between
the two calls.
The current call (caller #2) is placed on hold and the
previous call on hold (caller #1) is then reactivated so that
you can continue conversing with that person. The active
call appears on the call screen.
2. Touch the bar at the top of your display again to swap
back.
3. Touch
end call
to end the currently active call. The call on
hold is then reconnected.
.
Page 45

Answering a Call During a Call in Progress
1. There are several options available when a call is received
when you have a call in progress. Touch one of the
following:
•answer
: Allows you to answer the incoming call and put the first
call on hold.
• ignore
: Sends the new call to your voicemail. The first call stays
connected.
• end call + answer
: Allows you to answer the incoming call and
end the end the first call.
2. If you selected
answer
, touch the bar at the top of your
display to swap between the two calls.
3-Way (Multi-Party) Calling
The 3-Way or Multi-Party feature allows you to make or answer a
series of incoming calls and place them on hold. If this service is
supported by the network, all calls can be joined together.
1. While connected to two different callers (one is on hold),
touch
merge calls
.
The three calls are conferenced together and are displayed
on the Conference screen.
2. Touch
end call
to end the conference call.
Call Functions 40
Page 46

Section 5: Your People Hub
This section allows you to manage your daily contacts by storing
their name, number, email, and other information in your phone
using the People feature.
You can also synchronize your phone Address Book with AT&T
Address Book, the network backup service.
Now, managing and keeping your contacts safe and accessible
has never been easier!
AT&T Address Book Activation
Upon activation of AT&T Address Book, the network backup
service, contacts are automatically synchronized between your
phone and online address book. The changes you make are
automatically saved and if you ever upgrade, damage, or lose
your phone, you can easily restore your contacts onto your new
phone.
To activate the AT&T Address Book, follow these steps (you only
have to do this once):
1. From the main Home screen, touch ➔
➔
41
email + accounts
➔
AT&TAddress Book
➔
add an account
.
Settings
A screen displays that indicates that you can also manage
your Address Book on the web at
http://www.att.com/addressbook
2. Touch
sign in
.
.
When sign in is complete, the email + accounts screen
displays with AT&T Address Book listed as an account.
3. Touch
AT&TAddress Book
.
The AT&T Address Book Settings screen displays.
4. Touch
Download new content
daily
to indicate your preference for downloading new
content from AT&T Address Book. Touch
, and then touch
done
manually
when
you have made a selection.
The email + accounts screen displays.
5. Touch and hold
6. Touch
AT&T Address Book
sync
to synchronize your phone with your online
.
address book.
or
Page 47

Importing SIM Contacts to Your Phone
You can import all contacts from your SIM card to your phone.
1. From the Home screen, touch ➔
➔
applications
➔
people
.
Settings
– or –
From the Home screen, touch
2. Touch
import SIM contacts
Peopl e
.
.
The phone then copies all contacts from your SIM card to
your phone.
Note:
The
import SIM contacts
no contacts listed.
option displays in the
people
menu if there are
Deleting People Entries
You can delete People entries from your phone's memory. To
delete any People entry:
1. From the Home screen, touch
2. Within the People list, touch and hold a contact that you
Peopl e
.
want to delete.
3. Touch
delete
on the displayed list.
4. If there are linked profiles for the contact, the
PROFILE TO DELETE
you want to delete.
5. At the
Delete Phone profile?
the contact or
screen displays. Touch the profile that
prompt, touch
cancel
to exit.
CHOOSE A
delete
to delete
Adding a New Contact
Use the following procedure to store a new contact to your
People.
1. From the Home screen, touch
2. From the People screen, touch .
3. Touch
new contact
.
Peopl e
.
The CREATE CONTACT IN screen displays.
4. Touch
5. Touch the
Phone
or
add photo
AT&T Address Book
.
icon and assign a picture to the new
entry. Select a picture from your photos or touch the
icon to take a new picture with your camera. Touch
when you have made a selection.
Your People Hub 42
Page 48

6.
Touch
name
then touch the
First name
and
and use the on-screen keypad to enter names for each
entry. You can also scroll down to enter additional
information. For more information, refer to “Entering Text”
on page 28. Touch
7. Touch
phone
save
to save your input.
then touch the
Phone number
numerical keypad displays. Enter a number.
Touch the
type. Touch
8. Touch
Phone number type
save
to save your input.
email
then touch the
field and select a number
Email address
field and use the
on-screen keypad to enter an email address.
Touch the
Touch
9. Touch
Email address type
save
to save your input.
ringtone
then select a ringtone from the displayed
field and select an email type.
list.
43
Last name
field. The
fields
10. Touch
other
then select any fields that you would like to
add to the contact.
11. Touch
save
to save the contact information.
Editing an Existing Contact
When editing an existing contact, you can touch a field and
change or delete the information, or you can add additional fields
to the contact’s list of information.
1. From the Home screen, touch
2. From the People screen, touch the contact that you want to
People
.
edit.
3. At the contact profile screen, touch at the bottom of
the screen.
4. Touch the fields that you want to edit and then use the
keyboard to make any changes.
5. Touch
save
to save the edited information.
Page 49

Creating a New Group
The Group function makes it possible to make individually named
groups of people you care about, such as family, friends,
coworkers, or social media friends. Once you create a group, you
can pin it to your home screen and it becomes a live tile.
Notifications circle through if new posts, comments, or pictures
are added to this specific social media feed of this group.
Use the following procedure to create a new group of your
contacts.
1. From the Home screen, touch
2. From the People screen, touch .
3. Touch
new group
.
Peopl e
.
The NEW GROUP screen displays.
4. Touch
Group name
and use the on-screen keypad to enter
a group name.
5. Touch
add a contact
.
The CHOOSE A CONTACT screen displays.
6. Scroll through your contacts and touch a contact to add it
to the group.
7. Repeat Step 5 and 6 until you have added all group
members.
8. Tap an entry in the list of group members to change that
person’s preferred phone number or email address or to
remove the entry from the group. Touch
the edited information or
cancel
save
to save
to exit without saving
the changes.
9. Touch to save the group entries.
The group screen displays the contacts that are in the
group.
Group Options
Once you have created a group, there are several options
available for editing, deleting, and so on.
1. From the Home screen, touch
Peopl e
.
All groups are listed toward the top of the People list.
2. Touch the group that you want to display.
The group screen displays.
Your People Hub 44
Page 50

3.
Touch
text
to send a text message to all members of the
group.
4. Touch
5. Touch
pin
to pin the group to the home screen.
edit
to display the EDIT GROUP screen. Touch
add a contact
to add more members to the group. Tap an
entry in the list of group members to change that person’s
preferred phone number or email address or to remove the
entry from the group. For more information, refer to
“Creating a New Group” on page 44.
6. Touch ➔
Note:
If you delete a group, the contacts within the group are not affected.
45
delete
to delete the group.
Using Your People List
Dialing or Messaging from People
Once you have stored phone numbers in your People, you can
dial or message them quickly and easily.
1. From the Home screen, touch
2. Within the People list (sorted alphabetically), touch any
People
.
letter (on the left side of the display) to display all of the
letters for which you have People information.
3. Touch a letter to quickly jump to the contacts beginning
with that letter.
Page 51
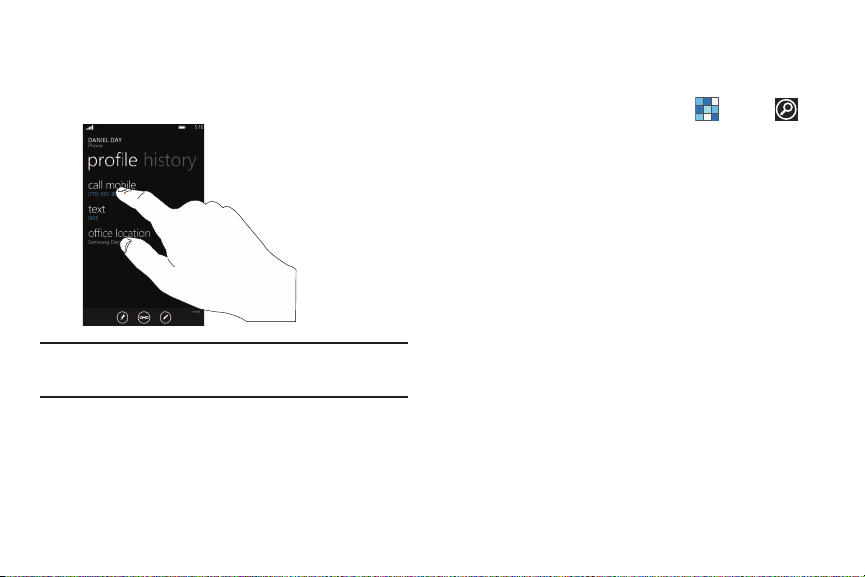
Touch the contact you want to call or message.
4.
5. Touch
call mobile
to make a phone call or
text
message.
Note:
Depending on the phone type that you entered when the contact was
created, the display may show
so on.
call home, call company, call phone
For more information, refer to “Creating and Sending Text
Messages” on page 70.
to send a
, and
Searching for People
You can also find a contact in your People list by using the Search
option.
1. From the Home screen, touch
Peopl e
➔
all
➔ .
The search screen displays with a listing of all your
contact’s names.
2. Use the on-screen keypad to type the beginning letters of
the contact’s name that you are trying to find.
The list displays names that begin with the letters you
have typed.
3. Touch a name in the list to display the contact’s profile.
Linking People
Linking People Information
Many people now maintain multiple email accounts, social
networking logins, and other similar account information. For
example, a Facebook account login name might differ from a
corporate email account login because they are maintained
separately and for different groups of people.
This device can synchronize with multiple accounts such as
Windows Live, Outlook, Yahoo! Mail, Google, AT&T Address Book,
Facebook, Twitter, and LinkedIn. When you synchronize your
Your People Hub 46
Page 52

phone with these accounts, each account creates a separate
contact entry in the People list.
If one of your contacts (Amy Smith, for example) has a regular
email account that you maintain in Hotmail, but also has a
Facebook account under her maiden and married name, as well
as a Google account, when you merge these accounts into your
Contacts list you can link all of her entries and view the
information in one record.
The next time you synchronize your phone with your accounts,
any updates that contacts make to email account names, email
addresses, etc. automatically update in your contacts list.
For more information about synchronizing accounts, see
“Synchronizing Accounts” on page 48.
1. From the Home screen, touch
2. Touch a contact name (the name you want to link to
People
.
another entry). Typically, this is the same contact with a
different name or account information.
3. Touch .
4. Touch
5. Touch the second contact entry (the entry in which to link).
choose a contact
.
The second contact is now linked with the first and the
account information is merged into one screen.
47
Note:
The information is maintained in the first entry that you selected.
6. Touch the linked contacts to view the contact information
you linked. The contacts and information displays with an
icon next to the contact name to indicate what type of
account information is contained in the entry.
Unlinking People
1. From the Home screen, touch
2. Touch a contact name (the account name from which you
People
.
want to unlink an entry).
3. Touch . A number displays over the link symbol
2
showing how many contacts are linked to this contact. The
names of all the contacts that are linked are displayed.
4. Touch the contact you want to unlink.
5. At the prompt, touch
unlink
.
The contact is now “unlinked” and no longer displays in
the merged record screen.
Page 53
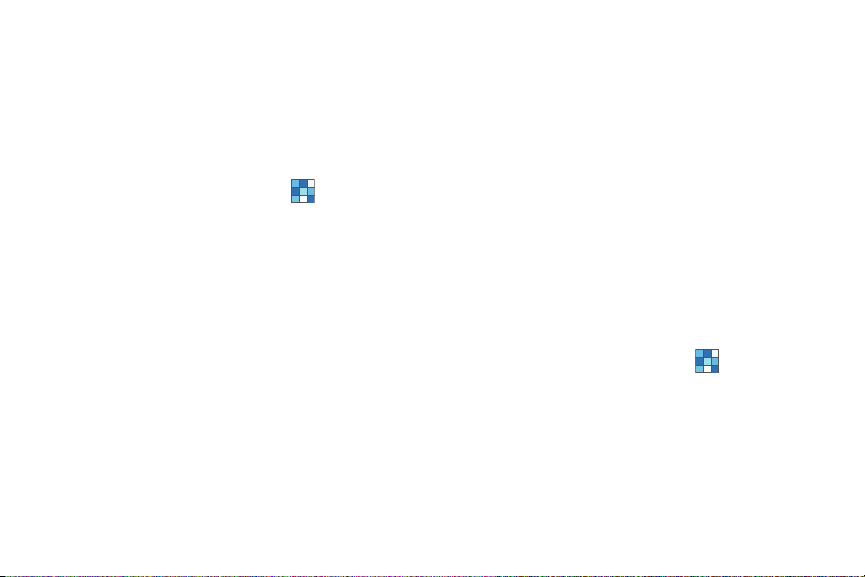
Synchronizing Accounts
From the Accounts menu you decide if you want applications to
synchronize, send, and receive data at any given time, or if you
want the applications to synchronize automatically. After
determining how you want the accounts to synchronize, indicate
which account to synchronize with your Contacts list.
To set up an account, follow these steps:
1. From the Home screen, touch
2. Sweep your screen to the left to display the
Peopl e
.
what’s new
screen.
3. Touch
4. Touch an account type to add. Select
set up account
.
Windows Live
,
Outlook, Google, AT&T Address Book, Facebook, Twitter
LinkedIn
, or
advanced setup
(used for accounts that use
Exchange ActiveSync).
5. Follow the on-screen instructions. The selected account
type synchronizes with your Contacts list.
What’s New
Synchronized accounts display information on the
what’s new
screen. For example, if you add your Facebook account, you can
see what your contacts are posting.
Importing Facebook Contacts
When you add your Facebook account, your profile picture
displays at the top of your People list. Touch the picture to go to
your Facebook profile. Also, your phone imports all of your
Facebook contacts and creates a profile for each contact or adds
information to existing profiles. You can limit imported Facebook
contact information to the existing contacts already on your
phone. For more information, refer to “People” on page 99.
Recent Activities
,
From the recent screen you can see the contacts that you viewed
last.
1. From the Home screen, touch
2. Sweep your screen to the left twice to display the
Peopl e
.
recent
screen.
3. Touch a contact to see their profile.
Your People Hub 48
Page 54

People Options
You can access several options while viewing the details page for
a specific entry.
1. From the Home screen, touch
2. Touch a specific contact entry.
3. Touch one of the following options:
pin
: Touch the pin icon to pin this contact to your Home
People
.
screen.
link
: Touch the link icon to link several contacts together.
For more information, refer to “Linking People” on
page 46.
edit
: Touch the edit icon to make changes in the contact’s
information.
delete
: Touch the options icon and then touch
delete
delete the contact from your People list.
49
Additional People Options
Depending on your settings, additional information from accounts
such as Facebook, Twitter, or LinkedIn displays on the profile
pages of your contacts.
1. From your
Depending on the information available on your accounts,
phone numbers, home addresses, company names, email
addresses, birthdays, and so on, are displayed. There is
also a
write on wall
2. Sweep the screen to the left on any contact profile to the
what's new
Posts for the contact are displayed. Scroll down the posts
to display additional posts.
Use the
to
filter my contact list
from accounts such as Facebook, Twitter, or LinkedIn from
displaying on the profile pages of your existing contacts. For
more information, refer to “People” on page 99.
people
list, touch a contact entry.
option and a
send email
screen for that contact.
option to limit additional information
option.
Page 55

Section 6: Multimedia
TM
This section explains how to use the multimedia features of your
phone, including Music, Music Player, AT&T Radio, Video Player,
Gallery, Camera, Camcorder, and AT&T U-verse Mobile.
Music and Videos
This section explains how to access music, videos, podcasts, and
radio on your phone. To get started, you have to get in Sync.
To get started downloading and playing music, videos, and
podcasts on your phone:
1. From the Home screen, touch
➔
Music + Videos
2. Sweep across the screen to the right or left to view the
.
following:
• zune
: Allows you to play music, videos, and podcasts downloaded
from your PC. It also gives you access to the built-in FM radio and
the music area of the online marketplace.
•history
: Displays thumbnails that indicate songs or videos you have
recently played. Touch the thumbnail to return to replay that song or
video.
•new
: Displays a remind er to connect to your PC to sync your music,
videos, pictures, and podcasts. Once your phone has been synced
with Zune, new items are displayed.
• apps
: Displays links to other music applications, such as AT&T
Radio or AT&T U-verse Mobile.
Using Zune To Stay In Sync
To sync your music, videos, pictures, and updates from your
computer to your phone, or vice versa, you must first download
and install the Zune software.
To download, install, and use the Zune software:
1. To download the Zune software on your computer, go to
http://www.zune.net
2. Connect your phone to your PC using the USB cable that
.
came with your phone.
3. In the Zune software, click
collection
, and find the music,
videos, pictures, or podcasts that you want to sync.
4. Drag the items to the phone icon in the lower-left corner of
the Zune software.
Once you have Zune installed on your PC and you have
downloaded music, videos, or podcasts, display the Zune menu
to play them on your phone.
Multimedia 50
Page 56

Zune Pass
TM
Zune Pass is a monthly music subscription service. Some
Marketplace content may not be available through Zune Pass and
may vary over time. On Xbox LIVE, Zune Pass allows for music
streaming only and requires an Xbox LIVE Gold subscription (10
monthly song credits are still available for download on your PC,
Windows Phone, or Zune media player). On your Windows Phone,
the streaming feature requires wireless network access. Carrier
fees may apply. For more information, go to
http://www.zune.net
Smart DJ
Smart DJ is a quick and dynamic way to launch instant mixes in
the Zune software based on any album, artist, or song in your
collection. Using the criteria you provide, Smart DJ selects
similar songs from your collection and suggests songs from the
Zune Marketplace catalog. You can also create Smart DJ playlists
and sync them to your phone. For more information, go to
http://www.zune.net
.
Music
To play music files from Music + Videos:
1. From the Home screen, touch ➔
➔
zune ➔music
The
artists
51
.
category displays.
Music + Videos
2. Sweep across the screen to the right or left to view more
music categories.
The choices are:
genres
artists, albums, songs, playlists
, and
, which have to be downloaded from your PC.
A thumbnail, the song name, and the category are
displayed for each file.
.
3. Touch and hold a thumbnail to display the following option:
• add to now playing
: Add the selected song to the list of songs
currently playing.
• play smart dj mix
refer to
• pin to start
song. For more information, refer to
Home Screen”
•delete
4. Touch the song that you want to play.
: Play your Smart DJ mix. For more information,
“Smart DJ”
on page 51.
: Allows you to add a tile on the Home screen for this
“Moving Tiles on the
on page 26.
: Delete the song.
The song begins to play in portrait mode. At the bottom of
the screen the time information (time played and time
remaining) and the music controls are displayed.
Page 57

The following music controls are available:
5.
Pause the music.
Start the music after being paused.
Touch and hold to rewind the music. Tap
twice to play the previous song.
Touch and hold to fast-forward the music.
Touch to play the next song.
Videos
To play videos from the Music + Videos application:
1. From the Home screen, touch ➔
➔
zune ➔ videos
The
all
2. Sweep across the screen to the right or left to view more
.
video category displays.
Music + Videos
video categories.
The choices are:
all, tv, music, movies
, and
personal
personal videos (see “Shooting Videos” on page 61) are
displayed in the
movies
all
and
personal
categories. tv,
music
videos have to be downloaded from your PC.
. Your
, and
A thumbnail, the video file name, the category, and the
date created are displayed for each video.
3. Touch and hold a video to display the following option:
• pin to start
• delete
4. Touch the video that you want to play.
: Allows you to add a tile on the Home screen for this
video. For more information, refer to
Home Screen”
on page 26.
“Moving Tiles on the
: Delete the video.
The video begins to play in landscape mode. At the bottom
of the screen the video file name, the video controls, and
the time information (time played and total time) are
TM
displayed.
5. The following video controls are available:
Pause the video.
Start the video after being paused.
Touch and hold to rewind the video.
Touch and hold to fast-forward the video.
Multimedia 52
Page 58

Display the video in full screen.
TM
Display the video in a reduced format.
Note:
If no control icons are displayed on the screen in addition to the
picture, touch anywhere on the screen to display them.
6. Touch to return to the thumbnails screen.
Podcasts
To play podcast files from Music + Videos:
1. From the Home screen, touch ➔
➔
zune ➔ podcasts
The
audio
2. Sweep across the screen to the right or left to view more
.
category displays.
podcast categories.
The choices are:
audio
and
video
, which have to be
downloaded from your PC.
A thumbnail, the podcast name, the category, and the date
created are displayed for each file.
53
Music + Videos
3. Touch and hold a podcast to display the following option:
• pin to start
: Allows you to add a tile on the Home screen for this
podcast. For more information, refer to
Home Screen”
•delete
4. Touch the podcast that you want to play.
on page 26.
: Delete the podcast.
The podcast begins to play in portrait mode. At the bottom
of the screen the time information (time played and time
remaining) and the podcast controls are displayed.
5. The following podcast controls are available:
Pause the podcast.
Start the podcast after being paused.
Rewind the podcast.
Fast-forward the podcast.
“Moving Tiles on the
Page 59

Radio
103.3
102
103
104
The built-in FM radio in your phone provides free music from
your local radio stations.
To use the radio:
䊳
From the Home screen, touch ➔
➔
zune ➔ radio
A
No antenna
your headphones. Plug in your headphones to display the
radio controls.
Note:
A stereo headset is included with your phone.
To change the station:
䊳
Touch the slider, under the current station number, and
drag to the left or right.
.
message displays, if you have not plugged in
Music + Videos
TM
Radio Station Favorites
To set a favorite station:
1. Set the station.
2. Touch to save the station as a favorite.
– or –
Touch either end of the slider to speed through the
stations.
– or –
Press the Volume Key to display the following controls:
Turn the sound off. This control also displays at
the bottom of the screen.
Turn the sound on. This control also displays at
the bottom of the screen.
To change to a lower station number.
To change to a higher station number.
Multimedia 54
Page 60

To view your favorite stations:
TM
1. Touch to display your favorites list.
2. Touch a station in the list to change to that station.
To remove a favorite station:
1. Touch and station in the list to change to that station.
2. Touch to delete the station from your favorites list.
Radio Options and Settings
To view additional radio options and settings:
䊳
Touch and hold below the slider.
The following options display:
• pin to start
• settings
: Add a tile for the current station to the main menu.
: Allows you to set the region for your FM radio. Choices
are: North America, World, or Japan.
• switch to speaker / headset
: Allows you to listen to the radio with
a headset or the phone speaker. The headphones must be plugged
in even in speaker mode.
55
Marketplace
To visit the music area of the marketplace application from
Music + Videos:
1. From the Home screen, touch ➔
➔
zune ➔ marketplace
.
Music + Videos
The marketplace main screen displays.
2. Touch
3. Sweep across the screen to the right or left to view more
music
The
artist of the week
.
displays.
music categories.
The choices are:
top albums
• artist of the week
artist of the week, featured, new releases
, and
genres
.
: Displays the artist’s album, the songs on the
album, and the cost of each song. Touch the artist’s name to view
more albums. Touch and hold on a song to buy the song or share it
with friend in a message.
•featured
: Displays one or more featured artists. Touch an artist’s
name to display their albums and songs.
• new releases
: Displays recently released albums and songs.
Touch an album thumbnail to play sample music.
,
Page 61

•top albums
: Displays one or more popular albums and the songs
on the albums. Touch an album thumbnail to play sample music.
•genres
: Allows you to access music based on your music genre
preferences. Touch the name of a music genre to view new
releases, top songs, top albums, top playlists, and top artists for
that genre.
Note:
Before using Marketplace to buy music, you must set up a free
Microsoft Live account. For more information, refer to “Using the
Start-up Wizard” on page 8.
AT&T Radio
AT&T Radio combines unlimited personal radio stations with over
75 commercial free genre stations, more than 400 local stations,
news, talk, sports, and more!
Note:
This product uses a large amount of data. You will be required to
subscribe to an eligible Data Plan before purchasing to avoid high data
charges on your bill.
1. From the Home screen, touch ➔
2. Read the notification that displays and touch
continue or
Note:
This is a paid service. Initially, you will only be allowed a trial period
before you have to register for the paid service. Follow the on-screen
instructions to subscribe to this service.
Decline
to exit.
AT&T Radio
Accept
to
3. At the AT&T Radio main screen, the following options are
available:
• selection
: Access radio stations based on your music preferences.
• recently played
: Displays the currently playing station and other
recently played stations.
• settings
: View about, contact, and subscription information for
AT&T Radio or set an option to play AT&T Radio while the screen is
locked. You can also reset the application, which clears all AT&T
Radio settings and preferences.
Touch a
recently played
4. Touch the genre and sub-genre, if required, that you want
item to return to that selection.
to play.
The currently playing selection displays. The genre, artist,
album title, song title, and time information (time played
and total time) also display.
.
5. Touch to return to the Application menu.
6. Select from one of the available categories by touching an
option.
Multimedia 56
Page 62

Pictures
The Pictures application is where you view photos and play back
videos. You can also set photos as wallpaper and share them as a
picture message.
Uploading To SkyDrive
Windows Live SkyDrive provides free storage so you can store
photos online, share them with the people you choose, and
access them from any web browser. Various options include
share on SkyDrive
if you have set up a Windows Live email
account.
For more information about SkyDrive, go to
and click on
SkyDrive
.
http://explore.live.com/
Accessing Pictures and Videos
When you take a photo or shoot a video, the file is saved so you
can view your photos and videos at any time. To access photos
and videos:
1. From the Home screen, touch ➔
Pictures
.
The pictures screen displays.
57
2. Touch
3. Touch an option such as
Options
to display the following options:
• choose background
: Pick an existing photo and apply it as
wallpaper to the pictures screen.
• shuffle background
• settings
information, refer to
: Randomly display delivered wallpapers.
: Display the
pictures + camera
“Pictures and Camera”
settings. For more
on page 101.
camera roll, albums, date, people
favorites
, or
what’s new
.
Pictures and videos are displayed depending on which
option you choose:
•camera roll
: Thumbnails are displayed for taken photos and
videos.
• album
: Thumbnails are displayed for groups of pictures such as
Camera Roll and delivered photos. Other pictures are displayed
depending on the accounts you have set up such as Windows Live,
Facebook, and so on.
•date
: Thumbnails of all photos and videos are displayed in order of
month and year created.
•people
: Thumbnails are displayed of all people photos that you
have viewed from your accounts, such as Facebook, twitter, and
LinkedIn. You can also touch
choose contact
and touch a contact
to load that contact’s posted pictures.
,
Page 63
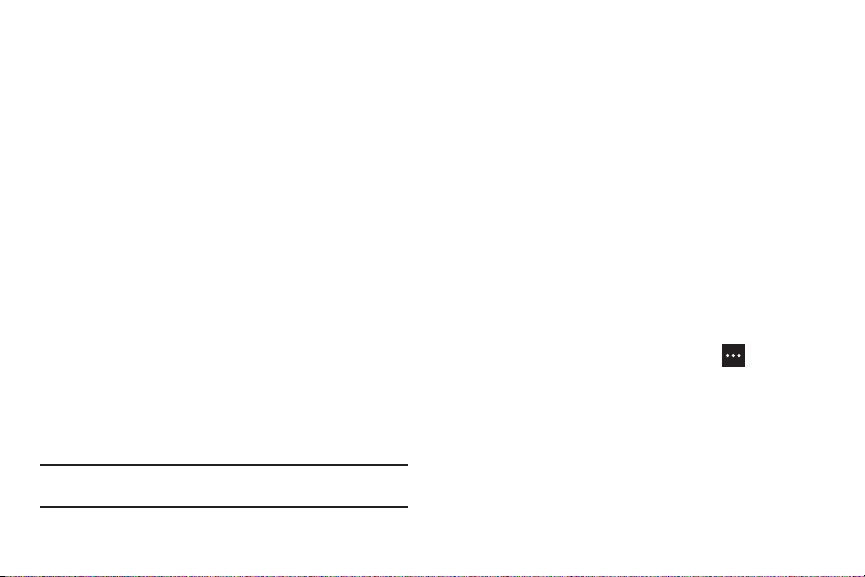
•favorites
: Thumbnails are displayed of all photos that you have
marked as a favorite.
•what’s new
: Displays photos posted by your contacts on your
synchronized accounts, such as Facebook, twitter, and LinkedIn.
You can sweep across the screen to display the
and
what’s new
4. Touch and hold a thumbnail to display the following
screens.
options:
• share...
: Share the photo with others. Options are:
–
Messaging
: Opens a New Message screen with the photo in-line. For
more information, refer to
Messages”
–
Email
: Opens a New Email screen with the photo in-line. This option
varies depending on how you have your email set up.
–
Facebook, twitter, LinkedIn
account.
–
SkyDrive
: Upload the photo to SkyDrive (see
SkyDrive”
• delete
: Delete the photo or video associated with the thumbnail.
• add to favorites/remove from favorites
“Creating and Sending Multimedia
on page 72.
: Upload the photo to a synchronized
“Uploading To
on page 57).
: Add or remove the photo
as a favorite.
Note:
If your device displays that the memory is full when you access
Pictures
, delete some of the files.
favorites
Viewing Pictures
Once you locate the photo you want to view:
1. Touch the thumbnail to view the picture.
2. While viewing a photo, touch each side of the photo and
swipe inward or outward to zoom in or out.
– or –
Tap the screen twice to zoom in or out.
You can magnify the photo up to 400 percent.
Touch and drag a magnified photo to move the focus to the
area you touch.
3. Sweep across the screen to the right or left to view more
photos and videos.
4. Touch and hold a picture or touch
the following options:
• share...
: Share the photo with others. Options are:
–
Messaging
: Opens a New Message screen with the photo in-line. For
more information, refer to
Messages”
–
Email
: Opens a New Email screen with the photo in-line. This option
varies depending on how you have your email set up.
Options
“Creating and Sending Multimedia
on page 72.
to display
Multimedia 58
Page 64

Facebook, twitter, LinkedIn
–
account.
–
SkyDrive
: Upload the photo to SkyDrive (see
on page 57).
SkyDrive”
• share on Facebook
: Upload the photo to a synchronized
“Uploading To
: Upload the photo to Facebook. This option
appears if you have set up a Facebook account.
• use as wallpaper
: Displays a box around the picture that indicates
the wallpaper size. Touch and drag the picture to frame the area of
the picture you want to use for wallpaper. Touch to crop the
photo and save it to the Wallpaper folder. For more information,
refer to
“Lock and Wallpaper”
•delete
: Delete the photo.
• add to favorites/remove from favorites
on page 87.
: Add or remove the photo
as a favorite.
•auto-fix
: Automatically adjust the photo. If you like the adjustment,
touch
Save
to replace the original photo.
5. Touch to return to the thumbnails screen.
Viewing Videos
To view a video:
1. Touch the thumbnail to view the video.
The first frame of the video displays indicating the length
of the video in minutes and seconds (for example,
The play button is also displayed.
59
01:25
2. Touch to play the video. Touch to pause the
video playback. Touch and hold
the video or touch and hold
to display the video in full screen. Touch to
display the video in a reduced format.
Note:
If no control icons are displayed on the screen in addition to the video,
touch anywhere on the screen to display them.
3. Touch and hold a video or touch
following options:
•share...
: Share the video with others. Options are:
–
Email
: Opens a New Email screen with the video in-line. This option
varies depending on how you have your email set up.
–
Facebook
have set up a Facebook account.
–
SkyDrive
SkyDrive”
• share on Facebook
appears if you have set up a Facebook account.
•delete
: Delete the video.
).
4. Touch to return to the thumbnails screen.
You can also play videos from
information, refer to “Videos” on page 52.
to fast forward through
to rewind
Options
: Upload the video to Facebook.
: Upload the video to SkyDrive (see
on page 57).
: Upload the video to Facebook. This option
Music + Videos
This option appears if you
“Uploading To
. For more
the video. Touch
to display the
TM
Page 65

Camera
This section explains how to use the camera and the camcorder
on your phone. You can take photographs and shoot videos by
using the built-in camera functionality. Your 8 megapixel camera
produces photos in JPEG format.
Adding a Location Tag To Your Pictures
The first time you open the Camera application, you are asked if
a tag location (known as Geotagging) can be added to your
pictures. This allows you to see where your pictures were taken.
If you are interested in this service:
Caution!:
Be aware that your location may be present on a photo when
posting your photos on the internet.
1. Touch
Privacy Statement
to view the Windows Phone 7
Privacy Statement Highlights document.
2. Touch
allow
or
cancel
to accept or reject location tagging.
Camera and Camcorder Mode
To toggle between Camera and Camcorder mode:
䊳
Touch the Camera or Camcorder Mode icon ( ).
Once you change the mode, the corresponding settings appear.
For more information, refer to “Camera and Camcorder Settings”
on page 62.
Taking Photos
Taking photos with your device’s built-in camera is as simple as
choosing a subject, pointing the camera, and pressing the
camera key.
Important!:
Do not take photos of people without their permission.
Do not take photos in places where cameras are not allowed.
Do not take photos in places where you may interfere with
another person’s privacy.
To activate the camera mode:
1. From the Home screen, touch ➔
Camera
.
– or –
Press the Camera key .
2. Using the phone’s main display screen as a viewfinder,
adjust the image by aiming the camera at the subject.
Note:
When taking a photo in direct sunlight or in bright conditions, shadows
may appear on the photo.
3. Before you take a photo, touch
+
and - to zoom in or out.
You can magnify the picture up to 400 percent.
Multimedia 60
Page 66

4.
Preview
Photos and
Camera Key
Zoom In
Settings
Mode
Zoom Out
Videos
Front
Facing
Camera
To take a picture of yourself, touch the Front Facing
Camera icon ( ) to enable or disable the Front Facing
Camera.
5. If desired, before taking the photo, you can touch the Photo
Camera Settings icon ( ) to access various camera
options and settings. For more information, refer to
“Camera and Camcorder Settings” on page 62.
6. Press the Camera key until the shutter sounds.
Photos are automatically stored within your designated storage
location.
61
Shooting Videos
Tip:
When shooting video in direct sunlight or in bright conditions, it is
recommended that you provide your subject with sufficient light by
having the light source behind you.
1. From the Home screen, touch ➔
Camera
.
– or –
Press the Camera key .
2. Touch the Camera or Camcorder Mode icon ( ) to
switch to Camcorder mode ( ).
3. To shoot a video of yourself, touch the Front Facing Camera
icon ( ) to enable or disable the Front Facing Camera.
4. Using the phone’s main display screen as a viewfinder,
adjust the image by aiming the camcorder at the subject.
5. Press the Camera key to begin shooting video.
6. Press the Camera key to stop the recording and save the
video file to your Pictures folder.
Page 67
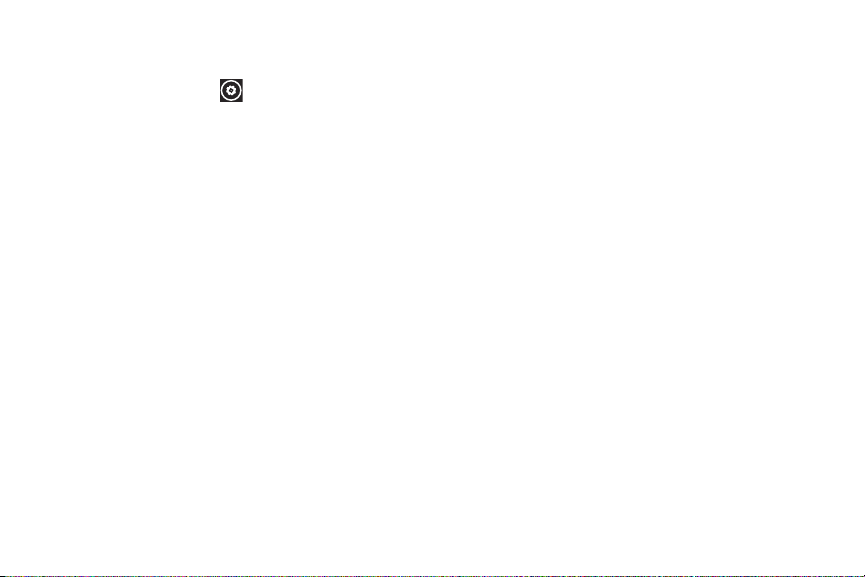
Camera and Camcorder Settings
To access various camera and camcorder options and settings:
䊳
Touch the Settings icon ( ). The Photo Camera Settings
or Video Camera Settings screen displays.
The following options appear for the camera and the camcorder:
•
Save settings
: Save the current settings and use them next time you
enter the Camera.
•
Restore default settings
•
White Balance
: Restore all setting to the default values.
: Set this option to one of the following choices:
Automatic, Incandescent, Fluorescent, Daylight, or Cloudy.
•
Image Effect
: Change the color tone or apply special effects to
the photo or video. Options include: None, Mono, Negative,
Sepia, Antique, Solarization, Emboss, Outline, or Aqua.
•
Contrast
: Adjust the contrast: Options are: Minimum, Low,
Medium, High, and Maximum.
•
Saturation
: Control the intensity of the hues in your photo or
video. Options are: Minimum, Low, Medium, High, and
Maximum.
•
Sharpness
: Control the sharpness in your photo or video.
Options are: Minimum, Low, Medium, High, and Maximum.
•
EV
: Helps you avoid underexposed (too dark) or overexposed
(too light or white) photos or videos. Options are:
-1
(low), 0 (medium), +1 (high), and
+2
(maximum).
-2
(minimum),
The following options appear for the camera only:
•
AF Mode
: Set the auto focus. Choices are: Macro and Normal.
•
ISO
: Determines how sensitive the image sensor is to light.
Valid values are: Auto, 50, 100, 200, 400, or 800.
•
Metering
: Generally refers to the way the camera itself comes about
the correct exposure for a picture. Choices are: Matrix, Center
Weighted, or Spot.
•
Photo Quality:
•
Wide Dynamic Range
Set the photo quality to Low, Medium, or High.
: Turn this option on to overcome large
difference in foreground and background light levels.
•
Photo Resolution
: Set the image size to either: VGA (640x480),
2M (1600x1200), 3M (2048x1536), 5M (2560x1920), or
8M (3264x2448).
•
Anti-Shaking
: Turn this option on for clear and blur-free photos
even when your hands are shaking or when your subjects are
moving.
The following options appear for the camcorder only:
•
Video Quality
•
Video Resolution
: Set the video quality to Low, Medium, or High.
: Allows you to set the video size to either: VGA
or 720p HD (24 fps).
Multimedia 62
Page 68

To set the camera flash, touch:
A
To turn the flash on.
To turn the flash off.
To set the flash to automatic.
To set the camcorder light, touch:
To turn the light on.
To turn the light off.
Viewing Photos and Videos
To view photos and videos while in Camera:
1. Drag the photo or video at the left of the display area onto
the display area. Sweep across the screen to the right to
view more photos and videos.
63
2. While viewing a photo, touch each side of the photo and
swipe inward or outward to zoom in or out. You can
magnify the photo up to 400 percent.
Touch and drag a magnified photo to move the focus to the
area you touch.
3. To play videos, touch . Touch to pause the video
playback. Touch and hold
video or touch and hold
to fast forward through the
to rewind
the video. Touch
to display the video in full screen. Touch to display
the video in a reduced format.
4. Sweep across the screen to the left or press the Camera
key to return to the viewfinder.
Page 69

Photo and Video Options
When you view a photo or video, you can access and use various
options.
1. Touch and hold a picture or video while viewing or touch
Options
to display the following options:
Note:
Some of the following options are not available for videos.
• share...
: Share the photo with others. Options are:
–
Messaging
: Opens a New Message screen with the photo in-line. For
more information, refer to
Messages”
–
Email
: Opens a New Email screen with the photo or video in-line. This
option varies depending on how you have your email set up.
–
Facebook, twitter, LinkedIn
synchronized account.
–
SkyDrive
: Upload the photo or video to SkyDrive (see
SkyDrive”
• share on Facebook
“Creating and Sending Multimedia
on page 72.
: Upload the photo or video to a
“Uploading To
on page 57).
: Upload the photo or video to Facebook. This
option appears if you have set up a Facebook account.
• use as wallpaper
: Displays a box around the picture that indicates
the wallpaper size. Touch and drag the picture to frame the area of
the picture you want to use for wallpaper. Touch to crop the
photo and save it to the Wallpaper folder. For more information,
refer to
“Lock and Wallpaper”
• delete
: Delete the photo or video.
• add to favorites/remove from favorites
as a favorite. For more information, refer to
on page 87.
: Add or remove the photo
“Pictures”
on
page 57.
•auto-fix
: Automatically adjust the photo. If you like the adjustment,
touch
Save
to replace the original photo.
2. Touch or touch the screen to close the options list.
Accessing Photos and Videos
When you take a photo or shoot a video, the file is saved in the
Pictures folder. You can view your photos and videos immediately
or view them anytime in the Camera folder.
䊳
From the Home screen, touch ➔
➔
camera roll,albums, date, people
Pictures
, or
favorites
.
For more information, refer to “Pictures” on page 57.
Multimedia 64
Page 70

Assigning an Image To a Contact
The Camera is also used to create an image that can be assigned
to the profile of one of your contacts or to your Me profile.
1. From the Home screen, touch ➔
➔
<contact>
➔
edit
.
2. Touch
3. Take a photo and touch
4. Touch each side of the photo and swipe inward or outward
add photo ➔ camera
accept
or
.
retake
People
.
to zoom in or out within the crop area. Touch and drag the
photo to move it within the crop area.
5. Touch
crop
to assign the cropped photo to the
contact.
For more information, refer to “Your People Hub” on page 41.
65
Assigning a Photo as Wallpaper
You can assign a photo as wallpaper immediately (see “Photo
and Video Options” on page 64) or by the following alternative
methods:
1. From the Home screen, touch ➔
➔
albums
.
Pictures
– or –
From the Home screen, touch ➔
➔
system ➔ lock + wallpaper
2. Touch
Camera Roll
then touch the photo you want to use as
Settings
➔
change wallpaper.
wallpaper.
3. If necessary, touch
4. Touch each side of the photo and swipe inward or outward
Options ➔ use as wallpaper
.
to zoom in or out within the crop area. Touch and drag the
photo to move it within the crop area.
5. Touch
crop
to assign the cropped photo as wallpaper.
For more information, refer to “Lock and Wallpaper” on page 87.
Page 71

Photo Studio
Photo Studio is the ultimate photo editor for Windows Phone,
combining an easy interface and professional grade tools and
effects.
1. From the Home screen, touch ➔
2. Sweep across the screen to the right or left to view more
Photo Studio
information.
The choices are:
mode, edit
, and
share
.
Mode
Photo Studio lets you take pictures with effects such as
Lomoshot, Beautyshot, and Plusme.
1. From the Home screen, touch ➔
2. Sweep across the screen until the
Photo Studio
mode
screen displays.
The mode options are:
• Lomoshot
: Touch
Normal, Gray, Warm
, or
Cold
to soften or shade
your photo as indicated.
• Beautyshot
: Use this effect to
brighten and sharpen a portrait of
a person.
•Plusme
: Take two separate photos and mix them together.
Edit
After you take photos with your phone, use Photo Studio to adjust
its colors, contrast and brightness, crop portions, add frames,
and apply special effects to create an ideal image.
.
1. From the Home screen, touch ➔
2. Sweep across the screen until the
3. Touch a photo thumbnail to open a photo.
edit
– or –
Touch to select another photo or take a new photo.
4. Touch an icon above the photo displayed for the following
options:
.
•Auto-level
: Automatically adjust brightness, contrast, and color.
• Brightness and contrast
•Color
: Manually adjust color.
• Rotate and flip
: Rotate the photo clockwise or counter clockwise.
: Manually adjust brightness and contrast.
You can also mirror the photo horizontally or vertically.
•Crop
: Touch the photo to display the crop box. Touch and drag the
sides of the crop box to bound the area you want to crop. Touch
to crop the photo. Touch to save the cropped photo.
Photo Studio
screen displays.
Multimedia 66
.
Page 72

Share
Photo Studio also lets you share your photos with others.
1. From the Home screen, touch ➔
2. Sweep across the screen until the
3. Touch Facebook, Photobucket, or Picasa.
Note:
You have to sign on to the requested account before you can use it to
share photos.
4. Touch photos you want to share. A check mark should
Photo Studio
share
screen displays.
appear on each photo you touch.
5. Touch
upload
to post the selected photos.
AT&T U-verse Mobile
With AT&T U-verse Mobile, you can watch content from your
U-verse DVR home setup on your phone. You can also browse
television schedules and set recordings for your home DVR.
These videos can then be streamed to either your phone or a
connected laptop.
67
To access AT&T U-verse Mobile:
1. From the Home screen, touch
.
The Initializing screen displays followed by the U-verse
Mobile screen.
2. Sweep across the screen to the left to view the following:
•featured
: Displays thumbnails of featured shows. Touch a
thumbnail to see more information about the show.
• all shows
: Displays thumbnails of all available shows. Touch a
thumbnail to see more information about the show.
• library
: Allows you to display
• account
: Lets you
sign in
to U-verse Mobile.
all shows, by channel
U-verse Mobile Sign In
To download or watch a TV program, you have to sign in to
U-verse Mobile.
1. From the Home screen, touch
➔
account ➔sign in
A screen displays and asks
.
Do you have AT&T U-verse TV
at home?
AT&T U-verse Mobile
, or
AT&T U-verse Mobile
featured
.
.
Page 73

Touch
2.
3. Touch
The
What is AT&T U-verse TV?
no
, if you are not a U-verse TV subscriber.
sign up
screen displays. Follow the on-screen
for more information.
instructions, touch each field, and use the on-screen
keypad to enter the required information.
– or –
Touch
yes
, if you are a U-verse TV subscriber.
The
sign in
screen displays. Follow the on-screen
instructions, touch each field, and use the on-screen
keypad to enter the required information.
4. Touch
Tell me more about U-verse Mobile
to view a website
that displays U-verse pricing and subscription information.
5. Touch
6. Touch to exit the sign in process.
submit
to continue or
cancel
to stop.
Viewing Show Information
To view show information:
1. From the Home screen, touch
➔
featured
or
all shows
2. Touch a show thumbnail.
The
summary
screen displays.
3. Sweep across the screen to the right or left to view more
AT&T U-verse Mobile
.
information.
The choices are:
• summary
: Displays general information about the show such as
the year it was made, the run time, and a short description of the
show.
• cast & crew
• more like this
: Displays the names of actors, directors, and so on.
: Displays other similar shows. Touch an entry to
view information about that show.
Multimedia 68
Page 74

4.
The following controls are available:
download
: Download the show.
play
: Play the show on your phone. You
have to sign in to download a show.
home
: Go to the U-verse Mobile main
menu.
Viewing the Library
To view shows by various categories:
1. From the Home screen, touch
➔
library
.
2. Touch a category:
For
all shows
all shows, by channel
and
featured
AT&T U-verse Mobile
, a list of shows displays. Touch
an entry to view information about that show.
For
by channel
, a list of channels displays. Touch an entry
to view a list of shows available on that channel.
69
, or
featured
3. The following controls are available:
search
: Use the on-screen keypad to
enter a search term. Sweep the screen to
search
all, titles
, or
cast & crew
home
: Go to the U-verse Mobile main
.
menu.
You can also search all shows from the
1. Touch
2. Use the on-screen keypad to enter a search term.
3. Touch .
search U-verse Mobile
library
screen.
.
A list of shows containing the search term displays.
.
Page 75

Section 7: Messaging
This section describes how to send and receive different types of
messages. It also includes the features and functionality
associated with messaging.
Types of Messages
Your phone provides the following message types:
•
Text Messages
•
Multimedia (Picture) Messages
•
Email Messages
•
Online Messages
The Short Message Service (SMS) lets you send and receive text
messages to and from other mobile phones or email addresses.
To use this feature, you may need to subscribe to your service
provider’s message service.
Important!:
When creating a message, adding an image to a text message
changes the message from a text message to a multimedia
message.
When messages are received, the number of messages displays
in the Messaging icon on the Home screen.
Creating and Sending Text Messages
To create a new message and send it to another mobile phone or
an email address:
1. From the Home screen, touch
Messaging
.
– or –
Touch ➔
2. Touch
3. Touch the
123
key on the on-screen keypad to enter a phone number.
Messaging
new
.
To
field to manually enter a recipient. Touch the
.
– or –
Touch the button to the right of the To field to select a
recipient from your People list. Valid entries must have a
wireless phone number. Contacts with only an email
address are not listed.
Messaging 70
Page 76

4.
Touch the button to add additional recipients from
your People list. Each contact is placed in the To field
separated by a semicolon (;).
– or –
Add more recipients by touching the recipient field.
Note:
Each additional recipient entry must be separated by a semicolon (;).
5. To remove recipients, touch the entry in the
touch
remove
. You can also
cancel
and return to the New Message screen.
6. Touch the
type a message
open
the contact’s profile or
box and use the on-screen
To
keypad to type your message. For more information, refer
to “Entering Text” on page 28.
7. Review your message and touch
Note:
If you exit a message before you send it, the message is not saved.
71
send
.
field then
Voice to Text Messages
To create a new message using your voice:
1. Create a new message and add recipients in the
For more information, refer to “Creating and Sending Text
Messages” on page 70.
2. Touch
speak
and say your message when go is
displayed. When you stop speaking, your words are
displayed.
3. To repeat the message, touch
speak
. The original
message is deleted and the new message is displayed.
4. Once your spoken message is correct, touch
send
To
field.
.
Page 77

Creating and Sending Multimedia Messages
A multimedia message is a message that contains a picture
attachment. To create a multimedia message and send it to
another mobile phone or an email address:
1. From the Home screen, touch
Messaging
.
– or –
Touch ➔
2. Touch
3. Touch the
Messaging
new
.
To
field or touch the button to the right of
.
the To field to enter a recipients.
For more information, refer to “Creating and Sending Text
Messages” on page 70.
4. Touch
5. Touch the picture to attach to your message.
attach
to choose a picture. Sweep the screen
to choose from
albums, date
, or
favorites
.
– or –
Touch
camera
to take a photo with the phone’s
camera and then add it to your message by touching
accept
. Touch
retake
to discard the photo and take another.
For more information, refer to “Camera” on page 60.
6. Touch the
type a message
box and use the on-screen
keypad to type your message. For more information, refer
to “Entering Text” on page 28.
7. Touch
remove
to remove an attachment from the
message.
8. Review your message and touch
send
.
Messaging Conversations
Any messages you have sent or received can be viewed in the
Messaging
threads
list.
Sent and received text, picture, and online messages are
grouped into message threads. Threaded messages allow you to
see all the messages exchanged (similar to a chat program) and
displays a contact on the screen. Message threads are listed in
the order in which they were received, with the latest message
displayed at the bottom.
Messaging 72
Page 78
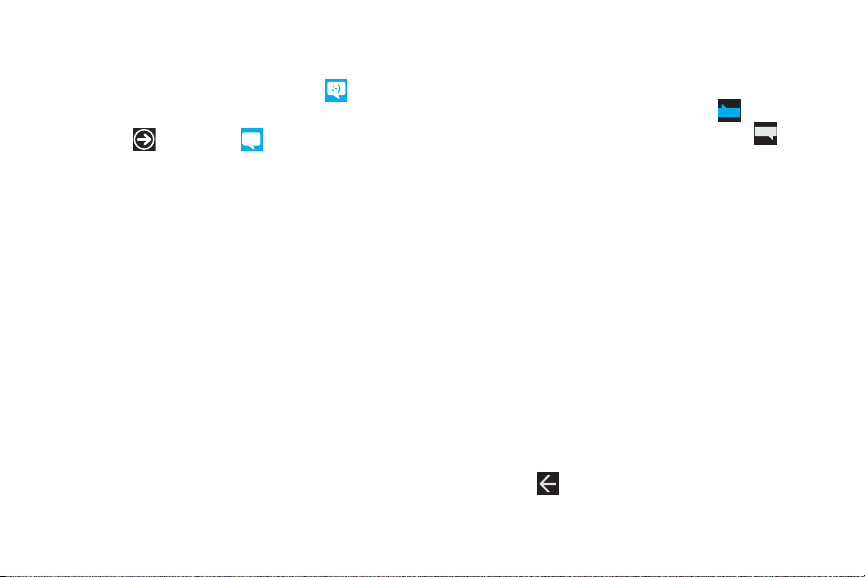
Displaying a Messaging Conversation
To view a conversation in the Messaging threads list:
1. From the Home screen, touch
Messaging
➔
– or –
Touch ➔
Messaging
➔
threads
The Messaging threads list displays any messages you
have sent or received.
All messages to or from another phone or email address
are grouped in one conversation. Entries in the Messaging
threads list contain the recipient’s phone number, contact
name, or email address, the time that the last message
was received or sent, and the first words of the message.
An entry for conversations with multiple recipients starts
by indicating the number of recipients (such as
3 recipients
2. Touch an entry in the list.
73
) and then the recipients are listed.
The Messaging conversation displays. Each message to or
from the recipient, and the time that the message was sent
threads
.
or received, is shown in a message box. Messages sent to
you are shown in a From message box . Messages
.
that you sent are shown in a To message box .
3. Touch the
type a text message
or
chat on Messenger
box
and use the on-screen keypad to type a reply message to
the recipient. For more information, refer to “Entering Te xt”
on page 28.
Viewing a Picture Attachment
To view a picture attached to a message:
1. Touch an entry in the Messaging conversations list.
2. Locate the message box that contains the picture
attachment.
3. Touch the picture to open the picture viewer and display
the picture. Touch the picture with two fingers and drag
outward to zoom in or drag toward the center of the picture
of zoom out.
4. Touch to return to Messaging conversations.
Page 79

Viewing a Video Attachment
To view a video attached to a message:
1. Touch an entry in the Messaging conversations list.
2. Locate the message box that contains the video
attachment. The file name is underlined.
3. Touch the video file name in the message box.
The video player opens and plays the video.
4. To play a video attachment, touch .
To pause playback of the video attachment, touch .
To stop playback of the multimedia message, touch .
Listening To an Audio Attachment
To listen to an audio attached to a message:
1. Touch an entry in the Messaging conversations list.
2. Locate the message box that contains the audio
attachment.
3. Touch the file name to open the audio player and play the
audio file.
Deleting a Messaging Conversation
To delete a Messaging conversation:
1. From the Home screen, touch
Messaging
– or –
Touch ➔
Messaging
.
The Messaging conversations list displays any messages
you have sent or received.
2. Touch and hold a message in the list, then touch
– or –
Touch a message in the list, then touch
➔
delete thread
3. Touch
conversation or touch
.
delete
to delete all messages in the selected
cancel
to return to Messaging
conversations.
.
delete
Messaging 74
.
Page 80

Deleting a Message
To delete a message in a Messaging conversation:
1. Touch and hold the message box that contains the
message you want to delete.
The
2. Touch
delete, forward
delete
, and
copy
options display.
.
The Delete message? screen displays.
3. Touch
delete
to delete the message or touch
return to Messaging conversations.
Forwarding a Message
To forward a message in a Messaging conversation:
1. Touch and hold the message box that contains the
message you want to forward.
The
2. Touch
delete, forward
forward
, and
copy
options display.
.
The New Message screen displays with the contents of the
selected message included.
75
cancel
to
3. Touch the
To
field or touch the button to the right of
the To field to enter a recipients.
For more information, refer to “Creating and Sending Text
Messages” on page 70.
4. Touch
send
to forward the message.
Online Messaging
Once you sign in to Windows Live™, you have access to
Windows Live Messenger and you can chat with friends online.
To set your status:
1. From the Home screen, touch
Messaging
➔
online
– or –
Touch ➔
2. Tap the screen where it says
status and see who’s online
Messaging
➔
online
.
tap here to set your chat
.
– or –
Touch
status
.
The Set Chat Status screen displays.
.
Page 81

Touch one of the following options to set your chat status:
3.
• available
: You are online and available to send and receive chat
messages.
• busy
: You are online, but temporarily unavailable.
•away
: You are online, but unavailable for a period of time, such as
at lunch.
• appear offline
• offline
: You are online, but you appear as offline to others.
: You are offline.
Touching any option other than offline causes your device
to check and list who is online. Any contact who has a
Windows Live email address is listed along with their
status. Recent chat threads are also listed.
Messaging Settings
To view and change messaging settings:
1. From the Home screen, touch
Messaging
– or –
Touch ➔
2. Touch ➔
Messaging
settings
.
.
The messaging settings screen displays. For more
information, refer to “Messaging” on page 97.
.
Using Email
Email enables you to review and create email using Windows
Live™, Outlook, Yahoo!® Mail, Google, and several other email
services. You can also receive text message alerts when you
receive an important email.
Note:
The options on screens and in menus may vary depending on which
email account you have enabled.
Setting Up an Email Account
To set up an email account:
1. From the Home screen, touch
Email setup
.
– or –
From the Home screen, touch (
➔
add email account
Email)
and then touch
.
– or –
Touch ➔
➔
addanaccount
Settings
.
➔
system ➔ email + accounts
The Add an Account screen displays with the possible
email services choices.
Messaging 76
Page 82

2.
Touch an email service, such as
Yahoo! Mail
Touch
, or
Google
other account
.
to add other types of email accounts.
For some email accounts, such as Outlook, touch
setup
. For more information, refer to “Advanced Email
Setup” on page 77.
3. Enter your email address in the
4. Enter your password in the
5. Touch
sign in
.
Password
If your email information is found, your account
information is saved.
If
Attention required
your
User name
6. For Outlook, enter the
displays, touch the account, correct
and
Password
, and touch
Domain
and touch
If you think your information is incorrect, touch
Otherwise, touch
sign in
77
.
advanced
, enter the
Windows Live, Outlook
advanced
Email address
field.
field.
save
.
sign in
.
try again
Server
, and touch
,
Advanced Email Setup
For some email accounts, such as Outlook, entering your email
address and password may not be enough information. You may
need to enter additional information.
Note:
.
1. Touch
advanced setup
.
The Advanced Setup screen displays.
2. Enter your Email address and Password and touch
The next another Advanced Setup screen displays.
3. Touch
Exchange ActiveSync
or
Internet email
, depending on
the kind of account you want to set up.
If you are not sure which option to choose, check with your service
provider.
4. On the Exchange ActiveSync screen, enter the
Server
information and adjust any other information as
Domain
necessary.
– or –
On the Internet Email Account screen, enter the
email server
and
Account type
information and adjust any
Incoming
other information as necessary.
Next
.
and
Page 83

Touch
sign in
5.
Important!:
.
Only some “Plus” accounts include POP access allowing this
program to connect. If you are not able to sign in with your
correct email address and password, you may not have a paid
“Plus” account. Launch the Web browser to access your
account.
Checking Your Email
When you have new email, a number displays in the Email icon
on the Home screen. To check your email:
1. From the Home screen, touch the email icon (for example,
Hotmail ) of the account you want to check.
The Inbox screen displays all emails in your inbox.
2. Touch
all, unread
, or
urgent
to view specific emails.
– or –
Sweep the screen to display all, unread, or urgent emails.
A list of emails displays. For each email, the sender’s
name, the day the email was sent, the subject of the email,
and the first words of the email are displayed.
3. Touch an entry in the list to open an email.
Email Folder Options
The Inbox is one of many email folders. The options available
while viewing a folder are located at the bottom of the screen.
The options are:
new
: Create a new email.
select
: Display the emails in this folder so they can be
marked. Touch to the left of an email in the list to mark it
with a check mark. Once you have marked the emails,
touch:
delete
,
move
,
unread
mark as read
.
sync
: Synchronize your emails. For more information,
, or
mark as
refer to “Syncing Your Email Account” on page 82.
search
: Use the keyboard to enter a word or phrase to
search for in the current inbox.
folders
: Display folders. Touch
a list of folders:
items
, and so on.
settings
: Displays the
inbox, drafts, outbox, sent items, deleted
show all folders
sync settings
to display
for this email
account. For more information, refer to “Email Account
Settings” on page 81. Also allows you to always blind
copy yourself and to add an email signature to your
emails.
Messaging 78
Page 84

1. From the
Conversations
field, touch and drag the
slider to the right to turn the option On.
Emails in your inbox are organized by
conversation, bringing replies to a thread into a
consolidated view so it is faster and easier to stay
on top of the conversation.
Touch the check box that displays to show replies
and email from all your synced folders.
2. From the
Signature
field, touch and drag the
slider to the right to turn the option On.
Touch the
type your signature here
my Windows Phone
field, and use the on-screen
keypad to create your signature.
3. Touch
Always bcc myself
to always generate a
blind copy of the email for yourself.
4. Touch to save your changes.
link inboxes
: Displays this inbox and other inboxes to
which it can be linked. For more information, refer to
“Linked Inboxes” on page 83.
add email account
79
: Displays the Add an Account screen.
or
Sent from
Touch and hold an email entry in the list to display the options
delete, mark as unread
, or
move
, which is applied only to that one
email.
Reading Emails
When you touch an email entry in a folder, such as the Inbox, the
email displays. Sweep up and down the screen to move through
the email. Sweep across the screen to view the email. Touch
each side of the email and swipe inward or outward to zoom in or
out.
The options available while viewing an email are located at the
bottom of the screen. The options are:
respond
: Allows you to
reply, reply all
, or
forward
. In
either case a new email is started that contains the
current email information.
delete
: Delete the email being viewed.
newer
: Display the next email in the current folder that
was received at a more recent time.
older
: Display the next email in the current folder that
was received at a later time.
mark as unread
move
: Mark the current email as unread.
: Move the current email to another folder.
Page 85
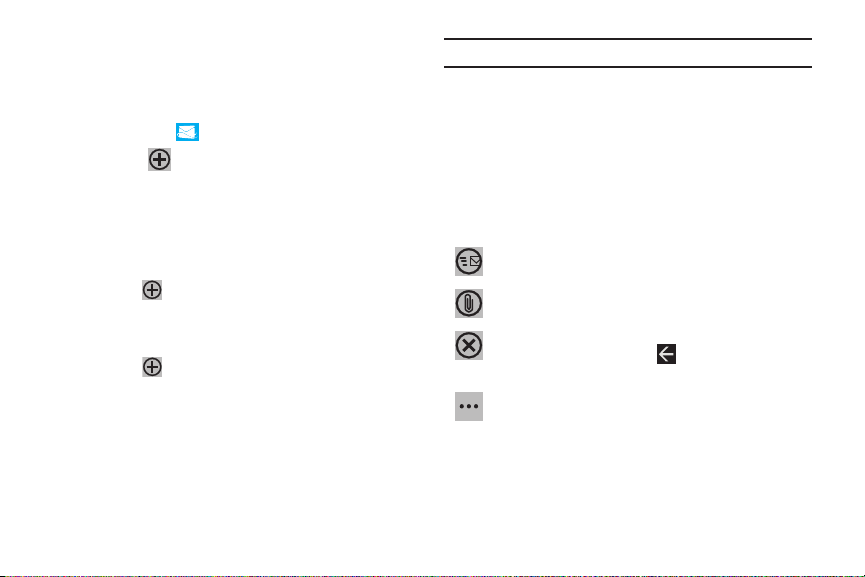
Creating and Sending an Email
To create a new email message and send it to another email
address:
1. From the Home screen, touch an email icon,
such as
Hotmail
.
2. Touch new .
The New Email Message screen displays.
3. Touch the
To
field to manually enter a recipient. Use the
on-screen keypad to enter an email address.
– or –
Touch the button to the right of the To field to select a
recipient from your Contacts list. Valid entries must have
an email address.
4. Touch the button to add additional recipients from
your Contacts list. Each contact is placed in the To field
separated by a semicolon (;).
– or –
Add more recipients by touching the recipient field.
Note:
Each additional recipient entry must be separated by a semicolon (;).
5. Touch the
Subject
field and use the on-screen keypad to
enter a subject for your email.
6. Touch the body of the email and use the on-screen keypad
to enter your message. For more information, refer to
“Entering Text” on page 28.
The options available while creating an email are located at the
bottom of the screen. The options are:
send
: After you review your message, touch send to
deliver it.
attach
: Allows you to choose a picture. Sweep the screen
to choose from
close
delete
albums, date
: Allows you to
the email. Touch
, or
favorites
.
save
the email to the drafts folder or
Back
to cancel and keep
editing the email.
priority
: Allows you to set the email’s priority to
normal
, or
low
.
show cc & bcc
: Allows you copy and blind copy additional
high
,
recipients. Add recipients in these two fields similar to
the way To recipients are added.
Messaging 80
Page 86

Adding a Windows Live Account
When you set up a Windows Live account, you are doing more
than just setting up an email account. You can get apps, play
Xbox LIVE games, and other things, too.
1. From the Home screen, touch ➔
➔
system ➔ email + accounts ➔addanaccount
➔
Windows Live
.
Settings
The BEFORE YOU SIGN IN ... screen displays.
2. Touch
3. Enter your
4. Enter your password in the
5. Touch
next
.
Windows Live ID
sign in
.
using the on-screen keypad.
Password
field.
The Connecting to Windows Live ... screen displays and
then the email + accounts screen displays with Windows
Live listed and Syncing.
81
Email Account Settings
Once your Hotmail or email account is set up, you may want to
adjust some of your settings.
1. Touch ➔
➔
email + accounts
2. Touch the email entry (for example, Hotmail).
Settings
.
➔
system
The Settings for your email account (for example, Hotmail
Settings) display.
3. Touch the field that contains the information you want to
change.
The following fields display depending on the email
account:
• Account name
: Use this field to change the name that
appears on your phone for this account.
• Email address
: Displays the email address for this
account.
Page 87

• Download new content
: Allows you to set how often you want
your phone to download new emails for this account. Possible
values are:
as items arrive, every 15 minutes, every 30 minutes
hourly, every 2 hours
“Syncing Your Email Account”
• Download email from
, and
manually
. If you choose
on page 82.
: Allows you to limit the email
downloaded to your phone for this account. Possible
values are:
the last month, any time
• Content to sync
the last 3 days, the last 7 days, the last 2 weeks
.
: Indicates which content to synchronize
between your phone and the account, such as, Email,
Contacts, Calendar, and so on.
•Your name
: This is the name that appears on your
messages.
• Incoming email server
•User name
•Password
: Displays your password.
•Server
: Displays the email server name.
• Logging
: Set logging off (recommended), basic, or advanced.
Note:
Some fields on this screen should not be changed without consulting
your service provider.
: Displays the email server name.
: Displays your user name.
manually
, see
Syncing Your Email Account
In order to view email messages on your phone for any email
,
account, content has to be downloaded to your phone. Syncing is
simply downloading content from your email provider and storing
it on your phone. Use the following method if you choose to
download new content manually:
,
1. From the Home screen, touch ➔
➔
system ➔ email + accounts.
2. Touch and hold the email account that you want to sync.
An option list displays.
3. Touch
sync
.
Syncing
displays while new content is downloaded.
Settings
Messaging 82
Page 88
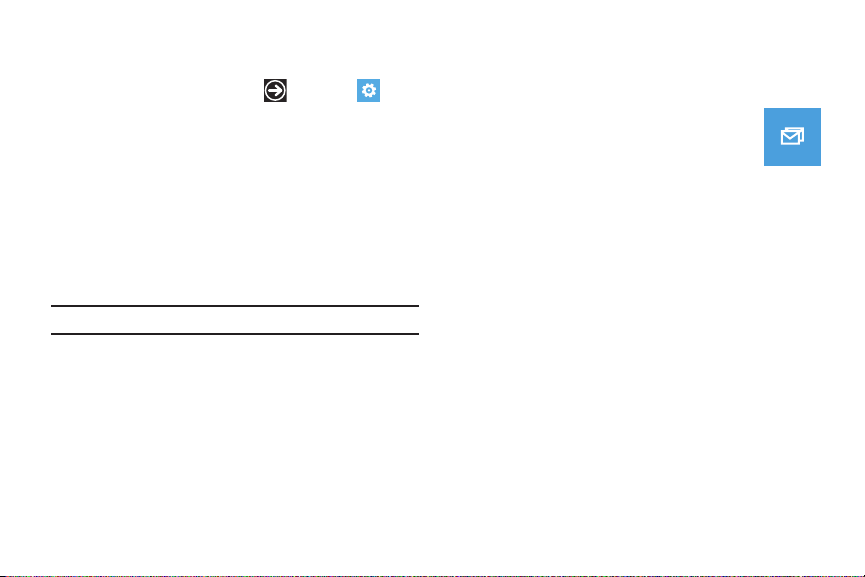
Deleting an Email Account
Linked inbox
To delete email accounts other than Windows Live:
1. From the Home screen, touch ➔
➔
system ➔ email + accounts.
2. Touch and hold the email account that you want to delete.
An option list displays.
3. Touch
delete
.
A warning screen displays.
4. Touch
delete
to delete the account or
email + accounts screen.
Note:
Windows Live email accounts cannot be deleted.
83
Settings
cancel
to return to the
Linked Inboxes
Each time you add a new email account, a tile is added to the
Home screen with the email name and to the Apps list.
When you add more than one email account, it is
possible to link two or more email accounts so you
can see all messages from those accounts in one
inbox. When email accounts are grouped in this
way, one tile is displayed on the Home screen for each linked
group instead of the individual email tiles. Linked inboxes can be
renamed.
Page 89

Creating Linked Inboxes
Linked inbox
To create linked inboxes:
1. From the Home screen, touch
Email
email accounts that you want to link and then touch
➔
linked inboxes
.
This inbox and other inboxes to which it can be linked are
displayed.
2. Touch one or more of the other inboxes that you want to
link to this inbox.
3. Touch
rename linked inbox
to give the linked inboxes a new
name.
4. Touch
Back
to exit linked inboxes set up.
for one of the
Unlinking Inboxes
To unlink inboxes:
1. From the Home screen, touch a linked inbox and then
touch ➔
2. Touch the email account listed under
linked inboxes
.
this inbox
that you
want to unlink.
3. Touch
unlink
to unlink the inboxes.
The unlinked email account displays under
other inboxes
Messaging 84
.
Page 90

Section 8: Changing Your Settings
This section explains the sound and phone settings for your phone.
It includes such settings as: display, security, memory, and any
extra settings associated with your phone.
The Settings menu is divided into System settings and
Applications settings.
1. From the Home screen, touch ➔
Settings
The Settings screen displays.
2. Sweep your screen to the left to display
applications
settings.
system
settings or
System Settings
Ringtones and Sounds
1. From the Home screen, touch ➔
➔
system ➔ ringtones + sounds
2. From the
Ringer
field, touch and drag the slider to the right
Settings
.
to turn the ringer On.
3. From the
Vibrate
field, touch and drag the slider to the right
to turn the Vibrate feature On.
4. Touch the
85
Ringtone
field, and then choose a ringtone.
5. Touch the
New text or IM
field, choose an alert type, and
touch .
6. Touch the
New voicemail
field, choose an alert type, and
touch .
.
7. Touch the
New email
field, choose an alert type, and touch
.
8. Touch one of the check boxes to play a sound for:
• Reminders
•Key press
• Lock and unlock
: Plays a sound when there is a scheduled appointment.
: Plays a sound when you touch a key.
: Plays a sound when you lock or unlock a
function.
• Camera shutter
Camera key .
• All other notifications
: Makes a shutter sound when you press the
: Plays a sound for all other notifications.
Page 91

Theme
Using the theme setting, you can change the background and
accent color for the screen.
1. From the Home screen, touch ➔
system ➔ theme
➔
2. Touch the
Note:
Battery power is consumed at a faster rate when the background is set
to
light
.
3. Touch the
.
Background
Accent color
field and select
field and select a color.
Settings
dark
or
light
.
Airplane Mode
Airplane mode allows you to use many of your phone’s features,
such as Camera, Games, and more, when you are in an airplane
or in any other area where making or receiving calls or data is
prohibited.
Important!:
When your phone is in Airplane Mode, it cannot send or receive
any calls or access online information or applications.
2. Touch and drag the slider to the right to turn the airplane
mode On.
Note:
When you turn on airplane mode, cellular data mode is automatically
deactivated.
Wi-Fi
1. From the Home screen, touch ➔
system ➔ Wi-Fi
➔
2. Touch and drag the slider to the right to turn Wi-Fi
.
Settings
For more information, refer to “Wi-Fi” on page 108.
Bluetooth
1. From the Home screen, touch ➔
➔
system ➔ Bluetooth
2. Touch and drag the slider to the right to turn Bluetooth
.
Settings
For more information, refer to “Bluetooth” on page 109.
On
.
On
.
1. From the Home screen, touch ➔
system ➔ airplane mode
➔
.
Settings
Changing Your Settings 86
Page 92

Internet Sharing
Internet Sharing enables your phone as a mobile hotspot and lets
you share your phone’s internet connection with other compatible
devices. For more information about Internet Sharing go to
http://att.com/mywireless
Note:
Internet Sharing may cause battery power to be consumed at a faster
rate.
1. From the Home screen, touch ➔
system ➔ internet sharing
➔
2. Touch and drag the
or dial 611.
sharing
slider to the right to turn
Settings
.
sharing On.
Email and Accounts
1. From the Home screen, touch ➔
system ➔ email + accounts
➔
Adding an Email Account
1. From the Home screen, touch ➔
system
➔
➔
2. Touch
3. Select an account, read the Terms of use, then sign in.
email + accounts
add an account
.
Settings
.
Settings
.
The email account is added as an active email account.
87
For more information, refer to “Setting Up an Email
Account” on page 76.
Adding AT&T Address Book
1. From the Home screen, touch ➔
system
➔
➔
2. Touch
email + accounts
add an account ➔AT&TAddress Book
Settings
.
.
For more information, refer to “AT&T Address Book
Activation” on page 41.
Lock and Wallpaper
From this menu you can change the wallpaper, set a time-out
screen that locks the phone after a specific amount of time, and
set up the phone to require a 4-digit password to unlock the
phone.
1. From the Home screen, touch ➔
system ➔ lock + wallpaper
➔
2. Touch
3. Touch and drag the
change wallpaper
albums, date
, and then choose a picture from
, or
favorites
.
Show artist when playing music
Settings
.
slider
to the right to turn the option On.
Page 93

Touch the
4.
Screen times out after
time-out time. Selections are:
minutes
, or
5minutes
5. Touch and drag the
Password
field and select a screen
30 seconds, 1 minute, 3
.
slider to the right to turn the
password requirement mode On.
6. Touch the
New password
field and enter a 4-digit
password.
7. Touch the
8. After you create a password, touch
Confirm password
password and touch
field and re enter the 4-digit
done
.
change password
create a new password.
9. After you create a password, touch the
after
field to set how often the password is required.
Require a password
Options are: each time, 30 seconds, or 1, 3, 5, 15, or 30
minutes.
Note:
To remove the password requirement, touch and drag the
slider to the left to turn the password requirement mode
the password.
Password
Off
and enter
to
Location
The Location settings allow you to activate location so other
applications (such as Maps) can access your location
information.
1. From the Home screen, touch ➔
system ➔ location
➔
2. Touch and drag the
.
Location services
turn the location mode On.
Cellular
Enabling this feature allows you to use data features even when
you are roaming.
Important!:
Roaming charges may apply when using data features. Contact
your Service provider for details.
1. From the Home screen, touch ➔
system ➔ cellular
➔
The Active network is displayed.
2. Touch and drag the
.
Data connection
turn the Data connection mode On.
Changing Your Settings 88
Settings
slider to the right to
Settings
slider to the right to
Page 94

Note:
Activating the Data connection automatically turns off airplane mode.
3. Touch the
4. Touch
don’t roam
add apn
Data roaming options
.
and enter the
field and select
APN
(Access Point Name),
User name, Password, Proxy server/URL
, and
Proxy port
information.
5. Touch to save your changes.
Battery Saver
To conserve battery power, your phone can turn off some
services to help preserve your battery.
1. From the Home screen, touch ➔
system ➔ battery saver
➔
2. Touch
Always turn on Battery Saver when battery is low
.
Settings
conserve battery power only when the battery charge is
low.
3. Touch
Turn on Battery Saver now, until next charge
saving battery power now, but turn off the option the next
time the battery is charged.
89
roam
to start
Date and Time
This menu allows you to decide if you want the date and time
or
automatically set or if you want to enter the date and time
manually. You also configure the phone to use a 12-hour or
24-hour format.
To configure the way the date and time display on the device:
1. From the Home screen, touch ➔
system ➔ date + time
➔
2. Touch and drag the
.
24-hour clock
Settings
slider to the right to turn
this features On.
When turned Off, the 12-hour clock displays.
3. Touch and drag the
Set automatically
slider to the right to
turn it On.
Manually Setting the Time and Date
to
1. Touch and drag the
turn it
Off
2. Touch the
Set automatically
.
Time zone
field and select a time zone from the
slider to the left to
list.
Page 95

Touch the
Date
3.
field and flick the
Month, Day
fields until the desired date/year displays, touch the date/
year to enter it into the field, then touch
4. Touch the
Time
field and flick the hour and minute fields
until the desired time displays, touch the time to enter it
into the field, then touch
done
.
Brightness
1. From the Home screen, touch ➔
system ➔ brightness
➔
2. Touch and drag the
.
Automatically adjust
Settings
slider to the right
to turn it On.
The phone automatically adjusts brightness on the display.
To manually adjust the brightness level:
1. Touch and drag the
turn it
Off
2. Touch the
medium
, or
Automatically adjust
. The Level field activates.
Level
field and select a level. Selections are:
high
.
slider to the left to
done
, and
Yea r
.
Keyboard
From this menu you can configure how the keyboard interacts
when messaging (such as capitalizing the first letter of a
sentence, correcting misspelled words, suggesting words when
misspelled words are detected, and more).
1. From the Home screen, touch ➔
system ➔ keyboard
➔
2. Under
3. Touch
Choose keyboard languages
language.
typing settings ➔ keyboard
.
Settings
, touch the desired
and configure the
keyboard settings by selecting one or more of the
following:
•
Suggest text and highlight misspelled words
•
Correct misspelled words
•
Insert a space after selecting a suggestion
•
Insert a period after double-tapping the SPACEBAR
•
low
,
Capitalize the first letter of a sentence
A check mark indicates selection.
4. Touch .
Changing Your Settings 90
Page 96

5.
Touch
Send keyboard touch information to improve typing
and more
to participate in sending keyboard touch
information, which helps Microsoft improve the keyboard
on Windows Phone and to enhance or create new user
experiences. Touch
Learn more
for additional information
about this feature and other features of your Windows
phone.
6. Touch the
reset suggestions
field and touch
reset
to remove
all the words you have added to your suggestion list.
Region and Language
This setting allows you to configure the language in which the
menus and certain keyboard options are displayed.
Note:
Some of the settings require you to restart your phone.
1. From the Home screen, touch ➔
system ➔ region + language
➔
2. Touch the
3. Touch the
91
Display language
Region format
field and select a region.
field and select a language.
Settings
.
4. Touch the
Short date (sample)
field and select a date
format.
5. Touch the
Long date (sample)
field and select a date
format.
6. Touch the
First day of week
field and select a day in which
to begin the calendar.
7. Touch the
8. Touch the
System locale
field and select a location.
Browser & search language
field and select a
language.
Ease of Access
This menu is used to activate or deactivate TTY/TDD mode for
this device.
1. From the Home screen, touch ➔
system ➔ ease of access
➔
2. Under TTY/TDD mode, touch
3. Touch and drag the
.
Speech for phone accessibility
Settings
Off
or
Full
.
slider to
the right to turn it On.
Page 97

Speech
These settings enable speech recognition over the network,
using speech when the phone is locked, and playing audio as a
confirmation.
1. From the Home screen, touch ➔
system ➔ speech
➔
2. Touch
Enable speech recognition over the network
.
Settings
.This setting
is required for web search using voice. When selected, all
voice commands are sent to Microsoft to provide and
improve the service.
3. Tou ch
Use Speech when the phone is locked
, which only
affects accessing Speech with the Start key.
4. Touch and drag the
right to turn it On or to the left to turn it
5. When
Play audio confirmations
incoming text messages
Play audio confirmations
is On, touch the
slider to the
Off
.
Read aloud
field. Options are: off, always on,
Bluetooth and headsets, Bluetooth only, and wired headset
only.
For more information, refer to “Speech Engine” on page 27.
Find My Phone
To use this feature you must set up a Windows Live ID and then
sign in at
http://windowsphone.live.com
FIND MY PHONE
Note:
If you have an Xbox LIVE, Zune, Hotmail, or Messenger ID, you have a
Windows Live ID.
.
. Once you sign in, click on
On the Find My Phone web page, you can:
•
Map it
: Lets you to see your phone's approximate location on a map.
•
Ring it
: Rings your phone for one minute using a special ringtone even
if it is on silent or vibrate mode.
•
Lock it
: Locks your phone so that nobody else can use it. You can also
put a “please return” note on the screen.
•
Erase it
: Removes all the information on your phone and resets it to
the factory settings.
On your phone, the following options are available.
1. From the Home screen, touch ➔
system ➔ find my phone
➔
2. Touch one or both of the following settings:
.
Settings
• Connect to these features faster (may use more battery)
• Save my location every few hours for better mapping
Changing Your Settings 92
Page 98

Phone Update
1. From the Home screen, touch ➔
➔
system ➔ phone update
.
Settings
Updates are automatically located and installed.
Note:
Your phone continues to regularly check for updates, which you can
install when you are connected to the PC.
2. Touch
Notify me when new updates are found
be notified.
3. Touch
Use my cellular data connection to check for updates
if you want the phone to automatically check using your
data connection.
Important!:
This setting also causes a check for updates over Wi-Fi networks
and when your phone is connected to your computer.
93
, if you want to
About
This feature displays information about your device such as the
Name, Model, Software, Total Storage, and Available Storage.
1. From the Home screen, touch ➔
system ➔ about
➔
2. Touch
more info
.
to view information such as OS version,
Firmware revision number, Hardware revision number,
Radio software version, Radio hardware version,
Bootloader version, Chip SOC version, MAC address, IMEI,
,
and SIM ID.
3. Touch the
or touch the
4. Touch
Ter ms o f Use
Get help
link for additional help using this feature
Call support
number to call the number.
or touch
Privacy Statement
those documents.
5. Touch
reset your phone
if you want to reset your phone to
the factory default settings.
Caution!:
After resetting your phone, you must not remove the battery until
rebooting is complete.
Note:
Once you perform
reset your phone
, all settings and data is initialized.
Settings
to view
Page 99

Feedback
When configured, this feature sends feedback to help improve
function for this device.
1. From the Home screen, touch ➔
system ➔ feedback
➔
2. Touch and drag the slider to activate the
.
Settings
Send feedback
feature.
3. Touch
Use my cellular data connection to send feedback
this is desired.
Feedback data is sent at the next opportunity.
4. Touch
Privacy Statement
to view the statement.
Extra Setting
This menu contains three additional device settings.
1. From the Home screen, touch ➔
system ➔ extra setting
➔
2. Touch and drag the sliders to activate the following
.
Settings
options, which are described on the screen:
• Use auto display intensity
• Use key vibration feedback
• Use echo cancellation
High Fidelity Position
This menu contains a couple of high fidelity position settings.
1. From the Home screen, touch ➔
system ➔ high fidelity position
➔
2. Touch and drag the sliders to activate the following
options, which are described on the screen:
.
Settings
• Use sensor aiding
, if
• Use GLONASS
SIM Applications
If there are applications on your SIM card, they are listed here.
䊳
From the Home screen, touch ➔
system ➔ SIM applications
➔
Settings
.
Changing Your Settings 94
Page 100

Application Settings
Background Tasks
The apps in this list can continue to do things in the background
even when they are not open.
1. From the Home screen, touch ➔
applications ➔ background tasks
➔
Settings
.
Any apps that you have running in the background are
listed.
2. Touch
advanced
to see a list of the apps on your phone that
can run in the background. This list includes apps that you
cannot turn off manually.
Games
The games setting allows you to connect with Xbox LIVE.
1. From the Home screen, touch ➔
applications ➔ games
➔
2. Touch and drag the slider right to activate the
Xbox LIVE
feature.
3. Touch and drag the slider right to activate the
requests
feature.
95
.
Settings
Connect with
Sync game
4. Touch and drag the slider right to activate the
alerts
feature.
5. Touch the
Xbox LIVE Privacy Settings
Show game
to view and configure
privacy settings.
Internet Explorer
From this menu you can configure your internet settings to allow
cookies on the device, allow Bing to suggest web addresses, and
set whether you want the browser to display as a mobile device
or as a desktop. You can also delete all browsing history.
Cookies are typically placed on your device when you browse
and contain both site information as well as personal information
(such as a username and password), which can pose a security
risk if not properly managed.
If activated, the Bing search engine automatically suggests web
addresses when you perform an internet search.
1. From the Home screen, touch ➔
applications
➔
2. From the
➔
Internet Explorer
Allow access to my location
Settings
.
field, touch and drag
the slider to the right to turn the option On.
3. Touch the
Allow cookies on my phone
check box, if desired.
 Loading...
Loading...