Page 1

TÉLÉPHONE MOBILE
MC
QUATRE BANDES
Guide d’utilisation
Veuillez lire ce guide avant d’utiliser votre téléphone
et conservez-le à titre de référence.
Page 2

Propriété intellectuelle
Tous les éléments de propriété intellectuelle définis ci-dessous, qui sont la possession ou la propriété de SAMSUNG ou de ses fournisseurs,
et qui ont trait au téléphone SAMSUNG, incluant, de façon non limitative, les accessoires, les pièces ou les logiciels s’y rattachant (le
« système téléphonique »), sont des propriétés exclusives de SAMSUNG et sont protégés conformément aux lois fédérales et provinciales,
et aux dispositions de traités internationaux. Les éléments de propriété intellectuelle comprennent, de façon non limitative, les inventions
(brevetables ou non brevetables), les brevets, les secrets commerciaux, les droits d’auteur, les logiciels, les programmes informatiques et les
documents qui s’y rattachent, ainsi que toute autre oeuvre de création. En aucun cas, vous ne pouvez enfreindre ou autrement violer les
droits garantis par la propriété intellectuelle. De plus, vous acceptez de ne pas modifier, préparer d’oeuvres dérivées, rétroconcevoir,
décompiler, désassembler ou essayer de quelque manière que ce soit de créer un code source à partir des logiciels, ni même de faire toute
tentative dans ce sens. Aucun droit ni titre de propriété à l’égard des éléments de propriété intellectuelle ne vous est cédé par la présente.
Tous les droits applicables de propriété intellectuelle demeureront la propriété de SAMSUNG et de ses fournisseurs.
Droits d’auteur
© 2010 Samsung Electronics Canada, Inc. SAMSUNG est une marque déposée de SAMSUNG Electronics Co., Ltd. et de ses sociétés
affiliées.
ACCESSMD et NetFrontMC sont des marques de commerce ou des marques déposées d’ACCESS Co., Ltd. au Japon et dans les autres
pays.
La lettre de marque, le logo stylisé et la combinaison de la lettre de marque et du logo stylisé Bluetooth
sont des propriétés de Bluetooth SIG Inc.
microSDMC et le logo microSD sont des marques déposées de SD Card Association.
OpenwaveMD est une marque déposée de Openwave, Inc.
Wi-Fi est une marque déposée de Wireless Fidelity Alliance, Inc.
Lecteur Windows MediaMD est une marque déposée de Microsoft Corporation.
MD
sont des marques déposées et
Page 3

Suppression dynamique du bruit par Audience
MC
Votre téléphone est muni d’une puce de traitement de la voix avancée pour des communications mobiles claires et exemptes de bruit de
fond, de sons indésirables (comme une sirène ou une conversation à proximité) et d’écho. Vous pouvez ainsi mieux entendre et être entendu
de votre interlocuteur où que vous soyez.
Comment cela fonctionne-t-il?
Basée sur l’intelligence d’un système auditif humain, la technologie :
•
Capte, évalue et différencie tous les signaux sonores à portée de votre téléphone et de votre interlocuteur.
•
Isole la voix principale et filtre le bruit ambiant, de sorte que votre interlocuteur n’entend que votre voix, sans le bruit de fond qui vous entoure.
•
Égalise et ajuste de façon dynamique le volume de la voix pour optimiser votre conversation, de sorte que vous puissiez entendre clairement et n’ayez pas
besoin de parler fort pour dominer le bruit ambiant.
La technologie de la suppression du bruit est intégrée et déjà activée dans le nouveau téléphone mobile. Votre téléphone est donc prêt à
vous offrir à chaque appel une communication d’une clarté insurpassée.
Logiciels libres
Ce produit comprend des logiciels gratuits ou libres. Pour connaitre les conditions d’utilisation des licences, les clauses de nonresponsabilité, les attestations et les notices, visitez le site Web de Samsung : http://opensource.samsung.com.
Page 4

Dénégation de garantie; exclusion de responsabilité
Sauf tel que stipulé dans la garantie expresse figurant à la page de garantie accompagnant le produit, l'acheteur prend le produit « tel quel »,
et Samsung ne donne aucune garantie expresse ou tacite que ce soit à l'égard du produit, y compris notamment à propos de la qualité
marchande du produit ou de sa convenance à un usage particulier; de la conception, de l'état ou de la qualité du produit; du rendement du
produit; de la fabrication du produit ou des composantes qu'il renferme; ou de la conformité du produit aux exigences de tout règlement, toute
loi, toute spécification ou tout contrat. Rien, dans le guide d'utilisation, ne pourra être interprété comme créant une garantie expresse ou
tacite de quelque nature que ce soit par rapport au produit. Se plus, Samsung ne pourra être tenue responsable de quelque dommage que
ce soit pouvant résulter de l'achat ou de l'utilisation du produit, ou du non-respect de la garantie expresse, y compris les dommages indirects,
spéciaux ou accessoires, ou encore la perte de profits ou d'avantages prévus.
Page 5

Table des matières
Chapitre 1: Mise en route ..................................................... 1
Préparer votre téléphone ................................................................. 1
Charger la pile ................................................................................. 3
Allumer et éteindre le téléphone ...................................................... 5
Verrouiller et déverrouiller l’écran tactile .......................................... 5
Utiliser l’assistant de démarrage ......................................................5
Configurer la messagerie vocale ..................................................... 6
Dépannage ...................................................................................... 7
Windows Phone 7 et les cartes MicroSD ......................................... 7
Chapitre 2: Votre téléphone ............................................... 12
Fonctionnalités de votre téléphone ................................................ 12
Vue avant du téléphone ................................................................. 12
Vues latérales de votre téléphone ................................................. 13
Vue arrière de votre téléphone ...................................................... 14
Écran d’affichage ........................................................................... 15
Navigation dans les menus ............................................................ 18
Personnaliser l’écran d’accueil ...................................................... 20
Reconnaissance vocale ................................................................. 22
Chapitre 3: Fonctions d’appel ........................................... 24
Faire un appel ................................................................................ 24
Faire un appel à partir des contacts .............................................. 24
Répondre à un appel ..................................................................... 25
Appels ............................................................................................ 25
Options pendant un appel .............................................................. 27
Chapitre 4: Entrée de texte ................................................ 30
Sélection de la langue .................................................................... 30
Touches ......................................................................................... 31
Utiliser le clavier ............................................................................. 32
Changer le mode de saisie de texte ..............................................33
Mode alphabétique ........................................................................33
Mode symboles et chiffres .............................................................34
Mode binettes ................................................................................ 34
Suggestions de texte ..................................................................... 35
Paramètres du clavier .................................................................... 36
Chapitre 5: Contacts ........................................................... 37
Importer les contacts SIM dans le téléphone ................................. 37
Supprimer un profil dans les contacts ............................................ 37
Ajouter un nouveau contact ........................................................... 37
Modifier un contact existant ...........................................................38
Utiliser la liste de contacts .............................................................39
Lier des contacts ............................................................................ 40
Synchroniser les comptes ..............................................................41
Quoi de neuf ..................................................................................41
Activités récentes ........................................................................... 42
Options des contacts .....................................................................42
Chapitre 6: Multimédias ..................................................... 43
Musique et vidéos ..........................................................................43
Photos ............................................................................................48
i
Page 6

Caméra ..........................................................................................50
Chapitre 7: Messages .........................................................57
Types de messages .......................................................................57
Rédiger et envoyer un message texte ...........................................57
Rédiger et envoyer un message multimédia ..................................58
Conversations ................................................................................59
Paramètres de messagerie ............................................................61
Courriel ...........................................................................................61
Chapitre 8: Paramètres ...................................................... 68
Paramètres du système .................................................................68
Paramètres des applications ..........................................................75
Chapitre 9: Connexions .....................................................83
Internet Explorer .............................................................................83
Wi-Fi ...............................................................................................86
Bluetooth ........................................................................................87
Se connecter à un ordinateur .........................................................89
Chapitre 10: Applications .................................................. 90
Alarmes ..........................................................................................90
Calculatrice ....................................................................................91
Calendrier .......................................................................................91
Appareil photo/vidéo ......................................................................92
Jeux ................................................................................................93
Internet Explorer .............................................................................94
Cartes .............................................................................................94
Marketplace ....................................................................................96
Messages .......................................................................................97
ii
Musique + vidéos ...........................................................................98
Maintenant ......................................................................................98
Office ..............................................................................................99
Contacts .........................................................................................99
Téléphone ......................................................................................99
Photos ..........................................................................................100
Paramètres ...................................................................................100
Chapitre 11: Renseignements sur la santé et la sécurité ...
101
Avertissements .............................................................................101
Sécurité ........................................................................................102
Exonération de garantie : Utilisation conforme d’un appareil à écran
tactile ........................................................................................104
Adaptateur de voyage certifié UL .................................................104
Information sur l’utilisation ............................................................104
Sécurité en matière de fréquences radioélectriques ....................106
Chapitre 12: Garantie du fabricant .................................. 108
Index ....................................................................................112
Page 7

Chapitre 1 : Mise en route
Ce chapitre explique comment régler votre téléphone avant de
l’utiliser. Il explique comment installer le matériel, activer le service
et configurer la messagerie vocale.
Préparer votre téléphone
Avant de pouvoir utiliser votre appareil, vous devez installer la pile,
la carte SIM et la carte microSDMD dans leurs logements internes
respectifs.
1. Pour retirer le couvercle, insérez un ongle dans la fente
située au centre de la partie inférieure du téléphone (1). Si
vos ongles sont fragiles, utilisez plutôt un objet pointu.
2. Soulevez le couvercle (2).
Insérer la carte SIM
Lorsque vous vous abonnez à un réseau cellulaire, vous recevez
une carte SIM enfichable contenant toute l’information relative à
votre abonnement, comme votre PIN (numéro d’identification
personnel), les services optionnels disponibles et diverses autres
fonctionnalités.
Important!
La carte SIM peut facilement être endommagée si on l’égratigne
ou la plie. Il faut procéder avec soin lorsque vous manipulez,
insérez ou retirez cette carte. Gardez la carte SIM hors de la
portée des jeunes enfants.
Insérez doucement la carte SIM dans son logement
l’illustration)
jusqu’à ce qu’elle soit bien en place.
(voir
Mise en route 1
Page 8

•
Assurez-vous de placer les contacts métalliques de la carte vers
l’intérieur du téléphone et l’encoche de la carte correctement (voir
l’illustration).
Nota :
Si la carte SIM n’est pas insérée correctement, le téléphone ne peut la
détecter. Replacez la carte dans son logement.
Insérer la car te mémoire
Votre téléphone vous permet d’utiliser une carte microSDMD ou
microSDHCMD pour augmenter l’espace mémoire disponible.
Nota :
Votre téléphone peut prendre en charge une carte mémoire d’une
capacité allant jusqu’à 32 Go de mémoire.
Poussez la carte mémoire jusqu’à ce qu’elle soit verrouillée dans
son logement.
2
•
Assurez-vous d’insérer la carte mémoire avec les contacts métalliques
vers le bas.
Avertissement !
Lorsque vous insérez une carte mémoire flash, elle est
formatée de façon à ne pouvoir fonctionner qu’avec votre
téléphone. Vous ne pouvez l’utiliser avec d’autres appareils.
Pour tout renseignement, consultez la rubrique «Windows Phone
7 et les cartes MicroSD» à la page 7.
Insérer la pile
1. Insérez la pile dans son logement à l’arrière de l’appareil.
Assurez-vous d’aligner correctement les contacts
métalliques (1).
2. Pressez délicatement la pile pour la mettre en place (2).
Page 9

3.
Replacez le couvercle à l’arrière du téléphone dans la
direction montrée par la flèche (1).
4. Pressez à la base du couvercle du téléphone jusqu’à ce que
vous entendiez un léger clic (2).
5. Pressez fermement sur les côtés pour vous assurer que le
couvercle est bien intégré au profil du téléphone (3).
Nota :
Assurez-vous d’insérer correctement la pile avant d’allumer le
téléphone.
Charger la pile
Votre téléphone est alimenté par une pile au lithium-ion
rechargeable au moyen d’un chargeur, inclus avec votre
téléphone. N’utilisez que des piles et chargeurs approuvés par
Samsung.
Nota :
La recherche de service, le mode vibreur, l'utilisation du navigateur et
d’autres applications peuvent diminuer l'autonomie de la pile en modes
conversation et veille.
Vous pouvez utiliser le téléphone pendant la recharge de la pile,
mais la recharge se fera alors plus lentement.
Mise en route 3
Page 10

Nota :
Incorrect
Correct
Vous devez charger la pile complètement avant d’utiliser votre
téléphone pour la première fois. Une pile déchargée met environ quatre
heures à se recharger complètement.
Utiliser le chargeur
1. Une fois la pile insérée, coulissez la languette de plastique
pour l’ouvrir (partie supérieure gauche du
téléphone).
Important!
Vérifiez que la pile est bien installée dans l’appareil avant de
brancher le chargeur. Si la pile n’est pas insérée correctement et
que vous branchez le chargeur, l’appareil peut tenter d e s’allumer,
mais ne pourra fonctionner.
4
1. Branchez la fiche plate du câble d’alimentation dans la prise
d’alimentation du téléphone et l’autre fiche dans une prise
de courant c.a. ordinaire.
Nota :
Lorsque vous branchez le chargeur, votre téléphone s’allume
automatiquement. Le téléphone Microsoft Windows 7 ne permet le
chargement que lorsque le téléphone est allumé.
2.
Une fois la pile rechargée, débranchez la fiche du chargeur
de la prise d’alimentation du téléphone.
Avertissement !
Nota :
L’écran tactile de votre téléphone répond mieux à une touche
légère du doigt. L’application d’une force excessive peut endommager la
surface de verre, ce qui annulera la garantie. Pour tout renseignement,
consultez le chapitre «Garantie du fabricant» à la page 108.
Débranchez le chargeur mural avant d’enlever la pile, afin d’éviter
d’endommager le téléphone.
Témoin de pile faible
Lorsqu’il ne reste plus que quelques minutes d’autonomie pour la
conversation, le message « La charge de la batterie est très
faible » apparait et l’appareil émet une tonalité d’avertissement à
intervalles réguliers. Pour vérifier rapidement le niveau de la pile,
jetez un coup d’oeil à l’indicateur de charge de la pile dans le coin
supérieur droit de l’écran principal. Un rectangle plein ( )
indique une pleine charge.
Page 11

Lorsque la pile devient trop faible, le téléphone s’éteint
automatiquement.
Nota :
Pour voir le niveau de la pile lorsqu’aucune icône s’affiche, touchez le
haut de l’écran.
Allumer et éteindre le téléphone
1. Tenez fermement la touche Allumer (sur le côté
supérieur droit du téléphone) jusqu’à ce que le téléphone
s’allume.
Nota :
La langue d’affichage est réglée par défaut à English. Pour changer la
langue, utilisez le menu Langue. Pour tout renseignement, consultez la
rubrique «Paramètres» à la page 68.
2. Pour éteindre le téléphone, tenez fermement la touche
Allumer jusqu’à ce que le message
Au revoir!
apparaisse.
Verrouiller et déverrouiller l’écran tactile
1. Pressez pour verrouiller l’écran tactile.
2. Pressez de nouveau pour afficher l’écran principal,
puis glissez un doigt vers le haut de l’écran pour le
déverrouiller.
Utiliser l’assistant de démarrage
La première fois que vous allumez votre téléphone, l’écran de
l’assistant de démarrage s’affiche (en anglais uniquement).
1. Touchez
get started
.
L’écran Choose a Language s’ouvre. La langue que vous
sélectionnez détermine la langue du texte qui s’affiche sur
votre téléphone.
2. Touchez la langue désirée, puis
next
.
Si vous choisissez une autre langue que English, l’écran
Switch your language s’ouvre. Pressez ok pour redémarrer
le téléphone et changer la langue ou pressez
cancel
pour
revenir à l’écran Choose a Language.
3. Lisez les conditions d’utilisation du téléphone Windows et
touchez
accept
.
L’écran WINDOWS PHONE SETTINGS s’ouvre.
4. Touchez
recommended
pour autoriser l’assistant de
démarrage à configurer votre téléphone selon les
paramètres recommandés.
– ou –
Touchez
custom
téléphone. Si vous sélectionnez
pour configurer manuellement votre
custom
, suivez les
instructions à l’écran.
Mise en route 5
Page 12

5.
Parcourez la liste des fuseaux horaires, touchez le fuseau
horaire voulu, puis touchez
6. Si le téléphone ne peut configurer automatiquement la date
next
.
et l’heure actuelles à partir du réseau, l’écran Date & Time
s’ouvre. Touchez
le jour et l’année et touchez
définir l’heure actuelle. Touchez
7. L’écran Windows Live ID s’ouvre, vous pouvez alors vous
What’s the date today?
What’s the time now?
next
.
pour définir le mois,
pour
connecter.
Pour télécharger des applications, jouer à des jeux, utiliser
un Zune Pass, synchroniser automatiquement l’information
de Windows Live sur le Web, vous avez besoin de votre
identifiant Windows Live. Si vous avez déjà un identifiant
Xbox LIVE, Zune, Hotmail ou Messenger, vous avez déjà un
identifiant Windows Live ID.
Pour vous connecter à votre compte existant, touchez
in.
– ou –
Pour créer un nouvel identifiant Windows Live, touchez
create one
.
– ou –
Pour créer un compte ultérieurement, touchez
not now
Lorsque vous avez terminé, l’écran All done s’ouvre.
6
sign
.
8. Touchez
done
pour aller à l’écran d’accueil.
Configurer la messagerie vocale
1. Dans l’écran d’accueil, touchez , puis .
Vous serez invité à saisir un mot de passe.
2. Consultez le tutoriel pour créer un mot de passe, enregistrer
un message d’accueil et votre nom.
Nota :
Ces étapes peuvent varier d’un réseau à l’autre.
Accéder à votre messagerie vocale
1. Dans l’écran d’accueil, touchez , puis .
2.
Une fois la communication établie, écoutez les invites de
votre centre de messagerie vocale.
Accéder à votre messagerie vocale à partir d’un autre
téléphone
1. Composez le numéro de votre téléphone sans fil.
2.
Lorsque vous entendez votre message d’accueil, pressez la
touche astérisque (*).
3.
Entrez votre mot de passe.
Page 13

Dépannage
Si votre téléphone gèle ou ne répond plus, essayez les solutions
suivantes :
1. Redémarrez votre téléphone : tenez fermement la touche
Allumer jusqu’à ce que le téléphone s’éteigne, puis tenez
fermement la touche de nouveau pour rallumer le
téléphone.
2. Si le redémarrage du téléphone ne fonctionne pas, éteignez
le téléphone, retirez et réinsérez la pile, puis rallumez le
téléphone.
Windows Phone 7 et les cartes MicroSD
Il est fortement recommandé aux utilisateurs de lire attentivement
cette rubrique afin d’insérer le bon type de carte microSD dans
l’appareil Windows 7.
Windows Phone 7 ne permet pas d’insérer et de retirer
librement les cartes microSD.
L’utilisation de nombreuses cartes microSD disponibles sur le
marché n’est pas approuvée dans un appareil Windows Phone 7.
L’utilisation de cartes non approuvées peut nuire au
fonctionnement de l’appareil ou le rendre instable, entrainant, par
exemple, une réinitialisation impromptue ou la perte de données
utilisateur. La classe de la carte microSD n’est pas une indication
de satisfaction des exigences de Windows Phone 7. Vous pouvez
vous procurer les cartes approuvées auprès du fabricant ou de
l’exploitant de services mobiles. (La carte microSD SanDisk 8 Go
de classe 2 a été certifiée compatible.)
Une fois insérée et formatée, la carte mémoire devient un
composant inhérent au téléphone.
La carte microSD insérée dans l’appareil Windows Phone 7 et
intégrée au système de fichier de l’appareil modifie de façon
permanente l’appareil. Une fois la carte microSD intégrée au
fichier système de l’appareil Windows Phone 7, il est impossible
de la lire ou d’y écrire à partir d’autres appareils, comme les
ordinateurs, les appareils photo ou les imprimantes. Il est
également impossible de formater la carte microSD pour l’utiliser
avec ces appareils. Une utilisation inadéquate (incluant l’insertion
ou le retrait) de cartes microSD dans les appareils Windows
Phone 7 peut entrainer l’un des problèmes suivants :
•
Un erreur du système lors du démarrage de l’appareil qui empêche le
système d’exploitation de Windows Phone 7 de se charger
correctement. Par contre, la composition de numéro d’urgence
fonctionnera correctement.
•
Un rapport erroné de l’espace disponible.
•
Perte d’accès aux applications installées ou leur suppression.
•
Perte d’accès aux données utilisateur ou fichiers multimédias stockés
dans la carte microSD ou leur suppression.
Mise en route 7
Page 14

•
Touche Allumer
Touche Appareil photo
Touche de volume
du bas
Perte d’accès aux données utilisateur ou fichiers multimédias stockés
dans l’appareil
•
Réduction du rendement général du système de fichier.
•
Blocage ou réinitialisation de l’appareil.
Windows Phone 7
ou leur suppression.
Insérer et retirer la carte mémoire
Pour insérer ou retirer la carte mémoire, vous devez réinitialiser le
téléphone, c’est-à-dire exécuter un redémarrage à froid.
Avertissement !
Un redémarrage à froid réinitialise l’appareil aux paramètres
par défaut et efface toutes les données (photos, vidéos, contacts,
musique, etc.). Assurez-vous de sauvegarder toutes vos données sur
votre ordinateur. Pour tout renseignement, consul tez la rubrique «Utiliser
Zune pour rester synchronisé» à la page 43.
2. Tenez fermement la touche Allumer pour éteindre l’appareil,
si nécessaire, puis retirez le couvercle.
3. Insérez la carte microSD dans son logement. Pour tout
renseignement, consultez la rubrique «Insérer la carte
mémoire» à la page 2.
4. Allumez l’appareil en pressant simultanément la touche
Appareil photo ( ), la touche de volume du bas
( ) et la touche Allumer ( ).
Insérer une carte micr oSD dans l’appareil
Windows Phone 7
Si vous insérez la carte microSD dans l’appareil Windows
Phone 7, puis redémarrez simplement l’appareil, la carte sera
ignorée par l’appareil. Pour insérer une carte microSD dans
l’appareil :
1. Si la carte microSD contient des données, assurez-vous de
sauvegarder ces données avant de l’insérer dans l’appareil
Windows Phone 7. La carte microSD sera reformatée afin
de l’intégrer au système de fichier Windows Phone 7 et
toutes les données seront perdues.
8
Page 15

Lorsque le téléphone se met à vibrer, relâchez la touche Allumer.
!
Are you sure
you want to format?
Format
Cancel
Quand l’écran Are you sure you want to format? apparait,
relâchez les touches Appareil photo et de volume du bas.
Nota :
Si l’écran du mode téléchargement s’affiche, recommencez à l’étape 1.
5. Pressez la touche Window pour formater l’appareil.
Nota :
Le formatage efface toutes les données utilisateur stockées dans
l’appareil et dans la carte microSD.
6. Pressez de nouveau la touche Window pour confirmer
le formatage.
Avertissement !
Ne retirez pas la pile pendant le formatage. Attendez que
l’appareil s’allume et affiche l’écran d’accueil.
7. Lorsque le formatage est terminé, l’écran de l’assistant de
démarrage s’ouvre. Pour tout renseignement, consultez la
rubrique «Utiliser l’assistant de démarrage» à la page 5.
8. Une fois le démarrage lancé, dans l’écran d’accueil touchez
Paramètres
système
à propos de
vérifier si la mémoire disponible a été mise à jour.
Retirer une carte microSD dans l’appareil
Windows Phone 7
Pour retirer une carte microSD de l’appareil Windows Phone 7 :
1. Tenez fermement la touche Allumer pour éteindre l’appareil,
si nécessaire, puis retirez le couvercle.
2. Retirez la carte microSD de son logement.
Nota :
Une fois la carte retirée, il est impossible de la lire ou d’y écrire à partir
d’autres appareils, comme les ordinateurs, les appareils photo ou les
imprimantes.
pour
Mise en route 9
Page 16

3.
Allumez l’appareil en pressant simultanément la touche
Appareil photo ( ), la touche de volume du bas
( ) et la touche Allumer ( ). Lorsque le
téléphone se met à vibrer, relâchez la touche Allumer.
Quand l’écran Voulez-vous vraiment formater? apparait,
relâchez les touches Appareil photo et de volume du bas.
4. Pressez la touche Window pour formater l’appareil.
Nota :
Le formatage efface toutes les données utilisateur stockées dans
l’appareil.
5. Pressez de nouveau la touche Window pour confirmer
le formatage.
6. Lorsque le formatage est terminé, l’écran de l’assistant de
démarrage s’ouvre. Pour tout renseignement, consultez la
rubrique «Utiliser l’assistant de démarrage» à la page 5.
7. Une fois le démarrage lancé, dans l’écran d’accueil touchez
Paramètres
système
à propos de
vérifier si la mémoire disponible a été mise à jour.
10
pour
Erreur de stockage pendant le démarrage de l’appareil
Si vous :
•
retirez une carte microSD de l’appareil
Windows Phone 7 qui
est intégrée au fichier système,
– ou –
•
insérez une autre carte microSD dans votre appareil
Windows
Phone 7 qui n’a pas été intégrée correctement au fichier
système,
les erreurs suivantes peuvent se produire :
•
Une erreur du système lors du démarrage de l’appareil empêche le
système d’exploitation de Windows Phone 7 de se charger. Remarque :
vous pouvez tout de même composer des numéros d’urgence.
•
Affichage d’un rapport imprécis de la mémoire disponible.
•
Inaccessibilité ou désinstallation des applications installées.
•
Inaccessibilité ou suppression des données utilisateur et fiohiers médias
stockés dans la carte microSD.
•
Inaccessibilité ou suppression des données utilisateur et fiohiers médias
stockés dans l’appareil Windows Phone 7.
•
Diminution du rendement du système de fichiers.
•
Verrouillage ou réinitialisation de l’appareil.
Pour résoudre ces erreurs :
1. Retirez la carte microSD, qui n’est pas intégrée au système
de fichier, de l’appareil Windows Phone 7.
Page 17

– ou –
2. Insérez la carte microSD, qui était intégrée auparavant au
système de fichier, dans l’appareil Windows Phone 7.
Nota :
Lorsque l’appareil est mis au niveau de la mise à jour du progiciel
Zune, la carte mémoire fonctionne différemment.
Pour en savoir davantage, veuillez contacter votre fournisseur de
services.
Mise en route 11
Page 18

Chapitre 2 : Votre téléphone
7
3
2
4
5
8
9
6
1
Ce chapitre décrit les principales fonctionnalités de votre
téléphone. Vous y trouverez également une explication de l’écran
d’affichage et des icônes qui s’y affichent lorsque vous l’utilisez. ll
explique aussi comment parcourir les menus de votre téléphone.
Fonctionnalités de votre téléphone
Votre téléphone est léger, facile à utiliser et offre de nombreuses
fonctionnalités, dont les suivantes :
•
Écran tactile permettant d’accéder rapidement aux divers menus et
options du téléphone, comme les applications et l’écran d’accueil
•
Plateforme Microsoft Windows Phone 7
•
Accès immédiat à l’Internet
•
Technologies Bluetooth et Wi-Fi intégrées
•
Écran large AMOLED
•
Appareil photo/vidéo de 5 mégapixels
•
Capacité de téléchargement à haute vitesse HSDPA 7,2 Mbps
•
Applications de synchronisation et de mise à jour de réseaux sociaux
12
Vue avant du téléphone
Page 19

Capteurs de proximité et de luminosité
4
3
2
5
1
1.
: le capteur de
proximité détecte la proximité d’un objet par rapport à la
surface de l’écran (par exemple, votre visage pendant un
appel ou dans une poche), verrouille les touches pour en
prévenir l'appui accidentel et éteint l’écran. Le capteur de
luminosité utilise la lumière ambiante pour régler la
luminosité et le contraste.
2.
Haut-parleur
3. Écran d’affichage : affiche toute l'information requise pour
: vous permet d’entendre votre interlocuteur.
l'utilisation de votre téléphone, comme le nom des
applications, les icônes, le pavé de numérotation, les
messages, etc.
4. Touche Retour : permet de revenir au menu précédent ou
à la page précédente dans le navigateur Web.
5. Touche Démarrage/Window : permet d’ouvrir l’écran
d’accueil à partir de tout écran. Touchez fermement pour
activer le moteur de recherche vocale.
6. Microphone
: permet à votre interlocuteur de vous entendre
lorsque vous lui parlez. Il sert aussi à capter les
commandes de recherche vocale.
7. Touche de recherche
Bing
: raccourci vers le moteur de
recherche Bing vous permettant d’effectuer une recherche
sur Internet.
8. Touche Menu des applications : vous permet d’accéder
au menu des applications. Vous pouvez aussi faire glisser
l’écran vers la gauche pour ouvrir le menu des applications.
9. Icônes : affiche toute l'information requise pour l'utilisation
de votre téléphone, comme l’intensité du signal capté, le
niveau de charge de la pile et l’heure. Si les icônes
n’apparaissent pas, touchez le haut de l’écran.
Vues latérales de votre téléphone
1. Prise pour câble d'alimentation et accessoires : permet
Votre téléphone 13
Page 20

de brancher un câble d’alimentation (chargeur) ou des
1
3
2
accessoires, comme un câble USB ou de données.
2. Touches de volume : permet de régler le volume de la
sonnerie en mode veille, ou celui de la voix pendant un
appel. Lors de la réception d’un appel, pressez l’une ou
l’autre des touches de volume ( ) pour fermer la
sonnerie. Elles permettent aussi de régler le volume de la
musique et des vidéos, et d’afficher des commandes
supplémentaires lorsque vous utilisez la radio.
3. Touche Appareil photo : ( ) permet de prendre
des photos et de saisir des vidéos. Tenez fermement la
touche pour lancer l’appareil photo, même lorsque l’écran
est éteint et verrouillé.
4. Touche Allumer/Verrouillage : ( ) permet d’allumer
et d’éteindre le téléphone et de verrouiller ou de
déverrouiller l’écran tactile. Pour tout renseignement,
consultez la rubrique «Verrouiller et déverrouiller le
téléphone» à la page 19.
5. Prise pour casque d’écoute : permet de brancher un
casque d’écoute de 3,5 mm.
14
Vue arrière de votre téléphone
1. Objectif de l’appareil photo : sert de viseur pour prendre
des photos et enregistrer des vidéos.
2.
Flash
: permet de prendre des photos lorsque l’éclairage est
insuffisant.
3.
Hautparleur externe
: vous permet d’entendre les sons lorsque le
hautparleur est activé.
Page 21

Écran d’affichage
Votre écran d’affichage fournit une foule d’information sur l’état et
les options du téléphone, en plus de permettre d’accéder aux
icônes d’application. Pour tout renseignement, consultez la
rubrique «Vue avant du téléphone» à la page 12.
Icônes
La liste suivante présente les symboles qui s’affichent à l’écran de
votre téléphone :
Nota :
Si aucune icône ne s’affiche, touchez le haut de l’écran pour les
afficher.
S’affiche lors de la recharge de la pile et indique le niveau de
charge. S’affiche lorsque le téléphone est branché à un
ordinateur via le câble USB fourni.
Niveau de charge faible. La pile doit être rechargée bientôt,
sinon le téléphone va s’éteindra.
S’affiche si votre connexion au réseau EDGE est active.
S’affiche si votre connexion au réseau 3G est active.
S’affiche si votre connexion au réseau 3G+ est active.
Indique l’intensité du signal capté. Plus il y a de barres,
meilleur est le signal.
S’affiche si aucune carte SIM n’est insérée dans le téléphone.
S’affiche si la carte SIM est verrouillée.
S’affiche si la fonction Renvoi d’appel est activée. Pour tout
renseignement, consultez la rubrique «téléphone» à la
page 81.
Indique le niveau de charge de la pile. L’icône indique que la
pile est complètement chargée.
S’affiche lorsque la sonnerie est réglée à vibreur uniquement.
S’affiche si la fonction Bluetooth est activée et que votre
téléphone est couplé à un périphérique Bluetooth.
S’affiche si la fonction Wi-Fi est connectée, active et en
communication avec un point d’accès sans fil (WAP).
S’affiche si la fonction Wi-Fi est active, mais qu’il y a un
problème de communication avec le point d’accès sans fil
(WAP).
Votre téléphone 15
Page 22

S’affiche sur le mode avion est activé. Vous ne pouvez
envoyer ni recevoir d’appel ou accéder à l’information en
ligne.
Pour tout renseignement sur la configuration des paramètres de
votre téléphone, consultez la rubrique «Paramètres» à la page 68.
Icônes des applications
Le tableau suivant donne une description de chacune des
applications. Si l'application est déjà décrite dans un autre chapitre
du guide d'utilisation, seule la référence est fournie.
Pour tout renseignement sur la navigation des icônes des
applications, consultez la rubrique «Naviguer dans le menu
Applications» à la page 19.
1. Dans l’écran d’accueil, faites glisser l’écran vers la gauche
ou touchez , puis touchez l’une des icônes.
2. Suivez les instructions à l’écran. Pour tout renseignement,
consultez la rubrique «Applications» à la page 90.
3. Pour revenir à l’écran d’accueil, touchez .
Les applications suivantes sont offertes :
Alarmes
: permet d’accéder aux alarmes et d’en définir de
nouvelles. Pour tout renseignement, consultez la
rubrique «Alarmes» à la page 90.
16
Calculatrice
: permet d’utiliser le téléphone comme
calculatrice. Vous pouvez y faire des calculs de base,
comme l’addition, la soustraction, la multiplication et la
division. Une calculatrice scientifique est aussi
disponible. Pour tout renseignement, consultez la
rubrique «Calculatrice» à la page 91.
Calendrier
: permet de consulter votre agenda par jour,
semaine ou mois, d’ajouter des rendez-vous et de régler
une alarme qui servira de rappel, au besoin. Pour tout
renseignement, consultez la rubrique «Calendrier» à la
page 91.
Caméra
: permet d’utiliser l’appareil photo de 5
mégapixels pour prendre des photos en format JPEG.
Pour tout renseignement, consultez la rubrique
«Caméra» à la page 50.
Cartes
: permet d’utiliser les cartes Bing, un service gratuit
de localisation offrant des itinéraires détaillés, statiques,
immobiles, sans directives vocales. D’autres fonctions
sont offertes, comme la recherche d’entreprises locales
(limitée) et les attractions touristiques. Pour tout
renseignement, consultez la rubrique «Cartes» à la
page 94.
Page 23

Contacts
: permet de gérer les contacts en stockant leur
nom et leur numéro de téléphone dans la liste des
contacts. Les profils de la liste des contacts peuvent être
triés selon le prénom ou le nom. Vous pouvez aussi
synchroniser la liste des contacts du téléphone avec votre
compte courriel, comme Windows Live, Outlook, Google
ou Facebook. Pour tout renseignement, consultez la
rubrique «Contacts» à la page 37.
Internet Explorer : permet de naviguer sur le Web. Le
navigateur est optimisé et comprend les fonctionnalités
avancées afin de faciliter la fonction de navigation sur
Internet. Pour tout renseignement, consultez la rubrique
«Internet Explorer» à la page 94.
Jeux
: permet d’acheter des jeux, de les installer sur le
téléphone et d’y jouer. Pour tout renseignement,
consultez la rubrique «Jeux» à la page 93.
Maintenant : permet d’afficher la météo, les manchettes
et vos indices boursiers favoris en un clin d’oeil. Pour tout
renseignement, consultez la rubrique «Maintenant» à la
page 98.
Marketplace
: permet d’accéder aux applications et aux
jeux téléchargeables que vous installez sur votre
téléphone. Cette application vous permet d’envoyer des
commentaires à propos d’une application ou de signaler
une application incompatible avec votre téléphone. Pour
tout renseignement, consultez la rubrique «Marketplace»
à la page 96.
Messages
: permet d’envoyer et de recevoir différents
types de messages. Pour tout renseignement, consultez
la rubrique «Messages» à la page 57.
Musique + vidéos
: permet d’accéder à de la musique, des
vidéos, des balados et à la radio sur votre téléphone. Pour
tout renseignement, consultez la rubrique «Musique et
vidéos» à la page 43.
Office
: permet d’accéder à Microsoft Office et ses
applications, comme OneNote, Excel, Word, PowerPoint
et SharePoint sur votre téléphone. Pour tout
renseignement, consultez la rubrique «Office» à la
page 99.
Votre téléphone 17
Page 24

Paramètres
: permet d’accéder aux paramètres du son et
du téléphone, comme l’affichage, la sécurité, la mémoire
et tout autre paramètre associé à votre téléphone. Pour
tout renseignement, consultez la rubrique «Paramètres»
à la page 68.
Photos
: permet de visualiser les photos et de visionner les
vidéos. Vous pouvez aussi définir les photos comme
papier peint ou image du contact, et les partager dans un
message photo. Pour tout renseignement, consultez la
rubrique «Photos» à la page 48.
Téléphone
: permet d’afficher l’historique des appels. À
partir de l’historique des appels, vous pouvez accéder à
votre messagerie vocale, faire des appels au moyen du
pavé ou afficher vos contacts. Pour tout renseignement,
consultez la rubrique «Fonctions d’appel» à la page 24.
Astuce :
Pour ouvrir une application rapidement, épinglez les icônes des
applications les plus utilisées dans l’écran d’accueil. Pour tout
renseignement, consultez la rubrique «Personnaliser l’écran d’accueil» à
la page 20.
18
Recherche Bing
La barre de recherche Bing vous offre un moteur de recherche
Internet à l’écran, vous pouvez aussi rechercher un contact dans
l’application Contacts ou une application à partir de MarketPlace.
1. Dans l’écran d’accueil, pressez .
2. La première fois que vous utilisez la recherche Bing, il vous
sera demandé d’autoriser l’application à accéder et utiliser
votre position. L’autorisation peut faciliter la procédure de
recherche. Touchez
3. Touchez la barre de recherche Bing.
4. Utilisez le clavier à l’écran pour saisir le nom de l’élément
autoriser
ou
annuler
.
recherché.
5. Touchez pour voir les résultats de la recherche, puis
touchez un lien.
6. Touchez pour utiliser la recherche vocale. Dites le mot
recherché, puis suivez les instructions à l’écran.
Navigation dans les menus
Vous pouvez accéder aux diverses fonctions de votre téléphone
en naviguant dans les menus et sous-menus.
Page 25

Verrouiller et déverrouiller le téléphone
Pour déverrouiller le téléphone :
1. Pressez le bouton de verrouillage situé sur le côté
supérieur droit du téléphone.
L’écran verrouillé s’affiche.
2. Glissez un doigt vers le haut de l’écran pour le déverrouiller.
d’application, les raccourcis, les contacts et les pages Web pour
en faciliter l’accès. Vous pouvez accéder à l’écran d’accueil à
partir de tout menu et toute application en touchant l’icône .
Naviguer dans le menu Applications
1. Dans l’écran d’accueil, faites glisser l’écran vers la gauche.
– ou –
Touchez .
3. L’écran d’accueil s’affiche.
Vue d’ensemble de l’écran d’accueil
L’écran d’accueil est le point d’accès à diverses applications et
fonctions, vous pouvez y épingler des éléments comme les icônes
2. Le menu Applications s’affiche. Faites glisser l’écran vers le
haut ou le bas pour afficher toutes les icônes des
applications offertes.
Votre téléphone 19
Page 26

3.
Touchez l’une des icônes.
4. Pour revenir à l’écran d’accueil, faites glisser l’écran vers la
droite ou touchez .
Naviguer dans les sous-menus
Des sous-menus sont offerts dans les écrans des menus comme
Téléphone, Contacts, Messages ou Web, l’icône s’affiche au
bas de l’écran.
Pour accéder à un sous-menu :
1. Touchez dans le coin inférieur droit de l’écran.
Un sous-menu apparait au bas de l’écran. Les icônes sont
également identifiées.
20
Nota :
Ce ne sont pas tous les écrans qui offrent des options.
2. Touchez une option.
L’exemple ci-dessous montre l’écran des appels avant et
après avoir touché l’icône des options.
Personnaliser l’écran d’accueil
Vous pouvez personnaliser l’écran d’accueil en effectuant l’une
des actions suivantes :
•
Ajouter ou retirer une tuile de menu Applications
Page 27

Repositionner une tuile
•
•
Changer le papier peint
Ajouter une tuile dans le menu Applications
1. Dans l’écran d’accueil, faites glisser l’écran vers la gauche.
– ou –
Touchez .
2. Le menu Applications s’affiche. Touchez fermement l’une
des applications dans la liste.
L’application apparait comme tuile dans l’écran d’accueil.
Vous pouvez la déplacer où vous voulez dans l’écran
d’accueil. Pour tout renseignement, consultez la rubrique
«Repositionner une tuile dans l’écran d’accueil» à la
page 22.
Retirer une tuile du menu Applications
1. Dans l’écran d’accueil, touchez fermement la tuile que vous
souhaitez supprimer.
2. Touchez l’icône pour confirmer la suppression.
3. Touchez
épingler sur l’écran d’accueil
sous l’icône.
Votre téléphone 21
Page 28

Nota :
Après la suppression d’une tuile, vous pouvez l’épingler de nouveau
dans l’écran d’accueil à partir du menu Applications. Pour tout
renseignement, consultez la rubrique «Ajouter une tuile dans le menu
Applications» à la page 21.
Repositionner une tuile dans l’écran d’accueil
1. Dans l’écran d’accueil, touchez fermement la tuile que vous
souhaitez déplacer.
2. Déplacez la tuile vers sa nouvelle position et relâchez-la.
3. Touchez le centre de l’icône pour confirme le déplacement.
Prenez garde à ne pas toucher l’icône . Si vous y
touchez, la tuile correspondante sera supprimée.
Changer le papier peint de l’écran verrouillé
1. Dans l’écran d’accueil, touchez
écran de verrouillage
2. Touchez
3. Sélectionnez le dossier
changer le papier peint
.
Papiers peints
Paramètres
.
ou tout autre dossier
de photos.
4. Touchez une miniature, puis l’icône .
5. Pressez pour revenir à l’écran d’accueil.
22
Changer la couleur des tuiles
1. Dans l’écran d’accueil, touchez
thème
2. Touchez le champ
3. Touchez
de l’arrière-plan.
4. Touchez le champ
5. Touchez la couleur désirée.
6. Pressez pour revenir à l’écran d’accueil.
Nota :
Le niveau de charge de la pile diminue plus rapidement, si vous
sélectionnez un arrière-plan clair.
Reconnaissance vocale
La fonction de reconnaissance vocale est intégrée à la touche
Window ( ) de votre téléphone.
1. À partir de n’importe quel écran, touchez fermement
pour activer la reconnaissance vocale.
2. Touchez parler.
3. Nommez l'objet de recherche ou l'action que vous souhaitez
exécuter.
.
Arrière-plan
sombre
ou
Couleur d’accentuation
Paramètres
.
clair
pour définir la tonalité de couleur
.
Page 29

Ces exemples montrent la flexibilité de la fonction de
reconnaissance vocale :
•
« Appeler Jean portable »
•
« Appeler Marie au travail »
•
« Ouvrir calendrier »
4. Pour changer les paramètres de reconnaissance vocale,
consultez la rubrique «voix» à la page 73.
Votre téléphone 23
Page 30

Chapitre 3 : Fonctions d’appel
Ce chapitre explique comment faire des appels et y répondre. Il
décrit également les fonctions et les fonctionnalités associées aux
appels faits ou pris.
Pour tout renseignement sur les paramètres d’appel, consultez la
rubrique «téléphone» à la page 81.
Faire un appel
1. Dans l’écran d’accueil, touchez et utilisez le
clavier numéroté pour saisir le numéro de téléphone.
2. Touchez
appeler
pour lancer l’appel.
Faire un appel à l’étranger
1. Dans l’écran d’accueil, touchez , puis touchez
fermement . Le caractère + s’affiche.
2. Utilisez le clavier numéroté pour saisir l’indicatif de pays,
l’indicatif régional et le numéro de téléphone.
3. Touchez
24
appeler
pour lancer l’appel.
Corriger un numéro erroné
Pour corriger le numéro pendant la saisie :
•
Touchez pour effacer un seul chiffre.
•
Touchez fermement
pour effacer tous les chiffres
.
Mettre fin à l’appel
Touchez
raccrocher
.
Recomposer un numéro récent
Tous les appels entrants, sortants et manqués sont enregistrés
dans le menu appels. Si le numéro de l’appelant est déjà dans les
contacts, le nom qui y est associé s’affiche.
1. Dans l’écran d’accueil, touchez . La liste des
appels
apparait.
2. Touchez une entrée pour afficher les détails du contact, puis
touchez
appeler le numéro
ou appeler le
mobile
.
Faire un appel à partir des contacts
Vous pouvez stocker les numéros de téléphone que vous utilisez
le plus souvent dans la mémoire du téléphone. Ces entrées sont
appelées Contacts.
Page 31

Pour tout renseignement sur l’utilisation des contacts, consultez la
contactsclaviermessage vocal
rubrique «Faire un appel ou envoyer un message à partir des
contacts» à la page 39.
Répondre à un appel
Si vous recevez un appel, le téléphone sonne et affiche le numéro
de l’appelant ou le nom si stocké dans les Contacts.
1. Dans l’écran Appel entrant, touchez
l’appel ou
ignorer
pour envoyer l’appel vers votre
répondre
pour accepter
messagerie vocale.
Touchez
raccrocher
pour mettre fin à l’appel.
Nota :
Vous pouvez répondre à un appel pendant l’utilisation des autres
applications. Une fois l’appel terminé, le téléphone revient à l’écran de la
fonction que vous utilisiez avant l’appel.
Appels
Le téléphone stocke tous les numéros des appels effectués, reçus
ou manqués dans le menu appels. L’écran Appels affiche les
détails de l’appel.
Dans l’écran d’accueil, touchez .
L’écran Appels s’ouvre. Le nom et le numéro, si déjà
enregistrés dans la liste des contacts, s’affichent.
Tous les appels apparaissent dans une liste. Le type d’appel
(sortant, entrant et manqué) est indiqué sous l’entrée.
Composer le numéro d’un appel manqué
1. Dans l’écran d’accueil, touchez .
La liste des appels récents apparait. Le nom et le numéro, si
déjà enregistrés dans la liste des contacts, s’affichent.
2. Touchez une entrée pour afficher les détails du contact, puis
touchez
appeler le numéro
ou appeler le
Fonctions d’appel 25
mobile
.
Page 32
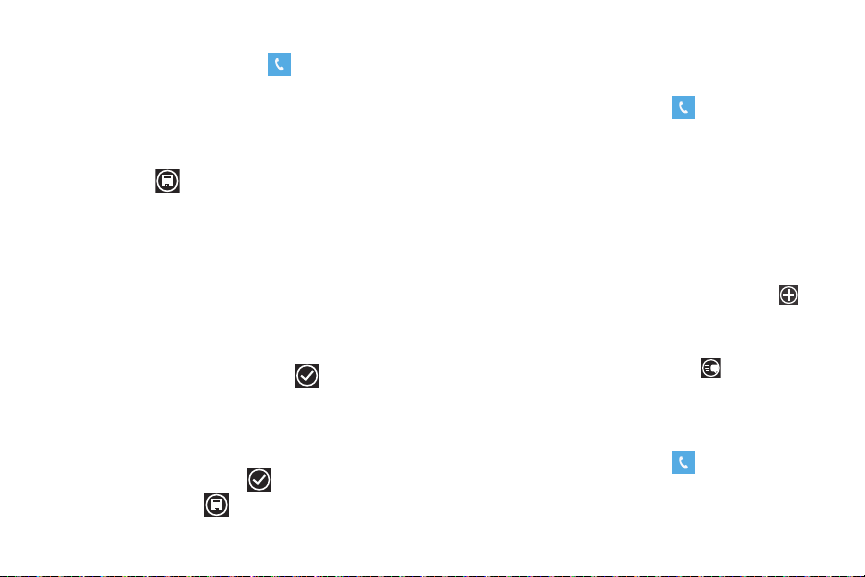
Sauvegarder un appel récent dans les contacts
1. Dans l’écran d’accueil, touchez .
La liste des appels récents apparait.
2. Touchez l’appel dont vous souhaitez enregistrer les détails
dans les Contacts.
3. Les détails de l’appel apparaissent. Touchez
enregistrer
4. Touchez
.
nouveau contact
pour ajouter un nouveau contact
ou touchez un contact existant pour le modifier
manuellement.
Si c’est un nouveau contact, l’écran MODIFICATION DU
NUMÉRO apparait. Les champs Numéro de téléphone et
Type de numéro de téléphone contiennent l’information de
l’appel récent. Touchez l’un des champs pour le modifier, si
nécessaire.
5. Lorsque vous avez terminé, touchez .
6. L’écran NOUVEAU CONTACT s’affiche avec le numéro de
téléphone ajouté. Touchez les autres champs pour ajouter
un nom, d’autres numéros de téléphone, une adresse
courriel, une sonnerie et toute autre information. Lorsque
vous avez terminé, touchez .
7. Touchez
26
enregistrer
.
Pour tout autre renseignement sur les contacts, consultez la
rubrique «Ajouter un nouveau contact» à la page 37.
Envoyer un message à un appel récent
1. Dans l’écran d’accueil, touchez .
La liste des appels récents apparait.
2. Touchez l’appel auquel vous souhaitez envoyer un
message.
3. Les détails de l’appel apparaissent. Touchez SMS ou SMS
à mobile.
4. Utilisez le clavier pour saisir votre message.
5. Pour ajouter d’autres destinataires, touchez l’icône
dans le coin supérieur droit de l’écran et sélectionnez les
destinataires désirés dans la liste de contacts.
6. Lorsque vous avez terminé, touchez .
Pour tout renseignement, consultez la rubrique «Rédiger et
envoyer un message texte» à la page 57.
Supprimer un appel des appels récents
1. Dans l’écran d’accueil, touchez .
La liste des appels récents apparait.
Page 33

Touchez fermement l’appel que vous souhaitez supprimer.
2.
3. Touchez
supprimer l’élément
.
L’appel est supprimé de la liste des appels récents.
Options pendant un appel
Votre téléphone offre diverses fonctions de commandes durant un
appel.
Régler le volume de l’appel
Pendant un appel, utilisez les touches de volume ,
situées sur le côté gauche du téléphone.
Pressez la touche de volume du Haut (+) pour augmenter le
niveau de volume et celle du Bas (-) pour en diminuer le
niveau.
Dans l’écran d’accueil, vous pouvez aussi ajuster le volume de la
sonnerie à l’aide des touches de volume.
Options pendant un appel
Pendant un appel, vous pouvez utiliser diverses options en
touchant les boutons correspondants :
•
raccrocher
•
clavier
: met fin à l’appel.
: affiche le clavier numéroté sur lequel vous pouvez
saisir des chiffres au moyen de la multifréquence à deux
tonalités (DTMF).
•
autres options
–
haut-parleur
l’écouteur. Touchez l’icône pour activer le hautparleur. Touchez de
nouveau pour le désactiver.
–
muet : active ou désactive le microphone intégré. Touchez l’icône
pour fermer tous les sons. Touchez de nouveau pour les réactiver.
–
attente : met un appel en attente. Touchez l’icône pour mettre
l’appel en cours en attente. Touchez de nouveau pour reprendre l’appel
en attente.
–
ajouter un appel : permet d’ajouter un appel à la conversation en
cours.
: permet d’accéder aux options suivantes :
: dirige les sons du téléphone vers le hautparleur ou
Mettre un appel en attente
Vous pouvez mettre un appel en attente en tout temps. Vous
pouvez également faire un nouvel appel pendant un appel, si votre
réseau prend en charge ce service.
1. Pendant un appel, touchez , puis
attente
. L’icône
attente change de couleur. L’appel en cours est maintenant
en attente.
2. Vous pouvez reprendre cet appel en touchant de nouveau
attente
.
Faire un nouvel appel pendant un appel
1. Touchez , puis
ajouter un appel
. L’écran appels
Fonctions d’appel 27
Page 34

s’ouvre.
2. Sélectionnez un numéro dans les appels récents ou
touchez pour composer un numéro. Vous pouvez aussi
toucher pour saisir un numéro de la liste de contacts.
Touchez
appeler
.
Une fois la communication établie, l’appel en cours apparait
dans l’écran Appel et l’appel en attente apparait dans la
barre au haut de l’écran.
Alterner entre les deux appels
Lorsque vous avez un appel en cours et un appel en attente, vous
pouvez alterner entre les deux appels.
1. Touchez la barre au haut de l’écran pour alterner entre les
deux appels.
L’appel en cours (appel #2) est mis en attente et l’appel en
attente (appel #1) est réactivé, vous pouvez donc reprendre
la conversation avec cet interlocuteur. L’appel en cours
apparait dans l’écran Appel.
2. Touchez la barre au haut de l’écran pour alterner de
nouveau entre les deux appels.
28
3. Touchez
raccrocher
pour mettre fin à l’appel en cours.
L’appel en attente est réactivé.
Répondre à un appel pendant un appel en cours
1. Plusieurs options vous sont offertes lors de la réception d’un
appel pendant un appel en cours. Touchez l’une des options
suivantes :
• répondre
: permet de prendre l’appel entrant et de mettre le
premier appel en attente.
• ignorer
: envoie le nouvel appel vers la messagerie vocale. La
première communication demeure.
• fin d’appel + réponse
mettre fin au premier appel.
2. Si vous sélectionnez
: permet de prendre l’appel entrant et de
répondre
, touchez la barre au haut de
l’écran pour alterner entre les deux appels.
Faire une conférence téléphonique
La fonction de conférence téléphonique vous permet de répondre
à plusieurs appels et de les mettre en attente. Si ce service est
offert par votre réseau, tous les appels peuvent être mis en
communication.
1. Lorsque deux communications indépendantes sont établies
(l’une est mise en attente), touchez .
2. Touchez
fusionner les appels
.
Page 35

Les appels sont fusionnés dans une conférence téléphone
et l’écran Conférence apparait.
3. Touchez
raccrocher
pour mettre fin à la conférence
téléphonique.
Fonctions d’appel 29
Page 36
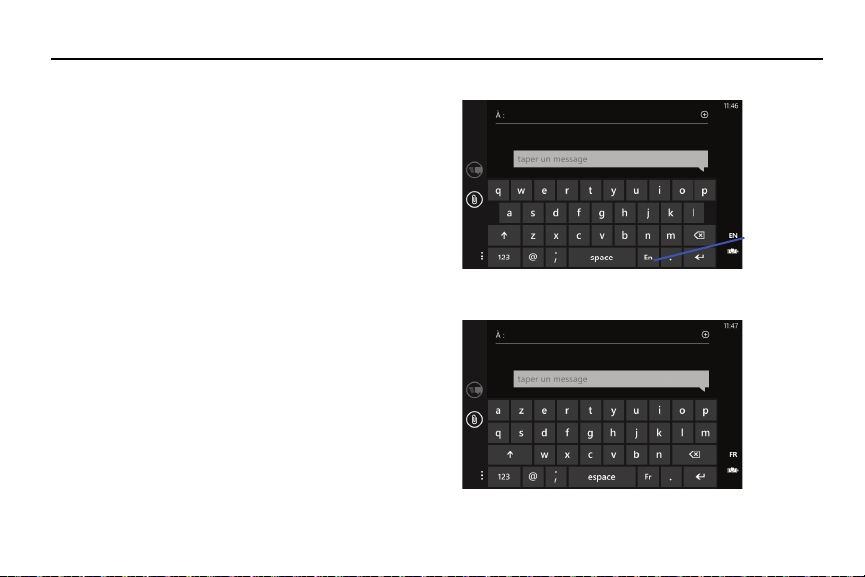
Chapitre 4 : Entrée de texte
Langue
du clavier
Ce chapitre explique comment sélectionner le mode d’entrée de
texte désiré lors de la saisie de caractères sur votre téléphone. Il
explique aussi comment utiliser le mode d'entrée de texte intuitif
T9 qui réduit le nombre de frappes nécessaires à l'entrée de texte.
Votre téléphone est muni d’un détecteur d’orientation qui
détermine si le téléphone est orienté en mode portrait (vertical) ou
en mode paysage (horizontal). L’orientation verticale facilite la
saisie de caractères. Que le téléphone soit mis à l’horizontale ou à
la verticale, un clavier apparait à l’écran.
Sélection de la langue
Si vous sélectionnez plus d’une langue de saisie dans le
paramètre Langues du clavier, une icône s’affiche à la droite de la
barre d’espacement pour vous permettre de changer la langue du
clavier. Pour tout renseignement, consultez la rubrique «clavier» à
la page 72.
Touchez l’icône pour afficher les autres langues du clavier
activées.
30
Page 37
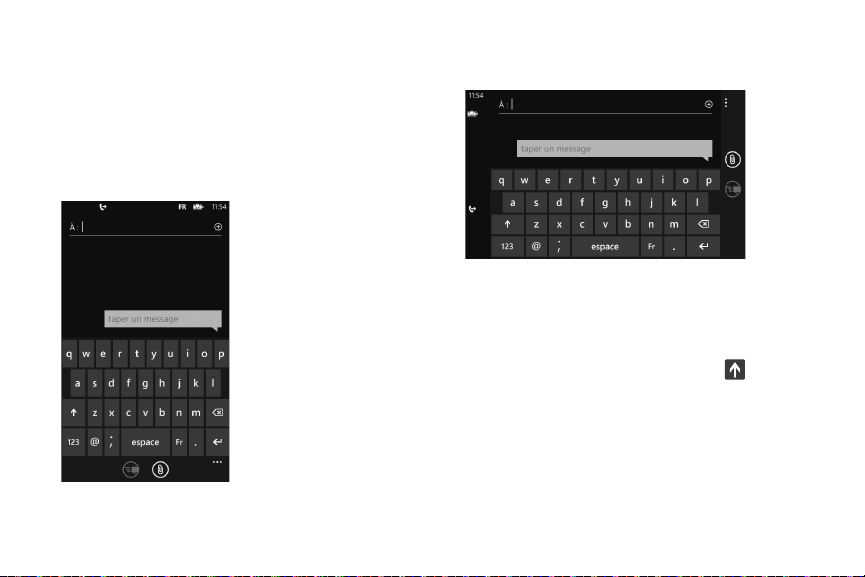
Touches
nouveau message
mode portrait
nouveau message
mode paysage
Vous pouvez saisir des caractères sur votre téléphone au moyen
du clavier en mode portrait ou paysage. Dans les deux cas, les
touches sont associées aux lettres, aux caractères spéciaux ou
aux chiffres, comme illustré ci-dessous.
À partir d’un écran dans lequel vous pouvez saisir du texte, par
exemple l’écran Nouveau message, tenez le téléphone à la
verticale pour afficher le clavier en mode portrait.
Pivotez le téléphone dans le sens antihoraire pour afficher le
clavier en mode paysage.
Selon les paramètres par défaut du clavier, la première lettre d’une
phrase est en majuscule, les autres lettres sont en minuscule, à
moins que vous ne pressiez la touche Majuscule ( ) ou
saisissiez un point. Après la saisie du caractère, le curseur avance
automatiquement d’une espace. Pour tout renseignement,
consultez la rubrique «clavier» à la page 72.
Entrée de texte 31
Page 38

Pour certains champs, comme le champ À dans Nouveau
nouveau message
clavier numéroté
32
1
4 5 6 7
message, un clavier numéroté apparait lorsque vous touchez la
touche
123
pour saisir le numéro de téléphone du destinataire.
Pour tout renseignement, consultez la rubrique «Messages» à la
page 57.
32
Utiliser le clavier
Ce téléphone comprend un clavier. Grâce à ce clavier, vous
pouvez saisir des lettres, des chiffres, des signes de ponctuation
et d’autres caractères spéciaux dans les champs de saisie de
texte et les applications.
Les touches suivantes vous permettent d’exécuter des fonctions
spéciales lors de la saisie de texte. Certaines touches peuvent
exécuter différentes actions selon le champ de saisie de texte.
1.
Majuscule
: alterne la saisie de texte entre majuscule et
minuscule.
2.
123 ou &123
: permet la saisie de caractères spéciaux ou de
chiffres. Par exemple, $, #, !, 1, 2. Après la saisie des
caractères spéciaux et des chiffres, touchez
abc
ou
abcd
.
Page 39

@ ou ,
abcd
3.
: permet la saisie de @ ou de la virgule (,), selon le
champ de saisie de texte.
4.
;
ou : permet la saisie du point-virgule (;) entre les
adresses ou les numéros de téléphone. Touchez pour
afficher les deux écrans de binettes. Touchez ou
pour alterner entre les deux écrans. Touchez un caractère à
l’écra. Après la saisie des caractères, touchez
5.
espace
: insère une espace.
6.
Entrée
: passe à la ligne suivante dans un message.
7. Effacement : supprime le caractère précédent, tout comme
la touche de retour arrière sur le clavier d’un ordinateur.
La clavier comprend des touches identifiées par des caractères
alphabétiques. Touchez la touche correspondant au caractère que
vous souhaitez saisir.
Changer le mode de saisie de texte
Le clavier comprend trois touches dont la sélection change les
touches à l’écran.
Les modes de saisie de texte sont :
abcd
Mode symboles et chiffres
&123
correspondant aux symboles et aux chiffres.
Mode alphabétique
abcd
Touchez la touche Majuscule ( ) pour alterner entre
: active les touches
: active les touches alphabétiques.
majuscule et minuscule.
Binettes
.
: active les touches correspondant aux binettes.
Touchez ou pour alterner entre les deux écrans
de binettes.
Nota :
Si le mode
abcd
activé, la touche
est activé, la touche
abcd
apparait.
&123
apparait. Si le mode
&123
est
Mode alphabétique
Utilisez le mode alphabétique pour saisir du texte (dans un
message, un courriel, etc.).
1. Touchez au bas de l’écran. Un écran similaire à
l’illustration ci-dessous s’affiche :
Entrée de texte 33
Page 40

Le mode de saisie de texte est réglé par défaut au mode
abcd
.
Nota :
Certains écrans de saisie de texte affichent les touches en noir sur un
fond clair.
2. Touchez la touche correspondant à la lettre désirée. La
première lettre d’une phrase est en majuscule, les autres
lettres sont en minuscule.
3. Touchez Majuscule ( ) pour saisir une autre majuscule.
Touchez deux fois pour activer le verrouillage des
majuscules, l’icône change alors à . Toutes les lettres
sont en majuscule jusqu’à ce que vous touchiez de nouveau
la touche Majuscule.
34
Mode symboles et chiffres
Utilisez le mode symboles et chiffres pour ajouter des symboles et
des chiffres.
1. Touchez au bas de l’écran. Un écran similaire à
&123
l’illustration ci-dessous s’affiche :
2. Touchez les chiffres et les symboles désirés.
3. Touchez ou pour parcourir les autres pages.
4. Touchez pour revenir au mode alphabétique.
abcd
Mode binettes
Utilisez le mode binettes pour ajouter un dessin traduisant votre
état d’esprit.
1. Touchez au bas de l’écran. Un écran similaire à
l’illustration ci-dessous s’affiche :
Page 41

Nota :
Les binettes ne sont pas disponibles pour certains champs de saisie.
2. Touchez ou pour alterner entre les écrans de
binettes.
3. Touchez les binettes désirée et touchez
abcd
pour revenir
au mode alphabétique.
Suggestions de texte
Selon les paramètres du clavier, le téléphone peut suggérer des
mots au fur et à mesure de la saisie, comme des mots dont
l’orthographe est similaire à ce que vous saisissez. Pour tout
renseignement, consultez la rubrique «clavier» à la page 72.
1. Touchez un champ de saisie de texte.
Nota :
La suggestion de texte et la correction orthographique ne sont pas
disponibles pour certains champs de saisie.
2. Commencez la saisie d’un mot. Une liste de choix de mots
s’affiche. Touchez l’un des mots pour remplacer celui que
vous saisissez ou parcourez la liste pour d’autres
suggestions.
Si vous remplacez le mot, une espace est insérée après le
mot et le curseur avance automatiquement d’une espace.
3. Continuez la saisie. Si vous rédigez un message ou un
courriel, touchez
envoyer
. Pour tout renseignement,
consultez la rubrique «Messages» à la page 57.
Entrée de texte 35
Page 42
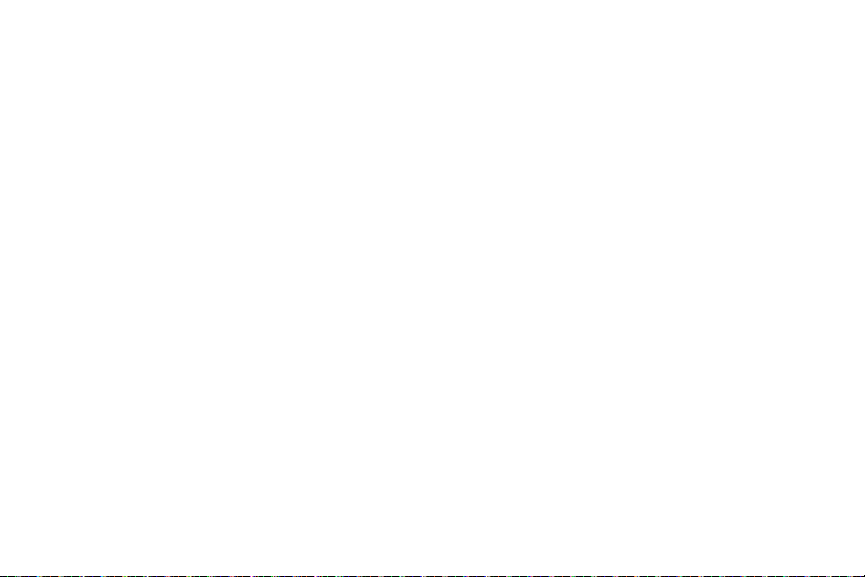
Paramètres du clavier
Vous pouvez personnaliser les fonctions disponibles lors de la
saisie de texte. Vous pouvez également supprimer tous les mots
ajoutés à la liste de suggestions.
Pour tout renseignement, consultez la rubrique «clavier» à la
page 72.
36
Page 43

Chapitre 5 : Contacts
Ce chapitre explique comment gérer vos contacts en stockant les
noms, les numéros de téléphone, l’adresse courriel et toute autre
information dans le téléphone au moyen de la fonction Contacts.
Importer les contacts SIM dans le téléphone
Vous pouvez importer tous les contacts de votre carte SIM dans
votre téléphone.
1. Dans l’écran d’accueil, touchez
applications contacts
.
Paramètres
– ou –
Dans l’écran d’accueil, touchez
2. Touchez
importer contacts SIM
Contacts
.
.
Tous les contacts de la carte SIM sont copiés dans le
téléphone.
Nota :
L’option Importer contacts SIM s’affiche dans le menu Contacts s’il
n’existe aucun profil dans les contacts.
Supprimer un profil dans les contacts
Vous pouvez supprimer les profils non désirés de la mémoire du
téléphone. Pour supprimer un profil :
1. Dans l’écran d’accueil, touchez
2. Dans l’écran Contacts, touchez fermement le contact que
vous souhaitez supprimer.
3. Touchez supprimer.
4. S’il existe des profils liés à ce contact, l’écran CHOISIR UN
PROFIL À SUPPRIMER s’affiche. Touchez le profil à
supprimer.
5. Le message Supprimer le contact ? s’affiche, touchez
supprimer pour confirmer la suppression ou annuler pour
quitter.
Ajouter un nouveau contact
Pour stocker un nouveau contact dans votre carnet d’adresses :
1. Dans l’écran d’accueil, touchez
2. Dans l’écran Contacts, touchez .
Contacts
Contacts
.
.
Contacts 37
Page 44

3.
Au besoin, touchez l’icône
ajouter photo
et sélectionnez une
photo pour le nouveau profil à partir de vos photos ou
touchez l’icône pour prendre une nouvelle photo au
moyen de l’appareil photo. Touchez lorsque vous avez
fait votre choix.
4. Touchez
nom
, puis les champs
prénom
et
Nom
clavier pour saisir l’information. Vous pouvez défiler vers le
bas pour saisir de l’information supplémentaire (Société,
Deuxième prénom, Surnom, Titre, Suffixe). Pour tout
renseignement, consultez la rubrique «Entrée de texte» à la
page 30.
5. Lorsque vous avez terminé, touchez .
6. Touchez
Téléphone
, puis le champ Numéro de téléphone
clavier numéroté s’affiche. Saisissez un numéro.
7. Touchez le champ
Type de numéro de téléphone
sélectionnez un type de numéro.
8. Lorsque vous avez terminé, touchez .
9. Touchez
e-mail
, puis le champ Adresse e-mail
s’affiche. Saisissez une adresse courriel.
38
. Utilisez le
et
. Le clavier
. Le
10. Touchez le champ
Type d’adresse e-mail
et sélectionnez un
type d’adresse courriel.
11. Lorsque vous avez terminé, touchez .
12. Touchez
sonnerie
, puis
sélectionnez une sonnerie dans la
liste.
13. Touchez
autre
, puis
sélectionnez les champs que vous
souhaitez ajouter au contact.
14. Touchez
enregistrer
pour enregistrer l’information sur
le contact.
Modifier un contact existant
Vous pouvez modifier ou supprimer l’information d’un contact et
même y ajouter des champs supplémentaires d’information.
1. Dans l’écran d’accueil, touchez
2. Dans l’écran Contacts, touchez le contact que vous
Contacts
.
souhaitez modifier.
3. Dans l’écran Profil du contact, touchez au bas de
l’écran.
4. Touchez les champs que vous souhaitez modifier, puis
utilisez le clavier pour saisir la nouvelle information.
Page 45
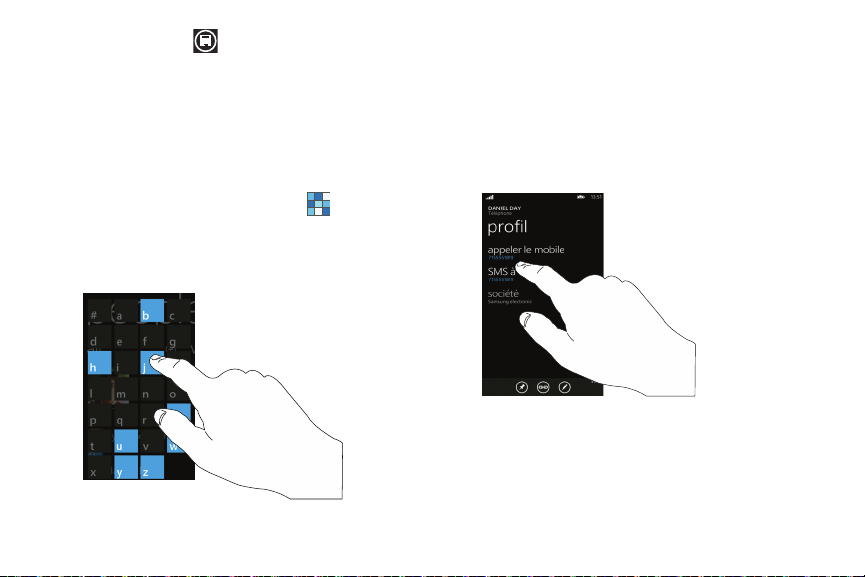
Touchez
enregistrer
5.
pour enregistrer l’information
modifiée.
Utiliser la liste de contacts
Faire un appel ou envoyer un message à partir des
contacts
Une fois le numéro de téléphone enregistré dans les contacts,
vous pouvez le composer ou y envoyer un message facilement.
1. Dans l’écran d’accueil, touchez
2. Dans la liste de contacts (triés par ordre alphabétique),
Contacts
.
touchez une lettre sur le côté gauche de l’écran pour
afficher les contacts commençant par cette lettre.
3. Touchez la lettre correspondant à la première lettre du nom
du contact désiré.
4. Pour faire un appel, touchez
numéro de téléphone (mobile
appeler le mobile
et le type de
, domicile, société, etc., selon les
types de numéro sélectionnés lorsque vous avez créé le
contact). Pour envoyer un message texte, touchez
mobile
et le type de numéro de téléphone
.
SMS à
Pour tout renseignement, consultez la rubrique «Rédiger et
envoyer un message texte» à la page 57.
Contacts 39
Page 46
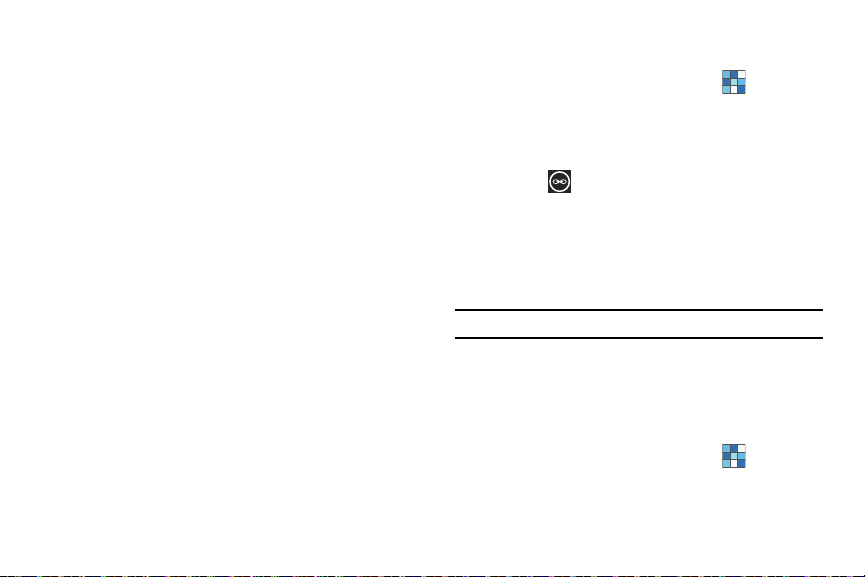
Lier des contacts
Lier l’information sur le contact
Il est courant maintenant qu’une personne possède plusieurs
comptes courriel, noms d’utilisateur de réseaux sociaux et d’autres
informations sur des comptes. Par exemple, le nom d’utilisateur de
Facebook sera différent de celui du compte courriel professionnel,
car ils sont conservés séparément et s’adressent à des groupes
distincts.
Cet appareil peut synchroniser l’information provenant de
plusieurs comptes, comme Windows Live, Outlook, Google et
Facebook. Lorsque vous synchronisez votre appareil avec ces
comptes, chaque compte créer un profil indépendant dans la liste
de contacts.
Si l’un de vos contacts (par exemple, Pierre Untel) possède un
compte courriel Hotmail, un compte Facebook sous un autre nom
et un compte Google, vous pouvez fusionner ces comptes dans
votre liste de contacts en liant tous ces profils et ainsi voir toute
l’information dans une seule carte.
La prochaine fois que vous synchroniserez votre appareil avec vos
comptes, toutes les modifications apportées aux noms de compte,
adresses courriel de vos contacts seront automatiquement mises
à jour dans votre liste de contacts.
40
Pour tout renseignement sur la synchronisation des comptes,
consultez la rubrique «Synchroniser les comptes» à la page 41.
1. Dans l’écran d’accueil, touchez
2. Touchez le nom d’un contact (le nom que vous souhaitez
Contacts
.
lier à un autre profil). Généralement, c’est le même contact,
mais sous un nom ou une information différente.
3. Touchez .
4. Touchez
5. Touchez le deuxième profil (celui que vous souhaitez lier).
choisir un contact
.
Les profils sont maintenant liés et l’information sur les
comptes est fusionnée dans une seule carte.
Nota :
L’information est conservée dans le premier profil sélectionné.
6. Touchez les profils liés pour afficher l’information. Les
contacts s’affichent avec une icône pour indiquer le type
d’information contenue dans le profil.
Dissocier un contact
1. Dans l’écran d’accueil, touchez
2. Touchez le nom d’un contact (le nom que vous souhaitez
Contacts
.
dissocier d’un autre profil).
Page 47
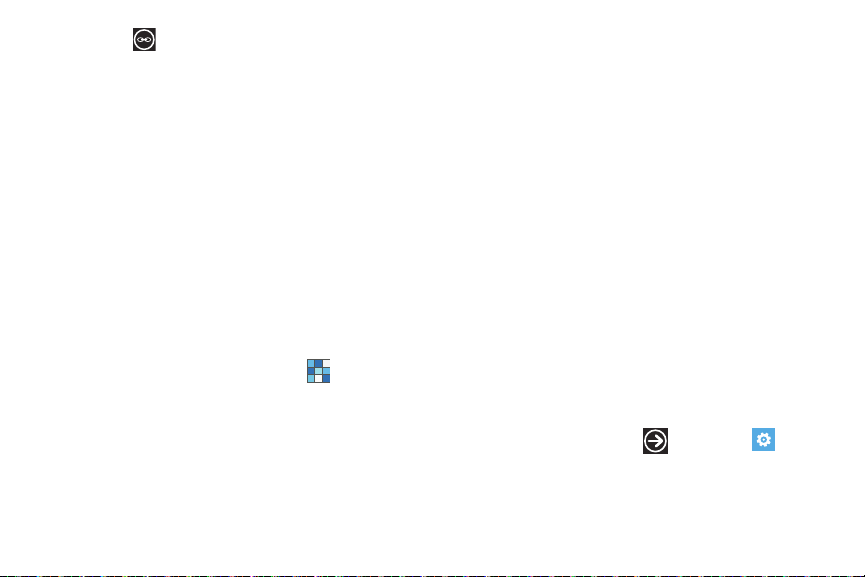
Touchez . Le nombre affiché au-dessus de l’icône
3.
indique le nombre de profils liés pour ce contact. Les noms
de tous les profils liés s’affichent.
4. Touchez le profil que vous souhaitez dissocier.
5. Touchez
dissocier
pour confirmer.
Le profil est maintenant dissocié et ne s’affiche plus dans la
carte.
Synchroniser les comptes
Dans le menu Comptes, vous pouvez synchroniser des
applications, envoyer ou recevoir des données à un moment
prédéterminé ou automatiquement. Après avoir choisi le mode de
synchronisation, choisissez le compte que vous souhaitez
synchroniser avec votre liste de contacts.
Pour configurer un compte :
1. Dans l’écran d’accueil, touchez
2. Faites glisser l’écran vers la gauche pour afficher l’écran
quoi de neuf
3. Touchez
.
configurer un compte
Contacts
.
.
4. Touchez le type de compte à ajouter, comme Windows
Live, Outlook, Google, Facebook ou configuration
avancée (utilisée pour les comptes avec Exchange Active
Sync).
5. Suivez les instructions à l’écran. Le type de compte
sélectionné se synchronise avec la liste de contacts.
Quoi de neuf
Les comptes synchronisés afficheront l’information à l’écran
de neuf
. Par exemple, si vous configurez un compte Facebook,
quoi
vous pourrez voir les publications de vos contacts.
Importer des contacts Facebook
Lorsque vous ajoutez un compte Facebook, votre image de profil
s’affiche au haut de la liste de contacts. Touchez l’image pour
accéder à votre profil Facebook.
Vous pouvez aussi importer tous vos contacts Facebook, créer un
profil pour chacun des contacts, ajouter l’information aux profils
existants et restreindre l’importation de l’information des contacts
Facebook aux contacts déjà enregistrés dans votre téléphone.
Sélectionnez vos paramètres dans
Paramètres
Contacts Inclure les amis Facebook comme contacts.
Si vous choisissez l’option Afficher tous mes amis Facebook,
l’information des amis Facebook s’affiche dans la liste de contacts.
Contacts 41
Page 48

Si vous choisissez l’option Ajouter uniquement l’info Facebook
aux contacts existants, l’information provenant de Facebook
s’affiche uniquement dans les profils des contacts existants.
1. Dans la liste des contacts, touchez une entrée.
Selon l’information disponible dans Facebook, le numéro de
téléphone, l’adresse personnelle, le nom de l’employeur,
l’adresse courriel, la date de naissance, etc. s’affichent.
L’option écrire sur le babillard est également offerte.
2. Faites glisser l’écran vers la gauche pour afficher l’écran
quoi de neuf
pour ce contact.
Les publications de ce contact s’affichent. Parcourez les
publications et touchez Publications antérieures pour
afficher d’autres publications.
Activités récentes
Dans l’écran Récents, vous pouvez voir les derniers contacts
consultés.
1. Dans l’écran d’accueil, touchez
2. Faites glisser l’écran vers la gauche pour afficher l’écran
récents
.
3. Touchez un contact pour afficher son profil.
42
Contacts
.
Options des contacts
Vous pouvez accéder à diverses options lorsque vous consultez
l’information d’un profil.
1. Dans l’écran d’accueil, touchez
2. Touchez le nom d’un contact.
3. Touchez l’une des options suivantes :
épingler
: touchez l’icône pour épingler le contact dans
Contacts
.
l’écran d’accueil.
lier
: touchez l’icône pour lier plusieurs contacts. Pour
tout renseignement, consultez la rubrique «Lier des
contacts» à la page 40.
modifier
: touchez l’icône pour modifier l’information sur
le contact.
supprimer
: touchez l’icône, puis
supprimer
pour
supprimer le contact de la liste de contacts.
Page 49

Chapitre 6 : Multimédias
Ce chapitre présente les fonctions multimédias de votre
téléphone, comme la musique, le lecteur de musique, le lecteur de
vidéo, la galerie, l’appareil photo/vidéo.
Musique et vidéos
Cette rubrique porte sur la façon d’accéder à la musique, aux
vidéos, aux balados et à la radio sur votre téléphone. Mais avant
de commencer, vous devez être en synchronisation.
Pour lancer le téléchargement et la lecture de la musique, de
vidéos et de balados sur votre téléphone :
1. Dans l’écran d’accueil, touchez
Musique + vidéos
.
2. Faites glisser l’écran vers la droite ou la gauche pour
afficher les options suivantes :
• zune
: permet de lire la musique, les vidéos, les balados
téléchargés de votre ordinateur. Vous pouvez aussi accéder à la
radio FM intégrée et à la zone musicale de marketplace en ligne.
• historique
: affiche les miniatures des chansons et des vidéos
lues récemment. Touchez une miniature pour pour faire jouer de
nouveau l'élément correspondant.
• nouveautés
: affiche les modifications apportées au logiciel Zune.
Utiliser Zune pour rester synchronisé
Pour synchroniser la musique, les vidéos, les photos et les mises
à jour entre l’ordinateur et le téléphone, vous devez d’abord
télécharger et installer le logiciel Zune.
1. Téléchargez le logiciel Zune sur votre ordinateur et allez à
http://www.zune.net et cliquez sur le lien.
2. Connectez le téléphone à votre ordinateur au moyen du
câble USB fourni avec votre téléphone.
3. Dans le logiciel Zune, cliquez sur
collection
et sélectionnez
la musique, les vidéos, les photos ou les balados que vous
souhaitez synchroniser.
4. Déplacez les éléments vers l’icône du téléphone dans le
coin inférieur gauche du logiciel Zune.
Après l’installation du logiciel Zune sur votre ordinateur et le
téléchargement de musique, vidéos ou balados, affichez le menu
Zune pour les faire jouer sur votre téléphone.
Zune Pass
Zune Pass est un service d’abonnement mensuel. Ce ne sont pas
tous les contenus de MarketPlace qui sont offerts via Zune Pass et
Multimédias 43
Page 50
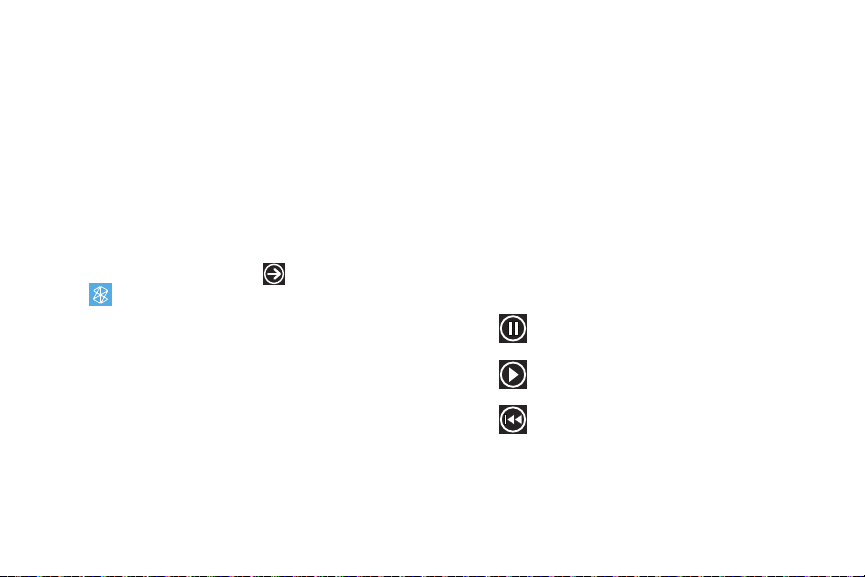
leur disponibilité peut varier. Dans Xbox Live, Zune Pass ne
permet que la transmission de musique et nécessite un
abonnement Xbox LIVE Gold (vous avez droit de télécharger sur
votre ordinateur, votre Windows Phone ou le lecteur multimédia
Zune jusqu’à 10 chansons par mois). Dans votre Windows Phone,
vous avez besoin d’un accès à un réseau sans fil pour la
transmission de la musique. Des frais d’utilisation peuvent vous
être facturés. Pour tout renseignement, visitez : http://
www.zune.net.
Musique
Pour faire jouer des fichiers musicaux à partir de Musique +
vidéos :
1. Dans l’écran d’accueil, touchez
zune
La catégorie
2. Faites glisser l’écran vers la droite ou la gauche pour
musique
artistes
.
s’affiche.
Musique + vidéos
afficher les catégories.
Les options sont :
genres
.
artistes, albums, morceaux, sélections
Le morceau s’affiche avec la miniature, le nom du morceau,
sa catégorie et la date de création.
44
et
3. Touchez fermement la miniature ou le nom du morceau
pour afficher les options suivantes :
• ajouter à lecture en cours
: ajoute le morceau sélectionné dans la
liste de lecture en cours.
• épingler sur l’écran d’accueil
: permet d’ajouter une tuile dans
l’écran d’accueil pour ce morceau. Pour tout renseignement,
consultez la rubrique
d’accueil»
• supprimer
4. Touchez le morceau que vous souhaitez écouter.
«Repositionner une tuile dans l’écran
à la page 22.
: supprime le morceau.
La lecture commence. L’information sur la durée (temps
passé, temps restant) s’affiche sous la miniature d’album.
5. Vous avez accès aux commandes suivantes :
Touchez pour arrêter la lecture
temporairement.
Touchez pour reprendre la lecture.
Touchez fermement pour défiler vers
l’arrière dans le morceau. Touchez pour
revenir au début de la piste. Touchez deux
fois pour revenir au morceau précédent.
Page 51

Touchez fermement pour défiler vers l’avant
dans le morceau. Touchez pour passer au
morceau suivant.
Vidéos
Pour pour faire jouer des vidéos à partir de Musique + vidéos :
1. Dans l’écran d’accueil, touchez
zune
vidéos
.
Musique + vidéos
La catégorie de vidéo toutes s’affiche.
2. Faites glisser l’écran vers la droite ou la gauche pour
afficher les catégories.
Les options sont :
toutes, tv, musique, films
et
personnel
Vos vidéos personnelles (consultez la rubrique «Enregistrer
une vidéo» à la page 53) s’affichent dans les catégories
toutes
et
personnel
. Les autres vidéos (tv,
musique
doivent avoir été téléchargées à partir de votre ordinateur.
La vidéo s’affiche avec la miniature, le nom de la vidéo et la
date de création.
3. Touchez fermement la vidéo pour afficher les options
suivantes :
et
films
• épingler sur l’écran d’accueil
: permet d’ajouter une tuile dans
l’écran d’accueil pour cette vidéo. Pour tout renseignement,
consultez la rubrique
d’accueil»
• supprimer
4. Touchez la vidéo que vous souhaitez visionner.
«Repositionner une tuile dans l’écran
à la page 22.
: supprime la vidéo.
La vidéo commence à jouer en mode paysage. Au bas de
l’écran, le nom de la vidéo, les commandes et l’information
sur la durée (temps joué, temps total) s’affichent.
5. Vous avez accès aux commandes suivantes :
arrête la lecture temporairement.
.
reprend la lecture.
)
Touchez fermement pour défiler vers
l’arrière dans la vidéo.
Touchez fermement pour défiler vers l’avant
dans la vidéo.
Nota :
Si aucune commande ne s’affiche à l’écran, touchez l’écran pour les
afficher.
Multimédias 45
Page 52

6.
Touchez pour revenir à l’écran des miniatures.
Podcasts
Pour faire jouer des balados à partir de Musique + vidéos :
1. Dans l’écran d’accueil, touchez
zune
La catégorie
2. Faites glisser l’écran vers la droite ou la gauche pour
audio
podcasts
s’affiche.
.
Musique + vidéos
changer de catégorie.
Les balados doivent avoir été téléchargés à partir de votre
ordinateur.
Le balado s’affiche avec la miniature, le nom du balado et
la date de création.
3. Touchez fermement le balado pour afficher les options
suivantes :
• épingler sur l’écran d’accueil
: permet d’ajouter une tuile dans
l’écran d’accueil pour ce balado. Pour tout renseignement,
consultez la rubrique
d’accueil»
• supprimer
4. Touchez le balado que vous souhaitez faire jouer.
46
«Repositionner une tuile dans l’écran
à la page 22.
: supprime le balado.
Le balado commence à jouer en mode paysage. Au bas de
l’écran, les commandes et l’information sur la durée (temps
joué, temps total) s’affichent.
5. Vous avez accès aux commandes suivantes :
arrête la lecture temporairement.
reprend la lecture.
défile vers l’arrière.
défile vers l’avant.
Radio
La radio FM intégrée vous permet d’écouter la musique diffusée
par les stations radio locales.
Pour utiliser la radio :
Dans l’écran d’accueil, touchez
radio
.
Musique + vidéos
Page 53

Le message
103.3
102
103
104
banché le casque. Branchez-le afin d’afficher les
commandes de la radio.
Nota :
Un casque stéréo est fourni avec votre téléphone.
Pour changer la station :
Touchez le curseur de défilement sous la fréquence de la
station actuelle et faites glisser vers la gauche ou la droite.
– ou –
Pas d’antenne
s’affiche si vous n’avez pas
Touchez l’une des extrémités du curseur de défilement pour
passer à la station suivante.
– ou –
Pressez la touche de volume pour afficher les commandes
suivantes :
éteint le son. Cette commande apparait au bas de
l’écran.
allume le son. Cette commande apparait au bas de
l’écran.
sélectionne la fréquence radio précédente.
sélectionne la fréquence radio suivante.
Stations radio favorites
Pour choisir votre station favorite :
1. Choisissez une station.
2. Touchez pour enregistrer la station.
Pour afficher les stations favorites :
1. Touchez pour afficher la liste des stations favorites.
Multimédias 47
Page 54

2.
Touchez une station dans la liste pour l’écouter.
Pour supprimer une station de la liste :
1. Choisissez une station.
2. Touchez pour la supprimer de la liste.
Options et paramètres de la radio
Pour afficher les options et les paramètres supplémentaires :
Touchez fermement l’écran sous le curseur de défilement.
Les options suivantes s’affichent :
• épingler sur l’écran d’accueil
: permet d’ajouter une tuile dans
l’écran d’accueil pour cette station radio.
• paramètres
: permet de choisir la région de votre radio FM . Les
options sont : Amérique du Nord, Monde ou Japon.
• mode radio : haut-parleur / casque
: permet d’écouter la radio via
le casque ou le hautparleur du téléphone. Le casque doit être
branché même en mode hautparleur.
Photos
Cette application vous permet de voir vos photos et de visionner
les vidéos. Vous pouvez aussi définir les photos comme papier
peint ou les partager dans un message photo.
48
Mettre en ligne sur SkyDrive
Windows Live SkyDrive vous permet de stocker gratuitement en
ligne vos photos, de les partager avec qui vous voulez et d’y
accéder à partir de tout navigateur Web. Si vous possédez un
compte courriel Windows Live, de nombreuses options offrent de
télécharger sur SkyDrive
Pour tout renseignement sur SkyDrive, visitez
explore.live.com/
.
et cliquez sur
SkyDrive
http://
.
Accéder aux photos et aux vidéos
Si vous prenez une photo ou saisissez une vidéo, le fichier est
sauvegardé de façon à ce que vous puissiez y accéder en tout
temps. Pour accéder aux photos et aux vidéos :
1. Dans l’écran d’accueil, touchez
Photos
.
L’écran Photos s’ouvre. Touchez fermement l’écran pour
afficher les options suivantes :
• changer l’arrière-plan
: permet de choisir une photo et de la
définir comme papier peint dans l’écran Photos.
• changer au hasard
: permet au téléphone de choisir une photo et
de la définir comme papier peint dans l’écran Photos.
2. Touchez
toutes, date
ou
favorites
.
Les photos et les vidéos s’affichent selon l’option
sélectionnée :
Page 55

• toutes
: des miniatures s’affichent pour les groupes de photos,
comme Pellicule qui contient les photos prises, les vidéos saisies
et les images téléchargées. D’autres photos s’affichent selon les
comptes que vous avez configurés, comme Windows Live ou
Facebook.
• date
: les miniatures de toutes les photos et vidéos s’affichent par
mois et année.
• favorites
: affiche les miniatures de toutes les photos
sélectionnées comme favorites.
Vous pouvez faire glisser l’écran afin de parcourir les écrans
toutes, date
3. Touchez fermement une miniature pour afficher les options
ou
favorites
.
suivantes :
• supprimer
: supprime la photo ou la vidéo associée à la
miniature.
•partager...
: partage la photo avec d’autres. Les options sont :
–
Messages
: ouvre l’écran Nouveau message avec la photo en pièce
jointe. Pour tout renseignement, consultez la rubrique
envoyer un message multimédia»
–
Mail
(p. ex., Google Mail) : ouvre l’écran Nouveau courriel avec la
photo en pièce jointe. Cette option varie selon la configuration de votre
messagerie.
–
télécharger sur SkyDrive
(consultez la rubrique
page 48).
: met la photo en ligne sur SkyDrive
«Mettre en ligne sur SkyDrive»
«Rédiger et
à la page 58.
à la
•
ajouter aux favorites
: ajoute le fichier à la liste des photos et
vidéos favorites.
Nota :
Si votre appareil affiche un message indiquant que le mémoire est
saturée lorsque vous accédez à
Photos
, supprimez certains fichiers.
Visualiser les photos
1. Touchez la miniature de la photo que vous voulez visualiser.
2. Posez deux doigts sur la photo, éloignez-les pour faire un
zoom avant ou rapprochez-les pour faire un zoom arrière.
– ou –
Touchez deux fois l’écran pour faire un zoom avant ou
arrière.
Vous pouvez agrandir la photo jusqu’à 400 %.
Touchez et déplacez la photo agrandie pour voir les zones
invisibles à l’écran.
3. Faites glisser l’écran vers la droite ou la gauche pour voir
les autres photos et vidéos.
4. Touchez fermement la photo pour afficher les options
suivantes :
• ajouter aux favorites
: ajoute la photo aux photos favorites.
Multimédias 49
Page 56

• supprimer
• télécharger sur SkyDrive
: supprime la photo.
(consultez la rubrique
:
met la photo en ligne sur
SkyDrive
«Mettre en ligne sur SkyDrive»
page 48).
•partager...
• utiliser comme papier peint
: partage la photo avec d’autres. Les options sont :
–
Messages
: ouvre l’écran Nouveau message avec la photo en pièce
jointe. Pour tout renseignement, consultez la rubrique
envoyer un message multimédia»
–
Mail
(p. ex., Google Mail) : ouvre l’écran Nouveau courriel avec la
photo en pièce jointe. Cette option varie selon la configuration de votre
messagerie.
–
télécharger sur SkyDrive
(consultez la rubrique
page 48).
: met la photo en ligne sur SkyDrive
«Mettre en ligne sur SkyDrive»
«Rédiger et
à la page 58.
: pose un cadre sur la photo
indiquant le format du papier peint. Touchez et déplacez la photo
pour cadrer la zone de la photo à utiliser comme papier peint.
Touchez pour rogner la photo et la sauvegarder dans le
dossier Papier peint. Pour tout renseignement, consultez la
rubrique
«écran de verrouillage»
5. Touchez pour revenir à l’écran des miniatures.
à la page 70.
Visionner des vidéos
1. Touchez la miniature de la vidéo que vous voulez visionner.
50
à la
à la
L’écran de la première image de la vidéo indique la durée
en minutes et en secondes de la vidéo (par exemple,
01:25
Le bouton Lecture s’affiche également.
2. Touchez pour faire jouer la vidéo. Touchez pour
arrêter temporairement la lecture. Touchez
pour défiler
vers l’arrière ou pour défiler vers l’avant dans la vidéo.
Nota :
Si aucune commande ne s’affiche à l’écran, touchez l’écran pour les
afficher.
3. Touchez fermement la vidéo pour afficher l’option suivante :
• supprimer
4. Touchez pour revenir à l’écran des miniatures.
Vous pouvez également visionner les vidéos à partir de
vidéos
. Pour tout renseignement, consultez la rubrique
: supprime la vidéo.
Musique +
«Vidéos» à la page 45.
Caméra
Ce chapitre explique comment utiliser l’appareil photo et l’appareil
vidéo intégrés à votre téléphone afin de prendre des photos et
d’enregistrer des vidéos. D’une capacité de 5,0 mégapixels,
l’appareil photo enregistre les photos en format JPEG.
).
Page 57

Ajouter l’information de localisation à vos photos
La première fois que vous lancez l’application Caméra, il vous
sera demandé si vous souhaitez ajouter l’information de
localisation à vos photos. Cette option permet de savoir où vos
photos ont été prises. Si vous souhaitez utiliser cette option :
1. Touchez
Déclaration de confidentialité
pour lire le document
de déclaration de confidentialité de Windows Phone 7.
2. Touchez
autoriser
ou
annuler
pour accepter ou rejeter l’ajout
de l’information.
Nota :
Vous pouvez également lire la déclaration de confidentialité à partir de
l’écran d’accueil. Touchez
+ caméra Déclaration de confidentialité
Paramètres applications photos
.
Mode appareil photo ou appareil vidéo
Pour alterner entre les modes Appareil photo et Appareil vidéo :
Touchez l’icône ( ).
Lorsque le mode change, les paramètres associés s’affichent.
Pour tout renseignement, consultez la rubrique «Paramètres des
appareils photo et vidéo» à la page 53.
Prendre une photo
Pour prendre des photos à l’aide de votre appareil, il suffit de
choisir un sujet, pointer l’appareil photo et presser la touche
Appareil photo.
Important!
Ne prenez pas de photos de personnes sans leur consentement.
Ne prenez pas de photos en des endroits où les appareils photos
sont interdits.
Ne prenez pas de photos en des endroits où cela pourrait
compromettre la vie privée des personnes.
Pour activer le mode appareil photo :
1. Dans l’écran d’accueil, touchez
Caméra
.
– ou –
Pressez la touche Appareil photo ( ).
2. Utilisez l’écran principal du téléphone comme viseur et
ajustez l’image en dirigeant l’appareil vers le sujet.
Nota :
Si vous prenez une photo dans des conditions d’ensoleillement élevé,
des ombres peuvent apparaitre dans votre photo.
3. Avant de prendre la photo, touchez
+
et - pour faire un
zoom avant ou arrière. Vous pouvez agrandir la photo
jusqu’à 400 %.
Multimédias 51
Page 58
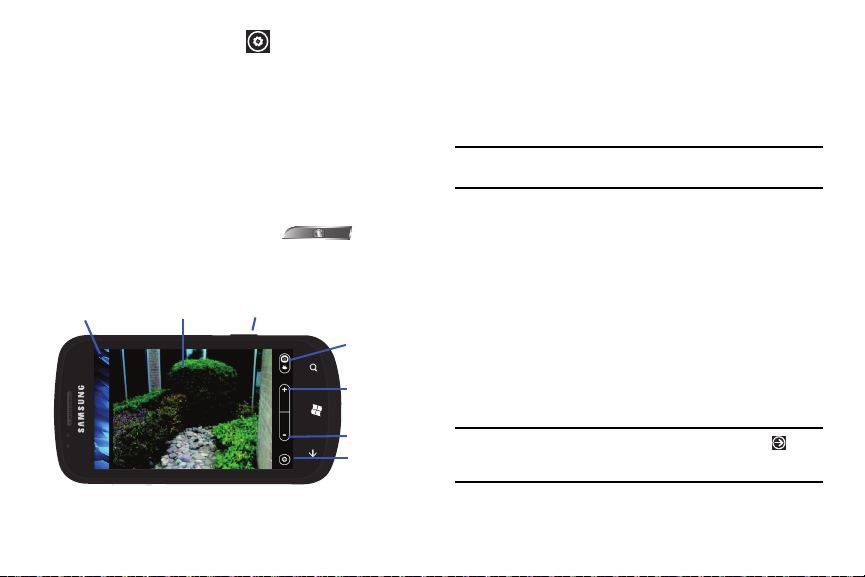
Écran d’affichage
Photos et
Touche Appareil photo
Zoom avant
Paramètres
Mode
Zoom arrière
vidéos
4.
Au besoin, touchez l’icône ( ) avant de prendre une
photo pour accéder aux options et paramères de l’appareil
photo. Pour tout renseignement, consultez la rubrique
«Paramètres des appareils photo et vidéo» à la page 53.
5. Pressez légèrement la touche Appareil photo jusqu’à ce
que les indicateurs de mise au point au centre de l’écran
s’arrêtent de clignoter et que vous entendiez le son de mise
au point.
6. Pressez la touche Appareil photo ( ) jusqu’à ce
que vous entendiez le déclic de prise de photo.
Partager les photos en ligne automatiquement
Si vous êtes connecté à votre compte Windows Live, le message
Partager automatiquement les photos en ligne?
s’affichera lorsque
vous visualiserez votre première photo ou vidéo (faites glisser
l’écran vers la droite).
Avertissement!
Cette fonction utilisera votre forf ait Données et peut donc vous
être facturée.
1. Touchez
choisissez une option
, puis l’une des options
suivantes :
•amis
: vous partagez vos photos avec vos amis uniquement.
•moi
: vous seul avez accès aux photos.
• tout le monde
• ne pas télécharger
SkyDrive (
la page 48
2. Touchez
: vous partagez vos photos avec tout le monde.
: vous ne mettez pas en ligne vous photos sur
consultez la rubrique
).
ok
. Les photos prises seront mises en ligne sur
«Mettre en ligne sur SkyDrive»
SkyDrive.
Nota :
Vous pouvez changer ce paramètre en tout temps. Touchez
Paramètres applications
automatique sur SkyDrive.
photos + caméra Téléchargement
à
52
Page 59

Enregistrer une vidéo
A
Astuce :
Lorsque vous saisissez une vidéo dire ctement au soleil en conditions
de forte luminosité, il est recommandé d’éclairer suffisamment votre sujet
avec une source de lumière derrière vous.
1. Dans l’écran d’accueil, touchez Caméra .
– ou –
Pressez la touche Appareil photo ( ).
2. Touchez l’icône ( ) pour activer l’appareil vidéo ( ).
3. Utilisant l’écran principal du téléphone comme viseur,
ajustez l’image en dirigeant l’appareil vers le sujet.
4. Pressez la touche Appareil photo ( ) pour
commencer l’enregistrement.
5. Pressez la touche Appareil photo pour arrêter
l’enregistrement et sauvegarder le fichier vidéo dans le
dossier Photos.
Paramètres des appareils photo et vidéo
Pour accéder aux options et paramètres des appareils photo et
vidéo :
Touchez l’icône ( ). L’écran des paramètres s’ouvre.
Les options suivantes s’affichent uniquement en mode Appareil
photo :
•
Mise au point
: permet de choisir la mise au point automatique.
Les options sont : Macro et Auto.
•
ISO
: détermine la sensibilité du capteur à la lumière. Les options
sont : Auto, 50, 100, 200, 400 ou 800.
•
Mesure
: permet de régler la façon dont l’appareil photo évalue ou
mesure la source de lumière.
Les options sont :
Matrice, Central ou
Zone.
•
Qualité de l’image
: permet de régler la qualité de l’image.
Les options
sont : Faible, Normal ou Élevée. Une qualité élevée requiert
davantage d’espace de stockage.
•
WDR
: si l’option est activée, permet de compenser la différence
de luminosité entre l’avant-plan et l’arrière-plan.
•
Résolution photo
: permet de déterminer le format de l’image. Les
options sont : VGA (640x480), 2M (1600x1200), 3M
(2048x1536) ou 5M (2560x1920). Une résolution élevée requiert
davantage d’espace de stockage.
•
Stabilisateur optique
: si l’option est activée, permet d’améliorer la
netteté de l’image si vos mains tremblent ou si le sujet bouge.
• Pour régler le flash de l’appareil photo
, touchez pour l’activer,
pour le désactiver, pour régler le flash à automatique
(s’active si la mesure d’exposition détermine sa nécessité).
Multimédias 53
Page 60

Les options suivantes s’affichent uniquement en mode Appareil
vidéo :
•
Qualité vidéo : permet de régler la qualité de la vidéo.
Les options
sont : Faible, Normal ou Élevé.
•
Résolution vidéo
: permet de déterminer le format de la vidéo. Les
options sont : VGA ou 720p HD (24 fps).
•
Pour régler le projecteur de l’appareil vidéo, touchez pour l’activer,
pour le désactiver.
Les options suivantes s’affichent en mode Appareil photo et
Appareil vidéo :
•
Balance des blancs
: permet de régler l’équilibre des blancs. Les
options sont : Automatique, Incandescent, Fluorescent, Lumière
du jour ou Nuageux.
•
Effet
: permet de changer la teinte ou d’appliquer des effets
spéciaux sur la photo. Les options sont : Aucun effet, Noir et
blanc, Négatif, Sépia, Ancien, Vert ou Bleu.
•
Contraste
: permet de régler le contraste. Les options sont :
Minimum, Faible, Normal, Élevé ou Maximum.
•
Saturation
: permet de contrôler l’intensité des teintes dans la
photo ou la vidéo. Les options sont : Minimum, Faible, Normal,
Élevé ou Maximum.
•
Netteté
: permet de contrôler la netteté de la photo ou de la vidéo.
Les options sont : Minimum, Faible, Normal, Élevé ou Maximum.
54
•
EV
: vous permet d’éviter des images sous-exposées (trop sombre) ou
surexposées (trop clair). Choisissez
+1 ou +2 pour éclaircir l’image, -
1 ou -2 pour assombrir l’image.
•
Rétablir les paramètres par défaut
: permet de rétablir toutes les
options par défaut.
Visualiser les photos et les vidéos
Pour visualiser les photos et les vidéos dans l’application Appareil
photo :
1. Tirez la photo ou la vidéo située à gauche de l’écran
d’affichage pour la voir. Faites glisser l’écran vers la droite
pour voir d’autres photos ou vidéos. Vous pouvez aussi
toucher une photo avec deux doigts et faites-les glisser pour
parcourir toutes les photos en format réduit.
2. Lorsqu’une photo est afficjée, posez deux doigts sur l’écran,
éloignez-les pour faire un zoom avant ou rapprochez-les
pour faire un zoom arrière. Vous pouvez agrandir la photo
jusqu’à 400 %.
Touchez et déplacez la photo agrandie pour voir les zones
invisibles à l’écran.
Page 61
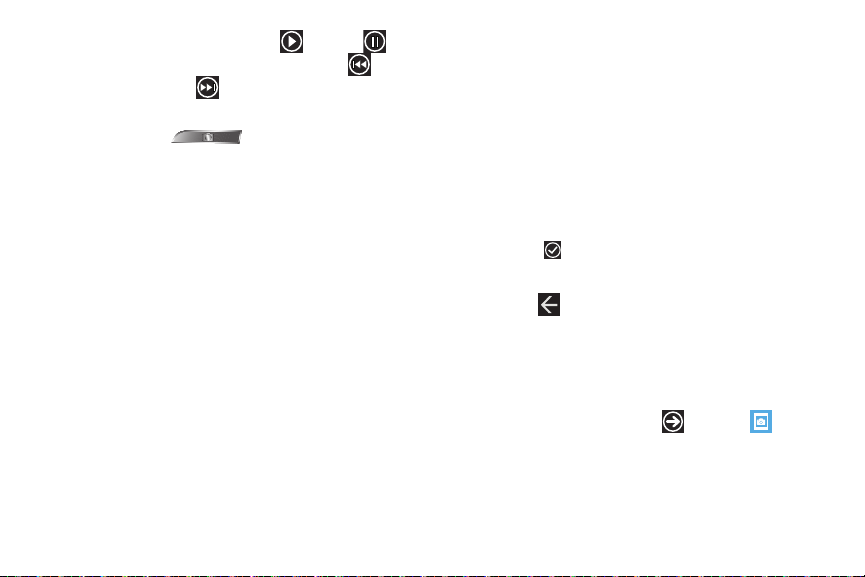
Pour faire jouer les vidéos, touchez . Touchez
3.
pour arrêter temporairement la lecture. Touchez
défiler vers l’arrière ou pour défiler vers l’avant dans la vidéo.
4. Déplacez les images vers la gauche ou pressez la touche
Appareil photo ( ) pour revenir au viseur.
Options des photos et des vidéos
Lorsque’une photo ou une vidéo est affichée à l’écran, vous avez
accès à diverses options.
1. Touchez fermement une photo ou une vidéo sélectionnée.
L’option suivante s’affiche pour les photos et les vidéos :
• supprimer
: supprime la photo ou la vidéo.
Des options supplémentaires s’affichent pour les photos :
• ajouter aux favorites
: ajoute la photo aux photos favorites.
tout renseignement, consultez la rubrique «Photos»
page 48.
• télécharger sur SkyDrive
(
consultez la rubrique
page 48
).
•partager...
: partage la photo avec d’autres. Les options sont :
:
met la photo en ligne sur
«Mettre en ligne sur SkyDrive»
SkyDrive
à la
pour
Pour
à la
–
Messages
: ouvre l’écran Nouveau message avec la photo en pièce
jointe. Pour tout renseignement, consultez la rubrique
envoyer un message multimédia»
–
Mail
(p. ex., Google Mail) : ouvre l’écran Nouveau courriel avec la
photo en pièce jointe. Cette option varie selon la configuration de votre
messagerie.
–
télécharger sur SkyDrive
(consultez la rubrique
page 48).
• utiliser comme papier peint
: met la photo en ligne sur SkyDrive
«Mettre en ligne sur SkyDrive»
: pose un cadre sur la photo
«Rédiger et
à la page 58.
indiquant le format du papier peint. Touchez et déplacez la photo
pour cadrer la zone de la photo à utiliser comme papier peint.
Touchez pour rogner la photo et la sauvegarder dans le
dossier Papier peint. Pour tout renseignement, consultez la
rubrique
«écran de verrouillage»
2. Touchez ou l’écran pour fermer la liste d’options.
à la page 70.
Accéder aux photos et aux vidéos
Si vous prenez une photo ou saisissez une vidéo, le fichier est
sauvegardé dans le dossier Photos de façon à ce que vous
puissiez y accéder en tout temps.
Dans l’écran d’accueil, touchez
toutes, date, favorites
.
Photos
Pour tout renseignement, consultez la rubrique «Photos» à
la page 48.
Multimédias 55
à la
Page 62
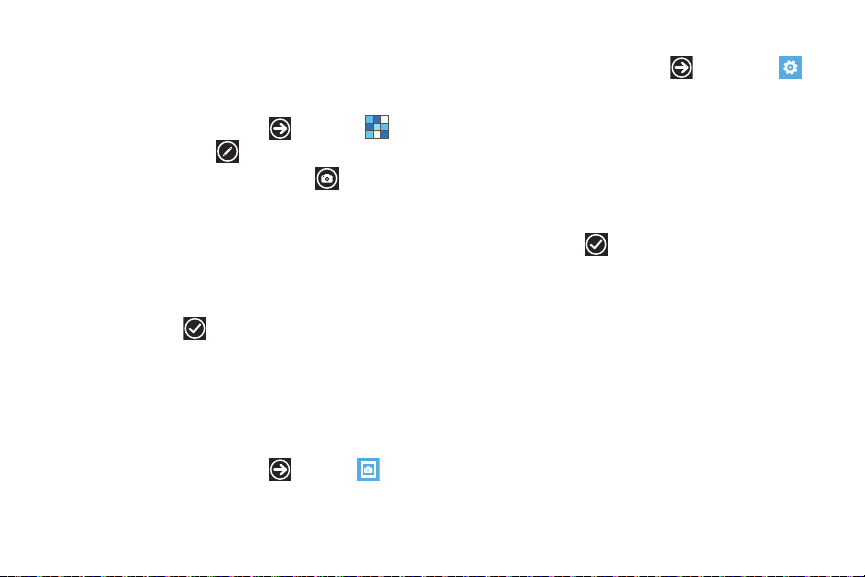
Assigner une image à un contact
Vous pouvez utiliser votre appareil photo pour créer une image
que vous pouvez assigner au profil de l’un de vos contacts ou
dans votre profil personnel.
1. Dans l’écran d’accueil, touchez
<contact>
modifier
.
2. Touchez
3. Sélectionnez une photo ou tournez votre téléphone en
ajouter photo appareil photo
mode paysage, prenez une photo et touchez
4. Posez deux doigts sur la photo, éloignez-les pour faire un
Contacts
.
accepter
.
zoom avant ou rapprochez-les pour faire un zoom arrière.
Déplacez la photo à l’intérieur du cadre.
5. Touchez
rogner
pour assigner la photo au contact.
Pour tout renseignement, consultez la rubrique «Contacts» à la
page 37.
Assigner une photo comme papier peint
Vous pouvez assigner une photo comme papier peint (consultez la
rubrique «Options des photos et des vidéos» à la page 55).
1. Dans l’écran d’accueil, touchez
Photos
toutes, date, favorites.
56
– ou –
Dans l’écran d’accueil, touchez
écran de verrouillage
2. Touchez
Pellicule
changer le papier peint.
, puis la photo que vous souhaitez utiliser
Paramètres
comme papier peint.
3. Posez deux doigts sur la photo, éloignez-les pour faire un
zoom avant ou rapprochez-les pour faire un zoom arrière.
Déplacez la photo à l’intérieur du cadre.
4. Touchez
rogner
pour assigner la photo comme papier
peint.
Pour tout renseignement, consultez la rubrique «écran de
verrouillage» à la page 70.
Page 63

Chapitre 7 : Messages
Ce chapitre décrit les types de message que vous pouvez envoyer
et recevoir. Il explique aussi les fonctions et les fonctionnalités
associées à la messagerie.
Types de messages
Votre téléphone prend en charge les types de messages suivants :
•
Message texte
•
Message multimédia (photo)
•
Courriel
La messagerie SMS (services de minimessages) vous permet
d’échanger (envoyer et recevoir) de courts messages texte avec
d’autres téléphones mobiles ou adresses courriel. Vous pourriez
devoir vous abonner à ce service auprès de votre fournisseur de
services pour utiliser cette fonction.
La messagerie MMS (services de messages multimédias) vous
permet d’échanger (envoyer et recevoir) des messages
multimédias (comme des messages photo) avec d’autres
téléphones mobiles ou adresses courriel. Vous pourriez devoir
vous abonner à ce service auprès de votre fournisseur de services
pour utiliser cette fonction.
Important!
L’ajout d’une image lors de la rédaction d’un message texte
change le type de message à message multimédia.
Le nombre de messages reçus s’affiche dans l’icône Messages
dans l’écran d’accueil.
Rédiger et envoyer un message texte
Pour rédiger un message et l’envoyer vers un autre téléphone
mobile ou une adresse courriel :
1. Dans l’écran d’accueil, touchez
Messages
.
– ou –
Touchez
2. Touchez
3. Saisissez un destinataire. Touchez la touche
nouveau
Messages
.
.
123
sur le
clavier pour saisir un numéro de téléphone.
– ou –
Touchez à la droite du champ À pour sélectionner un
destinataire dans la liste de contacts. Seuls les numéros de
téléphone sans fil sont valides. Les contacts avec
uniquement une adresse courriel ne s’affichent pas.
Messages 57
Page 64
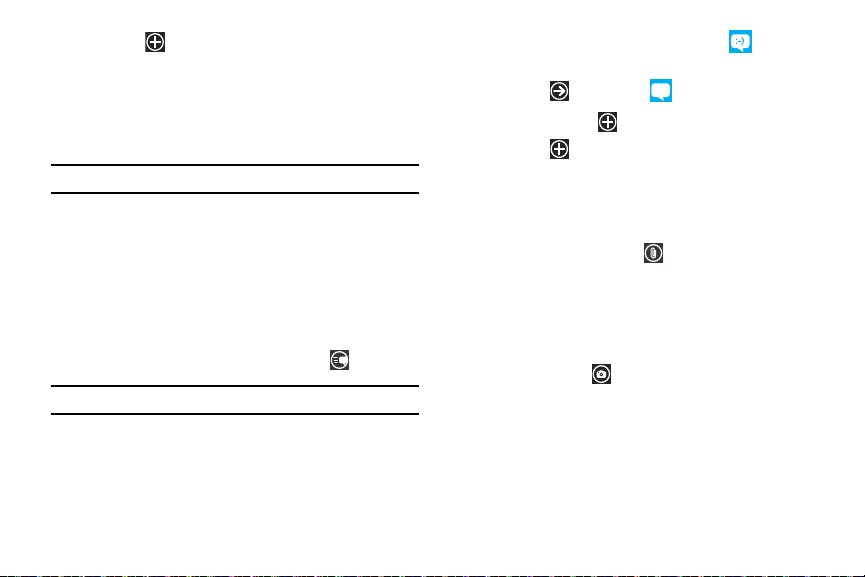
4.
Touchez pour ajouter d’autres destinataires. Les
contacts s’affichent dans le champ À séparés par un pointvirgule (;).
– ou –
Ajoutez d’autres destinataires en touchant le champ À.
Nota :
Les destinataires doivent être séparés par un point-virgule (;).
5. Pour supprimer un destinataire, touchez le champ
touchez
supprimer
contact ou
annuler
6. Touchez la zone
. Vous pouvez aussi
et revenir à l’écran Nouveau message.
taper un message
ouvrir
et utilisez le clavier pour
À
, puis
le profil du
saisir votre message. Pour tout renseignement, consultez la
rubrique «Entrée de texte» à la page 30.
7. Relisez votre message et touchez
Nota :
Si vous quittez un message avant de l’envoyer, il n’est pas sauvegardé.
envoyer
.
Rédiger et envoyer un message multimédia
Un message multimédia est un message contenant une photo.
Pour rédiger un message multimédia et l’envoyer vers un autre
téléphone mobile :
58
1. Dans l’écran d’accueil, touchez
Messages
.
– ou –
Touchez
2. Touchez
3. Touchez à la droite du champ
nouveau
Messages
.
.
À
pour sélectionner un
destinataire dans la liste de contacts.
Pour tout renseignement, consultez la rubrique «Rédiger et
envoyer un message texte» à la page 57.
4. Touchez
joindre une pièce
pour choisir une photo.
Faites glisser l’écran pour choisir parmi toutes, date ou
favorites.
5. Touchez la photo que vous voulez joindre au message.
– ou –
Touchez
caméra
pour prendre une photo avec
l’appareil photo intégré et la joindre au message en
touchant
accepter
. Touchez
reprendre
pur annuler cette
photo et en reprendre une autre.
Pour tout renseignement, consultez la rubrique «Caméra» à
la page 50.
Page 65

Touchez la zone
6.
taper un message
et utilisez le clavier pour
saisir votre message. Pour tout renseignement, consultez la
rubrique «Entrée de texte» à la page 30.
7. Touchez
supprimer
pour supprimer la pièce jointe du
message.
8. Relisez votre message et touchez
envoyer
.
Conversations
Tous les messages reçus et envoyés s’affichent dans la liste des
conversations.
Les messages texte et multimédias sont groupés en un fil de
conversation, ce qui vous permet de voir tous les messages
échangés (à l’exemple d’une conversation en ligne) avec un
contact. Les conversations sont triées en ordre chronologique, le
plus récent message s’affiche à la fin.
Afficher une conversation
Pour afficher la liste des conversations :
1. Dans l’écran d’accueil, touchez
Messages
.
– ou –
Touchez
Messages
.
La liste des conversations affiche tous les messages reçus
et envoyés.
Les messages échangés avec un numéro de téléphone ou
une adresse courriel sont groupés en une seule
conversation. Les entrées de la liste de conversations
contiennent le numéro de téléphone du correspondant, son
nom ou son adresse courriel, l’heure du dernier message
échangé et les premiers mots du message.
Une entrée contenant plusieurs correspondants affiche le
nombre de correspondants (par exemple,
3destinataires
la liste des correspondants.
2. Touchez une entrée dans la liste.
La conversation s’affiche. Chaque message échangé et
l’heure du message sont indiqués dans la boite de
message. Les messages reçus s’affichent dans la
boite et les messages envoyés s’affichent dans la
boite .
Messages 59
) et
Page 66
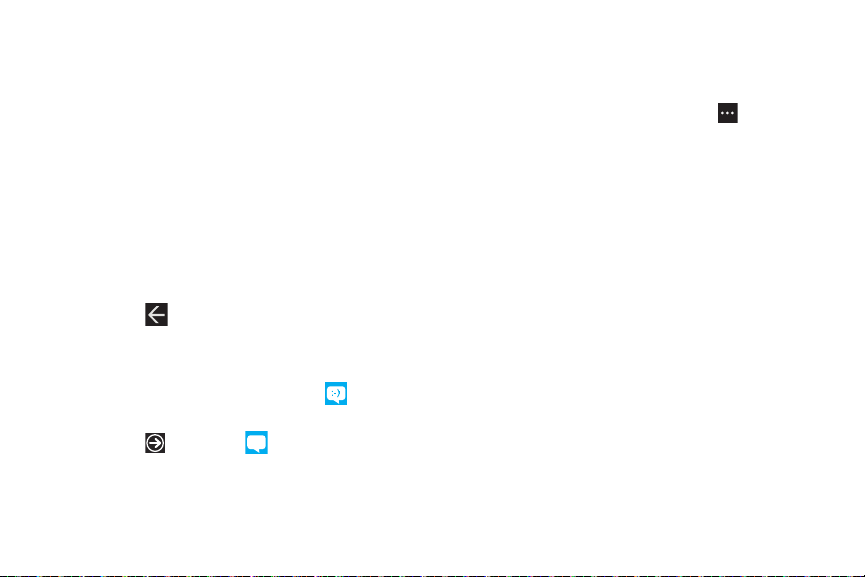
3.
Touchez la zone
taper un message
et utilisez le clavier pour
saisir votre message de réponse. Pour tout renseignement,
consultez la rubrique «Entrée de texte» à la page 30.
Afficher une pièce jointe
Pour afficher la pièce jointe d’un message :
1. Touchez une entrée dans la liste de conversations.
2. Sélectionnez le message contenant la pièce jointe.
3. Touchez la photo pour ouvrir le visualiseur et afficher la
photo. Posez deux doigts sur la photo, éloignez-les pour
faire un zoom avant ou rapprochez-les pour faire un zoom
arrière.
4. Touchez pour revenir à la liste de conversations.
Supprimer une conversation
Pour supprimer une conversation :
1. Dans l’écran d’accueil, touchez
Messages
.
– ou –
Touchez
Messages
.
La liste des conversations affiche tous les messages reçus
et envoyés.
60
2. Touchez fermement le message à supprimer, puis
supprimer.
– ou –
Touchez un message dans la liste, puis
conversation
3. Touchez
annuler
.
supprimer
pour confirmer la suppression ou
pour revenir à la conversation.
Supprimer un message
Pour supprimer un message dans une conversation :
1. Touchez fermement la boite du message contenant le
message à supprimer.
2. Touchez
3. Touchez
supprimer
.
supprimer
pour confirmer la suppression ou
annuler
pour revenir à la conversation.
Transférer un message
Pour transférer un message d’une conversation:
1. Touchez fermement la boite du message contenant le
message à transférer.
2. Touchez Transférer.
effacer la
Page 67

L’écran Nouveau message s’ouvre avec le contenu du
message sélectionné.
3. Touchez à la droite du champ
À
pour sélectionner un
destinataire dans la liste de contacts.
Pour tout renseignement, consultez la rubrique «Rédiger et
envoyer un message texte» à la page 57.
4. Touchez la boite et utilisez le clavier pour ajouter du texte.
5. Touchez
envoyer
pour transférer le message.
Paramètres de messagerie
Pour afficher et modifier les paramètres de messagerie :
1. Dans l’écran d’accueil, touchez
Messages
.
– ou –
Touchez
2. Touchez pour afficher les options.
3. Touchez
paramètres
Messages
.
.
Les options suivantes s’affichent :
• Accusé de réception de SMS
: si l’option est activée, le réseau
vous informe de la remise du message.
• Numéro du centre SMS
: vous permet de saisir le numéro du
centre de messagerie, l’emplacement où sont stockés vos
messages pendant que le système tente de les remettre.
Avertissement!
Veuillez contacter votre fournisseur de servi ce mobile avant de
changer le numéro du centre SMS.
Courriel
La fonction de courriel vous permet de lire et de rédiger des
courriels au moyen des services courriel Windows LiveMC,
Outlook, Yahoo!
MD
Mail, Google, etc. Vous pouvez également être
avisé de la réception d’un important courriel par une alerte de
message.
Configurer un compte courriel
1. Dans l’écran d’accueil, touchez
E-mail
.
– ou –
Touchez
ajouter un compte
Paramètres
.
e-mail & comptes
L’écran Ajouter un compte s’ouvre avec divers choix de
services de courriel.
2. Touchez un service de courriel.
3. Saisissez votre adresse courriel dans le champ
mail
.
Adresse e-
Messages 61
Page 68

4.
Saisissez votre mot de passe dans le champ
5. Touchez
6. Si le téléphone trouve votre information courriel, elle sera
se connecter
.
Mot de passe
enregistrée.Si le message Attention requise s’affiche,
touchez le nom du compte, corrigez votre adresse courriel
et votre mot de passe et touchez
7. Pour Outlook, saisissez le Domaine et touchez se
enregistrer
.
connecter.
Si vous pensez que l’information saisie est erronée, touchez
réessayer. Sinon, touchez avancés, saisissez le nom du
serveur et touchez se connecter.
Configuration avancée du courriel
Pour certains comptes courriel, comme Outlook, la saisie de votre
adresse courriel et de votre mot de passe ne suffit pas. Vous
devez saisir de l’information supplémentaire.
1. Touchez
configuration avancée
.
L’écran CONFIGURATION AVANCÉE s’ouvre.
2. Saisissez votre adresse courriel dans le champ
mail
.
3. Saisissez votre mot de passe dans le champ
4. Touchez suivante.
62
Adresse e-
Mot de passe
.
5. Touchez
Exchange ActiveSync
ou
type de compte que vous souhaitez configurer.
Nota :
Si vous n’êtes pas certain de l’option à choisir, vérifiez auprès de votre
fournisseur de services.
6. Dans l’écran EXCHANGE ACTIVESYNC, saisissez
l’information sur le
Domaine
et le
Serveur
information nécessaire.
– ou –
Dans l’écran E-MAIL SUR INTERNET, saisissez
l’information sur le
compte
et toute autre information nécessaire.
7. Touchez
Important!
La connexion à se programme requiert un accès POP. Si vous
n’arrivez pas à vous connecter avec v otre adresse courriel et votre
mot de passe, il est possible que vous n’ayez pas d’accès POP.
Lancez le Web pour accéder à votre compte.
Serveur de courriel entrant
se connecter
.
Vérifier vos courriels
Le nombre de courriels reçus s’affichent dans l’icône Courriel
dans l’écran d’accueil. Pour vérifier vos courriels :
.
1. Dans l’écran d’accueil, touchez l’icône du compte courriel
que vous souhaitez ouvrir (Hotmail par exemple).
E-mail sur Internet
et toute autre
et le
selon le
Type de
Page 69

L’écran Boîte de réception s’ouvre avec tous les courriels.
2. Touchez
tous, non lus
ou
urgents
pour afficher les courriels
désirés.
– ou –
Faites glisser l’écran pour afficher tous les courriels, les
courriels non lus ou urgents.
La liste des courriels s’ouvre. Le nom de l’expéditeur, la
date de l’envoi, l’objet et les premiers mots du courriel
s’affichent.
3. Touchez une entrée dans la liste pour ouvrir le courriel.
Options des dossiers de courriel
La Boîte de de réception est l’un des nombreux dossiers de
courriel. Les options offertes s’affichent au bas de l’écran :
nouveau
: permet de rédiger un nouveau courriel.
choisir
: affiche les courriels de ce dossier afin de les
sélectionner. Cochez la case à gauche du courriel dans la
liste pour le sélectionner, puis touchez :
déplacer
,
lu(s)
marquer comme lu(s), marquer comme non
, définir l’indicateur, marquer comme terminé et
supprimer
effacer l’indicateur.
,
dossiers
: affiche les dossiers. Touchez
dossiers
pour afficher la liste des dossiers :
afficher tous les
boîte de
réception, boîte d’envoi, éléments envoyés, éléments
supprimés
, etc.
synchro
: synchronise vos courriels. Pour tout
renseignement, consultez la rubrique «Synchroniser votre
compte courriel» à la page 66.
paramètres
: affiche les
paramètres de synchronisation
ce compte courriel. Pour tout renseignement, consultez la
rubrique «Paramètres de compte courriel» à la page 66.
Touchez Toujours m’envoyer une Cci pour envoyer une
copie des messages sortants à vous-même.
Touchez
Utiliser une signature d’e-mail
pour ajouter une
signature dans vos courriels. Touchez le champ et utilisez le
clavier pour rédiger votre signature. Touchez pour
l’enregistrer.
ajouter un compte e-mail
: ouvre l’écran AJOUTER UN
COMPTE.
Touchez fermement une entrée dans la liste de courriels pour
afficher les options qui s’appliquent uniquement à ce courriel :
supprimer, marquer comme non lu, déplacer
, définir l’indicateur et
effacer l’indicateur.
Messages 63
pour
Page 70

Nota :
Selon le service de courriel utilisé, certaines options peuvent varier ou
ne pas s’afficher.
Changer l’indicateur : active ou désactive le suivi du
courriel.
Lire vos courriels
Lorsque vous touchez une entrée dans un dossier, comme la
Boîte de réception, le courriel s’ouvre. Glissez un doigt vers le
haut ou le bas de l’écran pour parcourir le courriel. Posez deux
doigts sur l’écran, éloignez-les pour faire un zoom avant ou
rapprochez-les pour faire un zoom arrière.
Les options offertes s’affichent au bas de l’écran :
répondre
: vous pouvez
transférer
. Dans tous les cas, le nouveau courriel contient
répondre
, répondre à tous ou
l’information du premier courriel.
supprimer
: supprime le courriel affiché.
plus récent
: affiche le courriel suivant dans le dossier actuel.
plus ancien
: affiche le courriel précédent dans le dossier
actuel.
marquer comme non lu
: marquer le courriel actuel comme
non lu.
déplacer
: déplace le courriel actuel vers un autre dossier.
64
Nota :
Selon le service de courriel utilisé, certaines options peuvent varier ou
ne pas s’afficher.
Rédiger et envoyer un courriel
Pour rédiger un message courriel et l’envoyer vers une autre
adresse courriel :
1. Dans l’écran d’accueil ou Applications, touchez l’icône
courriel, comme
2. Touchez nouveau .
Hotmail
.
L’écran Nouveau courriel s’ouvre.
3. Touchez le champ
À
.
Utilisez le clavier pour saisir l’adresse courriel.
– ou –
Touchez à la droite du champ À pour sélectionner un
destinataire dans la liste de contacts. Seules les adresses
courriel sont valides.
Page 71

Pour ajouter des destinataires, répétez l’étape précédente.
4.
Les contacts s’affichent dans le champ À séparés par un
point-virgule (;).
Nota :
Les destinataires doivent être séparés par par un point-virgule (;).
5. Touchez le champ
Objet
et utilisez le clavier pour saisir
l’objet de votre courriel.
6. Touchez le corps du courriel et utilisez le clavier pour saisir
votre message. Pour tout renseignement, consultez la
rubrique «Entrée de texte» à la page 30.
Les options offertes s’affichent au bas de l’écran :
envoyer
: envoie le message.
joindre une pièce
: permet de joindre une photo. Faites glisser
l’écran pour choisir parmi toutes, date ou favorites.
fermer
: permet d’
enregistrer
brouillons, d’
ignorer
le courriel dans le dossier
le courriel (supprimer) ou d’
annuler
l’action et revenir au message.
priorité
: permet de définir la priorité du courriel :
normale
ou
basse
.
haute
afficher les cc & cci
confidentielle à d’autres destinataires. Ajoutez les
destinataires de la même façon que dans le champ À.
Ajouter un compte Windows Live
Lorsque vous configurez un compte Windows Live, vous pouvez,
en plus de configurer votre compte courriel, télécharger des
applications, jouer à des jeux Xbox LIVE et autres.
1. Dans l’écran d’accueil, touchez
e-mail & comptes ajouter un compte
L’écran AVANT DE VOUS INSCRIRE... s’ouvre.
2. Touchez
3. Saisissez votre
clavier.
4. Saisissez votre mot de passe dans le champ
5. Touchez
,
L’écran Connexion à Windows Live ... s’ouvre. Windows
Live s’affiche dans l’écran e-mail & comptes, la
synchronisation est lancée.
: permet de faire une copie ou une copie
suivant
.
Identifiant Windows Live ID
se connecter
.
Paramètres
Windows Live
au moyen du
Mot de passe
Messages 65
.
.
Page 72

Paramètres de compte courriel
Lorsque votre compte courriel est configuré, vous pouvez modifier
certains paramètres.
1. Touchez
2. Touchez le compte courriel (par exemple, Hotmail).
Paramètres
e-mail & comptes
L’écran Paramètres de votre compte courriel s’ouvre.
3. Touchez le champ contenant l’information que vous
souhaitez modifier.
Les champs sont :
• Nom du compte
: permet de changer le nom apparaissant sur le
téléphone pour ce compte.
• Adresse e-mail
• Télécharger un nouveau contenu
: affiche l’adresse courriel de ce compte.
: permet de déterminer la
fréquence de téléchargement des nouveaux courriels de ce compte.
Les options sont :
toutes les 30 minutes, toutes les heures
vous choisissez
«Synchroniser votre compte courriel»
• Télécharger les e-mails
de ce compte. Les options sont :
à l’arrivée des éléments, toutes les 15 minutes
et
manuellement
, consultez la rubrique
manuellement
à la page 66.
: permet de limiter les courriels téléchargés
des 3 derniers jours, des 7
. Si
derniers jours, des 2 dernières semaines, du dernier mois, de
toute date
.
66
• Contenu à synchroniser
entre le téléphone et le compte, par exemple,
Agenda
, etc.
.
• Votre nom
• Serveur de courrier entrant
: le nom apparaissant dans vos messages.
: indique quel contenu sera synchronissé
Courriel, Contacts
,
: le serveur POP utilisé pour la
réception de vos courriels.
• Nom d’utilisateur
• Mot de passe
• Serveur de courrier sortant (SMTP)
: affiche votre nom d’utilisateur.
: affiche votre mor de passe.
: le serveur SMTP utilisé pour
l’envoi de vos courriels.
• Le serveur sortant requiert une authentification
: cochez la case
pour activer l’option, décochez pour la désactiver.
• Utiliser les mêmes infos de compte pour l’envoi d’e-mails
cochez la case pour activer l’option, décochez pour la désactiver.
Nota :
Selon le service de courriel, certaines options ne s’affichent pas.
Certains champs ne doivent pas être modifiés sans le consentement de
,
votre fournisseur de services.
:
Synchroniser votre compte courriel
Pour afficher vos courriels de tout compte courriel sur votre
téléphone, vous devez en télécharger le contenu. La
synchronisation constitue simplement le téléchargement du
contenu de votre fournisseur de courriel et son stockage dans
votre téléphone. Pour télécharger le nouveau contenu
manuellement :
Page 73

Dans l’écran d’accueil, touchez
1.
Paramètres
e-mail & comptes.
2. Touchez fermement le compte courriel que vous souhaitez
synchroniser.
La liste des options s’affiche.
3. Touchez
synchroniser
Synchronisation
.
s’affiche pendant le téléchargement du
nouveau contenu.
Supprimer un compte courriel
Pour supprimer un compte courriel, autre que celui de Windows
Live :
1. Dans l’écran d’accueil, touchez
Paramètres
e-mail & comptes.
2. Touchez fermement le compte courriel que vous souhaitez
supprimer.
La liste des options s’affiche.
3. Touchez
4. Touchez
compte ou
supprimer
.
supprimer
pour confirmer la suppression du
annuler
pour revenir à l’écran e-mail & comptes.
Messages 67
Page 74

Chapitre 8 : Paramètres
Ce chapitre explique comment modifier ou personnaliser les
paramètres de son, d’affichage, de sécurité, des appels et d’autres
paramètres de votre téléphone.
Le menu Paramètres est composé de deux sous-menus : Système
et Applications.
1. Dans l’écran d’accueil, touchez
Paramètres
L’écran Système s’ouvre.
2. Pour accéder au sous-menu Applications, faites glisser
l’écran vers la droite. L’écran Applications s’ouvre.
Paramètres du système
sonneries &
1. Dans l’écran d’accueil, touchez
2. Déplacez le curseur vers la droite pour activer la fonction
localiser mon téléphone
système
sonneries & sons
.
sons
Paramètres
Sonnerie.
3. Déplacez le curseur vers la droite pour activer la fonction
Vibreur
.
4. Touchez le champ
68
Sonnerie
, puis choisissez une sonnerie.
.
5. Touchez le champ
Nouveau SMS
, choisissez un type d’alerte
(aucune ou Alerte 01 à 10), puis pressez .
6. Touchez le champ
Nouveau message vocal
, choisissez un
type d’alerte (aucune ou Alerte 01 à 10), puis pressez .
7. Touchez le champ
Nouveau e-mail
, choisissez un type
d’alerte (aucune ou Alerte 01 à 10), puis pressez .
8. Cochez les cases pour Émettre un son pour :
• Rappels de rendez-vous
: émet un son lorsqu’un rendez-vous est
planifié.
• Appui sur une touche
: émet un son lorsque vous pressez une
touche.
• Verrouillage et déverrouillage
: émet un son lorsque vous
verrouillez ou déverrouillez une fonction.
• Toute autre notification
: émet un son pour toute autre
notification.
thème
Vous pouvez changer la tonalité de couleur d’arrière-plan et
d’accentuation de l’écran.
1. Dans l’écran d’accueil, touchez
système
thème
.
Paramètres
Page 75
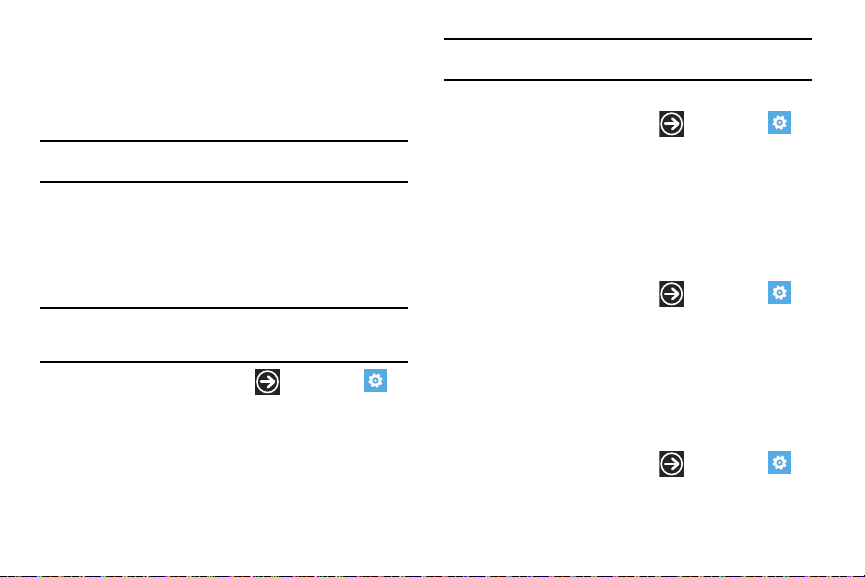
Touchez le champ
2.
clair
.
3. Touchez le champ Couleur d’accentuation et sélectionnez
Arrière-plan
et sélectionnez
sombre
une couleur.
Nota :
Le niveau de charge de la pile diminue plus rapidement, si vous
sélectionnez un arrière-plan clair.
mode avion
Le mode avion vous permet d’utiliser de nombreuses fonctions du
téléphone, comme l’appareil photo ou les jeux, lorsque vous vous
trouvez à bord d’un avion ou en des endroits où il est interdit de
faire et de recevoir des appels ou d’échanger des données.
Important!
Si votre téléphone est en mode avion, vous ne pouvez faire ou
recevoir d’appels, ni accéder à de l’information ou des applications
en ligne.
1. Dans l’écran d’accueil, touchez
système
mode avion
2. Déplacez le curseur vers la droite pour activer le mode
.
Paramètres
avion.
ou
Nota :
Lorsque vous activez le mode avion, le mode de transmission de
données est automatiquement désactivé.
Wi-Fi
1. Dans l’écran d’accueil, touchez
système
Wi-Fi
.
2. Déplacez le curseur vers la droite pour activer le Réseau
Paramètres
Wi-Fi.
Pour tout renseignement, consultez la rubrique «Wi-Fi» à la
page 86.
Bluetooth
1. Dans l’écran d’accueil, touchez
système
Bluetooth
.
2. Déplacez le curseur vers la droite pour activer la fonction
Paramètres
Bluetooth.
Pour tout renseignement, consultez la rubrique «Bluetooth» à la
page 87.
e-mail & comptes
1. Dans l’écran d’accueil, touchez
système
e-mail & comptes
.
Paramètres
Paramètres 69
Page 76
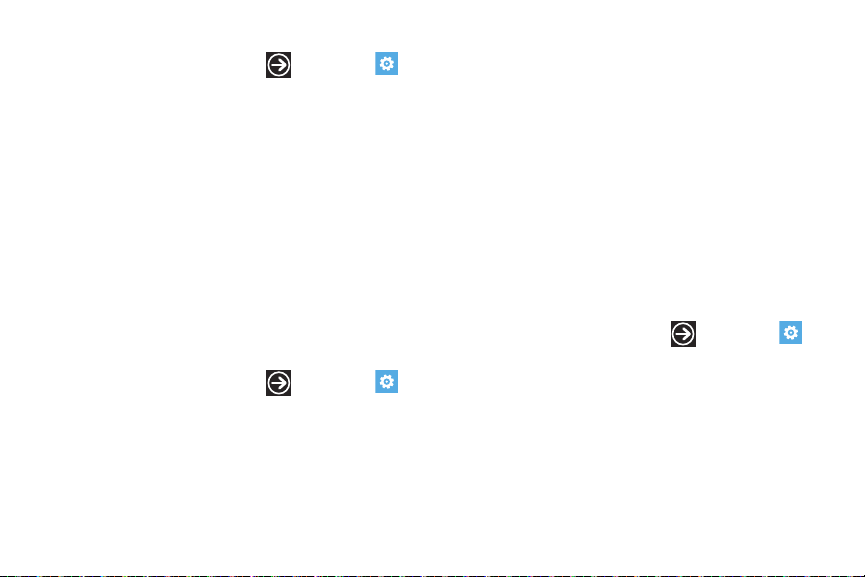
Ajouter un compte courriel
1. Dans l’écran d’accueil, touchez
système
e-mail & comptes
2. Touchez
3. Sélectionnez un compte, lisez les conditions d’utilisation et
ajouter un compte
.
.
Paramètres
connectez-vous.
Le compte courriel est ajouté comme compte courriel actif.
Pour tout renseignement, consultez la rubrique «Configurer
un compte courriel» à la page 61.
écran de verrouillage
Vous pouvez changer le papier peint, déterminer un délai avant
l’extinction de l’écran qui entraine le verrouillage du téléphone et
activer l’obligation de saisir un mot de passe de 4 à 8 chiffres pour
déverrouiller le téléphone.
1. Dans l’écran d’accueil, touchez
système
écran de verrouillage
2. Touchez changer le papier peint, puis choisissez une
photo dans les dossiers
70
Pellicule
.
ou
Papiers peints
Paramètres
.
3. Touchez le champ Extinction de l’écran et sélectionnez un
délai. Les options sont :
5 minutes
.
4. Déplacez le curseur vers la droite pour activer le Mot de
30 secondes, 1 minute, 3 minutes ou
passe.
5. Touchez le champ
Nouveau mot de passe
et saisissez un
mot de passe de 4 à 8 chiffres.
6. Touchez le champ
mot de passe de 4 à 8 chiffres et touchez
Confirmez le mot de passe
, resaisissez un
terminé
.
localisation
Vous pouvez activer les services de localisation afin d’autoriser
l’accès à cette information à certaines applications, comme Maps.
1. Dans l’écran d’accueil, touchez
système
localisation
2. Déplacez le curseur vers la droite pour activer les Services
.
Paramètres
de localisation.
réseau mobile
Vous pouvez activer ou désactiver la connexion de données,
choisir d’utiliser les fonctions de données lorsque vous êtes en
Page 77

itinérance, régler la sélection automatique ou manuelle du réseau
et ajouter un APN (Nom de point d’accès).
Important!
Des frais d’itinérance peuvent s’appliquer si vous utilisez les
fonctions de données. Veuillez contacter votre fournisseur de
services pour en savoir davantage.
1. Dans l’écran d’accueil, touchez
système
réseau mobile
2. Déplacez le curseur vers la droite pour activer la fonction
.
Paramètres
Connexion de données.
Nota :
L’activation de la connexion de données désactive automatiquement le
mode avion.
3. Touchez le champ
itinérance
4. Touchez le champ Sélection de réseau et sélectionnez
ou
pas d’itinérance
Options d’itinérance
.
et sélectionnez
automatique ou appuyez pour sélectionner.
5. Touchez
6. Saisissez l’information sur l’
7. Touchez pour enregistrer les changements.
ajouter apn
Nom d’utilisateur
.
et le
APN
(Nom de point d’accès), le
Mot de passe
.
date & heure
Vous pouvez décider de régler la date et l’heure automatiquement
ou manuellement.
Pour configurer le mode d’affichage de la date et de l’heure :
1. Dans l’écran d’accueil, touchez
système
date & heure
2. Déplacez le curseur vers la droite pour activer la fonction
Régler automatiquement. La date et l’heure s’affichent
automatiquement.
Régler manuellement l’heure et la date
1. Déplacez le curseur vers la gauche pour désactiver la
fonction Régler automatiquement.
2. Touchez le champ
horaire désiré dans la liste.
3. Touchez le champ
minute jusqu’à l’heure désirée, puis touchez
4. Touchez le champ
et
Jour
jusqu’à la date désirée, puis touchez
Paramètres
.
Fuseau horaire
Heure
Date
et sélectionnez le fuseau
et parcourez les tuiles heure et
et parcourez les tuiles
Paramètres 71
terminé
Année, Mois
terminé
.
.
Page 78

luminosité
Vous pouvez déterminer si le réglage de la luminosité se fait
automatiquement ou manuellement.
1. Dans l’écran d’accueil, touchez
système
luminosité
.
2. Déplacez le curseur vers la droite pour activer la fonction
Paramètres
Régler automatiquement.
Le téléphone ajuste automatiquement la luminosité de
l’écran.
Pour régler manuellement la luminosité :
1. Déplacez le curseur vers la gauche pour désactiver la
fonction Régler automatiquement. Le champ Niveau
s’active.
2. Touchez le champ
options sont :
Niveau
et sélectionnez un niveau. Les
faible, moyenne
ou
forte
.
clavier
Vous pouvez régler les paramètres du clavier lors de la saisie de
texte, comme la majuscule sur la première lettre d’une phrase, la
correction de mots mal orthographiés, suggestion de mots en cas
de mots mal orthographiés, etc.
1. Dans l’écran d’accueil, touchez
72
Paramètres
système
clavier
.
2. Sélectionnez les paramètres du clavier, au besoin :
•
Suggérer du texte et surligner les mots mal orthographiés.
•
Corriger les mots mal orthographiés.
•
Insérer une espace après avoir sélectionné une suggestion.
•
Insérer un point après un double-appui sur la BARRE
D’ESPACE.
•
Majuscule en début de phrase.
La sélection active est cochée.
– ou –
Pour réinitialiser tous les paramètres par défaut, touchez
réinitialiser les suggestions.
3. Touchez le champ
langues désirées, puis touchez
Nota :
Si vous sélectionnez plus d’une langue, une touche de sélection de
langue apparait sur le clavier lorsque vous saisissez du texte. Pour tout
renseignement, consultez la rubrique «Sélection de la langue» à la
page 30.
Langues du clavier
terminé
, sélectionnez les
.
Page 79

région & langue
Vous pouvez sélectionnez la langue d’affichage des menus et de
certaines options du clavier.
Nota :
La modification de certains paramères requiert le redémarrage du
téléphone.
1. Dans l’écran d’accueil, touchez
système
région & langue
2. Touchez le champ
.
Langue d’affichage
Paramètres
et sélectionnez une
langue.
3. Touchez le champ
F
ormat régional et sélectionnez une
région.
4. Touchez le champ
Date courte (exemple)
et sélectionnez le
format de la date.
5. Touchez le champ
Date longue (exemple)
et sélectionnez le
format de la date.
6. Touchez le champ
Premier jour de la semaine
et
sélectionnez une journée.
7. Touchez le champ
Paramètres régionaux système
et
sélectionnez une langue.
8. Touchez le champ
voix
Vous pouvez activer les messages audios lors de confirmation, la
reconnaissance vocale même si le téléphone est verrouillé et sur
le réseau.
1. Dans l’écran d’accueil, touchez
2. Touchez l’une des options suivantes :
Pour tout renseignement, consultez la rubrique «Reconnaissance
vocale» à la page 22.
localiser mon téléphone
Pour utiliser cette fonction, vous devez créer un identifiant
Windows Live ID, puis connectez-vous à
Lorsque vous êtes connecté, cliquez sur FIND MY PHONE
(s’affiche en anglais uniquement)
Nota :
Messenger, vous avez déjà un identifiant Windows Live ID.
Dans la page Find My Phone, vous pouvez :
Language du navigateur et de recherche
et sélectionnez une langue.
Paramètres
système
voix
.
• Lire les confirmations sonores
• Utiliser la voix quand le téléphone est verrouillé
.
.
windowsphone.live.com
Si vous avez déjà un identifiant Xbox LIVE, Zune, Hotmail ou
Paramètres 73
.
Page 80

Map it : permet de voir la position approximative de mon téléphone
sur la carte.
Ring it : fait sonner le téléphone pendant une minute au moyen
d’une sonnerie spéciale, même s’il est en mode silencieux ou
vibreur.
Lock it : verrouille le téléphone afin que personne d’autre ne
puisse l’utiliser. Vous pouvez également afficher la note « Veuillez
le retourner » à l’écran.
Erase it : supprime toute l’information de votre téléphone et le
réinitialise aux paramètres par défaut.
Sur votre téléphone, les options suivantes sont offertes.
1. Dans l’écran d’accueil, touchez
système
localiser mon téléphone
2. Touchez l’une des options suivantes
cochée)
:
•
Transmettre la localisation de mon téléphone pour le
retrouver
.
•
Résultats plus rapides (consomme plus d’énergie)
Paramètres
.
(la sélection active est
.
mise à jour du téléphone
Vous pouvez être avisé des nouvelles mises à jour du système
d’exploitation ou autoriser la recherche des mises à jour au moyen
d’une connexion de données, Wi-Fi ou à l’ordinateur.
74
1. Dans l’écran d’accueil, touchez
système
mise à jour du téléphone
2. Touchez
M’informer de la disponibilité de nouvelles mises à
jour
, si vous souhaitez être informé des nouvelles mises à
Paramètres
.
jour.
3. Touchez
Utiliser ma connexion de données pour vérifier les
mises à jour
, si vous souhaitez que le téléphone recherche
automatiquement de nouvelles mises à jours au moyen de
connexion de données.
Important!
Ce paramètre utilisera une connexion Wi-Fi pour vérifier les mises
à jour lorsque vous téléphone est connecté à un ordinateur.
à propos de
Vous pouvez afficher l’information sur votre appareil, comme le
nom, le modèle, le logiciel, la capacité de stockage total et
disponible.
1. Dans l’écran d’accueil, touchez
système
à propos de
.
Paramètres
Page 81

Touchez
2.
plus d’infos
pour afficher la version du système
d’exploitation (SE), le numéro de version du
microporgramme, le numéro de version du matériel, la
version du logiciel de radio, la version du chargeur de
démarrage et la version du SOC.
3. Touchez O
btenir de l’aide
pour de l’aide supplémentaire
concernant cette fonction.
4. Touchez C
onditions d’utilisation
pour lire les conditions
d’utilisation de Windows Phone.
5. Touchez
Déclaration de confidentialité
pour lire la
déclaration de confidentialité de Windows Phone 7.
6. Touchez
réinitialiser votre téléphone
, si vous souhaitez
réinitialiser le téléphone à ses paramètres par défaut.
Attention!
Après la réinitialisation du téléphone, ne retirez pas la pile tant que
le redémarrage n’est pas complété.
Nota :
Lorsque vous réinitialisez votre téléphone, tous les paramètres et
toutes les données reviennent à leur état initial.
retour d’expérience
Si cette fonction est activée, vous pouvez envoyer vos
commentaires afin d’améliorer les fonctionnalités de votre
appareil.
1. Dans l’écran d’accueil, touchez
système
retour d’expérience
2. Déplacez le curseur vers la droite pour activer la fonction
Paramètres
.
Envoyer un retour d’expérience.
3. Touchez
Utiliser ma connexion de données pour envoyer le
retour d’expérience
, au besoin.
Vos données de retour d’expérience seront envoyées à la
prochaine occasion.
4. Touchez
Déclaration de confidentialité
pour lire la
déclaration de confidentialité.
Paramètres des applications
cartes
Vous pouvez autoriser les applications du téléphone à utiliser
l’information sur votre position afin d’améliorer les résultats de
recherche locale.
1. Dans l’écran d’accueil, touchez
applications
cartes
.
Paramètres
Paramètres 75
Page 82

2.
Déplacez le curseur vers la droite pour activer la fonction
Utiliser ma localisation
3. Touchez
Déclaration de confidentialité
.
pour lire la
déclaration de confidentialité.
4. Touchez
Conditions de service
pour lire les conditions.
contacts
Vous pouvez choisir l’affichage de vos contacts dans la liste de
contacts et importer des contacts de votre carte SIM.
1. Dans l’écran d’accueil, touchez
applications contacts
2. Sélectionnez la mode de triage : Prénom ou Nom.
3. Sélectionnez le mode d’affichage des noms dans la liste de
.
Paramètres
contacts : Prénom Nom ou Nom, Prénom.
4. Touchez
importer contacts SIM
, si vous souhaitez importer
les contacts de votre carte SIM.
5. Si vous avez un compte Facebook, vous pouvez choisir
l’option Afficher tous mes amis Facebook pour afficher
l’information des amis Facebook dans la liste de contacts,
ou Ajouter uniquement l’info Facebook aux contacts
existants pour afficher uniquement l’information provenant
de Facebook dans les profils des contacts existants.
76
Important!
Les contacts SIM importés sont synchronisés avec votre liste de
contacts Windows Live.
Ajouter un compte
Vous pouvez configurer les courriels, les contacts, Facebook, et
tout autre compte courriel.
1. Dans l’écran d’accueil, touchez
applications contacts ajouter un compte
2. Touchez Windows Live, Outlook, Google ou Facebook.
Paramètres
.
– ou –
Touchez configuration avancée pour ajouter un compte
non affiché dans la liste.
3. Touchez les champs Adresse courriel et Mot de passe et
utilisez le clavier pour saisir l’information.
4. Touchez se connecter.
Internet Explorer
Vous pouvez configurer les paramètres Internet. Par exemple,
vous pouvez autoriser les témoins sur l’appareil, autoriser Bing à
suggérer des adresses Web et choisir d’afficher les versions
mobile ou bureau des pages Web. Vous pouvez aussi supprimer
tout l’historique de navigation.
Page 83

Les témoins (cookies) sont transmis sur votre appareil lorsque
vous naviguez sur Internet, ils contiennent de l’information sur le
site visité et des informations personnelles (nom d’utilisateur, mot
de passe) qui peuvent poser un risque de sécurité s’ils ne sont pas
gérés correctement.
Si cette fonction est activée, le moteur de recherche Bing
suggérera automatiquement des adresses Web lorsque vous
effectuez une recherche sur Internet.
1. Dans l’écran d’accueil, touchez
applications
2. Cochez
3. Cochez
Internet Explorer
Autoriser les cookies sur mon téléphone
Laisser Bing suggérer des sites en cours de saisie
.
Paramètres
, si désiré.
, si
désiré.
4. Sélectionnez votre affichage de site Web préféré (Vers ion
mobile ou Version bureau).
5. Pour supprimer l’historique de navigation, touchez
supprimer l’historique
supprimer
. Tous les fichiers
temporaires, l’historique de navigation, les témoins, les
mots de passe enregistrés seront supprimés du téléphone.
6. Touchez
Déclaration de confidentialité
pour lire la
déclaration de confidentialité.
jeux
Vous pouvez vous connecter à Xbox LIVE.
1. Dans l’écran d’accueil, touchez
applications
2. Déplacez le curseur vers la droite pour activer la fonction
connecter à Xbox LIVE
3. Touchez
jeux
.
.
Paramètres de confidentialité de Xbox LIVE
Paramètres
pour
afficher et configurer les paramètres de confidentialité.
messages
Vous pouvez demander un rapport de remise (accusé de
réception) de vos messages texte. Vous pouvez aussi changer le
numéro du centre SMS.
1. Dans l’écran d’accueil, touchez
applications
2. Déplacez le curseur vers la droite pour activer la fonction
Accusé de réception SMS
3. Touchez le champ
4. Utilisez le clavier numéroté pour modifier le numéro du
messages
Numéro du centre SMS
.
.
Paramètres
.
centre SMS.
Paramètres 77
Se
Page 84

Important!
Le numéro du centre SMS est utilisé pour l’envoi et la réception
des messages. Veuillez contacter votre fournisseur de service
mobile avant de changer le numéro du centre SMS.
musique + vidéos
Vous pouvez configurer les paramètres du compte Zune et activer
la connexion.
Configurer les paramètres du compte Zune
1. Dans l’écran d’accueil, touchez
applications
2. Touchez Paramètres du compte Zune pour vous
Musique + vidéos
Paramètres
.
connecter à votre compte Zune et en vérifier les
paramètres.
Se connecter au compte Zune
Pour autoriser votre téléphone à se connecter au lecteur
multimédia Zune à partir de votre ordinateur :
Déplacez le curseur vers la droite pour activer la fonction
Zune.
Nota :
L’option Se connecter au compte Zune ne s’affiche qu’après l’accès au x
paramètres de compte Zune.
78
Office
Vous pouvez configurer les applications SharePoint et OneNote.
nom d’utilisateur
Configurer SharePoint
Effacer la cache de SharePoint
1. Dans l’écran d’accueil, touchez
applications Office
2. Touchez
nom d’utilisateur
.
et saisissez un nom d’utilisateur
Paramètres
pour vous identifier lorsque vous faites des commentaires
ou collaborez à la préparation d’un document, puis touchez
terminé
.
1. Dans l’écran d’accueil, touchez
applications Office
2. Touchez
3. Touchez
4. Touchez
SharePoint
cache de données
vider le cache
.
.
.
.
Paramètres
Cette action efface le cache de SharePoint et libère de
l’espace sur le téléphone. Lorsque vous videz le cache, tous
les fichiers temporaires et l’historique de SharePoint sont
supprimés.
Page 85

Résoudre les conflits SharePoint manuellement
Vous pouvez régler la façon de résoudre les conflits de fichiers
entre votre téléphone et le serveur.
1. Dans l’écran d’accueil, touchez
applications Office
2. Touchez
3. Touchez
4. Touchez la solution que vous souhaitez appliquer lors de
SharePoint
conflits
.
.
.
Paramètres
conflits.
Configurer le serveur UAG (Unified Access Gateway)
1. Dans l’écran d’accueil, touchez
applications Office
2. Touchez
3. Touchez
4. Saisissez
Nota :
5. Saisissez votre
6. Cochez
7. Touchez
SharePoint
Serveur UAG
Adresse du serveur UAG
Ce serveur requiert une connexion chiffrée (SSL).
Enregistrer le mot de passe
terminé
.
.
.
Nom d’utilisateur
pour enregistrer les paramètres.
.
et
Mot de passe
.
Paramètres
.
Configurer OneNote
Ouvrir les liens SharePoint
1. Dans l’écran d’accueil, touchez
applications Office
2. Touchez
3. Touchez
4. Cochez
SharePoint
option de démarrage
Toujours ouvrir les liens SharePoint
.
.
.
Paramètres
pour activer
cette fonction.
Restaurer les paramètres par défaut
1. Dans l’écran d’accueil, touchez
applications Office
2. Touchez
3. Touchez
4. Dans le message
SharePoint
réinitialiser
.
.
.
AVERTISSEMENT !
Paramètres
, touchez
oui
.
Vous pouvez activer et synchroniser automatiquement les notes
dès que vous ouvrez ou enregistrez une page ou ouvrez un
chapitre.
1. Dans l’écran d’accueil, touchez
applications Office
2. Touchez
OneNote
.
.
Paramètres
Paramètres 79
Page 86
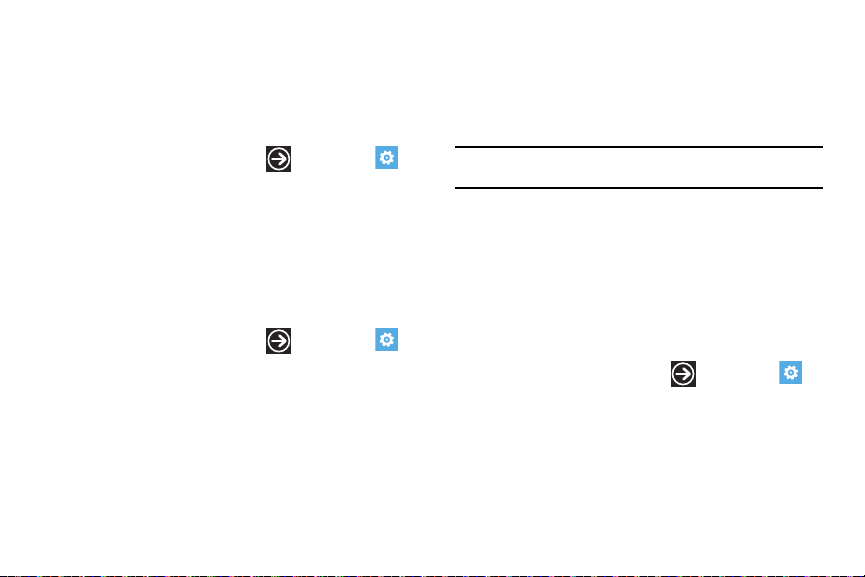
3.
Déplacez le curseur vers la droite pour activer la fonction
Synchronisation automatique
Afficher l’information sur MicroSoft Office
.
Cette option affiche l’information sur la version des produits
Microsoft® Office® Mobile 2010 installés sur votre téléphone.
1. Dans l’écran d’accueil, touchez
applications Office
2. Touchez
à propos de
.
pour afficher l’information sur la
Paramètres
version.
photos + caméra
Vous pouvez configurer l’activation de votre appareil photo, choisir
l’information enregistrée avec la photo et décider si les photos
sont automatiquement téléchargées sur SkyDrive.
1. Dans l’écran d’accueil, touchez
applications photos + caméra
2. Déplacez le curseur vers la droite pour activer l’une des
Paramètres
.
fonctions suivantes :
•
Autoriser l’activation du téléphone à l’aide du bouton de la
caméra
•
Inclure les informations de localisation (GPS) dans les
photos prises
80
•
Téléchargement automatique sur SkyDrive.
champ
choisissez une option
à visualiser les photos :
télécharger
et touchez ok.
•
Conserver les informations de localisation des photos
téléchargées
Avertissement!
Cette fonction utilisera votre forf ait Données et peut donc vous
être facturée.
3. Compte de téléchargement rapide : affiche le compte de
et sélectionnez qui vous autorisez
amis, moi, tout le monde
Touchez le
ou
ne pas
téléchargement configuré pour le téléchargement rapide.
4. Touchez
Déclaration de confidentialité
pour lire la
déclaration de confidentialité.
radio
Vous pouvez choisir la région de diffusion de la radio. Par défaut,
ce paramètre est réglé à Amérique du Nord.
1. Dans l’écran d’accueil, touchez
applications radio
2. Touchez le champ
Amérique du Nord, Monde
.
Région
et sélectionnez une région :
ou
Japon
Paramètres
.
Page 87

recherche
Vous pouvez utiliser l’information sur votre position pour améliorer
les résultats de recherche, obtenir des suggestions du moteur de
recherche Bing en cours de saisie ou supprimer l’historique de
recherche.
1. Dans l’écran d’accueil, touchez
applications
2. Déplacez le curseur vers la droite pour activer la fonction
Utiliser ma localisation
recherche
.
.
Paramètres
Si la fonction est activé, le téléphone utilise l’information sur
votre position afin d’améliorer les résultats de recherche
locale.
3. Cochez Obtenir des suggestions de Bing en cours de
saisie pour activer cette fonction.
Supprimer l’historique
Vous pouvez supprimer l’historique de recherche sur Internet.
1. Touchez
2. Dans le message de confirmation, touchez
supprimer l’
historique.
supprimer
pour
supprimer les termes recherchés précédemment.
Déclaration de confidentialité
Cette option affiche la déclaration de confidentialité de Microsoft
Windows Phone 7 (requiert une connexion Web).
téléphone
Vous pouvez y voir votre numéro de téléphone. Vous pouvez aussi
configurer les paramètres du téléphone, comme le numéro de
messagerie vocale, l’affichage de votre numéro, le transfert
d’appel, l’aide pour l’indicatif international et la sécurité de la carte
SIM.
1. Dans l’écran d’accueil, touchez
applications
2. Voter numéro de téléphone s’affiche sous Mon numéro de
téléphone
.
Paramètres
téléphone.
3. Touchez
Important!
4. Touchez
Numéro de messagerie vocale
de messagerie vocale et touchez
Le numéro de messagerie vocale est configuré de façon à
composer le numéro de la boite vocale de votre fournisseur.
Veuillez contacter votre fournisseur de services avant de changer
le numéro.
Afficher mon numéro pour
voir vos coordonnées. Les options sont :
personne
ou
mes contacts
.
, saisissez un numéro
enregistrer
.
et choisissez qui peut
tout le monde
Paramètres 81
,
Page 88

5.
Déplacez le curseur vers la droite pour activer la fonction
Transfert d’appel
touchez
6. Déplacez le curseur vers la droite pour activer la fonction
Aide indicatif pays
Nota :
L’activation de cette fonction permet de corriger automatiquement
certaines erreurs courantes de composition d’appels internationaux.
7. Déplacez le curseur vers la droite pour activer la fonction
Sécurité de la carte SIM
Nota :
L’activation de la sécurité SIM requiert la saisie du PIN de votre carte
SIM.
8. Si la sécurité de la carte SIM est activée, touchez Changer
, saisissez le numéro de renvoi d’appel et
enregistrer
.
.
.
le PIN de la SIM pour changer le PIN (numéro
d’identification personnel) de votre carte SIM.
82
Page 89

Chapitre 9 : Connexions
Ce chapitre décrit les diverses connexions externes possibles
pour votre téléphone, comme l’accès à Internet, Wi-Fi, Bluetooth
et la connexion à un ordinateur.
Internet Explorer
Votre téléphone est équipé de mobile.microsoft.com, vous pouvez
ainsi accéder au Web mobile. Ce sous-chapitre vous explique
comment naviguer sur Internet et présente les fonctions de base.
Lancer Internet Explorer
Pour lancer le navigateur Internet Explorer :
Dans l’écran d’accueil, touchez
Internet Explorer
. La
page d’accueil par défaut s’ouvre.
Parcourir le navigateur
1. Pour sélectionner un élément, touchez une entrée ou un
lien.
2. Pour parcourir une page Web, faites glisser l’écran vers le
haut ou le bas.
3. Faites glisser l’écran vers la gauche ou la droite pour
déplacer la page latéralement.
4. Pour revenir à la page précédente, pressez .
5. Pour afficher la liste de vos favoris, touchez . Faites
glisser l’écran vers la gauche pour afficher l’historique.
6. Pour ajouter un site Web à votre liste de favoris,
touchez .
7. Pour afficher, ajouter ou gérer plusieurs pages Web,
touchez . Touchez une miniature ou pour ouvrir
une nouvelle page.
8. Pour accéder aux options Internet, touchez .
Connexions 83
Page 90

Faire un zoom avant ou arrière dans le navigateur
Zoom avant Zoom arrière
Posez deux doigts sur l’écran, éloignez-les pour faire un zoom
avant ou rapprochez-les pour faire un zoom arrière (illustration cidessous).
Saisir une URL
Vous pouvez accéder à un site Web en saisissant une URL.
L’affichage des sites Web est optimisé pour votre téléphone.
Pour saisir l’URL d’un site Web :
1. Touchez le champ URL en haut de votre écran.
2. Saisissez l’URL à l’aide du clavier et touchez .
84
Le site Web s’ouvre.
Rechercher sur Internet
Pour effectuer une recherche sur Internet :
1. Dans n’importe quel menu, pressez la touche de recherche
. L’écran de recherche Bing s’ouvre.
2. Touchez le champ de recherche Bing en haut de votre
écran.
3. Utilisez le clavier pour saisir un ou plusieurs mots de
recherche. Des suggestions de mots s’affichent au fur et à
mesure de la saisie, touchez-les pour les sélectionner.
4. Pour lancer la recherche, touchez .
5. La liste des résultats de la recherche s’affiche selon les
catégories web et actualités.
6. Touchez une entrée pour afficher le site Web.
7. Pressez pour revenir à la liste de recherche.
Favoris
Vous pouvez ajouter un site à votre liste de favoris afin d’y accéder
rapidement la prochaine fois. Les URL (adresses de site Web) des
sites favoris s’affichent dans la page Favoris. De cette page, vous
pouvez aussi consulter l’historique de navigation.
Page 91

Dans une page Web, touchez .
1.
La page des favoris s’ouvre.
2. Touchez une option ou un favori pour afficher la page Web
ou touchez fermement un favori pour afficher les options
suivantes :
• modifier
: permet de modifier le nom ou l’URL du favori. Touchez
un champ et utilisez le clavier pour saisir les modifications.
• supprimer
: permet de supprimer le favori.
Ajouter un favori
1. Dans une page Web, touchez . L’écran AJOUTER AUX
FAVORIS s’ouvre.
2. Si nécessaire, utilisez le clavier pour modifier le
favori ou l’
URL
.
3. Touchez
ok
.
Nom
Modifier un favori
1. Dans la page des favoris, touchez fermement le favori que
vous souhaitez modifier.
2. Touchez
3. Utilisez le clavier pour modifier le
4. Touchez
modifier
ok
.
.
Nom
du favori ou l’
du
URL
Supprimer un favori
1. Dans une page Web, touchez fermement le favori que vous
2. Touchez
Parcourir l’historique
La page de l’historique affiche la liste des sites Web que vous
avez consultés récemment. Vous pouvez sélectionner ces entrées
pour aller aux pages Web non marquées.
1. Dans une page Web, touchez .
2. Faites glisser l’écran vers la gauche pour afficher la page
3. Touchez une entrée pour ouvrir la page Web.
4. Touchez
Options du navigateur
.
1. Dans une page Web, pressez pour accéder aux
souhaitez supprimer.
supprimer
.
La page
favoris
s’ouvre.
historique
.
La liste des sites Web consultés s’affiche avec le nom et
l’adresse URL.
pour supprimer l’historique de navigation.
options suivantes :
Connexions 85
Page 92
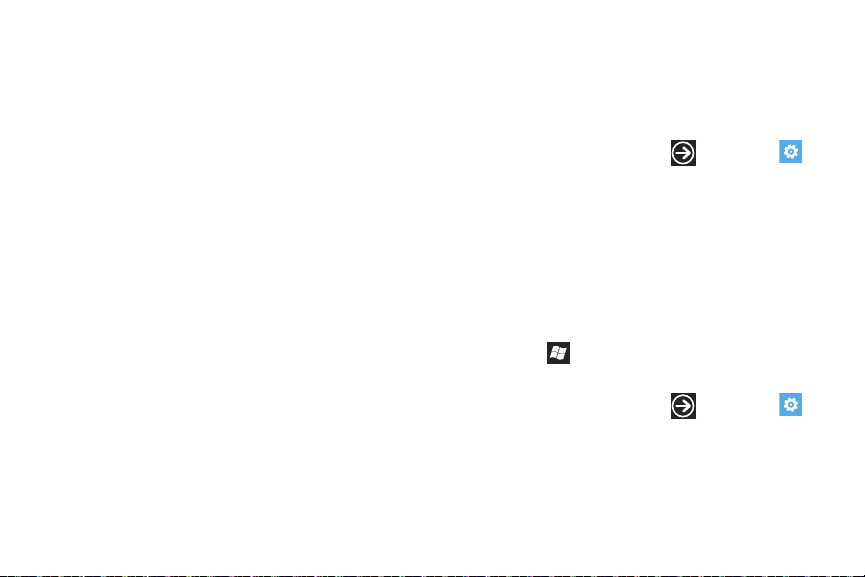
• suivant
: passe à la page suivante dans l’historique de navigation.
• partager la page
• rechercher dans la page
: permet de partager la page dans un message.
: permet de rechercher un élément dans
la page.
• épingler sur l’écran d’accueil
: permet d’ajouter une tuile dans
l’écran d’accueil pour cette page Web.
• paramètres
: permet de configurer les paramètres d’Internet
Explorer sur votre téléphone. Pour tout renseignement, consultez
la rubrique
«Paramètres d’Internet Explorer»
à la page 86.
Paramètres d’Internet Explorer
Vous pouvez configurer les paramètres Internet. Par exemple,
vous pouvez autoriser les témoins sur l’appareil, autoriser Bing à
suggérer des adresses Web et choisir d’afficher les versions
mobile ou bureau des pages Web. Vous pouvez aussi supprimer
tout l’historique de navigation. Pour tout renseignement, consultez
la rubrique «Internet Explorer» à la page 76.
Wi-Fi
À propos du Wi-Fi
La technologie Wi-Fi (abréviation de « wireless fidelity ») est
utilisée pour la transmission de données destinée à un réseau
local sans fil (WLAN). Ces types d’appareil exploite un signal de
spécification 802.11 pour transmettre et recevoir des données
sans fil. La communication Wi-Fi requiert un accès à un point
86
d’accès sans fil (WAP), qui peut être ouvert (non sécurisé) ou
sécurisé (requiert le nom du routeur et du mot de passe).
Activer la fonction Wi-Fi
Si vous activez la fonction, votre appareil pourra détecter les
points d’accès sans fil disponibles et s’y connecter.
1. Dans l’écran d’accueil, touchez
Wi-Fi
.
2. Déplacez le curseur vers la droite pour activer le Réseau
Paramètres
Wi-Fi.
3. Si vous souhaitez recevoir une alerte, cochez
la détection de nouveaux réseaux
4. L’appareil recherche les réseaux sans fil disponibles et les
.
M’informer de
affiche à l’écran.
5. Pressez pour revenir à l’écran d’accueil.
Se connecter à un réseau Wi-Fi
1. Dans l’écran d’accueil, touchez
Wi-Fi
.
2. Assurez-vous d’activer la fonction Wi-Fi (consultez la
Paramètres
rubrique ci-dessus).
Page 93

Les noms de réseau et les paramètres de sécurité (ouvert
ou sécurisé) des réseaux sans fil détectés s’affichent.
3. Touchez le nom du réseau auquel vous voulez vous
connecter.
Nota :
Lorsque vous sélectionnez un réseau ouvert, vous serez
automatiquement connecté au réseau.
4. Saisissez le mot de passe, si nécessaire. Si la connection
s’effectue,
connecté
s’affiche sous le nom du réseau.
Désactiver la fonction Wi-Fi
1. Dans l’écran d’accueil, touchez
Wi-Fi
.
2. Déplacez le curseur vers la gauche pour désactiver le
Paramètres
Réseau Wi-Fi.
Nota :
L’utilisation de connexions de données sans fil, comme les fonctions
Wi-Fi et Bluetooth, est énergivore et diminue la durée de charge de la
pile.
Indicateurs d’état de la fonction Wi-Fi
Les icônes suivantes indiquent l’état de votre connexion Wi-Fi :
S’affiche si la fonction Wi-Fi est connectée, active et en
communication avec un point d’accès sans fil (WAP).
S’affiche si la fonction Wi-Fi est active, mais qu’il y a un
problème de communication avec le point d’accès sans
fil (WAP).
Bluetooth
À propos de la fonction Bluetooth
Bluetooth est une technologie de communication de courte portée
qui vous permet d’avoir une connexion sans fil avec différents
appareils Bluetooth : casques d’écoute, dispositif mains libres,
ordinateurs, imprimantes et téléphones sans fil. La portée des
communications Bluetooth est d’environ 10 mètres (30 pieds).
Activer et désactiver la fonction Bluetooth
Pour activer la fonction Bluetooth :
1. Dans l’écran d’accueil, touchez
Bluetooth
.
2. Déplacez le curseur vers la droite pour activer la fonction
Bluetooth. Lorsque la fonction est activée, votre téléphone
recherche les périphériques Bluetooth disponibles.
3. Déplacez le curseur vers la gauche pour désactiver la
fonction Bluetooth.
Paramètres
Connexions 87
Page 94

4.
Pressez pour revenir à l’écran d’accueil.
Indicateur de l’état de la fonction Bluetooth
L’icône s’affiche si la fonction Bluetooth est activée et que
votre téléphone est couplé à un périphérique Bluetooth.
Se connecter à un périphérique Bluetooth
La procédure de connexion Bluetooth vous permet d’établir une
connexion sécurisée entre votre appareil et un périphérique
Bluetooth. Lorsque vous connectez deux appareils, ils partagent
un code de couplage, ce qui permet une connexion rapide et
sécurisée sans avoir à passer par la procédure de détection et
d’authentification.
Pour connecter votre appareil à un périphérique Bluetooth :
1. Dans l’écran d’accueil, touchez
Bluetooth
.
2. Déplacez le curseur vers la droite pour activer la fonction
Paramètres
Bluetooth. Lorsque la fonction est activée, votre téléphone
recherche les périphériques Bluetooth disponibles.
La liste des périphériques disponibles s’affiche à l’écran.
3. Touchez le périphérique avec lequel vous voulez établir une
connexion.
88
4. Saisissez le code de couplage, si nécessaire, et touchez
terminé
.
5. Le périphérique externe doit accepter la connexion, le
même code de couplage doit être saisi.
Lorsque la connexion est établie, l’icône s’affiche en
haut de l’écran et
l’état
périphérique.
Nota :
En raison des nombreuses caractéristiques et fonctions des
périphériques Bluetooth, l’affichage et le fonctionnement peuvent
différer.
Nota :
La connexion entre deux périphériques est une procédure à n’effectuer
qu’une seule fois. Lorsque le couplage est établi, les périphériques se
reconnaissent et peuvent échanger les données sans avoir à resaisir le
code de couplage.
Déconnecter les périphériques Bluetooth
Vous pouvez déconnecter les périphériques Bluetooth. Si vous
voulez les reconnecter ultérieurement, vous n’aurez pas besoin de
resaisir l’information, car la connexion est mémorisée.
1. Assurez-vous d’activer la fonction Bluetooth.
connecté
apparait sous le nom du
Page 95

Dans la page des paramètres Bluetooth, touchez le
2.
périphérique auquel vous vous êtes déjà connecté. L
non connecté
3. Touchez de nouveau le nom du périphérique pour vous
apparait sous le nom du périphérique.
’état
connecter.
4. Pour supprimer le nom du périphérique de votre liste,
touchez fermement le nom du périphérique et touchez
supprimer
.
Nota :
La déconnexion se fait manuellement, mais elle peut se produire si l’un
des périphériques couplés sort de la portée ou est mis hors tension.
Se connecter à un ordinateur
Vous pouvez connecter votre téléphone à un ordinateur au moyen
du câble de données. Lorsque votre appareil est connecté à
l’ordinateur, vous pouvez utiliser le logiciel Zune pour synchroniser
les fichiers entre votre téléphone et l’ordinateur.
Le logiciel Zune vous permet de télécharger de la musique, des
photos, des vidéos et des balados de votre ordinateur vers votre
téléphone. Pour tout renseignement, consultez la rubrique
«Utiliser Zune pour rester synchronisé» à la page 43.
Connexions 89
Page 96
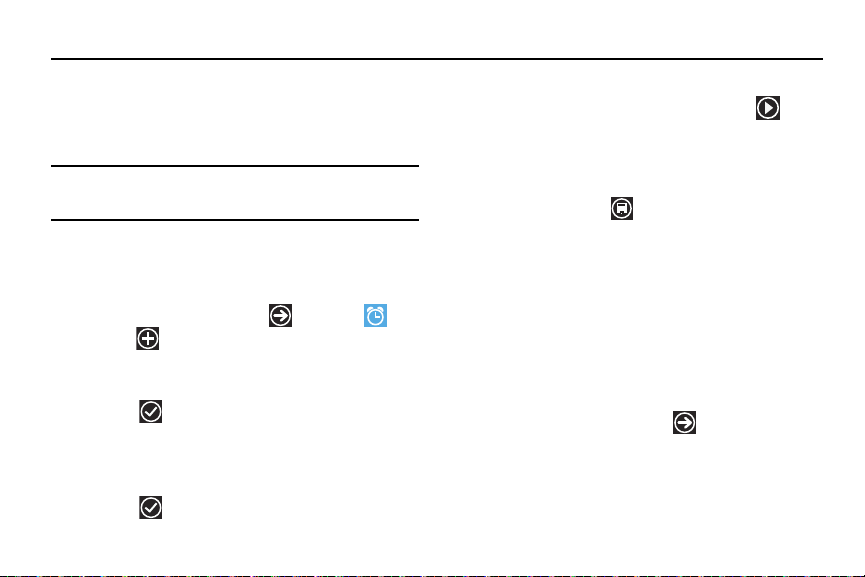
Chapitre 10 : Applications
Ce chapitre décrit chacune des applications offertes dans le menu
Applications, sa fonction et comment y naviguer. Si l'application
est déjà décrite dans un autre chapitre du guide d'utilisation, seule
la référence est fournie.
Astuce :
Pour ouvrir rapidement une application, ajoutez son icône dans
l’écran d’accueil. Pour tout renseignement, consultez la rubrique
«Personnaliser l’écran d’accueil» à la page 20.
Alarmes
Vous pouvez définir des alarmes.
Définir une nouvelle alarme
1. Dans l’écran d’accueil, touchez
ajouter
2. Touchez le champ
.
Heure
et parcourez les tuiles heure,
Alarmes
minute pour choisir l’heure de votre alarme. Touchez
terminé
. (Remarque : Le champ AM/PM ne s’affiche
pas dans le format 24 h).
3. Touchez le champ
Répéter
pour sélectionner les jours où
vous souhaitez entendre la sonnerie de l’alarme et touchez
terminé
.
90
4. Touchez le champ
Son
et choisissez un élément. Vous
pouvez entendre un extrait sonore en touchant à
gauche du son désiré.
5. Touchez le champ
Nom
et utilisez le clavier pour donner un
nom à cette alarme
6. Touchez
Désactiver une alarme
enregistrer
pour enregistrer l’alarme.
Pour arrêter la sonnerie d’une alarme :
Touchez
ignorer
sur l’écran.
– ou –
Touchez
répéter
pour régler la fréquence de rappel.
Modifier une alarme
Pour modifier une alarme :
1. Dans l’écran d’accueil, touchez
2. Touchez l’alarme que vous souhaitez modifier.
Alarmes
.
Page 97

Touchez les champs et modifiez-les. Pour tout
3.
renseignement, consultez la rubrique «Définir une nouvelle
alarme» à la page 90.
4. Touchez
Supprimer une alarme
enregistrer
pour enregistrer les modifications.
Pour supprimer une alarme :
1. Dans l’écran d’accueil, touchez
2. Touchez l’alarme que vous souhaitez supprimer.
3. Touchez
supprimer
pour supprimer l’alarme.
Alarmes
.
Calculatrice
Vous pouvez utiliser le téléphone comme calculatrice avec les
fonctions arithmétiques de base (addition, soustraction,
multiplication et division) ou calculatrice scientifique. Vous pouvez
également enregistrer les résultats dans la mémoire afin de les
réutiliser ultérieurement.
1. Dans l’écran d’accueil, touchez
Calculatrice
Calculatrice de base
1. Saisissez la première valeur de l’opération avec les touches
numérotées.
2. Touchez l’opérateur désiré.
3. Saisissez la deuxième valeur.
4. Pour afficher le résultat, touchez la touche (
Calculatrice scientifique
1. Tournez le téléphone en mode paysage.
2. Saisissez la première valeur de l’opération avec les touches
numérotées.
3. Touchez l’opérateur de base ou scientifique désiré.
4. Saisissez la deuxième valeur.
5. Pour afficher le résultat, touchez la touche (
Fonctions de la mémoire
•
Pour enregistrer un résuétat dans la mémoire, touchez M+.
•
Pour afficher un résulat mémorisé, touchez
•
Pour effacer la mémoire, touchez
MC
(effacer la mémoire).
Calendrier
Vous pouvez consulter votre agenda par jour ou par mois. Vous
.
pouvez y ajouter des rendez-vous pour les afficher dans votre
agenda.
1. Dans l’écran d’accueil, touchez
L’écran Jour s’affiche en format horaire.
=
).
=
).
MR
(rappel de mémoire).
Calendrier
Applications 91
.
Page 98

2.
Faites glisser l’écran vers la gauche pour afficher l’écran
Agenda. Tous vos rendez-vous prévus s’affichent.
3. Touchez les icônes suivantes pour accéder à d’autres
options :
aujourd’hui
nouveau
: affiche l’information pour aujourd’hui.
: permet d’ajouter un rendez-vous dans
le calendrier.
mois
: affiche l’agenda mensuel.
Options du calendrier
: permet d’accéder aux
options des calendriers.
Rendez-vous
Ajouter un rendez-vous
Pour ajouter un rendez-vous :
1. Dans l’écran d’accueil, touchez
Calendrier
L’écran Jour s’affiche avec tous vos rendez-vous prévus
dans la journée.
2. Touchez pour ajouter un rendez-vous.
92
3. Saisissez l’information requise et touchez
Modifier un rendez-vous
Pour modifier un rendez-vous :
1. Dans l’écran Jour ou Agenda, touchez un rendez-vous pour
2. Touchez
3. Touchez le champ que vous souhaitez modifier (Objet, Lieu,
4. Touchez
Supprimer un rendez-vous
1. Dans l’écran Jour ou Agenda, touchez un rendez-vous pour
.
2. Touchez
3. Dans le message de confirmation, touchez
Appareil photo/vidéo
D’une capacité de 5,0 mégapixels, l’appareil photo enregistre les
photos en format JPEG et des vidéos.
enregistrer
.
ouvrir détails du rendez-vous.
modifier
.
L’écran Modifier un rendez-vous s’ouvre.
Quand (Date et Heure), Durée, Rappel, Fréquence, État,
Participants, Privé et Notes).
enregistrer
lorsque vous avez terminé.
ouvrir l’écran du rendez-vous.
supprimer
pour supprimer le rendez-vous.
supprimer
.
Page 99

Pour tout renseignement, consultez la rubrique «Caméra» à la
page 50.
Jeux
Vous pouvez acheter des jeux, les installer sur le téléphone et y
jouer.
Accéder aux jeux
Pour accéder aux jeux :
1. Dans l’écran d’accueil, touchez
Jeux .
– ou –
Dans l’écran d’accueil, touchez
Jeux
.
L’écran Jeux s’ouvre.
2. Faites glisser l’écran vers la droite ou la gauche pour
afficher les options suivantes :
• collection
• spotlight
: affiche la liste des jeux téléchargés et installés.
: lorsque vous avez rejoint Xbox LIVE, affiche les liens
vers ce site.
• Xbox LIVE
: permet de rejoindre Xbox LIVE pour jouer avec des
amis ou affiche votre identifiant de joueur Xbox LIVE.
• requests
: lorsque vous avez rejoint Xbox, affiche les invitations à
jouer ou les notifications de tour à jouer. Vous pouvez jouer à un
jeu et inviter des amis.
Télécharger des jeux
Pour acheter des jeux et les installer sur votre téléphone :
1. Dans l’écran d’accueil, touchez
d’autres jeux
La catégorie
2. Faites glisser l’écran vers la droite ou la gauche pour
.
xbox live
s’affiche.
Jeux
afficher les catégories.
Les options sont :
gratuits et
xbox live, populaires, nouveautés
catégories
.
Une icône, le nom, la description et le prix s’affichent pour
chacun des jeux.
3. Touchez l’information du jeu.
L’écran d’information détaillée du jeu s’ouvre, elle contient
une description détaillée, des captures d’écran et des
commentaires.
4. Touchez essayer pour un essai gratuit,
acheter le jeu,
installer si le jeu est gratuit ou
acheter
partager
envoyer un message ou un courriel avec le lien vers ce jeu.
Applications 93
Obtenir
,
pour
pour
Page 100
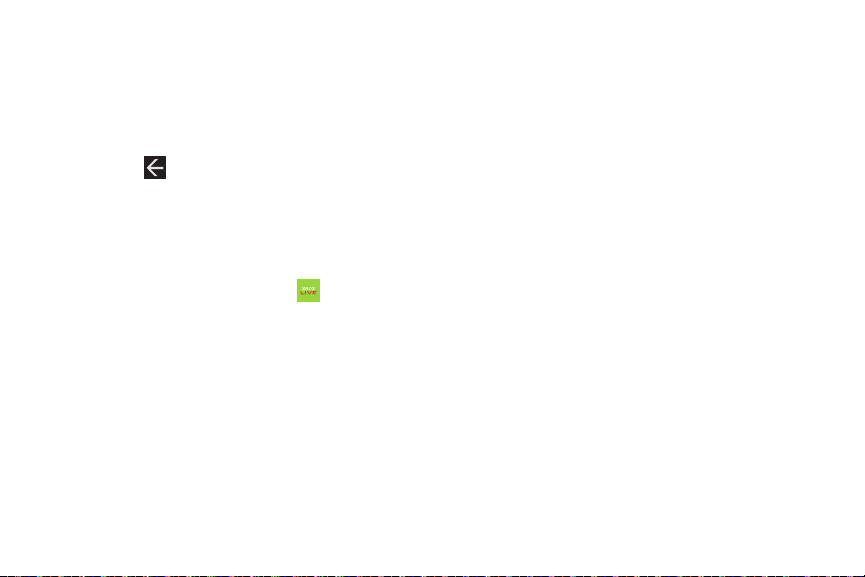
Si vous achetez le jeu, l’écran Confirmer l’achat s’ouvre.
L’achat est facturé à votre compte de téléphone mobile ou
touchez
5. Touchez
Changer le mode de paiement
acheter, installer
pour continuer,
.
annuler
pour
arrêter.
6. Pressez pour quitter.
Le nouveau jeu s’ajoute à l’écran Collection.
Accéder à Xbox LIVE
Pour accéder à Xbox LIVE, vous devez configurer un compte
gratuit Xbox et créer un identifiant de joueur.
1. Dans l’écran d’accueil, touchez
2. Touchez Accepter pour accepter les conditions d’utilisation
Jeux
Xbox LIVE
de Xbox LIVE.
3. Touchez terminé pour compléter la configuration de votre
compte.
Votre identifiant de joueur s’affiche dans l’écran Xbox LIVE.
Pour définir votre nom :
Touchez votre identifiant de joueur et suivez les instructions
à l’écran.
94
Internet Explorer
.
Cartes
Pour personnaliser votre avatar :
Touchez
Personnaliser votre avatar
et suivez les instructions
à l’écran.
Lorsque vous avez rejoint Xbox live, l’écran Requests s’ouvre
avec les invitations à jouer ou les notifications de tour à jouer.
Vous pouvez jouer à un jeu et inviter des amis.
Pour vérifier les invitations jouer à un jeu :
Touchez l’activité désirée dans l’écran Requests.
Lancez Internet Explorer pour naviguer sur le Web. Le navigateur
est optimisé et comprend les fonctionnalités avancées afin de
faciliter la fonction de navigation sur Internet. Pour tout
renseignement, consultez la rubrique «Internet Explorer» à la
page 83.
Selon votre localisation, vous pouvez utilisez des cartes de base,
personnalisées ou satellites. Vous pouvez obtenir des itinéraires
détaillés en temps réel par GPS pour la plupart des destinations
en Amérique de Nord et certaines à l’étranger. Lorsque vous
trouvez une destination, vous pouvez voir l’information sur les
entreprises à proximité et les lieux d’intérêt, comme l’adresse, les
coordonnées et l’itinéraire.
 Loading...
Loading...