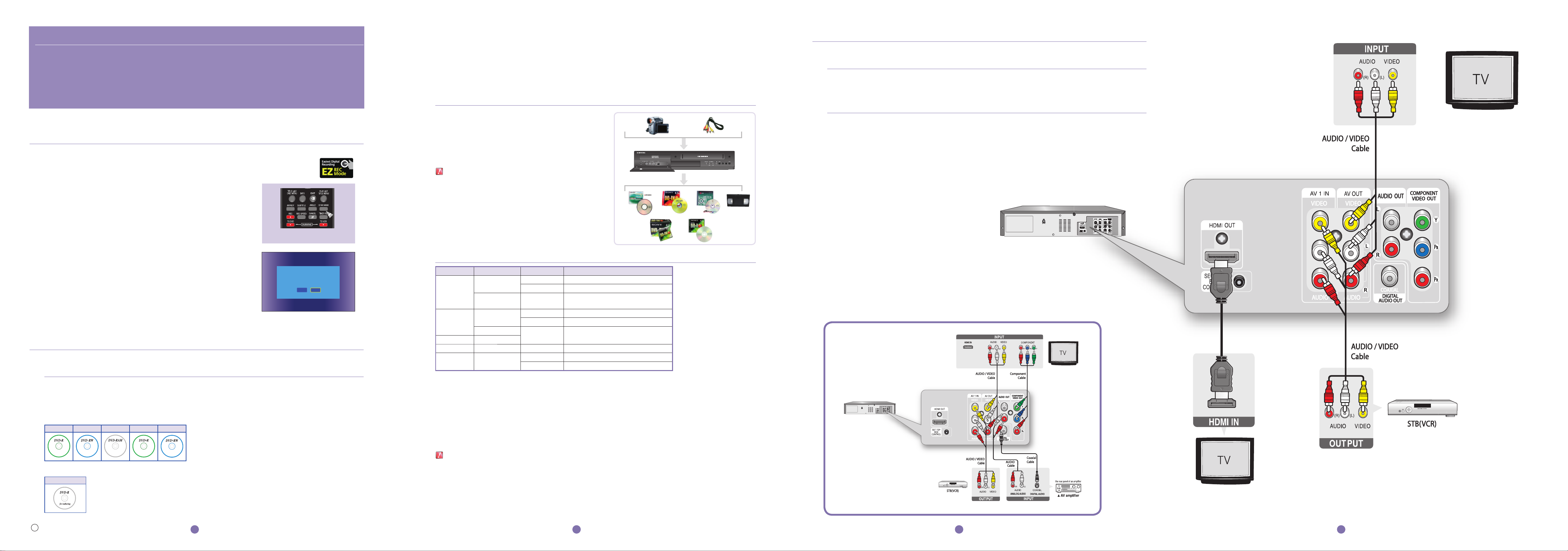
quick setup guide
Disc Types that can be played
•
DVD-RAM/±RW/±R, DVD-VIDEO, CD-RW/-R, Audio CD (CD-DA), MP3, JPEG discs
•
DVD±R/DVD-RW discs which have been recorded on another DVD recorder, can only be played on the DVD-VR375 when fi nalized.
3
Getting Connected (Basic Connections)
Connecting Audio/Video
Press your TV’s INPUT button until
•
the signal from the DVD Recorder &
VCR appears on your TV screen.
1 EZ REC MODE
2 General Information
3 Getting Connected
4 Setup
5 Basic Operation
6 Disc compatibility
1
EZ REC MODE
This function allows you fi nalize a disc automatically.
Press the ▲▼ buttons to select EZ Record, then press the ENTER button.
1.
Press the
2.
Press the EXIT button to exit the menu.
You can operate EZ Record by using EZ REC MODE button on the remote
control.
Insert a disc.
3.
If the disc is a new DVD-RW, it is initialized to V mode automatically.
Press the REC(●) button.
4.
▲▼
buttons to select On, then press the ENTER button.
DVD Recorder & VCR
DVD-VR375
[Remote Control]
Cautions when you use discs
•
Using poor quality DVD-RAM/±RW/±R discs may cause unexpected problems such as recording failure or loss of recorded / edited
data.
•
A copy protected disc can not be recorded.
Before Recording
This DVD Recorder & VCR can Record or Playback high quality video/
audio on DVD-RAM/±RW/±R discs or VHS tapes. It takes 12 seconds to
initialize and 20 seconds to load after you press the POWER button for
the fi rst time.
With this DVD Recorder & VCR, you can record TV, Video and from
•
external devices connected to the DV (IEEE 1394) jack onto a DVDRAM/±RW/±R disc.
• There are two different recording methods, Direct Recording and Timer
Recording.
• Check that the disc has enough available space for the recording.
• For detailed information about recording, please refer to the Instruction
manual.
Connecting
Recording
Tunerless DVD Recorder & VCR
The DVD-VR375 does not have a TV tuner. Recording TV broadcasts is possible via Connection to Set Top/Cable Box/Satellite and
Multi Channel Video Services.
Using HDMI or Audio-Video cable
Use one of these basic connections to get up and running. HDMI offers the best quality picture.
EZ Record function will automatically fi nalize the disc under the following
5.
conditions.
When you press the OPEN/CLOSE button on your DVD Recorder & VCR after
2
•
recording on at least 30% of the disc.
The tray will open after the disc has been fi nalized.
The above feature is available only when a DVD-RW(V)/-R(V)/+R disc is
•
inserted.
General Information
Press [On] to confirm EZ REC mode.
Available Discs
Select a disc based on your intended use.
•
Purchase DVD-RAM/±RW/-R discs if you want to edit after recording.
(When using a DVD-RW/-R disc, you can edit after recording in VR mode only)
Purchase DVD±R discs if you want to record once without editing.
•
Recordable discs
DVD-R DVD-RW DVD-RAM DVD+R DVD+RW
Otherwise press [Off]
On
Off
Recordable disc Specifi cations
Disc Types Recording Format Finalize Playback on other DVD players
V mode
DVD-R
VR Mode -
DVD-RW
DVD-RAM VR mode
DVD+RW - - OK
DVD+R -
•
Some DVD Players cannot play writable Discs.
Please check the DVD player's specifi cations.
•
Once a recorded DVD±R is fi nalized, it can be played in standard DVD players.
•
DVD-RW/-R discs can be formatted in Video or VR mode.
•
CD-RW/-R discs are for playback only.
•
DVD-RAM discs are formatted to VR-mode only.
•
In VR-mode, it is possible to use functions that have not been fi nalized such as all disc-deletion, revision, partial edition, and title
edition.
•
Up to 99 titles can be recorded onto a disc.
V mode
VR mode
Finalized OK
Not Finalized Not available (Finalize to play)
Check if other manufacturer’s product is supported.
(Most players do not support VR-mode)
Finalized OK
Not Finalized Not available (Finalize to play)
-
Finalized OK
Not Finalized Not available (Finalize to play)
Check if other manufacturer’s product is supported.
(Most players do not support VR-mode)
Using Audio-Video/Component cable (Other Connection possibilities)
Non recordable discs
DVD-R for authoring
C Samsung Electronics
1 - English
•
Finalize
- This closes the DVD-RW/±R so no additional recording can be done.
- The DVD-RAM/+RW disc cannot be finalized.
•
Unfinalize
- This allows additional recording on a DVD-RW disc originally recorded on the DVD-VR375.
- A DVD-RW disc that has been recorded by DAO (Disc at Once) on a PC cannot be unfinalized.
- A DVD-RW disc that has been recorded in Video Mode of a different manufacturer's recorder cannot be unfinalized.
- A DVD±R disc cannot be unfinalized.
2 - English
If your TV has an HDMI
•
input, connect an HDMI
cable for the best quality
image and sound.
3 - English 4 - English

4
Video Mode
Unfinalize
Setup
Clock Set
With the unit in Stop /No Disc mode (no disc inserted in the unit), press the MENU button.
1.
Press the
2.
3.
Press the
4.
Press the
▲▼
▲▼
▲▼◄►
ENTER button.
buttons to select Setup, then press the ENTER button.
buttons to select Clock Set, then press the ENTER button.
buttons to select the Current Date and Current Time, then press the
Clock Set
Title List
Dubbing
m Move sEnter rReturn eExit
Set the time and date manually.
Timer
Edit
Disc
Setting
Setup
Month Day Year
01 01 2008 Tue
Hour Min AM/PM
12 : 00 AM
Audio Setup
(Refer to “Audio Setting” on page 32 of the User’s manual for more information) Allows you to set up audio options to work with your
audio system.
1.
With the unit in Stop mode/No Disc mode, press the MENU button.
2.
Press the
3.
Press the
4.
Press the
5.
Press the
▲▼
buttons to select Setup, then press the ENTER button.
▲▼
buttons to select Audio, then press the ENTER button.
▲▼
buttons to select the desired audio option, then press the ENTER button.
▲▼
buttons to select the desired item, then press the ENTER button.
Setup
Title List
Clock Set
Video
Timer
Audio
Edit
Features
Dubbing
Options
Easy Setup
Disc
Setting
Setup
> Move sEnter rReturn eExit
Video Setup
This function allows you to setup the TV screen settings.
Setup
Title List
Clock Set
Video
Timer
Audio
Edit
Features
Dubbing
Options
Easy Setup
Disc
Setting
Setup
> Move sEnter rReturn eExit
5
1.
With the unit in Stop mode, press the MENU button.
2.
Press the ▲▼ buttons to select Setup, then press the ENTER button.
3.
Press the ▲▼ buttons to select Video, then press the ENTER button.
4.
Press the ▲▼ buttons to select the desired video option, then press the ENTER button.
5.
Press the ▲▼ buttons to select the desired item, then press the ENTER button.
Basic Operation
Recording Formats
Since available functions differ depending on the disc type, select a disc that best fits your preference.
When you insert an unused disc, the following message appears.
DVD-RAM/±RW/+R : Format will be started automatically.
•
DVD-R : Initializing the disc is unnecessary.
•
DVD-RAM/-RW(VR)/-R(VR)
This mode involves multiple editing functions (such as deletion of the whole title, partial
•
deletion of a title, etc.).
Various editing options using a created Playlist.
•
DVD-RW(V)/-R(V)
•
Chapters will be created automatically when you fi nalize recording on DVD-R/DVD-RW discs
in Video mode.
•
Simple editing (erasing titles/changing title name).
<DVD-RAM/±RW/+R>
Unformatted Disc.
Formatting. Please wait.
12:00 AM
12:00 AM
12:00 AM
Formatting a Disc
Use these instructions to format a disc.
Disable disc protection before formatting.
With the unit in Stop mode, press the MENU button.
1.
Press the
2.
3.
Press the
▲▼
buttons to select Disc Setting, then press the ENTER button.
▲▼
buttons to select Disc Format, then press the ENTER button.
DVD+RW
You will be prompted with the confi rmation message 'All of the data will be erased (even
•
protected titles). Do you want to format this disc?'.
DVD-RAM/-RW
You will be prompted with the confi rmation message ‘Select the recording format.’ (When
•
using a DVD-RAM disc, you can select VR mode only)
You will be prompted with the confi rmation message 'All of the data will be erased (even
protected titles). Do you want to format this disc?'.
•
You will be prompted with the confi rmation message 'Do you want to format disc?'.
◄►
4.
Press the
buttons to select OK, then press the ENTER button.
Disc Format
Title List
Disc Name :
Disc Protect : Not Protected
Timer
Disc Format : VR Mode
Select the recording format.
Edit
Disc Finalize : Unfinalized
Disc Information
Dubbing
Erese All Titles
VR Mode
Disc
Setting
Setup
m Move sEnter rReturn eExit
Disc Format
Title List
Disc Name :
Disc Protect : Not Protected
Timer
Disc Format : VR Mode
Select the recording format.
Edit
Disc Finalize : Unfinalized
Disc Information
Dubbing
Erese All Titles
VR Mode
Disc
Setting
Setup
m Move sEnter rReturn eExit
The disc is formatted.
Finalizing a Disc
After you record titles onto a DVD-RW/DVD±R disc with your DVD Recorder & VCR, it needs to be fi nalized before it can be played
back on external devices.
With the unit in Stop mode, press the MENU button.
1.
Press the
2.
3.
Press the
You will be prompted with the message 'Do you want to fi nalize this disc?'.
4.
Press the ◄► buttons to select Finalize, then press the ENTER button.
▲▼
buttons to select Disc Setting, then press the ENTER button.
▲▼
buttons to select Disc Finalize, then press the ENTER button.
You will be prompted again with the message “Disc will be fi nalized. Do you want to
continue?”.
5.
Press the
◄►
buttons to select OK, then press the ENTER button.
Disc Finalize
Title List
Disc Name :
Disc Protect : Not Protected
Timer
Disc Format : VR Mode
Do you want to finalize this disc?
Edit
Disc Finalize : Unfinalized
Disc Information
Dubbing
Erese All Titles
Finalize
Disc
Setting
Setup
> Move sEnter rReturn eExit
The disc is fi nalized.
• Once a disc is finalized, you cannot delete titles from the record list.
• Once a DVD±R/DVD-RW (video mode)disc is finalized, it is playable in a standard DVD player.
• Depending on the disc type, the displayed screen may be different.
• Finalizing time may be different depending on the amount of data recorded on the disc.
• Data on the disc will be damaged if the recorder is powered off during finalize process.
• You can Finalize the disc automatically using the EZ REC MODE. (See page 36)
Recording Mode (DVD)
With the unit in Stop mode, select one of eight recording modes by pressing the REC SPEED button repeatedly for the desired
recording time and picture quality.
In general, picture quality improves as the recording time decreases. In AUTO mode, the most suitable record mode is adjusted
automatically, according to remaining time on the disc and length of the timer recording.
Recording Mode (DVD)
HQ (high quality mode) Approx. 1 hour
HSP Approx. 1 hour 30 minutes
SP (standard quality mode) Approx. 2 hours
LSP Approx. 2 hours 30 minutes
ESP Approx. 3 hours
LP Approx. 4 hours
EP Approx. 6 hours
SLP (long duration mode) Approx. 8 hours
- The dual layer DVD±Rs have approximately double the capacity of single layer DVD±Rs. (See page 47.)
Recording Times
DVD-RAM/±RW/±R
Video Mode
12:00 AM
12:00 AM
12:00 AM
Recording Mode (VCR)
Recording Mode (VCR)
T-120 T-160 T-180
SP (Standard Play) Approx. 2 hrs Approx. 2hrs 40 mins Approx. 3 hrs
EP (Extended Play) Approx. 6 hrs Approx. 8 hrs Approx. 9 hrs
Recording Times
Recording from External Equipment you are Watching
When using the set top/cable box or satellite receiver control, select the channel. When not using the set top/cable box or satellite
1.
receiver control, select the input AV1 or AV2.
Select the channel on connected set top/cable box or satellite receiver before timer recording starts.
Press the REC SPEED button repeatedly to select the recording Speed (quality).
2.
→
HQ → HSP → SP → LSP → ESP → LP → EP → SLP
3.
When your DVD Recorder & VCR is in the Stop mode, set the operation mode of your external devices to play mode.
4.
Press the REC button on your DVD Recorder & VCR when the image from which you want to start recording is displayed.
- To stop recording -
Press the STOP button to stop a recording in progress.
Making a Timer Recording on a Disc
1.
Press the OPEN/CLOSE button, and place a recordable disc on the disc tray (or load a
tape into the VCR).
2.
Press the OPEN/CLOSE button to close the disc tray.
Wait until “LOAD” disappears from the front panel display.
3.
With the unit in Stop mode, press the MENU button.
4.
Press the
5.
Press the ▲▼ buttons to select Timer-Standard, then press the ENTER button.
▲▼
buttons to select Timer, then press the ENTER button.
You can go to the Timer recording screen directly by pressing the TIMER REC button.
The Timer Recording screen is displayed.
6.
Fill in the items using the ▲▼◄ ► buttons.
◄ ► : Moves to the previous/next item,
▲▼ or 0~9 : To set or change items in the Scheduled Record List Menu.
■ The icon and Timer Set will appear on the front panel display, indicating a timer recording is set.
Recording automatically begins when the set time is reached.
■ If AUTO mode is selected, the video quality is adjusted automatically so that scheduled recordings
Timer
Title List
Timer - Standard
Timer List
Timer
Edit
Dubbing
Disc
Setting
Setup
> Move sEnter rReturn eExit
Timer-Standard
No. Media Date Start End Ch Mode Edit
01 DVD 01/01 12:00 12:00 AV 1 --
No.01
02 --- --/-- --:-- --:-- ---- --
Media Date Start End Ch
03 --- --/-- --:-- --:-- ---- --
DVD Today 12 : 00 PM 12 : 11 PM
04 --- --/-- --:-- --:-- ---- --
05 --- --/-- --:-- --:-- ---- --
06 --- --/-- --:-- --:-- ---- --
m Move sEnter rReturn eExit
fit onto the free disc space. To record on a tape, please see the owner's manual.
Anynet+(HDMI CEC)
Anynet+ is a function that can be used to operate the recorder using a Samsung TV remote control, by connecting the DVD Recorder &
VCR to a SAMSUNG TV using an HDMI Cable. (see page 21) (This is only available with SAMSUNG TVs that support Anynet+.)
1.
Press the ▲▼ buttons to select Anynet+(HDMI CEC), then press the ENTER button.
Anynet+(HDMI CEC) items will be displayed.
2.
Press the ▲▼ buttons to select On, then press the ENTER button.
Features
Title List
DVD Auto Chapter : 5 Min
Format DVD-RW : VR
Timer
EZ Record : Off
Edit
VCR Function
Set Top Box Control
Dubbing
Anynet+ (HDMI CEC) : On
Disc
Language Follow : On
Setting
Setup
> Move sEnter rReturn eExit
✔ On
Recording from external equipment connected to the front jacks
You can record from connected equipment, such as a camcorder by using the AV2 IN or DV IN jacks on front of the DVD Recorder &
VCR.
Connect the DV output jack of your camcorder to the DV input jack on the front of your DVD Recorder & VCR using a DV cable.
1.
Power on your DVD Recorder & VCR and switch to DV mode by pressing the INPUT SEL. button on the remote control.
2.
Press the REC SPEED button repeatedly to select the recording Speed (quality).
3.
12:00 AM
12:00 AM
►
►
Mode
SP
►
►
►
►
AV1
6
12:00 AM
Off
→
HQ → HSP → SP → LSP → ESP → LP → EP → SLP
4.
If the input is set to DV, a playback/record menu that enables camcorder control appears on the top of the screen.
5.
Select the Playback related icons on the upper part of the screen to playback the camcorder and fi nd the starting position to
dubbing.
6.
To start recording, Press the ◄ ► buttons to select REC (●) icon in the top side of the screen, then press the ENTER button.
You can press the REC button on the remote control to start recording.
7.
Press the STOP button on your DVD Recorder & VCR when the recording is fi nished.
■ Recordings are made onto disc only through the DV In jack. You cannot record onto videotape through the DV Input jack.
Disc compatibility
Not all brands of discs will be compatible with this unit.
•
The latest fi rmware upgrade to improve recording & playback quality can be downloaded from our web site.
•
(Download Center at www.samsung.com)
If disc compatibility problems continue, or there is an issue upgrading your recorder, contact the Call Center at 1-800-SAMSUNG.
•
6 - English5 - English
7 - English
8 - English
AK68-01614A
 Loading...
Loading...