SAMSUNG DIGIMAX I5 Service Manual
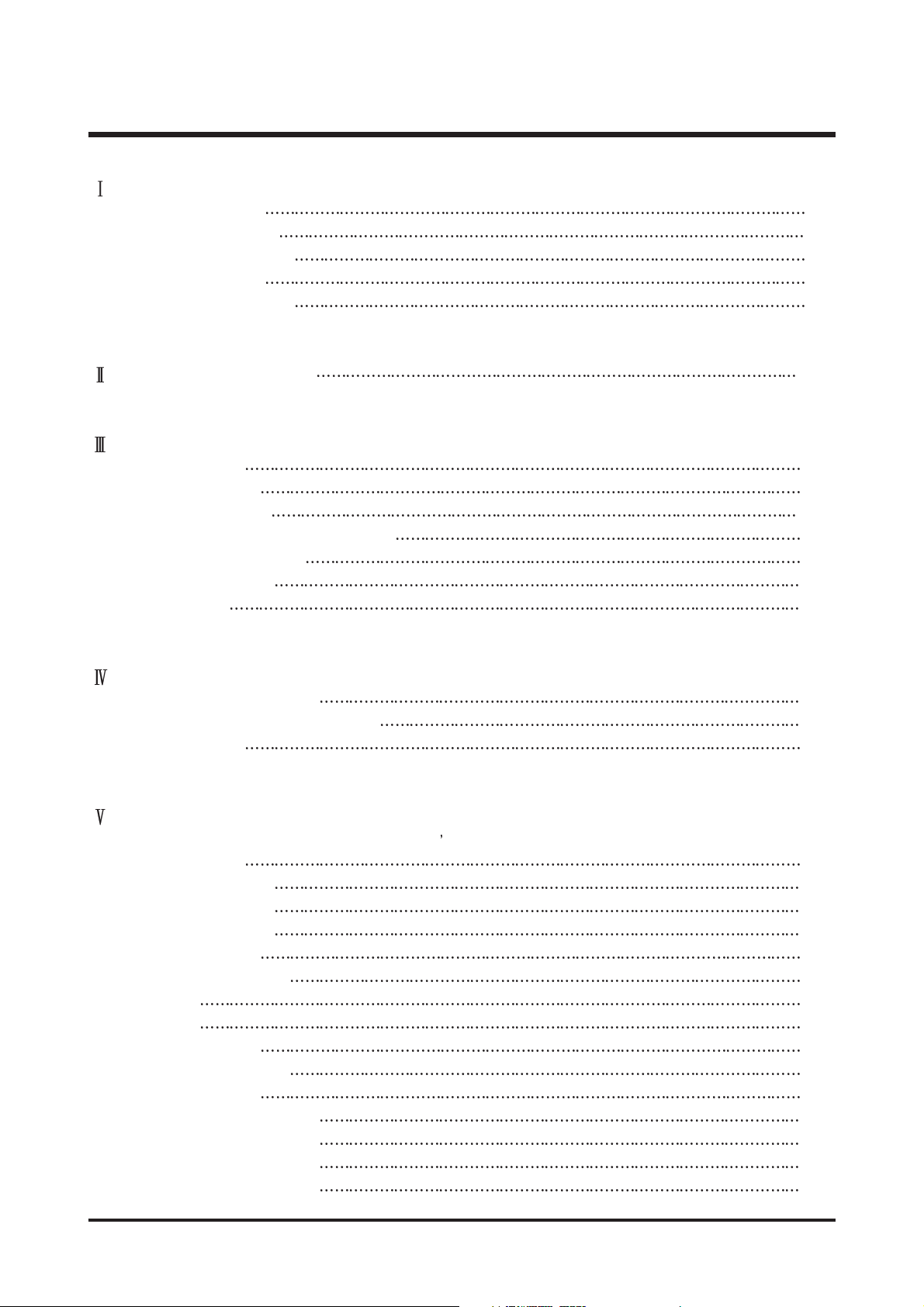
2
CONTENTS
. SPECIFICATION
1. Camera Specification 4
2. System Requirements
5
3. TFT LCD PNAEL MARK
6
4. Connection Diagram
8
5. Identification of Features
9
. INSTALLATION & FAQ
11
. EXPLODED VIEW AND PARTS LIST
1. MAIN ASSEMBLY 30
2. BODY ASSEMBLY
32
3. BARREL ASSEMBLY
34
4. FRONT & MIDDLE COVER ASSEMBLY
36
5. BACK COVER ASSEMBLY
38
6. CRADLE ASSEMBLY
40
7. PACKING ITEM
42
. ADJUSTMENTS
1. DIGITAL CAMERA SERVICE 45
2. TUNING ITEM BY CHANGED PARTS
51
3. ADJUSTMENTS
54
. PATTERN DIAGRAM
1. PARTS ARRANGEMENT FOR EACH PCB ASS Y
1) MAIN_TOP
64
2) MAIN_BOTTOM
65
3) STROBE_TOP
66
4) STROBE_BOT
67
5) MAIN_F PCB
68
6) SHUTTER_F PCB
69
7) CCD
70
8) KEY
71
9) TOP_ F PCB
72
10) LENSCAT_F PCB
73
11) SUB_F PCB
74
12) CRADLE_MAIN_TOP
75
13) CRADLE_MAIN_BOT
75
14) CRADLE_SUB_TOP
76
15) CRADLE_SUB_BOT
76
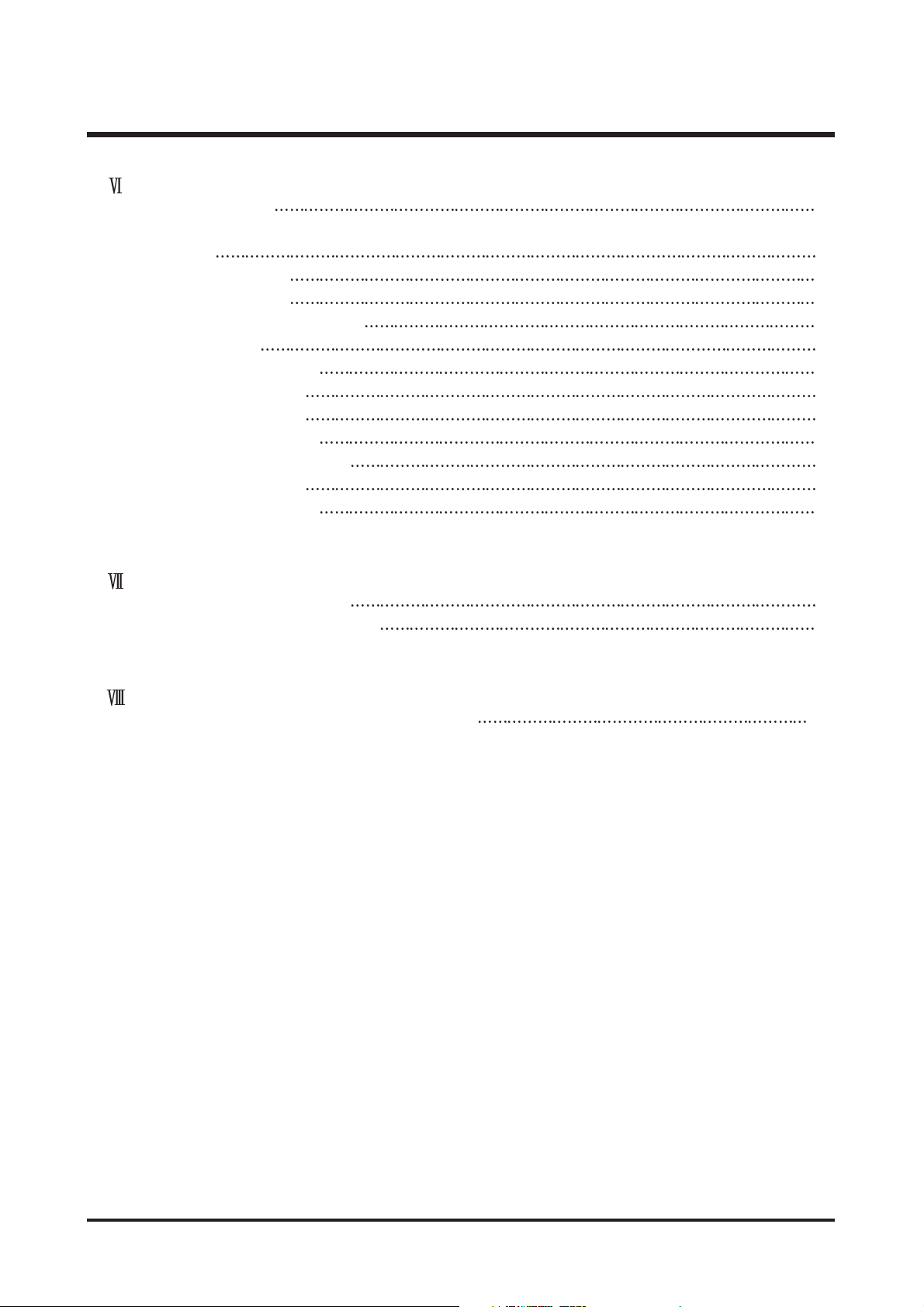
3
. CIRCUIT DIAGRAM
1. BLOCK DIAGRAM 77
2. CIRCUIT DIAGRAM
1) MAIN
78
2) SONY CCD AFE
79
3) AUDIO CODEC
80
4) CARD PCB CONNECTOR
81
5) COACH VII
82
6) SONY LCD DRIVER
83
7) MOTOR DRIVER
84
8) SYSTEM POWER
85
9) SYSTEM MEMORY
86
10) SUB PCB CONNECTOR
87
11) POWER ON KEY
88
12) uCOM(ATmega64)
89
. TROUBLESHOOTING
1. CHECK LIST FOR REPAIRING 90
2. PRINCIPAL TROUBLESHOOTING
92
. SERVICE INFORMATION
1.THE ORDER OF DISASSEMBLY AND ASSEMBLY 118
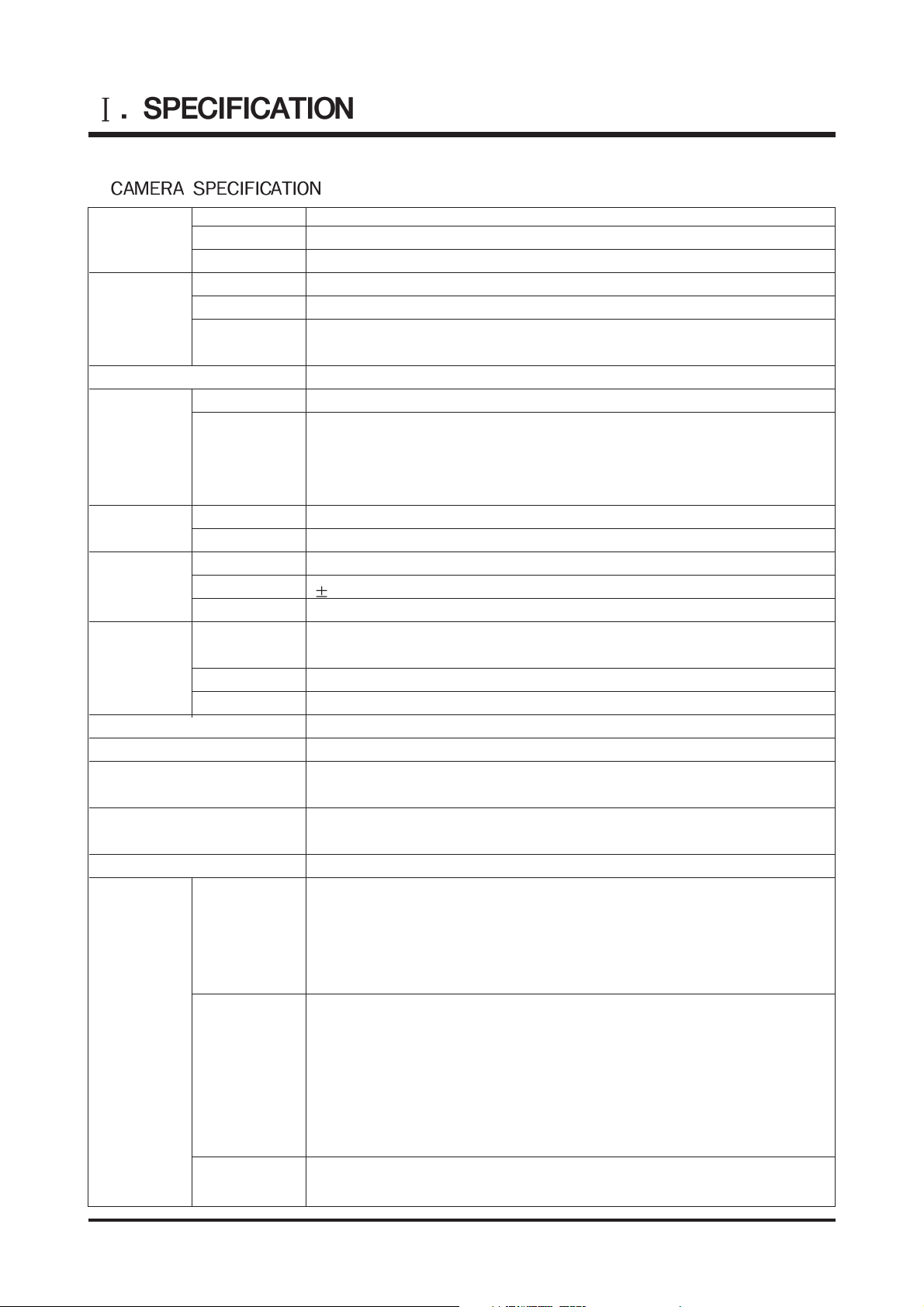
Type 1/2.5" CCD
Image Sensor Effective Pixel Approx. 5.0 Mega-pixel
Total Pixel Approx. 5.1 Mega-pixel
Focal Length SHD Lens f = 6.6 ~ 19.8mm (35mm film equivalent : 39 ~ 117mm)
F No. F 3.5 ~ F 4.5
Still Image mode : 1.0X ~ 5.0X
Play mode : 1.0X ~ 10.1X (depends on image size)
LCD Monitor 2.5" color TFT LCD (230,000 pixels)
Type TTL auto focus
Normal : 50cm ~ infinity
Macro : 5cm ~ 50cm (Wide), 25cm ~ 50cm (Tele)
Super Macro : 1cm ~ 5cm (Wide)
Auto : 5cm ~ Infinity (Wide), 50cm ~ Infinity (Tele)
Type Mechanical and Electronic shutter
Speed 1 ~ 1/2,000 sec. (Night : 16 ~ 1/2,000 sec.)
Control Program AE Metering : Multi, Spot
Exposure Compensation 2EV (0.5EV steps)
ISO Equivalent Auto, 100, 200, 400
Auto, Auto & Red-eye reduction, Fill-in flash, Slow
Flash off
Range Wide : 0.2m ~ 2.4m, Tele : 0.3m ~ 1.9m (ISO AUTO)
Recharging Time Approx. 4 sec.
Sharpness Soft, Normal, Vivid
Effect Normal, B&W, Sepia, Negative, Red, Green, Blue
Auto, Daylight, Cloudy, Fluorescent_H, Fluoresce
Tungsten, Custom
Voice Recording (max. 1 hour)
Voice Memo in Still Image (max. 10 sec.)
Date Imprinting Off, Date, Date&Time (user selectable)
Modes : Auto, Manual, Scene, SF
* Scene : Night, Portrait, Children, Landscape, Text, Close-up, Sunset, Dawn,
Backlight, Fireworks, Beach & Snow
Continuous : Single, Continuous
Self-timer : 2 sec., 10 sec., Double(10 sec., 2 sec.)
With Audio or without Audio (user selectable, recording time : memory capacity
dependent)
Size : 640x480, 320x240, 160x128 (3X Optical Zoom, Mute during Zoom
Operation)
Frame rate : 30 fps, 15 fps
Movie Stabilizer (User Selectable)
Movie Editing (Embeded) : Pause during recording, Still Image Capture, Time Trim
Internal memory : Approx. 50MB flash memory
External memory : SD card /MMC (Up to 1GM Guaranteed)
4
DigitalZoom
Range
Modes
Lens
Focusing
Flash
Shutter
White Balance
Voice Recording
Shooting
Movie Clip
Media
Still Image
1.
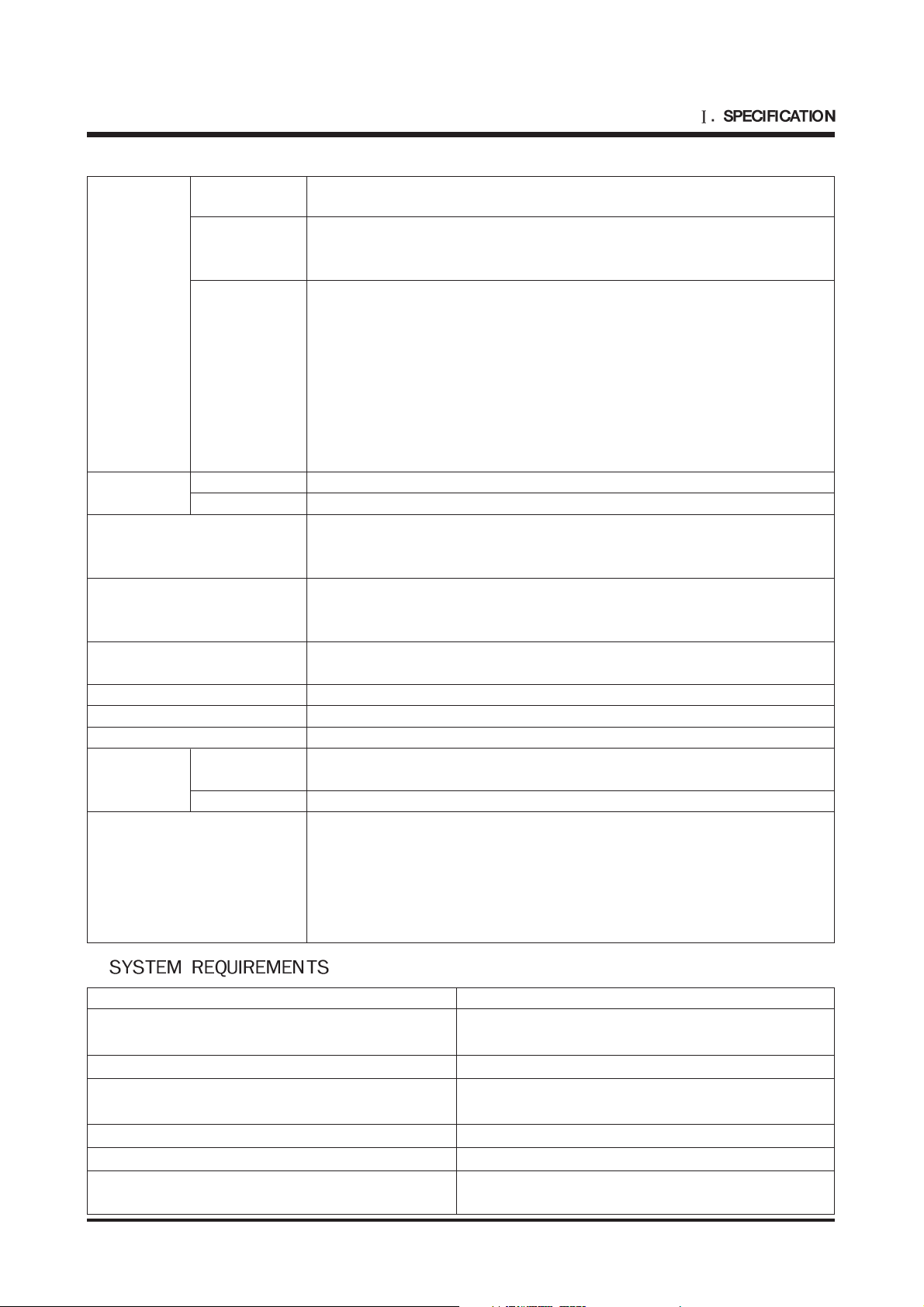
Still Image : JPEG (DCF), EXIF 2.2, DPOF 1.1, PictBridge 1.0
Movie Clip : AVI (MPEG-4) Audio : WAV
5M : 2592x1944 4M : 2272x1704
Image Size 3M : 2048x1536 2M : 1600x1200
1M : 1024x768 VGA : 640x480
5M : Super Fine 11, Fine 21, Normal 33
4M : Super Fine 14, Fine 26, Normal 40
3M : Super Fine 17, Fine 33, Normal 50
2M : Super Fine 30, Fine 51, Normal 75
1M : Super Fine 60, Fine 106, Normal 129
VGA : Super Fine 121, Fine 165, Normal 202
* These figures are measured under Samsung’s standard conditions and may
vary depending on shooting conditions
and camera settings.
Type Single image, Thumbnails, Slide show, Movie Clip, Album
Editing Trimming, Resizing, Rotate, Effect
Digital output connector : USB 2.0 Audio : Mono
Interface Video output : NTSC, PAL (user selectable)
DC power input connector : 4.2V
Rechargeable battery : 3.7V Li-ion battery (SLB-0737)
Power Source AC Charger : DC 4.2V, 450mA/ 750mA (SAC-41)
* Included battery may vary depending on sales region.
89.6 x 59.8 x 17.
(excluding the projecting parts of the camera)
Weight Approx. 133g (without battery and card)
Operating Temperature 0 ~ 40 ˚C
Operating Humidity 5 ~ 85 %
Storage Driver (Windows98/98SE/2000/ME/XP,
Software Mac OS 9.2 ~ 10.3)
Application Digimax Viewer, Digimax Reader, ArcSoft PhotoImpression
SF (Safety
3X Optical Zoom for Still & Movie.
New Charging System (Cradle (Optional))
MPEG-4 VGA 30fps Movie Clip (supporting Edit on DSC)
Powerful Effect (Colour, Highlight, Composite, Frame)
Quick Mode Change (M button, SF Button)
5
Capacity
( 32MB )
File Format
Storage
Image Rlay
Special Features
CameraDriver
Dimensions(WxHxD)
2.
For Windows For Macintosh
PC with processor better than MMX Power Mac G3 or later
Pentium 233MHz (XP : Pentium II 300MHz)
Windows 98/98SE/2000/ME/XP Mac OS 9.2 ~ 10.3
Minimum 32MB RAM (XP : 128MB) Minimum 64MB RAM
140MB of available hard-disk space 110MB of available hard-disk space
USB port USB port
CD-ROM drive CD-ROM drive
800x600 pixels, 16-bit colour display compatible QuickTime player
monitor (24-bit colour display recommended) DivX(for movie clip)
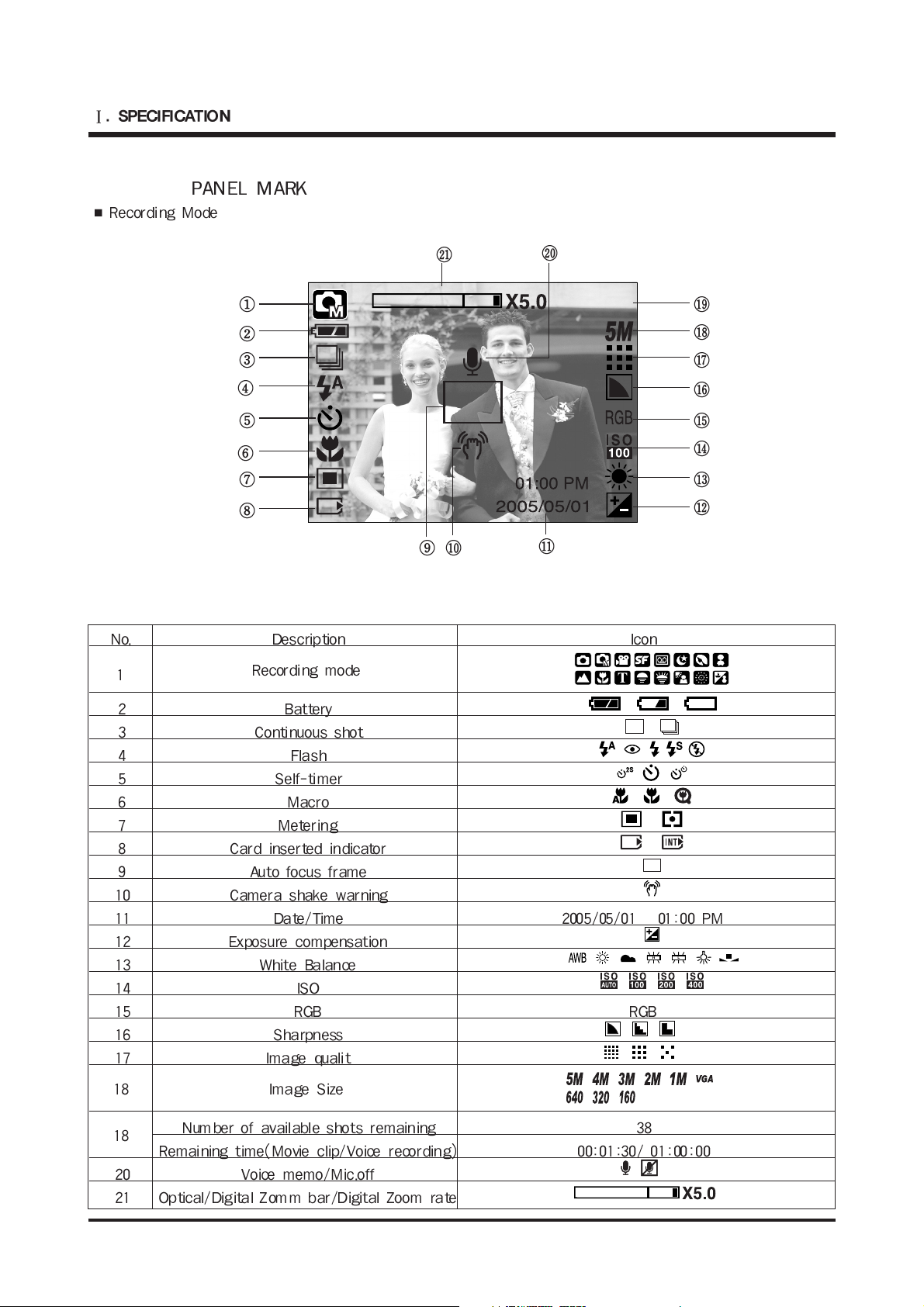
6
3. TFT LCD
38
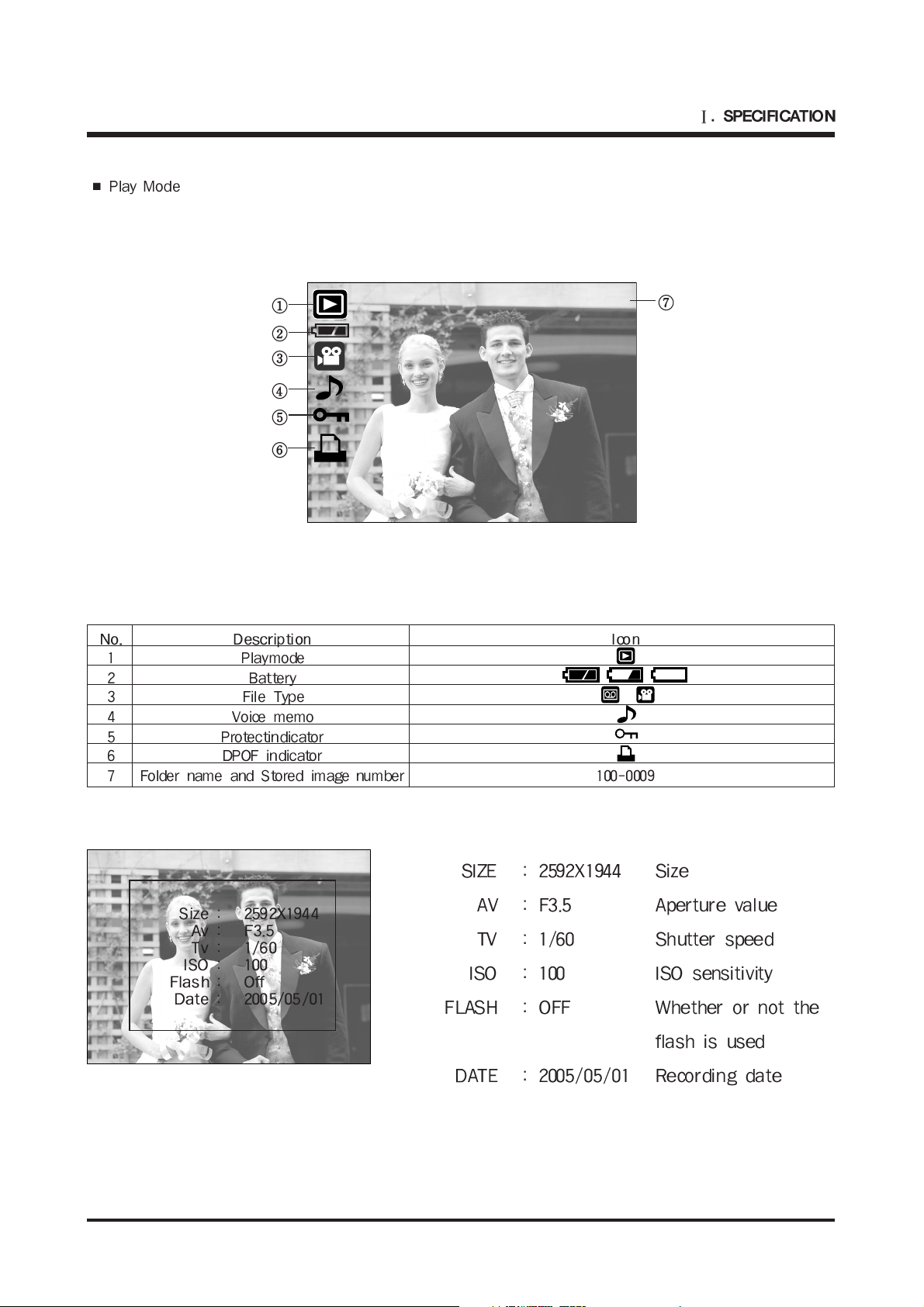
7
100-0009
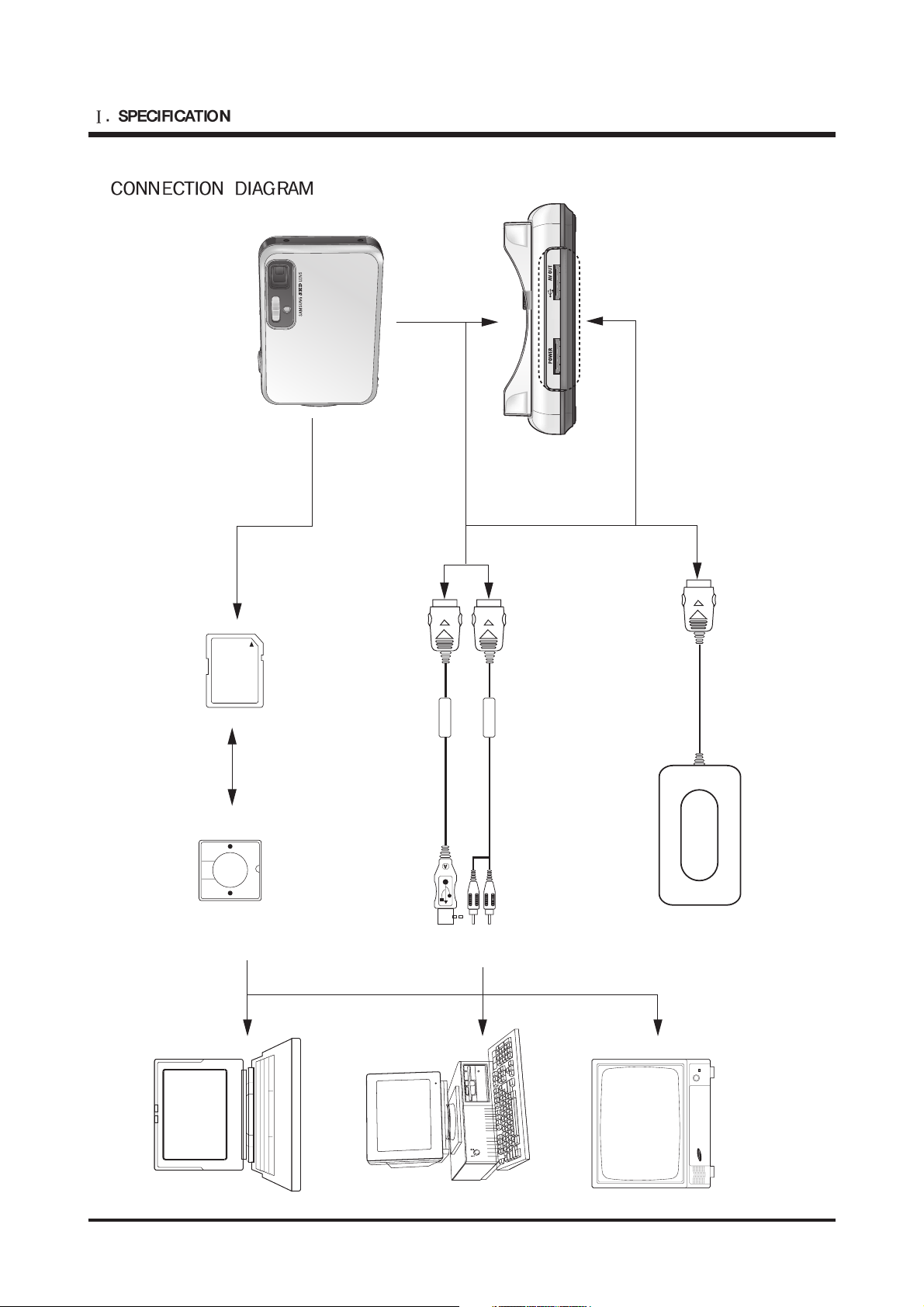
4.
8
Card Reader SD Card
Lap top
USB Cable
AV Cable
IBM / MAC
AC Adaptor
TV Monitor
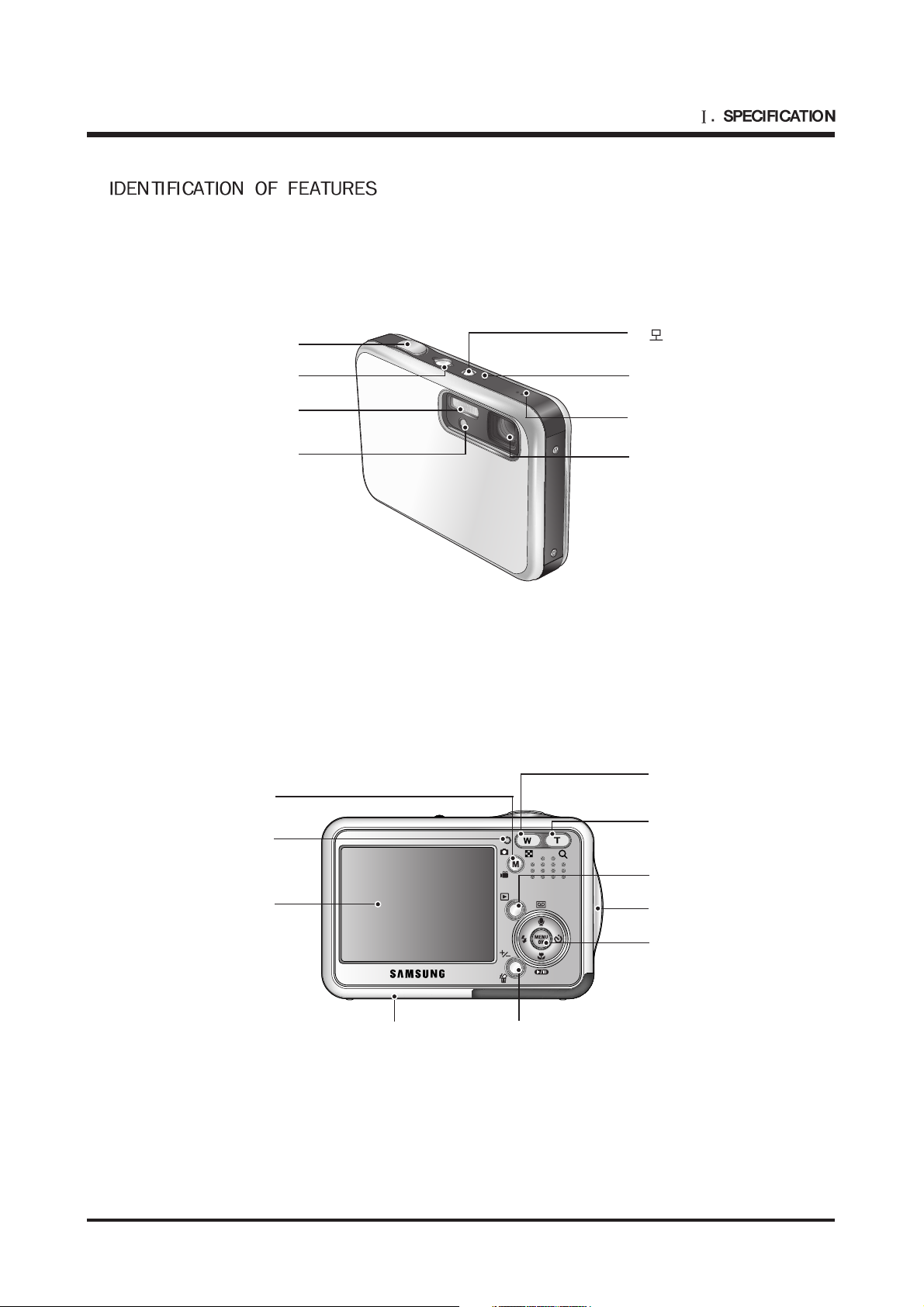
9
5.
Power button
Flash
Optical 3X zoom lens/
Lens cover
SF mode button
speaker
Microphone
Shutter botton
Self-timer lamp
/Auto Focus lamp
LCD monitor
M(Mode/Album) button
Play mode button
Zoom T button
(Digital zoom)
5 function button
+,-/DELETE button
DC/USB/AV connection terminal
Cradle connector
Camera status
lamp
Zoom W button
(Thumbnail)
Strap eyelet
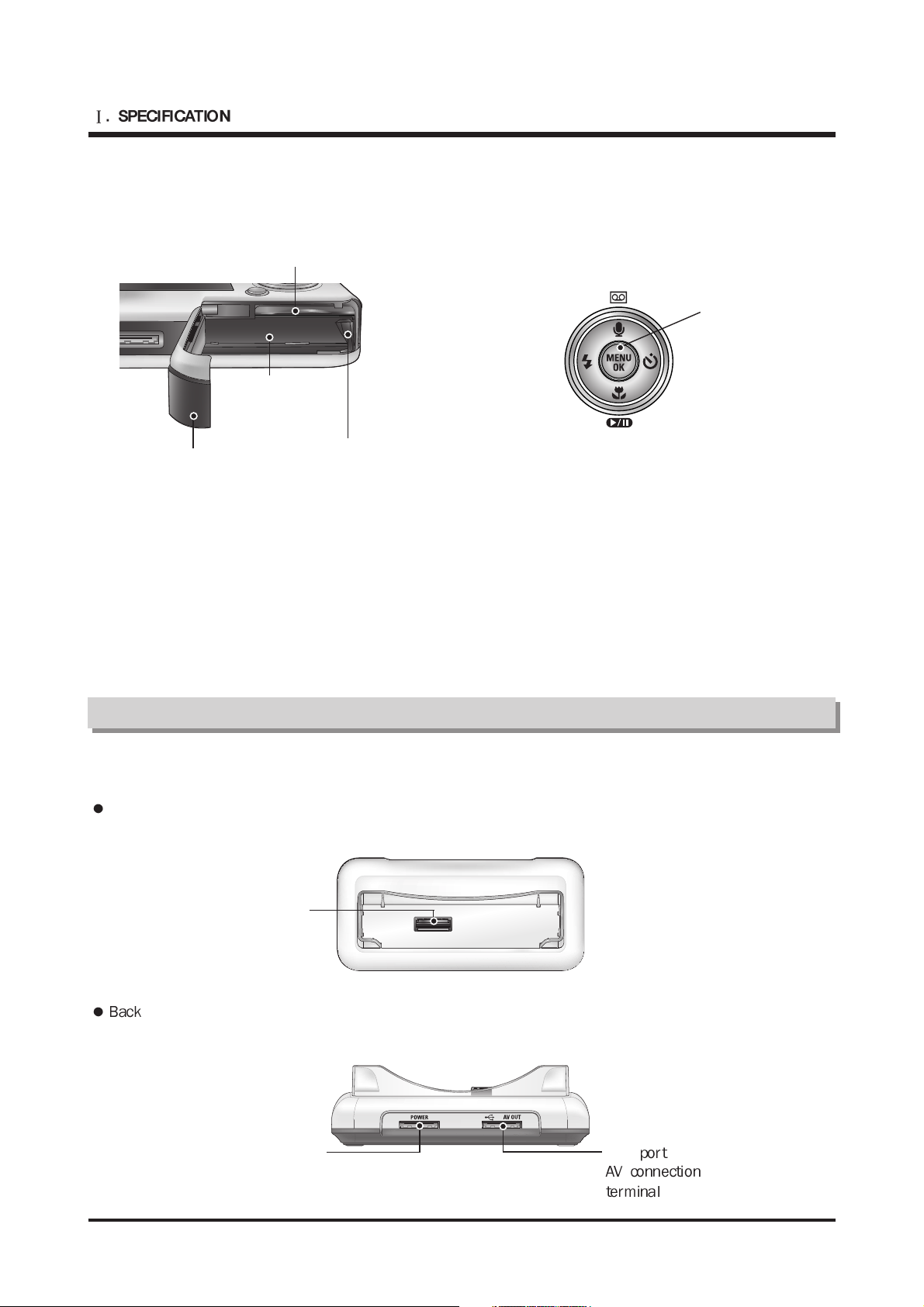
10
TOP
Battery holder
Memory card slot
Battery chamber
Battery chamber cover
FLASH/
LEFT button
MENU/OK button
Macro/DOWN button
Play & Pause button
Self-timer/
RIGHT button
Voice memo/Voice recording/UP button
Cradle
Camera connection terminal
USB
DC connection terminal
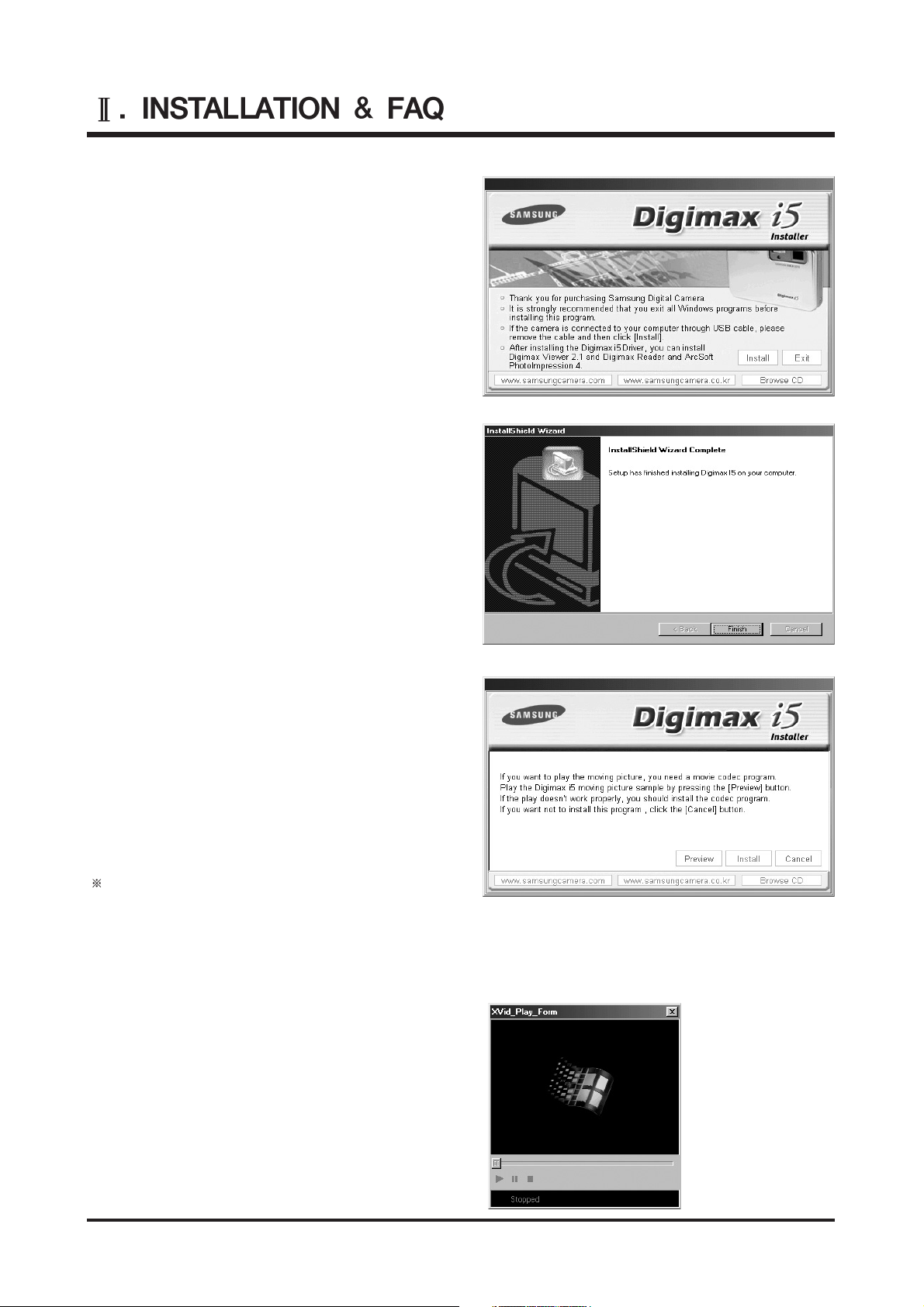
11
1. Click the [Install] menu in the Autorun frame.
The camera driver is installed automatically.
2. Installation is complete.
Click the [Finish] button.
3. A windows to check whether the PC has
XviD codec or not will display.
[Preview] : You can check the movie
clip display condition.
[Install] : The XviD codec is installed.
[Cancel] : The XviD codec is not
installed and a window for
installing the application
softwares will display.
If you didn’t click the [Preview] button, the
[Install] button can’t be selected.
4. If an error listed below takes place during the
preview, click the [Install] button to install the XviD
codec.
- Only a voice plays back.
- An error message displays and the movie clip
does not play back.
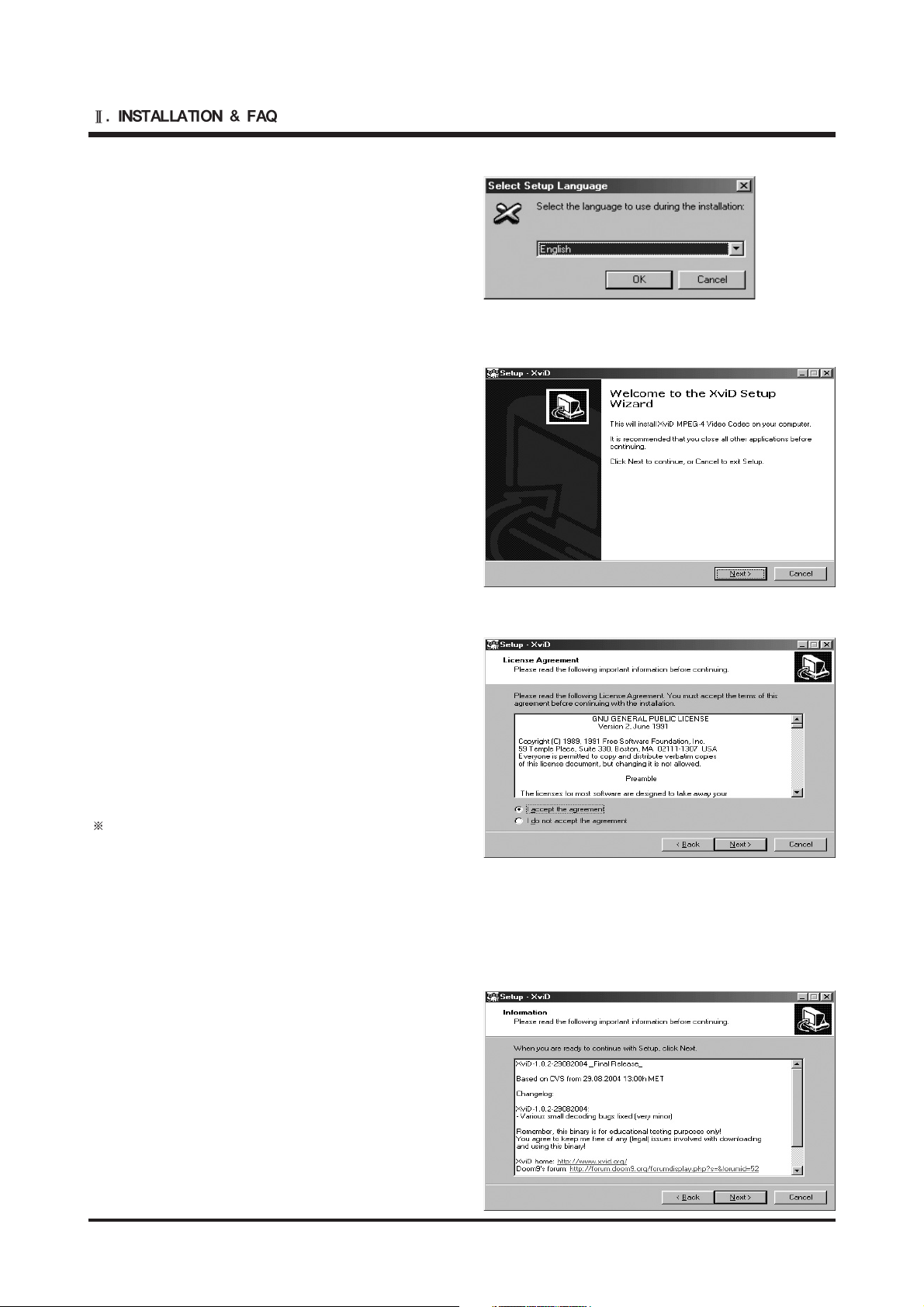
12
7. The XviD information window will display.
Click the [Next >] button.
* A window shown alongside may display
according to the system requirements.
5. The XviD codec installation window will be
displayed as shown alongside. Click the [Next >]
button.
6. The Software License Agreement window will be
displayed. If you agree to this, select [I accept the
agreement] and click [Next >] button. The window
will then move to the next step. If you disagree,
select
[I do not accept the agreement] and click [Cancel]
button.
The installation program will be cancelled.
The XviD codec is distributed according to the
GNU General Public License and everyone can
copy, distribute and change this codec. For more
information, see the License documents.
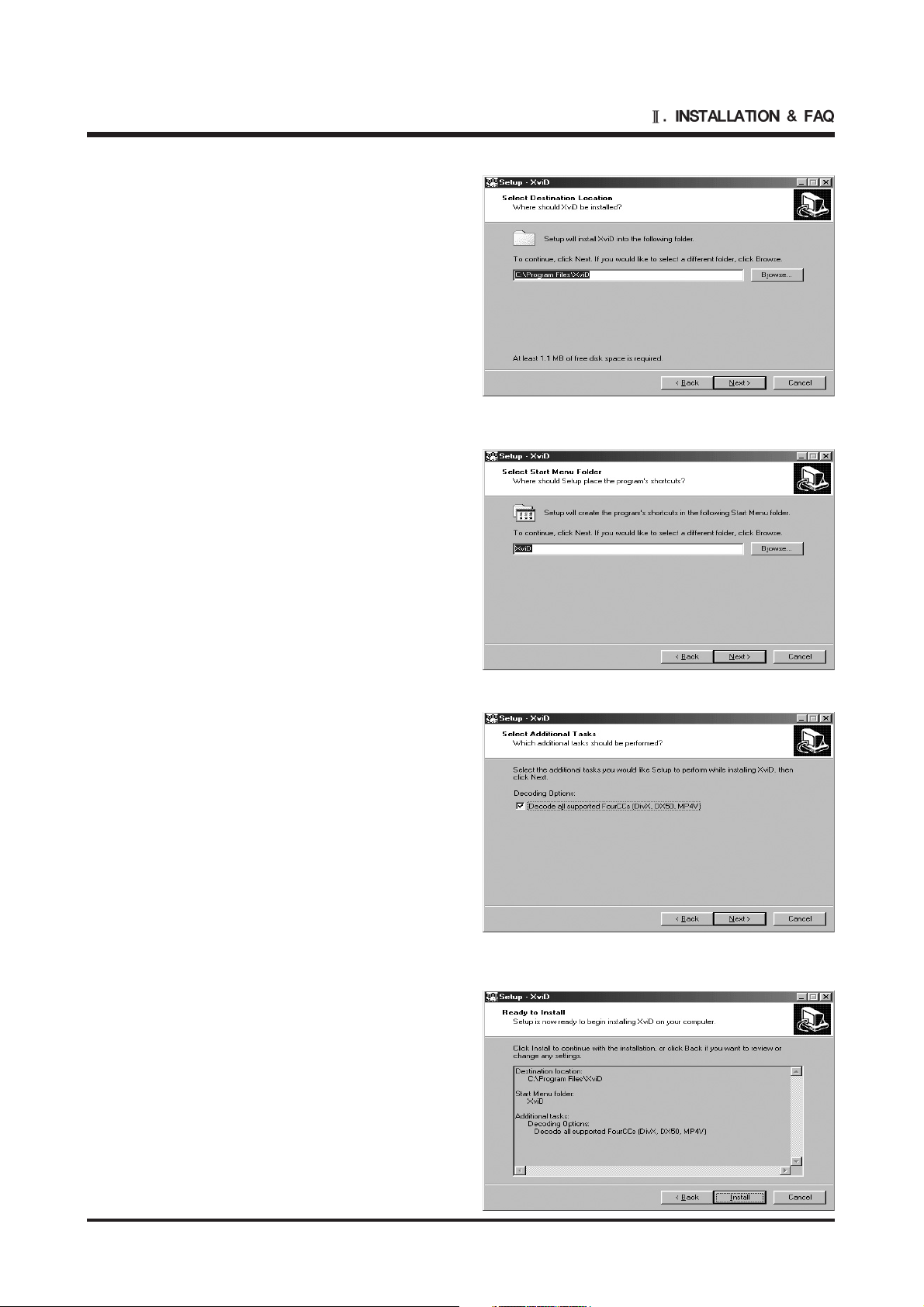
13
8. The destination selection window will open.
Click [Next >] button.
To copy to the files to another folder, click
[Browse...] and choose a folder you want.
10. The [Select Additional Tasks] window will display.
Select the additional tasks and click the [Next >]
button.
9. A window will open, asking you to choose a folder
to which program icons will be added.
Click [Next >] button.
If you want to add the program icons to a different
folder, choose another folder, and then click [Next
>] button.
11. The XviD codec is ready to install.
Click the [Install] button.
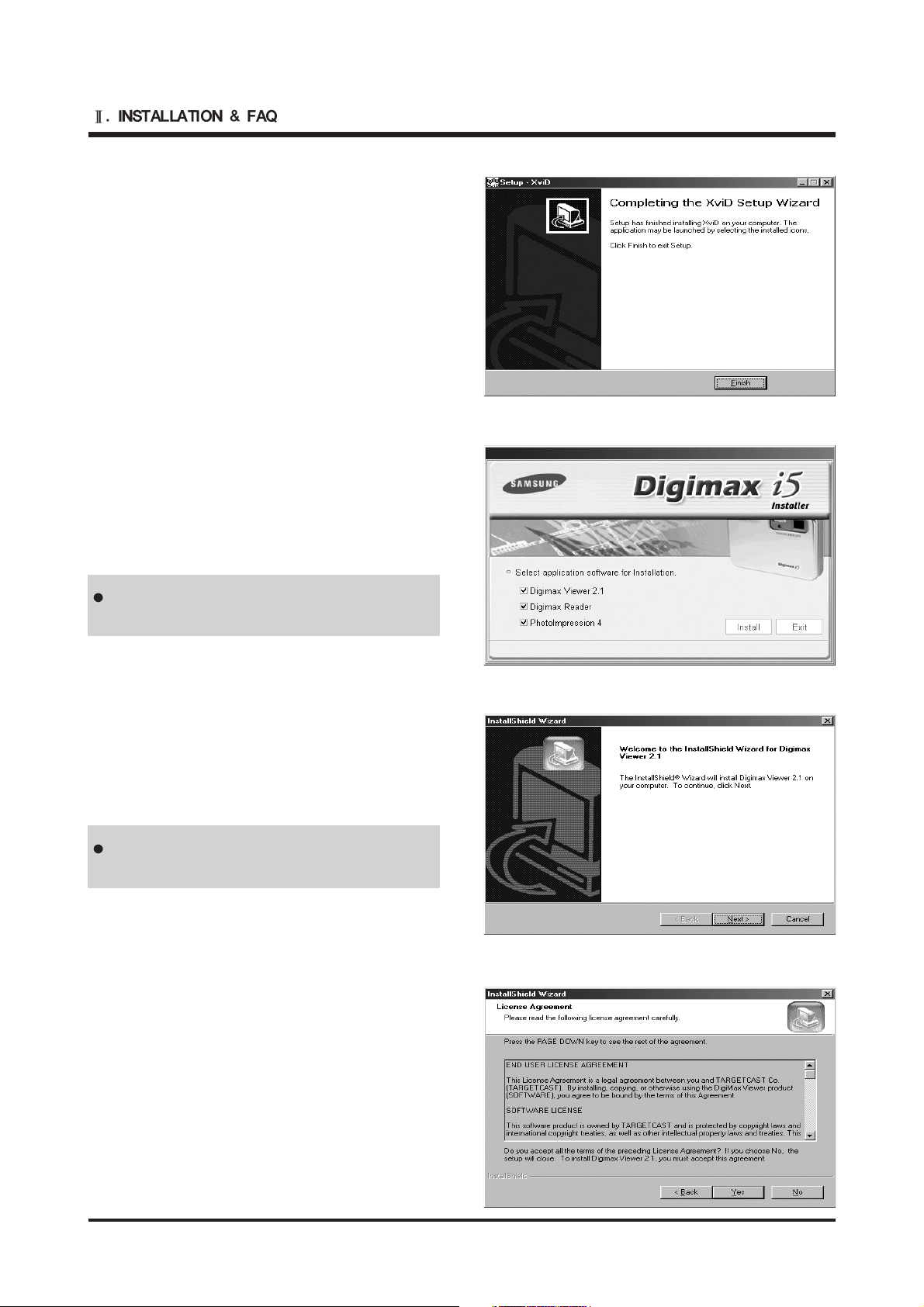
14
If you select [Cancel] at step 14, a window for
installing Digimax Reader will be displayed.
15. The Software License Agreement window will be
displayed.
If you agree to this, click [Yes], the window will
then move to the next step.
If you disagree, click [No] and the installation
program will be canceled.
12. Installation is complete.
Click the [Finish] button.
If you select [Exit] at step 13, the application
program installation will be cancelled.
13. A window where you can choose the program you
want to install will appear. Click [Install].
For information on application software, please
refer to page 115, 116.
14. The [Digimax Viewer 2.1] installation window will
be displayed as shown alongside.
Click the [Next >] button.
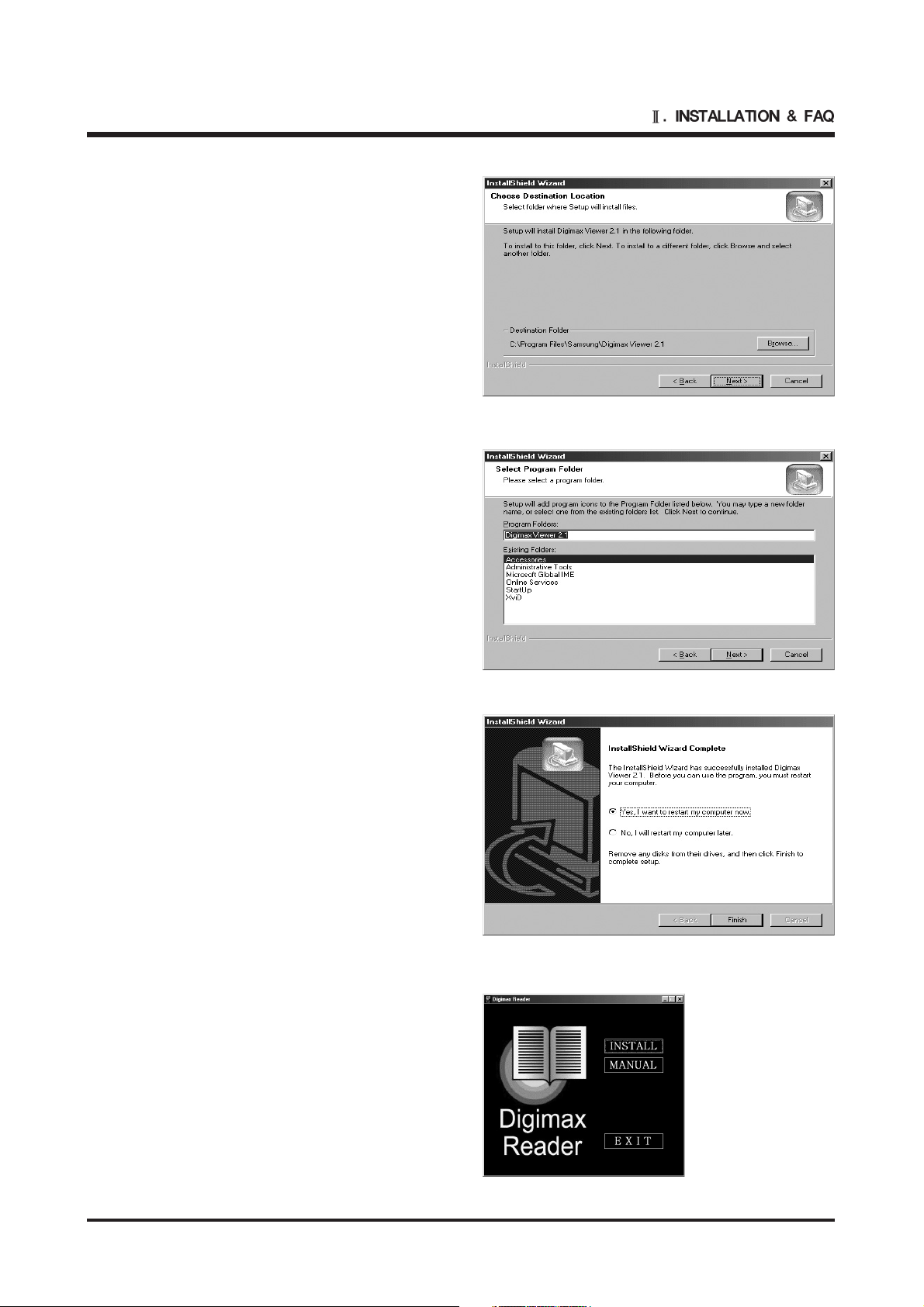
15
18. Digimax Viewer installation is successfully
completed. Click the [Finish] button to install
Digimax Reader.
* The system will not reboot even the [Yes, I want
to restart the computer now] option is selected.
* The real frame 18 can be different with the
illustration according to the system requirements.
17. A window will open, asking you to choose a folder
to which program icons will be added.
Click [Next >] button.
16. A destination selection window will open.
Click [Next >].
To copy to the files to another folder, click
[Browse..] and choose a folder you want.
19. A window will be displayed as shown alongside.
Click the [INSTALL] button.
- Check the [MANUAL] button. Instructions for
using Digimax reader will be displayed.
- Click the [EXIT] button and Digimax reader
installation will be cancelled and a window for
installing PhotoImpression will be displayed.
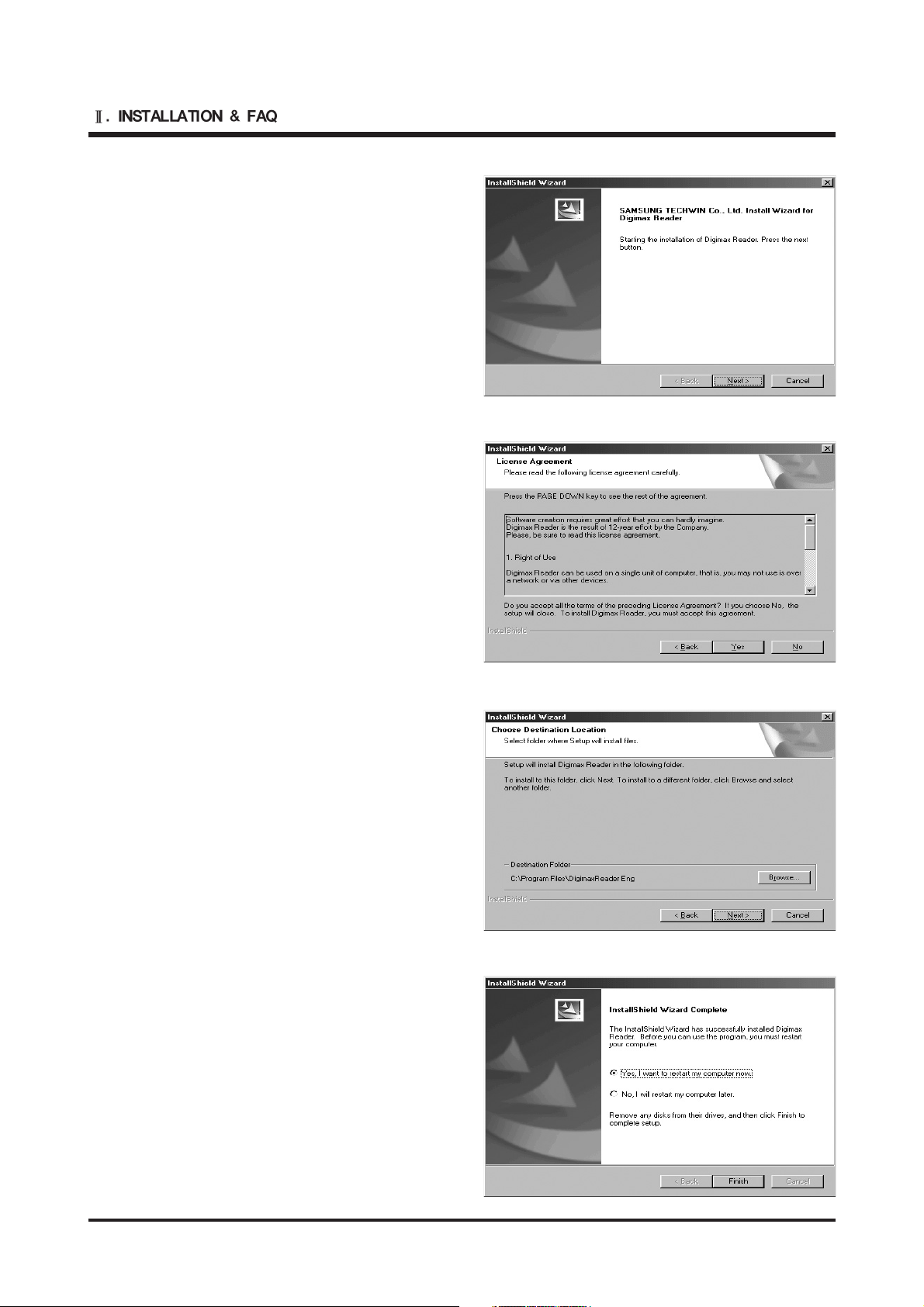
16
23. Digimax Reader Installation is
completed.
Click the [Finish] button and
PhotoImpression installation will be
started. The system will not reboot even
if the [Yes, I want to restart the computer
now] option is selected.
* The frame that appears may be
different to that shown according to the
system requirements.
20. A window will open.
Click the [Next >] button.
22. A destination selection window will open.
Click [Next >].
To copy to the files to another folder, click
[Browse...] and choose a folder you want.
21. The Software License Agreement window will be
displayed. If you agree to this, click [Yes], the
window will then move to the next step. If you
disagree, click [No] and the installation program
will be cancelled.
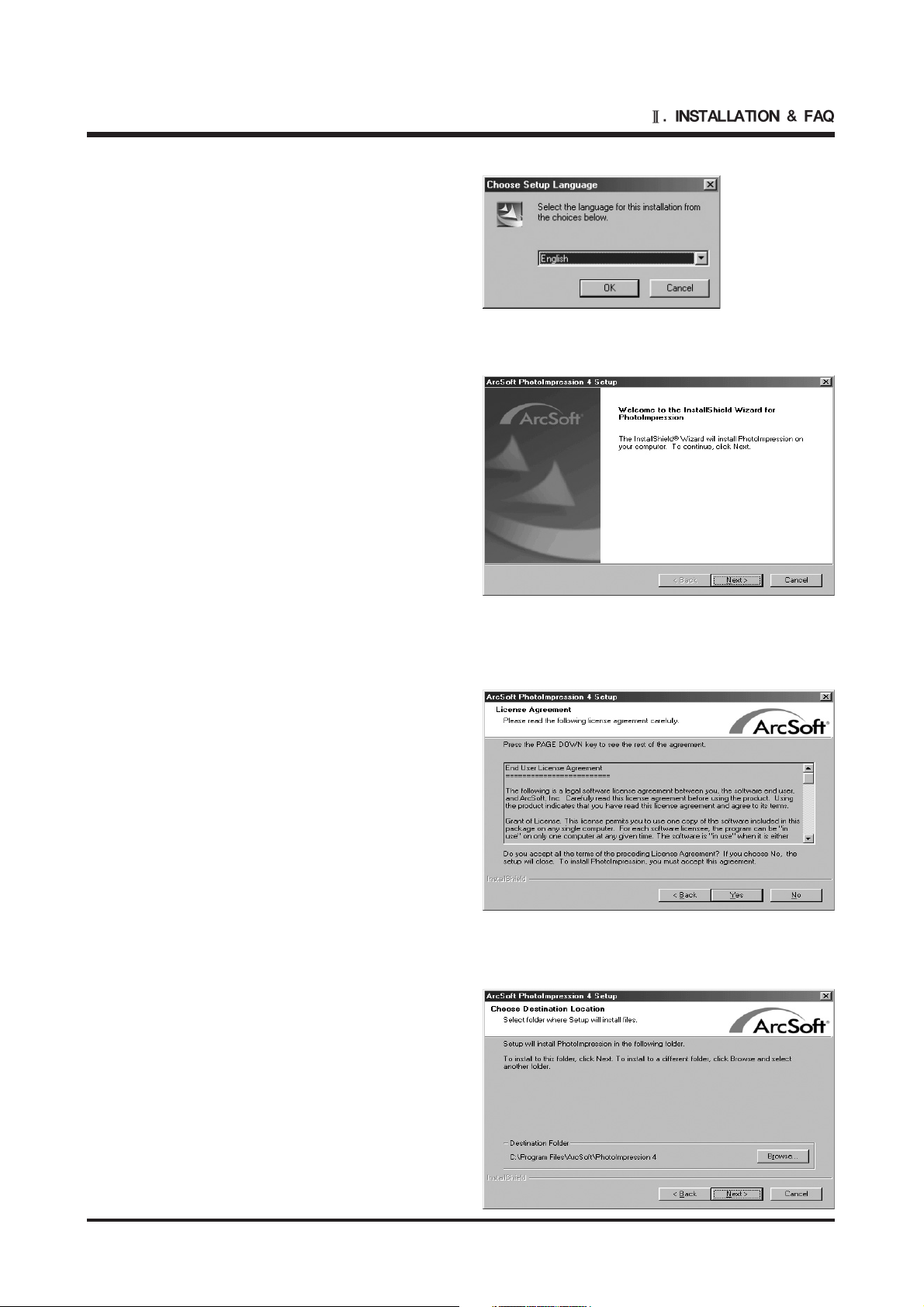
17
26. The Software License Agreement
window will be displayed.
If you agree to this, click [Yes], the
window will then move to the next step.
If you disagree, click [No] and the
installation program will be canceled.
25. A Welcome window will be displayed.
Click the [Next >] button.
24. The PhotoImpression installation
window will be displayed as shown
alongside.
Click the [OK] button.
27. A destination selection window will open.
Click [Next >]. To copy to the files to another
folder, click [Browse...] and choose a folder you
want.
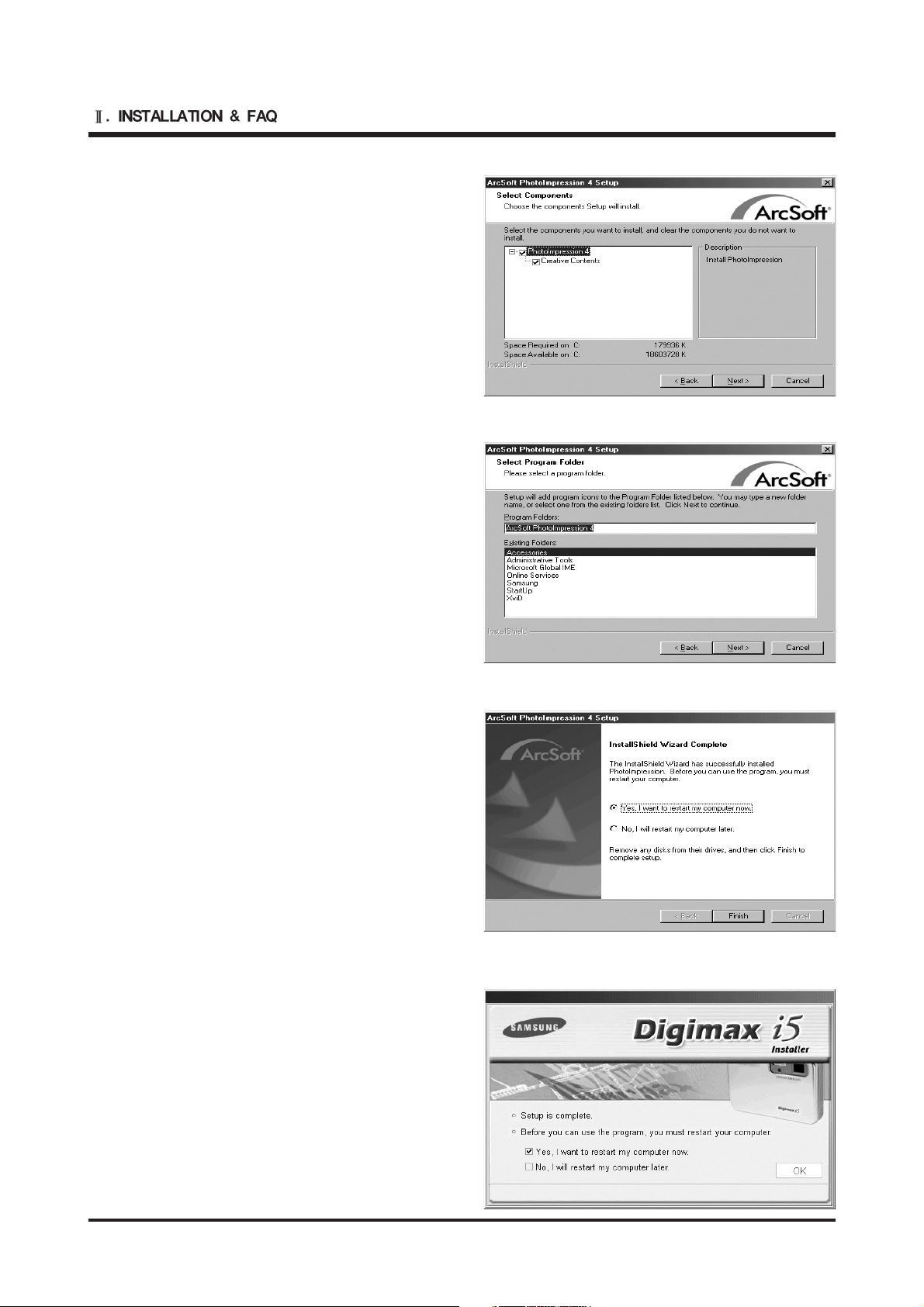
18
31. To apply changes, you must restart the computer.
Select [Yes, I want to restart my computer now],
and then click [Finish].
28. The [Select Components] window will appear.
Click [Next >] button.
29. A window will open, asking you to choose a folder
to which program icons will be added.
Click [Next >] button. If you want to add the
program icons to a different folder, choose another
folder, and then click [Next >] button.
30. PhotoImpression Installation is completed.
Click the [Finish] button.
* The system will not reboot even if the [Yes, I want
to restart the computer now] option is selected.
* The frame that appears may be different to that
shown according to the system requirements.
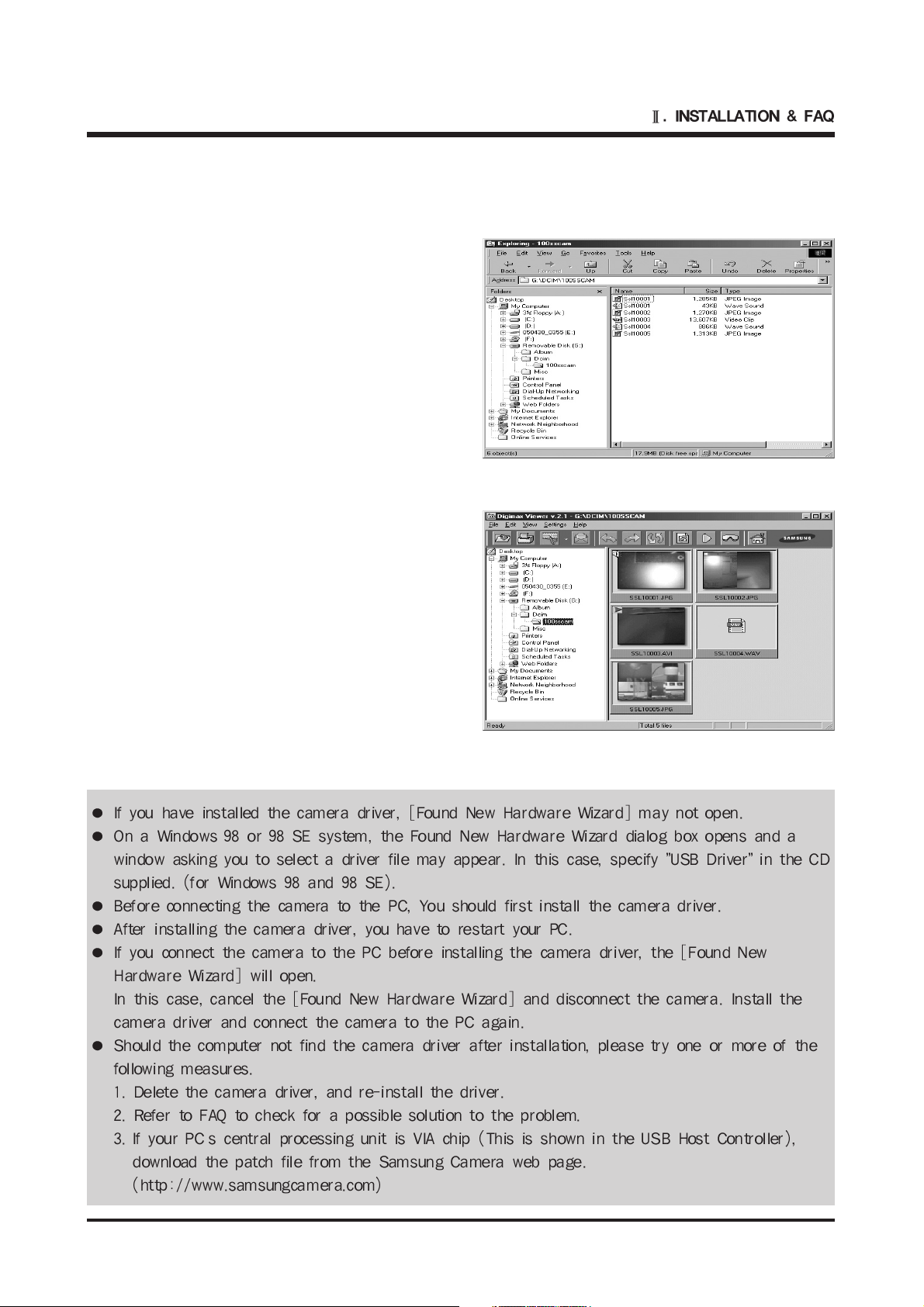
19
33. Turn the camera power on.
[Found New Hardware Wizard] will open and the
computer will recognise the camera.
* If you have ever installed an image viewer
program or your OS is Windows XP, an image
viewer program will open.
If the image viewer program opens, the camera
driver was setup successfully.
32. After restarting the computer, connect the PC to the camera with the USB cable.
34. If you can see [Removable Disk] under
[My computer], the camera driver installation was
successful.
Now you can transfer image files from the camera
to PC via the USB cable.
’
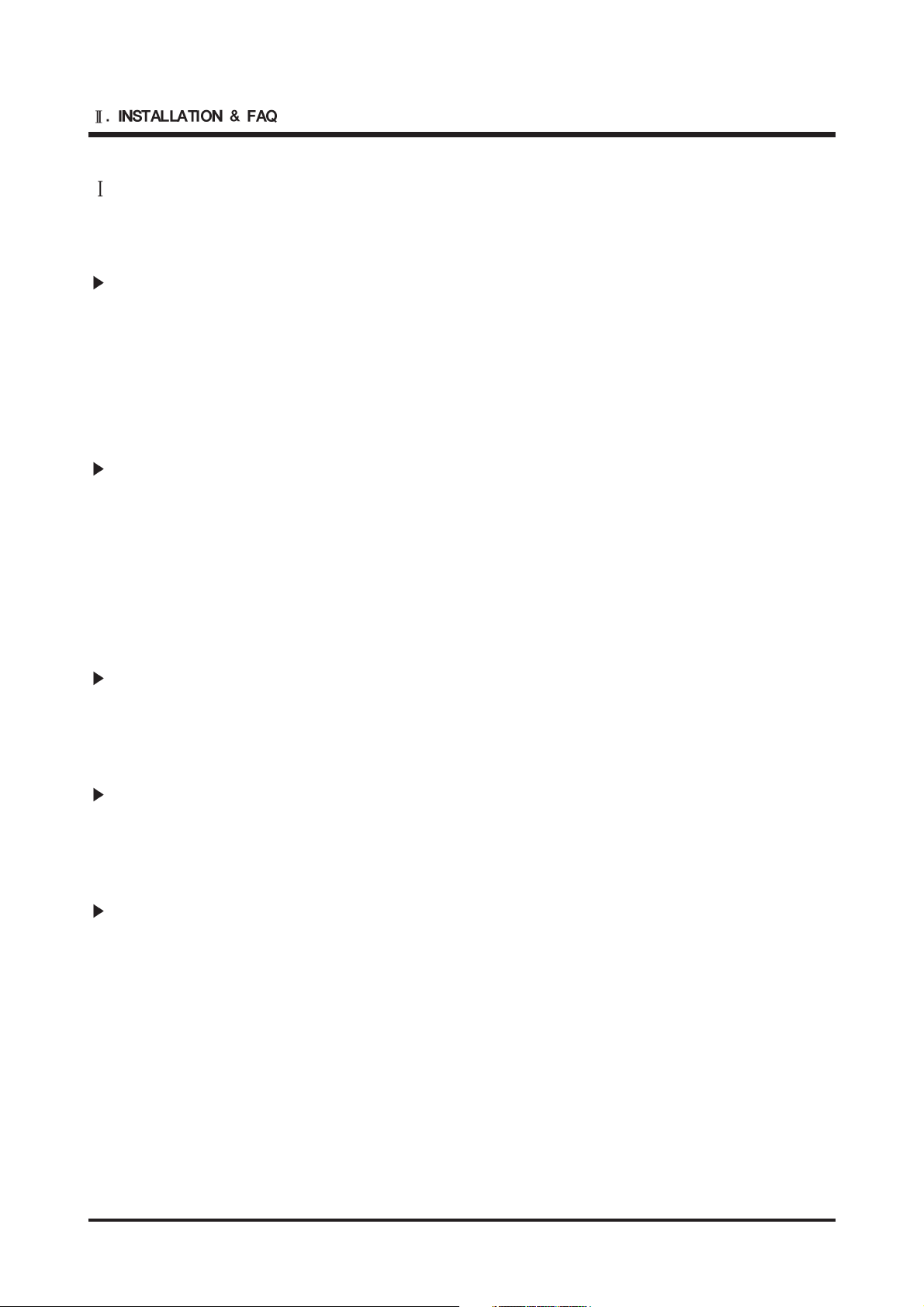
20
. Instruction for the bundled softwares of the Digimax i5
USB Storage Driver
i5 uses the USB Storage Driver as the camera driver. You can use the camera as a USB card reader.
After installing the driver and connecting this camera to the PC, you can download or view the images taken with
i5.
A USB Storage Driver is provided only for Windows 98/98SE and a driver for Macintosh is not included. But, you
can use the camera with Mac 9.2 or later
Xvid codec
This makes movie clips(MPEG-4) recorded with this camera play back on a PC.
To play back a movie clip recorded with this camera, you must install the XviD codec.
If a movie clip recorded with this camera does not play well, install this codec.
This software is only compatible with Windows.
If a move clip can't play back on the Mac OS, please visit the following site.
http://www.divx.com/divx/mac
Digimax Viewer 2.1
Digimax Viewer 2.1 is the same software as Digimax Viewer 2.0
This software is only compatible with Windows.
Digimax Reader : Text recognition program
You can save an image file that was captured in the TEXT mode as a text file with this program.
This software is only compatible with Windows
Arcsoft PhotoImpression : Image editing program
You can edit or store still images that you download from the camera.
This software is only compatible with Windows.
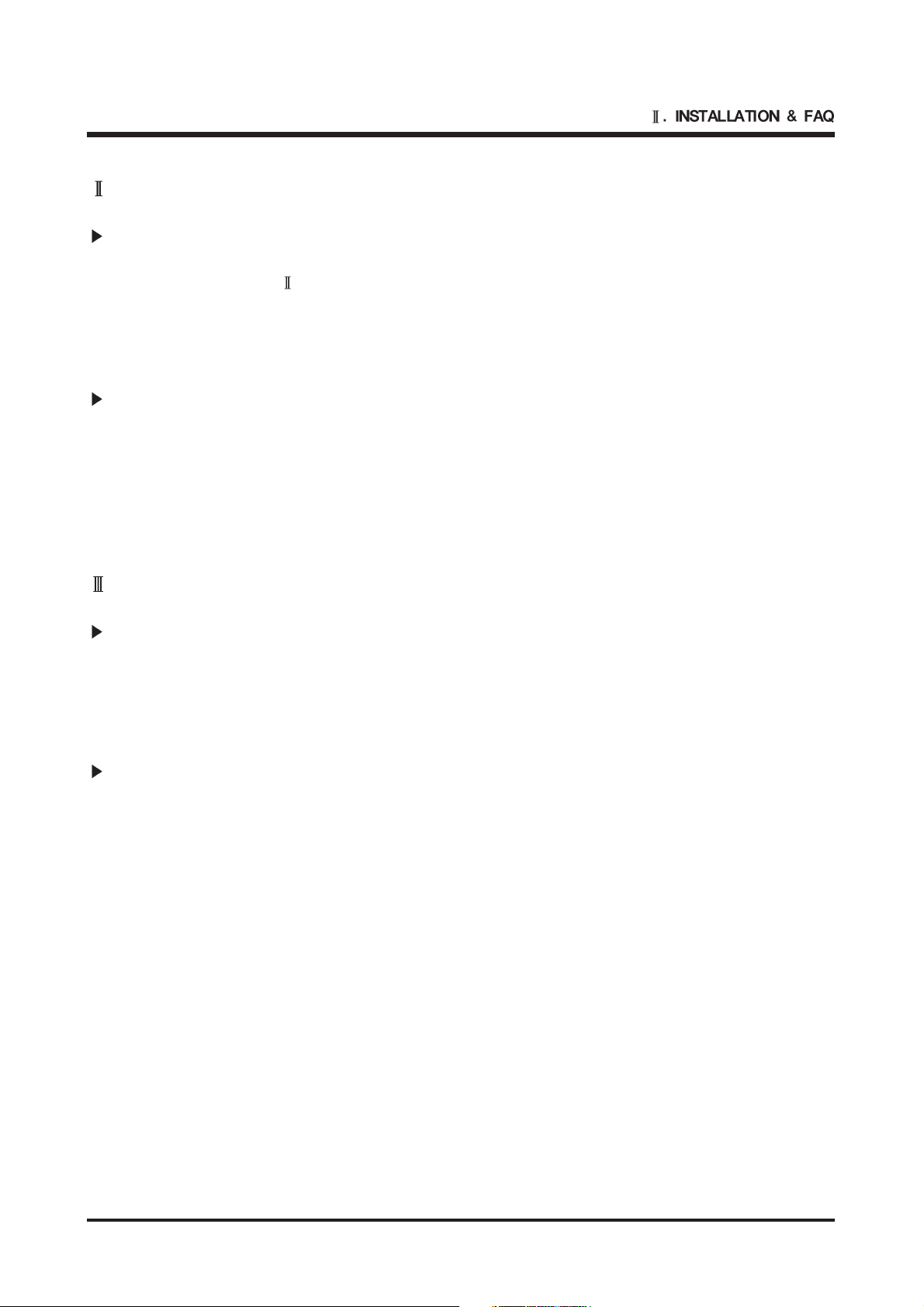
21
. System Requirements
For Windows
Computer : PC with processor better than MMX Pentium 266MHz or higher
(XP : Pentium
300MHz)
O/S ; MS Windows 98, 98SE, 2000, ME, XP
Memory : Mimimum 32MB RAM (XP : 128MB)
Etc. : USB port, XviD Codec
For Macintosh
Computer : PowerMac G3, G4, G4 Cube, iMac, PowerBook G3, G4, iBook series
OS : Mac OS 9.2 or later
Memory : Minimum 64MB
Etc. : USB Port, DivX Codec, QuickTime Player
. Installation
For Windows
Refer to the user manual for more information.
USB Storage Driver, Direct X, XviD Codec, Digimax Viewer 2.1, Digimax Reader, Arcsoft Photoimpression
For Macintosh
A camera Driver, Viewer and Editing programs for Macintosh don't included on the application CD.
Connect the camera to the Macintosh and turn the camera power on. Mac will recognize the camera directly.
To play back a movie clip on Mac, you have to install the DivX code.
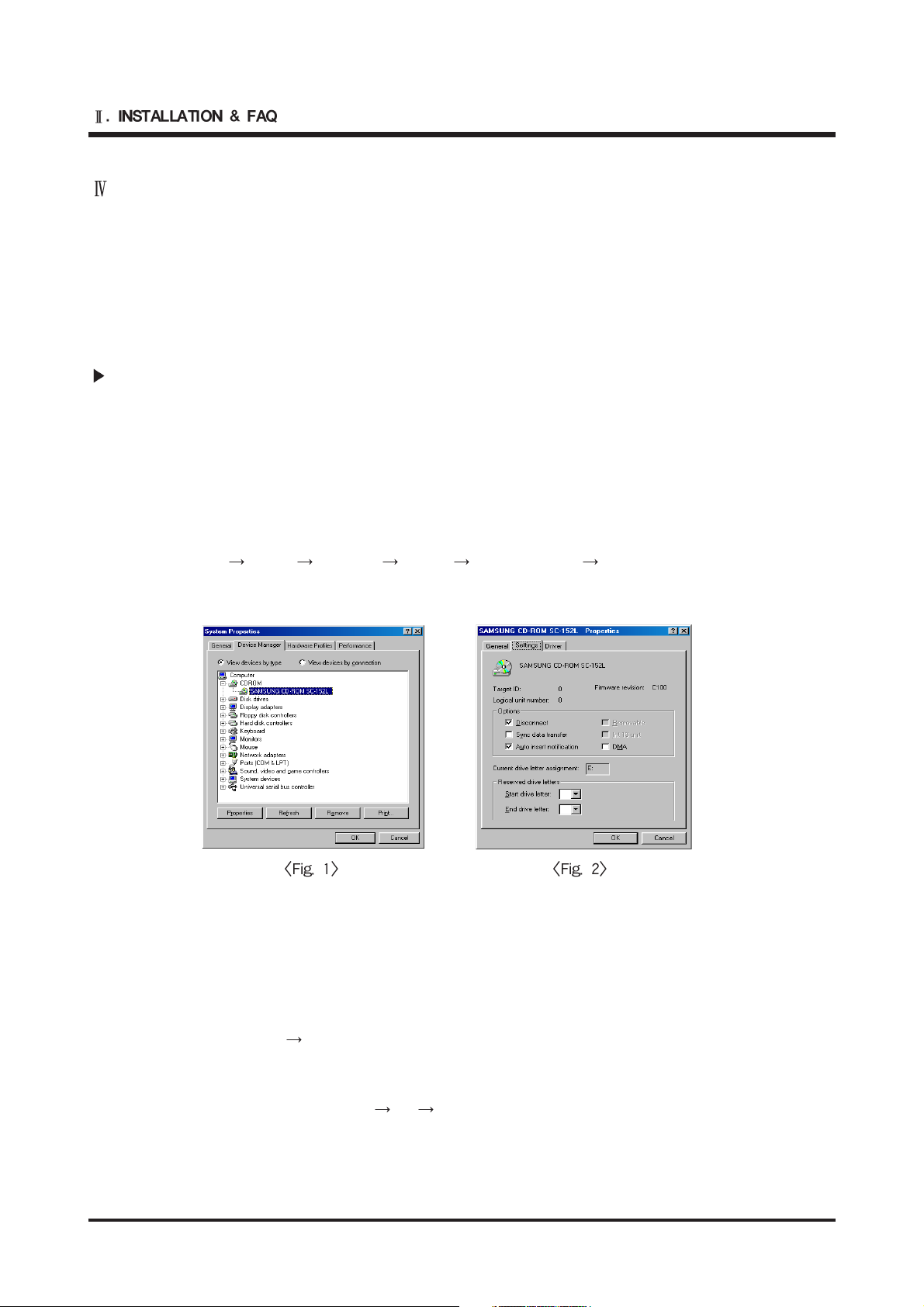
22
. FAQ
<<For Windows>>
Using a Hand-made PC or a PC and OS that has not been guaranteed by the manufacturer is not covered by the
Samsung warranty.
Installation
Q1. Though the Driver CD Inserted in CD-ROM Drive, Auto Installation screen is not operate.
How can I install the program?
A1. First, it might be occurred if [Auto insert notification], the option to run Auto installation Screen when the Cd
inserted was not set.
Set [Auto Insert notification] as follows.
If selecting [Start
Setting Controller System Device Manager CDROM] (see Fig.1), the installed
CD-ROM appears. Double click this and then select the setting, the following frame(see Fig. 2) will be shown.
Select [Auto insert notification] from the options and reboot the PC.
Second, You need 5~10 seconds for running the automatic setup program according to the capaility of select
[Samsung.exe] in the CD-ROM driver root directory.
Third, Without running the Auto Installation Screen, run the [Windows Explorer] and install the S/W directly at
the desired program folder of CD-ROM root directory.
- USB Storage Driver : Run [USB Driver] in the [Setup.exe] folder.
- DirectX : Run [USB Driver
DirectX8.1] in the [DXSETUP.exe] folder.
- XviD Codec : Run [XviD] in the [XviD codec-1[1].1.0.exe] folder.
- Digimax Viewer 2.1 : Run [Digimax Viewer 2.1] in the [Setup.exe] folder.
- Digimax Reader : Run [Digimax Reader
kor install] in the [Setup.exe] folder.
- Arcsoft PhotoImpression 4 : Run [PhotoImpression 4] in the [Setup.exe] folder.
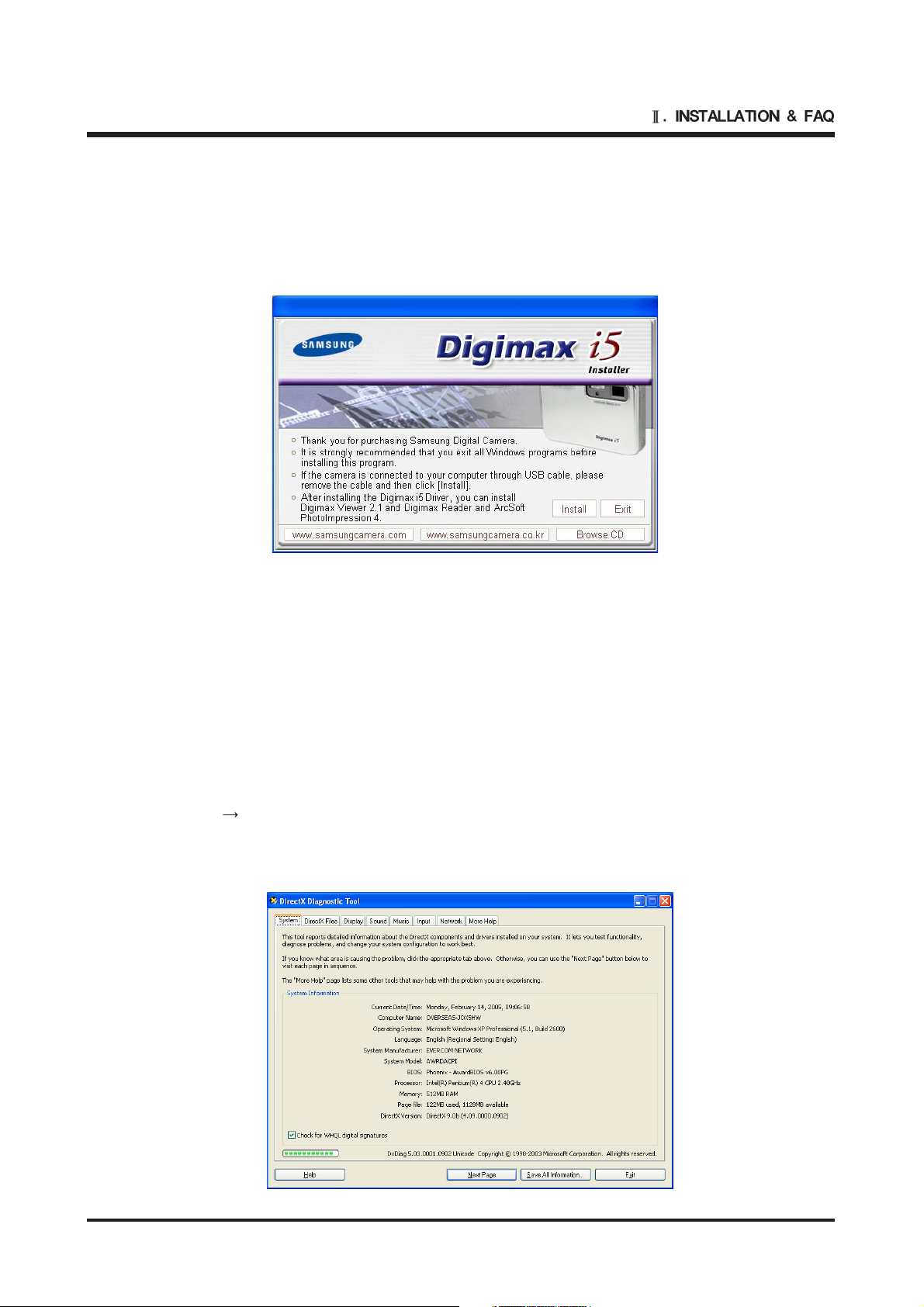
23
Q2. When the Digimax i5 Driver, DirectX are installed?
A2. After clicking the [install] button, the camera driver is installed and DirecX 8.1 is installed.
In Windows 98/98SE/ME, DirectX is installed automatically
In Windows 2000/XP, the computer checks the version of DirectX and install the DirectX when the version of
installed DirectX is older the that, or the DirectX is not installed.
Q3. Does the DirectX have to be installed?
A3. To play back a movie clip recorded with i5 on a PC, the DirectX and XviD codec(commented later) must be
installed.
DirectX is an application program interface (API) for creating and managing graphic images and multimedia
effects in applications such as games or active Web pages that will run in Microsoft's Windows operating
system. As an API (using 2D or 3D graphics, sounds and videos) accesses a hardware device directly, it was
named "DirecX".
Q4. How do I check the version of DirectX?
A4. Select the [Start
Run], type "dxdiag" on the text field, and click the [OK] button.
DirectX diagnostic tool window will display and you can check the version of the Directx written bottom center of
the window).
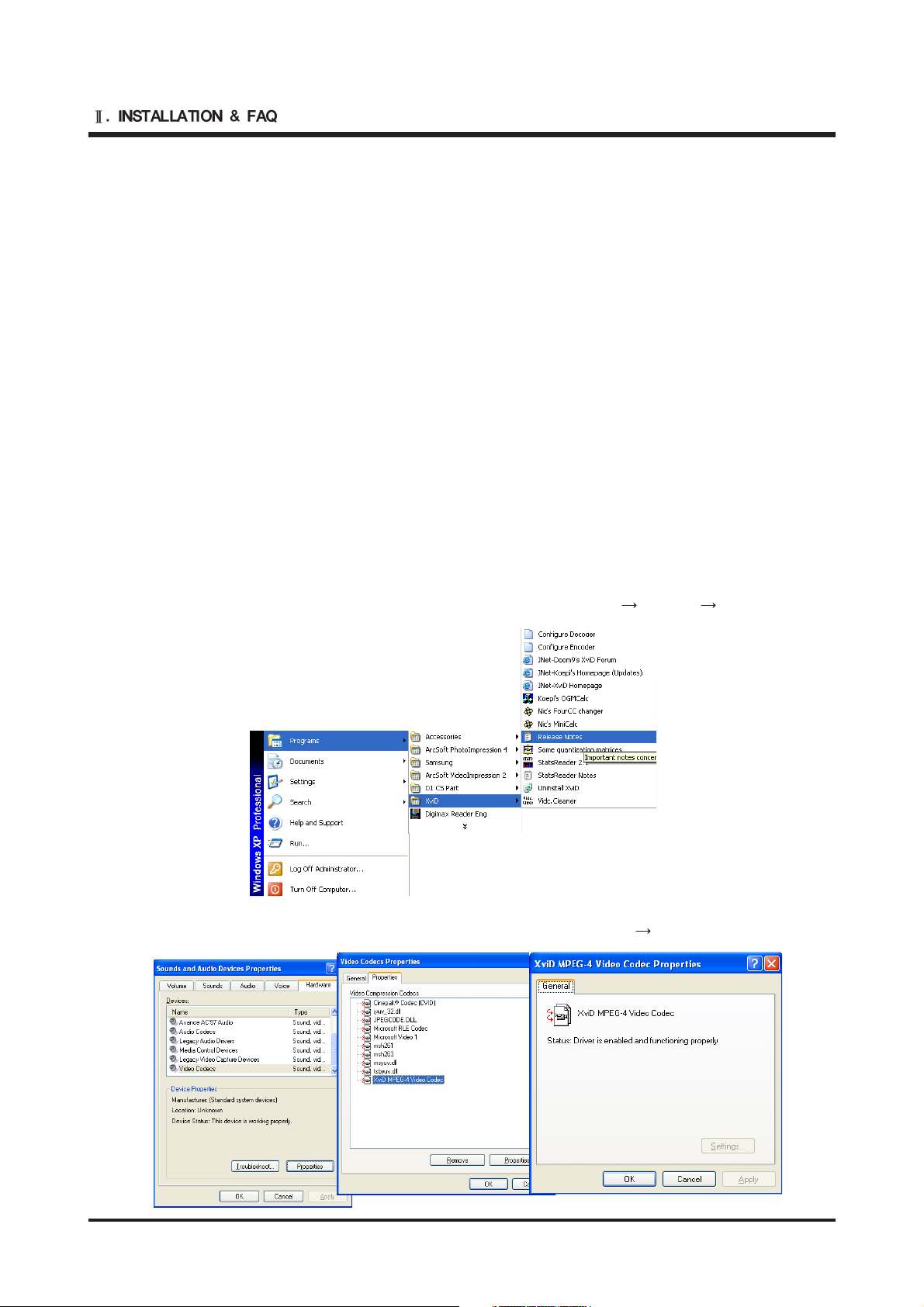
24
Q5. What is XviD Codec and does it must be installed?
A5. Codec stands for Codec/Decoder. Basically it is a piece of software or a driver that adds a support for certain
Video/audio format for your operation system. With codec, your system recognizes the format the codec is built
for and allows you to play the audio/video file(=decode) or in some cases, to change another audio/video file
into that format (=(en)=code).
DivX Codec is based on MPEG codec. It has high compression rate and it is good for transmitting data.
As mentioned before, to play back a videos coded with DivX Codec, the DivX Codec must be installed on a PC.
Though the MPEG-4 codec is installed. AVI type videos(code by DivX MPEG 4 - DVD to AVI) may not play
back on a PC. In this case, install the DivX Codec.
To play back a movie clip recorded with i5, we use XviD codec.
DivX becomes addware from version 5.xxx as it have advertisement. To resist the DivX advertisement, the XviD
was released. XviD has lower image quality than DivX and Xvid can't control the brightness of the video.
You must install the Xvid codec to play back a movie clip recorded with i5, the movie clip information is as
follow.
Q6. How can I check whether the XviD codec install correctly or not?
A6. If the XviD codec install correctly, you can view [XviD] folder by selecting [Start
Program XviD].
The following driver will display on the [Sound & Multimedia] menu in the [Settings Control panel]

25
< Trouble shooting 1 : Codec related problem >
AS there are too many codecs and video formats, it is hard to select a proper codec for your PC.
And if different kinds of codec are installed together, there may be a code corruptions and video file can't play
back. In this case, remove all of the codecs and install Xvid codec included in the S/W CD.
< Trouble shooting 2 : Graphic card related problem >
Though the XviD Codec is installed correctly, the video may not play back beacuse of the graphic card.
In this case, update the graphic card driver by visiting the manufacturer's web-site.
Q7. Can i install Digimax Viewer 2.1 or PhotoImpression 4 only?
A7. Select a application program you want on the program selection window displayed during setting up the
application software. You can view the brief explanation by moving the mouse point on a program.
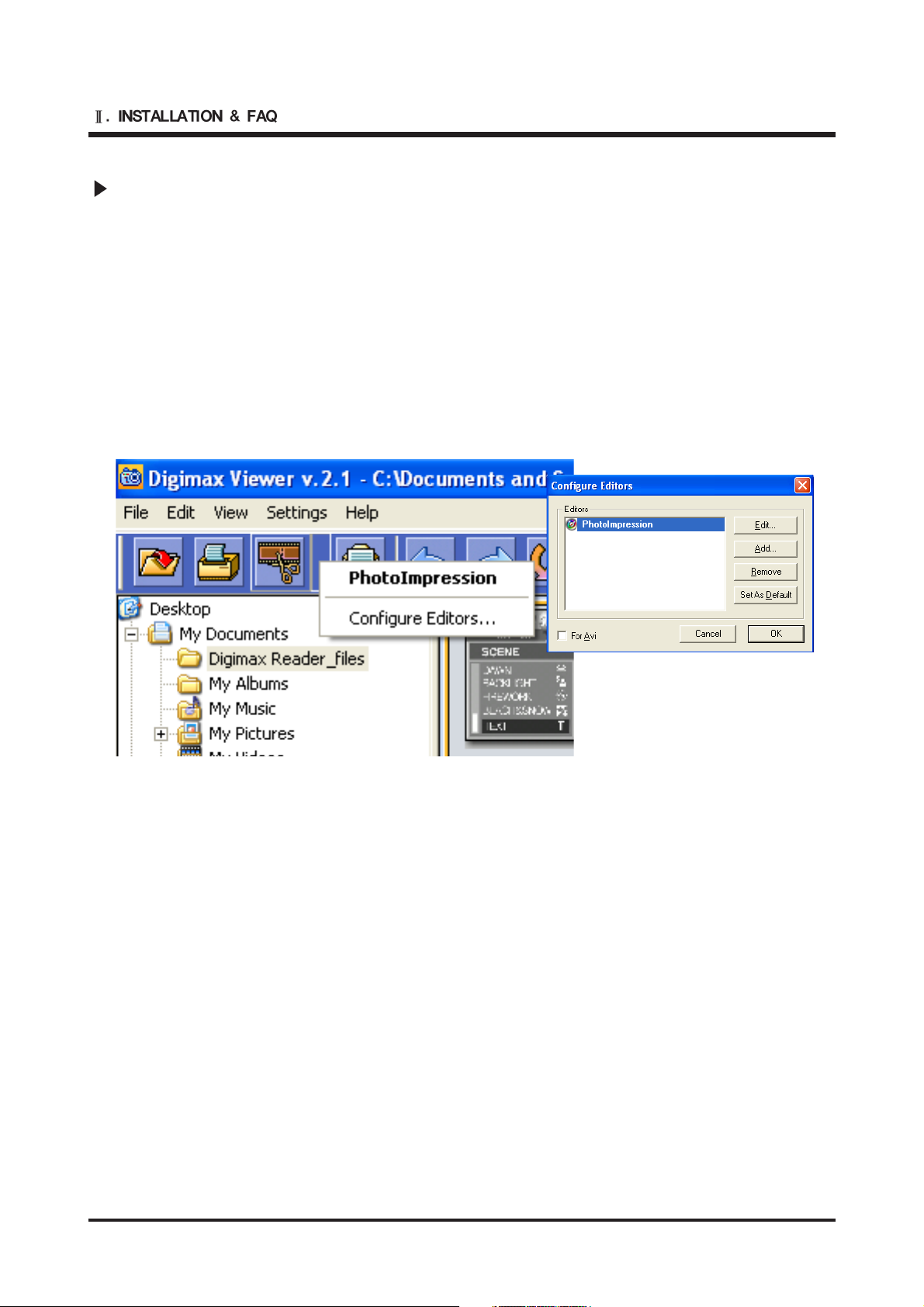
26
Using Digimax Viwer 2.1
Q1. How can I register different editing program?
A1. Select an image and press the go to editing program icon. Click the [Configure Editors] menu.
A window for selecting a editing program will display.
- Edit : Rename the editing program
- Add : Adding a different program
- Remove : Remove a editing program
- Set AS Default : Setting the selected program as a default editing program. It will run automatically by clicking
[Editor programs] menu.
- For avi : For setting up the video editing program
Q2. A movie clip recorded with Digimax i5 can't play back.
A2. Digimax i5 uses XviD MPEG-4 Codec.
To play back this file on a PC, XviD Codec must be installed.
Install the XviD Codec and play back the movie clip.
Q3. How can I view the voice memo(attached to an image) information?
A3. Select an image and press the right mouse button.
Click the [Properties] button and you can view the image information.
If you select a voice memo file, you can view the voice memo file information.
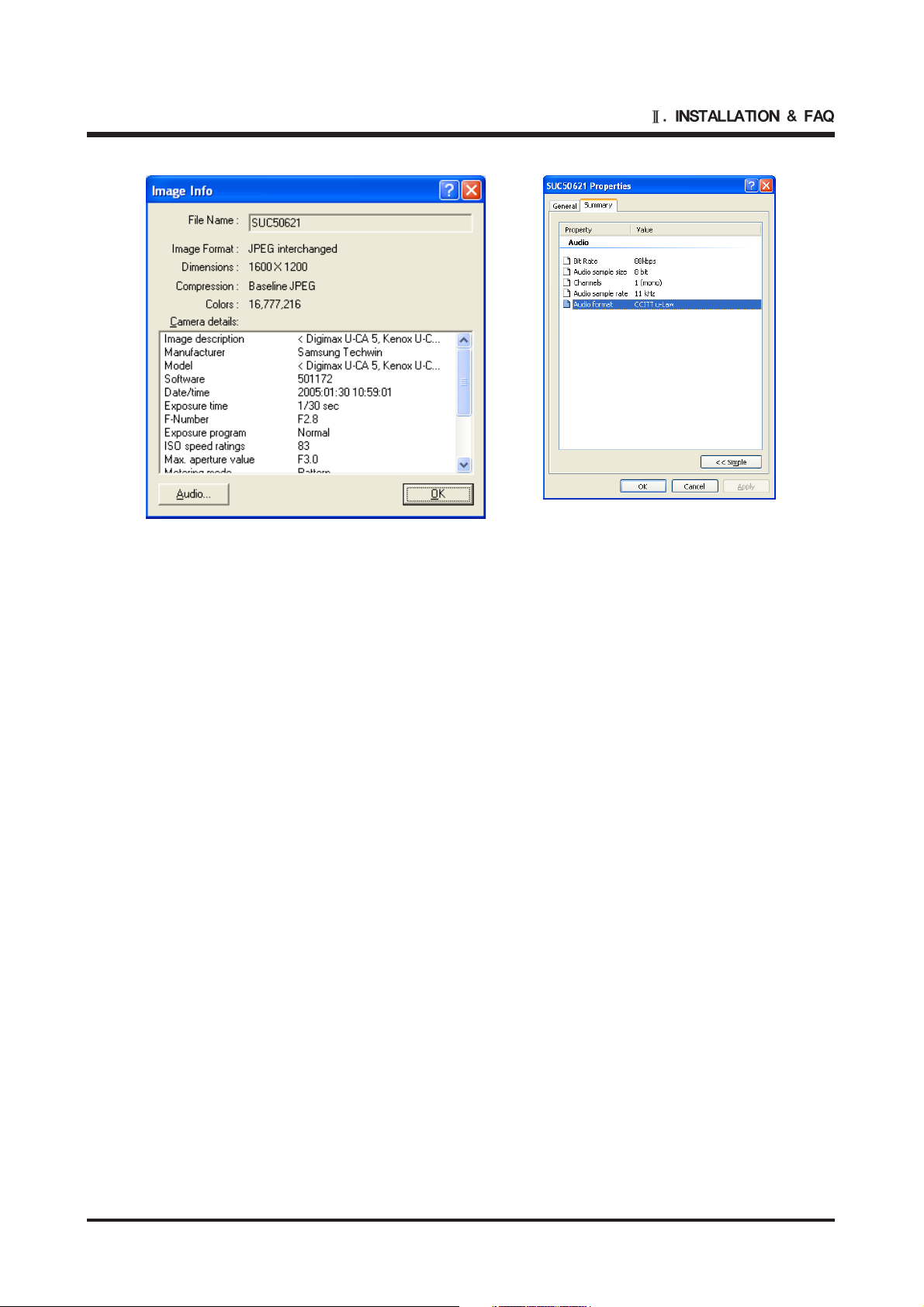
27
<< For Macintosh>>
- When you buy the macintosh, check the Mac OS wheter it is 9.2 or later and whether the USB Mass storage
Support 1.3.5 is installed or not.
- If the version of Mac OS and USB Mass Storage Support can't be matched with our system requirements, we
don't hold any responsibility.
Q1. A movie clip recorded with i5 can't play back on a macintosh.
A1. A codec for playing back the movie clip doesn't be installed.
Install the DivX Codec for Mac as following steps.
1) Visit the following site for downloading the codec. http://www.divx.com/divx/mac
2) Click the [Free Download] button located upper right side of the page and a window for downloading the DivX
Codec will display.
3) Select Mac OS you use and click the [Download] button. Save it on a folder you want to.
4) Run the downloaded file and the codec for playing back the movie clip will be installed.
For Mac OS X user, user Mplayer(http://mplayerosx.sourceforge.net) or VLC media player
(http://www.videolan.org/vlc/) to play back the movie clip.
* The camera driver for Windows 98/98SE consists of the following 3 files
1. SL1.inf
When i5 is connected to a PC, this file induces USB Mass Storage instgallation.
2. DSCPDR.pdr
This is I/O related file. When you read/write/copy/delete the image on the Windows Explorer, this file will activate.
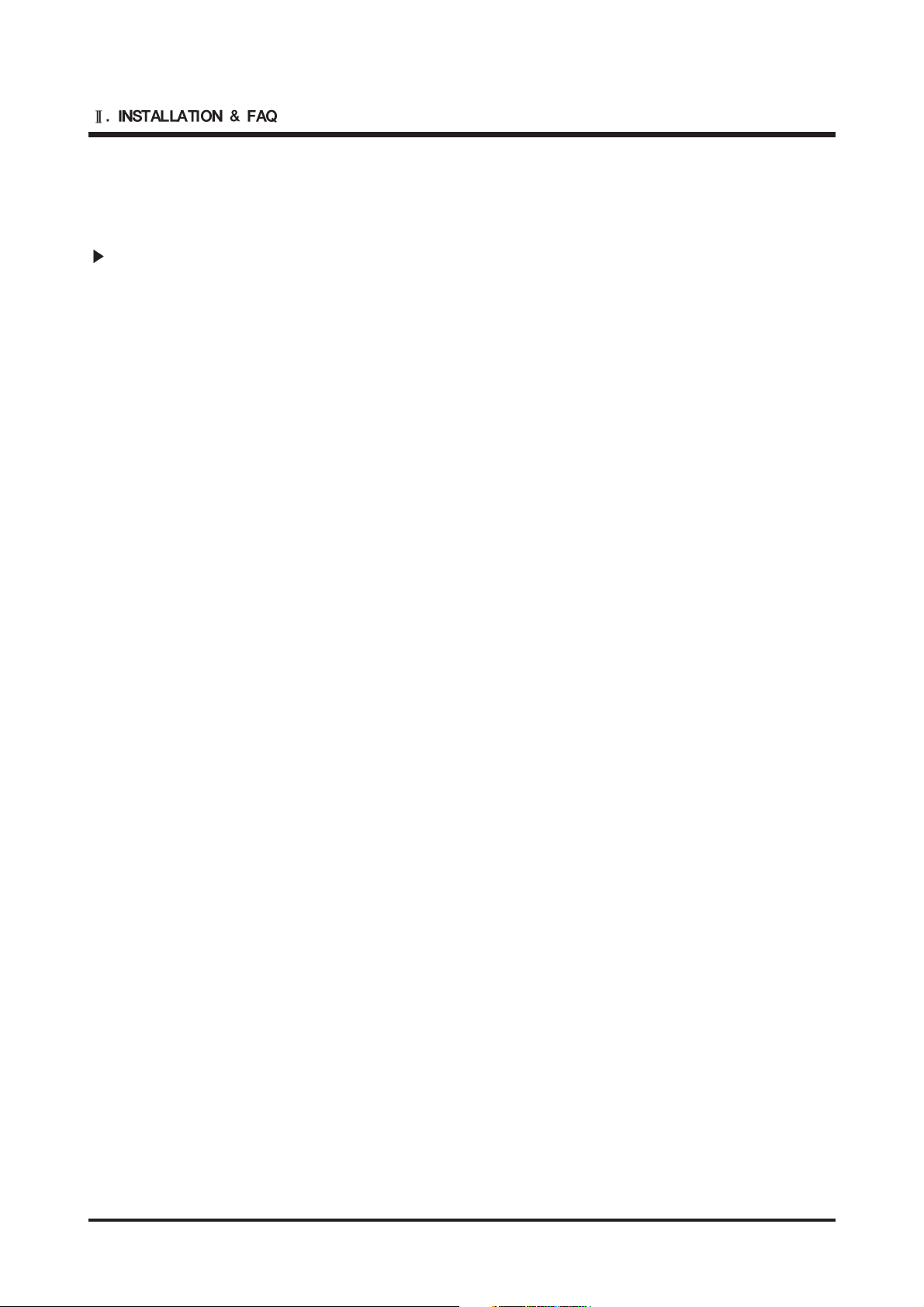
28
3. DSCSYS.sys
When a PC recognize the camera as a USB device, this file will activate.
Checking whether the USB Storage driver is installed correctly or not.
After installing the USB Mass STorage for windows 98/98SE, connect the camera and PC with supplied
USB cable and turn on the camera and PC.
The removable Disk will display.
For your information, windows ME/2000/XP user need not install the USB Mass storage Driver.
(1) The removable Disk will display.
(2) "The device is working properly" message will display on the system information window.
< Win 98/98SE >
- Disk drive : Samsung Digital Camera
- Hard disk controller : Samsung Digital Camera / USB Mass Storage Device
< Win ME >
- Disk drive : Samsung Digital Camera
- Universal Serial Bus(USB) controller : USB Mass Storage Device
- Storage device : USB disk
< Win 2K/XP >
- Disk drive : Samsung Digital Camera USB Device
- Universal Serial Bus(USB) controller : USB Mass Storage Device
- Storage volume : Normal
(3) The camera driver file has to be installed under the following folders.
< Windows 98/98SE >
SL1.inf : Windows/inf
DSCPDR.pdr : Windows/system/iosubsys
DSCSYS.sys : Windows/system32/drivers
< Windows ME / 2000 / XP >
usbstor.sys : Windows/system32/drivers
usbstor.inf : Windows/inf

29
Removing the USB Mass Storage driver for Windows 98/98SE
When you remove the USB drivr files for Windows 98/99SE manually, refer to the following steps.
1. Click the [Start] button.
2. Clik the [run] menu and type "regedit" to run the regedit program.
3. Select ""HKEY_LOCAL_MACHINE/Enum/SCSCI/SAMSUNG_DIGITAL_CAMERA_" and delete
the VID :0839, PID:1036 folders by pressing the DEL button.
4. Select "HKEY_LOCAL_MACHINE/Enum/USB" folder and delete VID_0839&PID_1036 folder by pressing
the DEL button.
5. Select "HKEY_LOCAL_MACHIN/System/CurrentControlSet/Services/Class/hdc" folder.
Select each folders related with "SL1.INF" and delete them by pressing the DEL button.
6. Delete the following files located on the marked folders.
SL1.inf : Windows/inf
DSCPDR.pdr : Windows/system/iosubsys
DSCSYS.sys : Windows/system32/drivers
If you are Windows 2000/XP user, do not delete the folders and files by using "regedit" program
Copy an image file from the camera to a PC, the file can't be copied.
During the file transmission, you operate the camera.
The icon located upper left side of the LCD monitor will blink, when a file is transferred (copy or deletion)
between the PC and the camera. Do not remove the USB cable until the icon stops blinking to remove the USB
cable in Windows 2000/ME/XP, use the [Unplug or Eject Hardware] icon on the task bar.
Don't operate the camera when the function lamp is blinking as this may cause damage to data in the
memory card.
Don't operate the camera until the camera status lamp stops blinking.
You should allow 3~4 seconds before operating the camera.
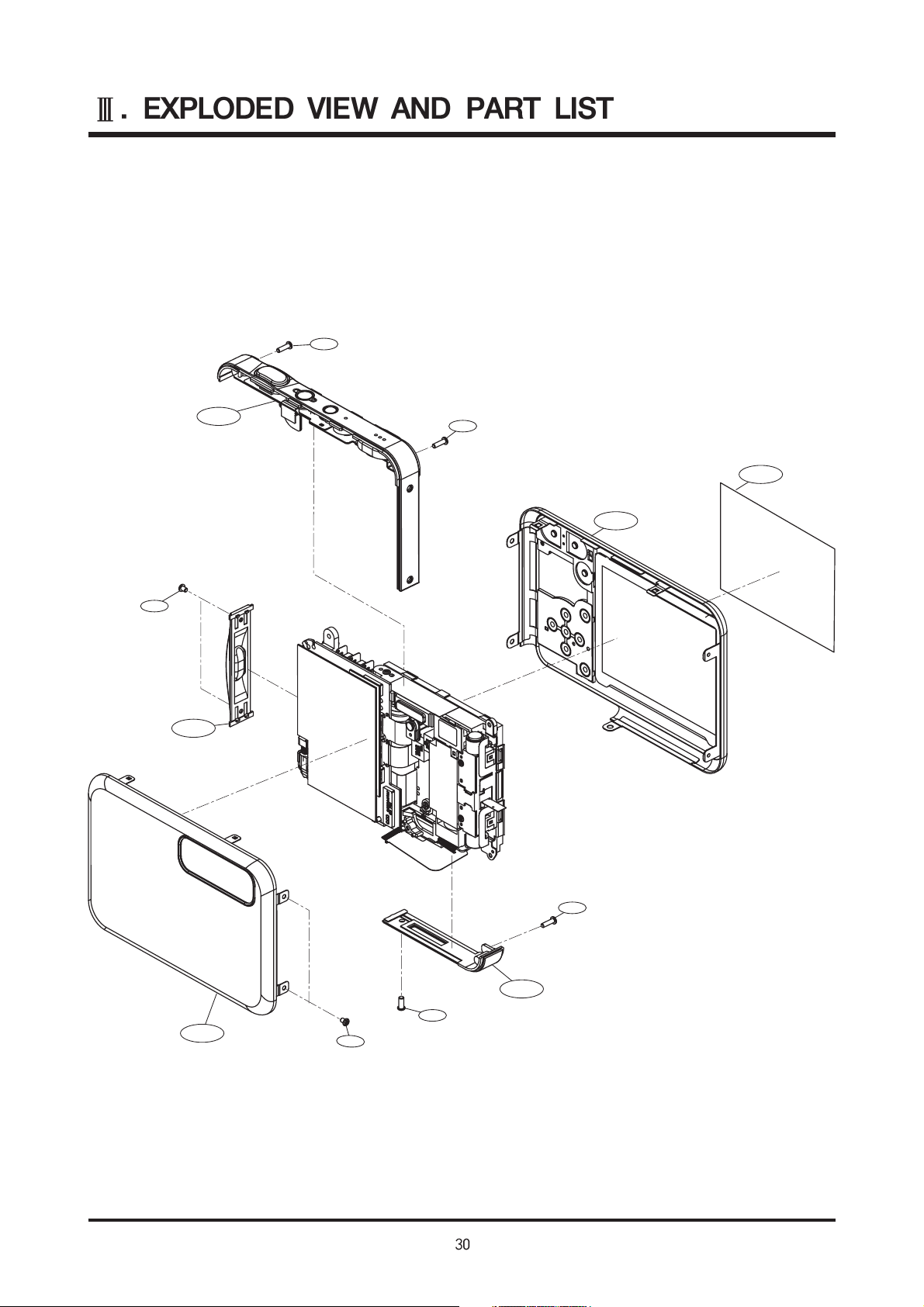
1. MAIN ASSEMBLY
1-4
1-8
1-9
1-10
1-2
6
1-
1-5
1-1
1-9
1-3
1-7
1-6
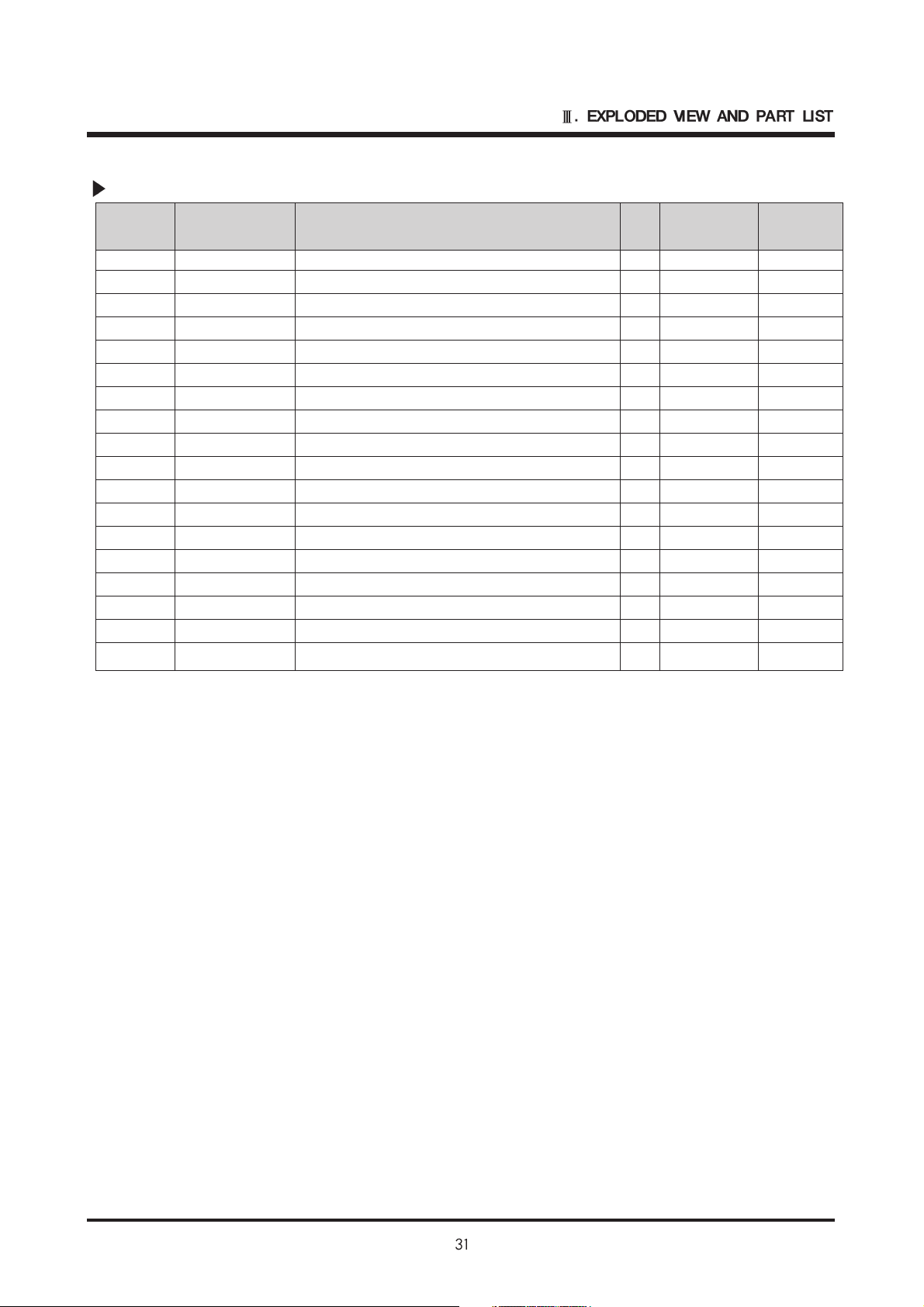
PARTS LIST
1-1 Q9007234301A FRONT ASSY-DIGIMAX i5 1 O SILVER
Q9007234401A FRONT ASSY-KENOX #1 1 O SILVER
Q9007234501A FRONT ASSY-DIGIMAX i5 1 O BLACK
Q9007234601A FRONT ASSY-KENOX #1 1 O BLACK
Q9007234701A FRONT ASSY-DIGIMAX i5 1 O RED
Q9007234801A FRONT ASSY-KENOX #1 1 O RED
1-2 Q9007234901A BACK COVER ASSY 1 O SILVER
Q9007235001A BACK COVER ASSY 1 O BLACK
Q9007235101A BACK COVER ASSY 1 O RED
1-3 Q7217352801A BOTTOM COVER 1 O
1-4 Q9761174001 SCREW 1 X
1-5 Q9007230601A STRAP COVER ASSY 1 O
1-6 Q6001017701A SCREW 4 X
1-7 Q6001014501A SCREW 1 X
1-8 Q9007235201A MIDDLE COVER ASSY-KENOX 1 O
Q9001103701A MIDDLE COVER ASSY-DIGIMAX 1 O
1-9 Q0961900301A SCREW 3 X
1-10 Q7409197501A LCD PROTECT SHEET 1 O
SUPPLUY
Fig.No Parts No. Parts Name Q’ty AVAILIABLE Remarks
PARTS
 Loading...
Loading...