Samsung DC60CPS Users Manual

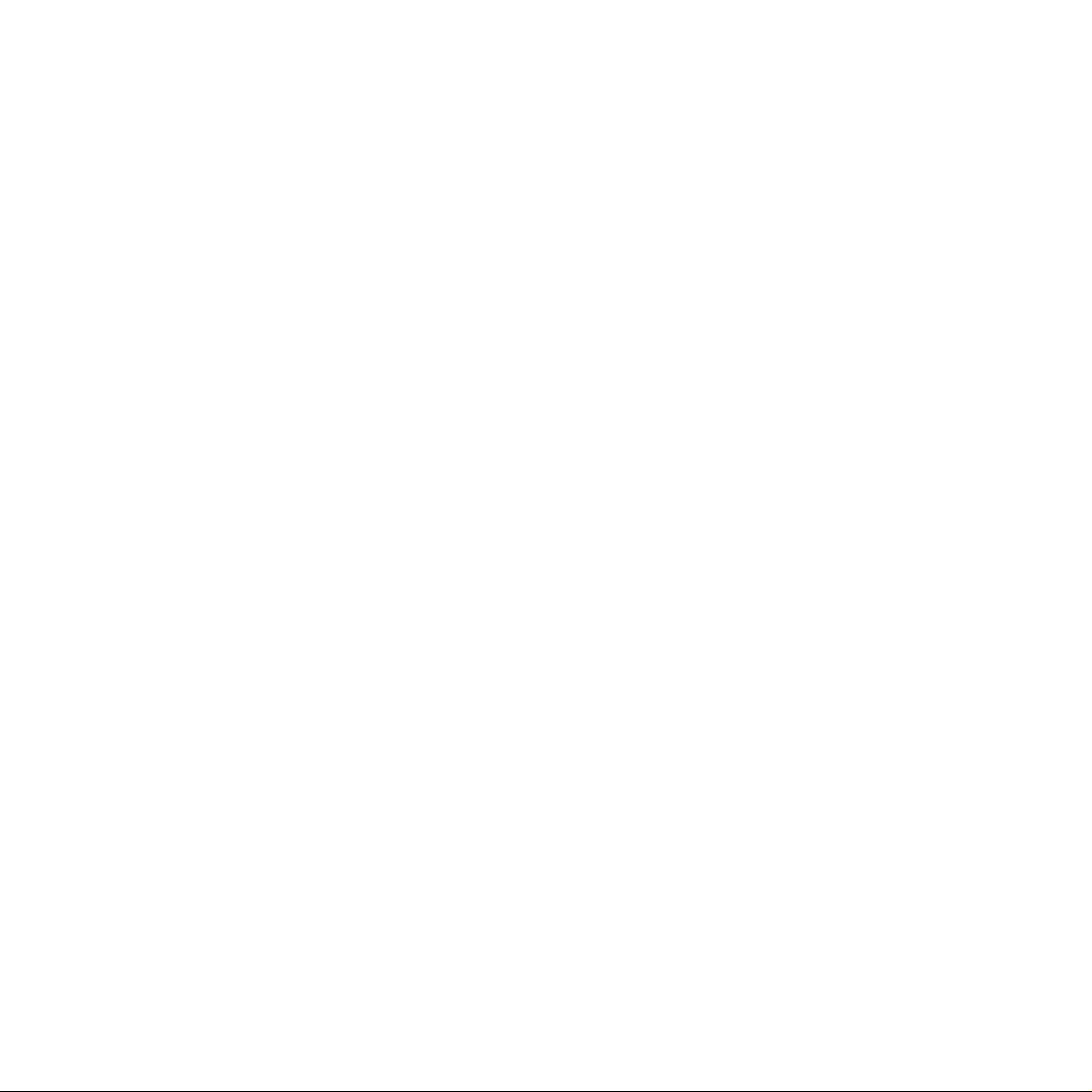
About the User’s Guide
This User’s Guide
instructions for using your printer and information for maintaining and troubleshooting the printer.
The Software User’s Guide
supplied software and using its features.
provides information you need for setting up your printer. It also provides all of the deta iled
,
which is the second section of this guide, provides information you need for installing the
This manual is provided for information purpose s only. All information included herein is subject to change without notice.
Samsung Electronics is not responsible for any changes, direct or indirect, arising from or related to use of this manual.
© 2005 Samsung Electronics Co., Ltd. All rights reserved.
• CLP-600 and CLP-600N are model names of Samsung Electronics Co., Ltd.
• SAMSUNG and Samsung logo are trademarks of Samsung Electronics co., Ltd.
• Apple, TrueType, Laser Writer, and Macintosh are Trademarks of Apple Computer, Inc.
• Microsoft, Windows, Windows 98SE, Windows Me, Windows 2000, Windows 2003, Windows NT 4.0, and Windows
XP are registered trademarks of Microsoft Corporation.
• All other brand or product names are trademarks of their respective companies or organizations.

CONTENTS
1. Introduction
Special Features ......................................... ................................................ ........................... 1.1
Printer Components ................................................................................................................ 1.2
Front View ............................................ ................................................ ........................... 1.2
Right Side View ................................................................................................. ............... 1.2
2. Setting Up Your Printer
Unpacking ............................................................................................................................. 2.1
Installing the Toner Cartridges .................................................................. ............................... 2.2
Loading Paper ............................................................................ ........................................ ... 2.4
Changing the Size of the Paper in the Tray ........................................................................... 2.5
Connecting a Printer Cable ....... ................................................ ............................................... 2.6
For Local Printing ............................................... ................................................ ............... 2.6
For Network Printing (CLP-600N only) ................................................................................. 2.7
Turning the Printer On ............................................................................................................ 2.7
Printing a Demo Page .......................................... ................................................ ................... 2.7
Changing the Display Language (CLP-600N Only) ....................................................................... 2.8
Installing the Printer Software .......................................................................................... ....... 2.8
System Requirements ............................................ ................................................ ........... 2.8
Printer Driver Features ................................................................... ................................... 2.9
3. Using the Control Panel
Understanding the Control Panel .............................................................................................. 3.1
Display (CLP-600N Only) ................................................................................................... 3.1
Buttons ........................................................................................................................... 3.2
Using Control Panel Menus
Accessing Control Panel Menus ........................................................................................... 3.2
Overview of Control Panel Menus ......................... ................................................ ............... 3.3
Information Menu .............................................. ................................................ ............... 3.3
Color Menu ................................................................................................................... ... 3.3
Printer Menu ................................................................. ................................................ ... 3.4
Setup Menu .................................................................................................. ................... 3.4
Network Menu ........................................................... ................................................ ....... 3.5
(CLP-600N Only) ........................................................................... ... 3.2
4. Using Print Materials
Choosing Paper and Other Mater i als ......................................................................................... 4.1
Sizes and Capacities .............................................. ................................................ ........... 4.1
Guidelines for Paper and Special Mater ials ........................................................................... 4.1
Loading Paper ............................................................................ ........................................ ... 4.2
Using Tray 1 ......................................................................................... ........................... 4.2
Using the Optional Tray .................................. ................................................ ................... 4.2
Using the Multi-purpose Tray ............................................................................................. 4.2
Using the Manual Feed ............................................... ................................................ ....... 4.3
Printing on Special Print Materials .......... ................................................................................... 4.4
Printing on Envelopes ........................................................................................................ 4.4
Printing on Labels .................................................................................................. ........... 4.5
Printing on Preprinted Paper ............................................................................ ................... 4.5
Printing on Card Stock or Custom-sized Materials .................................................................. 4.6
5. Basic Printing
Printing a Document ............................................................................................................... 5.1
Canceling a Print Job .............................................................................................................. 5.1
ii
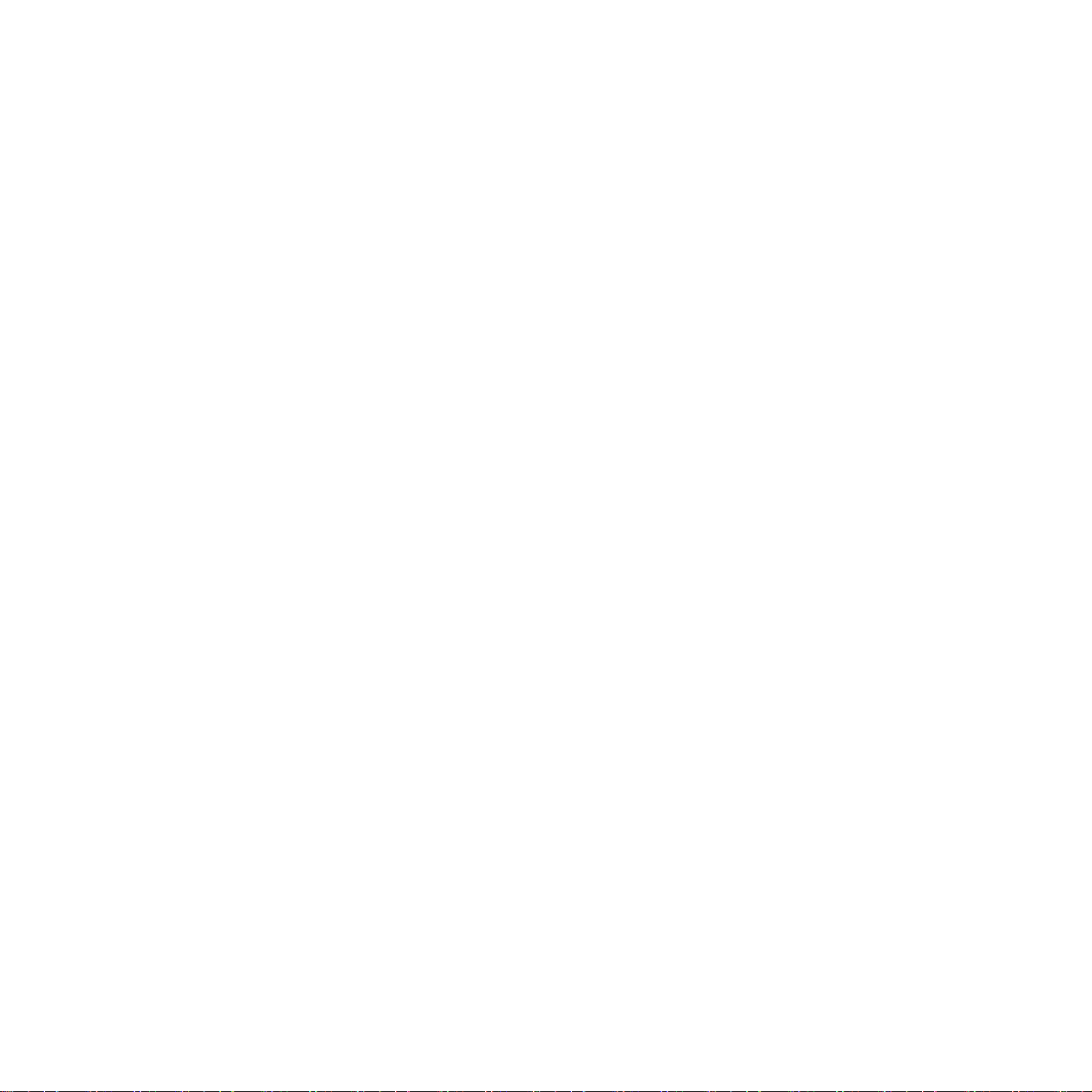
6. Maintaining Your Printer
Printing a Configuration Page (CLP- 600N Only) .......................................................................... 6.1
Replacing Supplies .............................................................................................. ................... 6.2
Managing Toner Cartridges ................................................... ................................................ ... 6.2
Toner Cartridge Storage .................................................................................................... 6.2
Toner Cartridge Life Expectancy ......................................................................................... 6.2
Redistributing Toner ........................... ................................................ ............................... 6.2
Replacing Toner Cartridges ...................................................................................................... 6.4
Replacing the Paper Transfer Belt ............................................................................................. 6.5
Replacing the Fuser Unit ......................................................................................................... 6.7
Cleaning the Printer ................................. ................................................ ............................... 6.8
Cleaning the Outside of the Printer ...................................................................................... 6.8
Cleaning the Inside of the Printer ........................................................................................ 6.8
Managing the Printer from the Website (CLP- 600N Only) ............................................................. 6.9
Setting Up E-mail Notification .......................................................................................... ... 6.9
Setting the Contact Information Tab ............................................................ ..................... 6.10
7. Solving Problems
Troubleshooting Checklist ..................... ................................................ ................................... 7.1
Solving General Printing Problems ................................................. ........................................... 7.2
Clearing Paper Jams ............................................................................................ ................... 7.4
In the Paper Feed Area ...................................................................................................... 7.4
In the Multi-purpose Tray .................................................................................................. 7.5
Inside the Printer ....................................................................................... ....................... 7.6
In the Paper Exit Area ................................................................ ....................................... 7.7
In the Optional Tray2 ......................................... ................................................ ............... 7.8
Tips for Avoiding Paper Jams ................................................................................... ......... 7.11
Solving Print Quality Problems ............................................................................................... 7.12
Understanding Display Messages ............................................................... ............................. 7.14
Common Windows Problems ......................................................................................... ......... 7.16
Common Macintosh Problems ............................................... ................................................. 7.16
Common Linux Problems ....................................................................................................... 7.16
8. Using Your Printer on a Network (CLP-600N only)
About Sharing the Printer on a Network ......................................................... ........................... 8.1
Setting Up a Network-Connected Printer ................................................................................... 8.1
Configuring Network Parameters on the C ontrol Panel ........................................................... 8.1
9. Installing Printer Options
Precautions When Installing Printer Options ............................................................................... 9.1
Installing an Optional Paper Tray ........... ................................................ ................................... 9.1
Installing a Network Interface Car d (CLP-600N Only) .................................................................. 9.2
10. Specifications
Printer Specifications ............................................................................................................ 10.1
Paper Specifications ............................................................................................ ................. 10.1
Overview ....................................................................................................................... 10.1
Supported Sizes of Paper ................................................................................................. 10.2
Guidelines for Using Paper ............................................................................................... 10.2
Paper Specifications ....................................................................................... ................. 10.3
Paper Output Capacity ....................................................... ............................................. 10.3
Paper Input Capacity .............................................................................. ......................... 10.3
Printer and Paper Storage Environm ent ............................................................................. 10.3
Envelopes ...................................................................................................................... 10.4
Labels ........................................................................................................................... 10.4
iii
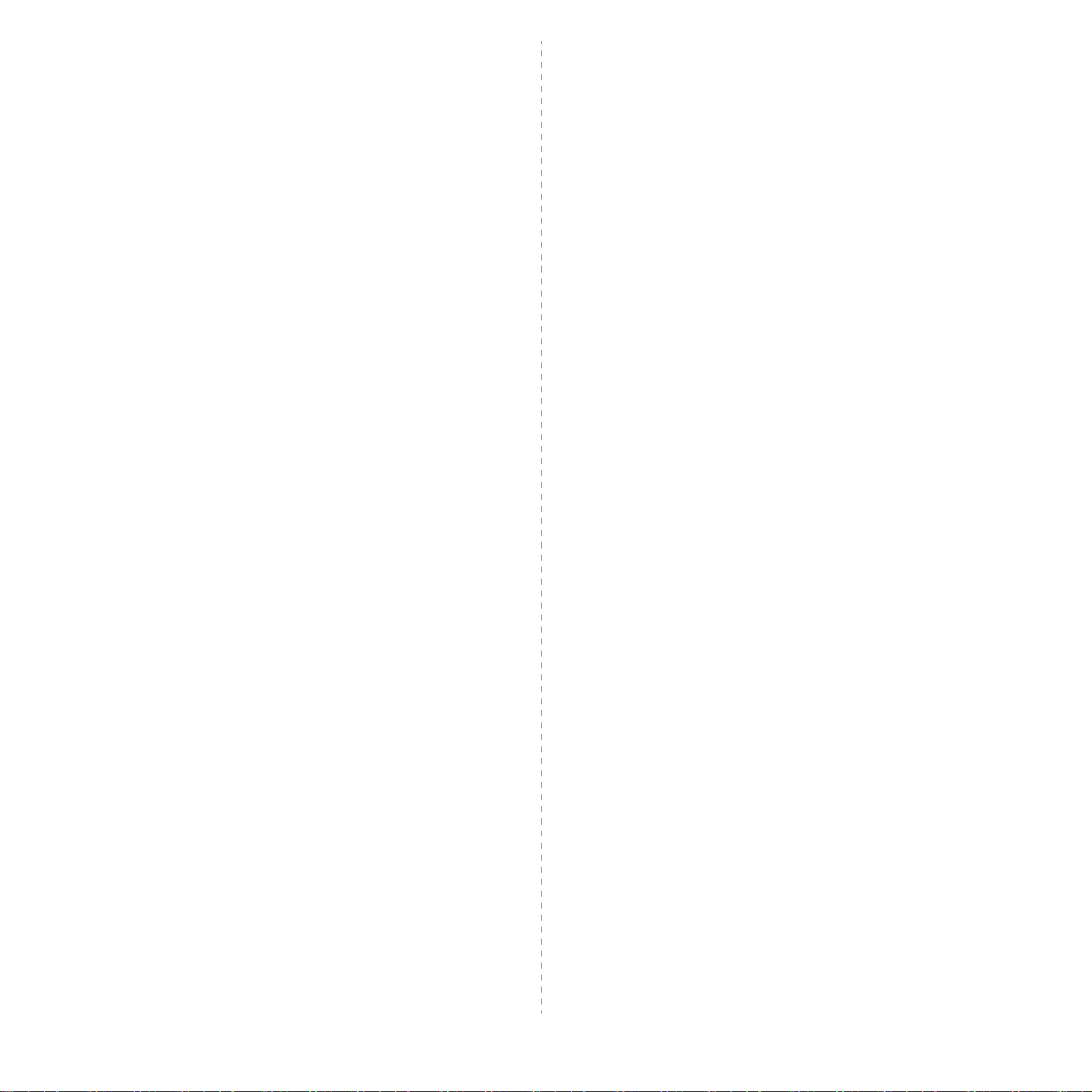
Important Precautions and Safety
Information
When using this machine, these basic safety precautions
should always be followed to reduce risk of fire, electric
shock, and injury to people:
1
Read and understand all instructions.
2
Use common sense whenever operating electrical
appliances.
3
Follow all warnings and instructions marked on the
machine and in the literature accompanying the
machine.
4
If an operating instruction appears to conflict with
safety information, heed the safety information. You
may have misunderstood the operating instruction.
If you cannot resolve the conflict, contact your sales
or service representative for assistance.
5
Unplug the machine from the AC wall socket before
cleaning. Do not use liquid or aerosol cleaners. Use
only a damp cloth for cleaning.
6
Do not place the machine on an unstable cart, stand
or table. It may fall, causing serious damage.
7
Your machine should never be placed on, near or
over a radiator, heater, air conditioner or ventilation
duct.
8
Do not allow anything to rest on the power cable. Do
not locate your machine where the cords will be
abused by persons walking on them.
9
Do not overload wall outlets and extension cords.
This can diminish performance, and may result in
the risk of fire or electric shock.
shock. Never spill liquid of any kind onto or into the
machine.
12
To reduce the risk of electric shock, do not
disassemble the machine. Take it to a qualified
service technician when repair work is required.
Opening or removing covers may expose you to
dangerous voltages or other risks. Incorrect
reassembly could cause electric shock when the unit
is subsequently used.
13
Unplug the machine from the PC and AC wall outlet,
and refer servicing to qualified service personne l
under the following conditions:
• When any part of the power cord, plug, or
connecting cable is damaged or frayed.
• If liquid has been spilled into the machine .
• If the machine has been exposed to rain or water.
• If the machine does not operate properly after
instructions have been followed.
• If the machine has been dropped, or the cabinet
appears damaged.
• If the machine exhibits a sudden and distinct
change in performance.
14
Adjust only those controls covered by the operating
instructions. Improper adjustment of other controls
may result in damage, and may require extensive
work by a qualified service technician to restore the
machine to normal operation.
15
Avoid using this machine during a lightning storm.
There may be a remote risk of electric shock from
lightning. If possible, unplug the AC power for the
duration of the lightning storm.
16
If you continuously print multiple pages, the surface
of the output tray may become hot. Be careful not to
touch the surface, and keep children away from the
surface.
10
Do not allow pets to chew on the AC power or PC
interface cords.
11
Never push objects of any kind into the machine
through case or cabinet openings. They may touch
dangerous voltage points, creating a risk of fire or
iv
17
SAVE THESE INSTRUCTIONS.
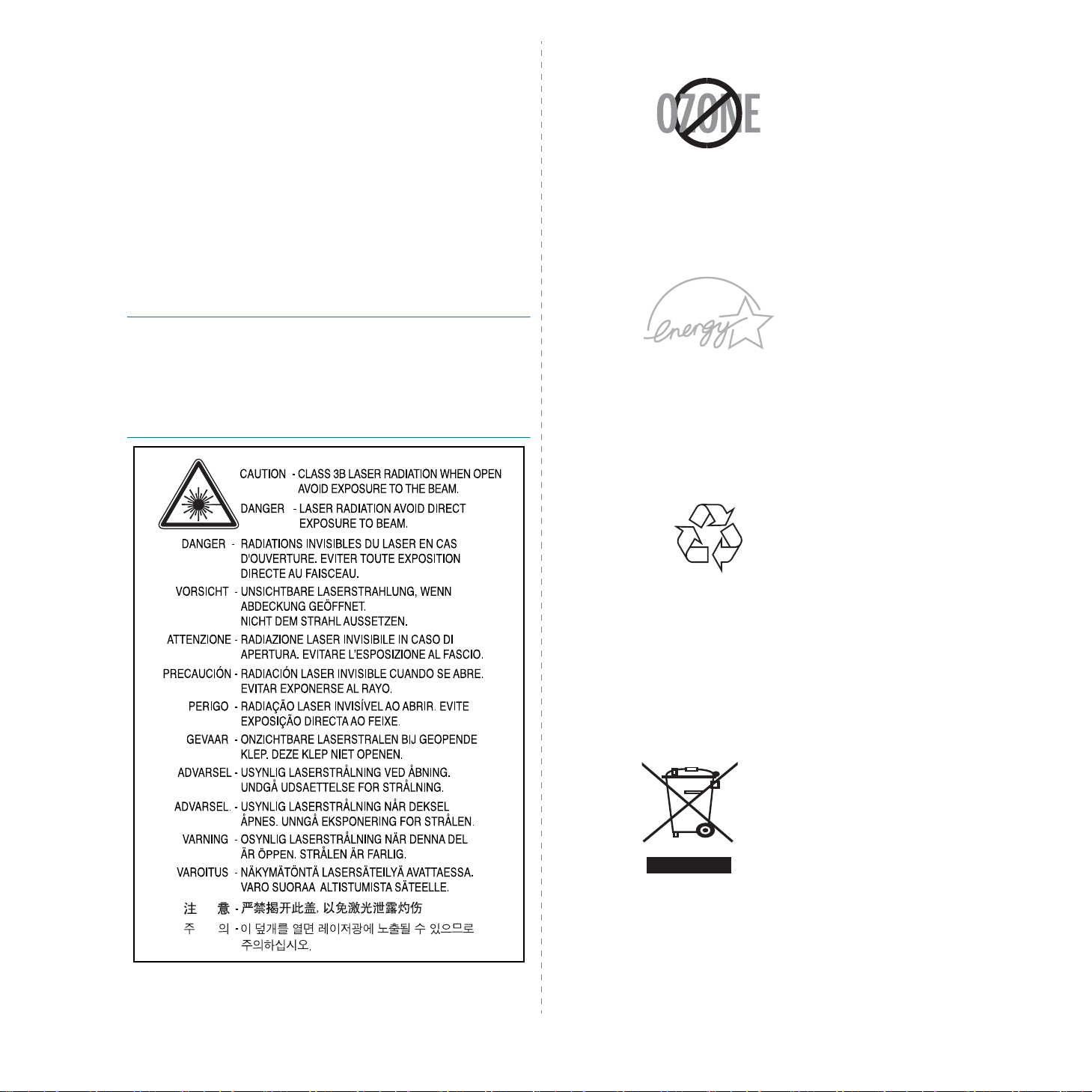
Environmental and Safety
Consideration
Laser Safety Statement
The printer is certified in the U.S. to conform to the
requirements of DHHS 21 CFR, chapter 1 Subchapter J for Class
I(1) laser products, and elsewhere, is certified as a Class I laser
product conforming to the requirements of IEC 825.
Class I laser products are not considered to be hazardous. The
laser system and printer are designed so there is never any
human access to laser radiation above a Class I level during
normal operation, user maintenance, or prescribed service
condition.
WARNING
Never operate or service the printer with the protective cover
removed from Laser/Scanner assembly. The reflected beam,
although invisible, can damage your eyes.
When using this product, these basic safety precautions should
always be followed to reduce risk of fire, ele ctric shock, and
injury to persons:
Ozone Safety
During normal operation, this machine
produces ozone. The ozone produced
does not present a hazard to the
operator. However, it is advisable that
the machine be operated in a well
ventilated area.
If you need additional information about
ozone, please contact your nearest
Samsung dealer.
Power Saver
This printer contains advanced energy
conservation technology that reduces
power consumption when it is not in
active use.
When the printer does not receive data
for an extended period of time, power
consumption is automatically lowered.
The energy star emblem does not
represent EPA endorsement of any
product or service.
Recycling
Please recycle or dispose of packaging
materials for this product in an
environmentally responsible manner.
Correct Disposal of This Product
(Waste Electrical & Electronic
Equipment)
(Applicable in the European Union and other
European countries with separate collection
systems)
This marking shown on the product or its
literature, indicates that it should not be
disposed with other household wastes at the
end of its working life. To prevent possible
harm to the environment or human health
from uncontrolled waste disposal, please
separate this from other types of wastes and
recycle it responsibly to promote the
sustainable reuse of material resources.
Household users should contact either the retailer where they
purchased this product, or their local government office, for
details of where and how they can take this item for
environmentally safe recycling.
v

Business users should contact their supplier and check the
terms and conditions of the purchase contract. This product
should not be mixed with other commercial wastes for disposal.
Radio Frequency Emissions
FCC Regulations
This device complies with Part 15 of the FCC Rules. Operation
is subject to the following two conditions:
• This device may not cause harmful interference, and
• This device must accept an y interference re ceived, including
interference that may cause undesired operation.
This device has been tested and found to comply with the limits
for a Class B digital device, pursuant to Part 15 of the FCC rules.
These limits are designed to provide reasonable protection
against harmful interference in a residential installation. This
equipment generates, uses and can radiate radio frequency
energy and, if not installed and used in accordance with the
instructions, may cause harmful interference to radio
communications. However, there is no guarantee that
interference will not occur in a particular installation. If this
equipment does cause harmful interference to radio or
television reception, which can be determined by turning the
equipment off and on, the user is encouraged to try to correct
the interference by one or more of the following measures:
1. Reorient or relocate the receiving antenna.
2. Increase the separation between the equipment and
receiver.
3. Connect the equipment into an outlet on a circuit different
from that to which the receiver is connected.
4. Consult the dealer or an experienced radio/TV technician for
help.
CAUTION
by the manufacturer responsible for compliance could void the
user’s authority to operate the equipment.
Canadian Radio Interference Regulations
This digital apparatus does not exceed the Class B limits for
radio noise emissions from digital apparatus as set out in the
interference-causing equipment standard entitled “Digital
Apparatus”, ICES-003 of the Industry and Science Canada.
Cet appareil numérique respecte les limites de bruits
radioélectriques applicables aux appareils numériques de
Classe B prescrites dans la norme sur le matériel brouilleur:
“Appareils Num ériques”, ICES-003 édictée par l’Industrie et
Sciences Canada.
United States of America
: Changes or modifications not expressly approved
Federal Communications Commission (FCC)
Intentional emitter per FCC Part 15
Low power, Radio LAN type devices (radio frequency (RF)
wireless communication devices), operating in the 2.4 GHz
Band, may be present (embedded) in y our printer system. This
section is only applicable if these devices are present. R efer to
the system label to verify the presence of wireless devices.
Wireless devices that may be in your system are only qualified
for use in the United States of America if an FCC ID number is
on the system label.
The FCC has set a general guideline of 20 cm (8 inches)
separation between the device and the body, for use of a
wireless device near the body (this does not include
extremities). This device should be used more than 20 cm (8
inches) from the body when wireless devices are on. The power
output of the wireless device (or devices), which may be
embedded in your printer, is well below the RF exposure lim its
as set by the FCC.
This transmitter must not be collocated or operation in
conjunction with any other antenna or transmitter.
Operation of this device is subject to the following two
conditions:(1) This device may not cause harmful interference,
and(2) this device must accept any interference received,
including interference that may cause undesired operation of
the device.
Wireless devices are not user serviceable. Do not
modify them in any way. Modification to a
wireless device will void the authorization to use
it. Contact manufacturer for service.
FCC Statement for Wireless LAN use:
“While installing and operating this transmitter
and antenna combination the radio frequency
exposure limit of 1mW/cm2 may be exceeded at
distances close to the antenna installed.
Therefore, the user must maintain a minimum
distance of 20cm from the antenna at all times.
This device can not be colocated with another
transmitter and transmitting antenna.”
Declaration of Conformity (European Countries)
Approvals and Certifications
The CE marking applied to this product
symbolises Samsung Electronics Co., Ltd.
Declaration of Conformity with the
following applicable 93/68/EEC Directives
of the European Union as of the dates
indicated:
vi
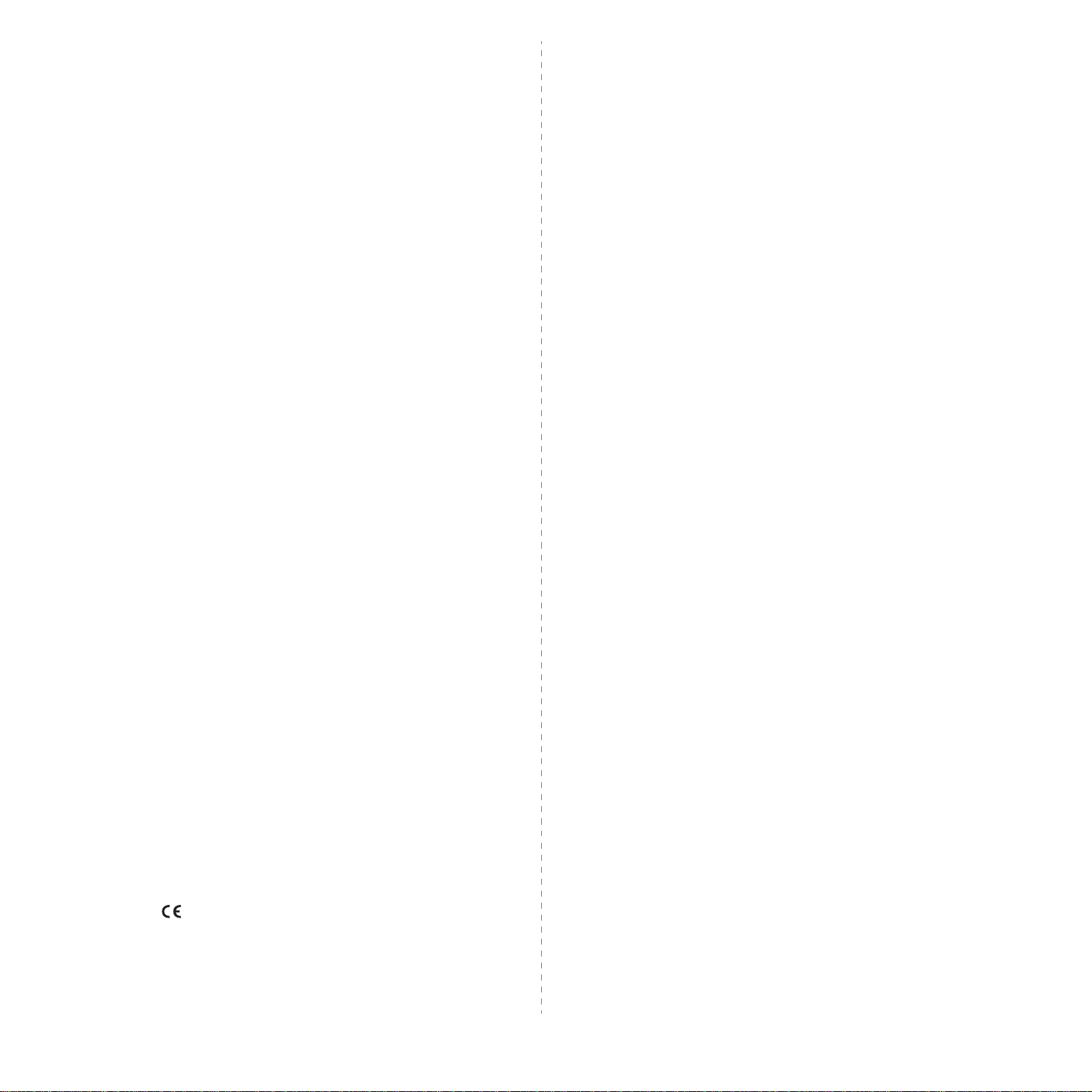
January 1, 1995: Council Directive 73/23/EEC Approximation of
the laws of the member states related to low voltage
equipment.
January 1, 1996: Council Directive 89/336/EEC (92/31/EEC),
approximation of the laws of the Member States related to
electromagnetic compatibility.
March 9, 1999: Council Directive 1999/5/EC on radio
equipment and telecommunications terminal equipment and
the mutual recognition of their conformity.
A full declaration, defining the relevant Directives and
referenced standards can be obtained from your Samsung
Electronics Co., Ltd. representative.
EC Certification
European States qualified under wireless approvals:
EU
Austria, Belgium, Denmark, Finland, France
(with frequency restrictions), Germany,
Greece, Ireland, Italy, Luxembourg, The
Netherlands, Portugal, Spain, Sweden and the
United
Accept EU
European States with restrictions on use:
EU
Iceland, Liechtenstein, Norway and Switzerland
In France, the frequency range is restricted to
2446.5-2483.5 MHz for devices above 10 mW
transmitting power such as wireless
Certification to 1999/5/EC Radio Equipment &
Telecommunications Terminal Equipment Dire ctive
(FAX)
This Samsung product has been self-certified by Samsung for
pan-European single terminal connection to the analogue public
switched telephone network (PSTN) in accordance with
Directive 1999/5/EC. The product has been designed to work
with the national PSTNs and compatible PBXs of the European
countries:
In the event of problems, you should contact the Euro QA Lab
of Samsung Electronics Co., Ltd. in the first instance.
The product has been tested against TBR21 and/or TBR 38. To
assist in the use and application of terminal equipment which
complies with this standard, the European Telecommunication
Standards Institute (ETSI) has issued an advisory document
(EG 201 121) which contains notes and additional requirements
to ensure network compatibility of TBR21 terminals. The
product has been designed against, and is fully compliant with,
all of the relevant advisory notes contained in this document.
European Radio Approval Information (for products
fitted with EU-approved radio devices)
This Product is a printer; low power, Radio LAN type devices
(radio frequency (RF) wireless communication devices),
operating in the 2.4 GHz band, may be present (embedde d) in
your printer system which is intended for home or office use.
This section is only applicable if these devices are present.
Refer to the system label to verify the presen ce of wireless
devices.
Wireless devices that may be in your system are only qualified
for use in the European Union or associated areas if a CE mark
with a Notified Body Registration Number and the Alert
Symbol is on the system label.
The power output of the wireless device or devices that may be
embedded in you printer is well below the RF expo sure limits as
set by the European Commission through the R&TTE directiv e.
Accept EU
No limitations at this time.
Regulatory Compliance Statements
Wireless Guidance
Low power, Radio LAN type devices (radio frequency (RF)
wireless communication devices), operating in the 2.4 GHz
Band, may be present (embedded) in your printer system. The
following section is a general overview of considerations while
operating a wireless device.
Additional limitations, cautions, and concerns for specific
countries are listed in the specific country sections (or country
group sections). The wireless devices in your system are only
qualified for use in the countries identified by the Radio
Approval Marks on the system rating label. If the country you
will be using the wireless device in, is not listed, please contact
your local Radio Approval agency for requirements. Wireless
devices are closely regulated and use may not be allowed .
The power output of the wireless device or devices that may be
embedded in your printer is well below the RF exposure limits
as known at this time. Because the wireless devices (which may
be embedded into your printer) emit less energy than is allowed
in radio frequency safety standards and recommendations,
manufacturer believes these devices are safe for use.
Regardless of the power levels, ca re should be taken to
minimize human contact during normal operation.
As a general guideline, a separation of 20 cm ( 8 inches)
between the wireless device and the body, for use of a wireless
device near the body (this does not include extremities) is
typical. This device should be used more than 20 cm (8 inches)
from the body when wireless devices are on and transmitting.
This transmitter must not be collocated or operation in
conjunction with any other antenna or transmitter.
Some circumstances require restrictions on wireless devices.
Examples of common restrictions are listed below:
vii
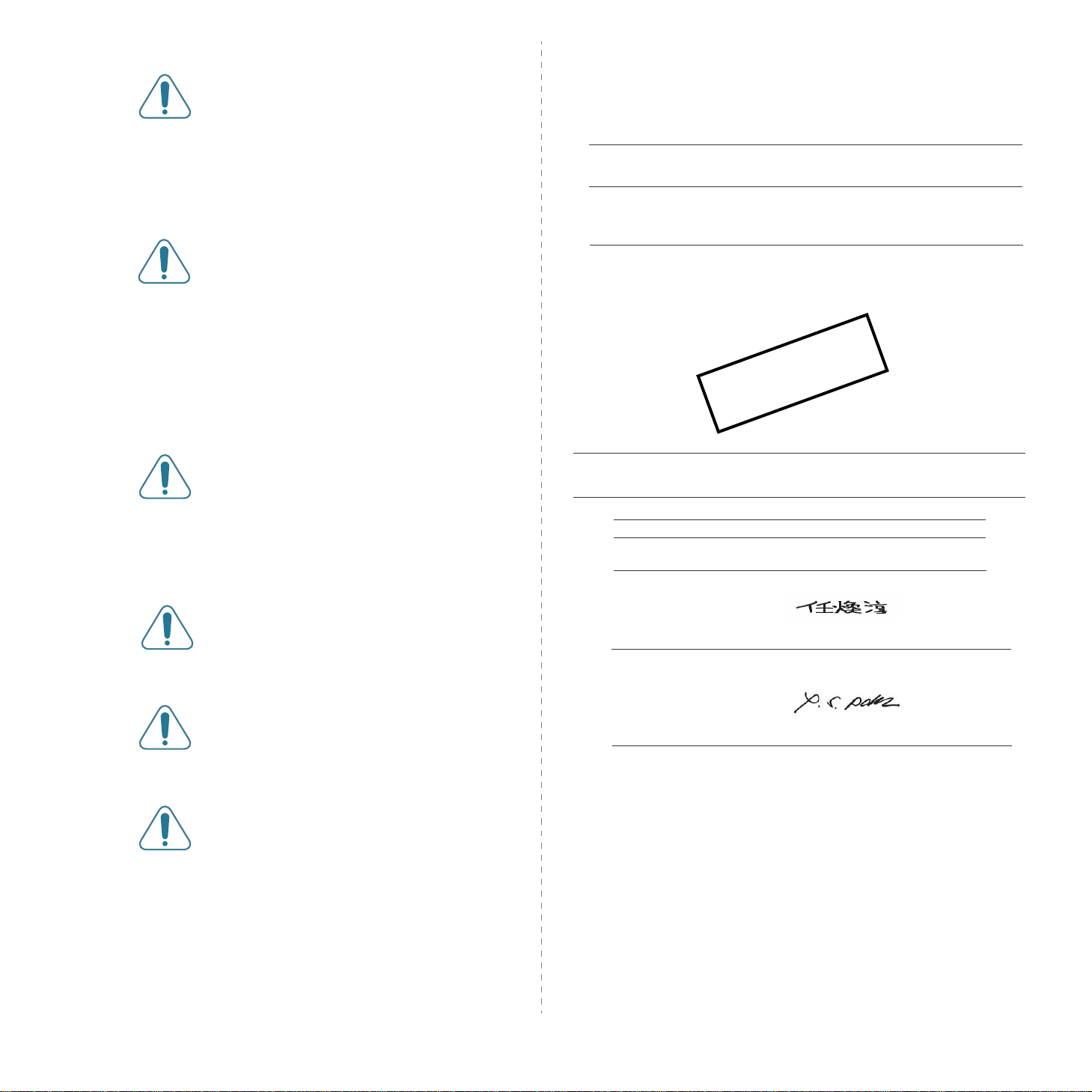
Radio frequency wireless communication can
interfere with equipment on commercial aircraft.
Current aviation regulations require w ireless
devices to be turned off while traveling in an
airplane. 802.11B (also known as wireless
Ethernet) and Bluetooth communication devices
are examples of devices that provide wireless
communication.
In environments where the risk of interference to
other devices or services is harmful or perceived
as harmful, the option to use a wireless device
may be restricted or eliminated. Airports,
Hospitals, and Oxygen or flammable gas laden
atmospheres are limited examples where use of
wireless devices may be restricted or eliminated.
When in environments where you are uncertain
of the sanction to use wireless devices, ask the
applicable authority for authorization prior to use
or turning on the wireless device.
Every country has different restrictions on the
use of wireless devices. Since your system is
equipped with a wireless device, when traveling
between countries with your system, check with
the local Radio Approval authorities prior to any
move or trip for any restrictions on the use of a
wireless device in the destination country.
If your system came equipped with an internal
embedded wireless device, do not operate the
wireless device unless all covers and shields are
in place and the system is fully assembled.
Wireless devices are not user serviceable. Do not
modify them in any way. Modification to a
wireless device will void the authorization to use
it. Please contact manufacturer for service.
EU Declaration of Conformity (LVD,EMC)
For the follow in g prod uct :
Color Laser Beam Printer
(Product na m e)
CLP-510, CLP-510N
(Model N um b er)
Manufactured at :
Samsung Electronics Co.,Ltd. #259, Gongdan-Dong, Gumi-City, Gyungb uk, KOREA. 730-030
(factory name, address)
W e hereby declare, that all m ajor safety requirem ents, concerning to CE M arking
Directive[93/ 68/ EEC] and Low Voltage Directive [73/ 23/ EEC], ElectroMagnetic
Compatibility [89/ 336/ EEC], amendm ents [92/ 31/ EEC] are fulfilled, as laid out in the
guideline set down by the member states of the EEC Comm ission.
This d ecla ratio n is valid fo r all sam p les tha t are part of thi s decla rat ion , whi ch are
manufactured according to the production charts appendix.
The standards relevant for the evaluation of safety & EMC requirements are as
follow s :
1. Certificate o f con form ity / Tes t repo rt issu ed b y :
2. Tech nical d ocum entation kept at :
w hich w ill be ma de availab le upon req ues t.
LVD : EN 60950:1992+A1+A2+A3+A4+A11, EN 60825-1:1994+A1
EMC : EN55022:1998incA1:2000, EN61000-3-2:2000,EN61000:3-3:1995incA1:2001
EN55024:1998incA1:2001, AS/NZS3548:1995,EN61000:4-2:1995, EN61000:4-1996,
EN61000:4-4:1995, EN61000:4-5:1995 EN61000:4-6:1996, EN61000:4-11:199
LVD : TUV R h e inland
EMC : SAMSUNG Electronics EURO Q.A. Lab. in the U.K
Samsung Electronics Co.,Ltd
(Manufacturer)
Samsung Electronics Co.,Ltd.
#259,Gongdan-Dong,Gum i-City
Gyungbuk, Korea 730-030
2004-9-17
(place and date of issue) (name and signature of authorized person)
(Representative in the EU)
Samsung Electronics Euro QA Lab.
Blackbushe Business Park, Saxony Way
Yateley, Hampshire , GU46 6GG, UK
2004-9-17
(place and date of issue) (name and signature of a uth oriz ed person)
T
e
o
p
m
.
W h an -Soo n Y im / Se nio r Ma na ge r
Yong-Sang Park / Manager
y
r
a
r
.
4
Only use drivers approved for the country in
which the device will be used. See the
manufacturer System Restoration Kit, or contact
manufacturer Technical Support for additional
information.
viii
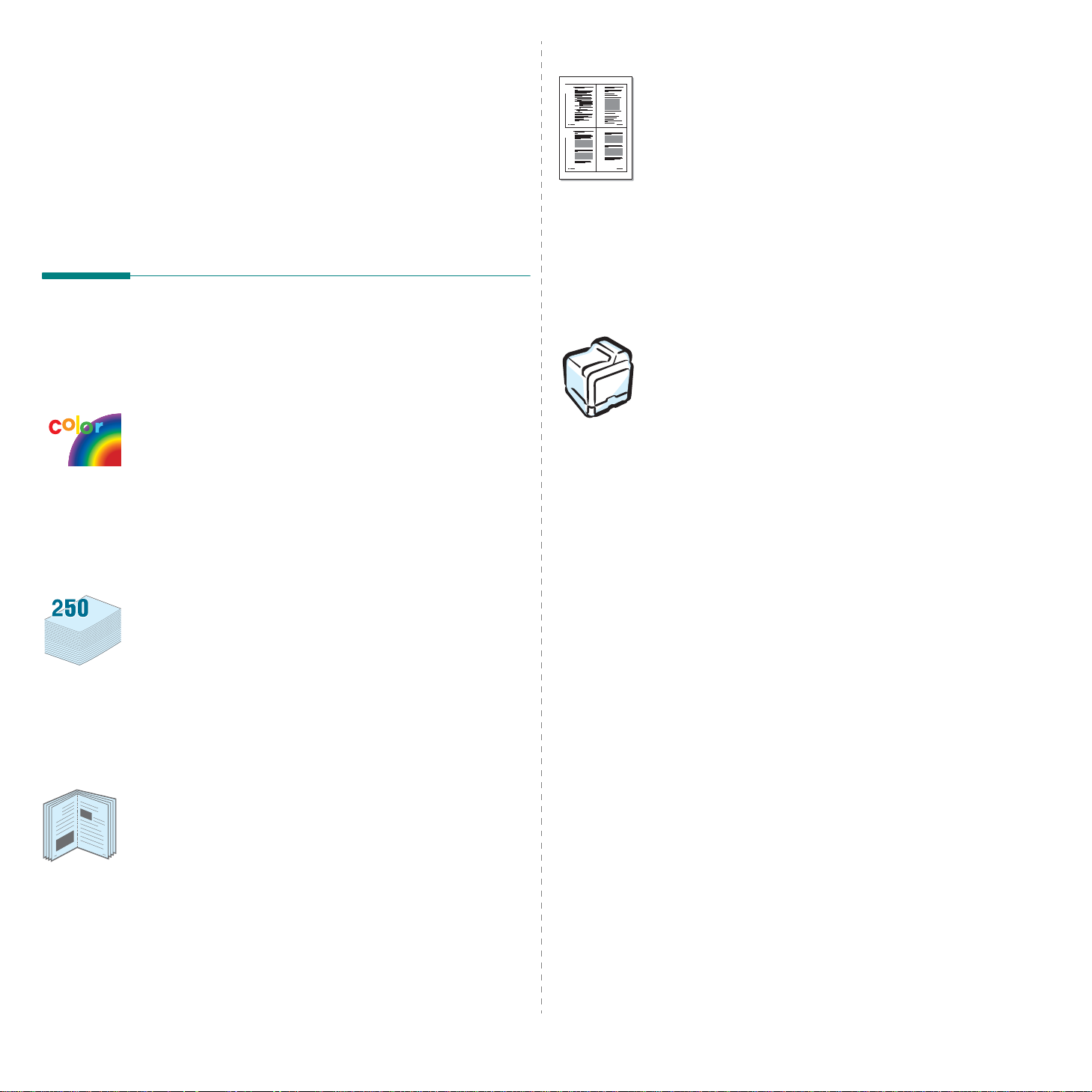
Save time and money
1 Introduction
Congratulations on the purchase of your printer!
This chapter includes:
• Special Features
• Printer Components
Special Features
Your new printer is equipped with sev er al special features that
improve the print quality. You can:
Print in color with excellent quality and speed
• You can print in a full range of colors using cyan, magenta,
yellow, and black.
• You can print up to 2400 x 600 dpi (effective output). For
details, see the
• Your printer prints A4-sized pa per at 20 ppm and letter- sized
paper at 21 ppm (pages per minute).
Use multiple types of media easily
•The
Standard 250-sheet input tray
500-sheet input tray
paper.
Multi-purpose Tray
•The
labels, custom-sized materials, postcards, and heavy paper.
Multi-purpose Tray
The
plain paper.
Software User’s Guide
(Tray 2) supports A4/letter-sized
supports letterhead, envelopes,
also supports up to 100 sheets of
.
(T ray 1) and
optional
1 2
3 4
• You can print on both sides of the paper to save paper
double-sided printing
(
User’s Guide
• You can print multiple page s on a single sheet of paper to
save paper.
• You can use preprinted forms and letterhead. F or details, see
Software User’s Guide
the
• This printer automatically
substantially reducing power consumption when not
printing.
.
). For details, see the
.
conserves electricity
Software
by
Print in various environments
You can print in
. Windows NT 4.0 is only supported on the CLP-600N.
XP
• Your printer is compatibl e with
Linux OS
• Your printer comes with a
• The CLP-600N comes with a built-in
10/100 Base TX. The CLP-600 does not support a network
interface.
To use the CLP-600N in both wired and wireless network
environments, you can install an optional wired/wireless
network interface card. Contact your Samsung dealer or the
retailer where you bought your printer. We strongly
recommend that the card be installed by a trained service
professional.
Windows 98SE/Me/NT 4.0/2000/2003/
Macintosh
.
USB
interface.
and
various
Network interface
,
Create professional documents
•Print
9
8
•Print
•Print
Watermarks
a watermark, such as the word “Confidential.” For details,
see the
document to create a book. Once printed, all you have to do
is fold and staple the pages. For details, see the
User’s Guide
document can be magnified and printed across several
sheets of paper and taped together to form a poster. For
details, see the
Software User’s Guide
Booklets
Posters
. You can custom ize your documents with
.
. This feature enables you to easily print a
Software
.
. The text and pictures of each page of your
Software User’s Guide
.
1.
1
Introduction
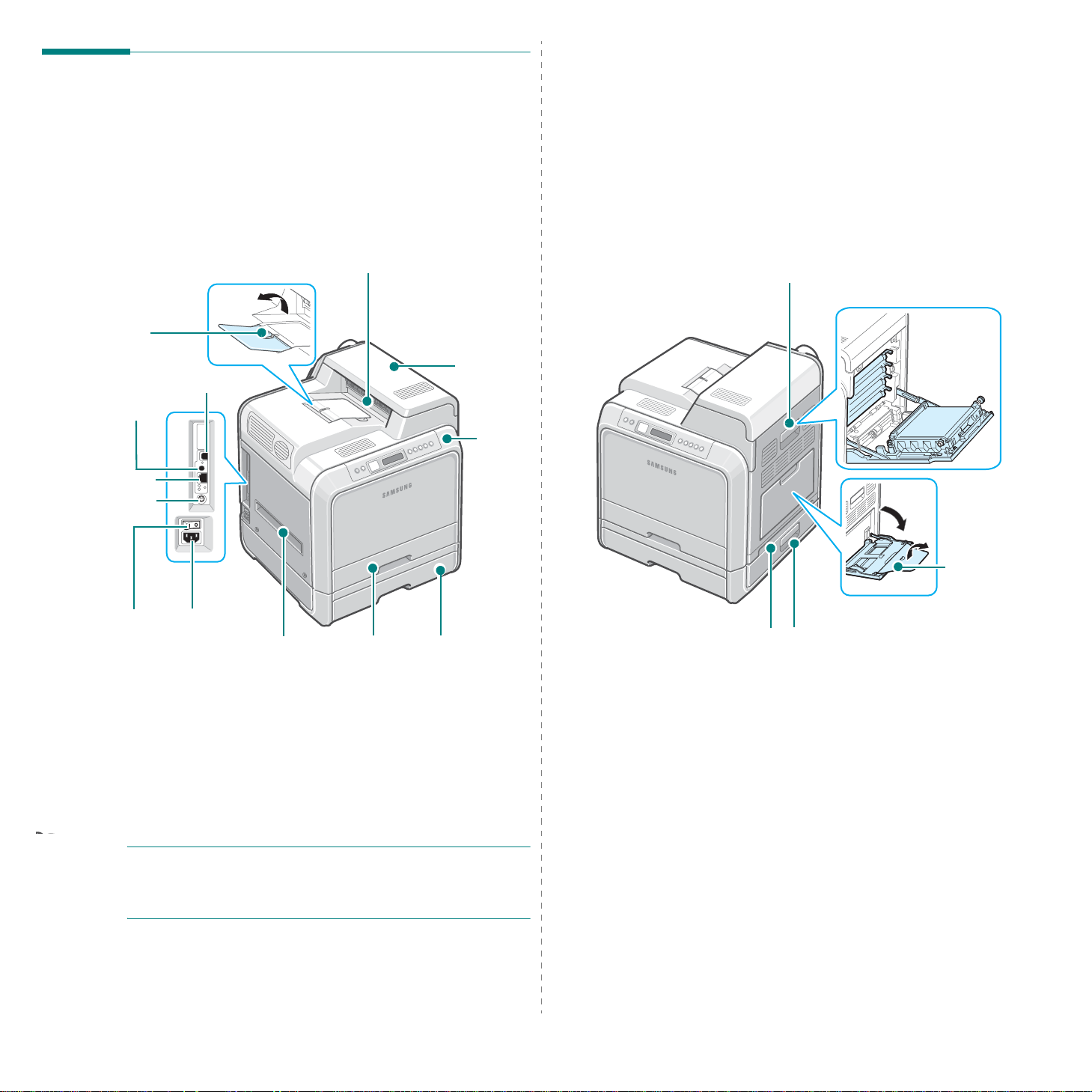
Printer Components
These are the main components of your printer. Note that all
illustrations on this User’s Guide are from the C L P-600N and
that some parts may be different from your printer.
Front View
Output Support
Wireless Network
Antenna
Network Port
Tray 2 Cable
Connector
Power Switch
**
USB Port
*
Power
Receptacle
Handle
(Use to lift
the printer.)
Paper Output
Tray
Tray 1
(250-sheet
paper feeder)
Top Cover
(Open to clear
paper jams.)
Control
Panel
(See 3.1.)
Optional Tray 2
(500-sheet paper
feeder)
Right Side View
Access Door
(Open fully to access the
toner cartridges and paper
transfer belt (PTB).)
(Use to lift the printer.)
Handle
Optional Tray 2 Jam Cover
(Open to clear jams from the
optional Tray 2.)
Multi-purpose
Tray
(Open to load
special print
materials.)
* Only the CLP-600N comes with a network port.
** This wireless network antenna is only available when you have purchased
and installed a wired/wireless network card separately in the CLP-600N.
NOTE:
print a large number of pages at once. Please make sure that
The surface of the output tray may become hot if you
you don’t touch the surface, and prevent children from
approaching it.
Introduction
1.
2
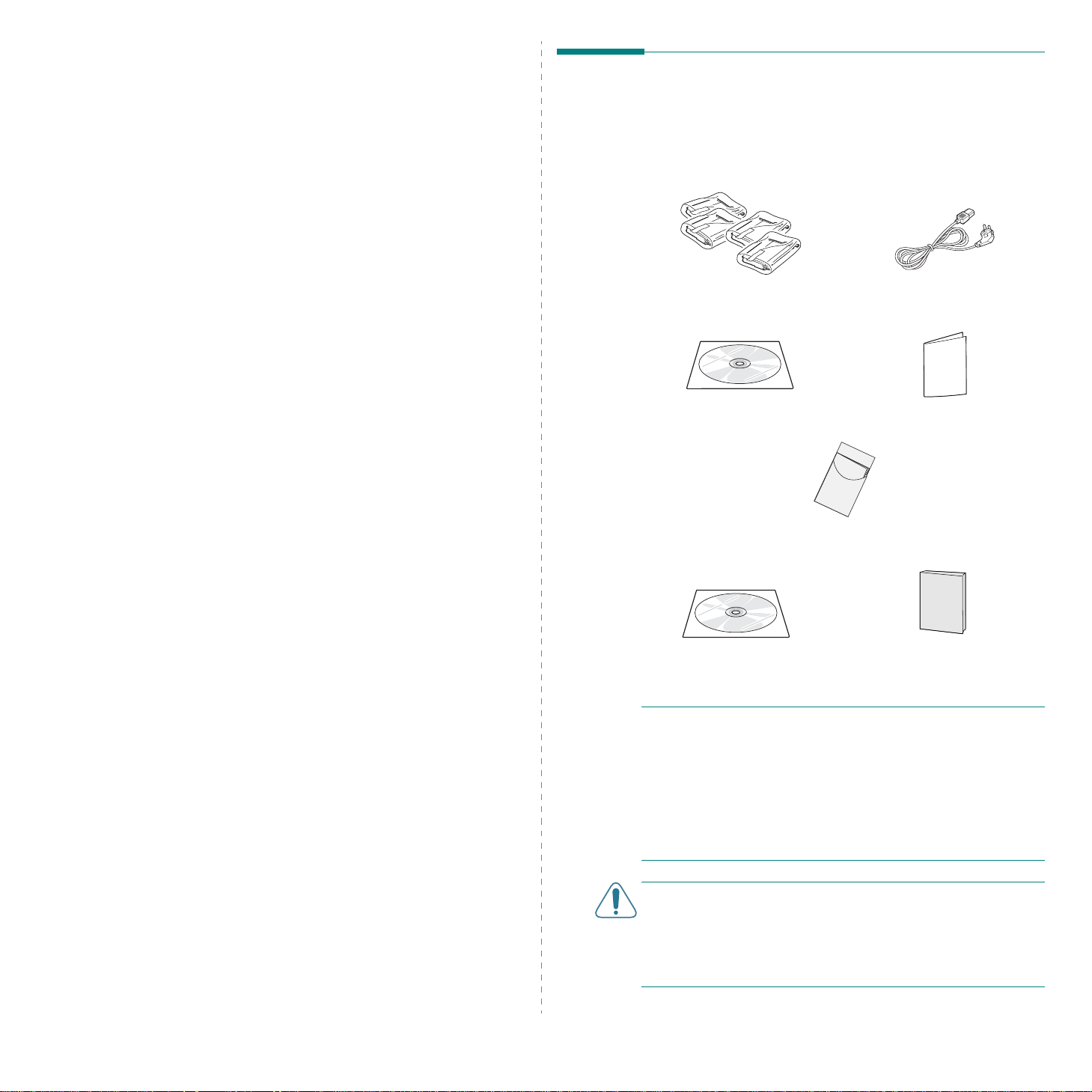
2 Setting Up Your Printer
Unpacking
This chapter gives you step-by-step instructions for setting up
your printer .
This chapter includes:
•Unpacking
• Installing the Toner Cartridges
•Loading Paper
• Connecting a Printer Cable
• Turning the Printer On
• Printing a Demo Page
• Changing the Display Language (CLP-600N Only)
• Installing the Printer Software
1
Remove the printer and all of the accessories from the
packing carton. Make sure that the printer has been
packed with the following items:
Toner Cartri dges Power Cord
CD-ROM Quick Install Guide
Optimum Setup Guide
2.
1
Setting Up Your Printer
Network CD (CLP-600N only)
NOTE
S
:
• If any items are missing or damaged, notify your dealer
immediately.
Components may differ from one country to another.
•
• The CD-ROM contains the printer driver, the User’s Guide,
and the Adobe Acrobat Reader program.
• The appearance of the power cord may differ depending on
your country’s specifications. The power cord must be
plugged into a grounded power socket.
CAUTION:
cartridges and the cassette. Use safe lifting and handling
techniques. If you need to move the printer, it should be
moved by two people. Use the lifting handles, as shown in the
diagram (see page 1.2). Back injury could result if a single
person attempts to lift the printer.
This printer weighs 29kg including the toner
Network Quick Guide
(CLP-600N only)

2
Carefully remove all of the packing tape from the printer.
Installing the Toner Cartridges
1
Using the handle, completely open the access door.
3
Pull the paper tray out of the printer and remove the
packing tape from the tray.
4
Select a location for the printer:
• Leave enough room to open the printer trays and
covers, and to allow for proper ventilation.
• Provide the proper environment:
- A firm, level surface
- Away from the direct airflow of air conditioners,
heaters, or ventilators
- Free of temperature, sunlight, and humidity extremes
or fluctuations
- Clean, dry, and free of dust
NOTE:
printer.
2
CAUTION
• Do not use sharp objects, such as a knife or scissors, to
• To prevent damage, do not expose the toner cartridges to
• Do not touch the green surface, the OPC drum, on the front
The paper transfer belt is already installed in yo ur
Take the toner cartridges out of their packages.
:
open the toner cartridge packages. You could damage the
surface of the toner cartridges.
light for more than a few minutes. Cover them with paper to
protect them if necessary.
of each toner cartridge with your hands or any other
material. Use the handle on each cartridge in order to avoid
touching this area.
CAUTION:
you do not, print quality problems can occur.
You must place your printer on a level surface. If
2.
2
Setting Up Your Printer
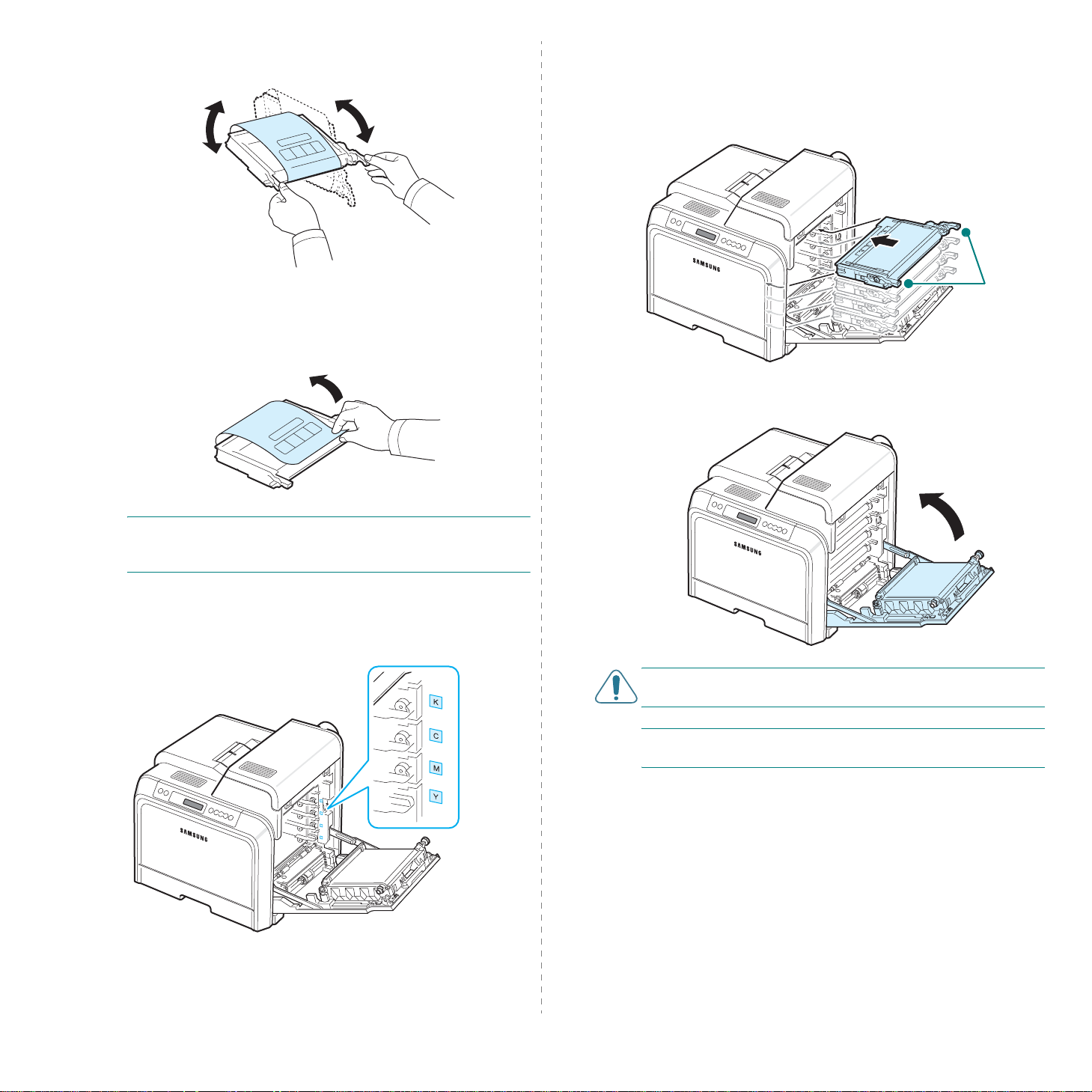
3
Holding both handles on the toner cartridges, gently rock
them from side to side to evenly distribute the toner.
4
Place the toner cartridges on a flat surface, as shown, and
remove the paper covering the to ner ca rtridges by
removing the tape.
6
Grasp the handles on each toner cartridge. Align the toner
cartridges with the slots inside the printer and insert them
into their corresponding positions in the following order:
Yellow , Magenta, Cyan, and then Black, until they click into
place.
7
Close the access door. Make sure that the door is securely
latched.
Grip
here.
NOTE
: If toner gets on your clothing, wipe it off with a dry
cloth and wash it in cold water. Hot water sets toner into
fabric.
5
On the inside right hand wall of the printer, a label
identifies which color cartridge goes into each cartridge
slot.
Black
Cyan
Magenta
Yellow
CAUTION
printer will not operate.
NOTE
toner cartridge life of about 4,000 pages for blac k and color.
: If the access door is not completely closed, the
: When printing text at 5% coverage, you can expect a
2.
3
Setting Up Your Printer
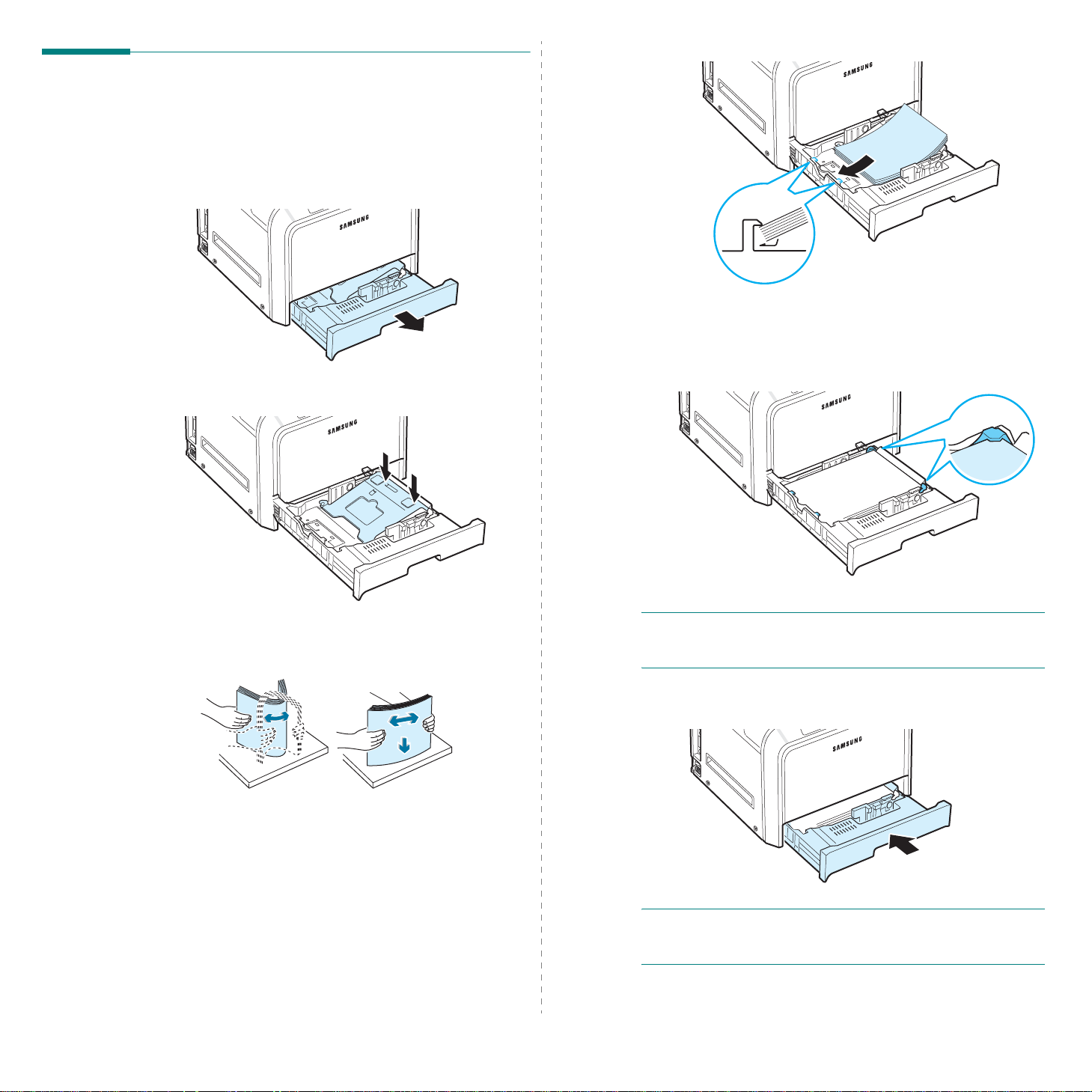
Loading Paper
The tray (Tray 1) can hold a maximum of 250 sheets of plain
paper. You can use A4 and letter-sized paper.
To load pape r:
1
Pull the tray out of the printer.
2
Push down on the metal plate until it locks into position.
4
Load paper with the print side facing up.
Make sure not to overfill the tray and that all four corners
are flat in the tray and under the corner brackets, as
shown below. Overfilling the tr ay may cause a paper jam.
3
Flex the paper sheets back and forth to separate the pages
and then fan them while holding one edge. Tap the edges
of the stack on a flat surface to even it up.
2.
4
Setting Up Your Printer
NOTE
: If you want to change the size of the paper in the tra y,
refer to “Changing the Size of the Pape r in the Tray” on
page 2.5.
5
Slide the tray back into the printer.
NOTE
: After you load paper, you need to set up your printer
for the paper type, size, and source you loaded. For details,
see the
Software User’s Guide
.
 Loading...
Loading...