Page 1

CLX-6200 Series
CLX-6240 Series
Drukarka wielofunkcyjna
Podręcznik użytkownika
wyobraź sobie możliwości
Dziękujemy za zakup urządzenia firmy
Samsung. Aby zapewnić sobie bardziej
kompleksową obsługę, zarejestruj swoje
urządzenie pod adresem
www.samsung.com/global/register
Page 2
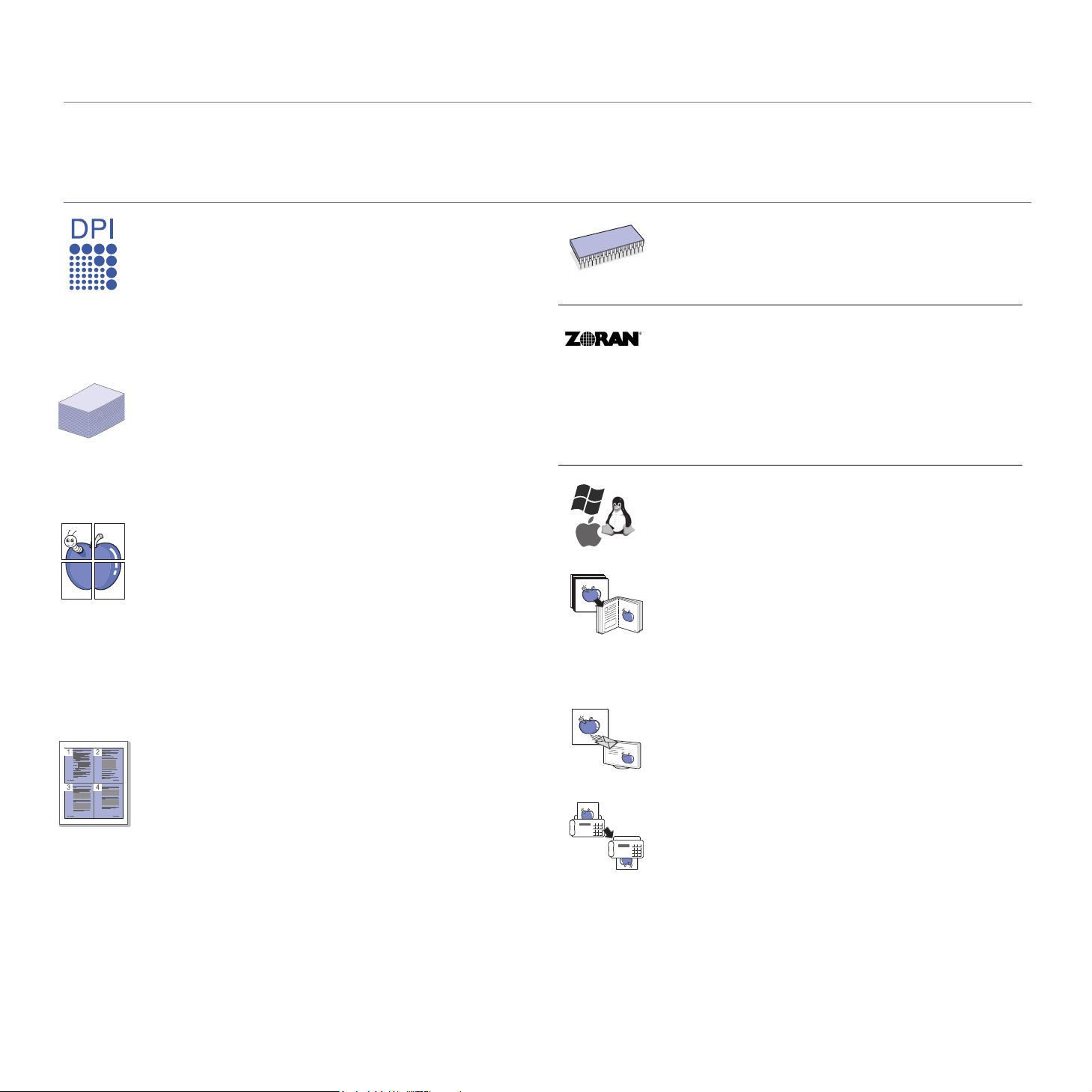
Funkcje nowego produktu laserowego
Nowe urządzenie jest wyposażone w szereg specjalnych funkcji polepszających jakość drukowanych dokumentów.
Możliwości urządzenia:
Funkcje specjalne
Druk o doskonałej jakości i z dużą szybkością
•Pełny zakres kolorów uzyskiwanych za pomocą barw:
błękitnej, amarantowej, żółtej i czarnej.
• Wydruki mogą być wykonywane z rozdzielczością do
2400 x 600 dpi. Zobacz Sekcja Oprogramowanie.
•Urządzenie drukuje na papierze w formacie A4 z szybkością
do 20 str./min (CLX-6200 Series), 24 str./min (CLX-6240
Series), a na papierze w formacie Letter z szybkością do
21 str./min (CLX-6200 Series), 25 str./min (CLX-6240 Series).
Obsługa wielu różnych materiałów do druku
• Podajnik uniwersalny obsługuje papier firmowy, koperty,
etykiety, przezrocza, nośniki o niestandardowych rozmiarach
oraz papier o dużej gramaturze. Podajnik uniwersalny mieści
do 100 arkuszy zwykłego papieru.
• Zasobnik 1 na 250 arkuszy i zasobnik opcjonalny na
500 arkuszy. Obsługują one papier zwykły w wielu
rozmiarach.
Tworzenie profesjonalnych dokumentów
• Drukowanie znaków wodnych. Drukowane dokumenty
można dostosować, nadrukowując na nich dodatkowe
napisy, np. „Poufne”. Zobacz Sekcja Oprogramowanie.
• Drukowanie plakatów. Tekst i obrazy znajdujące się na
każdej stronie dokumentu są powiększane i drukowane
na oddzielnych arkuszach papieru, które następnie można
skleić w celu utworzenia plakatu. Zobacz Sekcja
Oprogramowanie.
• Do tworzenia wstępnie zadrukowanych formularzy oraz
papieru firmowego można wykorzystać zwykły papier.
Zobacz Sekcja Oprogramowanie.
Oszczędność czasu i pieniędzy
• W celu zaoszczędzenia papieru można także drukować wiele
stron na jednym arkuszu.
•Urządzenie umożliwia automatyczne oszczędzanie energii
dzięki znacznemu zmniejszeniu poboru mocy, gdy nie
jest używane.
• Aby zmniejszyć zużycie papieru, można drukować po obu
stronach kartki (drukowanie dwustronne). Zobacz Sekcja
Oprogramowanie.
Rozszerzanie możliwości urządzenia
•Urządzenie ma dodatkowe gniazdo umożliwiające
rozszerzenie pamięci. (Strona 94)
• Emulacja języka Zoran IPS* zgodna ze standardem
PostScript 3 (PS) umożliwia drukowanie w standardzie PS.
.
* Emulacja języka Zoran IPS zgodna z językiem
PostScript 3
© Copyright 1995–2005, Zoran Corporation. Wszelkie prawa
zastrzeżone. Zoran, logo Zoran, IPS/PS3 i OneImage są
znakami towarowymi firmy Zoran Corporation.
* Czcionki 136 PS3
Zawiera technologie UFST i MicroType firmy Monotype
Imaging Inc.
Drukowanie w różnych środowiskach
• Drukowanie jest możliwe w systemach Windows 2000/XP/
2003/Vista oraz Linux i Mac OS.
•Urządzenie jest wyposażone w interfejs USB oraz interfejs
sieciowy.
Wykonywanie kopii oryginałów w różnych formatach
•Urządzenie może wydrukować wiele kopii obrazu oryginalnego
dokumentu na jednej stronie.
•Dostępne są funkcje specjalne, służące do usuwania tła
katalogowego lub gazetowego.
•Jakość wydruku i rozmiar obrazu mogą zostać równocześnie
dostosowane i ulepszone.
Skanowanie i natychmiastowe wysyłanie oryginałów
• Skanowanie w kolorze i zastosowanie precyzyjnej kompresji
w formatach JPEG, TIFF oraz PDF.
• Szybkie skanowanie i wysyłanie plików do wielu odbiorców
za pośrednictwem skanowania sieciowego.
Ustawianie określonego czasu transmisji faksów
(CLX-6200FX, CLX-6210FX, CLX-6240FX)
•Możliwe jest określenie konkretnego czasu transmisji faksów
oraz wysyłanie faksów do wielu zapisanych miejsc
docelowych.
• Po transmisji urządzenie może, zgodnie z ustawieniami,
wydrukować raport o faksach.
2 _Funkcje nowego produktu laserowego
Page 3
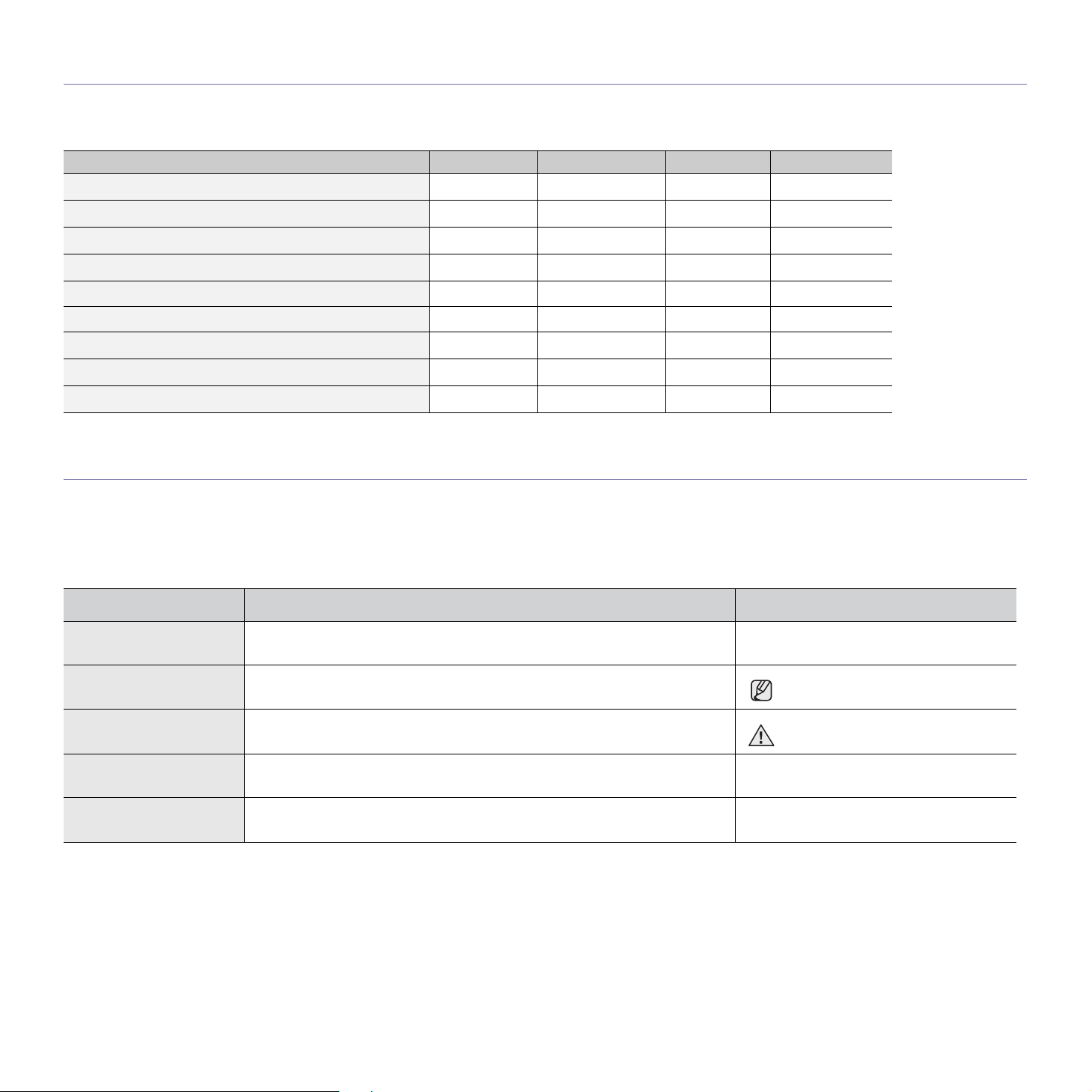
Funkcje wdług model
Urządzenie zostało zaprojektowane tak, aby umożliwić wykonywanie wszystkich prac związanych z edycją dokumentów — od kopiowania i drukowania do bardziej
zaawansowanych rozwiązań sieciowych dla firm.
Podstawowe funkcje tego urządzenia to:
Funkcje CLX-6200ND CLX-6200FX CLX-6210FX CLX-6240FX
USB 2.0
Interfejs pamięci USB
APDD (Automatyczny Podajnik Dokumentów Dwustronny)
APD (Automatyczny Podajnik Dokumentów)
Dysk twardy
Karta sieci bezprzewodowej 802.11 b/g LAN
Karta sieci przewodowej LAN 10/100 Base TX
Druk dwustronny
FAKS
( : funkcja dostępna, O: funkcja opcjonalna, Puste pole: funkcja niedostępna)
OO
OOO
Informacje o podręczniku użytkownika
Niniejszy podręcznik użytkownika zawiera podstawowy opis urządzenia oraz szczegółowe objaśnienia poszczególnych czynności wykonywanych podczas jego użytkowania.
Podręcznik użytkownika skierowany jest zarówno do użytkowników początkujących, jak i do profesjonalistów chcących zainstalować i użytkować to urządzenie.
Niektóre terminy zawarte w tym podręczniku używane są zamienne, jak w przykładzie poniżej:
• „Dokument” stosowany jest zamiennie ze słowem „oryginał”.
• „Papier” stosowany jest zamiennie ze słowami „nośnik” lub „nośnik druku”.
Poniższa tabela opisuje konwencje używane w tym podręczniku:
Konwencja Opis Przykład
Pogrubienie Używane w przypadku tekstów wyświetlanych na wyświetlaczu lub rzeczywistych
Uwaga Używana do przedstawiania dodatkowych informacji lub szczegółowych danych
Przestroga Informuje użytkowników o ochronie urządzenia przed potencjalnym
Przypis Używany do udzielania bardziej szczegółowych informacji dotyczących danego
(Aby uzyskać więcej
informacji, patrz strona 1)
wydruków.
dotyczących działania lub funkcji urządzenia.
uszkodzeniem mechanicznym lub awarią.
słowa lub wyrażenia.
Odsyła użytkowników do odpowiedniej strony zawierającej dodatkowe
szczegółowe informacje.
Start
Format daty może różnić się
wzależności od kraju.
Nie należy dotykać oznaczonego
na zielono spodu kasety.
a. stron na minutę
(Aby uzyskać więcej informacji, patrz strona 1)
Funkcje nowego produktu laserowego_ 3
Page 4
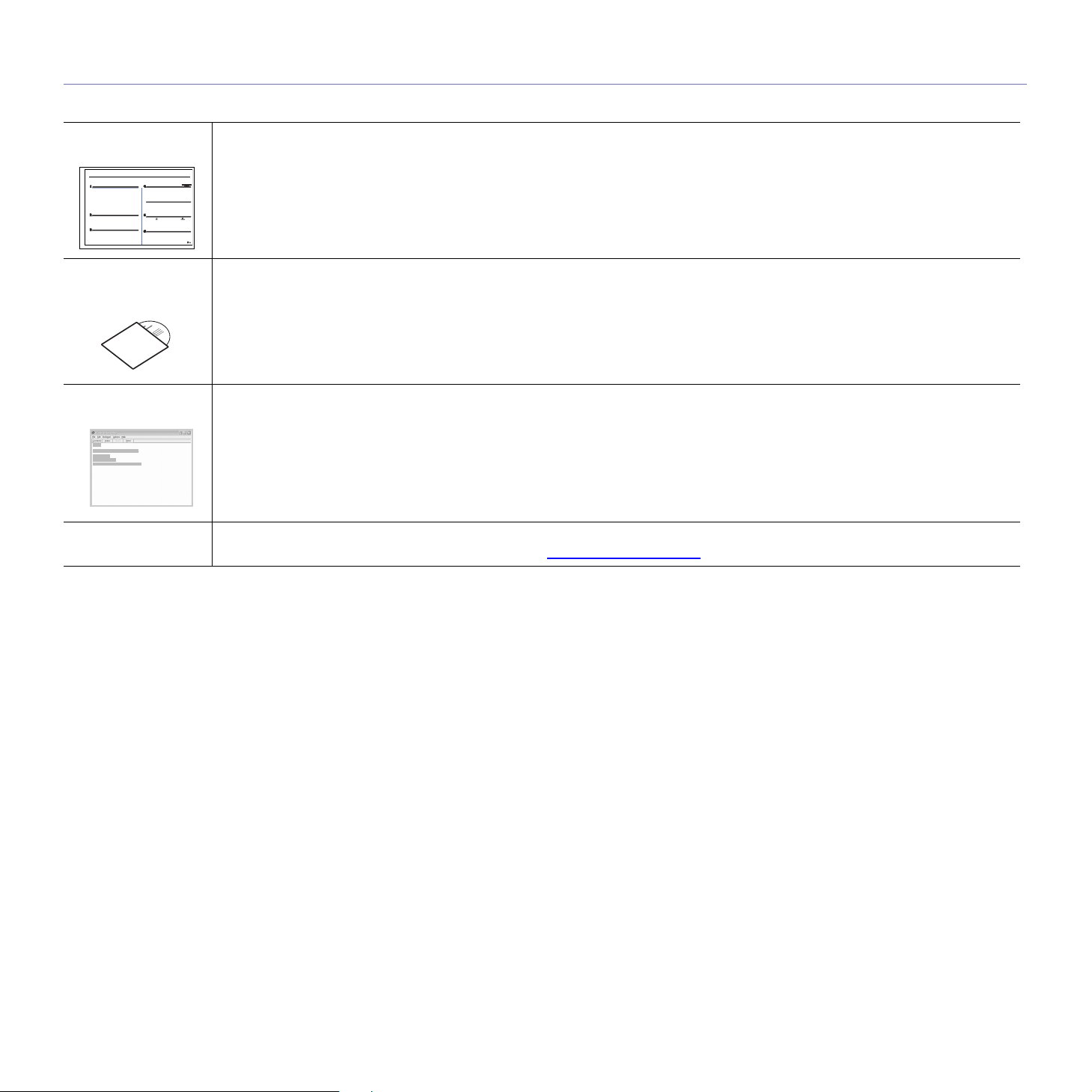
Uzyskiwanie dodatkowych informacji
Informacje dotyczące konfigurowania i korzystania z urządzenia można znaleźć w poniższych zasobach, w postaci drukowanej lub wyświetlanych na wyświetlaczu.
Skrócona instrukcja
instalacji
Elektroniczna wersja
Podręcznika
użytkownika
Pomoc sterownika
drukarki
Samsung — witryna
internetowa
Zawiera informacje dotyczące konfigurowania urządzenia. W celu jego przygotowania należy postępować zgodnie z instrukcjami
zawartymi w podręczniku.
Zawiera szczegółowe instrukcje korzystania ze wszystkich funkcji urządzenia oraz informacje dotyczące konserwacji urządzenia,
rozwiązywania problemów oraz instalowania akcesoriów.
W niniejszym podręczniku znajduje się również Sekcja Oprogramowanie z informacjami dotyczącymi drukowania dokumentów
za pomocą urządzenia w różnych systemach operacyjnych oraz korzystania z dołączonego oprogramowania narzędziowego.
Zawiera informacje dotyczące właściwości sterownika drukarki oraz instrukcje konfiguracji właściwości drukowania. Aby uzyskać dostęp
do ekranu pomocy sterownika drukarki, należy kliknąć pozycję
Dostęp do Internetu umożliwia uzyskanie pomocy, wsparcia technicznego, sterowników drukarki, podręczników oraz informacji
o zamówieniu w witrynie internetowej firmy Samsung, www.samsungprinter.com
Pomoc
w oknie dialogowym właściwości drukarki.
.
4 _Funkcje nowego produktu laserowego
Page 5
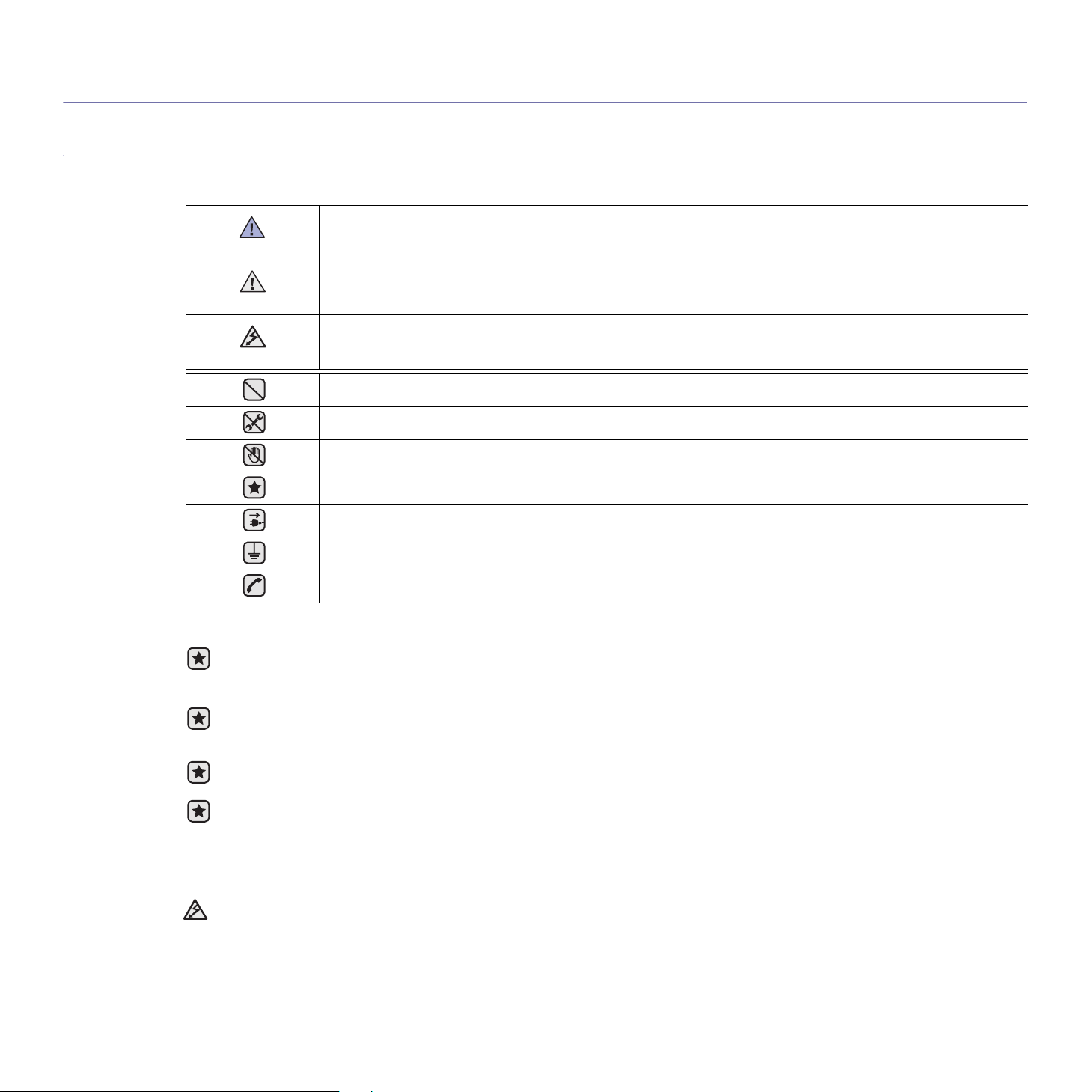
Informacje o bezpieczeństwie
Ważne symbole bezpieczeństwa i środki ostrożności
Znaczenie ikon i znaków w niniejszej instrukcji obsługi:
Zagrożenia lub niebezpieczne postępowanie, które może skutkować poważnymi obrażeniami ciała lub śmiercią.
OSTRZEŻENIE
Zagrożenia lub niebezpieczne postępowanie, które może skutkować niewielkimi obrażeniami ciała lub uszkodzeniem
PRZESTROGA
PRZESTROGA
sprzętu.
Aby zmniejszyć zagrożenie pożarem, wybuchem, porażeniem prądem elektrycznym lub obrażeniami ciała podczas
użytkowania urządzenia, należy przestrzegać opisanych, podstawowych środków ostrożności.
NIE próbować.
NIE demontować.
NIE dotykać.
Dokładnie przestrzegać instrukcji.
Odłączyć przewód zasilania od gniazdka sieciowego.
Aby uniknąć porażenia prądem elektrycznym, upewnić się, że urządzenie jest uziemione.
Skontaktować się z centrum serwisowym w celu uzyskania pomocy.
Te znaki ostrzegawcze zostały umieszczone w celu zapobieżenia odniesienia obrażeń ciała przez użytkownika i inne osoby. Należy
ich dokładnie przestrzegać. Po przeczytaniu tej części należy ją umieścić w bezpiecznym miejscu w celu wykorzystania w przyszłości.
1. Wszystkie instrukcje należy przeczytać i zrozumieć.
2. Podczas korzystania z urządzeń elektrycznych należy kierować się zdrowym rozsądkiem.
3. Należy przestrzegać wszystkich ostrzeżeń i instrukcji umieszczonych na urządzeniu i w dokumentacji mu towarzyszącej.
4. Jeśli instrukcja obsługi jest sprzeczna z informacjami dotyczącymi bezpieczeństwa, należy zastosować się do informacji
dotyczących bezpieczeństwa. Sprzeczność może wynikać z niezrozumienia instrukcji obsługi. Jeśli sprzeczności nie da się
rozstrzygnąć samodzielnie, w celu uzyskania pomocy należy skontaktować się z przedstawicielem handlowym lub serwisem.
5. Przed czyszczeniem należy odłączyć urządzenie od gniazda sieciowego i/lub gniazda telefonicznego. Nie wolno używać płynnych
środków czyszczących ani aerozoli. Do czyszczenia powinno się używać wyłącznie wilgotnej szmatki.
6. Nie wolno ustawiać urządzenia na niestabilnym wózku, stojaku czy stole. Może wtedy spaść, powodując poważne szkody.
7. Urządzenia nie wolno nigdy ustawiać na grzejnikach, nagrzewnicach, klimatyzatorach czy przewodach wentylacyjnych lub w ich
pobliżu.
8. Nie należy dopuszczać, aby jakiekolwiek przedmioty były ustawiane na przewodzie zasilającym. Nie wolno ustawiać urządzenia w
miejscu, gdzie przewód będzie narażony na zniszczenie przez osoby przechodzące po nim.
9. Nie należy powodować przeciążenia gniazdek sieciowych czy przedłużaczy. Może to pogorszyć warunki pracy i spowodować pożar
lub porażenie prądem.
10. Nie należy pozwalać zwierzętom na gryzienie przewodu zasilającego, telefonicznego lub przewodu łączącego z komputerem PC.
11. Nie wolno wciskać żadnych przedmiotów przez otwory w obudowie. Mogą się one zetknąć z punktami o wysokim napięciu,
powodując zagrożenie pożarem lub porażeniem elektrycznym. Nie wolno rozlewać żadnej cieczy na urządzenie ani wlewać jej do
wnętrza urządzenia.
Informacje o bezpieczeństwie_5
Page 6
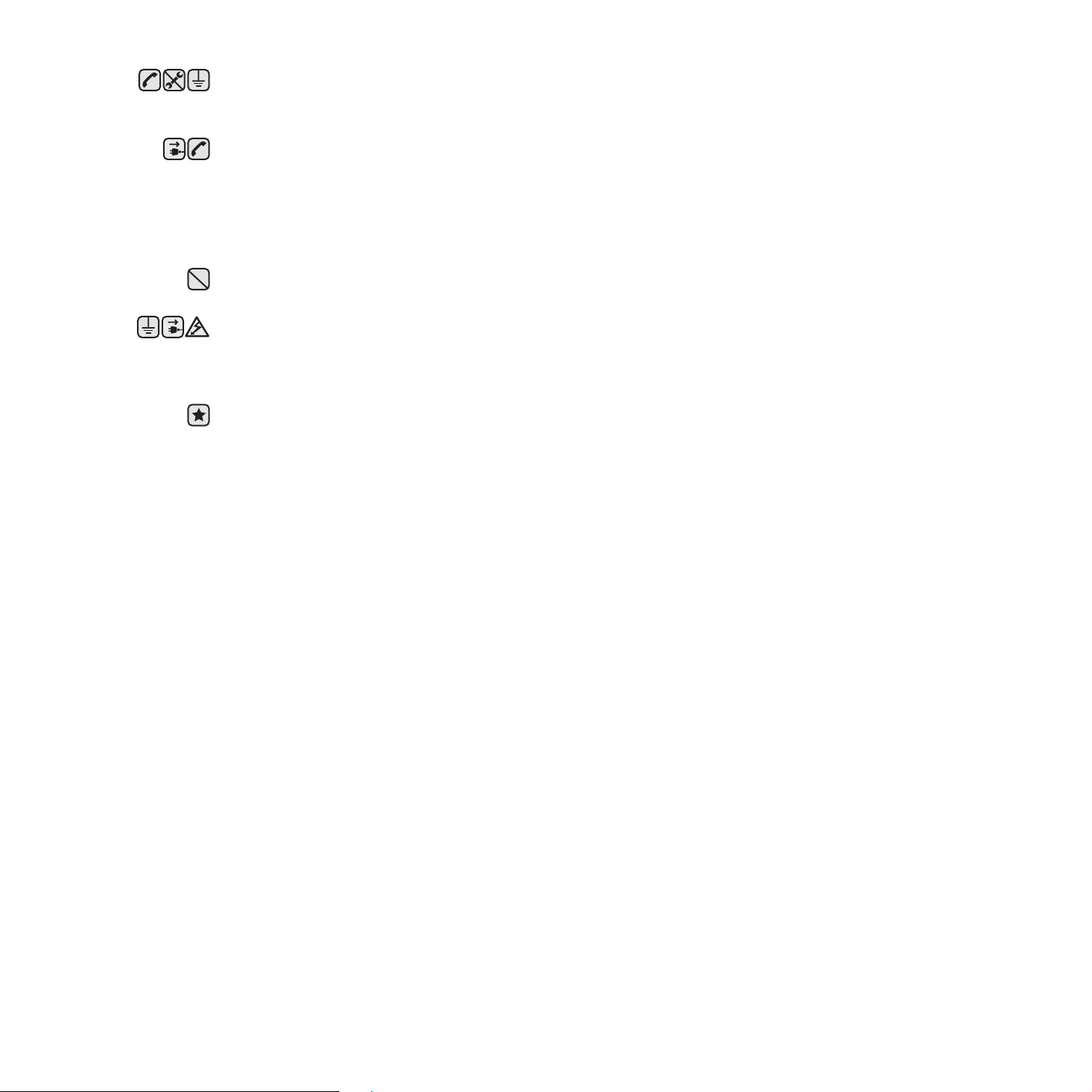
12. Aby zmniejszyć ryzyko porażenia prądem, nie należy demontować urządzenia. W razie konieczności naprawy powinien ją
przeprowadzać wykwalifikowany personel serwisowy. Otwieranie i demontaż pokryw może narazić użytkownika na niebezpieczne
napięcie lub spowodować inne zagrożenia. Niewłaściwy ponowny montaż może spowodować porażenie prądem podczas
późniejszej eksploatacji urządzenia.
13. W następujących okolicznościach należy odłączyć urządzenie od gniazda telefonicznego, komputera i sieci zasilającej i przekazać
je wykwalifikowanemu personelowi serwisowemu:
• Gdy dowolna część przewodu zasilającego, wtyczki lub kabla połączeniowego jest uszkodzona lub poszarpana.
•Jeśli rozlano ciecz na urządzenie.
•Jeśli urządzenie stało na deszczu lub w wodzie.
•Jeśli mimo przestrzegania instrukcji urządzenie nie działapoprawnie.
•Jeśli urządzenie zostało upuszczone lub obudowa jest uszkodzona.
•Jeśli urządzenie nagle zaczyna działać w nietypowy sposób.
14. Należy wykonywać tylko regulacje opisane w instrukcji obsługi. Niewłaściwe ustawienie innych elementów regulacyjnych może
spowodować uszkodzenie i wymagać znacznego nakładu pracy podczas serwisu.
15. Należy unikać korzystania z urządzenia podczas burzy z piorunami. Istnieje ryzyko porażenia prądem spowodowanego piorunem. O
ile to możliwe, podczas burzy powinno się odłączać przewód zasilający urządzenia i przewód telefoniczny.
16. Bezpieczne użytkowanie zapewnia kabel zasilania dostarczony z urządzeniem. W przypadku używania kabla o długości większej
niż 2 m z urządzeniem zasilanym napięciem 110 V, należy stosować przewód o grubości 16 AWG
17. Używaj tylko przewodu telefonicznego nr 26 AWG lub większego.
18. ZACHOWAJ TE INSTRUKCJE.
19. To urządzenie może pracować jedynie w kraju, w którym zostało zakupione. (Ze względu na różnice napięć, częstotliwości,
konfiguracji sieci telekomunikacyjnej itp.)
a. AWG: American Wire Gauge
a
lub większej.
6_Informacje o bezpieczeństwie
Page 7
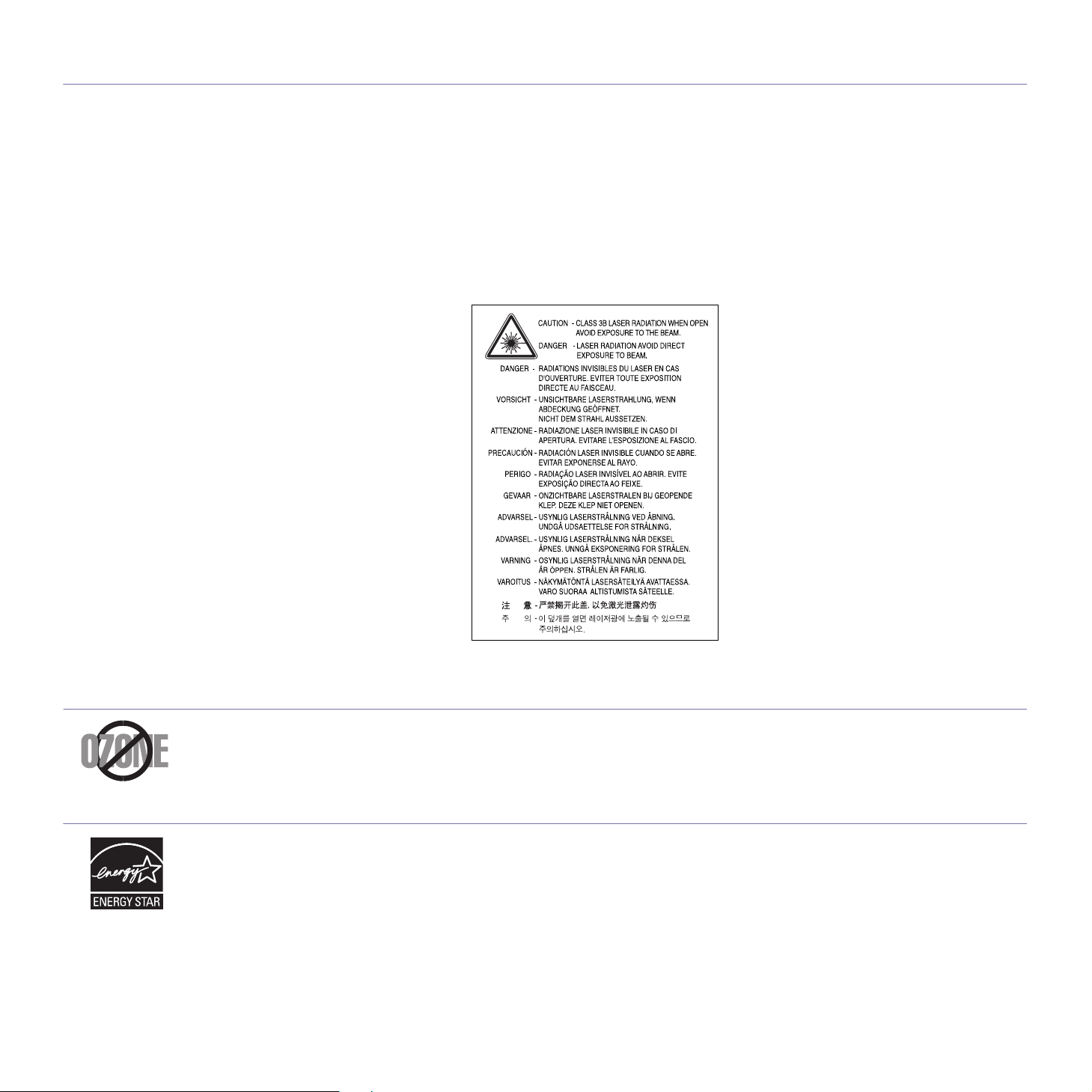
Oświadczenie o bezpieczeństwie lasera
Niniejsza drukarka otrzymała w USA certyfikat potwierdzający spełnianie warunków DHHS 21 CFR, rozdział 1, podrozdział J, dotyczący
produktów laserowych klasy I (1), oraz warunków opisanych w innych dokumentach; posiada także certyfikat urządzenia laserowego klasy I,
potwierdzający zgodność z wymaganiami standardu IEC 825.
Produkty laserowe klasy I uważane są za bezpieczne. System laserowy oraz drukarka są skonstruowane w taki sposób, aby podczas
normalnej eksploatacji, obsługi lub zalecanych warunków serwisowych nigdy nie dochodziło do kontaktu użytkowników z promieniowaniem
laserowym powyżej klasy I.
Ostrzeżenie
Nigdy nie uruchamiać ani nie naprawiać drukarki, kiedy pokrywa zespołu lasera-skanera jest zdjęta. Odbita wiązka, choć niewidoczna, może
uszkodzić wzrok.
Podczas użytkowania tego produktu należy stosować podane niżej środki ostrożności, aby zmniejszyć ryzyko pożaru, porażenia
elektrycznego lub obrażeń ciała:
Środki bezpieczeństwa dotyczące ozonu
Urządzenie wytwarza ozon podczas normalnej eksploatacji. Wytwarzany ozon nie zagraża zdrowiu operatora. Mimo to zaleca się
eksploatację w miejscu o dobrym przepływie powietrza.
Aby uzyskać więcej informacji dotyczących ozonu, należy skontaktować się z najbliższym przedstawicielem handlowym firmy Samsung.
Oszczędzanie energii
Drukarka została wykonana zgodnie z zaawansowaną technologią oszczędzania energii, umożliwiającą zmniejszenie poboru mocy, gdy
urządzenie nie jest używane.
Jeżeli przez dłuższy czas do drukarki nie są przesyłane żadne dane, pobór mocy zostanie automatycznie obniżony.
ENERGY STAR i znak ENERGY STAR są znakami towarowymi zastrzeżonymi w Stanach Zjednoczonych.
Aby uzyskać więcej informacji o programie ENERGY STAR, należy odwiedzić witrynę http://www.energystar.gov.
Informacje o bezpieczeństwie_7
Page 8
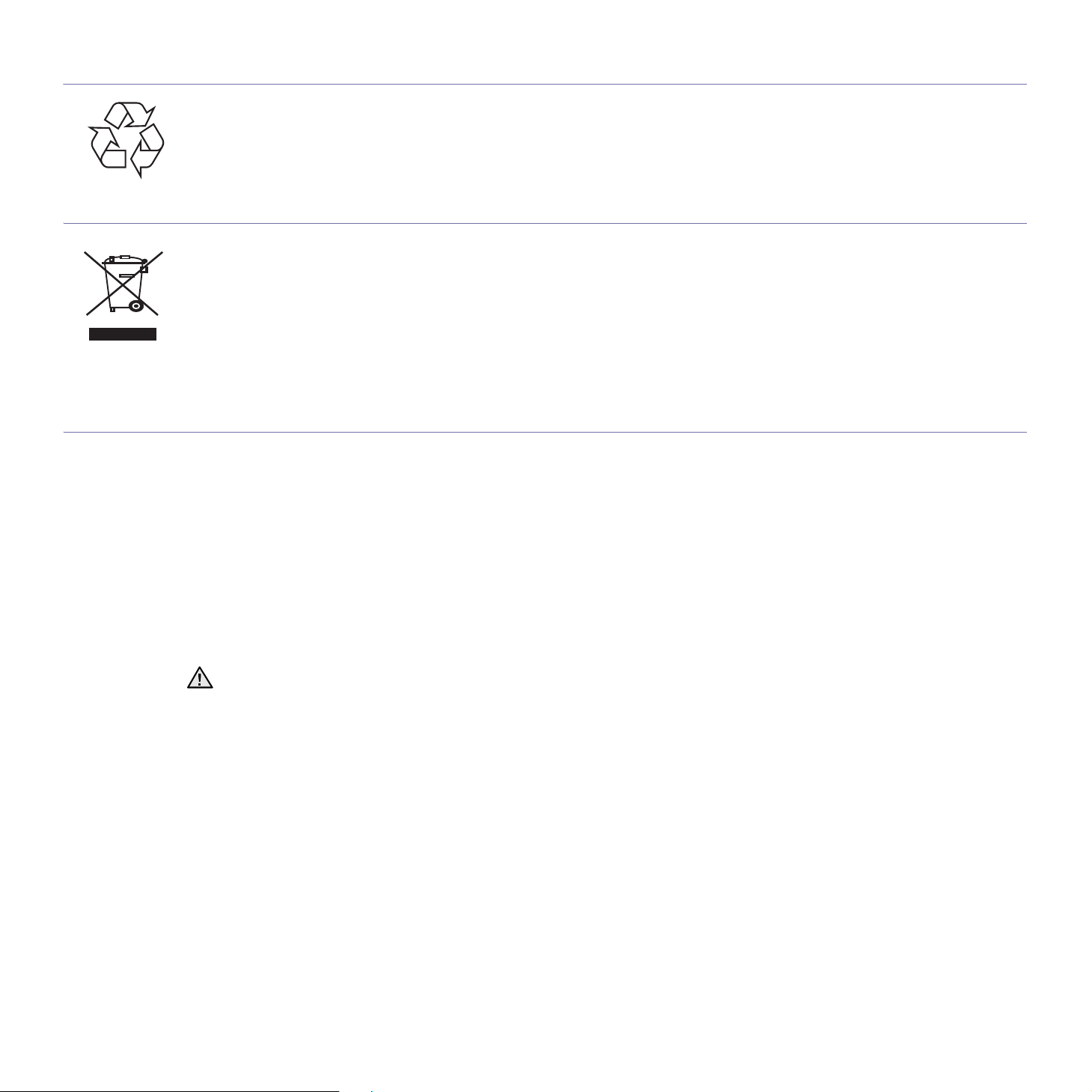
Recykling
Zaleca się oddawanie opakowań do recyklingu lub usuwanie ich zgodnie z przepisami o ochronie środowiska.
Prawidłowe usuwanie produktu (zużyty sprzęt elektryczny i elektroniczny)
Oznaczenie umieszczone na produkcie lub w odnoszących się do niego tekstach wskazuje, że produktu po upływie okresu użytkowania nie
należy usuwać z innymi odpadami pochodzącymi z gospodarstw domowych. Aby uniknąć szkodliwego wpływu na środowisko naturalne i
zdrowie ludzi wskutek niekontrolowanego usuwania odpadów, prosimy o oddzielenie produktu od innego typu odpadów oraz odpowiedzialny
recykling w celu promowania ponownego użycia zasobów materialnych jako stałej praktyki.
W celu uzyskania informacji na temat miejsca i sposobu bezpiecznego dla środowiska recyklingu tego produktu użytkownicy w
gospodarstwach domowych powinni skontaktować się z punktem sprzedaży detalicznej, w którym dokonali zakupu produktu, lub z organem
władz lokalnych.
Użytkownicy w firmach powinni skontaktować się ze swoim dostawcą i sprawdzić warunki umowy zakupu. Produktu nie należy usuwać razem
z innymi odpadami komercyjnymi.
Emisja fal radiowych
Przepisy FCC
Niniejsze urządzenie zostało przebadane i potwierdzono jego zgodność z wymaganiami dotyczącymi urządzeń cyfrowych klasy A, zgodnie z
częścią 15 przepisów FCC. Powyższe normy zostały opracowane z myślą o zapewnieniu stosownej ochrony przed szkodliwymi zakłóceniami
mogącymi wystąpić w instalacjach domowych. Niniejsze urządzenie generuje, wykorzystuje i może emitować energię o częstotliwości
radiowej i w przypadku zainstalowania i użytkowania niezgodnego z instrukcją może powodować występowanie szkodliwych zakłóceń w
łączności radiowej. Niemniej nie można zagwarantować, że w danej instalacji nie wystąpią żadne zakłócenia. Jeżeli urządzenie będzie
powodowało szkodliwe zakłócenia, które można wykryć, wyłączając i włączając urządzenie, zaleca się wyeliminowanie takich zakłóceń
poprzez podjęcie następujących działań:
•zmianę ustawienia lub lokalizacji anteny odbiorczej;
•zwiększenie odległości między urządzeniem a odbiornikiem;
• podłączenie urządzenia do gniazda znajdującego się w innym obwodzie elektrycznym niż gniazdo, do którego podłączony jest
odbiornik;
• konsultację ze sprzedawcą lub doświadczonym technikiem zajmującym się sprzętem RTV w celu uzyskania pomocy.
Zmiany lub modyfikacje, które nie są zatwierdzone w sposób jawny przez producenta odpowiedzialnego za zgodność urządzenia z nor-
mami, mogą spowodować unieważnienie prawa użytkownika do korzystania ze sprzętu.
Kanadyjskie przepisy dotyczące zakłóceń radiowych
Niniejsze urządzenie cyfrowe nie powoduje większej emisji zakłóceń radiowych niż przewidziana dla urządzeń cyfrowych klasy A, zgodnie ze
standardem przewidzianym dla urządzeń wywołujących zakłócenia, określonym w dokumencie „Urządzenia cyfrowe”, ICES-003
Kanadyjskiego Urzędu ds. Przemysłu i Nauki.
Cet appareil numérique respecte les limites de bruits radioélectriques applicables aux appareils numériques de Classe A prescrites dans la
norme sur le matériel brouilleur: “Appareils Numériques”, ICES-003 édictée par l’Industrie et Sciences Canada.
8_Informacje o bezpieczeństwie
Page 9
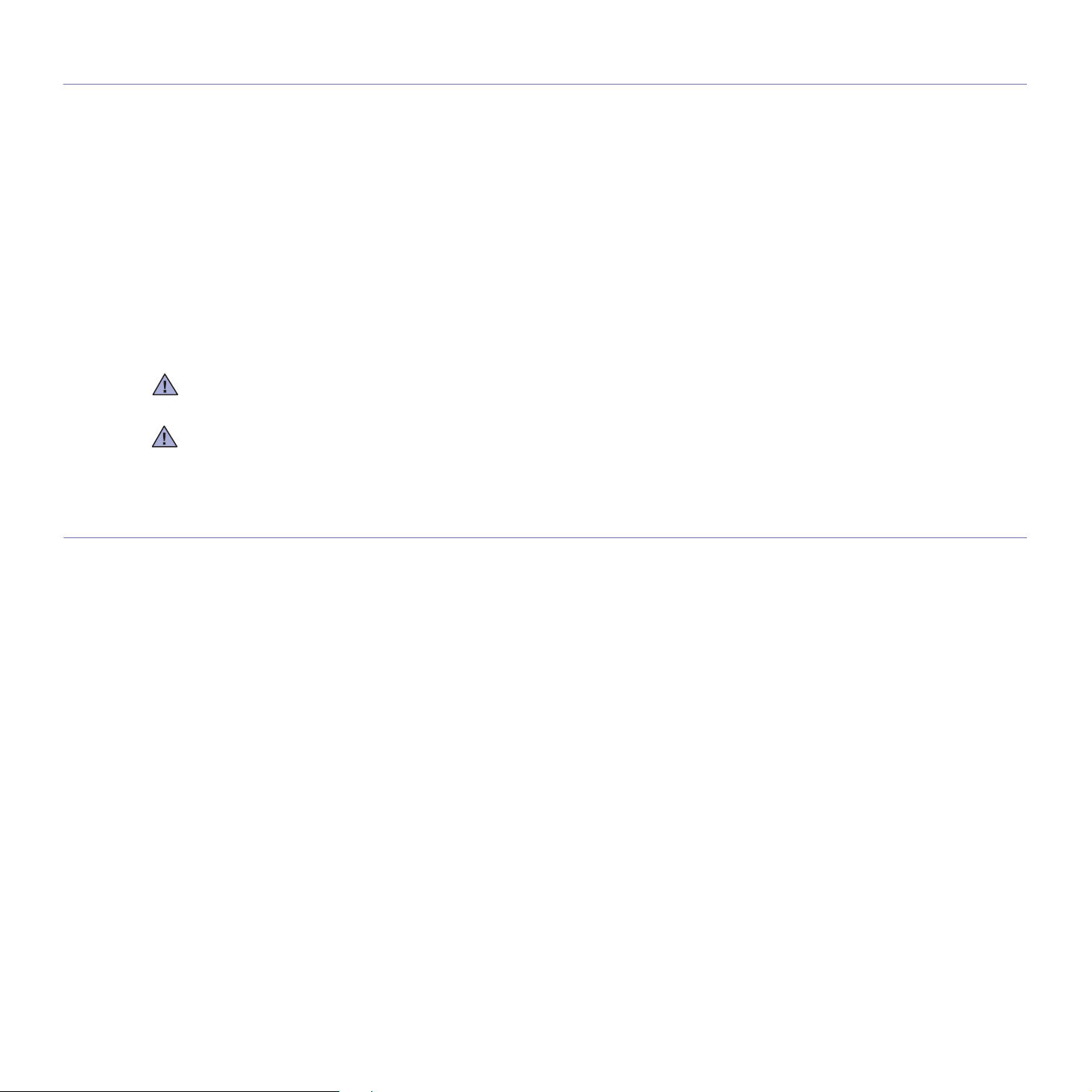
Stany Zjednoczone
Federal Communications Commission (FCC)
Nadajnik wg części 15 przepisów FCC
Urządzenie przeznaczone do pracy w warunkach domowych lub w biurze; mogą być w nim zamontowane urządzenia bezprzewodowej sieci
LAN o niskiej mocy (wykorzystujące częstotliwość radiową), działające w paśmie 2,4 GHz/5 GHz. Niniejsza część dotyczy systemów, w
których zainstalowane są takie urządzenia. Aby sprawdzić, czy tego rodzaju urządzenie jest zainstalowane, zobacz etykietę drukarki.
Urządzenia bezprzewodowe zamontowane w drukarce są dopuszczone do użytku w Stanach Zjednoczonych, jeżeli na etykiecie podany jest
numer ID FCC.
Standard FCC ustala ogólne zalecenie zachowania odległości 20 cm pomiędzy urządzeniem i ciałem w przypadku urządzeń
bezprzewodowych działających blisko ludzkiego ciała (nie dotyczy to kończyn). Urządzenie powinno być stosowane w odległości większej niż
20 cm od ciała, kiedy jest włączone. Moc urządzenia bezprzewodowego (lub urządzeń), które można zainstalować w drukarce, jest znacznie
niższa niż podane przez FCC ograniczenia ekspozycji.
Nadajnik nie może być umieszczony w tym samym miejscu co inna antena lub nadajnik ani nie może działać w połączeniu z żadną inną
anteną ani nadajnikiem.
Działanie urządzenia podlega dwóm warunkom: (1) urządzenie nie może powodować szkodliwych zakłóceń i (2) urządzenie musi być
odporne na zakłócenia, które mogą powodować jego niepożądane działanie.
Urządzeń bezprzewodowych nie mogą naprawiać użytkownicy. Nie można ich w żaden sposób modyfikować. Modyfikacja urządzenia
bezprzewodowego oznacza utratę uprawnień do jego stosowania. W celu naprawy należy kontaktować się z producentem.
Oświadczenie FCC dotyczące stosowania bezprzewodowych sieci LAN:
W przypadku instalacji i używania tego nadajnika wraz z anteną wartość graniczna ekspozycji na promieniowanie radiowe 1 mW/cm2 może
być przekroczona w przypadku niewielkich odległości od anteny. Z tego względu użytkownik powinien przez cały czas zachowywać odległość
od anteny większą niż 20 cm. Urządzenie nie może być umieszczone w tym samym miejscu co inny nadajnik i jego antena.
Oznaczenia na faksie
Zgodnie z ustawą o ochronie praw klientów sieci telefonicznych (Telephone Consumer Protection Act) z roku 1991 każda wiadomość
przesłana przez jakąkolwiek osobę drogą telefoniczną lub faksem przy wykorzystaniu komputera lub innego urządzenia elektronicznego musi
zawierać następujące informacje umieszczone na górnym lub dolnym marginesie każdej przesłanej strony lub na pierwszej stronie transmisji:
(1) datę i godzinę transmisji,
(2) dane identyfikacyjne przedsiębiorstwa lub osoby fizycznej wysyłającej wiadomość oraz
(3) numer telefonu urządzenia przesyłającego wiadomość, przedsiębiorstwa lub osoby fizycznej.
Firma telekomunikacyjna ma prawo do wprowadzania zmian w jej urządzeniach telekomunikacyjnych, sprzęcie, działaniach lub procedurach
w przypadku gdy postępowanie takie jest uzasadnione w ramach działalności firmy i nie jest niezgodne z zasadami i przepisami zawartymi w
części 68 FCC. W przypadku gdy zasadne jest twierdzenie, że zmiany takie mogą spowodować niezgodność jakichkolwiek urządzeń
telekomunikacyjnych klienta z urządzeniami telekomunikacyjnymi firmy telekomunikacyjnej lub jeśli urządzenia klienta wymagają w takim
przypadku modyfikacji lub zmiany albo w inny sposób mają znaczący wpływ na użytkowanie i działanie takich urządzeń, klient będzie
poinformowany na piśmie z odpowiednim wyprzedzeniem, tak aby miał on możliwość utrzymania ciągłości usług.
Informacje o bezpieczeństwie_9
Page 10

Numer REN (Ringer Equivalence Number)
Numer REN (Ringer Equivalence Number) oraz numer rejestracyjny FCC dla tego urządzenia można znaleźć na etykiecie umieszczonej na
spodniej lub tylnej części urządzenia. W pewnych przypadkach może istnieć potrzeba przedstawienia tych numerów firmie
telekomunikacyjnej.
Numer REN jest miarą obciążenia prądem elektrycznym na linii telefonicznej, przydatną do określania, czy linia jest „przeciążona”.
Instalowanie urządzeń kilku typów na tej samej linii telefonicznej może spowodować problemy przy nawiązywaniu i w szczególności
odbieraniu połączeń telefonicznych. Suma wszystkich numerów REN urządzeń zainstalowanych na linii telefonicznej powinna być mniejsza
niż pięć. Pozwoli to na bezproblemowe korzystanie z usług świadczonych przez firmę telekomunikacyjną. W niektórych przypadkach
korzystanie z pięciu urządzeń na jednej linii telefonicznej może nie być możliwe. Jeśli którekolwiek z urządzeń telefonicznych nie działa
właściwie, należy je natychmiast odłączyć od linii telefonicznej, ponieważ może ono uszkodzić linię telefoniczną.
Przepisy FCC określają, że zmiany lub modyfikacje w takich urządzeniach, które nie zostały wyraźnie zaakceptowane przez ich
producenta, mogą pozbawić użytkownika prawa do użytkowania takich urządzeń. W przypadku gdy terminal telekomunikacyjny
powoduje szkodę w sieci telefonicznej, firma telekomunikacyjna powinna poinformować klienta o możliwości zaprzestania świadczenia
usług telekomunikacyjnych. Jednakże w przypadkach gdy zawiadomienie takie jest niemożliwe ze względów praktycznych, firma ta
może tymczasowo zaprzestać świadczenia usług pod warunkiem, że:
a) bezzwłocznie zawiadomi o tym klienta;
b) da klientowi możliwość usunięcia problemu z urządzeniami;
c) poinformuje klienta o jego prawie do wniesienia zażalenia do Federalnej Komisji Komunikacji, zgodnie z procedurami określonymi w
zasadach i przepisach FCC punkt E części 68.
Należy również wiedzieć, że:
•Urządzenie nie jest przeznaczone do połączenia do systemu cyfrowego PBX.
•Jeśli użytkownik zamierza korzystać z modemu komputerowego lub modemu faksowego na tej samej linii telefonicznej, na której
jest zainstalowane urządzenie, transmisja i odbiór we wszystkich zainstalowanych urządzeniach mogą być zakłócone. Zaleca się,
aby żadne inne urządzenia, z wyjątkiem zwykłego telefonu, nie byłypodłączone do tej samej linii telefonicznej.
•Jeśli w danej okolicy często występują wyładowania atmosferyczne lub wahania napięcia, zalecamy zainstalowanie zabezpieczeń
przeciwprzepięciowych linii zasilania i linii telefonicznej. Zabezpieczenia przeciwprzepięciowe można zakupić u dystrybutora lub
w specjalistycznych sklepach ze sprzętem telefonicznym i elektronicznym.
• Podczas programowania numerów awaryjnych i/lub wykonywania połączeń testowych z numerami alarmowymi należy, korzystając
z numeru innego niż alarmowy, poinformować dyspozytora usług awaryjnych o tym zamiarze. Dyspozytor udzieli dalszych instrukcji co do
sposobu przeprowadzenia testu numeru awaryjnego.
•Urządzenia tego nie wolno wykorzystywać do usług płatnych ani tzw. linii „party lines”.
•Urządzenie ma połączenie magnetyczne dla aparatu słuchowego.
Urządzenie to można bezpiecznie podłączyć do sieci telefonicznej za pomocą standardowego gniazda USOC RJ-11C.
Wymiana wtyczki (dotyczy tylko Wielkiej Brytanii)
Ważne
Przewód sieciowy tego urządzenia jest wyposażony w znormalizowaną wtyczkę (BS 1363) 13 A z wkładem topikowym 13 A. W razie wymiany
lub sprawdzania wkładu topikowego należy założyć właściwy wkład 13 A. Następnie założyć z powrotem pokrywę bezpieczników. W razie
zagubienia pokrywy nie używać wtyczki bez założonej nowej pokrywy.
Należy skontaktować się z osobami, od których urządzenie zostało zakupione.
Wtyczka 13 A jest powszechnie stosowana na terenie Wielkiej Brytanii i powinna być odpowiednia. Jednak w niektórych budynkach (głównie
starszych) nie ma typowych gniazd 13 A. Należy wtedy nabyć odpowiedni adapter. Nie należy usuwać zintegrowanej wtyczki.
W przypadku odcięcia zintegrowanej wtyczki należy ją natychmiast wyrzucić.
Ponowne podłączanie wtyczki jest zabronione, w przeciwnym razie po włożeniu jej do gniazdka można ulec porażeniu
prądem.
Ważne ostrzeżenie:
Urządzenie musi być uziemione.
Przewody kabla zasilającego mają następujące oznaczenia barwne:
• Zielono-żółty: uziemienie
• Niebieski: przewód zerowy
•Brązowy: faza
10_Informacje o bezpieczeństwie
Page 11

Jeśli przewody kabla zasilającego są innego koloru niż barwne oznakowania na wtyczce:
Należy podłączyć zielono-żółty przewód do wtyku oznaczonego literą „E” lub symbolem uziemienia bądź kolorem zielono-żółtym lub zielonym.
Niebieski przewód podłączyć do wtyku oznaczonego literą „N” lub kolorem czarnym.
Brązowy przewód podłączyć do wtyku oznaczonego literą „L” lub kolorem czerwonym.
We wtyczce, adapterze lub na tablicy rozdzielczej musi być założona wkładka topikowa 13 A.
Oświadczenie o zgodności (państwa europejskie)
Zatwierdzenia i certyfikaty
Znak CE, używany na niniejszym produkcie, oznacza deklarację zgodności firmy Samsung Electronics Co., Ltd. z odpowiednimi dyrektywami
93/68/EEC Unii Europejskiej z podanymi datami:
1 stycznia 1995: Dyrektywa Rady (Council Directive) 73/23/EEC — wstępne ustalenia dotyczące przepisów krajów członkowskich,
związanych z urządzeniami niskonapięciowymi.
1 stycznia 1996: Dyrektywa Rady 89/336/EEC (92/31/EEC) — wstępne ustalenia dotyczące przepisów krajów członkowskich o zgodności
elektromagnetycznej.
9 marca 1999: Dyrektywa Rady 1999/5/EC o urządzeniach radiowych i terminalach telekomunikacyjnych oraz o wspólnym przestrzeganiu
zgodności. Pełna deklaracja określająca odpowiednie Dyrektywy oraz standardy odniesienia jest dostępna u przedstawicieli firmy Samsung
Electronics Co., Ltd.
Certyfikat Unii Europejskiej
Certyfikat zgodności z dyrektywą 1999/5/EC o urządzeniach radiowych i terminalach telekomunikacyjnych (FAX)
Niniejszy produkt firmy Samsung otrzymał własny certyfikat firmy, dopuszczający urządzenie jako jednoterminalowe połączenie z publiczną
komutowaną siecią telefoniczną (PSTN) — zgodnie z dyrektywą 1999/5/EC. Produkt przeznaczony jest do pracy z krajowymi sieciami PSTN
oraz zgodnymi centralami PBX krajów europejskich.
W przypadku wystąpienia problemów należy w pierwszej kolejności kontaktować się z Działem Jakości Euro QA Lab of Samsung Electronics
Co., Ltd.
Przetestowano zgodność tego produktu z normami TBR21 i (lub) TBR 38. Aby ułatwić używanie i zastosowanie urządzeń końcowych
zgodnych z tym standardem, Europejski Instytut Standardów Telekomunikacyjnych (European Telecommunication Standards Institute —
ETSI) wydał dokument pomocniczy (EG 201 121), zawierający uwagi i dodatkowe wymagania zapewniające zgodność terminali TBR21 z
siecią. Produkt ten zaprojektowano według wszystkich odpowiednich uwag pomocniczych zawartych w tym dokumencie — jest on z nimi w
pełni zgodny.
Informacje dotyczące europejskiego świadectwa radiowego
(dla produktów wyposażonych w urządzenia radiowe zatwierdzone przez UE)
Niniejszy produkt to drukarka przeznaczona do pracy w warunkach domowych lub w biurze; mogą w niej być zamontowane urządzenia
radiowej sieci LAN o niskiej mocy (nadające w częstotliwości radiowej), funkcjonujące w paśmie 2,4/5 GHz. Niniejsza część dotyczy
systemów, w których zainstalowane są takie urządzenia. Aby sprawdzić, czy tego rodzaju urządzenie jest zainstalowane, zobacz etykietę
drukarki.
Urządzenia bezprzewodowe, które mogą się znajdować w urządzeniu, są dopuszczone do użytkowania tylko w Unii Europejskiej i obszarach
stowarzyszonych, jeżeli na etykiecie występuje numer rejestracyjny organu dopuszczającego oraz znak ostrzegawczy.
Moc urządzenia bezprzewodowego (lub urządzeń), które można zainstalować w drukarce, jest znacznie niższa niż ograniczenia ekspozycji
ustalone przez Komisję Europejską w dyrektywie R&TTE.
Kraje europejskie, których dotyczy zezwolenie:
UE Austria, Belgia, Cypr, Czechy, Dania, Estonia, Finlandia, Francja (z ograniczeniami częstotliwości), Niemcy,
Grecja, Węgry, Irlandia, Włochy, Łotwa, Litwa, Luksemburg, Malta, Holandia, Polska, Portugalia, Słowacja,
Słowenia, Hiszpania, Szwecja i Wielka Brytania
Kraje EEA/EFTA Islandia, Liechtenstein, Norwegia i Szwajcaria
Kraje Unii Europejskiej z ograniczeniami użytkowania:
UE We Francji zakres częstotliwości ograniczony jest do 2446,5–2483,5 MHz dla urządzeń o mocy nadajnika
powyżej 10 mW, takich jak karty sieci bezprzewodowej.
Kraje EEA/EFTA Brak ograniczeń w obecnym czasie.
Informacje o bezpieczeństwie_11
Page 12
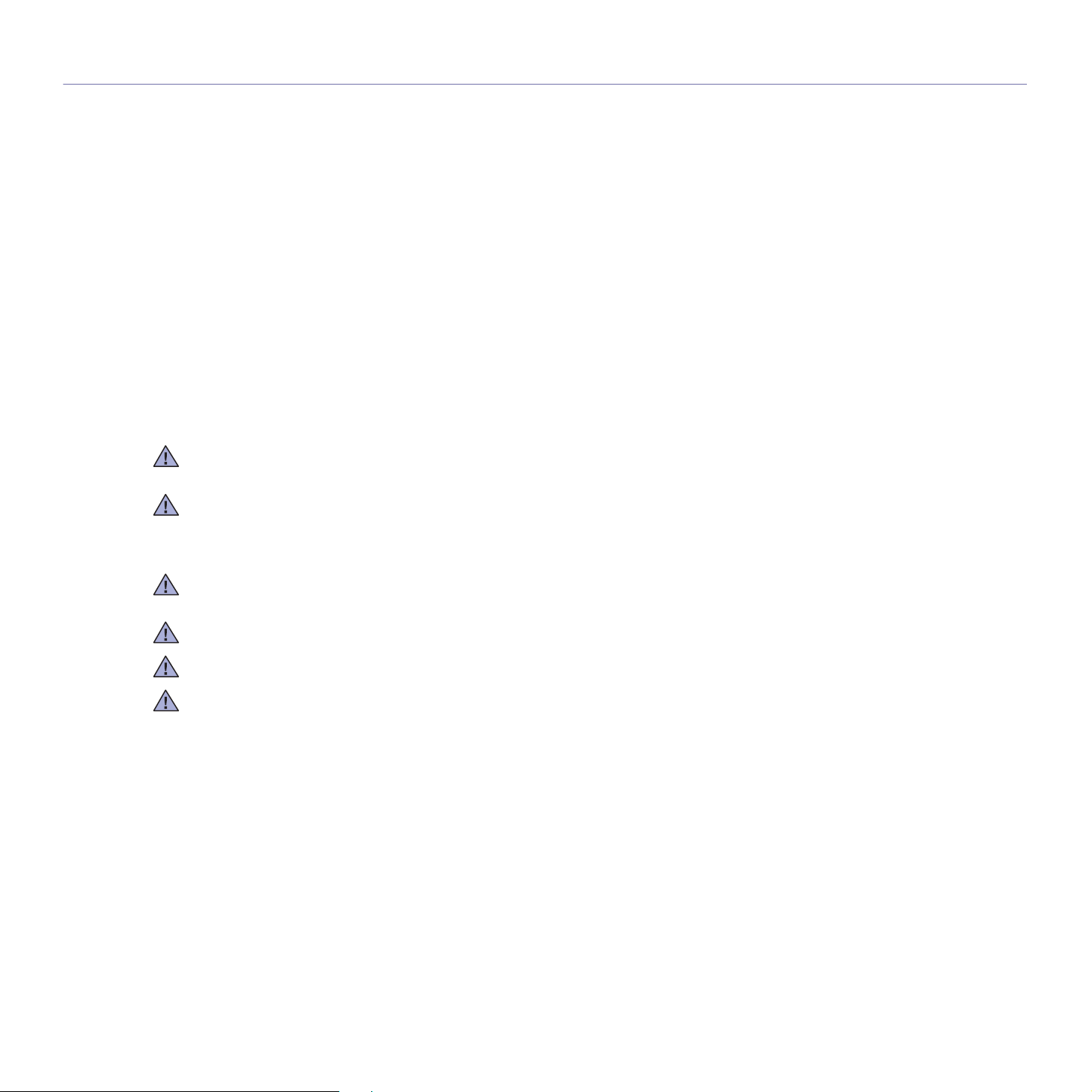
Zalecenia dotyczące zgodności
z przepisami dla urządzeń bezprzewodowych
W drukarce mogą być zamontowane urządzenia radiowej sieci LAN o niskiej mocy (nadające w częstotliwości radiowej), funkcjonujące w
paśmie 2,4/5 GHz. Poniższa sekcja zawiera ogólny przegląd zaleceń, których należy przestrzegać przy używaniu urządzeń
bezprzewodowych.
Dodatkowe ograniczenia, ostrzeżenia i zalecenia dla poszczególnych krajów podane są w dotyczących ich sekcjach (lub sekcjach grup
krajów). Urządzenia komunikacji bezprzewodowej w systemie dopuszczone są do używania w krajach określonych w oznaczeniach
zatwierdzenia do komunikacji radiowej, umieszczonych na tabliczce znamionowej urządzenia. Jeżeli kraj, w którym używane jest urządzenie,
nie jest wymieniony, należy skontaktować się z odpowiednim lokalnym urzędem certyfikującym w celu uzyskania obowiązujących przepisów.
Urządzenia komunikacji bezprzewodowej są ściśle określone przepisami i mogą nie posiadać zezwolenia.
Moc urządzenia bezprzewodowego (lub urządzeń), które można zainstalować w drukarce, jest znacznie niższa niż określona w znanych
obecnie ograniczeniach ekspozycji na promieniowanie radiowe. Ponieważ urządzenia bezprzewodowe (które mogą być zainstalowane w
drukarce) emitują mniej energii niż ilość podana w standardach bezpieczeństwa i zaleceniach dotyczących częstotliwości radiowych,
producent zakłada, że urządzeń tych można bezpiecznie używać. Niezależnie od mocy nadajnika należy starać się ograniczyć kontakt z
urządzeniem podczas normalnego działania urządzenia.
Ogólnie zaleca się zachowanie odległości 20 cm pomiędzy ciałem a urządzeniem bezprzewodowym (nie dotyczy to kończyn). Urządzenie
powinno być stosowane w odległości większej niż 20 cm od ciała, gdy jest włączone i nadaje.
Nadajnik nie może być umieszczony w tym samym miejscu co inna antena lub nadajnik ani nie może działać w połączeniu z żadną inną
anteną ani nadajnikiem.
W niektórych przypadkach urządzenia bezprzewodowe podlegają ściślejszym ograniczeniom. Przykłady typowych ograniczeń podane są
niżej:
Urządzenia komunikacji bezprzewodowej mogą powodować zakłócenia w pracy urządzeń lotnictwa cywilnego. Bieżące przepisy lotnictwa
wymagają, aby urządzenia bezprzewodowe były wyłączone podczas podróży samolotem. Urządzenia komunikacyjne w standardzie
IEEE 802.11 (inaczej bezprzewodowy Ethernet) i Bluetooth są przykładami urządzeń komunikacji bezprzewodowej.
W otoczeniu, w którym istnieje ryzyko zakłócenia działania innych urządzeń lub usług, korzystanie z urządzenia może być ograniczone lub
zabronione. Lotniska, szpitale, miejsca występowania dużego nasycenia tlenem lub gazem palnym to tylko kilka przykładów środowisk, w
których korzystanie z urządzeń bezprzewodowych może być ograniczone lub zabronione. W przypadku wątpliwości dotyczących możliwości
używania urządzeń bezprzewodowych w danym środowisku należy zwrócić się do odpowiednich władz o pozwolenie na użycie lub włączenie
urządzenia.
W każdym kraju obowiązują inne ograniczenia dotyczące stosowania urządzeń bezprzewodowych. Ponieważ niniejszy system wyposażono w
urządzenie bezprzewodowe, należy w przypadku podróży pomiędzy krajami uprzednio sprawdzić w lokalnych urzędach regulacji
telekomunikacji, jakie są ograniczenia stosowania urządzeń bezprzewodowych w kraju docelowym.
Jeżeli system wyposażono w wewnętrzne urządzenie komunikacji bezprzewodowej, nie należy go używać przed zamocowaniem wszystkich
pokryw i osłon oraz pełnym montażem urządzenia.
Urządzeń bezprzewodowych nie mogą naprawiać użytkownicy. Nie można ich w żaden sposób modyfikować. Modyfikacja urządzenia
bezprzewodowego oznacza utratę uprawnień do jego stosowania. W celu naprawy skontaktuj się z producentem.
Należy korzystać tylko ze sterowników zatwierdzonych do użytku w kraju, w którym urządzenie będzie stosowane. Aby uzyskać dodatkowe
informacje, zobacz zestaw przywracania systemu lub skontaktuj się z działem obsługi technicznej producenta.
12_Informacje o bezpieczeństwie
Page 13

Informacje o bezpieczeństwie_13
Page 14
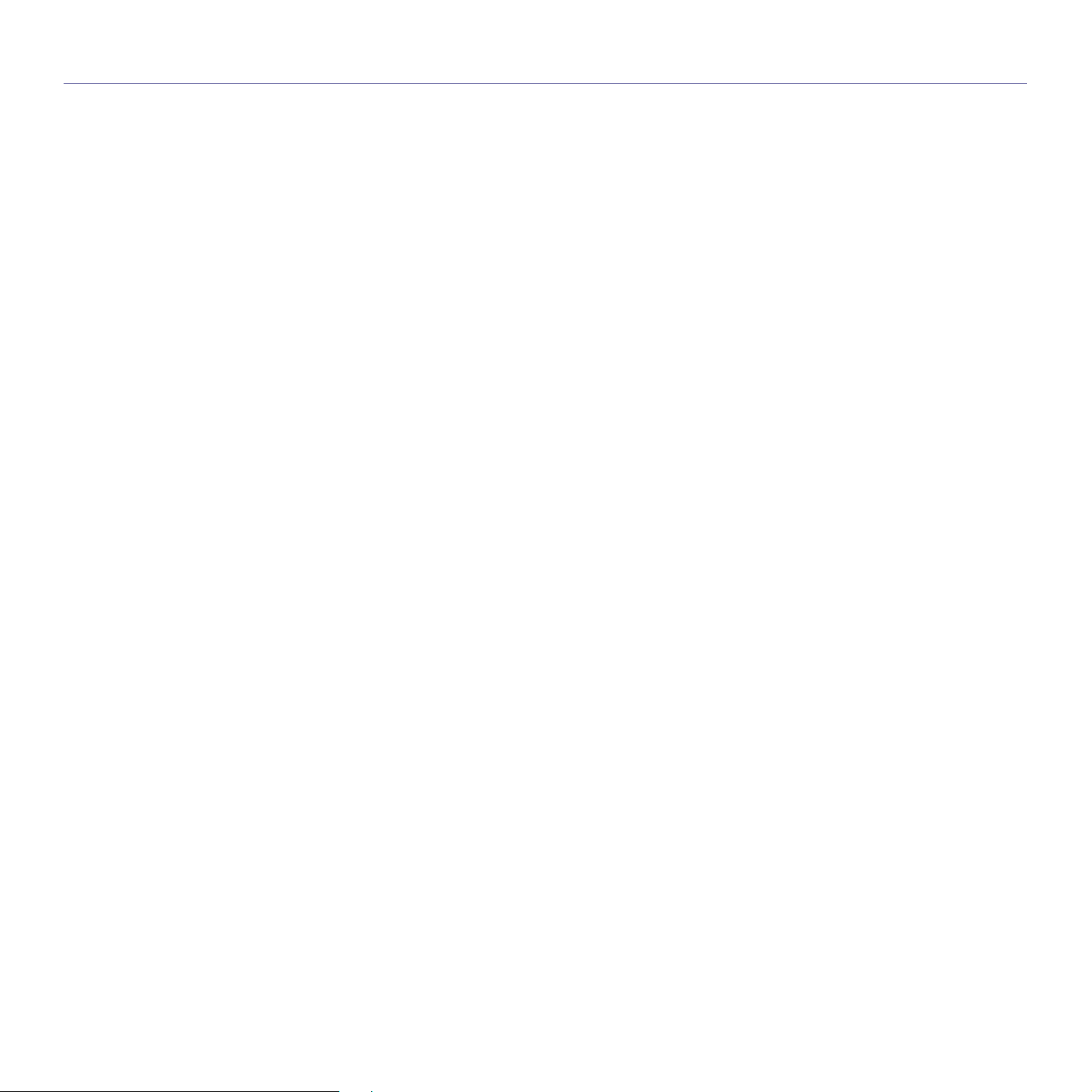
Spis treści
2 Funkcje nowego produktu laserowego
5 Informacje o bezpieczeństwie
Wprowadzenie
19
Początki
25
19 Elementy drukarki
19 Widok z przodu
19 Widok z tyłu
20 Elementy panelu sterowania
20 Tylko model CLX-6200FX, CLX-6210FX, CLX-6240FX
21 Tylko model CLX-6200ND
22 Opis diody LED Status
22 Potwierdzenie stanu kasety z tonerem
23 Przeglŕd menu
24 Dostarczane oprogramowanie
24 Funkcje sterownika drukarki
24 Sterownik drukarki
24 Sterownik PostScript
25 Konfigurowanie sprzętu
25 Drukowanie strony demonstracyjnej
25 Konfigurowanie sieci
26 Obsługiwane środowiska sieciowe
26 Konfigurowanie ustawień protokołu sieciowego z poziomu urządzenia
26 Korzystanie z programu SetIP
27 Wymagania systemowe
27 Windows
27 Macintosh
27 Linux
27 Instalowanie oprogramowania
29 Ustawienia podstawowe urzŕdzenia
29 Ustawianie wysokości n.p.m.
29 Zmiana języka wyświetlacza
29 Ustawianie daty i godziny
29 Zmiana trybu zegara
29 Zmienianie trybu domyślnego
30 Ustawianie dźwięków
30 Wprowadzanie znaków za pomocą klawiatury numerycznej
30 Korzystanie z trybów oszczędzania
31 Ustawianie limitu czasu zadania drukowania
31 Automatyczna kontynuacja
31 Rozliczanie sieciowe
31 Zmiana ustawień czcionek
14 _Spis treści
Ładowanie oryginałów i nośników druku
32
32 Ładowanie oryginł ów
32 Na szybie skanera
32 W podajniku dwustronnym DADF (lub podajniku ADF)
33 Wybieranie nośnika druku
34 Parametry nośników druku
35 Rozmiary nośników obsługiwane w każdym trybie
35 Zalecenia dotyczące specjalnych nośników druku
36 Zmiana rozmiaru papieru w zasobniku papieru
37 Ładowanie papieru
37 Ładowanie papieru do zasobnika 1 lub zasobnika opcjonalnego
37 Ładowanie papieru do zasobnika uniwersalnego
38 Regulacja wspornika wyjściowego
38 Papier formatu Letter
Page 15
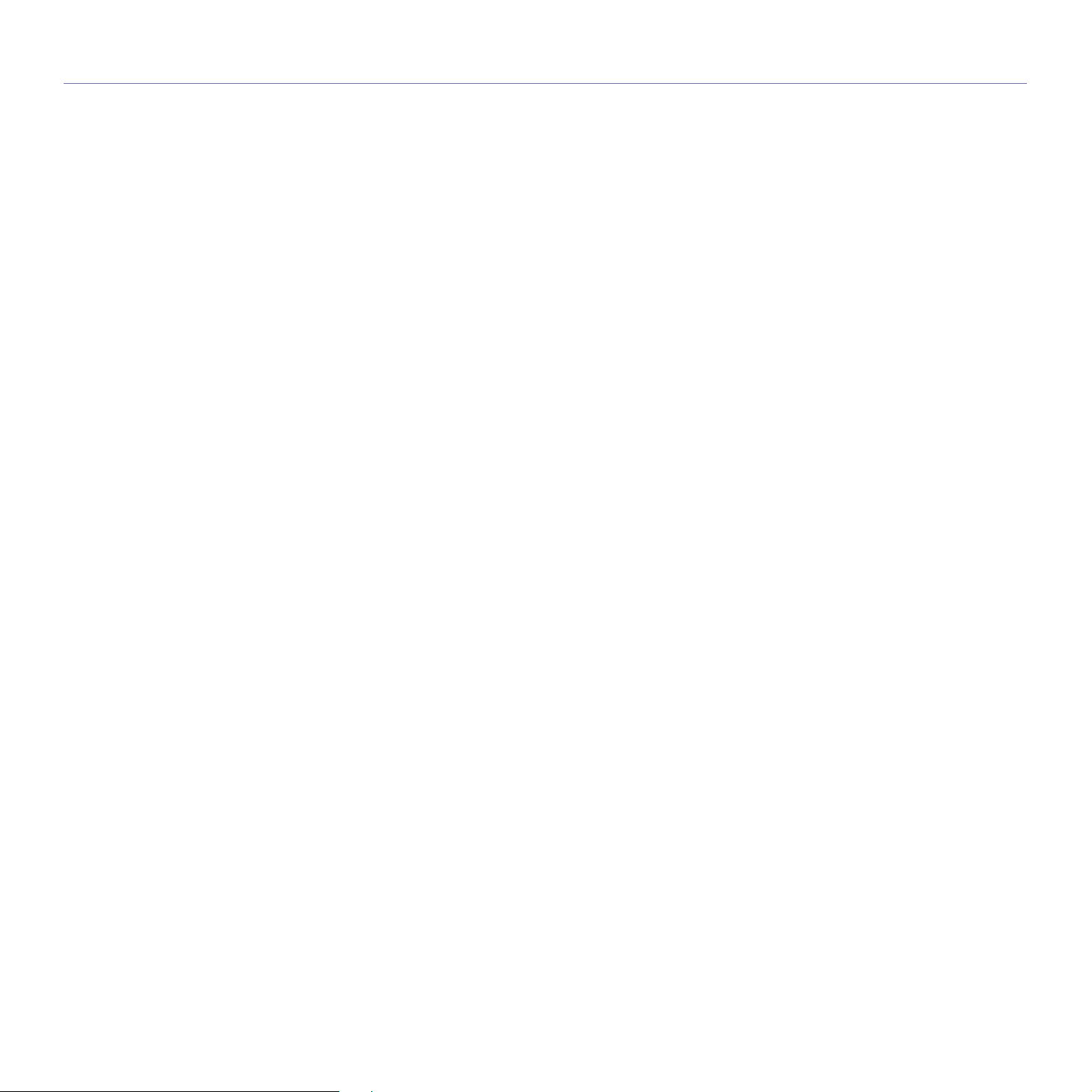
Spis treści
39 Papier formatu A4 lub Legal
39 Ustawianie rozmiaru i typu papieru
Kopiowanie
40
Skanowanie
45
40 Wybieranie zasobnika papieru
40 Kopiowanie
40 Zmiana ustawień dla każdej kopii
40 Zaciemnienie
40 Typ oryginału
40 Kopia pomniejszona lub powiększona
41 Zmiana ustawień rozmiaru skanowania
41 Zmienianie domyślnych ustawień kopiowania
41 Kopiowanie dokumentów identyfikacyjnych
41 Korzystanie ze specjalnych funkcji kopiowania
41 Sortowanie
42 Kopiowanie dwóch lub czterech stron na arkuszu
42 Kopiowanie plakatów
42 Duplikowanie
42 Usuwanie obrazów tła
42 Kopiowanie książek
43 Przesunięcie marginesu
43 Wybielanie brzegów
43 Kopiowanie z polepszeniem szarości
43 Drukowanie na obydwu stronach papieru
44 Ustawianie limitu czasu kopiowania
45 Podstawy skanowania
45 Skanowanie z poziomu panelu sterowania
45 Konfigurowanie informacji o skanowaniu w programie Samsung Scan
Manager
45 Skanowanie do aplikacji
46 Skanowanie z wykorzystaniem poůŕczenia sieciowego
46 Przygotowanie do skanowania w sieci
48 Skanowanie do wiadomości e-mail
48 Skanowanie na serwer FTP
48 Skanowanie na serwer SMB
48 Zmiana ustawień dla każdego zadania skanowania
49 Zmiana domyślnych ustawień skanowania
49 Drukowanie raportu potwierdzen skanowania automatycznie
49 Konfigurowanie ksiŕżki adresowej
49 Rejestrowanie szybkich numerów e-mail
49 Konfigurowanie numerów grup adresów e-mail
49 Pobieranie globalnych adresów e-mail z serwera LDAP
49 Korzystanie z wpisów w książce adresowej
50 Wyszukiwanie wpisu w książce adresowej
50 Drukowanie książki adresowej
50 Skanowanie obu stron papieru
Drukowanie podstawowe
51
51 Drukowanie dokumentu
51 Anulowanie zadania drukowania
Spis treści_ 15
Page 16
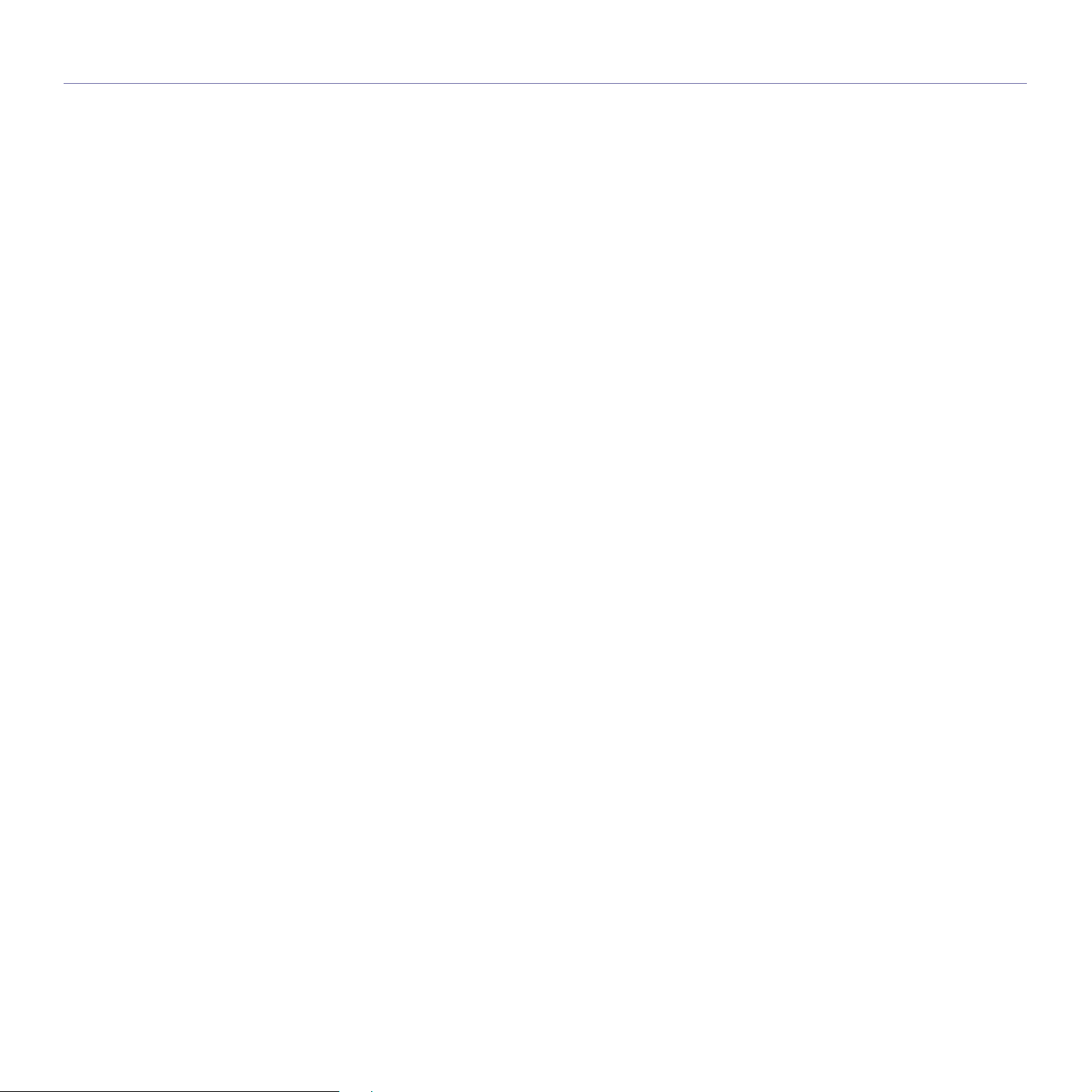
Spis treści
Wysyłanie faksu
52
52 Wysyłanie faksu
52 Ustawianie nagłówka faksu
52 Dopasowywanie ustawień dokumentu
53 Automatyczne wysyłanie faksu
53 Ręczne wysyłanie faksu
53 Potwierdzanie transmisji
53 Automatyczne ponowne wybieranie numeru
53 Ponowne wybieranie ostatniego numeru
53 Wysyłanie faksów na obu stronach arkusza papieru
53 Odbieranie faksu
53 Wybieranie zasobnika papieru
53 Zmiana trybów odbierania
54 Automatyczny odbiór w trybie Faks
54 Ręczny odbiór w trybie Telefon
54 Ręczne odbieranie za pomocą telefonu zewnętrznego
54 Automatyczny odbiór w trybie Odb./Faks
54 Odbieranie faksów w trybie DRPD
55 Odbieranie w trybie bezpiecznego odbierania
55 Włączanie trybu bezpiecznego odbierania
55 Odbieranie faksów do pamięci
55 Inne sposoby wysyłania faksów
55 Wysyłanie faksu do wielu odbiorców
55 Wysyłanie opóźnionego faksu
56 Wysyłanie faksu priorytetowego
56 Przekazywanie faksów
57 Konfiguracja faksu
57 Zmiana opcji konfiguracji faksu
58 Zmiana domyślnych ustawień dokumentu
59 Automatyczne drukowanie raportu wysłanych faksów
59 Konfigurowanie książki adresowej
16 _Spis treści
Korzystanie z pamięci Flash USB
61
Konserwacja
64
61 Informacje o pamięci USB
61 PodŁŕczanie pamięci USB
61 Skanowanie do pamięci USB
61 Skanowanie
62 Dostosowywanie skanowania do USB
62 Drukowanie z pamięci USB
62 Aby wydrukować dokument z urządzenia pamięci USB
62 Wykonywanie kopii zapasowych danych
62 Wykonywanie kopii zapasowych danych
62 Odtwarzanie danych
63 Zarzŕdzanie pamięciŕ USB
63 Usuwanie pliku obrazu
63 Formatowanie pamięci USB
63 Przeglądanie stanu pamięci USB
64 Drukowanie raportów
64 Drukowanie raportu
64 Dopasowanie kontrastu kolorów
65 Czyszczenie pamięci
65 Czyszczenie urzŕdzenia
65 Czyszczenie elementów zewnętrznych
65 Czyszczenie elementów wewnętrznych
67 Czyszczenie modułu skanera
67 Konserwacja kasety
67 Przechowywanie kasety z tonerem
Page 17
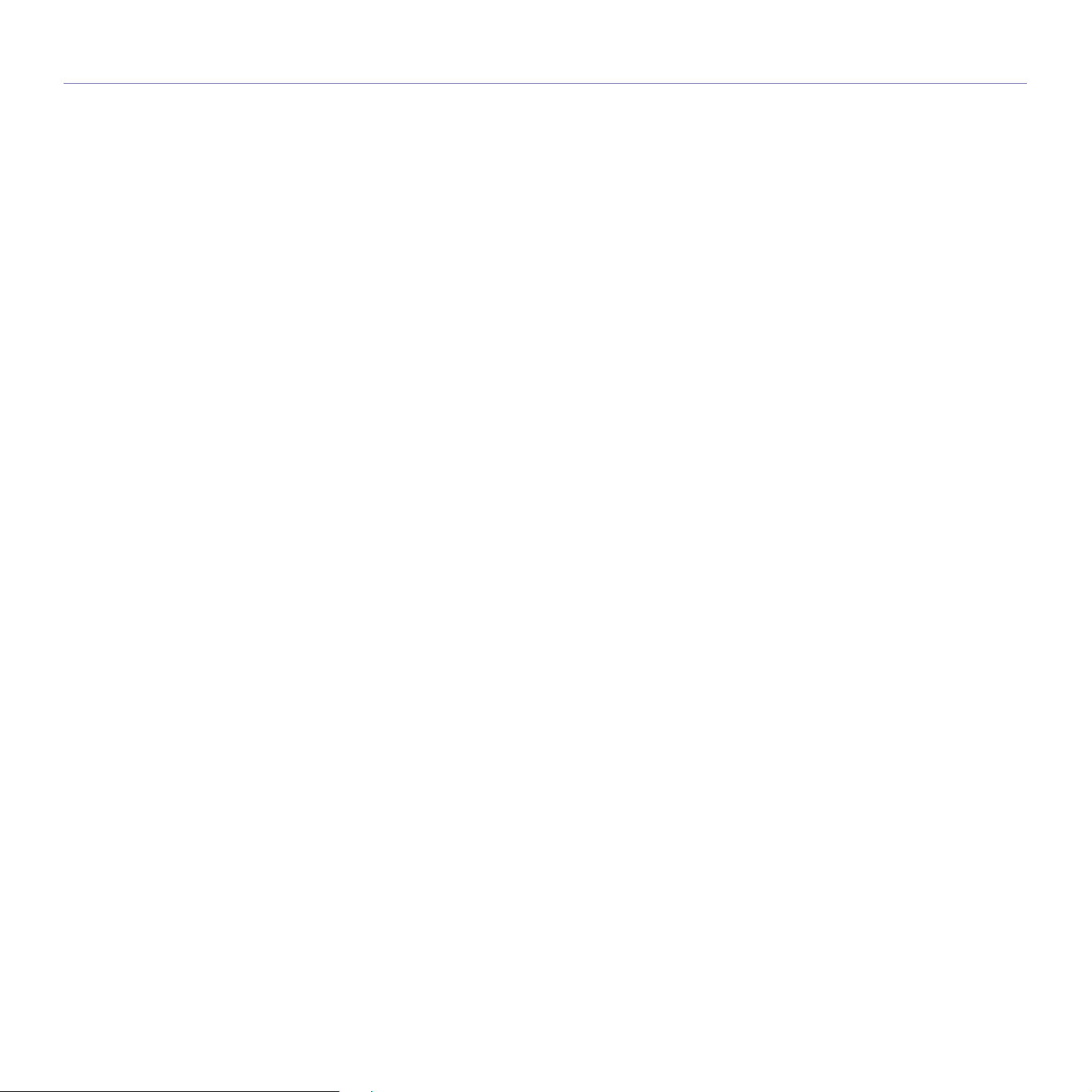
Spis treści
67 Szacowany okres eksploatacji kasety z tonerem
67 Rozprowadzanie toneru
68 Wymiana kasety z tonerem
69 Usuwanie z wyświetlacza komunikatu Brak toneru
70 Wymiana pasa transferowego papieru
70 Części do konserwacji
71 Sprawdzanie materiałów eksploatacyjnych
71 Wymiana podkładki gumowej podajnika DADF (lub ADF)
72 Zarzŕdzanie urzŕdzeniem z witryny internetowej
72 Aby uzyskać dostęp do usługi SyncThru™ Web Service
72 Sprawdzenie numeru seryjnego urzŕdzenia
Rozwiązywanie problemów
73
Zamawianie materiałów eksploatacyjnych i akcesoriów
94
73 Wskazówki dotyczŕce unikania zakleszczeń papieru
73 Usuwanie zacięć dokumentów
73 Złe podawanie papieru
74 Nieprawidłowe wysuwanie papieru
74 Złe podawanie wałka
75 Usuwanie zakleszczeń papieru
75 W obszarze podawania papieru
76 W zasobniku uniwersalnym
77 W obszarze zespołu utrwalającego
78 W obszarze odbioru papieru
79 W zasobniku opcjonalnym
80 Opis komunikatów na wyświetlaczu
83 Rozwiŕzywanie innych problemów
84 Podawanie papieru
84 Problemy z drukowaniem
86 Problemy z jakością wydruków
88 Problemy z kopiowaniem
89 Problemy ze skanowaniem
89 Problemy z faksem
90 Typowe problemy z językiem PostScript
90 Częste problemy z systemem Windows
91 Typowe problemy w systemie Linux
93 Typowe problemy na komputerach Macintosh
94 Materiaůy eksploatacyjne
94 Akcesoria
95 Jak kupić
Instalowanie akcesoriów
96
96 Środki ostrożności podczas instalowania akcesoriów
96 Rozbudowa moduůu pamięci
96 Instalacja modułu pamięci
97 Uaktywnianie dodanej pamięci we właściwościach drukarki PS
97 Instalowanie karty sieci bezprzewodowej
97 Instalowanie karty sieci bezprzewodowej
98 Konfigurowanie podstawowych ustawień sieciowych
98 Wybieranie typu uwierzytelniania
99 Ustawianie szyfrowania
99 Przywracanie wartości domyślnych ustawień sieci bezprzewodowej
99 Używanie dysku twardego
99 Instalowanie dysku twardego
100 Konfigurowanie dysku twardego we właściwościach drukarki
100 Drukowanie za pomocą opcjonalnego dysku twardego
Spis treści_ 17
Page 18
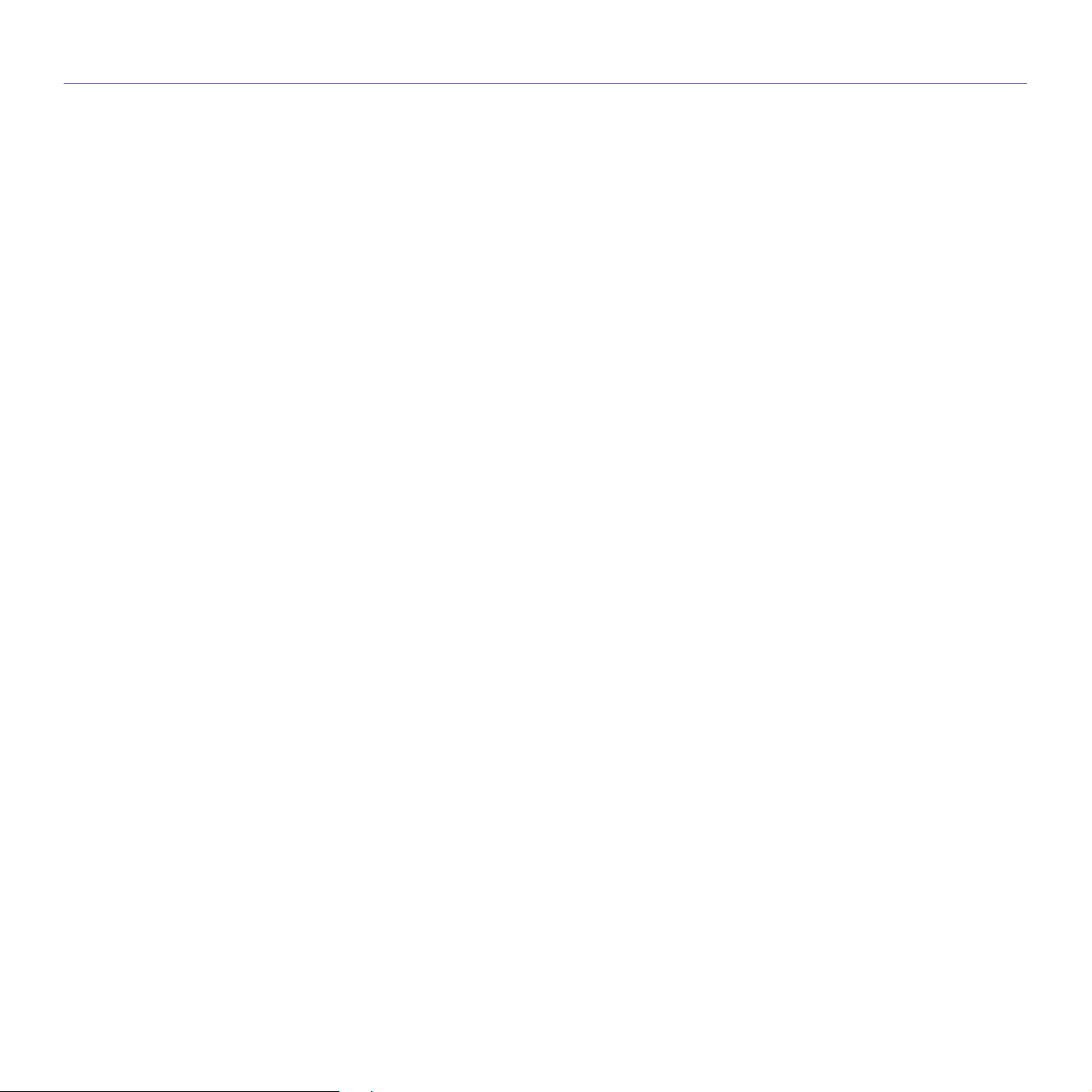
Spis treści
101 Zas plik
102 Kasowanie pozostałych danych obrazów
Dane techniczne
103
Glosariusz
106
INDEKS
110
Contact SAMSUNG worldwide
112
103 Ogólne dane techniczne
104 Dane techniczne drukarki
105 Dane techniczne skanera
105 Dane techniczne kopiarki
105 Dane techniczne faksu
18 _Spis treści
Page 19
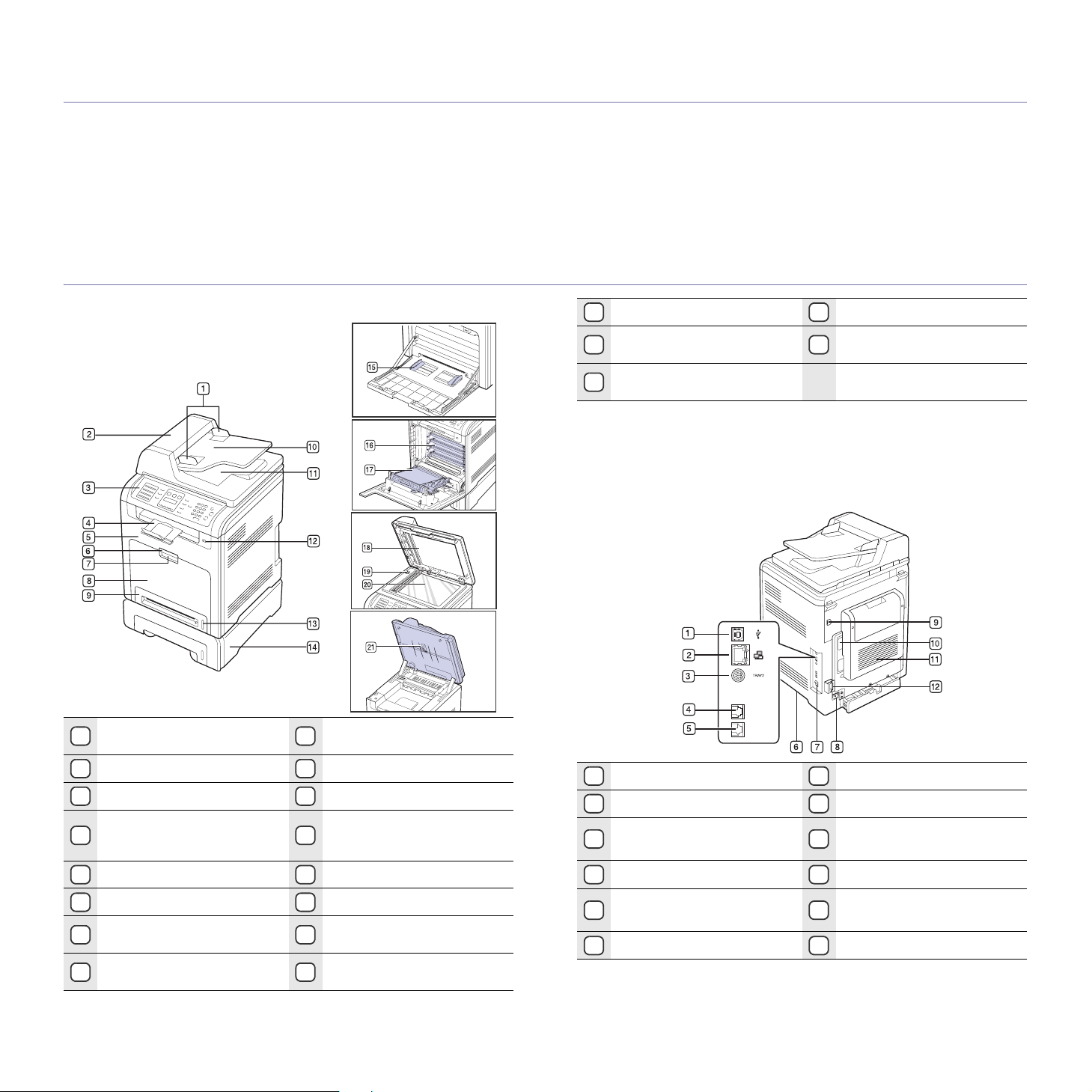
Wprowadzenie
Główne elementy urządzenia:
Niniejszy rozdział obejmuje:
• Elementy drukarki
• Elementy panelu sterowania
• Opis diody LED Status
• Potwierdzenie stanu kasety z tonerem
Elementy drukarki
•Przegląd menu
• Dostarczane oprogramowanie
• Funkcje sterownika drukarki
Widok z przodu
Prowadnice szerokości
1
dokumentów
Podajnik dwustronny DADF
2
Panel sterowania
3
Wspornik zasobnika
4
wyjściowego
Pokrywa przednia
5
Uchwyt pokrywy przedniej
6
Uchwyt zasobnika
7
uniwersalnego
Zasobnik uniwersalny
8
Zasobnik 1
9
Zasobnik wejściowy
10
dokumentów
Zasobnik wyjściowy
11
dokumentów
Szyba skanera
20
Moduł skanera
21
a. Urządzenie CLX-6200FX ma funkcję automatycznego podajnika
dokumentów (ADF), natomiast urządzenia CLX-6200ND, CLX-6210FX,
i CLX-6240FX mają funkcję automatycznego podajnika dokumentów
(ADF) z opcją drukowania dwustronnego Patrz strona 50.
Widok z tyłu
Port pamięci USB
12
a
Wskaźnik poziomu papieru
13
Zasobnik opcjonalny 2
14
Prowadnice szerokości
papieru zasobnika
15
uniwersalnego
Kaseta z tonerem
16
Pas transferowy papieru
17
Pokrywa skanera
18
Przełącznik blokady
19
skanera
Port USB
1
Port sieciowy
2
15-stykowe złącze
3
zasobnika opcjonalnego
Gniazdo linii telefonicznej
4
Gniazdo telefonu
5
zewnętrznego (EXT)
Uchwyt
6
a
a
Wyłącznik zasilania
7
Gniazdo zasilania
8
Interfejs urządzenia
9
zewnętrznego
Pokrywa płyty sterowania
10
Pokrywa tylna
11
Mocowanie kabla
12
b
a. Tylko model CLX-6200FX, CLX-6210FX, CLX-6240FX.
b. Interfejs urządzenia zewnętrznego dla urządzeń firmy Samsung i
rozwiązań innych firm (tylko model CLX-6240FX).
Wprowadzenie_19
Page 20
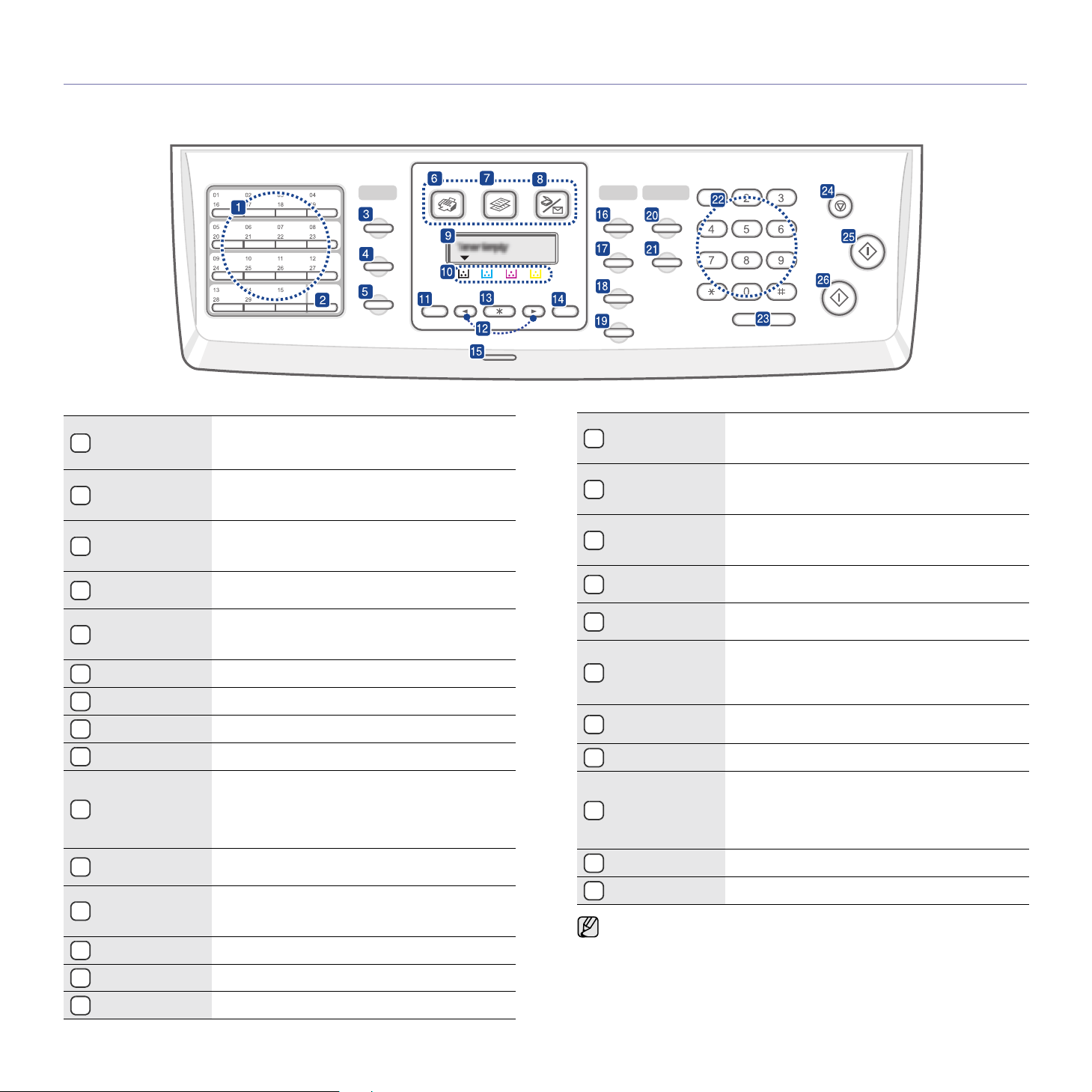
Elementy panelu sterowania
Tylko model CLX-6200FX, CLX-6210FX, CLX-6240FX
Przyciski
szybkiego
1
wybierania
Umożliwiają zapisanie często wybieranych
numerów faksów i wprowadzanie za pomocą
kilku przycisków.
Umożliwia zmianę ustawienia przycisków
Shift
2
szybkiego wybierania w celu uzyskania dostępu
do numerów od 16 do 30.
Umożliwia zapisanie często używanych
Address Book
3
Resolution
4
numerów faksów w pamięci lub wyszukanie
zapisanych numerów faksów lub adresów e-mail.
Umożliwia dopasowanie rozdzielczości
dokumentu dla bieżącego zadania faksowania.
W trybie gotowości umożliwia ponowne wybranie
Redial/Pause
5
Fax Włącza tryb Faks.
6
Copy Włącza tryb kopiowania.
7
Scan/Email Włącza tryb skanowania.
8
Wyświetlacz Wyświetla bieżący stan i monity podczas działania.
9
ostatniego numeru, a w trybie edycji — wstawienie
pauzy w numerze faksu.
Kolory toneru przedstawione poniżej
wyświetlacza LCD odpowiadają komunikatom na
Toner colors
10
wyświetlaczu. Zobacz sekcję Dioda LED Status,
zawierającą komunikaty związane z kasetą
z tonerem na stronie 22.
Menu
11
Strzałki w lewo/
12
prawo
OK Umożliwia potwierdzenie wyboru na ekranie.
13
Back Umożliwia przejście na wyższy poziom menu.
14
Status Wyświetla stan urządzenia. Patrz strona 22.
15
Umożliwia przejście do trybu Menu i przewijanie
dostępnych menu.
Przyciski te umożliwiają przeglądanie opcji
dostępnych w wybranym menu oraz zwiększanie
lub zmniejszanie wartości.
Umożliwia dostosowanie jasności dokumentu dla
16
Darkness
bieżącego zadania kopiowania. Patrz
„Zaciemnienie” na stronie 40.
Umożliwia wybranie typu dokumentu dla
Original Type
17
bieżącego zadania kopiowania. Patrz „Typ
oryginału” na stronie 40.
Umożliwia kopiowanie obu stron dokumentu
ID Copy
18
Reduce/Enlarge
19
Duplex
20
identyfikacyjnego, np. prawa jazdy, na jednej
stronie arkusza papieru. Patrz strona 41.
Umożliwia pomniejszanie lub powiększanie kopii
w stosunku do oryginału.
Umożliwia drukowanie na obu stronach arkusza
papieru.
Umożliwia bezpośrednie drukowanie plików
21
USB Print
zapisanych w urządzeniu pamięci USB, jeśli
zostanie ono podłączone do portu pamięci USB z
przodu urządzenia. Patrz strona 61.
Klawiatura
22
numeryczna
On Hook Dial Włącza linię telefoniczną.
23
Umożliwia wybranie numeru lub wprowadzanie
znaków alfanumerycznych. Patrz strona 30.
Zatrzymuje urządzenie w dowolnej chwili. W
trybie gotowości umożliwia wyczyszczenie/
Stop/Clear
24
anulowanie opcji kopiowania, takich jak
zaciemnienie, ustawienie typu dokumentu,
rozmiar kopii i liczba kopii.
Color Start Uruchamia zadanie w trybie kolorowym.
25
Black Start Uruchamia zadanie w trybie czarno-białym.
26
• Wszystkie ilustracje w tym podręczniku użytkownika mogą się
różnić od zakupionego urządzenia w zależności od opcji i modelu.
• W przypadku drukowania dużej liczby kopii powierzchnia
zasobnika wyjściowego może się nagrzać. Nie należy dotykać
powierzchni ani dopuszczać, aby zbliżały się do niej dzieci.
20 _Wprowadzenie
Page 21
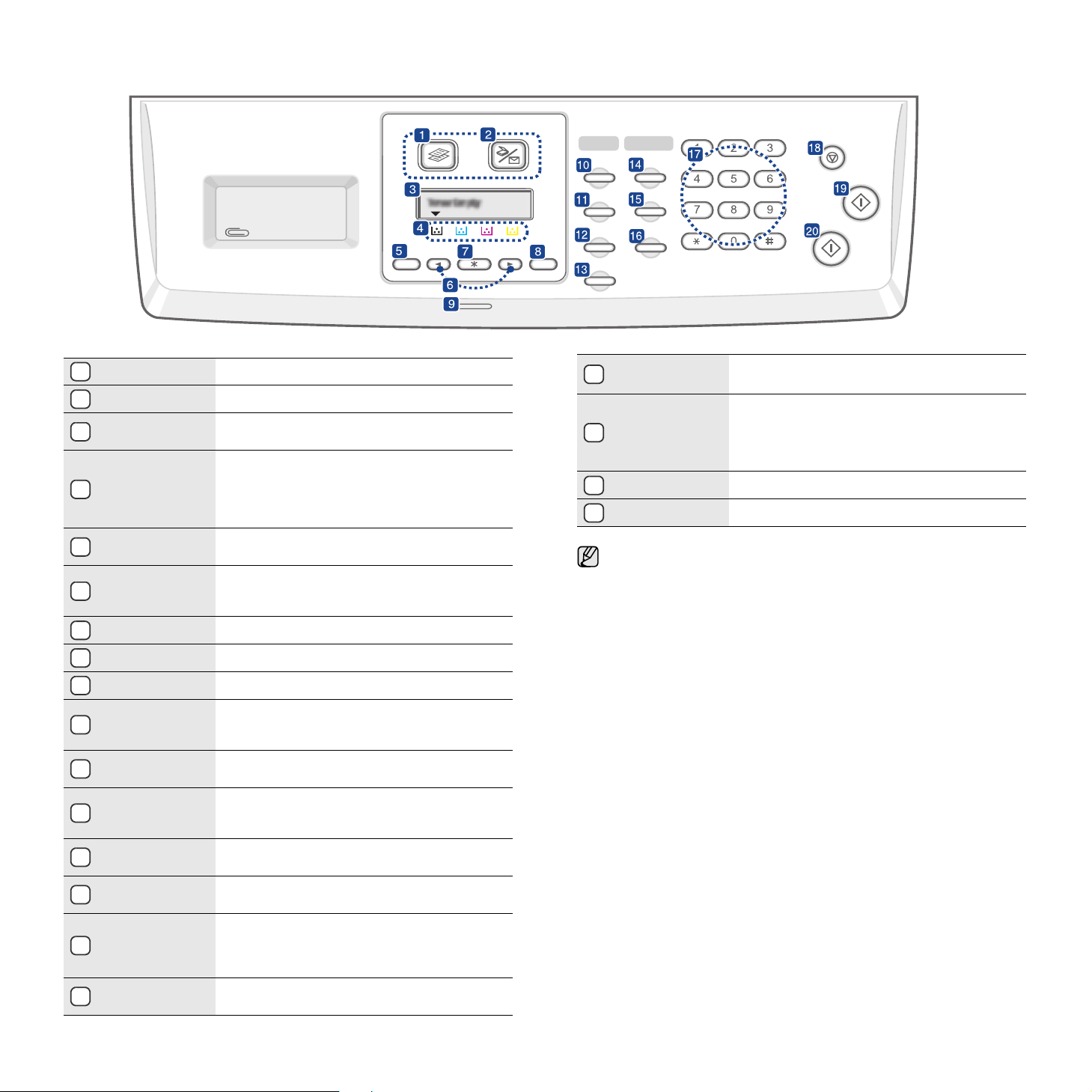
Tylko model CLX-6200ND
Copy
1
Scan/Email Włącza tryb skanowania.
2
Wyświetlacz
3
Włącza tryb kopiowania.
Wyświetla bieżący stan i monity podczas
działania.
Kolory toneru przedstawione poniżej
wyświetlacza LCD odpowiadają komunikatom
Toner colors
4
na wyświetlaczu. Zobacz sekcję Dioda LED
Status, zawierającą komunikaty związane
z kasetą z tonerem na stronie 22.
Menu
5
Strzałki w lewo/
6
prawo
OK Umożliwia potwierdzenie wyboru na ekranie.
7
Back Umożliwia przejście na wyższy poziom menu.
8
Status Wyświetla stan urządzenia. Patrz strona 22.
9
Umożliwia przejście do trybu Menu i przewijanie
dostępnych menu.
Przyciski te umożliwiają przeglądanie opcji
dostępnych w wybranym menu oraz zwiększanie
lub zmniejszanie wartości.
Umożliwia dostosowanie jasności dokumentu
Darkness
10
Original Type
11
do bieżącego zadania kopiowania. Patrz
strona 40.
Umożliwia wybranie typu dokumentu dla bieżącego
zadania kopiowania. Patrz strona 40.
Umożliwia kopiowanie obu stron dokumentu
ID Copy
12
Reduce/Enlarge
13
Duplex
14
identyfikacyjnego, np. prawa jazdy, na jednej
stronie arkusza papieru. Patrz strona 41.
Umożliwia pomniejszanie lub powiększanie
kopii w stosunku do oryginału.
Umożliwia drukowanie na obu stronach arkusza
papieru. Patrz strona 41.
Umożliwia bezpośrednie drukowanie plików
15
USB Print
zapisanych w urządzeniu pamięci USB, jeśli
zostanie ono podłączone do portu pamięci USB
z przodu urządzenia. Patrz strona 61.
Address Book
16
Umożliwia wyszukiwanie zapisanych adresów
e-mail.
Klawiatura
17
numeryczna
Umożliwia wybranie numeru lub wprowadzanie
znaków alfanumerycznych.
Zatrzymuje urządzenie w dowolnej chwili.
W trybie gotowości umożliwia wyczyszczenie/
Stop/Clear
18
anulowanie opcji kopiowania, takich jak
rozdzielczość, ustawienie typu dokumentu,
rozmiar kopii i liczba kopii.
Color Start Uruchamia zadanie w trybie kolorowym.
19
Black Start Uruchamia zadanie w trybie czarno-białym.
20
• Wszystkie ilustracje w tym podręczniku użytkownika mogą się różnić
od zakupionego urządzenia w zależności od opcji i modelu.
• W przypadku drukowania dużej liczby kopii powierzchnia zasobnika
wyjściowego może się nagrzać. Nie należy dotykać powierzchni ani
dopuszczać, aby zbliżały się do niej dzieci.
Wprowadzenie_21
Page 22

Opis diody LED Status
Kolor diody LED Status wskazuje bieżący stan urządzenia.
Stan Opis
Wyłączona • Zasilanie urządzenia jest wyłączone.
•Urządzenie działa w trybie oszczędzania
energii. Po odebraniu danych lub naciśnięciu
dowolnego przycisku urządzenie włącza się
automatycznie.
Zielona Miga •Gdy podświetlenie miga powoli, urządzenie
odbiera dane z komputera.
•Gdy podświetlenie miga szybko, drukarka
drukuje dane.
Świeci •Urządzenie jest włączone i można go używać.
Czerwona Miga •Wystąpił błąd o mniejszym znaczeniu
iurządzenie czeka na jego naprawę.
Sprawdź komunikat na wyświetlaczu
irozwiąż problem, korzystając z informacji
w sekcji „Opis komunikatów na wyświetlaczu”
na stronie 80.
• Niski poziom toneru w kasecie. Zamów
nową kasetę z tonerem, patrz „Zamawianie
materiałów eksploatacyjnych i akcesoriów” na
stronie 94. Jakość wydruku można chwilowo
poprawić, rozprowadzając toner w kasecie.
Patrz „Wymiana kasety z tonerem” na
stronie 68.
Potwierdzenie stanu kasety z tonerem
Stan kaset z tonerem jest wskazywany przez diodę LED Status i wyświetlacz
LCD. Jeśli w kasecie z tonerem pozostało niewiele toneru lub należy ją
wymienić, dioda LED Status zmieni kolor na czerwony, a na wyświetlaczu
zostanie wyświetlony komunikat. Ponadto symbol strzałki wskazuje jakiego
koloru toneru to dotyczy, lub który toner należy wymienić.
Przykład:
W powyższym przykładzie zademonstrowany jest stan kasety z tonerem
koloru wskazanego przez strzałki. Sprawdź komunikat, aby dowiedzieć się,
czego dotyczy problem i jak go rozwiązać. Na stronie 80 znajdują się
szczegółowe informacje dotyczące komunikatów o błędach.
Świeci •Wystąpił problem taki jak zakleszczenie
Aby rozwiązać problem, należy zawsze sprawdzać komunikaty na
wyświetlaczu. Instrukcje w sekcji Rozwiązywanie problemów
zawierają wskazówki dotyczące poprawnego używania urządzenia.
Więcej informacji zawiera sekcja „Opis komunikatów na wyświetlaczu”
na stronie 80.
papieru, otwarta pokrywa, lub brak papieru
w zasobniku; praca urządzenia musiała
zostać wstrzymana. Sprawdź komunikat
na wyświetlaczu i skorzystaj z informacji
zawartych w sekcji „Opis komunikatów na
wyświetlaczu” na stronie 80 w celu
rozwiązania problemu.
• Kaseta z tonerem jest pusta lub należy ją
wymienić. Patrz „Opis komunikatów na
wyświetlaczu” na stronie 80.
22 _Wprowadzenie
Page 23
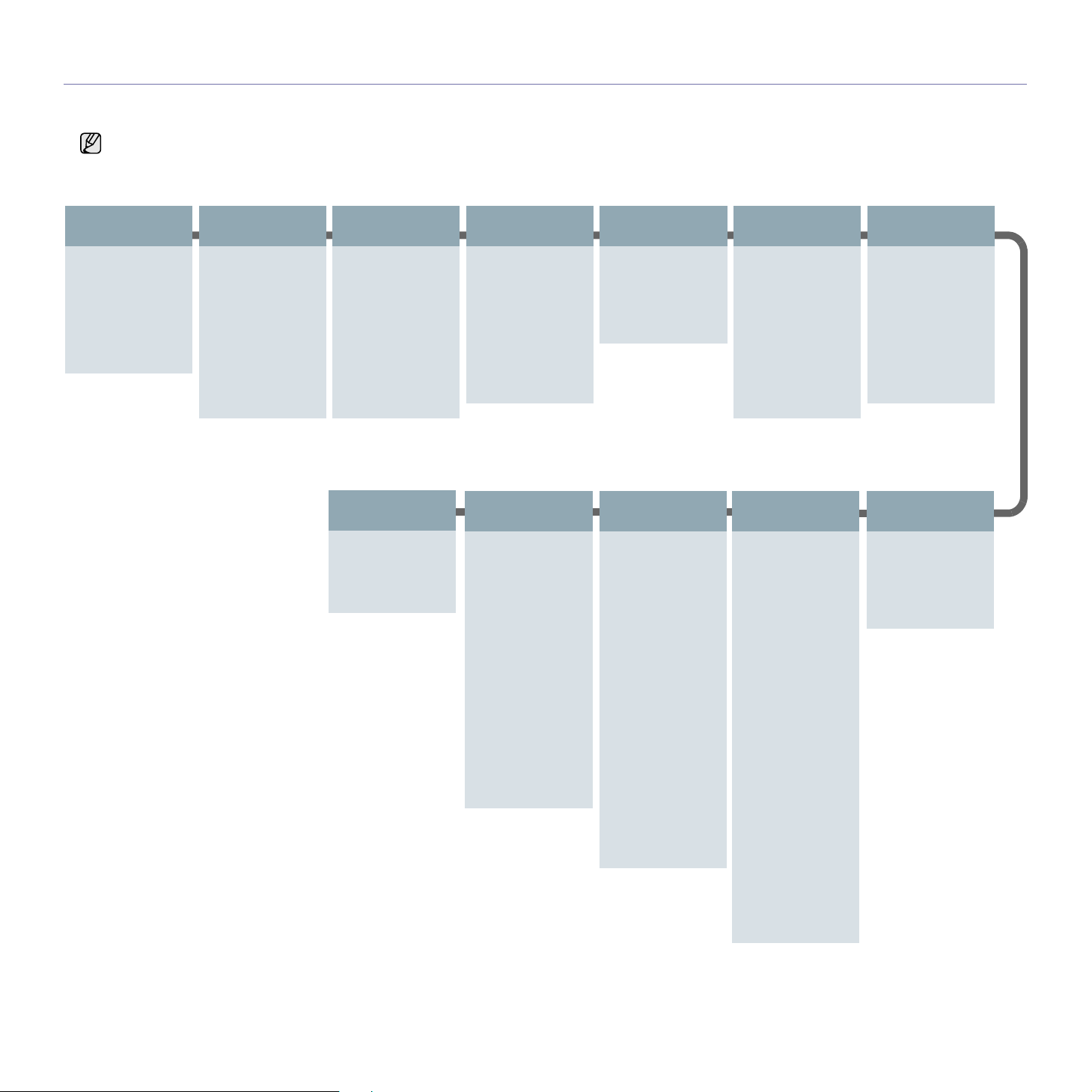
Przegląd menu
Panel sterowania udostępnia szereg menu umożliwiających konfigurację urządzenia i korzystanie z jego funkcji. Aby uzyskać dostęp do menu, należy nacisnąć
przycisk Menu. Patrz poniższy schemat.
W zależności od opcji lub modelu niektóre menu mogą nie być wyświetlane. Oznacza to, że opcja nie dotyczy posiadanego urządzenia.
.
Funk. faksu
Zaciemnienie
Wysyl.do wielu
Wysyl. opozn.
Wysyl.prioryt.
Przekaz
Bezp. odbier.
Dodaj strone
Anuluj zadanie
Konfig. faksu
Wysylanie
Licz.powt.wyb.
War. wyb. pon.
Prefiks wyb.
Tryb ECM
Rap. wyslanych
Obr. potw.odb.
Tr wybierania
Odbieranie
Tryb odb.
Licz.syg. odb.
Konfig. faksu
(Ciąg dalszy)
Naz.stemp.odb.
Kod rozp. odb.
Autom. zmniej.
Odrzuc rozmiar
Kon. faks.-sm.
Tryb DRPD
Druk. dwustr.
Zmien domyslne
Rozdzielczosc
Zaciemnienie
Raport autom.
Siec
TCP/IP
Szyb. Ethernet
Bezprzewodowy
Wyczysc ustaw.
Inf. o sieci
Funk. kopiow.
Sort. kopii
2 str. na ark.
2 str. na ark.
Kopia plakat.
Kopia klon
Dostosuj tlo
Kopia ksiazk..
Przes. marg.
Usuw. Kraw.
Polep. szar.
Konfig. syst.
(Ciąg dalszy)
Wyczysc ustaw.
Wszystkie ust.
Konfig. faksu
Konfig. kop.
Konfig. skan.
Konfig. syst.
Siec
Ksiazka adr.
Rap. wysylania
Rap. odb.faksu
Rap.skan.sieci
Zarzadz.zad.
Zad. aktywne
Zapisz zad.
Zas plik
NadpisanieObr.
Natychmiast
Na zadanie
Konfig. kop.
Rozmiar skan.
Zmien domyslne
Kopie
Zmn./powieksz
Zaciemnienie
Typ oryginalu
Konfig. syst.
(Ciąg dalszy)
Raport
Wsz. raporty
Konfiguracja
Info.mat.eksp.
Ksiazka adr.
Rap. wyslanych
Rap. wysylania
Rap. odb.faksu
Zaplan.zadania
Rap. faks-sm.
Inf. o sieci
Rap.skan.sieci
Lista uw.uzytk
Lista czc. PCL
Lista czc. PS3
Zapisane zad.
Zad. zakonczone
LogUwierz.siec
Konserwacja
Mat. ekspl.
Kolor
Numer seryjny
Funkcja skan.
Pamiec USB
Rozmiar skan.
Typ oryginalu
Rozdzielczosc
Kolor skan.
Format skan.
E-mail
Rozmiar skan.
Typ oryginalu
Rozdzielczosc
Kolor skan.
Konfig. syst.
Konfig.urzadz.
ID urzadzenia
Nr faksu
Data i czas
Tryb zegara
Menu Form.
Wyb. form.
Jezyk
Tryb domyslny
Oszcz. energii
Sk.tryb.osz.en
Limit czasu
Lim.czasu zad.
Korekta wys.
Autom. kontyn.
Rozlicz. siec.
Importuj ust.
Eksportuj ust.
Konfig. pap.
Format pap.
Typ papieru
Zrodlo papieru
Dzwiek/Glosn.
Dzwiek klaw.
Dzwiek alarmu
Glosnik
Dzwonek
Funkcja skan.
(Ciąg dalszy)
FTP
Rozmiar skan.
Typ oryginalu
Rozdzielczosc
Kolor skan.
SMB
Rozmiar skan.
Typ oryginalu
Rozdzielczosc
Kolor skan.
Konfig. skan.
Zmien domyslne
Pamiec USB
E-mail
FTP
SMB
Rap. wyslanych
Wprowadzenie_23
Page 24
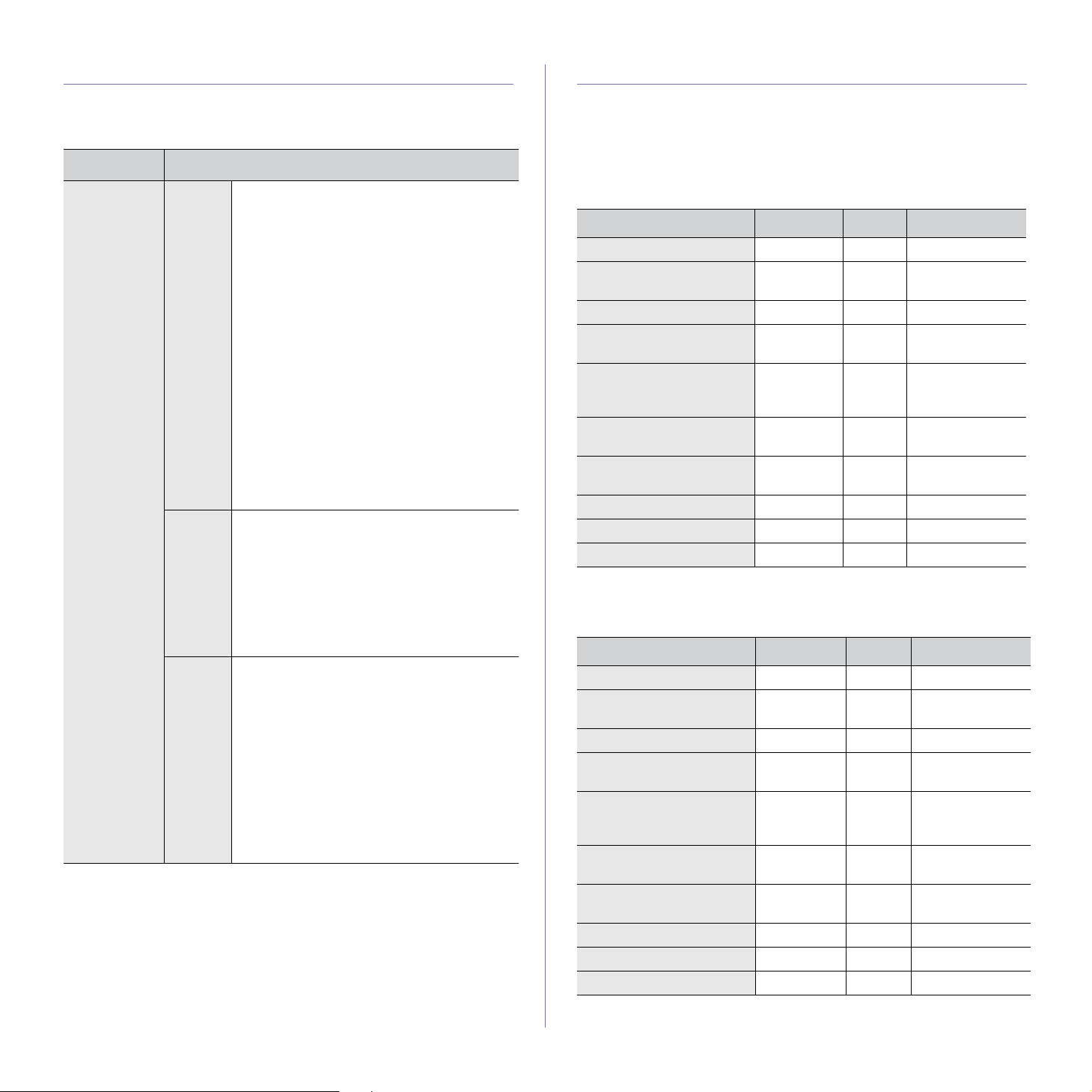
Dostarczane oprogramowanie
Po skonfigurowaniu urządzenia i podłączeniu go do komputera należy
zainstalować oprogramowanie drukarki i skanera z dostarczonych dysków
CD. Na dysku CD znajduje się następujące oprogramowanie:
Dysk CD Spis treści
Dysk CD z
oprogramowaniem drukarki
a. Umożliwia edycję zeskanowanego obrazu na różne sposoby za
pomocą zaawansowanego edytora obrazu oraz wysłanie obrazu
pocztą elektroniczną. Z programu SmarThru można również otworzyć
inny program do edycji obrazu, taki jak Adobe Photoshop. Więcej
informacji można znaleźć w pomocy ekranowej programu SmarThru.
Windows • Sterownik drukarki: umożliwia korzystanie
ze wszystkich funkcji drukarki.
• Plik zawierający opis drukarki PostScript
(PPD): sterownik PostScript służy do
drukowania dokumentów ze złożonymi
czcionkami i grafiką w języku PS.
• Sterownik skanera: do skanowania
dokumentów w urządzeniu służą sterowniki
TWAIN i WIA (Windows Image Acquisition).
• Program Smart Panel: umożliwia
monitorowanie stanu urządzenia i alarmuje
użytkownika w przypadku wystąpienia
błędów podczas drukowania.
• Program SmarThru Office
a
: jest to
dodatkowe oprogramowanie do urządzenia
wielofunkcyjnego dla systemu Windows.
• Narzędzie do drukowania bezpośredniego:
umożliwia bezpośrednie drukowanie
plików PDF.
Linux
• Program
CP/IP urządzenia.
T
•
Plik zawierający opis drukarki PostScript
(PPD)
SetIP
: służy do ustawiania adresów
: umożliwia uruchomienie urządzenia
z komputera Linux i drukowanie dokumentów.
• Sterownik SANE: służy do skanowania
dokumentów.
• Program Smart Panel: umożliwia
monitorowanie stanu urządzenia i alarmuje
użytkownika w przypadku wystąpienia
błędów podczas drukowania.
Macintosh • Sterownik drukarki: umożliwia korzystanie
ze wszystkich funkcji drukarki.
• Plik zawierający opis drukarki PostScript
(PPD): umożliwia uruchomienie urządzenia
z komputera Macintosh i drukowanie
dokumentów.
• Sterownik skanera: sterownik TWAIN
umożliwia skanowanie dokumentów
wurządzeniu.
• Program Smart Panel: umożliwia
monitorowanie stanu urządzenia i alarmuje
użytkownika w przypadku wystąpienia
błędów podczas drukowania.
Funkcje sterownika drukarki
Sterownik drukarki obsługuje następujące standardowe funkcje:
• wybór orientacji, rozmiaru, źródła papieru i typu nośnika;
• liczba kopii.
Ponadto można skorzystać z wielu specjalnych funkcji drukowania. W poniższej
tabeli znajduje się ogólny przegląd funkcji obsługiwanych przez sterowniki drukarki:
Sterownik drukarki
Funkcja Windows Linux Macintosh
Tryb koloru OO O
Opcje urządzenia
dotyczące jakości
Drukowanie plakatów OX X
Wiele stron na jednym
arkuszu (N-stron)
Drukowanie
zdopasowaniem
do strony
Drukowanie ze zmianą
skali
Inne źródło dla pierwszej
strony
Znak wodny OX X
Nakładka OX X
Moduł dupleks OX O
a. Ta funkcja jest obsługiwana tylko w systemie MAC OS X 10.4~10.5.
Sterownik PostScript
Funkcja Windows Linux Macintosh
Tryb koloru OO O
Opcje urządzenia
dotyczące jakości
Drukowanie plakatów XX X
Wiele stron na jednym
arkuszu (N-stron)
Drukowanie
zdopasowaniem
do strony
Drukowanie ze zmianą
skali
Inne źródło dla pierwszej
strony
Znak wodny XX X
Nakładka XX X
Dwustronne OX O
OO O
O O (2, 4) O
OX
a
O
OX O
OX O
OO O
O O (2, 4) O
OX
a
O
OX O
XX O
24 _Wprowadzenie
a. Ta funkcja jest obsługiwana tylko w systemie MAC OS X 10.4~10.5.
Page 25
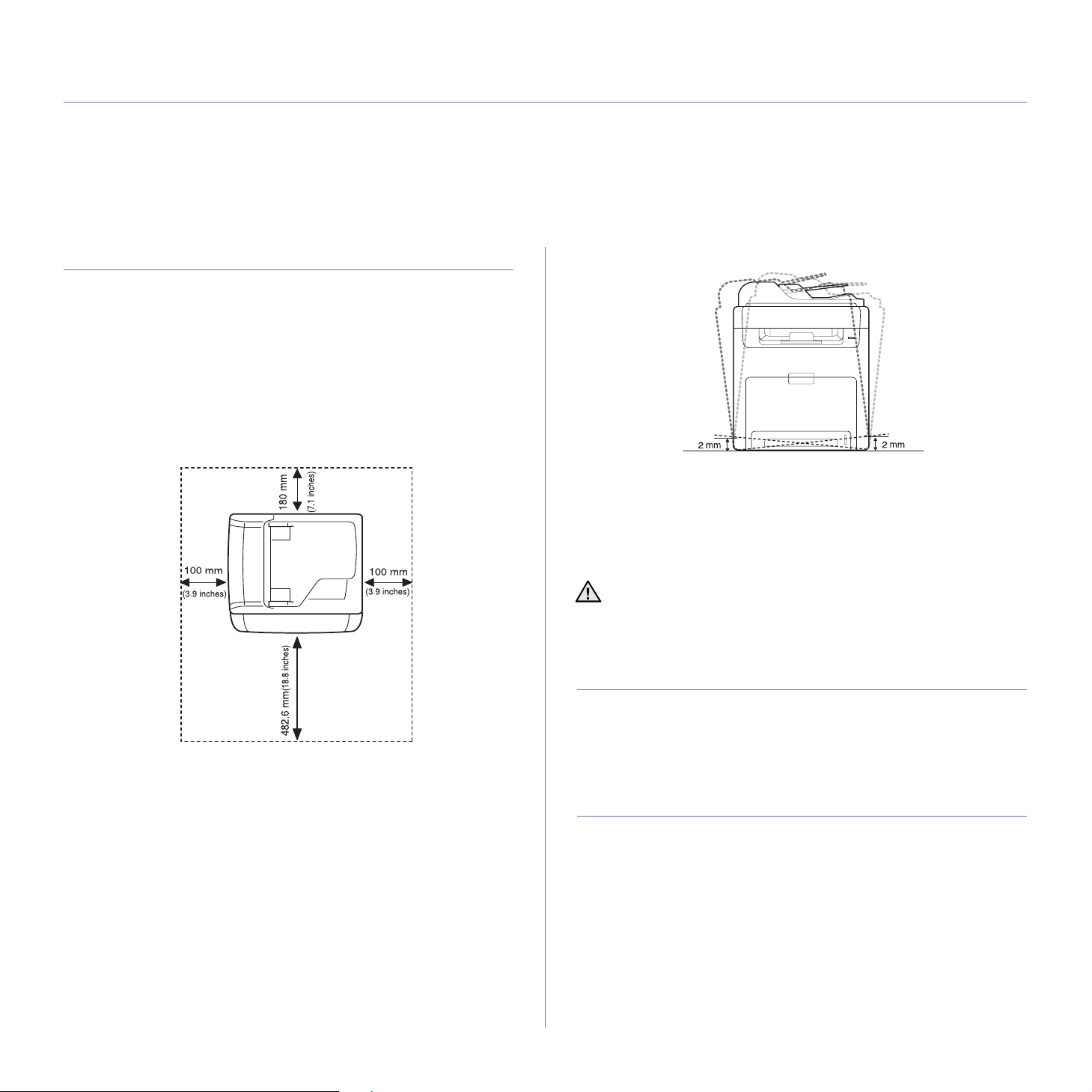
Początki
Ten rozdział zawiera instrukcje krok po kroku dotyczące konfigurowania urządzenia.
Niniejszy rozdział obejmuje:
• Konfigurowanie sprzętu
• Drukowanie strony demonstracyjnej
• Konfigurowanie sieci
• Wymagania systemowe
• Instalowanie oprogramowania
• Ustawienia podstawowe urządzenia
Konfigurowanie sprzętu
W niniejszej sekcji opisano czynności dotyczące konfiguracji sprzętu.
Zamieszczono je także w dokumencie Skrócona instrukcja instalacji.
Należy przeczytać dokument Skrócona instrukcja instalacji i wykonać
poniższe czynności.
1. Wybierz stabilne miejsce.
Należy wybrać równą, stabilną powierzchnię z taką ilością wolnej przestrzeni,
aby zapewniony był odpowiedni przepływ powietrza. Należy pozostawić
dodatkowe wolne miejsce, aby umożliwić otwieranie pokryw i zasobników.
Miejsce powinno być dobrze wentylowane i powinno znajdować
się z dala od światła słonecznego, źródeł ciepła, zimna oraz wilgoci.
Nie należy umieszczać urządzenia w pobliżu krawędzi biurka lub stołu.
Urządzenie jest przeznaczone do pracy na wysokości poniżej 1000 m.
W celu umożliwienia prawidłowego drukowania należy zapoznać się
z informacjami o ustawianiu wysokości. Aby uzyskać więcej informacji,
patrz sekcja „Ustawianie wysokości n.p.m.” na stronie 29.
Należy umieścić urządzenie na płaskiej i stabilnej powierzchni, aby nie
mogło się przechylić o więcej niż 2 mm (0,08 cala). W przeciwnym
wypadku może mieć to niekorzystny wpływ na jakość wydruku.
2. Rozpakuj urządzenie i sprawdź, czy zostały dostarczone wszystkie
wymagane elementy.
3. Zdejmij taśmę zabezpieczającą urządzenie.
4. Zainstaluj kasetę z tonerem.
5. Załaduj papier. (Patrz „Ładowanie papieru” na stronie 37.)
6. Upewnij się, że wszystkie kable są podłączone do urządzenia.
7. Włącz urządzenie.
Podczas przenoszenia urządzenia nie wolno go przechylać ani odwracać.
W przeciwnym razie wnętrze urządzenia zostanie zanieczyszczone przez
toner, co może spowodować uszkodzenie drukarki lub obniżenie jakości
wydruków.
Drukowanie strony demonstracyjnej
W celu sprawdzenia, czy drukarka działa poprawnie, należy wydrukować stronę
demonstracyjną.
Drukowanie strony demonstracyjnej:
W trybie gotowości należy nacisnąć i przytrzymać przycisk
sekundy.
OK
przez około 2
Konfigurowanie sieci
Aby urządzenie mogło pracować jako drukarka sieciowa, należy skonfigurować
w nim protokoły sieciowe. Podstawowe ustawienia sieciowe można
skonfigurować za pomocą panelu sterowania urządzenia.
Początki_25
Page 26

Obsługiwane środowiska sieciowe
W poniższej tabeli zostały przedstawione środowiska sieciowe obsługiwane
przez urządzenie:
Element Wymagania
Karta sieciowa • Ethernet 10/100 Base TX
• Bezprzewodowa sieć LAN IEEE
802.11 b/g (opcjonalne)
Sieciowy system
operacyjny
Protokoły sieciowe • TCP/IP w systemie Windows
W celu skonfigurowania protokołu sieciowego DHCP należy przejść
pod adres http://developer.apple.com/networking/bonjour/download/
wybrać program Bonjour dla wersji systemu Windows stosowanej na
komputerze i zainstalować ten program. Ten program umożliwia
automatyczne naprawienie parametrów sieciowych. Należy
postępować zgodnie z instrukcjami wyświetlanymi w oknie instalacji.
Program nie obsługuje systemu Linux.
• Windows 2000/XP/2003/Vista
•Różne dystrybucje systemu Linux
• Mac OS X 10.3–10.5
•IPP
•SNMP
• DHCP
•BOOTP
,
Konfigurowanie ustawień protokołu sieciowego z poziomu urządzenia
Aby skonfigurować parametry sieci TCP/IP, należy wykonać poniższe kroki.
1. Upewnij się, że urządzenie jest podłączone do sieci za pośrednictwem
kabla Ethernet RJ-45.
2. Upewnij się, że urządzenie jest włączone.
3. Naciskaj przycisk Menu na panelu sterowania, dopóki w dolnym wierszu
wyświetlacza nie pojawi się napis Siec.
4. Naciśnij przycisk OK, aby uzyskać dostęp do menu.
5.
Naciskaj przycisk strzałki w lewo/prawo do chwili wyświetlenia napisu
6. Naciśnij przycisk OK.
7. Naciskaj przycisk strzałki w lewo/prawo do chwili wyświetlenia napisu
Statyczny.
8. Naciśnij przycisk OK.
9. Naciskaj przycisk strzałki w lewo/prawo do chwili wyświetlenia napisu
Adres IP.
10. Naciśnij przycisk OK.
Za pomocą klawiatury numerycznej wprowadź bajt w zakresie od 0 do
255 i naciskaj przycisk strzałki w lewo/prawo, aby wybrać bajty.
Tę procedurę należy powtórzyć dla bajtów od 1 do 4, aby wprowadzić
kompletny adres.
11. Po zakończeniu naciśnij przycisk OK.
Powtórz kroki 9 i 10, aby skonfigurować inne parametry TCP/IP: maskę
podsieci i adres bramy.
W przypadku braku pewności co do sposobu konfiguracji należy
skontaktować się z administratorem sieci.
TCP/IP
Ustawienia sieciowe można również skonfigurować, korzystając
z programów służących do administrowania siecią.
• Program
Web rozwiązanie do zarządzania drukarką przeznaczone dla
administratorów sieci.
umożliwiający wydajne zarządzanie urządzeniami sieciowymi
i zdalne monitorowanie oraz rozwiązywanie problemów związanych
zurządzeniami sieciowymi z dowolnego miejsca, w którym można
uzyskać dostęp do sieci firmowej. Program ten można pobrać
z witryny http://solution.samsungprinter.com
•Usługa
w sieciowy serwer druku, który umożliwia:
- Konfigurowanie parametrów sieciowych niezbędnych do
podłączenia urządzenia do różnych środowisk sieciowych.
- Dostosowanie ustawień urządzenia.
• Program
interfejsów sieciowych i ręczne konfigurowanie adresów IP
używanych dla protokołu TCP/IP.
SyncThru™ Web Admin Service
SyncThru™ Web Admin Service
SyncThru™ Web Service
SetIP
: program narzędziowy umożliwiający wybieranie
: serwer internetowy wbudowany
: oparte na sieci
.
to program
Korzystanie z programu SetIP
Program ten służy do ustawiania adresów IP za pomocą adresu MAC,
który jest numerem seryjnym karty lub interfejsu sieciowego drukarki.
Jest on szczególnie przydatny administratorom ponieważ pozwala na
jednoczesne ustawienie wielu adresów IP.
Instalacja programu
1. Włóż dysk CD dostarczony z urządzeniem do napędu CD-ROM.
Zamknij okno autostartu, jeśli zostanie wyświetlone.
2. Uruchom Eksplorator Windows i otwórz dysk X. (X to litera napędu
CD-ROM).
3. Kliknij dwukrotnie pozycję Application > SetIP.
4. Otwórz folder języka, który będzie używany.
5. Kliknij dwukrotnie pozycję Setup.exe, aby zainstalować program.
6. Postępuj zgodnie z instrukcjami wyświetlanymi na ekranie, aby zakończyć
instalację.
.
Uruchamianie programu
1. Z menu Windows Start wybierz kolejno Programy >
Samsung Network Printer Utilities > SetIP.
2. Wybierz nazwę drukarki i kliknij przycisk .
Jeśli nie można znaleźć nazwy drukarki, należy kliknąć przycisk ,
aby odświeżyć listę.
3. Wprowadź adres MAC karty, adres IP, maskę podsieci i bramę domyślną,
a następnie kliknij przycisk Konfiguracja.
Jeśli nie znasz adresu MAC karty sieciowej, wydrukuj raport informacji
o sieci urządzenia. (Patrz „Drukowanie raportów” na stronie 64.)
4. Kliknij przycisk OK, aby potwierdzić ustawienia.
5. Kliknij przycisk Zakończ, aby zamknąć program SetIP.
26 _Początki
Page 27

Wymagania systemowe
Przed rozpoczęciem pracy należy sprawdzić, czy komputer spełnia poniższe
wymagania:
Windows
Urządzenie obsługuje następujące systemy operacyjne rodziny Windows.
Wymagane (zalecane)
System
operacyjny
Windows 2000 Pentium II 400 MHz
Windows XP Pentium III 933 MHz
Windows 2003
Server
Windows
Vista
• Dla wszystkich systemów operacyjnych Windows wymagany jest
program Internet Explorer w wersji 5.0 lub nowszej.
• Program ten mogą zainstalować tylko użytkownicy z uprawnieniami
administratora.
(Pentium III 933 MHz)
(Pentium IV 1 GHz)
Pentium III 933 MHz
(Pentium IV 1 GHz)
Pentium IV 3 GHz 512 MB
Procesor
PamięćR
AM
64 MB
(128 MB)
128 MB
(256 MB)
128 MB
(512 MB)
(1024 MB)
Wolne
miejsce
na dysku
twardym
600 MB
1,5 GB
1,25 GB
do2GB
15 GB
Linux
Element Wymagania
System
operacyjny
Procesor Pentium IV 2.4 GHz (IntelCore2)
Pamięć RAM 512 MB (1024 MB)
Wolne miejsce
na dysku
Oprogramowanie Linux Kernel 2.4 lub nowsza
• Do pracy z dużymi, zeskanowanymi obrazami konieczne jest
ustawienie partycji wymiany o wielkości 300 MB lub większej.
• Sterownik skanera dla systemu Linux obsługuje maksymalną
rozdzielczość optyczną.
RedHat 8.0, 9.0 (32 bit)
RedHat Enterprise Linux WS 4, 5 (32/64 bit)
Fedora Core 1~7 (32/64 bit)
Mandrake 9.2 (32 bit), 10.0, 10.1 (32/64 bit)
Mandriva 2005, 2006, 2007 (32/64 bit)
SuSE Linux 8.2, 9.0, 9.1 (32 bit)
SuSE Linux 9.2, 9.3, 10.0, 10.1, 10.2 (32/64 bit)
SuSE Linux Enterprise Desktop 9, 10 (32/64 bit)
Ubuntu 6.06, 6.10, 7.04 (32/64 bit)
Debian 3.1, 4.0 (32/64 bit)
1GB (1GB)
Glibc 2.2 lub nowsza
CUPS
Macintosh
System
operacyjny
Mac OS X 10.4
lub starszy
Mac OS X 10.5 • 867 MHz lub
Procesor PamięćRAM
•PowerPC G4/
G5
• Intel processors
szybszy,
PowerPC G4/
G5
• Intel processors
Wymagane (zalecane)
• 128 MB dla
komputera
Macintosh z
procesorem
PowerPC
(512 MB)
• 512 MB dla
komputera
Mac z
procesorem
Intel (1 GB)
512 MB (1 GB) 1 GB
Wolne miejsce
na dysku
twardym
1 GB
Instalowanie oprogramowania
Należy zainstalować oprogramowanie urządzenia konieczne do drukowania.
Oprogramowanie to obejmuje sterowniki, aplikacje i inne łatwe w obsłudze
programy.
• Poniższa procedura obowiązuje w przypadku korzystania
zurządzenia jako urządzenia sieciowego. Jeśli urządzenie ma
zostać podłączone za pomocą kabla USB, należy zapoznać się
zsekcją Sekcja Oprogramowanie.
• Poniższa procedura dotyczy systemu operacyjnego Windows XP.
Procedura oraz okna wyświetlane podczas instalacji mogą różnić
się w zależności od systemu operacyjnego, funkcji drukarki lub
używanego interfejsu.
1. Podłącz kabel sieciowy do urządzenia.
2. Upewnij się, że konfiguracja sieciowa urządzenia została zakończona.
(Patrz „Konfigurowanie sieci” na stronie 25.) Przed rozpoczęciem
instalacji należy zamknąć wszystkie uruchomione aplikacje.
3. Włóż dysk CD-ROM z oprogramowaniem drukarki do napędu CD-ROM.
Płyta CD-ROM powinna zostać automatycznie uruchomiona i na ekranie
powinno pojawić się okno instalacji.
Jeżeli okno instalacji nie zostanie wyświetlone, kliknij kolejno polecenia
Start > Uruchom. Wprowadź ciąg X:\Setup.exe, zastępując znak „X”
literą odpowiadającą napędowi, a następnie kliknij przycisk OK.
W przypadku używania systemu Windows Vista kliknij Start >
Wszystkie programy > Akcesoria > Uruchom i wpisz X:\Setup.exe
Początki_27
Page 28

4. Kliknij przycisk Dalej.
• Powyższe okno może się nieco różnić w przypadku ponownego
instalowania sterownika.
5. Wybierz pozycję Standardowa instalacja drukarki sieciowej,
a następnie kliknij przycisk Dalej.
konfiguracyjną sieci. (Patrz „Drukowanie raportów” na stronie 64.)
• Aby znaleźć współużytkowaną drukarkę sieciową (ścieżkę UNC),
wybierz opcję Drukarka udostępniona (UNC) i wprowadź nazwę
drukarki ręcznie lub znajdź współużytkowaną drukarkę, klikając
przycisk Przeglądaj.
W przypadku braku pewności co do adresu IP należy skontaktować się
z administratorem sieci lub wydrukować informacje o konfiguracji sieci.
(Patrz „Drukowanie raportów” na stronie 64.)
7. Po zakończeniu instalacji zostanie wyświetlone okno z prośbą o
wydrukowanie strony testowej oraz zarejestrowanie się jako użytkownik
urządzeń Samsung, co pozwoli na otrzymywanie materiałów
informacyjnych od firmy Samsung. W tym celu zaznacz odpowiednie
pola i kliknij przycisk Zakończ.
6. Pojawi się lista urządzeń dostępnych w sieci. Wybierz z listy drukarkę,
którą chcesz zainstalować, i kliknij przycisk Dalej.
• Jeśli na liście nie ma danego urządzenia, kliknij przycisk Aktualizuj,
aby odświeżyć listę, lub wybierz opcję Dodaj port TCP/IP, aby dodać
urządzenie do sieci. W tym celu wprowadź nazwę portu i adres IP
urządzenia.
Aby sprawdzić adres IP lub MAC urządzenia, wydrukuj stronę
•Jeżeli po przeprowadzeniu instalacji urządzenie nie działa
prawidłowo, należy ponownie zainstalować sterownik drukarki.
Patrz Sekcja Oprogramowanie.
• Podczas instalacji sterownika drukarki, instalator sterownika
wykrywa ustawienia lokalne systemu i ustawia domyślny
format strony dla drukarki. W przypadku używania innych
ustawień lokalnych systemu Windows należy zmienić format
papieru, tak aby odpowiadał formatowi używanemu zazwyczaj
przez użytkownika. Po zakończeniu instalacji należy przejść
do właściwości drukarki, aby zmienić format papieru.
28 _Początki
Page 29
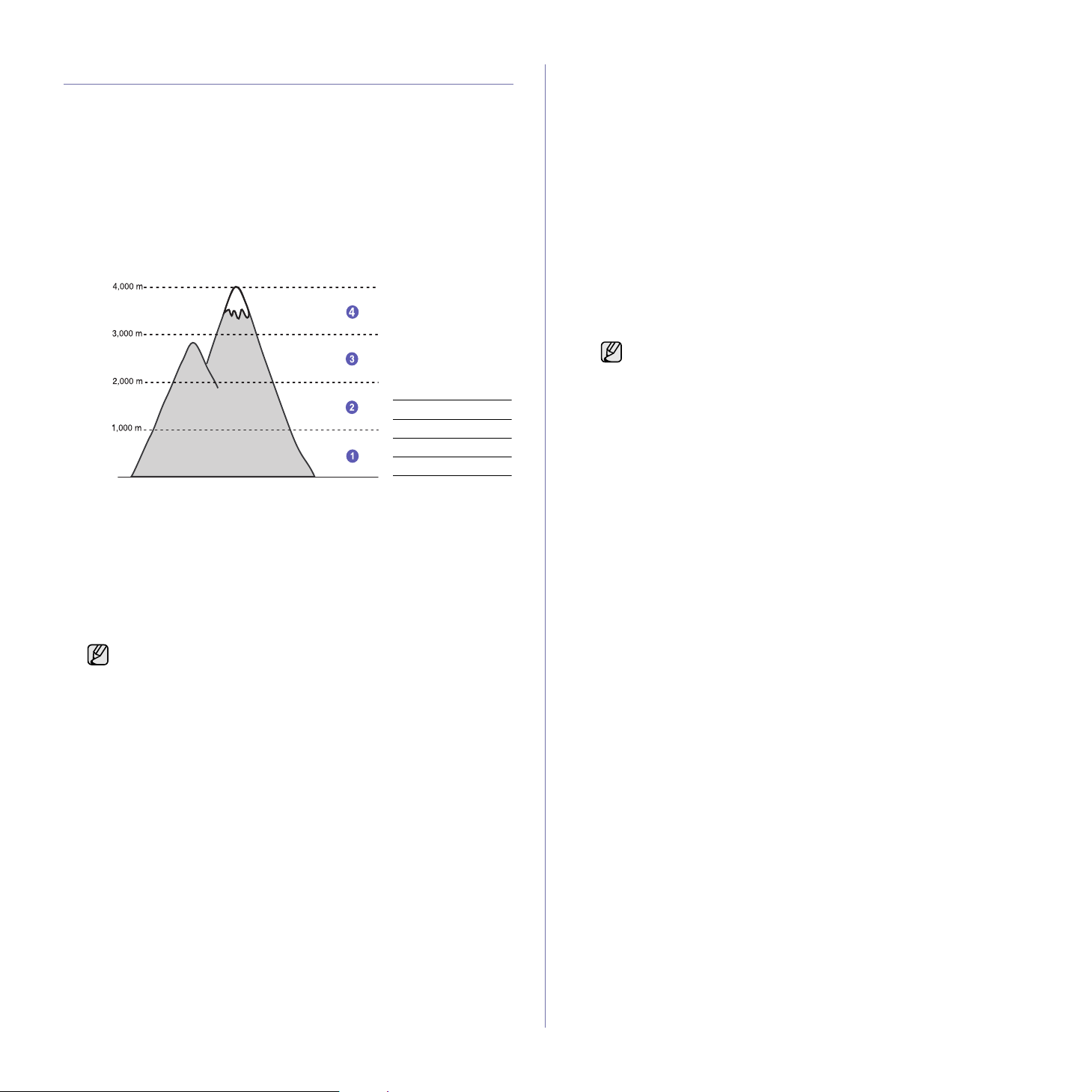
Ustawienia podstawowe urządzenia
Po ukończeniu instalacji zalecane jest skonfigurowanie ustawień domyślnych
urządzenia. Aby wybrać lub zmienić określone wartości, należy zapoznać się
z następną sekcją.
Ustawianie wysokości n.p.m.
Na jakość wydruku wpływ ma ciśnienie atmosferyczne, zależne od wysokości
nad poziomem morza, na której urządzenie jest używane. Poniższe informacje
pozwalają na skonfigurowanie urządzenia w celu uzyskania jak najwyższej
jakości wydruku.
Przed ustawieniem wysokości n.p.m. należy ustalić wysokość, na jakiej
urządzenie będzie używane.
1 Normalne
2 Wysoko1
3 Wysoko 2
0
1. Należy sprawdzić, czy zainstalowano sterownik drukarki z dostarczonego
dysku CD z oprogramowaniem drukarki.
2. Kliknij dwukrotnie ikonę Smart Panel na pasku zadań systemu Windows
(lub w obszarze powiadamiania systemu Linux).
Można również kliknąć ikonę Smart Panel na pasku stanu w systemie
Mac OS X.
3. Kliknij przycisk Ustawienia drukarki.
4. Kliknij kolejno polecenia Ustawienia > Korekta wysokości. Wybierz
odpowiednią wartość z listy rozwijanej, a następnie kliknij przycisk Zastosuj.
Jeśli urządzenie zostało podłączone do sieci, okno SyncThru
Web Service zostanie wyświetlone automatycznie. Należy kliknąć
kolejno Ustawienia urządzenia > Ustawienia (lub Konfiguracja
urządzenia) > Wysokość. Następnie należy wybrać odpowiednią
wysokość i kliknąć przycisk Zastosuj.
Zmiana języka wyświetlacza
Aby zmienić język wyświetlania na panelu sterowania, należy wykonać
następujące czynności:
1. Naciskaj przycisk Menu do chwili wyświetlenia w dolnym wierszu
wyświetlacza napisu Konfig. syst., a następnie naciśnij przycisk OK.
2. Naciśnij przycisk OK, gdy zostanie wyświetlony napis Konfig.urzadz.
3. Naciskaj przycisk strzałki w lewo/prawo, aż zostanie wyświetlony napis
Jezyk, a następnie naciśnij przycisk OK.
4. Naciskaj przycisk strzałki w lewo/prawo do momentu wyświetlenia
odpowiedniego języka, a następnie naciśnij przycisk OK.
5. Naciśnij przycisk Stop/Clear, aby powrócić do trybu gotowości.
4 Wysoko 3
Ustawianie daty i godziny
Bieżąca data i godzina są pokazywane na wyświetlaczu, gdy urządzenie jest
włączone i gotowe do pracy. W przypadku modelu CLX-6200FX, CLX-6210FX,
CLX-6240FX na wszystkich faksach zostanie wydrukowana data i godzina.
1. Naciskaj przycisk Menu do chwili wyświetlenia w dolnym wierszu
wyświetlacza napisu Konfig. syst., a następnie naciśnij przycisk OK.
2. Naciśnij przycisk OK, gdy zostanie wyświetlony napis Konfig.urzadz.
3. Naciskaj przycisk strzałki w lewo/prawo, aż zostanie wyświetlony napis
Data i czas, a następnie naciśnij przycisk OK.
4. Wprowadź prawidłową datę i godzinę za pomocą klawiatury
numerycznej.
Miesiąc = 01–12
Dzień = 01–31
Rok = należy wprowadzić cztery cyfry
Godzina = 01–12 (tryb 12-godzinny)
Dzień = 00–59
Można również użyć przycisku strzałki w lewo/prawo, aby przenieść kursor
pod cyfrę, która ma zostać zmieniona i wprowadzić nową wartość.
5. Aby wybrać AM lub PM dla formatu 12-godzinnego naciśnij przycisk * lub #
albo dowolny przycisk cyfry.
Gdy kursor nie znajduje się na wskaźniku AM lub PM, naciśnięcie
przycisku * lub # powoduje natychmiastowe przesunięcie kursora
do tego wskaźnika.
Zegar można przełączyć na tryb 24-godzinny (01:00 PM będzie
wyświetlane jako 13:00). Szczegółowe informacje zostały podane
wnastępnej sekcji.
6. Naciśnij przycisk OK, aby zapisać godzinę i datę.
W przypadku wprowadzenia niewłaściwej liczby zostanie wyświetlony
komunikat Poza zakresem i urządzenie nie przejdzie do następnej
czynności. W takim przypadku wystarczy ponownie wprowadzić
prawidłową liczbę.
7. Naciśnij przycisk Stop/Clear, aby powrócić do trybu gotowości.
od 00 do 23 (tryb 24-godzinny)
Format daty może różnić się w zależności od kraju.
Zmiana trybu zegara
Urządzenie umożliwia wyświetlanie bieżącego czasu w formacie 12-lub
24-godzinnym.
1. Naciskaj przycisk Menu do chwili wyświetlenia w dolnym wierszu
wyświetlacza napisu Konfig. syst., a następnie naciśnij przycisk OK.
2. Naciśnij przycisk OK, gdy zostanie wyświetlony napis Konfig.urzadz.
3. Naciskaj przycisk strzałki w lewo/prawo, aż zostanie wyświetlony napis
Tryb zegara, a następnie naciśnij przycisk OK.
4. Naciskaj przycisk strzałki w lewo/prawo, aby wybrać inny tryb, a następnie
naciśnij przycisk OK.
5. Naciśnij przycisk
Stop/Clear
, aby powrócić do trybu gotowości.
Zmienianie trybu domyślnego
Urządzenie jest wstępnie ustawione do pracy w trybie Faks. Tryb domyślny
można przełączać pomiędzy trybami Faks i kopiowania. (tylko model
CLX-6200FX, CLX-6210FX, CLX-6240FX)
1. Naciskaj przycisk Menu do chwili wyświetlenia w dolnym wierszu
wyświetlacza napisu Konfig. syst., a następnie naciśnij przycisk OK.
2. Naciśnij przycisk OK, gdy zostanie wyświetlony napis Konfig.urzadz.
3. Naciskaj przycisk strzałki w lewo/prawo, aż zostanie wyświetlony napis
Tryb domyslny, a następnie naciśnij przycisk OK.
4. Naciskaj przyciski przycisk strzałki w lewo/prawo do momentu wyświetlenia
odpowiedniego trybu domyślnego, a następnie naciśnij przycisk OK.
5. Naciśnij przycisk Stop/Clear, aby powrócić do trybu gotowości.
Początki_29
Page 30
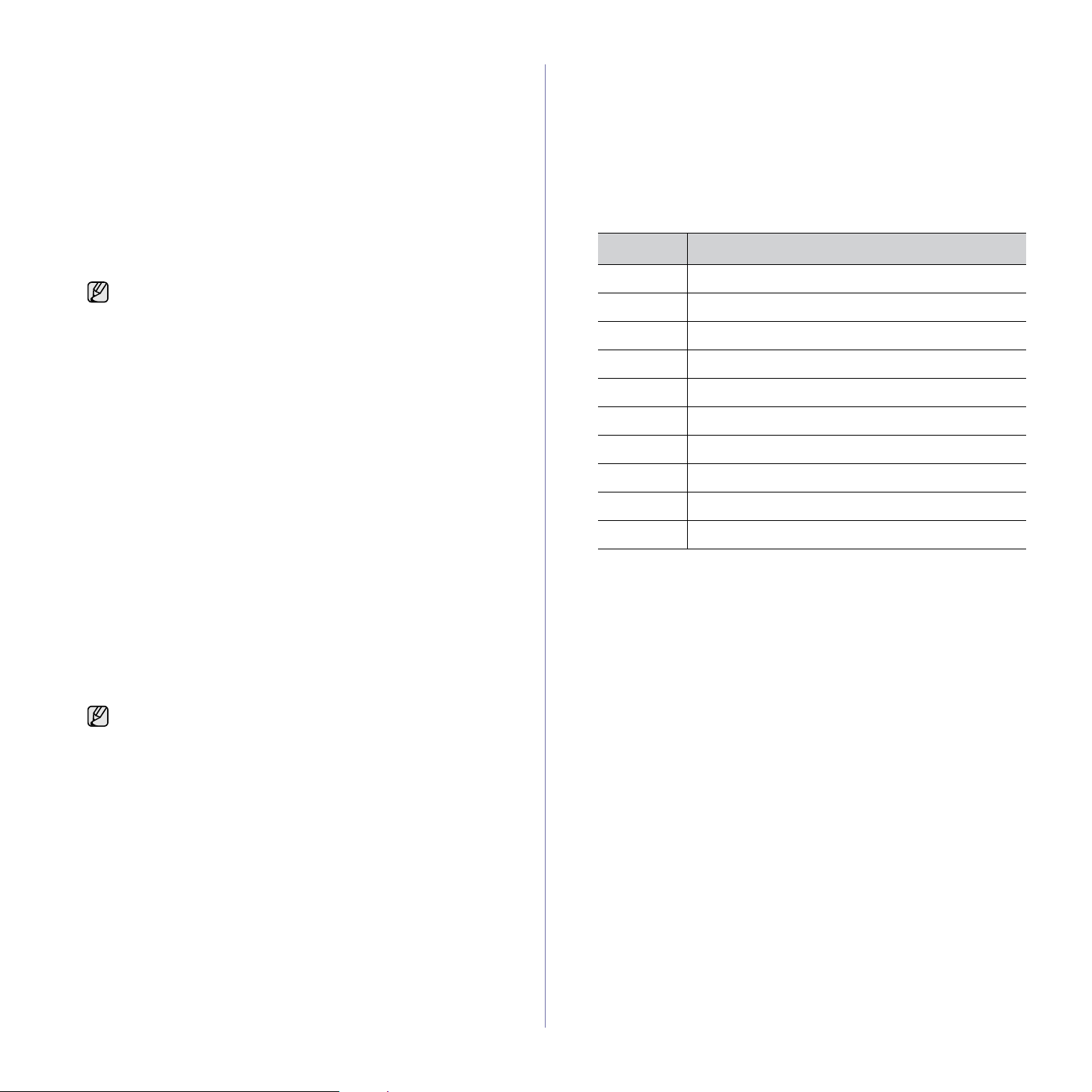
Ustawianie dźwięków
Można ustawić następujące dźwięki:
• Dzwiek klaw.:Umożliwia włączanie i wyłączanie dźwięku klawiszy.
Ustawienie tej opcji na Wl., powoduje odtworzenie sygnału
dźwiękowego przy każdym naciśnięciu klawisza.
• Dzwiek alarmu:Umożliwia włączanie i wyłączanie dźwięku alarmu.
Po ustawieniu tej opcji na Wl.
w przypadku wystąpienia błędu lub gdy zakończy się komunikacja faksu.
• Glosnik (tylko model CLX-6200FX, CLX-6210FX, CLX-6240FX):
Umożliwia włączanie i wyłączanie odtwarzanych przez głośnik dźwięków
linii telefonicznej, takich jak sygnał wybierania lub sygnał faksu.
Po ustawieniu tej opcji na wartość Komunikacja, co oznacza „Wspólne”,
głośnik będzie włączony do chwili odpowiedzi zdalnego urządzenia.
Głośność można regulować za pomocą On Hook Dial.
•Dzwonek (tylko model CLX-6200FX, CLX-6210FX, CLX-6240FX):
Umożliwia regulację głośności dzwonka. Dostępne są następujące
wartości głośności dzwonka Wyl., Nisk., Srodek i Wys.
dźwięk alarmu będzie odtwarzany
Głośnik, dzwonek, dźwięk klawisza i dźwięk alarmu
1. Naciskaj przycisk Menu do chwili wyświetlenia w dolnym wierszu
wyświetlacza napisu Konfig. syst., a następnie naciśnij przycisk OK.
2. Naciskaj przycisk strzałki w lewo/prawo, aż zostanie wyświetlony napis
Dzwiek/Glosn., a następnie naciśnij przycisk OK.
3. Naciskaj przycisk strzałki w lewo/prawo do momentu wyświetlenia
odpowiedniej opcji dźwięku, a następnie naciśnij przycisk OK.
4. Naciskaj przycisk strzałki w lewo/prawo do momentu wyświetlenia
odpowiedniego stanu lub głośności wybranego dźwięku, a następnie
naciśnij przycisk OK.
5. W razie potrzeby powtórz czynności od 3 do 5, aby ustawić inne dźwięki.
6. Naciśnij przycisk Stop/Clear, aby powrócić do trybu gotowości.
Głośność głośnika
1. Naciśnij On Hook Dial. Z głośnika wyemitowany zostanie sygnał
wybierania.
2. Naciskaj przycisk strzałki w lewo/prawo do momentu ustawienia
żądanej głośności.
3. Naciśnij przycisk Stop/Clear, aby zapisać zmianę i powrócić
do trybu gotowości.
Głośność głośnika można dostosować tylko wtedy, gdy linia
telefoniczna jest podłączona.
Wprowadzanie znaków za pomocą klawiatury numerycznej
Podczas wykonywania różnych czynności konieczne może być wprowadzanie
nazw i liczb. Na przykład podczas konfigurowania urządzenia należy wprowadzić
własne nazwisko lub nazwę firmy i numer faksu. W przypadku przechowywania
w pamięci numerów faksów lub adresów e-mail można również wprowadzić
odpowiednie nazwy.
Wprowadzanie znaków alfanumerycznych
1. Po wyświetleniu monitu o wprowadzenie litery zlokalizuj przycisk
oznaczony znakiem, który ma być wprowadzony. Naciskaj przycisk,
aż na wyświetlaczu zostanie wyświetlona właściwa litera.
Aby wprowadzić na przykład literę O, naciśnij przycisk 6 oznaczony
literami MNO.
Po każdym naciśnięciu przycisku 6, na wyświetlaczu pojawia się
kolejny znak: M, N, O, m, n, o, a na końcu 6.
Można wprowadzać znaki specjalne, takie jak spacja, znak plusa i inne.
Szczegółowe informacje zostały podane w poniższej sekcji.
2. Aby wprowadzić dodatkowe litery, powtarzaj krok 1.
Jeśli następna litera znajduje się na tym samym przycisku, przesuń
kursor, naciskając przycisk strzałki w
przycisk oznaczony odpowiednią literą. Kursor przesunie się
w prawo, a na wyświetlaczu pojawi się kolejna litera.
Naciskając dwukrotnie przycisk 1 można wprowadzić spację.
3. Po zakończeniu wprowadzania liter naciśnij przycisk OK.
prawo, a następnie naciśnij
Litery i cyfry na klawiaturze
Przycisk Przypisane cyfry, litery lub znaki
1 1 Spacja
2 ABCabc 2
3 DEFdef 3
4 GHI gh i 4
5 JKLj kl 5
6 MNOmno6
7 PQRSpqr s7
8 TUVt uv 8
9 WXYZwxyz9
0 + - ,. ‘/ * #&@0
Poprawianie numerów lub nazw
Jeśli podczas wprowadzania nazwy lub numeru popełniono błąd, należy
nacisnąć przycisk strzałki w prawo, aby usunąć ostatnią cyfrę lub znak.
Następnie należy wprowadzić prawidłową cyfrę lub znak.
Wstawianie pauzy
W niektórych systemach telefonicznych należy wybrać kod dostępu
(na przykład 9) i poczekać na drugi ton wybierania. W takich przypadkach
w numerze telefonu należy wstawić pauzę. Pauzę można wstawić podczas
konfigurowania przycisków szybkiego wybierania lub numerów szybkiego
wybierania.
Aby wstawić pauzę, naciśnij przycisk Redial/Pause w odpowiednim
miejscu podczas wprowadzania numeru telefonu. Na wyświetlaczu
pojawi się w tym miejscu symbol „-”.
Korzystanie z trybów oszczędzania
Tryb oszczędzania energii
Tryb oszczędzania energii umożliwia zmniejszenie poboru prądu,
gdy urządzenie nie jest używane. Można włączyć ten tryb i określić czas
oczekiwania urządzenia po wydrukowaniu zadania przed przejściem do
stanu zmniejszonego zużycia prądu.
1. Naciskaj przycisk Menu do chwili wyświetlenia w dolnym wierszu
wyświetlacza napisu Konfig. syst., a następnie naciśnij przycisk OK.
2. Naciśnij przycisk OK, gdy zostanie wyświetlony napis Konfig.urzadz.
3. Naciskaj przycisk strzałki w lewo/prawo, aż zostanie wyświetlony
napis Oszcz. energii, a następnie naciśnij przycisk OK.
4. Naciskaj przycisk strzałki w lewo/prawo do momentu wyświetlenia
odpowiedniego ustawienia czasu, a następnie naciśnij przycisk OK.
5. Naciśnij przycisk Stop/Clear, aby powrócić do trybu gotowości.
30 _Początki
Page 31

Tryb oszczędzania energii skanera
Tryb oszczędzania energii skanera umożliwia zaoszczędzenie energii
przez wyłączenie lampy skanera. Lampa pod szybą skanera wyłącza się
automatycznie, gdy nie jest używana, co powoduje zmniejszenie zużycia
energii i wydłużenie okresu eksploatacji lampy. Lampa automatycznie
włącza się po nagrzaniu przy rozpoczęciu skanowania.
Można ustawić czas oczekiwania lampy po wykonaniu zadania skanowania
przed przejściem do trybu oszczędzania energii.
1. Naciskaj przycisk Menu do chwili wyświetlenia w dolnym wierszu
wyświetlacza napisu Konfig. syst., a następnie naciśnij przycisk OK.
2. Naciśnij przycisk OK, gdy zostanie wyświetlony napis Konfig.urzadz.
3. Naciskaj przycisk strzałki w lewo/prawo, aż zostanie wyświetlony
napis Sk.tryb.osz.en, a następnie naciśnij przycisk OK.
4. Naciskaj przycisk strzałki w lewo/prawo do momentu wyświetlenia
odpowiedniego ustawienia czasu, a następnie naciśnij przycisk OK.
5. Naciśnij przycisk
Stop/Clear
, aby powrócić do trybu gotowości.
Ustawianie limitu czasu zadania drukowania
Można ustawić czas aktywności pojedynczego zadania drukowania, przed
upływem którego musi ono zostać wydrukowane. Urządzenie obsługuje
przychodzące dane jako jedno zadanie, jeśli zostaną one przesłane
w ramach określonego czasu W przypadku wystąpienia błędu podczas
przetwarzania danych z komputera i zatrzymania przesyłania danych,
urządzenie będzie czekać przez określony czas, a następnie anuluje
drukowanie, jeśli przesyłanie nie zostanie wznowione.
1. Naciskaj przycisk Menu do chwili wyświetlenia w dolnym wierszu
wyświetlacza napisu Konfig. syst., a następnie naciśnij przycisk OK.
2. Naciśnij przycisk OK, gdy zostanie wyświetlony napis Konfig.urzadz.
3. Naciskaj przycisk strzałki w lewo/prawo, aż zostanie wyświetlony napis
Lim.czasu zad., a następnie naciśnij przycisk OK.
4. Naciskaj przycisk strzałki w lewo/prawo do momentu wyświetlenia
odpowiedniego ustawienia czasu, a następnie naciśnij przycisk OK.
5. Naciśnij przycisk Stop/Clear, aby powrócić do trybu gotowości.
Automatyczna kontynuacja
Ta opcja określa, czy urządzenie będzie kontynuować drukowanie w przypadku
niezgodności rozmiaru papieru w zasobniku z wybranymi ustawieniami.
1. Naciskaj przycisk Menu do chwili wyświetlenia w dolnym wierszu
wyświetlacza napisu Konfig. syst., a następnie naciśnij przycisk OK.
2. Naciśnij przycisk OK, gdy zostanie wyświetlony napis Konfig.urzadz.
3. Naciskaj przycisk strzałki w lewo/prawo, aż zostanie wyświetlony napis
Autom. kontyn., a następnie naciśnij przycisk OK.
4. Naciskaj przycisk strzałki w lewo/prawo do chwili wyświetlenia żądanej
opcji oprawiania.
•Wl.: w przypadku niezgodności ustawionego rozmiaru papieru
z rozmiarem papieru w zasobniku powoduje automatyczną
kontynuację drukowania po upływie określonego czasu.
•Wyl.: w przypadku niezgodności rozmiaru papieru z rozmiarem papieru
w zasobniku oczekuje do chwili naciśnięcia przycisku Black Start lub
Color Start na panelu sterowania.
5. Naciśnij przycisk OK, aby zapisać wybór.
6. Naciśnij przycisk Stop/Clear, aby powrócić do trybu gotowości.
Rozliczanie sieciowe
Funkcja Rozlicz. siec. ogranicza liczbę przypadków wykorzystania faksu,
drukarki, kopiowania oraz skanowania. Najpierw należy zainstalować
z programu SyncThru™ Web Admin Service dodatek Rozliczanie
sieciowe. Aby utworzyć konto użytkownika, należy wprowadzić identyfikator
użytkownika i hasło w programie SyncThru™ Web Admin Service.
Jeżeli użytkownik nie jest zarejestrowany, należy skontaktować się
z administratorem w celu dokonania rejestracji (patrz strona 25).
1. Naciskaj przycisk Menu do momentu wyświetlenia w dolnym wierszu
wyświetlacza pozycji Konfig. syst., a następnie naciśnij przycisk OK.
2. Naciśnij przycisk OK, gdy zostanie wyświetlony napis Konfig.urzadz.
3. Naciskaj przycisk strzałki w lewo/prawo, aż zostanie wyświetlona opcja
Rozlicz. siec., a następnie naciśnij przycisk OK.
4. Naciskaj przycisk strzałki w lewo/prawo do momentu wyświetlenia
żądanej opcji, a następnie naciśnij przycisk OK.
• Chron: Wybierz opcję, którą chcesz włączyć lub wyłączyć
Rozlicz. siec.
•Zmien haslo:Hasło dostępowe może zostać zmienione.
5. Naciśnij przycisk Stop/Clear, aby powrócić do trybu gotowości.
Zmiana ustawień czcionek
Urządzenie ma wstępnie ustawioną czcionkę odpowiednią dla danego regionu
lub kraju.
Aby zmienić preferowaną czcionkę lub ustawić czcionkę wymaganą
w specjalnych okolicznościach (np. w środowisku DOS), należy wykonać
następujące czynności:
1. Sprawdź, czy zainstalowano sterownik drukarki z dostarczonego dysku
CD z oprogramowaniem.
2. Kliknij dwukrotnie ikonę Smart Panel na pasku zadań systemu Windows
(lub w obszarze powiadamiania systemu Linux). Można również kliknąć
ikonę Smart Panel na pasku stanu w systemie Mac OS X.
3. Kliknij przycisk Ustawienia drukarki.
4. Kliknij przycisk Emulacja.
5. Sprawdź, czy opcja PCL została wybrana w obszarze Ustawienia emulacji.
6. Kliknij przycisk Ustawienia.
7. Ustaw żądaną czcionkę na w obszarze Zestaw symboli.
8. Kliknij przycisk Zastosuj.
Poniżej podano czcionki odpowiednie dla podanych języków:
• Rosyjski: CP866, ISO 8859/5 Latin Cyrillic
• Hebrajski: Hebrew 15Q, Hebrew-8, Hebrew-7 (tylko Izrael)
• Grecki: ISO 8859/7 Latin Greek, PC-8 Latin/Greek
• Arabski i perski: HP Arabic-8, Windows Arabic, Code Page 864,
Farsi, ISO 8859/6 Latin Arabic
• OCR: OCR-A, OCR-B
Początki_31
Page 32

Ładowanie oryginałów i nośników druku
W tym rozdziale opisano sposoby ładowania oryginałów i nośników druku do urządzenia.
Niniejszy rozdział obejmuje:
• Ładowanie oryginł ów
• Wybieranie nośnika druku
• Zmiana rozmiaru papieru w zasobniku papieru
• Ładowanie papieru
• Regulacja wspornika wyjściowego
• Ustawianie rozmiaru i typu papieru
Ładowanie oryginł ów
Do ładowania oryginałów w celu ich skopiowania, zeskanowania i wysłania
za pomocą faksu można użyć szyby skanera lub podajnika dwustronnego
DADF (lub ADF).
ModeleCLX-6200ND, CLX-6210FX, CLX-6240FX wyposażone
są w funkcję DADF, która umożliwia skanowanie obu stron nośnika
jednocześnie.Patrz „Skanowanie obu stron papieru” na stronie 50.
Na szybie skanera
Należy upewnić się, że w podajniku DADF (lub ADF) nie ma oryginałów.
Jeśli w podajniku dwustronnym DADF (lub ADF) zostanie wykryty oryginał,
urządzenie nada mu wyższy priorytet niż oryginałowi na szybie skanera.
Aby uzyskać najlepszą jakość skanowania, szczególnie w przypadku
obrazów kolorowych lub w skali szarości, należy użyć szyby skanera.
1. Unieś i otwórz pokrywę skanera.
2. Połóż dokument stroną zadrukowaną skierowaną w dół na szybie skanera
i wyrównaj go ze wskaźnikiem dopasowania znajdującym się w lewym
górnym rogu szyby.
3. Zamknij pokrywę skanera.
• Pozostawienie otwartej pokrywy podczas kopiowania może wpłynąć
na jakość kopii i zużycie toneru.
• Kurz na szybie skanera może powodować powstawanie czarnych
kropek na wydruku. Zawsze utrzymuj ją w czystości.
• W przypadku kopiowania strony z książki lub czasopisma należy
unieść pokrywę skanera, aż jej zawiasy zostaną zablokowane,
a następnie zamknąć pokrywę. Jeśli książka lub czasopismo są
grubsze niż 30 mm, należy rozpocząć kopiowanie przy otwartej
pokrywie.
W podajniku dwustronnym DADF (lub podajniku ADF)
Używając podajnika dwustronnego DADF (lub podajnika ADF), można
załadować do 50 arkuszy papieru o gramaturze 75 g/m
dokumentowy) dla jednego zadania.
W przypadku używania podajnika dwustronnego DADF (lub podajnika ADF):
• Podajnik ADF: nie należy ładować papieru o rozmiarach mniejszych niż
142 x 148 mm (5,6 x 5,8 cala) lub większych niż 216 x 356 mm (8,5 x 14 cali).
• Podajnik dwustronny DADF Nie należy ładować papieru o rozmiarach
mniejszych niż 148 x 148 mm (5
216 x 356 mm (8,5 x 14 cali).
• Nie należy próbować ładować następujących typów papieru:
- kalki lub papieru z kalką
- papieru powlekanego
- papieru warstwowego lub cienkiego
- papieru pofałdowanego lub pogiętego
- papieru pomarszczonego lub pozwijanego
- papieru podartego.
,8 x 5,8 cala) lub większych niż
Ładowanie oryginałów i nośników druku_32
2
, (20 funtów, papier
Page 33

•Przed załadowaniem należy usunąć wszystkie zszywki i spinacze.
•Przed załadowaniem należy się upewnić, że klej, atrament lub płyn
korekcyjny na papierze zdążył już całkowicie wyschnąć.
• Nie należy ładować oryginałów, które zawierają papier o różnych
rozmiarach i gramaturze.
• Nie należy ładować książeczek, broszur, folii przezroczystych ani
dokumentów mających inne niestandardowe właściwości.
1. Stos papieru należy wygiąć lub przekartkować, aby rozdzielić poszczególne
arkusze przed ich załadowaniem.
2. Załaduj dokumenty do podajnika dwustronnego DADF (lub podajnika ADF)
stroną zadrukowaną skierowaną w górę. Upewnij się, że dół stosu oryginałów
odpowiada rozmiarowi papieru oznaczonemu w podajniku wejściowym
dokumentów.
Wybieranie nośnika druku
Można drukować na różnych nośnikach, takich jak papier zwykły, koperty,
etykiety i folia przezroczysta. Należy zawsze używać nośników druku, które
spełniają wymagania stosowania w danym urządzeniu. Nośniki druku, które
nie są zgodne z zaleceniami podanymi w tym podręczniku użytkownika,
mogą powodować następujące problemy:
• niska jakość wydruku,
•częstsze zakleszczenia papieru,
• przedwczesne zużycie urządzenia.
Właściwości nośników, takie jak gramatura, skład, ziarnistość i zawartość wilgoci,
to istotne czynniki wpływające na wydajność urządzenia i jakość wydruków.
Przy wyborze nośników druku należy uwzględnić następujące czynniki:
• Typ, rozmiar i waga nośników druku dla urządzenia (zostaną opisane
w dalszej części tej sekcji).
• Oczekiwane rezultaty: wybór nośnika druku powinien uwzględniać rodzaj
zadania.
•Jasność: niektóre nośniki druku są bielsze niż inne i pozwalają uzyskać
ostrzejsze, żywsze obrazy.
•Gładkość powierzchni: gładkość nośnika druku ma wpływ na ostrość
wydruku na papierze.
• Niektóre nośniki druku mogą być zgodne z wszystkimi zaleceniami
podanymi w tej sekcji, a pomimo tego nie umożliwiają uzyskania
zadowalających wyników. Powodem może być nieprawidłowe
korzystanie, niedopuszczalne poziomy temperatur i wilgotności
oraz inne czynniki, nad którymi firma Samsung nie ma kontroli.
• Przed zakupem dużych ilości nośników druku należy upewnić się,
żespełniają one wymagania podane w tym podręczniku użytkownika.
3. Dopasuj prowadnice szerokości dokumentu do rozmiaru papieru.
Kurz na szybie podajnika DADF (lub ADF) może powodować
powstawanie czarnych linii na wydruku. Należy zawsze utrzymywać
ją w czystości.
Używanie nośników druku niespełniających powyższych specyfikacji
może powodować wymagające naprawy uszkodzenia urządzenia.
Naprawy takie nie są objęte umową gwarancyjną ani serwisową
firmy Samsung.
Ładowanie oryginałów i nośników druku_33
Page 34

Parametry nośników druku
Typ Rozmiar Wymiary
Papier zwykły Letter 216 x 279 mm (8,5 x 11 cali)
Legal 216 x 356 mm (8,5 x 14 cali)
US Folio 216 x 330 mm (8,5 x 13 cali)
A4 210 x 297 mm (8,26 x 11,69 cala)
Oficio 216 x 343 mm (8,5 x 13,5 cala)
JIS B5 182 x 257 mm (7,16 x 10,11 cala)
ISO B5 176 x 250 mm (6,93 x 9,84 cala)
Executive 184 x 267 mm (7,25 x 10,5 cali)
A5 148 x 210 mm (5,82 x 8,26 cala)
Statement 140 x 216 mm (5,5 x 8,5 cala)
A6 105 x 148 mm (4,13 x 5,82 cala)
Gramatura
• Od 60 do 105 g/m
(od 16 do 28 funtów,
papier dokumentowy)
w przypadku zasobnika
• Od 60 do 163 g/m
(od 16 do 43 funtów,
papier dokumentowy)
w przypadku zasobnika
uniwersalnego
• Od 60 do 105 g/m
(od 16 do 28 funtów,
papier dokumentowy)
w przypadku zasobnika
• Od 60 do 163 g/m
(od 16 do 43 funtów,
papier dokumentowy)
w przypadku zasobnika
uniwersalnego
a
2
• 250 arkuszy papieru
Pojemność
dokumentowego
o gramaturze 75 g/m
2
(20 funtów) w przypadku
zasobnika
b
2
• 100 arkuszy papieru
dokumentowego
o gramaturze 75 g/m
2
(20 funtów) w przypadku
zasobnika uniwersalnego
• 500 arkuszy papieru
dokumentowego
o gramaturze 75 g/m
2
(20 funtów) w przypadku
zasobnika opcjonalnego
2
2
• 150 arkuszy papieru
dokumentowego
o gramaturze 75 g/m
(20 funtów) w przypadku
zasobnika
2
• 100 arkuszy papieru
dokumentowego
o gramaturze 75 g/m
2
(20 funtów) w przypadku
zasobnika uniwersalnego
Koperta Koperta Monarch 98 x 191 mm (3,87 x 7,5 cala)
Koperta rozmiaru 6 3/4 92 x 165 mm (3,62 x 6,5 cala)
Od 75 do 105 g/m2
(od20do28funtów,
papier dokumentowy)
10 arkuszy papieru
dokumentowego
o gramaturze 75 g/m2
(20 funtów) w przypadku
Koperta nr 10 105 x 241 mm (4,12 x 9,5 cala)
zasobnika uniwersalnego
Koperta nr 9 98 x 225 mm (3,87 x 8,87 cala)
Koperta DL 110 x 220 mm (4,33 x 8,66 cala)
Koperta C5 162 x 229 mm (6,37 x 9,01 cala)
Koperta C6 114 x 162 mm (4,48 x 6,38 cala)
Etykiety Letter, Legal, Folio,
A4, JIS B5, ISO B5,
Executive, A5,
Statement
Patrz sekcja dotycząca papieru
zwykłego
Od 120 do 150 g/m
(od 32 do 40 funtów,
papier dokumentowy)
2
10 arkuszy papieru
dokumentowego
o gramaturze 75 g/m2
(20 funtów) w przypadku
zasobnika uniwersalnego
Brystol Letter, Legal, Folio,
A4, JIS B5, ISO B5,
Executive, A5,
Statement
Patrz sekcja dotycząca papieru
zwykłego
Od 90 do 163 g/m2
(od24do43funtów,
papier dokumentowy)
10 arkuszy papieru
dokumentowego
o gramaturze 75 g/m2
(20 funtów) w przypadku
zasobnika uniwersalnego
Rozmiar minimalny (niestandardowy) 76 x 127 mm (3 x 5 cali)
Od 60 do 163 g/m
2
(od 16 do 43 funtów, papier dokumentowy)
Rozmiar maksymalny (niestandardowy) 216 x 356 mm (8,5 x 14 cali)
a. Jeśli gramatura nośnika przekracza 105 g/m
2
(28 funtów, papier dokumentowy), należy użyć zasobnika uniwersalnego.
b. Pojemność maksymalna może się różnić w zależności od gramatury i grubości nośnika oraz warunków panujących w otoczeniu.
Ładowanie oryginałów i nośników druku_34
Page 35

Rozmiary nośników obsługiwane w każdym trybie Zalecenia dotyczące specjalnych nośników druku
Tryb Rozmiar ź ródŁo
Tryb kopiowania Letter, A4, Legal, Oficio,
Folio, Executive, JIS B5,
A5, A6
Tryb druku Wszystkie rozmiary
obsługiwane przez
urządzenie
Tryb faksu
a
Letter, A4, Legal • zasobnik 1
• zasobnik 1
• zasobnik opcjonalny 2
• zasobnik uniwersalny
• zasobnik 1
• zasobnik opcjonalny 2
• zasobnik uniwersalny
• zasobnik opcjonalny 2
Drukowanie
dwustronne
b
Letter, A4, Legal, Folio,
Oficio
• zasobnik 1
• zasobnik opcjonalny 2
• zasobnik uniwersalny
a.Tylko model CLX-6200FX, CLX-6210FX, CLX-6240FX.
b.Tylko papier dokumentowy o gramaturze 75 do 105 g/m2
(od20do28funtów).
Typ
nośnika
Zalecenia
Koperty • Drukowanie na kopertach zależy od jakości kopert.
Podczas wybierania kopert należy uwzględnić
następujące czynniki:
- Gramatura: gramatura papieru koperty nie powinna
przekraczać 90 g/m
2
. W przeciwnym przypadku
może wystąpić zakleszczenie.
- Budowa: przed drukowaniem koperty powinny leżeć
płasko, z zagięciem nie przekraczającym 6 mm i nie
powinny być wypełnione powietrzem.
- Stan: koperty nie powinny być pomarszczone,
wyszczerbione ani uszkodzone w inny sposób.
- Temperatura: należy używać kopert wytrzymujących
temperaturę i ciśnienie występujące w urządzeniu
podczas pracy.
•Należy używać tylko dobrze wykonanych kopert,
z ostrymi, dobrze sprasowanymi zagięciami.
• Nie należy używać kopert z naklejonymi znaczkami.
• Nie należy używać kopert ze spinaczami, zatrzaskami,
okienkami, wewnętrzną wyściółką, z warstwami
samoprzylepnymi lub zawierających inne materiały
syntetyczne.
• Nie należy używać uszkodzonych lub niedokładnie
wykonanych kopert.
•Należy upewnić się, że zakładki na obu końcach
koperty dochodzą do samych rogów koperty.
Koperty
(Ciąg dalszy)
1 Właściwe
2 Niewłaściwe
• Klej kopert z paskiem samoprzylepnym lub z więcej
niż jedną klapką zamykaną nad miejscem sklejenia
powinien wytrzymywać temperaturę utrwalania drukarki
przez 0,1 sekundy. Temperaturę utrwalania można
sprawdzić w zestawieniu danych technicznych
urządzenia, patrz strona 104. Dodatkowe klapki i paski
mogą powodować marszczenie, fałdowanie lub
zakleszczanie, a nawet mogą uszkodzić zespół
utrwalający.
• W celu zapewnienia najlepszej jakości druku należy
ustawić marginesy nie bliżej niż 15 mm od brzegu koperty.
• Nie należy drukować w miejscach połączeń szwów
koperty.
Ładowanie oryginałów i nośników druku_35
Page 36

Typ
nośnika
Etykiety • Aby uniknąć uszkodzenia urządzenia, należy używać
tylko etykiet przeznaczonych do stosowania
wurządzeniach laserowych.
Podczas wybierania etykiet należy uwzględnić
następujące czynniki:
- Klej: materiał klejący musi wytrzymywać temperaturę
utrwalania urządzenia. Temperaturę utrwalania można
sprawdzić w zestawieniu danych technicznych
urządzenia, patrz strona 103.
- Rozmieszczenie: należy używać arkuszy etykiet bez
odsłoniętych miejsc pomiędzy poszczególnymi
etykietami. Etykiety mogą się odklejać od arkuszy,
na których między etykietami są odstępy, co może
powodować poważne zakleszczenia.
- Zwijanie: przed drukowaniem etykiety muszą leżeć
płasko i nie mogą się wyginać bardziej niż 13 mm
w żadnym kierunku.
- Stan: nie należy używać etykiet pomarszczonych,
zpęcherzykami lub innymi oznakami odklejania się.
•Należy upewnić się, że między naklejkami nie ma
odsłoniętej warstwy samoprzylepnej. Odsłonięte
obszary mogą powodować odklejanie się etykiet
podczas drukowania, co może spowodować
zakleszczenie papieru. Odsłonięty klej może
spowodować uszkodzenie elementów urządzenia.
• Nie wolno przepuszczać arkusza z etykietami przez
urządzenie więcej niż raz. Warstwa samoprzylepna
wytrzymuje tylko jedno przejście przez urządzenie.
• Nie należy używać etykiet z odsłoniętą warstwą
samoprzylepną ani takich, które są pomarszczone, mają
pęcherzyki powietrza lub są uszkodzone w inny sposób.
Zalecenia
Zmiana rozmiaru papieru w zasobniku papieru
Aby załadować dłuższy papier, taki jak papier o rozmiarze Legal, należy
dostosować ustawienie prowadnic papieru, aby przedłużyć zasobnik papieru.
1 Dźwignia przedłużania
zasobnika
2 Prowadnica długości
papieru
3 Prowadnica szerokości
papieru
1.
Dopasuj prowadnicę długości papieru do żądanej długości papieru.
Wzależności od kraju, jest ona wstępnie ustawiona dla rozmiaru Letter lub A4.
2. Po załadowaniu papieru do zasobnika, ściskając prowadnicę w pokazany
sposób, przesuń ją w kierunki stosu kartek, aż delikatnie dotknie jego boku.
Nie należy przyciskać prowadnicy zbyt mocno do krawędzi papieru —
może to spowodować wygięcie papieru.
Brystol lub
materiały
o niestandardowych
rozmiarach
Papier z
nadrukiem
• Nie wolno drukować na nośnikach o rozmiarach
mniejszych niż 76 mm szerokości lub 356 mm długości.
• W aplikacji należy ustawić marginesy na przynajmniej
6,4 mm od krawędzi materiału.
• Nadruki powinny być wydrukowane za pomocą tuszu
odpornego na wysoką temperaturę, który nie topi się,
nie odparowuje ani nie wydziela niebezpiecznych
substancji pod wpływem temperatury utrwalania
urządzenia przez czas 0,1 sekundy. Temperaturę
utrwalania można sprawdzić w zestawieniu danych
technicznych urządzenia, patrz strona 103.
• Tusz nagłówka nie może być łatwopalny i nie powinien
powodować uszkodzenia wałków drukarki.
• W celu zapobiegania zmianom formularze i papier
firmowy należy przechowywać w opakowaniach
nieprzepuszczających wilgoci.
•Przed załadowaniem papieru z nadrukiem, np.
formularzy lub papieru firmowego, należy sprawdzić,
czy tusz na papierze jest suchy. W trakcie procesu
utrwalania wilgotny tusz może rozmazać się na
papierze, co pogorszy jakość wydruku.
W przypadku używania papieru o formacie Legal, należy przedłużyć
zasobnik.
3. Naciśnij i przytrzymaj zieloną dźwignię z tyłu zasobnika. Trzymając dźwignię
wysuń zasobnik do odpowiedniego położenia.
4. Załaduj papier do zasobnika.
5. Umieść zasobnik w urządzeniu.
36 _Ładowanie oryginałów i nośników druku
Page 37

6. Ustaw rozmiar papieru na komputerze.
• Nie należy zbyt mocno dociskać papieru prowadnicami, ponieważ
może to spowodować jego wygięcie.
•Jeśli prowadnice szerokości papieru nie zostaną ustawione, mogą
wystąpić zakleszczenia papieru.
Ładowanie papieru
Ładowanie papieru do zasobnika 1 lub zasobnika
opcjonalnego
Nośniki druku używane dla większości zadań drukowania należy ładować
do zasobnika 1. Zasobnik 1 może pomieścić maksymalnie 250 arkuszy
papieru zwykłego o gramaturze 75 g/m2 (20 funtów, papier dokumentowy).
Można dokupić zasobnik opcjonalny i zainstalować go pod zasobnikiem
standardowym, co umożliwi załadowanie dodatkowych 500 arkuszy
papieru. (Patrz „Materiaůy eksploatacyjne” na stronie 94.)
Użycie papieru fotograficznego lub powlekanego może spowodować
problemy, wymagające naprawy. Naprawy te nie są objęte umową
gwarancyjną ani serwisową firmy Samsung.
1. Aby włożyć papier, należy pociągnąć i otworzyć zasobnik papieru, a
następnie umieścić papier stroną do zadrukowania skierowaną do góry.
Ładowanie papieru do zasobnika uniwersalnego
Do zasobnika uniwersalnego można ładować materiały specjalnych typów
i rozmiarów, np. pocztówki, karty i koperty. Zasobnik uniwersalny jest
przydatny w przypadku drukowania pojedynczych stron na papierze
firmowym lub kolorowym.
Wskazówki dotyczące korzystania z zasobnika
uniwersalnego
• Do zasobnika uniwersalnego należy ładować tylko jeden rozmiar
materiału do drukowania naraz.
• Aby uniknąć zakleszczeń papieru, papier w zasobniku uniwersalnym
należy uzupełniać dopiero, gdy jest on pusty. Dotyczy to również
innych typów nośników druku.
•Nośniki druku należy ładować stroną do zadrukowania skierowaną
wdół, z górnym brzegiem skierowanym do zasobnika uniwersalnego
i należy je umieszczać na środku zasobnika.
•Aby uniknąć zakleszczenia papieru i problemów z jakością druku,
należy zawsze ładować nośniki druku określone w specyfikacji.
(Patrz „Wybieranie nośnika druku” na stronie 33.)
•Należy rozprostować wszystkie fałdy na kartach pocztowych, kopertach
i etykietach przed załadowaniem ich do zasobnika uniwersalnego.
1. Trzymając za uchwyt zasobnika uniwersalnego, pociągnij go w dół
iotwórz.
1 Pełny
2 Pusty
2. Po załadowaniu papieru należy ustawić typ i rozmiar papieru dla zasobnika 1.
Informacje dotyczące drukowania z komputera zawiera sekcja Sekcja
Oprogramowanie.
• W przypadku problemów z podawaniem papieru arkusze należy
umieszczać pojedynczo w zasobniku uniwersalnym.
•Można także załadować papier już zadrukowany. Strona zadrukowana
powinna być skierowana w górę, niezagiętą krawędzią do przodu.
Jeżeli wystąpią problemy z podawaniem papieru, należy obrócić
papier. Należy pamiętać, że jakość druku nie jest gwarantowana.
Ładowanie oryginałów i nośników druku_37
Page 38

2. Załaduj papier.
• Zadrukowany papier należy ładować zadrukowaną stroną
skierowaną w dół.
•Jeśli używany jest papier, przed załadowaniem należy go wygiąć
lub przekartkować, aby rozdzielić poszczególne arkusze.
3. Ściśnij prowadnice szerokości papieru zasobnika uniwersalnego
i dopasuj je do szerokości papieru. Nie należy zbyt mocno dociskać
prowadnic, w przeciwnym razie papier będzie wygięty, co może
powodować zakleszczenie lub przekrzywienie papieru.
4. Po załadowaniu papieru należy ustawić typ i rozmiar papieru dla
zasobnika uniwersalnego. Informacje dotyczące drukowania
z komputera zawiera sekcja Sekcja Oprogramowanie.
Ustawienia wprowadzone w sterowniku drukarki mają pierwszeństwo
przed ustawieniami wprowadzonymi na panelu sterowania.
5. Po zakończeniu drukowania zamknij zasobnik uniwersalny.
Regulacja wspornika wyjściowego
Wydrukowane strony, które umieszczane są w zasobniku wyjściowym,
można wyrównywać dzięki wspornikowi wyjściowemu. Aby wspornik
wyjściowy pozwalał prawidłowo wyrównywać strony, należy go wysunąć
stosownie do rozmiaru papieru.
1 Wspornik
zasobnika
wyjściowego
2 Przedłużenie
•Jeśli wspornik wyjściowy będzie źle ustawiony, zadrukowane
arkusze papieru mogą być krzywo układane lub spadać.
• W przypadku ciągłego drukowania wielu stron powierzchnia
zasobnika wyjściowego może się nagrzać. Nie dotykaj nagrzanej
powierzchni i chroń ją szczególnie przed dostępem dzieci.
W zależności od używanego nośnika należy pamiętać
onastępujących zaleceniach dotyczących ładowania:
• Koperty: stroną z klapkami skierowanymi w dół i z miejscem
na znaczek u góry z lewej strony.
• Etykiety: stroną do zadrukowania ku górze z górnym krótkim
brzegiem skierowanym do urządzenia.
• Papier z nadrukiem: stroną z nadrukiem ku górze z górnym
brzegiem skierowanym do urządzenia.
• Brystol: stroną do zadrukowania ku górze z krótkim brzegiem
skierowanym do urządzenia.
• Papier zadrukowany: wcześniej zadrukowaną stroną ku dołowi
z niezagiętym brzegiem skierowanym do urządzenia.
38 _Ładowanie oryginałów i nośników druku
Papier formatu Letter
Wysuń wspornik do położenia wskazywanego przez LTR, tak jak to
pokazano, a następnie rozłóż przedłużenie.
Page 39

Papier formatu A4 lub Legal
Wysuń wspornik do położenia wskazywanego przez A4, LGL, tak jak to
pokazano, a następnie rozłóż przedłużenie.
Ustawianie rozmiaru i typu papieru
Po załadowaniu papieru do zasobnika papieru należy ustawić rozmiar i typ
papieru za pomocą przycisków na panelu sterowania. Te ustawienia będą
dotyczyć trybu kopiowania i faksu. Aby drukować z komputera PC, należy
wybrać rozmiar i typ papieru w aplikacji, która jest używana na komputerze.
1. Naciskaj przycisk Menu do chwili wyświetlenia w dolnym wierszu
wyświetlacza napisu Konfig. syst., a następnie naciśnij przycisk OK.
2. Naciskaj przycisk strzałki w lewo/prawo, aż zostanie wyświetlony napis
Konfig. pap., a następnie naciśnij przycisk OK.
3. Naciśnij przycisk OK, gdy zostanie wyświetlony napis Format pap.
4. Naciskaj przycisk strzałki w lewo/prawo do momentu wyświetlenia
odpowiedniego zasobnika papieru, a następnie naciśnij przycisk OK.
5. Naciskaj przycisk strzałki w lewo/prawo do momentu wyświetlenia
odpowiedniego rozmiaru papieru, a następnie naciśnij przycisk OK.
6. Naciśnij przycisk Back, aby powrócić do wyższego poziomu.
7. Naciskaj przycisk strzałki w lewo/prawo, aż zostanie wyświetlony napis
Typ papieru, a następnie naciśnij przycisk OK.
8. Naciskaj przycisk strzałki w lewo/prawo do momentu wyświetlenia
odpowiedniego typu papieru, a następnie naciśnij przycisk OK.
9. Naciśnij przycisk Stop/Clear, aby powrócić do trybu gotowości.
Ładowanie oryginałów i nośników druku_39
Page 40

Kopiowanie
Ten rozdział zawiera szczegółowe instrukcje dotyczące kopiowania dokumentów.
Niniejszy rozdział obejmuje:
• Wybieranie zasobnika papieru
• Kopiowanie
• Zmiana ustawień dla każdej kopii
• Zmienianie domyślnych ustawień kopiowania
• Kopiowanie dokumentów identyfikacyjnych
• Korzystanie ze specjalnych funkcji kopiowania
• Drukowanie na obydwu stronach papieru
• Ustawianie limitu czasu kopiowania
Wybieranie zasobnika papieru
Po załadowaniu nośnika druku do kopiowania należy wybrać zasobnik papieru
używany do zadań kopiowania.
1. Naciskaj przycisk Menu do chwili wyświetlenia w dolnym wierszu
wyświetlacza napisu Konfig. syst., a następnie naciśnij przycisk OK.
2. Naciskaj przycisk strzałki w lewo/prawo, aż zostanie wyświetlony napis
Konfig. pap., a następnie naciśnij przycisk OK.
3. Naciskaj przycisk strzałki w lewo/prawo, aż zostanie wyświetlony napis
Zrodlo papieru, a następnie naciśnij przycisk OK.
4. Naciśnij przycisk OK, gdy zostanie wyświetlony napis Zasobnik kop.
5. Naciskaj przycisk strzałki w lewo/prawo do momentu wyświetlenia
odpowiedniego zasobnika papieru, a następnie naciśnij przycisk OK.
6. Naciśnij przycisk Stop/Clear, aby powrócić do trybu gotowości.
Kopiowanie
1. Naciśnij przycisk Copy.
W górnym wierszu wyświetlacza pojawi się informacja Got. do kop.
2. Załaduj oryginały stroną zadrukowaną do góry do podajnika dwustronnego
DADF (lub podajnika ADF) lub umieść pojedynczy oryginał stroną
zadrukowaną do dołu na szybie skanera.
Szczegółowe informacje dotyczące ładowania oryginału — patrz strona 32.
3. W razie potrzeby wprowadź liczbę kopii za pomocą klawiatury
numerycznej.
4. Jeśli chcesz dostosować ustawienia kopiowania w tym rozmiar kopii,
zaciemnienie i typ oryginału, za pomocą przycisków panelu sterowania.
Patrz strona 40.
W razie potrzeby można użyć specjalnych funkcji kopiowania, takich jak
kopiowanie plakatu, kopiowanie 2 lub 4 stron oryginału na jednej stronie
kopii. Patrz strona 41.
5. Naciśnij przycisk Color Start, aby rozpocząć kopiowanie w kolorze.
Naciśnij przycisk Black Start, aby rozpocząć kopiowanie czarno-białe.
Zadanie kopiowania można anulować podczas jego wykonywania.
Po naciśnięciu przycisku Stop/Clear kopiowanie zostanie zatrzymane.
Zmiana ustawień dla każdej kopii
Urządzenie udostępnia domyślne ustawienia kopiowania, dzięki czemu można
szybko i łatwo wykonać kopię. Jeśli jednak zachodzi potrzeba zmiany opcji dla
każdej kopii, należy użyć przycisków funkcji kopiowania na panelu sterowania.
Jeśli podczas ustawiania opcji kopiowania zostanie naciśnięty przycisk
Stop/Clear, wszystkie opcje ustawione dla bieżącego zadania kopiowania
zostaną anulowane i przywrócone do stanu domyślnego. Ewentualnie
zostaną one automatyczne przywrócone do wartości domyślnych po
zakończeniu wykonywania kopii.
Zaciemnienie
Jeśli masz oryginał zawierający wyblakłe zaznaczenia i ciemne obrazy, możesz
dostosować jaskrawość w celu uzyskania czytelnej kopii.
Aby dostosować zaciemnienie kopii, naciśnij przycisk Darkness. Po każdym
naciśnięciu przycisku zostaną udostępnione następujące tryby:
• Najjasniejszy: działa prawidłowo dla ciemniejszego druku.
• Jasny: działa prawidłowo w przypadku ciemnego druku.
•Normalny: działa prawidłowo w przypadku standardowych pisanych lub
drukowanych oryginałów.
•Ciemny: działa prawidłowo dla jasnego druku.
• Najciemniej.: działa prawidłowo dla jaśniejszego druku lub jasnych
oznaczeń wykonanych ołówkiem.
Typ oryginału
Ustawienie typu oryginału służy do poprawy jakości kopii przez wybranie typu
dokumentu dla bieżącego zadania kopiowania.
Aby wybrać typ dokumentu, naciśnij przycisk Original Type. Po każdym
naciśnięciu przycisku zostaną udostępnione następujące tryby:
• Tekst: przeznaczony dla oryginałów zawierających głównie tekst.
• Tekst/zdjecie: przeznaczony dla oryginałów zawierających tekst i zdjęcia.
•Zdjecie:używany, gdy oryginałami są fotografie.
• Czasopismo:używany, gdy oryginałami są czasopisma.
Kopia pomniejszona lub powiększona
Za pomocą przycisku Reduce/Enlarge można zmniejszyć lub zwiększyć
rozmiar kopiowanego obrazu w zakresie od 25% do 400% w przypadku
kopiowania oryginalnych dokumentów z szyby skanera lub w zakresie
od 25% do 100% w przypadku podajnika DADF (lub ADF).
Aby wybrać zdefiniowany wcześniej rozmiar kopii:
1. Naciśnij przycisk Reduce/Enlarge.
2. Naciskaj przycisk strzałki w lewo/prawo lub przycisk Reduce/Enlarge
do momentu wyświetlenia odpowiedniego zasobnika papieru,
a następnie naciśnij przycisk OK.
Kopiowanie_40
Page 41

Aby wyskalować kopię bezpośrednio, wprowadzając
współczynnik skalowania:
1. Naciśnij przycisk Reduce/Enlarge.
2. Naciskaj przycisk Reduce/Enlarge lub przycisk strzałki w lewo/prawo
do chwili wyświetlenia napisu Wlasne, a następnie naciśnij przycisk OK.
3. Wprowadź współczynnik skalowania i naciśnij przycisk OK,
aby zapisać ustawienia.
W przypadku wykonywania pomniejszonej kopii w dolnej części
kopii mogą pojawić się czarne linie.
Zmiana ustawień rozmiaru skanowania
Można dostosować rozmiar skanowania oryginału. Na przykład w
przypadku skanowania oryginału o formacie A4 i ustawieniu formatu
skanowania na A5, urządzenie zeskanuje tylko obszar o formacie A5 (148 x
210 mm). Zalecamy ustawić właściwy rozmiar skanowania w zależności od
rozmiaru oryginału. Ta funkcja jest dostępna w modelach CLX-6200ND,
CLX-6210FX, CLX-6240FX. Po załadowaniu nośnika druku do kopiowania
należy ustawić rozmiar skanowania za pomocą przycisków panelu
sterowania.
1. Naciśnij przycisk Copy.
2. Naciskaj przycisk Menu do chwili wyświetlenia w dolnym wierszu
wyświetlacza napisu Konfig. kop., a następnie naciśnij przycisk OK.
3. Naciśnij przycisk OK, gdy zostanie wyświetlony napis Rozmiar skan..
4. Naciskaj przycisk strzałki w lewo/prawo do momentu wyświetlenia
odpowiedniego ustawienia, a następnie naciśnij przycisk OK.
5. Naciśnij przycisk Stop/Clear, aby powrócić do trybu gotowości.
Po użyciu tej opcji urządzenie automatycznie wróci do ustawień
domyślnych.
Zmienianie domyślnych ustawień kopiowania
W przypadku opcji kopiowania, w tym zaciemnienia, typu oryginału, rozmiaru
kopii i liczby kopii, można ustawić najczęściej używane wartości. Podczas
kopiowania dokumentu są używane ustawienia domyślne, o ile nie zostały
one zmienione za pomocą odpowiednich przycisków na panelu sterowania.
1. Naciśnij przycisk Copy.
2. Naciskaj przycisk Menu do chwili wyświetlenia w dolnym wierszu
wyświetlacza napisu Konfig. kop., a następnie naciśnij przycisk OK.
3. Naciśnij przycisk OK, gdy zostanie wyświetlony napis Zmien domyslne.
4. Naciskaj przycisk strzałki w lewo/prawo do momentu wyświetlenia
odpowiedniej opcji konfiguracji, a następnie naciśnij przycisk OK.
5. Naciskaj przycisk strzałki w lewo/prawo do momentu wyświetlenia
odpowiedniego ustawienia, a następnie naciśnij przycisk OK.
6. Powtórz czynności od 4 do 5, w razie konieczności.
7. Naciśnij przycisk Stop/Clear, aby powrócić do trybu gotowości.
Podczas ustawiania opcji kopiowania naciśnięcie przycisku Stop/Clear
powoduje anulowanie zmianę ustawień i przywraca ich domyślny stan.
Kopiowanie dokumentów identyfikacyjnych
Urządzenie może drukować 2-stronne oryginały na jednym arkuszu papieru
o rozmiarze A4, Letter, Legal, Folio, Oficio, Executive, B5, A5, lub A6.
Podczas kopiowania za pomocą tej funkcji urządzenie drukuje jedną stronę
oryginału na górnej połowie arkusza papieru, a drugą stronę na dolnej
połowie bez zmniejszania rozmiaru oryginału. Ta funkcja jest przydatna
podczas kopiowania niewielkich dokumentów, takich jak wizytówka.
Ta funkcja kopiowania jest dostępna tylko wtedy, gdy oryginał zostanie
umieszczony na szybie skanera.
1. Naciśnij przycisk ID Copy.
2. Umieść oryginał na szybie skanera stroną do skopiowania
skierowaną w dół.
Szczegółowe informacje dotyczące ładowania oryginału —
patrz strona 32.
3. Na wyświetlaczu pojawi się komunikat: Wloz przed.
str i nacis. [Start].
4. Naciśnij przycisk Color Start lub
Urządzenie rozpocznie skanowanie przedniej strony
oryginału i wyświetli komunikat Wloz tylna str i nacis. [Start].
5. Otwórz pokrywę skanera i odwróć oryginał.
Jeśli naciśnięty zostanie przycisk Stop/Clear lub jeśli w ciągu około
30 sekund nie zostaną naciśnięte żadne przyciski, zadanie kopiowania
zostanie anulowane, a urządzenie powróci do trybu gotowości.
6. Naciśnij przycisk Color Start, aby rozpocząć kopiowanie w kolorze.
Lub, naciśnij przycisk Black Start, aby rozpocząć kopiowanie czarno-białe.
Jeśli oryginał jest większy niż obszar wydruku, pewne fragmenty mogą
nie zostać wydrukowane.
Jeśli naciśnięty zostanie przycisk Stop/Clear lub jeśli w ciągu około
30 sekund nie zostaną naciśnięte żadne przyciski, zadanie kopiowania
zostanie anulowane, a urządzenie powróci do trybu gotowości.
Black Start
.
Korzystanie ze specjalnych funkcji kopiowania
Można włączać następujące funkcje kopiowania:
Sortowanie
Można ustawić urządzenie, aby sortowane były zadania kopiowania. Jeśli na
przykład użytkownik chce zrobić 2 kopie oryginału mającego 3 strony, zostaną
wydrukowane kolejno dwa kompletne 3-stronicowe dokumenty.
1. Naciśnij przycisk Copy.
2. Załaduj oryginały stroną zadrukowaną do góry do
podajnika dwustronnego DADF (lub podajnika ADF)
lub umieść pojedynczy oryginał stroną zadrukowaną
do dołu na szybie skanera.
Szczegółowe informacje dotyczące ładowania oryginału —
patrz strona 32.
3. Wprowadź liczbę kopii za pomocą klawiatury
numerycznej.
4. Naciskaj przycisk Menu do chwili wyświetlenia
w dolnym wierszu wyświetlacza napisu Funk. kopiow., a następnie
naciśnij przycisk OK.
5. Naciśnij przycisk OK, gdy zostanie wyświetlony napis Sort. kopii.
6. Za pomocą przycisku strzałki w lewo/prawo wybierz odpowiedni tryb koloru.
Istnieją dwa następujące typy trybów:
• Tak-Kolor: kopia kolorowa
•Tak-Mono: kopia czarno-biała
Kopiowanie_41
Page 42

7. Naciśnij przycisk OK, aby rozpocząć kopiowanie.
Zostaną wydrukowane kolejno dwa kompletne dokumenty.
Kopiowanie dwóch lub czterech stron na arkuszu
Urządzenie może wydrukować 2 lub 4 oryginalne obrazy zmniejszone tak,
aby mieściły się na jednej kartce papieru.
1. Naciśnij przycisk Copy.
2. Załaduj oryginały stroną zadrukowaną do góry do
podajnika dwustronnego DADF (lub podajnika ADF)
lub umieść pojedynczy oryginał stroną zadrukowaną
do dołu na szybie skanera.
Szczegółowe informacje dotyczące ładowania
oryginału — patrz strona 32.
3. Naciskaj przycisk Menu do chwili wyświetlenia w dolnym
wierszu wyświetlacza napisu Funk. kopiow., a następnie
naciśnij przycisk OK.
4. Naciskaj przycisk strzałki w lewo/prawo do chwili
wyświetlenia w dolnym wierszu wyświetlacza napisu
2 str. na ark. lub 2 str. na ark., a następnie naciśnij
przycisk OK.
5. Za pomocą przycisku strzałki w lewo/prawo wybierz odpowiedni tryb koloru.
Istnieją dwa następujące typy trybów:
• Tak-Kolor: kopia kolorowa
• Tak-Mono: kopia czarno-biała
6. Naciśnij przycisk OK, aby rozpocząć kopiowanie.
Nie można ustawić rozmiaru kopii za pomocą przycisku Reduce/Enlarge
w przypadku tworzenia kopii 2 lub 4 stron na jednym arkuszu.
1 2
1 2
3 4
Kopiowanie plakatów
Urządzenie może wydrukować obraz na 9 arkuszach papieru (3x3). Można
połączyć drukowane obrazy, aby utworzyć jeden dokument o rozmiarze plakatu.
Ta funkcja kopiowania jest dostępna tylko wtedy, gdy oryginał zostanie
umieszczony na szybie skanera.
1. Naciśnij przycisk Copy.
2. Umieść oryginał na szybie skanera zadrukowaną
stroną do dołu.
Szczegółowe informacje dotyczące ładowania
oryginału — patrz strona 32.
3. Naciskaj przycisk Menu do chwili wyświetlenia
w dolnym wierszu wyświetlacza napisu Funk. kopiow.,
a następnie naciśnij przycisk OK.
4. Naciskaj przycisk strzałki w lewo/prawo, aż zostanie
wyświetlony napis Kopia plakat., a następnie naciśnij
przycisk OK.
5. Za pomocą przycisku strzałki w lewo/prawo wybierz odpowiedni tryb koloru.
Istnieją dwa następujące typy trybów:
• Tak-Kolor: kopia kolorowa
• Tak-Mono: kopia czarno-biała
6. Naciśnij przycisk OK, aby rozpocząć kopiowanie.
Oryginał jest dzielony na 9 części. Poszczególne części są
kolejno skanowane i drukowane w następującym porządku:
Duplikowanie
Urządzenie może wydrukować wiele kopii obrazu oryginalnego dokumentu na
jednej stronie. Liczba obrazów jest automatycznie określana na podstawie
obrazu oryginału i rozmiaru papieru.
Ta funkcja kopiowania jest dostępna tylko wtedy, gdy oryginał zostanie
umieszczony na szybie skanera.
1. Naciśnij przycisk Copy.
2. Umieść oryginał na szybie skanera zadrukowaną
stroną do dołu.
Szczegółowe informacje dotyczące ładowania
oryginału — patrz strona 32.
3. Naciskaj przycisk Menu do chwili wyświetlenia
w dolnym wierszu wyświetlacza napisu Funk. kopiow.,
a następnie naciśnij przycisk OK.
4. Naciskaj przycisk strzałki w lewo/prawo, aż zostanie wyświetlony napis
Kopia klon, a następnie naciśnij przycisk OK.
5. Za pomocą przycisku strzałki w lewo/prawo wybierz odpowiedni tryb koloru.
Istnieją dwa następujące typy trybów:
• Tak-Kolor: kopia kolorowa
•Tak-Mono: kopia czarno-biała
6. Naciśnij przycisk OK, aby rozpocząć kopiowanie.
W przypadku wykonywania duplikatu nie można ustawiać rozmiaru
kopii za pomocą przycisku Reduce/Enlarge.
Usuwanie obrazów tła
Urządzenie można ustawić tak, aby drukowało obraz bez tła. Ta funkcja
kopiowania usuwa kolor tła i może być przydatna podczas kopiowania oryginału
zawierającego kolor w tle, takiego jak gazeta lub katalog.
1. Naciśnij przycisk Copy.
2. Załaduj oryginały stroną zadrukowaną do góry do podajnika dwustronnego
DADF (lub podajnika ADF) lub umieść pojedynczy oryginał stroną
zadrukowaną do dołu na szybie skanera.
Szczegółowe informacje dotyczące ładowania oryginału — patrz strona 32.
3. Naciskaj przycisk Menu do chwili wyświetlenia w dolnym wierszu
wyświetlacza napisu Funk. kopiow., a następnie naciśnij przycisk OK.
4. Naciskaj przycisk strzałki w lewo/prawo, aż zostanie wyświetlony napis
Dostosuj tlo, a następnie naciśnij przycisk OK.
5. Naciskaj przycisk strzałki w lewo/prawo do momentu wyświetlenia
odpowiedniej opcji zszywania.
•Wyl.: Funkcja nie jest używana.
•Auto: Optymalizacja tła.
•Ulepsz poz.1~2:Im wyższa liczba, tym żywsze są kolory tła.
• Usun poziom 1~4:Im większa liczba, tym jaśniejsze jest tło.
6. Naciśnij przycisk Stop/Clear, aby powrócić do trybu gotowości.
Kopiowanie książek
Funkcja Kopia ksiazk. umożliwia skopiowanie całej książki. Jeśli książka
jest za gruba, unieś pokrywę do chwili zablokowania jej zawiasów w uchwycie,
a następnie zamknij pokrywę. Jeśli grubość książki lub czasopisma przekracza
30 mm, należy rozpocząć kopiowanie przy otwartej pokrywie.
42 _Kopiowanie
Page 43

1. Naciśnij przycisk Copy.
2. Umieść oryginał na szybie skanera zadrukowaną stroną
do dołu.
Szczegółowe informacje dotyczące wkładania oryginału —
patrz strona 32.
3. Naciskaj przycisk Menu do chwili wyświetlenia w dolnym
wierszu wyświetlacza napisu Funk. kopiow., a następnie
naciśnij przycisk OK.
4. Naciśnij przycisk
Kopia ksiazk.
5. Naciskaj przycisk strzałki w lewo/prawo do chwili wyświetlenia żądanej
opcji oprawiania.
•Wyl.: funkcja nie jest używana.
•Strona lewa: ta opcja służy do wydrukowania lewej strony książki.
• Strona prawa: ta opcja służy do wydrukowania prawej strony książki.
• Obie strony: ta opcja służy do wydrukowania obu stron książki.
6. Za pomocą przycisku strzałki w lewo/prawo wybierz odpowiedni tryb koloru.
Istnieją dwa następujące typy trybów:
• Tak-Kolor: kopia kolorowa
• Tak-Mono: kopia czarno-biała
7. Naciśnij przycisk OK, aby rozpocząć kopiowanie.
OK
, gdy zostanie wyświetlony napis
Przesunięcie marginesu
Funkcja Przes. marg. umożliwia utworzenie obszaru na zszycie dokumentu.
Obraz można przesunąć w górę lub w dół strony oraz w prawo lub w lewo.
Funkcja
podajnika DADF (lub ADF), w zależności od konfiguracji urządzenia.
-
-
1. Naciśnij przycisk Copy.
2. Załaduj oryginały stroną zadrukowaną do góry do
podajnika dwustronnego DADF (lub podajnika ADF) lub
umieść pojedynczy oryginał stroną zadrukowaną do
dołu na szybie skanera.
Szczegółowe informacje dotyczące wkładania oryginału —
patrz strona 32.
3. Naciskaj przycisk Menu do chwili wyświetlenia w dolnym
wierszu wyświetlacza napisu Funk. kopiow., a następnie
naciśnij przycisk OK.
4. Naciśnij przycisk
5. Naciskaj przycisk strzałki w lewo/prawo do chwili wyświetlenia żądanej
opcji oprawiania.
•Wyl.: funkcja jest wyłączona.
• Autom. centr.: automatycznie kopiuj na środku papieru.
• Mar. wlasny:za pomocą klawiatury numerycznej wprowadź lewy,
6. Naciskaj przycisk strzałki w lewo/prawo, aby wybrać opcję Tak.
7. Naciśnij przycisk OK, aby rozpocząć kopiowanie.
8. Naciśnij przycisk Stop/Clear, aby powrócić do trybu gotowości.
Przes. marg.
Autom. centr.
Mar. wlasny
prawy, górny i dolny margines.
może być używana w przypadku płyty szklanej lub
: Szyba skanera
: Szyba skanera, podajnik DADF (lub ADF)
OK
, gdy zostanie wyświetlony napis Przes. marg.
Wybielanie brzegów
Wybielanie brzegów umożliwia usuwanie plam, otworów, zagięć i znaków
po zszywaczach na wszystkich czterech brzegach dokumentu.
Funkcja
podajnika DADF (lub ADF), w zależności od konfiguracji urządzenia.
-
-
-
-
1. Naciśnij przycisk Copy.
2. Załaduj oryginały stroną zadrukowaną do góry do
podajnika dwustronnego DADF (lub podajnika ADF) lub
umieść pojedynczy oryginał stroną zadrukowaną do
dołu na szybie skanera.
Szczegółowe informacje dotyczące wkładania oryginału —
patrz strona 32.
3. Naciskaj przycisk Menu do chwili wyświetlenia
w dolnym wierszu wyświetlacza napisu Funk. kopiow., a następnie
naciśnij przycisk OK.
4. Naciśnij przycisk
5. Naciskaj przycisk strzałki w lewo/prawo do chwili wyświetlenia żądanej
opcji oprawiania.
•Wyl.: nie ustawia opcji oprawiania.
• Maly oryginal: wybiela brzeg małego oryginału.
• Dziurkacz: wybiela ślady po dziurkaczu.
• Srodek ksiaz.: wybiela czarne poziome smugi ze środkowej części
• Kasow. kraw.: wybiela pewną część brzegu wydruku.
6. Naciśnij przycisk OK, aby rozpocząć kopiowanie.
7. Naciśnij przycisk Stop/Clear, aby powrócić do trybu gotowości.
Usuw. Kraw.
Maly oryginal
Dziurkacz
Srodek ksiaz.
Kasow. kraw.
papieru, które powstają podczas kopiowania książki.
: Szyba skanera, podajnik DADF (lub ADF)
może być używana w przypadku płyty szklanej lub
: Szyba skanera
: Szyba skanera
: Szyba skanera, podajnik DADF (lub ADF)
OK
, gdy zostanie wyświetlony napis Usuw. Kraw.
Kopiowanie z polepszeniem szarości
Podczas kopiowania oryginału w skali szarości należy użyć tej opcji w celu
uzyskania lepszej jakości kopii wyjściowej. Ta funkcja służy wyłącznie do
kopiowania w skali szarości.
1. Naciśnij przycisk Copy.
2. Załaduj oryginały stroną zadrukowaną do góry do podajnika
dwustronnego DADF (lub podajnika ADF) lub umieść pojedynczy
oryginał stroną zadrukowaną do dołu na szybie skanera.
Szczegółowe informacje dotyczące ładowania oryginału — patrz
strona 32.
3. Naciskaj przycisk Menu do chwili wyświetlenia w dolnym wierszu
wyświetlacza napisu Funk. kopiow., a następnie naciśnij przycisk OK.
4. Naciskaj przycisk strzałki w lewo/prawo, aż zostanie wyświetlony napis
Polep. szar., a następnie naciśnij przycisk OK.
5. Naciskaj przycisk strzałki w lewo/prawo, aby wybrać opcję Tak.
6. Naciśnij przycisk OK, aby rozpocząć kopiowanie.
7. Naciśnij przycisk Stop/Clear, aby powrócić do trybu gotowości.
Drukowanie na obydwu stronach papieru
Za pomocą przycisku Duplex urządzenia można ustawić funkcję
drukowania dokumentów na obydwu stronach papieru.
1. Naciśnij przycisk Copy.
2. Naciśnij przycisk Duplex.
3. Naciskaj przyciski strzałki w lewo/prawo aż do wyświetlenia wybranej
opcji składania.
Kopiowanie_43
Page 44

•Wyl.: Kopiowanie w trybie normalnym.
• 1->2Str. kr.: Kopiuje strony tak, aby można je było czytać,
odwracając jak w notesie.
Jeżeli w ustawieniach Zdjecie wybrana jest opcja Typ oryginalu,
w przypadku urządzeń CLX-6200ND, CLX-6200FX, CLX-6210FX
ta funkcja może być używana dla podajnika dwustronnego DADF
(lub podajnika ADF), ale w przypadku urządzenia CLX-6240FX
funkcja może być używana dla podajnika dwustronnego DADF
(lub podajnika ADF) oraz dla szyby skanera.
• 1->2Str. dl.: Kopiuje strony tak, aby można je było czytać jak
książkę.
Jeżeli w ustawieniach Zdjecie wybrana jest opcja Typ oryginalu,
w przypadku urządzeń CLX-6200ND, CLX-6200FX, CLX-6210FX
ta funkcja może być używana dla podajnika dwustronnego DADF
(lub podajnika ADF), ale w przypadku urządzenia CLX-6240FX
funkcja może być używana dla podajnika dwustronnego DADF
(lub podajnika ADF) oraz dla szyby skanera.
Ustawianie limitu czasu kopiowania
Można ustawić czas, przez jaki urządzenie czeka przed przywróceniem
domyślnych ustawień kopiowania, jeśli kopiowanie nie rozpocznie się po
ich zmianie w panelu sterowania.
1. Naciskaj przycisk Menu do chwili wyświetlenia w dolnym wierszu
wyświetlacza napisu Konfig. syst., a następnie naciśnij przycisk OK.
2. Naciśnij przycisk OK, gdy zostanie wyświetlony napis Konfig.urzadz.
3. Naciskaj przycisk strzałki w lewo/prawo, aż zostanie wyświetlony napis
Limit czasu, a następnie naciśnij przycisk OK.
4. Naciskaj przycisk strzałki w lewo/prawo do momentu wyświetlenia
odpowiedniego ustawienia.
Wybranie opcji Wyl. oznacza, że urządzenie nie przywróci ustawień
domyślnych do chwili naciśnięcia przycisku Black Start lub Color Start
w celu rozpoczęcia kopiowania albo przycisku Stop/Clear w celu
anulowania.
5. Naciśnij przycisk OK, aby zapisać wybór.
6. Naciśnij przycisk Stop/Clear, aby powrócić do trybu gotowości.
•2->1 strone: Kopiowanie dwóch stron oryginału i drukowanie
każdej na osobnym arkuszu papieru (tylko modele CLX-6200ND,
CLX-6210FX, CLX-6240FX).
•2->2 strone: Kopiowanie dwóch stron oryginału i drukowanie
na obu stronach arkusza papieru. Użycie tej funkcji pozwala
na uzyskanie wydruku takiego samego jak oryginał (tylko modele
CLX-6200ND, CLX-6210FX, CLX-6240FX).
• 2->1-str OBR2: Kopiowanie obu stron oryginału i drukowanie
każdej na osobnym arkuszu papieru — dane na tylnej
stronie arkusza są obracane o 180° (tylko modele CLX-6200ND,
CLX-6210FX, CLX-6240FX).
4. Naciśnij przycisk OK, aby zapisać wybór.
Jeśli ten tryb jest włączony, przycisk Duplex jest podświetlony.
44 _Kopiowanie
Page 45

Skanowanie
Skanowanie za pomocą urządzenia umożliwia przekształcenie obrazów i tekstu w pliki cyfrowe, które można zapisać
na komputerze.
Niniejszy rozdział obejmuje następujące tematy:
• Podstawy skanowania
• Skanowanie z poziomu panelu sterowania
• Skanowanie z wykorzystaniem połączenia sieciowego
• Zmiana ustawień dla każdego zadania skanowania
• Zmiana domyślnych ustawień skanowania
• Drukowanie raportu potwierdzen skanowania automatycznie
• Konfigurowanie ksiŕżki adresowej
• Skanowanie obu stron papieru
Maksymalna rozdzielczość, którą można osiągnąć, zależy od wielu
czynników, takich jak szybkość komputera, dostępne miejsce na dysku,
pamięć, rozmiar skanowanego obrazu oraz ustawienie głębi bitowej
kolorów. W związku z tym, w zależności od komputera i skanowanego
obiektu, skanowanie przy pewnych rozdzielczościach, szczególnie
w przypadku korzystania z lepszej rozdzielczości, może nie być możliwe.
Podstawy skanowania
Urządzenie może skanować oryginały za pośrednictwem kabla USB lub w sieci.
• Menedzer skanowania firmy Samsung:Można po prostu
zeskanować oryginały, korzystając z panelu sterowania urządzenia.
Zeskanowane dane będą przechowywane w folderze Moje dokumenty
komputerów połączonych z urządzeniem. Po ukończeniu konfiguracji
program Menedzer skanowania firmy Samsung jest zainstalowany na
komputerze. Ta funkcja może być używana przez połączenie lokalne lub
sieciowe. Patrz następna sekcja.
•TWAIN: Standard TWAIN jest jedną ze wstępnie ustawionych aplikacji
graficznych Skanowanie obrazu uruchamia wybraną aplikację,
umożliwiając sterowanie procesem skanowania. Patrz Sekcja
Oprogramowanie. Ta funkcja może być używana przez połączenie
lokalne lub sieciowe. Patrz Sekcja Oprogramowanie.
• Samsung SmarThru Office: To program dołączony do urządzenia.
Można z niego korzystać w celu skanowania dokumentów, również za
pośrednictwem połączenia lokalnego lub sieciowego. Patrz Sekcja
Oprogramowanie.
•WIA: WIA to skrót nazwy Windows Images Acquisition. Aby korzystać z
tej funkcji, należy bezpośrednio podłączyć komputer do urządzenia za
pomocą kabla USB. Patrz Sekcja Oprogramowanie.
•E-mail: Zeskanowany obraz można wysłać jako załącznik wiadomości
e-mail. Patrz strona 48.
•FTP:Można zeskanować obraz i przesłać go na serwer FTP. Patrz
strona 48.
•SMB:Można zeskanować obraz i wysłać go do udostępnionego folderu
na serwerze SMB. Patrz strona 48.
Skanowanie z poziomu panelu sterowania
Urządzenie udostępnia funkcję skanowania z poziomu panelu sterowania
i łatwego przesyłania zeskanowanych dokumentów do folderu Moje
dokumenty komputera połączonego z urządzeniem. Aby korzystać z tej
funkcji, należy połączyć urządzenie i komputer za pomocą kabla USB lub
wsieci.
Ponadto dzięki dołączonemu programowi Menedzer skanowania firmy
Samsung można otwierać zeskanowane dokumenty za pomocą wcześniej
ustawionego programu. Do aplikacji można dodać takie programy, jak na
przykład Microsoft Paint, Email, SmarThru Office oraz programy OCR.
Patrz „Konfigurowanie informacji o skanowaniu w programie Samsung Scan
Manager” na stronie 45.
Zeskanowane obrazy można zapisać jako pliki BMP, JPEG, TIFF lub PDF.
Konfigurowanie informacji o skanowaniu
w programie Samsung Scan Manager
Można wyświetlić informacje o stanie programu Menedzer skanowania
firmy Samsung i zainstalowanych sterowników skanowania. Można także
zmienić ustawienia skanowania i dodać lub usnąć foldery, w których
dokumenty skanowane do komputera są zapisywane w programie
Menedzer skanowania firmy Samsung.
Program Scan Manager działa tylko w systemie Windows.
1. Naciśnij kolejno Start > Panel sterowania > Menedzer skanowania
firmy Samsung.
Zostanie wyświetlony panel administracji Menedzer skanowania firmy
Samsung.
Można otworzyć program Menedzer skanowania firmy Sam-
sung, naciskając ikonę Smart Panel na pasku zadań okna.
2. Wybierz odpowiednie urządzenie w programie Menedzer skanowania
firmy Samsung.
3. Wybierz pozycję Wlasciwosci,.
4. Przycisk Przycisk Ustaw skanowanie umożliwia zmianę miejsca
zapisywania i ustawień skanowania, dodawanie lub usuwanie
programów i formatowanie plików.
Urządzenie skanujące można zmienić za pomocą opcji Zmien port
(lokalne lub sieciowe).
5. Po wprowadzeniu ustawień naciśnij przycisk OK.
Skanowanie do aplikacji
1. Upewnij się, że urządzenie i komputer są włączone oraz prawidłowo
połączone ze sobą.
2. Włóż do automatycznego podajnika dokumentów DADF (lub ADF)
oryginały stroną zadrukowaną skierowaną do góry lub umieść
pojedynczy oryginał stroną zadrukowaną skierowaną w dół na szybie
skanera.
Szczegółowe informacje dotyczące wkładania oryginału — patrz
strona 45.
3. Naciśnij przycisk Scan/Email.
W górnym wierszu wyświetlacza zostanie wyświetlony komunikat Got.
do skan.
45 _Skanowanie
Page 46

4. Naciskaj przycisk strzałki w lewo/prawo do momentu wyświetlenia opcji
Digit. su PC, a następnie naciśnij przycisk
5. Naciskaj przycisk strzałki w lewo/prawo do momentu wyświetlenia
żądanej opcji, a następnie naciśnij przycisk OK.
6. Zależnie od podłączenia do portów mogą zostać wyświetlone różne
komunikaty. Sprawdź następujące komunikaty i przejdź do następnego
kroku.
• Miej. doc. skan.:Połączenie przez interfejs USB. Przejdź
do kroku 7.
• Identyfikator:Połączenie przez sieć, użytkownik zarejestrowany.
Przejdź do kroku 6.
• W Komputer lok. X: Wybór łącza USB lub sieci dla celów
skanowania. W przypadku łącza USB, przejdź do kroku 5. W
przypadku połączenia sieciowego, przejdź do kroku 6.
• Niedostepny:Brak połączenia przez interfejs USB lub sieć.
Sprawdź połączenia portów.
7. Naciskaj przycisk strzałki w lewo/prawo aż do wyświetlenia wybranego
portu na wyświetlaczu.
8. Wprowadź identyfikator i kod PIN zarejestrowanego użytkownika i kliknij
przycisk OK.
• Identyfikator jest taki sam, jak identyfikator zarejestrowany w
programie Menedzer skanowania firmy Samsung.
• Kod PIN to czterocyfrowy numer zarejestrowany w programie
Menedzer skanowania firmy Samsung.
9. W obszarze Miej. doc. skan. naciskaj przycisk strzałki w lewo/prawo
aż zostanie wyświetlony wybrany program, a następnie naciśnij
przycisk OK.
Domyślne ustawienie to Moje dokumenty.
Aby dodać lub usunąć folder, w którym zapisywane są skanowane
pliki, dodaj lub usuń program, wybierając kolejno Menedzer
skanowania firmy Samsung > Przycisk Ustaw skanowanie.
10. Aby skanować, korzystając z ustawień domyślnych, naciśnij przycisk
Color Start lub
zostanie wyświetlone wybrane ustawienie, a następnie naciśnij przycisk
OK.
11. Rozpocznie się skanowanie.
• Zeskanowany obraz jest zapisywany na komputerze w
• W programie Menedzer skanowania firmy Samsung można
•Można także skanować, wybierając kolejno Start > Panel ste-
Black Start
folderze Moje dokumenty > Moje obrazy > Samsung.
przeprowadzić szybkie skanowanie, korzystając ze sterownika
Twain.
rowania > Menedzer skanowania firmy Samsung > Szybkie
skanowanie w systemie Windows.
. Naciskaj przycisk w lewo/w prawo, aż
OK
.
Skanowanie z wykorzystaniem połączenia
sieciowego
Jeśli urządzenie zostało podłączone do sieci i parametry sieciowe zostały
prawidłowo skonfigurowane, można zeskanować i przesłać obrazy przez sieć.
Przygotowanie do skanowania w sieci
Przed użyciem funkcji skanowania w sieci należy skonfigurować następujące
funkcje w zależności od miejsca docelowego zeskanowanego obrazu:
• Rejestracja jako użytkownik autoryzowany do skanowania do
wiadomości e-mail, na serwer FTP lub SMB.
• Konfigurowanie serwera SMTP pod kątem skanowania do wiadomości e-mail.
• Konfigurowanie serwerów FTP pod kątem skanowania do serwera FTP.
• Konfigurowanie serwerów SMB pod kątem skanowania do serwera SMB.
Uwierzytelnianie użytkownika w przypadku skanowania
sieciowego
Aby korzystać z funkcji skanowania do wiadomości e-mail, Komputer
serwera FTP lub SMB, należy zarejestrować autoryzowanych
użytkowników, lokalnych lub sieciowych, za pomocą usługi SyncThru™
Web Service.
•Jeśli funkcja uwierzytelniania użytkownika jest włączona, tylko
użytkownicy z uprawnieniami w lokalnej bazy danych lub bazie danych
na serwerze (SMB, LDAP, Kerberos) mogą wysyłać zeskanowane
dokumenty do sieci (e-mail, FTP, SMB, Komputer) z danego
urządzenia.
• Aby korzystać z funkcji uwierzytelniania użytkownika w przypadku
skanowania sieciowego, należy zarejestrować sieciową lub lokalną
konfigurację uwierzytelniania za pomocą programu SyncThru™
Web Service.
•Dostępne są 3 typy uwierzytelniania użytkownika: brak uwierzytelniania
(domyślnie), uwierzytelnianie sieciowe oraz uwierzytelnianie lokalne.
Rejestrowanie autoryzowanych lokalnie użytkowników
1. Wprowadź adres IP urządzenia w formie adresu URL w przeglądarce
i kliknij opcję Przejdź, aby uzyskać dostęp do witryny internetowej
urządzenia.
2. Kliknij przycisk Ustawienia urządzenia.
3. Wybierz pozycję Uwierzytelnianie lokalne w obszarze Konfiguracja
ogólna opcji Uwierzytelnianie użytkownika strony internetowej.
4. Kliknij przycisk Dodaj.
5. Wybierz numer indeksu z zakresu od 1 do 50, gdzie ma zostać
zapisany odpowiednia pozycja.
6. Wprowadź nazwę, identyfikator uwierzytelniania, hasło, adres e-mail
i numer telefonu.
Podczas uruchamiania funkcji skanowania do wiadomości e-mail za
pomocą panelu sterowania, należy podać zarejestrowany identyfikator
użytkownika i hasło.
7. Kliknij przycisk Zastosuj.
Rejestrowanie użytkowników autoryzowanych sieciowo
1. Wprowadź adres IP urządzenia w formie adresu URL w przeglądarce
i kliknij opcję Przejdź, aby uzyskać dostęp do witryny internetowej
urządzenia.
2. Kliknij przycisk Ustawienia urządzenia.
3. Wybierz pozycję Uwierzytelnianie sieciowe w obszarze Konfiguracja
ogólna opcji Uwierzytelnianie użytkownika strony internetowej.
4. Kliknij opcje Zastosuj i OK.
5. Wybierz ustawienie opcji Typ uwierzytelniania.
6. Ustaw prawidłową wartość dla każdej usługi w następujący sposób.
7. Kliknij przycisk Zastosuj.
Uwierzytelniony przez serwer Kerberos użytkownik sieciowy
1. Wprowadź obszar używany do zalogowania się Kerberos.
2. Wybierz opcję Adres IP lub Nazwa hosta.
3. Wprowadź adres IP za pomocą notacji dziesiętnej z kropkami lub
jako nazwę hosta.
4. Wprowadź numer portu serwera z zakresu od 1 do 65535.
Domyślny numer portu to 88.
5. W poprzednim kroku można dodać domenę zapasową.
6. Kliknij przycisk Zastosuj.
Uwierzytelniony przez serwer SMB użytkownik sieciowy
1. Wprowadź domenę używaną do zalogowania się SMB.
2. Wybierz opcję Adres IP lub Nazwa hosta.
46 _Skanowanie
Page 47

3. Wprowadź adres IP za pomocą notacji dziesiętnej z kropkami lub
jako nazwę hosta.
4. Wprowadź numer portu serwera z zakresu od 1 do 65535.
Domyślny numer portu to 139.
5. W poprzednim kroku można dodać domenę zapasową.
6. Kliknij przycisk Zastosuj.
Użytkownik może dodać maksymalnie 6 alternatywnych domen.
Uwierzytelniony przez serwer LDAP użytkownik sieciowy
1. Wprowadź adres IP urządzenia w formie adresu URL w przeglądarce
i kliknij opcję Przejdź, aby uzyskać dostęp do witryny internetowej
urządzenia.
2. Kliknij opcje Ustawienia urządzenia i Konfiguracja serwera LDAP.
3. Wybierz opcję Adres IP lub Nazwa hosta.
4. Wprowadź adres IP za pomocą notacji dziesiętnej z kropkami lub jako
nazwę hosta.
5. Wprowadź numer portu serwera z zakresu od 1 do 65535.
Domyślny numer portu to 389.
6. Wprowadź wartość dla opcji Katalog główny wyszukiwania.
Główny poziom wyszukiwania drzewa katalogów LDAP.
7. Wybierz opcję Metoda uwierzytelniania. Metoda logowania przez
serwer LDAP.
Anonimowe: metoda ta jest używana do łączenia z hasłem NULL
i identyfikatorem logowania (pola hasła i identyfikatora logowania
są wyszarzone w usłudze SWS).
Prosty: metoda ta jest używana do łączenia z identyfikatorem logowania
oraz hasłem w usłudze SWS.
8. Zaznacz opcję Dodaj główny katalog do podstawowej wyróżnionej
nazwy (DN).
9. Wybierz opcję Dopasowania identyfikatora logowania użytkownika
do następującego atrybutu LDAP dla ustawień CN, UID lub
UserPrincipalName.
10. Wprowadź nazwę logowania, hasło, maksymalną liczbę wyników
wyszukiwania oraz limit czasu wyszukiwania.
Odwołanie LDAP: klient LDAP przeszukuje serwer referencyjny,
jeśli serwer LDAP nie ma żadnych danych do udzielenia odpowiedzi
na zapytanie i występuje serwer referencyjny dla serwer LDAP.
11. Wybierz wartość ustawienia Kolejność wyszukiwania nazw.
12. Zaznacz opcję Opcje zabezpieczeń pola „Od:”.
Opcja ta jest dostępna, jeżeli w ustawieniach uwierzytelniania
użytkownika zaznaczono opcję uwierzytelniania sieciowego.
Aby znaleźć informacje w domyślnej grupie adresów e-mail,
należy zaznaczyć tę opcję.
13. Kliknij przycisk Zastosuj.
Konfigurowanie konta poczty e-mail
Aby zeskanować i wysłać obraz jako załącznik wiadomości e-mail, należy
skonfigurować parametry sieciowe za pomocą usługi SyncThru™
Web Service.
1. Wprowadź adres IP urządzenia w formie adresu URL w przeglądarce
i kliknij opcję Przejdź, aby uzyskać dostęp do witryny internetowej
urządzenia.
2. Kliknij opcje Ustawienia urządzenia i Konfiguracja poczty e-mail.
3. Wybierz opcję Adres IP lub Nazwa hosta.
4. Wprowadź adres IP za pomocą notacji dziesiętnej z kropkami lub
jako nazwę hosta.
5. Wprowadź numer portu serwera z zakresu od 1 do 65535.
Domyślny numer portu to 25.
6. Zaznacz opcję SMTP wymaga uwierzytelniania, aby uwierzytelnienie
było wymagane.
7. Wprowadź nazwę logowania i hasło do serwera SMTP.
8. Kliknij przycisk Zastosuj.
Jeśli metodą uwierzytelniania serwera SMTP jest POP3beforeSMTP,
zaznacz opcję Połączenie SMTP wymaga uwierzytelnienia POP3
przed SMTP.
a. Wprowadź adres IP za pomocą notacji dziesiętnej z kropkami
lub jako nazwę hosta.
b. Wprowadź numer portu serwera od 1 do 65535. Domyślnym
numerem portu jest 25.
Konfigurowanie serwera FTP
Aby użyć serwera FTP, należy skonfigurować parametry dostępu
do serwerów FTP za pomocą usługi SyncThru™ Web Service.
1. Wprowadź adres IP urządzenia w formie adresu URL w przeglądarce
i kliknij opcję Przejdź, aby uzyskać dostęp do witryny internetowej
urządzenia.
2. Kliknij opcje Ustawienia urządzenia i Konfiguracja FTP.
3. Kliknij przycisk Lista serwów FTP.
4. Kliknij przycisk Dodaj.
5. Wybierz numer indeksu z zakresu od 1 do 20.
6. W polu Alias do Konfiguracji wprowadź nazwę dla odpowiedniej pozycji
z listy serwerów. Ta nazwa będzie wyświetlana na urządzeniu.
7. Wybierz opcję Adres IP lub Nazwa hosta.
8. Wprowadź adres serwera w notacji dziesiętnej lub podaj nazwę hosta.
9. Wprowadź numer portu serwera z zakresu od 1 do 65535.
Domyślny numer portu to 21.
10. Zaznacz opcję Anonimowe, jeśli serwer FTP ma być dostępny dla
nieautoryzowanych osób.
Domyślnie ta opcja nie jest zaznaczona.
11. Wprowadź nazwę logowania i hasło.
12. Wprowadź wartość Folder pliku skanowania w katalogu FTP jako
miejsce zapisania skanowanego obrazu.
13. Kliknij przycisk Zastosuj.
Konfigurowanie serwera SMB
Aby użyć serwera SMB, należy skonfigurować parametry dostępu
do serwerów SMB za pomocą usługi SyncThru™ Web Service.
1. Wprowadź adres IP urządzenia w formie adresu URL w przeglądarce
i kliknij opcję Przejdź, aby uzyskać dostęp do witryny internetowej
urządzenia.
2. Kliknij opcje Ustawienia urządzenia i Konfiguracja SMB.
3. Kliknij przycisk Lista serwów FTP.
4. Kliknij przycisk Dodaj.
5. Wybierz numer indeksu z zakresu od 1 do 20.
6. W polu Alias do Konfiguracji wprowadź nazwę dla odpowiedniej
pozycji z listy serwerów. Ta nazwa będzie wyświetlana na urządzeniu.
7. Wybierz opcję Adres IP lub Nazwa hosta.
8. Wprowadź adres serwera w notacji dziesiętnej lub podaj nazwę hosta.
9. Wprowadź numer portu serwera z zakresu od 1 do 65535.
Domyślny numer portu to 139.
10. Wprowadź wartość w polu Nazwa udziału.
11. Zaznacz opcję Anonimowe, jeśli serwer SMB ma być dostępny dla
nieautoryzowanych osób.
Domyślnie ta opcja nie jest zaznaczona.
12. Wprowadź nazwę logowania i hasło.
Skanowanie_47
Page 48

13. Wprowadź nazwę domeny na serwerze SMB.
14. W obszarze folderu udostępnionego wprowadź wartość Folder pliku
skanowania jako miejsce zapisania skanowanego obrazu.
15. Kliknij przycisk Zastosuj.
Skanowanie do wiadomości e-mail
Obraz można zeskanować i wysłać jako załącznik wiadomości e-mail. Najpierw
należy skonfigurować konto e-mail w programie SyncThru™ Web Service.
Patrz strona 47.
Przed skanowaniem można ustawić opcje skanowania dla zadania skanowania.
Patrz strona 48.
1. Upewnij się, że urządzenie jest podłączone do sieci.
2. Załaduj oryginały do podajnika (ADF lub DADF) stroną zadrukowaną do
góry lub umieść pojedynczy oryginał na szybie skanera stroną
zadrukowaną w dół.
Szczegółowe informacje dotyczące ładowania oryginału znajdują się
na stronie 32.
3. Naciśnij przycisk Scan/Email.
4. Naciskaj przycisk strzałki w lewo/prawo do momentu wyświetlenia opcji
Skan. do email w dolnym wierszu wyświetlacza, a następnie naciśnij
przycisk OK.
5. Wprowadź adres e-mail odbiorcy i naciśnij przycisk OK.
Jeśli skonfigurowano Książkę adresową, można użyć przycisku szybkiego
wybierania, szybkiego wybierania adresu e-mail lub numeru grupy adresów
e-mail, aby pobrać adres z pamięci. Patrz strona 49.
6. Aby wprowadzić dodatkowe adresy, naciśnij przycisk OK, gdy na
wyświetlaczu zostanie wyświetlona opcja Tak i powtórz czynność 5.
Aby przejść do następnej czynności, naciskaj przycisk strzałki w lewo/prawo,
aby wybrać opcję Nie, a następnie naciśnij przycisk OK.
7. Jeśli zostanie wyświetlone pytanie, czy wysłać wiadomość e-mail na
własne konto, naciskaj przycisk strzałki w lewo/prawo, aby wybrać opcję
Tak lub Nie, a następnie naciśnij przycisk OK.
To pytanie nie pojawi się, jeśli w konfiguracji konta e-mail została
włączona opcja Wys. do siebie.
8. Wpisz temat wiadomości i naciśnij przycisk OK.
9. Naciskaj przycisk strzałki w lewo/prawo do chwili wyświetlenia żądanego
formatu pliku, a następnie naciśnij przycisk OK lub Start.
Urządzenie rozpocznie skanowanie, a następnie wyśle wiadomość e-mail.
10. Jeśli zostanie wyświetlone pytanie, czy wylogować się z konta, naciskaj
przycisk strzałki w lewo/prawo, aby wybrać opcję Tak lub Nie, a następnie
naciśnij przycisk OK.
11. Naciśnij przycisk Stop/Clear, aby powrócić do trybu gotowości.
Skanowanie na serwer FTP
Można zeskanować obraz i przesłać go na serwer FTP. Należy skonfigurować
parametry dostępu do serwerów FTP w programie SyncThru™ Web Service.
Patrz strona 47.
Przed skanowaniem można ustawić opcje skanowania dla zadania skanowania.
Patrz strona 48.
1. Upewnij się, że urządzenie jest podłączone do sieci.
2. Załaduj oryginały do podajnika (ADF lub DADF) stroną zadrukowaną
do góry lub umieść pojedynczy oryginał na szybie skanera.
Szczegółowe informacje dotyczące ładowania oryginału znajdują się
na stronie 32.
3. Naciśnij przycisk Scan/Email.
4. Naciskaj przycisk strzałki w lewo/prawo do momentu wyświetlenia opcji
Skan. do FTP w dolnym wierszu wyświetlacza, a następnie naciśnij
przycisk OK.
5. Wprowadź identyfikator użytkownika i naciśnij przycisk OK.
6. Wprowadź hasło i naciśnij przycisk OK.
7. Naciskaj przycisk strzałki w lewo/prawo do chwili wyświetlenia żądanego
serwera FTP, a następnie naciśnij przycisk OK lub Start.
8. Naciskaj przycisk strzałki w lewo/prawo do chwili wyświetlenia żądanego
formatu pliku, a następnie naciśnij przycisk OK lub Start.
Urządzenie rozpocznie skanowanie, a następnie wyśle plik na wskazany
serwer.
Skanowanie na serwer SMB
Można zeskanować obraz i wysłać go na serwer SMB. Należy skonfigurować
parametry dostępu do serwerów SMB w programie SyncThru™ Web Service.
Patrz strona 47.
Przed skanowaniem można ustawić opcje skanowania dla zadania skanowania.
Patrz strona 48.
1. Upewnij się, że urządzenie jest podłączone do sieci.
2. Załaduj oryginały do podajnika (ADF lub DADF) stroną zadrukowaną
do góry lub umieść pojedynczy oryginał na szybie skanera.
Szczegółowe informacje dotyczące ładowania oryginału znajdują się na
stronie 32.
3. Naciśnij przycisk Scan/Email.
4. Naciskaj przycisk strzałki w lewo/prawo do momentu wyświetlenia opcji
Skan. do SMB w dolnym wierszu wyświetlacza, a następnie naciśnij
przycisk OK.
5. Wprowadź identyfikator użytkownika i naciśnij przycisk OK.
6. Wprowadź hasło i naciśnij przycisk OK.
7. Naciskaj przycisk strzałki w lewo/prawo do chwili wyświetlenia żądanego
serwera SMB, a następnie naciśnij przycisk OK lub Start.
8. Naciskaj przycisk strzałki w lewo/prawo do chwili wyświetlenia żądanego
formatu pliku, a następnie naciśnij przycisk OK lub Start.
Urządzenie rozpocznie skanowanie, a następnie wyśle plik na wskazany
serwer.
Zmiana ustawień dla każdego zadania skanowania
Urządzenie udostępnia następujące opcje ustawień w celu dostosowania
zadań skanowania.
• Rozmiar skan.: ustawia rozmiar obrazu.
• Typ oryginalu: ustawia typ dokumentu oryginału.
• Rozdzielczosc: ustawia rozdzielczość obrazu.
• Kolor skan.: ustawia tryb koloru.
• Format skan.: ustawia format pliku, w jakim są zapisywane obrazy.
W przypadku wybrania formatu TIFF lub PDF można wybrać funkcję
skanowania wielu stron. W zależności od wybranego typu skanowania
opcja ta może nie być dostępna.
Aby dostosować ustawienia przed uruchomieniem zadania skanowania:
1. Naciśnij przycisk Scan/Email.
2. Naciskaj przycisk Menu do chwili wyświetlenia w dolnym wierszu
wyświetlacza opcji Funkcja skan., a następnie naciśnij przycisk OK.
3. Naciskaj przycisk strzałki w lewo/prawo do momentu wyświetlenia
odpowiedniego typu skanowania, a następnie naciśnij przycisk OK.
4. Naciskaj przycisk strzałki w lewo/w prawo do momentu wyświetlenia
żądanej opcji ustawień skanowania, a następnie naciśnij przycisk OK.
5. Naciskaj przycisk strzałki w lewo/prawo do momentu pojawienia się
wybranego stanu, a następnie naciśnij przycisk OK.
6. Powtórz czynności 4 i 5, aby ustawić inne opcje.
48 _Skanowanie
Page 49

7. Po zakończeniu naciśnij przycisk Stop/Clear, aby powrócić do trybu
gotowości.
Zmiana domyślnych ustawień skanowania
Aby uniknąć dostosowywania ustawień skanowania dla każdego zadania,
można skonfigurować domyślne ustawienia skanowania dla każdego typu
skanowania.
1. Naciśnij przycisk Scan/Email.
2. Naciskaj przycisk Menu do chwili wyświetlenia w dolnym wierszu
wyświetlacza opcji Konfig. skan., a następnie naciśnij przycisk OK.
3. Naciśnij przycisk OK, gdy zostanie wyświetlona opcja Zmien domyslne.
4. Naciskaj przycisk strzałki w lewo/prawo do momentu wyświetlenia
odpowiedniego typu skanowania, a następnie naciśnij przycisk OK.
5. Naciskaj przycisk strzałki w lewo/prawo do momentu wyświetlenia
żądanej opcji ustawień skanowania, a następnie naciśnij przycisk OK.
6. Naciskaj przycisk strzałki w lewo/prawo, aż do pojawienia się wybranego
stanu, a następnie naciśnij przycisk OK.
7. Powtórz czynności 5 i 6, aby zmienić inne ustawienia.
8. Aby zmienić ustawienia domyślne dla innych typów skanowania, naciśnij
przycisk Back i powtórz czynności od punktu 4.
9. Naciśnij przycisk Stop/Clear, aby powrócić do trybu gotowości.
Drukowanie raportu potwierdzen skanowania automatycznie
Urządzenie można ustawić tak, aby drukowało raport z potwierdzeniem
transmisji, liczbą wysłanych stron i innymi informacjami. Ten raport zawiera
informacje o zadaniach skanowania i wysyłania danych skanowania za
pośrednictwem serwera SMB lub FTP.
1. Naciśnij przycisk Scan/Email.
2. Naciskaj przycisk Menu do chwili wyświetlenia w dolnym wierszu
wyświetlacza opcji Konfig. skan., a następnie naciśnij przycisk OK.
3. Naciśnij przycisk OK, gdy zostanie wyświetlona opcja Rap. wyslanych.
4. Naciskaj przycisk strzałki w lewo/prawo do momentu wyświetlenia
odpowiedniego typu skanowania, a następnie naciśnij przycisk OK.
• Przy bledzie: Raport jest drukowany tylko w przypadku wystąpienia
błędu.
• Wl.: Raport jest drukowany niezależnie od tego, czy zadanie zostało
zakończone pomyślnie, czy niepomyślnie.
•Wyl.:Raport nie jest drukowany po ukończeniu zadania.
5. Naciśnij przycisk Stop/Clear, aby powrócić do trybu gotowości.
Konfigurowanie książki adresowej
W książce adresowej za pomocą programu SyncThru™ Web Service
można ustawić często używane adresy e-mail, a następnie łatwo i szybko
wprowadzać adresy e-mail, podając numery lokalizacji przypisane do nich
w książce adresowej.
Rejestrowanie szybkich numerów e-mail
1. Wprowadź adres IP urządzenia w formie adresu URL w przeglądarce
i kliknij opcję Przejdź, aby uzyskać dostęp do witryny internetowej
urządzenia.
2. Kliknij opcje Ustawienia urządzenia i Konfiguracja poczty e-mail.
3. Kliknij opcje Osobista książka adresowa i Dodaj.
4. Wybierz numer lokalizacji, a następnie wprowadź wybraną nazwę
użytkownika i adres e-mail.
5. Kliknij przycisk Zastosuj.
Można również kliknąć opcję Importuj i pobrać książkę adresową
z komputera.
Konfigurowanie numerów grup adresów e-mail
Wprowadź adres IP urządzenia w formie adresu URL w przeglądarce i kliknij
opcję Przejdź, aby uzyskać dostęp do witryny internetowej urządzenia.
1. Kliknij opcje Ustawienia urządzenia i Konfiguracja poczty e-mail.
2. Kliknij opcje Grupowa książka adresowa i Dodaj.
3. Wybierz numer grupy i wpisz nazwę grupy.
4. Wybierz szybkie numery e-mail, które mają zostać włączone do grupy.
5. Kliknij przycisk Zastosuj.
Pobieranie globalnych adresów e-mail z serwera LDAP
Istnieje możliwość używania nie tylko adresów lokalnych (zapisanych w pamięci
urządzenia), ale również adresów zapisanych na serwerze LDAP. Aby używać
adresów globalnych, należy najpierw za pomocą programu SyncThru™ Web
Service skonfigurować serwer LDAP w następujący sposób:
1. Wprowadź adres IP urządzenia w formie adresu URL w przeglądarce i kliknij
opcję Przejdź, aby uzyskać dostęp do witryny internetowej urządzenia.
2. Kliknij przycisk Ustawienia urządzenia, Konfiguracja serwera LDAP.
3. Wybierz opcję Adres IP lub Nazwa hosta.
4. Wprowadź adres IP za pomocą notacji dziesiętnej z kropkami lub jako
nazwę hosta.
5. Wprowadź numer portu serwera z zakresu od 1 do 65535.
Domyślny numer portu to 389.
6. Wprowadź wartość dla opcji Katalog główny wyszukiwania. Główny
poziom szukania drzewa katalogów LDAP.
7. Wybierz opcję Metoda uwierzytelniania. Metoda logowania przez
serwer LDAP.
Anonimowe: metoda ta jest używana do łączenia z zerowym hasłem
i identyfikatorem logowania (pola hasła i identyfikatora logowania
są wyszarzone w usłudze SWS).
Prosty: metoda ta jest używana do łączenia z identyfikatorem
logowania oraz hasłem w usłudze SWS.
8. Zaznacz opcję Dodaj główny katalog do podstawowej wyróżnionej
nazwy (DN).
9. Wprowadź nazwę logowania, hasło, maksymalną liczbę wyników
wyszukiwania oraz limit czasu wyszukiwania.
Odwołanie LDAP: klient LDAP przeszukuje serwer referencyjny,
jeśli serwer LDAP ma żadnych danych do udzielenia odpowiedzi na
zapytanie i jeśli występuje serwer referencyjny dla serwera LDAP.
10. Wybierz wartość dla opcji Kolejność wyszukiwania nazw.
11. Zaznacz opcję Opcje zabezpieczeń pola „Od:”.
12. Kliknij przycisk Dodaj.
Korzystanie z wpisów w książce adresowej
Aby pobrać adres e-mail, należy użyć jednego z następujących sposobów:
Szybkie numery e-mail
Gdy podczas wysyłania wiadomości e-mail pojawi się pytanie o adres
docelowy, należy wprowadzić szybki numer e-mail, pod którym został
zapisany żądany adres.
• W przypadku jednocyfrowej lokalizacji naciśnij i przytrzymaj przycisk
odpowiedniej cyfry na klawiaturze numerycznej.
• W przypadku dwu- lub trzycyfrowej lokalizacji naciśnij pierwsze
przyciski, a następnie naciśnij i przytrzymaj przycisk ostatniej cyfry.
Skanowanie_49
Page 50

W przypadku modeli CLX-6200FX, CLX-6210FX, CLX-6240FX można
również nacisnąć przyciski szybkiego wybierania, którym przypisano
żądany adres.
Można również wyszukać wpis w pamięci, naciskając przycisk Address
Book. Patrz strona 50.
Numery grup adresów e-mail
Aby użyć wpisu grupy adresów e-mail, należy ją wyszukać i wybrać
zpamięci.
Po wyświetleniu pytania o wprowadzenie adresu docelowego podczas
wysyłania wiadomości e-mail należy nacisnąć przycisk Address Book.
Patrz strona 50.
Globalne adresy e-mail
Aby użyć globalnych adresów e-mail na serwerze LDAP, należy je
wyszukać i wybrać z pamięci.
Po wyświetleniu pytania o wprowadzenie adresu docelowego podczas
wysyłania wiadomości e-mail należy nacisnąć przycisk Address Book.
Patrz
strona 49.
Wyszukiwanie wpisu w książce adresowej
Istnieją dwa sposoby wyszukiwania adresu w pamięci. Można albo przeszukiwać
sekwencyjnie od A do Z, albo wprowadzić pierwsze litery nazwy powiązanej
z adresem.
Wyszukiwanie sekwencyjne w pamięci
1. W razie potrzeby naciśnij przycisk Scan/Email.
2. Naciskaj przycisk Address Book do chwili wyświetlenia w dolnym
wierszu wyświetlacza opcji Wysz. i wyslij, a następnie naciśnij
przycisk OK.
3. Naciskaj przycisk strzałki w lewo/prawo do momentu wyświetlenia
odpowiedniej kategorii numeru, a następnie naciśnij przycisk OK.
4. Naciśnij przycisk OK, gdy zostanie wyświetlona opcja Wszystko.
5. Naciskaj przycisk strzałki w lewo/prawo do momentu wyświetlenia
odpowiedniej nazwy i adresu. Całą pamięć można przeszukiwać
alfabetycznie od A do Z lub odwrotnie.
Skanowanie obu stron papieru
Przy użyciu przycisku Duplex można ustawić funkcję skanowania obu stron
papieru. (tylko model CLX-6200ND, CLX-6210FX, CLX-6240FX)
1. W razie potrzeby naciśnij przycisk Scan/Email.
2. Naciśnij przycisk Duplex.
3. Naciskaj przycisk strzałki w lewo/prawo do momentu wyświetlenia
odpowiedniej opcji oprawiania.
•Wyl.: wydruk w trybie normalnym.
•2 strona: Skanuje obie strony oryginału i drukuje je na obu stronach
papieru, zapewniając dokładnie taki sam wydruk oryginału.
• 2->1-str OBR2: Skanuje obie strony oryginału i drukuje każdą
na osobnym arkuszu papieru — dane na tylnej stronie arkusza
są obracane o 180°.
4. Naciśnij przycisk OK, aby zapisać wybór.
Jeśli ten tryb jest włączony, przycisk Duplex jest podświetlony.
Wyszukiwanie według określonej pierwszej litery
1. W razie potrzeby naciśnij przycisk Scan/Email.
2. Naciskaj przycisk Address Book do chwili wyświetlenia w dolnym
wierszu wyświetlacza opcji Wysz. i wyslij, a następnie naciśnij
przycisk OK.
3. Naciskaj przycisk strzałki w lewo/prawo do momentu wyświetlenia
odpowiedniej kategorii numeru, a następnie naciśnij przycisk OK.
4. Naciskaj przycisk strzałki w lewo/prawo, aż pojawi się opcja ID,
a następnie naciśnij przycisk OK.
5. Wpisz kilka pierwszych liter żądanej nazwy i naciśnij przycisk OK.
6. Naciskaj przycisk strzałki w lewo/prawo do momentu wyświetlenia
odpowiedniej nazwy, a następnie naciśnij przycisk OK.
Drukowanie książki adresowej
Można sprawdzić ustawienia opcji Ksiazka adr., drukując ich listę.
1. Naciskaj przycisk Address Book, dopóki w dolnym wierszu wyświetlacza
nie zostanie wyświetlona opcja Drukuj.
2. Naciśnij przycisk OK.
Zostanie wydrukowana lista zawierająca ustawienia przycisków
szybkiego wybierania i wpisy szybkich numerów/grupy adresów e-mail.
50 _Skanowanie
Page 51

Drukowanie podstawowe
W tym rozdziale opisano najpopularniejsze zadania
drukowania.
Niniejszy rozdział obejmuje następujące tematy:
• Drukowanie dokumentu • Anulowanie zadania drukowania
Drukowanie dokumentu
Urządzenie umożliwia drukowanie z różnych aplikacji systemów Windows,
Linux i komputerów Macintosh. Dokładne procedury drukowania dokumentów
mogą się różnić w zależności od aplikacji.
Aby uzyskać szczegółowe informacje na temat drukowania — patrz Sekcja
Oprogramowanie.
Anulowanie zadania drukowania
Jeżeli zadanie drukowania oczekuje w kolejce lub w buforze drukowania, np.
w grupie Drukarki w systemie Windows, należy je usunąć w następujący sposób:
1. Kliknij przycisk Start w systemie Windows.
2. W systemie Windows 2000 wybierz polecenie Ustawienia, a następnie
Drukarki.
W systemie Windows XP/2003 wybierz polecenie Drukarki i faksy.
W systemie Windows Vista wybierz kolejno Panel sterowania >
Sprzęt i dźwięk > Drukarki.
3. Kliknij dwukrotnie ikonę drukarki Samsung CLX-6200 Series lub CLX-6240
Series. (Samsung CLX-6200 Series PS lub Samsung CLX-6240 Series PS)
4. W menu Dokument wybierz pozycję Anuluj.
Dostęp do tego okna można uzyskać również po dwukrotnym kliknięciu
ikony drukarki w prawym dolnym rogu pulpitu systemu Windows.
Bieżące zadanie można również usunąć, naciskając przycisk Stop/Clear
na panelu sterowania.
51 _Drukowanie podstawowe
Page 52

Wysyłanie faksu
Ta funkcja jest dostępna tylko w modelu CLX-6200FX, CLX-6210FX, CLX-6240FX. Ten rozdział zawiera informacje na
temat używania urządzenia jako faksu.
Niniejszy rozdział obejmuje następujące tematy:
• Wysyłanie faksu
• Odbieranie faksu
Konfiguracja systemu VoIP nie jest zgodna z faksem, w związku z
czym mogą wystąpić problemy z brakiem koloru w faksach, niską
szybkością transmisji, niską jakością faksów lub nawet niemożnością
przesyłania faksów. Szczegółowe informacje na ten temat można
uzyskać od administratora sieci lub dostawcy usług internetowych.
• Inne sposoby wysyłania faksów
• Konfiguracja faksu
Zalecane ustawienia rozdzielczości dla różnych typów oryginalnych
dokumentów zostały opisane w poniższej tabeli:
Tryb Zalecany dla:
Standardowa Oryginały ze znakami normalnego rozmiaru.
Wysyłanie faksu
Ustawianie nagłówka faksu
W niektórych krajach użytkownik jest prawnie zobowiązany do podania numeru
faksu na wysyłanym faksie. Identyfikator urządzenia, zawierający numer telefonu
oraz nazwisko lub nazwę firmy, zostanie wydrukowany na górze każdej strony
wysłanej z urządzenia.
1. Naciskaj przycisk Menu do chwili wyświetlenia w dolnym wierszu
wyświetlacza opcji Konfig. syst., a następnie naciśnij przycisk OK.
2. Naciśnij przycisk OK, gdy zostanie wyświetlona opcja Konfig.urzadz.
3. Naciśnij przycisk OK, gdy zostanie wyświetlona opcja ID urzadzenia.
4. Wprowadź nazwisko lub nazwę firmy za pomocą klawiatury numerycznej.
Znaki alfanumeryczne można wprowadzać za pomocą klawiatury
numerycznej, a symbole specjalne, naciskając przycisk 0. Szczegółowe
informacje dotyczące wprowadzania znaków alfanumerycznych znajdują
się na stronie 30.
5. Naciśnij przycisk OK, aby zapisać identyfikator.
6. Naciskaj przycisk strzałki w lewo/prawo do momentu wyświetlenia opcji
Nr faksu, a następnie naciśnij przycisk OK.
7. Wprowadź własny numer faksu za pomocą klawiatury numerycznej
i naciśnij przycisk OK.
8. Naciśnij przycisk Stop/Clear, aby powrócić do trybu gotowości.
Dopasowywanie ustawień dokumentu
Przed uruchomieniem faksu w celu uzyskania najlepszej rozdzielczości należy
zmienić następujące ustawienia zgodnie ze stanem oryginału.
Rozdzielczość
Domyślne ustawienia dokumentu dają dobre wyniki w przypadku używania
typowych oryginałów tekstowych. Jednak w przypadku wysyłania oryginałów
słabej jakości lub zawierających zdjęcia można dostosować rozdzielczość
w celu uzyskania faksu wyższej jakości.
1. Naciśnij przycisk Resolution.
2. Naciskaj przycisk Resolution lub przycisk strzałki w lewo/prawo
do momentu wyświetlenia żądanej opcji.
3. Naciśnij przycisk OK, aby zapisać wybór.
Dokladna Oryginały zawierające małe znaki lub cienkie linie,
B. dokladna Oryginały zawierające bardzo drobne szczegóły.
Faks ze zdj. Oryginały zawierające odcienie szarości lub zdjęcia.
Ustawienie rozdzielczości dotyczy bieżącego zadania faksowania.
Aby zmienić ustawienie domyślne — patrz strona 58.
oryginały wydrukowane na drukarce igłowej.
Tryb B. dokładna jest włączany tylko wtedy, gdy
urządzenie, z którym nawiązywana jest komunikacja,
również obsługuje taką rozdzielczość.
• W przypadku transmisji pamięci tryb B.
dokladna nie jest dostępny. Ustawienie
rozdzielczości zostanie automatycznie
zmienione na Dokladna.
•Jeśli w urządzeniu ustawiona jest
rozdzielczość B. dokladna, a faks odbierający
nie obsługuje rozdzielczości B. dokladna,
urządzenie będzie transmitować faks
zużyciem najwyższego trybu rozdzielczości
obsługiwanego przez faks
odbierający.
Zaciemnienie
Można ustawić domyślny tryb kontrastu, aby wysyłać jaśniejsze lub
ciemniejsze oryginały.
1. Naciśnij przycisk Fax.
2. Naciskaj przycisk Menu, a następnie naciśnij przycisk OK, gdy w dolnym
wierszu wyświetlacza zostanie wyświetlona opcja Funk. faksu.
3. Naciśnij przycisk OK, gdy zostanie wyświetlona opcja Zaciemnienie.
4. Naciskaj przycisk strzałki w lewo/prawo do momentu wyświetlenia
żądanej opcji, a następnie naciśnij przycisk OK.
5. Naciśnij przycisk Stop/Clear, aby powrócić do trybu gotowości.
Ustawienie zaciemnienia dotyczy bieżącego zadania faksowania.
Aby zmienić ustawienie domyślne — patrz strona 58.
Wysyłanie faksu_52
Page 53

Automatyczne wysyłanie faksu
1. Naciśnij przycisk
2. Włóż oryginały do podajnika DADF (lub ADF) stroną zadrukowaną do góry
lub umieść na szybie skanera pojedynczy oryginał stroną zadrukowaną
wdół.
Szczegółowe informacje dotyczące wkładania oryginału znajdują się
na stronie 32. W górnym wierszu wyświetlacza pojawi się opcja Got. do faks.
3. Dostosuj rozdzielczość i zaciemnienie odpowiednio do faksu.
4. Wprowadź numer faksu odbierającego.
Można użyć przycisków szybkiego wybierania, numerów szybkiego
wybierania lub numerów wybierania grupowego. Szczegółowe
informacje o zapisywaniu i wyszukiwaniu numeru znajdują się
na stronie 59.
5. Naciśnij przycisk Color Start lub Black Start.
6. Jeśli oryginał został umieszczony na szybie skanera, wybierz opcję Tak,
aby dodać kolejną stronę. Włóż kolejny oryginał i naciśnij przycisk OK.
7. Po zakończeniu wybierz opcję Nie w odpowiedzi na monit Nast. strona?
Po wybraniu numeru urządzenie rozpocznie wysyłanie faksu po
uzyskaniu odpowiedzi od faksu odbierającego.
Aby anulować zadanie faksu, naciśnij przycisk Stop/Clear w dowolnej
chwili podczas wysyłania faksu.
Fax
.
Ręczne wysyłanie faksu
1. Naciśnij przycisk
2. Włóż oryginały do podajnika DADF (lub ADF) stroną zadrukowaną do góry
lub umieść na szybie skanera pojedynczy oryginał stroną zadrukowaną
wdół.
Szczegółowe informacje dotyczące wkładania oryginału znajdują się
na stronie 32.
3. Dostosuj rozdzielczość i zaciemnienie odpowiednio do faksu. Patrz
strona 52.
4. Naciśnij przycisk On Hook Dial. Usłyszysz sygnał wybierania.
5. Wprowadź numer faksu odbierającego.
Można użyć przycisków szybkiego wybierania, numerów szybkiego
wybierania lub numerów wybierania grupowego. Szczegółowe
informacje o zapisywaniu i wyszukiwaniu numeru znajdują się
na stronie 59.
6. Naciśnij przycisk Color Start lub Black Start, gdy usłyszysz wysoki ton
sygnału faksu ze zdalnego urządzenia.
Aby anulować zadanie faksu, naciśnij przycisk Stop/Clear w dowolnej
chwili podczas wysyłania faksu.
Fax
.
Potwierdzanie transmisji
Po pomyślnym wysłaniu ostatniej strony oryginału urządzenie wyemituje
sygnał i powróci do trybu gotowości.
W przypadku wystąpienia problemów podczas wysyłania faksu na
wyświetlaczu zostanie wyświetlony komunikat o błędzie. Lista komunikatów
o błędach i ich znaczeń znajduje się na stronie 80. Jeśli wystąpi komunikat
o błędzie, należy nacisnąć przycisk Stop/Clear, aby usunąć komunikat
i ponowić próbę wysłania faksu.
Urządzenie można ustawić w taki sposób, aby po każdym pomyślnym wysłaniu
faksu drukowany był raport z potwierdzeniem. Dalsze szczegółowe informacje
znajdują się na stronie 58.
Automatyczne ponowne wybieranie numeru
Gdy wybrany numer jest zajęty lub nie odpowiada na sygnał faksu, urządzenie
automatycznie ponownie wybiera numer w odstępach co trzy minuty,
do siedmiu razy, zgodnie z ustawieniem fabrycznym.
Gdy na wyświetlaczu zostanie wyświetlony komunikat Powt. pon. wyb.?,
naciśnij przycisk OK, aby wybrać numer ponownie bez oczekiwania. Aby
anulować automatyczne wybieranie ponowne, naciśnij przycisk Stop/Clear.
Aby zmienić odstęp czasu pomiędzy próbami ponownego wybierania numeru
oraz liczbę prób ponownego wybrania numeru — patrz strona 58.
Ponowne wybieranie ostatniego numeru
Aby ponownie wybrać ostatnio wywoływany numer:
1. Naciśnij przycisk Redial/Pause.
2. Jeśli dokument jest załadowany do podajnika DADF (lub ADF),
urządzenie automatycznie rozpocznie wysyłanie.
Jeśli oryginał został umieszczony na szybie skanera, wybierz opcję Tak,
aby dodać kolejną stronę. Włóż kolejny oryginał i naciśnij przycisk
Po zakończeniu wybierz opcję Nie w odpowiedzi na monit
OK
.
Nast. strona?
Wysyłanie faksów na obu stronach arkusza papieru
Można ustawić urządzenie do wysyłania faksów po obu stronach arkusza
papieru. (tylko CLX-6210FX, CLX-6240FX)
1. Naciśnij przycisk
2. Naciśnij przycisk Duplex.
3. Naciskaj przycisk strzałki w lewo/prawo do momentu wyświetlenia
odpowiedniej opcji zszywania.
•Wyl.: Wysyłanie faksów w trybie normalnym.
•2 strona: Wysyłanie faksów na obu stronach oryginału.
• 2->1-str OBR2: Wysyłanie faksów na obu stronach oryginału
i drukowanie każdej na osobnym arkuszu papieru — dane na
tylnej stronie arkusza są obracane o 180°.
4. Naciśnij przycisk OK, aby zapisać wybór.
Jeśli ten tryb jest włączony, przycisk Duplex jest podświetlony.
Fax
.
Odbieranie faksu
Wybieranie zasobnika papieru
Po włożeniu nośników druku w celu odebrania faksu należy wybrać zasobnik
papieru, który ma być używany do odbierania faksu.
1. Naciskaj przycisk Menu do chwili wyświetlenia w dolnym wierszu
OK
wyświetlacza opcji Konfig. syst., a następnie naciśnij przycisk
2. Naciskaj przycisk strzałki w lewo/prawo do momentu wyświetlenia opcji
Konfig. pap., a następnie naciśnij przycisk OK.
3. Naciskaj przycisk strzałki w lewo/prawo do momentu wyświetlenia opcji
Zrodlo papieru, a następnie naciśnij przycisk
4. Naciskaj przycisk strzałki w lewo/prawo do momentu wyświetlenia opcji
Zasobnik faksu, a następnie naciśnij przycisk
5. Naciskaj przycisk strzałki w lewo/prawo do momentu wyświetlenia
odpowiedniego zasobnika papieru, a następnie naciśnij przycisk OK.
6. Naciśnij przycisk Stop/Clear, aby powrócić do trybu gotowości.
OK
OK
.
.
Zmiana trybów odbierania
1. Naciśnij przycisk Fax.
2. Naciskaj przycisk Menu do chwili wyświetlenia w dolnym wierszu
wyświetlacza opcji Konfig. faksu, a następnie naciśnij przycisk OK.
.
.
Wysyłanie faksu_53
Page 54

3. Naciskaj przycisk strzałki w lewo/prawo do momentu wyświetlenia opcji
Odbieranie, a następnie naciśnij przycisk
4. Naciśnij przycisk
5. Naciskaj przycisk strzałki w lewo/prawo do momentu wyświetlenia
odpowiedniego trybu odbierania faksu.
• W trybie Faks urządzenie odbiera połączenie faksu przychodzącego
i automatycznie przechodzi w tryb odbioru faksu.
• W trybie Telefon można odebrać faks, naciskając przycisk On Hook
Dial, a następnie Color Start lub Black Start. Można również podnieść
słuchawkę telefonu zewnętrznego i wybrać kod zdalnego odbioru. Patrz
strona 54.
• W trybie Odb./Faks automatyczna sekretarka podłączona do
urządzenia odpowiada na połączenia przychodzące, co umożliwia
osobie nawiązującej połączenie pozostawienie wiadomości. Jeśli na
linii pojawi się sygnał faksu, urządzenie automatycznie przełączy się
w tryb Faks w celu odebrania faksu. Patrz strona 54.
• W trybie DRPD można odebrać połączenie za pomocą funkcji DRPD
(Distinctive Ring Pattern Detection). Funkcja DRPD to usługa firmy
telefonicznej, która umożliwia użytkownikowi korzystanie z jednej
linii telefonicznej do odbierania połączeń z kilku różnych numerów
telefonów. Dalsze szczegółowe informacje znajdują się na stronie 54.
6. Naciśnij przycisk
7. Naciśnij przycisk Stop/Clear, aby powrócić do trybu gotowości.
•Jeśli pamięć jest pełna, drukarka nie będzie mogła odbierać faksów
przychodzących. W celu wznowienia działania tej funkcji należy
zwolnić pamięć, usuwając zapisane dane.
•Aby użyć trybu Odb./Faks, należy podłączyć automatyczną
sekretarkę do gniazda EXT z tyłu urządzenia.
• Aby uniemożliwić innym osobom dostęp do odebranych dokumentów,
można użyć trybu bezpiecznego odbierania. W tym trybie wszystkie
odbierane faksy są przechowywane w pamięci. Dalsze szczegółowe
informacje znajdują się na stronie 55.
OK
, gdy zostanie wyświetlona opcja Tryb odb.
OK
, aby zapisać wybór.
OK
.
Automatyczny odbiór w trybie Faks
W urządzeniu fabrycznie ustawiono tryb Faks. Podczas odbierania faksu
urządzenie odbiera połączenie po określonej liczbie dzwonków
i automatycznie odbiera faks.
Aby zmienić liczbę dzwonków — patrz
strona 58.
Ręczny odbiór w trybie Telefon
Faks można odebrać, naciskając przycisk On Hook Dial, a następnie Black
Start lub Color Start
Urządzenie rozpocznie odbieranie faksu i powróci do trybu gotowości po
zakończeniu odbierania.
po usłyszeniu sygnału faksu ze zdalnego urządzenia.
Ręczne odbieranie za pomocą telefonu zewnętrznego
Te funkcje działają najlepiej w przypadku korzystania z telefonu wewnętrznego
podłączonego do gniazda EXT z tyłu urządzenia. Można odebrać faks od
kogoś, z kim się rozmawia, za pomocą telefonu zewnętrznego bez potrzeby
podchodzenia do faksu.
Po odebraniu połączenia za pomocą telefonu zewnętrznego i usłyszeniu
sygnału faksu należy nacisnąć klawisze *9* na telefonie zewnętrznym.
Urządzenie odbierze faks.
Przyciski należy naciskać powoli i w podanej kolejności. Jeśli nadal słychać
sygnał faksu z urządzenia zdalnego, należy ponownie nacisnąć klawisze *9*.
*9* to fabrycznie zaprogramowany kod zdalnego odbioru. Gwiazdki na
początku i końcu są stałe, ale można zmienić znajdujący się w środku
numer na dowolnie wybrany. Szczegółowe informacje dotyczące zmiany
kodu znajdują się na stronie 58.
Automatyczny odbiór w trybie Odb./Faks
Aby użyć tego trybu, należy podłączyć automatyczną sekretarkę do gniazda
EXT z tyłu urządzenia.
Jeśli osoba dzwoniąca zostawi wiadomość, automatyczna sekretarka zapisze
ją w normalny sposób. Jeśli urządzenie wykryje sygnał faksu na linii,
automatycznie rozpocznie odbieranie faksu.
•Jeśli w urządzeniu ustawiono tryb Odb./Faks, a automatyczna
sekretarka
urządzenie automatycznie przejdzie w
liczbie dzwonków.
•Jeśli automatyczna sekretarka jest wyposażona w funkcję odliczania
dzwonków określonej przez użytkownika, należy
tak, aby połączenia przychodzące były odbierane po 1 dzwonku.
•Jeśli ustawiono tryb Telefon (odbiór ręczny), a do urządzenia
podłączona jest automatyczna sekretarka,
W przeciwnym wypadku komunikat wychodzący automatycznej
sekretarki zakłóci rozmowę przez telefon.
jest wyłączona lub nie jest podłączona do gniazda EXT,
tryb Faks po określonej
ustawić urządzenie
należy ją wyłączyć.
Odbieranie faksów w trybie DRPD
Funkcja DRPD to usługa firmy telefonicznej, która umożliwia użytkownikowi
korzystanie z jednej linii telefonicznej do odbierania połączeń z kilku różnych
numerów telefonów. Numer, za pomocą którego dana osoba próbuje się
skontaktować, jest identyfikowany przy użyciu różnych wzorów dzwonienia,
które składają się z różnych kombinacji długich i krótkich sygnałów dzwonków.
Ta funkcja jest często używana w usługach odbierania telefonów, gdzie
odbierane są telefony od różnych klientów i informacje o numerze, z którego
dana osoba próbuje się skontaktować, są wymagane, aby prawidłowo udzielić
prawidłowej odpowiedzi.
Dzięki funkcji DRPD faks może rozróżniać obsługiwane wzorce dzwonienia.
Ten wzorzec dzwonienia, o ile nie zostanie zmieniony, będzie rozpoznawany
i obsługiwany jako faks, a wszystkie inne wzorce dzwonienia będą przekazywane
do telefonu zewnętrznego lub automatycznej sekretarki podłączonej do gniazda
EXT. W dowolnej chwili można łatwo zawiesić lub zmienić ustawienia
funkcji DRPD.
Aby korzystanie z funkcji DRPD było możliwe, firma telefoniczna musi
udostępnić tę usługę dla danej linii telefonicznej. Do skonfigurowania funkcji
DRPD niezbędna będzie druga linia telefoniczna w danej lokalizacji lub
osoba, która będzie mogła zadzwonić z innego telefonu na numer faksu.
Aby skonfigurować tryb DRPD:
1. Naciśnij przycisk Fax.
2. Naciskaj przycisk Menu do chwili wyświetlenia w dolnym wierszu
wyświetlacza opcji Konfig. faksu, a następnie naciśnij przycisk OK.
3. Naciskaj przycisk strzałki w lewo/prawo do momentu wyświetlenia opcji
Odbieranie, a następnie naciśnij przycisk
4. Naciskaj przycisk strzałki w lewo/prawo do momentu wyświetlenia opcji
Tryb DRPD, a następnie naciśnij przycisk
się komunikat: Oczekiwanie na sygnal.
5. Wybierz numer swojego faksu z innego telefonu. Nie ma potrzeby
wybierania numeru z faksu.
6. Gdy urządzenie zacznie dzwonić, nie odbieraj połączenia. Urządzenie
potrzebuje kilku dzwonków, aby zarejestrować wzór.
Gdy urządzenie zarejestruje wzór, na wyświetlaczu zostanie wyświetlony
komunikat Ukonczono konfig. DRPD. Jeśli konfiguracja funkcji DRPD
nie powiedzie się, zostanie wyświetlony komunikat Blad dzwonka DRPD.
Naciśnij przycisk
i rozpocznij ponownie od punktu 4.
7. Naciśnij przycisk Stop/Clear, aby powrócić do trybu gotowości.
OK
, gdy zostanie wyświetlona opcja Tryb DRPD
OK
.
OK
.Na wyświetlaczu pojawi
54 _Wysyłanie faksu
Page 55

• Tryb DRPD należy ustawić ponownie, jeśli numer faksu uległ zmianie
lub jeśli podłączono urządzenie do innej linii telefonicznej.
• Po skonfigurowaniu funkcji DRPD należy ponownie wybrać numer
swojego faksu, aby sprawdzić, czy urządzenie odpowiada przy
użyciu sygnału faksu. Następnie należy połączyć się z innym
numerem przypisanym do tej samej linii, aby upewnić się,
żepołączenie jest przekazywane do telefonu wewnętrznego
lub automatycznej sekretarki podłączonej do gniazda EXT.
Odbieranie w trybie bezpiecznego odbierania
Może zaistnieć konieczność uniemożliwienia dostępu do odebranych
faksów osobom nieupoważnionym. W celu ograniczenia możliwości
drukowania faksów odebranych przez nienadzorowane urządzenie można
włączyć tryb bezpiecznego odbierania. W trybie bezpiecznego odbierania
wszystkie przychodzące faksy są umieszczane w pamięci. Gdy tryb ten jest
wyłączony, wszystkie zapisane w pamięci faksy są drukowane.
Włączanie trybu bezpiecznego odbierania
1. Naciśnij przycisk Fax.
OK
.
, gdy w dolnym
OK
.
OK
OK
2. Naciskaj przycisk Menu, a następnie naciśnij przycisk
wierszu wyświetlacza zostanie wyświetlona opcja Funk. faksu.
3. Naciskaj przycisk strzałki w lewo/prawo do momentu wyświetlenia opcji
Bezp. odbier., a następnie naciśnij przycisk
4. Naciskaj przycisk strzałki w lewo/prawo do momentu wyświetlenia opcji Wl.,
a następnie naciśnij przycisk
5. Wprowadź czterocyfrowe hasło, które ma być używane i naciśnij
przycisk
6. Wprowadź ponownie kod, aby go potwierdzić i naciśnij przycisk
7. Naciśnij przycisk Stop/Clear, aby powrócić do trybu gotowości.
Po odebraniu faksu w trybie bezpiecznego odbierania zostanie on zapisany
w urządzeniu i pojawi się komunikat Bezp. odbier. informujący o odebraniu
faksu.
OK
.
Tryb bezpiecznego odbierania można ustawić bez określania kodu
dostępu, ale nie umożliwi to ochrony faksów.
OK
.
OK
.
Drukowanie odebranych faksów
1. Przejdź do menu Bezp. odbier., wykonując czynności od 1 do 3
w punkcie „Włączanie trybu bezpiecznego odbierania”.
2. Naciskaj przycisk strzałki w lewo/prawo do momentu wyświetlenia
opcji Drukuj, a następnie naciśnij przycisk
3. Wprowadź czterocyfrowy kod dostępu, a następnie naciśnij przycisk
Urządzenie wydrukuje wszystkie faksy przechowywane w pamięci.
OK
Wyłączanie trybu bezpiecznego odbierania
1. Przejdź do menu Bezp. odbier., wykonując czynności od 1 do 3
w punkcie „Włączanie trybu bezpiecznego odbierania”.
2. Naciskaj przycisk strzałki w lewo/prawo do momentu wyświetlenia
opcji Wyl., a następnie naciśnij przycisk
3. Wprowadź czterocyfrowy kod dostępu, a następnie naciśnij przycisk
Tryb zostanie wyłączony, a urządzenie wydrukuje wszystkie faksy
przechowywane w pamięci.
4. Naciśnij przycisk Stop/Clear, aby powrócić do trybu gotowości.
OK
.
Odbieranie faksów do pamięci
Ponieważ urządzenie jest urządzeniem wielofunkcyjnym, może odbierać faksy
podczas wykonywania kopii lub drukowania. Jeśli w trakcie kopiowania lub
drukowania zostanie odebrany faks, urządzenie zapisze go w pamięci.
Następnie, po zakończeniu kopiowania lub drukowania, urządzenie
automatycznie wydrukuje faks.
Urządzenie odbiera faksy i zapisuje je w pamięci również w sytuacji, gdy
w zasobniku nie ma papieru lub nie ma toneru w zainstalowanej kasecie
z tonerem.
Inne sposoby wysyłania faksów
Wysyłanie faksu do wielu odbiorców
Funkcja wysyłania faksów do wielu odbiorców umożliwia wysłanie faksu do
wielu lokalizacji. Oryginały są automatycznie zapisywane w pamięci i wysyłane
do zdalnej stacji. Przesłane oryginały są automatycznie usuwane z pamięci.
Za pomocą tej funkcji nie można wysyłać kolorowych faksów.
1. Naciśnij przycisk Fax.
2. Włóż oryginały do podajnika DADF (lub ADF) stroną zadrukowaną do góry
lub umieść pojedynczy oryginał na szybie skanera stroną zadrukowaną
wdół.
Szczegółowe informacje dotyczące wkładania oryginału znajdują się na
stronie 32.
3. Dostosuj rozdzielczość i zaciemnienie dokumentu odpowiednio do potrzeb.
Patrz strona 52.
4. Naciskaj przycisk Menu do chwili wyświetlenia w dolnym wierszu
wyświetlacza opcji Funk. faksu, a następnie naciśnij przycisk
5. Naciskaj przycisk strzałki w lewo/prawo do momentu wyświetlenia opcji
Wysyl.do wielu, a następnie naciśnij przycisk
6. Wprowadź numer pierwszego faksu odbierającego i naciśnij przycisk
Można użyć przycisków szybkiego wybierania lub numerów szybkiego
wybierania. Numer wybierania grupowego można wprowadzić za pomocą
przycisku
strona 59.
7. Wprowadź numer drugiego faksu i naciśnij przycisk OK.
Na wyświetlaczu zostanie wyświetlony monit o podanie innego numeru
w celu wysłania dokumentu.
8. Aby wprowadzić więcej numerów faksów, naciśnij przycisk OK po
wyświetleniu komunikatu Tak i powtórz czynności 6 i 7. Można dodać
.
.
maksymalnie 10 numerów docelowych.
9. Po zakończeniu wprowadzania numerów faksów naciśnij przycisk strzałki
w lewo/prawo, aby wybrać opcję Nie po wyświetleniu monitu Inny numer?,
a następnie naciśnij przycisk OK.
Przd przesłaniem oryginały są skanowane do pamięci. Na wyświetlaczu
wyświetlana jest pojemność pamięci i liczba zapisanych stron.
10. Jeśli oryginał został umieszczony na szybie skanera, wybierz opcję Tak,
aby dodać kolejne strony. Włóż kolejny oryginał i naciśnij przycisk OK.
Po zakończeniu wybierz opcję Nie w odpowiedzi na monit Nast. strona?.
Urządzenie rozpocznie wysyłanie faksów na podane numery w kolejności
ich wprowadzenia.
Address Book
Po wprowadzeniu numeru wybierania grupowego nie będzie
można wprowadzać kolejnych numerów wybierania grupowego.
. Aby uzyskać szczegółowe informacje — patrz
OK
.
OK
.
OK
.
Wysyłanie opóźnionego faksu
Można ustawić funkcję wysyłania faksu w czasie późniejszym, pod nieobecność
użytkownika. Za pomocą tej funkcji nie można wysyłać kolorowych faksów.
Wysyłanie faksu_55
Page 56

1. Naciśnij przycisk
2. Włóż oryginały do podajnika DADF (lub ADF) stroną zadrukowaną do góry
lub umieść pojedynczy oryginał na szybie skanera stroną zadrukowaną
wdół.
Szczegółowe informacje dotyczące wkładania oryginału znajdują się
na stronie 32.
3. Dostosuj rozdzielczość i zaciemnienie dokumentu odpowiednio do potrzeb.
Patrz strona 52.
4. Naciskaj przycisk Menu do chwili wyświetlenia w dolnym wierszu
wyświetlacza opcji Funk. faksu, a następnie naciśnij przycisk OK.
5. Naciskaj przycisk strzałki w lewo/prawo do momentu wyświetlenia opcji
Wysyl. opozn., a następnie naciśnij przycisk
6. Wprowadź numer urządzenia odbierającego za pomocą klawiatury
numerycznej.
Można użyć przycisków szybkiego wybierania lub numerów szybkiego
wybierania. Numer wybierania grupowego można wprowadzić za pomocą
przycisku
strona 59.
7. Naciśnij przycisk OK, aby potwierdzić numer. Na wyświetlaczu zostanie
wyświetlony monit o podanie innego numeru w celu wysłania
dokumentu.
8. Aby wprowadzić więcej numerów faksów, naciśnij przycisk OK po
wyświetleniu komunikatu Tak i powtórz czynności 6 i 7. Można dodać
maksymalnie 10 numerów docelowych.
9. Po zakończeniu wprowadzania numerów faksów naciśnij przycisk
w lewo/prawo, aby wybrać opcję Nie w odpowiedzi na monit Inny numer?,
a następnie naciśnij przycisk OK.
10. Wpisz odpowiednią nazwę zadania i naciśnij przycisk OK.
Szczegółowe informacje dotyczące wprowadzania znaków
alfanumerycznych znajdują się na stronie 30.
Jeżeli nazwa nie ma zostać przydzielona, pomiń ten krok.
11. Wpisz godzinę za pomocą klawiatury numerycznej i naciśnij przycisk
OK lub Black Start.
Przed przesłaniem oryginały są skanowane do pamięci. Na wyświetlaczu
wyświetlana jest pojemność pamięci i liczba zapisanych stron.
12. Jeśli oryginał został umieszczony na szybie skanera, wybierz opcję Tak,
aby dodać kolejną stronę. Włóż kolejny oryginał i naciśnij przycisk OK.
Po zakończeniu wybierz opcję Nie w odpowiedzi na monit Nast. strona?.
Urządzenie powróci do trybu gotowości. Na wyświetlaczu zostanie
wyświetlona informacja przypominająca, że urządzenie znajduje się
w trybie gotowości i ustawiona jest funkcja faksu opóźnionego.
Address Book
Po wprowadzeniu numeru wybierania grupowego nie można
wprowadzić kolejnych numerów wybierania grupowego.
Jeśli ustawiona godzina jest wcześniejsza od bieżącej, faks
zostanie wysłany o wskazanej porze następnego dnia.
Fax
.
OK
.
. Aby uzyskać szczegółowe informacje — patrz
strzałki
Dodawanie stron do opóźnionego faksu
Do transmisji z opóźnieniem wcześniej zapisanej w pamięci urządzenia
można dodać strony.
1. Włóż oryginały do dodania i dostosuj ustawienia dokumentu.
2. Naciskaj przycisk Menu do chwili wyświetlenia w dolnym wierszu
wyświetlacza opcji Funk. faksu, a następnie naciśnij przycisk OK.
3. Naciśnij przycisk OK, gdy zostanie wyświetlona opcja Dodaj strone.
4. Naciskaj przyciski ze strzałkami w lewo/prawo do momentu wyświetlenia
odpowiedniego zadania faksu, a następnie naciśnij przycisk OK.
Urządzenie zeskanuje oryginał do pamięci oraz wyświetli całkowitą
liczbę stron i liczbę dodanych stron.
Anulowanie przesłania faksu z opóźnieniem
1. Naciskaj przycisk Menu do chwili wyświetlenia w dolnym wierszu
wyświetlacza opcji Funk. faksu, a następnie naciśnij przycisk OK.
2. Naciskaj przycisk strzałki w lewo/prawo do momentu wyświetlenia
opcji Anuluj zadanie, a następnie naciśnij przycisk OK.
3. Naciskaj przycisk strzałki w lewo/prawo do momentu wyświetlenia
odpowiedniego zadania faksu, a następnie naciśnij przycisk OK.
4. Naciśnij przycisk OK, gdy zostanie wyświetlona opcja Tak.
Wybrany faks zostanie usunięty z pamięci.
Wysyłanie faksu priorytetowego
Za pomocą funkcji faksu priorytetowego można wysyłać faksy o wysokim
priorytecie przed przystąpieniem do zaplanowanych operacji. Oryginał jest
skanowany do pamięci i wysyłany natychmiast po zakończeniu bieżącej
operacji. Ponadto transmisje priorytetowe przerywają operację wysyłania
faksu do wielu odbiorców pomiędzy stacjami (tzn. gdy zakończy się
transmisja do stacji A i przed rozpoczęciem transmisji do stacji B)
lub pomiędzy próbami ponownego wybrania numeru.
1. Naciśnij przycisk Fax.
2. Włóż oryginały do podajnika DADF (lub ADF) stroną zadrukowaną do góry
lub umieść pojedynczy oryginał na szybie skanera stroną zadrukowaną
wdół.
Szczegółowe informacje dotyczące wkładania oryginału znajdują się
na stronie 32.
3. Dostosuj rozdzielczość i zaciemnienie dokumentu odpowiednio do potrzeb.
Patrz strona 52.
4. Naciskaj przycisk Menu do chwili wyświetlenia w dolnym wierszu
wyświetlacza opcji Funk. faksu, a następnie naciśnij przycisk OK.
5. Naciskaj przycisk strzałki w lewo/prawo do momentu wyświetlenia opcji
Wysyl.prioryt., a następnie naciśnij przycisk OK.
6. Wprowadź numer urządzenia odbierającego.
Można użyć przycisków szybkiego wybierania, numerów szybkiego
wybierania lub numerów wybierania grupowego. Aby uzyskać
szczegółowe informacje — patrz strona 59.
7. Naciśnij przycisk OK, aby potwierdzić numer.
8. Wpisz odpowiednią nazwę zadania i naciśnij przycisk OK.
Przed przesłaniem oryginały zostaną zeskanowane do pamięci. Na
wyświetlaczu wyświetlana jest pojemność pamięci i liczba zapisanych stron.
9. Jeśli oryginał został umieszczony na szybie skanera, wybierz opcję Tak,
aby dodać kolejną stronę. Włóż kolejny oryginał i naciśnij przycisk OK.
Po zakończeniu wybierz opcję Nie w odpowiedzi na monit Nast. strona?.
Urządzenie wyświetli wybierany numer i rozpocznie wysyłanie faksu.
Przekazywanie faksów
Przychodzące i wychodzące faksy można przekazywać do innego urządzenia
faksującego lub na adres e-mail.
Funkcja przekazywania wysyła faksy do innego
urządzenia
Oprócz wprowadzonych numerów faksów można ustawić również funkcję
wysyłania kopii wszystkich wychodzących faksów do określonej lokalizacji.
1. Naciśnij przycisk Fax.
2. Naciskaj przycisk Menu do chwili wyświetlenia w dolnym wierszu
wyświetlacza opcji Funk. faksu, a następnie naciśnij przycisk OK.
3. Naciskaj przycisk strzałki w lewo/prawo do momentu wyświetlenia
opcji Przekaz, a następnie naciśnij przycisk OK.
4. Naciśnij przycisk OK, gdy zostanie wyświetlona opcja Faks.
5. Naciskaj przycisk strzałki w lewo/prawo do momentu wyświetlenia
opcji Wys. przekaz., a następnie naciśnij przycisk OK.
56 _Wysyłanie faksu
Page 57

6. Naciskaj przycisk strzałki w lewo/prawo do momentu wyświetlenia
opcji Wl., a następnie naciśnij przycisk OK.
7. Wprowadź numer faksu, na który mają być przesyłane faksy i naciśnij
przycisk OK.
8. Naciśnij przycisk Stop/Clear, aby powrócić do trybu gotowości.
Następne wysyłane faksy zostaną przekazane do określonego faksu.
Funkcja przekazywania wysyła faksy na adresy e-mail
Urządzenie można ustawić tak, aby oprócz wysyłania kopii wszystkich
faksów na podany adres e-mail, wysyłało je do określonego miejsca
docelowego.
1. Naciśnij przycisk Fax.
2. Naciskaj przycisk Menu do chwili wyświetlenia w dolnym wierszu
wyświetlacza opcji Funk. faksu, a następnie naciśnij przycisk OK.
3. Naciskaj przycisk strzałki w lewo/prawo do momentu wyświetlenia
opcji Przekaz, a następnie naciśnij przycisk OK.
4. Naciskaj przycisk strzałki w lewo/prawo do momentu wyświetlenia
opcji E-mail, a następnie naciśnij przycisk OK.
5. Naciskaj przycisk strzałki w lewo/prawo do momentu wyświetlenia
opcji Wys. przekaz., a następnie naciśnij przycisk OK.
6. Naciskaj przycisk strzałki w lewo/prawo do momentu wyświetlenia
opcji Wl., a następnie naciśnij przycisk OK.
7. Wprowadź swój adres e-mail i naciśnij przycisk OK.
8. Wprowadź adres e-mail, na który mają być przesyłane faksy i naciśnij
przycisk OK.
9. Naciśnij przycisk Stop/Clear, aby powrócić do trybu gotowości.
Wysyłane faksy będą przekazywane na podany adres e-mail.
Przekazywanie odbieranych faksów do innego
urządzenia
Urządzenie można ustawić tak, aby faksy przychodzące były przekazywane
na inny numer faksu w określonym przedziale czasu. Odbierany przez
urządzenie faks jest zapisywany w pamięci. Następnie urządzenie wybiera
określony numer faksu i wysyła faks.
1. Naciśnij przycisk Fax.
2. Naciskaj przycisk Menu do chwili wyświetlenia w dolnym wierszu
wyświetlacza opcji Funk. faksu, a następnie naciśnij przycisk OK.
3. Naciskaj przycisk strzałki w lewo/prawo do momentu wyświetlenia
opcji Przekaz, a następnie naciśnij przycisk OK.
4. Naciśnij przycisk OK, gdy zostanie wyświetlona opcja Faks.
5. Naciskaj przycisk strzałki w lewo/prawo do momentu wyświetlenia
opcji Odb. przekaz., a następnie naciśnij przycisk OK.
6. Naciskaj przycisk strzałki w lewo/prawo do momentu wyświetlenia
opcji Przekaz, a następnie naciśnij przycisk OK.
Aby ustawić w urządzeniu funkcję drukowania faksu po zakończeniu
jego przekazywania, wybierz opcję Przek.i druk.
7. Wprowadź numer faksu, na który mają być przesyłane faksy i naciśnij
przycisk OK.
8. Wprowadź czas rozpoczęcia i naciśnij przycisk OK.
9. Wprowadź czas zakończenia i naciśnij przycisk OK.
10. Naciśnij przycisk Stop/Clear, aby powrócić do trybu gotowości.
Odebrane faksy zostaną przekazane do określonego faksu.
Przekazywanie odebranych faksów na adres e-mail
Urządzenie można skonfigurować tak, aby przekazywało przychodzące
faksy na podany adres e-mail.
1. Naciśnij przycisk Fax.
2. Naciskaj przycisk Menu do chwili wyświetlenia w dolnym wierszu
wyświetlacza opcji Funk. faksu, a następnie naciśnij przycisk OK.
3. Naciskaj przycisk strzałki w lewo/prawo do momentu wyświetlenia
opcji Przekaz, a następnie naciśnij przycisk OK.
4. Naciskaj przycisk strzałki w lewo/prawo do momentu wyświetlenia
opcji E-mail, a następnie naciśnij przycisk OK.
5. Naciskaj przycisk strzałki w lewo/prawo do momentu wyświetlenia
opcji Odb. przekaz., a następnie naciśnij przycisk OK.
6. Naciskaj przycisk strzałki w lewo/prawo do momentu wyświetlenia
opcji Przekaz, a następnie naciśnij przycisk OK.
Aby ustawić funkcję drukowania faksu po zakończeniu jego
przekazywania, wybierz opcję Przek.i druk.
7. Wprowadź swój adres e-mail i naciśnij przycisk OK.
8. Wprowadź adres e-mail, na który mają być przesyłane faksy i naciśnij
przycisk OK.
9. Naciśnij przycisk Stop/Clear, aby powrócić do trybu gotowości.
Wysyłane faksy będą przekazywane na podany adres e-mail.
Konfiguracja faksu
Zmiana opcji konfiguracji faksu
Urządzenie udostępnia różne opcje konfiguracji faksu, które może ustawiać
użytkownik. Domyślne ustawienia można zmienić odpowiednio do własnych
preferencji i potrzeb.
Aby zmienić opcje konfiguracji faksu:
1. Naciśnij przycisk Fax.
2. Naciskaj przycisk Menu do chwili wyświetlenia w dolnym wierszu
wyświetlacza opcji Konfig. faksu, a następnie naciśnij przycisk OK.
3. Naciskaj przycisk strzałki w lewo/prawo, aby wyświetlić opcję Wysylanie
lub Odbieranie, a następnie naciśnij przycisk OK.
4. Naciskaj przycisk strzałki w lewo/prawo do momentu wyświetlenia
odpowiedniej pozycji menu, a następnie naciśnij przycisk OK.
5. Naciskaj przycisk strzałki w lewo/prawo do momentu wyświetlenia
odpowiedniego stanu lub wprowadź wartość dla wybranej opcji,
anastępnie naciśnij przycisk OK.
6. Jeśli jest to konieczne, powtórz czynności 4 i 5.
7. Naciśnij przycisk Stop/Clear, aby powrócić do trybu gotowości.
Wysylanie: opcje wysyłania
Opcja Opis
Licz.powt.wyb. Umożliwia określenie liczby prób ponownego
wybierania numeru. Wprowadzenie wartości 0
powoduje, że urządzenie nie ponawia wybierania.
War. wyb. pon. Urządzenie umożliwia automatyczne ponowne
wybieranie numeru faksu zdalnego, jeśli przy
poprzedniej próbie był on zajęty. Można ustawić
odstęp czasu między próbami.
Prefiks wyb. Można ustawić prefiks składający się z maksymalnie
pięciu cyfr. Ten numer jest wybierany przed wybraniem
jakiegokolwiek automatycznie wybieranego numeru.
Jest to przydatne w przypadku dostępu do skrzynki
PABX.
Tryb ECM Tryb przydatny w przypadku słabej jakości linii.
Zapewnia bezproblemowe wysyłanie faksów do
dowolnego innego faksu wyposażonego w funkcję
ECM. Wysyłanie faksu przy użyciu trybu ECM może
trwać dłużej.
Wysyłanie faksu_57
Page 58

Opcja Opis
Rap. wyslanych Urządzenie można ustawić tak, aby drukowało raport
z potwierdzeniem transmisji, liczbą wysłanych stron
i innymi informacjami. Dostępne opcje: Wl., Wyl.
i Przy bledzie (tylko jeśli transmisja nie powiodła się).
Obr. potw.odb. Funkcja ta wyświetla wysłane wiadomości w
raporcie transmisji. Dzięki niej użytkownicy wiedzą,
które wiadomości zostały przesłane faksem.
Pierwsza strona wiadomości zapisywana jest w
postaci pliku graficznego, który drukowany jest w
raporcie transmisji. Dzięki temu użytkownicy
wiedzą, które wiadomości zostały przesłane.
Nie można jednak korzystać z tej funkcji podczas
wysyłania faksu, jeśli dane nie zostały zapisane w
pamięci.
Tr wybierania W zależności od kraju zakupu urządzenia to ustawienie
może być niedostępne. Jeśli odpowiednia opcja nie jest
dostępna, urządzenie nie obsługuje tej funkcji.
Można ustawić tonowy lub impulsowy tryb
wybierania numeru dla urządzenia. W przypadku
korzystania z publicznego systemu telefonicznego
lub centrali firmowej (PBX) konieczne może być
wybranie opcji Impulsowy. W celu uzyskania
informacji na temat sposobu wybierania numeru
należy skontaktować się z firmą telekomunikacyjną.
Jeśli wybrana zostanie opcja Impulsowy,
niektóre funkcje systemu telefonicznego mogą
być niedostępne. Ponadto wybieranie numeru
faksu lub telefonu może trwać dłużej.
Odbieranie: opcje wysyłania
Opcja Opis
Tryb odb. Umożliwia wybór domyślnego trybu odbierania
faksów. Szczegółowe informacje dotyczące
wysyłania faksów w każdym trybie znajdują się
na stronie 53.
Licz.syg. odb. Można określić liczbę dzwonków emitowanych
przez urządzenie przed odebraniem przez nie
połączenia przychodzącego.
Naz.stemp.odb. Ta opcja umożliwia automatyczne drukowanie
numeru strony oraz daty i godziny odbioru na dole
każdej strony odebranego faksu.
Kod rozp. odb. Ten kod umożliwia zainicjowanie odbioru faksu
z telefonu zewnętrznego podłączonego do gniazda
EXT z tyłu urządzenia. Należy go wprowadzić po
podniesieniu słuchawki telefonu zewnętrznego
iusłyszeniu sygnału faksu. Fabrycznie ustawiony
kod to: *9*.
Autom. zmniej. W przypadku odbierania faksu zawierającego
strony o długości równej lub przekraczającej
długość papieru włożonego do zasobnika
urządzenie może zmniejszyć rozmiar oryginału,
aby pasował on do rozmiaru włożonego papieru.
Funkcję tę należy włączyć, jeśli rozmiar
przychodzącej strony ma być automatycznie
zmniejszany.
Jeśli funkcja ta jest ustawiona na Wyl., urządzenie
nie może zmniejszyć oryginału, aby mieścił się
na jednej stronie. Oryginał zostanie podzielony
i wydrukowany w rzeczywistych rozmiarach na
odpowiedniej liczbie stron.
Opcja Opis
Odrzuc rozmiar W przypadku odbierania faksu zawierającego
Kon. faks.-sm. W zależności od kraju zakupu urządzenia to
Tryb DRPD Ten tryb umożliwia użytkownikowi korzystanie
Druk. dwustr.
strony takiej samej długości, co papier w urządzeniu
lub dłuższe, można ustawić urządzenie tak, aby
odrzucało określoną długość na końcu odbieranego
faksu. Urządzenie wydrukuje odebrany faks na
odpowiedniej liczbie kartek papieru bez danych,
które znalazły się na odrzuconej części.
W przypadku odbierania faksu zawierającego
strony o formacie większym niż format papieru
wurządzeniu i włączenia funkcji Autom. zmniej.
urządzenie dostosuje rozmiar odbieranego faksu
do załadowanego papieru bez odrzucania
jakichkolwiek danych.
ustawienie może być niedostępne. Funkcji tej
należy użyć, jeśli system nie akceptuje faksów
wysłanych ze zdalnych stacji, których numery
są zapisane w pamięci jako numery faksów
wysyłających niechciane faksy. Ta funkcja jest
przydatna w przypadku blokowania wszelkich
niechcianych faksów.
W przypadku włączenia tej funkcji można uzyskać
dostęp do następujących opcji w celu ustawienia
numerów niechcianych faksów.
•Dodaj:umożliwia skonfigurowanie
maksymalnie 10 numerów faksów.
•Usun:umożliwia usunięcie wszystkich
numerów niechcianych faksów.
• Usun wszystkie:umożliwia usunięcie
wszystkich numerów niechcianych faksów.
z jednej linii telefonicznej do odbierania połączeń
z kilku różnych numerów telefonów. W tym menu
można ustawić funkcję rozpoznawania wzorów
dzwonków połączeń które będą odbierane.
Aby uzyskać szczegółowe informacje na temat
tej funkcji — patrz 54.
• Dluga krawedz: drukuje strony tak, aby
można je było czytać jak książkę.
• Krotka krawedz: drukuje strony tak, aby można
je było czytać, odwracając jak w notesie.
•Wyl.: drukuje odebrany faks na jednej stronie
papieru.
Zmiana domyślnych ustawień dokumentu
Dla najczęściej używanych trybów można ustawić odpowiednie opcje faksu,
w tym rozdzielczość i zaciemnienie. Podczas wysyłania faksu używane
są ustawienia domyślne, o ile nie zostały one zmienione za pomocą
odpowiedniego przycisku i menu.
1. Naciśnij przycisk Fax.
2. Naciskaj przycisk Menu do chwili wyświetlenia w dolnym wierszu
wyświetlacza opcji Konfig. faksu, a następnie naciśnij przycisk OK.
3. Naciskaj przycisk strzałki w lewo/prawo do momentu wyświetlenia opcji
Zmien domyslne, a następnie naciśnij przycisk OK.
4. Naciśnij przycisk OK, gdy zostanie wyświetlona opcja Rozdzielczosc.
5. Naciskaj przycisk strzałki w lewo/prawo do momentu wyświetlenia
odpowiedniej rozdzielczości, a następnie naciśnij przycisk OK.
6. Naciskaj przycisk strzałki w lewo/prawo do momentu wyświetlenia opcji
Zaciemnienie, a następnie naciśnij przycisk OK.
58 _Wysyłanie faksu
Page 59

7. Naciskaj przycisk strzałki w lewo/prawo do momentu wyświetlenia
odpowiedniego zaciemnienia, a następnie naciśnij przycisk OK.
8. Naciśnij przycisk Stop/Clear, aby powrócić do trybu gotowości.
Automatyczne drukowanie raportu wysłanych faksów
Urządzenie można ustawić tak, aby drukowało raport zawierający szczegółowe
informacje o ostatnich 50 operacjach komunikacji, włącznie z godzinami i datami.
1. Naciśnij przycisk Fax.
2. Naciskaj przycisk Menu do chwili wyświetlenia w dolnym wierszu
wyświetlacza opcji Konfig. faksu, a następnie naciśnij przycisk OK.
3. Naciskaj przycisk strzałki w lewo/prawo do momentu wyświetlenia opcji
Raport autom., a następnie naciśnij przycisk OK.
4. Naciskaj przycisk strzałki w lewo/prawo do momentu wyświetlenia opcji Wl.,
a następnie naciśnij przycisk OK.
5. Naciśnij przycisk Stop/Clear, aby powrócić do trybu gotowości.
Konfigurowanie książki adresowej
Można skonfigurować funkcję Ksiazka adr. tak, aby zawierała najczęściej
używane numery faksów. Można skonfigurować następujące funkcje
ustawienia Ksiazka adr.:
• Przyciski szybkiego wybierania
• Numery szybkiego/grupowego wybierania
Przed rozpoczęciem zapisywania numerów faksów należy upewnić
się, że urządzenie jest w trybie faksu.
Przyciski szybkiego wybierania
15 przycisków szybkiego wybierania na panelu sterowania umożliwia
zapisanie często używanych numerów faksu. Pozwala to wybrać numeru
faksu, naciskając przycisk. Za pomocą przycisku Shift można przypisać
do przycisków szybkiego wybierania maksymalnie 30 numerów.
Istnieją dwa sposoby przypisywania numerów do przycisków szybkiego
wybierania. Po zapoznaniu się z poniższymi procedurami należy użyć
wybranej z nich:
Rejestrowanie po naciśnięciu przycisku szybkiego wybierania
1. Naciśnij przycisk Fax.
2. Naciśnij jeden z przycisków szybkiego wybierania.
3. Naciśnij przycisk OK, gdy zostanie wyświetlona opcja Tak.
4. Wpisz wybraną nazwę i naciśnij przycisk OK.
Szczegółowe informacje dotyczące wprowadzania znaków
alfanumerycznych znajdują się na stronie 30.
5. Wpisz numer faksu do zapamiętania i naciśnij przycisk OK.
Rejestrowanie po wpisaniu numeru
1. Naciśnij przycisk Fax.
2. Wpisz numer faksu do zapamiętania.
3. Naciśnij jeden z przycisków szybkiego wybierania.
4. Naciśnij przycisk OK, gdy zostanie wyświetlona opcja Tak.
W przypadku naciśnięcia przycisku szybkiego wybierania, który
został już przypisany, na wyświetlaczu pojawi się pytanie, czy ma
on zostać zastąpiony. Naciśnij przycisk OK, aby potwierdzić wybór
lub Tak, aby kontynuować. Aby przejść do innego przycisku
szybkiego wybierania, wybierz opcję Nie.
5. Wpisz żądaną nazwę i naciśnij przycisk OK.
Szczegółowe informacje dotyczące wprowadzania znaków
alfanumerycznych znajdują się na stronie 30.
6. Naciśnij przycisk OK, aby potwierdzić numer.
Korzystanie z przycisków szybkiego wybierania
Jeśli podczas wysyłania faksu pojawi się prośba o wprowadzenie numeru
faksu:
• Aby pobrać numer z jednego z przycisków szybkiego wybierania
od 1 do 15, naciśnij odpowiedni przycisk szybkiego wybierania,
a następnie naciśnij przycisk OK.
• Aby pobrać numer z jednego z przycisków szybkiego wybierania
od 16 do 30, naciśnij przycisk Shift, a następnie odpowiedni przycisk
szybkiego wybierania i przycisk OK.
Numery szybkiego wybierania
W numerach szybkiego wybierania można zapisać do 240 często
używanych numerów faksu.
Rejestrowanie numeru szybkiego wybierania
1. Naciśnij przycisk Fax.
2. Naciskaj przycisk Address Book do chwili wyświetlenia w dolnym
wierszu wyświetlacza opcji Nowy i edytuj, a następnie naciśnij
przycisk OK.
3. Naciśnij przycisk OK, gdy zostanie wyświetlona opcja Szyb. wyb.
4. Wpisz numer szybkiego wybierania od 0 do 239 i naciśnij przycisk OK.
Jeśli dla wybranego numeru istnieje już wpis, na wyświetlaczu zostanie
wyświetlona jego nazwa w celu umożliwienia jej zmiany. Aby przejść
do innego numeru szybkiego wybierania, naciśnij przycisk Back.
5. Wpisz wybraną nazwę i naciśnij przycisk OK.
Szczegółowe informacje dotyczące wprowadzania znaków
alfanumerycznych znajdują się na stronie 30.
6. Wpisz żądany numer faksu i naciśnij przycisk OK.
7. Naciśnij przycisk Stop/Clear, aby powrócić do trybu gotowości.
Edytowanie numerów szybkiego wybierania
1. Naciskaj przycisk Address Book do chwili wyświetlenia w dolnym
wierszu wyświetlacza opcji Nowy i edytuj, a następnie naciśnij
przycisk OK.
2. Naciśnij przycisk OK, gdy zostanie wyświetlona opcja Szyb. wyb.
3. Wpisz numer szybkiego wybierania, który chcesz zmienić i naciśnij
przycisk OK.
4. Zmień nazwę i naciśnij przycisk OK.
5. Zmień numer faksu i naciśnij przycisk OK.
6. Naciśnij przycisk Stop/Clear, aby powrócić do trybu gotowości.
Korzystanie z numerów szybkiego wybierania
Jeśli podczas wysyłania faksu pojawi się monit o wprowadzenie numeru
docelowego, należy wpisać numer szybkiego wybierania, pod którym
został zapisany dany numer.
• W przypadku jednocyfrowego numeru szybkiego wybierania (0–9)
naciśnij i przytrzymaj przycisk odpowiedniej cyfry na klawiaturze
numerycznej.
• W przypadku dwu- lub trzycyfrowych numerów szybkiego wybierania
naciśnij przyciski pierwszych cyfr, a następnie naciśnij i przytrzymaj
przycisk ostatniej cyfry.
Można również wyszukać wpis w pamięci, naciskając przycisk Address
Book. Patrz strona 60.
Numery wybierania grupowego
Jeśli ten sam dokument jest często wysyłany w kilka miejsc, można
zgrupować te miejsca i ustawić je jako numer wybierania grupowego.
Następnie można użyć numeru wybierania grupowego do wysłania
dokumentu do wszystkich miejsc w grupie. Można ustawić maksymalnie
200 (od 0 do 199) numerów wybierania grupowego za pomocą
istniejących numerów szybkiego wybierania miejsc docelowych.
Wysyłanie faksu_59
Page 60

Rejestrowanie numeru wybierania grupowego
1. Naciśnij przycisk Fax.
2. Naciskaj przycisk Address Book do chwili wyświetlenia w dolnym
wierszu wyświetlacza opcji Nowy i edytuj, a następnie naciśnij
przycisk OK.
3. Naciskaj przycisk strzałki w lewo/prawo do momentu wyświetlenia
opcji Wyb. grup., a następnie naciśnij przycisk OK.
4. Wpisz numer wybierania grupowego od 0 do 199 i naciśnij przycisk OK.
5. Wpisz numer szybkiego wybierania i naciśnij przycisk OK.
6. Naciśnij przycisk OK, jeśli informacja dotycząca szybkiego wybierania
została wyświetlona poprawnie.
7. Naciśnij przycisk OK, gdy zostanie wyświetlona opcja Tak.
8. Powtarzaj czynności 5 i 6, aby dodać do grupy inne numery szybkiego
wybierania.
9. Po zakończeniu wprowadzania numerów faksów naciśnij przycisk
strzałki w lewo/prawo, aby wybrać opcję Nie w odpowiedzi na monit
Inny numer?, a następnie naciśnij przycisk OK.
10. Naciśnij przycisk Stop/Clear, aby powrócić do trybu gotowości.
Edytowanie numeru wybierania grupowego
Można usunąć wybrany wpis z grupy lub dodać nowy numer do wybranej
grupy.
1. Naciskaj przycisk Address Book do chwili wyświetlenia w dolnym
wierszu wyświetlacza opcji Nowy i edytuj, a następnie naciśnij
przycisk OK.
2. Naciskaj przycisk strzałki w lewo/prawo do momentu wyświetlenia
opcji Wyb. grup., a następnie naciśnij przycisk OK.
3. Wpisz numer wybierania grupowego, który chcesz zmienić i naciśnij
przycisk OK.
4. Wpisz numer szybkiego wybierania, który ma zostać dodany lub
usunięty i naciśnij przycisk OK.
Jeśli wpiszesz nowy numer szybkiego wybierania, zostanie
wyświetlone pytanie Dodac?.
Jeśli wprowadzisz numer szybkiego wybierania zapisany w grupie,
zostanie wyświetlony komunikat Usunac?.
5. Naciśnij przycisk OK, aby dodać lub usunąć numer.
6. Aby dodać lub usunąć więcej numerów, naciśnij przycisk OK,
gdy zostanie wyświetlony komunikat Tak, a następnie powtórz
czynności 4 i 5.
7. Po zakończeniu wprowadzania numerów faksów naciśnij przycisk
strzałki w lewo lub prawo, aby wybrać opcję Nie po wyświetleniu
zapytania Inny numer?, a następnie naciśnij przycisk OK.
8. Naciśnij przycisk Stop/Clear, aby powrócić do trybu gotowości.
Korzystanie z numerów wybierania grupowego
Aby użyć wpisu wybierania grupowego, należy go wyszukać i wybrać
zpamięci.
Jeśli podczas wysyłania faksu pojawi się prośba o wprowadzenie numeru
faksu, naciśnij przycisk Address Book. Patrz poniżej.
Wyszukiwanie wpisu w książce adresowej
Istnieją dwa sposoby wyszukania numeru w pamięci. Można albo kolejno
przeglądać wpisy od A do Z, albo wyszukać, wprowadzając pierwsze litery
nazwy powiązanej z numerem.
Sekwencyjne wyszukiwanie w pamięci
1. W razie potrzeby naciśnij przycisk Fax.
2. Naciskaj przycisk Address Book do chwili wyświetlenia w dolnym
wierszu wyświetlacza opcji Wysz. i wyb., a następnie naciśnij
przycisk OK.
3. Naciskaj przycisk strzałki w lewo/prawo do momentu wyświetlenia
odpowiedniej kategorii, a następnie naciśnij przycisk OK.
4. Naciśnij przycisk OK, gdy zostanie wyświetlona opcja Wszystko.
5. Naciskaj przycisk strzałki w lewo/prawo do momentu wyświetlenia
odpowiedniego trybu odbierania faksu. Całą pamięć można
przeszukiwać alfabetycznie od A do Z lub odwrotnie.
Wyszukiwanie według określonej pierwszej litery
1. W razie potrzeby naciśnij przycisk Fax.
2. Naciskaj przycisk Address Book do chwili wyświetlenia w dolnym
wierszu wyświetlacza opcji Wysz. i wyb., a następnie naciśnij
przycisk OK.
3. Naciskaj przycisk strzałki w lewo/prawo do momentu wyświetlenia
odpowiedniej kategorii, a następnie naciśnij przycisk
4. Naciskaj przycisk strzałki w lewo/prawo do momentu wyświetlenia
opcji ID, a następnie naciśnij przycisk OK.
5. Wpisz kilka pierwszych liter żądanej nazwy i naciśnij przycisk OK.
6. Naciskaj przycisk strzałki w lewo/prawo do momentu wyświetlenia
odpowiedniej nazwy, a następnie naciśnij przycisk OK.
OK
.
Usuwanie wpisu z książki adresowej
Wpisy w książce adresowej można usuwać pojedynczo.
1. Naciskaj przycisk Address Book do chwili wyświetlenia w dolnym
wierszu wyświetlacza opcji Usun, a następnie naciśnij przycisk OK.
2. Naciskaj przycisk strzałki w lewo/prawo do momentu wyświetlenia
odpowiedniej kategorii, a następnie naciśnij przycisk OK.
3. Naciskaj przycisk strzałki w lewo/prawo do momentu wyświetlenia
odpowiedniej metody wyszukiwania, a następnie naciśnij przycisk OK.
Wybierz opcję
wszystkie wpisy w książce adresowej.
Wybierz opcję Wyszuk. ident., aby wyszukać wpis według kilku
pierwszych liter nazwy.
4. Naciskaj przycisk strzałki w lewo/prawo do momentu wyświetlenia
odpowiedniej nazwy, a następnie naciśnij przycisk OK.
Lub wpisz kilka pierwszych liter i naciśnij przycisk OK. Naciskaj
przycisk strzałki w lewo/prawo do momentu wyświetlenia
odpowiedniej nazwy, a następnie naciśnij przycisk OK.
5. Naciśnij przycisk OK.
6. Naciśnij przycisk OK, gdy pojawi się opcja Tak, w celu potwierdzenia
usunięcia.
7. Naciśnij przycisk Stop/Clear, aby powrócić do trybu gotowości.
Wyszuk.wszyst.
aby wyszukać wpis, przeglądając
Drukowanie książki adresowej
1. Ustawienia Książki adresowej można sprawdzić, drukując listę.
1. Naciskaj przycisk Address Book, dopóki w dolnym wierszu
wyświetlacza nie zostanie wyświetlona opcja Drukuj.
2. Naciśnij przycisk OK. Zostanie wydrukowana lista zawierająca
ustawienia przycisków szybkiego wybierania oraz wpisy szybkiego
wybierania i wybierania grupowego.
60 _Wysyłanie faksu
Page 61

Korzystanie z pamięci Flash USB
W tym rozdziale znajduje się opis korzystania z pamięci USB w urządzeniu.
Niniejszy rozdział obejmuje:
• Informacje o pamięci USB
•PodŁŕczanie pamięci USB
• Skanowanie do pamięci USB
• Drukowanie z pamięci USB
• Wykonywanie kopii zapasowych danych
•Zarządzanie pamiźcią USB
Informacje o pamięci USB
Pamięci USB mają różne pojemności, aby zapewnić więcej miejsca na
zapisywanie dokumentów, prezentacji, pobranych plików muzycznych
i wideo, zdjęć wysokiej rozdzielczości lub jakichkolwiek innych plików,
które należy zapisać lub przenieść.
Przy użyciu pamięci USB można wykonać następujące czynności w urządzeniu:
• zeskanować dokumenty i zapisać je w pamięci USB.
• wydrukować dane zapisane w pamięci USB.
• wykonać kopię zapasową wpisów z kategorii
iustawień systemowych urządzenia (tylko model CLX-6200FX, CLX-6210FX,
CLX-6240FX).
• przywracać pliki kopii zapasowej do pamięci urządzenia (tylko model
CLX-6200FX, CLX-6210FX, CLX-6240FX).
• sformatować pamięć USB.
• sprawdzić dostępną ilość pamięci.
Address Book/Ksiazka tel.
PodŁączanie pamięci USB
Port pamięci USB z przodu urządzenia jest przeznaczony dla pamięci
z interfejsem USB V1.1 i USB V2.0. Urządzenie obsługuje pamięci USB
z systemem plików FAT16/FAT32 i rozmiarem sektora 512 bajtów.
System plików pamięci USB można sprawdzić u sprzedawcy.
Można używać tylko autoryzowanych urządzeń pamięci USB ze złączem
wtykowym typu A.
Włóż pamięć USB do portu pamięci USB z przodu urządzenia.
• Nie wyjmuj pamięci USB podczas pracy urządzenia lub w trakcie
zapisywania do albo odczytywania z pamięci USB. Gwarancja
na urządzenie nie obejmuje uszkodzeń powstałych w wyniku
nieprawidłowej eksploatacji.
•Jeśli urządzenie pamięci USB posiada funkcje, takie jak ustawienia
zabezpieczeń i hasła, urządzenie może nie wykryć ich automatycznie.
Szczegółowe informacje o tych funkcjach można znaleźć
w Podręczniku użytkownika urządzenia.
Skanowanie do pamięci USB
Urządzenie umożliwia zeskanowanie dokumentu i zapisanie zeskanowanego
obrazu do pamięci USB. Można to zrobić dwoma sposobami: można skanować
do urządzenia za pomocą ustawień domyślnych lub można dostosować własne
ustawienia.
Należy używać tylko metalowych/ekranowanych urządzeń pamięci USB.
61 _Korzystanie z pamięci Flash USB
Skanowanie
1. Włóż pamięć USB do portu pamięci USB urządzenia.
2. Włóż do automatycznego podajnika dokumentów (ADF lub DADF)
oryginały stroną zadrukowaną do góry lub umieść pojedynczy oryginał
stroną zadrukowaną do dołu na szybie skanera.
Szczegółowe informacje dotyczące wkładania oryginału — patrz strona 32.
3. Naciśnij przycisk Scan/Email.
4. Naciśnij przycisk OK, gdy w dolnym wierszu wyświetlacza zostanie
wyświetlona opcja Skan. do USB.
5. Naciśnij przycisk OK, Color Start lub Black Start, gdy zostanie
wyświetlona opcja
Niezależnie od naciśniętego przycisku tryb koloru ustawiany jest jako
niestandardowy. Patrz „Dostosowywanie skanowania do USB” na
stronie 62.
Urządzenie rozpocznie skanowanie oryginału, a następnie zapyta,
czy należy zeskanować następną stronę.
USB.
Page 62

6. Naciśnij OK, gdy zostanie wyświetlona opcja Tak, aby zeskanować więcej
stron. Załaduj oryginał i naciśnij przycisk Color Start lub Black Start.
Niezależnie od naciśniętego przycisku tryb koloru ustawiany jest jako
niestandardowy. Patrz „Dostosowywanie skanowania do USB” na stronie 62.
W przeciwnym razie naciskaj przycisk strzałki w lewo/prawo w celu wybrania
opcji Nie i naciśnij przycisk OK.
Po zakończeniu skanowania można wyjąć pamięć USB z urządzenia.
Dostosowywanie skanowania do USB
Dla każdego zadania skanowania do USB można określić rozmiar obrazu,
format pliku lub tryb koloru.
1. Naciśnij przycisk Scan/Email.
2. Naciskaj przycisk Menu do chwili wyświetlenia w dolnym wierszu
wyświetlacza opcji Funkcja skan., a następnie naciśnij przycisk OK.
3. Naciśnij przycisk OK, gdy zostanie wyświetlona opcja Pamiec USB.
4. Naciskaj przycisk strzałki w lewo/prawo do momentu wyświetlenia
odpowiedniej opcji ustawienia, a następnie naciśnij przycisk OK.
Można ustawić następujące opcje:
• Rozmiar skan.: ustawia rozmiar obrazu.
• Typ oryginalu: ustawia typ dokumentu oryginału.
• Rozdzielczosc: ustawia rozdzielczość obrazu.
• Kolor skan.: ustawia tryb koloru. Jeśli w tej opcji wybierzesz Mono,
wybranie pozycji JPEG w menu Format skan. nie będzie możliwe.
• Format skan.: ustawia format pliku, w jakim są zapisywane obrazy.
W przypadku wybrania formatu TIFF lub PDF można wybrać
skanowanie wielu stron. W przypadku wybrania opcji JPEG,
wybranie pozycji MONO w menu Kolor skan. nie będzie możliwe.
5. Naciskaj przycisk strzałki w lewo/prawo do momentu wyświetlenia
odpowiedniej opcji ustawienia, a następnie naciśnij przycisk OK.
6. Powtórz czynności 4 i 5, aby ustawić inne opcje.
7. Po zakończeniu naciśnij przycisk Stop/Clear, aby powrócić do trybu
gotowości.
Można zmienić domyślne ustawienia skanowania. Aby uzyskać szczegółowe
informacje, patrz strona 49.
Drukowanie z pamięci USB
Można bezpośrednio wydrukować pliki zapisane w pamięci USB. Można
wydrukować pliki TIFF, BMP, JPEG, PDF i PRN.
Typy plików obsługiwanych przez opcję drukowania bezpośredniego:
• PRN: zgodne ze standardem Samsung PCL 6.
• Pliki PRN można utworzyć zaznaczając pole wyboru Drukuj do pliku przy
drukowaniu dokumentu. Zamiast wydrukowania na papierze dokument
zostanie zapisany jako plik PRN. Tylko pliki PRN utworzone w ten sposób
można drukować bezpośrednio z pamięci USB. Informacje na temat
tworzenia pliku PRN można znaleźć w Sekcji Oprogramowanie.
• BMP: nieskompresowane pliki BMP
• TIFF: TIFF 6.0 Baseline
• JPEG: JPEG Baseline
• PDF: PDF 1.4 i wcześniejsze
Aby wydrukować dokument z urządzenia pamięci USB
1. Włóż pamięć USB do portu pamięci USB urządzenia. Jeśli jest już włożona,
naciśnij przycisk
Urządzenie automatycznie wykryje pamięć i odczyta zapisane tam dane.
2. Naciskaj przycisk strzałki w lewo/prawo do momentu wyświetlenia
odpowiedniego folderu lub pliku, a następnie naciśnij przycisk OK.
Jeśli przed nazwą folderu jest litera D, oznacza to, że w wybranym
folderze jest jeden lub więcej plików lub folderów.
USB Print
.
3. Po wybraniu pliku przejdź do następnej czynności.
Po wybraniu folderu naciskaj przycisk strzałki w lewo/prawo do chwili
wyświetlenia żądanego pliku.
4. Naciskaj przycisk strzałki w lewo/prawo, aby wybrać liczbę kopii do
wydrukowania lub wprowadź tę liczbę.
5. Naciśnij OK, Color Start lub Black Start, aby rozpocząć drukowanie
wybranego pliku.
Istnieją dwa następujące typy trybów:
• OK lub Color Start: wydruk w kolorze
• Black Start: wydruk czarno-biały
Po wydrukowaniu pliku zostanie wyświetlony monit o wydrukowanie
kolejnego zadania.
6. Naciśnij przycisk OK, gdy zostanie wyświetlona opcja Tak,
aby wydrukować inne zadanie, i powtórz czynności od punktu 2.
W przeciwnym razie naciskaj przycisk strzałki w lewo/prawo w celu
wybrania opcji Nie i naciśnij przycisk OK.
7. Naciśnij przycisk Stop/Clear, aby powrócić do trybu gotowości.
Podczas drukowania można wybrać rozmiar papieru i zasobnik. Patrz
„Ustawianie rozmiaru i typu papieru” na stronie 39.
Wykonywanie kopii zapasowych danych
Dane w pamięci urządzenia mogą zostać przypadkowo usunięte w wyniku awarii
zasilania lub pamięci masowej. Kopia zapasowa zabezpiecza wpisy
adresowej
urządzeniu pamięci USB (tylko model CLX-6200FX, CLX-6210FX, CLX-6240FX).
i ustawienia systemowe, zapisując je jako pliki kopii zapasowej w
Wykonywanie kopii zapasowych danych
1. Włóż pamięć USB do portu pamięci USB urządzenia.
2. Naciskaj przycisk Menu do chwili wyświetlenia w dolnym wierszu
wyświetlacza opcji Konfig. syst., a następnie naciśnij przycisk OK.
3. Naciśnij przycisk OK, gdy zostanie wyświetlona opcja Konfig.urzadz.
4. Naciskaj przycisk strzałki w lewo/prawo do momentu wyświetlenia opcji
Eksportuj ust., a następnie naciśnij przycisk OK.
5. Naciskaj przycisk strzałki w lewo/prawo do momentu wyświetlenia
odpowiedniej opcji.
• Ksiazka adr.: tworzy kopię zapasową wszystkich wpisów
Książki adresowej.
• Dane ustawien: tworzy kopię zapasową wszystkich ustawień
systemowych.
6. Naciśnij przycisk OK, aby rozpocząć tworzenie kopii zapasowej danych.
Kopia zapasowa zostanie utworzona w pamięci USB.
7. Naciśnij przycisk Stop/Clear, aby powrócić do trybu gotowości.
Odtwarzanie danych
1. Włóż urządzenie pamięci USB, gdzie zostały zapisane dane kopii zapasowej,
do portu pamięci USB.
2. Naciskaj przycisk Menu do chwili wyświetlenia w dolnym wierszu
wyświetlacza opcji Konfig. syst., a następnie naciśnij przycisk OK.
3. Naciśnij przycisk OK, gdy zostanie wyświetlona opcja Konfig.urzadz.
4. Naciskaj przycisk strzałki w lewo/prawo do momentu wyświetlenia opcji
Importuj ust., a następnie naciśnij przycisk OK.
5. Naciskaj przycisk strzałki w lewo/prawo do momentu wyświetlenia
odpowiedniego typu danych, a następnie naciśnij przycisk OK.
6. Naciskaj przycisk strzałki w lewo/prawo do momentu wyświetlenia pliku
zawierającego dane do przywrócenia, a następnie naciśnij przycisk OK.
7. Naciśnij OK, gdy zostanie wyświetlona opcja Tak, aby odtworzyć kopię
zapasową w urządzeniu.
Książki
62 _Korzystanie z pamięci Flash USB
Page 63

8. Naciśnij przycisk Stop/Clear, aby powrócić do trybu gotowości.
Zarządzanie pamięcią USB
Można usunąć pliki obrazów zapisane w pamięci USB pojedynczo lub
wszystkie naraz, ponownie formatując urządzenie.
Po usunięciu plików lub ponownym sformatowaniu pamięci USB,
nie można odtworzyć plików. W związku z tym przed usunięciem
danych należy potwierdzić, że nie są one już potrzebne.
Usuwanie pliku obrazu
1. Włóż pamięć USB do portu pamięci USB urządzenia.
2. Naciśnij Scan/Email.
3. Naciśnij OK, gdy w dolnym wierszu wyświetlacza zostanie wyświetlona
opcja Skan. do USB.
4. Naciskaj przycisk strzałki w lewo/prawo do momentu wyświetlenia pozycji
Zarz. plikami, a następnie naciśnij przycisk OK.
5. Naciśnij przycisk OK, gdy zostanie wyświetlona opcja Usun.
6. Naciskaj przycisk strzałki w lewo/prawo do momentu wyświetlenia
odpowiedniej opcji ustawienia, a następnie naciśnij przycisk OK.
Jeśli przed nazwą folderu jest litera D, oznacza to, że w wybranym
folderze jest jeden lub więcej plików lub folderów.
W przypadku wybrania pliku na wyświetlaczu przez około 2 sekundy
pokazywana jest wielkość pliku. Przejdź do następnej czynności.
W przypadku wybrania folderu naciskaj przycisk strzałki w lewo/prawo
do momentu wyświetlenia pliku przeznaczonego do usunięcia,
a następnie naciśnij OK.
7. Naciśnij OK, gdy zostanie wyświetlona opcja Tak, aby potwierdzić
wybrane opcje.
8. Naciśnij przycisk Stop/Clear, aby powrócić do trybu gotowości.
Formatowanie pamięci USB
1. Włóż pamięć USB do portu pamięci USB urządzenia.
2. Naciśnij Scan/Email.
3. Naciśnij OK, gdy w dolnym wierszu wyświetlacza zostanie wyświetlona
opcja Skan. do USB.
4. Naciskaj przycisk strzałki w lewo/prawo do momentu wyświetlenia opcji
Zarz. plikami, a następnie naciśnij przycisk OK.
5. Naciskaj przycisk strzałki w lewo/prawo do momentu wyświetlenia opcji
Format, a następnie naciśnij przycisk OK.
6. Naciśnij OK, gdy zostanie wyświetlona opcja Tak, aby potwierdzić
wybrane opcje.
7. Naciśnij przycisk Stop/Clear, aby powrócić do trybu gotowości.
Przeglądanie stanu pamięci USB
Można sprawdzić pojemność pamięci dostępnej dla skanowania i zapisywania
dokumentów.
1. Włóż pamięć USB do portu pamięci USB urządzenia.
2. Naciśnij Scan/Email.
3. Naciskaj przycisk OK do chwili wyświetlenia w dolnym wierszu wyświetlacza
opcji Skan. do USB.
4. Naciskaj przycisk strzałki w lewo/prawo do momentu wyświetlenia opcji
Sprawdz miejs., a następnie naciśnij przycisk OK.
Zostanie wyświetlona pojemność dostępnej pamięci.
5. Naciśnij przycisk Stop/Clear, aby powrócić do trybu gotowości.
Korzystanie z pamięci Flash USB_63
Page 64

Konserwacja
Ten rozdział zawiera informacje dotyczące konserwacji urządzenia i kasety z tonerem.
Niniejszy rozdział obejmuje:
• Drukowanie raportów
• Dopasowanie kontrastu kolorów
• Czyszczenie pamięci
• Czyszczenie urządzenia
• Konserwacja kasety
• Wymiana kasety z tonerem
• Wymiana pasa transferowego papieru
•Części do konserwacji
•Zarządzanie urządzeniem z witryny internetowej
• Sprawdzenie numeru seryjnego urządzenia
Drukowanie raportów
Urządzenie może tworzyć różne raporty zawierające przydatne informacje.
Dostępne są następujące raporty:
W zależności od opcji lub modelu niektóre raporty mogą nie być
wyświetlane. Oznacza to, że opcja nie dotyczy posiadanego urządzenia.
Raport/Lista Opis
Konfiguracja Ta lista przedstawia stan opcji, które może wybrać
użytkownik. Listę tę można wydrukować w celu
potwierdzenia zmian po zmianie ustawień.
Info.mat.eksp. Ta lista pokazuje bieżący stan materiałów
eksploatacyjnych w urządzeniu.
Ksiazka adr. Lista przedstawia wszystkie numery faksów i adresy
poczty e-mail przechowywane aktualnie w pamięci
urządzenia.
Rap. wyslanych Ten raport zawiera numer faksu, liczbę stron, czas,
jaki upłynął dla danego zadania, tryb komunikacji oraz
wynik komunikacji.
Można ustawić urządzenie na automatyczne
drukowanie raportu potwierdzeń transmisji po każdym
zadaniu faksowania. Patrz strona 57.
Rap. wysylania Ten raport zawiera informacje dotyczące ostatnio
wysłanych faksów i wiadomości e-mail.
Można ustawić urządzenie, aby automatycznie
drukowało ten raport co 50 połączeń. Patrz strona 57.
Rap. odb.faksu Ten raport zawiera informacje dotyczące ostatnio
odebranych faksów.
Zaplan.zadania Na tej liście znajdują się dokumenty aktualnie zapisane
jako opóźnione faksy wraz z czasem rozpoczęcia
i typem każdej operacji.
Rap. faks-sm. Na tej liście znajdują się numery faksów określonych
jako niepożądane. Aby dodać lub usunąć numery
z listy, należy przejść do menu Kon. faks.-sm.
Patrz strona 58.
Inf. o sieci Na tej liście znajdują się informacje o połączeniu
i konfiguracji sieciowej urządzenia.
Raport/Lista Opis
Rap.skan.sieci
Lista uw.uzytk Na tej liście znajdują się autoryzowani użytkownicy,
Lista czc. PCL Wydrukowanie listy czcionek PCL.
Lista czc. PS3 Wydrukowanie listy czcionek PS3.
Zapisane zad. Ta lista zawiera bieżący stan zadań
Zad. zakonczone
LogUwierz.siec Ta lista zawiera użytkowników, którzy zalogowali się
Ten raport zawiera informacje o wpisach dotyczących
skanowania sieciowego, w tym adres IP, godzinę i datę,
liczbę zeskanowanych stron i wyniki. Ten raport jest
automatycznie drukowany co 50 sieciowych zadań
skanowania.
którzy mogą korzystać z funkcji poczty elektronicznej.
przechowywanych na dysku twardym.
Strona zakończonych zadań zawiera listę
zakończonych zadań drukowania. Lista zawiera do
50 plików z ostatnich zadań drukowania.
do domeny oraz ich identyfikatory.
Drukowanie raportu
1. Naciskaj przycisk Menu do chwili wyświetlenia w dolnym wierszu
wyświetlacza opcji Konfig. syst., a następnie naciśnij przycisk OK.
2. Naciskaj przycisk strzałki w lewo/prawo do momentu wyświetlenia opcji
Raport, a następnie naciśnij przycisk OK.
3. Naciskaj przycisk strzałki w lewo/prawo do momentu wyświetlenia
żądanego raportu lub listy, a następnie naciśnij przycisk OK.
Aby wydrukować wszystkie raporty i listy, wybierz pozycję Wsz. raporty.
4. Naciśnij przycisk OK, gdy zostanie wyświetlona opcja Tak, aby potwierdzić
wydruk.
Wybrane informacje zostaną wydrukowane.
Dopasowanie kontrastu kolorów
To menu pozwala na dopasowanie ustawień kolorów.
1. Naciskaj przycisk Menu do chwili wyświetlenia w dolnym wierszu
wyświetlacza pozycji Konfig. syst., a następnie naciśnij przycisk OK.
2. Naciśnij przycisk OK, gdy zostanie wyświetlona opcja Konserwacja.
3. Naciskaj przycisk strzałki w lewo/prawo, aż zostanie wyświetlona pozycja
Kolor, a następnie naciśnij przycisk OK.
64 _Konserwacja
Page 65

4. Naciskaj przycisk strzałki w lewo/prawo do momentu wyświetlenia żądanego
menu kolorów, a następnie naciśnij przycisk OK.
• Kolor niestan.: to menu umożliwia dopasowanie kontrastu osobno
dla każdego koloru. OpcjaDomyslny automatycznie optymalizuje
kolor. Opcja Reczna reg. umożliwia ręczną regulację kontrastu
kolorów dla każdej kasety tonera. Domyslny opcja zalecana dla
otrzymania najwyższej jakości koloru.
• Aut. rej. kol.:umożliwia dopasowanie pozycji kolorowego tekstu
i grafiki wydruku, aby były dokładnie takie same, jak wyświetlane
na ekranie.
Jeśli urządzenie zostało przeniesione, zdecydowanie zaleca się ręczne
ustawienie tego menu.
5. Naciśnij przycisk Stop/Clear, aby powrócić do trybu gotowości.
Czyszczenie pamięci
Można selektywnie usuwać informacje przechowywane w pamięci urządzenia.
Użytkownicy modelu CLX-6200FX, CLX-6210FX, CLX-6240FX przed
czyszczeniem pamięci powinni upewnić się, że wszystkie zadania
faksowania zostały zakończone, w przeciwnym przypadku zostaną
one utracone.
1. Naciskaj przycisk Menu do chwili wyświetlenia w dolnym wierszu
wyświetlacza opcji Konfig. syst., a następnie naciśnij przycisk OK.
2. Naciskaj przycisk strzałki w lewo/prawo, aż zostanie wyświetlona pozycja
Wyczysc ustaw., a następnie naciśnij przycisk OK.
3. Naciskaj przycisk strzałki w lewo/prawo do momentu wyświetlenia
elementu przeznaczonego do usunięcia.
W zależności od opcji lub modelu niektóre menu mogą nie być
wyświetlane. W takim przypadku opcja nie dotyczy posiadanego
urządzenia.
Opcje Opis
4. Naciśnij przycisk OK, gdy zostanie wyświetlona opcja Tak.
5. Ponownie naciśnij przycisk OK, aby potwierdzić usuwanie.
6. Powtórz czynności od 3 do 5, aby usunąć inny element.
7. Naciśnij przycisk Stop/Clear, aby powrócić do trybu gotowości.
Czyszczenie urządzenia
Aby zachować jakość drukowania i skanowania, należy przestrzegać poniższych
procedur czyszczenia po każdej wymianie kasety z tonerem lub w przypadku
problemów z jakością drukowania lub skanowania.
• Czyszczenie obudowy urządzenia za pomocą materiałów
czyszczących zawierających duże ilości alkoholu, rozpuszczalnika
lub innych agresywnych substancji może powodować odbarwienie
lub odkształcenie obudowy.
•Jeżeli urządzenie lub jego otoczenie jest zanieczyszczone
tonerem, zaleca się wyczyszczenie go za pomocą szmatki lub
chusteczki zwilżonej wodą. W przypadku użycia odkurzacza toner
zostałby uniesiony w powietrze, co mogłoby być szkodliwe dla
użytkownika.
Czyszczenie elementów zewnętrznych
Obudowę urządzenia należy czyścić miękką, niestrzępiącą się ściereczką.
Ściereczkę można lekko zwilżyć wodą, ale nie należy pozwolić, aby woda
kapała na urządzenie lub do jego wnętrza.
Czyszczenie elementów wewnętrznych
Podczas procesu drukowania papier, toner i cząsteczki kurzu mogą się zbierać
wewnątrz urządzenia. Ich nagromadzenie może powodować problemy z jakością
wydruku, takie jak plamki toneru lub smugi. Wyczyszczenie wnętrza urządzenia
powoduje zmniejszenie lub ustąpienie tych problemów.
1. Wyłącz urządzenie i odłącz przewód zasilania. Poczekaj, aż urządzenie
ostygnie.
2. Za pomocą uchwytu otwórz do końca przednią pokrywę.
Wszystkie ust. Usuwa wszystkie dane zapisane w pamięci i przywraca
fabryczne ustawienia wszystkich ustawień.
Konfig. faksu Przywraca fabryczne ustawienia wszystkich opcji faksu.
Konfig. kop. Przywraca fabryczne ustawienia wszystkich opcji
kopiowania.
Konfig. skan. Przywraca fabryczne ustawienia wszystkich opcji
skanowania.
Konfig. syst. Przywraca fabryczne ustawienia wszystkich opcji
systemowych.
Siec Przywraca fabryczne ustawienia wszystkich opcji
sieciowych.
Ksiazka adr. Usuwa wszystkie przechowywane w pamięci numery
faksów i adresy e-mail.
Rap. wysylania Usuwa wszystkie rekordy wysłanych faksów i wiadomości
e-mail.
Rap. odb.faksu Usuwa wszystkie informacje o odebranych faksach.
Rap.skan.sieci Usuwa informacje o sieciowych sesjach skanowania
w pamięci.
•Nie należy dotykać rękoma lub żadnym materiałem zielonej
powierzchni, bębna OPC lub przedniej strony kasety z tonerem.
Aby uniknąć dotykania tego obszaru, należy użyć uchwytów
znajdujących się po obu stronach kasety.
•Należy uważać, aby nie zadrapać powierzchni pasa transferowego
papieru.
• W przypadku otwarcia przedniej pokrywy na więcej niż kilka minut
bęben OPC będzie narażony na działanie światła. Spowoduje to
uszkodzenie bębna OPC. W przypadku konieczności przerwania
z jakiegokolwiek powodu procesu instalacji należy zamknąć
pokrywę przednią.
Konserwacja_65
Page 66

3. Chwyć za uchwyty na kasecie toneru i pociągnij, aby wyciągnąć kasetę
z drukarki.
5. Za pomocą suchej niepozostawiającej włókien ściereczki zetrzyj kurz
i rozsypany toner z obszarów kaset z tonerem i ich zagłębień.
Przy otwieraniu przednich drzwiczek należy uważać, aby nie dotknąć
spodniej części panelu sterowania (dolnej części zespołu utrwalającego).
Temperatura zespołu utrwalającego może być wysoka i spowodować
oparzenia.
W przypadku otwarcia przednich drzwiczek i pracy wewnątrz urządzenia
należy najpierw usunąć pas transferowy papieru. W czasie pracy pas
transferowy papieru mógłby ulec zabrudzeniu.
4. Naciśnij zieloną dźwignię zwalniającą, aby zwolnić pas transferowy
papieru. Trzymając uchwyt pasa transferowego papieru, wyciągnij pas z
urządzenia.
W przypadku wysypania toneru na odzież zetrzyj go suchą
szmatką i zmyj zimną wodą. Użycie gorącej wody spowoduje
utrwalenie toneru na tkaninie.
6. Znajdż długi szklany pasek (LSU) wewnątrz górnej części kasety i
delikatnie przetrzyj szkło, aby zobaczyć, czy biała szmatka zabrudzi się.
7. Załóż z powrotem wszystkie pokrywy urządzenia i zamknij drzwiczki
przednie.
Jeśli pokrywa przednia nie zostanie całkowicie zamknięta, urządzenie
nie będzie działać.
8. Podłącz kabel zasilania i włącz urządzenie.
66 _Konserwacja
Page 67

Czyszczenie modułu skanera
Utrzymywanie modułu skanera w czystości pomaga zapewnić najlepszą
jakość kopii. Najlepiej jest czyścić moduł skanera na początku każdego
dnia i w razie potrzeby w ciągu dnia.
1. Delikatnie zwilż miękką, niepozostawiającą włókien ściereczkę lub ręcznik
papierowy wodą.
2. Otwórz pokrywę skanera.
3. Przetrzyj powierzchnię płyty szklanej skanera i automatycznego podajnika
dwustronnego DADF (lub ADF), aż będzie czysta i sucha.
1 Pokrywa skanera
2 Szyba skanera
3 Biały arkusz
4 Płyta szklana
automatycznego
podajnika dokumentów
4. Przetrzyj wewnętrzną stronę pokrywy skanera i biały arkusz, aż będą
czyste i suche.
5. Zamknij pokrywę skanera.
Konserwacja kasety
Przechowywanie kasety z tonerem
Aby jak najdłużej korzystać z toneru, należy pamiętać o następujących
wskazówkach:
• Nie należy wyjmować kasety z tonerem z opakowania aż do momentu
użycia.
• Nie należy ponownie napełniać kasety z tonerem. Gwarancja na
urządzenie nie obejmuje uszkodzeń wynikłych z używania kaset
ponownie napełnianych.
• Kasety z tonerem należy przechowywać w takim samym środowisku,
jak urządzenie.
• Aby zapobiec uszkodzeniu kasety z tonerem, nie należy wystawiać jej
na działanie światła na dłużej niż kilka minut.
Szacowany okres eksploatacji kasety z tonerem
Wydajność kasety z tonerem zależy od ilości toneru zużywanego do
wykonywania zadań drukowania. Rzeczywista wydajność może się różnić
wzależności od gęstości druku na stronach, natomiast liczba stron może
zależeć od środowiska pracy, przerw w drukowaniu, typu i rozmiaru
nośnika. Jeśli wydruki zawierają dużo grafiki, może być konieczne częstsze
wymienianie kaset.
Rozprowadzanie toneru
Kiedy ilość toneru jest niewielka, na wydruku mogą się pojawić obszary
wyblakłe lub rozjaśnione. Istnieje możliwość, że kolory w obrazach
kolorowych będą niepoprawne — wynika to z niewłaściwego zmieszania
barw toneru, kiedy ilość toneru w jednej z kaset z tonerem kolorowym jest
niewielka. Jakość wydruku można chwilowo poprawić, rozprowadzając
toner w kasecie.
•Na wyświetlaczu zostanie wyświetlony komunikat dotyczący toneru
z informacją o jego małej ilości.
• Na komputerze zostanie wyświetlone okno programu Smart Panel
zawierające informacje, w której z kaset ilość toneru jest niewielka.
1. Za pomocą uchwytu otwórz do końca przednią pokrywę.
•Nie należy dotykać rękoma ani żadnym materiałem zielonej
powierzchni, bębna OPC ani przedniej części kaset z tonerem.
Aby uniknąć dotykania tego obszaru, należy użyć uchwytów
znajdujących się po obu stronach kasety.
•Należy uważać, aby nie zadrapać powierzchni pasa transferowego
papieru.
• W przypadku otwarcia przedniej pokrywy na więcej niż kilka minut
bęben OPC będzie narażony na działanie światła. Spowoduje to
uszkodzenie bębna OPC. W przypadku konieczności przerwania
z jakiegokolwiek powodu procesu instalacji należy zamknąć
pokrywę przednią.
Konserwacja_67
Page 68

2. Chwyć za uchwyty na kasecie toneru i pociągnij, aby wyciągnąć kasetę
z drukarki.
Przy otwieraniu przednich drzwiczek należy uważać, aby nie dotknąć
spodniej części panelu sterowania (dolnej części zespołu utrwalającego).
Temperatura zespołu utrwalającego może być wysoka i spowodować
oparzenia.
W przypadku otwarcia przednich drzwiczek i pracy wewnątrz urządzenia
należy najpierw usunąć pas transferowy papieru. W czasie pracy pas
transferowy papieru mógłby ulec zabrudzeniu.
3. Trzymając za oba uchwyty na kasecie toneru, należy delikatnie nimi
potrząsnąć na boki, aby równo rozprowadzić toner.
4. Wsuń kasetę z powrotem do urządzenia.
5. Zamknij pokrywę przednią. Upewnij się, że pokrywa została dokładnie
zamknięta.
Jeśli pokrywa przednia nie zostanie całkowicie zamknięta, urządzenie
nie będzie działać.
Wymiana kasety z tonerem
Urządzenie używa czterech kolorów i jest wyposażone w osobne kasety
z tonerem dla każdego z nich: żółty (Y), amarantowy (M), błękitny (C) i czarny (B).
• Dioda LED Status i komunikat dotyczący toneru na wyświetlaczu wskazują,
kiedy należy wymienić poszczególne kasety drukujące.
• W przypadku modelu CLX-6200FX, CLX-6210FX, CLX-6240FX faksy
przychodzące są zapisywane w pamięci.
Na tym etapie należy wymienić kasetę z tonerem. Należy sprawdzić rodzaj
kasety z tonerem dla danego urządzenia. (Patrz „Materiaůy eksploatacyjne”
na stronie 94.)
1. Wyłącz urządzenie i pozostaw je na kilka minut do ostygnięcia.
2. Za pomocą uchwytu otwórz do końca przednią pokrywę.
W przypadku wysypania toneru na odzież należy zetrzeć go
suchą szmatką i zmyć zimną wodą. Użycie gorącej wody
spowoduje utrwalenie toneru na tkaninie.
68 _Konserwacja
• Nie należy dotykać rękoma ani żadnym materiałem zielonej
powierzchni, bębna OPC ani przedniej części kaset z tonerem.
Aby uniknąć dotykania tego obszaru, należy użyć uchwytów
znajdujących się po obu stronach kasety.
•Należy uważać, aby nie zadrapać powierzchni pasa transferowego
papieru.
• W przypadku otwarcia przedniej pokrywy na więcej niż kilka minut
bęben OPC będzie narażony na działanie światła. Spowoduje to
uszkodzenie bębna OPC. W przypadku konieczności przerwania
z jakiegokolwiek powodu procesu instalacji należy zamknąć
pokrywę przednią.
Page 69

3. Chwyć za uchwyty na kasecie toneru i pociągnij, aby wyciągnąć kasetę
z urządzenia.
Przy otwieraniu przednich drzwiczek należy uważać, aby nie dotknąć
spodniej części panelu sterowania (dolnej części zespołu utrwalającego).
Temperatura zespołu utrwalającego może być wysoka i spowodować
oparzenia.
6. Umieść toner na płaskiej powierzchni, jak pokazano na rysunku, i zdejmij
papierowe opakowanie, usuwając taśmę.
W przypadku wysypania toneru na odzież zetrzyj go suchą szmatką
i zmyj zimną wodą. Użycie gorącej wody spowoduje utrwalenie
toneru na tkaninie.
7. Upewnij się, że kolor kasety z tonerem odpowiada kolorowi gniazda,
anastępnie chwyć za uchwyty na kasecie z tonerem. Włóż kasetę,
aż znajdzie się we właściwym miejscu.
W przypadku otwarcia przednich drzwiczek i pracy wewnątrz urządzenia
należy najpierw usunąć pas transferowy papieru. W czasie pracy pas
transferowy papieru mógłby ulec zabrudzeniu.
4. Wyciągnij nową kasetę z tonerem z opakowania.
• W celu otwarcia opakowania kasety z tonerem nie należy używać
ostrych przedmiotów, np. noża lub nożyczek. Mogłoby to
spowodować uszkodzenie powierzchni kasety toneru.
• Aby uniknąć uszkodzenia, nie należy wystawiać kasety z tonerem
na działanie światła przez okres dłuższy niż kilka minut. W razie
potrzeby należy osłonić go kartką papieru.
5. Trzymając za oba uchwyty na kasecie toneru, dokładnie potrząśnij nim
na boki, aby równo rozprowadzić toner.
8. Zamknij pokrywę przednią. Sprawdź, czy pokrywa została dokładnie
zamknięta, a następnie włącz urządzenie.
Jeśli pokrywa przednia nie zostanie całkowicie zamknięta, urządzenie
nie będzie działać.
Usuwanie z wyświetlacza komunikatu Brak toneru
Po wyświetleniu komunikatu Brak toneru można skonfigurować ustawienia
tak, aby nie wyświetlać ponownie tego komunikatu.
1. Naciskaj przycisk Menu, dopóki w dolnym wierszu wyświetlacza nie
zostanie wyświetlona opcja Konfig. syst., a następnie naciśnij przycisk
OK.
2. Naciskaj przyciski Scroll, dopóki nie zostanie wyświetlona opcja
Konserwacja, a następnie naciśnij przycisk OK.
3. Naciskaj przyciski Scroll, dopóki nie zostanie wyświetlona opcja Us.
kom. braku, a następnie naciśnij przycisk OK.
4. Naciskaj przycisk strzałki w lewo/prawo do momentu wyświetlenia żądanego
menu kolorów, a następnie naciśnij przycisk OK.
5. Wybierz opcję On i naciśnij przycisk OK.
6. Teraz komunikat Brak toneru nie będzie wyświetlany, ale widoczny
będzie komunikat Wymien toner przypominający o konieczności
zainstalowania nowej kasety w celu poprawy jakości wydruków.
• Po wybraniu opcji On to ustawienie zostanie na stałe zapisane w
pamięci kasety z tonerem, a to menu nie będzie wyświetlane w
menu Konserwacja.
•Można kontynuować drukowanie, ale jakość druku nie jest
gwarantowana i nie jest dostępna pomoc techniczna dla produktu.
Konserwacja_69
Page 70

Wymiana pasa transferowego papieru
Okres eksploatacji pasa transferowego papieru wynosi ok. 50 000 stron
czarno-białych i kolorowych. Po zakończeniu okresu eksploatacji pasa
transferowego papieru należy go wymienić.
•Na wyświetlaczu zostanie wyświetlony komunikat dotyczący pasa
transferowego informujący o konieczności wymiany.
• Na ekranie komputera zostanie wyświetlone okno programu Smart Panel
informujące o konieczności wymiany pasa transferowego papieru.
Na długość okresu eksploatacji pasa transferowego papieru ma wpływ
środowisko eksploatacji, częstotliwość drukowania, typy i rozmiary
nośników.
1. Wyłącz urządzenie i pozostaw je na kilka minut do ostygnięcia.
2. Za pomocą uchwytu otwórz do końca przednią pokrywę.
5. Trzymając uchwyt nowego pasa transferowego papieru, wyrównaj pas
z gniazdami po wewnętrznej stronie pokrywy przedniej.
6. Opuść pas transferowy, dopóki nie znajdzie się na swoim miejscu,
równolegle do pokrywy przedniej.
3. Naciśnij zieloną dźwignię zwalniającą, aby zwolnić pas transferowy papieru.
Trzymając uchwyt pasa transferowego papieru, wyciągnij pas z urządzenia.
4. Wyciągnij nowy pas transferowy papieru z opakowania.
• W celu otwarcia opakowania pasa transferowego papieru nie
należy używać ostrych przedmiotów, np. noża lub nożyczek.
Mogłoby to spowodować uszkodzenie powierzchni pasa.
•Należy uważać, aby nie zadrapać powierzchni pasa
transferowego papieru.
7. Dokładnie zamknij pokrywę przednią.
8. Włącz urządzenie.
Części do konserwacji
Aby uniknąć problemów z jakością wydruku i podawaniem papieru wynikających
ze zużycia części oraz w celu utrzymania najwyższej sprawności urządzenia,
po wydrukowaniu określonej liczby stron lub po upłynięciu okresu eksploatacji
należy wymienić następujące części.
Części
Zespół utrwalający Około 100 000 stron
Podkładka cierna podajnika DADF (lub ADF) Około 20 000 stron
Okres eksploatacji
(średnio)
70 _Konserwacja
Page 71

Części
Rolka pobierająca DADF (lub ADF) Około 80 000 stron
Okres eksploatacji
(średnio)
1. Otwórz pokrywę automatycznego podajnika dokumentów.
2. Obróć tulejkę z prawej strony wałka ADF w kierunku ADF i wyjmij
wałek z gniazda.
Rolka pobierająca (Zasobnik uniwersalny,
podkładka gumowa FCF
opcjonalny 2)
Podkładka cierna (Zasobnik uniwersalny,
podkładka gumowa FCF, Zasobnik
opcjonalny 2)
a. Podajnik pierwszej kasety (Zasobnik 1).
Producent urządzenia szczególnie zaleca, aby powyższe czynności
konserwacyjne wykonywał autoryzowany serwis, przedstawiciel lub
sprzedawca, od którego zostało zakupione urządzenie. Gwarancja nie
obejmuje wymiany części eksploatacyjnych po upływie ich okresu
eksploatacji.
a
, Zasobnik
Około 70 000 stron
Około 70 000 stron
Sprawdzanie materiałów eksploatacyjnych
W przypadku częstych zakleszczeń papieru lub problemów z drukowaniem
należy sprawdzić liczbę stron wydrukowanych lub zeskanowanych przez
urządzenie. W razie potrzeby należy wymienić odpowiednie części.
1. Naciskaj przycisk Menu do chwili wyświetlenia w dolnym wierszu
wyświetlacza opcji Konfig. syst., a następnie naciśnij przycisk OK.
2. Naciskaj przycisk strzałki w lewo/prawo, aż zostanie wyświetlona opcja
Konserwacja, a następnie naciśnij przycisk OK.
3. Naciskaj przycisk strzałki w lewo/prawo, aż zostanie wyświetlona opcja
Mat. ekspl., a następnie naciśnij przycisk OK.
4. Naciskaj przycisk strzałki w lewo/prawo do momentu wyświetlenia
wybranego elementu i naciśnij przycisk OK
• Info.mat.eksp.: drukuje stronę z informacjami o materiałach
eksploatacyjnych.
•Razem:wyświetla całkowitą liczbę wydrukowanych stron.
• Skanowanie ADF:wyświetla liczbę stron zeskanowanych
z podajnika ADF.
• Skan. z plyty:wyświetla liczbę stron zeskanowanych z szyby skanera.
• Pas trans., Zesp. utrw., Rol. zas. 1, Rol. zas. 2, Rolka zas. MP:
wyświetla liczbę wydrukowanych stron każdego elementu.
5. W przypadku wyboru drukowania strony z informacjami o materiałach
eksploatacyjnych naciśnij przycisk OK w celu potwierdzenia.
6. Naciśnij przycisk Stop/Clear, aby powrócić do trybu gotowości.
1 Tulejka
2 Wałek ADF
3. Wyjmij podkładkę gumową z podajnika ADF w przedstawiony sposób.
1 Gumowa
podkładka ADF
4. Włóż na miejsce nową podkładkę gumową podajnika ADF.
5. Dopasuj lewy koniec wałka podajnika ADF do gniazda i wsuń prawy
koniec wałka do prawego gniazda. Obróć tulejkę z prawej strony
wałka w kierunku podajnika dokumentów.
Wymiana podkładki gumowej podajnika DADF (lub ADF)
Podkładkę gumową podajnika DADF (lub ADF) należy wymienić, gdy
występuje stały problem z pobieraniem papieru lub z chwilą osiągnięcia
określonej liczby stron.
Dla podajnika ADF
(tylko model CLX-6200FX)
6. Zamknij pokrywę automatycznego podajnika dokumentów.
Dla podajnika DADF
(tylko modele CLX-6200ND, CLX-6210FX, CLX-6240FX)
Konserwacja_71
Page 72

1. Otwórz pokrywę podajnika DADF.
2. Wyjmij podkładkę gumową z podajnika DADF w sposób pokazany
poniżej.
1 Gumowa
podkładka
podajnika DADF
3. Włóż na to miejsce nową podkładkę gumową podajnika DADF.
4. Zamknij pokrywę podajnika DADF.
Zarządzanie urządzeniem z witryny internetowej
Jeśli urządzenie zostało podłączone do sieci i prawidłowo ustawiono parametry
protokołu TCP/IP, można zarządzać urządzeniem za pośrednictwem oferowanej
przez firmę Samsung usługi SyncThru™ Web Service — wbudowanego
serwera internetowego. Usługa SyncThru™ Web Service umożliwia:
•Przeglądanie informacji o urządzeniu i sprawdzanie jego bieżącego stanu.
•Zmianę parametrów protokołu TCP/IP i konfigurowanie innych parametrów
sieciowych.
•Zmianę właściwości drukarki.
• Konfigurowanie urządzenia pod kątem wysyłania wiadomości e-mail
z powiadomieniem o stanie urządzenia.
• Uzyskiwanie pomocy dotyczącej korzystania z urządzenia.
Aby uzyskać dostęp do usługi SyncThru™ Web Service
1. Uruchom przeglądarkę internetową, na przykład program Internet
Explorer, w systemie Windows.
2. W polu adresu podaj adres IP urządzenia (http://xxx.xxx.xxx.xxx)
i naciśnij przycisk Enter lub kliknij opcję Przejdź.
Zostanie otwarta wbudowana witryna internetowa urządzenia.
Sprawdzenie numeru seryjnego urządzenia
W przypadku kontaktu z serwisem lub rejestracji użytkownika w witrynie
internetowej firmy Samsung może być potrzebny numer seryjny urządzenia.
Numer seryjny można sprawdzić, wykonując następujące czynności:
1. Naciskaj przycisk Menu do chwili wyświetlenia w dolnym wierszu
wyświetlacza opcji Konfig. syst., a następnie naciśnij przycisk OK.
2. Naciskaj przycisk strzałki w lewo/prawo, aż zostanie wyświetlona opcja
Konserwacja, a następnie naciśnij przycisk OK.
3. Naciskaj przycisk strzałki w lewo/prawo, aż zostanie wyświetlona opcja
Numer seryjny, a następnie naciśnij przycisk OK.
4. Sprawdź numer seryjny urządzenia.
5. Naciśnij przycisk Stop/Clear, aby powrócić do trybu gotowości.
72 _Konserwacja
Page 73

Rozwiązywanie problemów
Ten rozdział zawiera przydatne informacje dotyczące postępowania w przypadku wystąpienia błędu.
Niniejszy rozdział obejmuje:
• Wskazówki dotyczące unikania zakleszczeń papieru
• Usuwanie zacięć dokumentów
• Usuwanie zakleszczeń papieru
• Opis komunikatów na wyświetlaczu
•Rozwiązywanie innych problemów
Wskazówki dotyczące unikania zakleszczeń
papieru
Wybierając prawidłowe typy nośników, można uniknąć większości zakleszczeń
papieru. Gdy nastąpi zakleszczenie papieru, należy wykonać czynności
opisane na stronie 73.
•Należy postępować zgodnie z procedurami opisanymi na stronie 37.
Należy się upewnić, że prowadnice znajdują się we właściwym położeniu.
• Nie należy przepełniać zasobnika papieru. Należy upewnić się, że poziom
papieru znajduje się poniżej oznaczenia pojemności papieru na
wewnętrznej ściance zasobnika.
• Nie należy wyjmować papieru z zasobnika, gdy urządzenie drukuje.
•Przed załadowaniem papier należy wygiąć, przekartkować i rozprostować.
• Nie należy używać pogiętego, wilgotnego ani zawijającego się papieru.
• Nie należy wkładać do zasobnika różnych rodzajów papieru jednocześnie.
• Do drukowania należy używać tylko zalecanych nośników. (Patrz „Ustawianie
rozmiaru i typu papieru” na stronie 39.)
•Należy upewnić się, że nośniki załadowano do zasobnika stroną
przeznaczona do zadrukowania skierowaną do góry lub do podajnika
uniwersalnego stroną przeznaczoną do zadrukowania skierowaną w dół.
Usuwanie zacięć dokumentów
Jeśli oryginał zakleszczy się podczas przechodzenia przez podajnik
dwustronny DADF (lub podajnik ADF), na wyświetlaczu zostanie
wyświetlony komunikat Zaciecie dokumentu.
Złe podawanie papieru
Dla podajnika ADF
(tylko model CLX-6200FX)
1. Wyjmij pozostałe strony z podajnika ADF.
2. Otwórz pokrywę podajnika ADF.
3. Obróć tulejkę na prawym końcu wałka automatycznego podajnika
dokumentów w stronę podajnika (1) i wyjmij wałek ze szczeliny (2).
Delikatnie wyciągnij dokument, pociągając go w lewo i na zewnątrz
podajnika..
W zależności od modelu, urządzenie przedstawione na ilustracji
może się różnić od posiadanego.
4. Ustaw lewy koniec wałka automatycznego podajnika dokumentów
równo ze szczeliną i wsuń prawy koniec wałka automatycznego
podajnika dokumentów do prawej szczeliny (1). Obróć tulejkę
na prawym końcu wałka w stronę podajnika dokumentów (2).
.
1 Pokrywa podajnika
ADF
5.
Zamknij pokrywę automatycznego podajnika dokumentów.
Następnie włóż wyjęte wcześniej kartki do podajnika ADF.
Aby uniknąć zakleszczeń dokumentów, oryginały grube, cienkie lub
oróżnych typach papieru należy kopiować z wykorzystaniem szyby
skanera.
Rozwiązywanie problemów_73
Page 74

Dla podajnika DADF
(tylko modele CLX-6200ND, CLX-6210FX, CLX-6240FX)
1. Wyjmij pozostałe strony z podajnika DADF.
2. Otwórz pokrywę podajnika DADF.
1 Pokrywa podajnika
DADF
3. Delikatnie wyciągnij zakleszczony papier z podajnika DADF.
Nieprawidłowe wysuwanie papieru
1. Usuń pozostałe strony z podajnika DADF (lub podajnika ADF).
2. Chwyć oburącz niewłaściwie wysunięty papier i wyjmij go z zasobnika
wyjściowego dokumentów, delikatnie ciągnąc w prawo.
3. Załaduj usunięte arkusze ponownie do zasobnika DADF (lub ADF).
Złe podawanie wałka
1. Otwórz pokrywę skanera.
2. Chwyć oburącz niewłaściwie podany papier i wyjmij go z obszaru podawania,
delikatnie ciągnąc w prawo.
W zależności od modelu, urządzenie przedstawione na ilustracji
może się różnić od posiadanego.
4. Zamknij pokrywę podajnika DADF. Następnie włóż usunięte
wcześniej kartki z powrotem do podajnika DADF.
.
Aby uniknąć zakleszczeń dokumentów, oryginały grube, cienkie lub
oróżnych typach papieru należy kopiować z wykorzystaniem szyby
skanera.
74 _Rozwiązywanie problemów
3. Zamknij pokrywę skanera. Następnie załaduj usunięte wcześniej kartki
ponownie do podajnika DADF (lub ADF).
Page 75

Usuwanie zakleszczeń papieru
Jeżeli wystąpi zakleszczenie papieru, na wyświetlaczu pojawi się
ostrzeżenie. Informacje na temat usuwania zakleszczeń papieru zawiera
tabela poniżej.
Komunikat Lokalizacja zakleszczenia Przejdź do
Zasobnik MP
zac. papieru 0
Zasobnik 2
Zac. pap. 0
Zac. pap. 0
Otw./zamk. drzwi
Zac. pap. 1
Otw./zamk. drzwi
Zac. pap. 2
Spr. w srodku
Zakl0 wstecz.
sprawdz wewn.
Zakl1 wstecz.
sprawdz wewnatrz
Wyjmij papier w
Tylnej pokrywie
Zac.mod.dupl. 0
Spr. w srodku
Zac. pap. 1
Otw./zamk. drzwi
W zależności od opcji lub modelu niektóre wiadomości mogą nie być
wyświetlane na wyświetlaczu.
Aby uniknąć rozdarcia zakleszczonego papieru, należy go wyciągać
delikatnie i powoli. Aby usunąć zakleszczenia, należy postępować
zgodnie z podanymi niżej instrukcjami.
W zasobniku uniwersalnym Strona 76
W zasobniku opcjonalnym Strona 79
W obszarze podawania
papieru i wewnątrz urządzenia
Wewnątrz urządzenia Strona 75, strona 77
Wewnątrz urządzenia
i w obszarze utrwalacza
W obszarze utrwalacza i w
obszarze pokrywy jednostki
tylnej
W obszarze pokrywy tylnej lub
w obszarze pokrywy modułu
odwracania papieru
Wewnątrz tylnej pokrywy Strona 75, strona 78
Wewnątrz urządzenia Strona 75
W obszarze podawania
papieru i wewnątrz urządzenia
Strona 75, strona 77
Strona 75, strona 77
Strona 75, strona 77
Strona 75, strona 78
Strona 75, strona 77
2. Usuń papier, delikatnie ciągnąć, tak jak pokazano poniżej. Przejść do kroku 7.
Jeżeli papier nie jest widoczny lub jeżeli przy wyciąganiu występuje opór,
przerwij ciągnięcie i przejdź do kroku 3.
• Nie należy dotykać rękoma ani żadnym materiałem zielonej
powierzchni, bębna OPC ani przedniej części kaset z tonerem.
Aby uniknąć dotykania tego obszaru, należy użyć uchwytów
znajdujących się po obu stronach kaset.
•Należy uważać, aby nie zadrapać powierzchni pasa
transferowego papieru.
• W przypadku otwarcia przedniej pokrywy na więcej niż kilka minut
bęben OPC będzie narażony na działanie światła. Spowoduje to
uszkodzenie bębna OPC. W przypadku konieczności przerwania
z jakiegokolwiek powodu procesu instalacji należy zamknąć
pokrywę przednią.
3. Zamknij pokrywę przednią.
4. Wyciągnij zasobnik, aby go otworzyć.
W obszarze podawania papieru
Jeśli papier jest zakleszczony w obszarze podawania papieru, należy wykonać
następujące kroki, aby usunąć zakleszczony papier.
1. Za pomocą uchwytu otwórz całkowicie przednią pokrywę.
5. Delikatnie usuń zacięty papier wyciągając go, tak jak pokazano poniżej.
Rozwiązywanie problemów_75
Page 76

6. Aby ponownie włożyć zasobnik, obniż tylną krawędź, zrównaj ją z otworem
i wsuń do urządzenia.
7. Otwórz przednią pokrywę i zamknij ją. Urządzenie wznowi drukowanie.
W zasobniku uniwersalnym
Jeżeli podczas drukowania za pomocą zasobnika uniwersalnego urządzenie
wykryje brak papieru albo niepoprawne załadowanie papieru, należy wykonać
następujące kroki w celu usunięcia zakleszczonego papieru.
1.
Sprawdź, czy papier nie zakleszczył się w obszarze podawania i delikatnie
i powoli wyciągnij go, jeśli tak się stało.
5. Delikatnie wyciągnij papier.
6. Ponownie wsuń zasobnik.
Jeżeli zakleszczony papier nie jest widoczny lub jeżeli przy wyciąganiu
występuje opór, przestań ciągnąć i przejdź do kroku 8.
7. Za pomocą uchwytu otwórz całkowicie przednią pokrywę.
8. Wyciągnij zakleszczony papier w pokazanym kierunku. Aby uniknąć
rozdarcia, papier należy ciągnąć delikatnie i powoli.
Jeżeli papier nie jest widoczny lub jeżeli przy wyciąganiu występuje opór,
przerwij ciągnięcie i przejdź do kroku 2.
2. Zamknij zasobnik uniwersalny.
3. Wyciągnij zasobnik.
4. Otwórz pokrywę wewnętrzną pchając jednocześnie dźwignię obydwoma
rękami.
76 _Rozwiązywanie problemów
• Nie należy dotykać rękoma ani żadnym materiałem zielonej
powierzchni, bębna OPC ani przedniej części kaset
z tonerem. Aby uniknąć dotykania tego obszaru, należy
użyć uchwytów znajdujących się po obu stronach kaset.
•Należy uważać, aby nie zadrapać powierzchni pasa
transferowego papieru.
• W przypadku otwarcia przedniej pokrywy na więcej niż kilka
minut bęben OPC będzie narażony na działanie światła.
Spowoduje to uszkodzenie bębna OPC. W przypadku
konieczności przerwania z jakiegokolwiek powodu procesu
instalacji należy zamknąć pokrywę przednią.
9. Dokładnie zamknij pokrywę przednią. Urządzenie wznowi drukowanie.
Jeśli pokrywa przednia nie zostanie całkowicie zamknięta,
urządzenie nie będzie działać.
Page 77

W obszarze zespołu utrwalającego
Jeśli papier jest zakleszczony w obszarze zespołu utrwalającego, należy
wykonać następujące kroki, aby usunąć zakleszczony papier.
1. Otwórz moduł skanera.
4. Pociągnij dźwignię usuwania zakleszczenia, aby poluzować część
zgrzewającą zespołu utrwalającego i ostrożnie wyciągnij zakleszczony
papier z urządzenia.
2. Otwórz pokrywę wewnętrzną za pomocą znajdującego się na niej uchwytu.
3. Otwórz wewnętrzną pokrywę za pomocą umieszczonego na niej uchwytu
i ostrożnie wyciągnij zakleszczony papier z urządzenia.
5. Dociśnij w dół dźwignię usuwania zakleszczeń, aby zacisnąć część
zgrzewającą.
6. Zamknij pokrywę wewnętrzną.
7. Powoli i delikatnie opuszczaj moduł skanera aż do zupełnego zamknięcia.
Upewnij się, że został dokładnie zamknięty.
Należy uważać, aby nie przyciąć palców!
Jeśli moduł skanera nie jest całkowicie zamknięty, urządzenie nie
będzie działać.
Nie należy dotykać utrwalacza wewnątrz pokrywy wewnętrznej.
Wałek jest gorący i może spowodować oparzenia. Temperatura
pracy zespołu utrwalacza to 180°C (356°F). Należy zachować
ostrożność podczas wyjmowania papieru z urządzenia.
Rozwiązywanie problemów_77
Page 78

W obszarze odbioru papieru
W przypadku zakleszczenia papieru w obszarze odbioru papieru należy wykonać
następujące kroki, aby wyciągnąć zakleszczony papier.
1. Jeżeli z drukarki wystaje duży fragment papieru, wyciągnij go, ciągnąc
prostopadle do drukarki. Otwórz i dokładnie zamknij pokrywę przednią.
Urządzenie wznowi drukowanie.
Jeżeli papier nie jest widoczny lub jeżeli przy wyciąganiu występuje opór,
przerwij ciągnięcie i przejdź do kroku 2.
2. Otwórz moduł skanera.
pokrętło zwalniania, aby usunąć nieprawidłowo podany papier.
4. Zamknij pokrywę modułu odwracania papieru.
5. Powoli i delikatnie opuszczaj moduł skanera aż do zupełnego zamknięcia.
Upewnij się, że został dokładnie zamknięty.
Należy uważać, aby nie przyciąć palców!
3. Otwórz pokrywę modułu odwracania papieru za pomocą umieszczonego
na niej uchwytu i ostrożnie wyciągnij zakleszczony papier z urządzenia.
Jeśli podczas wyjmowania zakleszczonego papieru występuje opór,
należy przerwać wyjmowanie i przekręcić w pokazanym kierunku
78 _Rozwiązywanie problemów
Jeśli moduł skanera nie jest całkowicie zamknięty, urządzenie nie
będzie działać.
Jeżeli zakleszczony papier nie jest widoczny lub jeżeli przy wyciąganiu
występuje opór, przestań ciągnąć i przejdź do kroku 6.
6. Otwórz pokrywę tylną i ostrożnie wyciągnij zakleszczony papier z urządzenia.
7. Zamknij pokrywę tylną.
Page 79

W zasobniku opcjonalnym
Jeśli papier jest zakleszczony w zasobniku opcjonalnym, należy wykonać
następujące kroki, aby uwolnić zakleszczony papier.
1. Pociągnij zasobnik opcjonalny, aby go otworzyć. Po całkowitym wyciągnięciu
zasobnika podnieś lekko jego przednią część, aby odczepić go od
urządzenia.
2. Jeżeli zakleszczony papier jest widoczny, usuń go z urządzenia, delikatnie
ciągnąc go tak, jak pokazano poniżej.
5. Wyciągnij zakleszczony papier we wskazanym kierunku. Aby uniknąć
rozdarcia, papier należy ciągnąć delikatnie i powoli.
6. Dokładnie zamknij pokrywę przednią. Urządzenie wznowi drukowanie.
Jeśli pokrywa przednia nie zostanie całkowicie zamknięta,
urządzenie nie będzie działać.
3. Wsuń zasobnik ponownie do urządzenia i zamknij obydwie pokrywy.
4. Otwórz pokrywę przednią.
Rozwiązywanie problemów_79
Page 80

Opis komunikatów na wyświetlaczu
Komunikaty są wyświetlane na wyświetlaczu panelu sterowania i wskazują
stan lub błędy urządzenia. W poniższej tabeli przedstawiono znaczenie
komunikatów oraz sposób rozwiązania problemu (w razie potrzeby).
Komunikaty oraz ich znaczenie są podane w kolejności alfabetycznej.
•Jeśli komunikat nie znajduje się w tabeli, należy wyłączyć i włączyć
urządzenie, a następnie wznowić zadanie drukowania. Jeżeli
problem nie ustąpi, należy skontaktować się z serwisem.
•W zależności od opcji lub modelu niektóre komunikaty mogą nie
być wyświetlane na wyświetlaczu. Oznacza to, że opcja nie
dotyczy posiadanego urządzenia.
• xxx oznacza typ nośnika.
• yyy oznacza typ zasobnika.
Komunikat Znaczenie
Sugerowane
rozwiązania
Komunikat Znaczenie
Awaria zasilania Odłączono i podłączono
Bl. odcz. danych
Spr. pamiec USB
Bl. zap. danych
Spr. pamiec USB
Blad komunikacji
globaln. serwera
zasilanie bez wykonania
kopii zapasowej pamięci
urządzenia.
Upłynął czas
odczytywania danych.
Zapisywanie do pamięci
USB nie powiodło się.
Ten komunikat o błędzie
wyświetlany jest wtedy,
gdy pomiędzy serwerem
i urządzeniem wystąpi
błąd komunikacji.
Sugerowane
rozwiązania
Zadanie, które próbowano
wykonać przed awarią
zasilania, musi zostać
wykonane ponownie
wcałości.
Spróbuj ponownie.
Sprawdź dostępne
miejsce pamięci USB.
Spróbuj ponownie.
Skontaktuj się
z administratorem
serwera LDAP.
[Blad KOMUN.] W urządzeniu wystąpił
[Blad linii] Urządzenie nie może
[Nacisn. Stop] Przycisk Stop/Clear
[Niezgodny] Odebrano faks z numeru
[yyy]
Brak papieru
[yyy]
Niewlasc. papier
[yyy]
Wyjeta kaseta
Autodiagnoza
temperatura
Autodiagnoza
LSU
błąd komunikacji.
się połączyć z faksem
odbierającym lub
nastąpiła utrata kontaktu
w związku z problemem
z linią telefoniczną.
został naciśnięty
w trakcie pracy.
zarejestrowanego jako
niechciany faks.
Brak papieru w zasobniku. Załaduj papier
Rozmiar papieru podany
we właściwościach
drukarki jest inny niż
rozmiar papieru
ładowanego.
Kaseta zasobnika nie
jest poprawnie
zamknięta.
Silnik urządzenia
sprawdza wykryte
problemy.
Moduł LSU (moduł
skanowania laserem)
sprawdza wykryte
problemy.
Poproś nadawcę
o ponowne wysłanie.
Spróbuj ponownie.
Jeśli problem nie ustąpi,
poczekaj około godziny
na zwolnienie linii
i spróbuj ponownie.
Można także włączyć
tryb ECM. Patrz
strona 57.
Spróbuj ponownie.
Otrzymane dane faksu
zostaną usunięte.
Potwierdź ponownie
konfigurację niechcianych
faksów. Patrz strona 58.
do zasobnika.
Załaduj właściwy papier
do zasobnika.
Aby zamknąć zasobnik,
obniż tylną krawędź,
wyrównaj ją z otworem
iwsuń do drukarki.
Poczekaj kilka minut.
Poczekaj kilka minut.
Blad polaczenia Nie powiodło się
Blad polaczenia Wprowadzony protokół
Blad sieciowy Wystąpił problem
Blad uwierzytel.
globaln. serwera
Blad uwierzytelniania Wprowadzony
Blad wysylania
(DNS)
Blad wysylania
(Niepr. konfig.)
Blad wysylania
(POP3)
Blad wysylania
(SMTP)
Blad wysylania
(UWIERZYT.)
Brak dostepu
do pliku
połączenie z serwerem
SMTP.
nie jest obsługiwany lub
podano nieprawidłowy
port serwera.
zsiecią.
Ten komunikat
wyświetlany jest,
gdy wystąpi błąd
uwierzytelniania
podczas łączenia
z serwerem globalnym.
identyfikator lub hasło
są nieprawidłowe.
Wystąpił problem
z serwerem DNS.
Wystąpił problem z kartą
sieciową.
Wystąpił problem
zprotokołem POP3.
Wystąpił problem
zprotokołem SMTP.
Wystąpił problem podczas
uwierzytelniania SMTP.
Logowanie do serwera
sieciowego przebiegło
poprawnie. Żądanie
dostępu do pliku na
serwerze sieciowym
zostało jednak
odrzucone.
Sprawdź ustawienia
serwera i kabel sieciowy.
Sprawdź protokół lub
port serwera.
Skontaktuj się
z administratorem sieci.
Sprawdź nazwę konta
i hasło uwierzytelniania.
Podaj prawidłowy
identyfikator lub hasło.
Skonfiguruj ustawienia
serwera DNS.
Poprawnie skonfiguruj
kartę sieciową.
Skonfiguruj ustawienia
protokołu POP3.
Zmień dostępny serwer.
Skonfiguruj ustawienia
uwierzytelniania.
Zmień ustawienia
serwera.
80 _Rozwiązywanie problemów
Page 81

Komunikat Znaczenie
Sugerowane
rozwiązania
Komunikat Znaczenie
Sugerowane
rozwiązania
Brak odpowiedzi Faks odbierający nie
Dostosowanie...
Rejestracja
Format pliku
nieobsl.
Globalny adres
nieznaleziony
Globalny serwer
nieskonfig.
Globalny serwer
nieznaleziony
Glowny silnik
Zablokowany
Grupa
niedostepna
Jedna strona
jest za duza
Konflikt IP
odpowiada po kilku
próbach ponownego
wybierania numeru.
Urządzenie dostosowuje
rejestrację koloru.
Wybrany format pliku nie
jest obsługiwany.
Jeśli urządzenie nie
może zlokalizować
podanego adresu
serwera globalnego.
Ten komunikat
wyświetlany jest wtedy,
gdy nie skonfigurowano
żadnego serwera
globalnego.
Jeśli urządzenie nie
może znaleźć serwera
globalnego.
Wystąpił problem
w silniku głównym.
Wykonano próbę
wybrania numeru
lokalizacji grupy,
w przypadku gdy można
użyć tylko jednego
numeru lokalizacji, np.
podczas dodawania
lokalizacji dla operacji
wysyłania do wielu
odbiorców.
Dane pojedynczej strony
przekraczają ustawiony
rozmiar wiadomości
e-mail.
Ustawiony adres IP jest
już używany.
Spróbuj ponownie.
Upewnij się, że
urządzenie odbierające
działa.
Poczekaj kilka minut.
Użyj prawidłowego
formatu pliku.
Sprawdź identyfikator
wyszukiwania.
Sprawdź ustawienia
konfiguracji serwera
LDAP.
Sprawdź adres serwera
LDAP, adres serwera
LDAP jest nieprawidłowy
lub wystąpił błąd serwera.
Otwórz i zamknij pokrywę
przednią.
Użyj numeru
szybkiego wybierania lub
wybierz numer ręcznie
z klawiatury numerycznej.
Zmniejsz rozdzielczość
i spróbuj ponownie.
Sprawdź adres IP
izmień go w razie
potrzeby. Patrz
strona 25.
Nieprawidlowy
[xxx]
Nieprzydzielone Przycisk szybkiego
Niski pobór mocy Urządzenie znajduje
Operacja
nieprzypisana
Otw. drzwi/Spr. Przednia lub tylna
Pamiec pelna Pamięć jest zapełniona. Usuń zbędne zadania
Powt. pon. wyb.? Urządzenie czeka przez
Przekr. rozmiar
zapyt. globaln.
Część kolorowa
urządzenia nie jest
przeznaczona do tego
urządzenia.
wybierania lub numer
szybkiego wybierania,
którego próbowano użyć,
nie ma przypisanego
numeru.
się w poprzednim stanie
trybu oszczędzania
energii.
Usiłowano wykonać
operację Dodaj strone/
Anuluj zadanie, ale nie
ma zapisanych zadań.
pokrywa nie jest
prawidłowo zamknięta.
określony okres czasu,
aby wybrać ponownie
poprzednio zajęty
numer.
To komunikat o błędzie,
wyświetlany wtedy, gdy
zostanie przekroczona
maksymalna wielkość
zapytania globalnego.
Zainstaluj oryginalną
część firmy Samsung
przeznaczoną do tego
urządzenia.
Wprowadź numer
za pomocą klawiatury
numerycznej albo zapisz
numer lub adres.
Po otrzymaniu danych
urządzenie automatycznie
przełączy się do trybu
online.
Sprawdź na
wyświetlaczu, czy
ustawione są zadania
zaplanowane.
Zamknij pokrywę,
aż zostanie zablokowana
na właściwym miejscu.
faksowania i prześlij
zadania ponownie, gdy
zostanie udostępnione
więcej pamięci. Można
również podzielić
transmisję na więcej
niż jedną operację.
Można nacisnąć przycisk
OK, aby natychmiast
wybrać ponownie lub
przyciskStop/Clear,
aby anulować operację
ponownego wybierania.
Wystąpiło za wiele
wyników wyszukiwania.
Zawęź wyszukiwanie
przez podanie większej
liczby liter.
Skontaktuj się
z administratorem
serwera LDAP.
Linia zaj. Faks adresata nie
Nazwa pliku ist. Istnieje już plik
Nazwa pliku
za dluga
Niepraw. adres
serwera
odpowiedział lub linia
jest już zajęta.
o podanej nazwie.
Nazwy plików, których
można użyć to doc001
do doc999. Jednakże
wszystkie nazwy plików
są już w użyciu.
Podany adres serwera
jest nieprawidłowy.
Spróbuj ponownie
po kilku minutach.
Podaj inną nazwę pliku.
Usuń niepotrzebne pliki.
Podaj prawidłowy adres
serwera.
Rozwiązywanie problemów_81
Page 82

Komunikat Znaczenie
Sugerowane
rozwiązania
Komunikat Znaczenie
Sugerowane
rozwiązania
Brak toneru
T
Malo toneru
T
Nieprawidlowy tonerTZainstalowana kaseta
Pon. wypel. ton.
T
Skończył się toner
w kasecie z kolorowym
tonerem. Urządzenie
przestanie drukować.
Naciśnij przycisk OK,
aby zmienić komunikat o
błędzie na napis Stop,
Kontynuuj lub Tylko
czarny.
W Stop X
Jeśli kaseta z
czarnym
tonerem jest
pusta, nie zostanie
wyświetlony komunikat
Tylko czarny.
Wskazywana kaseta
z kolorowym tonerem
jest prawie pusta.
z kolorowym tonerem
nie jest przeznaczona
do tego urządzenia.
Zainstalowana kaseta
z tonerem nie jest
oryginalna lub jest
ponownie napełniona.
Można wybrać Stop,
albo Kontynuuj
korzystając z przycisku
strzałki w lewo/prawo.
W przypadku wybrania
opcji Stop w wyniku
naciśnięcia przycisku OK
na panelu sterowania,
drukowanie zostanie
przerwane. W przypadku
wybrania Kontynuuj,
urządzenie będzie
drukować dalej, jednak
jakość nie będzie
zagwarantowana.
Jeśli nie zostanie
wybrana żadna opcja,
drukarka będzie
pracować jak po
wybraniu opcji Stop.
W przypadku wybrania
opcji Tylko czarny,
urządzenie będzie
drukować dane
kolorowe na czarno.
Wymień kasetę
z kolorowym tonerem na
nową. Patrz strona 68.
Wyjmij kasetę z tonerem
i dobrze nią potrząśnij.
W ten sposób można
tymczasowo przywrócić
możliwość drukowania.
Zainstaluj oryginalną
kasetę z kolorowym
tonerem firmy Samsung
przeznaczoną do tego
urządzenia.
Jakość wydruków może
się pogorszyć, jeżeli
zostanie zainstalowana
kaseta ponownie
napełniona tonerem —
charakterystyka tego
toneru może znacznie
się różnić od toneru
oryginalnego.
Zalecamy stosowanie
oryginalnej kasety
z kolorowym tonerem
firmy Samsung.
Ton. nie-SAMSUNGTKaseta z kolorowym
Toner wyczerpanyTZakończył się okres
Zainstaluj toner
T
Skaner Zablokowany Moduł skanera jest
Taca odb. pelna Zasobnik wyjściowy
Anuluj?
W Tak X
tonerem wskazywana
przez strzałkę nie jest
oryginalną kasetą firmy
Samsung.
Naciśnij przycisk OK,
aby zmienić komunikat
na Stop lub Kontynuuj.
W Stop X
eksploatacji wskazywanej
przez strzałkę kasety
z kolorowym tonerem.
Kaseta z kolorowym
tonerem nie została
zainstalowana.
zablokowany.
urządzenia jest pełny.
Pamięć urządzenia
została zapełniona
podczas próby
zapisania oryginału
w pamięci.
Można wybrać Stop,
albo Kontynuuj
korzystając z przycisku
strzałki w lewo/prawo.
W przypadku wybrania
opcji Stop w wyniku
naciśnięcia przycisku OK
na panelu sterowania,
drukowanie zostanie
przerwane. W przypadku
wybrania Kontynuuj,
urządzenie będzie
drukować dalej, jednak
jakość nie będzie
zagwarantowana.
Jeśli nie zostanie
wybrana żadna opcja,
drukarka będzie
pracować jak po
wybraniu opcji Stop.
Wymień odpowiednią
kasetę z tonerem na
oryginalną kasetę firmy
Samsung. Patrz
strona 68.
Ten komunikat jest
wyświetlany, kiedy toner
został zupełnie zużyty
iurządzenie przestaje
drukować. Wymień
odpowiednią kasetę
z tonerem na oryginalną
kasetę firmy Samsung.
Patrz strona 68.
Zainstaluj kasetę
z kolorowym tonerem.
Odblokuj skaner i naciśnij
przycisk Stop/Clear.
Usuń papier.
Aby anulować zadanie
faksowania, naciśnij
przycisk OK, aby
zaakceptować opcję Tak.
Aby wysłać strony, które
zostały pomyślnie
zapisane, naciśnij przycisk
OK, aby zaakceptować
opcję Nie. Pozostałe
strony należy wysłać
później, gdy pamięć
będzie dostępna.
82 _Rozwiązywanie problemów
Upl. limit cz.
globaln. serwera
Centrum informacji
o sieci (NIC) nie otrzymało
poprawnej odpowiedzi z
serwera LDAP w ramach
określonego czasu.
Sprawdź ustawienia
serwera LDAP,
ustawienia serwera
LDAP są nieprawidłowe.
Page 83

Komunikat Znaczenie
Sugerowane
rozwiązania
Komunikat Znaczenie
Sugerowane
rozwiązania
Wentylator zesp.
utrwal. zablok.
Wiad. przekracza
rozm.obs.p.ser.
Wpr. ponownie Wprowadzony został
Wymien
[xxx]
Wymien
[xxx] wkrotce
Zac. pap. 0
Otw./zamk. drzwi
Zac. pap. 1
Otw./zamk. drzwi
Zac. pap. 1
Otw./zamk. drzwi
Zac. pap. 2
Spr. w srodku
Zac.mod.dupl. 0
Spr. w srodku
Zaciecie dokumentu Nastąpiło zakleszczenie
Wystąpił problem
z wentylatorem
chłodzącym urządzenia.
Wielkość wiadomości
przekracza wielkość
obsługiwaną przez
serwer SMTP.
niedostępny element.
Okres eksploatacji
części upłynął.
Okres eksploatacji
części wkrótce upłynie.
Papier zakleszczył się
w obszarze podawania
zasobnika papieru.
Papier zakleszczył się
podczas drukowania
dwustronnego. Dotyczy
to tylko urządzeń
posiadających tę
funkcję.
Nastąpiło zacięcie
papieru wewnątrz
urządzenia.
Zacięcie specjalnego
materiału do
drukowania w obszarze
odbioru papieru.
Papier zakleszczył się
podczas drukowania
dwustronnego. Dotyczy
to tylko urządzeń
posiadających tę
funkcję.
oryginału w podajniku
DADF (lub ADF).
Otwórz i zamknij
pokrywę przednią.
Podziel wiadomość lub
zmniejsz rozdzielczość.
Wprowadź ponownie
prawidłowy element.
Należy wymienić część
na nową. Skontaktuj się
z serwisem.
Patrz strona 71,
skontaktuj się z
serwisem.
Usuń zakleszczenie
papieru. Patrz strona 75.
Usuń zakleszczenie
papieru.
Patrz strona 75.
Usuń zakleszczenie
papieru. Patrz strona 77.
Usuń zakleszczenie
papieru. Patrz strona 78.
Usuń zakleszczenie
papieru.
Patrz strona 75.
Usuń zakleszczenie
papieru. Patrz strona 73.
Zakl1 wstecz.
sprawdz wewnatrz
Zasobnik 2
Zac. pap. 0
Zasobnik MP
zac. papieru 0
Niedostepny
Sprób. pon.pózn.
Wyjmij papier w
Tylnej pokrywie
Blad otwarcia
pokrywy DADF
Aktualizacja
danych czekaj...
Papier zaciął się
w obszarze pokrywy
modułu odwracania
papieru lub w obszarze
pokrywy tylnej.
Papier zakleszczył się
w obszarze podawania
papieru.
Papier zakleszczył się
w obszarze podawania
uniwersalnego zasobnika
papieru.
Zadania nie można
wykonać natychmiast,
ponieważ zbyt wiele
zadań jest
wykonywanych
jednocześnie.
Nastąpiło
zakleszczenie papieru
w obszarze tylnej
pokrywy.
Pokrywa DADF nie
została prawidłowo
zatrzaśnięta.
Ten komunikat jest
wyświetlany po zmianie
ustawień systemu lub
po utworzeniu kopii
zapasowej danych.
Usuń zakleszczenie
papieru. Patrz strona 77.
Usuń zakleszczenie
papieru. Patrz strona 75.
Usuń zakleszczenie
papieru. Patrz strona 75.
Spróbuj ponownie
po zakończeniu
zadania.
Usuń zakleszczenie
papieru.
Zamknij pokrywę
DADF, aż zostanie
zablokowana na
właściwym miejscu.
Jeśli wyświetlany jest
ten komunikat, nie
należy wyłączać
zasilania. Zmiany mogą
nie zostać zapisane, a
dane mogą zostać
utracone.
Rozwiązywanie innych problemów
Poniższa tabela przedstawia niektóre możliwe sytuacje oraz zalecane
rozwiązania. Należy postępować zgodnie z sugerowanymi rozwiązaniami,
aż problem zostanie naprawiony. Jeżeli problem nie ustąpi, należy
skontaktować się z serwisem.
Zainstaluj
[xxx]
Toltson kezi
majd Start bill.
Zakl0 wstecz.
sprawdz wewn.
Odpowiednia część
urządzenia nie została
zainstalowana.
Podajnik uniwersalny
jest pusty w trybie
podawania ręcznego.
Papier uległ
zakleszczeniu w obszarze
utrwalacza i w obszarze
pokrywy jednostki tylnej.
Zainstaluj część
wurządzeniu.
Załaduj papier do
zasobnika
uniwersalnego.
Usuń zakleszczenie
papieru. Patrz strona 78.
Rozwiązywanie problemów_83
Page 84

Podawanie papieru Problemy z drukowaniem
Stan Sugerowane rozwiązania
Papier zakleszczył
się podczas
drukowania.
Papier skleja się. • Upewnij się, że w zasobniku papieru nie znajduje
Arkusze papieru
nie są podawane
ze stosu.
Papier nie jest
podawany do
urządzenia.
Papier nadal ulega
zakleszczeniu.
Koperty
przekrzywiają się
lub nie są podawane
prawidłowo.
Usuń zakleszczenie papieru. Patrz strona 73.
się zbyt duża ilość papieru. Zasobnik papieru
może pomieścić do 250 arkuszy papieru,
wzależności od grubości papieru.
• Upewnij się, że użyto właściwego typu papieru.
Patrz strona 39.
• Wyjmij papier z zasobnika papieru i wygnij
go lub przekartkuj.
•Wilgoć może powodować sklejanie się
niektórych typów papieru.
• W zasobniku mogą znajdować się różne typy
papieru. Załaduj do zasobnika papier jednego
typu, rozmiaru i o jednakowej gramaturze.
•Jeśli kilka arkuszy zakleszczyło się w urządzeniu,
usuń zakleszczenie. Patrz strona 73.
•Usuń wszystkie przeszkody z wnętrza urządzenia.
• Papier nie został prawidłowo załadowany. Usuń
papier z zasobnika i załaduj go prawidłowo.
• W zasobniku znajduje się zbyt duża ilość papieru.
Wyjmij nadmiar papieru.
• Papier jest za gruby. Używaj tylko papieru
zgodnego z wymaganiami technicznymi
danego urządzenia. Patrz strona 33.
•Jeśli oryginał nie jest podawany do urządzenia,
gumowa podkładka podajnika DADF (lub ADF)
może wymagać wymiany. Patrz strona 71.
• W zasobniku znajduje się zbyt duża ilość papieru.
Wyjmij nadmiar papieru. Jeśli drukowanie odbywa
się na materiałach specjalnych, użyj zasobnika
uniwersalnego.
•Używany jest niewłaściwy typ papieru.
Używaj tylko papieru zgodnego z wymaganiami
technicznymi danego urządzenia. Patrz strona 33.
•Wewnątrz urządzenia mogą znajdować się resztki
papieru. Otwórz pokrywę przednią i wyjmij resztki
papieru.
•Jeśli oryginał nie jest podawany do urządzenia,
gumowa podkładka podajnika DADF (lub ADF)
może wymagać wymiany. Patrz strona 71.
Upewnij się, że prowadnice papieru dotykają po obu
stronach koperty.
Stan
Urządzenie nie
drukuje.
Możliwa
przyczyna
Urządzenie nie jest
zasilane.
Urządzenie nie
jest wybrane jako
drukarka domyślna.
Sprawdź, czy w urządzeniu:
• Przednia pokrywa jest zamknięta. Zamknij pokrywę.
•Wystąpiło zakleszczenie papieru. Usuń zakleszczenie
papieru. Patrz strona 75.
•Nie załadowano papieru do podajnika. Załaduj papier.
Patrz strona 37.
• Nie zainstalowano kasety z tonerem. Zainstaluj
kasetę z tonerem.
•Jeśli wystąpił błąd systemowy, skontaktuj się
z przedstawicielem serwisu.
Kabel łączący
urządzenie
z komputerem nie
jest podłączony
prawidłowo.
Kabel łączący
urządzenie
z komputerem
jest uszkodzony.
Ustawienia portu
są nieprawidłowe.
Urządzenie może
być nieprawidłowo
skonfigurowane.
Sterownik drukarki
został nieprawidłowo
zainstalowany.
Urządzenie nie działa
prawidłowo.
Rozmiar dokumentu
jest zbyt duży —
brakuje pamięci
dyskowej komputera,
aby umożliwić dostęp
do tego zadania
drukowania.
Sugerowane rozwiązania
Sprawdź połączenia przewodu
zasilania. Sprawdź, czy
urządzenie jest włączone,
sprawdź źródło zasilania.
Wybierz urządzenie Samsung
CLX-6200 Series lub CLX-6240
Series jako drukarkę domyślną
w systemie Windows.
Odłącz kabel drukarki
ipodłącz go ponownie.
Jeśli to możliwe, podłącz
kabel do innego sprawnego
komputera i wykonaj wydruk.
Można także spróbować użyć
innego kabla drukarki.
Sprawdź ustawienia drukarki
w systemie Windows,
aby określić, czy zadanie
drukowania zostało wysłane
do prawidłowego portu. Jeśli
komputer posiada więcej
niż jeden port, upewnij się,
żeurządzenie jest podłączone
do prawidłowego portu.
Sprawdź właściwości drukarki,
aby upewnić się, że wszystkie
ustawienia są prawidłowe.
Napraw oprogramowanie
drukarki. Patrz Sekcja
Oprogramowanie.
Sprawdź, czy urządzenie nie
wyświetla błędu systemowego
na wyświetlaczu panelu
sterowania.
Zwolnij więcej przestrzeni na
dysku i wydrukuj dokument
ponownie.
84 _Rozwiązywanie problemów
Page 85

Stan
Możliwa
przyczyna
Sugerowane rozwiązania
Stan
Możliwa
przyczyna
Sugerowane rozwiązania
Urządzenie
wybiera
materiały do
drukowania
zniewłaściwego
źródła papieru.
Wykonywanie
zadania
drukowania trwa
bardzo długo.
Połowa strony
jest pusta.
Urządzenie
drukuje, ale
tekst jest
niepoprawny,
zniekształcony
lub niepełny.
Źródło papieru
określone we
właściwościach
drukarki mogło
zostać niepoprawnie
wybrane.
Zadanie może być
bardzo złożone.
Mogła zostać
wybrana
niewłaściwa
orientacja strony.
Rzeczywisty rozmiar
papieru oraz
ustawienia rozmiaru
papieru nie
są zgodne.
Kabel drukarki
jest nieprawidłowo
podłączony lub
uszkodzony.
Wybrano niewłaściwy
sterownik drukarki.
Aplikacja działa
nieprawidłowo.
System operacyjny
działa nieprawidłowo.
W wielu aplikacjach źródło
papieru można wybierać
na karcie Papier w oknie
właściwości drukarki.
Wybierz właściwe źródło
papieru. Patrz ekran pomocy
sterownika drukarki.
Zmniejsz złożoność strony
lub zmień ustawienia jakości
wydruku.
Zmień orientację strony
w aplikacji. Patrz ekran
pomocy sterownika drukarki.
Upewnij się, że rozmiar papieru
określony w sterowniku
drukarki jest zgodny
z rozmiarem papieru
w zasobniku.
Można także sprawdzić
w ustawieniach używanej
aplikacji, czy rozmiar papieru
odpowiada rozmiarowi
określonemu w sterowniku
drukarki.
Odłącz kabel drukarki i podłącz
go ponownie. Spróbuj
wydrukować dokument, który
wcześniej został już prawidłowo
wydrukowany. Jeśli to możliwe,
podłącz kabel i urządzenie do
innego komputera i spróbuj
wydrukować zadanie, które
na pewno jest poprawne.
Jeśli problem nie zostanie
rozwiązany, wymień kabel
drukarki.
Sprawdź menu wyboru
drukarki w aplikacji, aby
się upewnić, że wybrano
właściwe urządzenie.
Spróbuj wydrukować
dokument z innej aplikacji.
Zamknij system Windows
i ponownie uruchom komputer.
Wyłącz urządzenie i włącz
je ponownie.
Strony są
drukowane, ale
są puste.
Drukarka nie
drukuje
poprawnie pliku
PDF. Brakuje
niektórych
elementów
graficznych,
tekstu lub
ilustracji.
Podczas
pierwszych prac
z urządzenia
wydobywa się
dziwny zapach.
Jakość druku
zdjęć nie jest
dobra. Obrazy
nie są wyraźne.
Urządzenie
drukuje,
ale tekst jest
niepoprawny,
zniekształcony
lub niepełny.
Urządzenie
przed
drukowaniem
wydziela parę w
okolicy
zasobnika
wyjściowego.
Kaseta z tonerem
jest uszkodzona lub
pusta.
Plik może zawierać
puste strony.
Niektóre elementy,
np. kontroler lub
płyta główna, są
uszkodzone.
Niezgodność
między plikiem PDF
i produktami firmy
Acrobat.
Smar stosowany
do zabezpieczenia
utrwalacza paruje.
Rozdzielczość
zdjęcia jest bardzo
niska.
W przypadku pracy
w środowisku DOS
ustawienia czcionki
urządzenia mogą
być wybrane
niewłaściwie.
Użycie wilgotnego
papieru może
spowodować
wydzielanie pary
podczas
drukowania.
W razie potrzeby wstrząśnij
kasetą z tonerem. Patrz
strona 67.
W razie konieczności wymień
kasetę z tonerem.
Sprawdź, czy w pliku nie ma
pustych stron.
Skontaktuj się z serwisem.
Problem można rozwiązać,
drukując plik PDF jako obraz.
Włącz pozycję Drukuj jako
obrazek w opcjach
drukowania programu
Acrobat.
Drukowanie potrwa
dłużej w przypadku
drukowania pliku PDF
jako obrazu.
Po wydrukowaniu około
100 stron w kolorze zapach
ustanie. Jest to chwilowy
problem.
Zmniejsz rozmiar zdjęcia.
Po zwiększeniu rozmiaru
w aplikacji rozdzielczość
zostaje zmniejszona.
Zmień ustawienie czcionki.
Patrz „Zmiana ustawień
czcionek” na stronie 31.
Nie stanowi to problemu.
Należy kontynuować
drukowanie.
Rozwiązywanie problemów_85
Page 86

Problemy z jakością wydruków
Jeśli wnętrze urządzenia jest brudne lub jeśli papier został załadowany
nieprawidłowo, jakość wydruku może się pogorszyć. Poniższa tabela
zawiera informacje dotyczące usuwania problemu.
Stan Sugerowane rozwiązania
Zbyt jasny lub
wyblakły wydruk
Plamy toneru
AaBbCc
AaBbCc
AaBbCc
Jeżeli na stronie występują pionowe, białe pasma
lub wyblakłe obszary:
• Zapas toneru się kończy. Można tymczasowo
przedłużyć okres eksploatacji kasety
z tonerem. Patrz strona 68. Jeżeli nie nastąpi
poprawa jakości wydruku, wymień kasetę
z tonerem.
• Papier może nie być zgodny ze
specyfikacjami, np. może być zbyt wilgotny
lub chropowaty. Patrz strona 33.
•Jeśli cała strona jest zbyt jasna, być może
ustawiono zbyt niską rozdzielczość.
Dostosuj rozdzielczość drukowania. Patrz
ekran pomocy sterownika drukarki.
• Obecność wyblakłych powierzchni i plam
sugeruje konieczność wyczyszczenia
kasety z tonerem.
• Powierzchnia modułu LSU wewnątrz
urządzenia może być zabrudzona. Oczyść
moduł LSU i skontaktuj się z serwisem.
• Papier może nie być zgodny ze specyfikacjami,
np. może być zbyt wilgotny lub chropowaty.
Patrz strona 33.
• Ścieżka papieru może wymagać
wyczyszczenia. Patrz „Czyszczenie
elementów wewnętrznych” na stronie 65.
AaBbCc
AaBbCc
Stan Sugerowane rozwiązania
Białe plamy
Pionowe linie na
wydruku
Kolorowe lub
czarne tło
Na stronie widoczne są białe plamy:
• Papier jest zbyt chropowaty i jego drobiny
są przenoszone na części wewnętrzne
urządzenia, co powoduje zabrudzenie
wałka transferowego. Wyczyść wnętrze
urządzenia. Skontaktuj się z serwisem.
• Ścieżka papieru może wymagać
wyczyszczenia. Skontaktuj się z serwisem.
Jeśli na stronie występują pionowe smugi:
•Bęben wewnątrz kasety z tonerem może
być porysowany. Wyjmij kasetę z tonerem
i zainstaluj nową. Patrz strona 68.
Jeśli na stronie występują białe pionowe smugi:
• Powierzchnia modułu LSU wewnątrz
urządzenia może być zabrudzona. Oczyść
moduł LSU i skontaktuj się z serwisem.
Jeśli na stronie występują pionowe smugi:
• Powierzchnia szyby skanera i biały arkusz
mogą być brudne. Wyczyść te części.
Patrz strona 67. Jeśli problem pozostanie,
skontaktuj się z przedstawicielem serwisu.
Jeśli stopień zacieniowania tła jest zbyt duży:
•Zmień papier na papier o mniejszej
gramaturze. Patrz strona 33.
• Sprawdź środowisko pracy urządzenia:
bardzo suche (niska wilgotność) lub bardzo
wilgotne powietrze (wilgotność względna
wyższa niż 80%) może powodować
zwiększone zaciemnienie tła.
• Wyjmij starą kasetę z tonerem i zainstaluj
nową. Patrz strona 68.
Wyblakłe obszary
AaBbCc
AaBbCc
AaBbCc
AaBbCc
AaBbCc
Jeśli w różnych miejscach na stronie występują
wyblakłe, zazwyczaj okrągłe obszary:
• Jeden z arkuszy papieru może być wadliwy.
Spróbuj ponownie wydrukować zadanie.
• Zawartość wilgoci w papierze jest
nierównomierna lub papier ma wilgotne
plamy. Użyj papieru innej marki. Patrz
strona 33.
•Zła partia papieru. Błędy w procesie
produkcyjnym mogą sprawić, że niektóre
obszary papieru nie wchłaniają toneru.
Użyj papieru innego typu lub innej marki.
•Zmień opcję drukarki i spróbuj ponownie.
Przejdź do właściwości drukarki, kliknij
kartę Papier, a następnie ustaw typ Gruby.
Informacje szczegółowe znajdują się w części
Sekcja Oprogramowanie.
Jeżeli te czynności nie spowodują rozwiązania
problemu, skontaktuj się z serwisem.
86 _Rozwiązywanie problemów
Smugi toneru
Powtarzające się
pionowe paski
• Wyczyść wnętrze urządzenia. Patrz strona 65.
• Sprawdź typ i jakość papieru. Patrz strona 33.
• Wyjmij kasetę z tonerem i zainstaluj nową.
Patrz strona 68.
Jeśli na drukowanej stronie występują
powtarzające się pionowe ślady:
• Kaseta z tonerem może być uszkodzona.
Jeśli na stronie występują regularne ślady,
wydrukuj kilka razy arkusz czyszczący, aby
wyczyścić kasetę. Jeśli problem nie ustąpi
po wykonaniu wydruku, zainstaluj nową
kasetę z tonerem. Patrz strona 68.
• Na niektórych częściach urządzenia
może znajdować się toner. Jeśli wady
występują na tylnej części strony, problem
zostanie prawdopodobnie rozwiązany po
wydrukowaniu kilku następnych stron.
• Zespół utrwalający może być uszkodzony.
Skontaktuj się z serwisem.
Page 87

Stan Sugerowane rozwiązania
Rozproszenie
toneru w tle
A
Plamki w tle powstają z drobin toneru
rozprowadzonych w sposób przypadkowy
na drukowanej stronie.
•Papier może być zbyt wilgotny. Użyj papieru
z innej partii. Nie otwieraj opakowania papieru,
jeżeli nie jest to konieczne, aby papier nie
wchłonął zbyt wiele wilgoci.
•Jeśli rozproszenie toneru w tle pojawia
się na kopercie, zmień układ wydruku,
aby uniknąć drukowania w obszarach, które
mają nachodzące na siebie połączenia po
drugiej stronie. Drukowanie na połączeniach
może powodować problemy.
•Jeżeli plamki tła pokrywają całą powierzchnię
drukowanej strony, należy dostosować
rozdzielczość drukowania za pomocą
aplikacji lub właściwości drukarki.
Stan Sugerowane rozwiązania
Marszczenie
papieru
Zabrudzenie
tylnych stron
wydruków
• Upewnij się, że papier został poprawnie
załadowany.
• Sprawdź typ i jakość papieru. Patrz strona 33.
•Przełóż stos papieru w zasobniku na drugą
stronę. Spróbuj także obrócić papier
w zasobniku o 180°.
Sprawdź, czy toner nie wysypuje się z kasety.
Wyczyść wnętrze urządzenia. Patrz strona 65.
Zniekształcone
znaki
Przekrzywienie
strony
AaBbCc
AaBbCc
AaBbCc
AaBbCc
AaBbCc
Zwijanie i falowanie
•Jeżeli litery są zniekształcone, a obrazy
niekompletne, używany papier może być
zbyt śliski. Spróbuj wykonać wydruk na
innym papierze. Patrz strona 33.
•Jeżeli litery są zniekształcone i występuje efekt
falowania, moduł skanera może wymagać
naprawy. Skontaktuj się z serwisem.
• Upewnij się, że papier został poprawnie
włożony.
• Sprawdź typ i jakość papieru. Patrz strona 33.
• Sprawdź, czy papier lub inne nośniki zostały
prawidłowo włożone do zasobnika oraz czy
prowadnice nie przylegają zbyt mocno do
brzegów stosu lub nie są od nich zbytnio
oddalone.
• Upewnij się, że papier został poprawnie
załadowany.
• Sprawdź typ i jakość papieru. Zwijanie się
papieru może być spowodowane wysoką
temperaturą i wilgotnością. Patrz strona 33.
•Przełóż stos papieru w zasobniku na drugą
stronę. Spróbuj także obrócić papier
w zasobniku o 180°.
Strony
jednokolorowe lub
czarne
A
Wysypywanie się
toneru z kasety
Braki
wwypełnieniu
znaków
A
• Kaseta z tonerem może być nieprawidłowo
zainstalowana. Wyjmij kasetę z tonerem
iwłóż ją ponownie.
• Kaseta z tonerem może być uszkodzona
iwymagać wymiany. Wyjmij kasetę
z tonerem i zainstaluj nową. Patrz strona 68.
•Urządzenie może wymagać naprawy.
Skontaktuj się z serwisem.
• Wyczyść wnętrze urządzenia. Patrz strona 65.
• Sprawdź typ i jakość papieru. Patrz strona 33.
• Wyjmij kasetę z tonerem i zainstaluj nową.
Patrz strona 68.
•Jeśli problem występuje nadal, urządzenie
może wymagać naprawy. Skontaktuj się
zserwisem.
W częściach znaków występują białe plamy,
tam, gdzie powinny znajdować się wypełnione
powierzchnie:
• W przypadku folii przezroczystych użyj
innego ich typu. Ze względu na skład
przezroczy, puste wypełnienia niektórych
znaków są zjawiskiem normalnym.
•Druk może odbywać się na niewłaściwej
stronie papieru. Wyciągnij papier i odwróć go.
• Papier może być niezgodny ze
specyfikacjami. Patrz strona 33.
Rozwiązywanie problemów_87
Page 88

Stan Sugerowane rozwiązania
Poziome smugi
AaBbCc
AaBbCc
AaBbCc
AaBbCc
AaBbCc
Podwijanie się
Nieznany obraz
pojawia się
wielokrotnie na
kilku kolejnych
arkuszach lub
toner wysypuje
się, wydruk jest
zbyt jasny bądź
występują
zabrudzenia.
Jeśli wystąpią poziome równoległe czarne paski
lub smugi:
• Kaseta z tonerem może być nieprawidłowo
zainstalowana. Wyjmij kasetę z tonerem
iwłóż ją ponownie.
• Kaseta z tonerem może być uszkodzona.
Wyjmij kasetę z tonerem i zainstaluj nową.
Patrz strona 68.
•Jeśli problem występuje nadal, urządzenie
może wymagać naprawy. Skontaktuj się
z serwisem.
Jeśli zadrukowany papier jest pozwijany lub
papier nie jest podawany do drukarki:
•Przełóż stos papieru w zasobniku na drugą
stronę. Spróbuj także obrócić papier
w zasobniku o 180°.
•Zmień opcję drukarki i spróbuj ponownie.
Przejdź do właściwości drukarki, kliknij kartę
Papier, a następnie ustaw typ Cienki.
Szczegółowe informacje znajdują się
wczęści Sekcja Oprogramowanie.
Drukarka jest prawdopodobnie używana na
wysokości 1000 m lub większej.
Duża wysokość bezwzględna może mieć
niekorzystny wpływ na jakość druku np.
powodując wysypywanie się toneru lub zbyt
jasne wydruki. Tę opcję można ustawić za
pomocą karty Program do ustawiania opcji
drukarki lub Drukarka w obrębie właściwości
sterownika drukarki. Patrz strona 29.
Problemy z kopiowaniem
Stan Sugerowane rozwiązania
Kopie są zbyt jasne
lub zbyt ciemne.
Na kopiach widać
rozmazania,
linie, kropki
i zanieczyszczenia.
Obraz kopii jest
przekrzywiony.
Drukowane są puste
kopie.
Obraz łatwo ściera
się z kopii.
Występują częste
zakleszczenia
papieru do
kopiowania.
Użyj przycisku Darkness, aby przyciemnić lub
rozjaśnić tło kopii.
•Jeśli wady występują na oryginale, naciśnij
przycisk Darkness, aby przyciemnić lub
rozjaśnić tło kopii.
•Jeśli na oryginalnym dokumencie nie ma wad,
wyczyść moduł skanera. Patrz strona 67.
• Upewnij się, że oryginał umieszczono na
szybie skanera stroną zadrukowaną do
dołu, lub w zasobniku DADF (lub ADF)
stroną zadrukowaną do góry.
• Sprawdź, czy papier do kopiowania jest
włożony prawidłowo.
Upewnij się, że oryginał umieszczono na szybie
skanera stroną zadrukowaną do dołu, lub
w zasobniku DADF (lub ADF) stroną
zadrukowaną do góry.
•Wymień papier w zasobniku na papier
z nowego opakowania.
• W miejscach o dużej wilgotności nie należy
pozostawiać papieru w urządzeniu przez
dłuższy czas.
• Przekartkuj stos papieru, a następnie odwróć
go w zasobniku papieru. Wymień papier
w zasobniku na nowy. Sprawdź i dopasuj
prowadnice papieru, jeśli to konieczne.
• Upewnij się, że papier ma odpowiednią
gramaturę. Zaleca się używanie papieru
dokumentowego o gramaturze 75 g/m
• Po usunięciu zakleszczenia papieru
sprawdź, czy w urządzeniu nie pozostały
resztki papieru do kopiowania.
2
.
88 _Rozwiązywanie problemów
Kaseta z tonerem
wystarcza na
mniejszą liczbę kopii
niż oczekiwana.
•Może to wynikać z faktu, że oryginały
zawierają obrazy, duże ciemne obszary
i grube linie. Formularze, biuletyny
informacyjne, książki i podobne dokumenty
należą do oryginałów, których kopiowanie
wymaga większej ilości toneru.
•Urządzenie mogło być często włączane
iwyłączane.
• Pokrywa skanera mogła pozostać otwarta
podczas wykonywania kopii.
Page 89

Problemy ze skanowaniem Problemy z faksem
Stan Sugerowane rozwiązania
Skaner nie działa. • Upewnij się, że oryginał umieszczono
Moduł skanera skanuje
bardzo wolno.
Na ekranie komputera
wyświetlany jest
następujący komunikat:
•„Urządzenie nie może
być ustawione
w wybranym trybie
sprzętowym.”
• „Port jest używany
przez inny program.”
• „Port jest wyłączony.”
• „Skaner wykonuje
zadanie odbierania lub
drukowania danych.
Spróbuj ponownie
po zakończeniu
bieżącego zadania.”
• „Nieprawidłowa
operacja.”
• „Skanowanie nie
powiodło się.”
na szybie skanera stroną zadrukowaną
do dołu lub w zasobniku DADF stroną
zadrukowaną do góry.
•Ilość dostępnej pamięci może nie
być wystarczająca do pomieszczenia
dokumentu, który ma być zeskanowany.
Należy wypróbować funkcję skanowania
wstępnego, aby zobaczyć, czy zadziała.
Spróbuj zmniejszyć rozdzielczość
skanowania.
•Sprawdź, czy kabel USB jest prawidłowo
podłączony.
•Sprawdź, czy kabel USB nie jest
uszkodzony. Zamień kabel na taki,
który jest na pewno sprawny. Jeśli to
konieczne, wymień kabel.
•Sprawdź, czy skaner jest poprawnie
skonfigurowany. Sprawdź ustawienia
konfiguracji programu SmarThru lub
używanej aplikacji w celu upewnienia się,
że zadanie skanera zostało wysłane do
prawidłowego portu.
•Sprawdź, czy urządzenie drukuje
odebrane dane. Jeśli tak, zeskanuj
dokument po wydrukowaniu odebranych
danych.
• Grafika jest skanowana wolniej niż tekst.
•Szybkość komunikacji spada w trybie
skanowania, ponieważ do przeanalizowania
i odtworzenia zeskanowanego obrazu
wymagana jest duża ilość pamięci. Ustaw
w komputerze tryb ECP, w ustawieniach
BIOS. Pomoże to zwiększyć szybkość.
Szczegóły dotyczące ustawiania opcji BIOS
zawiera podręcznik użytkownika komputera.
• Prawdopodobnie jest wykonywane
zadanie kopiowania lub drukowania.
Po jego zakończeniu spróbuj wykonać
wybrane zadanie.
• Wybrany port jest aktualnie używany.
Uruchom ponownie komputer i ponów
próbę.
• Kabel drukarki może być nieprawidłowo
podłączony lub zostało wyłączone zasilanie.
• Sterownik drukarki nie jest zainstalowany
lub system operacyjny nie został
prawidłowo skonfigurowany.
•Sprawdź, czy porty są połączone
prawidłowo oraz czy urządzenie jest
włączone. Następnie uruchom ponownie
komputer.
• Kabel USB może być nieprawidłowo
podłączony lub zasilanie zostało wyłączone.
(tylko model CLX-6200FX, CLX-6210FX, CLX-6240FX)
Stan Sugerowane rozwiązania
Urządzenie nie działa,
na wyświetlaczu
nie ma żadnych
komunikatów,
a przyciski nie działają.
Nie ma sygnału
wybierania.
Numery
przechowywane
wpamięci nie
są prawidłowo
wybierane.
Oryginał nie jest
podawany do
urządzenia.
Faksy nie
są odbierane
automatycznie.
Urządzenie nie
wysyła faksów.
Faks przychodzący
zawiera puste
miejsca lub jest
niskiej jakości.
Niektóre
słowa na faksie
przychodzącym
są rozciągnięte.
Na wysyłanych
oryginałach
występują linie.
•Odłącz przewód zasilający i podłącz ponownie.
• Upewnij się, że do gniazda zasilania
doprowadzony jest prąd.
• Sprawdź, czy linia telefoniczna jest prawidłowo
podłączona.
• Sprawdź, czy gniazdko telefoniczne działa,
podłączając inny aparat telefoniczny.
Upewnij się, że numery zapisane w pamięci
są prawidłowe. Wydrukuj listę pozycji
telefonicznej
• Upewnij się, że papier nie jest pomarszczony
izostał włożony prawidłowo. Sprawdź,
czy oryginał ma prawidłowy rozmiar i nie jest
za gruby lub za cienki.
• Upewnij się, że podajnik DADF (lub ADF)
jest dokładnie zamknięty.
• Konieczna może być wymiana podkładki
gumowej podajnika ADF. Patrz strona 71.
• Tryb odbierania powinien być ustawiony
na Faks.
• Upewnij się, że w zasobniku znajduje
się papier.
• Sprawdź, czy na wyświetlaczu nie ma
komunikatu o błędzie. Jeśli jest, usuń problem.
• Upewnij się, że oryginał został załadowany
do zasobnika DADF (lub ADF) albo
umieszczony na szybie skanera.
•Na wyświetlaczu powinien być wyświetlany
komunikat Wysylanie.
• Sprawdź, czy urządzenie, do którego
wysyłany jest faks, może go odebrać.
•Urządzenie wysyłające faks może być
wadliwe.
• Zaszumiona linia telefoniczna może
powodować błędy linii.
• Sprawdź urządzenie poprzez wykonanie kopii.
• Kaseta z tonerem może być pusta. Wymień
kasetę z tonerem zgodnie z opisem
na stronie 68.
W urządzeniu wysyłającym faks wystąpiło
tymczasowe zakleszczenie dokumentu.
Sprawdź, czy na jednostce skanującej nie ma
zanieczyszczeń i usunąć je. Patrz strona 67.
zgodnie z opisem na stronie 60.
Książki
Rozwiązywanie problemów_89
Page 90

Stan Sugerowane rozwiązania
Urządzenie
wybiera numer,
ale połączenie
z innym faksem
nie może dojść
do skutku.
Faksy nie są
zapisywane
wpamięci.
Puste obszary
znajdują się w dolnej
części każdej strony
lub na innych
stronach, z małym
paskiem tekstu w
górnej części.
Faks odbiorczy może być wyłączony, może nie
znajdować się w nim papier lub może nie być
w stanie odbierać połączeń przychodzących.
Skontaktuj się z użytkownikiem drugiego faksu
i poproś o rozwiązanie problemu.
Może być za mało pamięci do zapisania faksu.
Jeśli na wyświetlaczu wyświetlany jest komunikat
Pamiec pelna, usuń z pamięci wszystkie zbędne
faksy, a następnie ponownie spróbuj zapisać faks.
W ustawieniach opcji użytkownika mogły zostać
wybrane nieprawidłowe ustawienia papieru.
Szczegółowe informacje o ustawieniach papieru
znajdują się na stronie 33.
Typowe problemy z językiem PostScript
Następujące sytuacje dotyczą wyłącznie języka PS i mogą wystąpić w przypadku
używania kilku języków drukarki.
Aby otrzymywać komunikaty drukowane lub ekranowe w przypadku
wystąpienia błędów języka PostScript, należy otworzyć okno Opcje
wydruku i kliknąć odpowiednią pozycję w sekcji błędów języka PostScript.
Problem
Nie można
wydrukować
pliku PostScript.
Wyświetlany jest
komunikat „Błąd
przekroczenia
limitu”.
Możliwa
przyczyna
Sterownik
PostScript może
nie być prawidłowo
zainstalowany.
Zadanie
drukowania było
zbyt złożone.
Rozwiązanie
• Zainstaluj sterownik
PostScript, korzystając
z informacji w części
Sekcja Oprogramowanie.
• Wydrukuj stronę
konfiguracyjną i sprawdź,
czy wersja PS jest
dostępna do drukowania.
•Jeżeli problem występuje
nadal, skontaktuj się
z pracownikiem serwisu.
Może być konieczne
zmniejszenie złożoności
strony lub zainstalowanie
większej ilości pamięci.
Problem
W sterowniku
nie wybrano
zasobnika
opcjonalnego.
Podczas
drukowania
dokumentu na
komputerze
Macintosh
wprogramie
Acrobat Reader
w wersji 6.0 lub
nowszej kolory
drukowane są
nieprawidłowo.
Możliwa
przyczyna
Konfiguracja
sterownika
drukarki
uniemożliwia
rozpoznanie
zasobnika
opcjonalnego.
Ustawienie
rozdzielczości
wsterowniku
drukarki nie
odpowiada
ustawieniu
wybranemu
w programie
Acrobat Reader.
Rozwiązanie
Otwórz właściwości sterownika
PostScript, wybierz kartę
Ustawienia urządzenia
i ustaw opcję
w sekcji
na
Zainstalowany
Upewnij się, że wybrane
ustawienie rozdzielczości jest
takie samo w sterowniku
drukarki i w programie
Acrobat Reader.
Zasobnik
Opcje instalowalne
Częste problemy z systemem Windows
Stan Sugerowane rozwiązania
Podczas instalacji
pojawia się komunikat
„Plik w użyciu”.
Wyświetlane
są komunikaty:
„Ogólny błąd ochrony”,
„Wyjątek OE”,
„Spool32” lub
„Niedozwolona
operacja”.
Pojawiają się
komunikaty:
„Drukowanie nie
powiodło się”,
„Przekroczony limit
czasu drukarki”.
Więcej informacji na temat komunikatów o błędach systemu
Windows znajduje się w dokumentacji systemu Microsoft Windows
dostarczonej wraz z komputerem.
Zamknij wszystkie aplikacje. Usuń wszystkie
aplikacje z grupy Autostart, a następnie
uruchom system Windows ponownie.
Ponownie zainstaluj sterownik drukarki.
Zamknij wszystkie aplikacje, uruchom
ponownie system Windows i ponownie
wydrukuj zadanie.
Takie komunikaty mogą zostać wyświetlone
podczas drukowania. Wystarczy zaczekać,
aż urządzenie zakończy drukowanie. Jeżeli
komunikat pojawi się w trybie gotowości
lub po ukończeniu drukowania, sprawdź
połączenie i/lub określ, czy wystąpił błąd.
.
Została
wydrukowana
strona
błędu języka
PostScript.
Zadanie
drukowania może
nie być zadaniem
PostScript.
90 _Rozwiązywanie problemów
Upewnij się, że zadanie
drukowania jest zadaniem
używającym języka
PostScript. Sprawdź,
czy aplikacja oczekiwała
na wysłanie do urządzenia
konfiguracji lub pliku
nagłówka PostScript.
Page 91

Typowe problemy w systemie Linux
Stan Sugerowane rozwiązania
Urządzenie nie
drukuje.
• Sprawdź, czy w systemie zainstalowano
sterownik drukarki. Otwórz program Unified
Driver configurator i przejdź na kartę Printers
w oknie Printers configuration, aby wyświetlić
listę dostępnych drukarek. Sprawdź, czy dane
urządzenie znajduje się na tej liście. Jeśli nie,
uruchom kreatora Add new printer w celu
skonfigurowania urządzenia.
• Sprawdź, czy drukarka jest uruchomiona. Otwórz
okno Printers configuration i wybierz urządzenie
z listy drukarek. Zapoznaj się z opisem w panelu
Selected printer. Jeśli w obszarze stanu widoczny
jest ciąg „(stopped)”, naciśnij przycisk Start.
To powinno wystarczyć do wznowienia normalnej
pracy drukarki. Stan „stopped” mógł zostać
uaktywniony w wyniku wystąpienia błędów
dotyczących drukowania. Na przykład, podczas
próby wydruku dokumentu, gdy port jest zajęty
przez aplikację skanującą.
• Sprawdź, czy port nie jest zajęty. Ponieważ
moduły funkcjonalne urządzenia wielofunkcyjnego
(drukarka i skaner) korzystają z tego samego
interfejsu wejścia/wyjścia (portu), możliwy jest
równoczesny dostęp różnych aplikacji klienckich
do tego samego portu. Aby uniknąć konfliktu, tylko
jedna z nich może w danej chwili przejąć kontrolę
nad urządzeniem. Druga aplikacja uzyska
odpowiedź „device busy”. Otwórz okno
konfiguracji portów i wybierz port przypisany
do drukarki. W panelu Selected port można
sprawdzić, czy port ten jest zajęty przez inną
aplikację. W takim przypadku należy poczekać
na zakończenie bieżącego zadania lub nacisnąć
przycisk Release port, jeżeli aplikacja aktualnie
zajmująca port nie działa poprawnie.
• Sprawdź, czy aplikacja ma specjalną opcję
drukowania, np. „-oraw”. Jeśli w wierszu
polecenia wpisano parametr „-oraw”, usuń
go, aby drukowanie przebiegało prawidłowo.
W przypadku aplikacji Gimp Front-end, wybierz
kolejno „print” -> „Setup printer” i zmodyfikuj
parametr wiersza polecenia w wierszu polecenia.
• W systemie CUPS (Common Unix Printing
System) w wersji rozpowszechnianej
z systemem SuSE Linux 9.2 (cups-1.1.21)
występuje problem dotyczący drukowania
z wykorzystaniem protokołu IPP (Internet
Printing Protocol). Należy drukować
z wykorzystaniem protokołu socket zamiast
IPP lub zainstalować nowszą wersję systemu
CUPS (cups-1.1.22 lub nowszą).
Stan Sugerowane rozwiązania
Niektóre obrazy
kolorowe
drukowane
są na czarno.
Niektóre
obrazy kolorowe
drukowane są
w nieoczekiwanym
kolorze.
Urządzenie nie
drukuje całych
stron; strony
są zadrukowane
wpołowie.
Nie można
skanować
wprogramie
Gimp Front-end.
Podczas
drukowania
dokumentu
występuje błąd
„Cannot open
port device file”.
To znany błąd aplikacji Ghostscript (występujący
aż do GNU Ghostscript w wersji 7.05) —
podstawowa przestrzeń koloru dokumentu
to przestrzeń indeksowana, konwertowana
następnie za pomocą przestrzeni kolorów CIE.
Ponieważ w technologii PostScript w systemie
dobierania kolorów stosowana jest przestrzeń
kolorów CIE, należy uaktualnić Ghostscript co
najmniej do wersji 7.06 lub nowszej. Najnowsze
wersje aplikacji Ghostscript można pobrać
z witryny http://www.ghostscript.com.
To znany błąd aplikacji Ghostscript (występujący
aż do GNU Ghostscript w wersji 7.xx) —
podstawowa przestrzeń koloru dokumentu to
przestrzeń indeksowana RGB, konwertowana
następnie za pomocą przestrzeni kolorów CIE.
Ponieważ w technologii PostScript w systemie
dobierania kolorów stosowana jest przestrzeń
kolorów CIE, należy uaktualnić Ghostscript co
najmniej do wersji 8.xx lub nowszej. Najnowsze
wersje aplikacji Ghostscript można pobrać
z witryny http://www.ghostscript.com.
To znany problem występujący w przypadku
korzystania z drukarek kolorowych z wersjami
programu Ghostscript (8.51 lub wcześniejszymi)
w 64-bitowym środowisku Linux. Usterka została
zgłoszona w witrynie bugs.ghostscript.com jako
Ghostscript Bug 688252.
Problem został rozwiązany w oprogramowaniu AFPL
Ghostscript w wersji 8.52 i nowszym. Aby rozwiązać
problem, pobierz oprogramowanie AFPL Ghostscript
z witryny http://sourceforge.net/projects/ghostscript/
i zainstaluj je.
Sprawdź, czy w programie Gimp Front-end występuje
wpis „Xsane: Device dialog” w menu „Acquire”.
Jeśli nie, zainstaluj na komputerze moduł Xsane dla
programu Gimp. Moduł Xsane dla programu Gimp
znajduje się na dysku CD z dystrybucją systemu Linux
lub na stronie głównej programu Gimp. Szczegółowe
informacje znajdują się na dysku CD z pomocą dla
danej dystrybucji systemu Linux lub w aplikacji Gimp
Front-end.
W przypadku korzystania z innej aplikacji do
skanowania, sprawdź w systemie pomocy tej aplikacji.
Należy unikać zmiany parametrów zadania
drukowania (na przykład przy pomocy interfejsu
użytkownika LPR), gdy zadanie drukowania jest
w toku. Znane wersje serwera CUPS przerywają
zadanie drukowania zawsze po zmianie opcji
drukowania, po czym drukowanie zadania jest
rozpoczynane ponownie. Ponieważ sterownik
Unified Linux Driver blokuje port w trakcie
drukowania, nagłe przerwanie jego pracy
powoduje, że port pozostaje zablokowany i nie jest
dostępny dla kolejnych zadań drukowania. Jeśli
wystąpi taka sytuacja, spróbuj zwolnić port.
Rozwiązywanie problemów_91
Page 92

Stan Sugerowane rozwiązania
Urządzenia nie
znajduje się na
liście skanerów.
• Sprawdź, czy urządzenie jest podłączone
do komputera. Sprawdź, czy
podłączone przez port USB i czy zostało
włączone.
• Sprawdź, czy w systemie zainstalowano
sterownik skanera danego urządzenia. Otwórz
program Unified Driver configurator, otwórz okno
Scanners configuration, a następnie naciśnij
przycisk Drivers. Sprawdź, czy sterownik
o nazwie odpowiadającej nazwie urządzenia
znajduje się na liście. Sprawdź, czy port nie
jest zajęty. Ponieważ moduły funkcjonalne
urządzenia wielofunkcyjnego (drukarka i skaner)
korzystają z tego samego interfejsu wejścia/
wyjścia (portu), możliwy jest równoczesny dostęp
różnych aplikacji klienckich do tego samego
portu. Aby uniknąć konfliktu, tylko jedna z nich
może w danej chwili przejąć kontrolę nad
urządzeniem. Druga aplikacja uzyska odpowiedź
„device busy”. Zazwyczaj ma to miejsce podczas
uruchamiania procedury skanowania i powoduje
wyświetlenie odpowiedniego okna komunikatu.
•
Aby zidentyfikować źródło problemu, otwórz okno
konfiguracji portów i wybierz port przypisany do
skanera. Symbol portu /dev/mfp0 odpowiada
przypisaniu LP:0 wyświetlanemu w opcjach
skanerów, /dev/mfp1 odpowiada przypisaniu LP:1
itd. Porty USB rozpoczynają się od /dev/mfp4,
stąd skanerowi podłączonemu do portu USB:0
odpowiada /dev/mfp4 itd. W panelu
można sprawdzić czy port ten jest zajęty przez inną
aplikację
na zakończenie bieżącego zadania lub nacisnąć
przycisk Release port, jeżeli aplikacja aktualnie
zajmująca port nie działa poprawnie.
. W takim przypadku należy poczekać
jest prawidłowo
Selected port
Stan Sugerowane rozwiązania
Urządzenie nie
skanuje.
Więcej informacji na temat komunikatów o błędach systemu Linux
znajduje się w podręczniku użytkownika systemu Linux dostarczonym
wraz z komputerem.
•Sprawdź, czy dokument został załadowany
do urządzenia.
•Sprawdź, czy urządzenie zostało podłączone
do komputera. Jeśli podczas skanowania
wystąpi błąd wejścia/wyjścia, sprawdź, czy
urządzenie jest prawidłowo podłączone.
• Sprawdź, czy port nie jest zajęty. Ponieważ
moduły funkcjonalne urządzenia wielofunkcyjnego
(drukarka i skaner) korzystają z tego samego
interfejsu wejścia/wyjścia (portu), możliwy jest
równoczesny dostęp różnych aplikacji klienckich
do tego samego portu. Aby uniknąć konfliktu, tylko
jedna z nich może w danej chwili przejąć kontrolę
nad urządzeniem. Druga aplikacja uzyska
odpowiedź „device busy”. Ten komunikat pojawia
się na ogół na początku procedury skanowania.
Aby zidentyfikować źródło problemu należy
otworzyć konfigurację portów i wybrać port
przypisany do skanera. Port o symbolu /dev/mfp0
odpowiada oznaczeniu LP:0 wyświetlanemu
w opcjach skanera, /dev/mfp1 — LP:1 itd.
Porty USB rozpoczynają się od /dev/mfp4,
stąd skanerowi podłączonemu do portu USB:0
odpowiada /dev/mfp4 itd. W panelu Selected
port można sprawdzić, czy port ten jest zajęty
przez inną aplikację. W takim przypadku należy
poczekać na zakończenie bieżącego zadania lub
nacisnąć przycisk Release port, jeżeli aplikacja
aktualnie zajmująca port nie działa poprawnie.
92 _Rozwiązywanie problemów
Page 93

Typowe problemy na komputerach Macintosh
Stan Sugerowane rozwiązania
Drukarka nie drukuje
poprawnie pliku PDF.
Brakuje niektórych
elementów graficznych,
tekstu lub ilustracji.
Dokument został
wydrukowany, ale
zadanie drukowania
nie zostało usunięte
z bufora w systemie
Mac OS 10.3.2.
Niektóre litery nie są
normalnie wyświetlane
podczas drukowania
Strony tytułowej.
Więcej informacji na temat komunikatów o błędach systemu Mac OS
znajduje się w podręczniku użytkownika systemu Mac OS
dostarczonym wraz z komputerem.
Brak zgodności pomiędzy plikiem PDF
i produktami Acrobat:
Problem można rozwiązać, drukując plik
PDF jako obraz. Włącz Drukuj jako
obrazek w opcjach drukowania
programu Acrobat.
Drukowanie potrwa dłużej
w przypadku drukowania
pliku PDF jako obrazu.
Zaktualizuj system operacyjny Mac OS
do wersji 10.3.3 lub nowszej.
Wynika to z faktu, że system Mac OS nie
może w trakcie drukowania Strony
tytułowej utworzyć czcionki. Litery
alfabetu angielskiego i cyfry wyświetlane
są prawidłowo na stronie tytułowej.
Rozwiązywanie problemów_93
Page 94

Zamawianie materiałów eksploatacyjnych
i akcesoriów
Ten rozdział zawiera informacje na temat zakupu kaset i akcesoriów dostępnych dla urządzenia.
Niniejszy rozdział obejmuje:
• Materiały eksploatacyjne
•Akcesoria
Części i funkcje opcjonalne mogą różnić się w zależności od kraju.
Aby uzyskać informacje na temat dostępności części w danym kraju,
należy skontaktować się z przedstawicielem handlowym.
• Jak kupić
Akcesoria
Akcesoria mogą być kupione i zainstalowane w celu zwiększenia
wydajności i możliwości urządzenia.
Materiały eksploatacyjne
Po wyczerpaniu się toneru można zamówić następujące rodzaje kaset
z tonerem:
Typ
Wysoka
wydajność
kaseta z
tonerem
Standardow
a wydajność
kasety
ztonerem
Średnia wydajność
• Średnia wydajność
kasety z czarnym tonerem
przy ciągłej eksploatacji:
5500 stron stan dardowych
(czarny)
• Średnia wydajność
kasety z kolorowym
tonerem przy ciągłej
eksploatacji: 5000 stron
standardowych (żółty/
amarantowy/błękitny)
• Średnia wydajność
kasety z czarnym
tonerem przy ciągłej
eksploatacji: 2500 stron
standardowych (czarny)
• Średnia wydajność
kasety z kolorowym
tonerem przy ciągłej
eksploatacji: 2000 stron
standardowych (żółty/
amarantowy/błękitny)
a
Numer katalogowy
CLP-K660A (czarny)
CLP-C660A (błękitny)
CLP-M660A (amarantowy)
CLP-Y660A (żółty)
CLP-K660B (czarny)
CLP-C660B (błękitny)
CLP-M660B (amarantowy)
CLP-Y660B (żółty)
Akcesoria Opis Numer katalogowy
Moduł pamięci Zwiększa pojemność
Zasobnik
opcjonalny 2
Karta sieci
bezprzewodowej LAN
IEEE 802.11 b/g
tylko model
CLX-6200ND,
CLX-6210FX,
CLX-6240FX
Dysk twardy Umożliwia rozszerzenie
pamięci urządzenia.
Jeśli często występują
problemy z brakiem
papieru, można dołączyć
dodatkowy zasobnik na
500 arkuszy. Dokumenty
można drukować na
różnych rozmiarach
i typach nośników druku.
Umożliwia podłączenie
urządzenia do sieci
bezprzewodowej
i udostępnienie go
a
innym osobom w sieci.
możliwości drukarki i
ulepszenie drukowania.
• CLX-6200 Series
CLP-MEM201: 128 MB
CLP-MEM202: 256 MB
• CLX-6240 Series
CLP-MEM101: 128 MB
CLP-MEM102: 256 MB
CLP-MEM103: 512 MB
CLX-S6240A
ML-NWA10L
ML-HDK410
Pas
transferowy
papieru
a. Deklarowana wydajność jest podana zgodnie z normą ISO/IEC 19798.
Zakupu nowych kaset z tonerem lub materiałów eksploatacyjnych należy
dokonywać w tym samym kraju, w którym zakupiono urządzenie.
W przeciwnym razie kaseta z tonerem lub materiały eksploatacyjne
będą niezgodne z urządzeniem, ponieważ ich konfiguracja różni się
wzależności od kraju.
Około 50 000
Gdy pas transferowy zużyje
się w wyniku tarcia, należy go
wymienić. Na wyświetlaczu
może wtedy zostać
wyświetlony komunikat
dotyczący pasa
transferowego.
CLP-T660B
94 _Zamawianie materiałów eksploatacyjnych i akcesoriów
a. W niektórych krajach karty bezprzewodowej sieci LAN mogą być
niedostępne. Należy skontaktować się z przedstawicielem handlowym
firmy Samsung lub sprzedawcą drukarki.
Urządzenie może posiadać dwa gniazda pamięci; w jednym z nich
fabrycznie zainstalowano moduł pamięci. W przypadku rozszerzania
ilości pamięci można dodać moduł pamięci do pustego gniazda pamięci
zgodnie z powyższą tabelą. Zdecydowanie zaleca się rozszerzenie
pamięci poprzez umieszczenie modułu pamięci tylko w pustym gnieździe
pamięci bez wyjmowania wstępnie zainstalowanego modułu pamięci. Jeśli
urządzenie ma 128 MB pamięci, a użytkownik doda 512 MB, pojemność
pamięci wzrośnie do 640 MB.
Page 95

Jak kupić
Aby zamówić oryginalne materiały eksploatacyjne lub akcesoria firmy
Samsung, należy skontaktować się z lokalnym przedstawicielem handlowym
firmy Samsung, u którego zakupiono urządzenie, albo przejść do witryny
www.samsungprinter.com
informacji dotyczących kontaktu z działem pomocy technicznej.
i wybrać odpowiedni kraj/region w celu uzyskania
Zamawianie materiałów eksploatacyjnych i akcesoriów_95
Page 96

Instalowanie akcesoriów
Niniejsze urządzenie jest modelem w pełni funkcjonalnym i zoptymalizowanym pod kątem większości wymagań dotyczących
drukowania. Biorąc jednak pod uwagę fakt, że użytkownicy mogą mieć różne wymagania, firma Samsung udostępnia szereg
akcesoriów rozszerzających możliwości urządzenia.
Niniejszy rozdział obejmuje:
• Środki ostrożności podczas instalowania akcesoriów
• Rozbudowa modułu pamiźci
• Instalowanie karty sieci bezprzewodowej
•Używanie dysku twardego
Środki ostrożności podczas instalowania akcesoriów
•Należy odłączyć kabel zasilania
Nigdy nie należy zdejmować pokrywy płyty sterowania, gdy włączone
jest zasilanie.
Aby uniknąć ryzyka porażenia prądem elektrycznym, należy zawsze
odłączać przewód zasilania podczas instalacji lub dezinstalacji
DOWOLNYCH akcesoriów wewnętrznych lub zewnętrznych.
•Należy rozładować ładunki elektrostatyczne
Płyta sterowania i akcesoria wewnętrzne (karta sieciowa lub moduł pamięci)
są wrażliwe na ładunki elektrostatyczne. Przed instalacją lub dezinstalacja
jakichkolwiek akcesoriów wewnętrznych należy rozładować ładunki
elektrostatyczne z ciała, dotykając metalowego przedmiotu, takiego
jak metalowa płyta tylna dowolnego urządzenia podłączonego do
uziemionego źródła zasilania. Jeśli przed zakończeniem instalacji użytkownik
przemieszczał się, należy ponownie rozładować ładunki elektrostatyczne.
W przypadku instalowania akcesoriów, znajdująca się we wnętrzu
urządzenia bateria jest elementem wymienianym przez serwis. Nie
wolno jej wymieniać samodzielnie.
W przypadku zainstalowania niewłaściwego typu baterii istnieje
niebezpieczeństwo wybuchu. Zużyte baterie należy usuwać zgodnie
z instrukcją.
Rozbudowa modułu pamięci
Urządzenie wyposażone jest w moduł pamięci DIMM (dual in-line memory
module). Gniazdo modułu pamięci służy do instalacji dodatkowej pamięci.
Urządzenie posiada dwa gniazda pamięci. W jednym z nich fabrycznie
zainstalowano moduł pamięci. W celu zwiększenia pojemności pamięci można
dodać moduł pamięci, wykorzystując wolne gniazdo. Zdecydowanie zaleca się
rozszerzenie pamięci poprzez umieszczenie modułu pamięci tylko w pustym
gnieździe pamięci bez wyjmowania wstępnie zainstalowanego modułu pamięci.
Jeśli urządzenie ma 128 MB pamięci, a użytkownik doda 512 MB, pojemność
pamięci wzrośnie do 640 MB. Informacje dotyczące zamawiania opcjonalnych
modułów pamięci. (patrz „Materiaůy eksploatacyjne” na stronie 94.)
2. Odkręć śrubę i zdejmij pokrywę tylną.
3. Odkręć śrubę, a następnie podnieś nieco pokrywę i pociągnij ją w prawo.
1 Pokrywa płyty
sterowania
Aby wyjąć zainstalowany moduł pamięci, należy pociągnąć
na zewnątrz dwa występy na końcach modułu.
4. Wyjmij nowy moduł pamięci z plastikowej torebki.
Instalacja modułu pamięci
1. Wyłącz urządzenie i odłącz od niego wszystkie kable.
96 _Instalowanie akcesoriów
Page 97

5. Trzymając moduł pamięci DIMM za krawędzie, wyrównaj go z gniazdem
i nachyl pod kątem 30 stopni. Upewnij się, że wycięcia w module pasują
do rowków gniazda.
Przedstawione na powyższej ilustracji wycięcia i rowki mogą nie
odpowiadać tym, które znajdują się na rzeczywistym module
pamięci i jego gnieździe.
6. Ostrożnie wciśnij moduł pamięci do gniazda aż do usłyszenia „kliknięcia”.
Zbyt mocne dociskanie modułu pamięci może spowodować jego
uszkodzenie. Jeżeli moduł pamięci nie daje się włożyć poprawnie
do gniazda, należy ostrożnie wykonać procedurę ponownie.
7. Załóż pokrywę płyty sterującej i zamocuj ją śrubą.
1. Upewnij się, że na komputerze zainstalowany jest sterownik drukarki
PostScript. Szczegółowe informacje dotyczące instalacji sterownika
drukarki PS zawiera rozdziałSekcja Oprogramowanie.
2. Kliknij przycisk Start w systemie Windows.
3. W systemie Windows 2000 wybierz polecenie Ustawienia, a następnie
Drukarki.
W systemie Windows XP/2003 wybierz polecenie Drukarki i faksy.
W systemie Windows Vista wybierz polecenie Panel sterowania >
Sprzęt i dźwięk > Drukarki.
4. Wybierz drukarkę Samsung CLX-6200 Series PS lub Samsung CLX-6240
Series PS.
5. Kliknij prawym przyciskiem myszy ikonę drukarki i wybierz polecenie
Właściwości.
6. W systemie Windows 2000/XP/2003/Vista wybierz polecenie Ustawienia
urządzenia.
7. Zaznacz ilość zainstalowanej pamięci w obszarze
Opcje instalowalne
8. Kliknij przycisk OK.
.
Pamięć drukarki
w sekcji
Instalowanie karty sieci bezprzewodowej
Modele CLX-6200ND, CLX-6210FX i CLX-6240FX są wyposażone w karty
sieciowe, które umożliwiają korzystanie z urządzenia w sieci. Można również
kupić kartę sieci bezprzewodowej w celu umożliwienia korzystania z drukarki
w środowiskach sieci bezprzewodowych.
Aby uzyskać informacje na temat zamawiania, patrz „Materiaůy
eksploatacyjne” na stronie 94.
Należy przeczytać ostrzeżenia na stronie 96, a następnie postępować
zgodnie z niniejszą procedurą, aby zainstalować w urządzeniu kartę sieci
bezprzewodowej.
Instalowanie karty sieci bezprzewodowej
1. Wyłącz urządzenie i odłącz od niego wszystkie kable.
2. Odkręć śrubę i zdejmij pokrywę tylną.
8. Załóż pokrywę tylną i zamocuj ją śrubą.
9. Podłącz kabel zasilania oraz kabel drukarki i włącz urządzenie.
Aby wyjąć moduł pamięci, należy pociągnąć na zewnątrz znajdujące
się po obu stronach gniazda wypustki, co powoduje zwolnienie
modułu.
Uaktywnianie dodanej pamięci we właściwościach drukarki PS
Zainstalowany moduł pamięci należy wybrać we właściwościach drukarki
w sterowniku drukarki PostScript, aby można go było używać.
Instalowanie akcesoriów_97
Page 98

3. Odkręć śrubę, a następnie podnieś nieco pokrywę i pociągnij ją w prawo.
1 Pokrywa płyty
sterowania
4. Wyrównaj złącze karty sieci bezprzewodowej ze złączem na płycie
sterującej. Wciśnij mocno kartę do złącza na płycie sterowania, aż
zostanie prawidłowo zamontowana we właściwym miejscu.
1 Złącze
2 Karta sieci
bezprzewodowej
5. Załóż pokrywę płyty sterującej i zamocuj ją śrubą.
w drukarce. Niniejsza sekcja zawiera podstawowe informacje na temat
parametrów sieci typu 802.11 b/g, które można skonfigurować za pomocą
panelu sterowania.
Można skonfigurować podstawowe ustawienia sieci bezprzewodowej,
takie jak identyfikator SSID, tryb działania i kanały. Podstawowe ustawienia
można uzyskać, wybierając sieć bezprzewodową lub skonfigurować je
ręcznie według potrzeb.
1. Naciskaj przycisk Menu do chwili wyświetlenia w dolnym wierszu
wyświetlacza napisu Siec, a następnie naciśnij przycisk OK.
2. Naciskaj przycisk strzałki w lewo/prawo, aż zostanie wyświetlony napis
Bezprzewodowy, a następnie naciśnij przycisk OK.
3. Naciśnij przycisk OK, gdy zostanie wyświetlony napis WLAN - Podst.
4. Naciskaj przycisk strzałki w lewo/prawo, aby wybrać metodę konfiguracji,
a następnie naciśnij przycisk OK.
• Lista wyszuk.: karta sieci bezprzewodowej drukarki wyszukuje sieci
bezprzewodowe dostępne na danym obszarze, a następnie wyświetla
wyniki wyszukiwania.
• Wlasne: ustawienia sieci bezprzewodowej można skonfigurować
odpowiednio do potrzeb.
5. W przypadku wybrania pozycji Lista wyszuk. naciskaj przycisk strzałki
w lewo/prawo, aby wybrać sieć, a następnie naciśnij przycisk OK.
W przypadku wybrania pozycji Wlasne skonfiguruj z każdą z opcji
sieciowych:
• Edytuj SSID: wprowadź identyfikator SSID, nazwę identyfikującą
sieć bezprzewodową. Identyfikator SSID należy wprowadzić
zuwzględnieniem wielkich i małych liter.
• Tryb pracy: wybierz rodzaj połączenia bezprzewodowego.
W trybie Ad-Hoc karty sieci bezprzewodowej nawiązują
komunikację bezpośrednio.
W trybie Infrastruktura karty sieci bezprzewodowej komunikują się
ze sobą za pomocą punktu dostępu, który umożliwia przesyłanie
plików do drukarki przy użyciu zarówno kart sieci bezprzewodowej,
jak i przewodowej.
W trybie Ad-Hoc drukarka korzysta z karty sieci bezprzewodowej
nawet po podłączeniu kabla sieciowego.
• Kanal: ta opcja jest dostępna tylko w trybie Ad-Hoc. W większości
przypadków to ustawienie nie wymaga zmiany. Drukarka przeskanuje
dostępne kanały określonej sieci i dostosuje swój kanał do wykrytego.
6. Po zakończeniu naciśnij przycisk Stop/Clear, aby powrócić do trybu
gotowości.
6. Załóż pokrywę tylną i zamocuj ją śrubą.
7. Podłącz kabel zasilania oraz kabel drukarki i włącz urządzenie.
Informacje dotyczące konfigurowania i korzystania z drukarki w środowisku
sieci bezprzewodowej zawiera instrukcja użytkownika dostarczana wraz
zkartą sieci bezprzewodowej. Parametry sieciowe można również
skonfigurować z panelu sterowania; patrz następna kolumna.
Konfigurowanie podstawowych ustawień sieciowych
Po zainstalowaniu karty sieci bezprzewodowej konieczne jest skonfigurowanie
odpowiednich parametrów sieci w celu umożliwienia korzystania z drukarki
w sieci bezprzewodowej. W tym celu można skorzystać zarówno z panelu
sterowania, jak i usługi SyncThru Web Service — strony WWW osadzonej
98 _Instalowanie akcesoriów
Wybieranie typu uwierzytelniania
Uwierzytelnianie to proces identyfikowania uprawnień użytkownika do
uzyskiwania dostępu do sieci. Można wybrać, czy uwierzytelnianie ma
być używane.
1. Naciskaj przycisk Menu do chwili wyświetlenia w dolnym wierszu
wyświetlacza napisu Siec, a następnie naciśnij przycisk OK.
2. Naciskaj przycisk strzałki w lewo/prawo, aż zostanie wyświetlony napis
Bezprzewodowy, a następnie naciśnij przycisk OK.
3. Naciskaj przycisk strzałki w lewo/prawo, aż zostanie wyświetlony napis
WLAN - Bezp., a następnie naciśnij przycisk OK.
4. Naciskaj przycisk strzałki w lewo/prawo, aż zostanie wyświetlony napis
Statyczny WEP, a następnie naciśnij przycisk OK.
5. Naciskaj przycisk strzałki w lewo/prawo, aż zostanie wyświetlony napis
Uwierzyteln., a następnie naciśnij przycisk OK.
6. Naciskaj przycisk strzałki w lewo/prawo, aby wybrać typ.
• System otwarty: uwierzytelnianie nie jest używane.
• Klucz wspoldz.: uwierzytelnianie jest używane.
7. Naciśnij przycisk OK, aby zapisać wybór.
8. Naciśnij przycisk Stop/Clear, aby powrócić do trybu gotowości.
Page 99

Ustawianie szyfrowania
Jeśli używana jest sieć korzystająca z kluczy szyfrowania WEP, konieczne
jest wybranie odpowiedniego rodzaju szyfrowania i skonfigurowanie kluczy
szyfrowania. Można skonfigurować maksymalnie cztery klucze. Aktywny
klucz musi odpowiadać wartości klucza i pozycji klucza (na przykład klucz 1)
skonfigurowanego dla innych urządzeń bezprzewodowych w sieci.
1. Naciskaj przycisk Menu do chwili wyświetlenia w dolnym wierszu
wyświetlacza napisu Siec, a następnie naciśnij przycisk OK.
2. Naciskaj przycisk strzałki w lewo/prawo, aż zostanie wyświetlony napis
Bezprzewodowy, a następnie naciśnij przycisk OK.
3. Naciskaj przycisk strzałki w lewo/prawo, aż zostanie wyświetlony napis
WLAN - Bezp., a następnie naciśnij przycisk OK.
4. Naciskaj przycisk strzałki w lewo/prawo, aż zostanie wyświetlony napis
Statyczny WEP, a następnie naciśnij przycisk OK.
5. Naciskaj przycisk strzałki w lewo/prawo, aż zostanie wyświetlony napis
Szyfrowanie, a następnie naciśnij przycisk OK.
Jeśli typ uwierzytelniania został ustawiony na System otwarty,
nie będzie wyświetlane menu Szyfrowanie.
6. Ustaw każdą opcję szyfrowania i naciśnij przycisk OK.
• Typ szyfrowan.: wybierz typ szyfrowania: Brak, 64-bit. WEP lub
128-bit. WEP.
•Typ klucza: wybierz typ klucza używanego w sieci.
• Korz.z klucza: wybierz klucz używany w sieci.
•Edytuj klucz: wpisz numer klucza dla wybranej pozycji klucza.
Numery można wprowadzić w następujący sposób:
Szesnastkowo Alfanumerycznie
64-bitowy
klucz WEP
10 cyfr 5 znaków
Używanie dysku twardego
Zainstalowanie dysku twardego umożliwia wysłanie danych z komputera
do kolejki wydruku na dysku twardym drukarki. Zmniejsza to obciążenie
komputera. Można korzystać z różnych funkcji drukowania, takich jak
zapisanie zadania na dysku twardym, sprawdzenie zadania i drukowanie
dokumentów prywatnych.
Instalowanie dysku twardego
Aby uzyskać informacje na temat zamawiania, patrz „Akcesoria” na stronie 94.
Należy zapoznać się z informacjami dotyczącymi środków ostrożności opisanymi
na stronie 96.
1. Wyłącz urządzenie i odłącz od niego wszystkie kable.
2. Odkręć śrubę i zdejmij pokrywę tylną.
3. Otwórz pokrywę płyty sterowania. Odkręć śrubę, a następnie podnieś nieco
pokrywę i pociągnij ją w prawo.
128-bitowy
klucz WEP
7. Po zakończeniu naciśnij przycisk Stop/Clear, aby powrócić do trybu
gotowości.
26 cyfr 13 znaków
Przywracanie wartości domyślnych ustawień sieci bezprzewodowej
W przypadku wystąpienia tego problemu przy stosowaniu lub konfiguracji
wartości ustawień sieci bezprzewodowej, aby przywrócić ustawienia
domyślne, należy wykonać następujące czynności. Wartości domyślne
ustawień sieci bezprzewodowej są dobrane optymalnie do drukarki.
1. Naciśnij przycisk Menu do momentu wyświetlenia komunikatu Siec w
dolnym wierszu wyświetlacza, a następnie naciśnij przycisk OK.
2. Naciskaj przycisk strzałki w lewo/prawo, aż zostanie wyświetlony napis
Bezprzewodowy, a następnie naciśnij przycisk OK.
3. Naciskaj przycisk strzałki w lewo/prawo, aż zostanie wyświetlony napis
WLAN - Domys., a następnie naciśnij przycisk OK.
4. Po wyświetleniu napisu Przywroc w dolnym wierszu wyświetlacza
naciśnij przycisk OK. Rozpocznie się przywracanie wartości
domyślnych.
1 Pokrywa płyty
sterowania
4. Wyrównaj złącze dysku twardego ze złączem na płycie sterowania. Dociśnij
dysk twardy, aż zostanie zablokowany w odpowiednim miejscu.
.
Instalowanie akcesoriów_99
Page 100

5. Przykręć śruby dostarczone z nowym dyskiem twardym.
6. Załóż pokrywę płyty sterującej i zamocuj ją śrubą.
Drukowanie za pomocą opcjonalnego dysku twardego
Po zainstalowaniu opcjonalnego dysku twardego można korzystać z takich
zaawansowanych funkcji drukowania jak zapisywanie lub buforowanie
zadania drukowania na dysku twardym, sprawdzanie zadania i określanie
drukowania zadania prywatnego w oknie właściwości drukarki.
Po zapisaniu plików na dysku twardym można łatwo wydrukować lub usunąć
zapisane pliki za pomocą panelu sterowania drukarki.
Zapisywanie zadania
Zadania można zapisać na zainstalowanym dysku twardym.
1. Otwórz plik, który chcesz zapisać.
2. Wybierz Drukuj z menu Plik. Zostanie wyświetlone okno Drukowanie.
3. Kliknij przycisk Właściwości. Jeśli zamiast powyższego przycisku
zostanie wyświetlony Ustawienia, Drukuj lub Opcje, kliknij go.
4. Kliknij kartę Dodatki, a następnie kliknij Ustawienie zadania.
5. Na liście rozwijanej wybierz żądany tryb drukowania.
• Normalne: drukuje w trybie normalnym.
•
Korekta
• Poufne: zapisuje pliki, zabezpieczając je hasłem.
• Zapisanie: zapisuje plik na dysku twardym.
• Buforowanie: buforuje plik na dysku twardym i drukuje go zgodnie
• Harmonogram drukow.: drukuje plik o określonej godzinie.
6. Wprowadź nazwę użytkownika i nazwę pliku.
7. Klikaj OK aż do wyświetlenia okna Drukowanie.
8. Kliknij OK lub Drukuj, aby rozpocząć drukowanie.
: drukuje pierwszy plik, a następny plik drukuje po chwili przerwy.
kolejką na dysku twardym.
7. Załóż pokrywę tylną i zamocuj ją śrubą.
8. Podłącz kabel zasilania oraz kabel drukarki i włącz urządzenie.
9. Za pomocą panelu sterowania wydrukuj stronę konfiguracyjną, aby
sprawdzić poprawność instalacji twardego dysku. Patrz strona 64.
Konfigurowanie dysku twardego we właściwościach drukarki
Po zainstalowaniu dysku twardego należy go wybrać we właściwościach
drukarki, aby można było z niego korzystać. Wykonaj następujące czynności:
1. Kliknij przycisk Start w systemie Windows.
2. W systemie Windows 2000 wybierz polecenie Ustawienia, a następnie
Drukarki.
W systemie Windows XP/2003 wybierz polecenie Drukarki i faksy.
W systemie Windows Vista wybierz polecenie Panel sterowania >
Sprzęt i dźwięk > Drukarki.
3. Wybierz ikonę drukarki Samsung CLX-6200 Series lub CLX-6240 Series,
albo ikonę drukarki Samsung CLX-6200 Series PS lub Samsung CLX-6240
Series PS.
4. Kliknij prawym przyciskiem myszy ikonę drukarki i wybierz pozycję
Właściwości.
• Samsung CLX-6200 Series lub CLX-6240 Series: Kliknij kartę
Drukarka a następnie zaznacz pole zaznaczenia Opcjonalny dysk
twardy (HDD).
• Samsung CLX-6200 Series PS lub Samsung CLX-6240 Series PS
Kliknij kartę Opcje urządzenia lub Ustawienia urządzenia, a następnie
dla opcji Opcjonalny dysk twardy (HDD) ustaw wartość
Zainstalowany.
5. Kliknij przycisk OK.
:
Drukowanie zapisanego zadania
Można drukować zadania aktualnie zapisane na dysku twardym.
1. Naciskaj przycisk Menu do chwili wyświetlenia w dolnym wierszu
wyświetlacza napisu Konfig. syst., a następnie naciśnij przycisk OK.
2. Naciśnij przycisk OK, gdy zostanie wyświetlony napis Zarzadz.zad.
3. Naciskaj przycisk strzałki w lewo/prawo, aż zostanie wyświetlony napis
Zapisz zad., a następnie naciśnij przycisk OK.
4. Naciskaj przycisk strzałki w lewo/prawo aż do wyświetlenia żądanej
nazwy użytkownika i pliku, a następnie naciśnij przycisk OK.
5. Jeśli dla pliku wybrano poufne zadanie drukowania, wprowadź określone
4-cyfrowe hasło.
Naciskaj przycisk strzałki w lewo/prawo, aby wprowadzić pierwszą cyfrę,
a następnie naciśnij przycisk OK. Kursor automatycznie przejdzie do
pozycji następnej cyfry. W ten sam sposób wpisz 2, 3 i 4 cyfrę.
6. Gdy zostanie wyświetlony napis Drukuj, naciśnij przycisk OK.
Jeśli zostanie wprowadzone nieprawidłowe hasło, pojawi się komunikat
Niepraw. haslo. Ponownie wprowadź prawidłowe hasło.
7. Naciskaj przycisk strzałki w lewo/prawo aż do wyświetlenia żądanej
liczby kopii, a następnie naciśnij przycisk OK.
8. Naciśnij przycisk OK. Rozpocznie się drukowanie.
Usuwanie zapisanego zadania
Można usunąć zadania aktualnie zapisane na dysku twardym.
1. Naciskaj przycisk Menu do chwili wyświetlenia w dolnym wierszu
wyświetlacza napisu Konfig. syst., a następnie naciśnij przycisk OK.
2. Naciśnij przycisk OK, gdy zostanie wyświetlony napis Zarzadz.zad.
3. Naciskaj przycisk strzałki w lewo/prawo, aż zostanie wyświetlony napis
Zapisz zad., a następnie naciśnij przycisk OK.
4. Naciskaj przycisk strzałki w lewo/prawo aż do wyświetlenia żądanej
nazwy użytkownika i pliku, a następnie naciśnij przycisk OK.
5. Jeśli dla pliku wybrano poufne zadanie drukowania, wprowadź
określone 4-cyfrowe hasło.
100 _Instalowanie akcesoriów
 Loading...
Loading...