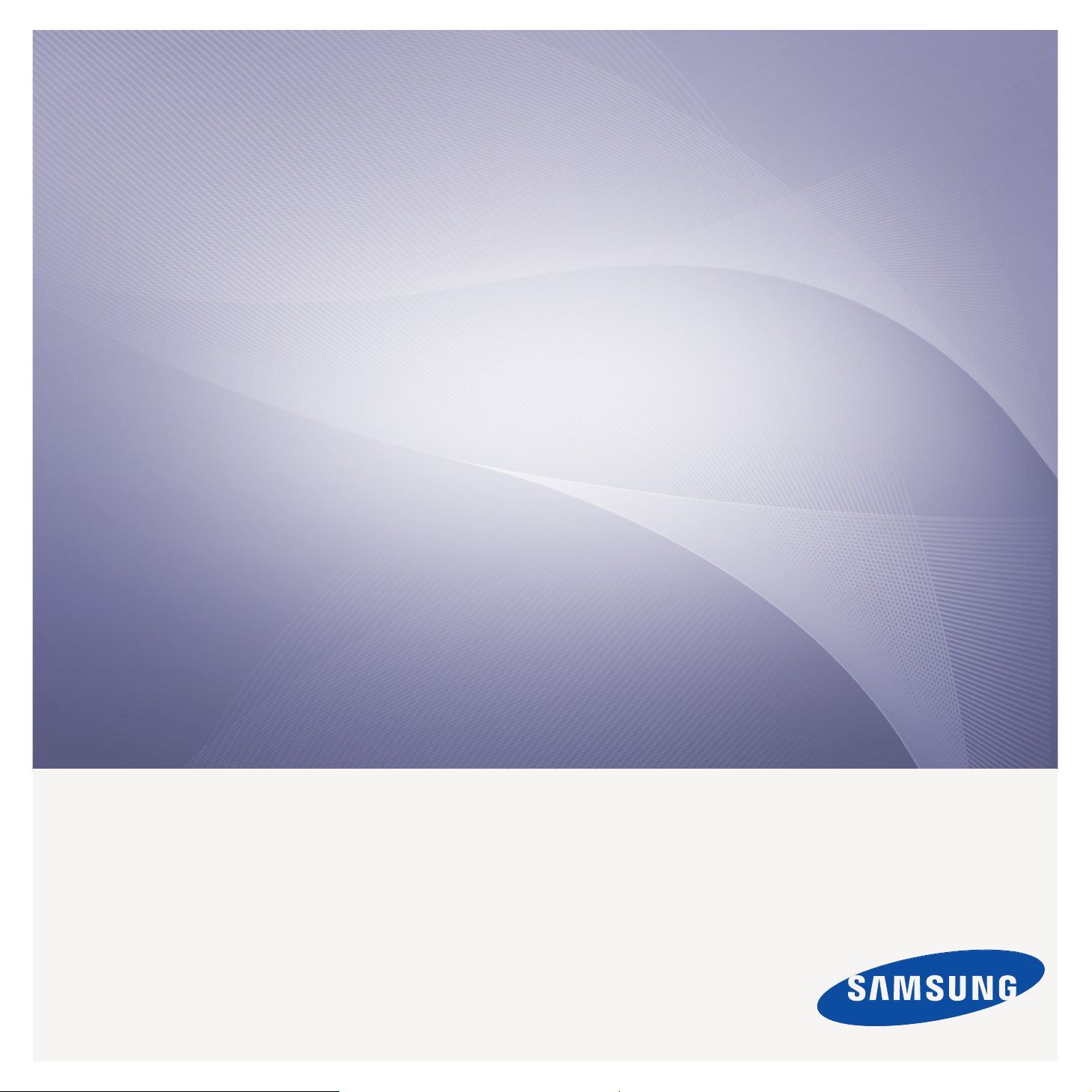
CLX-6200 Series
CLX-6240 Series
Többfunkciós nyomtató
Felhasználói útmutató
képzelje el a lehetőségeket
Köszönjük, hogy a Samsung terméket választotta.
Ha további szolgáltatásokat szeretne igénybe
venni, regisztrálja a terméket a webhelyen.
www.samsung.com/register
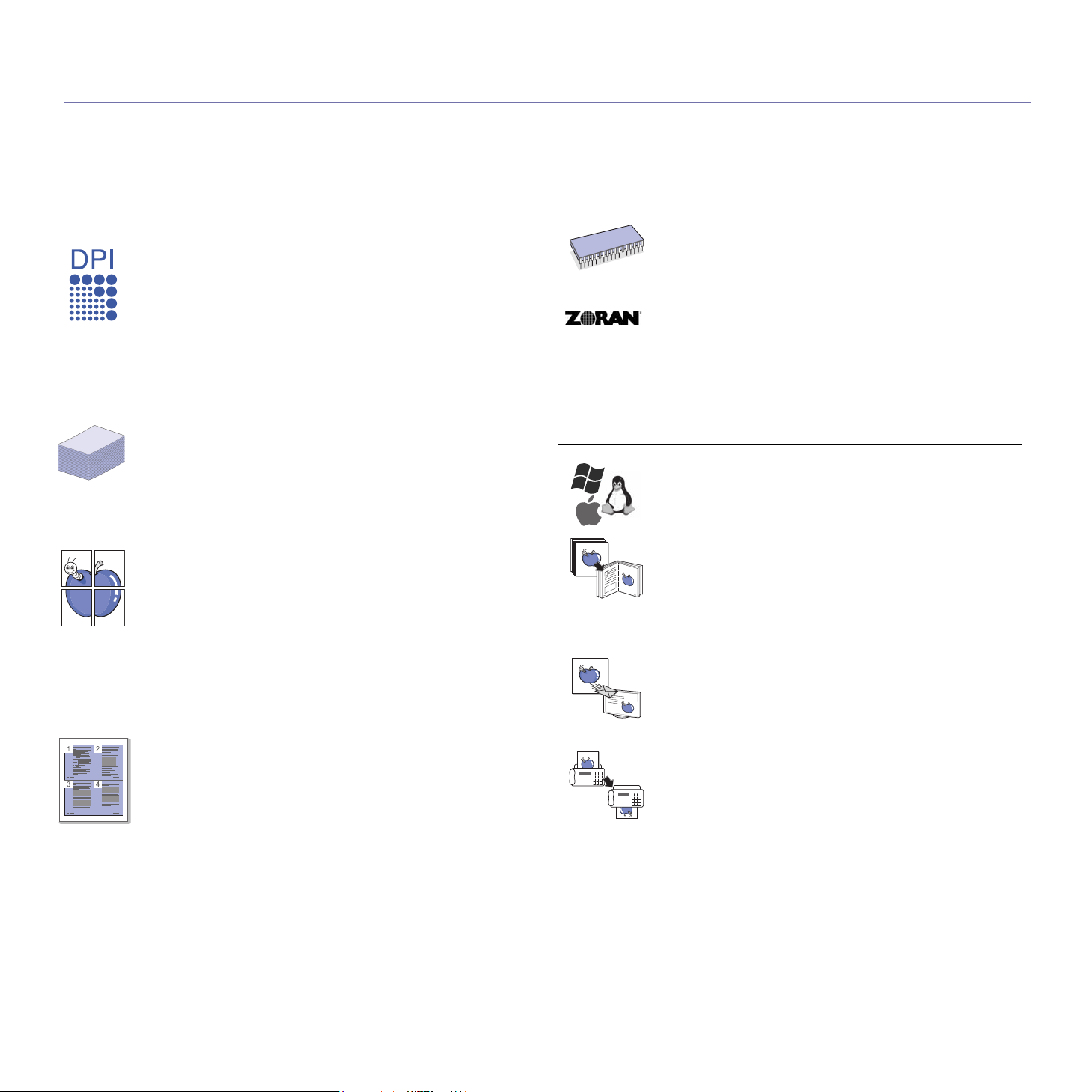
Új lézertermékének szolgáltatásai
Új készüléke a nyomtatandó dokumentumok minőségét javító számos speciális szolgáltatással rendelkezik.
A nyomtató jellemzői:
Speciálist szolgáltatások
Kitűnő minőségű és nagy sebességű nyomtatás
• A ciánkék, a magenta, a sárga és a fekete színek
használatával a teljes színtartomány megjeleníthető.
• Akár 2400 x 600 dpi felbontással is nyomtathat. Lásd:
Szoftverszakasz.
• A készülék nyomtatási sebessége A4 papírméret esetén akár
20 oldal/perc (CLX-6200 Series), 24 oldal/perc (CLX-6240
Series), Letter papírméret esetén pedig akár 21 oldal/perc
(CLX-6200 Series), 25 oldal/perc (CLX-6240 Series) is lehet.
• Kétoldalas (duplex) nyomtatásnál A4-es méretű papírra
maximum 7 ipm, Letter méretűre pedig maximum 11 ipm
sebességgel képes nyomtatni.
Nyomtatható anyagok számos típusának kezelése
• A többcélú tálca támogatja a levél, boríték, címkék, egyedi
méretű nyomathordozók, levelezőlapok és vastag papírok
használatát. A többfunkciós tálcába legfeljebb 100 sima
papírlap helyezhető.
•A 250 lapos 1. tálcába és az 500 lapos opcionális tálcába
különböző méretű sima papírlapok helyezhetők.
Professzionális dokumentumok készítése
• Vízjelek nyomtatása. Egyedivé teheti dokumentumait
vízjelek (például a „Bizalmas” felirat) használatával. Lásd:
Szoftverszakasz.
• Poszter nyomtatása. A dokumentum egyes oldalain
található szöveg és képek nagyítva, több oldalon elosztva
kerülnek kinyomtatásra, amelyek egymáshoz ragasztva
poszterré állíthatók össze. Lásd: Szoftverszakasz.
• Használhat előnyomott űrlapokat vagy fejléccel ellátott
sima papírt. Lásd: Szoftverszakasz.
Takarítson meg időt és pénzt
• A papírral való takarékoskodást segíti, ha egyetlen lapra
több oldalt nyomtat.
• A készülék automatikusan energiát takarít meg azzal, hogy
lényegesen csökkenti a használaton kívüli energiafogyasztást.
• Papírtakarékossági célból nyomtathat a papír mindkét
oldalára is (kétoldalas nyomtatás). Lásd: Szoftverszakasz.
A nyomtató kapacitásának növelése
• A készülék extra memóriafoglalattal rendelkezik a memória
bővítéséhez. (93. oldal)
• A PostScript 3 (PS)-kompatibilis Zoran IPS-emuláció*
PostScript-nyomtatást tesz lehetővé.
.
* PostScript 3-kompatibilis Zoran IPS-emuláció
© Copyright 1995–2005, Zoran Corporation. Minden jog
fenntartva. A Zoran, a Zoran embléma, az IPS/PS3 és
a OneImage a Zoran Corporation védjegye.
* 136 PS3-betűkészlet
A Monotype Imaging Inc. UFST és MicroType betűkészletét
tartalmazza.
Nyomtatás különböző szoftverkörnyezetekben
• A nyomtatás Windows 2000 és Windows XP/2003/Vista,
valamint Linux és Macintosh rendszereken is lehetséges.
• A készülék USB- és hálózati csatolóval rendelkezik.
Eredeti dokumentumok másolása számos formátumban
• A készülék az eredeti dokumentumot több példányban
is képes egy oldalra kinyomtatni.
• Speciális funkciók állnak rendelkezésre a katalógusok
és újságok hátterének eltűntetésére.
• A nyomtatás minősége és a képméret egyidejűleg beállítható.
Eredetik szkennelése és azonnali küldése
• Szkennelhet színesben, és használhatja a JPEG, TIFF és
PDF tömörítési formátumot.
• A hálózati szkenneléssel gyorsan szkennelheti és küldheti
el az eredeti dokumentumokat számos célhoz.
Idő beállítása a fax átviteléhez
(CLX-6200FX, CLX-6210FX, CLX-6240FX)
• Megadhatja a fax küldésének időpontját, és a faxot több
címzettnek is elküldheti.
• A küldés után a készülék faxjelentést nyomtathat
a beállításoktól függően.
2 _Új lézertermékének szolgáltatásai

Típusonkénti szolgáltatások
A készülék a dokumentummal kapcsolatos minden igényt kielégít – a nyomtatástól és másolástól kezdve az üzleti igényeknek megfelelő speciális hálózati
megoldásokig.
A készülék alapvető szolgálatásai az alábbiak:
Szolgáltatások CLX-6200ND CLX-6200FX CLX-6210FX CLX-6240FX
USB 2.0
USB-memóriaillesztő
DADF (Duplex Automatic Document Feeder – kétoldalas
automatikus lapadagoló)
ADF (Automatic Document Feeder – automatikus lapadagoló)
Merevlemez
802.11 b/g vezeték nélküli LAN-kártya
Enthernet 10/100 Base TX vezetékes LAN-kártya
Kétoldalas (duplex) nyomtatás
FAX
( : Elérhető, O: Opcionális, fekete: Nem érhető el)
OO
OOO
A felhasználói kézikönyv bemutatása
Ez a felhasználói kézikönyv információkat szolgáltat a készülék alapvető működéséről, valamint a használat lépéseinek részletes ismertését is tartalmazza. A kezdő
és a haladó felhasználók is használhatják ezt az útmutatót a készülék használatához és telepítéséhez.
Az útmutató néhány kifejezése egymással felcserélhető, ahogy az alábbi példák is mutatják.
• A dokumentum megfelel az eredeti dokumentumnak.
• A papír megfelel a hordozónak vagy nyomathordozónak.
Az alábbi táblázat további információt nyújt az útmutatóban található jelölésekkel kapcsolatban.
Jelölések Leírás Példa
Félkövér A kijelzőszövegek és a készüléken lévő feliratokat jelöli. Start
Megjegyzés A készülék funkciójáról vagy képességéről nyújt további információkat vagy
Figyelmeztetés A felhasználót figyelmezteti a készülék megvédésére a lehetséges mechanikai
Lábjegyzet Még részletesebb információkat közöl adott szavakról vagy kifejezésekről. a. oldal percenként
(További adatok az 1.
oldalon találhatók.)
részletes útmutatást.
kár vagy hiba ellen.
A felhasználót egy hivatkozási oldalra vezeti, ahol további részleteket olvashat. (További adatok az 1. oldalon találhatók.)
A dátumformátum országról
országra változhat.
Ne érjen a festékkazetta zöld színű
alsó részéhez.
Új lézertermékének szolgáltatásai_ 3
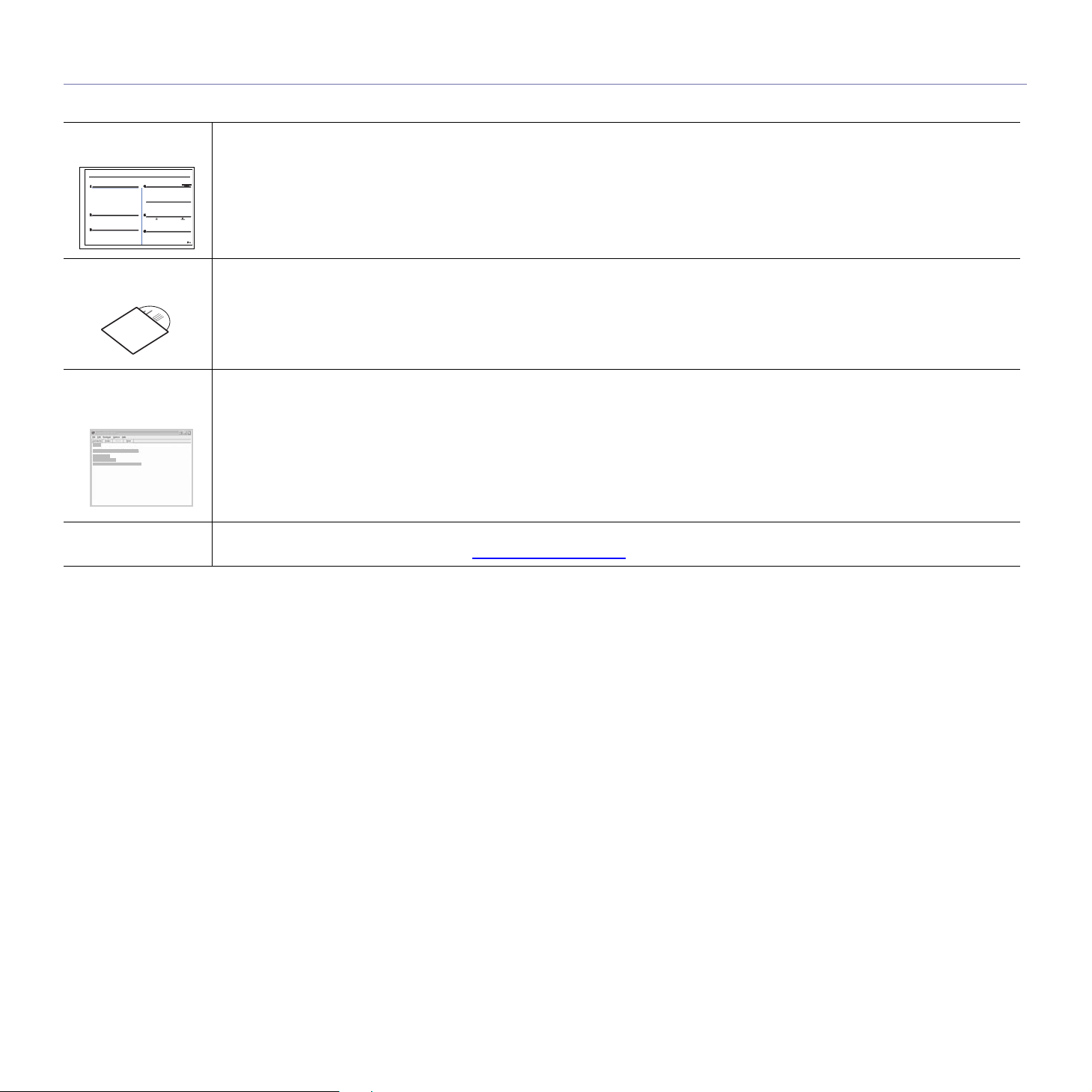
További információk keresése
A berendezés beállításával és használatával kapcsolatos információkat nyomtatott vagy a kijelzőn olvasható formában az alábbi forrásokból nyerhet.
Gyorstelepítési
útmutató
Online felhasználói
útmutató
A nyomtatóillesztőprogram
súgója
Samsung webhely
A gép telepítésével kapcsolatos információkat tartalmaz, ezért a berendezés üzemkész állapotának biztosításához feltétlenül kövesse
az utasításokat.
Lépésről lépésre megismerteti a felhasználóval a készülék összes szolgáltatásának használatát, valamint a készülék karbantartásával,
hibaelhárításával és a tartozékok felszerelésével kapcsolatos információkat tartalmaz.
Ez a felhasználói kézikönyv tartalmazza a Szoftverszakasz című részt is, amely információkat közöl különböző operációs rendszerekből
történő nyomtatásra, és a mellékelt szoftver használatára vonatkozóan.
A nyomtató illesztőprogramjával és a nyomtatási beállításokkal kapcsolatos súgó információkat nyújt. A nyomtató-illesztőprogram
súgóképernyőjének előhívásához, kattintson a
Ha rendelkezik interneteléréssel, segítséget, terméktámogatást, nyomtató-illesztőprogramokat, kézikönyveket és rendelési
tudnivalókat talál a Samsung webhelyén: www.samsungprinter.com
Súgó
gombra a nyomtatási beállítások párbeszédablakban.
.
4 _Új lézertermékének szolgáltatásai
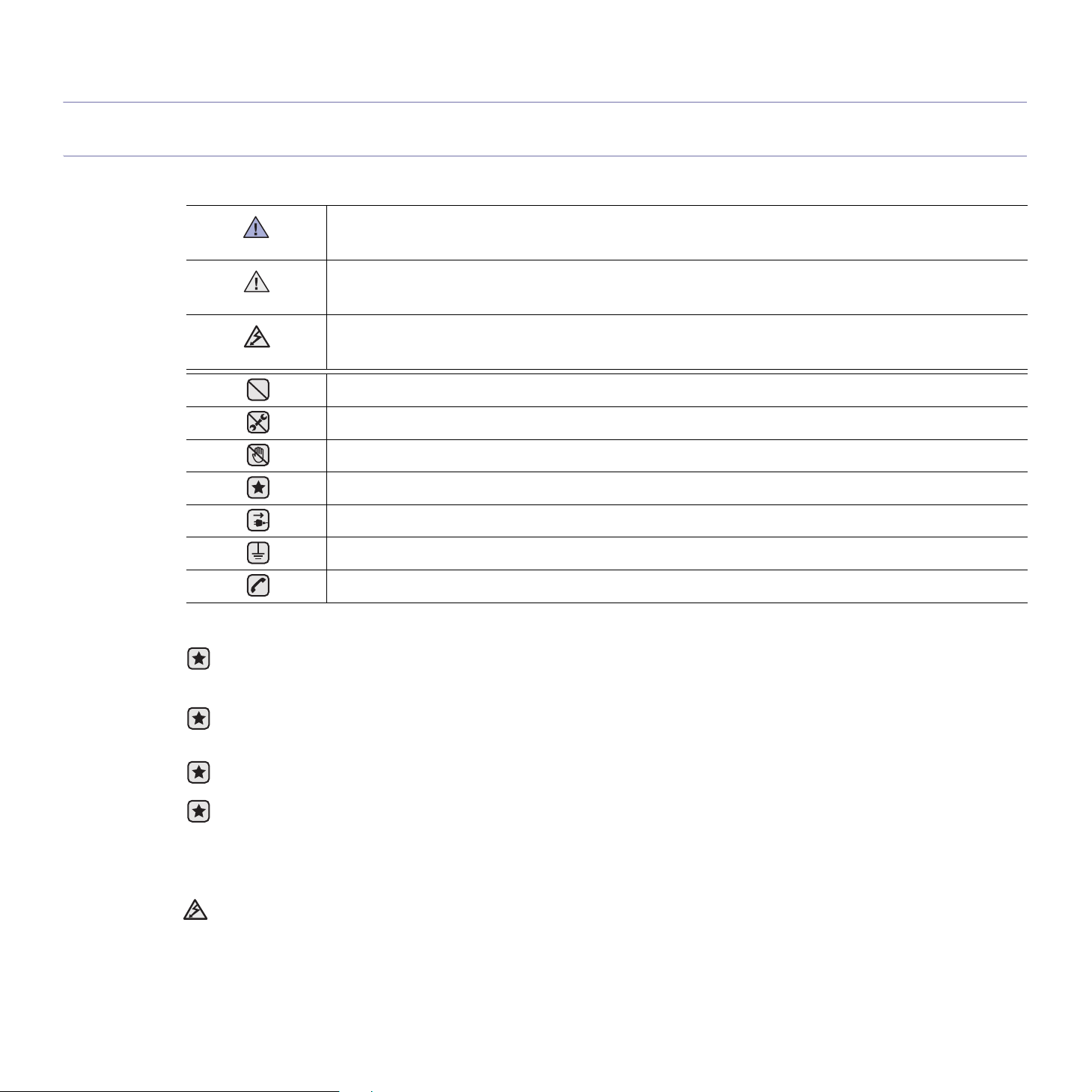
Biztonsági információk
Fontos biztonsági információk és óvintézkedések
A kézikönyvben alkalmazott ikonok és jelek jelentése:
Súlyos személyi sérülést vagy halált okozó veszélyek és nem biztonságos eljárások.
FIGYELMEZTETÉS
Könnyebb személyi sérülést vagy anyagi kárt okozó veszélyek és nem biztonságos eljárások.
VIGYÁZAT
Tűz, robbanás, áramütés vagy személyi sérülés kockázatának csökkentése érdekében tartsa be ezeket az alapvető
VIGYÁZAT
biztonsági óvintézkedéseket
NE próbálja meg.
NE szerelje szét.
NE érintse meg.
Pontosan kövesse az utasításokat.
Húzza ki a tápellátás csatlakozóját a fali aljzatból.
Az áramütés elkerülése érdekében ellenőrizze, hogy a berendezés földelt-e.
Kérjen segítséget a szervizközponttól.
Ezek a figyelmeztető jelek az Ön és mások áramütéstől való védelmét szolgálják. Pontosan tartsa be őket. Miután elolvasta ezt a
szakaszt, tegye biztonságos helyre, mert később szüksége lehet rá.
1. Olvassa el és tartsa be az összes utasítást.
2. Elektromos készülékek üzemeltetése során mindig tartsa be az ésszerűség szabályait.
3. Tartsa be a készüléken, illetve a készülék dokumentációjában feltüntetett figyelmeztetéseket és utasításokat.
4. Ha valamelyik üzemeltetési utasítás a biztonsági előírásokkal ellentétes értelműnek tűnik, kövesse a biztonsági előírásokat.
Előfordulhat ugyanis, hogy nem jól értelmezi az adott üzemeltetési utasítást. Ha a kétféle utasítást nem tudja összeegyeztetni,
segítségért forduljon a forgalmazóhoz vagy a márkaszervizhez.
5. Tisztítás előtt húzza ki a készülék tápcsatlakozóját a fali aljzatból, és húzza ki a telefoncsatlakozót is. Ne használjon folyékony vagy
aeroszolos tisztítószereket. A tisztításhoz ne használjon mást, csak egy nedves rongyot.
6. Ne helyezze a készüléket instabil (kerekes) kocsira, állványra vagy asztalra. A készülék esés közben súlyos sérülést is okozhat.
7. A készüléket ne helyezze radiátorra, fűtőtestre, légkondicionáló berendezésre vagy szellőzővezetékre, illetve ezek fölé vagy
közelébe.
8. Ne helyezzen semmiféle tárgyat, különösen súlyosakat, a készülék tápkábelére. Úgy helyezze el a készüléket megfelelő helyen,
hogy a vezetékekre való rálépés elkerülhető legyen.
9. Kerülje a fali elektromos csatlakozók és a hosszabbítók túlterhelését, ez ugyanis a teljesítményromlás előidézése mellett
tűzveszélyes is, és áramütést okozhat.
10. Akadályozza meg, hogy háziállatok kárt tehessenek a tápkábelben, a telefonvezetékben vagy a számítógép csatlakozókábeleiben.
11. Semmiféle tárggyal ne nyúljon a készülék belsejébe a burkolat, illetve borítás nyílásain keresztül. Véletlenül megérinthet veszélyes,
feszültség alatt lévő pontokat, ami tüzet vagy áramütést okozhat. Ügyeljen rá, hogy ne kerüljön folyékony anyag a készülék
felületére vagy belsejébe.
Biztonsági információk_5
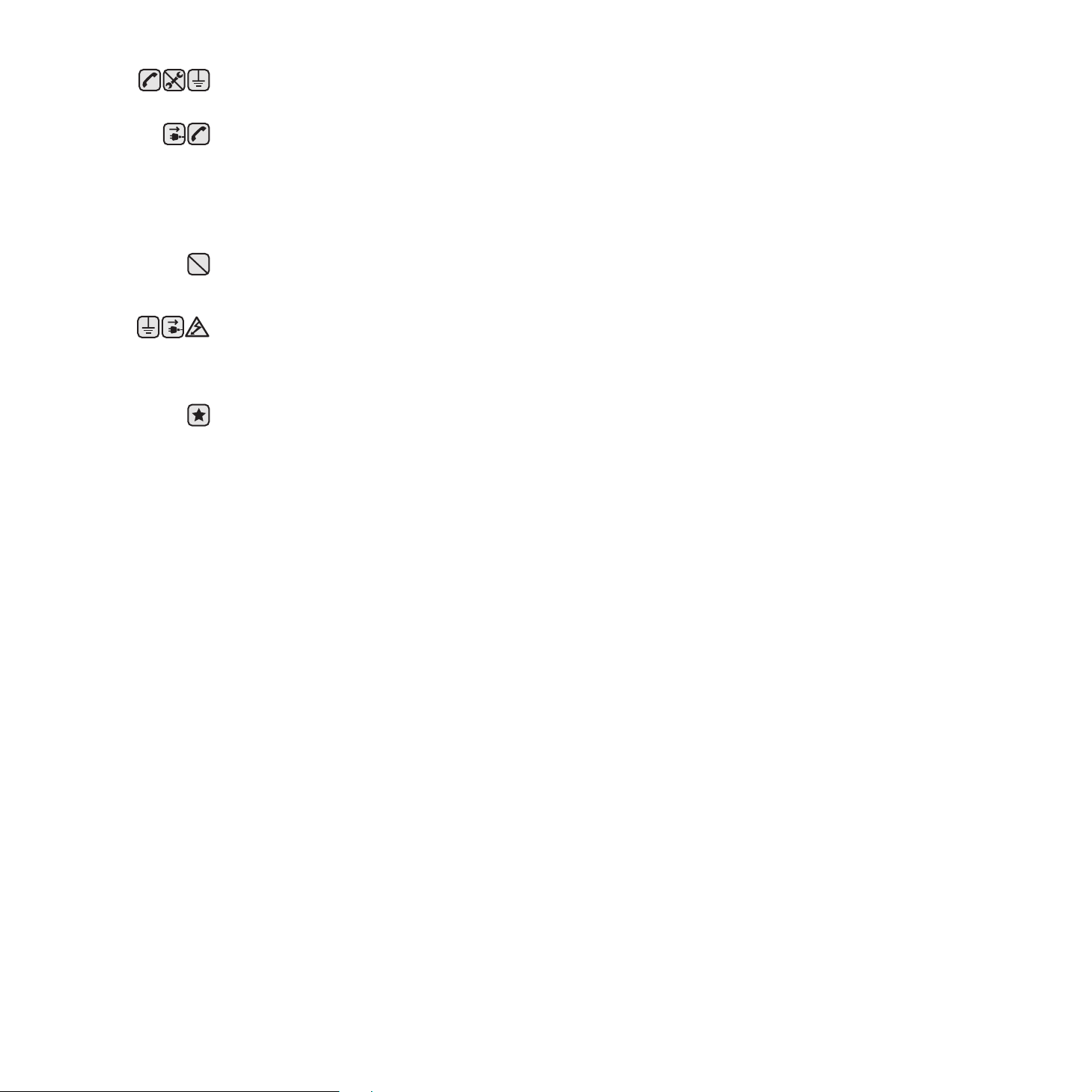
12. Az áramütés elkerülése érdekében ne szedje szét a készüléket. Ha javításra szorul, bízza szakképzett szerelőre. A nyitva hagyott
vagy leszerelt fedelek áramütést és egyéb balesetveszélyt okozhatnak. A hibás összeszerelést követő használatkor áramütést
szenvedhet.
13. Az alább felsorolt esetekben válassza le a készüléket a számítógépről, húzza ki a telefonvezetéket és az elektromos csatlakozót,
illetve kérje szakember segítségét:
• Ha a tápkábel, a dugasz vagy a csatlakozókábel bármely része megsérült vagy elszakadt.
• Ha folyadék került a készülék belsejébe.
• Ha a készüléket eső vagy víz érte.
• Ha a készülék az utasítások betartása mellett sem működik megfelelően.
• Ha a készüléket elejtették, vagy a borítása sérült.
• Ha a készülék teljesítménye váratlanul és észrevehetően romlik.
14. Csak a használati útmutatóban ismertetett beállításokat változtassa meg. Más beállítások módosításával olyan jellegű károsodást
okozhat, amelyet szakember is csak hosszas munkával tud kijavítani, illetve lesz képes a készüléket működő állapotba
helyreállítani.
15. Lehetőleg ne használja a készüléket villámlással járó vihar idején. Ilyenkor fennáll a villámcsapás okozta áramütés veszélye. Ha
lehetséges, húzza ki a tápkábelt és a telefonvezetéket a villámlás idejére.
16. A biztonságos működtetés érdekében a készülékhez kapott hálózati kábelt használja. Ha 2 méternél hosszabb kábelt használ 110 V
feszültség esetén, akkor a kábelnek legalább 16 AWG
17. No.26 AWG értékű vagy annál nagyobb telefonvezetéket használjon.
18. ŐRIZZE MEG EZT AZ ÚTMUTATÓT.
19. A készülék csak abban az országban üzemeltethető, ahol vásárolták. (Ennek oka az országonként eltérő tápfeszültség, frekvencia,
telekommunikációs beállítások stb.)
a.AWG: American Wire Gauge
a
vastagságúnak kell lennie.
6_Biztonsági információk
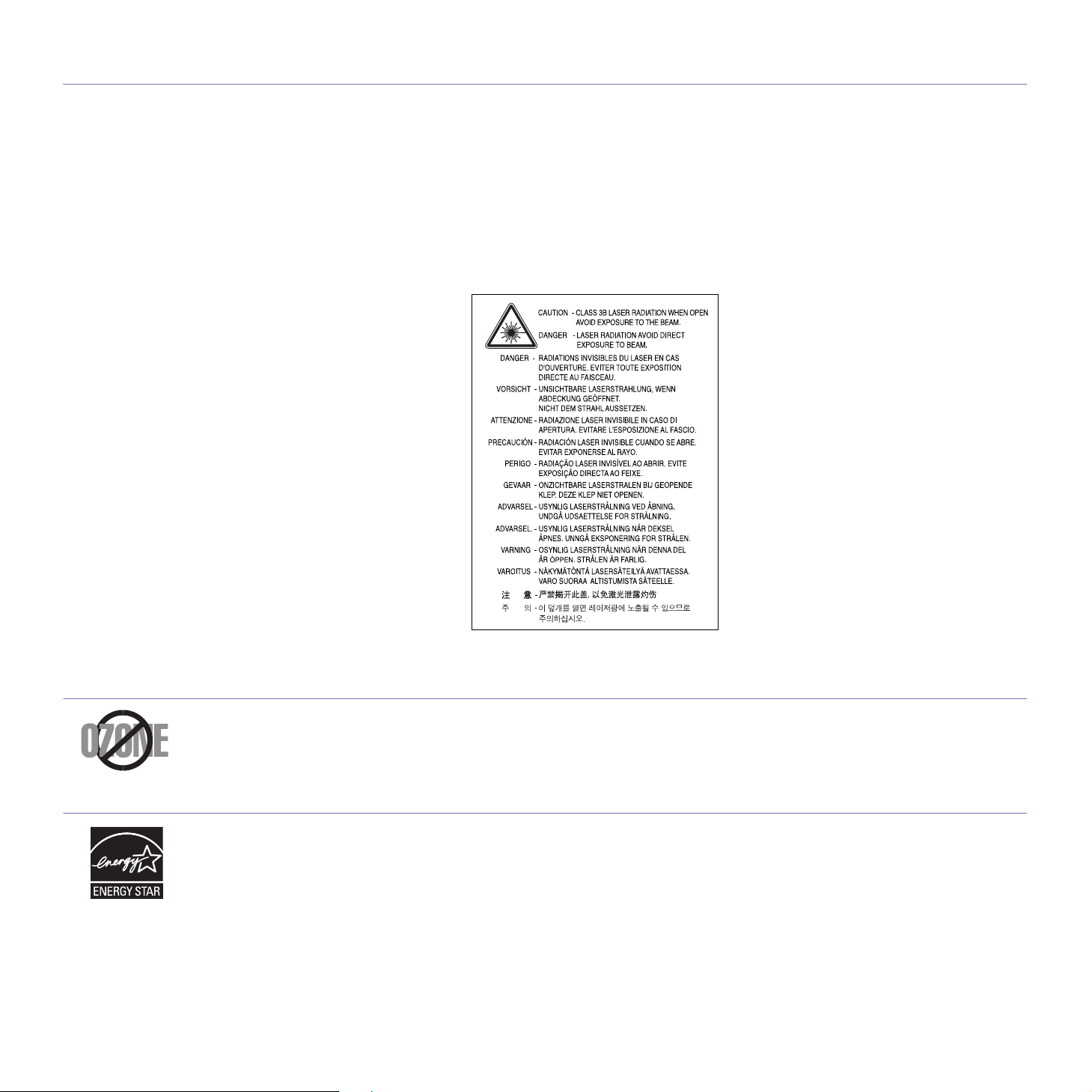
Lézerbiztonsági nyilatkozat
A jelen nyomtató megfelel az Amerikai Egyesült Államok területén érvényben levő DHHS 21 CFR, 1. fejezet, J alfejezet Class I (1)
lézertermékekre vonatkozó követelményeknek, más országokban a nyomtató az IEC 825 szerinti Class I lézerterméknek minősül.
A Class I kategóriába tartozó lézertermékek nem minősülnek veszélyesnek.
A lézert és a nyomtatót úgy tervezték, hogy normál üzemi körülmények, felhasználói karbantartás vagy előírt szervizműveletek során a
műveletet végző személyt ne érje a Class I szintnél magasabb lézersugárzás.
Figyelmeztetés
Soha ne használja, vagy végezzen javítást a nyomtatón úgy, hogy a védőburkolat le van véve a lézer vagy letapogató egységről. A visszavert
láthatatlan fénysugár károsíthatja a szemet.
A termék használata során minden esetben be kell tartani az alapvető biztonsági óvintézkedéseket a tűz-, baleset-, és áramütés veszélyének
csökkentése érdekében:
Ózonbiztonság
Normál üzemi körülmények mellett a berendezés ózont termel. A képződött ózon nem veszélyezteti a nyomtató használójának egészségét.
Ennek ellenére javasolt a nyomtatót jól szellőző helyen elhelyezni.
Ha további információra van szüksége az ózonkibocsátással kapcsolatban, lépjen kapcsolatba a legközelebbi Samsung márkakereskedővel.
Energiatakarékosság
A készülék fejlett energiatakarékossági technológiával rendelkezik, ami csökkenti az aktív használaton kívüli áramfogyasztást.
Amikor a készülék hosszabb ideig nem fogad adatot, az áramfelhasználás automatikusan lecsökken.
Az ENERGY STAR és az ENERGY STAR embléma az Egyesült Államokban bejegyzett védjegyek.
Az ENERGY STAR programmal kapcsolatos további információkat a http://www.energystar.gov honlapon talál.
Biztonsági információk_7
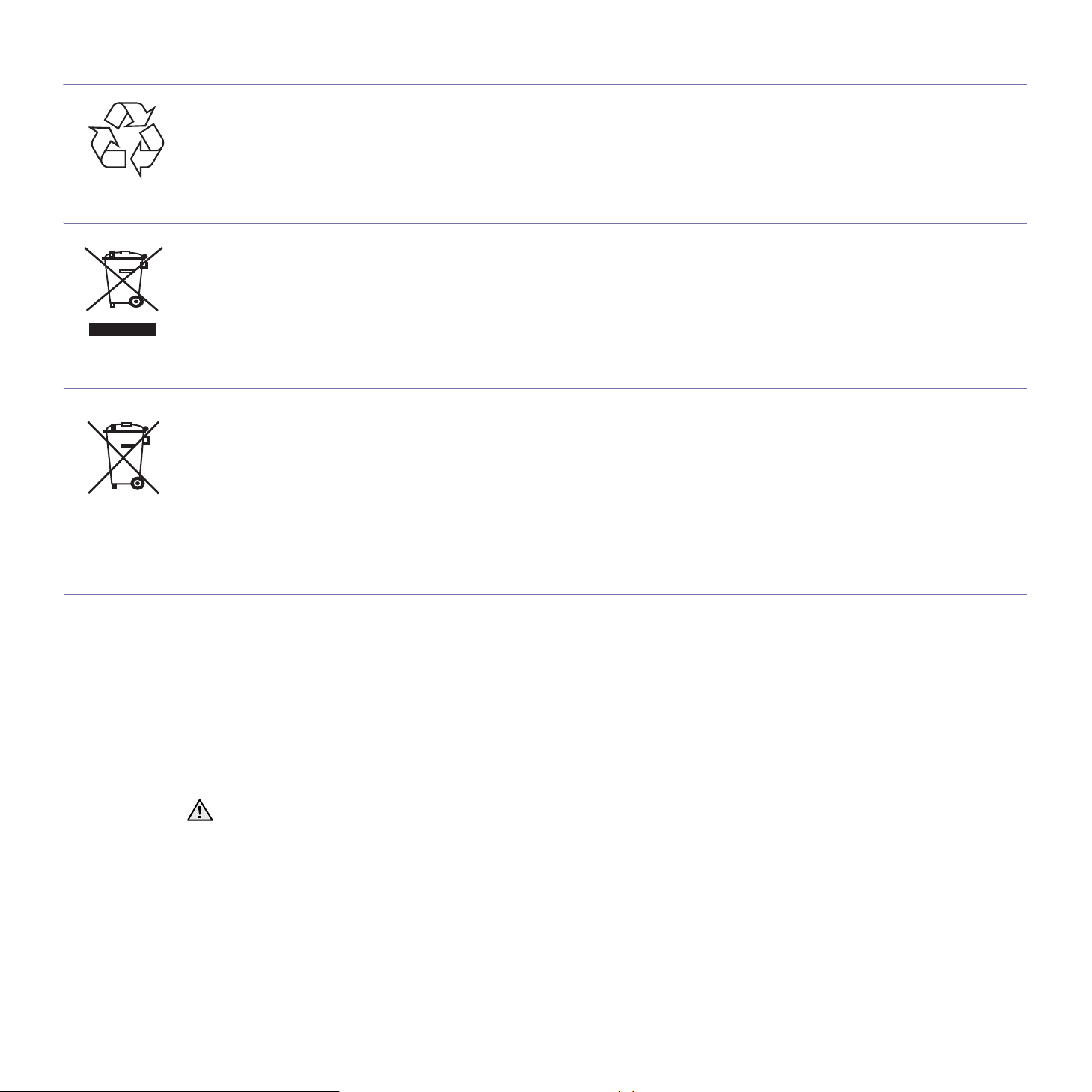
Újrahasznosítás
Kérjük a termék csomagolóanyagait környezettudatos módon hasznosítsa újra, vagy dobja ki.
A termék megfelelő leadása (Elektromos és elektronikus készülékek hulladékkezelése)
A terméken, tartozékokon vagy kézikönyvön szereplő jelzés arra utal, hogy hasznos élettartama végén a terméket és elektronikus tartozékait
(pl. töltő, fejhallgató, USB kábel) nem szabad egyéb háztartási hulladékkal együtt kidobni. Annak érdekében, hogy a környezet ne terhelődjön
feleslegesen, és ne legyen veszélyes az ember egészségére, kérjük, az ilyen hulladékot különítse el a többi hulladéktól, és kellő felelősséggel
gondoskodjon az erre alkalmas anyagok újrahasznosításáról. Az otthoni felhasználók vegyék fel a kapcsolatot a kereskedővel vagy a helyi
felelős szervekkel, és tudakolják meg, miként hasznosíthatják újra biztonságosan és környezetbarát módon a keletkezett ilyen típusú
hulladékokat. Az üzleti célú felhasználók vegyék fel a kapcsolatot a beszállítóikkal, és ellenőrizzék a vásárlási szerződésben foglaltakat. Ezt a
terméket és elektronikus tartozékait hulladékként tilos más kereskedelmi hulladékkal keverni.
A termékhez tartozó akkumulátorok megfelelő ártalmatlanítása
(Az Európai Unió területén és más, önálló akkumulátorleadó rendszerrel rendelkező európai országok
területén alkalmazandó)
Az akkumulátoron, a kézikönyvön vagy a csomagoláson szereplő jelzés arra utal, hogy hasznos élettartama végén a terméket nem szabad
egyéb háztartási hulladékkal együtt kidobni. Ahol szerepel a jelzés, a Hg, Cd vagy Pb kémiai elemjelölések arra utalnak, hogy az akkumulátor
az EK 2006/66. számú irányelvben rögzített referenciaszintet meghaladó mennyiségű higanyt, kadmiumot vagy ólmot tartalmaz. Az
akkumulátorok nem megfelelő kezelése esetén ezek az anyagok veszélyt jelenthetnek az egészségre vagy a környezetre.
A természeti erőforrások megóvása és az anyagok újrafelhasználásának ösztönzése érdekében kérjük, különítse el az akkumulátorokat a
többi hulladéktól és vigye vissza a helyi, ingyenes akkumulátorleadó helyre.
Rádiófrekvenciás kibocsátás
FCC előírások
A jelen berendezés megfelel az FCC előírások 15. fejezetében szereplő Class A osztályú digitális eszközökre vonatkozó határértékeknek.
Ezen határértékek célja a megfelelő védelem biztosítása a lakossági felhasználásból eredő káros interferencia ellen. A berendezés
rádiófrekvenciás energiát állít elő, használ és sugároz, ami ha a készüléket nem az utasításoknak megfelelően használják, zavarhatja a
rádiókommunikációt. Nem garantálható, hogy az interferencia az adott alkalmazás során nem jön létre. Ha a jelen berendezés zavarja a rádióvagy televízióadások vételét, és ezt a berendezés ki- és bekapcsolásával meg lehet állapítani, a felhasználói az alábbi intézkedésekkel
küszöbölheti ki a zavarást:
• A vevőantenna áthelyezése vagy más irányba fordítása.
• A készülék és a TV illetve rádiókészülék közti távolság növelése.
• Csatlakoztassa a berendezést a TV illetve rádiókészülék hálózati aljzatától elválasztott áramkör aljzatára.
• Kérjen tanácsot a márkakereskedőtől, vagy tapasztalt rádió/TV műszerésztől.
A gyártó által kifejezetten nem engedélyezett módosítások végrehajtása következtében a felhasználó elvesztheti a jogot a berendezés
üzemeltetésére.
Kanadai rádiófrekvenciás előírások
A jelen digitális berendezés nem lépi túl a Kanadai Ipari és Tudományos Testület ICES-003 „Digitális Berendezések” szabványában foglalt
Classe A hatértékű, az interferencia-okozó berendezésekre vonatkozó rádiózaj kibocsátást.
Cet appareil numérique respecte les limites de bruits radioélectriques applicables aux appareils numériques de Classe A prescrites dans la
norme sur le matériel brouilleur: „Appareils Numériques”, ICES-003 édictée par l’Industrie et Sciences Canada.
8_Biztonsági információk
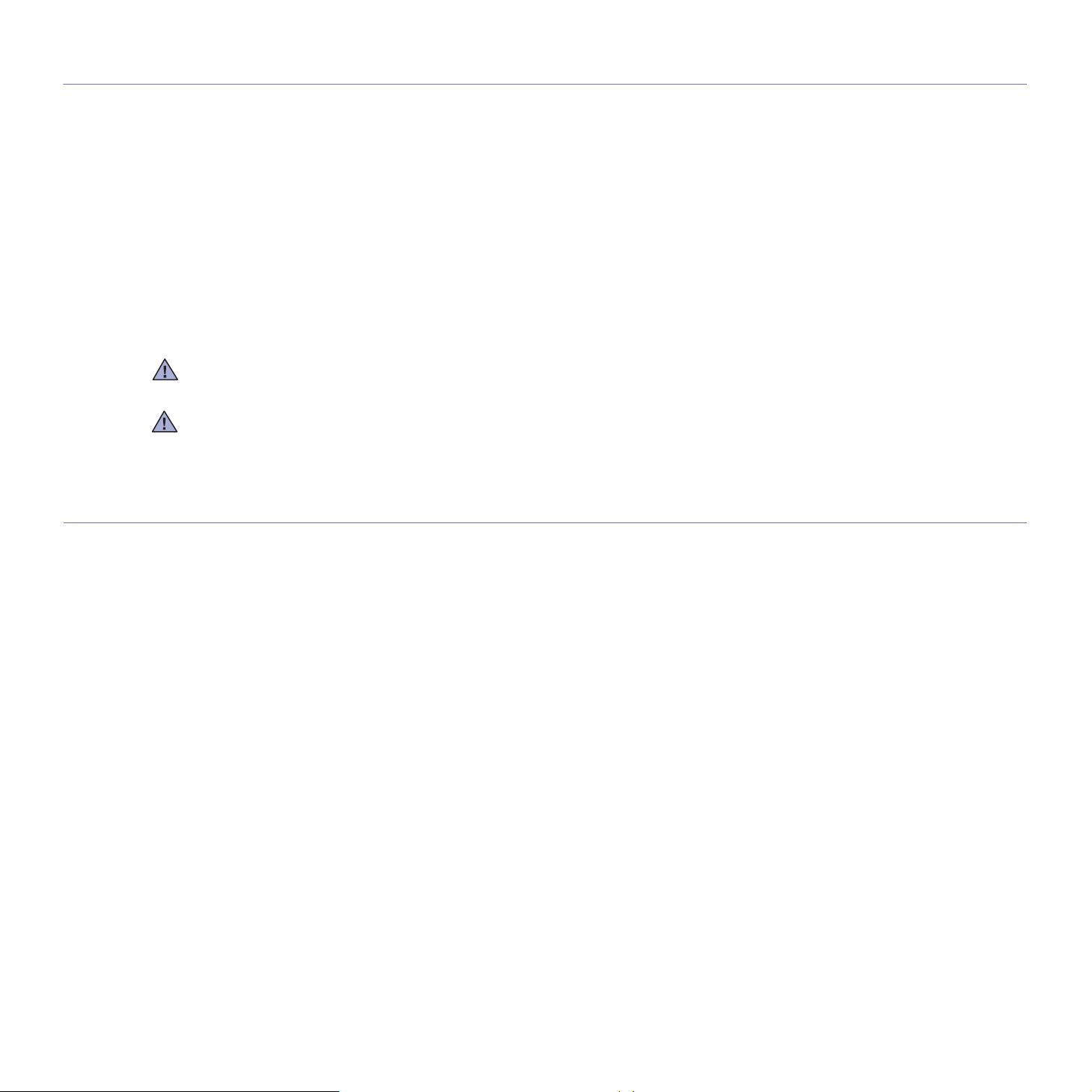
Amerikai Egyesült Államok
Szövetségi Kommunikációs Bizottság (FCC)
A berendezés az FCC 15. fejezete szerinti eszköznek minősülnek
Az otthoni vagy irodai használatra készült nyomtatóban lehet, hogy beszerelt (beépített) kisteljesítményű, a 2,4 GHz/5 GHz-es sávot használó
Rádió LAN rádiófrekvenciás (RF) vezeték nélküli kommunikációs eszközök találhatók. Ez a fejezet csak akkor alkalmazandó, ha ilyen
eszközök vannak a nyomtatóban. A vezeték nélküli eszközök meglétével kapcsolatban lásd a készülék címkéjét.
A rendszerben található vezeték-nélküli eszközök csak az Amerikai Egyesült Államok területén belüli használatra vannak tanúsítva, ha a
címkén FCC szám található.
Az FCC általános irányelve szerint 20 cm (8 hüvelyk) távolságnak kell lennie az eszköz és a test között, ha a test közelében használják a
vezeték-nélküli eszközt (a végállásokat nem számítva). Bekapcsolt állapotban az eszköznek több mint 20 cm (8 hüvelyk) távolságra kell
lennie a testtől. A nyomtatóba szerelt vezeték-nélküli eszköz (vagy eszközök) kimeneti teljesítménye jóval az FCC által meghatározott RF
expozíciós határértékek alatt van.
Az adókészüléket nem szabad más antennával vagy adókészülékkel egy helyen vagy együtt használni.
Az eszköz működtetésének két feltétele van: (1) Az eszköz nem okozhat káros interferenciát, és (2) az eszköznek el kell nyelnie minden
interferenciát, beleértve az olyat is, ami az eszköz nem kívánatos működését eredményezheti.
A vezeték-nélküli eszközök nem szervizelhetők a felhasználó által. Semmilyen körülmények se módosítsa őket. A vezeték-nélküli eszközök
módosításával által elveszítheti a használati engedélyt. Lépjen kapcsolatba a gyártóval vagy a szervízzel.
FCC nyilatkozat a vezeték-nélküli LAN hálózatok használatára:
Az adó és antenna kombináció üzemeltetésével az antenna felszerelési helyéhez közel eső helyeken a rádiófrekvenciás expozíció
meghaladhatja az 1 mW/cm2 értéket. Ezért a felhasználónak mindig legalább 20 cm-es távolságot kell tartania az antennától. Az eszközt nem
lehet más adókészülékkel vagy antennával egy helyen üzemeltetni.
Faxok eredetigazolása
Az 1991-ben kiadott Telefonos Fogyasztóvédelmi Törvény kimondja, hogy törvényellenes számítógép vagy más elektronikus eszköz
használatával olyan telefonvonalon továbbított dokumentumüzenetet küldeni, ami nem tartalmazza az első vagy minden egyes elküldött oldal
alsó és felső margóján az alábbi adatokat:
(1) az üzenettovábbítás idejét és dátumát
(2) az üzenetet küldő vállalat, illetve egyéb jogi vagy természetes személy azonosítására alkalmas adatot
(3) az üzenetet küldő készülék, vállalat, illetve egyéb jogi vagy természetes személy telefonszámát
A telefontársaságok módosíthatják kommunikációs rendszerüket, berendezéseik működését, valamint a szerződési feltételeket, ha és
amennyiben ezek a módosítások a szolgáltatás zavartalansága miatt szükségesek, és ha nem ellentétesek az FCC 68. fejezet előírásaival
és rendelkezéseivel. Abban az esetben, ha számítani lehet rá, hogy az ilyen jellegű módosítások következtében az ügyfél végberendezése a
telefontársaság kommunikációs hálózatával nem fog tudni együttműködni, vagy erre csak bizonyos átalakítás után lesz képes, esetleg a
végberendezés használhatósága vagy teljesítménye romlik, a telefontársaság köteles az ügyfeleit írásban tájékoztatni a szolgáltatás
folyamatosságát biztosító helyettesítő megoldásokról.
Biztonsági információk_9
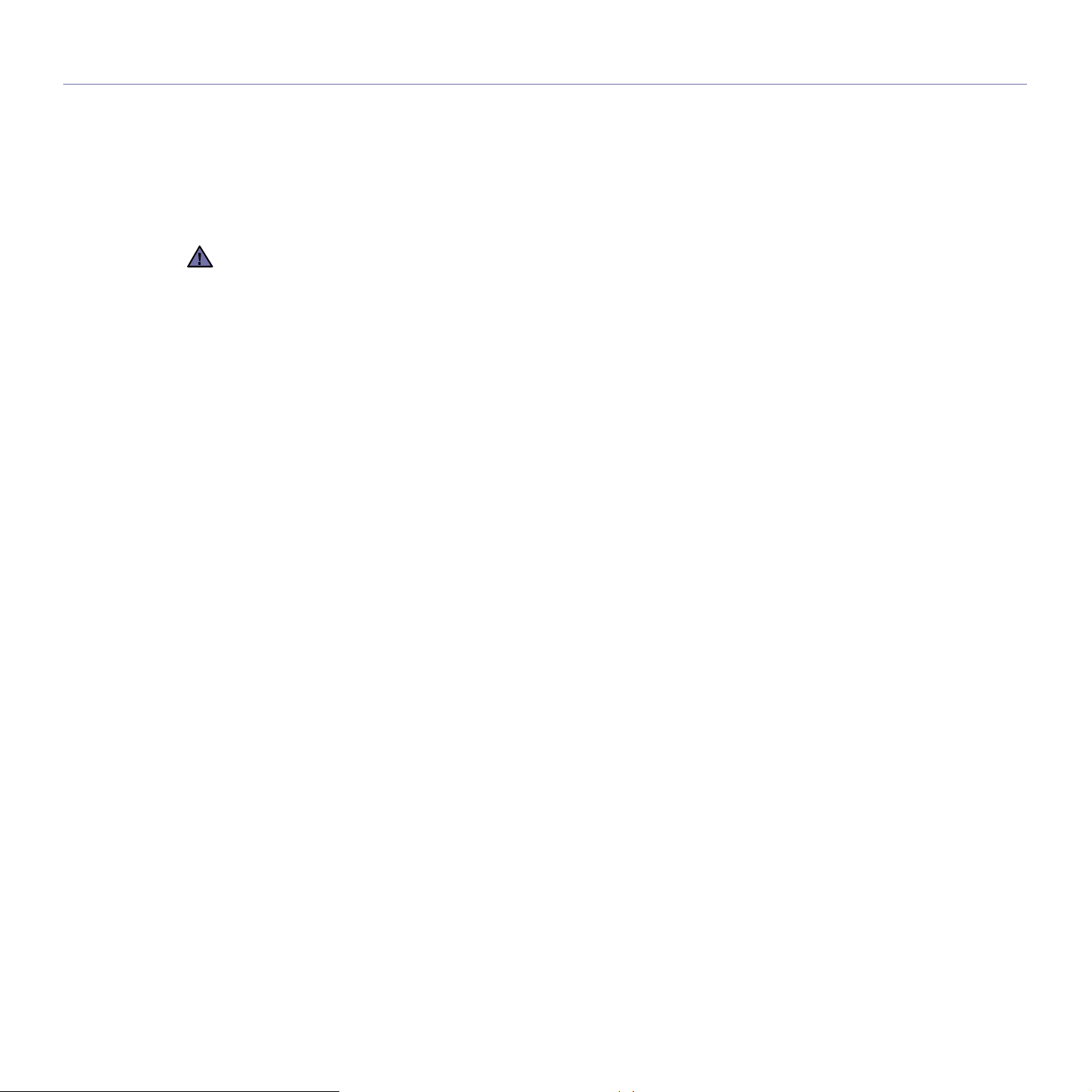
Csengetési egyenértékszám
A készülék csengetési egyenértékszámát és FCC regisztrációs számát az alul vagy a hátlapon elhelyezett címke tartalmazza. Előfordulhat,
hogy ezeket a számokat közölni kell a telefontársasággal.
A csengetési egyenértékszám (REN) a telefonvonalra eső elektromos terhelést fejezi ki, melynek segítségével megállapítható, hogy egy adott
előfizető okozza-e a vonal túlterhelését. Ha több különböző típusú készülék csatlakozik egy közös telefonvonalra, különféle problémák
adódhatnak a telefonhívások kezdeményezése és fogadása során, különösen a vonalra érkező hívások hangjelzéseivel kapcsolatban.
A telefontársaság által biztosított szolgáltatás zavartalansága érdekében a telefonvonalra csatlakoztatott berendezések csengetési
egyenértékszámainak összege nem lehet több ötnél. Előfordulhat, hogy az adott vonalon már az ötös érték is zavarokat okoz. Amennyiben a
vonali berendezések bármelyike nem működik megfelelően, haladéktalanul válassza le a telefonvonalról, mivel kárt tehet a telefonos
hálózatban.
Az FCC előírásai kimondják, hogy a gyártó által kifejezetten nem engedélyezett módosítások végrehajtása következtében a
felhasználó elvesztheti a jogot a berendezés üzemeltetésére. Ha valamely végberendezés kárt okoz a telefonhálózatban, a
telefontársaságnak tájékoztatnia kell az ügyfeleket a szolgáltatás esetleges leállításáról. Abban az esetben, ha az előzetes értesítés
gyakorlati szempontból nem lehetséges, a telefontársaság ideiglenesen szüneteltetheti is a szolgáltatást, az alábbi feltételekkel:
a) a lehető leghamarabb értesítenie kell az ügyfelet.
b) lehetőséget kell biztosítania az ügyfél számára a hibás berendezés kijavítására.
c) tájékoztatnia kell az ügyfelet, hogy jogorvoslatért fordulhat a Szövetségi Kommunikációs Testülethez (Federal Communication
Commission) az FCC rendelkezések 68. fejezet E pontjában foglalt eljárásrend szerint.
További tudnivalók
• A készülék műszaki kialakítása nem teszi lehetővé a digitális alközpontokhoz való csatlakoztatást.
• Ha számítógépes vagy faxmodemet szeretne a készülékkel közös telefonvonalra kapcsolni, minden érintett eszköznél küldési és fogadási
hibák fordulhatnak elő. A készüléket nem tanácsos semmiféle más eszközzel közös vonalra csatlakoztatni, kivéve a hagyományos
telefonkészülékeket.
• Ha az adott területen gyakori a villámlás vagy az áramingadozás, az elektromos hálózatot és a telefonvonalat is érdemes
feszültségvédelemmel ellátni. Túlfeszültség-védelmi eszközök beszerezhetők a készülék forgalmazójától, illetve telefonos vagy
elektronikai szaküzletekben.
• A segélykérő számok beprogramozása, illetve teszthívása esetében egy nem segélyhívásra szolgáló számon értesítse szándékáról a
segélyszolgálat diszpécserét. A diszpécser majd további útmutatással fog szolgálni a segélykérő számok tesztelésének menetéről.
• A készülék nem csatlakoztatható érmés vagy emelt díjas vonalra.
• A készülék mágneses csatolást biztosít a hallókészülékekhez.
A készülék USOC szabványú RJ-11C moduláris jack csatlakozóval biztonságosan csatlakoztatható a telefonhálózathoz.
10_Biztonsági információk
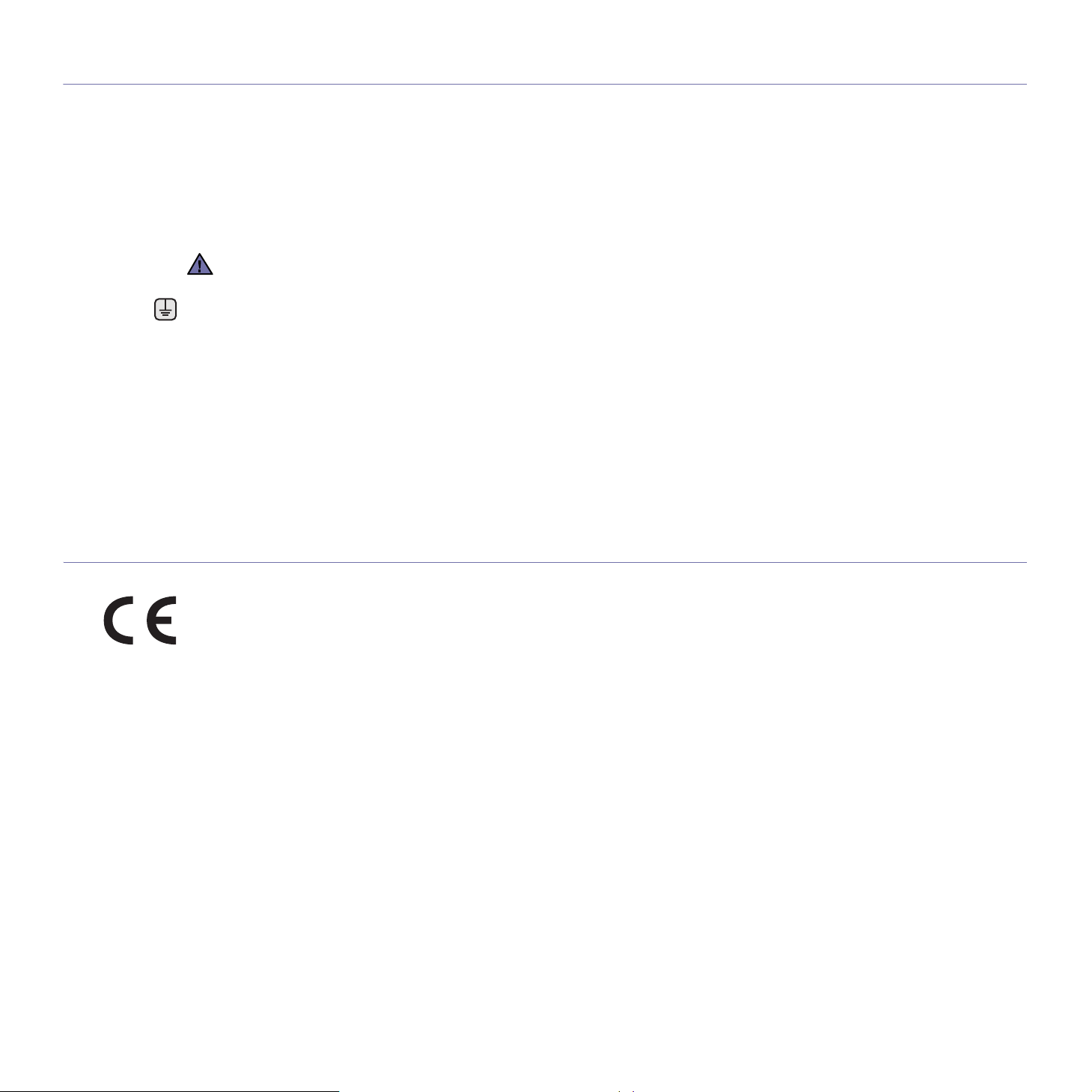
A hálózati csatlakozó cseréje (csak Nagy-Britanniában)
Fontos
A készülék tápvezetéke egy szabványos (BS 1363) 13 amperes csatlakozóval, illetve 13 amperes biztosítékkal van ellátva. A biztosíték
cseréje vagy ellenőrzése esetén a megfelelő 13 amperes biztosítékot kell visszaszerelni. Ezután vissza kell helyezni a biztosítékfedelet. Ha
elvesztette a biztosítékfedelet, ne használja a csatlakozót, amíg be nem szerzett egy új fedelet.
Forduljon ahhoz a forgalmazóhoz, akinél a készüléket vásárolta.
A13 amperes csatlakozó a legelterjedtebb típus Nagy-Britanniában, a legtöbb esetben megfelelő is. Egyes (főleg régebbi) épületekben
ugyanakkor nincsenek 13 amperes aljzatok. Ebben az esetben megfelelő átalakítót kell beszerezni. Ne távolítsa el a vezetékkel egybeszerelt
csatlakozót.
Ha levágja a csatlakozót, azonnal dobja is ki.
A csatlakozót nem lehet újból felhasználni, és ha konnektorba illeszti, áramütést szenvedhet.
Figyelmeztetés!
A készüléket földelni kell.
A tápcsatlakozóban futó vezetékeket az alábbi színkódok jelölik:
• Zöld és sárga: Föld
•Kék: Nulla
• Barna: Fázis
Ha a tápkábelben futó vezetékek nem feleltethetők meg a csatlakozóban látható színkódoknak, tegye a következőt:
A zöld-sárga vezetéket arra az érintkezőre kell kötni, amely „E” betűvel, vagy a földelés biztonsági jelével, illetve zöld-sárga vagy zöld
színkóddal van ellátva.
A kék színű vezetéket arra az érintkezőre kell kötni, amely az „N” betűjellel, vagy fekete színkóddal van ellátva.
A barna színű vezetéket arra az érintkezőre kell kötni, amely az „L” betűjellel, vagy vörös színkóddal van ellátva.
A csatlakozóba, az átalakítóba vagy az elosztótáblába egy 13 amperes biztosítékot kell helyezni.
Megfelelőségi nyilatkozat (európai országok)
Engedélyek és jóváhagyások
A terméken levő CE jelzi, hogy a Samsung Electronics Co., Ltd. Megfelelőségi Nyilatkozata megfelel az Európai Unió hatályos 93/68/EEC
Direktíváinak, az alábbi dátumok szerint:
1995. január 1.: Európai Tanács 73/23/EEC irányelv, A tagállamok alacsony feszültségű berendezéseivel kapcsolatos jogszabályok
harmonizációjáról.
1996. január 1.: Európai Tanács 89/336/EEC (92/31/EEC) irányelv, a tagállamok elektromágneses kompatibilitásával kapcsolatos
jogszabályok harmonizációjáról.
1999. március 9.: Európai Tanács 1999/5/EC irányelv a rádió-berendezésekről és telekommunikációs végberendezésekről, valamint azok
megfelelőségének kölcsönös elismeréséről. A vonatkozó irányelveket és a hivatkozott szabványokat tartalmazó teljes megfelelőségi
nyilatkozat a Samsung Electronics Co., Ltd. képviselőjétől szerezhető be.
EC tanúsítás
Megfelelés az 1999/5/EC Rádió-berendezések és telekommunikációs végberendezések irányelvnek (FAX)
A jelen Samsung terméket a Samsung belsőleg ellenőrizte az analóg kapcsolt vonali telefonhálózatra (PSTN) egy végponttal történő
csatlakozásra az 1999/5/EC irányelv követelményeinek megfelelően. A termék kialakítása lehetővé teszi a nemzeti PSTN hálózatokon és
azokkal kompatibilis PBX eszközökkel való alkalmazást az európai országokban:
Probléma esetén vegye fel a kapcsolatot a Samsung Electronics Co., Ltd. európai minőségbiztosítási laboratóriumával (Euro QA Lab).
A termék megfelel a TBR21 és/vagy TBR38 előírásainak. A szabványnak megfelelő végberendezések használata és alkalmazása
megkönnyítése érdekében az Európai Telekommunikációs Szabványok Intézete (ETSI) egy tanácsadó dokumentumot adott ki (EG 201 121),
amely a TBR21 végberendezések hálózati kompatibilitásával kapcsolatos megjegyzéseket és további követelményeket tartalmaz. A termék
kialakítása teljes mértékben megfelel a dokumentumban található vonatkozó követelményeknek, megjegyzéseknek.
Biztonsági információk_11
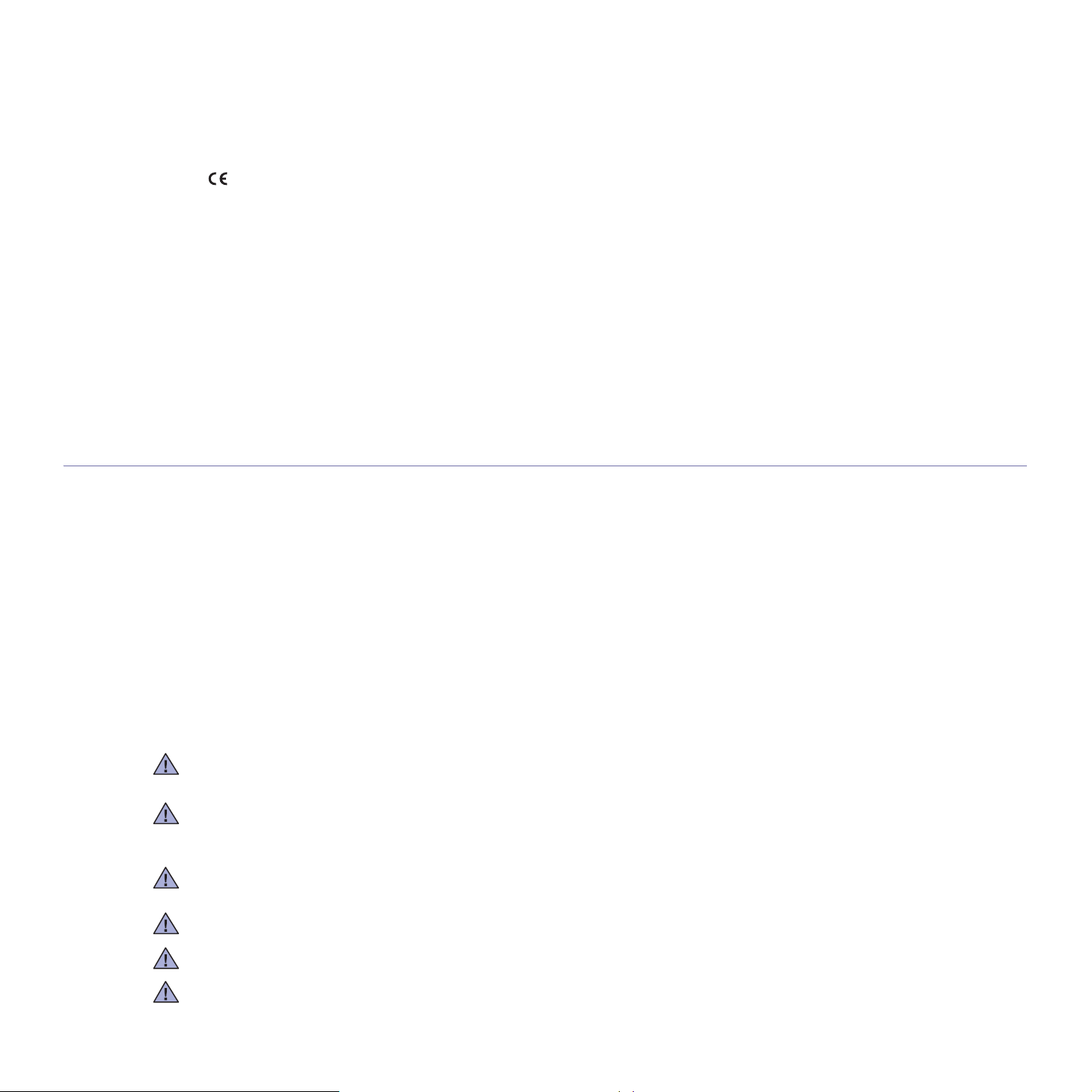
Európai rádióengedély információk
(EU-jóváhagyással ellátott rádióeszközökkel rendelkező készülékek esetén)
A készülék nyomtató. Az otthoni vagy irodai használatra készült eszközben lehet, hogy beszerelt (beépített) kisteljesítményű, a 2,4 GHz sávot
használó Rádió LAN (rádiófrekvenciás (RF) vezeték nélküli kommunikációs eszközök) találhatók. Ez a fejezet csak akkor alkalmazható, ha
ilyen eszközök vannak a nyomtatóban. A vezeték nélküli eszközök meglétével kapcsolatban lásd a készülék címkéjét.
A rendszerben található vezeték nélküli eszközöket csak az Európai Unió területén belüli használatra tanúsították, ha a címkén CE jelölés
és jóváhagyó testületi regisztrációs szám, valamint figyelmeztető jelzés található.
A nyomtatóba szerelt vezeték-nélküli eszköz vagy eszközök kimeneti teljesítménye jóval az Európai Bizottság által az R&TTE irányelvben
meghatározott RF expozíciós határértékek alatt van.
A vezeték-nélküli engedély hatálya alá tartozó európai országok:
EU Ausztria, Belgium, Ciprus, Cseh Köztársaság, Dánia, Észtország, Finnország, Franciaország
(frekvenciakorlátozásokkal), Németország, Görögország, Magyarország, Írország, Olaszország, Lettország,
Litvánia, Luxemburg, Málta, Hollandia, Lengyelország, Portugália, Szlovákia, Szlovénia, Spanyolország,
Svédország és az Egyesült Királyság.
EEA/EFTA-országok Izland, Liechtenstein, Norvégia és Svájc
Európai államok, melyekben korlátozás van érvényben:
EU Franciaországban a frekvenciatartomány 2446,5 - 2483,5 MHz-re korlátozott a 10 mW-nál nagyobb
EGT/EFTA országok Egyelőre nincs korlátozás.
adóteljesítményű eszközökre, így a vezeték nélküli készülékekre is.
Törvényi megfelelőségi nyilatkozat
Vezeték-nélküli információk
Az esetlegesen a nyomtatóba szerelt (épített) kisteljesítményű, a 2,4 GHz / 5 GHz sávot használó Rádió LAN rádiófrekvenciás (RF) vezetéknélküli kommunikációs eszközök. Az alábbi fejezet a vezeték-nélküli eszközök kezelésének általános áttekintését tartalmazza.
Az egyes országokról szóló részben soroltuk fel a további korlátozásokat, óvintézkedéseket, vagy speciális előírásokat. A rendszerben
található vezeték-nélküli eszközöket csak a rendszer címkéjén található rádióengedély jelöléseknek megfelelő országokban lehet használni.
Ha az Ön országa nincs feltüntetve a címként, forduljon az országa szerinti hírközlési felügyelethez engedélyért. A vezeték-nélküli eszközök
használata szigorúan szabályozott.
A nyomtatóba szerelt vezeték-nélküli eszköz (vagy eszközök) kimeneti teljesítménye jóval az FCC által meghatározott RF expozíciós
határértékek alatt van. Mivel a (nyomtatóba esetlegesen beépített) vezeték-nélküli eszközök kevesebb energiát bocsátanak ki, mint a
rádiófrekvenciás szabványok és ajánlások, a gyártó tudomása szerint az eszközök használata biztonságos. A teljesítményszinttől függetlenül
kerülni kell a normál működés közbeni emberi érintkezést.
Általános irányelvként 20 cm (8 hüvelyk) távolságot kell tartani az eszköz és a test között, ha a vezeték-nélküli eszközt testközelben használja
(a szélsőhelyzetek kivételével). Az eszközt több mint 20 cm (8 hüvelyk) távolságra kell tartani a testtől ha a vezeték-nélküli eszköz üzemel.
Az adókészüléket nem szabad más antennával vagy adókészülékkel egy helyen vagy együtt használni.
Egyes esetekben korlátozni kell a vezeték-nélküli eszközök használatát. Példák a gyakoribb korlátozásokra:
A rádiófrekvenciás vezeték-nélküli kommunikáció zavarhatja a repülőgépek berendezéseit. A hatályos repülési jogszabályok szerint
repülőgépen utazás közben kik kell kapcsolni a vezeték-nélküli eszközöket. Az IEEE 802.11 (vezeték nélküli Ethernet) és Bluetooth
kommunikációs eszközök példák a vezeték nélküli kommunikációs eszközökre.
Olyan környezetben, ahol a más eszközök vagy szolgáltatások zavarása káros, vagy annak minősül, a vezeték-nélküli eszközök használatát
korlátozhatják, vagy megtilthatják. Repülőtereket, kórházakban, vagy oxigént illetve éghető gázokat tartalmazó légkörben a vezeték-nélküli
eszközök használatát korlátozhatják, vagy megtilthatják. Ha olyan környezetben tartózkodik, ahol nem tud meggyőződni a vezeték nélküli
eszközök használatának lehetőségéről, kérjen engedélyt a használatra, mielőtt bekapcsolná az eszközt.
Az egyes országok eltérő szabályokat alkalmaznak a vezeték nélküli eszközök használatára. Mivel a készülék vezeték nélküli eszközzel van
felszerelve, ha országok közt utazik a készülékkel, vegye fel a kapcsolatot a hírközlési hatóságokkal, hogy használható-e a vezeték nélküli
eszköz a célországban.
Ha a készülék belső integrált vezeték nélküli eszközt tartalmaz, ne használja a vezeték nélküli eszközt, amíg minden fedél és árnyékolás
nincs a helyén, és a rendszer nincs teljesen összeszerelve.
A vezeték-nélküli eszközök nem szervizelhetők a felhasználó által. Semmilyen körülmények se módosítsa őket. A vezeték-nélküli eszközök
módosításával által elveszítheti a használati engedélyt. Lépjen kapcsolatba a gyártóval vagy a szervízzel.
Csak az Ön országának megfelelő illesztőprogramokat használjon az eszközhöz. További információkért lásd a gyártóműi Rendszerhelyreállító készletet, vagy vegye fel a kapcsolatot a terméktámogatási osztállyal.
12_Biztonsági információk
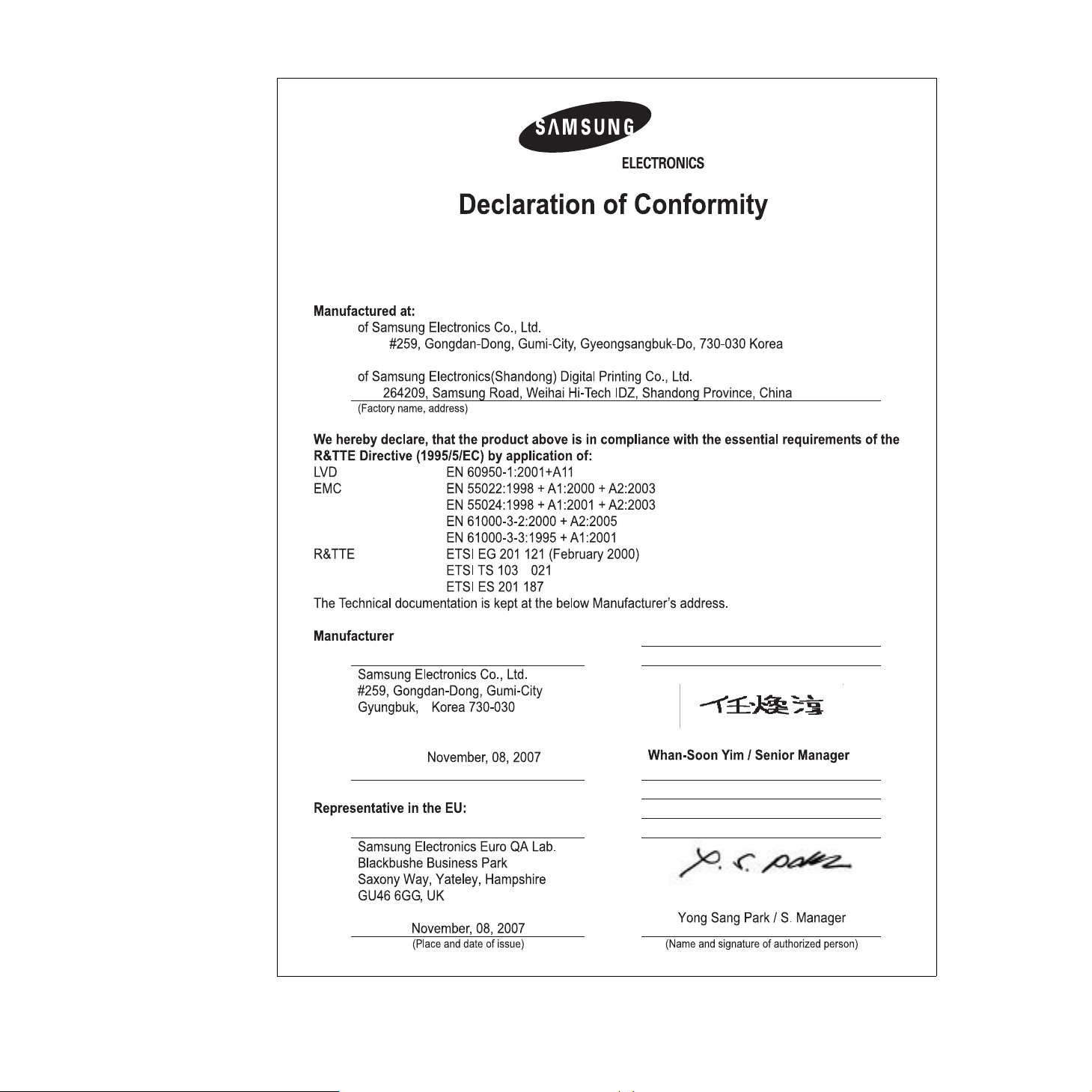
Biztonsági információk_13
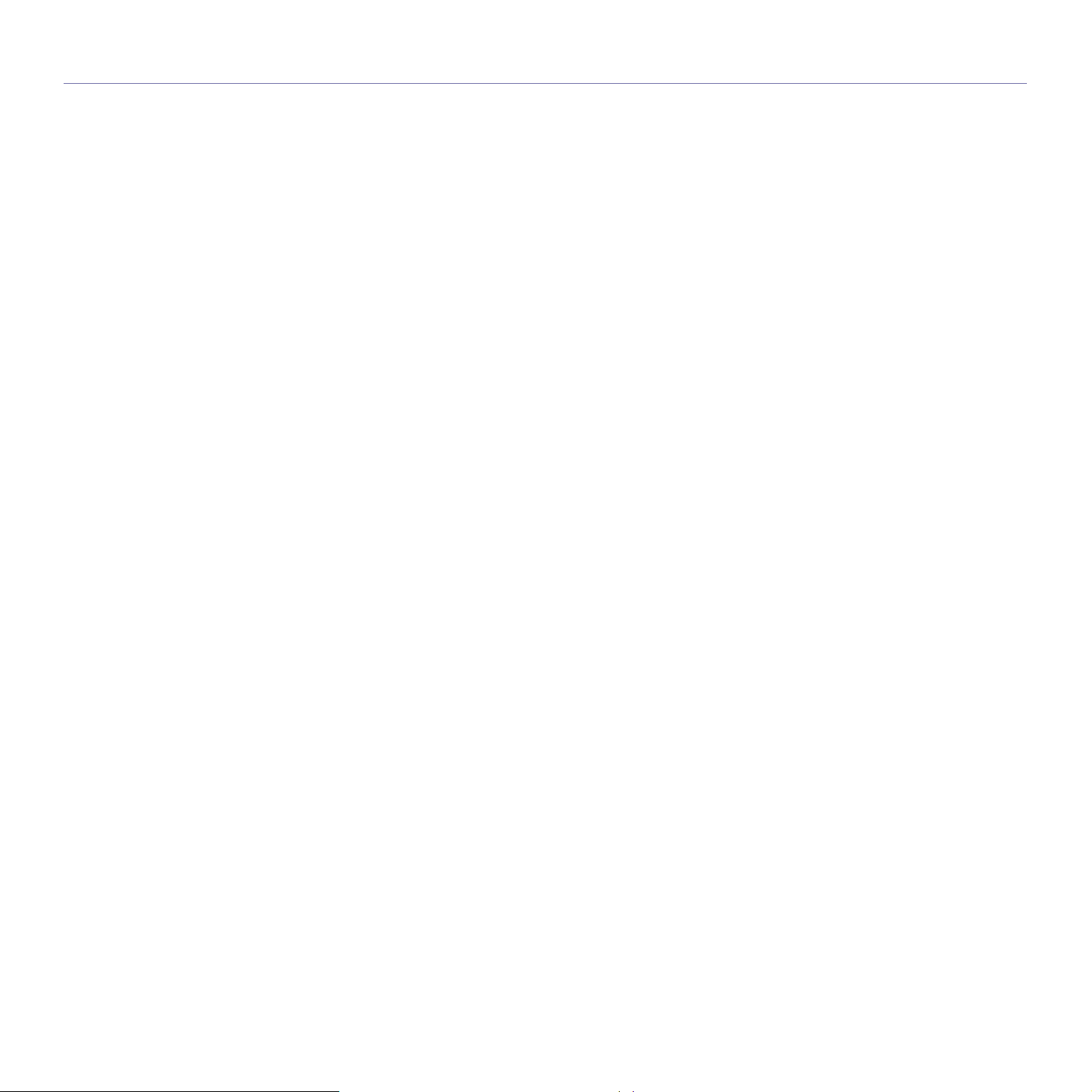
Tartalom
2 Új lézertermékének szolgáltatásai
5 Biztonsági információk
Bevezetés
19
Kezdeti lépések
25
19 A nyomtató áttekintése
19 Elölnézet
19 Hátulnézet
20 A kezelőpanel áttekintése
20 Csak az CLX-6200FX, CLX-6210FX, CLX-6240FX esetén
21 Csak az CLX-6200ND esetén
22 A Status LED ismertetése
22 A festékkazetta állapotának megjelenítése
23 A menü áttekintése
24 A mellékelt szoftver
24 A nyomtató-illesztőprogram szolgáltatásai
24 Nyomtató-illesztőprogram
24 PostScript illesztőprogram
25 A hardver beállítása
25 Tesztoldal nyomtatása
25 A hálózat beállítása
25 Támogatott hálózati környezetek
26 Hálózati protokoll konfigurálása a készüléken
26 A SetIP program használata
26 Rendszerkövetelmények
26 Windows
27 Macintosh
27 Linux
27 A szoftver telepítése
28 A készülék alapbeállításai
28 Magasságbeállítás
28 A kijelző nyelvének módosítása
29 A dátum és az időpont beállítása
29 Az óra kijelzési módjának megváltoztatása
29 Az alapértelmezett üzemmód módosítása
29 Hangok beállítása
29 Betűk beírása a számbillentyűk segítségével
30 Takarékos üzemmódok használata
30 Nyomtatási feladat időtúllépésének a beállítása
30 Automatikus folytatás
31 Hálózati fiókkezelés
31 A betűtípus módosítása
Eredeti dokumentum és nyomathordozó betöltése
14 _Tartalom
32
32 Eredeti dokumentumok betöltése
32 A szkennerüvegre
32 A DADF (vagy ADF)-egységbe
33 Nyomathordozó kiválasztása
34 Nyomathordozók specifikációi
35 Az egyes üzemmódokban támogatott médiaméretek
35 Útmutató a különleges nyomathordozókhoz
36 A papíradagoló tálcában lévő papír méretének változtatása
37 Papír betöltése
37 Papír betöltése az 1. tálcába vagy az opcionális tálcába
37 Papír betöltése a több funciós tálcába

Tartalom
38 A kimeneti tálca papírvezetőjének beállítása
38 Letter méretű papírok esetén
38 A4-es vagy Legal méretű papír esetén
39 A papír méretének és típusának beállítása
Másolás
40
Szkennelés
45
40 A papírtálca kiválasztása
40 Másolás
40 Beállítások módosítása minden másolatnál
40 Sötétítés
40 Eredeti típus
40 Csökkentett vagy nagyított méretű másolat
41 Lapolvasás méretbeállításainak módosítása
41 Az alapértelmezett másolási beállítások módosítása
41 Névjegykártya-másolás
41 Speciális másolási szolgáltatások használata
41 Leválogatás
42 2 vagy 4 lap/oldal másolás
42 Posztermásolás
42 Klónozásos másolás
42 Háttér képek kitörlése
42 Könyvmásolás
43 Szegélyezett másolás
43 Szegély törlése
43 Szürkeárnyalatos másolás
43 Nyomtatás a papír mindkét oldalára
44 Másolási időtúllépés beállítása
45 Alapvető szkennelési műveletek
45 Szkennelés a vezérlőpultról
45 Szkennelés alkalmazásba
46 A szkennelési adatok beállítása a Samsung Scan Manager programban
46 Szkennelés hálózati kapcsolat segítségével
46 Előkészítés hálózati szkennelésre
47 Szkennelés e-mail üzenetbe
48 Szkennelés FTP-kiszolgálóra
48 Szkennelés SMB-kiszolgálóra
48 Beállítások módosítása minden egyes szkennelési feladathoz
48 Az alapértelmezett szkennelési beállítások módosítása
49 Szkennelés visszaigazolási jelentés automatikus nyomtatasa
49 A Cimjegyzek beállítása
49 Gyors e-mail számok regisztrálása
49 Csoport e-mail számok konfigurálása
49 Globális e-mail címek lekérdezése az LDAP kiszolgálóról
49 A Cimjegyzek bejegyzések használata
49 Cím keresése a Cimjegyzekben
50 Cimjegyzek kinyomtatása
50 Másolás a papír mindkét oldalára
Alapvető nyomtatási feladatok
51
51 Dokumentum nyomtatása
51 Nyomtatási feladat törlése
Tartalom_ 15
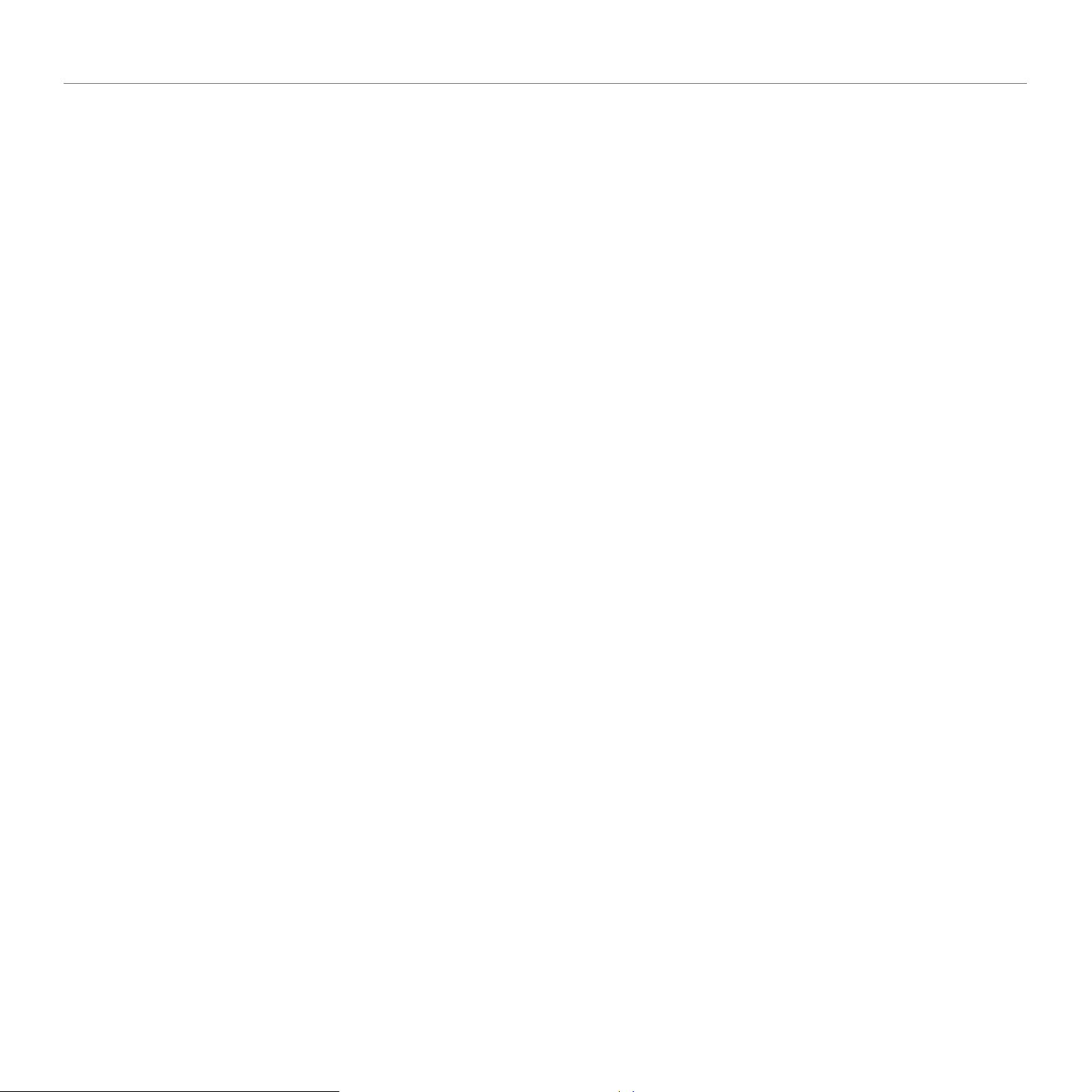
Tartalom
Faxolás
52
52 Fax küldése
52 A faxfejléc beállítása
52 A dokumentumbeállítások módosítása
53 Fax automatikus küldése
53 Fax kézi küldése
53 Adás nyugtázása
53 Automatikus újratárcsázás
53 Utolsóként hívott szám újratárcsázása
53 Az eredeti mindkét oldalán lévő faxok küldése
53 Fax fogadása
53 A papírtálca kiválasztása
53 Váltás a vételi módok között
54 Automatikus vétel Fax módban
54 Manuális vétel Tel módban
54 Manuális fogadás melléktelefon használatával
54 Automatikus vétel Uz.rogz./Fax módban
54 Faxüzenetek vétele DRPD módban
55 Vétel biztonságos vételi módban
55 A biztonságos vételi mód bekapcsolása
55 Faxüzenetek vétele a memóriába
55 Egyéb faxolási módok
55 Faxüzenet küldése több célállomásra
55 Faxüzenet késleltetett küldése
56 Elsőbbségi fax küldése
56 Faxok továbbküldése
57 Faxbeállítás
57 A faxbeállítások módosítása
58 Az alapértelmezett dokumentumbeállítások módosítása
59 Automatikus forgalmi napló nyomtatás
59 A Cimjegyzek beállítása
16 _Tartalom
Az USB flash memória használata
61
Karbantartás
64
61 Az USB-memória
61 USB-memória csatlakoztatása
61 Szkennelés USB-memóriára
61 Szkennelés
62 USB-memóriára történő szkennelés testre szabása
62 Nyomtatás USB-memóriáról
62 Dokumentum nyomtatása USB-memóriáról:
62 Biztonsági mentés készítése
62 Biztonsági mentés készítése
63 Adatok helyreállítása
63 Az USB-memória kezelése
63 Képfájl törlése
63 USB-memória formázása
63 Az USB-memória állapotának megjelenítése
64 Jelentések nyomtatása
64 Jelentés nyomtatása
64 A színkontraszt módosítása
65 A memória törlése
65 A készülék tisztítása
65 A külső felület tisztítása
65 A készülék belsejének tisztítása
67 A szkenneregység tisztítása
67 A festékkazetta karbantartása
67 A festékkazetta tárolása
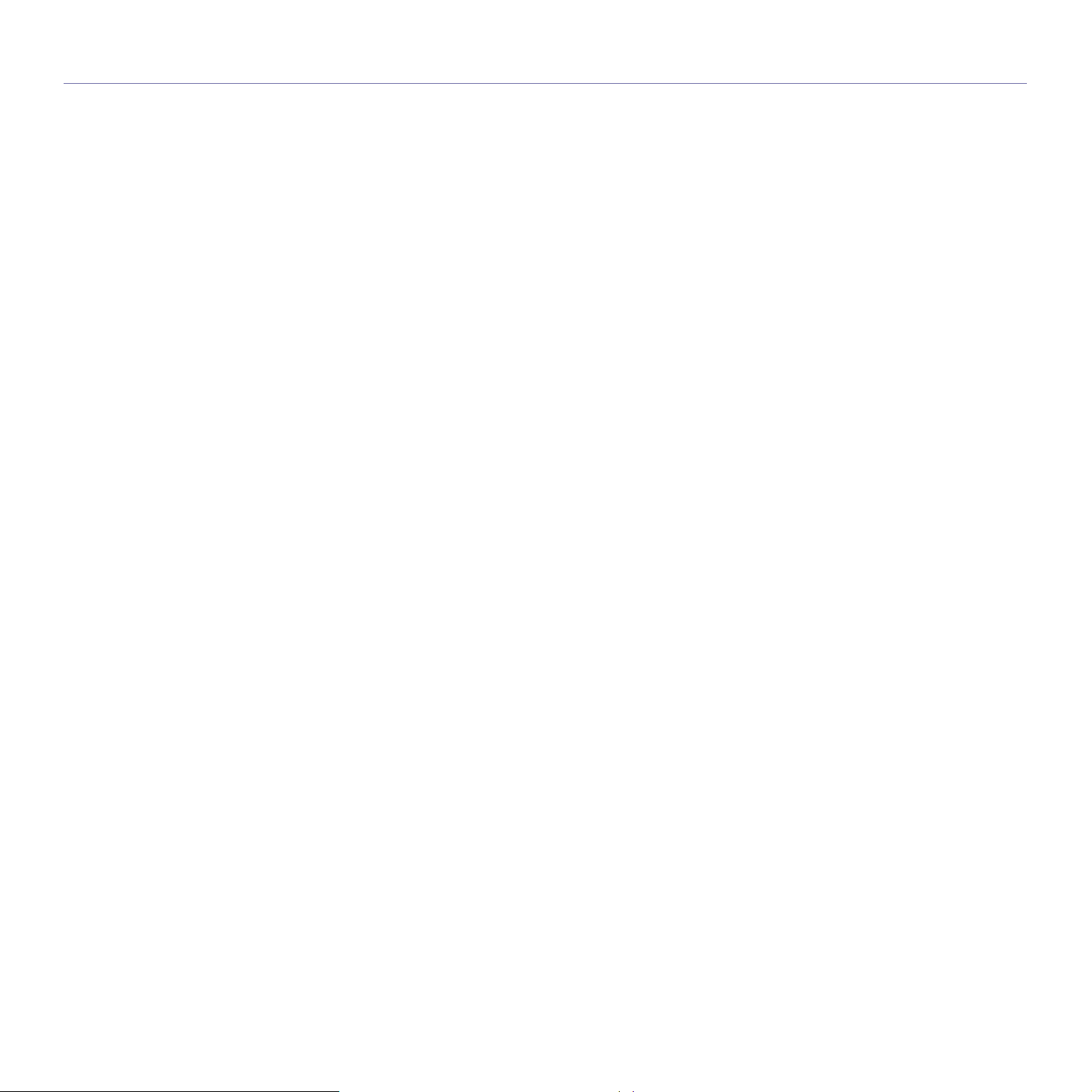
Tartalom
67 A kazetta várható élettartama
67 A festék eloszlatása a kazettában
68 A festékkazetta cseréje
69 A Festék kifogyott üzenet törlése
70 A papír közvetítőszalag cseréje
71 Alkatrészek karbantartása
71 A cserélhető alkatrészek ellenőrzése
71 A DADF (vagy ADF) gumipárna cseréje
72 A készülék felügyelete weboldalon keresztül
72 A SyncThru™ Web Service elérése:
72 A készülék sorozatszámának ellenőrzése
Hibaelhárítás
73
Fogyóeszközök és tartozékok rendelése
93
73 Tippek a papírelakadás elkerüléséhez
73 Dokumentumelakadások elhárítása
73 Bemeneti elakadás
74 Hibás papírkiadás
74 Hibás behúzás
75 Papírelakadás megszüntetése
75 A papírbehúzási területen
76 A többfunkciós tálcában
77 A beégető egység területén
78 A papírkiadási területen
79 Az opcionális tálcában
80 A kijelzőüzenetek magyarázata
83 Egyéb problémák kijavítása
83 Papíradagolás
84 Nyomtatási problémák
85 Problémák a nyomtatás minőségével
87 Másolási problémák
88 Szkennelési problémák
88 Faxolási problémák
89 Gyakori PostScript-problémák
90 Általános Windows-problémák
90 Gyakori Linux-problémák
92 Gyakori Macintosh-problémák
93 Fogyóeszközök
93 Tartozékok
94 Vásárlás módja
Tartozékok telepítése
95
95 A tartozékok telepítésével kapcsolatos óvintézkedések
95 Memóriamodul frissítése
95 Memóriamodul telepítése
96 A kiegészítő memória aktiválása a PS-nyomtató tulajdonságainál
96 Vezeték nélküli hálózati kártya használata
96 Vezeték nélküli hálózati kártya telepítése
97 Alapvető hálózati beállítások konfigurálása
97 A hitelesítés típusának kiválasztása
97 Titkosítás beállítása
98 A vezeték nélküli hálózat alapértelmezett értékeinek visszaállítása
98 A merevlemez használata
98 A merevlemez telepítése
99 A merevlemez beállítása a nyomtató tulajdonságaiban
99 Nyomtatás az opcionális merevlemezzel
Tartalom_ 17

Tartalom
101 Fájl szab.
101 A számítógépen maradó képadatok törlése
Műszaki adatok
102
Szójegyzék
105
Tárgymutató
109
Contact SAMSUNG worldwide
111
102 Általános műszaki adatok
103 Nyomtató műszaki adatai
104 Szkenner műszaki adatai
104 Másoló műszaki adatai
104 Faxadatok
18 _Tartalom
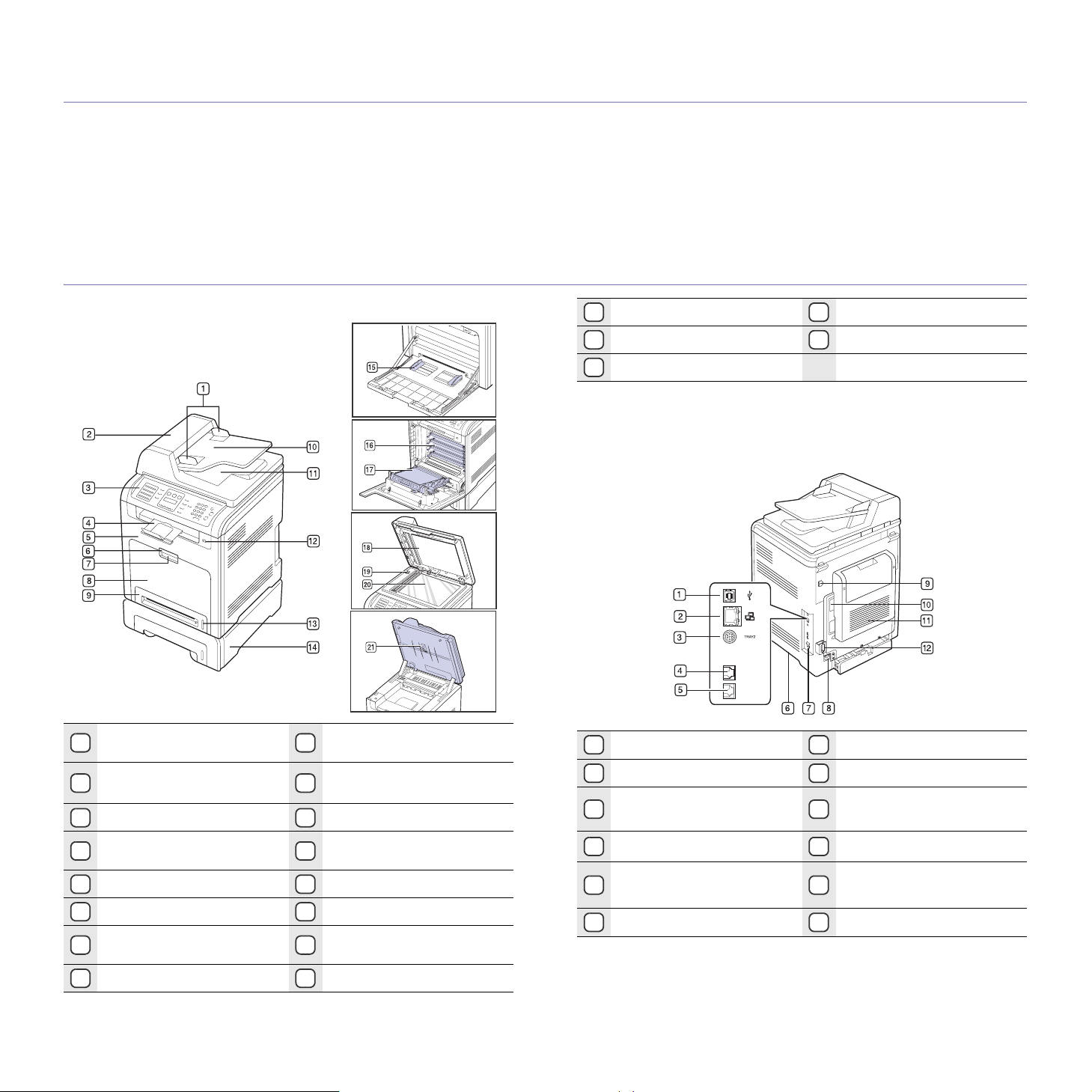
Bevezetés
A készülék főbb részei a következők:
A fejezet tartalma:
• A nyomtató áttekintése
• A kezelőpanel áttekintése
• A Status LED ismertetése
• A festékkazetta állapotának megjelenítése
A nyomtató áttekintése
• A menü áttekintése
• A mellékelt szoftver
• A nyomtató-illesztőprogram szolgáltatásai
Elölnézet
Dokumentum a
1
papírvezetőkkel
DADF (Kétoldalas
2
automatikus lapadagoló)
Kezelőpanel
3
Laptartó
4
Előlap
5
Előlap fogantyúja
6
Többfunkciós tálca
7
fogantyúja
Többfunkciós tálca
8
1. tálca
9
Dokumentumadagoló tálca
10
Dokumentumkimeneti tálca
11
Szkenner üvege
20
Szkennelő egység
21
a. A CLX-6200FX típus automatikus lapadagolóval, míg a CLX-6200ND,
CLX-6210FX és a CLX-6240FX kétoldalas automatikus lapadagolóval
(DADF) rendelkezik. Lásd: 50. oldal.
Hátulnézet
USB-memória portja
12
Papírszintjelző
13
a
Opcionális 2. tálca
14
Többfunkciós tálca
15
papírvezetőkkel
Festékkazetta
16
Papír közvetítőszalag
17
Képolvasó fedele
18
Szkenner kapcsolója
19
USB-port
1
Hálózati port
2
15 érintkezős opcionális
3
tálcacsatlakozás
4
Telefonvonal aljzat
Telefon kimenet aljzata
5
6
a
(EXT)
Fogantyú
a
Tápkapcsoló
7
Hálózati csatlakozó
8
9
Külső eszköz csatolója
Vezérlőkártya-fedél
10
Hátlap
11
Kábelrendező
12
b
a. Csak az CLX-6200FX, CLX-6210FX, CLX-6240FX esetén.
b. Külső eszköz csatolója Samsung és más gyártó megoldásaihoz (csak
CLX-6240FX).
Bevezetés_19
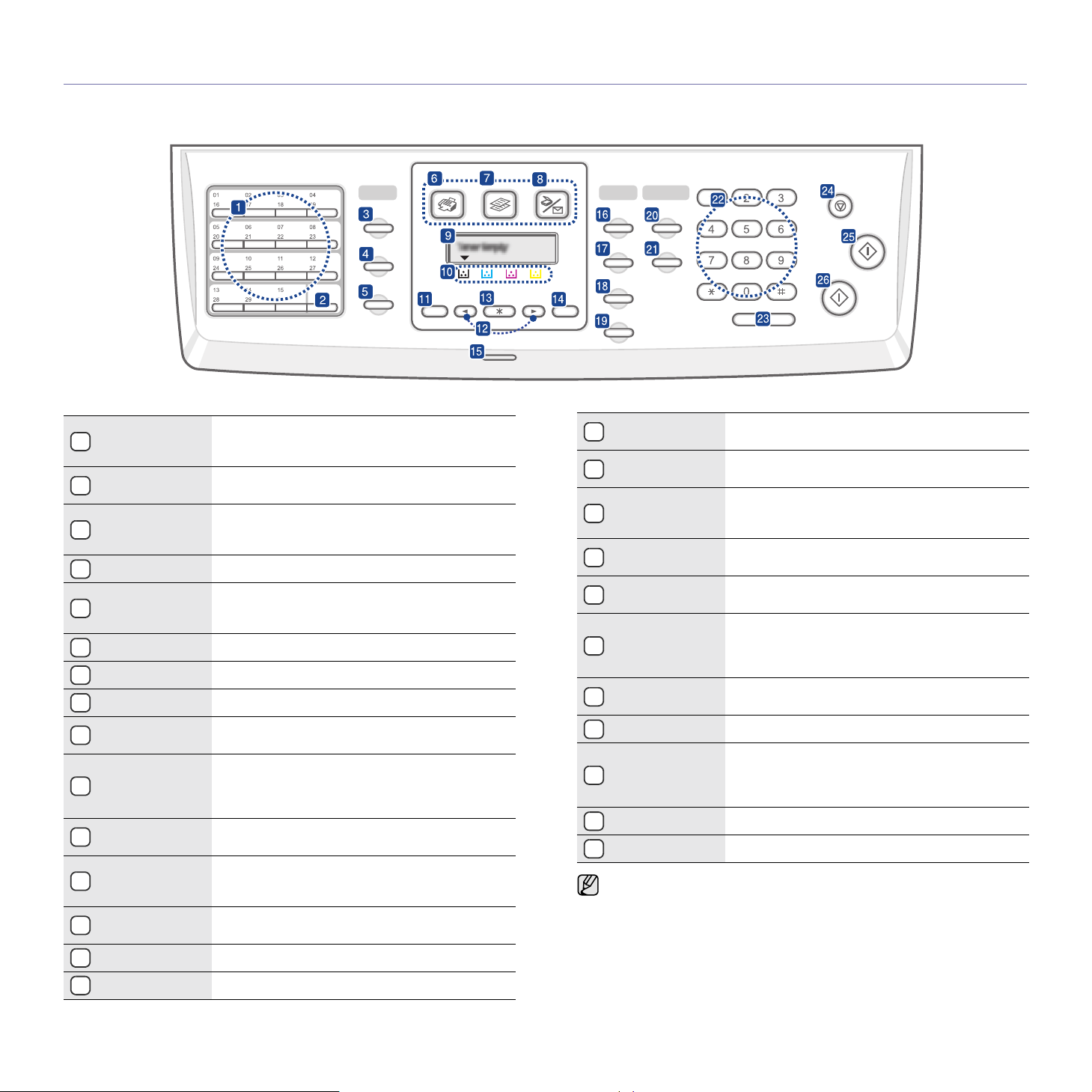
A kezelőpanel áttekintése
Csak az CLX-6200FX, CLX-6210FX, CLX-6240FX esetén
Gyorshívó
1
gombok
Shift
2
Lehetővé teszi a gyakran tárcsázott faxszámok
eltárolását, majd néhány gombnyomással
történő tárcsázását.
Lehetővé teszi a gyorshívó számok elérési
kódjainak váltását 16-tól 30-ig.
Ennek segítségével tárolhat gyakran használt
Address Book
3
Resolution Az aktuális másolási feladat felbontását választja ki.
4
faxszámokat a memóriában, vagy kereshet a
tárolt faxszámok és e-mail címek között.
Készenléti módban az utolsónak tárcsázott
Redial/Pause
5
Fax A FAX üzemmódot aktiválja.
6
Copy A Másolás üzemmódot aktiválja.
7
Scan/Email A Szkennelés üzemmódot aktiválja.
8
Kijelző
9
számot hívja újra, szerkesztésmódban pedig
számközi szünetet iktat a faxszámába.
Az aktuális állapotot és a szükséges műveletet
jelzi ki.
Az LCD-kijelző alatt megjelenő festékkazetta-
Festékszínek
10
színek a kijelzőüzenetekkel együtt szolgáltatnak
információkat. Lásd: Status LED a festékkazettaüzenetekkel című rész, 22. oldal.
11
Menu
A Menü módba történő belépésre és az elérhető
menük közötti navigálásra szolgál.
A kiválasztott menü opciói között történő
Bal/jobb nyíl
12
OK
13
Back Segítségével a menüben egy szinttel feljebb jut.
14
Status A készülék állapotát jeleníti meg. Lásd: 22. oldal.
15
navigációra, az értékek növelésére,
csökkentésére szolgál.
A kijelzőn látható választás megerősítésére
szolgál.
Darkness
16
Original Type
17
Az aktuális másolási feladat fényerejét választja
ki. Lásd: „Sötétítés”, 40. oldal.
Az aktuális másolási feladat dokumentumtípusát
választja ki. Lásd: „Eredeti típus”, 40. oldal.
Ezen lehetőség segítségével az azonosító kártya,
ID Copy
18
Reduce/Enlarge
19
Duplex
20
például a vezetői engedély mindkét oldalát egyetlen
oldalra nyomtathatja. Lásd: 41. oldal.
Segítségével kicsinyített vagy nagyított másolat
készíthető az eredetiről.
Ezt megnyomva a nyomtató a dokumentumokat
a papír mindkét oldalát felhasználva nyomtatja ki.
Lehetővé teszi az USB memóriakártyán tárolt
21
USB Print
fájlok közvetlen nyomtatását, ha az a készülék
elülső oldalán található USB memória portba
csatlakozik. Lásd: 61. oldal.
Számbillentyűzet
22
On Hook Dial Felveszi a telefonvonalat.
23
Hívószám tárcsázásához, alfanumerikus karakterek
beviteléhez. Lásd: 30. oldal.
Az aktuális művelet leállítására szolgál. Készenléti
Stop/Clear
24
üzemmódban törli a másolási beállításokat, többek
között a fényerő, a dokumentumtípus, a másolási
méret és példányszám beállítását.
Color Start Elkezdi a nyomtatást színes üzemmódban.
25
Black Start Elkezdi a nyomtatást fekete-fehér üzemmódban.
26
• A felhasználói útmutatóban szereplő illusztrációk a kiegészítőktől
vagy modellektől függően kissé eltérhetnek az Ön által választott
készüléktől.
• A kimeneti tálca felülete felmelegedhet, ha egyszerre sok oldalt
nyomtat. Óvakodjon a tálca felületének érintésétől, és ne engedjen
gyermekeket a közelébe.
20 _Bevezetés
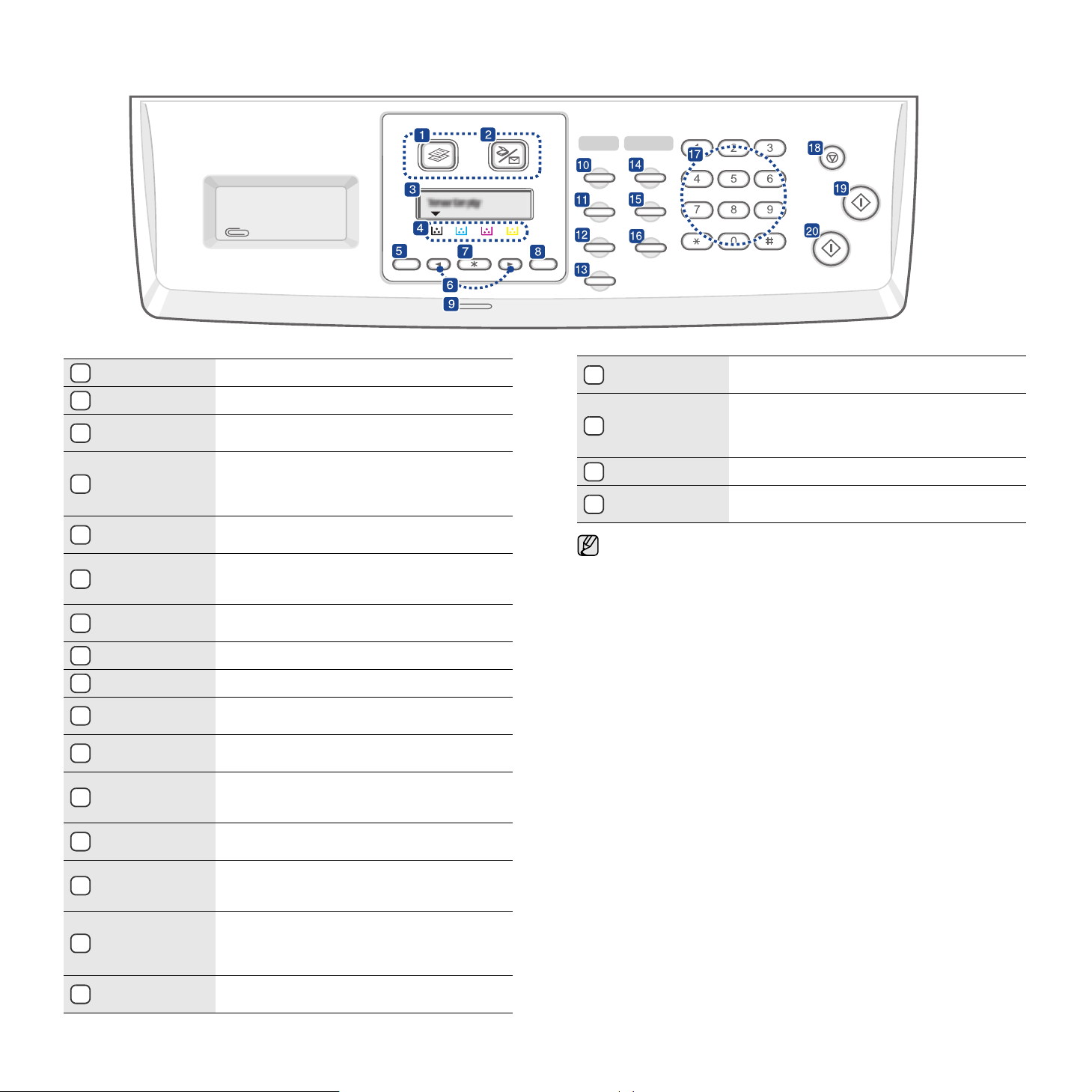
Csak az CLX-6200ND esetén
Copy
1
Scan/Email A Szkennelés üzemmódot aktiválja.
2
Kijelző
3
A Másolás üzemmódot aktiválja.
Az aktuális állapotot és a szükséges műveletet
jelzi ki.
Az LCD-kijelző alatt megjelenő festékkazetta-
Festékszínek
4
színek a kijelzőüzenetekkel együtt szolgáltatnak
információkat. Lásd: Status LED a festékkazettaüzenetekkel című rész, 22. oldal.
Menu
5
A Menü módba történő belépésre és az elérhető
menük közötti navigálásra szolgál.
A kiválasztott menü opciói között történő
Bal/jobb nyíl
6
OK
7
Back Segítségével a menüben egy szinttel feljebb jut.
8
Status A készülék állapotát jeleníti meg. Lásd: 22. oldal.
9
Darkness
10
Original Type
11
navigációra, az értékek növelésére,
csökkentésére szolgál.
A kijelzőn látható választás megerősítésére
szolgál.
Az aktuális másolási feladat fényerejét választja ki.
Lásd: 40. oldal.
Az aktuális másolási feladat dokumentumtípusát
választja ki. Lásd: 40. oldal.
Ezen lehetőség segítségével az azonosító kártya,
ID Copy
12
Reduce/Enlarge
13
például a vezetői engedély mindkét oldalát
egyetlen oldalra nyomtathatja. Lásd: 41. oldal.
Segítségével kicsinyített vagy nagyított másolat
készíthető az eredetiről.
Ezt megnyomva a nyomtató a dokumentumokat
14
Duplex
a papír mindkét oldalát felhasználva nyomtatja ki.
Lásd: 41. oldal.
Lehetővé teszi az USB memóriakártyán tárolt
15
USB Print
fájlok közvetlen nyomtatását, ha az a készülék
elülső oldalán található USB memória portba
csatlakozik. Lásd: 61. oldal.
Address Book
16
Segítségével tallózhat az eltárolt e-mail címek
között.
Számbillentyűzet
17
Hívószám tárcsázásához, alfanumerikus
karakterek beviteléhez.
Az aktuális művelet leállítására szolgál. Készenléti
Stop/Clear
18
üzemmódban törli a másolási beállításokat, többek
között a fényerő, a dokumentumtípus, a másolási
méret és példányszám beállítását.
Color Start Elkezdi a nyomtatást színes üzemmódban.
19
Black Start
20
Elkezdi a nyomtatást fekete-fehér
üzemmódban.
• A felhasználói útmutatóban szereplő illusztrációk a kiegészítőktől
vagy modellektől függően kissé eltérhetnek az Ön által választott
készüléktől.
• A kimeneti tálca felülete felmelegedhet, ha egyszerre sok oldalt
nyomtat. Óvakodjon a tálca felületének érintésétől, és ne engedjen
gyermekeket a közelébe.
Bevezetés_21

A Status LED ismertetése
A Status LED színe a készülék aktuális állapotát mutatja.
Állapot Leírás
Ki • A készülék hálózatról lekapcsolt állapotban van.
• A készülék energiatakarékos üzemmódban
van. Ha adat érkezik, vagy valaki megnyom
egy gombot, a készülék automatikusan online
(hálózatba kapcsolt) állapotra vált.
Zöld Villog • A fény lassú villogása azt jelzi, hogy a készülék
adatokat fogad a számítógéptől.
• A gyors villogás azt jelzi, hogy a készülék
adatokat nyomtat.
Be • A gép bekapcsolt állapotban van, és használatra
kész.
A festékkazetta állapotának megjelenítése
A festékkazetták állapotát a Status LED és az LCD-kijelző jeleníti meg.
Ha kevés a festék, vagy a kazettát ki kell cserélni, akkor a Status LED pirosra
vált, és a kijelzőn megjelenik egy üzenet. A nyíl jelölés azonban mutatja,
hogy melyik színes festékről van szó, vagy ha új kazettát kell behelyezni.
Példa:
A fenti példa bemutatja a nyíllal jelölt színű festékkazetta állapotát. Olvassa el
az üzenetet, amelyből megtudhatja, mi a probléma, és hogyan oldhatja meg.
A hibaüzenetek részletes információit lásd: 80.
Vörös Villog • Kisebb hiba történt, a készülék a hiba
Be • Probléma lépett fel – például papírelakadás,
Mindig olvassa el a kijelzőn az üzenetet a probléma megoldásához.
A Hibaelhárítás című szakaszban található utasítás segít Önnek
a készülék megfelelő működtetésében. Lásd: „A kijelzőüzenetek
magyarázata”, 80. oldal további információért.
elhárítására vár. Ellenőrizze az üzenetet
akijelzőn, és oldja meg a problémát
a következő alapján: „A kijelzőüzenetek
magyarázata”, 80. oldal.
• A festékkazettában már csak kevés festék
maradt. A festékkazetta az élettartama vége
felé jár. Készítse elő az új festékkazettát a
cseréhez. A nyomtatási minőséget
ideiglenesen javíthatja, ha a festékport
egyenletesen oszlatja el a kazettában. (Lásd:
„A festék eloszlatása a kazettában”, 67. oldal)
ki van nyitva a fedőlap, vagy nincs papír
a tálcában – ezért a készülék nem tudja
folytatni a feladatot. Ellenőrizze a kijelzőn
látható üzenetet, és oldja meg a problémát
a következő alapján: „A kijelzőüzenetek
magyarázata”, 80. oldal.
• A festékkazetta már majdnem elérte a becsült
élettartama végét. Javasolt a festékkazetta
cseréje. (Lásd: „A festékkazetta cseréje”,
68. oldal)
22 _Bevezetés
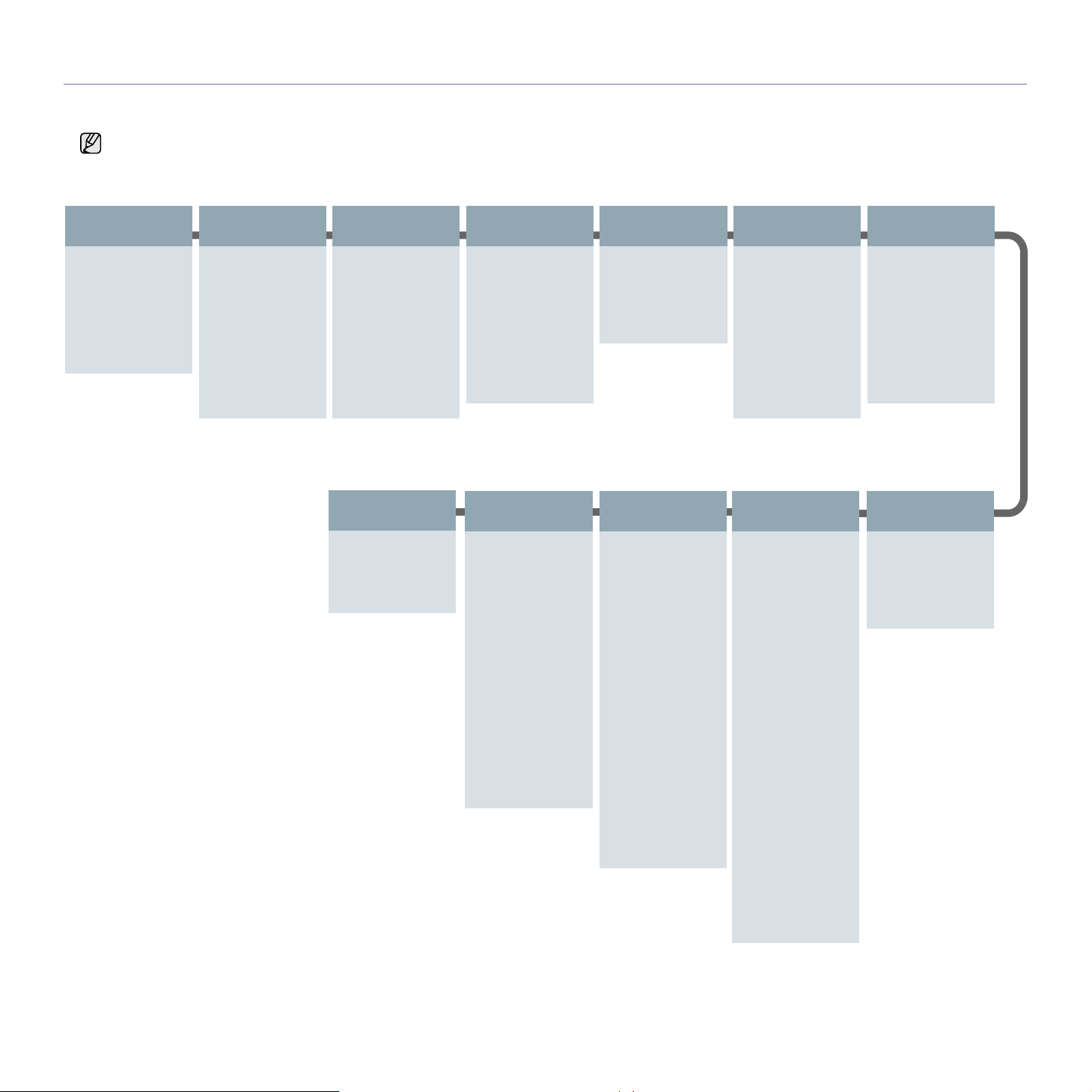
A menü áttekintése
A kezelőpanel a készülék üzembe helyezésére szolgáló menük és a különböző szolgáltatások eléréséhez nyújt hozzáférést. A menük a Menu gomb
megnyomásával érhetők el. Lásd az alábbi ábrát.
A beállításoktól és a típustól függően előfordulhat, hogy néhány menü nem jelenik meg. Ebben az esetben a menü nem alkalmazható az Ön készülékére.
.
Fax szolg.
Sotetites
Multi kuldes
Kesl. kuldes
Elsobb. kuldes
Tovabbit
Biztons. vetel
Oldal hozzaad.
Feladat torles
Fax beallitasa
Kuldes
Ujratarcs. sz.
Ujrahiv. felt.
Elohivo tarcs.
ECM mod
Jelentes kuld
Kep TCR
Tarcsazasi mod
Fogadas
Veteli mod
Cseng. szama
Fax beallitasa
(Folytatás)
Bely.fog.neve
Ind.kod fogad.
Autom. csokk.
Meret elutasit
Krtl.fax beal.
DRPD mod
Kétold. nyomt.
Alaper.modosit
Felbontas
Sotetites
Auto. jelentes
Hálózat
TCP/IP
Ethernet seb.
Vez.nelkuli
Beall. torles
Halozat info.
Masolas
Masolat lefuz.
2-lap
4-lap
Poszter mas.
Klon masolas
Háttér beáll.
Konyvmasolas.
Margo eltolas
Él törlés
Szürkekiemelés
Rendszerbeall.
(Folytatás)
Beall. torles
Ossz. beall.
Fax beallitasa
Masol. beall.
Kepolv. beall.
Rendszerbeall.
Hálózat
Cimjegyzek
Kuld. fax jel.
Fog. fax jel.
NetScan jel.
Feladatkezelö
Aktív feladat
Felad. tárolás
Fájl szab.
KépFelülirás
Azonnal
Szükségszerint
Masol. beall.
Kepolv. meret
Alaper.modosit
Peldanyszam
Kicsiny./Nagy.
Sotetites
Eredeti tipusa
Rendszerbeall.
(Folytatás)
Jelentes
Oss. jelentese
Konfiguracio
Kellek info
Cimjegyzek
Jelentes kuld
Kuld. fax jel.
Fog. fax jel.
Utemezett fel.
Keret. fx jel.
Halozat info.
NetScan jel.
Felh.tan.lista
PCL bet. lista
PS3 betut. l.
Tárolt felad.
Feladat kész
Hal. hit.naplo
Karbantartas
Kellek elett.
Szin
Sorozatszam
Képolv.szolg
USB memoria
Kepolv. meret
Eredeti tipusa
Felbontas
Kepolv. szin
Kepolv. form.
E-mail
Kepolv. meret
Eredeti tipusa
Felbontas
Kepolv. szin
Rendszerbeall.
Keszulekbeall.
Keszulek azon.
Fax kesz. sz.
Datum es ido
Ora mod
Űrlap menü
Űrlapválasztás
Nyelv
Alapert. mod
Energiatakarek
NRG tak.lapolv
Idotullepes
Fel. idotull.
Magassag korr.
Auto folytatas
Net fióknyilv
Beall. import
Beall. export
Papirbeallitas
Papirmeret
Papirtipus
Papirforras
Hang/Hangero
Elsodl. hang
Riasztasi hang
Hangszoro
Csengo
Képolv.szolg
(Folytatás)
FTP
Kepolv. meret
Eredeti tipusa
Felbontas
Kepolv. szin
SMB
Kepolv. meret
Eredeti tipusa
Felbontas
Kepolv. szin
Kepolv. beall.
Alaper.modosit
USB memoria
E-mail
FTP
SMB
Jelentes kuld
Bevezetés_23
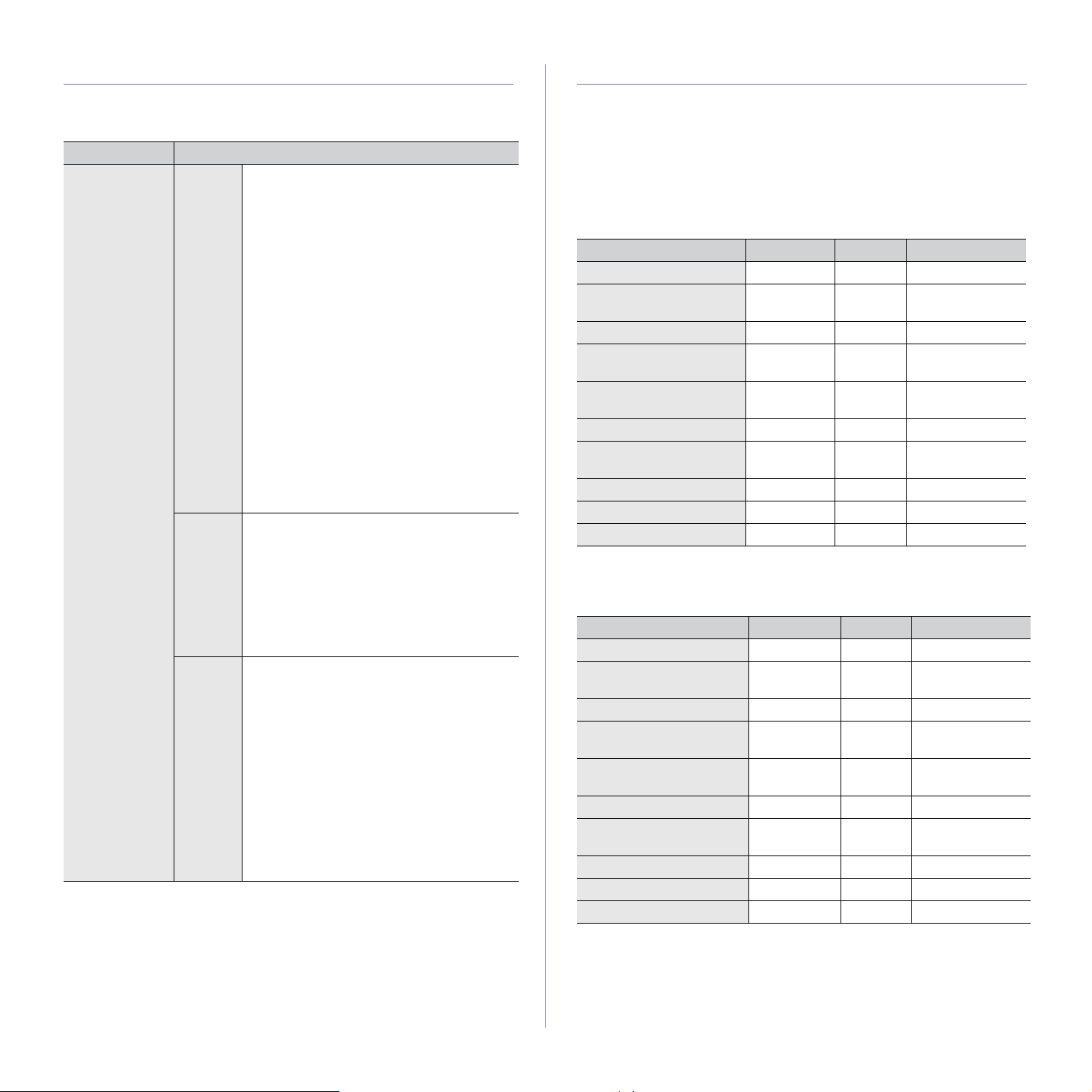
A mellékelt szoftver
Miután üzembe helyezte és a számítógéphez csatlakoztatta a készüléket,
telepítenie kell a mellékelt CD-lemezen található nyomtató- és
szkennerszoftvereket. A CD-lemezen az alábbi szoftverek találhatók.
CD
Nyomtatószoftver CD-je
a. Segítségével a beszkennelt kép a fejlett képszerkesztőnek köszönhetően
különféle módon átalakítható, illetve akár e-mailben is elküldhető.
A SmarThru programból egyéb képszerkesztő program, például az
Adobe PhotoShop is elindítható. További tudnivalókat a SmarThru
program képernyőn megjelenő súgójából tudhat meg.
Windows
Linux
Macintosh
• Nyomtató-illesztőprogram: Ez az
illesztőprogram teljes mértékben
kihasználja a nyomtató lehetőségeit.
• PostScript nyomtató leírása (PPD) fájl:
A PostScript-illesztőprogram segítségével
PS nyelven készített, komplex betűkészlettel
és grafikával rendelkező dokumentumokat
nyomtathat ki.
• Szkenner-illesztőprogram:
A dokumentumoknak a számítógépre
történő beolvasásához TWAIN- és
Windows Image Acquisition- (WIA)
illesztőprogramok állnak rendelkezésre.
• Smart Panel: A program segítségével
figyelemmel kísérheti a készülék
állapotát, és figyelmeztetést kap,
ha a nyomtatás során hiba keletkezik.
• SmarThru Officea: A SmarThru a
többfunkciós készülék Windows
rendszeren használható kísérőszoftvere.
• Közvetlen nyomtatás segédprogram:
A program PDF-fájlok közvetlen
nyomtatását teszi lehetővé.
•
SetIP
állíthatja be készüléke
• PostScript nyomtató leírása (PPD) fájl:
Az illesztőprogram segítségével
a készülék Linux-számítógéphez kötve is
használható.
• SANE: Ezzel az illesztőprogrammal
szkennelheti be dokumentumait.
• Smart Panel: A program segítségével
figyelemmel kísérheti a készülék
állapotát, és figyelmeztetést kap,
ha a nyomtatás során hiba keletkezik.
• Nyomtató-illesztőprogram:
A illesztőprogram segítségével teljes
mértékben kihasználhatja a nyomtató
lehetőségeit.
• PostScript nyomtató leírása (PPD) fájl:
Az illesztőprogram segítségével
a készülék Macintosh-számítógéphez
kötve is használható.
• Szkenner-illesztőprogram: A TWAIN-
illesztőprogram a dokumentumoknak
a számítógépre történő beolvasására
szolgál.
• Smart Panel: A program segítségével
figyelemmel kísérheti a készülék
állapotát, és figyelmeztetést kap,
ha a nyomtatás során hiba keletkezik.
Tartalom
: Ennek a programnak a segítségével
TCP/IP-címeit.
A nyomtató-illesztőprogram szolgáltatásai
A nyomtató-illesztőprogramok alapszolgáltatásai a következők:
• A papír tájolásának, méretének, forrásának, valamint a nyomathordozó
típusának kiválasztása
• Példányszám
Emellett számos különleges nyomtatási szolgáltatást is igénybe vehet.
Az alábbi táblázat általános áttekintést nyújt a nyomtató-illesztőprogramok
által támogatott szolgáltatásokról:
Nyomtató-illesztőprogram
Funkció Windows Linux Macintosh
Szín mód OO O
Nyomtatási minőség
beállítása
Poszternyomtatás OX X
Laponként több oldal
(N lap/oldal)
Nyomtatási méret az
oldalnak megfelelően
Nagyítás/kicsinyítés OX O
Első oldalhoz más
papírforrás
Vízjel OX X
Sablon OX X
Kétoldalas OX O
a.Ez a funkció csak MAC OS X 10.4~10.5 esetén támogatott.
PostScript illesztőprogram
Funkció Windows Linux Macintosh
Szín mód OO O
Nyomtatási minőség
beállítása
Poszternyomtatás XX X
Laponként több oldal
(N lap/oldal)
Nyomtatási méret az
oldalnak megfelelően
Nagyítás/kicsinyítés OX O
Első oldalhoz más
papírforrás
Vízjel XX X
Sablon XX X
Kétoldalas OX O
a.Ez a funkció csak MAC OS X 10.4~10.5 esetén támogatott.
OO O
O O (2, 4) O
OX
OX O
OO O
O O (2, 4) O
OX
XX O
a
O
a
O
24 _Bevezetés

Kezdeti lépések
Ez a fejezet a készülék beállításának lépéseit ismerteti.
A fejezet tartalma:
• A hardver beállítása
• Tesztoldal nyomtatása
• A hálózat beállítása
• Rendszerkövetelmények
• A szoftver telepítése
• A készülék alapbeállításai
A hardver beállítása
Ez a szakasz bemutatja a hardver Gyors telepítési útmutatóban ismertetett
beállításának lépéseit. Olvassa el a Gyors telepítési útmutatót, és kövesse
a következő lépéseket.
1. Válasszon egy stabil helyet.
Válasszon sima, stabil felületet elegendő hellyel a készülék szellőzéséhez.
Hagyjon elegendő helyet a fedelek felnyitására és tálcák számára is.
A hely legyen megfelelően szellőző, ne legyen kitéve közvetlen napfénynek,
sugárzó hőnek, hidegnek és nedvességnek. Ne tegye a készüléket túl közel
az asztal széléhez.
2. Csomagolja ki a készüléket, és ellenőrizzen minden tartozékot.
3. Távolítsa el a készüléket rögzítő szalagot.
4. Helyezze be a festékkazettát.
5. Helyezzen be papírt. (Lásd: „Papír betöltése”, 37. oldal.)
6. Ellenőrizze a kábelek megfelelő csatlakozását.
7. Kapcsolja be a készüléket.
Szállításkor ne döntse meg a készüléket, és ne fordítsa fejtetőre.
Ellenkező esetben a készülék belsejébe festékpor kerül, ami a készülék
károsodásához vagy a nyomtatási minőség romlásához vezethet.
Tesztoldal nyomtatása
A tesztoldal nyomtatásával lehet meggyőződni a készülék megfelelő működéséről.
Tesztoldal nyomtatása:
Készenléti üzemmódban nyomja meg, és körülbelül tartsa lenyomva 2 másodpercig
az
OK
gombot.
A hálózat beállítása
Ha hálózati nyomtatóként szeretné használni, be kell állítania rajta a
hálózati protokollokat. Az alapvető hálózati beállítások a nyomtató
kezelőpaneljén adhatók meg.
Támogatott hálózati környezetek
Az alábbi táblázat a készülék által támogatott hálózati környezeteket
tartalmazza:
A nyomtatás 1000 m tengerszint feletti magasságig lehetséges.
Az optimális nyomtatáshoz olvassa el a magasság beállításáról szóló
részt. További információkért lásd: „Magasságbeállítás”, 28. oldal.
A nyomtatót legfeljebb 2 mm lejtésű sima és stabil felületre helyezze,
különben romlani fog a nyomtatás minősége.
Környezet Követelmények
Hálózati kapcsolat • Ethernet 10/100 Base-TX
• IEEE 802.11 b/g vezeték nélküli LAN
(opcionális)
Hálózati operációs
rendszer
Hálózati protokollok • TCP/IP Windows alatt
Ha be szeretné állítani a DHCP hálózati protokollt, látogassa meg a
http://developer.apple.com/networking/bonjour/download/
válassza ki a számítógép operációs rendszerének megfelelő Bonjour
for Windows programot, majd telepítse azt. A program segítségével a
hálózati paramétereket automatikusan javíthatja. Kövesse a telepítési
ablakban megjelenő utasításokat. A program nem támogatja a Linux
operációs rendszert.
• Windows 2000/XP/2003/Vista
• Különféle Linux operációs rendszerek
• Mac OS X 10.3–10.5
•IPP
•SNMP
• DHCP
•BOOTP
webhelyet,
Kezdeti lépések_25

Hálózati protokoll konfigurálása a készüléken
Ha TCP/IP hálózati paramétereket kíván beállítani, kövesse az alábbi lépéseket.
1. Győződjön meg arról, hogy a készülék RJ-45 Ethernet-kábellel
csatlakozik a hálózatra.
2. Győződjön meg róla, hogy a készülék be van kapcsolva.
3. Nyomja meg többször egymás után a kezelőpanelen a Menu gombot,
amíg a kijelző alsó sorában meg nem jelenik a Hálózat felirat.
4. Az OK gomb megnyomásával lépjen be a menübe.
5. Nyomja meg a bal/jobb nyílgombot, amíg a TCP/IP megjelenik.
6. Nyomja meg az OK gombot.
7. Nyomja meg a bal/jobb nyílgombot, amíg a Statikus megjelenik.
8. Nyomja meg az OK gombot.
9. Nyomja meg az bal/jobb nyílgombot, amíg az IP cim megjelenik.
10. Nyomja meg a OK gombot.
Adjon meg egy bájtértéket a számbillentyűzeten 0 és 255 között. A
bájtértékek között a bal/jobb nyíl gombokkal lépkedhet.
Ismételje meg a műveletet a cím teljes megadásához az elsőtől a
negyedik bájtértékig.
11. Ha végzett, nyomja meg az OK gombot.
Ismételje meg az 9. és a 10. lépést a többi TCP/IP-paraméter
beállításához: alhálózati maszk és az átjáró címe.
Lépjen kapcsolatba a hálózati rendszergazdával, ha nem biztos
benne, hogyan végezze el a konfigurálást.
A hálózati beállításokat a hálózati felügyeleti programokkal adhatja meg.
SyncThru™ Web Admin Service
•
megoldás hálózati rendszergazdák számára. A
Admin Service
eszközök, és a vállalati intranetet elérő tetszőleges távoli helyről
végrehajtható a hálózati készülékek figyelése és hibaelhárítása.
A program letölthető a következő helyről:
http://solution.samsungprinter.com.
•
SyncThru™ Web Service
beágyazott webkiszolgáló, amelynek segítségével:
- Konfigurálhatja a hálózati paramétereket a különböző hálózati
környezetekhez.
- Testre szabhatja a gép beállításait.
•
SetIP
: Egy segédprogram, melynek segítségével kiválaszthat egy
hálózati csatolófelületet, és TCP/IP protokoll segítségével, kézzel
konfigurálhatja a címeket.
segítségével hatékonyan kezelhetők a hálózati
: Webalapú nyomtatókezelési
SyncThru™ Web
: Hálózati nyomtatókiszolgálóba
A program indítása
1. A Windows Start menüjében válassza a Programok > Samsung
Network Printer Utilities > SetIP parancsot.
2. Válassza ki a nyomtató nevét, majd kattintson a gombra.
Ha nem látja a nyomtatót, kattintson a gombra a lista
frissítéséhez.
3. Adja meg hálózati kártyája MAC-címét (hardvercímét), IP-címét,
alhálózati maszk címét, alapértelmezett átjáróját, majd kattintson
az Alkalmaz gombra.
Ha nem ismeri hálózati kártyája MAC-címét, nyomtassa ki a készülék
hálózati adatait. (Lásd: „Jelentések nyomtatása”, 64. oldal.)
4. Kattintson az OK gombra a beállítások megerősítéséhez.
5. Kattintson az Kilépés gombra a SetIP program bezárásához.
Rendszerkövetelmények
Mielőtt elkezdené a telepítést, ellenőrizze, hogy rendszere megfelel-e
az alábbi követelményeknek:
Windows
A készülék az alábbi operációs rendszereket támogatja.
Operációs
rendszer
Windows 2000 Pentium II 400 MHz
Windows XP Pentium III 933 MHz
Windows
Server 2003
Windows
Vista
Windows
Server 2008
Processzor Memória
(Pentium III 933 MHz)
(Pentium IV 1 GHz)
Pentium III 933 MHz
(Pentium IV 1 GHz)
Pentium IV 3GHz 512MB
Pentium IV 1 GHz
(Pentium IV 2 GHz)
Követelmény (javasolt)
64 MB
(128 MB)
128 MB
(256 MB)
128 MB
(512 MB)
(1024 MB)
512 MB
(2048 MB)
Szabad
lemezterület
600 MB
1,5 GB
1,25 GB – 2 GB
15 GB
10 GB
A SetIP program használata
Ez a program a hálózati IP-cím beállítására szolgál a MAC-cím használatával,
amely a hálózati nyomtatókártya vagy csatoló hardveres sorozatszáma. Ez
különösen a hálózati rendszergazdák használják több hálózati IP-cím egyidejű
beállításához.
A program telepítése
1. Helyezze be a készülékhez tartozó illesztőprogram CD-jét. Amikor
az illesztőprogram CD-je automatikusan fut, zárja be az ablakot.
2. Indítsa el a Windows Intéző segédprogramot, és nyissa meg az
X meghajtót. (X képviseli a CD-ROM- meghajtót.)
3. Kattintson duplán az Application > SetIP lehetőségre.
4. Nyissa meg a használni kívánt nyelvmappát.
5. A program telepítéséhez kattintson duplán a Setup.exe fájlra.
6. Kövesse a képernyőn megjelenő utasításokat a telepítés befejezéséhez.
26 _Kezdeti lépések
• Mindegyik Windows operációs rendszernél minimális követelmény
az Internet Explorer 5.0-s vagy újabb verziója.
• Csak rendszergazdai joggal rendelkező felhasználó telepítheti
a szoftvert.
•A Windows Terminal Services kompatibilis az ön
számítógépével.
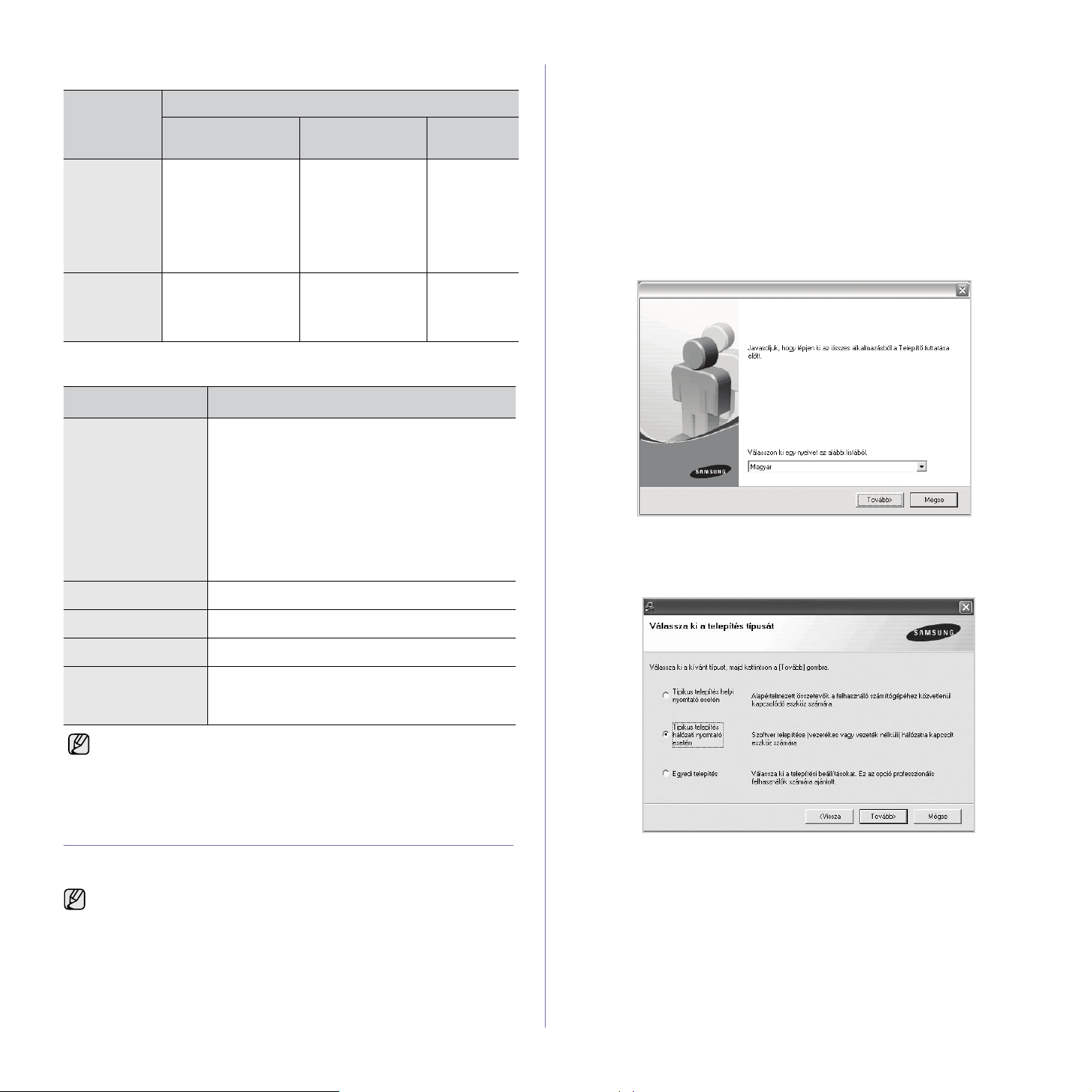
Macintosh
Operációs
rendszer
Mac OS X 10.
4 vagy
korábbi
verzió
Mac OS X
10.5
Processzor Memória
• PowerPC G4/G5
• Intel processzor
• 867 MHz vagy
gyorsabb
PowerPC G4/G5
• Intel processzo
Követelmény (javasolt)
•128MB
PowerPC-alapú
Mac esetén
(512 MB)
• 512 MB Intelalapú Mac
esetén (1 GB)
512 MB (1 GB) 1 GB
Linux
Környezet Követelmények
Operációs rendszer RedHat 8.0, 9.0 (32 bit)
RedHat Enterprise Linux WS 4, 5 (32/64 bit)
Fedora Core 1~7 (32/64 bit)
Mandrake 9.2 (32 bit), 10.0, 10.1 (32/64 bit)
Mandriva 2005, 2006, 2007 (32/64 bit)
SuSE Linux 8.2, 9.0, 9.1 (32 bit)
SuSE Linux 9.2, 9.3, 10.0, 10.1, 10.2 (32/64 bit)
SuSE Linux Enterprise Desktop 9, 10 (32/64 bit)
Ubuntu 6.06, 6.10, 7.04 (32/64 bit)
Debian 3.1, 4.0 (32/64 bit)
Processzor Pentium IV 2.4 GHz (IntelCore2)
Szabad
lemezterület
1 GB
1. Csatlakoztassa a hálózati kábelt a nyomtatóhoz.
2. Győződjön meg arról, hogy megadta a készülék hálózati beállításait.
(Lásd: „A hálózat beállítása”, 25. oldal.) A telepítés megkezdése előtt
lépjen ki minden alkalmazásból a számítógépen.
3. Helyezze be a nyomtatóhoz tartozó szoftver CD-jét a CD-meghajtóba.
A CD-lemezen lévő program automatikusan elindul, és megjelenik
a szoftver telepítési ablaka.
Ha a telepítési ablak nem jelenik meg, kattintson a Start >Futtatás
lehetőségre. Írja be az X:\Setup.exe útvonalat, melyben az „X” helyébe
a meghajtó betűjelét írja, majd kattintson az OK gombra.
Windows Vista használata esetén kattintson a Start > Minden program
> Kellékek > Futtatás parancsra, és írja be: X:\Setup.exe.
4. Kattintson a Tovább gombra.
•Az előző ablak kis mértékben eltérő lehet az illesztőprogram
újratelepítésekor.
5. Jelölje be a Tipikus telepítés hálózati nyomtató esetén
választógombot, majd kattintson a Tovább gombra.
Memória 512 MB (1024 MB)
Szabad lemezterület 1GB (1GB)
Szoftver Linux Kernel 2.4 vagy újabb verzió
Glibc 2.2 vagy újabb verzió
CUPS
• Szükség van egy legalább 300 MB-os ideiglenes partícióra a nagy
beszkennelt képek kezeléséhez.
• A szkenner Linuxhoz készült illesztőprogramja a maximális optikai
felbontást támogatja.
A szoftver telepítése
A gép szoftverét a nyomtatáshoz telepíteni kell. A szoftver tartalmaz
illesztőprogramokat, alkalmazásokat és egyéb felhasználóbarát programokat.
• A következő eljárás arra az esetre vonatkozik, amikor a nyomtató
hálózati nyomtató. Ha egy készüléket USB-kábellel kíván
csatlakoztatni, olvassa el a Szoftverszakasz című részt.
• A következő eljárás Windows XP operációs rendszerre vonatkozik.
Az eljárás és a felugró ablak, amely telepítés közben jelenik meg,
az operációs rendszertől, a nyomtató funkcióitól és a használt
felülettől függően ettől eltérő is lehet.
Kezdeti lépések_27
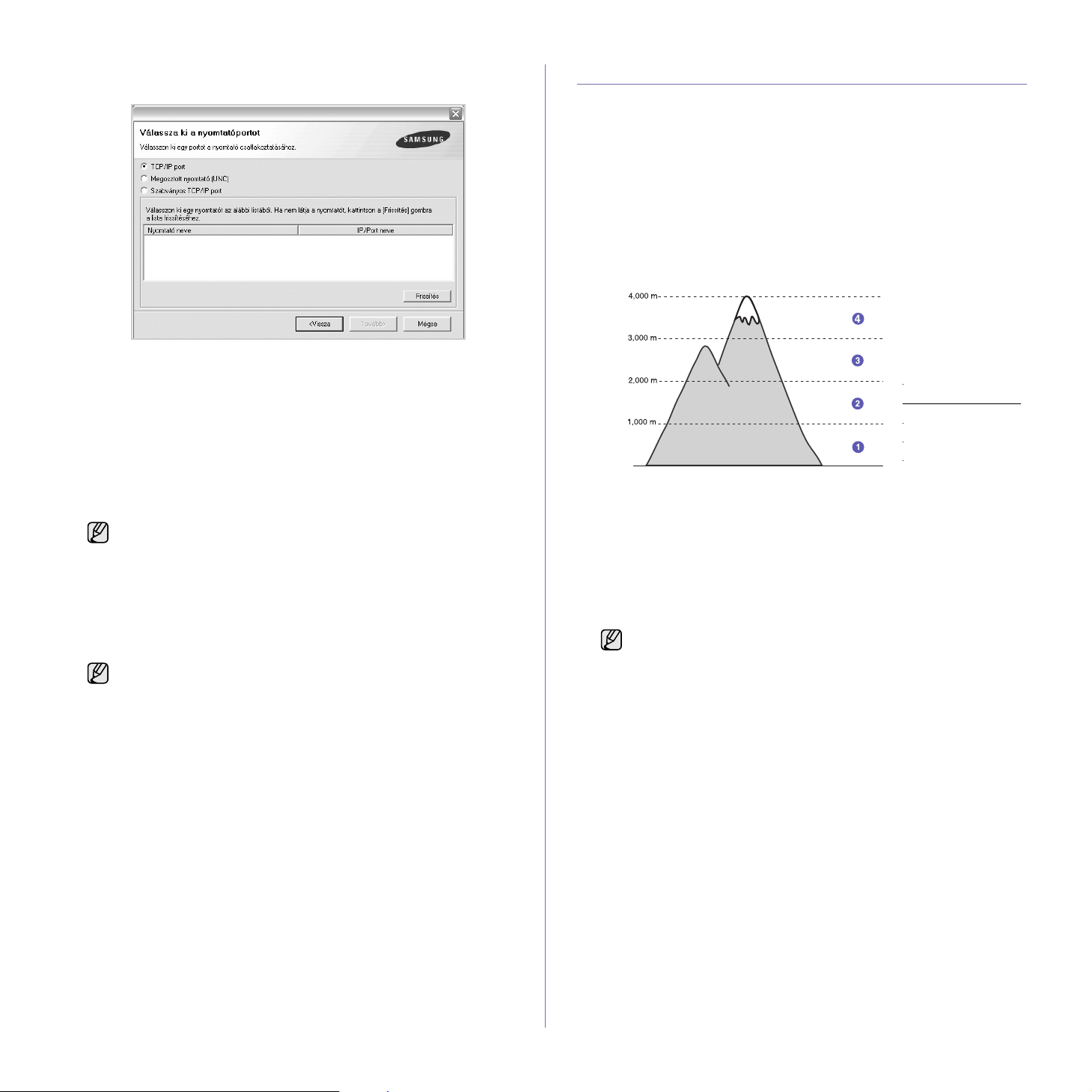
6. Megjelenik a hálózaton elérhető készülékek listája. Válassza ki
a telepítendő nyomtatót a listából, majd kattintson a Tovább gombra.
• Ha nem találja a kívánt készüléket a listában, a lista frissítéséhez
kattintson a Frissítés gombra, vagy a készülék hozzáadásához
jelölje be a Szabványos TCP/IP port választógombot. A készülék
hozzáadásához adja meg a készülékhez a portnevet és az IP-címet.
A készülék IP- vagy MAC-címének ellenőrzéséhez nyomtassa ki
a hálózati konfigurációs oldalt. (Lásd: „Jelentések nyomtatása”,
64. oldal.)
• Megosztott hálózati nyomtató kereséséhez (UNC-útvonal) jelölje be
a Megosztott nyomtató (UNC) választógombot, és írja be kézzel
a megosztási nevet, vagy a Tallózás gombra kattintva keresse meg
a megosztott nyomtatót.
Ha nem biztos az IP-címben, akkor lépjen kapcsolatba a hálózati
rendszergazdával, vagy nyomtassa ki a hálózati információkat.
(Lásd: „Jelentések nyomtatása”, 64. oldal.)
7. A telepítés befejezése után megjelenik egy ablak, amely egy tesztoldal
nyomtatására, valamint arra kéri, hogy regisztrálja magát egy Samsungkészülék tulajdonosaként, hogy hozzáférhessen a Samsung által kiadott
információkhoz. Ha kívánja, jelölje be a megfelelő jelölőnégyzet(ek)et,
majd kattintson a Befejezés gombra.
Ha a készülék nem működik megfelelően a telepítés után,
akkor próbálja meg újratelepíteni az illesztőprogramot. Lásd:
Szoftverszakasz.
Amikor a nyomtató illesztöprogramjának telepítése folyik, az
illesztöprogram telepítöje felismeri az operációs rendszer területi
beállításait, és alapértelmezett papírméretet állít be a
készülékhez. Ha eltérö Windows területi beállításokat használ,
módosítsa a készülék papírméretét az Ön által leggyakrabban
használt papírméretre. A telepítés befejeztével lépjen a
nyomtatótulajdonságok paneljére, és módosítsa a papírméretet.
A készülék alapbeállításai
A telepítés befejezése után állítsa be a készülék alapértelmezett beállításait.
Olvassa el a következő szakaszt, ha szeretné beállítani vagy módosítani az
értékeket.
Magasságbeállítás
A nyomtatás minőségét befolyásolja a légnyomás, amelyet a tengerszint
feletti magasság határoz meg. A következő útmutatás alapján elvégezheti
a legjobb nyomtatási minőséget eredményező beállítást.
A magasságbeállítás előtt határozza meg a készülék üzemelési helyének
magasságát.
1 Normál
2 1. magasság
3 2. magasság
0
1. Győződjön meg arról, hogy telepítette a nyomtató illesztőprogramját
a nyomtató szoftverének CD-jéről.
2. Kattintson duplán a Smart Panel ikonra a Windows tálcán (illetve Linux
esetén annak értesítési területén).
Mac OS X esetén az állapotsáv Smart Panel elemére is kattinthat.
3. Kattintson a Nyomtatóbeállítások gombra.
4. Kattintson a Beállítás > Magasságkorrekció lehetőségre. A legördülő
listából válassza ki a megfelelő értéket, majd kattintson az Alkalmaz
gombra.
Ha a készülék hálózathoz van csatlakoztatva, a SyncThru Web
Service képernyő automatikusan megjelenik. Kattintson a
Készülékbeállítások > Beállítás (vagy a Készülékbeállítás) >
Magasságkorrekció lehetőségre. Válassza ki a megfelelő
magasságértéket, majd kattintson az Alkalmaz gombra.
A kijelző nyelvének módosítása
A kezelőpanelen megjelenő üzenetek nyelvének módosításához tegye
a következőket:
1. Nyomja meg a Menu gombot többször, amíg a kijelző alsó sorában meg
nem jelenik a Rendszerbeall. felirat, majd nyomja meg az OK gombot.
2. Nyomja meg az OK gombot, amikor a Keszulekbeall. látható.
3. Nyomja meg a bal/jobb nyílgombot, amíg a Nyelv felirat meg nem
jelenik, majd nyomja meg az OK gombot.
4. Nyomja meg a bal/jobb nyílgombokat, amíg a kívánt nyelv meg nem
jelenik, majd nyomja meg az OK gombot.
5. Nyomja meg a Stop/Clear gombot a készenléti módba visszatéréshez.
4 3. magasság
28 _Kezdeti lépések

A dátum és az időpont beállítása
Ha a készülék be van kapcsolva és üzemkész állapotban van, az aktuális dátum
és idő megjelenik a kijelzőn. A CLX-6200FX, CLX-6210FX, CLX-6240FX típus
esetén a készülék a faxokra rányomtatja a dátumot és az időt is.
1. Nyomja meg a Menu gombot többször, amíg a kijelző alsó sorában meg
nem jelenik a Rendszerbeall. felirat, majd nyomja meg az OK gombot.
2. Nyomja meg az OK gombot, amikor a Keszulekbeall. látható.
3. Nyomja meg a bal/jobb nyílgombokat, amíg a Datum es ido felirat meg
nem jelenik, majd nyomja meg az OK gombot.
4. A számgombokkal adja meg a pontos időt és dátumot.
Hónap = 01 - 12
Nap = 01 - 31
Év = négy számjegyű
Óra = 01 - 12 (12 órás módban)
00 - 23 (24 órás módban)
Perc = 00 - 59
A dátumformátum országról országra változhat.
Hangok beállítása
Az alábbi hangjelzéseket lehet beállítani :
• Elsodl. hang: Be- és kikapcsolja a billentyűhangokat. Ha a beállítás
értéke Be, minden gombnyomást hangjelzés kísér.
• Riasztasi hang: Be- és kikapcsolja a riasztási hangjelzéseket.
Ha a beállítás értéke
végén hangjelzés hallatszik.
• Hangszoro (csak CLX-6200FX, CLX-6210FX, CLX-6240FX): Be- vagy
kikapcsolja a hangszórón keresztül hallható tárcsahangot vagy a
faxhangot. Ha a beállítás értéke Komm., amelynek a jelentése
„Megszokott”, a hangszóró a távoli készülék válaszáig bekapcsolt
állapotban van.
A hangerő az On Hook Dial segítségével állítható.
• Csengo (csak CLX-6200FX, CLX-6210FX, CLX-6240FX): A csengetés
hangerejének beállítása. A csengetés hangerejéhez a következő módok
közül választhat: Ki, Alacsony, Koz és Magas.
Be, akkor hiba esetén vagy a faxkommunikáció
Használhatja a a bal/jobb nyílgombokat is a kurzornak a módosítandó
számjegy alá történő mozgatásához, és az új szám beírásához.
5. A 12 órás formátum esetében érvényes DE vagy DU kiválasztásához
nyomja meg a * vagy a # gombot, vagy bármely számbillentyűt.
Ha a kurzor nem az AM vagy PM jelzés alatt van, a * vagy a # gomb
lenyomása azonnal a jelzések alá viszi azt.
Az óra formátumát 24 órás megjelenítésre is állíthatja (pl. 01:00 PM
helyett 13:00). A részletekért olvassa el a következő fejezetet.
6. Az OK gomb megnyomásával mentheti az időt és a dátumot.
Ha rossz számot ad meg, a kijelzőn megjelenik a Tartomanytullep.
felirat, és a következő lépésre nem enged a rendszer átlépni. Ilyen
esetben egyszerűen adja meg a helyes értéket.
7. Nyomja meg a Stop/Clear gombot a készenléti módba visszatéréshez.
Az óra kijelzési módjának megváltoztatása
Beállíthatja a készüléket, hogy az időt 12 vagy 24 órás formátumban mutassa.
1. Nyomja meg a Menu gombot többször, amíg a kijelző alsó sorában meg
nem jelenik a Rendszerbeall. felirat, majd nyomja meg az OK gombot.
2. Nyomja meg az OK gombot, amikor a Keszulekbeall. látható.
3. Nyomja meg a bal/jobb nyílgombokat, amíg az Ora mod felirat meg nem
jelenik, majd nyomja meg az OK gombot.
4. Másik mód választásához nyomja meg a bal/jobb nyílgombokat, majd
az OK gombot.
5. Nyomja meg a
Stop/Clear
gombot a készenléti módba visszatéréshez.
Az alapértelmezett üzemmód módosítása
A berendezés Fax üzemmódra lett előre beállítva. Az alapértelmezett
üzemmód Fax és Másoló üzemmód között változtatható (csak CLX-6200FX,
CLX-6210FX, CLX-6240FX esetén).
1. Nyomja meg a Menu gombot többször, amíg a kijelző alsó sorában meg
nem jelenik a Rendszerbeall. felirat, majd nyomja meg az OK gombot.
2. Nyomja meg az OK gombot, amikor a Keszulekbeall. látható.
3. Nyomja meg a bal/jobb nyílgombokat, amíg a Alapert. mod felirat meg
nem jelenik, majd nyomja meg az OK gombot.
4. Nyomja meg a bal/jobb nyílgombokat, amíg a kívánt nyelv meg nem
jelenik, majd nyomja meg az OK gombot.
5. A készenléti állapotba való visszatéréshez nyomja meg a Stop/Clear
gombot.
Hangszóró, csengetés, billentyűhang és riasztási
hangjelzés
1. Nyomja meg a Menu gombot többször, amíg a kijelző alsó sorában
meg nem jelenik a Rendszerbeall. felirat, majd nyomja meg az OK
gombot.
2. Nyomja meg a bal/jobb nyílgombokat, amíg a Hang/Hangero felirat
meg nem jelenik, majd nyomja meg az OK gombot.
3. Nyomja meg a bal/jobb nyílgombokat, amíg a kívánt nyelv meg nem
jelenik, majd nyomja meg az OK gombot.
4. Nyomja meg a bal/jobb nyílgombokat, amíg a kiválasztott
hangbeállításhoz a kívánt állapot vagy hangerő meg nem jelenik,
majd nyomja meg az OK gombot.
5. Szükség esetén ismételje meg a 3-5. lépéseket a többi hang
beállításához.
6. Nyomja meg a Stop/Clear gombot a készenléti állapotba való
visszatéréshez.
Hangszóró hangereje
1. Nyomja meg az On Hook Dial gombot. A hangszóróból a
tárcsahang hallatszik.
2. A bal/jobb nyílgombok megnyomásával állítsa be a kívánt hangerőt.
3. A Stop/Clear gomb megnyomásával mentheti a módosítást,
és visszatérhet készenléti módba.
A hangszóró hangerejét csak akkor lehet beállítani, ha csatlakoztatta
a telefonvonalat.
Betűk beírása a számbillentyűk segítségével
Számos feladat elvégzéséhez szükség lehet nevek és számok bevitelére.
Üzembe helyezéskor például meg kell adnia saját vagy cége nevét és
faxszámát. Faxszámok vagy e-mail címek tárolásakor szintén szükség lehet
a megfelelő nevek beadására.
Alfanumerikus karakterek bevitele
1. Ha betűt kell bevinnie, keresse meg a kívánt karaktert tartalmazó
gombot. Nyomja meg egymás után többször a gombot, amíg a kívánt
betű megjelenik a kijelzőn.
Az O betű megadásához például nyomja meg a 6-os számbillentyűt,
amelyen az MNO betűcsoport látható.
A 6-os gomb minden egyes megnyomása után a kijelzőn sora
megjelenik az M, N, O, m, n és o betű, végül a 6-os számjegy is.
Különleges karaktereket, például szóközt, pluszjelet stb. is megadhat.
A részletekért olvassa el a következő fejezetet.
Kezdeti lépések_29
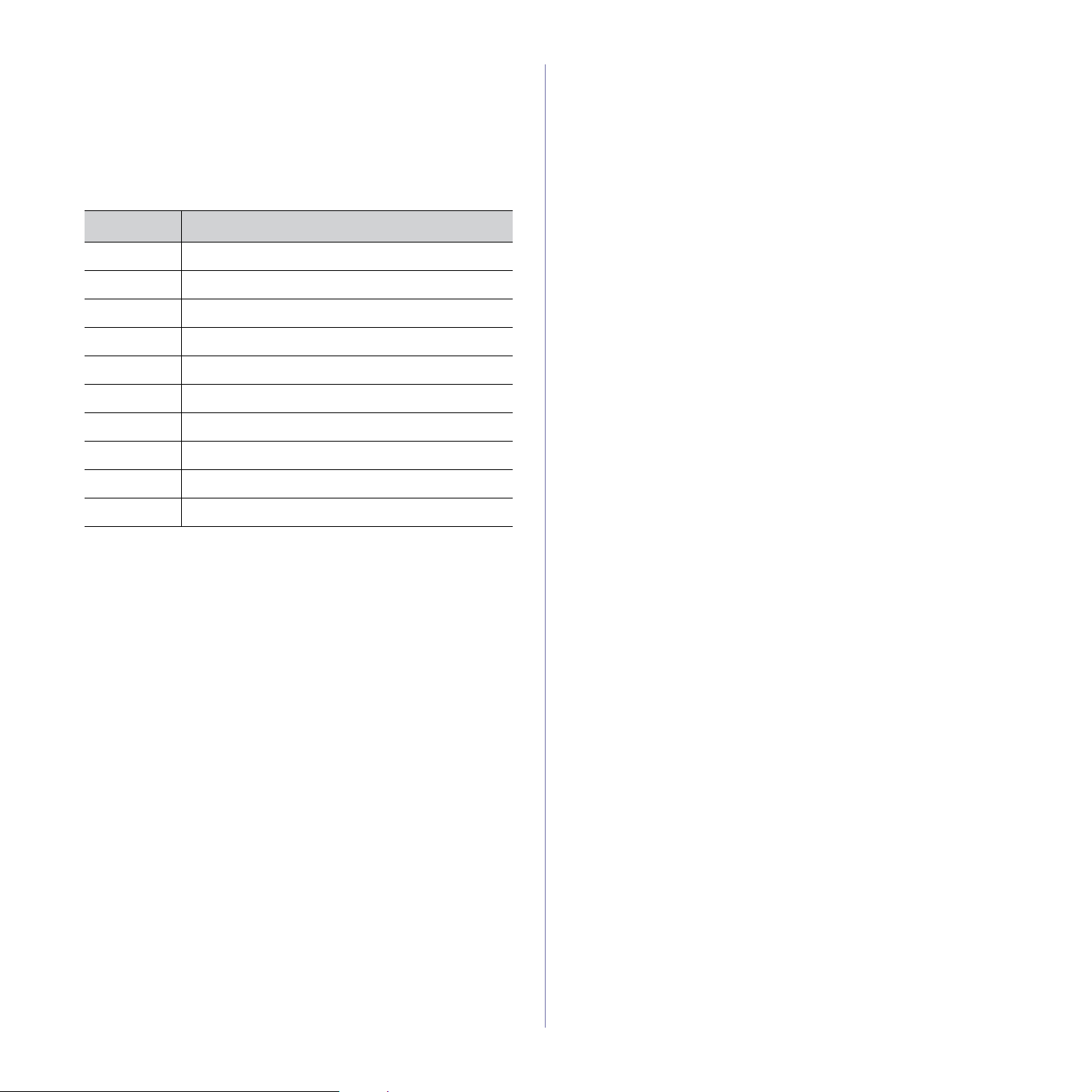
2. További betűk beviteléhez ismételje meg az 1. lépést.
Ha a következő betű ugyanazon a billentyűn található, a kurzort a
nyílgomb megnyomásával léptesse tovább, majd nyomja meg a kívánt
betűvel jelölt gombot. A kurzor jobbra lép, és a következő betű
megjelenik a kijelzőn.
Szóközt az 1-es gomb kétszer történő megnyomásával írhat be.
3. Ha végzett a betűk bevitelével, nyomja meg az OK gombot.
A billentyűzeten található betűk és számok
Billentyű Hozzárendelt számok, betűk és karakterek
1 1 Szóköz
2 ABCab c 2
3 DEFdef 3
4 GHI ghi 4
5 JKLj kl 5
jobb
Energiatakarékos szkennerüzemmód
Az energiatakarékos szkennerüzemmóddal a szkenner lámpájának
kikapcsolásával érhető el energiamegtakarítás. A szkenner üvege alatt
található megvilágító lámpa automatikusan kikapcsol, ha épp nem végez
megvilágítást, így csökken a rendszer energiafogyasztása, és megnő
a lámpa élettartama is. Szkenneléskor a lámpa a bemelegedési idő után
automatikusan feléled.
Megadhatja, hogy mennyi ideig várjon a készülék egy szkennelési feladat
végrehajtását követően, míg a lámpa csökkentett teljesítményfelvételű
üzemmódra nem kapcsol.
1. Nyomja meg a Menu gombot többször, amíg a kijelző alsó sorában
meg nem jelenik a Rendszerbeall. felirat, majd nyomja meg az OK
gombot.
2. Nyomja meg az OK gombot, amikor a Keszulekbeall. látható.
3. Nyomja meg a bal/jobb nyílgombokat, amíg az NRG tak.lapolv
felirat meg nem jelenik, majd nyomja meg az OK gombot.
4. Nyomja meg a bal/jobb nyílgombokat, amíg a kívánt nyelv meg nem
jelenik, majd nyomja meg az OK gombot.
5. A készenléti állapotba való visszatéréshez nyomja meg a
gombot.
Stop/Clear
6 MNOmno6
7 PQRSpqr s7
8 TUVt uv8
9 WXYZwxy z 9
0 +-,.‘/*#&@0
Számok vagy nevek kijavítása
Ha a szám vagy a név beírása közben hibát vét, nyomja meg a bal
nyílgombot az utolsó szám vagy betű törléséhez. Ezt követően adja
meg a helyes számot vagy karaktert.
Szünet beillesztése
Egyes telefonrendszereknél hozzáférési kódot (pl. 9) kell megadni,
majd várni a másodlagos tárcsahangra. Ebben az esetben szünetet kell
a telefonszámba illeszteni. Gyorshívó gombok vagy gyorshívó számok
beprogramozásakor beilleszthet a számok közé egy szünetet.
Szünet beillesztéséhez a telefonszám beírásakor nyomja meg a Redial/
Pause gombot a kívánt helyen. A kijelző megfelelő helyén az „-” ikon
jelenik meg.
Takarékos üzemmódok használata
Energiatakarékos üzemmód
Energiatakarékos üzemmódban a készülék energiafogyasztása kevesebb,
amikor éppen nincs használatban. A szolgáltatást úgy állíthatja be, hogy
megadja azt az időtartamot, aminek az utolsó nyomtatástól számított
eltelte után a készülék csökkentett energiafelhasználásra vált.
1. Nyomja meg a Menu gombot többször, amíg a kijelző alsó sorában
meg nem jelenik a Rendszerbeall. felirat, majd nyomja meg az OK
gombot.
2. Nyomja meg az OK gombot, amikor a Keszulekbeall. látható.
3. Nyomja meg a bal/jobb nyílgombokat, amíg az Energiatakarek
felirat meg nem jelenik, majd nyomja meg az OK gombot.
4. Nyomja meg a bal/jobb nyílgombokat, amíg a kívánt nyelv meg nem
jelenik, majd nyomja meg az OK gombot.
5. A készenléti állapotba való visszatéréshez nyomja meg a Stop/Clear
gombot.
Nyomtatási feladat időtúllépésének a beállítása
Beállíthatja, hogy egy nyomtatási feladat mennyi ideig várakozhat a kinyomtatás
előtt. A gép a megadott időn belül beérkező adatokat egy feladatként fogja
kezelni. Ha a számítógéptől érkező adatok feldolgozása során hiba történik
és megáll az adatáramlás, a berendezés a megadott ideig vár, majd törli
a feladatot, ha az adatáramlás nem áll helyre.
1. Nyomja meg a Menu gombot többször, amíg a kijelző alsó sorában meg
nem jelenik a Rendszerbeall. felirat, majd nyomja meg az OK gombot.
2. Nyomja meg az OK gombot, amikor a Keszulekbeall. látható.
3. Nyomja meg a bal/jobb nyílgombokat, amíg a Fel. idotull. felirat meg
nem jelenik, majd nyomja meg az OK gombot.
4. Nyomja meg a bal/jobb nyílgombokat, amíg a kívánt nyelv meg nem
jelenik, majd nyomja meg az OK gombot.
5. A készenléti állapotba való visszatéréshez nyomja meg a Stop/Clear
gombot.
Automatikus folytatás
Ezzel a beállítási lehetőséggel lehet megadni, hogy a készülék folytassa-e
a nyomtatást, ha az Ön által megadott papírméret eltér a tálcában levő papír
méretétől.
1. Nyomja meg a Menu gombot többször, amíg a kijelző alsó sorában meg
nem jelenik a Rendszerbeall. felirat, majd nyomja meg az OK gombot.
2. Nyomja meg az OK gombot, amikor a Keszulekbeall. látható.
3. Nyomja meg a bal/jobb nyílgombokat, amíg az Auto folytatas felirat
meg nem jelenik, majd nyomja meg az OK gombot.
4. Nyomja meg a bal/jobb nyílgombokat, amíg a kívánt kötési beállítás meg
nem jelenik.
•Be: Ha a papírméret nem egyezik meg a tálcában levővel, a készülék
a megadott időtartam lejárata után automatikusan nyomtatni kezd.
•Ki: Ha a papírméret nem egyezik meg a tálcában levővel, a készülék
addig vár, amíg a kezelőpanelen le nem nyomja a Black Start vagy
a Color Start gombot.
5. Mentse a kiválasztott értéket az OK gomb megnyomásával.
6. A készenléti állapotba való visszatéréshez nyomja meg a Stop/Clear
gombot.
30 _Kezdeti lépések
 Loading...
Loading...