Samsung CLX-6200FX User Manual [es]

CLX-6200 Series
CLX-6240 Series
Impresora multifunción
Manual del usuario
imagine las posibilidades
Gracias por adquirir este producto Samsung.
Para recibir un servicio más completo,
registre su producto en
www.samsung.com/global/register
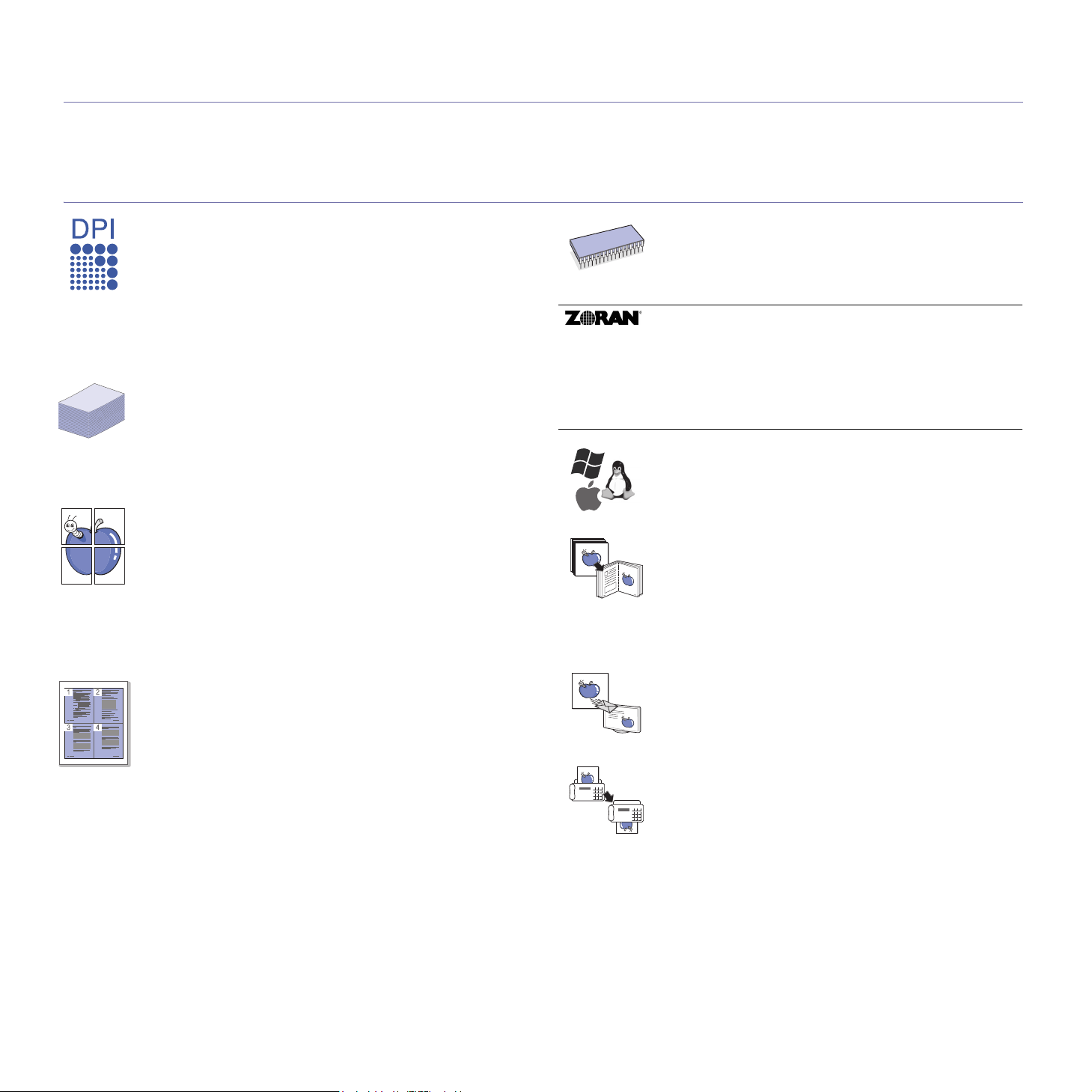
funciones del nuevo producto láser
El dispositivo cuenta con numerosas funciones especiales que aumentan la calidad de los documentos que imprime.
Con este dispositivo, puede:
FUNCIONES ESPECIALES
Impresión con calidad y velocidad superiores
• Puede imprimir en una amplia gama de colores usando cian,
magenta, amarillo y negro.
• Puede imprimir con una resolución de hasta 2.400 x 600 ppp.
Consulte Sección de software.
• El dispositivo imprime en papel de tamaño A4 a una velocidad
de hasta 20 ppm (CLX-6200 Series), 24 ppm (CLX-6240
Series) y Carta a una velocidad de hasta 21 ppm
(CLX-6200 Series), 25 ppm (CLX-6240 Series).
Manejo de diferentes tipos de materiales de impresión
• La bandeja multiusos admite papel con membrete, sobres,
etiquetas, transparencias, materiales de tamaño personalizado,
postales y papel de gran gramaje. La bandeja multiusos tiene
una capacidad máxima para 100 hojas de papel normal.
• La bandeja de 250 hojas y la bandeja opcional de 500 hojas
admite papel común de varios tamaños.
Creación de documentos profesionales
• Impresión de marcas de agua. Puede personalizar sus
documentos con palabras, tales como “Confidencial”.
Consulte Sección de software.
• Impresión de pósteres. El texto y los gráficos de las páginas
del documento se amplían e imprimen en la hoja. Luego, puede
pegarlos para formar un póster. Consulte Sección de software.
• Puede usar papeles con membrete y formularios preimpresos
en papel común. Consulte Sección de software.
Ampliación de la capacidad del dispositivo
• Su dispositivo tiene una ranura de memoria adicional para
ampliar la memoria. (Página 95)
• La Emulación Zoran IPS* compatible con PostScript 3 (PS)
permite la impresión PS.
.
* Emulación Zoran IPS compatible con PostScript 3
© Copyright 1995-2005, Zoran Corporation. Todos los derechos
reservados. Zoran, el logotipo de Zoran, IPS/PS3 y OneImage
son marcas comerciales de Zoran Corporation.
* 136 fuentes PS3
Incluye UFST y MicroType de Monotype Imaging Inc.
Impresión en diferentes entornos
• Puede imprimir en sistemas Windows 2000 y con Windows
XP/2003/Vista además de Linux y Macintosh.
• El dispositivo está equipado con una interfaz USB y una
interfaz de red.
Copia de originales en varios formatos
• La impresora puede imprimir varias copias de imágenes
del documento original en una sola página.
• Existen funciones especiales que permiten eliminar el fondo
de catálogos y periódicos.
• Se puede ajustar y mejorar la calidad de impresión y el tamaño
de la imagen al mismo tiempo.
Ahorro de tiempo y dinero
• Para ahorrar papel, puede imprimir varias páginas en una
sola hoja.
• El dispositivo ahorra energía automáticamente, ya que reduce
el consumo de energía cuando no está en uso.
• Es posible imprimir en ambas caras del papel para ahorrar
papel (impresión a doble cara). Consulte Sección de software.
2_Funciones del nuevo producto láser
Digitalización de originales y envío inmediato
• Digitalice documentos en color y utilice los formatos
de compresión JPEG, TIFF y PDF.
• Digitalice y envíe archivos a varios destinos en forma
rápida con la función de digitalización en red.
Configuración de la hora para enviar un fax
(CLX-6200FX, CLX-6210FX, CLX-6240FX)
• Puede especificar una hora determinada para la transmisión
del fax y también puede enviarlo a varios destinos almacenados.
• Después del envío, el dispositivo puede imprimir los
informes del fax de acuerdo con la configuración.

FUNCIONES POR MODELO
El dispositivo está diseñado para satisfacer todas las necesidades de los documentos: desde la impresión y la copia, hasta las soluciones en red más avanzadas
para los negocios.
Las funciones básicas de este dispositivo incluyen:
FUNCIONES CLX-6200ND CLX-6200FX CLX-6210FX CLX-6240FX
USB 2.0
Interfaz de memoria USB
DADF (Duplex Automatic Document Feeder - Alimentador
automático de documentos a dos caras)
ADF (Automatic Document Feeder - Alimentador automático
de documentos)
Disco duro
Tarjeta LAN inalámbrica 802.11 b/g
Ethernet 10/100 Base TX LAN con cable
Impresión dúplex (a dos caras)
FAX
( : Incluida, O: Opcional, En blanco: No disponible)
OO
OOO
ACERCA DE ESTE MANUAL DEL USUARIO
Este manual del usuario brinda información básica sobre el dispositivo y explicaciones detalladas de uso. Tanto usuarios principiantes como profesionales pueden
consultar el manual mientras instalan y utilizan el dispositivo.
En este manual se utilizan algunos términos de manera intercambiable:
• Documento es sinónimo de original.
• Papel es sinónimo de material o material de impresión.
La siguiente tabla presenta las convenciones del manual:
CONVENCIÓN DESCRIPCIÓN EJEMPLO
Negrita Se emplea para texto de la pantalla o marcas en el dispositivo. Inic.
Nota Se emplea para brindar información adicional o especificaciones detalladas
Precaución Se emplea para dar información sobre cómo proteger el dispositivo de posibles
Nota al pie Se emplea para brindar información detallada sobre una palabra o una frase. a. Páginas por minuto
(Para obtener más
información, consulte
la página 1)
de funciones y características del dispositivo.
fallas o daños mecánicos.
Se emplea para indicar al usuario la página de referencia donde encontrará
más información detallada.
(Para obtener más información, consulte
la página 1)
El formato de la fecha puede variar
según el país.
No toque la parte inferior verde
del cartucho de tóner.
Funciones del nuevo producto láser_3
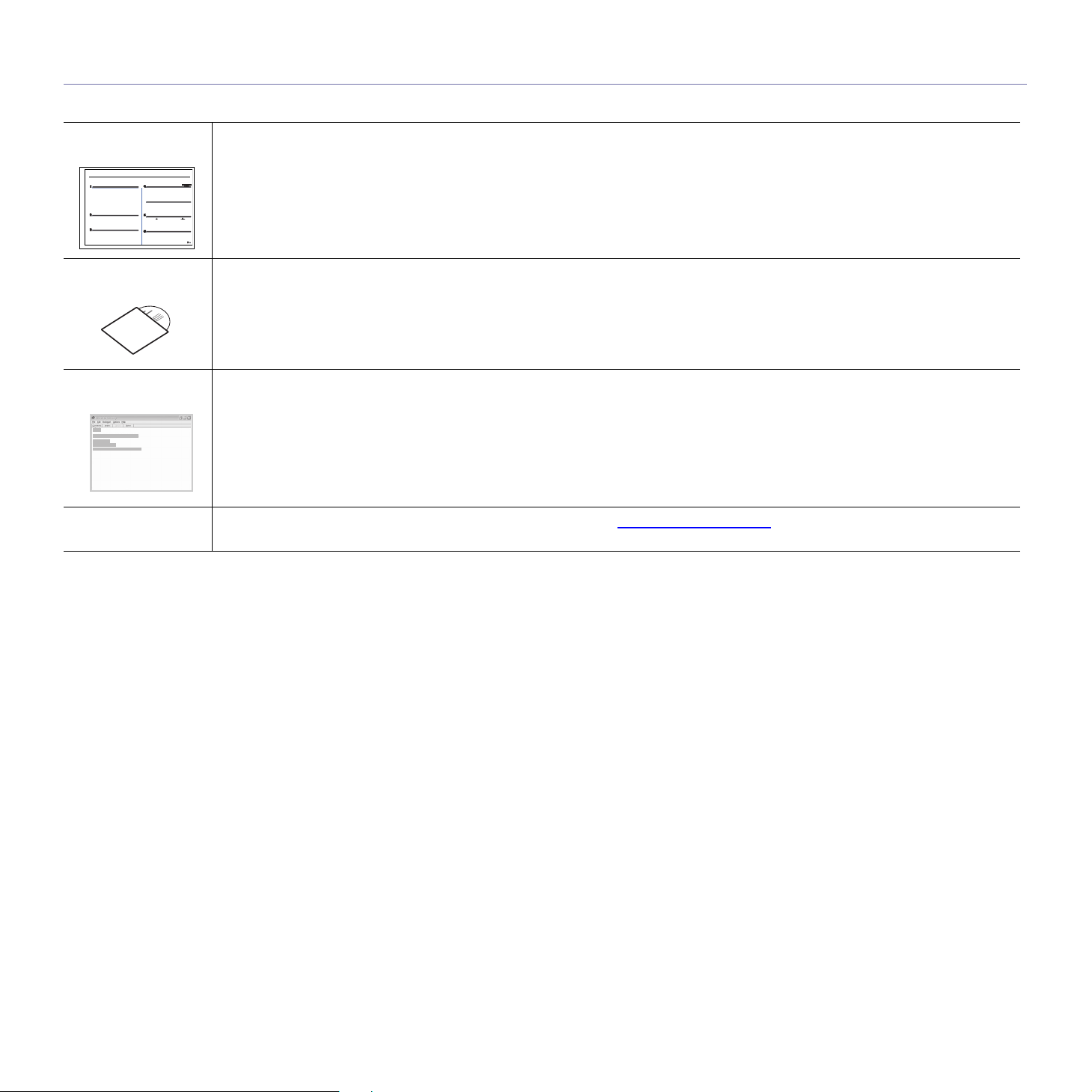
INFORMACIÓN ADICIONAL
En los siguientes recursos, ya sea en papel o en formato digital, podrá encontrar información sobre cómo configurar y utilizar el dispositivo.
Guía rápida
de instalación
Manual del usuario
en línea
Ayuda del controlador
de la impresora
Sitio web de Samsung
Contiene información sobre cómo configurar el dispositivo. Para preparar el dispositivo, debe seguir las instrucciones de la guía.
Contiene instrucciones detalladas sobre cómo utilizar todas las funciones del dispositivo e información sobre mantenimiento, solución
de problemas e instalación de accesorios.
También incluye la Sección de software, donde se ofrece información sobre cómo imprimir documentos con el dispositivo en diferentes
sistemas operativos y cómo aprovechar las utilidades del software.
Brinda información de ayuda sobre las propiedades del controlador de la impresora e instrucciones sobre cómo configurarlas para la impresión.
Para acceder a una pantalla de ayuda del controlador, haga clic en
Si tiene acceso a Internet, puede visitar el sitio web de Samsung, www.samsungprinter.com
controladores de impresoras, manuales e información de pedidos.
Ayuda
, en el cuadro de diálogo de propiedades de la impresora.
, para buscar ayuda, asistencia técnica,
4_Funciones del nuevo producto láser
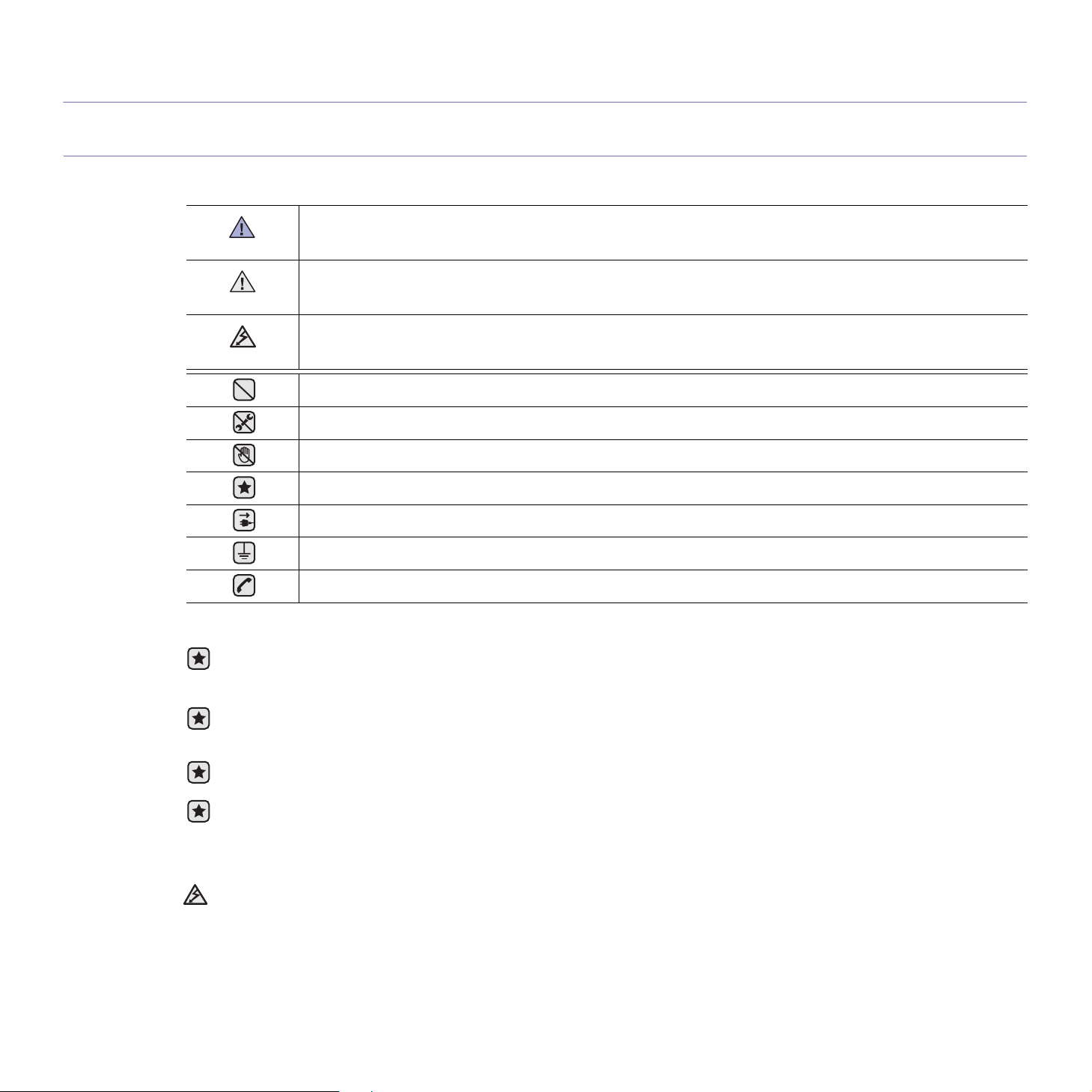
información sobre seguridad
SÍMBOLOS Y PRECAUCIONES DE SEGURIDAD IMPORTANTES
Significado de los iconos y los símbolos utilizados en el manual del usuario:
Situaciones peligrosas o prácticas inseguras que pueden provocar lesiones corporales graves o la muerte.
ADVERTENCIA
Situaciones peligrosas o prácticas inseguras que pueden provocar lesiones corporales menores o daños materiales.
PRECAUCIîN
Para disminuir el riesgo de incendios, explosiones, descargas eléctricas o lesiones corporales al utilizar el equipo, tenga
PRECAUCIîN
en cuenta estas precauciones de seguridad básicas:
NO lo intente.
NO lo desmonte.
NO lo toque.
Siga las instrucciones de manera explícita.
Desconecte el enchufe de la toma de pared.
Compruebe que el equipo esté conectado a tierra para evitar descargas eléctricas.
Comuníquese con el centro de servicio técnico para obtener ayuda.
Estos símbolos de advertencia están aquí para evitar que usted y que otras personas sufran lesiones. Siga las advertencias de
manera explícita. Cuando termine de leer esta sección, guárdela en un lugar seguro para consultarla en el futuro.
1. Lea todas las instrucciones hasta comprenderlas.
2. Aplique el sentido común siempre que utilice aparatos eléctricos.
3. Siga todas las advertencias e instrucciones marcadas en el producto y en la documentación adjunta al mismo.
4. Si existe una instrucción de funcionamiento que entre en conflicto con la información de seguridad, preste atención a la seguridad.
Puede que haya malinterpretado las instrucciones de funcionamiento. Si no puede resolver el conflicto, póngase en contacto con su
distribuidor o representante para que le proporcione ayuda.
5. Desconecte el equipo de la toma de CA (Corriente Alterna) y de la salida del teléfono antes de comenzar con la limpieza. No utilice
limpiadores líquidos ni aerosoles. Utilice únicamente un paño húmedo.
6. No coloque el equipo en una plataforma, mesa o carrito inestable. Podría caerse y dañarse seriamente.
7. No coloque nunca el equipo encima o cerca de un radiador, calentador, aparato de aire acondicionado o de ventilación.
8. No coloque nada encima de los cables de alimentación. No sitúe su equipo en lugares de paso en los que las personas puedan
caminar sobre los cables.
9. No sobrecargue las tomas de alimentación ni los cables de extensión ya que pueden reducir el rendimiento y pueden suponer un
riesgo de incendio o de descarga eléctrica.
10. No permita que ningún animal toque el cable telefónico ni los cables de conexión con la PC.
11. No introduzca ningún objeto en el equipo a través de las aberturas de la carcasa. Estos objetos podrían entrar en contacto con
puntos de voltaje peligrosos y provocar riesgos de incendio o descarga eléctrica. No derrame ningún líquido en el interior o exterior
del equipo.
Información sobre seguridad_5

12. Para reducir el riesgo de descarga eléctrica, no desmonte el equipo. Llévelo a un servicio técnico calificado si necesita repararlo. La
apertura o extracción de las cubiertas pueden exponerlo a voltajes peligrosos u otros riesgos. Un montaje incorrecto puede
provocar descargas eléctricas al volver a utilizar la unidad.
13. Desconecte el equipo de la PC, la salida de teléfono y la toma de CA (Corriente Alterna), y consulte al servicio técnico en las
siguientes situaciones:
• Si alguna parte del cable de suministro eléctrico, del cable de conexión o del enchufe se encuentra dañada o deteriorada.
• Si se derrama líquido en la unidad.
• Si la unidad ha estado expuesta a lluvia o agua.
• Si el producto no funciona correctamente después de haber seguido las instrucciones.
• Si se ha caído la unidad o la carcasa parece estar dañada.
• Si la unidad muestra un cambio repentino en el rendimiento.
14. Ajuste únicamente los controles que se indican en las instrucciones de funcionamiento. Un ajuste inadecuado de otros controles
puede producir un deterioro en la unidad y precisará de un trabajo adicional de un técnico calificado para devolver a la unidad su
funcionamiento normal.
15. Evite utilizar su equipo durante una tormenta eléctrica. Existe un riesgo remoto de descarga eléctrica. Si es posible, se recomienda
desconectar el cable de alimentación de CA (Corriente Alterna) del teléfono durante una tormenta.
16. Utilice el cable de corriente proporcionado con el equipo para emplear el equipo con total seguridad. Si utiliza un cable de más de 2
metros en un equipo a 110 V, deberá emplear un cable de 16 AWG
17. Utilice exclusivamente el cable de línea telefónica número 26 AWG o superior.
18. GUARDE ESTAS INSTRUCCIONES.
19. Este equipo sólo se puede utilizar en el país en el que lo ha comprado. (A causa de las diferencias en el voltaje, la frecuencia, la
configuración de telecomunicaciones, etc.)
a. AWG: American Wire Guage
a
o superior.
6_Información sobre seguridad
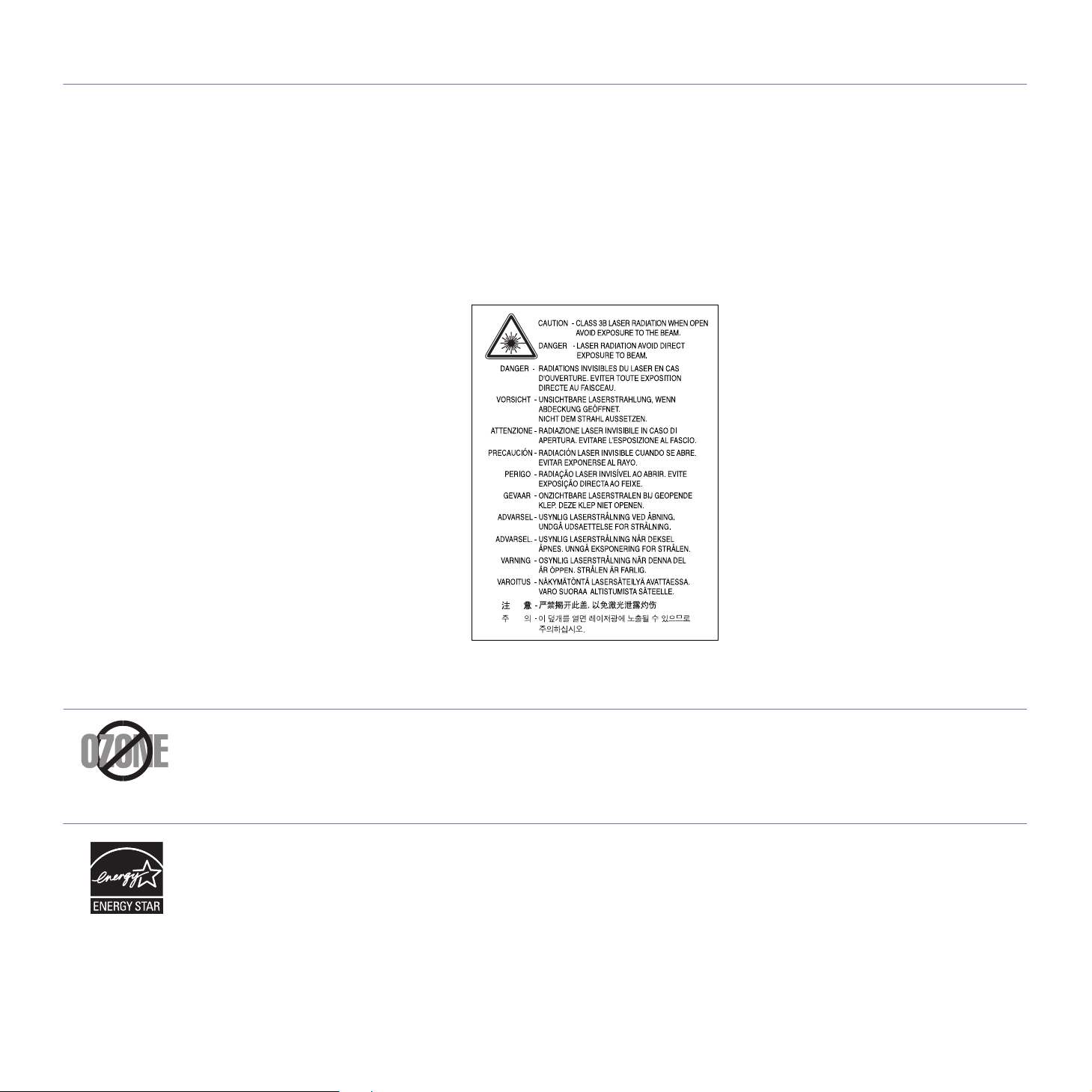
NOTIFICACIÓN DE SEGURIDAD DEL LÁSER
Esta impresora ha obtenido en los Estados Unidos la certificación que garantiza el cumplimiento de los requisitos establecidos en DHHS 21
CFR, capítulo 1, Sección J, para productos láser de Clase I (1). En el resto de los países, la impresora está certificada como producto láser de
Clase I, lo que garantiza el cumplimiento de los requisitos de IEC 825.
Los productos láser de la Clase I no se consideran peligrosos. El sistema láser y la impresora han sido diseñados de forma que las personas
no puedan estar expuestas a radiaciones de láser superiores al nivel de Clase I durante el funcionamiento normal, el mantenimiento por parte
del usuario o en las condiciones de reparación y mantenimiento prescritas.
Advertencia
No utilice ni realice operaciones de mantenimiento en la impresora sin la cubierta de protección del dispositivo láser/escáner. El rayo
reflejado, aunque invisible, puede provocar daños en los ojos.
Al utilizar este producto, deberán observarse siempre las precauciones básicas de seguridad, para reducir el riesgo de incendio, descarga
eléctrica y lesiones a personas::
SEGURIDAD FRENTE AL OZONO
Durante su funcionamiento normal, esta impresora emite ozono. El ozono emitido no representa ningún riesgo para el operador. Sin embargo,
es aconsejable que la máquina esté ubicada en un área bien ventilada.
Si desea obtener información adicional acerca del ozono, póngase en contacto con su distribuidor de Samsung más cercano.
AHORRO DE ENERGÍA
Este equipo incorpora una tecnología avanzada de ahorro de energía que permite reducir el consumo de energía cuando el equipo no está en
uso.
El consumo de energía se reduce automáticamente cuando el equipo no recibe datos durante un período prolongado.
ENERGY STAR y la marca ENERGY STAR son marcas registradas de Estados Unidos.
Para obtener información acerca del programa ENERGY STAR, consulte http://www.energystar.gov.
Información sobre seguridad_7
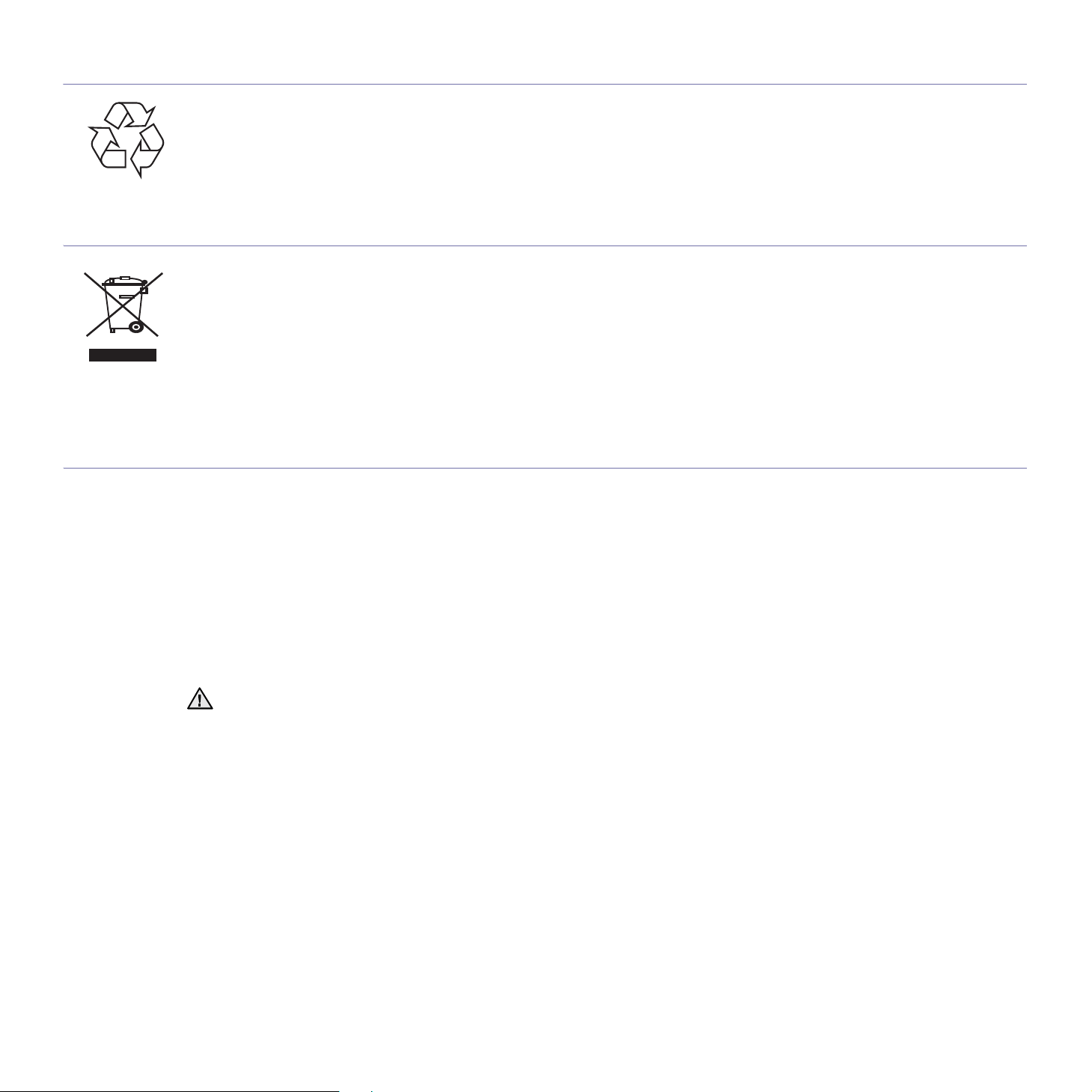
RECICLAJE
Recicle o deshágase del material de embalaje de este producto siguiendo las normas medioambientales adecuadas.
ELIMINACIÓN CORRECTA DE ESTE PRODUCTO
(MATERIAL ELÉCTRICO Y ELECTRÓNICO DE DESCARTE)
(Aplicable en la Unión Europea y en países europeos con sistenmas de recogida selectiva de residuos)
La presencia de esta marca en el producto o en el material informativo que lo acompaña, indica que al finalizar su vida útil no deberá
eliminarse junto con otros residuos domésticos. Para evitar los posibles daños al medio ambiente o a la salud humana que representa la
eliminación incontrolada de residuos, separe este producto de otros tipos de residuos y recíclelo correctamente para promover la reutilización
sostenible de recursos materiales.
Los usuarios particulares pueden contactar con el establecimiento donde adquirieron el producto, o con las autoridades locales pertinentes,
para informarse sobre cómo y dónde pueden llevarlo para que sea sometido a un reciclaje ecológico y seguro.
Los usuarios comerciales pueden contactar con su proveedor y consultar las condiciones del contrato de compra. Este producto no debe
eliminarse mezclado con otros residuos comerciales.
EMISIONES DE RADIOFRECUENCIA
Regulaciones FCC
Este dispositivo ha sido probado y cumple los límites establecidos para dispositivos digitales de Clase A, de conformidad con el Apartado 15
de las normas de la FCC. Estos límites se establecen para garantizar una protección razonable frente a interferencias perjudiciales en
entornos residenciales. Este equipo genera, utiliza y puede emitir energía de radiofrecuencia y, si no se instala y utiliza de acuerdo con las
instrucciones, puede producir interferencias perjudiciales en las comunicaciones por radio. Sin embargo, no existe garantía de que no se
produzcan interferencias en una instalación en particular. En caso de que este equipo produzca interferencias perjudiciales para la recepción
de radio o televisión, lo cual puede determinarse encendiendo y apagando el equipo, se recomienda al usuario que trate de corregir las
interferencias adoptando una o más de las siguientes medidas:
• Cambiar la orientación o la colocación de la antena receptora.
• Aumentar la separación entre el equipo y el receptor.
• Conectar el equipo en una toma de un circuito distinto del que está conectado el receptor.
• Consultar a su distribuidor o solicitar los servicios de un técnico de radio/TV.
Todos los cambios o modificaciones que se efectúen sin el consentimiento del fabricante responsable del cumplimiento podrían invali-
dar el permiso del usuario para trabajar con el equipo.
Normativa sobre radio-interferencias para Canadá
Este aparato digital no excede los límites de la Clase A sobre la emisión de ruidos en las señales de radio producidos por aparatos digitales,
tal y como se expone en las normativas sobre radio-interferencias del Ministerio de Industria de Canadá, ICES-003.
Cet appareil numérique respecte les limites de bruits radioélectriques applicables aux appareils numériques de Classe A prescrites dans la
norme sur le matériel brouilleur: “Appareils Numériques”, ICES-003 édictée par l’Industrie et Sciences Canada.
8_Información sobre seguridad
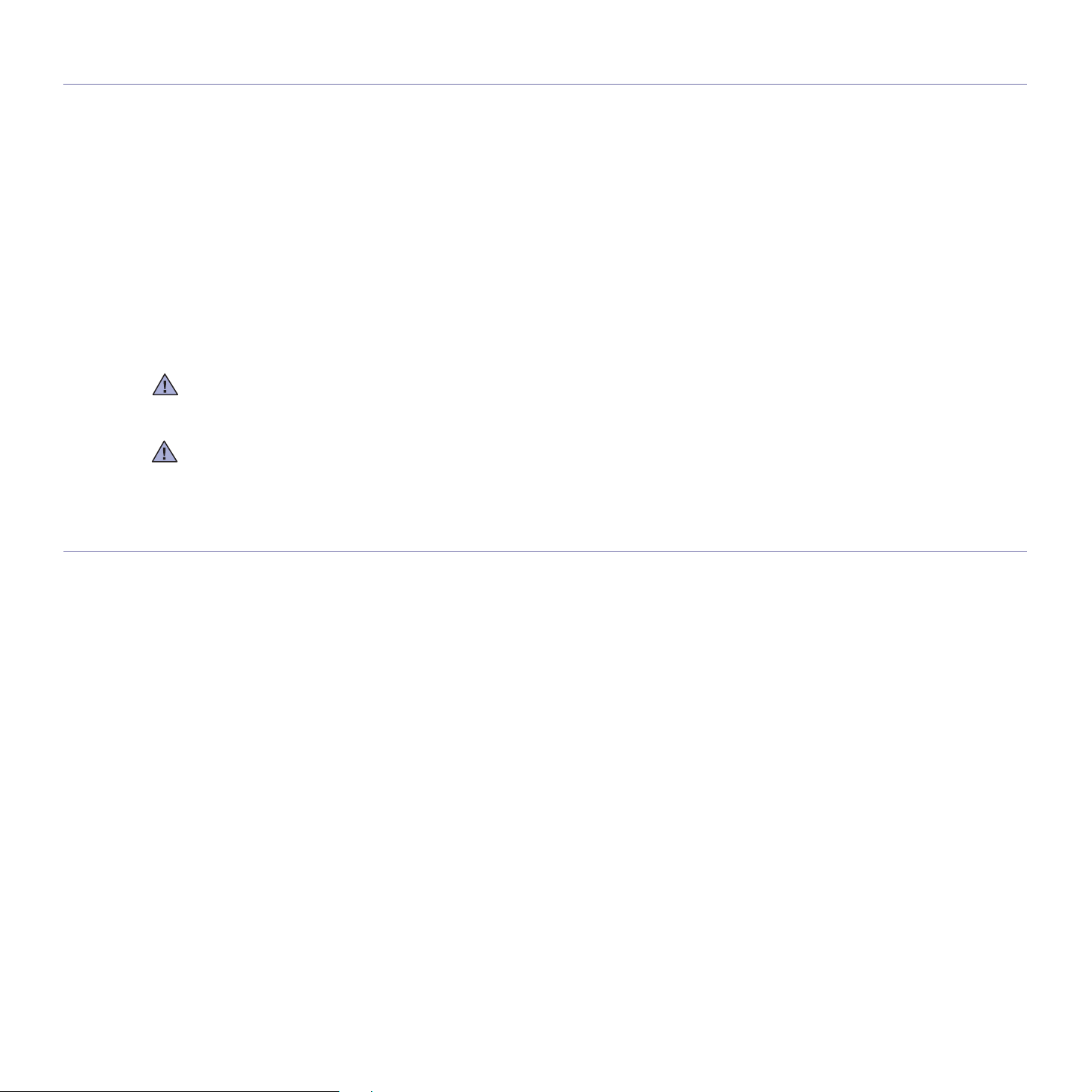
ESTADOS UNIDOS DE AMÉRICA
Comisión Federal de Comunicaciones (Federal Communications Commission, FCC)
Emisor intencional según el apartado 15 de la FCC
Es posible que el sistema de impresión, destinado a uso privado o en oficinas, contenga dispositivos de radio tipo LAN de baja potencia
(dispositivos de comunicación inalámbrica de radiofrecuencia [RF]) que funcionen en la banda de 2,4/5 GHz. Esta sección sólo se aplica si
existen dichos dispositivos. Consulte la etiqueta del sistema para comprobar la existencia de dispositivos inalámbricos.
Si en la etiqueta del sistema aparece un número de ID de la FCC, los dispositivos inalámbricos que puedan existir en el sistema sólo se
podrán utilizar en Estados Unidos.
La FCC ha establecido una norma general de separación de 20 cm (8 pulgadas) entre el dispositivo y el cuerpo en caso de emplear un
dispositivo inalámbrico cerca del cuerpo (sin incluir las extremidades). Cuando los dispositivos inalámbricos estén conectados, deberán
mantenerse a más de 20 cm (8 pulgadas) del cuerpo. La salida de potencia de los dispositivos inalámbricos que puede llevar incorporado el
sistema se encuentra muy por debajo de los límites de exposición a RF establecidos por la FCC.
Este transmisor no debe colocarse ni funcionar junto con otra antena u otro transmisor.
El funcionamiento de este dispositivo está sujeto a las dos condiciones siguientes: (1) es posible que el dispositivo no cause interferencias
perjudiciales y (2) el dispositivo debe aceptar cualquier interferencia recibida, incluso aquellas que puedan provocar un uso inapropiado del
mismo.
Los dispositivos inalámbricos no pueden ser reparados por el usuario. No los modifique de ningún modo. Cualquier modificación realizada en
un dispositivo inalámbrico anulará la autorización de su uso. Póngase en contacto con el fabricante para llevar a cabo la reparación y el
mantenimiento.
Norma de la FCC sobre el uso de LAN inalámbricas:
Cuando se instala y pone en funcionamiento esta combinación de transmisor y antena, el límite de exposición a radiofrecuencia de 1 mW/cm2
puede superarse en distancias próximas a la antena instalada. Por lo tanto, el usuario debe mantenerse como mínimo a 20 cm de la antena
en todo. Este dispositivo no puede colocarse con ningún otro transmisor ni antena transmisora.
MARCA DE FAX
La ley estadounidense de protección al abonado de redes telefónicas de 1991 (Telephone Consumer Protection Act) prohíbe la utilización de
computadoras u otros dispositivos electrónicos para enviar mensajes mediante equipos de fax que no especifiquen en el margen superior o
inferior de cada página transmitida o en la primera página la siguiente información:
(1) fecha y hora de la transmisión
(2) identificación de la empresa, entidad comercial o persona que realiza el envío y
(3) número de teléfono del equipo que efectúa el envío o bien de la empresa, entidad comercial o persona correspondiente.
La compañía telefónica podrá implementar cambios en sus instalaciones, equipos o procedimientos en la medida que fuese necesario para el
desarrollo de sus actividades y no viole las normas y reglamentos establecidos en el apartado 68 emitido por la Comisión Federal de
Comunicaciones (FCC, Federal Communication Commission). Si tales modificaciones ocasionaran incompatibilidad entre el equipo de un
abonado y los de la compañía, se tuviese que modificar o alterar el equipo, o se afectara su uso o rendimiento, el usuario será debidamente
notificado por escrito, a fin de evitar la interrupción del servicio.
Información sobre seguridad_9
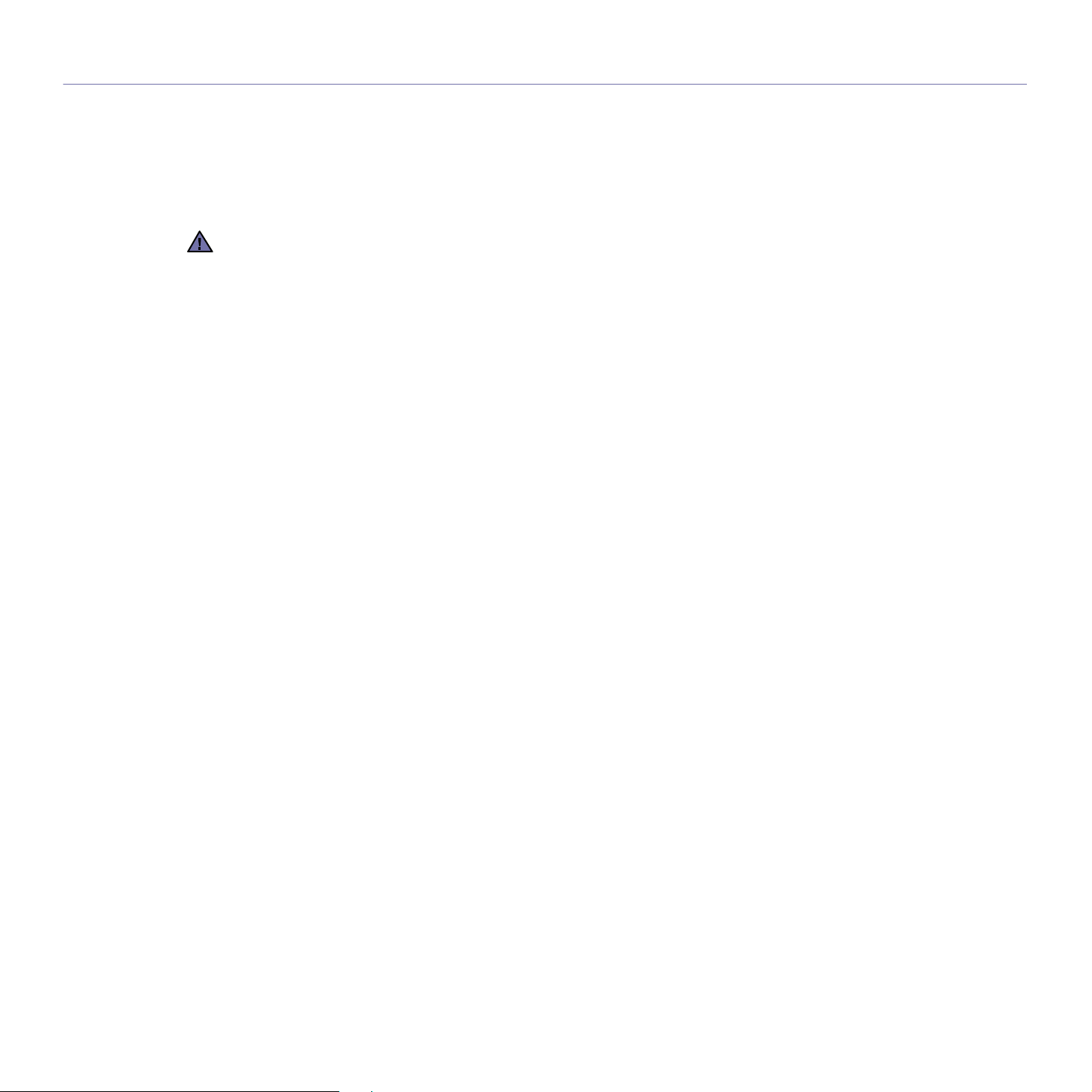
NÚMERO DE EQUIVALENCIA DE LLAMADA
El número de equivalencia de llamada (REN, Ringer Equivalence Number) y el correspondiente al registro en la FCC figuran en la etiqueta
situada en la base o en la parte posterior del equipo. En algunos casos la compañía telefónica podría solicitar esos números.
El número de equivalencia de llamada determina la carga eléctrica de la línea telefónica y resulta útil para establecer si existe “sobrecarga”.
La instalación de varios tipos de equipamiento en la misma línea telefónica podría ocasionar problemas en el envío y recepción de llamadas,
especialmente en el timbre de llamada de los llamados entrantes. La suma de todos los números de equivalencia de llamada del
equipamiento conectado a la línea telefónica debería ser menor a cinco, a fin de asegurar un servicio adecuado por parte de la compañía
telefónica. El total de esta suma puede no aplicarse en su línea. Si alguno de los equipos telefónicos evidencia fallas en su funcionamiento,
desconéctelo de inmediato de la línea telefónica, ya que podría dañar la red.
Las regulaciones de la FCC establecen que los cambios o alteraciones al equipo que no hayan sido expresamente aprobados por el
fabricante podrían inhabilitar al usuario para operarlo. En caso de que un equipo dañe la red de telefonía, la compañía telefónica
deberá notificar al cliente de la posible interrupción del servicio. Sin embargo, de no ser posible tal notificación previa, la compañía
podrá interrumpir el servicio momentáneamente, siempre que:
a) notifique de inmediato al usuario;
b) se dé al cliente la posibilidad de corregir el problema del equipo;
c) se informe al cliente de su derecho a presentar un reclamo ante la FCC conforme a los procedimientos establecidos en el apartado
68, subapartado E.
Asimismo, deberá tener en cuenta que:
• El equipo no está diseñado para conectarse con sistemas PBX digitales.
• Si intenta conectar un módem a la computadora o al fax en la misma línea telefónica que la del equipo, podrían surgir problemas de envío
y recepción en todos los dispositivos. Se recomienda no conectar ningún otro equipo a la línea, a excepción del teléfono.
• Si reside en una zona donde son frecuentes las tormentas eléctricas o los picos de alta tensión, se recomienda instalar dispositivos de
protección contra sobrecargas para la línea telefónica y la de suministro eléctrico. Podrá adquirir esos dispositivos en su distribuidor o en
tiendas especializadas en electrónica y telefonía.
• Cuando desee programar números de emergencia o realizar llamadas de prueba a dichos números, utilice un número que no sea el de
emergencia para avisar al operador del servicio de emergencias sobre el procedimiento. El operador le proporcionará más instrucciones
sobre cómo probar el número de emergencia.
• Este equipo no puede utilizarse con monedas o en líneas telefónicas compartidas.
• El equipo provoca acoplamiento magnético en instrumentos de audición.
Puede conectar este equipo a la red telefónica por medio de un tomacorriente modular estándar, USOC RJ-11C.
10_Información sobre seguridad
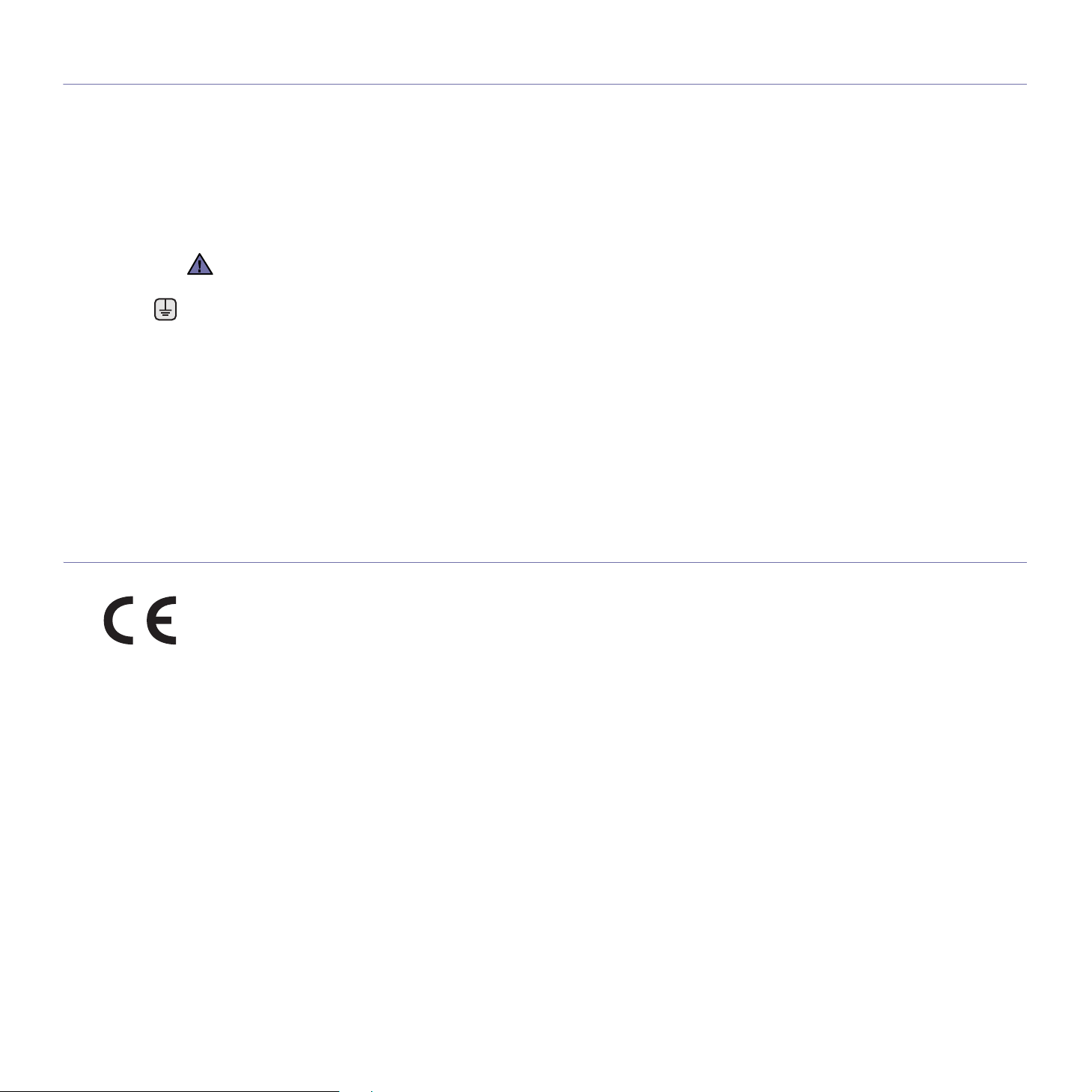
REEMPLAZO DE LA FICHA INCORPORADA (ÚNICAMENTE PARA EL REINO UNIDO)
Importante
El cable de alimentación principal de este equipo está provisto de una ficha estándar de 13 A (BS 1363) y un fusible de 13 A. Cuando cambie
o examine el fusible, debe volver a ajustar el fusible de 13 A correcto. Luego necesita volver a colocar la cubierta del fusible. Si ha perdido la
cubierta del fusible, no utilice la ficha hasta que obtenga otra cubierta.
Póngase en contacto con el establecimiento donde adquirió el equipo.
La ficha de 13 A es la que se utiliza con mayor frecuencia en el Reino Unido y debería resultar adecuada. Sin embargo, algunos edificios
(principalmente los antiguos) no cuentan con tomas de 13 A normales. En ese caso, necesita adquirir un adaptador de ficha adecuado. No
retire la ficha moldeada.
Si corta la ficha moldeada, deshágase de ella inmediatamente.
No debe volver a colocar cable a la ficha y puede recibir una descarga eléctrica si la conecta a la toma.
Advertencia importante:
Debe conectar el equipo a tierra.
Los hilos metálicos del cable de alimentación principal presentan los siguientes colores:
• Verde y amarillo: Tierra
• Azul: Neutro
•Marrón: Vivo
Si los hilos metálicos del cable de alimentación principal no coinciden con los colores marcados en la ficha, haga lo siguiente:
Debe conectar el cable verde y amarillo a la clavija marcada con la letra “E” o con el símbolo de seguridad “Símbolo de tierra” o de color verde
y amarillo o verde.
Debe conectar el cable azul a la clavija marcada con la letra “N” o de color negro.
Debe conectar el cable marrón a la clavija marcada con la letra “L” o de color rojo.
Debe contar con un fusible de 13 A en la ficha, adaptador, o en el tablero de distribución.
DECLARACIÓN DE CONFORMIDAD (PAÍSES EUROPEOS)
Aprobaciones y certificaciones
La marca CE aplicada a este producto simboliza la Declaración de conformidad de Samsung Electronics Co., Ltd. con la siguiente directiva
aplicable 93/68/EEC de la Unión europea de las fechas indicadas:
1 de enero de 1995: Directiva del Consejo 73/23/EEC: Aproximación de las leyes de los estados miembros relacionadas con equipos de bajo
voltaje.
1 de enero de 1996: Directiva del Consejo 89/336/EEC (92/31/EEC): Aproximación de las leyes de los estados miembros relacionadas con la
compatibilidad electromagnética.
9 de marzo de 1999: Directiva del Consejo 1999/5/EC sobre equipos de radio y terminales de telecomunicaciones y sobre el reconocimiento
mutuo de su conformidad. Una declaración completa que define las directivas relevantes y los estándares mencionados se puede obtener del
representante de Samsung Electronics Co., Ltd.
Certificado de CE
Certificado para la directiva 1999/5/CE sobre Equipo de radio y equipo de terminales de telecomunicaciones (FAX)
Este producto Samsung ha sido certificado por Samsung para la conexión de un terminal paneuropeo a la red telefónica pública conmutada
analógica (PSTN) de acuerdo con la Directiva 1999/5/EC. El producto se ha diseñado para que funcione con las PSTN nacionales y PBX
compatibles de los países europeos.
En caso de problemas, debe ponerse en contacto en primera instancia con Euro QA Lab of Samsung Electronics Co., Ltd.
El producto ha sido probado en TBR21 y/o TBR 38. Como ayuda en el uso y aplicación del equipo de terminales que cumpla con este
estándar, el Instituto Europeo de Estándares de Telecomunicaciones (ETSI) ha enviado un documento consultivo (EG 201 121) que contiene
notas y requisitos adicionales para garantizar la compatibilidad en red de terminales TBR21. El producto ha sido diseñado teniendo en cuenta
todas las notas consultivas relevantes contenidas en este documento y cumple en su totalidad con todas ellas.
Información sobre seguridad_11
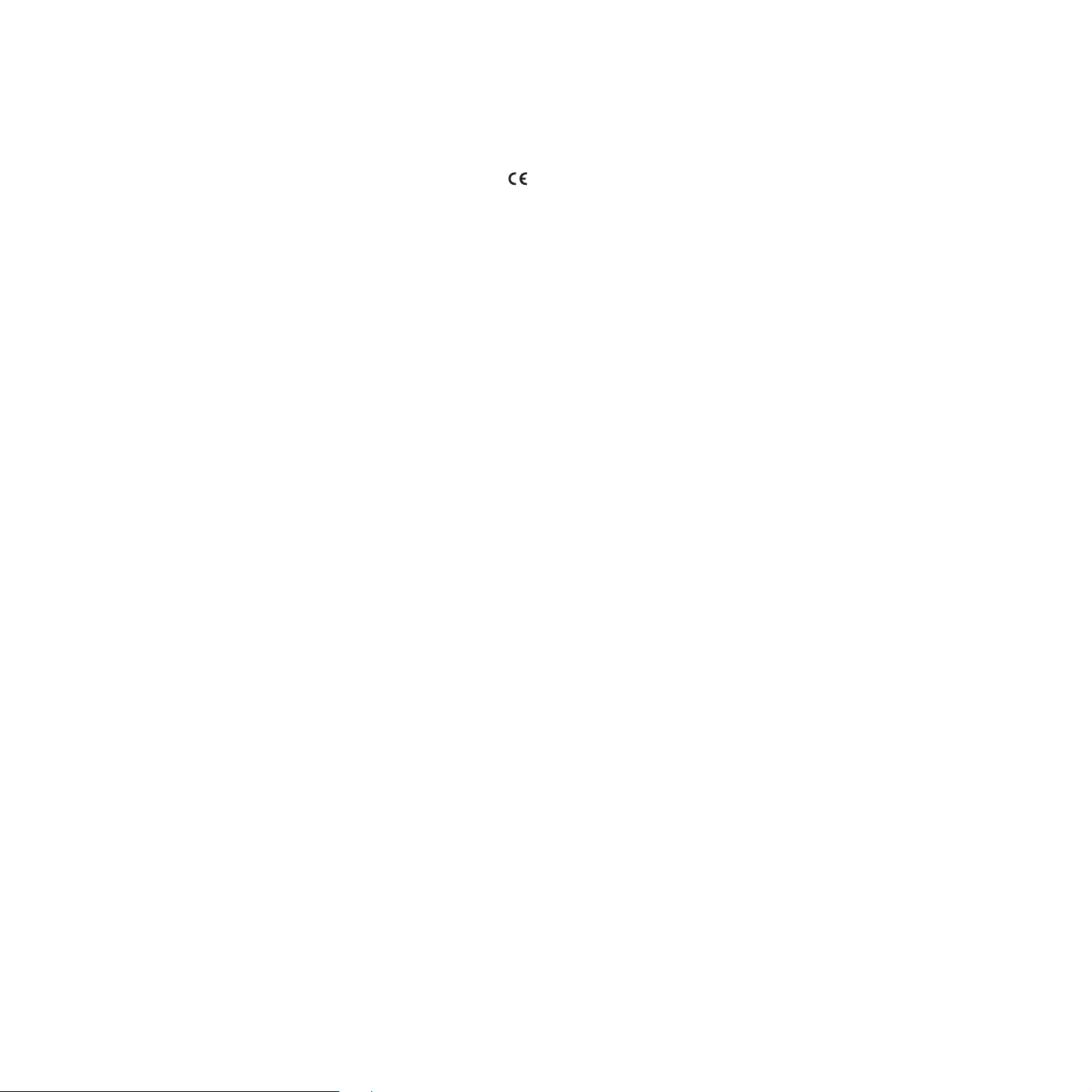
Información sobre la homologación de dispositivos de radio de la Unión Europea (Radio Approval)
(para productos equipados con dispositivos de radio homologados por la Unión Europea)
Este producto es una impresora; es posible que el sistema de la impresora, destinada a uso privado o en oficinas, contenga dispositivos de
radio tipo LAN de baja potencia (dispositivos de comunicación inalámbrica de radiofrecuencia [RF]) que funcionen en la banda de 2,4 GHz/5
GHz. Está sección sólo es aplicable en caso de que existan dichos dispositivos. Consulte la etiqueta del sistema para comprobar la existencia
de dispositivos inalámbricos.
Si en la etiqueta del sistema aparece una marca CE con un número de registro del Organismo Notificado y el símbolo de alerta, los
dispositivos inalámbricos que puedan existir en el sistema sólo pueden utilizarse en la Unión Europea o en zonas asociadas.
La salida de potencia de los dispositivos inalámbricos que puede llevar incorporada la impresora se encuentra muy por debajo de los límites
de exposición a RF definidos por la Comisión Europea mediante la directiva R&TTE.
Estados europeos que poseen homologación de dispositivos inalámbricos:
UE Austria, Bélgica, Chipre, República Checa, Dinamarca, Estonia, Finlandia, Francia (con restricciones de
Países de la UE/AELC Islandia, Liechtenstein, Noruega y Suiza
Estados europeos con restricciones de uso:
UE
Países de la UE/AELC Sin limitaciones actualmente.
frecuencia), Alemania, Grecia, Hungría, Irlanda, Italia, Letonia, Lituania, Luxemburgo, Malta, Países Bajos,
Polonia, Portugal, Eslovaquia, Eslovenia, España, Suecia y el Reino Unido.
En Francia, el rango de frecuencia está limitado a 2446,5-2483,5 MHz para dispositivos que superen una
potencia de transmisión de 10 mW, como los inalámbricos
12_Información sobre seguridad

DECLARACIONES DE CUMPLIMIENTO NORMATIVO
Información general sobre el uso de dispositivos inalámbricos
Es posible que el sistema de la impresora contenga dispositivos de radio tipo LAN de baja potencia (dispositivos de comunicación inalámbrica
de radiofrecuencia [RF]) que funcionen en la banda de 2,4 GHz/5 GHz. La siguiente sección consta de una serie de consideraciones
generales que deben tenerse en cuenta al utilizar un dispositivo inalámbrico.
En las secciones específicas de cada país (o secciones de grupos de países) aparecen limitaciones adicionales, precauciones y
observaciones para los distintos países. Los dispositivos inalámbricos del sistema sólo pueden emplearse en los países que aparecen en las
marcas de homologación de dispositivos de radio (Radio Approval) de la etiqueta de especificaciones del sistema. Si no aparece el país en el
que se va a utilizar el dispositivo inalámbrico, póngase en contacto con la agencia local pertinente para obtener información acerca de los
requisitos. Los dispositivos inalámbricos están regulados de manera muy estricta y su uso puede no estar permitido.
La salida de potencia de los dispositivos inalámbricos que puede llevar incorporada la impresora se encuentra muy por debajo de los límites
de exposición a RF conocidos hasta ahora. El fabricante cree que los dispositivos inalámbricos (que pueden estar incorporados en la
impresora) son seguros, ya que emiten menos energía de la que se permite en las normas de seguridad y recomendaciones de
radiofrecuencia. Independientemente de los niveles de potencia, debe prestarse atención para reducir al máximo el contacto durante el
funcionamiento.
Como norma general, suele mantenerse una separación de 20 cm (8 pulgadas) entre el dispositivo y inalámbrico y el cuerpo en caso de
emplear un dispositivo inalámbrico cerca del cuerpo (sin incluir las extremidades). Cuando el dispositivo inalámbrico esté conectado y
transmitiendo, deberá mantenerse a más de 20 cm (8 pulgadas) del cuerpo.
Este transmisor no debe colocarse ni funcionar junto con otra antena u otro transmisor.
Existen circunstancias que requieren restricciones para los dispositivos inalámbricos. A continuación se ofrecen algunos ejemplos de
restricciones comunes:
La comunicación inalámbrica de radiofrecuencia puede interferir con los equipos de aviones comerciales. Las normas de aviación actuales
obligan a desconectar los dispositivos inalámbricos cuando se viaje en avión. Los dispositivos de comunicación IEEE 802.11 (también
denominado Ethernet inalámbrica) y Bluetooth son ejemplos de dispositivos que ofrecen comunicación inalámbrica.
En entornos en los que el riesgo de interferencia con otros dispositivos o servicios pueda resultar peligroso, debe restringirse o prohibirse el
uso de dispositivos inalámbricos. Tal es el caso de aeropuertos, hospitales o atmósferas cargadas de oxígeno o gas inflamable. En entornos
en los que no esté seguro de si se pueden utilizar o no dispositivos inalámbricos, pregunte a la autoridad pertinente antes utilizar o conectar
el dispositivo.
Cada país posee distintas restricciones de uso para dispositivos inalámbricos. Puesto que su sistema está equipado con un dispositivo
inalámbrico, cuando viaje con él a otros países, consulte a las autoridades locales pertinentes antes de desplazarse para saber si existen
restricciones de uso para dispositivos inalámbricos en el país de destino.
Si el sistema viene equipado con un dispositivo inalámbrico interno incorporado, no lo ponga en funcionamiento si no están todas las
cubiertas y tapas en su sitio o si el sistema no está totalmente montado.
Los dispositivos inalámbricos no pueden ser reparados por el usuario. No los modifique de ningún modo. Cualquier modificación realizada en
un dispositivo inalámbrico anulará la autorización de su uso. Póngase en contacto con el fabricante para llevar a cabo la reparación y el
mantenimiento.
Utilice únicamente controladores homologados para el país en el que se usará el dispositivo. Consulte el "System Restoration Kit" (kit de
restauración del sistema) del fabricante o póngase en contacto con el Servicio técnico del fabricante para obtener más información.
Información sobre seguridad_13

14_Información sobre seguridad
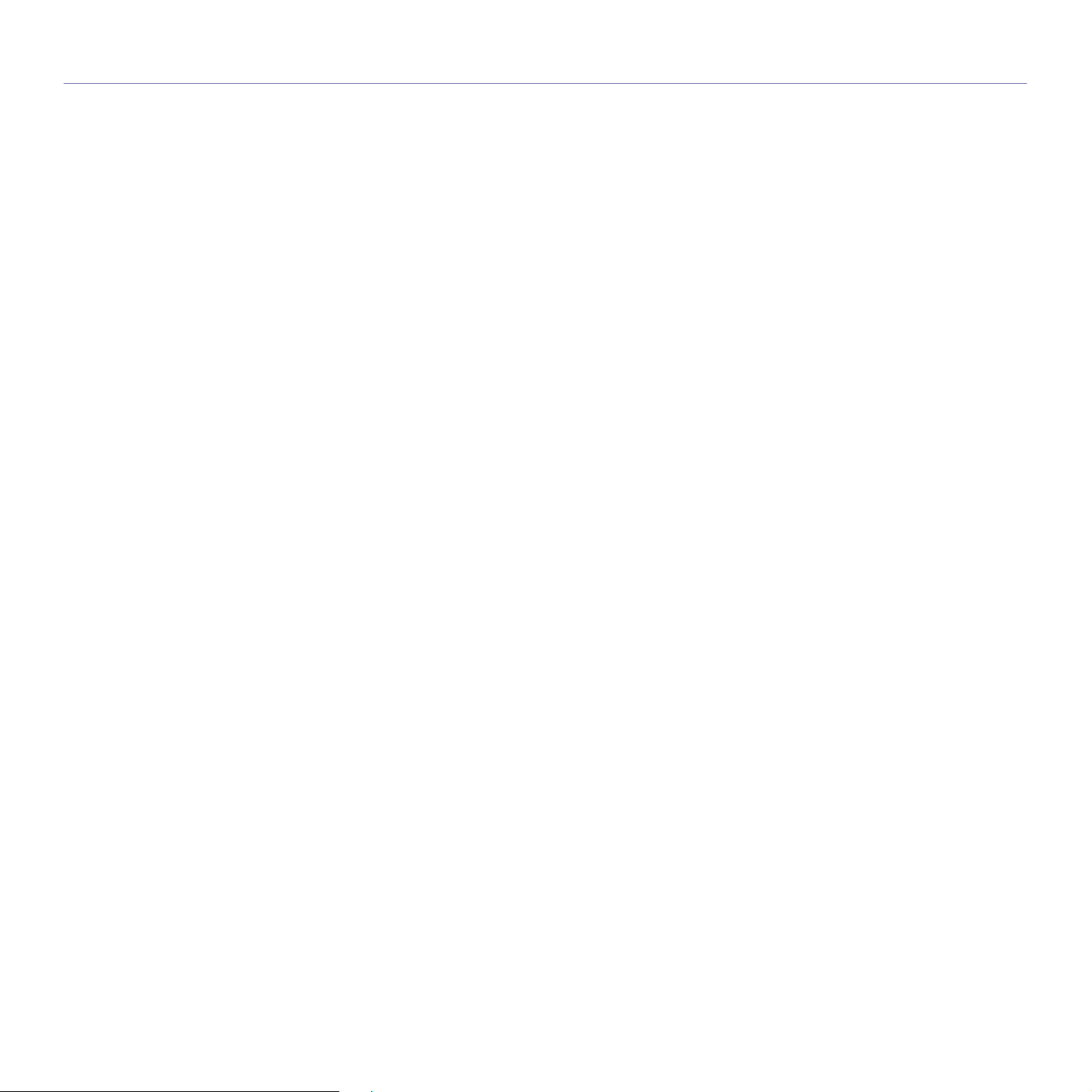
contenido
2 Funciones del nuevo producto láser
5 Información sobre seguridad
INTRODUCCIÓN
20
CÓMO COMENZAR
26
20 Descripción general de la impresora
20 Vista frontal
20 Vista posterior
21 Descripción general del panel de control
21 Sólo para CLX-6200FX, CLX-6210FX, CLX-6240FX
22 Sólo para CLX-6200ND
23 Descripción general del indicador Estado (Status)
23 Reconocimiento del estado del cartucho de tóner
24 Descripción general de los menús
25 Software suministrado
25 Funciones del controlador de la impresora
25 Controlador de impresora
25 Controlador PostScript
26 Configuración del hardware
26 Impresión de una página de prueba
26 Configuración de la red
26 Sistemas operativos compatibles
27 Configuración del protocolo de red en el dispositivo
27 Requisitos del sistema
27 Windows
27 Linux
28 Macintosh
28 Instalación del software
29 Configuración básica del dispositivo
29 Ajuste de altitud
29 Cambio del idioma de la pantalla
30 Configuración de la fecha y la hora
30 Cambio del modo reloj
30 Cambio del modo predeterminado
30 Configuración de los sonidos
30 Introducción de caracteres mediante el teclado numérico
31 Uso de los modos de ahorro
31 Configuración del tiempo de espera del trabajo
31 Continuación automática
32 Cuentas Netas
32 Cambio de la configuración de la fuente
32 Uso del programa SetIP
CARGA DE ORIGINALES Y MATERIAL DE IMPRESIÓN
33
33 Carga de originales
33 En el cristal del escáner
33 En el DADF (o ADF)
34 Selección de material de impresión
35 Especificaciones acerca del material de impresión
36 Tamaños de material compatibles en cada modo
36 Directrices para materiales de impresión especiales
37 Cambio del tamaño de papel en la bandeja
38 Carga de papel
38 Carga de papel en la bandeja 1 o la bandeja opcional
38 Carga de papel en la bandeja multiusos
39 Configuración del tipo y del tamaño del papel
Contenido_15
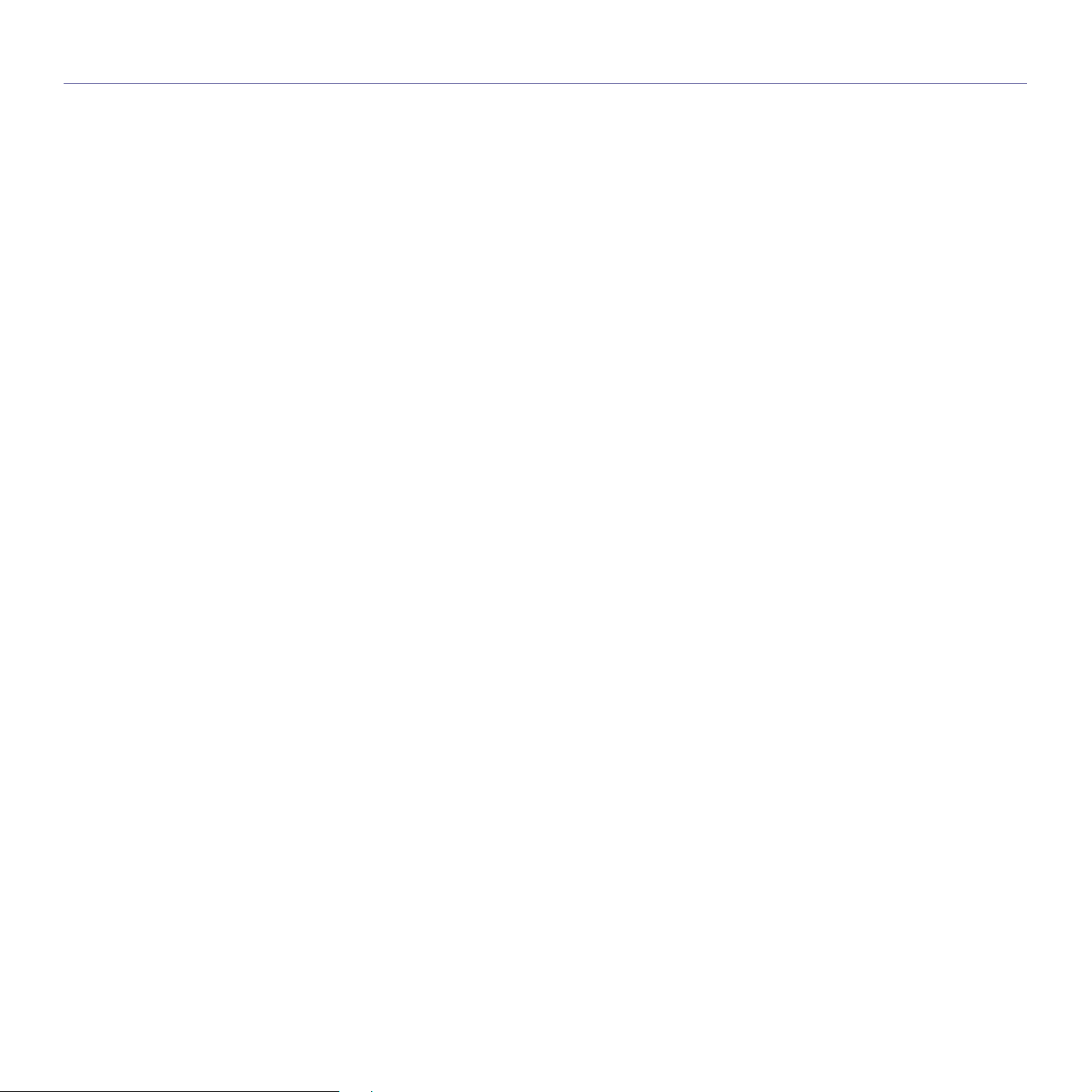
contenido
COPIA
40
DIGITALIZACIÓN
45
40 Selección de la bandeja de papel
40 Copia
40 Modificación de la configuración de las copias
40 Contraste (Darkness)
40 Tipo de original (Original Type)
41 Copia reducida o ampliada
41 Cambio de los ajustes de copia predeterminados
41 Copia de tarjetas de ID
41 Uso de funciones de copia especiales
41 Intercalado
42 Copia de 2 ó 4 páginas por hoja
42 Copia de tamaño póster
42 Copia de duplicaciones
42 Borrado del fondo de la imagen
43 Copia de libros
43 Desplazamiento de margen
43 Borrado de bordes
43 Mej. gris
44 Impresión por las dos caras del papel
44 Configuración del tiempo de espera de la copia
45 Información básica sobre el proceso de digitalización
45 Digitalización desde el panel de control
45 Digitalización a programas de aplicación
46 Configuración de información de digitalización en Samsung Scan Man-
ager.
46 Digitalización con una conexión local
46 Preparación para la digitalización en red
48 Digitalización a correo electrónico
48 Digitalización a un servidor FTP
48 Digitalización a un servidor SMB
48 Cambio de los ajustes para cada trabajo de digitalización
49 Cambio de los ajustes de digitalización predeterminados
49 Imprimir informe de confimación de digitalización automáticamente
49 Configuración de la Agenda
49 Registro de números de correo electrónico de acceso rápido
49 Configuración de los números de correo electrónico de grupo
49 Recuperación de todas las direcciones de correo electrónico del servidor
LDAP
49 Uso de las entradas de la Agenda
50 Búsqueda de una entrada en la Agenda
50 Impresión de la Agenda
50 Digitalización de las dos caras del papel
16_Contenido
IMPRESIÓN BÁSICA
51
ENVÍO DE FAX
52
51 Impresión de un documento
51 Cancelación de un trabajo de impresión
52 Envío de un fax
52 Configuración del encabezado de fax
52 Ajuste de la configuración del documento
53 Envío de un fax automáticamente
53 Envío de un fax manualmente
53 Confirmación de una transmisión
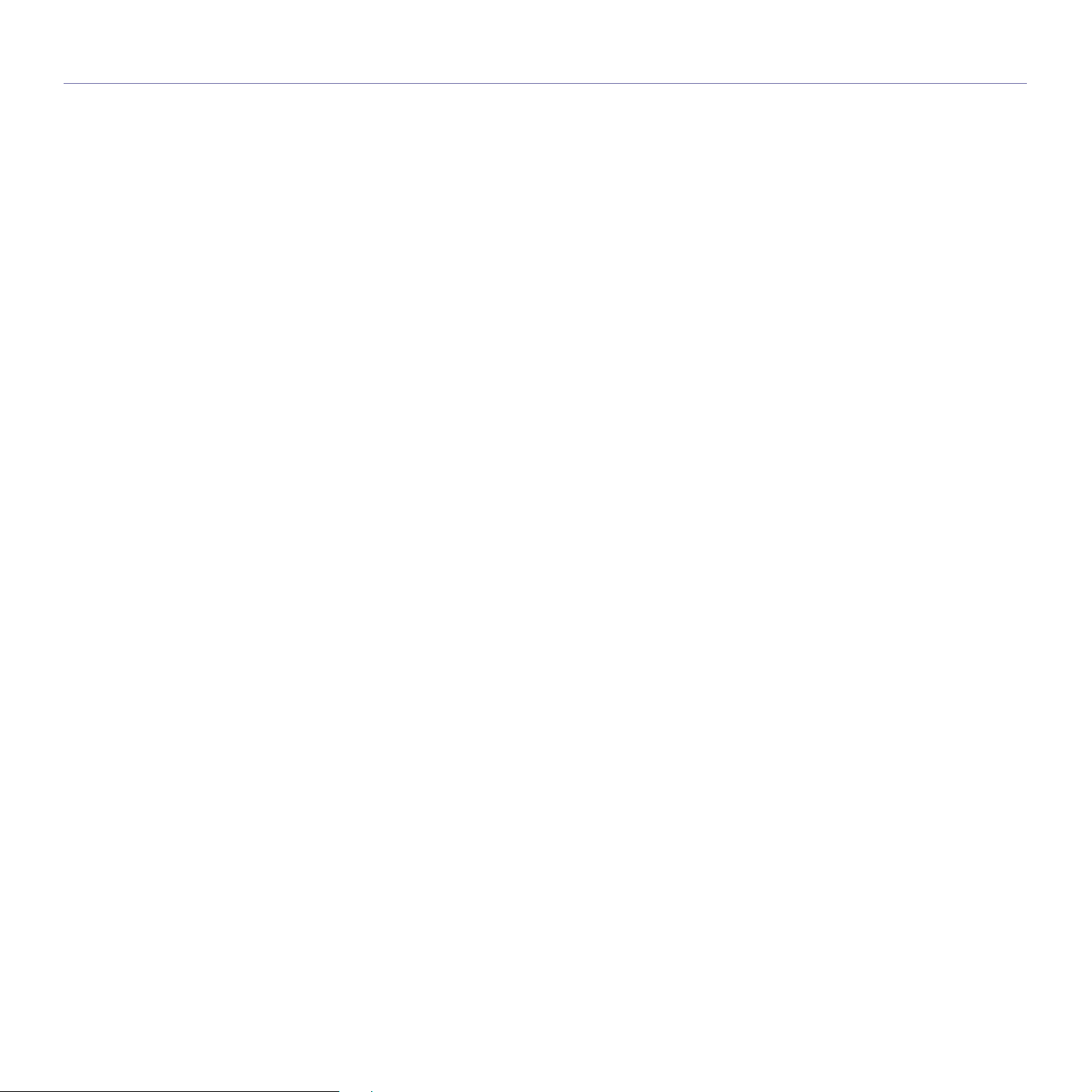
contenido
53 Rellamada automática
53 Repetición de la última llamada
53 Envío de faxes por los dos lados del papel
53 Recepción de un fax
53 Selección de la bandeja de papel
53 Cambio de los modos de recepción
54 Recepción automática en el modo de Fax
54 Recepción manual en el modo de Telefono
54 Recepción manual con un teléfono auxiliar
54 Recepción automática en el modo de Contest./Fax
54 Recepción de faxes mediante el modo de DRPD
55 Recepción en el modo de recepción segura
55 Activación del modo de recepción segura
55 Recepción de faxes en la memoria
55 Otras formas de enviar un fax
55 Envío de un fax a varios destinos
56 Envío de un fax diferido
56 Envío de un fax prioritario
57 Reenvío de faxes
58 Configuración del fax
58 Modificación de las opciones de configuración del fax
59 Cambio de la configuración de documento predeterminada
59 Impresión automática del informe de fax enviado
59 Configuración de la Agenda
UTILIZACIÓN DE LA MEMORIA FLASH USB
62
MANTENIMIENTO
65
62 Acerca de la memoria USB
62 Conexión de un dispositivo de memoria USB
62 Digitalización a un dispositivo de memoria USB
62 Digitalización
63 Personalización de la digitalización a USB
63 Impresión desde un dispositivo de memoria USB
63 Para imprimir un documento desde un dispositivo de memoria USB
63 Copias de seguridad de datos
63 Realización de copias de seguridad de datos
64 Restauración de datos
64 Administración de la memoria USB
64 Borrado de un archivo de imagen
64 Formateo de un dispositivo de memoria USB
64 Visualización del estado de la memoria USB
65 Impresión de informes
65 Impresión de un informe
65 Ajuste del contraste del documento
66 Borrado de la memoria
66 Limpieza del dispositivo
66 Limpieza de la parte externa
66 Limpieza de la parte interna
68 Limpieza de la unidad de digitalización
68 Mantenimiento del cartucho
68 Almacenamiento del cartucho de tóner
68 Duración estimada del cartucho
68 Redistribución del tóner
69 Sustitución del cartucho de tóner
70 Envío de notificación de nuevo tóner
70 Borrando el mensaje Tóner vacío
71 Sustitución de la cinta de transferencia de papel
72 Piezas de mantenimiento
72 Revisión de las piezas recambiables
Contenido_17
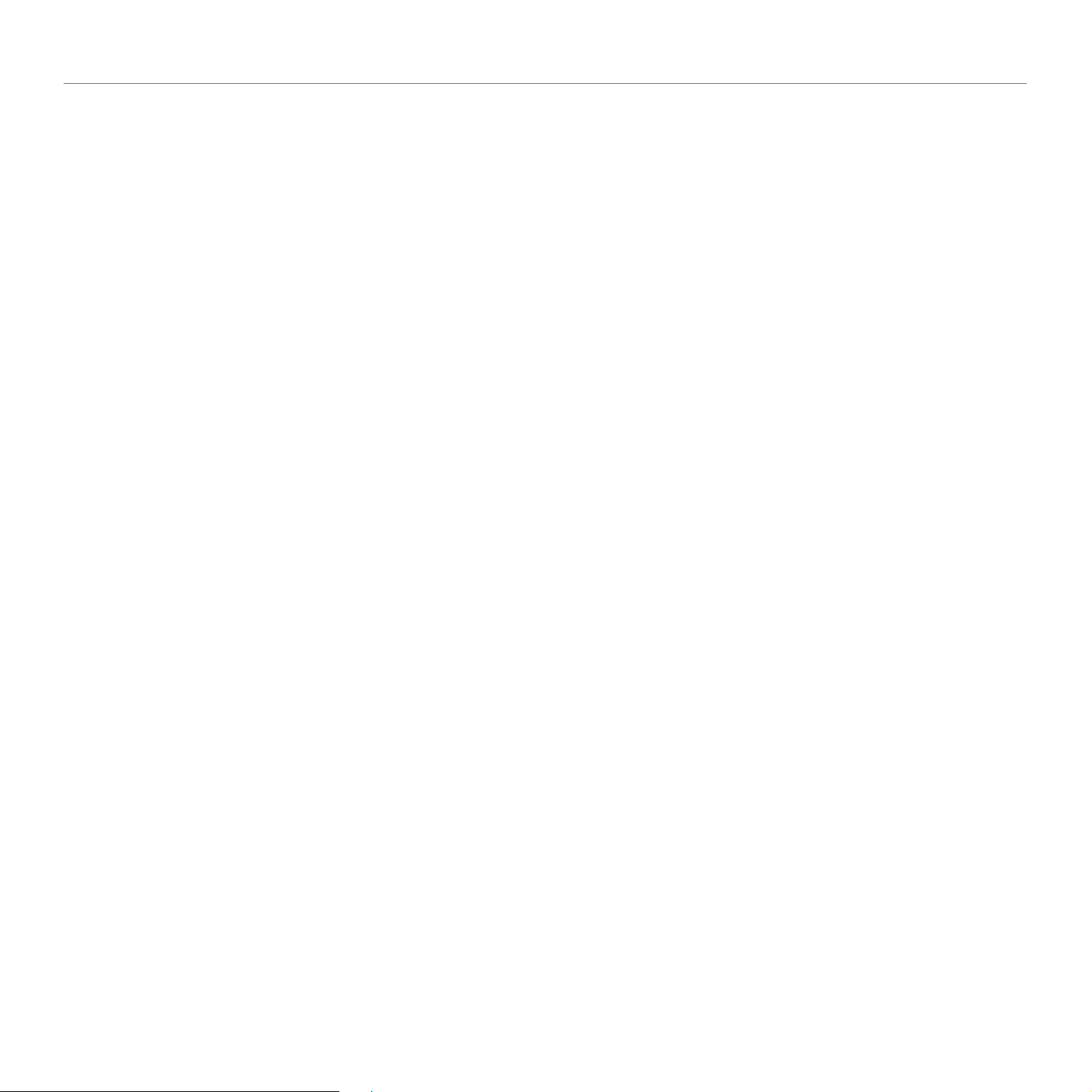
contenido
73 Reemplazo de la almohadilla de goma del DADF (o ADF)
73 Control de la impresora desde el sitio web
73 Para acceder al SyncThru™ Web Service
73 Comprobación del número de serie de la impresora
SOLUCIÓN DE PROBLEMAS
74
PEDIDO DE SUMINISTROS Y ACCESORIOS
95
74 Consejos para evitar atascos de papel
74 Solución de atascos de documentos
74 Error en la entrada de documentos
75 Error en la salida de documentos
75 Problema en el rodillo
76 Solución de atascos de papel
76 En el área de alimentación del papel
77 En la bandeja multiusos
78 En el área de la unidad de fusión
79 En el área de salida del papel
80 En la bandeja opcional
81 Descripción de los mensajes de la pantalla
85 Resolución de otros problemas
85 Alimentación de papel
85 Problemas en la impresión
87 Problemas en la calidad de impresión
89 Problemas de copia
90 Problemas de digitalización
90 Problemas en el envío de faxes
91 Problemas frecuentes de PostScript
91 Problemas habituales de Windows
92 Problemas más comunes en Linux
94 Problemas habituales de Macintosh
95 Suministros
95 Accesorios
96 Cómo adquirir productos
18_Contenido
INSTALACIÓN DE ACCESORIOS
97
ESPECIFICACIONES
104
97 Precauciones al instalar accesorios
97 Actualización de un módulo de memoria
97 Instalación de un módulo de memoria
98 Activación de la memoria añadida en las propiedades de la impresora
PS
98 Uso de una tarjeta de red inalámbrica
98 Instalación de una tarjeta de interfaz de red inalámbrica
99 Configuración de los ajustes de red básicos
99 Selección del tipo de autenticación
100 Ajuste de la codificación
100 Utilización del disco duro
100 Instalación del disco duro
101 Configuración del disco duro en las propiedades de la impresora
101 Impresión con el disco duro opcional
104 Especificaciones generales
105 Especificaciones de la impresora
106 Especificaciones del escáner
106 Especificaciones de la copiadora
106 Especificaciones del fax
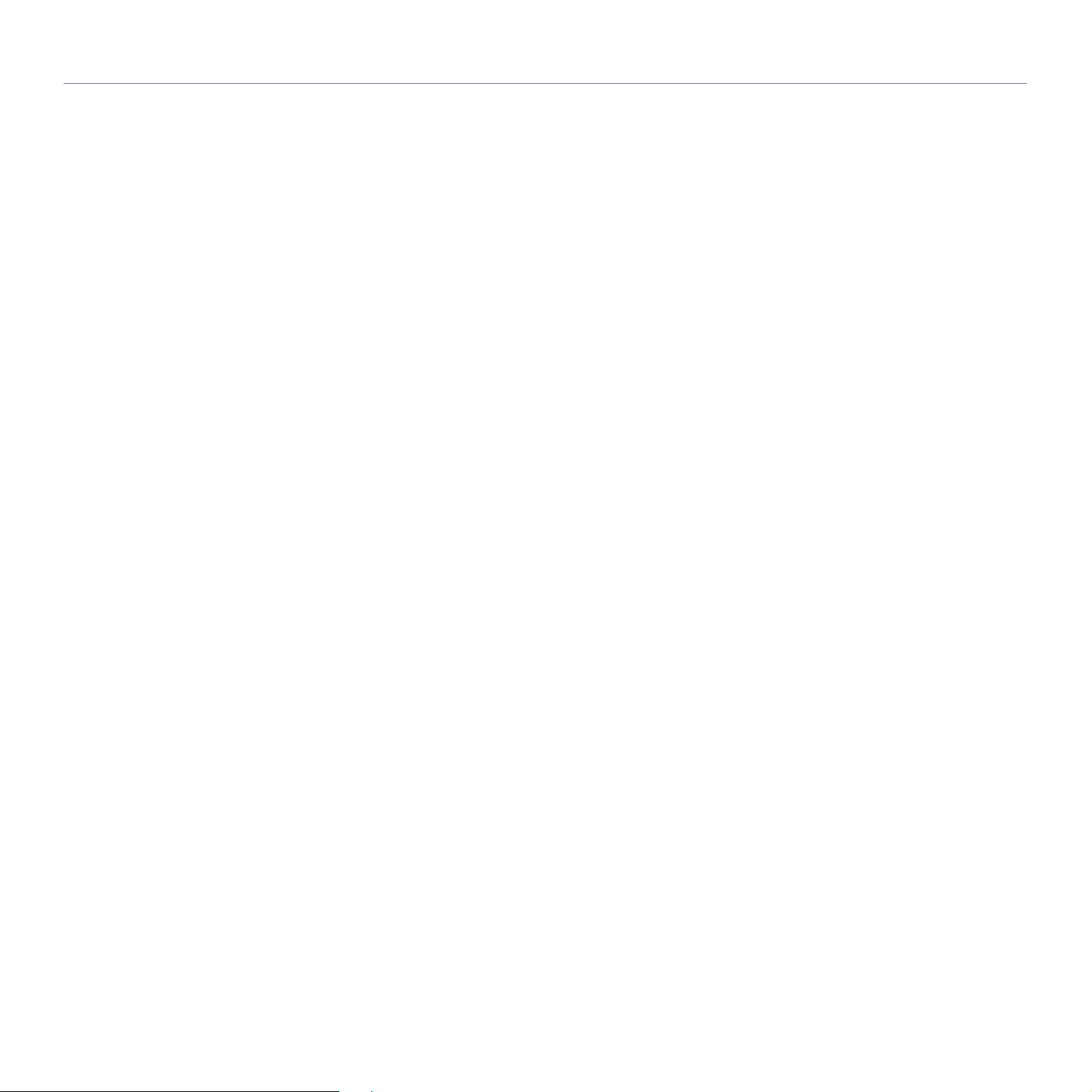
contenido
CONTACT SAMSUNG WORLDWIDE
GLOSARIO
107
ÍNDICE
111
113
Contenido_19
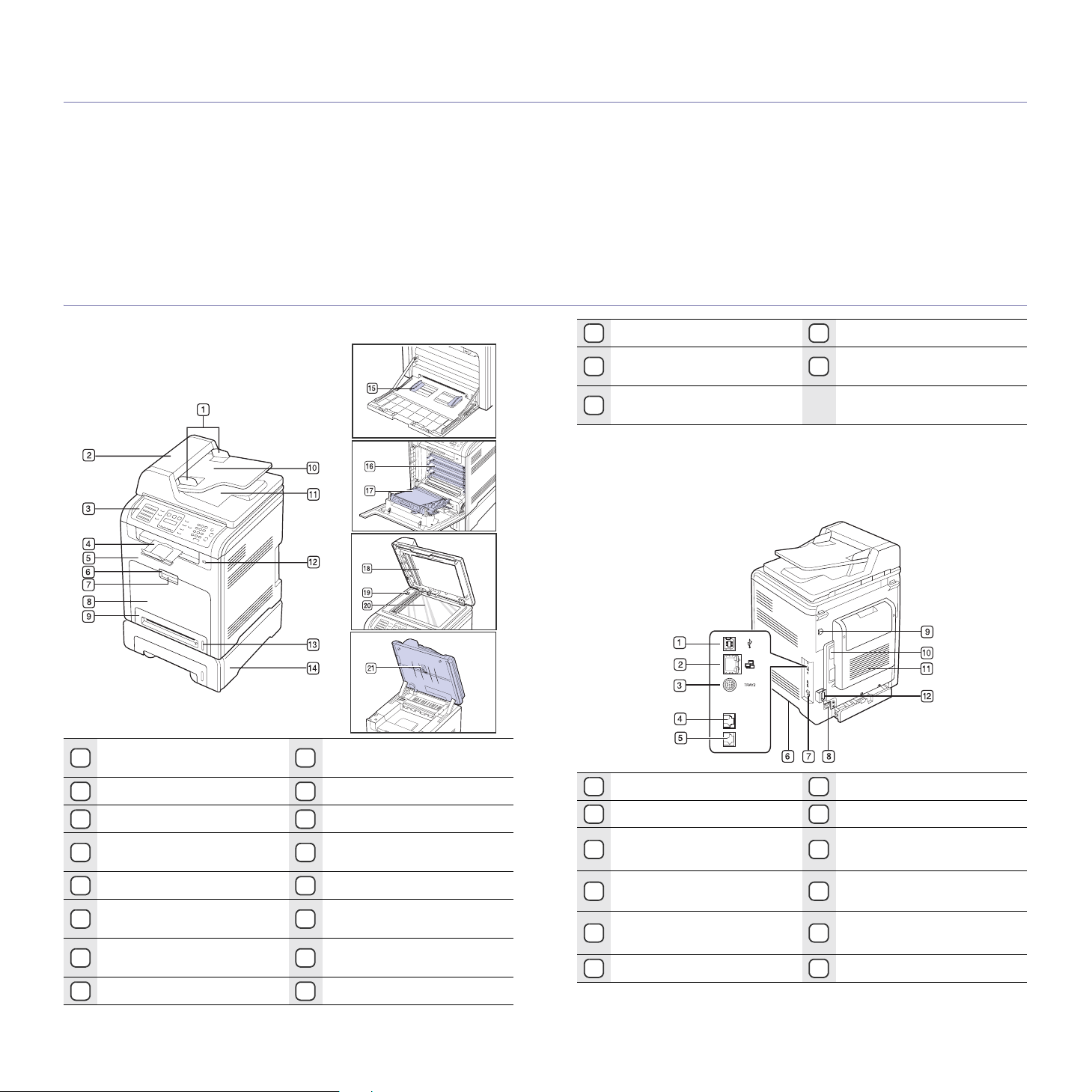
introducción
A continuación, se presentan los componentes
principales de la impresora:
Este capítulo incluye:
• Descripción general de la impresora
• Descripción general del panel de control
• Descripción general del indicador Estado (Status)
• Reconocimiento del estado del cartucho de tóner
DESCRIPCIÓN GENERAL DE LA IMPRESORA
• Descripción general de los menús
• Software suministrado
• Funciones del controlador de la impresora
Vista frontal
Guías de ancho
1
del documento
a
DADF
2
Panel de control
3
Soporte de salida
4
Cubierta frontal
5
Asa de la cubierta frontal
6
Asa de la bandeja
7
multiusos
Bandeja multiusos
8
Puerto de memoria USB
12
Indicador del nivel de papel
13
Bandeja opcional 2
14
Guías de ancho de papel
15
de la bandeja multiusos
Cartucho de tóner
16
Cinta de transferencia
17
de papel
Tapa del escáner
18
Interruptor del escáner
19
Bandeja 1
9
Bandeja de entrada
10
de documentos
Bandeja de salida
11
de documentos
Cristal del escáner
20
Unidad de digitalización
21
a. CLX-6200FX tiene la función ADF, mientras que CLX-6200ND,
CLX-6210FX, y CLX-6240FX tienen la función ADF de impresión
a dos caras. Consulte la página 50.
Vista posterior
Puerto USB
1
Puerto de red
2
Conexión de bandeja
3
opcional de 15 patillas
Toma de línea telefónica
4
Toma de teléfono auxiliar
5
6
(EXT)
Asa
a
a
a. CLX-6200FX, CLX-6210FX, CLX-6240FX únicamente.
b. Interfaz para dispositivo externo para Samsung y soluciones de
terceros (CLX-6240FX únicamente).
Interruptor de alimentación
7
Toma de alimentación
8
Interfaz para dispositivo
9
externo
Cubierta de la placa
10
de control
Cubierta posterior
11
Organizador de cable
12
b
20 _Introducción

DESCRIPCIÓN GENERAL DEL PANEL DE CONTROL
Sólo para CLX-6200FX, CLX-6210FX, CLX-6240FX
Botones de
1
acceso rápido
Shift (Shift)
2
Agenda
3
(Address Book)
Resolución
4
(Resolution)
Rellam/Pausa
5
(Redial/Pause)
Fax (Fax) Activa el modo de fax.
6
Copia (Copy) Activa el modo de copia.
7
Escanear/Email
8
(Scan/Email)
Pantalla
9
Permiten guardar los números de fax más utilizados
y marcarlos pulsando sólo unos botones.
Permite cambiar los botones de acceso rápido
para acceder a los números del 16 al 30.
Permite guardar en la memoria los números de fax
más utilizados o buscar los números de fax y las
direcciones de correo electrónico almacenadas.
Ajusta la resolución del documento para el proceso
de fax actual.
En modo listo, vuelve a marcar el último número
o, en modo de edición, inserta una pausa en un
número de fax.
Activa el modo de digitalización.
Muestra el estado actual y los mensajes del sistema
durante el funcionamiento de la impresora.
Los colores de tóner que aparecen debajo de la
10
Colores
de tóner
pantalla LCD funcionan en conjunto con los mensajes
de la pantalla. Consulte el indicador Estado con
los mensajes del cartucho de tóner en la página 23.
Menú (Menu)
11
Flecha
izquierda/
12
derecha
OK (OK) Confirma la selección de la pantalla.
13
Atrás (Back) Regresa al nivel de menú superior.
14
Estado (Status)
15
Entra en el modo de menú y permite desplazarse
por los menús disponibles.
Permiten desplazarse por las opciones disponibles
del menú seleccionado y aumentar o reducir
los valores.
Muestra el estado de la impresora.
Consulte la página 23.
Contraste
16
(Darkness)
Tipo de original
17
(Original Type)
Copia de ID
18
(ID Copy)
Reducir/Ampliar
19
(Reduce/Enlarge)
A 2 caras
20
(Duplex)
Impresión USB
21
(USB Print)
Ajusta el brillo del documento para el proceso
de copia actual. Consulte la sección “Contraste
(Darkness)” en la página 40.
Selecciona el tipo de documento para el proceso
de copia actual. Consulte la sección “Tipo de
original (Original Type)” en la página 40.
Permite copiar ambos lados de una tarjeta de ID,
como una licencia de conducir, en un solo lado
de la hoja. Consulte la página 41.
Imprime una copia de mayor o menor tamaño
que el original.
Permite imprimir documentos por las dos caras
del papel.
Permite imprimir directamente archivos almacenados
en un dispositivo de memoria USB mientras está
conectado al puerto de memoria USB en la parte
frontal del dispositivo. Consulte la página 62.
Teclado
22
numérico
Marc. Manual
23
(On Hook Dial)
Parar/Borrar
24
(Stop/Clear)
Marca un número o introduce caracteres
alfanuméricos. Consulte la página 31.
Permite establecer la conexión telefónica.
Detiene una operación en cualquier momento.
En modo listo, borra o cancela las opciones de copia,
como el contraste, el ajuste de tipo de documento,
el tamaño de copia y el número de copias.
Iniciar Color
25
(Color Start)
Iniciar Negro
26
(Black Start)
Inicia un trabajo en modo de color.
Inicia un trabajo en modo de color blanco y negro.
• Es posible que las ilustraciones de este manual del usuario difieran
de su dispositivo en función de las opciones o modelos de que disponga.
• La superficie de la bandeja de salida podría calentarse si imprime
muchas páginas seguidas. Asegúrese de no tocar la superficie
y no permita que los niños se acerquen a ella.
Introducción_21
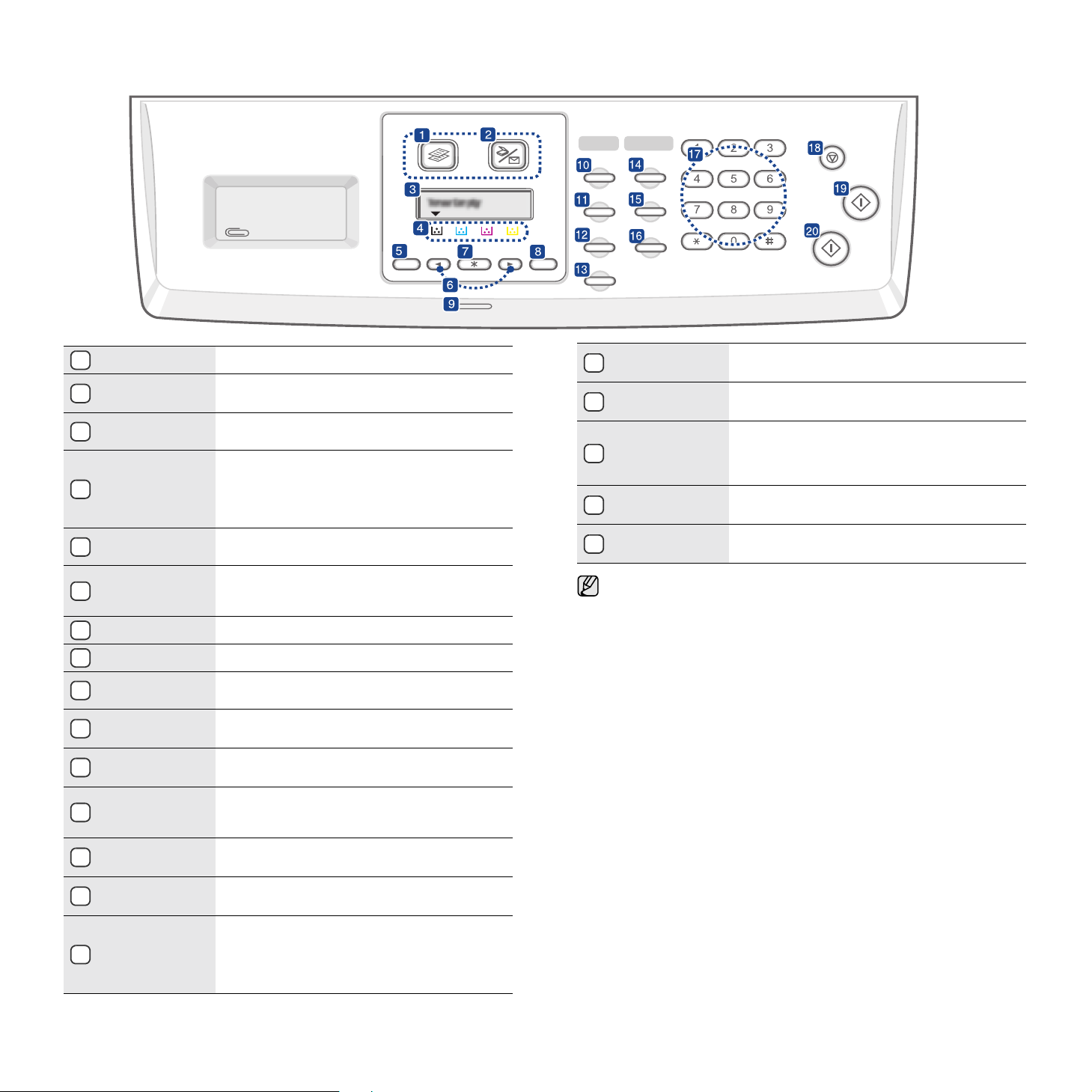
Sólo para CLX-6200ND
Copia (Copy)
1
Escanear/Email
2
(Scan/Email)
Pantalla
3
Activa el modo de copia.
Activa el modo de digitalización.
Muestra el estado actual y los mensajes del sistema
durante el funcionamiento de la impresora.
Los colores de tóner que aparecen debajo
de la pantalla LCD funcionan en conjunto con
Colores de tóner
4
los mensajes de la pantalla. Consulte el indicador
Estado con los mensajes del cartucho de tóner
en la página 23.
Menú (Menu)
5
Flecha izquierda/
6
derecha
OK (OK) Confirma la selección de la pantalla.
7
Atrás (Back) Regresa al nivel de menú superior.
8
Estado (Status)
9
Contraste
10
(Darkness)
Tipo de original
11
(Original Type)
Copia de ID
12
(ID Copy)
Reducir/Ampliar
13
(Reduce/Enlarge)
A 2 caras
14
(Duplex)
Entra en el modo de menú y permite
desplazarse por los menús disponibles.
Permiten desplazarse por las opciones
disponibles del menú seleccionado y aumentar
o reducir los valores.
Muestra el estado de la impresora.
Consulte la página 23.
Ajusta el brillo del documento para el proceso
de copia actual. Consulte la página 40.
Selecciona el tipo de documento para el proceso
de copia actual. Consulte la página 40.
Permite copiar ambos lados de una tarjeta de ID,
como una licencia de conducir, en un solo lado
de la hoja. Consulte la página 41.
Imprime una copia de mayor o menor tamaño
que el original.
Permite imprimir documentos por las dos caras
del papel. Consulte la página 41.
Permite imprimir directamente archivos
Impresión USB
15
(USB Print)
almacenados en un dispositivo de memoria USB
mientras está conectado al puerto de memoria
USB en la parte frontal del dispositivo. Consulte
la página 62.
Agenda
16
(Address Book)
Teclado
17
numérico
Parar/Borrar
18
(Stop/Clear)
Permite buscar las direcciones de correo
electrónico almacenadas.
Marca un número o introduce caracteres
alfanuméricos.
Detiene una operación en cualquier momento.
En modo listo, borra o cancela las opciones de copia,
como el contraste, el ajuste de tipo de documento,
el tamaño de copia y el número de copias.
Iniciar Color
19
(Color Start)
Iniciar Negro
20
(Black Start)
Inicia un trabajo en modo de color.
Inicia un trabajo en modo de color blanco y negro.
• Es posible que las ilustraciones de este manual del usuario difieran
de su dispositivo en función de las opciones o modelos de que disponga.
• La superficie de la bandeja de salida podría calentarse si imprime
muchas páginas seguidas. Asegúrese de no tocar la superficie
y no permita que los niños se acerquen a ella.
22 _Introducción
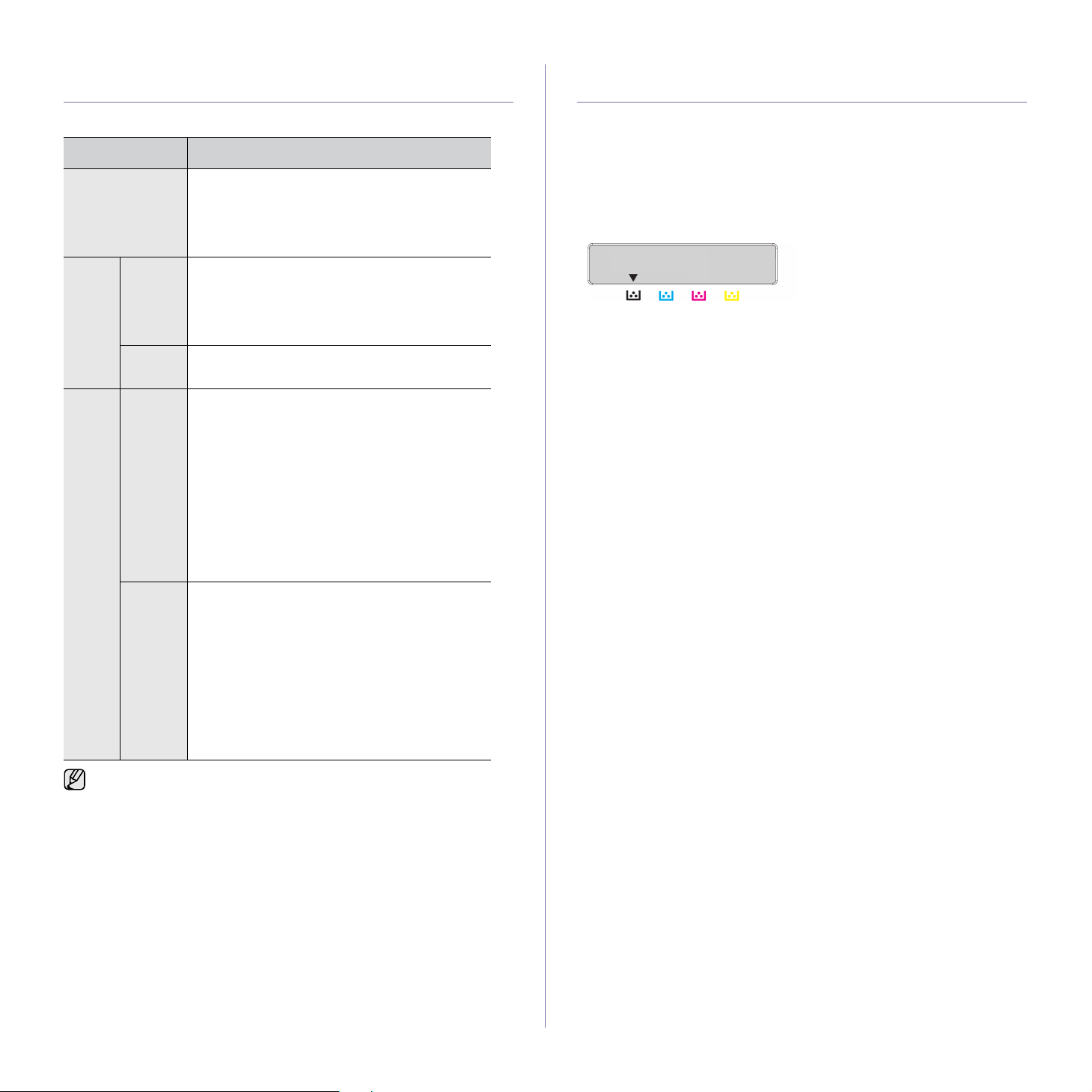
DESCRIPCIÓN GENERAL DEL INDICADOR ESTADO (STATUS)
El color del indicador Estado (Status) indica el estado actual de la impresora.
ESTADO DESCRIPCIÓN
Apagado • El dispositivo está apagado.
• El dispositivo está en el modo de ahorro
de energía. Cuando se reciben datos o cuando
se pulsa cualquier botón, se pone en línea
automáticamente.
RECONOCIMIENTO DEL ESTADO DEL CARTUCHO DE TÓNER
El estado de los cartuchos de tóner se muestra en el indicador Estado (Status)
y en la pantalla LCD. Si el cartucho de impresión está a punto de agotarse
o necesita reemplazarse, el indicador Estado (Status) se enciende en rojo
y la pantalla muestra el mensaje correspondiente. Sin embargo, la flecha
o flechas muestran el color del tóner de que se trata o que debe reemplazarse
por un nuevo cartucho.
Por ejemplo:
Verde Intermi-
tente
Encendido
Rojo Intermi-
tente
Encendido
• Cuando la luz de fondo parpadea lentamente,
significa que la impresora está recibiendo
datos del equipo.
• Cuando la luz de fondo parpadea rápidamente,
significa que el dispositivo está imprimiendo datos.
• El dispositivo está encendido y listo para
ser utilizado.
• Ha sucedido un error menor y el dispositivo
está esperando a que se solucione.
Compruebe el mensaje de la pantalla y resuelva
el problema consultando “Descripción de los
mensajes de la pantalla” en la página 81.
• El nivel del cartucho de tóner es bajo. Solicite
un nuevo cartucho de tóner, consulte la
sección “Pedido de suministros y accesorios”
en la página 95. Para mejorar la calidad
de impresión temporalmente, redistribuya el tóner
Consulte la sección “Sustitución del cartucho
de tóner” en la página 69.
• Ha ocurrido un problema, como un atasco
de papel, se abrió la cubierta o no hay papel
en la bandeja, y la impresora no puede continuar
con la tarea. Compruebe el mensaje en la pantalla
y consulte “Descripción de los mensajes
de la pantalla” en la página 81 para resolver
el problema.
• El cartucho de impresión está vacío o debe
reemplazarse. Consulte la
sección “Descripción de los mensajes
de la pantalla” en la página 81.
.
El ejemplo anterior muestra el estado de los cartuchos de tóner del color
que señalan las flechas. Compruebe el mensaje para averiguar cuál es el
problema y cómo resolverlo. Consulte la página 81 para buscar información
detallada de los mensajes de error.
Compruebe siempre el mensaje en la pantalla para resolver el problema.
Las instrucciones de la sección Solución de problemas le servirán de guía
para que el dispositivo funcione correctamente.Para más información,
consulte Consulte la sección “Descripción de los mensajes
de la pantalla” en la página 81.
Introducción_23
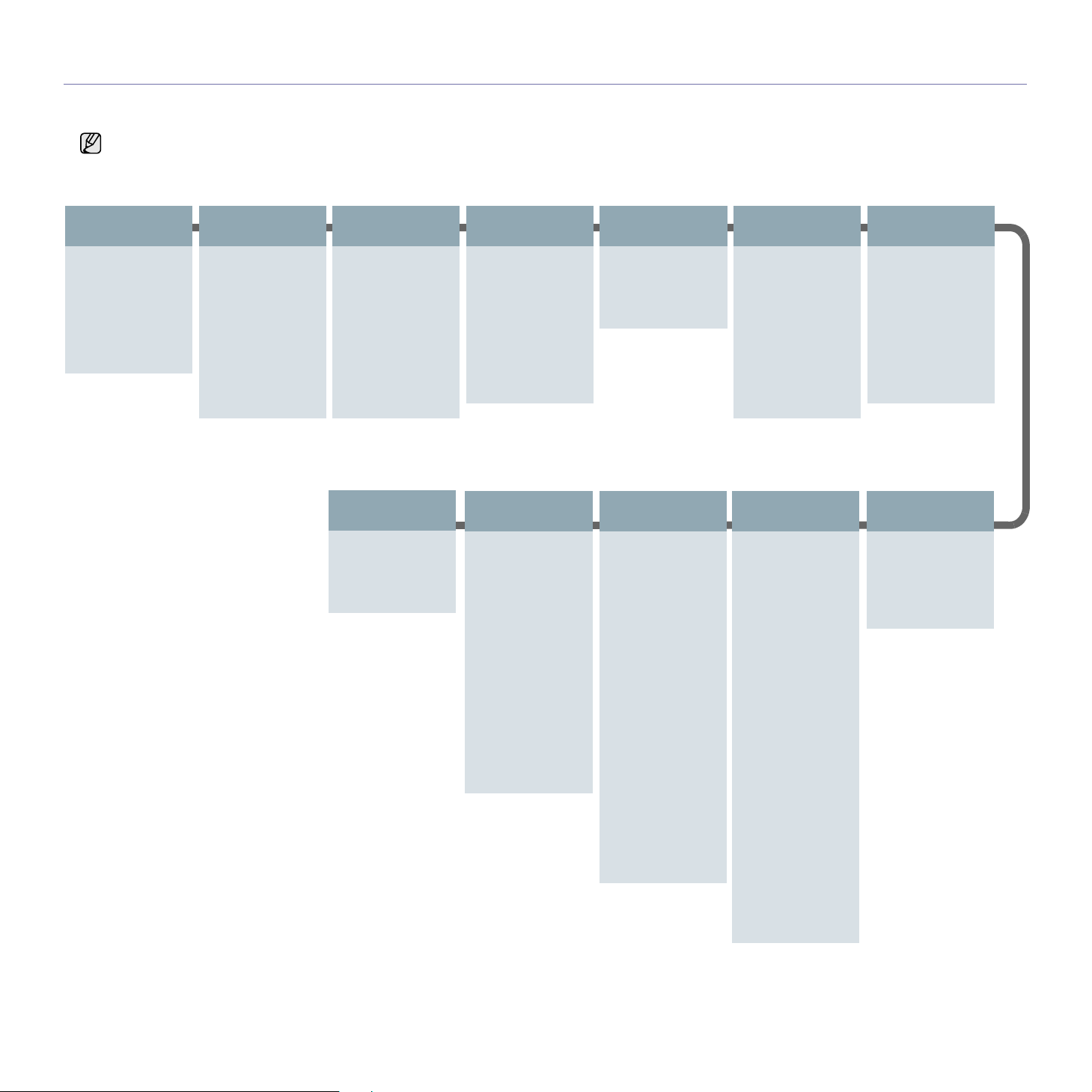
DESCRIPCIÓN GENERAL DE LOS MENÚS
El panel de control permite acceder a los diversos menús para configurar la impresora o usar sus funciones. A estos menús se accede pulsando Menú (Menu).
Consulte el diagrama siguiente.
Algunos menús pueden no aparecer en la pantalla en función de las opciones o modelos de los que disponga. En ese caso, dichas opciones no están disponibles.
.
Funcion Fax
Oscuridad
Envio multiple
Envio diferido
Envio priorit.
Reenviar
Recep. segura
Agregar pagina
Cancelar tarea
Config. Fax
Envio
Rellamadas
Plazo rellam.
Prefijo marc.
Modo ECM
Enviar informe
Imagen TCR
Modo marc.
Recepcion
Modo recepcion
Num. de tonos
Config. Fax
(continuación)
Datos recep.
Cod inicio rec
Reduccion auto
Desechar tam.
Conf fx no des
Modo DRPD
Impr. dúplex
Cambiar pred.
Resolucion
Oscuridad
Informe auto.
Red
TCP/IP
Vel. Ethernet
Inalamb.
Borrar ajuste
Info de red
Funcion Copia
Interc. copias
2 pag por hoja
4 pag por hoja
Copia poster
Duplicado
Borrar fondo
Copia libro.
Despl. margen
Borrar margen
Mej. gris
Conf. sistema
(continuación)
Borrar ajuste
Todos ajustes
Config. Fax
Config. Copia
Conf. escan.
Conf. sistema
Red
Agenda
Informe envio
Inf fax recib.
Inf. esc. red
Gest. trab.
Trabajo activo
Guardar trab.
Sobresc. imag.
Inmediat.
Bajo pet.
Config. Copia
Cambiar pred.
Copias
Reducir/Ampl.
Oscuridad
Tipo original
Conf. sistema
(continuación)
Informe
Informe gen.
Configuracion
Info consum.
Agenda
Enviar informe
Informe envio
Inf fax recib.
Tareas progr.
Inf fax no des
Info de red
Inf. esc. red
Lista usuarios
Fuentes PCL
Fuentes PS3
Tr. guardado
Tarea acabada
Rg. de aut.red
Mantenimiento
Serv. remoto
Dur. consum.
Color
Num. serie
Función Esc.
Memoria USB
Tam. escaneado
Tipo original
Resolucion
Color escan.
Formato escan.
Correo elec.
Tam. escaneado
Tipo original
Resolucion
Color escan.
Conf. sistema
Conf. equipo
ID de equipo
Num equipo Fax
Fecha y hora
Modo de reloj
Menú Formular.
Selec. form.
Idioma
Modo predet.
Ahorro energia
Ahorro en. esc
Tiempo espera
T.espera trab.
Ajuste altitud
Cont. autom.
Cuent. netas
Conf. import.
Conf. export.
Conf. papel
Tam. de papel
Tipo de papel
Origen papel
Sonido/volumen
Sonido teclas
Sonido alarma
Altavoz
Timbre
Función Esc.
(continuación)
FTP
Tam. escaneado
Tipo original
Resolucion
Color escan.
SMB
Tam. escaneado
Tipo original
Resolucion
Color escan.
Conf. escan.
Cambiar pred.
Memoria USB
Correo elec.
FTP
SMB
Enviar informe
24 _Introducción
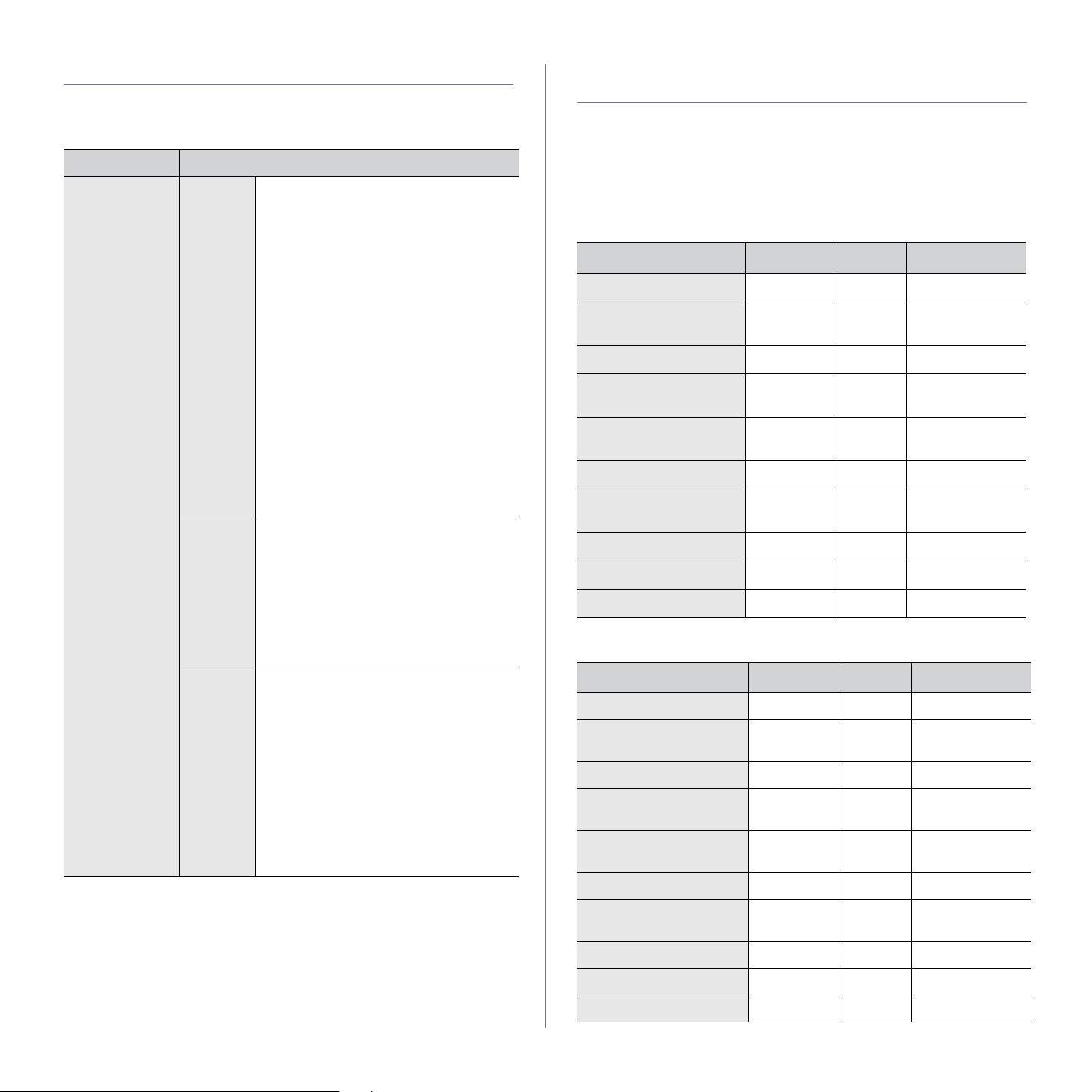
SOFTWARE SUMINISTRADO
Debe instalar el software de la impresora y del escáner con el CD suministrado,
una vez que haya configurado la impresora y la haya conectado a su PC.
El CD brinda el siguiente software.
CD
CD del software
de la impresora
a. Permite modificar una imagen digitalizada de diversas formas, por medio
de un editor de imágenes eficaz, y enviarla por correo electrónico. También
permite abrir otro programa de edición de imágenes, como Adobe Photoshop,
desde SmarThru. Para obtener más información, consulte la ayuda de la
pantalla suministrada en el programa SmarThru.
Windows •
Linux
Macintosh
•
•
•
•
•
•
• Archivo PPD (PostScript Printer
• SANE: Utilice este controlador para
• Smart Panel: Este programa permite
•
• Archivo PPD (PostScript Printer
• Controlador del escáner: El controlador
• Smart Panel: Este programa permite
CONTENIDO
Controlador de la impresora
este controlador para aprovechar al
máximo las funciones de la impresora.
Archivo PPD (PostScript Printer
Description)
PostScript para imprimir documentos
con fuentes y gráficos complejos
en el lenguaje PS.
Controlador del escáner
controladores TWAIN y Windows Image
Acquisition (WIA) permiten digitalizar
documentos en el dispositivo.
Smart Panel
supervisar el estado del dispositivo y
muestra avisos cuando se produce un
error durante un proceso de impresión.
SmarThru Officea: Es el software para
Windows del dispositivo multifunción.
Utilidad de impresión directa
programa permite imprimir directamente
archivos PDF.
SetIP
: Utilice este programa para configurar
las direcciones TCP/IP del dispositivo.
Description): Utilice este archivo para
ejecutar el dispositivo desde un equipo
con Linux e imprimir documentos.
digitalizar documentos.
supervisar el estado del dispositivo y
muestra avisos cuando se produce un
error durante un proceso de impresión.
Controlador de la impresora
controlador para aprovechar al máximo
las funciones de la impresora.
Description): Utilice este archivo para
ejecutar el dispositivo desde un equipo
con Macintosh e imprimir documentos.
TWAIN permite digitalizar documentos
en el dispositivo.
supervisar el estado del dispositivo y
muestra avisos cuando se produce un
error durante un proceso de impresión.
: Utilice el controlador
: Este programa permite
: Utilice
: Los
: Este
: Utilice este
FUNCIONES DEL CONTROLADOR DE LA IMPRESORA
Los controladores de la impresora admiten las siguientes funciones estándar:
• Orientación, tamaño, origen y tipo de material del papel
• Cantidad de copias
Además, se pueden utilizar diversas funciones especiales de impresión.
La tabla siguiente muestra una descripción general de las funciones
compatibles con los controladores de la impresora:
Controlador de impresora
FUNCIÓN WINDOWS LINUX MACINTOSH
Modo de color OO O
Opción de calidad
del dispositivo
Impresión de pósteres OX X
Varias páginas por hoja
(en una misma cara)
Impresión con ajuste
a la página
Impresión a escala OX O
Fuente diferente para
la primera página
Marcas de agua OX X
Superposición OX X
Impresión dúplex OX O
Controlador PostScript
Modo de color OO O
Opción de calidad
del dispositivo
Impresión de pósteres XX X
Varias páginas por hoja
(en una misma cara)
Impresión con ajuste
alapágina
Impresión a escala OX O
Fuente diferente para
la primera página
Marcas de agua XX X
FUNCIÓN WINDOWS LINUX MACINTOSH
OO O
O O (2, 4) O (2, 4, 6, 9, 16)
OX O
OX O
OO O
O O (2, 4) O (2, 4, 6, 9, 16)
OX O
XX O
Superposición XX X
Impresión dúplex OX O
Introducción_25
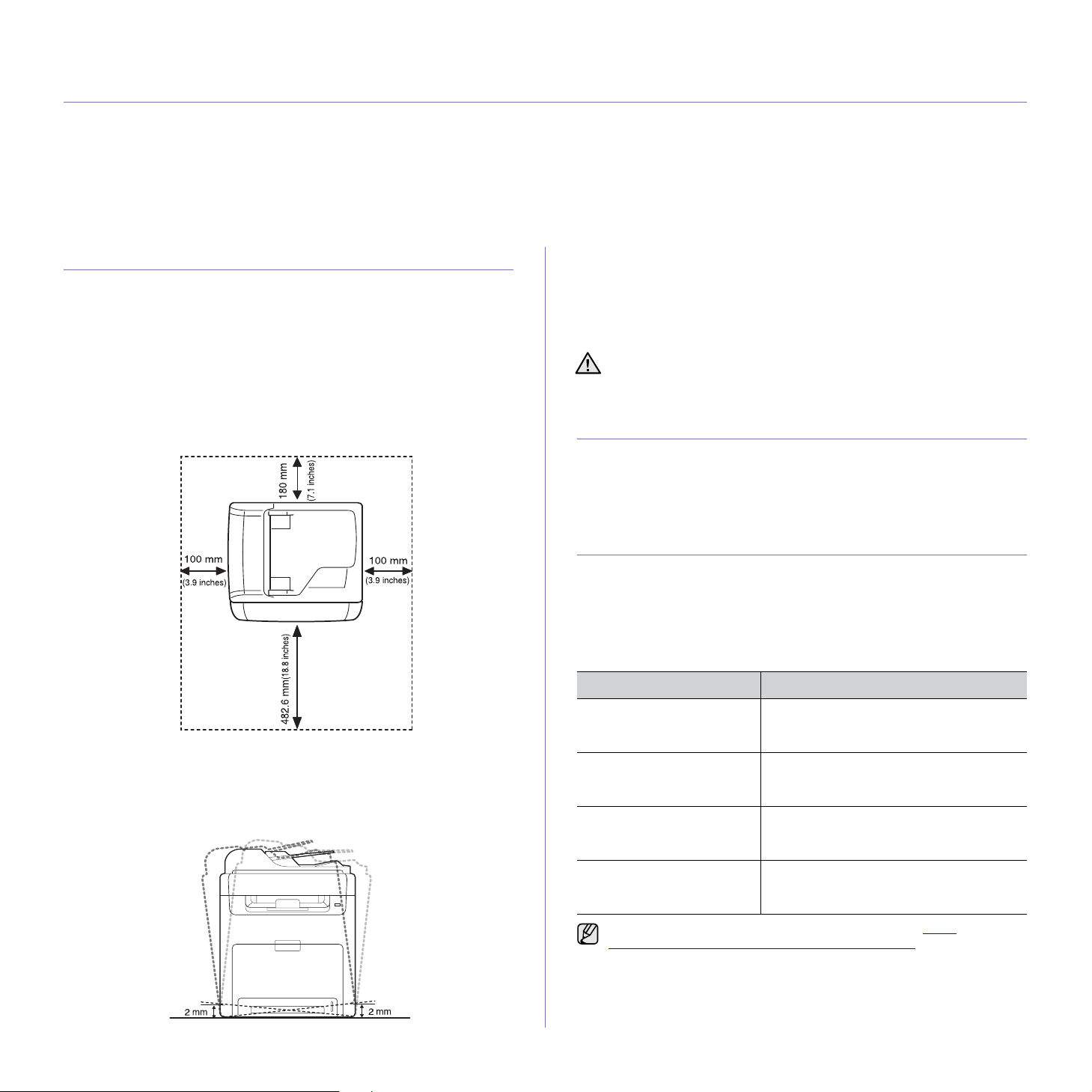
cómo comenzar
Este capítulo brinda instrucciones detalladas para configurar el dispositivo.
Este capítulo incluye:
• Configuración del hardware
• Impresión de una página de prueba
• Configuración de la red
• Requisitos del sistema
• Instalación del software
• Configuración básica del dispositivo
CONFIGURACIÓN DEL HARDWARE
En esta sección se indican los pasos necesarios para configurar el hardware
explicado en la Guía rápida de instalación. Asegúrese de leer la Guía rápida
de instalación y de completar los siguientes pasos.
1. Seleccione una ubicación estable.
Seleccione un lugar estable y plano que disponga de espacio suficiente
para que el aire circule correctamente. Deje espacio suficiente para abrir
las cubiertas y las bandejas.
Esta zona debe estar bien ventilada y alejada de la luz solar directa o de
cualquier fuente de calor, frío y humedad. No coloque la impresora cerca
del borde del escritorio o de la mesa.
La impresión resulta adecuada en alturas inferiores a los 1.000 m (3.281 pies)
Consulte la configuración de la altura para optimizar la impresión.
Consulte “Ajuste de altitud” en la página 29 para más información.
Coloque el dispositivo sobre una superficie plana y estable para que
no se incline más de 2 mm (0,08 pulgadas). De lo contrario, la calidad
de la impresión podría verse afectada.
2. Abra la caja del dispositivo y revise todos los elementos suministrados.
3. Retire la cinta de embalaje del dispositivo.
4. Instale el cartucho de tóner.
5. Cargue papel. (Consulte la sección “Carga de papel” en la página 38.)
6. Compruebe que el dispositivo tenga todos los cables conectados.
7. Encienda el dispositivo.
Al mover el dispositivo, no lo incline ni lo ponga boca abajo.
De lo contrario, el tóner podría contaminar el interior del dispositivo
y dañarlo, o bien podría obtener una impresión de mala calidad.
IMPRESIÓN DE UNA PÁGINA DE PRUEBA
Imprima una página de prueba para asegurarse de que el dispositivo esté
funcionando correctamente.
Para imprimir una página de prueba:
En modo listo, mantenga pulsado el botón OK (OK) durante, aproximadamente,
2 segundos.
CONFIGURACIÓN DE LA RED
Deberá configurar los protocolos de red de la impresora para utilizarla como
impresora de red. Puede utilizar el panel de control del dispositivo para configurar
las opciones básicas de la red.
Sistemas operativos compatibles
En la siguiente tabla se presentan los entornos de red compatibles
con la impresora:
ELEMENTO REQUISITOS
Interfaz de red • Ethernet 10/100 Base-TX
• LAN inalámbrica IEEE 802.11 b/g
.
Sistema operativo de red • Windows 2000/XP/2003/Vista
Protocolos de red • TCP/IP en Windows
Servidor de
direccionamiento
dinámico
(opcional)
• Varios sistemas operativos Linux
• Mac OS 10.3 a 10.5
•IPP
•SNMP
• DHCP
•BOOTP
26 _Cómo comenzar
Si desea configurar el protocolo de red DHCP, visite http://
developer.apple.com/networking/bonjour/download/, seleccione el
programa Bonjour para Windows de acuerdo con el sistema operativo
de su dispositivo, e instale el programa.. Este programa le permitirá
definir automáticamente el parámetro de red. Siga las instrucciones
de la ventana de instalación. Este programa no admite Linux.
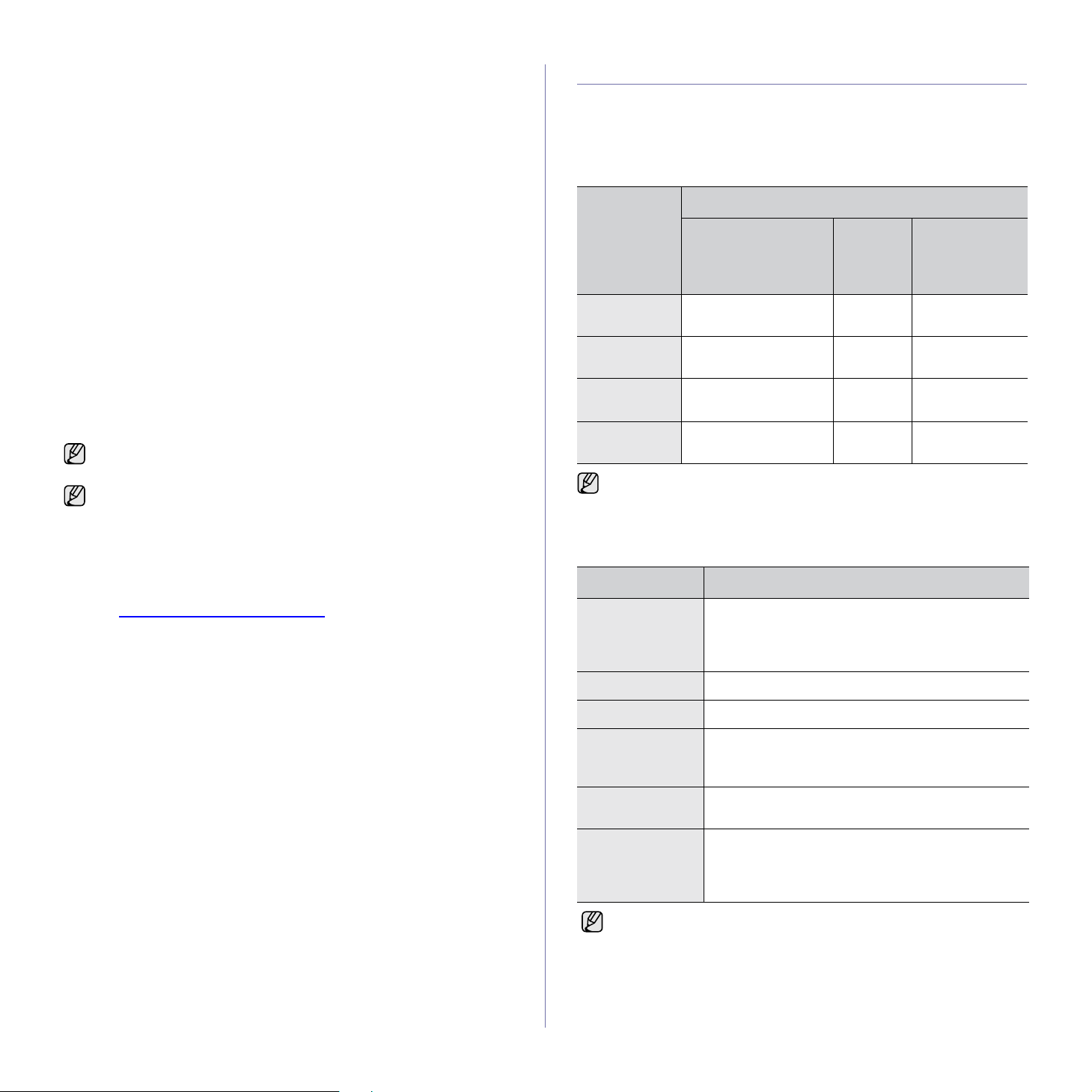
Configuración del protocolo de red en el dispositivo
Para configurar los parámetros de red TCP/IP siga los pasos
que se indican a continuación.
1. Compruebe que el dispositivo esté conectado a la red con un cable
Ethernet RJ-45.
2. Asegúrese de que el dispositivo esté encendido.
3. Pulse Menú (Menu) en el panel de control hasta que aparezca Red
en la línea inferior de la pantalla.
4. Pulse OK (OK) para acceder al menú.
5. Pulse la flecha derecha/izquierda hasta que aparezca TCP/IP.
6. Pulse OK (OK).
7. Pulse la flecha derecha/izquierda hasta que aparezca Estatica.
8. Pulse OK (OK).
9. Pulse la flecha derecha/izquierda hasta que aparezca Direccion IP.
10. Pulse OK (OK).
Escriba un número entre 0 y 255 utilizando el teclado numérico y pulse
Fecha derecha/izquierda para moverse entre bytes.
Repita este paso para completar la dirección desde el primero hasta el
cuarto número.
11. Cuando haya terminado, pulse OK (OK).
Repita los pasos 9 y 10 para configurar los demás parámetros TCP/IP:
máscara de subred y dirección gateway.
Si no está seguro de cómo realizar la configuración,
consulte al administrador de la red.
También puede configurar la red con los programas
de administración de redes.
• SyncThru™ Web Admin Service: Solución de administración
de impresoras basada en web para administradores de redes.
SyncThru™ Web Admin Service brinda una forma eficaz
de administrar las impresoras de red, y permite revisarlos y solucionar
problemas de forma remota desde cualquier sitio con acceso
corporativo a Internet. Descargue este programa desde
http://solution.samsungprinter.com
• SyncThru™ Web Service: Servidor web incorporado en el servidor
de impresión en red que permite:
- Configurar los parámetros de red necesarios para conectar
la impresora a diferentes entornos de red.
- Personalizar la configuración del dispositivo.
• SetIP: Programa de utilidades que permite seleccionar una interfaz
de red y configurar manualmente las direcciones IP que se utilizarán
con el protocolo TCP/IP. Consulte “Uso del programa SetIP” en la
página 32.
.
REQUISITOS DEL SISTEMA
Antes de comenzar, asegúrese de que el sistema cumpla
con los siguientes requisitos:
Windows
El dispositivo admite los siguientes sistemas operativos de Windows.
REQUISITO (RECOMENDADO)
SISTEMA
OPERATIVO
Windows 2000 Pentium II 400 MHz
Windows XP Pentium III 933 MHz
Windows 2003
Server
Windows Vista Pentium 4,3 GHz 512 MB
• Internet Explorer 5.0 o posterior es el requisito mínimo para todos
los sistemas operativos de Windows.
• Podrán instalar el software los usuarios con derechos de administrador.
(Pentium III 933 MHz)
(Pentium IV 1 GHz)
Pentium III 933 MHz
(Pentium IV 1 GHz)
CPU RAM
64 MB
(128 MB)
128 MB
(256 MB)
128 MB
(512 MB)
(1.024 MB)
Linux
ELEMENTO REQUISITOS
Sistema
operativo
CPU Pentium IV 1 GHz o superior
RAM 256 MB o superior
Espacio libre en
la unidad de
disco duro
RedHat 8.0 ~ 9.0
Fedora Core 1, 2, 3, 4
Mandrake 9.2 ~ 10.1
SuSE 8.2 ~ 9.2
1GB o más
ESPACIO
LIBRE EN LA
UNIDAD DE
DISCO DURO
600 MB
1,5 GB
De 1,25 GB a 2
GB
15 GB
Conexión Interfaz USB,
Software Linux Kernel 2.4 o superior
• También es necesario crear una partición swap de 300 MB
o más para trabajar con imágenes digitalizadas grandes.
• El controlador del escáner para Linux admite la resolución
óptica al máximo.
interfaz de red
Glibc 2.2 o superior
CUPS
SANE (sólo para dispositivos con escáner)
Cómo comenzar_27
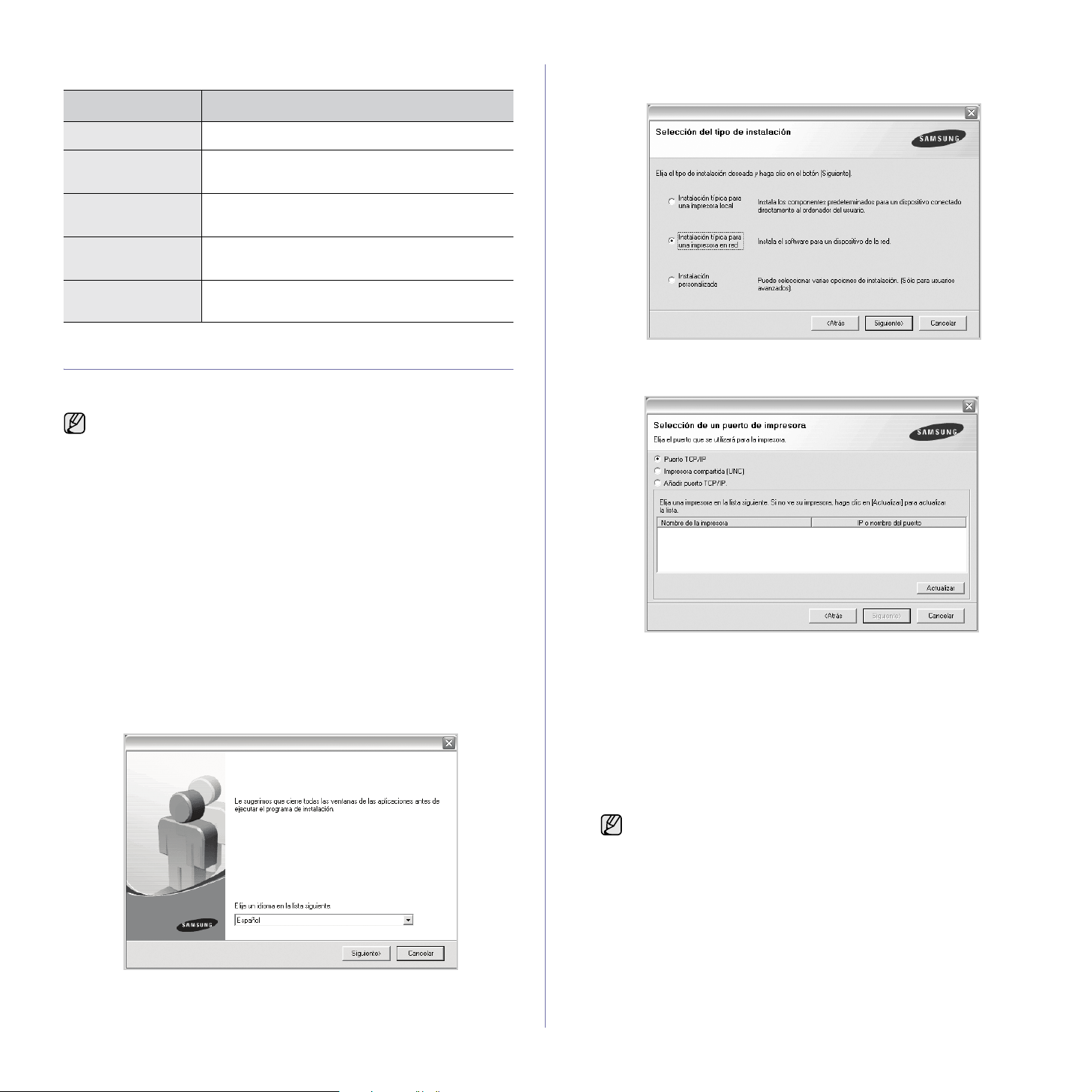
Macintosh
ELEMENTO REQUISITOS
Sistema operativo Mac OS 10.3 ~ 10.5
4. Seleccione Instalación típica para una impresora en red y haga
clic en Siguiente.
CPU Procesador Intel
Power Macintosh PC, G4/G5
RAM 512 MB para una Mac basada en Intel,
128 MB para una Mac basada en Power PC
Espacio libre en la
1 GB
unidad de disco duro
Conexión Interfaz USB,
interfaz de red
INSTALACIÓN DEL SOFTWARE
Debe instalar el software del dispositivo para realizar impresiones.
El software incluye controladores, aplicaciones y otros programas sencillos.
• El procedimiento siguiente se emplea cuando el dispositivo funciona
como dispositivo de red. Si desea conectar el dispositivo mediante
un cable USB, consulte la Sección de software.
• El siguiente procedimiento está basado en el sistema operativo
Windows XP. Los procedimientos y las ventanas emergentes que
aparecen durante la instalación pueden diferir según el sistema
operativo, la función de la impresora o la interfaz en uso.
1. Asegúrese de completar la configuración de la red del dispositivo.
(Consulte la sección “Configuración de la red” en la página 26.) Antes
de comenzar la instalación, debe cerrar todas las aplicaciones de su PC.
2.
Introduzca el CD-ROM del software de la impresora en la unidad de CD-ROM.
El CD-ROM se ejecutará automáticamente y aparecerá la ventana
de instalación.
Si la ventana de instalación no aparece, haga clic en Inicio > Ejecutar.
Escriba X:\Setup.exe, pero reemplace “X” por la letra de la unidad y
haga clic en Aceptar.
Si utiliza Windows Vista, haga clic en Inicio > Todos los programas >
Accesorios > Ejecutar, y escriba X:\Setup.exe.
3. Haga clic en Siguiente.
5. Aparecerá la lista de dispositivos disponibles en la red. Seleccione
la impresora que desea instalar y haga clic en Siguiente.
• Si no ve su dispositivo en la lista, haga clic en Actualizar para actualizar
la lista o seleccione Añadir puerto TCP/IP para agregar el dispositivo
a la red. Para añadir el dispositivo a la red, introduzca el nombre del puerto
y la dirección IP del dispositivo.
Para confirmar la dirección IP o MAC del dispositivo, imprima una página
de configuración de la red. (Consulte la sección “Impresión de informes”
en la página 65.)
• Para encontrar una impresora de red compartida (ruta UNC), seleccione
Impresora compartida (UNC) e introduzca de manera manual el nombre
compartido o busque una impresora compartida haciendo clic en el
botón Examinar.
Si no está seguro de cuál es la dirección IP, póngase en contacto
con el administrador de la red o imprima la información de la red.
(Consulte la sección “Impresión de informes” en la página 65.)
6. Una vez completada la instalación, se abrirá una ventana que le solicitará
que imprima un página de prueba y que se registre como usuario de
• La ventana anterior puede diferir ligeramente en caso de que esté
reinstalando el controlador.
28 _Cómo comenzar

dispositivos Samsung para recibir información de Samsung. Si así lo desea,
seleccione las casillas correspondientes y haga clic en Finalizar.
• Si el dispositivo no funciona bien después de la instalación,
vuelva a instalar el controlador de impresión. Consulte Sección
de software.
• Cuando el controlador de la impresora se encuentra en
proceso de instalación, el instalador del controlador detecta la
información de la configuración regional de su sistema
operativo y establece el tamaño de papel predeterminado para
el equipo. Si utiliza otra configuración regional de Windows,
debe cambiar el tamaño de papel del equipo para que coincida
con el tamaño de papel que utiliza habitualmente. Una vez
completada la instalación, vaya a las propiedades de la
impresora para cambiar el tamaño del papel.
CONFIGURACIÓN BÁSICA DEL DISPOSITIVO
Una vez completada la instalación, puede ajustar la configuración
predeterminada del dispositivo. Consulte la sección siguiente si desea
especificar o modificar valores.
Ajuste de altitud
La calidad de impresión se ve afectada por la presión atmosférica, la cual
está determinada por la altura a la que se encuentra el dispositivo con respecto
al nivel del mar. La siguiente información lo guiará para configurar el dispositivo
en la mejor calidad de impresión.
Antes de configurar el valor de la altura, defina la altitud en la que está
usando el dispositivo.
1 Normal
2 Alta 1
3 Alta 2
0
1. Asegúrese de haber instalado el controlador de la impresora con el CD
de software de la impresora suministrado.
2. Haga doble clic en el icono Smart Panel en la barra de tareas de Windows
(o en el Área de notificación en Linux).
También puede hacer clic en Smart Panel a barra de estado de Mac OS X.
3. Haga clic en Conf. de la impresora.
4. Haga clic en Ajuste > Ajuste de altitud. Seleccione el valor apropiado
de la lista desplegable y haga clic en Aplicar.
Si el equipo está conectado a una red, aparecerá la pantalla
SyncThru Web Service automáticamente. Haga clic en Ajustes
del equipo > Configuración (o Configuración del equipo) >
Altitud. Seleccione el valor apropiado para la altitud y haga
clic en Aplicar.
4 Alta 3
Cambio del idioma de la pantalla
Para cambiar el idioma que aparece en la pantalla del panel de control,
siga los pasos que se indican a continuación:
1. Pulse Menú (Menu) hasta que aparezca Conf. sistema en la línea inferior
de la pantalla y pulse OK (OK).
2. Pulse OK (OK) cuando aparezca Conf. equipo.
3.
Pulse la flecha derecha/izquierda hasta que aparezca
4. Pulse la flecha derecha/izquierda hasta que aparezca el idioma que desee
utilizar y pulse OK (OK).
5. Pulse Parar/Borrar (Stop/Clear) para volver al modo listo del dispositivo.
Idioma
y pulse
OK (OK)
Cómo comenzar_29
.
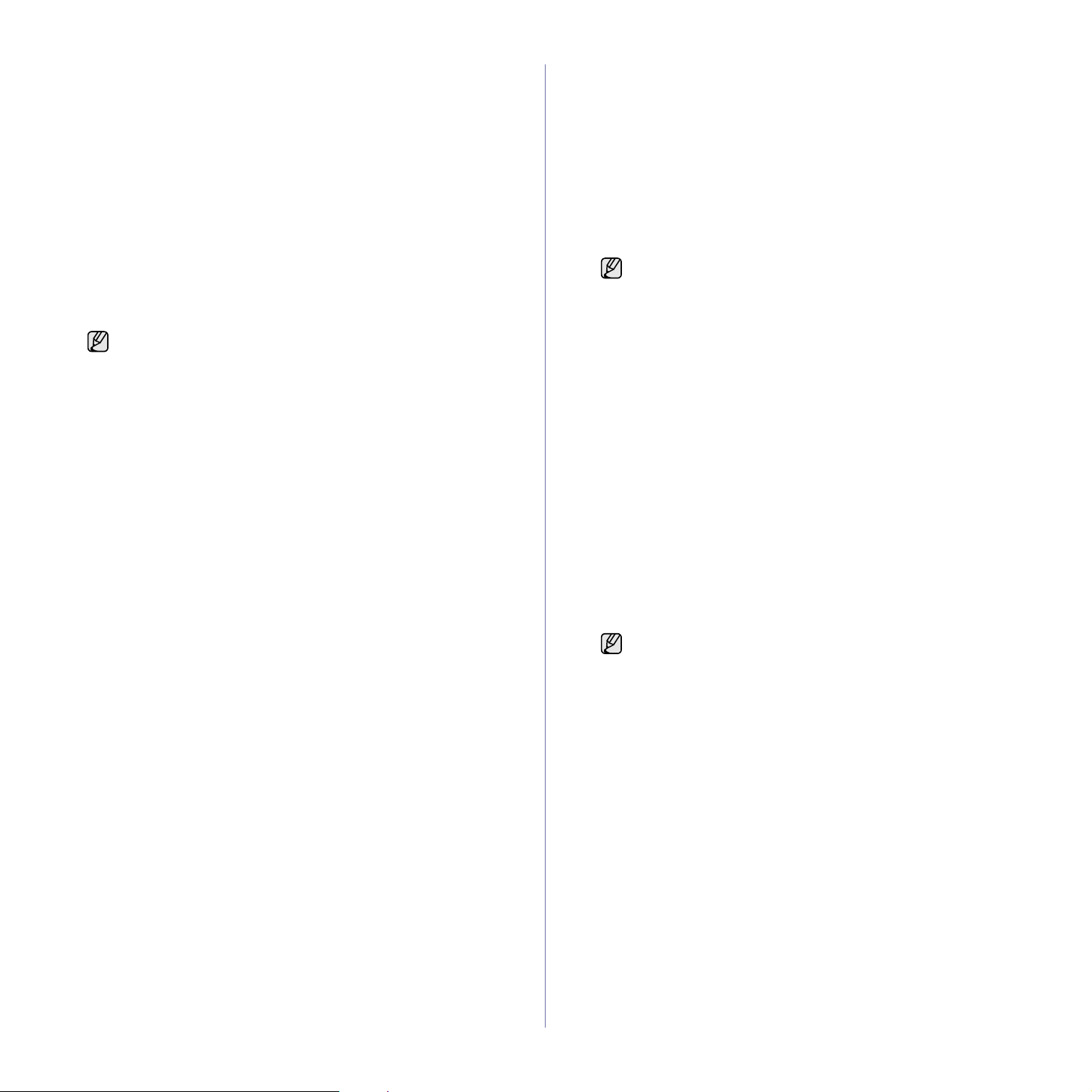
Configuración de la fecha y la hora
La fecha y la hora actuales se muestran en la pantalla cuando la impresora
está encendida y lista para trabajar. En las impresoras CLX-6200FX, CLX-6210FX,
CLX-6240FX
1. Pulse Menú (Menu) hasta que aparezca Conf. sistema en la línea
inferior de la pantalla y pulse OK (OK).
2. Pulse OK (OK) cuando aparezca Conf. equipo.
3. Pulse la flecha derecha/izquierda hasta que aparezca Fecha y hora
y pulse OK (OK).
4. Introduzca la fecha y la hora correctas con el teclado numérico.
Mes = 01 a 12
Día = 01 a 31
Año = se deberá introducir un número de cuatro dígitos
Hora = 01 a 12 (modo de 12 horas)
Minuto = 00 a 59
También puede utilizar la flecha derecha/izquierda para mover el cursor
al dígito que desea corregir e introducir un nuevo número.
5. Para seleccionar AM o PM para el formato de 12 horas, pulse el botón * o #
o el botón de cualquier número.
Si el cursor no se encuentra en el indicador de AM o PM, pulse el botón * o #
para desplazar de inmediato el cursor hasta el indicador.
Puede cambiar el modo horario del reloj al formato de 24 horas
(por ejemplo, 01:00 PM aparecerá como 13:00). Si desea obtener
información más detallada, consulte la sección siguiente.
6. Pulse OK (OK) para guardar la fecha y la hora.
Si introduce un número incorrecto, aparecerá
no continuará con el siguiente paso. Cuando esto ocurra, deberá volver
a introducir el número correcto.
7. Pulse Parar/Borrar (Stop/Clear) para volver al modo listo del dispositivo.
, todos los faxes tendrán la fecha y la hora impresas.
00 a 23 (modo de 24 horas)
El formato de la fecha puede variar según el país.
Fuera de rango
, y la impresora
Cambio del modo reloj
Puede ajustar el dispositivo para que muestre la hora actual usando el formato
de 12 horas o el de 24 horas.
1. Pulse Menú (Menu) hasta que aparezca Conf. sistema en la línea
inferior de la pantalla y pulse OK (OK).
2. Pulse OK (OK) cuando aparezca Conf. equipo.
3. Pulse la flecha derecha/izquierda hasta que aparezca Modo de reloj
y pulse OK (OK).
4. Pulse la flecha derecha/izquierda para seleccionar el otro modo
ypulseOK (OK).
5. Pulse
Parar/Borrar (Stop/Clear)
para volver al modo listo del dispositivo.
Cambio del modo predeterminado
El dispositivo viene predeterminado en el modo de Fax. Puede cambiar este
modo predeterminado de Fax al modo de Copia. (CLX-6200FX, CLX-6210FX,
CLX-6240FX únicamente)
1. Pulse Menú (Menu) hasta que aparezca Conf. sistema en la línea
inferior de la pantalla y pulse OK (OK).
2. Pulse OK (OK) cuando aparezca Conf. equipo.
3. Pulse la flecha derecha/izquierda hasta que aparezca Modo predet.
y pulse OK (OK).
4.
Pulse la flecha derecha/izquierda hasta que aparezca el modo predeterminado
que desee utilizar y pulse OK (OK).
5. Pulse Parar/Borrar (Stop/Clear) para volver al modo listo del dispositivo.
Configuración de los sonidos
Puede controlar los siguientes sonidos
• Sonido teclas: Enciende y apaga el sonido de tecla. Con esta opción
en
Activado, suena un tono cada vez que se pulsa una tecla.
• Sonido alarma: Enciende y apaga el sonido de alarma. Si esta opción está
configurada en
un error o finalice una comunicación por fax.
• Altavoz
o apaga los sonidos de la línea telefónica que se emiten por el altavoz,
como el tono de marcación o el tono de fax. Si esta opción está
configurada en Com., que significa “Común”, el altavoz estará activado
hasta que responda el dispositivo remoto.
Puede regular el volumen utilizando Marc. Manual (On Hook Dial).
• Timbre
volumen del timbre. Para ajustar el volumen del timbre puede seleccionar
Desactivado, Bajo, Med o Alto.
Activado, se oirá un tono de alarma cuando se produzca
(CLX-6200FX, CLX-6210FX, CLX-6240FX
(CLX-6200FX, CLX-6210FX, CLX-6240FX
Altavoz, timbre, sonido de tecla y sonido de alarma
1. Pulse Menú (Menu) hasta que aparezca Conf. sistema en la línea
inferior de la pantalla y pulse OK (OK).
2. Pulse la flecha derecha/izquierda hasta que aparezca Sonido/volumen
y pulse OK (OK).
3. Pulse la flecha derecha/izquierda hasta que aparezca la opción
de sonido que desee utilizar y pulse OK (OK).
4. Pulse la flecha derecha/izquierda hasta que aparezcan el estado o el
volumen que desee utilizar para el sonido seleccionado, y pulse
5. Cuando sea necesario, repita los pasos 3 al 5 para otros sonidos.
6. Pulse Parar/Borrar (Stop/Clear) para volver al modo listo del dispositivo.
Volumen del altavoz
1. Pulse Marc. Manual (On Hook Dial). Escuchará un tono de marcación.
2. Pulse la flecha derecha/izquierda hasta que escuche el volumen
que desea utilizar.
3. Pulse Parar/Borrar (Stop/Clear) para guardar el cambio efectuado
y volver al modo listo
Puede ajustar el volumen del altavoz sólo si está conectado
alalínea telefónica.
:
únicamente): Enciende
únicamente): Ajusta el
OK (OK)
.
Introducción de caracteres mediante el teclado numérico
Para realizar distintas tareas, es posible que deba introducir nombres y números.
Por ejemplo, cuando configura la impresora, debe introducir su nombre o el
de su empresa, y el número de fax. Cuando guarda números de fax o direcciones
de correo electrónico en la memoria, puede que también quiera introducir
los nombres correspondientes.
Introducción de caracteres alfanuméricos
1. Cuando se le solicite que escriba una letra, localice el botón que
lleva el carácter deseado. Pulse el botón varias veces hasta que
aparezca en pantalla la letra correcta.
Por ejemplo, para introducir la letra O, pulse 6, que lleva la etiqueta MNO.
Cada vez que pulse 6, la pantalla mostrará una letra diferente: M, N,
O, m, n, o y, por último, el número 6.
Además puede introducir caracteres especiales, como espacio,
signo + y otros. Si desea obtener información más detallada,
consulte la siguiente sección.
2. Para introducir letras adicionales, repita el paso 1.
Si la siguiente letra que desea introducir corresponde al mismo botón
que la letra anterior, desplácese con el cursor hasta la siguiente
posición pulsando la flecha
figura la letra que desea introducir. El cursor se desplazará hacia
la derecha y la siguiente letra aparecerá en la pantalla.
Puede introducir un espacio pulsando dos veces 1.
derecha y luego pulse el botón en el que
30 _Cómo comenzar
 Loading...
Loading...