Samsung CLX4195FW Users Manual
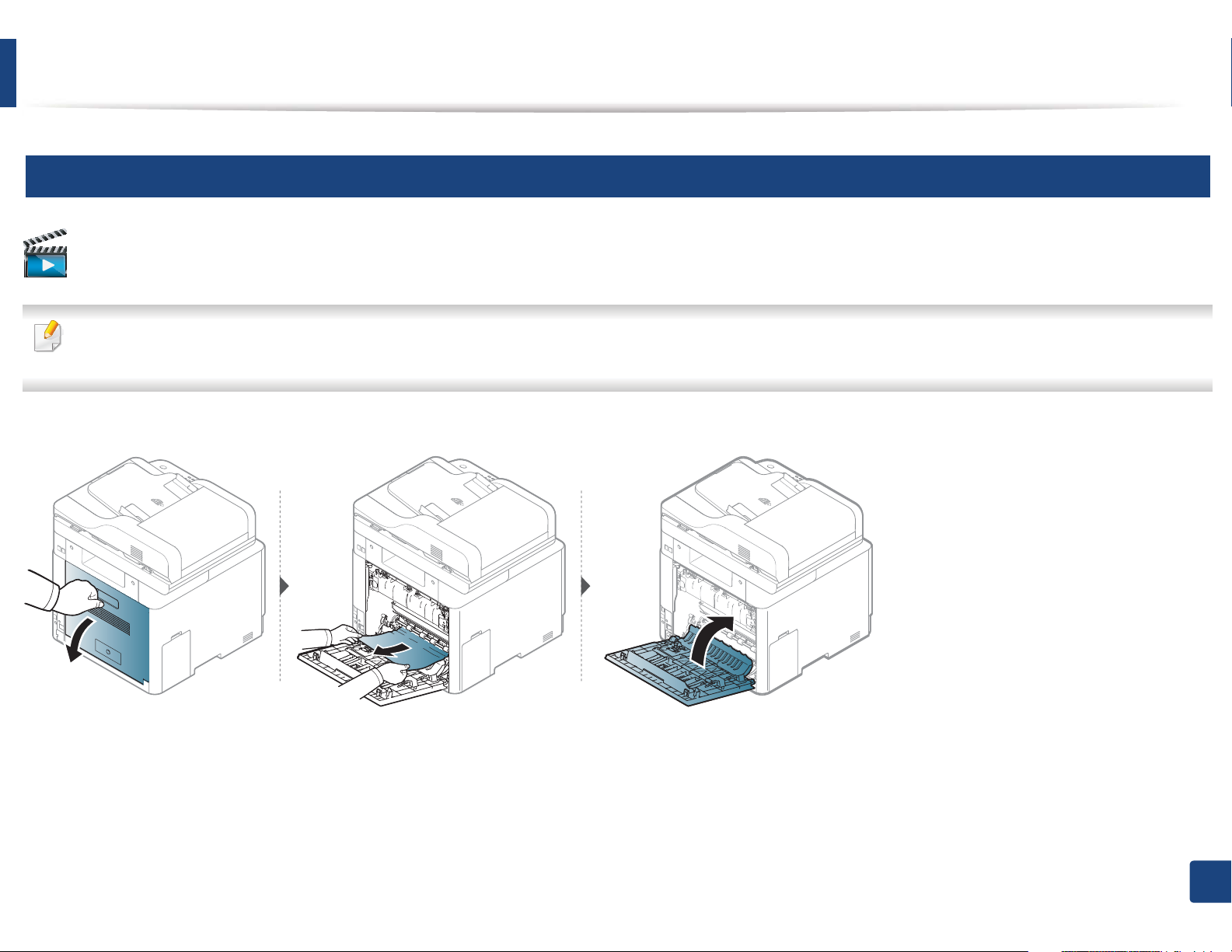
Clearing paper jams
8
Inside the machine
Click this link to open an animation about clearing a jam.
• The fuser area is hot. Take care when removing paper from the machine.
• Illustrations on this user’s guide may differ from your machine depending on its options or models. Check your machine type (see "Front view" on page 22).
4. Troubleshooting
125
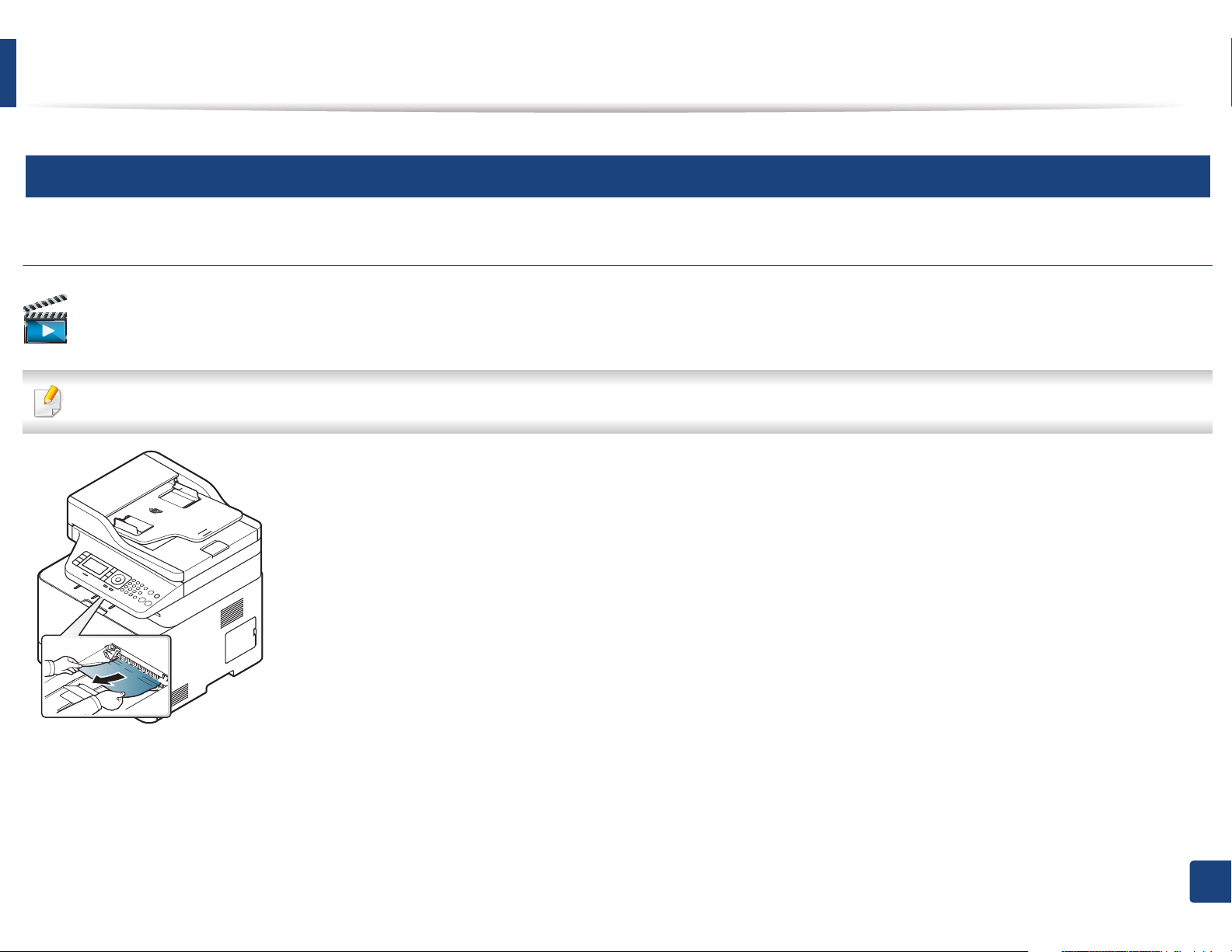
Clearing paper jams
9
In the exit area
CLX-419xN/CLX-419xFN/CLX-419xFW Series
Click this link to open an animation about clearing a jam.
The fuser area is hot. Take care when removing paper from the machine.
4. Troubleshooting
126
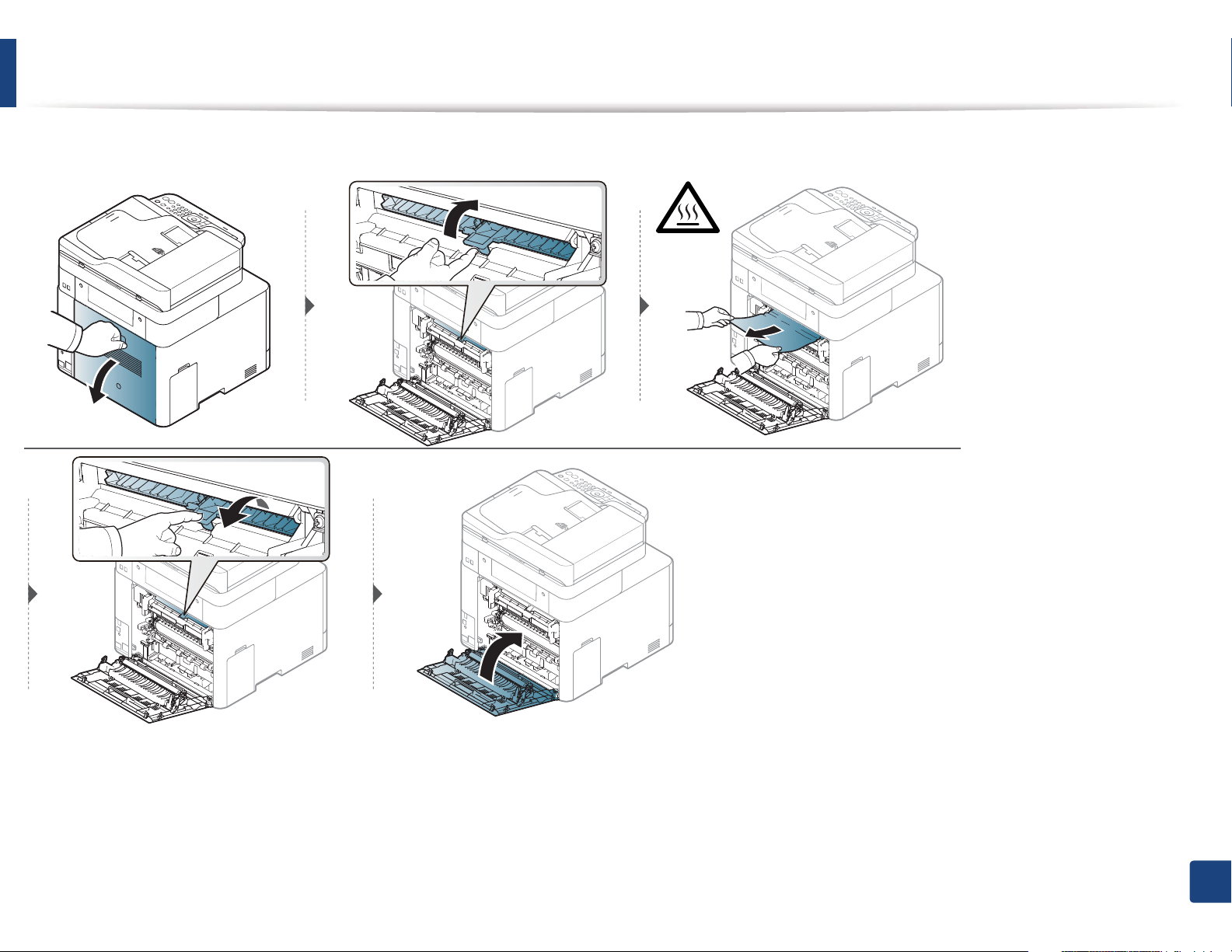
Clearing paper jams
If you do not see the paper in this area, stop and go to next step:
4. Troubleshooting
127
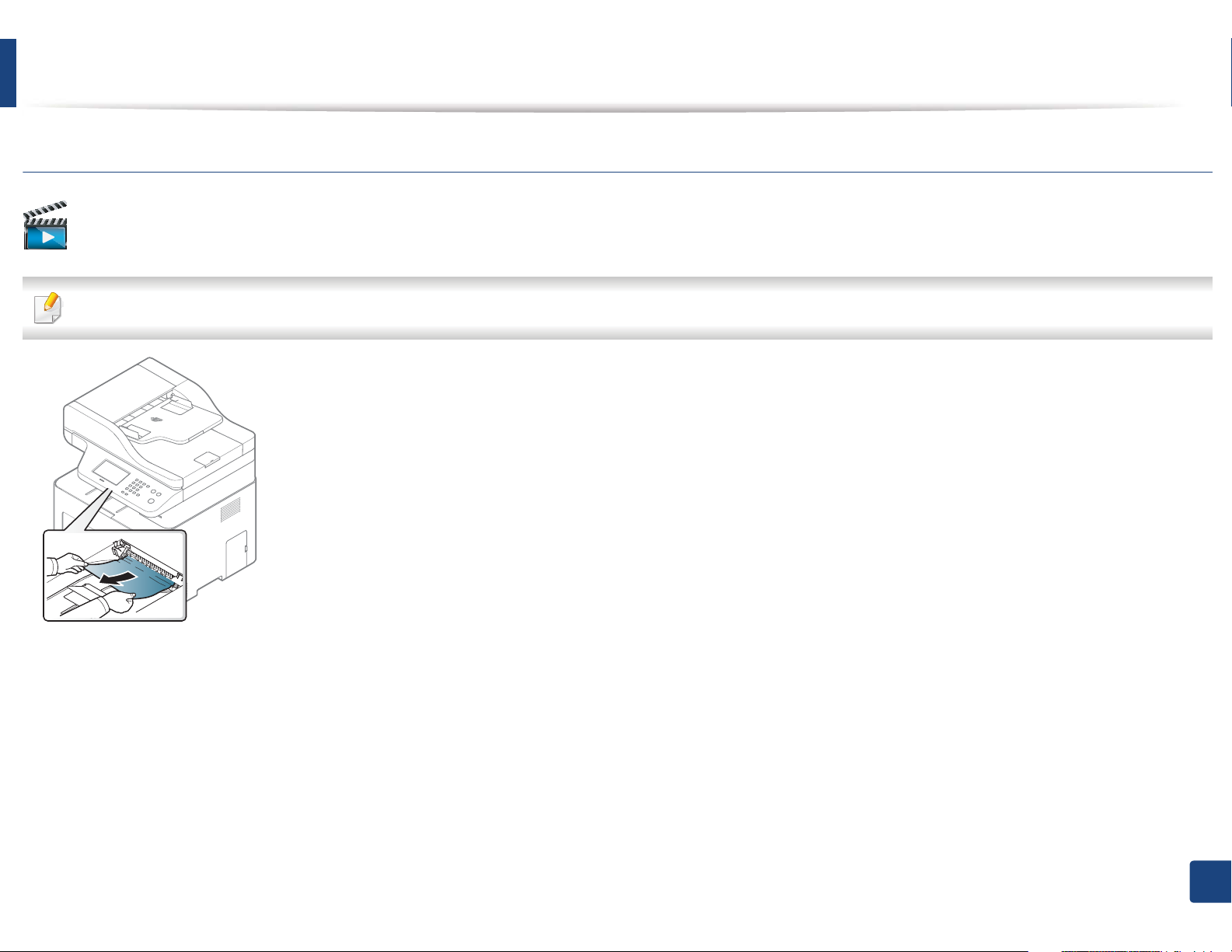
Clearing paper jams
CLX-626xND/CLX-626xFD/CLX-626xFR/CLX-626xFW Series
Click this link to open an animation about clearing a jam.
The fuser area is hot. Take care when removing paper from the machine.
4. Troubleshooting
128
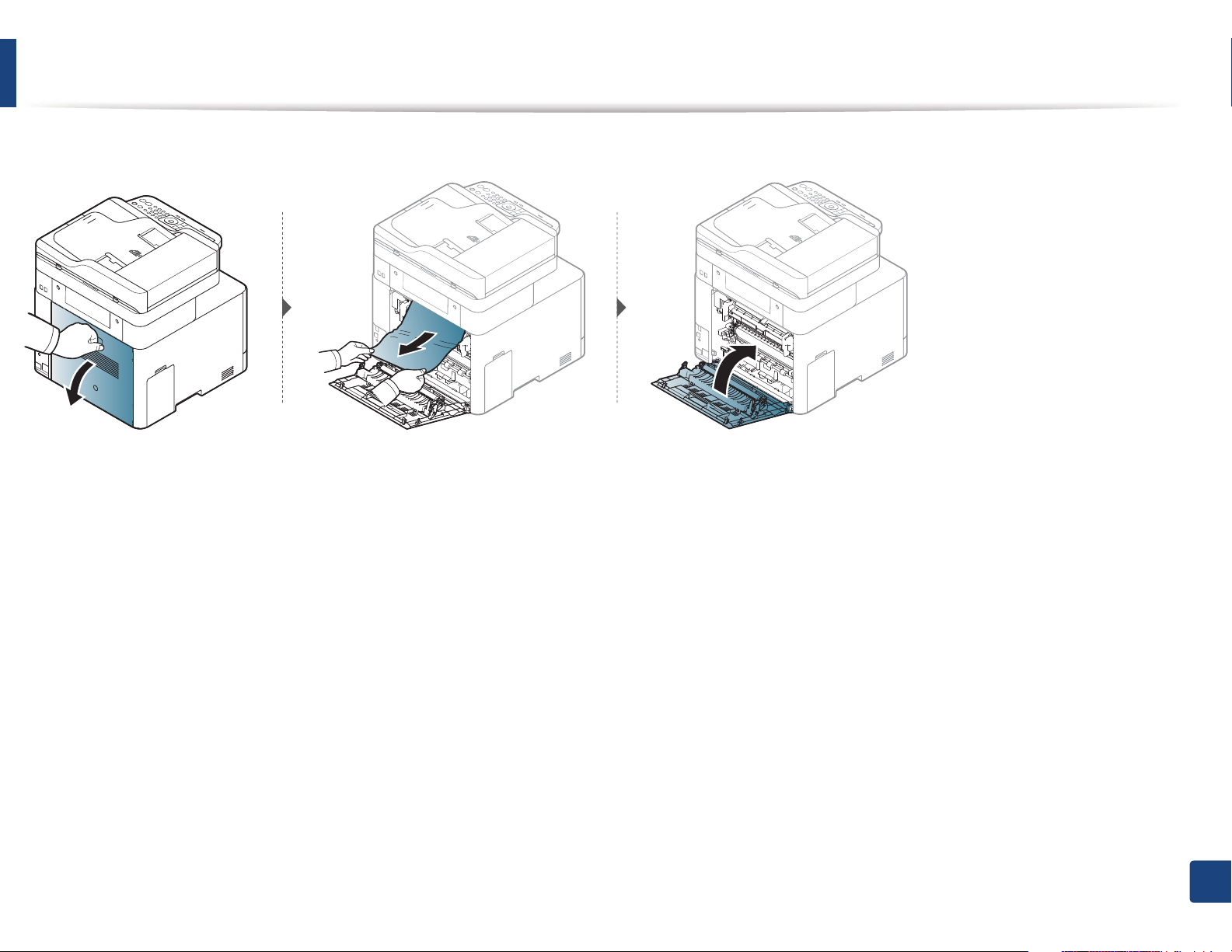
Clearing paper jams
If you do not see the paper in this area, stop and go to next step:
4. Troubleshooting
129
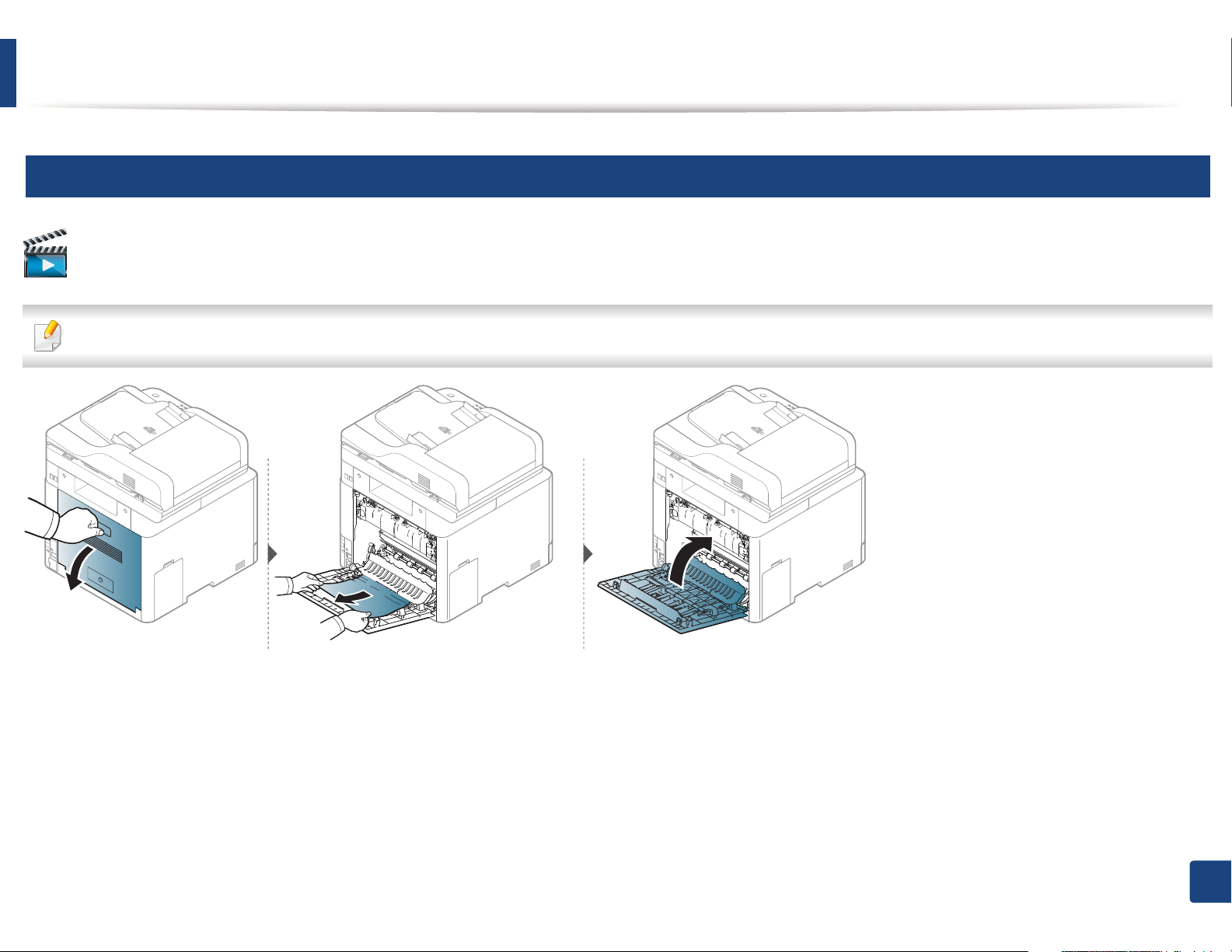
Clearing paper jams
10
In the duplex unit area
Click this link to open an animation about clearing a jam.
CLX-626xND/CLX-626xFD/CLX-626xFR/CLX-626xFW Series only.
4. Troubleshooting
130
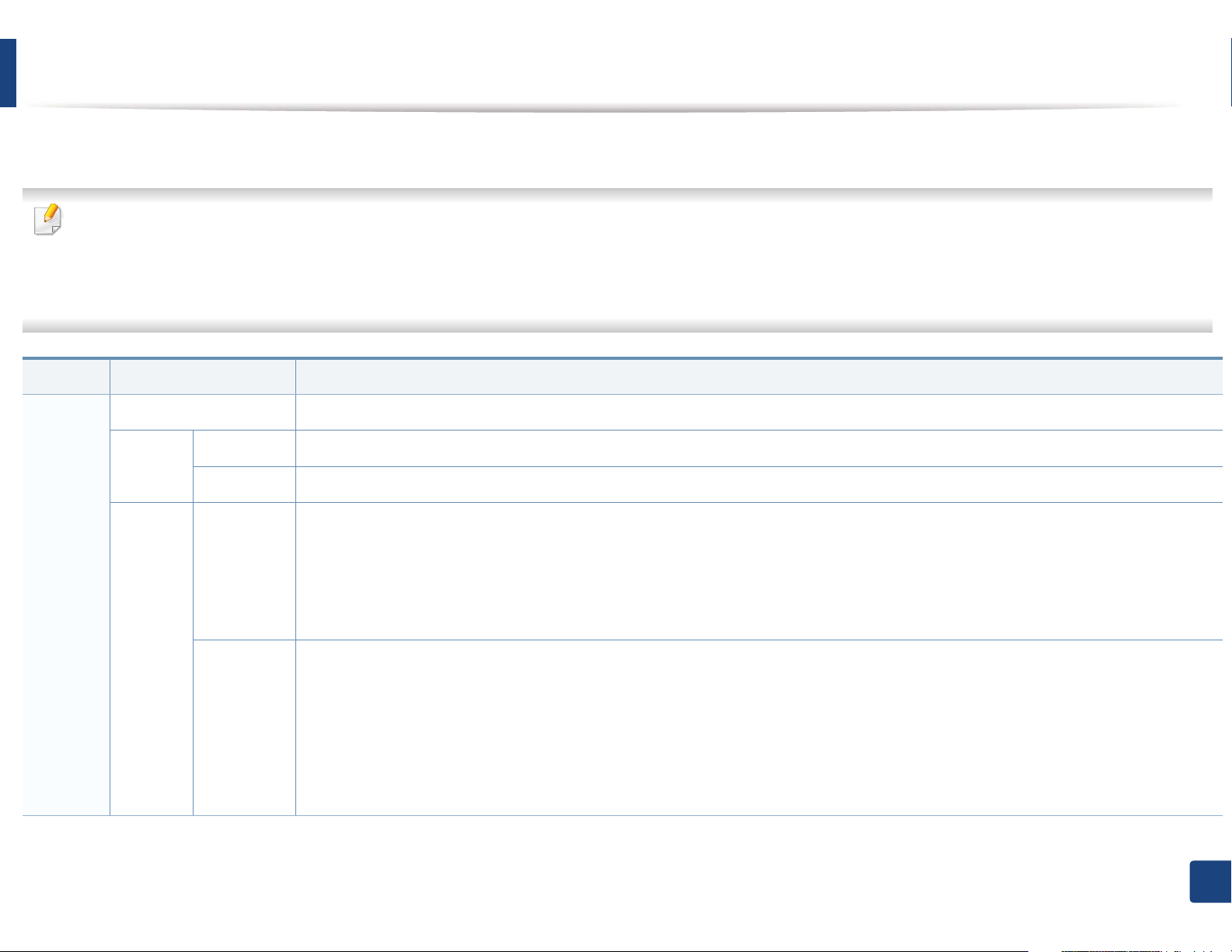
Understanding the status LED
The color of the LED indicates the machine's current status.
• Some LEDs may not be available depending on model or country (see "Control panel overview" on page 26).
• To resolve the error, look at the error message and its instructions from the troubleshooting part (see "Understanding display messages" on page 133).
• You also can resolve the error with the guideline from the computers’s Samsung Printing Status window (see "Using Samsung Printer Status" on page 330).
• If the problem persists, call a service representative.
LED Status Description
Off The machine is off-line.
Blinking When the backlight blinks, the machine is receiving or printing data.
Green
On • The machine is on-line and can be used.
• A minor error has occurred and the machine is waiting for the error to be cleared. Check the display message. When the problem
is cleared, the machine resumes.
Blinking
Status
Red
• Small amount of toner is left in the cartridge. The estimated cartridge life
replacement. You may temporarily increase the printing quality by redistributing the toner (see "Redistributing toner" on page
b
93).
• A toner cartridge has almost reached its estimated cartridge life
"Replacing the toner cartridge" on page 95).
a
of toner is close. Prepare a new cartridge for
a
. It is recommended to replace the toner cartridge (see
On
• The cover is opened. Close the cover.
• There is no paper in the tray. Load paper in the tray.
• The machine has stopped due to a major error. Check the display message (see "Understanding display messages" on page 133).
• A paper jam has occurred (see "Clearing paper jams" on page 119).
4. Troubleshooting
131
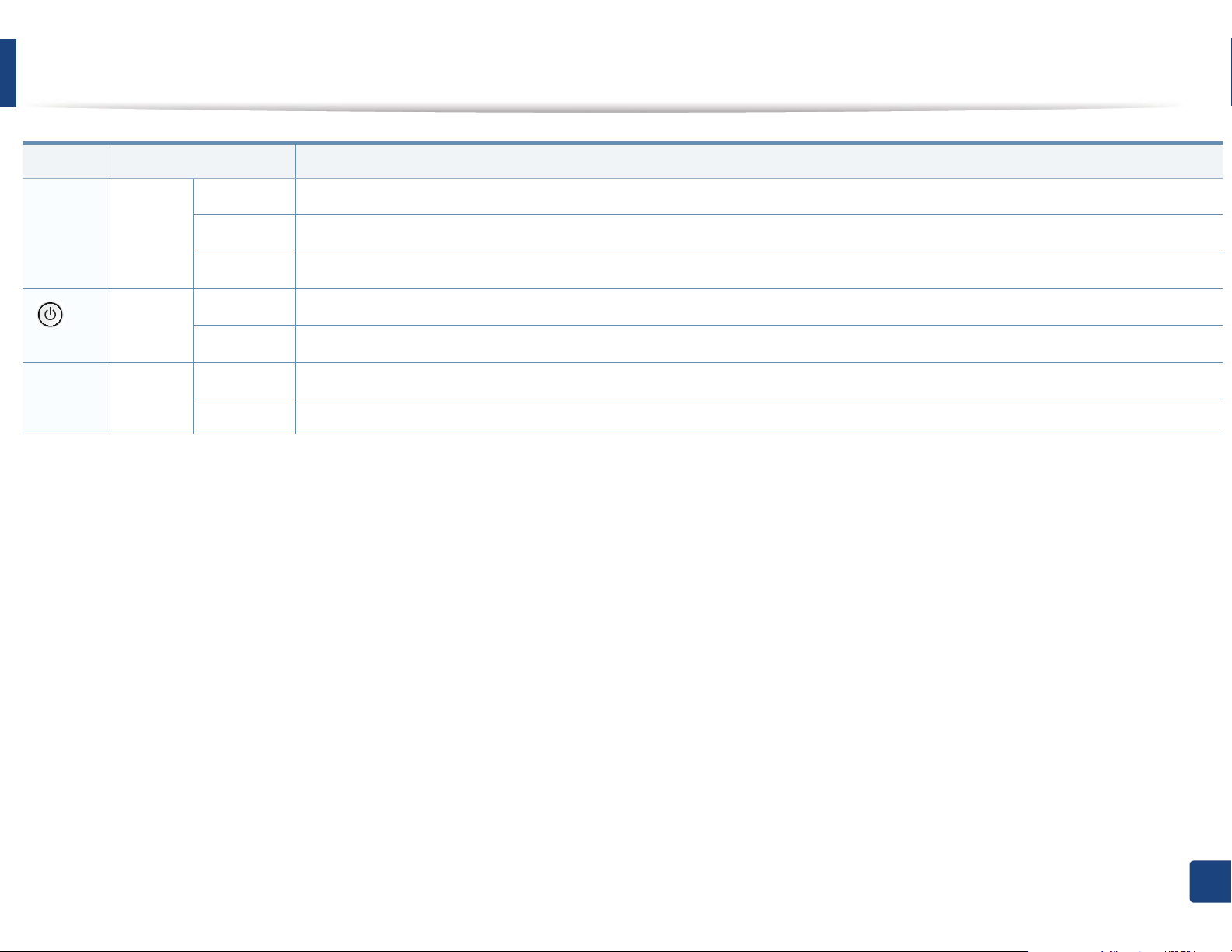
Understanding the status LED
LED Status Description
Blinking The machine is connecting to a wireless network.
b
Wireless
Blue
On
Off The machine is disconnected from a wireless network.
The machine is connected to a wireless networkG(see "Wireless network setup" on page 195).
()
Power
Eco Green
a. Estimated cartridge life means the expected or estimated toner cartridge life, which indicates the average capacity of print-outs and is designed pursuant to ISO/IEC 19798. The number of pages
may be affected by operating environment, percentage of image area, printing interval, graphics, media and media size. Some amount of toner may remain in the cartridge even when red LED is
on and the printer stops printing.
b. Some LEDs may not be available depending on model or country (see "Control panel overview" on page 26).
Blue
On The machine is in power save mode.
Off
On Eco mode is on (see "Eco printing" on page 68).
Off Eco mode is off.
The machine is in ready mode or machine’s power is off.
4. Troubleshooting
132
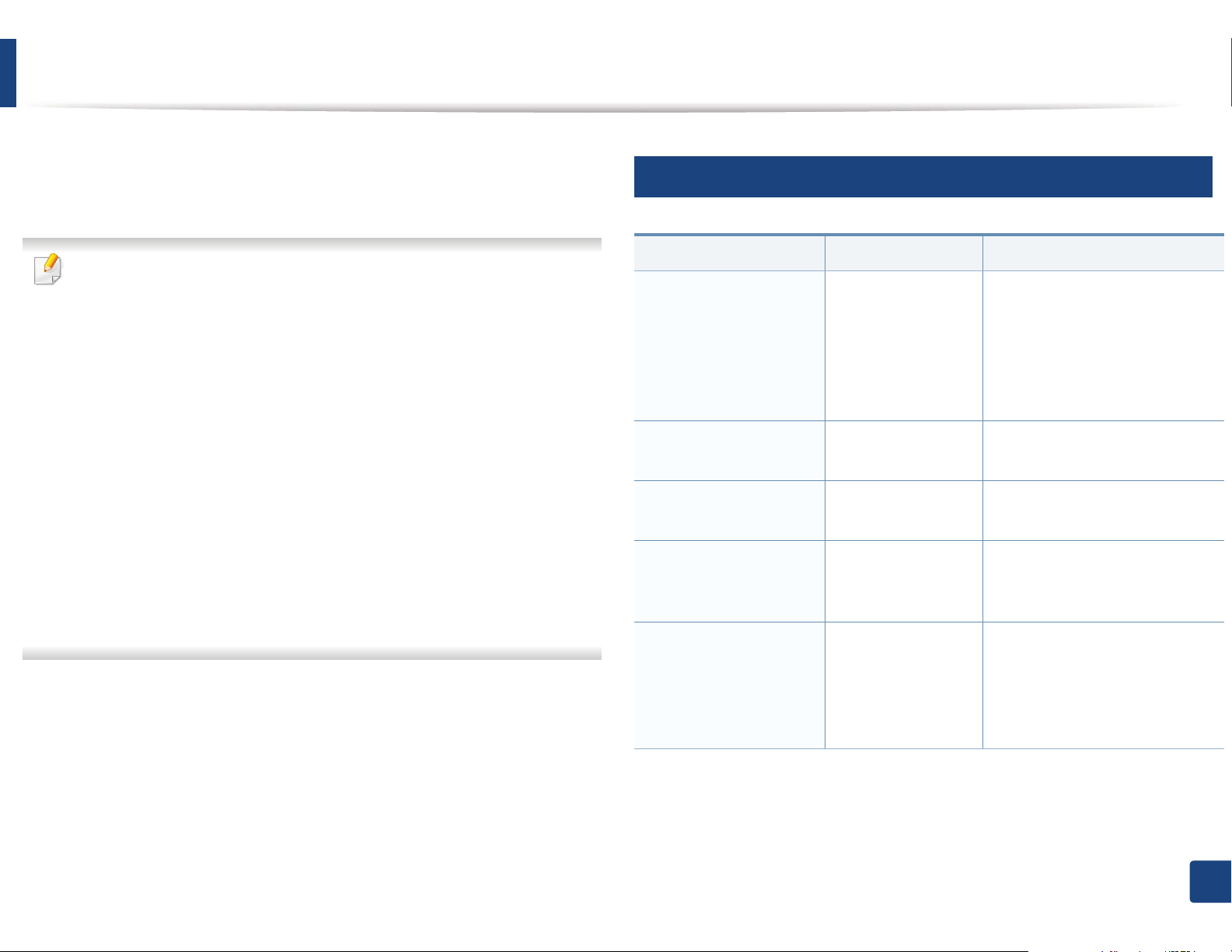
Understanding display messages
Messages appear on the control panel display to indicate the machine’s status
or errors. Refer to the tables below to understand the messages’ and their
meaning, and correct the problem, if necessary.
• You can resolve the error with the guideline from the computers’s
Printing Status program window (see "Using Samsung Printer Status" on
page 330).
• If a message is not in the table, reboot the power and try the printing job
again. If the problem persists, call a service representative.
• When you call for service, provide the service representative with the
contents of display message.
• Some messages may not appear on the display depending on the
options or models.
• [error number] indicates the error number.
• [tray type] indicates the tray number.
• [media type] indicates the media type.
• [media size] indicates the media size.
• [color] indicates the color of toner.
• [unit type] indicates the unit type.
11
Paper Jam-related messages
Message Meaning Suggested solutions
• Original paper jam
inside of scanner.
Remove jam
• Original paper jam
in front of scanner.
Remove jam
• Paper Jam
in Tray1
• Paper Jam
in Tray2
• Paper Jam
in MP Tray
• DADF Exit Jam
• DADF Duplex Jam
The loaded original
document has
jammed in
document feeder.
Paper has jammed
in the tray.
Paper has jammed
in the optional tray.
Paper has jammed
in the multi-purpose
tray.
The loaded original
document has
jammed in the
duplex document
feeder.
Clear the jam (see "Clearing
original document jams" on
page 114).
Clear the jam (see "In tray1" on
page 119).
Clear the jam (see "In optional
tray" on page 120).
Clear the jam (see "In the manual
feeder/multi-purpose tray" on
page 122).
Clear the jam (see "Original
paper jam in scanner duplex
path" on page 118).
4. Troubleshooting
133
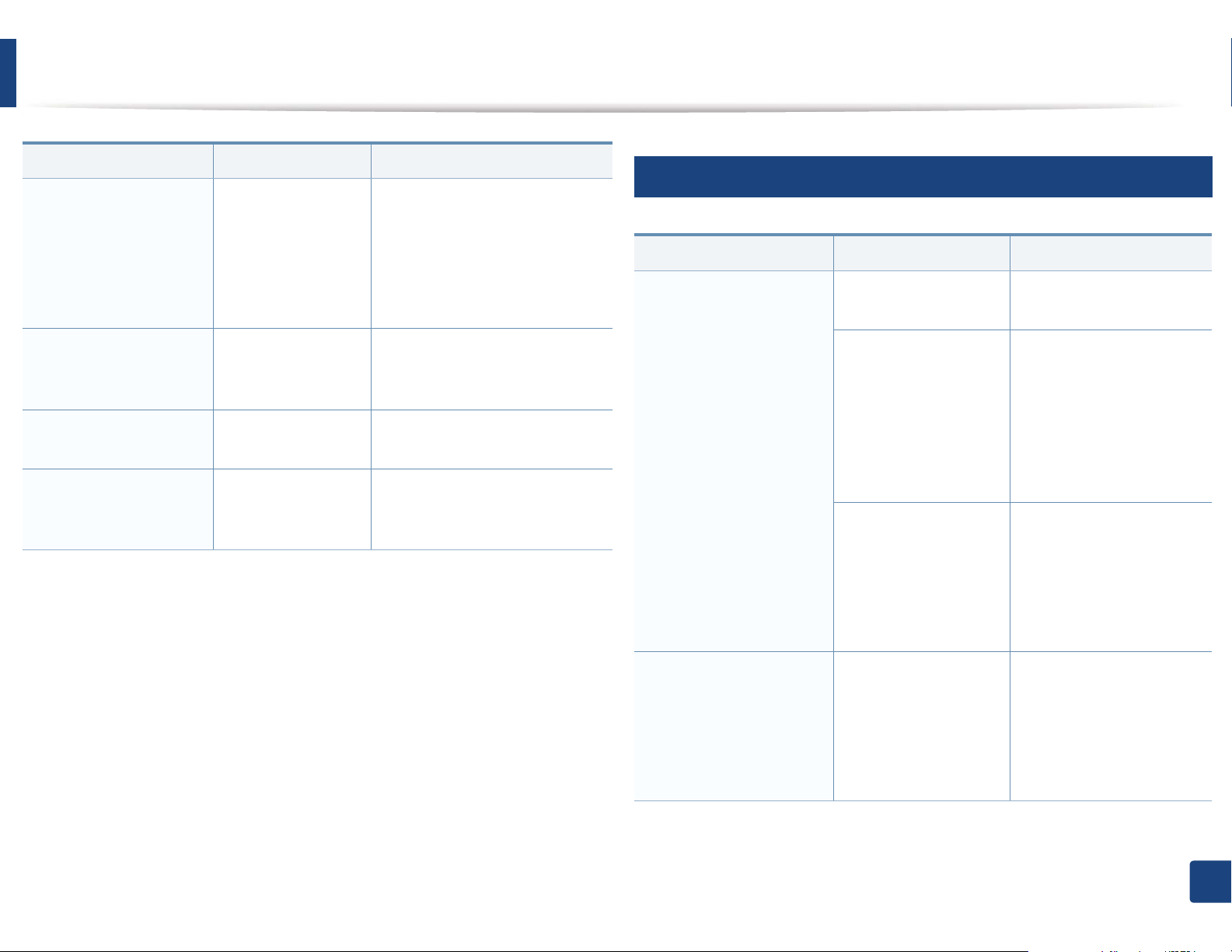
Understanding display messages
12
Message Meaning Suggested solutions
Toner-related messages
• Paper Jam
bottom of duplex
• Jam inside machine Paper has jammed
• Jam inside of duplex Paper has jammed
• Jam in exit area Paper has jammed
Paper has jammed
during duplex
printing. This is
applicable only to
machines with this
feature.
in the inside
machine.
in the inside duplex.
in the paper exit
area.
Clear the jam (see "In the duplex
unit area" on page 130).
Clear the jam (see "Inside the
machine" on page 125).
Clear the jam (see "In the duplex
unit area" on page 130).
Clear the jam (see "In the exit
area" on page 126).
Message Meaning Suggested solutions
• Error [error number]
Toner Failure: [error
number] [color]
Install [color] toner
again
• [color] toner not
installed
Install [color] toner
cartridge
A toner cartridge is not
installed.
A toner cartridge is not
being detected
Not remove protective
film from toner.
Reinstall the toner
cartridge.
Reinstall the toner
cartridge two or three
times to confirm it is
seated properly. If the
problem persists, contact
the service
representatives.
Remove the protective
film from the toner
cartridge. Refer to Quick
Installation Guide
provided with your
machine.
• [color]Toner Not
compatible
[color] toner cartridge
is not compatible.
Check guide
The indicated toner
cartridge is not
suitable for your
machine.
Install the corresponding
toner cartridge with a
Samsung-genuine
cartridge (see "Replacing
the toner cartridge" on
page 95).
4. Troubleshooting
134
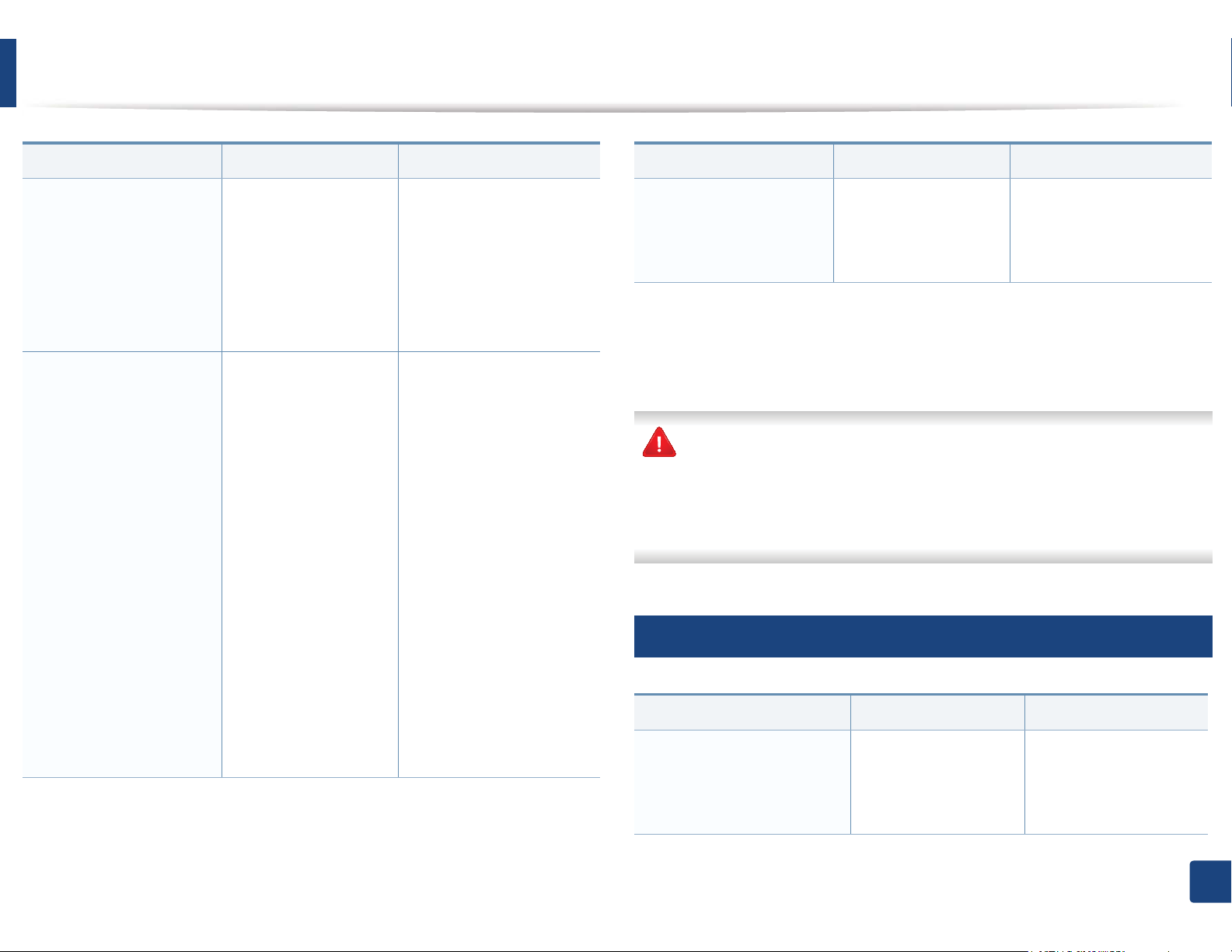
Understanding display messages
Message Meaning Suggested solutions
• Prepare new [color]
toner
Prepare new [color]
toner cartridge
• Replace new >FRORU@
toner
Replace with new
[color] toner cartridge
Small amount of toner
is left in the indicated
cartridge. The
estimated cartridge life
of toner is close.
The indicated toner
cartridge has almost
reached its estimated
a
cartridge life
.
Prepare a new cartridge for
a replacement. You may
temporarily increase the
printing quality by
redistributing the toner
(see "Redistributing toner"
on page 93).
• You can choose Stop or
Continue as shown on
the control panel. If you
select Stop, the printer
stops printing. If you
select Continue, the
printer keeps printing
but the printing quality
cannot be guaranteed.
• Replace the toner
cartridge for the best
print quality when this
message appears.
Using a cartridge
beyond this stage can
result in printing quality
issues (see "Replacing
the toner cartridge" on
page 95).
Message Meaning Suggested solutions
• End of life, Replace
with new [color] toner
cartridge
The indicated toner
cartridge has reached its
estimated cartridge life
Replace the toner
cartridge (see "Replacing
a
the toner cartridge" on
.
page 95).
a. Estimated cartridge life means the expected or estimated toner cartridge life, which
indicates the average capacity of print-outs and is designed pursuant to ISO/IEC 19798
(see "Available consumables" on page 87). The number of pages may be affected by
operating environment, percentage of image area, printing interval, media, percentage of
image area, and media size. Some amount of toner may remain in the cartridge even when
replace new cartridge appears and the machine stops printing.
Samsung does not recommend using a non-genuine Samsung toner
cartridge such as refilled or remanufactured. Samsung cannot guarantee a
non-genuine Samsung toner cartridge's quality. Service or repair required
as a result of using non-genuine Samsung toner cartridges will not be
covered under the machine warranty.
13
Tray-related messages
Message Meaning Suggested solutions
• Output bin full
Output bin full. Remove
printed paper
The output tray is full. Remove papers from
the output tray, the
printer resumes
printing.
4. Troubleshooting
135
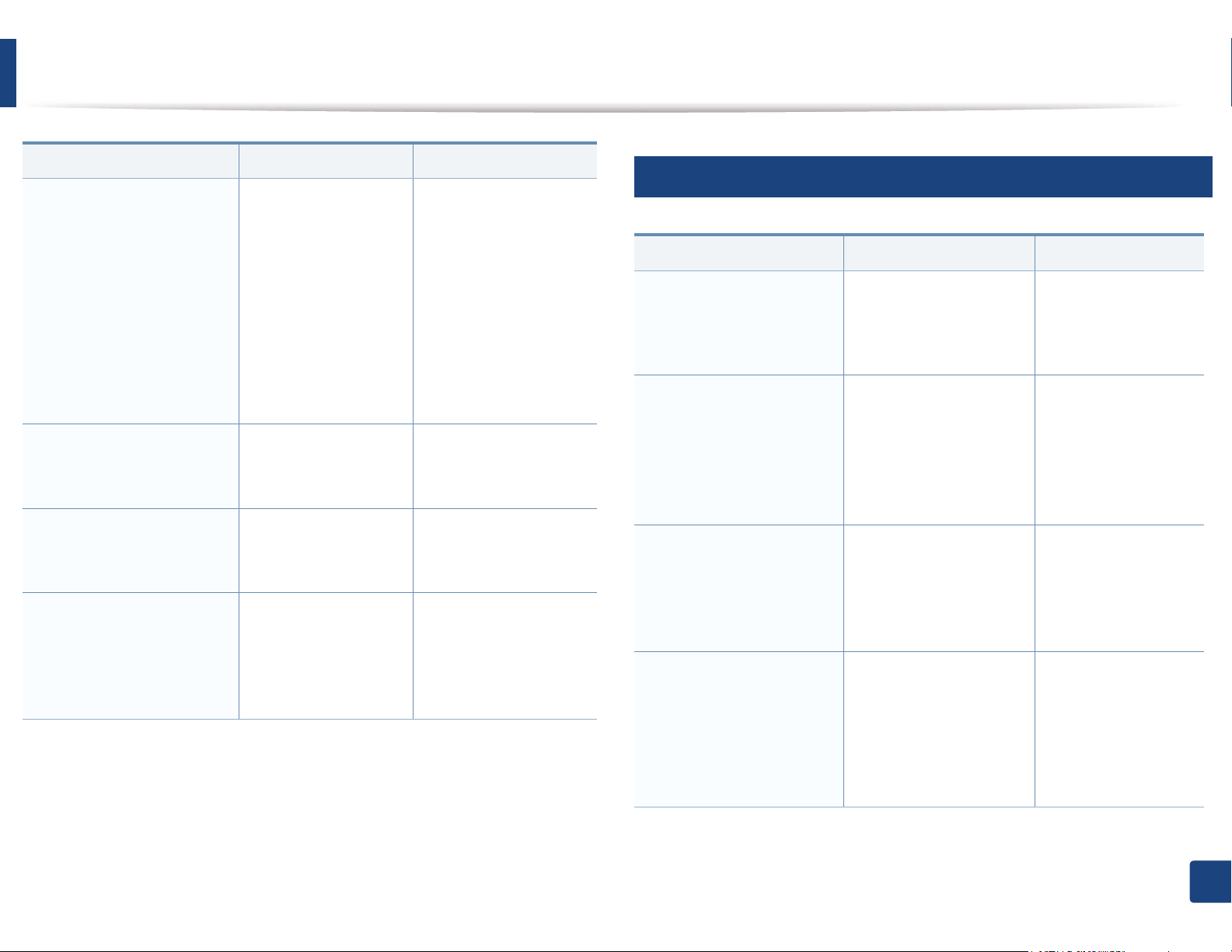
Understanding display messages
14
Message Meaning Suggested solutions
Network-related messages
• Paper jam or
empty in tray
• Paper Empty in tray 1
Paper is empty in tray 1.
Load paper
• Paper Empty in tray 2
Paper is empty in tray 2.
Load paper
• Paper Empty in MP
Paper is empty in MP
tray.
Load paper
• Paper has jammed
in the paper feed
area.
• There is no paper in
tray.
There is no paper in
tray 1.
There is no paper in
tray 2.
There is no paper in
the multi-purpose
tray.
• Clear the jam (see
"CLX-419xN/CLX419xFN/CLX-419xFW
Series" on page 122
).
• Load paper in tray
(see "Multi-purpose
(or Manual feeder )
tray" on page 52).
Load paper in tray 1 (see
"Tray 1 / optional tray"
on page 49).
Load paper in tray 2 (see
"Tray 1 / optional tray"
on page 49).
Load paper in the multipurpose tray (see "Multipurpose (or Manual
feeder ) tray" on page
52).
Message Meaning Suggested solutions
• IP Conflict
This IP address
conflicts with that of
other system
• 802.1x Network Error
802.1x Network Error
Contact the Admin.
• Wireless
Network Error
• BOOTP problem
BOOTP has a problem.
Switching to Auto IP
The network IP address
you have set is being
used by someone else.
Fail to authenticate. Check the network
Wireless module is not
installed.
There is a problem with
the network.
Check the IP address
and reset it if
necessary (see
Advanced Guide).
authentication
protocol. If the
problem persists,
contact your network
administrator.
Reboot the power
and try the printing
job again. If the
problem persists,
please call for service.
Change the Auto IPU
• DHCP problem
DHCP has a problem.
Switching to Auto IP
4. Troubleshooting
136
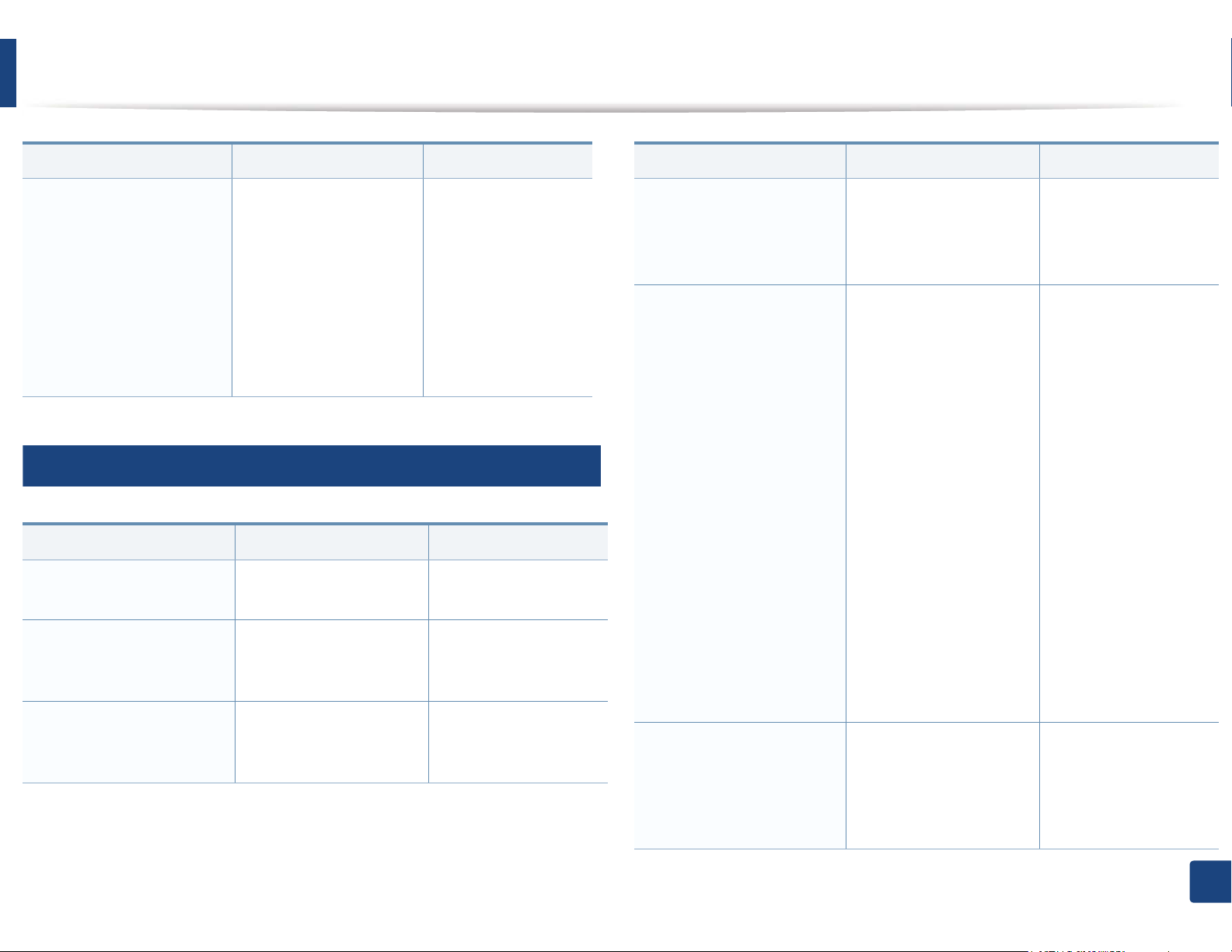
Understanding display messages
Message Meaning Suggested solutions
• BOOTP problem
BOOTP has a problem.
ReconfigureDHCP/
static IP
• DHCP problem
DHCP has a problem.
ReconfigureBOOTP/
static IP
15
Misc. messages
Message Meaning Suggested solutions
• Adjusting Color
Registration
• Calibrating
image density…
• Door is open.
Close it
The IP address
assignment is failed. This
happens, when Auto IP
for BOOTP/DHCP is set in
SyncThru™ Web Service.
The machine is adjusting
the color registration.
The machine is
calibrating the image
density.
The front cover or rear
cover is not securely
latched.
Change the IP address
assignment method
to DHCP/BOOTP or
Static. If you do not
change this option,
the BOOTP/DHCP
server continually
asks to assign the IP
Address.
Wait a few minutes.
Wait a few minutes.
Close the cover until it
locks into place.
Message Meaning Suggested solutions
• Scanner door open
Door of scanner is
open.
Close the door
• Error [error number]
Actuator [unit type]
Failure: [error number]
Call for service
• [unit type]Failure: [error
number]GCall for service
if the problem persists
• Error [error number]
[unit type] Failure: [error
number] Turn off then
on
• Error [error number]
[unit type] Unit Failure:
[error number] Turn off
then on
• [unit type] Unit Failure:
[error number] Please
turn off then on
• Not Proper room temp
Not Proper room
temperature.
Change room
temperature
The document feeder
cover is not securely
latched.
The machine unit cannot
be controlled.
The machine is in a room
with improper room
temperature.
Close the cover until it
locks into place.
Reboot the power and
try the printing job
again. If the problem
persists, please call for
service.
Move the machine to a
room with proper room
temperature (see
"Specifications" on
page 141).
4. Troubleshooting
137
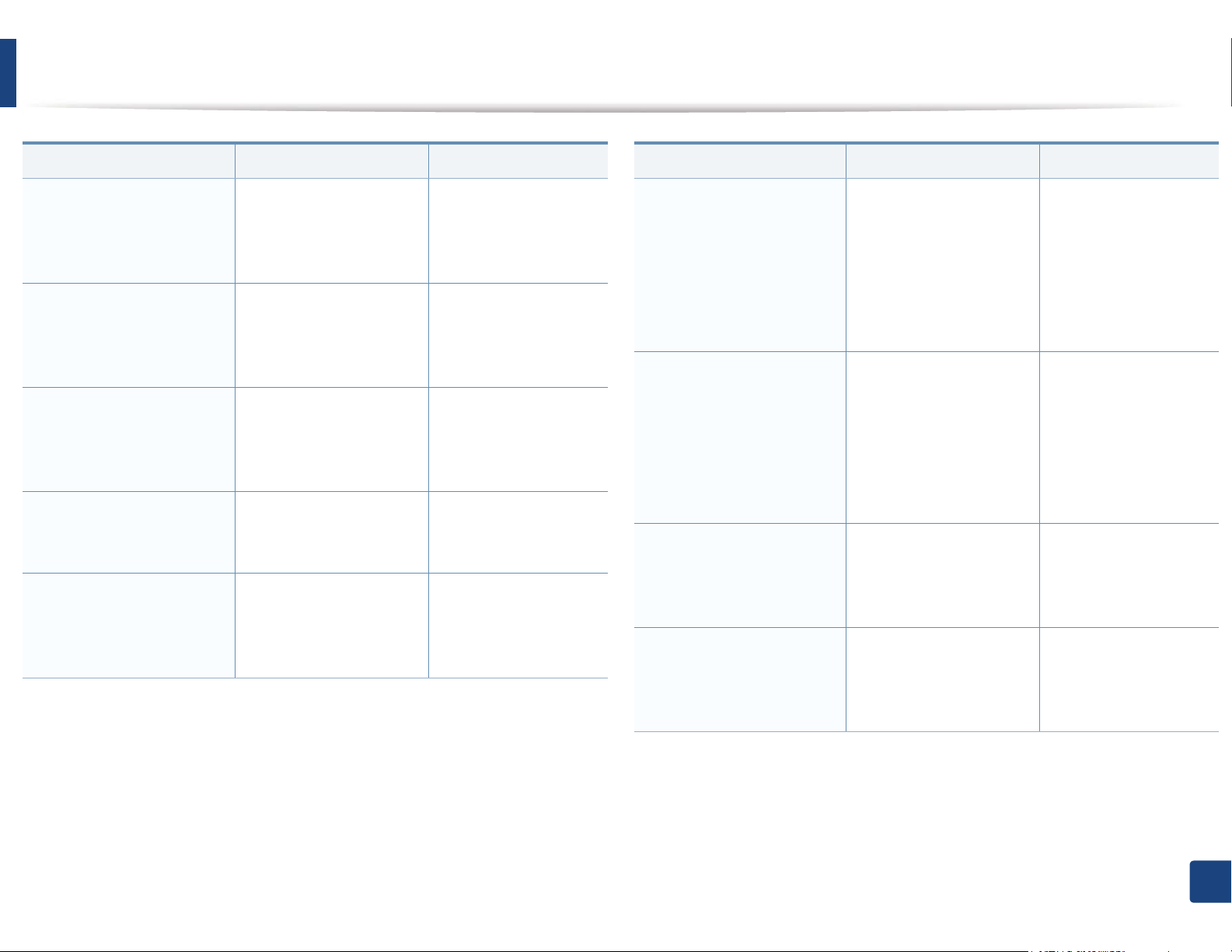
Understanding display messages
Message Meaning Suggested solutions
• Prepare TR. belt
Prepare new image
transfer belt unit
• Replace TR. belt
Replace with new
image transfer belt uint
• Replace Fuser uint
Replace with new fuser
uint
• Install TR. belt unit
Install image transfer
belt unit
• TR Not compatible
Image transfer belt unit
is not compatible.
Check guide
The life of the transfer
belt will expired soon.
The life of the transfer
belt has expired.
The life of the fuser unit
will be expired.
The transfer belt is not
installed.
The transfer belt of the
machine is not for your
machine.
Replace the transfer
belt with a new one.
Contact the service
representatives.
Replace the transfer
belt with a new one.
Contact the service
representatives.
Replace the fuser unit
with a new one. If the
problem persists,
please call for service.
Install a Samsunggenuine transfer belt.
Install the a Samsunggenuine part designed
for your machine.
Message Meaning Suggested solutions
• Waste toner Full
Waste toner container
is almost full. Replace
with new one
• Waste Not instelled
Waste toner tank is not
instelled. install it
• Waste toner container
is not instelled. install
the container
• Replace pickup roller
Replace with new [tray
type] pickup roller
• Replace retard roller
End of life, Replace with
new [tray type] retard
roller
The life span of the waste
toner container has
expired and the printer
will stop printing until a
new waste toner
container is placed into
the printer.
The waste toner
container is not installed.
The life of the tray1, tray2
or MP tray pick-up roller
will expired soon.
The life of the tray1 or
tray2 retard roller has
expired.
Replace a waste toner
container with a
Samsung-genuine
waste toner container.
Install the waste toner
container. If it is already
installed, try to reinstall
the waste toner
container. If the
problem persists, call
for service.
Replace the tray pickup roller with a new
one. Contact the
service representatives.
Replace the tray retard
roller with a new one.
Contact the service
representatives.
4. Troubleshooting
138
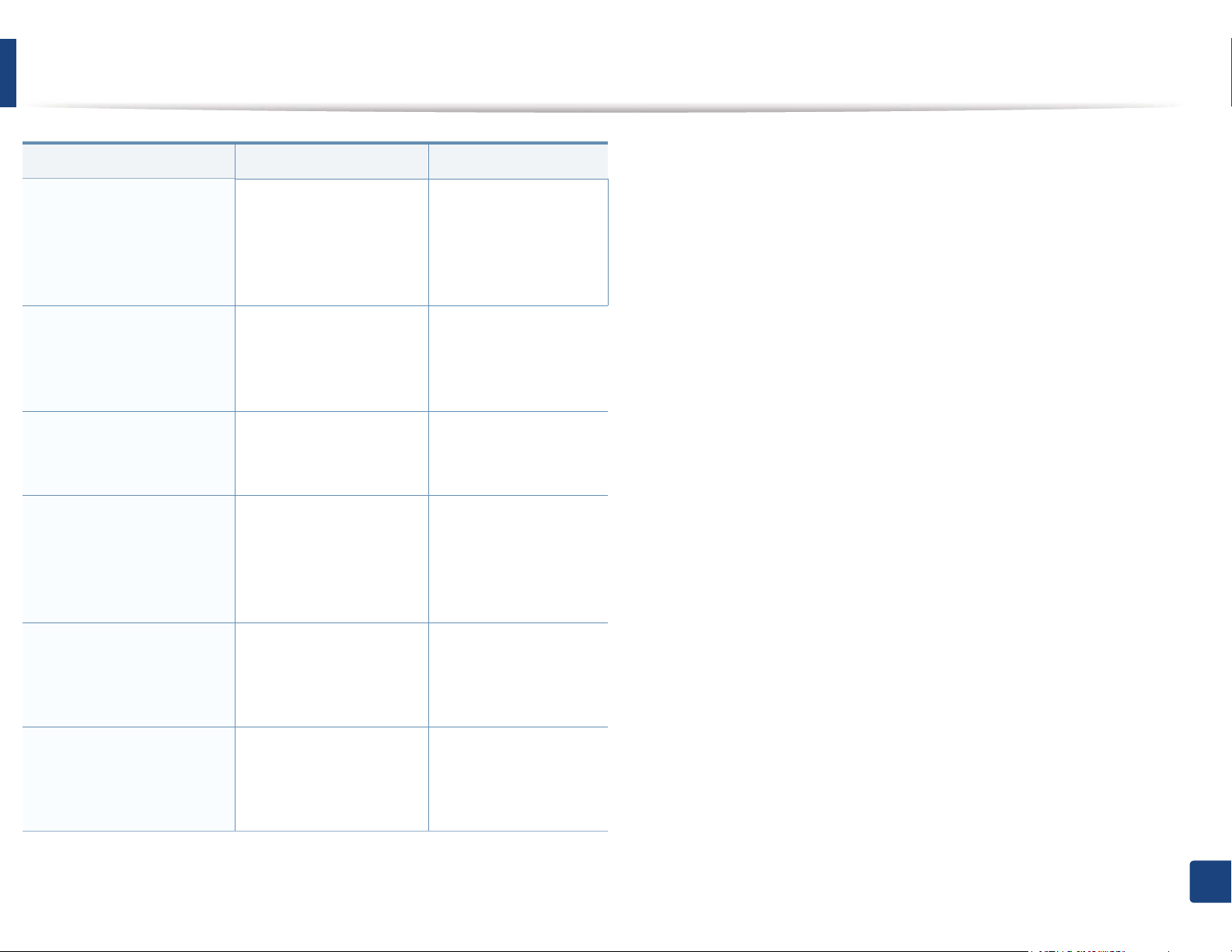
Understanding display messages
Message Meaning Suggested solutions
• Memory Full
Fax memory is almost
full.
Print or remove
received fax job
• Memory Full
Fax memory is full.
Print or remove
received fax job
• Scanner Locked
Scanner is locked.
Press Stop button
• Error [error number]
Fax System Failure:
[error number] Install
fax modem card again
• Error [error number]
UI System Failure:
[error number] Call for
service
There is no more
available fax memory. No
more fax data can be
received.
The memory is full. Print or remove the
The scanner is locked. Reboot the power. If
There is a problem in the
fax system.
There is a problem in the
UI system.
Delete the received fax
data in the memory.
Call for service to delete
fax memory.
received fax data in the
memory.
the problem persists,
please call for service.
Install the fax card. If it
is already installed, try
to reinstall the fax card.
If the problem persists,
call for service.
Unplug the power cord
and plug it back in. If
the problem persists,
call for service.
• Error [error number]
EngineSystem Failure:
[error number] Call for
service
There is a problem in the
engine system.
Unplug the power cord
and plug it back in. If
the problem persists,
call for service.
4. Troubleshooting
139
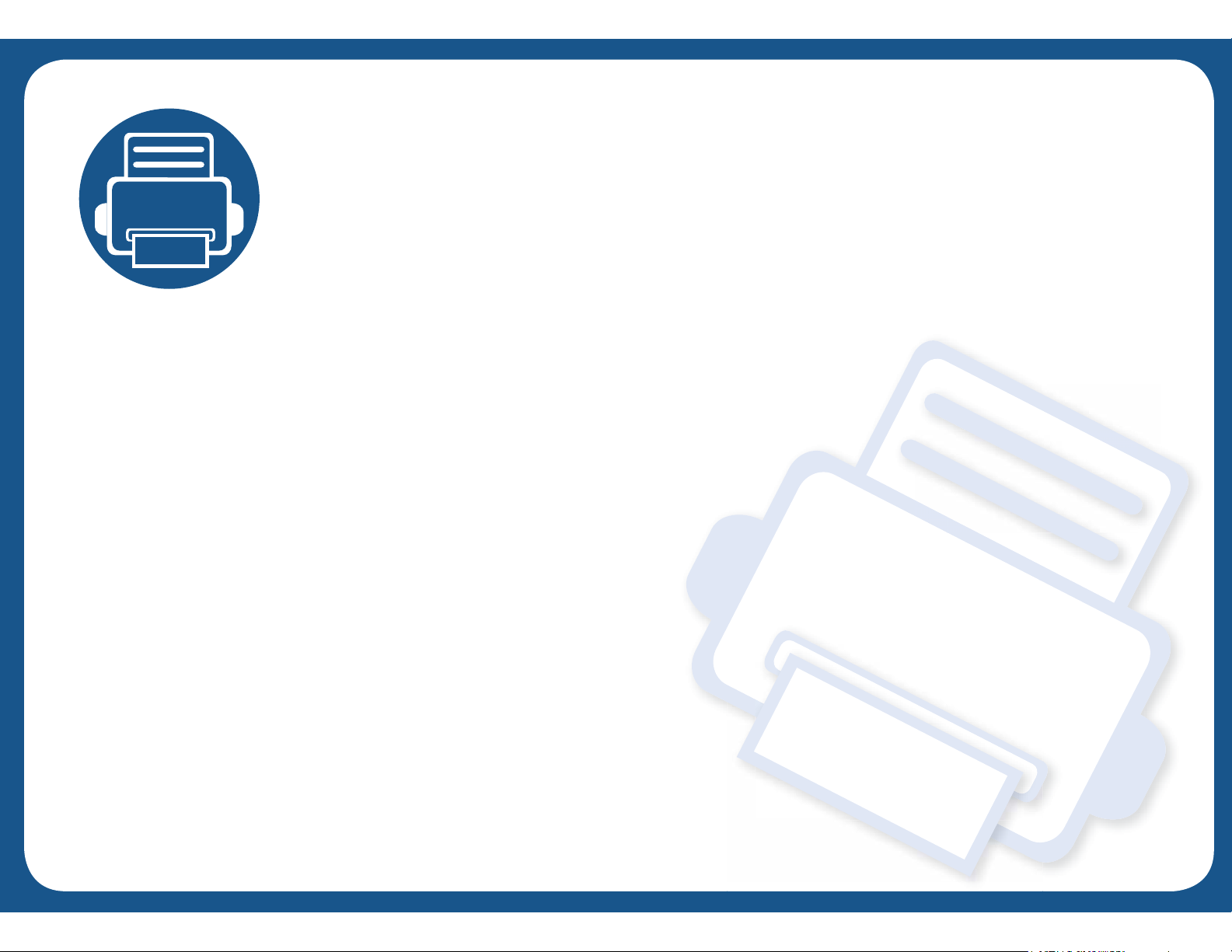
5. Appendix
This chapter provides product specifications and information concerning applicable regulations.
• Specifications 141
• Regulatory information 153
• Copyright 165
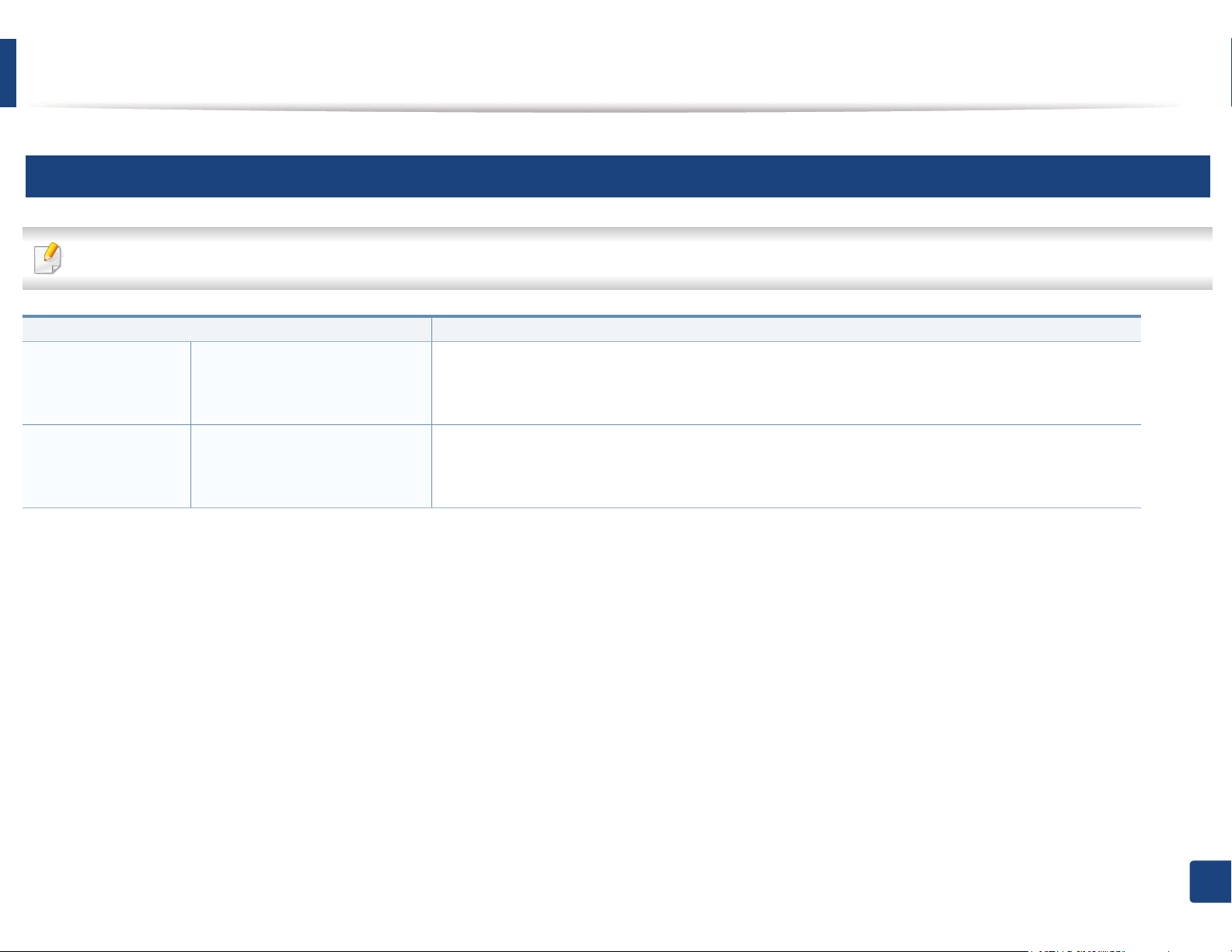
Specifications
1
General specifications
The specification values listed below are subject to change without notice. See www.samsung.com for possible changes in information.
Items Description
Dimension Width x Length x Height • CLX-419xN/CLX-419xFN/CLX-419xFW Series: 424 x 453 x 457 mm (16.69 x 17.83 x 17.99 inches)
• CLX-626xND/CLX-626xFD Series: 424 x 453 x 457 mm (16.69 x 17.83 x 17.99 inches)
• CLX-626xFR/CLX-626xFW Series: 469 x 453 x 490 mm (18.46 x 17.83 x 19.29 inches)
Weight Machine with consumables • CLX-419xN/CLX-419xFN/CLX-419xFW Series: 24 Kg (52.91 Ibs)
• CLX-626xND/CLX-626xFD Series: 24.00 Kg (52.91Ibs)
• CLX-626xFR/CLX-626xFW Series: 24.00 Kg (52.91Ibs)
5. Appendix
141
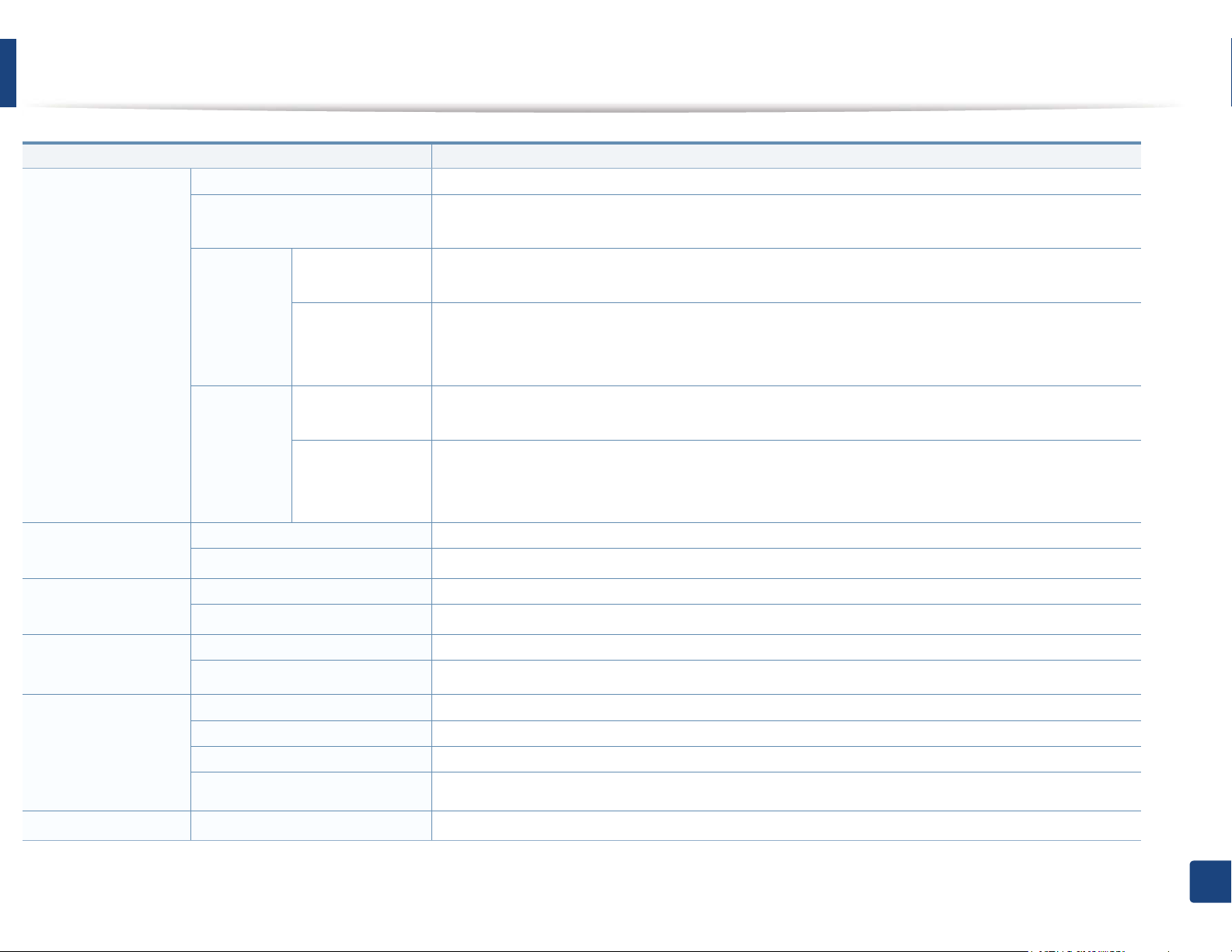
Specifications
Items Description
Noise Level
Temperature Operation 15 to 30 °C (59 to 86 °F)
a
Ready mode Less than 37 dB (A)
Print mode • CLX-419xN/CLX-419xFN/CLX-419xFW Series: Less than 50 dB (A)
• CLX-626xND/CLX-626xFD/CLX-626xFR/CLX-626xFW Series: Less than 52 dB (A)
Copy mode Scanner glass • CLX-419xN/CLX-419xFN/CLX-419xFW Series: Less than 52 dB (A)
• CLX-626xND/CLX-626xFD/CLX-626xFR/CLX-626xFW Series: Less than 54 dB (A)
Document feeder • CLX-419xN/CLX-419xFN/CLX-419xFW Series: Less than 52 dB (A)
• CLX-626xND/CLX-626xFD Series: Less than 54 dB (A)
• CLX-626xFR/CLX-626xFW Series: Less than 54 dB (A)
Scan mode Scanner glass • CLX-419xN/CLX-419xFN/CLX-419xFW Series: Less than 52 dB (A)
• CLX-626xND/CLX-626xFD/CLX-626xFR/CLX-626xFW Series: Less than 54 dB (A)
Document feeder • CLX-419xN/CLX-419xFN/CLX-419xFW Series: Less than 52 dB (A)
• CLX-626xND/CLX-626xFD Series: Less than 54 dB (A)
• CLX-626xFR/CLX-626xFW Series: Less than 54 dB (A)
Storage (packed) -20 to 50 °C (-4 to 122 °F)
Humidity Operation 20 to 80% RH
Storage (packed) 10 to 90% RH
Power rating
Power consumption Average operating mode Less than 850 W
Wireless
b
c
110 volt models AC 110 - 127 V
220 volt models AC 220 - 240 V
Ready mode Less than 12 W
Power save mode Less than 1.0 W
Power off mode Less than 0.1 W
Module SPW-B4319U
5. Appendix
142
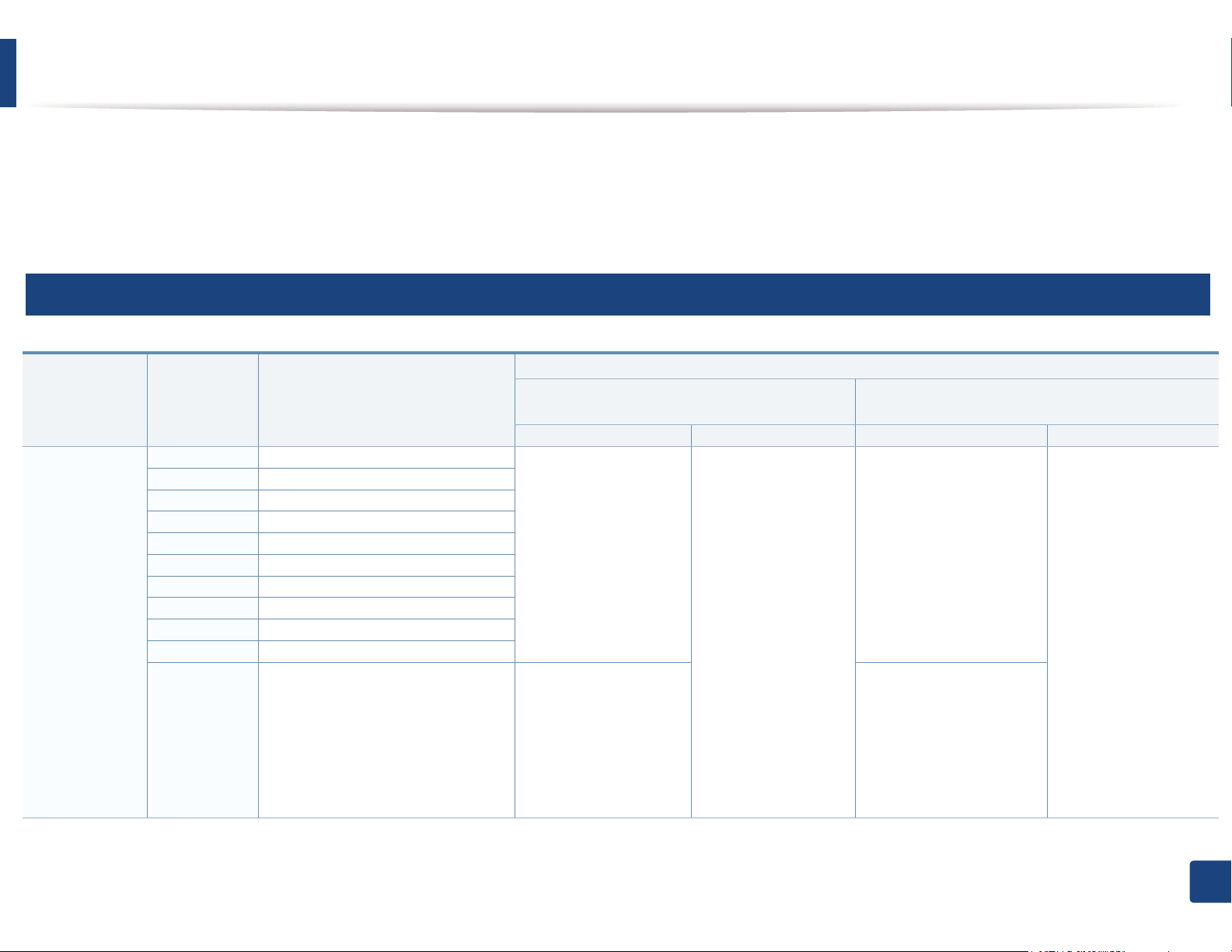
Specifications
a. Sound Pressure Level, ISO 7779. Configuration tested: basic machine installation, A4 paper, simplex printing.
b. See the rating label on the machine for the correct voltage (V), frequency (hertz) and of current (A) for your machine.
c. Wireless models only (see "Features by models" on page 7).
2
Print media specifications
Type Size Dimensions
Plain paper
Letter
Legal
US Folio
A4
Oficio
JIS B5
ISO B5
Executive
Statement
A5
216 x 279 mm (8.5 x 11 inches)
216 x 356 mm (8.5 x 14 inches)
216 x 330 mm (8.5 x 13 inches)
210 x 297 mm (8.27 x 11.69 inches)
216 x 343 mm (8.5 x 13.5 inches)
182 x 257 mm (7.17 x 10.12 inches)
176 x 250 mm (6.93 x 9.84 inches)
184 x 267 mm (7.25 x 10.5 inches)
140 x 216 mm (5.5 x 8.5 inches)
148 x 210 mm (5.83 x 8.27 inches)
b
105 x 148 mm (4.13 x 5.83 inches)
70 to 89 g/m
24 lbs bond)
• 250 sheets of 80 g/
2
(21 lbs bond)
m
70 to 89 g/m
24 lbs bond)
CLP-41xN Series
CLP-41xNW Series
Tray1 Manual feeder Tray1/ Optional tray Multi-purpose tray
2
(19 to
70 to 89 g/m
24 lbs bond)
• 1 sheet
2
(19 to
Weight/Capacity
2
(19 to
70 to 90 g/m
bond)
• Tray1: 250 sheets of
• Optional tray: 500
70 to 90 g/m
bond)
a
CLP-68xND Series
CLP-68xDW Series
2
(19 to 24 lbs
2
80 g/m
(21 lbs bond)
sheets of 80 g/m
(20 lbs bond)
2
(19 to 24 lbs
70 to 90 g/m
2
(20 to
24 lbs bond)
• 50 sheets
2
A6
• 150 sheets of 80 g/
2
(21 lbs bond)
m
• 150 sheets of 80 g/m
(21 lbs bond)
Not available in optional
tray.
2
5. Appendix
143
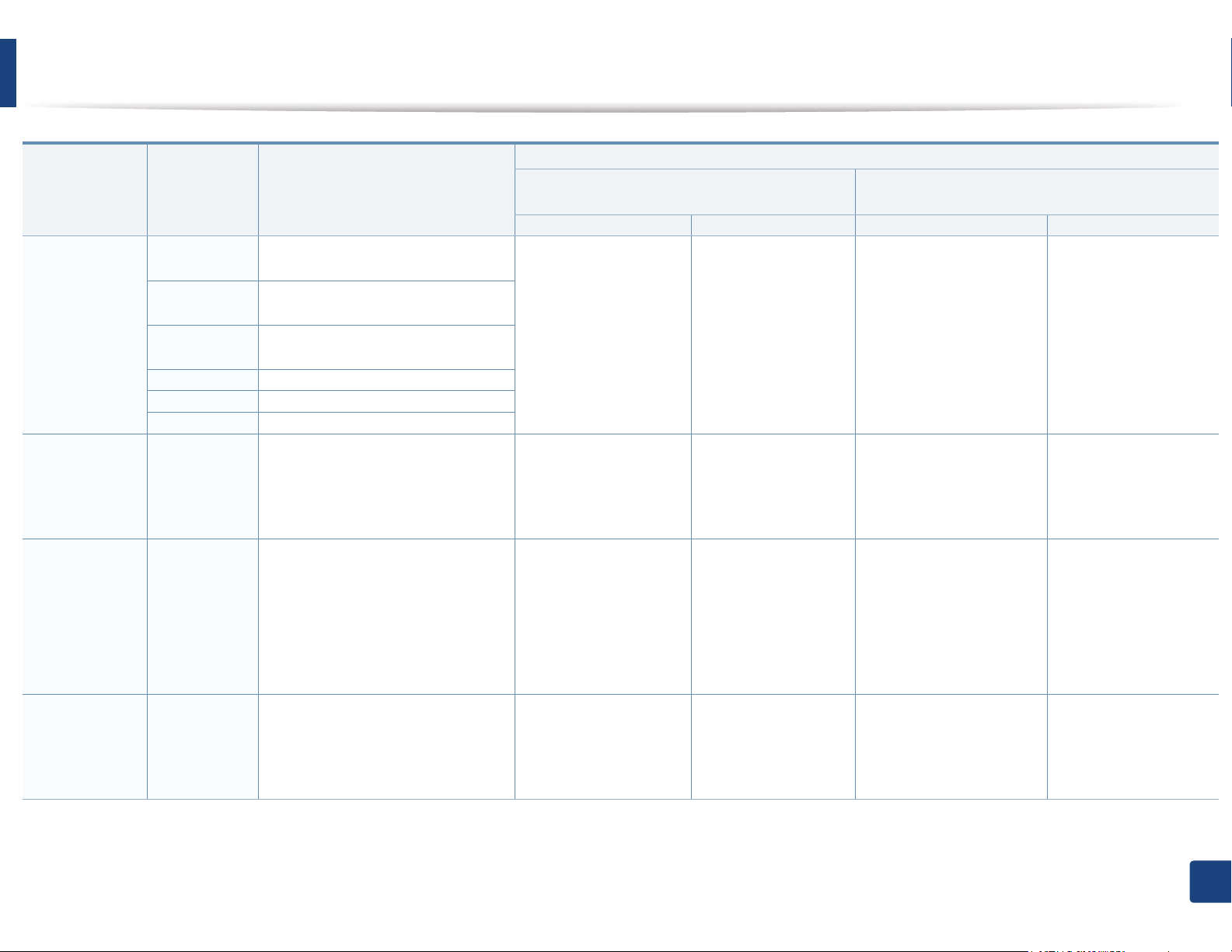
Specifications
Type Size Dimensions
Envelope Envelope
98 x 191 mm (3.87 x 7.5 inches)
Monarch
Envelope No. 10105 x 241 mm (4.12 x 9.5 inches)
Envelope No. 998 x 225 mm (3.87 x 8.87 inches)
Thick paper
Envelope DL
Envelope C5
Envelope C6
b
110 x 220 mm (4.33 x 8.66 inches)
162 x 229 mm (6.38 x 9.02 inches)
114 x 162 mm (4.49 x 6.38 inches)
Refer to the Plain paper section
Refer to the
Plain paper
section
Thicker paper
Refer to the
Refer to the Plain paper section
b
Plain paper
section
CLP-41xN Series
CLP-41xNW Series
Tray1 Manual feeder Tray1/ Optional tray Multi-purpose tray
75 to 90 g/m
2
(20 to
24 lbs bond)
• 20 sheets
90 to 105 g/m
2
(24 to 28
lbs bond)
• 50 sheets of 105 g/
2
(28 lbs bond)
m
164 to 220 g/m
2
(43 to
59 lbs bond)
• 50 sheets of 220 g/
2
(59 lbs bond)
m
75 to 90 g/m
2
24 lbs bond)
• 1 sheet
90 to 105 g/m
28 lbs bond)
• 1 sheet
164 to 220 g/m
59 lbs bond)
• 1 sheet
Weight/Capacity
(20 to
75 to 90 g/m
bond)
• 20 sheets
Not available in optional
tray.
2
(24 to
91 to 105 g/m
lbs bond)
• 50 sheets of 105 g/m
(28 lbs bond)
2
(43 to
164 to 220 g/m
lbs bond)
• 50 sheets of 220 g/m
(59 lbs bond)
a
2
(20 to 24 lbs
2
(24 to 28
2
CLP-68xND Series
CLP-68xDW Series
75 to 90 g/m
24 lbs bond)
• 5 sheets
91 to 105 g/m
lbs bond)
2
• 10 sheets
(43 to 59
164 to 220 g/m
59 lbs bond)
2
• 10 sheets)
2
(20 to
2
(24to 28
2
(43 to
Thin paper Refer to the
Plain paper
section
Refer to the Plain paper section
60 to 69 g/m
2
(16 to 19
lbs bond)
• 250 sheets of 70 g/
2
(19 lbs bond)
m
60 to 69 g/m
lbs bond)
• 1 sheet
2
(16 to 19
Not available in optional
tray.
2
60 to 70 g/m
(16 to 19 lbs
bond)
G
•250
sheets of 70 g/m2
(19 lbs bond)
60 to 70 g/m
lbs bond)
• 50 sheets
5. Appendix
2
(16 to 19
144
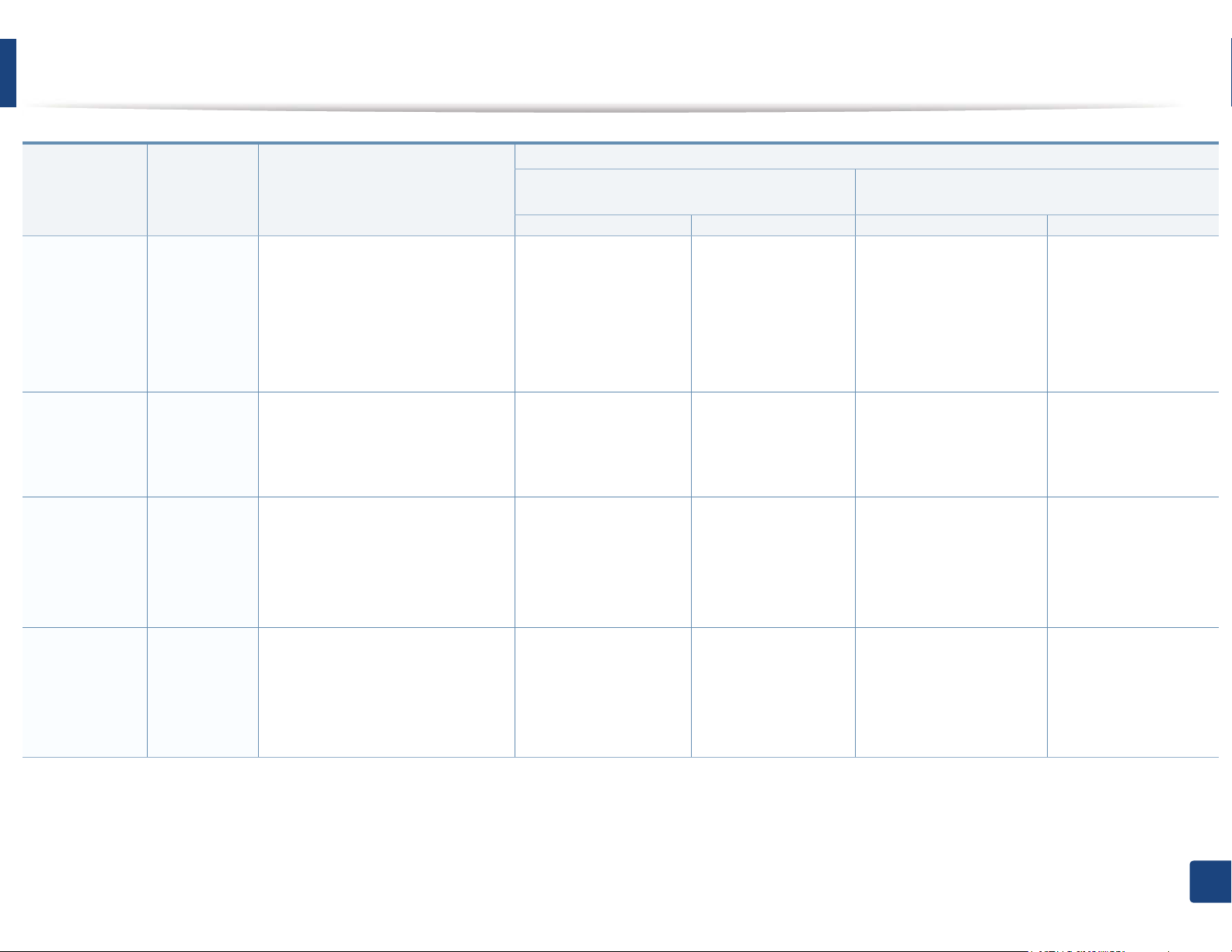
Specifications
Type Size Dimensions
Cotton, Color,
Pre-printed
Refer to the
Plain paper
Refer to the Plain paper section
section
Recycled Refer to the
Refer to the Plain paper section
Plain paper
section
Transparency Letter, Legal, A4Refer to the Plain paper section
Labels
c
Letter, Legal,
Refer to the Plain paper section
US Folio, A4,
JIS B5, ISO
B5,
Executive, A5
CLP-41xN Series
CLP-41xNW Series
Tray1 Manual feeder Tray1/ Optional tray Multi-purpose tray
75 to 90 g/m
2
(20 to 24
lbs bond)
• 250 sheets of 80 g/
2
(21 lbs bond)
m
70 to 90 g/m
2
(19 to 24
lbs bond)
• 250 sheets of 80 g/
2
(21 lbs bond)
m
138 to 146 g/m
2
(35 to
39 lbs bond)
• 50 sheets
120 to 150 g/m
2
(32 to
40 lbs bond)
• 50 sheets
Weight/Capacity
2
75 to 90 g/m
(20 to 24
lbs bond)
• 1 sheet
2
70 to 90 g/m
(19 to 24
lbs bond)
• 1 sheet
2
138 to 146 g/m
(35 to
39 lbs bond)
• 1 sheet
120 to 150 g/m2 (32 to
40 lbs bond)
• 1 sheet
a
CLP-68xND Series
CLP-68xDW Series
2
75 to 90 g/m
(20 to 24 lbs
bond)
• 250 sheets of 80 g/m
2
(21 lbs bond)
Not available in optional
tray.
2
70 to 90 g/m
(19 to 24 lbs
bond)
• 250 sheets of 80 g/m
2
(21 lbs bond)
2
138 to 146 g/m
(35 to 39
lbs bond)
• 50 sheets
Not available in optional
tray.
120 to 150 g/m2 (32 to 40
lbs bond)
• 50 sheets
Not available in optional
tray.
75 to 90 g/m
2
lbs bond)
• 50 sheets
70 to 90 g/m
2
lbs bond)
• 50 sheets
138 to 146 g/m
39 lbs bond)
• 10 sheets
120 to 150 g/m2 (32 to
40 lbs bond)
• 10 sheets
(20 to 24
(19 to 24
2
(35 to
5. Appendix
145
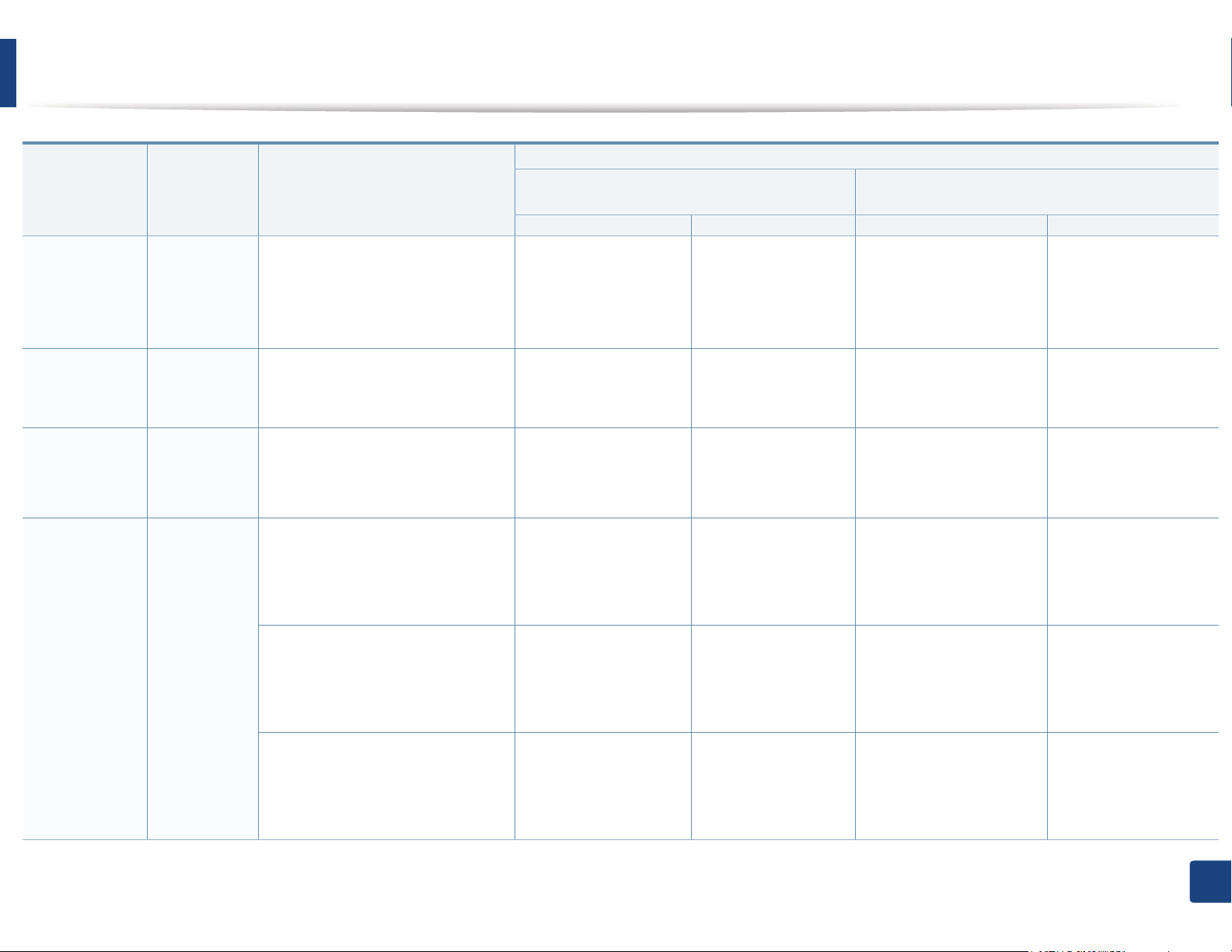
Specifications
Type Size Dimensions
Card stock
Letter, Legal,
Refer to the Plain paper section
b
US Folio, A4,
JIS B5, ISO
B5,
Executive, A5
Bond paper Refer to the
Refer to the Plain paper section
Plain paper
section
Archive,
Punched
paper,
Refer to the
Plain paper
section
Refer to the Plain paper section • 250 sheets • 1 sheet • 250 sheets • 50 sheets
Letterhead
Glossy Photo
Letter, A4,
Refer to the Plain paper section
b
Postcard 4x6
Tray1 Manual feeder Tray1/ Optional tray Multi-purpose tray
121 to 163 g/m
43 lbs bond)
• 50 sheets
105 to 120 g/m
32 lbs bond)
• 50 sheets
111 to 130 g/m
35 lbs bond)
• 30 sheets
CLP-41xN Series
CLP-41xNW Series
2
(32 to
121 to 163 g/m
43 lbs bond)
• 1 sheet
2
(28 to
105 to 120 g/m
32 lbs bond)
• 1 sheet
2
(30 to
111 to 130 g/m
35 lbs bond)
• 1 sheet
Weight/Capacity
2
(32 to
121 to 163 g/m
lbs bond)
• 50 sheets
2
(28 to
105 to 120 g/m
lbs bond)
• 50 sheets
2
(30 to
111 to 130 g/m
lbs bond) for tray1
• Tray1: 30 sheets
a
CLP-68xND Series
CLP-68xDW Series
2
(32 to 43
121 to 163 g/m
2
(32 to
43 lbs bond)
• 10 sheets
2
(28 to 32
105 to 120 g/m
2
(28 to
32 lbs bond)
• 10 sheets
2
(30 to 35
111 to 130 g/m
2
(30 to
35 lbs bond)
• 5 sheets
Refer to the Plain paper section
Refer to the Plain paper section
131 to 175 g/m
47 lbs bond)
• 30 sheets
176 to 220 g/m
59 lbs bond)
• 30 sheets
2
(35 to
2
(47 to
131 to 175 g/m2 (35 to
47 lbs bond)
• 1 sheet
176 to 220 g/m2 (47 to
59 lbs bond)
• 1 sheet
• Optional tray: 50 sheets
131 to 175 g/m2 (35 to 47
lbs bond)
• Tray1: 30 sheets
• Optional tray: 50 sheets
176 to 220 g/m2 (47 to 59
lbs bond)
• Tray1: 30 sheets
• Optional tray: 50 sheets
131 to 175 g/m2 (35 to
47 lbs bond)
• 5 sheets
176 to 220 g/m2 (47 to
59 lbs bond)
• 5 sheets
5. Appendix
146
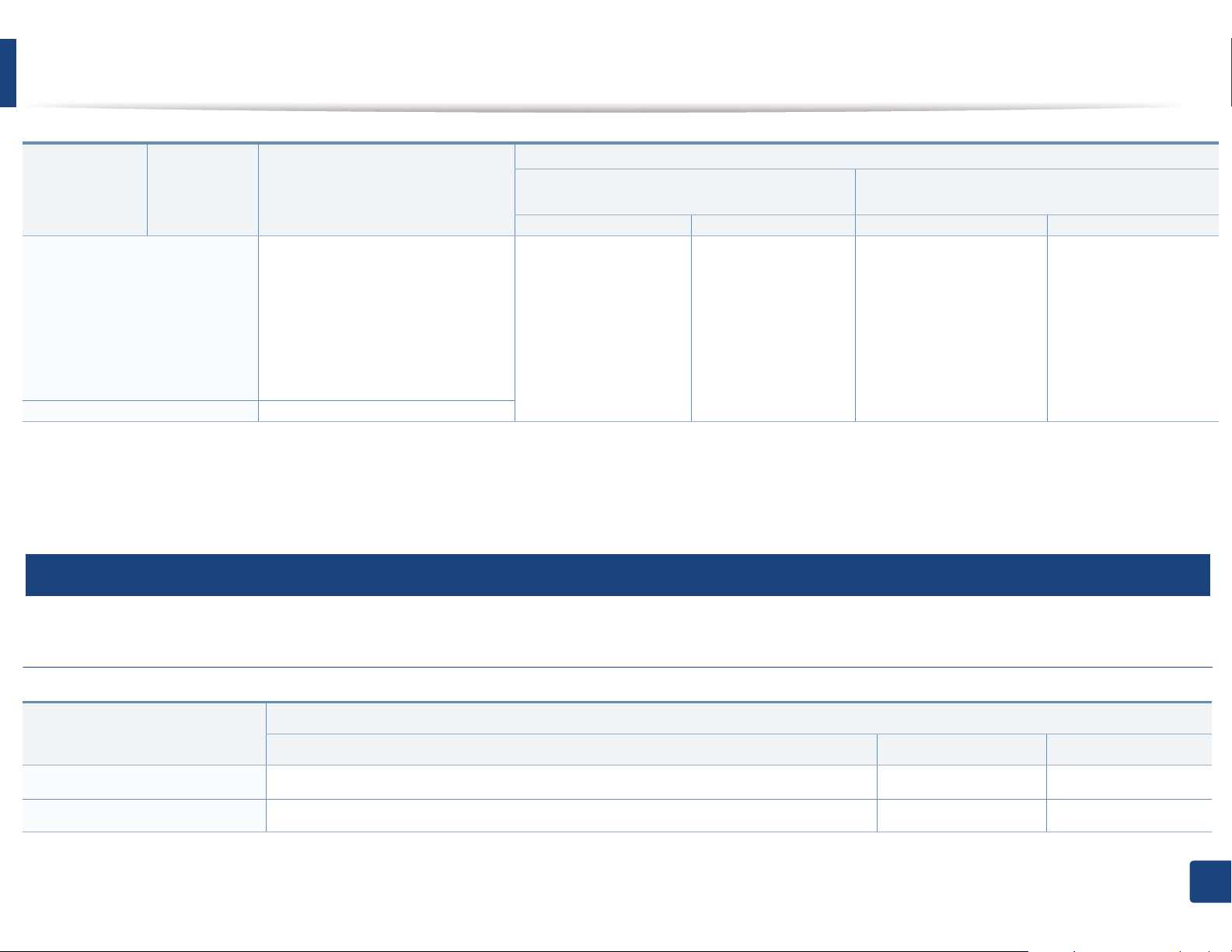
Specifications
Type Size Dimensions
CLP-41xN Series
CLP-41xNW Series
Tray1 Manual feeder Tray1/ Optional tray Multi-purpose tray
Minimum size (custom)
•
Tray1:
98 x 127 mm (3.86 x 5
inches)
Optional tray:
•
60 to 220 g/m
lb bond)
148.5 x 210 mm
2
( 16 to 59
60 to 220 g/m2 ( 16 to
59 lb bond)
(5.85 x 8.27inches)
Multi-Purpose tray/ Manual
•
Feeder:
76 x 127 mm (3 x 5
inches)
Maximum size (custom)
a. Maximum capacity may differ depending on media weight, thickness, and environmental conditions.
b. Post card 4 x 6 is supported for tray1
c. The smoothness of the labels used in this machine is 100 to 250 (sheffield). This means the numeric level of smoothness.
3
216 x 356 mm (8.5 x 14 inches)
SG
Manual feeder, or Multi-purpose tray.
System requirements
Weight/Capacity
• 60 to 220 g/m2 ( 16 to
59 lb bond) for tray1
• 60 to 163 g/m
43 lb bond) for optional
tray.
a
CLP-68xND Series
CLP-68xDW Series
2
60 to 220 g/m
( 16 to
59 lb bond)
2
( 16 to
Microsoft® Windows
®
Operating system
CPU RAM free HDD space
Windows® 2000 Intel® Pentium® II 400 MHz (Pentium III 933 MHz)
Windows® XP Intel® Pentium® III 933 MHz (Pentium IV 1 GHz)
Requirement (recommended)
64 MB (128 MB) 600 MB
128 MB (256 MB) 1.5 GB
5. Appendix
147
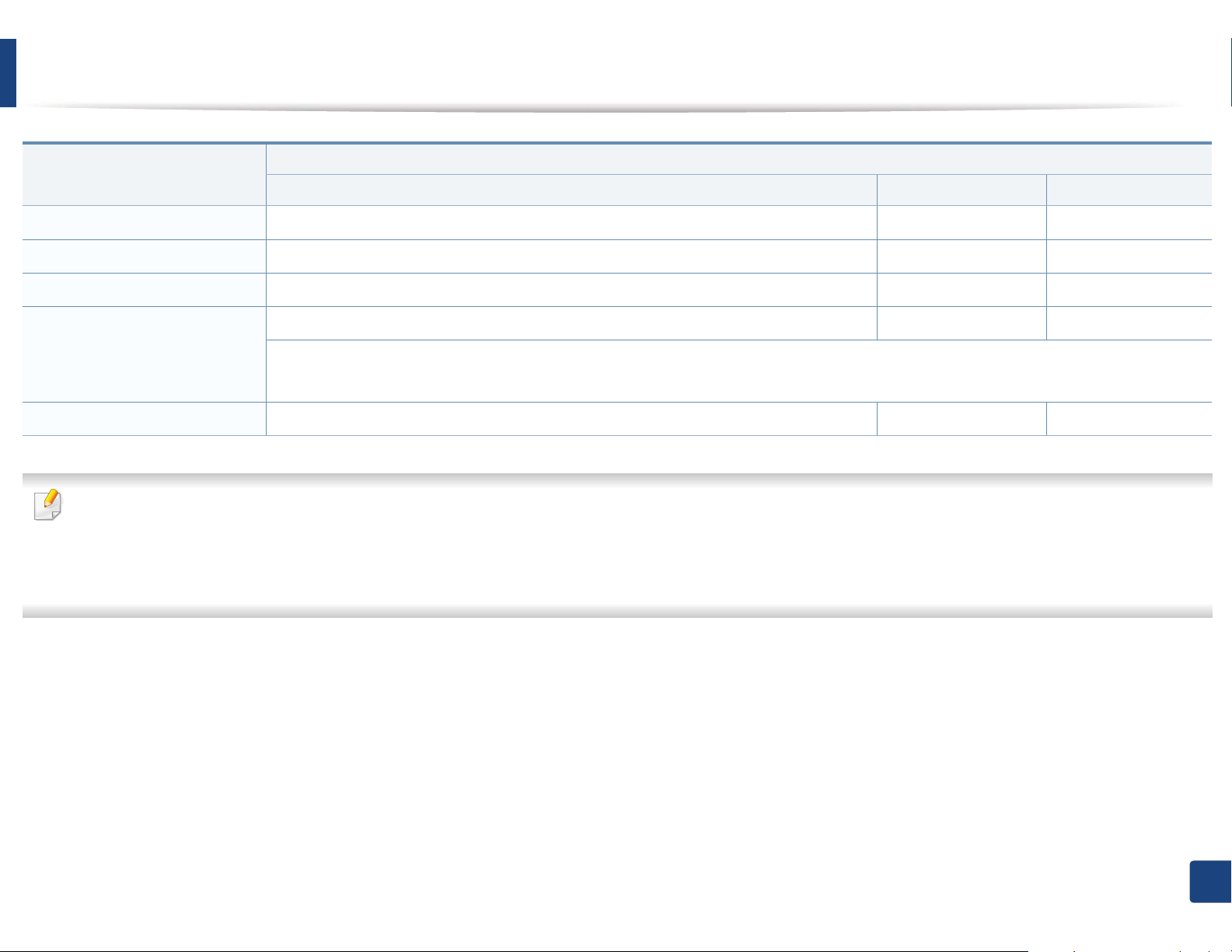
Specifications
Operating system
Requirement (recommended)
CPU RAM free HDD space
Windows Server® 2003 Intel® Pentium® III 933 MHz (Pentium IV 1 GHz)
Windows Server® 2008 Intel® Pentium® IV 1 GHz (Pentium IV 2 GHz)
Windows Vista
®
Intel® Pentium® IV 3 GHz
Windows® 7 Intel® Pentium® IV 1 GHz 32-bit or 64-bit processor or higher
®
• Support for DirectX
9 graphics with 128 MB memory (to enable the Aero theme).
• DVD-R/W Drive
Windows Server® 2008 R2 Intel® Pentium® IV 1 GHz (x86) or 1.4 GHz (x64) processors (2 GHz or faster)
• Internet Explorer 6.0 or higher is the minimum requirement for all Windows operating systems.
• Users who have administrator rights can install the software.
• Windows Terminal Services is compatible with your machine.
•For Windows 2000, Services Pack 4 or higher is required.
128 MB (512 MB) 1.25 GB to 2 GB
512 MB (2 GB) 10 GB
512 MB (1 GB) 15 GB
1 GB (2 GB) 16 GB
512 MB (2 GB) 10 GB
5. Appendix
148
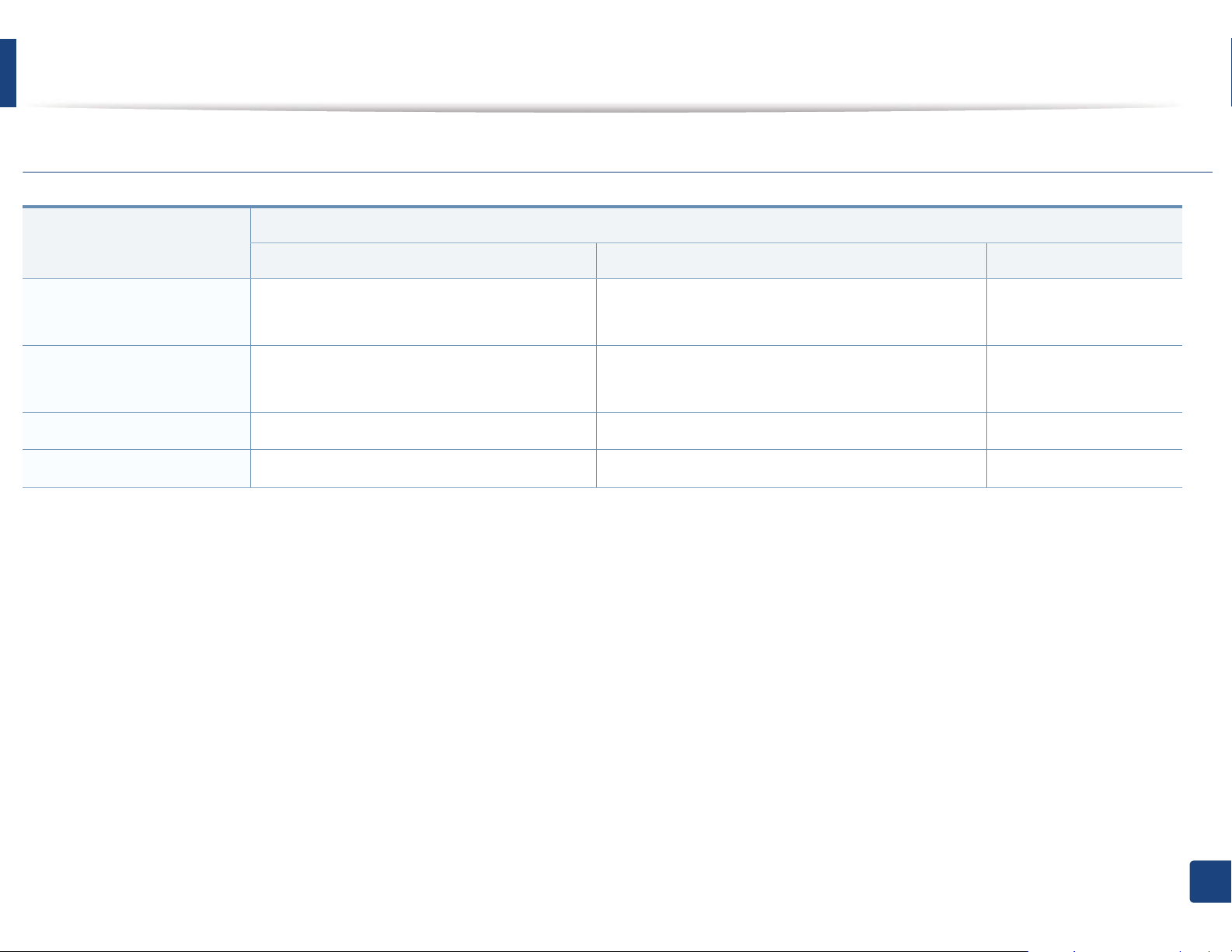
Specifications
Macintosh
Operating system
Requirements (Recommended)
CPU RAM Free HDD space
Mac OS X 10.4
Mac OS X 10.5
Mac OS X 10.6
Mac OS X 10.7
•Intel
• PowerPC G4/G5
•Intel
• 867 MHz or faster Power PC G4/G5
•Intel
•Intel
®
processors
®
processors
®
processors
®
processors
• 128 MB for a powerPC based Mac (512 MB)
• 512 MB for an Intel-based Mac (1 GB)
512 MB (1 GB) 1 GB
1 GB (2 GB) 1 GB
2 GB 4 GB
1 GB
5. Appendix
149
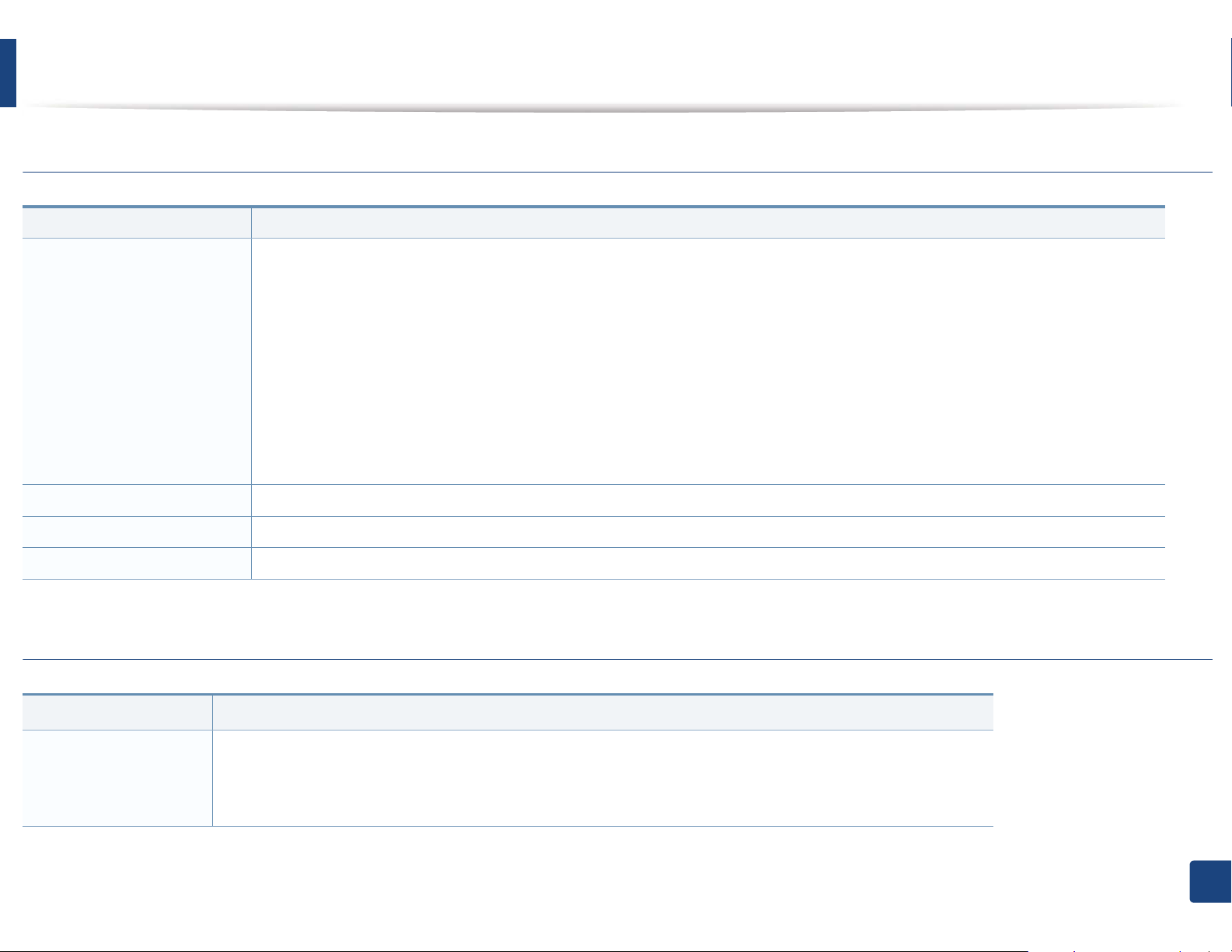
Specifications
Linux
Items Requirements
Operating system
CPU Pentium IV 2.4GHz (Intel Core™2)
RAM 512 MB (1 GB)
Free HDD space 1 GB (2 GB)
Redhat
Fedora 5 ~ 13 (32/64 bit)
SuSE Linux 10.1 (32 bit)
OpenSuSE
Mandriva 2007, 2008, 2009, 2009.1, 2010 (32/64 bit)
Ubuntu 6.06, 6.10, 7.04, 7.10, 8.04, 8.10, 9.04, 9.10, 10.04 (32/64 bit)
SuSE Linux Enterprise Desktop 10, 11 (32/64 bit)
Debian 4.0, 5.0 (32/64 bit)
®
Enterprise Linux WS 4, 5 (32/64 bit)
®
10.2, 10.3, 11.0, 11.1, 11.2 (32/64 bit)
Unix
Items Requirements
Operating system
Sun Solaris 9, 10 (x86, SPARC)
HP-UX 11.0, 11i v1, 11i v2, 11i v3 (PA-RISC, Itanium)
IBM AIX 5.1, 5.2, 5.3, 5.4
5. Appendix
150
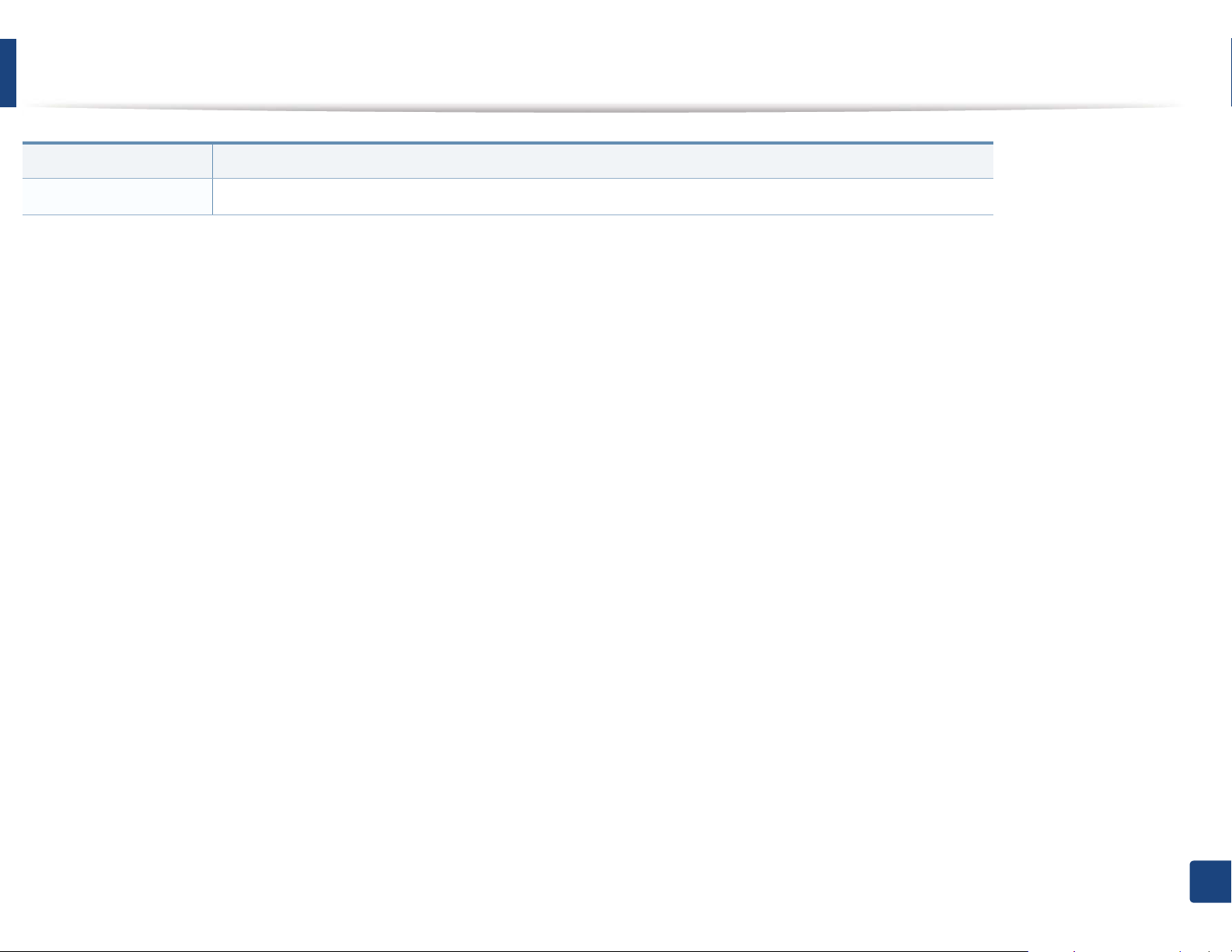
Specifications
Items Requirements
Free HDD space Up to 100 MB
5. Appendix
151
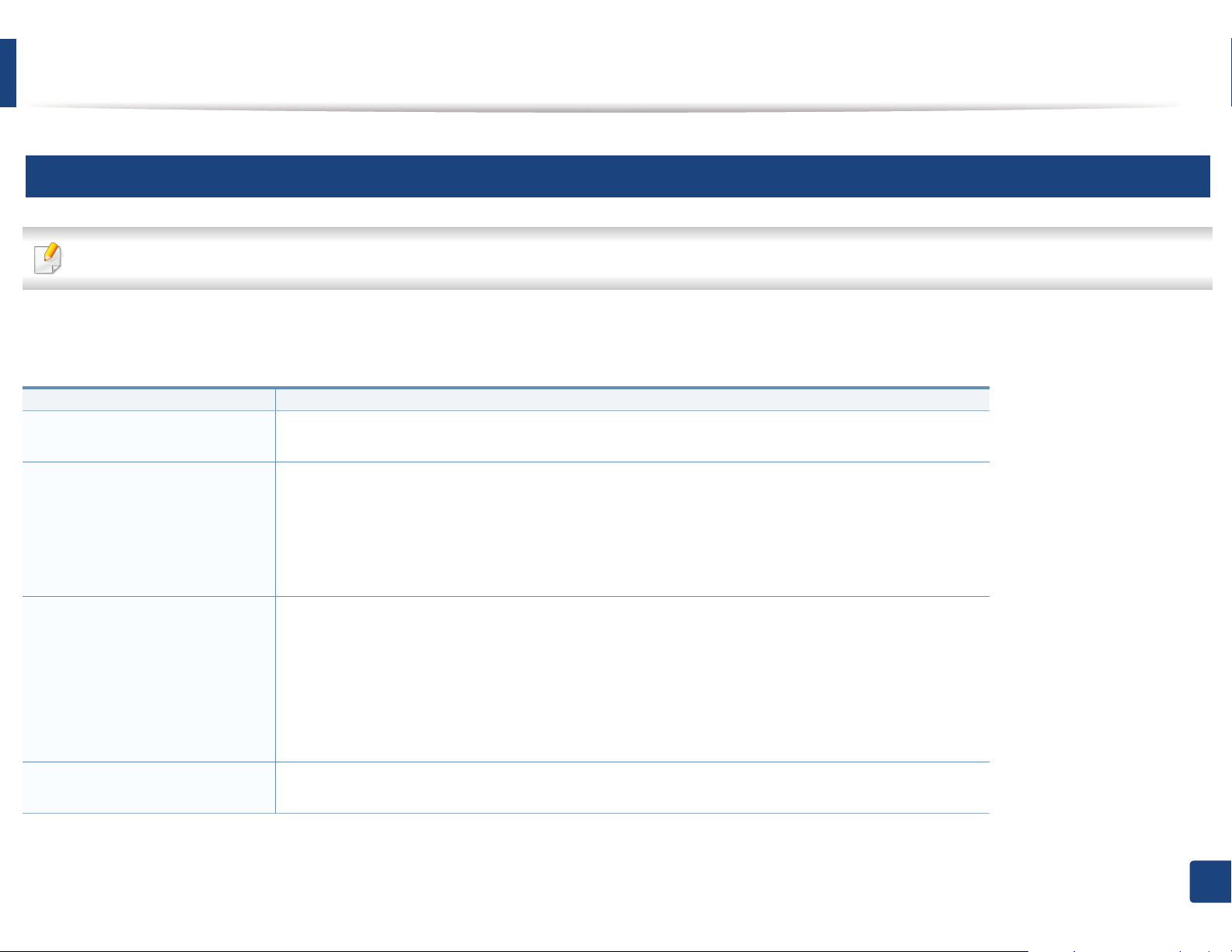
Specifications
4
Network environment
Network and wireless models only (see "Features by models" on page 7).
You need to set up the network protocols on the machine to use it as your network machine. The following table shows the network environments supported by the
machine.
Items Specifications
Network interface • Ethernet 10/100/1000 Base-TX Wired Lan
• 802.11b/g/n Wireless LAN
Network operating system
• Windows
Server
• Various Linux OS
®
2000, Windows® XP, Windows Server® 2003, Windows Vista®, Windows® 7, Windows
®
2008 R2
• Mac OS X 10.4 ~10.7
• UNIX OS
Network protocols • TCP/IPv4
• DHCP, BOOTP
• DNS, WINS, Bonjour, SLP, UPnP
• Standard TCP/IP Printing (RAW), LPR, IPP, WSD
• SNMPv 1/2/3, HTTP, IPSec
• TCP/IPv6 (DHCP, DNS, RAW, LPR, SNMPv 1/2/3, HTTP, IPSec)
Wireless security • Authentication: Open System, Shared Key, WPA Personal, WPA2 Personal (PSK)
• Encryption: WEP64, WEP128, TKIP, AES
5. Appendix
152
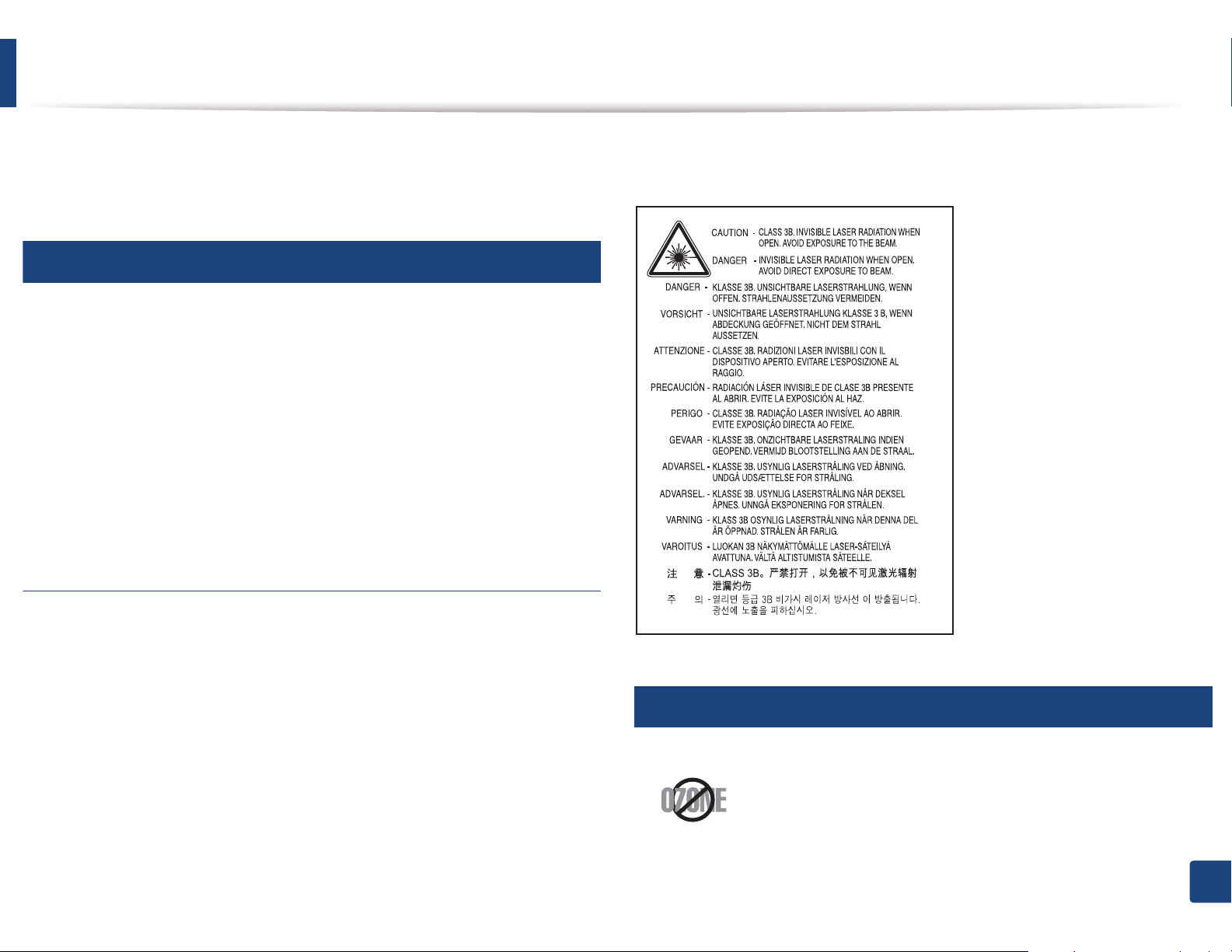
Regulatory information
This machine is designed for a normal work environment and certified with
several regulatory statements.
5
Laser safety statement
The printer is certified in the U.S. to conform to the requirements of DHHS 21
CFR, chapter 1 Subchapter J for Class I(1) laser products, and elsewhere is
certified as a Class I laser product conforming to the requirements of IEC 608251 : 2007.
Class I laser products are not considered to be hazardous. The laser system and
printer are designed so there is never any human access to laser radiation above
a Class I level during normal operation, user maintenance or prescribed service
condition.
Warning
When using this product, these basic safety precautions should always be
followed to reduce risk of fire, electric shock, and injury to persons:
Never operate or service the printer with the protective cover removed from
laser/scanner assembly. The reflected beam, although invisible, can damage
your eyes.
6
Ozone safety
This product’s ozone emission rate is under 0.1 ppm. Because
ozone is heavier than air, keep the product in a place with good
ventilation.
5. Appendix
153
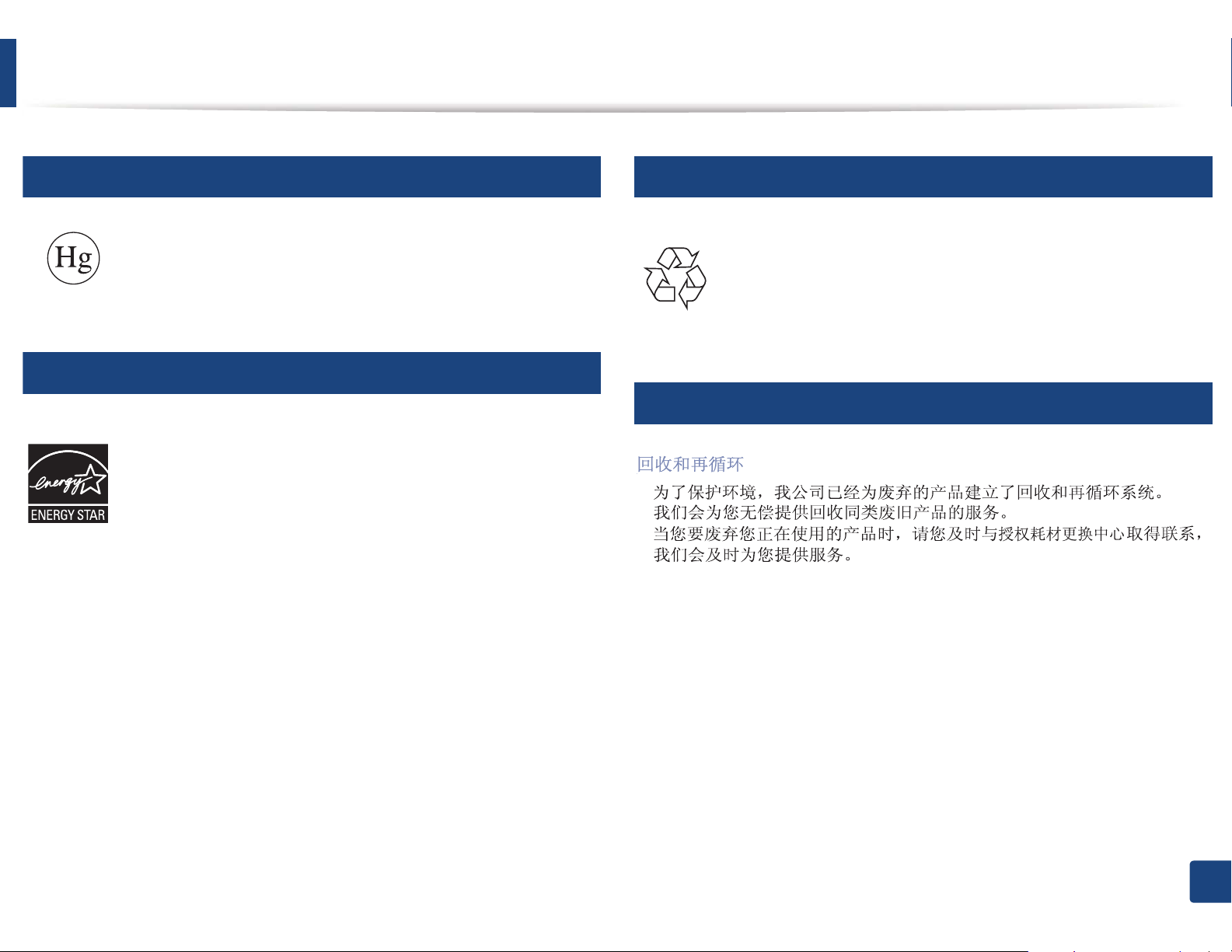
Regulatory information
7
Mercury Safety
Contains Mercury, Dispose According to Local, State or Federal
Laws.(U.S.A. only)
8
Power saver
This printer contains advanced energy conservation technology that
reduces power consumption when it is not in active use.
When the printer does not receive data for an extended period of
time, power consumption is automatically lowered.
ENERGY STAR and the ENERGY STAR mark are registered U.S. marks.
For more information on the ENERGY STAR program see http://
www.energystar.gov
9
Recycling
Recycle or dispose of the packaging material for this product in an
environmentally responsible manner.
10
China only
For ENERGY STAR certified models, the ENRGY STAR label will be on
your machine. Check if your machine is ENERGY STAR certified.
5. Appendix
154
 Loading...
Loading...