Page 1
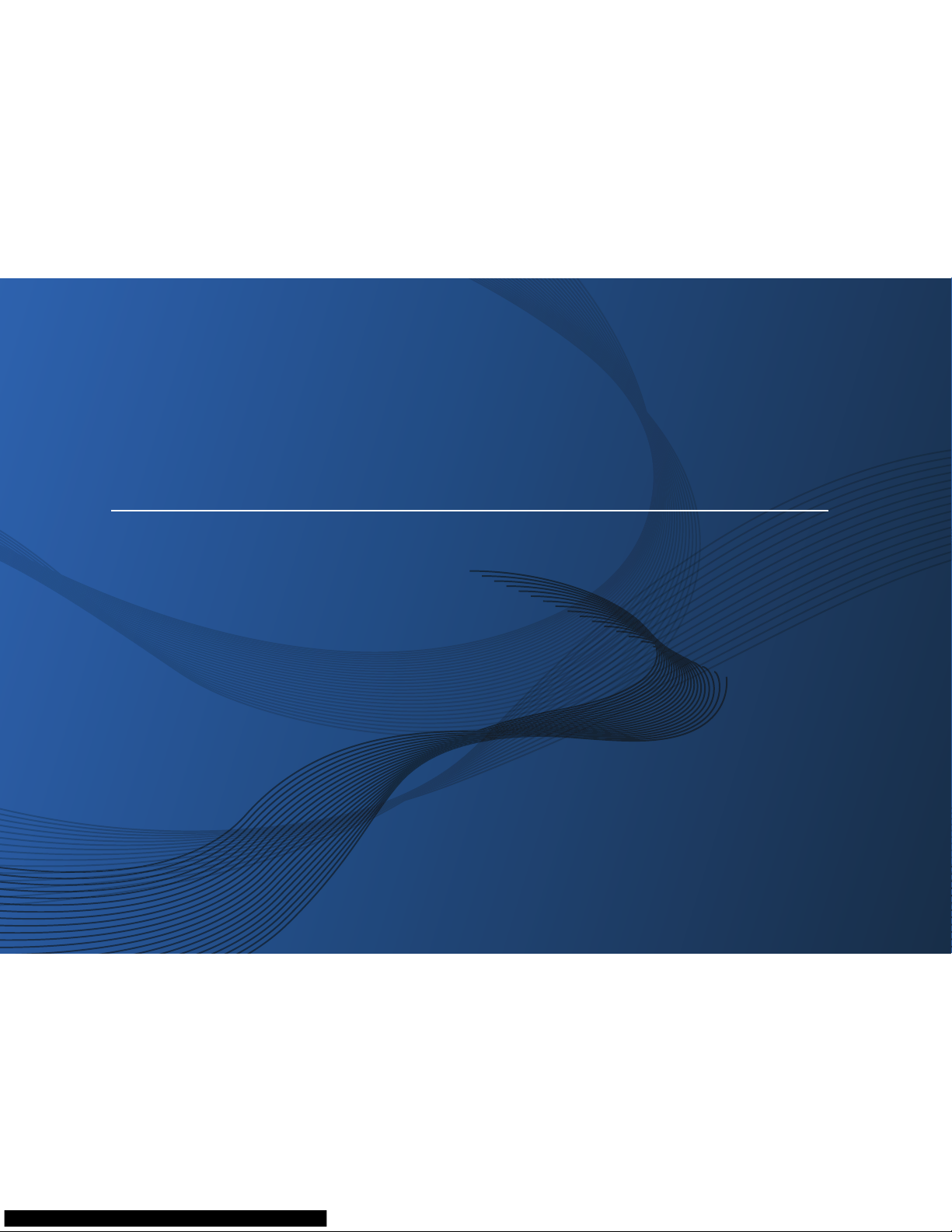
Samsung Multifunction Xpress
C48x series
C48xW series
C48xFN series
C48xFW series
BASIC
User’s Guide
BASIC
User’s Guide
This guide provides information concerning the installation, basic operation
and troubleshooting on windows.
ADVANCED
This guide provides information about the installation, advanced configuration, operation
and troubleshooting on various OS environments.
Some features may not be available depending on models or countries.
Page 2

2
1. Introduction
Key benefits 5
Features by model 7
Useful to know 12
About this user’s guide 13
Safety information 14
Machine overview 20
Control panel overview 24
Turning on the machine 28
Installing the driver locally 29
Reinstalling the driver 31
2. Menu Overview and Basic Setup
Menu overview 33
Machine’s basic settings 37
Media and tray 39
Basic printing 52
Basic copying 58
Basic scanning 62
Basic faxing 63
Using USB memory device 67
3. Maintenance
Ordering supplies and accessories 73
Available supplies 74
Available maintenance parts 75
Storing the toner cartridge 76
Redistributing toner 77
Replacing the toner cartridge 79
Replacing the imaging unit 81
Replacing the waste toner container 83
Monitoring the supplies life 85
Setting the toner low alert 86
Cleaning the machine 87
Tips for moving & storing your machine 91
4. Troubleshooting
Tips for avoiding paper jams 93
Clearing paper jams 94
Understanding the status LED 101
Understanding display messages 103
Page 3

3
5. Appendix
Specifications 111
Regulatory information 120
Copyright 133
Page 4
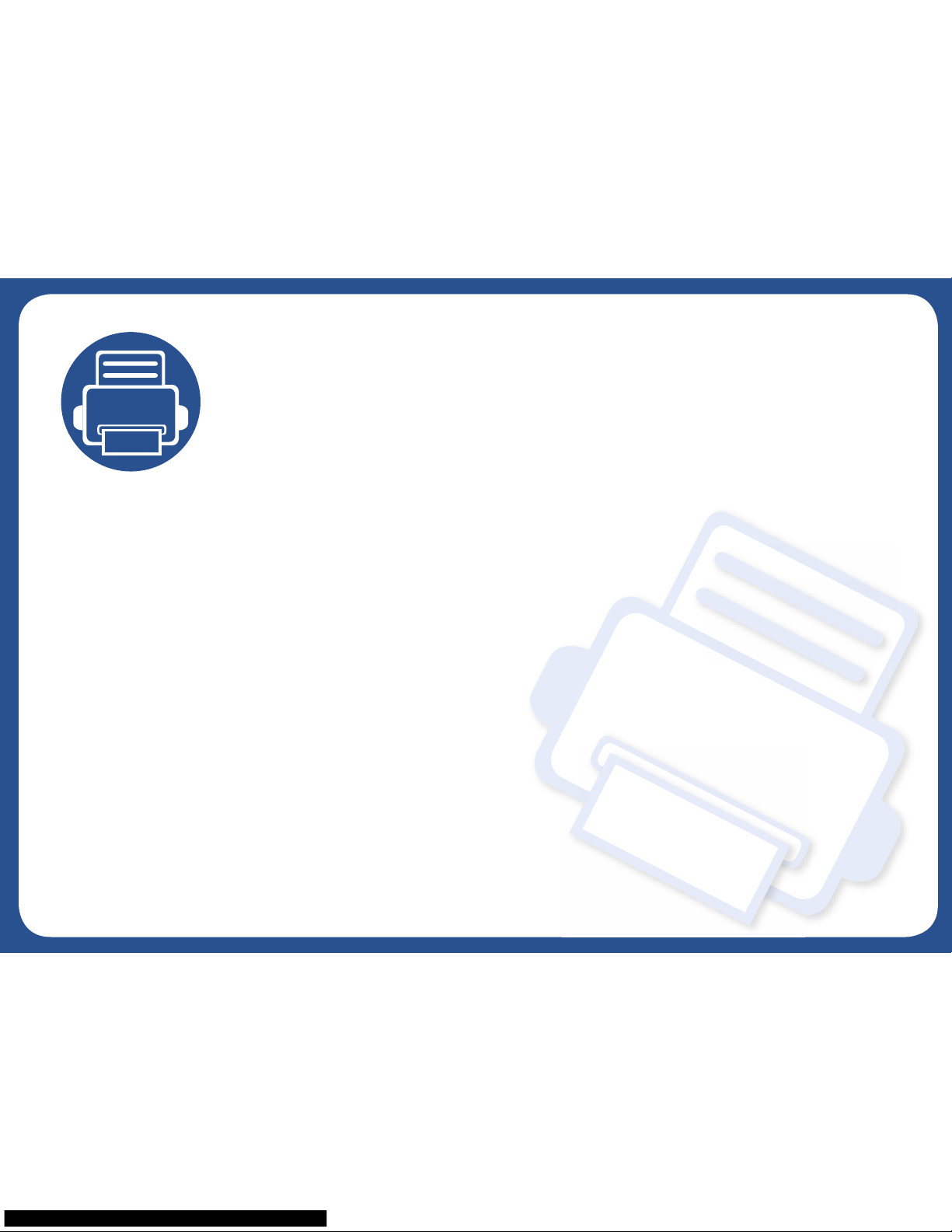
1. Introduction
This chapter provides information you need to know before using the machine.
•Key benefits 5
• Features by model 7
• Useful to know 12
• About this user’s guide 13
• Safety information 14
• Machine overview 20
• Control panel overview 24
• Turning on the machine 28
• Installing the driver locally 29
• Reinstalling the driver 31
Page 5

Key benefits
Environmentally friendly
• To save toner and paper, this machine supports Eco feature (see "Eco
printing" on page 55).
• To save paper, you can print multiple pages on one single sheet of paper
(see "Using advanced print features" on page 215).
• To save paper, you can print on both sides of the paper (double-sided
printing) (Manual) (see "Using advanced print features" on page 215).
• To save electricity, this machine automatically conserves electricity by
substantially reducing power consumption when not in use.
• We recommend using recycled paper for saving energy.
Fast high resolution printing
• You can print in a full range of colors using cyan, magenta, yellow, and black.
• You can print with a resolution of up to 2,400 x 600 dpi effective output (600
x 600 x 2 bit).
• Fast, on-demand printing.
Convenience
• Simply touch your cell phone on the NFC tag on your printer and get the
print job done (see "Using the NFC feature" on page 173).
• You can print on the go from your smartphone or computer using Samsung
Cloud Print apps (see "Samsung Cloud Print" on page 184).
• You can print on the go from your smartphone or computer using Google
Cloud Print enabled apps (see "Google Cloud Print™" on page 187).
• Easy Capture Manager allows you to easily edit and print whatever you
captured using the Print Screen key on the keyboard (see "Easy Capture
Manager" on page 243).
• Samsung Easy Printer Manager and Printing Status is a program that
monitors and informs you of the machine’s status and allows you to
customize the machine’s settings (see "Using Samsung Easy Printer
Manager" on page 252 or "Using Samsung Printer Status" on page 255).
• Samsung Easy Document Creator is an application to help users compile
and share large documents or other scanned or faxed information digitally.
(see "Using Samsung Easy Document Creator" on page 254).
• Smart Update allows you to check for the latest software and install the
latest version during the printer driver installation process. This is available
only for Windows.
• If you have Internet access, you can get help, support application, machine
drivers, manuals, and order information from the Samsung website,
www.samsung.com > find your product > Support or Downloads.
Page 6

Key benefits
Wide range of functionality and application support
• Supports various paper sizes (see "Print media specifications" on page 113).
• Print watermark: You can customize your documents with words, such as
“CONFIDENTIAL” (see "Using advanced print features" on page 215).
• Print posters: The text and pictures of each page of your document are
magnified and printed across the multiple sheets of paper and can then be
taped together to form a poster (see "Using advanced print features" on
page 215).
• You can print in various operating systems (see "System requirements" on
page 116).
• Your machine is equipped with a USB interface and/or a network interface.
Supports various wireless network setting method
• Using the WPS (Wi-Fi Protected Setup™) button
- You can easily connect to a wireless network using the WPS button on
the machine and the access point (a wireless router).
• Using the USB cable or a network cable
- You can connect and set various wireless network settings using a USB
cable or a network cable.
• Using the Wi-Fi Direct
- You can conveniently print from your mobile device using the Wi-Fi or
Wi-Fi Direct feature.
See "Introducing wireless set up methods" on page 155.
Page 7
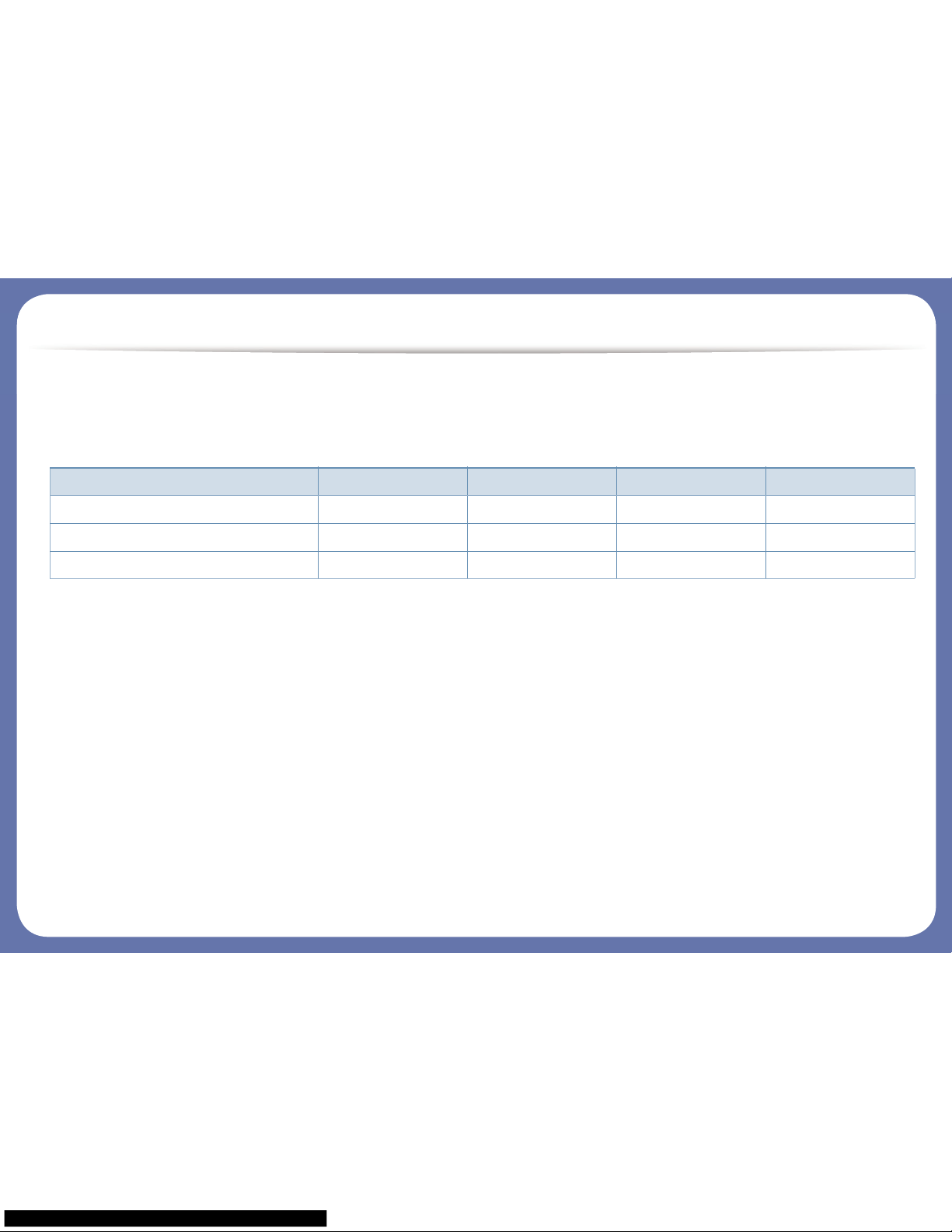
Features by model
Some features and optional goods may not be available depending on model or country.
Operating System
(●: Supported, Blank: Not supported)
Operating System C48x series C48xW series C48xFN series C48xFW series
Windows ● ● ● ●
Mac ● ● ● ●
Linux ● ● ● ●
Page 8
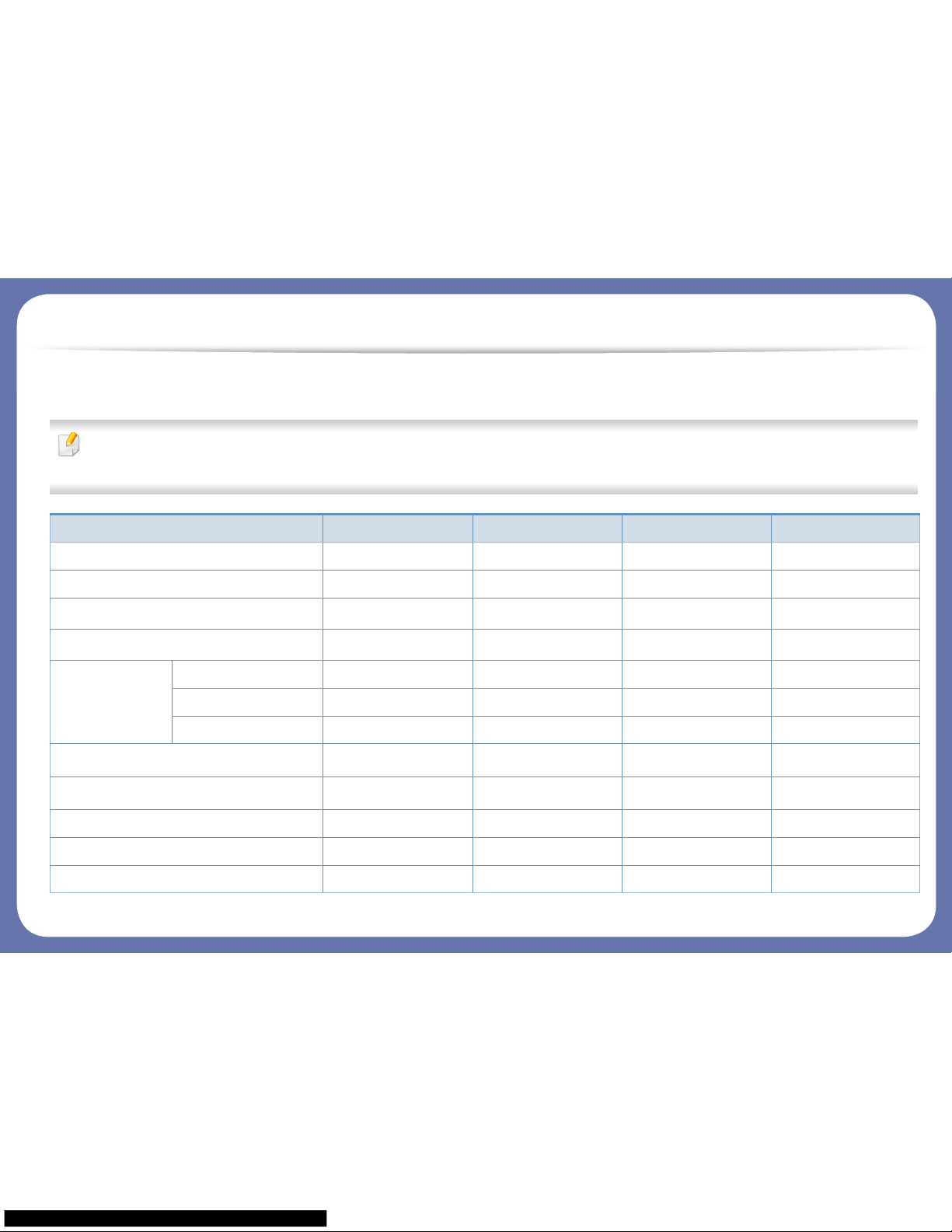
Features by model
Software
You can install the printer driver and software when you insert the software CD into your CD-ROM drive.
For Windows, select the printer driver and software in the Select Software to Install window.
Software C48x series C48xW series C48xFN series C48xFW series
SPL printer driver ● ● ● ●
PCL printer driver ● ● ● ●
PS printer driver
a
● ● ● ●
XPS printer driver
a
● ● ● ●
Samsung Easy
Printer Manager
Scan to PC settings ● ● ● ●
Fax to PC settings ● ●
Advanced Setting ● ● ● ●
Samsung Easy Document Creator
● ● ● ●
Samsung Easy Color Manager
a
● ● ● ●
Samsung Printer Status ● ● ● ●
Samsung Printer Center ● ● ● ●
SyncThru™ Web Service ● ● ●
Page 9
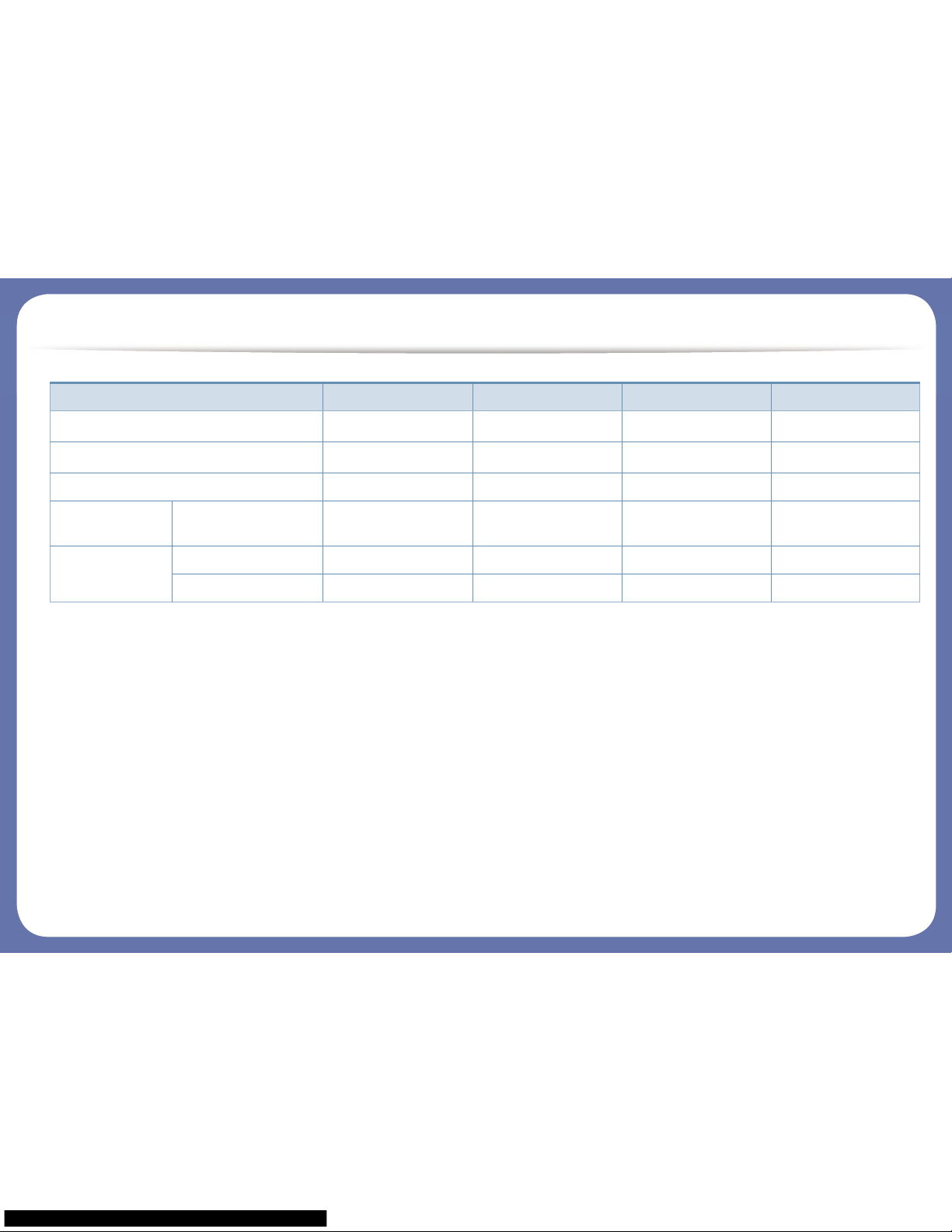
Features by model
(●: Supported, Blank: Not supported)
Samsung Eco Driver Pack
b
● ● ● ●
Samsung Stylish Driver Pack
c
● ● ● ●
SyncThru™ Web Service ● ● ● ●
Fax Samsung Network PC
Fax
● ●
Scan Twain scan driver ● ● ● ●
WIA scan driver ● ● ● ●
a. Download the software from the Samsung website and install it: (http://www.samsung.com > find your product > Support or Downloads). Before installing, check whether your
computer’s OS support the software.
b.
To use the
Easy Eco Driver
features, the
Eco Driver Pack
must be installed.
c. The printer driver includes a user interface that is optimized for touchscreens. To use this UI, click Samsung Printer Center > Device Options and then select Stylish User Interface
(see "Using Samsung Printer Center" on page 246).
Software C48x series C48xW series C48xFN series C48xFW series
Page 10

Features by model
Variety feature
(●: Supported, Blank: Not supported)
Features C48x series C48xW series C48xFN series C48xFW series
Hi-Speed USB 2.0 ● ● ● ●
Network Interface Ethernet 10/100 Base TX
wired LAN
● ● ●
Network Interface 802.11b/g/n wireless LAN
a
a. Depending on your country, wireless LAN card may not be available. For some countries, only 802.11 b/g can be applied. Contact your local Samsung dealer or the retailer where you
bought your machine.
● ●
NFC (Near Field Communication) ● ●
Mopria™ ● ● ●
Samsung Cloud Print ● ● ●
Google Cloud Print™ ● ● ●
AirPrint ● ● ●
Eco printing (Control panel)
● ● ●
Duplex (2-sided) printing (Manual)
b
b. Windows only.
● ● ● ●
USB memory interface ● ● ●
Automatic Document Feeder (ADF) ● ●
Page 11

Features by model
(●: Supported, Blank: Not supported)
Features C48x series C48xW series C48xFN series C48xFW series
Fax Multi-send ● ●
Delay send ● ●
Secure receive ● ●
Send/ Receive forward - fax/
Email
● ●
Scan Scan to PC ● ● ●
Copy ID card copying ● ● ● ●
Reduced or enlarged copying ● ● ● ●
Collation ● ● ● ●
2-up/4-up ● ● ● ●
Adjust background ● ● ● ●
Page 12
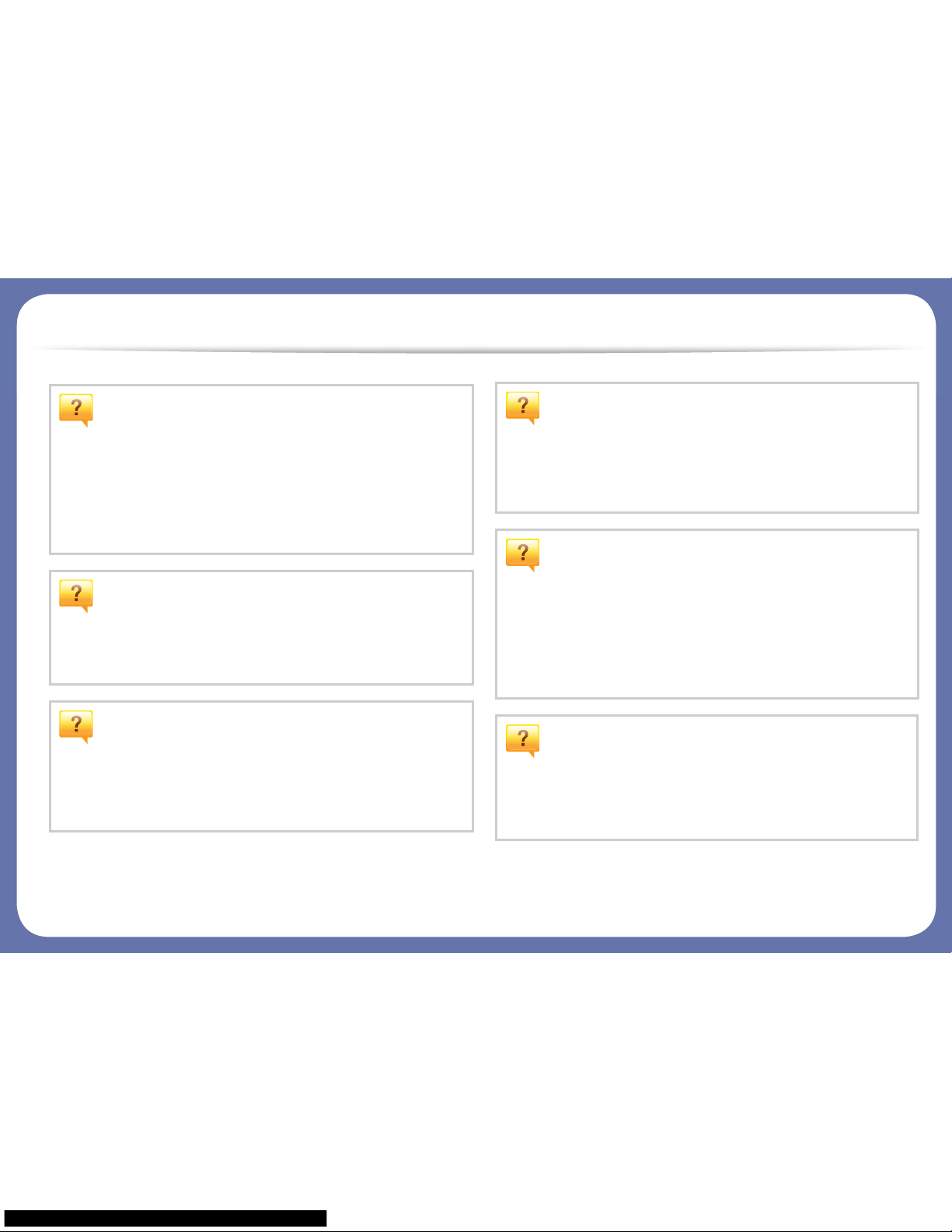
Useful to know
The machine does not print.
• Open the print queue list and remove the document from the
list (see "Canceling a print job" on page 53).
• Remove the driver and install it again (see "Installing the driver
locally" on page 29).
• Select your machine as your default machine in your Windows
(see "Setting your machine as a default machine" on page 214).
Where can I purchase accessories or supplies?
• Inquire at a Samsung distributor or your retailer.
• Visit www.samsung.com/supplies. Select your country/region
to view product service information.
The status LED flashes or remains constantly on.
• Turn the product off and on again.
• Check the meanings of LED indications in this manual and
troubleshoot accordingly (see "Understanding the status LED"
on page 101).
A paper jam has occurred.
• Open and close the cover (see "Front view" on page 21).
• Check the instructions on removing jammed paper in this
manual and troubleshoot accordingly (see "Clearing paper
jams" on page 94).
Printouts are blurry.
• The toner level might be low or uneven. Shake the toner
cartridge (see "Redistributing toner" on page 77).
• Try a different print resolution setting (see "Opening printing
preferences" on page 54).
• Replace the toner cartridge (see "Replacing the toner
cartridge" on page 79).
Where can I download the machine’s driver?
• You can get help, support application, machine drivers,
manuals, and order information from the Samsung website,
www.samsung.com > find your product > Support or
Downloads.
Page 13
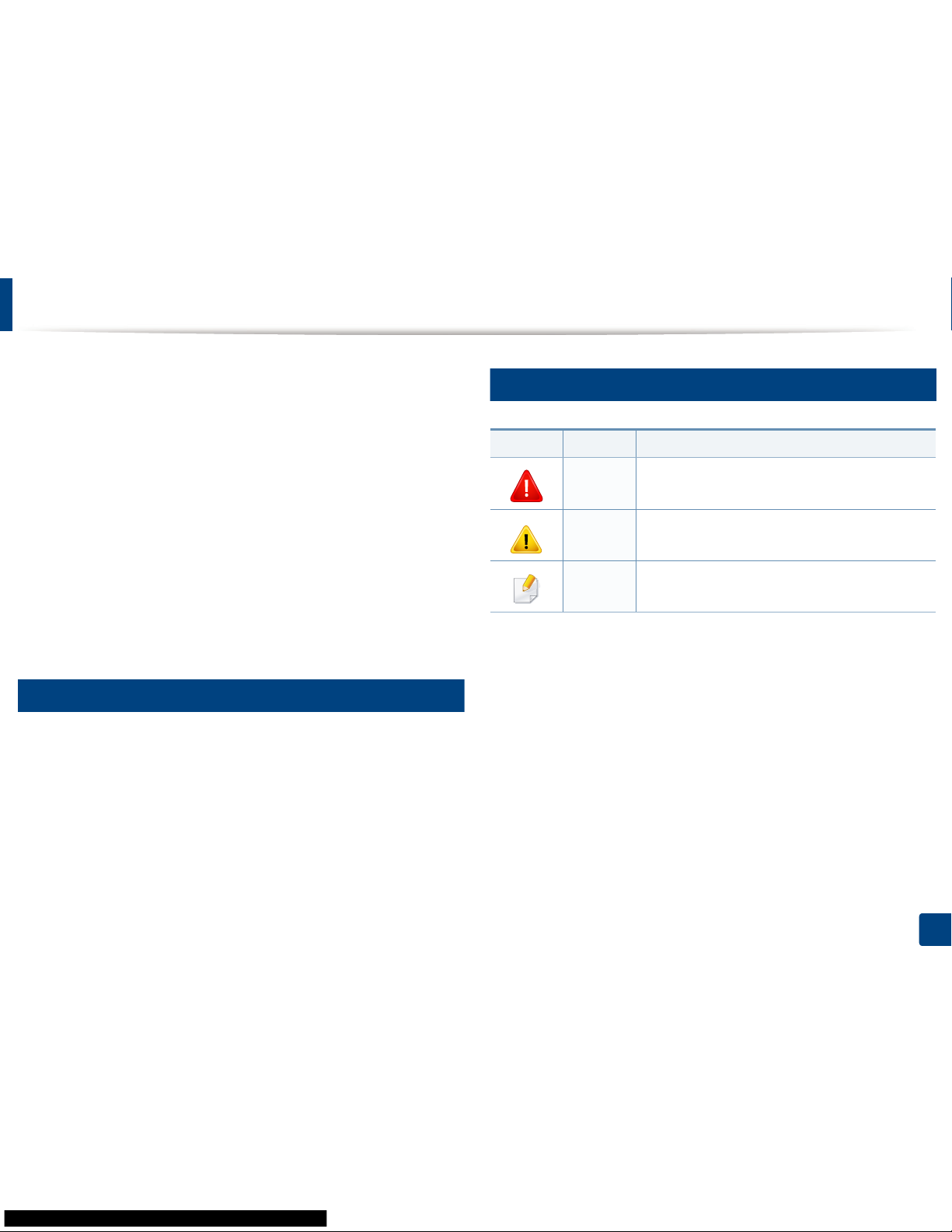
13
1. Introduction
About this user’s guide
This user's guide provides information for your basic understanding of the
machine as well as detailed steps to explain machine usage.
• Do not discard this manual, and keep it for future reference.
• Read the safety information before using the machine.
• If you have a problem using the machine, refer to the troubleshooting
chapter.
• Terms used in this user’s guide are explained in the glossary chapter.
• All illustrations in this user’s guide may differ from your machine depending
on its options or model you purchased.
• The screenshots in this administrator’s guide may differ from your machine
depending on the machine’s firmware/driver version.
• The procedures in this user’s guide are mainly based on Windows 7.
1
Conventions
Some terms in this guide are used interchangeably, as below:
• Document is synonymous with original.
• Paper is synonymous with media, or print media.
• Machine refers to printer or MFP.
2
General icons
Icon Text Description
Warning
Used to alert users to the possibility of personal injury.
Caution
Gives users information to protect the machine from
possible mechanical damage or malfunction.
Note
Provides additional information or detailed
specification of the machine function and feature.
Page 14
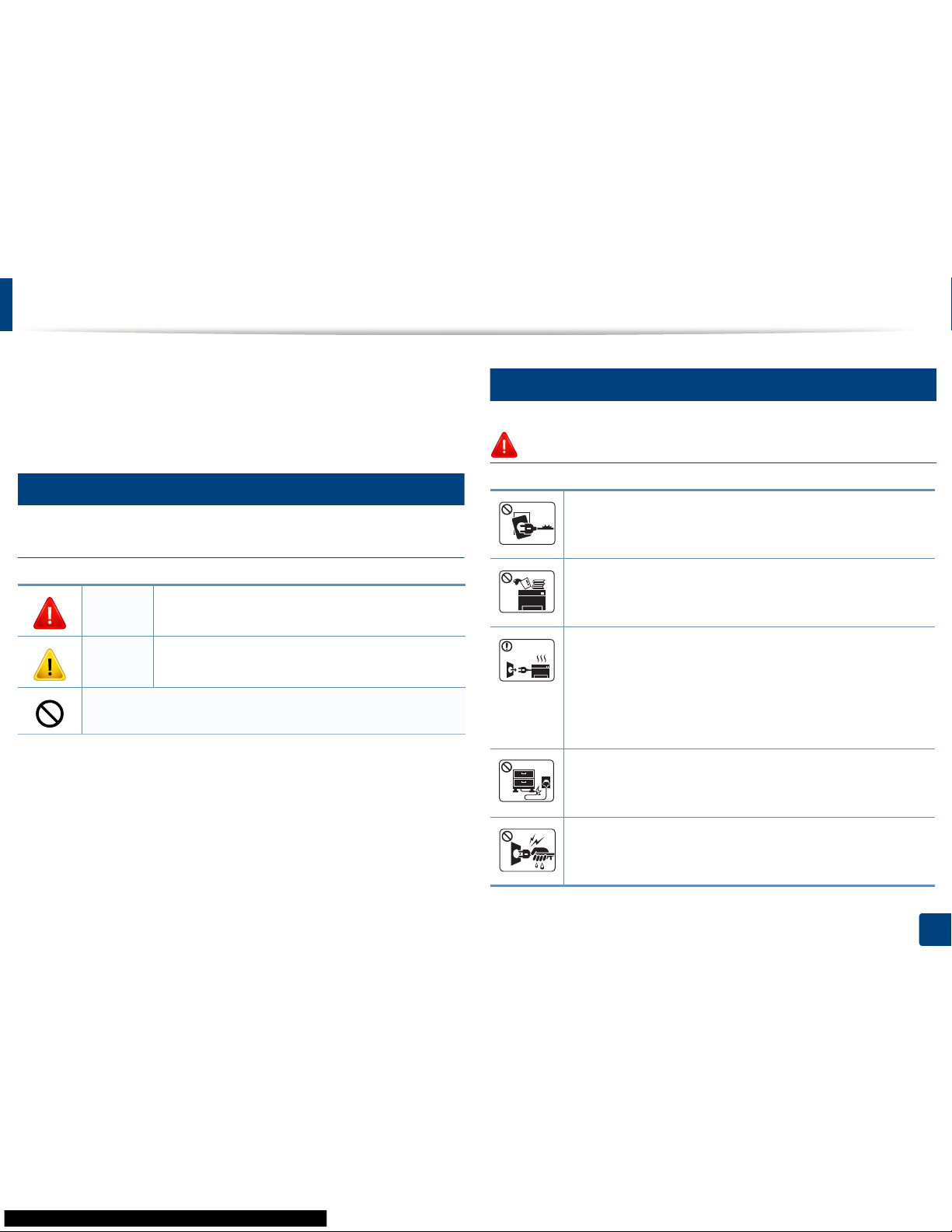
14
1. Introduction
Safety information
These warnings and precautions are included to prevent injury to you and
others, and to prevent any potential damage to your machine. Be sure to read
and understand all of these instructions before using the machine. After reading
this section, keep it in a safe place for future reference.
3
Important safety symbols
Explanation of all icons and signs used in this chapter
4
Operating environment
Warning
Warning
Hazards or unsafe practices that may result in severe
personal injury or death.
Caution
Hazards or unsafe practices that may result in minor
personal injury or property damage.
Do not attempt.
Do not use if the power cord is damaged or if the electrical outlet is
not grounded.
This could result in electric shock or fire.
Do not place anything on top of the machine (water, small metal or
heavy objects, candles, lit cigarettes, etc.).
This could result in electric shock or fire.
• If the machine gets overheated, it releases smoke, makes
strange noises, or generates an odd odor, immediately turn off
the power switch and unplug the machine.
• The user should be able to access the power outlet in case of
emergencies that might require the user to pull the plug out.
This could result in electric shock or fire.
Do not bend, or place heavy objects on the power cord.
Stepping on or allowing the power cord to be crushed by a heavy
object could result in electric shock or fire.
Do not remove the plug by pulling on the cord; do not handle the
plug with wet hands.
This could result in electric shock or fire.
Page 15
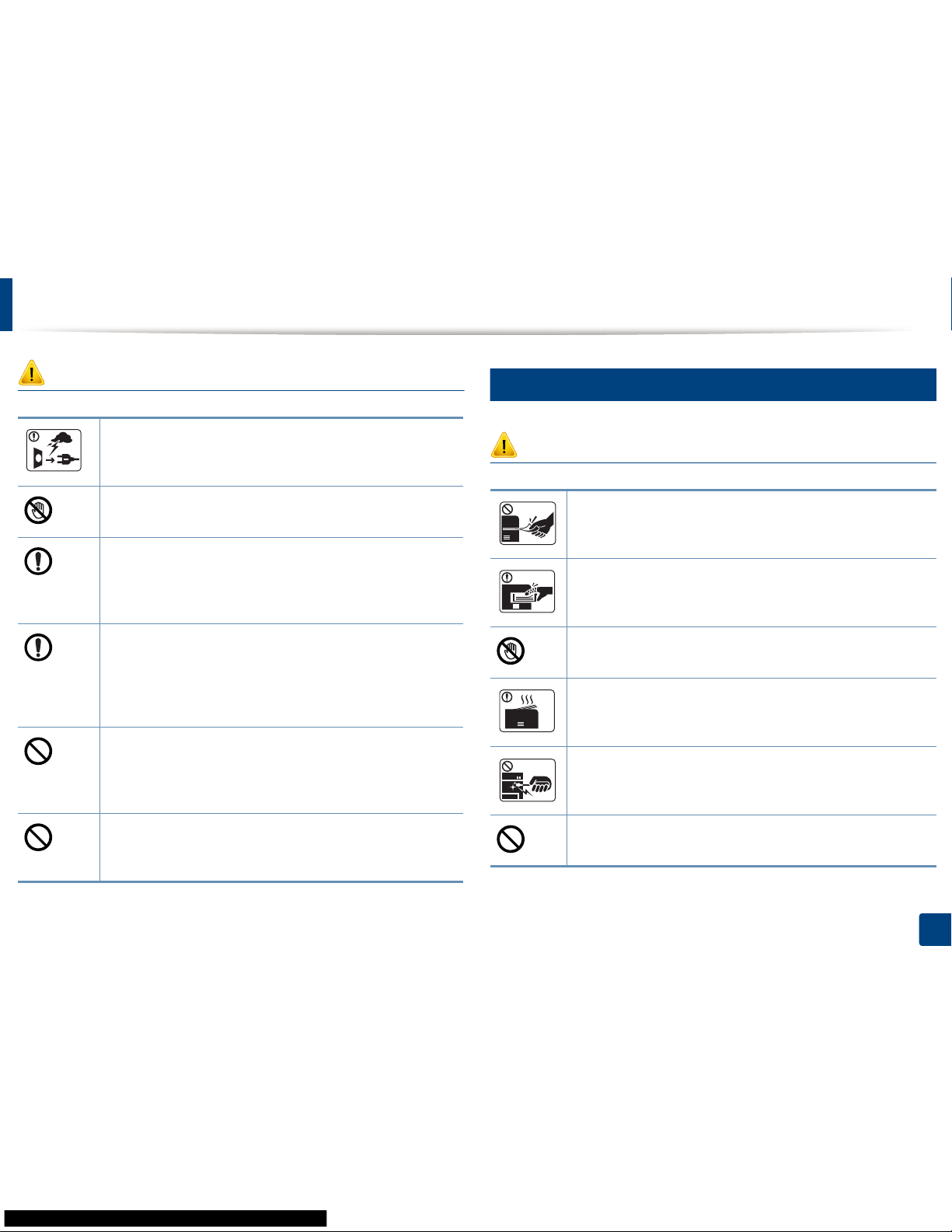
Safety information
15
1. Introduction
Caution
5
Operating method
Caution
During an electrical storm or for a period of non-operation,
remove the power plug from the electrical outlet.
This could result in electric shock or fire.
Be careful, the paper output area is hot.
Burns could occur.
If the machine has been dropped, or if the cabinet appears
damaged, unplug the machine from all interface connections and
request assistance from qualified service personnel.
Otherwise, this could result in electric shock or fire.
If the machine does not operate properly after these instructions
have been followed, unplug the machine from all interface
connections and request assistance from qualified service
personnel.
Otherwise, this could result in electric shock or fire.
If the plug does not easily enter the electrical outlet, do not
attempt to force it in.
Call an electrician to change the electrical outlet, or this could
result in electric shock.
Do not allow pets to chew on the AC power, telephone or PC
interface cords.
This could result in electric shock or fire and/or injury to your pet.
Do not forcefully pull the paper out during printing.
It can cause damage to the machine.
Be careful not to put your hand between the machine and paper
tray.
You may get injured.
Be care when replacing paper or removing jammed paper.
New paper has sharp edges and can cause painful cuts.
When printing large quantities, the bottom part of the paper
output area may get hot. Do not allow children to touch.
Burns can occur.
When removing jammed paper, do not use tweezers or sharp metal
objects.
It can damage the machine.
Do not allow too many papers to stack up in the paper output tray.
It can damage the machine.
Page 16
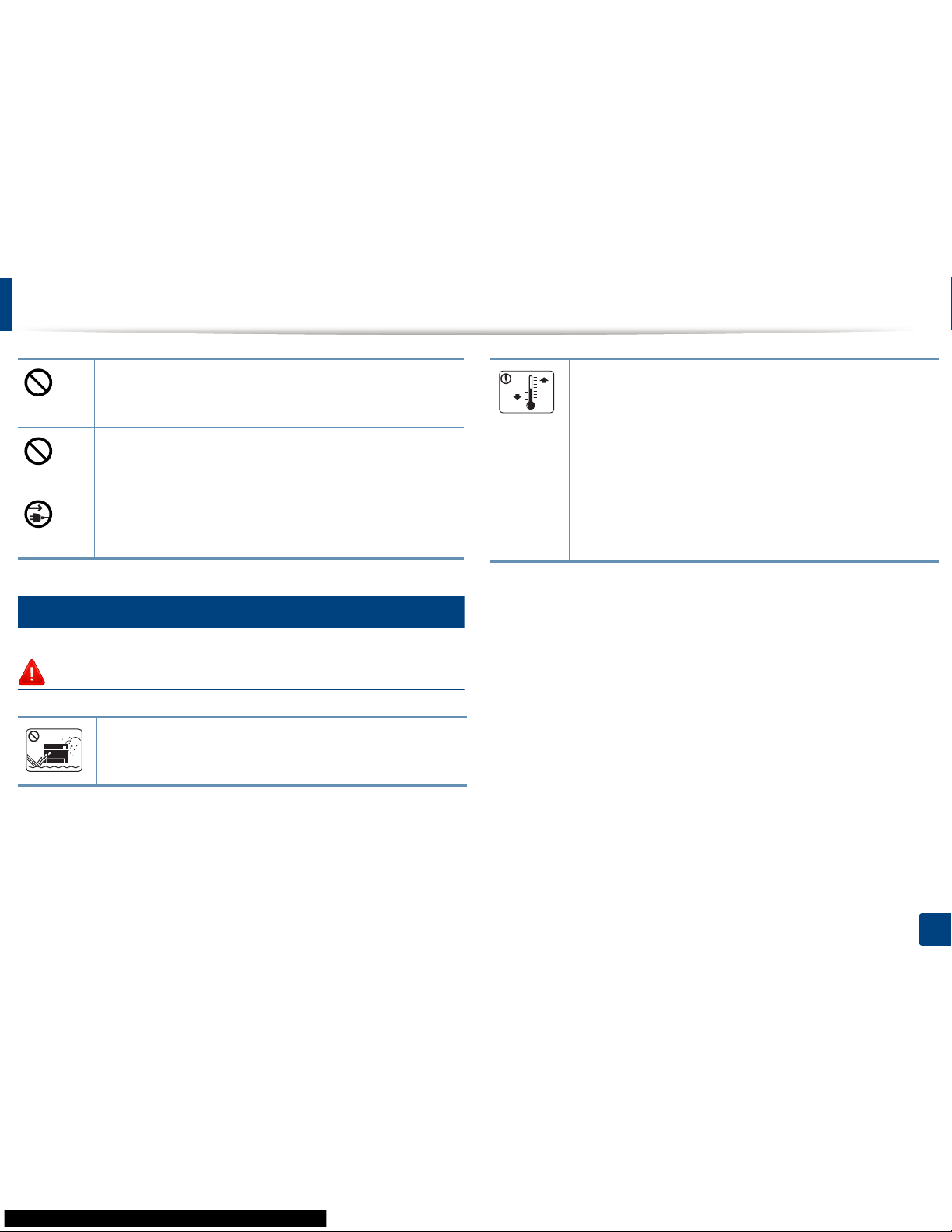
Safety information
16
1. Introduction
6
Installation / Moving
Warning
Do not block or push objects into the ventilation opening.
This could result in elevated component temperatures which can
cause damage or fire.
Use of controls or adjustments or performance of procedures other
than those specified herein may result in hazardous radiation
exposure.
This machine's power reception device is the power cord.
To switch off the power supply, remove the power cord from the
electrical outlet.
Do not place the machine in an area with dust, humidity, or water
leaks.
This could result in electric shock or fire.
Place the machine in the environment where it meets the
operating temperature and humidity specification.
Do not use the machine when it is below freezing temperature or
has recently been moved from a location below freezing
temperature. Doing so may damage the machine. Only operate the
machine when the internal temperature of the machine is within
the operating temperature and humidity specifications.
Otherwise, quality problems can occur and cause damage to the
machine.
See "General specifications" on page 111.
Page 17

Safety information
17
1. Introduction
Caution
Before moving the machine, turn the power off and disconnect all
cords. The information below are only suggestions based on the
units weight.
If you have a medical condition that prevents you from lifting, do
not lift the machine. Ask for help, and always use the appropriate
amount of people to lift the device safely.
Then lift the machine:
• If the machine weighs under 20 kg (44.09 lbs), lift with 1 person.
• If the machine weighs 20 kg (44.09 lbs) - 40kg (88.18 lbs), lift
with 2 people.
• If the machine weighs more than 40 kg (88.18 lbs), lift with 4 or
more people.
The machine could fall, causing injury or machine damage.
Choose a flat surface with enough space for ventilation to place
the machine. Also consider the space required to open the cover
and trays.
The place should be well-ventilated and be far from direct light,
heat, and humidity.
When using the machine for a long period of time or printing a
large number of pages in a non-ventilated space, it could pollute
the air and be harmful to your health. Place the machine in a wellventilated space or open a window to circulate the air periodically.
Do not place the machine on an unstable surface.
The machine could fall, causing injury or machine damage.
Use only No.26 AWG
a
or larger, telephone line cord, if necessary.
Otherwise, it can cause damage to the machine.
Make sure you plug the power cord into a grounded electrical
outlet.
Otherwise, this could result in electric shock or fire.
Use the power cord supplied with your machine for safe
operation. If you are using a cord which is longer than 2 meters (6
feet) with a 110V machine, then the gauge should be 16 AWG or
larger.
Otherwise, it can cause damage to the machine, and could result
in electric shock or fire.
Do not put a cover over the machine or place it in an airtight
location, such as a closet.
If the machine is not well-ventilated, this could result in fire.
Do not overload wall outlets and extension cords.
This can diminish performance, and could result in electric shock
or fire.
The machine should be connected to
the power level which is specified on the label.
If you are unsure and want to check the power level you are using,
contact the electrical utility company.
a. AWG: American Wire Gauge
Page 18

Safety information
18
1. Introduction
7
Maintenance / Checking
Caution
8
Supply usage
Caution
Unplug this product from the wall outlet before cleaning the
inside of the machine. Do not clean the machine with benzene,
paint thinner or alcohol; do not spray water directly into the
machine.
This could result in electric shock or fire.
When you are working inside the machine replacing supplies or
cleaning the inside, do not operate the machine.
You could get injured.
Keep cleaning supplies away from children.
Children could get hurt.
Do not disassemble, repair or rebuild the machine by yourself.
It can damage the machine. Call a certified technician when the
machine needs repairing.
To clean and operate the machine, strictly follow the user's guide
provided with the machine.
Otherwise, you could damage the machine.
Keep the power cable and the contact surface of the plug clean
from dust or water.
Otherwise, this could result in electric shock or fire.
• Do not remove any covers or guards that are fastened with
screws.
• Fuser units should only be repaired by a certified service
technician. Repair by non-certified technicians could result in
fire or electric shock.
• The machine should only be repaired by a Samsung service
technician.
Do not disassemble the toner cartridge.
Toner dust can be dangerous if inhaled or ingested.
Do not burn any of the supplies such as toner cartridge or fuser
unit.
This could cause an explosion or uncontrollable fire.
Page 19
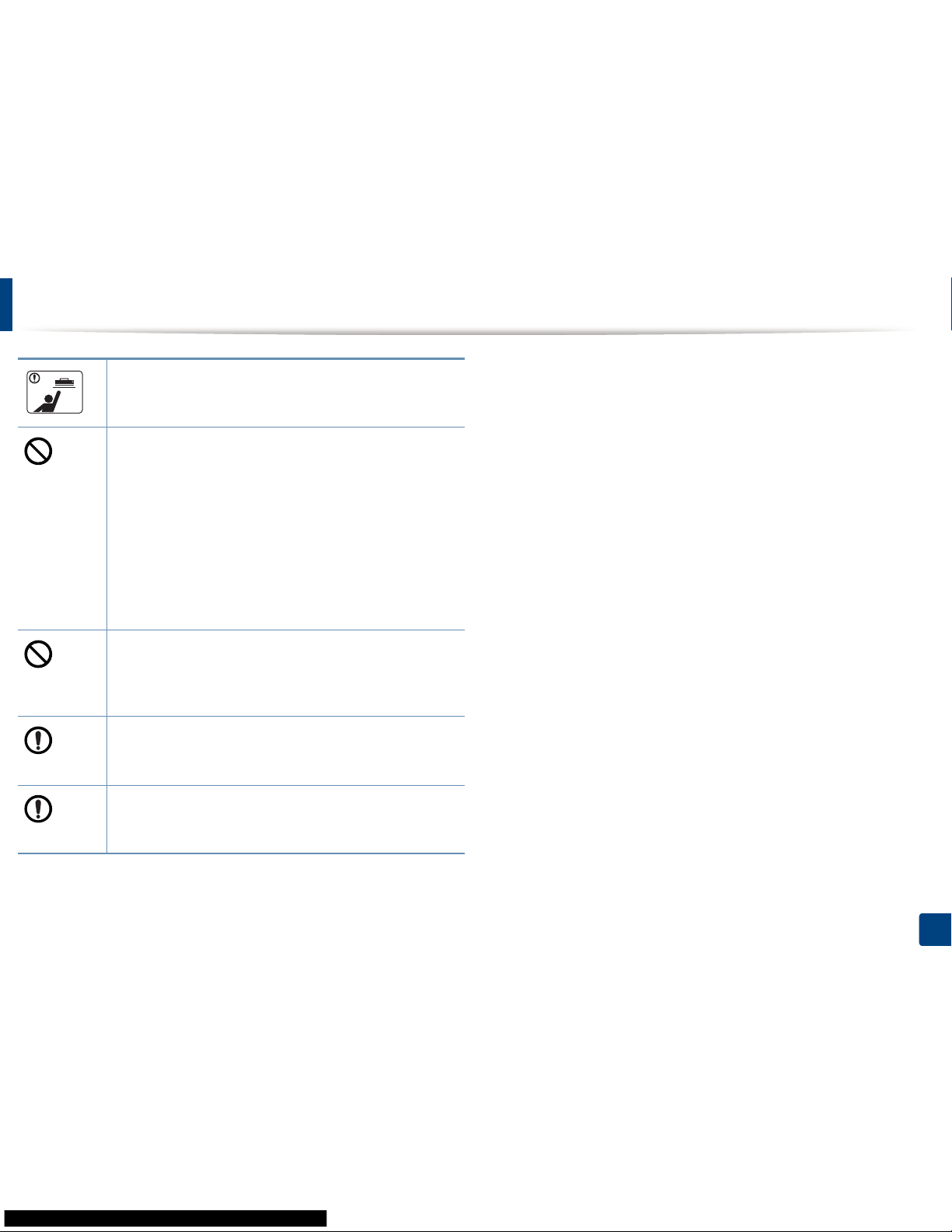
Safety information
19
1. Introduction
When storing supplies such as toner cartridges, keep them away
from children.
Toner dust can be dangerous if inhaled or ingested.
For supplies that contain toner dust (toner cartridge, waste toner
bottle, imaging unit, etc.) follow the instructions below.
• When disposing of the supplies, follow the instructions for
disposal. Refer to the reseller for disposal instructions.
• Do not wash the supplies.
• For a waste toner bottle, do not reuse it after emptying the
bottle.
If you do not follow the instructions above, it may cause machine
malfunction and environmental pollution. The warranty does not
cover damages caused by a user's carelessness.
Using recycled supplies, such as toner, can cause damage to the
machine.
In case of damage due to the use of recycled supplies, a service
fee will be charged.
When toner gets on your clothing, do not use hot water to wash
it.
Hot water sets toner into fabric. Use cold water.
When changing the toner cartridge or removing jammed paper,
be careful not to let toner dust touch your body or clothes.
Toner dust can be dangerous if inhaled or ingested.
Page 20
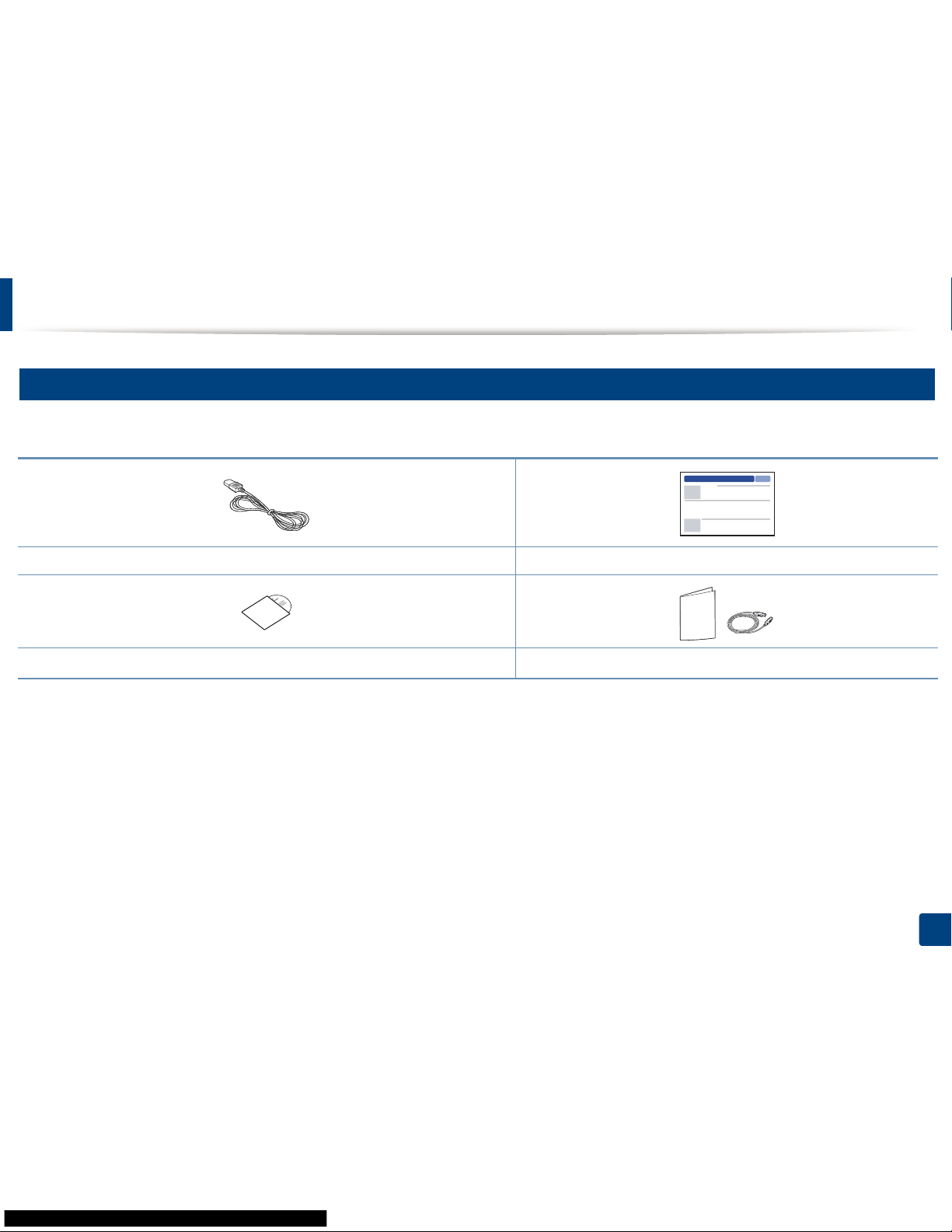
20
1. Introduction
Machine overview
9
Components
The actual component may differ from the illustration below. Some components may change depending on the configuration.
Power cord Quick installation guide
Software CD
a
a. The software CD contains the print drivers, user’s guide, and software applications.
Misc. accessories
b
b. Miscellaneous accessories included with your machine may vary by country of purchase and specific model.
Page 21
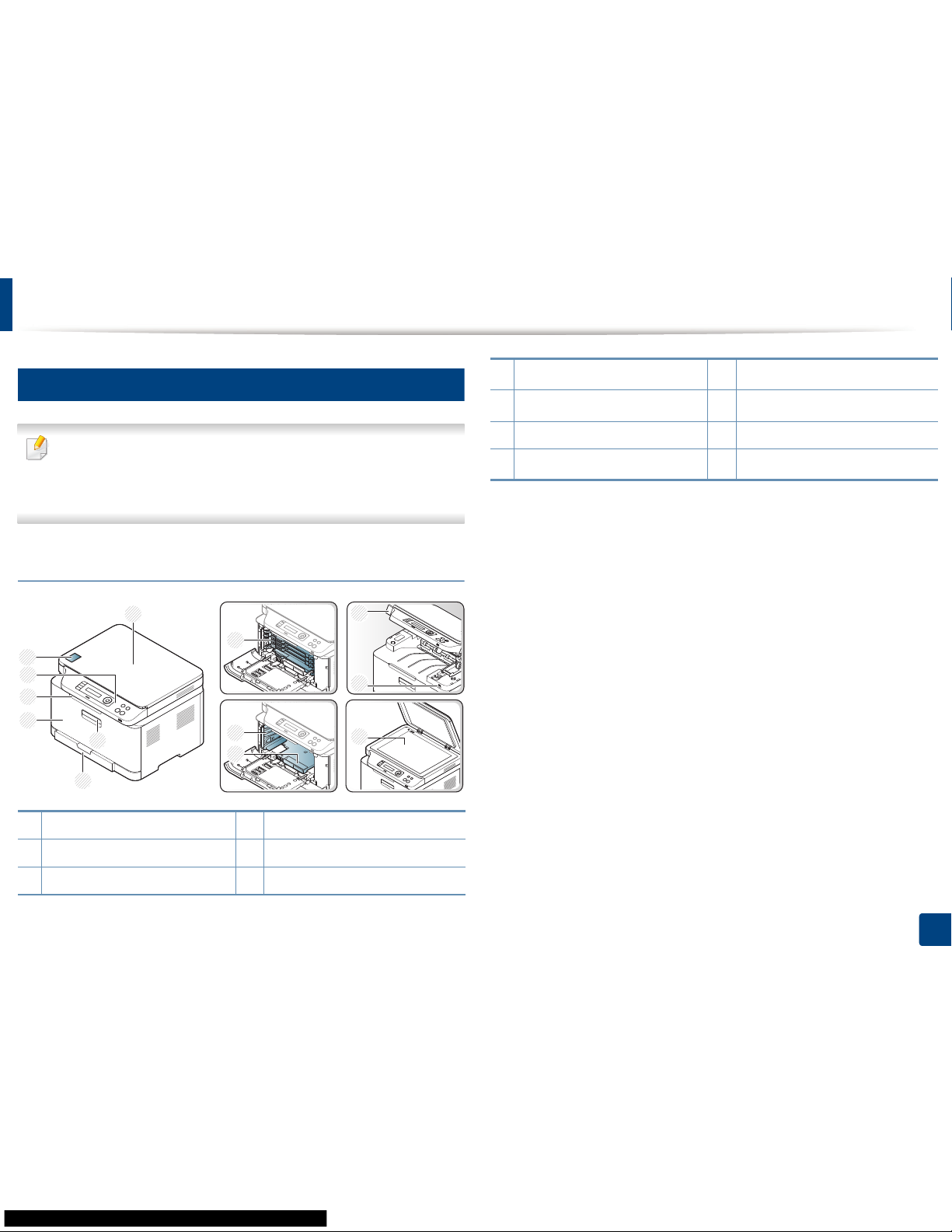
Machine overview
21
1. Introduction
10
Front view
• This illustration may differ from your machine depending on your model.
There are various types of machine.
• Some features and optional goods may not be available depending on
model or country (see "Features by model" on page 7).
C48x/C48xW series
1 Scanner lid 8 Toner cartridges
2 Front handle 9 Waste toner container
3Tray 10Imaging unit
9
8
10
13
11
12
3
2
4
5
1
6
7
4
Front door
11
Scan unit
a b
5
Output support
12
USB memory port
c
6 Control panel 13 Scanner glass
7
NFC tag
c
a. Close the scanner lid before opening the scan unit.
b. Be careful not to pinch your fingers.
c. C48xW series only.
Page 22

Machine overview
22
1. Introduction
C48xFN/C48xFW series
1
Document feeder cover
10
NFC tag
a
2 Document feeder width
guide
11
Toner cartridges
3 Document feeder input tray 12 Waste toner container
4 Document feeder output
support
13
Imaging unit
5
Front handle
14
Scan unit
b c
6 Tray 15 USB memory port
7 Front cover 16 Scanner lid
8 Output support 17 Scanner glass
9 Control panel
13
6
5
7
11
8
12
1 3
9
16
17
2 4
14
15
10
a. C48xFW series only.
b. Close the scanner lid before opening the scan unit.
c. Be careful not to pinch your fingers.
Page 23
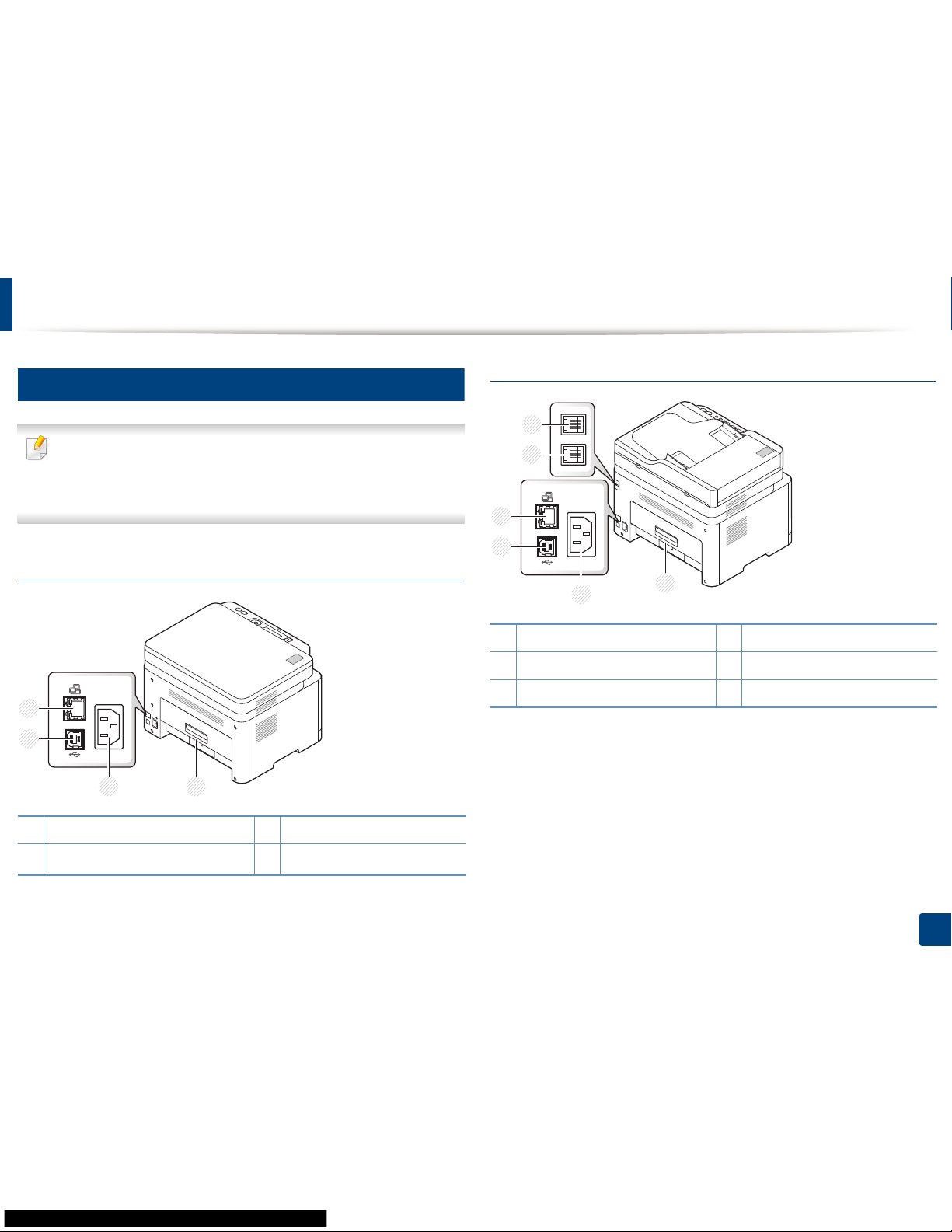
Machine overview
23
1. Introduction
11
Rear view
• This illustration may differ from your machine depending on your model.
There are various types of machine.
• Some features and optional goods may not be available depending on
model or country (see "Features by model" on page 7).
C48x/C48xW series
C48xFN/C48xFW series
1 Rear cover 3 USB port
2
Power receptacle
4
Network port
a
a. C48xW series only.
1
4
3
2
1 Rear cover 4 Network port
2 Power receptacle 5 Telephone line socket (LINE)
3 USB port 6 Extension telephone socket (EXT.)
1
4
3
2
6
5
Page 24
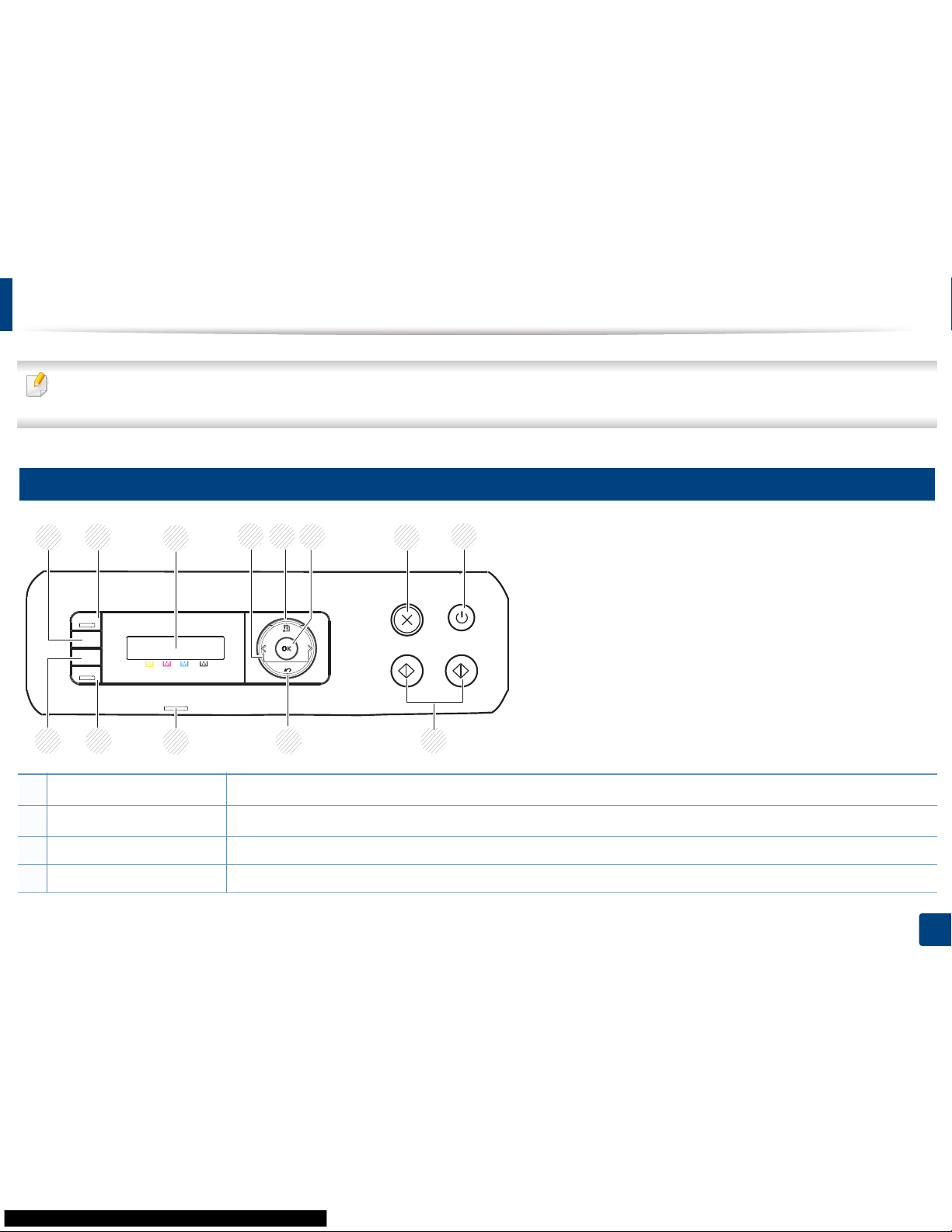
24
1. Introduction
Control panel overview
• This control panel may differ from your machine depending on its model. There are various types of control panels.
• Some features and optional goods may not be available depending on model or country (see "Features by model" on page 7).
12
C48x/C48xW series
1
WPS
a
Configures the wireless network connection easily without a computer (see "Using the WPS Settings menu" on page 156).
2
Scan to
a
Switches between scan and copy mode. The Scan to LED turns on scan mode and turns off on copy mode.
3 Display screen Shows the current status and displays prompts during an operation.
4 Arrows Scrolls through the options available in the selected menu and increases or decreases values.
2
1
3 5
6
7
8
9 10
11
13
12
4
Page 25
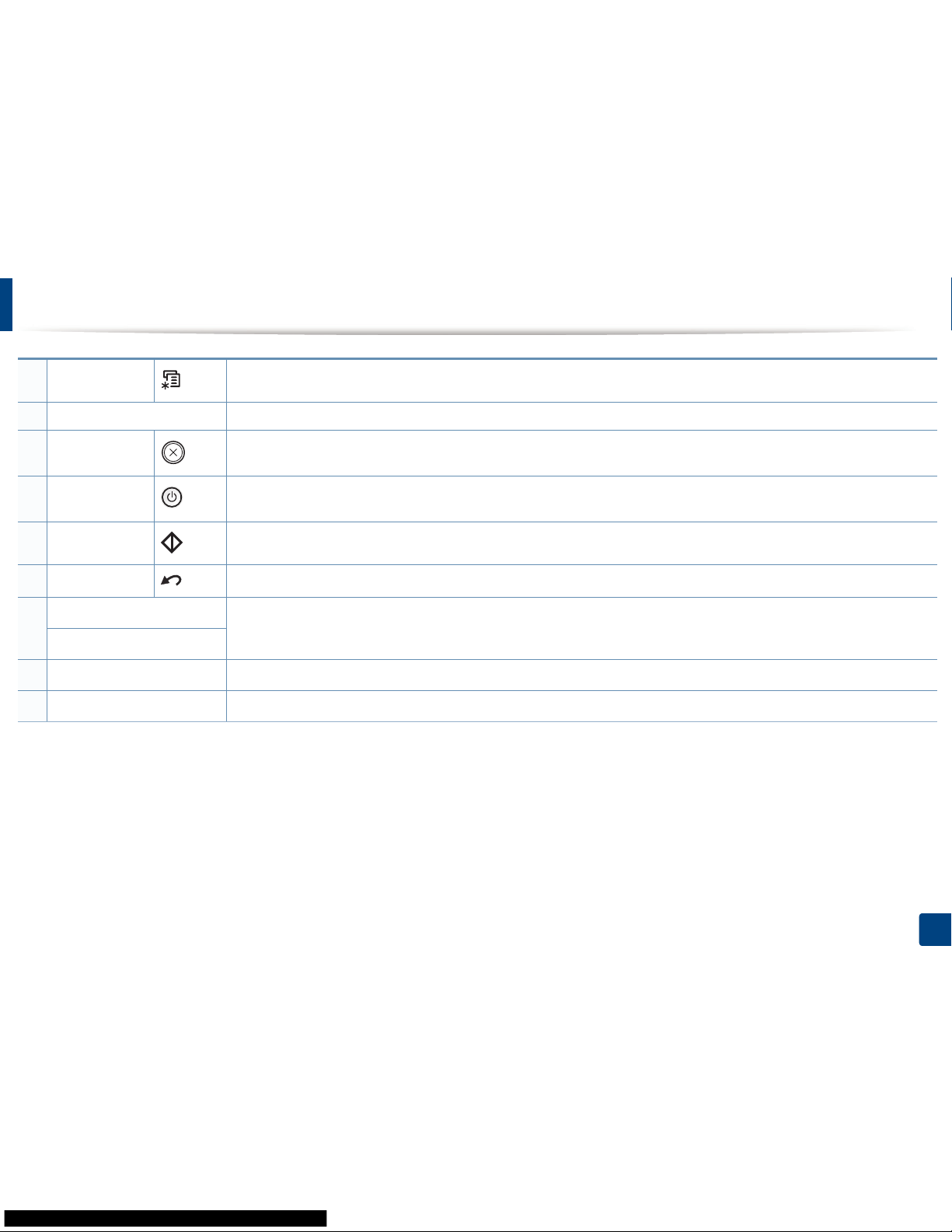
Control panel overview
25
1. Introduction
5
Menu
Opens Menu mode and scrolls through the available menus (see "Menu overview" on page 33).
6 OK Confirms the selection on the screen.
7
Stop/Clear
Stops an operations at any time.
8
Power/Wake Up
Turns the power on or off, or wakes up the machine from the power save mode. If you need to turn the machine off, press this
button for more than three seconds when the machine is in ready mode.
9
Start
Starts a job.
10
Back
Sends you back to the upper menu level.
11
Status/Wireless LED
a
Indicates the status of your machine (see "Understanding the status LED" on page 101).
Status LED
b
12
Eco
a
Turn into eco mode to reduce toner consumption and paper usage when pc-printing and copying only (see "Eco printing" on page 55).
13
Direct USB
a
Allows you to directly print files stored on a USB memory device when it is inserted into the USB port on the front of your machine.
a. C48xW series only.
b. C48x series only.
Page 26
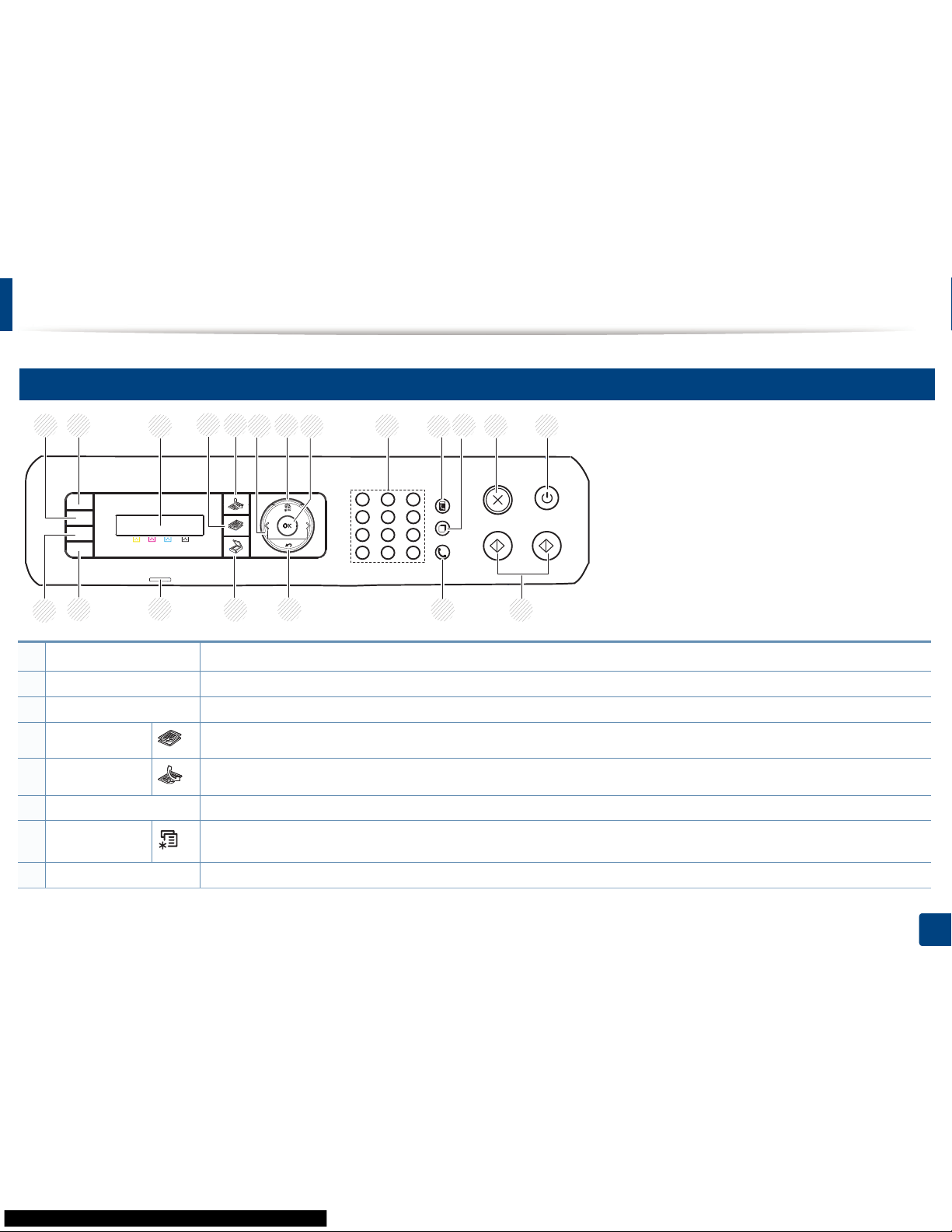
Control panel overview
26
1. Introduction
13
C48xFN/C48xFW series
1
WPS
a
Configures the wireless network connection easily without a computer (see "Using the WPS Settings menu" on page 156).
2 ID Copy Allows you to copy both sides of an ID card like a driver’s license on a single side of paper (see "ID card copying" on page 61).
3 Display screen Shows the current status and displays prompts during an operation.
4
Copy
Switches to Copy mode.
5
Fax
Switches to Fax mode.
6 Arrows Scrolls through the options available in the selected menu and increases or decreases values.
7
Menu
Opens Menu mode and scrolls through the available menus (see "Menu overview" on page 33).
8 OK Confirms the selection on the screen.
12
2
1
3
4
5
7
8 9 10 11
20
19
18
17
15 14
13
16
6
Page 27
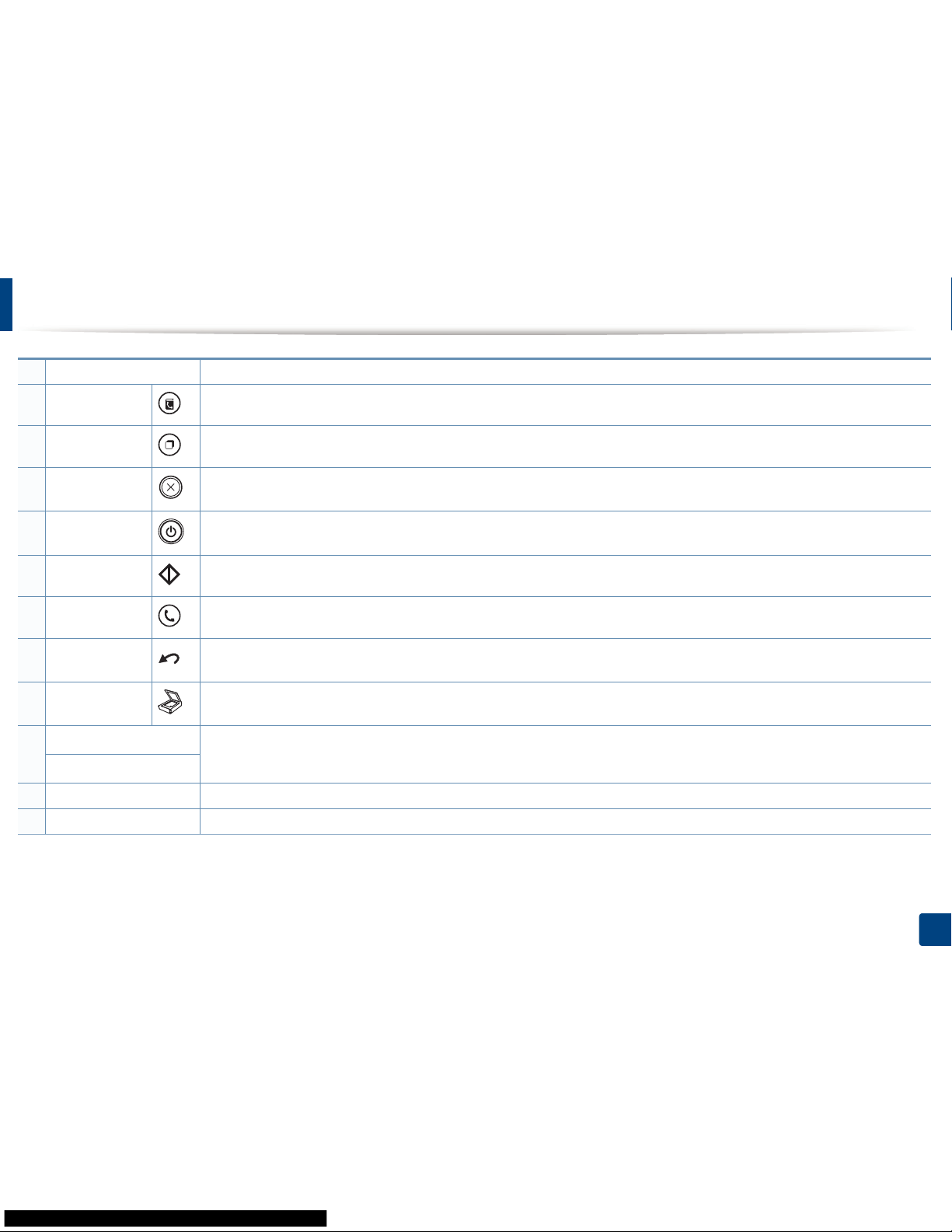
Control panel overview
27
1. Introduction
9 Numeric keypad Dials a number or enters alphanumeric characters (see "Keypad letters and numbers" on page 210).
10 Address Book Allows you to store frequently used fax numbers or search for stored fax numbers (see "Setting up the fax address book" on page 211).
11
Redial/Pause
Redials the recently sent fax number or received caller ID in ready mode, or inserts a pause(-) into a fax number in edit mode (see
"Redialing the fax number" on page 233).
12
Stop/Clear
Stops an operations at any time.
13
Power/Wake Up
Turns the power on or off, or wakes up the machine from the power save mode. If you need to turn the machine off, press this button
for more than three seconds when the machine is in ready mode.
14
Start
Starts a job.
15
On Hook Dial
When you press this button, you can hear a dial tone. Then enter a fax number. It is similar to making a call using speaker phone (see
"Receiving manually in Tel mode" on page 238).
16
Back
Sends you back to the upper menu level.
17
Scan
Switches to Scan mode.
18
Status/Wireless LED
a
Indicates the status of your machine (see "Understanding the status LED" on page 101).
Status LED
b
19 Eco Turn into eco mode to reduce toner consumption and paper usage when pc-printing and copying only (see "Eco printing" on page 55).
20 Direct USB Allows you to directly print files stored on a USB memory device when it is inserted into the USB port on the front of your machine.
a. C48xFW series only.
b. C48xFN series only.
Page 28

28
1. Introduction
Turning on the machine
Keep in mind that you should use the power cord supplied with the
machine. Otherwise, it can cause damage or fire to the machine.
1
Connect the machine to the electricity supply first.
Turn the switch on if the machine has a power switch.
Illustrations on this user’s guide may differ from your machine depending
on its options or models. Check your machine type (see "Front view" on
page 21).
2
Power is turned on automatically.
For C48x/C48xW series, press (Power/Wake Up) button on the
control panel.
If you want to turn the power off, press and hold (Power/Wake Up)
button for about 3 seconds.
2
1
Page 29
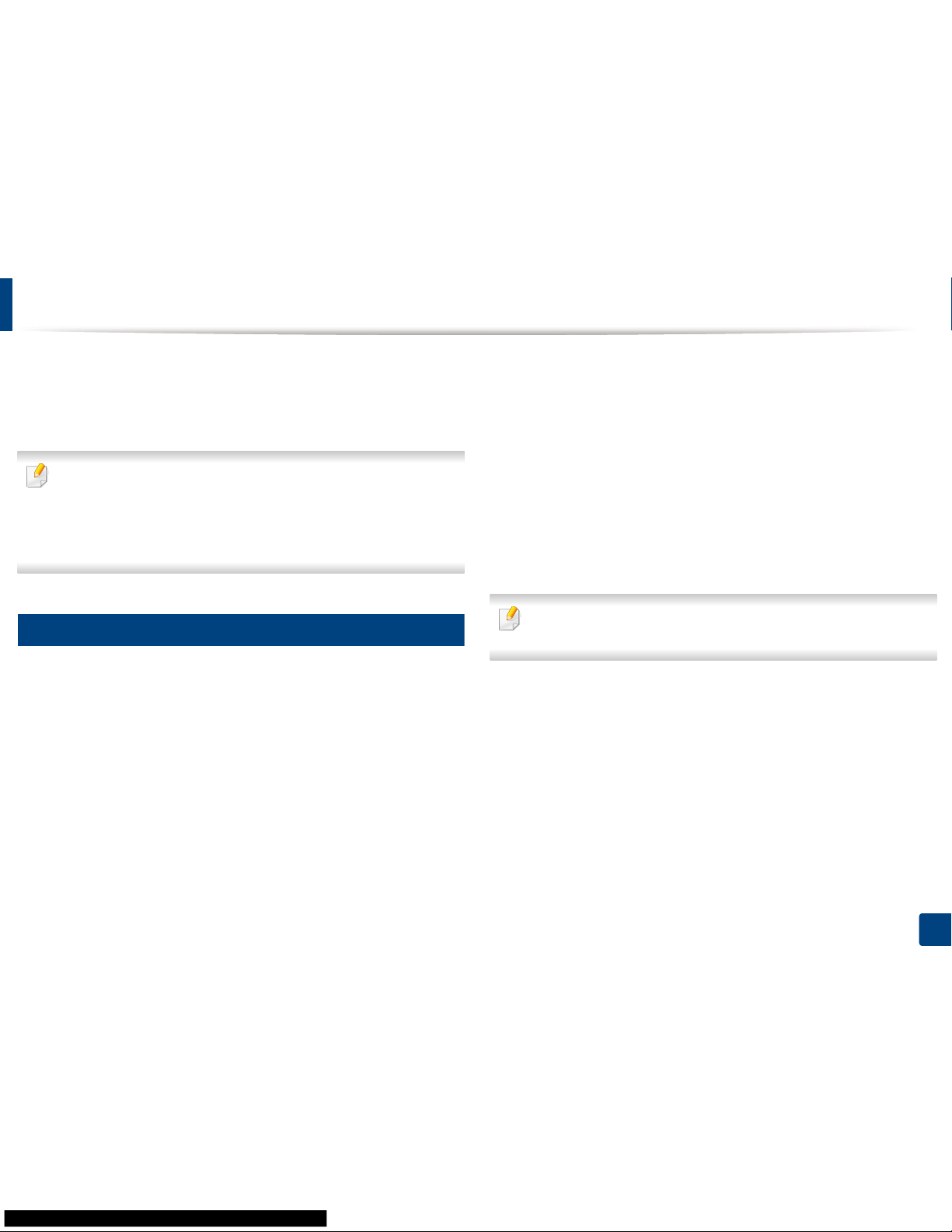
29
1. Introduction
Installing the driver locally
A locally connected machine is a machine directly attached to your computer
using a USB cable. If your machine is attached to a network, skip the following
steps below and go on to installing a network connected machine’s driver (see
"Installing driver over the network" on page 147).
• If you are a Mac or Linux operating systems user, refer to the "Installation
for Mac" on page 138 or "Installation for Linux" on page 140.
• The installation window in this User’s Guide may differ depending on the
machine and interface in use.
• Only use a USB cable no longer than 3 meters (118 inches).
14
Windows
1
Make sure that the machine is connected to your computer and
powered on.
2
Insert the supplied software CD into your CD-ROM drive.
If the installation window does not appear, click Start > All programs >
Accessories > Run.
X:\Setup.exe replacing “X” with the letter, which represents your CDROM drive and click OK.
• For Windows 8,
If the installation window does not appear, from Charms, select
Search > Apps and search for Run. Type in X:\Setup.exe, replacing
“X” with the letter that represents your CD-ROM drive and click OK.
If “Tap to choose what happens with this disc.” pop-up window
appears, click the window and select Run Setup.exe.
3
Review and accept the installation agreements in the installation
window. Then, click Next.
4
Select USB on the Printer Connection Type screen. Then, click Next.
5
Follow the instructions in the installation window.
You can select the software applications in the Select Software to Install
window.
Page 30
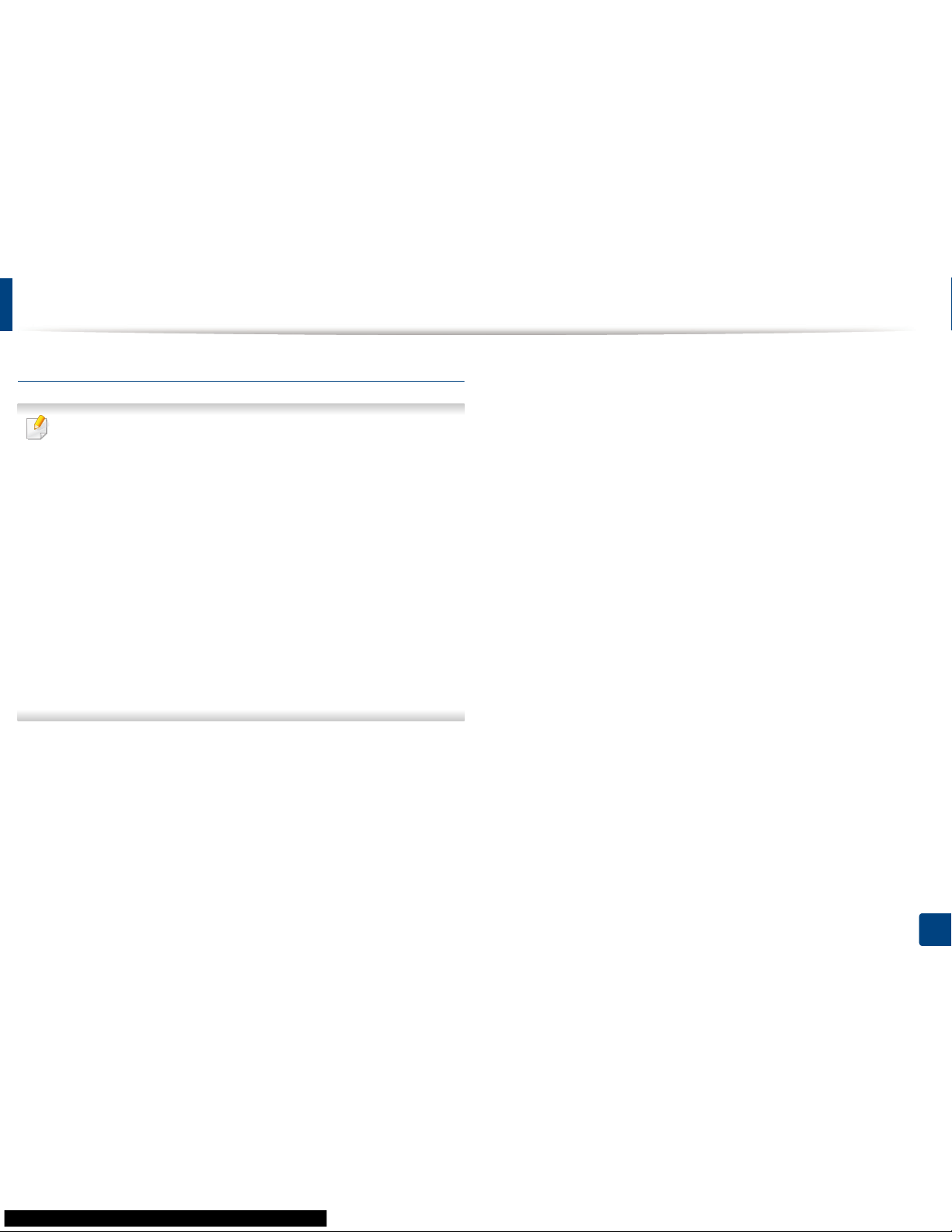
Installing the driver locally
30
1. Introduction
From the Windows 8 Start Screen
• The V4 driver is automatically downloaded from the Windows Update if
your computer is connected to the Internet. If not, you can manually
download the V4 driver from Samsung website, www.samsung.com >
find your product > Support or downloads.
• You can download Samsung Printer Experience app from the Windows
Store. You need have a Microsoft account to use the Windows Store.
1 From Charms, select Search.
2 Click Store.
3 Search and click Samsung Printer Experience.
4 Click Install.
• If you install the driver using the supplied software CD, V4 driver is not
installed. If you want to use the V4 driver in the Desktop screen, you can
download from the Samsung website, www.samsung.com >find your
product > Support or downloads.
• If you want to install Samsung’s printer management tools, you need to
install them using the supplied software CD.
1
Make sure that your computer is connected to the Internet and powered
on.
2
Make sure that the machine is powered on.
3
Connect the computer and the machine with a USB cable.
The driver is automatically installed from the Windows Update.
Page 31

31
1. Introduction
Reinstalling the driver
If the printer driver does not work properly, follow the steps below to reinstall
the driver.
15
Windows
1
Make sure that the machine is connected to your computer and
powered on.
2
From the Start menu, select Programs or All Programs > Samsung
Printers > Uninstall Samsung Printer Software.
• For Windows 8,
1 From Charms, select Search > Apps.
2 Search and click Control Panel.
3 Click Programs and Features.
4 Right-click the driver you want to uninstall and select Uninstall.
3
Follow the instructions in the installation window.
4
Insert the software CD into your CD-ROM drive and install the driver
again (see "Installing the driver locally" on page 29).
From the Windows 8 Start Screen
1
Make sure that the machine is connected to your computer and
powered on.
2
Click on the Uninstall Samsung Printer Software tile in the Start
screen.
3
Follow the instructions in the window.
• If you cannot find a Samsung Printer Software tile, unintstall from the
desktop screen mode.
• If you want to uninstall Samsung’s printer management tools, from the
Start screen, right-click the app > Uninstall > right-click the program
you want to delete > Uninstall and follow the instruction in the window.
Page 32

2. Menu Overview and
Basic Setup
This chapter provides information about the overall menu structure and the basic setup options.
• Menu overview 33
• Machine’s basic settings 37
• Media and tray 39
• Basic printing 52
• Basic copying 58
• Basic scanning 62
• Basic faxing 63
• Using USB memory device 67
Page 33

33
2. Menu Overview and Basic Setup
Menu overview
The control panel provides access to various menus to set up the machine or use
the machine’s functions.
• An asterisk (*) appears next to the currently selected menu.
• Some menus may not appear on the display depending on options or
models. If so, it is not applicable to your machine.
• Some menu names may differ from your machine depending on its
options or the models.
• The menus are described in the Advanced Guide (see "Useful Setting
Menus" on page 189).
1
Accessing the menu
1
Select the Copy, Fax, or Scan button on the control panel depending on
the feature to be used.
2
Select (Menu) until the menu you want appears on the bottom line
of the display and press OK.
3
Press the left/right arrows until the needed menu item appears and press
OK.
4
If the setting item has sub menus, repeat step 3.
5
Press OK to save the selection.
6
Press (Stop/Clear) to return to the ready mode.
Page 34

Menu overview
34
2. Menu Overview and Basic Setup
Copy Feature
(see "Copy" on page 192)
Copy Setup
(see "Copy" on page 192)
Fax Featurea
(see "Fax" on page 195)
a. C48xFN/C48xFW series only.
Fax Setup
a
(see "Fax" on page 195)
Original Size
Reduce/Enlarge
Darkness
Normal
Dark+1- Dark+5
Light+5- Light+1
Original Type
Text
Text/Photo
Photo
Magazine
Collation
On
Off
Layout
Normal
2-Up
4-Up
ID Copy
Adjust Bkgd.
Off
Auto
Enhance Lev.1
Enhance Lev.2
Erase Lev.1- Erase Lev.4
Change Default
Original Size
Copies
Reduce/Enlarge
Darkness
Original Type
Collation
Darkness
Light+5- Light+1
Normal
Dark+1- Dark+5
Resolution
Standard
Fine
Super Fine
Photo Fax
Original Size
Multi Send
Delay Send
Send Forward
Forward to Fax
Fwd. to Email
Rcv. Forward
Forward to Fax
Forward to PC
Fwd. to Email
Forward&Print
Secure Receive
Off
On
Print
Cancel Job
Sending
Redial Times
Redial Term
Prefix Dial
ECM Mode
Modem Speed
Fax Confirm.
Image TCR
Dial Mode
b
Receiving
Receive Mode
Ring to Answer
Stamp Rcv Name
Rcv Start Code
Auto Reduction
Discard Size
Junk Fax Setup
DRPD Mode
b
b. This option may not be available depending on your country.
Change Default
Darkness
Resolution
Original Size
Smart Fax Diag
Auto Config.
Start Now
Initialize
Manual TX/RX
On
Off
Page 35

Menu overview
35
2. Menu Overview and Basic Setup
Scan Feature
a
(see "Scan" on page 198)
a. C48xW/C48xFN/C48xFW series only.
Scan Setup
a
(see "Scan" on page 198)
Print Setup
(see "Print" on page 191)
USB Feature
Original Size
Original Type
Resolution
Color Mode
File Format
Darkness
Email Feature
b
Original Size
Original Type
Resolution
Color Mode
Darkness
Samsung Cloud
b
Original Size
Original Type
Resolution
Color Mode
Darkness
b. C48xFN/C48xFW series only.
Change Default
USB Default
Email Default
b
Samsung Cloud
b
Orientation
Portrait
Landscape
Copies
[1 - 999]
Resolution
Standard
High Resol.
Clear Text
Off
Minimum
Medium
Maximum
Edge Enhance
Off
Normal
Maximum
Trapping
Off
Normal
Maximum
Screen
Normal
Enhanced
Detailed
Auto CR
LF
LF+CR
SkipBlankPages
On
Off
Emulation
Emulation Type
Setup
Page 36

Menu overview
36
2. Menu Overview and Basic Setup
System Setup
(see "System setup" on page 200)
Network
a
(see "Network setup" on page 206)
a. C48xW/C48xFN/C48xFW series only.
Machine Setup
Machine ID
b
Fax Number
b
Date & Time
b
Clock Mode
b
Language
Default Mode
b
Power Save
Auto Power Off
c
Wakeup Event
System Timeout
Job Timeout
Altitude Adj.
Humidity
Auto Continue
Paper Substit.
Eco Settings
b. C48xFN/C48xFW series only.
c. C48x/C48xW series only.
Paper Setup
Paper Size
Paper Type
Margin
Sound/Volume
b
Key Sound
Alarm Sound
Speaker
Ringer
Report
Configuration
Demo Page
Network Conf.
a
Supplies Info.
Usage Counter
Fax Received
b
Fax Sent
b
Scheduled Jobs
b
Fax Confirm.
b
Email Sent
b
Junk Fax
b
PCL Font
PS Font
Address Book
b
Maintenance
CLR Empty Msg
d
Supplies Life
Image Mgr.
Custom Color
TonerLow Alert
ImgU.Low Alert
Serial Number
d. This option only appears when small amount of toner is left in the cartridge.
TCP/IP (IPv4)
DHCP
BOOTP
Static
TCP/IP (IPv6)
IPv6 Protocol
DHCPv6 Config
Ethernet
Ethernet Port
Ethernet Speed
Wi-Fi
e
Wi-Fi On/Off
Wi-Fi Settings
WPS
Wi-Fi Direct
Wi-Fi Signal
Wi-Fi Default
Protocol Mgr.
HTTP
SCP
WINS
SNMPv1/v2
UPnP(SSDP)
mDNS
SetIP
SLP
Network Conf.
Clear Settings
e. C48xW/C48xFW series only.
Page 37

37
2. Menu Overview and Basic Setup
Machine’s basic settings
You change the machine’s setting set in the machine from Samsung Easy
Printer Manager or SyncThru™ Web Service.
•
If your machine is connected to the local, you can set the machine’s setting from
Samsung Easy Printer Manager
>
Advanced Setting
>
Device Settings
(see
"Using Samsung Easy Printer Manager" on page 252
).
• If your machine is connected to the network, you can set the
machine’s setting from SyncThru™ Web Service > Settings tab >
Machine Settings (see "Using SyncThru™ Web Service" on page 249).
After installation is complete, you may want to set the machine's default
settings.
To change the machine’s default settings, follow these steps:
It may be necessary to press OK to navigate to lower-level menus for some
models.
1
Select (Menu) button on the control panel.
2
Press System Setup > Machine Setup.
3
Select the option you want, then press OK.
• Language: change the language that is displayed on the control
panel.
• Date & Time: When you set the time and date, they are used in delay
fax and delay print. They are printed on reports. If, however, they are
not correct, you need to change it for the correct time being.
Enter the correct time and date using arrows or numeric keypad (see
"Keypad letters and numbers" on page 210).
• Month = 01 to 12
• Day = 01 to 31
• Year = requires four digits
• Hour = 01 to 12
• Minute = 00 to 59
• Clock Mode: You can set your machine to display the current time
using either a 12-hour or 24-hour format.
• Power Save: When you are not using the machine for a while, use
this feature to save power.
Page 38

Machine’s basic settings
38
2. Menu Overview and Basic Setup
• When you press the Power/Wake Up button, start printing, or a fax is
received, the product will wake up from the power saving mode.
• Press (Menu) > System Setup > Machine Setup > Wakeup Event
> On on the control panel. When you press any button except Power/
Wake Up button, the machine wake up from the power save mode.
• Altitude Adj.: Print quality is affected by atmospheric pressure,
which atmospheric pressure is determined by the height of the
machine above sea level. Before you set the altitude value,
determine the altitude where you are (see "Altitude adjustment" on
page 209).
4
Select the option you want, then press OK.
5
Press OK to save the selection.
6
Press (Stop/Clear) to return to ready mode.
Refer to below links to set other settings useful for using the machine.
• See "Entering various characters" on page 210.
• See "Keypad letters and numbers" on page 210.
• See "Setting the paper size and type" on page 46.
• See "Setting up the fax address book" on page 211.
Page 39

39
2. Menu Overview and Basic Setup
Media and tray
This chapter provides information on how to load print media into your
machine.
• Using print media that does not meet these specifications may cause
problems or require repairs. Such repairs are not covered by Samsung’s
warranty or service agreements.
• Make sure not to use the inkjet photo paper with this machine. It could
cause damage to the machine.
• Using inflammable print media can cause a fire.
• Use designated print media (see "Print media specifications" on page
113).
The use of inflammable media or foreign materials left in the printer may
lead to overheating of the unit and, in rare cases may cause a fire.
2
Tray overview
To change the size, you need to adjust the paper guides.
If you do not adjust the guide, it may cause paper registration, image skew,
or jamming of the paper.
1 Paper cover
2 Guide lock
3 Paper length guide
4 Paper width guide
21
4
3
Page 40

Media and tray
40
2. Menu Overview and Basic Setup
3
Loading paper in the tray
Illustrations on this user’s guide may differ from your machine depending
on its options or models. Check your machine type (see "Front view" on
page 21).
1
Pull out the paper tray (see "Tray overview" on page 39).
2
Open the paper cover.
3
Squeeze and the paper width guide and paper length lever to locate
them in the correct paper size slot marked at the bottom of the tray to
adjust to the size.
2
Page 41

Media and tray
41
2. Menu Overview and Basic Setup
4
Flex or fan the edge of the paper stack to separate the pages before
loading papers.
5
Place the paper with the side you want to print facing up.
For paper smaller than A4-sized, press and unlatch the guide lock in the
tray, push the tray in manually. Then adjust the paper length guide and
paper width guide.
For paper longer than Legal-sized, press and unlatch the guide lock in
the tray, pull the tray out manually. Then adjust the paper length guide
and paper width guide.
• Do not push the paper width guide too far causing the media to buckle.
• Do not use a paper with a leading-edge curl, it may cause a paper jam or
the paper can be wrinkled.
• If you do not adjust the paper width guide, it may cause paper jams.
2
1
Page 42

Media and tray
42
2. Menu Overview and Basic Setup
6
Squeeze the paper width guide and slide it to the edge of the paper stack
without causing it to buckle.
7
Close the paper cover.
8
Insert the paper tray.
9
When you print a document, set the paper type and size for the tray (see
"Setting the paper size and type" on page 46).
The tray is preset to Letter or A4 size, depending on your country. To change the
size to A4 or Letter, you must adjust the lever and paper width guide properly.
Page 43

Media and tray
43
2. Menu Overview and Basic Setup
1
Pull the tray out of the machine. Open the paper cover and remove
paper from the tray if necessary.
2
If you want to change the size to Letter, hold the lever at the back of the
tray, and rotate the lever clockwise. You can see the lever when you
move the paper length guide to the legal-sized paper (LGL).
3
Squeeze the paper width guide and slide it to the edge of the lever.
If you want to change the size to A4, first move the paper width guide to left
and rotate the lever counterclockwise. If you force the lever, it could
damage the tray.
LTR
A4
LTR
A4
Page 44

Media and tray
44
2. Menu Overview and Basic Setup
4
Printing on special media
• When using special media, we recommend you feed one sheet at a time
(see "Print media specifications" on page 113).
The table below shows the special media usable in tray.
The paper setting in the machine and driver should match to print without a
paper mismatch error.
The paper setting in the machine and driver should match to print without
a paper mismatch error.
• You change the paper setting set in the machine from Samsung Easy
Printer Manager program or SyncThru™ Web Service.
-
If your machine is connected to the local, you can set the machine’s setting
from
Samsung Easy Printer Manager
>
Advanced Setting
>
Device
Settings
(see
"Using Samsung Easy Printer Manager" on page 252
).
- If your machine is connected to the network, you can set the
machine’s setting from SyncThru™ Web Service > Settings tab >
Machine Settings (see "Using SyncThru™ Web Service" on page 249).
• You can set it using System Setup > Paper Setup > select you want
Paper Size or Paper Type button on the control panel.
To see paper weights for each sheet, refer to "Print media specifications" on
page 113.
(●: Supported)
Types
Tray
a
a. The paper types available manual feeding in tray.
Plain ●
Thick ●
Thin ●
Bond ●
Color ●
CardStock ●
Labels ●
Preprinted ●
Cotton ●
Recycled ●
Archive ●
Glossy Photo ●
Matte Photo ●
Page 45

Media and tray
45
2. Menu Overview and Basic Setup
Labels
To avoid damaging the machine, use only labels designed for use in laser
printers.
• When selecting labels, consider the following factors:
- Adhesives: Should be stable at your machine’s fusing temperature
about 170°C (338°F).
- Arrangement: Only use labels with no exposed backing between them.
Labels can peel off sheets that have spaces between the labels, causing
serious jams.
- Curl: Must lie flat with no more than 13 mm of curl in any direction.
- Condition: Do not use labels with wrinkles, bubbles, or other
indications of separation.
• Make sure that there is no exposed adhesive material between labels.
Exposed areas can cause labels to peel off during printing, which can cause
paper jams. Exposed adhesive can also cause damage to machine
components.
• Do not run a sheet of labels through the machine more than once. The
adhesive backing is designed for only a single pass through the machine.
• Do not use labels that are separating from the backing sheet or are wrinkled,
bubbled, or otherwise damaged.
Card stock/ Custom-sized paper
• In the software application, set the margins to at least 6.4 mm (0.25 inches)
away from the edges of the material.
Page 46

Media and tray
46
2. Menu Overview and Basic Setup
Preprinted paper
When loading preprinted paper, the printed side should be facing up with an
uncurled edge at the front. If you experience problems with paper feeding, turn
the paper around. Note that print quality is not guaranteed.
• Must be printed with heat-resistant ink that will not melt, vaporize, or
release hazardous emissions when subjected to the machine’s fusing
temperature for 0.1 second (about 170°C (338°F)).
• Preprinted paper ink must be non-flammable and should not adversely
affect machine rollers.
• Before you load preprinted paper, verify that the ink on the paper is dry.
During the fusing process, wet ink can come off preprinted paper, reducing
print quality.
5
Setting the paper size and type
After loading paper in the paper tray, set the paper size and type using the
control panel buttons.
The paper setting in the machine and driver should match to print without
a paper mismatch error.
• You change the paper setting set in the machine from Samsung Easy
Printer Manager program or SyncThru™ Web Service.
-
If your machine is connected to the local, you can set the machine’s setting
from
Samsung Easy Printer Manager
>
Advanced Setting
>
Device
Settings
(see
"Using Samsung Easy Printer Manager" on page 252
).
- If your machine is connected to the network, you can set the
machine’s setting from SyncThru™ Web Service > Settings tab >
Machine Settings (see "Using SyncThru™ Web Service" on page 249).
• You can set it using System Setup > Paper Setup > select you want
Paper Size or Paper Type button on the control panel.
1
Select (Menu) button on the control panel.
2
Press System Setup > Paper Setup > Paper Size or Paper Type.
3
Select the tray and the option you want.
4
Press OK to save the selection.
Page 47

Media and tray
47
2. Menu Overview and Basic Setup
5
Press (Stop/Clear) to return to ready mode.
• If you want to use special-sized paper such as billing paper, select the
Paper tab > Size > Edit... and set Custom Paper Size Settings in the
Printing Preferences (see "Opening printing preferences" on page 54).
6
Using the output support
The surface of the output tray may become hot if you print a large number
of pages at once. Make sure that you do not touch the surface, and do not
allow children near it.
The printed pages stack on the output support, and the output support will help
the printed pages to align. The printer sends output to the output tray by
default.
Page 48

Media and tray
48
2. Menu Overview and Basic Setup
Illustrations on this user’s guide may differ from your machine depending
on its options or models. Check your machine type (see "Front view" on
page 21).
7
Preparing originals
• Do not load paper smaller than 142 x 148 mm (5.6 x 5.8 inches) or larger than
216 x 356 mm (8.5 x 14 inches).
• Do not attempt to load the following s of paper, in order to prevent paper
jam, low print quality and machine damage.
- Carbon-paper or carbon-backed paper
- Coated paper
- Onion skin or thin paper
- Wrinkled or creased paper
- Curled or rolled paper
- Torn paper
• Remove all staples and paper clips before loading.
• Make sure any glue, ink, or correction fluid on the paper is completely dry
before loading.
• Do not load originals that include different sizes or weights of paper.
• Do not load booklets, pamphlets, transparencies, or documents with other
unusual characteristics.
8
Loading originals
You can use the scanner glass or the document feeder to load an original for
copying, scanning, and sending a fax.
Illustrations on this user’s guide may differ from your machine depending
on its options or models. Check your machine type (see "Front view" on
page 21).
On the scanner glass
Using the scanner glass, you can copy or scan originals. You can get the best
scan quality, especially for colored or gray-scaled images. Make sure that no
originals are in the document feeder. If an original is detected in the document
feeder, the machine gives it priority over the original on the scanner glass.
Page 49

Media and tray
49
2. Menu Overview and Basic Setup
1
Lift and open the scanner lid.
2
Place the original face down on the scanner glass. Align it with the
registration guide at the top left corner of the glass.
3
Close the scanner lid.
Page 50

Media and tray
50
2. Menu Overview and Basic Setup
• Leaving the scanner lid open while copying may affect copy quality and
toner consumption.
• Dust on the scanner glass may cause black spots on the printout. Always
keep it clean (see "Cleaning the machine" on page 87).
• If you are copying a page from a book or magazine, lift the scanner lid
until its hinges are caught by the stopper and then close the lid. If the
book or magazine is thicker than 30 mm, start copying with the scanner
lid open.
• Be careful not to break the scanner glass. You may get hurt.
• Do not put hands while closing the scanner lid. The scanner lid may fall
on your hands and get hurt.
• Do not look into the light from inside of the scanner while copying or
scanning. It is harmful to eyes.
In the document feeder
1
Flex or fan the edge of the paper stack to separate the pages before
loading originals.
2
Load the original face up into the document feeder input tray. Make sure
that the bottom of the original stack matches the paper size marked on
the document input tray.
Page 51

Media and tray
51
2. Menu Overview and Basic Setup
3
Adjust the document feeder width guides to the paper size.
Dust on the document feeder glass may cause black lines on the printout.
Always keep the glass clean (see "Cleaning the machine" on page 87).
Page 52

52
2. Menu Overview and Basic Setup
Basic printing
For special printing features, refer to the Advanced Guide (see "Using
advanced print features" on page 215).
9
Printing
• Mac printing (see "Mac printing" on page 222).
• Linux printing (see "Linux printing" on page 224).
The following Printing Preferences window is for Notepad in Windows 7. Your
Printing Preferences window may differ, depending on your operating system
or the application you are using.
1
Open the document you want to print.
2
Select Print from the File menu.
3
Select your machine from the Select Printer list.
4
The basic print settings including the number of copies and print range
are selected within the Print window.
To take advantage of the advanced printing features, click Properties or
Preferences from the Print window (see "Opening printing preferences" on
page 54).
5
To start the print job, click OK or Print in the Print window.
Page 53

Basic printing
53
2. Menu Overview and Basic Setup
10
Canceling a print job
If the print job is waiting in the print queue or print spooler, cancel the job as
follows:
• You can access this window by simply double-clicking the machine icon
( ) in the Windows task bar.
• You can also cancel the current job by pressing (Stop/Clear) on the
control panel.
Page 54

Basic printing
54
2. Menu Overview and Basic Setup
11
Opening printing preferences
• The Printing Preferences window that appears in this user’s guide may
differ depending on the machine in use.
• When you select an option in Printing Preferences, you may see a
warning mark or . An mark means you can select that certain
option but it is not recommended, and an mark means you cannot
select that option due to the machine’s setting or environment.
• For Windows 8 user, see "Opening more settings" on page 260.
1
Open the document you want to print.
2
Select Print from the file menu. The Print window appears.
3
Select your machine from the Select Printer.
4
Click Properties or Preferences.
The screenshot may differ depending on model.
• You can apply Eco features to save paper and toner before printing (see
"Easy Eco Driver" on page 245).
• You can check the machine’s current status pressing the Printer Status
button (see "Using Samsung Printer Status" on page 255).
• The printer driver includes a user interface that is optimized for
touchscreens. To use this UI, click Samsung Printer Center > Device
Options and then select Stylish User Interface (see "Using Samsung
Printer Center" on page 246).
Page 55

Basic printing
55
2. Menu Overview and Basic Setup
Using a favorite setting
The Favorites option, which is visible on each preferences tab except for the
Samsung tab, allows you to save the current preferences for future use.
To save a Favorites item, follow these steps:
1
Change the settings as needed on each tab.
2
Enter a name for the item in the Favorites input box.
3
Click Save.
4
Enter name and description, and then select the desired icon.
5
Click OK. When you save Favorites, all current driver settings are saved.
To use a saved setting, select it in the Favorites tab. The machine is now set
to print according to the settings you have selected. To delete saved
settings, select it in the Favorites tab and click Delete.
12
Using help
Click the option you want to know on the Printing Preferences window and
press F1 on your keyboard.
13
Eco printing
The Eco function cuts toner consumption and paper usage. The Eco function
allows you to save print resources and lead you to eco-friendly printing.
If you press the Eco button from the control panel, eco mode is enabled. The
default setting of Eco mode is Multiple Pages per Side (2) and Toner Save.
Some features may not be available depending on the model.
Page 56

Basic printing
56
2. Menu Overview and Basic Setup
• You change the machine’s setting set in the machine from Samsung
Easy Printer Manager or SyncThru™ Web Service.
- If your machine is connected to the local, you can set the machine’s
setting from
Samsung Easy Printer Manager > Advanced Setting > Device
Settings (see "Using Samsung Easy Printer Manager" on page 252).
- If your machine is connected to the network, you can set the
machine’s setting from SyncThru™ Web Service > Settings tab >
Machine Settings (see "Using SyncThru™ Web Service" on page 249).
Depending on the printer driver you use, Skip blank pages may not work
properly. If Skip blank pages feature does not work properly, set the feature
from the Easy Eco Driver (see "Easy Eco Driver" on page 245).
Setting Eco mode on the control panel
1
Select (Menu) > System Setup > Machine Setup > Eco Settings on
the control panel.
2
Select the option you want and press OK.
• Default Mode: Select this to turn on or off the eco mode.
- Off: Set the eco mode off.
- On: Set the eco mode on.
If you set the eco mode on with a password from the SyncThru™ Web
Service (Settings tab > Machine Settings > System > Eco Settings) or
Samsung Easy Printer Manager (Advanced Setting > Device Settings >
Eco), the On force message appears. You have to enter the password to
change the eco mode status.
• Select Temp.: Follow the settings from Syncthru™ Web Service or
Samsung Easy Printer Manager. Before you select this item, you
must set the eco function in SyncThru™ Web Service (Settings tab >
Machine Settings > System > Eco Settings) or Samsung Easy
Printer Manager (Advanced Setting > Device Settings > Eco).
- Default Eco: The machine is set to Default Eco mode.
- Custom Eco: Change any necessary values.
3
Press OK to save the selection.
Setting eco mode on the driver
Open the Eco tab to set Eco mode. When you see the eco image ( ), that
means the eco mode is currently enabled.
Eco options
• Printer Default: Follows the settings from the machine's control panel.
• None: Disables Eco mode.
Page 57

Basic printing
57
2. Menu Overview and Basic Setup
• Eco Printing: Enables eco mode. Activate the various Eco items you want to
use.
• Password: If the administrator fixed to enable the Eco mode, you have to
enter the password to change the status.
Result simulator
Result Simulator shows the estimated results of reduced emissions of carbon
dioxide, used electricity, and the amount of saved paper in accordance with the
settings you selected.
• The results are calculated on the basis that the total number of printed
paper is one hundred without a blank page when the Eco mode is disabled.
• Refers to the calculation coefficient about CO2, energy, and paper from IEA,
the index of Ministry of Internal Affairs and Communication of Japan and
www.remanufacturing.org.uk. Each model has a different index.
• The power consumption in printing mode refers to the average printing
power consumption of this machine.
• The actual amount displayed is only an estimate as the actual amount may
differ depending on the operating system used, computing performance,
application software, connection method, media type [thickness], media
size, job complexity, etc.
Page 58

58
2. Menu Overview and Basic Setup
Basic copying
For special printing features, refer to the Advanced Guide (see "Copy" on
page 192).
14
Basic copy
1
C48xW series: Make sure that the Scan to button’s LED is off.
C48xFN/C48xFW series: Select (copy) on the control panel.
2
Select (Menu) > Copy Feature on the control panel.
3
Place a single document face down on the document glass, or load the
documents face up into the document feeder (see "Loading originals" on
page 48).
4
If you want to customize the copy settings including Reduce/Enlarge,
Darkness, Original Type and more by using the control panel buttons
(see "Changing the settings for each copy" on page 58).
5
Enter the number of copies using the arrow or number keypad, if
necessary.
6
Press (Start).
If you need to cancel the copying job during the operation, press (Stop/
Clear) and the copying will stop.
15
Changing the settings for each copy
Your machine provides default settings for copying so that you can quickly and
easily make a copy.
• If you press the (Stop/Clear) button twice while setting the copy
options, all of the options you have set for the current copy job will be
canceled and returned to their default status. Or, they will automatically
return to their default status after the machine completes the copy in
progress.
• Accessing menus may differ from model to model (see "Accessing the
menu" on page 33).
• It may be necessary to press OK to navigate to lower-level menus for
some models.
Page 59

Basic copying
59
2. Menu Overview and Basic Setup
Darkness
If you have an original containing faint marking and dark images, you can adjust
the brightness to make a copy that is easier to read.
1
C48xW series: Make sure that the Scan to button’s LED is off.
C48xFN/C48xFW series: Select (copy) on the control panel.
2
Select (Menu) > Copy Feature > Darkness on the control panel.
3
Select the option you want and press OK.
For example, the Light+5 being the lightest, and the Dark+5 being the
darkest.
4
Press (Stop/Clear) to return to ready mode.
Original
The original setting is used to improve the copy quality by selecting the
document for the current copy job.
1
C48xW series: Make sure that the Scan to button’s LED is off.
C48xFN/C48xFW series: Select (copy) on the control panel.
2
Select (Menu) > Copy Feature > Original Type on the control panel.
3
Select the option you want and press OK.
• Text: Use for originals containing mostly text.
• Text/Photo: Use for originals with mixed text and photographs.
If texts in the printout is blurry, select Text to get the clear texts.
• Photo: Use when the originals are photographs.
• Magazine: Use when the originals are magazine.
4
Press (Stop/Clear) to return to ready mode.
Reduced or enlarged copy
You can reduce or enlarge the size of a copied image from 25% to 400% from the
document feeder or scanner glass.
• This feature may not be available depending on model or optional goods
(see "Variety feature" on page 10).
• If the machine set to Eco mode, reduce and enlarge features are not
available.
Page 60

Basic copying
60
2. Menu Overview and Basic Setup
To select from the predefined copy sizes
1
C48xW series: Make sure that the Scan to button’s LED is off.
C48xFN/C48xFW series: Select (copy) on the control panel.
2
Select (Menu) > Copy Feature > Reduce/Enlarge on the control
panel.
3
Select the option you want and press OK.
4
Press (Stop/Clear) to return to ready mode.
To scale the copy by directly entering the scale rate
1
C48xW series: Make sure that the Scan to button’s LED is off.
C48xFN/C48xFW series: Select (copy) on the control panel.
2
Select (Menu) > Copy Feature > Reduce/Enlarge > Custom on the
control panel.
3
Enter the copy size you want using the numeric keypad.
4
Press OK to save the selection.
5
Press (Stop/Clear) to return to ready mode.
When you make a reduced copy, black lines may appear at the bottom of
your copy.
Page 61

Basic copying
61
2. Menu Overview and Basic Setup
16
ID card copying
Your machine can print 2-sided originals on one sheet.
The machine prints one side of the original on the upper half of the paper and
the other side on the lower half without reducing the size of the original. This
feature is helpful for copying a small-sized item such as business card.
• The original must be placed on the scanner glass to use this feature.
• If the machine set to Eco mode, this feature is not available.
Depending on the model, the operating procedure may differ.
1
Press ID Copy on the control panel.
2
Place the front side of an original facing down on the scanner glass
where arrows indicate as shown. Then, close the scanner lid.
3
Place Front Side and Press [Start] appears on the display.
4
Press (Start).
Your machine begins scanning the front side and shows Place Back Side
and Press [Start].
5
Turn the original over and place it on the scanner glass where arrows
indicate as shown. Then, close the scanner lid.
6
Press (Start) button.
• If you do not press the (
Start
) button, only the front side will be copied.
• If the original is larger than the printable area, some portions may not be printed.
Page 62

62
2. Menu Overview and Basic Setup
Basic scanning
For special scanning features, refer to the Advanced Guide (see "Scan
features" on page 226).
17
Basic Scanning
This is the normal and usual procedure for scanning originals.
This is a basic scanning method for USB-connected machine.
• It may be necessary to press OK to navigate to lower-level menus for
some models.
• If you want to scan using the network, refer to the Advanced Guide (see
"Scanning from network connected machine" on page 227).
• C48xW series only support Scan to key on the control panel (see "Basic
scanning method" on page 226).
1
Place a single document face down on the document glass, or load the
documents face up into the document feeder (see "Loading originals" on
page 48).
2
C48xW series: Press Scan to > Scan to PC > Local PC on the control
panel.
C48xFN/C48xFW series: Select (scan) > Scan to PC > Local PC on the
control panel.
If you see Not Available message, check the port connection, or select
Enable Scan from Device Panel in Samsung Easy Printer Manager >
Advanced Setting > Scan to PC Settings.
3
Select the scan destination you want and press OK.
Default setting is My Documents.
• You can create and save the frequently used settings as a profile list. Also
you can add and delete the profile and save each profile to a different
path.
• To change the Samsung Easy Printer Manager > Advanced Setting
> Scan to PC Settings.
4
Select the option you want and press OK.
5
Scanning begins.
Scanned image is saved in computer’s C:\Users\users name\My
Documents. The saved folder may differ, depending on your operating
system or the application you are using.
Page 63

63
2. Menu Overview and Basic Setup
Basic faxing
• C48xFN/C48xFW series only.
• For special faxing features, refer to the Advanced Guide (see "Fax
features" on page 233).
• You cannot use this machine as a fax via the internet phone. For more
information ask your internet service provider.
• We recommend using traditional analog phone services (PSTN: Public
Switched Telephone Network) when connecting telephone lines to use
a fax machine. If you use other Internet services (DSL, ISDN, VolP), you can
improve the connection quality by using the Micro-filter. The Micro-filter
eliminates unnecessary noise signals and improves connection quality or
Internet quality. Since the DSL Micro-filter is not provided with the
machine, contact your Internet service provider for use on DSL Microfilter.
1 Line port
2 Micro filter
3 DSL modem / Telephone line
(see "Rear view" on page 23).
18
Preparing to fax
Before you send or receive a fax, you need to connect the supplied line cord to
your telephone wall jack (see "Rear view" on page 23). Refer to the Quick
Installation Guide how to make a connection. The method of making a
telephone connection is different from one country to another.
19
Sending a fax
When you place the originals, you can use either the document feeder or
the scanner glass. If the originals are placed on both the document feeder
and the scanner glass, the machine will read the originals on the document
feeder first, which has higher priority in scanning.
1
Place a single document face down on the document glass, or load the
documents face up into the document feeder (see "Loading originals" on
page 48).
2
Select (fax) on the control panel.
3
Adjust the resolution and the darkness to suit your fax needs (see
"Adjusting the document settings" on page 65).
Page 64

Basic faxing
64
2. Menu Overview and Basic Setup
4
Enter the destination fax number (see "Keypad letters and numbers" on
page 210).
5
Press (Start) on the control panel. The machine starts to scan and
send the fax to the destinations.
• If you want to send a fax directly from your computer, use Samsung
Network PC Fax (see "Sending a fax from your computer" on page 234).
• When you want to cancel a fax job, press (Stop/Clear) before the
machine starts transmission.
• If you used the scanner glass, the machine shows the message asking to
place another page.
Sending a fax manually
Perform the following to send a fax using (On Hook Dial) on the control
panel.
If your machine is a handset model, you can send a fax using the handset
(see "Variety feature" on page 10).
1
Place a single document face down on the document glass, or load the
documents face up into the document feeder (see "Loading originals" on
page 48).
2
Select (fax) on the control panel.
3
Adjust the resolution and the darkness to suit your fax needs (see
"Adjusting the document settings" on page 65).
4
Press (On Hook Dial) on the control panel or lift the handset.
5
Enter a fax number using the number keypad on the control panel.
6
Press (Start) on the control panel when you hear a high-pitched fax
signal from the remote fax machine.
Sending a fax to multiple destinations
You can use the multiple send feature, which allows you to send a fax to multiple
locations. Originals are automatically stored in memory and sent to a remote
station. After transmission, the originals are automatically erased from memory.
You cannot send faxes with this feature if you have chosen super fine as an
option or if the fax is in color.
Page 65

Basic faxing
65
2. Menu Overview and Basic Setup
1
Place a single document face down on the document glass, or load the
documents face up into the document feeder (see "Loading originals" on
page 48).
2
Select (fax) on the control panel.
3
Adjust the resolution and the darkness to suit your fax needs (see
"Adjusting the document settings" on page 65).
4
Select (Menu) > Fax Feature > Multi Send on the control panel.
5
Enter the number of the first receiving fax machine and press OK.
You can press speed dial numbers or select a group dial number using
the (Address book) button.
6
Enter the second fax number and press OK.
The display asks you to enter another fax number to send the document.
7
To enter more fax numbers, press OK when Yes appears and repeat
steps 5 and 6.
You can add up to 10 destinations.
8
When you have finished entering fax numbers, select No at the Another
No.? prompt and press OK.
The machine begins sending the fax to the numbers you entered in the
order in which you entered them.
20
Receiving a fax
Your machine is preset Fax mode at the factory. When you receive a fax, the
machine answers the call on a specified number of rings and automatically
receives the fax.
21
Adjusting the document settings
Before starting a fax, change the following settings according to your original’s
status to get the best quality.
It may be necessary to press OK to navigate to lower-level menus for some
models.
Resolution
The default document settings produce good results when using typical textbased originals. However, if you send originals that are of poor quality, or
contain photographs, you can adjust the resolution to produce a higher quality
fax.
Page 66

Basic faxing
66
2. Menu Overview and Basic Setup
1
Select (fax) > (Menu) > Fax Feature > Resolution on the control
panel.
2
Select the option you want and press OK.
• Standard: Originals with normal sized characters.
• Fine: Originals containing small characters or thin lines or originals
printed using a dot-matrix printer.
• Super Fine: Originals containing extremely fine detail. Super Fine
mode is enabled only if the machine with which you are
communicating also supports the Super Fine resolution.
• For memory transmission, Super Fine mode is not available. The
resolution setting is automatically changed to Fine.
• When your machine is set to Super Fine resolution and the fax machine
with which you are communicating does not support Super Fine
resolution, the machine transmits using the highest resolution mode
supported by the other fax machine.
• Photo Fax: Originals containing shades of gray or photographs.
3
Press (Stop/Clear) to return to ready mode.
Darkness
You can select the degree of darkness of the original document.
The darkness setting is applied to the current fax job. To change the default
setting (see "Fax" on page 195).
1
Select (fax) > (Menu) > Fax Feature > Darkness on the control
panel.
2
Select a darkness level you want.
3
Press (Stop/Clear) to return to ready mode.
Page 67

67
2. Menu Overview and Basic Setup
Using USB memory device
C48x series do not support USB memory port.
This chapter explains how to use a USB memory device with your machine.
22
About USB memory
USB memory devices are available with a variety of memory capacities to give
you more room for storing documents, presentations, downloaded music and
videos, high resolution photographs or whatever other files you want to store or
move.
You can do the following tasks on your machine by using a USB memory device.
• Scan documents and save them on a USB memory device
• Print data stored on a USB memory device
• Restore backup files to the machine’s memory
• Format the USB memory device
• Check the available memory space
23
Plugging in a USB memory device
Lift the scanner lid slightly and insert your USB memory device into the USB
memory port. Close the scanner lid again before using the device.
The USB memory port on the front of your machine is designed for USB V1.1 and
USB V2.0 memory devices. Your machine supports USB memory devices with
FAT16/FAT32 and a sector size of 512 bytes.
Check your USB memory device’s file system from your dealer.
Page 68

Using USB memory device
68
2. Menu Overview and Basic Setup
You must use only an authorized USB memory device with an A plug connector.
Use only a metal-shielded USB memory device.
Only use a USB memory device that has obtained compatibility certification;
otherwise, the machine might not recognize it.
• Do not remove the USB memory device while the machine is in operation
or writing to or reading from USB memory. The machine warranty does
not cover damage caused by user’s misuse.
• If your USB memory device has certain features such as security settings
and password settings, your machine may not automatically detect it.
For details about these features, see the user’s guide of the USB memory
device.
24
Printing from a USB memory device
You can directly print files stored on a USB memory device.
File is supported by Direct Print option.
• PRN: Only files created by provided driver with your machine are
compatible.
If you print PRN files created from other machine, the printout would be
different.
• TIFF: TIFF 6.0 Baseline
• JPEG: JPEG Baseline
• PDF: PDF 1.7 or lower version
To print a document from a USB memory device
1
Insert a USB memory device into the USB memory port on your machine,
and then press Direct USB.
2
Select USB Print.
3
Select the folder or file you want and press OK.
If you see [+] or [D] in the front of a folder name, there are one or more
files or folders in the selected folder.
4
Select the number of copies to be printed or enter the number.
A B
Page 69

Using USB memory device
69
2. Menu Overview and Basic Setup
5
Press OK, Start or Print to start printing the selected file.
After printing the file, the display asks if you want to print another job.
6
Press OK when Yes appears to print another job, and repeat from step 2.
Otherwise, press the left/right arrow to select No and press OK.
7
Press (Stop/Clear) to return to ready mode.
25
Scanning to a USB memory device
• Accessing menus may differ from model to model (see "Accessing the
menu" on page 33)
• It may be necessary to press OK to navigate to lower-level menus for
some models.
You can scan a document and save the scanned image onto a USB memory
device.
Scanning
1
Insert a USB memory device into the USB memory port on your machine.
2
Place a single document face down on the document glass, or load the
documents face up into the document feeder (see "Loading originals" on
page 48).
3
Select (scan) > Scan To USB > OK on the control panel.
The machine begins scanning.
To scan multiple pages, select Yes while Another Page? Yes/No appears. After
scanning is complete, you can remove the USB memory device from the
machine.
Customizing Scan to USB
You can specify image size, file format, or color mode for each scanning to USB
job.
1
Select (scan) > (Menu) > Scan Feature > USB Feature on the
control panel.
2
Select the setting option you want appears.
• Original Size: Sets the image size.
• Original Type: Sets the original document’s.
• Resolution: Sets the image resolution.
Page 70

Using USB memory device
70
2. Menu Overview and Basic Setup
• Color Mode: Sets the color mode. If you select Mono in this option,
you cannot select JPEG in File Format.
• File Format: Sets the file format in which the image is to be saved. If
you select JPEG in this option, you cannot select Mono in Color
Mode.
• Darkness: Sets the brightness level to scan an original.
3
Select the desired status you want and press OK.
4
Repeat steps 2 and 3 to set other setting options.
5
Press (Stop/Clear) to return to ready mode.
You can change the default scan settings. Refer to the Advanced Guide.
26
Managing USB memory
You can delete image files stored on a USB memory device one by one or all at
once by reformatting the device.
If you see [+] or [D] in the front of a folder name, there are one or more files
or folders in the selected folder.
After deleting files or reformatting a USB memory device, files cannot be
restored. Therefore, confirm that you no longer need the data before
deleting it.
Deleting an image file
1
Insert a USB memory device into the USB memory port on your machine,
and then press Direct USB.
2
Select File Manage > Delete and press OK.
3
Select the file you want to delete and press OK.
4
Select Yes.
5
Press (Stop/Clear) to return to ready mode.
Formatting a USB memory device
1
Insert a USB memory device into the USB memory port on your machine,
and then press Direct USB.
2
Select File Manage > Format and press OK.
3
Select Yes.
4
Press (Stop/Clear) to return to ready mode.
Page 71

Using USB memory device
71
2. Menu Overview and Basic Setup
Viewing the USB memory status
You can check the amount of memory space available for scanning and saving
documents.
1
Insert a USB memory device into the USB memory port on your machine,
and then press Direct USB.
2
Select Check Space.
3
The available memory space appears on the display.
4
Press (Stop/Clear) to return to ready mode.
Page 72

3. Maintenance
This chapter provides information about purchasing supplies, accessories and maintenance parts available for your
machine.
• Ordering supplies and accessories 73
• Available supplies 74
• Available maintenance parts 75
• Storing the toner cartridge 76
• Redistributing toner 77
• Replacing the toner cartridge 79
• Replacing the imaging unit 81
• Replacing the waste toner container 83
• Monitoring the supplies life 85
• Setting the toner low alert 86
• Cleaning the machine 87
• Tips for moving & storing your machine 91
Page 73

73
3. Maintenance
Ordering supplies and accessories
Available accessories may differ from country to country. Contact your sales representatives to obtain the list of available supplies, and maintenance parts.
To order Samsung-authorized supplies, accessories, and maintenance parts, contact your local Samsung dealer or the retailer where you purchased your machine.
You can also visit www.samsung.com/supplies, and then select your country/region to obtain the contact information for service.
Page 74

74
3. Maintenance
Available supplies
When supplies reach the end of their life spans, you can order the followings of supplies for your machine:
Depending on the options, percentage of image area and job mode used, the toner cartridge’s lifespan may differ.
When purchasing new toner cartridges or other supplies, these must be purchased in the same country as the machine you are using. Otherwise, new toner
cartridges or other supplies will be incompatible with your machine due to different configurations of toner cartridges and other supplies according to the specific
country conditions.
• The toner cartridge included in the printer/all-in-one product you purchased is not available for sale and is not guaranteed to be compatible with any
other printer.
• Samsung does not recommend using non-genuine Samsung toner cartridge such as refilled or remanufactured toner. Samsung cannot guarantee non-genuine
Samsung toner cartridge's quality. Service or repair required as a result of using non-genuine Samsung toner cartridges will not be covered under the machine’s
warranty.
Type
Average yield
a
a. Declared yield value in accordance with ISO/IEC 19798. The number of pages may be affected by operating environment, printing interval, graphics, media type and media size.
Part name
Toner cartridge • Average continuous black cartridge yield: Approx. 1,500 standard pages (Black)
• Average continuous color cartridge yield: Approx. 1,000 standard pages (Yellow/Magenta/Cyan)
• K404 (CLT-K404S): Black
• C404 (CLT-C404S): Cyan
• M404 (CLT-M404S): Magenta
• Y404 (CLT-Y404S): Yellow
Imaging unit
Approx. 16,000 images
b
b. Image counts based on one color on each page. If you print documents in full color (Cyan, Magenta, Yellow, Black), the life of this item will be reduced by 25%.
CLT-R406
Waste toner container
Approx. 7,000 images
b
CLT-W406
Page 75

75
3. Maintenance
Available maintenance parts
You need to replace the maintenance parts at specific intervals to keep the machine in the best condition and avoid print quality and paper feeding problems
resulting from the worn-out parts. Maintenance parts are mostly rollers, belts and pads. However, the replacement period and parts may differ depending on the
model. Replacing maintenance parts can be performed only by an authorized service provider, dealer, or the retailer where you bought the machine. To purchase
maintenance parts, contact the retailer where you bought the machine. The replacement period for the maintenance parts is informed by the "Samsung Printer
Status" program. Or on the UI (User Interface) if your machine supports a display screen. The replacement period varies based on the operating system used,
computing performance, application software, connecting method, paper type, paper size, and job complexity.
Page 76

76
3. Maintenance
Storing the toner cartridge
Toner cartridges contain components that are sensitive to light, temperature
and humidity. Samsung suggests users follow these recommendations to
ensure optimal performance, highest quality, and longest life from your new
Samsung toner cartridge.
Store this cartridge in the same environment in which the printer will be used.
This should be in controlled temperature and humidity conditions. The toner
cartridge should remain in its original and unopened package until installation
– if original packaging is not available, cover the top opening of the cartridge
with paper and store in a dark cabinet.
Opening the cartridge package prior to use dramatically shortens its useful shelf
and operating life. Do not store on the floor. If the toner cartridge is removed
from the printer, follow the instructions below to store the toner cartridge
properly.
• Store the cartridge inside the protective bag from the original package.
• Store lying flat (not standing on end) with the same side facing up as if it
were installed in the machine.
• Do not store consumables in any of the following conditions:
- Temperature greater than 40°C (104°F).
- Humidity range less than 20% or greater than 80%.
- An environment with extreme changes in humidity or temperature.
- Direct sunlight or room light.
- Dusty places.
- A car for a long period of time.
- An environment where corrosive gases are present.
- An environment with salty air.
1
Handling instructions
• Do not expose the cartridge to unnecessary vibrations or shock.
2
Toner cartridge usage
Samsung Electronics does not recommend or approve the use of non-Samsung
brand toner cartridges in your printer including generic, store brand, refilled, or
remanufactured toner cartridges.
Samsung’s printer warranty does not cover damage to the machine caused
by the use of a refilled, remanufactured, or non-Samsung brand toner
cartridges.
3
Estimated cartridge life
Estimated cartridge life (the life of the toner cartridge yield) depends on the
amount of toner that print jobs require. The actual print yield may vary
depending on the print density of the pages you print on, operating
environment, percentage of image area, printing interval, media type and/or
media size. For example, if you print a lot of graphics, the consumption of the
toner is higher and you may need to change the cartridge more often.
Page 77

77
3. Maintenance
Redistributing toner
When the toner cartridge is near the end of its life:
• White streaks or light printing occurs and/or density varies from side to side.
• The Status LED blinks orange. The toner-related message saying that the toner is low may appear on the display.
• The computer’s Samsung Printing Status program window appears on the computer telling you which color cartridge is low on toner (see "Using Samsung
Printer Status" on page 255).
If this happens, you can temporarily improve print quality by redistributing the remaining toner in the cartridge. In some cases, white streaks or light printing will still
occur even after you have redistributed the toner.
Illustrations on this user’s guide may differ from your machine depending on its options or models. Check your machine type (see "Front view" on page 21).
• Do not use sharp objects such as a knife or scissors to open the toner cartridge package. They might scratch the drum of the cartridge.
• If toner gets on your clothing, wipe it off with a dry cloth and wash clothing in cold water. Hot water sets toner into fabric.
• When opening a scan unit, hold the document feeder and scan unit together.
• Printing even after the toner empty status can cause serious damage to your machine.
Page 78

Redistributing toner
78
3. Maintenance
Page 79

79
3. Maintenance
Replacing the toner cartridge
When a toner cartridge has reached the end of life, the Printing Status window appears on the computer, indicating the toner cartridge needs to be placed.
• Shake the toner cartridge thoroughly, it will increase the initial print quality.
• Illustrations on this user’s guide may differ from your machine depending on its options or models. Check your machine type (see "Front view" on page 21).
• Do not use sharp objects such as a knife or scissors to open the toner cartridge package. They might scratch the drum of the cartridge.
• If toner gets on your clothing, wipe it off with a dry cloth and wash clothing in cold water. Hot water sets toner into fabric.
• When opening a scan unit, hold the document feeder and scan unit together.
• Printing even after the toner empty status can cause serious damage to your machine.
Page 80

Replacing the toner cartridge
80
3. Maintenance
1
2
Page 81

81
3. Maintenance
Replacing the imaging unit
When the life span of the imaging unit has expired, the Printing Status window appears on the computer, indicating the imaging unit needs to be placed. Otherwise,
your machine stops printing.
• Don’t use sharp objects such as a knife or scissors to open the imaging unit package. You could damage the surface of the imaging unit.
• Be careful not to scratch the surface of the imaging unit.
• To prevent damage, do not expose the imaging unit to light for more than a few minutes. Cover it with a piece of paper to protect it if necessary.
• Before closing the front cover, make sure all toner cartridges are installed properly.
Page 82

Replacing the imaging unit
82
3. Maintenance
Page 83

83
3. Maintenance
Replacing the waste toner container
When the life span of the waste toner container has expired, waste toner container-related message appears on the screen display of the control panel, indicating
the waste toner container needs to be replaced. Check the waste toner container for your machine (see "Available supplies" on page 74). For information about
installing the waste toner container, refer to the waste toner container installation guide included on the package.
• Toner particles can be released inside the machine but it does not mean the machine is damaged. Contact a service representative when print quality problems
occur.
• When you pull out the waste toner container out of the machine, move the container carefully not to drop it from your hands.
• Make sure that you lay the waste toner container on a flat surface so that the toner does not spill.
Do not tilt or turn over the container.
Page 84

Replacing the waste toner container
84
3. Maintenance
2
1
Page 85

85
3. Maintenance
Monitoring the supplies life
If you experience frequent paper jams or printing problems, check the number of pages the machine has printed or scanned. Replace the corresponding parts, if
necessary.
It may be necessary to press OK to navigate to lower-level menus for some models.
1
Select (Menu) > System Setup > Maintenance > Supplies Life on the control panel.
2
Select the option you want and press OK.
3
Press (Stop/Clear) to return to ready mode.
Page 86

86
3. Maintenance
Setting the toner low alert
If the amount of toner in the cartridge is low, a message or LED informing the user to change the toner cartridge appears. You can set the option for whether or not
this message or LED appears.
• You change the machine’s setting set in the machine from Samsung Easy Printer Manager or SyncThru™ Web Service.
- If your machine is connected to the local, you can set the machine’s setting from Samsung Easy Printer Manager > Advanced Setting > Device Settings
(see "Using Samsung Easy Printer Manager" on page 252).
- If your machine is connected to the network, you can set the
machine’s setting from SyncThru™ Web Service > Settings tab > Machine Settings (see "Using SyncThru™ Web Service" on page 249).
• It may be necessary to press OK to navigate to lower-level menus for some models.
1
Select (Menu) > System Setup > Maintenance > TonerLow Alert on the control panel.
2
Select the option you want.
3
Press OK to save the selection.
Page 87

87
3. Maintenance
Cleaning the machine
If printing quality problems occur or if you use your machine in a dusty environment, you need to clean your machine regularly to keep it in the best printing
condition and use your machine longer.
• Cleaning the cabinet of the machine with cleaning materials containing large amounts of alcohol, solvents, or other strong substances can discolor or distort the
cabinet.
• If your machine or the surrounding area is contaminated with toner, we recommend you use a cloth or tissue dampened with water to clean it. If you use a vacuum
cleaner, toner blows in the air and might be harmful to you.
4
Cleaning the outside
Clean the machine cabinet with a soft, lint-free cloth. Dampen the cloth slightly with water, but be careful not to let any water drip onto or into the machine.
Page 88

Cleaning the machine
88
3. Maintenance
5
Cleaning the inside
During the printing process, paper, toner, and dust particles can accumulate inside the machine. This buildup can cause print quality problems, such as toner specks
or smearing. Cleaning the inside of the machine clears and reduces these problems.
• To prevent damage to the imaging unit, do not expose it to light for more than a few minutes. Cover it with a piece of paper, if necessary.
• Do not touch the green area of the imaging unit. Use the handle on the imaging unit to avoid touching this area.
• Use a dry lint free cloth when cleaning the inside of the machine, be careful not to damage the transfer roller or any other inside parts. Do not use solvents such
as benzene or thinner. Printing quality problems can occur and cause damage to the machine.
• Use a dry lint-free cloth to clean the machine.
• Turn the machine off and unplug the power cord. Wait for the machine to cool down. If your machine has a power switch, turn the power switch off before
cleaning the machine.
• Illustrations on this user’s guide may differ from your machine depending on its options or models. Check your machine type (see "Front view" on page 21).
• When opening a scan unit, hold the document feeder and scan unit together.
Page 89

Cleaning the machine
89
3. Maintenance
1
2
1
2
Page 90

Cleaning the machine
90
3. Maintenance
6
Cleaning the scan unit
Keeping the scan unit clean helps ensure the best possible copies. We suggest
that you clean the scan unit at the start of each day and during the day as
needed.
• Turn the machine off and unplug the power cord. Wait for the machine
to cool down. If your machine has a power switch, turn the power switch
off before cleaning the machine.
• Illustrations on this user’s guide may differ from your machine
depending on its options or models. Check your machine type (see
"Front view" on page 21).
1
Slightly dampen a soft, lint-free cloth or paper towel with water.
2
Lift and open the scanner lid.
3
Wipe the surface of the scanner until it is clean and dry.
1 White bar
2 Document feeder glass
3 White sheet
4 Scanner lid
5 Scanner glass
4
Close the scanner lid.
2
3
4
1
5
Page 91

91
3. Maintenance
Tips for moving & storing your machine
• When moving the machine, do not tilt or turn it upside down. Otherwise, the inside of the machine may be contaminated by toner, which can cause damage to
the machine or reduce print quality.
• When moving the machine, make sure at least two people are holding the machine securely.
Page 92

4. Troubleshooting
This chapter gives helpful information for what to do if you encounter an error.
• Tips for avoiding paper jams 93
• Clearing paper jams 94
• Understanding the status LED 101
• Understanding display messages 103
This chapter gives helpful information for what to do if you encounter an error. If your machine
has a display screen, check the message on the display screen first to solve the error.
If you cannot find a solution to your problem in this chapter, refer to the Troubleshooting
chapter in the Advanced Guide (see "Troubleshooting" on page 264).
If you cannot find a solution in the User's Guide or the problem persists, call for service.
Page 93

93
4. Troubleshooting
Tips for avoiding paper jams
By selecting the correct medias, most paper jams can be avoided. To avoid paper jams, refer to the following guidelines:
• Ensure that the adjustable guides are positioned correctly (see "Tray overview" on page 39).
• Do not remove paper from the tray while your machine is printing.
• Flex, fan, and straighten paper before loading.
• Do not use creased, damp, or highly curled paper.
• Do not mix papers in a tray.
• Use only recommended print media (see "Print media specifications" on page 113).
• Perforated or embossed paper does not separate easily. Flex the sheets back and forth to loosen them, and fan them.
Feed single paper from tray if there are multi-feeds or paper jams.
• Grain refers to the alignment of the paper fibers in a sheet of paper. Grain long paper is recommended.
• Do not use rough-edged paper.
Page 94

94
4. Troubleshooting
Clearing paper jams
When an original document jams in the document feeder, a warning message appears on the display.
To avoid tearing the document, remove the jammed document slowly and carefully.
To prevent document jams, use the scanner glass for thick, thin or mixed paper- originals.
Page 95

Clearing paper jams
95
4. Troubleshooting
1
In tray
Illustrations on this user’s guide may differ from your machine depending on its options or models. Check your machine type (see "Front view" on page 21).
Page 96

Clearing paper jams
96
4. Troubleshooting
2
Inside the machine
• The fuser area is hot. Take care when removing paper from the machine.
• Illustrations on this user’s guide may differ from your machine depending on its options or models. Check your machine type (see "Front view" on page 21).
Page 97

Clearing paper jams
97
4. Troubleshooting
3
In exit area
• The fuser area is hot. Take care when removing paper from the machine.
• Illustrations on this user’s guide may differ from your machine depending on its options or models. Check your machine type (see "Front view" on page 21).
Page 98

Clearing paper jams
98
4. Troubleshooting
4
Original paper jam
Original paper jam in front of scanner
• Illustrations on this user’s guide may differ from your machine depending on its options or models. Check your machine type (see "Front view" on page 21).
• This troubleshooting may not be available depending on model or optional goods (see "Variety feature" on page 10).
Page 99

Clearing paper jams
99
4. Troubleshooting
Original paper jam inside of scanner
• Illustrations on this user’s guide may differ from your machine depending on its options or models. Check your machine type (see "Front view" on page 21).
• This troubleshooting may not be available depending on model or optional goods (see "Variety feature" on page 10).
Page 100

Clearing paper jams
100
4. Troubleshooting
Original paper jam in exit area of scanner
• Illustrations on this user’s guide may differ from your machine depending on its options or models. Check your machine type (see "Front view" on page 21).
• This troubleshooting may not be available depending on model or optional goods (see "Front view" on page 21).
1
Remove any remaining pages from the document feeder.
2
Gently remove the jammed paper from the document feeder.
 Loading...
Loading...