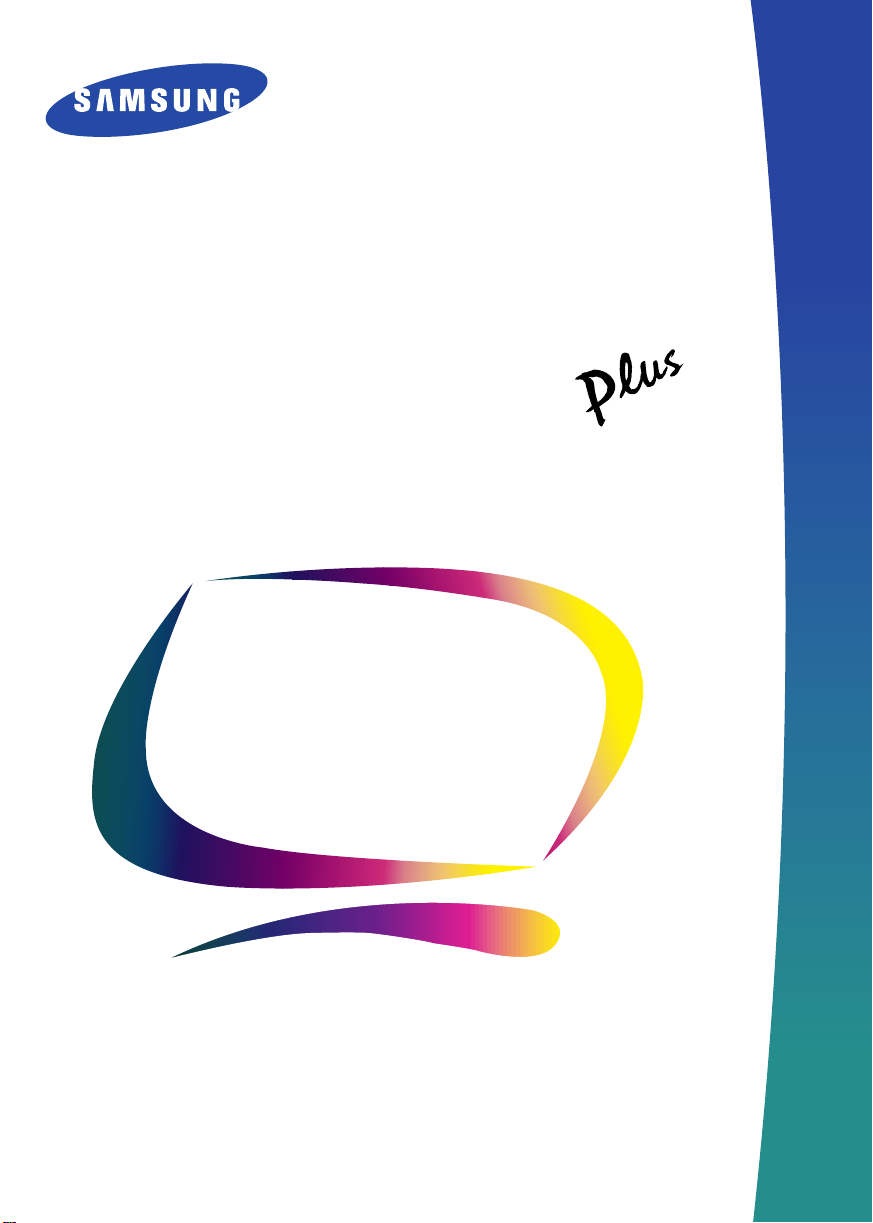
SyncMaster 750p
SyncMaster 950p
SyncMaster 950p
Monitor a cores
Manual do
Proprietário

As informações neste documento são sujeitas a mudanças sem prévio aviso.
© 1999 Samsung Electronics Co., Ltd. Todos os direitos reservados.
É estritamente proibida a reprodução de qualquer modo sem a permissão por escrito da Samsung
Electronics Co., Ltd.
O
Logotipo da Samsung
Ltd.;
Microsoft, Windows e Windows NT
VESA, DPMS e DDC
nome e o logotipo da
Agency (EPA). A Samsung Electronics Co., Ltd. como sócia da E
produto satisfaz os regulamentos da E
e
SyncMaster
são marcas comerciais registradas da Samsung Electronics Co.,
são marcas comerciais registradas da Microsoft Corporation;
são marcas comerciais registradas da Video Electronics Standard Association, o
E
NERGY STAR
são marcas comerciais registradas da U. S. Enviromental Protection
determinou que este
NERGY STAR
NERGY STAR
para a energia eficiente. Os nomes de todos os
demais produtos aqui mencionados podem ser marcas registradas ou marcas comerciais registradas
dos respectivos proprietários.
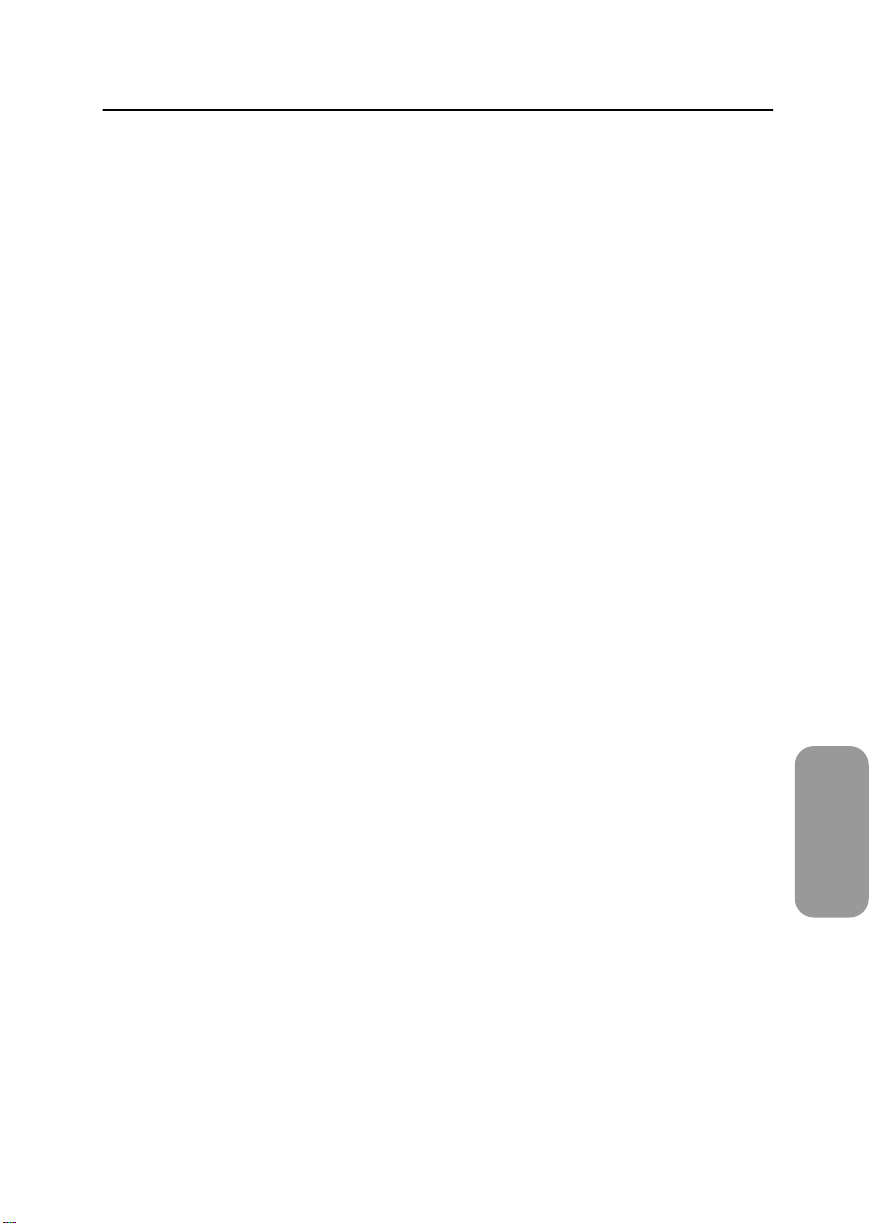
Indice
Instruções de Segurança . . . . . . . . . . . . . . . . . . . . . . . . . . . . . . . . . . . . . . . . . . . . . . . . . . . . . . . . . . . . . 2
Desembalar o Monitor . . . . . . . . . . . . . . . . . . . . . . . . . . . . . . . . . . . . . . . . . . . . . . . . . . . . . . . . . . . . . . . 3
Regulação do Monitor . . . . . . . . . . . . . . . . . . . . . . . . . . . . . . . . . . . . . . . . . . . . . . . . . . . . . . . . . . . . . . . 4
Conexão do Monitor. . . . . . . . . . . . . . . . . . . . . . . . . . . . . . . . . . . . . . . . . . . . . . . . . . . . . . . . . . . . . . 4
Plug and Play . . . . . . . . . . . . . . . . . . . . . . . . . . . . . . . . . . . . . . . . . . . . . . . . . . . . . . . . . . . . . . . . . . . 5
Instalação do Driver de Vídeo . . . . . . . . . . . . . . . . . . . . . . . . . . . . . . . . . . . . . . . . . . . . . . . . . . . . . . 5
Windows
Windows® 95 . . . . . . . . . . . . . . . . . . . . . . . . . . . . . . . . . . . . . . . . . . . . . . . . . . . . . . . . . . . . . . . . . 6
Recurso para Verificação Auto-teste . . . . . . . . . . . . . . . . . . . . . . . . . . . . . . . . . . . . . . . . . . . . . . . . 6
Para Obter Ajuda . . . . . . . . . . . . . . . . . . . . . . . . . . . . . . . . . . . . . . . . . . . . . . . . . . . . . . . . . . . . . . . . 7
Tempo para Aquecimento . . . . . . . . . . . . . . . . . . . . . . . . . . . . . . . . . . . . . . . . . . . . . . . . . . . . . . . . . 7
Ajuste do Monitor . . . . . . . . . . . . . . . . . . . . . . . . . . . . . . . . . . . . . . . . . . . . . . . . . . . . . . . . . . . . . . . . . . . 8
Controles do Usuário . . . . . . . . . . . . . . . . . . . . . . . . . . . . . . . . . . . . . . . . . . . . . . . . . . . . . . . . . . . . . 8
Salvar Automaticamente . . . . . . . . . . . . . . . . . . . . . . . . . . . . . . . . . . . . . . . . . . . . . . . . . . . . . . . . . . 9
Acesso Direto para o Recurso . . . . . . . . . . . . . . . . . . . . . . . . . . . . . . . . . . . . . . . . . . . . . . . . . . . . . . 9
Recursos do Menu . . . . . . . . . . . . . . . . . . . . . . . . . . . . . . . . . . . . . . . . . . . . . . . . . . . . . . . . . . . . . . 11
Posição . . . . . . . . . . . . . . . . . . . . . . . . . . . . . . . . . . . . . . . . . . . . . . . . . . . . . . . . . . . . . . . . . . . 11
Apêndice . . . . . . . . . . . . . . . . . . . . . . . . . . . . . . . . . . . . . . . . . . . . . . . . . . . . . . . . . . . . . . . . . . . . . . . . . 22
Economia de Energia . . . . . . . . . . . . . . . . . . . . . . . . . . . . . . . . . . . . . . . . . . . . . . . . . . . . . . . . . . . . 22
Solução de Problemas . . . . . . . . . . . . . . . . . . . . . . . . . . . . . . . . . . . . . . . . . . . . . . . . . . . . . . . . . . . 23
Especificações . . . . . . . . . . . . . . . . . . . . . . . . . . . . . . . . . . . . . . . . . . . . . . . . . . . . . . . . . . . . . . . . . 24
Atribuição dos Pinos . . . . . . . . . . . . . . . . . . . . . . . . . . . . . . . . . . . . . . . . . . . . . . . . . . . . . . . . . . . . 26
Modos de Visualização. . . . . . . . . . . . . . . . . . . . . . . . . . . . . . . . . . . . . . . . . . . . . . . . . . . . . . . . . . . 27
®
2000 e Windows® 98 . . . . . . . . . . . . . . . . . . . . . . . . . . . . . . . . . . . . . . . . . . . . . . . . . 5
Bloqueado/Desbloqueado OSD . . . . . . . . . . . . . . . . . . . . . . . . . . . . . . . . . . . . . . . . . . . . . . . . . 9
Informação . . . . . . . . . . . . . . . . . . . . . . . . . . . . . . . . . . . . . . . . . . . . . . . . . . . . . . . . . . . . . . . . 10
Tamanho . . . . . . . . . . . . . . . . . . . . . . . . . . . . . . . . . . . . . . . . . . . . . . . . . . . . . . . . . . . . . . . . . . 12
Zoom . . . . . . . . . . . . . . . . . . . . . . . . . . . . . . . . . . . . . . . . . . . . . . . . . . . . . . . . . . . . . . . . . . . . . 12
Paralelo/Rotação . . . . . . . . . . . . . . . . . . . . . . . . . . . . . . . . . . . . . . . . . . . . . . . . . . . . . . . . . . . 13
Pincushion/Trapézio . . . . . . . . . . . . . . . . . . . . . . . . . . . . . . . . . . . . . . . . . . . . . . . . . . . . . . . . . 13
Ajuste de Linhas . . . . . . . . . . . . . . . . . . . . . . . . . . . . . . . . . . . . . . . . . . . . . . . . . . . . . . . . . . . . 14
Linearidade . . . . . . . . . . . . . . . . . . . . . . . . . . . . . . . . . . . . . . . . . . . . . . . . . . . . . . . . . . . . . . . . 14
Cor . . . . . . . . . . . . . . . . . . . . . . . . . . . . . . . . . . . . . . . . . . . . . . . . . . . . . . . . . . . . . . . . . . . . . . . 15
Ajuste Brilho . . . . . . . . . . . . . . . . . . . . . . . . . . . . . . . . . . . . . . . . . . . . . . . . . . . . . . . . . . . . . . . 16
Foco . . . . . . . . . . . . . . . . . . . . . . . . . . . . . . . . . . . . . . . . . . . . . . . . . . . . . . . . . . . . . . . . . . . . . . 16
Desmagnetizao . . . . . . . . . . . . . . . . . . . . . . . . . . . . . . . . . . . . . . . . . . . . . . . . . . . . . . . . . . . . . 17
Ajuste Padrão . . . . . . . . . . . . . . . . . . . . . . . . . . . . . . . . . . . . . . . . . . . . . . . . . . . . . . . . . . . . . . 18
Função do Usuário para Apagar . . . . . . . . . . . . . . . . . . . . . . . . . . . . . . . . . . . . . . . . . . . . . . . . 18
Sincronismo . . . . . . . . . . . . . . . . . . . . . . . . . . . . . . . . . . . . . . . . . . . . . . . . . . . . . . . . . . . . . . . 19
Nível de Vídeo . . . . . . . . . . . . . . . . . . . . . . . . . . . . . . . . . . . . . . . . . . . . . . . . . . . . . . . . . . . . . 19
Conector . . . . . . . . . . . . . . . . . . . . . . . . . . . . . . . . . . . . . . . . . . . . . . . . . . . . . . . . . . . . . . . . . . 20
Posição do Menu . . . . . . . . . . . . . . . . . . . . . . . . . . . . . . . . . . . . . . . . . . . . . . . . . . . . . . . . . . . 20
Tempo do Menu . . . . . . . . . . . . . . . . . . . . . . . . . . . . . . . . . . . . . . . . . . . . . . . . . . . . . . . . . . . . 21
Idiomas . . . . . . . . . . . . . . . . . . . . . . . . . . . . . . . . . . . . . . . . . . . . . . . . . . . . . . . . . . . . . . . . . . . 21
Português
1
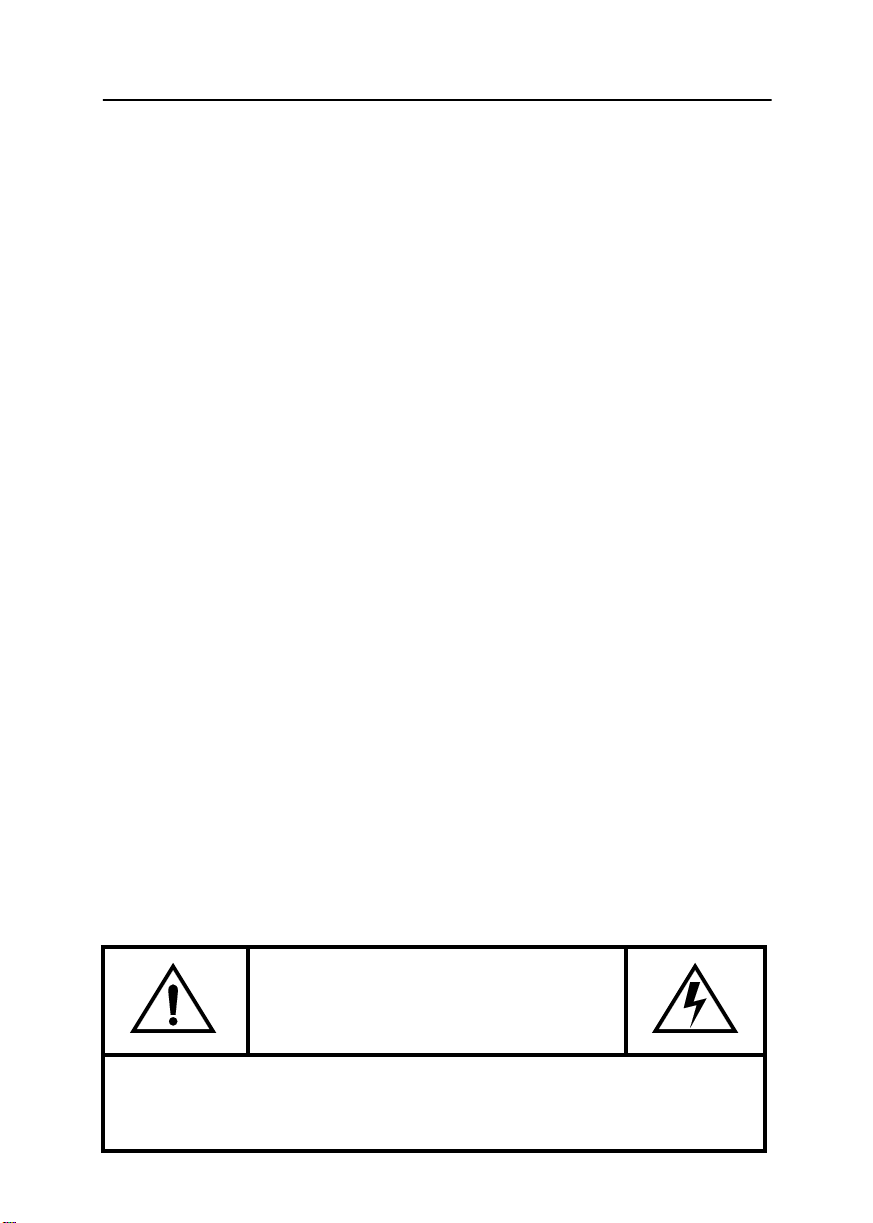
Instruções de Segurança
Antes de ligar o cabo de alimentação elétrica CA num adaptador para alimentação de tomada
1
CC, certifique-se que a designação de voltagem do adaptador de corrente contínua corresponda
com a alimentação elétrica local.
Nunca enfie quaisquer objetos de metal na aberturas do monitor. Se o fizer, pode criar perigo
2
de choque elétrico.
Para evitar choques elétricos, nunca toque o interior do monitor. Somente um técnico
3
qualificado pode abrir a caixa do monitor.
Nunca use o monitor se o cabo elétrico estiver estragado. Não permita que qualquer coisa
4
permaneça em cima do cabo elétrico, e mantenha o cabo elétrico afastado de lugares onde
alguém pode tropeçar no mesmo.
Certifique-se que pega pelo plugue e não pelo cabo, quando for desligar o monitor da tomada
5
elétrica.
Há aberturas no monitor para ventilação. Para evitar superaquecimento, estas aberturas
6
precisam não estar bloqueadas nem cobertas. Além disso, evite usar o monitor em cima de uma
cama, sofá, tapete ou noutras superfícies macias. Se o fizer, é possível que as aperturas do
fundo do monitor para a ventilação sejam bloqueadas. Se colocar o monitor numa estante ou
qualquer móvel fechado, certifique-se que é possível uma ventilação adequada.
Coloque o monitor num lugar com baixa umidade e poeira mínima.
7
Não exponha o monitor a chuva nem use-o perto de água (na cozinha, perto da piscina etc.). Se
8
o monitor acidentalmente molhar-se, tire o plugue da tomada e contate um revendedor
autorizado imediatamente. É possível limpar o monitor com um pano úmido, quando for preciso,
mas certifique-se que antes tirou o plugue da tomada.
Coloque o monitor numa superfície sólida e maneje-o com cuidado.
9
Posicione o monitor perto de uma tomada elétrica com fácil acesso.
10
Se o monitor não estiver funcionando normalmente – especialmente se houver quaisquer
11
ruídos ou odores não usuais provenientes do monitor – tire imediatamente o plugue da tomada
e contate um revendedor ou um centro de serviços autorizado.
As altas temperaturas podem causar problemas. Não use o monitor sob luz direta do sol e
12
mantenha-o afastado de aquecedores, fogões, lareiras e outras fontes de calor.
Tire o plugue do monitor da tomada se não for usar o monitor durante um longo período de
13
tempo.
Tire o plugue do monitor da tomada elétrica antes de quaisquer operações de assistência.
14
CUIDADO
RISCO DE CHOQUE ELÉTRICO
NÃO ABRA
CUIDADO : PARA REDUZIR O RISCO DE CHOQUE ELÉTRICO,
NÃO RETIRE A TAMPA (NEM O FUNDO),
NÃO HÁ PEÇAS QUE PODEM SER MANEJADAS PELO USUÁRIO.
CONSULTE PESSOAL QUALIFICADO PARA A ASSISTÊNCIA TÉCNICA
2
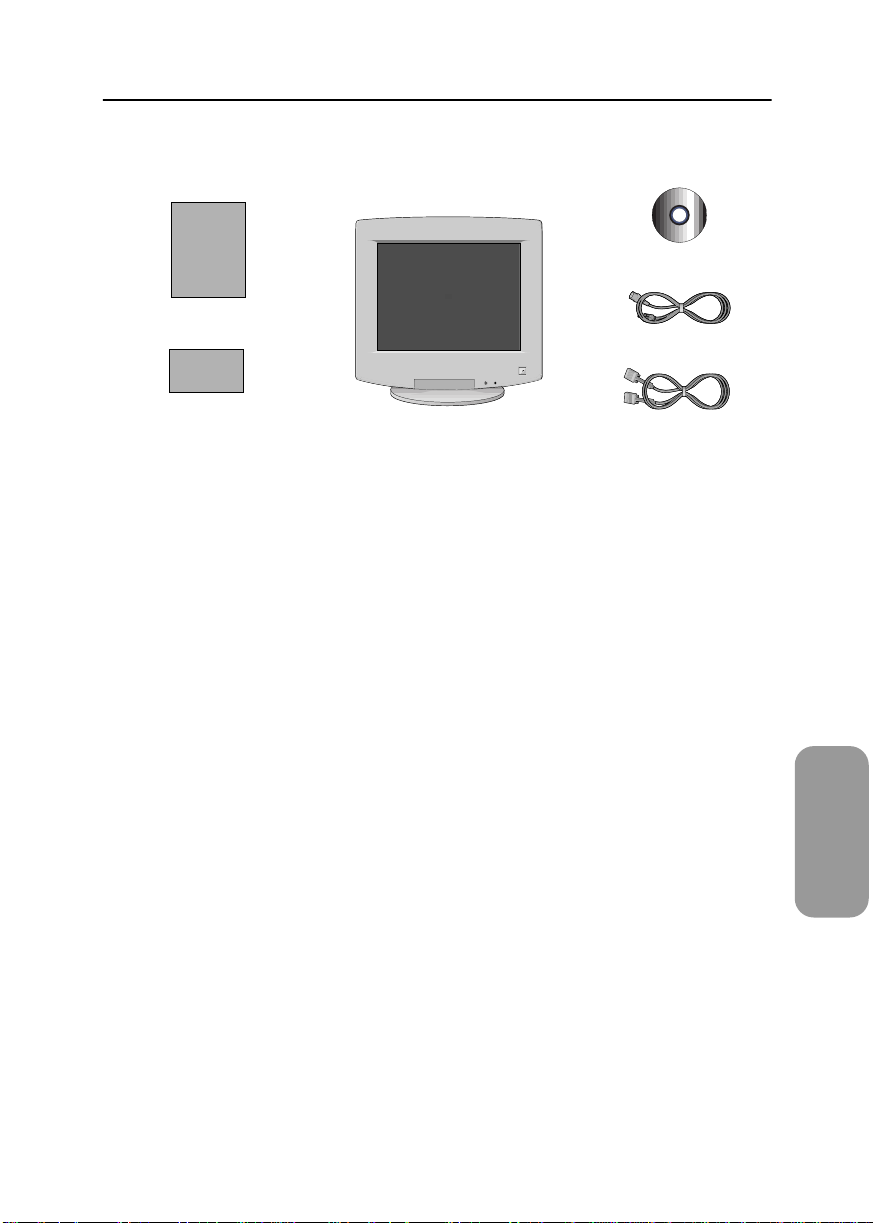
Desembalar o Monitor
Certifique-se que os seguintes itens são fornecidos com o monitor. Se estiver faltando
qualquer item, contate o seu revendedor.
CD-ROM
Manual
Cabo Elétrico
Cartão de Garantia
(Não disponível em todas
as áreas)
Monitor e Base
Cabo de Conexão
Português
3
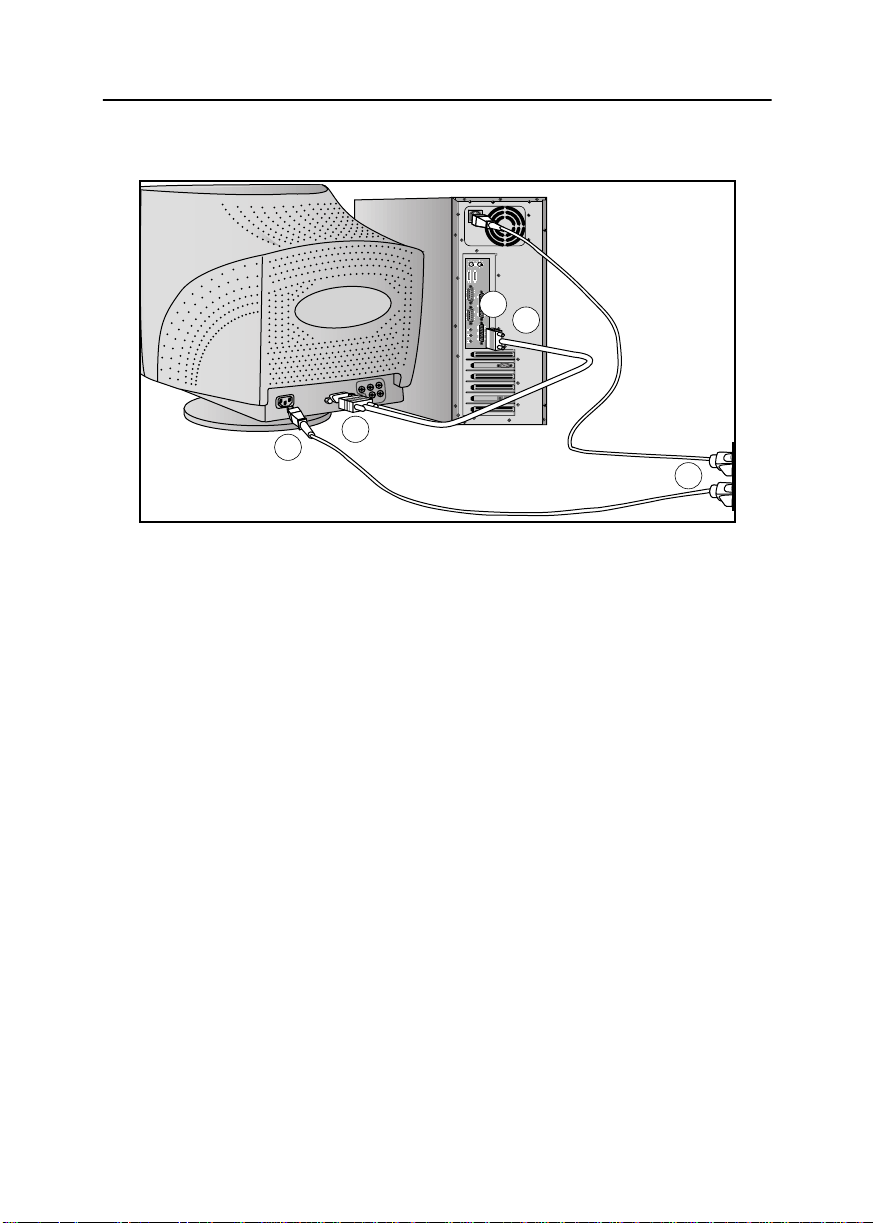
Regulação do Monitor
Conexão do Monitor
B
G
R
5
3
6
Figura 1. Cabo de Conexão
Desligue o computador e tire o plugue da tomada.
1
Ligue o cabo de conexão na porta de conexão D-SUB ou BNC na parte de trás do
2
monitor.
Se for um computador IBM compatível, passe para a operação 5. Se for um
3
computador MacIntosh, ligue a outra ponta do cabo de conexão a um adaptador para
MacIntosh.
Siga as instruções fornecidas com o adaptador para ajustar os pinos no adaptador, se
4
for preciso.
Ligue o cabo de conexão (com um adaptador, se for preciso) à porta vídeo na parte de
5
trás do computador. Esta porta pode ser diretamente coligada ao computador, ou
pode ser parte de um adaptador vídeo, placa de vídeo ou placa gráfica.
Ligue o cabo elétrico do monitor à porta elétrica na parte de trás do monitor.
6
Ligue as cabos elétricos do computador e do monitor numa tomada próxima.
7
2
7
Ligue o computador e o monitor. Se houver imagem no monitor, a instalação foi
8
completada.
4
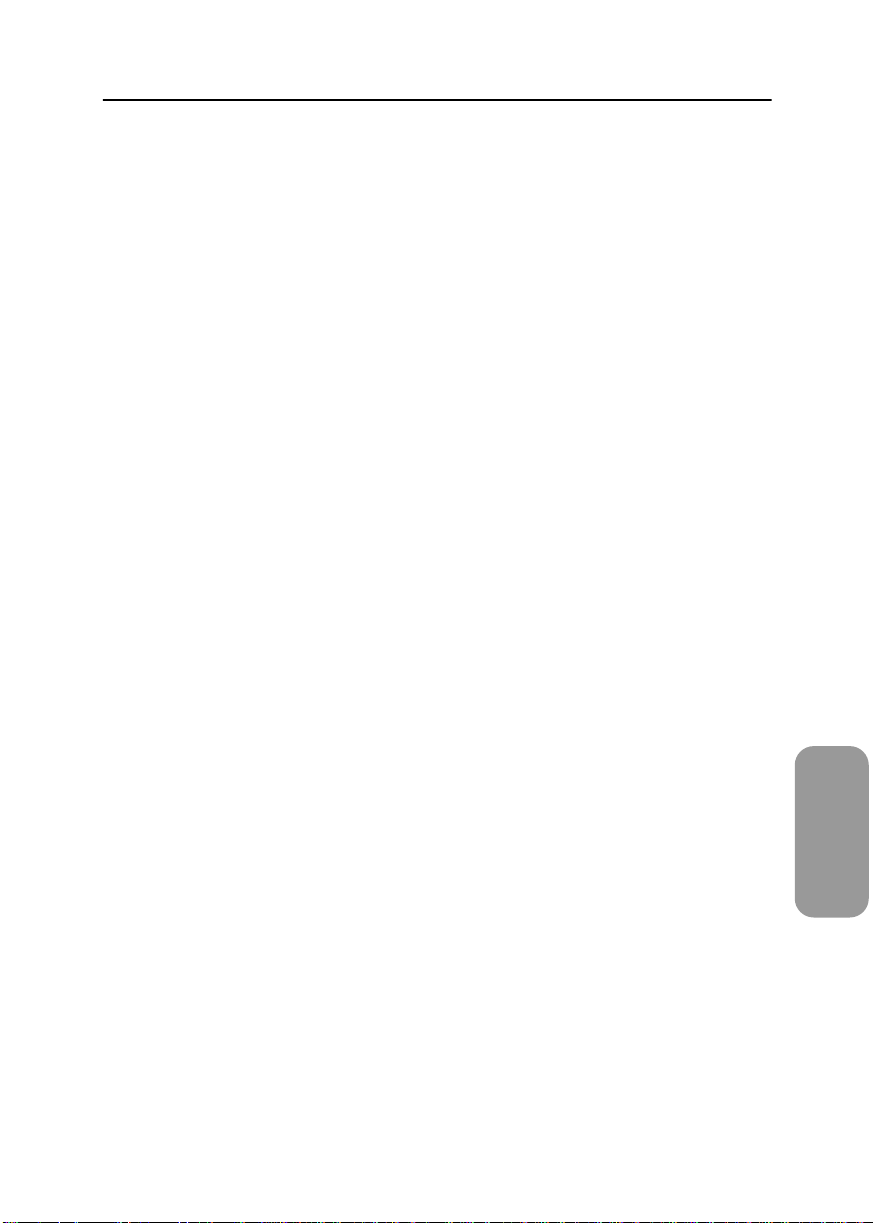
Regulação do Monitor
Plug and Play
Adotamos a nova solução Plug and Play da VESA® eliminando regulações complicadas e
demoradas. A mesma permite instalar o monitor num sistema compatível com Plug and Play
sem as dificuldades nem a confusão usuais. O sistema do computador consegue facilmente
identificar e configurar-se para a utilização com o monitor. Este monitor automaticamente
informa ao sistema do computador os próprios dados de Extended Display Identification
(EDID – Identificação Extensa de Visualização) mediante protocolos Display Data Channel
(DDC – Canal dos Dados de Visualização) de maneira que o sistema do computador possa
automaticamente configurar-se para a utilização da visualização com painel plano. Se o
sistema do computador precisar de um driver de vídeo, siga as instruções fornecidas a
seguir, dependendo do sistema operacional que o computador usar.
Instalação do Driver de Vídeo
Quando o sistema operacional solicitar o driver de monitor, use o disquete do driver
fornecido com este monitor. A instalação do driver é ligeiramente diferente dependendo do
sistema operativo. Siga as indicações apropriadas para o sistema operativo que possuir.
Windows® 2000 e Windows® 98
Windows® 2000 e Windows® 98 vão detectar automaticamente o novo monitor e
1
iniciar o “Assistente para adicionar novo hardware” se os drivers ainda não estiverem
instalados. Clique no botão
Marque a caixa de seleção do driver no disquete para instalar os drivers a partir do
2
disquete fornecido com o monitor e clique no botão
Confira se Windows encontrou o driver no disquete e clique novamente no botão
3
Avançar
Para instalar ou atualizar manualmente o driver, execute as seguintes operações :
para instalar o driver.
Avançar
para procurar os drivers.
Avançar
Clique em
1
CONFIGURAÇÕES, AVANÇADO,
inicia-se o “Assistente para adicionar novo hardware”.
Siga as mesmas instruções fornecidas para as operações acima.
2
INICIAR, CONFIGURAÇÕES, PAINEL DE CONTROLE,
guia do
MONITOR, ALTERAR.
guia de
Desta maneira
Português
5
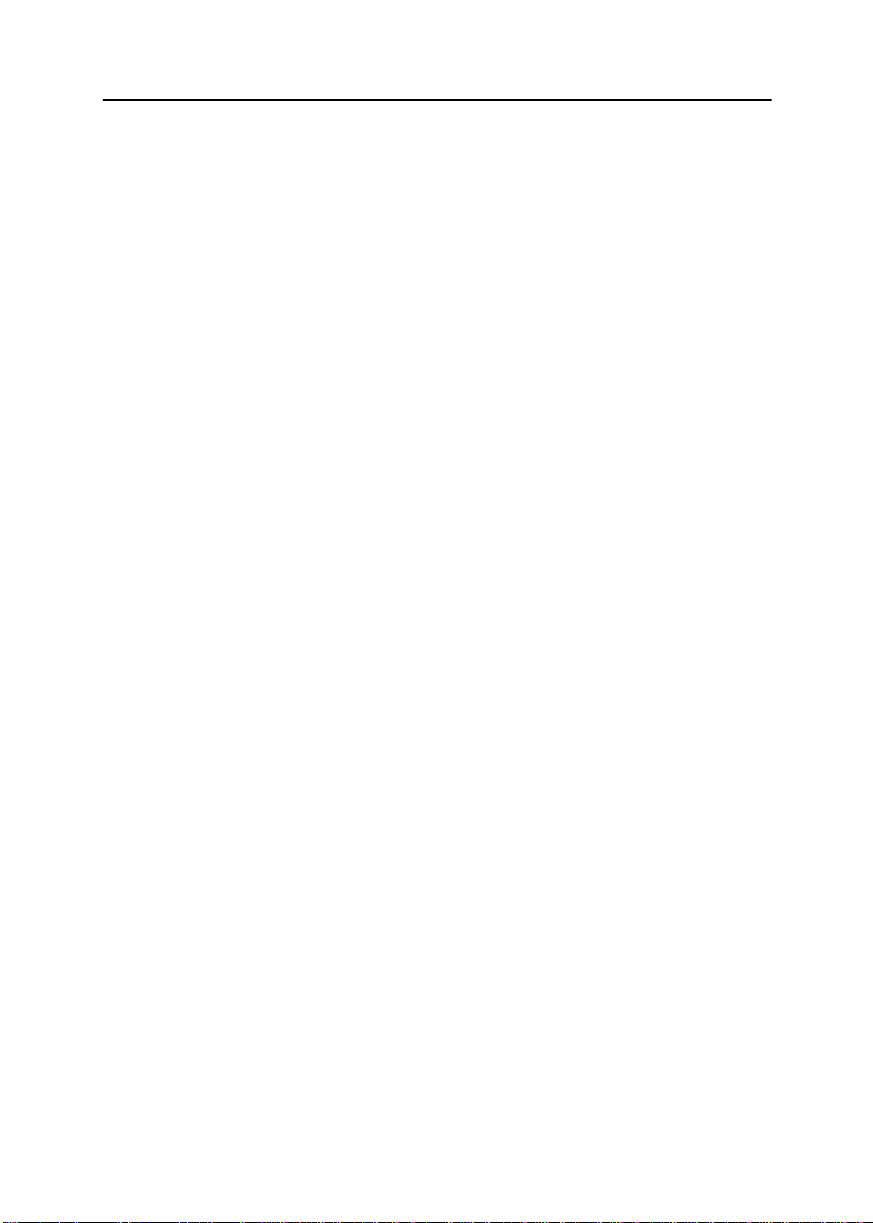
Regulação do Monitor
Windows® 95
Para determinar a versão de Windows® 95 que o computador está usando, clique com o
botão direito do mouse no ícone
selecione
Siga as instruções fornecidas a seguir dependendo da versão do sistema operativo de
Windows® 95 que houver.
Versão 4.00.950A
1
2
Versão 4.00.950B
1
2
Propriedades.
Clique em
CONFIGURAÇÕES DO VÍDEO, ALTERAR TIPO DE MONITOR, ALTERAR, COM
DISCO.
Digite a letra da unidade de disquete na caixa e clique
Clique em
PROPRIEDADES AVANÇADAS,
Digite a letra da unidade na caixa e clique
INICIAR, CONFIGURAÇÕES, PAINEL DE CONTROLE,
INICIAR, CONFIGURAÇÕES, PAINEL DE CONTROLE,
Recurso para Verificação Auto-teste
Meu Computador
É possível ver o número da versão na seção
guia do
da área de trabalho de Windows e
OK,
MONITOR, COM DISCO.
OK,
Geral
em “Sistema”.
guia das
Este monitor dispõe de recursos para auto-teste que possibilitam verificar se o monitor está
funcionando apropriadamente. Se o monitor e o computador estiverem coligados
apropriadamente, mas a tela do monitor permanecer escura. e o indicador de corrente estiver
piscando, execute o auto-teste do monitor realizando as seguintes operações :
Desligue seja o computador que o monitor.
1
Desligue o plugue da conexão vídeo da parte de trás do computador.
2
Ligue o monitor
3
Se o monitor estiver funcionando apropriadamente, vai ver uma caixa branca com uma borda
vermelha e um texto em preto dentro, da maneira apresentada na seguinte ilustração.
6
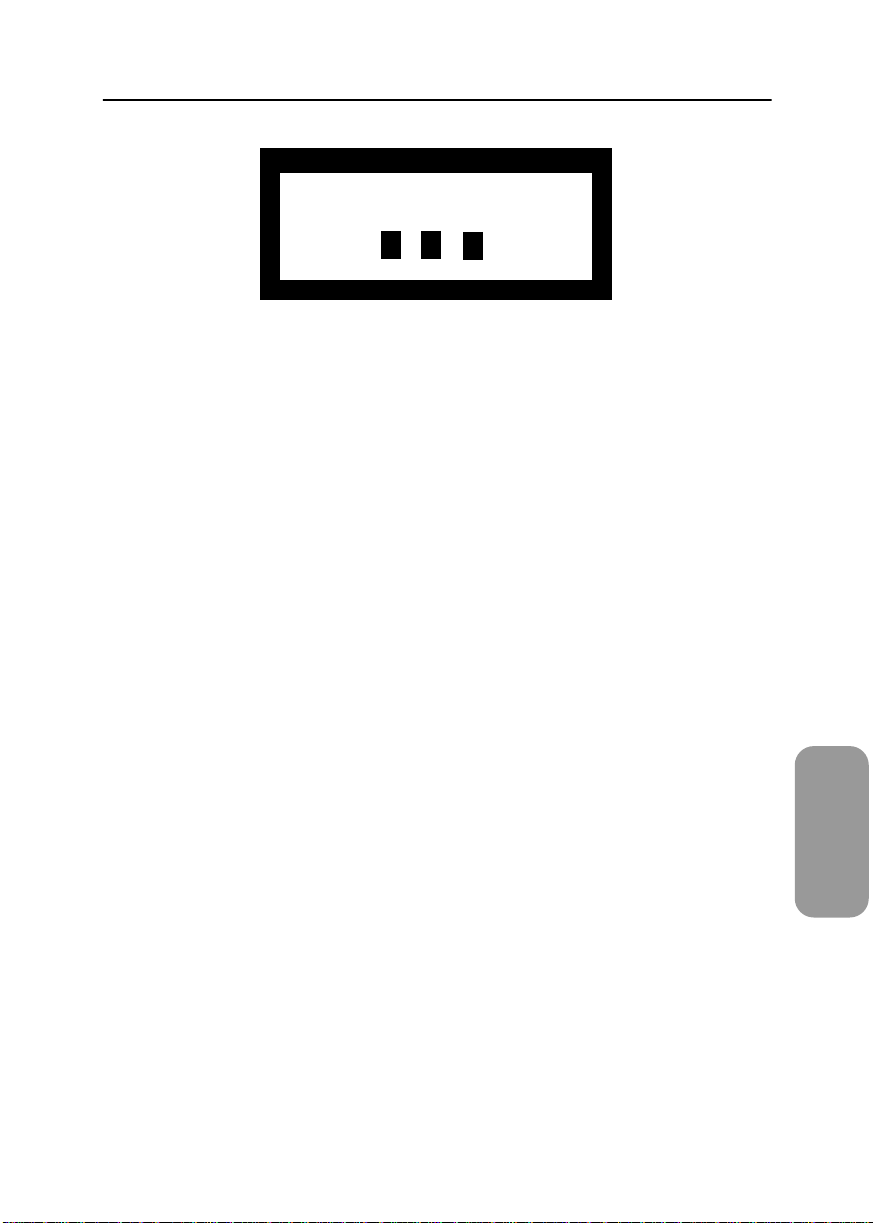
Regulação do Monitor
Desconectado
Verificar Conexão
Figura 2. Tela do auto-teste do monitor
As três caixas dentro da borda são vermelha, verde e azul. Se qualquer destas caixas não
aparecer, significa que há um problema no monitor. Estas caixas também vão aparecer
durante o funcionamento normal se o cabo de conexão soltar-se ou estragar-se.
Desligue o monitor e ligue novamente a conexão vídeo, em seguida ligue seja o
4
computador que o monitor.
Se a tela do monitor permanecer preta depois do procedimento anterior, verifique o
controlador de vídeo e o sistema do computador; o monitor está funcionando
apropriadamente.
Para Obter Ajuda
Se o monitor não tiver nenhuma imagem, verifique as conexões do cabo e consulte a
Resolução de Problemas na página 23.
Tempo para Aquecimento
Todos os monitores precisam de tempo para chegar à estabilidade térmica, cada dia, a
primeira vez que for ligado. Portanto, para obter configurações mais precisas dos
parâmetros, deixe o monitor aquecer-se (ligado) pelo menos 30 minutos antes de realizar
regulações da tela.
Português
7
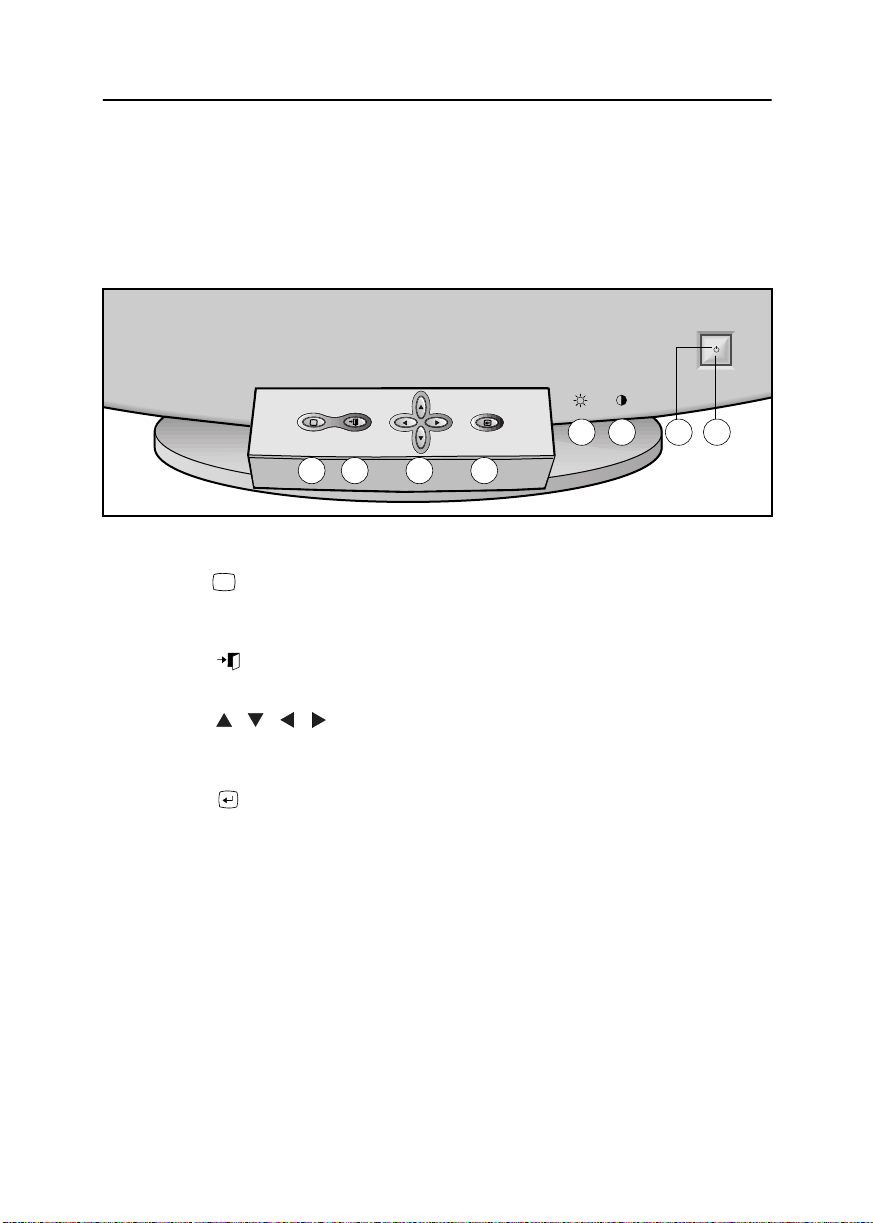
Ajuste do Monitor
Controles do Usuário
O monitor para computador SyncMaster da Samsung possibilita facilmente ajustar as
características da imagem visualizada. Todos estes ajustes são realizados usando os
botões de controle da frente do monitor. Estes botões comandam o menu na tela, que
mostra a configuração do monitor e permite mudar esta configuração.
i
2
1
Figura 3. Localização dos Controles do usuário
Botão( ) de Informações
1
Use este botão para visualizar as freqüências horizontal e vertical e a resolução
recebida do computador ou placa de vídeo.
Botão ( ) SAIR
2
Use este botão para sair do menu ativo ou de OSD.
Botões,,,
3
Estes botões permitem realçar e ajustar itens do menu. Todos os menus
automaticamente salvam os ajustes 3 segundos depois que parar de regular.
Botão ( ) MENU
4
Use este botão para abrir OSD e ativar um item de menu realçado.
Brilho
5
Este controle rotatório ajusta o brilho geral da imagem visualizada. Gire o controle
para a esquerda para aumentar o nível do brilho, ou para a direita para diminuir o
brilho.
Contraste
6
Este controle rotatório ajusta o contraste do monitor. Gire o controle rotatório para a
esquerda para aumentar o contraste entre as cores escuras e as cores claras, ou para
a direita para diminuir este contraste.
i
3 4
5 6 7 8
8
 Loading...
Loading...