
SyncMaster 152B/152T
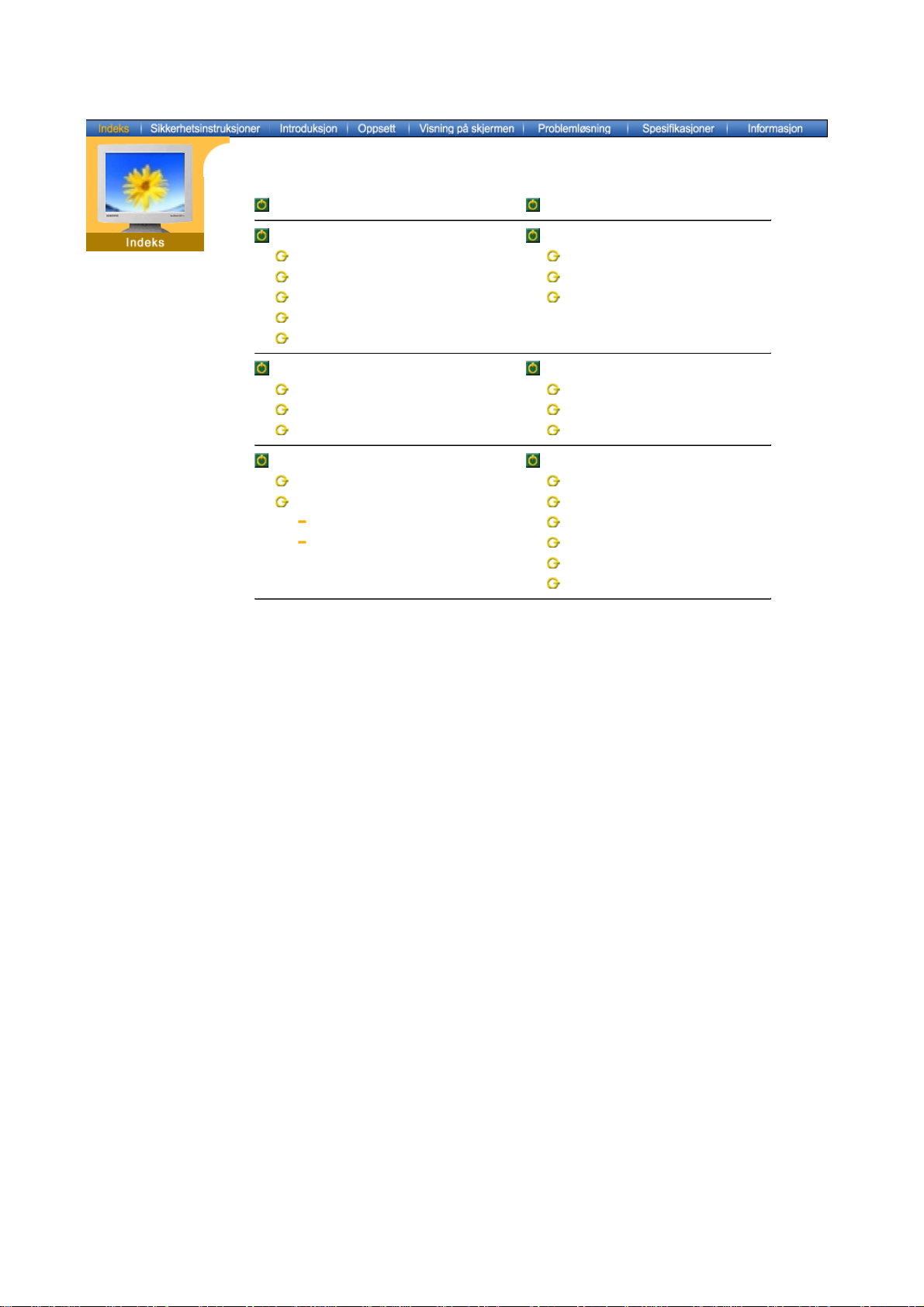
Hovedside Visning på skjermen
Sikkerhetsinstruksjoner Problemløsning
Notasjon Sjekkliste
Strøm Spørsmål og svar
Installasjon Selvtestfunksjon
Rengjøring
Annet
Introduksjon Spesifikasjoner
Pakke ut Generelle spesifikasjoner
Front Forhåndsinnstilte visningsmodi
Bakside Strømsparing
Oppsett Informasjon
Koble til skjermen Service
Installere skjermdriveren Betingelser
Automatisk Bestemmelser
Manuell Natural Color
For bedre visning
Myndighet
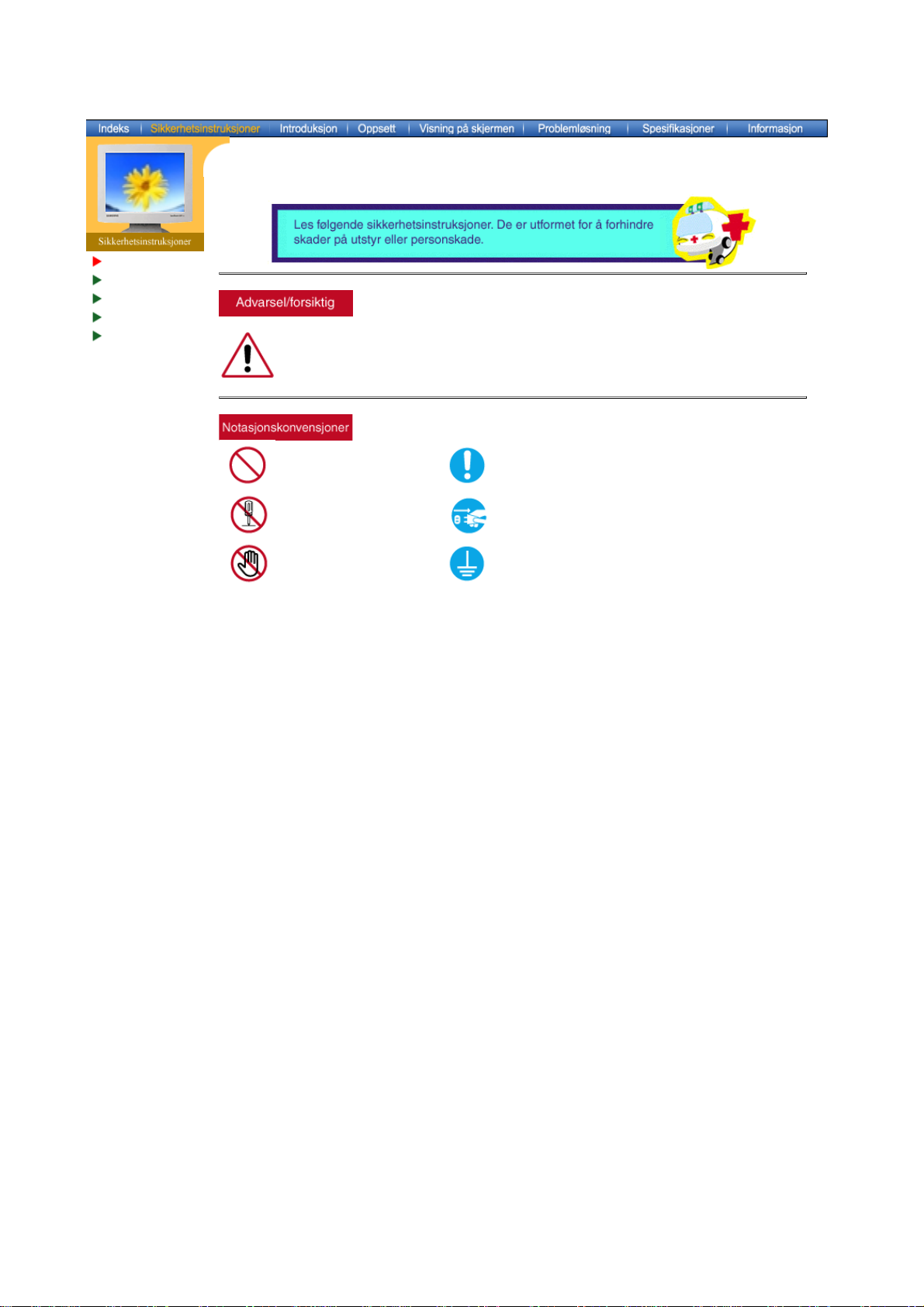
Notasjon
H
u
s
F
V
I
K
I
J
Strøm
Installasjon
Rengjøring
Annet
vis du ikke følger retningslinjene som angis av dette symbolet, kan du skade deg selv eller
tstyret.Hvis du ikke følger retningslinjene som angis av dette symbolet, kan du skade deg
elv eller utstyret.
orbudt
kke demonter
kke berør
iktig å lese og forstå til alle tider
oble pluggen fra kontakten
ording for å forhindre elektrisk støt

Notasjon
Strøm
Installasjon
Rengjøring
Annet
Når den ikke skal brukes i lengre tidsperioder, setter du PCen til DPMS. Hvis
du bruker en skjermsparer, setter du den til aktiv skjermmodus.
Ikke bruk en skadet eller løs plugg.
z
Dette kan føre til elektrisk støt eller brann.
Ikke trekk ut pluggen ved å dra i kabelen, og ikke berør pluggen
med våte hender.
z
Dette kan føre til elektrisk støt eller brann.
Bruk bare en riktig jordet plugg og kontakt.
z
Feilaktig jording kan føre til elektrisk støt eller skade på utstyret .
Ikke bøy pluggen eller kabelen unødvendig, og ikke plasser tunge
gjenstander på dem. Det kan føre til skader.
z
Hvis du ikke overholder disse forholdsreglene, kan det føre til
elektrisk støt eller brann.
Trekk pluggen ut av kontakten under tordenvær og lyn eller hvis
skjermen ikke skal brukes i en lengre tidsperiode.
z
Hvis du ikke overholder disse forholdsreglene, kan det føre til
elektrisk støt eller brann.
Ikke koble for mange skjøteledninger eller støpsler itl en kontakt.
z
Det kan føre til brann.
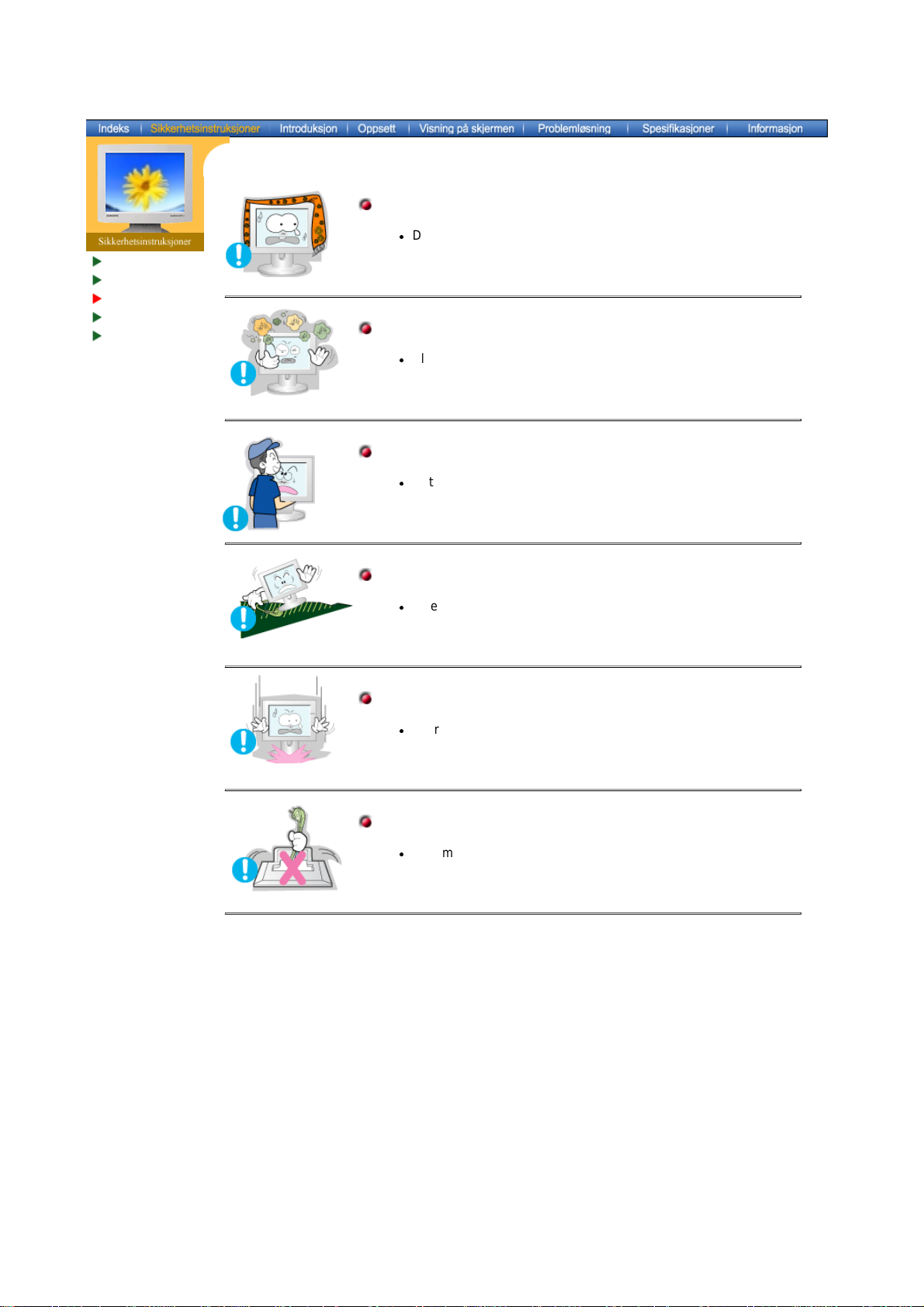
Notasjon
Strøm
Installasjon
Rengjøring
Annet
Ikke dekk til åpningene på skjermkabinettene.
z
Dårlig ventilasjon kan føre til funksjonssvikt eller brann.
Plasser skjermen et sted med lav fuktighet og et minimum av støv.
z
Elektrisk støt eller brann kan oppstå inne i skjermen.
Ikke mist skjermen når du flytter den.
z
Det kan føre til skader på produktet eller fysisk skade for
mennesker.
Plasser skjermen på en flat og stabil overflate.
z
Skjermen kan gi personskader hvis du mister den.
Sett skjermen forsiktig ned.
z
Eller kan den bli skadet eller ødelagt.
Ikke plasser skjermen med forsiden ned.
z
Skjermoverflatenoverflaten kan bli skadet.
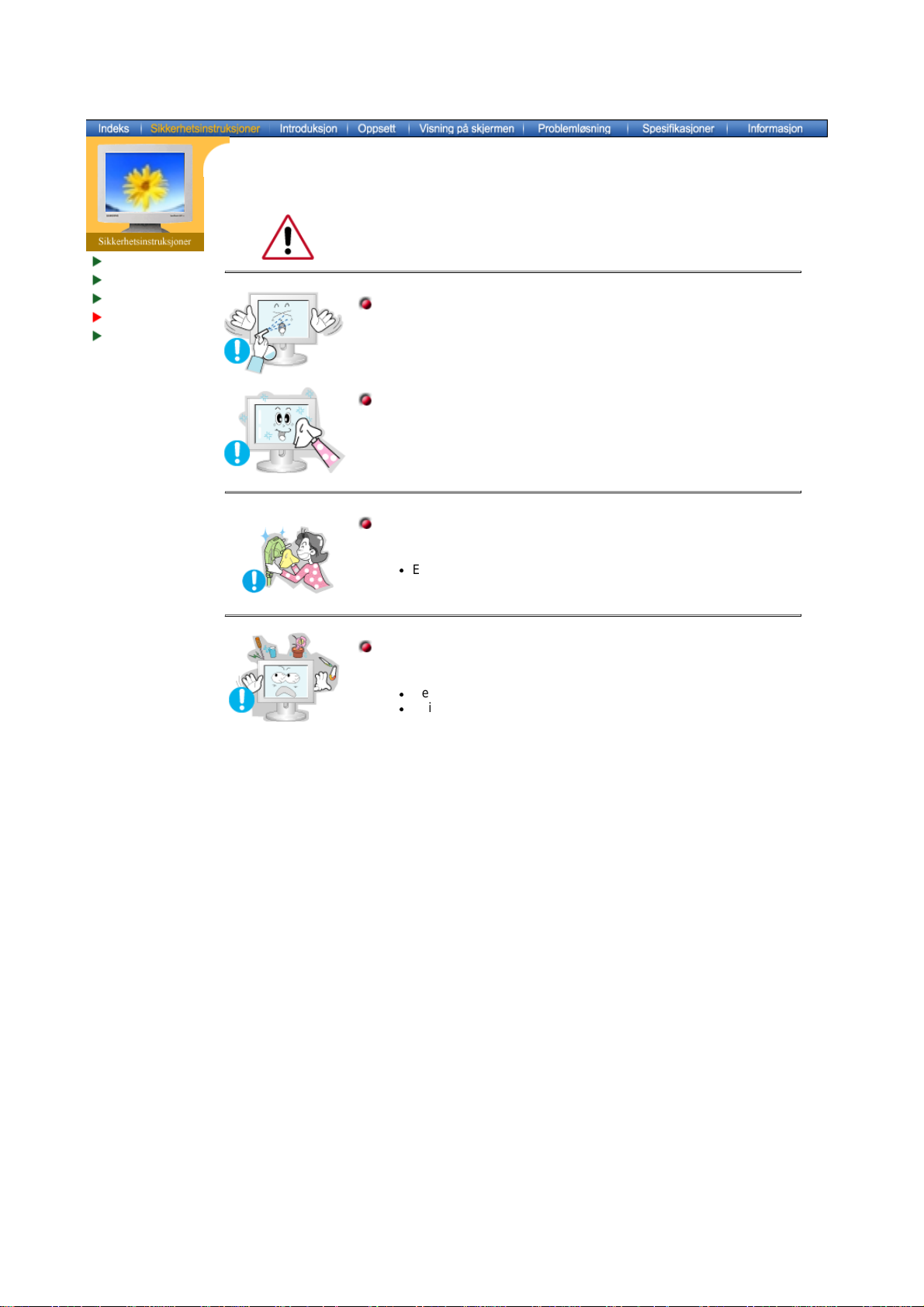
Notasjon
Strøm
Installasjon
Rengjøring
Annet
Når du skal rengjøre skjermkabinettet eller overflaten på skjermen, tørker du
med en lett fuktet og myk klut.
Ikke sprut rengjøringsmiddel direkte på skjermen.
Bruk det anbefalte rengjøringsmiddelt på en myk klut.
Hvis kontakten mellom pluggen og pinnen er støvete eller skitten,
må du rengjøre den forsiktig med en tørr klut.
z
En skitten kontakt kan føre til elektrisk støt eller brann.
Ikke sett vannglass, kjemikalier eller små metallgjenstander på
skjermen.
z
Dette kan føre til skader, elektrisk støt eller brann.
z
Hvis et stoff av noe slag kommer inn i skjermen, må du trekke ut
pluggen og kontakte et servicesenter.
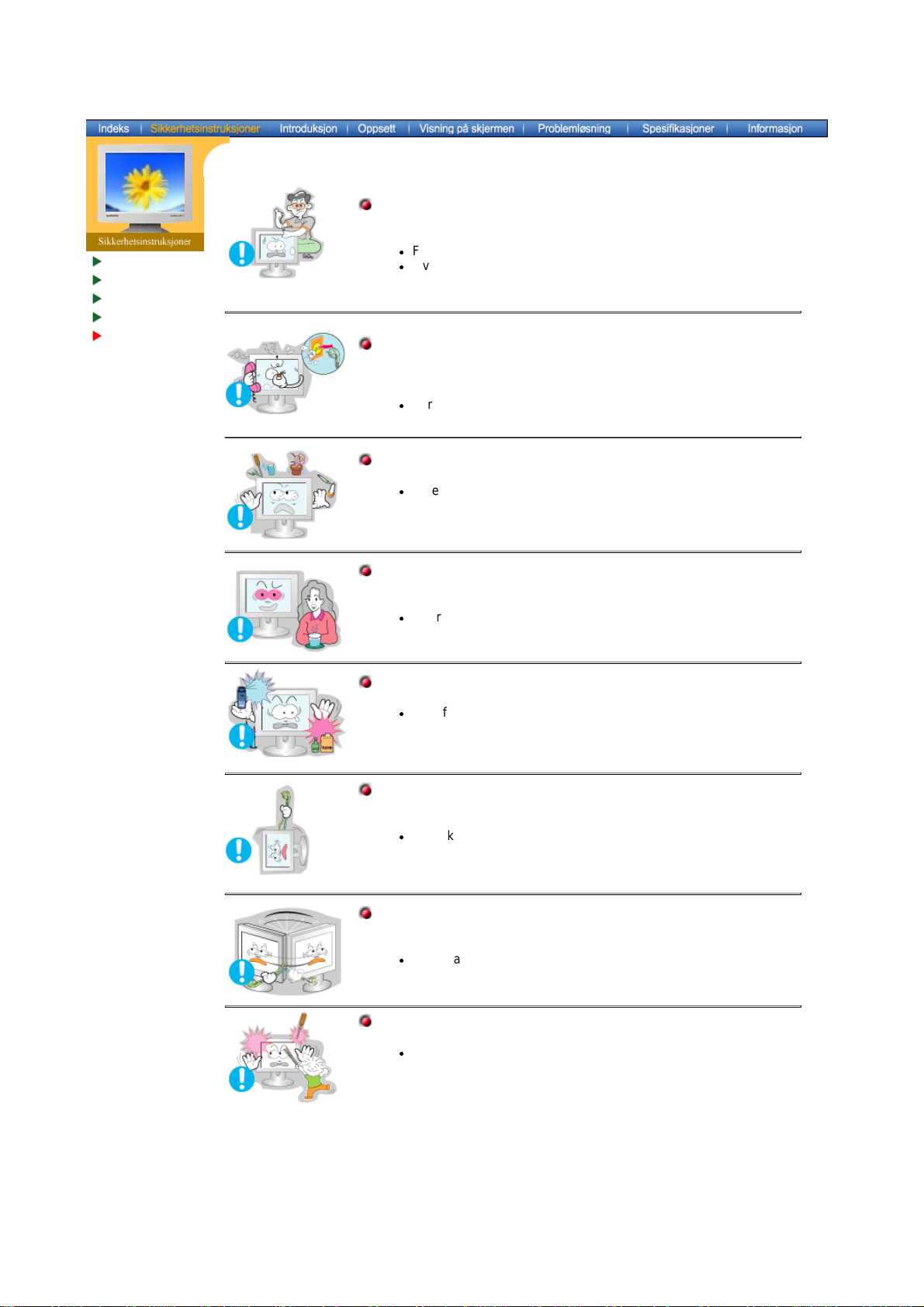
Notasjon
Strøm
Installasjon
Rengjøring
Annet
Ikke ta av dekselet (eller baksiden). Det finnes ingen servicedeler på
innsiden.
z
Fare for elektrisk støt eller brann.
z
Overlat service til kvalifisert servicepersonell.
Hvis skjermen ikke fungerer normalt, nærmere bestemt hvis det
kommer uvanlige lyder eller lukter fra den, trekker du ut pluggen
med en gang og
z
Fare for elektrisk støt eller brann.
kontakter en autorisert forhandler eller servicetilbyder.
Ikke plasser tunge gjenstander på skjermen.
z
Fare for elektrisk støt eller brann.
For hver time du ser på skjermen bør du la øynene hvile fem
minutter.
z
Det reduserer slitasjen på øynene.
Ikke bruk eller lagre brennbare stoffer i nærheten av skjermen.
z
Fare for eksplosjon eller brann.
Ikke prøv å flytte skjermen ved å trekke i strømledningen eller
signalkabelen.
z
Dette kan føre til skader, elektrisk støt eller brann som følge av en
skadet kabel.
Ikke flytt skjermen til høyre eller venstre ved å dra i strømledningen
eller signalkabelen.
z
Dette kan føre til skader, elektrisk støt eller brann som følge av en
skadet kabel.
Sett aldri inn noe av metall i skjermens åpninger.
z
Fare for elektrisk støt, brann eller skader.
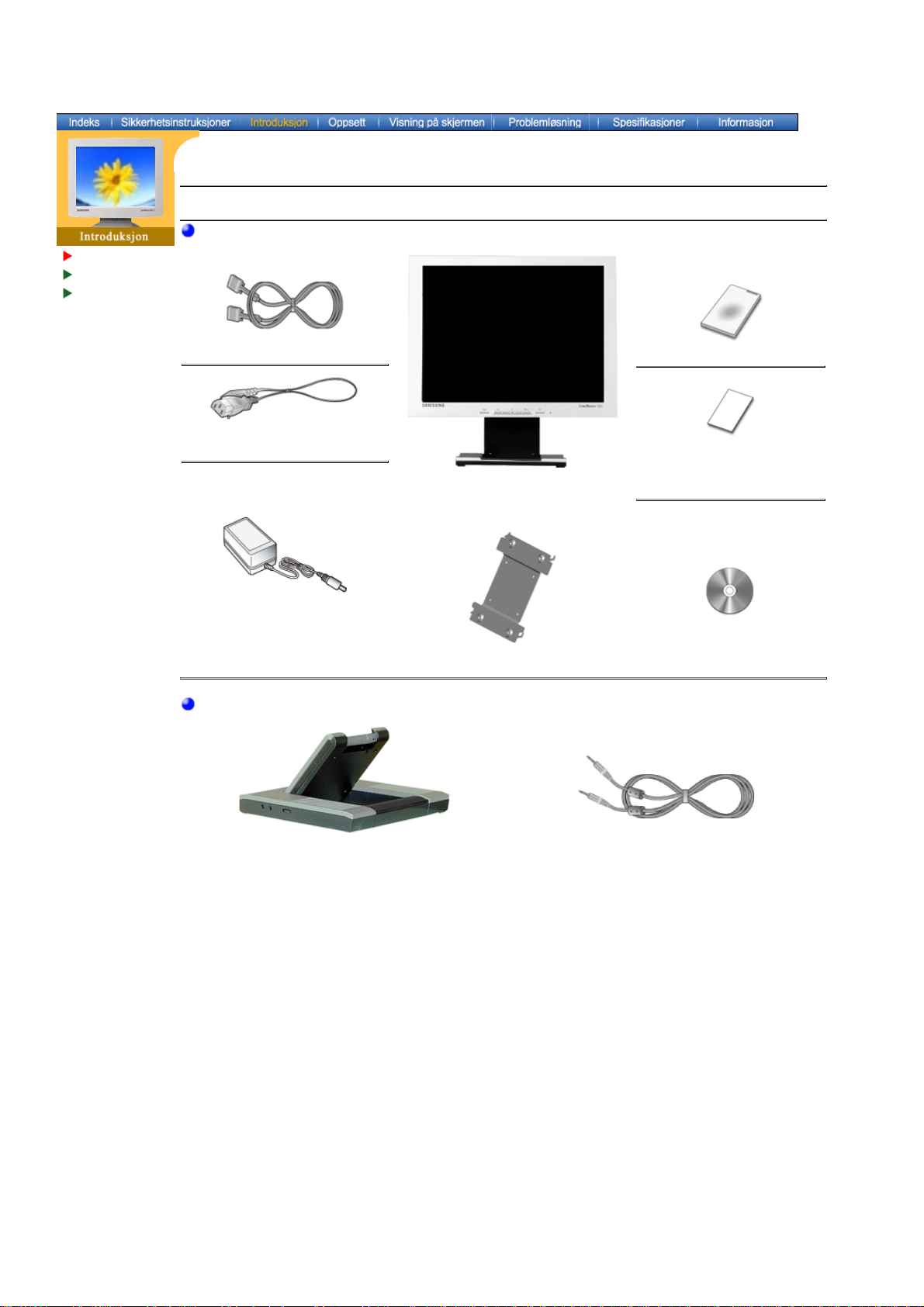
Pakke ut
Front
Bakside
(SyncMaster 152B)
Kontroller at fÖlgende elementer er inkludert med skjermen. Kontakt forhandler hvis det mangler deler
your dealer.
Pakke ut
D-Sub-kabel
Hurtigoppsettguide
Strømledning
Skjerm og skjermfot
Vekselstrømsadapter
VESA monteringsbrakett
For Multimedia-modell
Stativ for multimediehøyttaler Lydkabler
Garantikort
(Ikke tilgjengelig i alle
regioner)
Brukerhåndbok og
driverinstallasjons-CD
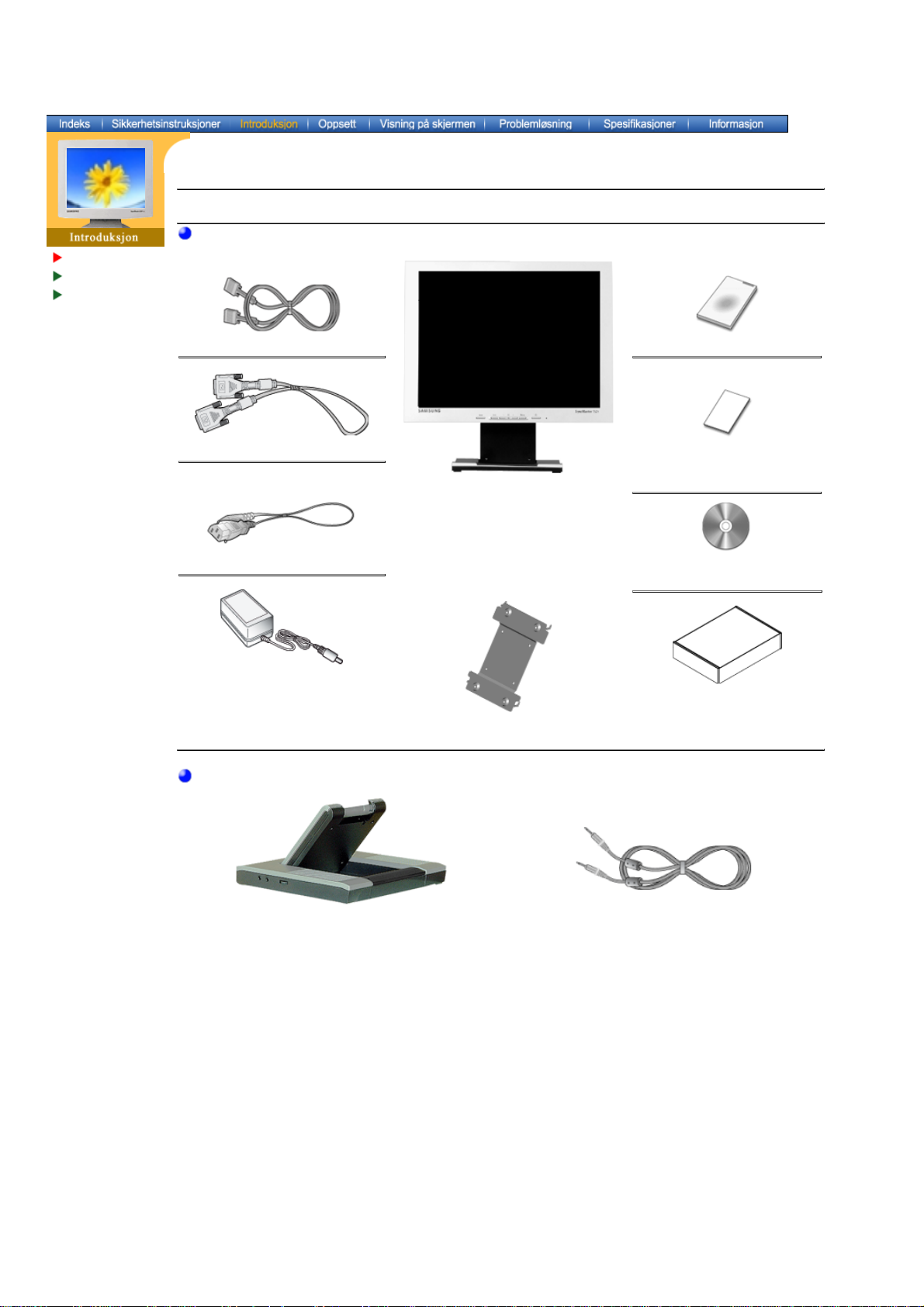
Pakke ut
Front
Bakside
(SyncMaster 152T)
Kontroller at fÖlgende elementer er inkludert med skjermen. Kontakt forhandler hvis det mangler deler
your dealer.
Pakke ut
D-Sub-kabel Hurtigoppsettguide
DVI-kabel (tilleggsutstyr) Garantikort
(Ikke tilgjengelig i alle
regioner)
Skjerm og skjermfot
Strømledning
Vekselstrømsadapter
VESA monteringsbrakett
For Multimedia-modell
Stativ for multimediehøyttaler Lydkabler
Brukerhåndbok og
driverinstallasjons-CD
SOG-kabel KIT
(tilleggsutstyr)

Pakke ut
Front
Bakside
(SyncMaster 152B)
1. Auto-knapp
2. Exit-knapp
Bruk denne knappen for direkte tilgang til automatisk justering.
Bruk denne knappen til å gå ut av den aktive menyen eller OSD (OnScreen Display).
3. Adjust-knappen
4. Menu-knapp
Med disse knappene kan du fremheve og justere elementer på menyen.
Bruk denne knappen til å åpne OSD (On-Screen Display) og aktivere et
fremhevet menyelement.
5. Strømindikator
Denne lampen lyser grønt under vanlig drift og blinker grønt én gang når
skjermen lagrer justeringene dine.
6. Av/på-knapp
Bruk denne knappen til å slå knappen av og på.
Bruk denne knappen til å gå ut av den aktive menyen eller OSD.
Se beskrivelsen av strømsparing i håndboken hvis du vil ha mer informasjon om
Merk:
strømsparingsfunksjonene. Hvis du vil spare strøm, slår du strømmen AV når det ikke er
behov for den, eller når den skal stå ubetjent i en lengre tidsperiode.

Pakke ut
Front
Bakside
(SyncMaster 152T)
1. Auto-knapp
2. Exit-knapp
Bruk denne knappen for direkte tilgang til automatisk justering.
Bruk denne knappen til å gå ut av den aktive menyen eller OSD (OnScreen Display).
Source-knapp
(Kilde)
Når du trykker på Source-knappen, blir videosignalet valgt mens OSD er
avslått.(Når du trykker på Source-knappen, får du en melding midt på
skjermen som viser modusen som er valgt, enten analogt eller digitalt
inngangssignal.)
Merk:Hvis du velger Digital modus, må du koble skjermen til grafikkortet
via en digital port ved hjelp av DVI-kabelen.
3. Adjust-knappen
4. Menu-knapp
Med disse knappene kan du fremheve og justere elementer på menyen.
Bruk denne knappen til å åpne OSD (On-Screen Display) og aktivere et
fremhevet menyelement.
5. Strømindikator
Denne lampen lyser grønt under vanlig drift og blinker grønt én gang når
skjermen lagrer justeringene dine. (Når du slår på strømmen, får du en
melding midt på skjermen som viser modusen som er valgt, enten analogt
eller digitalt inngangssignal.)
6. Av/på-knapp
Bruk denne knappen til å slå knappen av og på.
Bruk denne knappen til å gå ut av den aktive menyen eller OSD.
Se beskrivelsen av strømsparing i håndboken hvis du vil ha mer informasjon om
Merk:
strømsparingsfunksjonene. Hvis du vil spare strøm, slår du strømmen AV når det ikke er
behov for den, eller når den skal stå ubetjent i en lengre tidsperiode.
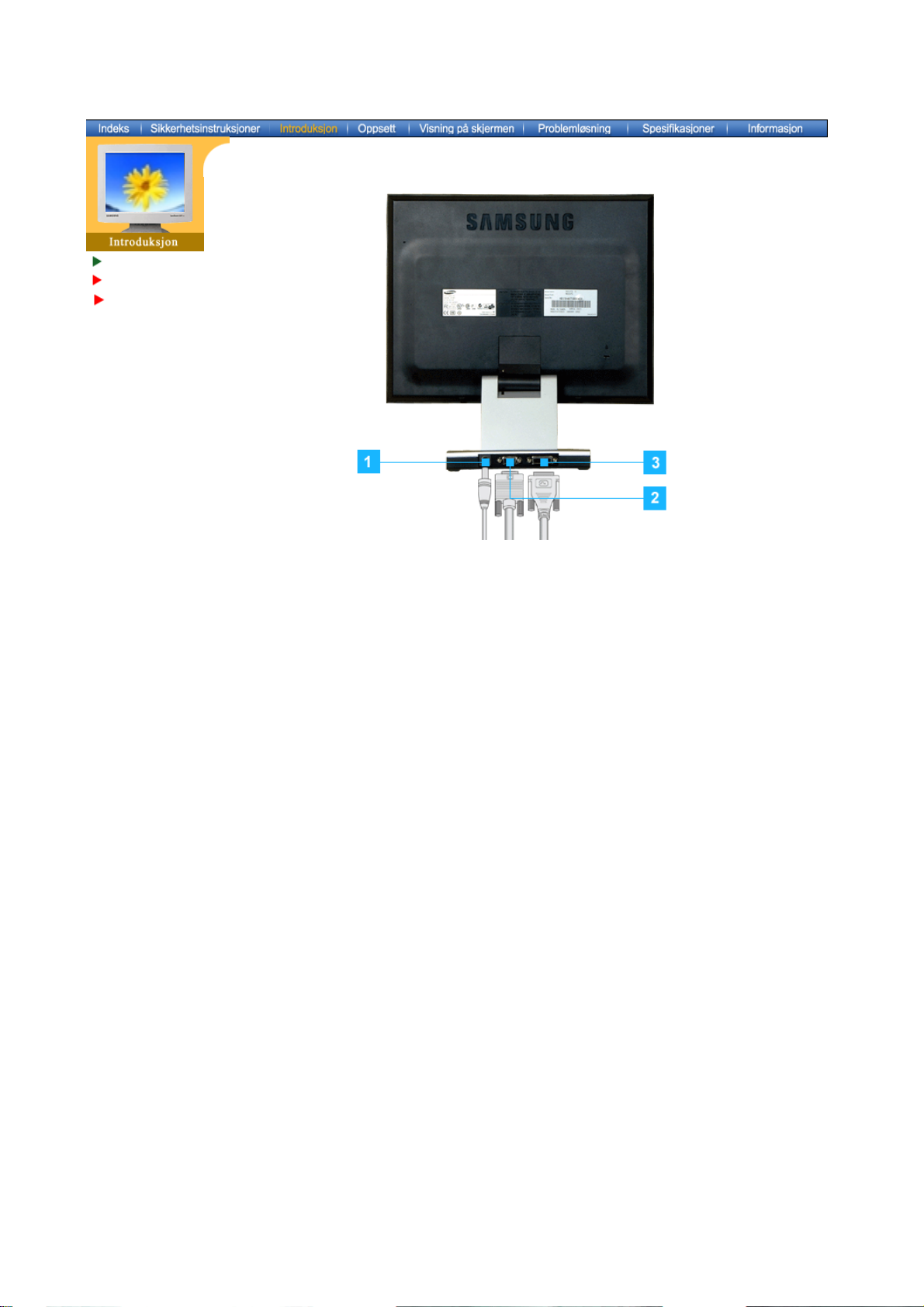
Pakke ut
Front
Bakside
(SyncMaster 152B)
(Konfigurasjonen på baksiden av skjermen kan variere fra produkt til produkt.)
1. Strømport
2. D-Sub-port
Koble skjermens strømledning til strømporten på baksiden av
skjermen.
Koble signalkabelen til skjermporten på datamaskinen, skjermkortet
eller grafikkortet.
Merk:
Se Koble til skjermen hvis du vil ha mer informasjon om kabeltilkoblinger.

Pakke ut
Front
Bakside
(SyncMaster 152T)
(Konfigurasjonen på baksiden av skjermen kan variere fra produkt til produkt.)
1. Strømport
2. D-Sub-port
3. DVI-port
Koble skjermens strømledning til strømporten på baksiden av
skjermen.
Koble signalkabelen til skjermporten på datamaskinen, skjermkortet
eller grafikkortet.
Koble DVI-kabelen til DVI-porten på baksiden av skjermen.
Merk:
Se Koble til skjermen hvis du vil ha mer informasjon om kabeltilkoblinger.
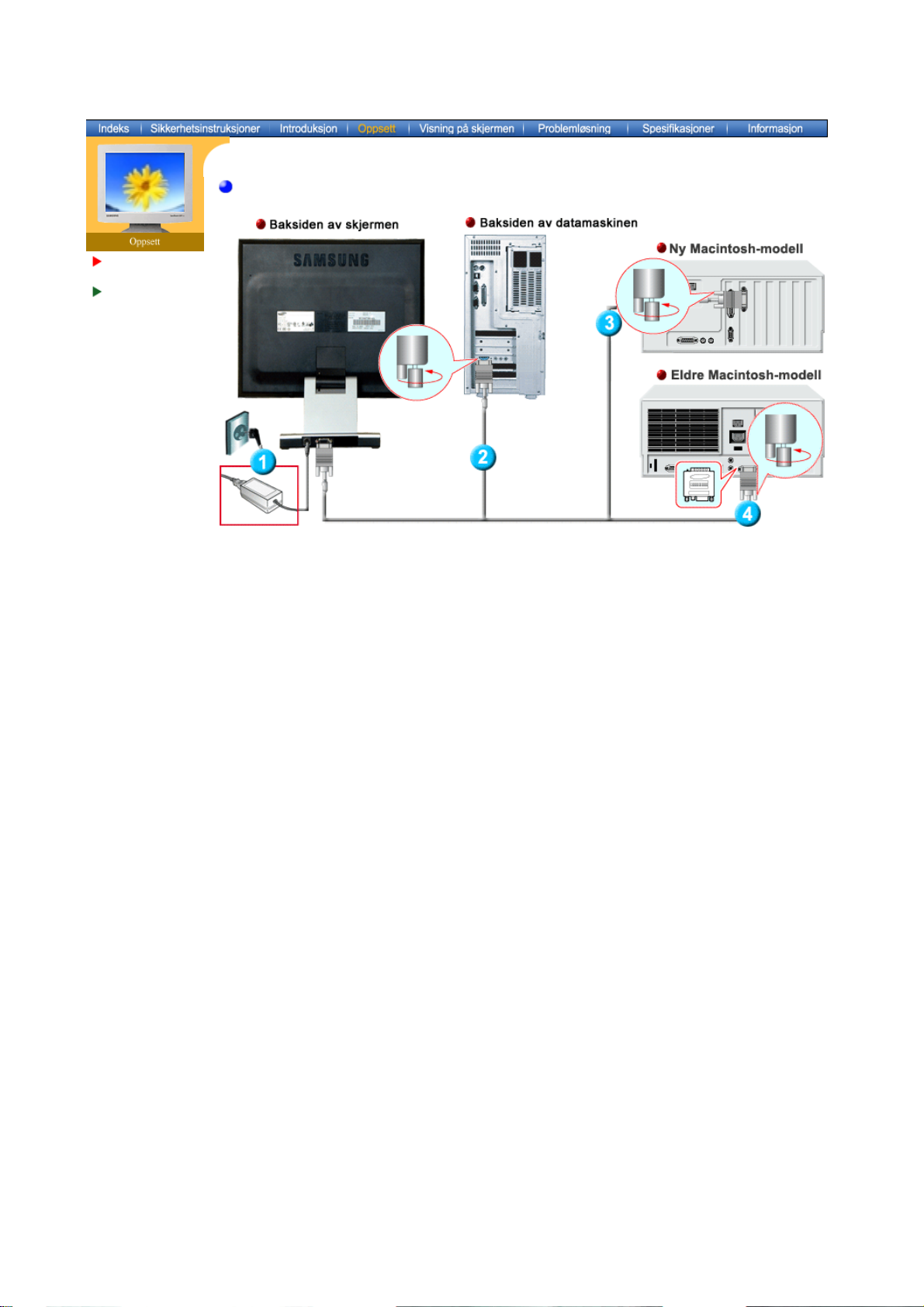
Koble til
skjermen
Installere
skjermdriveren
Oppsett-Generelle
1. Koble skjermens strømledning til strømporten på baksiden av skjermen. Plugg skjermens
strømledning inn i en kontakt i nærheten.
2. Koble signalkabelen til skjermporten på datamaskinen, skjermkortet eller grafikkortet.
3. Koble skjermen til Macintosh-maskinen med D-SUB-kabelen.
4. Hvis du har en eldre Macintosh-modell, må du koble til skjermen via en spesiell Mac-adapter.
5. Slå på datamaskinen og skjermen. Hvis skjermen viser et bilde, er installasjonen fullført.
Koble til skjermen
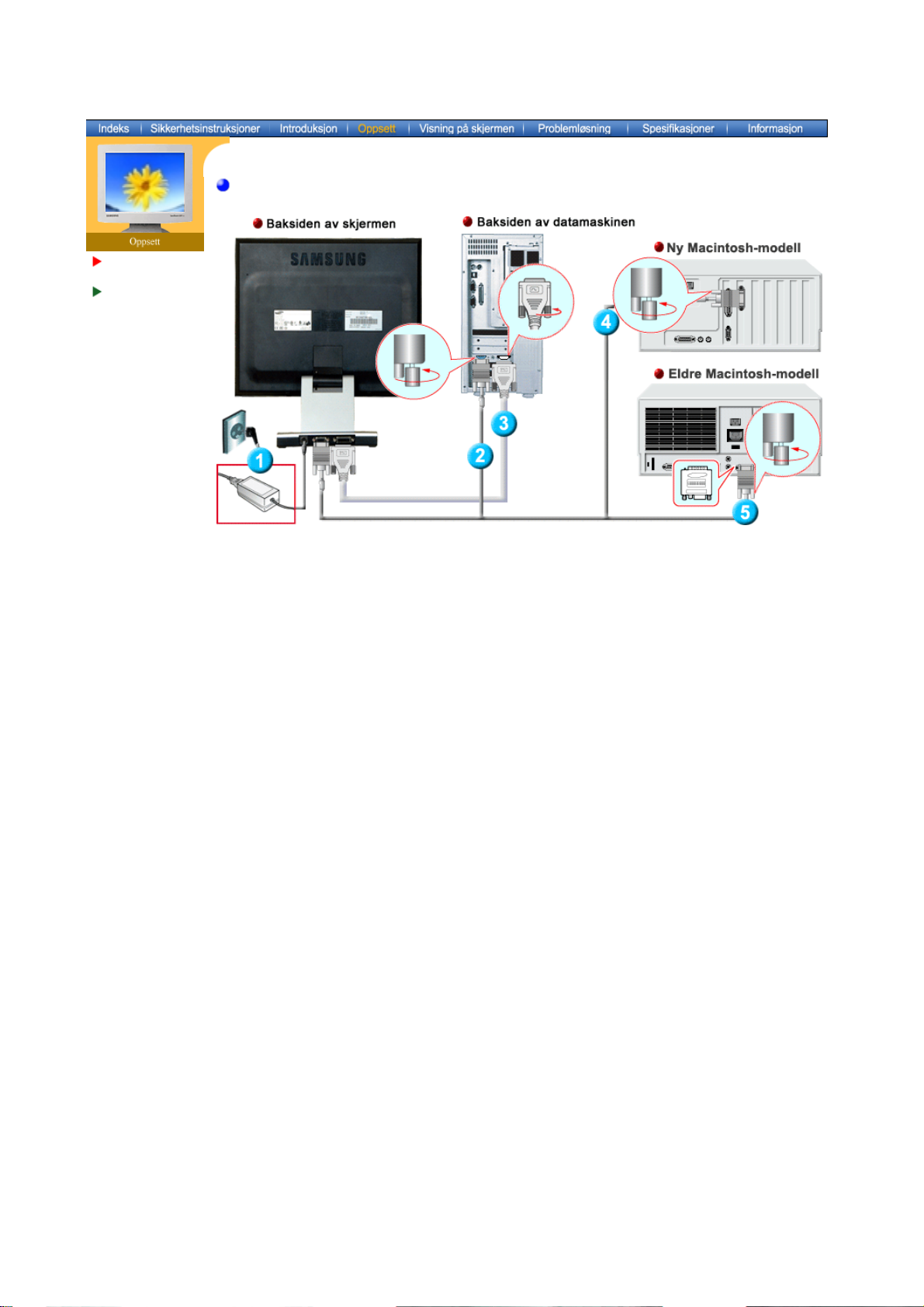
Koble til
skjermen
Installere
skjermdriveren
Oppsett-Generelle
1. Koble til strømadapteren for skjermen i strømkontakten bak på skjermen.
Plugg skjermens strømledning inn i en kontakt i nærheten.
2. Koble signalkabelen til skjermporten på datamaskinen, skjermkortet eller grafikkortet.
3. Koble DVI-kabelen til DVI-porten på baksiden av skjermen.
4. Koble skjermen til Macintosh-maskinen med D-SUB-kabelen.
5. Hvis du har en eldre Macintosh-modell, må du koble til skjermen via en spesiell Mac-adapter.
6. Slå på datamaskinen og skjermen. Hvis skjermen viser et bilde, er installasjonen fullført.
Koble til skjermen

Koble til
skjermen
Installere
skjermdriveren
Oppsett-For Multimedia-modell
1. Tilkoblingsterminal for PC-lyd (inngang)
2. Tilkoblingsterminal for hodetelefoner (utgang)
3. Volum
4. Hvis du vil lytte på egen hånd, kobler du til hodetelefonene her.
5. Koble en lydkabel fra inndatakilden (lydkort, datamaskinen, CD-ROM-stasjon).
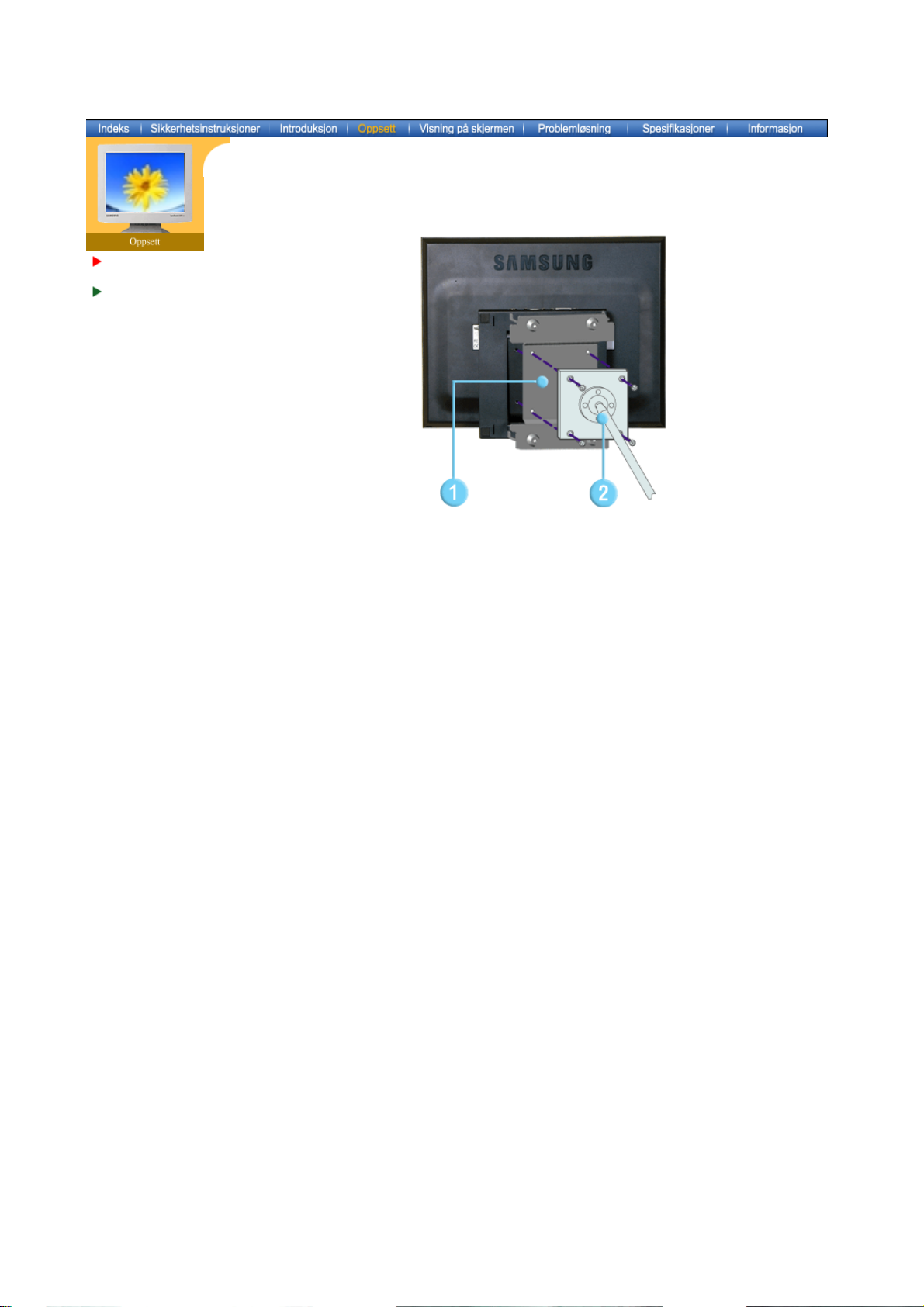
Koble til
skjermen
Installere
skjermdriveren
Feste en støtte
MERK: Denne skjermen godtar en 75mm x 75mm VESA-kompliant monteringsbrakett.
Press den sammenfoldede skjermsokkelen inn i VESA monteringsbraketten. Fest den med de fire
mutrene som følger med skjermen, slik at festeplaten og VESA montingeringsbraketten passer i
hverandre.
1. VESA monteringsbrakett
2. Brakett
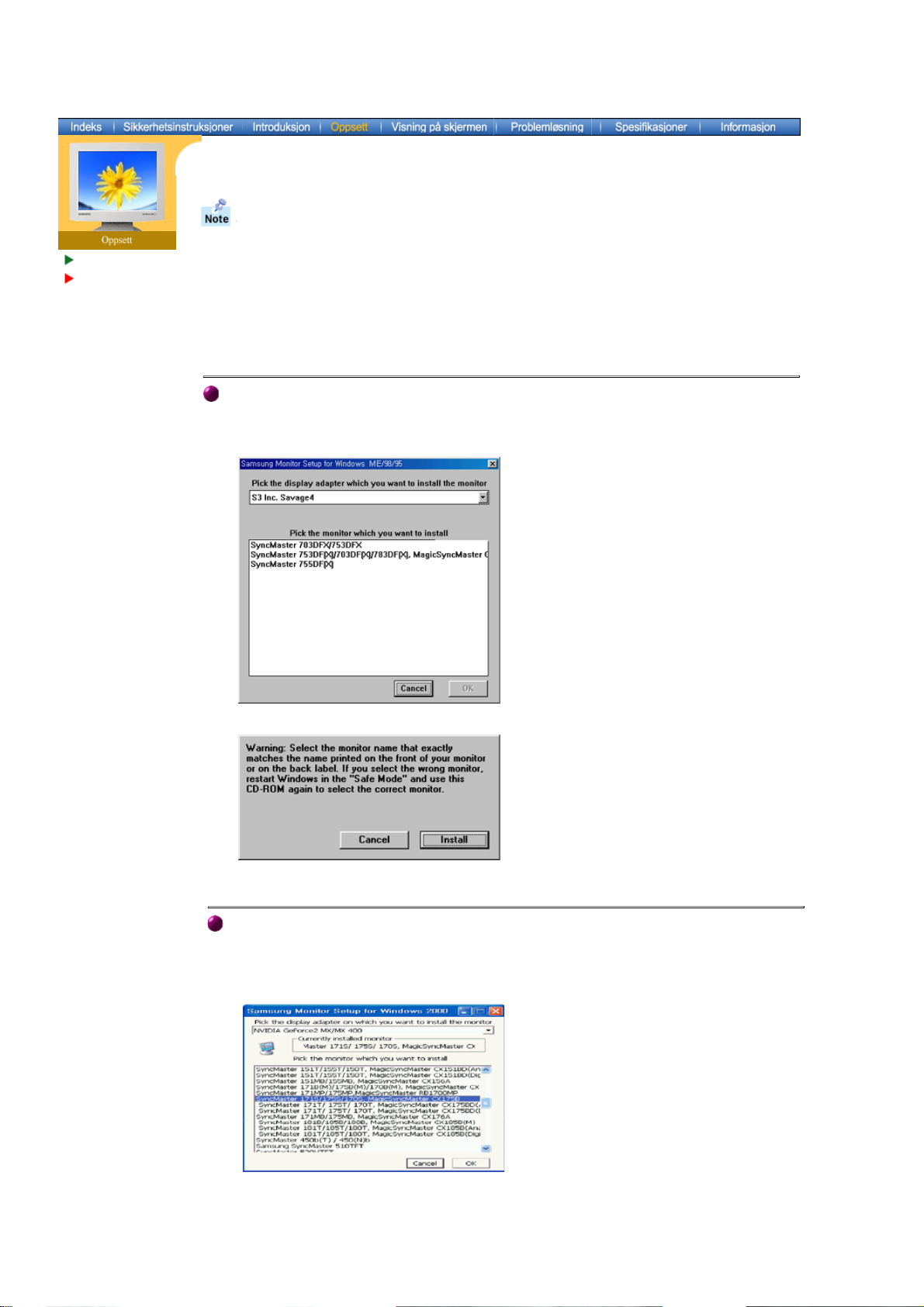
Koble til skjermen
Installere
skjermdriveren
Når du blir bedt om å angi operativsystemet for skjermdriveren, setter du inn CDROM-platen som følger med denne skjermen. Driverinstallasjon er litt forskjellig
avhengig av operativsystem. Følg retningslinjene for operativsystemet du har.
Gjør klar en tom diskett, og last ned driverprogramfilen fra Internett-siden som vises her.
Internett-side: http://www.samsung-monitor.com/ (Worldwide)
z
http://www.samsungusa.com/monitor (USA)
http://www.samsung.se/
Windows ME
1. Sett CDen inn i CD-ROM-stasjonen.
2. Klikk "Windows ME driver".
3. Velg din skjermmodell fra modellisten og klikk på OK.
4. Klikk Installer-knappen i advarselsvinduet.
5. Skjermdriveren er ferdig installert.
Windows XP/2000
1. Sett CDen inn i CD-ROM-stasjonen.
2. Klikk "Windows XP/2000-driver".
3. Velg din skjermmodell fra modellisten og klikk på OK.
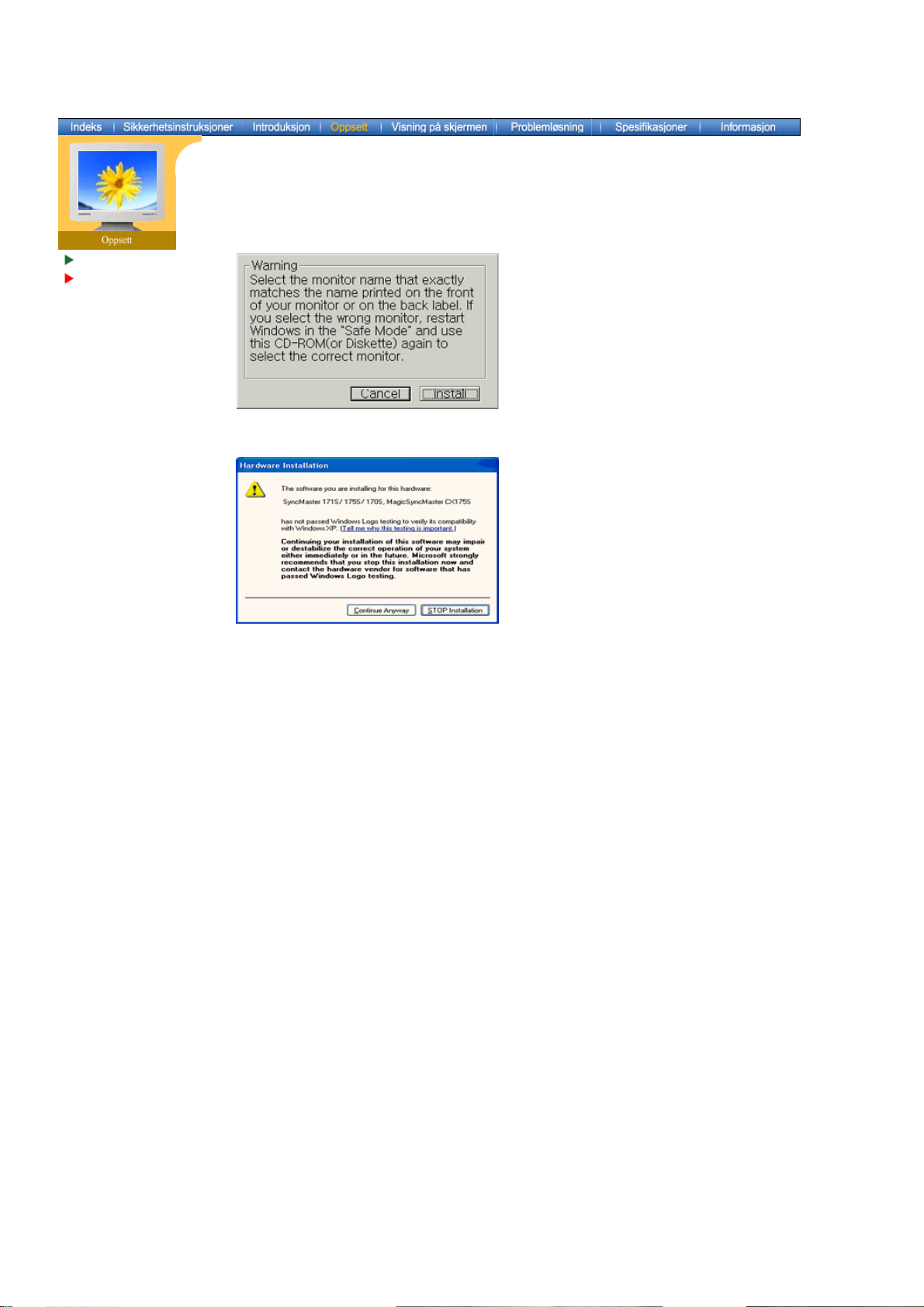
Koble til skjermen
Installere
skjermdriveren
4. Klikk Installer-knappen i advarselsvinduet.
5. Hvis du ser følgende Meldingsvindu, klikker du Fortsett uansett-knappen. Klikk Fullfør.
* Denne skjermdriveren er sertifisert under MS-logoen, og denne installasjonen skader
ikke systemet. Den sertifiserte driveren vil bli lagt ut på Samsung Monitor-hjemmesiden.
http://www.samsung-monitor.com/
6. Skjermdriveren er ferdig installert.
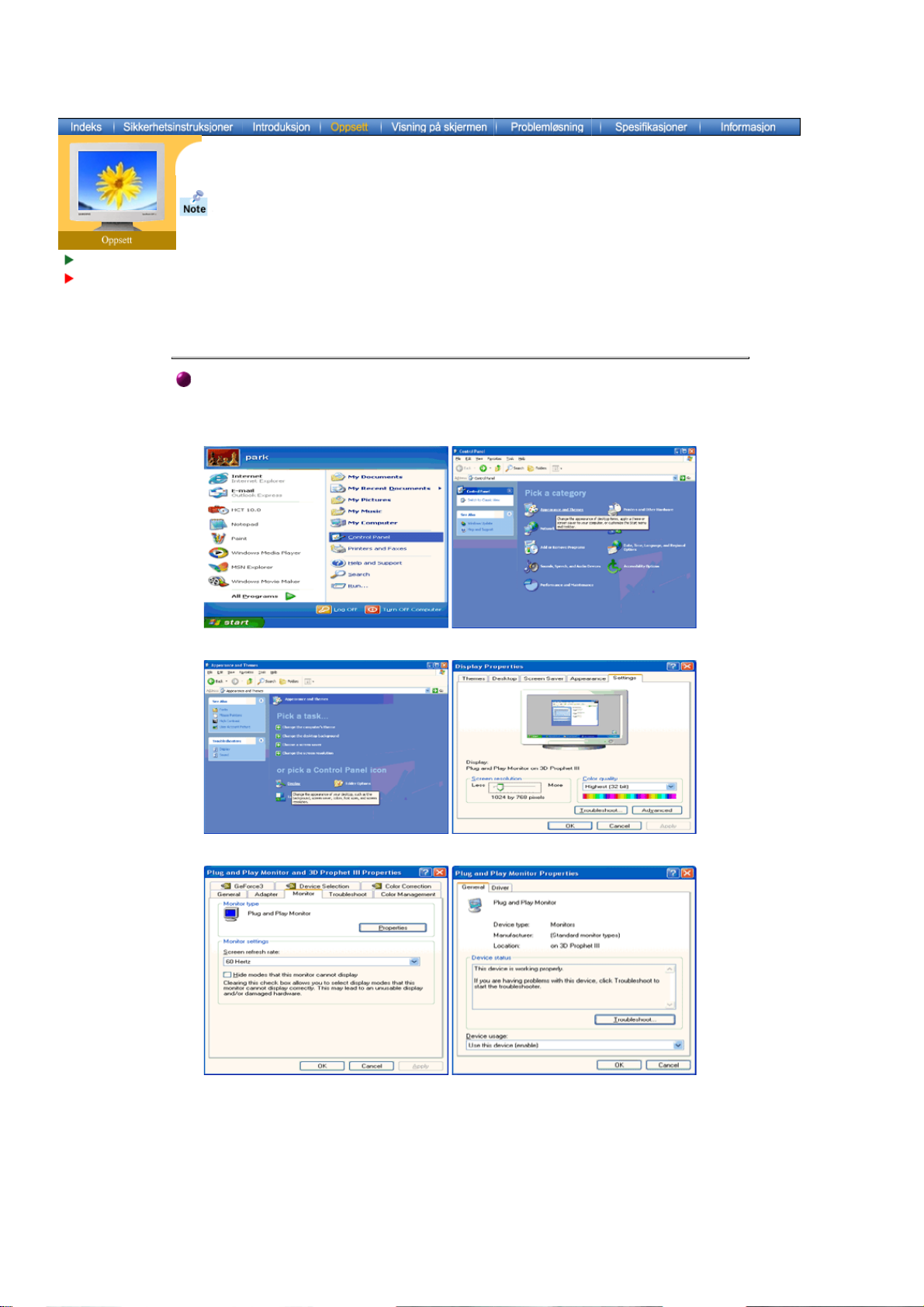
Når operativsystemet ber deg om å oppgi skjermdriveren, setter du inn CD- ROMplaten som følger med denne skjermen. Driverinstallasjon er litt forskjellig avhengig
av operativsystem. Følg retningslinjene for operativsystemet du har.
Koble til skjermen
Installere
skjermdriveren
Gjør klar en tom diskett, og last ned driverprogramfilen fra Internett-siden som vises her.
z Internet-side: http://www.samsung-monitor.com/ (Worldwide)
http://www.samsungusa.com/monitor (USA)
http://www.samsung.se/
Microsoft® Windows® XP Operativsystem
1. Sett CDen inn i CD-ROM-stasjonen.
2. Klikk Start, Kontrollpanel og velg ikonet Utseende og temaer.
3. Klikk ikonet Skjerm, velg kategorien Innstillinger og deretter Avansert.
4. Klikk Egenskaper i kategorien Skjerm og velg kategorien Driver.
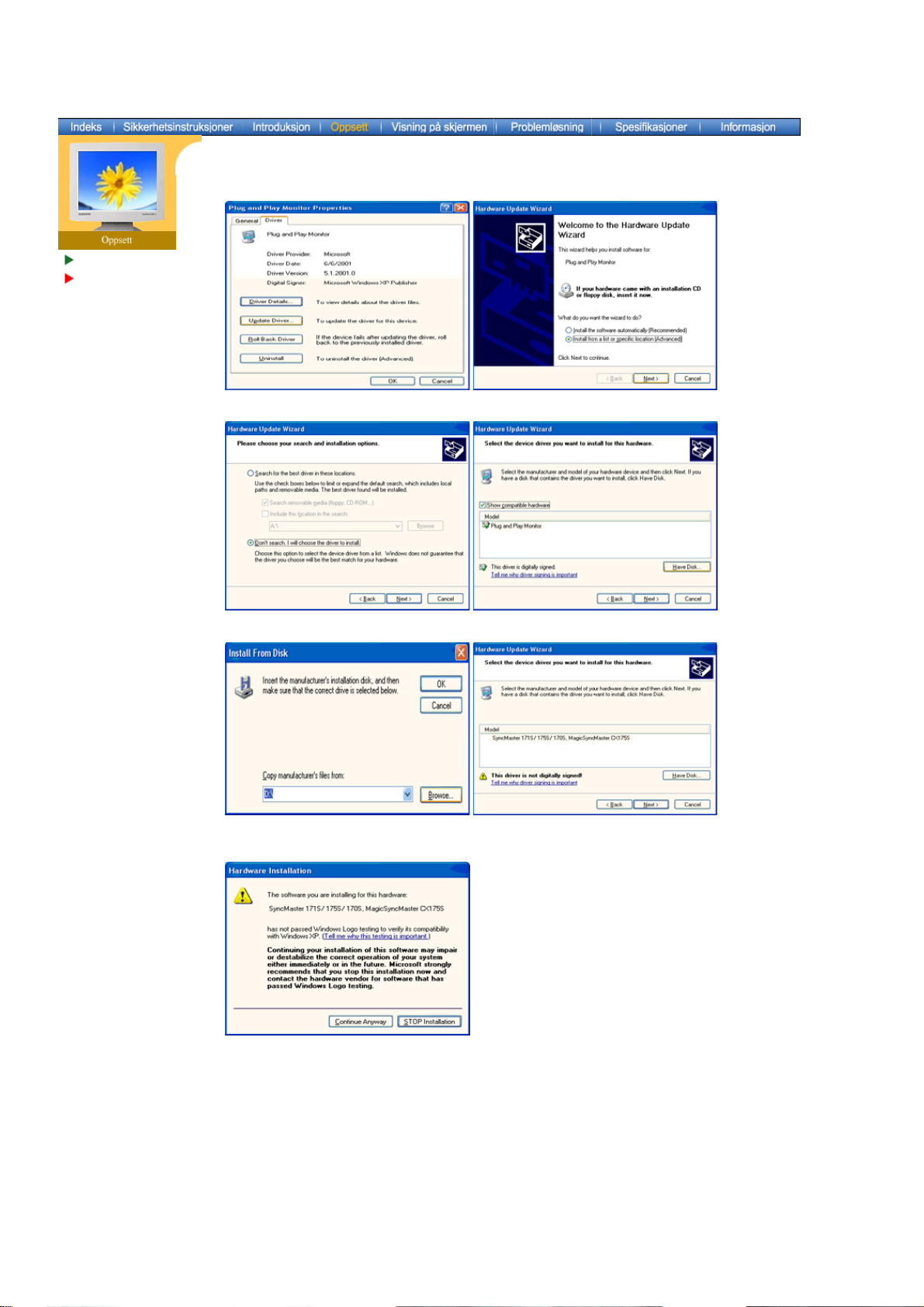
Koble til skjermen
Installere
skjermdriveren
5. Klikk Oppdater driver..., velg Installer fra en liste eller..., og klikk Neste.
6. Velg Ikke søk, jeg skal..., klikk Neste og deretter Har diskett.
7. Klikk Bla gjennom, velg A:\(D:\driver) og velg din skjermmodell.
8. Hvis du ser følgende meldingsvindu, klikker du Fortsett uansett-knappen.
Klikk Fullfør.
Denne skjermdriveren er sertifisert under MS-logoen, og denne installasjonen skader ikke
systemet.
*Den sertifiserte driveren vil bli lagt ut på Samsung Monitor-hjemmesiden.
http://www.samsung-monitor.com/
 Loading...
Loading...