Samsung 152MP User Manual

SyncMaster 172MP/152MP
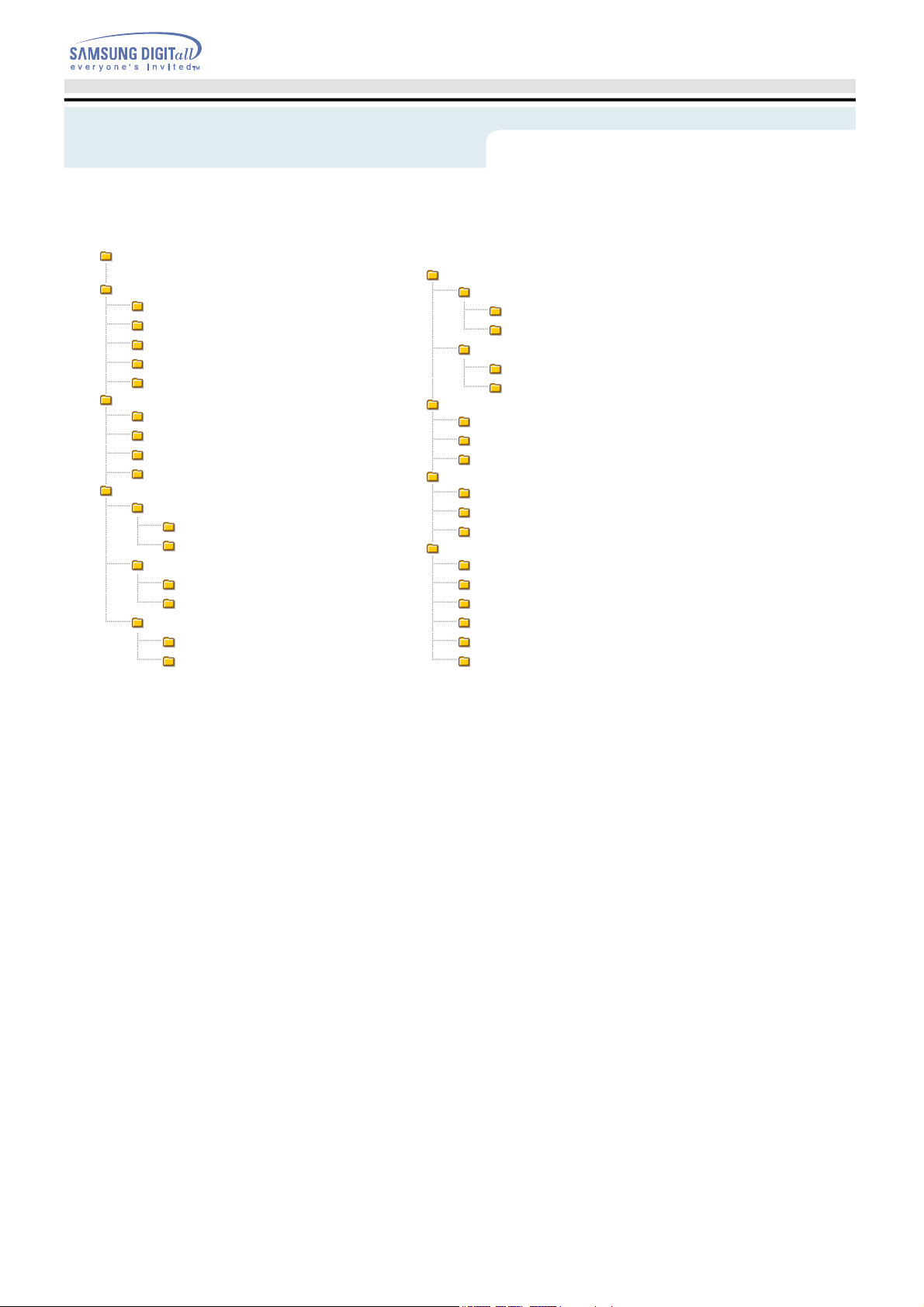
Index
Main Page
Safety Instructions
Introduction
Setup
Notational
Power
Installation
Cleaning
Other
Unpacking
Front
Rear
Remote Control
Connecting Your Monitor
Connecting to a Computer
Connecting to Other Devices
Installing the Monitor Driver
Automatic
Manual
Installing a VESA Base
Folding the base / Removing the base
Installing a VESA Base
User's Guide T 2
Adjusting Your LCD Monitor
User Controls
User control buttons
Direct-Access Features
On-Screen Display
OSD Functions
Screen Adjustment Animation Clips
Troubleshooting
Check before Calling for Service
Problems and Solutions
Q & A
Specifications
General Specifications
PowerSaver
Preset Timing Modes
Information
Service Center
Terms
Regulatory
Natural Color
For Better Display
Authority
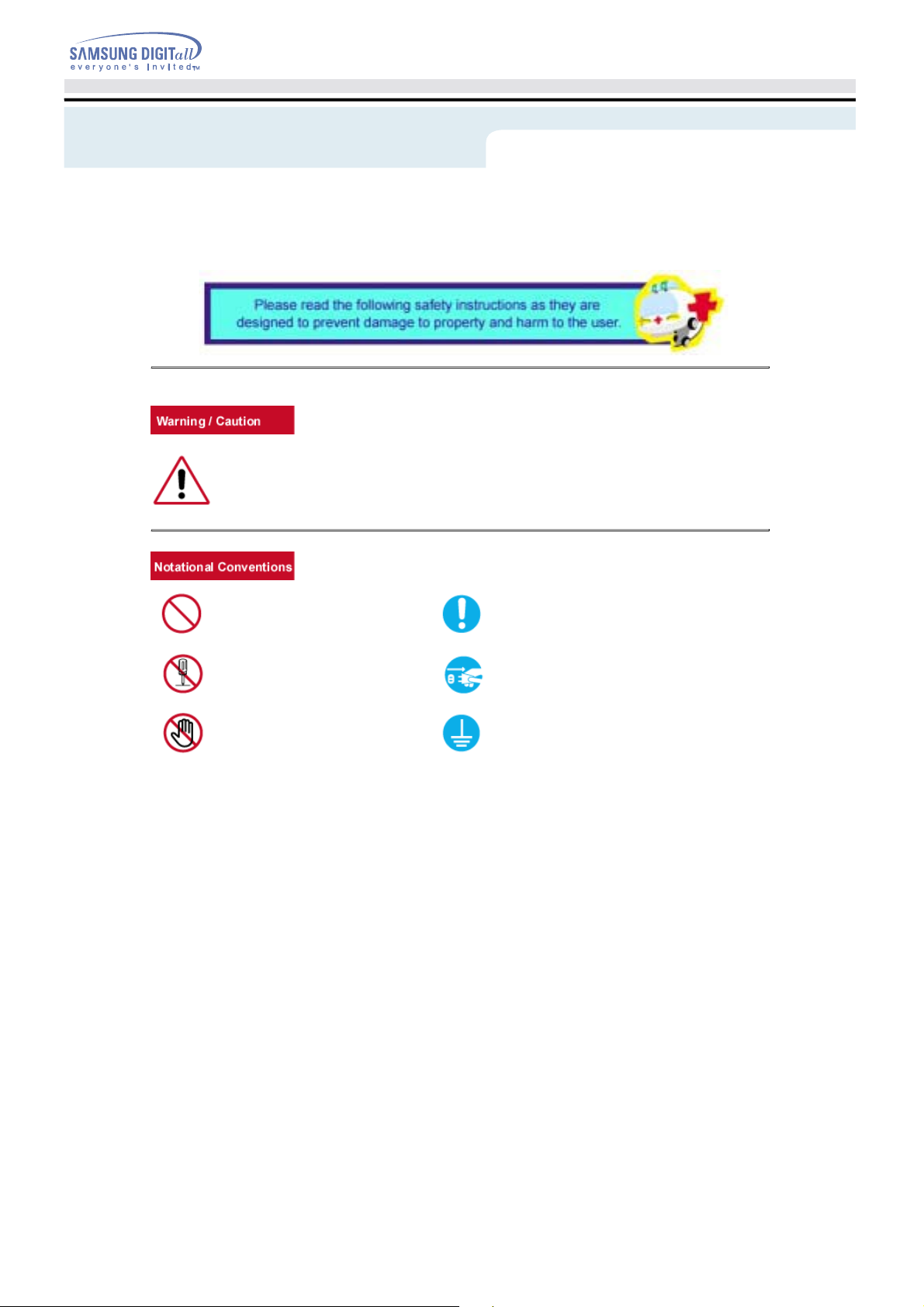
Safety Instructions - Notational
Failure to follow directions noted by this symbol could result in bodily harm or damage to equipment.
User's Guide T 3
Prohibited Important to read and understand at all times
Do not disassemble Disconnect the plug from the outlet
Do not touch Grounding to prevent an electric shock
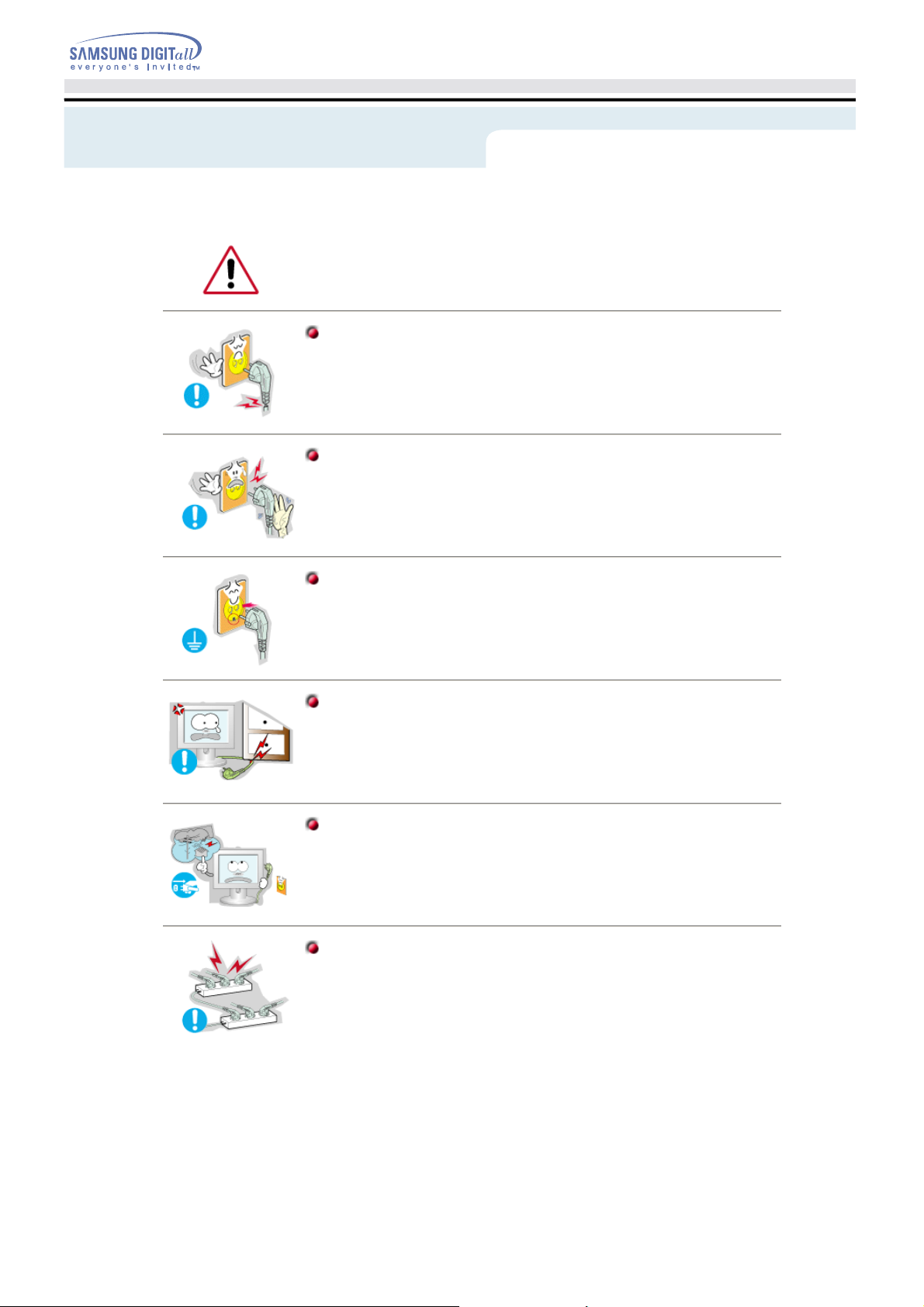
Safety Instructions - Power
When not used for extended periods of time, set your computer to DPMS. If using a
screen saver, set it to the active screen mode.
Do not use a damaged or loose plug.
z
Do not pull the plug out by the wire nor touch the plug with wet hands.
z
User's Guide T 4
This may cause an electric shock or fire.
This may cause an electric shock or fire.
Use only a properly grounded plug and receptacle.
z
An improper ground may cause electric shock or equipment damage.
Do not excessively bend the plug and wire nor place heavy objects upon
them, which could cause damage.
z
This may cause an electric shock or fire.
Disconnect the plug from the outlet during storms or lightening or if it is
not used for a long period of time.
z
Failure to do so may cause an electric shock or fire.
Do not connect too many extension cords or plugs to an outlet.
z
This may cause a fire.
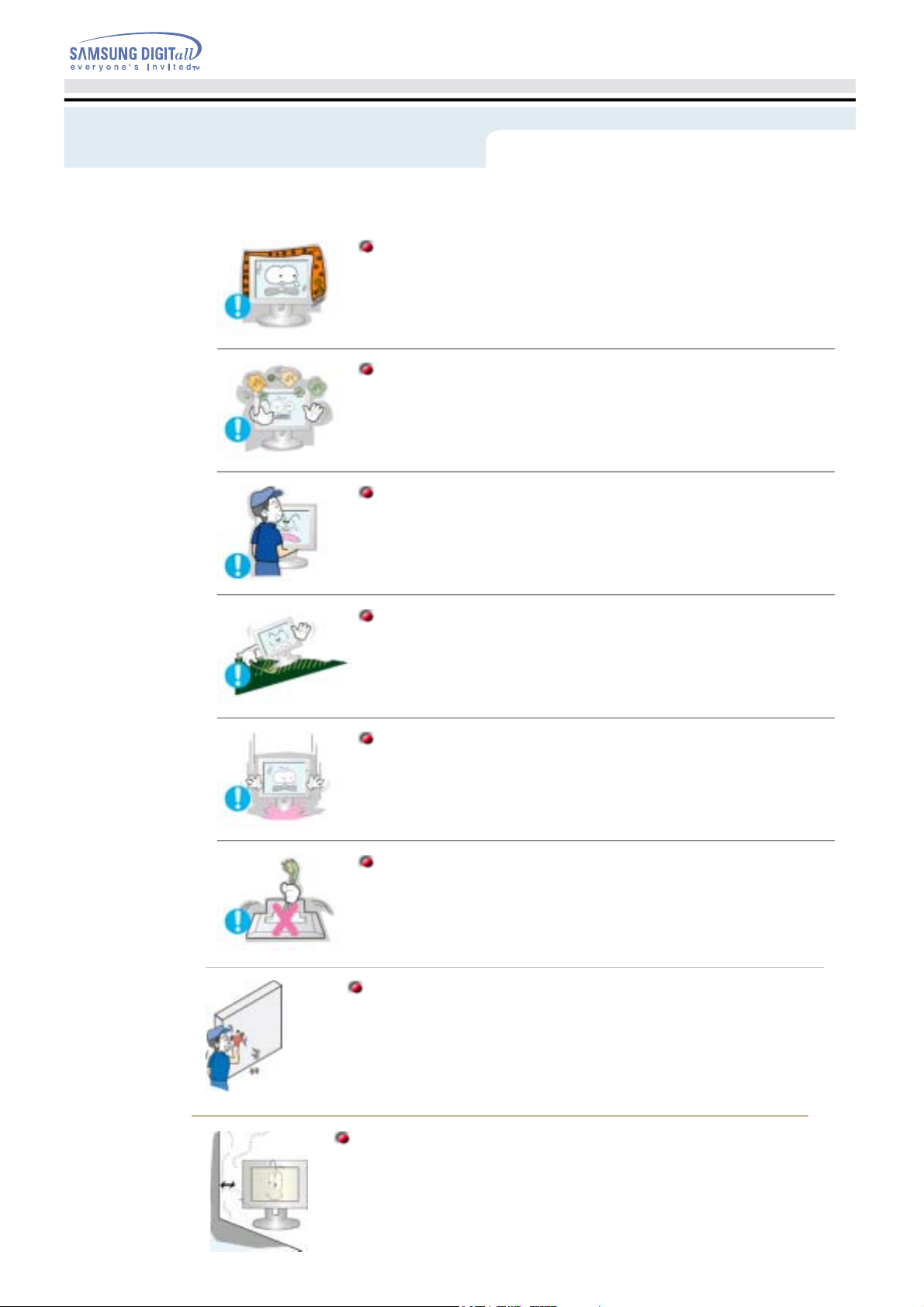
Safety Instructions - Installation
Do not cover the vents on the monitor cabinet.
Put your monitor in a location with low humidity and a minimum of dust.
Do not drop the monitor when moving it.
User's Guide T 5
z
Bad ventilation may cause a breakdown or fire.
z An electric shock or fire could result inside the monitor.
z This may cause damage to the product or human body.
Place the monitor on a flat and stable surface.
z The monitor can cause injury by falling.
Set down the monitor carefully.
z
It could be damaged or broken.
Do not place the monitor face down.
z
The TFT-LCD surface may be damaged.
Installing a wall bracket must be done by a qualified professional.
z Installation by unqualified personnel may result in injury.
z
Always use the mounting device specified in the owner's manual.
Leave a space for ventilation between the product and the wall.
z Poor ventilation may cause the interior temperature to rise and lead
to a fire.
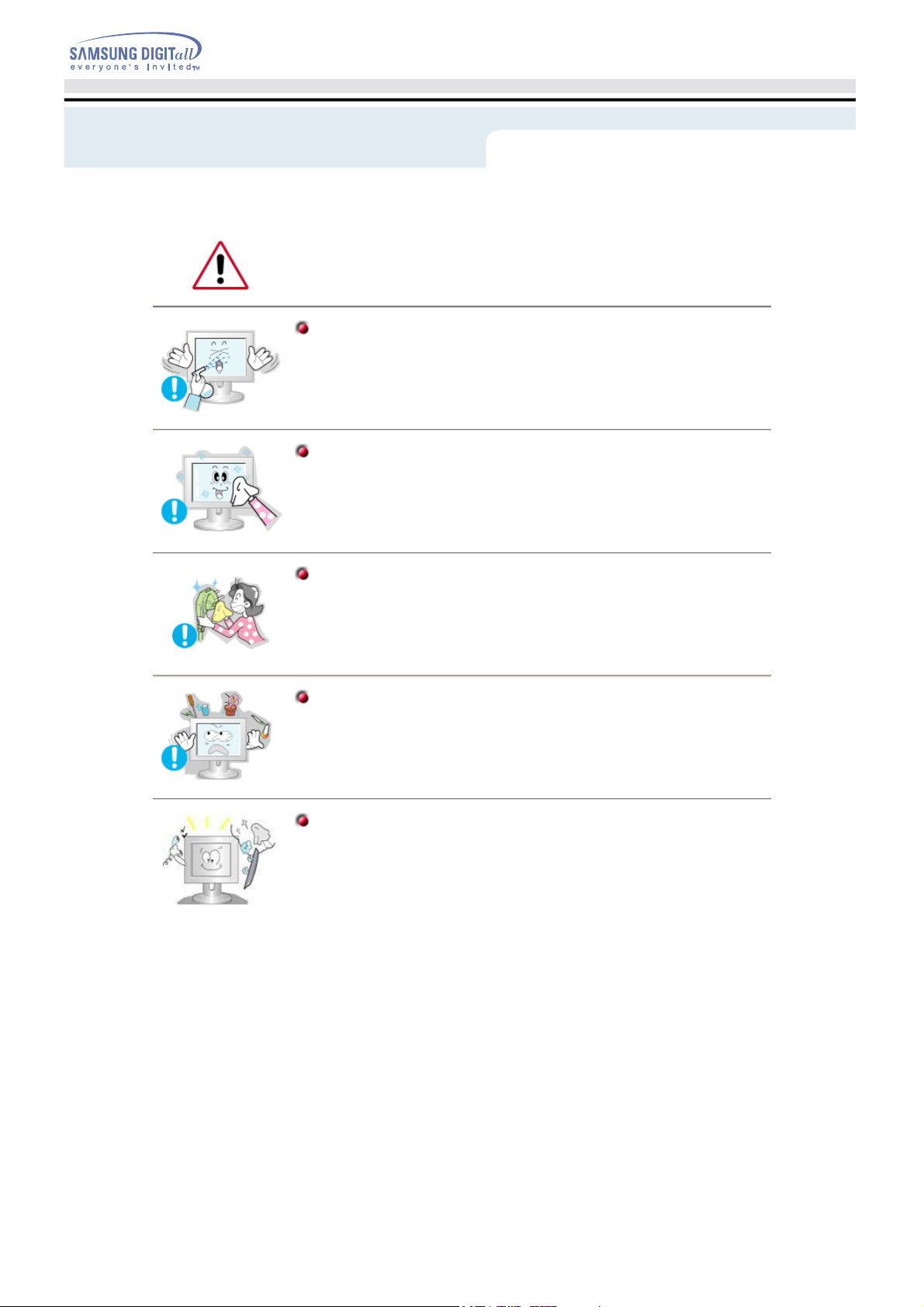
Safety Instructions - Cleaning
User's Guide T 6
When cleaning the monitor case or the surface of the TFT-LCD screen, wipe with a
slightly moistened, soft fabric.
Do not spray detergent directly on the monitor.
Use the recommended detergent with a smooth cloth.
If the connector between the plug and the pin is dusty or dirty, clean it
properly with a dry cloth.
z
A dirty connector can cause an electric shock or fire.
Do not set a glass of water, chemicals or any small metal objects on the
monitor.
z
This may cause damage, electric shock or a fire.
z
If a foreign substance gets into the monitor, disconnect the plug and then
contact a service center.
Contact a Service Center or Customer Center for interior cleaning once a
year.
z
Keep the product's interior clean. Dust which has accumulated in the
interior over an extended period of time may cause malfunction or a fire.
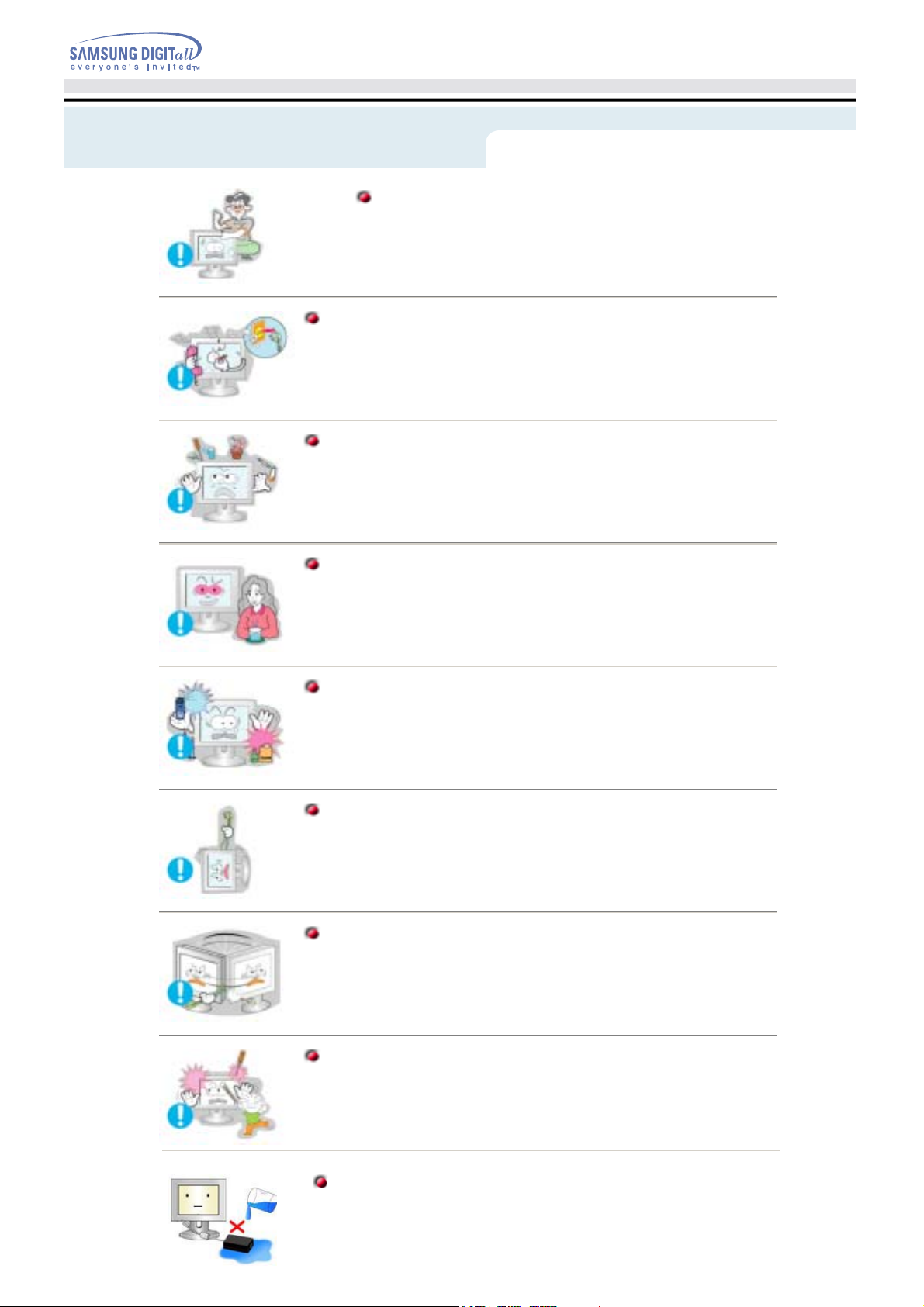
Safety Instructions - Other
Do not remove cover(or back). No user serviceable parts inside.
If your monitor does not operate normally - in particular, if there are any
unusual sounds or smells coming from it - unplug it immediately and
contact an authorized dealer or service.
Do not place any heavy objects on the monitor.
z
This may cause an electric shock or a fire.
z Refer servicing to qualified service personnel.
z
This may cause an electric shock or fire.
z This may cause an electric shock or a fire.
User's Guide T 7
For each hour of looking at the monitor, you should let your eyes rest for
5 minutes.
z
This will reduce eye fatigue.
Do not use or store inflammable substances near the monitor.
z
This may cause an explosion or fire.
Do not try to move the monitor by pulling on the wire or the signal cable.
z
This may cause a breakdown, electric shock or a fire due to damage to
the cable.
Do not move the monitor right or left by pulling only the wire or the signal
cable.
z This may cause a breakdown, electric shock or a fire due to damage to
the cable.
Never insert anything metallic into the monitor openings.
z
This may cause an electric shock, fire or injury.
Be careful that adapter should not be in contact with water and therefore
not be wet.
z
This may cause malfunction, an electric shock or a fire.
z
Do not use adaptor by the waterside or outside particularly when it rains
or snows.
z
Be careful that adaptor should not be wet while cleaning floor with water.
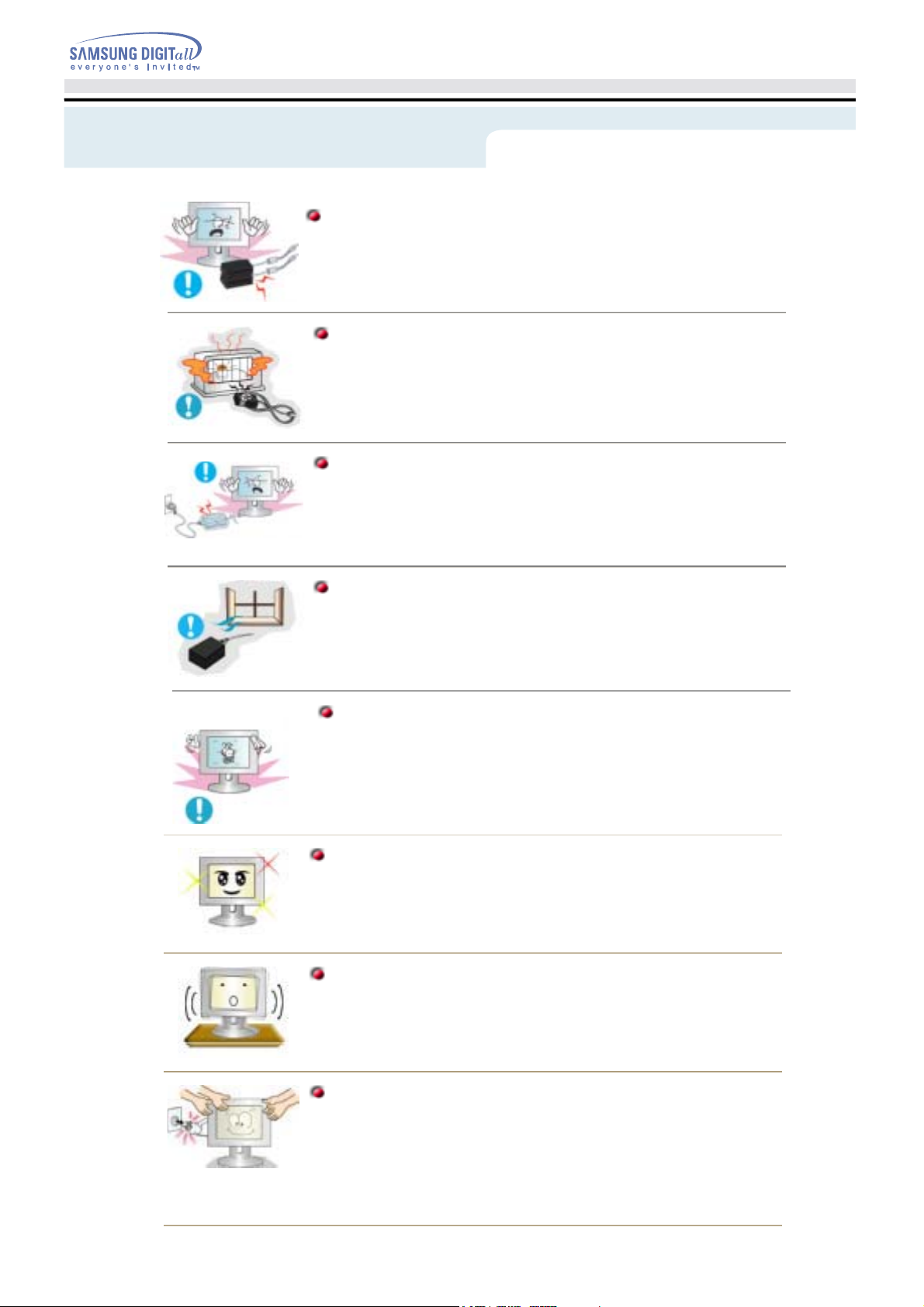
Safety Instructions - Other
Keep all power adaptors apart.
Keep power adaptor away from any other heat source.
Remove and discard vinyl bag from power adaptor before use.
z
Possible fire hazard.
z Possible fire hazard.
z Possible fire hazard.
User's Guide T 8
Always keep power adaptor in well-ventilated area.
If you view a fixed screen for an extended period of time, residual
image or blurriness may appear.
z
Change the mode to energy save or set a screensaver to moving
picture when you need to be away from the monitor for an
extended period of time.
To ease eye strain, take at least a five-minute break after every hour
of using the monitor
.
Do not use the monitor where it can be exposed to strong
vibrations.
z
Exposure to strong vibrations can be a fire hazard and shorten the
life of the monitor.
When moving the monitor, turn the power switch off and unplug the
power cord.
Make sure that all cables, including the antenna cable and cables
connecting to other devices, are disconnected before moving the
monitor.
z Failure to disconnect a cable may damage it and lead to a fire or
an electric shock.

Introduction - Unpacking
Please make sure the following items are included with your monitor. If any items are missing, contact
your dealer.
User's Guide T 9
User's Guide and Natural Color/
Driver Installation CD
Quick Setup Guide Signal Cable(15 pin D-Sub)
Monitor
Warranty Card
(Not available in all locations)
Audio Cable
Power Cord
DC Adapter
Remote Control Batteries (AAA X 2) TV Tuner Box (option)
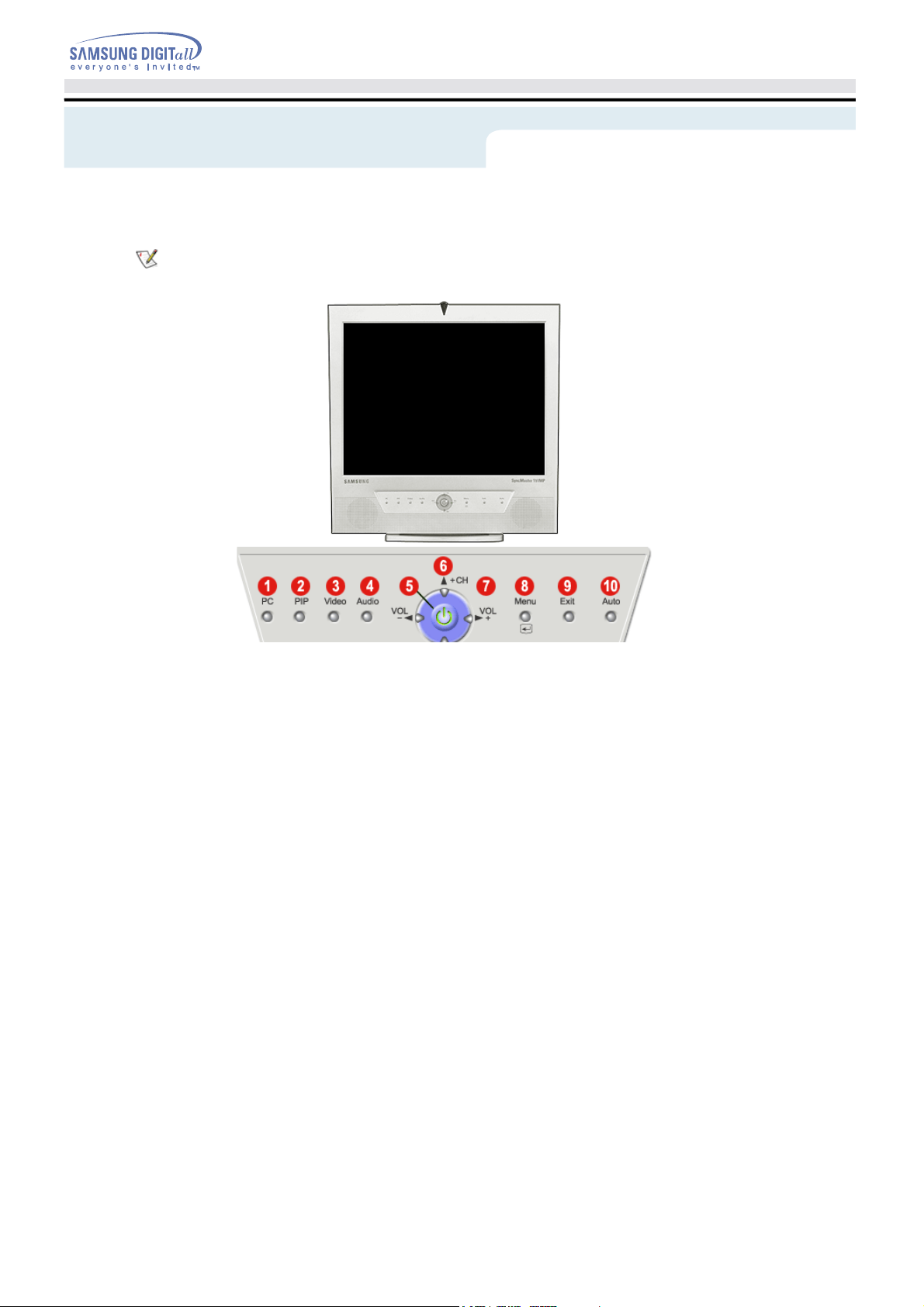
Introduction - Front
For detailed information concerning the monitor functions, refer to User Controls under Adjusting Your Monitor.
The monitor's front configuration may vary slightly depending on the monitor model.
User's Guide T10
1. PC mode button 6. Up-Down button / Channel
2. PIP mode button 7. Left-Right button / Volume
3. Video mode button 8. Menu button
4. Audio mode button 9. Exit button
5. Power button / Power indicator 10. Auto button
PIP(Picture in Picture)?
Feature allowing one program to be viewed on the entire screen while
one or more programs play in small windows superimposed over the
base program. PIP is also referred to as Split Windows.
button
button
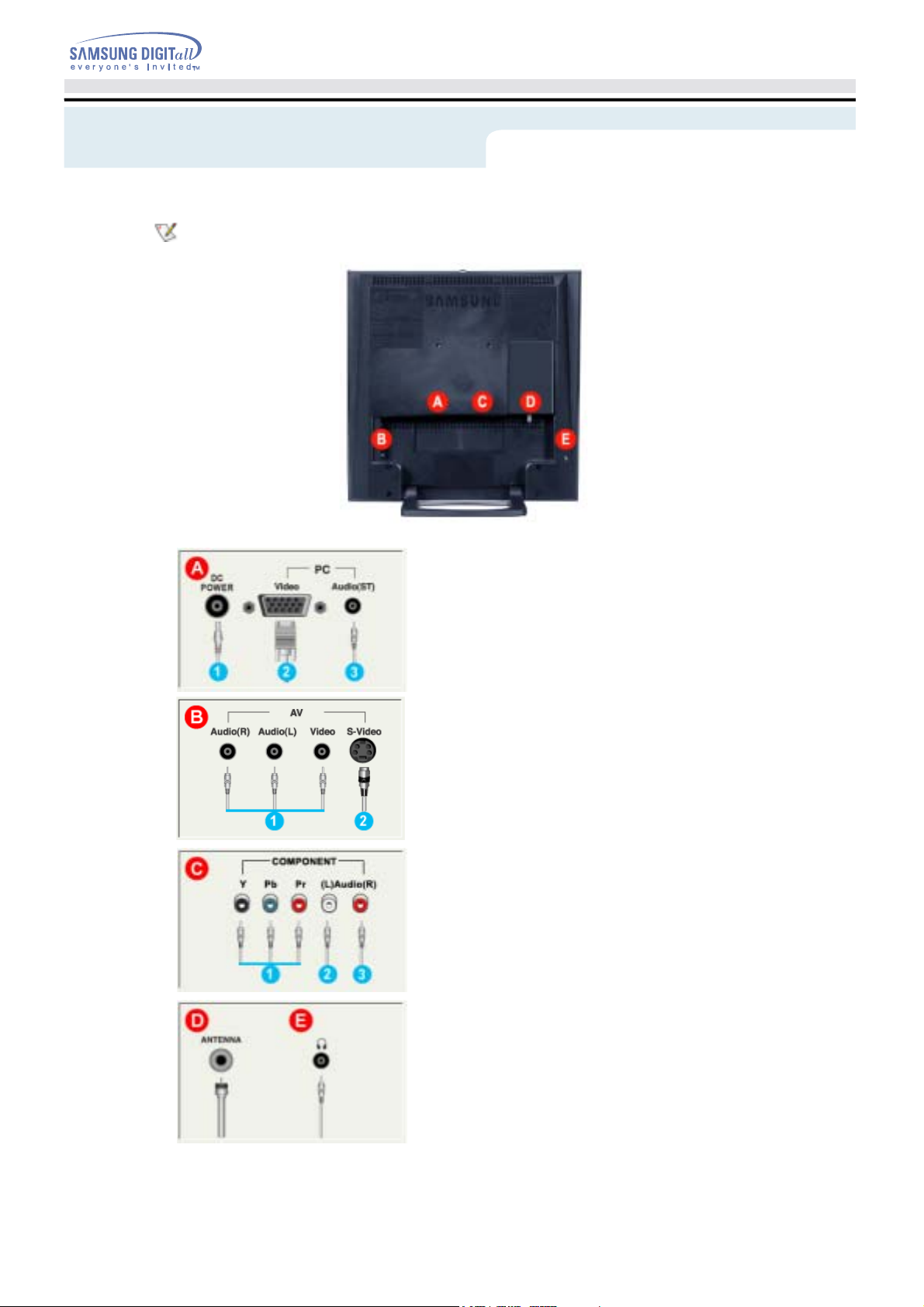
Introduction - Rear
For detailed information concerning cable connections, refer to Connecting Cables under Setup.
The monitor's rear configuration may vary slightly depending on the monitor model.
User's Guide T 11
A. PC Connection Terminal
1. Power Connection Terminal (14V DC)
2. Computer Connection Terminal (15 Pin D -SUB)
3. Audio Connection Terminal (Audio (ST))
B. AV Connection Terminal
1. AV Audio (L,R) / Video connection terminal
2. S-Video connection terminal
C. DVD/DTV Connection Terminal
1. DVD/DTV component(Y, Pb, Pr) Terminal
2. DVD/DTV left audio connection terminal (L)
3. DVD/DTV right audio connection terminal (R)
D. Antenna Connection Terminal
(When TV is connected)
E. Headphone connection terminal
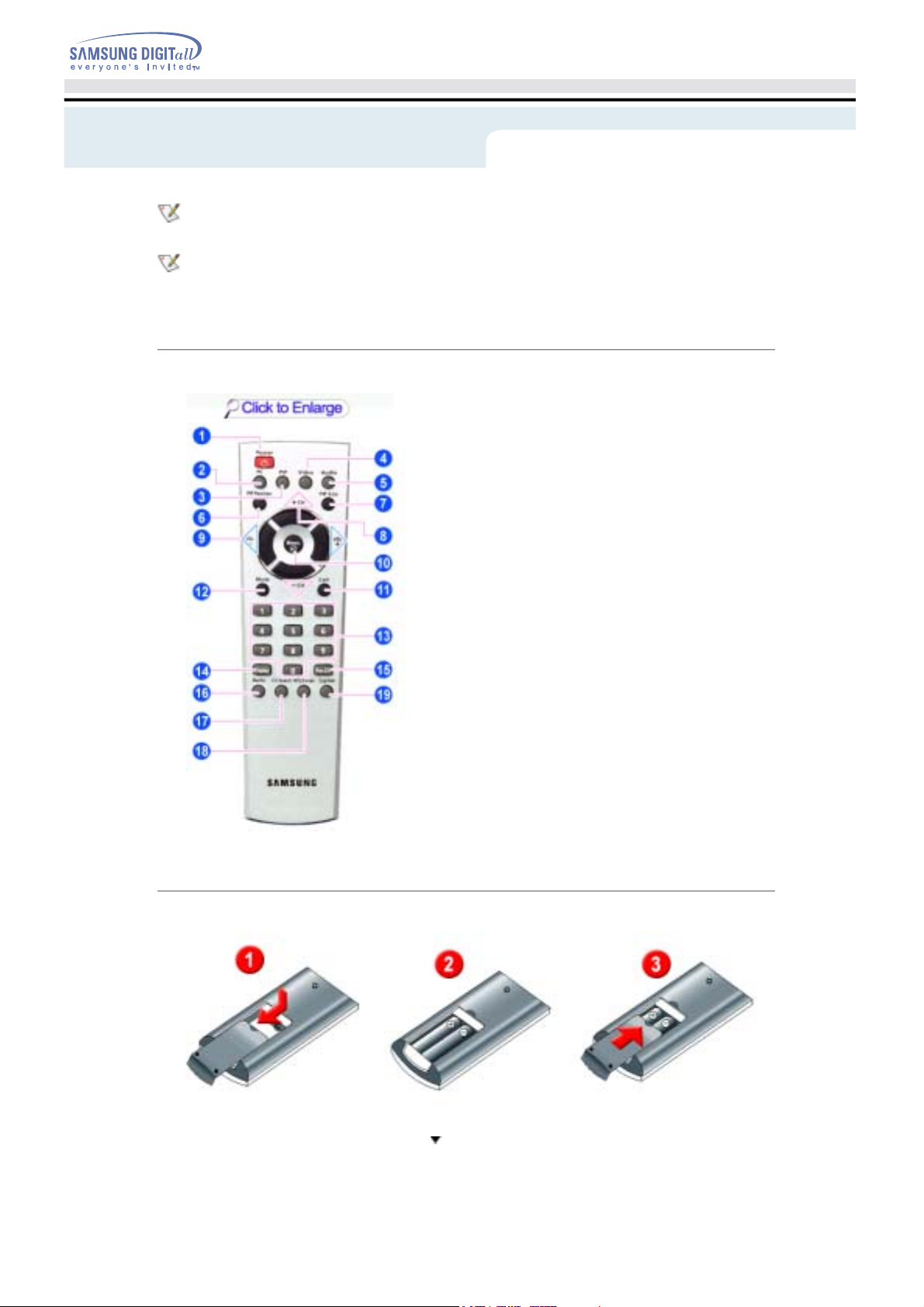
Introduction - Remote Control
For detailed information of the Remote Control Unit functions, refer to Adjusting Your Monitor > User
Controls > User Control Buttons > Remote Control buttons.
The remote control's configuration may vary slightly depending on the monitor model.
The Remote control may function within a range of 0.23 to 33 feet (7cm to 10m) and 30 degrees to the
left and right of the monitor's Remote Control Reception sensor.
Button Names | Replacing Batteries | Usage
1. Button Names
User's Guide T 12
1. Power button
2. PC mode button
3. PIP(Picture-in-Picture) mode button
4. Video mode button
5. Audio mode button
6. PIP Position button
7. PIP Size button
8. Up-Down button / Channel button
9. Left-Right button / Volume button
10. Menu button
11. Exit button
12. Mute button
13. Channel button
14. Display button
15. Previous channel button
16. Auto button
17. Channel search button
18. MTS/S-mode button
19. Caption button
2. Replacing Batteries
1. Slide out the cover pressing part marked .
2. Insert the batteries matching their polarities (+, -).
3. Slide in the cover.
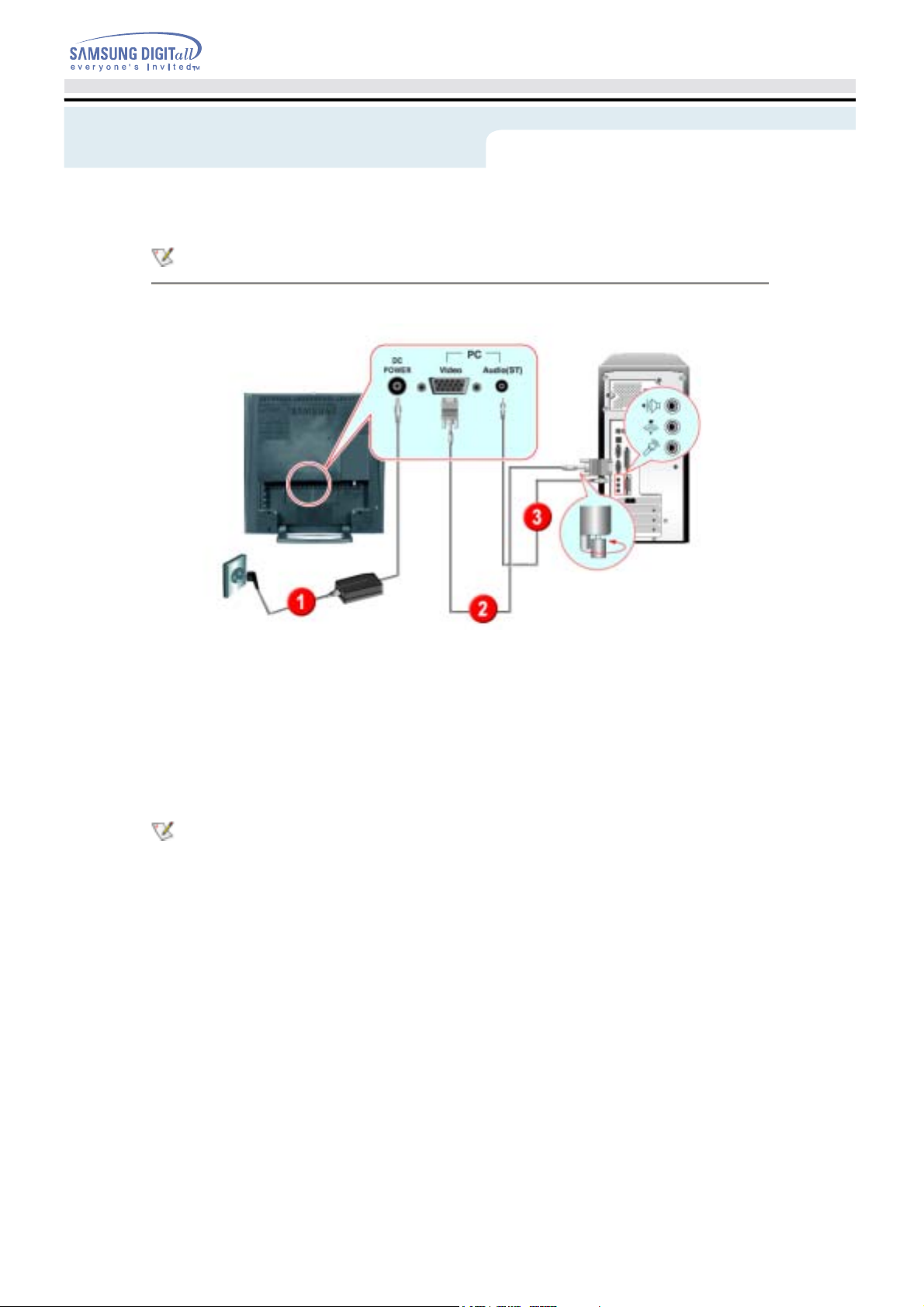
Setup - Connecting Your Monitor
Turn on your computer and monitor. If your monitor displays an image, installation is complete.
1. Connecting to a Computer
User's Guide T 13
1. Connect the power cord to the DC adapter and connect the adapter jack to the DC POWER port on
the back of your monitor.
2. Connect the signal cable to the video port on your computer.
3. Connect the audio cable for your monitor to the audio port on the back of your computer.
4. Turn on both your computer and the monitor.
5. You may enjoy clear and quality sound from the computer sound card using the monitor speakers.
(You don't need to install any separate speakers for your computer.)
Contact a local Samsung Electronics service center to buy optional items.
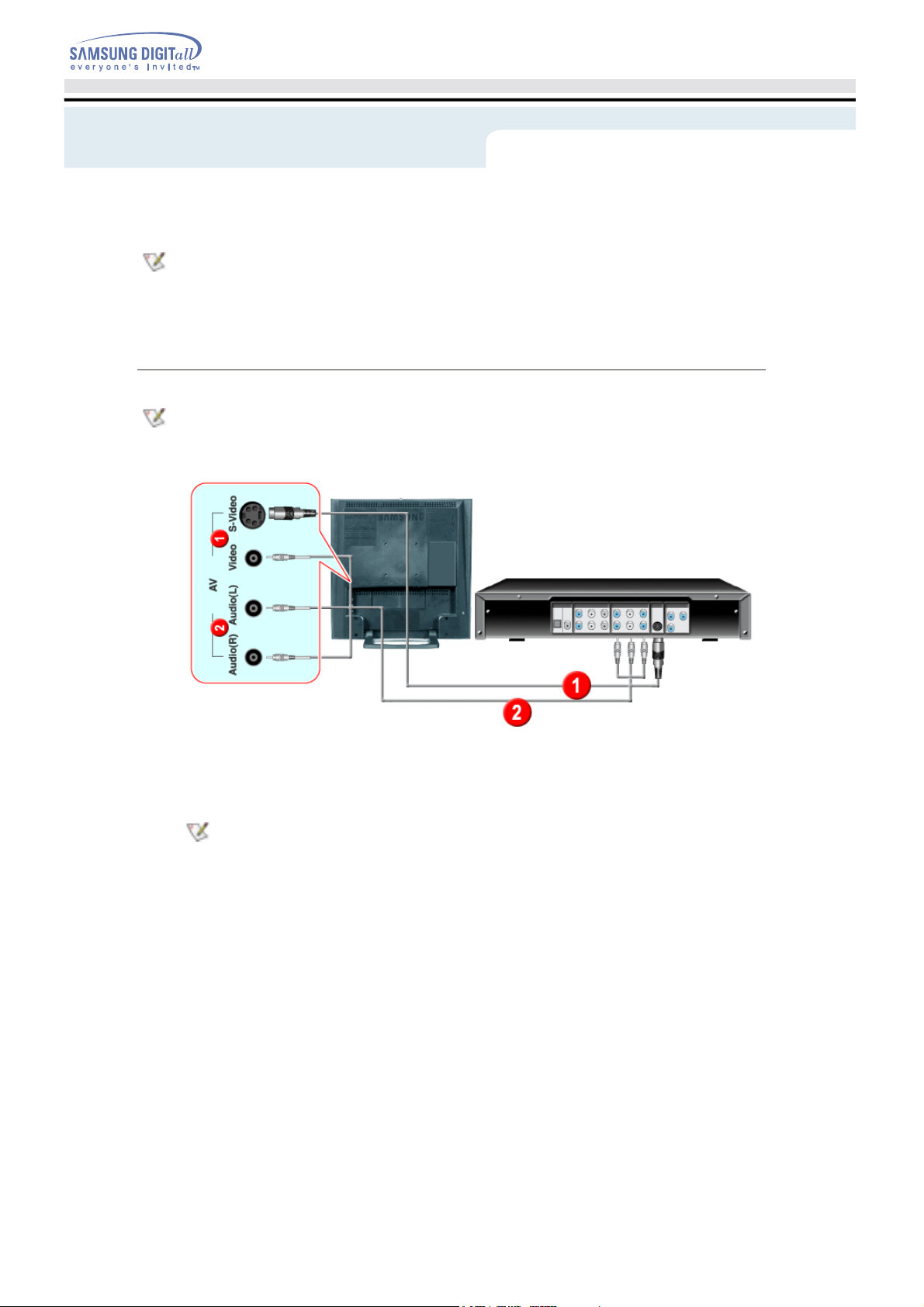
Setup - Connecting to other devices
This monitor allows the user to connect it to such input devices as a DVD player, a VCR or camcorder,
or a DTV or TV without disconnecting the PC. For detailed information on connecting AV input devices,
refer to User Controls under Adjusting Your Monitor.
Connecting AV Devices | Connecting TV | Connecting DVD / DTV Set Top Box
Connecting to a Macintosh | Connecting Headphone
1. Connecting AV Devices
The monitor has AV connection terminals to connect AV input devices like DVDs, VCRs or
Camcorders. You may enjoy AV signals as long as the monitor is turned on.
User's Guide T 14
1. Input devices such as DVDs, VCRs or Camcorders are connected to the Video or S-Video terminal
of the monitor using the RCA or S-VHS cable.
S-VHS or RCA cable is optional.
2. Connect the Audio (R) and Audio (L) terminals of a DVD, VCR or Camcorders to the monitor's R
and L audio input terminals using audio cables.
3. Select Video or S-Video that is connected to a DVD, VCR or Camcorders using the Source button
on the monitor's front.
4. Then, start the DVD, VCR or Camcorders with a DVD disc or tape inserted.
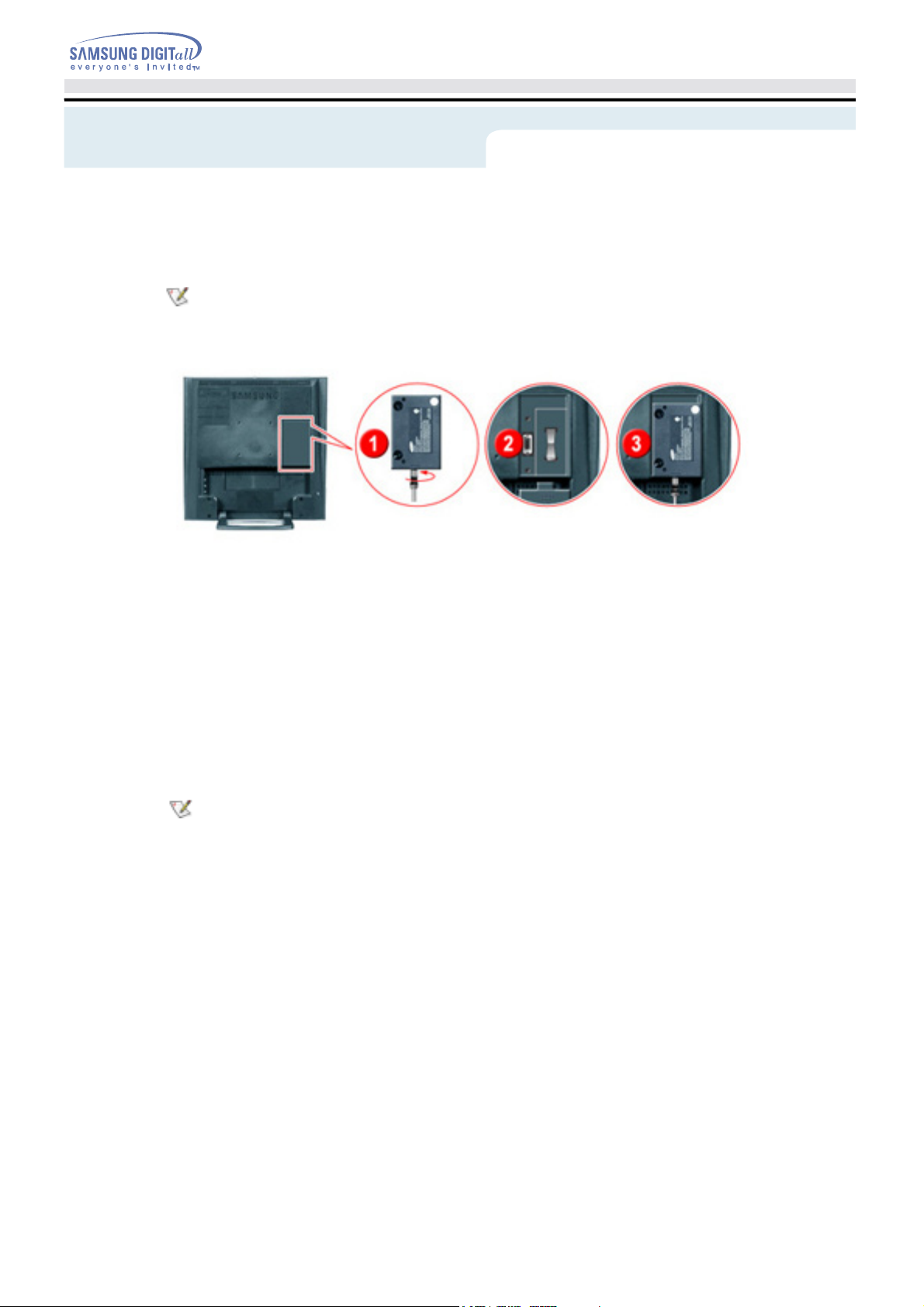
Setup - Connecting to other devices
2. Connecting TV (Connect a TV tuner box (option))
With a TV tuner box (option), you can watch TV simply by hooking up the monitor to an antenna or to
your cable box. There is no need to buy a TV card which connects to a PC, or additional hardware or
software.
Contact a local Samsung Electronics service center to buy optional items.
User's Guide T 15
1. Connect the antenna or the cable box to the TV tuner box using the "ANTENNA" terminal on the
tuner box.
2. Remove the TV Tuner Box cover from the rear of the monitor.
3. Insert the connected tuner box into the slot and firmly tighten the two screws using a coin to lock the
box in place. (Loose screws may cause a blank screen or picture noise)
4. Replace the TV Tuner Box cover.
5. Turn on the monitor.
6. Select TV using Source button among the external signal adjustment buttons.
7. Select a desired TV channel.
As this product is designed for NTSC signals only, you cannot view TV programs in countries
where PAL or SECAM signals are used.
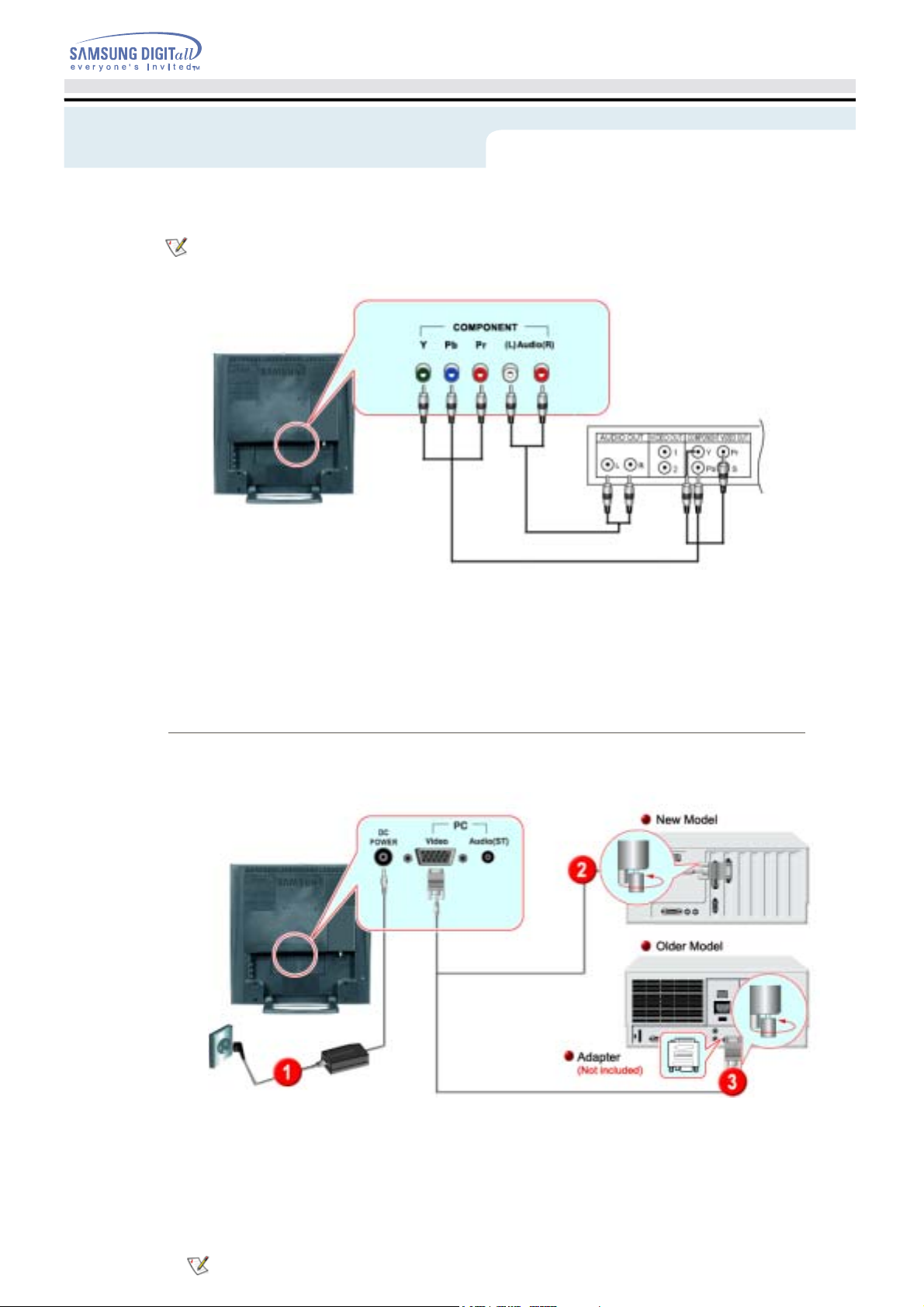
Setup - Connecting to other devices
3. Connecting DVD / DTV Set Top Box
Connect to the DVD / DTV Set Top Box input if the device has a DTV/DVD connector. You can
watch DTV/DVD simply by hooking up the DTV/DVD with the monitor as long as the power is on.
User's Guide T 16
1. Connect a video cable between the COMPONENT(Y, Pb, Pr) jacks on the Monitor and the Y, Pb, Pr
jacks on the DVD / DTV set top box.
2. Connect the Audio (R) and Audio (L) outputs on the DVD / DTV set top box to the Audio (R)
and Audio (L) inputs on the monitor using audio cables.
3. Select COMP using the Video button from the user control buttons.
4. Connecting to a Macintosh
1. Connect the power cord to the DC adapter and then connect the adapter jack to the DC POWER
port on the monitor. (Voltage is automatically adjusted by the power adaptor.)
2. Connect the signal cable to the D-SUB port on the Macintosh computer.
3. For older model Macintoshes, you need to adjust the resolution control DIP switch on the Macintosh
adapter (optional) referring to the switch configuration table shown on its rear.
4. Turn on the monitor and Macintosh.
Contact a local Samsung Electronics service center to buy optional items.
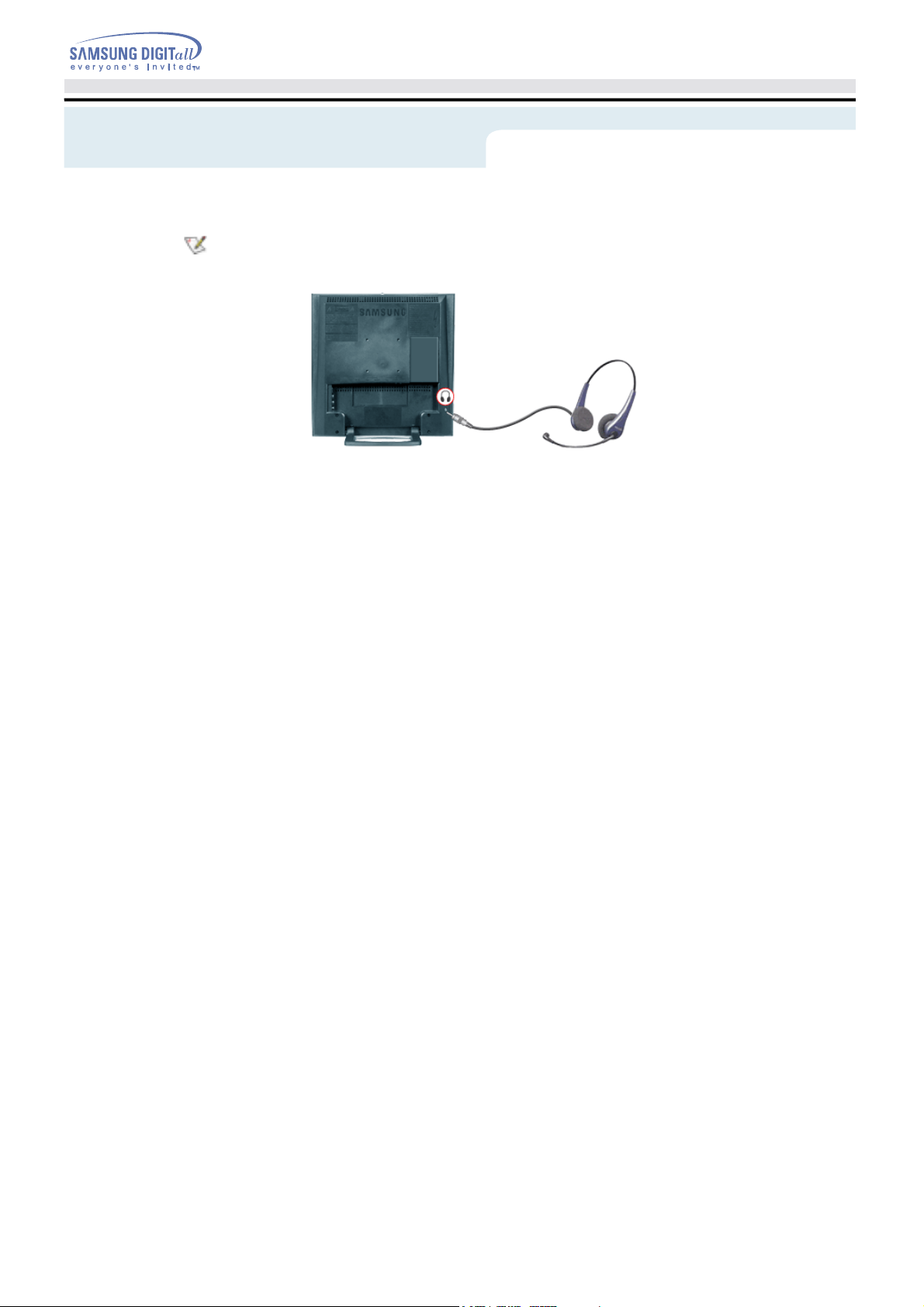
Setup - Connecting to other devices
5. Connecting Headphone
You may connect your headphones to the monitor.
1. Connect your headphones to the Headphone-out port.
User's Guide T 17
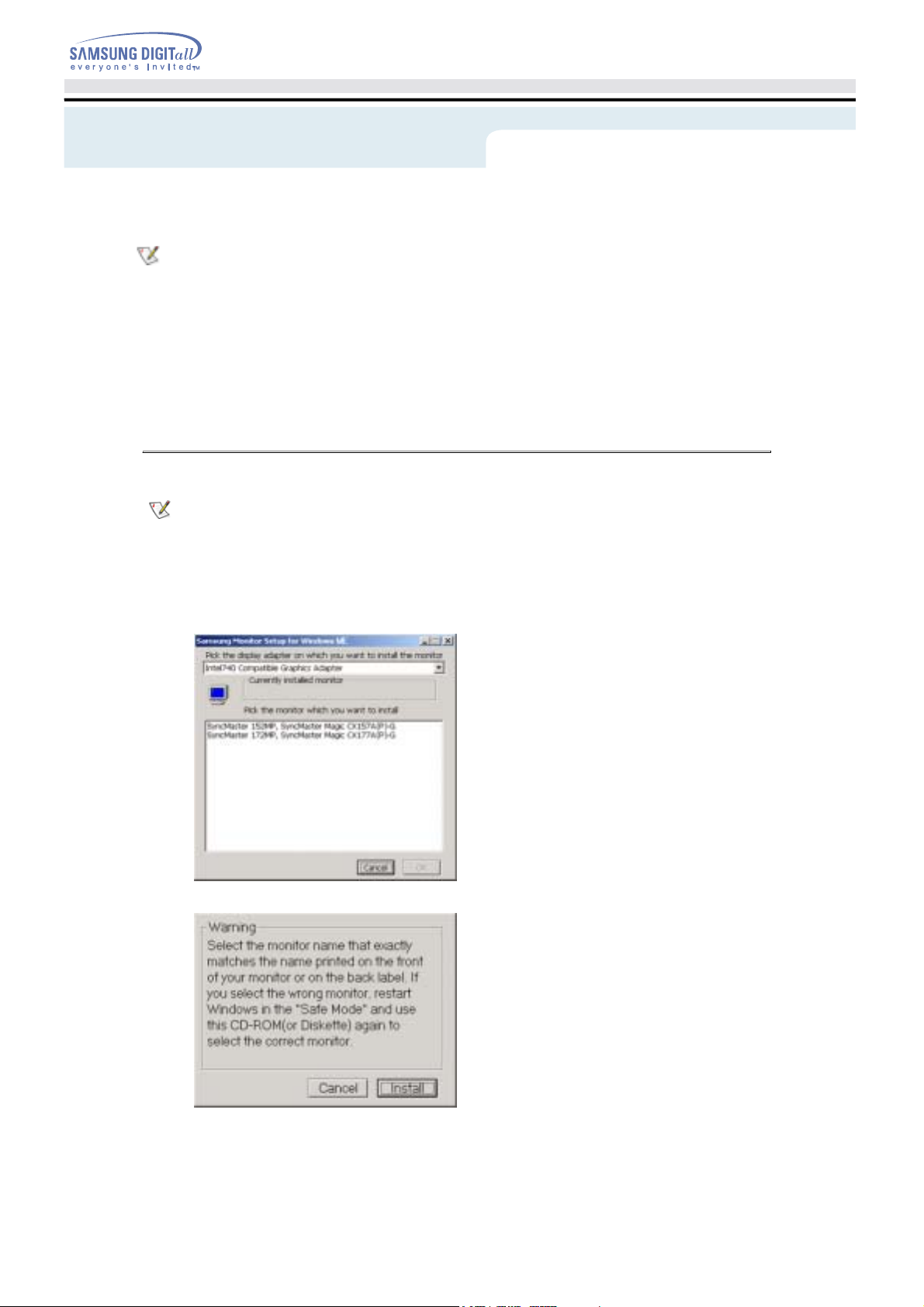
Setup - Installing the Monitor Driver
Windows ME | Windows XP/2000
1. Windows ME
User's Guide T 18
When prompted by the operating system for the monitor driver, insert the CD-ROM included with
this monitor. Driver installation is slightly different from one operating system to another. Follow
the directions as appropriate for the operating system you have.
Prepare a blank disk and download the driver program file at the Internet web site shown here.
z
Internet web site : http://www.samsung-monitor.com/ (Worldwide)
http://www.samsungusa.com/monitor/ (USA)
http://www.sec.co.kr/monitor/ (Korea)
http://www.samsungmonitor.com.cn/ (China)
Refer to "
When inserted into the computer CD drive, the CD-ROM boots up automatically. If it fails to boot up
automatically, click
1. Insert CD into the CD-ROM driver.
2. Click "
3. Choose your monitor model in the model list, then click the "OK" button.
4. Click the "
Installing the Monitor Driver and User Manual
monsetup.exe
Windows ME Driver
"buttoninthe"
Install
twice in the CD-ROM drive folder of Windows Explorer.
"
Warning
"window.
" CD-ROM supplied with the monitor.
5. Monitor driver installation is completed.
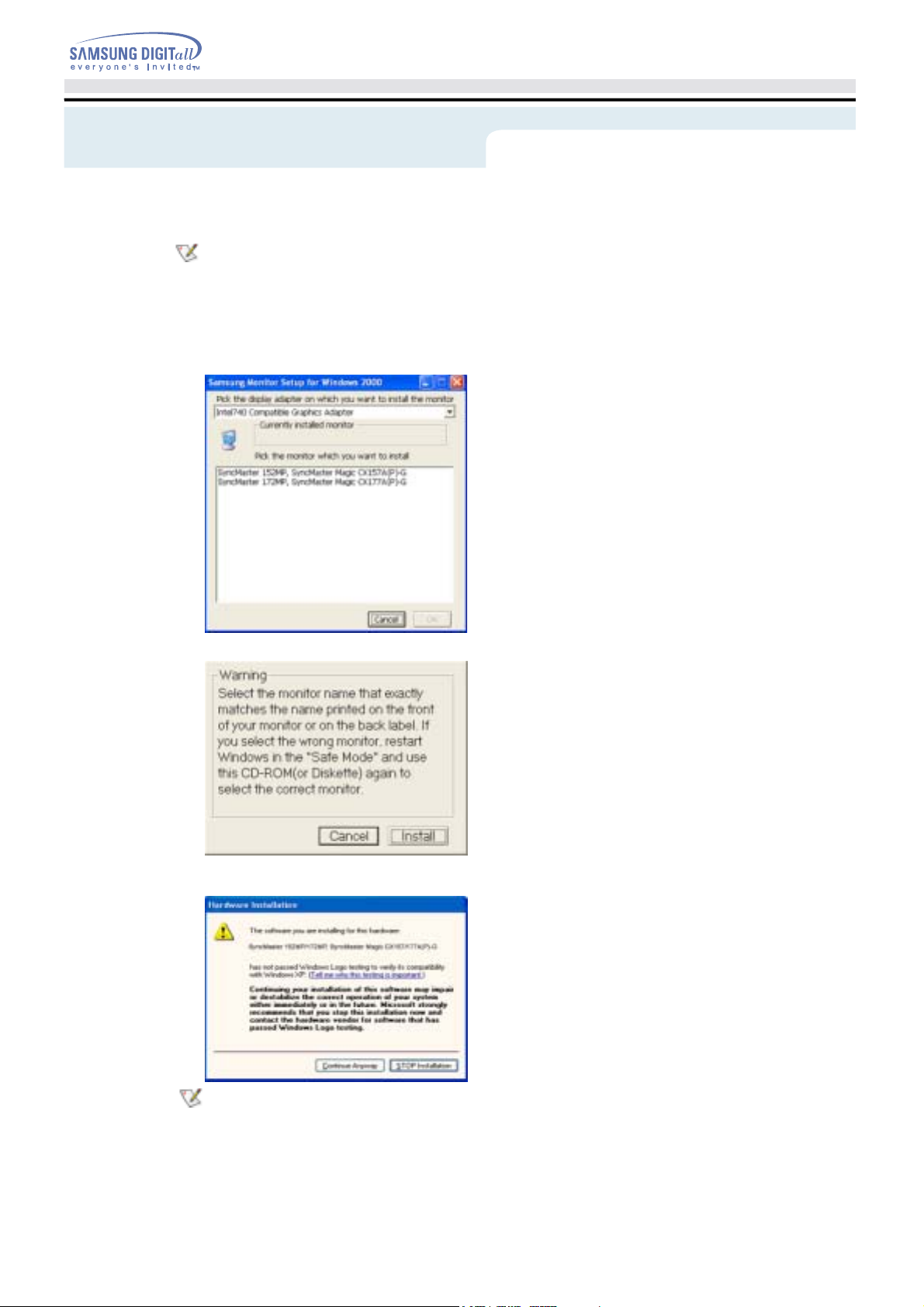
Setup - Installing the Monitor Driver
2. Windows XP/2000
Refer to "
When inserted into the computer CD drive, the CD-ROM boots up automatically. If it fails to boot up
automatically, click
1. Insert CD into the CD-ROM driver.
Installing the Monitor Driver and User Manual
monsetup.exe
twice in the CD-ROM drive folder of Windows Explorer.
User's Guide T 19
" CD-ROM supplied with the monitor.
2. Click "
3. Choose your monitor model in the model list, then click the "OK" button.
4. Click the "
Windows XP/2000 Driver
" button in the "
Install
".
Warning
" window.
5. If you can see following Message window, then click the "
button.
This monitor driver is under certified MS logo. This installation will not damage your system.
The certified driver will be posted on Samsung Monitor Homepage
http://www.samsung-monitor.com/
6. Monitor driver installation is completed.
Continue Anyway
" button. Then click "OK"
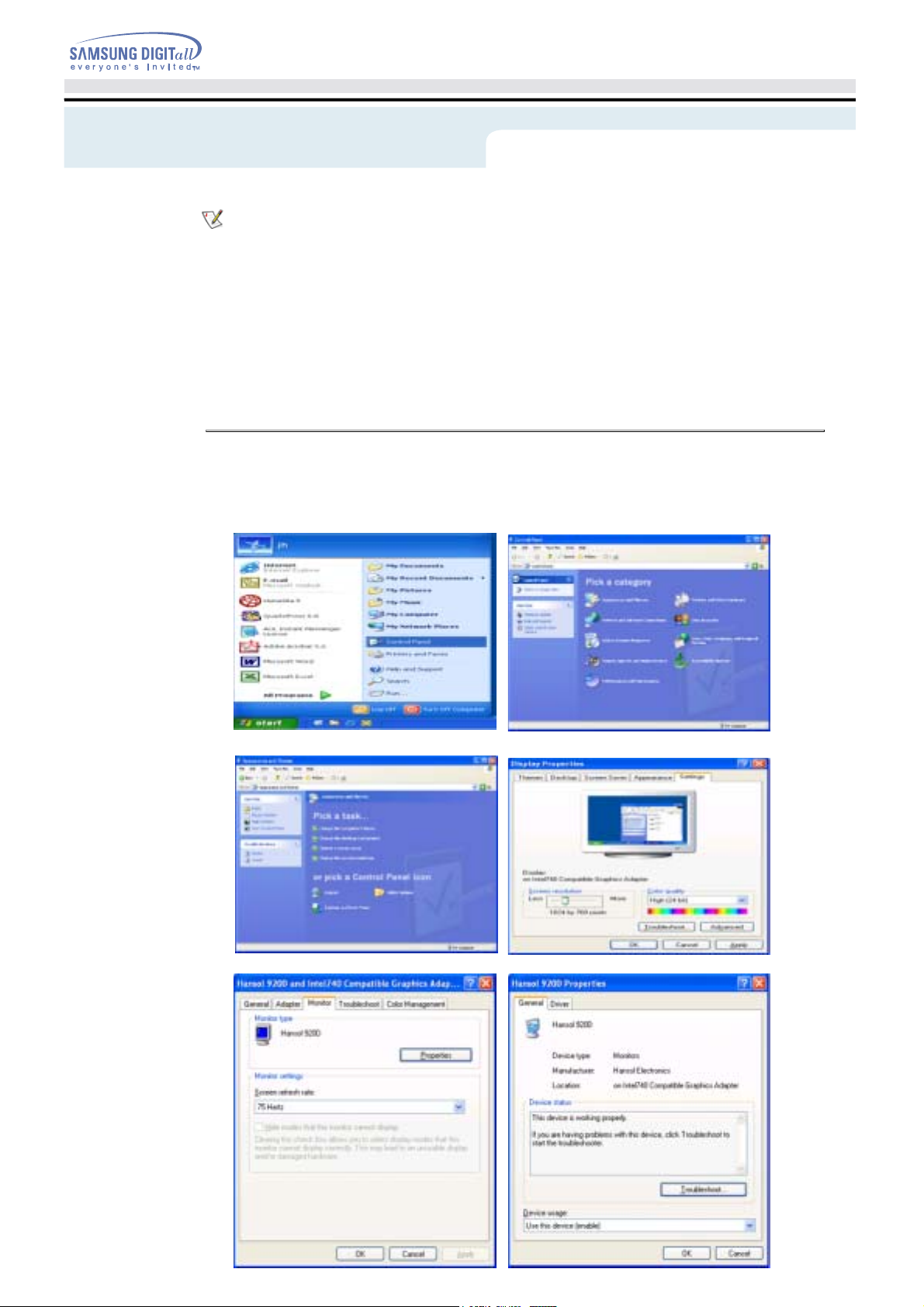
Setup - Installing the Monitor Driver
When prompted by the operating system for the monitor driver, insert the CD-ROM included with this
monitor. Driver installation is slightly different from one operating system to another. Follow the
directions as appropriate for the operating system you have.
Prepare a blank disk and download the driver program file at the Internet web site shown here.
User's Guide T 20
z Internet web site : http://www.samsung-monitor.com/ (Worldwide)
To install the monitor driver manually, follow the procedures explained below after checking your
operating system.
Windows XP | Windows 2000 | Windows Me | Windows NT | Linux
http://www.samsungusa.com/monitor/ (USA)
http://www.sec.co.kr/monitor/ (Korea)
http://www.samsungmonitor.com.cn/ (China)
1. Microsoft® Windows® XP Operating System
1. Insert CD into the CD-ROM driver.
2. Click "Start" —> "Control Panel" then click the "Appearance and Themes" Icon.
3. Click "Display" icon and choose the "Settings" tab then click "Advanced..".
4. Click the "Properties" button on the "Monitor" tab and select "Driver" tab.
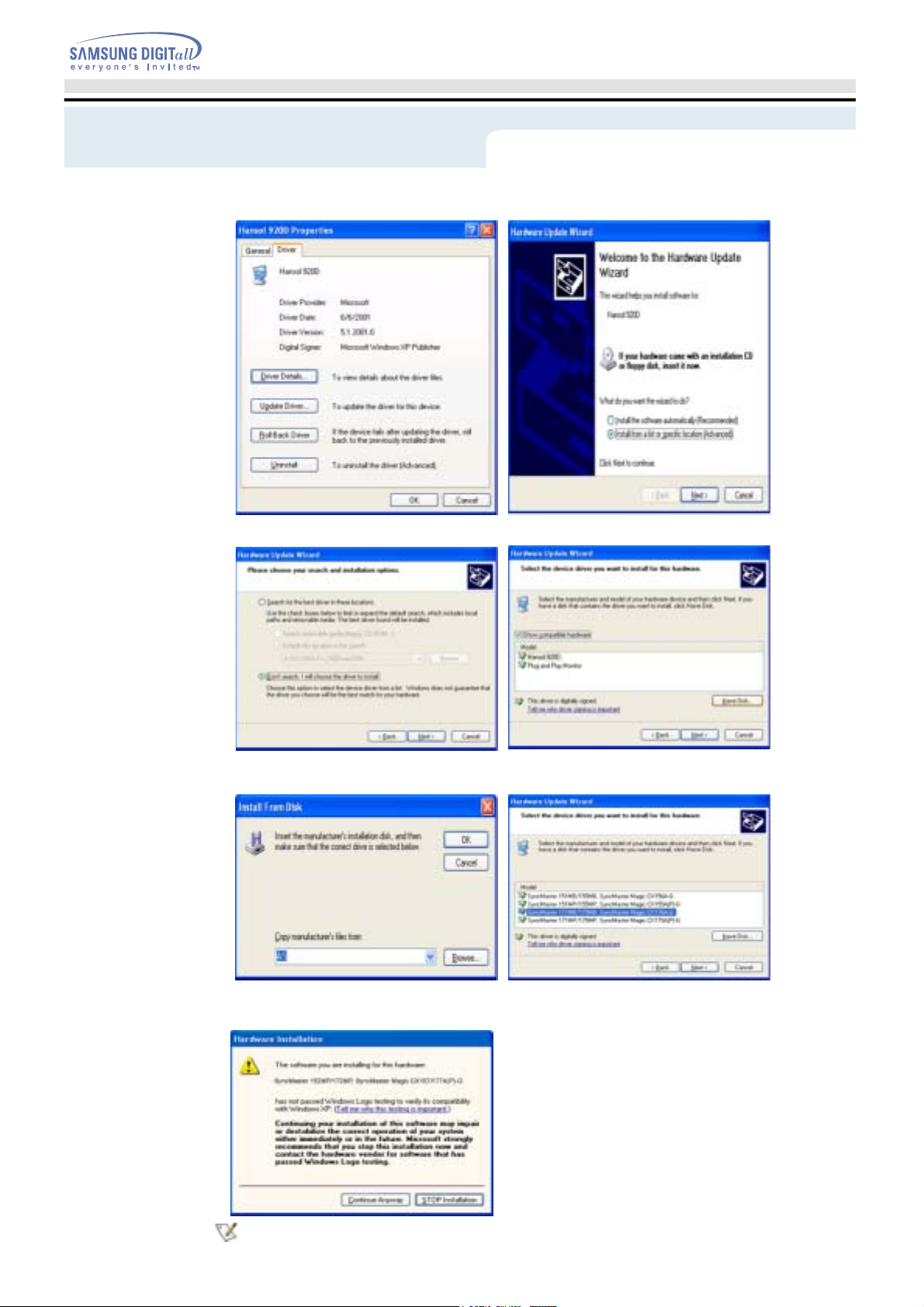
Setup - Installing the Monitor Driver
User's Guide T 21
5. Click "
6. Select "
Update Driver..
Don't search ,I will..
" and select "
Install from a list or..
" then click "
Next
" then click "
" and then click "
Next
Have disk
" button.
".
7. Click the "
and click the "
8. If you can see following "
"OK" button.
Browse
" button then choose A:(D:\Driver) and choose your monitor model in the model list
" button.
Next
Message
" window, then click the "
Continue Anyway
" button. Then click
This monitor driver is under certified MS logo. This installation will not damage your system.
The certified driver will be posted on Samsung Monitor Homepage
http://www.samsung-monitor.com/
 Loading...
Loading...