Samson G-Track Owner`s Manual [ml]
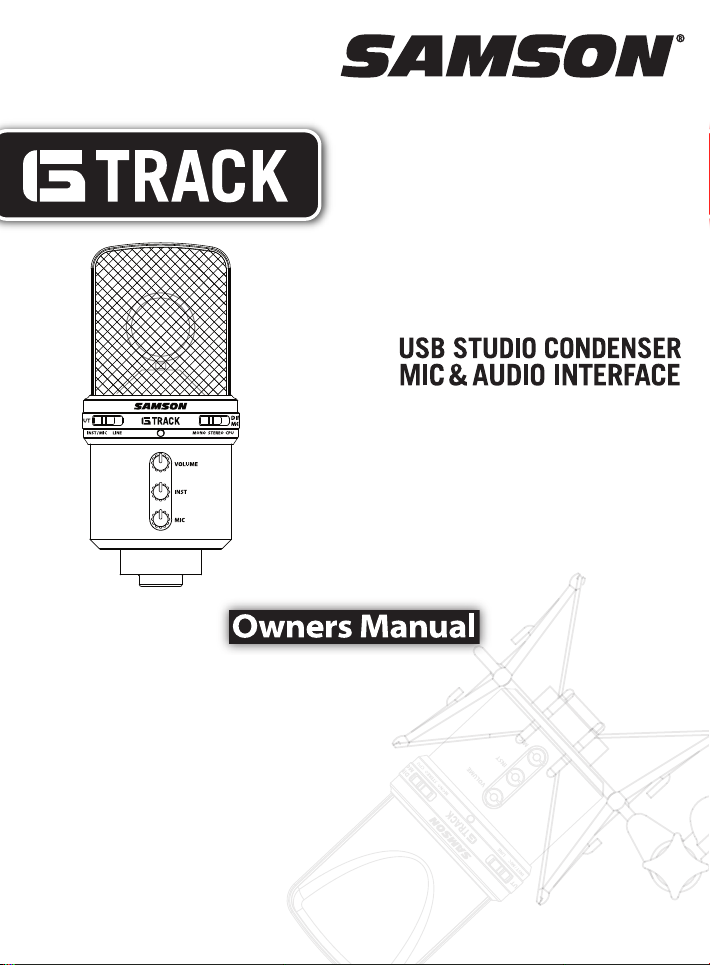
CPU
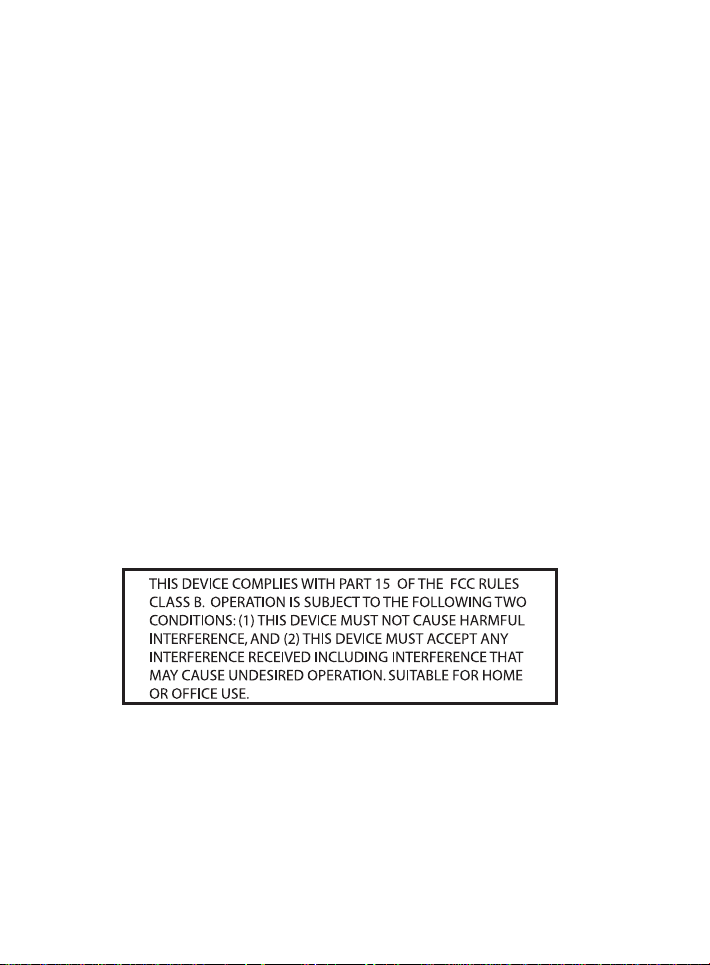
Copyright 2007, Samson Technologies Corp.
Printed April, 2007 v1.0
Samson Technologies Corp.
45 Gilpin Avenue
Hauppauge, New York 11788-8816
Phone: 1-800-3-SAMSON (1-800-372-6766)
Fax: 631-784-2201
www.samsontech.com
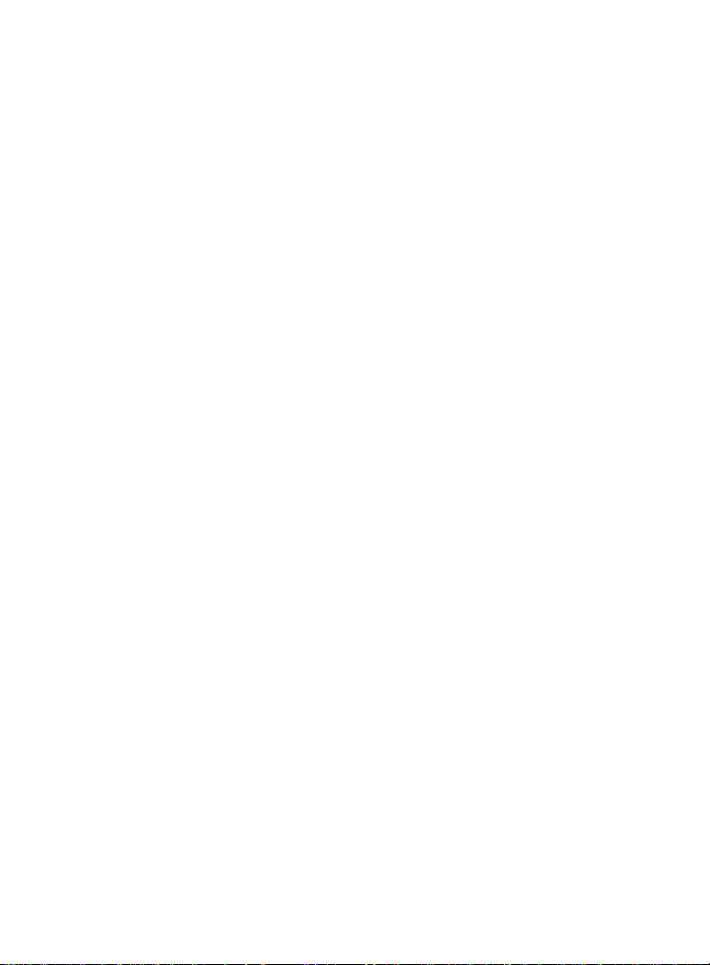
Table of Contents
ENGLISH
Introduction. . . . . . . . . . . . . . . . . . . . . . . . .2
G Track Features . . . . . . . . . . . . . . . . . . . . . .3
G Track Layout . . . . . . . . . . . . . . . . . . . . . . .4
Installing the G Track . . . . . . . . . . . . . . . . . . .5
Installing the G Track . . . . . . . . . . . . . . . . . . .6
Getting Started with MAC OS X . . . . . . . . . . . .7
G Track Quick Start . . . . . . . . . . . . . . . . . .8 - 9
Operating the G Track . . . . . . . . . . . . . . 10 - 15
Application Notes . . . . . . . . . . . . . . . . . . . . 16
Using the Optional SP04 Shock-Mount . . . . . . 17
Specifications . . . . . . . . . . . . . . . . . . . . . . .82
FRANÇAIS
Introduction. . . . . . . . . . . . . . . . . . . . . . . . 18
G Track - Caractéristiques . . . . . . . . . . . . . . . 19
Présentation du G Track . . . . . . . . . . . . . . . .20
Installation du G Track . . . . . . . . . . . . . . 21 - 22
Installation sous MAC OS X . . . . . . . . . . . . . . 23
Prise en main du G Track. . . . . . . . . . . . . 24 - 25
Utilisation du G Track . . . . . . . . . . . . . . . 26 - 30
Alimentation du G Track . . . . . . . . . . . . . . . . 30
Installation du G Track sur un pied . . . . . . . . .30
Structure polaire . . . . . . . . . . . . . . . . . . . . .30
Utilisation du G Track . . . . . . . . . . . . . . . . . . 31
Suspension anti-choc SP04 optionnelle . . . . . . 33
Caractéristiques techniques. . . . . . . . . . . . . . 82
DEUTSCHE
Einleitung . . . . . . . . . . . . . . . . . . . . . . . . .34
G Track Features . . . . . . . . . . . . . . . . . . . . . 35
G Track Layout . . . . . . . . . . . . . . . . . . . . . .36
G Track installieren . . . . . . . . . . . . . . . . 37 - 38
Erste Schritte mit MAC OS X. . . . . . . . . . . . . . 39
G Track Schnellstart . . . . . . . . . . . . . . . . 40 - 41
G Track bedienen . . . . . . . . . . . . . . . . . 42 - 46
Hinweis zur Spannungsversorgung . . . . . . . . .46
G Track bedienen . . . . . . . . . . . . . . . . . . . . 47
Anwendungshinweise . . . . . . . . . . . . . . . . .48
Optionalen SP04 Stoßabsorber verwenden . . . .49
Technische Daten . . . . . . . . . . . . . . . . . . . .82
ESPAÑOL
Introducción . . . . . . . . . . . . . . . . . . . . . . . 50
Características del G Track . . . . . . . . . . . . . . .51
Distribución del G Track . . . . . . . . . . . . . . . . 52
Instalación del G Track . . . . . . . . . . . . . . 53 - 54
Configuración con MAC OS X . . . . . . . . . . . . .55
Puesta en marcha del G Track. . . . . . . . . . 56 - 57
Manejo del G Track . . . . . . . . . . . . . . . . 58 - 62
Manejo del G Track . . . . . . . . . . . . . . . . . . . 63
Notas de aplicación . . . . . . . . . . . . . . . . . . . 64
Uso de la "araña" opcional SP04 . . . . . . . . . . .65
Especificaciones técnicas . . . . . . . . . . . . . . .82
ITALIANO
Introduzione . . . . . . . . . . . . . . . . . . . . . . . 66
Le Caratteristiche del G Track . . . . . . . . . . . . .67
Com'è Fatto il G Track. . . . . . . . . . . . . . . . . . 68
L'Installazione del G Track . . . . . . . . . . . . 69 - 71
L'Installazione del G Track . . . . . . . . . . . . . . .70
L'Installazione del G Track . . . . . . . . . . . . . . .71
G Track - Uso Immediato . . . . . . . . . . . . . 72 - 73
L'Uso del G Track . . . . . . . . . . . . . . . . . . 74 - 79
Note Applicative . . . . . . . . . . . . . . . . . . . . . 80
L'Uso dell'Anti-shock Opzionale SP04. . . . . . . . 81
Specifiche . . . . . . . . . . . . . . . . . . . . . . . . .83
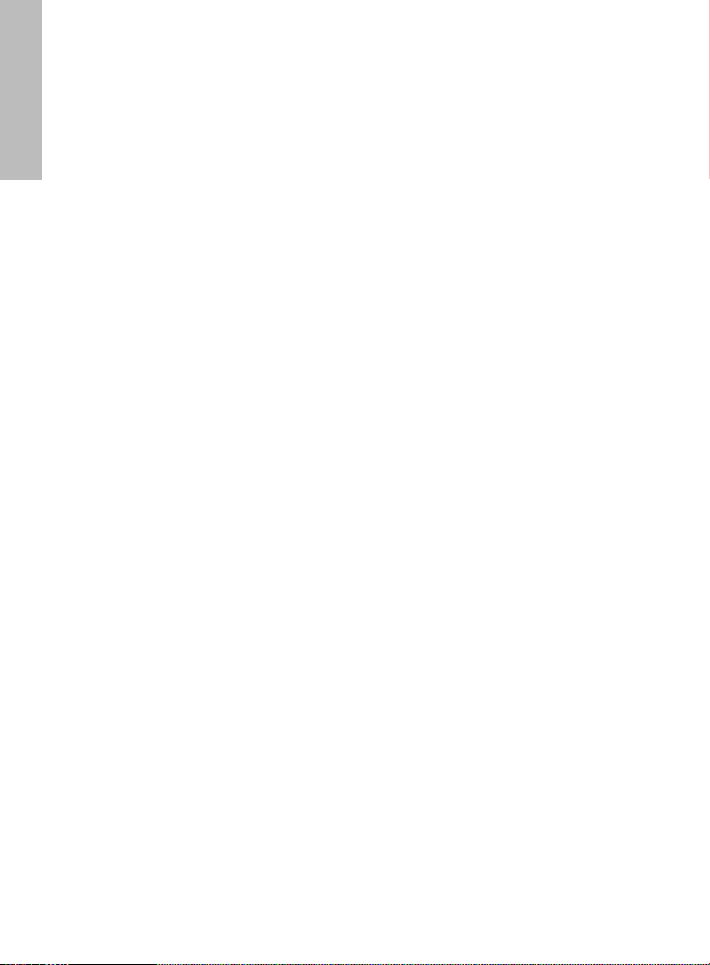
Introduction
Congratulations on your purchase of the Samson G Track studio condenser. The G Track
features a large, 19mm, ultra thin diaphragm capsule with an onboard high quality
Analog-to-Digital converter and USB output. Plus, the G Track features a built-in audio
interface with headphone output allowing you to connect your electric guitar and bass,
ENGLISH
keyboards, drum machines, MP3 players and just about any other signal source. The G
Track’s Input selector switch lets you choose between Mic/Inst input, so you can record
electric guitar and vocals in one take, or Stereo Line Input to record left and right signals
from stereo devices. The onboard mixer allows you set clean signals for recording by
providing Instrument and Mic input level controls, plus a Peak LED to help you set a
hot level without clipping. In addition, the G Track employs a clever monitoring system
allowing you to choose a variety of playback options for headphones or monitors with
zero latency monitoring of the input signals. Using the Direct Monitor switch, you can
select CPU to hear only the computer, Direct Mono to hear the mic and guitar input in
both sides of the phones, or Direct Stereo for keeping the left and right image while
using the line inputs. You get everything you need to get started recording on your
computer including USB, guitar, headphone extension and stereo line input cables,
so you can connect to just about any instrument or audio device. You will also find a
convenient swivel mount and desk stand included in the package. The G Track is perfect
for recording your music or any acoustic audio source on your favorite DAW (Digital Audio
Workstation). Just plug in the supplied USB cable, launch your DAW and start recording.
The G Track faithfully reproduces a variety of sound sources including vocals, acoustic
string and wind instruments, percussion, and overhead cymbals, to name a few. The
extended frequency and fast transient response ensures an accurate reproduction with
linear characteristics from bottom to top. Whether you’re recording your latest song idea,
a podcast, or your band’s next big hit, the G Track is the simplest and most comprehensive
solution for high quality recording on a Mac or PC. Just plug it in and start creating!
In these pages, you’ll find a detailed description of the features of the G Track USB Studio
Condenser Microphone, as well as step-by-step instructions for its setup and use, and full
specifications. You’ll also find a warranty card enclosed—please don’t forget to fill it out
and mail it in so that you can receive online technical support and so we can send you
updated information about these and other Samson products in the future. Also, be sure
to check out our website (www.samsontech.com) for complete information about our full
product line.
With proper care your G Track will operate trouble free for many years. We recommend
you record your serial number in the space provided below for future reference.
Serial number: __________________________ Date of purchase: __________________
Should your unit ever require servicing, a Return Authorization number (RA) must be
obtained before shipping your unit to Samson. Without this number, the unit will not
be accepted. Please call Samson at 1-800-3SAMSON (1-800-372-6766) for a Return
Authorization number prior to shipping your unit. Please retain the original packing
materials and if possible, return the unit in the original carton and packing materials. If
you purchased your Samson product outside the United States, please contact your local
distributor for warranty information and service.
2
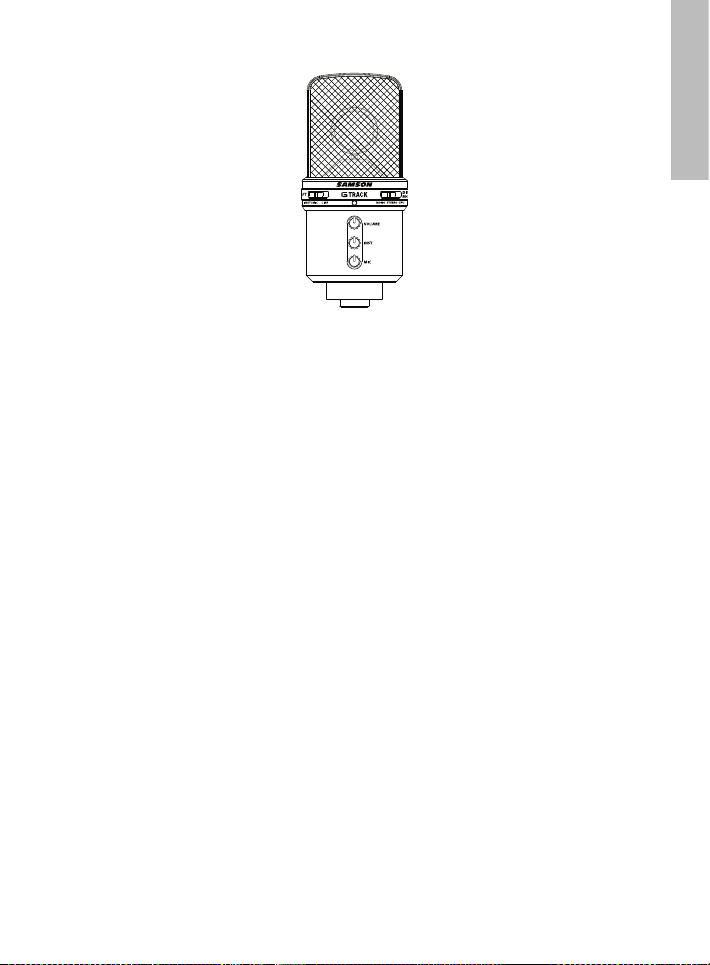
G Track Features
G Track Features
• Large Diaphragm, 19mm, Studio Condenser with built-in audio interface and
USB Digital Output.
• Compatible with most any Mac and PC based Digital Audio Workstation.
• The microphone's 19mm capsule with 3-micron diaphragm is extremely detailed
and the super-cardioid pick-up pattern makes it ideal for recording vocals,
acoustic instruments and just about any other sound source.
• Onboard headphone amp with level control allows you to listen to the inputs
and mix directly from the microphone, plus you can use the output to connect
active studio monitors.
• A direct monitor mixer, with mono or stereo modes, is provided for zero latency
monitoring.
• The microphone includes a Line Input for connecting electric guitar and bass,
plus keyboards, drum machines, MP3 players and just about any other line level
signal.
• The Instrument and Mic input gain controls with Peak LED make it easy to set
the proper clean signal when recording with the mic or line inputs.
• The on-board, high quality AD converters with 16 Bit, 48K sampling rate provide
better than CD quality recording.
• On the road, in the studio or in a fixed installation, the solid die cast construction
make the microphone a reliable audio tool from venue to venue, day in and
night out.
• A complete cable set with guitar cable, headphone extension, stereo line with
RCA adapters and 10 foot USB cable is included.
• A cast base desk stand and metal swivel adapter are included to easily position
the microphone right out of the box.
ENGLISH
3
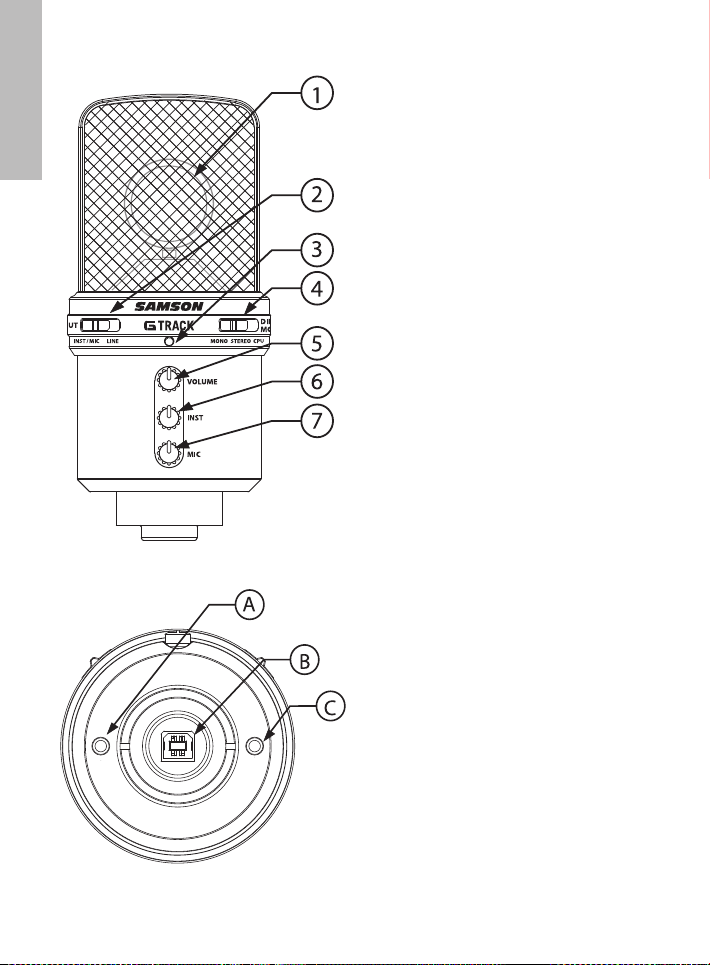
G Track Layout
ENGLISH
1. Capsule – Large diaphragm, 19mm
capsule with 3-micron diaphragm.
2. Input
3. LED
4. Direct Monitor
5. Volume
6. Instrument
7. Mic
Bottom View
A. IN
B. USB
C. Phones
– Selector switch to configure
the input configuration for either
mono instrument and microphone, or
stereo line in.
– The dual color Power/Clip LED
lights green to indicate power, and
flashes red when the input signal is
clipping.
– The slide switch
allows you to select three different
monitor modes; computer playback
only, computer playback with direct
monitor in mono, or computer
playback with the direct monitor in
stereo.
– Pop-out level control to
adjust the overall volume of the
Headphone/Line output.
– Pop-out level control
to adjust the input level of the
instrument or line inputs.
– Pop-out level control to
adjust the sensitivity of the internal
microphone.
- Instrument Input on 1/8-inch
(.35mm) stereo input jack for
connecting instruments in mono
like electric guitar and bass guitar, or
stereo line level signal like those from
keyboards, drum machines and MP3
players.
– B size USB connector for
interfacing with your PC or Mac.
- 1/8-inch (.35mm) stereo jack
for connecting headphones or studio
monitors.
4
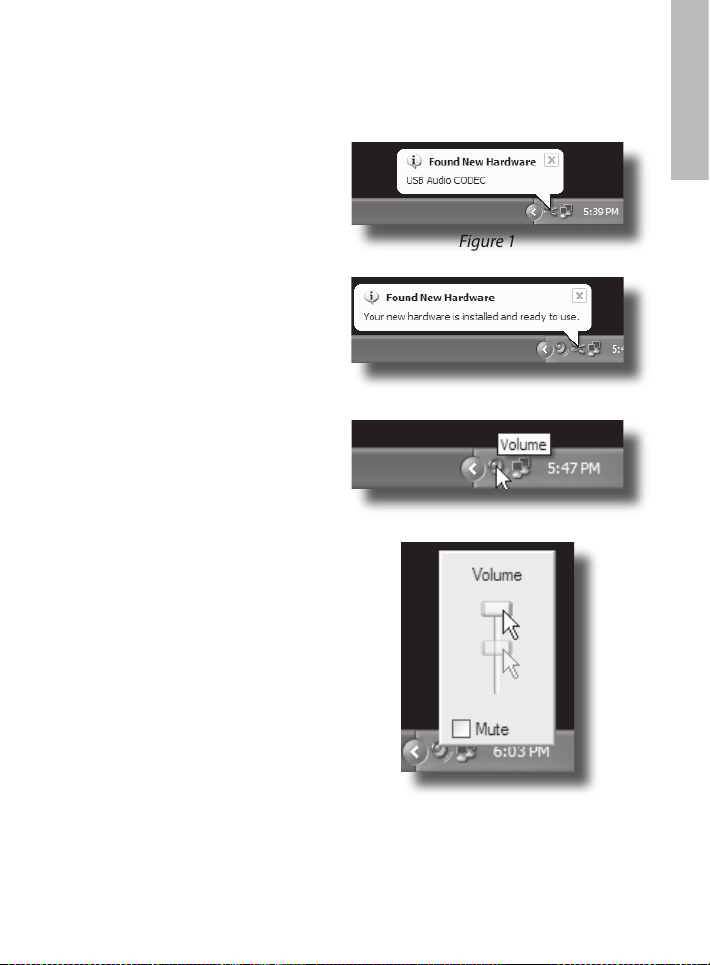
Installing the G Track is a simple
procedure that takes just a few
minutes. Since the G Track is USB
compliant, you can use either a MAC
or PC, connect the included USB
cable and plug and play. You will be
able to control your G Track using
the standard audio interface controls
in the MAC or Windows operating
system. You will find detailed
instructions on setting up with MAC
OS and Windows in the following
sections of this manual.
Getting Started with Windows
XP
1. The first time you plug the G Track
into a USB port, Windows will
install the universal drivers for that
port. A balloon tip will pop up,
telling you it has found the USB
Audio codec (figure 1).
2. When it is finished installing
the drivers, it will say “Your new
hardware is installed and ready to
use” (figure 2).
Note: This balloon will not pop up
again for the same USB port.
3. Most of the time, you’ll want the
output volume from the computer
at the maximum position, but
sometimes it defaults to the
middle of the slider, making the
output very quiet. The volume can
be increased in several ways. The
simplest is to click the loudspeaker
icon (figure 3) in the system tray
and drag the slider to the top
(figure 4).
Installing the G Track
Figure 1
Figure 2
Figure 3
Figure 4
ENGLISH
5
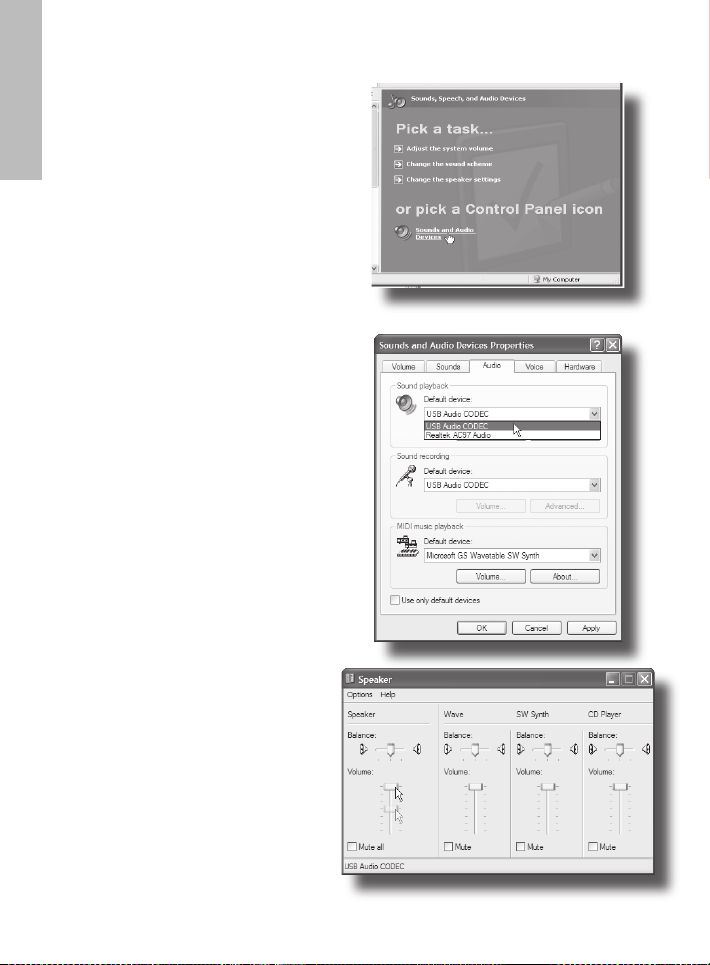
Installing the G Track
Getting Started with Windows XP
- continued
4. If the icon is not there, the volume
ENGLISH
can be changed by going to Control
Panel and opening Sounds and
Audio Devices (figure 5).
5. To use the G Track as your default
input/output device (for system
sounds and programs like Sound
Recorder), ensure that it is set for
playback and recording in the Audio
tab (figure 6).
6. The volume can then be set by
pressing the Volume button (figure
7).
7. To prevent system sounds from
coming through the G Track, select a
different sound card for the system
default, and then choose the G Track
manually within your DAW software.
Figure 5
Figure 6
Figure 7
6
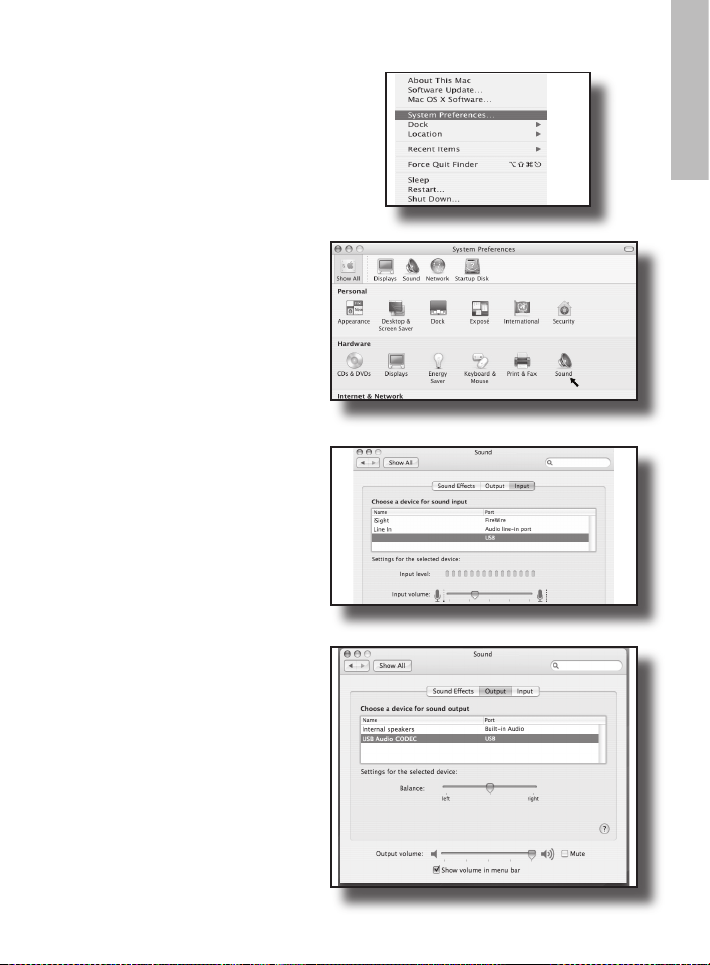
The following example is for setting
USB AUDIO CODEC
up the G Track in MAC OS X .
1. Plug in microphone. The LED will
light to indicate it is receiving USB
power. The MAC will recognize the
USB audio device and automatically
install a universal driver.
2. To select the G Track as the
computer's audio input, open the
System Preferences from the dock
or the main Apple Menu (figure 8).
3. Next open the Sound preference
(figure 9).
4. Now, click in the Input tab and
select USB Audio Codec (figure 10).
You may notice that the Volume
slider sets itself to the full level. This
will allow you to have full range
using G Track's hardware input level
controls.
5. Next, click in the Output tab and
select USB Audio Codec. You may
notice that the Volume slider sets
itself to the full level. This will allow
you to have full range using G
Track's hardware Volume control.
At this point you can begin using your
microphone with most any audio recording software, but you need to select
it as an input and output device within
the DAW. When selecting the inputs and
outputs just look for and select the USB
Audio Codec.
Plug and Play - Some MAC OS DAW's,
like Apple's Garage band, will let you
plug and play without going to the
Sound preference set up. When you
plug the G Track into the USB port you'll
see a dialog box that will ask you if you
want to select USB Audio Codec. Select
yes and you're ready to go.
Getting Started with MAC OS X
Figure 8
Figure 9
Figure 10
Figure 11
ENGLISH
7
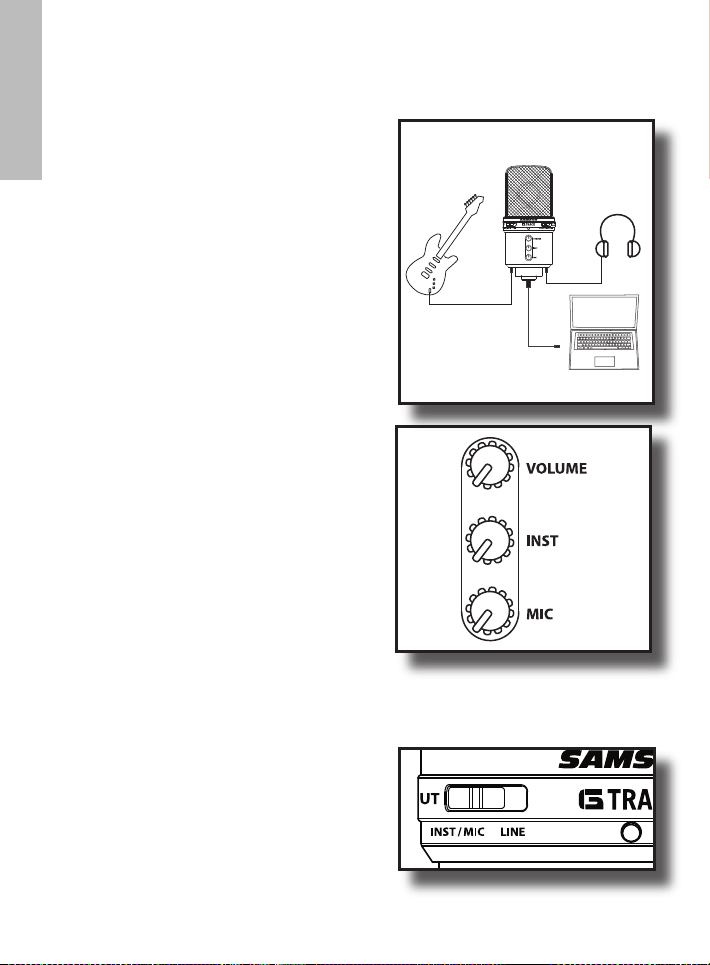
G Track Quick Start
G Track Quick Start
You will find a detailed description of the G
Track’s controls and functions in the follow-
ENGLISH
ing sections of this manual. However, if you
can’t wait to get started, you can follow this
quick start guide. Before you get going it’s
recommended that you follow the instructions
on installing the G Track with either Mac or
Windows OS in the previous sections of this
manual. Once you confirm the G Track is connected to your computer properly, it will be easy
to start recording. The more you learn about G
Track, the more you’ll discover its versatility and
powerful features. There are many ways to use
the microphone, and our quick start example is
for a typical set-up for recording electric guitar
and vocals. Just follow the simple steps below
to start recording.
1. Set the G Track up on the included desk stand
or any standard mic stand and ensure it is
secure and stable. Since the microphone is
unidirectional, be sure to face the front side,
with the G Track logo, towards the vocalist.
2. Use the included 1/8-inch to 1/4-inch instru
ment cable and connect your guitar to the G
Track’s INST input which is located on the bottom of the microphone.
3. Connect your headphones to the PHONES
output located on the bottom of the G Track,
Note: If your headphones are terminated in
a 1/4-inch plug, use the included 1/8-inch to
1/4-inch extension cable to make the transition.
4. Plug the B size (small) end of the included
USB cable into USB socket on the bottom of
the G Track, but don’t plug into the computer
USB port just yet.
5. Set all the level controls off by turning them
to their fully counter-clockwise position.
6. Set the Input select switch to INST/MIC, which
will enable you to use the microphone along
with the instrument input.
-
8
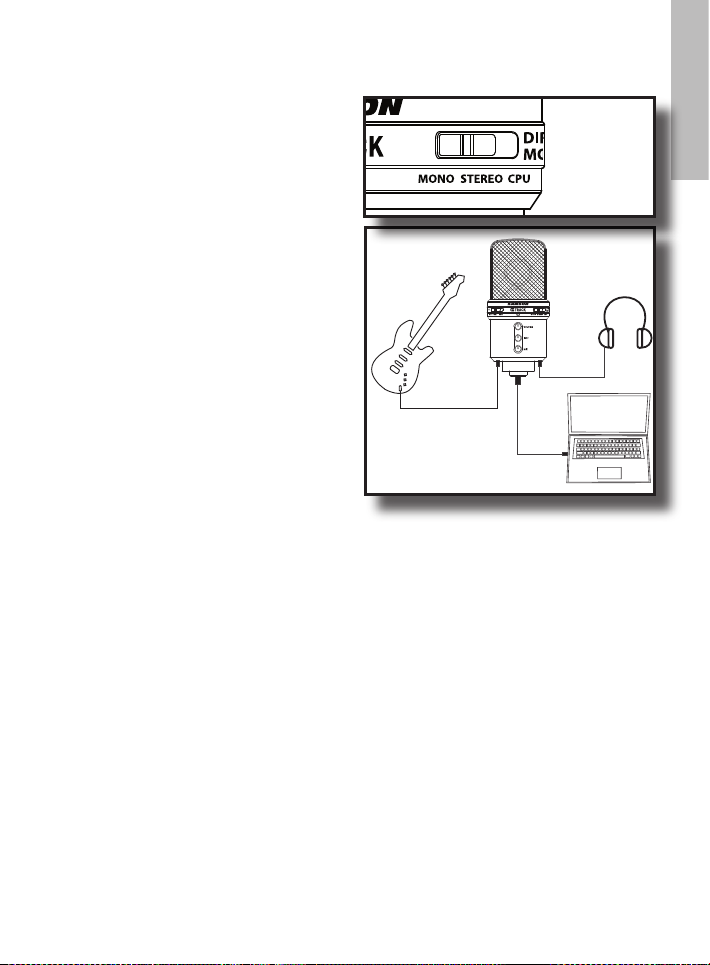
G Track Quick Start
G Track Quick Start - continued
7. Next, set the Direct Monitor switch to
MONO, so you will hear the guitar and
mic in both sides of the headphones.
Note: The direct monitor allows you to
hear your instrument and voice directly
from the microphone, with zero latency
and without having to monitor the
output of DAW software. You'll want to
make sure your DAW's input monitoring
is turned off to avoid any unwanted
echos or feedback.
8. Now set the level of your guitar by
raising the INST level control to about
half way up. Press the knob in and the
control will pop-out allowing you to
easily adjust the level. Once the level is
set, press the knob again to restore to
the safe position. If you see the Power/
Peak LED light red while playing, turn
the INSTRUMENT level control down
until it does not flash red. Don't forget
to check the input meter on your DAW to make sure it's not clipping.
9. Now set level of the microphone by raising the MIC level control to about half way
up. Press the knob in and the control will pop-out allowing you to easily adjust the
level. Once the level is set, press the knob again to restore to the safe position. If
you see the Power/Peak LED light red, then turn the MIC level control down until it
does not flash red.
10. Now, put on your headphones, speak or sing into the mic and then raise the
VOLUME control knob until you reach a comfortable listening level. Press the knob
in and the control will pop-out allowing you to easily adjust the level. Once the
level is set, press the knob again to restore to the safe position.
11. Now, plug the USB cable into the G Track and into an available USB port on your
computer. Note: Be sure to check the installation guide for Windows XP and Mac
OS to confirm your computer will recognize the G Track. Also, make sure your
computer's output level is set to maximum for full volume in the G Track monitor.
12. Next, launch your DAW and select the USB Audio Codec for the input and outputs.
13. Set up two mono tracks in your DAW for the vocal and guitar track. Then, select
USB Audio Codec mono left for the vocal track and select USB Audio Codec mono
right for the guitar track.
Now follow the instructions of your DAW software to enable the two tracks for recording
and you're ready to record
ENGLISH
9
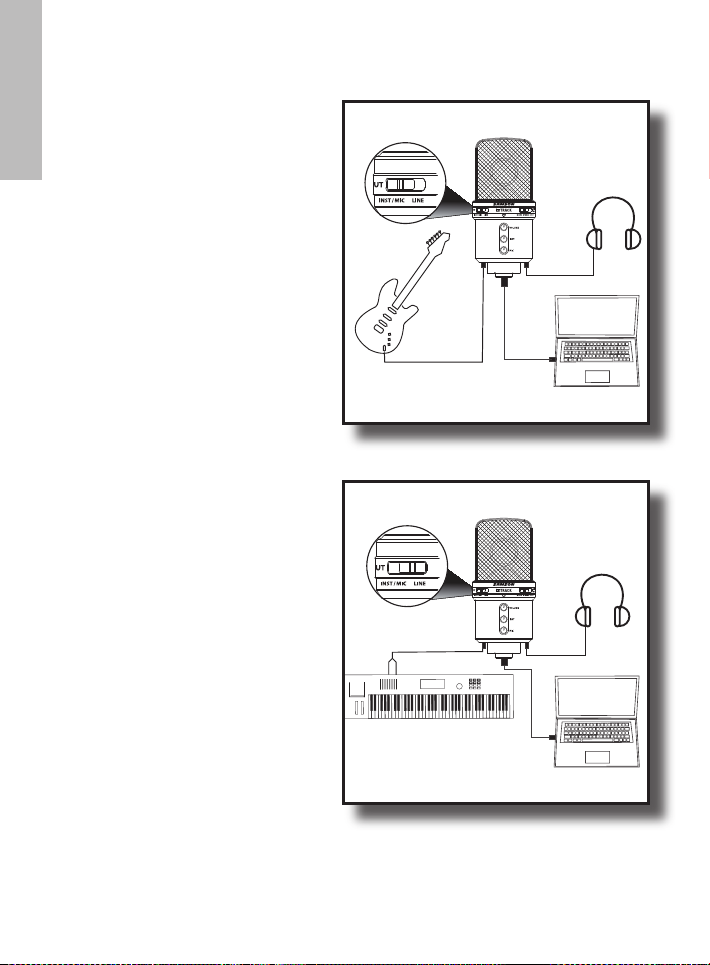
Operating the G Track
Selecting the Inputs
The G Track has two input modes;
INST/MIC and STEREO, allowing
ENGLISH
you to connect and record a variety
of different input signals and
configurations.
INST/MIC
The INST/MIC mode lets you record
the microphone along with a mono
line input, like an electric guitar,
bass or mono keyboard. Select the
INST/MIC mode when you want to
use the microphone alone or the
microphone with another line input.
In this mode, the microphone is on
the left channel and the line in is on
the right channel. When using the
INST/MIC mode you’ll need to set-up
one or two mono tracks for recording
in your DAW. Then, select USB Audio
Codec - mono left for the microphone
track and USB Audio Codec - mono
right for the instrument connected to
the line input.
Stereo Mode
Switch the input mode to Stereo
for recording stereo line inputs like
keyboards, drum machines, MP3
players or even a DJ mixer. When
using the INST/MIC mode you’ll need
to set-up a stereo track for recording
in your DAW. Then, select USB Audio
Codec stereo for the line input.
Note: You can also record two mono
signals in STEREO mode. See the
following section, Recording in Dual
Mono Mode.
10
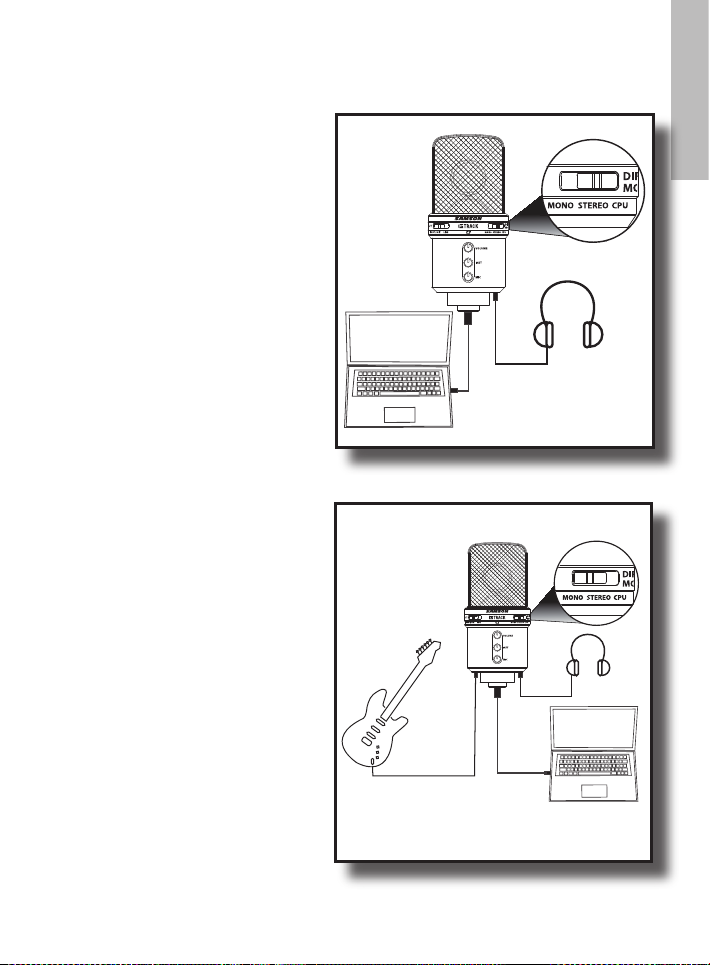
Using the Direct Monitor
The G Track has a simple, yet
sophisticated direct monitor
system, which provides zero latency
monitoring.
What’s Latency, and what’s Zero
Latency, and why do I need it?
Latency is the delay time between
record and playback that all computer
DAW’s, including yours, have
when recording and monitoring
simultaneously. Simply stated,
when recording, the DAW needs
to recognize the input signal, then
crunch a bunch of numbers and
then send the signal through to the
output. Depending on several factors
like the speed of your computer, the
amount of tracks you’ve recorded,
andwhether or not you’re using the
DAW’s effects, this can take a few
to several milliseconds. A delay of
several milliseconds can sometimes
make it hard for a musician to play
on time. To solve this problem, the
G Track lets you monitor the internal
microphone and line inputs directly
on the headphones without making
the round-trip in and out of the DAW.
As a result you hear the inputs with
no latency.
The G Track's Direct Monitor system
has three modes of operation: CPU,
Mono and Stereo.
CPU Mode
When the Direct Monitor switch is set
CPU, you hear only the playback from
your computer DAW, in stereo, with
no input signal. Use this mode if you
want to hear your DAW's onboard
effects or playback of previously
recorded tracks.
Operating the G Track
11
ENGLISH
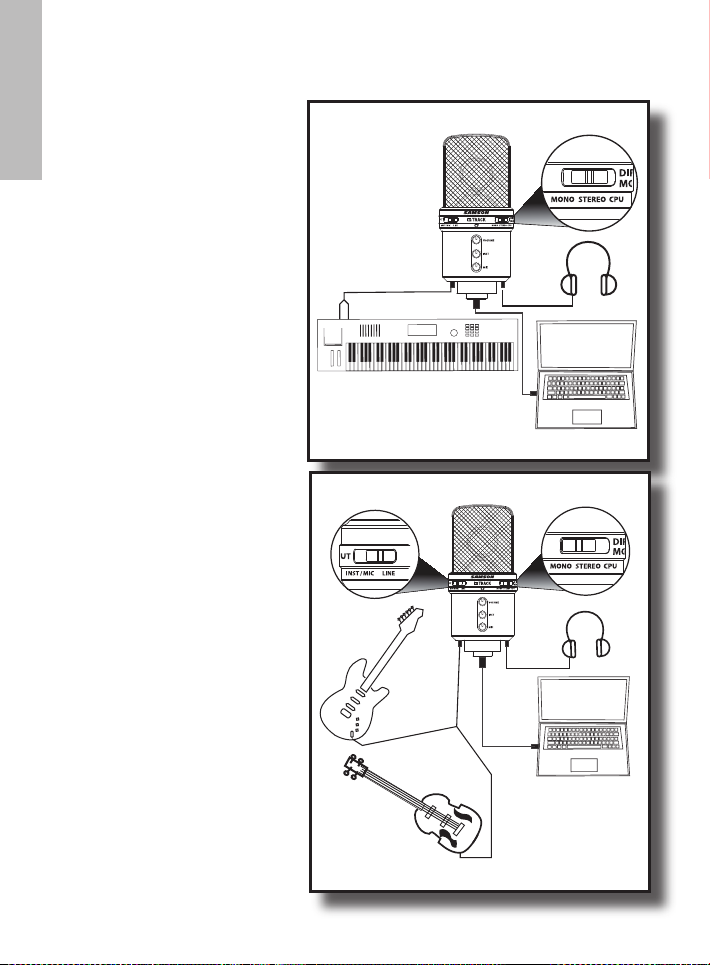
Operating the G Track
Using the Direct Monitor continued
MONO Mode
ENGLISH
When the MONO mode is
selected, you hear the two mono
inputs signals, for example guitar
and mic, directly from the mic’s
input circuitry with the input
signals in mixed mono. This
way you hear both of the input
signals, with no delay, in both
sides of the headphones. Since
the direct monitor affects only the
input signals, you’ll still hear the
payback of the DAW in stereo.
Stereo Mode
When you switch the Direct
Monitor to STEREO, you’ll hear
the line inputs, directly from the
microphone input circuitry, while
maintaining the stereo image.
This way you’ll hear the stereo
input signals, with no delay,
and with their proper left / right
image in the headphones. Since
the direct monitor affects only the
input signals, you’ll still hear the
payback of the DAW in stereo.
Recording in Dual Mono Mode
You can also record two mono
tracks, for example, electric guitar
and bass, using the stereo input.
Use the 1/8-inch to dual RCA
cable with adapters, if necessary,
to connect two mono signals and
select the STEREO input mode.
Since you are recording two
mono tracks, switch the Direct
Monitor to MONO so that you
hear both track in both sides of
the headphones.
12
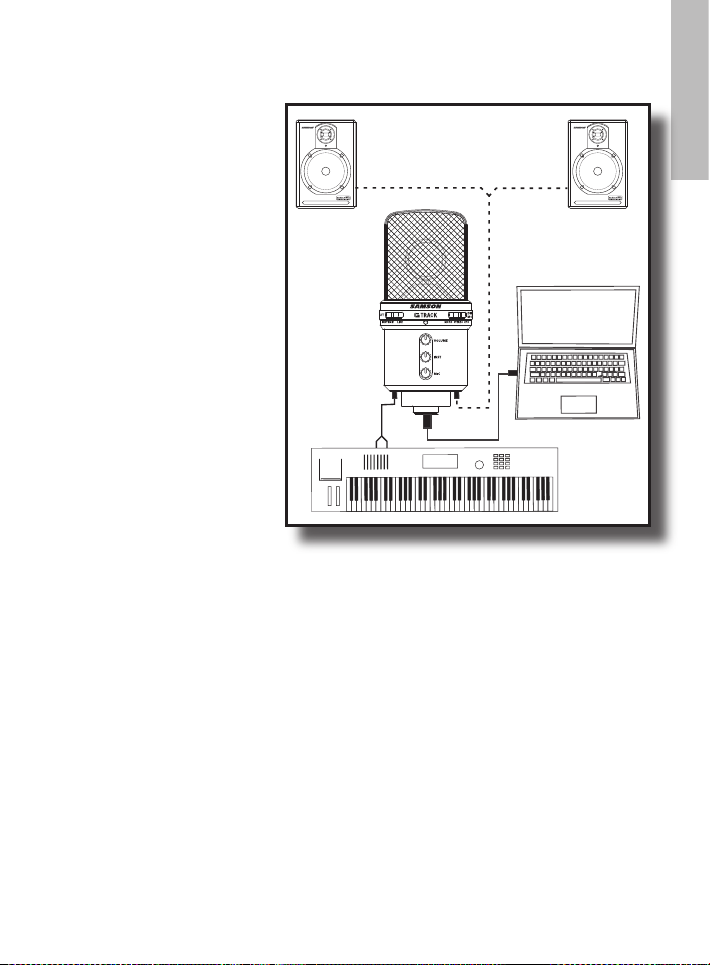
Connecting Studio
Monitors
You can connect the G Track
to studio monitors like the
Samson Resolv or Rubicon
models using the PHONES
output. Use the included
1/8-inch to dual RCA, or an
1/8-inch to dual quarter inch
cable available at your local
audio dealer to connect the
monitors.
Note: For even more flexibility
when using studio monitors
and headphones check out
the C control from Samson on
www.samsontech.com
Using Two G Tracks
You can use a second G
Track for stereo miking by
plugging in and selecting
two USB devices on Windows
or by creating an Aggregate
Device on the Mac OS. For
more information and an
application guide check
out our web site www.
samsontech.com.
Operating the G Track
ENGLISH
13
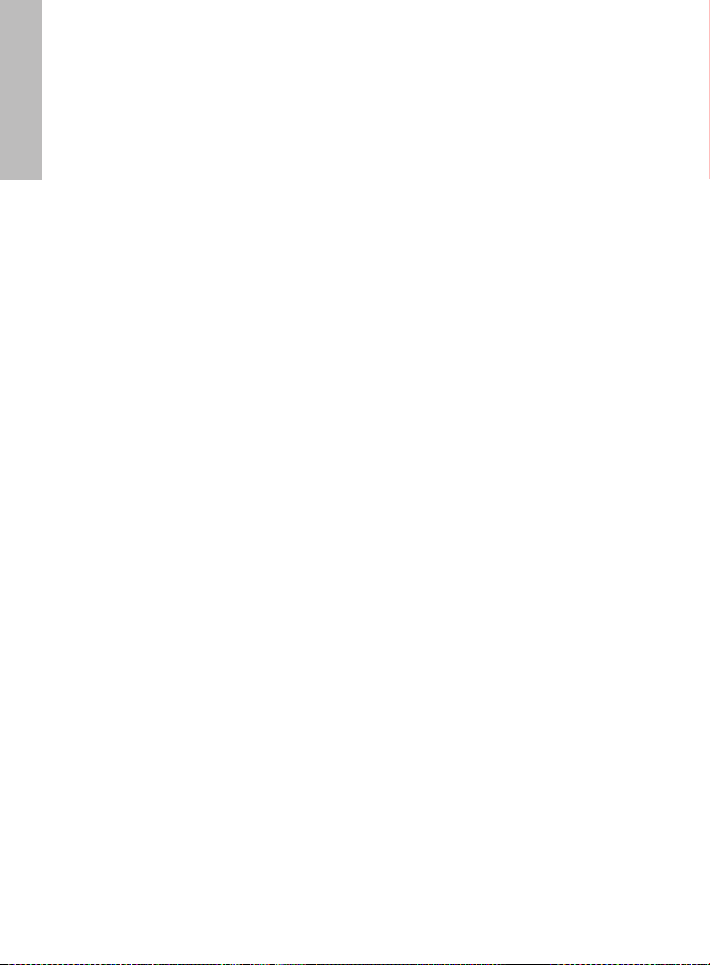
Operating the G Track
A Note on Powering the G Track
The G Track is a condenser microphone, and like all condenser microphones, it
has internal electronics that require an active power supply. Traditional studio
ENGLISH
condensers are almost always powered by a Phantom Power supply which is usually
derived from the mixing console. The G Track receives its power from the USB bus.
Simply connect the microphone to the computer's USB port and the microphone is
ready to operate. The G Track features a power on LED, which will illuminate when
USB power is present.
Setting Up the Signal Level
You can adjust the G Track's internal analog input gain stage by using the G Track’s
INSTRUMENT and MIC level control knobs. The purpose of the level, or gain,
controls are to optimize the amount of good signal relative to any associated noise.
A good mic or instrument pre-amplifier, like those inside G Track, will also have a
PEAK indicator to show when the input signal is clipping. To set a good level on
the mic, set the G Track up in front of the desired sound source and slowly raise
the input trim control until you see the CLIP or Peak indicator light up. Then, turn
the input trim control down until the indicator does not light any more. Repeat
the same process for the instrument. Once you set the INSTRUMENT and MIC input
level control you shouldn’t need to change them during recording. Use the level
controls on the DAW to set the balance between the instrument mic and stereo mix
from the DAW.
Stand Mounting the G Track
The G Track can be mounted to the included desk stand or on a standard
microphone stand like the Samson BT4, BL3 or SB1 using the included swivel
mount adapter. If you are using a U.S. 5/8” mic stand, you will need to remove, by
unscrewing, the Euro stand adapter. Simply screw the swivel adapter on to your mic
stand or boom arm. Now, loosen the thumbscrew and adjust the microphone to the
desired angle. Once set, tighten the thumbscrew to secure the microphone in place.
You can also use the optional SP04, spider shock mount for increased isolation. For
more information see the section, “Using the Optional SP04 Shockmount”, following in
this manual.
Polar Pattern
The most important characteristic of any microphone is its directionality or “pickup pattern”. There are three basic categories of pick up patterns; omni, bi and
unidirectional. Omni mics pick up sound from all directions, bidirectional mics
pick up the sound directly in front and back of the microphone while rejecting the
sound on the left and right sides, and unidirectional (cardioid) mics pick up the
sound in front of the microphone.
14
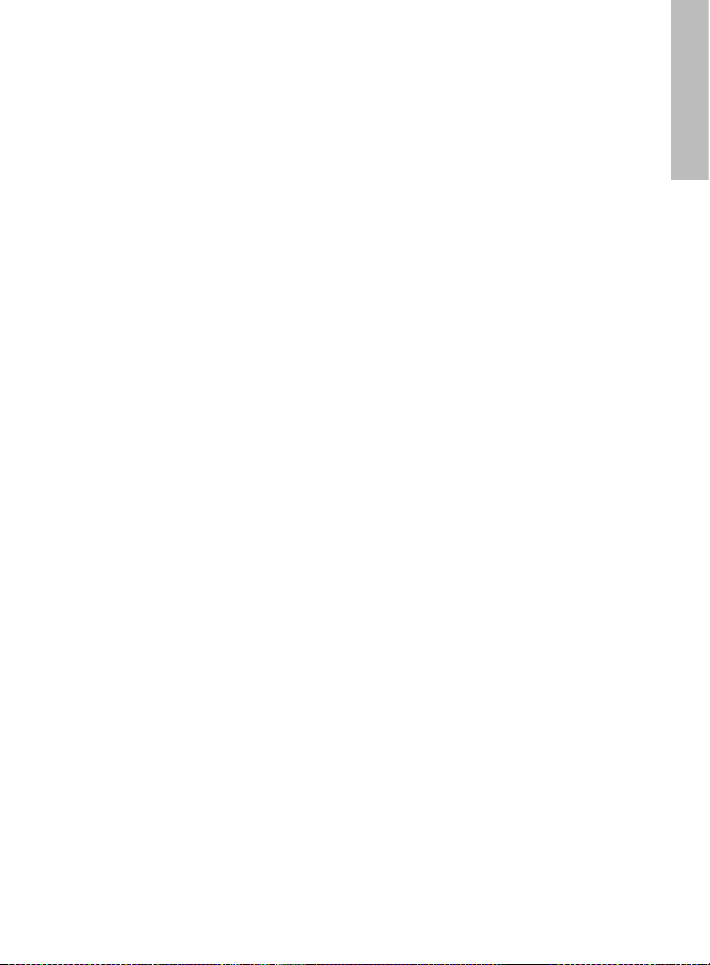
Operating the G Track
Polar Pattern - continued
While omni and bidirectional microphones are very useful for a variety of
applications, a majority of “miking” situations in recording and live sound require
unidirectional or cardioid microphones. The unidirectional pick up pattern allows
for better separation of instruments in the studio and more control over feedback
in live sound reinforcement. The G Track’s pick-up pattern is super-cardioid, which
offers even more side-to-side rejection. When positioned correctly, the supercardioid pick-up pattern allows you to pick up more of the sound you want and less
of the sound you don’t want.
Microphone Placement
In order to maximize the sound quality, you must pay careful attention to the
placement of your G Track and how it is positioned for the instrument or vocalist
that you are miking. All microphones, especially unidirectional or cardioid
microphones, exhibit a phenomenon known as “proximity effect.” Very simply put,
proximity effect is a resulting change in the frequency response of a microphone
based on the position of the mic capsule relative to the sound source. Specifically,
when you point a cardioid mic directly at the sound source (on axis) you will get
the best frequency response, however when you start pointing the microphone
slightly away (off axis) you will notice the high frequency response dropping off
and the microphone will start to sound like it has more bass and less highs.
For most vocal applications you’ll want to position the microphone directly in front
of the artist. The same may be true for miking instruments, however, you can make
some pretty amazing equalization adjustments by slightly changing the angle of
the capsule to the sound source. This can be a very useful technique in capturing
the optimum sound of drum set, acoustic guitar, piano or other instruments in a
live room or sound stage. Experimentation and experience are the best teachers in
getting good sounds, so plug in!
P-Popping
P-popping is that annoying pop that you can get when the microphone diaphragm
gets a blast of air from a vocalist pronouncing words with the letter “P” included.
There are a few ways to deal with the problem including using an external pop
filter. Some famous engineers have relied on an old nylon stocking over a bent
clothes hanger, which actually works very well. You can also try placing the
microphone slightly off axis (on a slight angle) from the vocalist. This can often
solve the problem without using an external pop filter. However, the simplest, most
reliable way to reduce P-popping (without the bad smell of old nylons) is to use a
pop filter attached the microphone stand like the Samson PS-01. Using a pop filter
also makes it easy to maintain a good level by keeping the vocalist at a constant
distance from the microphone.
ENGLISH
15
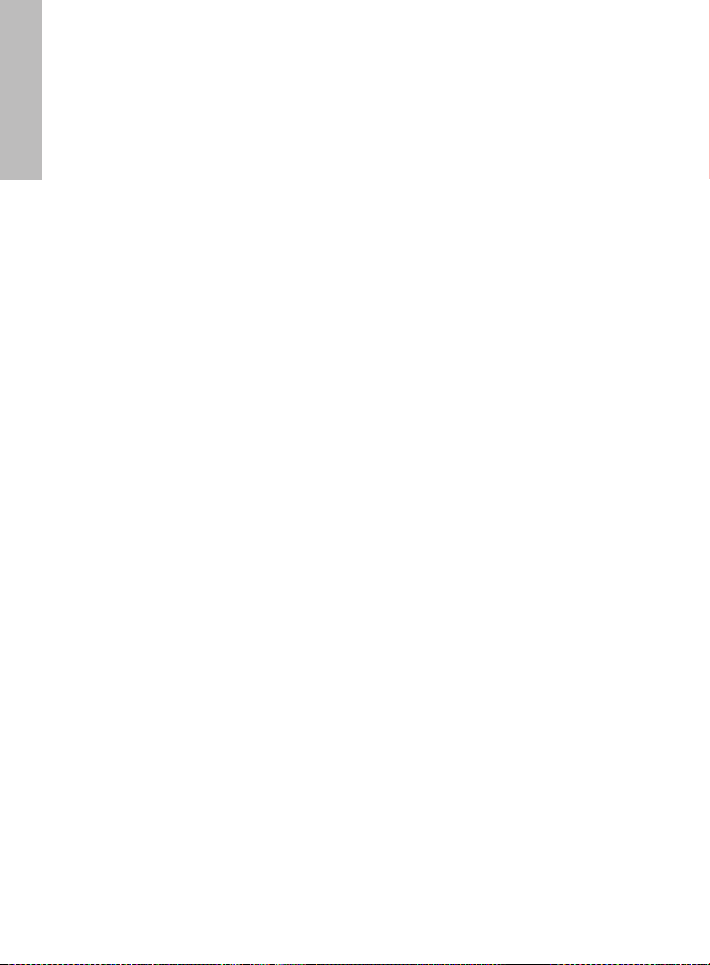
Application Notes
The G Track is a great microphone choice for many instrument miking situations. Below
is a brief guide on using the G Track in some typical applications:
Vocals
ENGLISH
When using the G Track on vocals, use of an external pop filter like the Samson PS01 is
strongly recommended. Position the microphone directly in front of the artist so that
the microphone grill is approximately 4 to 10 inches away. You can record a group of
vocalists by positioning them around the front of the microphone. Just remember that
the extreme sides of the microphone pick up less with less high frequency response, so
have them stand together tight, and/or move the microphone from one to two feet away
from the group.
Acoustic Guitar
There are a variety of ways that the G Track can be used to mic an acoustic guitar. The
microphone placement will depend on the type of instrument and what kind of sound
you’re looking to capture, for example the tonal quality you want to focus on, and how
much finger slide or pick noise you may or may not want. When miking a standard
steel string acoustic, a good place to start is with the microphone positioned pointing
towards the end of the fingerboard at a distance of about 6 inches to 2 feet away from
the instrument. You can experiment by moving the microphone slightly in the direction
of the sound hole, which will produce more low frequencies, or move it in the direction
of the fingerboard to capture more high-end or to remove any unwanted boominess.
For nylon string acoustic, try positioning the microphone above the bridge to emphasize
more of the attack from the sound of the finger picking, or for less, move the mic closer
to the sound hole. If you have a pair of G Tracks, try one positioned at the fingerboard
and the second over the sound hole.
Piano
You can achieve outstanding results using the G Track on acoustic piano. Several
placement approaches can be used depending on the size of the piano, and the type
of sound you are looking to record. When miking a Grand Piano, (for an ambient sound
like that used in a classical recital), a G Track can be positioned directly in front of the
instrument. Open the lid to the full position and place the microphone five to twenty feet
in front of the instrument. For a more contemporary ensemble sound, place two G Tracks
in the piano, positioning one over the low strings and the other over the high strings.
Overhead Drum Kit
Because of its extended high frequency response and fast transient response, the G
Track performs outstandingly when used as an overhead cymbal microphone. You can
position one G Track on a boom mic stand directly above the kit pointing from front to
back. For stereo miking, use two G Track’s placed over the drum set at a distance of three
to five feet. You can experiment with the exact placement depending on the size of the
room and whether you’re looking for an ambient or close-miked sound. In general, when
miking a drum kit, it’s a good idea to start with the overhead mics. Even though you use
the overhead mics mostly for the cymbals, try to get the entire kit to sound great in the
overheads. Then it will be easier to just bring up your individual mics for more attack and
thickness in the overall sound.
16
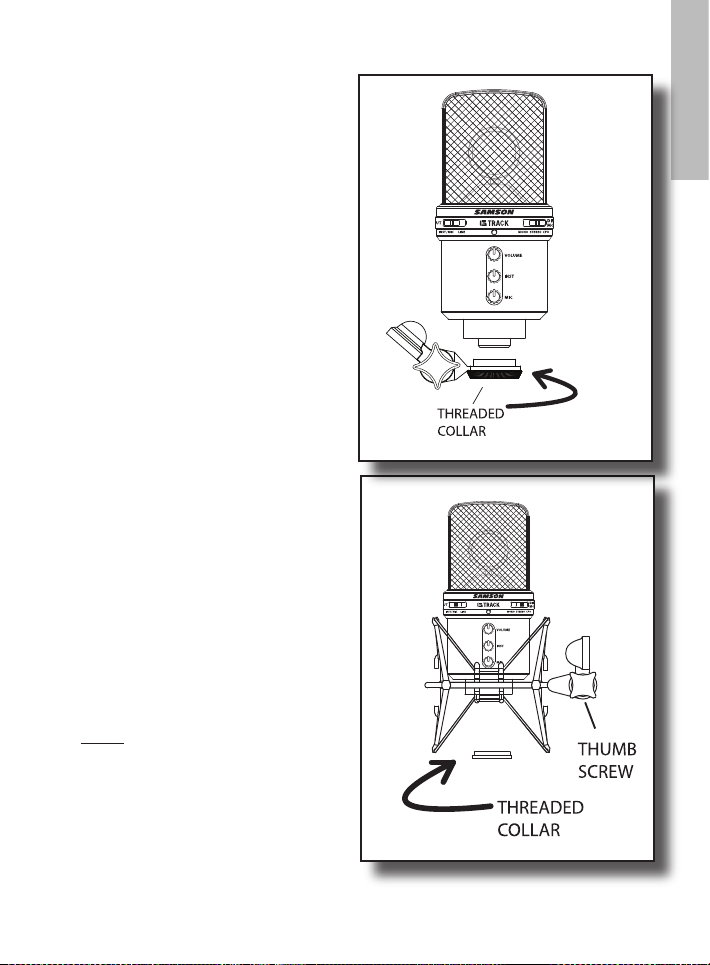
Using the Optional SP04 Shock-Mount
Using the Optional SP04
“Spider” Shock-Mount
For additional isolation the G Track
can be fitted on the optional SP04
“Spider” shock mount. Follow the
steps below the to install the SP04.
• First, screw the SP04 shock mount
onto your mic stand or boom arm.
If you’re using a US 5/8” mic stand
or boom, remove the Euro adapter.
• Remove the G Track swivel mount
by rotating the threaded collar
counterclockwise as shown in figure 1.
• Install the G Track into the SP04
by fitting the microphone into the
center of the web, positioning the
G Track onto the bottom mounting
plate.
• Secure the SP04 by reinstalling the
threaded collar, rotating clockwise
until tight. (Figure 2)
• Now, loosen the thumb screw to
adjust the angle of the microphone
and position the G Track to the
desired location. Once set, tighten
the thumbscrew to secure the
microphone in place.
Note: Be careful not to cross
thread or over tighten the threaded collar or thumb screw.
ENGLISH
17
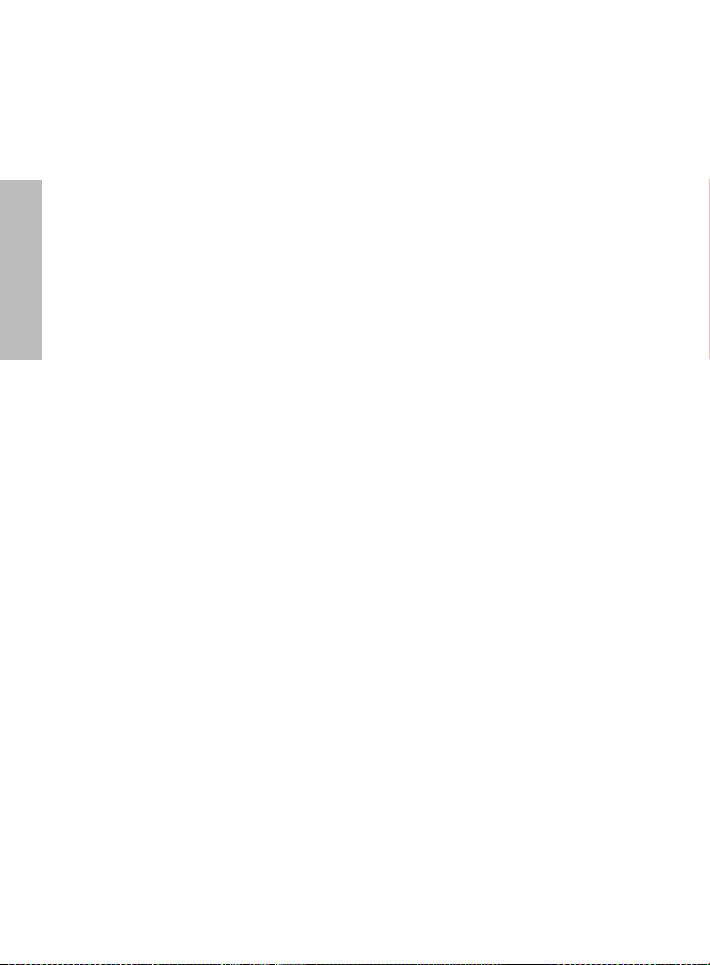
Introduction
Merci d'avoir choisi le micro à condensateur de studio Samson G Track. Le G Track est
équipé d’une capsule de grande taille (19 mm) avec diaphragme ultra mince, d'un
convertisseur A/N intégré de haute qualité et d'une sortie USB. De plus, il dispose d'une
interface audio avec sortie casque intégrée permettant de connecter une guitare, une
basse, une boîte à rythmes, un lecteur MP3 et pratiquement n'importe quelle source
de signal. Vous pouvez sélectionner l'entrée micro/instrument pour relier une guitare
ou un micro, ou l'entrée ligne stéréo pour connecter les signaux gauche et droit des
équipements stéréo. Le mélangeur intégré propose des réglages garantissant des niveaux
d'enregistrement optimaux pour les entrées micro et instrument, ainsi qu'une Led Peak
pour réduire les risques d'écrêtage. De plus, le G Track bénéficie d'un système d'écoute à
latence nulle ingénieux permettant de contrôler le signal d'entrée et de sélectionner une
multitude d'options de lecture pour les casques ou les moniteurs. Vous pouvez régler le
sélecteur Direct Monitor sur CPU pour contrôler uniquement le signal de l'ordinateur, sur
Direct Mono pour écouter le signal des entrées micro et instrument dans les deux côtés
FRANÇAIS
du casque, ou sur Direct Stereo pour conserver l'image gauche/droite des entrées ligne.
Vous disposez de tout ce dont vous avez besoin pour commencer à enregistrer vos pistes
sur un ordinateur, incluant des câbles USB et guitare, une extension pour votre casque et
des câbles stéréo pour entrée ligne, qui vous permettent de relier pratiquement n'importe
quel instrument ou équipement audio. Un adaptateur pivotant très pratique et un pied de
micro pour bureau sont également fournis. Le G Track est parfait pour l’enregistrement de
votre musique ou toute source audio acoustique avec votre application d’enregistrement
sur ordinateur. Il vous suffit de connecter le câble USB fourni et de lancer l’application
d’enregistrement. Le G Track reproduit avec fidélité de nombreuses sources comme les
chants, les instruments acoustiques, les percussions, etc. Sa réponse en fréquence très
étendue et sa réponse ultra rapide aux transitoires vous garantissent une reproduction
précise et linéaire sur la totalité du spectre. Que vous enregistriez une idée musicale, un
Podcast ou le prochain succès de votre groupe, le G Track représente la solution la plus
simple et complète pour réaliser des enregistrements de haute qualité sur Mac ou PC.
Vous n'avez qu'à le connecter et à enregistrer !
Dans ces pages, vous trouverez une description détaillée de toutes les caractéristiques du
micro à condensateur USB G Track, les instructions d’utilisation et de configuration, et les
caractéristiques techniques. Vous trouverez également une carte de garantie : n’oubliez
pas de la remplir et de nous l’envoyer pour pouvoir bénéficier de l’assistance technique
en ligne et recevoir les informations sur les produits Samson. Pensez également à visiter
notre site (www.samsontech.com) pour obtenir des informations sur tous nos produits.
Avec un entretien adapté, votre G Track vous donnera satisfaction pendant plusieurs
années. Notez le numéro de série et la date d'achat pour toute référence ultérieure.
Numéro de série : __________________________ Date d'achat : __________________
Pour faire réparer votre micro, vous devez d'abord obtenir un numéro d'autorisation de
retour auprès de nos services. Sans ce numéro, nous ne pouvons pas accepter le produit.
Si vous avez acheté le produit aux USA, appelez Samson au 1-800-3SAMSON (1-800-372-
6766) pour obtenir un numéro de retour avant de nous le renvoyer. Veuillez si possible
conserver le matériel d’emballage afin de l’utiliser en cas de retour. Si vous avez acheté le
produit hors des USA, contactez votre revendeur Samson.
18
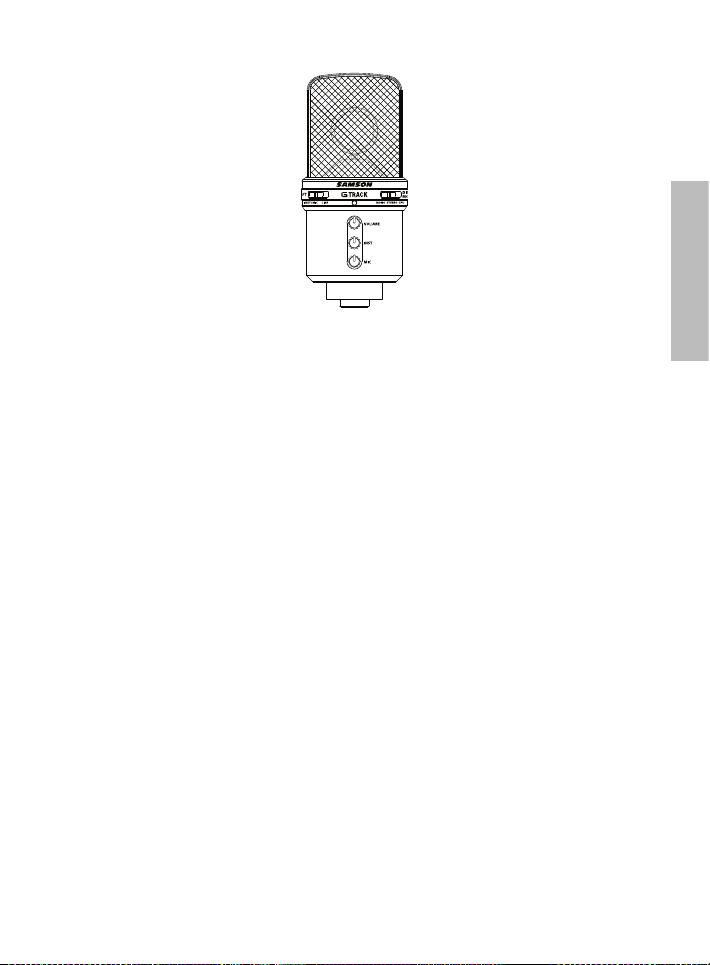
G Track - Caractéristiques
G Track - Caractéristiques
• Micro à condensateur équipé d'une capsule de grande taille (19 mm), d'une
interface audio intégrée et d'une sortie numérique USB.
• Compatible avec la plupart des applications d'enregistrement sur Mac et PC.
• Capsule de 19 mm avec diaphragme de 3 microns. Offrant une reproduction
extrêmement fidèle et une structure polaire super-cardioïde, ce micro est parfait
pour l’enregistrement des chants, des instruments acoustiques ou de toute autre
source.
• Amplificateur casque intégré avec réglage de niveau permettant de contrôler
le signal des entrées et de créer un mixage directement à partir du micro. Vous
pouvez également relier des moniteurs de studio actifs à la sortie.
• Fonction d'écoute directe à latence nulle (avec modes mono et stéréo).
• Entrée ligne permettant de connecter une guitare ou une basse électrique, un
clavier, une boîte à rythmes, un lecteur MP3 et pratiquement n'importe quelle
source à niveau ligne.
• Réglages de gain d'entrée (micro et instrument) avec Led Peak permettant
d'obtenir des niveaux d'enregistrement optimaux.
• Convertisseurs A/N intégrés de haute qualité (16 bits, 48 kHz) garantissant une
qualité sonore supérieure à celle des CD.
• Construction moulée ultra fiable. Que le micro soit utilisé en tournée ou dans
un studio ou un système de sonorisation fixe, il vous offre une fiabilité à toute
épreuve, jour après jour, concert après concert.
• Ensemble de câbles complet, comprenant un câble guitare, une extension pour
casque, un câble stéréo pour entrée ligne (avec adaptateurs RCA) et un câble
USB de 3 mètres.
• Pied pour bureau à base moulée et adaptateur pivotant en métal (fournis)
permettant de positionner facilement le micro dès la sortie de l'emballage.
FRANÇAIS
19
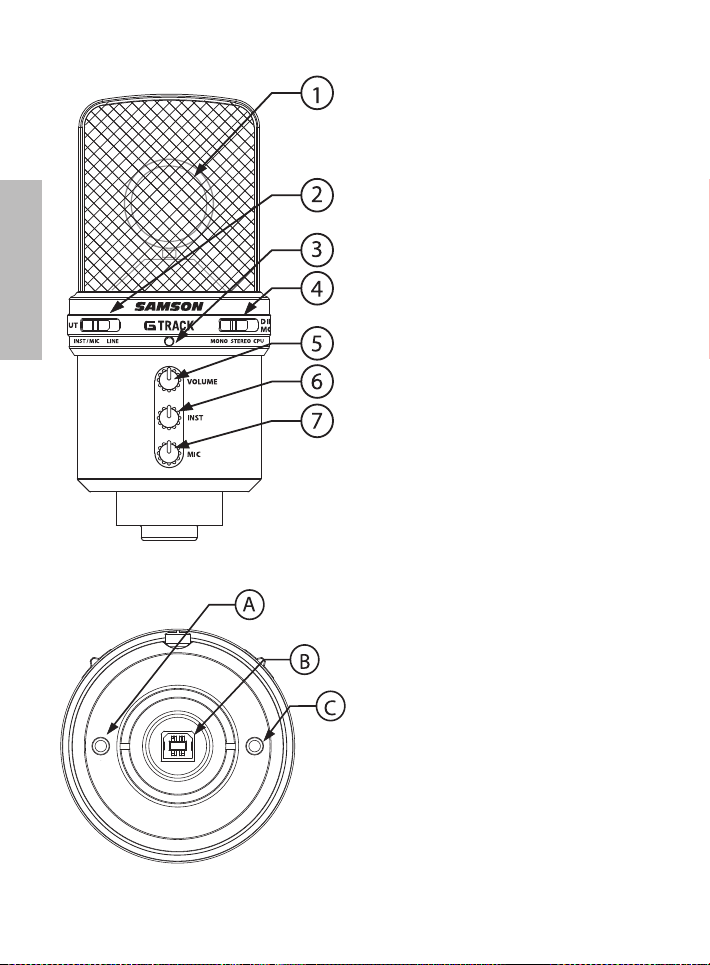
Présentation du G Track
FRANÇAIS
1. Capsule – Capsule de grande taille
(19 mm) avec diaphragme de 3 microns.
2. Sélecteur Input
l'entrée pour utiliser un micro ou un
instrument mono, ou une source à
niveau ligne stéréo.
3. Led
– Cette Led deux couleurs s'allume
en vert pour indiquer que le micro est
sous tension, et elle clignote en rouge
lorsque le signal d'entrée produit de
l'écrêtage.
4. Sélecteur Direct Monitor
de sélectionner l'un des trois différents
modes de la fonction d'écoute : CPU
(uniquement le signal de l'ordinateur),
Direct Mono (signal de l'ordinateur et
écoute directe mono) ou Direct Stereo
(signal de l'ordinateur et écoute directe
stéréo).
5. Volume
servant à déterminer le volume général
de la sortie casque/ligne.
6. Instrument
rétractable servant à déterminer le
niveau de l'entrée instrument ou ligne.
7. Mic
– Réglage de niveau rétractable
servant à déterminer la sensibilité du
micro intégré.
Vue de dessous
A. Entrée IN
(Jack 3,5 mm) permettant de connecter
les instruments mono, comme les
guitares et les basses, ou les sources à
niveau ligne stéréo comme les claviers,
les boîtes à rythmes et les lecteurs MP3.
B. USB
– Port USB type B permettant de
relier le micro à un PC ou Mac.
C. Sortie casque - Sortie stéréo (3,5 mm)
permettant de connecter un casque ou
des moniteurs de studio.
– Permet de configurer
– Permet
– Réglage de niveau rétractable
– Réglage de niveau
- Entrée instrument stéréo
20
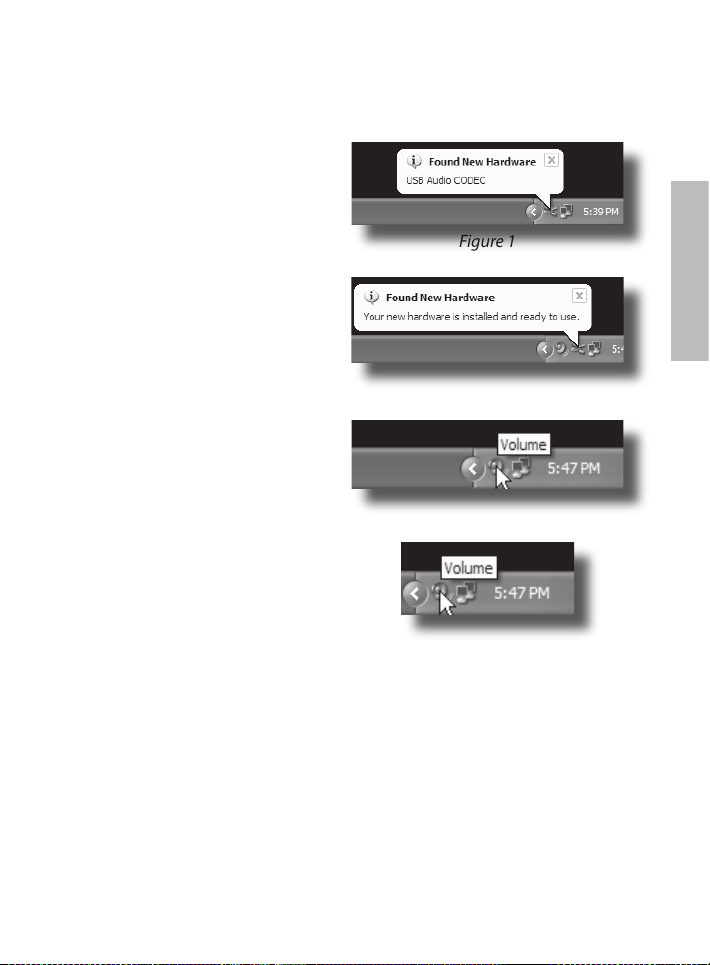
L’installation du G Track est très simple
et ne prend que quelques minutes. Le
G Track est compatible USB et vous
pouvez l’utiliser directement sur un
MAC ou un PC, en connectant simplement le câble USB fourni. Les réglages
audio de vos systèmes d’exploitation
MAC ou Windows permettent de
contrôler le G Track. Vous trouverez
des instructions détaillées sur la configuration avec MAC OS et Windows
dans les sections suivantes.
Installation sous Windows XP
1. La première fois que vous connectez
le G Track à un port USB, Windows
installe les Drivers universels pour ce
port. Une bulle d'aide contextuelle
s'affiche pour indiquer que le codec
USB Audio a été trouvé (Figure 1).
2. Une fois l'installation des Drivers
terminée, le message “Votre
nouveau périphérique est installé
et prêt à l'utilisation” apparaît
(Figure 2).
Remarque : La bulle d’aide
contextuelle ne s’affiche que lors de
la première installation avec le port
USB utilisé.
3. La plupart du temps, vous
souhaiterez régler le niveau de
sortie de l'ordinateur au maximum.
Par défaut, le curseur est souvent
réglé au milieu, ce qui se traduit par
un niveau de sortie plutôt faible.
Vous pouvez augmenter le niveau
de plusieurs façons. La plus simple
consiste à cliquer sur l'icône de
haut-parleur (Figure 3) dans la zone
de notification et à glisser le curseur
au maximum (Figure 4).
Installation du G Track
FRANÇAIS
Figure 1
Figure 2
Figure 3
Figure 4
21
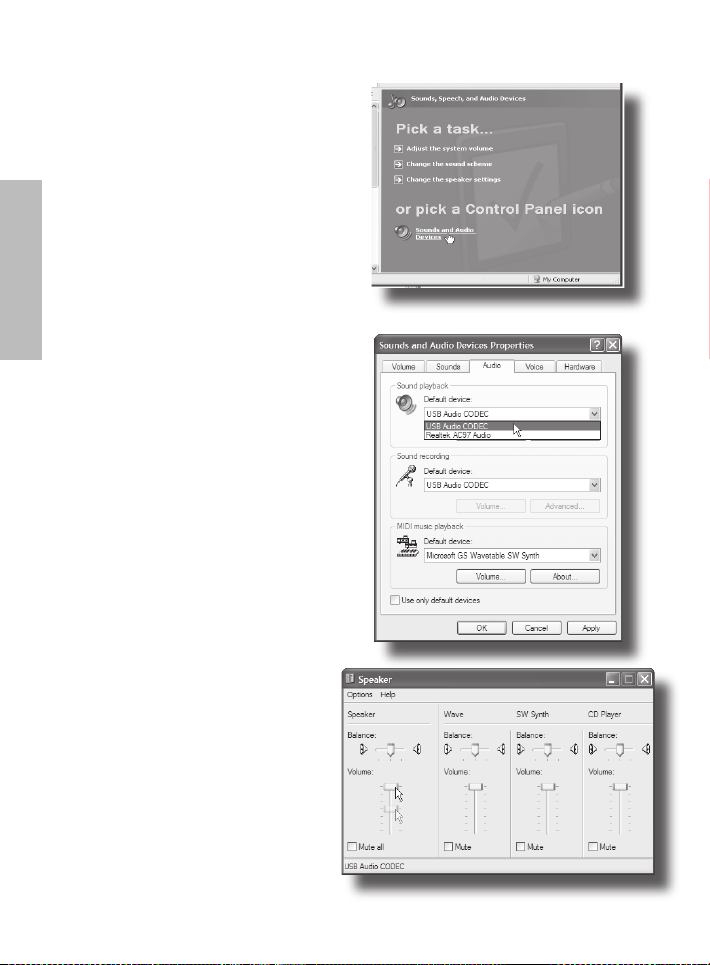
Installation du G Track
Installation sous Windows XP
- suite
4. Si l'icône n'est pas affichée,
vous pouvez modifier le volume
en accédant au Panneau de
configuration et en sélectionnant
l'option Sons et périphériques audio
(Figure 5).
5. Pour utiliser le G Track comme
périphérique d'entrée/sortie par
défaut (pour les sons système
FRANÇAIS
de Windows et les programmes
comme l'enregistreur de sons),
assurez-vous qu'il soit sélectionné
comme périphérique de lecture et
d'enregistrement dans l'onglet Audio
(Figure 6).
6. Vous pouvez ensuite régler le volume
en déplaçant le curseur Volume
(Figure 7).
7. Pour éviter que les sons système
ne soient acheminés au G Track,
sélectionnez une carte son différente
comme périphérique par défaut,
puis sélectionnez manuellement
le G Track dans votre application
d'enregistrement audionumérique.
Figure 5
Figure 6
22
Figure 7
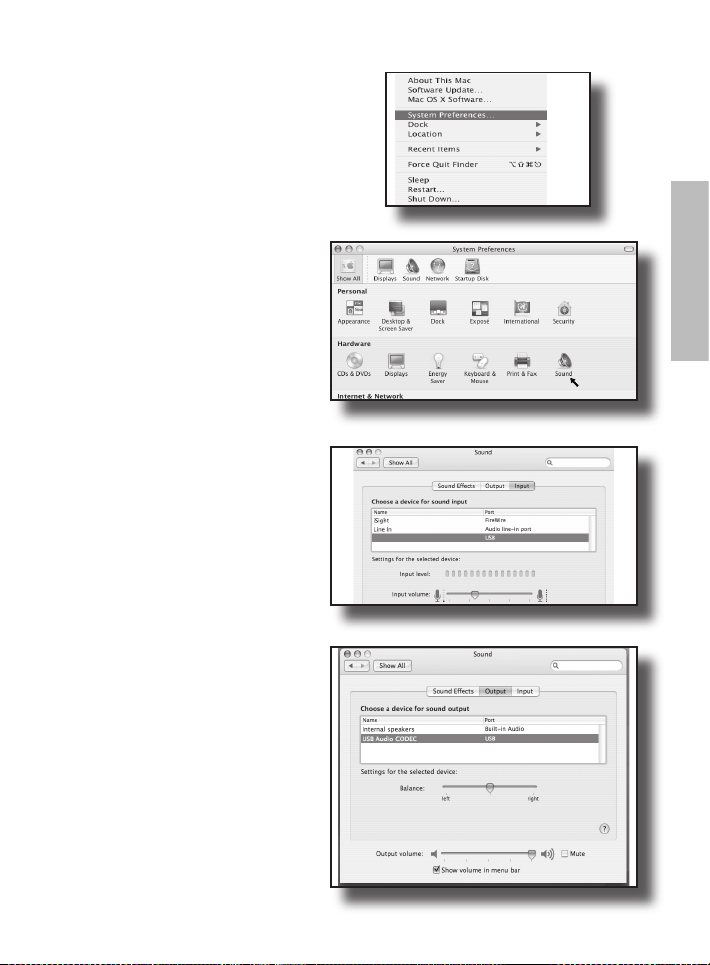
Cet exemple vous indique comment
USB AUDIO CODEC
installer le G Track avec MAC OS X.
1. Connectez le micro. La Led doit
s’allumer pour indiquer qu’il reçoit
l’alimentation USB. Le MAC reconnaît
le périphérique audio USB et installe
automatiquement un pilote universel.
2. Pour sélectionner le G Track comme
source audio de l’ordinateur, ouvrez
les préférences système dans le Dock
ou dans le menu Pomme principal
(Figure 8).
3. Ouvrez ensuite les préférences Son
(Figure 9).
4. Cliquez maintenant sur l’onglet
d’Entrée et sélectionnez l'option USB
Audio Codec (Figure 10). Vous pouvez remarquer que le curseur Volume
est réglé au maximum. Ceci permet
de bénéficier d'une plage maximale
pour les réglages de niveau d'entrée
du G Track.
5. Cliquez ensuite sur l'onglet de Sortie
et sélectionnez l'option USB Audio
Codec. Le curseur Volume est alors
réglé au maximum. Ceci vous permet
de bénéficier d'une plage maximale
pour le réglage Volume du G Track.
Vous pouvez maintenant utiliser votre
micro avec la plupart des logiciels d'enregistrement audio, mais vous devez sélectionner l'option USB Audio Codec comme
entrée et sortie dans l'application.
Plug and Play - Certains logiciels sur
MAC OS, comme Apple Garage band,
permettent d'utiliser le micro sans qu'il
ne soit configuré dans les préférences
Sons. Lorsque vous connectez le G Track
au port USB, une boîte de dialogue vous
demande si vous souhaitez sélectionner
l'option USB Audio Codec. Cliquez sur Oui
pour utiliser le micro immédiatement.
Installation sous MAC OS X
Figure 8
Figure 9
Figure 10
Figure 11
23
FRANÇAIS
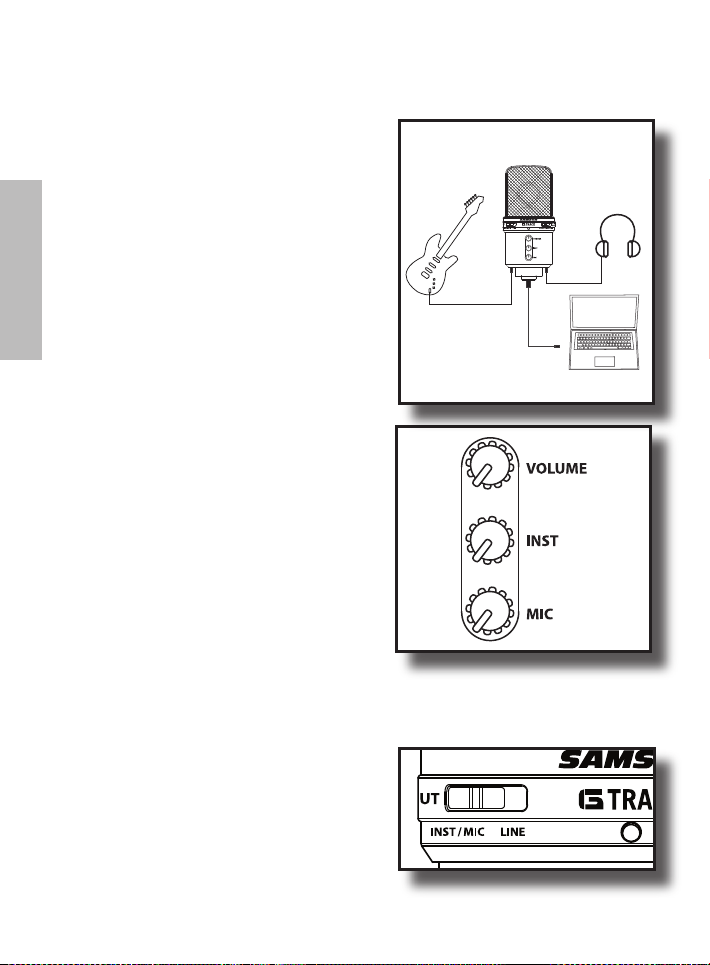
Prise en main du G Track
Prise en main
Dans les pages qui suivent, vous trouverez des
descriptions détaillées de tous les réglages et
composants du G Track. Vous pouvez aussi suivre
cette procédure de prise en main pour l'utiliser
plus rapidement. Avant de commencer, il est préférable que vous suiviez les instructions d'installation du G Track sous Mac OS ou Windows (dans
les chapitres précédents). Une fois le G Track
installé correctement, vous pouvez commencer
à enregistrer. Plus vous en apprendrez sur le
G Track, plus vous serez étonné par sa polyvalence et ses fonctions sophistiquées. Il existe
FRANÇAIS
plusieurs façons d'utiliser ce micro, et l'exemple
de cette procédure de prise en main présente
une configuration type pour l'enregistrement de
la guitare électrique et des chants. Vous n'avez
qu'à suivre ces étapes très simples pour commencer à enregistrer :
1. Disposez le G Track sur le pied pour bureau
fourni (ou sur tout autre pied de micro standard) et veillez à ce qu'il soit installé solidement. Comme ce micro est unidirectionnel,
assurez-vous que la face avant (avec le logo
G Track) soit pointée vers le chanteur.
2. Utilisez le câble Jack 3,5 mm vers Jack 6,35 mm
pour connecter votre guitare à l'entrée INST,
située sous le G Track.
3. Connectez votre casque à la sortie PHONES
située sous le G Track. Remarque : Si votre
casque est muni d'un Jack 6,35 mm, utilisez
le câble d'extension Jack 3,5 mm vers Jack
6,35 mm pour la connexion.
4. Connectez l'extrémité de petite taille (type B)
du câble USB fourni au port USB situé sous le
G Track, mais ne le connectez pas immédiatement au port USB de l'ordinateur.
5. Réglez tous les réglages de niveau au mini
mum (complètement à gauche).
6. Réglez le sélecteur d'entrée sur INST/MIC pour
pouvoir utiliser le micro en même temps que
l'entrée instrument.
-
24
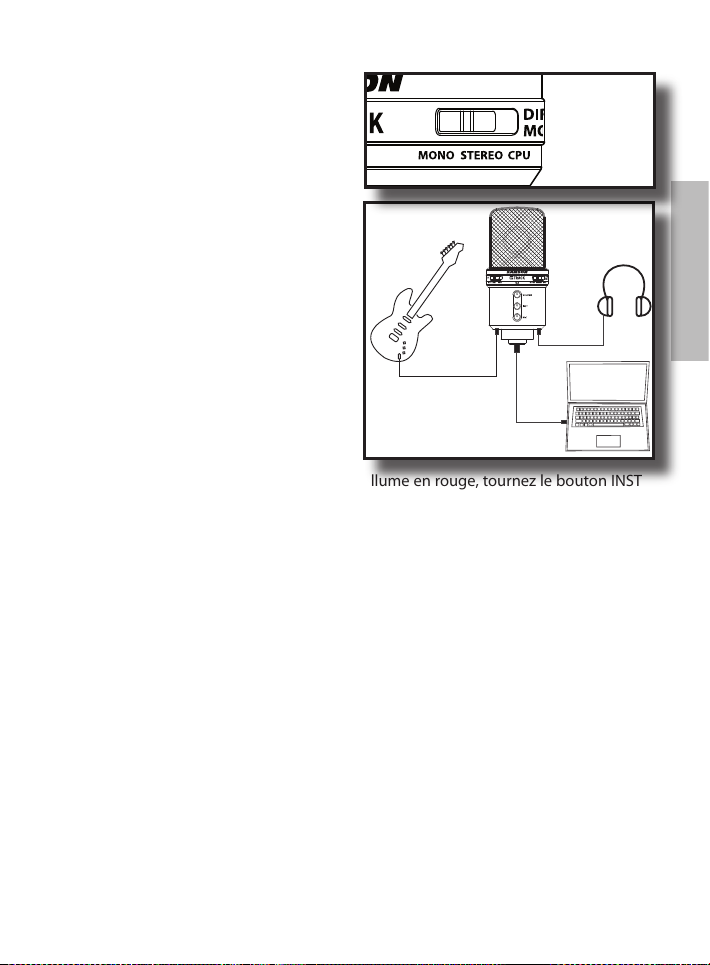
Prise en main du G Track
Prise en main du G Track - suite
7. Réglez le sélecteur Direct Monitor
sur MONO pour que les signaux de la
guitare et du micro soient audibles dans
les deux côtés du casque. Remarque :
La fonction d'écoute à latence nulle
permet de contrôler le signal de
l'instrument et les chants directement à
partir du micro, sans que vous ne deviez
écouter la sortie du logiciel. Veillez à ce
que la fonction d'écoute d'entrée du
logiciel soit désactivée pour éviter les
échos et le Larsen indésirables.
8. Réglez ensuite le niveau de la guitare
en tournant le bouton INST sur sa
position centrale (environ). Appuyez
sur le bouton pour le faire sortir, puis
déterminez le niveau. Une fois le niveau
réglé, appuyez à nouveau sur le bouton
pour le placer en position sécurisée.
Lorsque la Led d'alimentation/écrêtage s'allume en rouge, tournez le bouton INST
vers la gauche jusqu'à ce qu'elle ne clignote plus en rouge. Pensez aussi à vérifier
l'afficheur d'entrée de l'application pour vous assurer qu'il n'y a pas de surcharge.
9. Réglez ensuite le niveau du micro en tournant le bouton MIC sur sa position
centrale (environ). Appuyez sur le bouton pour le faire sortir, puis déterminez le
niveau. Une fois le niveau réglé, appuyez à nouveau sur le bouton pour le placer
en position sécurisée. Lorsque la Led d'alimentation/écrêtage s'allume en rouge,
tournez le bouton MIC vers la gauche jusqu'à ce qu'elle ne clignote plus en rouge.
10. Mettez votre casque, parlez ou chantez dans le micro et montez le réglage de
VOLUME jusqu'à ce que vous obteniez un niveau convenable. Appuyez sur le
bouton pour le faire sortir, puis utilisez-le pour déterminer le niveau. Une fois le
niveau réglé, appuyez à nouveau sur le bouton pour le placer en position sécurisée.
11. Utilisez ensuite le câble USB pour relier le G Track à un port USB de votre
ordinateur. Remarque : Consultez le guide d'installation pour Windows XP et
Mac OS pour vous assurer que l'ordinateur reconnaîtra le G Track. Veillez aussi à ce
que le niveau de sortie de l'ordinateur soit au maximum pour que le G Track puisse
bénéficier d'une plage de réglage maximale.
12. Lancez l'application et sélectionnez USB Audio Codec comme entrée et sorties.
13. Configurez deux pistes mono dans l'application pour les chants et la guitare.
Sélectionnez l'option USB Audio Codec mono gauche pour la piste de chants, et
l'option USB Audio Codec mono droite pour la piste de guitare.
Consultez le mode d'emploi de votre application pour savoir comment armer les pistes en
enregistrement.
25
FRANÇAIS
 Loading...
Loading...