Sagem COMPANION PHOTO User Guide
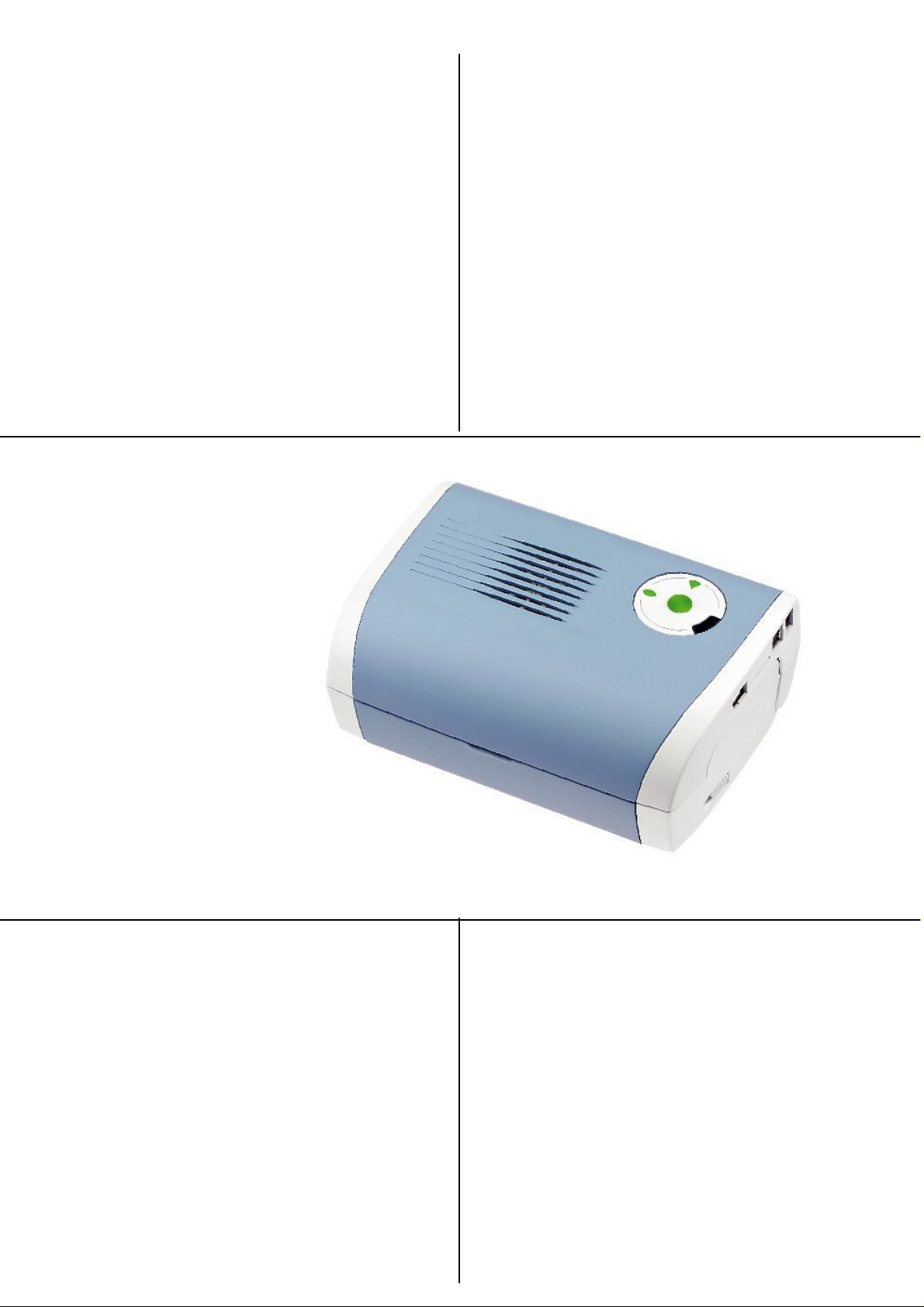
Companion Photo
Software user manual
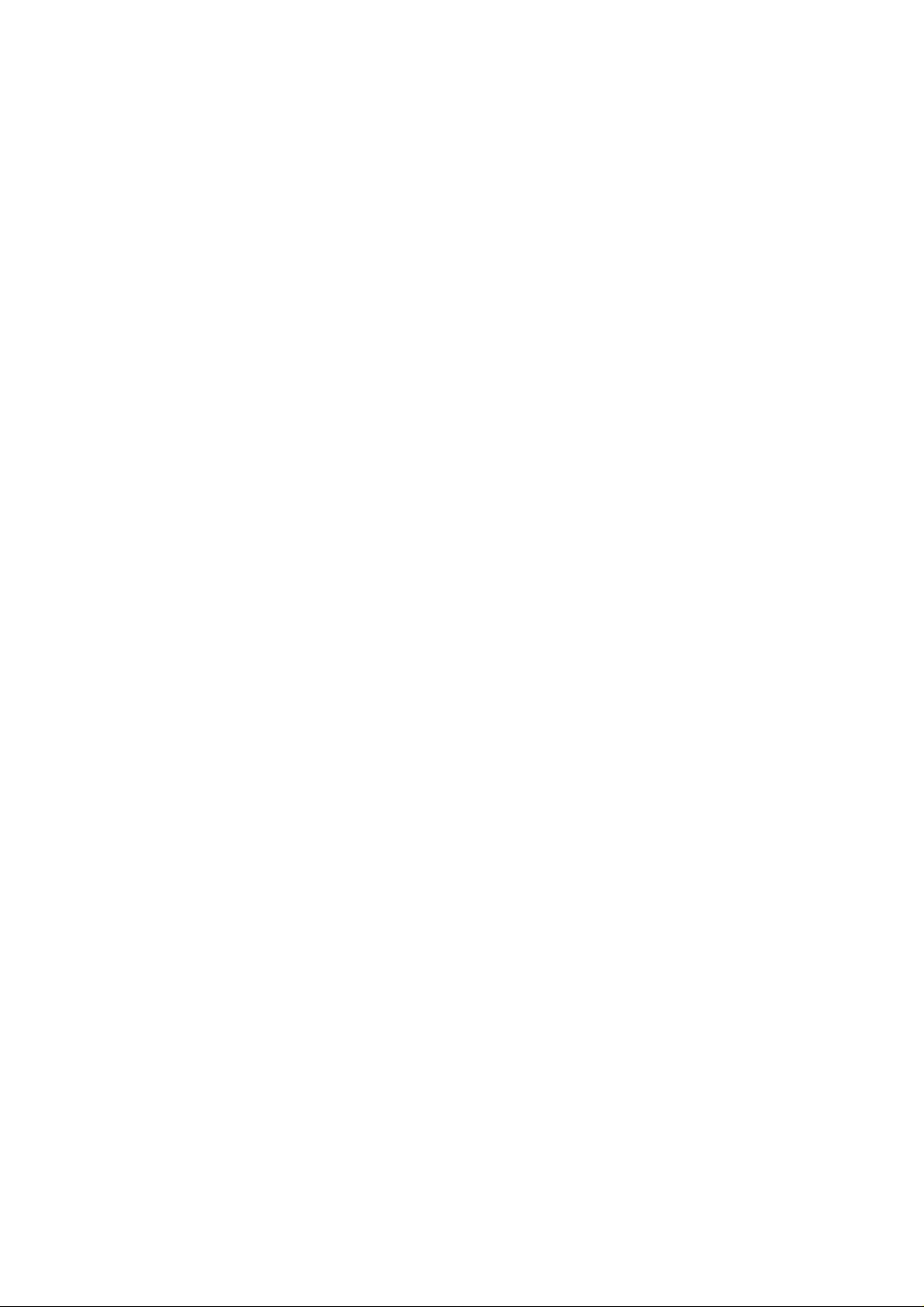
- License agreement for the software -
PLEASE READ THE TERMS AND CONDITIONS OF THIS LICENSE CAREFULLY.
BY PRESSING THE "ACCEPT" BUTTON HEREUNDER,YOU SIGNIFY THAT YOU HAVE READ,
UNDERSTOOD AND ACCEPTED THESE TERMS AND CONDITIONS.
If you do not accept the terms of this license, promptly return the CD-ROM packaging as well as the other parts
of the product. You will be reimbursed the price you paid for the product. No reimbursements will be made for
products whose original CD-ROM packaging or other parts are missing, or when the request for reimbursement
takes place more than ten (10) days after the date of delivery that appears on your invoice.
DEFINITION
The word Software designates all the computer programs and their associated documentation intended for the
operation of the printer.
GRANT OF LICENSE
- This license gives you the right to use the Software on a personal computer connected to a printer. You have
the right to use the Software on one computer only. You cannot loan or cede the right to use the Software to a
third party.
- You are authorised to make one backup copy.
- This license is non-exclusive and non-transferable.
OWNERSHIP
The manufacturer or its suppliers retains ow n ership of the Software. You only have owne rship of the CD-ROM
media of the Software. You may not modify, adapt, decompile, translate, create a derivative product, lease or sell
the Software or the documentation. All rights not explicitly granted are reserved by th e manufacturer or its
suppliers.
TERMINATION
This license shall remain valid until it is terminated. You may terminate the license by destroying the Software
and the documentation along with any copies thereof. This license shall be terminated automatically if you do
not respect the terms of this license agreement. In case of termination, you agree to destroy all the copies of the
Software and the documentation.
WARRANTY
The Software is provided on an "as is" basis, with no explicit nor implied warranties, including but not limited to
implied warranties of merchantability and fitness for a particular purpose. The user shall be liable for all risks
involving the results and performance of the Software. If the Software should prove defective, all the repair and
restoration expenses shall be at the user's expense. The license holder nonetheless has the following warranty:
The CD-ROM on which the Software is recorded will be free of material or manufacturing defects under normal
use and operating conditions for a duration of ninety (90) days from the date of delivery that appears on your
invoice. If a defect on the CD-ROM occurs following an accident or improper use, the CD-ROM will not be
replaced under the terms of this warranty.
LIABILITY
The only responsibility of your dealer and your only recourse is the replacement of any CD-ROMs that do not
meet the terms of the warranty, and which have been returned with a copy of your invoice. Neither the
manufacturer nor any other party involved in the creation, development, sale or delivery of this Software shall be
held liable for any damages whatsoever, be they direct, indirect or immaterial including, but not limited to, the
loss of information, time, operations, revenue, or customers arising out of the use or inability to use this
Software.
EVOLUTION
In our constant efforts to improve the program, the manufacturer reserves the right to modify the characteristics
of the Software without prior notice. If the product evolves, your license does not give you the right to free
upgrades.
JURISDICTION
This Agreement is governed by the laws of France. Any litigation arising from the interpretation or execution of
this license shall be submitted to the Paris Tribunal.
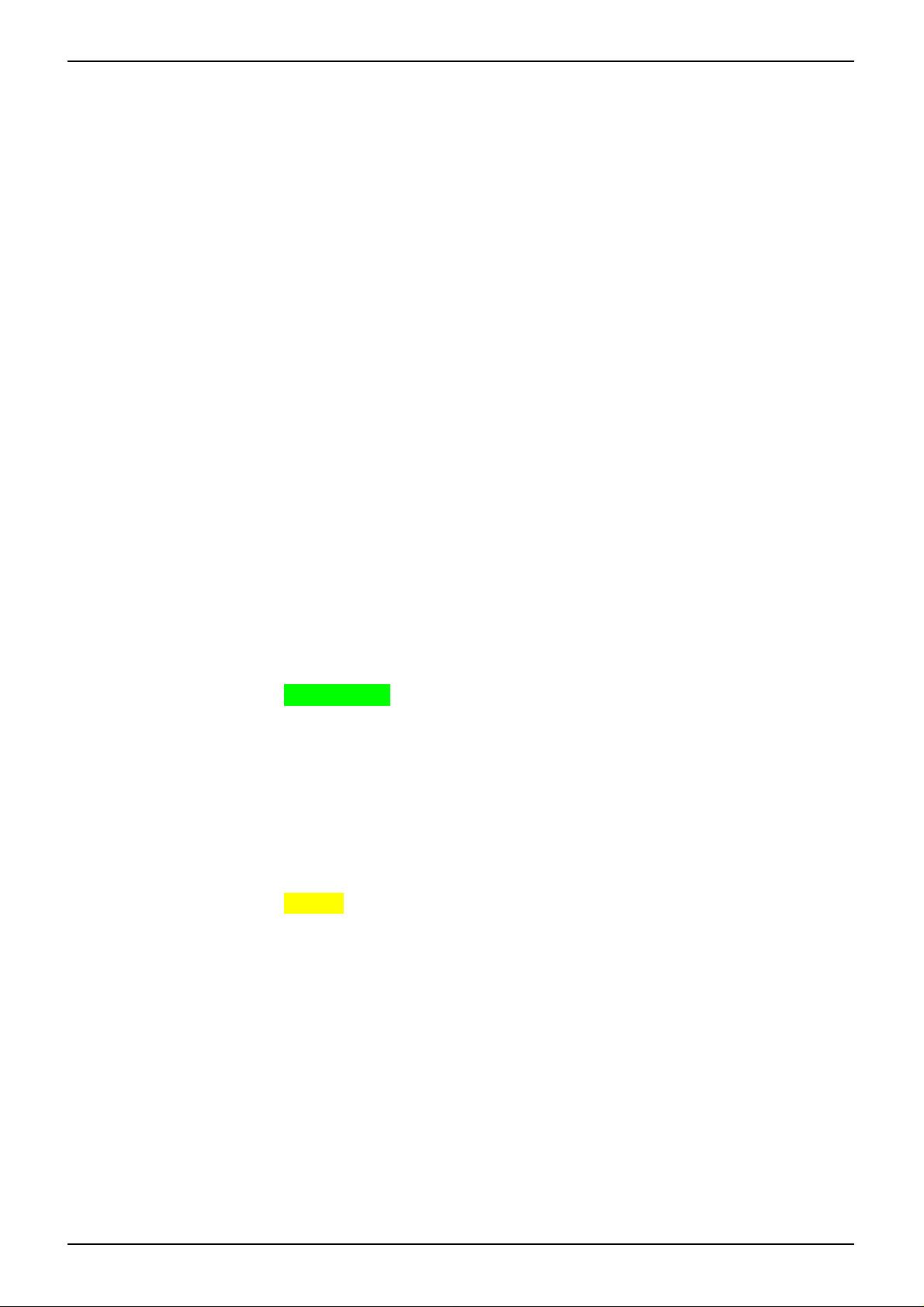
- CONTENTS -
- License agreement for the software - ........................................................................2
- CONTENTS -...............................................................................................................1
1 Introduction .............................................................................................................3
1.1 Typographic rules...................................................................................................................3
1.2 Kit components.......................................................................................................................3
1.3 Configuration required ...........................................................................................................3
2 Software pack installation ...................................................................................... 4
2.1 Execution of the installation program ....................................................................................4
2.2 Restarting the computer..........................................................................................................7
2.3 Final installation of the printer ...............................................................................................8
2.3.1 With Windows 98SE operating system......................................................................8
2.3.2 With Windows Millennium operating system..........................................................10
2.3.3 With Windows 2000 operating system.....................................................................10
2.3.4 With Windows XP operating system........................................................................10
3 Wireless network, a few explanations:................................................................13
3.1 What is a wireless network?.................................................................................................13
3.2 WiFi network settings...........................................................................................................14
4 Installation of a "WiFi" wireless connection for your printer .........................15
4.1 Installation in " Infrastructure" mode (Access Point)...........................................................15
4.1.1 Step 1: Starting installation.......................................................................................16
4.1.2 Step 2: WIFI parameters setup..................................................................................17
4.1.3 Step 3: WiFi security setup.......................................................................................18
4.1.4 Step 4: IP setup.........................................................................................................19
4.1.5 Step 5: Printer selection............................................................................................20
4.1.6 Step 6: Ready to go...................................................................................................22
4.1.7 Step 7: Final screen...................................................................................................23
4.2 Installation in "Ad-Hoc" mode (Peer-to-Peer) .....................................................................24
4.2.1 Step 1: Starting installation.......................................................................................24
4.2.2 Step 2: WIFI parameters setup..................................................................................25
4.2.3 Step 3: WiFi security setup.......................................................................................26
4.2.4 Step 4: IP setup.........................................................................................................27
4.2.5 Step 5: Computer configuration................................................................................28
4.2.6 Step 6: Printer selection............................................................................................30
4.2.7 Step 7: Ready to go...................................................................................................32
4.2.8 Step 8: Final screen...................................................................................................33
5 Uninstalling the software pack............................................................................. 34
6 Print formatting..................................................................................................... 35
6.1 Parameter setting window under Windows 98SE and Millennium......................................36
- 1 -
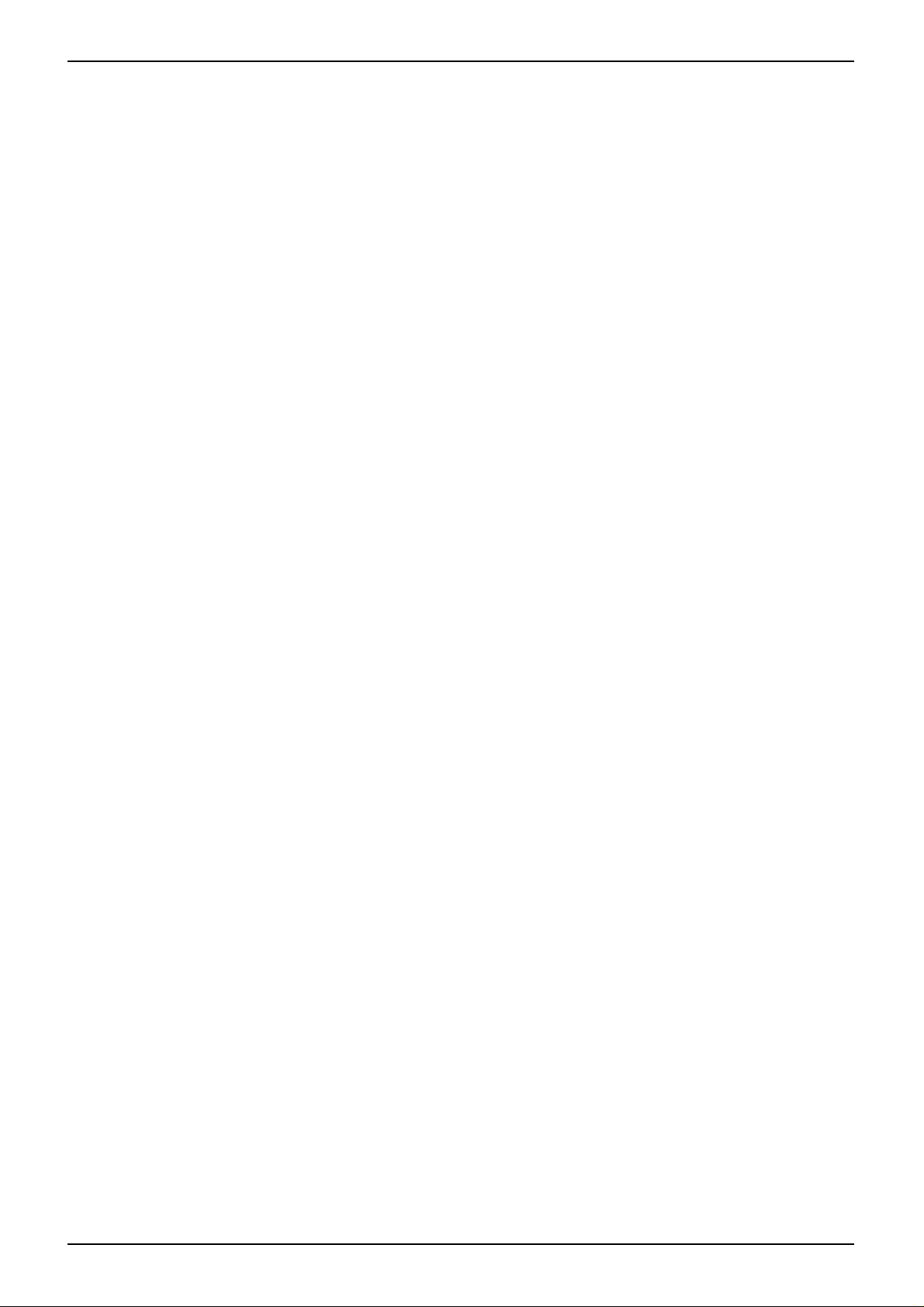
6.2 Parameter setting window under Windows 2000 and XP....................................................36
7 Monitoring print jobs and printer status............................................................ 37
7.1 Information bar icon.............................................................................................................37
7.2 "Printer status" window........................................................................................................39
7.3 Monitoring print jobs............................................................................................................40
7.4 Printer properties window ....................................................................................................41
8 Incident management............................................................................................44
9 Checking printer data under Windows 2000 and XP........................................ 45
10 File read / write operations on the memory card ............................................... 45
10.1 Firmware Update..................................................................................................................45
11 FAQ......................................................................................................................... 47
11.1 Issue #1.................................................................................................................................47
11.2 Issue #2.................................................................................................................................47
11.3 Issue #3.................................................................................................................................48
11.4 Issue #4.................................................................................................................................48
- 2 -
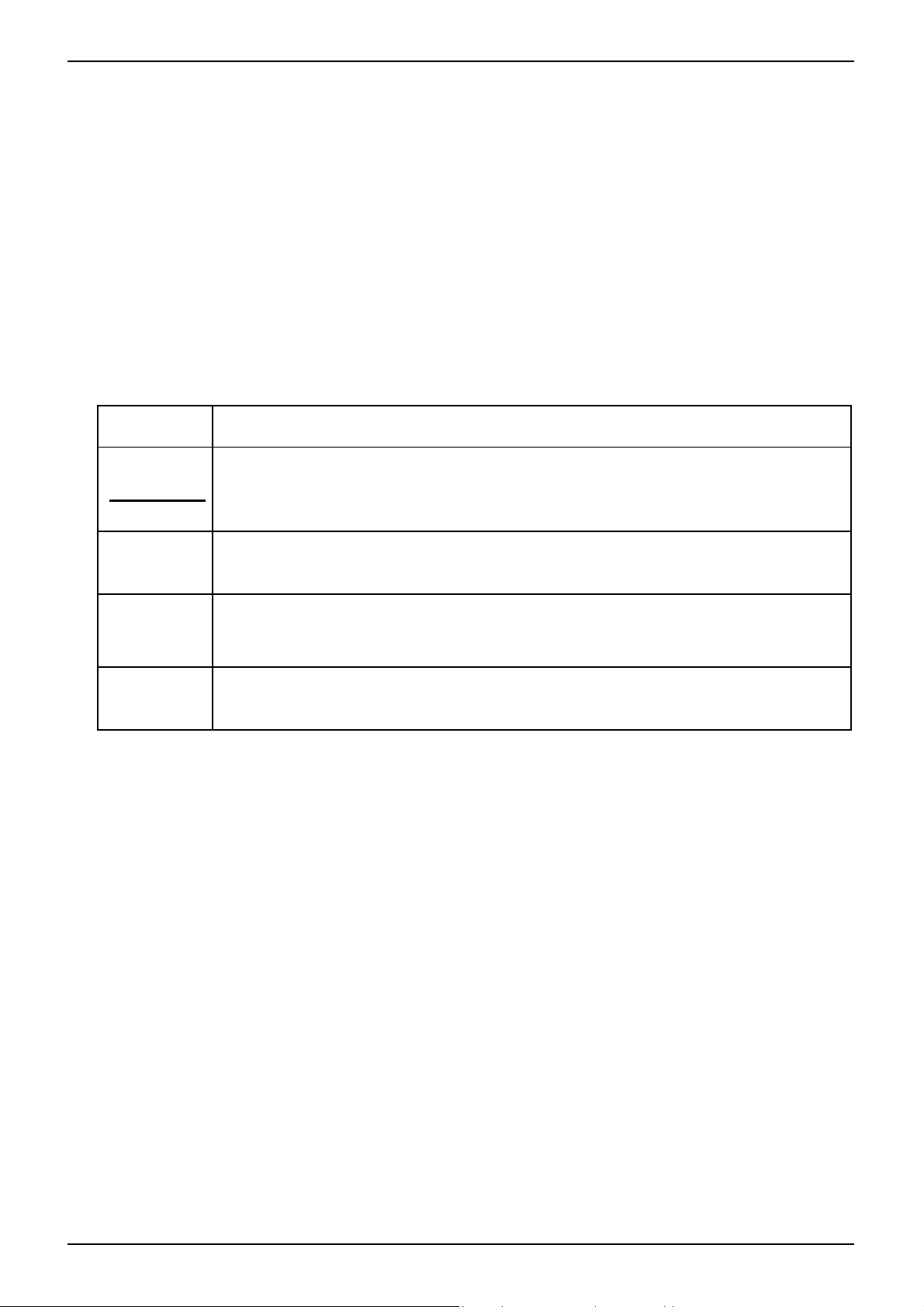
1 Introduction
The "Companion Suite Photo" software pack contains the items necessary to connect your printer
to your PC and to print your photographs.
1.1 Typographic rules
This manual uses conventions designed to help you identify the information provided.
These conventions are listed in the following table:
Symbol Definition
When you see the word "Important", you must strictly comply with the content
Important
of the text opposite. If you fail to comply with the text, you may encounter
problems where the software does not operate correctly.
Text opposite the word "Info!" provides you with additional information about
the topic being discussed.
When you see texts starting with the symbol , perform the action described
in order to move on the next action.
Numbered lists introduce a list of points in strict order (e.g. the steps in a
procedure).
Info!
1.
1.2 Kit components
A CD-ROM containing the installation and configuration software pack for the Companion Photo
and this software user manual.
1.3 Configuration required
The minimum configuration of your PC is as follows:
o Windows 98SE / Millennium / 2000 service pack 3 / XP,
o 64 MB or more for Windows 98SE / Millennium, at least 256 MB for Windows 2000
service pack 3 / XP
o A free USB port,
o To use the print in WiFi mode, a WiFi network installed and a WiFi dongle,
o 150 MB free disk space for the complete installation,
o CD-ROM drive,
o USB cable (not supplied).
- 3 -
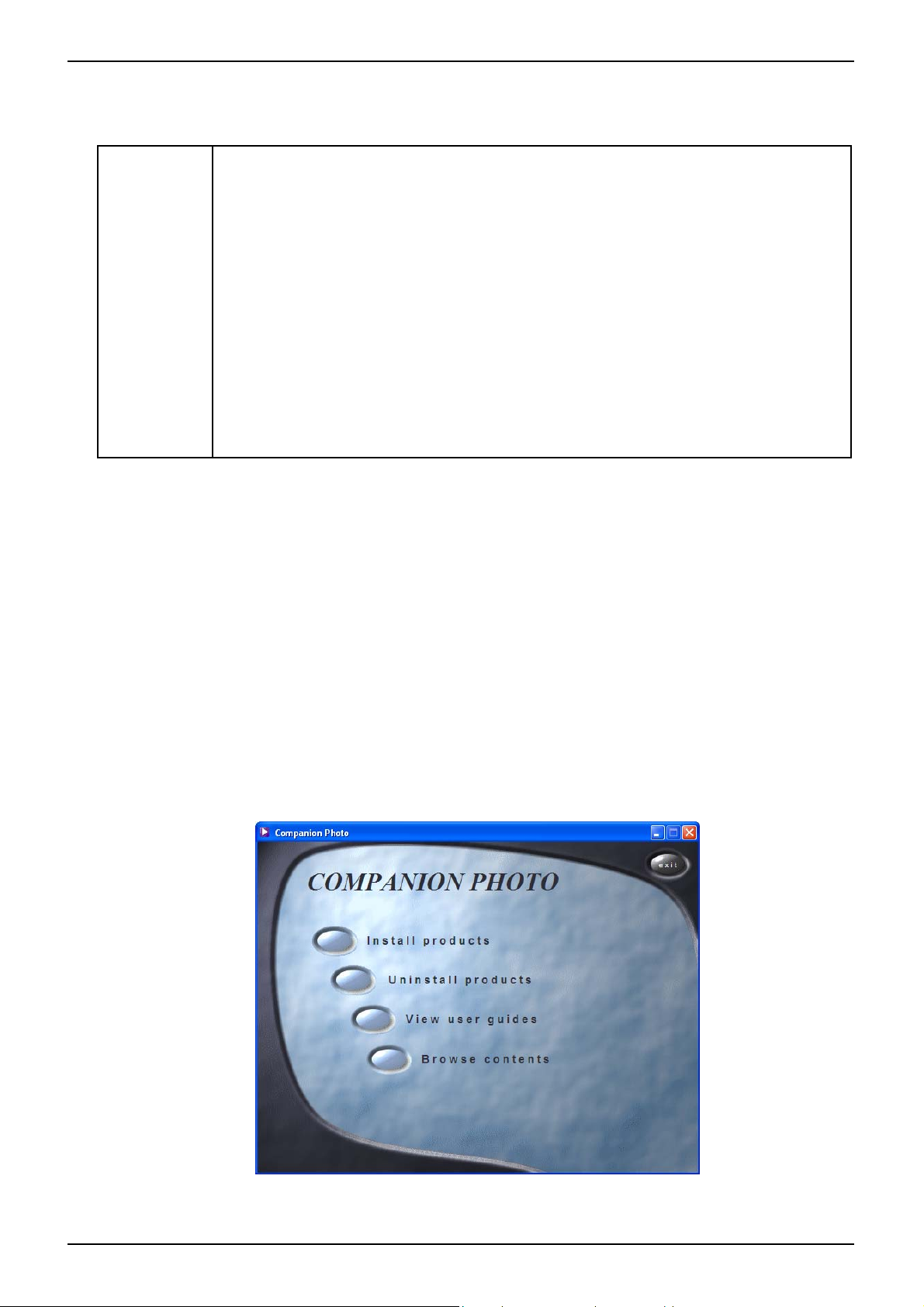
2 Software pack installation
This software pack contains the files for USB installation and WiFi
installation.
- To do a USB installation, execute only the procedure chapter 3.1.
- To do a WiFi installation, execute procedures of the chapters 3.1. and 4.
Info!
The Companion Photo software is installed in three steps:
1. Execution of the installation program,
2. Restarting the computer,
3. Final installation of the printer.
Once installed on your personnel computer Easy PE110 photo printer will be
called "A6 Photo Printer" in the Windows printer window.
On certain models of the A6 Photo Printer peripherals , Companion Photo
enables you to read and save files directly via your PC onto memory cards that
can be inserted in to the unit.
2.1 Execution of the installation program
Insert the CD-ROM in the drive to start the installation.
If it fails to start, double click on the "setup.exe" file located at the root of the CD-ROM to
launch the installation program.
The following screen is displayed:
The Companion Photo software consists of printer drivers for the A6 Photo printer.
- 4 -
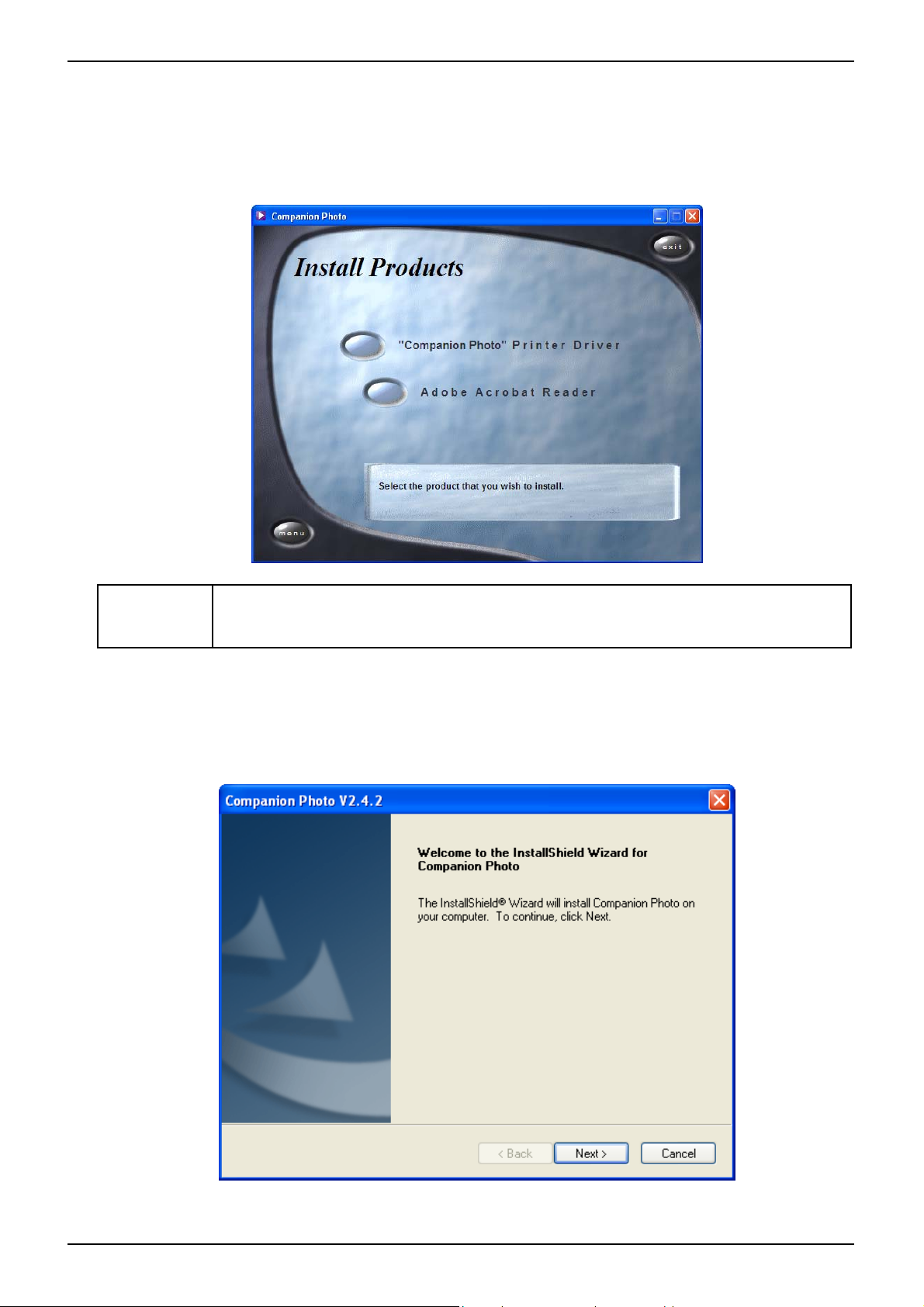
Select "Install products".
The "Install products" screen is displayed.
Info!
Double click on the "Companion Photo" printer driver button,
The installation of the printer driver starts.
The installation program also enables you to install Acrobat Reader (not
compulsory, but allows you to read the help files).
- 5 -
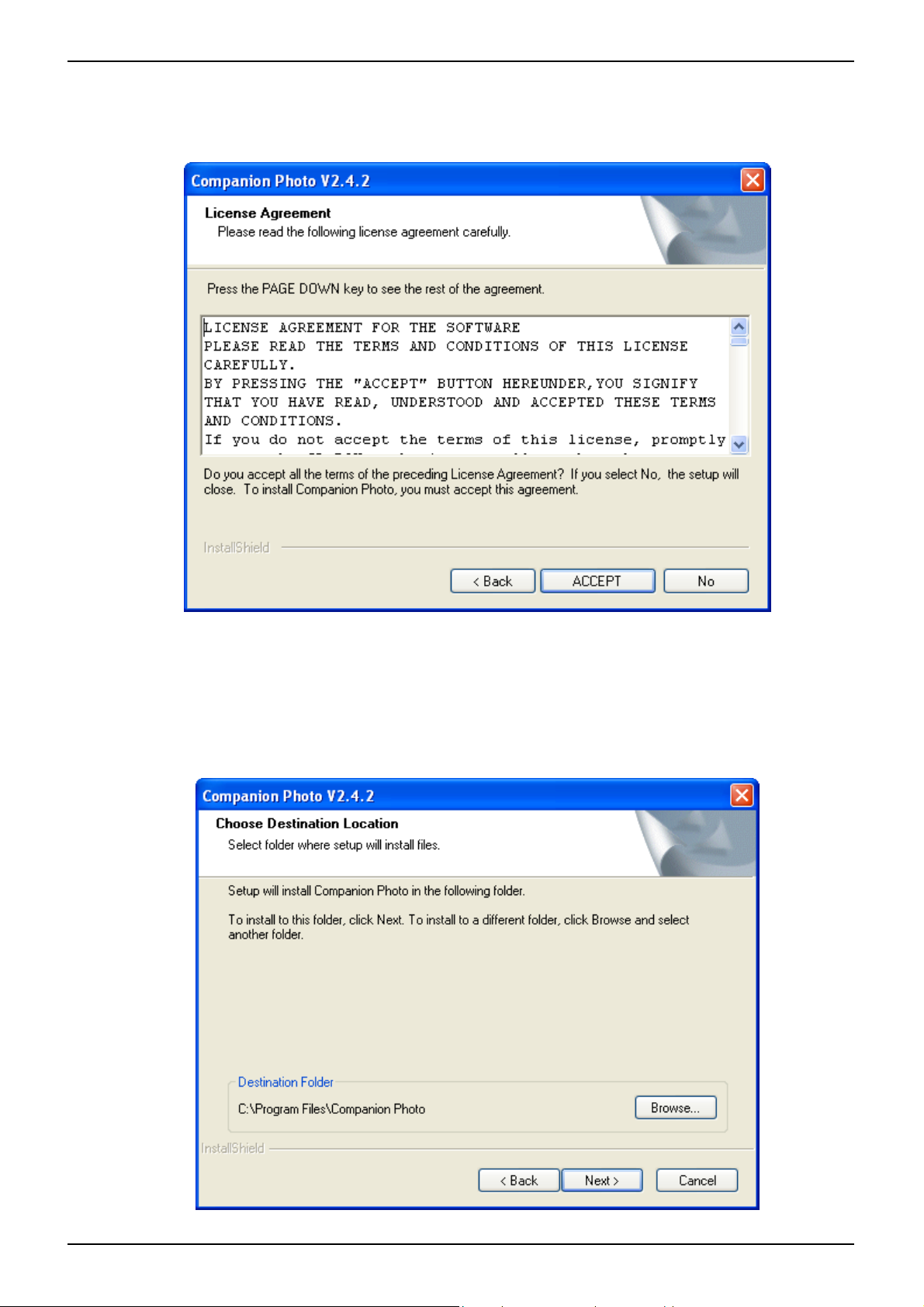
Click on "Next",
The license agreement is displayed. Read this carefully:
To continue the installation, you must accept the terms of the license agreement.
Click on "Accept".
The Companion Photo files will be copied onto your hard disk, you can select the destination.
- 6 -
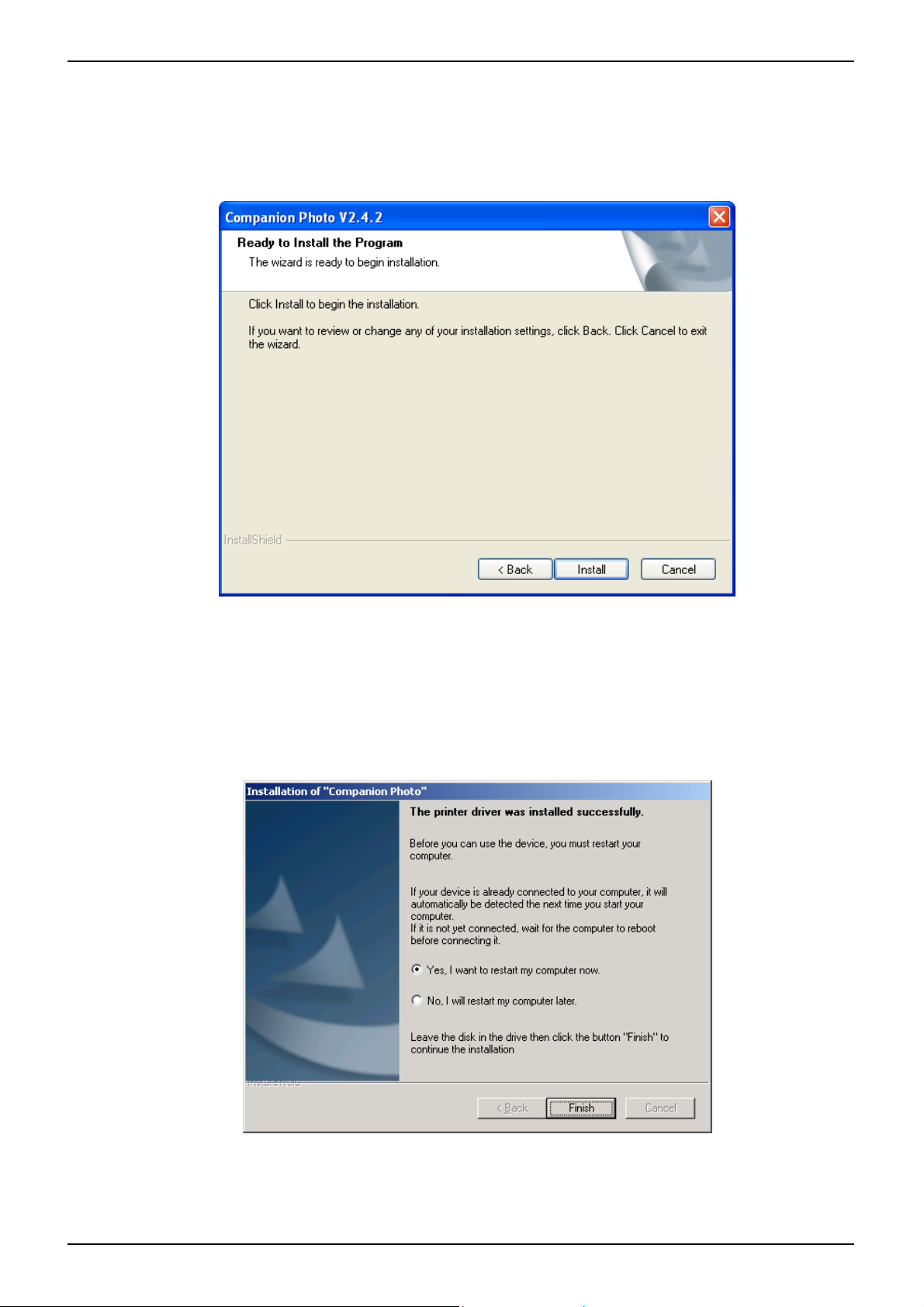
Use the "Browse" button to select a location different from that indicated in the window.
Otherwise validate this step by clicking the "Next" button.
The installation termination screen is displayed.
Click on "Install", the Companion Photo files will be copied onto your hard disk.
2.2 Restarting the computer
When the installation of the printer driver is finished, an option to restart the computer is displayed,
to complete the operation.
• Click on "Finish".
- 7 -
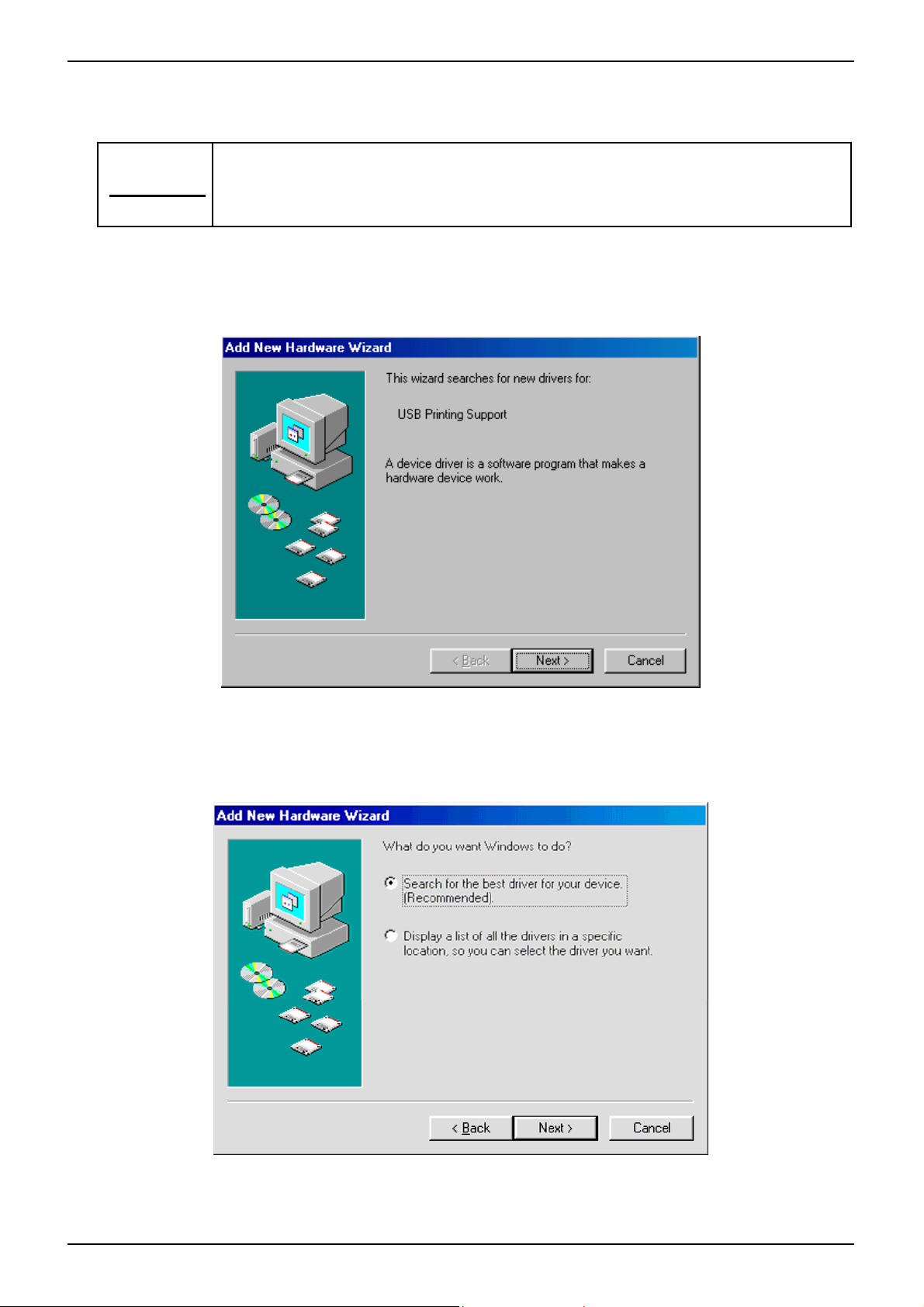
2.3 Final installation of the printer
After restarting, connect your printer to the computer with a USB cable (not
Important
2.3.1 With Windows 98SE operating system
The following screen is displayed:
supplied). Your printer will then be detected by the operating system as a new
USB peripheral printer.
Click on "Next".
A new screen is displayed:
Select the "Search for the best driver for your printer (Recommended)" option.
Click on "Next".
- 8 -
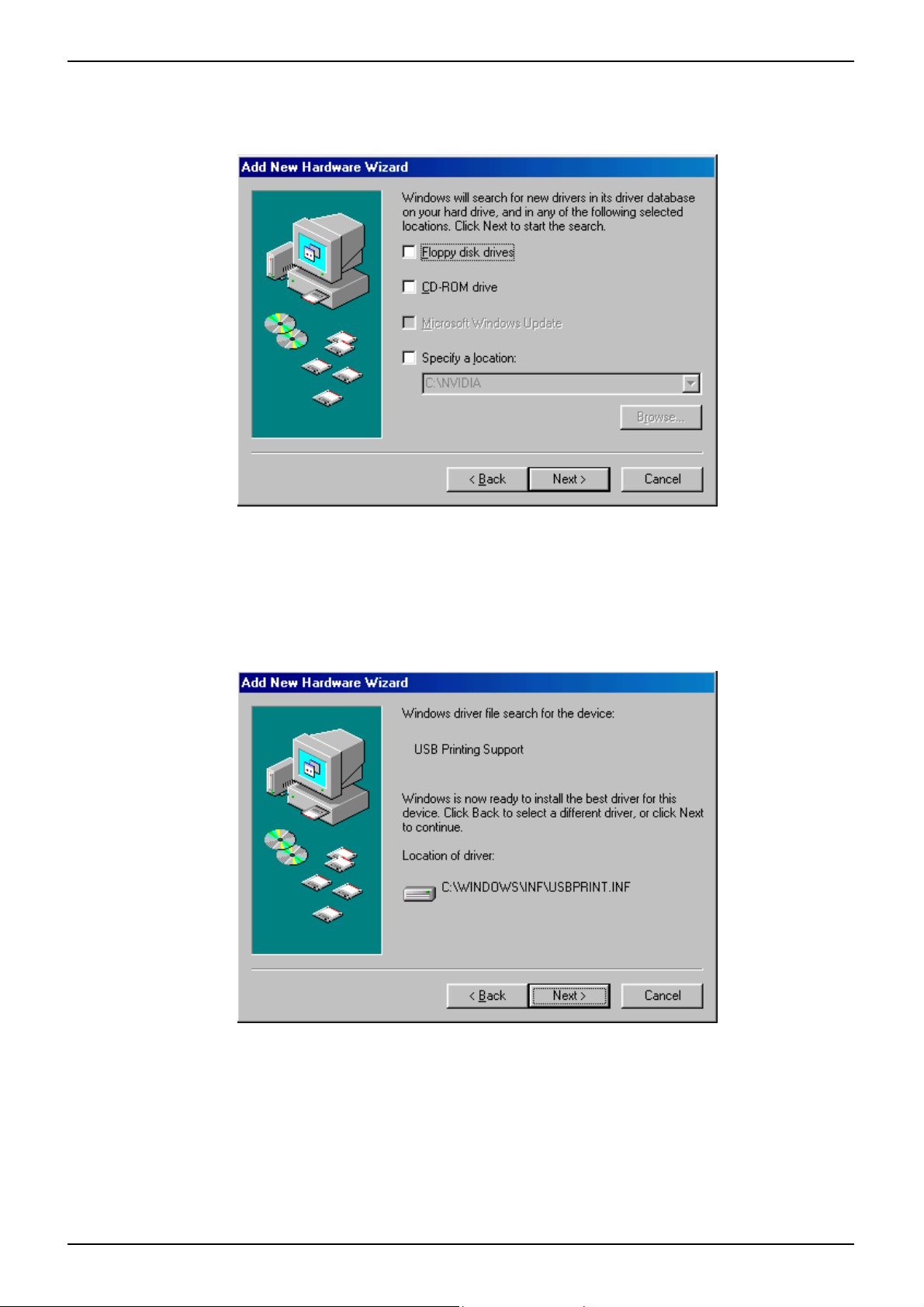
A new screen is displayed:
Deselect all the options (the printer driver components have been pre-installed by the
Companion Photo software.
Click on "Next".
A new screen is displayed:
Windows 98SE has found the pre-installed printer driver components.
Click on "Next".
- 9 -
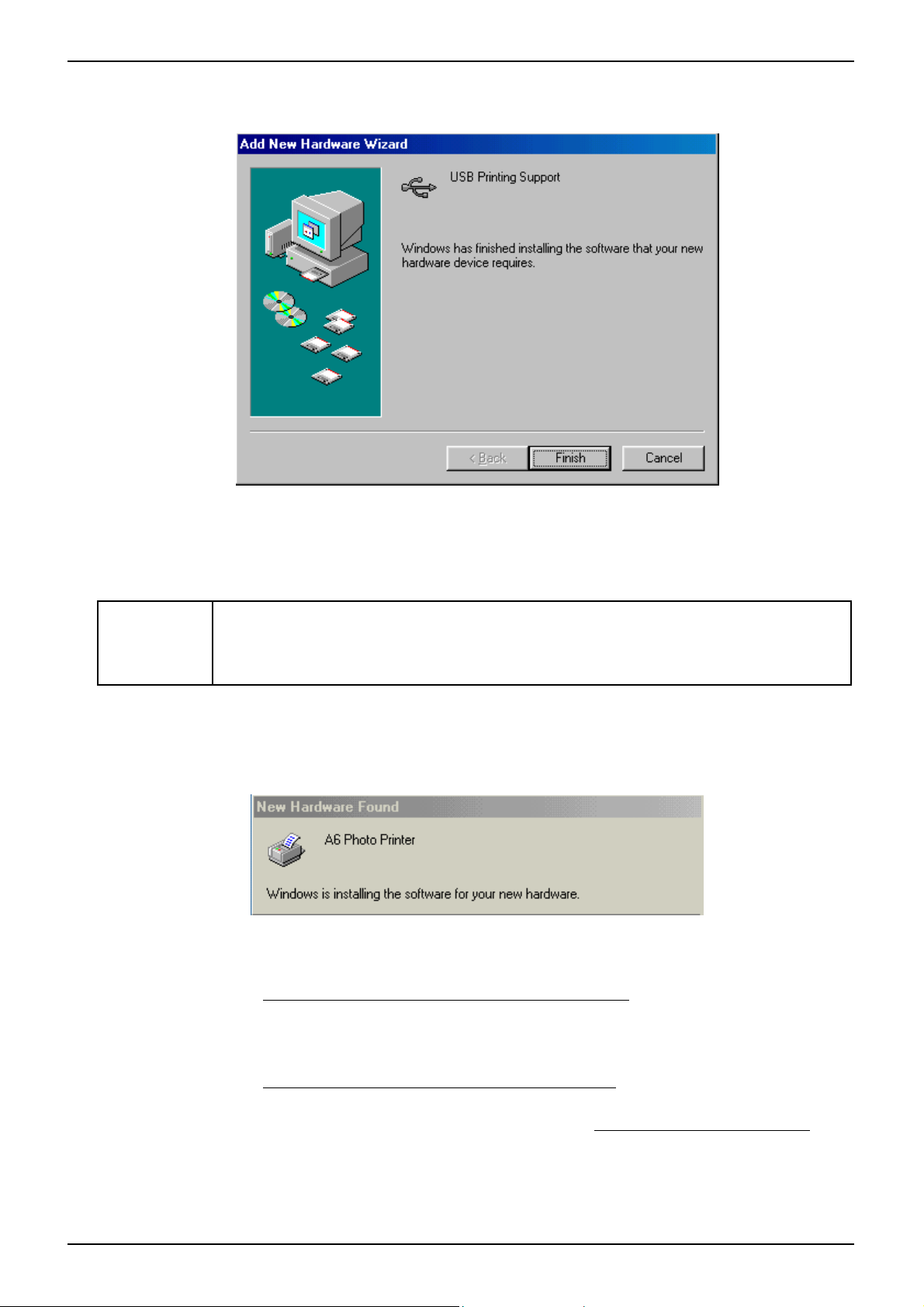
A new screen is displayed:
Installation of your printer under Windows 98SE is finished.
Click on "Finish".
Depending on the model of your printer, new systems or equipment may be
Info!
2.3.2 With Windows Millennium operating system
Final installation of the printer is automatic. The following message will be displayed several times:
2.3.3 With Windows 2000 operating system
The printer driver components have been pre-installed by the Companion Photo software
installation program. Windows 2000 will locate them automatically.
detected when you have finished the above install operation. If so, repeat the
procedure just described.
2.3.4 With Windows XP operating system
The printer driver components have been pre-installed by the Companion Photo software
installation program. Windows XP will locate them automatically.
The information in the screenshot below will be displayed only if Windows XP Service Pack 2
installed:
- 10 -
is
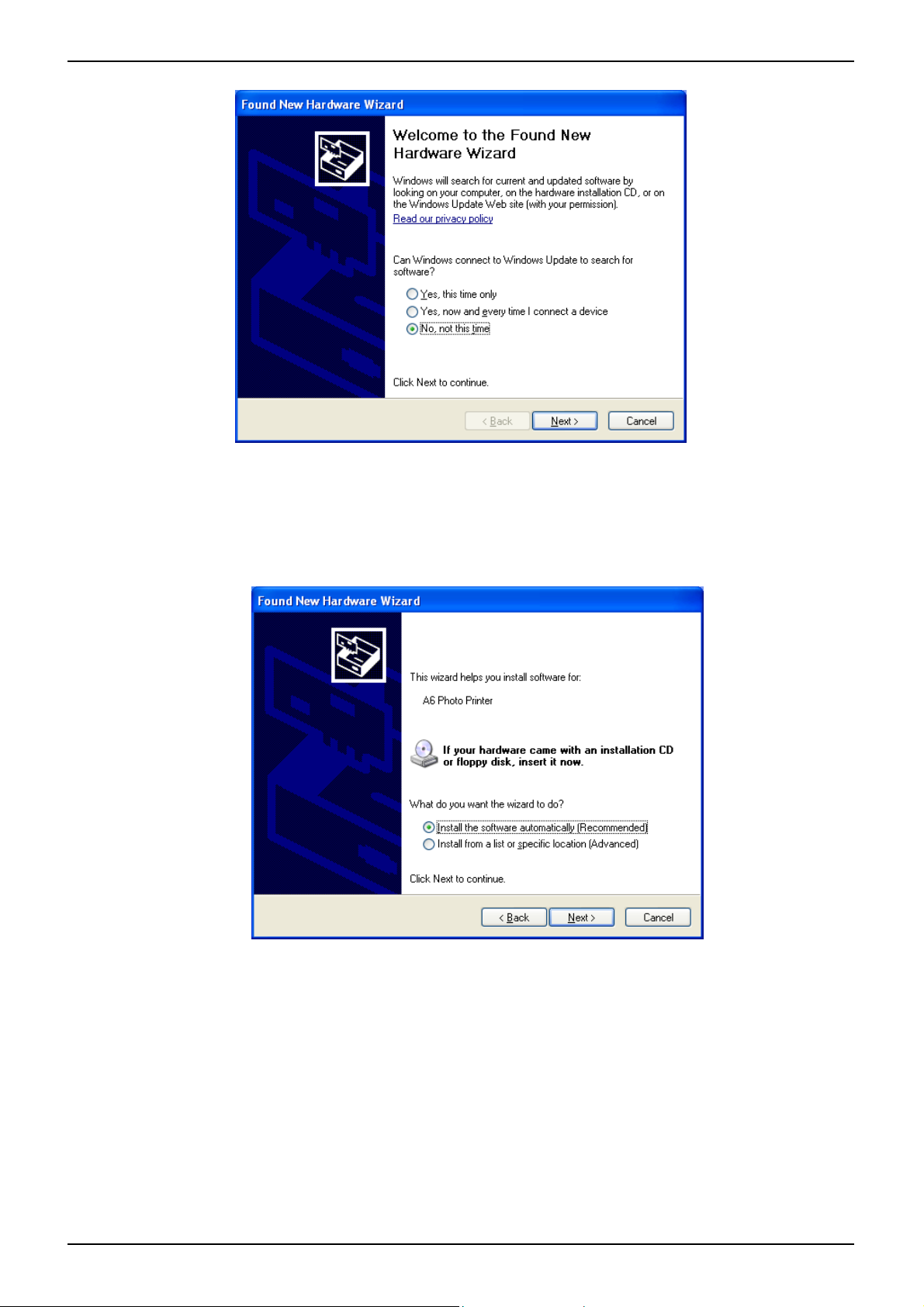
Select "No, not this time",
Click on "Next",
A new screen is displayed:
Select "Install software automatically (recommended)".
Click on "Next".
- 11 -
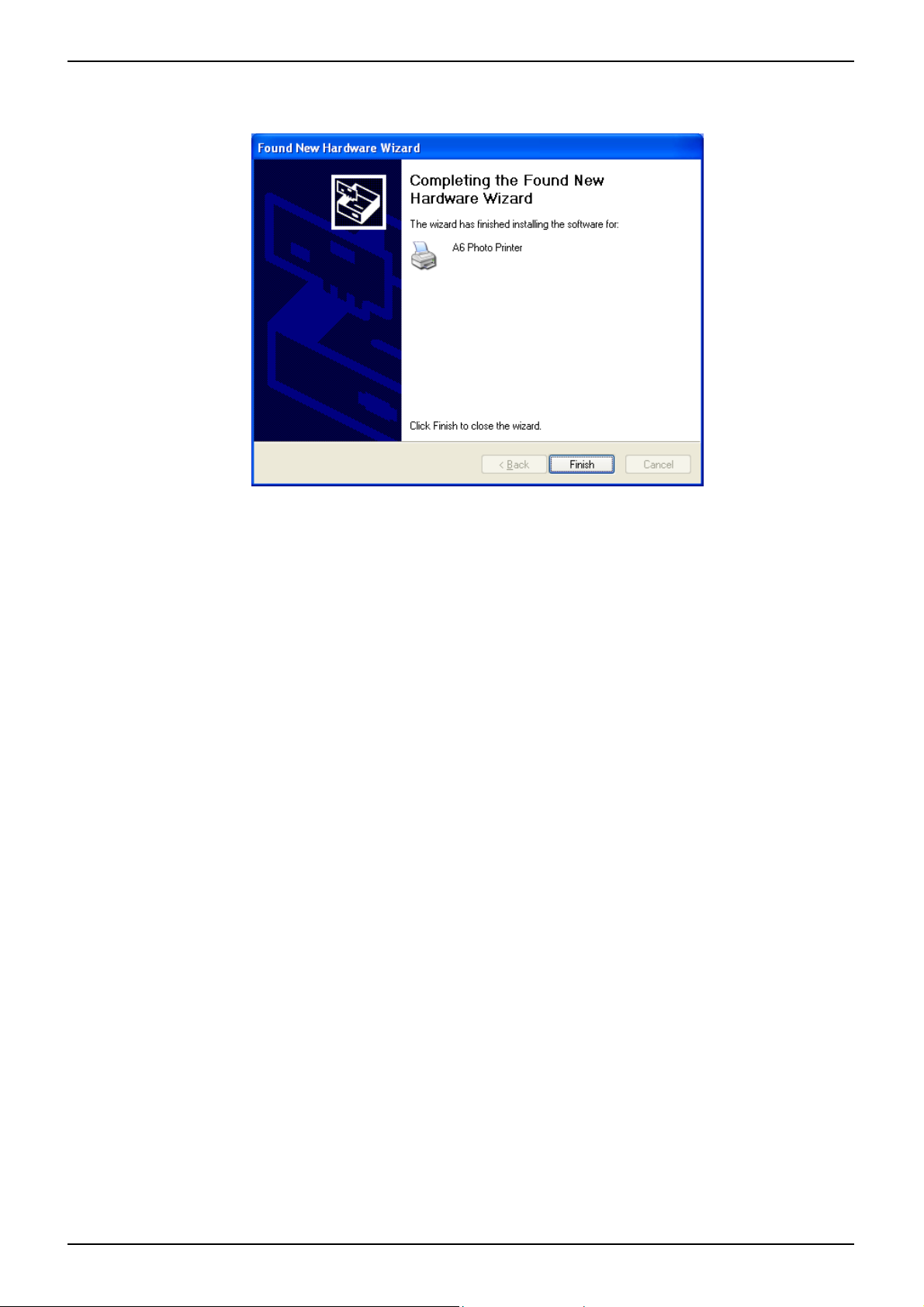
A new screen is displayed:
Final installation of your printer is finished.
Click on "Finish".
- 12 -
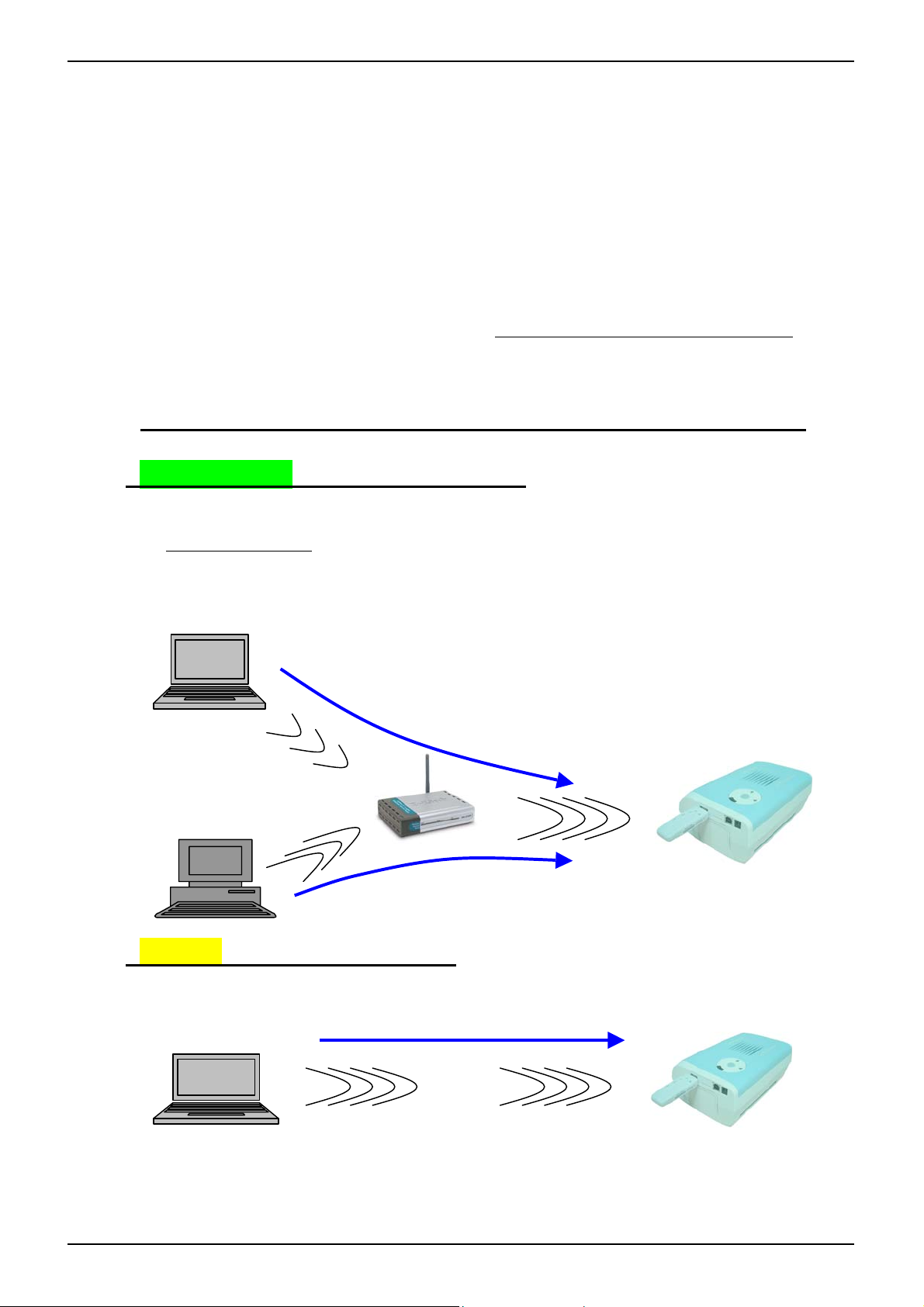
3 Wireless network, a few explanations:
3.1 What is a wireless network?
A wireless local area network (WLAN), more usually called a WiFi network, is a collection of
two or more computer, printers and other peripherals connected by radio waves (high frequency
electromagnetic waves). The waves transmit information from one point to another.
To connect to a wireless network, a computer or a peripheral requires a WiFi wireless network card.
Your photo printer uses an external WiFi dongle (wireless radio network card). No cabling is
necessary between networked devices to print, but a USB connection is temporarily required for
installation and configuration.
There are two primary types of wireless communication modes:
o "Infrastructure" mode (Access Point)
In an "Infrastructure" network, multiple devices (for example your photo printer) communicate
via a central access point. This access point acts as a central hub (or gateway) connecting
wireless (or wired) devices. An access point is usually an ADSL modem that has WiFi
capabilities or it can be a device (router) connected to the ADSL modem allowing several
computers to share the internet access.
Access point
Photo printer
o "Ad-Hoc" mode (Peer-to- P eer)
In an "Ad-Hoc" network, your photo printer communicates directly with your computer. This
mode is usually limited to simple, small wireless networks.
- 13 -
 Loading...
Loading...