Page 1
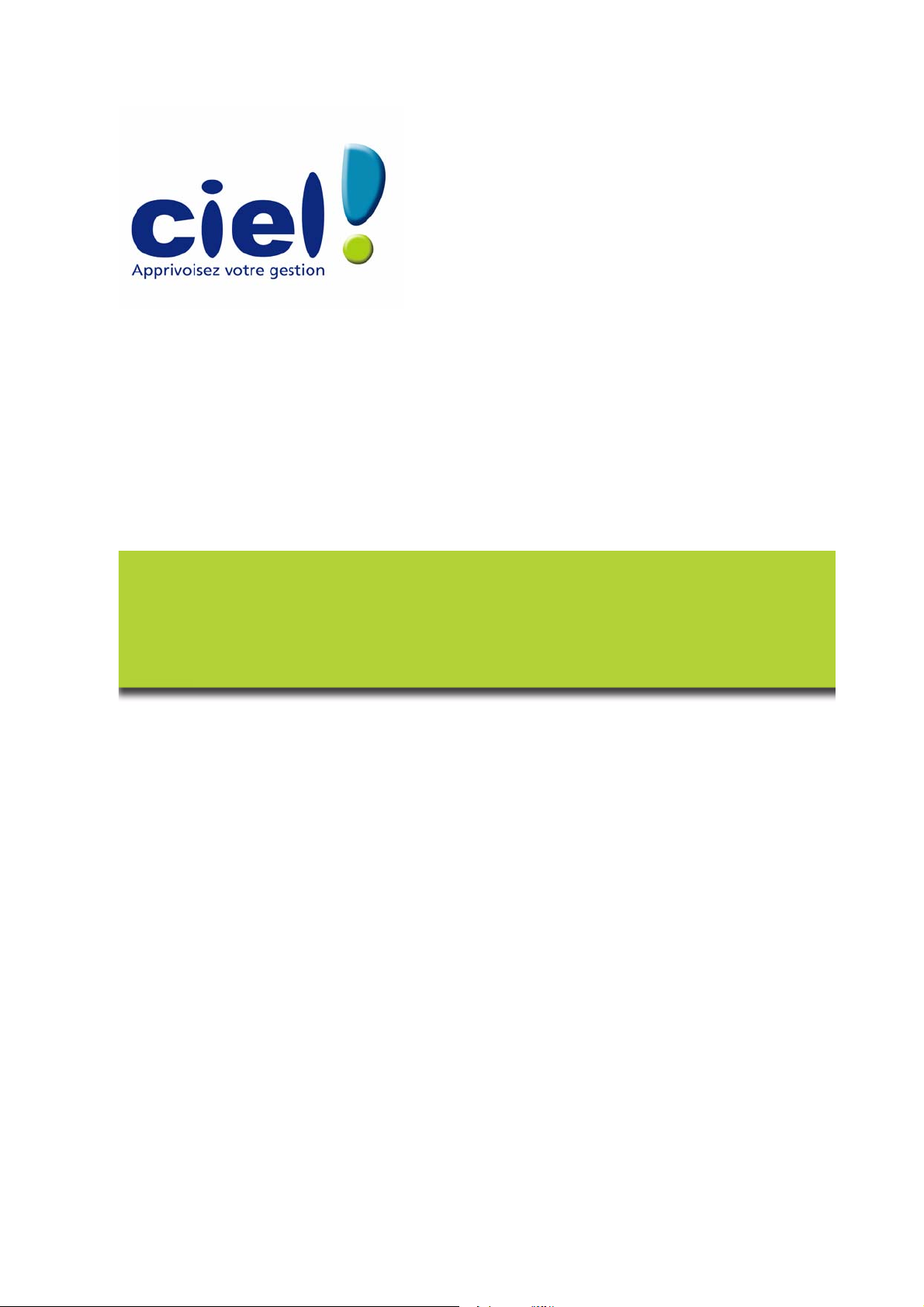
Guide de référence
Ciel Paye pour Windows
11, rue de Cambrai - 75917 PARIS Cédex 19
Tél. 01.55.26.33.00 - Fax. 01.55.26.40.33
Site internet : http://www.ciel.com
Page 2
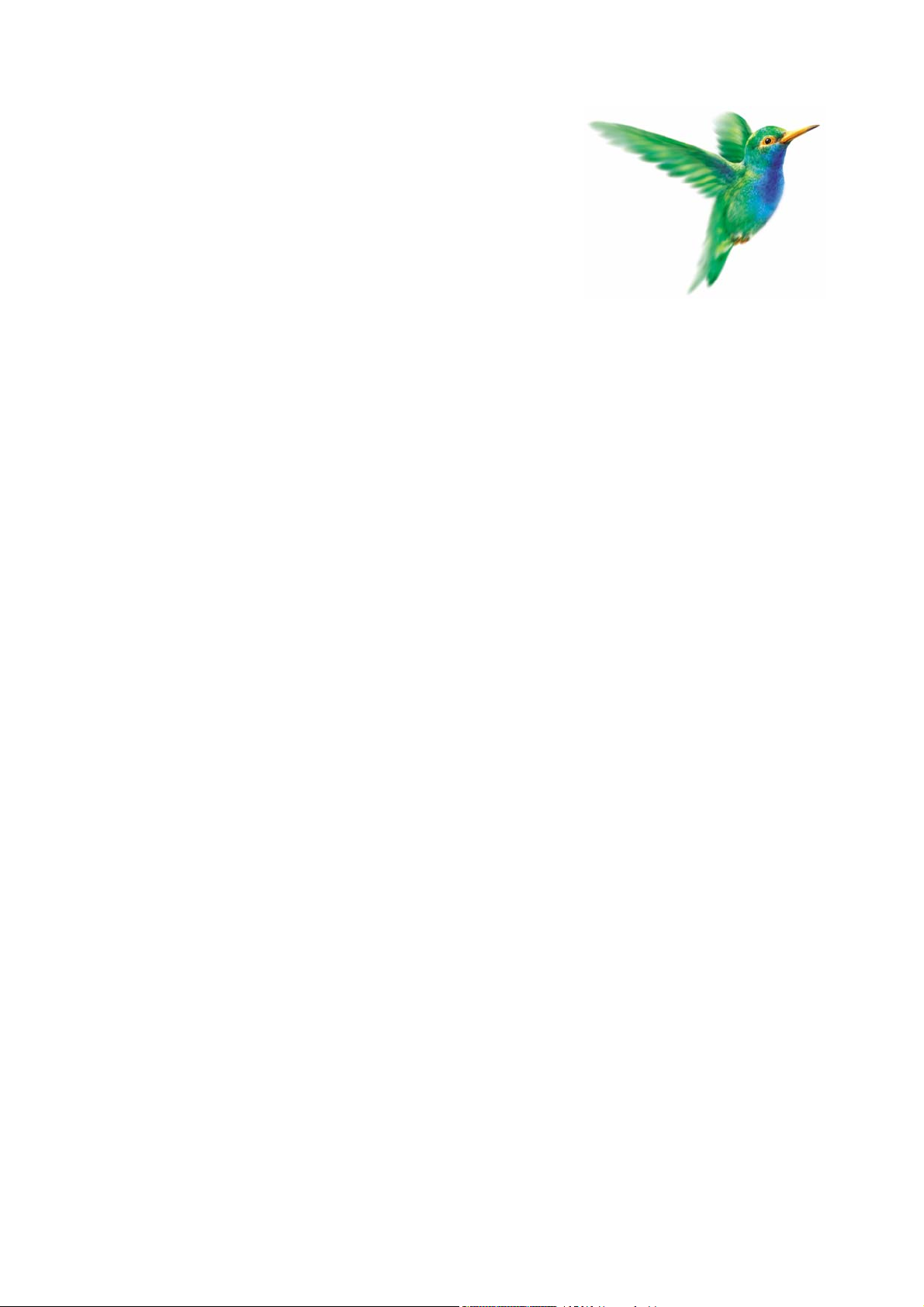
Chère Cliente, Cher Client,
Nous sommes heureux de vous compter parmi nos nouveaux clients.
Le produit que vous venez d'acquérir va vous donner l'assurance de travailler avec un logiciel performant
et simple à utiliser. Il vous donnera entière satisfaction.
Pour nous permettre de vous apporter le meilleur service possible, nous vous remercions de nous
retourner très rapidement toutes les informations nécessaires à votre référencement.
Bien cordialement,
L'équipe Ciel.
Page 3
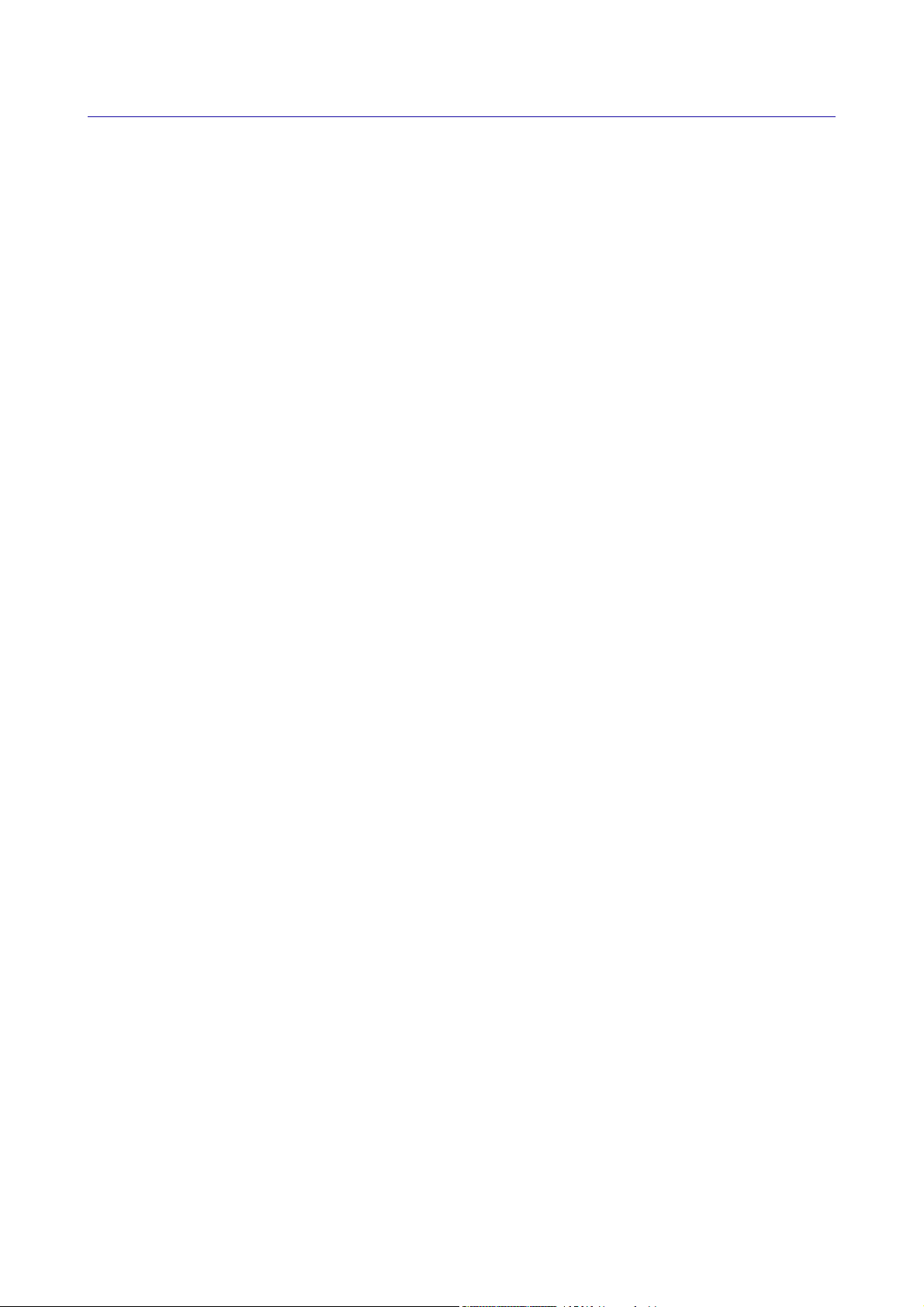
Sommaire
Documentation........................................................................................................................ 1
Naviguez dans le guide électronique ....................................................................................... 3
Démarrez l'application............................................................................................................. 4
Menu Dossier..............................................................................................7
Vue d’ensemble ...................................................................................................................... 8
L’assistant Top Départ............................................................................................................. 9
Ouvrir.................................................................................................................................... 13
Fermer................................................................................................................................... 15
Supprimer ............................................................................................................................. 16
Paramètres ............................................................................................................................ 17
Paramètres globaux............................................................................................................... 21
Sauvegarde............................................................................................................................ 22
Restauration .......................................................................................................................... 24
e-Sauvegarde ........................................................................................................................ 25
Mise en page ......................................................................................................................... 31
Imprimer ............................................................................................................................... 32
Aperçu avant impression ....................................................................................................... 39
Imprimante............................................................................................................................ 40
Dossiers récents .................................................................................................................... 40
Quitter................................................................................................................................... 41
Menu Edition............................................................................................. 42
Vue d'ensemble ..................................................................................................................... 43
Couper .................................................................................................................................. 44
Copier ................................................................................................................................... 44
Coller .................................................................................................................................... 44
Créer ..................................................................................................................................... 44
Modifier................................................................................................................................. 44
Supprimer ............................................................................................................................. 45
Associer un mémo................................................................................................................. 45
Voir le mémo......................................................................................................................... 45
Supprimer le mémo ...............................................................................................................46
Rechercher et remplacer ........................................................................................................ 46
Menu Fonction ..........................................................................................47
Vue d'ensemble ..................................................................................................................... 48
Tout afficher.......................................................................................................................... 49
Recherche multicritère........................................................................................................... 49
Rechercher ............................................................................................................................ 51
Trier la liste ........................................................................................................................... 52
Cacher................................................................................................................................... 53
Marquer/ Démarquer............................................................................................................. 53
Tout marquer ........................................................................................................................ 53
Inverser les marques ............................................................................................................. 54
Importer ................................................................................................................................ 54
Exporter ................................................................................................................................ 55
Propriétés.............................................................................................................................. 55
Ajustement des colonnes/lignes............................................................................................ 57
Page 4
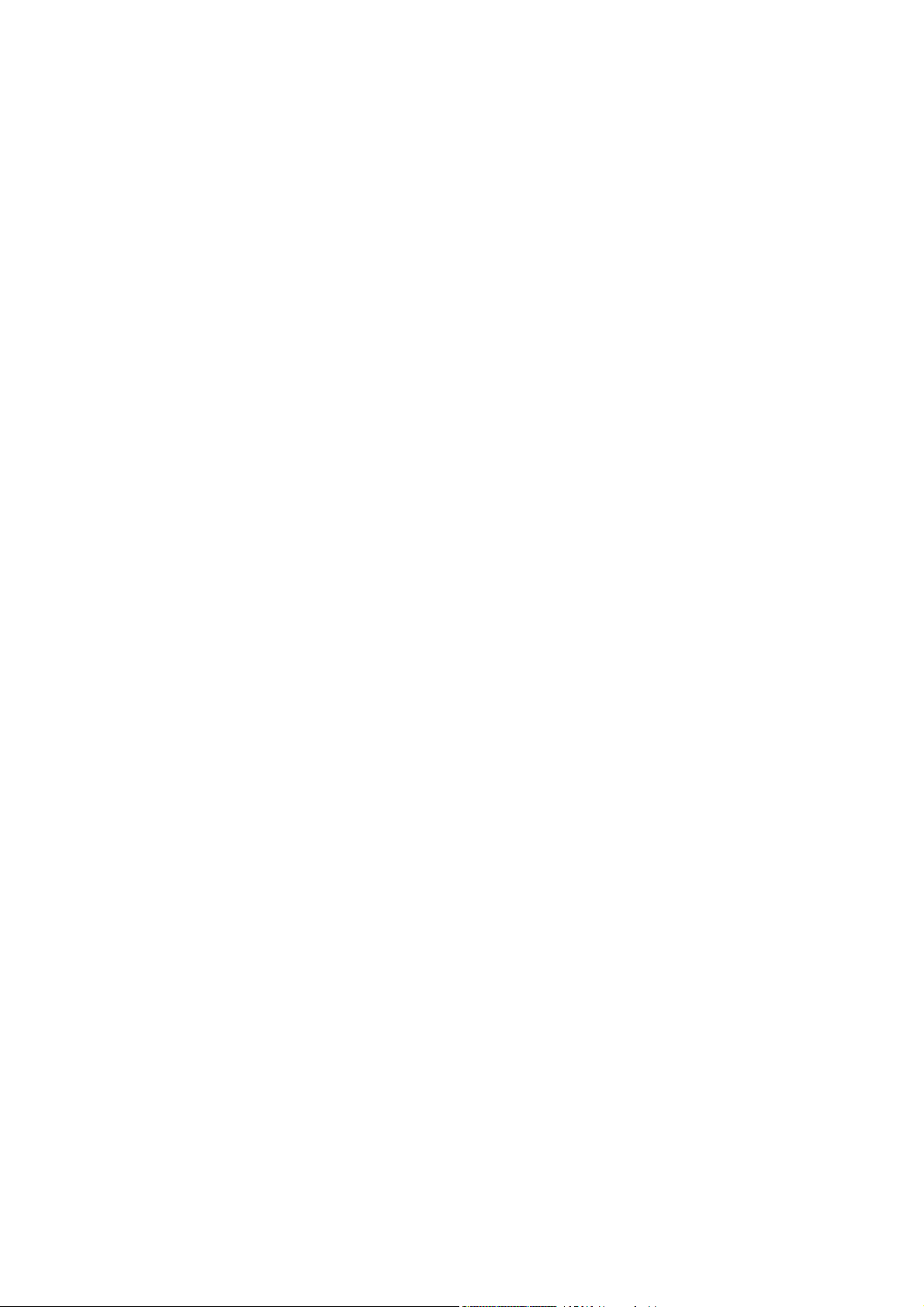
Menu Bases...............................................................................................58
Vue d’ensemble..................................................................................................................... 59
Salariés.................................................................................................................................. 60
Assistant d'entrée d'un nouveau salarié ................................................................................. 74
Assistant de sortie d'un salarié .............................................................................................. 76
Profils.................................................................................................................................... 77
Variables ............................................................................................................................... 80
Rubriques.............................................................................................................................. 83
Cotisations ............................................................................................................................ 87
Commentaires ....................................................................................................................... 93
Caisses.................................................................................................................................. 94
Tranches ............................................................................................................................... 99
Tables ................................................................................................................................. 101
Banques .............................................................................................................................. 102
Etablissements .................................................................................................................... 103
Conventions Collectives....................................................................................................... 105
Menu Gestion des bulletins .....................................................................106
Vue d’ensemble................................................................................................................... 107
L'assistant Top Bulletin........................................................................................................ 108
Bulletins de paye ................................................................................................................. 110
Saisie des variables salariés ................................................................................................. 123
Historique ........................................................................................................................... 125
La règle des cumuls............................................................................................................. 126
Menu Etats.............................................................................................. 128
Vue d'ensemble ................................................................................................................... 129
Journal de paye.................................................................................................................... 130
Livre de paye ....................................................................................................................... 131
Charges à payer par caisse .................................................................................................. 132
La réduction des cotisations patronales ............................................................................... 133
Paiements............................................................................................................................ 134
Analytique ........................................................................................................................... 135
Fiche individuelle................................................................................................................. 135
Planning des vacances ......................................................................................................... 136
Provisions pour congés payés.............................................................................................. 137
D.A.D.S................................................................................................................................ 138
Evénements salariés ............................................................................................................ 140
Etat préparatoire D.U.C.S. .................................................................................................... 141
EDI-DUCS ............................................................................................................................ 143
Graphiques.......................................................................................................................... 145
Menu Traitements ...................................................................................146
Vue d'ensemble ................................................................................................................... 147
Journal comptable ............................................................................................................... 148
L'assistant Top Clôture ........................................................................................................ 151
Clôture des congés payés .................................................................................................... 153
Clôture des congés RTT.......................................................................................................154
Clôture annuelle .................................................................................................................. 155
Page 5
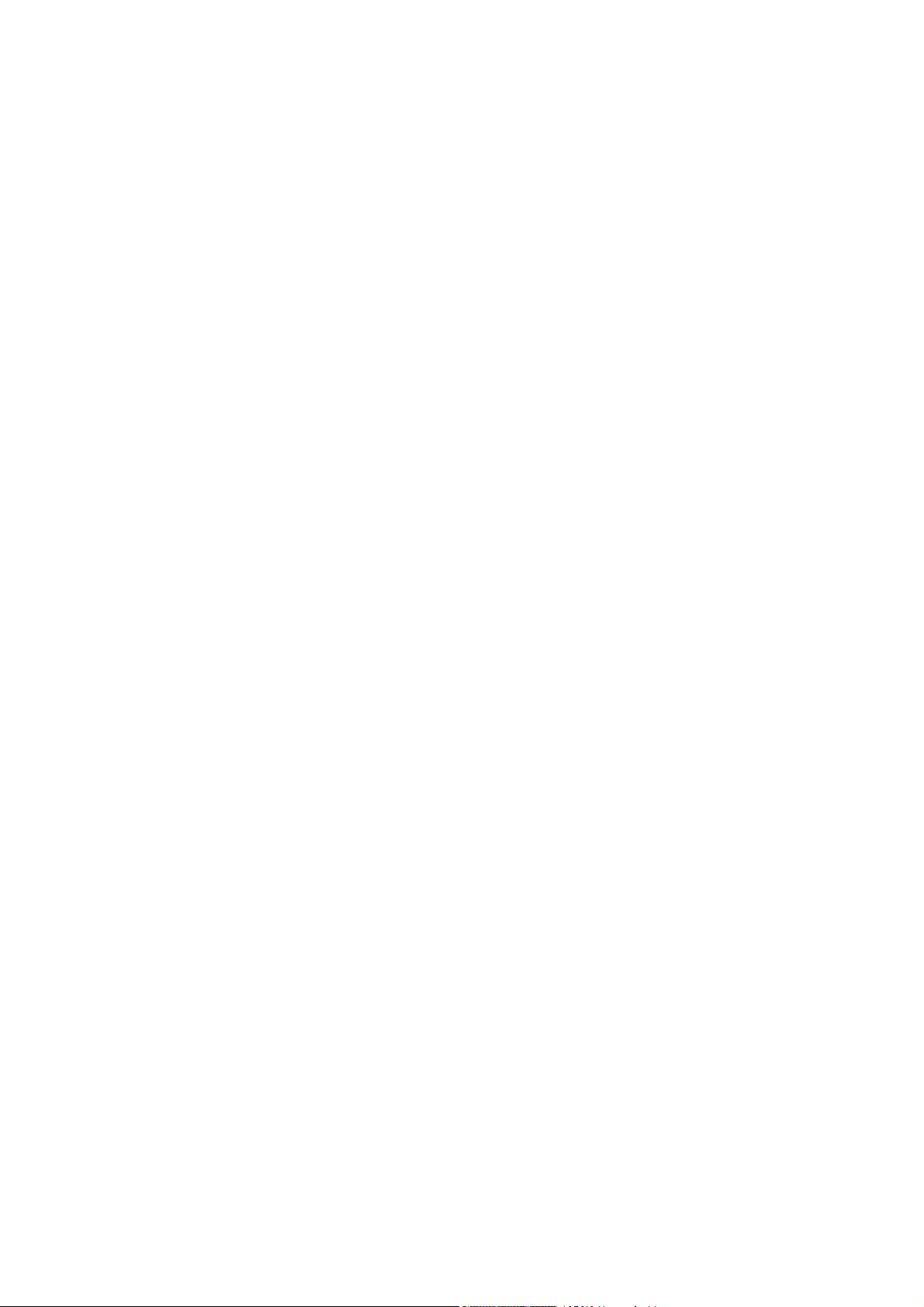
Menu Utilitaires....................................................................................... 157
Vue d’ensemble .................................................................................................................. 158
Outils Fichier ....................................................................................................................... 159
Utilisateurs .......................................................................................................................... 160
Préférences.......................................................................................................................... 163
Maintenance........................................................................................................................ 164
Mise à jour des paramètres de paye..................................................................................... 165
Mise à jour des documents .................................................................................................. 165
Mise à jour des codes DUCS................................................................................................. 166
Imports ............................................................................................................................... 167
Serveur Web ........................................................................................................................ 173
Transactions........................................................................................................................ 174
Menu Internet .........................................................................................175
Les fonctions du menu Internet ........................................................................................... 176
Menu Fenêtre..........................................................................................178
Les fonctions du menu Fenêtre ........................................................................................... 179
Menu Aide ..............................................................................................181
Les fonctions du menu Aide ............................................................................................... 182
Index ......................................................................................................184
Page 6
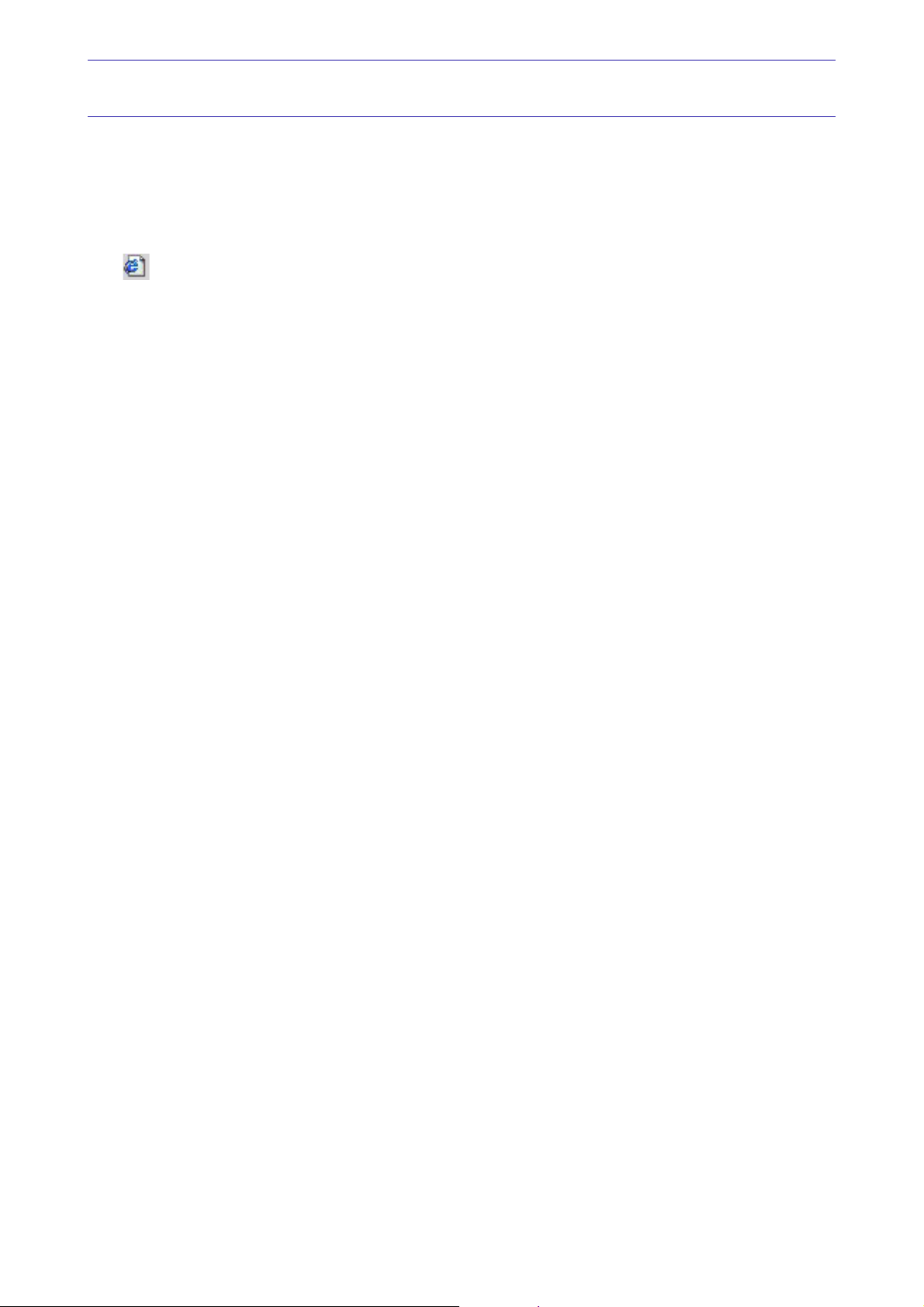
Documentation
Le fichier Lisez-moi
Il présente les nouveautés de la version et des informations de dernière minute.
Vous l'obtenez, à la fin de la procédure d'installation, si la case
nouveautés
est cochée.
Par la suite, vous pouvez l'ouvrir en cliquant sur l'icone Lisez-moi, présenté dans le dossier
programme d'installation du logiciel, soit Ciel par défaut.
Consulter les informations concernant les
Vous imprimez le contenu du Lisez-moi par la commande
commande
QUITTER du menu FICHIER.
IMPRIMER du menu FICHIER. Vous le fermez par la
Le guide de référence électronique
Le guide de référence électronique vous présente le détail des opérations et traitements à effectuer.
Nous vous rappelons les conventions utilisées dans ce guide :
Utilisation de la souris
• cliquer signifie appuyer sur bouton gauche de la souris
double-cliquer signifie appuyer deux fois de suite rapidement sur le bouton gauche de la souris
•
• faire un
Les symboles du manuel
Symbole Fonction
Installation d'Acrobat Reader©
Si l'application Acrobat Reader© nécessaire pour lire et imprimer le guide électronique, n'est pas présente
sur votre ordinateur, il vous est proposé de l'installer.
clic-droit signifie appuyer sur le bouton droit de la souris
indique l’accès à une fonctionnalité : est suivi du MENU à ouvrir puis de la COMMANDE à activer.
)
attire votre attention sur un point particulier.
*
renvoie à une autre source d’information, telle que l’aide.
L
Cliquez sur Lancer l'installation d'Acrobat Reader© et suivez la procédure.
Pour imprimer le guide de référence électronique
Activez la commande IMPRIMER du menu FICHIER.
L’aide en ligne
Vous trouvez dans l'aide intégrée à l’application, le descriptif de tous les traitements et commandes. Pour
ouvrir l’aide contextuelle, cliquez sur le bouton [Aide] présentée dans la plupart des fenêtres de
l’application, ou appuyez sur la touche <F1>.
L'Infopaye
Cette aide présente des principes généraux de paye (congés payés, heures supplémentaires, etc.) ainsi
que les paramétrages à effectuer dans le logiciel.
1
Page 7
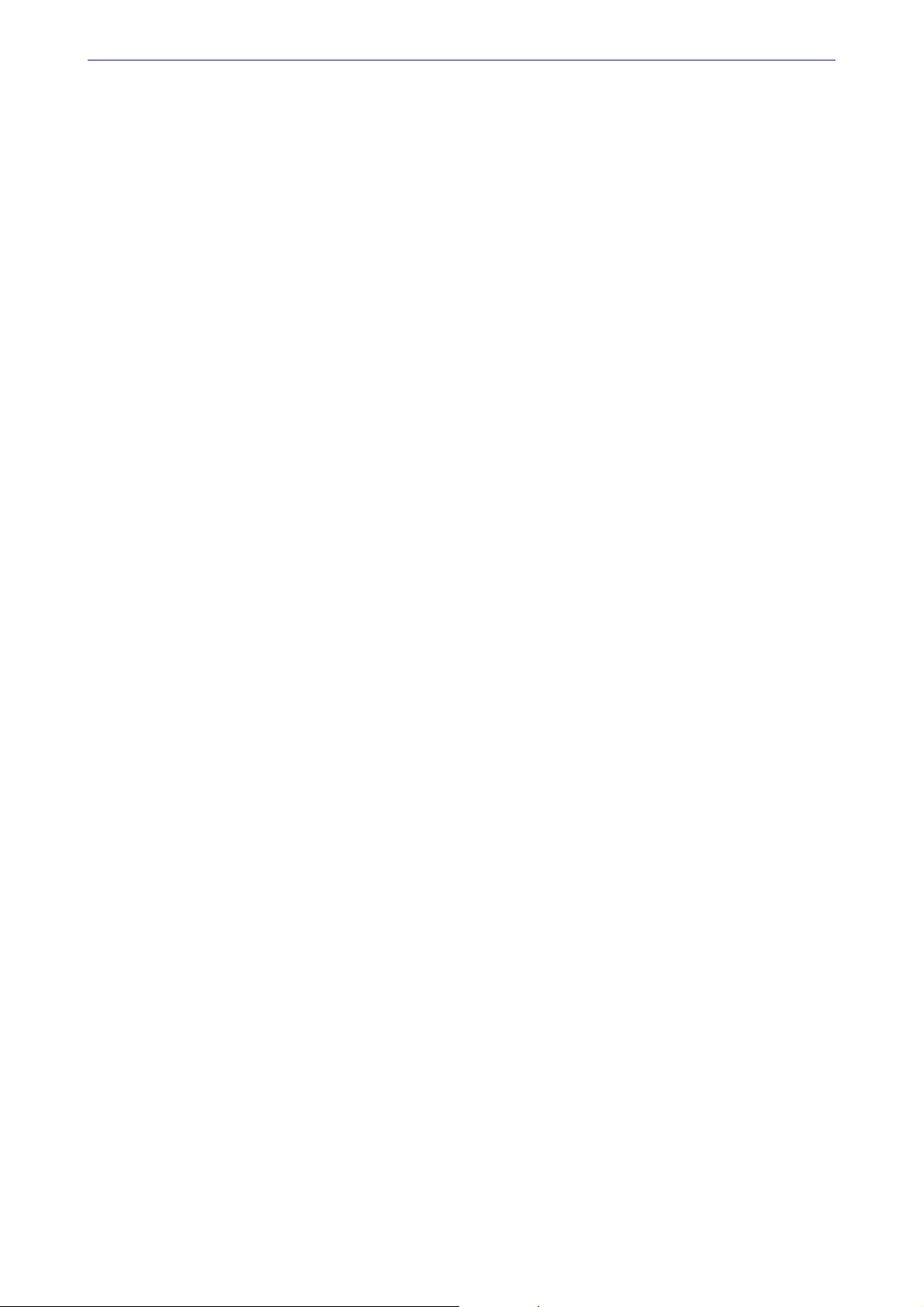
La formation multimédia
Les séquences vidéos vous présentent les principales fonctionnalités du logiciel. Pour les consulter, le
CD-Rom doit être obligatoirement inséré dans le lecteur prévu à cet effet.
A partir de la page d'accueil du CD-Rom
1. Cliquez sur l'option Lancer la formation multimédia 2004.
La liste des séquences de formation est présentée.
2. Cliquez sur le titre de celle que vous voulez consulter.
Lors de l’utilisation de l’application
Activez la commande AIDE VIDÉO du menu ? (AIDE).
Le site Internet Ciel
Vous trouverez sur le site Ciel http://www.ciel.com des informations utiles et légales.
2
Page 8
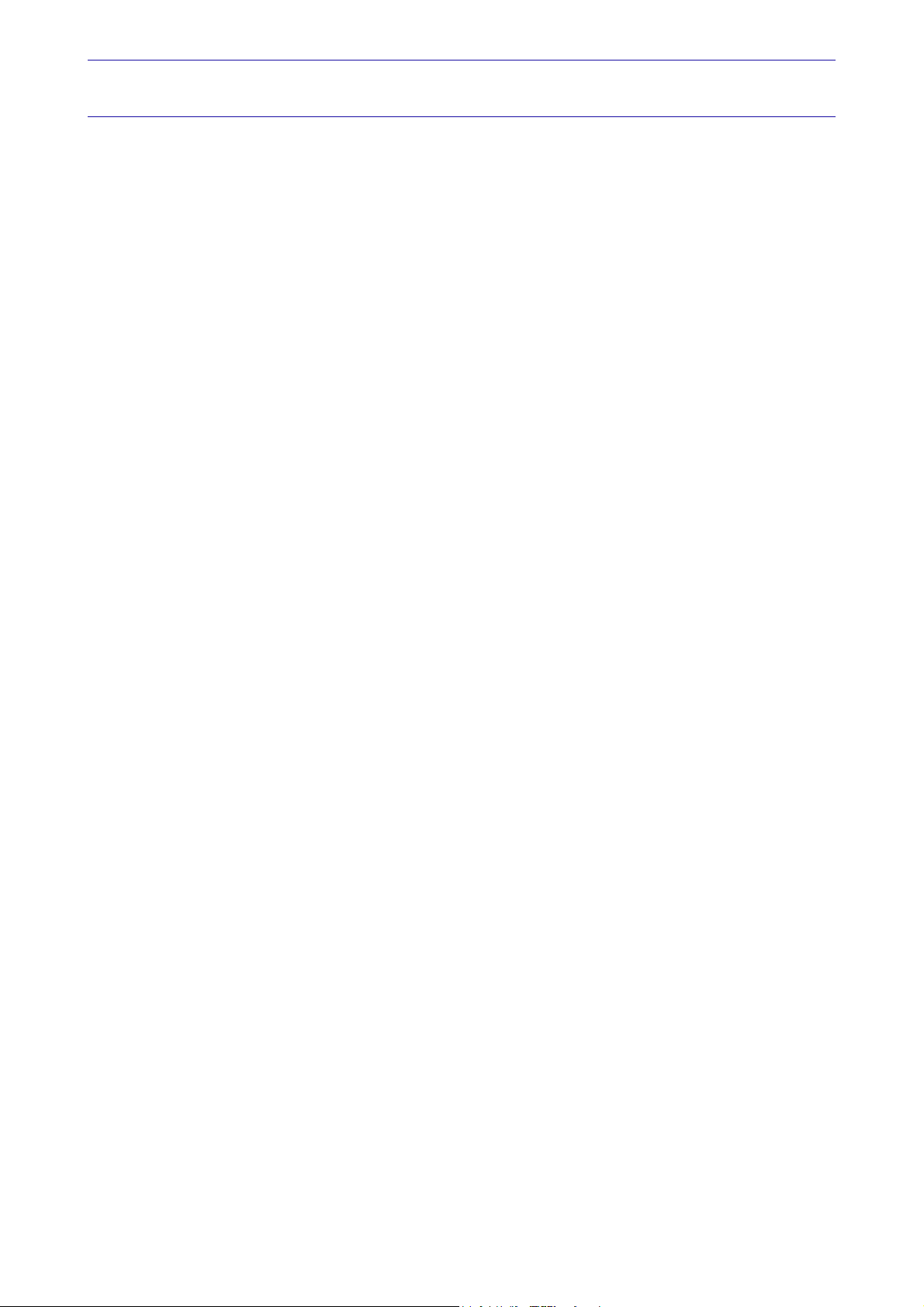
Naviguez dans le guide électronique
Ouvrir la fiche
Plusieurs méthodes sont à votre disposition pour naviguer dans le guide électronique et ainsi consulter
facilement l'information souhaitée.
Les signets
Dans la partie gauche de la fenêtre une liste de signets s'affiche.
Par un simple clic sur un de ces titres, vous consultez le paragraphe correspondant.
Exemple
Pour consulter le sommaire du guide, cliquez sur le signet nommé
Les liens dans le guide
Les informations présentées en vert correspondent à des liens vers d'autres parties du guide.
C’est le cas pour le sommaire : il vous suffit de cliquer sur le lien pour afficher le paragraphe
correspondant.
C’est également le cas pour l’index : cliquez sur le numéro de page indiqué en vert à droite du mot indexé
pour atteindre le paragraphe correspondant.
Accéder a une information spécifique
Si vous souhaitez obtenir des renseignements sur un élément ne figurant pas dans le sommaire et n'étant
ni un menu ou une commande, vous pouvez effectuer une recherche.
Sommaire.
1. Pour ce faire, activez la commande RECHERCHER du menu EDITION.
2. Indiquez le terme auquel vous souhaitez accéder puis cliquez sur le bouton [Rechercher].
Exemple
1. Activez la commande
2. Saisissez Ticket dans la zone Rechercher, puis cochez la case Mot entier.
3. Cliquez sur le bouton [Rechercher] pour lancer l'opération.
RECHERCHER du menu EDITION.
Saisissez la fiche d'appréciation
1. Vous la trouverez en annexe du guide électronique. Pour y accéder, cliquez sur le bouton [Ouvrir] situé
ci-après.
2. Vous pouvez la remplir directement à l'écran. Cliquez tout simplement dans les zones concernées pour
activer la saisie. Vous pouvez ensuite imprimer la fiche d'appréciation en cliquant sur le bouton
[Imprimer la fiche].
3
Page 9
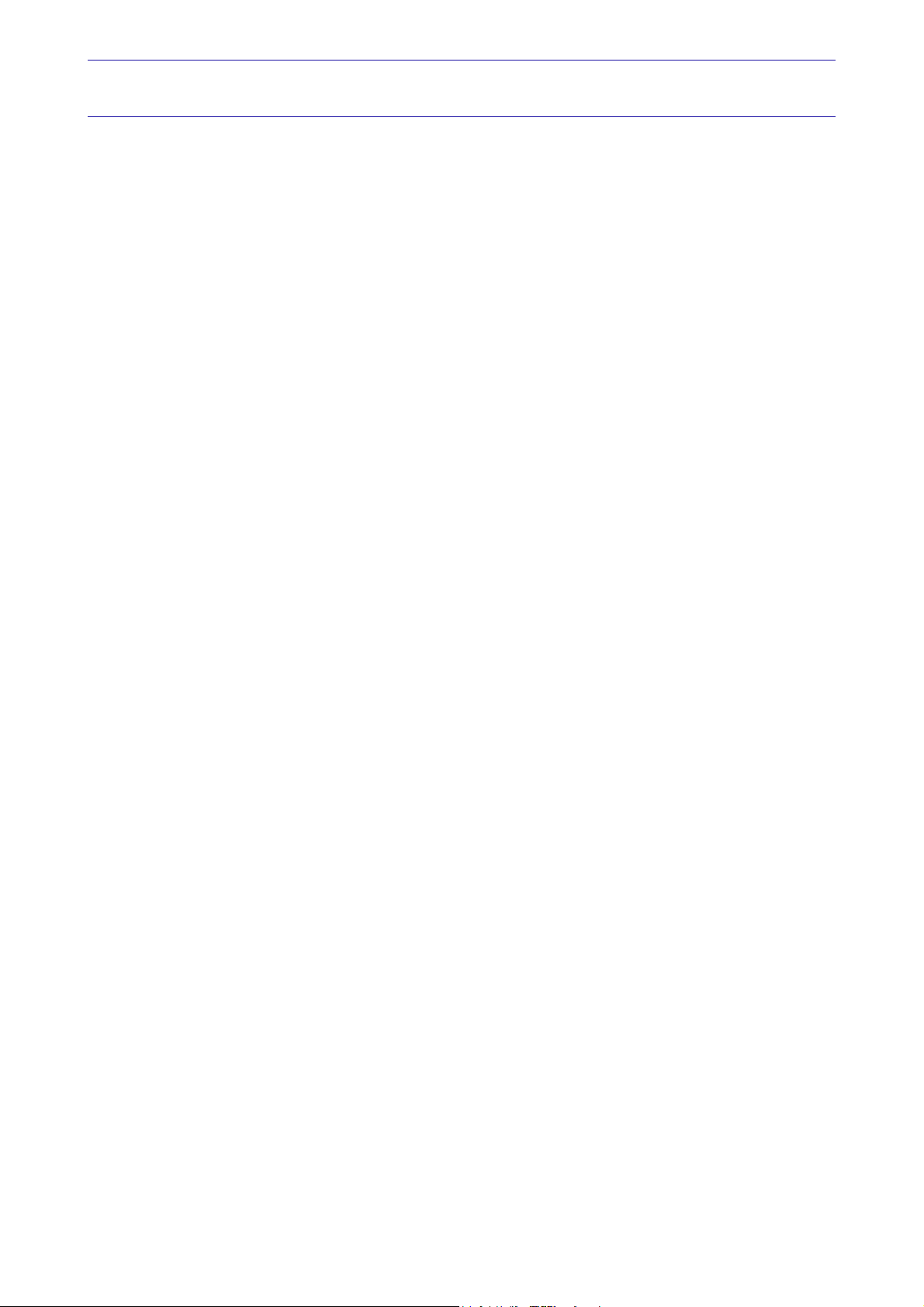
Démarrez l'application
Ouvrez Ciel Paye
1. Cliquez sur le bouton [Démarrer], présenté dans la barre de tâches du gestionnaire de programmes
Windows.
2. Ouvrez le dossier
3. Cliquez sur le titre Ciel Paye.
Programmes, puis le groupe défini lors de l'installation, soit CIEL par défaut.
Référencez-vous auprès de notre Département Services
La première fois que vous lancez l'application Ciel Paye, une fenêtre nommée Société s'affiche. Elle vous
rappelle que Ciel Paye fait l'objet d'une licence d'utilisation accordée à l'utilisateur final à titre personnel
et pour une seule application.
1. Pour valider cette licence, vous devez référencer l'application auprès de nos services.
2. Cliquez sur le bouton [OK] présenté dans la fenêtre
dure de référencement.
Société et suivez les différentes étapes de la procé-
Ouvrez le dossier Exemple
La fenêtre Ouverture d'un Dossier s'ouvre automatiquement.
Toutes les informations concernant la paye d'une société, qu'elle se compose d'un ou plusieurs
établissements, sont conservées dans un même et unique dossier.
* Lorsque vous installez Ciel Paye, seul le dossier Exemple figure dans la liste des dossiers. Par la suite,
les noms des dossiers que vous créez seront également présentés, mais un seul peut être ouvert à la
fois.
1. Pour faire un tour d'horizon des différentes fonctionnalités de l'application, nous vous conseillons
d'ouvrir la société Exemple ; société livrée en standard avec Ciel Paye.
2. Cliquez sur son titre et validez la sélection par [OK].
4
Page 10
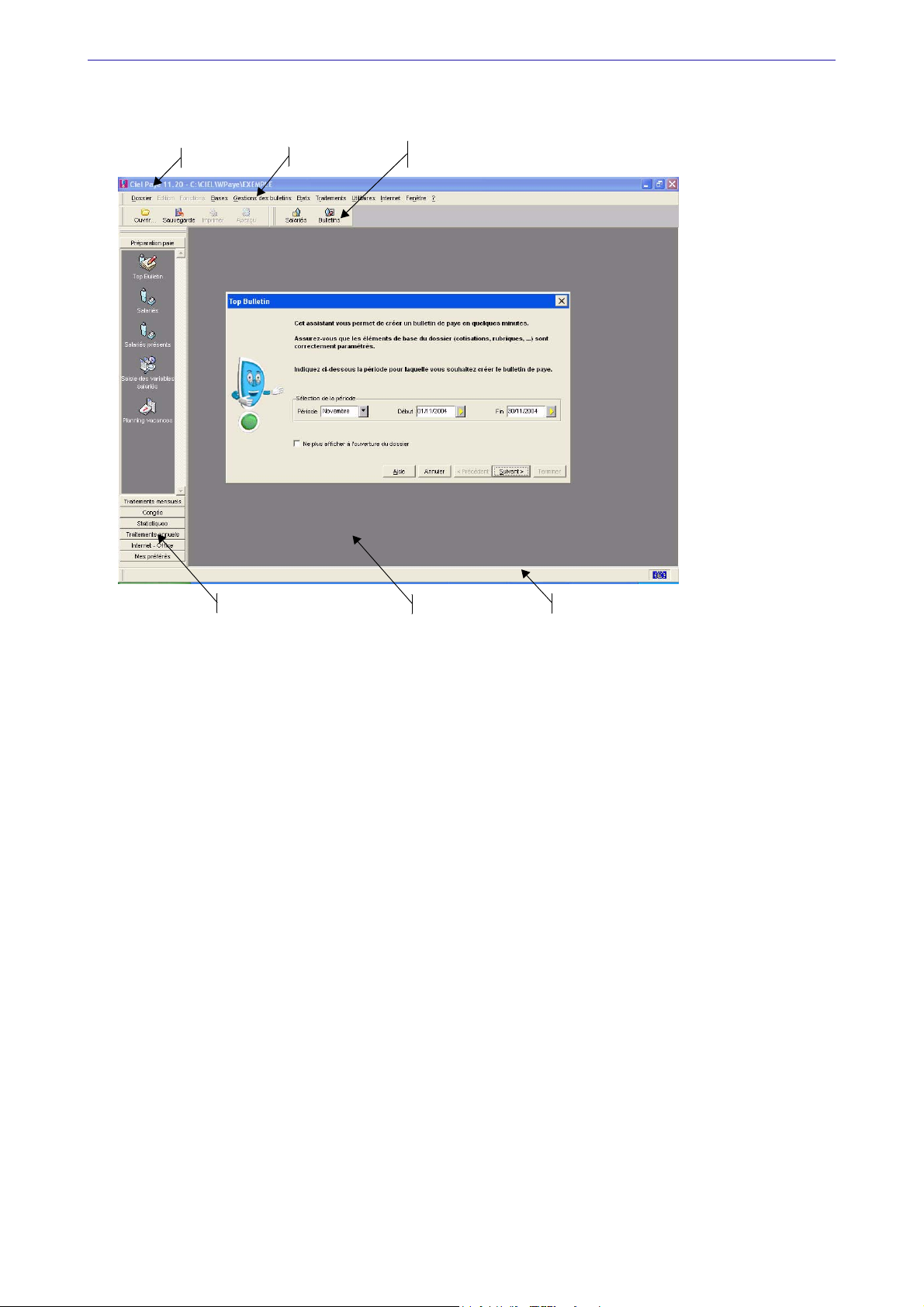
La fenêtre principale de l'application
Barre de titre
Barre de menus
Barre d’outils ou
barre d’icones
Barre de navigation
Espace de travail
Barre d’état
Choisissez votre mode d’affichage : découverte ou complet
Vous disposez de deux modes d'affichage :
• le mode découverte, pour vous familiariser plus simplement et plus rapidement avec les principales
fonctions de Ciel Paye,
• le mode
complet, pour une gestion et un suivi des données de paye plus détaillés ; il regroupe l'ensem-
ble des commandes du logiciel.
Pour passer d'un mode d'affichage à l'autre, il vous suffit de sélectionner la commande correspondante à
partir du menu F
ENÊTRE.
Le mode d'affichage dans lequel vous travaillez (découverte ou complet) est conservé lorsque vous quittez
l'application.
Activer une commande
Vous activez les commandes de l'application de plusieurs manières : par la barre de menus, en cliquant
sur un des icones présentés dans la barre d'outils ou dans la barre de navigation.
Un autre moyen consiste à cliquer sur le bouton droit de la souris pour ouvrir un menu flottant, nommé
menu C
ONTEXTUEL qui propose les commandes les plus utilisées, selon le contexte.
Les fenêtres Liste
Elles sont principalement utilisées pour gérer les éléments de la base ainsi que les bulletins de paye et les
historiques de bulletins.
Lorsqu'une fenêtre Liste est ouverte, les deux menus E
de menus. Ils proposent des commandes propres aux listes (CRÉER, MODIFIER, MARQUER/DÉMARQUER, TOUT
AFFICHER, RECHERCHER, etc.). Vous pouvez également activer ces commandes par le menu CONTEXTUEL ou
encore par un des icones de la barre d'outils.
DITION et FONCTIONS deviennent actifs dans la barre
5
Page 11
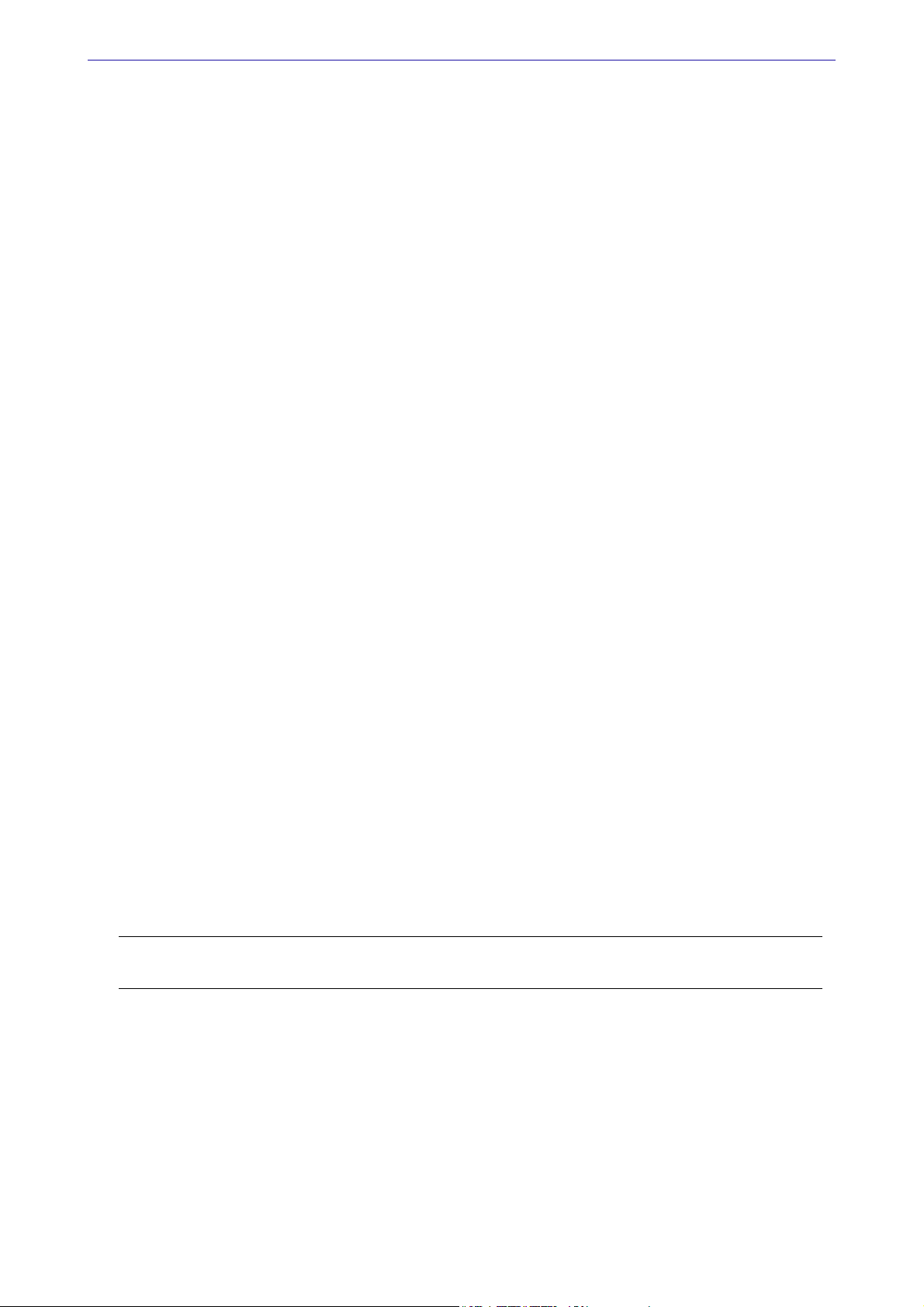
Les favoris
Dans la barre d'outils, à droite des icones : Imprimer, Aperçu, Recherche Multicritère, Trier et Propriétés, un
triangle de sélection s'affiche. Il vous permet d'appliquer rapidement à la liste active un format déclaré
favori.
Exemple
Les formats d'impression que vous utilisez pour imprimer les bulletins de paye ou encore les formats de
présentation de la liste des salariés peuvent être déclarés favoris.
La barre de navigation
Elle se compose de plusieurs groupes dont le titre est affiché sur chacun des boutons les représentant :
Préparation paye, Traitements mensuels, Congés, etc.
A l'intérieur de chaque groupe sont présentés des icones vous permettant :
• d'ouvrir les listes principales de la base, telle que la liste des salariés ou celle des bulletins,
• d'ouvrir des listes secondaires, nommées vues, se composant d'une partie seulement des éléments de
la liste principale dont elle est extraite, telle que la liste des salariés présents,
• d'imprimer des états : journal de paye, livre de paye, etc.
• d'effectuer des traitements comme la sauvegarde du dossier, la clôture annuelle ou encore le transfert
des données de paye vers la comptabilité.
Vous pouvez créer de nouveaux raccourcis (de type Liste principale, Vue ou Traitement). Vous pouvez
aussi créer de nouveaux groupes. Pour ce faire :
placez le pointeur dans la barre de navigation et appuyez sur le bouton droit de la souris pour ouvrir le
menu C
Choisissez la commande correspondant au type d'élément que vous voulez créer : Nouveau Groupe,
Nouvelle Liste Principale, Nouvelle Vue ou Nouveau Traitement.
ONTEXTUEL.
* A tout moment, vous pouvez rappeler la barre de navigation standard par la commande VALEURS par
défaut, présentée dans le menu CONTEXTUEL.
Les fenêtres simples de type boîte de dialogue
Elles vous permettent d'enregistrer des données (fiches salariés par exemple) ou d'effectuer des
traitements (imprimer un état, sauvegarder un dossier, etc.). Vous validez les informations saisies en
cliquant sur [OK].
Le Menu Contextuel - Clic droit
Le menu CONTEXTUEL présente certaines commandes selon le contexte de travail. Vous pouvez l'ouvrir
lorsque la fenêtre Application ou une fenêtre Liste est ouverte.
Les principales commandes des menus E
Attention !
Vous ne pouvez pas accéder au menu CONTEXTUEL lorsqu'une fenêtre simple est ouverte.
DITION et FONCTIONS sont présentes dans le menu CONTEXTUEL.
Pour ouvrir le menu Contextuel :
1. placez le pointeur dans l'espace de travail,
2. cliquez sur le bouton droit de la souris.
Pour activer une des commandes du menu Contextuel :
cliquez sur le titre de la commande à ouvrir.
Pour fermer le menu Contextuel, sans activer de commande :
• cliquez dans un autre endroit de la fenêtre
• ou appuyez sur la touche <Echap>.
6
Page 12
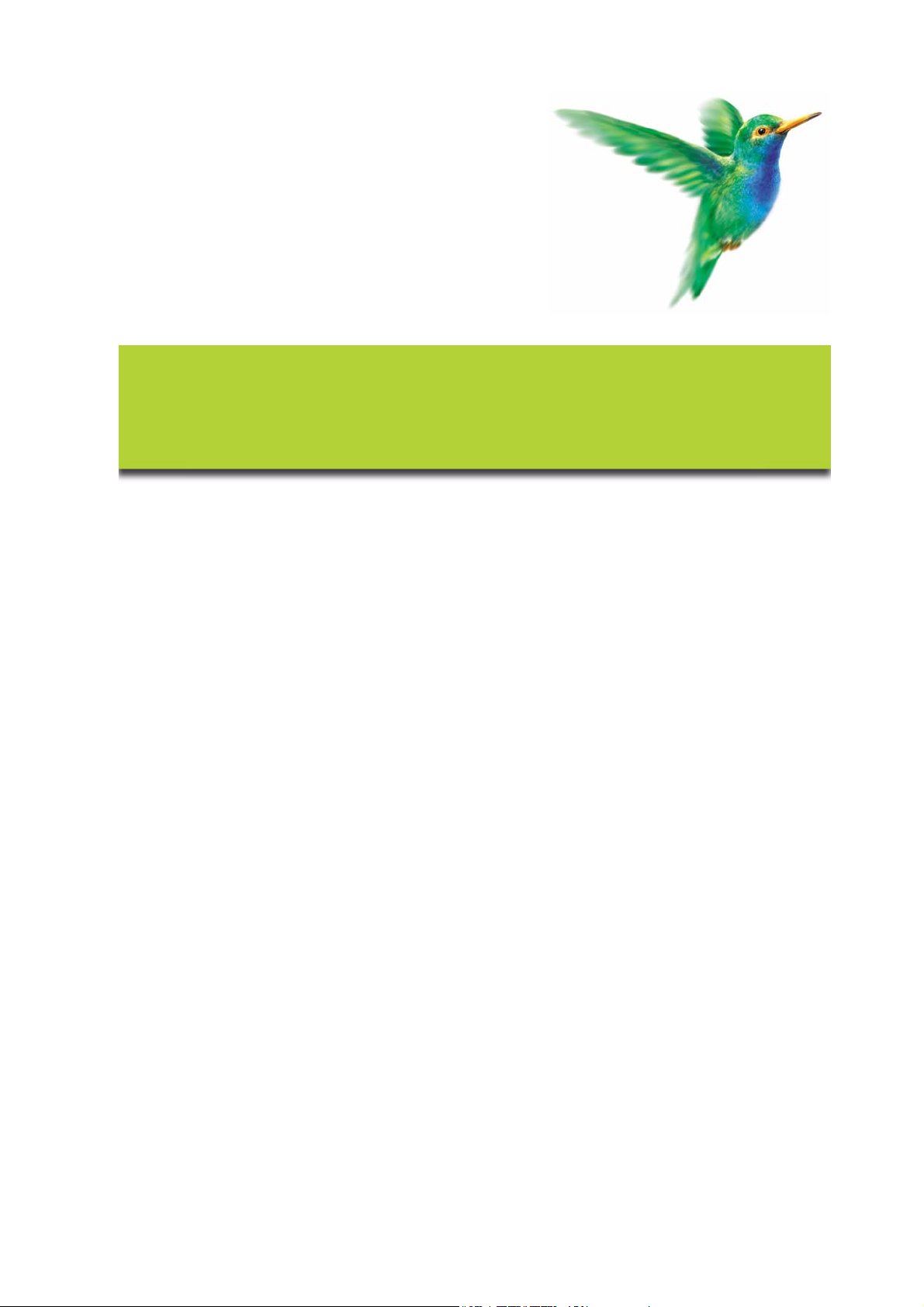
Menu Dossier
Nouveau
Ouvrir
Fermer
Supprimer
Paramètres, Paramètres globaux
Sauvegarde, e-Sauvegarde, Restauration
Mise en page
Imprimer, Aperçu avant impression, Imprimante
Dossiers récents
Quitter
Page 13
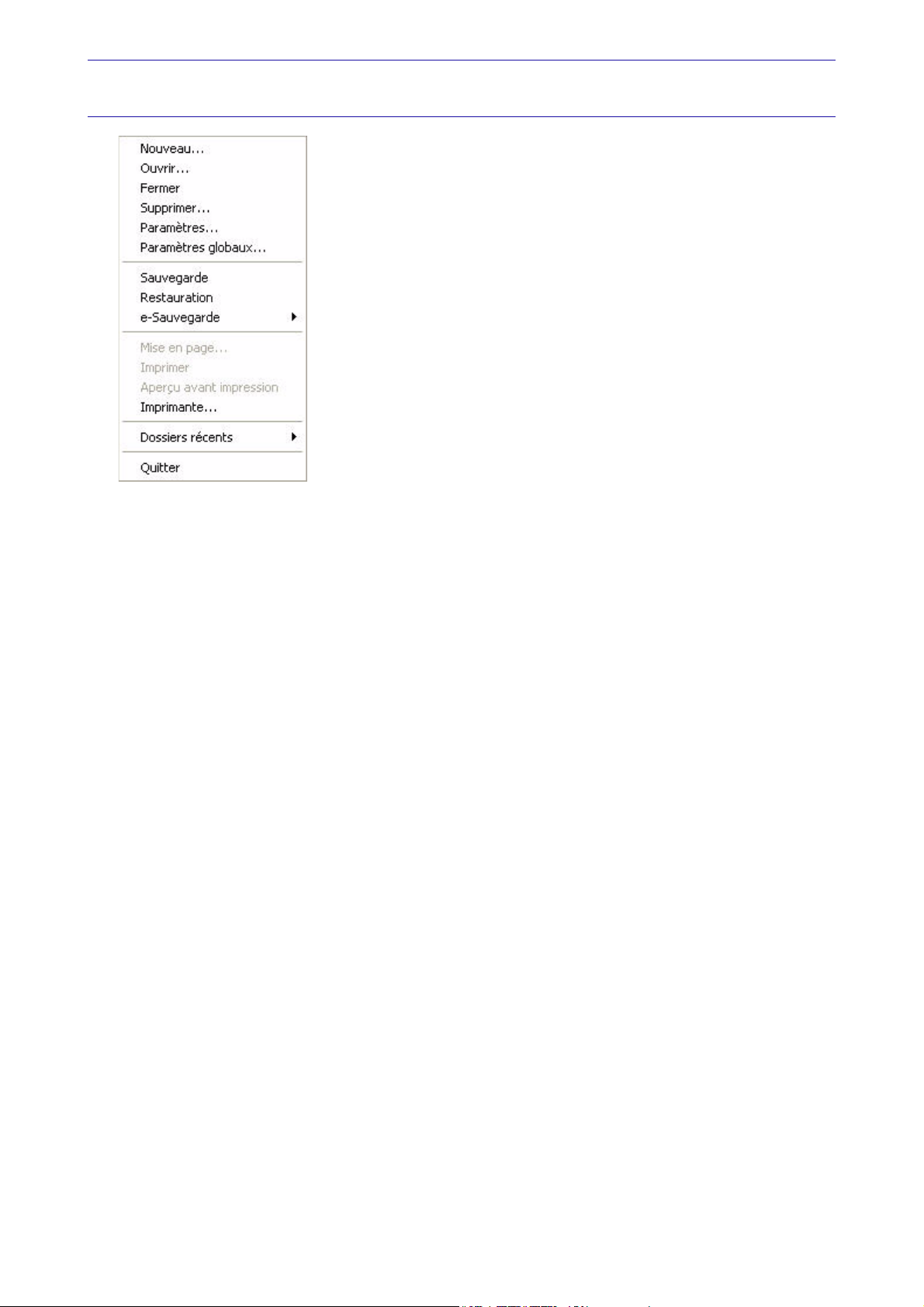
Vue d’ensemble
Menu Dossier
Le menu DOSSIER regroupe les éléments de fonctionnement global et général du logiciel, comme les
commandes d'impression, de sauvegarde, de restauration, etc.
Toutes les données de votre société sont conservées par Ciel Paye dans un dossier que vous devez
préalablement créer. Les commandes du menu D
ouvrir, les dupliquer, les fermer et les supprimer, si vous n'en avez plus besoin.
C'est également à partir de ce menu que sont définies les principales caractéristiques de fonctionnement
du logiciel (Paramètres, Paramètres globaux).
OSSIER vous permettent ainsi de créer vos dossiers, les
8
Page 14
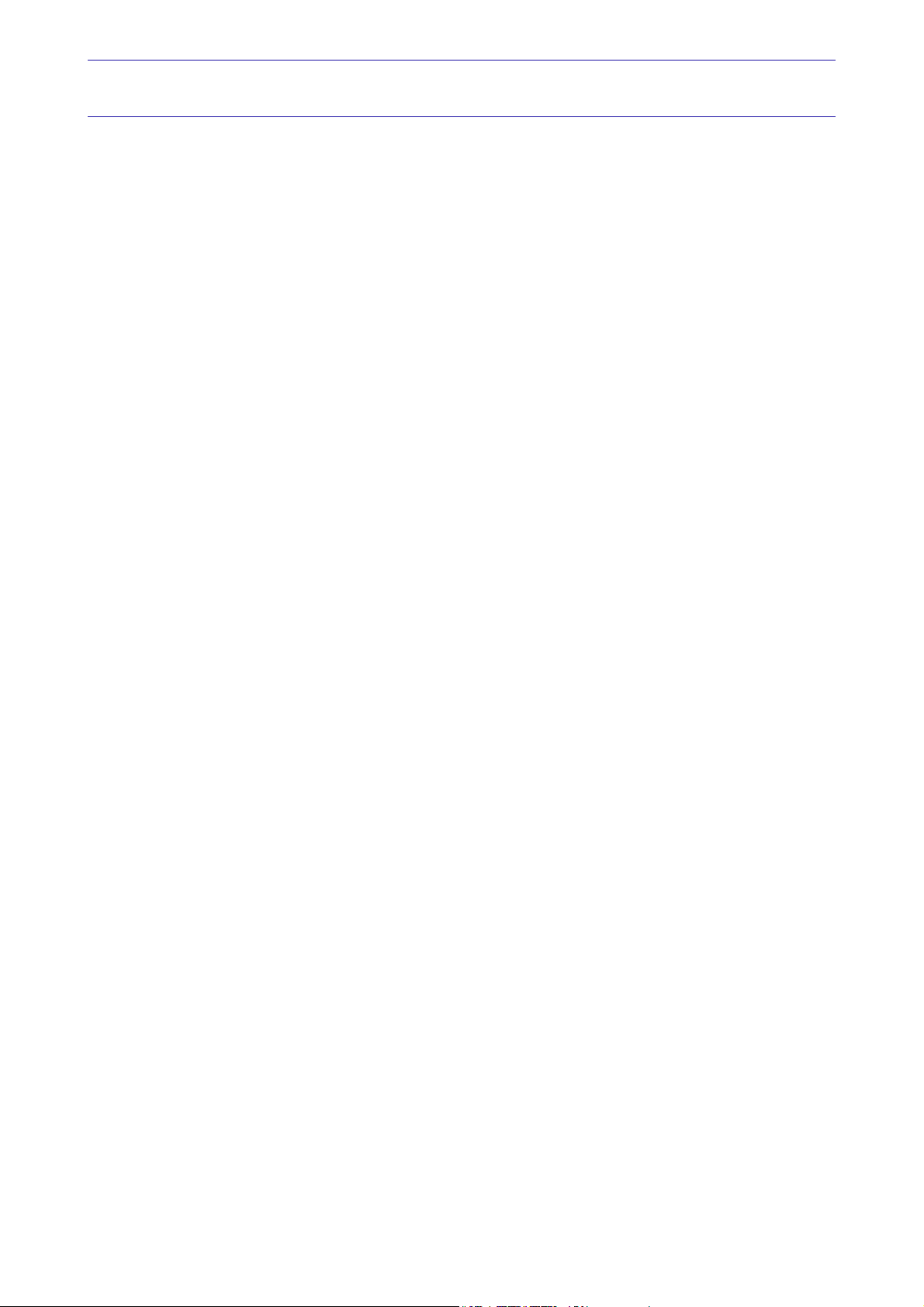
Menu Dossier
L’assistant Top Départ
) Menu DOSSIER - commande NOUVEAU
<Alt> <D> <N>
Cet assistant va vous aider dans la création de votre dossier de paye en procédant étape par étape.
1. Indiquez le mode de création que vous souhaitez utiliser en sélectionnant l’option correspondante.
Vous disposez de deux modes de création :
mode simplifié vous permet de saisir les informations nécessaires à la création de votre dossier
•Le
(raison sociale, dates d'exercices, etc.).
Les autres paramètres pourront être renseignés ultérieurement. Cependant, vous pourrez dès la
dernière étape de l'assistant créer les éléments de base de votre dossier (caisses, salariés, etc.).
mode avancé est un mode complet dans lequel vous renseignez l'intégralité des paramètres de la
•Le
société (identification, paramètres généraux, congés payés, heures travaillées, temps partiel, congés RTT, paramètres édition, etc.)
2. En Mode simplifié, l'option Récupération des informations de référencement est cochée par défaut. Vous
récupérez dans ce cas les informations saisies lors de votre référencement (Dénomination, coordonnées, etc.). Décochez cette option si vous ne souhaitez pas récupérer ces données.
3. Si vous avez choisi le
Si vous avez choisi le Mode complet, cliquez sur le bouton [Terminer].
Mode simplifié, cliquez sur le bouton [Suivant>].
Création d’un dossier en mode simplifié
Le Mode simplifié facilite la création de votre dossier de paye. Vous ne remplissez que les éléments
essentiels.
Fenêtre Coordonnées du dossier
Si vous ne récupérez pas les informations saisies lors de votre référencement, vous devez renseigner les
zones suivantes :
1. Indiquez le nom de votre entreprise dans la zone Raison sociale.
2. Définissez la Forme juridique de la société. Vous pouvez répertorier (ou consulter) les différentes formes
juridiques dans une liste en cliquant sur le bouton [Flèche].
3. Renseignez les zones
4. Dans la partie Adresse, indiquez les coordonnées d'identification de la société : Adresse, Code postal,
Ville, Pays, Tél., Fax.
* Au cours des trois premières étapes de l'assistant, vous pouvez revenir à la fenêtre précédente en
cliquant sur le bouton [Précédent].
Si à ce stade, vous voulez quitter l'assistant, cliquez sur le bouton [Annuler]. La fenêtre de l'assistant
se ferme ; la société est quand même créée avec les informations indiquées.
N°URSAFF et Réf.URSSAF.
5. Cliquez sur le bouton [Suivant].
Fenêtre Paramètres du dossier
C'est à partir de cette fenêtre que vous saisissez les paramètres généraux, c'est à dire les informations
administratives et législatives nécessaires pour établir les bulletins de salaire.
Zone Paramètres
1. Sélectionnez le mois correspondant au 1er mois de paye de l'exercice social puis saisissez l'Année de
paye. Le premier mois de paye correspond au premier mois de l'exercice qui commence le plus généralement en janvier et se clôture en décembre. Si vous créez les premiers bulletins de paye avec Ciel
Paye, le premier mois de paye correspond toujours au premier mois de l'exercice, que vous établissiez
les premiers bulletins à cette période ou en cours d'année.
* Une fois les premiers bulletins validés, vous ne pourrez plus modifier ces zones.
9
Page 15
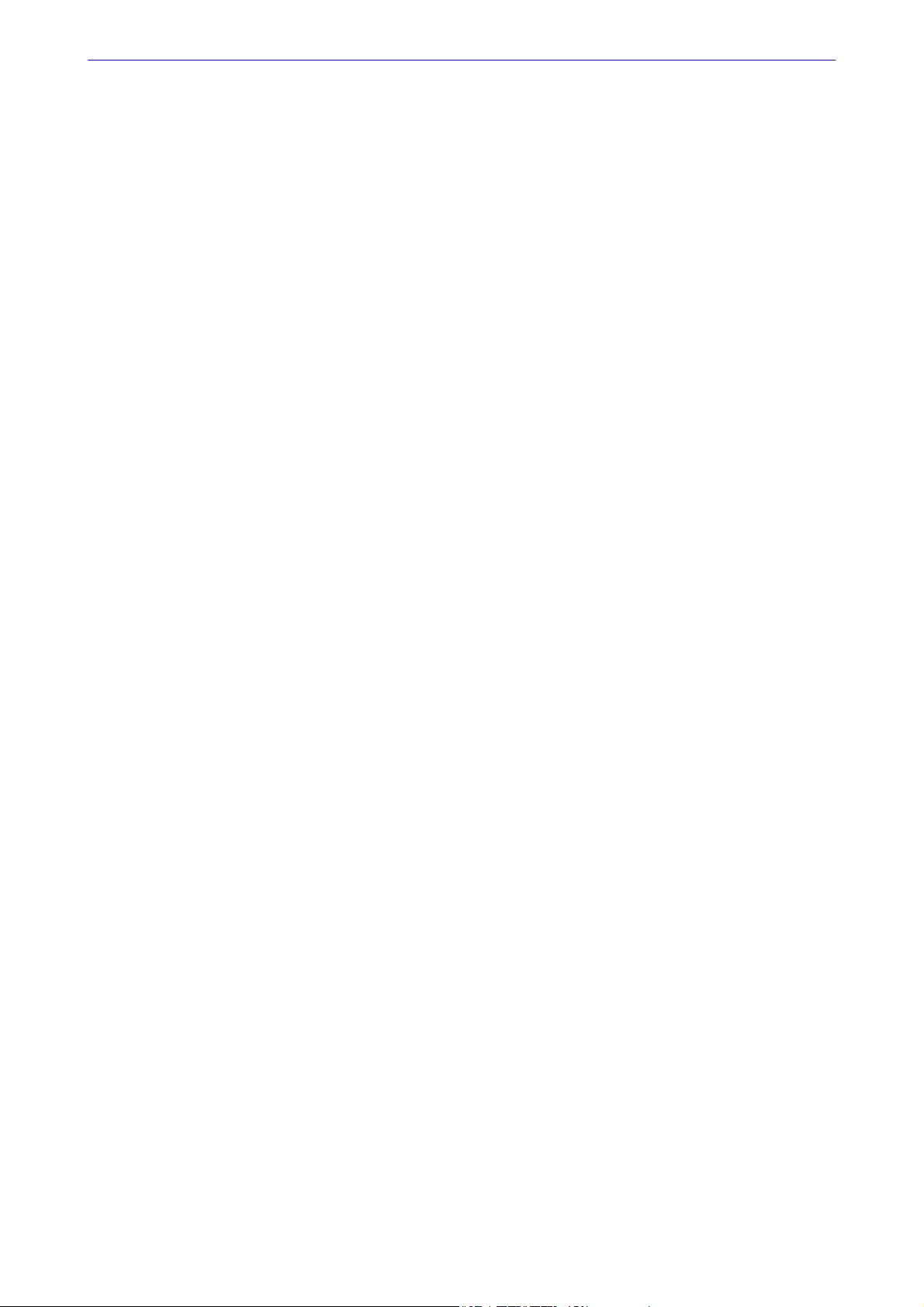
Menu Dossier
2. Les trois zones suivantes permettent de définir le
vaillées par mois dans l'entreprise), la valeur du
Nb heures par mois (nombre d'heures normales tra-
SMIC horaire et le Plafond de la sécurité sociale.
* Si vous ne gérez qu'un dossier de paye, ces informations peuvent être définies à ce niveau. Si vous
gérez plusieurs dossiers, il est plus judicieux de définir ces valeurs une seule fois pour tous les
dossiers, par la commande paramètres globaux du menu Dossier.
La case Calcul automatique des bulletins en saisie cochée indique que le calcul des bulletins se fera au fur et
à mesure des modifications que vous lui apportez.
Dans le cas contraire, vous obtiendrez le résultat des modifications apportées dans le bulletin en cliquant
sur le bouton [Calculer] présenté dans le bulletin ou sur la liste des bulletins par la commande
du menu F
Zone Congés Payés
3. Contrôlez les paramètres généraux concernant les congés payés.
Mois de clôture de la période de référence des congés payés correspond en général au mois de mai de
Le
l'année suivante.
Dans la zone
complet. En règle générale, 2,5 jours acquis pour 30 jours ouvrables ou 2,08 jours acquis pour 25 jours
ouvrés.
La case
payés de l'année N sont mis à zéro et cumulés à ceux de N-1, après le traitement de clôture de la période
de référence des congés.
ONCTIONS ou CONTEXTUEL.
Nb jour/mois, saisissez le nombre de jours de congés acquis par mois par les salariés à temps
Report lors de la clôture cochée indique que dans la fiche de chaque salarié les cumuls de congés
CALCULER
Dans la zone
payés. Cette valeur est utilisée pour calculer le taux journalier de congés payés.
Nombre d’heures par jour de CP, saisissez le nombre d'heures pour une journée de congés
Zone Congés RTT
4. Renseignez le Nombre de jours de RTT attribué à l'année pour les salariés concernés par les congés RTT.
Ce nombre est généralement de 10 jours par an ; il correspond à la différence entre l'estimation des jours
travaillé avant la loi (227 jours par an après déduction des jours fériés ) et le plafond fixé par l'accord ou
la convention (217 jours par an ). Vous l'adapterez d'une année sur l'autre en fonction des jours fériés,
report de congés payés, et des jours compte épargne temps.
Cette valeur est utilisée dans le calcul du nombre de congés RTT dus par salarié.
5. Cliquez sur le bouton [Suivant].
Fenêtre Paramétrage du modèle de paye
Vous pouvez créer votre dossier de paye à partir :
Du paramétrage de paye modèle
Ciel Paye vous permet de récupérer un des paramétrages de paye modèle (Cas Général ou par secteur
d'activités), livrés avec l'application.
Ils contiennent les principaux éléments (variables, caisses, cotisations, profils, etc.) nécessaires à la
création des bulletins de salaire. Seuls les salariés ne sont pas récupérés.
6. Sélectionnez le paramétrage correspondant au secteur d'activités de la société que vous créez (Coiffure, Animateur sportif, Hôtel, café, restaurant, etc.), puis cliquez sur le bouton [Suivant].
Du paramétrage de paye d'une société de Ciel Paye version 7 et supérieures
Vous pouvez récupérer le paramétrage de paye de la société Exemple ou d’un des dossiers que vous avez
créés en version 7.00 et supérieures.
7. Cochez l'option
Sélectionnez dans la liste le titre du dossier dont vous récupérez le paramétrage de paye, puis cliquez
sur le bouton [Suivant]
du paramétrage de paye d'une société de Ciel Paye version 7 et supérieures.
10
Page 16
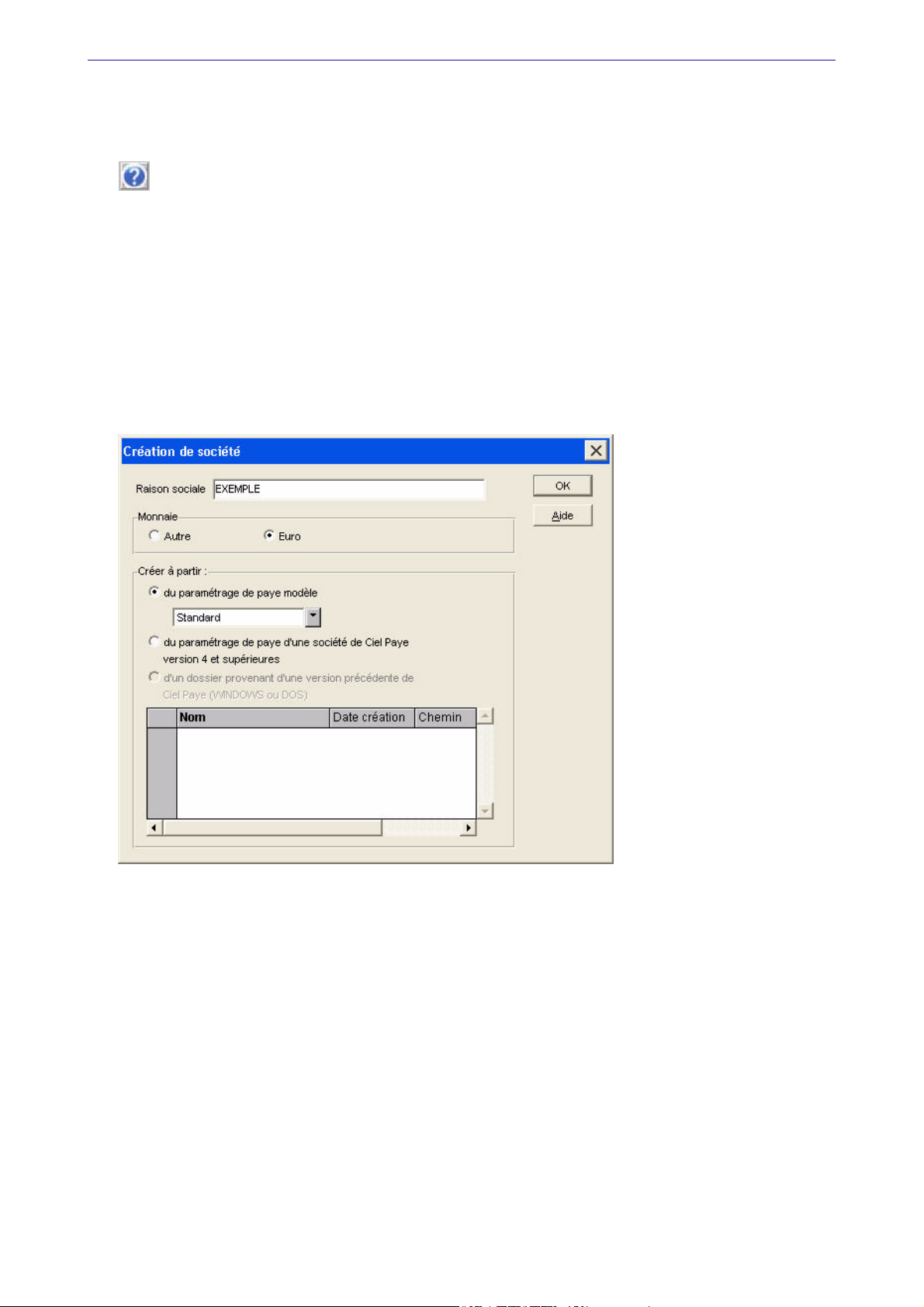
Fenêtre Liste de contrôle
Cette fenêtre présente les principaux éléments que vous pouvez commencer à créer, en cliquant sur le
bouton [Créer] correspondant : Banque, Convention collective, Caisses, Salariés, Etablissements.
Vous obtenez des informations complémentaires sur ces éléments ainsi que sur les variables,
rubriques, cotisations, profils salariés, tranches et tables, en cliquant sur le bouton d'aide.
Menu Dossier
Par défaut, la case
vous permettant de vous familiariser rapidement avec l'application.
8. Pour valider la création de votre dossier de paye, cliquez sur le bouton [Terminer].
Je désire faire un tour rapide du logiciel est cochée. Cette option lance une séquence vidéo
Création d'un dossier en mode avancé
Le Mode avancé est un mode complet dans lequel vous renseignez les paramètres généraux de la société.
1. Une fois l'option Mode avancé sélectionnée, cliquez sur le bouton [Terminer] pour lancer la création de
votre dossier de paye.
La fenêtre
Création de société s'affiche.
2. Indiquez la raison sociale de votre entreprise puis la monnaie dans laquelle tous les éléments de bases
de votre dossier de paye vont être saisis.
Vous devez ensuite déterminer le paramétrage de paye que vous voulez récupérer.
Le paramétrage de paye se compose des différents éléments de base nécessaires pour calculer et établir
les bulletins de paye : variables, rubriques, cotisations, caisses, profils, etc.
Pour vous éviter une saisie fastidieuse de ces éléments, Ciel Paye vous propose de récupérer un
paramétrage de paye dans le dossier que vous créez.
Aucun dossier n’est créé
Dans ce cas, vous pouvez récupérer dans le dossier que vous créez le paramétrage de paye modèle livré
avec l'application.
3. L'option du paramétrage de paye modèle étant cochée par défaut, cliquez sur le bouton [OK] pour passer à la prochaine étape de création d’un dossier.
11
Page 17
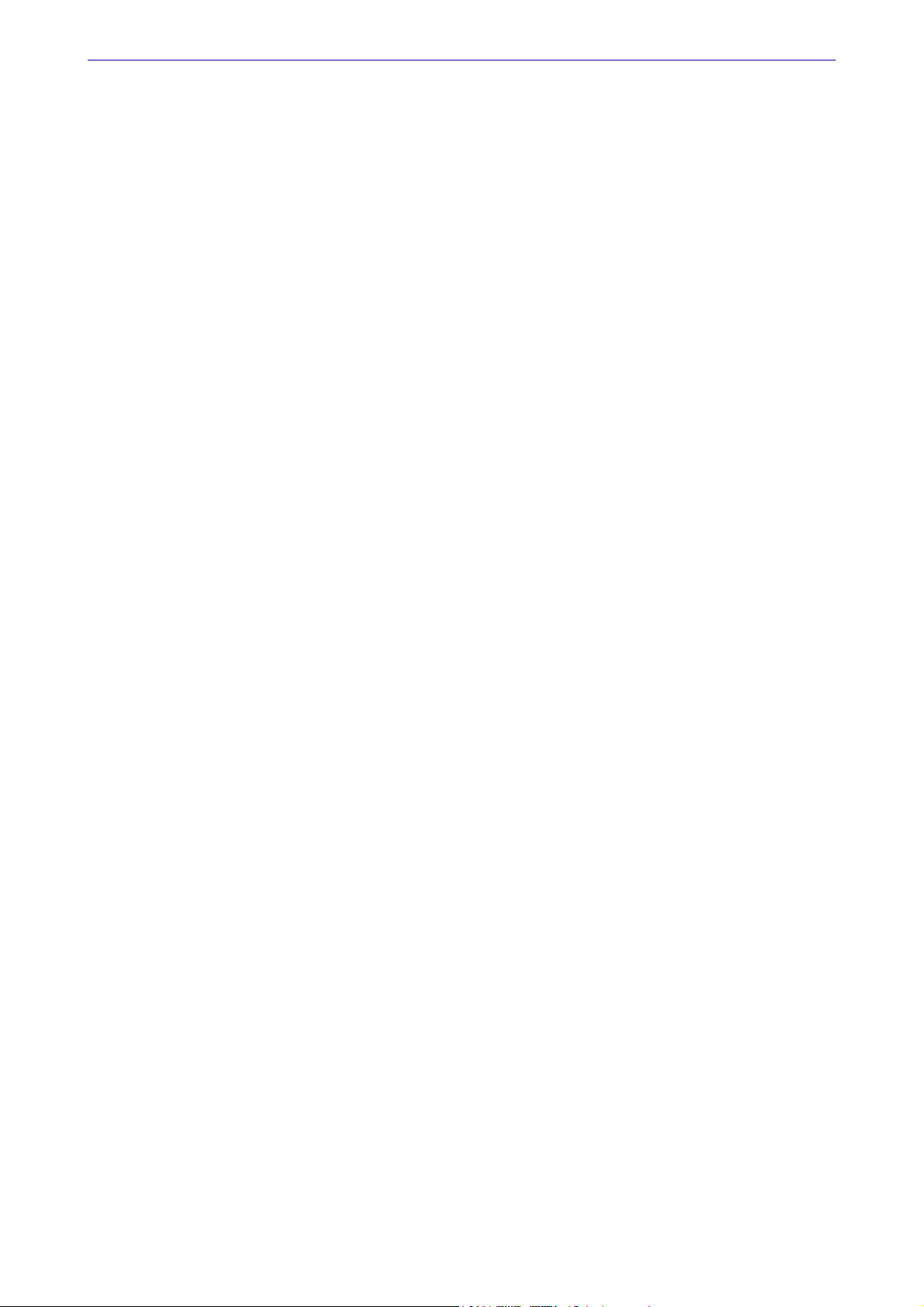
Menu Dossier
Cette option permet de récupérer un des paramétrages de paye modèle (Standard ou par secteur
d'activités), livrés avec Ciel paye. Ils contiennent les principaux éléments (variables, caisses, cotisations,
profils, etc.) nécessaires à la création des bulletins de salaire.
4. Si vous voulez récupérer un paramétrage de paye, autre que Standard, cliquez sur le triangle de sélection présenté en fin de zone, sélectionnez le paramétrage correspondant au secteur d'activités de la
société que vous créez : Coiffure, Animateur sportif, Hôtels, café, restaurant etc.
Un ou plusieurs dossiers existent
Si vous avez déjà créé un ou plusieurs dossiers avec une version de Ciel Paye, vous pouvez récupérer le
paramétrage de paye de l'un d'eux.
Selon la dernière version utilisée pour gérer ce dossier, cochez l'une des options suivantes puis cliquez
dans la liste sur le titre du dossier concerné :
Du paramétrage de paye d'une société de Ciel Paye version 4 et supérieures
Lorsque vous venez d'installer Ciel Paye pour Windows, vous pouvez récupérer le paramétrage de paye de
la société Exemple S.A. Par la suite, vous pourrez récupérer le paramétrage de paye des dossiers que vous
créez en version 4.00 et supérieures. Seuls les salariés ne sont pas récupérés.
Dans ce cas, cliquez dans la liste sur le titre du dossier dont vous récupérez le paramétrage de paye.
D'un dossier provenant d'une version précédente de Ciel Paye (Windows ou Dos)
Cette option n'est pas accessible dans le cas d'une création de dossier en euros.
1. Si le dossier est géré avec une version antérieure à Ciel Paye 4, cochez cette option pour récupérer
l'ensemble de votre dossier. En effet, dans ce cas les fiches Salariés sont également récupérées.
2. Cliquez dans la liste sur le titre du dossier dont vous récupérez le paramétrage de paye.
Un assistant d'import s'affiche et vous guide étape par étape pour récupérer le dossier.
Valider le paramétrage de paye
1. Une fois le paramétrage de paye choisi (paramétrage de paye modèle ou paramétrage d'une société de
Ciel Paye version 4 et supérieures), validez la fenêtre en cliquant sur le bouton [OK].
Un message s'affiche et vous propose de reprendre les coordonnées saisies lors du référencement.
2. Cliquez sur [Oui] si vous souhaitez éviter une nouvelle saisie de ces éléments.
La fenêtre
Paramètres Société s'affiche. Vous y saisissez les paramètres généraux de votre société.
Les paramètres Société
Vous accédez à la fenêtre Paramètres Société dans laquelle toutes les coordonnées principales que vous
avez saisies auparavant dans la fenêtre
Vérifiez que toutes les informations sont correctes, puis modifiez-les éventuellement.
Une fois la société créée, vous pourrez compléter ces paramètres, avant d’établir les premiers bulletins de
salaire, par la commande
PARAMÈTRES du menu DOSSIER.
Voir Paramètres, page 17.
Référencement sont automatiquement reprises.
12
Page 18
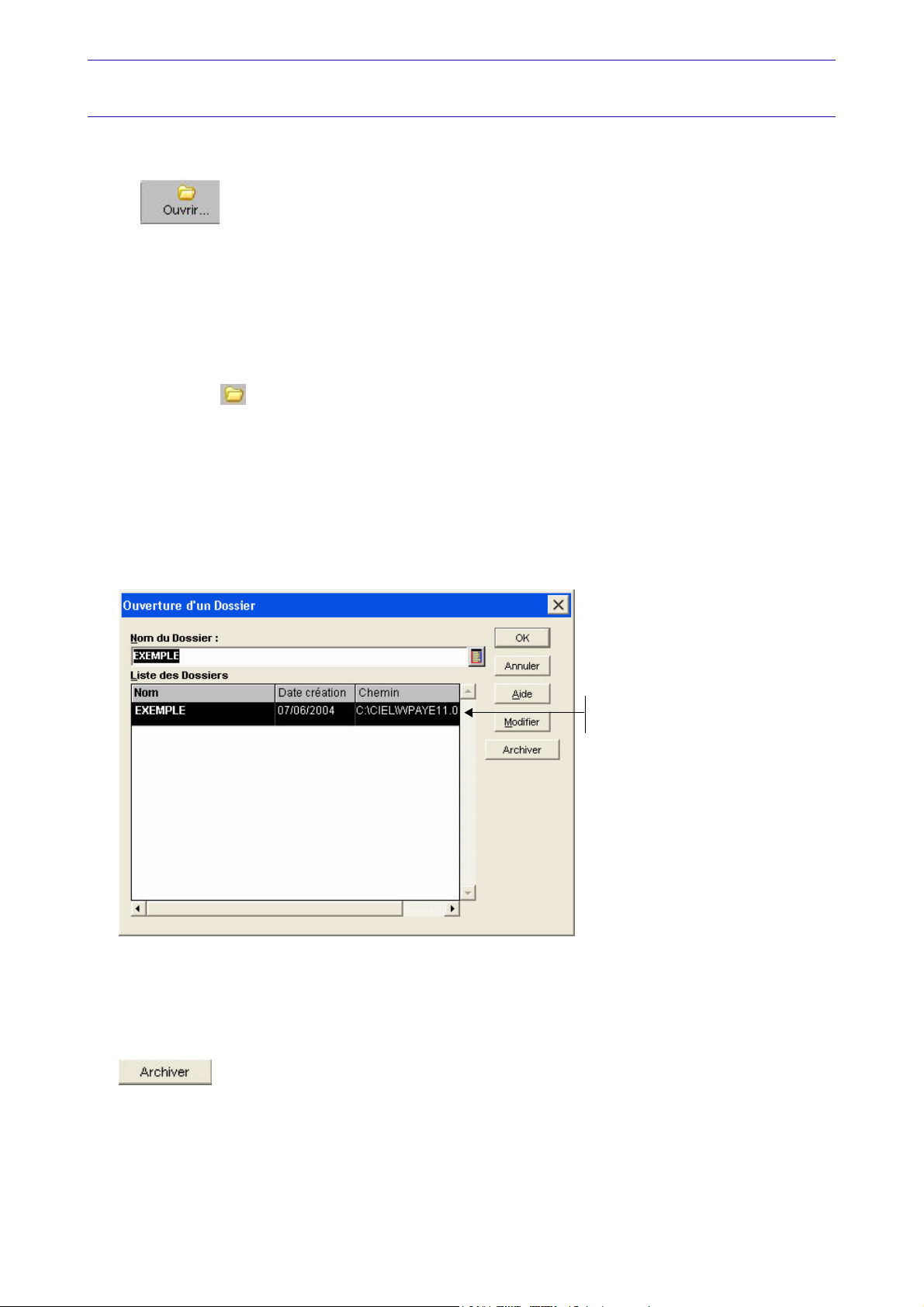
Menu Dossier
Ouvrir
) Menu DOSSIER - commande OUVRIR
<Alt> <D> <O>
Lorsque vous ouvrez l’application Ciel Paye
La fenêtre Ouverture d’un Dossier dans laquelle vous choisissez le dossier à ouvrir s'affiche
automatiquement.
Lorsque l’application est ouverte
Dans ce cas, plusieurs moyens sont à votre disposition pour ouvrir un dossier :
• par le menu DOSSIER ou CONTEXTUEL
• par l’icone
• par le raccourci clavier <Alt> <D> <O>
Un seul dossier peut être ouvert à la fois.
1. Si un dossier est ouvert lorsque vous demandez l’ouverture d’un autre dossier, une fenêtre s’affiche.
Un message vous demande de confirmer la fermeture du dossier. Cliquez sur le bouton [Oui].
La fenêtre Ouverture d’un dossier
Elle présente par défaut la liste des dossiers accessibles à l’utilisateur.
2. Cliquez dans la
Liste des dossiers sur le titre de celui à ouvrir.
Si des droits d’accès dont définis, seuls les
noms des dossiers auxquels l’utilisateur
peut accéder sont présentés dans la liste.
3. Lorsque son nom renseigne la zone Nom du Dossier, validez son ouverture par [OK].
Archiver un dossier
L’archivage permet de compresser les données dans un fichier afin de réduire la place
occupée par les dossiers sur le disque dur.
Vous utilisez ce principe particulièrement lorsque vous gérez beaucoup de dossiers de paye. Si vous ne
gérez qu’un seul dossier, cette procédure est moins utile.
* Ce traitement ne peut en aucun cas se substituer à la sauvegarde des données, réalisée régulièrement
par la commande SAUVEGARDE du menu DOSSIER.
13
Page 19
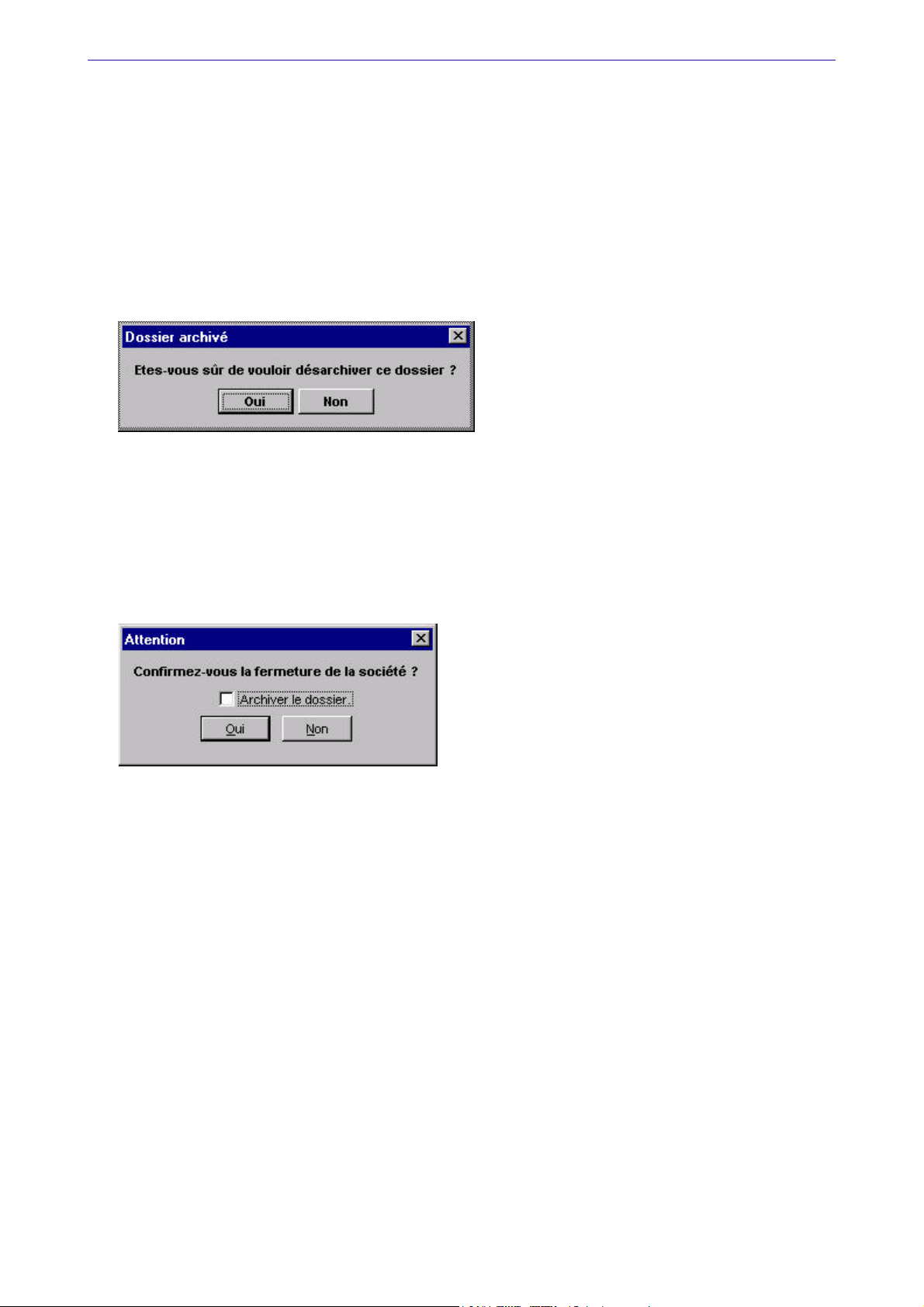
Menu Dossier
Vous pouvez demander l’archivage d’un dossier :
• en cliquant sur le bouton [Archiver], présenté dans la fenêtre Ouverture d’un dossier,
• en cochant l’option
Archiver le dossier, présentée dans la fenêtre de fermeture d’un dossier.
* Tant que vous n’annulez pas l’option d’archivage du dossier, chaque fois que vous le fermez, il est de
nouveau archivé. Dans la fenêtre Ouverture d’un dossier, vous repérez qu’un dossier est archivé si le
bouton [Archiver] est inactif lorsque vous cliquez sur son titre.
Ouvrir un dossier archivé
Par la suite, lorsque vous demandez l’ouverture d’un dossier archivé, Ciel Paye vous demande de
confirmer le désarchivage.
4. Validez par [Oui] si tel doit être le cas.
Annuler l’option d’archivage d’un dossier
1. Ouvrez le dossier archivé.
2. Validez le désarchivage du dossier par [Oui].
3. Activez la commande FERMER du menu DOSSIER.
4. Décochez la case Archiver le dossier. La fenêtre suivante s’affiche :
5. Validez par [Oui].
14
Page 20

Menu Dossier
Fermer
) Menu DOSSIER - commande FERMER
<Alt> <D> <F>
Si vous fermez le dossier par la commande Fermer du menu Dossier
1. Une fenêtre s'affiche vous demandant de confirmer sa fermeture.
2. Cliquez sur le bouton [Oui].
Dans ce cas, une fois le dossier fermé, seul le menu DOSSIER est présent dans la barre de menus de la
fenêtre
Si vous voulez fermer le dossier pour ouvrir un autre dossier
1. Sélectionnez directement le titre du dossier à ouvrir par la commande DOSSIER RÉCENTS (accessible en
2. Confirmez la fermeture du dossier par le bouton [Oui].
Si vous quittez Ciel Paye
Le dossier ouvert est automatiquement fermé sans que vous ayez à confirmer sa fermeture. En revanche,
vous confirmez la sortie de l'application.
Application.
mode complet) du menu D
OSSIER ou CONTEXTUEL ou par la commande OUVRIR.
15
Page 21
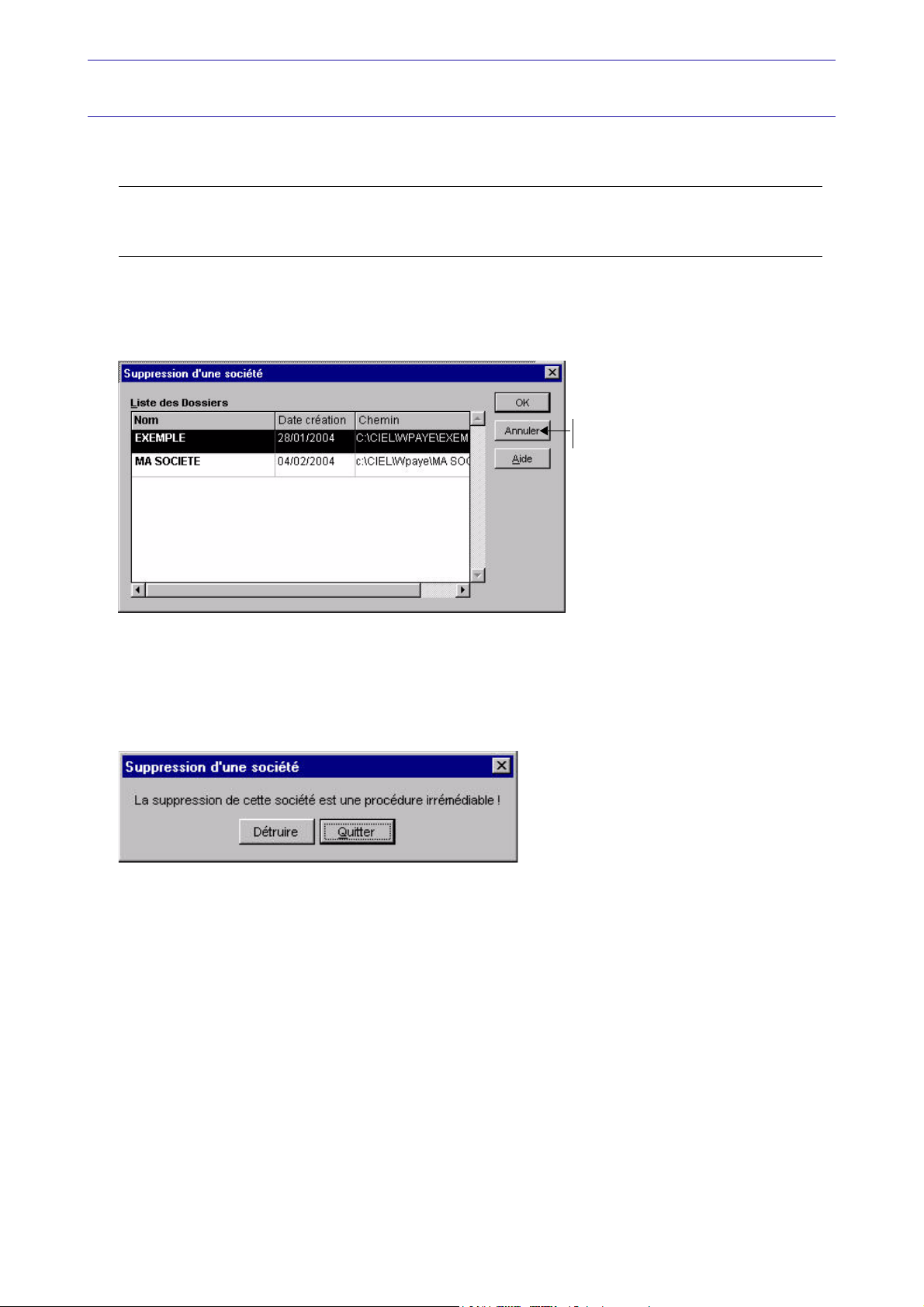
Supprimer
) Menu DOSSIER - commande SUPPRIMER
<Alt> <D> <S>
Attention !
Cette procédure est irréversible et lourde de conséquences. Nous vous conseillons vivement d’en
interdire l’accès à tout utilisateur non averti.
1. Si un dossier est ouvert, vous devez préalablement le fermer.
Menu Dossier
2. Activez ensuite la commande
La fenêtre Suppression d'une société s'ouvre.
3. Sélectionnez celle qui doit être supprimée.
4. Validez par [OK]. Un message vous demande de confirmer la suppression de la société.Cliquez sur
[Oui] si vous voulez vraiment supprimer la société.
5. Compte tenu de l’effet irréversible de cette commande, une deuxième fenêtre vous demande de confirmer la suppression de la société.
SUPPRIMER.
Cliquez sur ce bouton pour annuler la
procédure de suppression d’une société.
6. Cliquez sur le bouton [Détruire] pour lancer le traitement.
7. Si à ce stade vous voulez arrêter la procédure, cliquez sur le bouton [Quitter] puis, une fois dans la
fenêtre
Suppression d'une société, cliquez sur le bouton [Annuler].
16
Page 22
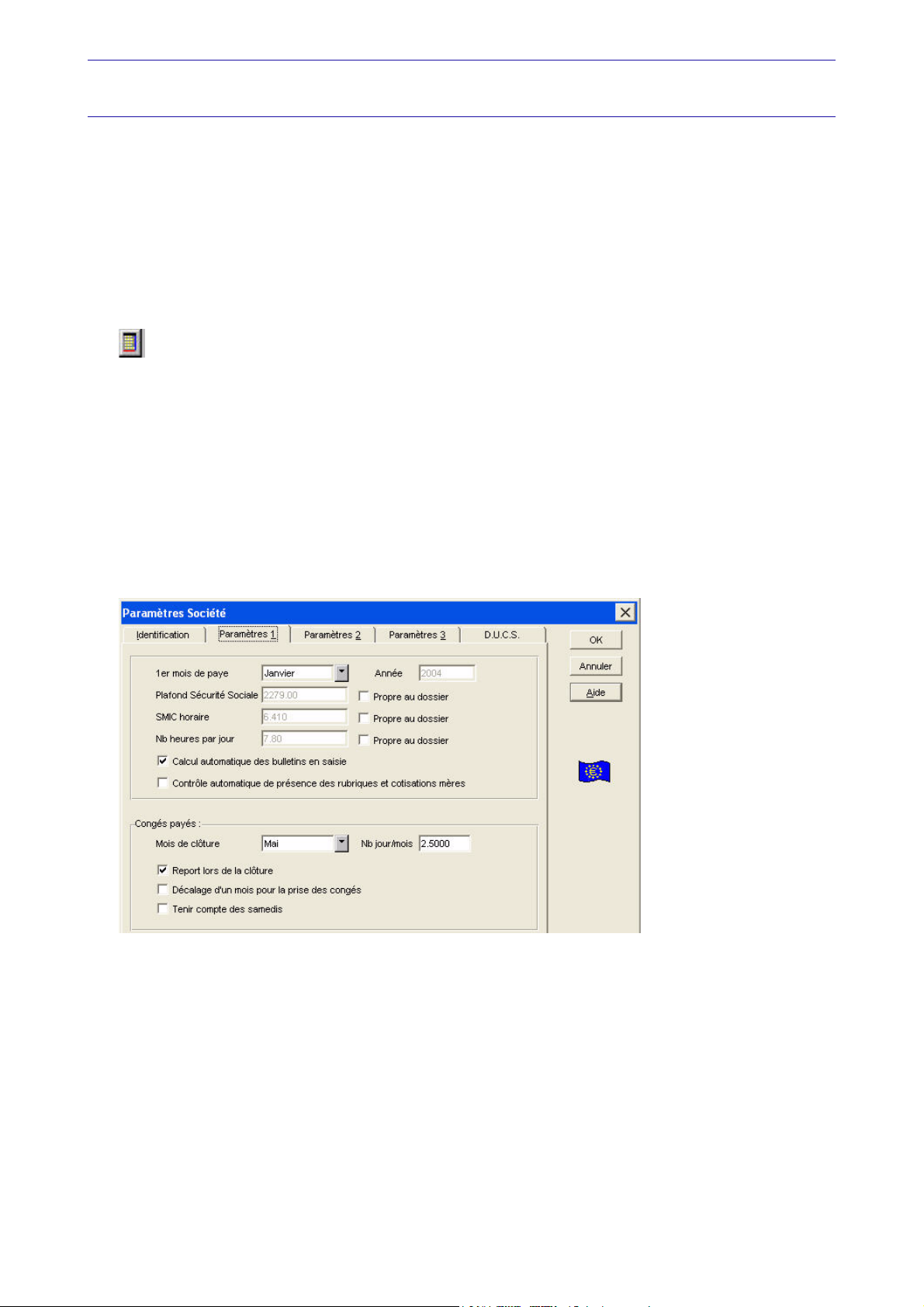
Menu Dossier
Paramètres
) Menu DOSSIER - commande PARAMÈTRES
<Alt> <D> <P>
Identification de la société
Dans l’onglet Identification vous définissez les paramètres administratifs de la société.
Le nom saisi à la création du dossier est proposé comme Raison sociale. Vous pouvez le modifier.
1. Renseignez ensuite les différentes zones par les données propres à la société que vous créez : Forme
juridique
, APE/NAF, SIREN, N°URSSAF, Réf. URSSAF, Adresse et Téléphone.
Le bouton Liste, présenté à droite de la zone Forme juridique, ouvre une liste auxiliaire dans laquelle
vous pouvez sélectionner une forme juridique ou en créer une nouvelle si celles proposées ne vous
conviennent pas.
2. Précisez l'
être fournies sur la déclaration annuelle des données sociales.
3. Si la société est
4. Précisez également l’email, le n° de téléphone et le n° de fax.
Activité de l'entreprise ainsi que le nom de la Personne à contacter ; informations qui doivent
Assujettie à la taxe sur les salaires, cochez cette option.
Voir D.A.D.S., page 138.
Paramètres paye 1
Ils correspondent aux paramètres généraux de paye.
Sélectionnez le mois correspondant au
généralement en janvier et se clôture en décembre. Saisissez ensuite l’
Si vous créez les premiers bulletins de paye avec Ciel Paye, le premier mois de paye correspond toujours
au premier mois de l’exercice, que vous établissiez les premiers bulletins à cette période ou en cours
d’année.
1er mois de paye de l’exercice social. Il commence le plus
Année de paye.
* Une fois les premiers bulletins établis, vous ne pourrez plus modifier ces deux zones.
Les trois zones suivantes permettent de définir le
le Nb heures par jour (nombre d’heures travaillées par jour dans l’entreprise). Si vous ne gérez qu’un
dossier de paye, ces informations peuvent être définies à ce niveau. Pour ce faire, cliquez sur la case
Propre au dossier et renseignez la valeur de la zone correspondante.
Plafond de la sécurité sociale, la valeur du SMIC horaire et
* Si vous gérez plusieurs dossiers, il est plus judicieux de définir ces valeurs une seule fois pour tous les
dossiers par la commande
PARAMÈTRES GLOBAUX du menu DOSSIER.
17
Page 23
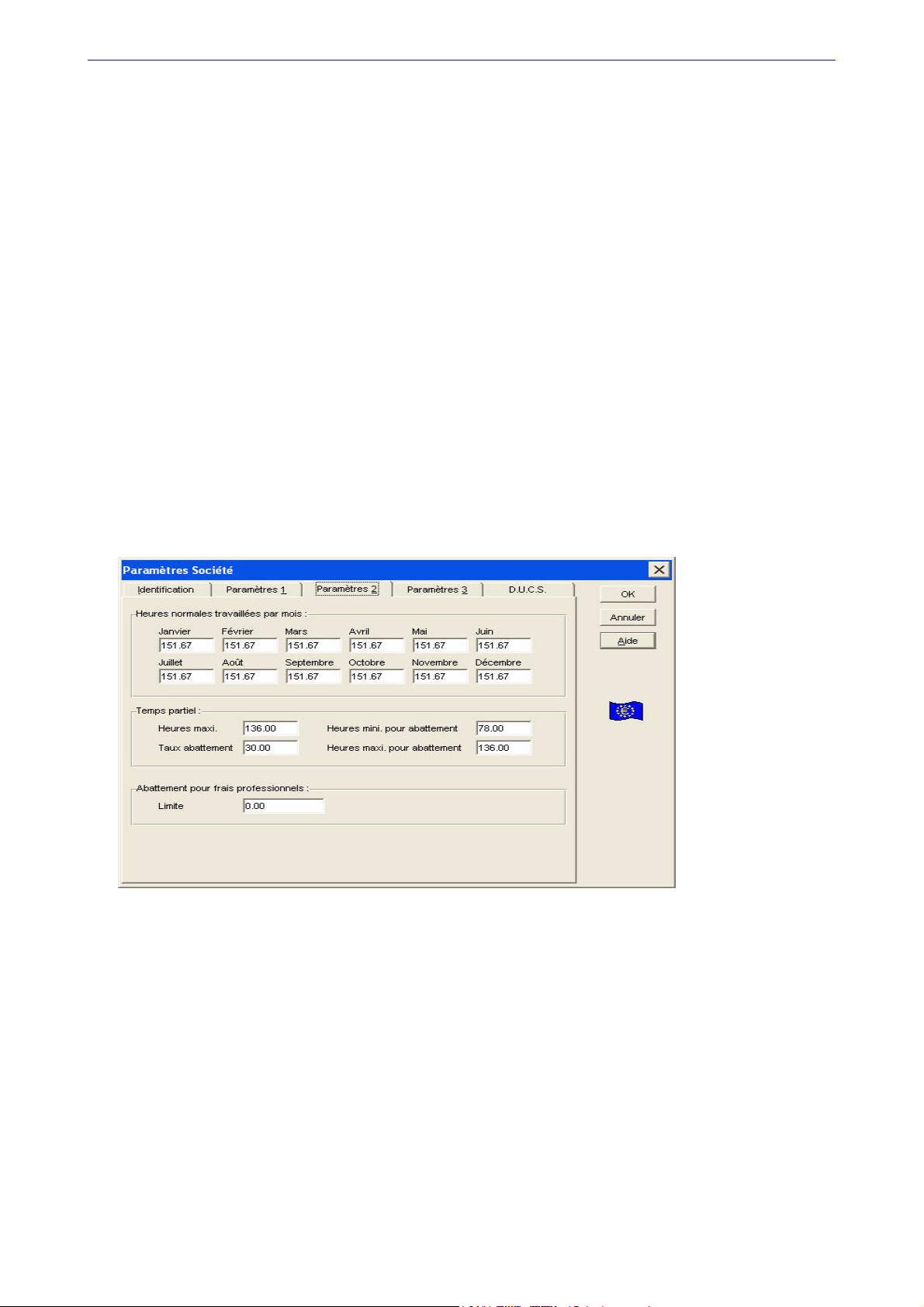
Menu Dossier
La zone
à mesure des modifications effectuées. Dans le cas contraire, vous obtiendrez le résultat des
modifications apportées dans le bulletin par le bouton [Calculer], présenté dans le bulletin ou sur la liste
des bulletins par la commande
Calcul automatique des bulletins en saisie cochée indique que le calcul des bulletins se fera au fur et
CALCULER du menu FONCTIONS ou CONTEXTUEL.
Congés payés
Le Mois de clôture de la période de référence des congés payés correspond en général au mois de mai de
l’année suivante.
Dans la zone
complet. En règle générale, on comptabilise 2,5 jours acquis pour 30 jours ouvrables (et dans ce cas on
tient compte des samedis) ou 2,08 jours acquis pour 25 jours ouvrés.
La case
référence des congés, les cumuls en jours des congés payés restant dus sur l’année N sont mis à zéro et
cumulés à ceux restant sur N-1, le cumul de la base de l'année N est mis à zéro et cumulé au solde de la
base N-1, recalculé selon le nombre de jours restant dus sur N-1.
Lors de la saisie des périodes de congés, les rubriques de congés ne sont pas intégrées dans le bulletin de
la période si l'option
suivante. De la même manière, si l'option
au nombre de jours de congés pris.
Nb jour/mois, indiquez le nombre de jours de congés acquis par mois par les salariés à temps
Report lors de la clôture cochée indique que pour chaque salarié, après clôture de la période de
Décalage d’un mois pour prise des congés est cochée. Elles le seront sur la période
Tenir compte des samedis est cochée, les samedis seront intégrés
Paramètres paye 2
Heures normales travaillées
Depuis le passage aux 35 heures, le Nombre d’heures normales travaillées par mois est fixé à 151,67
heures. Cette valeur est utilisée ensuite pour renseigner la variable HMOISDOS.
Voir Variables, page 80.
Temps partiel
Vous fixez ensuite les données relatives au calcul du temps partiel :
• le nombre d’Heures maximum qu’un salarié doit effectuer pour entrer dans la catégorie temps partiel
(en règle générale 136 heures),
Taux d’abattement à appliquer pour calculer le taux des cotisations patronales,
•le
• le nombre d’
taux d’abattement soit appliqué.
Heures minimum et le nombre d’Heures maximum que doit effectuer le salarié pour que ce
L Consultez l’Infopaye, rubrique La gestion du temps partiel.
18
Page 24
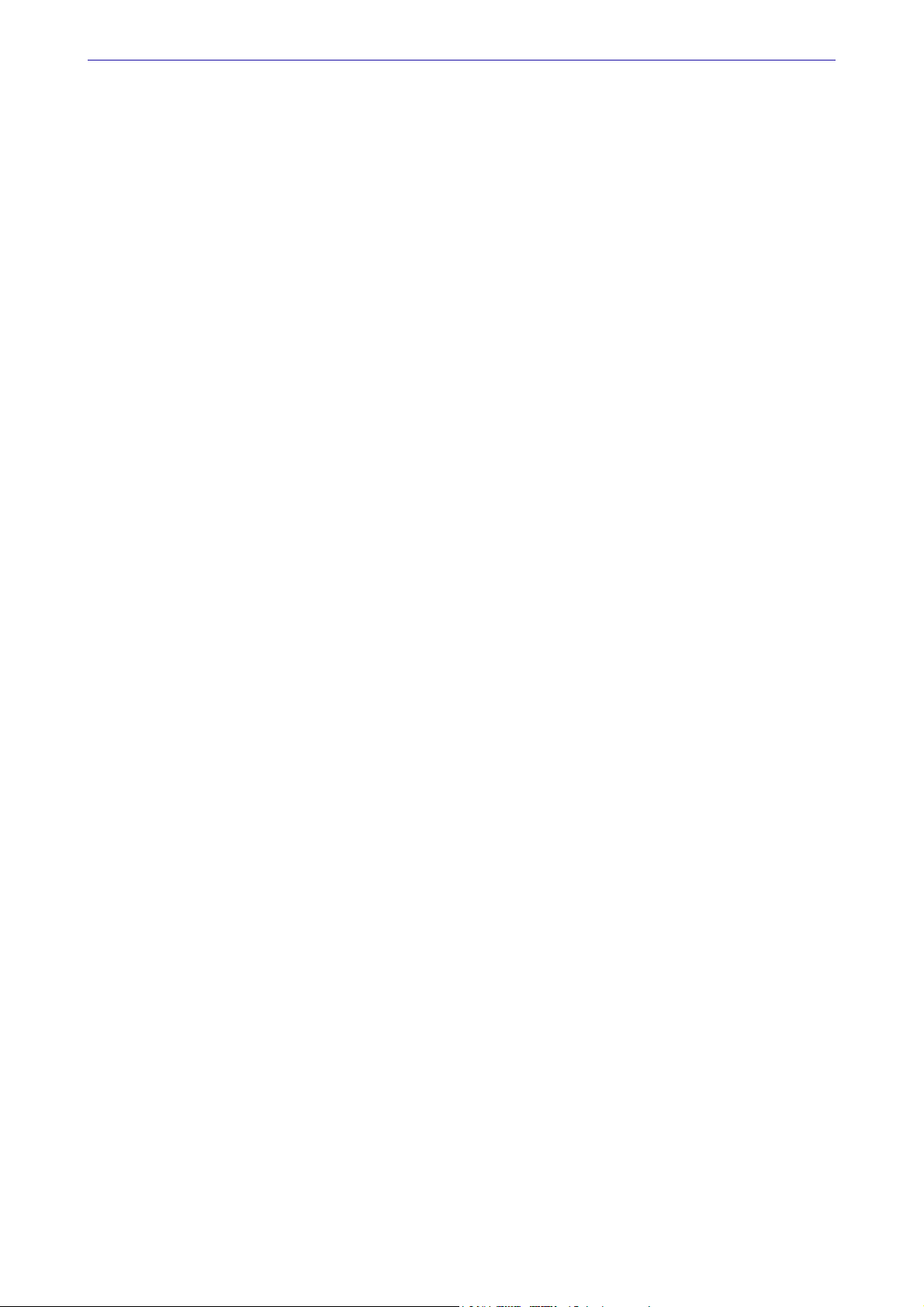
Menu Dossier
Abattement pour frais professionnels
Si les salariés bénéficient de frais professionnels et si un seul seuil d’abattement est utilisé, saisissez
dans la zone
cotisations salariales, saisi dans la fiche Salarié, sera appliqué jusqu'à hauteur de cette valeur.
Cette valeur est automatiquement reportée dans la fiche des salariés que vous créez.
Limite la valeur limite correspondante en euros. Le taux d’abattement de la base des
* Si plusieurs seuils d’abattement sont utilisés, il faut les renseigner directement dans la fiche Salarié.
Paramètres paye 3
Valorisation des congés payés
Indiquez la Méthode de valorisation retenue pour calculer les congés payés :
• Aucune
Retenez cette option si vous ne voulez pas valoriser automatiquement les congés.
Règle de maintien du salaire
•
Indépendamment des congés dus et pris sur une période donnée, le salaire est maintenu pour la
période.
Règle la plus favorable au salarié
•
La rubrique d'Absence pour congés payés est calculée selon le taux horaire de base, celle d'Indemnités
pour congés, selon la méthode la plus favorable au salarié.
Dans la zone
payés, valeur utilisée pour calculer le taux horaire de congés payés.
Nombre d’heures par jour de CP, saisissez le nombre d’heures pour une journée de congés
Dans le paramétrage de paye modèle, Ciel Paye propose le code des rubriques permettant le calcul des
congés payés, soit la rubrique
payés.
R702 Absences pour congés payés et la rubrique R703 Indemnités pour congés
L Consultez l’Infopaye, rubrique Les congés payés.
Congés RTT
Vous devez renseigner le nombre de jours de RTT attribué à l'année pour les salariés concernés par les
congés RTT. Ce nombre est généralement de 10 jours par an ; il correspond à la différence entre
l’estimation des jours travaillés avant la loi (227 jours par an après déduction des jours fériés ) et le
plafond fixé par l’accord ou la convention (217 jours par an). Vous l'adapterez d'une année sur l'autre en
fonction des jours fériés, report de congés payés, et des jours compte épargne temps. Cette valeur est
utilisée dans le calcul du nombre de congés RTT dus par salarié.
L Consultez l’Infopaye, rubrique La gestion des 35 heures.
Options d’édition
A ce stade, cochez les options de votre choix pour commander l’impression des cumuls en jours de congés
payés, de congés RTT, de la date d’ancienneté du salarié, des codes de cotisations et de rubriques.
* Le paramétrage défini dans les paramètres de paye pour l'Edition des CP sur bulletin est ensuite
proposé par défaut lorsque vous créez les fiches salariés mais vous pourrez le modifier à ce stade. Lors
de l'impression des bulletins, Ciel Paye tient compte de l'information définie dans la fiche de chaque
salarié.
Le texte saisi dans la zone
Mention en bas d’édition apparaîtra en bas à gauche des états.
19
Page 25
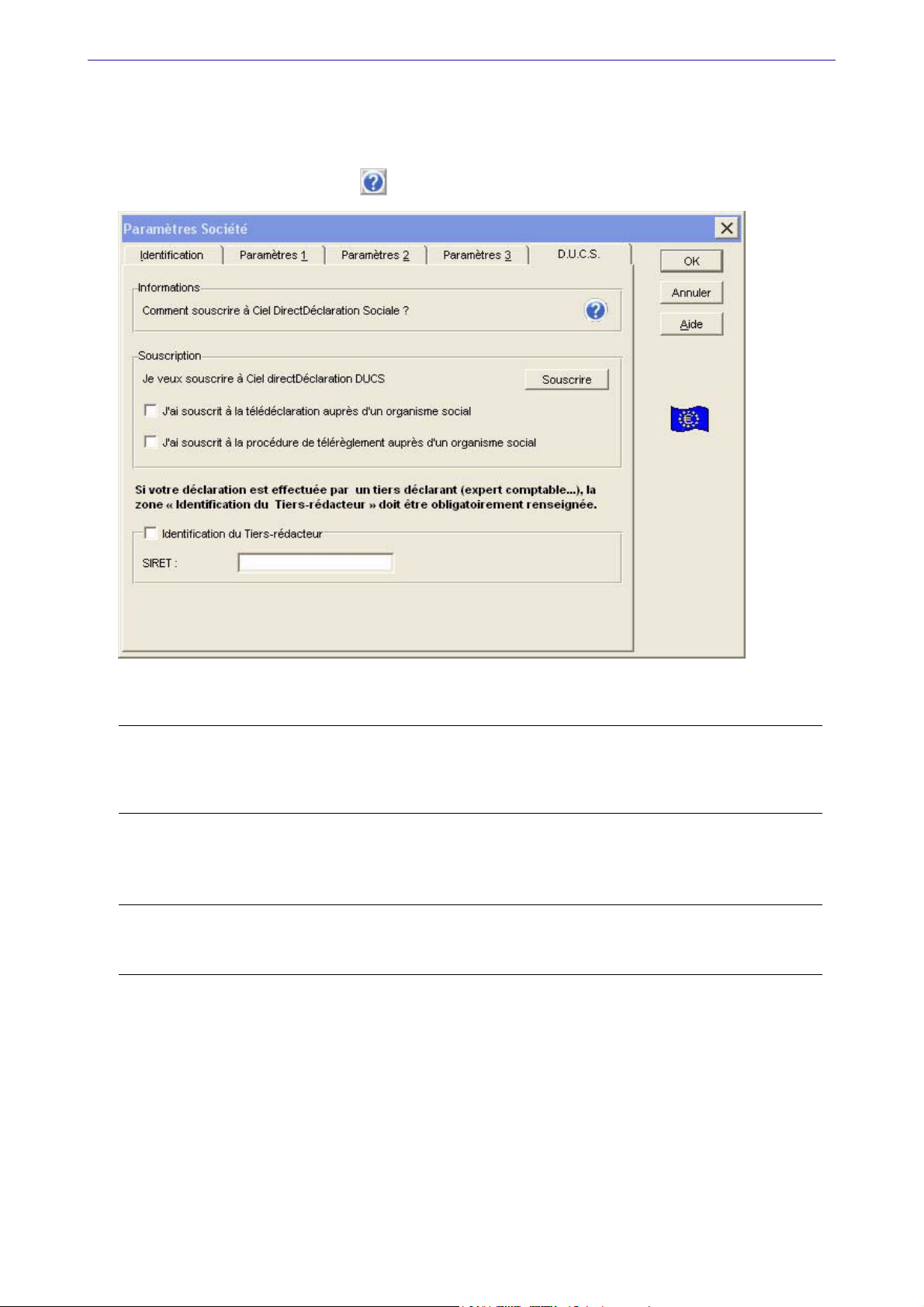
Paramètres D.U.C.S
Vous pouvez à partir de l’onglet D.U.C.S obtenir des informations détaillées sur la télédéclaration de la
DUCS et sur le moyen d’y souscrire auprès des organismes sociaux.
1. Pour cela, cliquez sur le bouton .
Menu Dossier
2. Vous pouvez directement souscrire à Ciel DirectDéclaration Sociale en cliquant sur le bouton
[Souscrire].
Attention !
La souscription à Ciel DirectDéclaration Sociale nécessite en parallèle une adhésion directe
(télédéclaration et/ou télérèglement) à la téléprocédure EDI DUCS auprès des organismes de
protection sociale (URSSAF, ASSEDIC, IRC).
3. Si vous êtes Tiers/Rédacteur, mandaté par une entreprise pour établir sa déclaration et prendre en
charge sa transmission, cochez la zone
SIRET
permettant de vous identifier.
Identification du Tiers/Rédacteur puis saisissez votre Numéro de
Attention !
Vous devez dans ce cas effectuer également une demande d’adhésion à la procédure de
télédéclaration et à la procédure de télérèglement.
20
Page 26
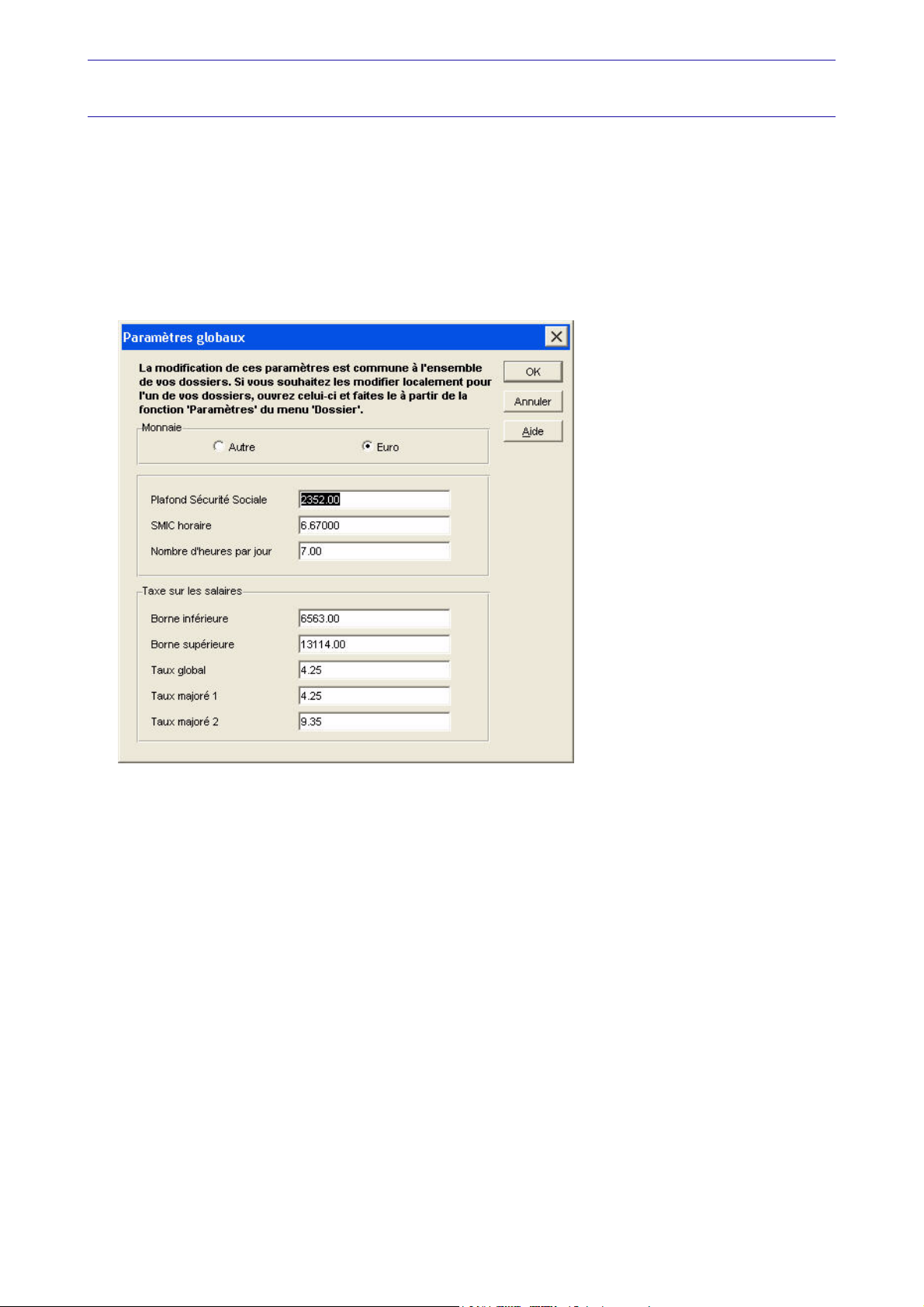
Menu Dossier
Paramètres globaux
) Menu DOSSIER - commande PARAMÈTRES GLOBAUX
<Alt> <D> <G>
Si vous voulez modifier les valeurs du Plafond de la sécurité sociale, du SMIC horaire et du Nombre d’heures
par jour
calcul de la taxe sur les salaires pour l’ensemble de vos dossiers, mieux vaut effectuer la modification
dans les paramètres globaux.
(nombre d’heures travaillées par jour dans l’entreprise), ainsi que les valeurs nécessaires au
La fenêtre
des dossiers s'ouvre.
Paramètres globaux dans laquelle vous saisissez les valeurs à prendre en compte sur l’ensemble
1. Si les cases Propre au dossier sont cochées dans les Paramètres paye 1 de chacun des dossiers, décochez-les, faute de quoi ce sont ces valeurs qui seront prises en compte et non celles des paramètres
globaux.
En revanche, si vous voulez conserver les paramètres définis pour un dossier en particulier, laissez les
Propre au dossier cochées dans les paramètres dossier.
cases
2. Validez les paramètres globaux par [OK].
21
Page 27
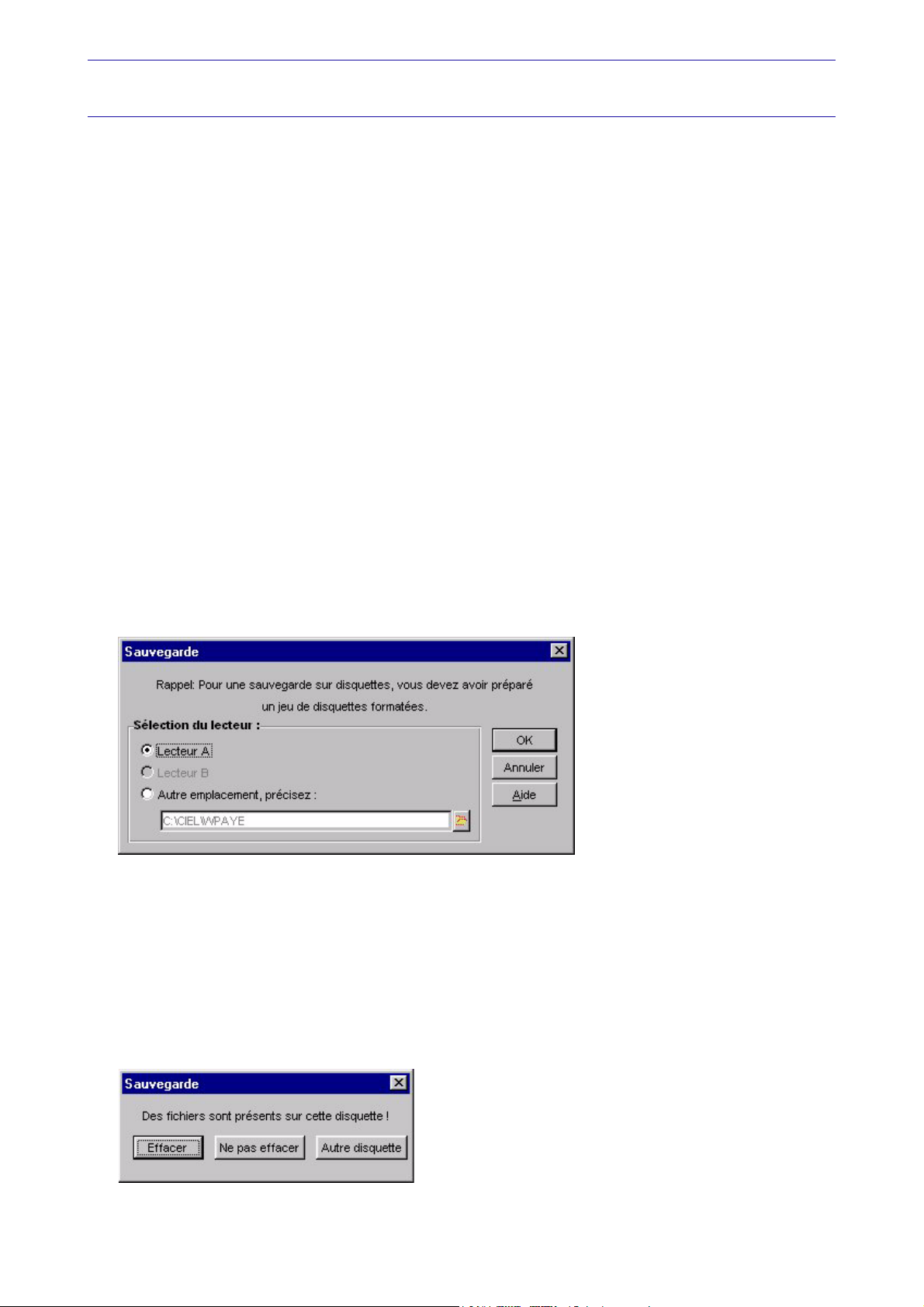
Menu Dossier
Sauvegarde
) Menu DOSSIER - commande SAUVEGARDE
<Alt> <D> <S>
Ce traitement est essentiel. Il vous permet de sauvegarder vos données vers une autre application.
Personne n’étant à l’abri d’une coupure de courant inopinée, la sauvegarde vous permet de conserver les
données des dossiers, en vue de les réutiliser en cas de problème sur le disque ou les fichiers, faute de
quoi vous pourriez perdre des jours, voire des semaines de travail ! Une bonne gestion des sauvegardes
s’avère donc indispensable.
Nous vous conseillons de réaliser la sauvegarde de chaque dossier, une fois par mois, après avoir établi et
validé les bulletins de la période et imprimé les documents nécessaires. Selon la taille du dossier, une ou
plusieurs disquettes formatées sont nécessaires. Vous pouvez utiliser le même jeu de sauvegardes, d’un
mois sur l’autre, mais pour plus de sécurité mieux vaut utiliser un jeu de sauvegardes différent par mois.
1. Activez la commande
Si un dossier est ouvert, vous devez confirmer sa fermeture en cliquant sur le bouton [Oui].
Vous accédez alors à la fenêtre Sauvegarde.
2. Sélectionnez le lecteur sur lequel vous sauvegardez le dossier.
Si votre ordinateur est équipé d’un seul lecteur de disquettes, c’est celui-là qui est proposé par défaut.
Vous pouvez également effectuer la sauvegarde sur un autre endroit du disque, sur un streamer ou
encore un lecteur zip.
3. Pour cela, cochez l'option
Vous pouvez sélectionner le support de votre choix dans la liste que vous ouvrez en cliquant sur le
bouton [Ouverture dossier], présenté en fin de zone.
SAUVEGARDE du menu DOSSIER.
Autre emplacement et précisez sur quel support la sauvegarde sera effectuée.
4. Validez la sélection du lecteur en cliquant sur [OK].
Sauvegarde sur disquettes
Si vous avez opté pour une sauvegarde sur disquette, la fenêtre vous demandant d’insérer la première
disquette s’affiche.
1. Insérez la disquette 1 de sauvegarde dans le lecteur de disquettes et validez par [OK].
Si la disquette que vous insérez dans le lecteur contient des informations, Ciel Paye le détecte et vous
propose différentes options.
22
Page 28
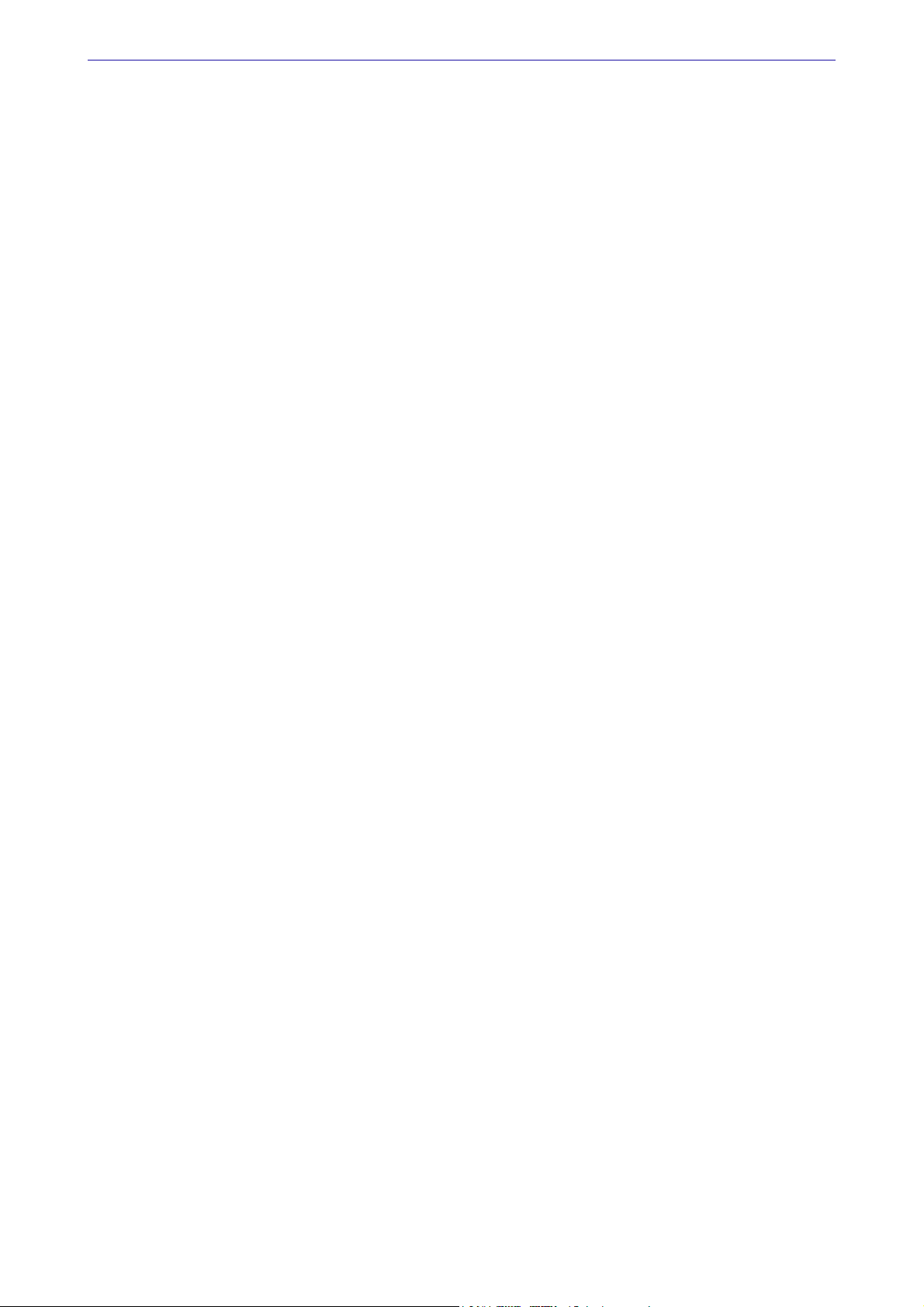
Menu Dossier
2. Cliquez sur le bouton correspondant à votre choix :
• [Effacer] toutes les données présentes sur la disquette et continuer la sauvegarde.
• [Ne pas effacer] les données présentes sur la disquette et continuer la sauvegarde.
• [Autre disquette] : remplacez la disquette insérée dans le lecteur par une autre disquette et cliquez sur
[OK].
Si la sauvegarde se compose de plusieurs disquettes, Ciel Paye vous demande alors d’insérer la disquette
suivante quand cela est nécessaire.
3. Remplacez la disquette insérée dans le lecteur par la suivante et cliquez sur [OK] pour continuer le
traitement.
4. Etiquetez la disquette en indiquant son ordre de passage car elle devra être impérativement insérée
dans le même ordre lors de la restauration des données.
23
Page 29
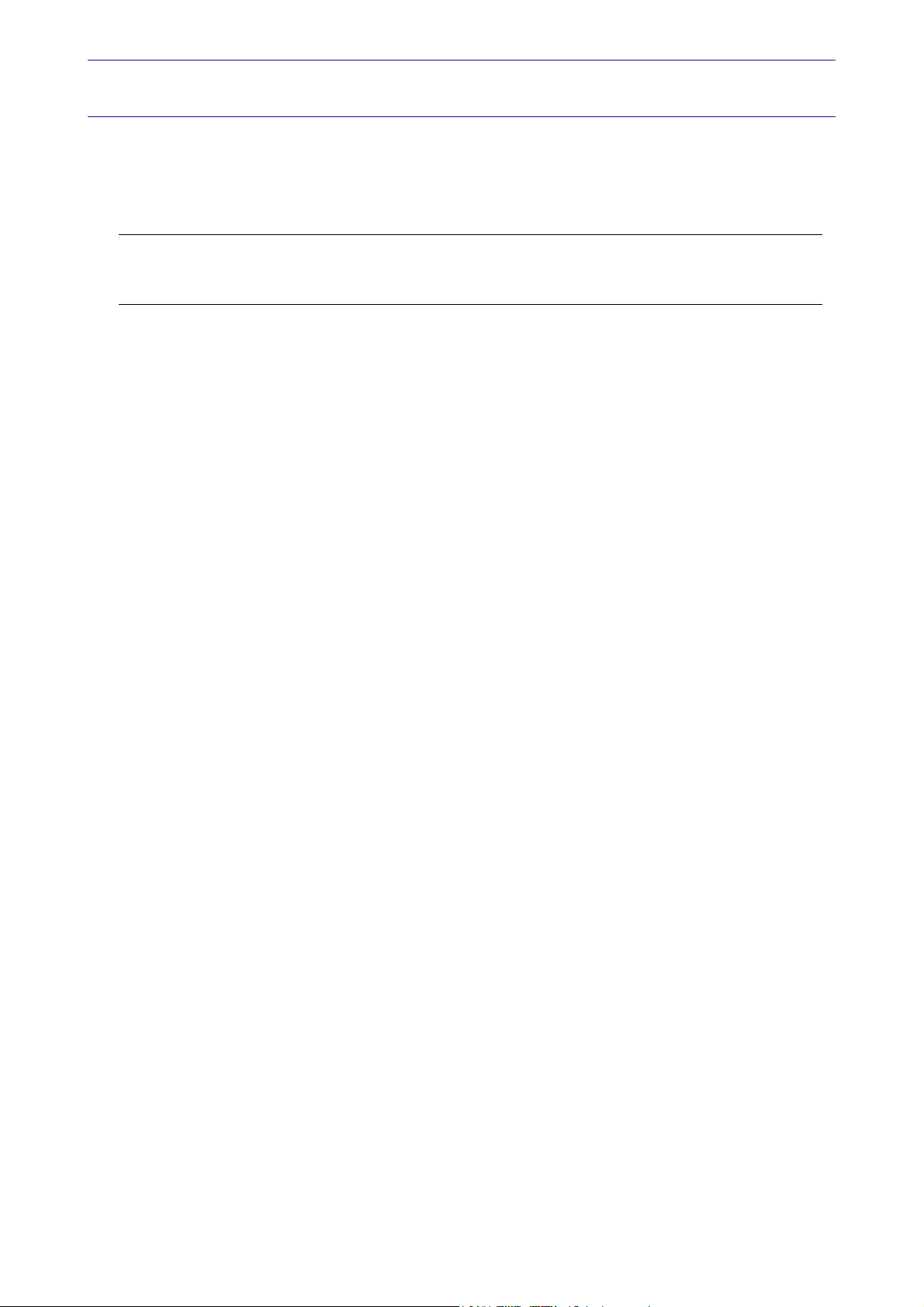
Menu Dossier
Restauration
) Menu DOSSIER - commande RESTAURATION
<Alt> <D> <R>
Lorsqu’il n’est pas possible de réparer un dossier endommagé, vous avez la possibilité de récupérer les
données précédemment sauvegardées.
Attention !
Avant de restaurer un dossier de paye, effectuez une sauvegarde du dossier endommagé sur un jeu
de disquettes différent de celui utilisé habituellement pour la sauvegarde mensuelle.
1. Ouvrez la société à restaurer.
En effet, si aucun dossier n'est ouvert, la commande
le menu DOSSIER.
2. Activez la commande RESTAURATION.
3. Il vous est alors demandé de confirmer sa fermeture. Cliquez sur le bouton [Oui].
RESTAURATION est inactive ; son titre est grisé dans
La fenêtre
4. Sélectionnez le lecteur de disquettes à partir duquel vous restaurez les données du dossier.
5. Si vous effectuez la restauration d'un jeu de sauvegarde sur disquette, insérez la disquette 1 de sauvegarde dans le lecteur prévu à cet effet.
6. Cliquez sur [OK].
Une fenêtre de confirmation s'ouvre. Elle vous rappelle les caractéristiques de la sauvegarde (date,
chemin d'accès, dossier) afin que vous puissiez contrôler qu'il s'agit du bon jeu de sauvegardes à
restaurer.
7. Cliquez sur le bouton [Restaurer] pour lancer le traitement.
Si la sauvegarde se compose de plusieurs disquettes, Ciel Paye vous demande d’insérer la disquette
suivante quand cela est nécessaire.
8. Remplacez la disquette insérée dans le lecteur par la suivante.
9. Cliquez sur [OK] pour continuer.
A la fin du traitement, le dossier restauré est ouvert.
Restauration s'affiche.
24
Page 30
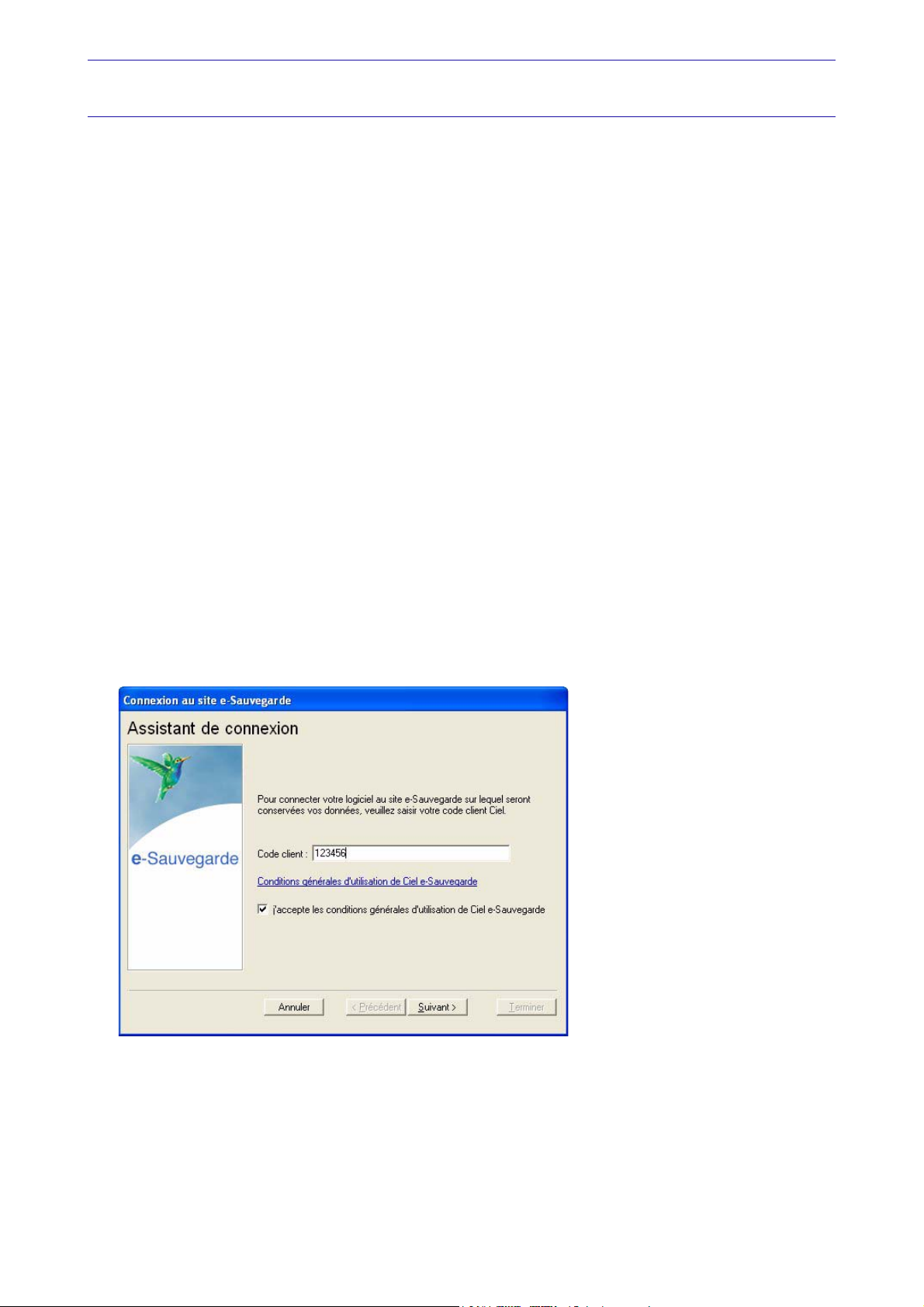
Menu Dossier
e-Sauvegarde
) Menu DOSSIER - commande E-SAUVEGARDE
<Alt> <D> <E>
La sauvegarde de vos données est un traitement essentiel dans la bonne tenue de vos dossiers. En effet,
90 % des sociétés qui doivent faire face à des pertes de données informatiques (suite à une panne, un vol
de matériel, un incendie, etc.) disparaissent dans les 2 ans qui suivent ces pertes. D'où l'importance d'un
système de sauvegarde toujours plus sécurisé et performant. C'est pourquoi Ciel met à votre disposition
un système de sauvegarde en ligne, Ciel e-Sauvegarde, permettant une protection optimale de vos
données ; en les conservant hors des locaux de l'entreprise, cette sauvegarde par externalisation
représente l'une des meilleures solutions pour un archivage informatique
La mise en oeuvre et l'utilisation de e-Sauvegarde nécessitent :
• Internet Explorer 5.5 ou supérieure (version 6 SP1 conseillée),
• une connexion Internet,
• un logiciel de messagerie,
• un abonnement à l'offre Ciel e-Sauvegarde pour utiliser cette fonctionnalité au-delà de l'offre d'essai
dont vous bénéficiez.
* A ce titre, nous vous invitons à vous reporter aux conditions générales de souscription à l'offre Ciel e-
Sauvegarde.
Création du site
Lorsque vous lancez la commande E -SAUVEGARDE pour la première fois, seule la fonction CRÉER LE SITE est
accessible. La fonction E-SAUVEGARDE dispose d'un assistant de connexion qui facilite la création de votre
site de sauvegarde.
Etape 1
1. Dans cette première étape, saisissez votre Code client Ciel.
Ce code client vous est remis lors du référencement de votre logiciel auprès du Département Services de
Ciel. Il précise notamment votre souscription à l'offre Ciel e-Sauvegarde. Par conséquent, si votre code est
incorrect ou erroné, un message vous le signale.
2. Cliquez sur le lien
l'abonnement à l'offre Ciel e-Sauvegarde.
Une fois les termes de l'offre lus, vous revenez sur l'étape 1 de l'Assistant de connexion.
Conditions générales d'utilisation de Ciel e-Sauvegarde pour prendre connaissance de
25
Page 31

Menu Dossier
3. Cochez la case
suivante de création de site.
4. Cliquez sur le bouton [Suivant>].
J'accepte les conditions générales d'utilisation de Ciel e-Sauvegarde pour passer à l'étape
Etape 2
L'adresse Internet complète de votre site e-Sauvegarde vous est indiquée.
1. Renseignez ensuite vos paramètres d'identification en tant qu'administrateur du site, à savoir :
• votre adresse e-mail, pour vous identifier facilement en tant qu'administrateur ;
votre mot de passe que vous confirmez en le saisissant à deux reprises, pour une sécurité et une
•
confidentialité maximales de l'accès au site.
* Ces paramètres, qui protègent l'accès à l'espace d'administration de votre site, vous seront demandés
à chaque fois que vous souhaiterez vous connecter au site e-Sauvegarde.
2. Cliquez sur [Suivant>] pour continuer le paramétrage de connexion au site e-Sauvegarde.
26
Page 32

Menu Dossier
Etape 3
Les coordonnées saisies lors de la procédure de référencement de votre logiciel sont reprises dans cette
étape. Vérifiez que le nom de la Société, du Contact et le numéro de Téléphone sont corrects, et modifiezles si nécessaire.
* Ces informations sont obligatoires et essentielles pour réaliser la création du site e-Sauvegarde. Veillez
par conséquent à leur exactitude.
Etape 4
Cette dernière étape vous permet de lancer la création du site et d'y accéder.
1. Après avoir pris connaissance des informations qui vous sont données dans cette dernière fenêtre,
cliquez sur le bouton [Terminer] pour lancer le processus de création. Un message vous indique alors
que la création du site s'est bien passée.
2. Cliquez sur le bouton [OK] pour accéder à votre site.
Votre site e-Sauvegarde est à présent créé.
* Un mail de confirmation vous est également envoyé via votre messagerie électronique.
27
Page 33

Menu Dossier
Connecter un autre logiciel Ciel au site e-Sauvegarde à partir d'un autre ordinateur...
Nous vous rappelons que si vous possédez plusieurs applications Ciel, vous pouvez souscrire un
abonnement e-Sauvegarde pour chacun des logiciels que vous possédez. Cela vous permettra ensuite
d'archiver les données de vos dossiers
Si vous installez toutes ces applications à partir du même poste, l'opération de création de site ne doit
être réalisée qu'une seule fois pour tous les produits Ciel auxquels vous avez souscrit l'abonnement.
En revanche, si vous souhaitez connecter des logiciels Ciel à partir de postes différents, vous devez, dans
ce cas, synchroniser vos logiciels au site déjà créé.
sur un seul et même site Internet.
Activez la commande
sauvegarde en ligne pour un autre de vos logiciels, l'assistant de connexion n'est alors composé que de
deux étapes :
CRÉER LE SITE comme nous venons de le voir. Si vous avez déjà créé un site de
• la première étape dans laquelle vous
indiquez votre code client et acceptez
les conditions générales d'utilisation ;
• la seconde étape dans laquelle vous
saisissez votre adresse e-mail et votre
mot de passe administrateur.
Une vérification de vos droits d'accès est réalisée afin de synchroniser vos applications et le service
Ciel e-Sauvegarde.
Vous êtes maintenant prêt à réaliser les sauvegardes en ligne de tous les produits Ciel pour lesquels vous
avez souscrit une offre e-Sauvegarde.
Si vous avez oublié votre mot de passe...
A partir de la page d'accueil de votre site e-Sauvegarde, cliquez sur le lien hypertexte J'ai perdu mon mot de
passe
.
Vous accédez alors à la rubrique e-Sauvegarde du site Ciel ; toutes les explications vous sont alors
données sur les démarches à suivre pour récupérer votre mot de passe.
28
Page 34

Menu Dossier
Réaliser une sauvegarde en ligne
Une fois votre site créé, vous pouvez effectuer la sauvegarde de votre dossier sur votre site et sauvegarder
ainsi en toute sécurité les données informatiques de votre entreprise.
La première sauvegarde que vous effectuerez sera complète. Lors des sauvegardes suivantes, seuls les
éléments nécessaires seront mis à jour. Ce système de sauvegarde incrémentale permet de réduire le
temps du traitement.
1. Sélectionnez le menu D
2. Vous accédez à la fenêtre Option de sauvegarde dans laquelle vous pouvez saisir quelques lignes expli-
catives ou donner une description de la sauvegarde. Cela vous permettra ensuite de l'identifier facilement et rapidement sur votre site ou via le Gestionnaire de sauvegardes et d’archives.
L'option
est une sauvegarde complète et définitive des données à un moment précis.
3. Cliquez sur le bouton [Démarrer] pour lancer le traitement. La sauvegarde du dossier est d'abord réalisée sur votre disque puis elle est transférée vers votre site e-Sauvegarde.
A la fin du traitement, un message vous informe que la sauvegarde a été réalisée avec succès.
Archiver la sauvegarde cochée vous permet de stocker la sauvegarde en archive. Une archive
OSSIER - E-SAUVEGARDE, puis activez la commande SAUVEGARDER.
Accéder au site
La commande ACCÉDER AU SITE vous permet de vous connecter à votre site e-Sauvegarde.
Identifiez-vous en saisissant votre adresse e-mail ainsi que le mot de passe que vous avez défini lors de la
création, puis cliquez sur le lien hypertexte
Envoi.
Restaurer une sauvegarde
...réalisée avec e-Sauvegarde version 1
1. A partir du logiciel Ciel Paye, sélectionnez le menu DOSSIER - E-SAUVEGARDE, puis activez la commande
ACCÉDER AU SITE.
2. Cliquez sur le lien Archives de la barre de navigation horizontale de votre site.
3. Cliquez ensuite sur le dossier Archives e-Sauvegarde V.1 puis sélectionnez la sauvegarde à restaurer.
4. Dans la fenêtre qui s'ouvre, indiquez le répertoire dans lequel vous souhaitez copier la sauvegarde.
5. Une fois le téléchargement terminé, activez la commande RESTAURATION du menu DOSSIER et
sélectionnez le fichier téléchargé précédemment.
...réalisée avec e-Sauvegarde version 2
1. A partir du logiciel Ciel Paye, sélectionnez le menu DOSSIER - E -SAUVEGARDE, puis activez la commande
RESTAURATION.
29
Page 35

Menu Dossier
La fenêtre
Gestionnaire de sauvegardes et d'archives s'ouvre.
Attention !
Dans la zone Dossier Société, vérifiez que le dossier sélectionné correspond bien à celui dans lequel
vous travaillez actuellement.
2. Dans la partie inférieure de la fenêtre, sélectionnez la sauvegarde à restaurer puis cliquez sur le bouton [Restaurer une sauvegarde], ou activez la commande RESTAURER du menu CONTEXTUEL (clic droit).
Une fois le téléchargement de la sauvegarde terminé, le gestionnaire se ferme automatiquement afin
d’effectuer la restauration.
Transférer une sauvegarde en archive
1. Pour transférer une sauvegarde en archive, sélectionnez-la dans la partie inférieure de la fenêtre puis :
• cliquez sur l’icone ,
• ou activez la commande
ARCHIVER du menu contextuel (clic droit).
2. Pour quitter le gestionnaire, sélectionnez la commande QUITTER du menu FICHIER.
Restaurer une archive
1. Cliquez sur l'onglet Archives.
2. Dans la partie inférieure de la fenêtre, sélectionnez l'archive à restaurer puis :
• cliquez sur l’icone ,
• ou activez la commande
RESTAURER du menu contextuel (clic droit).
Une fois le téléchargement de l'archive terminé, le gestionnaire se ferme automatiquement afin d'effectuer
la restauration.
30
Page 36

Supprimer une archive
1. Pour supprimer une archive, sélectionnez-la puis :
• cliquez sur l’icone ,
• ou activez la commande SUPPRIMER du menu contextuel (clic droit).
Menu Dossier
2. Pour quitter le gestionnaire, sélectionnez la commande
QUITTER du menu FICHIER.
Supprimer le site
La commande SUPPRIMER LE SITE vous permet d'effacer toutes traces des paramètres de votre site
e-Sauvegarde sur votre disque ainsi que sur le serveur.
1. Dans la fenêtre Suppression de site, précisez votre identifiant administrateur, qui correspond à votre
adresse e-mail.
2. Saisissez ensuite votre mot de passe administrateur, identique à celui que vous avez saisi lors de la
création du site.
3. Cliquez sur le bouton [OK] pour lancer le traitement.
Si vous avez oublié votre mot de passe...
Cliquez sur le bouton [J'ai perdu mon mot de passe].
Vous accédez alors à la rubrique e-Sauvegarde du site Ciel ; toutes les explications vous sont alors
données sur les démarches à suivre pour récupérer votre mot de passe.
Mise en page
) Menu DOSSIER - commande MISE EN PAGE
<Alt> <D> <M>
Cette commande n'est accessible qu'à partir de la fenêtre Aperçu avant impression.
Elle vous permet de consulter les paramètres Windows de l'imprimante à laquelle vous êtes connecté par
défaut.
Voir Imprimante, page 40.
31
Page 37

Menu Dossier
Imprimer
) Menu DOSSIER - commande IMPRIMER
<Alt> <D> <M>
Les différents types d’impression
On distingue trois types d’impression.
Les listes
Les listes correspondent aux éléments du paramétrage de paye (caisses, variables, rubriques, cotisations,
etc.) que vous obtenez par les commandes du menu B
historiques des bulletins. Pour imprimer une liste, vous devez activer la commande correspondante.
Exemple
Lors de la mise en place d’un nouveau dossier, vous imprimez les listes nécessaires afin d’obtenir les
derniers éléments définis. Par exemple, activez la commande
caisses existantes.
Les documents
Des documents prédéfinis sont fournis avec Ciel Paye pour vous permettre d’imprimer le détail des
éléments du paramétrage de paye (détail d’une fiche Salarié par exemple). De la même manière pour
imprimer les bulletins de paye plusieurs modèles de documents prédéfinis sont fournis avec Ciel Paye.
ASES ainsi qu’aux bulletins de paye et aux
CAISSES pour imprimer la liste de toutes les
Attention !
Contrairement aux listes, le format et la présentation des documents prédéfinis ne peuvent pas être
modifiés.
Préalablement à l'impression de n’importe quel type d'édition, vous devez vérifier et modifier, si besoin,
certains paramétrages nécessaires à l’impression.
Les états standards
Les états standards correspondent à toutes les éditions que vous pouvez calculer et imprimer par les
commandes du menu E
Le paramétrage des imprimantes utilisées pour imprimer les documents, listes et états avec Ciel Paye doit
être effectué au niveau du système d’exploitation Windows en sélectionnant respectivement les menus
ÉMARRER, PARAMÈTRES et IMPRIMANTES.
D
TATS ou par les icones correspondants, présentés dans la barre de navigation.
L Consultez le manuel de votre système d’exploitation Windows pour plus de détails.
Imprimer une liste ou un document
Pour imprimer une liste d’éléments ou le détail de l’un d’eux, vous devez préalablement activer la
commande correspondante.
Exemple
Pour imprimer la fiche d’un salarié, ouvrez la liste des salariés en activant la commande SALARIÉS du
menu BASES. De la même manière, pour imprimer un bulletin de paye, vous devez ouvrir la liste des
bulletins.
Modifier la présentation de la liste à imprimer
Par défaut, la liste est imprimée telle qu’elle est présentée dans la fenêtre.
En modifiant la présentation des colonnes dans la fenêtre Liste, par la commande PROPRIÉTÉS du menu
ONCTIONS, vous modifiez aussi le format d’impression courant. A ce stade, dans l’onglet Options, vous
F
pouvez également commander ou non l’impression du Cadre, des Traits horizontaux et Verticaux et définir
Hauteur des titres de colonnes.
la
32
Page 38

Menu Dossier
Choisir les données à imprimer
Sélectionner les fiches
1. Dans la liste, cliquez sur la ligne correspondant à l'élément à imprimer.
* Pour imprimer plusieurs fiches en même temps, utilisez plutôt le principe du marquage.
Marquer les fiches
2. Cliquez sur la ligne correspondant à l’élément à imprimer.
3. Choisissez la commande MARQUER/DÉMARQUER par les menus FONCTIONS ou CONTEXTUEL.
Un carré de couleur s'affiche dans l’en-tête de la ligne marquée.
Procédez ainsi pour tous les éléments à imprimer.
Effectuer une recherche
Vous pouvez aussi effectuer préalablement une recherche sur la liste par les commandes RECHERCHER ou
RECHERCHE MULTICRITÈRE des menus FONCTIONS ou CONTEXTUEL.
Demander l’impression ou l’aperçu d’une liste ou document
) Menu DOSSIER - commande IMPRIMER ou commande APERÇU AVANT IMPRESSION
<Alt> <D> <P> ou <Alt> <D> <A>
Dans les deux cas une fenêtre similaire (seul le titre change) s'affiche. Vous choisissez et contrôlez le
format d’impression à utiliser dans cette fenêtre.
Choisir un format
Dans la liste Format, cliquez sur le symbole + pour ouvrir le répertoire Documents ou Listes. Le symbole
se transforme alors en signe -.
Cliquez ensuite sur le titre du format d’impression à utiliser.
Cliquez sur ce bouton pour modifier les paramètres
généraux d’impression.
L’option Favori cochée indique que le format
sélectionné sera proposé par défaut lorsque vous
demanderez l’impression ou l’aperçu.
Le bouton [Editer] / [Liste]
Le bouton [Editer] vous donne accès à quatre ou six onglets selon le type de format choisi (document ou
liste) à travers lesquels vous pouvez modifier les paramètres généraux du format d’impression sélectionné
dans la liste.
Son libellé se transforme en [Liste] vous permettant ainsi de revenir à la liste des formats.
33
Page 39

Menu Dossier
Sélectionner un format d’impression déclaré favori
Les formats que vous utilisez souvent, particulièrement ceux permettant d’imprimer les bulletins de paye,
peuvent être déclarés comme formats favoris. Pour sélectionner ensuite un favori :
1. Cliquez dans la barre d'outils, sur le triangle de sélection présenté à droite des icones
Aperçu. Si plusieurs formats sont déclarés favoris, la liste vous en est donnée.
2. Placez le pointeur de sélection sur le titre du format que vous voulez utiliser et cliquez sur le bouton
gauche de la souris.
Dans ce cas, vous n’accédez pas aux paramètres généraux du document mais à la fenêtre
fenêtre
Aperçu avant impression, selon l’icone sélectionné.
Imprimer et
Imprimer ou à la
Valider la sélection des données à imprimer : l’onglet Recherche
Dans l’onglet Recherche, cochez une des options proposées, selon les marquages ou sélections effectués
préalablement dans la liste :
Fiches sélectionnées
Seules les fiches sélectionnées préalablement seront imprimées, soient celles qui apparaissent en
surbrillance dans la liste.
Toutes les fiches
Tous les éléments présentés dans la liste, en tenant compte des éventuelles recherches effectuées, seront
imprimés.
Fiches marquées
Toutes les fiches que vous avez préalablement marquées dans la liste (par la commande MARQUER/
DÉMARQUER du menu FONCTIONS) seront imprimées.
34
Page 40

Menu Dossier
Défini
Dans ce cas, choisissez ensuite le format de recherche multicritère qui doit être utilisé pour sélectionner
les fiches à imprimer. Seules les fiches répondant aux critères de recherche seront imprimées,
indépendamment des éventuels sélections ou marquages effectués sur la liste.
Exemple
Sur la liste des salariés, deux formats de recherche sont définis par défaut : Salariés entrés et Salariés
sortis.
Cliquez sur le triangle de sélection présenté à droite de la zone
Défini pour ouvrir la liste des formats de
recherche multicritère.
A ce stade, si aucun des formats proposés ne vous convient, vous pouvez en créer un nouveau de la
même manière que vous le faites sur la liste en cours par la commande
ONCTIONS.
F
RECHERCHE MULTICRITÈRE du menu
Voir Recherche multicritère, page 49.
L’onglet Imprimante
Le nom de l'imprimante utilisée est rappelé. Pour la modifier, cliquez sur le triangle de sélection présenté
à droite de la zone et choisissez le titre de l’imprimante à utiliser.
1. Si vous imprimez les bulletins de paye sur un modèle préimprimé (continu ou feuille à feuille), complétez la partie
les valeurs concernées dans les zones
Marges pour caler la hauteur et/ou la largeur du bulletin au millimètre près. Renseignez
Haute et Gauche.
Vous pouvez ensuite définir le Nombre de copies par page à imprimer et l'Echelle à l'impression
(<100 : l'édition est réduite, > 100 : elle est augmentée).
2. Contrôlez les
21 par 29,7 cm. L’orientation
Largeur et Hauteur de la page. Le plus généralement le papier utilisé est au format A4, soit
Portrait indique que le document est imprimé dans le sens de la hauteur
de la page ; en Paysage, il est imprimé dans le sens de la largeur.
3. Pour conserver ces valeurs lors de la prochaine impression du document ou de la liste, cochez l’option
Valeurs par défaut.
Contrôler les marges d’impression de la liste : onglet Marges
Les marges définies dans les préférences d’utilisation du dossier sont proposées par défaut comme valeur
des marges
4. Contrôlez l'effet obtenu dans la partie droite de l'onglet.
Gauche, Haut, Droite et Bas de la liste.
35
Page 41

Menu Dossier
Valider le tri des données à imprimer : onglet Tri
Le format de tri courant, appliqué à la liste en cours, est proposé par défaut pour trier les données lors de
l’impression du document ou de la liste, ce qu’indique l’option
5. Pour appliquer un autre format de tri, parmi ceux définis pour la liste en cours, cochez l’option Défini
et saisissez son titre.
Le triangle de sélection, présenté à droite de la zone, permet d’ouvrir la fenêtre Trier la liste, identique à
celle que vous obtenez par la commande
tri ou d’en créer un nouveau.
TRIER la liste du menu FONCTIONS, en vue de choisir un format de
Courant cochée dans l’onglet Tri.
Voir Trier la liste, page 52.
Les onglets En-tête et Pied de page
Vous pouvez saisir le texte qui s'éditera dans l'en-tête ou le pied de page de vos listes en saisissant le
texte dans le cadre réservé à cet effet.
Un cli c dr oit d ans la z one de te xte ouv re le men u
Contextuel qui propose les commandes Couper
Contenu, Copier Contenu, Coller Contenu et
Propriétés Contenu, permettant de mettre le
texte en forme.
Les informations pourront être éditées sélectivement sur la première page, la dernière, toutes les pages ou
encore uniquement sur les pages paires ou sur les pages impaires.
Valider l’impression ou l’aperçu de la liste ou du document
Une fois tous les paramètres définis, cliquez sur le bouton [Liste] et validez l’impression ou l’aperçu avant
impression en cliquant sur le bouton [OK] :
• si vous avez opté pour une impression directe, vous accédez à la fenêtre
Imprimer.
Voir La fenêtre Imprimer, page 37.
• en revanche, si vous avez demandé un Aperçu avant impression, vous visualisez l'édition à l'écran
avant de procéder à l'impression sur papier.
Voir Aperçu avant impression, page 39.
Imprimer un état
Définir les marges d’impression des états
Les marges proposées par défaut pour l’impression des états correspondent à celles définies
préalablement par la commande
Voir Préférences, page 163.
PRÉFÉRENCES du menu UTILITAIRES.
36
Page 42

Menu Dossier
Une fois vos marges d’impression définies, vous n’avez pas à les modifier chaque fois que vous voulez
imprimer un état. Si les marges définies ne permettent pas d’imprimer l’état correctement, Ciel Paye
propose de les ajuster automatiquement, lors de l’impression ou de l’aperçu avant impression.
Choisir les données à imprimer
Lorsque vous activez une des commandes du menu ETATS, une fenêtre s’ouvre. Vous y choisissez les
critères de sélection des données à prendre en compte. Ils dépendent de chaque état mais la plupart des
critères suivants sont au moins proposés :
Personnel concerné
L’état peut être imprimé pour Un salarié ou Une catégorie de salariés dont vous indiquez le code ou encore
pour Tous les salariés.
Service
L’état peut être imprimé pour Un service dont vous indiquez le code ou pour Tou s.
Analytique
L’état peut être imprimé pour Un code analytique de votre choix ou pour Tous.
Période
L’état peut être imprimé pour un mois donné ou sur plusieurs mois consécutifs en choisissant la période
Début puis celle de Fin.
de
* Les bulletins de la période sélectionnée doivent être calculés et validés pour être pris en compte dans
le calcul de l’état.
Etablissement
Par défaut, l’option Un établissement est cochée et le code de l’établissement principal (0) est proposé. Si la
société se compose de plusieurs établissements, vous pouvez imprimer l’état pour un autre établissement
dont vous indiquez le code ou pour Tous ceux existants.
* Le bouton Liste est disponible à la fin de toutes les zones dans lesquelles vous devez choisir le code du
critère à retenir.
Valider l’impression ou l’aperçu avant impression de l’état
Une fois tous les critères définis, vous validez l’impression de l’état ou l’aperçu avant impression (si vous
avez coché l’option
Aperçu dans la fenêtre de sélection des données), en cliquant sur [OK].
La fenêtre Imprimer
Cochez cette option si vous souhaitez commencer
l’impression par la dernière page.
Le nom de l'imprimante utilisée est rappelé dans l'en-tête de la fenêtre.
1. Si cette information est incorrecte, activez la commande IMPRIMANTE du menu DOSSIER et sélectionnez
l’imprimante sur laquelle l'édition doit être imprimée.
Voir Imprimante, page 40.
37
Page 43

Menu Dossier
* Vous pouvez également modifier l'imprimante déclarée par défaut en cliquant sur l'onglet Imprimante
dans la fenêtre des paramètres généraux de l'impression des listes et documents.
Voir L’onglet Imprimante, page 35.
Par défaut, Tou tes les pages composant l'édition sont proposées pour impression.
2. Pour n'en imprimer qu'une partie seulement, indiquez les numéros de pages de début et de fin dans
les zones De et A.
3. Si vous imprimez vos bulletins sur un modèle préimprimé, complétez la partie Marges pour caler la
hauteur et/ou la largeur de la feuille au millimètre près. Renseignez alors les valeurs concernées dans
les zones
Vous pouvez ensuite définir le Nombre de copies par page à imprimer et l'Echelle à l'impression (<100 :
l'édition est réduite, >100 : elle est augmentée).
4. Une fois toutes les options définies, lancez l'impression en cliquant sur [OK].
Ce paramétrage sera alors mémorisé par défaut. A chaque nouvelle impression, le logiciel vous proposera
de l'appliquer.
Haute et Gauche.
38
Page 44

Menu Dossier
Aperçu avant impression
) Menu DOSSIER - commande APERÇU AVANT IMPRESSION
<Alt> <D> <A>
Le mode Aperçu avant impression vous permet de consulter l’édition à l’écran, telle qu’elle s’imprimera
sur papier, qu’il s’agisse d’un état, d’une liste ou d’un document.
Pour obtenir l’aperçu avant impression d’un état :
cochez l’option Aperçu dans la fenêtre de sélection des données que vous obtenez quand vous activez une
des commandes du menu ETATS.
Pour l'aperçu d'une liste ou d'un document :
dans ce cas, lorsque la liste est ouverte, activez la commande APERÇU AVANT IMPRESSION par le menu
OSSIER ou cliquez dans la barre d'outils sur l’icone correspondant.
D
Imprimer l’état, la liste ou le document sur papier
Une fois l’édition contrôlée dans la fenêtre Aperçu, vous pouvez l’imprimer sur papier, en activant la
commande
Vous accédez alors à la fenêtre Imprimer dans laquelle vous contrôlez le numéro des pages à imprimer,
l’ordre dans lequel elles doivent l’être, le nombre de copies et l’échelle.
IMPRIMER du menu DOSSIER.
Voir La fenêtre Imprimer, page 37.
Les options d’impression de Windows
Lorsque la fenêtre Aperçu est ouverte, vous pouvez modifier les options générales d’impression pilotées
par Windows par la commande
MISE EN PAGE du menu DOSSIER.
Voir Mise en page, page 31.
L’aperçu avant impression du bulletin de paye au format PDF
) Menu GESTION DES BULLETINS - commande BULLETINS DE PAYE
<Alt> <G> <B>
Ciel Paye vous permet de visualiser rapidement un ou plusieurs bulletin(s).
1. Cliquez sur l'icone Aperçu avant Impression de la fenêtre Bulletin.
2. Sélectionnez dans la liste le type de format que vous souhaitez utiliser.
Un fichier au format PDF est automatiquement généré. Vous visualisez le bulletin de paye à l'aide
d'Acrobat Reader©. Cela implique que l'application Adobe Acrobat Reader© soit installée sur votre
ordinateur.
Modifier l’affichage de l’édition à l’écran
Vous pouvez agrandir ou réduire l’affichage de l’édition dans la fenêtre :
• par les raccourcis clavier <Ctrl> <+> et <Ctrl> < - >
• par la commande
valeur supérieure à 100% pour l’augmenter ou une valeur inférieure pour le réduire,
• en choisissant la commande
La modification de l’affichage à l’écran ne se répercute pas lors de l’impression sur papier.
NIVEAUX DE ZOOM de la barre d'outils d'affichage d'Acrobat Reader©, en indiquant une
ZOOM AVANT ou ZOOM ARRIÈRE par le menu AFFICHAGE.
39
Page 45

Menu Dossier
Imprimante
) Menu DOSSIER - commande IMPRIMANTE
<Alt> <D> <I>
Lorsque vous demandez l’impression d’un état, d’une liste ou d’un document, Ciel Paye utilise par défaut
l’imprimante déclarée dans Windows.
Si plusieurs imprimantes sont reliées à votre ordinateur, vous pouvez choisir dans Ciel Paye celle que
vous voulez utiliser :
• par la commande
• ou dans l’onglet
SION d’une liste ou d’un document.
IMPRIMANTE du menu DOSSIER, préalablement à l’impression d’un état,
Imprimante auquel vous accédez par les commandes IMPRIMER et APERÇU AVANT IMPRES-
* La connexion à une autre imprimante que celle déclarée par défaut dans Windows est désactivée
lorsque vous fermez Ciel Paye.
Dossiers récents
) Menu DOSSIER - commande DOSSIERS RÉCENTS (en mode complet)
Cette commande vous permet d'accéder rapidement à l'un des derniers dossiers dans lesquels vous avez
travaillé.
1. Sélectionnez le dossier que vous souhaitez rouvrir,
2. confirmez la fermeture de la société en cours.
Vous accédez alors automatiquement au dossier sans avoir à passer par la procédure d'ouverture
(sélection du dossier).
40
Page 46

Menu Dossier
Quitter
) Menu DOSSIER - commande QUITTER
<Alt> <D><Q>
Le dossier est automatiquement fermé lorsque vous quittez Ciel Paye.
Si un dossier est ouvert
Vous avez la possibilité de fermer l'application de différentes manières :
• double-cliquez sur l'icone présenté en haut à gauche dans la barre de titre,
• cliquez sur l'icone de fermeture présenté en haut à droite dans la barre de titre,
• activez la commande
• utilisez le raccourci clavier <Alt> <F4>.
Dans tous les cas, vous devrez confirmer la fermeture de l'application.
Si vous voulez fermer le dossier en cours pour ouvrir un autre dossier
• activez la commande OUVRIR du menu DOSSIER,
• ou s'il s'agit d'un dossier dans lequel vous avez travaillé récemment, activez la commande D
RÉCENTS du menu DOSSIER, puis sélectionnez-le dans la liste proposée.
QUITTER du menu DOSSIER,
OSSIERS
Attention !
Nous vous rappelons qu'il est nécessaire de faire régulièrement la sauvegarde de vos dossiers et des
données qu'ils contiennent avant de fermer l'application.
41
Page 47
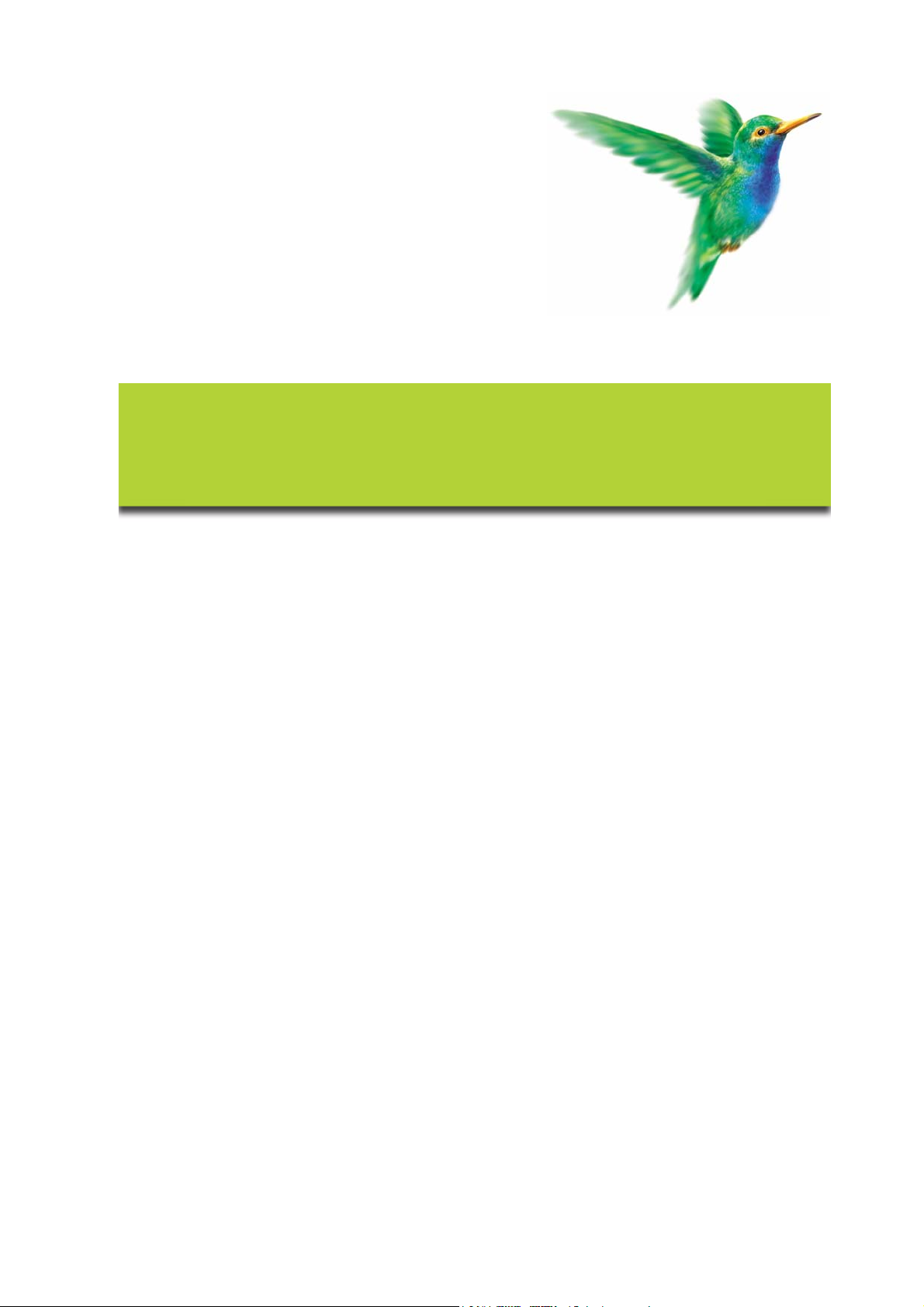
Menu Edition
Couper
Copier
Coller
Créer
Modifier
Supprimer
Associer un mémo, Voir le mémo
Supprimer le mémo
Rechercher et remplacer
Page 48

Menu Edition
Vue d'ensemble
A l'ouverture d'une commande des menus BASES et GESTION DES BULLETINS, le menu EDITION devient actif.
Il présente des commandes permettant d'effectuer des traitements simples sur les éléments de la liste,
comme la création, la modification d'une fiche ou encore les opérations de COUPER-COPIER-COLLER.
La plupart des commandes présentées dans le menu EDITION peuvent être également activées :
• par le menu CONTEXTUEL : vous ouvrez le menu CONTEXTUEL en cliquant sur le bouton droit de la souris.
• par la barre d'outils : vous pouvez déplacer la barre d'outils des fenêtres Liste, en modifier la présentation et afficher ou non les info-bulles.
43
Page 49
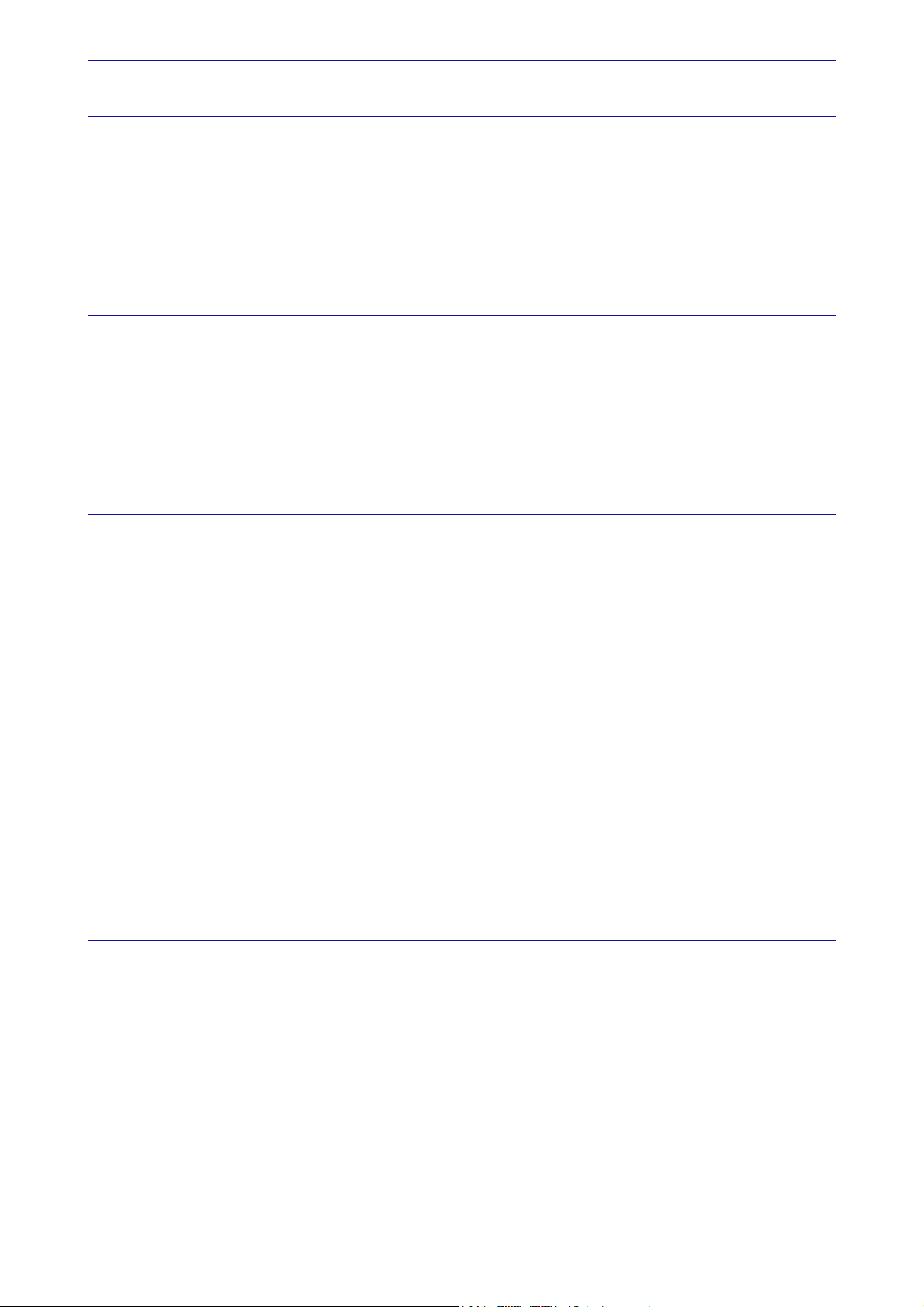
Menu Edition
Couper
) Menu EDITION - commande COUPER (en mode complet)
<Ctrl> <X>
Les caractères sélectionnés sont supprimés de la zone et sont conservés dans le presse-papiers, en vue
d'être collés dans une autre zone ou une autre fiche.
Copier
) Menu EDITION - commande COPIER (en mode complet)
<Ctrl> <C>
Les caractères sélectionnés sont conservés dans la zone mais sont également conservés dans le pressepapiers, en vue d'être collés dans un autre endroit.
Coller
) Menu EDITION - commande COLLER (en mode complet)
<Ctrl> <V>
Les caractères, conservés dans le presse-papiers, sont collés à l'endroit où est placé le curseur.
Tant que vous n'effectuez pas un autre coupé ou copié, vous pouvez coller les caractères autant de fois
que vous voulez.
Créer
) Menu EDITION - commande CRÉER
<ALT> <E> <e>
La commande CRÉER permet d'obtenir une nouvelle fiche salarié, variable, rubrique,... à l'écran. Le
programme attribue alors directement un numéro à la fiche créée dans la liste.
Modifier
) Menu EDITION - commande MODIFIER
<ALT> <E> <M>
<Ctrl> <M>
1. Sélectionnez préalablement la fiche à modifier dans la liste en cours.
2. Activez la commande
3. Cliquez sur le bouton [OK] pour valider les modifications. La fiche est refermée.
Sur certaines listes, vous n'êtes pas obligé d'ouvrir la fiche pour y apporter des modifications. Vous
pouvez modifier directement les zones présentées dans la liste.
MODIFIER, puis apportez les modifications nécessaires.
44
Page 50

Menu Edition
Supprimer
) Menu EDITION - commande SUPPRIMER
<ALT> <E> <S>
La suppression ne peut être effectuée que sur des pièces qui ne sont pas encore validées.
Sélectionnez la pièce à supprimer, puis activez la commande SUPPRIMER du menu EDITION ou CONTEXTUEL.
Le programme demande confirmation de cette suppression.
Associer un mémo
) Menu EDITION - commande ASSOCIER UN MÉMO (en mode complet)
<Alt> <E> <T>
Cette commande consiste à établir le lien entre la fiche sélectionnée dans la liste et l'objet que vous
choisissez.
1. Sélectionnez la fiche à laquelle vous voulez associer un mémo.
2. Activez la commande
Choisissez le Type de mémo à lier :
• Tex te : la fenêtre dans laquelle vous saisissez les informations de votre choix s'ouvre.
Image : dans la fenêtre Choix d'un fichier, sélectionnez le fichier au format bitmap (.BMP). Après l’avoir
•
sélectionné, il apparaît dans la fenêtre Sélection de l'image.
Vidéo : sélectionnez le fichier au format vidéo (*.AVI) pour un mémo de type Vidéo.
•
La vidéo apparaît alors dans la fenêtre Sélection de l'image.
ASSOCIER UN MÉMO du menu EDITION.
Attention !
Une fois lié un mémo à une fiche, vous ne pouvez pas le modifier. Vous devez le supprimer et en créer
un autre si celui existant ne convient plus.
Dans tous les cas, validez la liaison du mémo à la fiche en cours par [OK].
Voir le mémo
) Menu EDITION - commande VOIR LE MÉMO (en mode complet)
<Alt> <E> <O>
1. Sélectionnez la fiche dont vous voulez voir le mémo.
2. Activez la commande
Selon le type de mémo lié, la fenêtre correspondante s'affiche.
3. Pour la refermer cliquez sur le bouton [Fermer].
VOIR LE MÉMO du menu EDITION.
* Vous pouvez aussi consulter rapidement le mémo d'une fiche en pointant le curseur dans l'en-tête de
ligne de la fiche concernée.
Exemple
Vous pouvez ainsi consulter rapidement les mémos texte liés aux fiches salariés par exemple.
45
Page 51

Supprimer le mémo
) Menu EDITION - commande SUPPRIMER LE MÉMO (en mode complet)
<Alt> <E> <U>
Menu Edition
Pour supprimer un mémo lié à une fiche, activez la commande
lien établi entre l'objet et la fiche est supprimé.
S'il s'agit d'un mémo de type
En revanche, s'il s'agit d'un mémo Image ou Vidéo, le fichier correspondant est conservé.
1. Sélectionnez la fiche dont vous voulez supprimer le mémo.
2. Validez la suppression par [Oui].
Texte, les informations saisies sont définitivement perdues.
SUPPRIMER LE MÉMO du menu EDITION. Le
Rechercher et remplacer
) Menu EDITION - commande RECHERCHER ET REMPLACER
<Alt> <E><H>
Un autre moyen d'effectuer des modifications sur vos fiches consiste à rechercher l'information à modifier
et à la remplacer par celle que vous définissez. Ce traitement présente l'avantage de modifier plusieurs
fiches en même temps. Cette commande permet de renommer certaines zones d'une liste.
1. Dans la Liste des champs, le nom des zones composant la fiche (selon la liste ouverte) s'affiche. Cliquez sur-le-champ sur lequel doit s'effectuer le remplacement de la valeur.
2. Dans la zone
Remplacer, indiquez la valeur à rechercher dans le champ spécifié.
Selon le type de champ sélectionné, le bouton Liste peut être présenté en fin de zone pour vous permettre
de sélectionner une des valeurs existantes.
Dans la zone Par, indiquez la nouvelle valeur qui remplacera la valeur trouvée.
Indiquez sur quelles fiches porte la recherche en cochant une des options proposées :
• Courantes : la recherche s'effectue sur les fiches sélectionnées dans la liste.
Marquées : elle est effectuée sur les seules fiches préalablement marquées.
•
Toute la liste : dans ce cas, la recherche s'effectue sur toutes les fiches de la liste.
•
3. Validez le traitement par [OK].
4. Compte tenu de l'effet irréversible de l'opération, confirmez le remplacement en cliquant sur le bouton
[Oui].
A la fin du traitement, Ciel Paye vous indique le nombre de remplacements effectués. Validez par [OK].
46
Page 52

Menu Fonction
Tout afficher
Recherche multicritère, Rechercher
Trier la liste
Cacher
Marquer/Démarquer
Tout marquer, Inverser les marques
Importer
Exporter
Propriétés
Ajustement des colonnes/lignes
Page 53

Menu Fonction
Vue d'ensemble
A l'ouverture d'une commande des menus BASES, GESTION DES BULLETINS, le menu FONCTIONS devient alors
actif.
Il regroupe des commandes permettant d'effectuer des traitements spécifiques sur les listes, comme la
recherche ou la recherche multicritère, les opérations de tri ou de marquage.
C'est par le menu F
La plupart des commandes présentées dans le menu FONCTIONS peut être également activée :
• par le menu CONTEXTUEL : vous ouvrez le menu CONTEXTUEL en cliquant sur le bouton droit de la souris.
• par la barre d'outils : vous pouvez déplacer la barre d'outils des fenêtres Liste, en modifier la présentation et afficher ou non les info-bulles.
ONCTIONS que vous effectuez l'import ou l'export d'éléments de l'application.
48
Page 54

Menu Fonction
Tout afficher
) Menu FONCTIONS - commande TOUT AFFICHER
<Alt> <O> <A>
La commande TOUT AFFICHER sert à restituer toutes les fiches que contient une liste après avoir effectué un
traitement de recherche ou pour réafficher des fiches cachées.
Recherche multicritère
) Menu FONCTIONS - commande RECHERCHE MULTICRITÈRE
Cette commande vous permet de rechercher des fiches selon un ou plusieurs critères que vous définissez.
Vous pouvez modifier les formats existants (hormis ceux présentés en gras dans la liste) ou créer un
nouveau format.
Exemple
1. Pour rechercher tous les salariés affectés à l'établissement 1, créez le format Salariés-Etablissements.
2. Cliquez sur le bouton [Editer] pour définir vos critères.
3. Sélectionnez le champ Etablissement.
4. Choisissez ensuite la condition Est égal à et saisissez la valeur.
Définir le premier critère de recherche
1. Dans la Liste des champs disponibles et des fichiers liés qui s'affiche, cliquez sur le premier champ
faisant l'objet de la recherche.
2. Choisissez la condition que la valeur du champ doit remplir pour que la fiche soit sélectionnée. Le
bouton [Flèche] ouvre la liste des conditions possibles selon le type de champ sélectionné (numérique,
texte, montant, etc.).
3. Indiquez ensuite la valeur à comparer.
4. Quand la condition est définie, cliquez sur le bouton [Valider].
La condition définie est alors rappelée dans l'encadré sous un format compréhensible par Ciel Paye pour
Windows.
Définir le critère suivant Et/Ou
1. Si la condition suivante doit être également remplie pour que la fiche soit sélectionnée, cliquez sur le
bouton [Et]. Dans le cas contraire, cliquez sur le bouton [Ou].
2. Dans les deux cas, définissez ensuite la condition suivante.
3. Une fois toutes les conditions de recherche définies, validez la fenêtre
Recherche multicritère par [OK].
Résultats de la recherche
Les fiches répondant aux critères définis sont alors présentées dans la liste. Si aucune fiche n'a été
trouvée à l'issue de la recherche, un message vous en informe.
1. Validez par [Ok].
2. Affichez de nouveau toutes les fiches de la liste en activant la commande TOUT AFFICHER par les menus
ONCTIONS ou CONTEXTUEL.
F
3. Relancez si nécessaire une recherche en modifiant vos critères.
49
Page 55
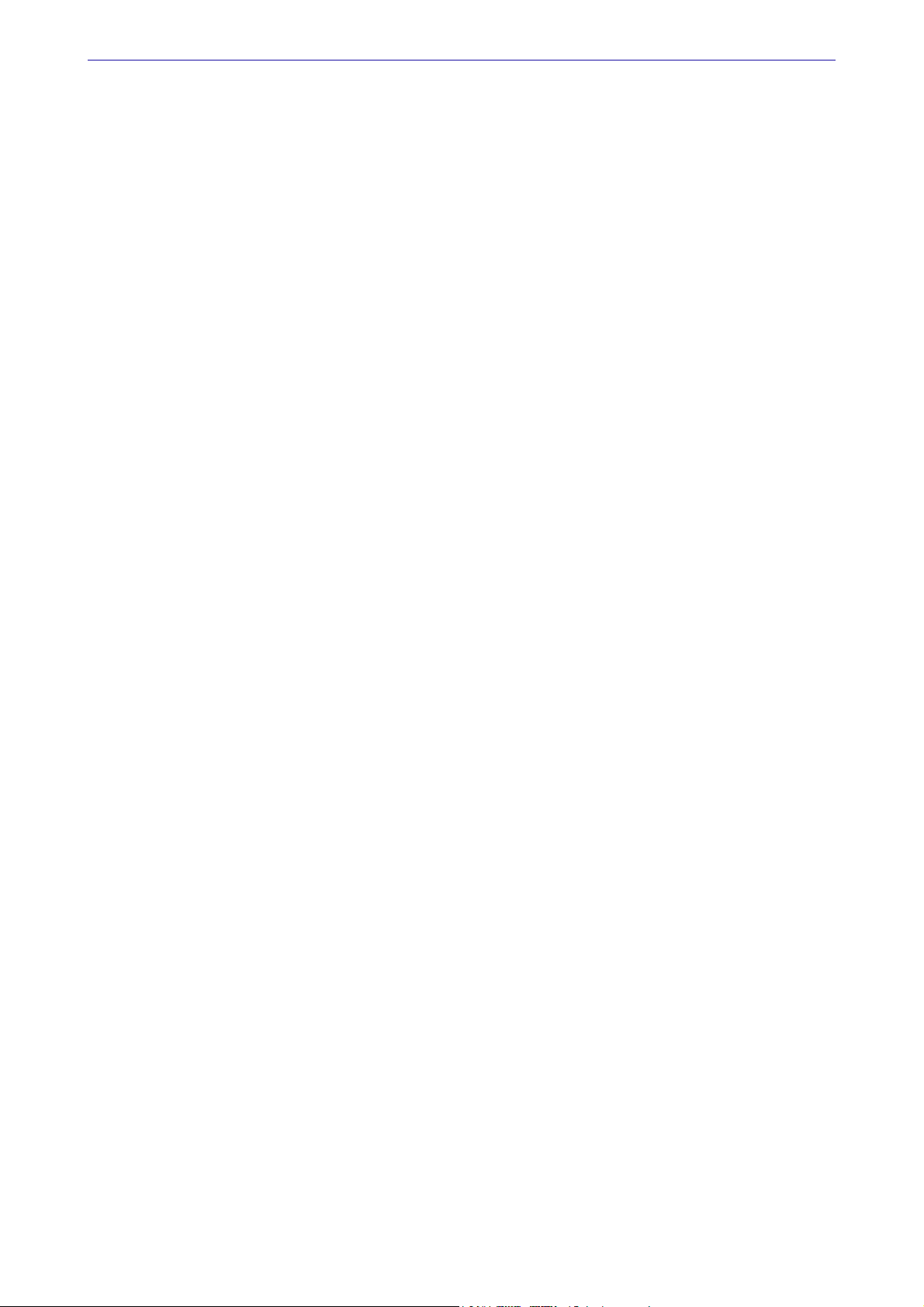
Menu Fonction
Le format sélectionné dans la liste Format, lorsque vous validez la fenêtre
appliqué à la liste active. Il devient le format de recherche Courant.
Recherche est automatiquement
Modifier un format de recherche multicritère
Dans la liste des formats disponibles, sélectionnez celui que vous devez modifier.
Les formats livrés en standard avec l'application et présentés en gras dans la liste ne peuvent pas être
modifiés. Sur la liste des cotisations, c'est le cas par exemple du format
rechercher toutes celles affectées à la caisse URSSAF.
Le bouton [Effacer], présenté dans la fenêtre Recherche multicritère permet de supprimer en même temps
tous les critères définis pour le format sélectionné.
Vous pouvez également modifier un des critères directement dans l'encadré dans lequel ils sont affichés.
Dans ce cas, une fois les modifications apportées, contrôlez la syntaxe en cliquant sur le bouton [Vérifier].
Si le message
liste en cours. Dans le cas contraire, modifiez la requête selon les informations fournies.
La requête est valide s'affiche vous pouvez appliquer le format de recherche multicritère à la
Cotisations-URSSAF qui permet de
Personnalisation des fenêtres de saisie variables
Si vous souhaitez composer une fenêtre de recherche spécifique sur un champ :
1. Après avoir déterminé votre format de recherche multicritère, sélectionnez le champ concerné dans la
liste des champs.
2. Définissez le critère puis cochez la case
3. Cliquez sur [Valider] puis cliquez ensuite sur le bouton [Fiche de saisie des variables]. Trois fenêtres
s'ouvrent alors :
• une fenêtre de travail,
• une palette d'outils,
• une fenêtre
ner les différents éléments de cette fenêtre de saisie de variable (exemple : le nom de la fenêtre est à
indiquer dans l'onglet
Propriétés. Elle comporte les onglets Objet et Dialogue qui vous permettent de détermi-
Dialogue).
Variable.
50
Page 56

Menu Fonction
Rechercher
) Menu FONCTIONS - commande RECHERCHER
<Alt> <O> <R>
Ce traitement consiste à n'afficher dans la liste que les seules fiches répondant au critère de recherche
que vous définissez. A ce stade, les critères de recherche sont proposés selon les champs définis pour la
liste en cours.
Si vous voulez effectuer une recherche plus approfondie sur l'ensemble des champs définis, utilisez dans
ce cas la commande R
1. Sélectionnez dans la Liste des champs celui sur lequel vous effectuez la recherche en cliquant sur son
titre.
2. Saisissez la Valeur que doit contenir le champ pour que la fiche soit sélectionnée.
Vous pouvez aussi saisir une partie seulement de la valeur que doit contenir le champ.
Exemple
Dans la liste des cotisations, vous recherchez toutes celles concernant l'Assurance vieillesse. Leurs codes
commençant par C120, c'est cette valeur que vous saisissez.
1. Validez la recherche par [OK].
ECHERCHE MULTICRITÈRE des fiches.
2. A l'issue de la recherche, si elle est fructueuse, seules les fiches correspondant au critère défini sont
présentées dans la liste. Dans le cas contraire, un message vous informe qu'aucune fiche ne correspond au critère défini. Cliquez sur le bouton [OK] et relancez une recherche en modifiant le critère.
Imprimer une liste sur laquelle une recherche est active
Si vous demandez l'aperçu ou l'impression d'une liste sur laquelle une recherche est effectuée, l'option
Toutes les fiches, présentée sur l'onglet Recherche, permet d'imprimer les seules fiches présentées dans la
liste en tenant compte de la recherche préalablement effectuée.
Afficher de nouveau tous les éléments de la liste
Une fois les recherches et traitements nécessaires effectués, activez la commande TOUT AFFICHER du menu
ONCTIONS, pour présenter de nouveau toutes les fiches de la liste.
F
* Lorsque vous fermez la liste en cours, la recherche reste active. En revanche, si vous fermez le dossier
la recherche est annulée.
1. Validez la recherche par [OK].
A l'issue de la recherche, si elle est fructueuse, seules les fiches correspondant au critère défini sont
présentées dans la liste. Dans le cas contraire, Ciel Paye vous informe qu'aucune fiche ne correspond au
critère défini.
2. Cliquez sur le bouton [OK] et relancez une recherche en modifiant le critère.
51
Page 57

Menu Fonction
Trier la liste
) Menu FONCTIONS - commande TRIER LA LISTE
<Alt> <O> <A>
double-clic sur la colonne à trier
A tout moment, vous pouvez trier les fiches présentées dans la liste ouverte, selon l'ordre de votre choix.
Ces tris sont réalisés sur une ou plusieurs des zones composant la fiche.
La fenêtre Trier la liste fonctionne sur les mêmes principes que la fenêtre d'accès des propriétés
d'affichage.
L'option
Favori cochée indique que ce format est proposé par défaut dans la liste accessible par la barre
d'outils.
Vous pouvez en choisir un autre parmi ceux proposés dans la liste
Format.
• Pour qu'il soit utilisé par la suite pour imprimer la liste, cochez l'option Favori.
• Cliquez sur le bouton [Editer] pour accéder à la fenêtre de paramétrage des critères de tri de la liste.
Lorsque vous accédez à la fenêtre de paramétrage du tri dans les listes, le bouton [Liste] vous permet de
revenir sur la fenêtre contenant les différents modèles de document.
Sélectionnez dans cette
liste le nom du champ à
trier...
...et cliquez sur
le bouton
[Ajouter]
Le nom du champ
passe dans la liste
de droite
La flèche vers le
haut indique un tri
croissant.
Cliquez sur le bouton [Liste] pour revenir à la liste des
formats de tri. Le
bouton se modifie
alors en bouton
[Editer].
Cliquez sur ce bouton
pou r m odifier le sen s du
tri pour le champ sélectionné dans la liste
La case favori cochée indique le format sera proposé
par défaut lorsque
vous demanderez
le tris sur cette liste.
52
Page 58

Menu Fonction
Cacher
) Menu FONCTIONS - commande CACHER
Cette commande consiste à cacher ponctuellement une ou plusieurs fiches, préalablement marquées.
Voir Marquer/ Démarquer, page 53.
Lorsque vous modifiez les fichiers de base de votre dossier, au fur et à mesure des traitements, vous
pouvez marquer les fiches et les cacher. Seules les fiches non modifiées restent alors présentées dans la
liste.
En aucun cas, les fiches ne sont supprimées de la liste. Vous pouvez les afficher de nouveau en activant
la commande
cachée.
TOUT AFFICHER. Si aucune fiche n'est marquée dans la liste, c'est la fiche sélectionnée qui est
Marquer/ Démarquer
) Menu FONCTIONS - commande MARQUER/DÉMARQUER
Cette commande permet de marquer ou démarquer une ligne dans la liste.
1. Dans la liste ouverte, cliquez sur la ligne correspondant à la fiche à marquer.
2. Activez la commande MARQUER/DÉMARQUER.
Le résultat est immédiat. Un rectangle de couleur est affiché dans l'en-tête de la ligne.
Le marquage est annulé chaque fois que vous fermez le dossier.
Tout marquer
) Menu FONCTIONS - commande TOUT MARQUER
Cette commande permet de marquer en même temps toutes les fiches présentées dans la liste.
Vous pouvez préalablement rechercher une partie des fiches par les commandes RECHERCHER ou
RECHERCHE MULTICRITÈRE.
Exemple
Vous voulez imprimer la liste des variables propres aux salariés. Vous effectuez une recherche préalable
selon ce critère. Vous marquez ensuite toutes les fiches de la liste. Lorsque vous demandez l'impression,
vous cochez l'option
Voir La fenêtre Imprimer, page 37.
Vous ne pourrez démarquer l'ensemble des fiches qu'en utilisant la commande INVERSER LES MARQUES du
menu FONCTIONS.
Fiches marquées dans l'onglet Recherche.
Voir Inverser les marques, page 54.
53
Page 59

Menu Fonction
Inverser les marques
) Menu FONCTIONS - commande INVERSER LES MARQUES
Cette commande consiste à inverser le marquage des fiches.
Ainsi, les fiches marquées ne le sont plus et celles qui ne l'étaient pas le deviennent.
Vous utilisez ce principe quand vous voulez par exemple effectuer un traitement sur peu de fiches.
Elle est également utile dans le cas où vous devez garder quelques fiches et supprimer toutes les autres :
1. marquez les fiches à conserver dans un premier temps,
2. ensuite, il ne reste plus qu'à inverser la sélection pour obtenir le marquage des fiches à supprimer.
Importer
) Menu FONCTIONS - commande IMPORTER
Préalablement, à partir du dossier ou de l'application concernée, créez le fichier contenant les
informations que vous voulez importer.
1. Ouvrez la liste correspondant au fichier à importer et activez la commande
2. Dans la liste Format, sélectionnez celui que vous utilisez pour importer les fiches. Cliquez sur [Editer]
pour accéder à la fenêtre de paramétrage de l'import.
IMPORTER.
Onglet Options
Selon le format d'importation sélectionné dans la liste des formats, les zones présentées dans l'onglet
Options diffèrent.
* Si l'import provient d'une application DOS, dans l'onglet Options cochez l'option Conversion OEM pour
traduire les caractères accentués.
3. Cochez la case
nouvelles fiches soient intégrées.
Mettre à jour si vous souhaitez que les fiches existantes soient mises à jour et que les
Onglet Champs
4. Cliquez sur l'onglet Champs. Dans la Liste des champs sont présentés tous les champs que vous pouvez importer selon le format sélectionné et la liste ouverte.
5. Intégrez les champs qui doivent être importés à la Liste des champs du format.
S’il y a beaucoup de champs à intégrer
6. Intégrez tous les champs en cliquant sur le bouton [Tous].
7. Supprimez un à un ceux qui ne sont pas nécessaires à l'aide du bouton [Supprimer].
8. Afin que la lecture des listes soit plus lisible, laissez une ligne vierge chaque fois qu'un champ n'est
pas importé. Pour ce faire, cliquez sur le bouton [Saut].
9. Validez l'importation par [OK]. La fenêtre Fichier d'import s'ouvre.
10.Sélectionnez le fichier contenant les informations que vous voulez importer dans Ciel Paye et validez
l'importation des données par [OK].
Une fois les données importées, un message vous informe du résultat du traitement.
11.Si tout s'est correctement déroulé, cliquez sur le bouton [OK]. Dans le cas contraire, fermez la fenêtre
de message par [OK].
Voir Imports, page 167.
54
Page 60
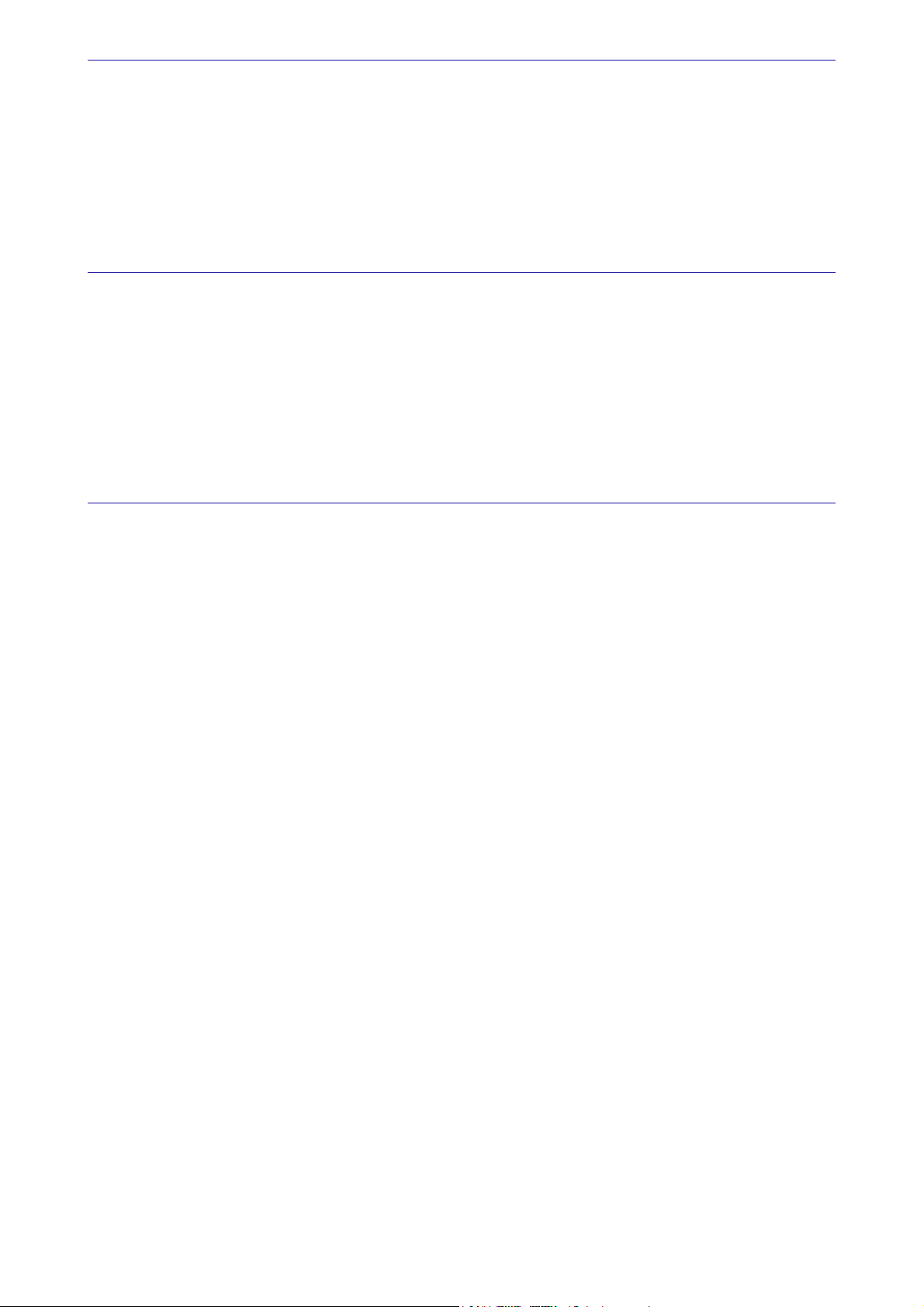
Menu Fonction
S'Il y a peu de champs à importer
6. Dans la liste des champs, sélectionnez le champ à importer.
7. Cliquez sur le bouton [Ajouter] pour l'intégrer à la fin de la liste ou sur le bouton [Insérer] pour l'intégrer avant le champ sélectionné dans la liste.
Exporter
) Menu FONCTIONS - commande EXPORTER
Vous pouvez créer des fichiers d'exportation contenant les données à exporter au format ASCII. Tous les
fichiers peuvent être ainsi exportés. La procédure à réaliser est identique à celle de l'importation, seul
varie le sens de l'échange.
Voir Importer, page 54.
Propriétés
) Menu FONCTIONS - commande PROPRIÉTÉS (en mode complet)
<Alt> <O> <R>
Lorsque vous activez la commande
formats proposés.
Dans la liste des formats disponibles, sélectionnez celui à modifier et cliquez sur le bouton [Editer].
Dans la Liste des champs disponibles sont présentés les noms de tous ceux pouvant figurer dans la liste
ouverte. La plupart des zones présentées dans la fiche des éléments sont proposées. Certaines zones,
présentées dans des fiches liées peuvent être aussi proposées.
Exemple
Pour modifier rapidement le relevé d'identité bancaire des salariés et le code de l'organisme payeur qui
leur est affecté, créez un format de présentation des colonnes.
PROPRIÉTÉS sur une fenêtre Liste active, vous accédez à la liste des
Ajouter, insérer ou supprimer une colonne
1. Dans la liste des Formats, sélectionnez celui à modifier ou créez un nouveau format.
2. Sélectionnez dans la Liste des champs disponibles le nom de celui qui doit être présenté dans la liste
pour le format sélectionné.
3. Utilisez les boutons [Ajouter] ou [Insérer] pour introduire le champ dans la liste dont vous contrôlez la
présentation dans la partie Aperçu des colonnes.
* Vous pouvez aussi modifier l'emplacement des colonnes dans la liste en utilisant le principe du "Drag
and Drop". Dans la liste concernée, cliquez sur la colonne que vous voulez changer de place.
Conservez le bouton gauche de la souris enfoncé et faites glisser la colonne jusqu'à l'emplacement
voulu.
Masquage des zéros et totalisation des valeurs d’une colonne
Lorsque la colonne présente un champ contenant des valeurs numériques, vous commandez ou non
l'affichage des zéros en cliquant dans la colonne concernée sur la ligne Aff. Les Zéros.
De la même manière, vous pouvez demander que le total de ces valeurs soit calculé en cliquant sur la
ligne Totaliser. Il sera présenté dans la fenêtre
en bas de la colonne concernée.
Aperçu avant impression de la liste et sur les éditions papier
55
Page 61
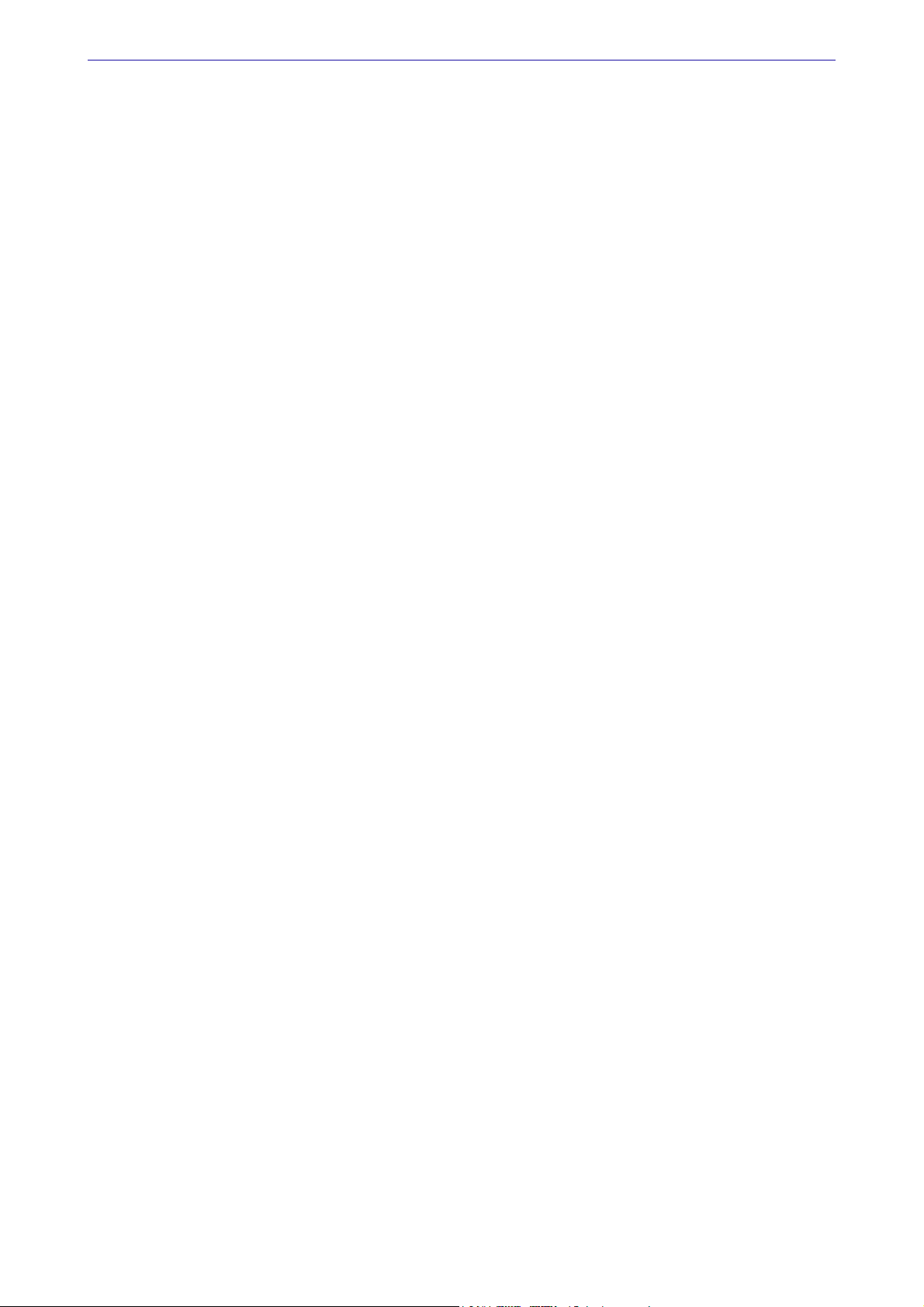
Menu Fonction
Modifier la largeur des colonnes
A ce stade, vous pouvez modifier la largeur de chacune des colonnes. Pour ce faire :
1. cliquez sur le trait droit de séparation pour modifier la colonne de votre choix,
2. faites glisser la souris jusqu'à la dimension voulue.
Modifier le style des caractères affichés dans les colonnes
1. Dans la partie Aperçu des colonnes, sélectionnez celle dont vous voulez modifier les caractères.
2. Cliquez sur le bouton [Style titre] pour modifier les caractères du titre de la colonne ou sur le bouton
[Style texte] pour modifier ceux du texte.
3. Dans les deux cas, la fenêtre
Taille, le Style, la Couleur et l'Alignement.
4. Validez les propriétés en cliquant sur le bouton [OK].
5. Dans la partie Aperçu des colonnes de la fenêtre
Propriétés s’ouvre. Vous y choisissez la Police de caractères utilisée, la
Colonnes, contrôlez l'effet obtenu.
Options d’impression de la liste
L'onglet Options, présenté dans la fenêtre Propriétés, permet de commander ou non l'impression du Cadre,
des Traits horizontaux et des Traits verticaux de la liste.
A ce stade, vous pouvez aussi choisir d'ajuster la hauteur des titres selon la taille du plus grand caractère
utilisé ou selon la taille que vous saisissez. La taille des caractères est définie en points par pouce.
Ces options sont conservées dans le format de présentation sélectionné.
Elles sont également utilisées par la suite lorsque vous demandez l'impression de la liste par les
commandes
IMPRIMER ou APERÇU AVANT IMPRESSION du menu DOSSIER.
56
Page 62

Menu Fonction
Ajustement des colonnes/lignes
) Menu FONCTIONS - commande AJUSTEMENT COLONNES/LIGNES
La largeur des colonnes et/ou la hauteur des lignes sont ajustées à la taille des informations qu'elles
contiennent.
Par défaut les deux options sont retenues.
Pour annuler une des options d’ajustement
1. Décochez la case correspondante,
2. validez la fenêtre par [OK].
Pour augmenter ou réduire la largeur d’une colonne, la hauteur d’une ligne avec la souris
1. placez le pointeur dans l'en-tête de la ligne à modifier sur le trait bas de séparation ou dans l'en-tête
de colonne sur le trait droit de séparation,
le curseur prend la forme d'une croix,
2. cliquez et faites glisser la souris jusqu'à la dimension voulue.
57
Page 63

Menu Bases
Salariés
Assistant d'entrée d'un salarié
Assistant de sortie d'un salarié
Profils, Variables
Rubriques
Cotisations
Caisses, Tranches
Tables, Banques
Etablissements, Commentaires
Conventions collectives
Page 64
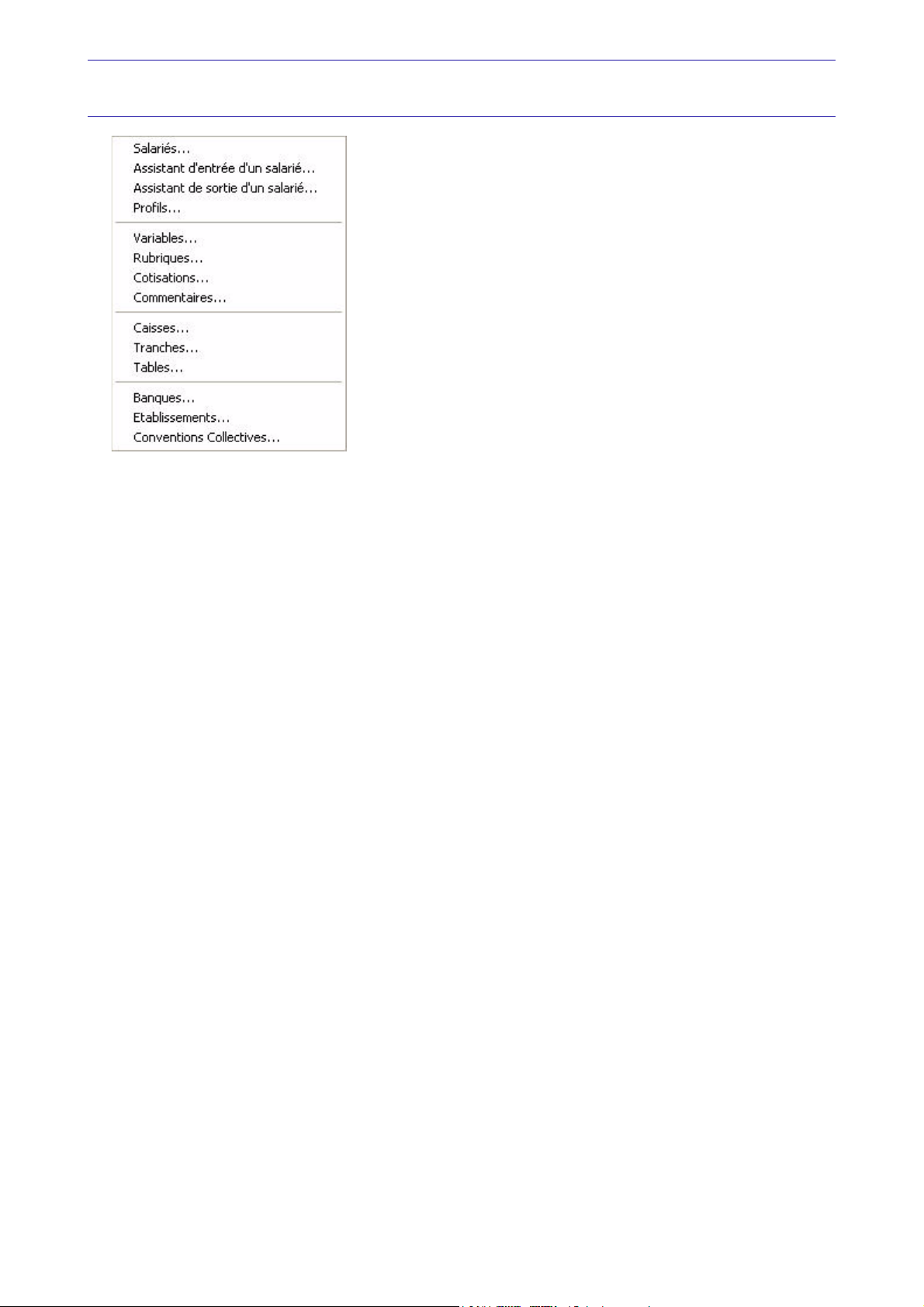
Vue d’ensemble
Menu Bases
Le menu BASES regroupe les éléments nécessaires à la composition des bulletins de salaire. On retrouve
notamment tout ce qui constitue le plan de paye, à savoir les caisses, tranches, tables, rubriques,
variables, cotisations, etc.
C'est également par ce menu que sont enregistrées toutes les fiches de vos salariés.
59
Page 65

Menu Bases
Salariés
) Menu BASES - commande SALARIÉS
<Alt><B> <S>
Pour chaque salarié de la société doit être créée une fiche contenant toutes les informations nécessaires
pour établir son bulletin de salaire.
Salariés Bulletins
La fiche Salarié
Identification et état civil du salarié
Contrairement aux autres éléments de la base de vos dossiers, les fiches Salariés ne sont pas identifiées
par un code mais par un
Ce matricule doit correspondre à celui indiqué sur le livre des entrées et sorties du personnel dont la
tenue est obligatoire. Il doit présenter la liste exhaustive de tous les salariés selon l'ordre chronologique
de leur entrée dans l'entreprise.
Matricule.
Exemple
Le premier salarié entré dans la société est immatriculé 1, le deuxième 2, le troisième 3 et ainsi de suite à
chaque entrée d'un nouveau salarié.
Attention !
Le matricule peut se composer de huit caractères alphanumériques au maximum.
Le classement s'effectue sur le premier caractère composant le matricule puis sur le deuxième, puis
le troisième et ainsi de suite jusqu'à huit.
Exemple
Les matricules 01, 05, 6, 10 et 51 seront classés en ordre croissant : 01, 05, 10, 5, 51, 6.
Utilisez le même nombre de caractères pour définir les matricules. Par exemple, si plus d'une centaine de
salariés sont employés, les matricules se déclineront de 0001 à 9999.
Vous pouvez modifier le matricule d'un salarié tant que vous ne validez pas le premier bulletin établi à
son intention.
Les zones concernant l'identité du salarié :
Titre sont ensuite renseignées.
et
Nom, Nom de jeune fille pour les femmes mariées, Prénom, Sexe
Onglet état civil et adresse
Cet onglet permet de préciser l'état civil du salarié par les zones Né(e) le, N° Séc. Soc. (numéro de sécurité
sociale) Nationalité, Situation familiale et Nb enfants (nombre d'enfants à charge). Vous y saisissez également
l'adresse complète du salarié.
Envoyer des mails (messages électroniques) à vos salariés
Si vous disposez d'une messagerie électronique ainsi que vos salariés, vous pouvez leur faire parvenir des
mails.
Pour cela, vous devez saisir leur E-mail dans la zone réservée à cet effet. Cliquez ensuite sur le bouton
présenté en fin de zone pour ouvrir votre messagerie électronique et leur envoyer des mails.
60
Page 66
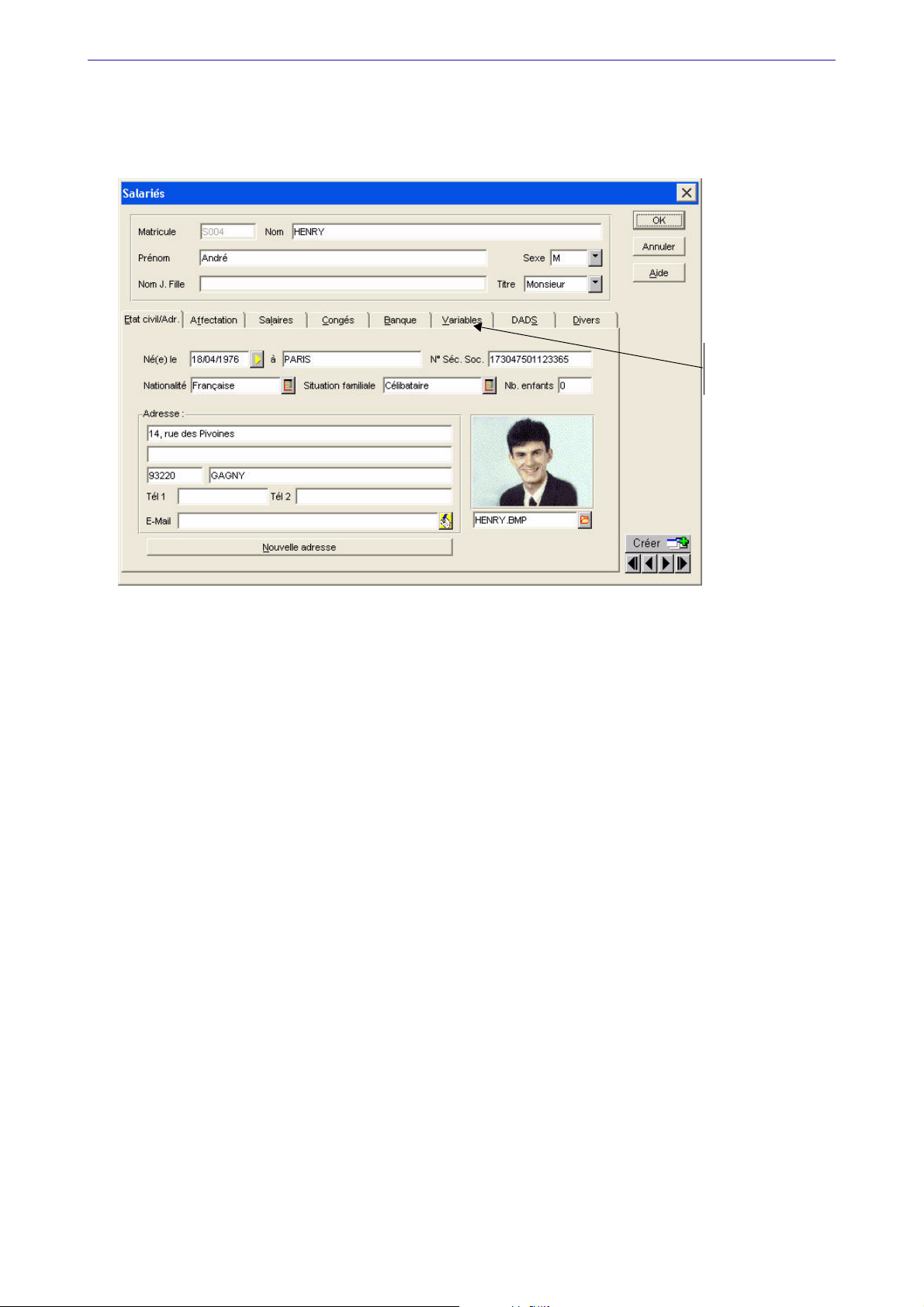
Menu Bases
Insérer la photo du salarié
Vous pouvez aussi insérer la photo du salarié ou toute autre image de votre choix dans l'encadré prévu à
cet effet. Pour sélectionner le fichier .BMP nécessaire, cliquez sur le bouton [Ouverture fichier], présenté
en fin de zone.
L’onglet Variables
n’est pas présenté lorsque vous créez une
nouvelle fiche salarié.
Conserver l'ancienne adresse d'un salarié
Lorsqu'un salarié change de domicile, il peut être nécessaire de conserver ses anciennes coordonnées, en
vue de réimprimer un de ses bulletins de paye antérieurs à ce changement d'adresse.
Pour ce faire, cliquez sur le bouton [Nouvelle adresse]. Les coordonnées présentées dans la fiche sont
ainsi conservées dans un fichier d'historique et les zones de l'adresse sont mises à blanc pour que vous
puissiez saisir la nouvelle adresse du salarié.
Exemple
Vous établissez les bulletins d'un salarié pour les mois de janvier, février et mars.
En avril, le salarié change de domicile. Vous effectuez donc son changement d'adresse afin que ses
nouvelles coordonnées figurent sur le bulletin d'avril. Au mois de mai, vous devez ressortir le bulletin du
mois de janvier. C'est l'ancienne adresse qui est imprimée sur ce bulletin.
61
Page 67

Onglet Affectation
Les zones permettant de définir plus précisément les éléments de paye du salarié sont présentées dans
cet onglet .
Menu Bases
Si la société se compose de plusieurs
Etablissements, indiquez le code de celui dans lequel travaille le
salarié. Dans le cas contraire, laissez la valeur 0 proposée par défaut et correspondant à l'établissement
principal.
La zone
Emploi permet de préciser le type d'emploi occupé. Le bouton Liste permet de sélectionner un
emploi ou d'en créer un nouveau si ceux proposés ne conviennent pas.
Le bouton [Lieu de travail différent] vous permet de définir un autre lieu de travail pour un salarié mis à
disposition dans une autre entreprise.
Renseignez le
nom de la société, le numéro SIRET, l'adresse, le numéro de téléphone et de fax puis validez
en cliquant sur le bouton [Ok].
Exemple
Dans le cadre d'un groupement d'employeurs, le salarié peut être affecté dans une autre entreprise ou un
autre établissement.
Catégorie à laquelle est rattaché le salarié (stagiaire, employé, cadre, technicien, etc.) est ensuite
La
définie. Vous disposez là encore du bouton Liste.
Exemple
Une salariée est employée comme
Secrétaire et elle est rattachée à la catégorie Employé.
Vous pouvez regrouper les salariés selon des critères de votre choix, autres que ceux de l'emploi et de la
catégorie, en renseignant les zones
Service et Analytique. Le service peut être différent ou similaire au code
analytique. Ces deux zones sont utilisées ensuite comme critère de sélection dans les états standards
JOURNAL DE PAYE, LIVRE DE PAYE, etc.) ainsi que dans les graphiques (RÉPARTITION ANALYTIQUE et RÉPARTITION
(
PAR SERVICE).
Le code analytique est utilisé pour imprimer l'ÉTAT ANALYTIQUE.
Exemple
Une secrétaire peut être ainsi affectée au service
Administratif.
Marketing et appartenir au secteur analytique
Les zones Qualification, Echelon et Coefficient indiquent la position du salarié selon la convention collective
appliquée à la société.
* Le coefficient doit obligatoirement figurer sur le bulletin de paye.
La zone
correspond à une nomenclature établie pour les professions et catégories socioprofessionnelles des
emplois salariés des entreprises.
Code emploi définit la catégorie socioprofessionnelle à laquelle est rattaché le salarié. Ce code
62
Page 68

Affecter un profil au salarié
Les profils correspondent à des bulletins types à partir desquels les premiers bulletins des salariés
peuvent être établis.
Voir Profils, page 77.
Il est recommandé d'affecter un Profil à chaque salarié, préalablement à la réalisation des premiers
bulletins avec Ciel Paye afin d'en faciliter la création. Le bouton Liste, disponible à cette zone, permet
d'obtenir la liste de tous les profils existants.
Menu Bases
Vous pouvez limiter son utilisation sur une durée que vous définissez en choisissant la
Date de fin. Le triangle de sélection ouvre le Calendrier.
Arrivée à la fin de la période d'utilisation, c'est le Profil remplacement sélectionné à ce stade qui sera utilisé
pour établir le bulletin du salarié.
Exemple
La secrétaire LEPIC passera cadre au mois de juin car elle remplacera la secrétaire de direction qui partira
à la retraite à cette période. Le profil CADRE lui est affecté comme profil de remplacement.
Date de début et la
Gérer les entrées et sorties du personnel
La Date d'entrée du salarié dans l'entreprise doit obligatoirement être renseignée car elle permet de
déterminer si le bulletin doit être établi ou non sur la période. D'ailleurs, vous ne pouvez pas valider la
création de la fiche d'un salarié si cette zone est vide.
Date d'ancienneté correspond à la valeur de la variable NBANCIEN. Elle est calculée chaque mois selon
La
la date d'entrée du salarié dans l'entreprise et la date du bulletin en cours.
Lorsque le salarié quittera l'entreprise, vous renseignerez la zone
salarié quitte l'entreprise.
1. Pour sélectionner un motif dans la liste proposée, cliquez sur le triangle de sélection.
Si vous établissez un état préparatoire DADS papier
quer un départ définitif.
2. Cochez l'option
l'entreprise pour une période déterminée (congé parental, service national volontaire).
Salarié inactif pour ne plus afficher dans la liste des bulletins les salariés absents de
, choisissez les points de suspension ... pour indi-
Date de sortie et le motif pour lequel le
La fenêtre Historique des entrées et sorties du salarié
Au fur et à mesure des entrées et sorties du salarié, les périodes de présence dans l'entreprise sont
conservées en mémoire. Vous pouvez les consulter à tout moment par le bouton [Historique]. A ce stade,
vous pourrez compléter la liste en indiquant la raison de sortie du salarié.
Onglet Salaires : éléments de la paye
Dans cet onglet, sont définies les informations nécessaires au calcul du salaire à proprement dit. La
première
sont appliquées dans la société, choisissez celle à laquelle est rattaché le salarié.
Voir La fiche Convention collective, page 105.
Choisissez le Type de paye utilisé en cliquant sur le triangle de sélection. Les éléments utilisés dans le
calcul du salaire (généralement des variables) sont rappelés dans les deux zones suivantes dont les
libellés se modifient selon le type de paye.
Voir La fiche Variable, page 80.
• Mensuel
Le salarié est mensualisé. Il effectue le même nombre d'heures que celui en vigueur dans la société (défini
dans les paramètres société), en règle générale 151,67 h/mois.
Son salaire correspond à la valeur de la variable SALBASE.
•Horaire
Le salarié effectue un nombre d'heures variable d'un mois à l'autre. Son salaire est calculé selon la
formule : TXHOR (taux horaire) x HMOIS (nombre d'heures/mois).
Convention collective définie est automatiquement affectée au salarié. Si plusieurs conventions
63
Page 69

Menu Bases
• Temps partiel
Le salarié effectue un nombre d'heures différent de celui défini pour la société mais identique d'un mois
sur l'autre. Son salaire correspond à la valeur de la variable SALBASE, définie pour le nombre d'heures
effectuées par mois.
• Paye par points
Dans ce cas le salarié est payé aux points.
Son salaire est calculé selon la formule : TPAYEPTS X NBPOINTS
•Autre
Lorsque aucune option ne convient au salarié, choisissez Autre.
Son salaire est calculé selon la formule : SALBASE X HMOIS.
Selon les dispositions légales en cours et sauf cas particuliers, les cotisations ne peuvent pas être
calculées sur une base inférieure au S.M.I.C. Lorsque l'option
de la cotisation est inférieure au S.M.I.C., Ciel Paye recalcule la base de cotisation équivalente au S.M.I.C.
Si le taux horaire en cours est inférieur au taux horaire du S.M.I.C., la base de la cotisation est
automatiquement modifiée selon la formule suivante :
Taux horaire S.M.I.C. x Nombre d'heures effectuées.
Test sur Base/S.M.I.C. est cochée, si la base
* L'option Assiette minimale égale au S.M.I.C. doit être également cochée dans les fiches des cotisations
concernées pour que s'effectue ce contrôle.
1. Cochez la case Multi-employeurs si :
• le salarié travaille dans plusieurs établissements,
• la régularisation se fait avec Ciel Paye.
2. Puis, saisissez le salaire brut mensuel perçu chez l'autre(s) employeur(s).
3. Pour les salariés concernés, définissez ensuite le taux ou le montant d'Abattement pour frais professionnels, à appliquer dans la
Exemple
Le salarié bénéficie d'un abattement pour frais professionnels de 5% sur son salaire de base dans la
limite de 304,90 €.
Limite que vous saisissez.
Onglet Congés
Cet onglet permet de mettre à jour et de consulter les cumuls concernant les congés payés, les congés
RTT et le repos compensateur de chacun des salariés.
Congés payés
Lorsque vous mettez en place votre dossier, vous devez mettre à jour les zones permettant le calcul des
congés payés par les valeurs calculées au dernier jour de la période précédant le premier bulletin que
vous allez établir au salarié.
64
Page 70
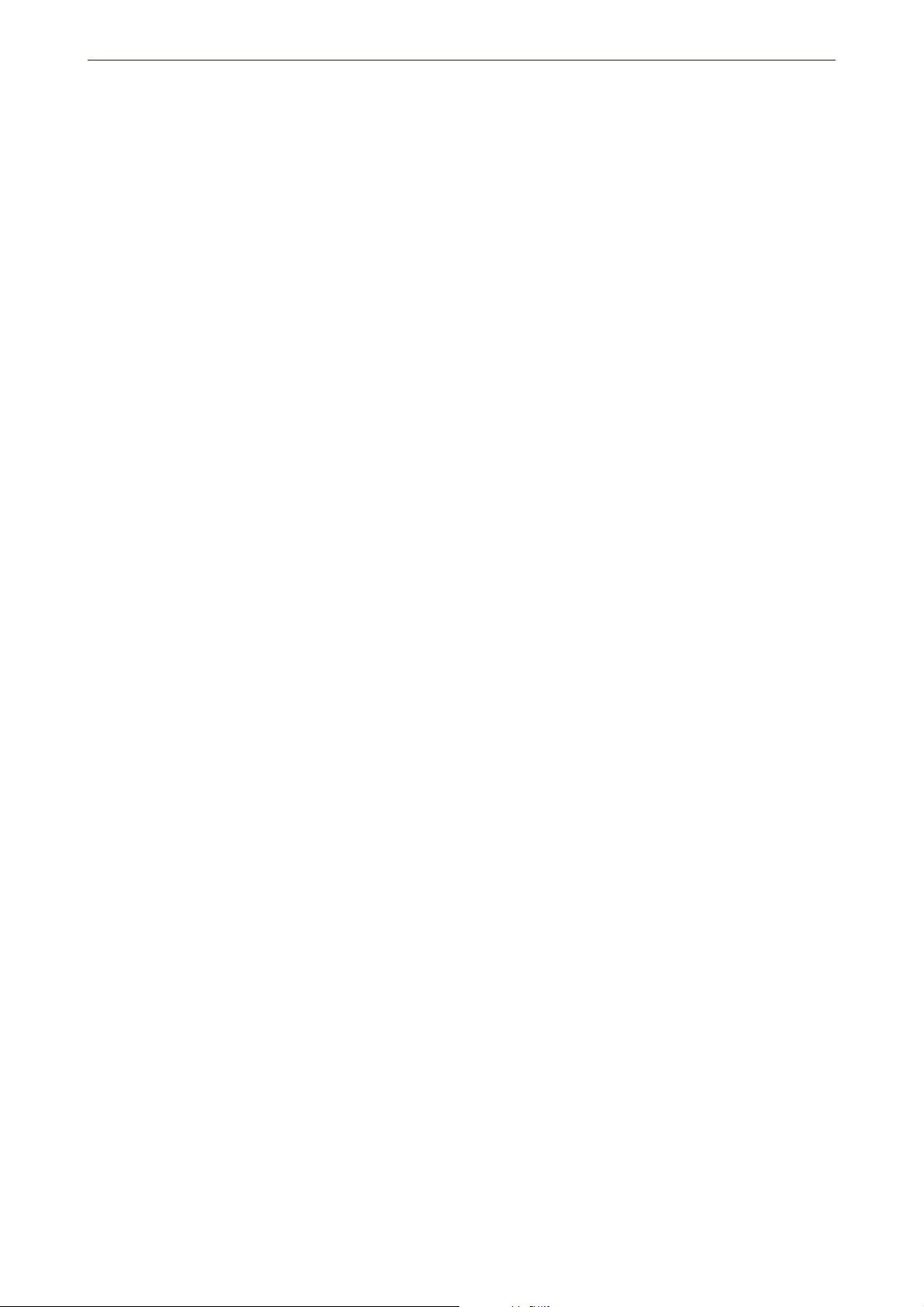
Menu Bases
Indiquez ainsi le nombre de jours
comme base de calcul des congés payés) tant pour la période de référence N-1 que pour la période en
N.
cours
Ces valeurs seront ensuite automatiquement mises à jour par Ciel Paye au fur et à mesure de
l'établissement des bulletins et de la prise de congés par le salarié.
Lorsque vous clôturez la période de référence des congés payés, les valeurs de N sont mises à zéro. Si
vous avez demandé le report lors de la clôture, dans l'onglet
elles sont ajoutées aux valeurs de
L'option Edition des congés payés sur bulletin, cochée par défaut, indique que le récapitulatif des congés
pris et restant à prendre par le salarié sur la période de référence sera imprimé sur les bulletins de paye.
Dus et Pris et le Cumul base CP (cumul des salaires versés utilisés
Paramètres paye 1 dans paramètres dossier,
N-1.
Congés RTT
Si le salarié bénéficie de la récupération en jours de congés RTT, cochez la case Droit aux congés RTT.
1. Indiquez le nombre de jours RTT dus et pris tant pour la période de référence N-1 que pour celle en
N.
cours
Au fur et à mesure de l'établissement des bulletins de paye et de la prise de congés RTT par le salarié, ces
valeurs seront automatiquement mises à jour par Ciel Paye.
Au niveau du calcul des congés RTT, on distingue :
• Les salariés dont le travail est modulé,
c'est-à-dire toujours géré en heures mais avec des périodes d'adaptation, liées aux fluctuations de
l'activité de l'entreprise. On parle ici d'annualisation du temps de travail. Ces salariés bénéficient de
jour de repos RTT qui seront calculés en fonction de la modulation planifiée pour l'année. Dans ce cas,
le décompte des congés RTT ne peut pas s'effectuer automatiquement.
2. Une fois le bulletin calculé, vous renseignez manuellement, en jour, la zone
l'onglet
• Les salariés dont le temps de travail est décompté en jours uniquement,
Dans ce cas, le calcul s'effectue automatiquement suivant la règle imposée par la RTT, à savoir,
1/12ème du nombre de jours des congés RTT indiqué dans les Paramètres 3 du dossier.
RTT du bulletin de salaire.
Acquis dans le mois de
* L'option Edition des congés RTT sur bulletin doit être également cochée dans les paramètres du dossier
(commande
fiche salarié.
PARAMÈTRES du menu DOSSIER). Dans ce cas, elle est cochée par défaut à la création de la
L Infopaye, Rubrique «La gestion des 35 heures» pour consulter le dossier complet sur les 35 heures.
Repos compensateur
De la même manière que pour les congés payés, à la mise en place du dossier, vous indiquez les valeurs à
prendre en compte au dernier jour de la période précédant le premier bulletin à établir au salarié.
Ensuite, ces valeurs sont mises à jour par le logiciel au fur et mesure de l'établissement des bulletins et
du repos pris.
* Les valeurs du Repos compensateur sont exprimées en heures et non en jours.
Onglet Banque
Dans l'onglet Banque, le Mode de paiement du salaire parmi ceux proposés (virement, chèque ou espèces)
est défini. Si le salarié est payé par virement et dans la mesure où vous envisagez de transférer
automatiquement les ordres de virement à la banque de la société, les
doivent être précisément saisies d'après le R.I.B. (relevé d'identité bancaire) de chacun. En effet, un
contrôle est effectué sur la validité des informations, lors du transfert à votre banque.
Coordonnées bancaires du salarié
Vous devez également indiquer le nom de l'
Voir Banques, page 102.
Organisme payeur de la société.
65
Page 71

Menu Bases
Onglet Variables
Toutes les variables définies par la commande VARIABLES du menu BASES comme étant Propre au salarié
sont présentées dans l'onglet Variables de la fiche Salarié. Voir Variables, page 80.
Attention !
L'onglet Variab les n'est pas présenté lorsque vous créez la fiche Salarié mais uniquement lorsque
vous modifiez une fiche existante.
Selon le type de paye retenu pour le salarié et les différents éléments utilisés pour calculer son bulletin,
saisissez les valeurs dans les variables correspondantes.
Exemple
Pour un salarié ayant un type de paye HORAIRE, saisissez la valeur des variables TXHOR TAUX HORAIRE et
HMOIS N
BRE D'HEURES/MOIS.
* La valeur d'une variable peut être également saisie ou modifiée par la commande Saisie des variables
salariés (quand elle est propre au salarié) ou directement dans le bulletin de paye du salarié. Dans ce
cas, cette valeur remplace celle définie dans la fiche Salarié.
Onglet DADS
Paramétrer les données nécessaires à la DADS
Si vous souhaitez générer, en janvier 2006, une DADS-U (fonctionnalité disponible uniquement dans Ciel
Paye Evolution), certaines informations doivent être renseignées dans l'onglet
DADS.
En renseignant dès aujourd'hui ces informations dans Ciel Paye Millésime 2005 ou 2006, vous pourrez
migrer plus facilement vers Ciel Paye Evolution pour générer une DADS-U en janvier 2006.
Ces informations renseignées en cours d'année sont mémorisées afin d'être transmises lors de la
génération de la DADS-U avec Ciel Paye Evolution.
Pour préparer la D.A.D.S. :
1. Sélectionnez le
plein
, Tem ps partie l, Intermittent, etc.
2. De même, indiquez le statut catégoriel (catégorie à laquelle appartient le salarié : cadre, non cadre etc.)
ainsi que le statut professionnel (ouvrier, employé, technicien etc.).
Pour cela, cliquez sur le triangle de sélection et l’icone d’appel de liste situés en fin de zone, puis sélectionnez l'élément de votre choix dans les listes proposées.
Type de contrat parmi ceux proposés correspondant aux imprimés en vigueur : Temps
* Les différents statuts professionnels sont classés selon les catégories suivantes :
• Cas général
• Secteur public
• Secteur libéral
Même si l'établissement est assujetti à la taxe sur les salaires, ce que vous déclarez au niveau des
paramètres du dossier et de la fiche de l'établissement concerné, certains salariés peuvent en être
exonérés.
3. Pour ne pas tenir compte des bulletins de ces salariés dans le calcul de la taxe sur les salaires, vous
devez les déclarer exonérés. Pour cela, cochez la zone
Exonéré de la taxe sur les salaires.
Lors du calcul de l'état préparatoire de la DADS, les bulletins des salariés exonérés ne seront pas pris en
compte dans le calcul de la taxe due.
4. La zone
occupe ses fonctions, d'un travailleur
5. Dans la zone Code Régime de base obligatoire précisez le régime de Base obligatoire. Dans la plupart
des cas il s'agit du
Si vous relevez de Plusieurs régimes de base, vous devez sélectionner les régimes de Base maladie, Base
AT
Travailleur doit être renseignée pour préciser s'il s'agit d'un travailleur résidant dans le lieu où il
frontalier ou exerçant à l’étranger.
Régime Général.
, Base Vieillesse Part Patronale et Base Vieillesse Part Salariale.
66
Page 72
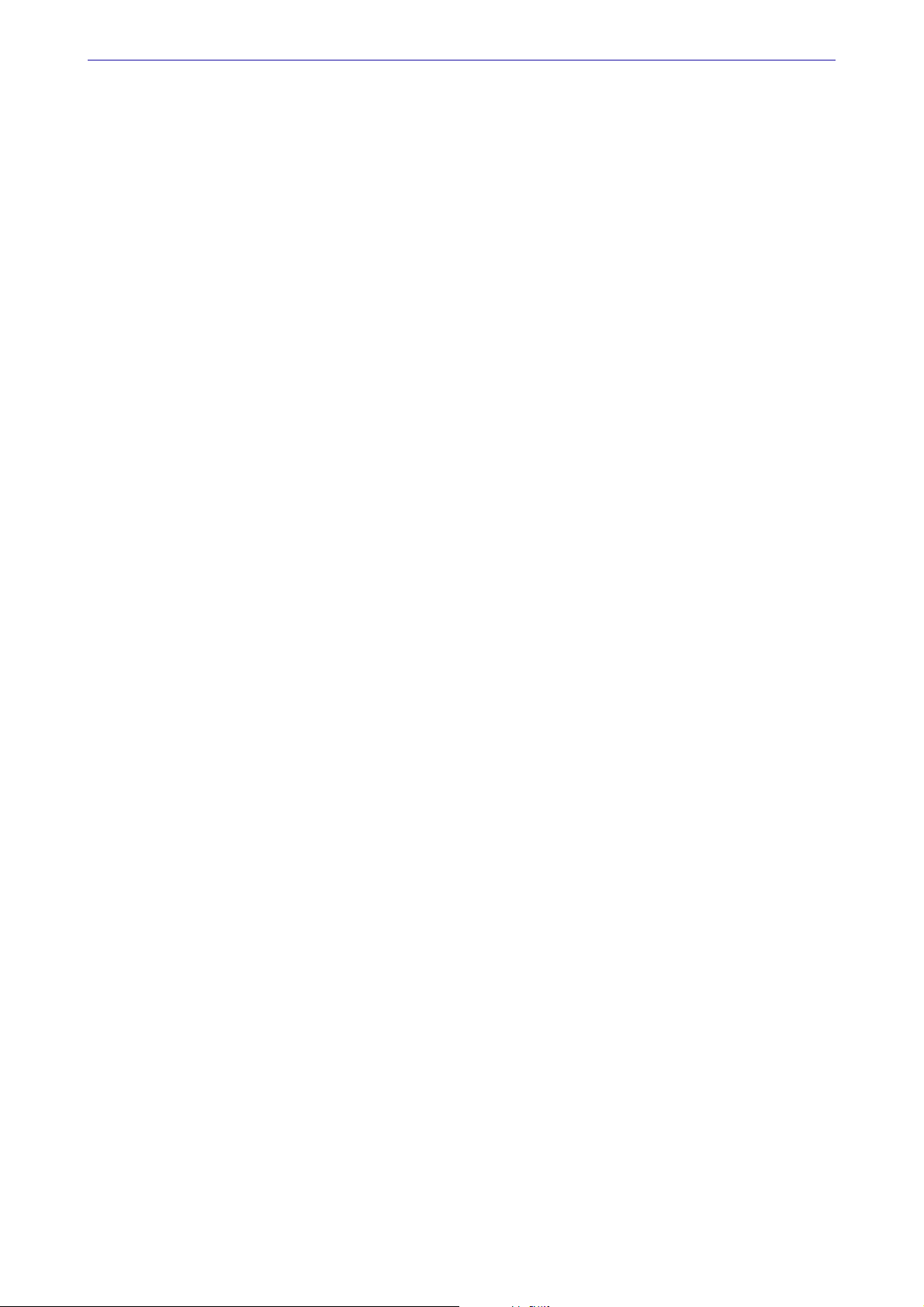
Menu Bases
6. Validez la fiche du salarié en cliquant sur le bouton [Ok].
Par la suite, lorsque vous modifierez la fiche salarié, les informations seront enregistrées et mémorisées
pour la DADS-U (fonctionnalité disponible uniquement dans Ciel Paye Evolution). Vous pourrez les
consulter dans l'historique.
* Certaines informations liées à un événement du salarié ou à une situation particulière ne sont pas
automatiquement enregistrées et mémorisées par Ciel Paye. Vous devez dans ce cas enregistrer un
nouvel événement.
Enregistrer manuellement un nouvel événement
1. Pour enregistrer un événement (en prévision de la DADS-U, fonctionnalité disponible uniquement
dans Ciel Paye Evolution), cliquez sur le bouton [Nouvel événement] de la fiche salarié, onglet
2. Sélectionnez à l'aide du bouton Liste le motif entraînant la création d'un nouvel événement puis cliquez sur le bouton [Ok].
* Les motifs sont classés selon les catégories suivantes :
• Cas général
• Spécifique BTP
• Secteur public
• Situation particulière
3. Saisissez ou sélectionnez à l'aide du calendrier la
ment.
date de début et au besoin la date de fin de l’événe-
DADS.
Vous pouvez ajouter un commentaire si vous le souhaitez.
4. Validez le nouvel événement en cliquant sur le bouton [Ok].
* Vous pouvez consulter la liste des événements :
• en cliquant sur le bouton [Historique], dans l'onglet
• ou en cliquant sur l'onglet
menu B
ASES.
Evénements salariés, lorsque vous activez la commande SALARIÉS du
Consulter l’historique des informations mémorisées pour la DADS
Dans le cadre de la nouvelle norme DADS-U (fonctionnalité disponible uniquement dans Ciel Paye
Evolution), certaines informations relatives au salarié sont enregistrées et mémorisées dans votre logiciel
de paye. Le bouton [Historique] de l'onglet
Vous pouvez à partir de la fenêtre Historique créer, modifier ou supprimer un événement.
• Cliquez sur le bouton [Ok] pour enregistrer les modifications et quitter la fenêtre Historique.
DADS vous permet de consulter ces informations.
DADS de la fiche salarié,
67
Page 73

Onglet Divers
Paramétrer les comptes comptables pour le transfert en comptabilité
Pour réaliser le transfert de l'écriture de paye mensuelle dans la comptabilité, contrôlez les comptes de
comptabilité générale, proposés, par défaut, dans l'onglet Divers de la fiche Salarié et modifiez-les si
besoin est.
Les comptes sont saisis sans
espace ni caractère accentué ni ponctuation.
La ponctuation du texte dans
cette zone peut être modifiée par la commande Préférences - onglet Polices.
Le Compte Brut : compte de classe 6 (641000 par défaut) dans lequel s'impute le salaire brut.
Menu Bases
Le Compte à payer : compte de classe 4 (421000 par défaut) dans lequel s'impute le montant du salaire
versé correspondant au Net à payer.
Voir Journal comptable, page 148.
Attestation Assedic
Menu EDITION (liste des salariés affichée) - ATTESTATION ASSEDIC
Lorsqu'un salarié quitte définitivement une entreprise, il doit fournir une attestation de travail auprès de
l'Assedic afin de faire valoir ses droits aux allocations chômage. En général, l'employeur remet cette
attestation au salarié en même temps que son dernier bulletin de salaire, son solde de tout compte et son
certificat de travail.
68
Page 74

Menu Bases
Contrôles et paramétrages préalables
Avant d'éditer l'Attestation ASSEDIC, prenez soin de vérifier les éléments suivants :
• cotisations : pour les cotisations dont le montant doit entrer dans le cumul du précompte ASSEDIC, calculé et édité sur l'attestation, cochez la zone correspondante dans l'onglet
Cotisation ;
salariés : vérifiez que les données concernant le salarié sont correctement renseignées, à savoir les
•
Nom, Prénom, Adresse, Numéro de Sécurité Sociale, Numéro de matricule, etc. ;
établissement : de la même manière, vérifiez que les données de l'établissement sont correctes, à savoir
•
le Nom de la société, Adresse, Téléphone, Code NAF, Numéro de SIRET, etc.
Prise en compte de la fiche
Editer l'attestation ASSEDIC
1. Pour éditer ce document, sélectionnez le salarié concerné puis activez la commande ATTESTATION
ASSEDIC du menu FONCTIONS.
2. Indiquez alors la Date du dernier jour travaillé et payé du salarié. Le numéro d’ordre utilisé s’affiche automatiquement.
3. Pour obtenir plus d’informations sur la manière de remplir l’attestation ASSEDIC, cliquez sur le bouton [Notice].
4. Validez en cliquant sur le bouton [OK].
Le document administratif s’affiche alors au format pdf.
Attention !
Pour visualiser l’attestation ASSEDIC, l’application Acrobat Reader © doit être installée sur votre
ordinateur.
Il précise notamment la période d'emploi du salarié, le montant des salaires des 12 mois civils qui précède
le dernier jour travaillé et payé.
Compléter puis imprimer l'attestation
Certaines zones doivent être directement saisies sur l'état.
Une fois les zones renseignées, vous lancez l'impression de l'attestation.
69
Page 75

Menu Bases
Accéder directement à Microsoft Word ®
) Menu EDITION - commande DOCUMENT WORD
<Alt> <B><P>
Ciel Paye permet d'intégrer les informations concernant la société, les salariés et les bulletins de paye
dans des documents type réalisés avec Word. Vous pouvez ainsi éditer des documents administratifs tels
que les certificats d'embauche, les contrats de travail, les lettres-chèques, etc. Vous pouvez également
réaliser des mailings pour l'ensemble de vos salariés.
1. Après avoir sélectionné le(s) salarié(s) pour le(s)quel(s) vous souhaitez éditer un document Word, activez la commande
2. Vous accédez alors à la fenêtre Gestionnaire de documents qui présente la liste des modèles disponibles.
Cliquez sur le titre du document à utiliser.
Consulter un document
3. Sélectionnez le document à consulter en cliquant sur le titre d'un des modèles présentés dans la fenê-
Gestionnaire de document et cliquez sur [Consulter].
tre
L'application Word s'ouvre et vous accédez au document choisi. Les informations nécessaires concernant
la société (telle l'adresse par exemple) et le salarié sont automatiquement insérées dans le document final.
Si vous avez sélectionné plusieurs salariés, vous consultez pour chacun d'eux un document personnalisé.
DOCUMENTS WORD du menu EDITION.
A ce stade, vous pouvez modifier le document comme n'importe quel autre document Word et l'imprimer.
En revanche, les modifications ne sont pas conservées dans le modèle Ciel Paye.
4. Pour revenir dans Ciel Paye, activez la commande
QUITTER de Word.
Imprimer un document à partir de Ciel Paye
Vous pouvez également imprimer directement le document à partir de Ciel Paye. Dans ce cas,
l'application Word est ouverte le temps de l'impression puis automatiquement refermée, une fois celle-ci
terminée.
Créer un modèle de document
La création d'un modèle s'effectue en plusieurs étapes.
Dans Ciel Paye :
1. créez le nouveau document, par le bouton [Nouveau] puis définissez son intitulé. Il apparaît alors dans
la liste des modèles.
2. Sélectionnez-le et cliquez sur le bouton [Modifier]. L'application Word est alors ouverte ainsi qu'une
fenêtre nommée
Document 1.
Dans Microsoft Word :
1. Saisissez le texte qui ne varie pas d'un document à l'autre, en utilisant les commandes de Word pour
mettre en forme et en page votre texte.
2. Insérez les champs nécessaires, informations qui varient d'un document à l'autre.
* Pour qu'une information soit récupérée de la paye et insérée dans votre texte, vous devez insérer, dans
le modèle de document, le nom du champ dont vous récupérez la donnée.
Exemple
Pour récupérer le nom du salarié dans une formule de politesse, insérez le champ :
[GETFIELD SALARIE.NOM]
Pour insérer un champ, vous pouvez le saisir directement dans votre texte mais dans ce cas, vous devez
respecter la syntaxe propre aux noms des champs.
Le menu CielPaye dans Word
Une autre manière, plus rapide et plus sûre, d'insérer un champ dans le modèle de document, est
d'utiliser une des commandes du menu CIELPAYE, automatiquement ajouté à la barre des menus de
Word (lorsque vous créez ou modifiez un modèle de document).
70
Page 76
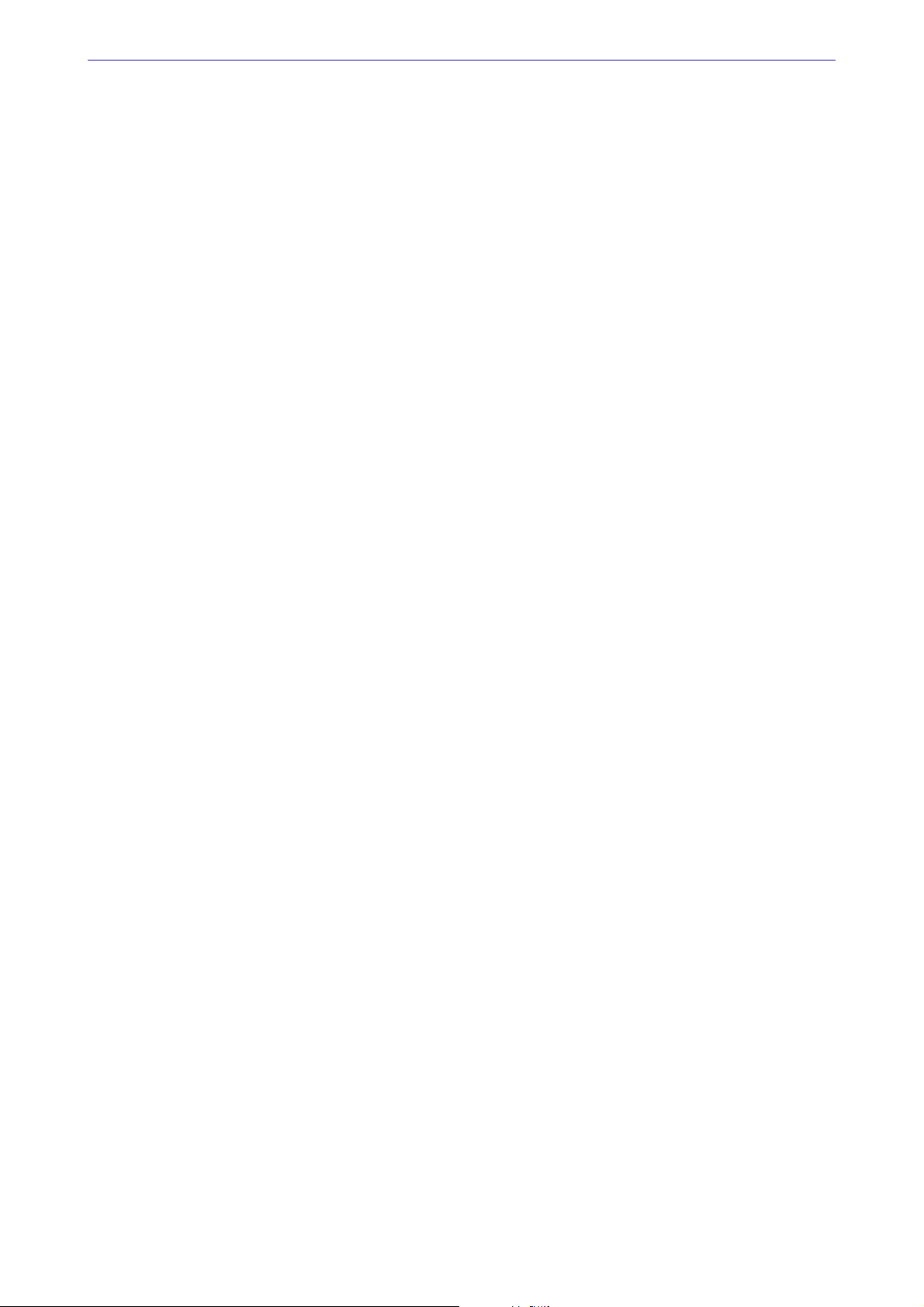
Menu Bases
Le menu C
certains traitements sur le modèle de document.
IELPAYE présente 5 commandes vous permettant d'insérer les champs nécessaires et d'effectuer
Insertion d'un champ récupérant une des informations de la fiche salarié
) Menu CIELPAYE - commande INSÉRER UN CHAMP SALARIÉ
Exemple
Le titre (Monsieur, Madame, Mademoiselle) suivi du nom du salarié est inséré dans la formule de
politesse suivante :
Nous vous adressons nos plus sincères félicitations et vous prions de recevoir, [GETFIELD Salarie.Titre]
[GETFIELD Salarie.Nom] nos salutations distinguées.
1. Placez le curseur à l'endroit où vous voulez insérer la première variable.
2. Activez la commande INSÉRER UN CHAMP salarié dans le menu CIELPAYE.
3. Cliquez sur le bouton Liste pour obtenir le libellé de tous les champs disponibles et sélectionnez le
champ Prénom. Validez votre choix par [OK].
La variable s'insère automatiquement sur la ligne de saisie.
4. Recommencez la procédure pour insérer le champ Nom.
* Il est possible de faire suivre consécutivement les champs.
Insertion des variables numériques de type salarié
) Menu CIELPAYE - commande iNSÉRER UNE VARIABLE SALARIÉ
Vous pouvez insérer des variables salariés de type numérique et composer des formules arithmétiques.
Exemple
Pour que la rémunération brute annuelle d'un salarié s'affiche :
1. insérez la variable [GETNUMBE OFFICE_NUM=SALBASE].
2. Complétez la variable en saisissant le signe * (multiplicateur) et 12 pour obtenir la formule suivante :
[GETNUMBER OFFICE_NUM=SALBASE*12]
Insertion de champs de type société
) Menu CIELPAYE - commande INSÉRER UN PARAMÈTRE SOCIÉTÉ
Vous voulez insérer la raison sociale et l'adresse de votre société dans l'en-tête du document. Vous
utilisez les champs suivants :
[GETGLOBAL SOCIETE.RAISONSOCIALE]
[GETGLOBAL SOCIETE.ADRESSE]
[GETGLOBAL SOCIETE.CODEPOSTAL] [GETGLOBAL SOCIETE.VILLE]
Exemple de certificat de travail
1. A partir de la fenêtre Gestionnaire de document, sélectionnez le titre Certificat de travail puis cliquez sur
le bouton [Modifier]. Vous accédez alors au modèle réalisé dans Word.
71
Page 77

Menu Bases
2. Cliquez ensuite sur le bouton [Consulter], à partir de la fenêtre
liser le document final dans Word.
correspond à des
champs de la fiche
Salarié de type
GETFIELD
correspond à une variable d’accord de
genre de type GETSTRING
Gestionnaire de documents, pour visua-
correspond à des
champs de type société
GETGLOBAL.
Insertion d'une variable d'accord de genre
) Menu CIELPAYE - commande ACCORD MASCULIN / FÉMININ
Vous pouvez utiliser une formule de type texte faisant appel à des éléments basés sur les accords de
genre (masculin, féminin).
Exemple
Vous voulez accorder l'adjectif 'soussigné' avec le genre.
72
Page 78

Placez le curseur à l'endroit où vous voulez que s'inscrive la variable.
Sélectionnez la commande ACCORD MASCULIN/FEMININ du menu CIELPAYE.
Menu Bases
Saisissez 'soussigné' dans la zone
est insérée dans le document :
[GETSTRING IF SALARIÉ.SEXE=0 THEN OFFICE_TEXT="SOUSSIGNE" ELSE OFFICE_TEXT =
"SOUSSIGNÉE"END IF]
Accord masculin et 'soussignée' dans la zone Accord féminin. La formule
Insertion d'une variable de conversion (chiffres en lettres)
) Menu CIELPAYE - commande CONVERTIR UN MONTANT EN LETTRES
Vous utilisez cette commande afin que le montant du salaire de base s'inscrive à la fois en chiffres et en
lettres.
Vous pouvez obtenir la conversion d'une variable salarié (consulter la liste par le bouton Liste) et/ou d'un
montant que vous indiquez en chiffres.
Exemple
La variable du salarié est le salaire de base et la valeur est de 1830 €.
si vous avez opté pour la
[GETSTRING CONVERTAMOUNTTOSTRING (SALBASE, OFFICE_TEXT, "EURO", 100)] ;
si vous avez opté pour un montant '1830', elle sera la suivante :
[GETSTRING CONVERTAMOUNTTOSTRING (1830, OFFICE_TEXT, "EURO", 100)]
Sauvegarde du document dans Word
La sauvegarde du document est réalisée lorsque vous fermez Word.
variable du salarié 'Salaire mensuel de base', la formule est :
Les documents créés sont enregistrés au format RTF et stockés dans le sous-répertoire Offmodel de Ciel
Paye.
1. Activez la commande QUITTER du menu FICHIER.
2. Confirmez alors l'enregistrement en cliquant sur [Oui].
73
Page 79

Menu Bases
Assistant d'entrée d'un nouveau salarié
) Menu BASES - commande ASSISTANT D’ENTRÉE D'UN SALARIE
<Alt> <B><E>
Cet assistant vous permet d'une part de créer une nouvelle fiche salarié et d'autre part de réaliser
simplement et rapidement deux opérations obligatoires liées à l'embauche d'un salarié, à savoir la
rédaction d'un contrat de travail et la déclaration d'embauche (D.U.E.).
1. Définissez l'opération ou les opérations que vous allez effectuer une fois les renseignements de la fiche
salarié complétés, puis cliquez sur [OK].
Etape Identité
2. La première étape de l'assistant de création d'un salarié se rapporte à son identité. Complétez toutes
les zones, ces renseignements étant nécessaires pour établir la D.U.E. Cliquez sur le bouton [Suivant]
pour continuer le paramétrage.
Etape Situation professionnelle
3. La deuxième étape concerne la situation professionnelle du salarié et notamment les caractéristiques
de son poste, sa date d'entrée dans l'entreprise et les éléments concernant son salaire. Une fois les
zones complétées, cliquez sur [Suivant].
Etape Coordonnées bancaires
4. Dans la troisième étape figurent les éléments relatifs aux coordonnées bancaires et au mode de paiement du salarié. Cliquez sur [Suivant] pour poursuivre.
Etape DADS
La quatrième étape concerne le paramétrage des données nécessaires à la DADS-U (norme applicable au
1er janvier 2006 sur les salaires de 2005). Pour pouvoir établir la DADS-U avec Ciel Paye Evolution, vous
devez renseigner cette étape.
En renseignant dès aujourd’hui ces informations dans Ciel Paye Millésime 2005, vous pourrez migrer
plus facilement vers Ciel Paye Evolution pour générer une DADS-U en janvier 2006.
5. Choisissez un
plein, Temps partiel, Intermittent, etc).
Indiquez le
le Statut professionnel (Ouvrier, Employé, Technicien, etc.).
Type de contrat parmi ceux proposés correspondant aux imprimés en vigueur (Temps
Statut catégoriel (catégorie à laquelle appartient le salarié : Cadre, Non cadre, etc.) ainsi que
74
Page 80

Menu Bases
6. Certains salariés sont
exonérés de la taxe sur les salaires. Pour ne pas
tenir compte des bulletins de ces salariés dans le calcul de la taxe sur les salaires, vous devez les
déclarer exonérés en cochant la case correspondante. Lors du calcul de l'état préparatoire de la DADS,
les bulletins des salariés exonérés ne seront pas pris en compte dans le calcul de la taxe due.
7. Dans la zone
tions, d'un travailleur
Travailleur, indiquez s'il s'agit d'un travailleur résidant dans le lieu où il occupe ses fonc-
frontalier ou exerçant à l’étranger.
8. Dans la zone Code Régime de base obligatoire, précisez le régime de Base obligatoire. Dans la plupart des
cas il s'agit du
Régime Général.
Si vous relevez de Plusieurs régimes de base, vous devez sélectionner les régimes de Base maladie, Base
AT
, Base Vieillesse Part Patronale et Base Vieillesse Part Salariale.
9. Cliquez sur le bouton [Suivant] pour passer à la dernière étape de l'assistant.
Dernière étape
Cette dernière étape vous confirme la création et le paramétrage de votre fiche salarié.
• La validation de cette création, par le bouton [Terminer] entraîne, selon les options choisies dans la
fenêtre d'accueil de l'assistant d'entrée d'un salarié, la création automatique du contrat de travail dans
Word et l'accès direct sur le site Internet permettant de faire la Déclaration Unique d'Embauche
auprès de l'URSSAF.
Il ne vous reste plus qu'à compléter les informations nécessaires dans ces deux documents pour que
les formalités liées à l'embauche d'un salarié soient dûment accomplies.
75
Page 81
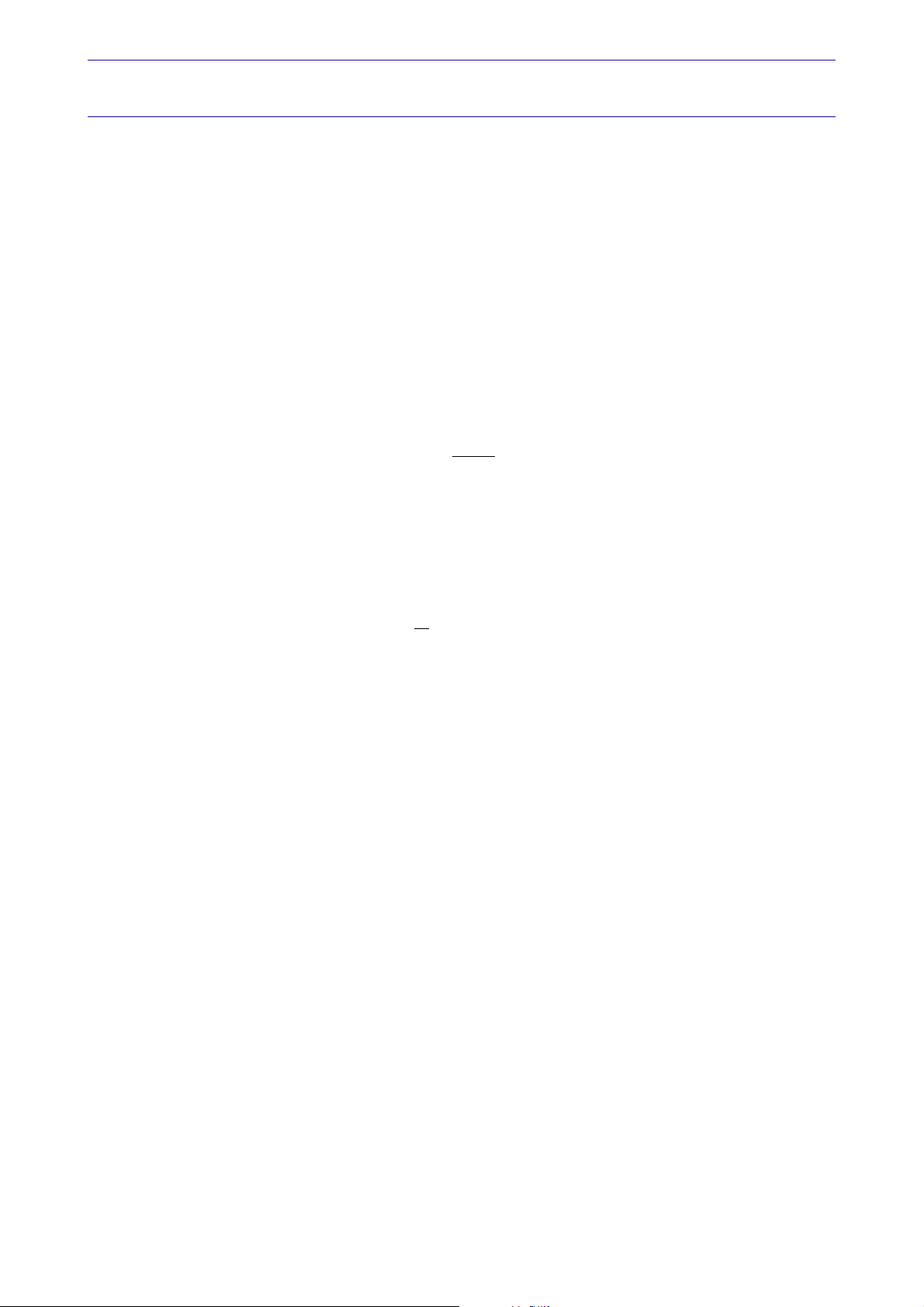
Menu Bases
Assistant de sortie d'un salarié
) Menu BASES - commande ASSISTANT DE SORTIE D'UN SALARIE
<Alt> <B><S>
Tout départ de l'entreprise d'un salarié implique un certain nombre de formalités à effectuer de la part de
l'employeur.
Cet assistant vous aide à réaliser les documents obligatoires à remettre à tout salarié qui quitte une
entreprise, à savoir :
• son dernier bulletin de paye,
• son certificat de travail,
• son solde de tout compte,
• une attestation Assedic agréée.
1. Dans la fenêtre d'accueil de l'assistant, indiquez de quel salarié il s'agit ; cliquez pour cela sur le bouton Liste pour le sélectionner.
2. Précisez la
Si vous établissez un état préparatoire DADS papier
quer un départ définitif.
3. Cochez ensuite les opérations administratives liées au départ du salarié que vous souhaitez réaliser.
4. Cliquez sur [OK].
Les éléments que vous avez choisis vous seront alors présentés à l'écran les uns après les autres ; ainsi la
sortie du salarié de l'entreprise est effectuée simplement et rapidement.
Date de sa sortie ainsi que le motif pour lequel il quitte l'entreprise.
, choisissez les points de suspension ... pour indi-
A propos de l'Attestation Assedic...
Le dernier bulletin du salarié doit être créé et validé pour que l'Attestation Assedic puisse être délivrée
avec des données exactes. Pour vous aider à accomplir correctement cette démarche administrative
particulière deux éléments de contrôle vous sont proposés :
• d'abord, dans la fenêtre d'accueil de l'assistant de sortie : la case
accessible que si vous avez coché au préalable la case
• par la suite, une fois le dernier bulletin créé, un message vous propose de le valider pour que votre
attestation soit correcte.
Réalisation du dernier bulletin,
Délivrance de l'attestation Assedic n'est
76
Page 82

Profils
) Menu BASES - commande PROFILS
<Alt> <B><P>
Le profil correspond à un bulletin type regroupant les éléments (cotisations, rubriques, commentaires,
etc.) communs à une même catégorie de salariés (Cadre, Employé, etc.).
Les profils ne contiennent aucune valeur.
Vous les utilisez pour créer les bulletins d'une même catégorie de salariés sans avoir à chaque fois à
redéfinir l'ensemble des lignes composant le bulletin.
Rubrique
Appel d’un profil dans le bulletin
Cotisations
Commentaires
Profils
Générer un profil d’après le bulletin
Bulletins
Menu Bases
La fiche Profil
Le profil est défini par un Code et un Libellé.
Les lignes qui composeront le bulletin des salariés rattachés au profil sont ensuite présentées.
Insère une ligne vierge dans le profil.
Ouvre la liste Eléments du bulletin pour
insérer un ou plusieurs éléments.
Supprime la ligne sélectionnée dans le profil.
Convention d'insertion des rubriques et cotisations dans les profils
Lorsque vous insérez des lignes dans le profil, ne perdez pas de vue que le bulletin est calculé de manière
descendante de la première à la dernière ligne du bulletin.
• Une rubrique, insérée avant le S
type de la rubrique (Gain ou Retenue), pour calculer le S
indemnités de congés payés, prime d'ancienneté, etc.
• Une rubrique, insérée après le N
ou retranchée selon son type (Gain ou Retenue) pour calculer le N
acompte, tickets restaurant, etc.
• Une cotisation est insérée après le S
• Les rubriques et cotisations intermédiaires doivent être placées avant celles qui utilisent leur montant
comme base de calcul.
ALAIRE BRUT est ajoutée ou retranchée au SALAIRE DE BASE, selon le
ALAIRE BRUT : absence pour congés payés,
ET IMPOSABLE, ne doit pas modifier ce dernier mais peut y être ajoutée
ET A PAYER : transport, carte orange,
ALAIRE BRUT et avant le TOTAL RETENU.
77
Page 83

Insérer une ligne vierge dans le profil
Dans la liste Lignes de profil, placez le curseur sur la ligne avant laquelle vous voulez en insérer une
nouvelle.
1. Cliquez sur le bouton [insérer] pour insérer une ligne vierge dans le profil.
Menu Bases
2. Cliquez deux fois dans la colonne
3. Saisissez le code de l'élément à insérer dans le profil.
Le bouton Liste ouvre la liste des éléments du bulletin dans laquelle vous pouvez sélectionner celui de
votre choix.
4. Appuyez sur la touche <Tabulation> pour valider le code saisi. Le libellé de l'élément est alors automatiquement inséré.
Elément de la ligne vierge.
* Si l'élément est déjà présent dans le profil, Ciel Paye vous en informe et ne l'insère pas à nouveau.
5. Procédez ainsi pour chacune des lignes à insérer.
Insérer dans le profil plusieurs lignes en même temps
1. Placez le curseur sur la ligne avant laquelle vous voulez en insérer d'autres.
2. Cliquez sur le bouton [Ins. Multi...] pour ouvrir la liste Elément Bulletin qui présente toutes les rubriques, cotisations et commentaires existants.
3. Cliquez sur les éléments à insérer dans le profil.
Vous pouvez aussi étendre la sélection à plusieurs éléments, à l'aide de la touche <Majuscule> afin de les
insérer en même temps dans le profil.
4. Validez l'insertion des éléments sélectionnés en cliquant sur [OK].
* Si l'élément est déjà présent dans le profil, un message vous en informe et ne l'insère pas à nouveau.
La fenêtre Elément Bulletin
Les trois boutons radios Cotisations, Rubriques et Commentaires vous permettent de choisir le type
d'élément qui doit être présenté dans la liste. Les boutons, présentés à droite dans la fenêtre, permettent
de modifier la présentation de la liste et des éléments qu'elle contient comme pour les éléments de base.
Exemple
Vous insérez les rubriques nécessaires dans le profil. Pour plus de commodités, vous voulez que seul ce
type d'élément soit affiché dans la liste des Eléments du bulletin.
Cochez l'option
en définissant les critères et le sens du tri par le bouton [Trier la liste].
Rubriques. Vous pouvez ensuite classer les rubriques dans l'ordre croissant de leur code
78
Page 84

Menu Bases
* Si le format de présentation de la liste est conservé d'une session à l'autre, les recherches et tris des
éléments ne le sont pas.
Si vous voulez consulter à nouveau la liste complète des éléments existants, cliquez sur le bouton [Tout
afficher].
Modifier un élément
Pour consulter le détail d'un des éléments présentés dans la liste et éventuellement le modifier,
sélectionnez-le et cliquez sur le bouton [Modifier]. La fiche complète de l'élément s'ouvre.
* Vous constaterez qu'à ce stade, vous n'avez pas la possibilité de créer un nouvel élément ou d'en
consulter un autre, les boutons magnétoscopes et le bouton [Créer] n'étant pas présentés dans la
fiche.
Supprimer une ligne du profil
1. Cliquez sur la ligne à supprimer.
2. Cliquez sur le bouton [Supprimer]. La procédure étant irréversible, un message de confirmation s'affiche.
3. Validez la fenêtre de confirmation par [Oui]. La ligne n'apparaît plus dans le profil.
* En aucun cas, l'élément correspondant n'est supprimé.
Affecter les profils aux salariés
Une fois les profils définis, vous les affectez à chaque salarié, selon la catégorie à laquelle il appartient,
dans l'onglet Affectation de la fiche Salarié.
Lorsque vous créez les premiers bulletins avec Ciel Paye sur une période donnée, demandez la création
des bulletins d'après les profils rattachés aux salariés.
* Nous vous conseillons vivement d'utiliser les profils pour établir les bulletins de salaire,
particulièrement pour créer le premier bulletin de chaque salarié.
Si vous n'avez pas rattaché de profil à un salarié, le bulletin est créé mais sans aucune ligne. A ce stade,
vous conservez la possibilité d'appeler un profil dans le bulletin ouvert.
Voir Appeler un profil, page 115.
Générer automatiquement un profil
Vous pouvez aussi générer un profil d'après un bulletin.
Toutes les lignes insérées dans le bulletin ouvert sont recopiées à l'identique dans le profil, mis à part les
valeurs des différents éléments composant le bulletin.
Voir Générer un profil, page 115.
79
Page 85

Variables
) Menu BASES - commande VARIABLES
<Alt> <B> <V>
A ce stade, vous définissez toutes les variables nécessaires pour établir et calculer les bulletins de
l'ensemble des salariés. On distingue deux types de variables :
• les variables globales dont la valeur est commune à tous les salariés,
• les variables salariés dont la valeur est propre à chacun.
La valeur des variables peut être saisie indifféremment dans la fiche Salarié, par la commande S
VARIABLES SALARIÉS ou directement dans le bulletin pour calculer les rubriques, les cotisations et les
commentaires auxquels elles sont affectées.
Exemple
La rubrique R600 TICKETS RESTAURANT, du paramétrage de paye modèle, utilise deux variables :
MTICKET : valeur en euros d'un ticket, identique pour tous les salariés,
NBTICKET : nombre de tickets donnés dans le mois à chacun.
Menu Bases
AISIE DES
Rubrique
Salariés
Cotisations
Variables
Bulletins
Saisie des variables
Commentaires
salariés
La fiche Variable
La variable est définie par un Code et un Libellé que vous retrouverez selon le cas dans les fiches Salariés
et/ou dans les bulletins. C'est ce code qui est ensuite affecté aux rubriques, aux cotisations et aux
commentaires.
Si la valeur de la variable est susceptible de changer d'un salarié à l'autre, vous la laissez à zéro dans la
fiche et vous cochez la case
vous puissiez saisir la valeur propre à chacun.
En revanche, on parle de variable globale lorsque sa valeur est identique pour tous les salariés. Dans ce
cas, la case
Exemple 1 : variable salarié
Pour les tickets restaurant par exemple, la valeur de la variable N
change non seulement d'une période à l'autre, puisqu'elle dépend du nombre de jours ouvrables sur la
période, mais également pour chaque salarié puisqu'il n'en bénéficie pas les jours de congés ou
d'absence.
Propre au salarié est décochée.
Propre au salarié. Elle sera ainsi présentée dans les fiches Salariés afin que
BTICKET NOMBRE DE TICKETS RESTAURANT
80
Page 86

Menu Bases
Exemple 2 : variable globale
C'est le cas par exemple de la variable MTICKET VALEUR DU TICKET RESTAURANT. Si sa valeur change sur une
période, prenez soin de la modifier par la commande
bulletins du mois.
VARIABLES du menu BASES avant d'établir vos
* L'onglet Variables n'est pas présenté lorsque vous créez une nouvelle fiche Salarié mais uniquement
lorsque vous modifiez une fiche existante.
Attention !
Toute modification d'une variable dans le tableau de saisie des variables salariés ou dans le bulletin
se répercute dans la fiche Salarié.
Liste des principales variables
Un certain nombre de variables prédéfinies doivent être conservées dans la base et ne doivent en aucun
cas être supprimées.
• hmois Nombre d'heures normales travaillées dans le mois par le salarié
La valeur est définie dans la fiche de chaque salarié.
Le code de la variable est utilisé pour définir le Taux de la rubrique SBASE Salaire de base.
La variable est rappelée dans l'en-tête du bulletin à la zone Nb hrs. norm.
Toute modification dans le bulletin se répercute dans la fiche Salarié.
• hmoisdos Nombre d'heures normales travaillées défini mensuellement pour le dossier
La valeur est définie dans l'onglet
Dans la plupart des cas HMOIS = HMOISDOS sauf, par exemple, dans les secteurs de la restauration ou
des bâtiments et travaux publics.
• hpayées Nombre d'heures payées
La valeur est définie dans le bulletin.
La variable rappelle le nombre d'heures payées au salarié et calculées pour la période en cours. Le code
de la variable est utilisé pour définir la Base de la rubrique SBRUT Salaire brut.
• htrav Nombre d'heures travaillées par le salarié pour le mois en cours
Comme pour le nombre d'heures payées, cette variable est automatiquement recalculée sur la période
selon le bulletin.
Paramètres paye 2 du dossier.
Le nombre d'heures travaillées peut être différent du nombre d'heures payées.
Exemple
Le salarié travaille normalement 151.67 heures.
Sur une période il effectue 10 heures supplémentaires.
HMOIS = 151,67 HHPAYEES = HTRAV = 161,67 H
Sur la période suivante, il suit une formation de 20 h :
HMOIS = 151,67 HHPAYEES = 171,67 HHTRAV = 151,67 H
81
Page 87

Menu Bases
nbancien Nombre d'années d'ancienneté du salarié
La valeur est calculée selon la date d'ancienneté du salarié dans l'entreprise, définie dans sa fiche, et la
date du bulletin établi pour la période en cours. Dans le paramétrage de paye modèle, elle est utilisée
comme Taux dans la rubrique R100 Prime d'ancienneté.
nbpoints Nombre de points
Cette variable est utilisée pour calculer le bulletin des salariés payés aux points. La valeur est définie
dans la fiche Salarié.
Si vous l'utilisez, n'omettez pas de préciser dans l'onglet
Salaires à quelle table doit être comparée la
valeur de la variable.
plafond Plafond de la sécurité sociale
Indique dans le bulletin le plafond de la Sécurité Sociale, saisi dans les paramètres du Dossier ou les
paramètres globaux.
salbase Salaire mensuel de base
Dans le cas général la valeur est définie dans la fiche Salarié. Dans le bulletin, sa valeur est reprise
comme montant salarial Mt Sal. de la rubrique SBASE Salaire de base.
txhor Taux horaire
La valeur est définie pour les salariés ayant une paye de type
Horaire.
82
Page 88
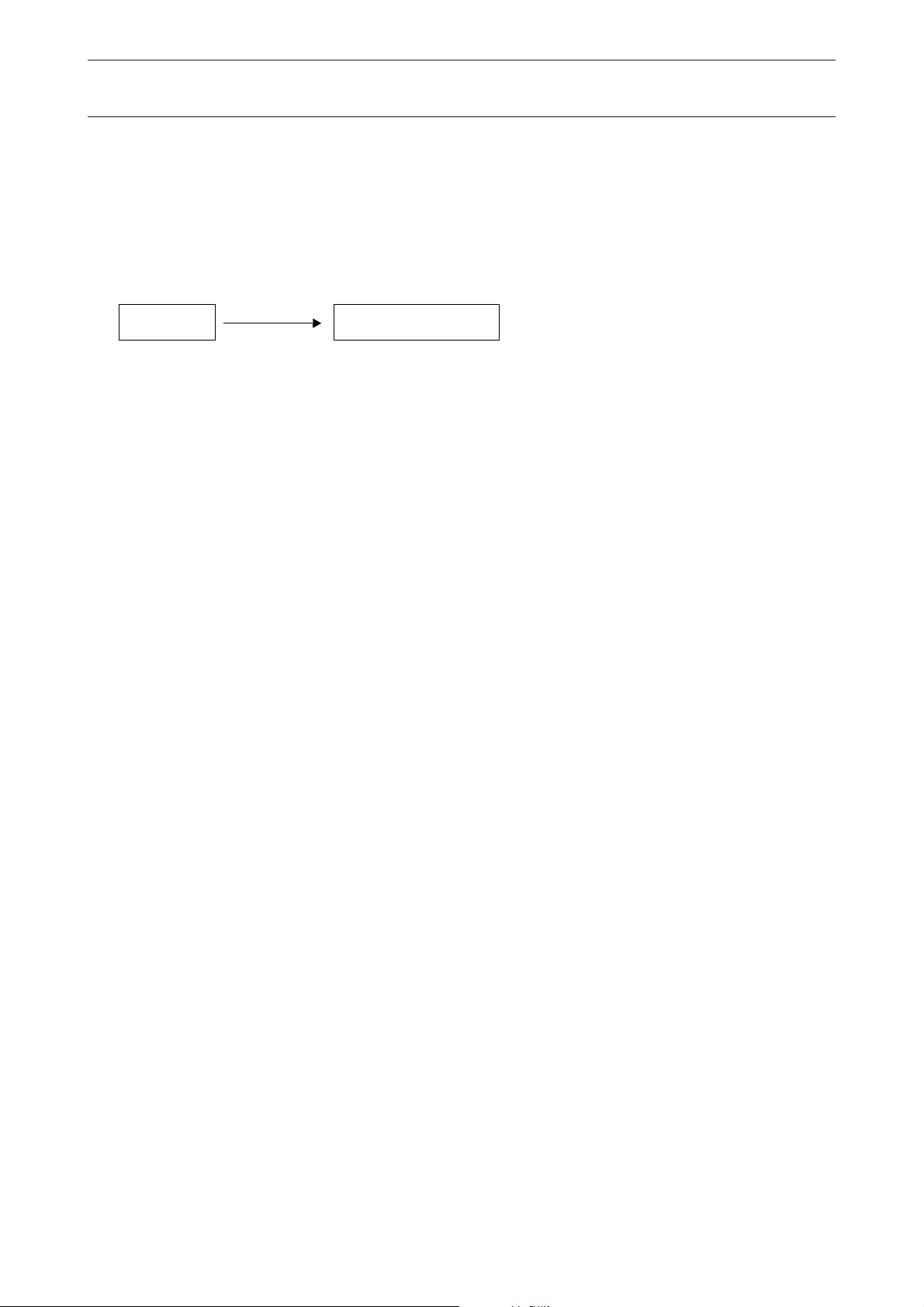
Menu Bases
Rubriques
) Menu BASES - commande RUBRIQUES
<Alt> <B> <R>
Les rubriques sont utilisées pour calculer les lignes du bulletin, autres que les cotisations, intervenant
généralement :
• avant SBRUT SALAIRE BRUT : heures d'absences, congés payés, primes d'ancienneté, etc.
• après SNETIMPO
indemnités kilométriques, etc.
Rubriques Bulletins de paye
La fiche Rubrique
L'en-tête de la rubrique
La rubrique est définie par un Code et un Libellé qui seront récupérés dans les lignes du bulletin. De la
même manière que pour les cotisations, la zone
pour qu'une rubrique, insérée en préparation du bulletin, figure également sur l'impression du bulletin
de paye. Normalement, seules les cotisations sont rattachées aux caisses. La notion de caisse s'étendant
à celle de tiers, certaines rubriques peuvent être aussi rattachées à une caisse.
NET IMPOSABLE : tickets restaurant, indemnités de transport, remboursement de frais,
Impression sur le bulletin permet de définir la condition
Exemple
Le fournisseur de Tickets restaurant peut être considéré comme une caisse à laquelle il faut verser le
montant des tickets distribués.
Les caisses permettent aussi de transférer dans les comptes comptables correspondants, les montants
des rubriques insérées après le
rubriques faisant partie du BRUT, même si une caisse leur est rattachée, ne sont pas ventilées lors du
transfert en comptabilité.
Typ e de la rubrique permet de définir comment est intégré son montant :
Le
Intermédiaire
La rubrique sert à établir un montant intermédiaire qui pourra être utilisé ensuite dans une autre
rubrique. En aucun cas, le montant d'une rubrique intermédiaire est ajouté ou soustrait dans le calcul
du bulletin.
Gain
Le montant de la rubrique de type Gain est ajouté dans le calcul du bulletin. Dans le paramétrage de paye
modèle, c'est le cas par exemple de la rubrique
obtenir le Salaire brut.
Retenue
Le montant d'une rubrique de type Retenue est déduit dans le calcul du bulletin. C'est le cas par exemple
de la rubrique
R600 Tickets restaurant, déduite du Net à payer.
NET IMPOSABLE (ACOMPTE VERSE, CARTE ORANGE, etc.). En revanche, les
R100 Prime d'ancienneté, ajoutée au Salaire de base pour
83
Page 89

Onglet Eléments de calcul
Le Mode de calcul à prendre en compte est indiqué
Menu Bases
Base x Taux
La valeur de la Base est multipliée par un Taux défini dans la rubrique.
Base x Nombre
La valeur de la Base est multipliée par un nombre qui sera saisi en préparation de bulletin pour la
variable correspondante.
Montant pris tel quel
La valeur de la base correspond à un montant saisi dans la rubrique.
Selon le mode de calcul retenu, sont ensuite définis la Base de calcul et le Tau x utilisé.
Si une table doit être utilisée, vous la sélectionnez dans la zone Soumis à table, en cliquant sur le bouton
Liste, présenté à droite de la zone. Les informations ainsi définies sont présentées pour contrôle dans la
Résultat.
zone
La Part patronale d'une rubrique est calculée le plus généralement selon un taux fixe. Dans ce cas,
saisissez le taux à appliquer puis indiquez qu'il s'agit d'un taux en sélectionnant le symbole %.
Si la rubrique correspond à un montant fixe, c'est le cas par exemple pour les tickets restaurant, vous
saisissez la valeur à prendre en compte, puis vous indiquez qu'elle est calculée en euros, en sélectionnant
le symbole €.
Condition d'application
Dans certains cas, la rubrique (part patronale et salariale) sera calculée en préparation du bulletin sous
certaines conditions. L'option
conditions définies lors de la préparation du bulletin.
Condition d'application doit être cochée afin que le logiciel tienne compte des
L'élément qui doit être testé est indiqué. Cliquez sur le bouton [fx], présenté à droite de la zone pour le
choisir. Il peut s'agir :
• d'une variable
• d'une cotisation
• d'une autre rubrique
Si l'élément à tester correspond à la
Base de la rubrique, n'indiquez rien à cette zone.
Les valeurs en euros renseignent la zone Compris entre (borne inférieure incluse) et la zone Et (borne
extérieure exclue).
Vous pouvez aussi tester l'élément sur la valeur définie pour une variable. Dans ce cas, sélectionnez à
chaque zone la variable nécessaire en cliquant sur le bouton [fx].
84
Page 90

Menu Bases
Onglet Prise en compte
Dans cet onglet, vous déterminez dans quel cumul le montant de la rubrique est intégré, en cochant les
options adéquates.
• Elément du brut
Si le montant de la rubrique entre dans le calcul du Salaire brut, cochez cette case.
Selon le type Gain ou Retenue défini pour la rubrique, son montant est ajouté ou déduit du Salaire de base
pour obtenir le Salaire brut.
Exemple
C'est le cas des rubriques permettant de calculer les indemnités journalières.
Le montant de la rubrique R702 Absence Congés Payés est déduit du Salaire brut, celui de la rubrique
R703 Congés Payés est ajouté.
• Elément du net imposable
En règle générale, le montant de la rubrique est déduit du Salaire Brut pour obtenir le Net imposable. Par
défaut, cette option est donc cochée.
Exemple
Les rubriques permettant de calculer les heures supplémentaires sont intégrées au montant du
IMPOSABLE.
Cette option permet aussi de gérer les rubriques soumises à cotisation intégrées au Salaire brut et non au
Net imposable. Dans ce cas, ne cochez pas la case.
NET
• Elément base des congés payés
Cochez cette option lorsque le montant de la rubrique entre dans le cumul de la base des congés payés,
présenté dans la fiche Salarié - onglet
• Elément des heures travaillées
Congés payés (Cumul base CP N) et des bulletins.
Cochez cette case lorsque le nombre d'heures défini pour la rubrique entre dans le calcul des heures
travaillées. Cette valeur renseigne la variable HPAYEES.
• Elément des heures payées
Le nombre d'heures défini pour la rubrique est pris en compte dans le calcul des heures travaillées dont
la valeur est affectée à la variable HTRAV Nombre d'heures travaillées dans le mois.
Exemple
Le schéma ci-dessous vous présente un exemple de prise en compte des rubriques dans les différents
cumuls du bulletin en tenant compte de leur type Gain ou Retenue.
SBASE SALAIRE DE BASE
- R702 Absence pour congés payés Retenue
+ R703 Indemnités pour congés Gain
+ R100 Prime d'ancienneté Gain
=SBRUT SALAIRE BRUT
- Cotisations
=SNETIMPO Net imposable
+ R650 Remboursement carte orange Gain
+ R651 Indemnités kilométriques Gain
- R600 Tickets restaurant Retenue
- R008 Acompte Retenue
=SNET NET A PAYER
85
Page 91

Menu Bases
• Elément du plafond
On parle de proratisation du plafond lorsque l'on substitue un plafond réduit au plafond mensuel en
vigueur. Le plafond est alors calculé par l'addition d'autant de trentièmes du plafond mensuel que la
période considérée comporte de jours (ouvrables ou non).
La formule générique de calcul au 30e est la suivante :
• (plafond mensuel * Nb jours calendaires de présence dans l'entreprise / 30),
• ou (plafond mensuel / 30) * Nb jours calendaires de présence dans l'entreprise.
Cette proratisation est plus particulièrement appliquée dans les entreprises de BTP puisqu'elle intervient,
la plupart du temps, dans les cas suivants :
• lorsque les indemnités de congés payés sont versées par une caisse de congés payés,
• lors de période de chômage pour intempéries.
* Cette fonction peut également être utilisée dans le cadre de la régularisation du plafond en plus ou en
moins pour d'autres motifs, liés à des mois de travail incomplets.
Exemple
Un salarié prend 10 jours de congés sur le mois de janvier, qui compte 31 jours. Il reste donc 21 jours
travaillés. La proratisation sera donc de 21/30 du plafond lors du calcul des indemnités du salarié dans
son bulletin, soit 2352*21/30 = 1640 €.
Pour que le calcul du plafond soit correct, cochez pour la rubrique R702 la case
sélectionnez l'opérateur <->.
L'option
Vous pouvez aussi l'arrondir à l'euro
Si l'option Report dans nouveau bulletin est cochée, la valeur de la rubrique saisie dans le bulletin sera
reportée dans le bulletin suivant.
En revanche, si l'option
mises à zéro sur les bulletins suivants.
Arrondi à l'euro propose par défaut d'arrondir le montant calculé de la rubrique à l'euro inférieur.
supérieur ou à l'euro le plus proche.
Remise à zéro des valeurs est cochée, les valeurs forcées dans les bulletins sont
Elément du plafond puis
Onglet Validité
Dans cet onglet, vous choisissez les mois pour lesquels la rubrique ne doit pas être calculée. Par défaut ils
sont tous cochés. Choisissez ceux nécessaires à l'aide des boutons [Tous], [Aucun] et [Inverser].
Onglet Paramètres D.A.D.S.
Cet onglet permet de définir les paramètres nécessaires au calcul de la D.A.D.S., à savoir, si le montant
calculé de la rubrique entre dans le cumul des Frais professionnels et des
cette dernière option est cochée, vous pouvez ensuite choisir le type d'avantage en nature en le
sélectionnant dans la liste : Nourriture, Logement, Voiture, NTIC ou Autres.
Voir D.A.D.S., page 138.
Avantages en nature. Lorsque
86
Page 92
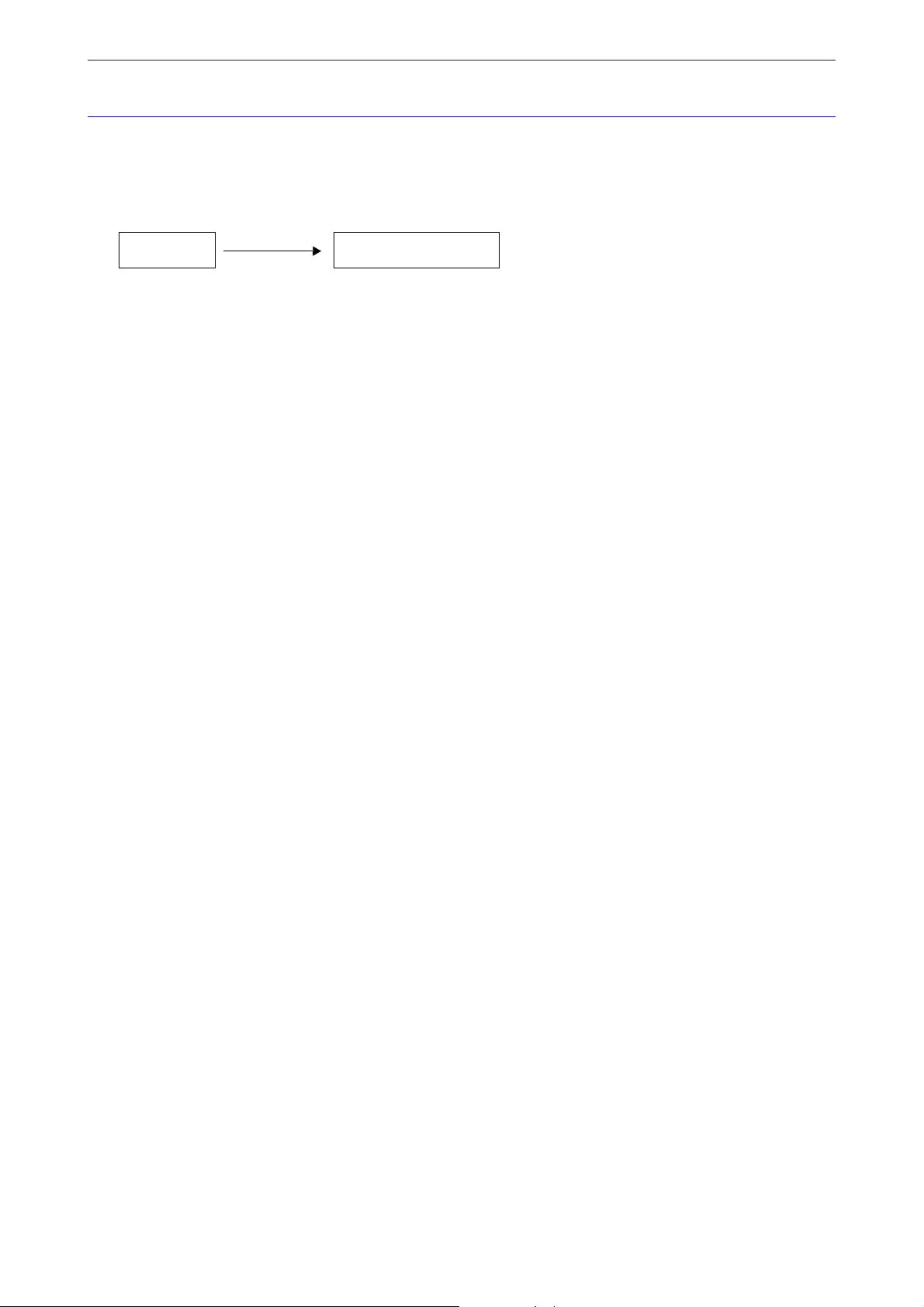
Menu Bases
Cotisations
) Menu BASES - commande COTISATIONS
<Alt> <B> <C>
Comme leur nom l'indique, elles sont utilisées pour calculer le montant des cotisations patronales et
salariales dues et versées aux organismes sociaux.
Cotisations Bulletins de paye
La fiche Cotisation
L'en-tête de la fiche Cotisation
La cotisation est définie par un Code de huit caractères au maximum et un Libellé qui apparaîtront dans
les bulletins de salaire. Le code de la cotisation doit commencer par une lettre (par exemple : C001, C002,
C101, etc.).
La zone
bulletin soit ou non imprimée.
• Toujours
La cotisation est imprimée quel que soit son résultat.
• Jamais
Si la cotisation permet de calculer un montant intermédiaire, elle n'a pas lieu de figurer sur le bulletin
imprimé.
• Si non nul
Si le calcul de la cotisation donne un résultat nul, il n'est pas nécessaire qu'elle soit imprimée sur le
bulletin.
Exemple
C'est le cas lorsque le salarié cotise parfois en Tranche B. Sur la période où il ne cotise pas, les cotisations
de Tranche B ne sont pas imprimées sur le bulletin.
Une caisse est normalement affectée à la cotisation afin que son montant entre dans le calcul de l'état
C
l'écriture de paye en comptabilité.
Afin de calculer des sous-totaux par tranche pour chaque caisse, dans l'état C
vous affectez à la cotisation un des codes de
De la même manière, si vous voulez calculer et éditer l'état préparatoire DUCS (Déclaration Unifiée des
Cotisations Sociales), vous affectez un code DUCS à la cotisation, parmi ceux définis préalablement pour
la caisse à laquelle elle est rattachée.
Impression sur le bulletin permet de définir la condition pour qu'une cotisation insérée dans un
HARGES A PAYER PAR CAISSE et soit imputé au compte comptable nécessaire lorsque vous voulez transférer
HARGES A PAYER PAR CAISSE,
Regroupement définis.
Le bouton Liste est à votre disposition sur ces trois zones.
Onglet Eléments de calcul
Indiquez la Tranche à prendre en compte. La cotisation sera calculée dans la limite des valeurs définies
pour la tranche choisie.
La base de calcul de la cotisation correspondant le plus généralement au salaire brut, est ensuite définie.
Dans ce cas, c'est le nom de la rubrique globale SBRUT, calculée dans le bulletin, qui renseigne la zone
Base de la cotisation. Lorsque ce n'est pas le cas, comme pour la cotisation C116 CSG DÉDUCTIBLE< SMIC
par exemple, vous redéfinissez la base de calcul. Vous pouvez définir la formule de calcul à prendre en
compte en cliquant sur le bouton [fx], présenté en fin de zone.
L Rubrique d'aide Formule de calcul pour obtenir le détail sur la création d'une formule de calcul pour
les Rubriques, Cotisations et Commentaires.
87
Page 93

Menu Bases
Exemple
La Part salariale et la Part patronale de C200 Chômage ACSF tranche A, correspondent au taux fixé par la
caisse ASSEDIC, soit respectivement 2,0% et 3,6%.
Les Part salariale et Part
patronale
sont le plus généralement calculées selon un taux fixé par la
caisse correspondante qui doit
être défini à ce stade.
d’une cotisation
Les taux définis pour la Part salariale et la Part patronale sont en règle générale exprimés en pourcentage
(%). Si le montant de la part salariale ou patronale correspond à un montant fixe, comme c'est le cas pour
certaines mutuelles, la valeur étant exprimée en euros le symbole € doit être choisi.
Pour cela, cliquez sur le triangle de sélection qui s'affiche à la fin de la zone, et sélectionnez le symbole €.
Par défaut, la base de calcul d'une cotisation est identique pour le salarié et l'employeur. Si elle est
différente, l'option
Base patronale différente de la base salariale doit être retenue.
La zone Base patronale est alors présentée dans la fiche Cotisation. Vous y indiquez la base utilisée pour
calculer la part patronale de la cotisation. La base de la cotisation retenue dans le bulletin dépend de la
tranche utilisée et des éventuelles régularisations automatiques appliquées.
Exemple
Dans le paramétrage de paye modèle, la base de la cotisation C200 Chômage ACSF Tranche A correspond à
SBRUT Salaire brut dans la limite du plafond définie pour la tranche A.
Si SBRUT > TA alors
Base = TA
Si SBRUT < TA alors Base = SBRUT
Voir La règle des cumuls, page 126.
Condition d'application
Dans certains cas, la cotisation (part patronale et/ou salariale) sera calculée en préparation du bulletin
sous certaines conditions.
Exemple
La cotisation
C157 Aloc Fam Rural est comprise entre 1,6 fois le SMIC ET 999.999.
L'option
Condition d'application doit être cochée afin que le logiciel tienne compte des conditions définies
lors de la préparation du bulletin. L'élément qui doit être testé est indiqué.
Cliquez sur le bouton [fx], présenté à droite de la zone pour le choisir. Il peut s'agir d'une variable, d'une
rubrique, ou d'une autre cotisation.
88
Page 94

Menu Bases
Si l'élément à tester correspond à la base de calcul de la cotisation, la zone est laissée en blanc. Indiquez
alors la valeur en euros de la borne inférieure (elle est incluse) à la zone
extérieure (exclue) à la zone
Et.
Compris entre et celle de la borne
* Vous pouvez aussi tester l'élément sur la valeur définie pour une variable que vous sélectionnez dans
la zone correspondante en cliquant sur le bouton [fx].
Onglet Prise en compte
Dans cet onglet, vous déterminez si le montant calculé pour la cotisation entre ou non dans les différents
cumuls suivants.
• Elément du net imposable
En règle générale, le montant calculé pour une cotisation est déduit du Salaire brut (SBRUT) pour obtenir
le montant du Net imposable (SNETIMPO). Par défaut, cette option est donc cochée. Mais ce n'est pas le
cas pour la C.S.G. ou la C.R.D.S. par exemple, qui étant soumise à l'imposition doit être intégrée au Net
imposable. L'option ne doit pas être cochée. Si une partie seulement du montant de la cotisation n'est pas
déduit du Net imposable, indiquez en pourcentage la part non déductible.
• Assiette minimale égale au S.M.I.C.
Dans les secteurs du bâtiment ou pour les VRP, par exemple, on ne cotise pas sur une base inférieure au
S.M.I.C. Si la base de la cotisation est inférieure au S.M.I.C., Ciel Paye recalcule la base de cotisation
équivalente au S.M.I.C. Si le taux horaire en cours est inférieur au taux horaire du S.M.I.C., la base de la
cotisation est automatiquement modifiée selon la formule suivante :
Taux horaire S.MI.C. x Nombre d'heures effectuées
* Afin que cette option fonctionne correctement, la case Test sur Base/S.M.I.C. présentée sur la fiche
Salarié doit être aussi cochée pour tous les salariés concernés.
• Soumis à abattement pour frais professionnels
Lorsque la base de calcul de la cotisation est soumise à l'abattement fiscal pour frais professionnels, la
case est cochée. Dans le cas contraire laissez cette zone non cochée.
• Soumis à abattement temps partiel
De la même manière, si le taux de la cotisation est soumis à un abattement pour temps partiel, ce qui est
le cas des cotisations de sécurité sociale (maladie, vieillesse, allocations familiales et accident du travail),
cochez la case. Dans le cas contraire, décochez la case.
L Rubrique Infopaye La gestion du temps partiel.
• Régularisation automatique
Lorsque l'option est cochée, la cotisation est soumise à la règle des cumuls qui permet d'obtenir
annuellement les mêmes charges pour des salaires identiques, indépendamment de leur répartition
mensuelle.
Voir La règle des cumuls, page 126.
• Réduction bas salaires
Lorsque l'option est cochée, le montant de la cotisation entre dans le calcul de la réduction sur les bas
salaires dont vous pouvez imprimer le récapitulatif mensuel à l'aide de la commande RÉDUCTION BAS
SALAIRES du menu ETATS.
• Montant du précompte ASSEDIC (part salariale)
Pour les cotisations dont le montant doit entrer dans le cumul du précompte ASSEDIC, calculé et édité
sur l'attestation ASSEDIC, cochez cette zone.
La case
Vous pouvez aussi l'arrondir à l'euro
Arrondi à l'euro propose par défaut d'arrondir le montant calculé de la cotisation à l'euro inférieur.
supérieur ou à l'euro le plus proche.
89
Page 95

Menu Bases
Validité de la cotisation
Dans cet onglet, vous choisissez les mois pour lesquels la cotisation doit être calculée. Par défaut ils sont
tous cochés. Pour ne pas qu'elle se calcule sur un ou plusieurs mois, décochez les options nécessaires, à
l'aide des boutons [Tous], [Aucun] et [Inverser].
D.A.D.S.
Cet onglet permet de définir les paramètres nécessaires au calcul de la D.A.D.S., à savoir, si le montant
calculé de la cotisation entre dans le cumul :
• de la Base annuelle C.S.G./C.R.D.S., base cumulée de toutes les cotisations permettant le calcul de la
contribution sociale généralisée,
• des rémunérations annuelles de Sécurité sociale
Certaines cotisations ouvrent droit à des exonérations, comme par exemple les contrats de qualification,
les contrats initiative emploi, les contrats d'apprentissage, etc. Afin de prendre en compte ces
exonérations lors de l'édition de la D.A.D.S., vous devez déclarer les cotisations concernées comme étant
des cas particuliers.
En totalité ou Limitées au plafond.
Pour chaque cotisation bénéficiant d'une exonération, cochez la case
des exonérations proposées dans la liste (allant de EXO1 à EXO8).
Lors de l'édition préparatoire de la D.A.D.S., la somme des cotisations exonérées s'affiche dans la colonne
EXO Cas particulier, et le détail de chaque est indiqué dans les colonnes EXO1 à EXO8.
Cas particuliers, puis choisissez une
Taux A.T.
Les taux d'accident du travail, fournis par l'URSSAF sur la notification des taux A.T. ainsi que sur les
bordereaux de cotisations doivent figurer sur la Déclaration Annuelle des Données Sociales.
1. Pour chaque cotisation de type Accident du travail (C160), cochez la case
Numéro de risque d'accident du travail dont dépendent les salariés.
2. Renseignez la section AT en saisissant le numéro fourni par la CRAM.
Tau x A.T. puis affectez un
90
Page 96

D.U.C.S.
Les codes DUCS permettent d'établir l'état des charges à payer avec regroupement par codes DUCS
(Déclaration Unifiée des Cotisations Sociales).
Cet onglet permet de définir les paramètres nécessaires au calcul de la D.U.C.S dans l’
D.U.C.S (menu ETATS).
Voir Etat préparatoire D.U.C.S., page 141.
Vous devez indiquer dans la fenêtre présentée ci-dessous le code DUCS correspondant à la cotisation
sélectionnée.
ÉTAT PRÉPARATOIRE
Menu Bases
* Pour cela, vous devez préalablement définir les codes DUCS (Type de Personnels) à utiliser pour
chacune des caisses concernées. Les tables de codes DUCS devant être utilisées sont fournies par
chacun des organismes sociaux auxquels la société est affiliée.
1. Cliquez sur le bouton Liste . La fenêtre
2. Sélectionnez le
3. Cochez les zones Elément de l’assiette et/ou Elément du taux pour préciser si la cotisation fait partie du
taux et/ou de l’assiette.
Les zones Base et Tau x de votre état préparatoire DUCS seront automatiquement incrémentées en
fonction des options choisies.
code DUCS qui correspond à votre cotisation puis validez en cliquant sur [Ok].
Cas des cotisations rattachées à un code de regroupement
Si plusieurs cotisations sont regroupées sous un même code de regroupement, vous devez cocher pour la
première cotisation
Elément du taux. En effet, ces cotisations ont une assiette commune que vous devez indiquer une fois et
des taux différents que vous devez préciser pour chaque cotisation.
Exemple
Les cotisations (C120, C140, C150) ont une assiette commune. Elles sont calculées en fonction du salaire
brut. Elles sont rattachées au code de regroupement
1. Pour la cotisation C120, cochez les options Elément de l’assiette et Elément du taux.
Elément de l’assiette et Elément du taux. Pour les autres cotisations, cochez uniquement
DUCS s’affiche.
100 - RG Cas Général.
2. Pour les cotisations suivantes C140 et C150, cochez uniquement Elément du taux.
3. Une fois ce paramétrage effectué, validez en cliquant sur le bouton [Ok].
91
Page 97

Menu Bases
Taux A.T - Accident du travail
Si la cotisation est de type Taux AT, c’est à dire si la case Tau x AT est cochée dans l’onglet DADS de la fiche
Cotisation, une ligne spécifique
Accident du travail apparaîtra dans l’état préparatoire DUCS.
Pour les cotisations de type Taux AT,
la case Ta ux AT doit être cochée et
le numéro de risque doit être ren-
.
seigné
92
Page 98

Menu Bases
Commentaires
) Menu BASES - commande COMMENTAIRES
<Alt> <B> <V>
Un commentaire est une indication qui n'entre pas dans le calcul dans le bulletin. Vous les utilisez pour
insérer une nouvelle ligne dans le bulletin ou dans un profil correspondant :
• un simple libellé,
• un sous-total,
• un saut de ligne.
Exemple
Vous voulez insérer une nouvelle ligne dans le bulletin présentant le sous-total des montants versés au
salarié avant le SALAIRE BRUT. La zone
permettant de calculer ce sous-total. Vous insérez ensuite ce commentaire soit dans le profil des salariés
concernés soit directement dans son bulletin.
Montant salarial doit être alors renseignée par la formule
Commentaires
Bulletins de paye
La fiche Commentaire
Un commentaire est défini par un Code et un Libellé. La zone Impression permet de définir si le
commentaire, une fois inséré dans un bulletin, sera ou non imprimé.
* Si vous voulez insérer un simple commentaire ou un saut de ligne dans le bulletin, vous ne définissez
que le code et le libellé et vous choisissez l'option Toujours comme condition d'impression.
Lorsque vous voulez calculer un sous-total dans le bulletin pour les salariés et/ou pour l'employeur,
renseignez alors les zones Montant salarial et Montant patronal.
La zone concernée doit contenir la formule nécessaire au calcul du sous-total. Vous établissez la formule
de calcul de la même manière que pour les cotisations ou rubriques.
L Rubrique d'aide "Formule de calcul" pour obtenir le détail sur la création d'une formule de calcul pour
les Rubriques, Cotisations et Commentaires.
93
Page 99

Menu Bases
Caisses
) Menu BASES - commande CAISSES
<Alt> <B> <A>
Les caisses correspondent aux organismes sociaux auxquels la société déclare et verse périodiquement
les cotisations salariales et patronales. Afin de calculer et d'éditer l'état récapitulatif des C
PAR CAISSE (menu ETATS), les codes des caisses seront rattachés aux cotisations correspondantes.
La notion de caisse s'étend également au sens plus large de tiers. Elles peuvent être ainsi rattachées aux
rubriques afin d'obtenir les cumuls dans l'état des CHARGES A PAYER PAR CAISSE.
Exemple
La caisse URSSAF regroupe toutes les cotisations salariales et patronales à verser à cet organisme. Elle
doit donc être rattachée aux cotisations concernées.
La caisse TICKETS correspond aux tickets restaurant distribués aux salariés. Elle est rattachée à la
rubrique R600 Tickets restaurant.
HARGES A PAYER
Cotisations
Caisses
Etat Charges à payer par caisse
Journal comptable
Etat préparatoire D.U.C.S.
Rubriques
La fiche Caisse
Onglet Identification
La caisse est identifiée par un Code et un Libellé que vous pouvez modifier à votre convenance.
1. Indiquez le N° SIRET de la caisse.
2. Saisissez l'Adresse complète de la caisse.
Onglet Complément
Pour transférer en comptabilité l'écriture de paye, vous devez contrôler et modifier, si besoin, pour chaque
caisse, les numéros des comptes comptables dans lesquels s'imputeront les montants des cotisations et
rubriques qui leurs sont rattachées.
Voir Journal comptable, page 148.
94
Page 100

Menu Bases
Pour les caisses rattachées aux cotisations, les comptes sont ainsi paramétrés :
le Compte Part salariale : Compte de classe 4 dans lequel s'impute le montant de la cotisation, retenu au
•
salarié et dû à la caisse.
le Compte Part patronale : Compte de classe 4 dans lequel s'impute le montant de la cotisation, dû par
•
l'employeur (contrepartie du compte charges patronales).
le Compte Charges patronales : Compte de classe 6 dans lequel s'impute le montant de la part patronale,
•
considéré comme charge pour la société.
Les comptes sont saisis sans
espace ni caractères.
Pour les caisses rattachées aux rubriques
Dans la plupart des cas, les caisses rattachées aux rubriques concernent uniquement le salarié. C'est
donc la zone
Compte Part salariale qui devra être renseignée.
Exemple
Pour transférer en comptabilité le montant des acomptes versés aux salariés, créez une caisse
ACOMPTE et
renseignez la zone Compte Part salariale avec le numéro 425000 par exemple. Rattachez la caisse à la
rubrique R008
ACOMPTE. Le montant de l'acompte versé sera ainsi imputé au compte défini pour la caisse.
Le regroupement des caisses par tranche
Les codes de regroupement permettent de calculer et d'éditer des sous-totaux par caisse dans l'état
CHARGES A PAYER PAR CAISSSE (menu ETATS). En général, le regroupement s'effectue selon les différentes
tranches utilisées comme base de calcul des cotisations. Mais vous pouvez utiliser d'autres critères de
regroupement.
Exemple
Les cotisations dues à l'URSSAF sont calculées selon plusieurs tranches. Sur la déclaration périodique de
cet organisme, vous devez indiquer le cumul des bases de calcul des cotisations pour chacune des
tranches utilisées, tant pour les salariés que pour l'employeur.
Les codes de regroupement de la caisse peuvent être définis par exemple de la manière suivante.
Code Libellé
1CSG
2 Tranche T (totalité de salaire)
3 Tranche A
4 Tranche B
5etc.
Pour ajouter un code de regroupement, cliquez sur le bouton [Ajouter].
Pour supprimer un code de regroupement, cliquez sur [Supprimer]. Un message vous demande de
confirmer la suppression de l’enregistrement.
95
 Loading...
Loading...