SAGE Immobilisations 2016 Manuel de découverte [fr]

Ciel Immobilisations
Manuel de découverte
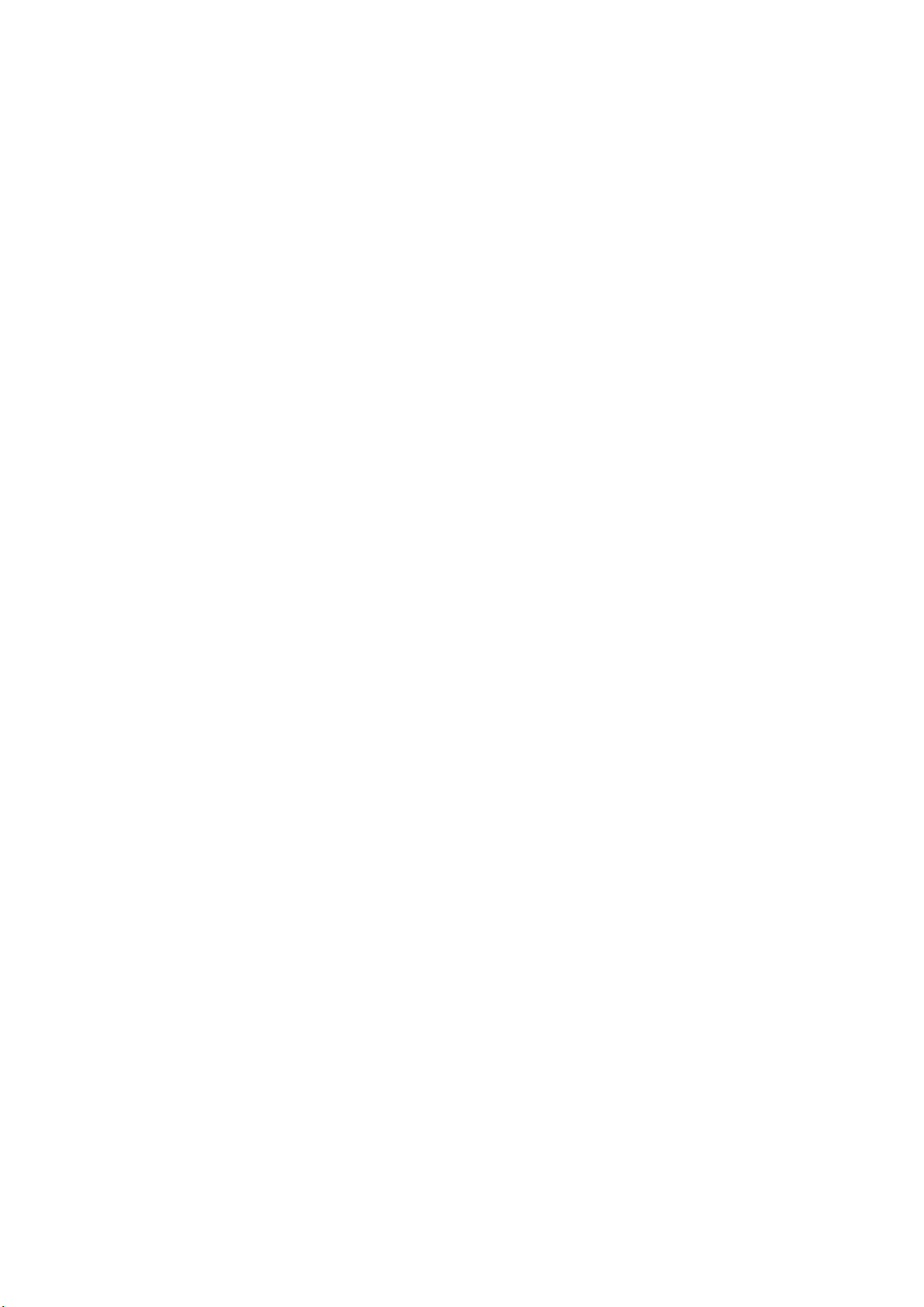
Chère Cliente, Cher Client,
Nous sommes heureux de vous compter parmi nos nouveaux clients.
Le produit que vous venez d'acquérir va vous donner l'assurance de travailler avec un logiciel performant et simple à
utiliser. Il vous donnera entière satisfaction.
Pour nous permettre de vous apporter le meilleur service possible, nous vous remercions de nous retourner très
rapidement toutes les informations nécessaires à votre référencement.
Bien cordialement,
L'équipe Ciel.
Sage
Société par Actions Simplifiée au capital social de 6.750.000 euros
Siège social : le Colisée II, 10 rue Fructidor 75834 Paris Cedex 17
RCS Paris 313 966 129
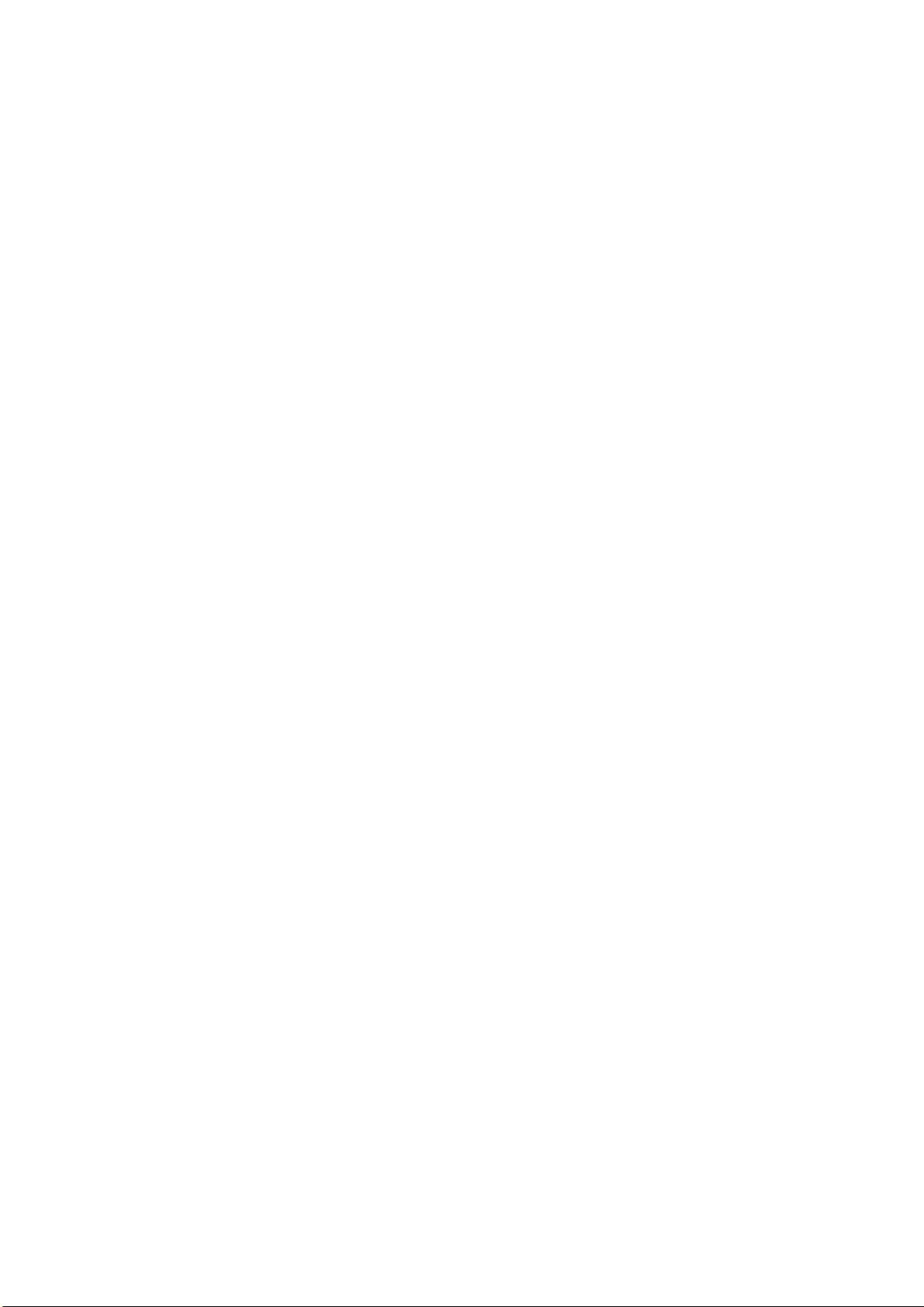
Sommaire
Découverte et prise en main . . . . . . . . . . . . . . . . . . . . . . . . . . . . . . . . . . . . . . . . . . . . . . . . . . . . . . . . .5
Configuration minimale ......................................................................................................................................6
Documentations ..................................................................................................................................................6
Entraînez-vous ......................................................................................................................................................8
Ouvrir le dossier d'exemple ................................................................................................................................9
Environnement................................................................................................................................................... 10
Création du dossier . . . . . . . . . . . . . . . . . . . . . . . . . . . . . . . . . . . . . . . . . . . . . . . . . . . . . . . . . . . . . . . 15
Créer votre dossier ............................................................................................................................................ 16
Créer les bases.................................................................................................................................................... 18
Immobilisations. . . . . . . . . . . . . . . . . . . . . . . . . . . . . . . . . . . . . . . . . . . . . . . . . . . . . . . . . . . . . . . . . . . 21
La liste des immobilisations ............................................................................................................................ 22
Saisie d’une immobilisation ou d’un crédit-bail ......................................................................................... 26
La reprise d’antériorité ..................................................................................................................................... 29
Le plan d'amortissement.................................................................................................................................. 29
Import des immobilisations............................................................................................................................. 30
Les traitements . . . . . . . . . . . . . . . . . . . . . . . . . . . . . . . . . . . . . . . . . . . . . . . . . . . . . . . . . . . . . . . . . . . 32
Acquérir un crédit-bail ..................................................................................................................................... 33
Calculer les immobilisations ........................................................................................................................... 34
Sortir une immobilisation ................................................................................................................................ 34
Réviser une immobilisation ............................................................................................................................. 37
Les virements...................................................................................................................................................... 37
Générer les écritures de dotations................................................................................................................. 38
L’inventaire ......................................................................................................................................................... 39
Exporter vos immobilisations.......................................................................................................................... 42
Les états. . . . . . . . . . . . . . . . . . . . . . . . . . . . . . . . . . . . . . . . . . . . . . . . . . . . . . . . . . . . . . . . . . . . . . . . . . 44
Présentation générale ...................................................................................................................................... 45
Les états standards ........................................................................................................................................... 46
Les états spécifiques......................................................................................................................................... 47
Les statistiques................................................................................................................................................... 49
Autres états......................................................................................................................................................... 50
Les états paramétrables................................................................................................................................... 50
Gestion des dossiers . . . . . . . . . . . . . . . . . . . . . . . . . . . . . . . . . . . . . . . . . . . . . . . . . . . . . . . . . . . . . . 51
Mot de passe....................................................................................................................................................... 52
Copiez des dossiers sur Internet ou sur votre poste .................................................................................. 53
Sauvegarde ......................................................................................................................................................... 53
Restauration ....................................................................................................................................................... 54
Sauvegarde en ligne.......................................................................................................................................... 55

Sommaire
Dossiers clôturés................................................................................................................................................ 56
La fin d’exercice. . . . . . . . . . . . . . . . . . . . . . . . . . . . . . . . . . . . . . . . . . . . . . . . . . . . . . . . . . . . . . . . . . . 58
Fin d’exercice ...................................................................................................................................................... 59
Sauvegarde DGFiP ............................................................................................................................................. 59
Index . . . . . . . . . . . . . . . . . . . . . . . . . . . . . . . . . . . . . . . . . . . . . . . . . . . . . . . . . . . . . . . . . . . . . . . . . . . . . 61
4
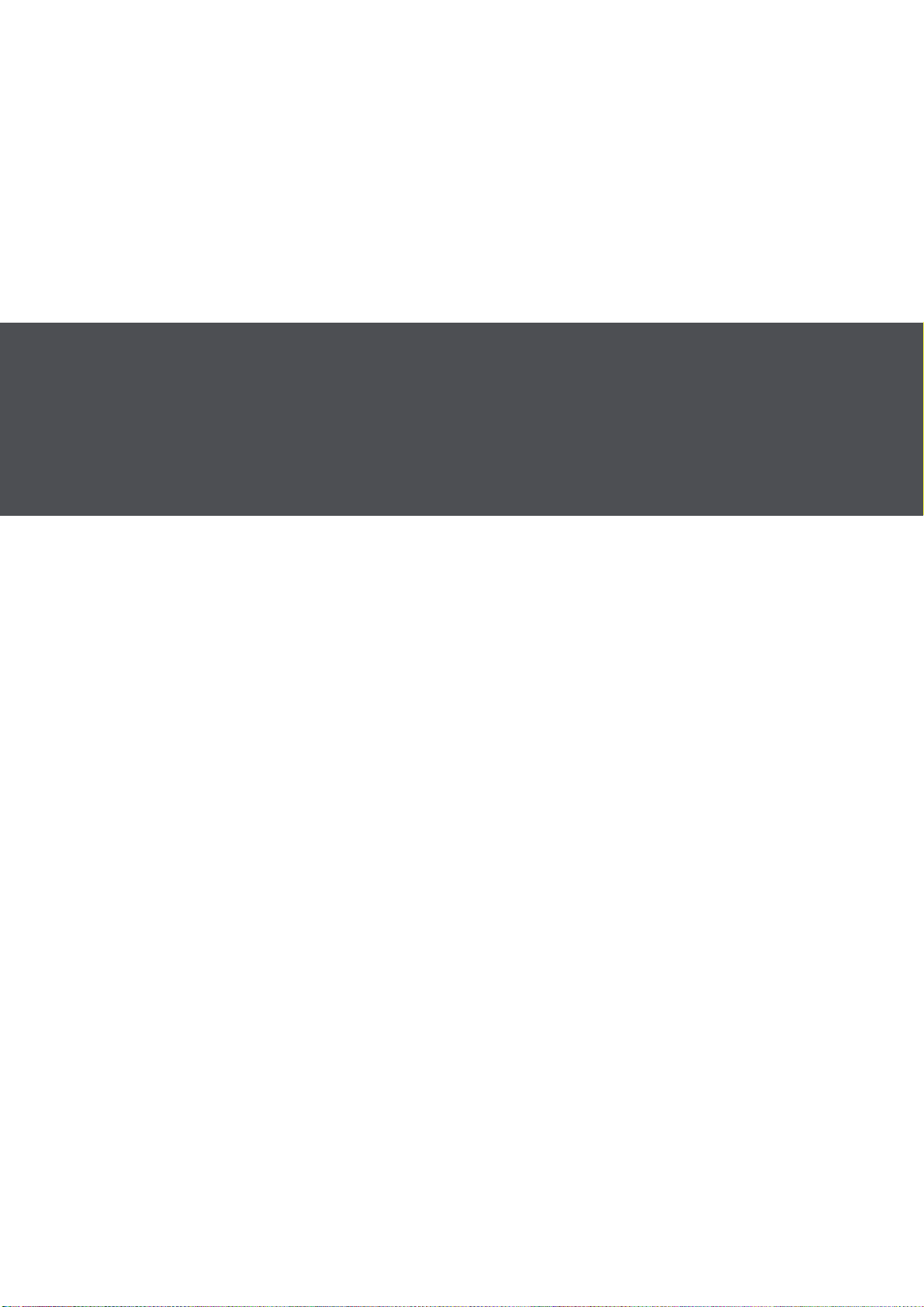
Découverte et prise en main
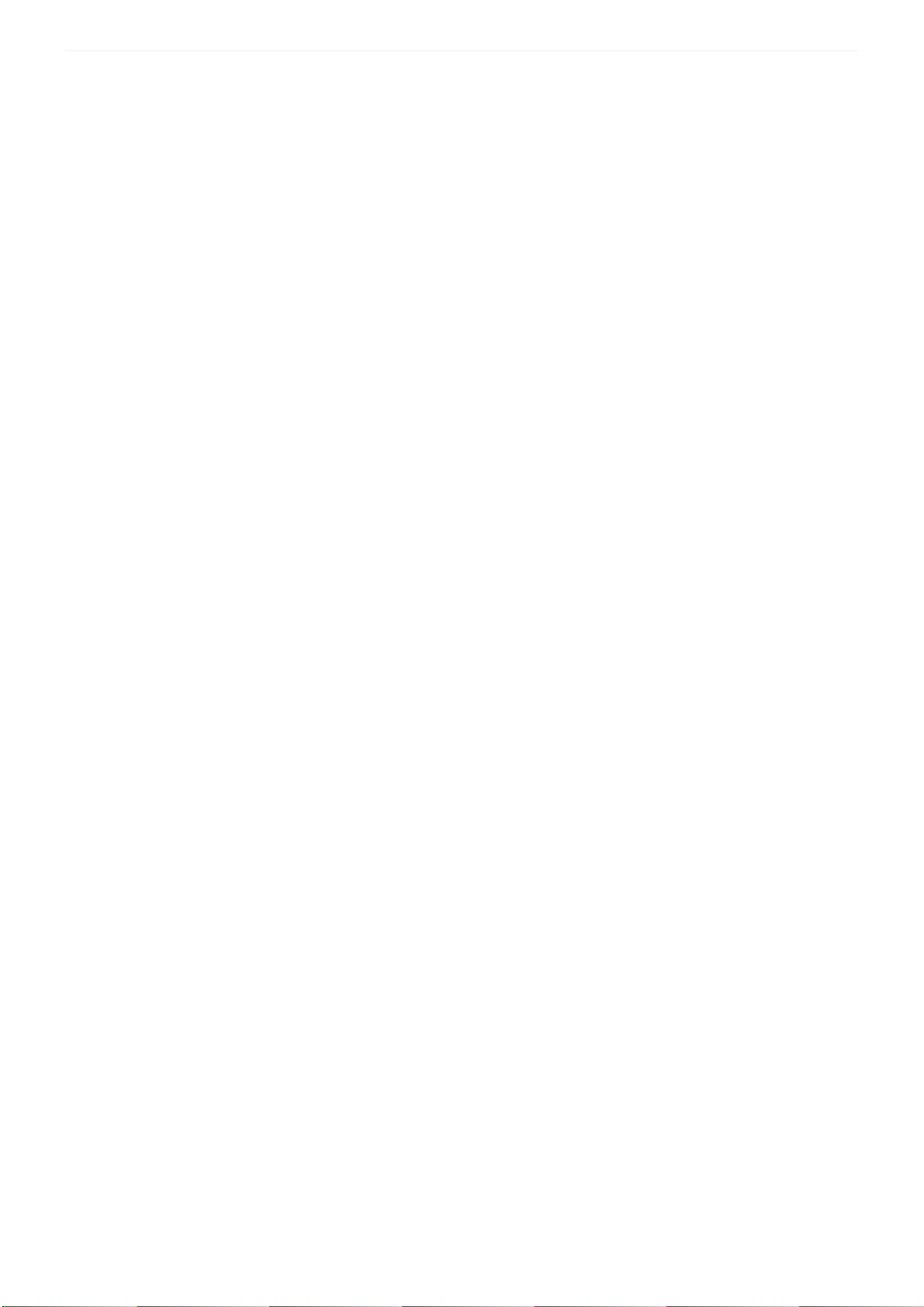
Découverte et prise en main
Configuration minimale
Versions monopostes
• Windows™ 10, Windows™ 8.x (Sauf RT), Windows™ 7, Vista, XP (Service Pack à jour) avec Internet Explorer 8.0.
• Processeur 1,5 GHz.
• 2 Go de Ram.
• 1 Go d'espace disque disponible.
• Un lecteur de DVD-Rom.
• Une résolution écran de 1024 x 768 points.
• Une connexion Internet haut débit.
• Un logiciel de messagerie compatible MAPI (Outlook conseillé).
• Un lecteur de PDF (Adobe Reader conseillé).
• Une imprimante laser ou jet d’encre.
Versions souscriptions
• Une connexion Internet haut débit de 2Mbps en débit descendant et 100Kbps en débit montant.
La connexion au service Ciel Données Mobiles ne doit pas être interrompue pendant l’utilisation de votre
application. Dans le cadre de connexions mobiles (3G, 3G+,...) assurez-vous que cette condition soit remplie.
Documentations
Conventions utilisées dans la documentation
Utilisation de la souris
• cliquer signifie appuyer sur le bouton gauche de la souris
•
double-cliquer signifie appuyer deux fois de suite rapidement sur le bouton gauche de la souris
• faire un
clic-droit signifie appuyer sur le bouton droit de la souris
6
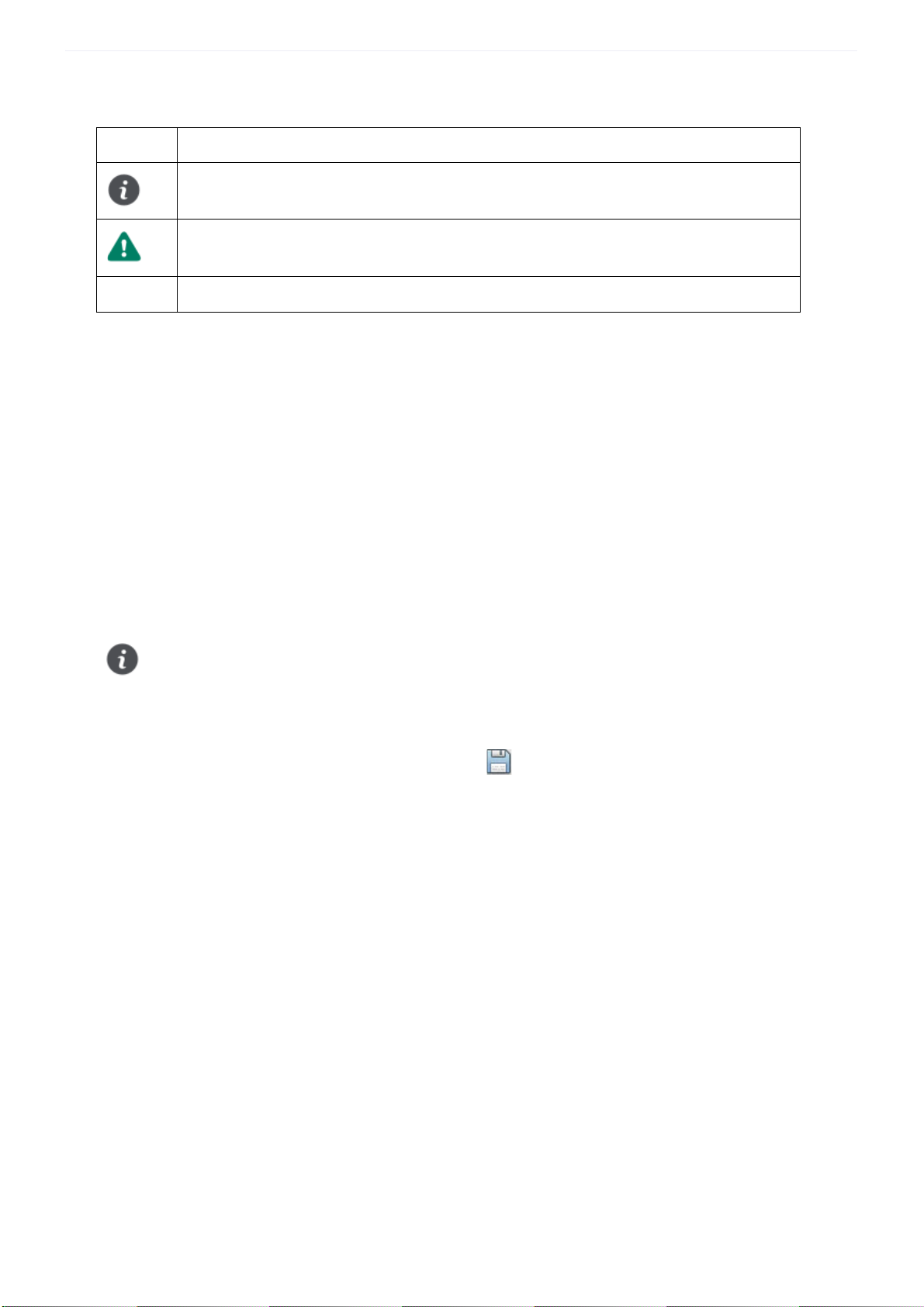
Les symboles du manuel
Symbole Fonction
apporte une information complémentaire sur un point particulier
attire votre attention sur un point particulier.
Découverte et prise en main
renvoie à une autre source d’information, telle que le manuel de référence ou l’aide.
Les manuels
La documentation de votre application est structurée en trois manuels au format PDF accessibles depuis le
menu
AIDE :
•Le
Manuel de découverte (c'est le manuel que vous êtes en train de lire) qui facilite la découverte du logiciel
et qui vous explique comment utiliser les fonctions les plus importantes de votre logiciel.
• Le
Manuel de référence qui décrit la totalité des fonctions de Ciel Associations dans le détail. Si vous souhai-
tez avoir plus de précision sur une fonction en particulier, nous vous conseillons donc de consulter ce document.
•le
Guide des mises à jour qui présente les nouveautés de la version et l’ouverture d’un dossier créé avec une
ancienne version.
L'application Adobe Reader®, nécessaire pour lire et imprimer les manuels, doit être installée sur votre
ordinateur.
Pour enregistrer les manuels sur votre poste de travail
Une fois que le manuel est téléchargé, utilisez le bouton .
Pour imprimer les manuels
Dans Adobe Reader®, activez la commande IMPRIMER du menu FICHIER.
L’aide en ligne
Vous trouverez dans l'aide intégrée le descriptif de tous les traitements et commandes. Lorsque vous utilisez
votre logiciel, vous ouvrez l'aide par la commande
cas, l’aide affiche directement la partie qui correspond à votre travail en cours.
AIDE du menu AIDE ou par la touche <F1>. Dans ce dernier
Le site Internet Ciel
Vous trouverez sur le site Ciel http://www.ciel.com, dans l'espace réservé à votre logiciel, des informations
utiles.
7
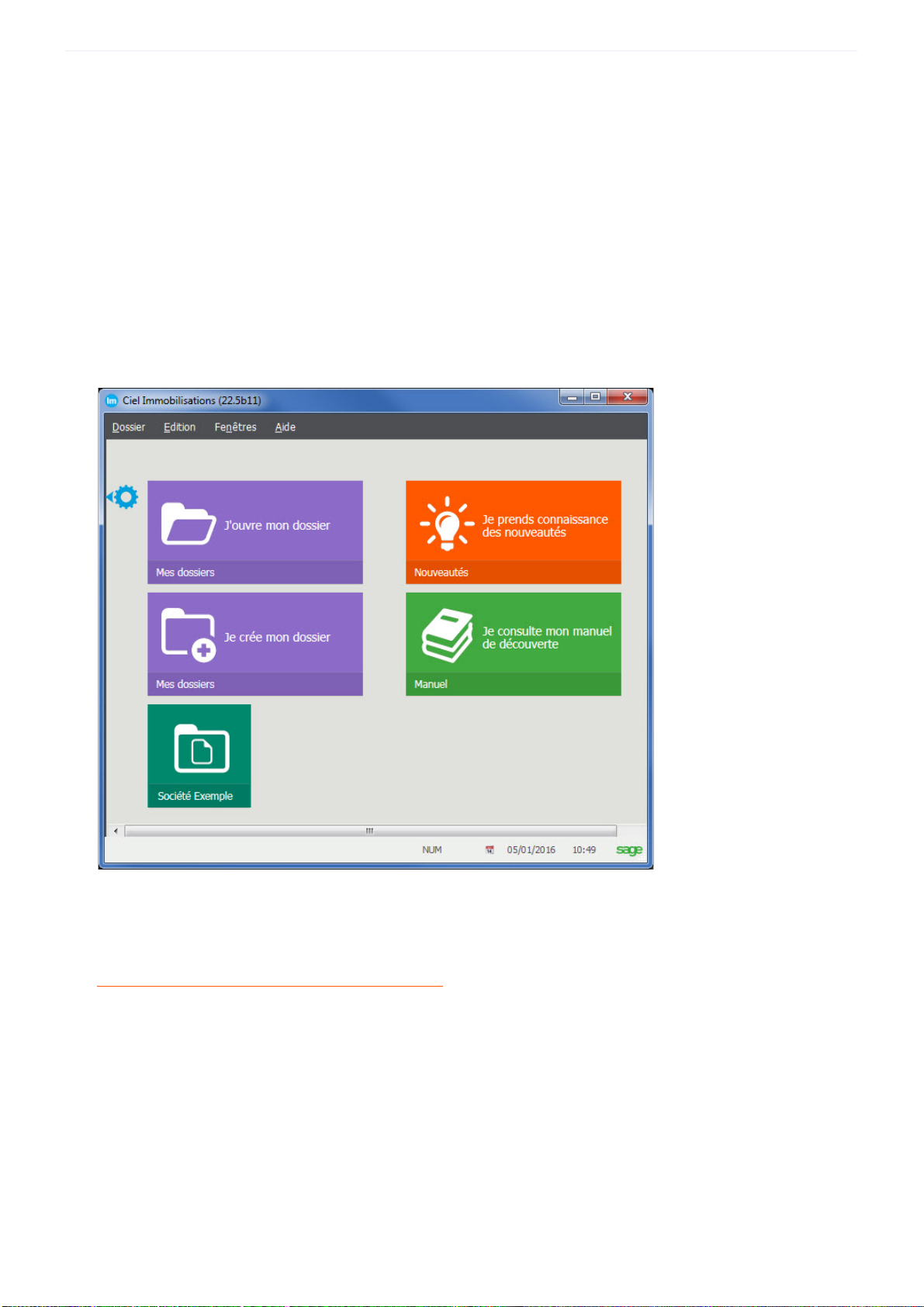
Découverte et prise en main
Onglets
Entraînez-vous
Lancer votre logiciel
Vous pouvez lancer le logiciel à la fin de la procédure d'installation, en cliquant sur l'icône de démarrage,
présenté dans le dossier programme choisi.
Par la suite, pour lancer votre logiciel :
1. Cliquez sur le bouton [Démarrer] de la barre de tâches de Windows.
2. Sélectionnez les commandes
PROGRAMMES - CIEL - IMMOBILISATIONS.
Passage à Ciel Données Mobiles
Uniquement disponible en option Ciel Données Mobiles.
1. Si vous basculez en mode connecté (activation de l’option Ciel Données Mobiles), il vous est proposé, au
lancement du logiciel, de copier un dossier sur le serveur Internet. Effectuez cette opération sans quoi vous
ne pourrez pas ouvrir votre dossier pour travailler à distance.
• Vous avez un seul dossier, un message vous informe que celui-ci doit être mis à jour et copié sur le serveur
Internet. Cliquez sur le bouton [Oui] pour accepter.
• Vous avez plusieurs dossiers, la fenêtre
cliquez sur le bouton [Copier sur Internet].
Si votre dossier doit être mis à jour, un message vous en informe. Cliquez alors sur le bouton [Oui].
2. A la fin du traitement, le dossier s'ouvre. Pour copier d'autres dossiers sur le serveur Internet, utilisez l'utili-
Liste des sociétés s'ouvre. Sélectionnez votre dossier de travail et
8
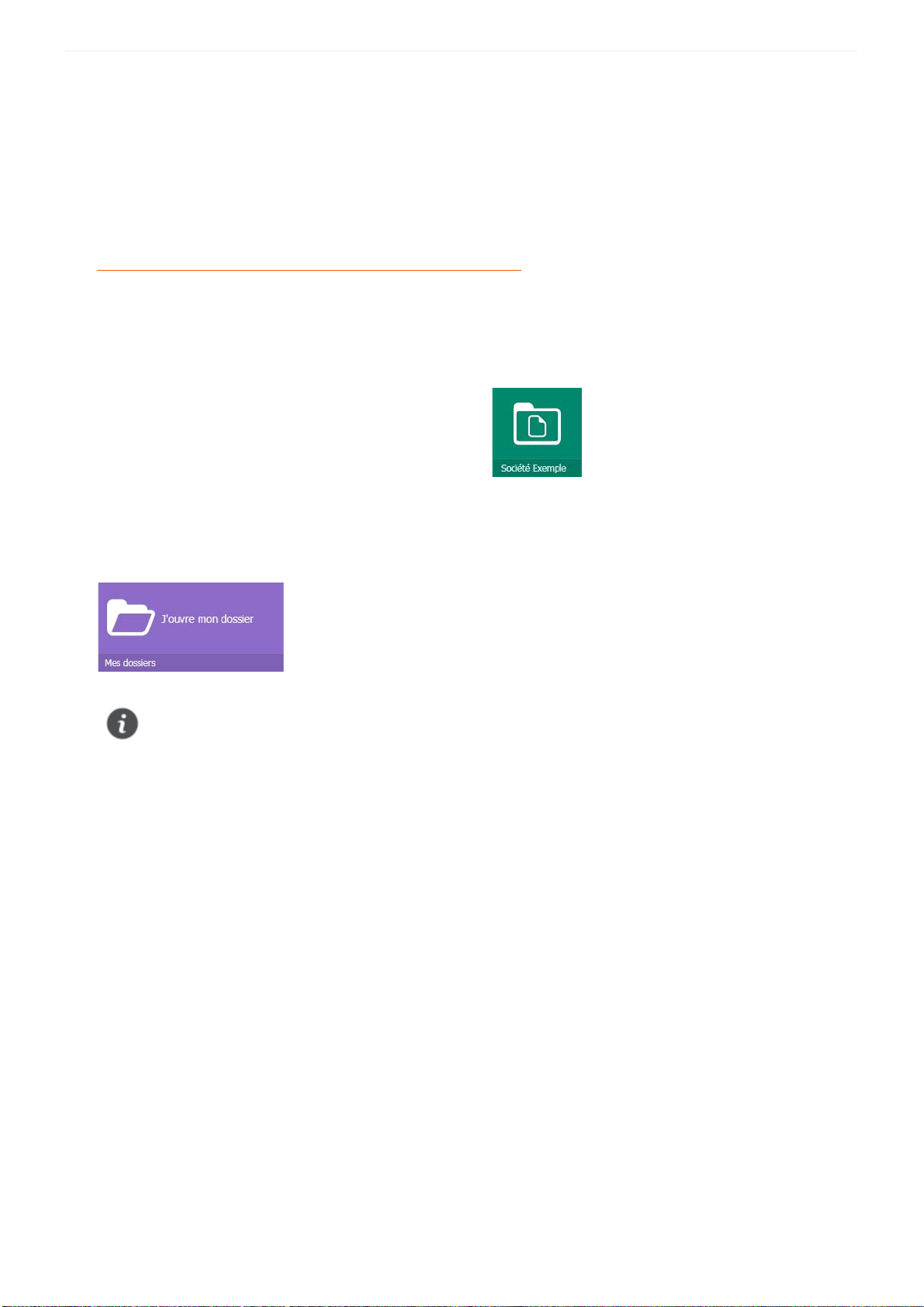
Découverte et prise en main
taire Copie de dossiers sur Internet.
Pour plus de détails sur la copie de dossiers, reportez-vous à l’Aide (touche <F1>).
Ouvrir le dossier d'exemple
La société exemple est indisponible en option Ciel Données Mobiles.
Dans ce chapitre, vous effectuerez diverses manipulations, et à cette fin, vous utiliserez le fichier d'exemple
Société Exemple qui contient des listes prédéfinies d’immobilisations, de comptes, de fournisseurs, etc.
Pour faire un tour d'horizon des différentes fonctionnalités de l'application, nous vous conseillons donc d'ouvrir
ce dossier d'exemple :
1. Sur la page d’accueil du logiciel, cliquez sur le bouton .
2. Le fichier exemple s’ouvre alors.
Lorsque vous installez Ciel Immobilisations ™, seul le dossier exemple existe.
Par la suite, les dossiers que vous allez créer seront proposés dans la fenêtre affichée par le bouton
.
Plusieurs dossiers peuvent être créés mais un seul dossier peut être ouvert à la fois.
9
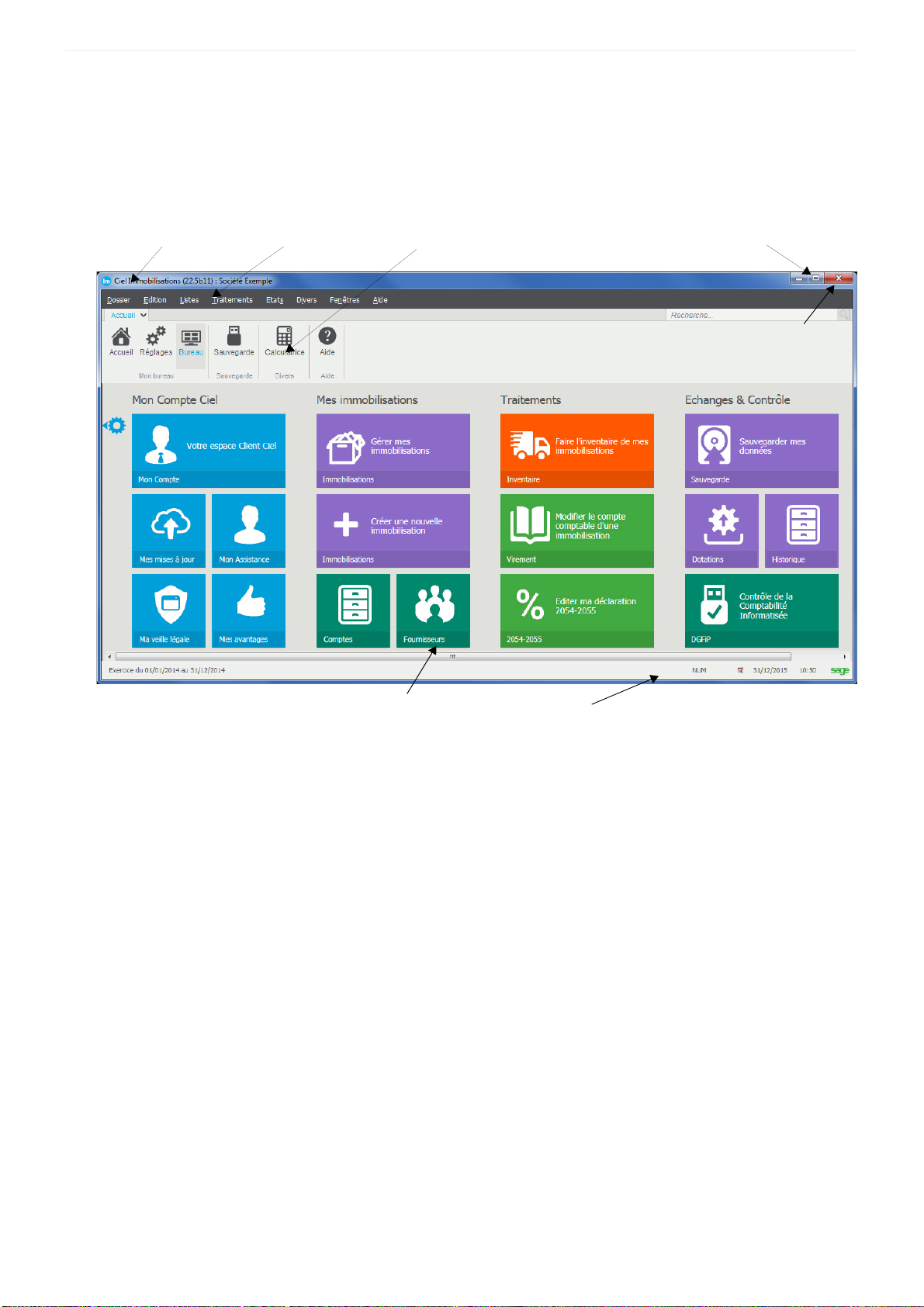
Environnement
Onglets
Barre de menus
Barre de titre
Barre d’actions
Bouton de fermeture
de l’application
Boutons de réduction
et d’agrandissement
Intuiciel
Barre de statut
La fenêtre principale de l’application
Découverte et prise en main
Les menus
Vous disposez de menus comme dans toute application Windows. La totalité des commandes est accessible à
l'aide des menus.
Vous trouverez une description détaillée de ceux-ci dans le Manuel de référence livré au format PDF.
La barre d'actions
Une barre horizontale appelée Barre d’actions donne accès aux principales fonctions du logiciel: liste des
immobilisations, des fournisseurs, etc.
La barre de navigation
Affichée à gauche dans la fenêtre de l'application, la Barre de navigation est une barre d'icônes verticale, dans
laquelle vous trouverez de nombreux raccourcis, présentés dans différents groupes. A l'intérieur de chaque
groupe, des icônes vous permettent de créer une immobilisation, de générer les écritures de dotations, etc.
10
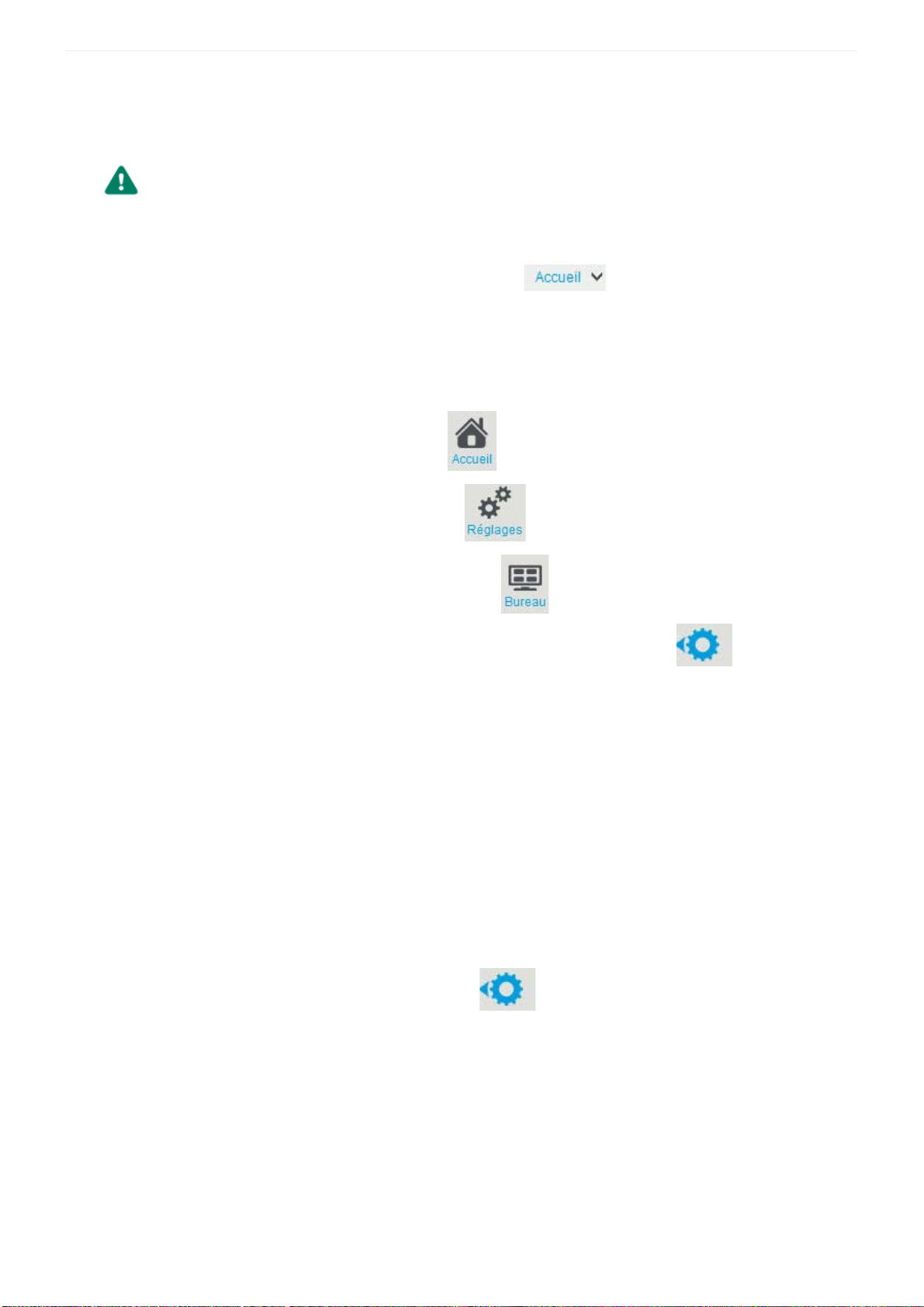
Découverte et prise en main
L’Intuiciel
Si vous travaillez sur un écran ou une tablette tactile sous le système Windows™ 8, vous pouvez activer le
mode tactile depuis l’onglet Accueil de l’Intuiciel.
Pour plus de détails sur le mode tactile, reportez-vous au manuel de référence ou à l’aide (F1).
L’Intuiciel est intégré à la fenêtre principale de votre logiciel. Lorsque des fenêtres sont ouvertes, il n’est donc
plus visible. Vous pouvez alors y accéder depuis l’onglet ou encore via le menu
commande
L'Intuiciel
permet d'accéder directement à certaines opérations commerciales ou à des récapitulatifs de votre exercice.
Vous y retrouvez les bureaux suivants :
• le bureau d’Accueil, accessible depuis le bouton ,
• le bureau de Réglages accessible depuis le bouton ,
•et le Bureau personnalisable accessible depuis le bouton .
MON INTUICIEL.
est une interface multi-niveaux et personnalisable qui résume vos principales activités et vous
Vous pouvez personnaliser votre bureau en cliquant sur le bouton de personnalisation .
FENÊTRES,
Pour plus de détails sur la personnalisation, reportez-vous au paragraphe Personnaliser mon bureau, page 11 .
Consulter mon compte Ciel
Les tuiles Mon compte Ciel vous permettent d’accéder directement à certaines rubriques du site Ciel. Ainsi, vous
pouvez vous connecter à différents services ou rechercher certaines informations sans quitter votre logiciel.
Vous trouverez des informations pratiques (conseils, astuces concernant votre logiciel, nouvelles législations
etc.) ainsi que les mises à jour à télécharger. Enfin, vous avez les numéros de l'assistance technique.
Personnaliser mon bureau
Vous pouvez personnaliser votre bureau en y ajoutant des tâches vous permettant d’accéder rapidement aux
fonctions que vous utilisez le plus couramment.
1. Pour cela, cliquez sur le bouton de personnalisation .
2. Une liste des principales fonctions du logiciel s’affiche sous forme de menus déroulants. Lorsque vous cliquez sur ces menus, des tâches du logiciel s’affichent.
3. Pour afficher la liste complète des tâches, activez le menu
mande
AFFICHER TOUTES LES TÂCHES.
Ajouter une tâche au bureau en utilisant le glisser-déposer
Une fois que vous avez choisi la tâche à ajouter à votre bureau, vous pouvez la glisser-déposer directement sur
votre bureau.
CONTEXTUEL (clic droit) et sélectionnez la com-
11
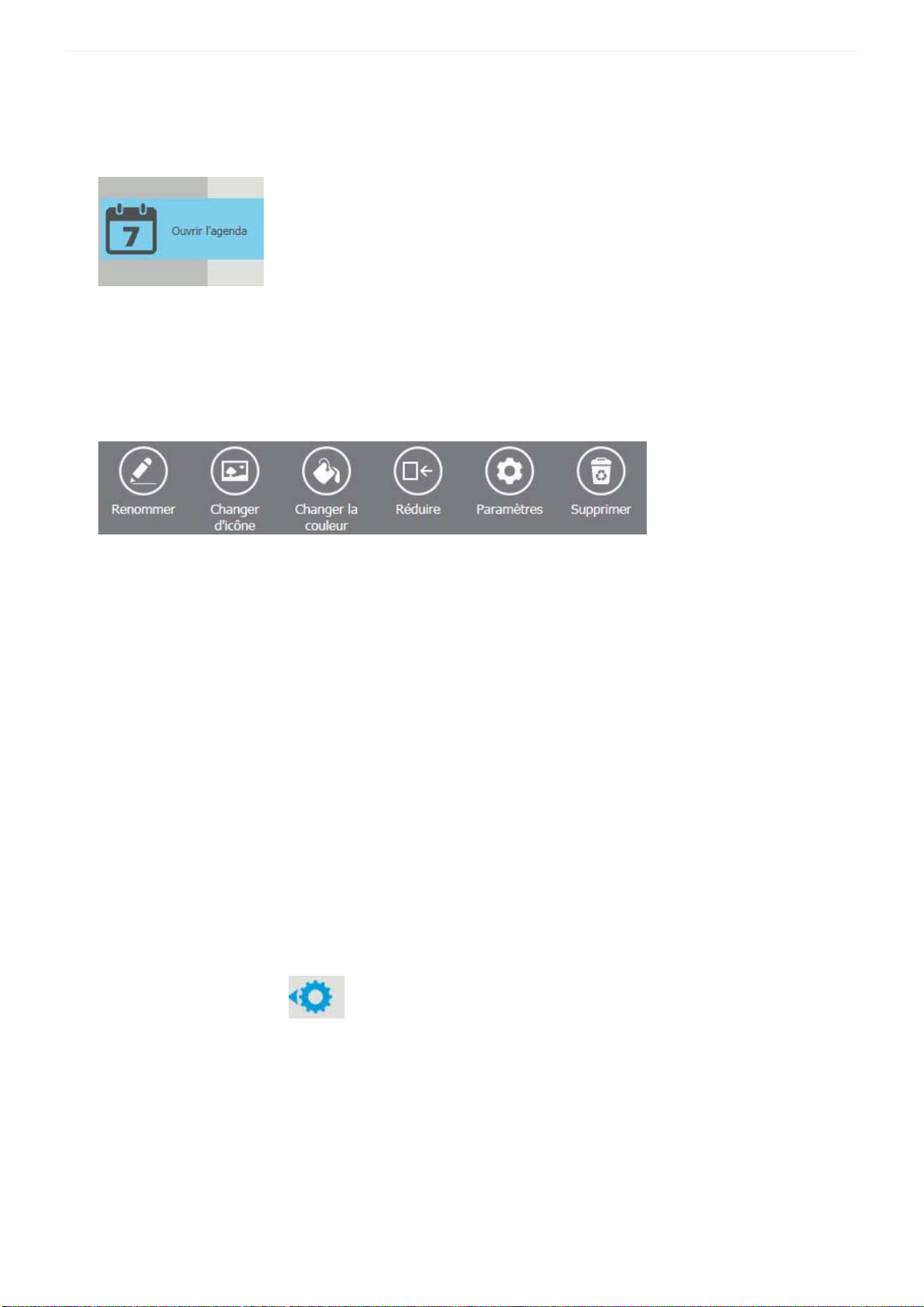
Découverte et prise en main
1. Pour cela, faites un clic avec le bouton gauche de la souris et maintenez-le enfoncé.
2. Glissez votre souris jusqu’au bureau. Une case grise s’affiche pour vous indiquer les emplacements où vous
pouvez déposer votre tâche.
3. Relâchez le bouton gauche de la souris pour déposer votre tâche sur l’emplacement souhaité. Votre tâche
se trouve désormais sur votre bureau.
La barre de personnalisation
1. Cliquez sur une tâche ou sur un groupe de tâches afin de sélectionner l'élément à personnaliser.
Une barre horizontale s’affiche en bas de l'Intuiciel.
2. Cliquez sur le bouton correspondant à l'action que vous voulez exécuter.
Renommer une tâche ou un groupe de tâches
1. Cliquez sur la tâche ou le groupe de tâches à renommer.
2. Dans la barre de personnalisation qui s'affiche en bas de l'Intuiciel, cliquez sur le bouton .
3. Appuyez sur la touche <Effacer> de votre clavier.
4. Saisissez le nouveau nom de votre tâche ou groupe de tâches.
5. Cliquez sur le bouton [OK]. Le nouveau nom de votre tâche ou groupe de tâches apparaît sur le bureau.
Vous pouvez également créer un groupe de tâches personnalisé, changer l’icône ou la couleur de la tuile,
agrandir ou réduire la tuile et paramétrer l’action de la tuile.
Pour plus de détails sur la personnalisation de votre bureau, reportez-vous au chapitre Mon Intuiciel du manuel de
référence accessible depuis le menu A
IDE.
Personnaliser les états
Ajouter un état dans la liste des états en utilisant le glisser-déposer
Vous pouvez ajouter et retirer des états de votre liste d’états et créer des groupes d’états en cliquant sur le
bouton de personnalisation .
Une liste des principaux états du logiciel s’affiche sous forme de menus déroulants. Certains états
paramétrables peuvent également être visibles si vous avez activé l’accessibilité de ces états depuis la liste des
états paramétrables.
Lorsque vous cliquez sur ces menus, des états du logiciel s’affichent. Vous pouvez choisir d’ajouter un état à
votre Intuiciel.
1. Pour cela, faites un clic sur l’état souhaité avec le bouton gauche de la souris et maintenez-le enfoncé.
2. Glissez votre souris jusqu’à l’endroit souhaité. Un pavé gris s'affiche pour vous indiquer un emplacement
12
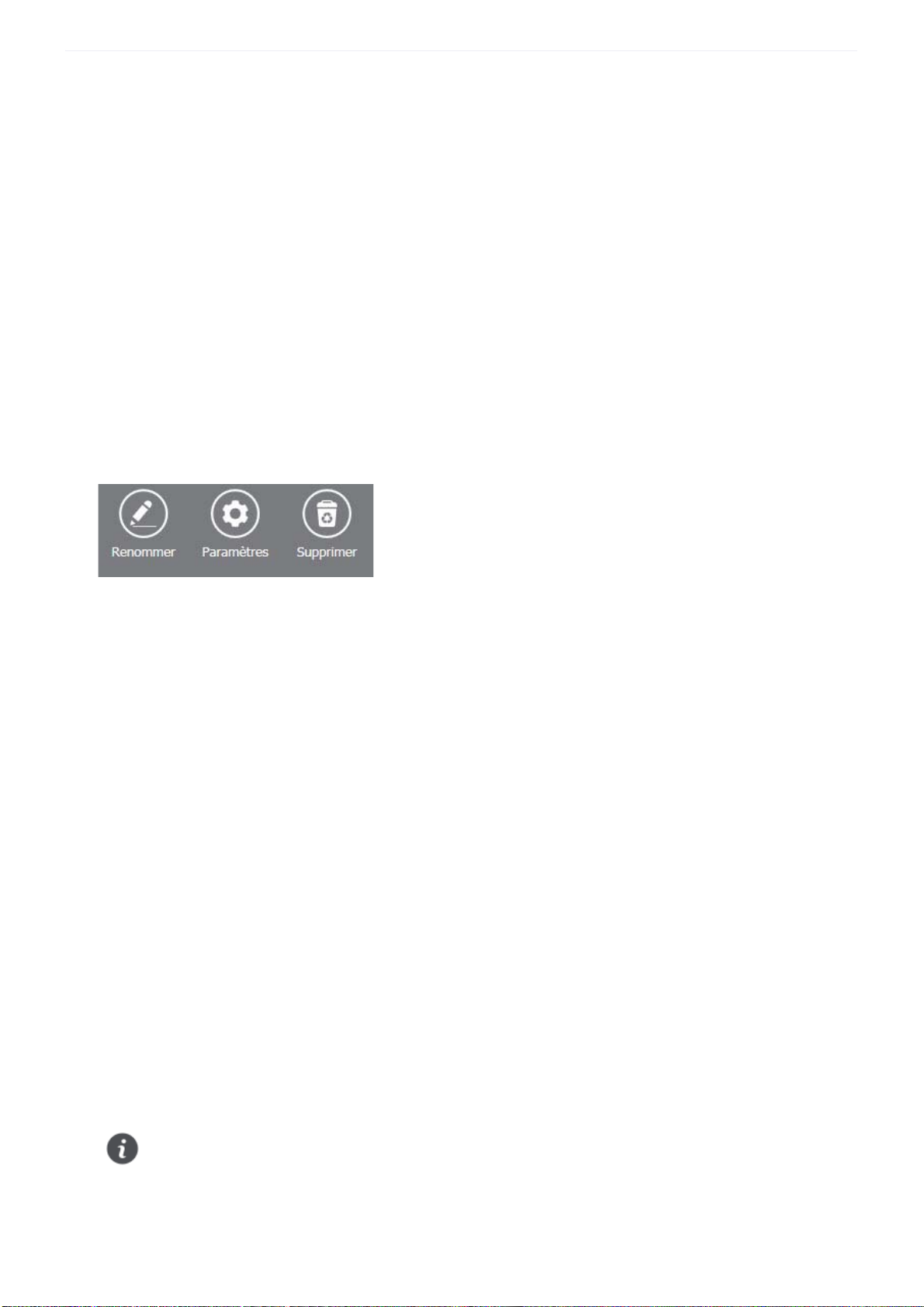
Découverte et prise en main
libre.
3. Déposez votre état sur l’emplacement souhaité. Votre état apparaît dans l’Intuiciel
Ajouter un état à un groupe d’états
Vous pouvez glisser-déposer un état directement dans un groupe d’états.
1. Pour cela, sélectionnez l’état souhaité dans la liste des états.
2. Vous devez ensuite le glisser-déposer dans le groupe auquel vous souhaitez ajouter l’état. Un pavé gris
s’affiche.
3. Relâchez le bouton gauche de la souris. L’état s’ajoute au groupe.
Personnaliser vos états
En mode Personnalisation, lorsque vous cliquez sur un état ou un groupe d’états, une barre horizontale s’affiche
en bas de l’Intuiciel.
1. Cliquez sur un état ou sur un groupe d'états afin de sélectionner l'élément à personnaliser.
Une barre horizontale s’affiche en bas de l’Intuiciel.
2. Cliquez sur le bouton correspondant à l'action que vous voulez exécuter.
Renommer un état ou un groupe d'états
1. Double-cliquez sur l'intitulé de l'état ou du groupe d'états pour le sélectionner.
2. Cliquez sur le bouton [Renommer] qui apparaît dans la barre horizontale en bas de l’écran.
3. Appuyez sur la touche <Effacer> de votre clavier, saisissez le nouveau nom.
4. Cliquez sur le bouton [OK]. Le nouveau nom de l’état ou du groupe d’états apparaît à l’écran.
Pour plus de détails sur la personnalisation de votre bureau, reportez-vous au chapitre Mon Intuiciel du manuel de
référence accessible depuis le menu A
IDE.
Les recherches Trouvtoo
Trouvtoo© est un outil de recherche qui vous permet de lancer des recherches sans quitter votre application :
•sur votre
Dupont) tout en effectuant une autre tâche dans votre application.
• ou sur le
Trouvtoo© facilite la recherche de vos fichiers ou dossiers. Vous gagnez du temps en les retrouvant
rapidement.
1. Saisissez le mot clé à rechercher dans la zone de recherche située au-dessus de la
2. Spécifiez le répertoire de recherche en cochant l'option correspondante (
dossier courant : vous pouvez lancer une recherche (par exemple toutes les factures du client
Web via le moteur de recherche Google.
barre d’action.
Dossier courant, Google Web).
Si vous lancez la recherche sur plusieurs cibles en même temps, les informations spécifiques à chaque
cible s'afficheront dans un onglet dédié.
13
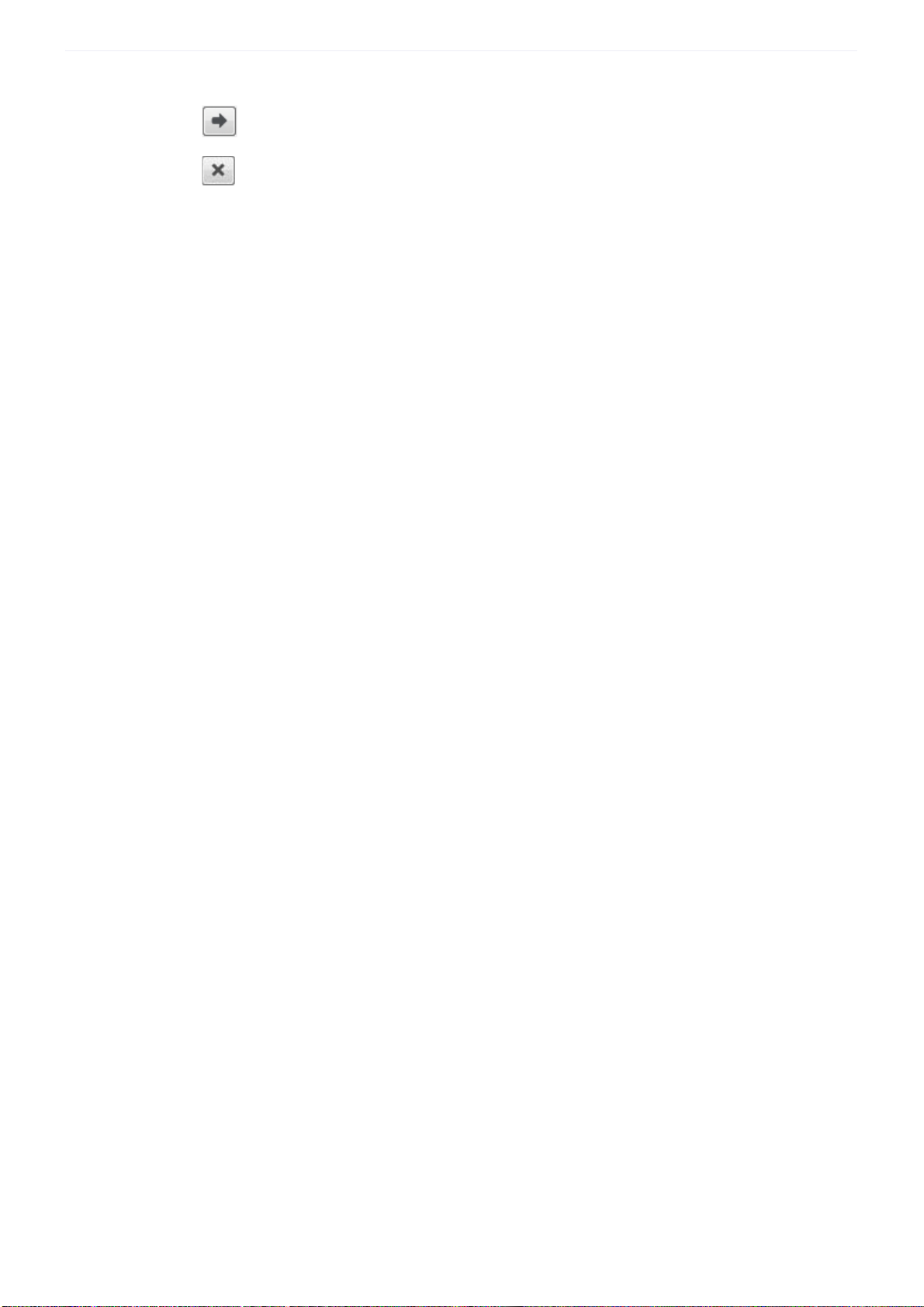
Découverte et prise en main
3. Cliquez sur pour valider.
4. Cliquez sur pour annuler une recherche.
Consulter votre Compte Ciel
La tuile Mon Compte Ciel vous permet d'accéder directement à certaines rubriques du site Ciel. Ainsi, vous
pouvez vous connecter à différents services ou rechercher certaines informations sans quitter votre logiciel.
Vous trouverez des informations pratiques (conseils, astuces concernant votre logiciel, nouvelles législations
etc.) ainsi que les mises à jour à télécharger. Enfin, vous avez les numéros de l'assistance technique.
14
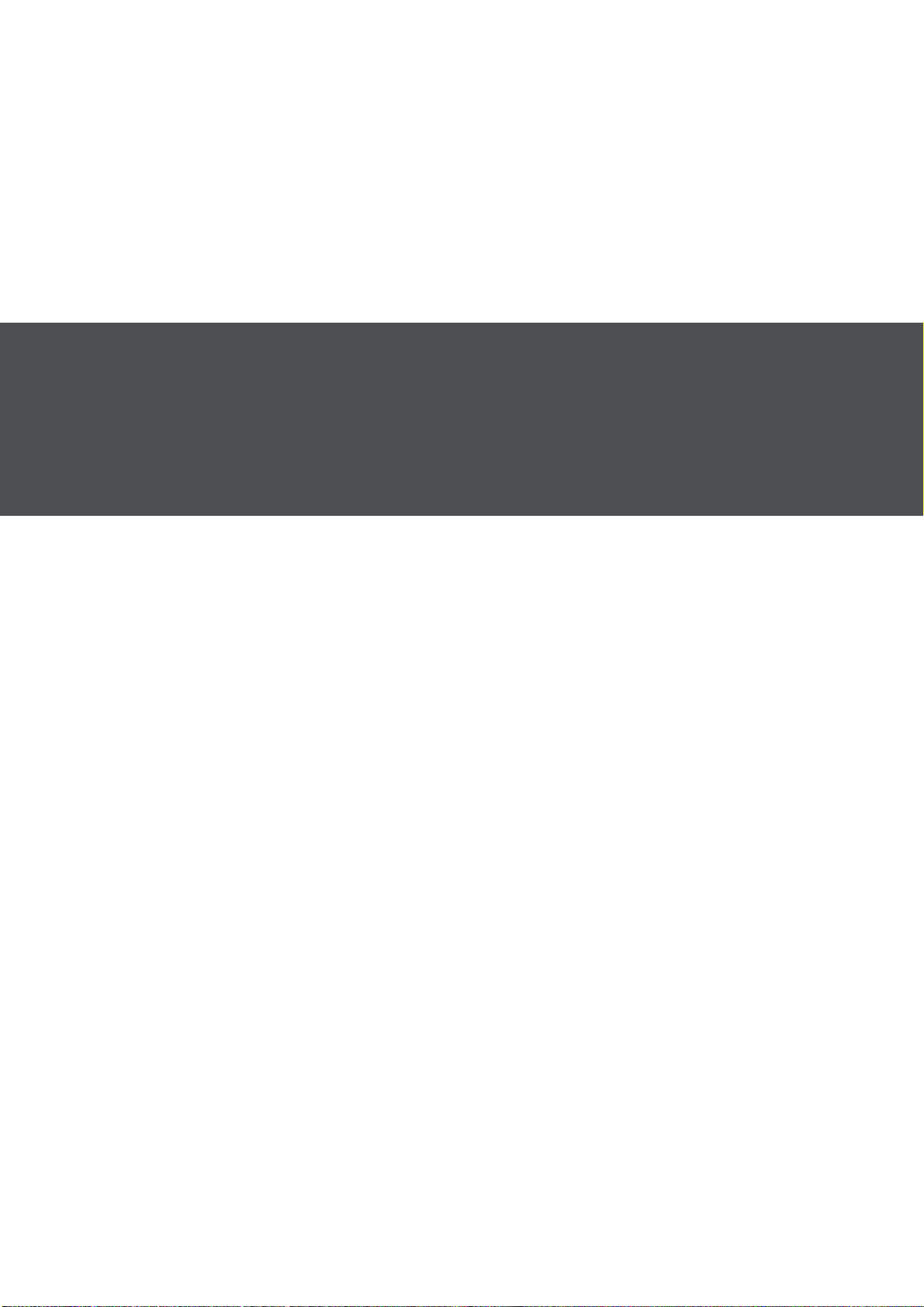
Création du dossier
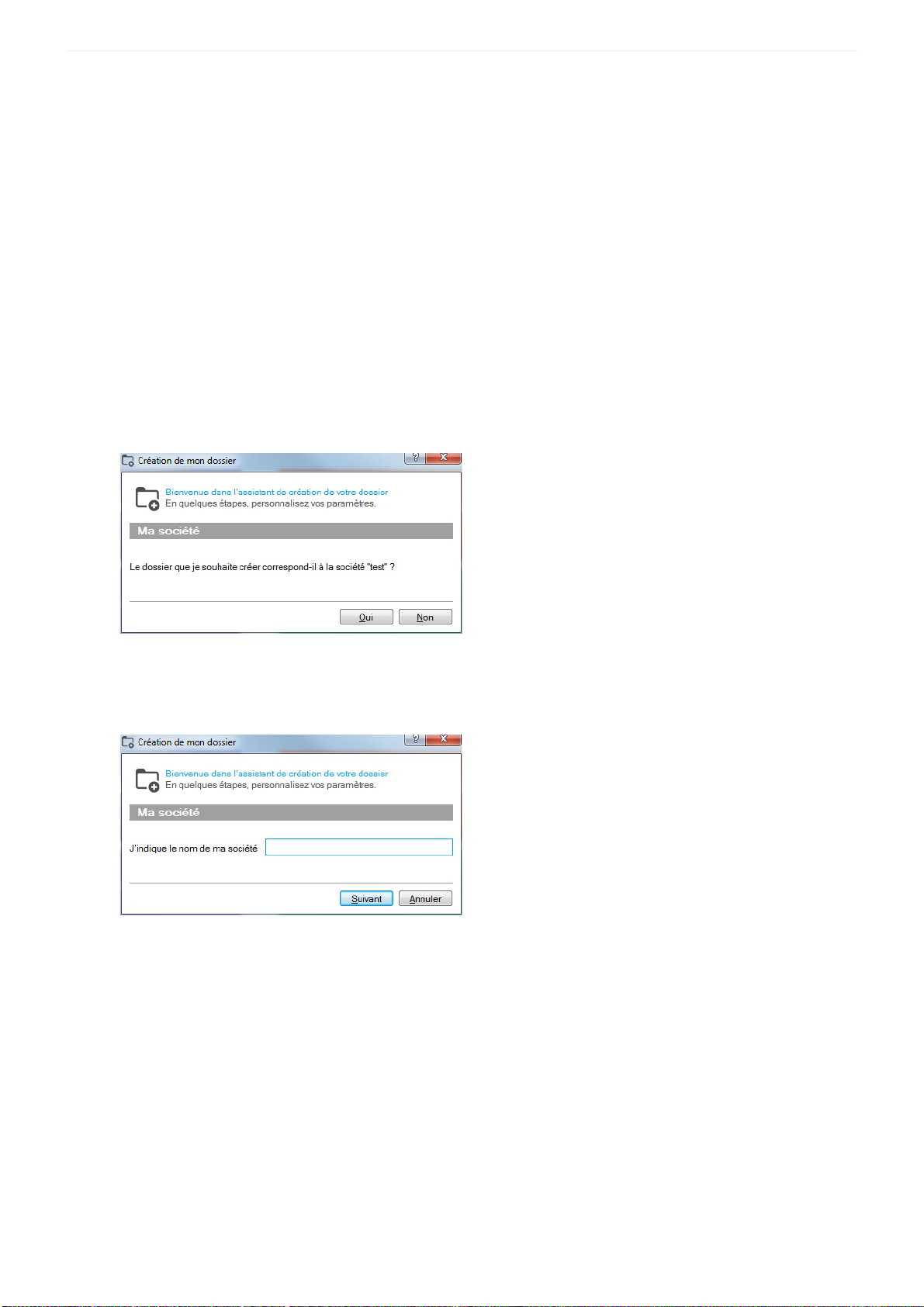
Création du dossier
Créer votre dossier
Menu DOSSIER - commande NOUVEAU
Le dossier (société) contient toutes les données de votre entreprise. Lors de la création d'un dossier, vous
définissez les paramètres généraux de celui-ci.
Saisie du nom du dossier
1. Lors de la création de votre dossier, trois cas se présentent :
•
Un dossier existe déjà sur votre poste : votre logiciel le détecte systématiquement et vous propose de récu-
pérer les coordonnées de la société existante. Cliquez sur [Oui] si vous souhaitez récupérer ces informations.
Plusieurs dossiers existent sur votre poste :
•
Une fenêtre s'affiche avec la liste déroulante contenant tous les dossiers existants. Choisissez le dossier
souhaité dans la liste déroulante puis cliquez sur [Oui] pour reprendre les paramètres société.
Aucun dossier n'existe sur votre poste :
•
Vous accédez directement à la fenêtre de création de dossier.
2. Dans la fenêtre Création de mon dossier, saisissez le
3. Cliquez sur le bouton [OK].
L'assistant de création de votre dossier s'affiche.
nom de votre société.
16
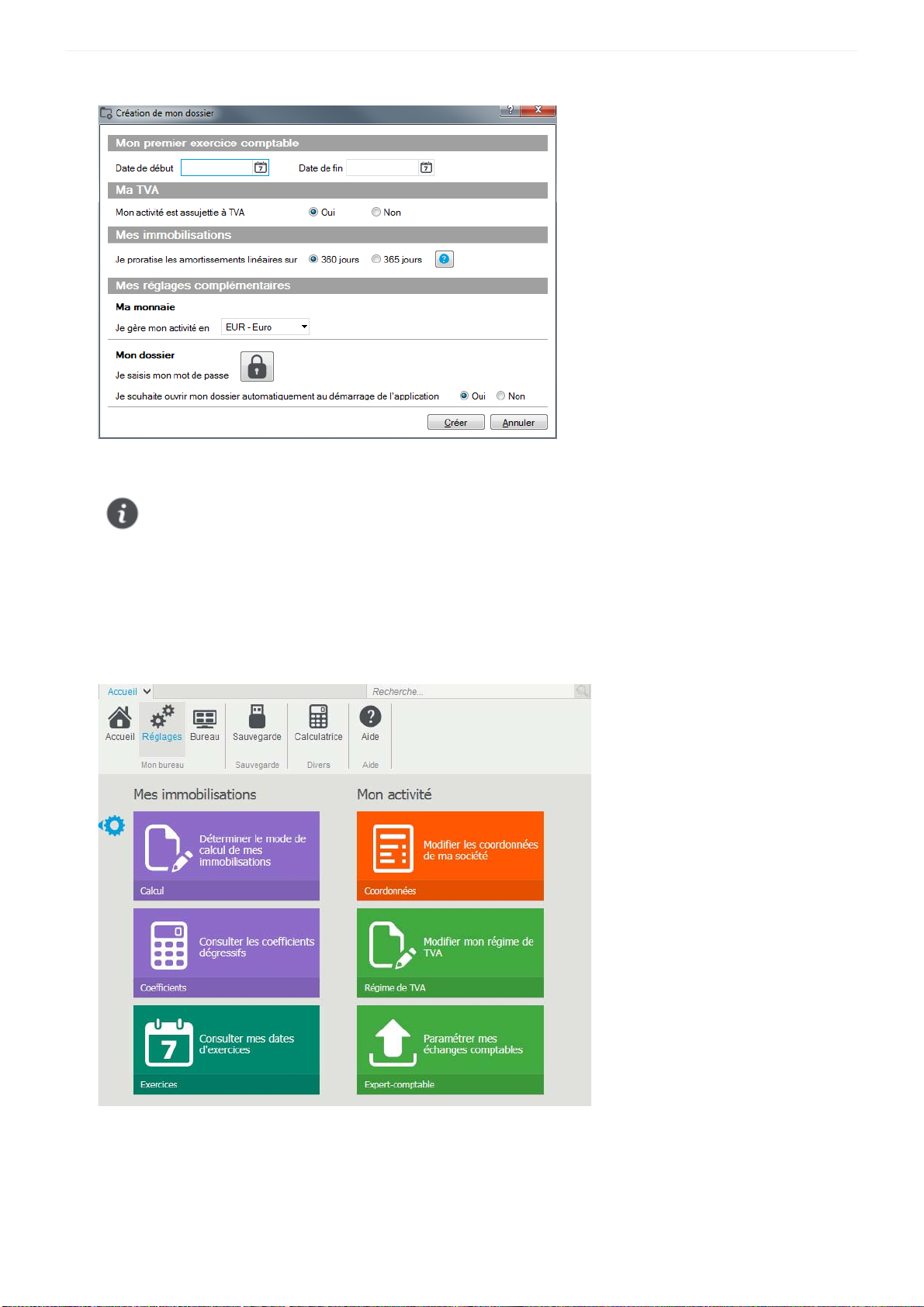
4. Renseignez l’assistant de création puis cliquez sur le bouton [Créer].
Création du dossier
Si vous avez préalablement effectué le référencement de votre logiciel, toutes les coordonnées saisies
seront automatiquement reportées dans les paramètres société.
Le bureau de réglages
Par défaut, après la création de votre dossier, vous accédez directement au bureau de réglages.
17
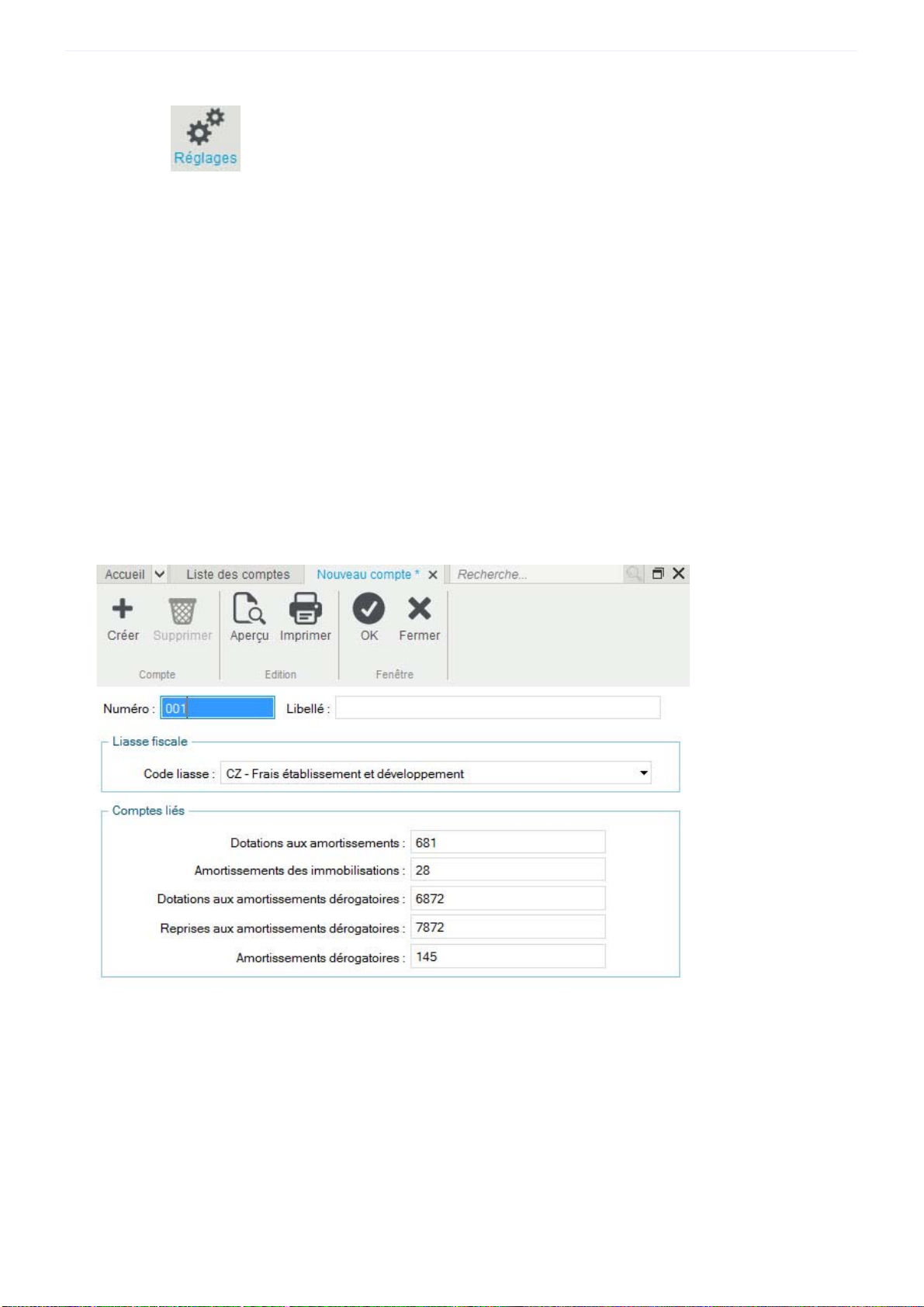
Création du dossier
Le bouton vous permet d'accéder d'un simple clic au paramétrage de vos immobilisations et de votre
activité. Ce sont des raccourcis qui vous permettent d'accéder directement à des fonctions utilisées
fréquemment.
Créer les bases
Avant de commencer à saisir vos immobilisations, vous devez vérifier et/ou créer les données de vos listes:
comptes, taux de TVA, codes analytiques, familles, localisations, etc.
Les comptes
Menu LISTES - commande COMPTES
Cette liste regroupe les comptes immobilisations de la classe 2.
1. Pour créer un nouveau compte, cliquez sur le bouton [Créer]. Une nouvelle fiche apparaît.
2. Saisissez le
3. Indiquez le
quez sur le triangle de sélection situé à la fin de la zone.
L'affectation de ce code à votre immobilisation vous permettra d'éditer ensuite l'état préparatoire CERFA
2054 et 2055.
Les différentes zones des comptes liés (
Dotations aux amortissements dérogatoires, Reprises aux amortissements dérogatoires, Amortissements
dérogatoires
Numéro de compte d'immobilisation ainsi que son Libellé.
Code liasse auquel est rattachée votre immobilisation. Pour ouvrir la liste des codes liasse, cli-
Dotations aux amortissements, Amortissements des immobilisations,
) sont automatiquement renseignées selon le Plan comptable 99.
18
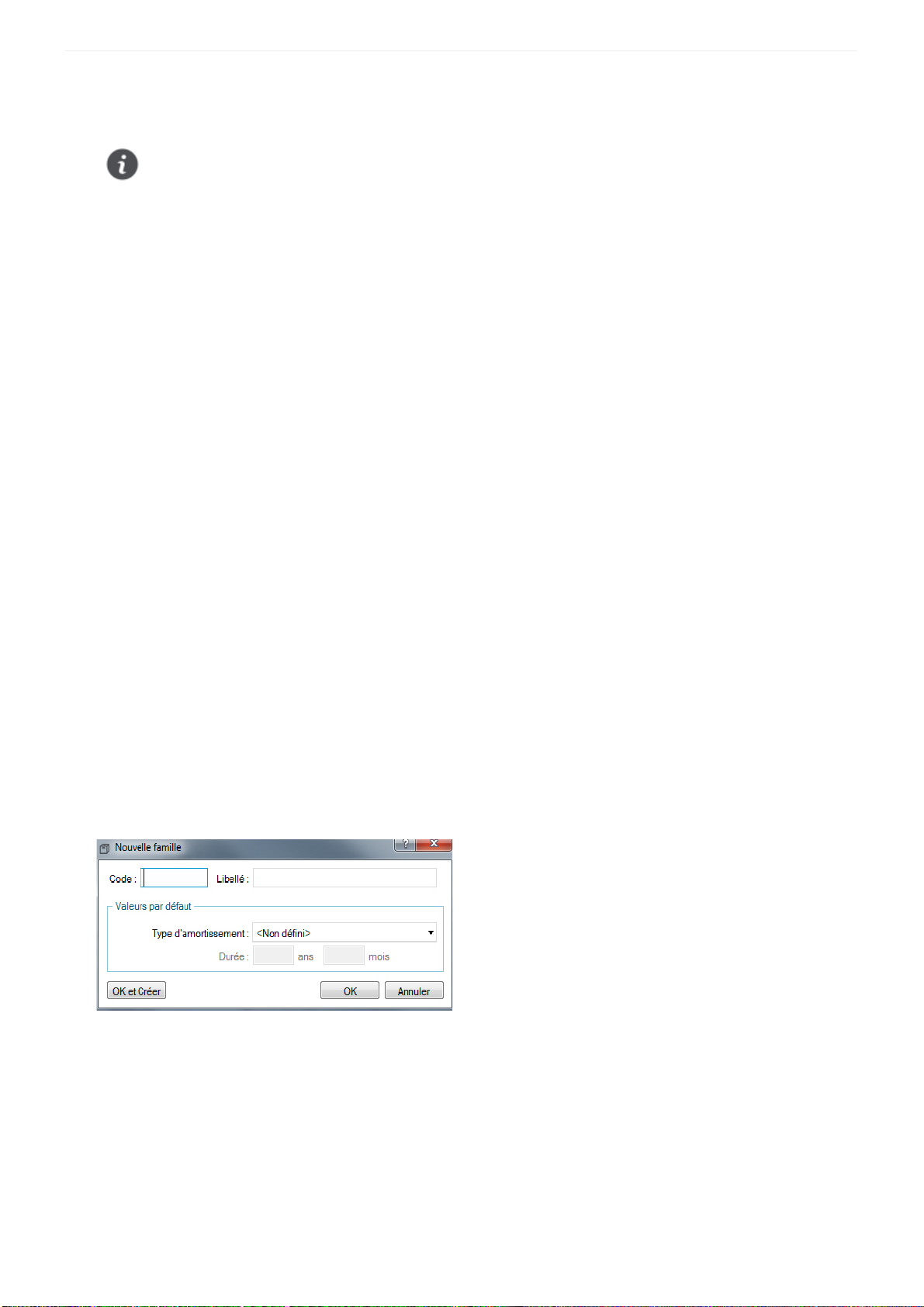
4. Pour valider la création du nouveau compte, cliquez sur le bouton [OK].
Pour modifier ou supprimer un compte, sélectionnez-le dans la liste puis cliquez sur les boutons [Modifier]
ou [Supprimer].
Les taux de TVA
Menu LISTES - commande TAUX DE TVA
Cette liste regroupe les taux de TVA prédéfinis par le logiciel.
• Pour créer un taux, cliquez sur le bouton [Créer].
• Pour modifier un taux existant, sélectionnez-le dans la liste puis cliquez sur le bouton [Modifier].
Les codes analytiques
Menu LISTES - commande CODES ANALYTIQUES
Création du dossier
L'affectation à chaque immobilisation d'un Code analytique va permettre de classer et de gérer les
immobilisations selon des codes analytiques. Vous pouvez ainsi conserver une cohérence avec le plan
analytique adopté en comptabilité.
Pour créer un code analytique, cliquez sur le bouton [Créer] puis renseignez les zones
Code et Libellé.
Les familles
Menu LISTES - commande FAMILLES
1. Pour créer une famille, cliquez sur le bouton [Créer].
Une nouvelle fiche apparaît.
2. Saisissez le
cliquez sur le triangle de sélection situé à la fin de la zone.
3. Indiquez le
diverses immobilisations rattachées à cette famille. Vous pouvez les modifier par la suite.
Code puis le Libellé de cette nouvelle famille. Pour ouvrir la liste des types d’amortissements,
Type d'amortissement ainsi que la Durée d'amortissement qui seront affectés par défaut aux
19
 Loading...
Loading...