SAGE Immobilisations 2013 Manuel de découverte [fr]
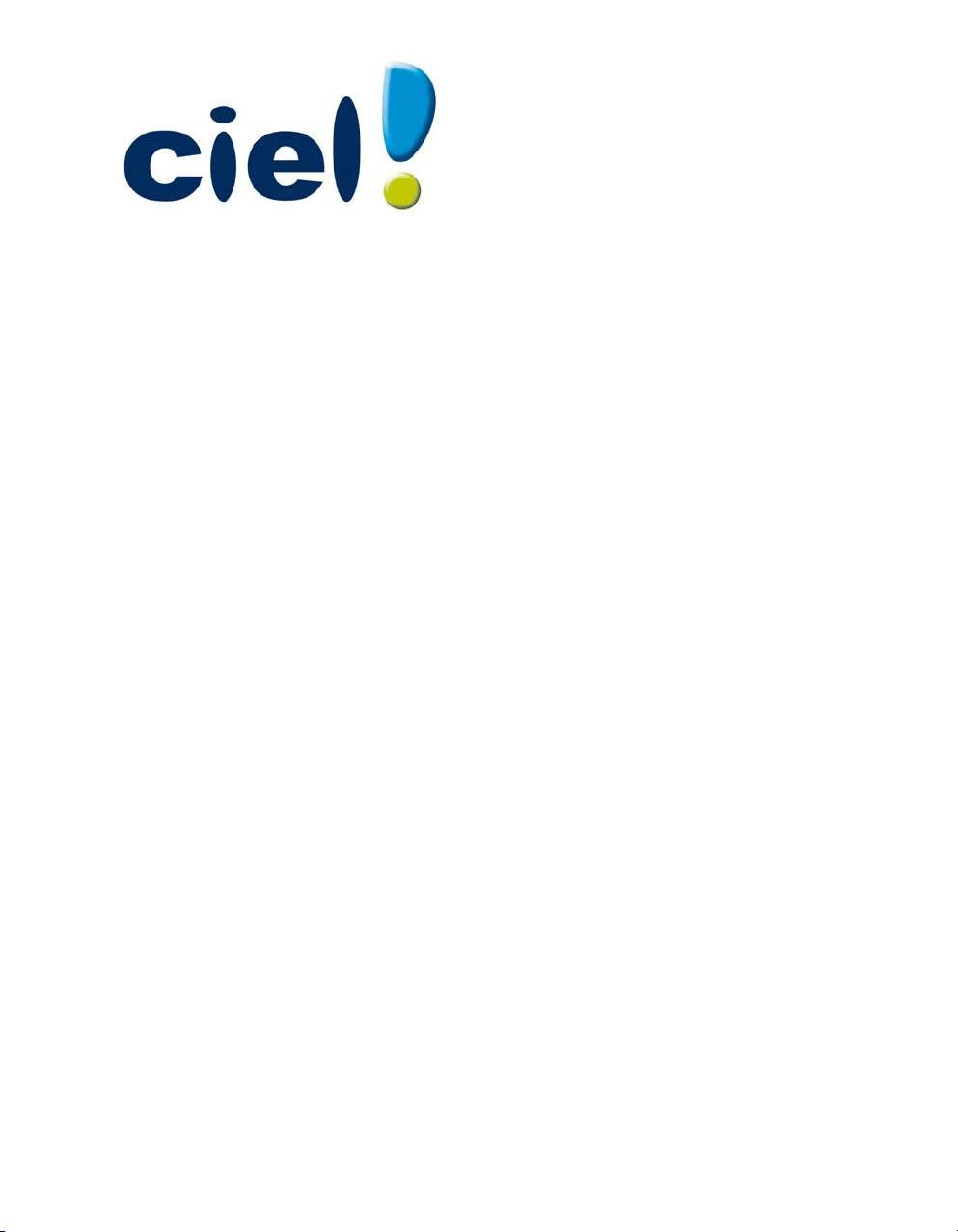
Manuel de découverte
Ciel Immobilisations
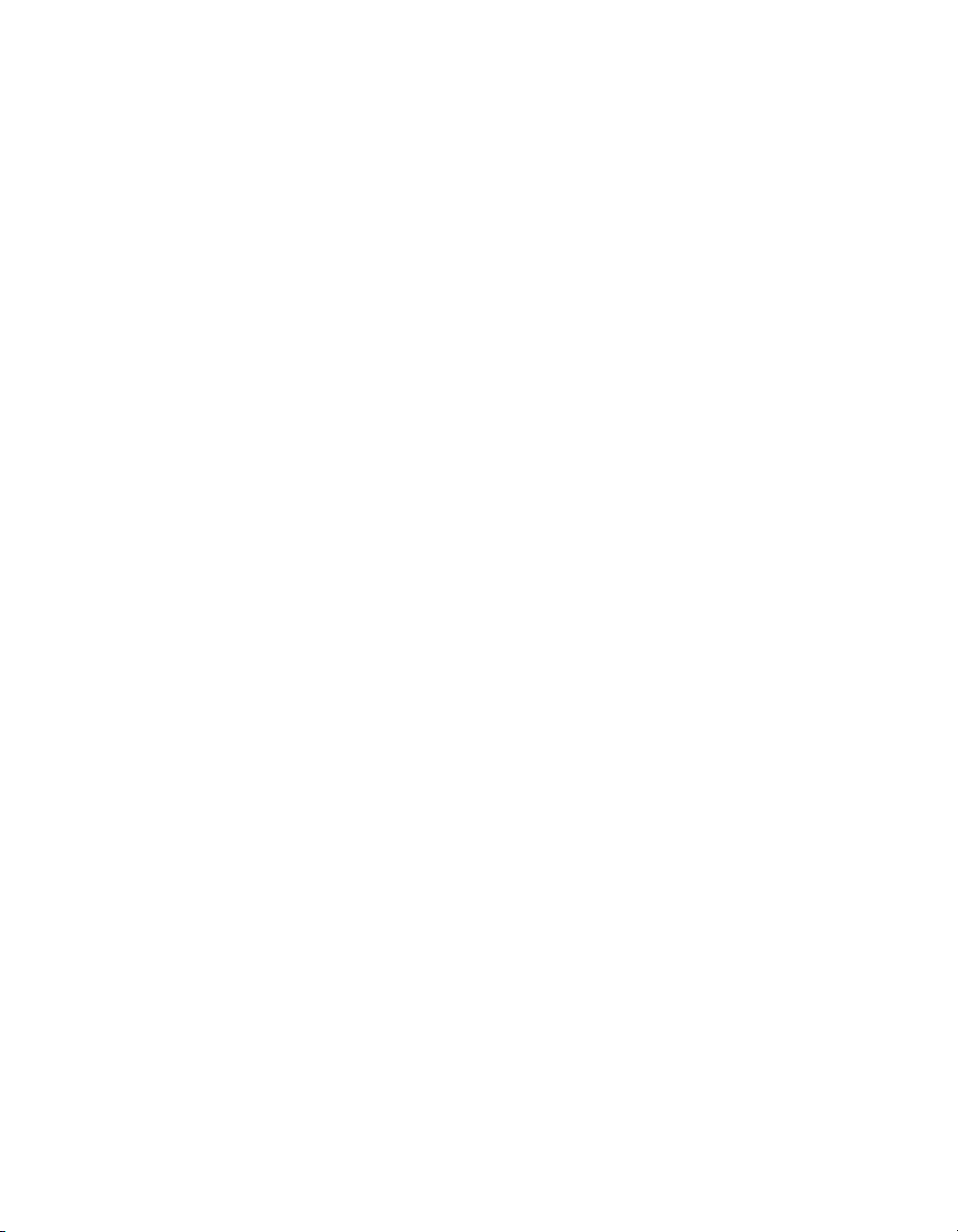
Chère Cliente, Cher Client,
Nous sommes heureux de vous compter parmi nos nouveaux clients.
Le produit que vous venez d'acquérir va vous donner l'assurance de travailler avec un
logiciel performant et simple à utiliser. Il vous donnera entière satisfaction.
Pour nous permettre de vous apporter le meilleur service possible, nous vous remercions
de nous retourner très rapidement toutes les informations nécessaires à votre
référencement.
Bien cordialement,
L'équipe Ciel.
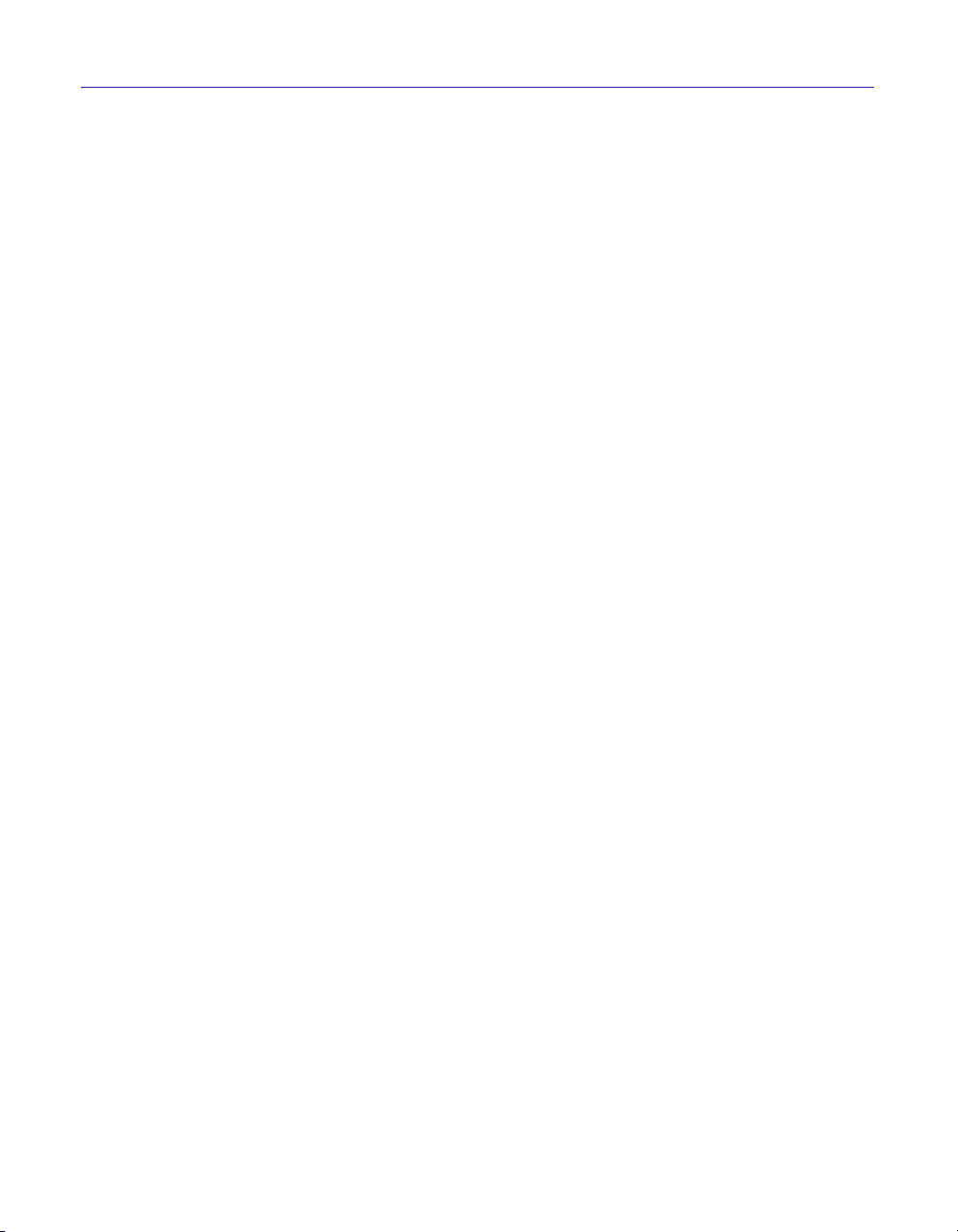
Contenu de votre boîtier
Dans le boîtier de votre produit, vous trouverez :
• Le CD-Rom de votre produit contenant votre logiciel.
• Votre numéro de licence au dos de la pochette, demandé lors du référencement.
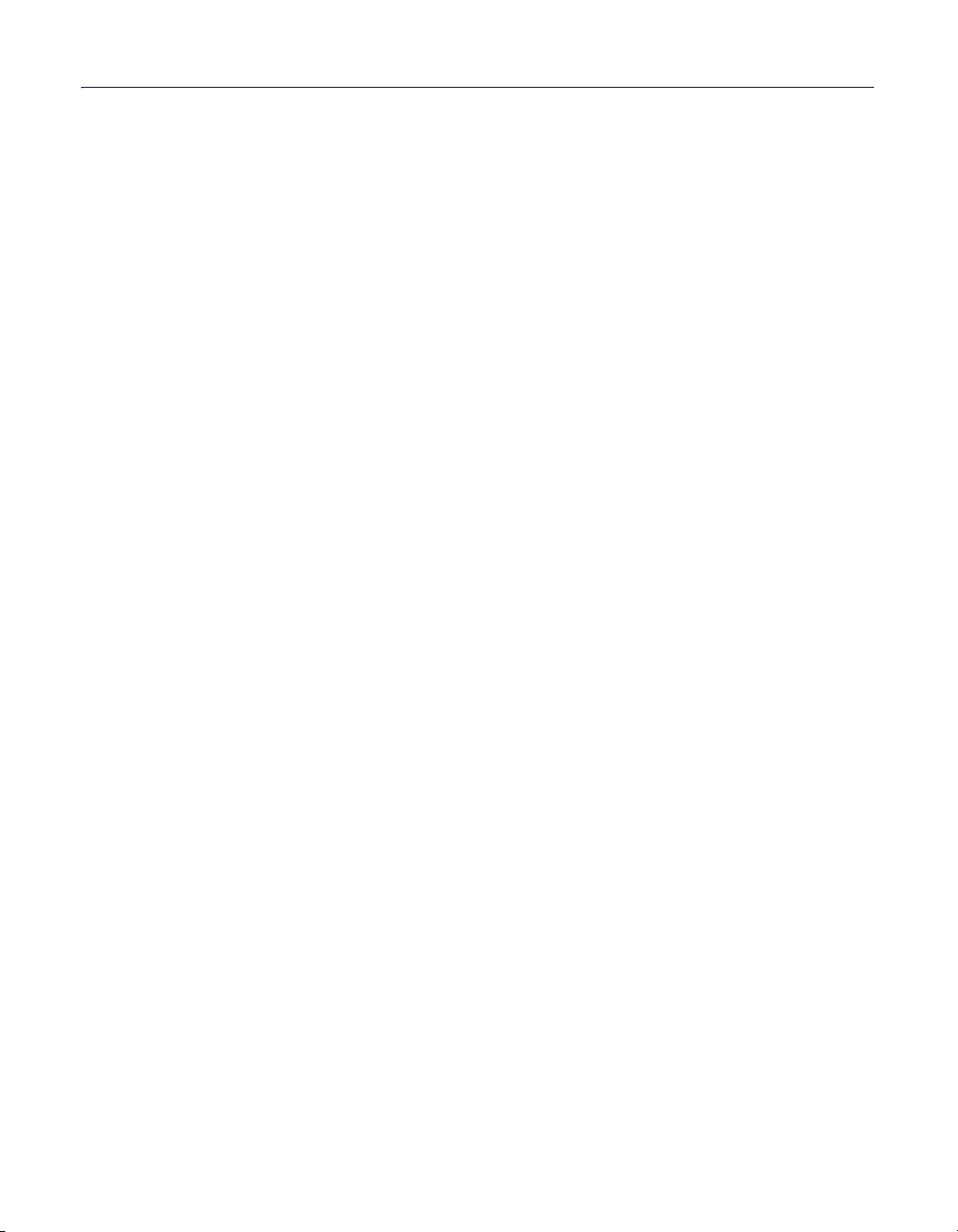
Configuration minimale
Pour une utilisation confortable et une vitesse satisfaisante des temps
de traitement
• Nécessite (Service Pack à jour) : Windows™ 8, Windows™ 7, Vista, XP avec Internet
Explorer 7.0 (ou supérieur).
• Processeur 700 MHz (supérieur à 1 GHz conseillé).
• 512 Mo de Ram.
• 300 Mo d'espace disque disponible pour l'installation.
• Lecteur de CD-Rom ou de DVD-Rom.
• Imprimante : laser, jet d'encre.
• Carte graphique et moniteur ayant une résolution minimum de 1024x768.
• Fonctions Internet : nécessitent une connexion internet et un logiciel de messagerie
compatible MAPI (Outlook conseillé).
• Fonction PDF : Adobe Acrobat Reader 5 (ou supérieur).
• Fonctions "Intuiciel" : Internet Explorer 8.0 (ou supérieur) et Adobe Flash Player 8 (ou
supérieur).
Les noms de produits ou de sociétés mentionnés dans ce document ne sont utilisés que dans un but
d'identification, et peuvent constituer des marques déposées par leurs propriétaires respectifs.
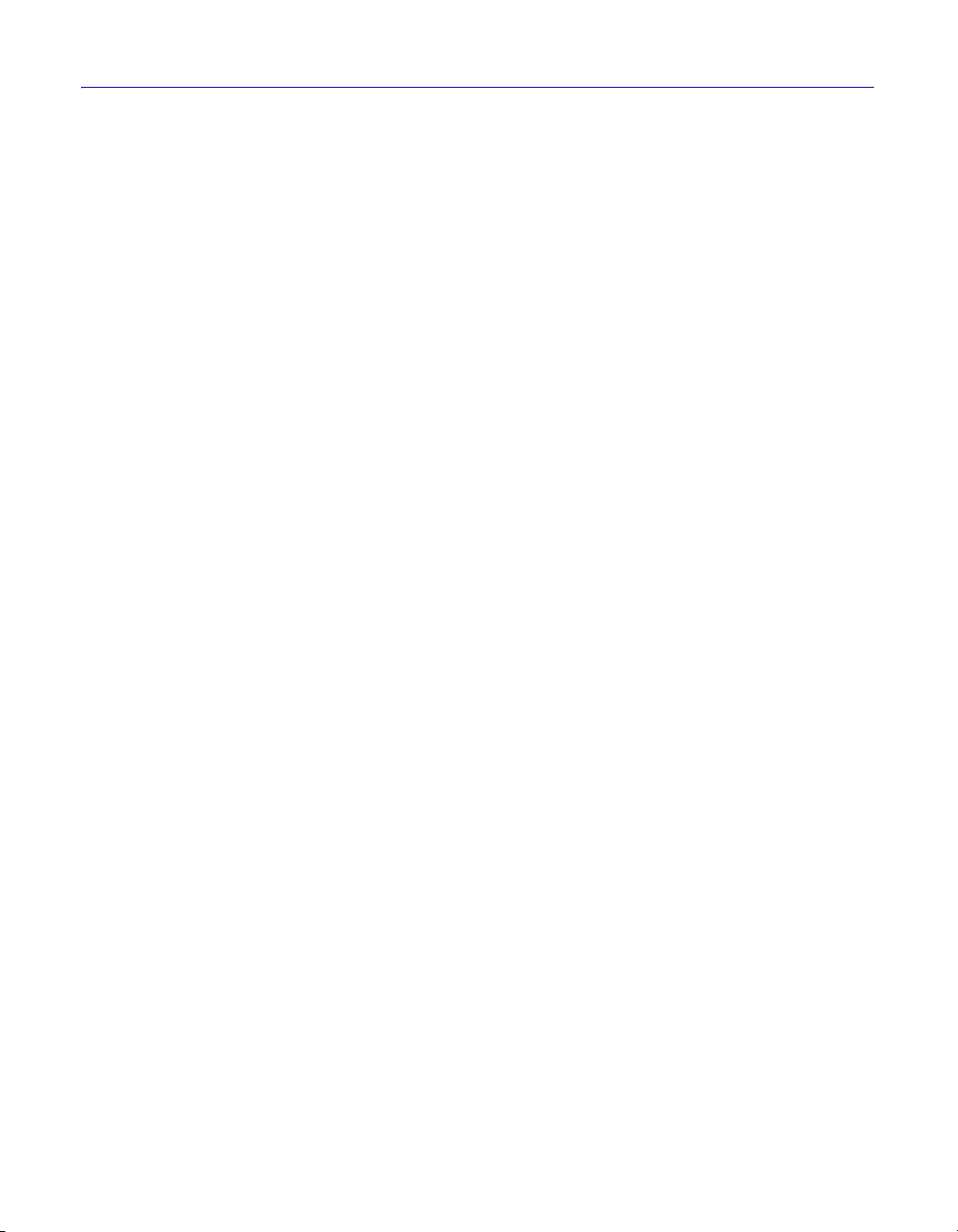
Sommaire
Découverte et prise en main ............................................................... 7
Aides et documentations.....................................................................8
La documentation...............................................................................................8
L’aide en ligne ...................................................................................................8
Le site Internet Ciel ............................................................................................8
Démarrer Ciel Immobilisations.............................................................9
Ouvrir le dossier d'exemple ...............................................................10
Environnement ................................................................................11
La fenêtre principale de l’application ................................................................... 11
Les menus....................................................................................................... 11
La barre d'actions............................................................................................. 12
La barre de navigation ......................................................................................12
Les recherches Trouvtoo ................................................................................... 12
Consulter votre Compte Ciel .............................................................................. 12
Création du dossier .......................................................................... 13
Créer un dossier ..............................................................................14
Créer les bases................................................................................15
Les comptes .................................................................................................... 15
Les taux de TVA ............................................................................................... 16
Les codes analytiques ....................................................................................... 16
Les familles ..................................................................................................... 16
Les localisations ............................................................................................... 16
Les fournisseurs............................................................................................... 17
Immobilisations ............................................................................... 18
Les immobilisations..........................................................................19
A propos des immobilisations .............................................................................19
A propos des crédits-bails.................................................................................. 19
La liste des immobilisations ............................................................................... 20
Les commandes ............................................................................................... 22
La fiche d'une immobilisation ............................................................................. 23
Saisie d’une immobilisation ou d’un crédit-bail...................................................... 24
Reprise d’antériorité .........................................................................................27
Le plan d'amortissement ...................................................................................28
Les traitements ................................................................................ 30
Traitements ....................................................................................31
Acquérir un crédit-bail....................................................................................... 31
Calculer les immobilisations ............................................................................... 32

Sortir une immobilisation................................................................................... 33
Réviser une immobilisation ................................................................................ 35
Les virements .................................................................................................. 36
Générer les écritures de dotations ...................................................................... 36
L’inventaire ..................................................................................................... 38
Exporter vos immobilisations ............................................................................. 41
Mettre sous surveillance.................................................................................... 41
Les états........................................................................................... 42
Les états ........................................................................................43
Présentation générale ....................................................................................... 43
Choix des données à imprimer et type de sortie ................................................... 43
Les états standards .......................................................................................... 44
Les états spécifiques......................................................................................... 45
Les statistiques ................................................................................................ 46
Autres états..................................................................................................... 47
Les états paramétrables .................................................................................... 48
Fonctions diverses............................................................................ 49
Autres fonctions...............................................................................50
Mot de passe ................................................................................................... 50
Sauvegarde ..................................................................................................... 51
Restauration.................................................................................................... 52
Fin d’exercice................................................................................................... 53
Index................................................................................................ 54
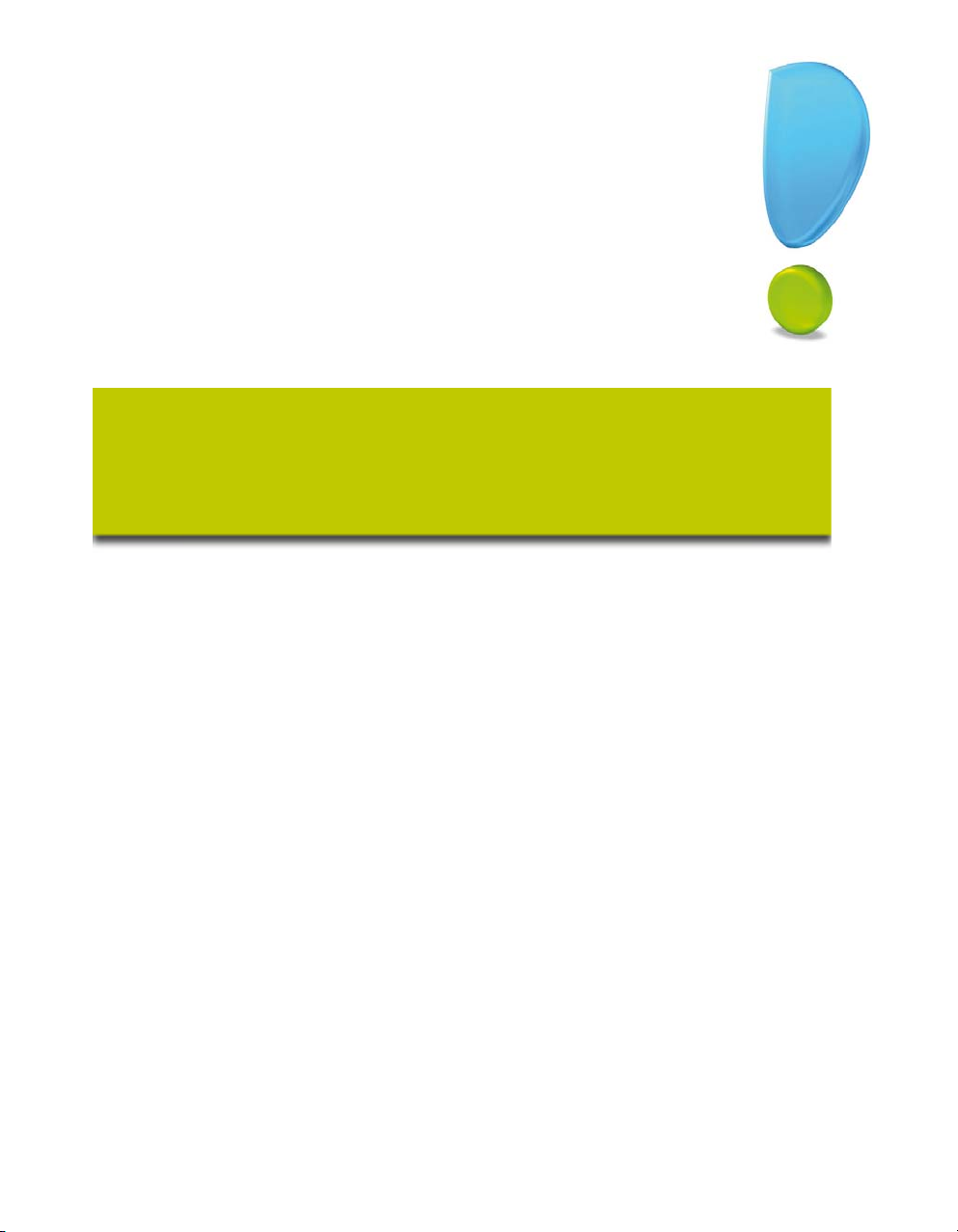
Découverte et prise en main
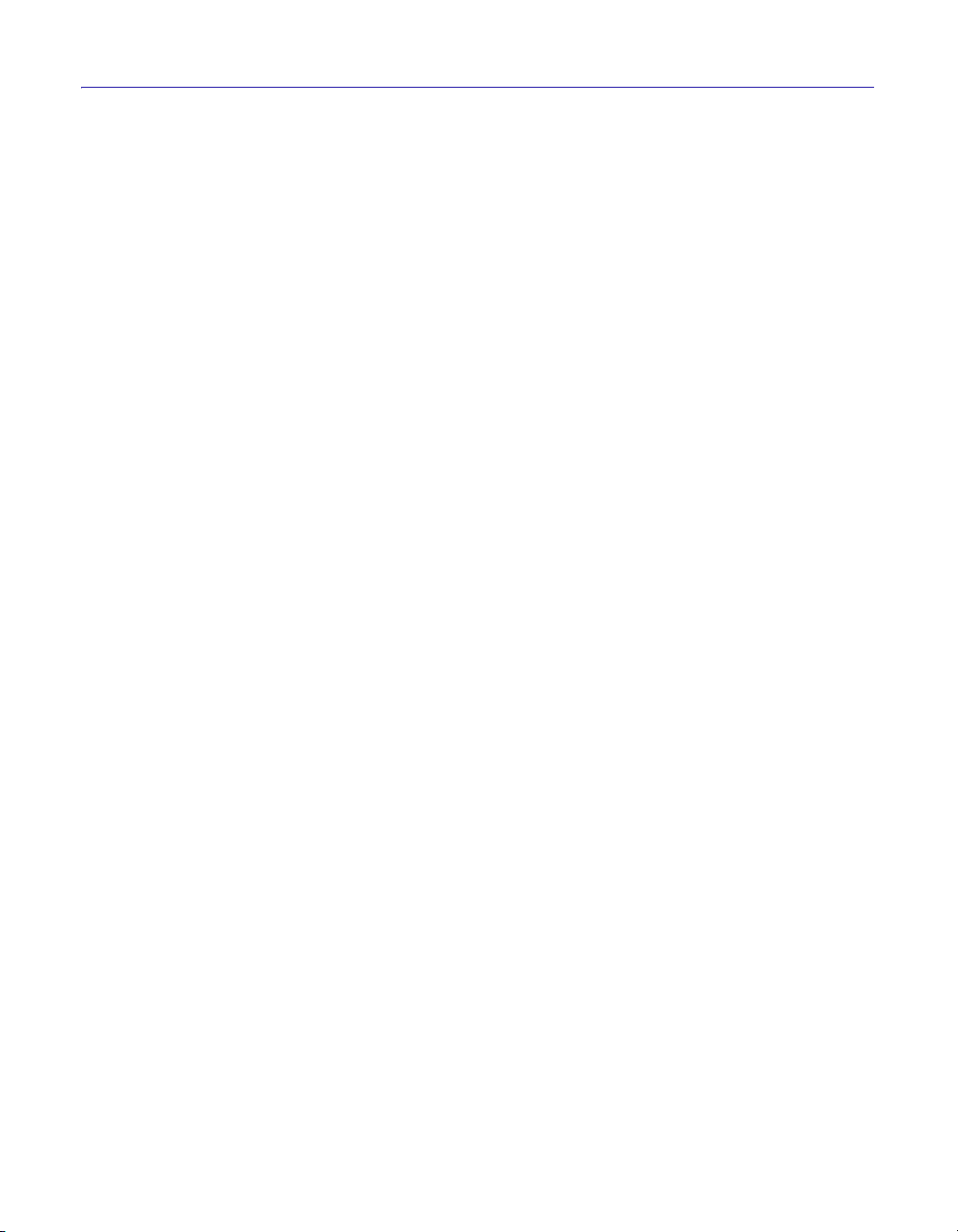
Découverte et prise en main
Aides et documentations
La documentation
La documentation de Ciel Immobilisations est structurée en deux manuels électroniques
au format PDF :
•Le manuel de découverte (c'est le manuel que vous êtes en train de lire) qui facilite la
découverte du logiciel et qui vous explique comment utiliser les fonctions les plus
importantes de votre logiciel.
manuel de référence qui décrit la totalité des fonctions de Ciel Immobilisations dans
•Le
le détail. Si vous souhaitez avoir plus de précision sur une fonction en particulier,
nous vous conseillons donc de consulter ce document. Vous pouvez le consulter et
l'imprimer à l'aide d'Adobe Reader.
Ces deux manuels sont accessibles depuis le menu AIDE.
L’aide en ligne
Vous trouvez dans l'aide intégrée le descriptif de tous les traitements et commandes.
Lorsque vous utilisez votre logiciel, vous ouvrez l'aide par la commande AIDE du menu
AIDE ou la touche <F1>.
Le site Internet Ciel
Vous trouverez sur le site Ciel http://www.ciel.com, dans l'espace réservé à Ciel
Immobilisations, des informations utiles.
8
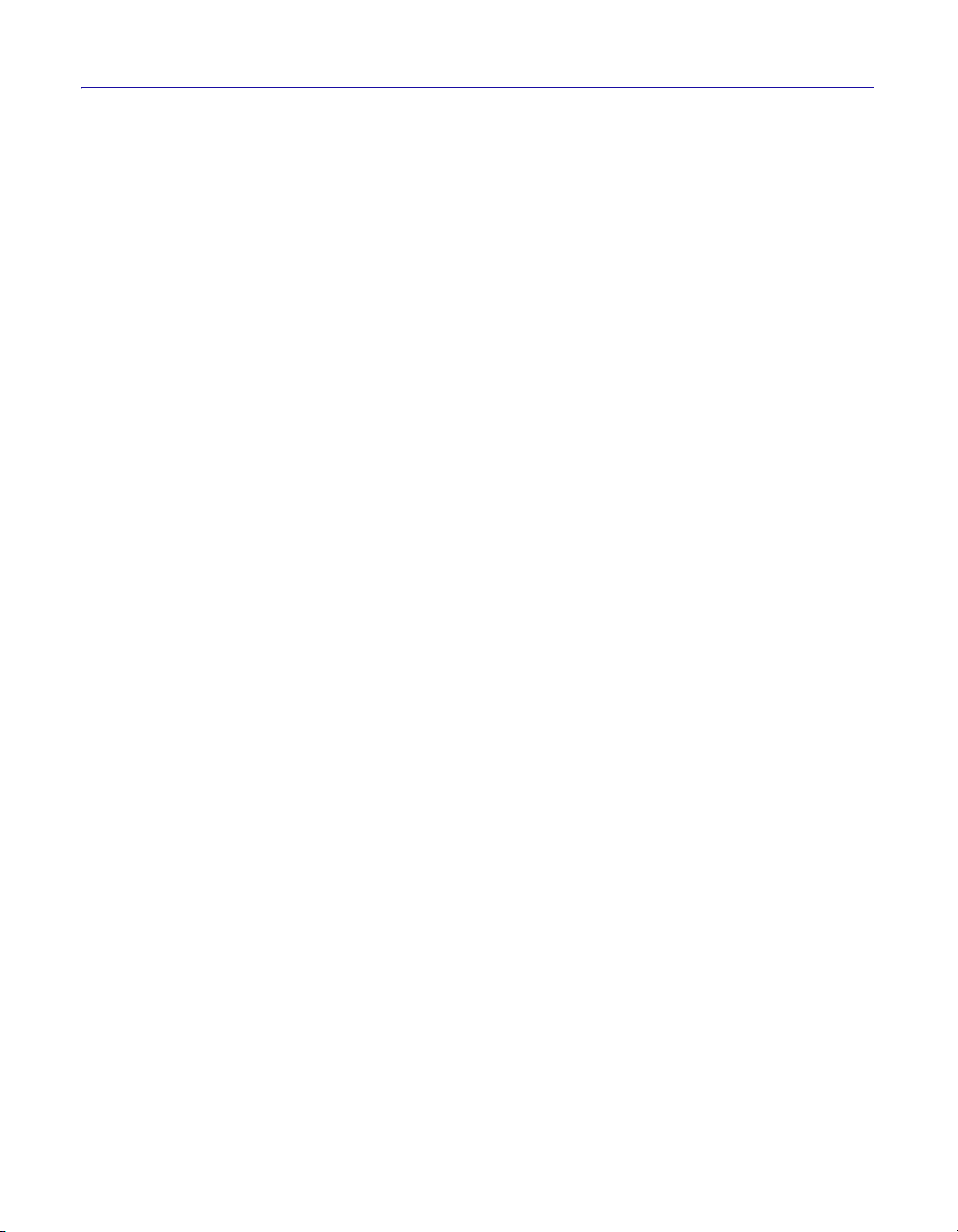
Découverte et prise en main
Démarrer Ciel Immobilisations
Pour démarrer votre logiciel, double-cliquez sur le raccourci qui a été installé sur le
Bureau de votre ordinateur. Ou bien :
1. Cliquez sur le bouton [Démarrer] de la barre de tâches de Windows.
2. Activez les commandes PROGRAMMES - CIEL - IMMOBILISATIONS.
3. Cliquez sur CIEL IMMOBILISATIONS.
9
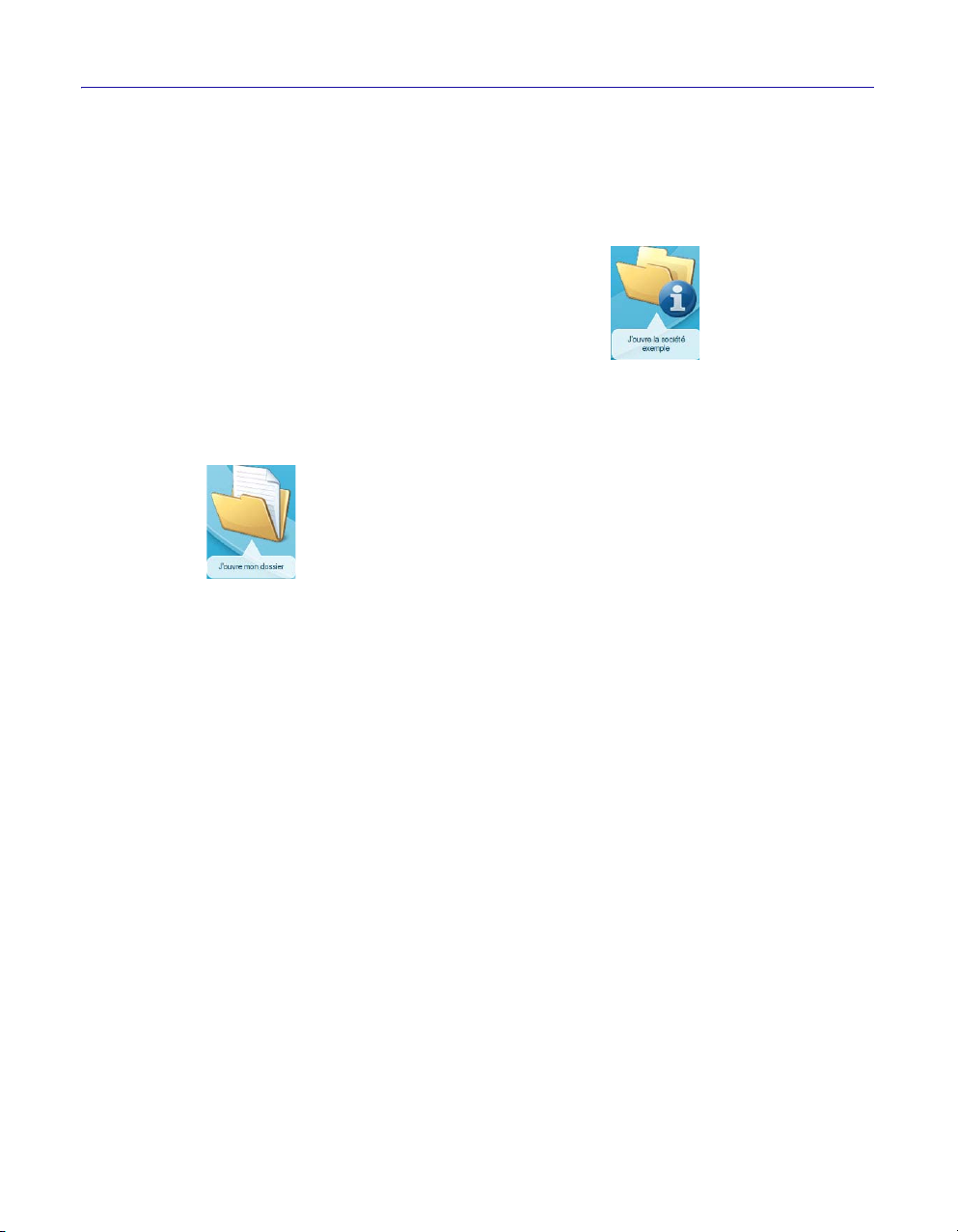
Découverte et prise en main
Ouvrir le dossier d'exemple
Dans ce chapitre, vous effectuerez diverses manipulations, et à cette fin, vous utiliserez le
fichier d'exemple
comptes, de fournisseurs, etc.
Pour faire un tour d'horizon des différentes fonctionnalités de l'application, nous vous
conseillons donc d'ouvrir ce dossier d'exemple :
1. Sur la page d’accueil du logiciel, cliquez sur le bouton .
2. Le fichier exemple s’ouvre alors.
Lorsque vous installez Ciel Immobilisations ™, seul le dossier exemple existe.
Par la suite, les dossiers que vous allez créer seront proposés dans la fenêtre affichée par
le bouton .
Société Exemple qui contient des listes prédéfinies d’immobilisations, de
Plusieurs dossiers peuvent être créés mais un seul dossier peut être ouvert à la fois.
10
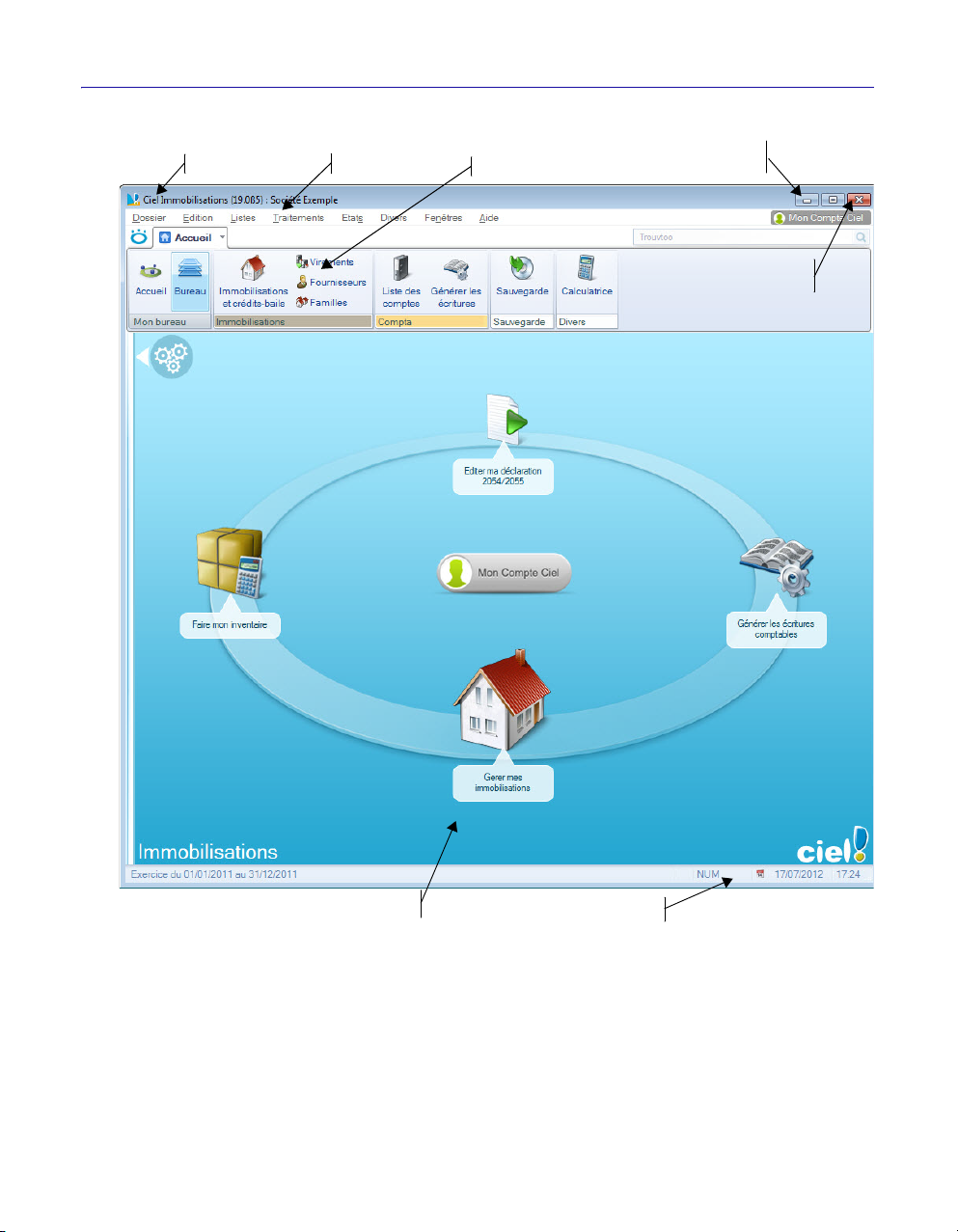
Environnement
Onglets
Barre de menus
Barre de titre
Barre d’actions
Bouton de fermeture de
l’application
Boutons de réduction et
d’agrandissement
Intuiciel
Barre de statut
La fenêtre principale de l’application
Découverte et prise en main
Les menus
Vous disposez de menus comme dans toute application Windows. La totalité des
commandes est accessible à l'aide des menus.
Vous trouverez une description détaillée de ceux-ci dans le Manuel de référence livré au
format électronique PDF (Adobe Reader).
11
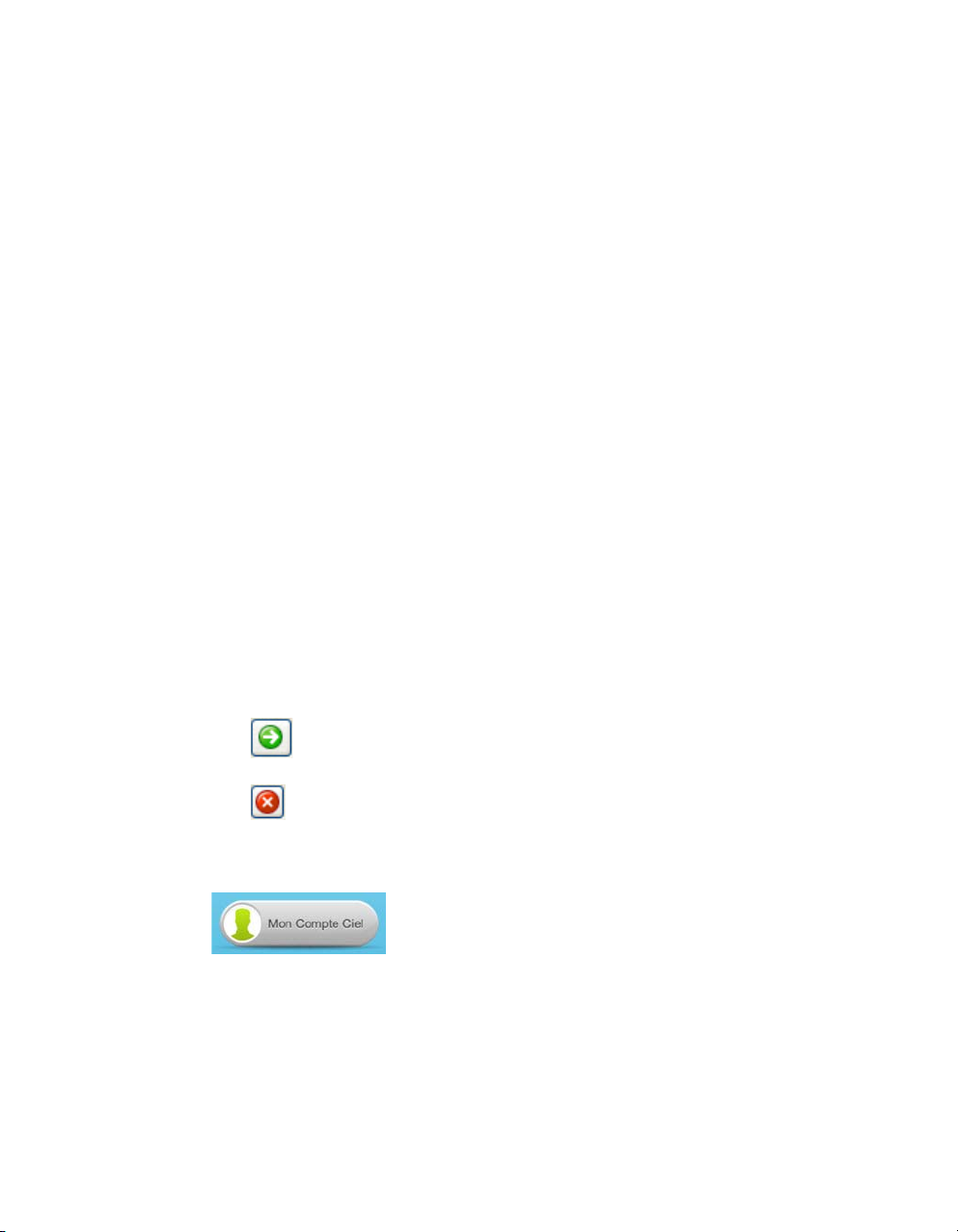
Découverte et prise en main
La barre d'actions
Une barre horizontale appelée Barre d’actions donne accès aux principales fonctions du
logiciel: liste des immobilisations, des fournisseurs, etc.
La barre de navigation
Affichée à gauche dans la fenêtre de l'application, la Barre de navigation est une barre
d'icônes verticale, dans laquelle vous trouverez de nombreux raccourcis, présentés dans
différents groupes. A l'intérieur de chaque groupe, des icônes vous permettent de créer
une immobilisation, de générer les écritures de dotations, etc.
Les recherches Trouvtoo
Trouvtoo© est un outil de recherche qui vous permet de lancer des recherches sans
quitter votre application :
• sur votre
factures du client Dupont) tout en effectuant une autre tâche dans votre application.
• ou sur le
Trouvtoo© facilite la recherche de vos fichiers ou dossiers. Vous gagnez du temps en les
retrouvant rapidement.
1. Saisissez le mot clé à rechercher dans la zone de recherche située au-dessus de la
barre d’action.
2. Spécifiez le répertoire de recherche en cochant l'option correspondante (Dossier cou-
rant
dossier courant : vous pouvez lancer une recherche (par exemple toutes les
Web via le moteur de recherche Google.
, Google Web).
Si vous lancez la recherche sur 2 ou 3 cibles en même temps, les informations
spécifiques à chaque cible s'afficheront dans un onglet dédié.
3. Cliquez sur pour valider.
4. Cliquez sur pour annuler une recherche.
Consulter votre Compte Ciel
Le bouton vous permet d'accéder directement à certaines rubriques
du site Ciel. Ainsi, vous pouvez vous connecter à différents services ou rechercher
certaines informations sans quitter votre logiciel. Vous trouverez des informations
pratiques (conseils, astuces concernant votre logiciel, nouvelles législations etc.) ainsi
que les mises à jour à télécharger. Enfin, vous avez les numéros de l'assistance
technique.
12
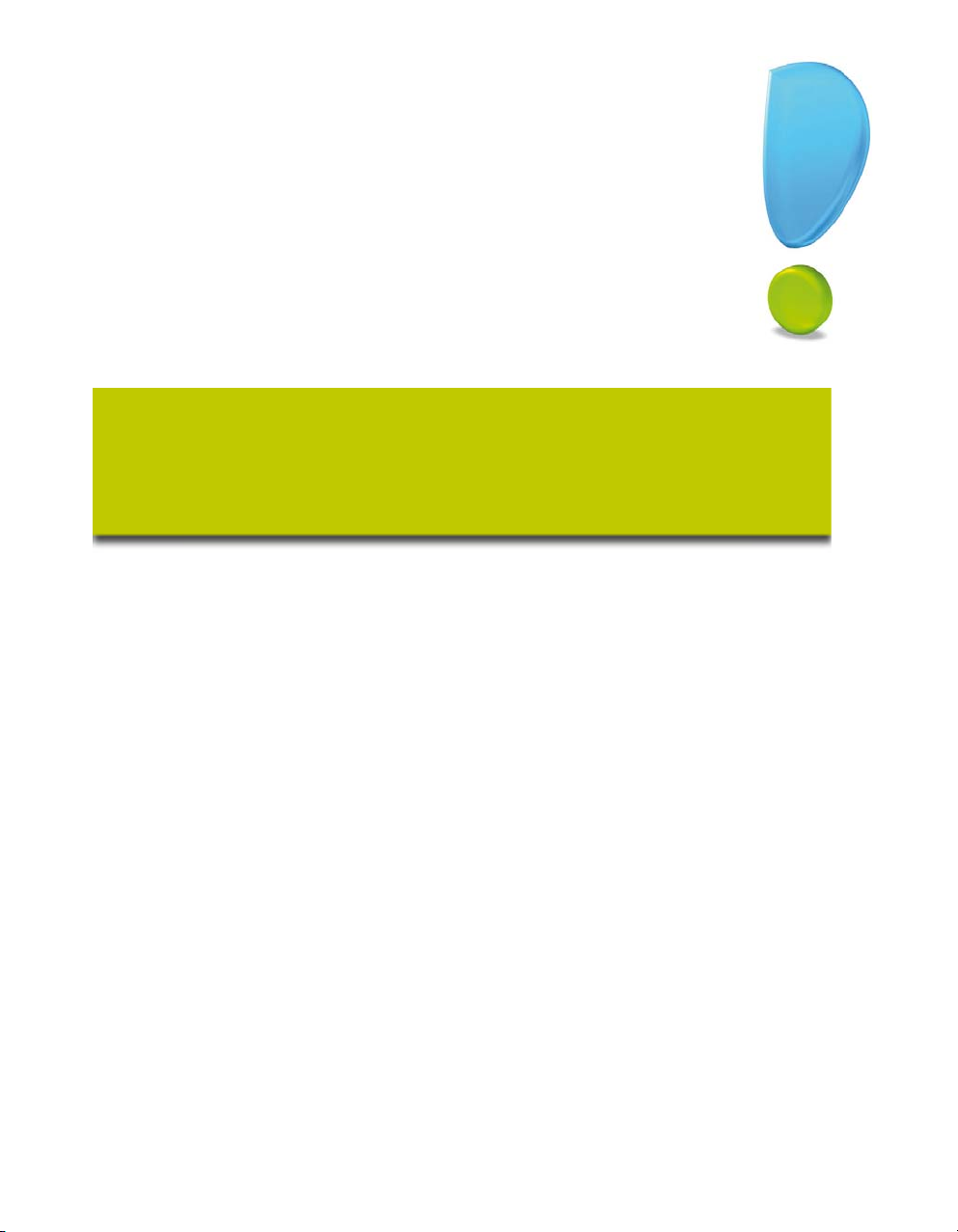
Création du dossier
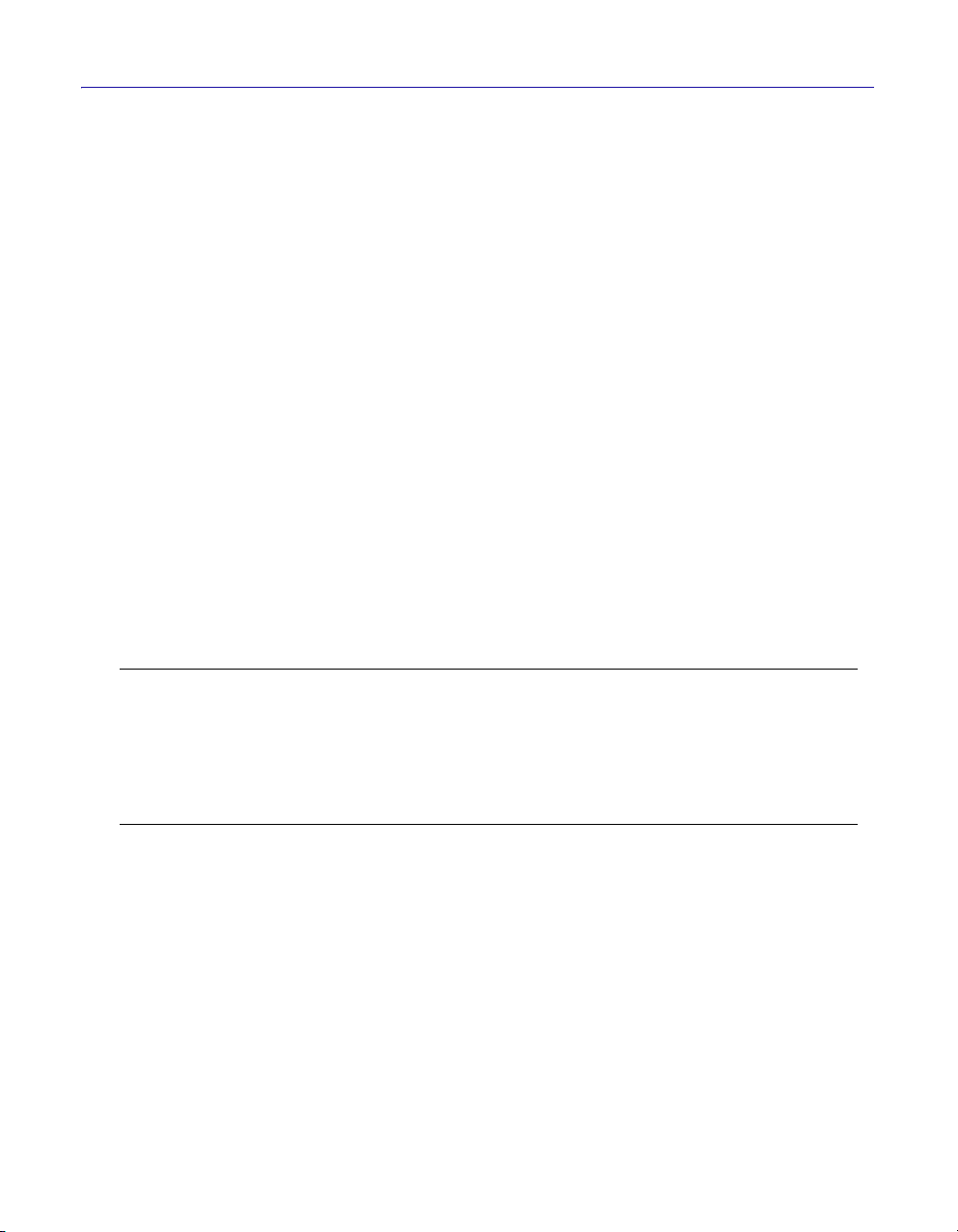
Création du dossier
Créer un dossier
Menu DOSSIER - commande NOUVEAU
Le dossier (société) contient toutes les données de votre entreprise. Lors de la création
d'un dossier, vous définissez les paramètres généraux de celui-ci.
1. Dans la fenêtre Création d’un nouveau dossier.
2. Sélectionnez l’option Créer une nouvelle société nommée.
3. Indiquez son nom, puis cliquez sur le bouton [Créer].
Étape 1 : Paramètres
4. Sélectionnez la Monnaie du dossier, le nombre de décimales.
Pour passer d’une étape à l’autre, cliquez sur le bouton [Suivant>].
Étape 2 : Raison sociale
5. Saisissez le Code de votre société, son nom ainsi que son Adresse complète.
Étape 3 : Communication
6. Indiquez les numéros de téléphone, portable, fax et les adresses mail et internet de
votre société.
Étape 4 : Exercice/calcul/taux de TVA
7. Indiquez les Dates de début et de fin de votre premier exercice, ainsi que la Durée d’un
exercice standard
.
Attention !
La date de début de votre premier exercice correspond à la date de création de votre
société et, en aucun cas, à la date de la première utilisation de votre logiciel.
Conformément à la législation en vigueur, cette date a une implication directe sur les
plans d'amortissements de l'ensemble des fiches d'immobilisation entrées au cours du
er
exercice.
1
8. Spécifiez la base de calcul des amortissements : le logiciel permet de gérer des calculs
basés sur un prorata temporis linéaire de 360 ou 365 jours.
9. Indiquez si vous êtes assujetti à la TVA ou non.
Étape finale : Félicitations
Dans la dernière étape de l’assistant, vous pouvez protéger votre dossier par un mot de
passe.
10.Pour cela, cliquez sur le bouton [Mot de passe].
11.Renseignez les zones de la fenêtre Mot de passe. Voir Mot de passe, page 50
12.Cliquez sur le bouton [Terminer] pour valider la création de votre dossier.
14
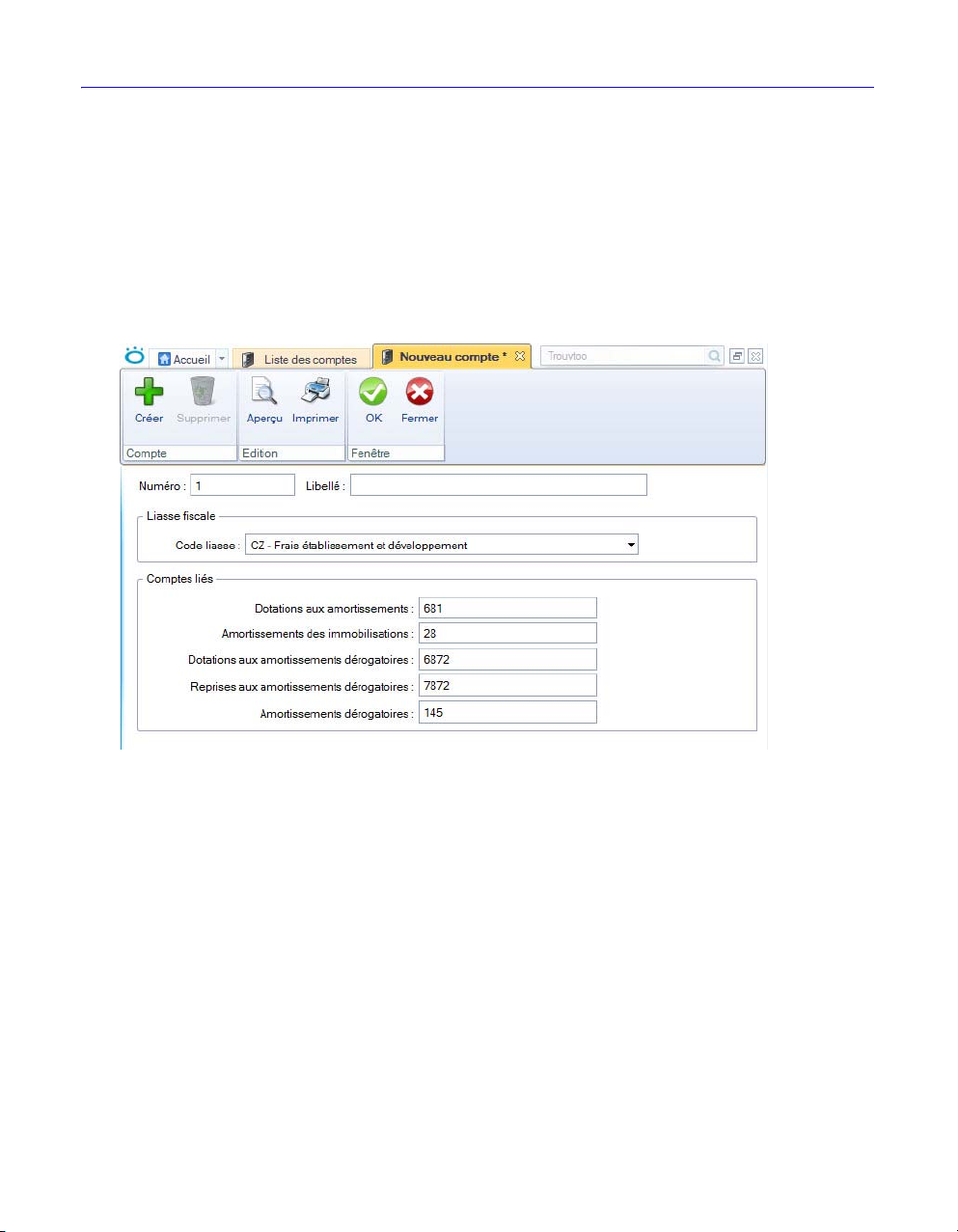
Création du dossier
Créer les bases
Avant de commencer à saisir vos immobilisations, vous devez vérifier et/ou créer les
données de vos listes : comptes, taux de TVA, codes analytiques, familles, localisations, etc.
Les comptes
Menu LISTES - commande COMPTES
Cette liste regroupe les comptes immobilisations de la classe 2.
1. Pour créer un nouveau compte, cliquez sur le bouton [Créer]. Une nouvelle fiche apparaît.
2. Saisissez le
3. Indiquez le
des codes liasse, cliquez sur le triangle de sélection situé à la fin de la zone.
L'affectation de ce code à votre immobilisation vous permettra d'éditer ensuite l'état
préparatoire CERFA 2054 et 2055.
Les différentes zones des comptes liés (
immobilisations
dérogatoires
Plan comptable 99.
4. Pour valider la création du nouveau compte, cliquez sur le bouton [OK].
Numéro de compte d'immobilisation ainsi que son Libellé.
Code liasse auquel est rattachée votre immobilisation. Pour ouvrir la liste
Dotations aux amortissements, Amortissements des
, Dotations aux amortissements dérogatoires, Reprises aux amortissements
, Amortissements dérogatoires) sont automatiquement renseignées selon le
Pour modifier ou supprimer un compte, sélectionnez-le dans la liste puis cliquez sur
les boutons [Modifier] ou [Supprimer].
15
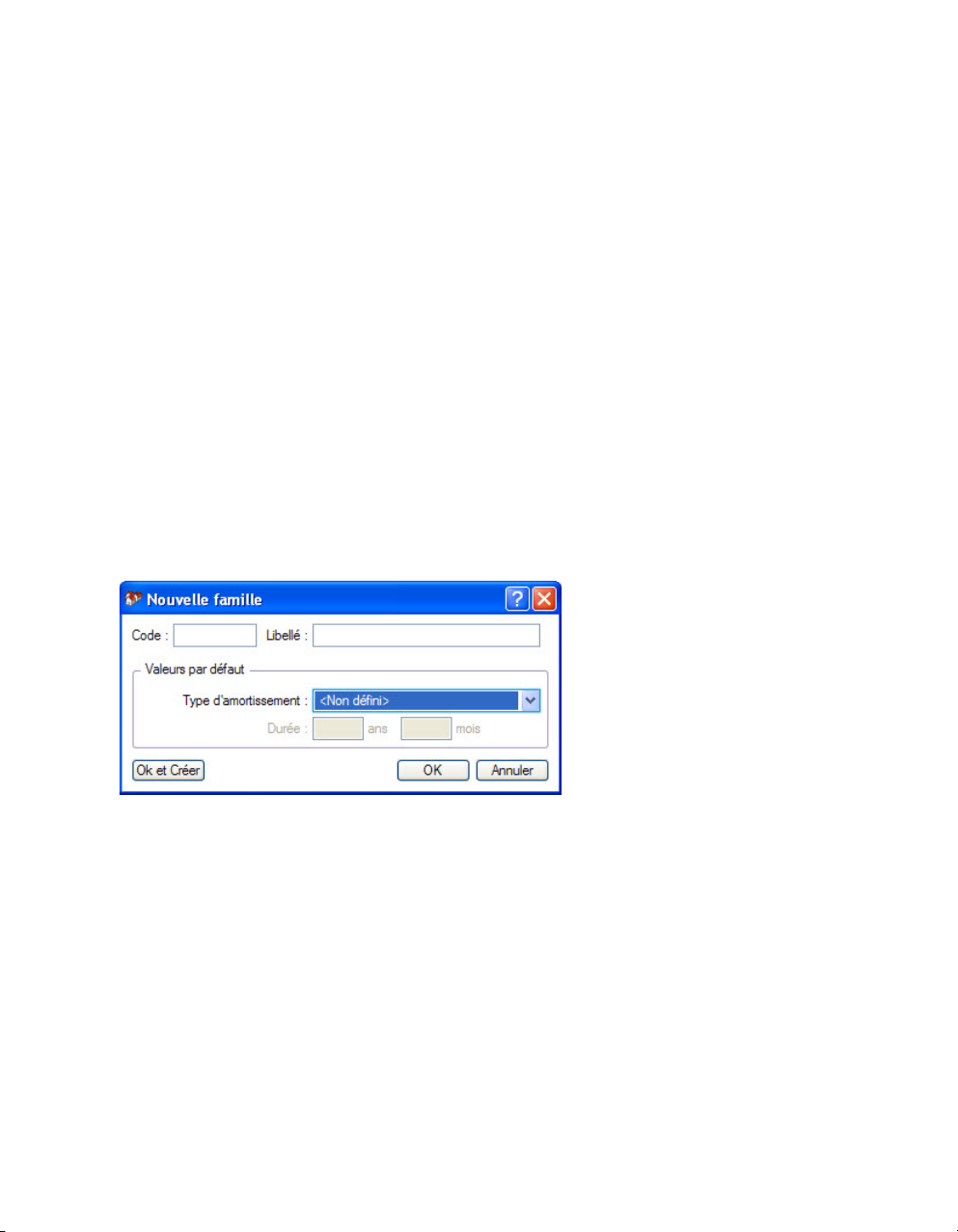
Création du dossier
Les taux de TVA
Menu LISTES - commande TAUX DE TVA
Cette liste regroupe les taux de TVA prédéfinis par le logiciel.
• Pour créer un taux, cliquez sur le bouton [Créer].
• Pour modifier un taux existant, sélectionnez-le dans la liste puis cliquez sur le bouton
[Modifier].
Les codes analytiques
Menu LISTES - commande CODES ANALYTIQUES
L'affectation à chaque immobilisation d'un Code analytique va permettre de classer et de
gérer les immobilisations selon des codes analytiques. Vous pouvez ainsi conserver une
cohérence avec le plan analytique adopté en comptabilité.
Pour créer un code analytique, cliquez sur le bouton [Créer] puis renseignez les zones
Code et Libellé.
Les familles
Menu LISTES - commande FAMILLES
1. Pour créer une famille, cliquez sur le bouton [Créer].
Une nouvelle fiche apparaît.
2. Saisissez le Code puis le Libellé de cette nouvelle famille. Pour ouvrir la liste des types
d’amortissements, cliquez sur le triangle de sélection situé à la fin de la zone.
3. Indiquez le Type d'amortissement ainsi que la Durée d'amortissement qui seront affectés
par défaut aux diverses immobilisations rattachées à cette famille. Vous pouvez les
modifier par la suite.
Les localisations
Menu LISTES - commande LOCALISATIONS
Lorsqu'une entreprise est répartie sur plusieurs sites, il est nécessaire de préciser
l'endroit où se trouve chaque immobilisation. Toutes les immobilisations sont alors
rattachées à des codes localisations afin de faciliter ensuite l'inventaire physique du parc.
1. Pour créer une fiche localisation, cliquez sur le bouton [Créer].
2. Renseignez les zones
Code et Libellé.
16
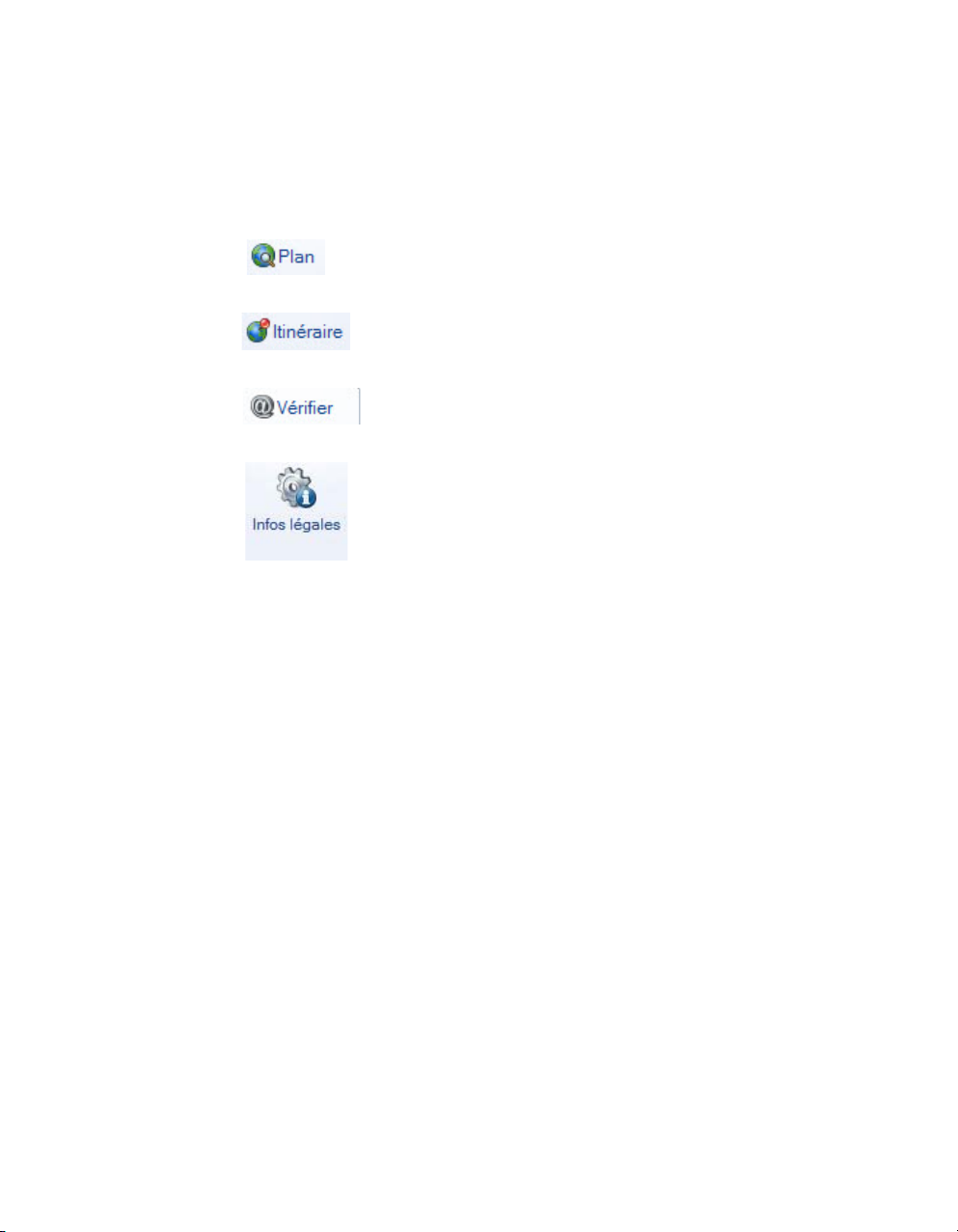
Création du dossier
Les fournisseurs
Menu LISTES - commande FOURNISSEURS
1. Pour créer une fiche fournisseur, cliquez sur le bouton [Créer].
2. Indiquez le
3. Renseignez les différentes zones relatives au fournisseur : coordonnées postales,
numéros de téléphone, de fax, numéro Siret, adresses mail et internet, etc.
• Le bouton permet d'afficher la fenêtre de localisation sur une carte via
Internet.
• Le bouton permet d'afficher la fenêtre du chemin correspondant (itinéraire de votre adresse à celle de votre fournisseur).
• Le bouton permet de faire une recherche de l'adresse du fournisseur
afin de vérifier l'exactitude de l'adresse.
• Le bouton permet d'accéder aux informations légales de la société de
votre fournisseur via le site InfoGreffe.
Le N° de Siret du fournisseur doit obligatoirement être renseigné pour accéder à ces
informations.
code et le nom du fournisseur.
Vous disposez d’autres listes concernant les monnaies, les formes juridiques et les
titres. Elles sont accessibles par la commande AUTRES LISTES du menu LISTES et
fonctionnent comme celles précédemment décrites.
17
 Loading...
Loading...