SAGE Gestion Intégrale 2013 Manuel de découverte [fr]
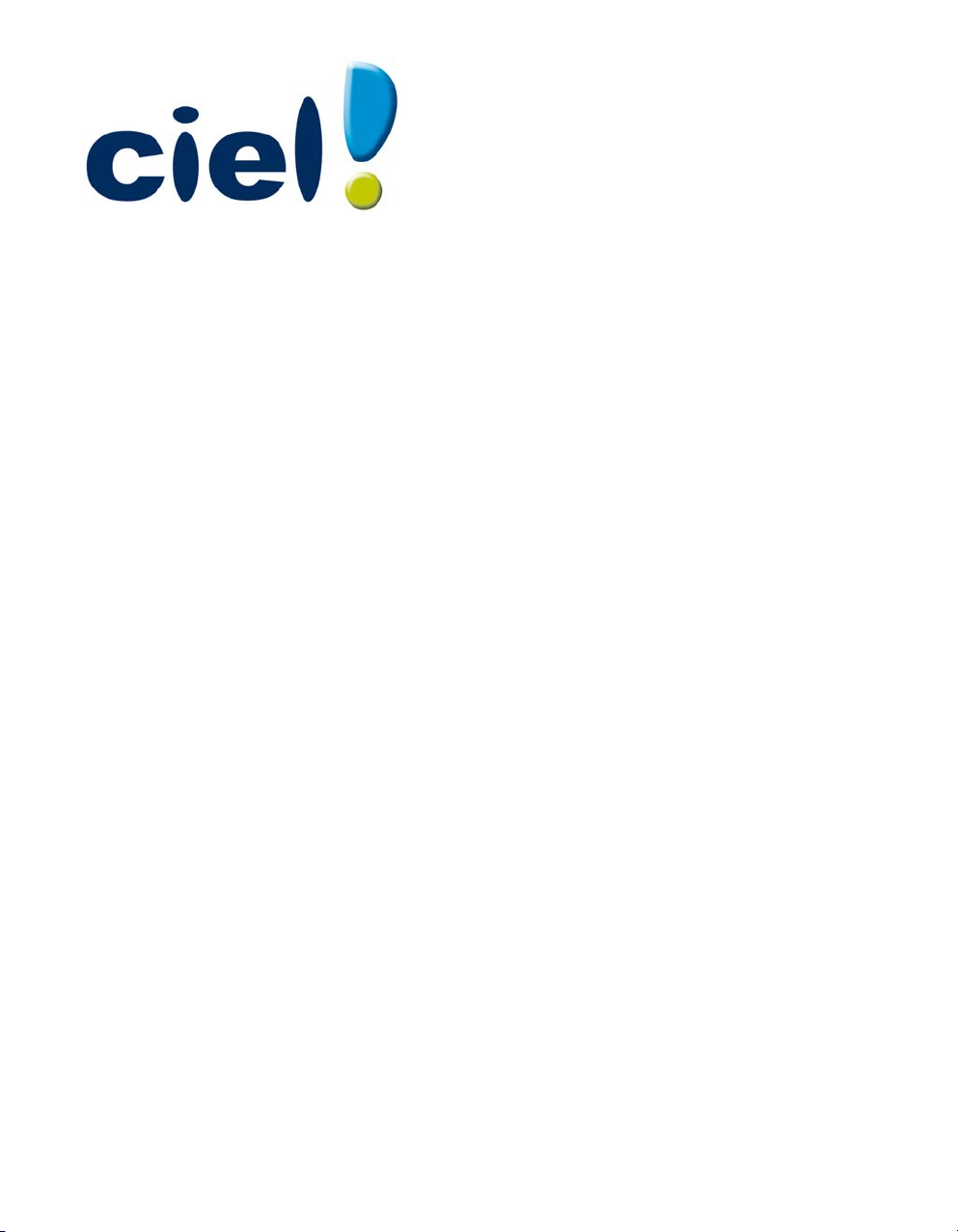
Manuel de découverte
Ciel Gestion Intégrale
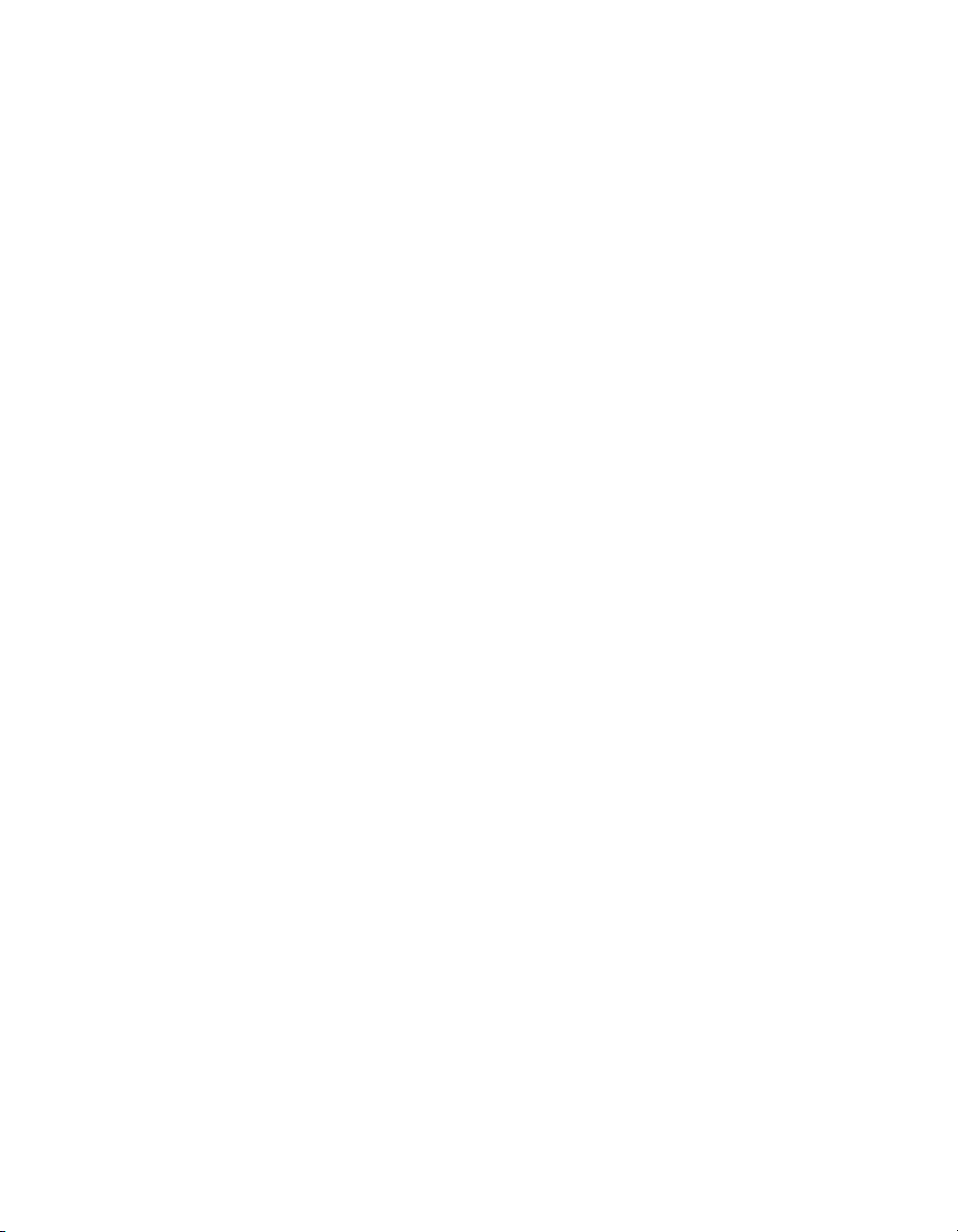
Chère Cliente, Cher Client,
Nous sommes heureux de vous compter parmi nos nouveaux clients.
Le produit que vous venez d'acquérir va vous donner l'assurance de travailler avec un
logiciel performant et simple à utiliser. Il vous donnera entière satisfaction.
Ce manuel vous présente les principales fonctions du logiciel.
Vous découvrirez comment créer un dossier, définir ses paramètres, enregistrer les
éléments de base.
Pour nous permettre de vous apporter le meilleur service possible, nous vous remercions
de nous retourner très rapidement toutes les informations nécessaires à votre
référencement.
Bien cordialement,
L'équipe Ciel.
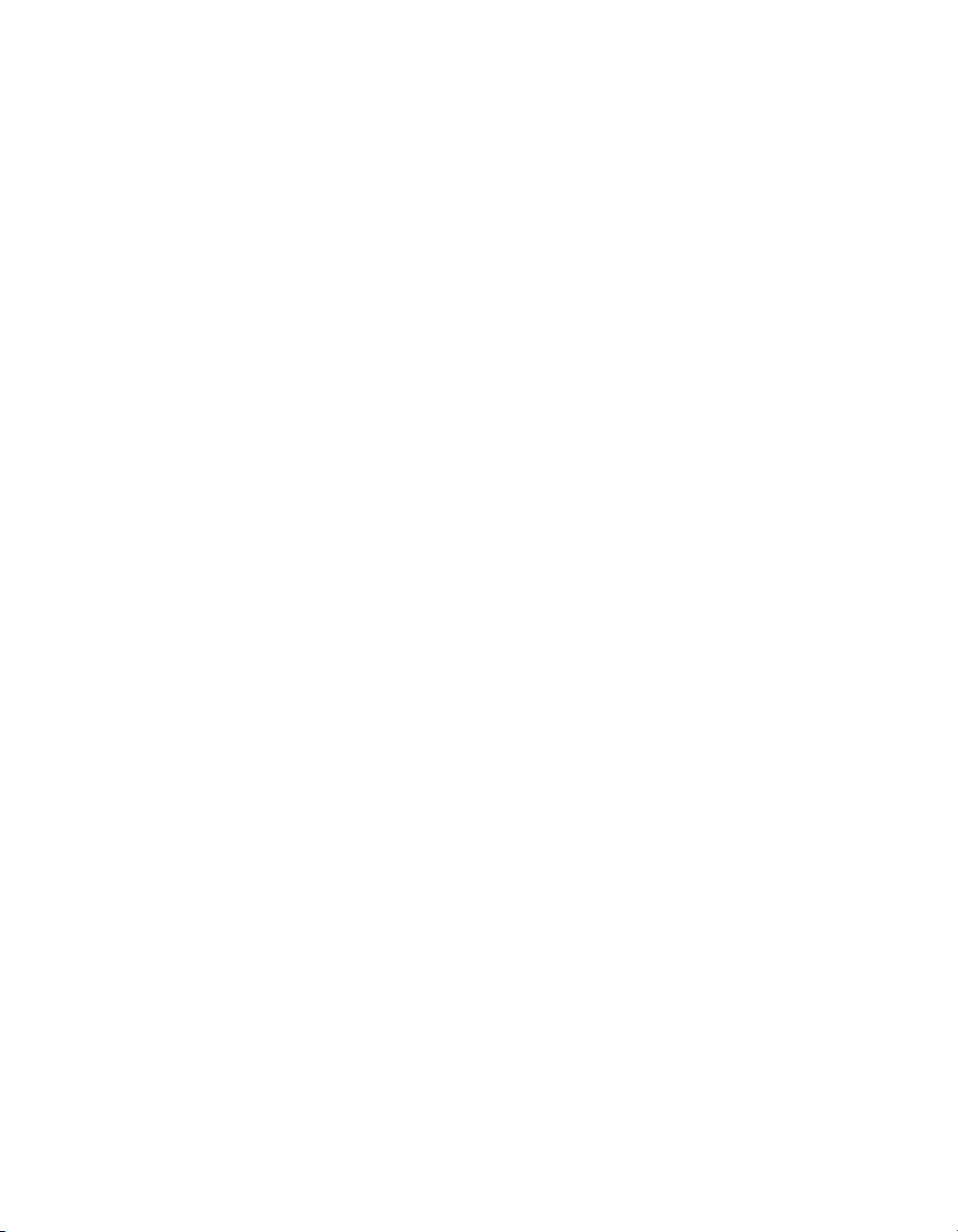
Contenu de votre boîtier
Dans le boîtier de votre produit, vous trouverez :
• le CD-Rom de votre produit contenant votre logiciel,
• votre numéro de licence au dos de la pochette, demandé lors du référencement,
• le dépliant d’installation.
Configuration minimale
Pour une utilisation confortable et une vitesse satisfaisante des temps de traitement
• Nécessite (Service Pack à jour) : Windows™ 8, Windows™ 7, Vista, XP avec Internet
Explorer 7.0 (ou supérieur).
• Pentium 3 minimum 900 MHz (supérieur à 1 GHz conseillé).
• 1Go de Ram.
• 550 Mo d'espace disque disponible pour l'installation.
• Lecteur de CD-Rom ou de DVD-Rom.
• Imprimante : laser, jet d'encre.
• Carte graphique et moniteur ayant une résolution minimum de 1024x768.
• Fonctions Pilotage : nécessitent la police de caractères Wingdings3 (installée par
défaut avec Microsoft Office Word).
• Fonctions Internet : nécessitent une connexion internet et un logiciel de messagerie
compatible MAPI (Outlook conseillé).
• Fonction PDF : Adobe Acrobat Reader 5 (ou supérieur).
• Fonctions "Intuiciel" : Internet Explorer 8.0 (ou supérieur) et Adobe Flash Player 8 (ou
supérieur).
Pour utiliser les fonctions réseaux
• Nécessite une carte réseau Ethernet 10/100 Mbps ou plus, et protocole TCP/IP installé (réseau câblé local).
• Plateforme Windows obligatoire.
• Ne nécessite pas de serveur dédié et de système Windows Serveur (excepté pour l'utilisation de plus d'une session en mode TSE).
Pour utiliser directDéclaration
• 1Go de Ram.
• 1Go d'espace disque disponible ou plus, selon votre système d'exploitation et les composants système déjà installés sur votre poste.
• Une connexion internet via modem ADSL.
Pour utiliser Ciel e-Commerce
• 512 Mo de Ram.
• 150 Mo d'espace disque disponible pour l'installation.
• Une connexion internet via : Numéris, ADSL, câble ou ligne spécialisée.
Les noms de produits ou de sociétés mentionnés dans ce document ne sont utilisés que dans un but
d’identification, et peuvent constituer des marques déposées par leurs propriétaires respectifs.
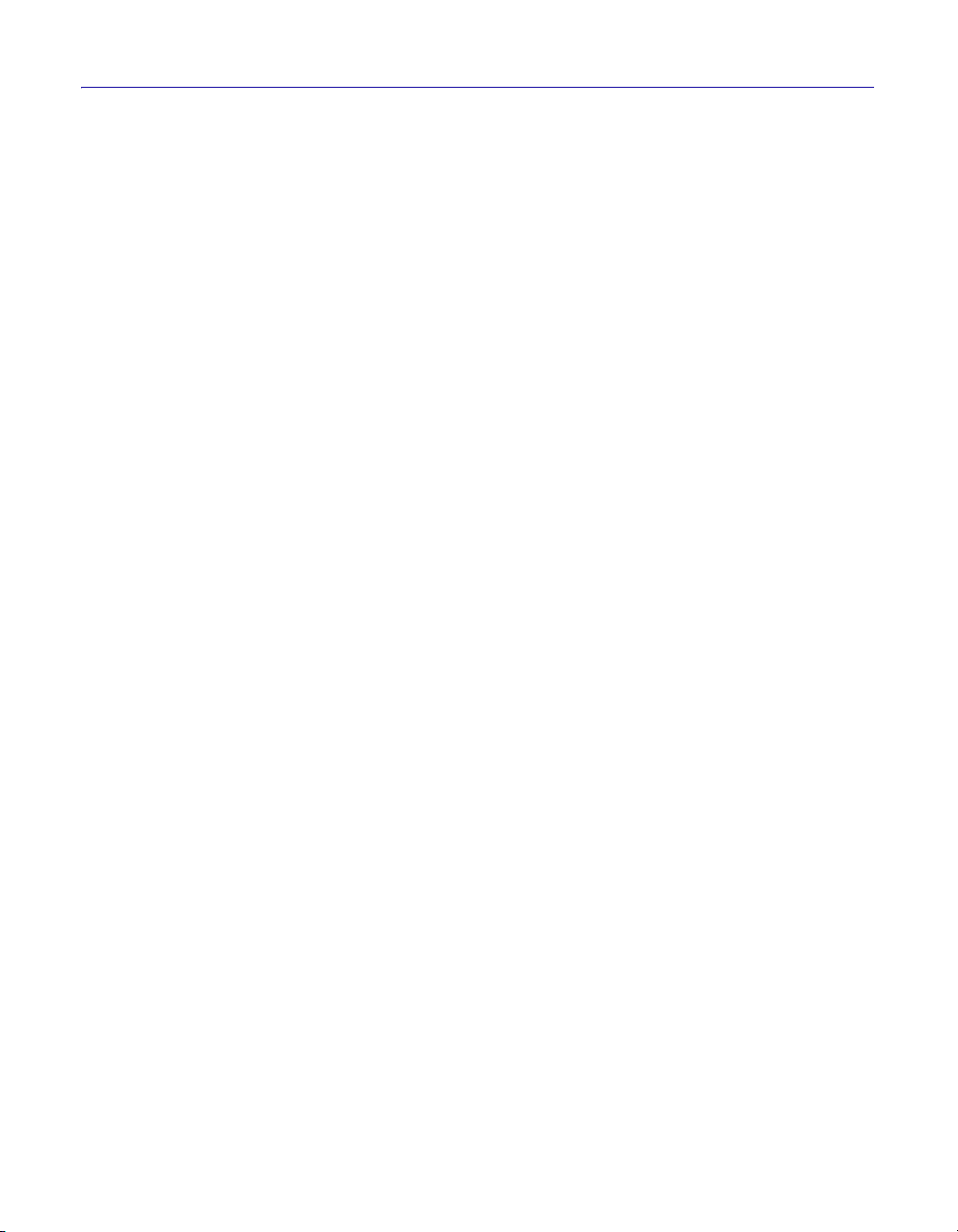
Sommaire
Prise en main ..................................................................................... 6
Documentation ..................................................................................7
Démarrez votre logiciel.......................................................................8
Si vous débutez .................................................................................9
Entraînez-vous ................................................................................13
Création et mise en place d’un dossier ............................................. 17
Créez un dossier ..............................................................................18
Les paramètres du dossier ................................................................23
Gestion commerciale ........................................................................ 36
Créez les données de base ................................................................37
Saisissez les pièces clients ................................................................56
Saisissez les pièces fournisseurs ........................................................76
Gestion de production.......................................................................77
Commandes des articles en rupture....................................................78
Gestion des stocks multi-dépôts.........................................................79
Comptabilité ..................................................................................... 81
Créez et modifiez le plan de comptes..................................................83
Créez les journaux ...........................................................................87
Créez vos chéquiers et vos RIB..........................................................89
Préparez une comptabilité analytique..................................................91
Saisissez les écritures comptables ......................................................93
Le brouillard.................................................................................. 107
Rapprochez une facture et son règlement.......................................... 109
Rapprochez des écritures avec la banque .......................................... 110
Pointez des écritures ...................................................................... 111
Annulez une écriture validée............................................................ 112
Gérez la trésorerie prévisionnelle ..................................................... 114
Les états......................................................................................... 116
Les différents types d’état............................................................... 117
La liste des états disponibles ........................................................... 119
L’imprimante.................................................................................120
Les états pilotés ............................................................................ 121
Traitements de fin d’année............................................................. 122
L’assistant Top Clôture ................................................................... 123
La régulation des stocks ................................................................. 124
Purge des pièces commerciales (Norme DGFiP).................................. 125
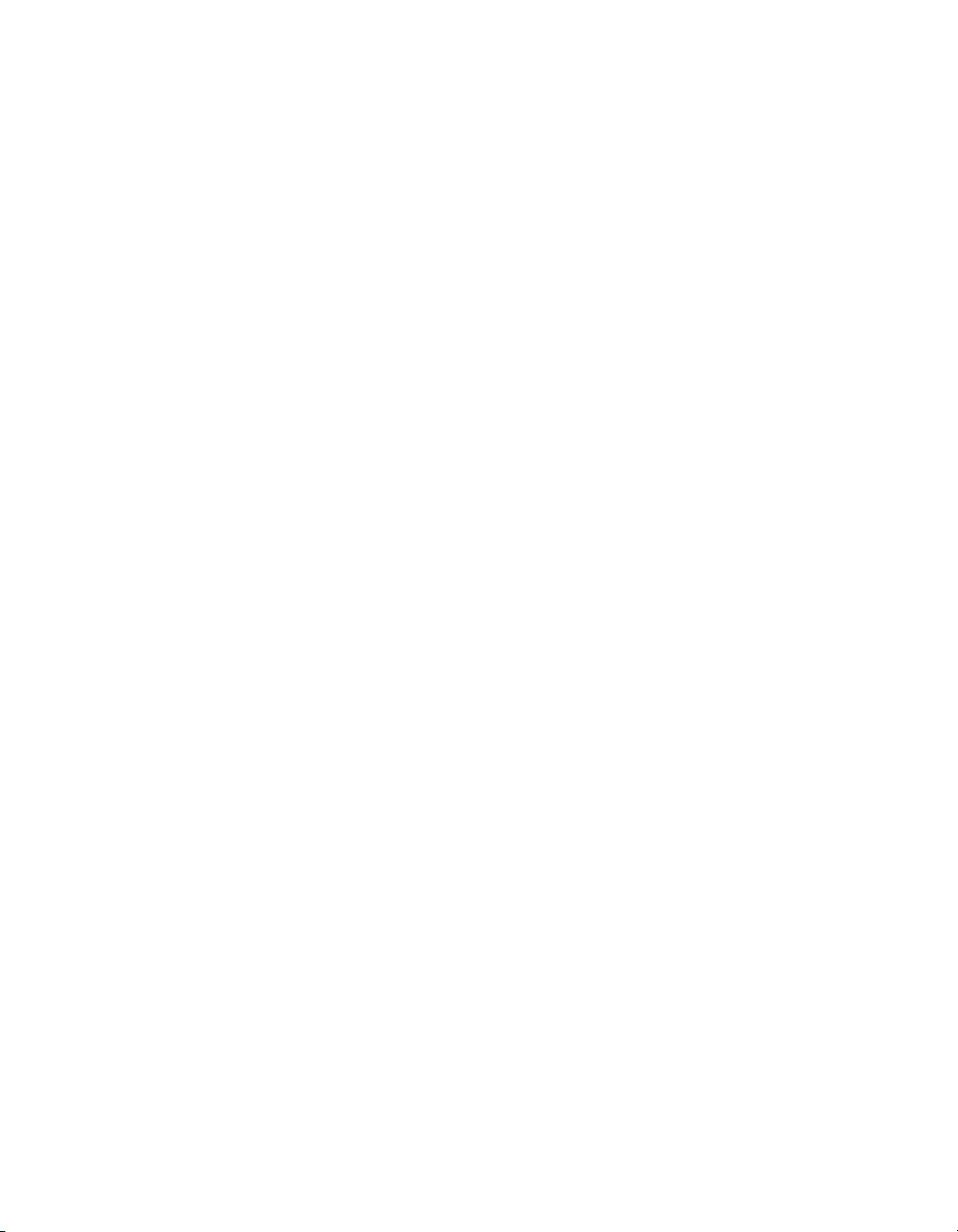
Importez et exportez des données ................................................... 128
La sauvegarde...............................................................................135
La restauration .............................................................................. 137
Index.............................................................................................. 139
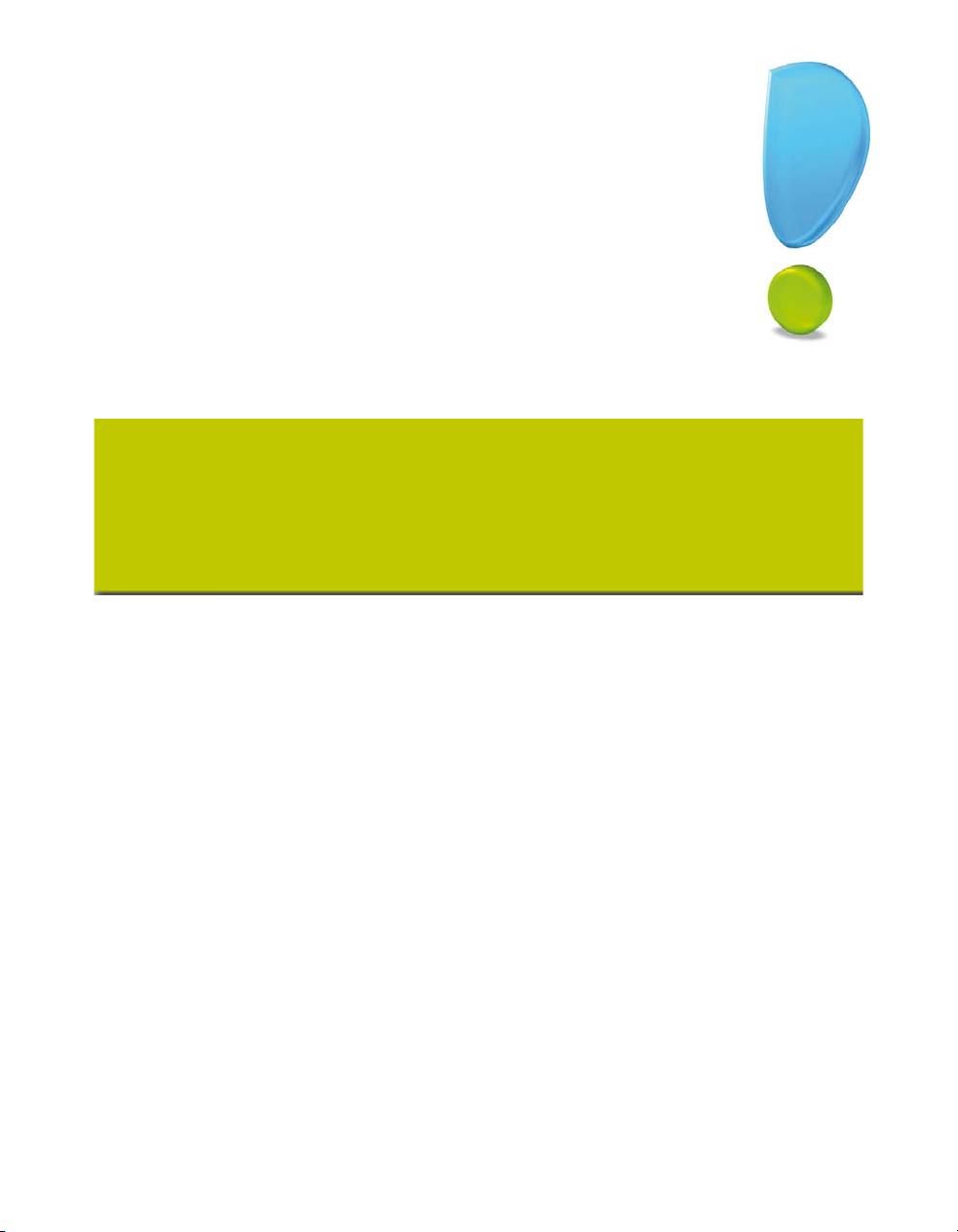
Prise en main
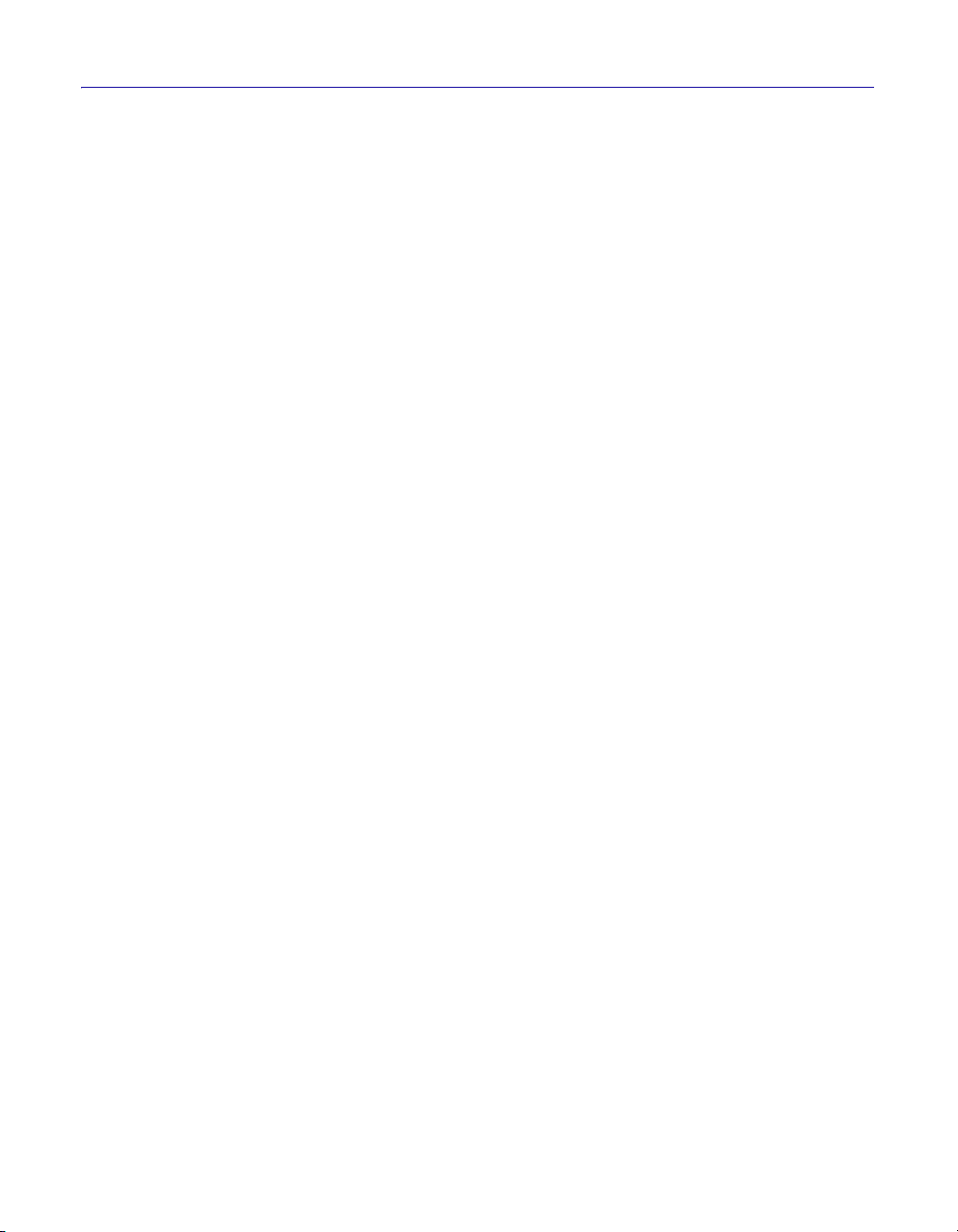
Prise en main
Documentation
Le manuel de découverte
Il s’agit du présent document. Il aborde les principales fonctions du logiciel. Nous vous
rappelons les conventions utilisées dans ce manuel :
Utilisation de la souris
• cliquer signifie appuyer sur le bouton gauche de la souris.
double-cliquer signifie appuyer deux fois de suite rapidement sur le bouton gauche de
•
la souris.
• faire un
Les symboles du manuel
Symbole Fonction
Le manuel de référence
Le manuel de référence électronique vous présente le détail des opérations et traitements
à effectuer.
Pour le visualiser, allez dans le menu AIDE et choisissez MANUEL DE RÉFÉRENCE.
clic-droit signifie appuyer sur le bouton droit de la souris.
indique l’accès à une fonctionnalité : est suivi du MENU à ouvrir puis de la COMMANDE à
activer.
attire votre attention sur un point particulier.
renvoie à une autre source d’information, telle que le Manuel de référence
ou l’aide.
Naviguez dans le manuel de référence
Vous disposez de plusieurs moyens pour accéder rapidement à l'information :
Les signets
La liste des signets est présentée dans la partie gauche de la fenêtre.
Cliquez sur le titre de votre choix pour afficher le paragraphe correspondant.
Le sommaire
Il présente les titres des chapitres et parties composant le manuel. Vous affichez le
paragraphe correspondant en cliquant sur le titre de votre choix.
Pour imprimer le manuel de référence électronique
Activez la commande
IMPRIMER du menu FICHIER.
L’aide en ligne
Vous trouvez dans l'aide intégrée à l’application, le descriptif de tous les traitements et
commandes.
Pour ouvrir l’aide contextuelle, vous pouvez appuyer sur la touche <F1> de votre clavier
ou activer la commande
AIDE CONTEXTUELLE du menu AIDE.
7
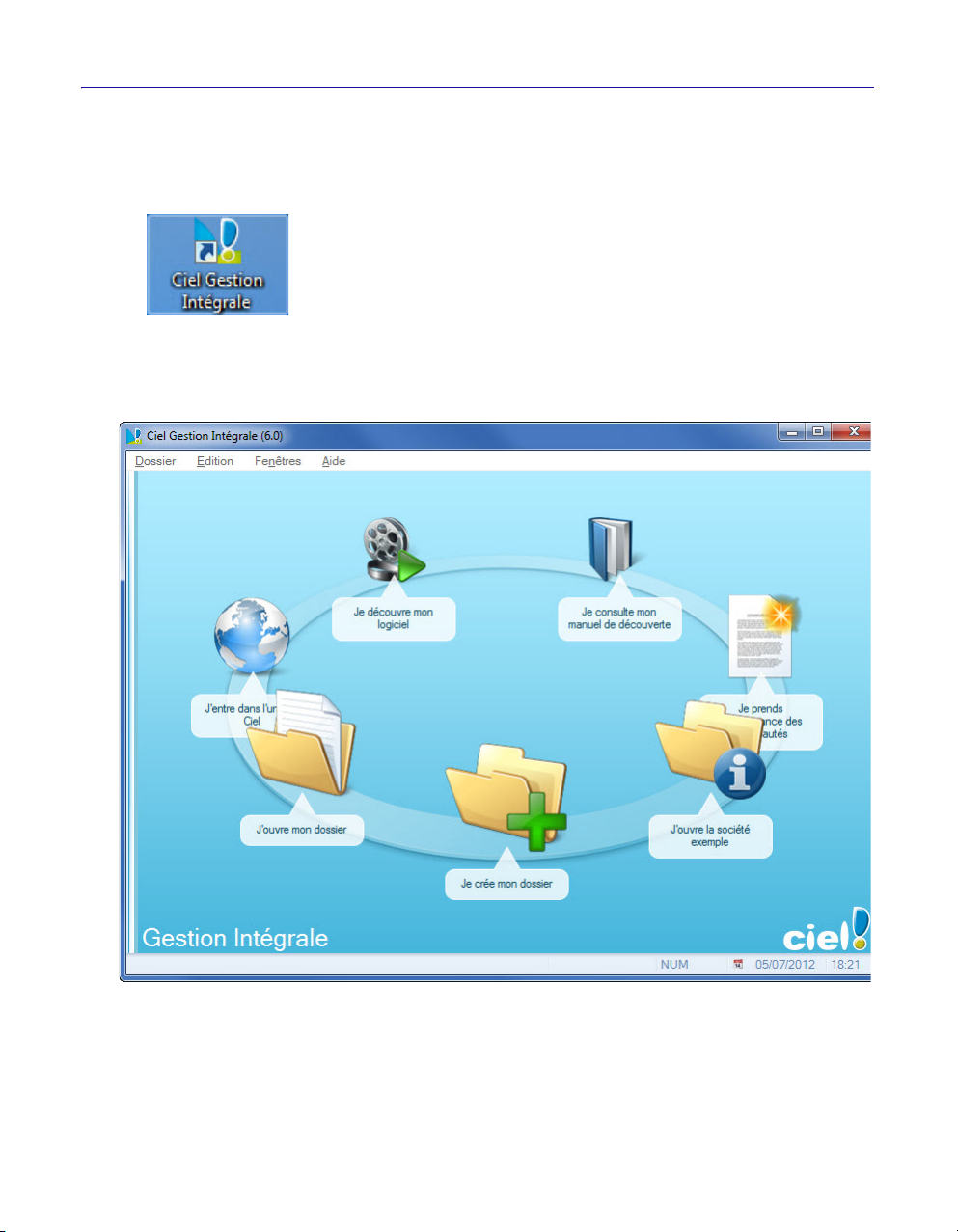
Démarrez votre logiciel
Vous pouvez lancer l’application à la fin de la procédure d’installation.
Vous avez deux possibilités pour ouvrir votre logiciel :
• Cliquez sur l'icône présenté sur le Bureau de votre ordinateur.
• Cliquez sur le bouton [Démarrer] de la barre de tâches de Windows™.
Sélectionnez les commandes
GRALE.
Vous accédez à la page d’accueil ci-dessous :
PROGRAMMES - CIEL - GESTION INTÉGRALE - CIEL GESTION INTÉ-
Prise en main
Référencez-vous
Les applications Ciel font l'objet d'une licence d'utilisation, accordée à l'utilisateur final, à
titre personnel et pour une seule application.
Pour valider votre licence d'utilisation et vous inscrire comme ayant droit à la garantie
Editeur, vous devez vous référencer auprès de notre Service Référencement.
8
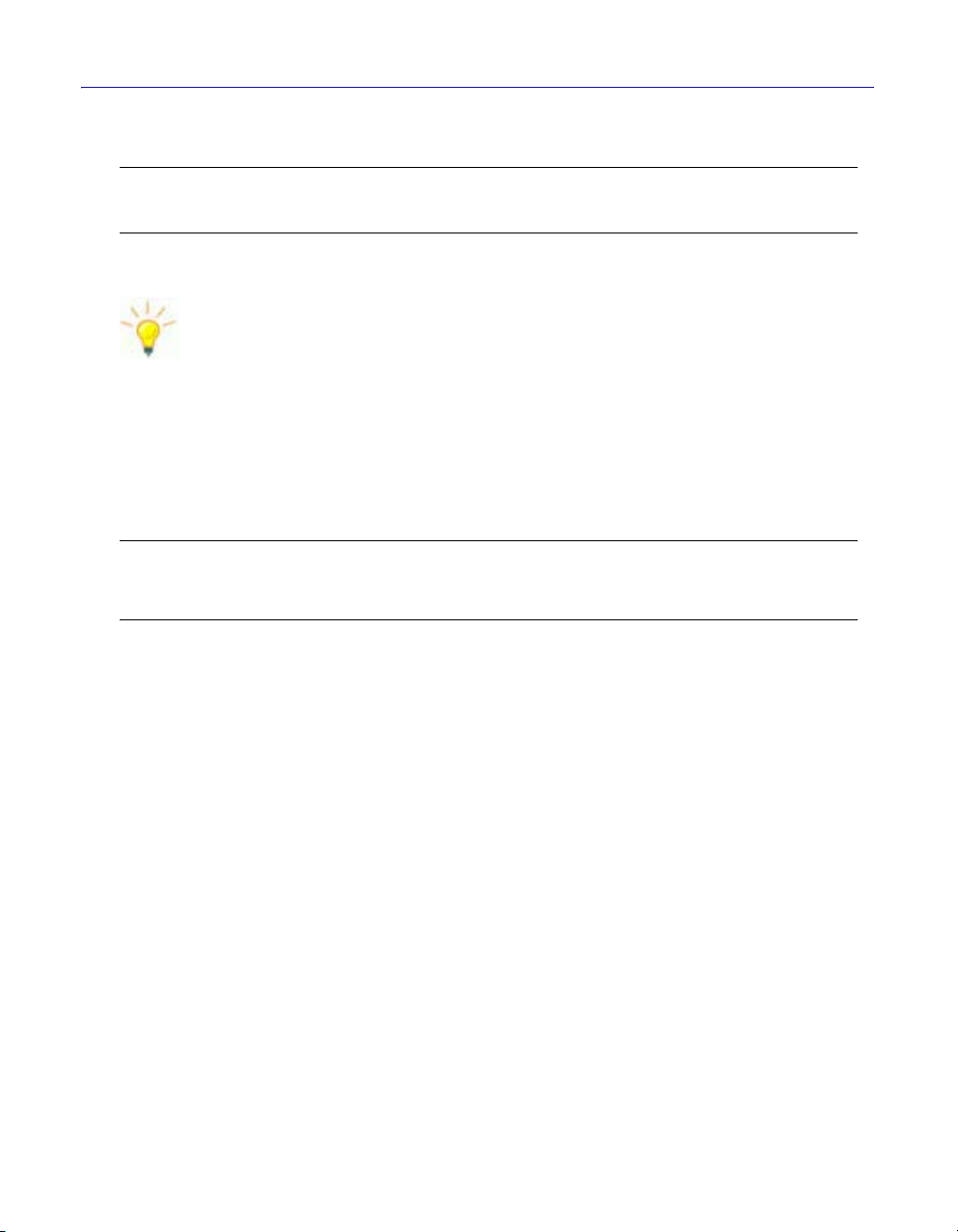
Prise en main
Si vous débutez
Si vous débutez avec Ciel Gestion Intégrale, prenez le temps de lire ce paragraphe. Il met
l'accent sur des points précis et des notions à retenir avant de commencer.
Attention !
N’oubliez pas d’effectuer régulièrement des sauvegardes de votre dossier !
Quelques astuces pour gagner du temps !
Vous gagnerez du temps et optimiserez votre gestion en :
• créant vos éléments de base (codes
pièces commerciales.
• saisissant ensuite vos devis clients.
• transformant directement un devis en facture.
• utilisant les modèles de documents (devis, factures, commandes, prêts à l’emploi,
fournis avec Ciel Gestion Intégrale.
• personnalisant vos modèles de documents selon vos besoins.
Il est préférable de passer un peu plus de temps à créer les éléments de base de votre
dossier pour ensuite gagner du temps lors de la saisie et des traitements de vos pièces
commerciales (devis, factures, règlements).
Nous vous conseillons de créer les éléments en suivant l'ordre indiqué ci- dessous.
• Les taux de TVA, TPF, les modes de règlement, les tarifs par famille
• Les clients
• Les fournisseurs
• Les représentants
• Les familles d'articles
• Les articles
Voir Créez les données de base, page 37
Vous pourrez ensuite gérer votre comptabilité. Voir Comptabilité, page 81
articles, clients, fournisseurs) avant de saisir vos
9
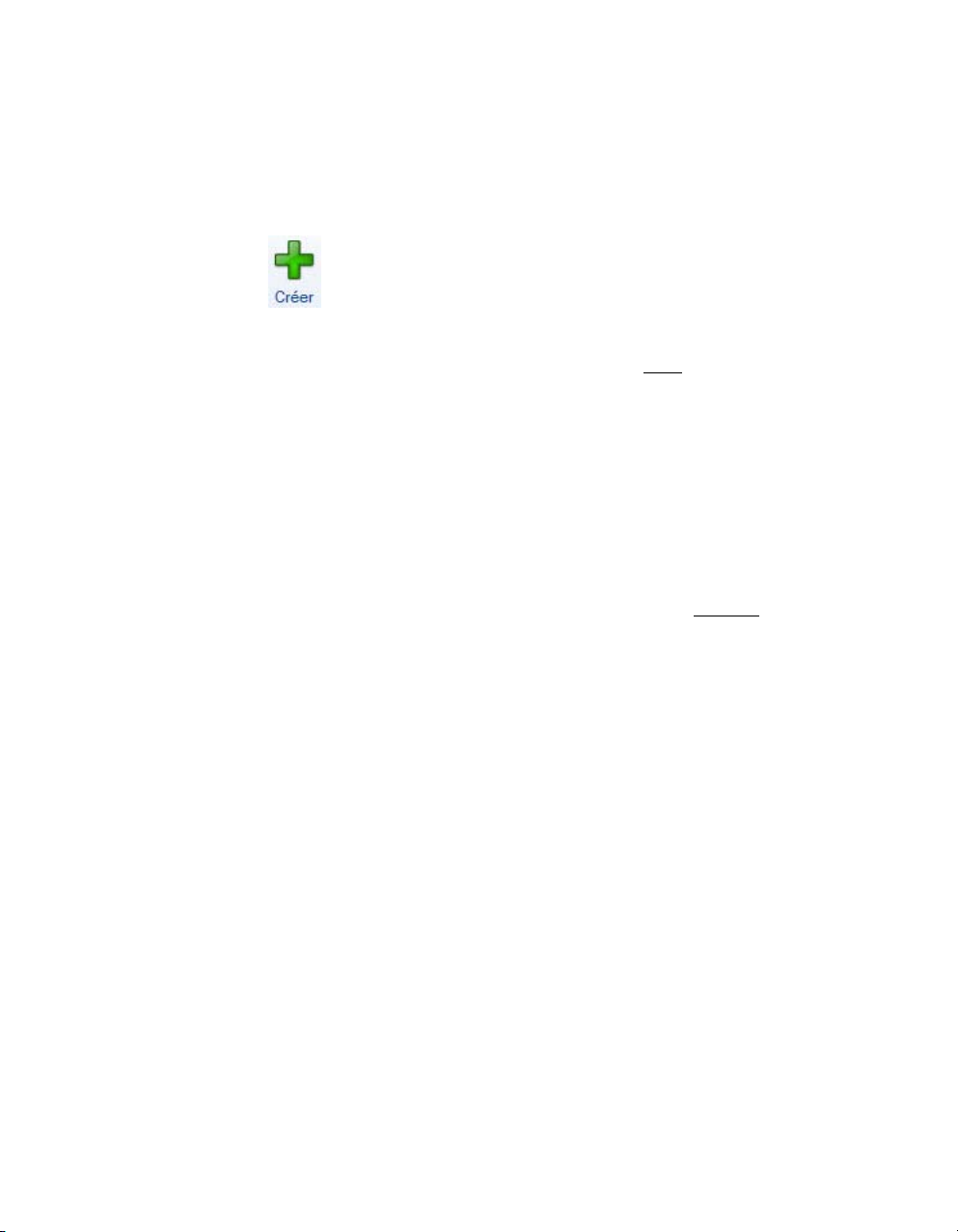
Prise en main
Saisissez un nouvel article
La fiche Article comporte de nombreux renseignements car elle constitue un des éléments
clés dans une gestion complète des achats et des ventes. La notion d’article est très
importante. Avant de vouloir saisir votre pièce commerciale commencez par enregistrer
vos articles.
Pour saisir un nouvel article :
1. Activez la commande
sur le bouton .
La fenêtre
2. Saisissez toutes les informations caractérisant l’article. Le code
3. Validez la création de votre article en cliquant sur le bouton [OK].
Article s’affiche.
ARTICLES du menu GESTION (ou du menu CONTEXTUEL) puis cliquez
article est obligatoire.
Pour plus d’informations sur la saisie d’un article Voir Les articles, page 43
Créez un devis pour un client
Pour créer un devis, vous devez activer la commande DEVIS/ PROFORMA du menu GESTION VENTES.
La fenêtre
nouveau devis.
1. Saisissez toutes les informations caractérisant votre devis. Le numéro du devis est
obligatoire.
2. Validez la création de votre devis en cliquant sur le bouton [OK].
Liste des devis s’affiche. Cliquez alors sur le bouton [Créer] pour saisir votre
Transformez un devis en facture
Pour éviter de saisir une facture, Ciel Gestion Intégrale vous permet de gagner du temps
en transférant directement votre devis en facture.
1. Sélectionnez le devis à transformer. Cliquez sur le bouton [Transférer] situé dans la
barre d’actions puis sélectionnez dans le menu déroulant la commande TRANSFÉRER EN
FACTURE.
2. Confirmez le traitement.
3. Vous pouvez à ce stade IMPRIMER la pièce transférée et IMPRIMER et/ou VALIDER la pièce
créée. Cochez les options de votre choix puis validez en cliquant sur le bouton [OK].
Un message vous indique que le transfert s'est bien effectué.
Si vous consultez la fiche de cette facture issue d'un transfert de devis, vous constatez
que la zone
Voir Transférez une pièce commerciale : généralités, page 66
Remarque contient le numéro et la date du devis transféré.
10
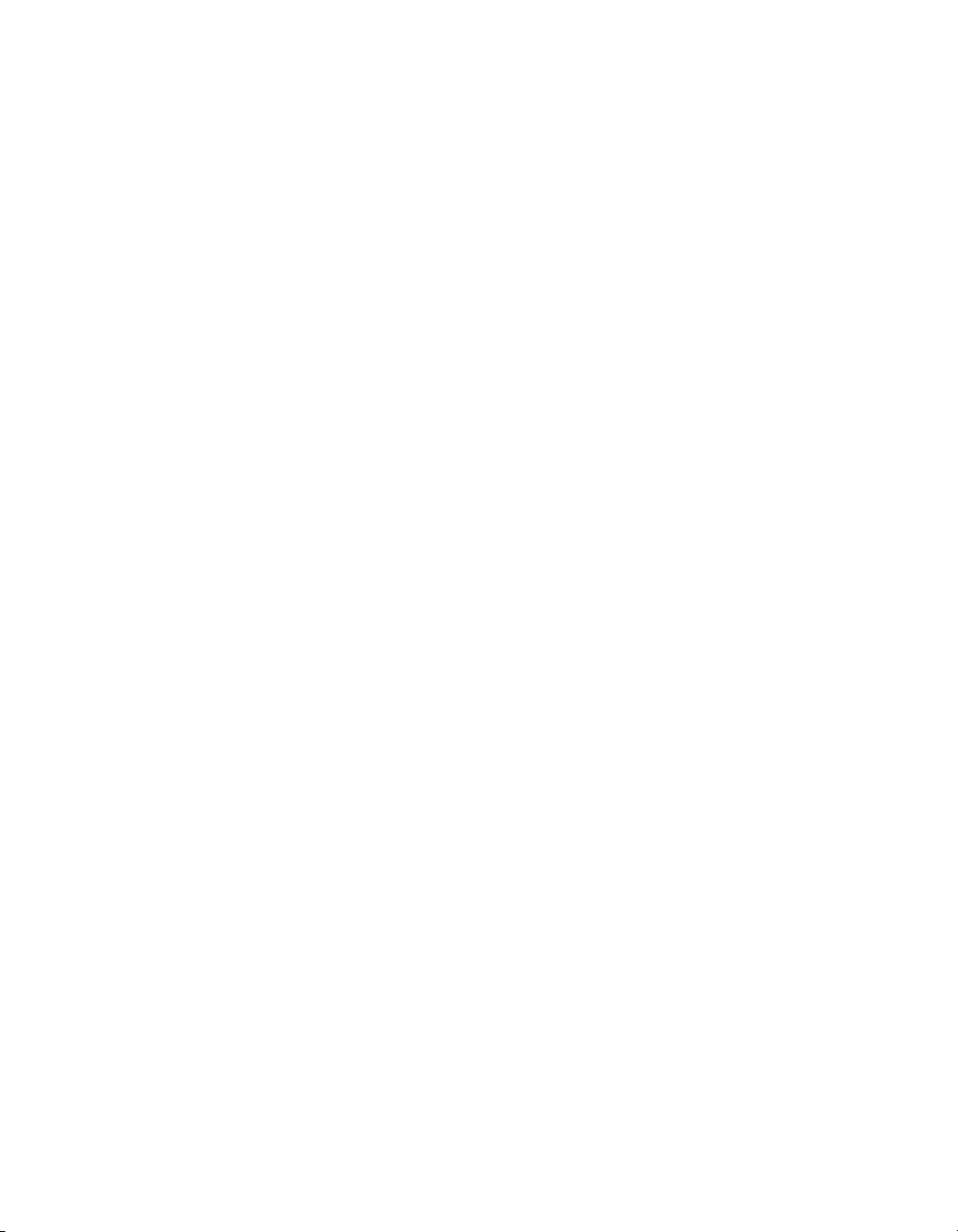
Prise en main
Facilitez votre gestion en utilisant les modèles de documents
Ciel Gestion Intégrale met à votre disposition des modèles de documents (offres
promotionnelles, contrats de vente, etc.) et des modèles de documents commerciaux
(modèles de devis, factures, commandes, bons de livraison, etc.).
Ces nouveaux modèles de documents, prêts à l'emploi, vous feront gagner un temps
précieux lors de l'établissement de vos devis, factures, contrats et autres documents.
Personnalisez vos documents
Vous pouvez par la suite personnaliser vos modèles selon vos besoins (insertion d’un logo
par exemple) à partir du générateur de documents.
Pour plus de détails sur la personnalisation, reportez-vous au Manuel de référence
accessible par le menu AIDE.
Quelques notions de comptabilité
Voici quelques définitions qui vous seront utiles pour vous familiariser avec les termes
utilisés en comptabilité.
Exercice
Un exercice est la période pour laquelle une entreprise calcule son résultat (bénéfice ou
perte). Généralement, la durée d’un exercice est égale à 12 mois.
Compte et Plan de comptes
Les opérations d’un même type sont enregistrées dans le compte concerné et uniquement
dans ce compte. Le Plan de comptes est la liste de tous les comptes utilisables définis par
la loi et répartis en 8 classes.
er
Chaque compte porte un numéro précis dont le 1
il appartient. On distingue ainsi :
• les comptes de bilan (classes 1 à 5) : capitaux, immobilisations, stocks et en-cours,
tiers, financiers
• les comptes de gestion (classes 6 et 7) : charges (frais), produits (profits)
• les comptes spéciaux (classe 8) : engagements divers, résultat en instance d’affectation
chiffre est celui de la classe à laquelle
Mouvement et écritures
Chaque montant inscrit dans un compte est appelé mouvement. Quand on enregistre des
montants en comptabilité, on dit qu’on passe des écritures.
Solde
Le solde d’un compte est la différence entre la somme des montants enregistrés au débit
et la somme des montants enregistrés au crédit.
Grand livre
Le Grand livre est un document qui présente les écritures classées par poste comptable,
avec un cumul pour chacun d'eux.
11
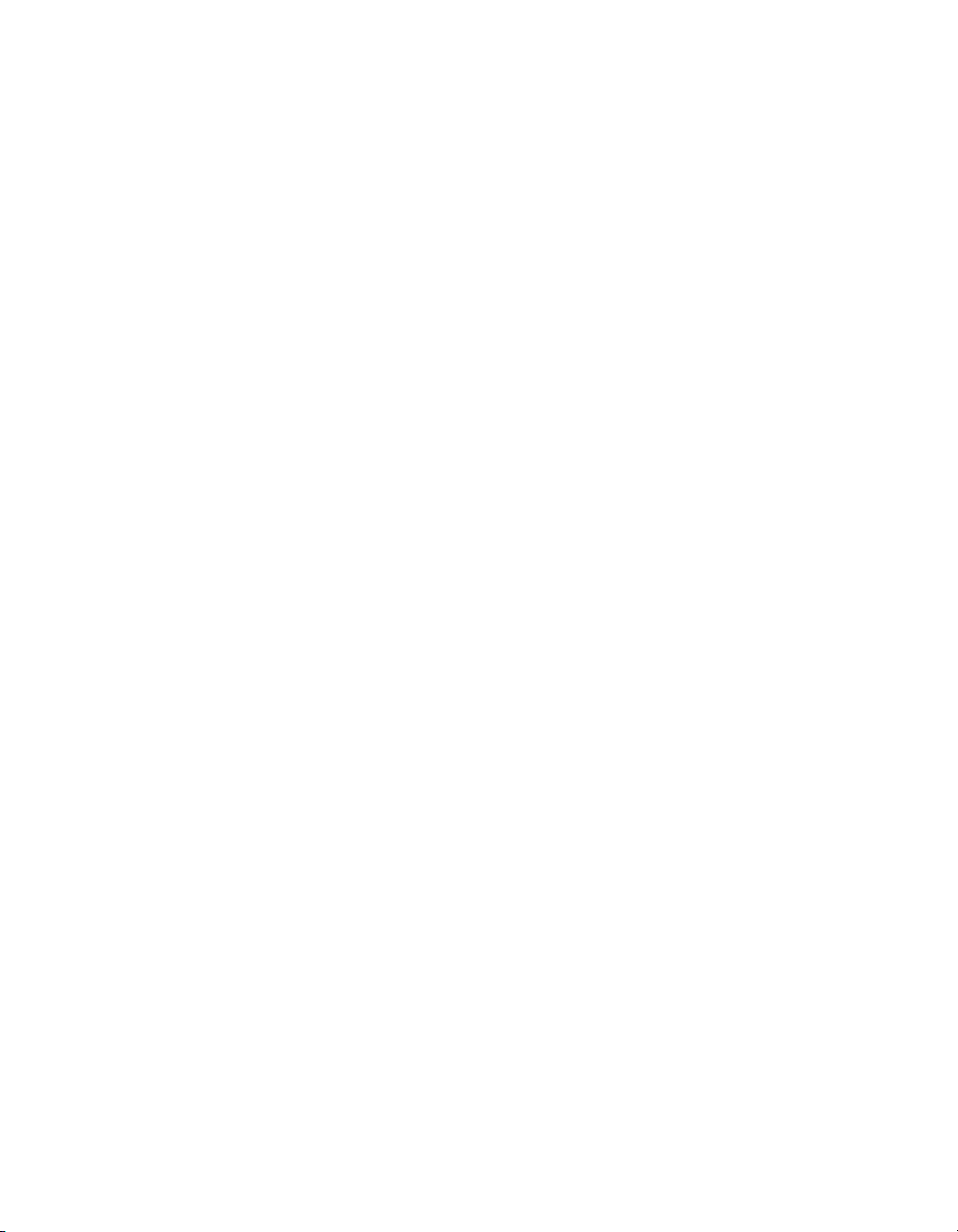
Prise en main
Balance
La balance présente la liste des comptes, triés par classe, avec par compte le total des
écritures passées au débit et des écritures passées au crédit. La différence est
représentée par le solde qui peut être débiteur ou créditeur suivant les comptes.
Bilan
Le bilan est un état qui fait partie des comptes annuels effectués à la clôture de l’exercice.
Il comprend :
• à l’actif : la valeur des biens d’une entreprise,
• au passif : les ressources dont dispose l’entreprise.
Compte de résultat
Le compte de résultat est également un état qui fait partie des comptes annuels effectués
à la clôture de l’exercice.
Il récapitule les produits et les charges de l’exercice, puis fait apparaître le résultat de
l’entreprise (bénéfice ou perte).
Lettrage
Le lettrage consiste à affecter un groupe de lettres identiques (AA par exemple) à une ou
plusieurs lignes d'écritures enregistrées sur un même compte et dont les montants se
soldent.
Cela permet d'apurer les comptes de tiers des factures et avoirs soldés afin d'obtenir des
échéanciers clients ne faisant état que des factures restants dues.
Rapprochement bancaire
Le rapprochement bancaire est une opération comptable vous permettant de vérifier la
concordance du compte Banque, tenu par votre entreprise, avec le relevé bancaire,
adressé périodiquement par votre banque.
Contrepassation
Lorsque des erreurs apparaissent sur des mouvements validés, vous pouvez utiliser le
principe de contrepassation pour neutraliser l'écriture concernée. Si besoin est, vous
saisirez ensuite une nouvelle écriture.
Vous pouvez utiliser ce principe pour contrepasser les écritures d’inventaire.
12
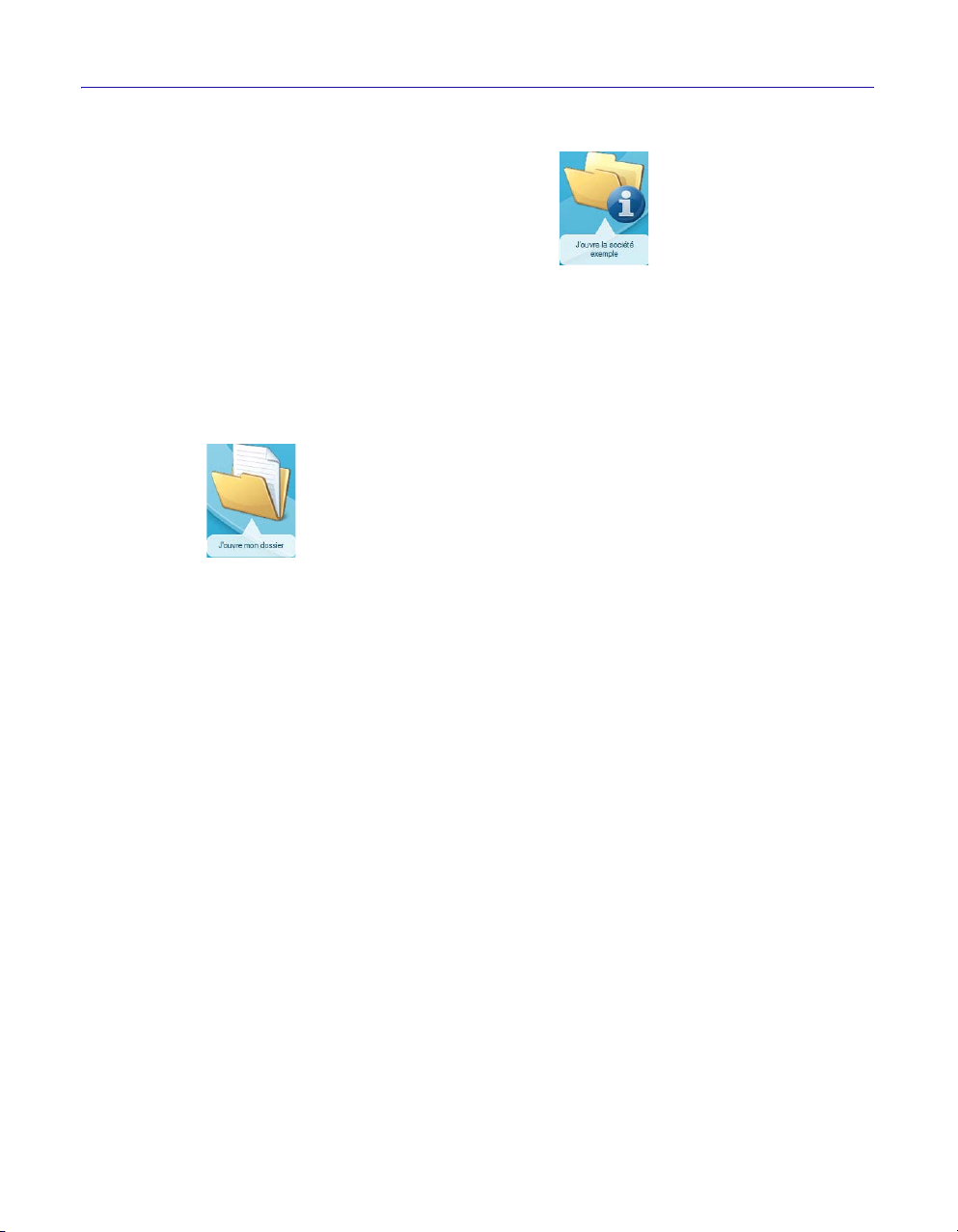
Entraînez-vous
Nous vous invitons à découvrir Ciel Gestion Intégrale en utilisant le fichier d’exemple.
Prise en main
1. Cliquez sur le bouton
d’accueil.
2. Le fichier exemple
Il contient des listes prédéfinies de clients, de factures, de devis, de comptes, d'écritures,
etc.
Lors de l’installation de l’application, seul ce dossier Exemple existe.
Par la suite, les dossiers que vous allez créer seront proposés, dans la fenêtre affichée par
le bouton accessible depuis la page d’accueil.
J’ouvre la société exemple accessible depuis la page
Société Exemple s’ouvre alors.
Un seul dossier peut être ouvert à la fois.
Vous passerez ensuite à la création de votre dossier et à son paramétrage.
13
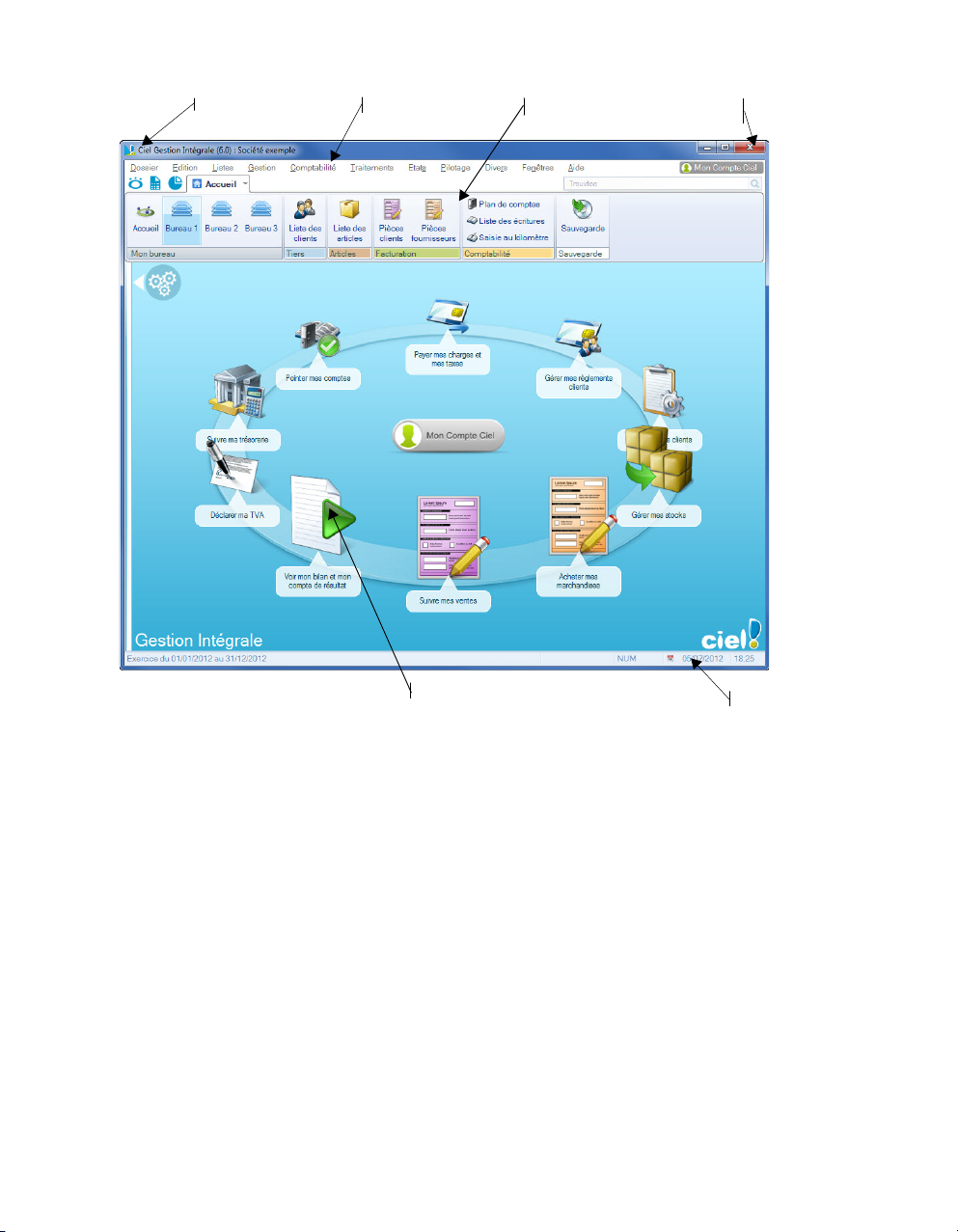
La fenêtre principale de l’application
Bouton de
fermeture
Barre d’actions
Barre de menus
Barre de titre
Barre de statut
Intuiciel
Prise en main
Les menus
Vous disposez de menus comme dans toute application Windows™. La totalité des
commandes est accessible à l'aide des menus.
La barre d'actions
Une barre horizontale appelée Barre d’actions donne accès aux principaux fichiers de
votre dossier et aux différentes listes du logiciel (postes, écritures,...)
La barre de navigation
Affichée à gauche dans la fenêtre de l'application, la Barre de navigation est une barre
verticale, dans laquelle vous trouverez de nombreux raccourcis, présentés dans différents
groupes.
Ces raccourcis peuvent :
• appeler des fonctions du logiciel,
• ouvrir des applications ou des fichiers,
• présenter des images ou des notes texte,
14

Prise en main
• contenir des adresses de sites Internet (URL) ou des adresses de boîtes aux lettres
électroniques (Email) afin de lancer directement votre outil de navigation Internet sur
un site souhaité ou de lancer votre programme de messagerie en pré-remplissant
l'adresse du destinataire.
Vous trouverez une description détaillée des menus dans le Manuel de référence
accessible par le menu AIDE.
L’Intuiciel
©
Menu FENÊTRES - commande MON INTUICIEL
L'Intuiciel est intégré à la fenêtre principale de votre logiciel. Vous pouvez y accéder via le
menu F
d’actions .
L'Intuiciel est une interface multi-niveaux qui résume vos principales activités et vous
permet d'accéder directement à certaines opérations commerciales et comptables ou à
des récapitulatifs de vos chiffres d'affaires. Il est composé du
et des Etats et statistiques.
Consulter mon Compte Ciel
Le bouton vous permet d’accéder directement à certaines
rubriques du site Ciel. Ainsi, vous pouvez vous connecter à différents services ou
rechercher certaines informations sans quitter votre logiciel. Vous trouverez des
informations pratiques (conseils, astuces concernant votre logiciel, nouvelles législations
etc.) ainsi que les mises à jour à télécharger. Enfin, vous avez les numéros de l’assistance
technique.
Personnaliser Mon Bureau
Votre Bureau, vos Etats et statistiques sont personnalisables. Le principe est d’ajouter
les tâches ou états que vous utilisez le plus souvent. Pour accéder à la personnalisation,
ENÊTRES - commande MON INTUICIEL ou encore depuis les boutons de la barre
Bureau, des Tableaux de bord
il suffit de cliquer sur le bouton .
De plus, trois bureaux sont disponibles que vous organisez selon vos méthodes de
travail. Ils sont utiles si par exemple vous souhaitez créer un bureau simple et un bureau
plus complet ou si vous voulez créer un bureau pour gérer uniquement vos clients, et un
pour gérer uniquement vos pièces commerciales, ou encore uniquement vos articles...
Pour plus de détails sur la personnalisation, reportez-vous au Manuel de référence
accessible par le menu AIDE.
15
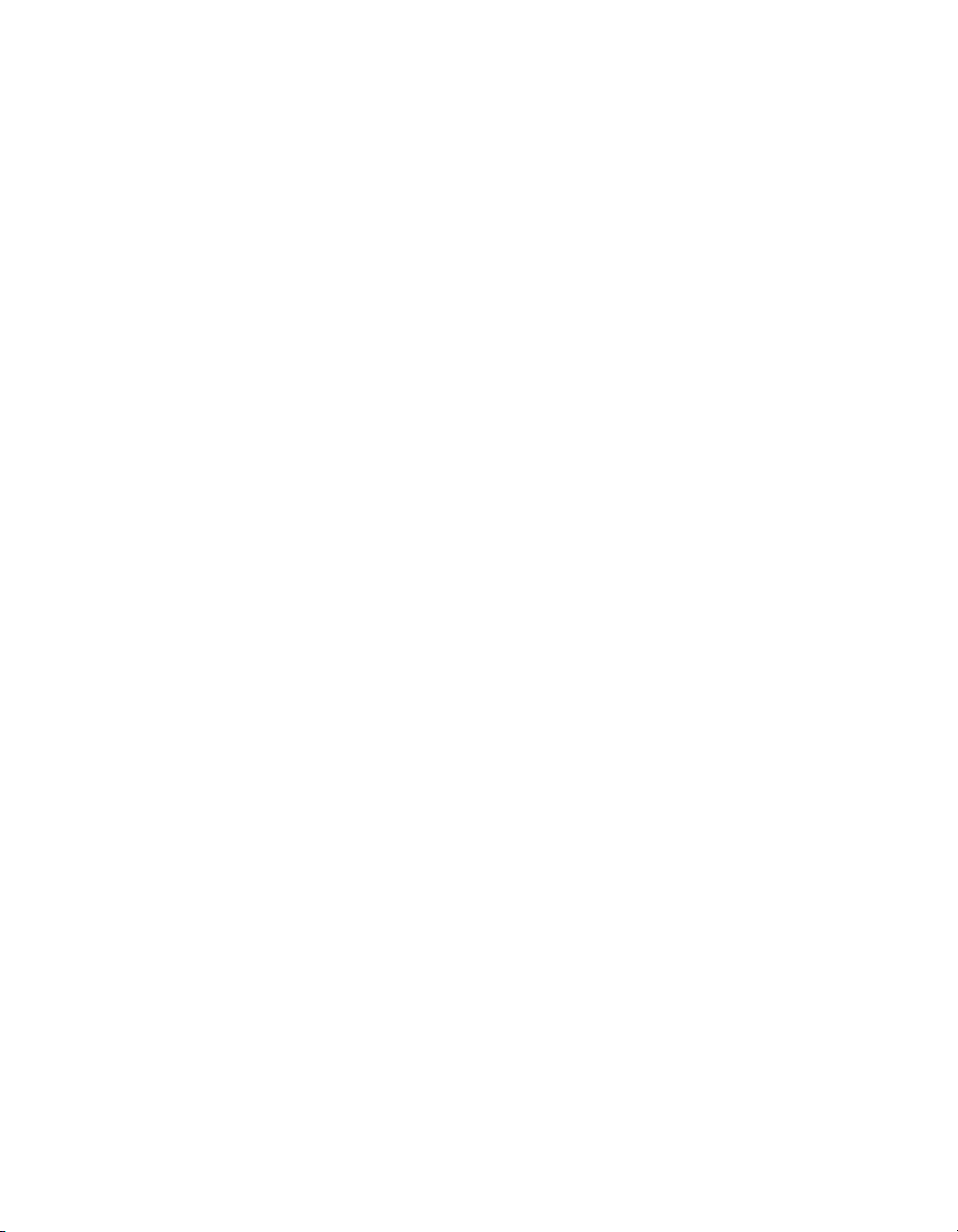
Prise en main
Trouvtoo©
Barre d’actions - commande TROUVTOO
Trouvtoo© est un outil de recherche qui vous permet de lancer des recherches sans
quitter votre application :
• sur votre dossier courant.
• ou sur le Web via le moteur de recherche
Trouvtoo© facilite la recherche de vos fichiers ou dossiers. Vous gagnez du temps en les
retrouvant rapidement.
Google.
Pour des informations détaillées sur l’assistant de recherche Trouvtoo, reportez-vous à
aide intégrée à l’application - Rubrique Trouvtoo.
l’
16
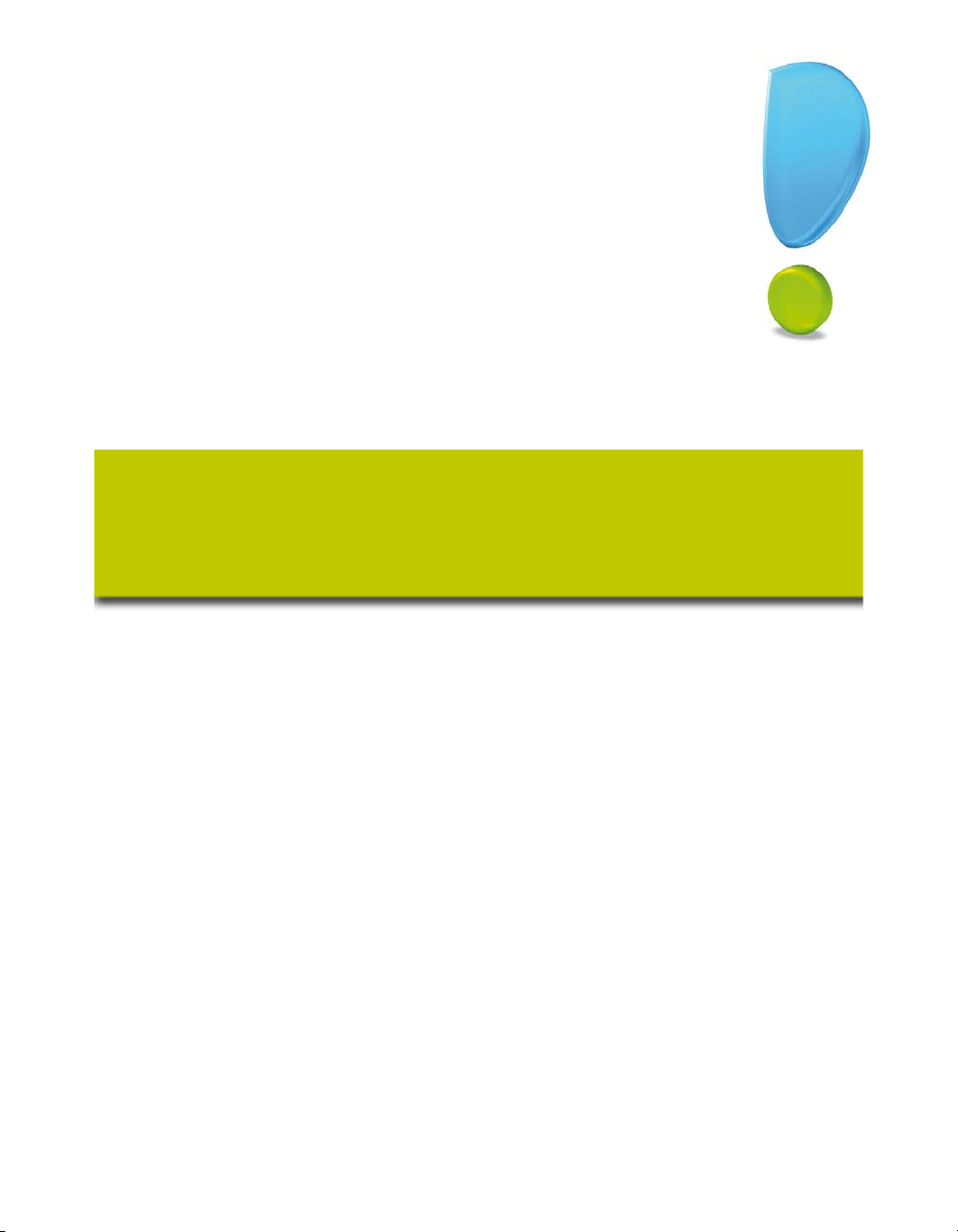
Création et mise en place d’un dossier
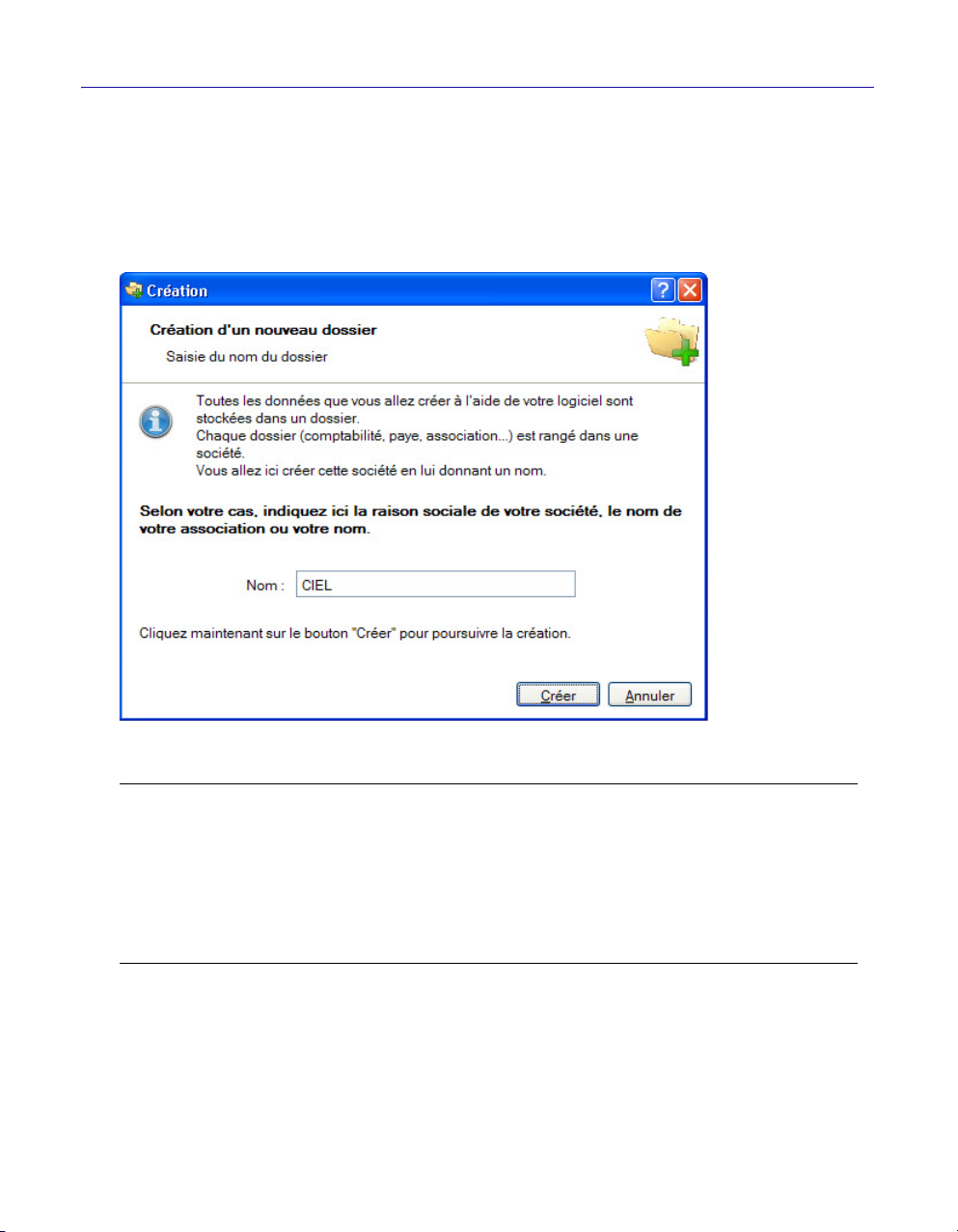
Création et mise en place d’un dossier
Créez un dossier
Menu DOSSIER - commande NOUVEAU
Vous allez créer le dossier qui contiendra toutes les données de votre entreprise. Lors de
la création d'un dossier, vous définissez les paramètres généraux du dossier.
1. Dans la fenêtre Création, nommez votre société.
2. Cliquez sur le bouton [Créer].
3. Un message vous demande si vous voulez récupérer un dossier Ciel Compta. Cliquez
sur le bouton [Oui] ou [Non].
Attention !
La récupération n'est possible que si vous avez une version de Ciel Compta supérieure ou
égale à une version 2006 :
Ciel Compta Évolution : version supérieure ou égale à la version 5.00.
Ciel Compta : version supérieure ou égale à la version 12.00.
Ciel Compta Facile : version supérieure ou égale à la version 1.00.
4. Si vous récupérez un dossier Ciel Compta, vous accédez à la fenêtre de sélection du
dossier.
18
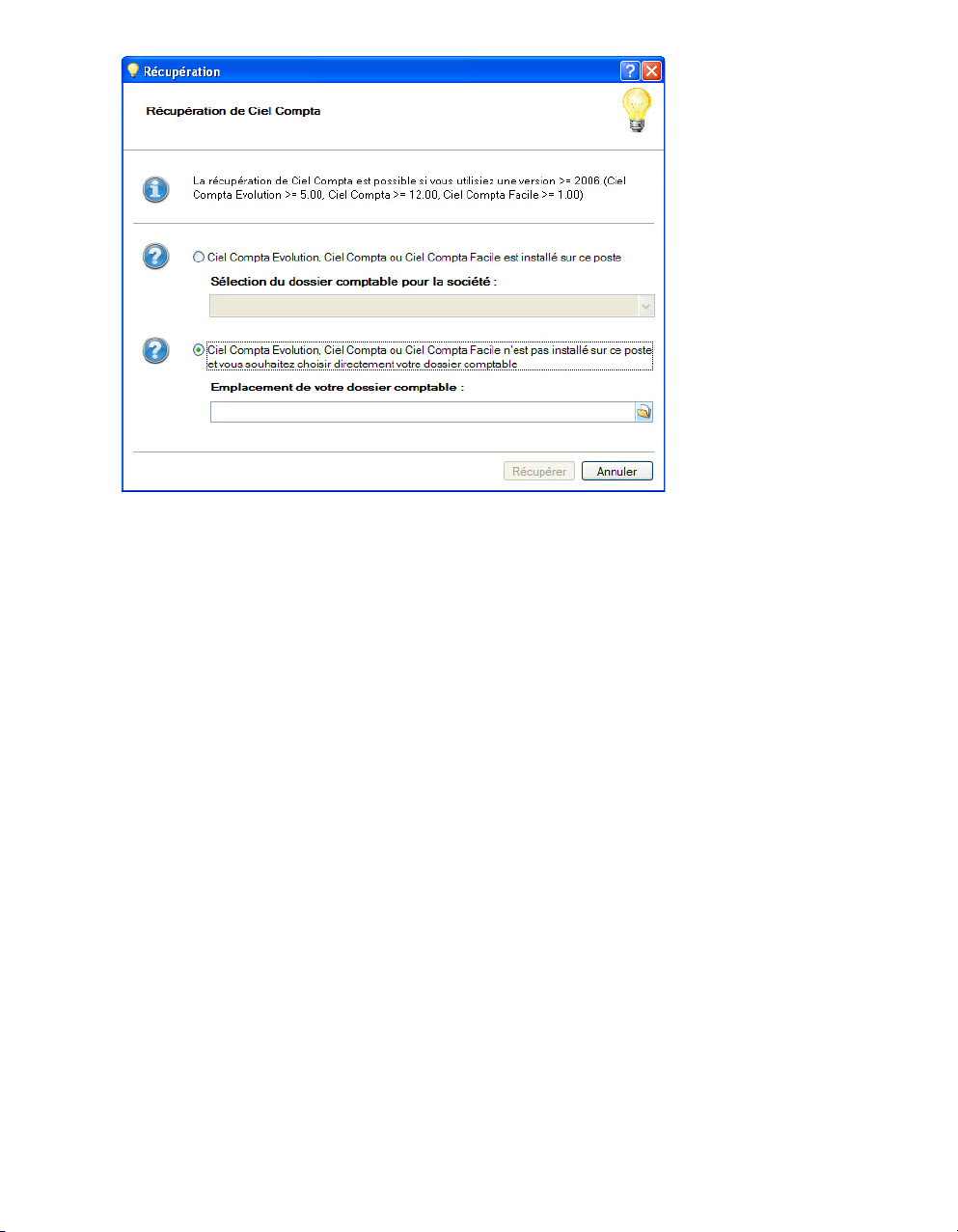
Création et mise en place d’un dossier
• Si Ciel Compta est installé sur votre poste, cochez la première option. Ciel Gestion
Intégrale détecte tous les dossiers créés dans Ciel Compta. Sélectionnez le dossier de
la société dans la liste déroulante.
• Si Ciel Compta n'est pas installé sur votre poste, cochez la deuxième option. Sélectionnez le dossier comptable dans le répertoire où il se trouve sur votre poste.
• Cliquez sur le bouton [Récupérer]. Un message affiche la progression du traitement. A
la fin de la récupération s'affiche un récapitulatif des opérations effectuées par l'application.
Si vous ne récupérez pas de dossier Ciel Compta, la fenêtre de Choix du modèle
comptable s’affiche.
Choix du modèle comptable
Si vous n’avez pas choisi de récupérer un dossier de Ciel Compta, le logiciel vous propose
de choisir un modèle de plan comptable parmi les différents plans comptables proposés
par défaut par votre logiciel lors de la création du dossier.
• Choisissez pour votre société le plan comptable dans la liste proposée par le logiciel.
• Vous pouvez également choisir de ne pas utiliser de plan comptable et de le créer
manuellement dans le logiciel. Pour cela, choisissez l’option <Partir d’une base vide>
située en bas de la liste.
• Cliquez sur le bouton [OK].
L'assistant
Top Dépar t s'affiche.
19
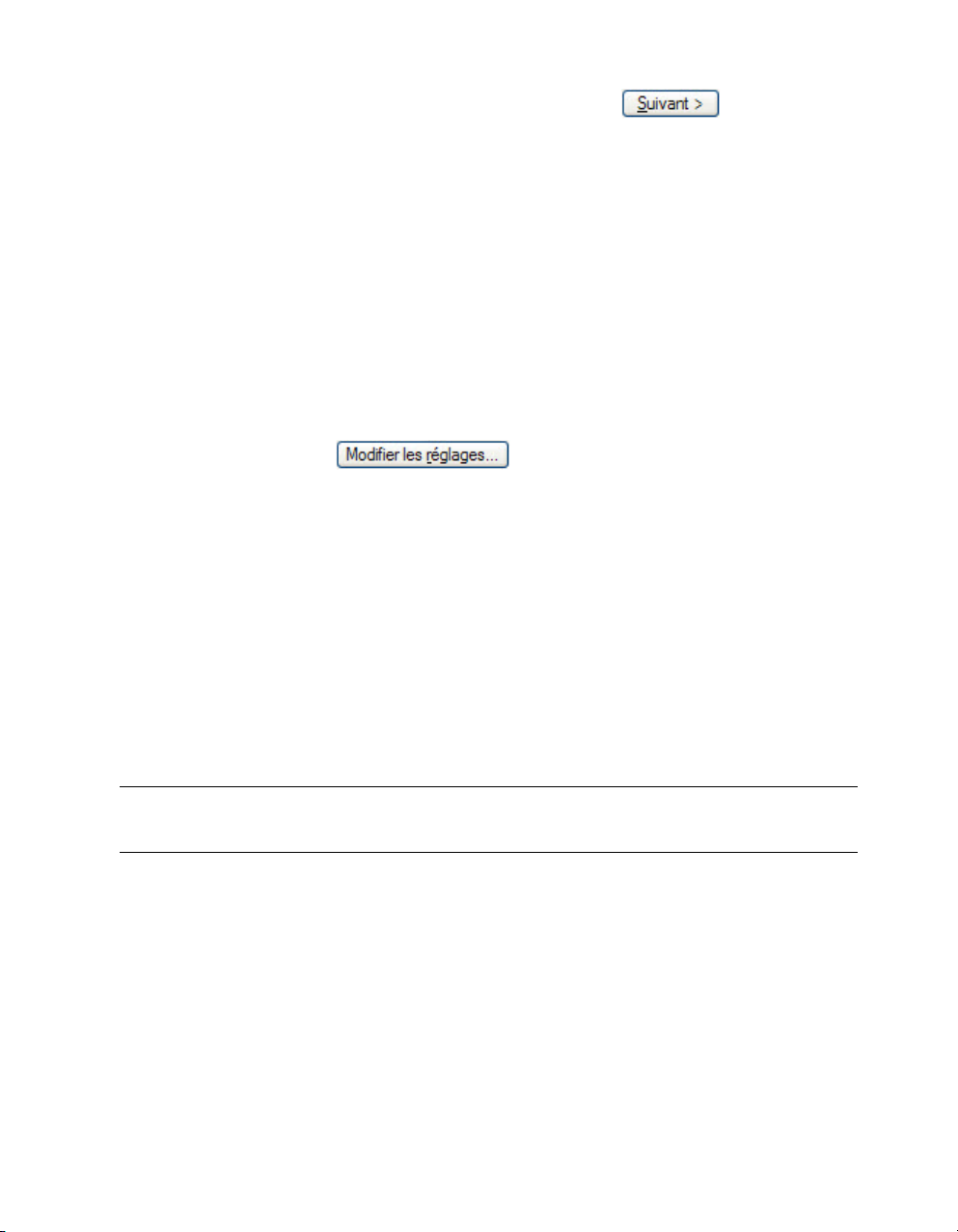
Création et mise en place d’un dossier
Assistant Top Départ
Pour passer à la prochaine étape, cliquez sur le bouton .
Étape : paramètres du dossier
Si vous avez récupéré un dossier Ciel Compta, les paramètres de celui-ci sont déjà
renseignés. Cette étape ne s'affiche donc pas.
Monnaie du dossier
1. Indiquez la monnaie du dossier.
2. Modifiez si nécessaire le nombre de décimales de la monnaie. Pour cela, cliquez sur le
bouton droit de la souris et sélectionnez la commande MODIFIER LE NOMBRE DE DÉCI-
MALES. Dans la fenêtre qui s'affiche, indiquez le nombre de décimales à prendre à
compte. Validez en cliquant sur [OK].
Longueurs des comptes
3. Cliquez sur le bouton .
4. Dans la fenêtre qui s'affiche, définissez la longueur des comptes, des codes journaux
et des codes analytiques.
5. Cliquez sur le bouton [OK].
Monnaie de la devise
6. Si vous gérez une comptabilité multi-devises, cochez la case correspondante.
7. Choisissez la devise à utiliser par défaut en cliquant sur le bouton liste.
8. Sélectionnez le nombre de décimales à prendre en compte.
9. Cochez l'option
mations saisies lors de votre référencement.
Récupération des informations de référencement pour récupérer les infor-
Étape : paramétrage des décimales
Attention !
Vous ne pourrez plus modifier ces paramètres une fois que votre dossier sera créé.
1. Définissez la longueur des décimales que vous souhaitez pour les quantités, les prix,
taux (TVA, TPF, escompte, remise) les poids, les coefficients etc.
les
2. Si vous voulez revenir aux paramètres initiaux, cliquez sur le bouton [Valeurs par
défaut].
Étape : raison sociale
1. Saisissez la Raison sociale de votre entreprise ainsi que son Adresse complète, Code
postal et Ville.
2. Cliquez dans la zone Forme juridique et sélectionnez celle de votre raison sociale dans
la liste déroulante qui se déploie.
3. Précisez votre
Activité et le nom du Dirigeant de l'entreprise.
20
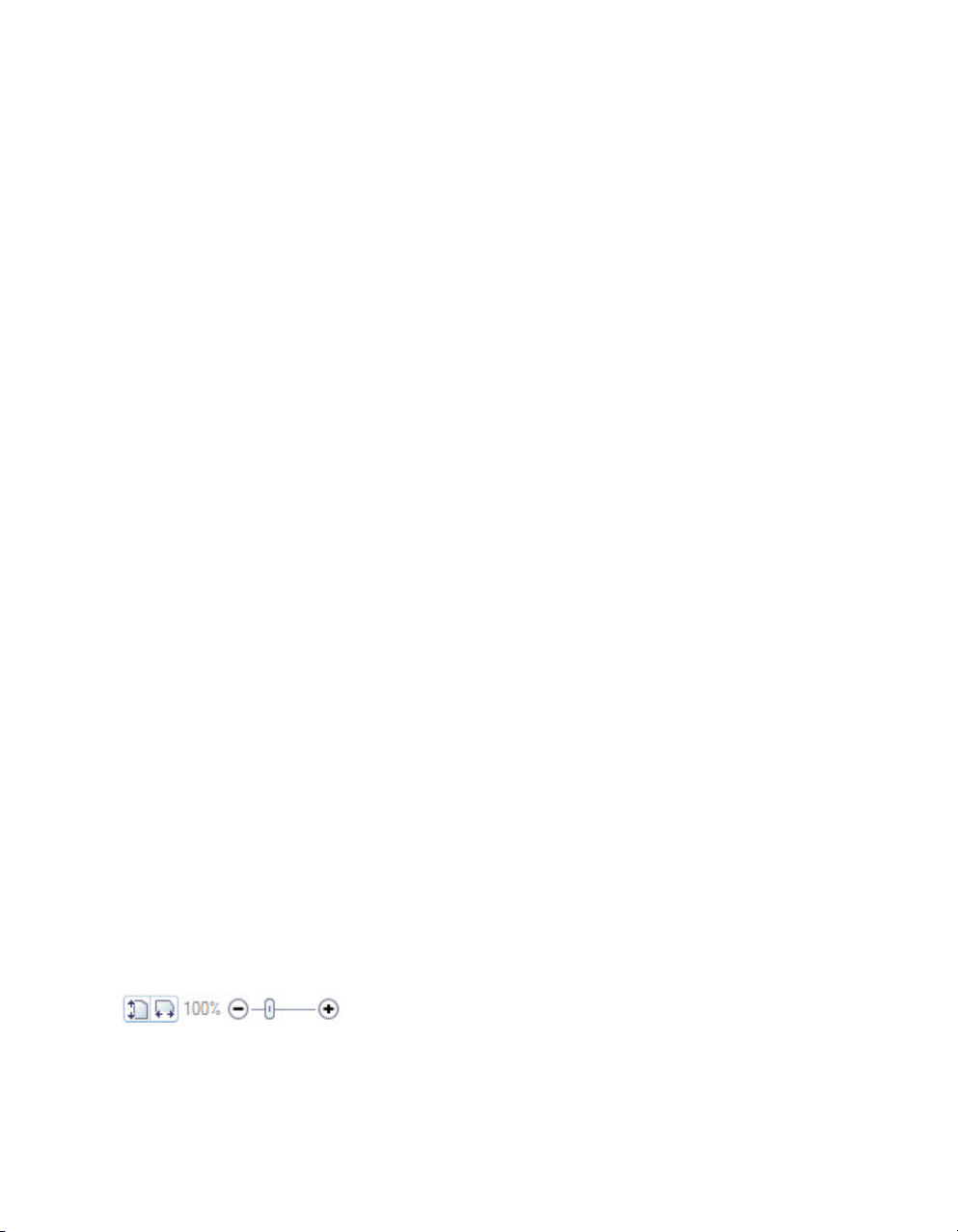
Création et mise en place d’un dossier
4. Indiquez le Capital de votre établissement, son numéro de S.I.R.E.T., le code NAF
, le R.C.S. (le numéro d'immatriculation au registre du commerce et des socié-
(A.P.E.)
tés). Ces informations sont fournies sur votre extrait K-Bis.
5. Saisissez votre N.I.I. : Numéro d'identification intracommunautaire (N° TVA).
6. Entrez le R.M (Répertoire des Métiers).
7. Entrez le R.S.E.I.R.L (Registre Spécial des Entrepreneurs Individuels à Responsabilité
Limitée).
8. Indiquez votre Code société.
Étape : coordonnées et paramètres
1. Saisissez vos numéros de Téléphone, Fax, Portable, adresses E-mail et Site Internet si
vous en possédez un.
2. Indiquez la période de votre premier exercice, de votre exercice courant et la période de sai-
.
sie
3. Précisez si vous gérez les stocks articles en cochant l'option correspondante.
4. Indiquez si oui ou non vous procédez à l’Enregistrement immédiat des écritures. Si c’est
le cas, les écritures seront automatiquement enregistrées juste après la validation de
leur saisie.
Étape : autres paramètres
Cette étape vous permet de définir les paramètres de votre dossier : comptabilité, TVA,
facturation, numérotation, immobilisations, synchro compta, pilotage. Pour cela, cliquez
sur le bouton correspondant.
Voir Les paramètres du dossier, page 23
Une fois votre société créée, vous pourrez toujours modifier les paramètres via le
menu D
Étape : logos
Cette étape vous permet d'insérer le logo de votre entreprise.
Vous pouvez :
•
coller une image préalablement copiée et stockée par défaut dans le presse papier.
importer une image enregistrée sur votre ordinateur ou sur un support amovible (clé
•
USB, CD-Rom).
récupérer une image issue d'un scanneur ou d'un appareil-photo numérique.
•
Pour régler la taille de l'image
Pour ajuster la taille de l'image, utilisez l'une des icônes ou le curseur du zoom
Étape : options de démarrage
1. Vous pouvez définir en tant qu'administrateur les droits des utilisateurs sur le dossier
OSSIER - commande PARAMÈTRES.
.
21
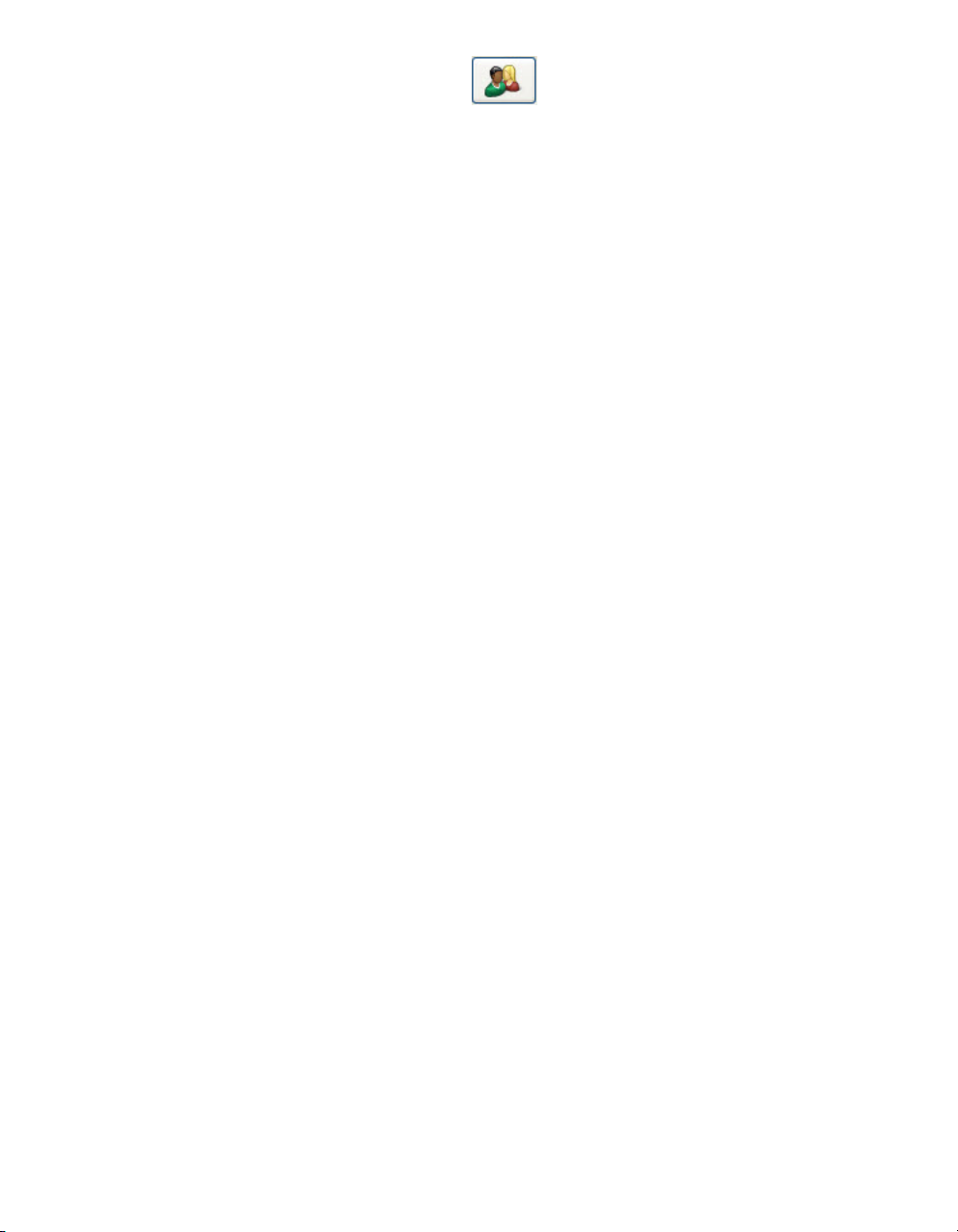
Création et mise en place d’un dossier
que vous créez. Cliquez sur le bouton .
2. Pour que le dossier que vous créez s'
ouvre automatiquement au démarrage de l'applica-
tion, cochez la case correspondante.
3. Cliquez sur le bouton [Terminer] pour valider la création de votre dossier.
22
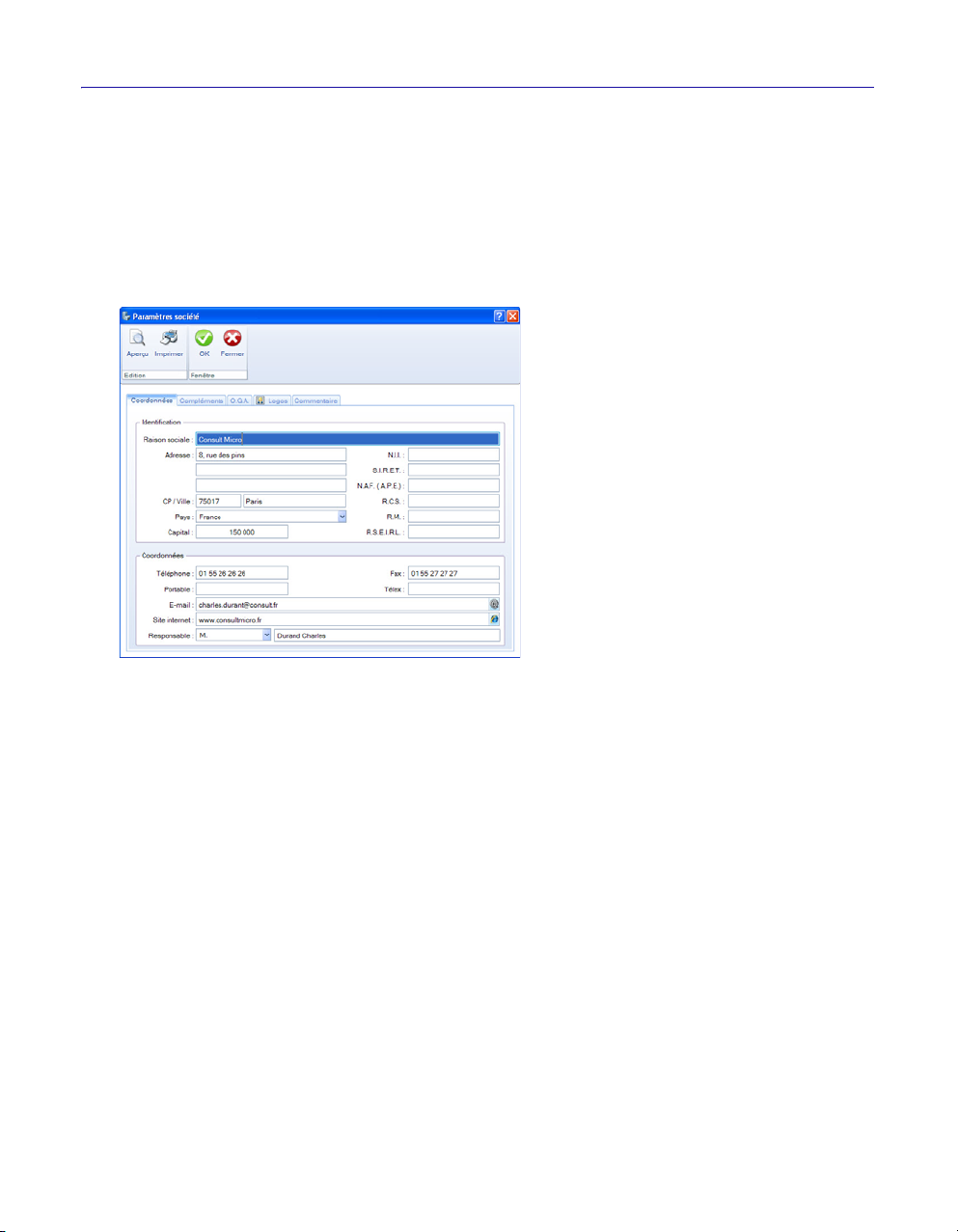
Création et mise en place d’un dossier
Les paramètres du dossier
Paramètres société
Menu DOSSIER - commande PARAMÈTRES - SOCIÉTÉ
On entend par paramètres les diverses informations dont votre logiciel a besoin pour
fonctionner. Il s'agit des éléments permettant d’identifier votre société (Identification,
Coordonnées, Forme juridique, Activité, Responsable), des
comptable
, du logo de votre société.
coordonnées de votre expert-
Onglet Coordonnées
1. Complétez les informations si vous ne les avez pas saisies lors de la création du dossier. Voir Étape : raison sociale, page 20 et Voir Étape : coordonnées et paramètres,
page 21
La plupart des informations définies dans cette étape seront récupérées sur les états
et éditions que vous effectuez à partir de votre logiciel.
Onglet Compléments
1. Choisissez la Forme juridique de votre entreprise.
2. Le Code société s'affiche automatiquement. Saisissez le nom de l’Etablissement.
3. Précisez son
4. Indiquez les coordonnées de votre expert-comptable.
Onglet O.G.A
1. Saisissez le nom, le N° d’agrément et le numéro de SIRET de votre Organisme de Gestion Agréée (O.G.A.).
2. Indiquez son adresse et ses coordonnées téléphoniques (fixe, portable, fax).
Activité ainsi que le titre et le nom du Responsable.
23
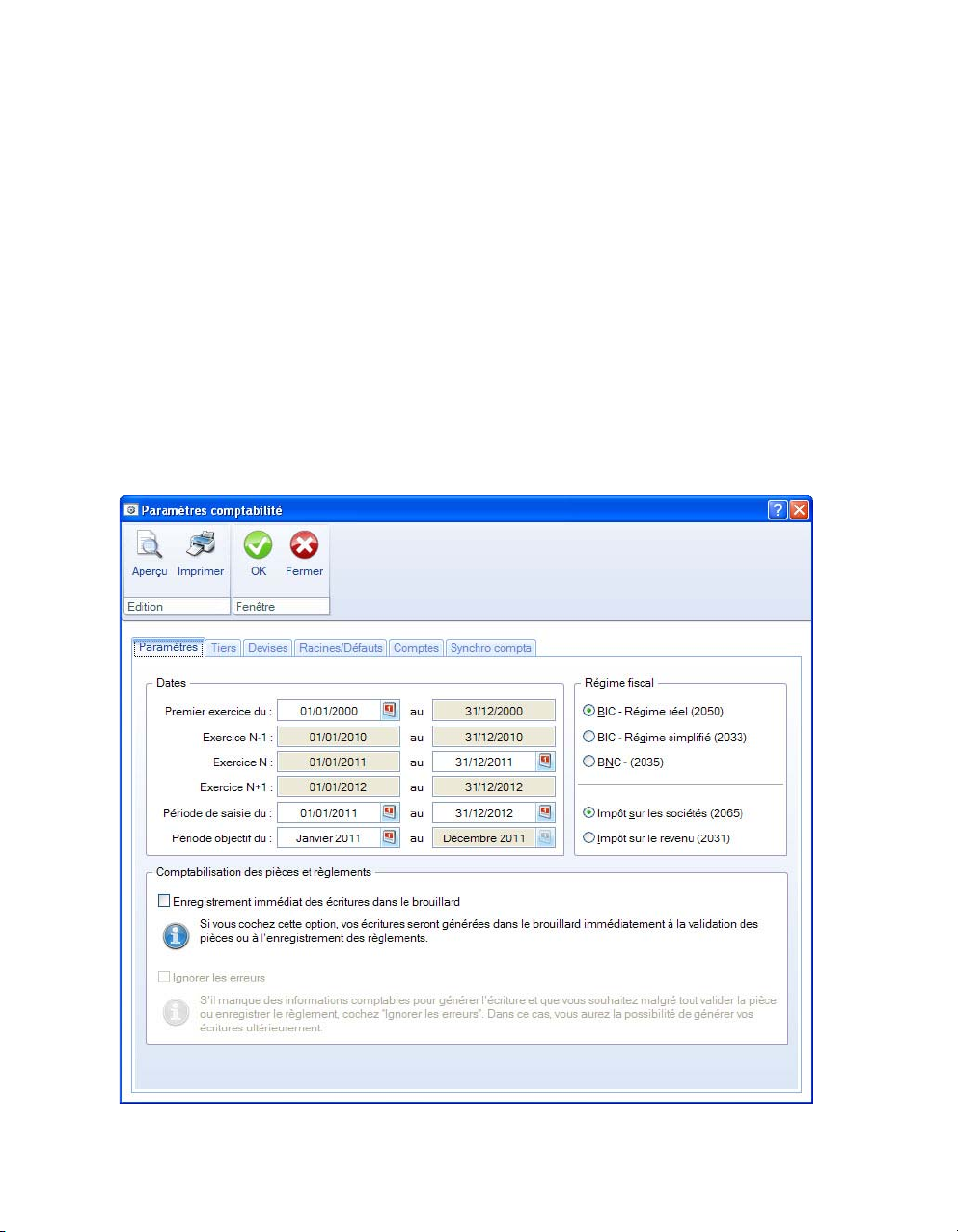
Création et mise en place d’un dossier
Ces informations permettront de transmettre votre déclaration de TVA à votre O.G.A.,
via le menu E
3. Dans la zone Réf. interne, saisissez la référence de votre dossier chez votre O.G.A.
Celle-ci est utilisée pour la télédéclaration.
4. Précisez éventuellement l’adresse E-mail de votre interlocuteur et l’adresse du site
Internet de votre O.G.A.
Onglet Logos
Dans cet onglet vous pouvez insérer le Logo de votre société. Vous disposez de plusieurs
méthodes : coller, importer l’image dans Ciel Gestion Intégrale ou encore récupérer
l’image depuis un scanneur ou appareil photo.
Onglet Commentaire
Cet onglet vous permet de saisir des commentaires concernant votre société.
TATS - commande DÉCLARATION TVA - TÉLÉPROCÉDURES TVA.
Paramètres Comptabilité
Menu DOSSIER - commande PARAMÈTRES - COMPTABILITÉ
24
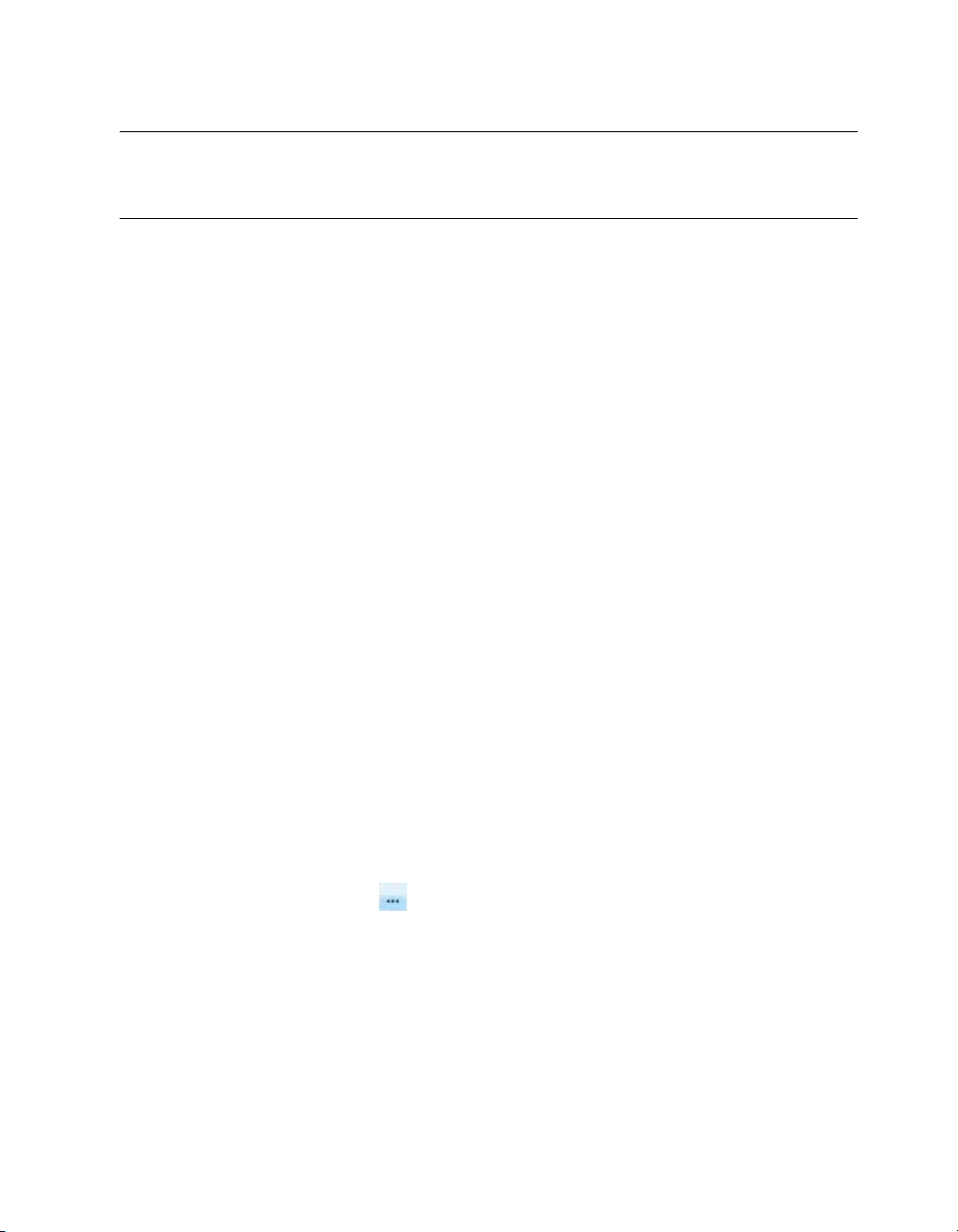
Création et mise en place d’un dossier
Onglet Paramètres
1. Indiquez l'intervalle de dates de votre Premier exercice, de l'exercice N : exercice comptable en cours sur lequel vous allez effectuer les saisies.
Attention !
La date de début de votre premier exercice correspond à la date de création de votre
société et, en aucun cas, à la date de la première utilisation de votre logiciel.
Les dates correspondant à l'
renseignées automatiquement. Toutes les écritures ayant une date non comprise dans
cette période de saisie ne seront pas acceptées par le logiciel.
2. Précisez la date de début des objectifs dans la zone Période objectif du. La date de Fin
des objectifs se calcule automatiquement.
3. Sélectionnez le régime fiscal auquel votre société est soumise et, pour les BIC, le type
d'impôt dont elle relève.
La génération des écritures comptables peut être automatisée lors de la validation de vos
pièces commerciales ou de l’enregistrement de vos règlements.
4. Pour cela, cochez l’option Comptabilisation immédiate. L’option Ignorer les erreurs est
alors accessible.
L’option Ignorer les erreurs permet de toujours valider des pièces commerciales,
enregistrer des règlements même si l’application ne peut pas générer l’écriture
correspondante. Ceci est utile lorsque des informations comptables manquent. Vous
pourrez alors générer une écriture ultérieurement.
exercice N+1 et les dates de la Période de saisie sont alors
Onglet Tiers
Vous disposez de plusieurs méthodes pour affecter des comptes à vos clients ou
fournisseurs à la création de leur fiche.
1. Cochez le type d’affectation qui sera appliqué à la création de leur fiche :
Affecter le compte : sélectionnez le compte qui sera proposé à chaque création d’une
•
fiche client ou fournisseur. Vous pourrez toujours le modifier dans la fiche.
Ne pas affecter de compte : aucun compte ne sera rattaché au client ou fournisseur.
•
Vous choisirez le compte dans la fiche du client ou du fournisseur.
2. Dans la partie
comptes qui seront utilisés par défaut pour enregistrer les écritures. Pour les modifier,
Enregistrement des écritures comptables, l’application propose des
cliquez sur le bouton Liste et choisissez un compte. Cliquez sur le bouton [OK].
Ces comptes sont pris en compte uniquement si aucun compte comptable du client
ou fournisseur n’est renseigné dans sa fiche.
Onglet Devises
Si vous gérez une comptabilité multi-devises, cochez la case Gestion du multi-devises.
Vous pouvez définir la devise à utiliser par défaut, ainsi que le journal de régularisation
et les comptes concernés.
25
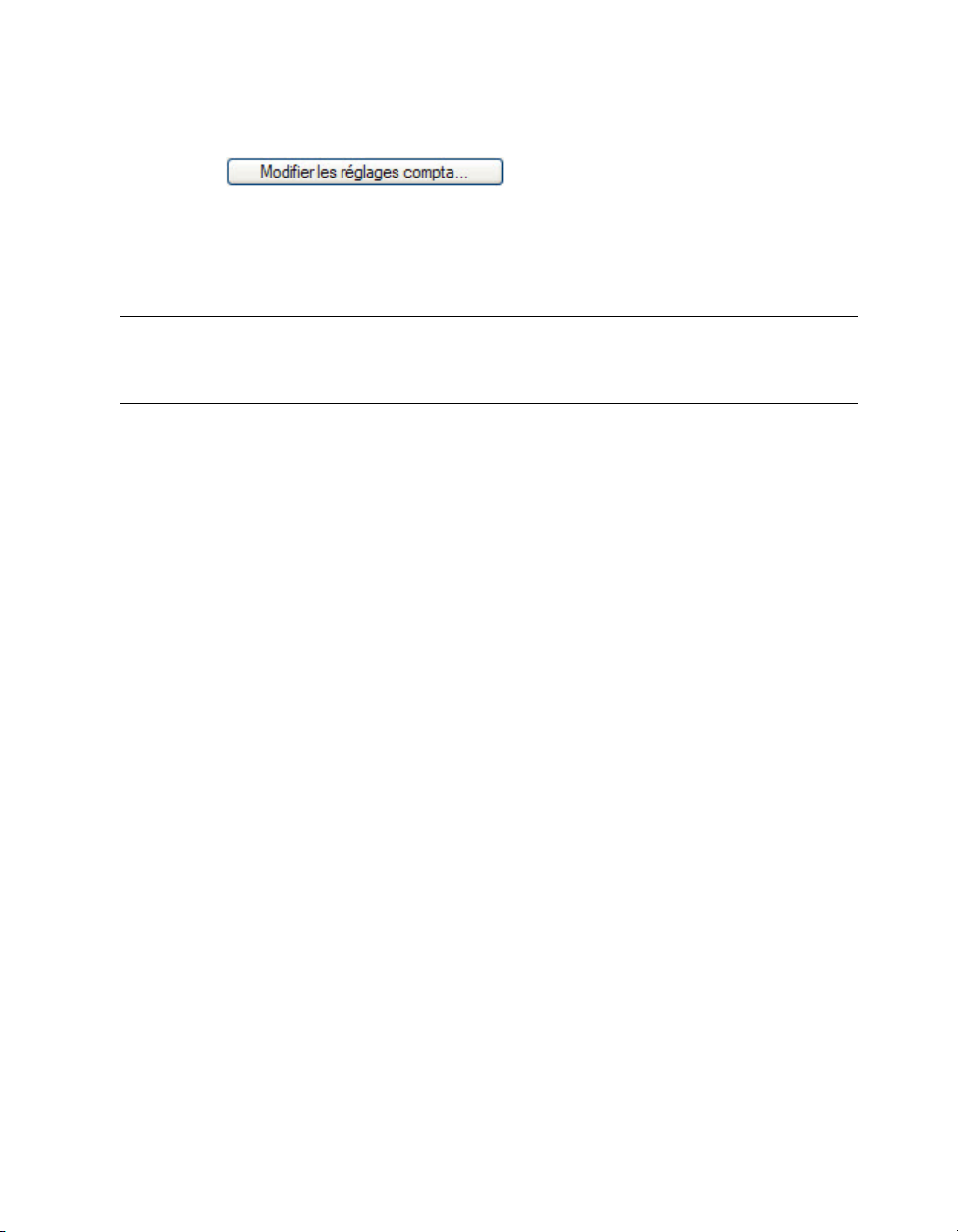
Création et mise en place d’un dossier
Onglet Racines/Défauts
Les éléments de cet onglet sont pré-paramétrés selon le PC99, mais vous pouvez les
modifier. Ils permettent au logiciel de vérifier, notamment en saisie, la bonne utilisation
des comptes.
Le bouton ouvre une fenêtre vous permettant de
paramétrer :
• la longueur des comptes et des codes analytiques
• les caractères autorisés
• les racines de classe et de compte : vérifiez les racines proposées par défaut selon le
PC99 et modifiez-les si nécessaire.
Attention !
Si vous gérez la Synchro compta, vous ne pourrez plus modifier la longueur et les racines
des comptes une fois les paramètres de synchronisation définis.
Pour les comptes clients et fournisseurs, si vous souhaitez créer des comptes
alphanumériques, la racine doit être au minimum de 3 caractères numériques. En
effet, lors de la création d'un compte, les trois premiers caractères sont exclusivement
numériques. Si vous créez des comptes entièrement numériques, une racine sur 2
caractères suffit.
Onglet Comptes
Cet onglet vous permet de sélectionner les comptes qui seront proposés par défaut lors de
vos saisies :
• comptes de port : port soumis, port non soumis , Facturé soumis, Facturé non soumis.
comptes divers : escomptes accordé, escompte obtenu, produits, pertes, charges
•
exceptionnelles, acompte versé, acompte reçu.
Onglet Synchro compta
Cet onglet permet de paramétrer les informations nécessaires à la Synchro compta.
Mode de fonctionnement de la Synchro compta
Deux modes sont proposés :
•
Synchro compta : est un mode simplifié de synchronisation. Vous pouvez envoyer uni-
quement les nouvelles écritures à n’importe quelle date. Vous pouvez aussi choisir les
écritures ou envoyer tout le dossier comptable.
Le plan de comptes, les journaux, les codes analytiques, le pointage et le lettrage sont
récupérés. La Synchro compta est proche d’un export enrichi des écritures, à la différence qu’elle permet de distinguer les nouvelles écritures de celles qui ont déjà été
envoyées, ce qui évite les doublons.
Synchro compta + : est identique à l’ancienne Synchro compta. Ce mode vous permet
•
d’échanger en fin de mois toutes ou les nouvelles écritures, y compris celles des Anouveaux, ainsi que de les valider. Le plan de comptes, les journaux, les codes analytiques, le lettrage et le pointage sont récupérés.
Le client et l'expert ne peuvent jamais saisir d'écritures simultanément sur une
période identique de manière à garantir la cohérence des écritures. Les modifications
26
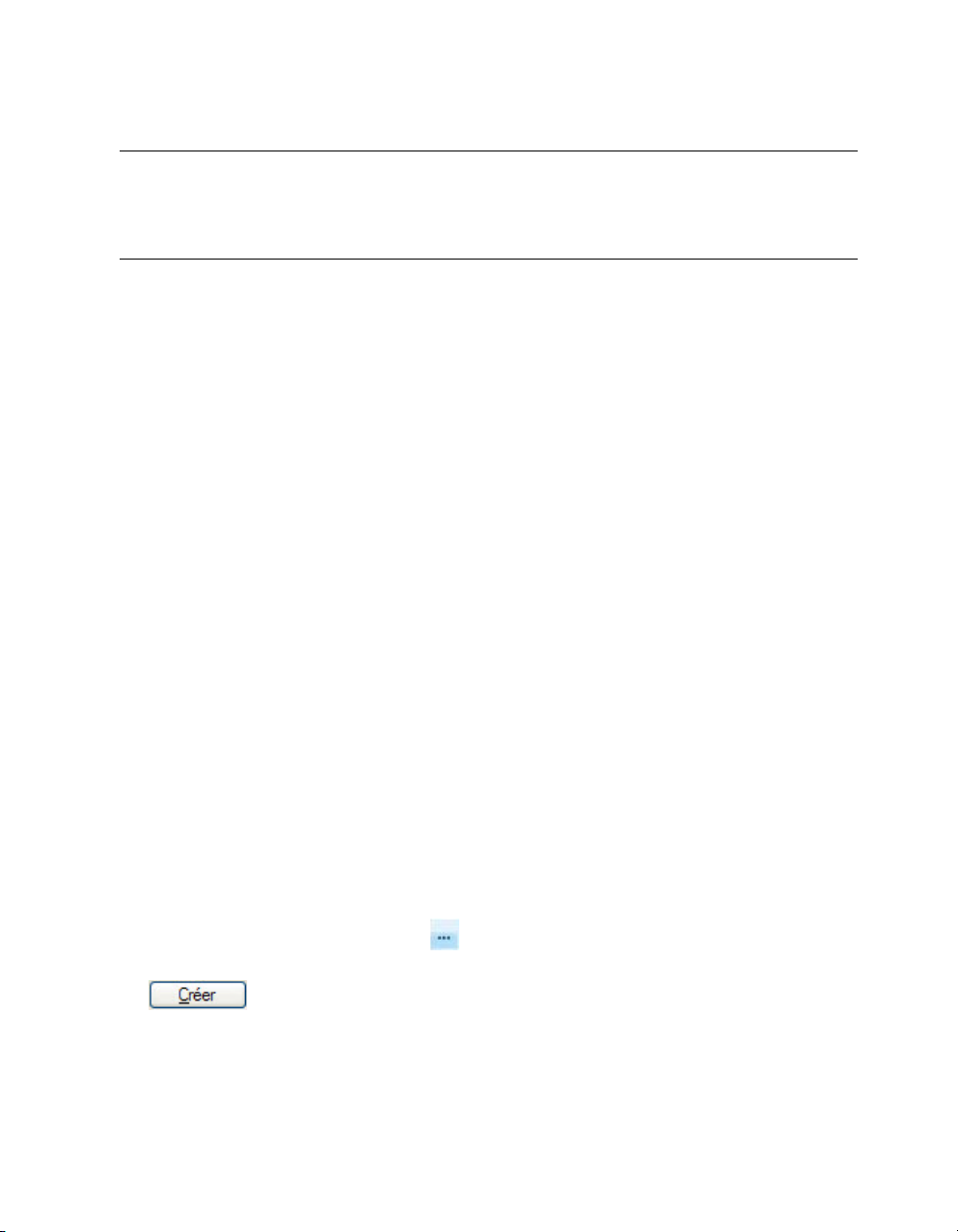
Création et mise en place d’un dossier
extra-comptables (lettrage, rapprochement) sont toujours accessibles sur toutes les
périodes.
1. Si vous souhaitez gérer l'échange de données par synchronisation, cochez l’option
Synchro compta ou Synchro compta +.
Attention !
Vous devez synchroniser les écritures dans le même mode que votre client ou expertcomptable, sans quoi il sera impossible de récupérer le fichier généré (XML). Il est
toutefois possible de changer le mode de Synchro compta.
Modalité de transfert des données
2. Sélectionnez le sens du transfert des données :
• Client
• Expert
3. Choisissez le logiciel de destination : Ciel, Sage 30&100 ou Sage Expert (anciennement Coala), c'est-à-dire le logiciel vers lequel les données seront transférées.
4. (Uniquement en mode Synchro compta + ) Selon l'accord que vous avez passé avec votre
client ou avec votre expert-comptable, indiquez la personne choisie pour générer le
journal des A-nouveaux :
•
•
Expert : le client envoie des données à son expert-comptable.
Client : l'expert-comptable envoie des données à son client.
expert-comptable : votre expert-comptable se chargera alors de la synchronisation
des A-nouveaux.
client : votre client fera la synchronisation des A-nouveaux.
Informations complémentaires expert-comptable
5. Saisissez le numéro de dossier qui est obligatoire puis le code de l'expert-comptable.
Si le logiciel destinataire est Sage Expert, le code de l'expert-comptable est obligatoire.
Dates Synchro compta+ (Uniquement en mode Synchro compta +)
La date de la dernière synchro (date de fin de période) et la date de la dernière validation
(date de fin de période inférieure ou égale à la date de Synchro compta) sont
automatiquement renseignées.
Divers (Uniquement si le logiciel destinataire est Sage Expert)
Si vous transférez vos données vers un logiciel Sage Expert (anciennement Coala), la
Divers s'affiche en bas de la fenêtre.
partie
6. Sélectionnez le
compte collectif des clients ainsi que le compte collectif des fournisseurs,
à l'aide de l'icône d'appel de liste .
Vous pouvez créer un compte collectif directement en cliquant sur le bouton
Liste des comptes clients ou Liste des comptes
fournisseurs
situé en bas de la fenêtre
.
Les comptes collectifs ne peuvent pas être utilisés dans les écritures.
E-mail du serveur de médiation est proposé par défaut et permet de transférer votre fichier
L'
de Synchro compta par e-mail. Les écritures sont envoyées à Sage Expert. Ensuite, Sage
Expert transfère vos écritures à votre expert-comptable.
27
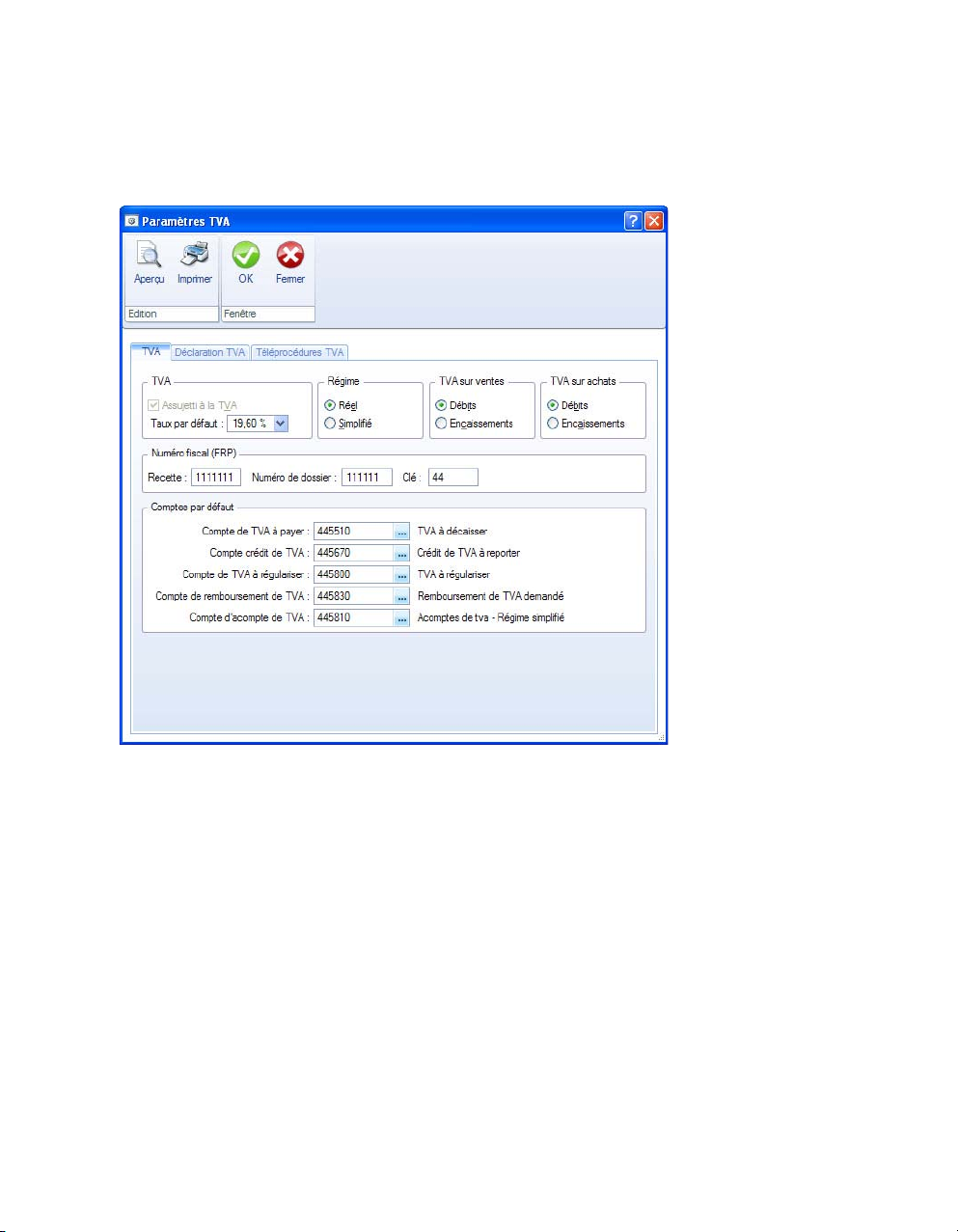
Création et mise en place d’un dossier
7. Ne modifiez pas cet e-mail sinon vous ne pourrez pas valider votre paramétrage.
8. Une fois que vous avez défini tous les paramètres, cliquez sur [OK].
Paramètres TVA
Menu DOSSIER - commande PARAMÈTRES - TVA
Onglet TVA
L’option Assujetti à la TVA est cochée par défaut. Vous ne pouvez pas la décocher.
1. Par défaut, le Taux de TVA affiché est 19,6 % mais vous pouvez le modifier. Si vous
voulez créer d'autres taux de TVA, utilisez la commande TVA du menu LISTES.
2. Selon le régime de TVA dont relève la société, cochez l'option correspondante :
• Régime
CERFA CA3. La TVA à payer (ou à récupérer) correspond à la différence entre la
TVA collectée et la TVA déductible.
• Régime
3. Vous pouvez définir un type de TVA sur les achats ou sur les ventes.
• Si vous effectuez votre déclaration de TVA au moment de la facture, vous êtes sou-
mis à la TVA sur les
• Si, au contraire, vous effectuez votre déclaration de TVA au moment du règlement
de la facture, vous êtes soumis à la TVA sur les
réel : permet d'éditer un état fiscal de déclaration de TVA semblable au
simplifié : correspond à l'état fiscal semblable au CERFA CA12.
débits.
encaissements.
28
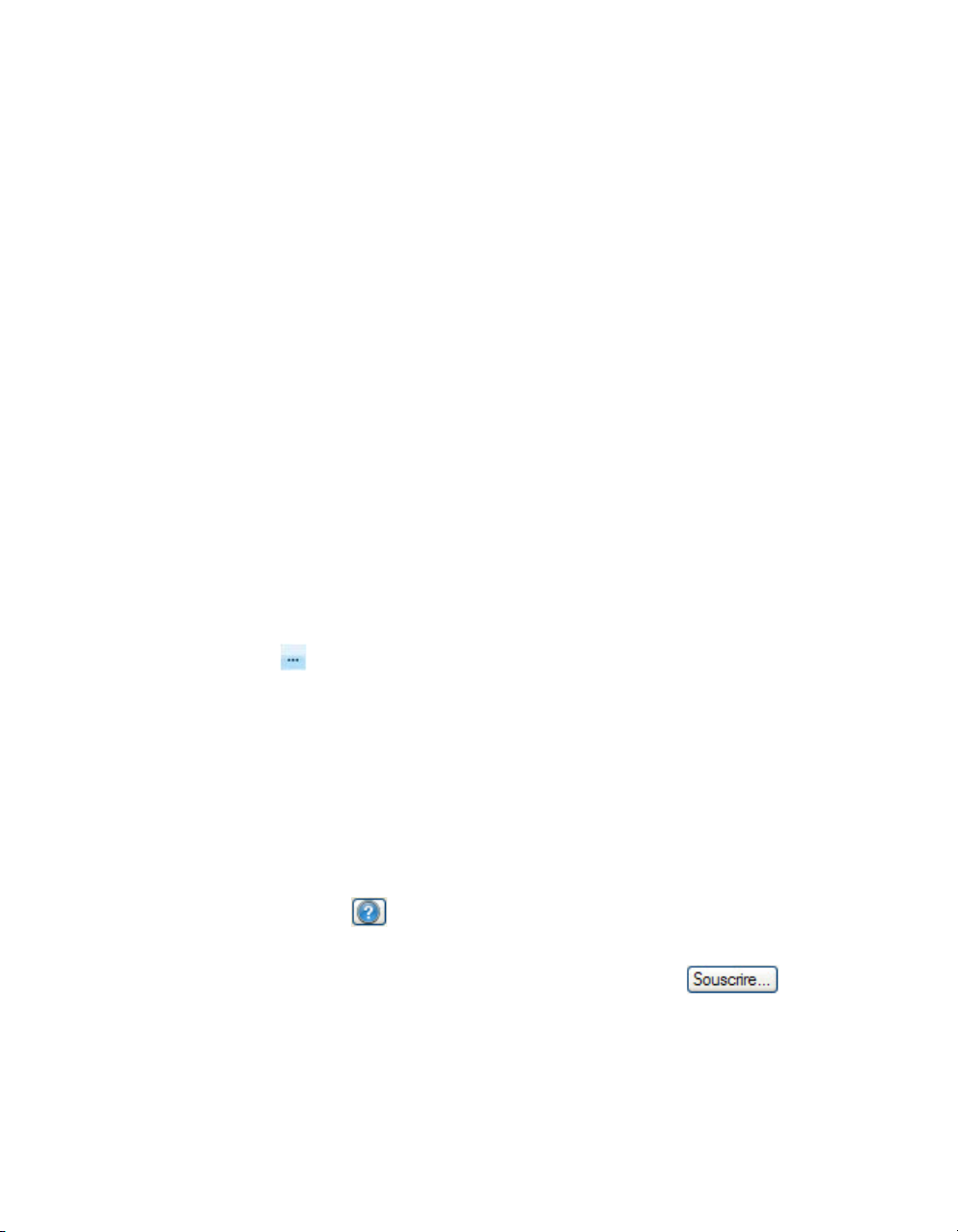
Création et mise en place d’un dossier
Le numéro fiscal FRP (Fichier des Redevables Professionnels) figure sur vos déclarations
de TVA et permet à votre centre d'impôt de vous identifier.
4. Afin de faciliter la saisie de votre déclaration de TVA, renseignez :
• le numéro de
• le numéro de
Recette de votre Centre des impôts.
Dossier attribué par votre Centre des impôts.
Ces informations seront automatiquement reportées dans votre déclaration de TVA
générée dans Ciel Gestion Intégrale.
5. Indiquez les comptes que vous utiliserez pour votre déclaration de TVA.
•Les
comptes de TVA à payer et crédit de TVA sont utilisés pour générer l'écriture de
régularisation de TVA.
compte de TVA à régulariser est utilisé pour l'imputation comptable des montants
•Le
saisis sur les lignes
Sommes à imputer et Sommes à ajouter figurant en bas de la
déclaration de TVA (état CA3).
compte de remboursement de TVA est utilisé pour l'imputation comptable du
•Le
montant saisi sur la ligne Remboursement figurant en bas de la déclaration de TVA
(état CA3).
compte d'acompte de TVA est utilisé pour l’écriture annuelle de TVA dans le cas
•Le
du Régime simplifié.
Onglet Déclaration de TVA
Cet onglet permet de définir tous les comptes ou racines de compte qui mouvementent
chaque rubrique de la déclaration.
1. Double-cliquez dans la cellule à remplir pour saisir le compte ou la racine de compte
concerné(e). Vous accédez à la liste des comptes disponibles en cliquant sur l’icône
d’appel de liste .
2. L’option
Ventilation des opérations imposables est active si votre régime de TVA est réel
et si votre TVA sur les ventes est soumise aux encaissements. Si vous cochez cette
case, vous devez renseigner vos comptes de TVA collectée dans la ventilation des opérations imposables.
Onglet Téléprocédure TVA
Si vous souhaitez télédéclarer votre TVA, vous devez renseigner obligatoirement toutes
les zones demandées. Seule l'option
n'est pas obligatoire.
DGFiP
J'ai souscrit à la procédure de télérèglement auprès de la
Cliquez sur les boutons pour obtenir des informations sur la télédéclaration de la
TVA, sur le moyen d'y souscrire auprès de la DGFiP et sur le télérèglement.
1. Pour souscrire à Ciel directDéclaration, cliquez sur le bouton . Une page
Web s'ouvre pour activer le service Ciel directDéclaration.
2. Une fois la souscription effectuée, revenez à la fenêtre de paramétrage Téléprocédure
TVA.
3. Confirmez le fait que vous avez adhéré au dispositif de télédéclaration de la DGFiP en
cochant la case correspondante, et en indiquant votre numéro d'adhésion dans la
zone
Numéro ou date d'adhésion DGFiP.
29
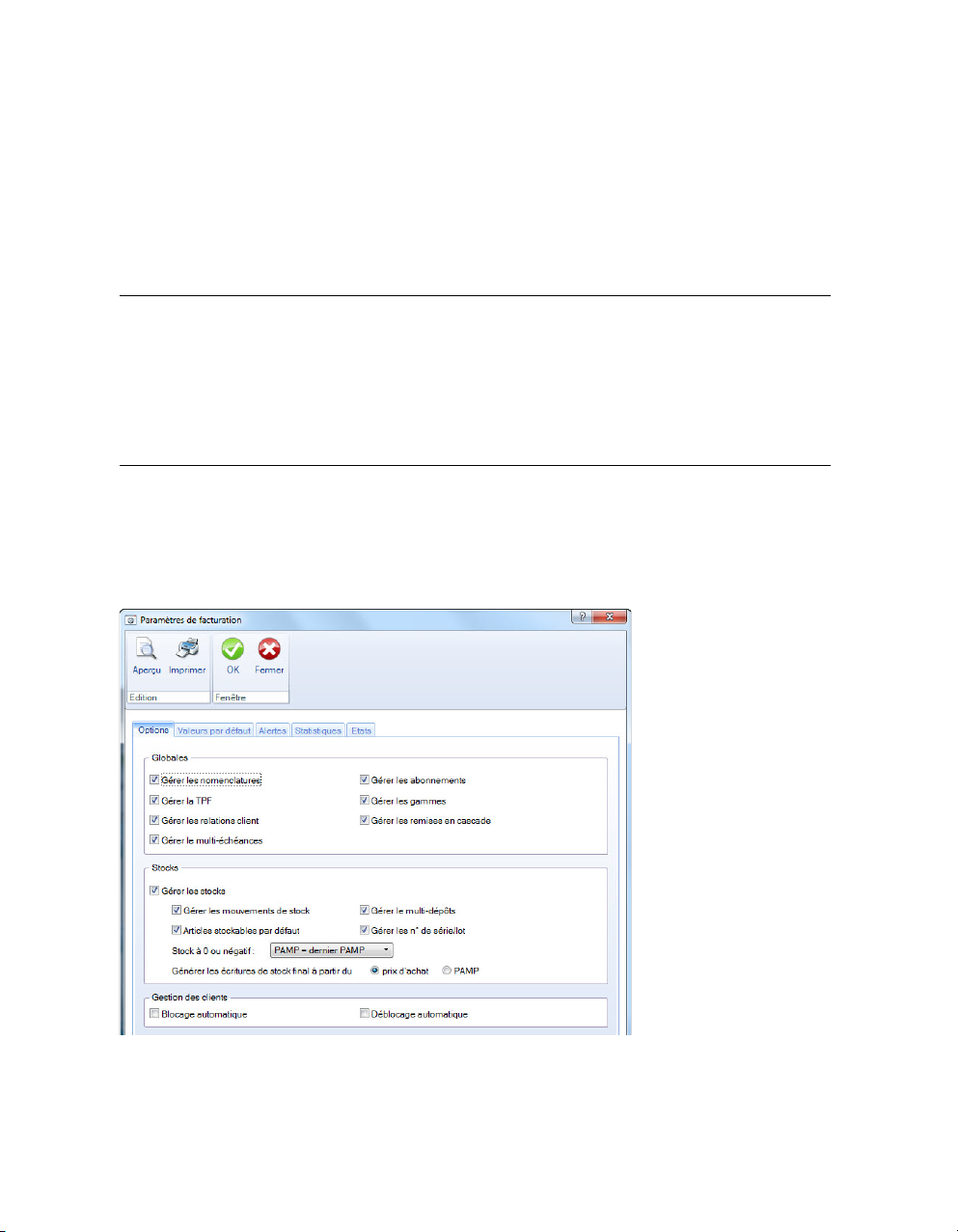
Création et mise en place d’un dossier
Si vous avez également adhéré à la procédure de télérèglement proposé par la DGFiP,
cochez la case correspondante. La présence d'un RIB dans votre logiciel (au niveau
d'un compte de banque, onglet Banque) est alors obligatoire.
4. Dans la zone Identification du redevable, indiquez la fonction, le nom et l'adresse e-mail
du redevable de la déclaration.
5. Dans la zone Complément, choisissez l'émetteur de la télédéclaration : Société courante
ou Expert-comptable dans la liste déroulante.
6. Saisissez la
Référence Obligation fiscale.
Cette référence doit obligatoirement commencer par «TVA» suivie d’un à trois chiffres.
Attention !
Selon l'émetteur choisi, vous devez obligatoirement renseigner dans la fenêtre
Paramètres société du menu DOSSIER :
pour la
adresse, le numéro de SIRET et le numéro d'identification TVA.
pour l'expert-comptable (onglet Compléments) : les zones Société et e-mail.
7. Validez votre paramétrage en cliquant sur le bouton [OK].
société courante (onglet Coordonnées) : sa raison sociale, son e-mail, son
Paramètres Facturation
Menu DOSSIER - commande PARAMÈTRES - FACTURATION
Onglet Options
Cet onglet vous permet de paramétrer la gestion des stocks, des nomenclatures, des
relations clients, des abonnements, du multi-échéances, etc.
30
 Loading...
Loading...