SAGE Gestion Commerciale 2016 Manuel de découverte [fr]

Ciel Gestion commerciale
Manuel découverte
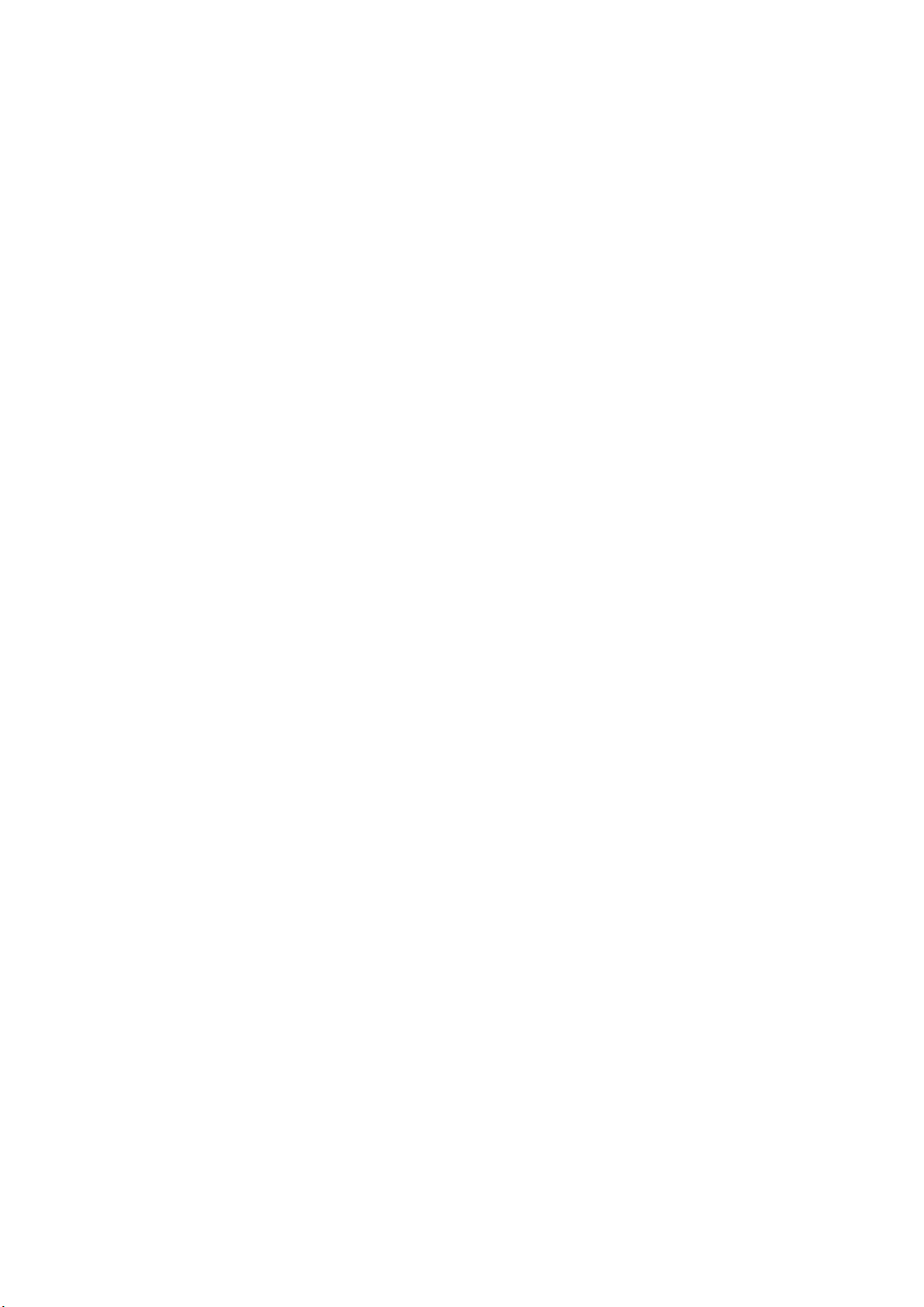
Chère Cliente, Cher Client,
Nous sommes heureux de vous compter parmi nos nouveaux clients.
Le produit que vous venez d'acquérir va vous donner l'assurance de travailler avec un logiciel performant et simple à utiliser.
Il vous donnera entière satisfaction.
Pour nous permettre de vous apporter le meilleur service possible, nous vous remercions de nous retourner très rapidement
toutes les informations nécessaires à votre référencement.
Ce manuel vous présente les principales fonctions du logiciel. Vous allez découvrir le suivi logique d’une chaîne
commerciale : de la mise en place d'un dossier (avec les clients, les articles, les fournisseurs) à la saisie puis aux
traitements des pièces commerciales.
Les fonctionnalités spécifiques à Ciel Gestion commerciale Evolution sont détaillées à la fin de ce manuel.
Pour la suite et le détail des autres fonctionnalités de l'application, vous disposez du Manuel de référence ainsi que de l’aide
contextuelle.
Bien cordialement,
L'équipe Ciel.
Sage
Société par Actions Simplifiée au capital social de 6.750.000 euros
Siège social : le Colisée II, 10 rue Fructidor 75834 Paris Cedex 17
RCS Paris 313 966 129
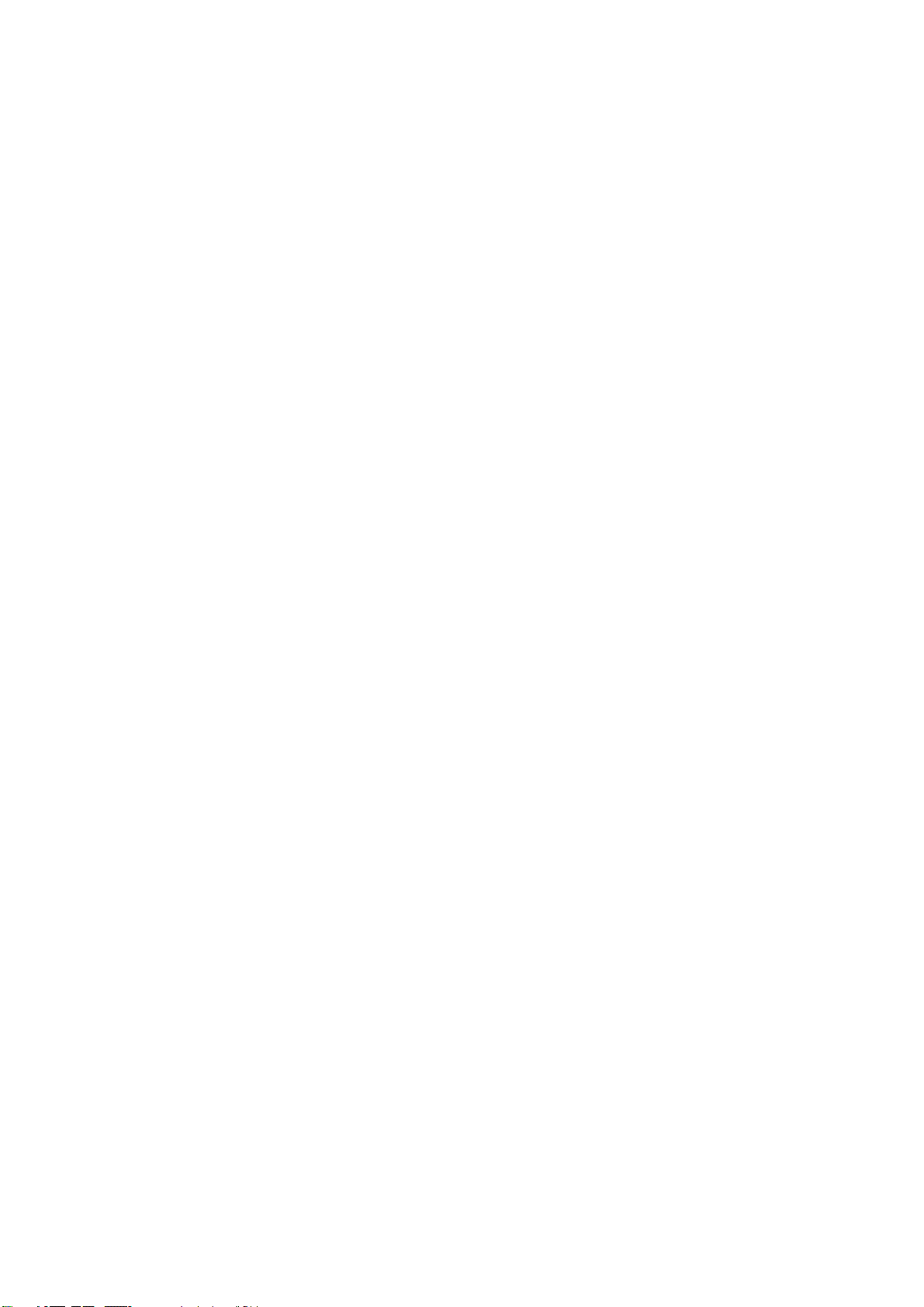
Configuration minimale
Versions monopostes
• Windows™ 10, Windows™ 8.x (sauf RT), Windows™ 7, Vista, XP (Service Pack à jour) avec Internet Explorer 8.0.
• Processeur 1,5 GHz.
• 2 Go de Ram.
• 1 Go d'espace disque disponible.
• Un lecteur DVD-Rom.
• Une résolution écran de 1024x768 points.
• Une connexion Internet haut débit.
• Un logiciel de messagerie compatible MAPI (Outlook conseillé).
• Un lecteur de PDF (Adobe Reader conseillé).
• Une imprimante laser ou jet d'encre.
Versions réseaux
• Une carte réseau Ethernet 100 Mbps (ne nécessite pas de serveur dédié ou de système Windows Serveur).
Versions souscriptions
• Une connexion Internet haut débit de 2 Mbps en débit descendant et 100 Kbps en débit montant.
La connexion au service Ciel Données Mobiles ne doit pas être interrompue pendant l’utilisation de votre
application. Dans le cadre de connexions mobiles (3G, 3G+,...), assurez-vous que cette condition soit remplie.

Sommaire
Configuration minimale ......................................................................................................................................3
Sommaire ...............................................................................................................................................................4
Prise en main . . . . . . . . . . . . . . . . . . . . . . . . . . . . . . . . . . . . . . . . . . . . . . . . . . . . . . . . . . . . . . . . . . . . . . .6
Documentation .....................................................................................................................................................7
Si vous débutez......................................................................................................................................................8
Entraînez-vous................................................................................................................................................... 13
Création et mise en place d’un dossier . . . . . . . . . . . . . . . . . . . . . . . . . . . . . . . . . . . . . . . . . . . . . 19
Créez votre dossier............................................................................................................................................ 20
Créez un dossier à partir d’un modèle Sage Production Experts ............................................................ 25
Les paramètres du dossier............................................................................................................................... 26
Créez les données de base............................................................................................................................... 28
Saisie et traitements des pièces commerciales . . . . . . . . . . . . . . . . . . . . . . . . . . . . . . . . . . . . . 45
Saisissez les pièces clients ............................................................................................................................... 46
Saisissez les pièces fournisseurs .................................................................................................................... 65
Gestion de production...................................................................................................................................... 65
Commandes des articles en rupture.............................................................................................................. 66
Les états. . . . . . . . . . . . . . . . . . . . . . . . . . . . . . . . . . . . . . . . . . . . . . . . . . . . . . . . . . . . . . . . . . . . . . . . . . 68
Principes généraux ............................................................................................................................................ 69
Les états articles ................................................................................................................................................ 71
Les états clients fournisseurs.......................................................................................................................... 74
Les états analyses.............................................................................................................................................. 80
Les traitements de fin d’année. . . . . . . . . . . . . . . . . . . . . . . . . . . . . . . . . . . . . . . . . . . . . . . . . . . . . 84
Fin d’exercice ...................................................................................................................................................... 85
Le journal comptable ........................................................................................................................................ 85
La régulation des stocks................................................................................................................................... 86
Purge des pièces commerciales...................................................................................................................... 87
Vérification comptable DGFiP......................................................................................................................... 89
Gestion des dossiers . . . . . . . . . . . . . . . . . . . . . . . . . . . . . . . . . . . . . . . . . . . . . . . . . . . . . . . . . . . . . . 91
La sauvegarde..................................................................................................................................................... 92
La restauration................................................................................................................................................... 93
La sauvegarde en ligne..................................................................................................................................... 94
Copiez des dossiers sur Internet ou sur votre poste .................................................................................. 96
Dossiers clôturés................................................................................................................................................ 96
Les fonctionnalités Ciel Gestion commerciale Evolution . . . . . . . . . . . . . . . . . . . . . . . . . . . . 97
La gestion des stocks multi-dépôts............................................................................................................... 98
La gestion des nomenclatures articles multi-niveaux ............................................................................100
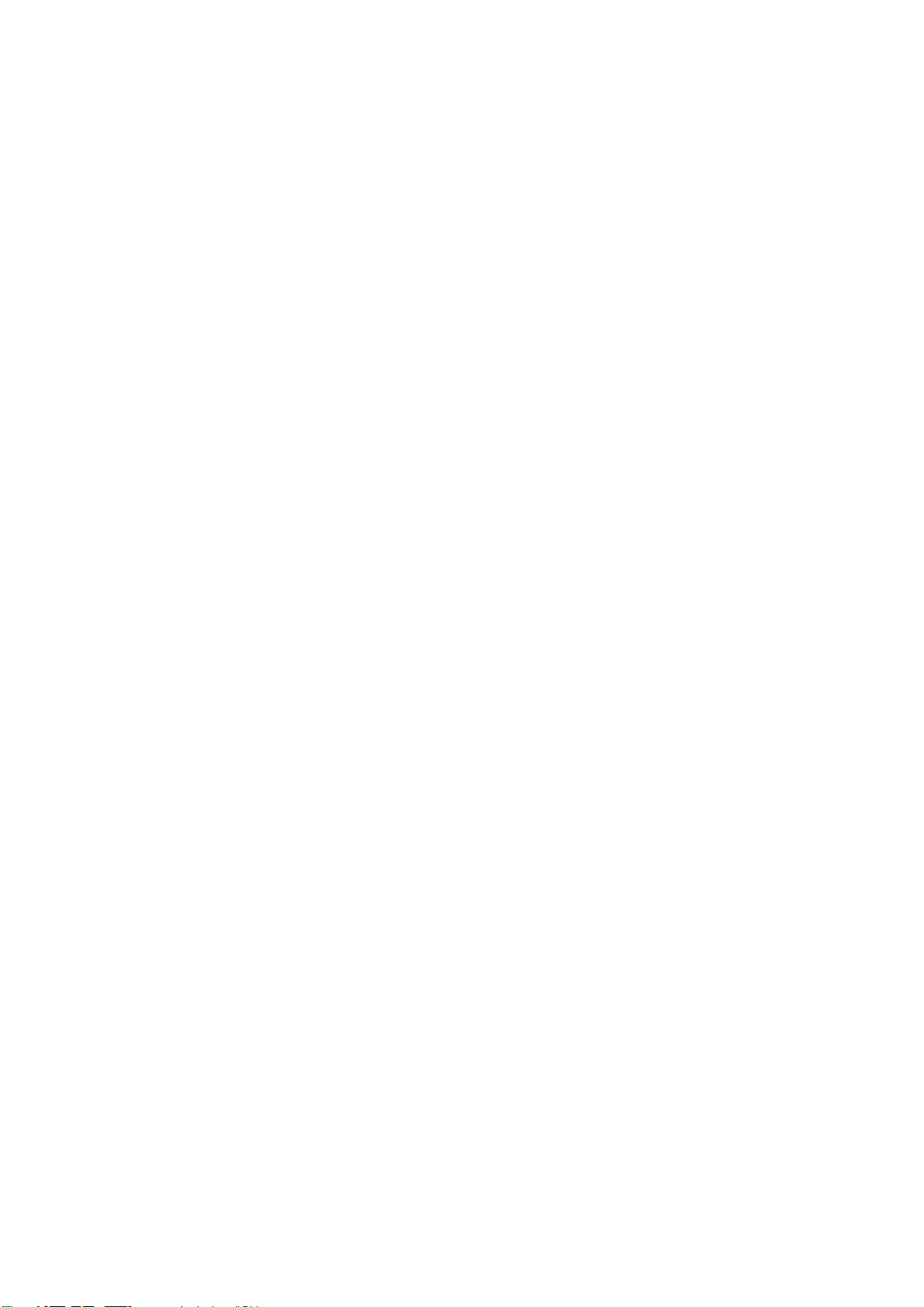
La relation client ..............................................................................................................................................101
Gestion avancée des relances clients..........................................................................................................101
Liste des ordres de production .....................................................................................................................102
Les factures d’abonnement........................................................................................................................... 102
Les factures multi-échéances....................................................................................................................... 103
Les infos «perso» ............................................................................................................................................. 104
La gestion des sociétés...................................................................................................................................105
Administration avancée des utilisateurs.................................................................................................... 105
Index . . . . . . . . . . . . . . . . . . . . . . . . . . . . . . . . . . . . . . . . . . . . . . . . . . . . . . . . . . . . . . . . . . . . . . . . . . . . 106

Prise en main

Documentation
Conventions utilisées dans la documentation
Utilisation de la souris
• cliquer signifie appuyer sur le bouton gauche de la souris
•
double-cliquer signifie appuyer deux fois de suite rapidement sur le bouton gauche de la souris
Prise en main
• faire un
clic droit signifie appuyer sur le bouton droit de la souris
Les symboles du manuel
Symbole Fonction
apporte une information complémentaire sur un point particulier.
attire votre attention sur un point important.
renvoie à une autre source d’information, telle que le manuel de référence ou l’aide.
Les manuels
La documentation de votre logiciel est constituée de plusieurs manuels au format PDF accessibles depuis le
menu
AIDE :
•le
Manuel de découverte - que vous consultez actuellement - qui aborde les principales fonctions du logiciel
et en fin de manuel les fonctionnalités spécifiques à Ciel Gestion commerciale Evolution.
•le
Manuel de référence qui décrit menu par menu la totalité des fonctions de votre logiciel et qui contient la
Présentation générale (qui décrit des fonctions et des paramétrages généraux du logiciel), le Générateur
d’états (qui décrit le fonctionnement du générateur d’états vous permettant ainsi de personnaliser vos éditions), et le Générateur de Tableaux de bord (qui décrit la personnalisation des fenêtre de type tableau de
bord).
•le
Guide des mises à jour qui présente les nouveautés de la version et l’ouverture d’un dossier créé avec une
ancienne version.
L'application Adobe Reader®, nécessaire pour lire et imprimer les manuels, doit être installée sur votre
ordinateur.
Pour enregistrer les manuels sur votre poste de travail
Une fois que le manuel est téléchargé, utilisez le bouton .
7

Prise en main
Pour imprimer les manuels
Activez la commande IMPRIMER du menu FICHIER.
L’aide en ligne
Vous trouverez dans l'aide intégrée le descriptif de tous les traitements et commandes. Lorsque vous utilisez
votre logiciel, vous ouvrez l'aide par la commande
AIDE du menu AIDE ou par la touche <F1>.
Le site Internet Ciel
Vous trouverez sur le site Ciel http://www.ciel.com, dans l'espace réservé à votre logiciel, des informations
utiles.
Si vous débutez
Si vous débutez avec Ciel Gestion commerciale, prenez le temps de lire ce paragraphe. Il met l'accent sur des
points précis et des notions à retenir avant de commencer.
Quelques astuces pour gagner du temps !
Vous gagnerez du temps et optimiserez votre gestion en :
• créant vos éléments de base (codes
• saisissant ensuite vos devis clients.
• transformant directement un devis en facture.
• utilisant les modèles de documents (devis, factures, commandes, prêts à l’emploi, fournis avec Ciel Gestion
commerciale.
• personnalisant vos modèles de documents selon vos besoins.
Il est préférable de passer un peu plus de temps à créer les éléments de base de votre dossier pour ensuite
gagner du temps lors de la saisie et des traitements de vos pièces commerciales (devis, factures,
règlements).
articles, clients, fournisseurs) avant de saisir vos pièces commerciales.
Nous vous conseillons de créer les éléments en suivant l'ordre indiqué ci- dessous.
• Les taux de TVA, TPF, les modes de règlement, les tarifs par famille.
• Les clients.
• Les fournisseurs.
• Les représentants.
• Les familles d'articles.
• Les articles. Voir Créez les données de base, page 31
8
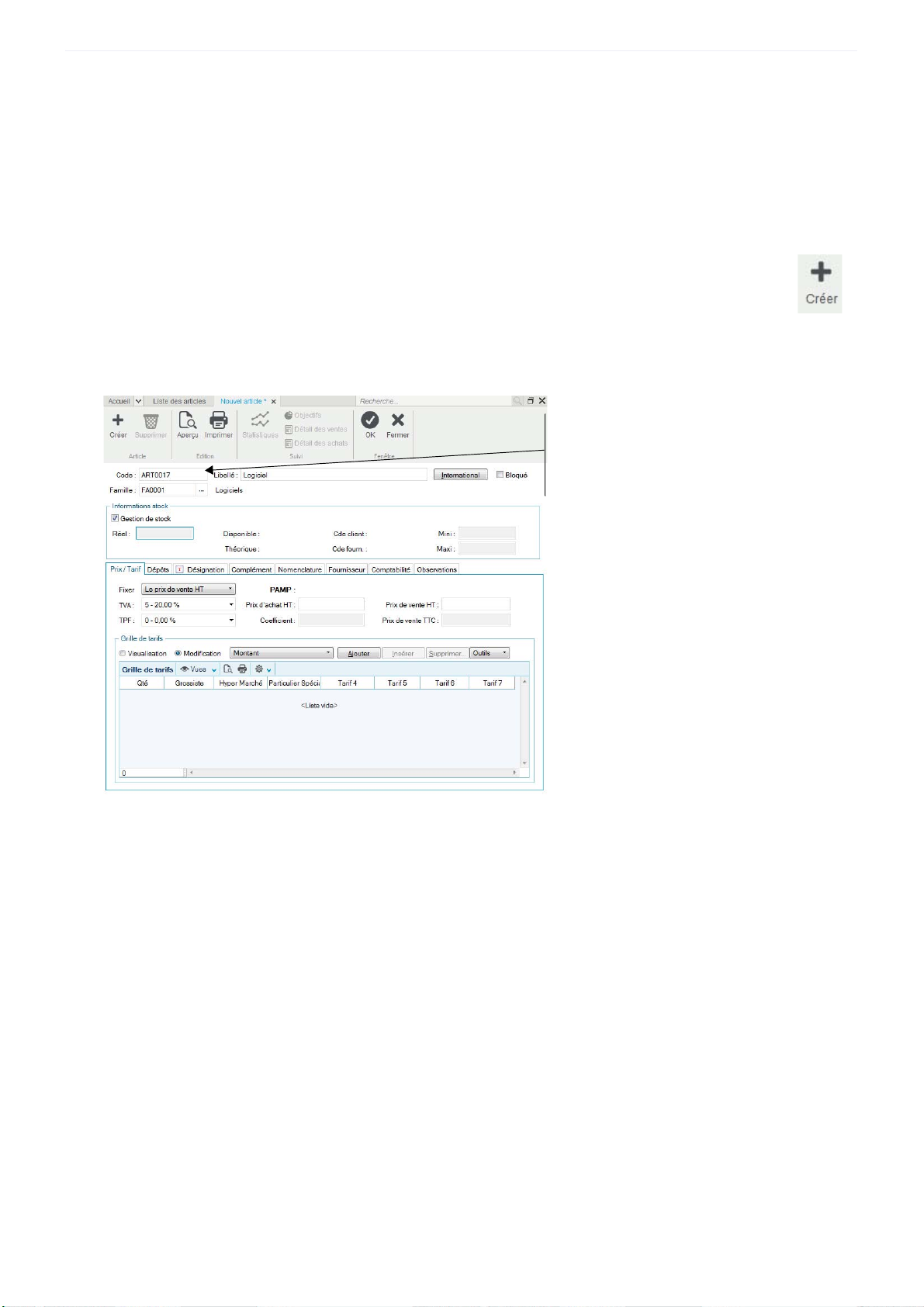
Prise en main
Saisissez toutes les informations
caractérisant l’article.
Le code article est obligatoire.
Validez la création de votre article
en cliquant sur le bouton [OK].
Saisissez un nouvel article
La fiche Article comporte de nombreux renseignements car elle constitue un des éléments clés dans une
gestion complète des achats et des ventes. La notion d’
pièce commerciale commencez par enregistrer vos articles.
Pour saisir un nouvel article :
article est très importante. Avant de vouloir saisir votre
• activez la commande
ARTICLES du menu LISTES (ou du menu CONTEXTUEL) puis cliquez sur le bouton .
• ou cliquez sur le groupe
La fenêtre
Article s’affiche.
Mes articles de la barre de navigation, puis cliquez sur créer un article.
Pour plus de détails sur la saisie d’un article, reportez-vous au paragraphe Les articles, page 33.
9
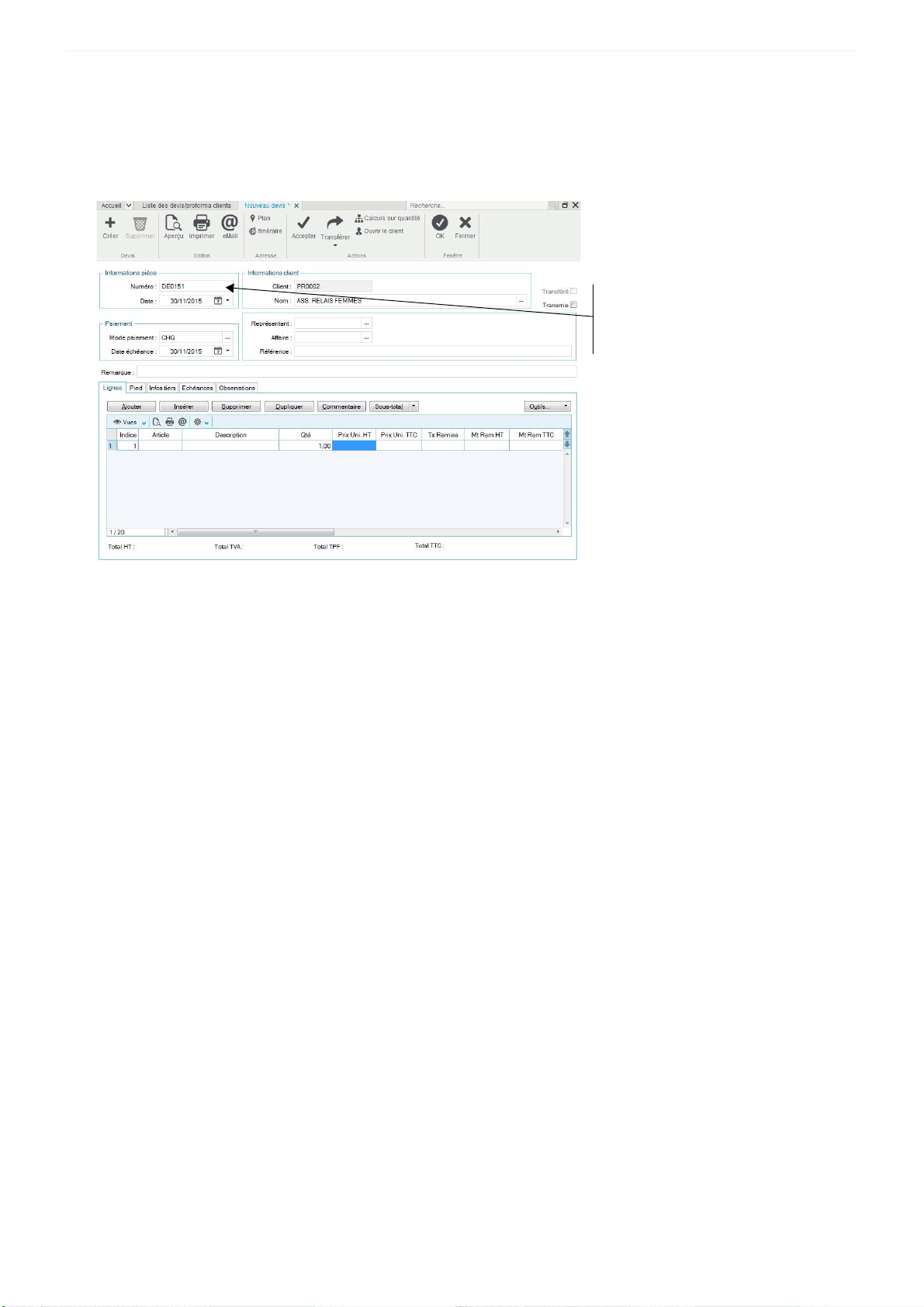
Créez un devis pour un client
Saisissez toutes les informations caractérisant
votre devis.
Le numéro
du devis est obligatoire.
Validez la création de votre devis en cliquant sur
le bouton [OK].
Pour créer un devis, vous devez activer la commande DEVIS/ PROFORMA du menu VENTES.
La fenêtre
Liste des devis s’affiche. Cliquez alors sur le bouton [Créer] pour saisir votre nouveau devis.
Prise en main
Transformez des devis en factures
Pour éviter de saisir des factures, Ciel Gestion commerciale vous permet de gagner du temps en transférant
directement vos devis en factures.
1. Sélectionnez, comme le montre la fenêtre ci-dessous, le ou les devis à transformer.
2. Cliquez sur le bouton [Transférer].
3. Puis sélectionnez dans le menu déroulant la commande
TURE.
TRANSFÉRER EN FACTURE ou TRANSFERT GROUPÉ EN FAC-
10

Prise en main
4. Confirmez le traitement.
5. Vous pouvez à ce stade
options de votre choix puis validez en cliquant sur le bouton [OK].
Un message vous indique que le transfert s'est bien effectué.
Si vous consultez la fiche de cette facture issue d'un transfert de devis, vous constatez que la zone
Remarque contient le numéro et la date du devis transféré.
Voir Transférez une pièce commerciale : généralités, page 61
IMPRIMER la pièce transférée et IMPRIMER et/ou VALIDER la pièce créée. Cochez les
Facilitez votre gestion en utilisant les modèles de documents
Ciel Gestion commerciale met à votre disposition des modèles de documents (offres promotionnelles, contrats
de vente, etc.) et des modèles de documents commerciaux (modèles de devis, factures, commandes, bons de
livraison, etc.). Ces nouveaux modèles de documents, prêts à l'emploi, vous feront gagner un temps précieux
lors de l'établissement de vos devis, factures, contrats et autres documents.
Personnalisez vos documents
Vous pouvez par la suite personnaliser vos modèles selon vos besoins (insertion d’un logo par exemple) à partir
du générateur de documents.
Reportez-vous à la partie Générateur d'états du Manuel de référence disponible depuis le menu AIDE.
11

Prise en main
Créez votre société
Établissez votre premier devis client
Transformez votre devis en facture
Enregistrez les règlements clients
Transférez les pièces commerciales
Communiquez avec vos tiers
Gérez vos stocks
Analysez vos ventes
Enregistrez les éléments de base
en comptabilité
de votre dossier
Principales étapes de création et de suivi de votre dossier
Le schéma ci-dessous vous donne une vue d’ensemble du suivi logique d’une chaîne commerciale. A vous
ensuite de l’adapter selon votre propre gestion commerciale.
N’oubliez pas d’effectuer régulièrement des sauvegardes de votre dossier !
Si vous avez opté pour Ciel Données Mobiles, vous n’avez pas besoin d’effectuer des sauvegardes. En
effet, dans ce cas, vos données sont automatiquement sauvegardées sur le serveur de Ciel.
12
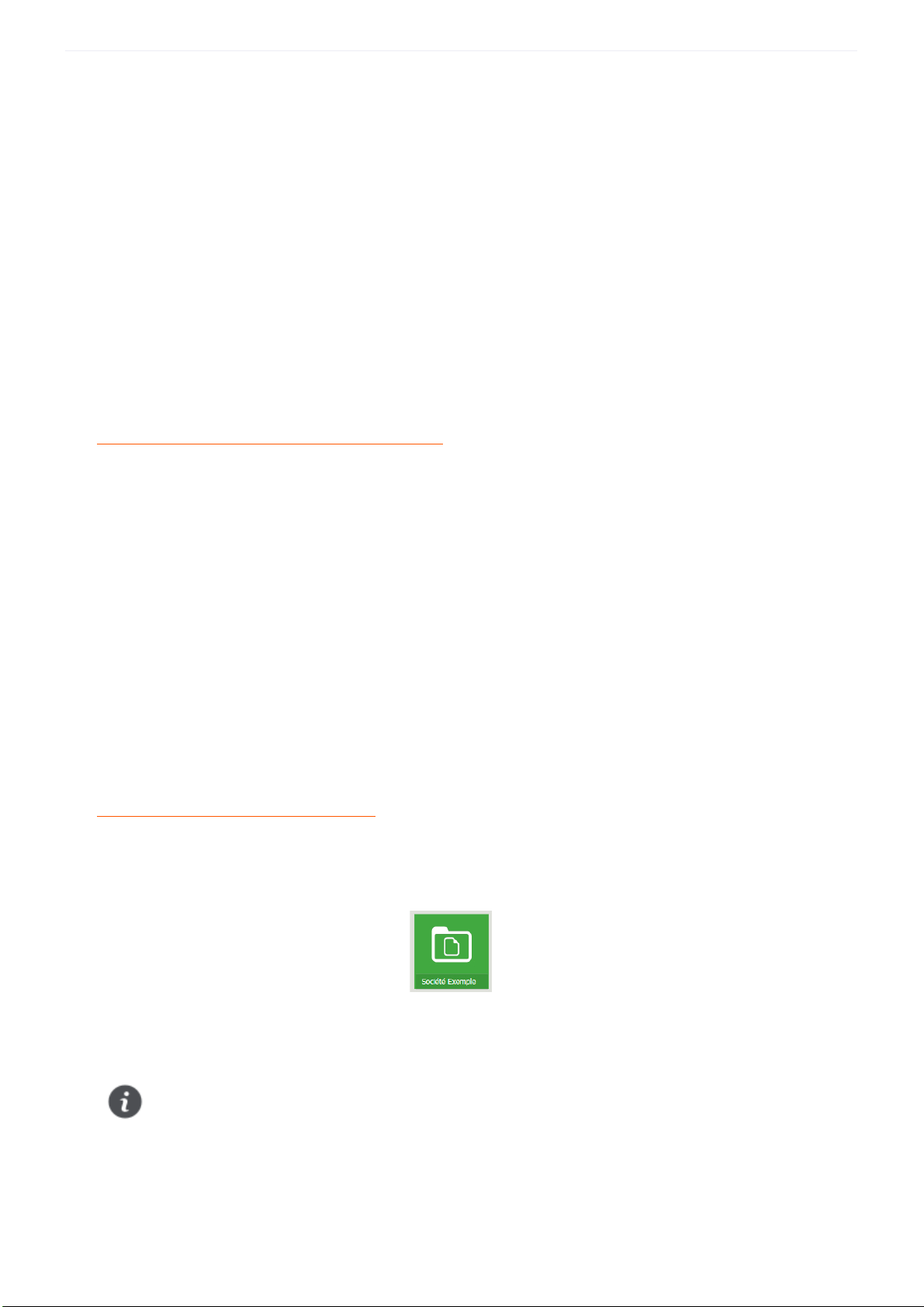
Prise en main
Entraînez-vous
Lancez votre logiciel
Vous pouvez lancer le logiciel à la fin de la procédure d'installation, en cliquant sur l'icône de démarrage,
présenté dans le dossier programme choisi.
Par la suite, pour lancer votre logiciel :
1. Cliquez sur le bouton [Démarrer] de la barre de tâches de Windows.
2. Sélectionnez les commandes
Passage à Ciel Données Mobiles
Uniquement disponible en option Ciel Données Mobiles.
1. Si vous basculez en mode connecté (activation de l’option Ciel Données Mobiles), il vous est proposé, au
lancement du logiciel, de copier un dossier sur le serveur Internet. Effectuez cette opération sans quoi vous
ne pourrez pas ouvrir votre dossier pour travailler à distance.
PROGRAMMES - CIEL - GESTION COMMERCIALE - CIEL GESTION COMMERCIALE.
• Vous avez un seul dossier, un message vous informe que celui-ci doit être mis à jour et copié sur le serveur
Internet. Cliquez sur le bouton [Oui] pour accepter.
• Vous avez plusieurs dossiers, la fenêtre
cliquez sur le bouton [Copier sur Internet].
Si votre dossier doit être mis à jour, un message vous en informe. Cliquez alors sur le bouton [Oui].
2. A la fin du traitement, le dossier s'ouvre. Pour copier d'autres dossiers sur le serveur Internet, utilisez l'utilitaire
Copie de dossiers sur Internet.
Liste des sociétés s'ouvre. Sélectionnez votre dossier de travail et
Pour plus de détails sur la copie de dossiers, reportez-vous à l’Aide (touche <F1>).
Ouvrez le dossier Société Exemple
Indisponible en option Ciel Données Mobiles.
Toutes les informations concernant une société sont conservées dans un dossier. Plusieurs dossiers peuvent
être créés mais un seul peut être ouvert à la fois.
Pour faire un tour d’horizon des différentes fonctionnalités de l’application, nous vous conseillons d’ouvrir le
dossier
Dans la page d’accueil qui s’affiche à chaque ouverture de votre logiciel, cliquez sur le bouton [J’ouvre la
société exemple].
Société Exemple, livré avec le logiciel .
Vous pouvez aussi l’ouvrir en passant la commande OUVRIR du menu DOSSIER. Dans la fenêtre d’ouverture
d’un dossier, vous devez auparavant afficher le dossier exemple par un clic-droit, commande
DOSSIERS EXEMPLES.
VOIR LES
13

La fenêtre principale de l’application
Barre de menus
Barre de titre
Barre d’actions
Intuiciel
Zone de recherche
Barre d’état
Après avoir validé l'ouverture d'un dossier, la fenêtre principale de l'application s'affiche.
Prise en main
L’Intuiciel
Si vous travaillez sur un écran ou une tablette tactile sous le système Windows™ 8, vous pouvez activer le
mode tactile depuis l’onglet Accueil de l’Intuiciel.
Pour plus de détails sur le mode tactile, reportez-vous au manuel de référence ou à l’aide (F1).
L’Intuiciel est intégré à la fenêtre principale de votre logiciel. Lorsque des fenêtres sont ouvertes, il n’est donc
plus visible. Vous pouvez alors y accéder depuis l’onglet ou encore via le menu
commande
L'Intuiciel
permet d'accéder directement à certaines opérations commerciales ou à des récapitulatifs de votre exercice.
Vous y retrouvez les bureaux suivants :
MON INTUICIEL.
est une interface multi-niveaux et personnalisable qui résume vos principales activités et vous
FENÊTRES,
• le bureau d’Accueil, accessible depuis le bouton ,
14

Prise en main
Consulter mon compte Ciel
Les tuiles bleues Mon compte Ciel vous permettent d’accéder directement à certaines rubriques du site Ciel.
Ainsi, vous pouvez vous connecter à différents services ou rechercher certaines informations sans quitter votre
logiciel.
Vous trouverez des informations pratiques (conseils, astuces concernant votre logiciel, nouvelles législations
etc.) ainsi que les mises à jour à télécharger. Enfin, vous avez les numéros de l'assistance technique.
• le bureau de
Réglages accessible depuis le bouton .
Pour plus d’informations, reportez-vous au paragraphe Bureau de réglages, page 24.
•et le Bureau personnalisable accessible depuis le bouton .
Vous pouvez personnaliser votre bureau en cliquant sur le bouton de personnalisation .
Pour plus d’informations, reportez-vous au paragraphe Personnaliser mon bureau, page 15.
• Mon tableau de bord, accessible par les boutons ou . Vous pouvez visualiser dans le
groupe Mon tableau de bord, les principales informations de votre société. Vous pouvez repérer les évolutions du chiffre d’affaires, les factures non réglées ou à relancer ainsi que les devis en cours.
Toutes ces informations correspondent à la date de travail affichée en haut à droite de la fenêtre. Vous pouvez modifier cette date en cliquant dessus.
•
Mes états et statistiques, accessible par le bouton . Vous y retrouverez une liste d’états et de sta-
tistiques. Vous pouvez personnaliser leur affichage en cliquant sur le bouton de personnalisation. Ainsi, vous
pourrez accéder plus rapidement aux états que vous utilisez le plus souvent.
Pour plus d’informations concernant la personnalisation de vos états et statistiques, reportez-vous au paragraphe
Personnaliser mes états et statistiques, page 16
Personnaliser mon bureau
Vous pouvez personnaliser votre bureau en y ajoutant des tâches vous permettant d’accéder rapidement aux
fonctions que vous utilisez le plus couramment.
1. Pour cela, cliquez sur le bouton de personnalisation.
2. Une liste des principales fonctions du logiciel s’affiche sous forme de menus déroulants. Lorsque vous cliquez sur ces menus, des tâches du logiciel s’affichent.
3. Pour afficher la liste complète des tâches, activez le menu
mande
AFFICHER TOUTES LES TÂCHES.
CONTEXTUEL (clic droit) et sélectionnez la com-
15

Prise en main
Ajouter une tâche au bureau en utilisant le glisser-déposer
Une fois que vous avez choisi la tâche à ajouter à votre bureau, vous pouvez la glisser-déposer directement sur
votre bureau.
1. Pour cela, faites un clic avec le bouton gauche de la souris et maintenez-le enfoncé.
2. Glissez votre souris jusqu’au bureau. Une case grise s’affiche pour vous indiquer les emplacements où vous
pouvez déposer votre tâche.
3. Relâchez le bouton gauche de la souris pour déposer votre tâche sur l’emplacement souhaité. Votre tâche
se trouve désormais sur votre bureau.
La barre de personnalisation
1. Cliquez sur une tâche ou sur un groupe de tâches afin de sélectionner l'élément à personnaliser.
Une barre horizontale s’affiche en bas de l'Intuiciel.
2. Cliquez sur le bouton correspondant à l'action que vous voulez exécuter.
Renommer une tâche ou un groupe de tâches
1. Cliquez sur la tâche ou le groupe de tâches à renommer.
2. Dans la barre de personnalisation qui s'affiche en bas de l'Intuiciel, cliquez sur le bouton .
3. Appuyez sur la touche <Effacer> de votre clavier.
4. Saisissez le nouveau nom de votre tâche ou groupe de tâches.
5. Cliquez sur le bouton [OK]. Le nouveau nom de votre tâche ou groupe de tâches apparaît sur le bureau.
Vous pouvez également créer un groupe de tâches personnalisé, changer l’icône ou la couleur de la tuile,
agrandir ou réduire la tuile et paramétrer l’action de la tuile.
Pour plus de détails sur la personnalisation de votre bureau, reportez-vous au chapitre Mon Intuiciel du manuel de
référence accessible depuis le menu A
IDE.
Personnaliser mes états et statistiques
Ajouter un état dans la liste des états en utilisant le glisser-déposer
Vous pouvez ajouter et retirer des états de votre liste d’états et créer des groupes d’états en cliquant sur le
bouton de personnalisation .
Une liste des principaux états du logiciel s’affiche sous forme de menus déroulants. Certains états
paramétrables peuvent également être visibles si vous avez activé l’accessibilité de ces états depuis la liste des
états paramétrables.
Pour plus de détails, reportez-vous au chapitre GÉNÉRATEUR D’ÉTATS disponible dans le manuel de Référence depuis le
menu AIDE.*
16

Prise en main
Lorsque vous cliquez sur ces menus, des états du logiciel s’affichent. Vous pouvez choisir d’ajouter un état à
votre Intuiciel.
1. Pour cela, faites un clic sur l’état souhaité avec le bouton gauche de la souris et maintenez-le enfoncé.
2. Glissez votre souris jusqu’à l’endroit souhaité. Un pavé gris s'affiche pour vous indiquer un emplacement
libre.
3. Déposez votre état sur l’emplacement souhaité. Votre état apparaît dans l’Intuiciel
Ajouter un état à un groupe d’états
Vous pouvez glisser-déposer un état directement dans un groupe d’états.
1. Pour cela, sélectionnez l’état souhaité dans la liste des états.
2. Vous devez ensuite le glisser-déposer dans le groupe auquel vous souhaitez ajouter l’état. Un pavé gris
s’affiche.
3. Relâchez le bouton gauche de la souris. L’état s’ajoute au groupe.
Personnaliser vos états
En mode Personnalisation, lorsque vous cliquez sur un état ou un groupe d’états, une barre horizontale s’affiche
en bas de l’Intuiciel.
1. Cliquez sur un état ou sur un groupe d'états afin de sélectionner l'élément à personnaliser.
Une barre horizontale s’affiche en bas de l’Intuiciel.
2. Cliquez sur le bouton correspondant à l'action que vous voulez exécuter.
Renommer un état ou un groupe d'états
1. Double-cliquez sur l'intitulé de l'état ou du groupe d'états pour le sélectionner.
2. Cliquez sur le bouton [Renommer] qui apparaît dans la barre horizontale en bas de l’écran.
3. Appuyez sur la touche <Effacer> de votre clavier, saisissez le nouveau nom.
4. Cliquez sur le bouton [OK]. Le nouveau nom de l’état ou du groupe d’états apparaît à l’écran.
Pour plus de détails sur la personnalisation de votre bureau, reportez-vous au chapitre Mon Intuiciel du manuel de
référence accessible depuis le menu A
IDE.
Effectuez des recherches avec Trouvtoo
Trouvtoo est un outil de recherche qui vous permet de lancer des recherches sans quitter votre application :
•sur votre
tin) tout en effectuant une autre tâche dans votre application.
• ou sur le
Trouvtoo© facilite la recherche de vos fichiers ou dossiers. Vous gagnez du temps en les retrouvant
rapidement.
1. Dans la zone de recherche Trouvtoo située en haut de la fenêtre principale, saisissez le mot clé à rechercher
et cliquez sur l'icône de la loupe.
dossier courant : vous pouvez par exemple lancer une recherche (toutes les factures du Client Mar-
Web via le moteur de recherche Google.
17

Prise en main
La fenêtre Trouvtoo s'ouvre et la recherche est lancée.
2. Par défaut, la recherche s'effectue sur tous les répertoires cibles (Dossier courant, Google Web). Si vous le
souhaitez, décochez un répertoire de recherche.
Si vous lancez la recherche sur deux cibles en même temps, les informations spécifiques à chaque cible
s'afficheront dans un onglet dédié.
3. Pour lancer une recherche, cliquez sur .
4. Pour annuler une recherche, cliquez sur.
Choisissez votre mode d’affichage : découverte ou standard
Vous disposez de deux modes d'affichage :
• le mode
de Ciel Gestion commerciale,
•le mode
commandes du logiciel.
Pour changer de mode d'affichage, cliquez, selon le cas, sur la commande
STANDARD du menu DIVERS.
découverte, pour vous familiariser plus simplement et plus rapidement avec les principales fonctions
standard, pour une gestion et un suivi de vos données plus détaillés ; il regroupe l'ensemble des
MENUS DÉCOUVERTE ou MENUS
Le mode d’affichage dans lequel vous travaillez (découverte ou standard) est conservé lorsque vous quittez
l’application.
Besoin d’aide
Si vous voulez obtenir des informations sur les logiciels et services Ciel, cliquez sur l’icône .
Un conseiller commercial Ciel vous rappelle rapidement.
1. Sélectionnez votre
2. Saisissez impérativement votre
vous pouvez être joint).
Titre (Mlle, Madame, Monsieur).
Nom ainsi que les 10 chiffres correspondant à votre Numéro de téléphone (où
3. Cliquez sur le bouton [Enregistrer ma demande de rappel] pour valider le formulaire et lancer la connexion.
Quittez le logiciel
Pour fermer le logiciel, vous pouvez :
• activer la commande
• cliquer dans la case de fermeture , située en haut à droite dans la barre de titre.
QUITTER du menu DOSSIER,
18

Création et mise en place d’un dossier

Création et mise en place d’un dossier
Créez votre dossier
Menu DOSSIER - commande NOUVEAU.
Le dossier (société) contient toutes les données de votre entreprise. Lors de la création d'un dossier, vous
définissez les paramètres généraux de celui-ci.
1. Lors de la création de votre dossier, trois cas se présentent :
• Un dossier existe déjà sur votre poste : votre logiciel le détecte systématiquement et vous propose de récupérer
les coordonnées de la société existante. Cliquez sur [Oui] si vous souhaitez récupérer ces informations.
• Plusieurs dossiers existent sur votre poste : la fenêtre ci-dessous s'affiche avec la liste déroulante contenant tous
les dossiers existants. Choisissez le dossier souhaité dans la liste déroulante puis cliquez sur [Oui] pour reprendre
les paramètres société.
• Aucun dossier n'existe sur votre poste : vous accédez directement à la fenêtre de création de votre dossier ci-
dessous :
2. Dans cette fenêtre, saisissez le nom de votre société.
3. Cliquez sur le bouton [OK].
L'assistant de création de dossier
s'affiche.
20

Assistant de création d’un dossier
La création de votre dossier se fait via un assistant de création en deux étapes.
Etape 1
Création et mise en place d’un dossier
Mes coordonnées
Si vous avez préalablement effectué le référencement de votre logiciel, toutes les coordonnées saisies
seront automatiquement reportées dans les paramètres société.
1. Saisissez la raison sociale de votre entreprise ainsi que son adresse complète, code postal, ville, n° de télé-
phone
, portable et adresse e-mail.
Mon logo
2. Insérez votre logo dans la zone prévue à cet effet.Vous pouvez :
•
coller une image préalablement copiée et stockée par défaut dans le presse papier;
•
importer une image enregistrée sur votre ordinateur ou sur un support amovible (clé USB, disque dur
externe...);
• récupérer une image issue d’un
scanneur ou d’un appareil photo numérique.
Mon statut
3. Cliquez dans la zone Forme juridique et sélectionnez celle de votre raison sociale dans la liste déroulante qui
se déploie.
4. Indiquez le
capital de votre établissement.
21

Création et mise en place d’un dossier
Mon immatriculation
5. Saisissez votre numéro de SIRET, votre NII : Numéro d'Identification Intracommunautaire (N° TVA), le code
APE (Activité Principale de l'Entreprise).
6. Précisez si votre société est enregistrée au registre du commerce et des sociétés (
des métiers (
Ces informations sont fournies sur votre extrait K-Bis.
RM).
R.C.S.) ou au répertoire
7. Saisissez votre numéro d’immatriculation (
Si vous ne connaissez pas les informations concernant votre immatriculation, vous pourrez les saisir par la
suite dans les paramètres société.
8. Pour passer à la dernière étape, cliquez sur le bouton .
RCS / RM).
Etape 2
Mes dates d’exercice comptable
1. Indiquez la période de votre exercice comptable en cours. Vous pouvez saisir directement les dates ou bien
utiliser l'icône du calendrier .
22

Création et mise en place d’un dossier
Mes réglages complémentaires
Ma monnaie
2. Sélectionnez dans la liste déroulante la monnaie de tenue du dossier. Par défaut, l'Euro est sélectionné.
Vous ne pourrez plus modifier le paramétrage des décimales une fois que votre dossier sera créé.
Vous pouvez éventuellement préciser le nombre de décimales de la monnaie. Pour cela :
• cliquez sur le bouton droit de la souris pour activer le menu Contextuel et choisissez la commande MODIFIER LE
NOMBRE
• dans la zone qui s'affiche en face de la monnaie, saisissez le nombre de décimales à prendre en compte.
Mes articles
3. Précisez si vous gérez les stocks articles en cochant l'option correspondante.
4. Définissez la longueur des décimales que vous souhaitez paramétrer pour les
les taux de remise, les poids dans les listes déroulantes correspondantes.
DE DÉCIMALES,
prix unitaires, les quantités,
Mon dossier
5. Si vous souhaitez protéger votre dossier par un mot de passe, cliquez sur le bouton puis renseignez
les zones de la fenêtre
6. Pour que le dossier que vous créez s'
7. Cliquez sur le bouton pour valider la création de votre dossier.
Un fois la création de dossier terminée, votre nouveau dossier s’ouvre automatiquement. Son nom est affiché
dans la barre de titre de la fenêtre principale.
Mot de passe.
ouvre automatiquement au démarrage de l'application, cliquez sur [Oui].
23

Création et mise en place d’un dossier
Bureau de réglages
Par défaut, après la création de votre dossier, vous accédez directement au bureau de réglages.
Vous pouvez accéder d’un simple clic au paramétrage de votre activité, vos éditions, votre facturation client et
fournisseur, votre comptabilité. Ce sont des raccourcis qui vous permettent d’accéder directement à des
fonctions utilisées fréquemment.
Récupération d’un dossier
La récupération consiste à créer un dossier dans Ciel Gestion commerciale qui contiendra les éléments d'un
dossier de Ciel Devis Factures ou Ciel Facturation Facile ou Ciel Professionnel indépendant.
1. Sélectionnez le dossier à récupérer et cliquez sur le bouton [OK].
2. Cochez le mode de mise à jour que vous souhaitez appliquer :
•
Mise à jour standard : permet de récupérer la totalité des données du dossier.
•
Mise à jour avancée : permet de sélectionner les éléments que vous souhaitez récupérer du dossier.
3. Cliquez sur le bouton [Suivant].
4. En
mode avancé, sélectionnez les éléments à récupérer (Tiers, Articles, Pièces) puis cliquez sur le bouton
[Suivant].
5. Cliquez sur le bouton [OK] pour lancer la récupération.
Un message affiche les éléments récupérés et enregistrés dans Ciel Gestion commerciale.
6. Cliquez sur le bouton [Continuer].
Votre dossier est créé. Vous pouvez commencer à travailler.
24
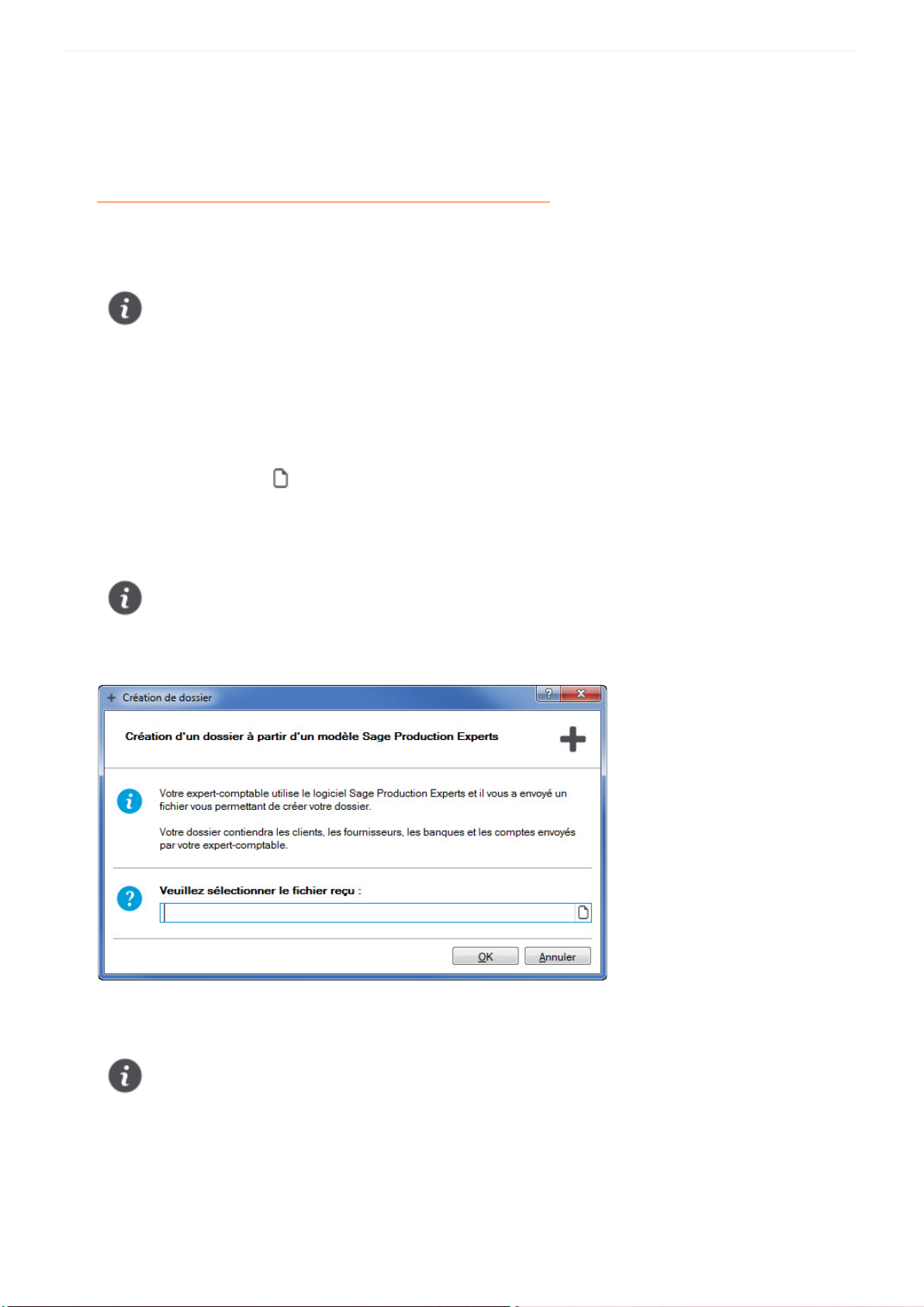
Création et mise en place d’un dossier
Créez un dossier à partir d’un modèle Sage Production Experts
Uniquement disponible dans les versions Evolution et Ciel Up To Experts.
Menu DOSSIER - commande MODÈLE SAGE PRODUCTION EXPERTS.
Cette commande est également accessible à partir de l'Accueil - bouton [Je créé mon dossier à partir d'un
modèle Sage Production Experts].
Cette commande permet de créer un nouveau dossier à partir d'un modèle du logiciel Sage Production Experts.
C'est votre expert-comptable qui vous transmet ce modèle contenant vos clients, fournisseurs, banques et
comptes. Les données du fichier seront automatiquement copiées dans le nouveau dossier.
1. Activez le menu
2. Cliquez sur le bouton pour sélectionner le fichier transmis par votre expert-comptable.
3. Cliquez sur le bouton [OK].
4. Renseignez le
DOSSIER puis la commande MODÈLE SAGE PRODUCTION EXPERTS.
Nom de votre société.
Si une société existe déjà dans une autre application Ciel, vous pouvez créer le dossier pour celle-ci. Dans
ce cas, cochez la première option puis choisissez la société.
L'étape
5. Définissez la longueur des décimales que vous souhaitez pour les
Création à partir de Sage Production Experts s'affiche.
remise
et d'escompte, les poids.
prix unitaires, les quantités, les taux de
Tant que vos pièces commerciales ne seront pas validées, vous aurez la possibilité de modifier ces
paramètres à partir du menu D
6. Précisez si vous gérez les stocks ou non dans votre dossier. Si vous répondez
est automatiquement activée dans les paramètres de facturation (menu DOSSIER - commande PARAMÈTRES -
FACTURATION).
OSSIER - commande OPTIONS - PRÉFÉRENCES - DÉCIMALES.
Oui, la case Gérer les stocks
25

7. Cliquez sur le bouton [OK].
Votre dossier s'ouvre ainsi qu'un rapport qui vous indique les résultats du traitement.
Les paramètres du dossier
Menu DOSSIER - commande PARAMÈTRES.
Création et mise en place d’un dossier
Cette commande présente l'ensemble des paramètres (
Banque principale, Calculs sur quantité) du dossier. Vous retrouvez les paramètres que vous définissez lors de
la création du dossier à l'aide de l'assistant de création (création détaillée d’un dossier).
Société, Comptabilité, Facturation, Numérotation,
Paramètres société
Menu DOSSIER - commande PARAMÈTRES - SOCIÉTÉ.
On entend par paramètres les diverses informations dont votre logiciel a besoin pour fonctionner. Il s'agit des
éléments permettant d’identifier votre société (
Responsable), des coordonnées de votre expert- comptable, du logo de votre société.
Identification, Coordonnées, Forme juridique, Activité,
Paramètres comptabilité
Menu DOSSIER - commande PARAMÈTRES - COMPTABILITÉ.
Dans l’onglet
•
exercice N : les dates de début et de fin de l'exercice courant de votre société,
Paramètres, définissez :
• les dates de début et de fin de
• la date de début de
La date de début de votre exercice courant correspond à la date de création de votre société et, en aucun
cas, à la date de la première utilisation de votre logiciel.
• la TVA sur les ventes, la TVA sur les achats.
Si la TVA est exigible au moment de la facturation, vous êtes donc soumis à la TVA sur les débits. Dans ce
cas, sélectionnez l'option
Si, au contraire, vous effectuez votre déclaration de TVA au moment du règlement de la facture, vous êtes
soumis à la TVA sur les encaissements. Sélectionnez alors l'option
• les principaux comptes et journaux par défaut,
• les réglages comptables (longueur des comptes, racine de compte, caractères utilisés, etc.). Pour cela, cliquez sur le bouton [Modifier les réglages compta]
Dans l’onglet
• les racines de divers comptes (escomptes accordé, escompte obtenu, produits, pertes, acompte versé,
acompte reçu),
• les comptes de port (port soumis, port non soumis, Facturé soumis, etc.),
Comptes, paramétrez :
période objectif. La date de fin se calcule automatiquement,
période de saisie,
Débits.
Encaissements.
26
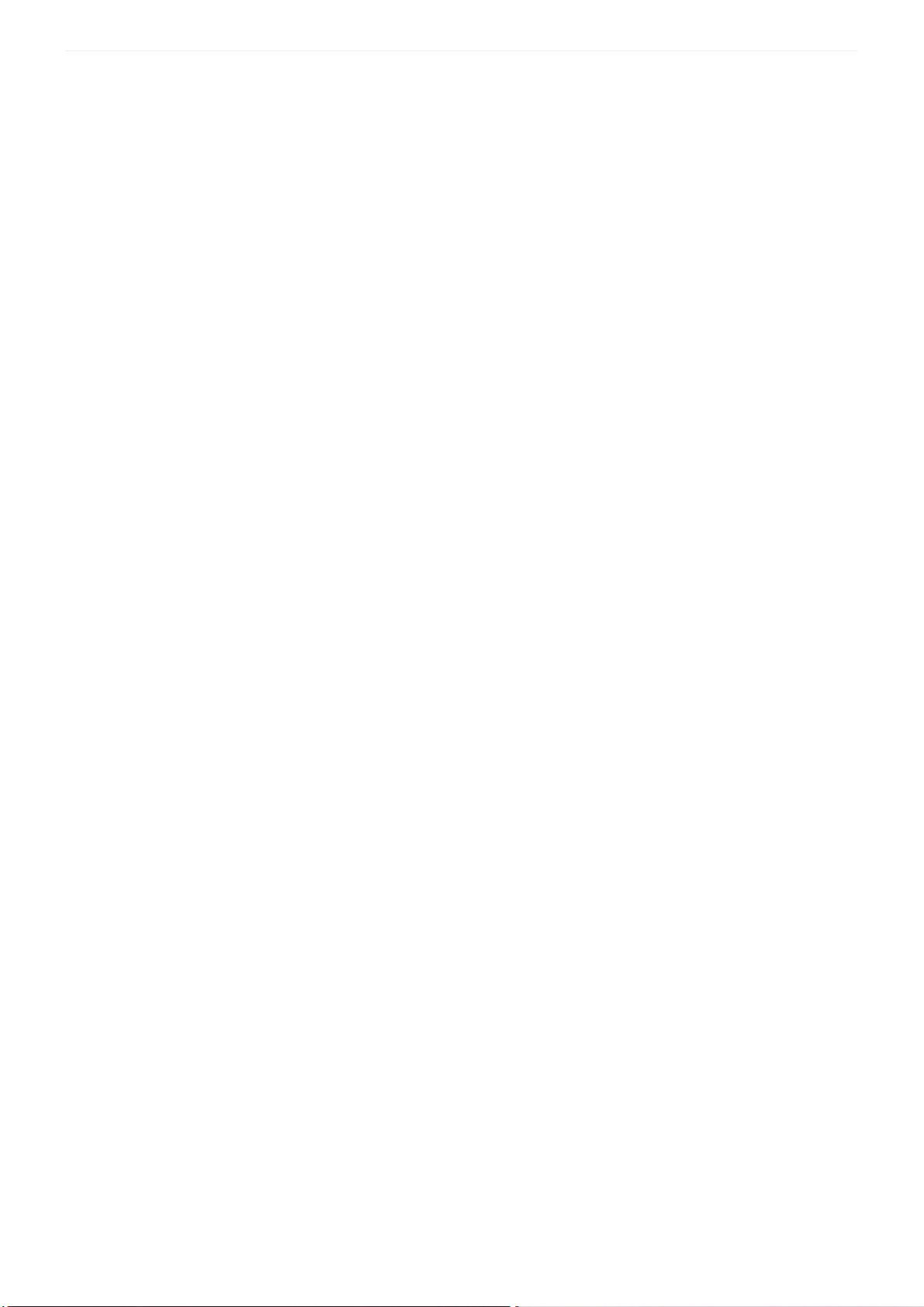
Paramètres facturation
Menu DOSSIER - commande PARAMÈTRES - FACTURATION.
Création et mise en place d’un dossier
La fenêtre
Vous devez définir :
• la gestion des stocks, des nomenclatures, des relations clients, des abonnements, du multi-échéances, etc.
• les valeurs par défaut à utiliser lors la saisie des pièces commerciales,
• l’affichage de messages d'alerte lors de la saisie des pièces commerciales,
• les mentions relatives à la loi NRE, etc.
Paramètres de facturation contient des informations variées.
Pour plus de détails sur les paramètres de votre dossier, reportez-vous au chapitre Menu Dossier - Paramètres
Facturation du M
ANUEL DE RÉFÉRENCE accessible depuis le menu AIDE.
Paramètres Numérotation
Menu DOSSIER - commande PARAMÈTRES - NUMÉROTATION.
La fenêtre Paramètres de
l'incrémentation automatique d'un numéro de code à la création d'une fiche est possible.
Pour plus de détails sur les paramètres de votre dossier, reportez-vous au chapitre Menu Dossier - Paramètres
Numérotation du MANUEL DE RÉFÉRENCE accessible depuis le menu AIDE.
Numérotation contient les différentes bases et pièces commerciales pour lesquelles
Paramètres Banque principale
Menu DOSSIER - commandes PARAMÈTRES - BANQUE PRINCIPALE.
Cette fenêtre regroupe les données bancaires de votre société. Elle vous permet de créer les différents
établissements bancaires utilisés par la société.
Pour plus de détails sur les paramètres de votre dossier, reportez-vous au chapitre Menu Dossier - Paramètres Banque
principale du M
ANUEL DE RÉFÉRENCE accessible depuis le menu AIDE.
Paramètres Calculs sur quantité
Menu DOSSIER - commandes PARAMÈTRES - CALCUL SUR QUANTITÉ.
Les calculs sur quantité sont des règles que vous créez afin de les appliquer sur les quantités des articles, lors
de vos saisies de pièces commerciales clients (vente).
Pour plus de détails sur les paramètres de votre dossier, reportez-vous au chapitre Menu Dossier - Paramètres Calculs
sur quantité du M
ANUEL DE RÉFÉRENCE accessible depuis le menu AIDE.
27
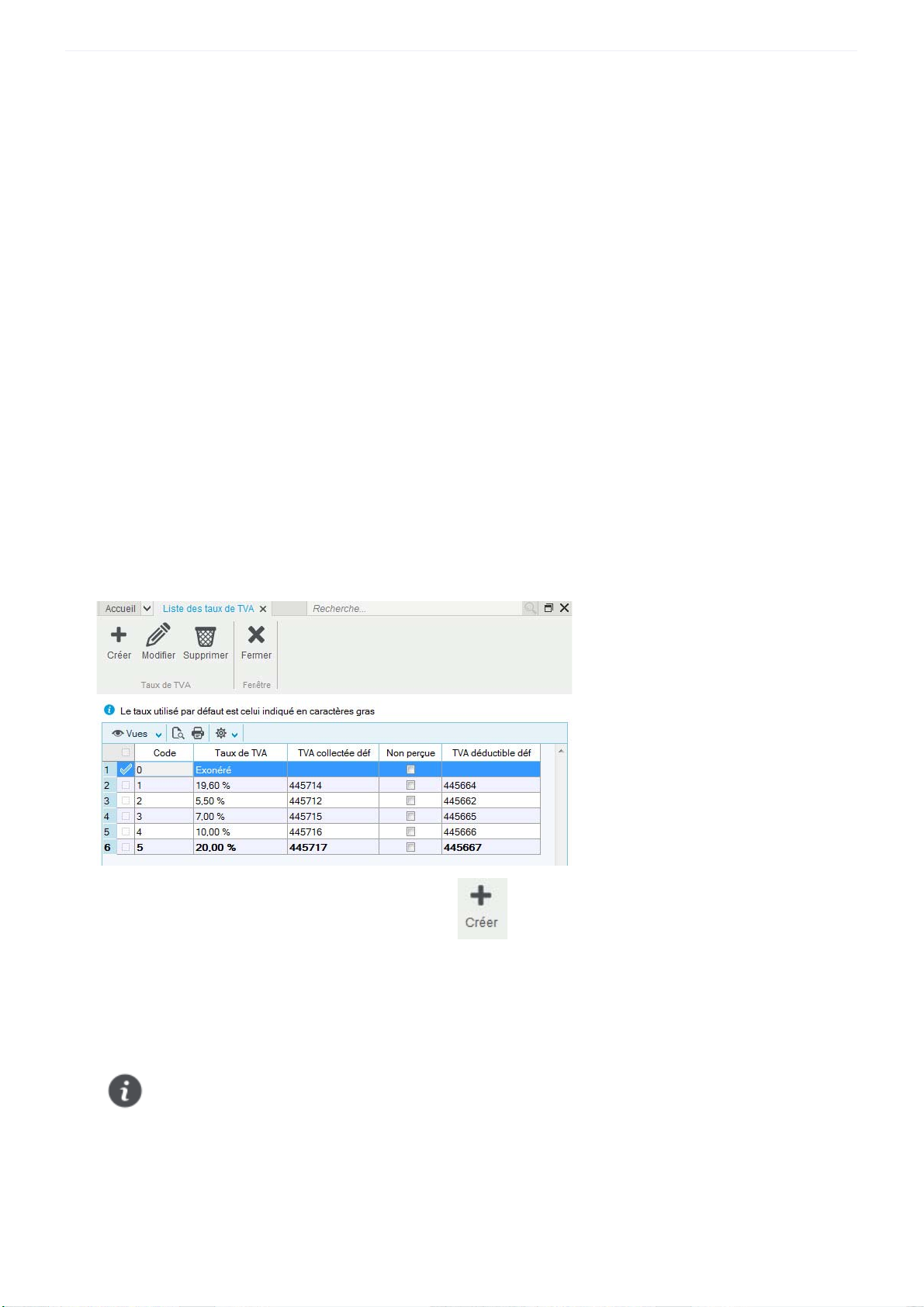
Créez les données de base
Les éléments suivants constituent les données de base de votre dossier :
• Les taux TVA, TPF, les modes de règlement, les remises/promotions,
• Les représentants,
• Les fournisseurs,
• Les articles,
• Les familles d’articles,
• Les clients,
• Les affaires.
La TVA
Menu LISTES - commande TVA.
Création et mise en place d’un dossier
Une liste correspond à l'enregistrement de divers éléments, identifiés principalement par des codes. Ces
éléments seront utilisés en saisie pour compléter plus rapidement les fiches clients, fournisseurs, factures, etc.
Vous pouvez à partir de la liste des TVA
1. Pour créer un taux de TVA, cliquez sur le bouton .
La fenêtre
2. Saisissez le
3. Indiquez le
Nouvelle TVA s’affiche.
Code ; c'est une zone alphanumérique obligatoire.
Taux de TVA auquel ce code va être rattaché.
CRÉER, MODIFIER ou SUPPRIMER un taux de TVA.
4. Précisez le
5. Cochez la case
6. Indiquez le
Compte de TVA collectée (type 44571) ainsi que le Compte de TVA déductible (type 44566).
Ces comptes sont nécessaires si vous exportez vos données vers la comptabilité.
compte de TVA collectée à régulariser, compte de TVA utilisé pour les recettes à régulariser ainsi
TVA non perçue si vous souhaitez calculer et mentionner cette taxe sur la facture du client.
28

que le compte de TVA déductible à régulariser, compte de TVA récupérée sur les achats à régulariser.
La TVA non perçue est une particularité notable dans les Dom-Tom. Elle n'est pas répercutée sur le
montant TTC de la facture.
7. Enregistrez le taux de TVA en cliquant sur le bouton [OK].
La TPF
Menu LISTES - commande TPF.
Cette commande n'est accessible que si vous avez coché la case Gestion de la TPF dans les paramètres
de facturation (menu D
OSSIER - PARAMÈTRES - FACTURATION - onglet Options).
Création et mise en place d’un dossier
La fenêtre
Exemple
La taxe agroalimentaire sur les viandes de boucherie, les taxes sur les huiles (huiles de base, huiles usagées),
etc. Cette table fonctionne sur les principes de la table des TVA.
Vous pouvez à partir de la liste des TPF
Liste des TPF (Taxe Para Fiscale) présente la liste de tous les codes TPF existants.
CRÉER, MODIFIER ou SUPPRIMER un taux de TPF.
Les modes de paiement
Menu LISTES - commande MODES DE PAIEMENT.
Cette liste répertorie tous les modes de paiement des pièces commerciales (chèque, carte bleue, virement,
traite, espèces, etc.) au fur et à mesure de leur création.
Vous pouvez à partir de la liste créer, modifier ou supprimer un mode de paiement.
Les remises et promotions
Menu LISTES - commande REMISES/PROMOTIONS.
La liste des remises et promotions permet de gérer des tarifs promotionnels par famille de clients et par famille
d’articles. En version Evolution, vous pouvez en plus créer des tarifs promotionnels par article ou par client.
Il est possible de définir deux types de tarifs :
• des remises qui sont applicables à une sélection de clients et d'articles,
• des soldes et promotions qui sont uniquement applicables à une sélection d’articles.
29
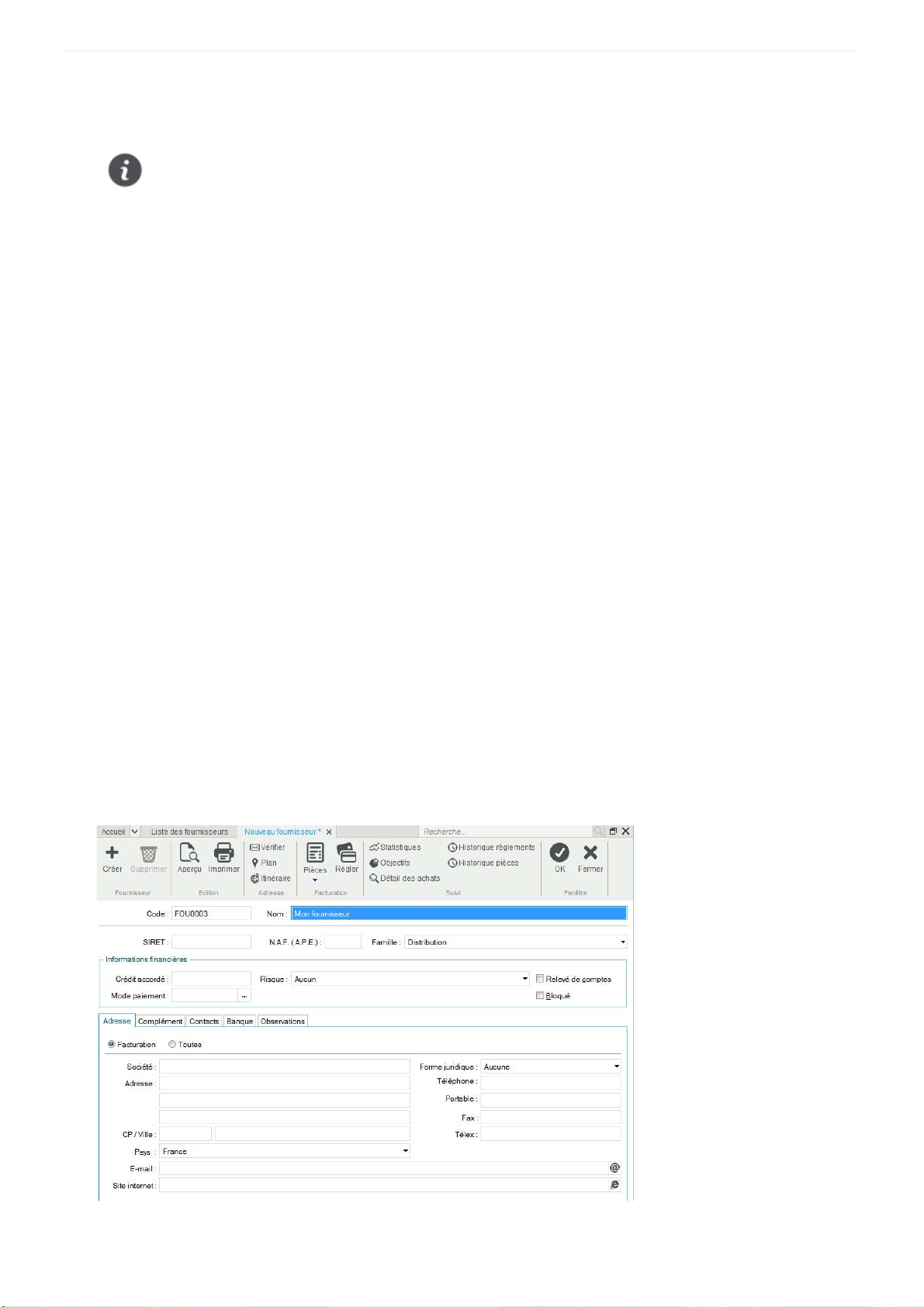
Création et mise en place d’un dossier
La remise est appliquée au prix de base de votre article ou à la ligne de facturation.
Une remise en montant est appliquée autant de fois que la quantité d’articles saisie dans une pièce
commerciale.
En version Evolution, il est possible de créer des remises/promotions par tranches. La remise par tranches peut
être appliquée de deux façons :
•
sur la totalité d’une tranche : la remise est calculée sur une seule tranche, celle qui correspond au montant
ou à la quantité de l'article.
•
par tranches successives : la remise est calculée sur plusieurs tranches à partir de la quantité ou du montant
de l'article. Chaque tranche correspond à un calcul de remise.
Pour obtenir plus de détails, consultez le Manuel de référence, Menu Listes, Remises/promotions accessible depuis le
menu AIDE.
Les représentants
Menu LISTES - commande REPRÉSENTANTS.
Le terme
liste des représentants identifiés par leur code, leur nom, leur fonction, leur commission, etc. Vous pouvez à
partir de la liste des représentants
Représentant englobe tous les commerciaux travaillant dans une entreprise. Cette fenêtre contient la
CRÉER, MODIFIER ou SUPPRIMER un représentant.
Consultez le Manuel de référence, Menu Listes, représentants pour obtenir tout le détail sur les représentants.
Les fournisseurs
Menu LISTES - commande FOURNISSEURS.
La première partie de la fiche fournisseur comporte différents renseignements généraux sur l'identité du
fournisseur.
30
 Loading...
Loading...