Ruark Audio R7 HIGH FIDELITY RADIOGRAM User Guide [ml]
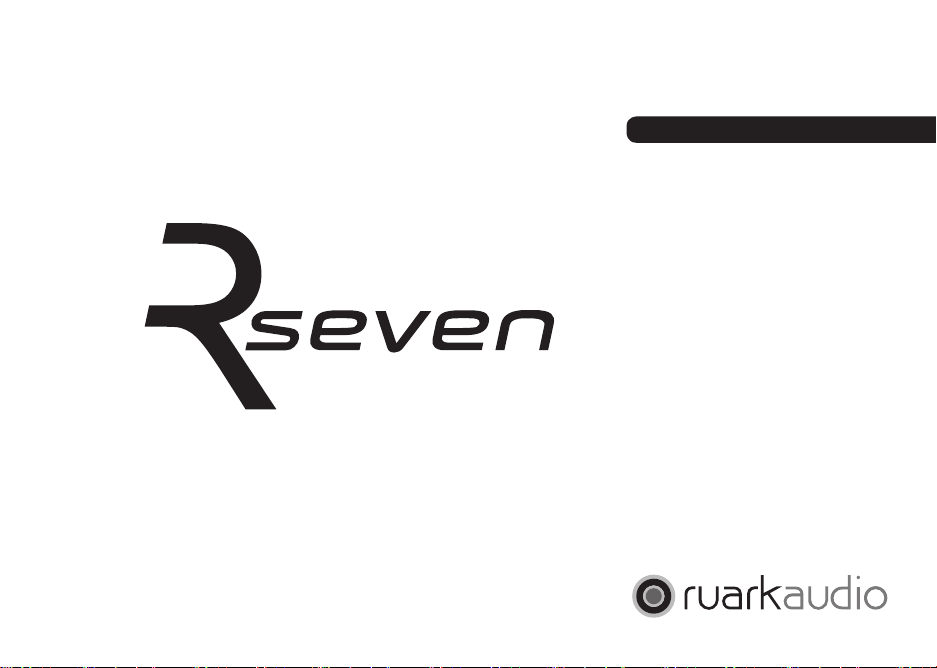
R7 HIGH FIDELITY
RADIOGRAM
User guide
User guide
Brugervejledning
Bedienungsanleitung
Manual de instrucciones
Guide de l’utilisateur
Manuale utente
Gebruikershandleiding
Brukerveiledning
사용자 가이드
EN
EN
DA
DE
ES
FR
IT
NL
NO
KR
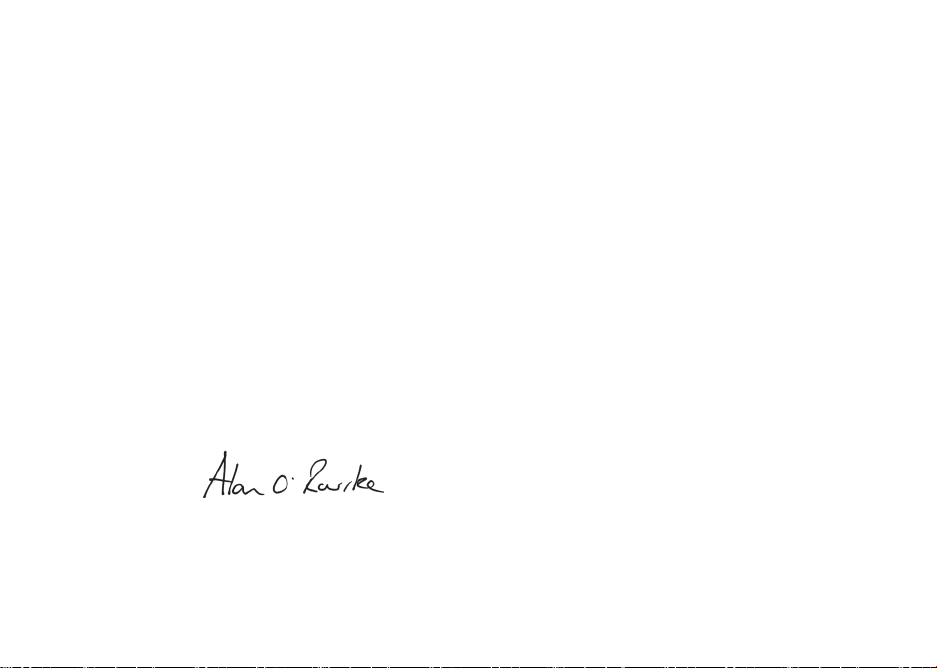
EN-2
Thank you for choosing our R7 high delity radiogram.
Inspired by 60s design, R7 is an iconic creation of which we are exceedingly
proud. With its stunning looks and amazing audio quality, we guarantee that
you’ll be rediscovering the joy of music and radio, all over again.
Please take the time to read this user guide as although I’m sure you’ll want
to start using your R7 straight away, this guide will help you to understand its
great features and get the most listening pleasure from it.
With due care, we’re condent your R7 will give you many years of listening
pleasure but, should you need help or advice, please do not hesitate to
contact us. As a British, family-run company, we pride ourselves on our
customer service and will always do our utmost to help.
Once again, thank you for choosing Ruark Audio.
Alan O’Rourke
Founder and Managing Director
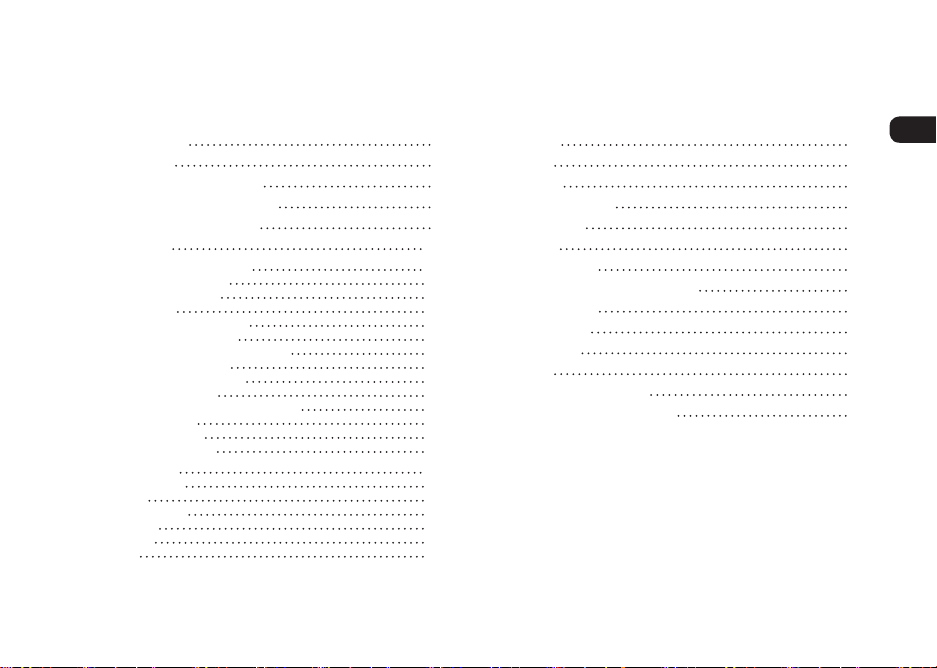
Contents
What’s in the box 4
Remote control 5
Parts and controls overview 6
Using your R7 on spindle legs 8
Using your R7 on puck feet 9
Getting started 10
Commonly used functions 13
Switch power on or off 13
Switch on or standby 13
Adjust volume 13
Pause track or mute radio 13
Play next/previous track 13
Change FM or DAB radio station 13
Selecting audio source 13
Navigating menu screens 14
Now playing screens 14
Changing now playing information 14
Save radio preset 14
Recall radio preset 14
Front panel controls 15
System settings 16
Bass and treble 16
3D sound 16
Subwoofer level 16
Input levels 16
Brightness 16
Antenna 17
CD player 18
FM radio 19
DAB radio 20
DAB & FM aerials 21
Internet radio 22
Bluetooth 24
Network player 26
Digital Media Renderer mode 28
Auxiliary inputs 28
Specications 29
General care 30
Cautions 30
Guarantee information 31
Copyright and trademarks 31
EN
DA
DE
FR
IT
ES
NL
NO
EN-3
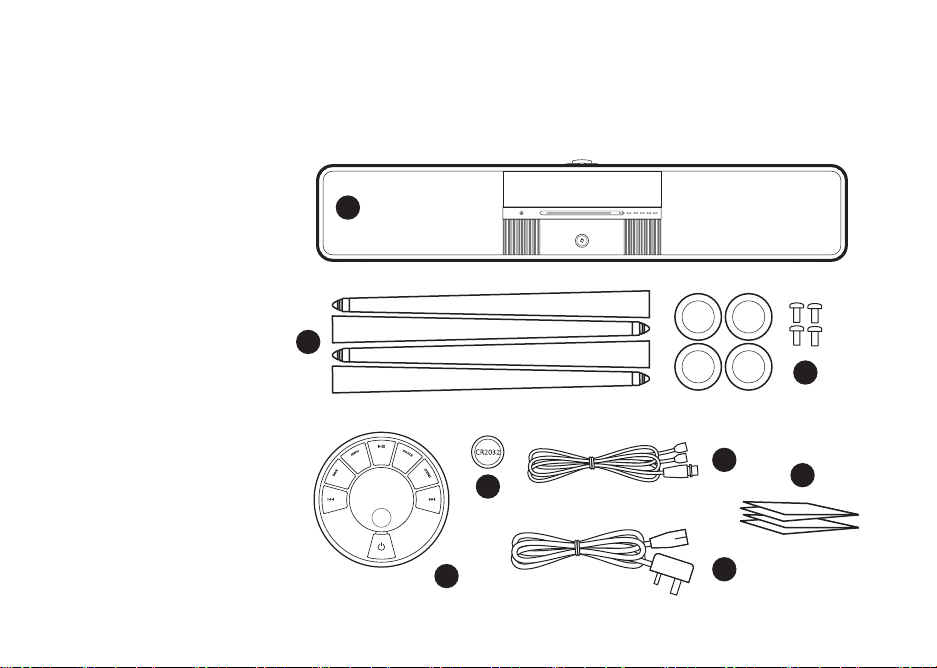
What’s in the box
Ensure that all parts listed below
are in the box. If any part is
missing, do not use the R7 and
contact us directly if purchased in
the UK, or your Ruark Audio dealer
if purchased outside the UK.
1. R7
2. Four spindle legs
3. Four feet & xing screws
4. Remote control
5. Remote battery (CR2032)
6. Wire antenna
7. Mains power cord
8. User guide & other documents
If possible, please retain carton and
all packing materials.
1
2
3
6
5
8
EN-4
4
7
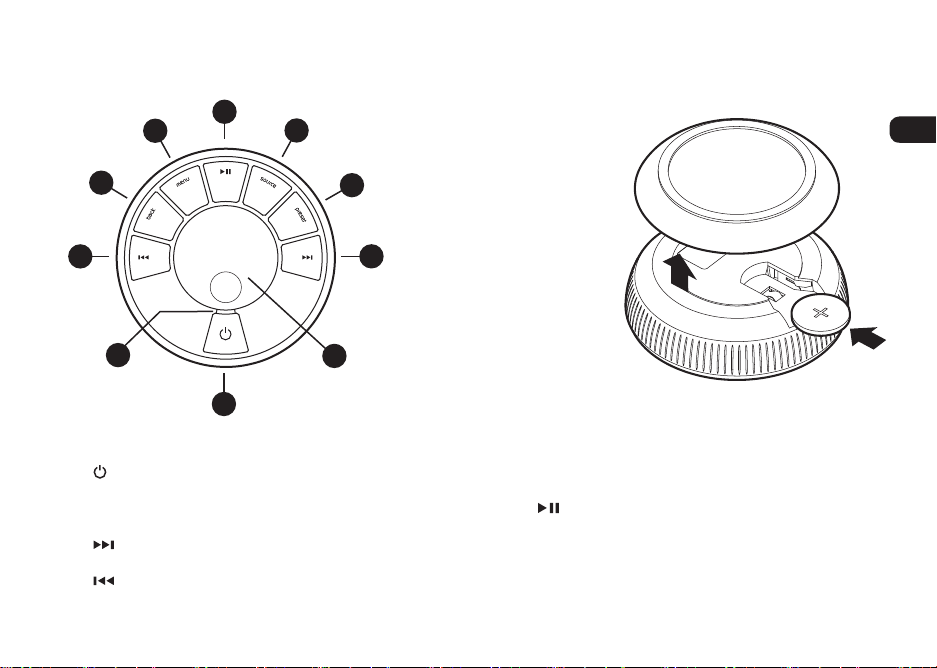
Remote control
16
15
17
12
18
9
14
13
11
10
Functions
– STANDBY
9.
10. CONTROL KNOB – rotate to adjust volume from
a now playing screen, rotate to choose options in
menus and press to SELECT
11. – press to skip to NEXT track/station, press and
hold to fast-forward
12. – press to skip to PREVIOUS track/station, press
and hold to rewind
Fitting the battery
Gently pull off the
magnetic steel base.
With the remote
face down, slide the
battery (5) into the slot,
ensuring the at side
marked with + faces up.
Replace the steel base.
NOTE: you must pair
the remote with your R7
before using it for the
rst time, see page 10.
13. PRESET – press to recall or long press to save
station
14. SOURCE – select audio source
15. – PLAY/PAUSE track or mute radio
16. MENU – enter options menu
17. BACK – go back to previous menu or list
18. INDICATOR
Green – normal
Red – low battery
EN
DA
DE
FR
IT
ES
NL
NO
EN-5
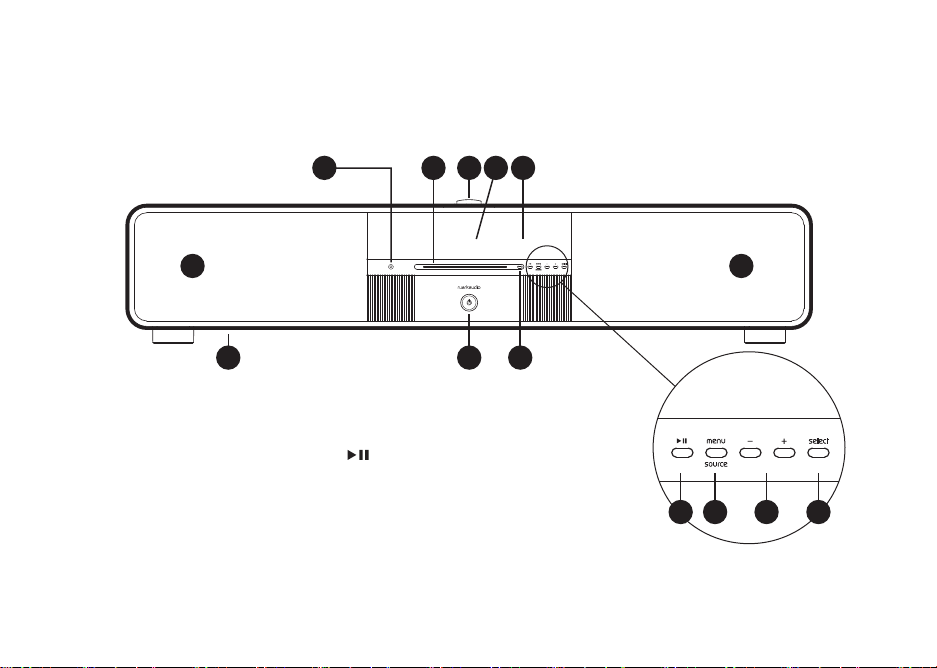
Parts and controls overview
18 18
Front
18. Dual concentric stereo drivers
19. Headphone out (3.5 mm jack)
20. CD loading slot
21. CD eject button
22. STANDBY
23. Standby light
24. Remote control dock
25. Display
EN-6
19
26. – PLAY/PAUSE track or mute radio
27. MENU/SOURCE
– Press to enter options MENU or go BACK
to previous menu item
– Long press for SOURCE
28. Adjust volume or choose options in menus
29. SELECT
30. Subwoofer
23252420
2230 21
26 27 28 29
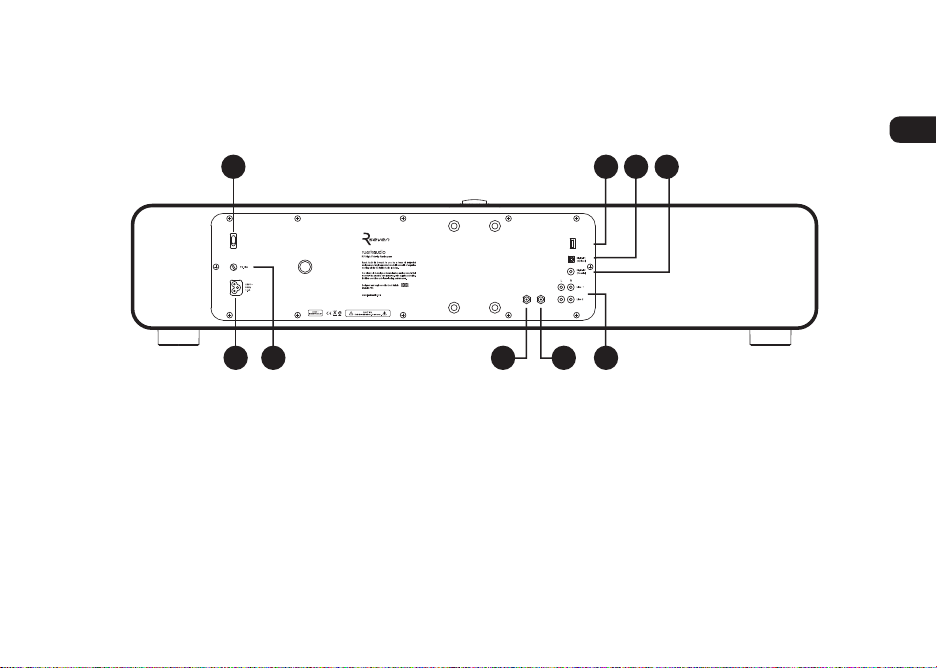
31
ON
OFF
DAB / FM
FM
33 39 38
32 37
EN
34
35 36
DA
DE
Charge port
5VDC 2.1A
FR
IT
ES
NL
NO
Back
31. Mains power switch
32. Mains power fuse
33. Mains power cord inlet
34. USB charge port (5 VDC 2.1 A)
35. Digital optical line-in (TOSLINK)
36. Digital coaxial line-in (S/PDIF)
37. Line-in (1 & 2)
38. FM-only antenna
39. Combined DAB-FM antenna
EN-7
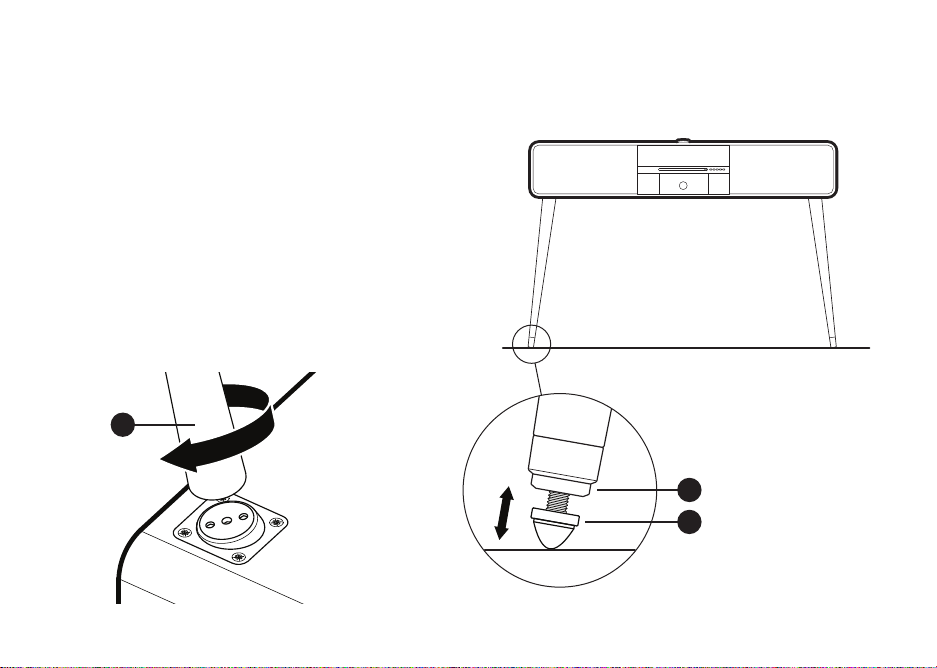
Using your R7 on spindle legs
To mount your R7 on the spindle legs:
1. Carefully place your R7 upside down on a soft and
protective surface like a rug or the R7 bag. We recommend
you get help with moving your R7 as it is heavy!
2. Screw the four legs into the mounting plates on the
underside of the cabinet. Carefully hand-tighten each leg so
that it is secure but take care not to overtighten.
3. Turn your R7 over and let it rest on the legs gently.
4. Carefully move your R7 into its nal position and adjust the
leg tips (41) to ensure it is completely stable. The locknuts
(40) on the leg tips should also be tightened.
4x
2
EN-8
40
41
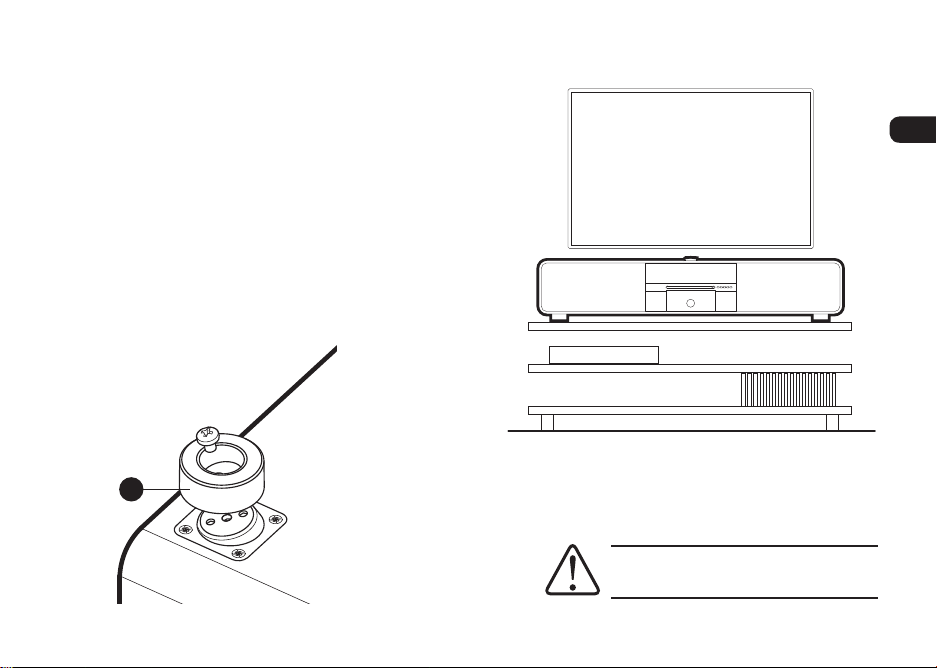
Using your R7 on puck feet
To mount your R7 on the puck feet:
1. Carefully place your R7 upside down on a soft and
protective surface like a rug or the R7 bag. We recommend
you get help with moving your R7 as it is heavy!
2. Place a foot onto each of the four mounting plates on
the underside of the cabinet, ensuring each is correctly
aligned. Use a suitable cross-headed screwdriver to secure
them with the screws provided.
3. Turn your R7 over and let it rest on the feet gently.
4. Place on a suitably strong and secure surface.
4x
3
EN
DA
DE
FR
IT
ES
NL
NO
The R7 is heavy and improper handling
can result in damage or personal injury.
EN-9
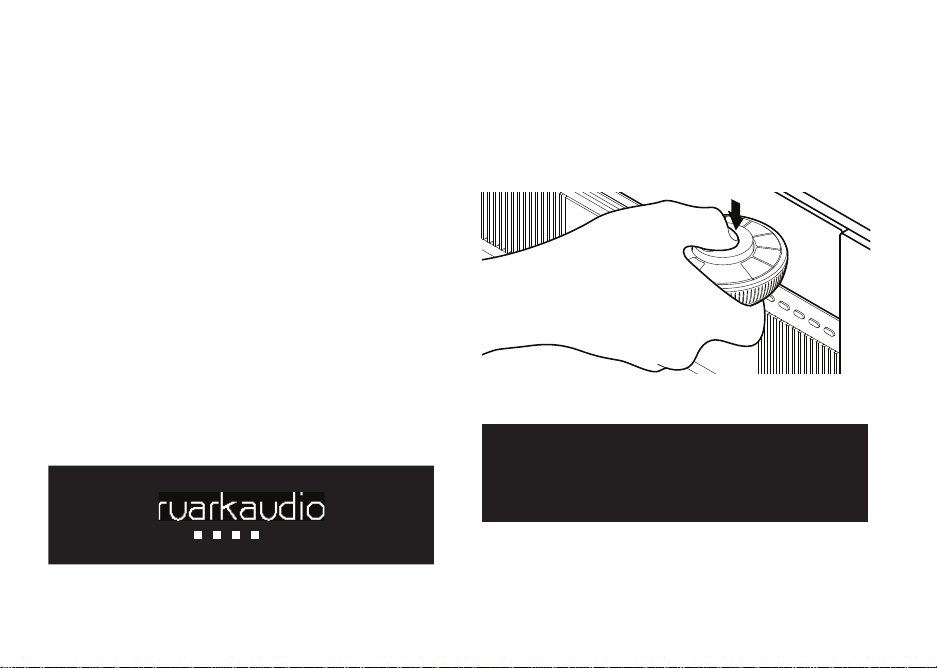
Getting started
1 Connect the aerial
The supplied aerial is a temporary wire aerial for initial use
and is designed to work with both DAB and FM signals.
Connect it to the combined DAB-FM antenna socket (39).
For best reception we highly recommend having an
external professionally installed combined aerial or
separate FM and DAB aerials. See page 21.
2 Connect to mains power
Plug the mains power cord (7) into the mains power
socket (33) on the back of your R7 and then plug it into a
mains outlet.
4 Switch on
Switch the mains power switch (31) on the back of your
R7 to the ON position. Your R7 is now in standby.
To turn your R7 on, press STANDBY (22). The Ruark
Audio logo will then appear on the screen.
EN-10
5 Pair your remote
When you are prompted to pair your remote control, hold
it very close to the display, just above the front panel
controls, and press SELECT (10).
When your remote pairs you will see a conrmation
screen and your remote is now ready to use.
Remote paired
You won’t normally need to pair it again but if you if do,
simply repeat the steps above. Please note that each
remote can only be paired to one music system at a time.
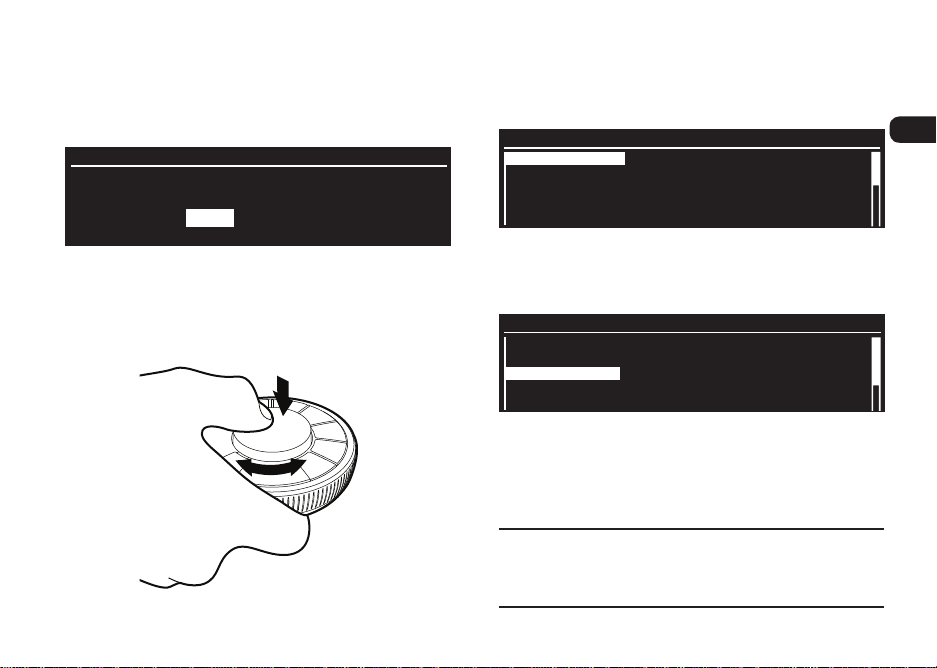
6 Connect to your network
To help you connect your R7 to your Wi-Fi network,
network wizard starts when you power up your R7 for the
rst time.
Network wizard
Start now?
YES NO
To start the network wizard, press SELECT (10).
If you do not wish to connect to a network you can
skip this stage by rotating the CONTROL KNOB (10) to
highlight NO and then pressing SELECT (10).
7 Select your country or region
Choose your region by rotating the CONTROL KNOB (10),
and conrm your selection by pressing SELECT (10).
Select Wi-Fi region
Most of Europe
USA
Canada
Spain
France
8 Select a Wi-Fi network
When your R7 has nished scanning for available
networks, select the one you want to connect to.
Select Wi-Fi network
Netgear_123
BTWiFi
[WPS]Linksys-1
D-Link-99
[Rescan]
Connecting to an open (unsecured) network
If the network is open, your R7 will connect automatically.
If you are unsure how to connect to your network, please
see your router’s instructions or contact your network
administrator.
EN-11
EN
DA
DE
FR
IT
ES
NL
NO
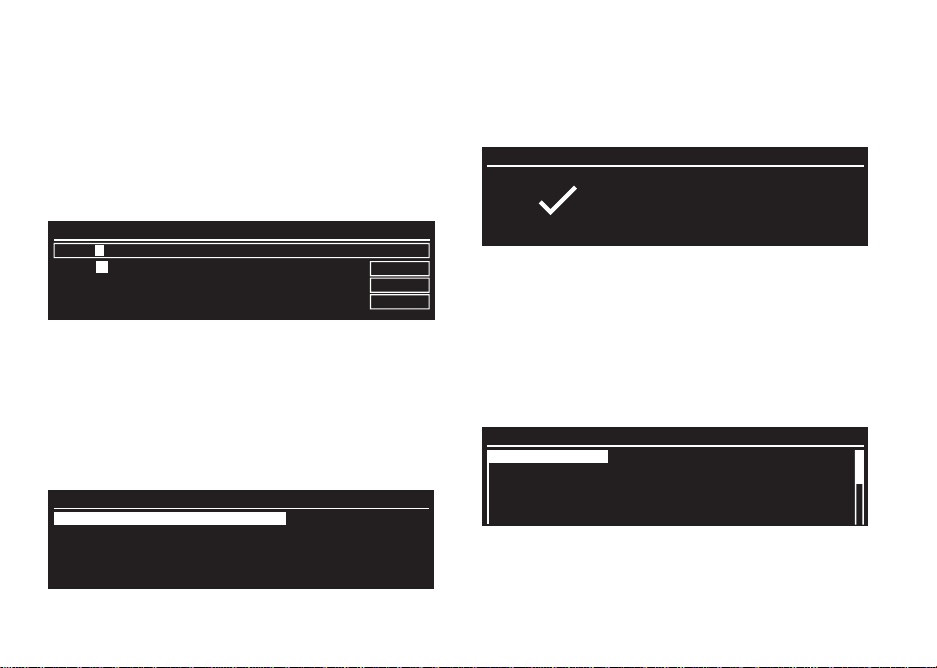
Connecting to a standard encrypted network
If your network is a standard encrypted (secure) network,
you will need to enter the password.
Rotate the CONTROL KNOB (10) to move the cursor to
the character you want to enter, then press SELECT (10).
When you have entered the complete password highlight
OK, then press SELECT (10). Selecting BKSP deletes the
last character and CANCEL returns to the previous menu.
Enter password
Pass
0123456789 . _@ , abcdefghijklmnopqrs
tuvwxyzABCDEFGHIJKLMNOPQRSTUVWXYZ”?
! ‘ ’ \~+*#$&()/ : ; <=>[ ]^{ } |
BKSP
OK
CANCEL
9 Complete network setup
When your R7 connects to your network you will see a
conrmation screen. When prompted, press SELECT to
save the settings and exit the wizard.
Network wizard
Network wizard complete
Press ‘SELECT’ to exit
If your R7 fails to connect to the network, it will return to
the previous screen so you can enter the security settings
again. For more instructions on how to connect to your
network, see your router’s instructions.
Connecting to an encrypted WPS network
If your network has WPS (Wi-Fi Protected Setup), it will
be identied by [WPS] before the network name. You can
connect using a password (recommended) or by either
pressing the WPS button on your router, or entering
the WPS PIN. If your R7 does not connect, select Enter
password and connect using a password.
Wi-Fi security
Enter password (recommended)
WPS PIN
WPS push button
EN-12
10 Select a source
At the end of the initial setup, your R7 will display a menu
with a list of the available sources. Use the CONTROL
KNOB to choose a source and press SELECT.
Select source
FM radio
DAB radio
Internet radio
CD player
Bluetooth
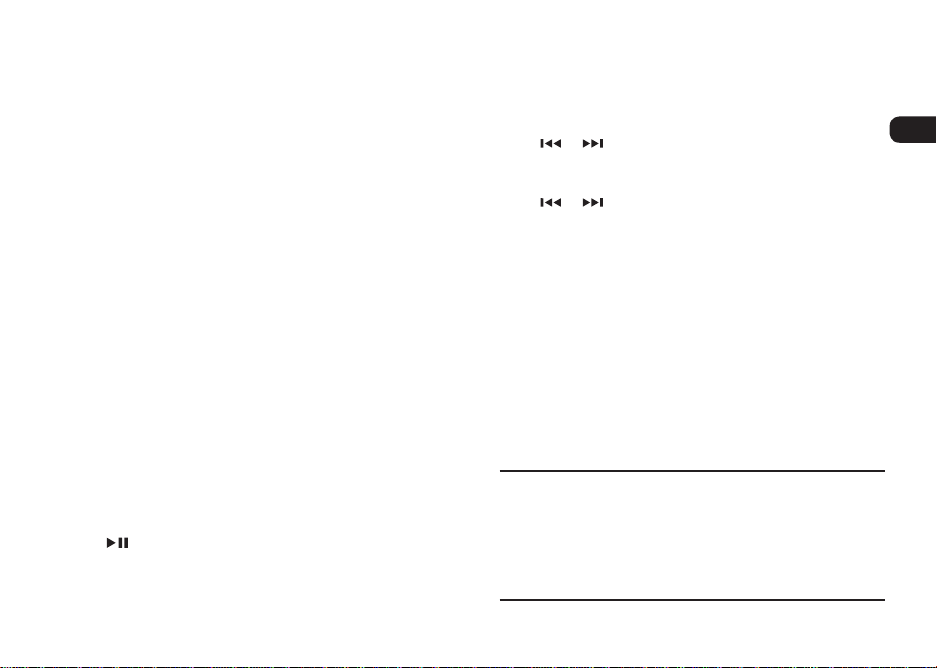
Commonly used functions
Many of the functions can also be accessed from the
front panel controls, see page 15.
Switch power on or off
Switch the power switch (31) to the ON or OFF position.
Switch on or standby
With the unit powered, press STANDBY (22) on the front
panel or STANDBY (9) on the remote to switch on, press
again to enter standby mode.
Adjust volume
Rotate the CONTROL KNOB (10) from a now playing
screen.
When headphones are plugged in, only the headphone
volume is adjusted so when you unplug your headphones
the volume will return to the previous volume setting.
Please note that rotating the CONTROL KNOB when a
menu is displayed will move the highlight and not change
the volume.
Pause track or mute radio
Press and then press again to resume listening.
Play next/previous track
Press or
Change FM or DAB radio station
Press or
Selecting audio source
Press SOURCE (14) then rotate the CONTROL KNOB (10)
or repeatedly press SOURCE to cycle through sources.
Press SELECT (10) to change to that source or wait for a
few seconds for that source to auto select.
Path annotation is used to describe where options are
located in the menus, for example:
MENU > System settings > Audio > Bass
This means press MENU, select System settings, select
Audio and nally select Bass
EN-13
EN
DA
DE
FR
IT
ES
NL
NO
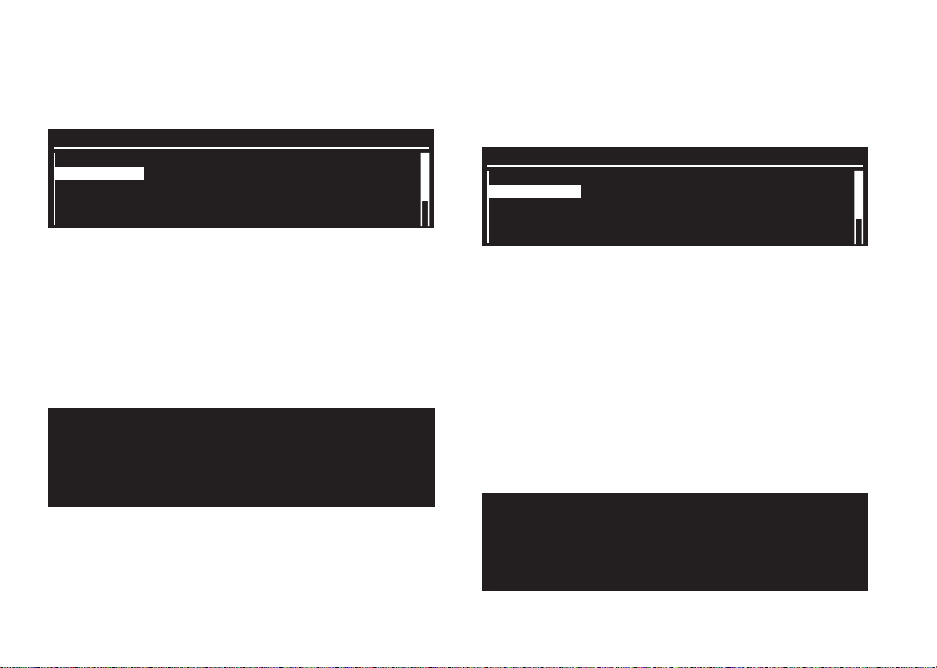
Navigating menu screens
Many features are accessed via a menu screen, for
example:
System settings
Audio
Brightness
Antenna
Network
Factory reset
Choose option – rotate the CONTROL KNOB (10).
Confirm selection – press SELECT (10).
Return to previous menu screen – press BACK (17).
Exit a menu – press MENU (16).
Now playing screens
Information about the track or station is shown in large
text with additional information in small text, for example:
Internet radio
BBC Radio 2
Jose Gonzalez
Down the line
Changing now playing information
Press MENU (16), select Info from the menu and then
select the type of information to display. The information
available will vary according to the source (CD, DAB etc).
EN-14
Save radio preset
To save the current radio station, long press PRESET (13),
choose the number you want to save the station to and
press SELECT (10).
Save preset
1. BBC Radio 2
2. [Not set]
3. [Not set]
4. [Not set]
5. [Not set]
Your R7 can store 10 presets in FM, DAB and Internet
radio modes.
If you save a station over an existing preset, the new
station will replace it.
Recall radio preset
Press PRESET (13) then either repeatedly press PRESET
(13) or rotate the CONTROL KNOB (10) to cycle through
the available preset stations. When the preset station you
want to listen to is shown, press SELECT (10).
When you listen to a preset station, the preset number
appears at the top of the display.
DAB radio P5
KISS
On now ... Justin on Kiss
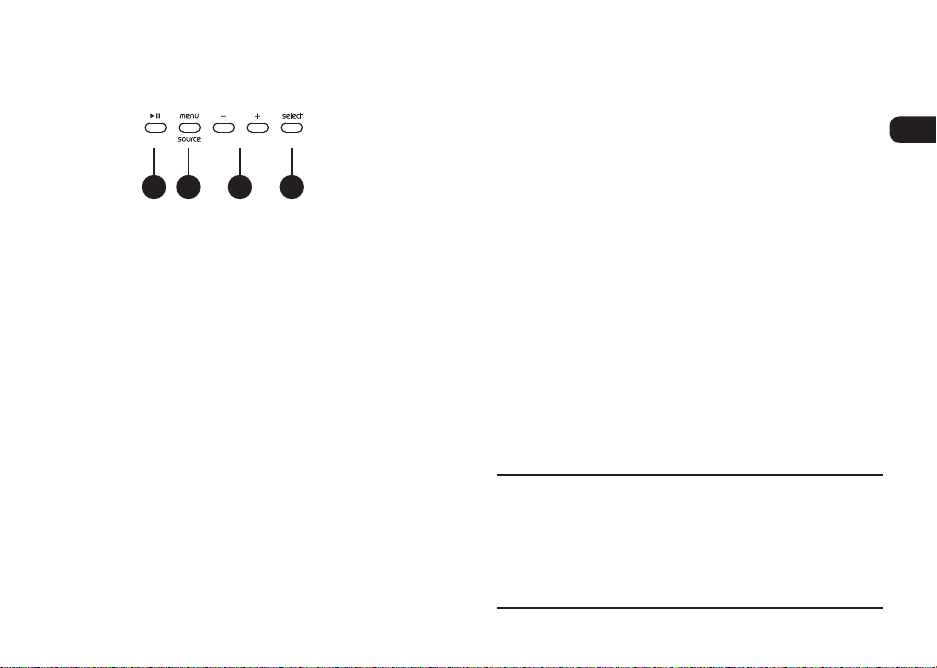
Front panel controls
26 27 28 29
PLAY/PAUSE – press PLAY/PAUSE (26).
SOURCE – long press SOURCE/MENU (27) then press +
or - (28) followed by SELECT (29).
MENU OPTION – press MENU/SOURCE (27) then
press PLUS or MINUS (28) to change option followed by
SELECT (29).
BACK – press MENU/SOURCE (27) in any menu.
EXIT MENU – repeatedly press MENU/SOURCE to go
back to the now playing screen or wait until the menu
times out automatically.
VOLUME – press + or - (28) from any now playing screen.
Please note that pressing PLUS or MINUS when a menu
is displayed will move the highlight and not change the
volume.
Change DAB radio station – select MENU > Station list
and use PLUS or MINUS followed by SELECT.
EN
DA
DE
FR
IT
ES
NL
NO
Note: How long you press a key is important
Press = tap or press and immediately release
Long press = press and release after 1-2s
Press & hold = the function continues until the key is
released - eg fast forward
EN-15
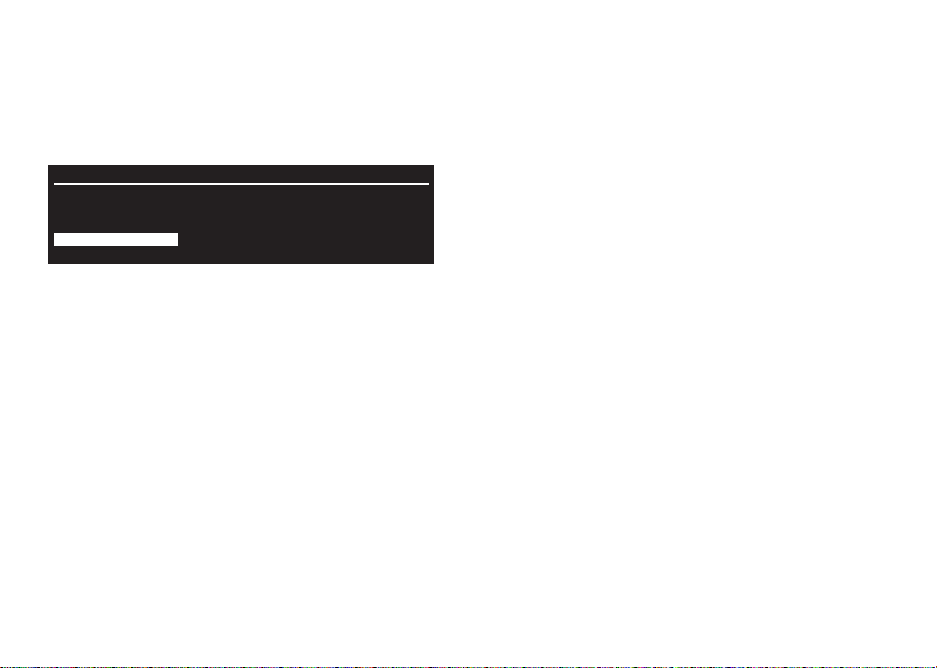
System settings
Press MENU from any now playing screen and select
System settings. (The example below shows the menu
when listening to FM radio.)
FM radio
Info
Strong or weak stations
Mono/Stereo
System settings
Please note that path annotation is used to describe how
to nd functions, for example:
MENU > System settings > Audio > Bass
This means press MENU, select System settings, select
Audio and nally select Bass.
Bass and treble
To change the bass or treble response, select MENU >
System settings > Audio > Equaliser > Bass or Treble
and use the CONTROL KNOB to change the level.
EN-16
3D sound
To turn the virtual surround sound system on or off, select
MENU > System settings > Audio > Equaliser > 3D
audio and select ON or OFF.
Subwoofer level
To adjust the level of the subwoofer, select MENU >
System settings > Audio > Equaliser > Sub level and
use the CONTROL KNOB to change the level.
Input levels
To adjust an input level, select MENU > System settings
> Audio then select the appropriate input and use the
CONTROL KNOB to change the level. See page 28 for
details.
Brightness
To adjust the screen brightness, select MENU > System
settings > Brightness and use the CONTROL KNOB to
change the level.
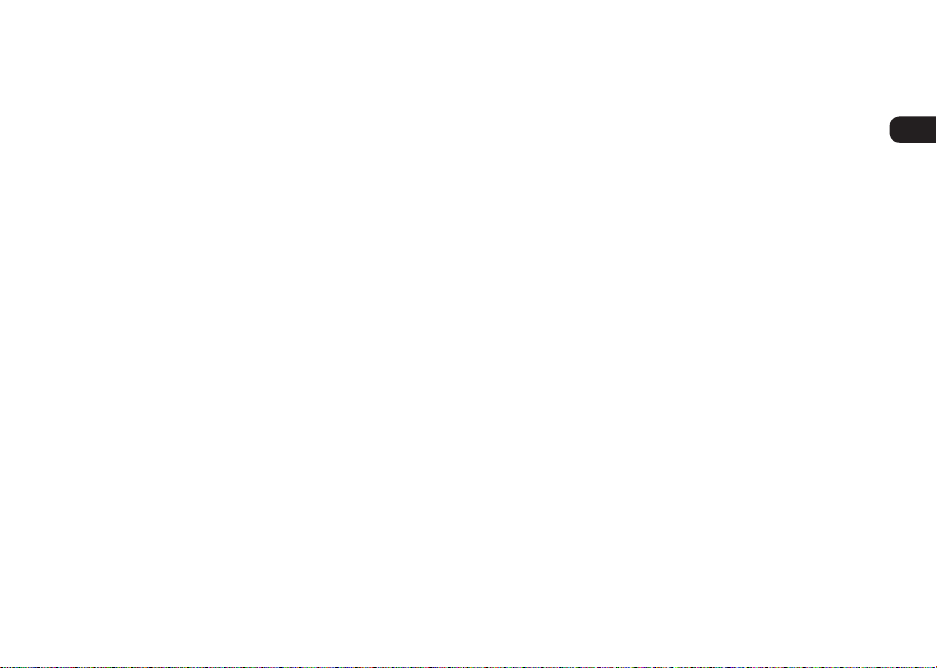
Antenna
To change between using a combined aerial or two
separate aerials, select MENU > System settings >
Antenna > Separate or Combined. See page 21 for
more details.
Factory reset
To reset all the settings, delete custom settings, clear all
presets and launch setup wizard, select MENU > System
settings > Factory reset and select YES.
Software update
To check whether there is a system update available for
your R7, select MENU > System settings > Software
update.
Network wizard
For a guided process to help you connect to a Wi-Fi
network, select MENU > System settings > Network
wizard.
Network profiles
Your R7 automatically saves the last four wireless
networks it has connected to and automatically tries to
connect to whichever one of them it can nd.
To see the list of saved networks, select Menu > System
settings > Network > Network profile. To delete an
unwanted network select it then select YES to delete it.
Advanced network settings
There are other advanced network settings for
experienced users for manual conguration or diagnosing
and xing network problems.
EN-17
EN
DA
DE
FR
IT
ES
NL
NO
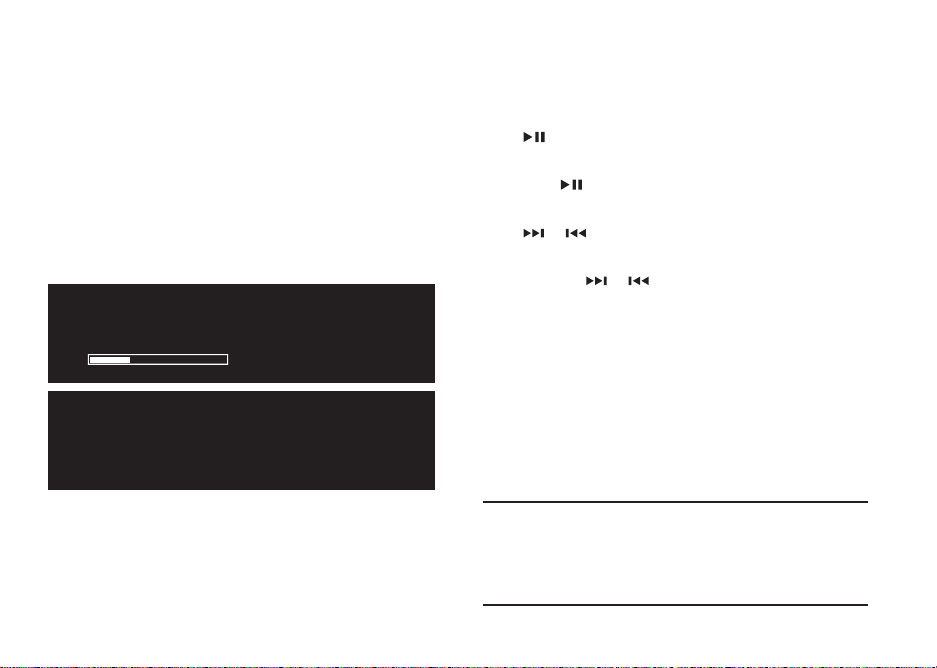
CD player
To insert a CD, gently push it into the CD slot. Once
loaded it will play automatically.
If a CD is already loaded you can change to CD player by
pressing SOURCE and rotating the CONTROL KNOB until
CD player is displayed, then pressing SELECT.
Now playing information
Generally, track number and time is shown on audio CDs
and track and album name is shown on MP3 CDs.
CD player
15 3:52
3:52 5:21
CD player
Starman
David Bowie
The Platinum Collection
To change what is displayed select MENU > Info and
choose from album and artist information, progress bar or
lename (options will vary according to the type of CD).
EN-18
Play / Pause
Press to play or pause a track
Stop play
Long press
Skip track
Press or to skip to the next or previous track
Fast-forward or rewind
Press and hold or to fast-forward or rewind
Eject
Press the eject button next to the CD slot (21)
Shuffle
To play tracks in random order select
MENU > Shuffle > On
Repeat
To repeat a single track or all tracks, select
MENU > Repeat > One or All
Any folder structure on MP3/WMA/AAC disks will be
ignored and the tracks will show in a single list
Rights-protected WMA and AAC cannot be played
(eg some older files purchased from iTunes)
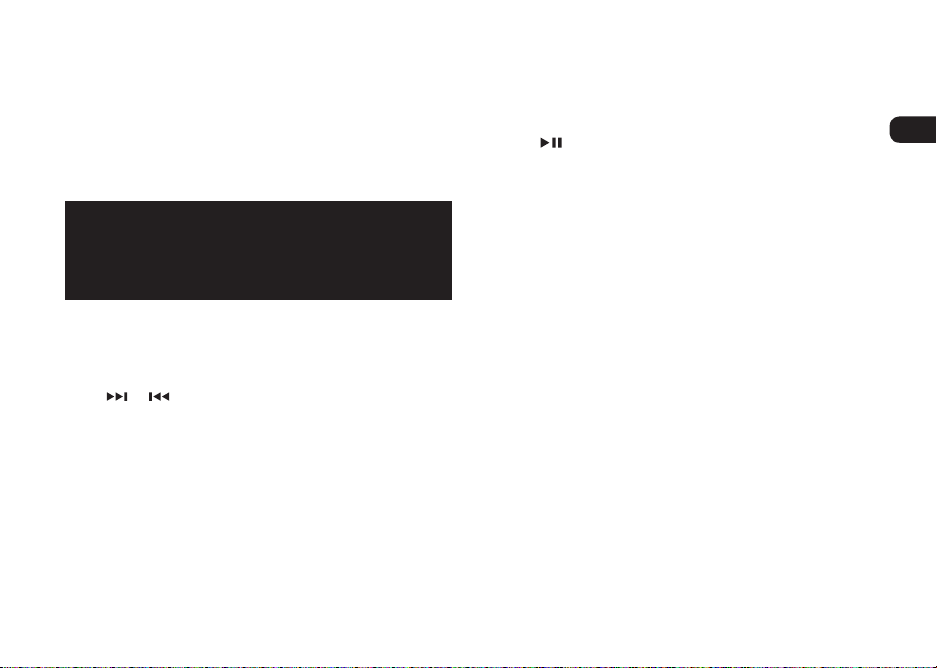
FM radio
Press SOURCE and rotate the CONTROL KNOB or just
repeatedly press SOURCE until FM radio is displayed,
then press SELECT or wait for it to auto select. If RDS
(Radio Data System) information is available the radio
station name and radio text is displayed.
FM radio
BBC Radio 3
Afternoon on 3
If RDS is unavailable the frequency will be displayed
instead.
Change station
Press or to automatically tune into the next
available FM station.
FM radio text (RDS)
To change the information displayed select MENU > Info
and choose from RDS radio text, RDS programme type
or frequency.
Manual tune
Select MENU > Manual tune then rotate the CONTROL
KNOB to change the frequency.
Mute
Press to mute and press again to resume listening.
Save preset
To save the current radio station, long press PRESET,
choose the number you want to save the station to and
press SELECT.
If you save a station over an existing preset, the new
station will replace it.
Recall preset
Press PRESET then either repeatedly press PRESET or
rotate the CONTROL KNOB to cycle through the available
preset stations. Press SELECT when the preset station
you want to listen to is shown.
Strong stations only
To set automatic tuning to ignore weak stations select
MENU > Strong stations only > YES.
Mono/Stereo
To reduce the hiss on weak stations, change to mono
listening by selecting MENU > Mono/Stereo > Mono.
EN-19
EN
DA
DE
FR
IT
ES
NL
NO
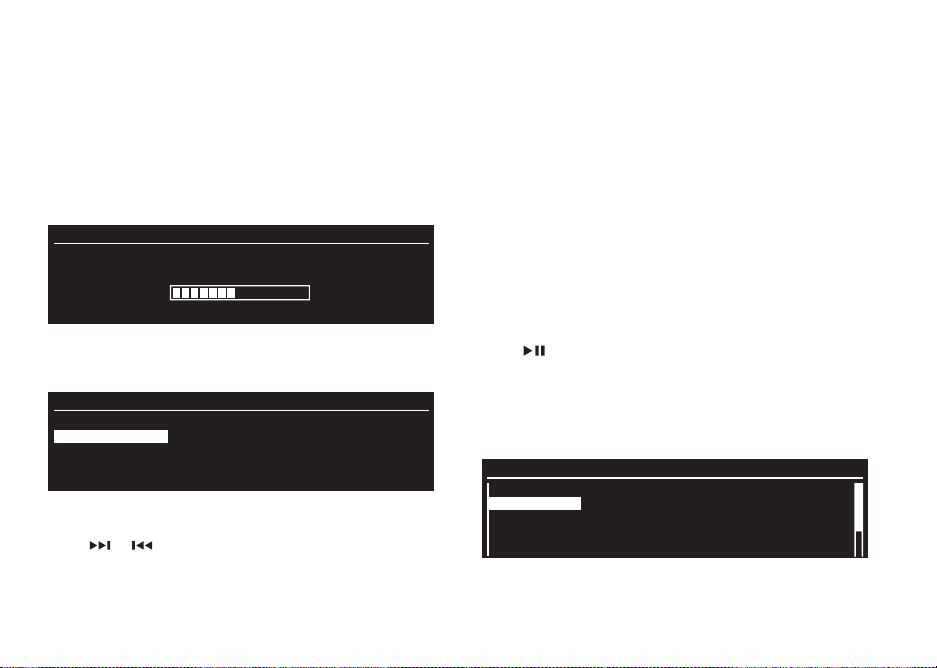
DAB radio
Press SOURCE and rotate the CONTROL KNOB or just
repeatedly press SOURCE until DAB radio is displayed,
then press SELECT or wait for it to auto select.
The rst time you select DAB radio the system
automatically scans for radio stations and creates a
station list.
Scanning
Stations found: 20
Scanning
When the scan is complete the display shows the station
list. Use the CONTROL KNOB to scroll through the list
and press SELECT to choose a station.
Station list
Absolute
BBC 3CR
BBC Radio 1
BBC Radio 1X
BBC Radio 2
Change station
Press or to select the next or previous available
station.
EN-20
Show station list
To show a list of all the stored DAB stations select MENU
> Station list. Use the CONTROL KNOB to scroll through
the list, press SELECT to listen to the highlighted station.
DAB radio text (DLS)
DLS (Dynamic Label segment) is information broadcast
by the station. To change what is displayed select
MENU > Info and choose from radio text, ensemble and
programme type, signal strength or signal format.
Mute
Press , press again to resume listening.
Save preset
To save the current radio station, long press PRESET from
the now playing screen, choose the number you want to
save the station to and press SELECT.
Save preset
1. BBC Radio 2
2. [Not set]
3. [Not set]
4. [Not set]
5. [Not set]
If you save a station over an existing preset, the new
station will replace it.
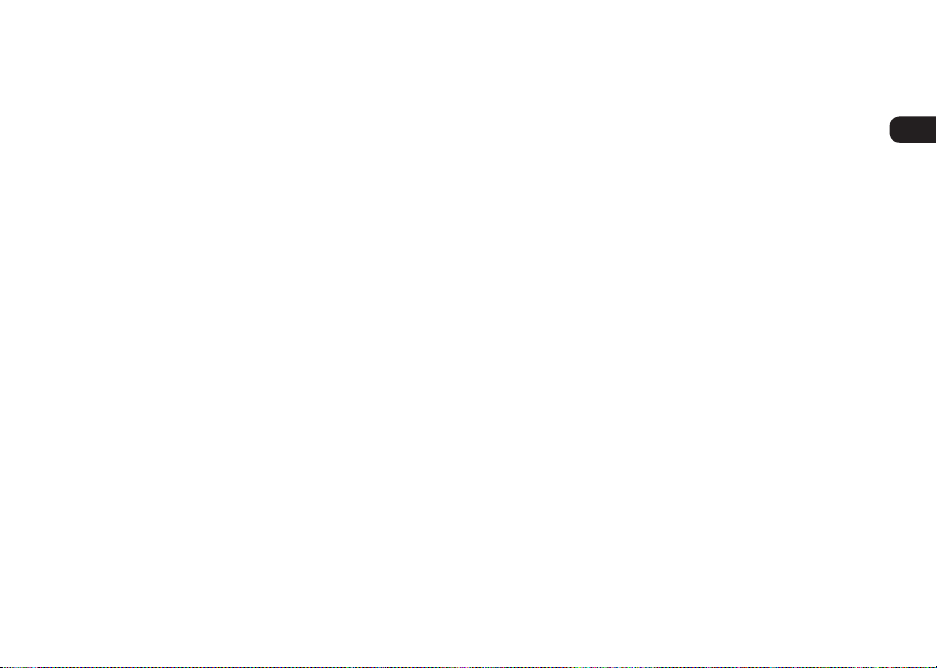
Recall preset
Press PRESET then either repeatedly press it again or
rotate the CONTROL KNOB to cycle through the available
preset stations. Press SELECT when the preset station
you want to listen to is shown.
Secondary services
Some DAB radio stations have one or more secondary
stations associated with them. If there is a secondary
station available it will appear as the next station in the
station list. Select a secondary service like you would any
other DAB station.
Station order
You can choose the order of the DAB station list to be
either Alphanumeric or Ensemble. Ensemble groups
stations from the same broadcaster, for example all BBC
stations are shown together.
To change station order, select Menu > Station order
and select Alphanumeric (default) or Ensemble.
Find new stations
If you move the system to a different part of the country,
install a more sensitive aerial, or you want to add new
stations to the list, you will need to perform a station scan
by selecting MENU > Scan.
Remove weak or invalid stations
Remove weak (burbling) or invalid (marked with ‘?’)
stations by selecting MENU > Prune stations.
DAB & FM aerials
In strong signal areas the supplied indoor aerial will give
adequate reception in both FM and DAB. However, it is
only intended as a temporary measure and we highly
recommend using an outdoor aerial.
Under most conditions, a combined FM/DAB aerial will
give good performance, but separate outdoor FM and
DAB aerials will always give the best reception.
Using a single aerial (Default setting)
Connect a 75 Ohm aerial to the connector marked
DAB/FM (39), then select MENU > System settings >
Antenna> Combined antenna.
Using separate aerials
Connect a 75 Ohm FM aerial to the connector marked
FM (38) and a 50 Ohm DAB aerial to the one marked
DAB/FM (39), then select MENU > System settings >
Antenna > Separate antenna.
EN-21
EN
DA
DE
FR
IT
ES
NL
NO
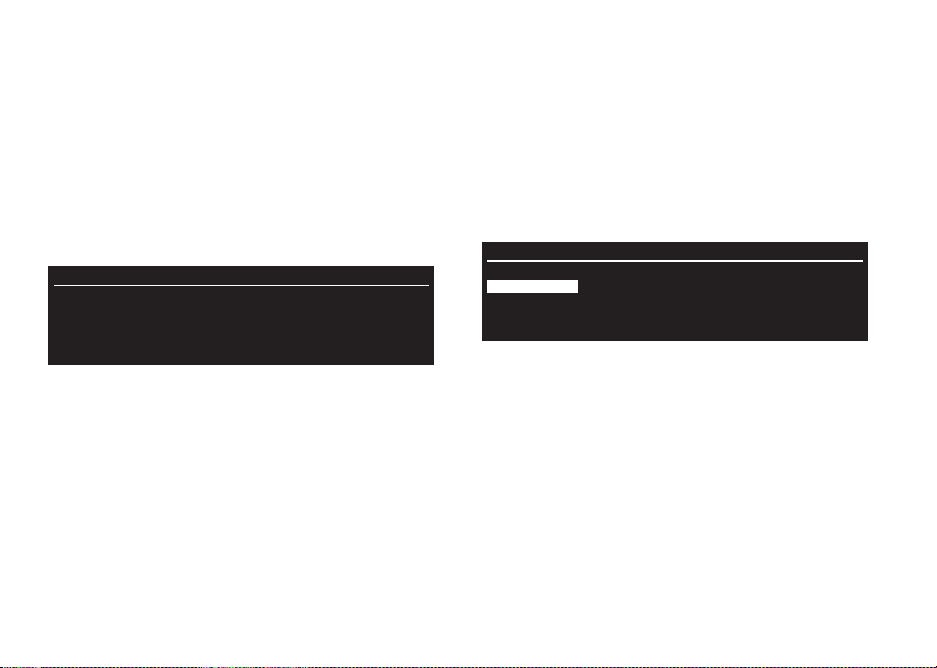
Internet radio
Press SOURCE and rotate the CONTROL KNOB or
just repeatedly press SOURCE until Internet radio is
displayed, then press SELECT or wait for it to auto select.
To listen to internet radio your R7 must be connected to a
Wi-Fi network with internet access. If it’s not connected,
it will automatically attempt to do so when you select
internet radio.
Network settings
Please wait
Connecting ...
If it cannot connect automatically, the network wizard will
start to help you through the process. See page 11.
There are thousands of internet radio stations from
around the world and the choice can sometimes feel
overwhelming. However, they are organised according
to categories like location and genre so you can browse
EN-22
stations from a particular country or with a particular type
of content. If you know the name of the station you can
also search for it by entering the name.
Main menu
The rst time you listen to internet radio you will see the
main menu for this mode.
Internet radio
Last listened
Station list
System settings
Info
If you have listened to internet radio stations on your R7
before, it will automatically play the last listened station.
Last listened
To access a list of recently listened to stations select
MENU > Last listened.
When you use your R7 for the rst time, the list will be
empty.
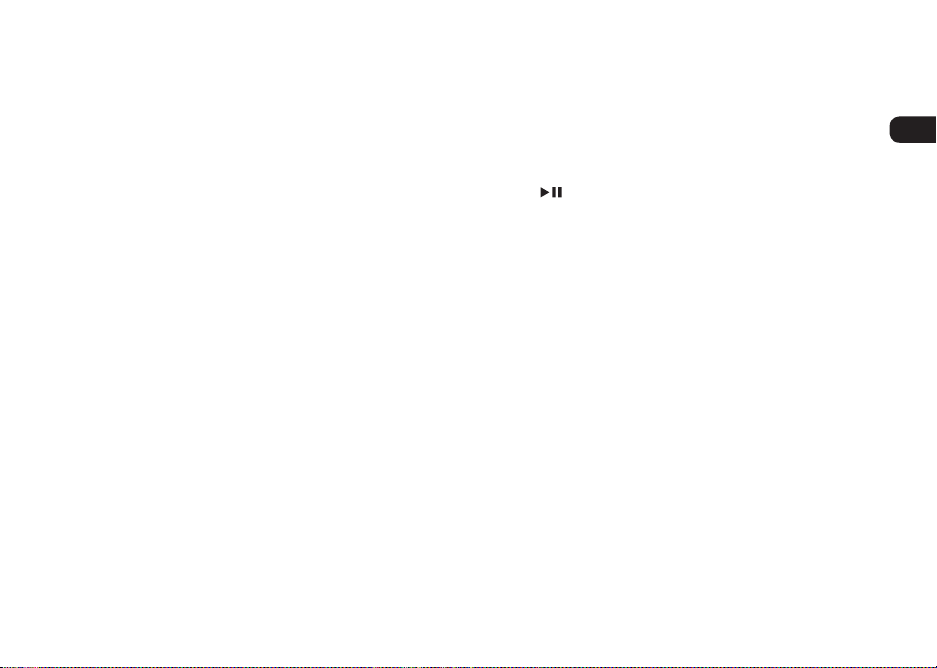
Station list
You can browse or search the extensive list of stations
by selecting MENU > Station list and selecting from the
various options.
Browse by genre by selecting MENU > Station list >
Stations > Genre.
Browse by location by selecting MENU > Station list >
Stations > Location.
You can browse stations local to you, so for example in
the UK you can browse popular UK stations by selecting
MENU > Station list > Local United Kingdom or browse
BBC stations by selecting MENU > Station list > BBC.
You can also browse through a list of the most popular or
newest stations.
Now playing information
The station name is shown along with additional
information like artist and track name. To change what is
displayed select MENU > Info and choose from track and
station description, genre and location, and signal format.
Search for a station
Search for a station by selecting MENU > Station list >
Stations > Search stations and then entering the name
of the station you’re looking for.
Podcasts
Many stations will have associated podcasts which
you can browse and search for just like internet radio
stations.
Mute
Press to mute and press again to resume listening.
Save a preset
To save the current radio station, long press PRESET from
the now playing screen, choose the number you want to
save the station to and press SELECT.
If you save a station over an existing preset, the new
station will replace it.
Recall a preset
Press PRESET then either repeatedly press PRESET or
rotate the CONTROL KNOB to cycle through the available
preset stations. Press SELECT when the preset station
you want to listen to is shown.
My favourites & My added stations
In addition to presets, Internet radio has two further ways
of storing and organising your favourite radio stations
using an online conguration tool. For more information,
see www.ruarkaudio.com/radioportal
EN-23
EN
DA
DE
FR
IT
ES
NL
NO
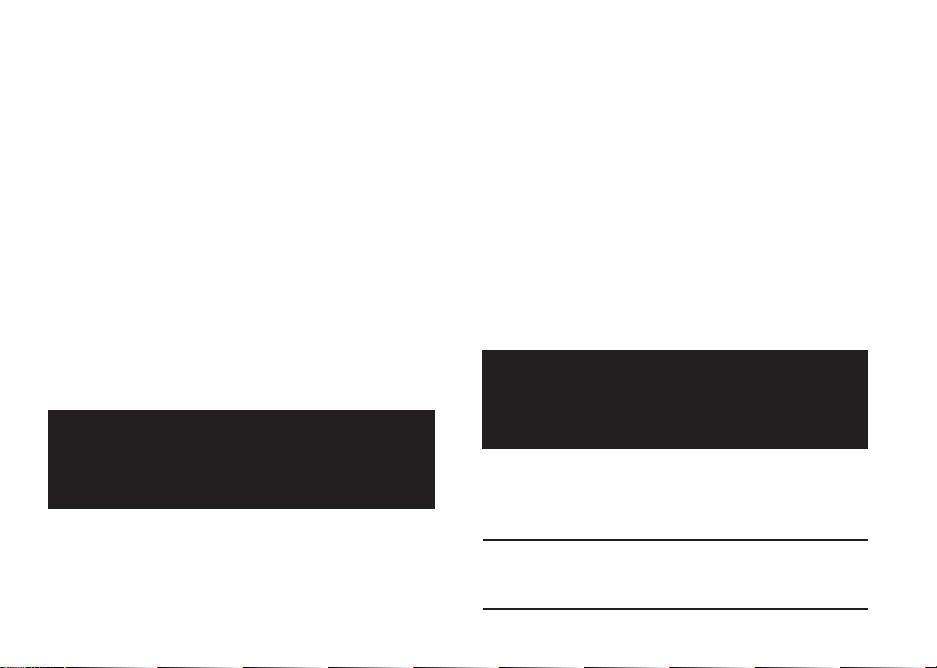
Bluetooth
Press SOURCE and rotate the CONTROL KNOB or just
repeatedly press SOURCE until Bluetooth is displayed,
then press SELECT or wait for it to auto select.
To stream audio from a Bluetooth device to your R7 you
must rst establish a Bluetooth connection between
them. When you connect a device for the rst time, you
will need to establish a secure and trusted two-way link
between the two, a process called pairing.
Pairing your Bluetooth device
To pair your smart device, change the source on your R7
to Bluetooth and wait until Awaiting connection is shown
on the display. Turn on the Bluetooth function on your
Bluetooth device and select Ruark R7 from the pairing
list. As soon as they pair, they will automatically connect
and your R7 will display Connected.
Bluetooth
Awaiting connection
If you do not connect within approximately 3 minutes,
your R7 will stop attempting to pair and the screen will
show Not connected. To enter pairing mode again, select
MENU > Connect new device > YES.
EN-24
Please note that it may take a few seconds for your R7 to
appear in the pairing list, and for some devices you may
need to input “0000” as the pairing password.
Connect your Bluetooth device
To connect a device that has already been paired with
your R7, change the source to Bluetooth and your R7
will try to automatically connect to your bluetooth device.
If it doesn’t, ensure Awaiting connection is shown on
the display and the Bluetooth function on your device is
turned on, then select Ruark R7 from the list of paired
devices. When they connect, your R7 will display
Connected.
Bluetooth
Connected
To get the best sound quality when streaming
audio to your R7 over Bluetooth, we highly
recommend using a device that supports aptX.
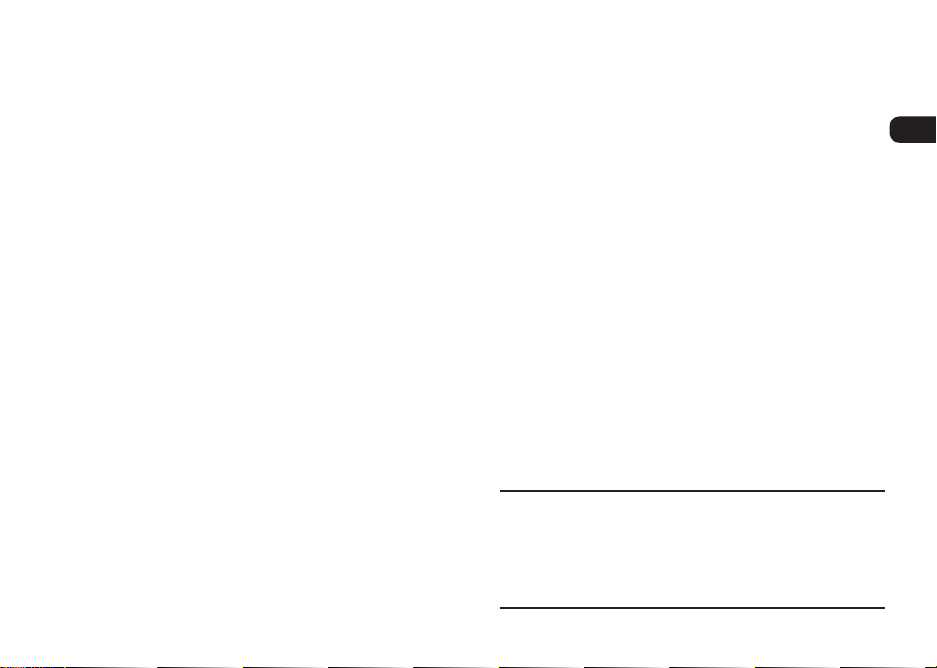
Play audio
Once connected, audio from your bluetooth device will
play through your R7. For more information on playing
audio from your bluetooth device, refer to your device’s
documentation.
Please note that you may need to select Ruark R7 or
Bluetooth as your music player on your Bluetooth device.
Now playing information
Artist, album and track name will show if your bluetooth
device and app support Bluetooth metadata.
Operating range
This is typically up to 10 metres (30 feet) from your R7,
although obstructions such as walls will reduce this.
Auto connect
Your R7 will automatically attempt to connect to the
most recently paired Bluetooth device available. If your
preferred device does not auto connect, clear the pairing
list and pair it again.
Pairing additional devices to your R7
You can pair up to 8 devices, although you will only be
able to play audio from one device at a time.
Clearing the pairing list
If your R7 does not automatically connect to your chosen
Bluetooth device or if you are having trouble connecting,
we recommend you clear all pairing information. To do
this, select MENU > Connect new device > YES to
disconnect the current device and then select MENU >
Clear pairing list > YES.
You will also need to delete Ruark R7 from the pairing
list on your Bluetooth device before pairing it to your
R7 again. For more information, refer to your device’s
documentation.
For useful hints and tips on Bluetooth, please visit
www.ruarkaudio.com
EN
DA
DE
FR
IT
ES
NL
NO
Connecting a new device
To disconnect the current device and connect to a new
one, select MENU > Connect new device > YES.
Did you know..
R7 features Bluetooth with aptX technology and when
used with compatible devices, you will experience
CD-quality streaming. Look out for aptX as more and
more smart devices now have it as standard.
EN-25
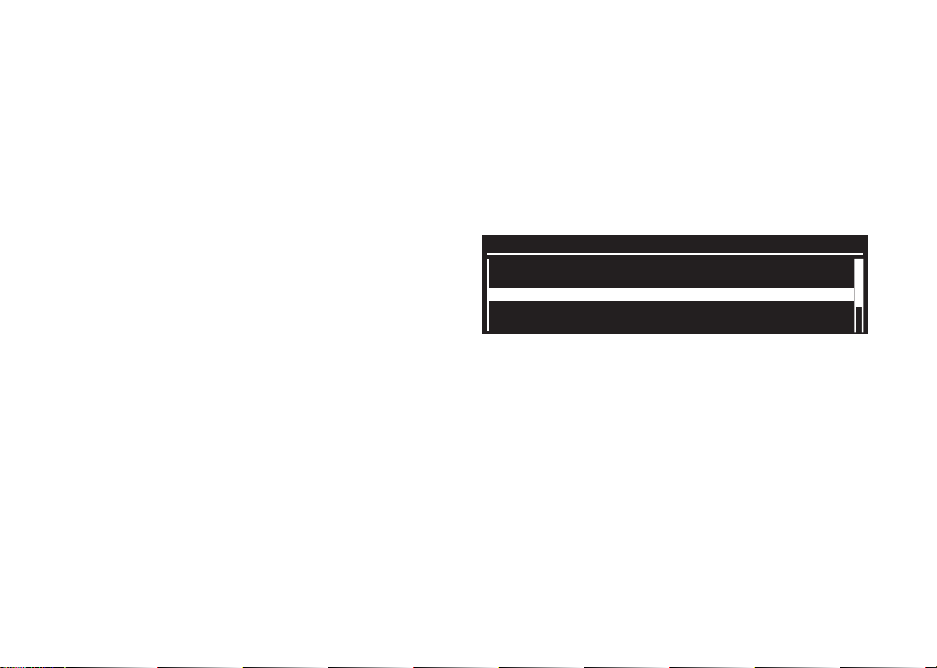
Network player
Network player enables you to play audio les stored on
computers and devices on the same Wi-Fi network as
your R7. Typically this might be a laptop, smartphone or
tablet, but it could be a dedicated music server such as a
NAS drive (Network Attached Storage).
Your R7 uses UPnP (Universal Plug and Play) which
allows it to access music stored on UPnP or DLNA
(Digital Living Network Alliance) compatible devices on
your home network. Any compatible shared music library
on your network will automatically show on your R7, so
you can easily browse and play all of your favourite music
directly from your R7.
What is a UPnP server?
A music server is simply a device that stores music and
shares it with music players on the same network. Most
computers running Windows are already congured
to share their music as are most NAS drives (Network
Attached Storage) and there are many apps available for
Mac, iOS, Linux, Android, Windows phone, Blackberry,
Symbian, etc. that will turn your MP3 player, smartphone
or tablet into a music server.
EN-26
Select Network player
Press SOURCE and rotate the CONTROL KNOB or
just repeatedly press SOURCE until Network player is
displayed, then press SELECT or wait for it to auto select.
To browse the shared media available on your network,
select MENU > Shared media.
Network player
Repeat
Shuffle
Shared media
System settings
Info
If your R7 is not connected to a network it will now
attempt to connect.
If it cannot connect automatically, the network wizard will
start to help you through the process. See page 11.
After your R7 has scanned your network for shared
media you will see a list of music servers consisting of
the computer name and shared media name, for example
<Home-Laptop: My Music>.
The menus after this are generated by the server you
are connected to, although in most cases you will nd
options to browse by genre, folder, artist, album etc.
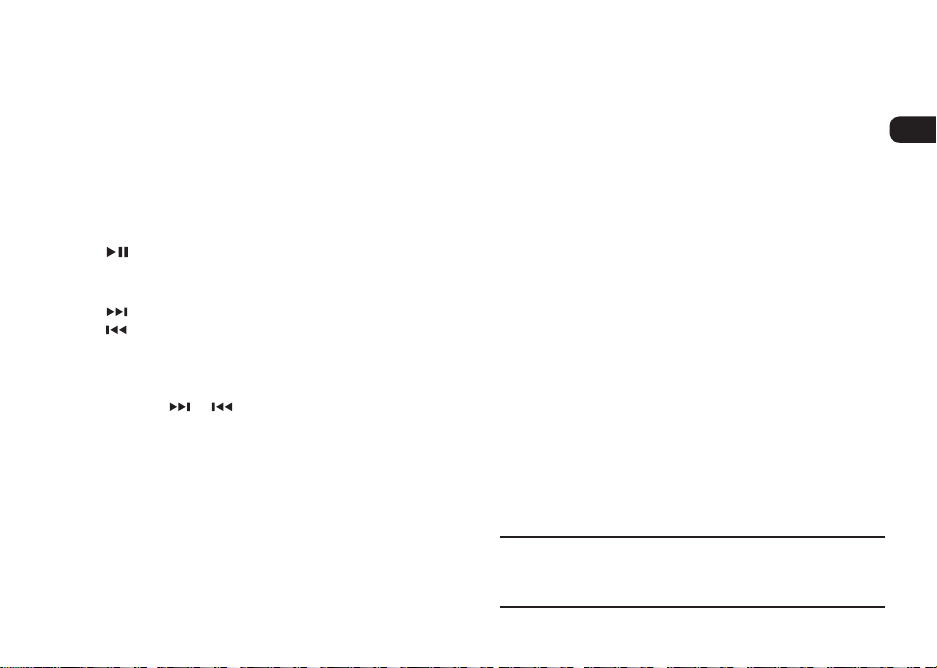
Browse and play music
Find audio tracks by rotating the CONTROL KNOB and
pressing SELECT to browse your shared media folders.
If the highlighted item is a folder or album, pressing
SELECT will show folders and tracks within that folder. If
the item is a track, pressing SELECT will play the track.
To go back to the previous screen press BACK.
Pause play
Press .
Skip track
Press to skip to the next track in the folder or album,
press to skip to the start of the current track, press
again to skip to the previous track.
Fast-forward or rewind
Press and hold or to fast-forward or rewind.
Shuffle
To play tracks in random order select MENU > Shuffle >
On. To turn shufe off, select MENU > Shuffle > Off.
Note: It may not be possible to use this function if the
folder contains a large number of tracks.
Repeat
To repeat a single track or all the tracks in the current
folder, select MENU > Repeat > and select One or All.
To turn repeat off select MENU > Repeat > Off.
Now playing information
Typically, the track name is shown with additional
information below. To change what is displayed select
MENU > Info and choose from album and artist
information, show the progress bar or signal format.
Prune servers
Music servers that are not currently available are shown
with a question mark before their name eg ‘?Home-
Laptop’. You can remove these servers by selecting
MENU > Prune servers > YES.
Rights-protected WMA and AAC cannot be played
(e.g. some older files purchased from iTunes).
EN-27
EN
DA
DE
FR
IT
ES
NL
NO
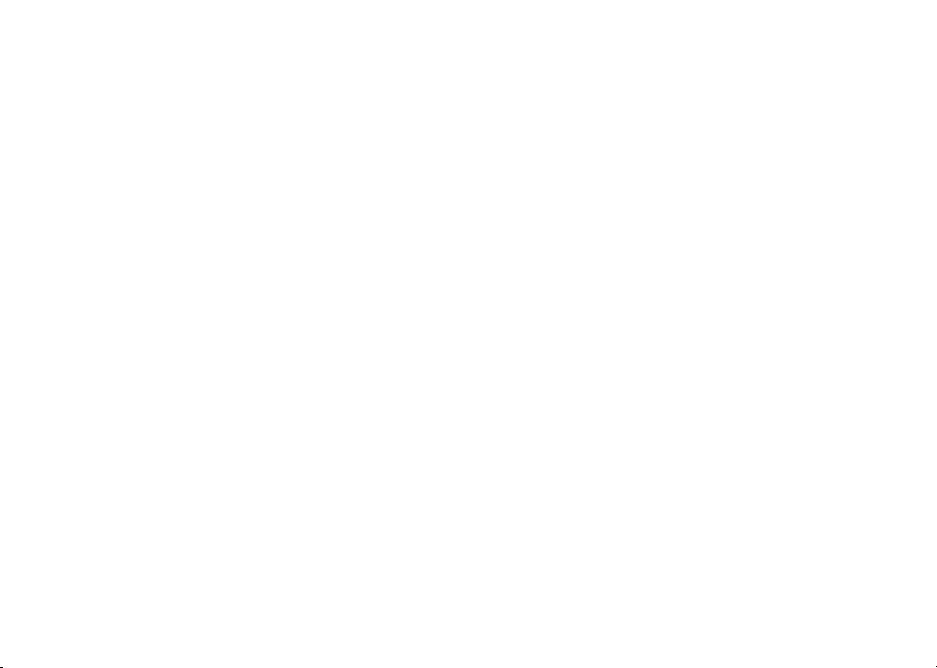
Digital Media Renderer mode
Auxiliary inputs
Your R7 is DLNA (Digital Living Network Alliance)
compatible and functions as a DMR (Digital Media
Renderer). This means you can play music to it from a
compatible media server such as a smartphone app or
Windows Media Player.
Whereas with network player (see page 26) you browse
for music and control what you play from your R7, with
DMR mode you browse for music on your smartphone or
laptop and stream it to your R7. It’s similar to Bluetooth,
except that it works over Wi-Fi, enabling you to stream
audio at the original bit rate without any loss of delity.
Streaming audio to your R7
There are many apps available for Mac, iOS, Linux,
Android, Windows phone, etc that will turn your
smartphone, tablet or laptop into a music server. You
can also stream music from a Windows laptop, tablet or
phone with the ‘Play To’ function.
Your R7 will automatically change to DMR mode when
you select “Ruark Audio R7” as your chosen player or
renderer from your device – DMR is not a mode that can
be selected using the SOURCE key.
For more details refer to the documentation for your
device or app.
EN-28
Press SOURCE and rotate the CONTROL KNOB or just
repeatedly press SOURCE until the desired auxiliary input
is displayed, then press SELECT or wait for it to auto
select.
Line inputs
Connect to the Line-in inputs on the back (37) and select
Line input 1 or Line input 2 as the SOURCE.
Digital inputs
Connect to Digital input 1 (TOSLINK) (35) or Digital input
2 (Coaxial) (36) and select Digital input 1 or Digital input 2
as the SOURCE.
Please note that many digital sources such as Blu-ray
players output multichannel surround sound as default,
which will not work with your R7 unless you change the
output to ‘stereo’ or ‘downmix’.
Input levels
If you nd a connected device (eg TV) is louder or quieter
than other sources you can adjust the individual input
levels by selecting MENU > System settings > Audio
then selecting the appropriate input and using the
CONTROL KNOB to change the level.
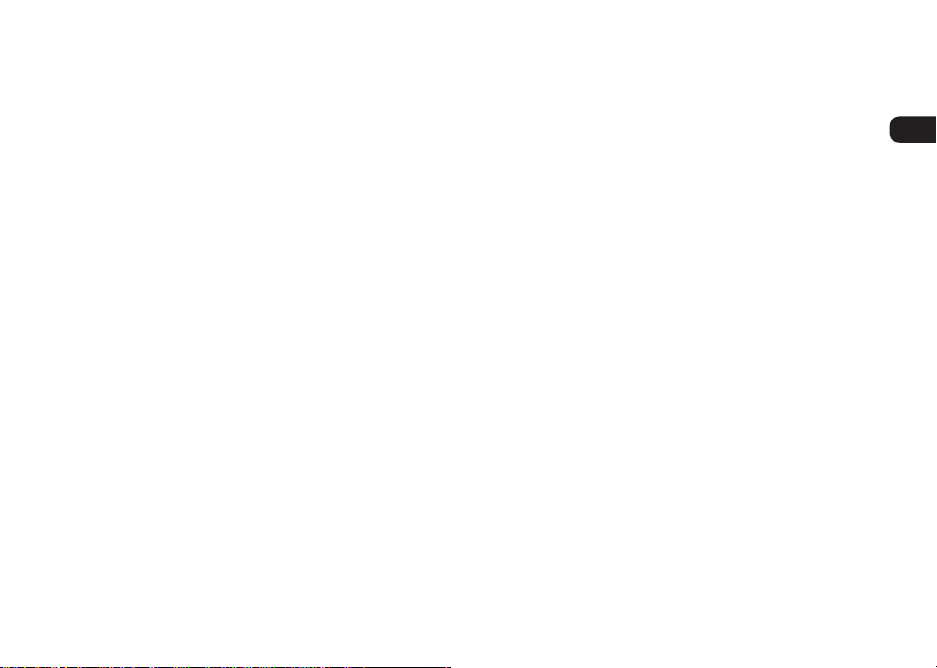
Specifications
Amplifiers and drivers
2 × 5.5” dual concentric drivers
1 × 8” long-throw subwoofer
160 W nominal power output
Enhanced 3D sound processing
Tuner
DAB, DAB+ and FM Tuner with RDS
75 Ohm F-type DAB aerial input
75 Ohm F-type FM aerial input
CD player
CD, CD-ROM, CD-R/RW disks
MP3, WMA up to 320 kbit/s
Streaming audio
802.11b/g Wi-Fi supports WEP, WPA & WPA2 security
Compatible with UPnP™ DLNA media servers
MP3, WMA, AAC, FLAC, WAV
A2DP, aptX Bluetooth
Inputs and outputs
1 x Digital optical (TOSLINK)
1 x RCA phono digital coaxial (S/PDIF)
2 x RCA phono line inputs
5 VDC 2.1 A USB charge output
3.5 mm stereo jack headphone output
Power
Mains input: 200 – 240 VAC 50 – 60 Hz
Fuse: 250 V, T 3.15 A
Nominal consumption: 20 W
Standby consumption: 0.5 W
Physical
Dimensions without legs:
H175 mm × W1000 mm × D400 mm
(H6.9” x W39.4” x D15.7”)
Weight (incl. packaging): 32 kg (70.5 lbs)
EN
DA
DE
FR
IT
ES
NL
NO
EN-29
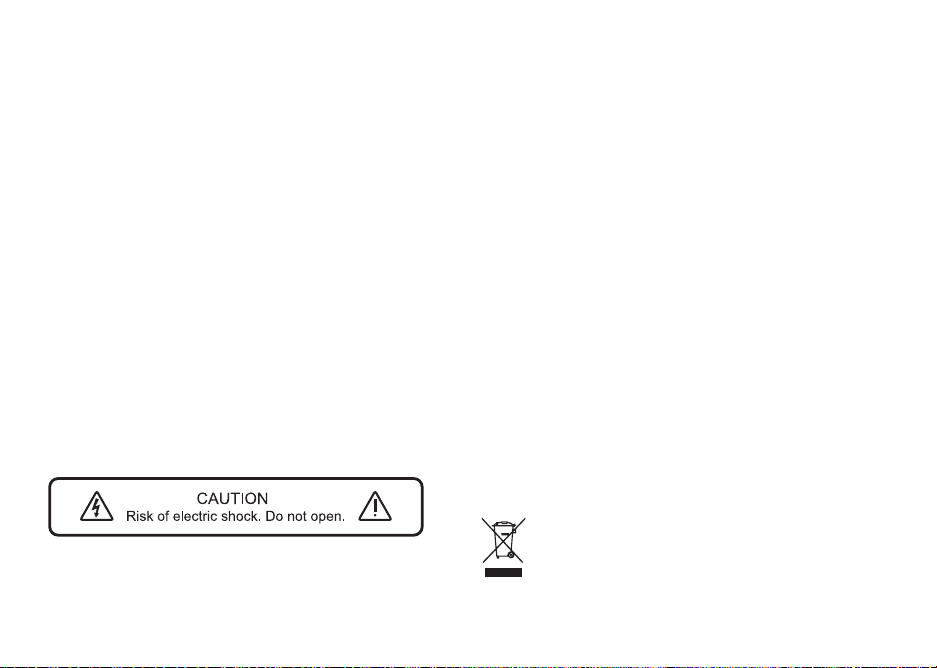
General care
Clean with a soft, lint-free duster or slightly dampened
cloth. Do not use wax sprays or other substances
as these may damage the surface nish or impair
performance.
Do not expose your unit to direct sunlight, high humidity,
dust, excessive vibration or extreme temperatures, all of
which can affect the nish, performance and reliability of
the unit.
The recommended operating temperature range is 5°C
to 40°C.
Natural wood nish cabinets will vary and lighten or
darken with age, particularly when exposed to sunlight.
Cautions
WARNING: This appliance must be earthed.
Do not open the unit or remove panels to expose the
electronics. No user serviceable parts inside.
Check that the voltage on the rating label is the same as
the mains supply.
Ensure the mains socket remains accessible during use.
EN-30
The plug must be removed from the socket to completely
disconnect the system from mains power.
Listening through headphones or earphones at high
volume can cause hearing loss.
The unit should not be exposed to dripping or splashing
and no objects containing liquids, such as vases, should
be placed on the unit.
Remote control batteries must not be exposed to
excessive heat, such as from sunshine or re, and used
batteries must be disposed of responsibly.
The normal function of this product may be affected by
strong electromagnetic interference. If you experience
problems, simply reset the product to resume normal
operation. If, after resetting, the product still fails to
operate correctly, try using it in a different location.
Keep the unit away from naked ames such as lighted
candles and heat sources such as radiators.
The unit should be positioned at least 10 cm away from
adjacent objects to ensure adequate ventilation.
This symbol indicates that the product should not
be disposed of as general household waste. As
with any electrical equipment, please dispose of
it according to local regulations.
 Loading...
Loading...