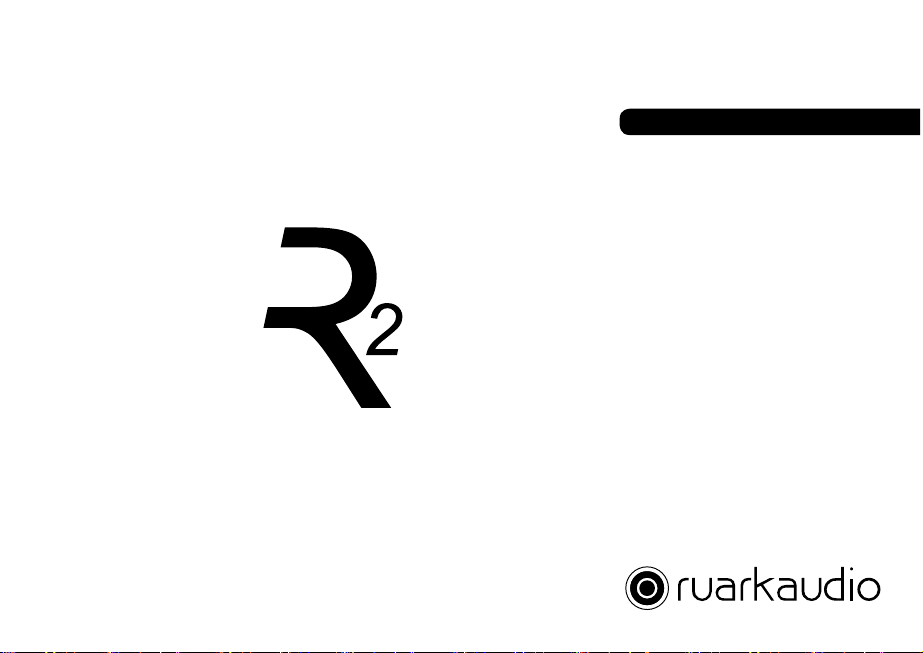
Tabletop Stereo
R2 mk3
User guide
User guide
Brugervejledning
Bedienungsanleitung
Guía del usuario
Guide de l’utilisateur
Manuale dell’utente
Gebruikershandleiding
Brukerveiledning
사용자 가이드
EN
EN
DA
DE
ES
FR
IT
NL
NO
KR
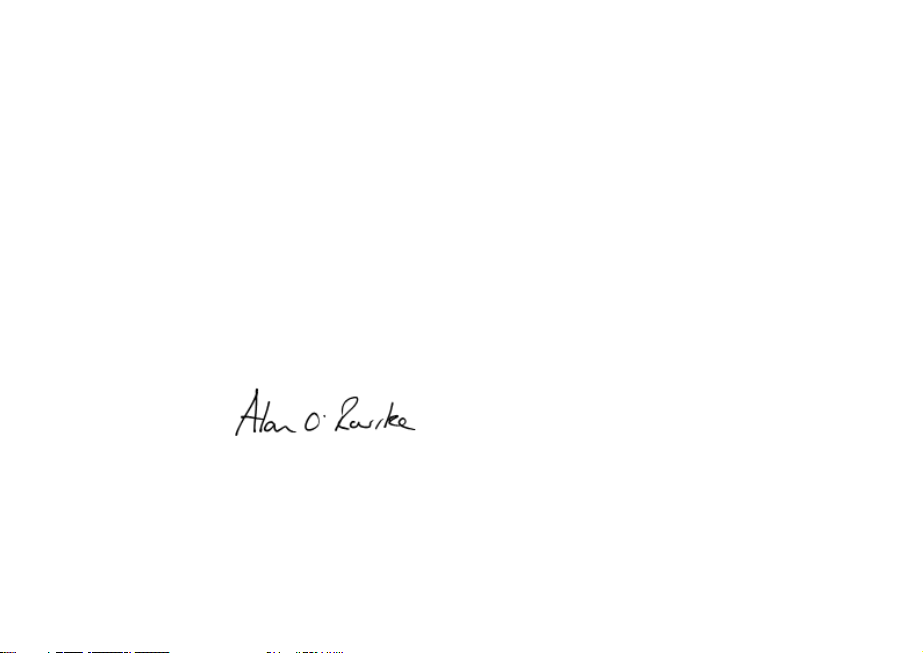
EN-2
Thank you for choosing our R2 Tabletop Radio.
Please take the time to read this user guide as it will help you get
the best from your radio.
With due care, we’re con dent your R2 will give you many years
of listening pleasure but, should you need help or advice, please
do not hesitate to contact us. As a British, family-run company,
we pride ourselves on our customer service and will always do
our utmost to help.
Once again, thank you for choosing Ruark Audio.
Alan O’Rourke
Founder and managing director
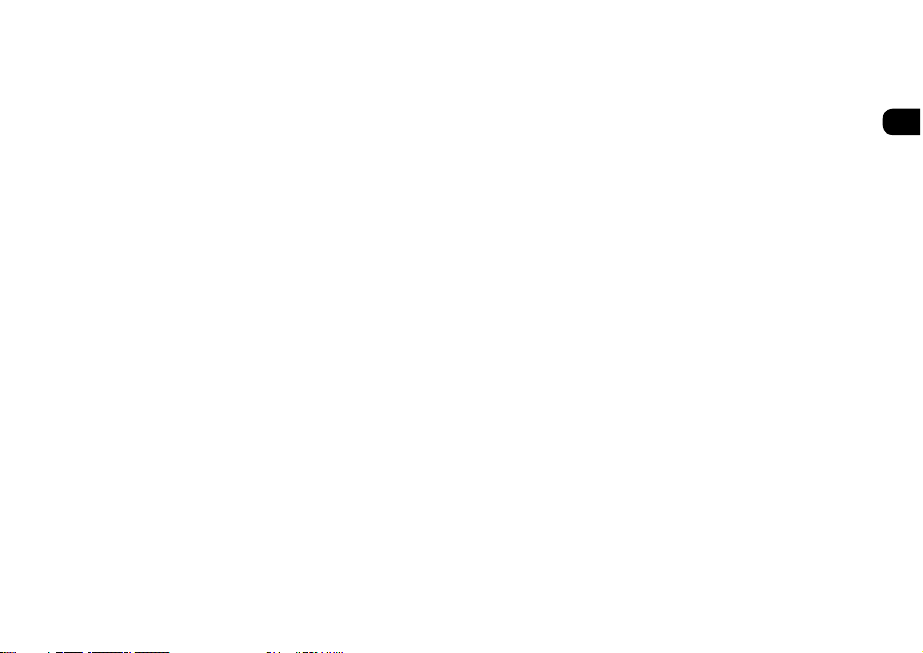
Contents
Specifi cations
Speci cations 3
What’s in the box 4
Overview 5
Controls 6
Remote control 7
Getting started 8
Common functions 12
System settings 15
Alarms, snooze and sleep 17
FM radio 18
DAB radio* 19
Internet radio 21
Bluetooth 23
Music player (network & USB) 25
DLNA media streaming 27
Spotify Connect 28
Line in audio inputs 29
Troubleshooting 29
Safety and regulatory information 30
Guarantee information 32
General care 32
• 2 x 3.5” custom high delity drivers
• Tuned bass re ex cabinet
• 18w nominal power output
• Enhanced 3D sound processing
• DAB*, DAB+* and FM tuner with RDS
• Internet radio
• Spotify Connect
• Removable DAB/FM aerial with F-Type connector
• Security slot
• 128 x 64 OLED display
• Full function remote control
• Wi-Fi 802.11a/b/g/n compliant
• Wi-Fi Protected Setup (WPS2)
• Compatible with UPnP™ DLNA media servers
• MP3, WMA, AAC, FLAC, WAV up to 96kHz/24-bit
• A2DP, aptX Bluetooth
Inputs and outputs
• Line in audio input 1 - 3.5mm stereo jack
• Line in audio input 2 - stereo RCA/phono
• 3.5mm headphone output
• USB 2.0 playback, 5.0V 1.0A (5W) output
Power supply
• Input power 100V to 240VAC, 50-60Hz 1.0A max
Physical
• Dimensions: 360x115x199mm (14.2x4.5x7.8ins)
• Weight: 3.4kg (7.5 lbs)
* excludes R2 mk3/US version
EN
DA
DE
FR
IT
ES
NL
NO
EN-3
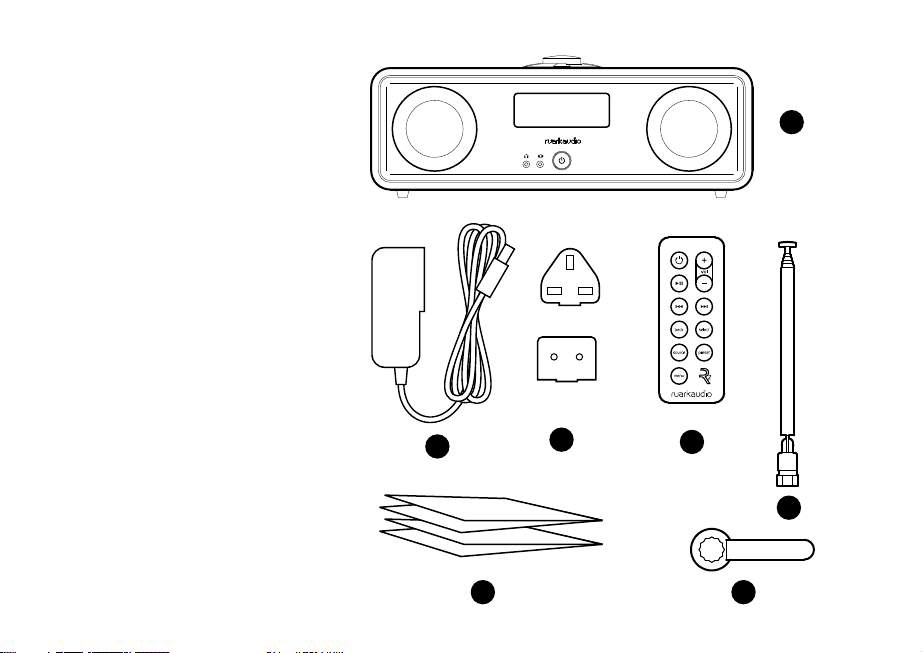
What’s in the box
Ensure that all the parts listed
below are in the box.
If any part is missing, do not use
the R2. If purchased in the UK,
contact us directly. If purchased
outside the UK, please contact
your Ruark Audio dealer.
1. R2 stereo
2. 100-240V to 14V power supply
3. Mains plug adapter(s)*
4. Remote control
5. Telescopic aerial
6. Aerial spanner
7. User guide
If possible, please retain carton and
all packing materials.
* the number and type of plug adapters
supplied will vary according to region.
EN-4
1
2
7
3
4
5
6
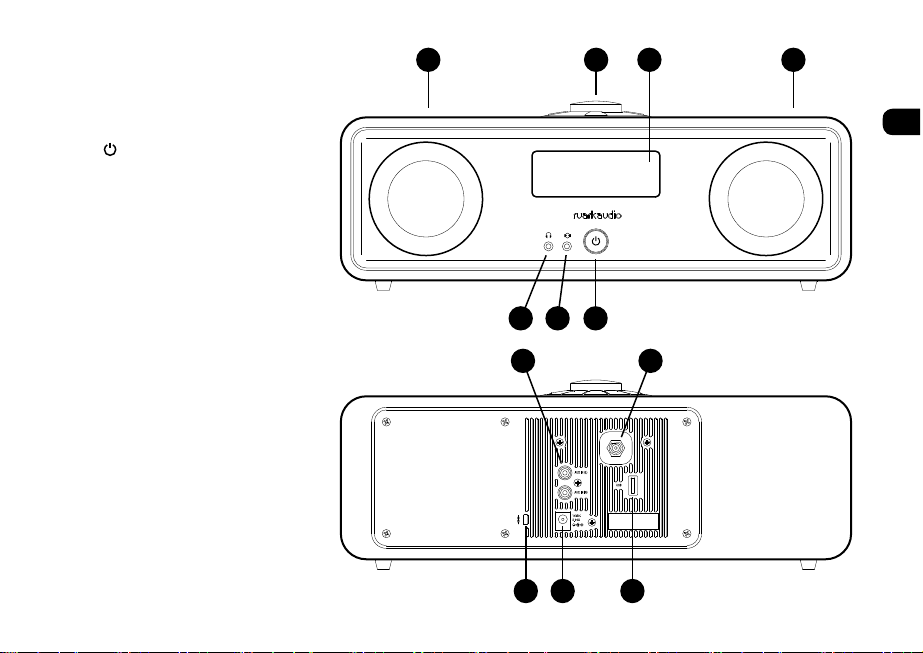
Overview
9 1313
8
8. Controls
9. Display
(STANDBY) – press to power
10.
on or off the radio.
11. Audio input (3.5mm jack)
12. Headphone (3.5mm jack)
13. Full range 3.5” speaker
14. Audio input (stereo RCA/phono)
15. Aerial connector
16. Security slot
17. DC power socket (14V 2.0A)
18. USB (5W output)
101112
14 15
16 17 18
EN
DA
DE
FR
IT
ES
NL
NO
EN-5
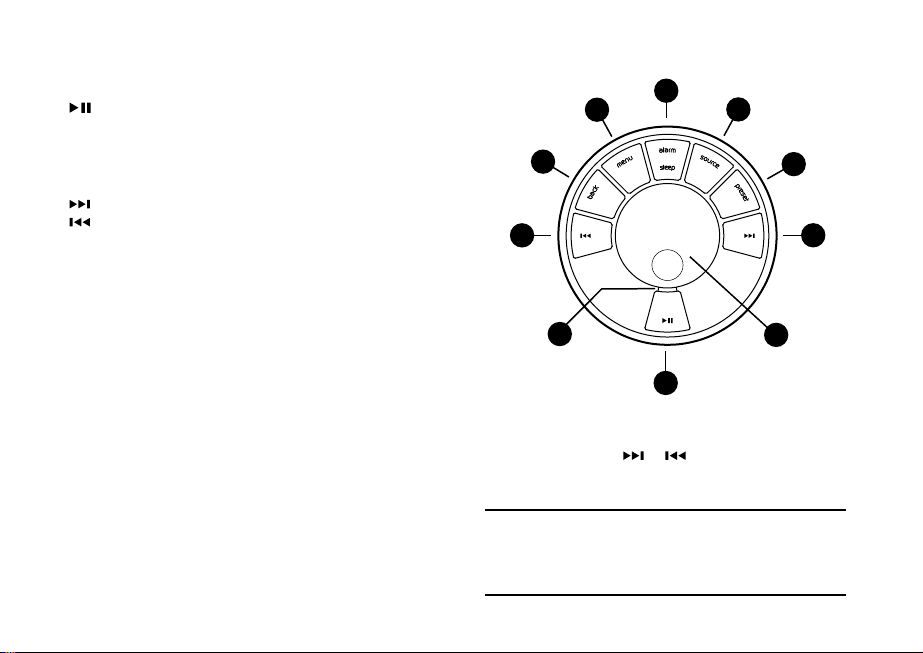
Controls
19. – press to play/pause a track or mute radio
20. CONTROL KNOB / SELECT
Rotate to adjust volume from a Now-playing screen
Rotate to browse browse menus, tracks or station lists*
Press to select
21.
– press to skip to next station or track
22. – press to skip to previous station or track
23. PRESET – press to recall a saved station or press and
hold for two seconds to save a radio station
24. SOURCE – press to change audio source
25. ALARM/SLEEP – press once to set alarm 1, press twice
to set alarm 2 or press and hold for two seconds to set
sleep timer
26. MENU – press to view the menu
27. BACK – press to return to the previous menu or list
screen
28. Indicator light – indicates your R2 is on and ashes
when Bluetooth is ready to pair or when pressing a key
on the remote.
EN-6
26
25
27
22
28
19
* You can also press or to browse menus,
tracks or station lists
How long you press a key is important
Press = tap or press and immediately release
Press and hold = press and release after two seconds
24
23
21
20
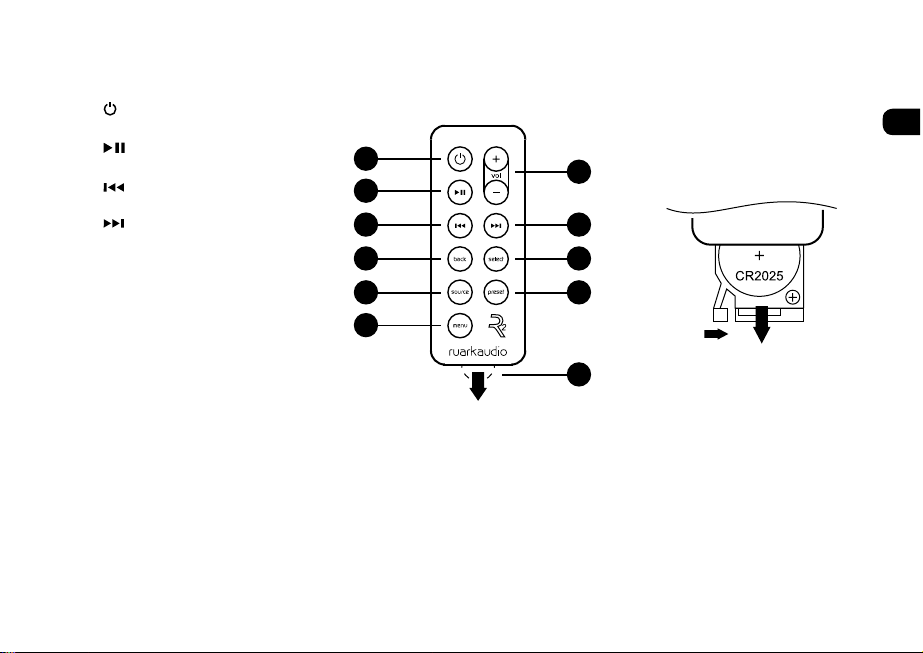
Remote control
29. (STANDBY) – press to
power on or off the radio
– Press to play/pause a
30.
track or mute radio
– press to skip to previous
31.
station/track/menu option
– press to skip to next
32.
station/track/menu option
33. BACK – press to return to the
previous menu or list screen
34. SOURCE – press to change
audio source
35. MENU – press to view the
menu
36. VOL – press + or - to change
the volume
37. SELECT – press to select
(same as pressing the control
knob)
38. PRESET – press to recall a
saved station or press and
hold for two seconds to save a
radio station.
29
30
31
33
34
35
NOTE: before using
your remote for the
fi rst time you must
remove the orange
plastic tab (39) to
activate the battery.
EN
36
32
37
38
39
Changing battery
DA
DE
FR
IT
ES
NL
NO
1. Hold the lock to the side
with your nger and slide the
battery compartment out.
2. With the remote face down,
replace the battery with a new
CR2025, ensuring the at
side marked with + faces up.
3. Push the battery
compartment back into place.
EN-7
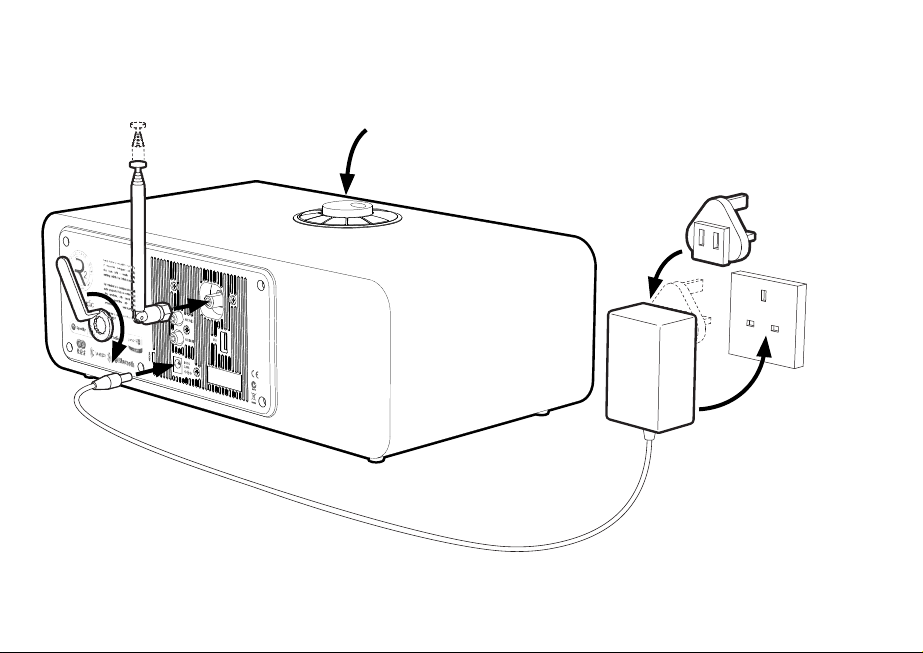
Getting started
1
5
2
EN-8
3
4
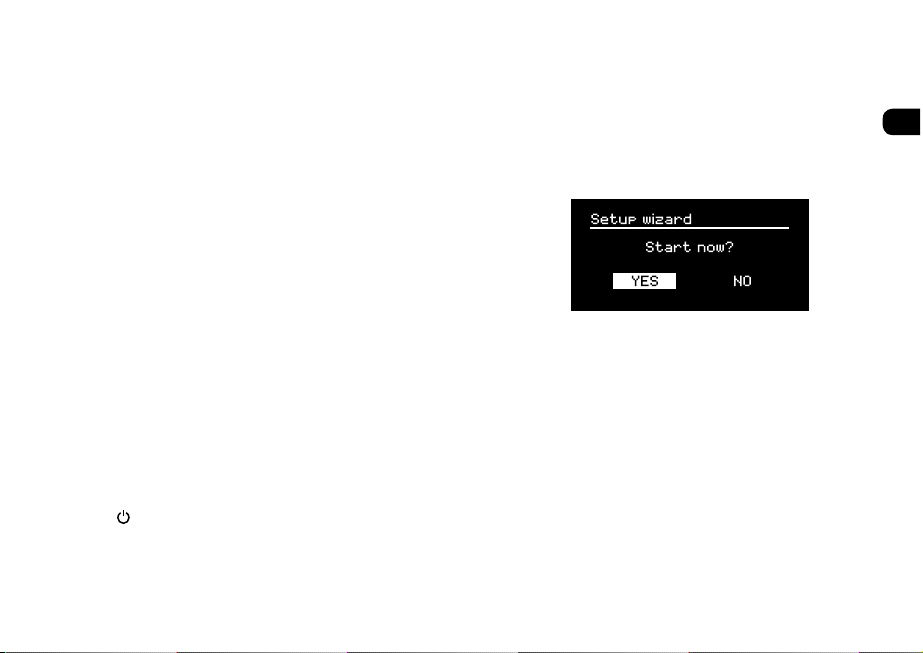
1. Fit aerial
Connect the aerial to the socket on the back of your
R2 and tighten the nut with the spanner. If you do not
tighten the nut, the aerial may come lose when moving
the aerial.
Place your R2 on a suitable shelf or table and fully
extend the aerial to ensure you get the best possible
radio reception.
2. Fit the plug to the AC power
adapter
Fit the correct plug for your region to the mains power
supply. When you t the plug adapter, it will “click” into
place.
3. Connect the DC cable
Connect the DC cable from the power supply to the DC
power socket (14V 2.0A) on the back of your R2.
4. Connect to AC mains
Plug the AC power adapter into a mains power socket.
5. Turn on
Press to turn the radio on.
6. Setup wizard
When you turn on your R2 for the rst time, setup wizard
starts automatically. Follow the on-screen guide to
con gure the clock and connect to your Wi-Fi network.
To con gure a setting, rotate the CONTROL KNOB
until your preferred choice is highlighted, then press the
knob to select it.
To start the setup wizard, rotate the CONTROL KNOB
to highlight YES and then press the knob to select. If
you choose NO, you can then choose to run the wizard
next time your R2 is turned on, and then it starts without
con guring time/date and network settings.
7. Time format
Choose 12 or 24 hour clock display.
EN-9
EN
DA
DE
FR
IT
ES
NL
NO
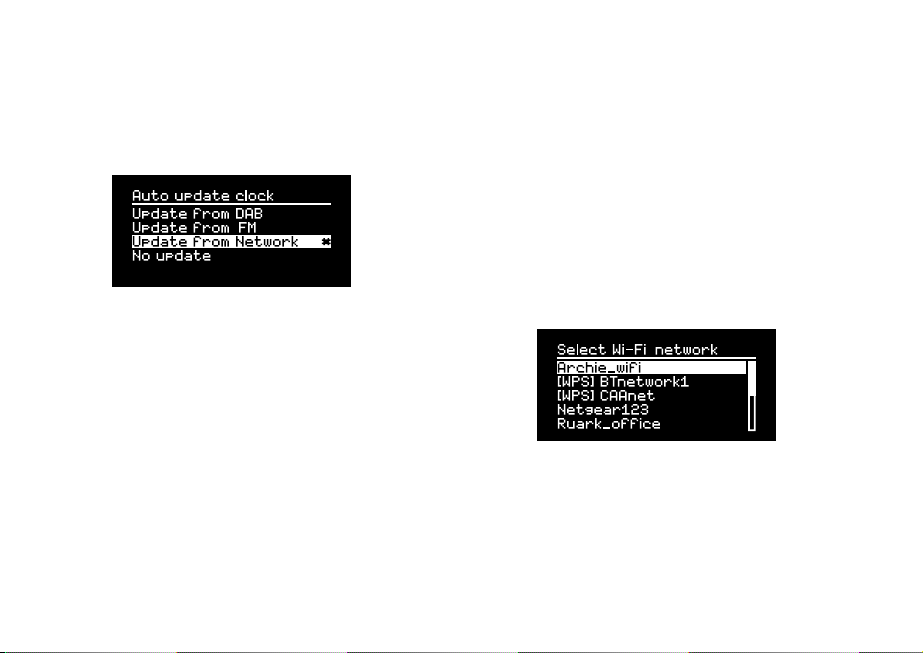
8. Automatic clock update
Choose whether the clock updates automatically from
DAB, FM or Network, or is set manually. If you select to
update it automatically, the time and date will update
every time you use that source, so it’s best to select a
source you use regularly.
If you select No update, the date and time are displayed
as dd-mm-yyyy and hh:mm AM/PM with the day
ashing. Rotate the CONTROL KNOB to change the
day then press the knob to save it. Now the month will
ash, set that and then continue until you’ve set the time
and date.
9. Time zone
Choose the time zone for your region.
10. Daylight savings
Choose whether the time is automatically updated for
summer/winter time.
EN-10
11. Keep network connected
Choose whether your R2 always remains connected to
your Wi-Fi, even in standby. We recommend you set it
to keep connected as it will ensure your R2 is always
accessible using Spotify or DLNA music streaming, even
when in standby. We also recommend this if you have
set your clock to update from Network.
12. Select Wi-Fi region
Select the appropriate region for your location.
13. Select Wi-Fi network
Select a network from the list of available wireless
networks.
Connecting to an open (unsecured) network
If the network is open, your R2 will connect
automatically.
Connecting to a standard encrypted network
If your network is a standard encrypted (secure)
network, you will need to enter the password.
Rotate the CONTROL KNOB to highlight a character,
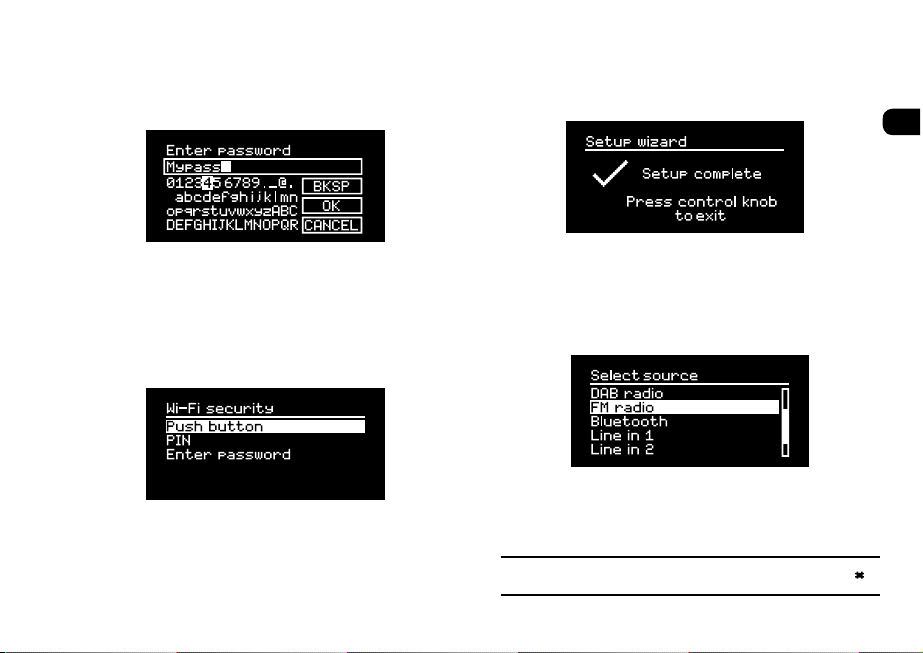
then press the knob to enter it. When you have entered
the complete password highlight OK and press the
knob. Selecting BKSP deletes the last character and
CANCEL returns to the previous menu.
Connecting to an encrypted WPS network
If your network has WPS (Wi-Fi Protected Setup), it will
be identi ed by [WPS] before the network name. You
can connect using a password or by either pressing the
WPS button on your router, or entering the WPS PIN.
For more information, please refer to your router’s user
guide.
If your R2 fails to connect to the network, it will return
to the previous screen so you can enter the security
settings again. For more instructions on how to connect
to your network, see your router’s instructions.
14. Complete setup wizard
When your setup is complete, press the CONTROL
KNOB to save the settings and exit the wizard.
15. Select a source
At the end of the initial setup, your R2 will display
a menu with a list of the available sources. Use the
CONTROL KNOB to choose a source and press
SELECT.
Currently saved settings are marked with an asterisk ( )
EN-11
EN
DA
DE
FR
IT
ES
NL
NO

Common functions
Switch on and to standby
Press STANDBY to turn your radio on. Press again to
switch to standby.
Now-playing screens
Unless you’re adjusting a setting, the screen will look
similar to the example below.
40
41
40. Clock
41. Station/track info
42. Preset number
On-screen icons:
43. Alarm 1 & 2
44. Sleep timer
45. Shuf e
46. Repeat
EN-12
43
44
45
46
Menu screens
The menus enable you to set the various options such
as adjusting the bass and treble. To change a setting,
press MENU to display the list of available options,
rotate the CONTROL KNOB to highlight the one you
wish to change, then press the knob to con rm your
selection.
42
47
48
47. Menu title
48. Menu options
Browsing menus, track and station lists
To change settings – press MENU
To scroll through options – rotate CONTROL KNOB
To select option – press CONTROL KNOB
To exit menu – press MENU or wait for a few seconds
To return to the previous menu/list – press BACK
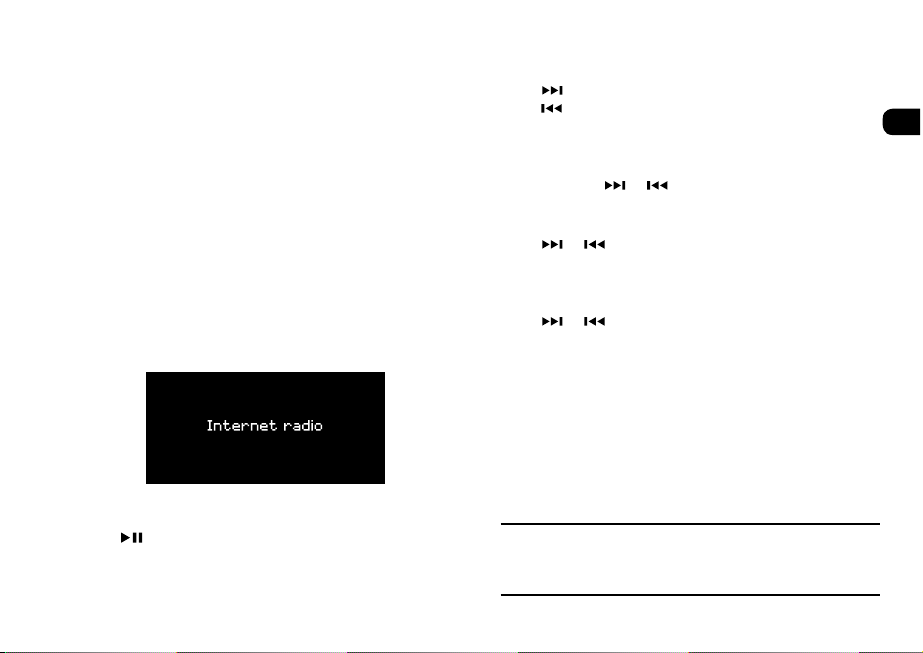
Adjust volume
Rotate the CONTROL KNOB from any Now-playing
screen.
Speaker volume and headphone volume are adjusted
separately, so when headphones are plugged in the
volume is shown as Volume (HP).
NOTE: rotating the CONTROL KNOB when a menu or
track/station list is displayed will scroll through the menu
or list and not change the volume.
Change audio source
Press SOURCE to view the current source, rotate the
CONTROL KNOB to cycle through the list of sources,
then press the knob to select one currently displayed.
(You can also press SOURCE repeatedly to cycle
through the list of sources instead of rotating the knob.)
Pause track or mute radio
Press and then press again to resume listening.
Play next/previous track
Press to skip to the next track in the folder or album,
press to skip to the start of the current track, press
again to skip to the previous track.
Fast forward or rewind track
Press and hold or (not available with Bluetooth).
Change FM radio station
Press or to seek the next or previous station. See
FM section for more details.
Change DAB radio station
Press or to tune to the next or previous station.
You can also view the multiline station list by selecting
MENU > Station list.
See DAB section for more details.
How long you press a key is important
Press = tap or press and immediately release
Press and hold = press and release after two seconds
EN-13
EN
DA
DE
FR
IT
ES
NL
NO
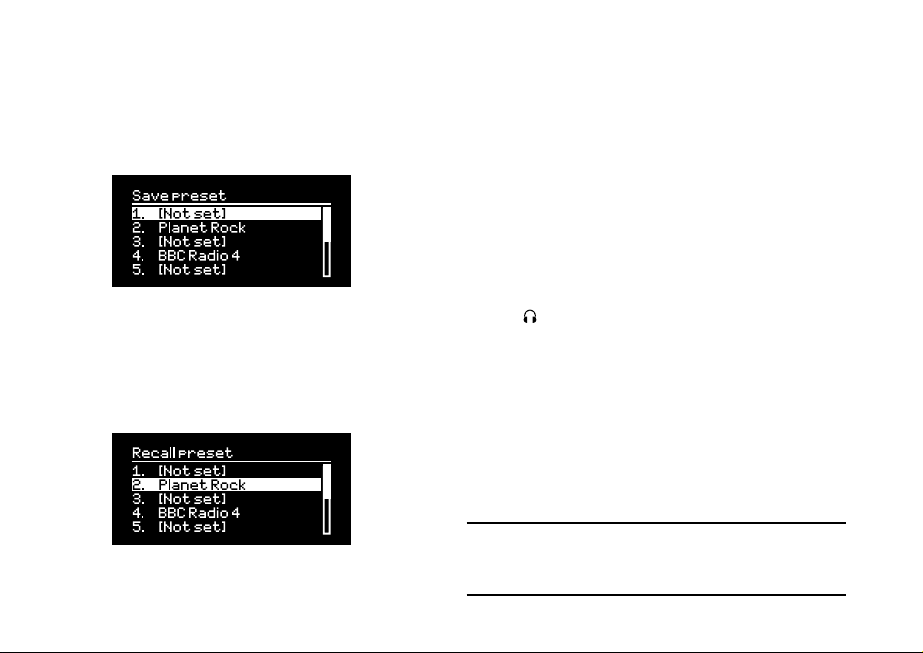
Save radio station preset
Press and hold PRESET for two seconds, rotate the
CONTROL KNOB to choose the preset number, then
press the knob to save the current station. Presets
are either marked with the station name, frequency or
as ‘[Not set]’.
If you save a station over an existing preset, the new
station will replace it.
Recall radio station preset
Press PRESET, rotate the CONTROL KNOB to scroll
through the preset station list, then press the knob to
select a station.
EN-14
Change station or track information
Change the station/track information displayed by
selecting one of the options from MENU > Info.
Connect a Bluetooth device
Your R2 will attempt to automatically connect to the
last connected device. If you have not yet paired your
device or the previous device is not available, your R2
will enter into pairing mode. See Bluetooth section for
more details.
Headphones
Connect your headphones to the 3.5mm stereo jack
socket ( ) on the front of your R2.
Headphone volume is adjusted independently from
speaker volume, so when headphones are plugged in
the volume is shown as Volume (HP).
Please note that: MENU > System settings > Audio
means press MENU, select System settings and nally
select Audio
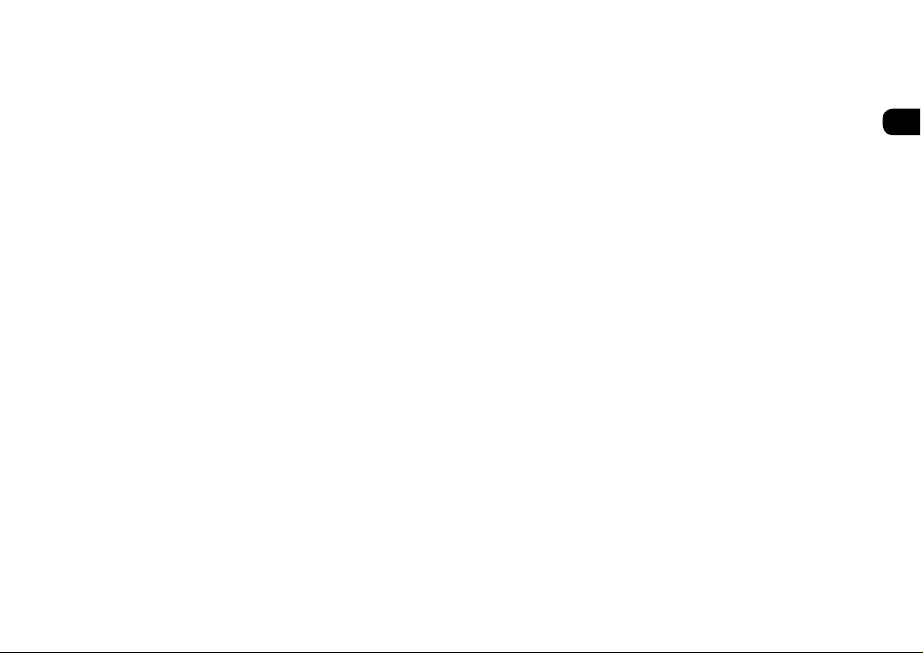
System settings
Bass and treble
MENU > System > Audio
Adjust the bass and treble levels using the CONTROL
KNOB then press it to save the setting.
Loudness
Loudness automatically boosts the treble and bass
frequencies at lower volumes.
MENU > System > Audio
Highlight Loudness and press the CONTROL KNOB to
toggle on and off.
3D sound
3D widens the stereo sound stage and creates a more
immersive and involving sound.
MENU > System > Audio
Highlight 3D and press the CONTROL KNOB to toggle
on and off.
Date and time
MENU > System > Date and time
The time and date are automatically synchronised with
national time signals broadcast over DAB, network and
FM (when available).
You can also set the time manually by turning auto
update off and change the time and date format.
Display brightness
MENU > System > Brightness
You can independently adjust the brightness of the
display when the radio is on On level and in standby
Standby level. When your R2 is in standby and the
standby brightness is set to OFF, pressing any key on
the dial or remote will brie y illuminate the display.
Language
MENU > System > Language
Change the menu language.
Software update
MENU > System > Software update
Your R2 is set to automatically check for software
updates. If one is available, you will be asked whether
you want to download and install it.
CAUTION: Disconnecting the power during a software
update could permanently damage your R2.
EN-15
EN
DA
DE
FR
IT
ES
NL
NO
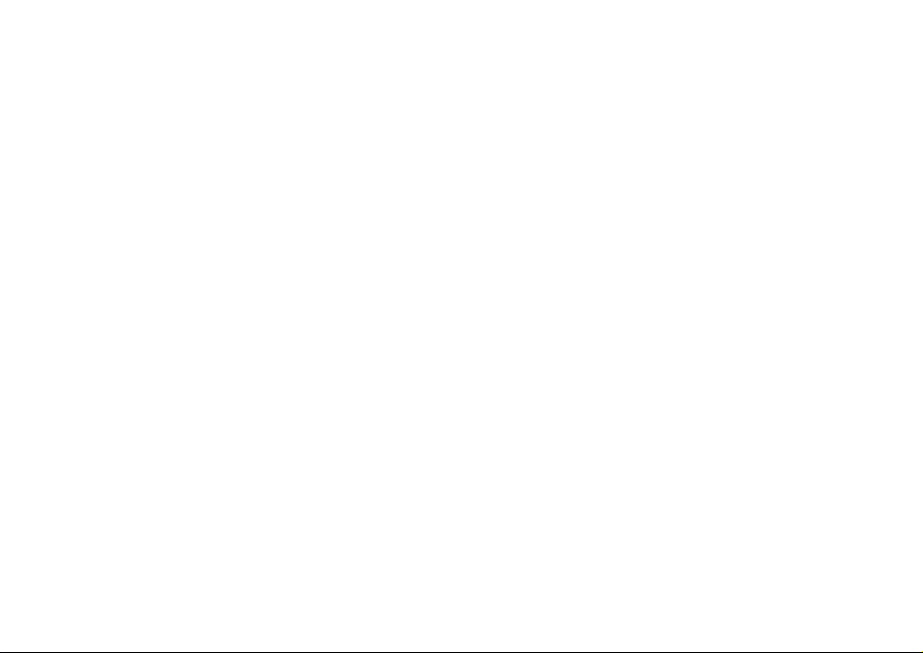
Factory reset
MENU > System > Factory reset
Resets all settings and clears presets.
Setup wizard
MENU > System > Setup wizard
Runs the setup wizard to guide you through setting up
the clock and network.
Keep network connected
MENU > System > Network > Keep connected
Change whether your R2 remains permanently
connected to the network (recommended) or not.
System information
Shows details of your R2 including the software version,
unique radio ID code and friendly name.
Inactive standby
Your R2 is set to automatically switch itself to standby if
there is no audio for more than 2 hours. To change this
select MENU > System > Inactive standby.
Network wizard
For a guided process to help you connect to a Wi-Fi
network, select MENU > System > Network > Network
wizard.
Network profi les
Your R2 will automatically attempt to connect to any
network it has previously connected to.
To see the list of saved networks, select Menu >
System > Network > Network profi le. To delete an
unwanted network, highlight it, press the CONTROL
KNOB and select YES.
EN-16
Advanced network settings
There are other advanced network settings for
experienced users for manual con guration or
diagnosing and xing network problems.
Friendly name
The friendly name is how your R2 shows up on
networks, Spotify and Bluetooth. You can change this to
something more descriptive like “Archie’s R2” or “Living
room R2”.
You can view your R2’s status and change its friendly
name by viewing its web page in a browser. In Windows,
your R2 will typically show up as a Media Device, double
clicking on the icon will open the con guration page in
your browser.
To nd out more, visit www.ruarkaudio.com/support
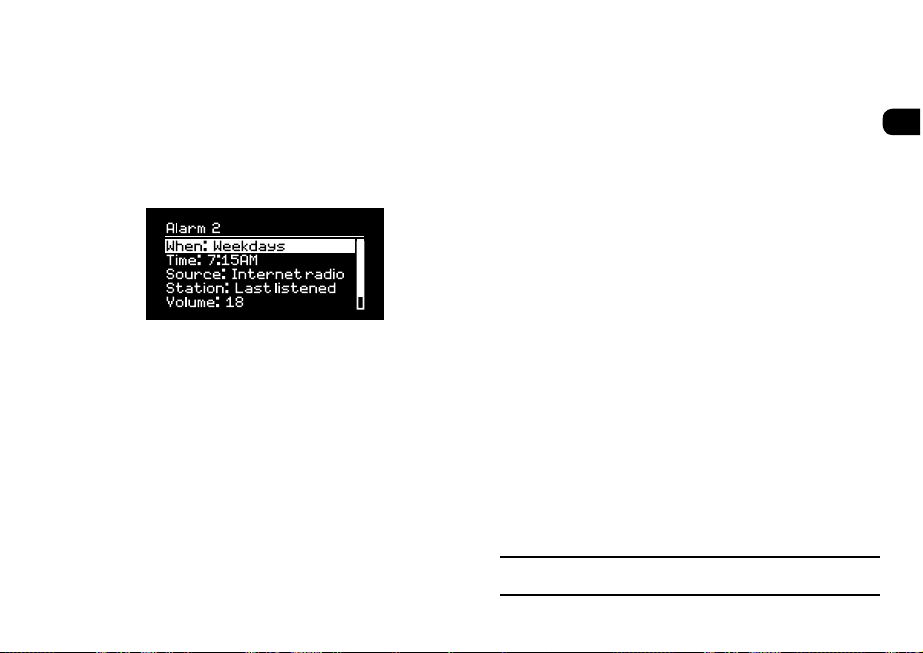
Alarms, snooze and sleep
Setting an alarm
An active alarm is indicated by the alarm icon (41) and
when it sounds, the icon ashes.
Press ALARM and select alarm 1 or alarm 2 using the
CONTROL KNOB.
Using the CONTROL KNOB highlight the option you
wish to change and press the knob.
Choose when the alarm will sound (off, daily, once,
weekends or weekdays), set the time and then choose
to have the alarm play a radio station or sound a tone
and nally choose the volume. Finally, select save to
save the alarm and exit the set up menu.
NOTE: it is not possible to use a Bluetooth source, USB
or network music server for the alarm.
Snooze
Press the CONTROL KNOB to temporarily silence a
sounding alarm, press it again to increase the snooze
period (5, 10, 15 or 30 minutes).
To cancel an alarm that is sounding or in snooze mode,
press and hold the CONTROL KNOB for two seconds
or press ALARM.
Sleep timer
To set the time after which your R2 will automatically
switch to standby, press SLEEP for two seconds.
Press the CONTROL KNOB, then rotate it to choose the
delay in minutes (Off, 15, 30, 45, 60, 90) and nally press
the knob to con rm your selection. The display then
dims to standby brightness, returns to the Now-playing
screen and displays the sleep icon (42).
Alarms can also be set in standby
EN-17
EN
DA
DE
FR
IT
ES
NL
NO
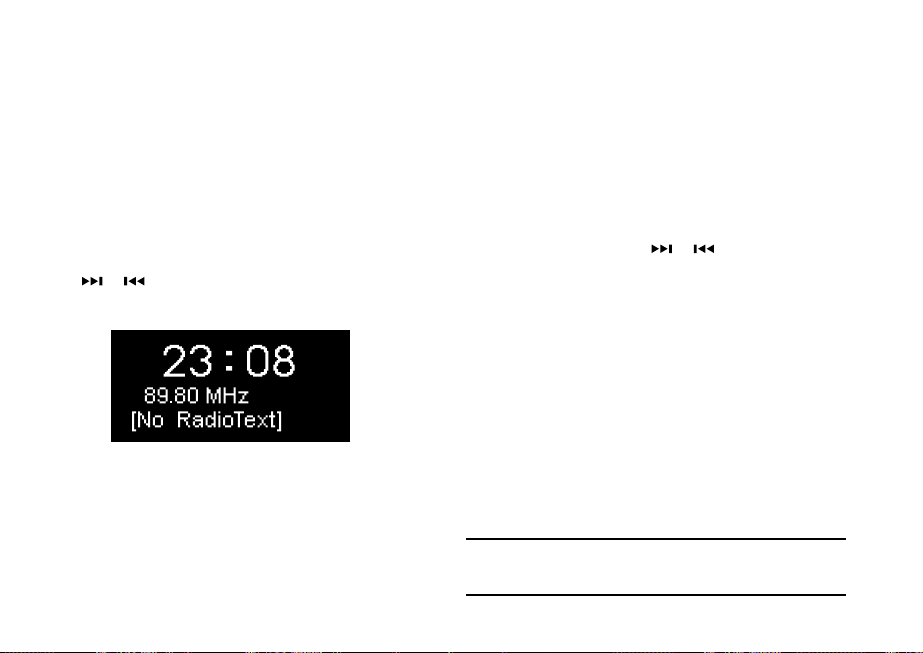
FM radio
Your R2 radio receives analogue radio from the FM band
and when available, displays the station name and radio
text using RDS/RBDS information (Radio Data System/
Radio Broadcast Data System).
Press SOURCE and rotate the CONTROL KNOB or
repeatedly press SOURCE until FM radio is displayed,
then press the knob to select it.
Change station
Press or to automatically tune to the next
available FM station. If RDS/RBDS is unavailable the
frequency is displayed instead.
You can change the scan setting to only stop at stations
with a strong signal by selecting Menu > Scan setting >
Strong stations only.
EN-18
FM radio text (RDS/RBDS)
RDS is information broadcast by some FM stations.
Choose from radio text, programme type, frequency,
signal strength and date by selecting MENU > Info.
Manual tune
Select MENU > Manual tune then either rotate the
CONTROL KNOB or press or to change the
frequency.
Save preset
You can store 10 FM stations in your preset list. The
station name will be stored only when RDS/RBDS is
available. See ‘Common functions’ section.
Recall preset
‘See Common functions’ section.
For optimal reception, fully extend the aerial and
adjust its position
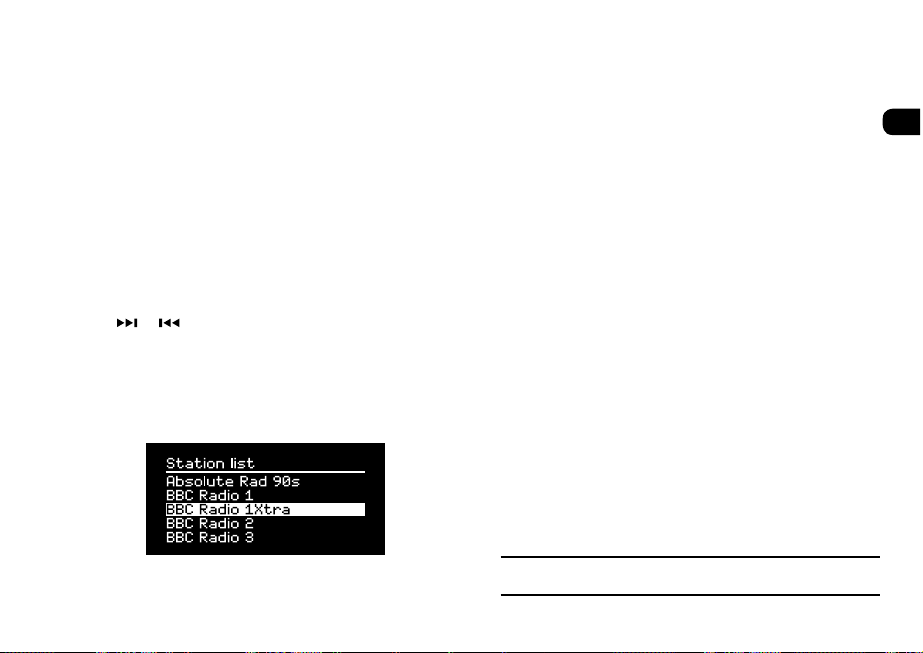
DAB radio*
Your R2 radio receives DAB/DAB+ digital radio and
displays information about the station and programme
being broadcast.
Press SOURCE and rotate the CONTROL KNOB or
repeatedly press SOURCE until DAB radio is displayed,
then press the knob to select it.
The rst time you use your R2, or if the station list is
empty, it will automatically perform a full scan to identify
available stations.
Change station
Press or to tune to the next/previous station.
Station list
To view a list of available DAB stations select MENU
> Station list. To tune to a new station, scroll through
the list by rotating the CONTROL KNOB and select a
station by pressing the knob.
* excludes R2 mk3/US version
DAB radio text (DLS)
DLS (Dynamic Label Segment) is information
broadcast by DAB stations. Choose from radio text,
programme type, signal strength, signal format and date
by selecting MENU > Info.
Save preset
You can store 10 DAB stations in your preset list. See
‘Common functions’ section.
Recall preset
See ‘Common functions’ section.
Secondary services
Some DAB radio stations have one or more secondary
stations associated with them. If a secondary station is
available ‘>>’ is shown after the current station name in
the station list.
Secondary stations are indicated with ‘<<’ before the
station name.
Invalid stations have ‘?’ in front of the station name
EN-19
EN
DA
DE
FR
IT
ES
NL
NO
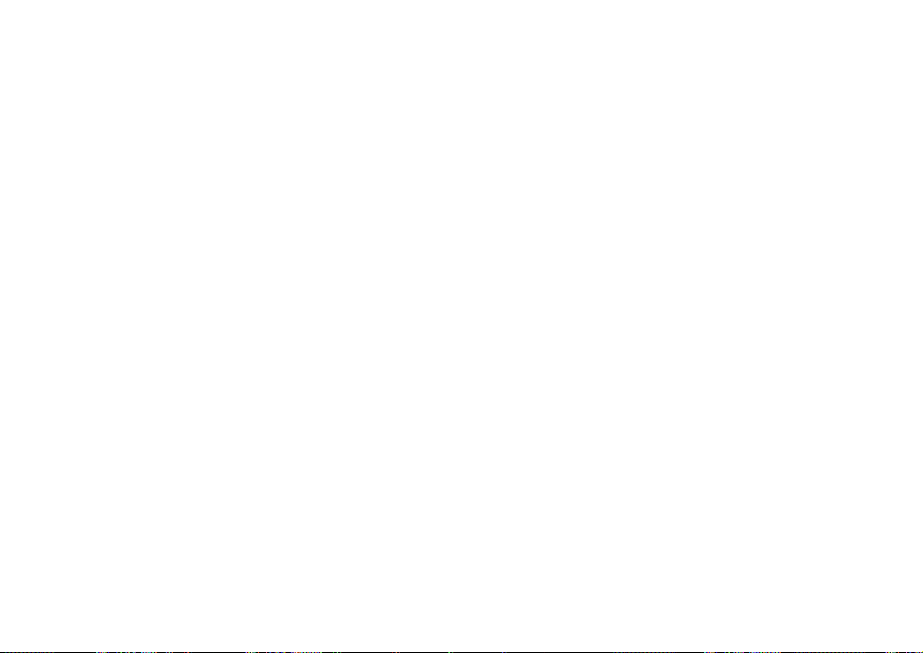
Station order
The DAB station list can be ordered by Alphanumeric,
Ensemble or Valid. Alphanumeric puts the stations in
alphabetical order, Ensemble groups stations from the
same broadcaster together, Valid shows available stations
rst and places invalid stations (marked with ‘?’) last.
To change station order, select Menu > Station order
and select Alphanumeric (default), Ensemble or Valid.
Station scan
If the station list is empty the radio will automatically
perform a full scan as soon as you switch to DAB.
In any case, we recommend you do a full scan from time
to time to update the station list because:
● New stations sometimes become available
● Stations close or may no longer be received
● Reception was poor during the original scan (for
example the aerial wasn’t extended)
● You move the radio to a different region
To do a full scan, select MENU > Scan.
Remove weak or invalid stations
Weak (burbling) or invalid stations have ‘?’ in front of
the station name. They can all be removed by selecting
MENU > Prune.
EN-20
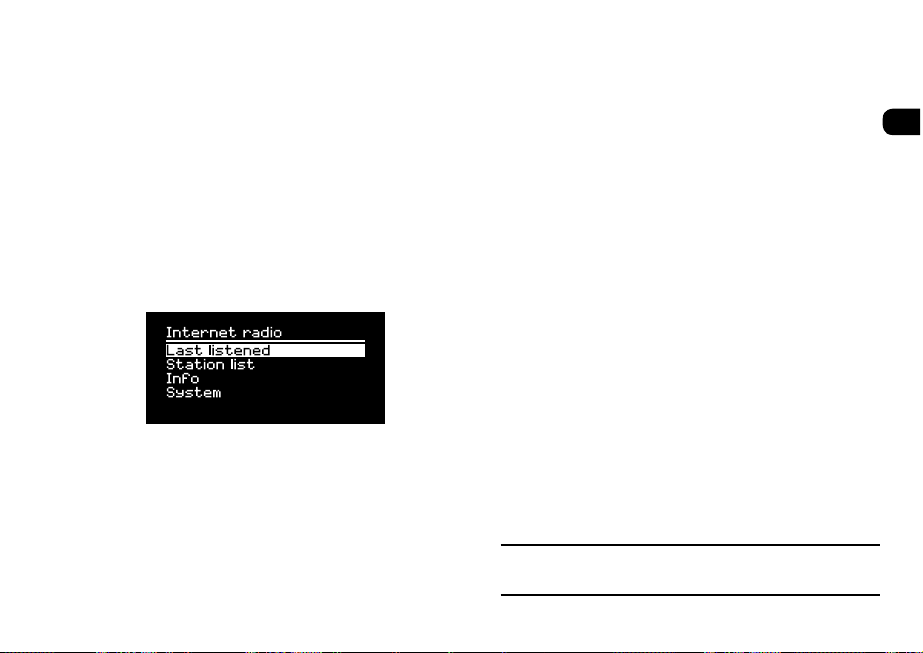
Internet radio
Your R2 radio can play thousands of internet radio
stations and podcasts from all over the world
(connection to Wi-Fi network with internet access
required).
Press SOURCE and rotate the CONTROL KNOB
or repeatedly press SOURCE until Internet radio is
displayed, then press the knob to select it.
Main menu
The rst time you listen to internet radio you will see the
main menu for this mode.
If you have listened to internet radio stations on your R2
before, it will automatically play the last listened station.
Last listened
To access a list of recently listened to stations select
MENU > Last listened.
When you use your R2 for the rst time, the list will be
empty.
Station list
You can browse or search the extensive list of stations
by selecting MENU > Station list and selecting from
the various options, including genre, location and
popularity.
Now playing information
The station name is shown along with additional
information like artist and track name. To change what
is displayed select MENU > Info and choose from radio
text, genre, signal quality, track name, location, and
date.
Search for a station
Search for a station by selecting MENU > Station list >
Stations > Search stations and then entering the name
of the station you’re looking for.
To return to the previous menu level or station list,
press BACK
EN-21
EN
DA
DE
FR
IT
ES
NL
NO
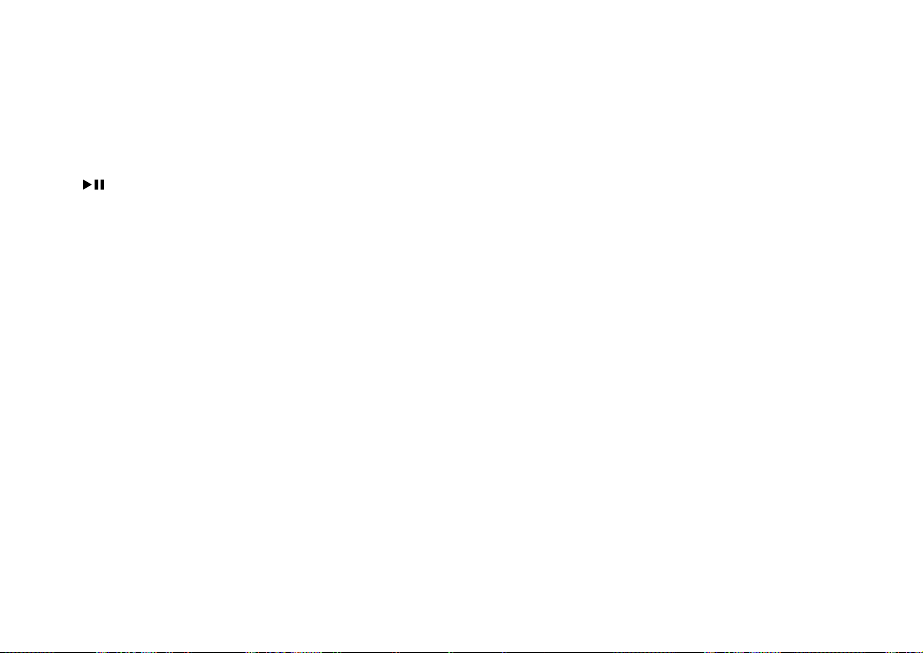
Podcasts
Many stations will have associated podcasts which
you can browse and search for just like internet radio
stations.
Mute
Press to mute and press again to resume listening.
Save a preset
You can store 10 Internet radio stations in your preset
list. See ‘Common functions’ section.
Recall a preset
See ‘Common functions’ section.
Ruark radio portal
In addition to presets, Internet radio has two further
ways of storing and organising your favourite radio
stations using the online Ruark radio portal.
For more information, visit
www.ruarkaudio.com/radioportal
You will need the your radio’s unique portal access code
so make a note of it by selecting Menu > Station list >
Help > Get access code.
EN-22
My favourites
This is similar to storing presets, except that the stations
are stored online, on the Ruark radio portal. This means
that your saved favourite stations are accessible from
any Ruark internet radio product registered on the same
account.
To store a station as a favourite, press and hold the
CONTROL KNOB until Favourite added is displayed.
This is only available if you have registered your R2 on
the radio portal.
My added stations
You can manually add stations that are not already listed
by visiting the online Ruark radio portal. Stations added
this way are accessible by selecting MENU > Station
list > My added stations.
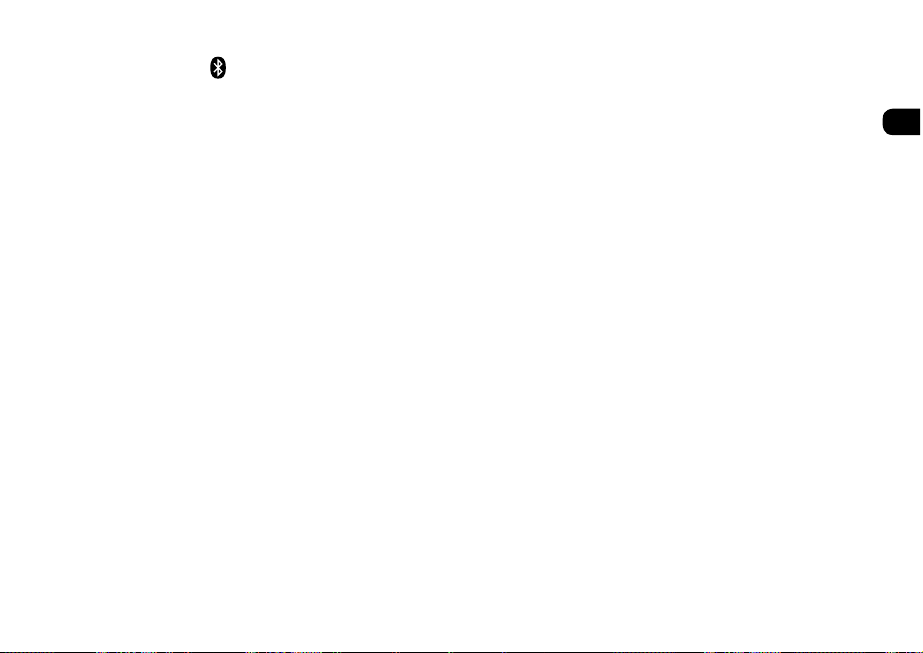
Bluetooth
Your R2 radio is Bluetooth enabled and can receive
music streamed from Bluetooth devices such as a
smartphone.
Press SOURCE and rotate the CONTROL KNOB or
repeatedly press SOURCE until Bluetooth is displayed,
then press the knob to select it.
To connect your device you must rst establish a secure
connection to your R2, a process called pairing.
Pairing your Bluetooth device
When you have changed the source to Bluetooth, wait
until Awaiting connection... is shown and the indicator
light (28) on top ashes.
Use the Bluetooth setup on your smart device to pair
and connect it to your R2. It will appear in the list of
paired devices as Ruark R2*. When connected, BT
Connected + your device name (eg Archie’s phone) is
displayed.
It may take a few seconds for your R2 to appear in the
list on your device, and in some cases you may need to
input “0000” as the pairing password.
If you do not connect within a few minutes, your R2 will
stop attempting to connect and show No connection.
To connect, select MENU > Connect device.
Connecting your Bluetooth device
As soon as you switch to Bluetooth, your R2 will
display Connecting as it attempts to connect to the last
device it was paired with.
If that device isn’t available, it displays Awaiting
connection... To connect to your R2, ensure the
Bluetooth function on your device is on and select
Ruark R2* from the paired devices list on your Bluetooth
device.
*Friendly name
Your R2 will shown up as Ruark R2 on Bluetooth
devices, however, you can change this to something
more descriptive like “Archie’s R2” or “Living room R2”.
See System settings.
Play audio
Once connected, audio from your Bluetooth device will
play through your R2. For more information on playing
audio from your Bluetooth device, refer to your device’s
documentation.
NOTE: you may need to select your Ruark R2 or
Bluetooth as your audio output on your device.
EN-23
EN
DA
DE
FR
IT
ES
NL
NO
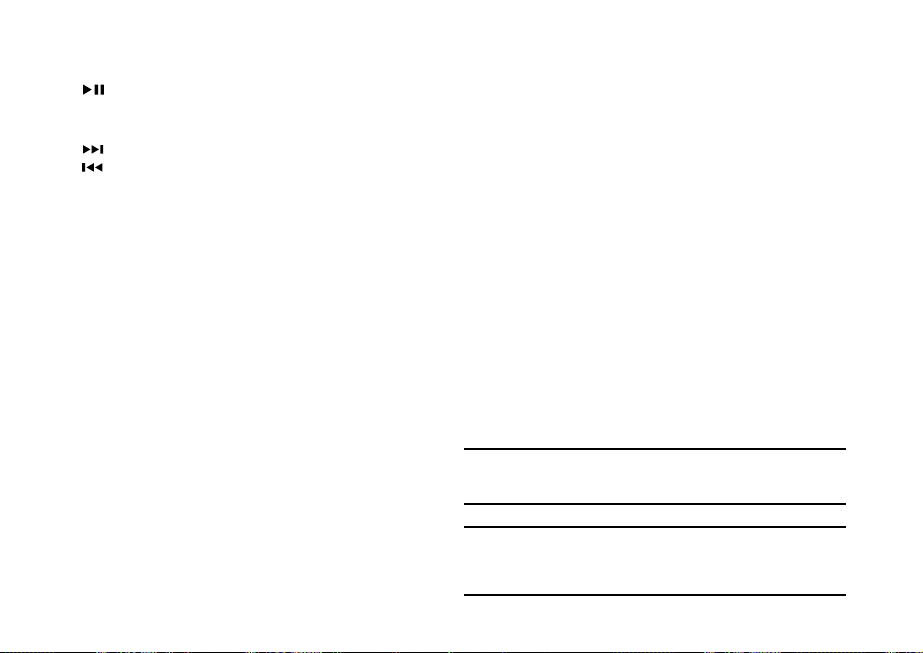
Pause track
Press and then press again to play.
Play next/previous track
Press to skip to the next track in the folder or album,
press to skip to the start of the current track, press
again to skip to the previous track.
Disconnect current device
To disconnect the current device and connect a new
one, select MENU > Connect device.
Pairing additional devices
You can pair up to 7 devices, although you will only be
able to play audio from one device at a time.
Adjust volume
We recommend that you set the volume on your
Bluetooth device to maximum and then use the volume
control on your R2 to adjust playback volume. If the
volume on your Bluetooth device is not set to maximum,
the playback volume from Bluetooth will be lower than
other sources.
Now-playing information
Artist, album and track name will show if your Bluetooth
device and app support Bluetooth metadata. You can
also show the name of the connected device. Select
what is shown from MENU > Info.
Operating range
This is typically up to 10 metres (30 feet) from your R2,
although obstructions such as walls may reduce this.
EN-24
Clearing the paired devices list
If you are having trouble connecting your Bluetooth
device, we recommend you clear all pairing information.
To do this, select MENU > Forget devices.
You will also need to delete Ruark R2 from the paired
devices list on your Bluetooth device before pairing it to
your R2 again.
For help with using Bluetooth, please visit
www.ruarkaudio.com/support.
You cannot use the Bluetooth function on
your R2 to connect to Bluetooth headphones
Your R2 includes aptX coding technology so if your
smart device is also aptX enabled, you will benefi t from
CD-quality streaming.
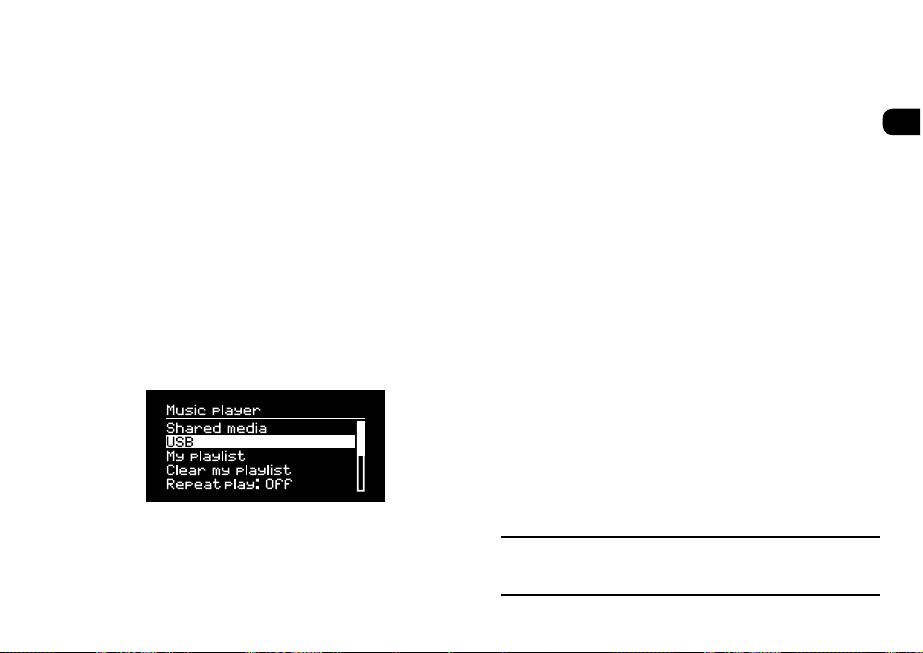
Music player (network & USB)
Music player enables you to play audio les stored on a
computer on your Wi-Fi network, or from a USB memory
stick or portable hard drive (must be FAT32 format).
Press SOURCE and rotate the CONTROL KNOB
or repeatedly press SOURCE until Music player is
displayed, then press the knob to select it.
USB music player
To play audio from a USB mass-storage device such as
a USB Flash stick or USB hard drive, connect it to the
USB socket on the back of your R2.
When you rst connect a USB mass-storage device,
your R2 will automatically ask if you want to view the
track list. Otherwise, to view the track list select Menu
> USB.
USB charging
The USB socket on your R2 is rated at 5W (1.0A) and
will power most USB powered external hard drives. It
will also charge most smartphones including iPhones
and most Android and Windows phones.
NOTE: the USB will not charge an Apple iPad or any
other device that requires more than 5W.
Network music player
Your R2 is fully DLNA compatible and will play music
stored in shared media libraries on other devices on
your network. A shared library might be on a laptop,
smartphone or tablet, but it could also be on a
dedicated music server such as a NAS drive (Network
Attached Storage).
Most computers running Windows are already
con gured as media servers as are most NAS drives
and some routers will also work as media servers. There
are many apps available for Mac, iOS, Linux, Android,
Windows phone, Blackberry, Symbian, etc. that will
turn your MP3 player, smartphone or tablet into a music
server.
Rights-protected WMA and AAC tracks cannot be
played on your R2.
EN-25
EN
DA
DE
FR
IT
ES
NL
NO
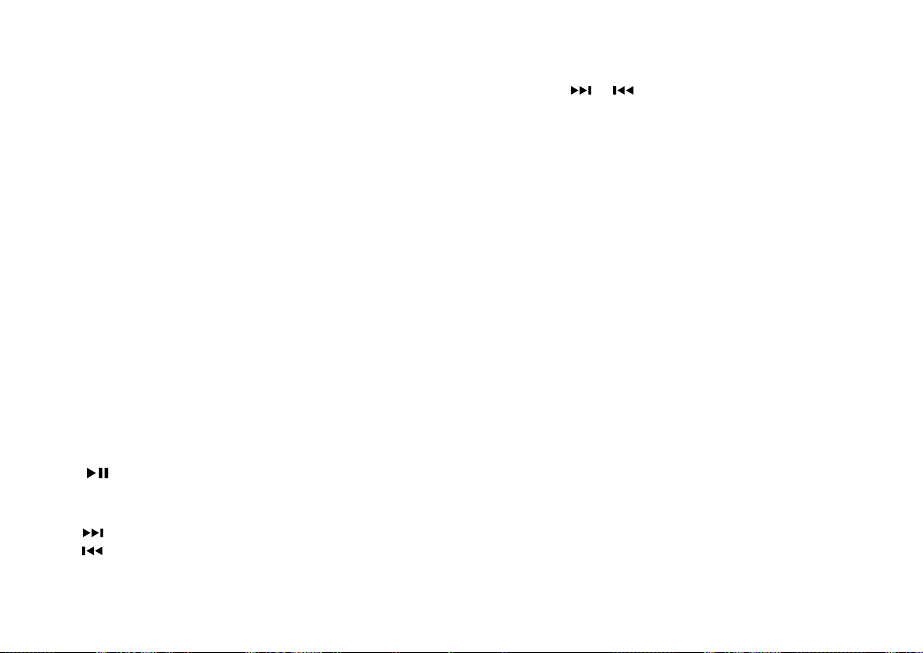
To play music shared by devices on your network select
Menu > Shared media. After your R2 has scanned
your network for shared media you will see a list of
music servers consisting of the computer name and
shared media name, for example <Ruark-Laptop: Archie
Music>.
The menus after this are generated by the media server,
although in most cases you will nd options to browse
by genre, folder, artist, album etc.
If your R2 is not connected to a network it will now
attempt to connect.
If it cannot connect automatically, the network wizard
will start to help you through the process.
Browse and play music
Rotate the CONTROL KNOB to scroll though the track
lists, then press the knob to open the highlighted folder/
album or play the track.
To go back to the previous screen press BACK.
Pause track
Press and then press again to play.
Skip track
Press to skip to the next track in the folder or album,
press to skip to the start of the current track, press
again to skip to the previous track.
EN-26
Fast-forward or rewind
Press and hold or to fast-forward or rewind.
Shuffl e play
To play tracks in random order, select MENU > Shuffl e
play and press the CONTROL KNOB to toggle shuf e
play on and off.
NOTE: It may not be possible to use this function if the
folder contains a large number of tracks.
Repeat play
To repeat a single track or all the tracks in the current
folder, select MENU > Repeat play and press the
CONTROL KNOB to toggle repeat play on and off.
My playlist
You can create your own playlist and queue of up to
500 tracks. These can be a mixture of tracks from any
available media servers and an attached USB device. To
manage your playlist, select Menu > My playlist.
To add a track or folder to your playlist, highlight it then
press and hold the CONTROL KNOB for two seconds.
To remove a track from your playlist, highlight the track
in My playlist and then press and hold the CONTROL
KNOB for two seconds.
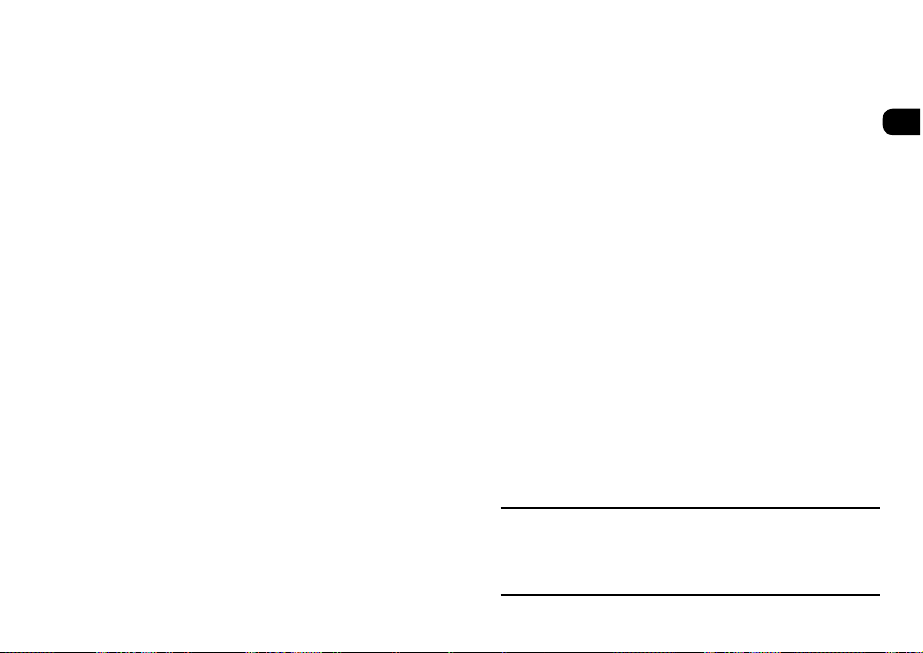
Now playing information
Typically, the track name is shown with additional
information below. To change what is displayed select
MENU > Info and choose from album and artist
information, show the progress bar or signal format.
Prune servers
Your R2 will automatically store the name of media
servers it has connected to and that are not currently
available are shown with a question mark before their
name eg ‘?Home-Laptop’. You can remove them from
the list by selecting MENU > Prune servers > YES.
DLNA media streaming
You can also stream audio to your R2 from a Digital
Living Network Alliance (DLNA) compatible media
server. This is where you browse for music on the server
itself and play it through your R2. There are many apps
available for Mac, iOS, Linux, Android, Windows phone,
etc that will turn your smartphone, tablet or laptop into a
DLNA media server. Windows Media Player even has a
‘Play to’ function built in that allows you to stream music
stored on your computer directly to your R2.
With DLNA media streaming, your R2 functions as a
Digital Media Renderer (DMR) so you browse for music
on your smartphone or laptop and then stream it to your
R2 over your network.
Your R2 will automatically change to DMR mode when
you select your R2* as your chosen player – DMR is not
a mode that can be selected using the SOURCE key.
Similarly, all the Now playing information will be
controlled by the server so there are no settings you can
change.
For more details refer to the documentation for your
device or app or visit www.ruarkaudio.com/support.
DLNA media streaming requires that your R2 is
connected to your Wi-Fi network so we recommend
that you set it to keep network connected. See system
settings section.
EN-27
EN
DA
DE
FR
IT
ES
NL
NO
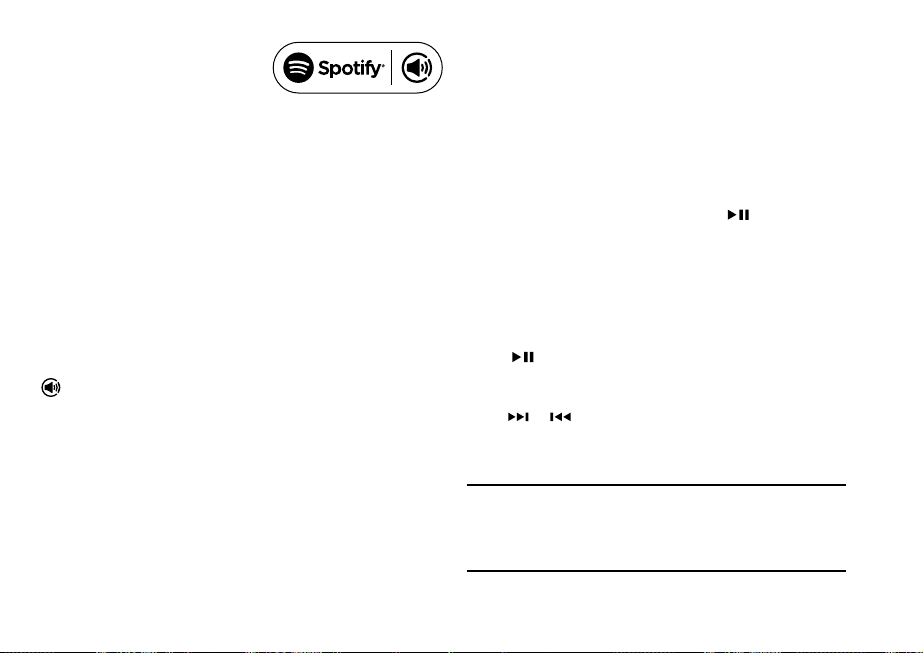
Spotify Connect
Spotify is one of the world’s leading digital music
services that gives you instant access to over 20 million
songs. With Spotify Connect you can stream your
favourite music from the Spotify app on a smartphone or
tablet directly to your R2.
Spotify Premium subscription required, for more details
and a free 30-day trial, visit www.spotify.com/freetrial/
Link Spotify to your R2
When you use Spotify Connect for the rst time your
R2 must be on the same Wi-Fi network as your smart
device.
Launch the Spotify app on your smartphone or tablet,
tap on the Now Playing bar and tap on the speaker icon
. Choose Ruark Audio R2* from the list of available
devices and your Spotify audio will automatically
start playing on the R2. This will also link your Spotify
account to your R2.
* If you have changed the friendly name of your R2 it will
show up as this new name rather than Ruark Audio R2.
See System settings section.
EN-28
Once you have linked your Spotify account to your R2
can listen to your Spotify playlists directly, without using
your smart device.
Press SOURCE and rotate the CONTROL KNOB or
repeatedly press SOURCE until Spotify is displayed,
then press the knob to select it. Press
playing from your current Spotify playlist.
If Waiting for Users is displayed you need to link your
Spotify account to your R2 again.
For more information visit www.spotify.com/connect/
to start
Pause track
Press and then press again to play.
Skip track
Press or to skip to the next or previous track in
the playlist.
Your R2 must be connected to the internet in order to
use Spotify Connect. Please ensure the option ‘keep
network connected’ is set to On. See system settings
section.
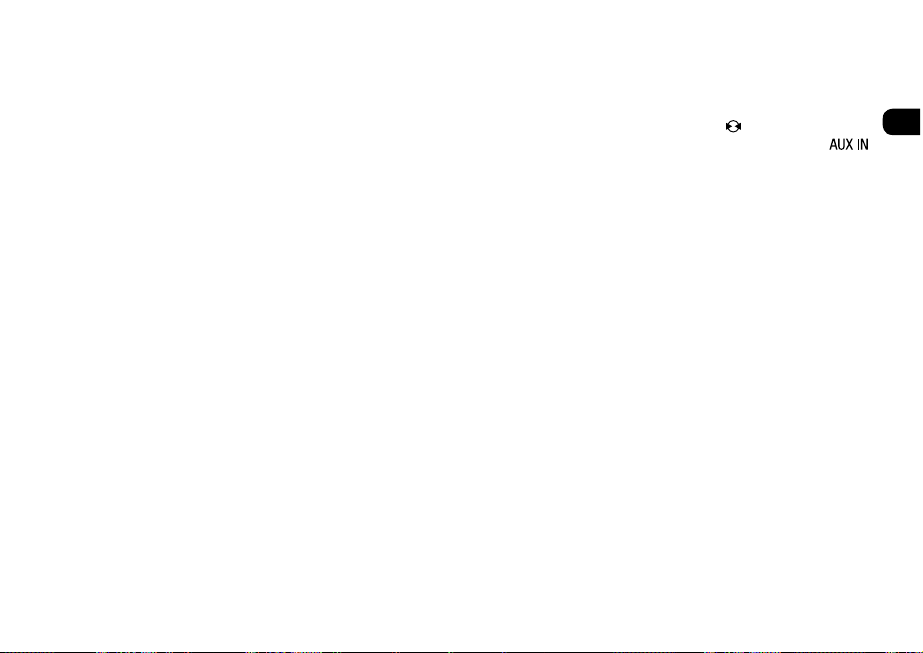
Now playing information
To change what track information is displayed select
MENU > Info and choose from artist, album, format,
date or progress bar.
CAUTION: When you stream music to your R2
from Spotify on your mobile device, your R2 will
automatically switch source and play the audio. This
will also work if you are away from home, depending
on volume level, the output may be loud, so be sure
to check the audio output selection carefully before
starting audio streaming.
Line in audio inputs
You can listen to audio from an external audio device by
connecting it to the audio input 1 ( ) on the front using
a 3.5mm stereo jack cable or to the audio input 2 ( )
on the back using a stereo RCA/phono cable.
Press SOURCE and rotate the CONTROL KNOB or
repeatedly press SOURCE until Line in 1 or Line in 2 is
displayed, then press the knob to select it.
If your external audio source has a volume control you
may need to adjust it for best performance. If it’s too
high the sound may distort; if it’s too low the playback
volume may be too low.
Troubleshooting
For help with your product, please refer to the FAQ
(Frequently Asked Questions) page in the support area
of our website.
www.ruarkaudio.com/support
EN-29
EN
DA
DE
FR
IT
ES
NL
NO
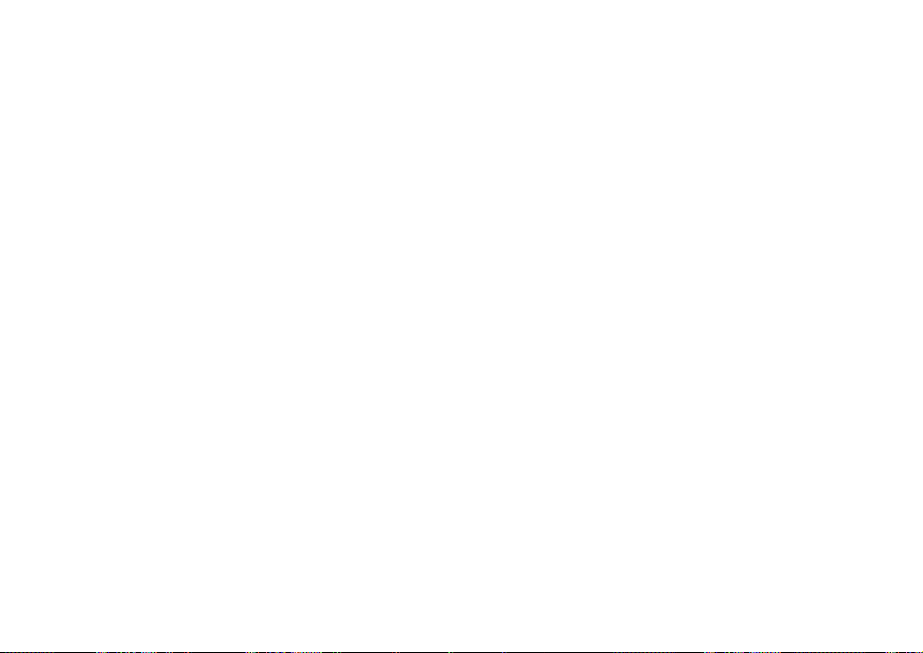
Safety and regulatory information
● Read this user guide and follow all instructions, it will help you set
up and operate your product properly.
● Heed all warnings and keep this user guide for future reference.
● Do not attempt to use a damaged device as this could result in a
dangerous electric shock.
● Do not open the unit or remove any panels to expose the
electronics. No user serviceable parts inside.
● Refer all servicing to quali ed service personnel. Servicing is
required when the device has been damaged in any way, such as
power-supply cord or plug is damaged, liquid has been spilled or
objects have fallen into the device, the device has been exposed to
rain or moisture, does not operate normally, or has been dropped.
● This device is intended to be operated ONLY from the AC Voltages
listed on the back panel or included power supply. Operation from
other voltages other than those indicated may cause irreversible
damage to the device and void the product warranty.
● Use only the power supply provided with the device or an approved
alternative.
● Ensure that the power adapter, mains plug or mains connector into
the unit is readily accessible in case disconnection from the mains
is required.
● The mains adapter, mains plug or mains connector must be
removed from the socket to completely disconnect the system from
mains power.
● Liquids can cause a failure and/or a re hazard. Do not expose this
device to dripping or splashing, and do not place objects lled with
liquids, such as vases, on or near the device.
● Do not place any naked ame sources, such as lighted candles,
on or near the device. Do not install near any heat sources such
as radiators, stoves, or other devices (including ampli ers) that
produce heat.
EN-30
● Avoid exposure to extreme heat or cold.
● Only use attachments/accessories speci ed for this device. Make
no modi cations to the system or accessories. Unauthorised
alterations may compromise safety, regulatory compliance, and
system performance.
● Only use the supplied aerial or an approved replacement.
● To reduce the risk of re or electrical shock, do not expose the
device to rain or moisture. Do not expose this device to dripping
or splashing, and do not place objects lled with liquids, such as
vases, on or near the device. As with any electronic products, use
care not to spill liquids into any part of the system. Liquids can
cause a failure and/or a re hazard.
● Unplug this device during lightning storms or when unused for long
periods of time to prevent damage to this device.
● To prevent risk of re or electric shock, avoid overloading wall
outlets, extension cords, or integral convenience receptacles.
● Long-term exposure to loud music may cause hearing damage. It is
best to avoid extreme volume when using headphones, especially
for extended periods.
● The remote control supplied with this product contains a Lithium
coin cell battery. Do not swallow. Keep new and used batteries
away from children. Do not handle leaking or damaged batteries.
● Do not install this device in a con ned space. Always leave a space
of at least 10cm around the device for ventilation and ensure that
curtains or other objects never cover ventilation openings on the
device.

This device is labelled in accordance with European
Directive 2002/96/EC concerning waste electrical and
electronic equipment. This symbol indicates that the product
or associated batteries should not be disposed of as general
household waste. As with any electrical equipment, please
dispose of it according to local regulations.
(excludes R2 mk3/US version)
CE COMPLIANCE INFORMATION
This product conforms to all EU Directive requirements as applicable
by law. You may obtain a free copy of the Declaration of Conformity by
contacting your dealer, distributor, or Ruark Audio.
(R2 mk3/US version only)
FCC COMPLIANCE INFORMATION
This product complies with Part 15 of the FCC Rules. Operation is
subject to the following two conditions:
(1) this device may not cause harmful interference, and
(2) this device must accept any interference received, including
interference that may cause undesired operation.
Any modi cations not approved by Ruark Audio may void the authority
granted to the user by the FCC to operate this equipment.
This equipment complies with FCC and Industry Canada radiation
exposure limits set forth for an uncontrolled environment. This
equipment should be installed and operated with a minimum distance
of 20 cm between radiator and your body.
This equipment has been tested and found to comply with the limits
for a Class B digital device, pursuant to part 15 of the FCC Rules.
These limits are designed to provide reasonable protection against
harmful interference in a residential installation. This equipment
generates, uses and can radiate radio frequency energy and, if not
installed and used in accordance with the instructions, may cause
harmful interference to radio communications. However, there is no
guarantee that interference will not occur in a particular installation. If
this equipment does cause harmful interference to radio or television
reception, which can be determined by turning the equipment off and
on, the user is encouraged to try to correct the interference by one or
more of the following measures:
● Reorient or relocate the receiving antenna.
● Increase the separation between the equipment and receiver.
● Connect the equipment into an outlet on a circuit different from that
to which the receiver is connected.
● Consult the dealer or an experienced radio/TV technician for help.
Approved under the veri cation provision of FCC Part 15 as a Class B
Digital Device.
EN-31
EN
DA
DE
FR
IT
ES
NL
NO

Guarantee information
We guarantee this product to be free from defects for a period of two
years from date of purchase, providing due care and attention has been
paid. Product failure through accidental damage (however caused),
excessive wear and tear, negligence or unauthorised modification will
void your guarantee.
Should you experience a problem please contact us via our website
www.ruarkaudio.com or by calling directly on 01702 601410 where we
will advise the course of action. If your product needs to be returned it
should be packaged in its original packing along with proof of purchase.
If it is not possible to return the product by hand, then it should be sent
carriage prepaid by a reputable parcel carrier. If the original packing is
not available, replacement packing can be purchased from us.
Guarantee for overseas sales
The distributor in the country of purchase guarantees products
purchased outside the UK. For details, please contact your local Ruark
distributor or outlet.
THIS GUARANTEE IN NO WAY VARIES OR REMOVES THE
PURCHASER’S STATUTORY RIGHTS. E&OE
59 Tailors Court, Temple Farm Industrial Estate,
Southend on Sea, Essex, SS2 5TH, UK
+44 (0) 1702 601 410 www.ruarkaudio.com
General care
● Clean with a soft, lint-free duster or slightly dampened cloth. Do
not use wax sprays or other substances as these may damage the
surface nish or impair performance.
● Do not expose your unit to direct sunlight, high humidity, dust,
excessive vibration or extreme temperatures, all of which can affect
the nish, performance and reliability of the unit.
● Recommended operating temperature range is 5°C to 40°C.
● Natural wood nish cabinets will vary and lighten or darken with age,
particularly when exposed to sunlight.
Copyright and trademarks
© 2014 Ruark Audio. All rights reserved. Ruark Audio, the Ruark Audio
logo, and other Ruark Audio marks are owned by Ruark Audio andmay
be registered. All other trademarks are the property of their respective
owners. Ruark Audio assumes no responsibility for any errors that may
appear in this manual and the information contained in it may change
without notice.
Bluetooth® and associated logos are registered trademarks owned by
Bluetooth SIG, Inc.
The Spotify software is subject to third party licenses found here: www.
spotify.com/connect/third-party-licenses
All other trademarks are the property of their respective owners
Designed in
Great Britain
20141119.1

Tabletop Stereo
R2 mk3
User guide
Brugervejledning
Brugervejledning
Bedienungsanleitung
Guía del usuario
Guide de l’utilisateur
Manuale dell’utente
Gebruikershandleiding
Brukerveiledning
사용자 가이드
EN
DA
DA
DE
ES
FR
IT
NL
NO
KR

Tak fordi du har valgt vores R2 bordradio.
Tag dig god tid til at læse denne brugervejledning, da den vil
hjælpe dig med at få det bedste ud af din radio.
Hvis du passer på den, er vi overbevist om, at R2 vil give dig
mange års lytteglæde, men hvis du får brug for hjælp eller råd,
må du endelig kontakte os. Som et britisk familieforetagende er vi
stolte af vores kundeservice og vi vil altid gøre vores allerbedste
for at hjælpe.
Endnu engang mange tak, fordi du valgte Ruark Audio.
Alan O’Rourke
Grundlægger og administrerende direktør
2

Indholdsfortegnelse
Specifi kationer
Speci kationer 3
Hvad der er i æsken? 4
Oversigt 5
Knapper 6
Fjernbetjening 7
Godt begyndt... 8
Fællesfunktioner 12
Systemindstillinger 15
Alarmer, snooze og sleep 17
FM-radio 18
DAB-radio* 19
Internetradio 21
Bluetooth 23
Musikafspiller (netværk & USB) 25
DLNA mediestreaming 27
Spotify Connect 28
Line-in-lydindgange 29
Fejlsøgning 29
Sikkerhed og lovmæssige oplysninger 30
Garantiinformation 32
Generel pleje 32
• 2 x 3,5” brugerde nerede high delity-drivere
• Tunet basre ekskabinet
• 18 W nominel udgangseffekt
• Forbedret 3D lydbehandling
• DAB*, DAB+* og FM tuner med RDS
• Internetradio
• Spotify Connect
• Aftagelig DAB/FM-antenne med F-Type konnektor
• Sikkerhed-slot
• 128 x 64 OLED-display
• Fuldtfungerende fjernbetjening
• Wi-Fi 802.11a/b/g/n-kompliant
• Wi-Fi Protected Setup (WPS2)
• Compatible with UPnP™ DLNA media servers
• MP3, WMA, AAC, FLAC, WAV op til 96kHz/24-bit
• A2DP, aptX Bluetooth
Indgange og udgange
• Line-in-lydindgang 1 - 3,5 mm stereojack
• Line-in-lydindgang 2 - stereo RCA/phono
• 3,5 mm hovedtelefonudgang
• USB 2.0 afspilning, 5,0 V 1,0 A (5 W) udgang
Strømforsyning
• Indgangseffekt 100 V til 240 VAC, 50-60 Hz 1,0 A maks.
Fysisk
• Dimensioner: 360x115x199 mm
• Vægt: 3,4 kg
* udelukker R2 mk3/US version
EN
DA
DE
FR
IT
ES
NL
NO
3

Hvad der er i æsken?
Tjek at alle de dele, der er anført
nedenfor, er i æsken
Hvis der mangler dele, må R2
ikke bruges. Hvis den er købt i
Storbritannien, kan du kontakte os
direkte. Hvis den er købt udenfor
Storbritannien, bedes du kontakte
din Ruark-forhandler.
1. R2 stereo
2. 100-240V til 14V
strømforsyning
3. Strømstikadapter(e)*
4. Fjernbetjening
5. Teleskopantenne
6. Antenne-skruenøgle
7. Brugervejledning
Gem om muligt forsendelseskassen
og alt indpakningsmateriale.
* antallet og typen af medleverede
stikadaptere vil variere i henhold til region.
4
1
2
7
3
4
5
6

Oversigt
9 1313 8
8. Knapper
9. Display
(STANDBY) – tryk på denne
10.
for at tænde eller slukke
radioen.
11. Lydindgang (3,5mm jackstik)
12. Hovedtelefon (3,5mm jackstik)
13. 3,5” højttaler med fuldt
frekvensområde
14. Lydindgang (stereo RCA/
phono)
15. Antennekonnektor
16. Sikkerhed-slot
17. Jævnstrømsstik (14V 2.0A)
18. USB (5W udgang)
101112
14 15
16 17 18
EN
DA
DE
FR
IT
ES
NL
NO
5

Knapper
19. – tryk for at afspille/pausere et spor eller slå lyden
fra radioen
20. KONTROLKNAP / VÆLGE
Drej den for at justere lydstyrken fra en Spiller nu-
skærm
Drej den for at gennemse menuer, spor eller
stationslister*
Tryk for at vælge
21.
– tryk for at gå til næste station eller spor
22. – tryk for at gå til forrige station eller spor
23. PRESET (FORINDSTIL) – tryk for at nde en gemt
station eller tryk og hold ned i to sekunder for at
gemme en radiostation
24. SOURCE (KILDE) – tryk for at ændre lydkilde
25. ALARM/SLEEP (ALARM / SLEEP-TIMER) – tryk en
gang for at indstille alarm 1, tryk to gange for at indstille
alarm 2 eller tryk og hold ned i to sekunder for at
indstille sleep timer
26. MENU – press to view the menu
27. BACK – tryk for at gå tilbage til forrige menu eller listeskærm
28. Indikator-lys – angiver at R2 er tændt og blinker, når
Bluetooth er parat til at parre eller når der trykkes på en
tast på fjernbetjeningen.
6
26
25
27
22
28
19
* Du kan også trykke eller for at
gennemse menuer, spor eller stationslister
Det er vigtigt, hvor længe du trykker på en tast.
Tryk = slå let eller tryk og slip straks
Tryk og hold = tryk og slip efter to sekunder
24
20
23
21

Fjernbetjening
29. (STANDBY) – tryk på denne
for at tænde eller slukke
radioen
– Tryk for at afspille/
30.
pausere et spor eller slå lyden
fra radioen
31.
– tryk for at gå til forrige
station/spor/menuvalg
32. – tryk for at gå til næste
station/spor/menuvalg
33. BACK – tryk for at gå tilbage til
forrige menu eller liste-skærm
34. SOURCE (KILDE) – tryk for at
ændre lydkilde
35. MENU – tryk for at se menuen
36. VOL – tryk på + eller - for at
ændre lydstyrken
37. SELECT (VÆLGE) – tryk for
at vælge (det samme som at
trykke på kontrolknappen)
38. PRESET (FORINDSTIL) – tryk
for at nde en gemt station
eller tryk og hold ned i to
sekunder for at gemme en
radiostation.
29
30
31
33
34
35
BEMÆRK: før
fjernbetjeningen
anvendes for første
gang, skal den orange
plastfl ig (39) fjernes for
at aktivere batteriet.
EN
DA
36
32
37
38
Udskiftning af batteri
1. Hold låsen til siden med din
DE
FR
IT
ES
NL
NO
nger og træk batterirummet
39
ud.
2. Vend fjernbetjeningen, så
forsiden er nedad og udskift
batteriet med et nyt CR2025,
idet det sikres, at den ade
side med +-mærket vender
opad.
3. Skub batterirummet tilbage
på plads.
7

Godt begyndt...
1
5
2
3
8
4

1. Montér antenne
Tilslut antennen til stikket bag på R2 og tilspænd
møtrikken med skruenøglen. Hvis du ikke tilspænder
møtrikken, kan antennen løsne sig, når den yttes.
Placér R2 på en passende hylde eller bord og træk
antennen helt ud for at sikre, at du får den bedst mulige
radiomodtagelse.
2. Sæt stikket i vekselstrømadapteren
Sæt det korrekte stik for din region i netspændingsforsyningen. Når du sætter stikadapteren i, vil den “klikke”
på plads.
3. Tilslut jævnstrømskablet
Tilslut jævnstrømskablet fra strømforsyningen til
jævnstrømsstikket (14 V 2.0 A) på bagsiden af R2.
4. Tilslut til vekselstrømsforsyningen
Sæt vekselstrømadapteren i en stikkontakt.
5. Tænd
Tryk på for at tænde radioen.
6. Konfi gurationsguide
Når R2 tændes for første gang, vil kon gurationsguiden
starte automatisk. Følg guiden på skærmen for at
kon gurere uret og tilkoble til dit Wi-Fi-netværk.
For at kon gurere en indstilling drej
KONTROLKNAPPEN indtil dit foretrukne valg
fremhæves og tryk derefter på knappen for at vælge det.
Start kon gurationsguiden ved at dreje
KONTROLKNAPPEN indtil YES fremhæves og tryk
derefter på knappen for at vælge det. Hvis du vælger
NO, kan du derefter vælge at køre guiden næste gang,
der tændes for din R2 og den vil så starte uden at
kon gurere tidspunkt/dato og netværksindstillinger.
7. Tidsformat
Vælg 12- eller 24-timers ur-display.
EN
DA
DE
FR
IT
ES
NL
NO
9

8. Automatisk opdatering af ur
Vælg om uret skal opdateres automatisk fra DAB, FM
eller Netværk eller indstilles manuelt. Hvis du vælger
at opdatere det automatisk, vil tidspunkt og dato blive
opdateret, hver gang du bruger den pågældende
kilde, så det er bedst at vælge en kilde, du bruger
regelmæssigt.
If you select No update, the date and time are displayed
as dd-mm-yyyy and hh:mm AM/PM with the day
ashing. Drej KONTROLKNAPPEN for at ændre dagen
og tryk derefter på knappen for at gemme den. Nu vil
måneden blinke, indstil den og fortsæt, indtil du har
indstillet tidspunkt og dato.
9. Tidszone
Vælg tidszonen for din region.
10. Sommertid
Vælg om tidspunktet automatisk skal opdateres for
sommer-/vintertid.
10
11. Hold netværksforbindelsen tilkoblet
Vælg om din R2 altid skal forblive tilkoblet til dit Wi-Fi,
selv i standby. Vi anbefaler, at du indstiller den til keep
connected, da det vil sikre, at din R2 altid er tilgængelig
til brug af Spotify eller DLNA musikstreaming, selv i
standby. Vi anbefaler det også, hvis du har indstillet dit
ur til at opdatere fra Netværk.
12. Vælg Wi-Fi-region
Vælg den behørige region for din geogra ske lokalitet.
13. Vælg Wi-Fi-netværk
Vælg et netværk fra listen med tilgængelige trådløse
netværk.
Tilkobling af et åbent (ubeskyttet) netværk.
Hvis netværket er åbent, tilkobler R2 automatisk.
Tilkobling til et standardkrypteret netværk
Hvis netværket er et standardkrypteret (sikkert) netværk,
skal du indtaste adgangskoden.
Drej KONTROLKNAPPEN for at fremhæve et tegn og
tryk på knappen for at indtaste det. Når du har indtastet

hele adgangskoden, skal du fremhæve OK og trykke på
knappen. Hvis du vælger BKSP, slettes det sidste tegn,
og CANCEL tager dig tilbage til forrige menu.
Tilkobling til et krypteret WPS-netværk
Hvis netværket har WPS (Wi-Fi Protected Setup), vil
dette kunne ses på [WPS] før netværksnavnet. Du kan
tilkoble med en adgangskode eller ved enten at trykke
på WPS-knappen på routeren, eller indtaste WPSpinkoden. For yderligere information, se routerens
brugervejledning.
14. Fuldfør konfi gurationsguiden
Når kon gurationen er fuldført, skal du trykke på
KONTROLKNAPPEN for at gemme indstillingerne og
forlade guiden.
15. Vælg en kilde
Ved afslutningen af den indledende kon guration vil
R2 vise en menu med en liste over tilgængelige kilder.
Brug KONTROLKNAPPEN til at vælge kilde, og tryk på
VÆLG.
EN
DA
DE
FR
IT
ES
NL
NO
Hvis R2 ikke kobler til netværket, vil den vende
tilbage til forrige skærmbillede, så du kan indtaste
sikkerhedsindstillingerne igen. For yderligere
anvisninger, om hvordan du kobler til netværket, se
routerens anvisninger.
Aktuelt gemte indstillinger er markeret med en stjerne ( )
11

Fællesfunktioner
Tænd og gå i standby.
Tryk på STANDBY for at tænde for radioen.¤¤ Tryk igen
for at skifte til standby.
Spiller nu-skærme
Medmindre en indstilling bliver justeret, vil skærmen
ligne eksemplet nedenfor.
40
41
40. Ur
41. Station/sporinformation
42. Forindstillingsnummer
Skærm-ikoner:
43. Alarm 1 & 2
44. Sleep-timer
45. Bland
46. Gentag
12
43
44
45
46
Menu-skærme
Menuerne gør det muligt at indstille de forskellige
muligheder, som fx at justere bas og diskant. For at
ændre en indstilling tryk på MENU for at vise listen over
tilgængelige muligheder, drej KONTROLKNAPPEN
tfor at fremhæve den, du vil ændre og tryk derefter på
knappen for at bekræfte dit valg.
42
47
48
47. Menunavn
48. Menuvalg
Gennemse menuer, spor- og stationslister
For at skifte indstillinger – tryk på MENU
For at rulle igennem valg – drej KONTROLKNAPPEN
For at vælge valg – tryk på KONTROLKNAPPEN
For at forlade menu – tryk på MENU eller vent nogle få
sekunder
For at gå tilbage til forrige menu/liste – tryk på BACK

Indstil lydstyrken
Drej KONTROLKNAPPEN fra enhver Spiller nu-skærm.
Højttaler- og hovedtelefonlydstyrker justeres separat, så
når hovedtelefoner er sat i, vil lydstyrken blive vist som
Volume (HP).
BEMÆRK: hvis der drejes på KONTROLKNAPPEN, når
en menu eller spor/stationsliste bliver vist, vil der blive
rullet igennem menuen eller listen og lydstyrken vil ikke
blive ændret.
Skift lydkilde
Tryk på SOURCE for at se den aktuelle lydkilde, drej
KONTROLKNAPPEN for at rulle igennem listen over
kilder og tryk derefter på knappen for at vælge en, der
vises. (Du kan også trykke på SOURCE gentagne gange
for at køre igennem listen over kilder istedet for at dreje
på knappen.)
Afspil næste/forrige spor
Tryk på for at gå til næste spor i mappen eller
albummet, tryk på for at gå til begyndelsen af det
aktuelle spor, og tryk igen for at gå til forrige spor.
Hurtig fremspoling eller tilbagespoling
af spor
Tryk og hold eller (ikke tilgængelig med
Bluetooth).
Skift FM-radiostation
Tryk på eller for at vælge næste eller forrige
station. Se afsnittet FM for yderligere oplysninger.
Skift DAB-radiostation
Tryk på eller for at tune ind på den næste eller
forrige station.
Du kan også se multiline-stationslisten ved at vælge
MENU > Station list.
Se afsnittet DAB for yderligere oplysninger.
EN
DA
DE
FR
IT
ES
NL
NO
Pausér nummeret, eller slå lyden fra
radioen
Tryk på , og tryk så igen for at genoptage lytning.
Det er vigtigt, hvor længe du trykker på en tast.
Tryk = slå let eller tryk og slip straks
Tryk og hold = tryk og slip efter to sekunder
13

Gem radiostationforindstilling
Tryk og hold PRESET i to sekunder,
drej KONTROLKNAPPEN for at vælge
forindstillingsnummeret og tryk derefter på knappen for
at gemme den aktuelle station. Forindstillinger er enten
markeret med stationsnavn, frekvens eller som ‘[Not
set]’.
Hvis du gemmer en station over en eksisterende
forindstilling, vil den nye station erstatte den gamle.
Find radiostationforindstilling
Tryk på PRESET, drej KONTROLKNAPPEN for at
rulle igennem listen over forindstillede stationer og tryk
derefter på knappen for at vælge en station.
Skift station- eller sporinformation
Skift den station-/sporinformation, der vises, ved at
vælge en af mulighederne fra MENU > Info.
Tilkobl et Bluetooth-udstyr
R2 vil automatisk forsøge at koble til det senest
tilkoblede udstyr. Hvis du endnu ikke har parret dit
udstyr, eller det tidligere udstyr ikke er tilgængeligt,
vil R2 gå i parringstilstand. Se afsnittet Bluetooth for
yderligere oplysninger.
Hovedtelefoner
Tilslut dine hovedtelefoner til det 3,5mm stereo-jackstik
( ) foran på R2.
Hovedtelefonlydstyrken justeres separat fra
højttalerlydstyrken, så når hovedtelefoner er sat i, vil
lydstyrken blive vist som Volume (HP).
14
Bemærk: MENU > System > Audio betyder tryk på
MENU, vælg System settings og vælg til sidst Audio

Systemindstillinger
Bas og diskant
MENU > System > Audio
Justér bas- og diskant-niveauer med
KONTROLKNAPPEN og tryk derefter på den for at
gemme indstillingen.
Lydstyrke
Lydstyrke booster automatisk diskant- og
basfrekvenserne ved lavere lydstyrker.
MENU > System > Audio
Fremhæv Loudness og tryk på KONTROLKNAPPEN to
toggle on and off.
3D-lyd
3D udvider stereolydfasen og skaber en mere
fordybende og involverende lyd.
MENU > System > Audio
Fremhæv 3D og tryk på KONTROLKNAPPEN for at slå
til og fra.
Dato og tidspunkt
MENU > System > Date and time
Tidspunkt og dato synkroniseres automatisk med
nationale tidssignaler, der udsendes over DAB, netværk
og FM (hvis tilgængelige).
Du kan også indstille tidspunktet manuelt ved at
slukke for automatisk opdatering og ændre tids- og
datoformatet.
Display-lysstyrke
MENU > System > Brightness
Displayets lysstyrke kan justeres uafhængigt, når
radioen er tændt On level og i standby Standby level.
Når R2 er i standby, og standby-lysstyrken er indstillet
på OFF, vil et tryk på en hvilken som helst tast på skiven
eller fjernbetjeningen oplyse displayet kortvarigt.
Sprog
MENU > System > Language
Skift menusprog.
Softwareopdatering
MENU > System > Software update
R2 er indstillet til automatisk at tjekke for
softwareopdateringer. Hvis en er tilgængelig, vil du blive
spurgt, om du ønsker at downloade og installere den.
ADVARSEL: Hvis strømmen afbrydes under en
softwareopdatering, kan det beskadigede din R2
permanent.
EN
DA
DE
FR
IT
ES
NL
NO
15

Systemnulstilling
MENU > System > System reset
Nulstiller alle indstillinger og rydder forindstillinger.
Konfi gurationsguide
MENU > System > Setup wizard
Kører kon gurationsguiden for at guide dig gennem
indstilling af ur og netværk.
Hold netværksforbindelsen tilkoblet
MENU > System > Network > Keep connected
Vælg om din R2 skal forblive permanent tilkoblet til
netværket (anbefalet) eller ej.
Systeminformation
Viser oplysninger om din R2, inklusiv softwareversion,
unik radio ID-kode og kaldenavn.
Inaktiv standby
R2 skifter automatisk til standby, hvis der ikke er nogen
lyd i mere end 2 timer. For at ændre dette vælg MENU >
System > Inactive standby.
Netværksguide
Find hjælp til at koble til et Wi-Fi-netværk ved at vælge
MENU > System > Network > Network wizard.
Netværksprofi ler
R2 vil automatisk forsøge at koble til alle netværk, den
tidligere har været tilkoblet til.
To see the list of saved networks, select Menu >
System settings > Network > Network profi le. Slet
et uønsket netværk ved at fremhæve det, trykke på
KONTROLKNAPPEN og vælge YES.
16
Avancerede netværksindstillinger
Der er andre avancerede netværksindstillinger for
erfarne brugere til manuel kon guration eller fejl nding
og udbedring af netværksproblemer.
Kaldenavn
Kaldenavnet er det, din R2 bliver vist som på netværk,
Spotify og Bluetooth. Du kan ændre det til noget mere
beskrivende, som f.eks. “Archies R2” eller “Stue R2”.
Du kan se din R2’s status og ændre dens kaldenavn ved
at se på dens webside i en browser. I Windows vil din R2
blive vist som en Medieenhed, et dobbeltklik på ikonet
vil åbne kon gurationssiden i din browser.
For mere information besøg
www.ruarkaudio.com/support

Alarmer, snooze og sleep
Indstilling af en alarm
En aktiv alarm er angivet med alarm-ikonet (41) og når
den lyder, vil ikonet blinke.
Tryk på ALARM og vælg alarm 1 eller alarm 2 med
KONTROLKNAPPEN.
Brug KONTROLKNAPPEN til at fremhæve det valg, du
vil ændre og tryk på knappen.
Vælg, hvornår alarmen skal aktiveres (slukket, dagligt,
en gang, i weekender eller på ugedage), indstil
tidspunktet og vælg, om du vil have alarmen til at spille
en radiostation eller afgive en tone og vælg til sidst
lydstyrken. Vælg til sidst save for at gemme alarmen og
forlade opsætningsmenuen.
BEMÆRK: Det ikke er muligt at bruge en Bluetoothkilde, USB eller netværksmusikserver til alarmen.
Snooze
Tryk på KONTROLKNAPPEN to temporarily silence a
sounding alarm, press it again to increase the snooze
period (5, 10, 15 or 30 minutes).
For at annullere en alarm, der er aktiveret eller i
snoozetilstand, tryk og hold på KONTROLKNAPPEN i
to sekunder eller tryk på ALARM.
Sleep-timer
For at indstille det tidspunkt, på hvilket R2 automatisk vil
skifte til standby, tryk på SLEEP i to sekunder.
Tryk på KONTROLKNAPPEN og drej den derefter for
at vælge forsinkelsen i minutter (Off, 15, 30, 45, 60 eller
90) og tryk derefter på knappen for at bekræfte dit valg.
Displayet vil så blive dæmpet til standby-lysstyrke,
returnere til Spiller nu skærmen og vise sleep-ikonet
(42).
Alarmer kan også indstilles på standby
EN
DA
DE
FR
IT
ES
NL
NO
17

FM-radio
R2 radioen modtager analog radio fra FM-båndet og,
hvis tilgængeligt, viser stationsnavn og radiotekst ved
brug af RDS- (Radio Data System) information.
Tryk på SOURCE og drej KONTROLKNAPPEN eller tryk
gentagne gange på SOURCE indtil FM radio vises og
tryk derefter på knappen for at vælge det.
Skift station
Tryk på eller for automatisk at tune ind på næste
tilgængelige FM-station. Hvis RDS ikke er tilgængelig,
vises frekvensen i stedet for.
For at ændre scan indstilling til kun at stoppe ved
stationer med gode signal forhold, vælg Menu > Scan
setting > Strong stations only.
18
FM-radiotekst (RDS)
RDS (Radio Data System) er information, der udsendes
af nogle FM-stationer. Vælg mellem radiotekst,
programtype, frekvens, signalstyrke og dato ved at
vælge MENU > Manual tune> Info.
Manuel tuning
Vælg MENU > Manual tune, hvorefter du enten kan
dreje KONTROLKNAPPEN eller trykke på eller
for at skifte frekvens.
Gem forindstilling
Du kan gemme 10 FM-stationer i listen over
forindstillede stationer. Stationsnavnet vil kun blive gemt,
hvis RDS er tilgængeligt. Se afsnittet 'Fællesfunktioner'.
Find forindstilling
Se afsnittet 'Fællesfunktioner'.
For optimal modtagelse skal antennen trækkes helt ud og
dens position justeres

DAB-radio*
R2 radioen modtager DAB/DAB+ digitalradio og
viser information om stationen og det program, der
transmitteres.
Tryk på SOURCE og drej KONTROLKNAPPEN eller tryk
gentagne gange på SOURCE indtil DAB radio vises og
tryk derefter på knappen for at vælge det.
Den første gang du bruger din R2, eller hvis
stationslisten er tom, vil den automatisk udføre en fuld
scanning for at identi cere tilgængelige stationer.
Skift station
Tryk på eller for at tune ind på den næste/forrige
station.
Stationsliste
For at se en liste over tilgængelige DAB-stationer
vælg MENU > Station list. For at tune ind på en
ny station skal du rulle igennem listen ved at dreje
KONTROLKNAPPEN og vælge en station ved at trykke
på knappen.
DAB-radiotekst (DLS)
DLS (Dynamic Label Segment) er information, der
udsendes af DAB-stationer. Vælg mellem radiotekst,
programtype, signalstyrke, signalformat og dato ved at
vælge MENU > Manual tune> Info.
Gem forindstilling
Du kan gemme 10 DAB-stationer i listen over
forindstillede stationer. Se afsnittet 'Fællesfunktioner'.
Find forindstilling
Se afsnittet 'Fællesfunktioner'.
Sekundære tjenester
Nogle DAB-radiostationer har en eller ere sekundære
stationer tilknyttet. Hvis en sekundær station er
tilgængelig, vil ‘>>’ blive vist efter det aktuelle
stationsnavn i stationslisten.
Sekundære stationer er angivet med ‘<<’ før
stationsnavnet.
* udelukker R2 mk3/US version
Ugyldige stationer har et ‘?’ foran stationsnavnet
EN
DA
DE
FR
IT
ES
NL
NO
19

Stationsrækkefølge
DAB-stationslisten kan blive opstillet som enten
Alphanumeric, Ensemble eller Valid. Alphanumeric lister
stationerne i alfabetisk rækkefølge, Ensemble grupperer
stationer fra den samme programvært sammen, Valid
viser tilgængelige stationer først og placerer ugyldige
stationer (markeret med ‘?’) sidst.
Skift stationsrækkefølge ved at vælge Menu > Station
order og vælg Alphanumeric (standard), Ensemble
eller Valid.
Stationsscanning
Hvis stationslisten er tom vil radioen automatisk udføre
en fuld scanning, lige så snart der skiftes til DAB.
I alle tilfælde anbefaler vi, at der udføres en fuld
scanning nu og da for at opdatere stationslisten fordi:
● Nye stationer bliver nogen gange tilgængelige
● Stationer lukker eller vil måske ikke længere blive
modtaget
● Modtagelse var dårlig under den oprindelige scanning
(antennen var f.eks. ikke trukket helt ud)
● Du ytter radioen til en anden region
For at udføre en fuld scanning vælg MENU > Scan.
20
Fjern svage eller ugyldige stationer
Svage (boblende) eller ugyldige stationer har et ‘?’ foran
stationsnavnet. De kan alle blive fjernet ved at vælge
MENU > Prune.

Internetradio
R2 radioen kan afspille tusindvis af internetradiostationer
og podcasts fra hele verden (tilslutning til Wi-Fi-netværk
med internetadgang påkrævet).
Tryk på SOURCE og drej KONTROLKNAPPEN eller tryk
gentagne gange på SOURCE indtil Internet radio vises
og tryk derefter på knappen for at vælge den.
Hovedmenu
Den første gang du lytter til internetradio, vil du kunne se
hovedmenuen for denne tilstand.
Hvis du har lyttet til internetradiostationer på R2
tidligere, vil den automatisk gå ind på den station, du
sidst lyttede til.
Seneste stationer
TÅbn en liste med stationer, du lyttede til for nylig, ved at
vælge MENU > Last listened.
Når du bruger R2 første gang, vil listen være tom.
Stationsliste
Du kan gennemse eller søge i den omfattende liste over
stationer ved at vælge MENU > Station list og vælge
blandt de forskellige muligheder, inklusive genre,
beliggenhed og popularitet.
Søg efter en station ved at vælge MENU > Station list >
Stations > Search stations.
Spiller nu-information
Stationsnavnet vises sammen med anden information
som f.eks. kunstner og spornavn. Du kan ændre, hvad
der vises, ved at vælge MENU > Info og vælge mellem
radiotekst, genre, signalkvalitet, spornavn, beliggenhed
og dato.
Søg efter en station
Søg efter en station ved at vælge MENU > Station list
> Stations > Search stations og så indtaste navnet på
stationen, som du søger efter.
For at gå tilbage til forrige menuniveau eller stationsliste,
tryk på BACK
EN
DA
DE
FR
IT
ES
NL
NO
21

Podcasts
Mange stationer vil have tilknyttede podcasts,
som du kan gennemse og søge efter lige som
internetradiostationer.
Slå lyd fra/til
Tryk på for at slå lyd fra og tryk igen for at genoptage
lytning.
Gem en forindstilling
Du kan gemme 10 Internetradiostationer i listen over
forindstillede stationer. Se afsnittet 'Fællesfunktioner'.
Find en forindstilling
Se afsnittet 'Fællesfunktioner'.
Ruark radioportal
Foruden forindstillinger har Internet radio to andre
muligheder for at gemme og organisere dine foretrukne
radiostationer ved brug af den online Ruark radioportal.
For yderligere information besøg
www.ruarkaudio.com/radioportal
Du vil få brug for din radios unikke portaladgangskode,
så få fat i den ved at vælge Menu > Station list > Help
> Get access code.
22
Min favoritter
Dette er næsten som at gemme forindstillinger med
undtagelse af, at stationerne gemmes online, på Ruark
radioportalen. Det betyder, at dine gemte favoritstationer
er tilgængelige fra ethvert Ruark internetradioprodukt,
der er registreret på den samme konto.
For at gemme en station som en favorit skal du trykke
og holde ned på KONTROLKNAPPEN, indtil Favourite
added vises. Dette er kun tilgængeligt, hvis du har
registreret din R2 på radioportalen.
Mine tilføjede stationer
Du kan manuelt tilføje stationer, der ikke allerede er
på anført, ved at besøge den online Ruark radioportal.
Stationer, der er tilføjet på denne måde, er tilgængelige
ved at vælge MENU > Station list > My added
stations.

Bluetooth
R2 radioen er Bluetooth-aktiveret og kan modtage
musik, der streames fra Bluetooth-udstyr, som f.eks. en
smartphone.
Tryk på SOURCE og drej KONTROLKNAPPEN eller tryk
gentagne gange på SOURCE indtil Bluetooth vises og
tryk derefter på knappen for at vælge det.
For at tilkoble dit udstyr skal du først etablere en sikker
tilkobling til din R2, en proces, der kaldes parring.
Parring af Bluetooth-udstyr
Når du har ændret kilden til Bluetooth, skal du vente
indtil Awaiting connection... vises og indikator-lyset (28)
på toppen blinker.
Brug Bluetooth-opsætningen på dit smart-udstyr for at
parre og tilkoble det til din R2. Det vil blive vist i listen
over parret udstyr som Ruark R2*. Når det er tilkoblet
vil displayet vise BT Connected + enhedens navn (f.eks.
Archies telefon).
Det kan tage nogen få sekunder, før R2 vises i listen på
dit udstyr og i nogle tilfælde kan det være nødvendigt at
indtaste “0000” som parringadgangskode.
Hvis du ikke tilkobler indenfor nogle få minutter, vil
R2 holde op med at prøve at tilkoble og vise No
connection. For at tilkoble vælg MENU > Connect
device.
Tilkobling af Bluetooth-udstyr
Lige så snart du skifter til Bluetooth, vil din R2 vise
Connecting, iden den forsøger at tilkoble til det sidste
udstyr, den blev parret med.
Hvis dette udstyr ikke er tilgængeligt, vil den vise
Awaiting connection... For at tilkoble til din R2 skal du
sørge for, at Bluetooth-funktionen på udstyret er tændt
og vælge Ruark R2* fra listen over parret udstyr på dit
Bluetooth-udstyr.
*Kaldenavn
Din R2 vil blive vist som Ruark R2 pp Bluetooth-udstyr,
men du kan ændre det til noget mere beskrivende,
som f.eks. “Archies R2” eller “Stue R2”. Se
Systemindstillinger
Lydafspilning
Når udstyret er tilkoblet, vil lyd fra Bluetooth-udstyret
afspille igennem R2. Find yderligere information
om lydafspilning fra Bluetooth-udstyret i udstyrets
vejledning.
BEMÆRK: det kan blive nødvendigt at vælge Ruark R2
eller Bluetooth som lydudgang på udstyret.
EN
DA
DE
FR
IT
ES
NL
NO
23

Pausér spor
Tryk på , og tryk så igen for at afspille.
Afspil næste/forrige spor
Tryk på for at gå til næste spor i mappen eller
albummet, tryk på for at gå til begyndelsen af det
aktuelle spor, og tryk igen for at gå til forrige spor.
Frakobl aktuelt udstyr
For at frakoble det aktuelle udstyr og tilkoble et nyt vælg
MENU > Connect device.
Parring af yderligere udstyr
Du kan parre op til 7 udstyr, selvom du kun vil kunne
afspille lyd fra ét ad gangen.
Indstil lydstyrken
Vi anbefaler, at du indstiller lydstyrken på dit
Bluetooth-udstyr til maksimum og derefter
bruger lydstyrkekontrollen på din R2 til at justere
afspilningslydstyrken. Hvis lydstyrken på dit
Bluetooth-udstyr ikke er indstillet på maksimum, vil
afspilningslydstyrken fra Bluetooth være lavere end
andre kilder.
Spiller nu-information
Kunstner-, album- og spornavn vises, hvis Bluetoothudstyret og appen understøtter Bluetooth-metadata. Du
kan også vise navnet på det tilsluttede udstyr. Select
what is shown from MENU > Info.
Driftsområde
Dette er typisk op til 10 m fra R2, skønt forhindringer,
som f.eks. vægge, kan reducere dette.
24
Rydning af listen over parret udstyr
Hvis du har problemer med at tilkoble dit Bluetoothudstyr, anbefaler vi, at du rydder al parringinformation.
For at gøre dette vælg MENU > Forget devices.
Du skal også slette Ruark R2 fra listen over parret udstyr
på Bluetooth-udstyret før det parres til R2 igen.
For hjælp med at bruge Bluetooth, gå til
www.ruarkaudio.com/support.
Du kan ikke bruge Bluetooth-funktionen på
R2 til at tilkoble til Bluetooth-hovedtelefoner
Din R2 er udstyret med aptX-kodningsteknologi, så hvis
dit smart-udstyr ligeledes er aptX-aktiveret, vil du få
streaming af kvalitet

Musikafspiller (netværk & USB)
Musikafspiller giver dig mulighed for at afspille lyd ler,
der er gemt på en computer på dit Wi-Fi-netværk eller
fra en USB-hukommelsesstick eller bærbar harddisk
(skal være FAT32-format).
Tryk på SOURCE og drej KONTROLKNAPPEN eller tryk
gentagne gange på SOURCE indtil Music player vises
og tryk derefter på knappen for at vælge den.
USB-musikafspiller
For at afspille lyd fra en USB-masselagringsenhed, som
f.eks. en USB-Flashstick eller USB-harddisk, skal den
tilsluttes til USB-stikket bag på R2.
Når du først tilslutter en USB-masselagringsenhed,
vil din R2 automatisk spørge, om du ønsker at se
sporlisten. Hvis du vil se sporlisten på et andet
tidspunkt, vælg Menu > USB.
USB-opladning
USB-stikket på R2 er 5W (1,0A) og vil strømforsyne
de este USB-drevne eksterne harddiske. Det vil også
oplade de este smartphones, inklusive iPhones og de
este Android- og Windows-telefoner.
BEMÆRK: USB-stikket vil ikke oplade en Apple iPad
eller ander udstyr, der kræver mere end 5W.
Netværksmusikafspiller
R2 er fuldt is fuldt DLNA-kompatibel og vil afspille
musik, der er lagret på delte mediebiblioteker eller andet
udstyr på dit netværk. Et delt bibliotek kan være en
laptop, smartphone eller tablet, men det kan også være
på en dedikeret musikserver, som f.eks. et NAS-drev
(Network Attached Storage).
De este computere, der bruger Windows, er allerede
kon gureret som medieservere og det samme gælder
de este NAS-drivere - nogle routere vil ligeledes
fungere som medieservere. Der er mange apps for
Mac, iOS, Linux, Android, Windows-telefon, Blackberry,
Symbian osv., der vil gøre din MP3-afspiller, smartphone
eller tablet til en musikserver.
For at afspille musik, der er delt af udstyr på dit
Rettighedsbeskyttede WMA- og AAC-spor kan ikke
afspilles på din R2.
EN
DA
DE
FR
IT
ES
NL
NO
25

netværk, vælg Menu > Shared media. Når R2 har
scannet netværket for delte medier, vil du se en liste
over musikservere, der består af computernavn og delt
medienavn som f.eks. <Ruark-Laptop: Archie Music>.
Menuerne efter dette genereres af medieserveren,
selvom du i de este tilfælde vil nde muligheder for at
gennemse efter genre, mappe, kunstner, album osv.
Hvis R2 ikke er tilkoblet et netværk, vil den nu forsøge
at tilkoble.
Hvis den ikke kan gøre det automatisk, vil
netværksguiden starte for at hjælpe dig gennem
processen.
Gennemse og afspil musik
Drej KONTROLKNAPPEN for at rulle igennem
sporlisterne og tryk derefter på knappen for at åbne den/
det fremhævede mappe/album eller afspille sporet.
Gå tilbage til forrige skærmbillede ved at trykke på
TILBAGE.
Pausér spor
Tryk på , og tryk så igen for at afspille.
Spring sporet over
Tryk på for at gå til næste spor i mappen eller
albummet, tryk på for at gå til begyndelsen af det
aktuelle spor, og tryk igen for at gå til forrige spor.
26
Hurtig fremspoling eller tilbagespoling
Tryk og hold ned på eller for at spole hurtigt frem
eller tilbage.
Bland afspilning
For at afspille spor i vilkårlig rækkefølge vælg MENU >
Shuffl e play og tryk på KONTROLKNAPPEN for at slå
bland afspilning til og fra.
BEMÆRK: Det vil måske ikke være muligt at bruge
denne funktion, hvis mappen indeholder et stort antal
spor.
Gentag afspilning
for at slå bland afspilning til og fra MENU > Repeat play
og trykke på KONTROLKNAPPEN for at slå gentag
afspilning til og fra.
Min afspilningsliste
Du kan skabe din egen afspilningsliste og -kø med op
til 500 spor. Disse kan være en blanding af spor fra alle
tilgængelige medieservere og en tilsluttet USB-enhed.
For at administrere din afspilningsliste vælg Menu >
My playlist. For at tilføje et spor eller en mappe til din
afspilningsliste skal du fremhæve det/den og trykke og
holde ned på KONTROLKNAPPEN i to sekunder.
For at fjerne et spor fra din afspilningsliste skal du
fremhæve sporet i Min afspilningsliste og derefter trykke
og holde ned på KONTROLKNAPPEN i to sekunder.

Spiller nu-information
Spornavnet vises typisk med yderligere information
nedenunder. Du kan ændre, hvad der vises ved at
vælge MENU > Info og så vælge mellem album- og
kunstnerinformation, visning af statusbjælke eller
signalformat.
Beskær servere
R2 vil automatisk gemme navnet på musikservere, som
den er tilsluttet til og de, der ikke aktuelt er tilgængelige,
vises med et spørgsmålstegn før navnet, som f.eks.
‘?Home-Laptop’. Du kan fjerne disse fra listen ved at
vælge MENU > Prune servers > YES.
DLNA mediestreaming
Du kan også streame lyd til din R2 fra en Digital Living
Network Alliance- (DLNA) kompatibel medieserver. Det
er, når du leder efter musik på selve serveren og afspiller
den igennem din R2. Der er mange apps for Mac, iOS,
Linux, Android, Windows-telefon osv., der vil gøre din
smartphone, tablet eller laptop til en DLNA-medieserver.
Windows Media Player har endda en indbygget ‘Play
to’-funktion, der gør det muligt for dig at streame musik,
der er gemt på din computer, direkte til din R2.
Med DLNA-mediestreaming fungerer din R2 som en
Digital Media Renderer (DMR), så du kan lede efter
musik på din smartphone eller laptop og derefter
streame det til din R2 over dit netværk.
R2 vil automatisk skifte til DMR-tilstand, når du vælger
din R2* som afspiller – DMR er ikke en tilstand, der kan
vælges med SOURCE-tasten.
På samme måde vil Spiller nu-information blive styret
af serveren, så der er ikke nogen indstillinger, du kan
ændre.
For yderligere information se dokumentationen for
dit udstyr eller app eller besøg www.ruarkaudio.com/
support.
DLNA-mediestreaming kræver, at din R2 er tilsluttet til
dit Wi-Fi-netværk, så vi anbefaler, at du indstiller det
til ‘hold netværksforbindelsen tilkoblet’. Se afsnittet
Systemindstillinger.
EN
DA
DE
FR
IT
ES
NL
NO
27

Spotify Connect
Spotify er en af verdens førende digitale musiktjenester,
der giver dig øjeblikkelig adgang til over 20 millioner
sange. Med Spotify Connect kan du streame din
favoritmusik fra Spotify app'en på en smartphone eller
tablet direkte til din R2.
Spotify Premium abonnement er påkrævet, for mere
information og en gratis 30-dages prøveperiode besøg
www.spotify.com/freetrial/
Kobl Spotify til din R2
Når du bruger Spotify Connect for første gang, skal din
R2 være på det samme Wi-Fi-netværk, som dit smartudstyr.
Start Spotify app’en på din smartphone eller tablet, tap
på Spiller nu-bjælken og tap på højttaler-ikonet .
Vælg Ruark Audio R2* fra listen over tilgængeligt udstyr
og din Spotify lyd vil automatisk begynde at spille på R2.
Det vil også koble din Spotify-konto til din R2.
* Hvis du har ændret din R2's kaldenavn, vil det blive
vist som det nye navn i stedet for Ruark Audio R2. Se
afsnittet Systemindstillinger.
Når du har koblet din Spotify-konto til din R2, kan du
28
lytte til dine Spotify-afspilningslister direkte uden at
bruge dit smart-udstyr.
Tryk på SOURCE og drej KONTROLKNAPPEN eller tryk
gentagne gange på SOURCE indtil Spotify vises og tryk
derefter på knappen for at vælge det. Tryk på
starte afspilning fra din aktuelle Spotify-afspilningsliste.
Hvis Waiting for Users vises, skal du tilkoble din Spotifykonto til din R2 igen.
For yderligere information besøg www.spotify.com/
connect/
for at
Pausér spor
Tryk på , og tryk så igen for at afspille.
Spring sporet over
Tryk på eller for at gå til næste eller forrige spor i
afspilningslisten.
Spiller nu-information
For at ændre den sporinformation, der vises, vælg
MENU > Info og vælg mellem kunstner, album, format,
dato eller statusbjælke.

Gem forindstilling
Du kan bogmærke et spor fra den aktuelle Spotifyafspilningsliste ved brug af forindstillinsfunktionen. Tryk
og hold PRESET i to sekunder, drej KONTROLKNAPPEN
for at vælge forindstillingsnummeret og tryk derefter på
knappen for at gemme sporet.
Find forindstilling
For at genoptage afspilning af en Spotify-afspilningsliste
fra et bogmærket spor, tryk på PRESET, drej
KONTROLKNAPPEN for at rulle igennem listen over
forindstillede spor og tryk derefter på knappen for at vælge
et spor.
ADVARSEL: Når du streamer musik til din R2 fra
Spotify på din mobilenhed, vil din R2 automatisk skifte
kilde og afspille lyden. Det vil også fungere, hvis du
er væk hjemmefra og lydeffekten kan, alt afhængig af
lydstyrkeniveauet, være meget høj, så sørg for at tjekke
lydeffektvalget omhyggeligt, før lydstreamingen startes.
Din R2 skal være tilsluttet til internettet for at kunne
bruge Spotify Connect. Sørg for, at valget ‘hold
netværksforbindelsen tilkoblet’ er indstillet på On.
Se afsnittet Systemindstillinger.
Line-in-lydindgange
Du kan lytte til lyd fra et eksternt lydudstyr ved at
tilkoble det til lydindgang 1 ( ) foran med et 3,5mm
stereo-jackkabel eller til lydindgang 2 ( ) på
bagsiden med et stereo-RCA/phono-kabel.
Tryk på SOURCE og drej KONTROLKNAPPEN eller
tryk gentagne gange på SOURCE indtil Line in 1
eller Line in 2 vises og tryk derefter på knappen for at
vælge den.
Hvis din eksterne lydkilde har lydstyrkekontrol,
vil det måske være nødvendigt at justere den
for den bedste ydelse. Hvis den er for høj, kan
lyden blive forvrænget; hvis den er for lav, kan
afspilningslydstyrken være for lav.
Fejlsøgning
For hjælp med dit produkt henviser vi til OSS- (Ofte
stillede spørgsmål (FAQ)) siden på supportområdet på
vores website.
www.ruarkaudio.com/support
EN
DA
DE
FR
IT
ES
NL
NO
29

Sikkerhed og lovmæssige oplysninger
● Læs denne brugervejleding igennem og følg alle anvisninger, det vil
hjælpe dig med at indstille og betjene produktet korrekt.
● Overhold alle advarsler og gem denne brugervejledning til fremtidig
brug.
● Man må ikke forsøge at bruge en beskadiget enhed, da det kan
medføre et farligt elektrisk stød.
● Man må ikke åbne enheden eller afmontere paneler, så
elektronikken afdækkes. Der er ingen dele indeni, som kan
serviceres af brugeren.
● Al servicering skal udføres af kvali ceret servicepersonale.
Servicering er påkrævet, hvis enheden er blevet beskadiget på
nogen måde, som f.eks. hvis strømledningen eller stikket er
beskadiget, hvis der er spildt væske, eller ting er faldet ind, i
enheden, hvis enheden er blevet udsat for regn eller fugt, ikke
fungerer normalt eller er blevet tabt.
● Denne enhed er KUN beregnet til at blive strømforsynet med de
vekselstrømsspændinger, der er anført på bagpanelet eller med den
medfølgende strømforsyningsenhed. Brug af andre spændinger
end de anførte kan forårsage uoprettelige skader på enheden og
ugyldiggøre produktgarantien.
● Brug kun den strømforsyningsenhed, der følger med enheden eller
et godkendt alternativ.
● Sørg for, at strømadapteren, net- eller strømstikket i enheden er
lettilgængelig i tilfælde af, at tilslutningen til lysnettet skal afbrydes.
● Strømadapteren, net- eller strømstikket skal tages ud af
stikkontakten for at frakoble systemet helt fra lysnettet.
30
● Væsker kan forårsage fejlfunktion og/eller en brandfare. Denne
enhed må ikke udsættes for dryp eller stænk og der må ikke
placeres genstande, der er fyldt med væske, som f.eks. vaser, på
eller i nærheden af enheden.
● Der må ikke placeres genstande med åben ild, som f.eks. tændte
stearinlys, på eller i nærheden af enheden. Må ikke installeres i
nærheden af varmekilder, som f.eks. radiatorer, brændeovne eller
andre genstande (inklusive forstærkere), der producerer varme.
● Må ikke udsætte for ekstrem varme eller kulde.
● Brug kun tilbehør/ekstraudstyr, der er beregnet til denne enhed.
Der må ikke udføres modi kationer på systemet eller tilbehør.
Uautoriserede ændringer kan kompromittere sikkerheden,
overholdelse af lovgivningen og systemets ydeevne.
● Brug kun den medfølgende antenne eller en anden godkendt.
● For at reducere risikoen for brand eller elektrisk stød må enheden
ikke udsættes for regn eller fugtighed. Denne enhed må ikke
udsættes for dryp eller stænk og der må ikke placeres genstande,
der er fyldt med væske, som f.eks. vaser, på eller i nærheden
af enheden. Som for alle elektroniske produkter skal man være
forsigtig med ikke at spilde væske i nogen part af systemet. Væsker
kan forårsage fejlfunktion og/eller en brandfare.
● Tag stikket ud for denne enhed ved lyn og tordenvejr, eller når
den ikke bliver brugt i længere tid, for at forhindre at den blive
beskadiget.
● For at forhindre risiko for brand eller elektrisk stød, skal man
undgå at overbelaste stikkontakter, forlængerledninger eller interne
stikforbindelser.

● Lang tids udsættelse for høj musik kan forårsage høreskader. Det
er bedst at undgå ekstreme lydstyrker ved brug af hovedtelefoner,
især i længere perioder.
● Fjernbetjeningen, der medfølger med dette produkt, indeholder
et lithium møntcellebatteri. Det må ikke sluges. Nye og brugte
batterier skal opbevares utilgængeligt for børn. Lækkende eller
beskadigede batterier må ikke håndteres.
● Enheden må ikke installeres i et lille lukket rum. Der skal altid være
mindst 10cm rundt om enheden for ventilation og det skal sikres,
at enhedens ventilationsåbninger ikke tildækkes af gardiner eller
andre genstande.
Dette symbol angiver, at produktet ikke må kasseres som
almindeligt husholdningsaffald. Som alt andet elektrisk
udstyr skal det kasseres i overensstemmelse med lokale
bestemmelser.
(udelukker R2 mk3/US version)
CE-OVERHOLDELSESINFORMATION
Dette produkt overholder alle EU-direktivkrav, der gælder ved lov.
Du kan få en gratis kopi af Overensstemmelseserklæringen ved at
kontakte din forhandler, distributør eller Ruark Audio.
EN
DA
DE
FR
IT
ES
NL
NO
31

Garantiinformation
Vi garanterer, at dette produkt er fri for defekter i en periode på to år
fra købsdatoen, forudsat det behandles med behørig omtanke og
opmærksomhed. Produktsvigt på grund af uforsætlig beskadigelse
(hvordan det end forårsages), overdreven slid og brug, uagtsomhed eller
autoriseret modi kation, vil ugyldiggøre garantien.
Hvis det er nødvendigt at returnere dit produkt, skal det indpakkes i
den originale emballage sammen med købsbevis. Hvis du ikke selv
kan returnere produktet, skal det sendes forsendelse-forudbetalt med
en anset pakkeposttjeneste. Hvis den originale emballage ikke er
tilgængelig, kan erstatningsemballage købes hos os.
Generel pleje
● Rengør med en blød, fnugfri støveklud eller let fugtet klud. Man må
ikke bruge vokssprayprodukter eller andre substanser, da disse kan
beskadige over adens nish eller svække ydeevnen.
● Man må ikke udsætte enheden for direkte sollys, høj luftfugtighed,
støv, stærk vibration eller ekstreme temperaturer, da disse kan
påvirke dens nish, ydeevne og pålidelighed.
● Det anbefalede driftstemperaturområde er 5°C til 40°C.
● Kabinetter med naturtræ- nish vil variere og blive lysere eller mørkere
med alderen, især hvis de udsættes for sollys.
Garanti for udenlandske salg
Distributøren i købslandet garanterer produkter, der er købt udenfor
Storbritannien. Du bedes kontakte din lokale Ruark-distributør eller
forhandler for yderligere oplysninger.
DENNE GARANTI HVERKEN PÅVIRKER ELLER TILSIDESÆTTER
KØBERENS LOVMÆSSIGE RETTIGHEDER PÅ NOGEN MÅDE. E&OE
59 Tailors Court, Temple Farm Industrial Estate,
Southend on Sea, Essex, SS2 5TH, UK
+44 (0) 1702 601 410 www.ruarkaudio.com
Copyright og varemærker
© 2014 Ruark Audio. Alle rettigheder forbeholdes. Ruark Audio, Ruark
Audio logo og andre Ruark Audio mærker tilhører Ruark Audio og kan
være registreret. Alle andre varemærker tilhører deres respektive ejere.
Ruark Audio påtager sig intet ansvar for fejl, der kan forekomme i denne
manual og informationen heri kan ændres uden forudgående varsel.
Bluetooth® og tilknyttede logoer er indregistrerede varemærker
tilhørende Bluetooth SIG, Inc.
Spotify softwaren er underlagt tredjepartslicenser, som kan ndes her:
www.spotify.com/connect/third-party-licenses
Alle andre varemærker tilhører deres respektive ejere.
Designet i
Storbritannien
20141119.1

Tabletop Stereo
R2 mk3
User guide
Brugervejledning
Bedienungsanleitung
Bedienungsanleitung
Guía del usuario
Guide de l’utilisateur
Manuale dell’utente
Gebruikershandleiding
Brukerveiledning
사용자 가이드
EN
DA
DE
DE
ES
FR
IT
NL
NO
KR

DE-2
Vielen Dank, dass Sie sich für unser R2-Kompaktradio
entschieden haben.
Nehmen Sie sich die Zeit, diese Bedienungsanleitung zu lesen, da
sie ihr Radio somit optimal einsetzen können.
Wenn Sie Ihr R2 sorgfältig p egen, sind wir sicher, dass es
Ihnen viele Jahre Hörgenuss schenken wird – sollten Sie jedoch
Hilfe oder Rat benötigen, stehen wir Ihnen jederzeit gerne zur
Verfügung. Als ein britisches Familienunternehmen sind wir stolz
auf unseren Kundendienst und werden immer unser Bestes
geben, um Ihnen zu helfen.
Wir möchten Ihnen noch einmal dafür danken, dass Sie sich für
Ruark Audio entschieden haben.
Alan O’Rourke
Gründer und Geschäftsführer

Inhalt
Technische Daten
Technische Daten 3
Inhalt der Box 4
Übersicht 5
Kontrollen 6
Fernbedienung 7
Erste Schritte 8
Häu g verwendete Funktionen 12
Systemeinstellungen 15
Alarme, Schlummern und Schlafen 17
UKW-Radio 18
DAB-Radio* 19
Internetradio 21
Bluetooth 23
Music player (Netzwerk & USB) 25
Streaming von DLNA-Medien 27
Spotify Connect 28
Line-Audioeingänge 29
Fehlersuche und -beseitigung 29
Sicherheitshinweise und rechtliche
Informationen 30
Garantie 32
Allgemeine P ege 32
• 2 spezielle HI-FI-Treiber, 3,5-Zoll
• Klanglich abgestimmte Re exbox
• 18 Watt Nennleistung
• Verbesserter 3D-Klang
• Tuner für DAB*, DAB+* und UKW mit RDS
• Internetradio
• Spotify Connect
• Abnehmbare DAB-/UKW-Antenne mit F-Anschluss
• Sicherheitsschlitz
• 128 x 64 OLED-Display
• Fernbedienung mit allen Funktionen
• Wi-Fi 802.11a/b/g/n konform
• Wi-Fi Protected Setup (WPS2)
• Kompatibel mit UPnP™-DLNA-Media-Servern
• MP3, WMA, AAC, FLAC, WAV bis zu 96kHz/24-bit
• A2DP, aptX Bluetooth
Eingänge und Ausgänge
• Line-Audioeingang 1 - 3,5-mm-Stereoklinkenbuchse
• Line-Audioeingang 2 - Stereo-Cinch
• 3,5-mm-Kopfhörerbuchse
• USB 2.0-Wiedergabe, 5,0V 1,0A (5W) Ausgang
Netzteil
• Eingangsleistung 100-240VAC, 50-60Hz 1,0A max
Abmessungen
• Abmessungen: 360x115x199mm (14,2x4,5x7,8Zoll)
• Gewicht: 3,4kg (7,5 Pfund)
* schließt aus R2 mk3/US-Version
EN
DA
DE
FR
IT
ES
NL
NO
DE-3

Inhalt der Box
Vergewissern Sie sich, dass alle
unten aufgeführten Teile in der Box
enthalten sind.
Falls ein Teil fehlt, dürfen Sie Ihr R2
nicht verwenden. Falls Sie Ihr Gerät
im Vereinigten Königreich gekauft
haben, können Sie sich direkt an
uns wenden. Falls Sie Ihr Gerät
nicht im Vereinigten Königreich
gekauft haben, wenden Sie sich
bitte an Ihren Ruark-Audio-Händler.
1. R2-Stereo
2. Netzteil, 100-240V auf 14V
3. Netzsteckeradapter*
4. Fernbedienung
5. Teleskopantenne
6. Antennenschlüssel
7. Bedienungsanleitung
Falls möglich, bewahren Sie
bitte den Karton und die
Verpackungsmaterialien auf.
* Anzahl und Art der gelieferten
Zwischenstecker sind von Region zu
Region unterschiedlichen.
DE-4
1
2
7
3
4
5
6

Übersicht
9 1313 8
8. Kontrollen
9. Anzeige
(STANDBY) – drücken, um das
10.
Radio ein- oder auszuschalten.
11. Audioeingang
(3,5-mm-Klinkenbuchse)
12. Kopfhörer
(3,5-mm-Klinkenbuchse)
13. 3,5-Zoll-Lautsprecher
14. Audioeingang (Stereo-Cinch)
15. Antennenanschluss
16. Sicherheitsschlitz
17. Gleichstromnetzsteckdose
(14V 2,0 A)
18. USB (5-W-Ausgang)
101112
14 15
16 17 18
EN
DA
DE
FR
IT
ES
NL
NO
DE-5

Kontrollen
19. – Play/Pause zum Abspielen/Anhalten eines Titels oder zur
Stummschaltung des Radios
20. STEUERRAD /
Drehen, um die Lautstärke einer Wiedergabeanzeige
anzupassen
Drehen, um Menüs, Titel oder Senderlisten zu durchsuchen*
Zum Auswählen drücken
21.
– drücken, um zum nächsten Sender oder Titel zu
springen
22. – drücken, um zum vorherigen Sender oder Titel zu
springen
23. PRESET (SPEICHERPLATZ) – drücken, um einen
gespeicherten Radiosender aufzurufen oder zwei Sekunden
lang gedrückt halten, um einen Radiosender zu speichern
24. SOURCE
ändern
25. ALARM/SLEEP
um den Alarm 1 einzustellen, zweimal drücken, um den Alarm
2 einzustellen und zwei Sekunden lang halten, um den Timer
einzustellen
26. MENU – drücken, um das Optionsmenü anzuzeigen
27. BACK – drücken, um zum vorherigen Menü oder zur
vorherigen Liste zurückzukehren.
28. Kontrollleuchte – zeigt an, dass Ihr R2 aktiviert ist und blinkt,
wenn Bluetooth zur Kopplung bereit ist oder eine Taste an der
Fernbedienung betätigt wird.
DE-6
AUSWÄHLEN
(QUELLE) – drücken, um die Wiedergabequelle zu
(WECKER / SLEEPTIMER) – einmal drücken,
26
25
27
22
28
19
* Sie können auch oder drücken,
um die Menüs, Titel oder Senderlisten zu
durchsuchen
Die Dauer des Drückens einer Taste ist wichtig
Drücken = ganz kurz drücken und sofort wieder
loslassen
Drücken und halten = drücken und nach zwei
Sekunden wieder loslassen
24
23
20
21

Fernbedienung
29. (STANDBY) – drücken, um das Radio
ein- oder auszuschalten
– Play/Pause zum Abspielen/Anhalten
30.
eines Titels oder zur Stummschaltung
des Radios
– drücken, um zur vorherigen
31.
Sender-/Titel-/Menüoption zu springen
32. – drücken, um zur nächsten Sender-/
Titel-/Menüoption zu springen
33. BACK – drücken, um zum vorherigen
Menü oder zur vorherigen Liste
zurückzukehren
34. SOURCE (QUELLE) – drücken, um die
Wiedergabequelle zu ändern
35. MENU – drücken, um das Optionsmenü
anzuzeigen
36. VOL – + oder - drücken, um die
Lautstärke zu ändern
37. SELECT (
drücken (entspricht dem Drücken des
Bedienungsknopfs)
38. PRESET (SPEICHERPLATZ) – drücken,
um einen gespeicherten Radiosender
aufzurufen oder zwei Sekunden lang
gedrückt halten, um einen Radiosender
zu speichern.
AUSWÄHLEN) – zur Auswahl
29
30
31
33
34
35
HINWEIS: Bevor Sie
Ihre Fernbedienung
zum ersten Mal
verwenden, müssen
Sie den orangenen
Plastikstreifen (39)
entfernen, um die
Batterie zu aktivieren.
36
32
37
38
Batteriewechsel
1. Halten Sie den Riegel
mit dem Finger zur Seite
39
und schieben Sie das
Batteriefach heraus.
2. Halten Sie die
Fernbedienung mit der
Oberseite nach unten und
ersetzen Sie die Batterie
durch eine neue CR2025,
wobei die ache Seite mit
dem + nach oben zeigen
muss.
3. Schließen Sie das
Batteriefach wieder.
EN
DA
DE
FR
IT
ES
NL
NO
DE-7

Erste Schritte
1
5
2
DE-8
3
4

1. Antenne anbringen
Schließen Sie die Antenne an die Buchse auf der
Rückseite Ihres R2 an und ziehen Sie die Mutter mit dem
Schlüssel fest. Wenn Sie die Mutter nicht festziehen,
kann sich die Antenne lösen, wenn Sie diese bewegen.
Stellen Sie Ihr R2 auf ein geeignetes Regal oder
einen Tisch und ziehen Sie die Antenne komplett
aus, um sicherzustellen, dass Sie den bestmöglichen
Radioempfang haben.
2. Stecken Sie den Stecker in den
Wechselstromadapter
Stecken Sie den richtigen Stecker für Ihre Region in das
Netzteil. Der Zwischenstecker ist dann an der richtigen
Stelle, wenn er geklickt hat.
3. Schließen Sie das Gleichstromkabel an
Stecken Sie das Gleichstromkabel der Stromversorgung
in die Gleichstromnetzsteckdose (14V 2,0A) auf der
Rückseite Ihres R2.
4. Anschluss an das Wechselstromnetz
Stecken Sie den Wechselstromadapter in eine
entsprechende Netzsteckdose.
5. Anschalten
Drücken Sie , um das Radio einzuschalten.
6. Einrichtungsassistent
Wenn Sie Ihr R2 das erste Mal einschalten, wird der
Einrichtungsassistent automatisch gestartet. Folgen Sie
den angezeigten Anweisungen zur Kon guration der Uhr
und Verbindung mit Ihrem WLAN.
Drehen Sie das STEUERRAD zur Kon guration, bis
Ihre Auswahl markiert ist und drücken Sie den Knopf
zur Auswahl.
Zum Starten des Einrichtungsassistenten markieren
Sie YES, indem Sie das STEUERRAD drehen und
drücken Sie den Knopf zur Auswahl. Wählen Sie NO,
wenn Sie den Einrichtungsassistenten das nächste
Mal, wenn Sie Ihr R2 einschalten, ausführen möchten,
und Ihr Gerät ohne Zeit-/Datumskon guration und
Netzwerkeinstellungen starten möchten.
7. Zeitformat
Wählen Sie ein Zeitformat von 12 oder 24 Stunden.
DE-9
EN
DA
DE
FR
IT
ES
NL
NO

8. Automatische Zeitaktualisierung
Wählen Sie, ob die Aktualisierung der Zeit automatisch
über DAB, UKW oder ein Netzwerk statt nden soll oder
ob Sie die Zeit manuell einstellen möchten. Falls Sie die
automatische Aktualisierung auswählen, werden Zeit
und Datum automatisch aktualisiert, wenn Sie diese
Quelle nutzen. Wählen Sie deshalb eine Quelle, die Sie
regelmäßig nutzen.
11. Netzwerkverbindung beibehalten
Wählen Sie aus, ob Ihr R2 immer, auch im Standby, mit
Ihrem WLAN verbunden bleiben soll. Wir empfehlen
die Einstellung keep connected, um zu gewährleisten,
dass Sie mit Ihrem R2 immer auf Streamingangebote
wie Spotify oder DLNA zugreifen können, selbst wenn
sich das Gerät im Standby be ndet. Diese Einstellung
sollte auch gewählt werden, wenn Sie Ihre Zeit über ein
Netzwerk aktualisieren.
12. WLAN-Region auswählen
Wählen Sie die entsprechende Region für Ihren
Standort.
Wenn Sie No update auswählen, werden Datum und
Zeit im Format tt-mm-jjjj bzw. hh:mm AM/PM angezeigt
und der Tag blinkt. Drehen Sie das STEUERRAD, um
den Tag zu ändern und drücken Sie den Knopf um
Ihre Auswahl zu speichern. Anschließend blinkt der
Monat. Wählen Sie diesen aus und fahren Sie mit der
Kon guration der Zeit und des Datums fort.
9. Zeitzone
Wählen Sie die Zeitzone Ihrer Region.
10. Zeitumstellung
Wählen Sie, ob die Zeit automatisch auf Sommer-/
Winterzeit aktualisiert werden soll.
DE-10
13. WLAN-Netzwerk auswählen
Wählen Sie ein Netzwerk aus der Liste verfügbarer
WLAN-Netzwerke aus.
Mit einem offenen (ungesicherten) Netzwerk
verbinden
Wenn das Netzwerk offen ist, verbindet sich Ihr R2
automatisch.

Mit einem verschlüsselten Netzwerk verbinden
Wenn Ihr Netzwerk ein standardverschlüsseltes (sicheres)
Netzwerk ist, dann müssen Sie das Passwort eingeben.
Drehen Sie das STEUERRAD, um ein Zeichen zu
markieren und drücken Sie den Knopf um Ihre Auswahl
einzugeben. Sobald Sie das Passwort vollständig
eingegeben haben, wählen Sie OK, und drücken Sie den
Knopf. Mit BKSP löschen Sie das letzte Zeichen und mit
CANCEL kehren Sie zum vorherigen Menüpunkt zurück.
Verbindung mit einem verschlüsselten WPS-Netzwerk
Ein WPS-Schutz (Wi-Fi Protected Setup) Ihres Netzwerks
wird durch ein [WPS] vor dem Netzwerknamen gekennzeichnet. Sie können das Passwort für Ihre Verbindung
entweder eingeben, indem Sie den WPS-Knopf auf Ihrem
Router drücken oder die WPS-PIN eingeben. Weitere
Informationen nden Sie in der Anleitung Ihres Routers.
Wenn Ihr R2 keine Verbindung mit einem Netzwerk
herstellen kann, kehrt es zum vorherigen Fenster zurück,
damit Sie die Sicherheitseinstellungen erneut eingeben
können. Weitere Informationen zur Verbindung mit einem
Netzwerk nden Sie in der Bedienungsanleitung Ihres
Routers.
14. Einrichtungsassistent abschließen
Drücken Sie nach Ihrer Einrichtung das STEUERRAD,
um Ihre Einstellungen zu speichern und den Assistenten
zu verlassen.
15. Eine Wiedergabequelle auswählen
Im Anschluss an die Ersteinrichtung erscheint in der
Anzeige Ihres R2 ein Menü mit einer Liste verfügbarer
Wiedergabequellen. Verwenden Sie das STEUERRAD,
um eine Wiedergabequelle auszuwählen und drücken Sie
SELECT.
Aktuell gespeicherte Einstellungen werden mit einem
Stern markiert ( )
DE-11
EN
DA
DE
FR
IT
ES
NL
NO

Häufi g verwendete Funktionen
Anschalten und Standby
Drücken Sie STANDBY, um Ihr Radio einzuschalten.
Drücken Sie die Taste erneut, um zum Standby-Modus zu
wechseln.
Wiedergabeanzeigen
Außer beim Anpassen einer Einstellung entspricht die
Anzeige dem nachstehenden Beispiel.
40
41
40. Uhr
41. Sender-/Titelinformationen
42. Voreingestellte Zahl
Anzeigesymbole:
43. Alarm 1 & 2
44. Timer
45. Shuf e
46. Repeat
DE-12
43
44
45
46
Menü-Fenster
Dieses Menü bietet verschiedene Optionen wie die
Anpassung von Bässen und Höhen. Um eine Einstellung
zu ändern, drücken Sie MENU zur Anzeige der Liste der
verfügbaren Optionen, drehen Sie das STEUERRAD, um
durch die Liste zu blättern und drücken Sie anschließend
den Knopf, um Ihre Auswahl zu bestätigen.
47
42
48
47. Menü-Titel
48. Menü-Option
Durchsuchen von Menüs, Titeln und Senderlisten
Um die Einstellungen zu ändern – drücken Sie MENU
Um durch die Optionen zu blättern – drehen Sie das
STEUERRAD
Um die Option zu wählen – drücken Sie das STEUERRAD
Um das Menü zu verlassen – drücken Sie MENU oder
warten Sie ein paar Sekunden
Um zum vorherigen Menü/Listenanzeige zurückzukehren
– drücken Sie BACK

Lautstärke einstellen
Drehen Sie das STEUERRAD von jeder beliebigen
Wiedergabeanzeige.
Die Lautstärke des Lautsprechers und des Kopfhörers werden getrennt eingestellt. Wenn die Kopfhörer
eingesteckt werden, wird die Lautstärke als Kopfhörer
angezeigt.
HINWEIS: Bitte beachten Sie, dass Sie durch das Drehen des STEUERRADS nicht die Lautstärke verändern,
sondern durch die Optionen oder Sender blättern, wenn
ein Menü oder eine Senderliste angezeigt wird.
Wiedergabequelle ändern
Drücken Sie SOURCE, um die aktuelle Quelle
anzuzeigen. Drehen Sie das STEUERRAD, um durch
die Quellenliste zu blättern und drücken Sie dann den
Knopf, um eine Quelle zu wählen. (Sie können auch
wiederholt SOURCE drücken, um durch die Liste der
Quellen zu navigieren, anstatt den Knopf zu drehen.)
Titel anhalten oder Radio stummschalten
Drücken Sie - zum Weiterhören erneut drücken.
Nächsten/vorherigen Titel wiedergeben
Drücken Sie , um zum nächsten Titel im aktuellen
Ordner bzw. Album zu springen, oder drücken Sie
, um den Titel von vorne zu hören. Durch nochmaliges
Drücken springen Sie zum vorangehenden Titel.
Vor- oder Zurückspulen
Drücken und halten Sie oder (nicht verfügbar
mit Bluetooth).
UKW-Radiosender ändern
Drücken Sie oder , um den nächsten oder
vorherigen verfügbaren Sender zu suchen. Für nähere
Angaben, siehe UKW.
DAB-Radiosender ändern
Drücken Sie oder , um zum nächsten oder
vorherigen Sender zu springen.
Sie können die Senderliste auch durch Auswahl von
MENU > Senderliste anzeigen lassen.
Für nähere Angaben, siehe DAB.
Es ist wichtig, wie lang eine Taste gedrückt wird
Drücken = ganz kurz drücken und sofort wieder loslassen
Drücken und halten = drücken und nach zwei Sekunden
wieder loslassen
DE-13
EN
DA
DE
FR
IT
ES
NL
NO

Radiosender speichern
Drücken Sie PRESET und halten Sie die Taste ein paar
Sekunden lang gedrückt. Drehen Sie das STEUERRAD,
um die Zahl zu wählen, unter der Sie den Sender
speichern möchten, und drücken Sie den Knopf, um den
gerade laufenden Sender zu speichern. Voreingestellte
Sender sind entweder mit dem Sendernamen, der
Frequenz oder mit '[Nicht gestellt]' gekennzeichnet.
Speichern Sie einen Sender auf einen bereits belegten
Speicherplatz, wird der alte Sender durch den neuen
ersetzt.
Radiosender speichern
Drücken Sie PRESET und drehen Sie das STEUERRAD,
um durch die voreingestellte Senderliste zu blättern und
drücken Sie den Knopf, um einen Sender zu wählen.
DE-14
Sender- oder Titelinformationen ändern
Zum Ändern der angezeigten Sender-/
Titelinformationen, wählen Sie eine der Optionen unter
MENU > Info.
Anschluss eines Bluetooth-Geräts
Ihr R2 wird versuchen, sich automatisch mit dem
zuletzt verbundenen Gerät zu verbinden. Wenn Sie
Ihr Gerät noch nicht gekoppelt haben oder das
vorhergehende Gerät nicht verfügbar ist, geht Ihr R2 in
den Kopplungsmodus über. Für nähere Angaben, siehe
Abschnitt über Bluetooth.
Kopfhörer
Stecken Sie Ihre Kopfhörer an die 3,5-mmStereoklinkenbuchse ( ) an der Vorderseite Ihres R2.
Die Lautstärke des Kopfhörers wird unabhängig von
der Lautstärke des Lautsprechers eingestellt. Wenn die
Kopfhörer eingesteckt werden, wird die Lautstärke als
Kopfhörer angezeigt.
Bitte beachten Sie, dass MENU > System
> Audio Folgendes bedeutet: Drücken Sie
MENU, wählen Sie System settings, wählen
Sie Audio und wählen Sie schließlich Audio

Systemeinstellungen
Bässe und Höhen
MENU > System > Equaliser
Passen Sie die Bässe und Höhen mit dem STEUERRAD
an und drücken Sie dieses, um die Einstellungen zu
speichern.
Lautstärke
Die Option Loudness verstärkt die Bass- und
Höhenfrequenzen automatisch bei geringerer Lautstärke.
MENU > System > Equaliser
Wählen Sie Loudness und drücken Sie das
STEUERRAD, um die Option zu aktivieren und zu
deaktivieren.
3D-Sound
Die Funktion 3D erweitert den Stereosound und erzeugt
einen volleren und realistischeren Klang.
MENU > System > Equaliser
Wählen Sie 3D und drücken Sie das STEUERRAD, um
die Option zu aktivieren und zu deaktivieren.
Datum und Zeit
MENU > System > Datum und Uhrzeit
Zeit und Datum werden automatisch mit nationaler
Zeitsignalübertragung über DAB, Netzwerk und UKW
(falls vorhanden) synchronisiert.
Die Zeit kann auch manuell kon guriert und das
Zeit- und Datumsformat angepasst werden, wenn die
automatische Aktualisierung deaktiviert wird.
Displayhelligkeit
MENU > System > Helligkeit
Sie können die Helligkeit des Displays separat
anpassen, wenn das Radio an (An-Einstellung) und im
Standby (Standby-Einstellung) ist. Wenn sich Ihr R2 im
Standby-Modus be ndet und die Standby-Helligkeit
deaktiviert ist (OFF), wird das Display durch Drücken
einer beliebigen Taste kurz erleuchtet.
Sprache
MENU > System > Sprache
Ändern der Menüsprache.
Software-Aktualisierung
MENU > System > Software-Aktualisierung
Ihr R2 ist so kon guriert, dass es automatisch nach
Software-Updates sucht. Ist ein Update verfügbar,
werden Sie gefragt, ob Sie es herunterladen und
installieren möchten.
ACHTUNG: Die Unterbrechung der Stromversorgung
während einem Software-Update kann Ihr R2 permanent
beschädigen.
DE-15
EN
DA
DE
FR
IT
ES
NL
NO

Werkseinstellung
MENU > System > Werkseinstellung
Setzt alle Einstellungen zurück und löscht die
Voreinstellungen.
Einrichtungsassistent
MENU > System > Setup-Assistenten
Führt den Einrichtungsassistenten aus und führt Sie
durch die Einstellungen für die Zeit und das Netzwerk.
Standby bei Inaktivität
Ihr R2 ist so kon guriert, dass es automatisch in den
Standby-Modus wechselt, wenn für länger als 2 Stunden
kein Audio-Signal erfolgt. Diese Einstellung können Sie
unter MENU > System > Inaktive Standby ändern.
Netzwerkverbindung beibehalten
MENU > System > Interneteinstellg. > Halten
Netzwerk verbunden
Kon gurieren Sie, ob Ihr R2 permanent mit dem
Netzwerk verbunden bleiben soll (empfohlen) oder nicht.
Systeminformationen
Anzeige von Informationen zu Ihrem R2 einschließlich
Software-Version, einzigartiger Radio-ID und
Gerätebezeichnung.
Erweiterte Netzwerkeinstellungen
Das Gerät bietet erweiterte Netzwerkeinstellungen für
erfahrene Anwender zur manuellen Kon guration oder zur
Diagnose und zum Beheben von Netzwerkproblemen.
Netzwerkassistent
Wählen Sie MENU > System > Interneteinstellg. >
Netzwerkassistent, um Unterstützung bei der Auswahl
eines WLAN-Netzwerks zu erhalten.
Netzwerkprofi le
Ihr R2 versucht automatisch eine Verbindung zu einem
vorher verbundenen Netzwerk herzustellen.
Um die Liste der gespeicherten Netzwerke anzuzeigen,
wählen Sie Menu > System > Interneteinstellg. >
Netzwerkprofi l. Um ein ungewünschtes Netzwerk zu
löschen, markieren Sie es, drücken Sie das STEUERRAD
und wählen Sie JA.
DE-16
Gerätebezeichnung
Die Gerätebezeichnung gibt an, wie Ihr R2 in Netzwerken,
unter Spotify und Bluetooth angezeigt wird. Sie können
dem Gerät eine nähere Beschreibung geben, wie
„Archies R2“ oder „Wohnzimmer R2“.
Über die in einem Browser angezeigte Website Ihres
R2 können Sie dessen Status einsehen und die
Gerätebezeichnung ändern. Unter Windows wird Ihr R2
typischerweise als Speichermedium angezeigt. Führen
Sie einen Doppelklick auf das Symbol aus, um die
Kon gurationsseite in Ihrem Browser zu öffnen.
Weitere Informationen nden Sie auf
www.ruarkaudio.com/support

Alarme, Schlummern und Schlafen
Einstellen eines Alarms
Ein aktiver Alarm wird durch ein Alarmsymbol (41)
angezeigt, das blinkt, wenn der Alarm ertönt.
Drücken Sie ALARM und wählen Sie Alarm 1 oder Alarm
2 mit dem STEUERRAD.
Wählen Sie mit dem STEUERRAD die Option aus, die
Sie ändern möchten, und drücken Sie das Rad.
Wählen Sie, wann der Alarm ertönen soll (aus, täglich,
einmal, am Wochenende oder an Wochentagen), stellen
Sie die Zeit ein, wählen Sie, ob ein Radiosender oder
ein Signal abgespielt werden soll und kon gurieren
Sie die Lautstärke. Wählen Sie save, um den Alarm zu
speichern und die Einstellungen zu verlassen.
HINWEIS: Bluetooth-Quellen, USB oder NetzwerkMusikserver können für den Alarm nicht genutzt werden.
Schlummern
Drücken Sie das STEUERRAD, um einen ertönenden
Alarm vorübergehend auszuschalten und drücken Sie es
erneut, um den Schlummerzeitraum zu verlängern (5,
10, 15 oder 30 Minuten).
Um einen ertönenden oder schlummernden Alarm
auszuschalten, drücken Sie das STEUERRAD halten Sie
es gedrückt oder drücken Sie ALARM.
Timer
Um die Zeit, nach der sich Ihr R2 automatisch in den
Standby-Modus schaltet, zu kon gurieren, halten Sie
SLEEP zwei Sekunden lang gedrückt.
Drücken Sie das STEUERRAD und drehen Sie
es, um die Verzögerung in Minuten zu wählen (Off,
15, 30, 45, 60, 90). Drücken Sie anschließend den
Knopf, um Ihre Auswahl zu bestätigen. Das Display
wird auf die Standby-Helligkeit gedimmt, kehrt zur
Wiedergabeanzeige zurück und zeigt das Schlafsymbol
an (42).
Alarme können auch im Standby konfi guriert werden.
DE-17
EN
DA
DE
FR
IT
ES
NL
NO

UKW-Radio
Ihr R2-Radio empfängt Analogradio von dem UKW-Band
und zeigt, sofern vorhanden, den Sendernamen und den
Radiotext mit RDS-Informationen (Radio Data System) an.
Drücken Sie SOURCE und drehen Sie das STEUERRAD
oder drücken Sie SOURCE, bis FM Radio angezeigt
wird und drücken Sie dann den Knopf, um Ihre Wahl zu
bestätigen.
Sender wechseln
Drücken Sie oder , um automatisch den nächsten
UKW-Sender zu nden. Ist RDS nicht verfügbar, wird
stattdessen die UKW-Frequenz angezeigt.
Um den Scan-Modus zu ändern, um nur an Stationen mit
guter Signal, wählen Sie Menu > Suchlauf-Einstellung >
Nur kräftige Sender.
DE-18
UKW-Radiotext (RDS)
RDS-Informationen (Radio Data System) werden von
einigen UKW-Sendern gesendet. Unter MENU > Info
können Sie zwischen Radiotext, Programmtyp, Frequenz,
Signalstärke und Datum wählen.
Manuelle Sendersuche
Wählen Sie MENU > Manuell einstellen und drehen Sie
das STEUERRAD oder drücken Sie bzw. , um die
Frequenz zu ändern.
Radiosender speichern
Sie können 10 UKW-Sender in Ihrer voreingestellten Liste
speichern. Der Sendername wird nur gespeichert, wenn
RDS verfügbar ist. Siehe Abschnitt „Häu g verwendete
Funktionen“.
Gespeicherte Radiosender aufrufen
Siehe Abschnitt „Häu g verwendete Funktionen“.
Ziehen Sie die Antenne für einen optimalen Empfang
ganz aus und positionieren Sie sie

DAB-Radio*
Ihr R2-Radio empfängt DAB/DAB+-Digitalradio und zeigt
Informationen zu dem Sender und dem gesendeten
Programm an.
Drücken Sie SOURCE und drehen Sie das STEUERRAD
oder drücken Sie SOURCE, bis DAB Radio angezeigt
wird und drücken Sie den Knopf, um Ihre Wahl zu
bestätigen. Wenn Sie Ihr R2 zum ersten Mal verwenden
oder wenn die Senderliste leer ist, wird automatisch
eine vollständige Sendersuche durchgeführt, um alle
verfügbaren Sender zu identi zieren.
Sender wechseln
Drücken Sie oder , um zum nächsten oder
vorherigen Sender zu springen.
Senderliste
Wählen Sie MENU > Senderliste, um eine Liste aller
gespeicherter DAB-Sender anzuzeigen. Drehen Sie
das STEUERRAD, um durch die Liste zu blättern und
drücken Sie es, um einen Sender zu wählen.
DAB-Radiotext (DLS)
DLS (Dynamic Label Segment) sind Informationen, die
von DAB-Sendern ausgestrahlt werden. Unter MENU
> Info können Sie zwischen Radiotext, Programmtyp,
Signalstärke, Signalformat und Datum wählen.
Radiosender speichern
Sie können 10 DAB-Sender in Ihrer voreingestellten
Liste speichern. Siehe Abschnitt „Häu g verwendete
Funktionen“.
Gespeicherte Radiosender aufrufen
Siehe Abschnitt „Häu g verwendete Funktionen“.
Nebendienste
Einige DAB-Radiosender sind noch mit Nebendiensten
verbunden. Wenn ein sekundärer Sender vorhanden ist,
wird „>>“ nach dem gerade laufenden Sendernamen in
der Senderliste angezeigt.
Sekundäre Sender werden durch „<<“ vor dem
Sendernamen gekennzeichnet.
* schließt aus R2 mk3/US-Version
Ungültige Sender werden durch ein „?“ vor dem
Sendernamen gekennzeichnet.
DE-19
EN
DA
DE
FR
IT
ES
NL
NO

Senderreihenfolge
Die Sortierung der DAB-Sender bietet die Optionen
Alphanumerisch, Ensemble und Gültig. Die Option
Alphanumerisch sortiert die Sender in alphabetischer
Reihenfolge, Ensemble gruppiert Sender vom selben
Rundfunksender und Gültig zeigt zuerst verfügbare
Sender an und anschließend nicht verfügbare (durch ein
„?“ gekennzeichnet).
Um die Senderreihenfolge zu ändern, wählen Sie
Menu > Senderreihenfolge und wählen Sie hier
Alphanumerisch, Ensemble oder Gültig.
Sendersuche
Wenn die Senderliste leer ist, führt das Radio
automatisch eine vollständige Sendersuche durch,
sobald Sie auf DAB schalten.
Wir empfehlen Ihnen ab und zu eine vollständige
Sendersuche durchzuführen, um die Senderliste zu
aktualisieren, weil:
● Manchmal neue Sender zur Verfügung stehen
● Sender eingestellt werden oder nicht mehr
empfangen werden können
● Der Empfang bei der ursprünglichen Suche schlecht
war (z. B. war die Antenne nicht ausgezogen)
● Sie das Radio umgestellt haben
Wählen Sie MENU > Vollständiger Suchlauf, um eine
vollständige Suche durchzuführen.
DE-20
Schwache oder ungültige Sender
löschen
Schwache (rauschende) oder ungültigen Sender werden
durch ein „?“ vor dem Sendernamen gekennzeichnet.
Diese Sender können unter MENU > Kürzung ungültig
gelöscht werden.

Internetradio
Mit Ihrem R2-Radio haben Sie Zugriff auf tausende an
Internetradiosendern und Podcasts weltweit (WLANNetzwerk mit Internetzugang erforderlich).
Drücken Sie SOURCE und drehen Sie das STEUERRAD
oder drücken Sie SOURCE, bis Internet radio angezeigt
wird und drücken Sie den Knopf, um Ihre Wahl zu
bestätigen.
Hauptmenü
Bei der ersten Benutzung des Internetradios erscheint
das Hauptmenü für diesen Betriebsmodus.
Wenn Sie bereits Internetradio über Ihr R2 wiedergegeben haben, wird automatisch der zuletzt gehörte Sender
wiedergegeben.
Zuletzt gehörte Sender
Wählen Sie MENU > Zuletzt gehört aus, um eine Liste
der zuletzt wiedergegebenen Sender anzuzeigen.
Bei der ersten Benutzung Ihres R2 ist diese Liste leer.
Senderliste
Sie können die ausführliche Liste der Sender
durchsuchen, indem Sie MENU > Senderliste
auswählen und aus verschiedenen Optionen wie
Genre, Standort und Beliebtheit auswählen.
Angezeigte Informationen
Der Sendername wird zusammen mit zusätzlichen
Informationen wie Künstler- und Titelname angezeigt.
Um zu kon gurieren, welche Informationen angezeigt
werden sollen, wählen Sie MENU > Info und
wählen Sie aus Radiotext, Sendergruppen- oder
Gesamtinformation, Programmart, Signalstärke oder
Signalformat.
Nach Sender suchen
Suchen Sie nach einem Sender, indem Sie MENU
> Senderliste > Sender > Suchen auswählen und
anschließend den Namen des zu suchenden Senders
eingeben.
Um zum vorherigen Menü oder zur Senderliste
zurückzukehren, drücken Sie BACK
EN
DA
DE
FR
IT
ES
NL
NO
DE-21

Podcasts
Viele Sender verfügen über Podcasts, die Sie auf die
gleiche Weise wie Internetradiosender durchsuchen und
suchen können.
Stumm
Drücken Sie , um die Stummschaltung zu aktivieren/
deaktivieren.
Radiosender speichern
Sie können 10 Internetradiosender in Ihrer
voreingestellten Liste speichern. Siehe Abschnitt „Häu g
verwendete Funktionen“.
Gespeicherten Radiosender aufrufen
Siehe Abschnitt „Häu g verwendete Funktionen“.
Ruark-Radioportal
Zusätzlich zu den gespeicherten Sendern verfügt
Internet radio über zwei weitere Optionen, um Ihre
Lieblingssender mittels des Ruark-Radioportals zu
speichern und zu organisieren.
Weitere Informationen nden Sie unter
www.ruarkaudio.com/radioportal
Sie benötigen den einzigartigen Zugangscode für das
Portal Ihres Radios. Diesen nden Sie unter Menu >
Senderliste> Hilfe > Zugriffscode erhalten.
DE-22
Meine Favoriten
Diese Funktion ähnelt dem Speichern voreingestellter
Sender, außer dass die Sender online über das RuarkRadioportal gespeichert werden. Dadurch können Sie
auf Ihre Lieblingssender von jedem unter demselben
Benutzerkonto registrierten Ruark-Internetradioprodukt
zugreifen.
Drücken und halten Sie das STEUERRAD bis Favorit
hinzugefügt angezeigt wird, um einen Sender unter Ihren
Favoriten zu speichern. Diese Funktion ist nur verfügbar,
wenn Sie Ihr R2 am Radioportal registriert haben.
Meine hinzugefügten Sender
Sie können Sender manuell hinzufügen, die noch
nicht aufgelistet sind, indem Sie das Online-RuarkRadioportal besuchen. Auf diese hinzugefügten
Stationen können Sie unter MENU > Senderliste >
Meine hinzugefügten Radiostationen zugreifen.

Bluetooth
Ihr R2-Radio verfügt über eine Bluetooth-Funktion
und kann Musik empfangen, die von einem Bluetoothfähigen Gerät wie einem Smartphone gestreamt wird.
Drücken Sie SOURCE und drehen Sie das
STEUERRAD oder drücken Sie SOURCE, bis Bluetooth
angezeigt wird und drücken Sie den Knopf, um Ihre
Wahl zu bestätigen.
Zur Verbindung Ihres Geräts müssen sie zuerst eine
sichere Verbindung zu Ihrem R2 aufbauen. Dieser
Prozess nennt sich Kopplung.
Kopplung Ihres Bluetooth-Geräts
Wenn Sie die Quelle auf Bluetooth geändert haben,
müssen Sie warten, bis Warten auf Verbindung…
angezeigt wird und die Kontrollleuchte (28) oben blinkt.
Verwenden Sie die Bluetooth-Einstellung auf Ihrem
internetfähigen Gerät, um dieses an Ihr R2 zu koppeln
und eine Verbindung herzustellen. Es erscheint in
der Liste der gekoppelten Geräte als Ruark R2*. Bei
erfolgreicher Verbindung wird BT Angeschlossen
+ Bezeichnung Ihres Geräts (z. B. Archies Telefon)
angezeigt.
Es kann einige Sekunden dauern, bis Ihr R2 in der Liste
auf Ihrem Gerät erscheint. In einigen Fällen muss „0000“
als Passwort eingegeben werden.
Sollte die Verbindung nicht innerhalb einiger
Minuten hergestellt werden, bricht Ihr R2 den
Verbindungsversuch ab und Keine Verbindung wird
angezeigt. Zum Verbinden wählen Sie MENU >
Schließen Sie das Gerät.
Verbinden Ihres Bluetooth-Geräts
Sobald Sie auf Bluetooth schalten, zeigt Ihr R2
Verbindung… an, da es versucht, eine Verbindung zu
dem zuletzt gekoppelten Gerät herzustellen.
Sollte dieses Gerät nicht verfügbar sein, wird Warten auf
Verbindung… angezeigt. Um eine Verbindung mit Ihrem
R2 herzustellen, müssen Sie sicherstellen, dass die
Bluetooth-Funktion Ihres Geräts aktiviert ist. Wählen Sie
Ruark R2 aus der Liste der verfügbaren Geräte auf Ihrem
Bluetooth-Gerät.
*Gerätebezeichnung
Ihr R2 wird an Bluetooth-Geräten als Ruark R2
angezeigt. Allerdings können Sie Ihrem Gerät
eine nähere Beschreibung wie „Archies R2“ oder
„Wohnzimmer R2“ geben. Siehe Systemeinstellungen.
Audiodateien wiedergeben
Nach erfolgreicher Verbindung, werden Audiodateien
von Ihrem Bluetooth-Gerät auf Ihrem R2 wiedergegeben.
Weitere Informationen zur Wiedergabe von Audiodateien
von Ihrem Bluetooth-Gerät nden Sie im Handbuch
Ihres Bluetooth-Geräts.
DE-23
EN
DA
DE
FR
IT
ES
NL
NO

HINWEIS: Sie müssen eventuell Ruark R2 oder Bluetooth
als Audio-Ausgang auf Ihrem Gerät auswählen.
Wiedergabe pausieren
Drücken Sie zum Pausieren und erneut zur
Wiedergabe.
Nächsten/vorherigen Titel wiedergeben
Drücken Sie , um zum nächsten Titel im aktuellen
Ordner bzw. Album zu springen, oder drücken Sie
um den Titel von vorne zu hören. Durch nochmaliges
Drücken springen Sie zum vorangehenden Titel.
Lautstärke einstellen
Wir empfehlen, dass Sie die Lautstärke an Ihrem
Bluetooth-Gerät so laut wie möglich einstellen und die
Wiedergabelautstärke an Ihrem R2 anpassen. Falls die
Lautstärke Ihres Bluetooth-Geräts nicht auf Maximum
eingestellt ist, ist die Wiedergabe über Bluetooth leiser
als von anderen Quellen.
Wiedergabeinformation
Künstler-, Album- und Titelname werden angezeigt,
wenn Ihr Bluetooth-Gerät und dessen Bluetooth-Version
Bluetooth-Metadaten unterstützen. Sie können auch den
Namen des angeschlossenen Geräts anzeigen lassen.
Kon gurieren Sie die Anzeige unter MENU > Info.
Einsatzbereich
Dieser beträgt in der Regel bis zu 10 Meter (30 Fuß)
Entfernung von Ihrem R2, obwohl Hindernisse wie
Wände diese Entfernung einschränken können.
DE-24
Trennen des gerade verwendeten Geräts
Wählen Sie MENU > Schließen Sie das Gerät aus, um
das gerade verwendete Gerät zu entfernen und eine
Verbindung zu einem neuen Gerät herzustellen.
Kopplung von zusätzlichen Geräten
Sie können bis zu 7 Geräte koppeln, obwohl Sie
Audiodateien immer nur von einem Gerät abspielen
können.
Löschen der Liste der gekoppelten Geräte
Wenn Sie Probleme beim Herstellen der Verbindung zu
Ihrem Bluetooth-Gerät haben, empfehlen wir Ihnen, alle
Kopplungsinformationen zu löschen. Wählen Sie dazu
MENU > Löschen Kopplungsliste.
Sie müssen außerdem Ruark R2 aus der Liste der
gekoppelten Geräte auf Ihrem Bluetooth-Gerät löschen,
bevor Sie es mit Ihrem R2 erneut koppeln.
Weitere Informationen zur Verwendung von Bluetooth
nden Sie unter www.ruarkaudio.com/support.
Sie können die Bluetooth-Funktion auf Ihrem R2 nicht
zur Verbindung mit Bluetooth-Kopfhörern verwenden
Ihr R2 unterstützt die Coding-Technologie aptX.
Wenn Ihr Abspielgerät aptX auch unterstützt,
können Sie Musik mit CD-Qualität streamen.

Music player (Netzwerk & USB)
Music player ermöglicht es Ihnen, Audiodateien von
einem Computer in Ihrem WLAN-Netzwerk, von einem
USB-Stick oder einer externen Festplatte abzuspielen
(FAT32-Format erforderlich).
Drücken Sie SOURCE und drehen Sie das STEUERRAD
oder drücken Sie SOURCE, bis Musikabspieler
angezeigt wird und drücken Sie den Knopf, um Ihre
Wahl zu bestätigen.
USB - Music player
Zur Wiedergabe von Audiodateien von einem USBSpeichermedium wie einem USB-Stick oder einer
externen Festplatte, verbinden Sie das entsprechende
Gerät mit dem USB-Anschluss an der Rückseite Ihres
R2.
Beim ersten Anschluss eines USB-Speichermediums
werden sie von Ihrem R2 automatisch gefragt, ob Sie die
Titelliste anzeigen möchten. Ansonsten können Sie die
Titelliste unter Menu > USB anzeigen.
Aufl aden über USB
Der USB-Anschluss an Ihrem R2 hat eine Leistung
von 5W (1,0A) und dient als Stromversorgung für
die meisten externen USB-Festplatten. Außerdem
ermöglicht es auch das Au aden der meisten
Smartphones einschließlich iPhones und Android- und
Windows-Geräte.
Hinweis: Der USB-Anschluss kann nicht zum Au aden
von Apple iPads oder anderen Geräten mit einer
Leistung von über 5W genutzt werden.
Netzwerk - Music player
Ihr R2 bietet eine umfassende DLNA-Kompatibilität und
spielt Musik von Bibliotheken auf anderen Geräten in
Ihrem Netzwerk ab. Eine Bibliothek kann sich auf einem
Laptop, Smartphone oder Tablet be nden. Es kann sich
dabei jedoch auch um einen speziellen Musikserver wie
ein NAS-Laufwerk (Network Attached Storage) handeln.
Die meisten Windows-Computer und NAS-Laufwerke
sind bereits als Media-Server kon guriert und einige
Router arbeiten auch als Media-Server. Es gibt viele
Rechtlich geschützte WMA- und AAC-Titel können auf
Ihrem R2 nicht abgespielt werden.
DE-25
EN
DA
DE
FR
IT
ES
NL
NO

Apps für Mac, iOS, Linux, Android, Windows Phone
usw., die Ihren MP3-Player, ihr Smartphone oder Tablet
in einen Musikserver verwandeln.
Um die in Ihrem Netzwerk verfügbare, freigegebene
Musik abzuspielen, wählen Sie MENU > Gemeinsame
Medien. Nachdem Ihr R2 Ihr Netzwerk nach
freigegebenen Medien durchsucht hat, erscheint
eine Liste mit allen Musikservern, bestehend aus
Rechnername und Name des geteilten Mediums, z.B.:
<Ruark-Laptop: Archie Music>.
Die untergeordneten Menüpunkte werden von dem
Media-Server erstellt. In den meisten Fällen können sie
jedoch nach Genre, Ordner, Künstler, Album usw. sortiert
werden.
Wenn Ihr R2 nicht mit einem Netzwerk verbunden
ist, wird das Gerät jetzt versuchen, eine Verbindung
herzustellen.
Wenn keine automatische Verbindung hergestellt werden
kann, öffnet sich der Netzwerk-Assistent und hilft Ihnen
bei diesem Prozess.
Musik durchsuchen und wiedergeben
Drehen Sie am STEUERRAD, um durch die Titellisten zu
blättern und drücken Sie den Knopf, um den markierten
Ordner oder das Album zu öffnen bzw. den Titel
abzuspielen.
Drücken Sie BACK, um zur vorherigen Anzeige zu
gelangen.
DE-26
Wiedergabe pausieren
Drücken Sie zum Pausieren und erneut zur
Wiedergabe.
Titel überspringen
Drücken Sie , um zum nächsten Titel im aktuellen
Ordner bzw. Album zu springen, oder drücken Sie
, um den Titel von vorne zu hören. Durch nochmaliges
Drücken springen Sie zum vorangehenden Titel.
Vor- und zurückspulen
Drücken Sie bzw. und halten Sie die Taste
gedrückt, um vor- bzw. zurückzuspulen.
Zufällige Wiedergabe
Um Titel in einer zufälligen Reihenfolge abzuspielen,
wählen Sie MENU > Shuffl e play und drücken Sie das
STEUERRAD, um die zufällige Wiedergabe zu aktivieren
bzw. zu deaktivieren.
HINWEIS: Bei einer großen Anzahl von Titeln ist diese
Funktion eventuell nicht verfügbar.
Wiederholte Wiedergabe
Um einen einzelnen Titel oder alle Titel des aktuellen
Ordners zu wiederholen, wählen Sie MENU >
Wiederholen und drücken Sie das STEUERRAD,
um die wiederholte Wiedergabe zu aktivieren bzw. zu
deaktivieren.

Meine Wiedergabeliste
Sie können Ihre eigene Wiedergabeliste erstellen und ihr
bis zu 500 Titel hinzufügen. Diese kann eine Mischung
aus Titeln von allen verfügbaren Media-Servern und USBGeräten enthalten. Um Ihre Wiedergabeliste zu verwalten,
wählen Sie Menu > Playlist.
Um Ihrer Wiedergabeliste Titel oder Ordner hinzuzufügen,
markieren Sie diese und halten Sie das STEUERRAD für
zwei Sekunden gedrückt.
Um einen Titel aus Ihrer Wiedergabeliste zu entfernen,
markieren Sie den Titel unter My playlist und halten Sie
das STEUERAD zwei Sekunden lang gedrückt.
Angezeigte Informationen
Üblicherweise wird zuerst der Titelname angezeigt
und darunter die zusätzlichen Informationen. Um die
angezeigten Informationen zu ändern, wählen Sie
MENU > Info und wählen Sie dort zwischen Album- und
Titelinformation, Anzeige des Fortschrittsbalkens oder
Signalformat.
Server aus Liste löschen
Ihr R2 speichert automatisch die Namen von MediaServern, mit dem es eine Verbindung aufbaut. Die aktuell
nicht verfügbaren Server werden durch ein Fragezeichen
vor dem Namen gekennzeichnet: z. B „?Home-Laptop“.
Sie können diese Server aus der Liste entfernen, indem
Sie MENU > Server entfernen > YES auswählen.
Streaming von DLNA-Medien
Sie können auch Musik von einem DLNA-kompatiblen
(Digital Living Network Alliance) Medienserver auf Ihrem
R2 streamen. In diesem Fall durchsuchen Sie den Server
selbst nach Musik, die Sie dann auf Ihrem R2 abspielen.
Es gibt viele Apps für Mac, iOS, Linux, Android,
Windows phone usw., die Ihr Smartphone, Tablet oder
Ihren Laptop in einen DLNA-Musikserver verwandeln.
Der Windows Media Player verfügt sogar über eine
Funktion „Wiedergeben auf“, die es Ihnen ermöglicht, die
Musik auf Ihrem Rechner direkt auf Ihrem R2 abzuspielen.
Beim Streaming von DLNA-Medien fungiert Ihr R2 als
Digital Media Renderer (DMR). Das heißt, Sie suchen auf
Ihrem Smartphone oder Laptop nach Musik, die sie dann
auf Ihrem R2 über Ihr Netzwerk abspielen.
Ihr R2 wird automatisch in den DMR-Modus schalten,
wenn Sie Ihr R2* als Wiedergabegerät auswählen – DMR
kann nicht über die SOURCE-Taste ausgewählt werden.
Dementsprechend werden alle angezeigten Informationen
über den Server gesteuert und es gibt keine
Einstellungen, die Sie ändern können.
Weitere Informationen zu Ihrem Gerät oder Ihrer App
nden Sie auf www.ruarkaudio.com/support.
Streaming von DLNA-Medien erfordert, dass Ihr R2
mit Ihrem WLAN-Netzwerk verbunden ist. Aus diesem
Grund empfehlen wir die Einstellung Netzwerkverbindung
beibehalten. Siehe Systemeinstellungen.
DE-27
EN
DA
DE
FR
IT
ES
NL
NO

Spotify Connect
Spotify ist einer der weltweit führenden digitalen
Musikdienste mit direktem Zugang zu mehr als 20
Millionen Songs. Spotify Connect ermöglicht Ihnen das
Streaming Ihrer Lieblingsmusik mit Hilfe der SpotifyApp auf einem Smartphone oder Tablet und das direkte
Abspielen auf Ihrem R2.
Ein Spotify Premium-Abonnement ist erforderlich.
Weitere Informationen und eine kostenlose 30-TageTestversion fi nden Sie auf www.spotify.com.
Verknüpfung von Spotify mit Ihrem R2
Wenn Sie Spotify Connect zum ersten Mal verwenden,
muss sich Ihr R2 im selben WLAN-Netzwerk wie Ihr
Smartphone oder Tablet be nden.
Führen Sie auf Ihrem Smartphone oder Tablet die
Spotify-App aus, tippen Sie auf die Wiedergabeleiste
und das Lautsprechersymbol . Wählen Sie Ruark
Audio R2* aus der Liste verfügbarer Geräte und Ihre
Spotify-Musik wird automatisch auf dem R2 abgespielt.
Dadurch wird außerdem Ihr Spotify-Benutzerkonto mit
Ihrem R2 verknüpft.
*Falls Sie die Gerätebezeichnung Ihres R2 geändert
haben, wird anstatt Ruark Audio R2 diese neue
Bezeichnung angezeigt. Siehe Systemeinstellungen.
Sobald Sie Ihr Spotify-Benutzerkonto mit Ihrem
DE-28
R2 verknüpft haben, können Sie Ihre SpotifyWiedergabelisten direkt auf Ihrem R2 abspielen, ohne
dass Sie Ihr Smartphone oder Tablet benötigen.
Drücken Sie SOURCE und drehen Sie das
STEUERRAD oder drücken Sie SOURCE, bis Spotify
angezeigt wird und drücken Sie den Knopf, um Ihre
Wahl zu bestätigen. Drücken Sie
Spotify-Wiedergabeliste abzuspielen.
Falls Warten auf Benutzer… angezeigt wird, müssen
Sie Ihr Spotify-Benutzerkonto erneut mit Ihrem R2
verknüpfen
Weitere Informationen nden Sie unter www.spotify.
com/connect/
, um Ihre aktuelle
Wiedergabe pausieren
Drücken Sie zum Pausieren und erneut zur
Wiedergabe.
Ihr R2 muss mit dem Internet verbunden sein, um Spotify
Connect nutzen zu können. Bitte stellen Sie sicher, dass
die Option Netzwerkverbindung beibehalten aktiviert ist.
Siehe Systemeinstellungen.

Titel überspringen
Drücken Sie oder , um zum nächsten oder
vorherigen Titel in der Wiedergabeliste zu springen.
Angezeigte Informationen
Um die angezeigten Informationen zu ändern, wählen
Sie MENU > Info und wählen sie aus Künstler, Album,
Format, Datum oder Fortschritt.
ACHTUNG: Wenn Sie von Spotify auf Ihrem mobilen
Gerät Musik auf Ihrem R2 abspielen, wird Ihr R2
automatisch die Wiedergabequelle wechseln und
die Musik abspielen. Dies ist auch der Fall, wenn Sie
nicht zu Hause sind. Je nach eingestellter Lautstärke
kann das Gerät sehr laut sein. Überprüfen Sie deshalb
vor dem Streaming von Musik die Einstellungen sehr
sorgfältig.
Line-Audioeingänge
Sie können Audiodateien von externen Audiogeräten
anhören, indem Sie diese entweder am Audioeingang
1 ( ) mit einem 3,5-mm-Stereo-Klinkenkabel vorne
am Gerät oder über ein Stereo-Cinch-Kabel am
Audioeingang 2 ( ) an der Rückseite des Geräts
anschließen.
Drücken Sie SOURCE und drehen Sie das STEUERRAD
oder drücken Sie SOURCE, bis Line in 1 oder Line in
2 angezeigt wird und drücken Sie dann den Knopf, um
Ihre Wahl zu bestätigen.
Wenn Ihre externe Wiedergabequelle über einen
Lautstärkeregler verfügt, müssen Sie diesen vielleicht
anpassen, um die beste Leistung zu erzielen. Wenn
er zu hoch eingestellt ist, könnte sich der Klang
verzerren; wenn er zu niedrig eingestellt ist, könnte die
Wiedergabelautstärke zu niedrig sein.
Fehlersuche und -beseitigung
Wenn Sie Hilfe mit Ihrem Produkt benötigen, informieren
Sie sich bitte auf der FAQ-Seite (Frequently Asked
Questions) im Supportbereich unserer Website.
www.ruarkaudio.com/support
DE-29
EN
DA
DE
FR
IT
ES
NL
NO

Sicherheitshinweise und rechtliche Informationen
● Lesen Sie für den ordnungsgemäßen Einbau und Betrieb Ihres
Produkts dieses Benutzerhandbuch durch und befolgen Sie alle
Anweisungen.
● Beachten Sie alle Warnhinweise und bewahren Sie das
Benutzerhandbuch zum Nachschlagen auf.
● Verwenden Sie keine beschädigten Geräte, da dies zu einem
Stromschlag führen könnte.
● Gerät nicht öffnen. Abdeckungen nicht entfernen. Elektronik nicht
freilegen. Das Gerät darf nicht vom Verbraucher gewartet oder
repariert werden.
● Überlassen Sie alle Reparaturen Experten. Reparaturen sind nötig,
wenn das Gerät auf irgendeine Art und Weise beschädigt wurde,
zum Beispiel wenn das Stromkabel oder der Stecker beschädigt
sind, Flüssigkeit verschüttet wurde oder Gegenstände auf das Gerät
gefallen sind, das Gerät Regen oder Feuchtigkeit ausgesetzt war,
nicht normal funktioniert oder fallen gelassen wurde.
● Dieses Gerät darf AUSSCHLIESSLICH mit den Wechselspannungen
betrieben werden, die auf der Rückseite angegeben sind oder mit
der Stromversorgung mitgeliefert werden. Der Betrieb mit anderen
Spannungen als angegeben kann irreversible Schäden am Gerät
verursachen und die Produktgarantie aufheben.
● Verwenden Sie ausschließlich die Stromversorgung, die mit dem
Gerät mitgeliefert wurde, oder eine genehmigte Alternative.
● Stellen Sie sicher, dass der Netzadapter, der Netzstecker oder der
Netzanschluss der Einheit gut zugänglich sind, falls diese vom
Stromnetz getrennt werden muss.
DE-30
● Das Netzteil, der Netzstecker oder der Netzanschluss müssen aus
der Steckdose gezogen werden, um das System vollständig vom
Stromnetz zu trennen.
● Flüssigkeiten können einen Ausfall bzw. Brandgefahr verursachen.
Schützen Sie das Gerät vor Tropfen oder Spritzern und stellen Sie
keine mit Flüssigkeiten gefüllten Gegenstände wie Vasen auf oder
neben das Gerät.
● Stellen Sie keine Quellen offener Flammen wie angezündete Kerzen
auf oder neben das Gerät. Montieren Sie das Gerät nicht in der
Nähe von Wärmequellen wie Heizkörpern, Öfen oder anderen
Geräten (zum Beispiel Verstärkern), die Wärme erzeugen.
● Setzen Sie das Gerät keiner extremen Wärme oder Kälte aus.
● Verwenden Sie ausschließlich Anbauteile/Zubehör speziell für
dieses Gerät. Führen Sie keine Änderungen am System oder
Zubehör durch. Unzulässige Änderungen können die Sicherheit,
die Einhaltung von Bestimmungen und die Leistung des Systems
beeinträchtigen.
● Verwenden Sie nur die mitgelieferte Antenne oder eine zugelassene
Ersatz.
● Schützen Sie das Gerät zur Vermeidung von Brandgefahr oder
Stromschlägen vor Regen oder Feuchtigkeit. Schützen Sie
das Gerät vor Tropfen oder Spritzern und stellen Sie keine mit
Flüssigkeiten gefüllten Gegenstände wie Vasen auf oder neben
das Gerät. Achten Sie wie bei allen elektronischen Produkten
darauf, dass keine Flüssigkeiten in Teile des Systems gelangen.
Flüssigkeiten können einen Ausfall bzw. Brandgefahr verursachen.

● Stecken Sie das Gerät bei Gewitter oder wenn Sie es lange Zeit
nicht verwenden aus, um Schäden am Gerät zu vermeiden.
● Um das Risiko von Bränden und Stromschlägen zu vermeiden,
sollten Sie Wandsteckdosen, Verlängerungskabel oder integrierte
Gerätesteckdosen nicht überlasten.
● Das Hören von lauter Musik kann langfristig zu Gehörschäden
führen. Bei der Verwendung von Kopfhörern, besonders über einen
längeren Zeitraum, ist es ratsam extreme Lautstärke zu vermeiden.
● Die Fernbedienung, die mit diesem Produkt mitgeliefert wird,
enthält eine Lithium-Knopfzellen-Batterie. Nicht verschlucken.
Bewahren Sie neue und gebrauchte Batterien außerhalb der
Reichweite von Kindern auf. Fassen Sie leckende oder beschädigte
Batterien nicht an.
● Montieren Sie dieses Gerät nicht an einen beengten Ort. Lassen Sie
zur Belüftung immer einen Abstand von mindestens 10 cm um das
Gerät herum frei und sorgen Sie dafür, dass Vorhänge und andere
Gegenstände nie die Lüftungsschlitze des Geräts bedecken.
Dieses Symbol zeigt an, dass das Produkt nicht mit dem
normalen Hausmüll entsorgt werden darf. Entsorgen Sie es
gemäß den geltenden Bestimmungen für Elektronikmüll.
(schließt aus R2 mk3/US-Version)
INFORMATIONEN ZUR CE-KONFORMITÄT
Dieses Produkt erfüllt alle gesetzlichen Anforderungen der EU-
Richtlinien. Eine kostenlose Kopie der Konformitätserklärung erhalten
Sie bei Ihrem Händler, Lieferanten oder bei Ruark Audio.
DE-31
EN
DA
DE
FR
IT
ES
NL
NO

Garantie
Wir garantieren, dass dieses Produkt 2 Jahre lang ab Kaufdatum
fehlerfrei funktioniert, vorausgesetzt, dass die Hinweise zur
Bedienung in dieser Anleitung beachtet wurden. Diese
Garantie erlischt bei Funktionsstörungen durch versehentliche
Beschädigungen aller Art, übermäßige Abnutzung, Fahrlässigkeit
oder nicht autorisierte Veränderungen.
Wenn Sie Ihr Gerät zurückgeben möchten, schicken Sie es
zusammen mit dem Kaufbeleg in der Originalverpackung
zurück. Können Sie das Produkt nicht selbst zurückbringen,
sollte es per Paketversand frei an uns geschickt werden. Ist die
Originalverpackung nicht mehr verfügbar, können Sie von uns eine
Ersatzverpackung kaufen.
Allgemeine Pfl ege
● Reinigen Sie das Gerät mit einem weichen, fusselfreien Tuch oder einem
leicht angefeuchteten Lappen. Verwenden Sie keine Wachssprays oder
anderen Substanzen, da diese die Ober ächenbeschaffenheit beschädigen
oder die Leistung beeinträchtigen könnten.
● Setzen Sie Ihr Gerät keinem direkten Sonnenlicht, hoher Luftfeuchtigkeit,
Staub, starken Vibrationen oder extremen Temperaturen aus. All diese
Faktoren haben Ein uss auf die Ober ächen, Leistung und Zuverlässigkeit
des Geräts.
● Die empfohlene Betriebstemperatur liegt zwischen 5°C und 40°C.
● Naturholzober ächen können sich optisch unterscheiden und nach längerer
Zeit nachdunkeln oder aufhellen, vor allem wenn sie Sonneneinstrahlung
ausgesetzt sind.
Garantie bei Erwerb im Ausland
Der Händler des jeweiligen Landes, in dem das Gerät gekauft
wurde, gibt eine Garantie für Produkte, die außerhalb von
Großbritannien gekauft wurden. Weitere Informationen erhalten Sie
von Ihrem örtlichen Ruark-Händler.
DIESE GARANTIE SCHRÄNKT DIE GESETZLICH ZUGESICHERTEN
RECHTE DES KÄUFERS NICHT EIN UND HEBT SIE NICHT AUF.
Irrtum vorbehalten.E
59 Tailors Court, Temple Farm Industrial Estate,
Southend on Sea, Essex, SS2 5TH, UK
+44 (0) 1702 601 410 www.ruarkaudio.com
Urheberrecht und Warenzeichen
© 2014 Ruark Audio. Alle Rechte vorbehalten. „Ruark Audio“, das „Ruark
Audio“-Logo und die anderen „Ruark Audio“-Zeichen be nden sich im Besitz
von Ruark Audio und sind potentiell registriert. Alle anderen Warenzeichen
sind Eigentum ihrer jeweiligen Inhaber. Ruark Audio übernimmt keine
Verantwortung für Fehler in dieser Bedienungsanleitung. Änderungen an den
darin enthaltenen Informationen sind vorbehalten.
Bluetooth® und die damit verbundenen Logos sind eingetragene
Warenzeichen von Bluetooth SIG, Inc.
Die Spotify-Software untersteht den unter der folgenden Adresse
angegebenen Nutzungsrechten: www.spotify.com/connect/third-party-licenses
Alle anderen Warenzeichen sind Eigentum ihrer jeweiligen Inhaber.
Entworfen in
Großbritannien
20141119.1

Tabletop Stereo
R2 mk3
User guide
Brugervejledning
Bedienungsanleitung
Guía del usuario
Guía del usuario
Guide de l’utilisateur
Manuale dell’utente
Gebruikershandleiding
Brukerveiledning
사용자 가이드
EN
DA
DE
ES
ES
FR
IT
NL
NO
KR

ES-2
Gracias por elegir nuestra R2 Tabletop Radio.
Dedique unos minutos a leer esta guía del usuario, ya que le
ayudará a sacar más provecho a su radio.
Con el debido cuidado, estamos seguros de que su R2 le
ofrecerá muchos años de escucha sin problemas pero, si
necesita nuestra ayuda, no dude en ponerse en contacto con
nosotros. Como empresa familiar británica, estamos orgullosos
de nuestra atención al cliente y siempre haremos todo lo posible
por ayudarle.
De nuevo, gracias por elegir Ruark Audio.
Alan O’Rourke
Fundador y director gerente

Índice
Especifi caciones
Especi caciones 3
Contenido de la caja 4
Descripción 5
Controles 6
Mando a distancia 7
Primeros pasos 8
Funciones comunes 12
Ajustes del sistema 15
Alarmas, aplazar y temporizador 17
Radio FM 18
Radio DAB* 19
Radio por Internet 21
Bluetooth 23
Reproductor musical (red y USB) 25
Transmisión de medios DLNA 27
Spotify Connect 28
Entradas de línea de audio 29
Resolución de problemas 29
Información normativa y de seguridad 30
Información sobre la garantía 32
Cuidado general 32
• 2 x conos personalizados de alta delidad de 3,5”
• Caja a nada con refuerzo de graves
• Salida de potencia nominal de 18 W
• Procesamiento sonoro 3D mejorado
• Sintonizador DAB*, DAB+* y FM con RDS
• Radio por Internet
• Spotify Connect
• Antena DAB/FM desmontable con conector F-Type
• Ranura de seguridad
• Pantalla OLED de 128 x 64
• Mando a distancia con todas las funciones
• Compatible con Wi-Fi 802.11a/b/g/n
• Wi-Fi Protected Setup (WPS2)
• Compatible con servidores de medios UPnP™ DLNA
• MP3, WMA, AAC, FLAC, WAV hasta 96 kHz/24 bits
• A2DP, aptX Bluetooth
Entradas y salidas
• Entrada de línea de audio 1 - jack estéreo de 3,5 mm
• Entrada de línea de audio 2 - RCA/phono estéreo
• Salida de auriculares de 3,5 mm
• Reproducción de USB 2.0, salida de 5,0 V 1,0 A (5 W)
Alimentación
• Corriente de entrada 100-240VCA, 50-60Hz 1,0 A máx
Dimensiones físicas
• Dimensiones: 360 x 115 x 199 mm
• Peso: 3,4 kg
* excluye versión R2 mk3/US
EN
DA
DE
ES
FR
IT
NL
NO
ES-3

Contenido de la caja
Compruebe que la caja contenga
todas las piezas indicadas.
Si falta alguna pieza, no utilice
el R2. Si lo ha comprado en el
Reino Unido, póngase en contacto
directamente con nosotros. Si lo ha
comprado fuera del Reino Unido,
póngase en contacto con su
distribuidor de Ruark Audio.
1. R2 Stereo
2. Transformador de 100-240 V a
14 V
3. Adaptadores para enchufe*
4. Mando a distancia
5. Antena telescópica
6. Llave para antena
7. Guía del usuario
Si es posible, conserve la caja y
todos los materiales de embalaje.
* el número y tipo de conectores del
adaptador suministrado variará en función
de la región.
ES-4
1
2
7
3
4
5
6
 Loading...
Loading...