RTS KP-4016, KP-5032 Technical Manual
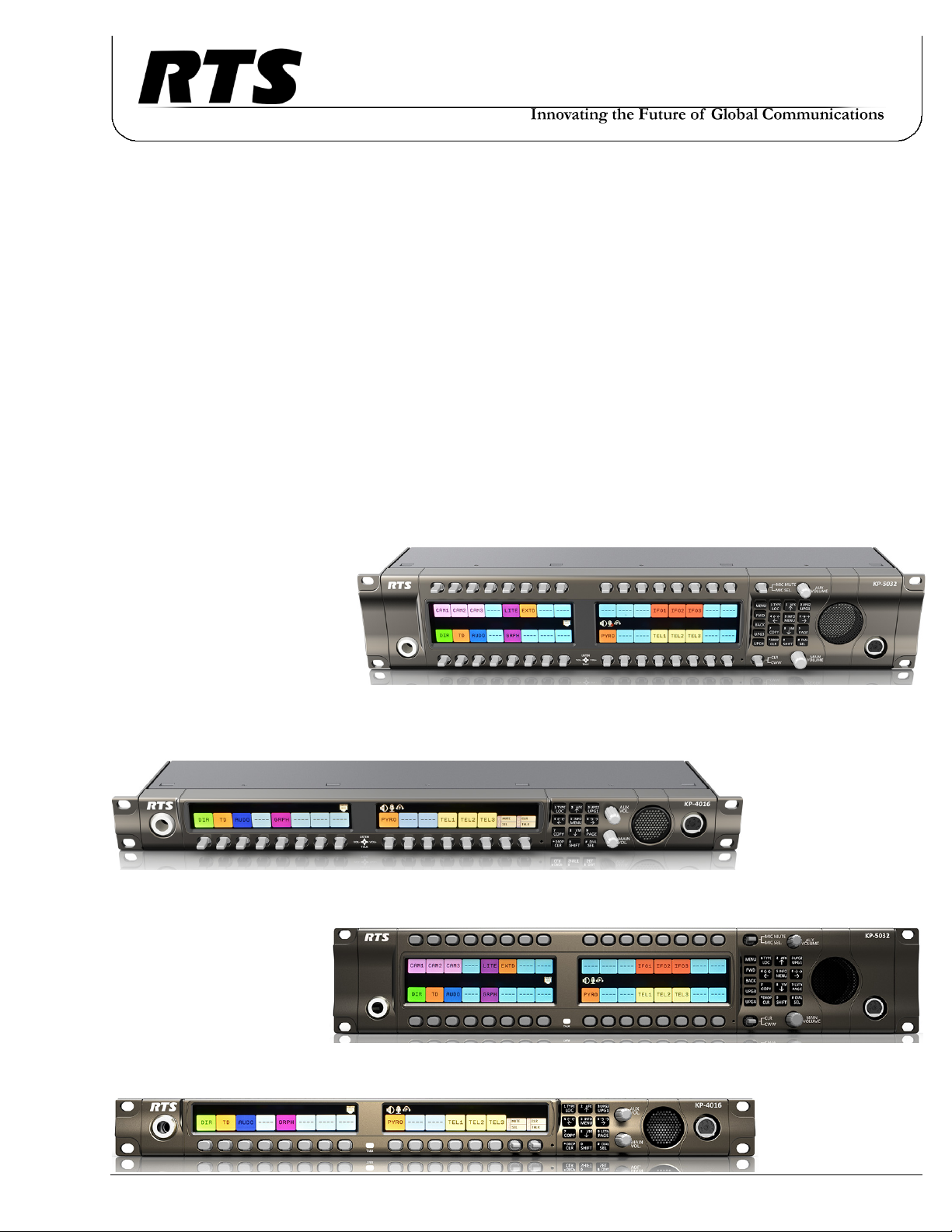
KP-5032 and KP-4016
Keypanels
Technical Manual
Lever Key and Pushbutton Versions
up to and including version 2.1.1
includes support for
Control Package and Audio Package
F.01U.304.914
Rev. 05
6/2017
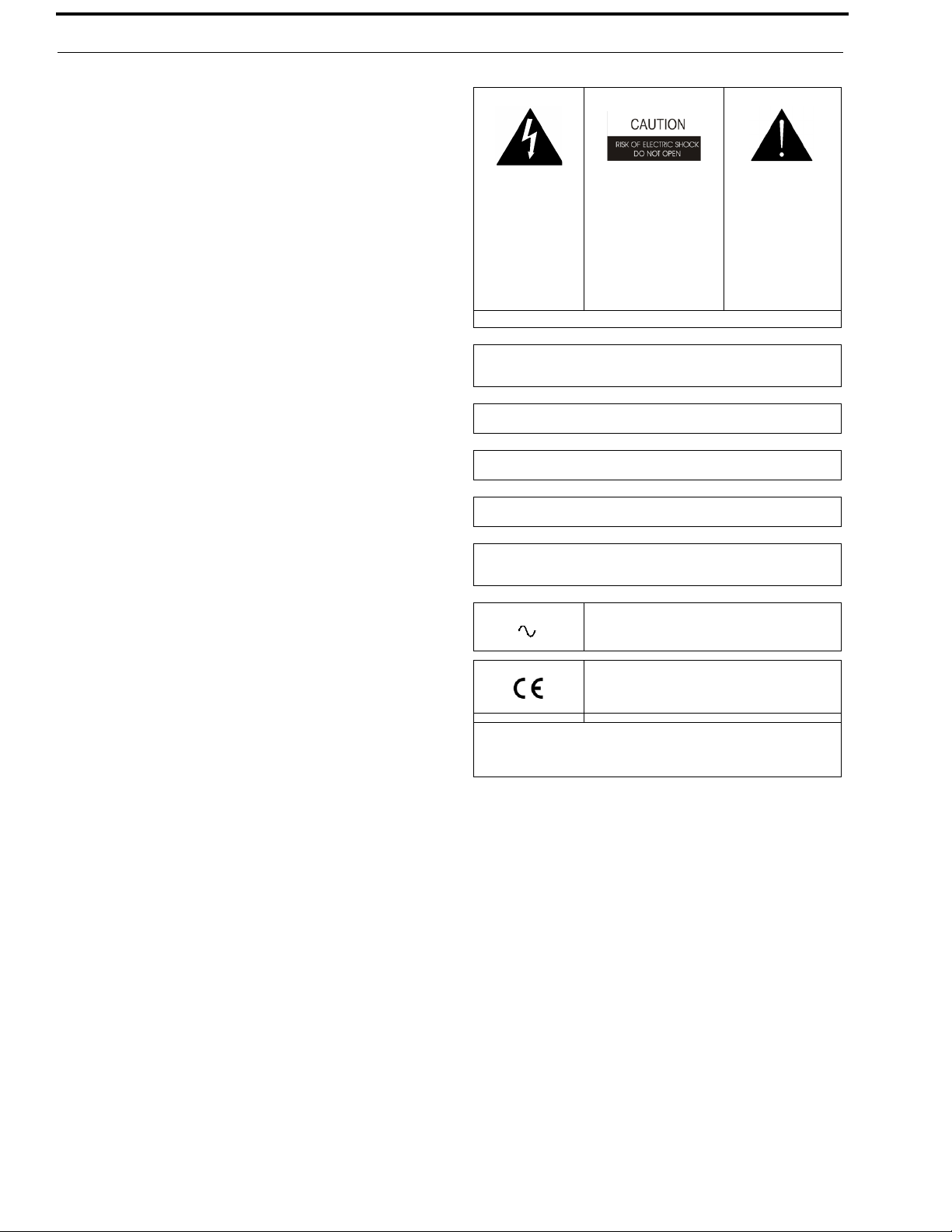
2 KP Series
PROPRIETARY NOTICE
The product information and design disclosed herein were
originated by and are the property of Bosch Security Systems, Inc.
Bosch reserves all patent, proprietary design, manufacturing,
reproduction, use and sales rights thereto, and to any article
disclosed therein, except to the extent rights are expressly granted
to others.
COPYRIGHT NOTICE
Copyright 2017 by Bosch Security Systems, Inc. All rights
reserved. Reproduction, in whole or in part, without prior written
permission from Bosch is prohibited.
*All other trademarks are property of their respective owners.
WARRANTY AND SERVICE INFORMATION
For warranty and service information, refer to the appropriate web
site below:
THE LIGHTNING
FLASH AND
ARROWHEAD
WITHIN THE
TRIANGLE IS A
WARNING SIGN
ALERTING YOU
OF “DANGEROUS
VOLTAGE”
INSIDE THE
PRODUCT.
SEE MARKING ON BOTTOM/BACK OF PRODUCT.
WARNING: APPARATUS SHALL NOT BE EXPOSED TO DRIPPING OR
SPLASHING AND NO OBJECTS FILLED WITH LIQUIDS, SUCH AS
VASES, SHALL BE PLACED ON THE APPARATUS.
WARNING: THE MAIN POWER PLUG MUST REMAIN READILY OPERABLE.
CAUTION: TO REDUCE
THE RISK OF ELECTRIC
SHOCK, DO NOT
REMOVE COVER. NO
USER-SERVICEABLE
PARTS INSIDE. REFER
SERVICING TO
QUALIFIED SERVICE
PERSONNEL.
THE
EXCLAMATION
POINT WITHIN THE
TRIANGLE IS A
WARNING SIGN
ALERTING YOU OF
IMPORTANT
INSTRUCTIONS
ACCOMPANYING
THE PRODUCT.
RTS Intercoms .............................. www.rtsintercoms.com/warranty
RTS Digital
RTSTW
AudioCom
RadioCom
Intercom Headsets
CUSTOMER SUPPORT
Technical questions should be directed to:
Customer Service Department
Bosch Security Systems, Inc.
www.rtsintercoms.com
TECHNICAL QUESTIONS
Bosch Security Systems Technical Support
http://www.rtsintercoms.com/contact_main.php
DISCLAIMER
The manufacturer of the equipment described herein makes
no expressed or implied warranty with respect to anything
contained in this manual and shall not be held liable for any
implied warranties of fitness for a particular application or
for any indirect, special, or consequential damages. The
information contained herein is subject to change without
prior notice and shall not be construed as an expressed or
implied commitment on the part of the manufacturer.
CAUTION: TO REDUCE THE RISK OF ELECTRIC SHOCK, GROUNDING
OF THE CENTER PIN OF THIS PLUG MUST BE MAINTAINED.
WARNING: TO REDUCE THE RISK OF FIRE OR ELECTRIC SHOCK, DO
NOT EXPOSE THIS APPARATUS TO RAIN OR MOISTURE.
WARNING: TO PREVENT INJURY, THIS APPARATUS MUST BE
SECURELY ATTACHED TO THE FLOOR/WALL/RACK IN ACCORDANCE WITH THE INSTALLATION INSTRUCTIONS.
This product is AC only.
WARNING: THIS IS A CLASS A PRODUCT. IN A DOMESTIC ENVIRONMENT THIS PRODUCT MAY CAUSE RADIO INTERFERENCE, IN
WHICH CASE THE USER MAY BE REQUIRED TO TAKE ADEQUATE
MEASURES.
Bosch Security Systems, Inc.
Technical Manual
F.01U.304.914
Rev. 05
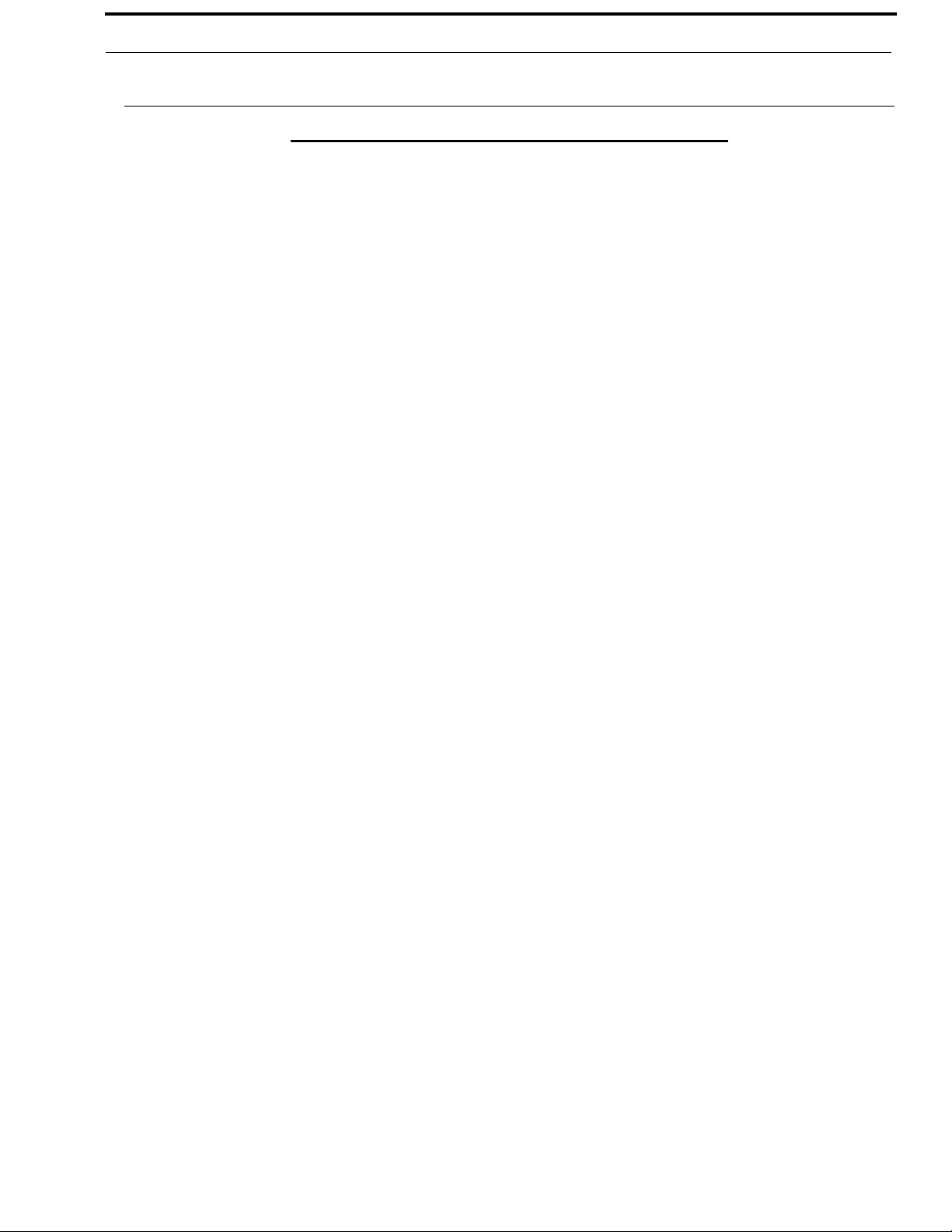
KP Series 3
Important Safety Instructions
1. Read these instructions.
2. Keep these instructions.
3. Heed all warnings.
4. Follow all instructions.
5. Do not use this apparatus near water.
6. Clean only with dry cloth.
7. Do not block any ventilation openings. Install in accordance with the
manufacturer’s instructions.
8. Do not install near any heat sources such as radiators, heat registers, stoves,
or other apparatus (including amplifiers) that produce heat.
9. Do not defeat the safety purpose of the polarized or grounding-type plug. A
polarized plug has two blades with one wider than the other. A grounding
type plug has two blades and a third grounding prong. The wide blade or the
third prong are provided for your safety. If the provided plug does not fit
into your outlet, consult an electrician for replacement of the obsolete outlet.
10. Protect the power cord from being walked on or pinched particularly at
plugs, convenience receptacles, and the point where they exit from the
apparatus.
11. Only use attachments/accessories specified by the manufacturer.
12. Use only with the cart, stand, tripod, bracket, or table specified by the
manufacturer, or sold with the apparatus. When a cart is used, use caution
when moving the cart/apparatus combination to avoid injury from tip-over.
13. Unplug this apparatus during lightning storms or when unused for long
periods of time.
14. Refer all servicing to qualified service personnel. Servicing is required
when the apparatus has been damaged in any way, such as power-supply
cord or plug is damaged, liquid has been spilled or objects have fallen into
the apparatus, the apparatus has been exposed to rain or moisture, does not
operate normally, or has been dropped.
Bosch Security Systems, Inc.
Technical Manual
F.01U.304.914
Rev. 05
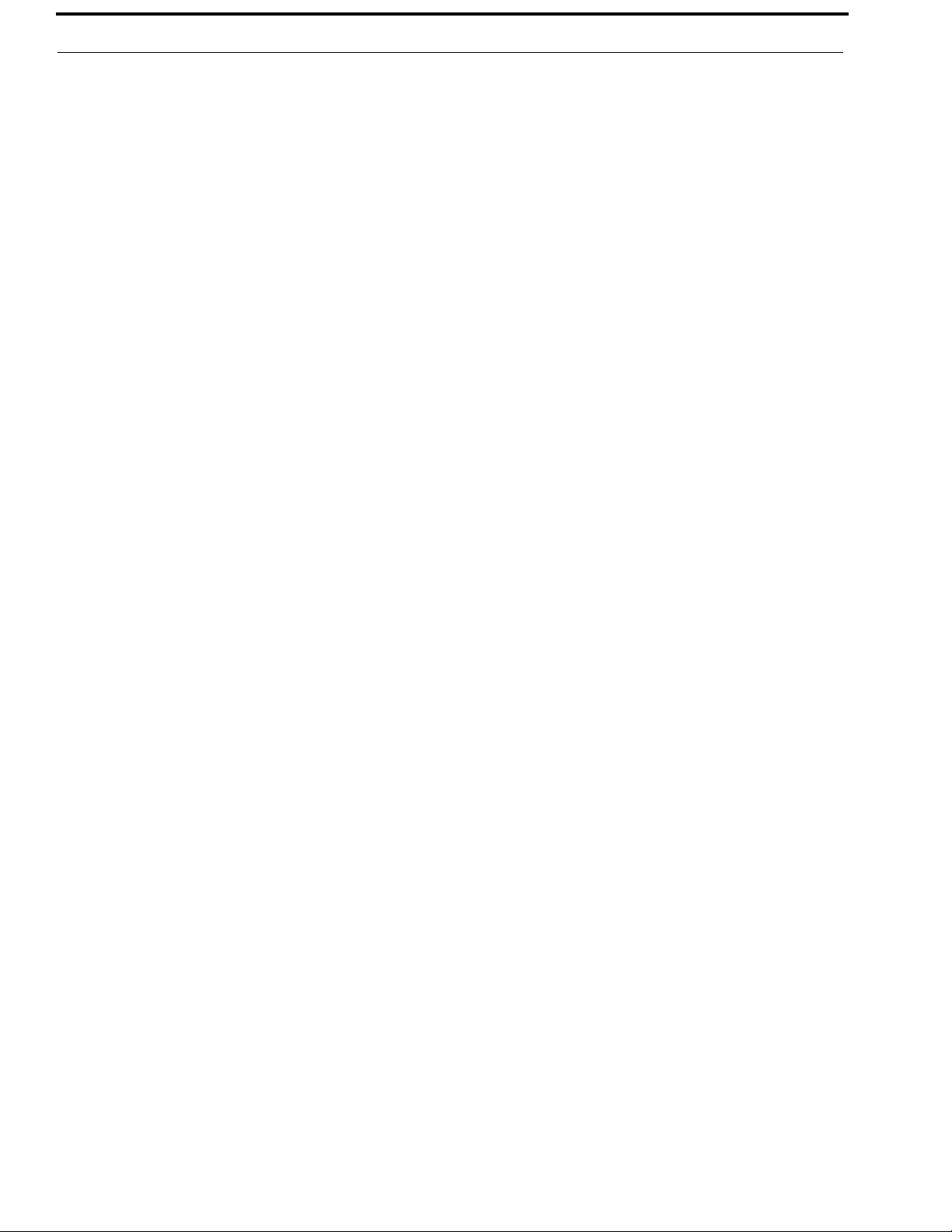
4 KP Series
Bosch Security Systems, Inc.
Technical Manual
F.01U.304.914
Rev. 05
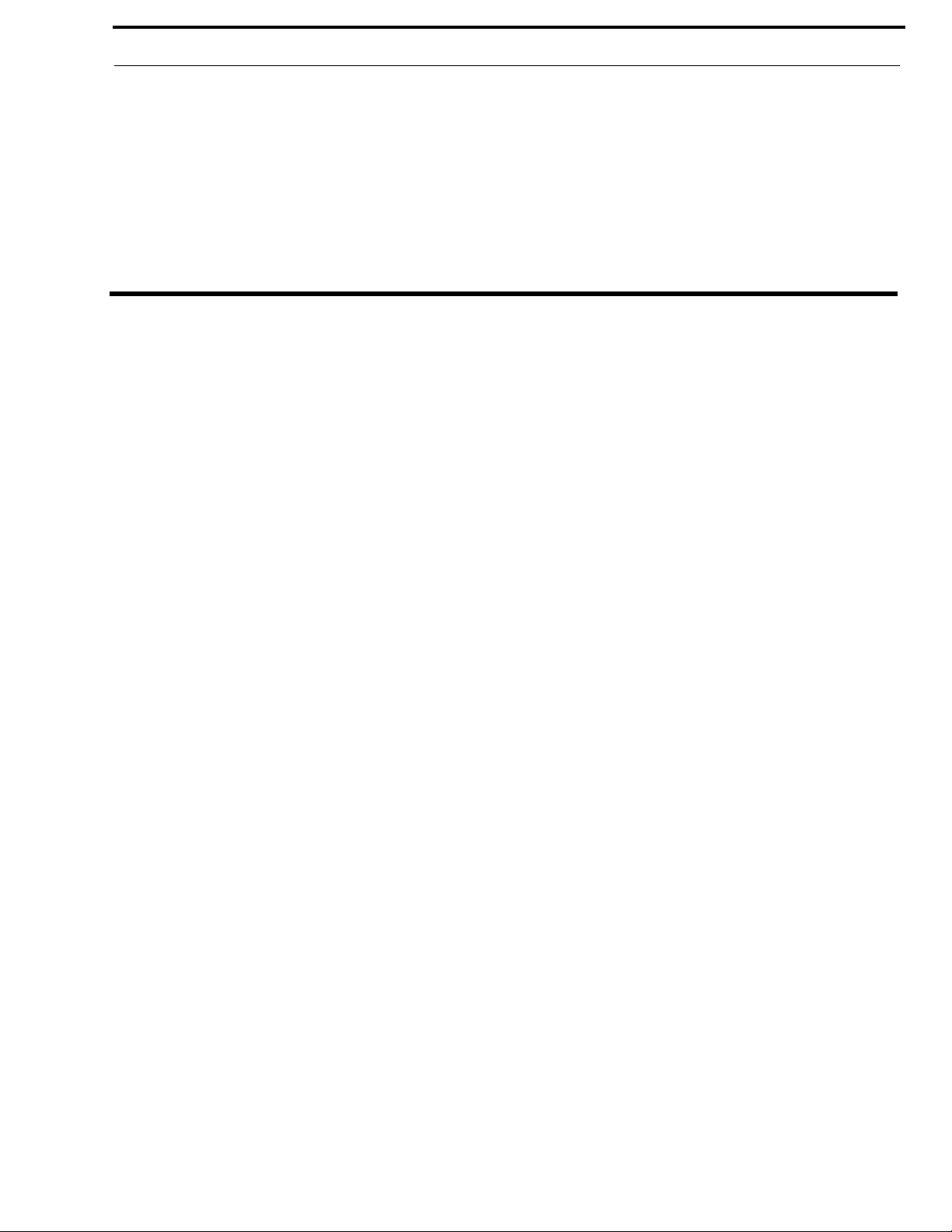
Table
of
Contents
INTRODUCTION ....................................................................................................................... 13
Features ..................................................................................................................................................13
Specifications .........................................................................................................................................14
KP-4016/5032 Block Diagram ...............................................................................................................16
Reference View – KP-5032 ...................................................................................................................17
Reference View – KP-4016 ...................................................................................................................18
Connector Pinouts ..................................................................................................................................19
INSTALLATION ........................................................................................................................ 21
Requirements .........................................................................................................................................21
KP-5032/5032PB Installation ................................................................................................................22
KP-4016/4016PB Installation ................................................................................................................23
Connecting the Keypanel to the Intercom ..............................................................................................24
Power Up ................................................................................................................................................27
Address Setting ......................................................................................................................................28
Connections ............................................................................................................................................29
Footswitch Cabling ................................................................................................................................36
BASIC OPERATION .................................................................................................................. 37
Intercom Keys and Displays ..................................................................................................................37
Keypad Reference View ........................................................................................................................41
INFO button ...........................................................................................................................................46
Breadcrumb Menu Navigation ...............................................................................................................47
Menu Navigation and Shaft Encoder Knobs ..........................................................................................47
CLR Button ............................................................................................................................................48
Basic Key Operation ..............................................................................................................................48
Key Gain Adjustment .............................................................................................................................50
Keypanel Volume Adjustments .............................................................................................................52
Aux Volume Adjustments ......................................................................................................................54
Priority Call Volume Control .................................................................................................................56
Operation of Intercom Keys with Auto Functions .................................................................................58
Operation of Intercom Keys with Options .............................................................................................59
Operation of Intercom Talk Keys with the Speaker DIM Setting .........................................................59
Operation of Intercom Keys assigned to TIF Ports ................................................................................60
User Quick Select Scrolling ...................................................................................................................60
Bosch Security Systems, Inc.
Technical Manual
F.01U.304.914
Rev. 05
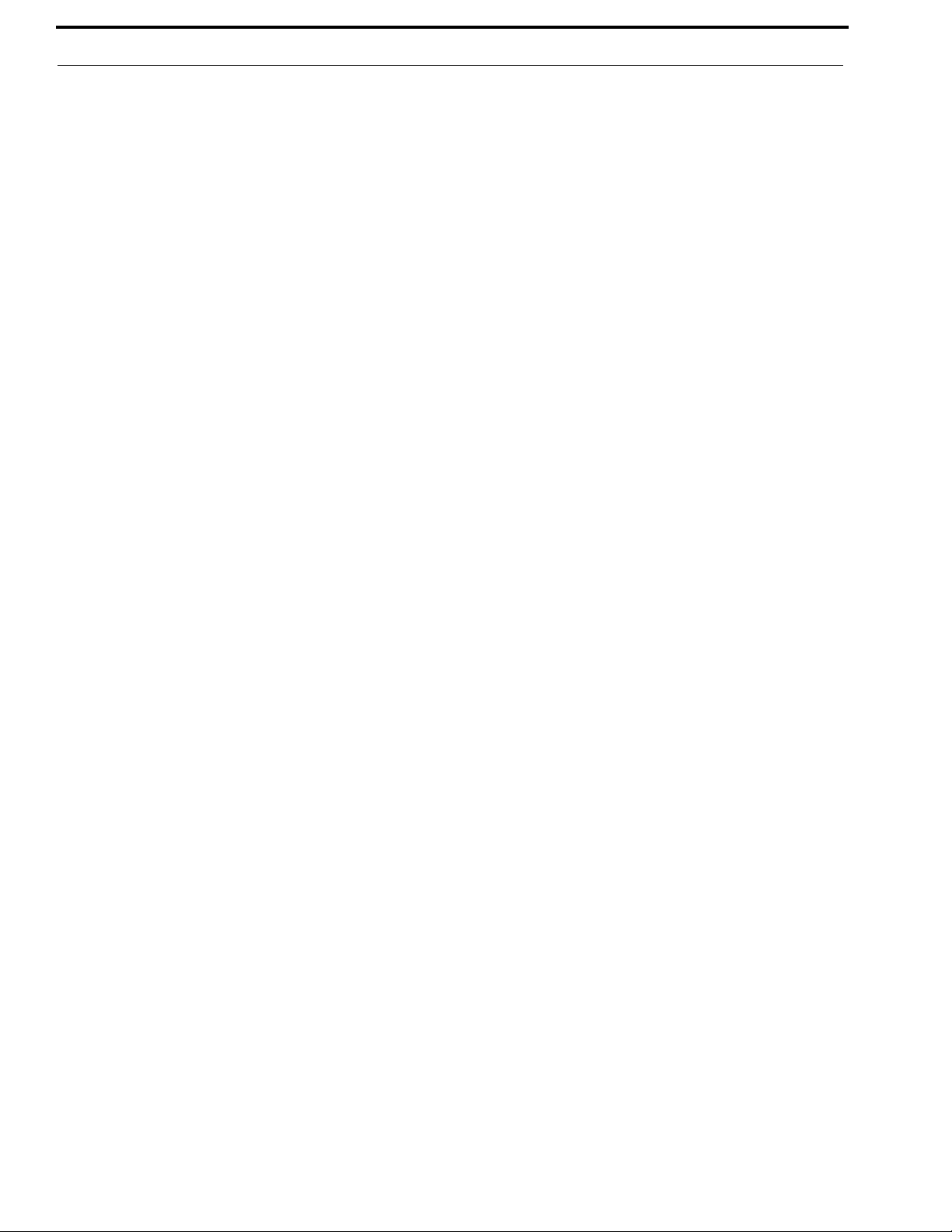
6 KP Series
Graphical Call Waiting Window ...........................................................................................................61
Mute the Microphone .............................................................................................................................64
Mic Select ..............................................................................................................................................65
Setup Pages ............................................................................................................................................67
Menu Passwords ....................................................................................................................................68
Voice Messaging (Audio Package Only) ...............................................................................................68
User Programmable Buttons ..................................................................................................................73
Keypanel Color Window .......................................................................................................................75
Enhanced Tallies ....................................................................................................................................83
Flash Text Characteristics Window .......................................................................................................87
Show Icon Characteristics Window .......................................................................................................89
Panel Tally .............................................................................................................................................93
Create and Download New Icons ..........................................................................................................94
Keypanel Mirroring (Control Package Only) ........................................................................................96
Real-Time Control in AZedit (Control Package Only) .........................................................................99
Keypanel Configuration (Control Package Only) ...............................................................................109
FIRMWARE DOWNLOAD .....................................................................................................161
Download Firmware to the Keypanel From AZedit ............................................................................161
Download Firmware to the Keypanel Using the Firmware Upload Tool ............................................163
Enable Downloading New Bootloader from the Keypanel .................................................................166
Download Firmware Using the Bootloader .........................................................................................166
Display the FPGA Version on the Keypanel .......................................................................................169
Download and Upgrade the FPGA to the KP-5032/4016 ....................................................................169
Download a Splash Screen ..................................................................................................................173
Download a Font File ..........................................................................................................................175
Download an Icon File .........................................................................................................................177
Download User Chimes (Control Package Only) ................................................................................179
Download Screen Savers (Control Package Only) ..............................................................................181
KP-4016/5032 MENU SYSTEM ..............................................................................................185
Main Menu Access ..............................................................................................................................185
Menu System, Audio Options ..............................................................................................................186
Menu System, Display .........................................................................................................................214
Menu System, Key Assign Menu ........................................................................................................218
Menu System, Key Options Menu .......................................................................................................223
Menu System, OMNEO Offers ...........................................................................................................235
Menu System, RVON Offers (Only available when an RVON-IO is detected) .................................236
Menu System, Save Config .................................................................................................................236
Menu System, Service .........................................................................................................................237
TELEPHONE INTERFACE (TIF) OPERATION .................................................................259
Receiving A Phone Call .......................................................................................................................259
Dialing and Hanging Up ......................................................................................................................259
Centralized Auto Dials .........................................................................................................................261
Bosch Security Systems, Inc.
Technical Manual
F.01U.304.914
Rev. 05
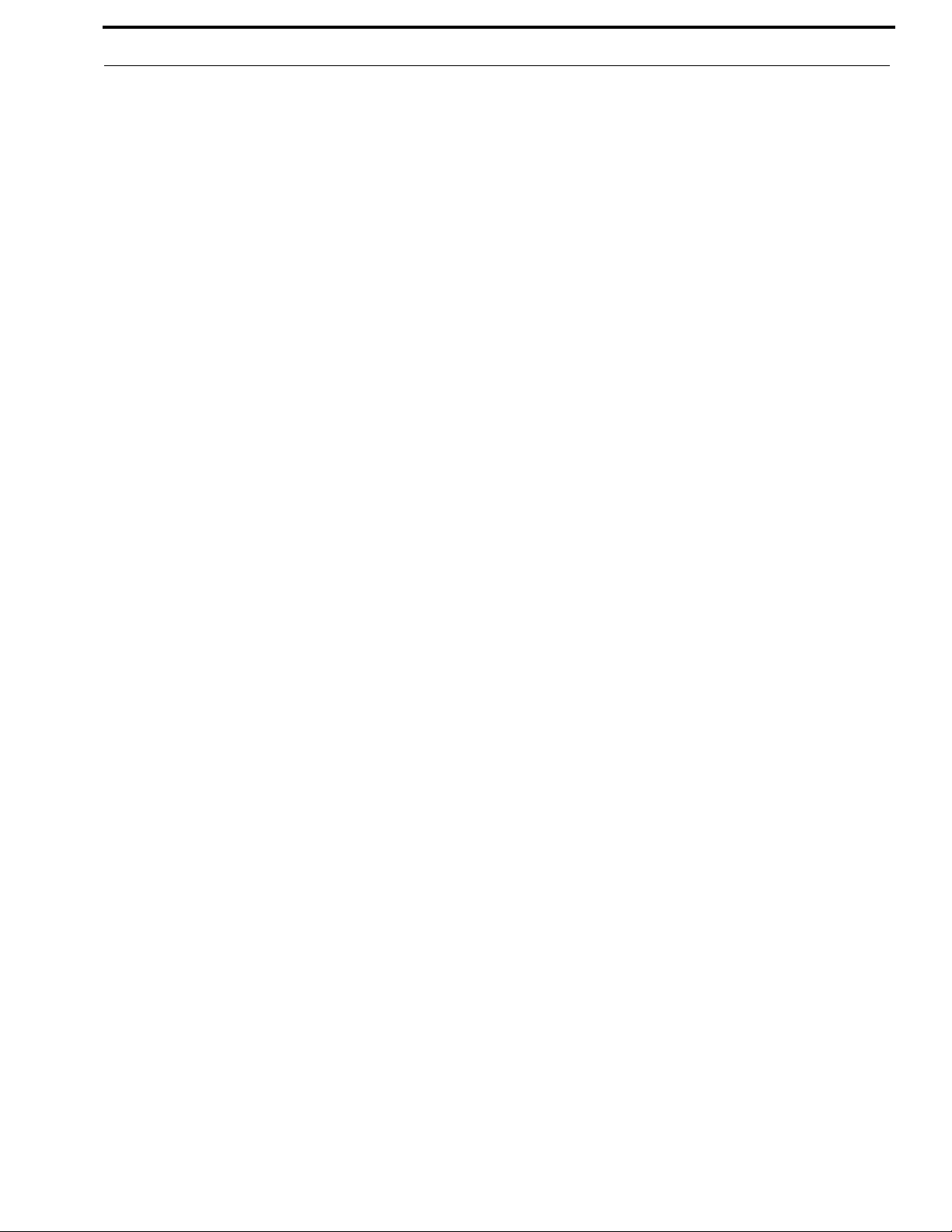
KP Series 7
KEYPAD QUICK REFERENCE ............................................................................................. 265
Keypad Sequence Introduction ............................................................................................................265
KEYPANEL MENU QUICK REFERENCE ........................................................................... 269
Audio Options ......................................................................................................................................269
Display Menu .......................................................................................................................................277
Key Assign Menu ................................................................................................................................278
Key Options Menu ...............................................................................................................................279
OMNEO Offers Menu .........................................................................................................................282
Save Config Menu ...............................................................................................................................282
Service Menu .......................................................................................................................................283
EKP-4016 .................................................................................................................................. 287
Introduction ..........................................................................................................................................287
Specifications .......................................................................................................................................287
EKP-4016 Expansion Panel Reference View ......................................................................................289
Expansion Panel Cabling Reference ....................................................................................................290
Unicode Support .......................................................................................................................293
AZedit and Unicode Support ...............................................................................................................293
Power Supply Mounting Options ............................................................................................. 297
Power Supply Mounting Bracket Instructions .....................................................................................297
Audio and Control Packages .................................................................................................... 303
Audio and Control Add-On Package ...................................................................................................303
Download License Files .......................................................................................................................304
Bosch Security Systems, Inc.
Technical Manual
F.01U.304.914
Rev. 05
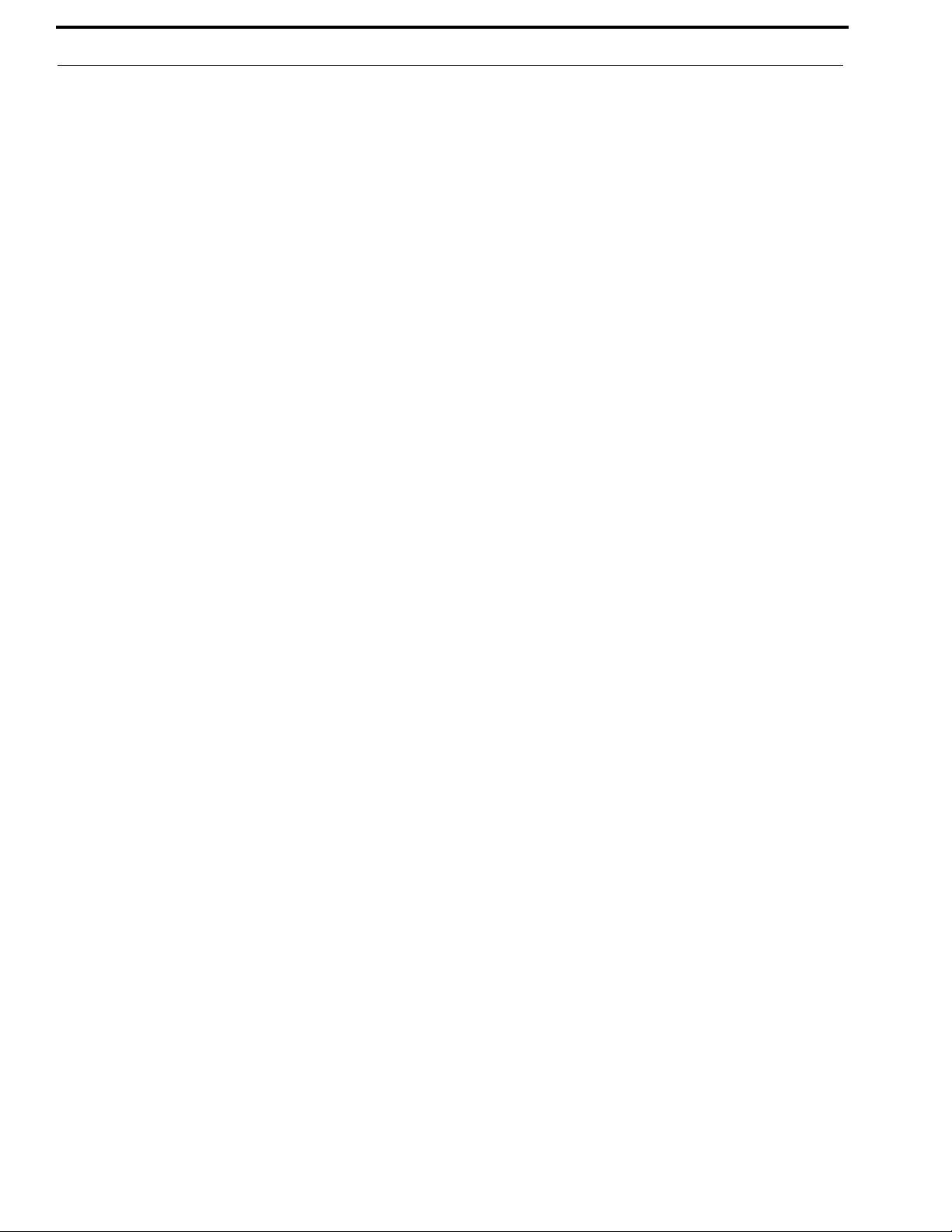
8 KP Series
Bosch Security Systems, Inc.
Technical Manual
F.01U.304.914
Rev. 05
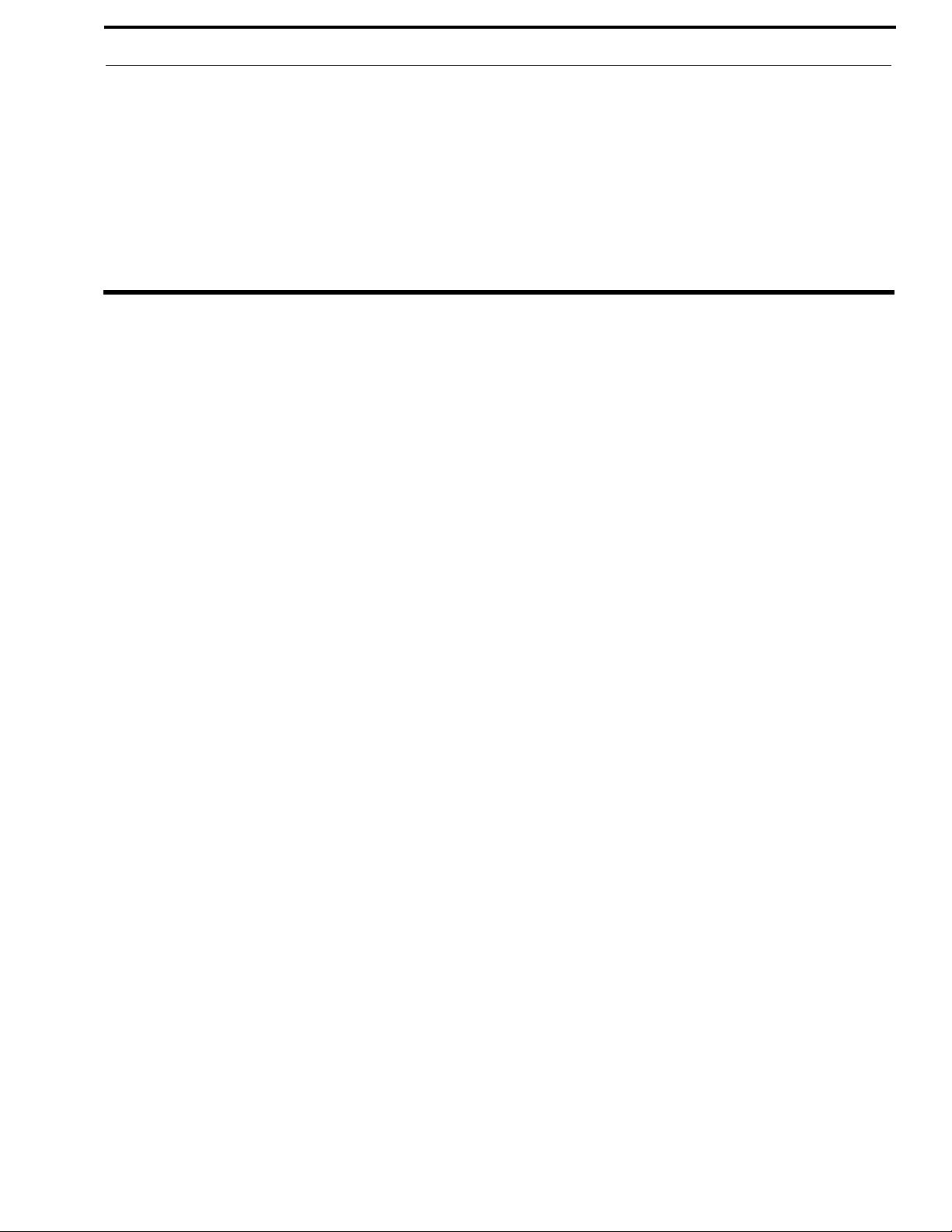
List
of
Figures
FIGURE 1. KP-4016/5032 Audio Flow Block Diagram ..................................................................... 16
FIGURE 2. KP-5032 Reference View (pushbutton version shown on top) ........................................ 17
FIGURE 3. KP-4016 Reference View (pushbutton version shown on top) ........................................ 18
FIGURE 4. KP-5032 Installation ......................................................................................................... 22
FIGURE 5. KP-4016/4016BP Installation ...........................................................................................23
FIGURE 6. Female Headset Connector Set Screw Access Hole ......................................................... 30
FIGURE 7. Male Headset Connector Set Screw Access Hole ............................................................. 30
FIGURE 8. Footswitch Cable Drawing ............................................................................................... 36
FIGURE 9. KP-5032, KP-5032PB, KP-4016, and KP-4016PB Keypad ............................................. 41
FIGURE 10. Breadcrumb Navigation .................................................................................................... 47
FIGURE 11. Key Function Position Explanation .................................................................................. 48
FIGURE 12. Pushbutton Key Function Explanation ............................................................................. 49
FIGURE 13. Talk/Listen Indicators ....................................................................................................... 50
FIGURE 14. Incoming Priority Call Volume Control Keypanel ........................................................... 56
FIGURE 15. Graphical Call Waiting Window/ KP-5032 ...................................................................... 61
FIGURE 16. Graphical Call Waiting Window/ KP-4016 ...................................................................... 61
FIGURE 17. Graphical Call Waiting Window Highlighted Call ........................................................... 62
FIGURE 18. KP-4016 Mic MUTE and Mic SEL .................................................................................. 64
FIGURE 19. VM Button ........................................................................................................................ 71
FIGURE 20. Voice Message Menu ........................................................................................................ 71
FIGURE 21. VM Playback Menu .......................................................................................................... 72
FIGURE 22. Keypanel Colors Window ................................................................................................. 75
FIGURE 23. Color Grid ......................................................................................................................... 77
FIGURE 24. Key Assignments Page ..................................................................................................... 78
FIGURE 25. Assignments Groups Page ................................................................................................ 80
FIGURE 26. Miscellaneous Colors Page ............................................................................................... 82
FIGURE 27. Enhanced Tallies Window ................................................................................................ 83
FIGURE 28. Flash Text Characteristics Window .................................................................................. 87
FIGURE 29. Show Icon Characteristic Window ................................................................................... 89
FIGURE 30. 512 x 64 pixel bitmap of key overlay icons ...................................................................... 94
FIGURE 31. 512 x 128 pixel bitmap of panel icons .............................................................................. 95
FIGURE 32. Real Time Warning Message .......................................................................................... 101
FIGURE 33. When Ganged Volumes are Configured ......................................................................... 104
FIGURE 34. Keypanel Configuration – Panel Options ....................................................................... 111
FIGURE 35. Panel Options Page – Panel Swap Group Box ................................................................ 113
FIGURE 36. Panel Options Page – UPG Key Definition Group Box ................................................. 114
FIGURE 37. Panel Options Page – Quick-Assign Listen Assignments Group Box ........................... 115
FIGURE 38. Panel Options Page – Panel Mode Group Box ............................................................... 115
Bosch Security Systems, Inc.
Technical Manual
F.01U.304.914
Rev. 05
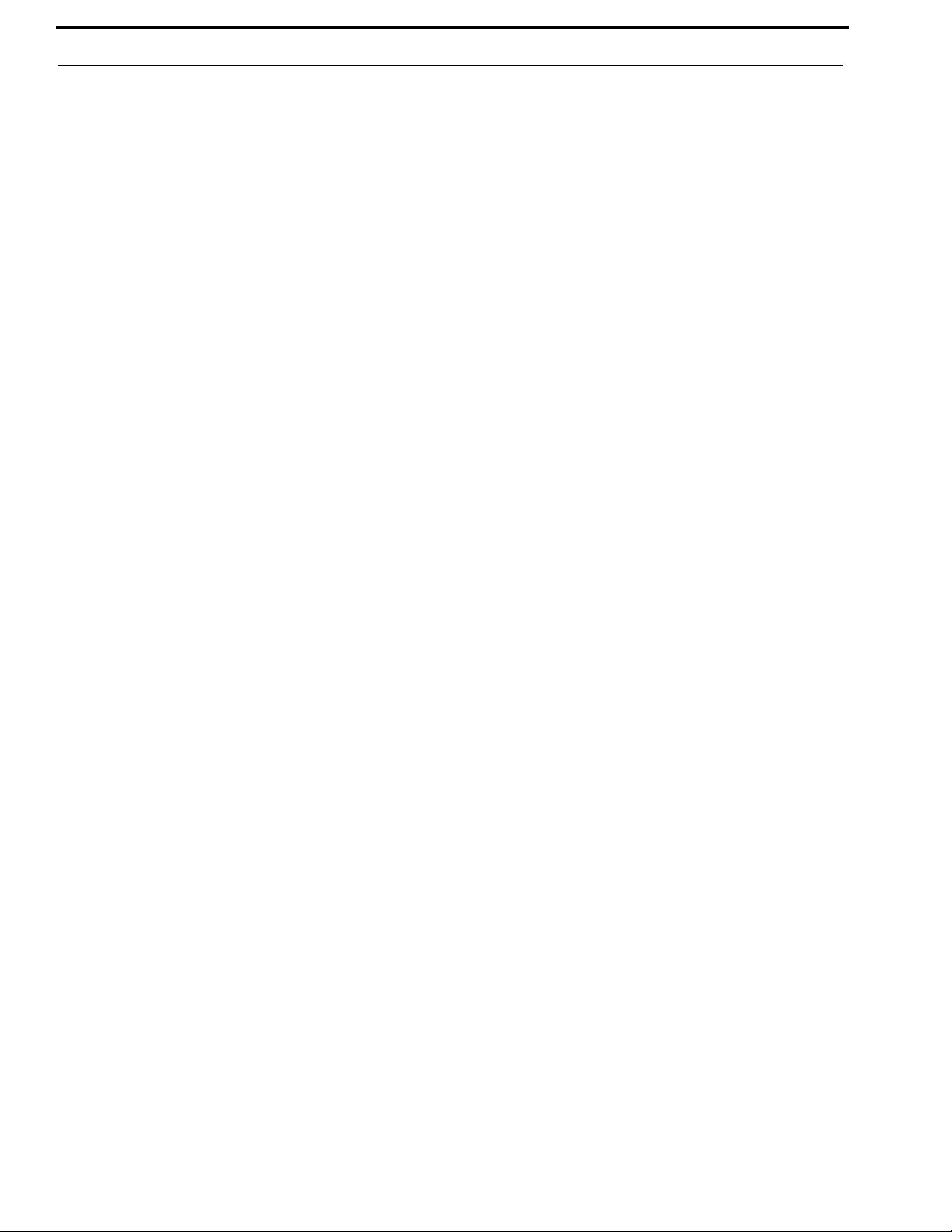
10 KP Series
FIGURE 39. Panel Options Page – Miscellaneous Group Box .......................................................... 116
FIGURE 40. Panel Options Page – Snoop Tally Group Box .............................................................. 116
FIGURE 41. Panel Options Page – GPI Input Assignments Group Box ............................................ 117
FIGURE 42. Panel Options Page – GPI Output Assignments Group Box ......................................... 117
FIGURE 43. Panel Options Page – Footswitch Mode Group Box ..................................................... 118
FIGURE 44. Keypanel Configuration – Display Page ........................................................................ 119
FIGURE 45. Display Page – Keypad Backlight Group Box ............................................................... 120
FIGURE 46. Display Page – Key Display Options Group Box .......................................................... 120
FIGURE 47. Display Page – Panel Display Options Group Box ........................................................ 121
FIGURE 48. Display Page – LCD Backlight Group Box ................................................................... 122
FIGURE 49. Display Page – Screen Saver Group Box ....................................................................... 122
FIGURE 50. Keypanel Configuration – Key Options Page ................................................................ 123
FIGURE 51. Key Options Page – Solo and Exclusive Keys Group Box ............................................ 124
FIGURE 52. Key Options Page– Latch Disable Group Box .............................................................. 125
FIGURE 53. Key Options Page – Button Lock Group Box ................................................................ 126
FIGURE 54. Key Options Page – Tallies Group Box ......................................................................... 127
FIGURE 55. Key Options Page – Autodial Numbers Group Box ...................................................... 128
FIGURE 56. Key Options Page – One-Touch Autodials Group Box ................................................. 129
FIGURE 57. Key Options Page – Key Groups Group Box ................................................................ 130
FIGURE 58. Key Options Page – Chimes Group Box ........................................................................ 131
FIGURE 59. Key Options Page – Key Icons Group Box ................................................................... 132
FIGURE 60. Key Options Page – Key Volumes Group Box .............................................................. 133
FIGURE 61. Keypanel Configuration – Audio Options ..................................................................... 134
FIGURE 62. Audio Options Page – Mic Modes Group Box .............................................................. 135
FIGURE 63. Audio Options Page – Speaker / Headset Modes Group Box ........................................ 135
FIGURE 64. Audio Options Page – Aux Inputs Group Box ............................................................... 136
FIGURE 65. Audio Options Page – Mic Options Group Box ............................................................ 138
FIGURE 66. Audio Options Page – Matrix Out and Sidetone Options Group Box ........................... 139
FIGURE 67. Audio Options Page – Headset Configuration Group Box ............................................ 140
FIGURE 68. Audio Options Page – Ganged Volumes Group Box ..................................................... 140
FIGURE 69. Audio Options Page – Tone Generator Group Box ....................................................... 141
FIGURE 70. Audio Options Page – VM Options Group Box ............................................................ 141
FIGURE 71. Keypanel Configuration – Audio Levels ....................................................................... 142
FIGURE 72. Audio Levels Page – Input Volumes Group Box ........................................................... 143
FIGURE 73. Audio Levels Page – Output Volumes Group Box ........................................................ 144
FIGURE 74. Audio Levels Page – Minimum Output Volumes Group Box ....................................... 144
FIGURE 75. Audio Levels Page – Output Dim Amounts Group Box ................................................ 145
FIGURE 76. Audio Levels Page – Minimum Input Volumes ............................................................ 145
FIGURE 77. Audio Levels Page – Maximum Output Volumes Group Box ...................................... 146
FIGURE 78. Audio Levels Page – Chime Volumes Group Box ........................................................ 147
FIGURE 79. Keypanel Configuration – Advanced ............................................................................. 148
FIGURE 80. Advanced Page – AGC Group Box ............................................................................... 149
FIGURE 81. Advanced Page – Mixing Group Box ............................................................................ 150
FIGURE 82. Advanced Page – Compression Group Box ................................................................... 151
FIGURE 83. Advanced Page – Gating Group Box ............................................................................. 152
FIGURE 84. Advanced Page – Noise Gate Group Box ...................................................................... 153
FIGURE 85. Keypanel Configuration – Filters Page .......................................................................... 154
FIGURE 86. Filters Page – Input Bandpass Filters Group Box .......................................................... 155
Bosch Security Systems, Inc.
Technical Manual
F.01U.304.914
Rev. 05
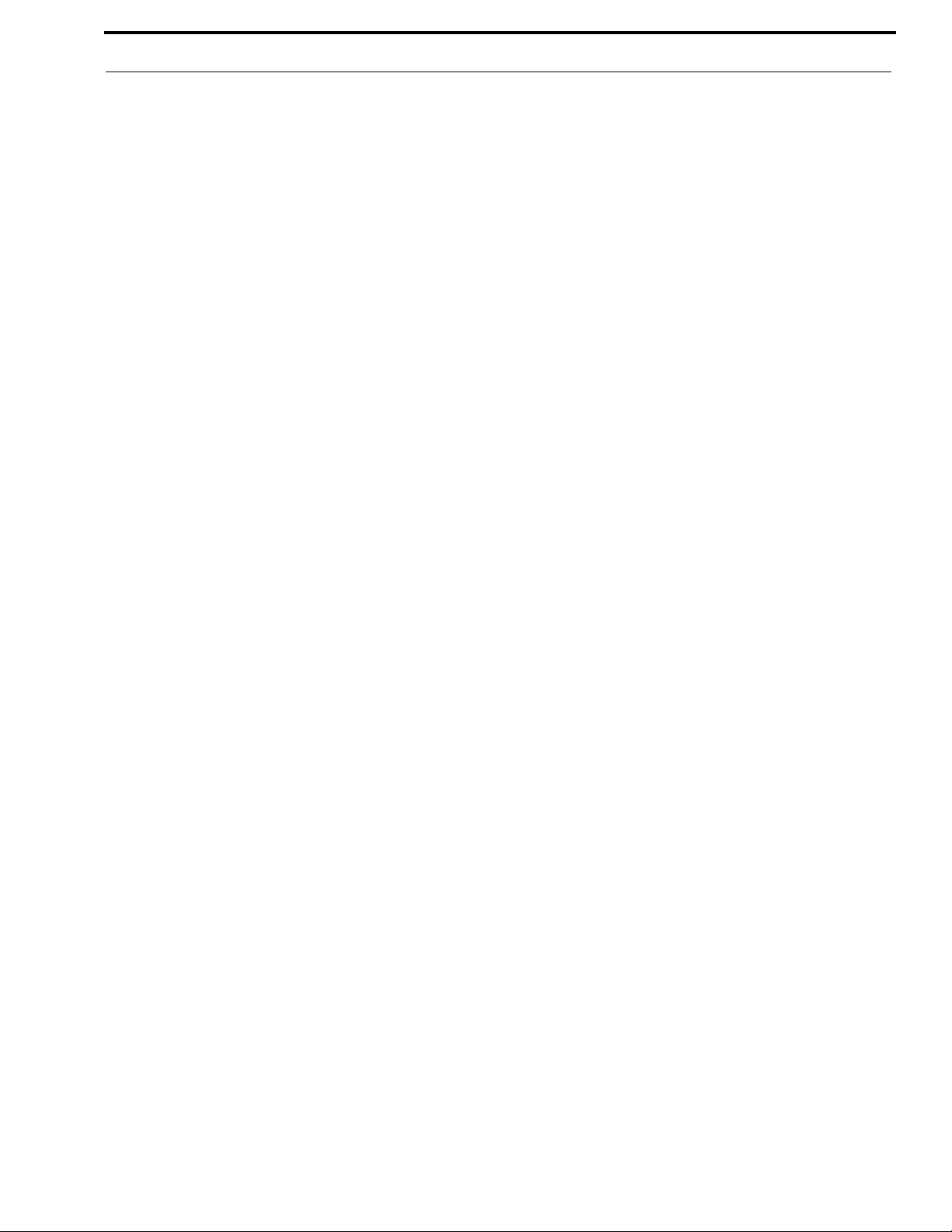
KP Series 11
FIGURE 87. Filters Page – Output Bandpass Filters Group Box ........................................................156
FIGURE 88. Filters Page – Input Equalization Filters Group Box ......................................................157
FIGURE 89. Filters Page – Output Equalization Filters Group Box ...................................................158
FIGURE 90. Filters Page – Notch Filter Mode Selection ....................................................................159
FIGURE 91. Automatic Gain Control Example ...................................................................................188
FIGURE 92. EKP-4016 Expansion Panel Reference View .................................................................289
FIGURE 93. Expansion Panel Cabling ................................................................................................290
FIGURE 94. Mounting Bracket – Horizontal on a Crossbar ...............................................................301
FIGURE 95. Mounting Bracket – Vertical from a Crossbar ................................................................301
Bosch Security Systems, Inc.
Technical Manual
F.01U.304.914
Rev. 05
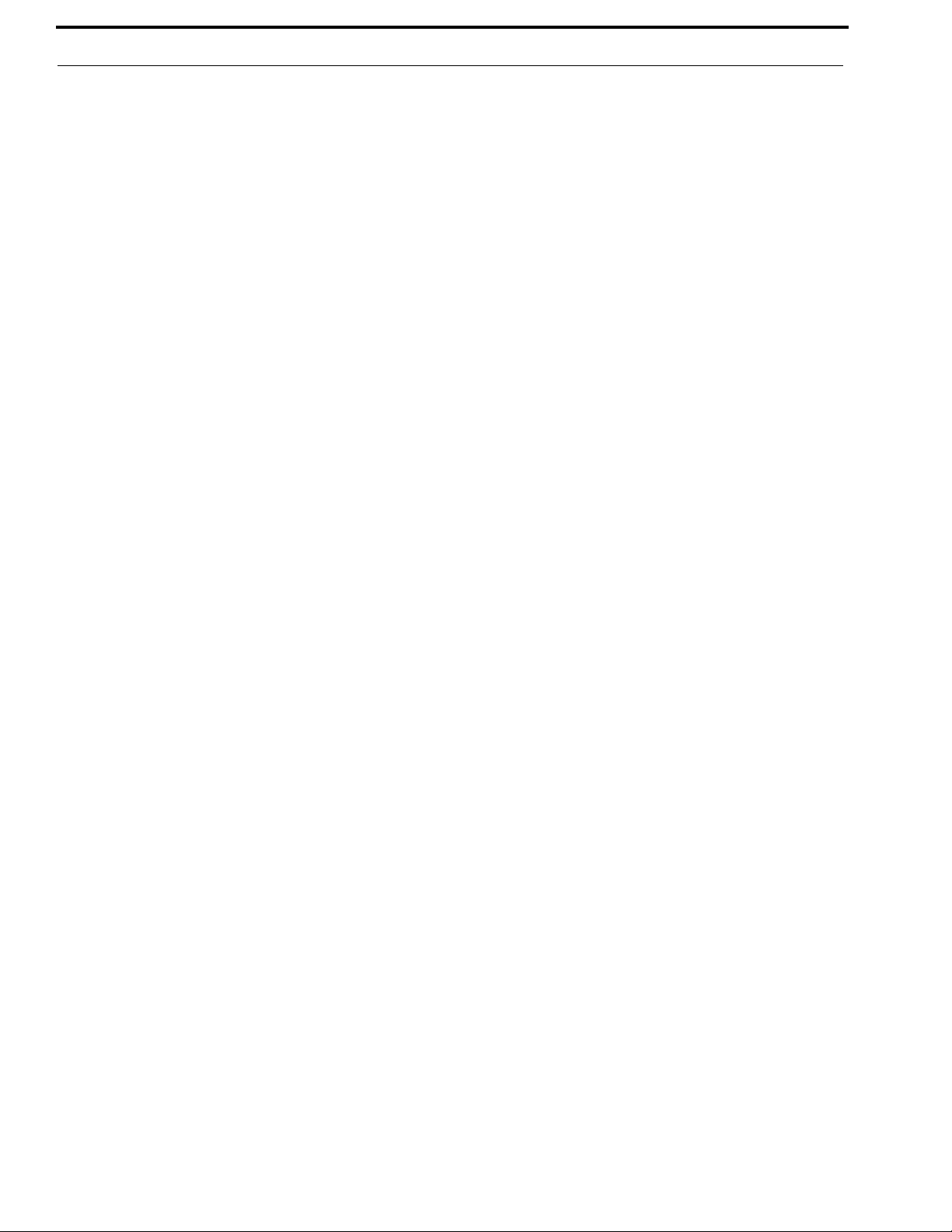
12 KP Series
Bosch Security Systems, Inc.
Technical Manual
F.01U.304.914
Rev. 05
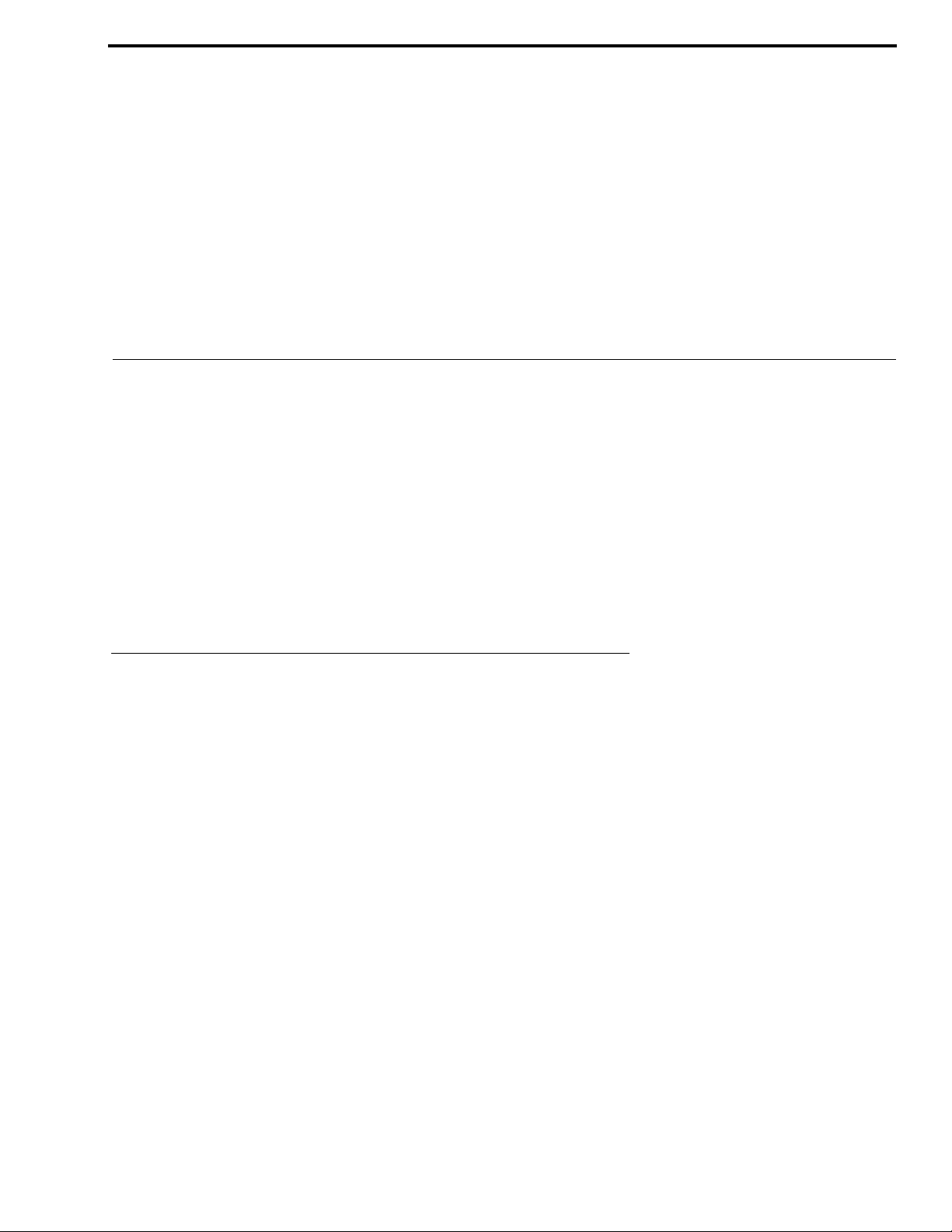
CHAPTER 1
Introduction
The KP-4016/5032 series keypanels deliver superior high-quality digital audio using OMNEO technology from Bosch with
Dante audio over IP via either copper or fiber. The KP-4016/5032 series keypanels delivers audio, free of noise, delay, and
other artifacts present in legacy technology. This family of keypanels includes a rich set of connectors as standard, including
GPIO (General Purpose Input and Output) and RC (Rear Connector) kit. As with other RTS products, emphasis is placed on
backward compatibility with previous generations of matrices including analog technology.
The KP-4016/5032 series utilizes the latest generation of wide angle TFT displays providing superior clarity, resolution, and
longer display life delivering high-quality readability under a variety of lighting conditions.
Optionally, there are two packages (control and audio) with additional features and functions, such as voice message, real-time
control, keypanel mirroring, etc. For more information on these packages, see “Audio and Control Packages” on page 303.
Features
• Superior digital, high-quality audio over IP (Internet Protocol) included through OMNEO technology, the branded IP-
based solution from Bosch.
• Advanced signal processing, delivering an audio experience, free of noise, echo, delay and other artifacts present in legacy
technology.
• Backward compatible with legacy technologies, such as analog audio in USOC and 568-B formats.
• All previous optional hardware connectors (RC, GPI, etc) are now standard.
• New wide-angle high-definition display.
• Enhanced keypanel menus optimized for ease of use.
• Front panel headset connector is field-swappable, making it simple to change the default 6-pin XLR headset connector
with either a 5-pin XLR or 4-pin XLR headset connector without opening the unit, as needed.
• For an additional price each, an Audio and/or Control add-on package is available for the KP-4016/5032, to greatly
expand your keypanel and intercom system experience and capabilities. For more information on these packages, see
“Audio and Control Packages” on page 303.
Bosch Security Systems, Inc.
Technical Manual
F.01U.304.914
Rev. 05
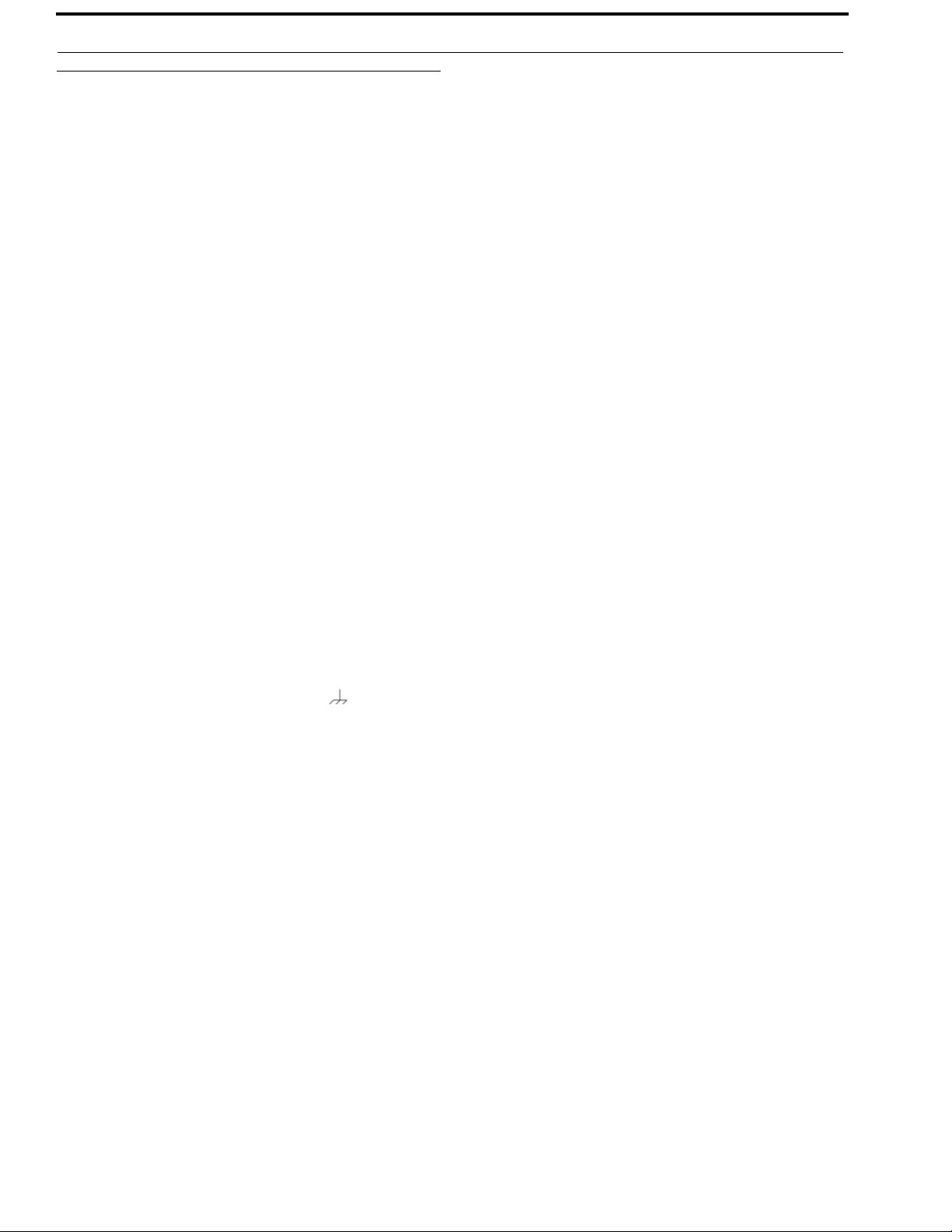
14 Introduction KP Series
Specifications
LCD Display
KP-4016:
Active Area ............... 120.10 mm (wide) x 18.77 mm (high)
Dot Resolution................................................576 x 90 pixels
Color Resolution .............................16-bit (64 K) RGB color
View Angle.......................80 degrees (typical; all directions)
KP-5032
Active Area ................ 120.10 mm (wide) x 35.86 mm (high)
Dot Resolution................................................576 x 172 pixels
Color Resolution ...............................16-bit (64 K) RGB color
View Angle........................ 80 degrees (typical; all directions)
Power Supply:
Type:.....................................................................External DC
AC Input:........................................... 100–240 VAC 50/60 Hz
General Purpose Inputs and Outputs:
Outputs
Type (relays)................................................................... SPDT
Contact Rating........................................... 1 AMP @ 30 VDC
Inputs
Type.............................................................Optically Coupled
Input Voltage ................................................ 5-18 VDC on A+
A+ is internally pulled to 5VDC. Connect K- to to activate.
Inputs:
Matrix
Type........................................................................... Balanced
Typical Input Level ...................................................... +8 dBu
Typical Input Impedance..............................................>10 kΩ
Maximum Input Level................................................ +20 dBu
Supported Bandwidth...................................100 Hz to 20 kHz
Aux 1 and Aux 2
Type........................................................................... Balanced
Typical Input Level ...................................................... +8 dBu
Front Panel Mic
Type ............................................................................. Electret
Typical Input Level......................................................-42 dBu
Typical Input Impedance ..................................................1 kΩ
Maximum Input Level .................................................-25 dBu
Rear Panel Mic
Type ............................................................................. Electret
Typical Input Level......................................................-42 dBu
Typical Input Impedance ..................................................1 kΩ
Maximum Input Level .................................................-25 dBu
Front and Rear Headset Mic - Electret
Typical Input Level......................................................-42 dBu
Typical Input Impedance ..................................................1 kΩ
Maximum Input Level .................................................-25 dBu
Front and Rear Headset Mic - Dynamic
Typical Input Level......................................................-50 dBu
Typical Input Impedance ................................................600 Ω
Maximum Input Level .................................................-25 dBu
Outputs:
Matrix
Type ...........................................................................Balanced
Typical Output Level....................................................+8 dBu
THD+N%.....................................................................<0.20%
Typical Output Impedance..............................................600 Ω
Maximum Output Level .............................................+20 dBu
Frequency Response .................................... 100 Hz to 20 kHz
MIC/LINE Out
Type ...........................................................................Balanced
Typical Output Level....................................................+8 dBu
THD+N%.....................................................................<0.20%
Typical Output Impedance..............................................600 Ω
Maximum Output Level .............................................+20 dBu
Frequency Response .................................... 100 Hz to 20 kHz
Typical Input Impedance..............................................>10 kΩ
Bosch Security Systems, Inc.
Technical Manual
F.01U.304.914
Rev. 05
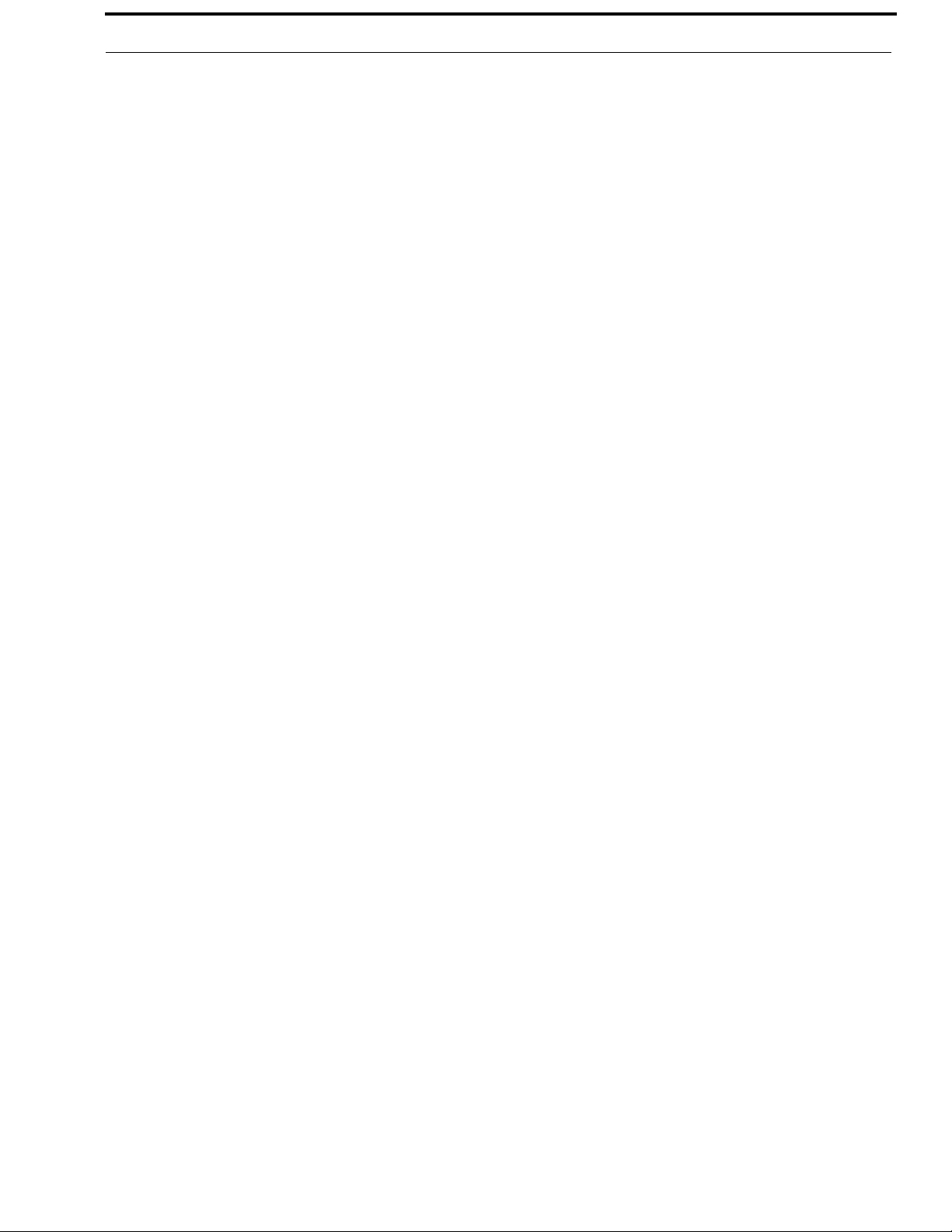
KP Series Introduction 15
Headset - Front, Rear
Maximum
Output Power .......................................125 mW for 32 Ω load
Earphone Impedance.......................................16 Ω and above
THD+N% .....................................................................<0.20%
Frequency Response.....................................100 Hz to 20 kHz
Speaker - Rear
Maximum Output Power...............................5 W for 8 Ω load
Speaker Impedance .............................................. 4 Ω and 8 Ω
THD+N% .....................................................................<0.20%
Frequency Response.....................................100 Hz to 20 kHz
Speaker - Front
SPL........................84 dBSPL for 1 kHz sine wave @ 1 meter
Digital:
OMNEO Channels
Typical OMNEO Latency ..................................................1ms
Frequency Response...........................................20Hz - 20kHz
Environmental:
Dimensions
KP-4016
17.39” W (without rack ears) x 1.72” H x 3.88” D
(441.82 mm x 43.8 mm x 98.5 mm
[111.11 mm including volume knobs and lever keys])
KP-5032
17.39” W (without rack ears) x 3.46” H x 3.88” D
(441.82 mm x 87.96 mm x 98.5 mm
[111.11 mm including volume knobs and lever keys])
Power Consumption:
KP-4016
Nominal ......................................................................12 Watts
Maximum ...................................................................15 Watts
Maximum Volt Amp.......................................................48 VA
KP-5032
Nominal ......................................................................13 Watts
Maximum ...................................................................18 Watts
Maximum Volt Amp.......................................................48 VA
Certification:
CE Compliance
EMC
• EN 55022 Class A
• VCCI Class A
• ICES-003 Class A
• FCC Part 15 Subpart B Class A
• AS/NZS CISPR22 Class A
• Korean KN 22 Class A
• BSMI Class A
• EN 55024
• Korean KN 24
Safety
• UL 60950-1
• EN 60950-1
• CB Report
• PSE
Weight
KP-4016 ......................................................... 3.5 lb. (1.58 kg)
KP-5032 ........................................................ 4.89 lb (2.22 kg)
Power Supply ............................................... 0.53 lb (0.24 kg)
Power Supply
Mounting Bracket....................................... 0.30 lb (0.14 kg)
Tem pe ra tu re
Operating............................... 0° C to 55° C (32° F to 131° F)
Storage................................. -20° C to 70° C (-4° F to 158° F)
Bosch Security Systems, Inc.
Technical Manual
F.01U.304.914
Rev. 05
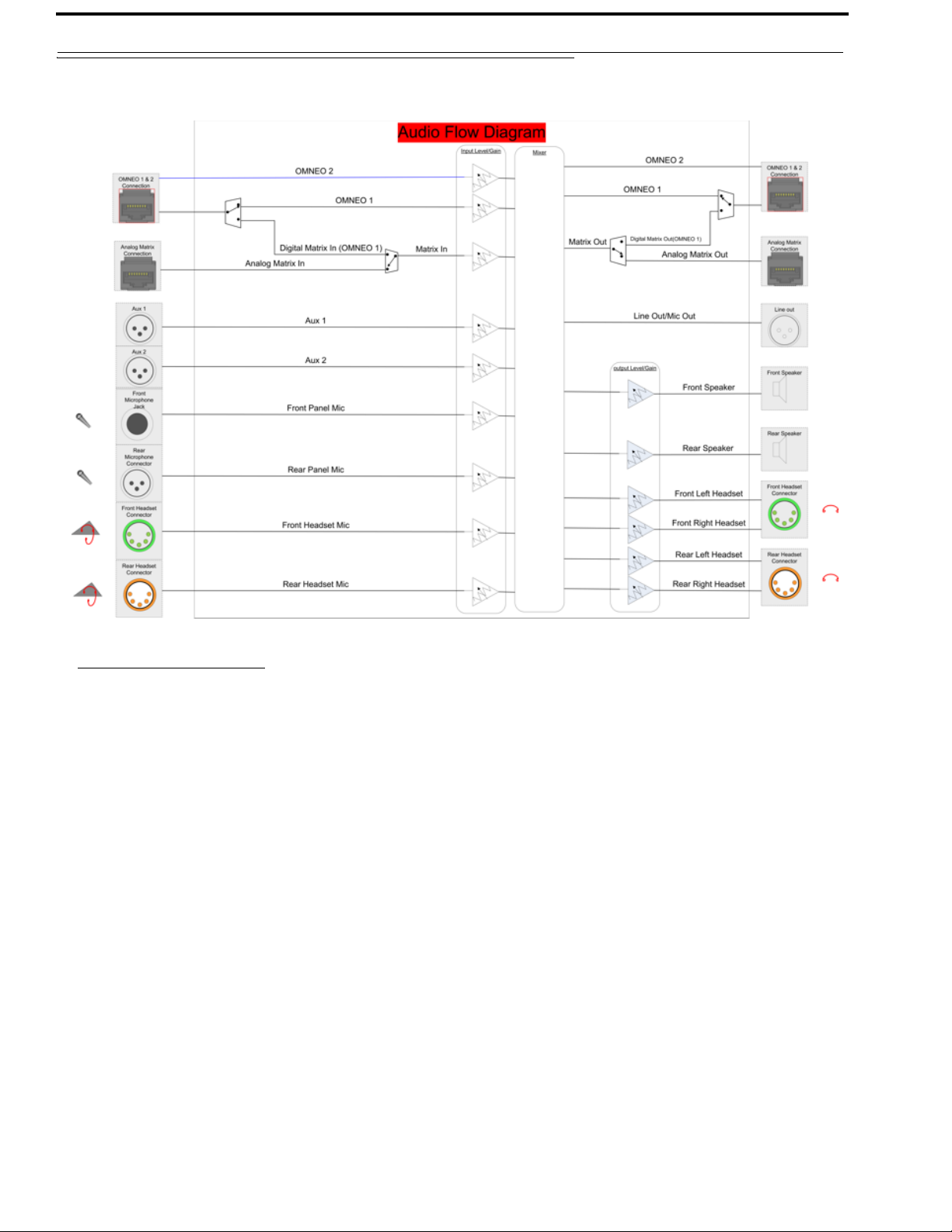
16 Introduction KP Series
KP-4016/5032 Block Diagram
a
FIGURE 1. KP-4016/5032 Audio Flow Block Diagram
a. Additionally licensed OMNEO channels 3-8 not shown.
Bosch Security Systems, Inc.
Technical Manual
F.01U.304.914
Rev. 05
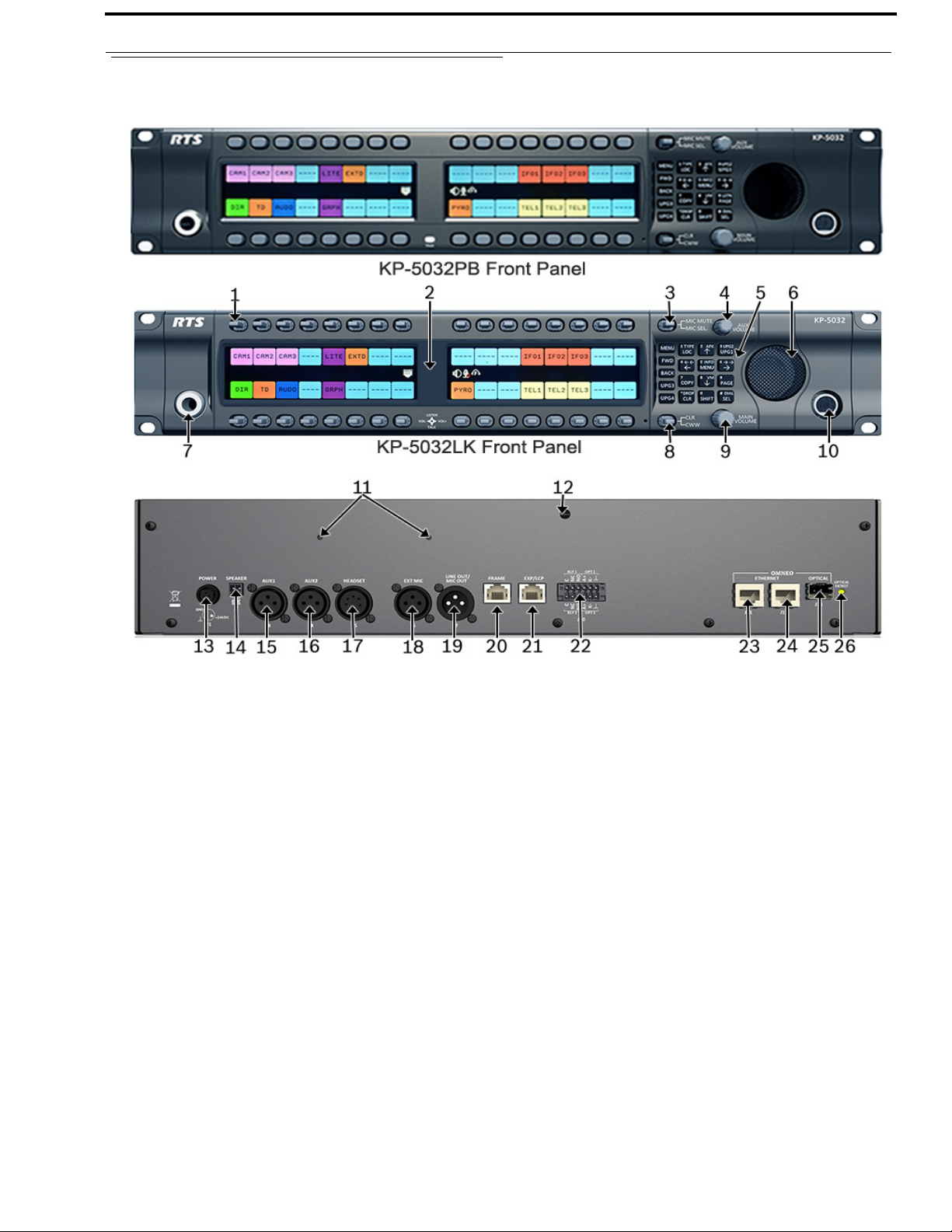
KP Series Introduction 17
Reference View – KP-5032
FIGURE 2. KP-5032 Reference View (pushbutton version shown on top)
1. Multi-Directional Lever Keys (pushbuttons on
KP5032PB)
2. High Resolution, Wide-Angle LCD Display
3. MIC MUTE/MIC SEL Lever Key
4. AUX VOLUME Knob/Menu Navigation
5. Keypad
6. Main Speaker (Front)
7. Microphone Connector
8. CLR/CWW Lever Key
9. MAIN VOLUME Knob
10. Headset Connector (Front Panel)
11. Power Supply Bracket Mounting Holes
12. Power Supply Cable Tie Mounting Hole
13. POWER Connector
14. SPEAKER Rear Connector (2-position Terminal
17. HEADSET Connector (Rear Panel)
18. EXT MIC Connector
19. LINE OUT/MIC OUT Connector
20. FRAME Connector
21. EXP/LCP Connector
22. GPIO Connector (12-position Terminal Block)
23. OMNEO ETHERNET Connector (See “Ethernet
24. OMNEO ETHERNET Connector (See “Ethernet
25. OMNEO OPTICAL (fiber) Connector
26. OMNEO OPTICAL DETECT (fiber) Indicator LED
Block)
15. AUX 1 Connector
16. AUX 2 Connector
Connector” on page 29)
Connector” on page 29)
SM SFP Module (F.01U.278.502)
MM SFP Module (F.01U.278.503)
Bosch Security Systems, Inc.
Technical Manual
F.01U.304.914
Rev. 05
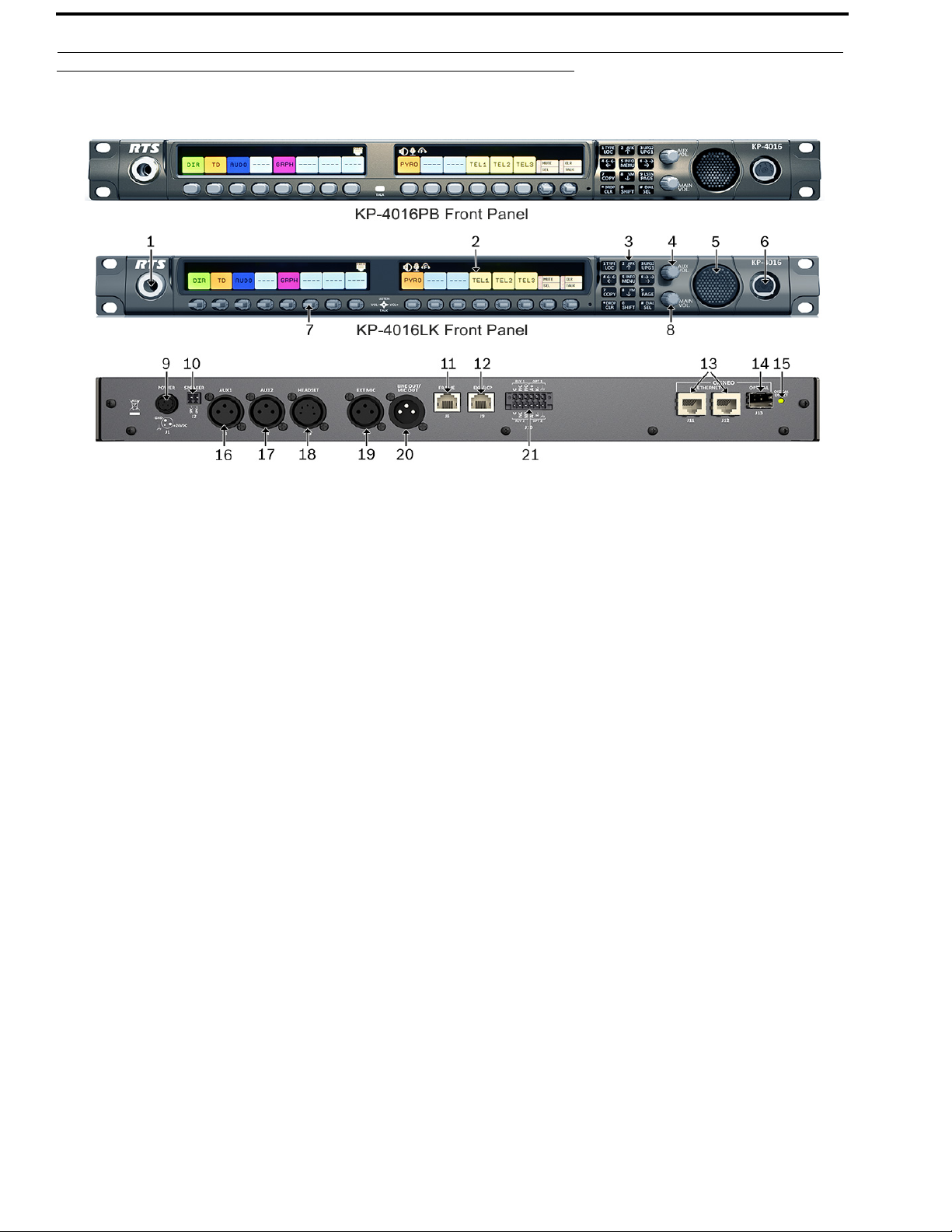
18 Introduction KP Series
Reference View – KP-4016
FIGURE 3. KP-4016 Reference View (pushbutton version shown on top)
1. Microphone Connector
2. High Resolution, Wide-Angle LCD Display
3. Keypad
4. AUX VOL. Knob
5. Main Speaker (Front)
6. Headset Connector (Front Panel)
7. Multi-Directional Lever Keys (pushbutton keys on KP-4016PB
8. MAIN VOL. Knob
9. POWER Connector
10. SPEAKER Rear Connector (2-position Terminal Block)
11. RJ-45 FRAME Connector
12. RJ-45 EXP/LCP Connector
13. OMNEO ETHERNET Connector (See “Ethernet Connector” on page 29)
14. OMNEO OPTICAL (fiber) Connector
SM SFP Module (F.01U.278.502)
MM SFP Module (F.01U.278.503)
15. OMNEO OPTICAL (fiber) Indicator LED
16. AUX 1 Connector
17. AUX 2 Connector
18. HEADSET Connector (Rear Panel)
19. EXT MIC Connector
20. LINE OUT/MIC OUT Connector
21. GPIO Connector (12-position Terminal Block)
Bosch Security Systems, Inc.
Technical Manual
F.01U.304.914
Rev. 05
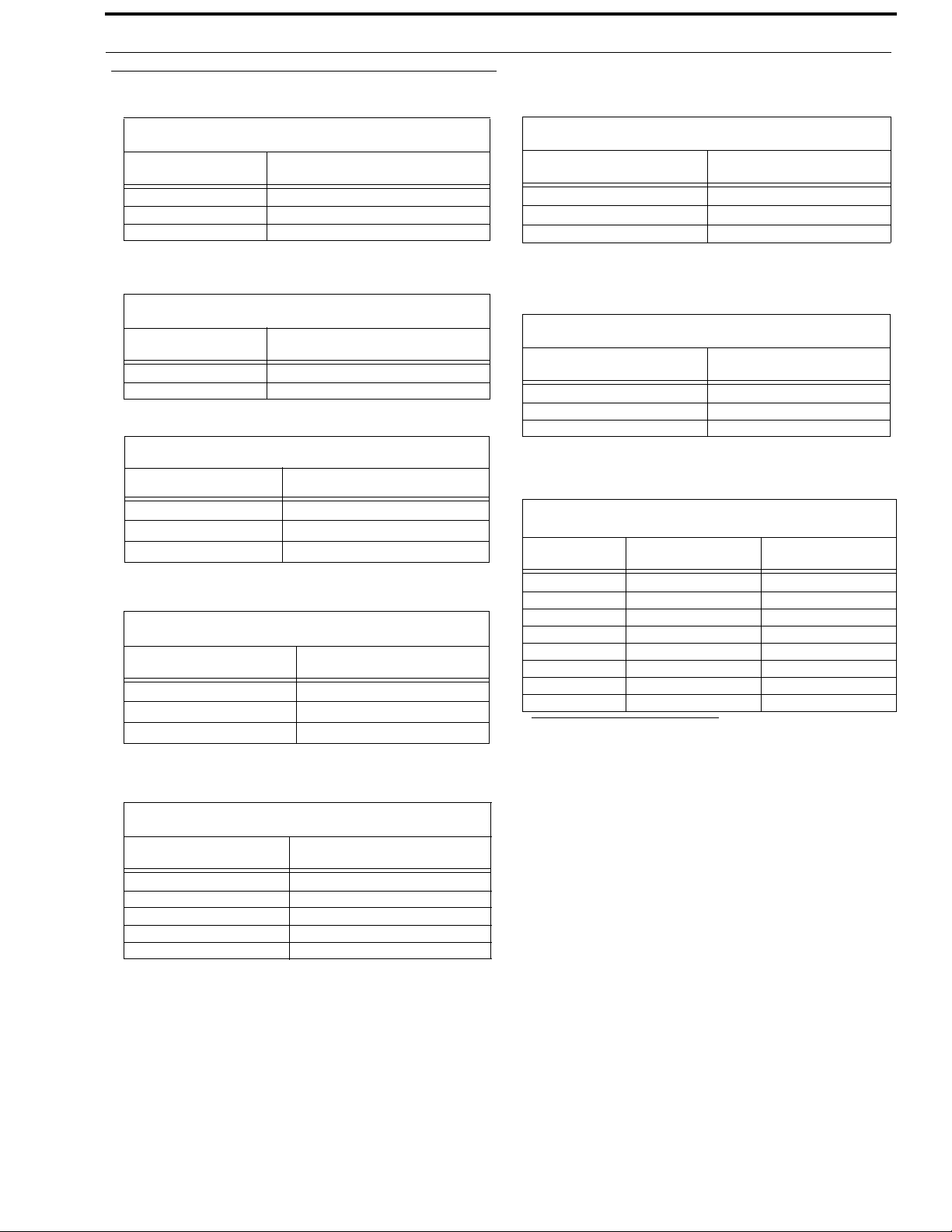
KP Series Introduction 19
Connector Pinouts
Power Supply: J1
Pin Assignment
Pin 1 24 VDC
Pin 2 GND
Pin 3 Chassis GND
Rear Speaker: J2
Pin Assignment
Pin 1 Rear Speaker Pin 2 Rear Speaker +
Aux 1: J3
Pin Assignment
Pin 1 GND
Pin 2 AUX 1 IN +
Pin 3 AUX 1 IN -
AUX 2: J4
Pin Assignment
1
2
3
GND
AUX 2 IN +
AUX 2 IN -
Rear Panel Mic: J6
Pin Assignment
1 REAR_PANEL_MIC_IN 2
3 GND
REAR_PANEL_MIC_IN +
MIC OUT/LINE OUT: J7
Pin Assignment
1 GND
2 MIC_OUT/LINE_OUT +
3 MIC_OUT/LINE_OUT -
Matrix Connector: J8
a
Pin RJ-45 RJ-12
1 RS485 +
2 RS485 - RS485 3 FROM MATRIX + FROM MATRIX +
4 TO MATRIX + TO MATRIX +
5 TO MATRIX - TO MATRIX 6 FROM MATRIX - FROM MATRIX 7 RS485 + RS485 +
8 RS485-
a. Supports 568B and USOC wiring
Rear Headset: J5
Pin Assignment
1 REAR_HS_MIC_IN 2 REAR_HS_MIC_IN +
3 REAR_HS_COMMON
4 REAR_HS_L_OUT
5 REAR_HS_R_OUT
Bosch Security Systems, Inc.
Technical Manual
F.01U.304.914
Rev. 05
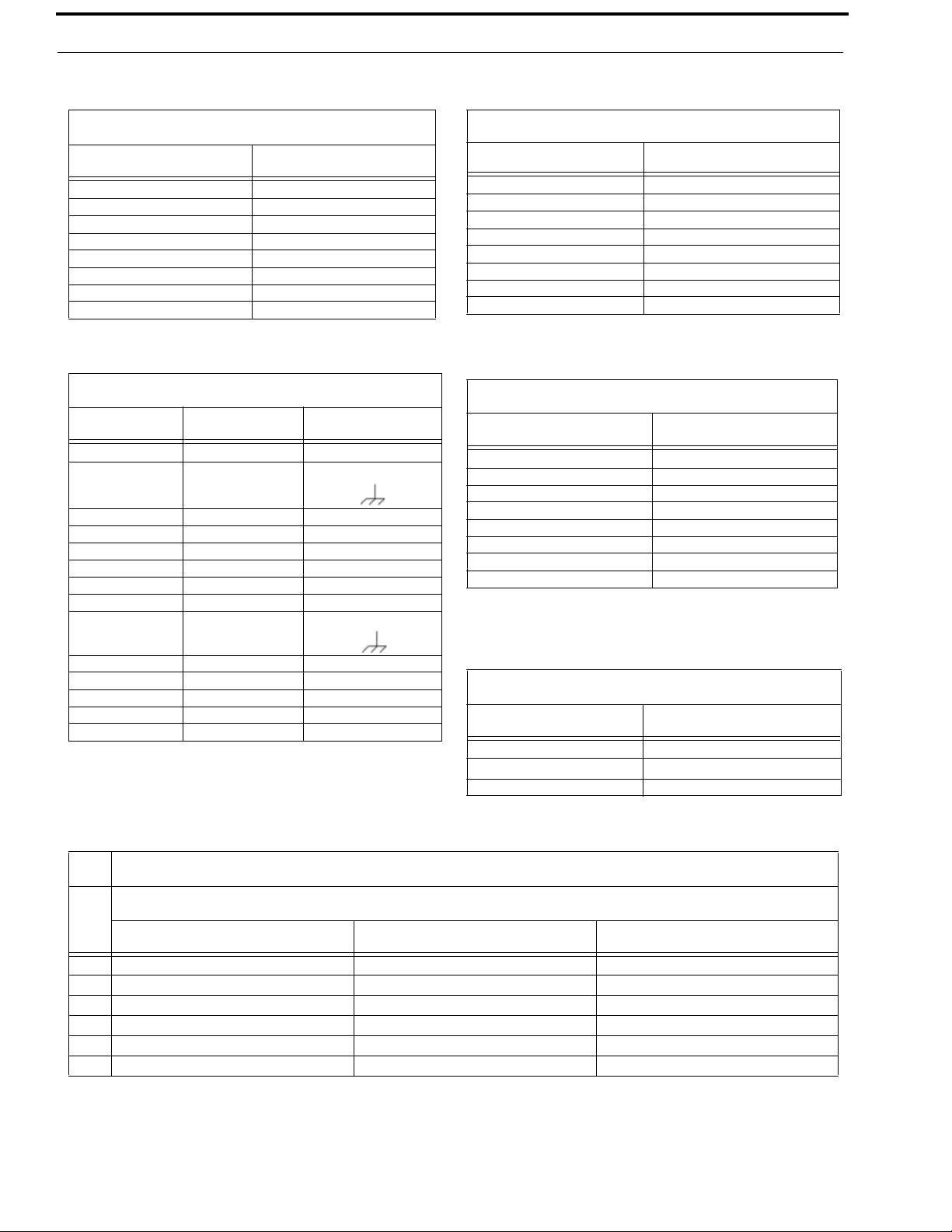
20 Introduction KP Series
EXP/LCP Connector: J9
Pin Assignment
1 LCP_DATA_STROBE
2 LCP_DATA_CLK
3LCP_DATA_IN
4GND
5GND
6
7 RS485 +
8 RS485 -
GPIO Connector: J10
Pin Assignment Silk Screen
Opto-2/Relay-2
1 Chassis GND
2 OPTO2_CATHODE K3 OPTO2_ANODE A+
4 RELAY2_NO NO
5 RELAY2_NC NC
6 RELAY2_COM C
Opto-1/Relay-1
7 Chassis GND
ETHERNET: J12
Pin Assignment
1 Data 1 +
2 Data 1 3 Data 2 +
4 Data 3 +
5 Data 3 6Data 27Data 4+
8Data 4-
ETHERNET: J11
Pin Assignment
1 Data 1 +
2 Data 1 3 Data 2 +
4 Data 3 +
5 Data 3 6 Data 27 Data 4+
8 Data 4-
8 OPTO1_CATHODE K-
9 OPTO1_ANODE A+
10 RELAY1_NO NO
11 RELAY1_NC NC
12 RELAY1_COM C
Pin Assignment
Tip REAR_PANEL_MIC_IN +
Ring
Sleeve CGND
Front Panel Mic
REAR_PANEL_MIC_IN -
Front Headset
Assignment
Pin
1 FRONT_HS_MIC_IN- FRONT_HS_MIC_IN- FRONT_HS_MIC_IN-
2 FRONT_HS_MIC_IN+ FRONT_HS_MIC_IN+ FRONT_HS_MIC_IN+
3 FRONT_HS_COMMON FRONT_HS_COMMON FRONT_HS_COMMON
4 FRONT_HS_L_OUT FRONT_HS_L_OUT FRONT_HS_L_OUT
5 FRONT_HS_R_OUT FRONT_HS_R_OUT
6 No Connect
4-Pin 5-Pin 6-Pin
Bosch Security Systems, Inc.
Technical Manual
F.01U.304.914
Rev. 05
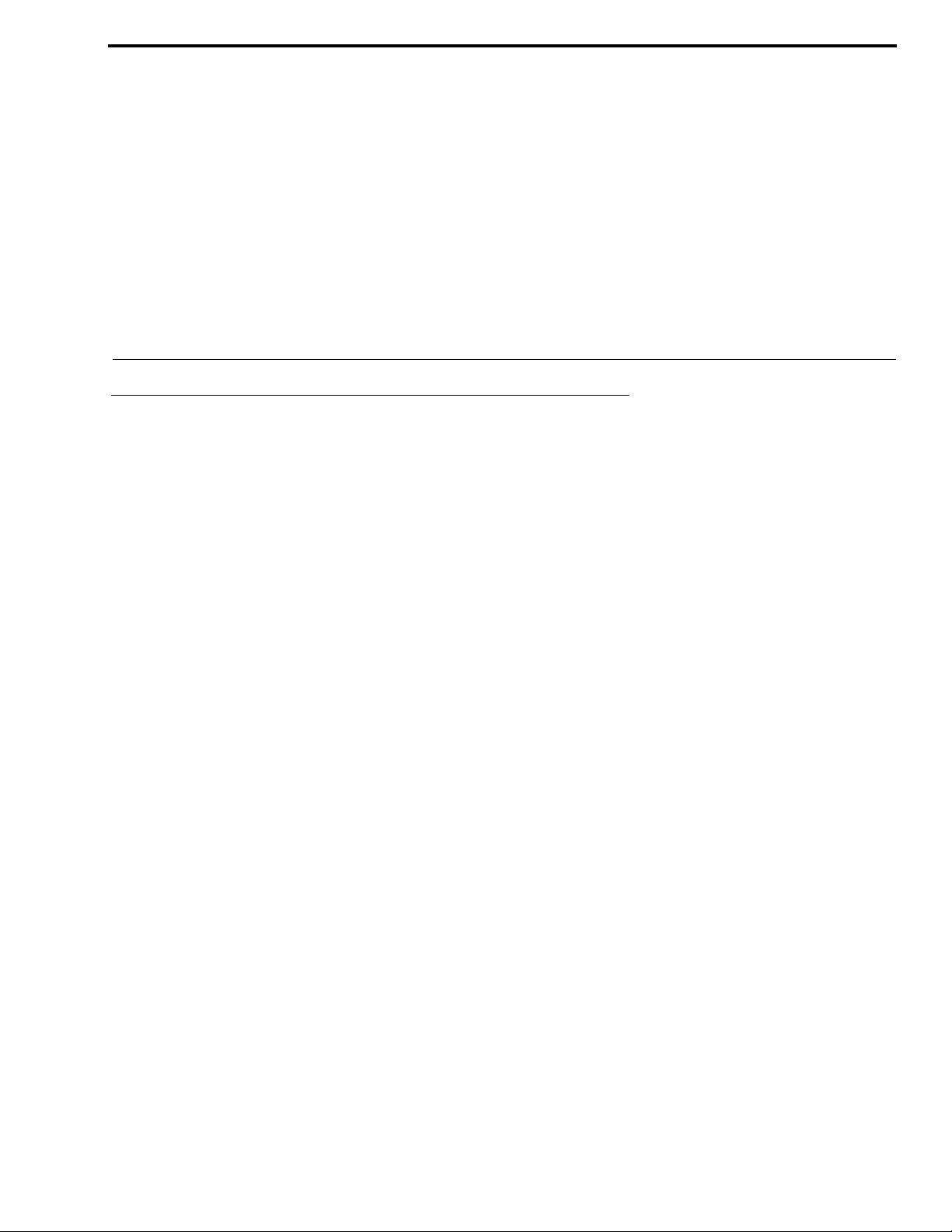
Requirements
The following keypanel firmware versions are needed for the specified KP-4016/5032 model:
AZedit................. V5.2.0 or later
IPedit.................. V3.2.3 or later
MCII-e................ V3.4.0 or later
CHAPTER 2
Installation
AIO-16................ V1.7.0 or later
FWUT................. V4.20.3586 or later
DNS-SD.............. V4.20.3586 or later
OMI .................... V5.2.12 or later for lever key model
V.6.1.8 or later for pushbutton model
Bosch Security Systems, Inc.
Technical Manual
F.01U.304.914
Rev. 05
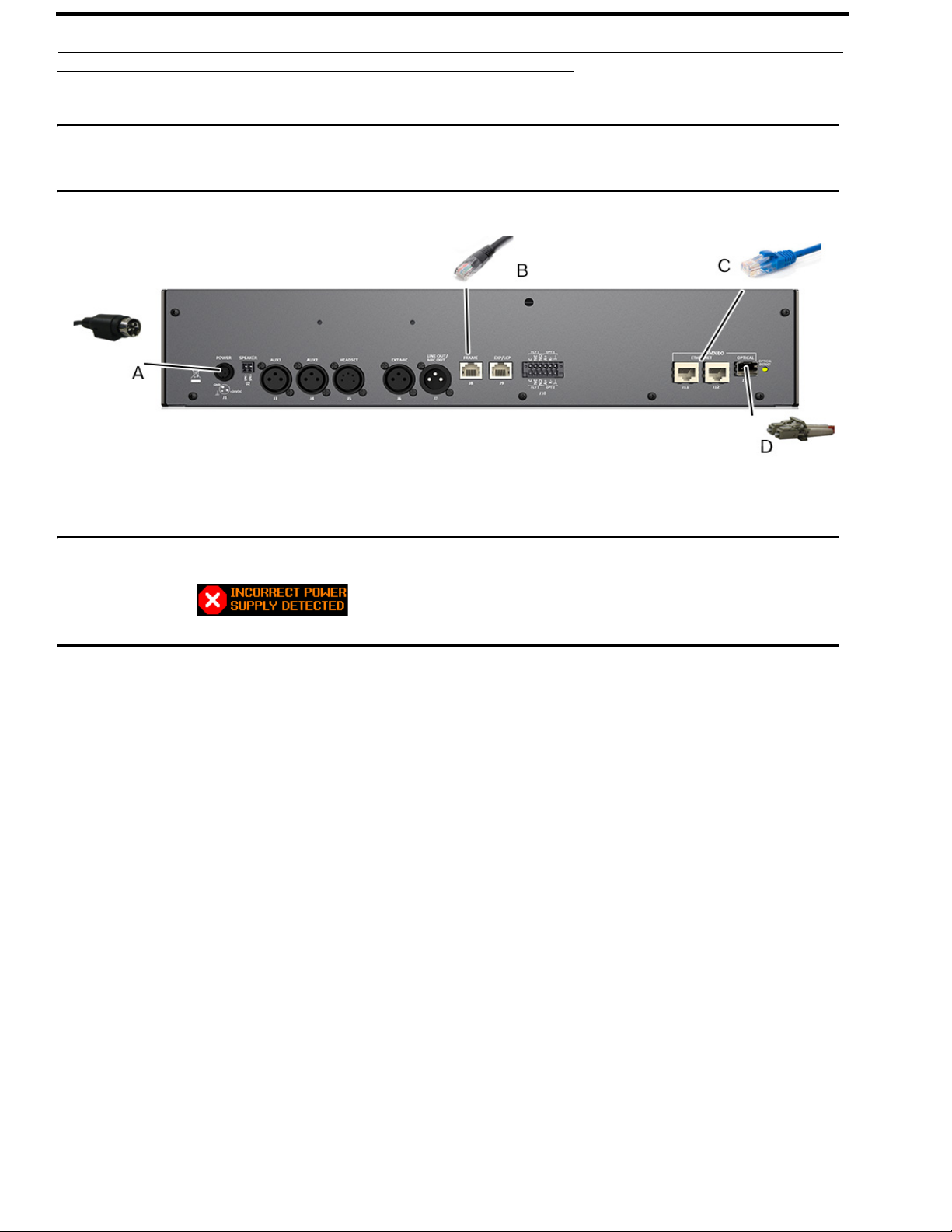
22 Installation KP Series
KP-5032/5032PB Installation
IMPORTANT: If you plan to use the Power Supply Mounting Bracket, we recommend you install the mounting bracket
before cabling the keypanel. For information on different power supply mounting options, see “Power
Supply Mounting Options” on page 297.
FIGURE 4. KP-5032 Installation
IMPORTANT: When an OEI-2 power supply is used on a KP-Series keypanel, the following warning icon blinks to
display the wrong power supply is being used. No damage occurs.
To install the KP-5032/5032PB, do the following:
1. On the rear panel, plug the 24 VDC power connector (A) of the power supply into the power connector on the back
panel of the unit.
2. Connect an RJ-12 or RJ-45 (568B or USOC) cable (B) with RTS cabling to the J8 FRAME connector.
OR
Connect a CAT-5e cable (C) to either J11 or J12 ETHERNET connector.
NOTE:
• If using the optional J13 fiber connector, connect a fiber connector (D) to the OPTICAL fiber
connector on the rear panel.
• The KP-Series panels can have both AIO and Ethernet connected simultaneously, an the user can switch
between the connections using the menus.
3. Once the unit is cabled, plug the power supply power cord into the wall outlet or a power strip.
Bosch Security Systems, Inc.
Technical Manual
F.01U.304.914
Rev. 05

KP Series Installation 23
KP-4016/4016PB Installation
IMPORTANT: For information on different power supply mounting options, see “Power Supply Mounting Options” on
page 297.
FIGURE 5. KP-4016/4016BP Installation
To install the KP-4016, do the following:
1. On the rear panel, plug the 24VDC power connector (A) of the power supply into the power connector on the back
panel of the unit.
2. Connect an RJ-12 or RJ-45 (568B or USOC) cable (B) with RTS cabling to the J8 FRAME connector on the rear
panel.
OR
Connect a CAT-5e cable (C) to either J11 or J12 ETHERNET connector on the rear panel.
NOTE:
• If using the optional J13 fiber connector, connect a fiber connector (D) to the OPTICAL fiber
connector on the rear panel.
• The KP-Series panels can have both AIO and Ethernet connected simultaneously, an the user can switch
between the connections using the menus.
3. Once the unit is cabled, plug the power supply power cord into the wall outlet or a power strip.
Bosch Security Systems, Inc.
Technical Manual
F.01U.304.914
Rev. 05
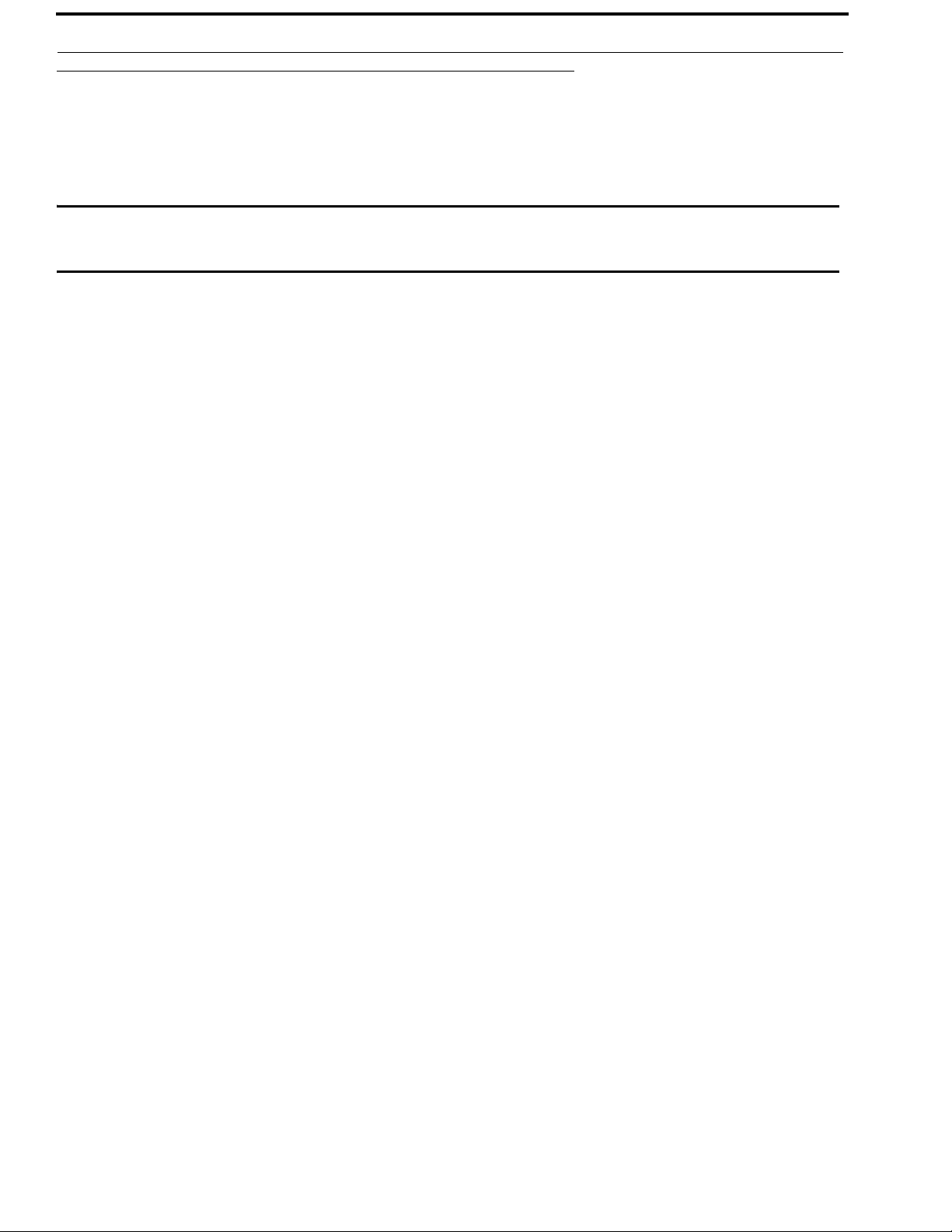
24 Installation KP Series
Connecting the Keypanel to the Intercom
You can configure the OMI using AZedit and IPedit; however, only IPedit can be used to configure the keypanel.
Naming Devices in IPedit
IMPORTANT: If you change the device name, this causes the device to reboot. It is not necessary to change the device
name. However, if you do change the name, it is best to do this early in the setup so you do not have to
revisit other devices that connect to this device and update them later.
To name either an OMI care or an OKP, do the following:
> In the Device Name field, enter a device name familiar to you.
Initially, devices are given a default name.
Naming the OMI in AZedit
NOTE: Only the OMI card can be renamed and configured from both AZedit or IPedit.
To name the OMI, do the following:
1. In AZedit, from the Status menu, select I/O Cards.
The I/O Cards window appears.
2. Right-click the desired OMI card.
A popup menu appears.
3. From the popup menu, select OMNEO Configuration.
The OMNEO Configuration window appears.
4. In the Device Name field, enter an OMI name familiar to you.
Initially, OMI cards are given a default name.
5. Click Apply.
The OMNEO Configuration window closes.
Configure the OMI using AZedit
To configure the OMI to connect to the KP-Series panels, do the following:
1. From the Status menu in AZedit, select I/O Cards.
The I/O Card Status window appears showing a list of installed cards.
2. Right-click the OMI card you want to configure.
A pop-up menu appears.
3. From the pop-up menu, select OMNEO Configuration.
The OMNEO Configuration window appears.
4. From the OMNEO card drop down menu, select the slot number where the OMI card is located in the frame.
The Device Name field auto-populates with the name of the device.
5. From the Local Channel drop down menu, select the channel you want to use to communicate to your keypanel
across the network.
NOTE: Channels not already configured to connect to another device appear with an asterisk (*) next to them.
Bosch Security Systems, Inc.
Technical Manual
F.01U.304.914
Rev. 05
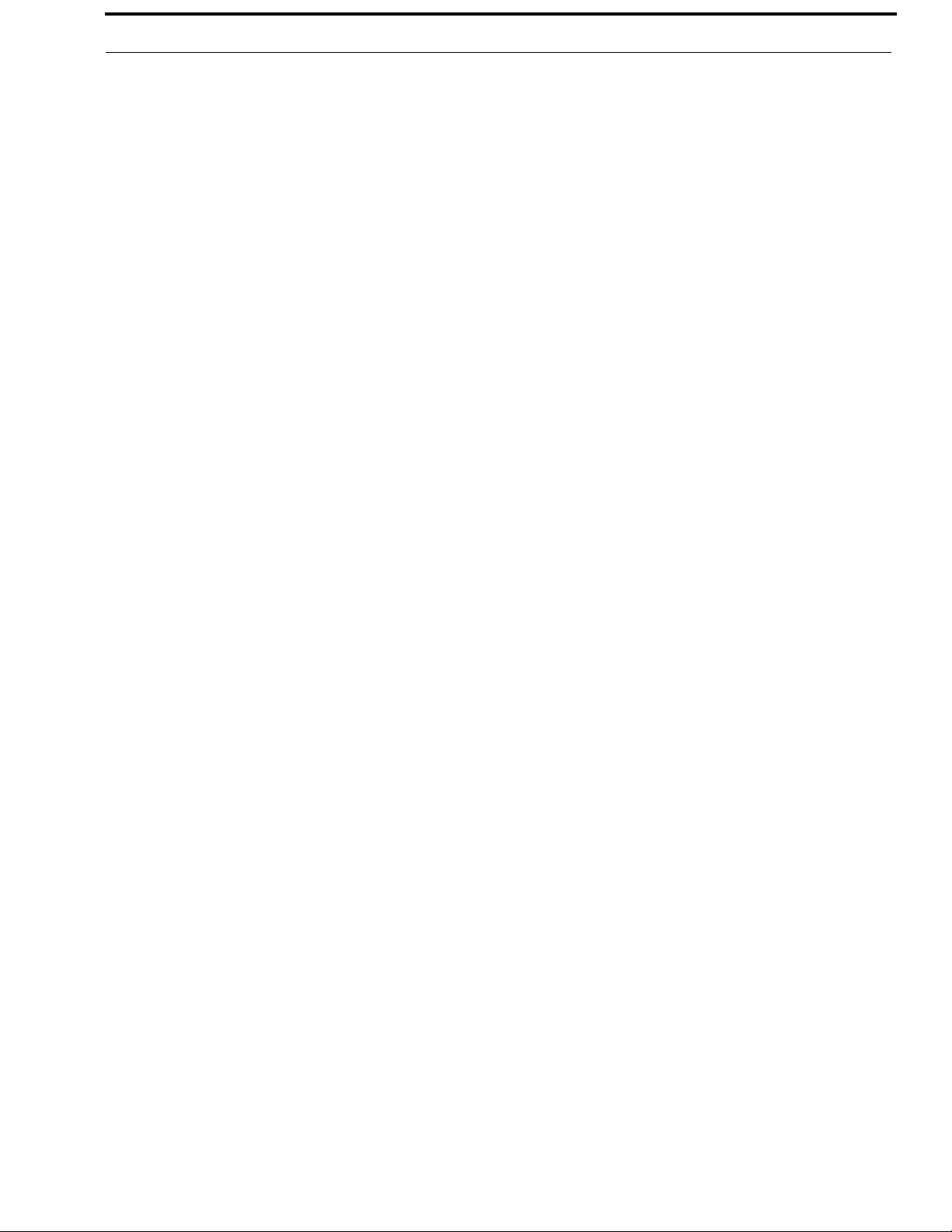
KP Series Installation 25
6. In the Partner Device Name field, enter the name of keypanel you want to use to communicate with or select the
Browse icon to select from a list of devices.
The Partner IP Address field auto-populates when you select the Device Name.
7. From the Partner Device Type drop down menu, select the type of device to which the OMI card is connecting.
8. From the Partner Channel drop down menu, select the channel on the device to which the OMI communicates.
9. Once you are finished, click Apply.
Apply sends all the changes to all the cards in the intercom.
OR
Click Cancel to discard all the changes made.
Add the OMI to the Device Catalog in IPedit
To add the OMI to IPedit, do the following:
1. Open IPedit.
2. From the Device menu, select Add.
The Add Devices Window appears, open to the Search tab.
3. Select the OMI card.
The Add button becomes active.
4. Click the Add button.
The OMI card appears in the device catalog in the left panel.
5. Click the Done button.
The Add Devices window closes.
Configure the OMI using IPedit
To configure the OMI using IPedit, do the following:
Using the Device Configuration and Status Pane
1. In the Description field, enter a description for the OMI card, if desired.
Using the Channel Configuration and Status Section:
2. In the Channel Description field, enter a channel description, if applicable.
3. From the Destination Type drop down menu, select OKP.
NOTE: The Destination Type does not need to be selected if using the Browse window to select the device. It fills
the type and IP Address automatically. The type is either OKP-2 or OKP-8 depending on whether keypanel
is licensed for 2 or 8 channels.
4. In the Destination Device Name field, enter the name of the device to which the channel will connect.
OR
Click the ... button.
The Discovered Devices Window appears.
a. Expand the tree to view the destination devices available.
b. From the expanded tree, select the device you want for your destination device.
c. Click OK.
5. From the Destination Channel drop down menu, select the channel to which the OMI will connect.
6. Send the changes to the OMI.
Bosch Security Systems, Inc.
Technical Manual
F.01U.304.914
Rev. 05
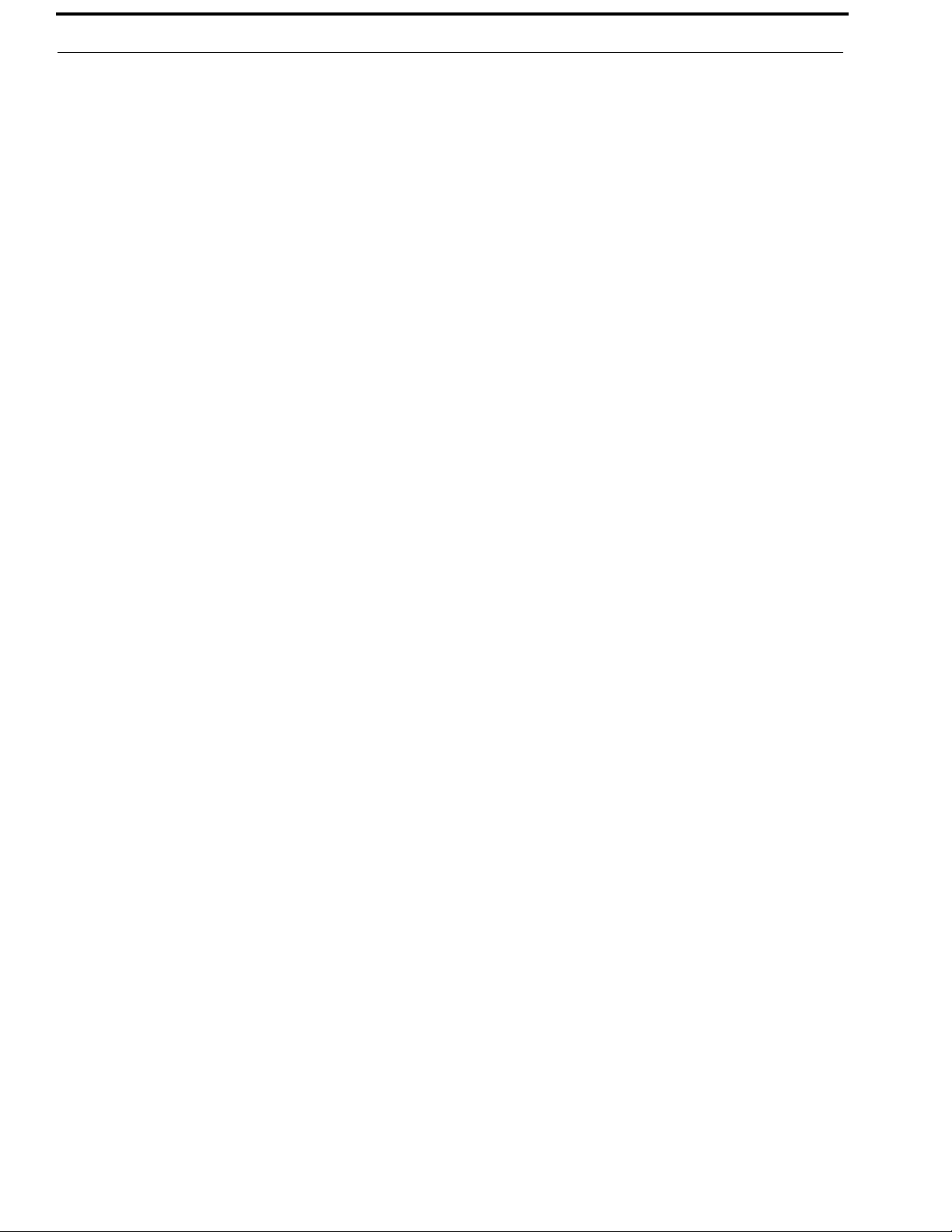
26 Installation KP Series
Add the KP-Series Keypanels to the Device Catalog in IPedit
To add the keypanel to IPedit, do the following:
1. Open IPedit.
2. From the Device menu, select Add.
The Add Devices Window appears, open to the Search tab.
3. Select the keypanel.
The Add button becomes active.
4. Click the Add button.
The OKP-2/8 appears in the device catalog in the left panel.
5. Click the Done button.
The Add Devices window closes.
Configure the KP-Series Panels using IPedit
To configure the keypanel using IPedit, do the following:
Using the Device Configuration and Status Pane
1. In the Description field, enter a description for the keypanel, if desired.
Using the Channel Configuration and Status Section:
2. In the Channel Description field, enter a channel description, if applicable.
3. From the Destination Type drop down menu, select OMI.
NOTE: The Destination Type does not need to be selected if using the Browse window to select the device. It fills
the type and IP Address automatically. The type can be OMI-16, OMI-332, OMI-48, or OMI-64 depending
on the license.
4. In the Destination Device Name field, enter the name of the device to which the channel will connect.
OR
Click the ... button.
The Discovered Devices Window appears.
a. Expand the tree to view the destination devices available.
b. From the expanded tree, select the device to which you want to connect this keypanel.
c. Click OK.
5. From the Destination Channel drop down menu, select the channel to which the keypanel will connect.
6. Send the changes to the keypanel.
Bosch Security Systems, Inc.
Technical Manual
F.01U.304.914
Rev. 05
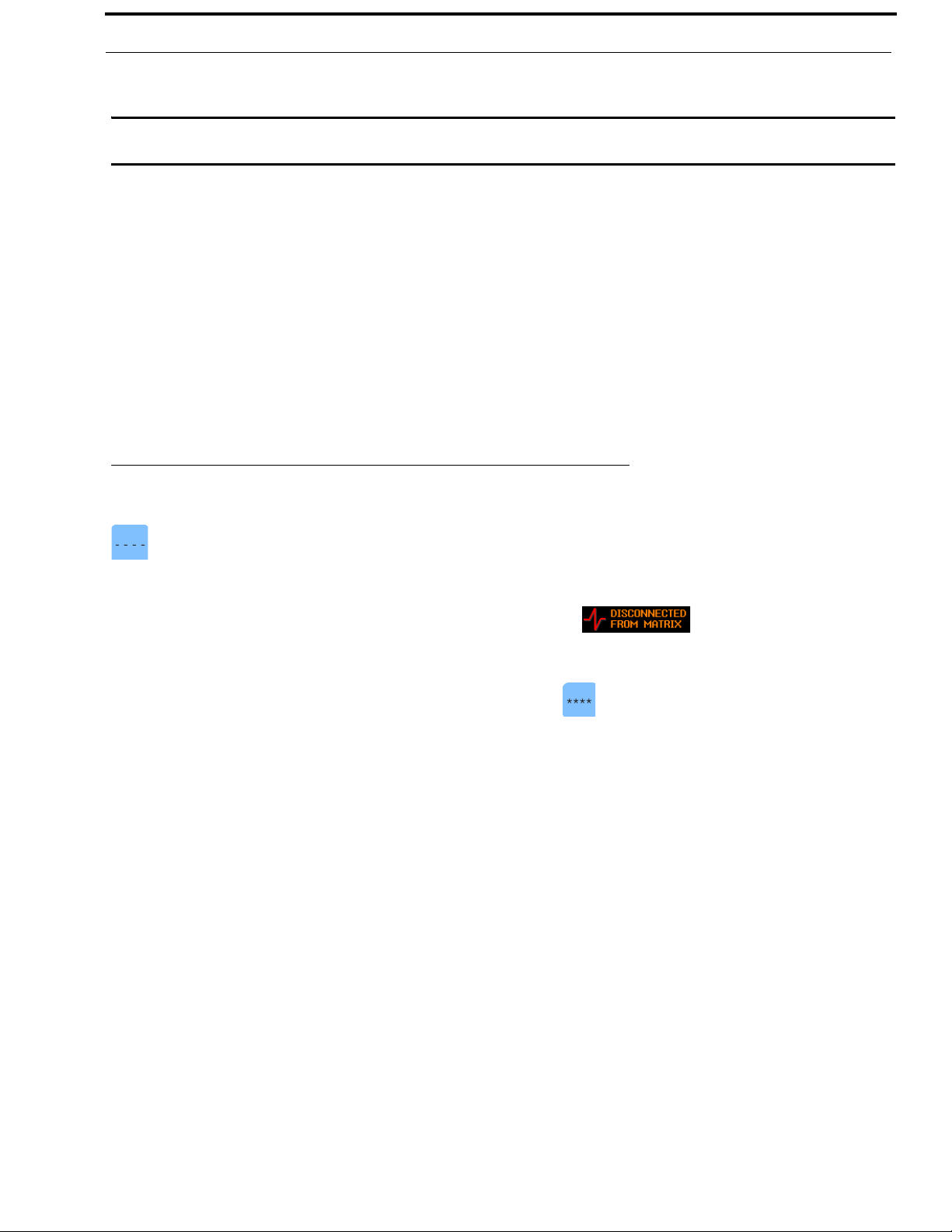
KP Series Installation 27
Connecting the KP-Series Panels through the OMNEO Offers Menu
IMPORTANT: If you used IPedit to set up the keypanel connection, this step is not needed because you have already
done this in the software.
To finish the connection set up, you must configure the keypanel to talk with the OMI card in the frame. To do this connection
using the OMNEO Offers menu on the keypanel must be established. For more information, see “Menu System, OMNEO
Offers” on page 235.
To configure an available OMNEO device connection port, do the following:
1. Starting at the OMNEO Offers|Keypanel menu, select OKP.
2. Press the SEL button.
A list of available OMNEO offers appear.
3. Using the arrow buttons, select the OMNEO offer you want to use.
An arrow appears next to the device.
4. Press the CLR button to exit menu mode.
Power Up
At power-up, if the keypanel is connected to the matrix, the alphanumeric display shows dashes in the light blue color key
. After several seconds, the intercom key assignments display with the appropriate color keys and alphas.
NOTE: If the keypanel cannot establish communications with the intercom system, all alphanumeric displays continue to
show asterisks (****) and the Disconnected from Matrix icon appears in the panel display. If
the keypanel is configured for OMNEO, this icon also displays the OMNEO device name. Check the keypanel to
matrix cable connection if this occurs. If the keypanel loses communications with the intercom, the panel display
shows the Disconnected from Matrix icon and displays the after approximately 30 seconds.
Bosch Security Systems, Inc.
Technical Manual
F.01U.304.914
Rev. 05
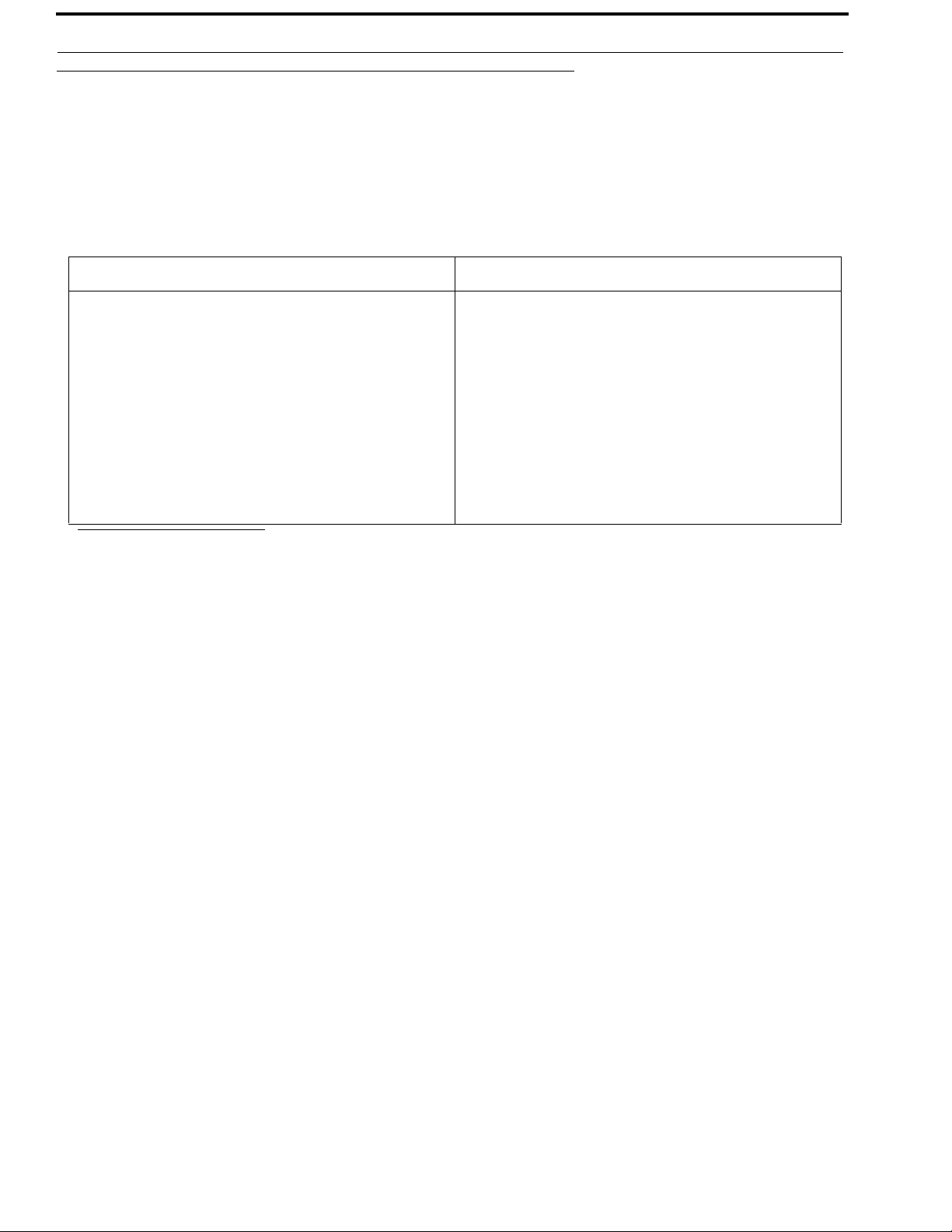
28 Installation KP Series
Address Setting
General Information
In ADAM intercoms using AIO-8 cards or AIO-16 cards with SCSI breakouts, and in ADAM-CS and Zeus/Zeus II intercoms,
the intercom ports share data connections in groups of eight. Each keypanel is uniquely identified on the data port by its
address. The method of determining the proper address varies for each intercom system. Use the method for your intercom
system, as described on the following pages.
TABL E 1 . KP-Series Addressing
Manually Addressed Automatically Addressed
You must manually address
following
:
• AIO-8 on ADAM
• AIO-16 SCSI on ADAM
• ADAM CS
a
the keypanel when using the
The keypanel address is automatically detected when using
the following:
• AIO-16 MDR on ADAM and ADAM-M
• Cronus
• Zeus III and Zeus III LE/LE+
• RVON Products - RVON-8, RVON-2,
RVON-C, and RVON-16
NOTE: Keypanels using RVON-I/O may need to be
individually addressed. See the RVON-I/O user
manual for further instruction.
a. To manually address the KP-5032/4016, see “Service Menu, Set Address” on page 255.
To see specific addressing information for:
• ADAM with AIO-8 cards, see the ADAM technical manual (P/N F01U216986)
• ADAM CS, see the ADAM CS technical manual (P/N 93307517000)
• ADAM and ADAM-M with AIO-16 cards, see the AIO-16 user manual (P/N F01U193267)
• Cronus, see Cronus user manual (P/N F01U118890)
• Zeus III, see the Zeus III user manual (P/N F01U193289)
• Zeus III LE/LE+, see the Zeus III LE/LE+ user manual (P/N F01U193290)
NOTE: If you are connecting to an ADAM or ADAM-M frame with AIO-16 cards using MDR connectors or a Cronus
frame, you do not need to set the address. If the AIO-16 is using SCSI breakouts, you must set the address.
Bosch Security Systems, Inc.
Technical Manual
F.01U.304.914
Rev. 05
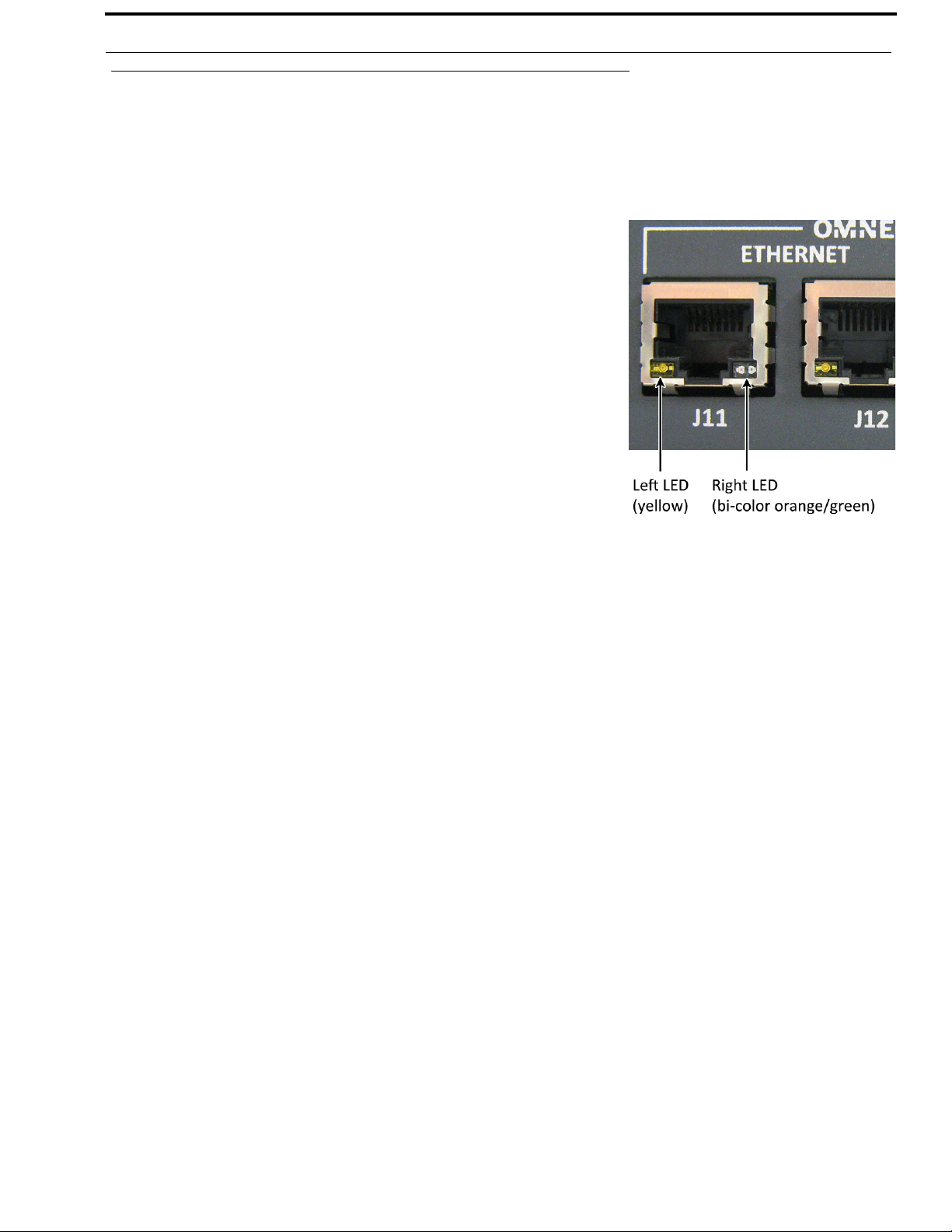
KP Series Installation 29
Connections
Frame Connector
Use the Frame connector to connect to the Matrix system. For the frame connector location, see Figure 3 on page 18. The
intercom port you connect to should agree with the address set earlier.
Ethernet Connector
Use the Ethernet connector to connect the keypanel to a network system.
Each RJ-45 Ethernet connector has two LEDs:
Left LED. The left LED is yellow and indicates a network link is established. It
flashes on/off whenever there is network activity.
Right LED. The right LED is bi-color (orange and green) and indicates the speed
of the connection by the color displayed.
• A green LED indicates the port is operating at 1000Mbps (1 Gbps).
• An orange LED indicates the port is operating at 100Mbps.
• No LED color indicates the port is operating at 10Mbps. This is not
suitable for OMNEO networking.
Panel Microphone Connector
A panel microphone may be connected to the front or rear of the unit. The connector accepts MCP5, MCP6, or MCP90 series
panel microphones. Insert the microphone and rotate the entire microphone body clockwise several turns to lock it in place.
Bosch Security Systems, Inc.
Technical Manual
F.01U.304.914
Rev. 05
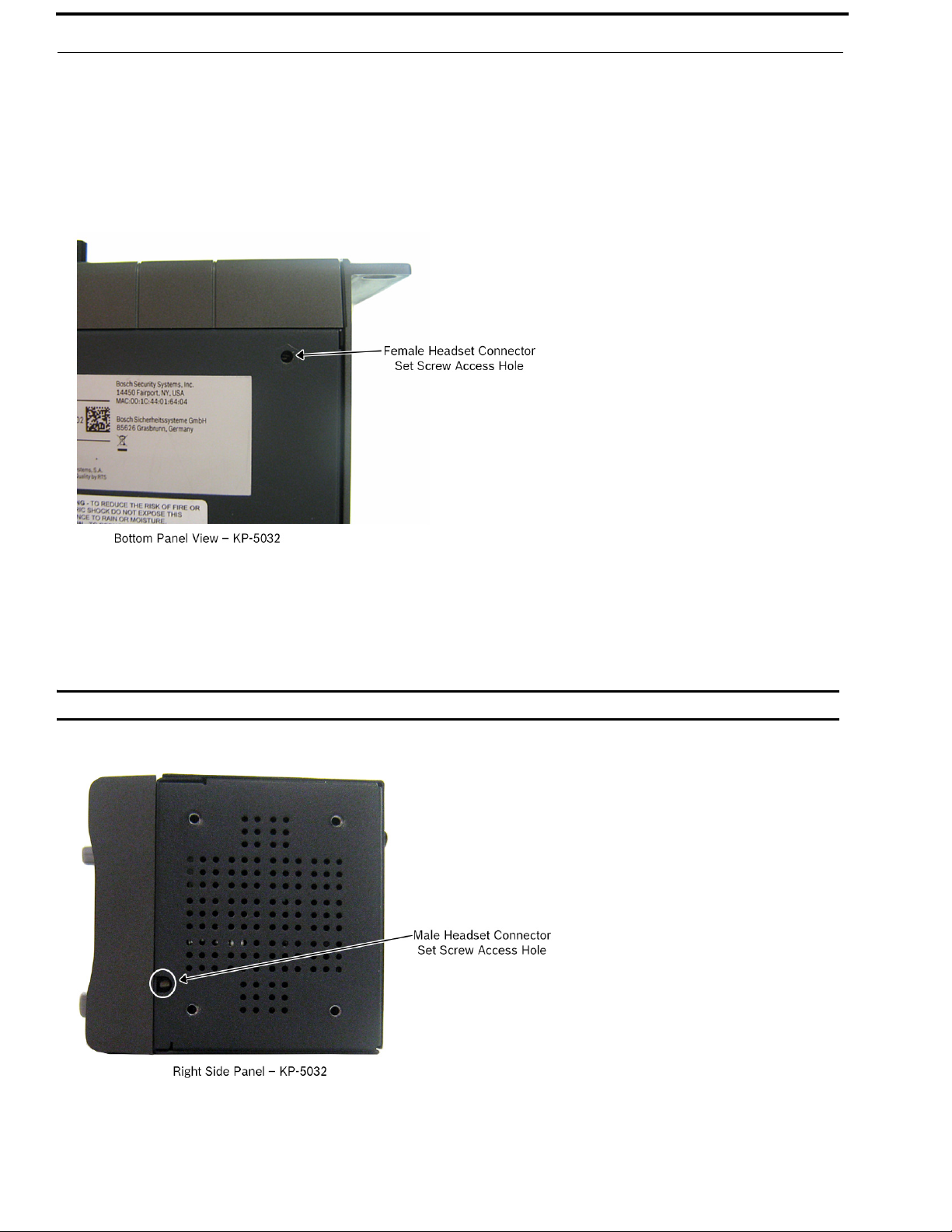
30 Installation KP Series
Headset Connector
A binaural headset may be connected to the front or rear of the unit for use along with or in place of the front/rear panel
speaker and a separate microphone. Headphones may be connected for use with a separate microphone.
Female Headset Connector
For a female headset connector, the set screw access hole is located on the bottom-right side of the unit.
FIGURE 6. Female Headset Connector Set Screw Access Hole
Male Headset Connector
For a male headset connector, the set screw access hole is located on the right-side of the unit.
IMPORTANT: The right-side rack ear must be removed to expose the set screw access hole.
FIGURE 7. Male Headset Connector Set Screw Access Hole
Bosch Security Systems, Inc.
Technical Manual
F.01U.304.914
Rev. 05
 Loading...
Loading...