Page 1
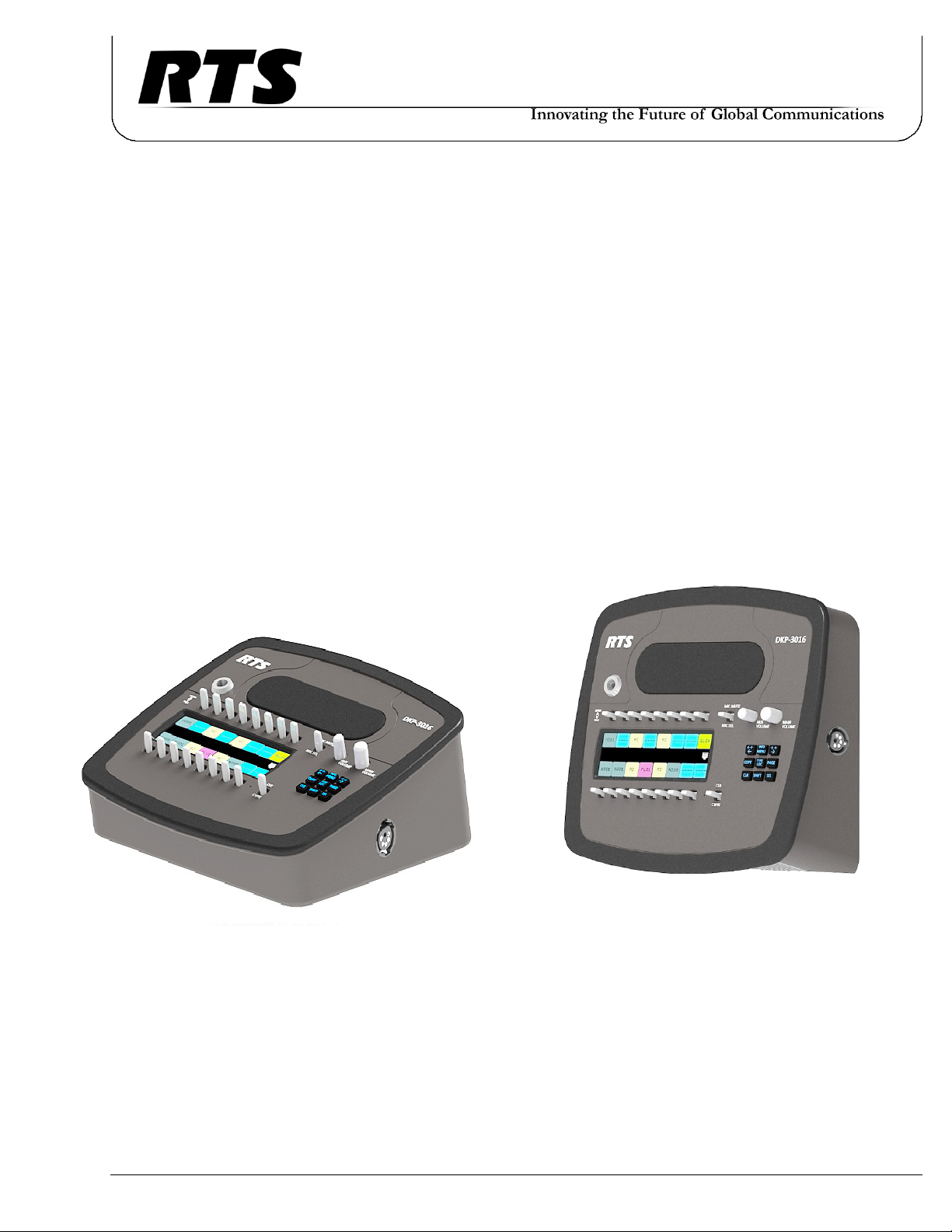
DKP-3016 Keypanel
Technical Manual
up to and including version 1.2.6
F.01U.331.632
DKP-3016
Rev. 01
DKP-3016W
06/2017
Page 2
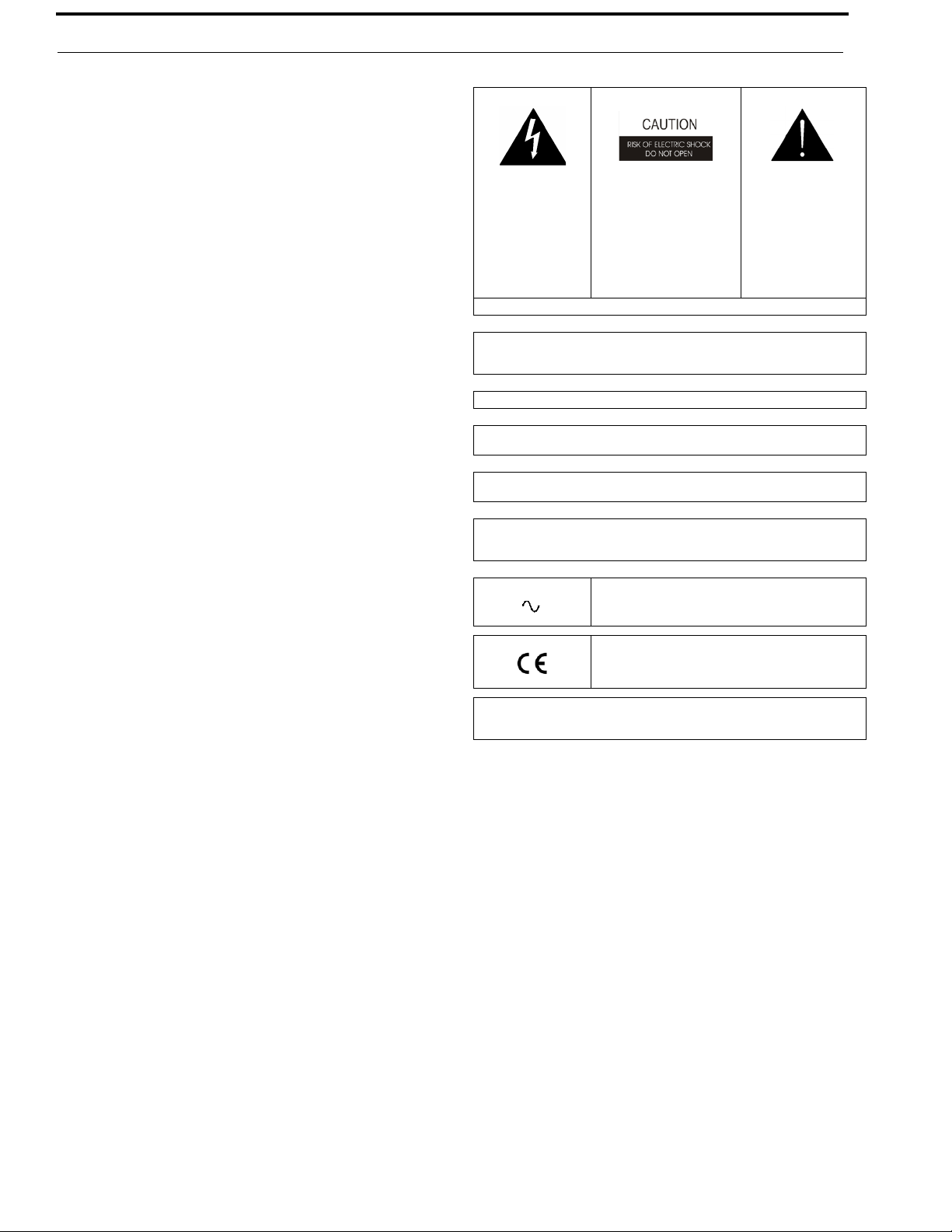
2 DKP-3016
PROPRIETARY NOTICE
The product information and design disclosed herein were
originated by and are the property of Bosch Security Systems, Inc.
Bosch reserves all patent, proprietary design, manufacturing,
reproduction, use and sales rights thereto, and to any article
disclosed therein, except to the extent rights are expressly granted
to others.
COPYRIGHT NOTICE
Copyright 2017 by Bosch Security Systems, Inc. All rights
reserved. Reproduction, in whole or in part, without prior written
permission from Bosch is prohibited.
THE LIGHTNING
FLASH AND
ARROWHEAD
WITHIN THE
TRIANGLE IS A
WARNING SIGN
ALERTING YOU OF
“DANGEROUS
VOLTAGE” INSIDE
THE PRODUCT.
SEE MARKING ON BOTTOM/BACK OF PRODUCT.
CAUTION: TO REDUCE
THE RISK OF ELECTRIC
SHOCK, DO NOT REMOVE
COVER. NO USERSERVICABLE PARTS
INSIDE. REFER
SERVICING TO
QUALIFIED SERVICE
PERSONNEL.
THE EXCLAMATION
POINT WITHIN THE
TRIANGLE IS A
WARNING SIGN
ALERTING YOU OF
IMPORTANT
INSTRUCTIONS
ACCOMPANYING
THE PRODUCT.
*All other trademarks are property of their respective owners.
WARNING: APPARATUS SHALL NOT BE EXPOSED TO DRIPPING OR
SPLASHING AND NO OBJECTS FILLED WITH LIQUIDS, SUCH AS VASES,
SHALL BE PLACED ON THE APPARATUS.
WARRANTY AND SERVICE INFORMATION
For warranty and service information, refer to the appropriate web
site below:
RTS Intercoms .............................. www.rtsintercoms.com/warranty
RTS Digital
RTSTW
AudioCom
RadioCom
Intercom Headsets.................................................... www.telex.com
WARNING: THE MAIN POWER PLUG MUST REMAIN READILY OPERABLE.
CAUTION: TO REDUCE THE RISK OF ELECTRIC SHOCK, GROUNDING OF
THE CENTER PIN OF THIS PLUG MUST BE MAINTAINED.
WARNING: TO REDUCE THE RISK OF FIRE OR ELECTRIC SHOCK, DO NOT
EXPOSE THIS APPRATUS TO RAIN OR MOISTURE.
WARNING: TO PREVENT INJURY, THIS APPARATUS MUST BE SECURELY
ATTACHED TO THE FLOOR/WALL/RACK IN ACCORDANCE WITH THE
INSTALLATION INSTRUCTIONS.
CUSTOMER SUPPORT
Technical questions should be directed to:
Customer Service Department
Bosch Security Systems, Inc.
www.telex.com
TECHNICAL QUESTIONS EMEA
Bosch Security Systems Technical Support EMEA
http://www.rtsintercoms.com/contact_main.php
DISCLAIMER
The manufacturer of the equipment described herein makes
no expressed or implied warranty with respect to anything
contained in this manual and shall not be held liable for any
implied warranties of fitness for a particular application or
for any indirect, special, or consequential damages. The
information contained herein is subject to change without
prior notice and shall not be construed as an expressed or
implied commitment on the part of the manufacturer.
This product is AC only.
WARNING: THIS IS A CLASS A PRODUCT. IN A DOMESTIC ENVIRONMENT
THIS PRODUCT MAY CAUSE RADIO INTERFERENCE, IN WHICH CASE THE
USER MAY BE REQUIRED TO TAKE ADEQUATE MEASURES.
Bosch Security Systems, Inc.
Technical Manual
F.01U.331.632
Rev. 01
Page 3
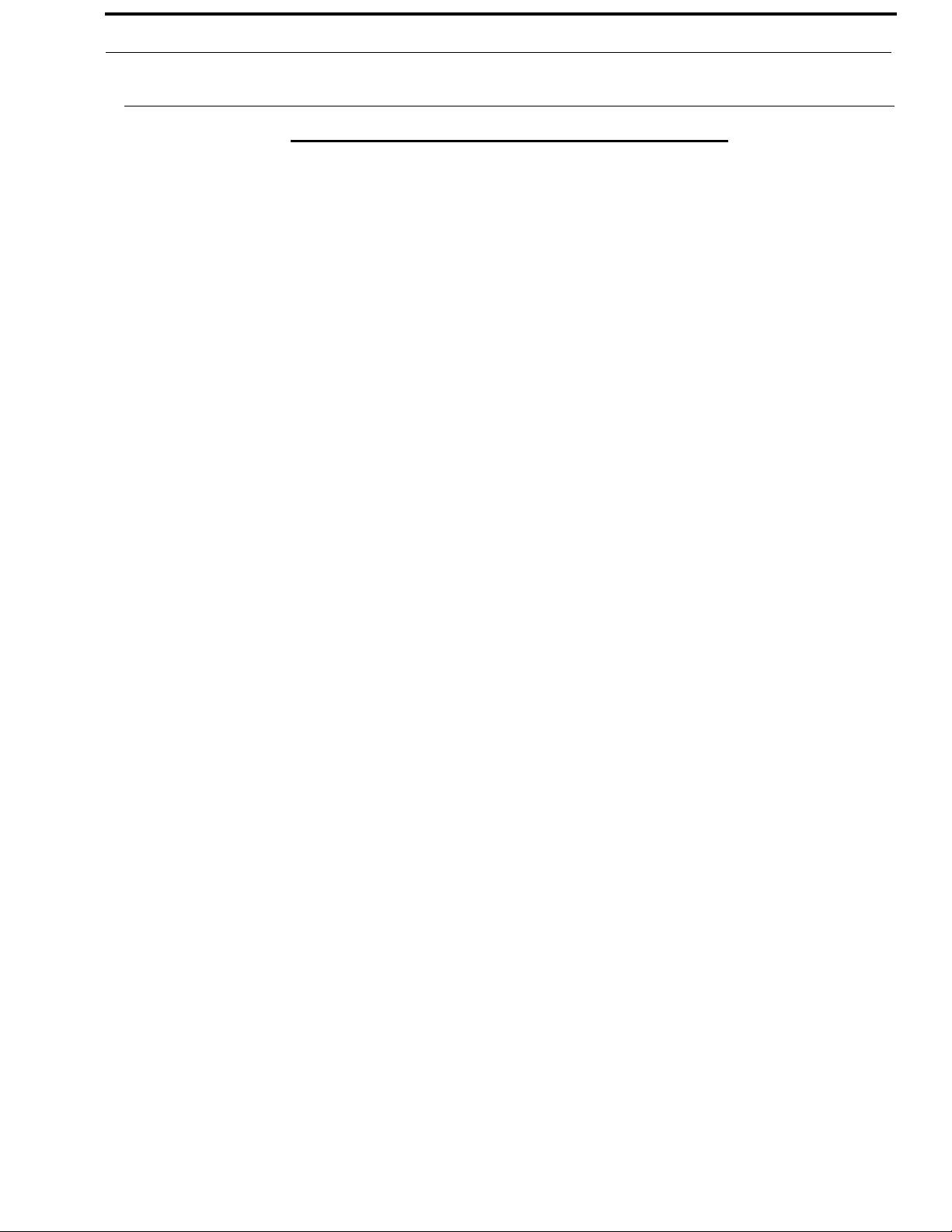
DKP-3016 3
Important Safety Instructions
1. Read these instructions.
2. Keep these instructions.
3. Heed all warnings.
4. Follow all instructions.
5. Do not use this apparatus near water.
6. Clean only with dry cloth.
7. Do not block any ventilation openings. Install in accordance with the
manufacturer’s instructions.
8. Do not install near any heat sources such as radiators, heat registers, stoves,
or other apparatus (including amplifiers) that produce heat.
9. Do not defeat the safety purpose of the polarized or grounding-type plug. A
polarized plug has two blades with one wider than the other. A grounding
type plug has two blades and a third grounding prong. The wide blade or the
third prong are provided for your safety. If the provided plug does not fit
into your outlet, consult an electrician for replacement of the obsolete outlet.
10. Protect the power cord from being walked on or pinched particularly at
plugs, convenience receptacles, and the point where they exit from the
apparatus.
11. Only use attachments/accessories specified by the manufacturer.
12. Use only with the cart, stand, tripod, bracket, or table specified by the
manufacturer, or sold with the apparatus. When a cart is used, use caution
when moving the cart/apparatus combination to avoid injury from tip-over.
13. Unplug this apparatus during lightning storms or when unused for long
periods of time.
14. Refer all servicing to qualified service personnel. Servicing is required
when the apparatus has been damaged in any way, such as power-supply
cord or plug is damaged, liquid has been spilled or objects have fallen into
the apparatus, the apparatus has been exposed to rain or moisture, does not
operate normally, or has been dropped.
Bosch Security Systems, Inc.
Technical Manual
F.01U.331.632
Rev. 01
Page 4
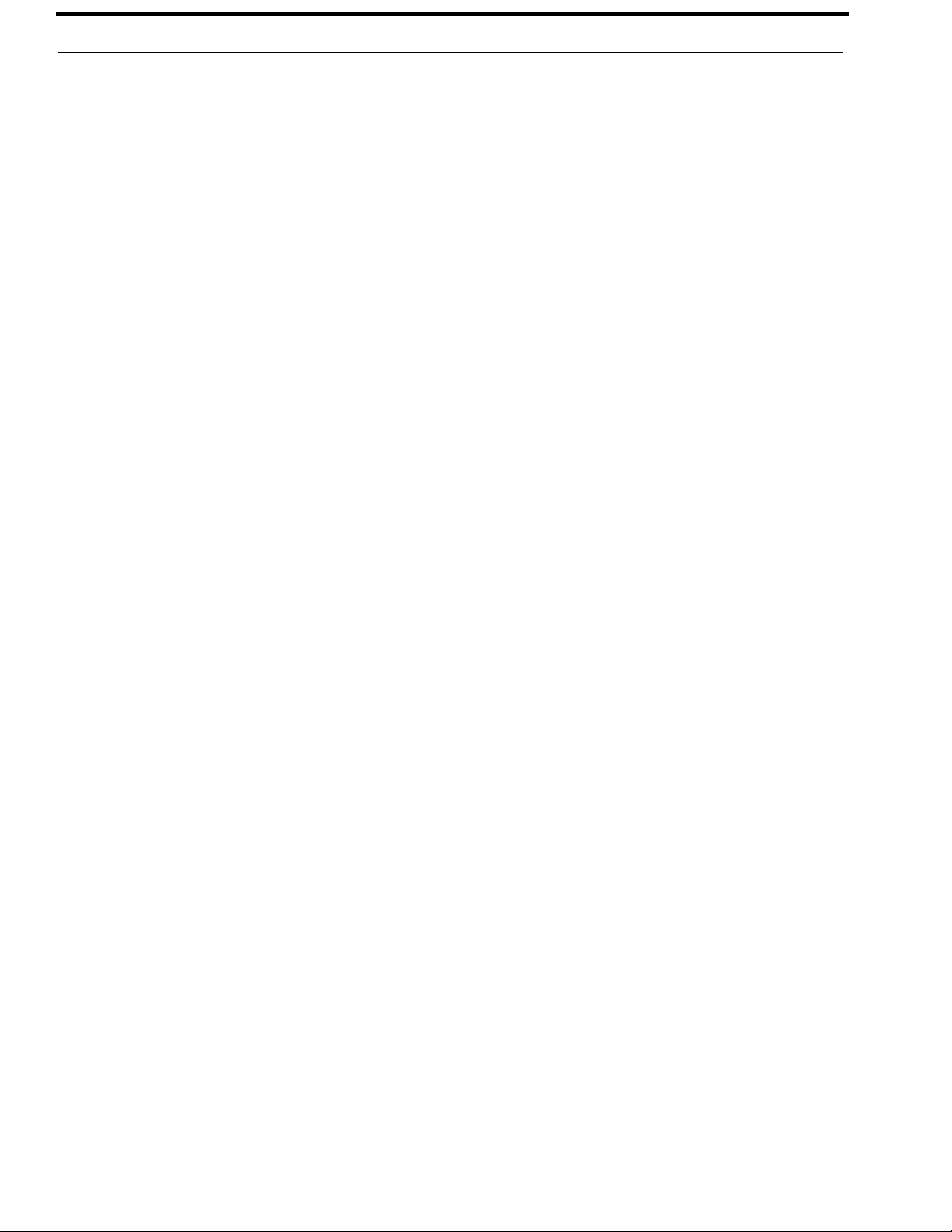
4 DKP-3016
Bosch Security Systems, Inc.
Technical Manual
F.01U.331.632
Rev. 01
Page 5
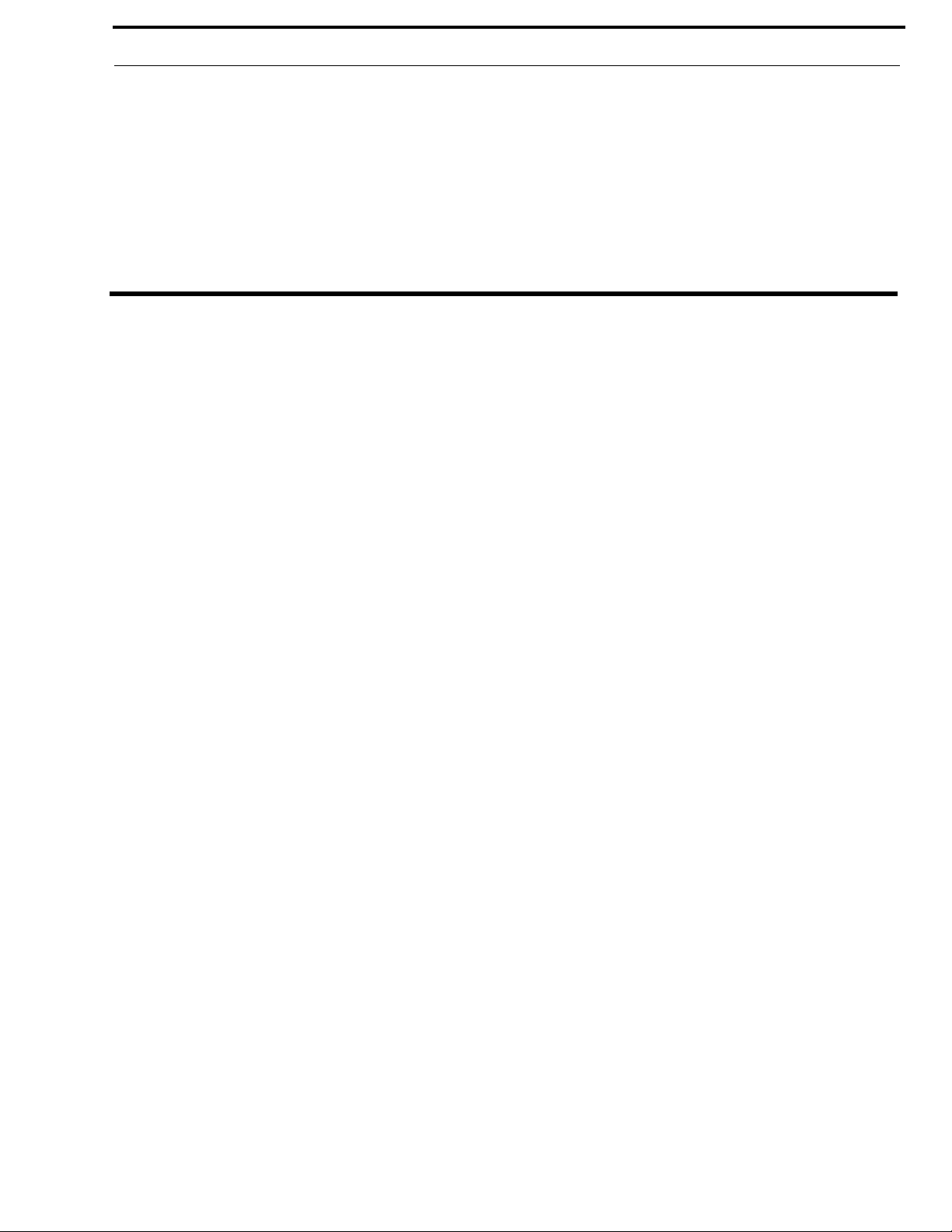
Table
of
Contents
INTRODUCTION ......................................................................................................................... 9
Features ....................................................................................................................................................9
Specifications .........................................................................................................................................10
DKP-3016 Block Diagram .....................................................................................................................11
Reference View – DKP-3016 ................................................................................................................12
Connector Pinouts ..................................................................................................................................13
INSTALLATION ........................................................................................................................ 15
Requirements .........................................................................................................................................15
DKP-3016 Installation ...........................................................................................................................16
Configuring the Keypanel Connection ..................................................................................................17
Power Up ................................................................................................................................................19
Address Setting ......................................................................................................................................20
Connections ............................................................................................................................................21
BASIC OPERATION .................................................................................................................. 23
Intercom Keys and Displays ..................................................................................................................23
Keypad Reference View ........................................................................................................................26
INFO button ...........................................................................................................................................29
Breadcrumb Menu Navigation ...............................................................................................................30
Menu Navigation and shaft encoders .....................................................................................................30
CLR Button ............................................................................................................................................31
Basic Intercom Key Operation ...............................................................................................................31
Crosspoint Gain Adjustment ..................................................................................................................32
Keypanel Volume Adjustments .............................................................................................................33
Aux Volume Adjustments ......................................................................................................................35
Priority Call Volume Control .................................................................................................................37
Operation of Intercom Keys with Auto Functions .................................................................................39
Operation of Intercom Keys with Options .............................................................................................40
Operation of Intercom Talk Keys with the Speaker DIM Setting .........................................................40
Operation of Intercom Keys assigned to TIF Ports ................................................................................41
User Quick Select Scrolling ...................................................................................................................41
Call Waiting Operation ..........................................................................................................................41
Graphical Call Waiting Window ............................................................................................................42
Mic Select ..............................................................................................................................................45
Setup Pages ............................................................................................................................................47
Menu Passwords ....................................................................................................................................47
Bosch Security Systems, Inc.
Technical Manual
F.01U.331.632
Rev. 01
Page 6
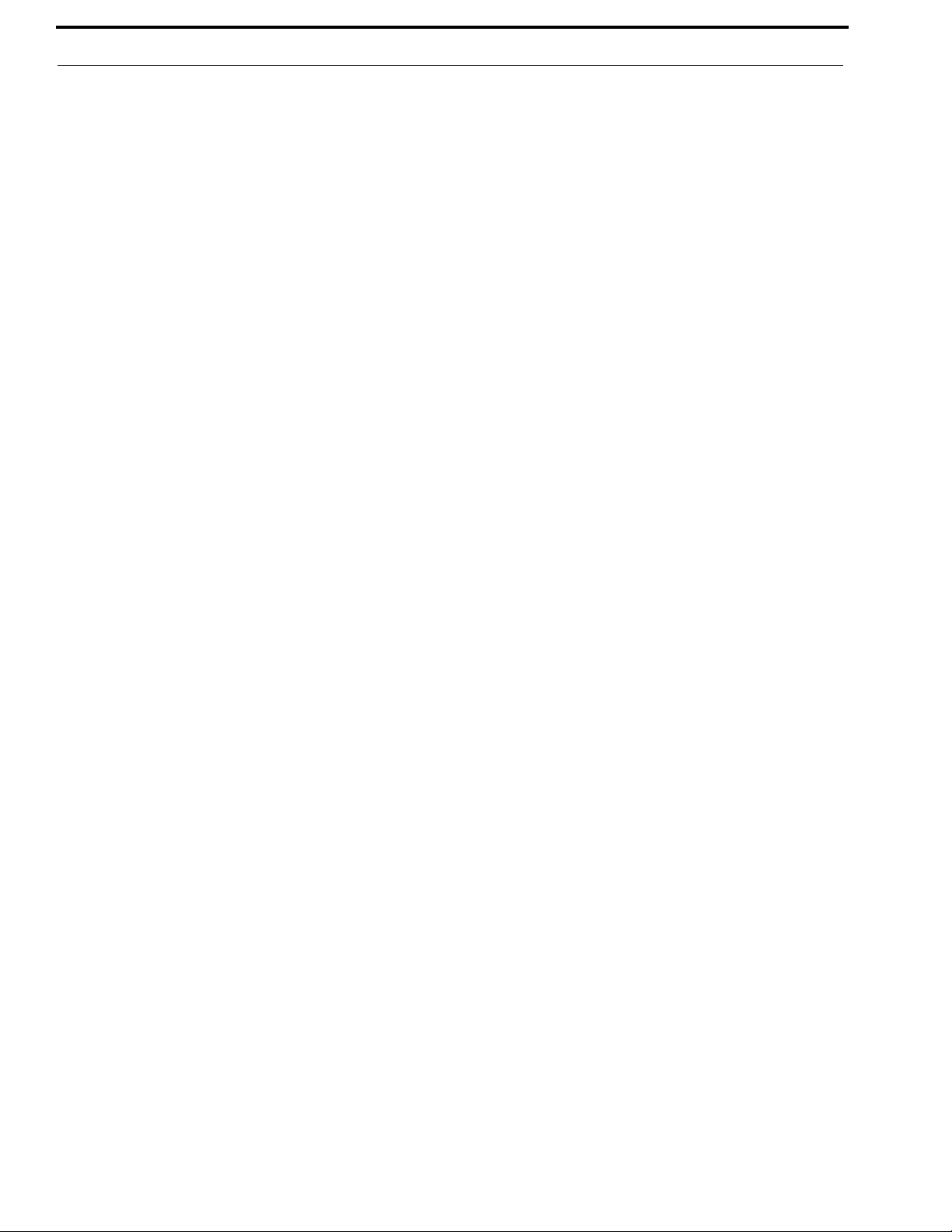
6 DKP-3016
Keypanel Color Window ....................................................................................................................... 48
Enhanced Tallies ................................................................................................................................... 55
Flash Text Characteristics Window ...................................................................................................... 59
Show Icon Characteristics Window ...................................................................................................... 61
FIRMWARE DOWNLOAD ....................................................................................................... 65
Download Firmware to the DKP-3016 From AZedit ........................................................................... 65
Download Firmware to the Keypanel Using the Firmware Upload Tool ............................................. 68
Download Firmware Using the Bootloader .......................................................................................... 70
Display the Bootloader Version from the Keypanel ............................................................................. 72
Download and Upgrade the Bootloader in the DKP-3016 .................................................................... 72
Display the FPGA Version .................................................................................................................... 74
Download and Upgrade the FPGA in the DKP-3016 ........................................................................... 74
Download a Font File ............................................................................................................................ 77
DKP-3016 MENU SYSTEM ...................................................................................................... 81
Main Menu Access ................................................................................................................................ 81
Menu System, Audio Options ............................................................................................................... 82
Menu System, Display ........................................................................................................................101
Menu System, Key Assign Menu ........................................................................................................ 105
Menu System, Key Options Menu ...................................................................................................... 110
Menu System, OMNEO Offers ........................................................................................................... 115
Menu System, RVON Offers (Only available when an RVON-IO is detected) ................................. 116
Menu System, Save Config ................................................................................................................. 116
Menu System, Service ......................................................................................................................... 117
TELEPHONE INTERFACE (TIF) OPERATION ................................................................ 133
Receiving A Phone Call ...................................................................................................................... 133
Hanging Up ......................................................................................................................................... 133
KEYPANEL MENU QUICK REFERENCE .......................................................................... 135
Audio Options ..................................................................................................................................... 135
Display Menu ...................................................................................................................................... 141
Key Assign Menu ................................................................................................................................ 142
Key Options Menu .............................................................................................................................. 143
OMNEO Offers Menu ......................................................................................................................... 145
RVON Offers Menu ............................................................................................................................ 145
Save Config Menu ............................................................................................................................... 145
Service Menu ....................................................................................................................................... 146
Unicode Support ........................................................................................................................ 149
AZedit and Unicode Support ............................................................................................................... 149
Wall Mounting Option .............................................................................................................. 153
Wall Mount Instructions ...................................................................................................................... 153
Bosch Security Systems, Inc.
Technical Manual
F.01U.331.632
Rev. 01
Page 7
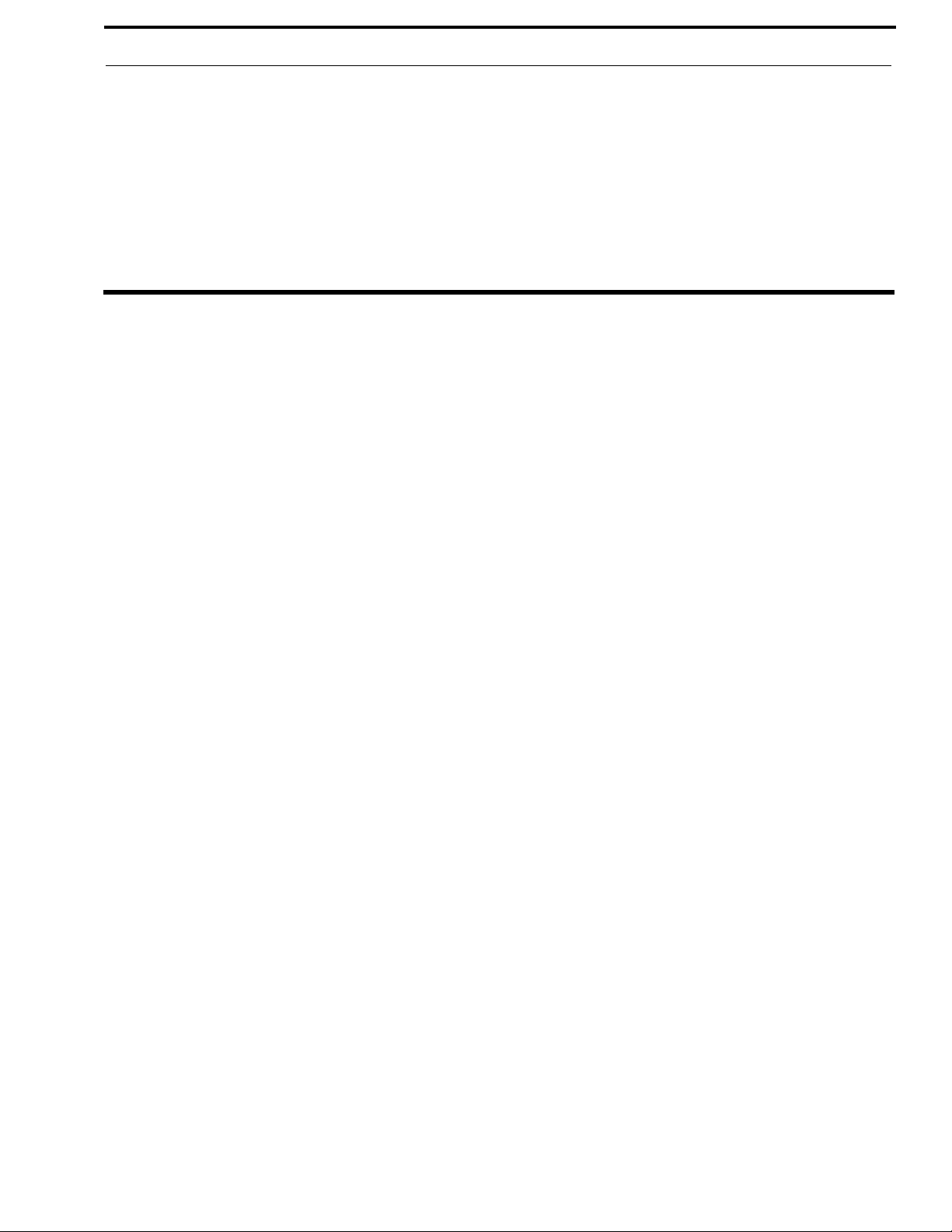
List
of
Figures
FIGURE 1. DKP-3016 Audio Flow Block Diagram ........................................................................... 11
FIGURE 2. DKP-3016 Reference View .............................................................................................. 12
FIGURE 3. DKP-3016 Installation ...................................................................................................... 16
FIGURE 4. DKP-3016 Keypad ............................................................................................................ 26
FIGURE 5. Breadcrumb Navigation .................................................................................................... 30
FIGURE 6. DKP-3016 shaft encoders ................................................................................................. 30
FIGURE 7. Key Function Position Explanation .................................................................................. 31
FIGURE 8. Talk/Listen Indicators ....................................................................................................... 32
FIGURE 9. Incoming Priority Call Volume Control Keypanel ........................................................... 37
FIGURE 10. Graphical Call Waiting Window ...................................................................................... 42
FIGURE 11. Graphical Call Waiting Window Highlighted Call ........................................................... 43
FIGURE 12. Keypanel Colors Window ................................................................................................. 48
FIGURE 13. Color Grid ......................................................................................................................... 50
FIGURE 14. Key Assignments Page ..................................................................................................... 51
FIGURE 15. Assignments Groups Page ................................................................................................ 52
FIGURE 16. Miscellaneous Colors Page ............................................................................................... 54
FIGURE 17. Flash Text Characteristics Window .................................................................................. 59
FIGURE 18. Show Icon Characteristic Window ................................................................................... 61
FIGURE 19. Automatic Gain Control Example .................................................................................... 83
Bosch Security Systems, Inc.
Technical Manual
F.01U.331.632
Rev. 01
Page 8
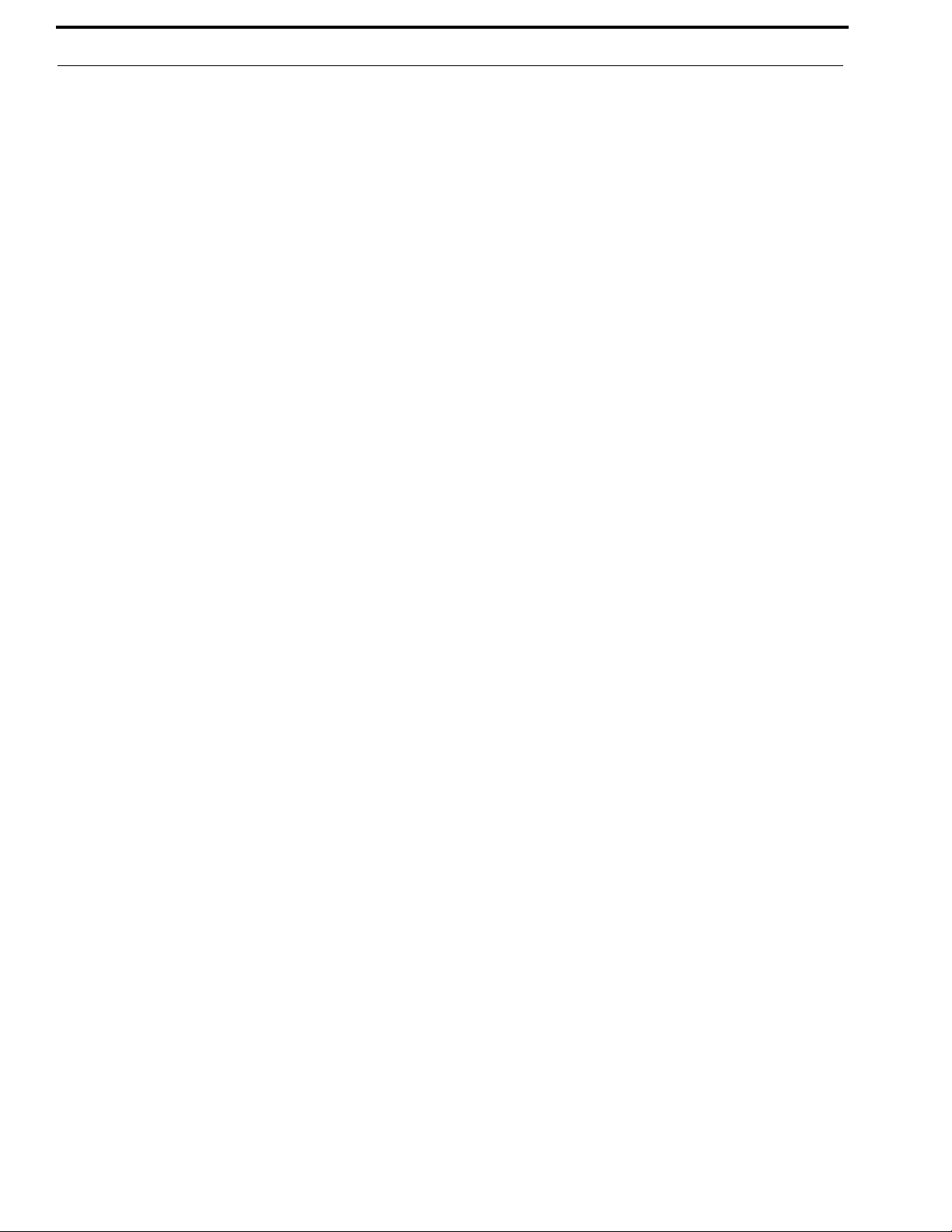
8 DKP-3016
Bosch Security Systems, Inc.
Technical Manual
F.01U.331.632
Rev. 01
Page 9
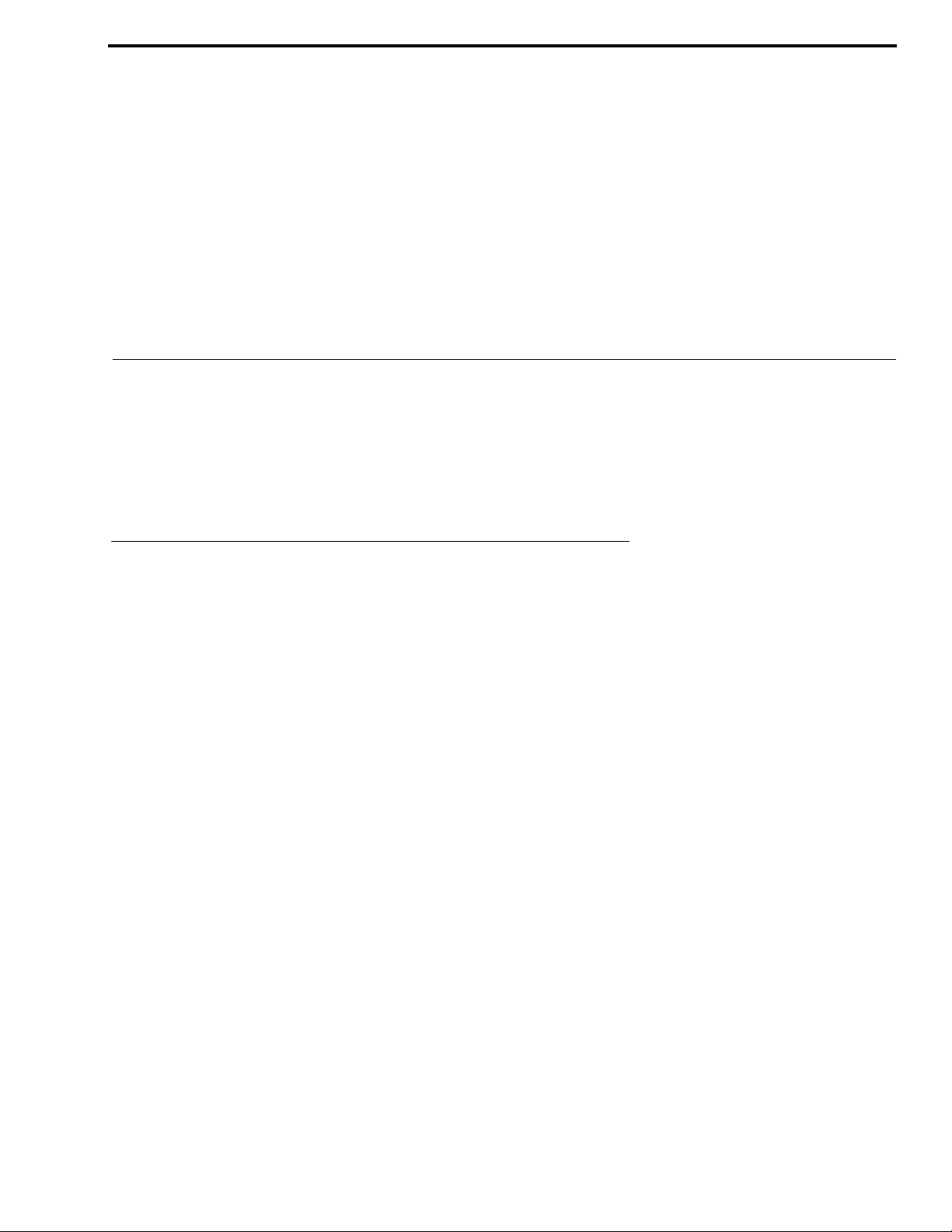
CHAPTER 1
Introduction
The DKP-3016 delivers superior high-quality digital audio using OMNEO technology from Bosch with Dante audio over IP
via copper. It delivers audio free of noise, delay, and other artifacts present in legacy technology.
The DKP-3016 utilizes the latest generation of wide angle TFT displays, providing superior clarity, resolution, and longer
display life, and delivering high-quality readability under a variety of lighting conditions.
Features
• Superior digital, high-quality audio over IP (Internet Protocol) included through OMNEO technology, the branded IP-
based solution from Bosch.
• Advanced signal processing, delivering an audio experience, free of noise, echo, delay, and other artifacts present in
legacy technology.
• Backward compatible with legacy technologies, such as analog audio in USOC and 568-B formats.
• New wide angle, high-definition display.
• Enhanced keypanel menus optimized for ease of use.
Bosch Security Systems, Inc.
Technical Manual
F.01U.331.632
Rev. 01
Page 10
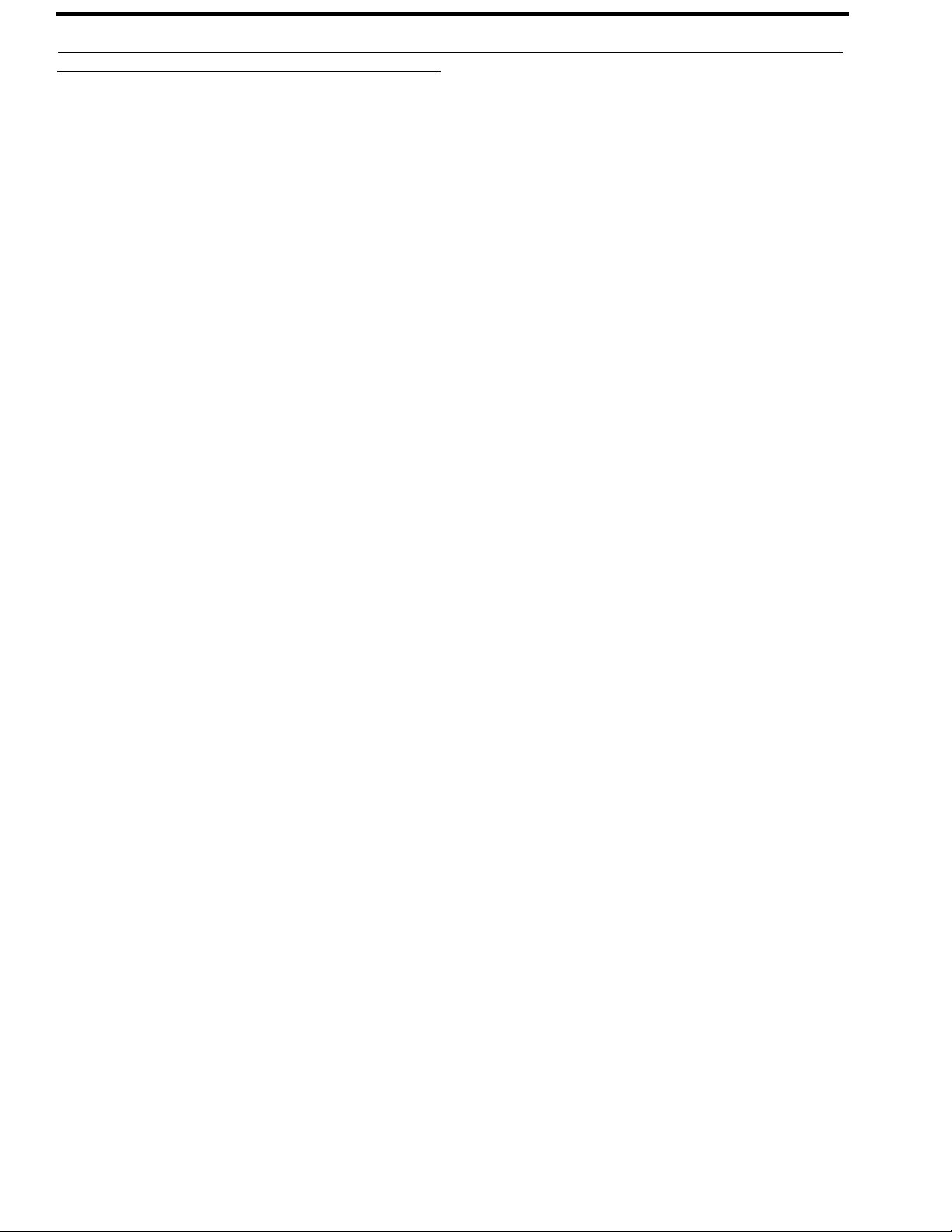
10 Introduction DKP-3016
Specifications
LCD Display:
Active Area ................ 120.10mm (wide) x 35.86 mm (high)
Dot Resolution..............................................576 x 172 pixels
Color Resolution ..............................16-bit (64K) RGB color
View Angle.......................80 degrees (typical; all directions)
Power Supply:
Type:.............................................................................Internal
AC Input:............................................. 100–240VAC 50/60Hz
Inputs:
Matrix
Type........................................................................... Balanced
Typical Input Level ...................................................... +8 dBu
Typical Input Impedance................................................20 kΩ
Maximum Input Level................................................ +20 dBu
Supported Bandwidth...................................100 Hz to 20 kHz
Front Panel Mic
Type..............................................................................Electret
Typical Input Level .....................................................-42 dBu
Typical Input Impedance..................................................1 kΩ
Maximum Input Level................................................. -25 dBu
Left and Right Headset Mic - Electret
Typical Input Level .....................................................-42 dBu
Typical Input Impedance..................................................1 kΩ
Maximum Input Level................................................. -25 dBu
Left and Right Headset Mic - Dynamic
Typical Input Level .....................................................-50 dBu
Typical Input Impedance................................................600 Ω
Maximum Input Level................................................. -25 dBu
Outputs:
Matrix
Type........................................................................... Balanced
Typical Output Level....................................................+8 dBu
THD+N% .................................................................... <0.20%
Typical Output Impedance ............................................. 600 Ω
Maximum Output Level ............................................. +20 dBu
Frequency Response.....................................100 Hz to 20 kHz
Headset - Left, Right
Maximum
Output Power ....................................... 125 mW for 32 Ω load
Earphone Impedance ...................................... 16 Ω and above
THD+N%.....................................................................<0.20%
Frequency Response ...................................... 20 Hz to 20 kHz
Digital:
OMNEO Channels
Typical OMNEO Latency.................................................1 ms
Frequency Response ...................................... 20 Hz to 20 kHz
Environmental:
Dimensions
DKP-3016/3016W
3.60 in. H x 10.63 in. W x 9.35 in. D
(91.5 mm H x 270.1 mm W x 237.6 mm D)
Weight
DKP-3016/3016W ........................................3.59 lb. (1.63 kg)
Tem pe ra tu re
Operating ............................... 0° C to 50° C (32° F to 131° F)
Storage .................................-20° C to 70° C (-4° F to 158° F)
Power Consumption:
DKP-3016/3016W
Nominal ......................................................................13 Watts
Maximum....................................................................17 Watts
Maximum Volt Amp ...................................................... 42 VA
Certification:
CE Compliance
EMC
• EN55032 Class A
• VCCI Class A
• ICES-003 Class A
• FCC Part 15 Subpart B Class A
• AS/NZS CISPR32 Class A
• Korean KN 32 Class A
• BSMI Class A
• EN 55024
• Korean KN 35
Safety
• UL 60950-1
• EN60950-1
• CB Report
• PSE
Bosch Security Systems, Inc.
Technical Manual
F.01U.331.632
Rev. 01
Page 11
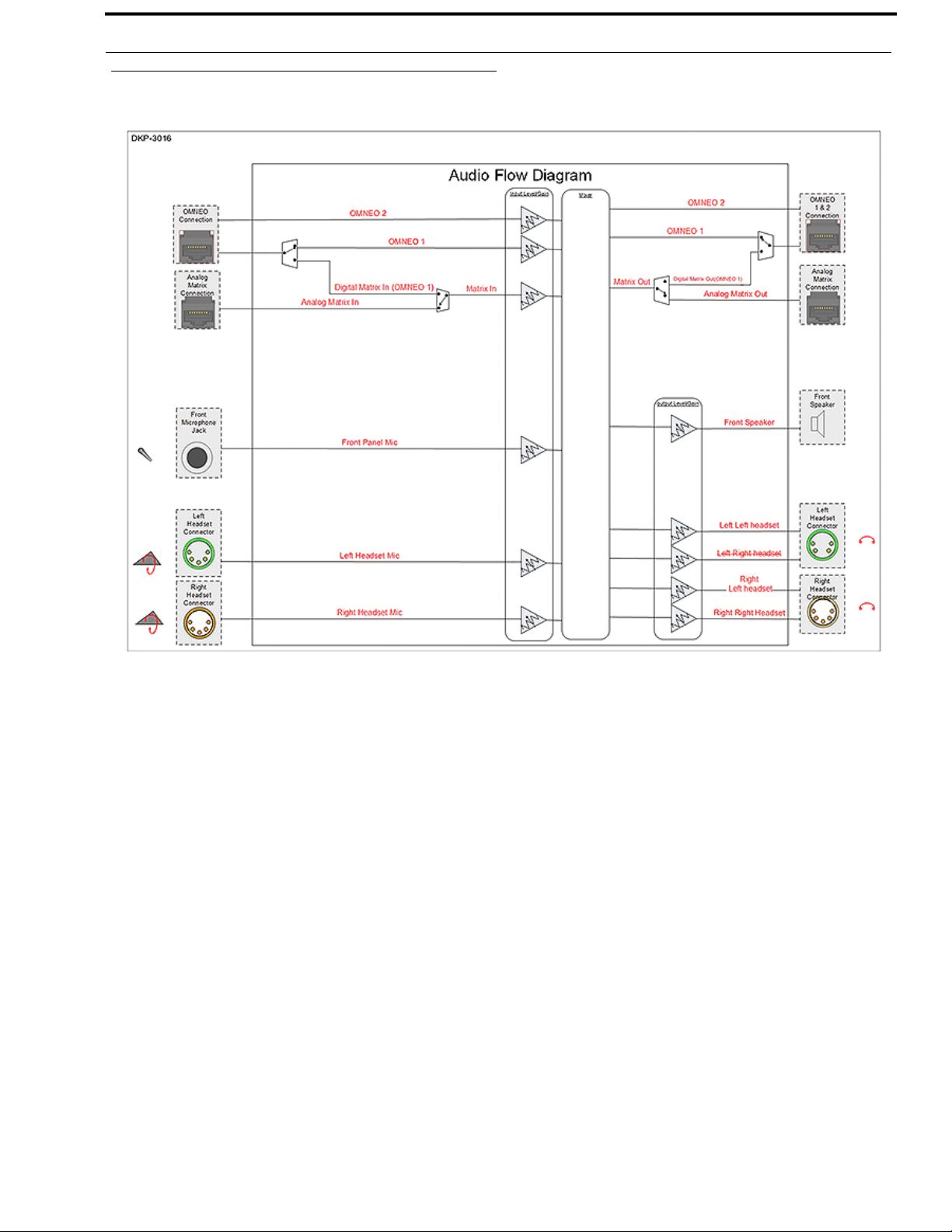
DKP-3016 Introduction 11
DKP-3016 Block Diagram
FIGURE 1. DKP-3016 Audio Flow Block Diagram
Bosch Security Systems, Inc.
Technical Manual
F.01U.331.632
Rev. 01
Page 12

12 Introduction DKP-3016
Reference View – DKP-3016
FIGURE 2. DKP-3016 Reference View
1. Talk/Listen Lever Keys
2. LCD Display
3. Microphone Connector
4. Front Speaker
5. MIC MUTE/MIC SEL Lever Key
6. AUX VOLUME shaft encoder
7. MAIN VOLUME shaft encoder
8. Keypad
Bosch Security Systems, Inc.
9. CLR/CWW Lever Key
10. User Reset Hole
11. 4-pin Headset Connector
12. AC Power
13. FRAME Connector
14. OMNEO ETHERNET Connector
15. 5-pin Headset Connector
Technical Manual
F.01U.331.632
Rev. 01
Page 13
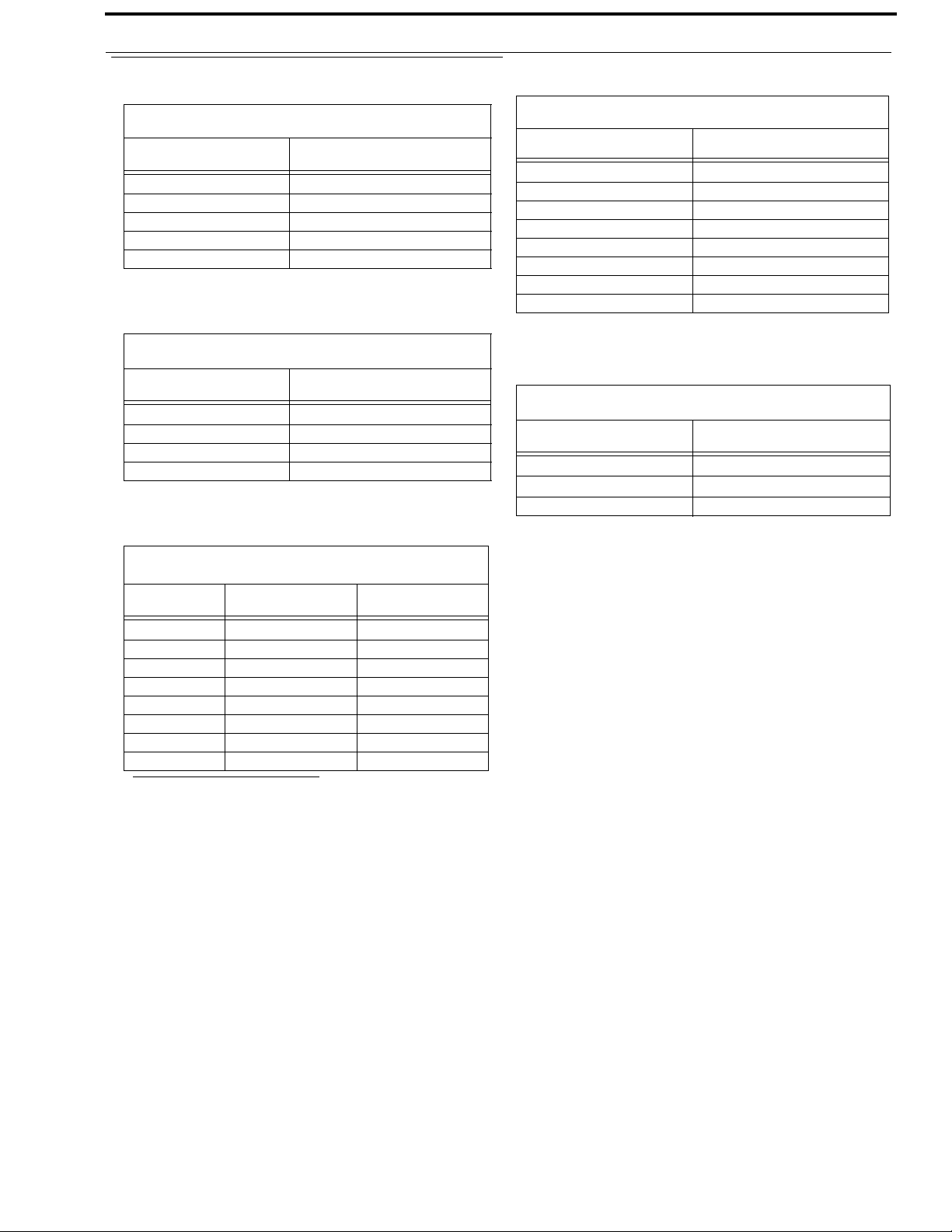
DKP-3016 Introduction 13
Connector Pinouts
Right Headset: J5 (Wallmount version – J15)
Pin Assignment
1 RIGHT_HS_MIC_IN 2 RIGHT_HS_MIC_IN +
3 RIGHT_HS_COMMON
4 RIGHT_HS_L_OUT
5 RIGHT_HS_R_OUT
Left Headset: J15 (Wallmount version – J5)
Pin Assignment
1 LEFT_HS_MIC_IN 2 LEFT_HS_MIC_IN +
3 LEFT_HS_COMMON
4 LEFT_HS_L_OUT
Matrix Connector: J8
a
ETHERNET: J11
Pin Assignment
1 Data 1 +
2 Data 1 3 Data 2 +
4 Data 3 +
5 Data 3 6 Data 27 Data 4+
8 Data 4-
Front Panel Mic
Pin Assignment
Tip PANEL_MIC_IN +
Ring
PANEL_MIC_IN -
Sleeve CGND
Pin RJ-45 RJ-12
1 RS485 +
2 RS485 - RS485 3 FROM MATRIX + FROM MATRIX +
4 TO MATRIX + TO MATRIX +
5 TO MATRIX - TO MATRIX 6 FROM MATRIX - FROM MATRIX 7 RS485 + RS485 +
8 RS485-
a. Supports 568B and USOC wiring
Bosch Security Systems, Inc.
Technical Manual
F.01U.331.632
Rev. 01
Page 14
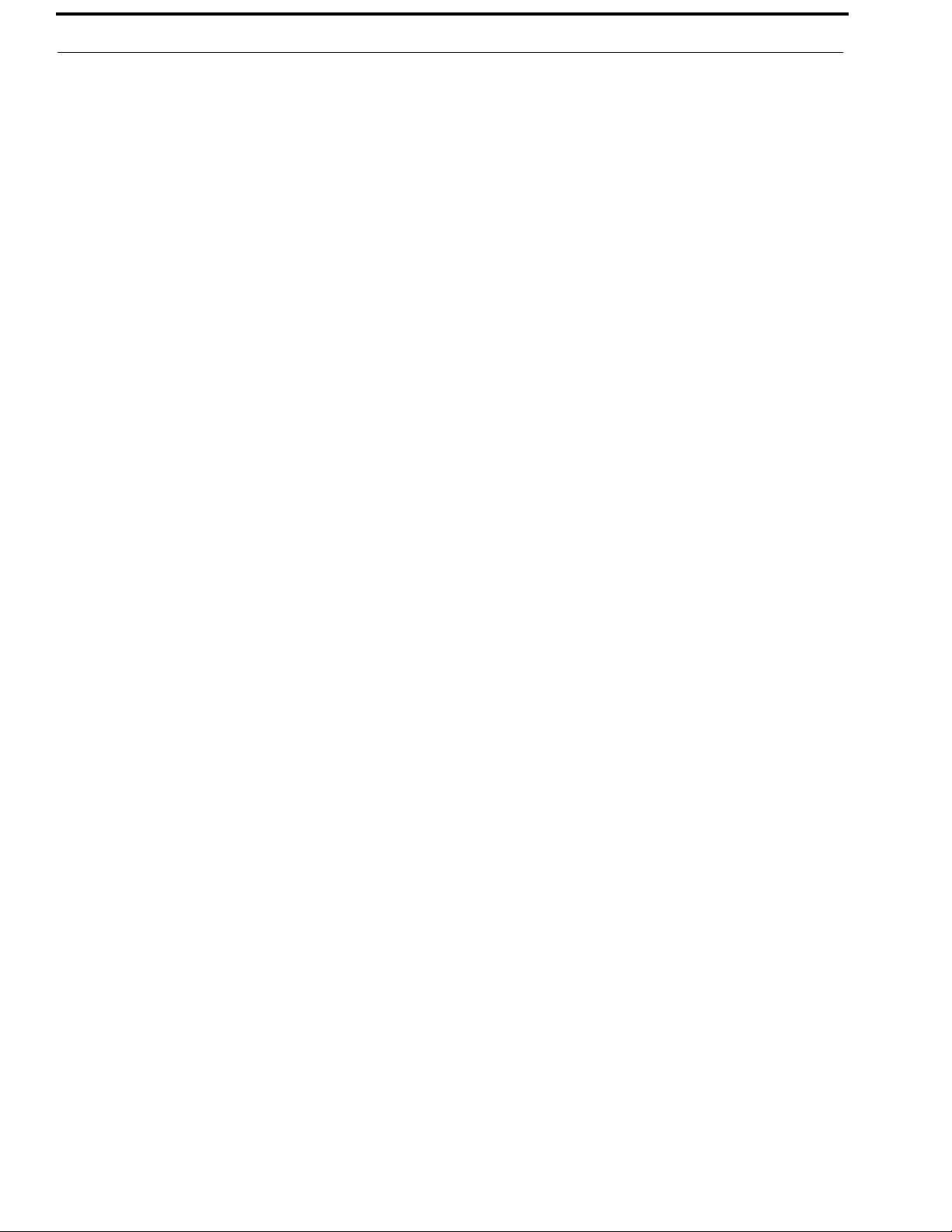
14 Introduction DKP-3016
Bosch Security Systems, Inc.
Technical Manual
F.01U.331.632
Rev. 01
Page 15
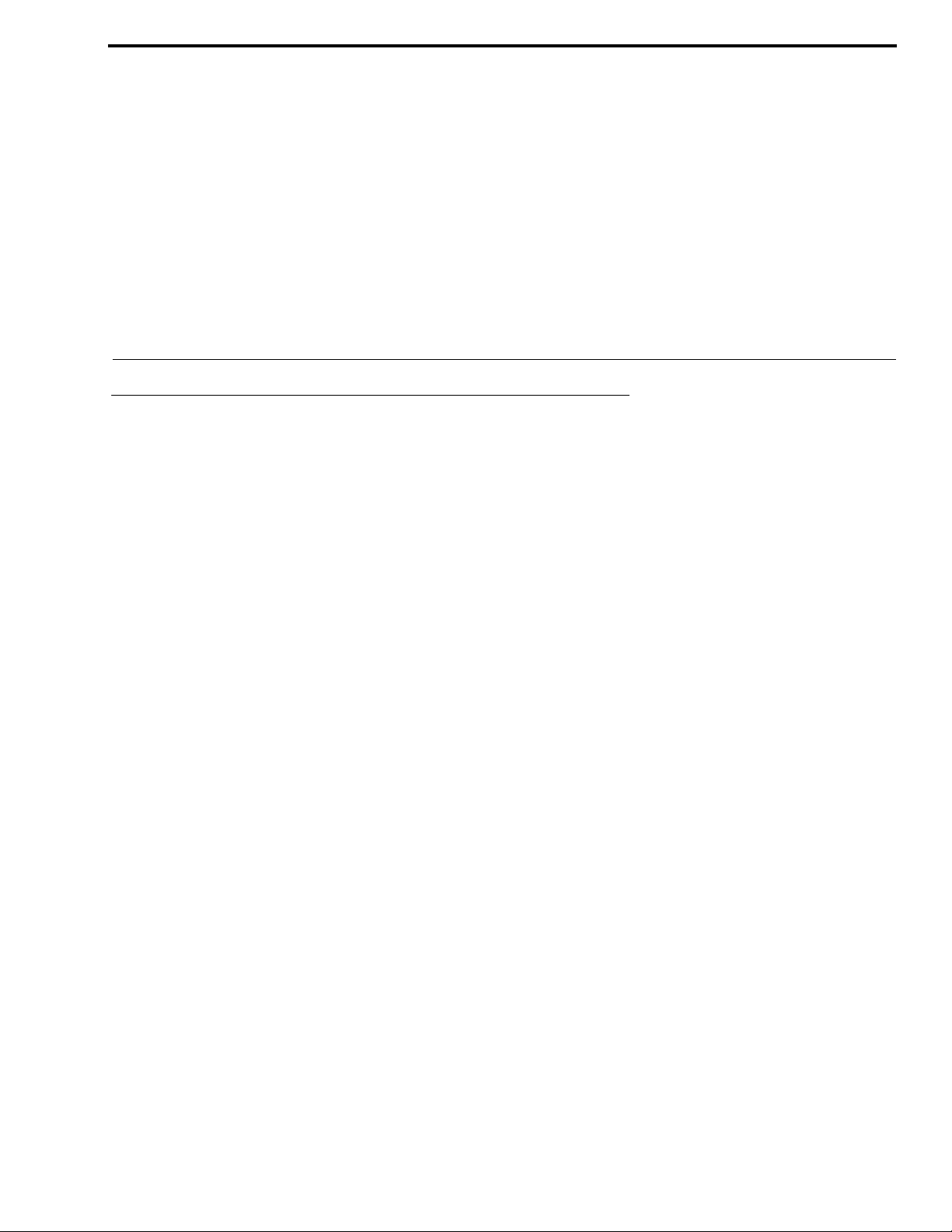
Requirements
The following keypanel firmware versions are needed for the specified DKP-3016 model:
AZedit................. V5.2.2 or later
IPedit.................. V3.2.3 or later
MCII-e................ V3.4.0 or later
CHAPTER 2
Installation
AIO-16................ V1.7.0 or later
FWUT................. V4.20.3586 or later
DNS-SD.............. V4.20.3586 or later
OMI .................... V6.1.8 or later
Bosch Security Systems, Inc.
Technical Manual
F.01U.331.632
Rev. 01
Page 16
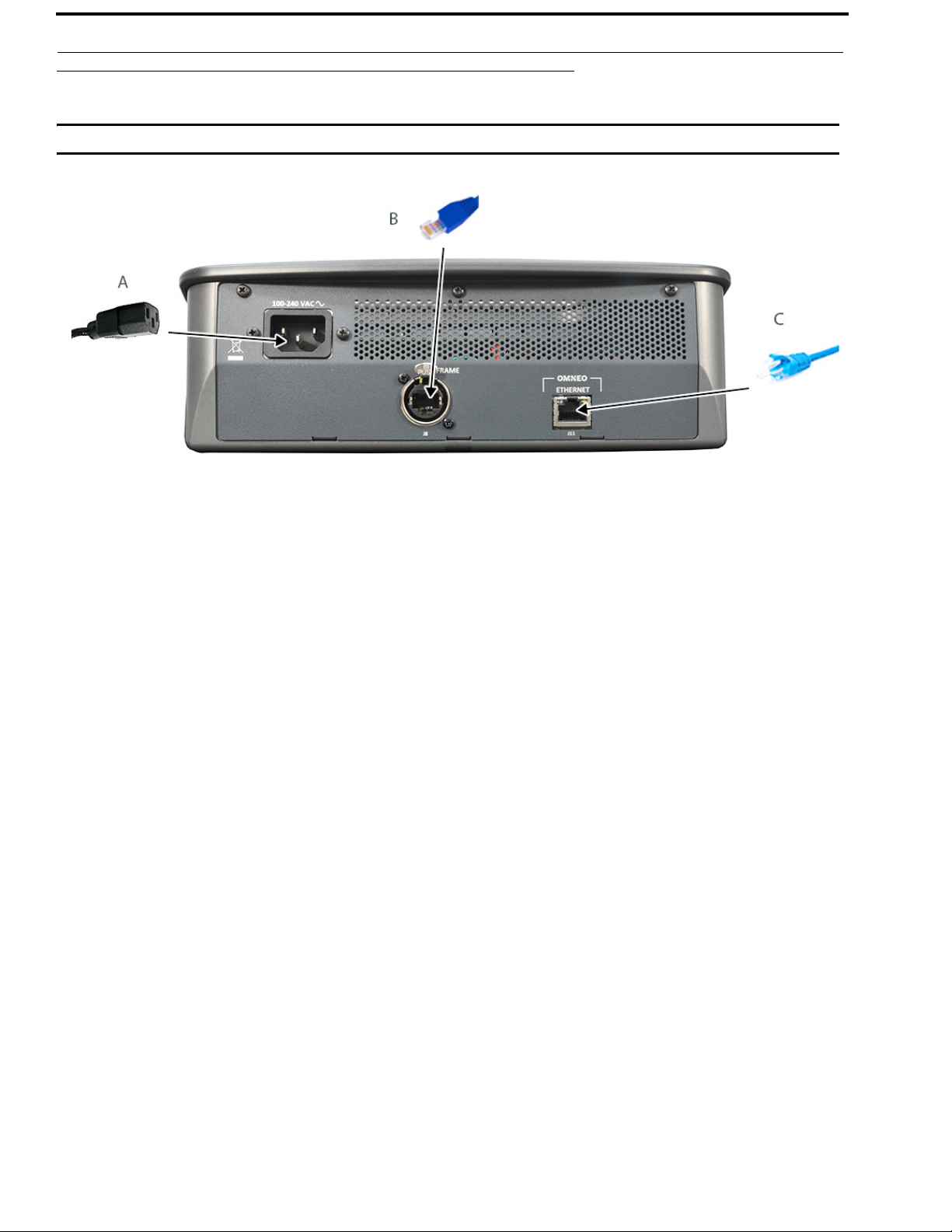
16 Installation DKP-3016
DKP-3016 Installation
IMPORTANT: For DKP-3016 wall mounting instructions, see “Wall Mounting Option” on page 275.
FIGURE 3. DKP-3016 Installation
To install the DKP-3016, do the following:
1. On the rear panel of the DKP-3016, plug the AC power cord (A) into the power connector on the back panel of the
unit.
2. Connect an RJ-12 or RJ-45 (USOC or 568B) cable (B) with RTS cabling to the J8 FRAME connector.
OR
Connect a CAT-5e cable (C) to the J11 ETHERNET connector.
NOTE: The KP-Series panels can have both AIO and Ethernet connected simultaneously, and the user can switch
between connections using the menus.
3. Once the unit is cabled, plug the AC power cord into the wall outlet or a power strip.
Bosch Security Systems, Inc.
Technical Manual
F.01U.331.632
Rev. 01
Page 17
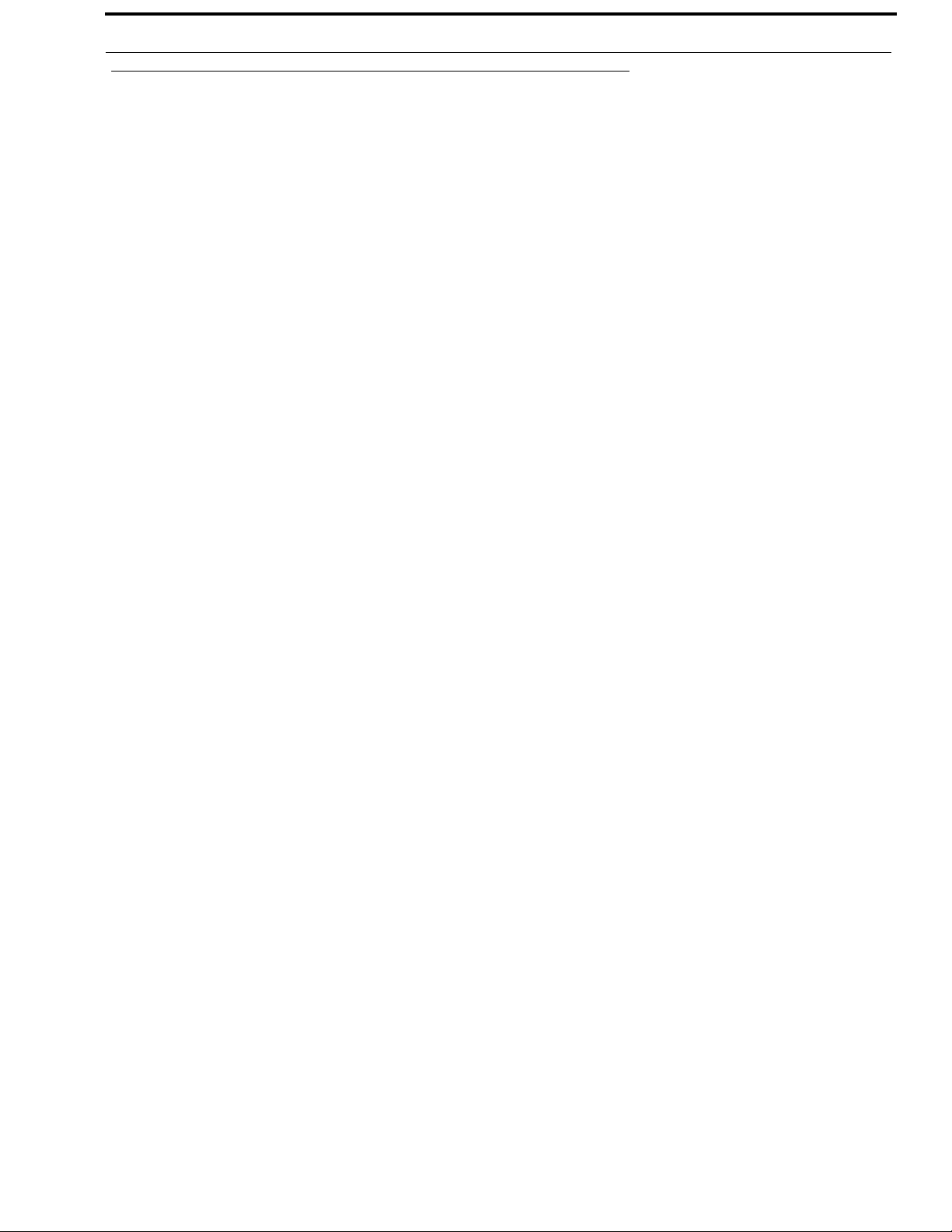
DKP-3016 Installation 17
Configuring the Keypanel Connection
You can configure the OMI using AZedit and IPedit; however, only IPedit can be used to configure the keypanel.
Configure the OMI using AZedit
To connect the OMI to the DKP-3016 using AZedit, do the following:
1. From the Status menu in AZedit, select I/O Cards.
The I/O Card Status window appears showing a list of installed cards.
2. Right-click the OMI card you want to connect to the keypanel.
A pop-up menu appears.
3. From the pop-up menu, select OMNEO Configuration.
The OMNEO Configuration window appears.
4. From the OMNEO card drop down menu, select the slot number where the OMI card is located in the frame.
The Device Name field auto-populates with the name of the device.
5. From the Local Channel drop down menu, select the channel you want to use to communicate to your keypanel
across the network.
NOTE: Channels not already configured to connect to another device appear with an asterisk (*) next to them.
6. In the Partner Device Name field, enter the name of keypanel you want to use to communicate with. Or, select the
Browse icon to select from a list of devices.
7. From the Partner Device Type drop down menu, select the type of device to which the OMI card is connecting.
8. From the Partner Channel drop down menu, select channel 1 on the device to which the OMI communicates.
9. Once you are completely finished, click Apply.
Apply sends the changes to the cards in the intercom, or Click Cancel to discard all the changes made.
Add the OMI to the Device Catalog in IPedit
To add the keypanel to IPedit, do the following:
1. Open IPedit.
2. From the Device menu, select Add.
The Add Devices Window appears, open to the Search tab.
3. Select the OMI card.
The Add button becomes active.
4. Click the Add button.
The OMI card appears in the device catalog in the left panel.
5. Click the Done button.
The Add Devices window closes.
Add the DKP-3016 to the Device Catalog in IPedit
To add the keypanel to IPedit, do the following:
1. Open IPedit.
2. From the Device menu, select Add.
The Add Devices Window appears, open to the Search tab.
3. Select the keypanel.
The Add button becomes active.
4. Click the Add button.
The keypanel appears in the device catalog in the left panel.
5. Click the Done button.
The Add Devices window closes.
Bosch Security Systems, Inc.
Technical Manual
F.01U.331.632
Rev. 01
Page 18
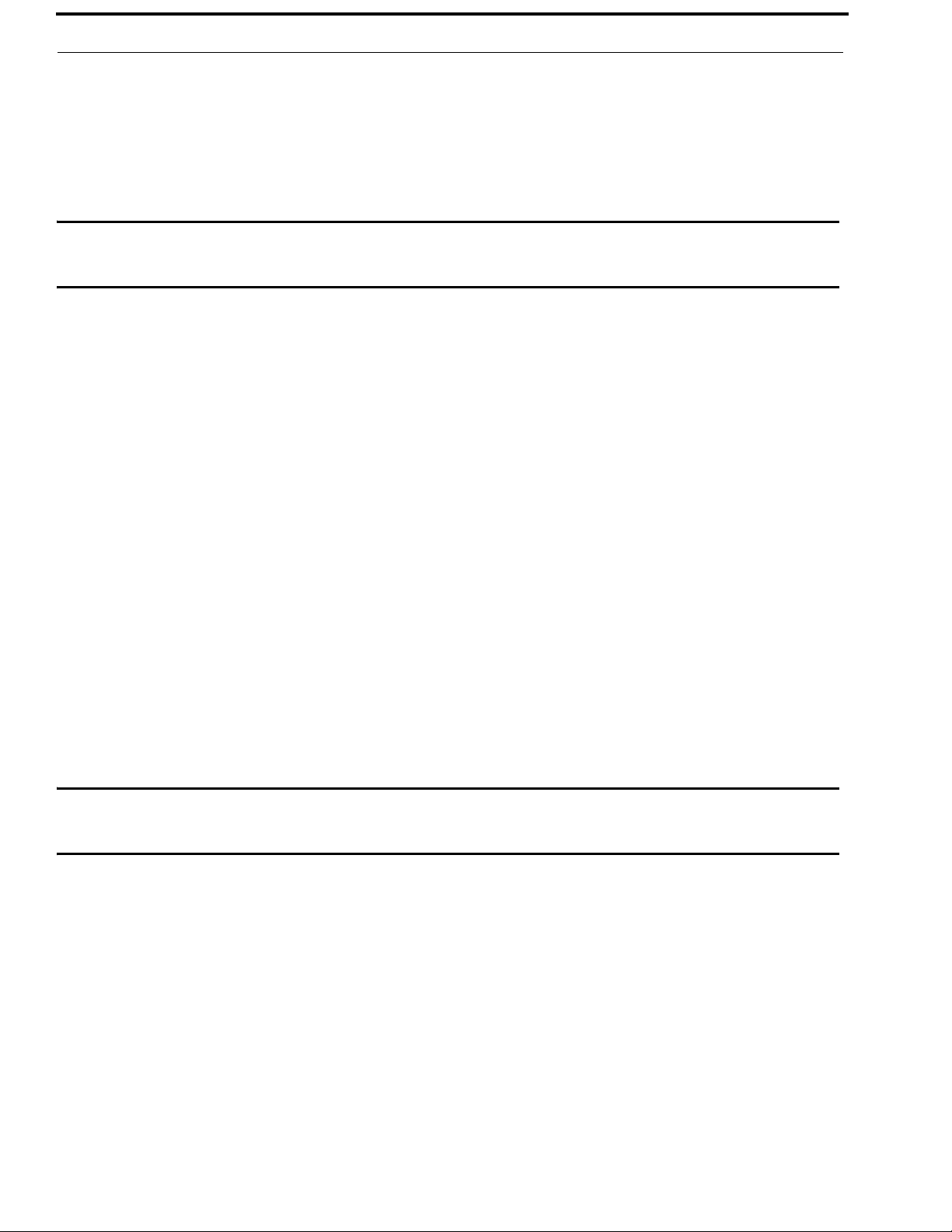
18 Installation DKP-3016
Configure the OMI using IPedit
To configure the OMI using IPedit, do the following:
Using the Device Configuration and Status Pane
1. In the Device Name field, enter a device name familiar to you, if desired.
Initially OMI cards are given a default name.
IMPORTANT: If you change the device name, this causes the device to reboot. It is not necessary to change the device
name. However, if you do change the name, it is best to do this early in the setup so you do not have to
revisit other devices that connect to this device and update them later.
2. In the Description field, enter a description for the OMI card, if desired.
Using the Channel Configuration and Status Section:
3. In the Channel Description field, enter a channel description, if applicable.
4. From the Destination Type drop down menu, select OKP.
5. In the Destination Device Name field, enter the name of the device to which the channel will connect.
OR
a. Click the ... button.
The Discovered Devices Window appears.
b. Expand the tree to view the available devices.
c. From the expanded tree, select the device to which you want to connect.
d. Click OK.
6. From the Destination Channel drop down menu, select the channel to which the OMI will connect.
7. Send the changes to the OMI.
Configure the DKP-3016 using IPedit
To configure the keypanel using IPedit, do the following:
Using the Device Configuration and Status Pane
1. In the Device Name field, enter a device name familiar to you, if desired.
Initially, keypanels are given a default name.
IMPORTANT: If you change the device name, this causes the device to reboot. It is not necessary to change the device
name. However, if you do change the name, it is best to do this early in the setup so you do not have to
revisit other devices that connect to this device and update them later.
2. In the Description field, enter a description for the keypanel, if desired.
Using the Channel Configuration and Status Section:
3. In the Channel Description field, enter a channel description, if applicable.
4. From the Destination Type drop down menu, select OMI.
5. In the Destination Device Name field, enter the name of the device to which the channel will connect.
OR
a. Click the... button.
The Discovered Devices Window appears.
b. Expand the tree to view the available devices.
c. From the expanded tree, select the device to which you want to connect this keypanel.
d. Click OK.
Bosch Security Systems, Inc.
Technical Manual
F.01U.331.632
Rev. 01
Page 19
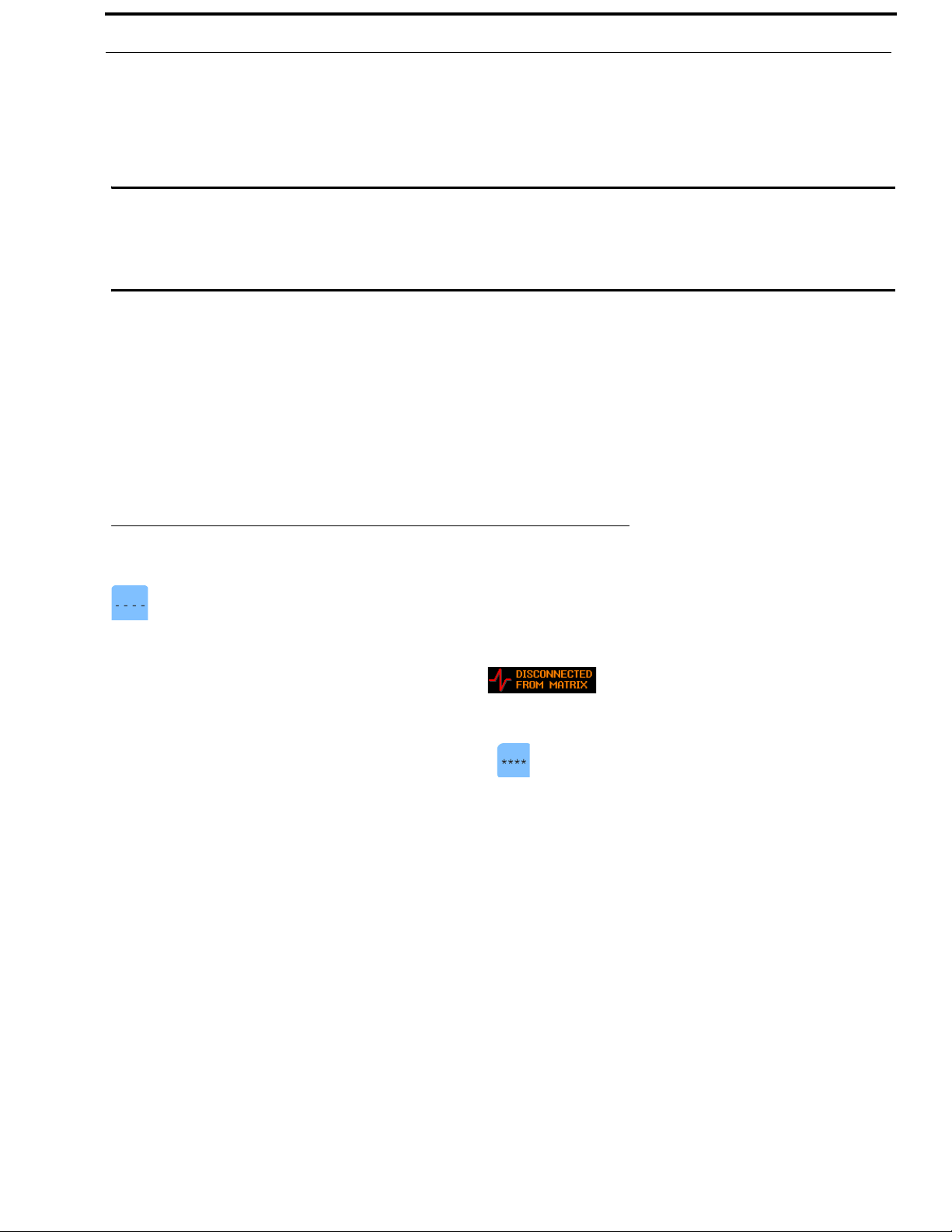
DKP-3016 Installation 19
6. From the Destination Channel drop down menu, select the channel to which this keypanel will connect.
7. Send the changes to the keypanel.
Connecting the DKP-3016 through the OMNEO Offers Menu
IMPORTANT: If you used IPedit to set up the keypanel connection, this step not needed, because you have already
done this in the software.
If you used AZedit to set up the keypanel connection, the keypanel needs to be set up to talk with the
OMI card in the frame. To do this, a connection needs to be established using the OMNEO Offers menu
on the keypanel. For more information, see “Menu System, OMNEO Offers” on page 115.
To configure a connection offer, do the following:
1. Starting at the OMNEO Offers | Keypanel menu, select OKP.
2. Press the SEL button.
A list of available OMNEO offers appears.
3. Using the AUX VOLUME shaft encoder, select the OMNEO offer you want to use.
An arrow appears next to the device.
4. Press the CLR button to exit menu mode.
Power Up
At power-up, if the keypanel is connected to the matrix, the alphanumeric display shows dashes in the light blue color key
. After several seconds, the intercom key assignments are shown with the appropriate color keys and alphas.
NOTE: If the keypanel cannot establish communications with the intercom system, all keys continue to show asterisks
(****) and the Disconnected from Matrix icon appears in the panel display. If the keypanel is
configured for OMNEO, this icon also displays the OMNEO device name. Check the keypanel to matrix cable
connection if this occurs. If the keypanel loses communications with the intercom, the panel display shows the
Disconnected from Matrix icon and displays the after approximately 30 seconds.
Bosch Security Systems, Inc.
Technical Manual
F.01U.331.632
Rev. 01
Page 20
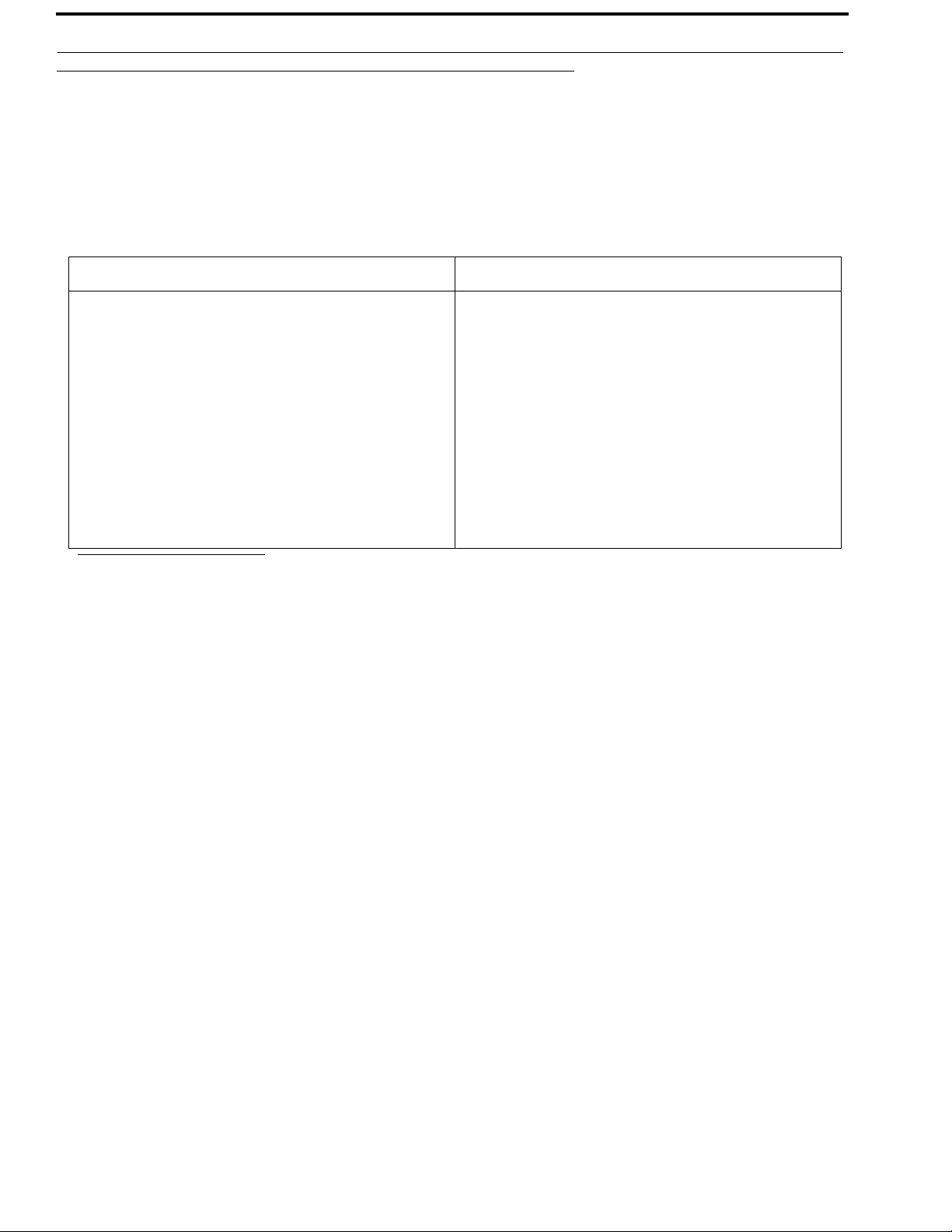
20 Installation DKP-3016
Address Setting
General Information
In ADAM intercoms using AIO-8 cards or AIO-16 cards with SCSI breakouts, and in ADAM-CS and Zeus/Zeus II intercoms,
the intercom ports share data connections in groups of eight (8). Each keypanel is uniquely identified on the data port by its
address. The method of determining the proper address varies for each intercom system. Use the method for your intercom
system, as described on the following pages.
TABL E 1 . DKP-3016 Addressing
Manually Addressed Automatically Addressed
You must manually address
following
:
• AIO-8 on ADAM
• AIO-16 SCSI on ADAM
• ADAM CS
• Zeus I
• Zeus II
a
the keypanel when using the
The keypanel address is automatically detected when using
the following:
• AIO-16 MDR on ADAM and ADAM-M
• Cronus
• Zeus III and Zeus III LE/LE+
• RVON Products - RVON-8, RVON-2,
RVON-C, and RVON-16
• OMNEO devices
NOTE: Keypanels using RVON-I/O may need to be
individually addressed. See the RVON-I/O user
manual for further instruction.
a. To manually address the DKP-3016, see “Service Menu, Set Address” on page 130.
To see specific addressing information for:
• ADAM with AIO-8 cards, see the ADAM technical manual (P/N F01U216986).
• ADAM CS, see the ADAM CS technical manual (P/N 93307517000).
• ADAM and ADAM-M with AIO-16 cards, see the AIO-16 user manual (P/N F01U193267).
• Cronus, see Cronus user manual (P/N F01U118890).
• Zeus III, see the Zeus III user manual (P/N F01U193289).
• Zeus III LE/LE+, see the Zeus III LE/LE+ user manual (P/N F01U193290).
NOTE: If you are connecting to an ADAM or ADAM-M frame with AIO-16 cards using MDR connectors or a Cronus
frame, you do not need to set the address. If the AIO-16 is using SCSI breakouts, you must set the address.
Bosch Security Systems, Inc.
Technical Manual
F.01U.331.632
Rev. 01
Page 21
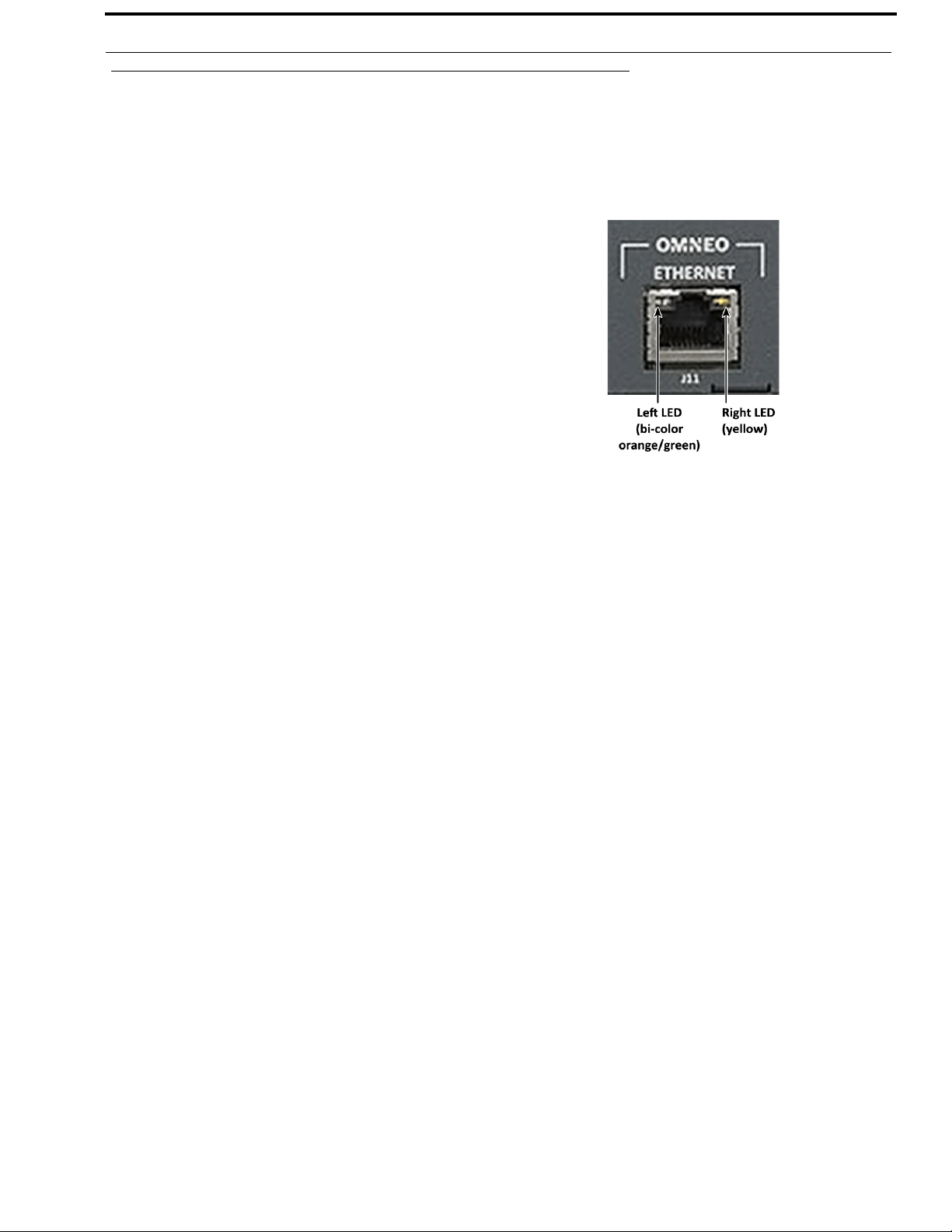
DKP-3016 Installation 21
Connections
Frame Connector
Use the Frame connector to connect to an intercom port of the intercom system. For the frame connector location, see Figure 3
on page 15. The intercom port you connect to should agree with the address you set previously.
Ethernet Connector
Use the Ethernet connector to connect the keypanel to a network system. Each
RJ-45 Ethernet connector has two LEDs:
Right LED. The left LED is yellow and indicates a network link is
established. It flashes on/off whenever there is network activity.
Left LED. The right LED is bi-color (orange and green) and indicates the
speed of the connection by the color that is displayed.
• A green LED indicates the port is operating at 1000Mbps (1 Gbps).
• An orange LED indicates the port is operating at 100Mbps.
• No LED color indicates the port is operating at 10Mbps. This is not
suitable for OMNEO networking.
Panel Microphone Connector
A panel microphone may be connected to the front of the unit. The connector accepts MCP5, MCP6, or MCP90 series panel
microphones. Insert the microphone and rotate the entire microphone body clockwise several turns to lock it in place.
Bosch Security Systems, Inc.
Technical Manual
F.01U.331.632
Rev. 01
Page 22
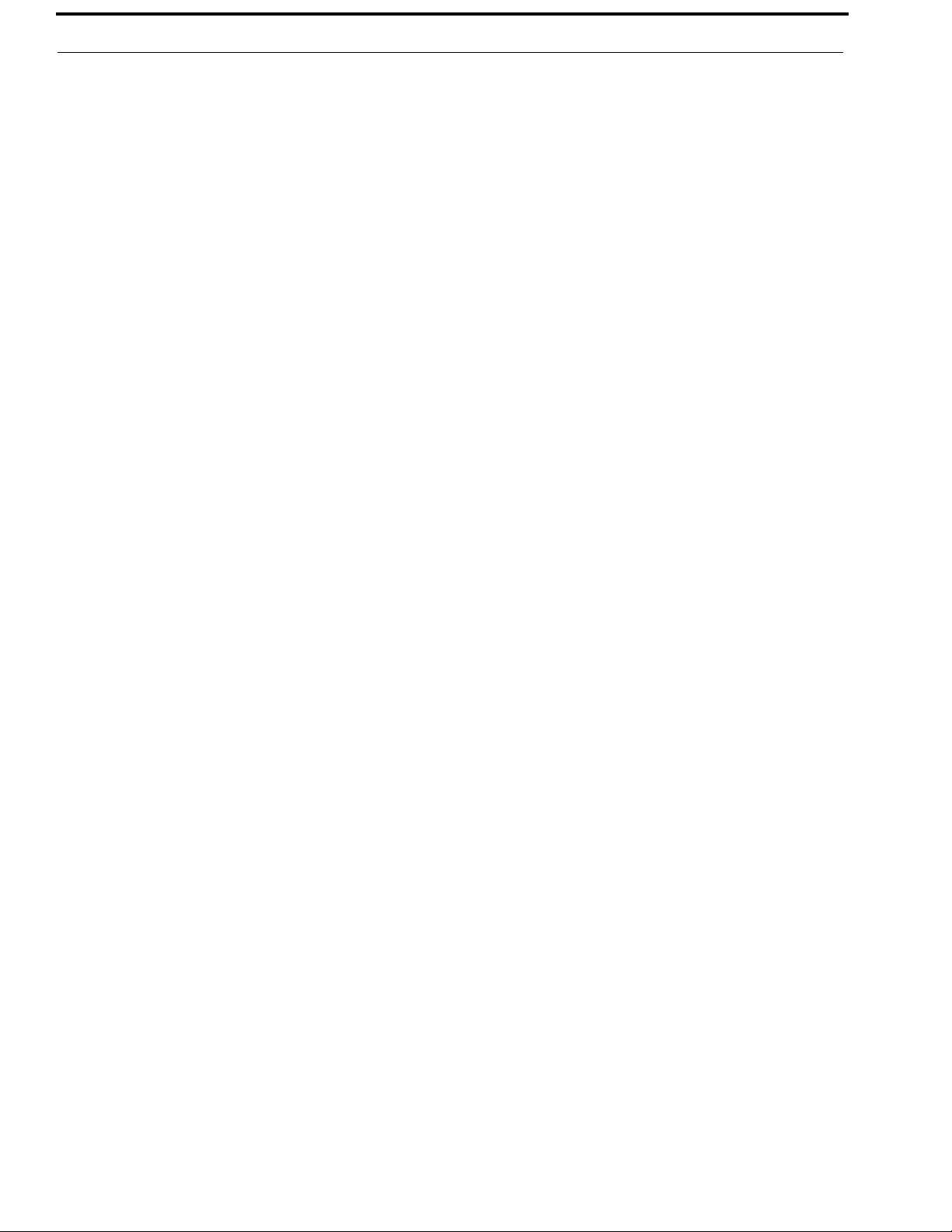
22 Installation DKP-3016
Bosch Security Systems, Inc.
Technical Manual
F.01U.331.632
Rev. 01
Page 23
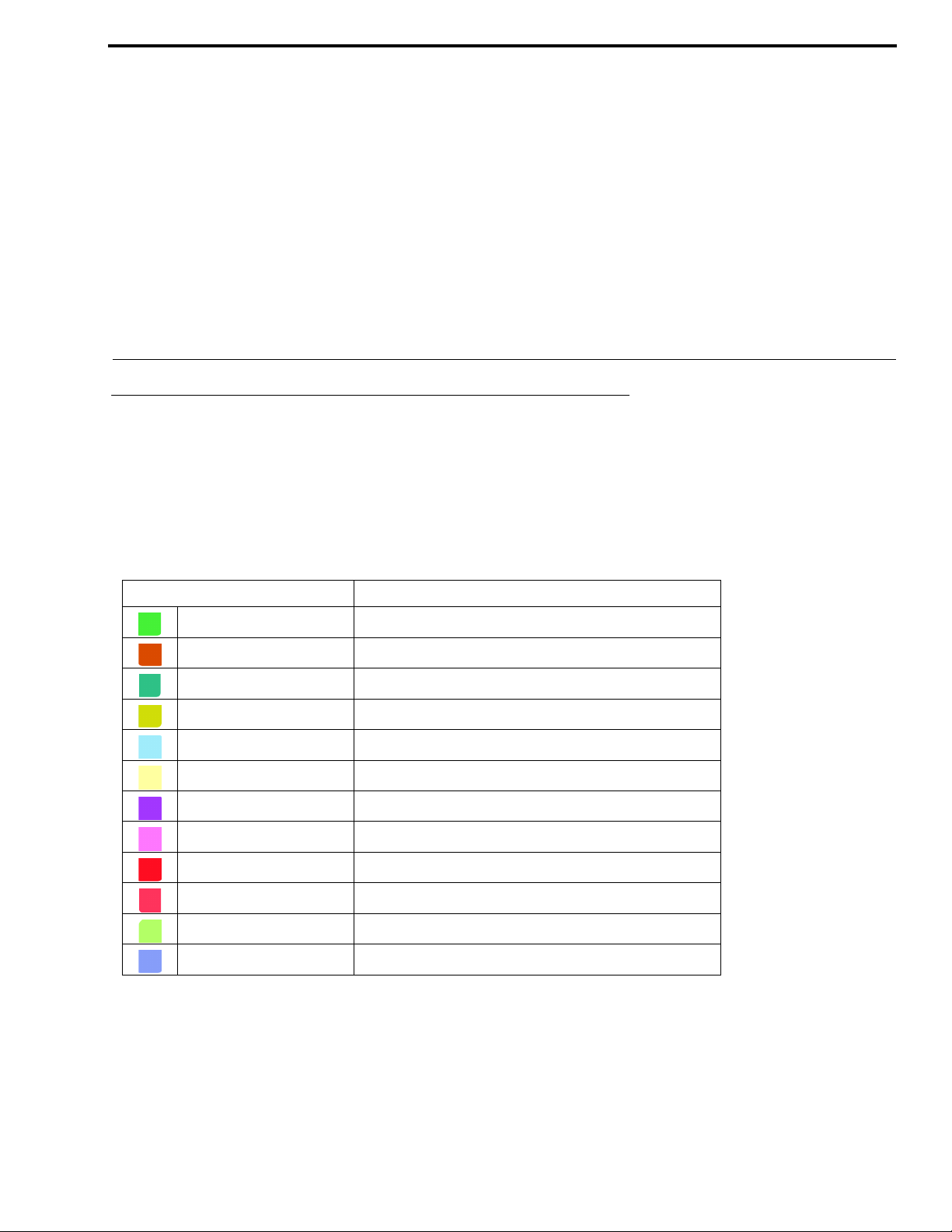
CHAPTER 3
Basic Operation
Intercom Keys and Displays
Color Display Descriptions for Intercom Keys
The DKP-3016 display uses key colors to distinguish the type of key assignment programmed on each key. Use Table 2 to help
you determine the available key assignment colors.
You can customize these colors to your preference by using the “Keypanel Color Window” on page 48.
TABL E 2 . Default Key Colors
Default Color Description
Bright Green Listen Indicator, Local Matrix
Brown IFB Special List
Teal Point-to-Point
Dark Yellow ISO
Light Blue Unassigned, Test Mode (with Talk and Listen Indicators)
Pale Yellow Special Functions
Magenta Relay
Pink Party Line
Red Remote Matrix
Salmon IFB, Talk Indicator
Pale Green Special List
Periwinkle UPL Resource
Bosch Security Systems, Inc.
Technical Manual
F.01U.331.632
Rev. 01
Page 24
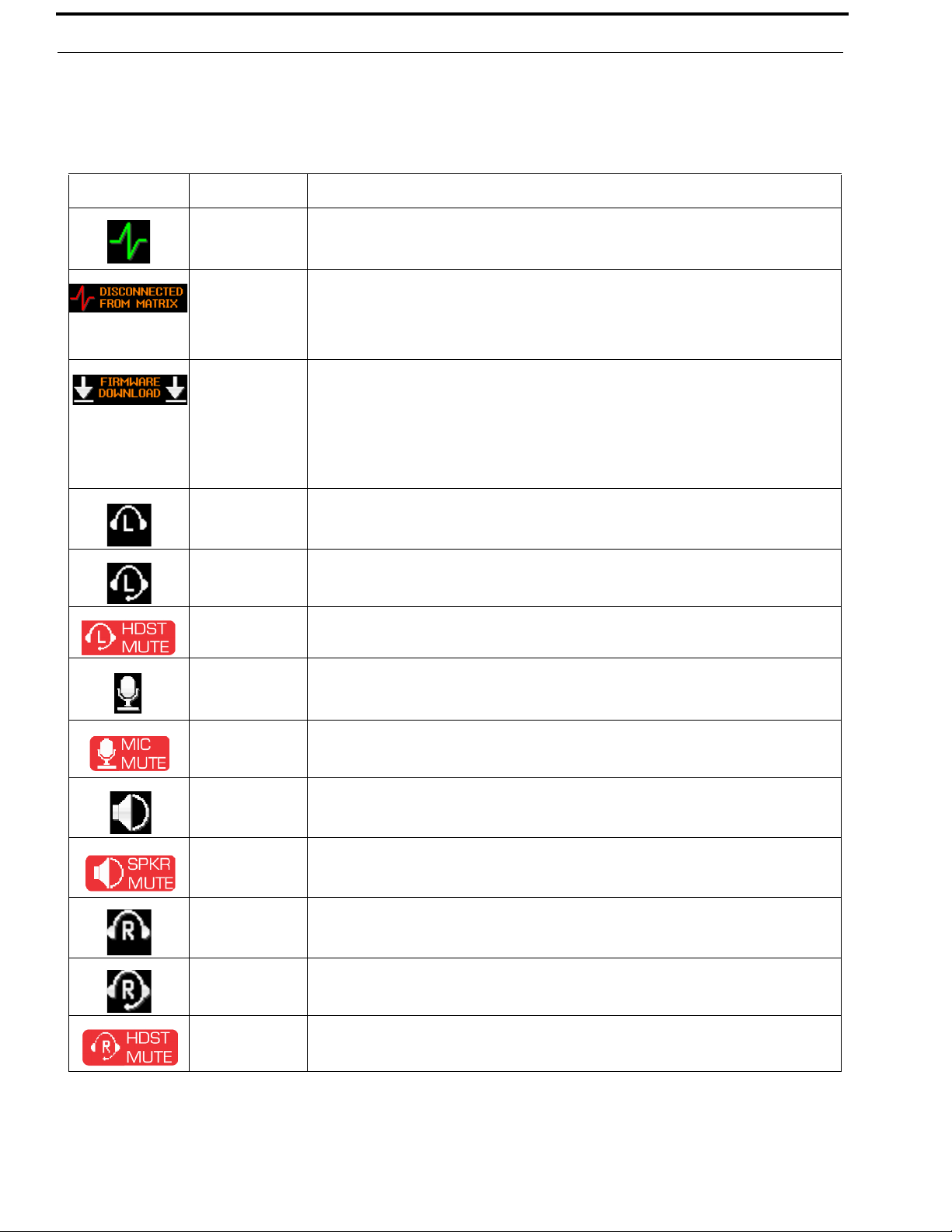
24 Basic Operation DKP-3016
Display Icons
Display Icons are used to indicate the accessories and features enabled, disabled, active, and inactive. Use Table 3 for a
complete description of each icon seen on the DKP-3016.
TABL E 3 . Display Icon Descriptions
Icon Icon Name Description
Matrix Connected The keypanel is connected to the Matrix. This icon briefly displays at connection.
Disconnected From
Matrix
There is no connection between the Matrix and the keypanel. This icon is displayed as long as
there is no Matrix data connection.
NOTE: When the keypanel is disconnected, it displays its Device Name (for OMNEO) or IP
Address (for RVON) device connections.
Firmware
Download
Firmware is being downloaded to the keypanel. A progress bar at the bottom displays:
chunk progress
overall progress
chunk/overall progress
NOTE: For more information, see “Download Firmware to the DKP-3016 From AZedit” on
page 65.
Left Headphones The left headphones are enabled. This indicates the left headset microphone is not enabled.
Left Headset The left headset is enabled.
To enable the headset, see “Audio Options Menu, Headset Speaker” on page 94.
Left Headset Mic
Muted
Microphone The microphone is enabled.
The left headset mic is muted.
Microphone Mute The microphone is muted.
Speaker The speaker is enabled.
Speaker Mute The speaker is muted.
Right Headphones The right headphones are enabled. This indicates the right headset microphone is not enabled.
Right Headset The right headset is enabled.
Right Headset Mic
Muted
Bosch Security Systems, Inc.
To mute the microphone, see “Audio Options Menu, Mic Mute” on page 98.
To mute the headset mic, see “Audio Options Menu, Headset Mic” on page 93
To enable the speaker, see “Audio Options Menu, Speaker” on page 100.
To enable the headset, see “Audio Options Menu, Headset Speaker” on page 94.
The right headset mic is muted.
Technical Manual
F.01U.331.632
Rev. 01
Page 25
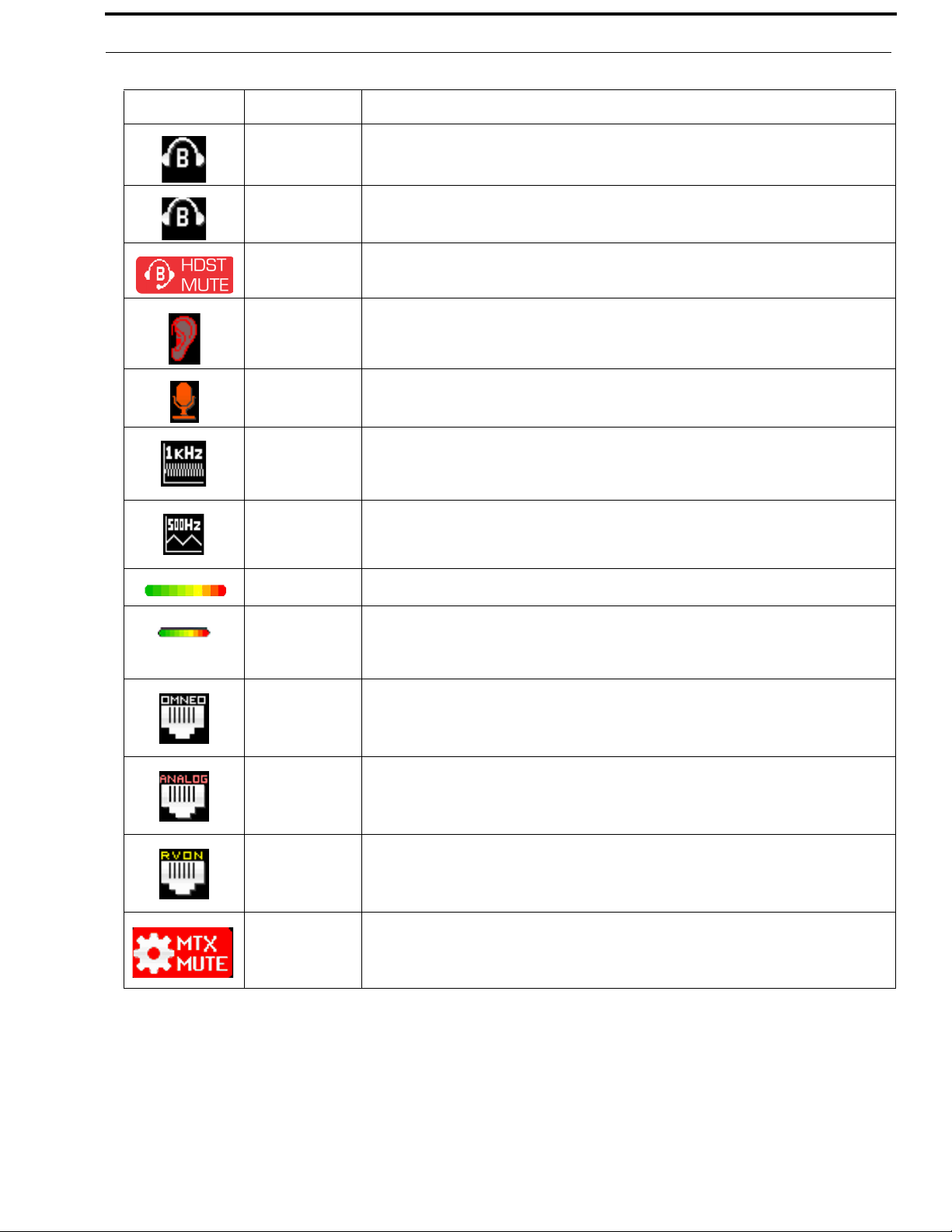
DKP-3016 Basic Operation 25
TABLE 3. Display Icon Descriptions
Icon Icon Name Description
Both Headphones Both right and left headphones are enabled. This indicates both the right and left headset mics
are disabled.
Both Headsets Both right and left headsets are active.
Both Headsets
Both right and left headset mics are muted.
Muted
Snoop Tally Active Snoop Tally is Active on the keypanel.
You must have the Hot Mic enabled to use snoop tallies.
To enable snoop tallies, see “Service Menu, Snoop Tally” on page 130.
Hot Mic The hot mic is active.
To activate Hot Mic, see “Audio Options Menu, Matrix Out” on page 97.
Tone 1kHz Enabled Tone 1kHz is enabled on the keypanel.
To enable tone 1kHz, see “Audio Options Menu, Tone Gen” on page 100.
Tone 500Hz
Enabled
Tone 500Hz is enabled on the keypanel.
To enable tone 500Hz, see “Audio Options Menu, Tone Gen” on page 100.
Main Volume Bar The main volume bar is used to control the volume for the keypanel inputs and outputs,
including all speaker and headset outputs, and matrix inputs.
Key Volume Bar The key volume bar is used to control the listen gain on a per key level. The listen gain range is
+6dB to -80db, or Mute.
NOTE: Listen must be assigned on the key assignment for this function to operate.
OMNEO Enabled The OMNEO matrix interface is enabled on the panel. For more information on OMNEO
Offers, see “Menu System, OMNEO Offers” on page 115.
AIO Enabled
RVON Enabled
Matrix Input Mute
Bosch Security Systems, Inc.
The AIO matrix interface is enabled on the panel. For more information on AIO connection
configuration, see “Menu System, OMNEO Offers” on page 115.
The RVON matrix interface is enabled on the panel. For more information on RVON Offers,
see “Menu System, RVON Offers (Only available when an RVON-IO is detected)” on
page 116.
The Matrix Input volume is muted. When the Matrix Input volume is adjusted down to Mute,
the panel displays this flashing icon as a warning that there is no audio from the Matrix.
Technical Manual
F.01U.331.632
Rev. 01
Page 26
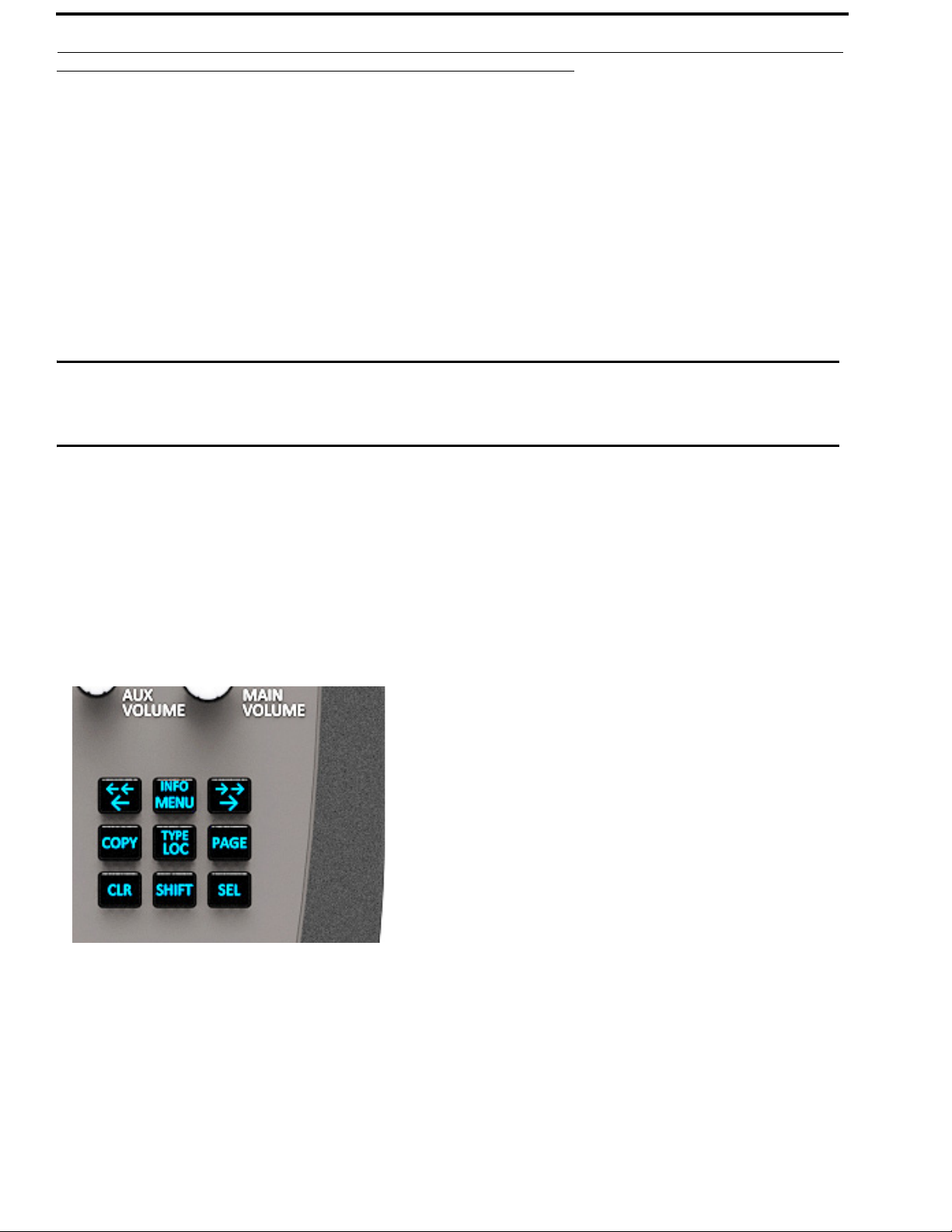
26 Basic Operation DKP-3016
Keypad Reference View
There are two tiers available on the DKP 3016’s keypad: Primary Mode and SHIFT Mode.
Primary Mode
Primary Mode is used for the most common keypanel functions, such as CLR, SEL, COPY, PAGE, LEFT/RIGHT and
accessing the Main menu. There are no special keypad sequences to use these functions.
Shift Mode
SHIFT Mode contains secondary functions used to access more functionality. The SHIFT mode functions are located above
the primary keypad key. The shift functions available; INFO, PAGE LEFT/PAGE RIGHT, SHIFT COPY, SHIFT PAGE, and
TYPE.
IMPORTANT: When SHIFT + <keypad key> appears in this manual, the user is instructed to press the SHIFT key
followed by the next keypad key. The SHIFT key and the keypad key should not be pressed
simultaneously.
If the user is instructed to press two keys simultaneously, this manual uses the phrase press and hold.
NOTE: By default, the keypad backlight changes to white when the keypad is in SHIFT mode. For more information, see
“Service Menu, Keypad” on page 121.
To access Shift Mode, do the following:
1. On the keypad, press the SHIFT button.
2. On the keypad, press the key whose SHIFT function you want to access.
NOTE: Once you enter SHIFT mode, you can exit the mode by pressing the SHIFT key again, without pressing any
other keys.
FIGURE 4. DKP-3016 Keypad
Bosch Security Systems, Inc.
Technical Manual
F.01U.331.632
Rev. 01
Page 27
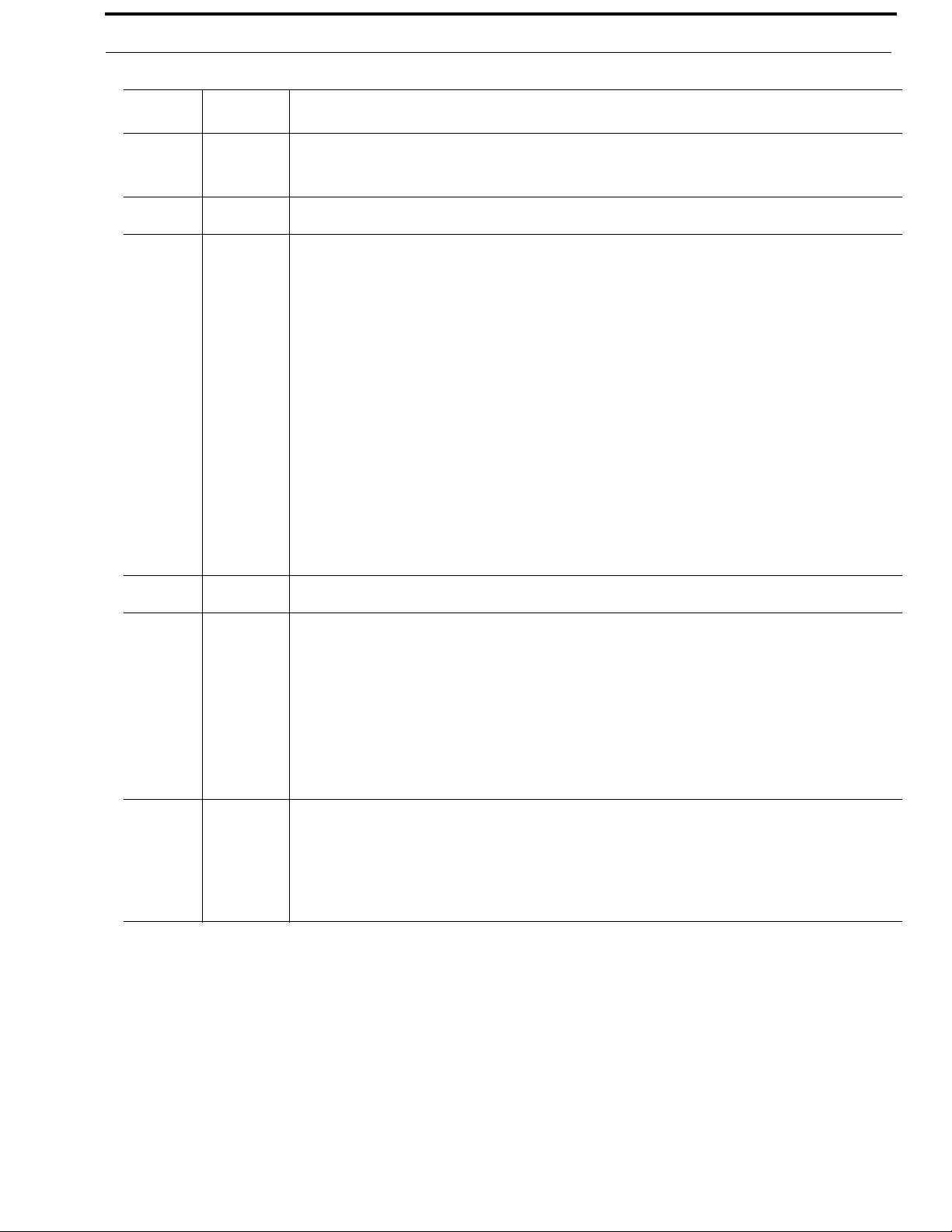
DKP-3016 Basic Operation 27
TABLE 4.
Keypad
Button
LOC TYPE
MENU INFO
Function
Shift
Description
The LOC/TYPE button displays the list of available intercoms (LOCations) available to scroll
from. Select an intercom name to access the scroll lists for that intercom.
The TYPE button displays the keypanel assignment types available for scrolling.
The button moves you backwards through the menu options or available key assignments
one at a time or by the page.
The MENU/INFO button is used to access the top level menu structure or access a secondary
menu of commonly used features (see, “INFO button” on page 29).
The MENU button is used to access the top-level menu structure.
> Press the Menu button once.
The top-level menu appears in the panel display.
NOTE: If the keypad backlight is set to On Keypress (Service | Keypad | Backlight | Activation),
you must press the Menu button twice to access the top-level menu.
buttons you can scroll through the list of options available. When a selection is highlighted, Press
the SEL button to navigate down one level in the menu structure.
To access the INFO menu, do the following
1. Press the SHIFT button.
2. Press the MENU/INFO button.
The INFO menu appears in the panel display.
Using the and
For more details about the INFO button, see “INFO button” on page 29.
The button moves you forward through the menu options or available key assignments
one at a time or by the page.
COPY ADVANCED
COPY
The COPY button is used to copy an incoming call key assignment from the CWW to a specific
keypanel key.
For example, if caller THEATER calls the keypanel, and there is no keypanel key assigned,
THEATER appears in the CWW window in the keypanel display. If the keypanel operator wants
to assign the caller (THEATER) a key, use the COPY key on the keypad, and then tap the keypanel
key where THEATER is to be assigned.
You can also copy from key to key by pressing the COPY+SEL or SHIFT+COPY buttons, and
then tapping the source key and target key.
PAGE ADVANCED
PAGE
The PAGE button is used to access a different setup page. You can configure up to 15 pages in the
intercom system. The default number of pages is four. To configure the number of pages available
use the Intercom Configuration window, on the Options Page in AZedit.
To enter the graphical page change mode, do the following:
> Press the PAGE+ SEL buttons.
Bosch Security Systems, Inc.
Technical Manual
F.01U.331.632
Rev. 01
Page 28
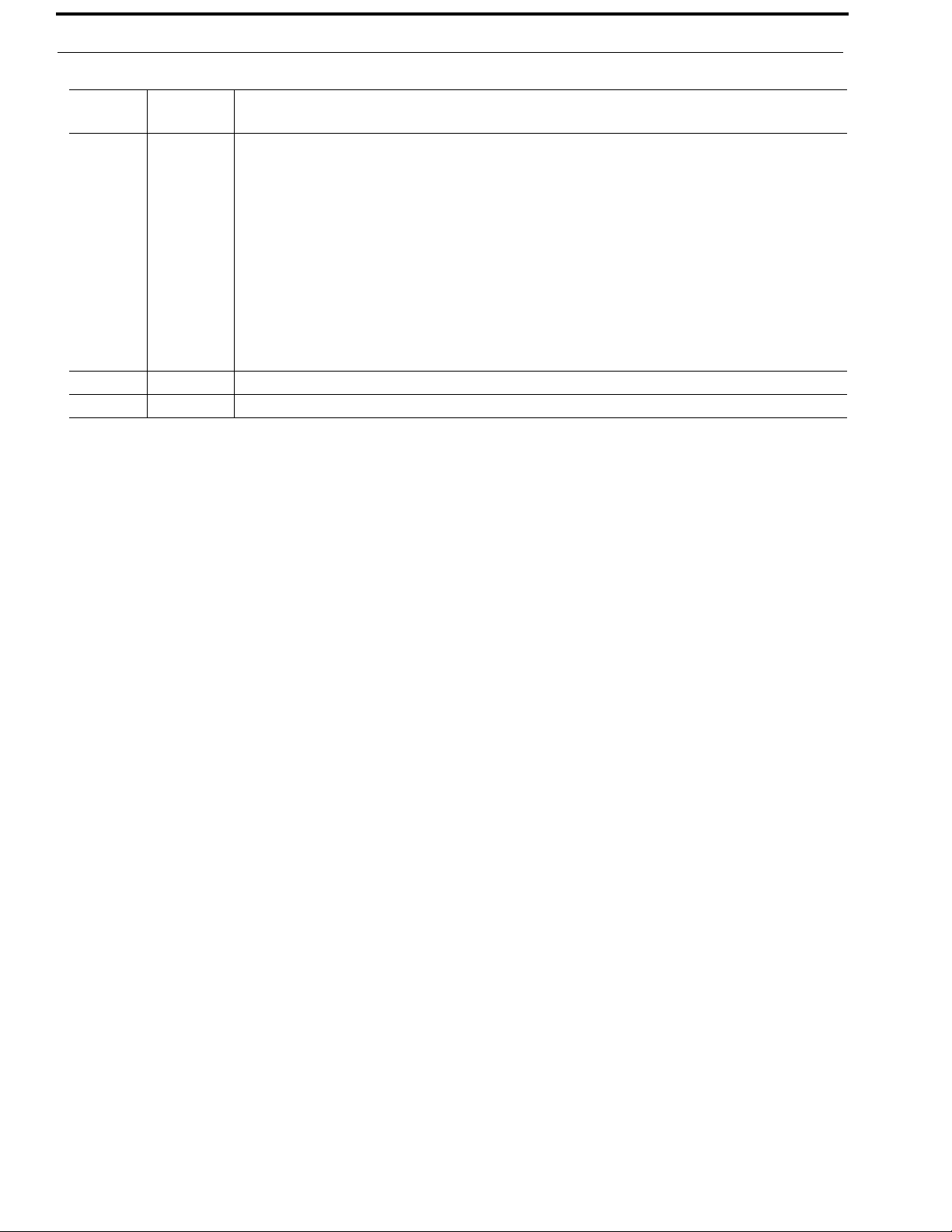
28 Basic Operation DKP-3016
TABL E 4 .
Keypad
Button
CLR
SHIFT
SEL
Shift
Function
Description
The CLR button also functions as a back button or a full menu exit. The CLR button is also used to
hide the CWW window.
To go back a level in the menu, do the following:
> Press and release the CLR button.
To clear a menu, do the following:
> Press and hold the CLR button for half a second.
To clear the CWW, do the following:
> Press the CWW key up to pop entries out of it.
The SHIFT button accesses the secondary keypad actions such as INFO, TYPE, etc.
The SEL button is used to select options highlighted in the menu structure.
Bosch Security Systems, Inc.
Technical Manual
F.01U.331.632
Rev. 01
Page 29

DKP-3016 Basic Operation 29
INFO button
The INFO button is used to access commonly used features and configuration options for the keypanels. These include the
following:
Feature Description
Panel ID Displays the port number and alpha of the keypanel.
Level 2 Displays the Talk Level 2 key assignments on the keypanel.
Listen Displays the listen key assignments on the keypanel.
Callers Displays a list of current callers to the keypanel.
Assign Types Displays the assignment types of all the configured keypanel keys.
Matrices Displays the Matrix for each key assignment.
Tone Opens the Tone Generator menu. For more information, see “Audio Options Menu, Tone Gen” on
page 100.
Setup Pages Displays the setup pages assigned to each row of keys. You cannot change setup pages from this menu.
Reset Vols Opens the Key Volumes Reset menu. For more information, see “Audio Options Menu, Key Volumes”
on page 96.
Hidden Asgns Displays key assignments assigned to virtual keys (ie, assignments not currently visible).
MAC Address Displays the MAC Address of the keypanel.
Test Panel Enables the Test Panel feature. For more information, see “Service Menu, Test Panel” on page 131.
Version Displays the firmware version of the DKP-3016. For more information, see “Display Menu, Version” on
page 104.
To access the Info Menu, do the following:
1. On the keypad, press the SHIFT button.
2. On the keypad, press the INFO MENU button.
The INFO menu appears in the panel display.
NOTE: To exit the INFO menu mode, press the CLR button.
Bosch Security Systems, Inc.
Technical Manual
F.01U.331.632
Rev. 01
Page 30
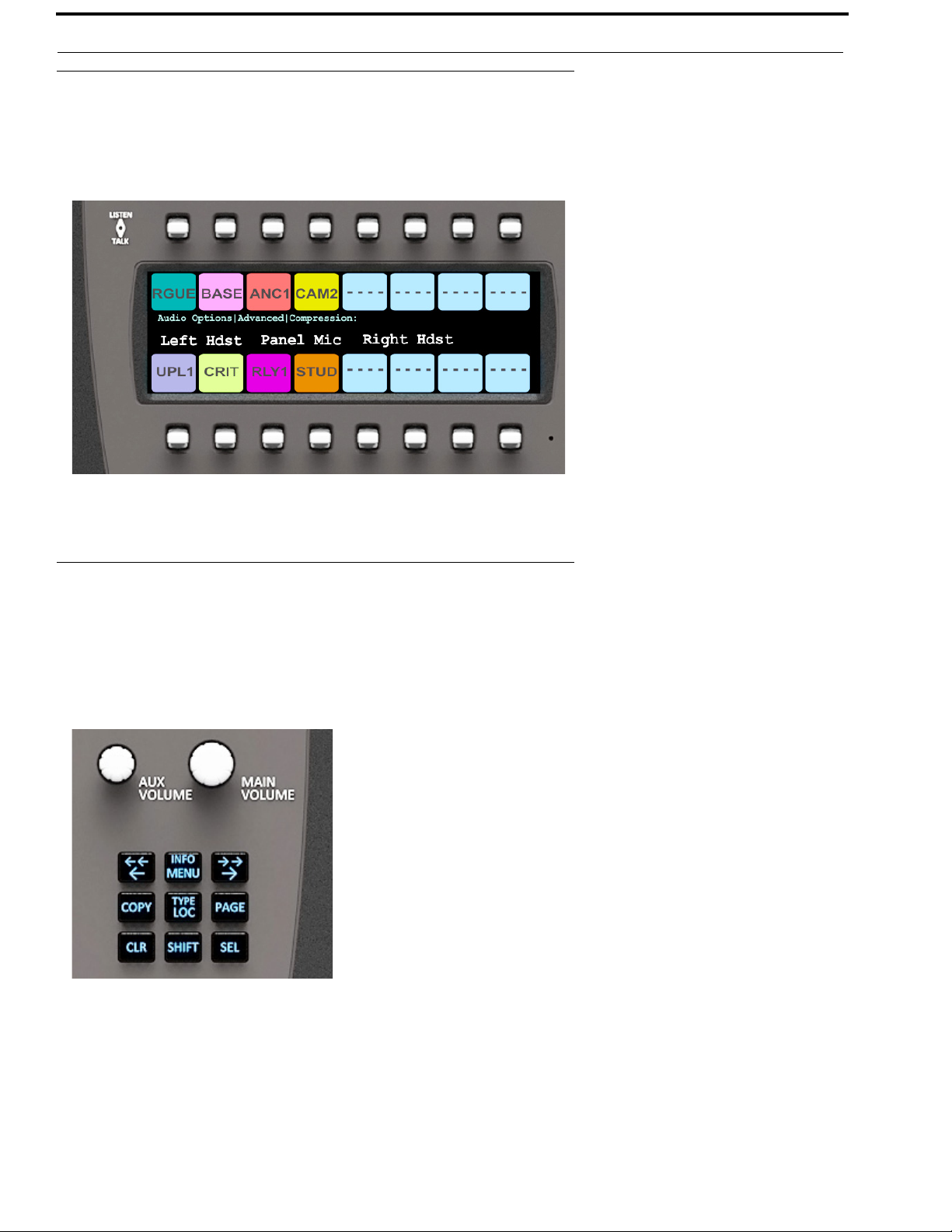
30 Basic Operation DKP-3016
Breadcrumb Menu Navigation
Breadcrumb Navigation is a graphical aid to help users know where they are in the menu structure. The breadcrumb menu
visually lays out a path of options selected up to the current menu position. It appears as a horizontal line above the menu
options (shown in Figure 5).
FIGURE 5. Breadcrumb Navigation
Menu Navigation and shaft encoders
While the keypanel is in menu mode, the AUX VOLUME shaft encoder is used to move the selection left and right. Or, in the
case of a single menu item with up and down control, the shaft encoder is rotated to scroll through the available selections.
This is particularly convenient when setting the display brightness or audio gain. Also, pressing the Aux Volume shaft encoder
while in menu mode is the equivalent to SEL key operation. Conversely, pressing the MAIN VOLUME shaft encoder in
menu mode is the equivalent to the CLR key operation.
FIGURE 6. DKP-3016 shaft encoders
Other navigation options:
• Press and hold the AUX VOLUME shaft encoder to exit the menu.
• Double-tap the AUX VOLUME shaft encoder to go backwards in the menu.
Bosch Security Systems, Inc.
Technical Manual
F.01U.331.632
Rev. 01
Page 31

DKP-3016 Basic Operation 31
CLR Button
The CLR button is used either as the BACK function while in MENU mode or to exit MENU mode completely.
To go back one menu level, do the following:
> Press the CLR button once.
To exit the menu, do the following:
> Press and hold the CLR button for half a second
OR
Press the CWW key up.
Basic Intercom Key Operation
IMPORTANT: The DKP-3016 series keypanel does not have side to side movement on the lever keys. You are only
able to press up or down. Left and right motions are not available.
To talk on the DKP-3016, do the following:
> Press down on the keypanel key you want to use.
To listen on the DKP-3016, do the following:
> Press up on the keypanel key you want to use.
FIGURE 7. Key Function Position Explanation
Bosch Security Systems, Inc.
Technical Manual
F.01U.331.632
Rev. 01
Page 32

32 Basic Operation DKP-3016
Talk/Listen Indicator
The Talk/Listen Indicator, shown in Figure 8, displays a visual indicator when the talk and/or listen key is active. The talk
and listen states of each key are represented by an LED-like horizontal bar at the bottom (talk) and top (listen) of each key.
FIGURE 8. Talk/Listen Indicators
By default, the listen indicator is green and the talk indicator is red. You can change the colors of the indicator by using the
Key Color Window in AZedit. For more information, see “Keypanel Color Window” on page 48.
Crosspoint Gain Adjustment
Crosspoint Gain Adjustment gives you the ability to adjust an individual crosspoint gain associated with different
assignments. For example, you can decrease the gain (audio strength) of key assignment assigned to a person with a strong
(loud) voice.
To adjust the crosspoint gain, do the following:
1. Lift and hold the listen key for which you want to adjust the crosspoint gain.
2. Turn the AUX VOLUME shaft encoder to the right to increase the gain.
OR
Turn the AUX VOLUME shaft encoder to the left to decrease the gain.
The gain level bar is shown on the key.
Bosch Security Systems, Inc.
Technical Manual
F.01U.331.632
Rev. 01
Page 33

DKP-3016 Basic Operation 33
Keypanel Volume Adjustments
By default, the MAIN VOLUME shaft encoder adjusts the Output Volume for the speaker or headset, whichever is currently
active.
IMPORTANT: If you adjust the Speaker Output volume down to Mute, then the panel displays a flashing Spkr Mute
icon as a warning there is no audio to the speaker.
If you adjust the Headset Output volume down to Mute, then the panel displays a flashing Hdst Mute
icon as a warning there is no audio to either the right or left or both headsets.
Output volume ranges from +10dB to -48dB and Mute.
To adjust output volume level, do the following:
> Turn the MAIN VOLUME shaft encoder to the right to increase the volume for the selected output.
OR
Turn the MAIN VOLUME shaft encoder to the left to decrease the volume for the selected output.
NOTE: When the MAIN VOLUME shaft encoder is turned, the volume level bar appears in the panel display.
NOTE: You can save the volume adjustments to be power-up defaults using “Menu System, Save Config” on
page 116.
Bosch Security Systems, Inc.
Technical Manual
F.01U.331.632
Rev. 01
Page 34

34 Basic Operation DKP-3016
To select a different output volume control, do the following:
> Press the MAIN VOLUME shaft encoder once.
The main volume focus switches to the next available output, displayed above the volume level bar.
Bosch Security Systems, Inc.
Technical Manual
F.01U.331.632
Rev. 01
Page 35

DKP-3016 Basic Operation 35
Aux Volume Adjustments
The AUX VOLUME shaft encoder adjusts the Matrix Input and OMNEO input volumes.
IMPORTANT: If you adjust the Matrix Input volume down to Mute, then the panel displays a flashing Mtx Mute icon
as a warning there is no audio from the Matrix.
Input volume ranges from +10dB to -48dB and Mute.
To adjust input volume level, do the following:
> Turn the AUX VOLUME shaft encoder to the right to increase the volume for the selected input.
OR
Turn the AUX VOLUME shaft encoder to the left to decrease the volume for the selected input.
NOTE: When the AUX VOLUME shaft encoder is turned, the volume level bar appears in the panel display.
NOTE:
• You can save the volume adjustments to be power-up defaults using “Menu System, Save Config” on
page 116.
• The inputs appear in the Aux Volume menu if they are enabled and mixed to an output.
IMPORTANT: When OMNEO is present and the keypanel is configured with an AIO connection to the Matrix,
OMNEO 1 can be used as an AUX input. To adjust OMNEO 1 volume, the OMNEO 1 input must be
mixed to an output (any output).
Bosch Security Systems, Inc.
Technical Manual
F.01U.331.632
Rev. 01
Page 36

36 Basic Operation DKP-3016
To change the focus of the volume control, do the following:
> Press the AUX VOLUME shaft encoder once.
The aux volume focus switches to the next available input.
Bosch Security Systems, Inc.
Technical Manual
F.01U.331.632
Rev. 01
Page 37

DKP-3016 Basic Operation 37
Priority Call Volume Control
Priority Call Volume Control is used to mark a keypanel as a priority caller. When a priority caller talks to another keypanel,
a minimum crosspoint volume (configurable in AZedit) is enforced for the duration of the call to ensure the caller is heard,
even if the target panel has set the listen volume to a lower volume.
In addition, a minimum volume of -6dB on the speaker and headset of the target panel is also enforced when receiving a call
from a priority caller (also ensuring the caller is heard, even when the target panel’s headset and speaker volume is turned
down. Once the call is completed, the previous speaker, headset, and crosspoint volumes are restored when the priority caller
stops calling.
When a panel is the target of a priority call, the speaker, headset, and volume display are shown with an orange background
indicating a priority call is in progress.
NOTE: The volumes are never lowered by the priority call, but are raised to the minimum values for the duration of the
call if they had lower values to begin with.
FIGURE 9. Incoming Priority Call Volume Control Keypanel
Available crosspoint values range from: +6dB to -80dB and Mute.
By default, the priority call volume is set to +0.0dB.
Bosch Security Systems, Inc.
Technical Manual
F.01U.331.632
Rev. 01
Page 38

38 Basic Operation DKP-3016
To configure priority call volume control, do the following:
1. On the Keypanels/Ports screen in AZedit, select the port you want to set with priority call volume control.
2. Click the Edit button.
The Keypanel/Port Configuration screen appears.
3. Click the Advanced tab.
The Advanced Page appears.
4. Select the Priority Call Volume check box.
5. From the Priority Call Volume drop down box, select the crosspoint volume level for the priority caller.
6. Click the Apply button.
7. Send the change to the Intercom.
Bosch Security Systems, Inc.
Technical Manual
F.01U.331.632
Rev. 01
Page 39

DKP-3016 Basic Operation 39
Operation of Intercom Keys with Auto Functions
NOTE: Assignment of keys with auto functions is described in the programming section that follows.
Operation of keys with auto functions, is as follows:
Talk+auto follow Talk and listen can be activated separately. The listen assignment listens to whatever is
assigned to the talk key.
Talk+auto listen Both talk and listen activate when talk is activated.
Talk+auto mute Listen turns off when talk is activated.
Talk+auto reciprocal Listen is always on and talk may be turned on or off.
Talk+auto table If an IFB talk key has an auto table listen assignment, talk and listen is independently
activated. The listen key listens to whatever is defined as the IFB Listen Source for the IFB
assigned to the talk key.
All Call Activating this key activates all keys to the left of it, up to, but not including another all call
key.
Tal k+ DI M If a point-to-point key has the DIM function as a level 2 talk assignment, activating the key
causes the crosspoint levels to diminish for any other intercom ports currently listening to the
same destination and are in the same DIM tables.
Bosch Security Systems, Inc.
Technical Manual
F.01U.331.632
Rev. 01
Page 40

40 Basic Operation DKP-3016
Operation of Intercom Keys with Options
Group Option Keys
Activating the master key in a key group activates all keys in the group according to each key’s individual key assignment.
Activating a slave key does not affect any other keys in the group. For more information, see “Key Options Menu, Key
Groups” on page 112.
Solo Key
Activating a key with the solo option causes all other keys to turn off until the solo key is turned off. For more information, see
“Key Options Menu, Solo” on page 114.
Exclusive Key
Activating a key with the exclusive option causes all other Exclusive keys to turn off when activated. Unlike the solo option,
when exclusive is activated, the keys turn off and stay off. For more information, see “Key Options Menu, Exclusive” on
page 111.
Lock Key
A key with the lock option on it is locked in the on or off position and cannot be changed until the lock is removed. For more
information, see “Key Options Menu, Lock (Button Lock)” on page 113.
Chime Key
When a chime is configured on a key and a call is received, the chime is activated. You can configure length and type of chime
for the key, as well. For more information, see “Key Options Menu, Chime” on page 110.
Clear Keys
Clearing keys is used to remove any key options assigned to a specific key. For more information, see “Key Options Menu,
Clear” on page 111.
Latching Keys
Latching keys on a keypanel gives the user hands-free operation where keys stay active after quickly tapping the key. For more
information, see “Key Options Menu, Latching” on page 113.
Operation of Intercom Talk Keys with the Speaker DIM Setting
Activating any talk key causes the speaker or headphone volume at the keypanel to diminish by the amount specified in the
DIM menu item on the Service menu. For more information, see “Audio Options Menu, Dim” on page 92.
NOTE: Do not confuse this with the Talk+DIM auto function previously described. Talk+DIM affects the speaker or
headphones on other keypanels when a particular talk key is activated on the keypanel. Speaker DIM affects the
speaker or headphone level on the keypanel when any talk key on the keypanel is activated.
Bosch Security Systems, Inc.
Technical Manual
F.01U.331.632
Rev. 01
Page 41

DKP-3016 Basic Operation 41
Operation of Intercom Keys assigned to TIF Ports
If a keypanel key is assigned to talk to an intercom port designated as a TIF port in AZedit, placing the key in the talk position
activates the DKP-3016/3016W dialing menu. For more information, see “Telephone Interface (TIF) Operation” on page 245.
To designate an intercom port as a TIF port, do the following:
1. In AZedit, select the port you want to designate as a TIF port on the Keypanel/Port window.
2. Click the Edit button.
3. On the Advanced tab, select the Port is TIF check box.
4. Send the change to the intercom system.
User Quick Select Scrolling
User Quick Select Scrolling is a fast and easy way to call or assign a point-to-point key on the DKP-3016/3016W.
To use the User Quick Select Scroll feature to call a user, do the following:
1. Press the left and right arrow buttons to scroll through the list of point-to-point connections available.
The selected port is highlighted in white.
NOTE:
• You can also use the left and right arrow buttons to page scroll through the list of ports available. Page
scroll is useful when you have a large intercom system and you want to find a port quickly.
• You can also use the AUX VOLUME shaft encoder to quickly scroll through the list once you are in the
scroll list menu.
To page scroll, do the following:
1. Press the SHIFT button before pressing the left or right arrow buttons.
OR
Press the SHIFT button and then press and hold the arrow button to repeat scrolling a page at a time.
When the key is released, the keypanel exits SHIFT mode.
2. When the port is selected, press down on the CWW key to talk to the selected port.
Call Waiting Operation
Occasionally, a keypanel may call and there is not a key assigned to talk back to the caller. In this case, the caller’s name
appears in the CWW (Call Waiting Window).
NOTE: The DKP-3016 supports a graphical call waiting window. For more information, see “Graphical Call Waiting
Window Operation” on page 42.
To answer a CWW call, do the following:
> Press down and hold the CWW key to talk back.
To clear a name from the CWW window, do the following:
> When the CWW window is populated, tap up on the CWW key.
NOTE: If a second call is received in the CWW while a caller name is already displayed, the Call Waiting Window
flashes.
Bosch Security Systems, Inc.
Technical Manual
F.01U.331.632
Rev. 01
Page 42

42 Basic Operation DKP-3016
To answer a second call, do the following:
> Tap the CWW key up to clear the first name, and then hold the CWW key down to talk to the second caller.
NOTE: By default, only the names of callers who are not currently assigned to intercom keys appear in the call
waiting window. Alternately, you can force all caller names to display in the call waiting window. This is
controlled by DIP Switch 2 on the ADAM Master Controller card or the Always stack callers in the call
waiting window option found in AZedit (Options | Intercom Configuration | Options). Setting this option in
AZedit overrides the DIP Switch 2 setting on the Master Controller.
Graphical Call Waiting Window
Traditionally, incoming calls have been displayed on key 16 on the keypanel, flashing to indicate an incoming call. The
DKP-3016 Series keypanel can keep a history of the last nine callers and display them in a scrollable, graphical window above
keys 15 and 16. The CWW displays three calls at a time (only two in Unicode alpha mode) with a scroll arrow appearing if
there are more than three calls in the list.
FIGURE 10. Graphical Call Waiting Window
TABL E 5 . Graphical CWW Call Description
Item Description
New Call White background
Selected Call / Not Talking Cyan background
Selected Call / Talking Green background
Old Call Gray background
Graphical Call Waiting Window Operation
Use Table 5 on page 42 and Figure 10 on page 42 to understand the different states of the CWW.
Bosch Security Systems, Inc.
Technical Manual
F.01U.331.632
Rev. 01
Page 43

DKP-3016 Basic Operation 43
Display or Hide the CWW
To display the CWW, do the following:
> On the DKP-3016 panel, lift up on the CWW key.
The graphical CWW appears.
To hide the CWW, do the following:
> Press the CLR button.
The CWW closes.
NOTE: If the CWW list is visible and not empty, it remains visible until hidden. If the CWW list is visible, but
empty, it auto-hides after a five second timeout.
Incoming Calls
When a call is received at the DKP-3016 panel, the graphical CWW list appears on the keypanel display. Unlike the keypanel
tally indicators in previous keypanel versions:
• the graphical CWW list appears on the keypanel display.
• the graphical CWW and the call flashes (tallies), rather than the CWW button.
Up to nine calls can be stored in the CWW history scroll list. The most recent call is inserted at the top of the graphical CWW
list (position 1) with a white background (See Figure 10 on page 42). Other items in the CWW list are shifted down, as
necessary. The ninth call in the list is dropped when a new call is received.
FIGURE 11. Graphical Call Waiting Window Highlighted Call
NOTE: A highlighted item in the graphical CWW cannot be shifted off the CWW list.
For more information on the CWW mode options, see “Service Menu, CWW” on page 118.
To scroll the CWW list, do the following:
> When the CWW list is visible, use the arrow buttons to scroll through the list.
The highlight moves through the scroll list.
Bosch Security Systems, Inc.
Technical Manual
F.01U.331.632
Rev. 01
Page 44

44 Basic Operation DKP-3016
To answer a call on the graphical CWW, do the following:
1. Scroll the CWW to highlight the call you want to answer.
The highlighted call is shown with a cyan background.
2. Press down and hold the CWW key to talk to the caller.
The highlight in the CWW list turns green and moves to the top of the list when talking with the caller.
3. Release the CWW key to stop talking.
The call is ended. The background of the caller in the CWW list turns a light gray (if not highlighted).
Clearing the CWW List
To clear the CWW list, do the following:
1. If the CWW is not visible, press the CWW key to make it visible and the call selected.
2. Use the left and right arrows to select the call to remove.
The highlighted call is shown with a cyan background.
3. Press the CWW key up, to clear the selected entry.
4. Repeat steps 2 & 3, as necessary.
Bosch Security Systems, Inc.
Technical Manual
F.01U.331.632
Rev. 01
Page 45

DKP-3016 Basic Operation 45
Mic Select
The mic (input) or speaker/headset (output) can be configured as Always On or Enabled, or Disabled.
For more information, see:
• “Audio Options Menu, Headset Speaker” on page 99.
• “Audio Options Menu, Panel Mic” on page 105.
• “Audio Options Menu, Headset Mic” on page 98.
TABLE 6. Source Configuration Matrix and Display icons
ALWAYS ON/ENABLED SWITCHED DISABLED ICON DISPLAYED
Panel Mic
XX
No icons display on the keypanel.
X
Headset Mic
Left and Right
Speaker
Right Left
Left Right
Left Right
Right Left
Left and Right
XX
X
OR
OR
No icons display on the keypanel.
No icons display on the keypanel.
Bosch Security Systems, Inc.
Technical Manual
F.01U.331.632
Rev. 01
Page 46

46 Basic Operation DKP-3016
TABL E 6 . Source Configuration Matrix and Display icons
ALWAYS ON/ENABLED SWITCHED DISABLED ICON DISPLAYED
Headset
Left and Right
Right Left
OR
Left Right
OR
Left Right
Right Left
Left and Right
No icons display on the keypanel.
Bosch Security Systems, Inc.
Technical Manual
F.01U.331.632
Rev. 01
Page 47

DKP-3016 Basic Operation 47
Setup Pages
Setup Pages are used to provide access to more key assignments than a panel has keys, enabling the user to quickly switch one
set of assignments for another.
You can have up to 15 Setup Pages per keypanel port. By default, four Pages are configured.
NOTE: To change the number of Pages available for ports, in AZedit go to Options | Intercom Configuration | Options
tab in AZedit. Change the Setup pages per port field to the number of pages needed. This causes the intercom to
resize (first birthday), meaning the intercom configurations are erased.
To open Setup Pages, do the following:
> On the keypanel keypad, press the PA G E k e y.
OR
On the keypanel keypad, press the SHIFT + PAGE keys.
The graphical page mode appears in the keypanel display screen. The page tab displays turquoise.
IMPORTANT: To add key assignments to the setup pages, see “Menu System, Key Assign Menu” on page 105.
To toggle between the Setup pages, do the following:
1. Use the left and right arrow keys to change the page.
When changing the page, the Page tab appears yellow, until selected.
2. Press the SEL key to select the page.
The Page tab returns to the turquoise color. After two seconds with no SEL button selection, the page is automatically
selected.
Menu Passwords
As with other keypanels, the DKP-3016 allows you to lock the entire menu structure or only the service menu. This is
implemented through AZedit (System | Miscellaneous | Keypanel Menu Password). For more information, see the AZedit user
manual (p/n F01U239453).
NOTE: Only numerical passwords are allowed.
To enter a menu password at the password prompt, do the following:
1. Press the MENU button.
Password: appears in the keypanel display screen.
2. Using the AUX VOLUME shaft encoder, scroll to select the correct number for the active password digit.
3. Press the AUX VOLUME shaft encoder.
The next password digit becomes active.
OR
When the password is completely entered correctly, the menu appears.
NOTE:
• Use the CLR button, double-click the AUX VOLUME shaft encoder, or single-click the MAIN
VOLUME shaft encoder to erase the last digit.
• If there are no digits, the CLR button or double-clicking either the AUX VOLUME shaft encoder or
MAIN VOLUME shaft encoder exits the menu.
Bosch Security Systems, Inc.
Technical Manual
F.01U.331.632
Rev. 01
Page 48

48 Basic Operation DKP-3016
Keypanel Color Window
The Keypanel Color window (System | Miscellaneous | Keypanel Colors), shown in Figure 12, is used to change the text and
background colors assigned to function types, key assignments, and talk/listen indications. You can modify local intercom key
assignments and function type colors, as well as remote intercom function type colors, giving you the flexibility to distinguish
different systems through the use of color patterns.
The Keypanel Color window is only available when the following requirements are met:
• running AZedit version 3.7.0 or later.
• running MCII-e version 2.1.0 or later.
NOTE: Key colors are associated with assignments and assignment types, not the physical keys they are assigned to.
FIGURE 12. Keypanel Colors Window
Bosch Security Systems, Inc.
Technical Manual
F.01U.331.632
Rev. 01
Page 49

DKP-3016 Basic Operation 49
Function Types Page
The Function Types page, shown in Figure 12, is used to change the default colors assigned to the various keypanel function
types.
Select Intercom Drop Down Menu
The Select Intercom drop down menu is used to select the intercom system (local or remote) in which you want to change the
color of the key function types.
Recent Colors Group Box
The Recent Colors group box displays the 18 most recently used colors.
Current Color Group Box
The Current Color group box displays the currently selected color (current color cell), whether from the color palette or
recent colors. Also, using the Hue, Sat, Lum, Red, Green, and/or Blue spin boxes, you can adjust the selected color to create a
unique color for the function type.
NOTE: You can drag and drop colors from the color picker or recent color check boxes, and drop it on the background or
text area of one of the cells in the Color Grid (Figure 13 on page 50). You can also select a color in the Color Grid
and drop and drag it to the Current Color Cell field. By holding down the Ctrl key on the keyboard, you can select
multiple cells in the Color Grid, thus allowing you to apply color to multiple key assignments.
Apply To Background Button
The Apply to Background button is used to apply the color selection to the background.
Default Background Button
The Default Background button is used to reset the background color to the default color.
Apply To Text Button
The Apply to Text button is used to apply the color selection to the text of the type of assignment.
Default Text Button
The Default Text button is used to reset the text color to the default color of the type of assignment.
Bosch Security Systems, Inc.
Technical Manual
F.01U.331.632
Rev. 01
Page 50

50 Basic Operation DKP-3016
Color Grid
FIGURE 13. Color Grid
Function Type Column
The Function Type column displays the different function types you can make key color changes for.
Available selections are: Null, Special Functions, Ports, Party Lines, IFBs, Special Lists, GPI Outputs, ISOs, UPL Resources,
and IFB Special Lists.
Color Column
The Color column displays the current text and background colors assigned to the function type.
NOTE: You must select the current color box next to the function type you want to change the color for. When selected,
a thick black line appears around the box.
Only Show Non-Default Background Colors Check Box
The Only Show Non-Default Background Colors check box, if selected, shows colors only for function types set to a color
other than their default color.
Bosch Security Systems, Inc.
Technical Manual
F.01U.331.632
Rev. 01
Page 51

DKP-3016 Basic Operation 51
Key Assignment Page
The Key Assignment page, shown in Figure 14, is used to change the colors assigned to the various assignment types. This
means you can assign different colors to the individual function type resources. For example, you can change the display color
for the party line assignment number 003.
FIGURE 14. Key Assignments Page
Select Function Type Drop Down Menu
The Select Function Type drop down menu is used to select the function type you want to display the function number
resources for.
Available selections for this field are: Ports, Party Lines, IFBs, Special Lists, GPI Outputs, ISOs, UPL Resources, and IFB
Special Lists.
Bosch Security Systems, Inc.
Technical Manual
F.01U.331.632
Rev. 01
Page 52

52 Basic Operation DKP-3016
Function Number Column
The Function Number column displays the function numbers (resources available) for which you can modify the color of the
assigned key.
NOTE: Key colors are associated with assignment types, not the individual keys themselves. Therefore, changing a key’s
assignment type may change its color.
Color Column
The Color column displays the current color assigned to the function number.
NOTE: You must select the current color box next to the function number for which you want to change the color. When
selected, a thick black line appears around the box indicating it is selected.
Assignment Groups Page
The Assignment Groups page, shown in Figure 15, is used to change colors of the members of the different assignment
groups.
FIGURE 15. Assignments Groups Page
Bosch Security Systems, Inc.
Technical Manual
F.01U.331.632
Rev. 01
Page 53

DKP-3016 Basic Operation 53
Select Assignment Group Drop Down Menu
The Select Assignment Group drop down menu is used to select the assignment group for whose members you want to
modify the key color.
Intercom Column
The Intercom column displays the name of the intercom where the group resides.
Function Type Column
The Function Type column displays the type function assigned to the group.
Function Number Column
The Function Number column displays the number of the assignment group you select from the Assignment Group drop
down menu. For more information, see “Select Assignment Group Drop Down Menu” on page 53.
Color Column
The Color column is used to select the assignment group member whose color you want to modify.
To select the color column, do the following:
> Click the color box next to the assignment group member.
A thick, black outline appears around the selected color box.
Bosch Security Systems, Inc.
Technical Manual
F.01U.331.632
Rev. 01
Page 54

54 Basic Operation DKP-3016
Miscellaneous Colors Page
The Miscellaneous Colors page, shown in Figure 16, is used to change the colors of the talk and listen indicators seen on the
DKP-3016 series keypanel when talk and/or listen is activated.
For more information on Talk and Listen indicators, “Talk/Listen Indicator” on page 32.
FIGURE 16. Miscellaneous Colors Page
Bosch Security Systems, Inc.
Technical Manual
F.01U.331.632
Rev. 01
Page 55

DKP-3016 Basic Operation 55
Enhanced Tallies
Enhanced Tallies allow you to configure, using AZedit, how tallies look on the keypanel. You are able to change how
incoming calls, PLs, IFBs, etc look on the keypanel. By default, an incoming call tally is indicated by a flashing alpha. With
enhanced tallies, you can configure the text and background colors used to display the key in both flashing and normal states
for the duration of the tally. You can also configure a chime to be played when an incoming call is received, as well as an icon
to appear announcing the call. For more information, see Table 9, “Tally Icon Descriptions,” on page 62.
Requirements
AZedit version 5.0.0 or later
MCII-e version 3.2.0 or later
To open the Enhanced Tallies window, do the following:
1. Open AZedit.
2. From the menu bar, select System | Miscellaneous | Enhanced Tallies.
The Enhanced Tallies window appears.
TABL E 7 . Enhanced Tallies Window
Tally # Column
The Tally # column displays the tally number. This number is associated with the tally description and is used in selecting
tallies to generate via UPL statements. AZedit supports 20 different tallies, however, the first 10 are predefined.
TABL E 8 . Predefined Tallies
Tally # Description
1 Incoming Call
2 Extend Call
3Trunk in Use
4Trunk Busy
5IFB in Use
6IFB Busy
7PL in Use
8 General In Use
9 TIF Off-Hook
10 TIF Ringing
Bosch Security Systems, Inc.
Technical Manual
F.01U.331.632
Rev. 01
Page 56

56 Basic Operation DKP-3016
Mode Column
The Mode column is used to select the type of tally to use.
There are three options available:
No Tally
Flash Text Flashes text for a user-determined (duration column) amount of time.
Show Icon Shows an icon for a user determined (duration column) amount of time. For more information, see
Table 9, “Tally Icon Descriptions,” on page 62.
Description Column
The Description column is used to enter a description of the tally you create.
IMPORTANT: It is recommended you do not change the pre-defined tallies descriptions. Changing the description
does not change pre-defined purpose of the tally. For example, if you change the description for IFB
Busy to Trunk Busy, it still activates when an IFB is busy and may be confusing to users.
To change the Description column, do the following:
1. In the Description column, double-click the desired tally description.
The selected Description cell becomes active.
2. In the Description cell, enter the new tally description.
3. Click Activate.
Duration Column
The Duration column is used to select the duration of the tally’s activation.
Available options for this field are: Indefinite and one second through five minutes.
To set the tally duration, do the following:
1. In the Duration column, select the duration of the tally you want to change.
A drop down menu appears.
2. From the drop down menu, select the desired duration.
Bosch Security Systems, Inc.
Technical Manual
F.01U.331.632
Rev. 01
Page 57

DKP-3016 Basic Operation 57
Characteristics Column
The Characteristics column is used to configure the characteristics or behavior of the visual tally. The option selected in the
Mode column determines what is seen in this column. From the Characteristics column, you can access a configuration
window for either Text or Icon selections. If No Tally is selected in the Mode column, the Characteristics column is blank.
To open the Text configuration window, do the following:
1. In the Characteristics column, click on the cell with the word Text.
The cell animates the tally as defined (for example, flashing text with color or animating icons) and an ellipsis button
appears in the cell.
2. Click the Ellipsis button.
The Flash Text Characteristics window appears. For more information, see “Flash Text Characteristics Window” on
page 59.
To open the Icon configuration window, do the following:
1. In the Characteristics column, click on the cell with word Icon.
An ellipsis button appears in the cell next to the word Icon.
2. Click the Ellipsis button.
The Show Icon Characteristics window appears. For more information, see “Show Icon Characteristics Window” on
page 61.
Chime # Column
The Chime # column is used to select the type of chime to play when a tally is activated.
Available options for this field are: System Chime #1, System Chime #2, System Chime #3, System Chime #4, User Chime #1,
User Chime #2, User Chime #3, and User Chime #4.
To set the chime, do the following:
1. In the Chime # column, select the desired chime cell.
A drop down menu appears.
2. From the drop down menu, select the desired chime.
Duration Column
The Duration column is used to select the length of time for the chime to last.
Available options for this field are: One-shot and one second through five minutes.
To set the duration of the chime, do the following:
1. In the Duration column, select the duration of the desired tally.
A drop down menu appears.
2. From the drop down menu, select the desired duration.
Bosch Security Systems, Inc.
Technical Manual
F.01U.331.632
Rev. 01
Page 58

58 Basic Operation DKP-3016
Legacy Action Column
The Legacy Action column is used to select how the tally description is implemented on keypanels that do not support
Enhanced Tallies.
Available options are:
No Tally
Incoming Call Tally
In-Use Tally
Busy Tally
Extend Call Tally
To select a legacy action, do the following:
1. Click in the Legacy Action column cell desired.
A drop down arrow appears.
2. From the Legacy Action drop down menu, select desired action.
Bosch Security Systems, Inc.
Technical Manual
F.01U.331.632
Rev. 01
Page 59

DKP-3016 Basic Operation 59
Flash Text Characteristics Window
The Flash Text Characteristics window is used to configure the way a text tally behaves for the selected tally.
FIGURE 17. Flash Text Characteristics Window
Swap Foreground / Background Colors Check Box
The Swap Foreground / Background Colors check box indicates the foreground color swaps with the background color
creating a blinking effect on the keypanel display.
Flash State Group Box
The Flash State group box is used to assign text and background colors used when a tally state is flashing.
Set Text Color Check Box
The Set Text Color check box activates the Selected Color cell and Browse button. This means you can modify the color of
the text displayed.
Selected Color Cell and Ellipsis Button
The Selected Color cell displays the currently selected color of the text.
The Ellipsis button opens the Select Color window where you can assign a different color to the text.
Set Background Color Check Box
The Set Background Color check box activates the Selected Color cell and Browse button. This means you can modify the
color of the background displayed.
Bosch Security Systems, Inc.
Technical Manual
F.01U.331.632
Rev. 01
Page 60

60 Basic Operation DKP-3016
Selected Color Cell and Ellipsis Button
The Selected Color cell displays the currently selected color of the background.
The Ellipsis button opens the Select Color window where you can assign a different color to the background.
Normal State Group Box
The Normal State group box is used when the tally is active and is not in the flash state. If there is no tally active, then the
colors are whatever is defined for the assignment in the intercom.
Set Text Color Check Box
The Set Text Color check box activates the Selected Color cell and Browse button. This means you can modify the color of
the Text displayed.
Selected Color Cell and Ellipsis Button
The Selected Color cell displays the currently selected color of the text.
The Ellipsis button opens the Select Color window where you can assign a different color to the text.
Set Background Color Check Box
The Set Background Color check box activates the Selected Color cell and Browse button. This means you can modify the
color of the Background displayed.
Selected Color Cell and Ellipsis Button
The Selected Color cell displays the currently selected color of the background.
The Ellipsis button opens the Select Color window where you can assign a different color to the background.
Set Alternate Text Check Box and Entry Field
The Set Alternate Text check box and entry field is used to enter alternate text or characters that appears intermittently with
the existing tally text.
This field can contain up to four characters.
Duty Cycle Drop Down Menu
The Duty Cycle drop down menu is used to select the rate the tally flashes alternate with normal text mode. The flash period
is one second.
Available options for this menu are:
On Solid There is no flash
Slow 25% The flash appears for 25% of the flash period (1/4 of a second), while the normal mode appears
for 75% of the flash period (3/4 of a second)
Slow 50% The flash and the normal mode appear for 50% of the flash period (1/2 second each)
Fast 50% The flash and the normal appear for 50% of the flash period in alternating pattern (1/4 second
flash, 1/4 second normal mode, 1/4 second flash, and 1/4 second normal mode)
Slow 75% The flash appears for 75% (3/4 of a second), while the existing text appears for 25% (1/4 of a
second) of the flash period
Bosch Security Systems, Inc.
Technical Manual
F.01U.331.632
Rev. 01
Page 61

DKP-3016 Basic Operation 61
OK Button
The OK button is used to accept/apply the changes and close the window.
Cancel Button
The Cancel button is used to reject the changes and close the window.
Show Icon Characteristics Window
The Show Icon Characteristics window is used to configure which icon to display during a tally event and the rate at which it
flashes during the event.
FIGURE 18. Show Icon Characteristic Window
Icon Drop Down Menu
The Icon drop down menu is used to select the icon you desire. See “Tally Icon Descriptions” on page 62.
Duty Cycle Drop Down Menu
The Duty Cycle drop down menu is used to select the rate the icon flashes. The flash period is 1 second.
Available options for this menu are:
On Solid There is no flash
Slow 25% The icon appears for 25% of the slow flash period
Slow 50% The icon appears for 50% of the slow flash period
Fast 50% The icon appears for 50% of the fast flash period in alternating 25% segments
Slow 75% The icon appears for 75% of the fast flash period
Animate 4-frame animation, each frame displays for 25% of the flash period.
OK Button
The OK button is used to accept/apply the changes and close the window.
Cancel Button
The Cancel button is used to reject the changes and close the window.
Bosch Security Systems, Inc.
Technical Manual
F.01U.331.632
Rev. 01
Page 62

62 Basic Operation DKP-3016
Enhanced Tally Icons
Enhanced Tally Icons, shown in Table 9, are used to visually alert keypanel users of different events occurring on the
keypanel and in the Matrix system. The keypanel ships with these icons built-in by default.
NOTE: These icons are the default icons included with the keypanel. These icons can be used for any purpose. Not all the
icons are used as defaults.The descriptions in Table 9 are just suggested uses.
TABL E 9 . Tally Icon Descriptions
Icon Icon Name Description
Target Incoming Call (animation supported) – A call is coming into the keypanel and the
animation toggles the target every half second.
Extended Call (animation not supported)– The extended call tally is generated when the
key is on for a predetermined amount of time. In English intercoms, five seconds pass
before the tally begins, while in Japanese intercoms, two seconds must pass
Red Star Trunk In-Use (animation not supported)
Trunk Busy (animation supported) – The trunk is busy. The animation toggles the star on/
off every quarter of a second.
Black Star IFB/ISO In Use (animation not supported)
IFB/ISO Busy (animated) - The IFB/ISO is busy. The animation rotates the star.
Orange Wave PL In-Use (animation not supported)
Gray Gear General In-Use (animation not supported) - Used in Japanese intercoms. This tally is used
to show when other keypanels are doing an action on the keypanel. In a Japanese
intercom, if your panel is in-use (i.e., you turn on a talk key to anybody), and I have your
assignment on my keypanel, the assignment on my keypanel displays the General In-Use
tally, even though we are not talking to each other.
Red Phone TIF Ringing (animation supported) - The handset vibrates in the animation.
Yellow Phone TIF Offhook (animation supported) - The TIF key is active. The animation flashes the
icon on and off every half second.
Exclamation Available for UPL Tally (animation supported) - The animation flashes the icon on and off
every half second.
Heart Available for UPL Tally (animation supported) - The animation flashes the icon on and off
every half second.
Question Available for UPL Tally (animation supported) - The animation flashes the icon on and off
every half second.
Flag Available for UPL Tally (animation supported) - The animation flashes the icon on and off
every half second.
Person Available for UPL Tally (animation supported) - The animation flashes the icon on and off
every half second.
Link Available for UPL Tally (animation supported) - The animation flashes the icon on and off
every half second.
Lightening Bolt Available for UPL Tally (animation supported) - The animation flashes the icon on and off
Bosch Security Systems, Inc.
Car Available for UPL Tally (animation supported) - The animation flashes the icon on and off
every half second.
every half second.
Technical Manual
F.01U.331.632
Rev. 01
Page 63

DKP-3016 Basic Operation 63
TABLE 9. Tally Icon Descriptions
Icon Icon Name Description
House Available for UPL Tally (animation supported) - The animation flashes the icon on and off
every half second.
Handset Available for UPL Tally (animation supported) - The animation flashes the icon on and off
every half second.
Lock Available for UPL Tally (animation not supported)
Speaker Available for UPL Tally (animation supported) - The animation flashes the icon on and off
every half second.
Play Available for UPL Tally (animation supported) - The animation flashes the icon on and off
every half second.
Message Available for UPL Tally (animation supported) - The animation flashes the icon on and off
every half second.
Red Circle Available for UPL Tally (animation supported) - The animation flashes the icon on and off
every half second.
Panel Tally
Panel Tally is used to notify a keypanel user of an event not specifically belonging to a key; for example, a blinking icon
appears when a newscast is on air. Panel tallies are controlled through the use of UPL statements. Multiple UPL statements can
be configured, but only one icon displays at a time. Lower numbered icons take priority.
Available panel tally icons are:
Suggested Use
Alarm, Appointment, Event Positive, Notify
Alarm, Chime, Notify Favorite
Target, Incoming Information
Appointment, Event Negative
On-Air, Live On Air
Error Warning, Alarm, Alert
War ning
Bosch Security Systems, Inc.
Technical Manual
F.01U.331.632
Rev. 01
Page 64

64 Basic Operation DKP-3016
Bosch Security Systems, Inc.
Technical Manual
F.01U.331.632
Rev. 01
Page 65

CHAPTER 4
Firmware Download
Download Firmware to the DKP-3016 From AZedit
IMPORTANT: When downloading firmware using AZedit, the file type used is a .mot file.When downloading
firmware using the Firmware Upload Tool, the file type is a .capfw file.
To download firmware to the keypanel, do the following:
1. Open AZedit.
2. From the Status menu, select Software Versions | Keypanels.
The Keypanel Version Information window appears.
3. Find the port number where the DKP-3016 is assigned.
4. Highlight the Port (keypanel) to be updated.
You may select more than one at a time by holding CTRL key down while you select.
5. Right-click the highlighted selections.
A popup menu appears.
6. Select Download firmware....
The Firmware Download window appears.
7. Using the browse button, browse to the file to be downloaded.
Bosch Security Systems, Inc.
Technical Manual
F.01U.331.632
Rev. 01
Page 66

66 Firmware Download DKP-3016
8. Click Open.
The Download Device Firmware window appears.
9. Click Begin Download.
The download begins. A progress bar appears to show the progress of the download.
10. Verify the keypanel displays the FIRMWARE DOWNLOAD message with a progression bar.
11. Click OK.
The DKP-3016 firmware download finishes.
12. Verify the keypanel displays the PROCESSING DOWNLOAD message with a progression bar
NOTE: Processing Download is only shown if the downloaded firmware image is compressed.
Bosch Security Systems, Inc.
Technical Manual
F.01U.331.632
Rev. 01
Page 67

DKP-3016 Firmware Download 67
13. Once the keypanel is finished processing the download, the keypanel begins to reprogram.
The keypanel flashes a REPROGRAMMING DO NOT POWER OFF message in the display panel.
NOTE:
• This can take up to 2 minutes to complete if connected via OMNEO and up to 15 minutes to complete if
connected via AIO. Use the Keypanel Version Information window (Status | Software Versions |
Keypanels) to follow the progress of the download. Also, the keypanel displays Firmware Download on
the panel display until the download is complete.
• The DKP-3016 resets itself once the firmware download is complete and the flash reprogrammed.
• While the firmware is downloading, chunk progress is displayed by incremental blocks. Also, the
keypanel displays an icon warning not to turn off the panel while the flash is being reprogrammed.
14. In the Keypanel Version Information window (Status | Software Versions | Keypanels), verify the version upgrade.
Bosch Security Systems, Inc.
Technical Manual
F.01U.331.632
Rev. 01
Page 68

68 Firmware Download DKP-3016
Download Firmware to the Keypanel Using the Firmware Upload Tool
Required Firmware version:
FWUT V4.2.0 or later
IMPORTANT: When downloading firmware using AZedit , the file type used is a .mot file.When downloading
firmware using the Firmware Upload Tool, the file type is a .capfw file.
To download firmware to the keypanel, do the following:
1. Open the Firmware Upload Tool.
2. From the File menu, select Options.
The Firmware Upload Tool Options window appears.
3. Click the Change button.
The folder network window appears.
4. Navigate to the folder where the firmware resides.
5. Click OK.
6. Click OK, again.
The Firmware Upload Tool Options window closes.
Bosch Security Systems, Inc.
Technical Manual
F.01U.331.632
Rev. 01
Page 69

DKP-3016 Firmware Download 69
7. From the OKP Device page, select the device you want to update.
8. Click the Upload button.
The Select Firmware for Upload window appears.
9. From the list of firmware, select the firmware you want to download.
10. Click the Start button.
11. Once the firmware has been updated, the keypanel reboots automatically.
Bosch Security Systems, Inc.
Technical Manual
F.01U.331.632
Rev. 01
Page 70

70 Firmware Download DKP-3016
Download Firmware Using the Bootloader
The Bootloader is used to upgrade the keypanel firmware if it is corrupt or fails in such a way that makes normal downloading
of new firmware impossible.
IMPORTANT: If the keypanel firmware is corrupt, the panel may boot automatically into the bootloader. However, if
the keypanel firmware appears valid, but fails to run properly, you may need to force the keypanel into
the bootloader to load new keypanel firmware.
Run the Bootloader
To run the bootloader, do the following:
1. Power off the keypanel.
2. Verify the DKP-3016 is powered off, but still connected to the FRAME.
3. At the same time, press and hold keypanel key 15 in the listen position (up) and keypanel key 16 in the talk
position (down), while you connect the power cord to the keypanel.
DKP-3016 - Boot Loader Waiting for download... appears in the panel display.
4. In AZedit, from the Status menu, select Software Versions.
The Software Versions popup menu appears.
5. From the Software Versions popup menu, select Keypanels.
The Keypanel Version Information window appears.
6. From the Keypanel Version Information window, find and select the DKP-3016.
Bosch Security Systems, Inc.
Technical Manual
F.01U.331.632
Rev. 01
Page 71

DKP-3016 Firmware Download 71
7. Right-click on the DKP-3016.
A popup menu appears.
8. From the popup menu, select Download Firmware....
The Firmware Download navigation window appears.
9. Navigate to and select your firmware file (i.e., KP-Series_client_z.mot).
10. Click Open.
The Download Device Firmware window appears.
11. Click Begin Download.
The Download begins and a popup message appears.
12. Click OK.
The DKP-3016 firmware download finishes.
NOTE: This can take up to 15 minutes to complete if connected via AIO. Use the Keypanel Version Information window
to follow the progress of the download (the number and percentage of chunks completed). Also, the firmware
progression is displayed on the DKP-3016 panel display until the download is complete.
NOTE: Once the Boot Loader is finished downloading, it reprograms the flash and reboots itself.
Bosch Security Systems, Inc.
Technical Manual
F.01U.331.632
Rev. 01
Page 72

72 Firmware Download DKP-3016
Display the Bootloader Version from the Keypanel
To display the Bootloader version currently installed in the keypanel, do the following:
1. While pressing the MAIN VOLUME and AUX VOLUME shaft encoders on the front of the keypanel at the same
time, press the MENU button.
The main menu appears in the panel display.
2. Using the AUX VOLUME shaft encoder, select Service.
3. Press the SEL button.
The Service menu options appear in the panel display.
4. Using the AUX VOLUME shaft encoder, select Boot Code.
5. Press the SEL button.
Version X.X.X (where X represents the Bootloader version numbers) appears in the panel display.
Download and Upgrade the Bootloader in the DKP-3016
To download the Bootloader to the keypanel, do the following:
1. Open AZedit.
2. From the Status menu, select Software Versions | Keypanels.
The Keypanel Version Information window appears.
3. Find the port number where the DKP-3016 is assigned.
4. Highlight the Port (keypanel) to be updated.
You may select more than one at a time by holding CTRL key down while you select.
5. Right-click the highlighted selections.
A popup menu appears.
6. Select Download Firmware.
The Firmware Download window appears.
7. Using the browse button, navigate to the Bootloader file you want to use.
8. Click Open.
The Download Device Firmware window appears.
9. Click Begin Download.
The download begins. A progress bar appears to show the progress of the download.
Bosch Security Systems, Inc.
Technical Manual
F.01U.331.632
Rev. 01
Page 73

DKP-3016 Firmware Download 73
10. Click OK.
The DKP-3016 firmware download to the Matrix finishes. The Download Bootloader Firmware To The Keypanel
begins.
11. Verify the Keypanel Version Information window is displaying the numbers of chunks (of data) transferred to the
keypanel.
12. Verify the keypanel displays the BOOTLOADER DOWNLOAD message with a progression bar.
13. The keypanel begins to reprogram.
The keypanel flashes a REPROGRAMMING: DO NOT POWER OFF message in the display panel. This can take
several minutes.
14. Once the reprogramming is complete, the keypanel reboots.
Bosch Security Systems, Inc.
Technical Manual
F.01U.331.632
Rev. 01
Page 74

74 Firmware Download DKP-3016
Display the FPGA Version
To display the FPGA version currently installed in the keypanel, do the following:
1. While pressing the MAIN VOLUME and AUX VOLUME shaft encoders on the front of the keypanel at the same
time, press the MENU button.
The main menu appears in the panel display.
2. Using the AUX VOLUME shaft encoder, select Service.
3. Press the SEL button.
The Service menu options appear in the panel display.
4. Using the AUX VOLUME shaft encoder, select FPGA Version.
5. Press the SEL button.
Version X.X.X (where X represents the FPGA version numbers) appears in the panel display.
Download and Upgrade the FPGA in the DKP-3016
To download the FPGA to the keypanel, do the following:
1. Open AZedit.
2. From the Status menu, select Software Versions | Keypanels.
The Keypanel Version Information window appears.
3. Find the port number where the DKP-3016 is assigned.
4. Highlight the Port (keypanel) to be updated.
You may select more than one at a time by holding CTRL key down while you select.
5. Right-click the highlighted selections.
A popup menu appears.
6. Select Download firmware...
The Firmware Download window appears.
7. Using the browse button, navigate to the FPGA file you want to use.
8. Click Open.
The Download Device Firmware window appears.
9. Click Begin Download.
The download begins. A progress bar appears to show the progress of the download.
Bosch Security Systems, Inc.
Technical Manual
F.01U.331.632
Rev. 01
Page 75

DKP-3016 Firmware Download 75
10. Click OK.
The DKP-3016 firmware download to the Matrix finishes. The Download FPGA Firmware To The Keypanel begins.
11. Verify the Keypanel Version Information window is displaying the numbers of chunks (of data) transferred to the
keypanel.
Bosch Security Systems, Inc.
Technical Manual
F.01U.331.632
Rev. 01
Page 76

76 Firmware Download DKP-3016
12. Verify the keypanel displays the FPGA DOWNLOAD message with a progression bar.
Once the download is complete, the keypanel has to process the downloaded file.
13. Verify the Keypanel Version Information window displays Processing download on the keypanel port you chose.
14. Verify the keypanel displays the PROCESSING DOWNLOAD message with a progression bar.
15. Once the keypanel is finished processing the download, the keypanel begins to reprogram.
The keypanel flashes a REPROGRAMMING: DO NOT POWER OFF message in the display panel. This can take
several minutes.
16. Once the reprogramming is complete, the keypanel reboots.
Bosch Security Systems, Inc.
Technical Manual
F.01U.331.632
Rev. 01
Page 77

DKP-3016 Firmware Download 77
Download a Font File
1. Open AZedit.
2. From the Status menu, select Software Versions | Keypanels.
The Keypanel Version Information window appears.
3. Find the port number where the DKP-3016 is assigned.
4. Highlight the Port (keypanel) to be updated.
You may select more than one at a time by holding CTRL key down while you select.
5. Right-click the highlighted selections.
A popup menu appears.
6. Select Download font....
The Font Download window appears.
7. Navigate to the font file (.kpf) you want to use.
8. Click Open.
The Download Keypanel Font window appears.
9. Click Begin Download.
The download begins. A progress bar appears to show the progress of the download.
Once the download is complete the Download Keypanel Font window closes.
Bosch Security Systems, Inc.
Technical Manual
F.01U.331.632
Rev. 01
Page 78

78 Firmware Download DKP-3016
10. Verify the Keypanel Version Information window is displaying the numbers of chunks (of data) transferred to the
keypanel.
11. Verify the keypanel displays the FONT DOWNLOAD message with a progression bar.
Once the download is complete, the keypanel has to process the downloaded file.
12. Verify the Keypanel Version Information window displays Processing download on the keypanel port you chose.
Bosch Security Systems, Inc.
Technical Manual
F.01U.331.632
Rev. 01
Page 79

DKP-3016 Firmware Download 79
13. Verify the keypanel displays the PROCESSING DOWNLOAD message with a progression bar.
14. Once the keypanel is finished processing the download, the keypanel begins to reprogram.
The keypanel flashes a REPROGRAMMING: DO NOT POWER OFF message in the display panel. This can take
several minutes.
15. Once the reprogramming is complete, the keypanel reboots.
Bosch Security Systems, Inc.
Technical Manual
F.01U.331.632
Rev. 01
Page 80

80 Firmware Download DKP-3016
Bosch Security Systems, Inc.
Technical Manual
F.01U.331.632
Rev. 01
Page 81

CHAPTER 5
DKP-3016 Menu System
NOTE: A menu system quick reference chart is located at “Keypanel Menu Quick Reference” on page 135.
Main Menu Access
IMPORTANT: For more detailed information on Basic Key operation, see “Menu Navigation and shaft encoders” on
page 30.
The Main Menu is the topmost level of the menu structure.
Available selections for this menu are:
Audio Options
Display
Key Assign
Key Options
OMNEO Offers
RVON Offers
Save Config
Service
To access the main menu structure, do the following:
1. On the keypanel keypad, press the MENU button.
The Main menu structure displays across the top of the panel display.
2. Using the arrow buttons on the keypad, navigate through the menu options.
3. Press the SEL button.
The submenu for the selection appears.
Bosch Security Systems, Inc.
Technical Manual
F.01U.331.632
Rev. 01
Page 82

82 DKP-3016 Menu System DKP-3016
Menu System, Audio Options
Available options for this menu are:
Advanced
Chime
Dim
Headset Mic
Headset Spkr
Inputs
Key Volumes
Matrix Out
Max Volume
Mic Gain
Mic Mute
Min Volume
Output Lev
Panel Mic
Sidetone
Speaker
Ton e G en
Audio Options Menu, Advanced
•
AGC
• Compression
• Filters
• Gating
• Metering
• Mixing
• Mix Mode
• Noise Gate
Bosch Security Systems, Inc.
Technical Manual
F.01U.331.632
Rev. 01
Page 83

DKP-3016 DKP-3016 Menu System 83
AGC
The AGC (Automatic Gain Control) menu is used to set the speed at which a microphone becomes active and the speed at
which a sustainable level is achieved through the use of the Attack menu and the Decay menu. You can set these levels for the
panel microphone and the headset microphones used with the keypanel.
FIGURE 19. Automatic Gain Control Example
Attack
The Attack menu item is used to set the speed at which the microphone gets to the activation threshold, the point where
the circuit determines if the noise is a voice. The smaller the attack time, the faster the mic turns on.
Available options for this menu are:
0.5ms
1ms (d)
2ms
Decay
The Decay menu item is used to set the speed at which the gain transitions to silence during release.
Available options for this menu are:
500ms
750ms (d)
1000ms
To configure the attack speed for a microphone source, do the following:
1. Starting at the Audio Options | Advanced | AGC menu, select Attack.
2. Press the SEL button.
Left Hdst, Panel Mic, and Right Hdst appear in the panel display.
3. Using the AUX VOLUME shaft encoder, select Left Hdst, Panel Mic, or Right Hdst.
4. Press the SEL button.
The Fast Attack Speed scroll box appears in the panel display.
5. Using the AUX VOLUME shaft encoder, select the desired Attack speed.
Bosch Security Systems, Inc.
Technical Manual
F.01U.331.632
Rev. 01
Page 84

84 DKP-3016 Menu System DKP-3016
To configure the decay speed for a microphone source, do the following:
1. Starting at the Audio Options | Advanced | AGC menu, select Decay.
2. Press the SEL button.
Left Hdst, Panel Mic, and Right Hdst appear in the panel display.
3. Using the AUX VOLUME shaft encoder, select Left Hdst, Panel Mic, or Right Hdst.
4. Press the SEL button.
The Decay scroll box appears in the panel display.
5. Using the AUX VOLUME shaft encoder, select the desired Decay speed.
Compression
The Compression menu item is used change the keypanel audio gain, meaning audio above the threshold is changed
according to the compression selected. The compression is used to reduce the output level.
Compression can be applied to the following:
• Headset
• Panel Mic
Available options are:
1:1
2:1
3:1(d)
To configure compression on a microphone, do the following:
1. Starting at the Audio Options | Advance menu, select Compression.
2. Press the SEL button.
Left Hdst, Panel Mic, and Right Hdst appear in the panel display.
3. Using the AUX VOLUME shaft encoder, select the microphone source.
4. Press the SEL button.
The Compression Ratio scroll box appears in the panel display.
5. Using the AUX VOLUME shaft encoder, select the desired compression ratio.
Bosch Security Systems, Inc.
Technical Manual
F.01U.331.632
Rev. 01
Page 85

DKP-3016 DKP-3016 Menu System 85
Filters
Filters allow you to add a bandpass filter, a preset frequency response (equalization) filter or a notch filter to one or more
audio sources.
Bandpass
The Bandpass menu is used to enable using bandpass filters as well as set a low and high frequency range where
frequencies within the two (2) frequency points are passed and anything outside of the range is rejected.
To configure a bandpass range for Inputs, do the following:
1. Starting at the Audio Options | Advanced | Filters menu, select Bandpass.
2. Press the SEL button.
Inputs and Outputs appear in the panel display.
3. Using the AUX VOLUME shaft encoder, select Inputs.
4. Press the SEL button.
OMNEO 1, and OMNEO 2 appear in the panel display.
NOTE: OMNEO 1 is only available if it is not the matrix connection.
5. Using the AUX VOLUME shaft encoder, select either OMNEO 1 or OMNEO 2.
6. Press the SEL button.
Frequencies and Mode appear in the panel display.
7. Using the AUX VOLUME shaft encoder, select Mode.
Disabled and Enabled appear in the panel display.
8. Using the AUX VOLUME shaft encoder, select Enabled.
9. Press the SEL button.
An arrow appears next to the selected option.
10. Press the CLR button.
Frequencies and Mode appear in the panel display.
11. Using the AUX VOLUME shaft encoder, select Frequencies.
12. Press the SEL button.
The Low Freq scroll box and the High Freq scroll box appear in the panel display.
13. Using the AUX VOLUME shaft encoder, select the desired low frequency.
14. Using the arrow keys, select the high frequency scroll box.
15. Using the AUX VOLUME shaft encoder, select the desired high frequency.
To configure a bandpass range for Outputs, do the following:
1. Starting at the Audio Options | Advanced | Filters menu, select Bandpass.
Inputs and Outputs appears in the panel display.
2. Using the AUX VOLUME shaft encoder, select Output.
3. Press the SEL button.
Left Hdst, Matrix Out, OMNEO 1, OMNEO 2, and Right Hdst appear in the panel display.
NOTE: OMNEO 1 is only available if it is not the matrix connection.
Bosch Security Systems, Inc.
Technical Manual
F.01U.331.632
Rev. 01
Page 86

86 DKP-3016 Menu System DKP-3016
4. Using the AUX VOLUME shaft encoder, select the output you want to modify.
If Right Hdst or Left Hdst is chosen:
a. Press the SEL button.
Both, Left Chan, and Right Chan appear in the panel display.
b. Using the AUX VOLUME shaft encoder, select either Both, Left Chan, or Right Chan.
5. Press the SEL button.
Frequencies and Mode appear in the panel display.
6. Using the AUX VOLUME shaft encoder, select Mode.
Disabled and Enabled appear in the panel display.
7. Using the AUX VOLUME shaft encoder, select Enabled.
8. Press the SEL button.
An arrow appears next to the selected option.
9. Press the CLR button.
Frequencies and Mode appear in the panel display.
10. Using the AUX VOLUME shaft encoder, select Frequencies.
11. Press the SEL button.
The Low Freq scroll box and the High Freq scroll box appear in the panel display.
12. Using the AUX VOLUME shaft encoder, select the desired low frequency.
13. Using the arrow keys, select the high frequency scroll box.
14. Using the AUX VOLUME shaft encoder, select the desired high frequency.
Equalization
Equalization allows the user to select predefined settings that modify the frequency envelope of an audio channel. This is
a 5-band equalizer. Each preset provides a different EQ to be applied to the audio.
Available selections for this menu are:
Default 0 dB (15Hz–20kHz)
Hiss Reduction 0 dB (15Hz–2kHz)
-6 dB (2kHz–12.6kHz)
Rumble Reduction. 0 dB (50Hz–20kHz)
Noise Reduction 0 dB (50Hz–2kHz)
-6 dB (2kHz–8kHz)
-80 dB (8kHz–12.6kHz)
To configure a preset frequency response for an input, do the following:
1. Starting at the Audio Options | Advanced | Filters menu, select Equalization.
Inputs and Outputs appears in the panel display.
2. Using the AUX VOLUME shaft encoder, select either Input.
3. Press the SEL button.
Left Hdst, Matrix In, Panel Mic, and Right Hdst appear in the panel display.
4. Using the AUX VOLUME shaft encoder, select Left Hdst, Matrix In, Panel Mic, or Right Hdst.
5. Press the SEL button.
Mode and Presets appear in the panel display.
6. Using the AUX VOLUME shaft encoder, select Mode.
Disabled and Enabled appear in the panel display.
7. Using the AUX VOLUME shaft encoder, select Enabled.
Bosch Security Systems, Inc.
Technical Manual
F.01U.331.632
Rev. 01
Page 87

DKP-3016 DKP-3016 Menu System 87
8. Press the SEL button.
An arrow appears next to the selected option.
9. Press the CLR button.
Mode and Presets appear in the panel display.
10. Using the AUX VOLUME shaft encoder, select Presets.
11. Press the SEL button.
Default, Hiss Reduction, Rumble Reduction, and Noise Reduction appear in the panel display.
12. Using the AUX VOLUME shaft encoder, select Default, Hiss Reduction, Rumble Reduction, or Noise Reduction.
13. Press the SEL button.
An arrow appears next to preset selected.
To configure a preset frequency response for an output, do the following:
1. Starting at the Audio Options | Advanced | Filters menu, select Equalization.
Inputs and Outputs appears in the panel display.
2. Using the AUX VOLUME shaft encoder, select Output.
3. Press the SEL button.
Speaker appears in the panel display.
4. Press the SEL button.
Mode and Presets appear in the panel display.
5. Using the AUX VOLUME shaft encoder, select Mode.
Disabled and Enabled appear in the panel display.
6. Using the AUX VOLUME shaft encoder, select Enabled.
7. Press the SEL button.
An arrow appears next to the selected option.
8. Press the CLR button.
Mode and Presets appear in the panel display.
9. Using the AUX VOLUME shaft encoder, select Presets.
10. Press the SEL button.
Default, Hiss Reduction, Rumble Reduction, and Noise Reduction appear in the panel display.
11. Using the AUX VOLUME shaft encoder, select Default, Hiss Reduction, Rumble Reduction, or Noise Reduction.
12. Press the SEL button.
An arrow appears next to preset selected.
Notch
The Notch menu allows you to add a notch filter to matrix input. This can be useful when the keypanel data port signal is
being heard in the audio line due to cable routing problems.
By default, the notch filter is set to Disabled.
Available options for this menu are:
Disabled
Narrow 9500hz–9700Hz (200Hz band)
Default 9450hz–9750Hz (300Hz band)
Wide 9400hz–9800Hz (400Hz band)
To configure the notch filter for the matrix input, do the following:
1. Starting at the Audio Options | Advanced | Filters menu, select Notch.
The Notch Filter scrollbox appears in the panel display.
2. Using the AUX VOLUME shaft encoder, select the desired Notch Filter.
Bosch Security Systems, Inc.
Technical Manual
F.01U.331.632
Rev. 01
Page 88

88 DKP-3016 Menu System DKP-3016
Gating
Gating (also called VOX) allows you to minimize or eliminate background noise problems by shutting off an audio source
when the audio level drops below a certain threshold.
Gating can be applied to the following:
Left Hdst
Matrix In
OMNEO 1 (only present if connected via the AIO)
OMNEO 2
Panel Mic
Right Hdst
The range for the gating threshold is -17dB to +18dB, and Disabled.
By default, the gating threshold is set to Disabled.
NOTE: 0dB threshold is 12dB below nominal. Nominal inputs are as follows:
Headset Mics -50dBu
Matrix In 8dBu
Panel Mics -42.5dBu
OMNEO 1-2 8dBu
To configure gating on the keypanel, do the following:
1. Starting at the Audio Options | Advanced menu, select Gating.
2. Press the SEL button.
Left Hdst, Matrix In, OMNEO 1, OMNEO 2, Panel Mic, and Right Hdst appear in the panel display.
NOTE: OMNEO 1 is only available if it is not the matrix connection.
3. Using the AUX VOLUME shaft encoder, select Left Hdst, Matrix In, OMNEO 1, OMNEO 2, Panel Mic, or
Right Hdst.
4. Press the SEL button.
The Threshold scroll menu appears.
5. Using the AUX VOLUME shaft encoder, select the desired threshold.
6. Press CLR to go to the previous menu item.
OR
Press and hold CLR to exit the menu structure.
Bosch Security Systems, Inc.
Technical Manual
F.01U.331.632
Rev. 01
Page 89

DKP-3016 DKP-3016 Menu System 89
Metering
Metering allows you to monitor an audio source connected to the keypanel. The energy of the incoming audio is split into
five bands and displayed on the left side of the keypanel when enabled.
The decibels display range is from 28dB below nominal to 8dB above nominal
The bands are defined as:
Band 1 100 Hz to 400 Hz
Band 2 400 Hz to 800 Hz
Band 3 800 Hz to 1.6 kHz
Band 4 1.6 kHz to 3.2 kHz
Band 5 3.2 kHz to 15 kHz
NOTE: Only one channel can be metered at a time.
You can enable metering on:
Left Hdst
Matrix In
None (d)
OMNEO 1 (only present if connected via the AIO)
OMNEO 2
Panel Mic
Right Hdst
To enable metering, do the following:
1. Starting at the Audio Options | Advanced menu, select Metering.
2. Press the SEL button.
Left Hdst, Matrix In, None, OMNEO 1, OMNEO 2, Panel Mic, and Right Hdst appear in the panel display.
NOTE: OMNEO 1 is only available in AIO mode.
3. Using the AUX VOLUME shaft encoder, select Left Hdst, Matrix In, None, OMNEO 1, OMNEO 2, Panel Mic,
or Right Hdst.
4. Press the SEL button.
An arrow appears next to the selected option.
Bosch Security Systems, Inc.
Technical Manual
F.01U.331.632
Rev. 01
Page 90

90 DKP-3016 Menu System DKP-3016
Mixing
Mixing allows you to route selected audio signals to the following destinations:
• Left Headset
• OMNEO 1 (only present if connected via the AIO)
• OMNEO 2
• Right Headset
• Speaker
• To Matrix
IMPORTANT: If OMNEO is enabled, OMNEO 1 is not available because it is acting as the To Matrix. On the other
hand, if AIO is enabled, OMNEO 1 and OMNEO 2 are both available as auxiliary channels.
By default, the microphone signals are routed to the matrix. The matrix signal is routed to the speaker and to the left and right
channels of the headphones. These defaults can be changed via the Audio Options sub-menus for Panel Mic, Speaker, Headset
Speaker, Left Headset, and Right Headset.
Available options for this menu are:
Left Hdst
OMNEO 1 (only present if connected via the AIO)
OMNEO 2
Right Hdst
Speaker
To Matrix
TABLE 10. Resources Table
Destination
To Ma t rix
Left Headset X
Speaker X
Mic OUT
Right Headset X
Source
Panel Mic
a
a
Matrix In
X
b
b
X
b
Hdst Mic
a
OMNEO 1
OMNEO 2
XX
XXX
XXX
a
XX
XXX
OMNEO Ch 1 XXXXX
OMNEO Ch 2 XXXXX
a. Mic inputs cannot be mixed to the Matrix using this menu. To mix mic inputs to the matrix
output use the Panel Mic and Headset Mic menus
b. The Matrix input cannot be mixed to speaker or headset outputs using the menu. To mix Matrix
In to speakers or headset, use the Speaker and Headset Spkr menus.
Bosch Security Systems, Inc.
Technical Manual
F.01U.331.632
Rev. 01
Page 91

DKP-3016 DKP-3016 Menu System 91
To configure mixing, do the following:
1. Starting at the Audio Options | Advanced menu, select Mixing.
2. Press the SEL button.
Left Hdst, OMNEO 1, OMNEO 2, Right Hdst, Speaker, and To Matrix appear in the panel display.
NOTE: OMNEO 1 is only available in AIO mode.
3. Using the AUX VOLUME shaft encoder, select the destination to mix to (or the destination to which the sources are
mixed).
NOTE: If Left Hdst, or Left Hdst is chosen, an additional step of choosing Both, Left Chan, or Right Chan is
required.
4. Press the SEL button.
A list of available inputs appear in the panel display.
5. Using the AUX VOLUME shaft encoder, select the input to mix to the selected output.
6. Press the SEL button.
An arrow appears next to the selection.
NOTE: Repeat steps 5 and 6 to select additional inputs to mix to the selected output.
Mix Mode
The Mix Mode menu is used to control whether mixes made to the speakers and headsets are muted when they are not active.
Available options for this menu are:
Aux Mixes Switched (d) Aux inputs mixed to speakers or headsets are only heard when the panel is in the
appropriate headset or speaker mode.
Mixes Always Active Aux inputs mixed to speakers or headset are always heard, regardless of whether the
panel is in headset or speaker mode.
To configure Mix Mode, do the following:
1. Starting at the Audio Options | Advanced menu, select Mix Mode.
2. Press the SEL button.
Aux Mixes Switched and Mixes Always Active appear in the panel display.
3. Using the AUX VOLUME shaft encoder, select the desired mix mode.
4. Press the SEL button.
An arrow appears next to the selection.
Noise Gate
The Noise Gate menu is used to enable or disable the audio level (-72dBu) at which the mic turns on. When noise gate is
enabled, the microphone noise gate is set to -72dBu; when the noise gate is disabled, the microphone is always on.
To enable/disable noise gate, do the following:
1. Stating at the Audio Options | Advanced menu, select Noise Gate.
2. Press the SEL button.
Left Hdst, Panel Mic, and Right Hdst appear in the panel display.
3. Using the AUX VOLUME shaft encoder, select the Left Hdst, Panel Mic, or Right Hdst.
4. Press the SEL button.
Disable and Enable appear in the panel display.
5. Using the AUX VOLUME shaft encoder, select Disable or Enable.
Bosch Security Systems, Inc.
Technical Manual
F.01U.331.632
Rev. 01
Page 92

92 DKP-3016 Menu System DKP-3016
Audio Options Menu, Chime
The Chime menu is used to set the volume for each of the built-in chimes, as well as to enable or disable preview of chimes
during chime selection in this menu and others that reference chimes.
Available configurable options for this menu are:
Preview When enabled, a preview of the chime is played each time a new chime is selected or while the
volume is being adjusted, so you can listen to what it sounds like.
Chime Allows the user to select between 12 system chimes.
Vo l um e Controls the volume of the chime.
This field ranges from -60dB to 10dB.
The default for this field is -20dB.
To configure Chime Volumes on the keypanel, do the following:
1. Starting at the Audio Options menu, select Chime.
2. Press the SEL button.
The Preview, Chime, and Volume scroll boxes appear in the panel display.
3. Using the AUX VOLUME shaft encoder, select Ye s or No for Preview.
4. Press the SEL button.
The Chime scroll box is selected.
5. Using the AUX VOLUME shaft encoder, select the desired chime.
6. Press the SEL button.
The Volume scroll box is selected.
7. Using the AUX VOLUME shaft encoder, select the desired volume.
Audio Options Menu, Dim
To configure Dim on the keypanel, do the following:
1. Starting at Audio Options, select Dim.
2. Press the SEL button.
Headset and Speaker appear in the panel display.
3. Using the AUX VOLUME shaft encoder, select Headset or Speaker.
4. Press the SEL button.
The Dim Amount scroll box appears.
5. Using the AUX VOLUME shaft encoder, select the desired Dim Amount.
NOTE: When Headset is selected, an additional choice must be made between Left or Right before the dim amount
can be selected.
Bosch Security Systems, Inc.
Technical Manual
F.01U.331.632
Rev. 01
Page 93

DKP-3016 DKP-3016 Menu System 93
Audio Options Menu, Headset Mic
The Headset Mic option allows the user to configure where audio is coming from and the type of microphone being used.
By default, if no headset is detected, the headset mic input is muted to avoid allowing noise to get to the system. This feature
can be disabled.
Auto-Mute
The Auto-Mute option is used to automatically mute the Mic Input when a headset mic is not detected.
Available selections for the Auto-mute menu are:
Disabled
Enabled
Mode
Available selections for the Mode menu are:
Disabled
Enabled
Switched When set to Switched, the state of the Headset Mic is controlled by the Mic Sel key.
Type
Available selections for the Type menu are:
Auto-Detect (d) The keypanel automatically detects the type of microphone connected.
Dynamic
Electret
To configure the Headset Mic Auto-mute, do the following:
1. Starting at the Audio Options menu, select Headset Mic.
2. Press the SEL button.
Left and Right appear in the panel display.
3. Using the AUX VOLUME shaft encoder, select the desired headset.
4. Press the SEL button.
Auto-Mute, Mode, and Type appear in the panel display.
5. Using the AUX VOLUME shaft encoder, select Auto-Mute.
6. Press the SEL button.
Disabled and Enabled appear in the panel display.
7. Using the AUX VOLUME shaft encoder, select Disabled or Enabled.
8. Press the SEL button.
An arrow appears next to the selected option.
Bosch Security Systems, Inc.
Technical Manual
F.01U.331.632
Rev. 01
Page 94

94 DKP-3016 Menu System DKP-3016
To configure the Headset Mic Mode, do the following:
1. Starting at the Audio Options menu, select Headset Mic.
2. Press the SEL button.
Left and Right appear in the panel display.
3. Using the AUX VOLUME shaft encoder, select the desired headset.
4. Press the SEL button.
Auto-Mute, Mode, and Type appear in the panel display.
5. Using the AUX VOLUME shaft encoder, select Mode.
6. Press the SEL button.
Disabled, Enabled, and Switched appear in the panel display.
7. Using the AUX VOLUME shaft encoder, select Disabled, Enabled, or Switched.
8. Press the SEL button.
An arrow appears next to the selected option.
To configure the Headset Mic Type, do the following:
1. Starting at the Audio Options menu, select Headset Mic.
2. Press the SEL button.
Left and Right appear in the panel display.
3. Using the AUX VOLUME shaft encoder, select the desired headset.
4. Press the SEL button.
Auto-Mute, Mode and Type appear in the panel display.
5. Using the AUX VOLUME shaft encoder, select Type.
6. Press the SEL button.
Auto-Detect, Dynamic, and Electret appear in the panel display.
7. Using the AUX VOLUME shaft encoder, select Auto-Detect, Dynamic, or Electret.
8. Press the SEL button.
An arrow appears next to the selected option.
Audio Options Menu, Headset Speaker
The Headset Spkr menu option is used to control the headset detection functions: auto-transfer, which is used to detect if a
headset is present, and mode, which determines when and where audio is heard.
Auto-Transfer
Available selections for the Auto-transfer menu are:
Disabled
Enabled When enabled, the keypanel automatically enters or leaves headset mode when a headset is
plugged in or removed.
To configure the Headset Spkr Auto-Transfer function, do the following:
1. Starting at the Audio Options menu, select Headset Spkr.
2. Press the SEL button.
Left, Right, and Volume Control appear in the panel display.
3. Using the AUX VOLUME shaft encoder, select the desired headset (Right or Left).
4. Press the SEL button.
Auto-Transfer and Mode appear in the panel display.
Bosch Security Systems, Inc.
Technical Manual
F.01U.331.632
Rev. 01
Page 95

DKP-3016 DKP-3016 Menu System 95
5. Using the AUX VOLUME shaft encoder, select Auto-Transfer.
Disabled and Enabled appear in the panel display.
6. Using the AUX VOLUME shaft encoder, select Disabled or Enabled.
7. Press the SEL button.
An arrow appears next to the selected option.
Mode
Available selections for the Mode menu are:
Always On (d)
Disabled
Switched When set to Switched, the state of the Headset is controlled by the Mic Sel key.
To configure the Headset Spkr Mode, do the following:
1. Starting at the Audio Options menu, select Headset Spkr.
2. Press the SEL button.
Left, Right, and Volume Control appear in the panel display.
3. Using the AUX VOLUME shaft encoder, select the desired headset (Right or Left).
4. Press the SEL button.
Auto-Transfer and Mode appear in the panel display.
1. Using the AUX VOLUME shaft encoder, select Mode.
2. Press the SEL button.
Both, Left Chan, and Right Chan appear in the panel display.
3. Using the AUX VOLUME shaft encoder, select the desired option.
4. Press the SEL button.
Always On, Disabled, and Switched appear in the panel display.
5. Using the AUX VOLUME shaft encoder, select the mode.
6. Press the SEL button.
An arrow appears next to the selected option.
Vol um e C o n t ro l
Available selections for the Volume Control menu are:
Ganged
Individual (d)
To configure the Headset Spkr Volume Control, do the following:
1. Starting at the Audio Options menu, select Headset Spkr.
2. Press the SEL button.
Left, Right, and Volume Control appear in the panel display.
3. Using the AUX VOLUME shaft encoder, select Volum e Con t rol.
4. Press the SEL button.
Ganged and Individual appear in the panel display.
5. Using the AUX VOLUME shaft encoder, select the desired volume control option.
6. Press the SEL button.
An arrow appears next to the selected option.
Bosch Security Systems, Inc.
Technical Manual
F.01U.331.632
Rev. 01
Page 96

96 DKP-3016 Menu System DKP-3016
Audio Options Menu, Inputs
The Inputs menu is used to enable or disable volume control for audio inputs through the front panel shaft encoder. By
default, all inputs are enabled. This means the inputs are visible as inputs in the Mixing menu and (if mixed somewhere) can
be selected for volume control.
If disabled, the inputs are not visible in the mixing menu and cannot be selected for volume control.
NOTE: Disabling an input does not undo any of the mixes you had previously established in the Mixing menu; however,
it hides access to volume control of this input. This is useful if you want to set the matrix input volume, and then
want to disable the volume control so users cannot adjust the Matrix volume.
To enable or disable an input, do the following:
1. Starting at the Audio Options | Inputs menu, select Matrix In, OMNEO1 or OMNEO2.
NOTE: OMNEO 1 is only available in AIO mode.
2. Press the SEL button.
Disabled and Enabled appear in the panel display.
3. Using the AUX VOLUME shaft encoder, select Enabled to enable the selected Input.
OR
Using the AUX VOLUME shaft encoder, select Disabled to disable the selected Input
Audio Options Menu, Key Volumes
The Key Volumes menu is used to enable or disable the adjusting of crosspoint listen gains. If key volumes are enabled, the
user can adjust the list gains for Matrix crosspoints from the keypanels. Alternatively, you can reset key gains back to their
default settings.
Available options for this menu are: Adjust, Minimum, and Reset.
NOTE: Key Volumes are either enabled for the entire keypanel or disabled for the entire keypanel. This setting cannot be
set on a per key basis.
To enable key volumes, do the following:
1. Starting at the Audio Options | Key Volumes menu, select Adjust.
2. Press the SEL button.
Disabled and Enabled appear in the panel display.
3. Using the AUX VOLUME shaft encoder, select Enabled.
4. Press the SEL button.
Key volume adjustments are allowed by users.
Minimum
The Minimum menu item is used to allow an administrator to set a minimum crosspoint volume for individual keys. This
prevents users from lowering the crosspoint volume to an inaudible or muted level.
Available options for the minimum volume levels are: -80dB to +6dB, and Mute.
To set the minimum volume on every key, do the following:
1. Starting at the Audio Options | Key Volumes menu, select Minimum.
2. Press the SEL button.
Adjust Minimum Key Volumes appears in the panel display and the individual keys become active to change the
minimum volume.
3. Using the lever associated with the keypanel key, press and hold the lever key up.
A green indicator is displayed at the top of the selected key.
4. Turn the AUX VOLUME shaft encoder to the left or right to decrease or increase the volume.
Bosch Security Systems, Inc.
Technical Manual
F.01U.331.632
Rev. 01
Page 97

DKP-3016 DKP-3016 Menu System 97
To reset all key gains to their default value, do the following:
1. Starting at the Audio Options | Key Volumes menu, select Reset.
2. Press the SEL button.
Cancel and Do Reset appear in the panel display.
3. Using the AUX VOLUME shaft encoder, select Do Reset.
4. Press the SEL button.
Volumes reset appears in the panel display.
Audio Options Menu, Matrix Out
Matrix Out allows the user to select between Normal or Hot Mic. In Normal setting, audio from the selected active mic (based
on the mic select feature, see “Audio Options Menu, Panel Mic” on page 99) goes out to the Matrix when any talk key is
active. In the Hot Mic setting, audio from the mic goes out to the Matrix without regard to the talk key state.
By default, Matrix Out is set to Normal operation.
To configure Matrix Out, do the following:
1. Starting at the Audio Options | Matrix Out menu, select Hot Mic or Normal.
2. Press the SEL button.
An arrow appears next to the selected option.
NOTE: When Hot Mic is enabled, the Hot Mic icon appears in the panel display.
Audio Options Menu, Max Volume
The Max Volume menu is used to set the maximum level, in dB, of the volume the user can configure for a headset or a
speaker. This feature prevents incoming audio from being too loud.
The range for this field is -48dB to 10dB, and Mute.
The default setting is 10dB.
To set the maximum volume for headsets or speakers, do the following:
1. Starting at the Audio Options | Max Volume menu, select Headset or Speaker.
2. Press the SEL button.
The Max Volume: scroll box appears in the panel display.
3. Using the AUX VOLUME shaft encoder, scroll to the desired maximum volume.
Audio Options Menu, Mic Gain
Mic Gain allows the user to adjust the mic gain level. For more information, see “Keypanel Volume Adjustments” on page 33,
“Keypanel Volume Adjustments” on page 33, and “Aux Volume Adjustments” on page 35.
The range for this field is -20dB to 10dB.
By default, this field is set to 0dB.
To set the Mic Gain level, do the following:
1. Starting at the Audio Options | Mic Gain menu, select Left Hdst, Panel Mic, or Right Hdst.
2. Press the SEL button.
The Mic Gain scroll box appears in the panel display.
3. Using the AUX VOLUME shaft encoder, scroll to the desired mic gain level.
Bosch Security Systems, Inc.
Technical Manual
F.01U.331.632
Rev. 01
Page 98

98 DKP-3016 Menu System DKP-3016
Audio Options Menu, Mic Mute
The Mic Mute menu is used to configure the actions of the Mic Mute key.
Available options are:
Disabled – By disabling the mic mute key, users are not able to mute the microphone from the front panel.
Momentary – The mic is muted for only as long as the mic mute key is held on.
Tog g le – The mic mute key is enabled. In this mode, pressing the mic mute key toggles the mic mute state on
and off.
By default, the Mic Mute menu is set to toggle.
To configure Mic Mute, do the following:
1. Starting at the Audio Options menu, select Mic Mute.
2. Press the SEL button.
Disable, Momentary and Toggle appear in the panel display.
3. Using the AUX VOLUME shaft encoder, select Disabled, Momentary, or Toggle.
4. Press the SEL button.
An arrow appears next to the selected option.
Audio Options Menu, Min Volume
The Min Volume menu item is used to set the minimum volume level, in dB, for different inputs and outputs on the keypanel.
This is the minimum volume level available when using the Main Volume and Aux Volume control knob, located on the front
of the keypanel.
Available sources are: Headset, Speaker, Matrix In, OMNEO 1, and OMNEO 2.
NOTE: OMNEO 1 is only available in AIO mode.
The range for this field is -48dB to 10dB, and Mute.
By default, this field is set to Mute.
To set the min volume, do the following,
1. Starting at the Audio Options | Min Volume menu, select the desired source.
2. Press the SEL button.
The Min Volume: scroll box appears in the panel display.
3. Using the AUX VOLUME shaft encoder, scroll to the desired minimum volume.
Audio Options Menu, Output Level
The Output Level menu is used to adjust the nominal audio output level to the matrix.
The range for this field is 0dB to 8dB.
By default, the output level is set to 8dB.
To set the output level, do the following,
1. Starting at the Audio Options menu, select Output Lev.
The Output Level: scroll box appears in the panel display.
2. Using the AUX VOLUME shaft encoder, scroll to the desired output level.
Bosch Security Systems, Inc.
Technical Manual
F.01U.331.632
Rev. 01
Page 99

DKP-3016 DKP-3016 Menu System 99
Audio Options Menu, Panel Mic
The Panel Mic menu option is used to configure how the panel mic operates.
Available options for this field are:
Disabled
Enabled
Switched When set to Switched, the state of the Panel Mic is controlled by the Mic Sel key.
By default Panel Mic is configured to switched.
To configure the panel mic, do the following:
1. Starting at the Audio Options, select Panel Mic.
2. Press the SEL button.
Disabled, Enabled, and Switched appear in the panel display.
3. Using the AUX VOLUME shaft encoder, select the desired mode.
4. Press the SEL button.
An arrow appears next to the selected option.
Audio Options Menu, Sidetone
The Sidetone menu is used to configure the level, in dB, at which the user hears their own voice. Most people prefer some
amount of sidetone to overcome the muffled sensation when talking, especially when wearing a dual-sided headset. You can
also configure the mode sidetone operates.
The range for this field is -65dB to 0dB.
By default, the sidetone level is set at -20dB.
The available options for the sidetone mode are:
Always On
Disabled
Switched (d) When set to Switched, the user’s voice is heard only when a talk key is activated.
To set the sidetone level, do the following:
1. Starting at the Audio Options | Sidetone menu, select Level.
2. Press the SEL button.
The Sidetone Level scroll menu appears in the panel display. By default, sidetone is set to -20dB.
3. Using the AUX VOLUME shaft encoder, adjust the sidetone level.
To set the sidetone mode, do the following:
1. Starting at the Audio Options | Sidetone menu, select Mode.
2. Press the SEL button.
Always On, Disabled, and Switched appear in the panel display.
3. Using the AUX VOLUME shaft encoder, select the desired mode to operate sidetone.
4. Press the SEL button.
Bosch Security Systems, Inc.
Technical Manual
F.01U.331.632
Rev. 01
Page 100

100 DKP-3016 Menu System DKP-3016
Audio Options Menu, Speaker
The Speaker menu option is used to configure how the speaker operates.
Available selections are:
Always On
Disabled
Switched When set to Switched, the state of the speaker is controlled by the Mic Sel key.
To configure the speaker, do the following:
1. Starting at the Audio Options menu, select Speaker.
2. Press the SEL button.
Always On, Disabled and Switched appear in the panel display.
3. Using the AUX VOLUME shaft encoder, select the desired option.
4. Press the SEL button.
An arrow appears next to the selected option.
Audio Options Menu, Tone Gen
Ton e Gen (tone generation) allows the user to turn the tone generator on or off. The tone generator is used to check the audio
path from the keypanel to the matrix.
Available selections for this menu are:
500Hz Tone (d)
1kHz Tone
To enable/disable the tone generator, do the following:
> Starting at the Audio Options | Tone Gen menu, select Tone O f f to disable the tone generator.
OR
Using the AUX VOLUME shaft encoder, select Ton e On to enable the tone generator.
An arrow appears next to the selected option.
To set the frequency level for the tone, do the following:
1. Starting at the Audio Options | Tone Gen menu, select Frequency.
2. Press the SEL button.
1kHz Tone and 500Hz Tone appears in the panel display.
3. Using the AUX VOLUME shaft encoder, select 1kHz Tone or 500Hz Tone.
An arrow appears next to the selected option. If tone is enabled, an icon indicating 500Hz or 1kHz displays once the
menu is exited.
Bosch Security Systems, Inc.
Technical Manual
F.01U.331.632
Rev. 01
 Loading...
Loading...