RTS KP 32 CLD, EKP 32 CLD, DKP 16 CLD User Manual

CLD Color Keypanel Family
User Manual
KP 32 CLD
DKP 16 CLD
EKP 32 CLD
93507858000 Rev B 8/2008
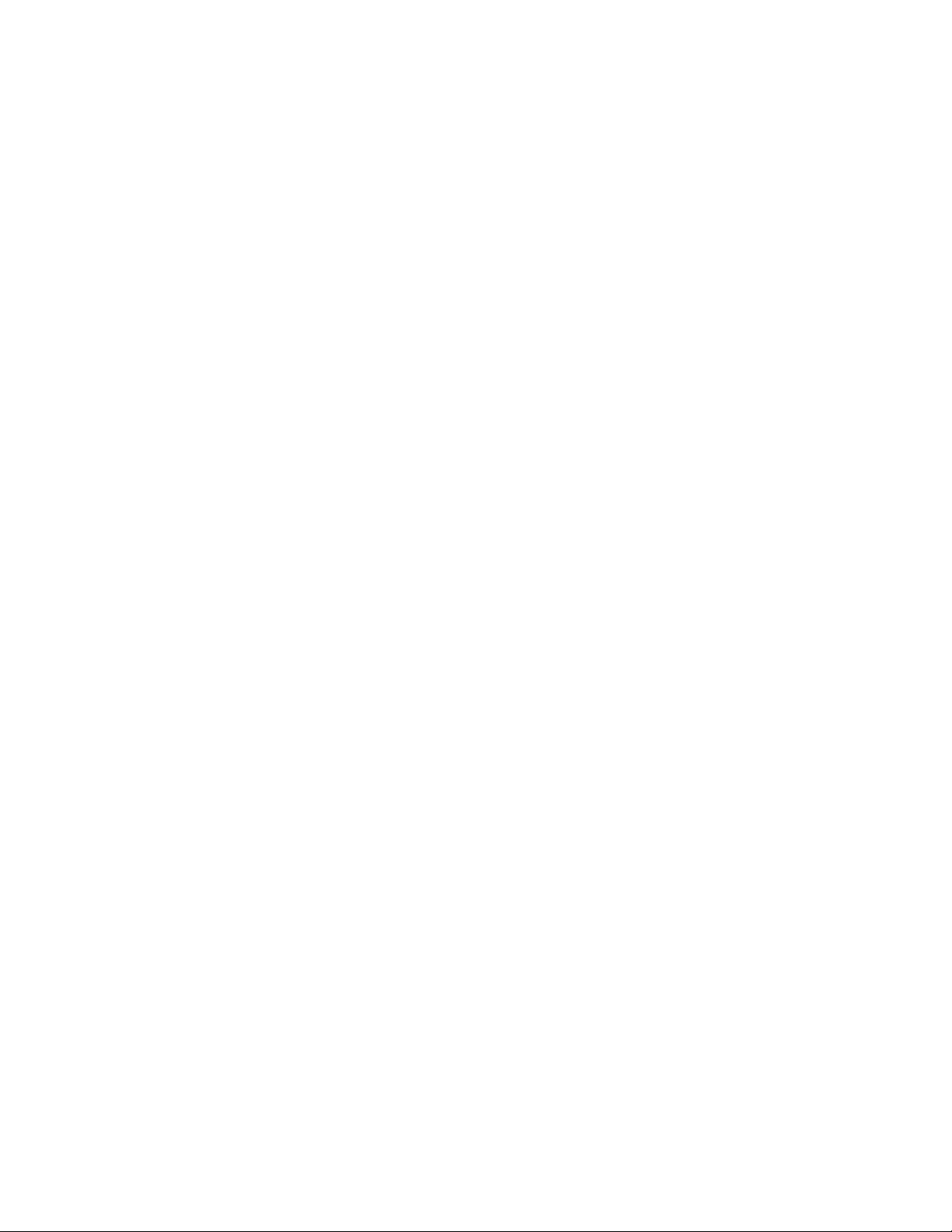
PROPRIETARY NOTICE
SHIPPING TO THE MANUFACTURER
The product information and design disclosed herein were originated by
and are the property of Telex Communications, Inc. Telex reserves all
patent, proprietary design, manufacturing, reproduction, use and sales
rights thereto, and to any article disclosed therein, except to the extent
rights are expressly granted to others.
COPYRIGHT NOTICE
Copyright 2008 by Telex Communications, Inc. All rights reserved.
Reproduction, in whole or in part, without prior written permission from
Telex is prohibited.
WARRANTY NOTICE
See the enclosed warranty card for further details.
CUSTOMER SUPPORT
Te chnical questions should be directed to:
Customer Service Department
RTS/Telex Communications, Inc.
12000 Portland Avenue South
Burnsville, MN 55337 USA
Telephone: 800-392-3497
Fax: 800-323-0498
All shipments of product should be made via UPS Ground, prepaid (you
may request from Factory Service a different shipment method). Any
shipment upgrades will be paid by the customer. The equipment should
be shipped in the original packing carton. If the original carton is not
available, use any suitable container that is rigid and of adequate size. If
a substitute container is used, the equipment should be wrapped in paper
and surrounded with at least four (4) inches of excelsior or similar
shock-absorbing material. All shipments must be sent to the following
address and must include the Proof of Purchase for warranty repair.
Upon completion of any repair the equipment will be returned via
United Parcel Service or specified shipper, collect.
Factory Service Department
Telex Communications, Inc.
8601 East Cornhusker Hwy.
Lincoln, NE 68507 U.S.A.
Attn: Service
RETURN SHIPPING INSTRUCTIONS
Customer Service Department
Telex Communications, Inc. (Lincoln, NE)
Telephone: 402-467-5321
Fax: 402-467-3279
Factory Service: 800-553-5992
Please include a note in the box which supplies the company name,
address, phone number, a person to contact regarding the repair , the type
and quantity of equipment, a description of the problem and the serial
number(s).
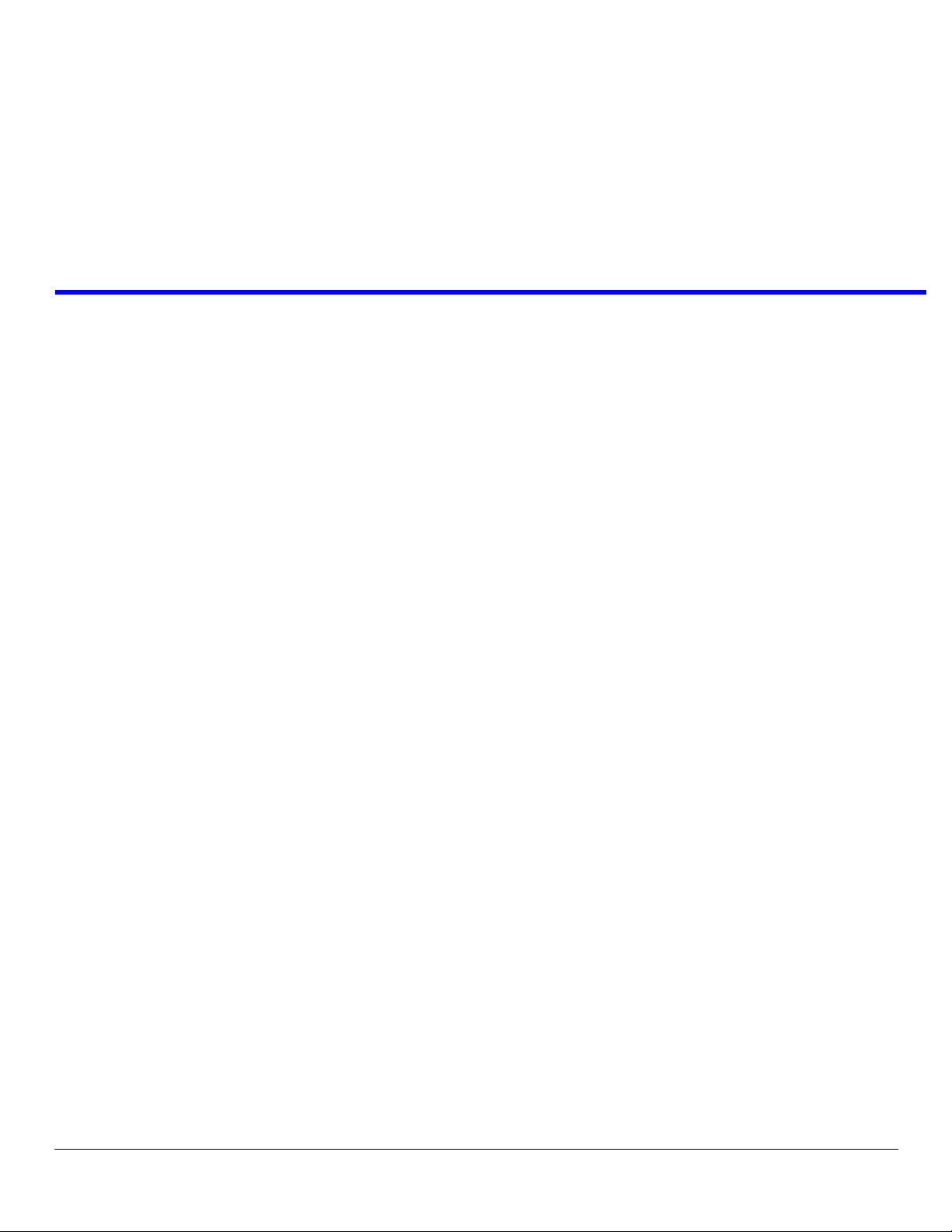
Table
Contents
INTRODUCTION .............................................3
Features ..................................................................3
Specifications ..........................................................4
KP 32 CLD Block Diagram ....................................5
Reference View - KP 32 CLD (90007858000) .......6
FRONT PANEL DESCRIPTIONS .......................................6
EAR PANEL DESCRIPTIONS ..........................................7
R
PTIONAL GPI 32 CLD MODULE ................................7
O
Reference View DKP 16 CLD (90007866000) .......8
FRONT PANEL DESCRIPTIONS .......................................8
Connector Pinouts ................................................11
Accessing the Switch Bank ...................................14
INSTALLATION .............................................17
KP 32 CLD Installation ........................................17
POWER UP .................................................................18
Address Setting .....................................................18
GENERAL INFORMATION .............................................18
Connections ..........................................................19
FRAME CONNECTOR ...................................................19
H
EADSET CONNECTOR ................................................19
ANEL MICROPHONE CONNECTOR .............................19
P
OOTSWITCH CONNECTOR .......................................... 19
F
BASIC OPERATION ...................................... 21
Intercom Keys and Displays .................................21
COLOR DISPLAY DESCRIPTIONS FOR INTERCOM KEYS .21
ISPLAY ICONS ...........................................................22
D
Default Keypad .....................................................24
DEFAULT KEYPAD ......................................................25
INFO button .........................................................27
Intercom Key Operation .......................................28
BASIC INTERCOM KEY OPERATION ..............................28
Key Gain Adjustment ............................................29
Listen Volume Adjustments ..................................29
Aux Volume Adjustments ......................................30
of
Operation of Intercom Keys with Auto Functions 32
Operation of Intercom Keys with Options ............32
GROUP OPTION KEYS ................................................ 32
OLO KEY .................................................................. 32
S
Operation of Intercom Talk Keys with the Speaker
DIM Setting ...........................................................32
Operation of Intercom Keys assigned to TIF Ports 33
User Quick Select Scrolling ..................................33
Call Waiting Operation ........................................33
Mute the Microphone/Speaker ..............................34
Mic Select .............................................................35
User Programmable Keys ....................................37
FIRMWARE DOWNLOAD ............................39
Download Firmware to the Color
Keypanel Family From AZedit .............................39
Download Firmware Using the BLR Function .....42
KP 32 CLD MENU SYSTEM ..........................47
Main Menu Access ................................................47
Menu System, Audio Options ................................48
AUDIO OPTIONS MENU, DIM ..................................... 50
A
UDIO OPTIONS MENU, DSP FUNCS ......................... 51
Equalization .......................................................... 51
Filters .................................................................... 55
Gating .................................................................... 56
Metering ................................................................ 58
Mixing ................................................................... 59
UDIO OPTIONS MENU, HEADSET .............................. 62
A
UDIO OPTIONS MENU, HEADSET MIC ...................... 63
A
UDIO OPTIONS MENU, KEY VOLUMES ...................... 64
A
A
UDIO OPTIONS MENU, MIC GAIN ............................ 66
UDIO OPTIONS MENU, MIN VOLUME ....................... 68
A
UDIO OPTIONS MENU, MATRIX OUT ........................ 69
A
A
UDIO OPTIONS MENU, MAX VOLUME ...................... 70
UDIO OPTIONS MENU, OUTP LEVEL ........................ 71
A
UDIO OPTIONS MENU, PANEL MIC .......................... 72
A
A
UDIO OPTIONS MENU, SIDETONE ............................. 73
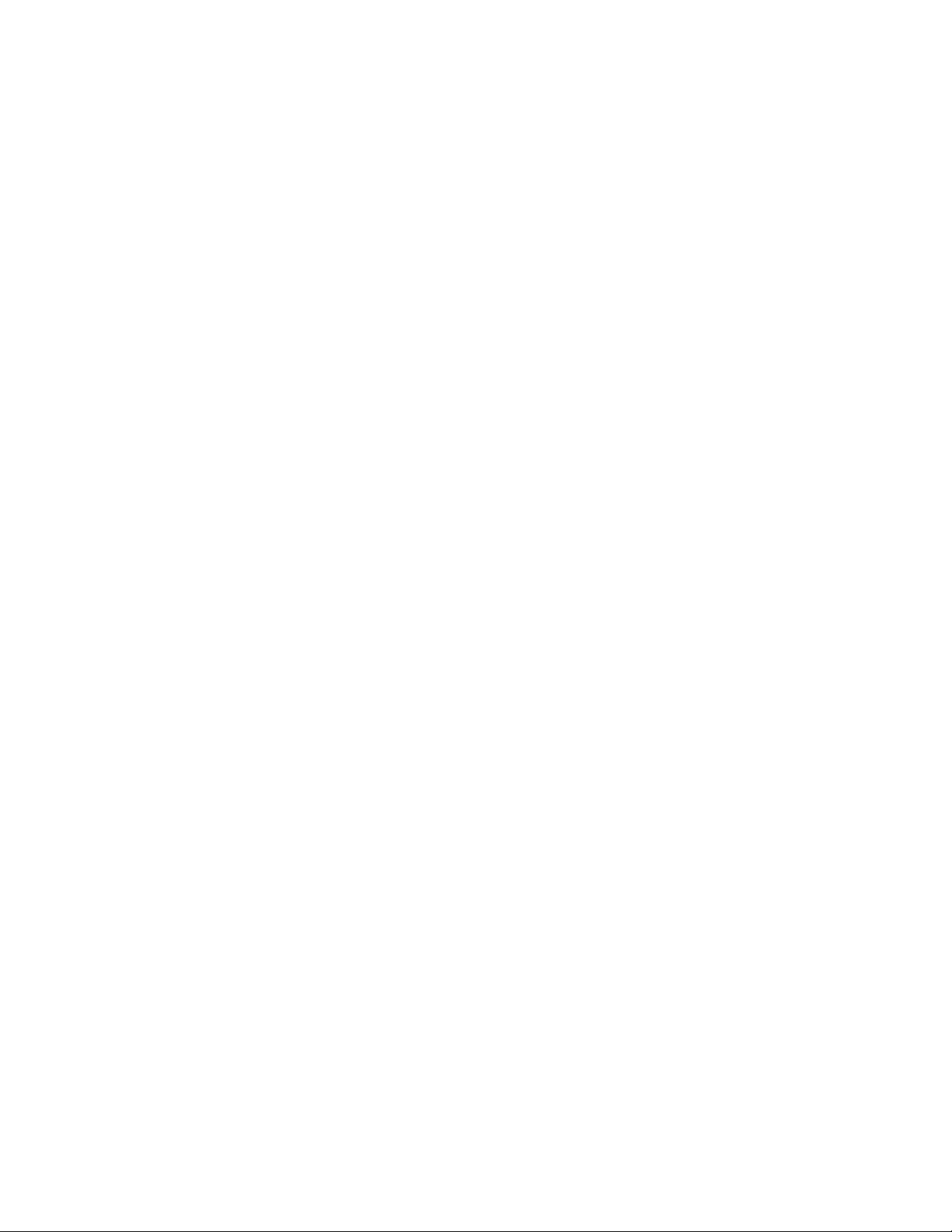
AUDIO OPTIONS MENU, SPEAKER ............................... 74
UDIO OPTIONS MENU, TONE GEN ............................ 75
A
A
UDIO OPTIONS MENU, PREAMP OUT ........................77
Menu System, Display .......................................... 78
DISPLAY MENU, ASSIGN TYPE ..................................... 79
ISPLAY MENU, CHANS ON ........................................80
D
ISPLAY MENU, CHIME ..............................................80
D
D
ISPLAY MENU, EXCLUSIVE ........................................81
ISPLAY MENU, KEY GROUPS ....................................81
D
ISPLAY MENU, KEY LIST ........................................... 82
D
D
ISPLAY MENU, LEVEL 2 ............................................83
ISPLAY MENU, LISTEN ..............................................83
D
ISPLAY MENU, MATRIX ............................................. 84
D
D
ISPLAY MENU, PANEL ID .........................................84
ISPLAY MENU, SOLO ................................................85
D
ISPLAY MENU, VERSION ...........................................85
D
Menu System, Key Assign Menu .......................... 87
KEY ASSIGN MENU, MATRIX
(TRUNKED SYSTEM ONLY) ...........................................88
EY ASSIGN MENU, PT-TO-PT ....................................90
K
EY ASSIGN MENU, PARTY LINE .................................91
K
K
EY ASSIGN MENU, IFB .............................................91
EY ASSIGN MENU, SPCL LIST ....................................92
K
EY ASSIGN MENU, SYS RELAY ...................................93
K
K
EY ASSIGN MENU, CAMERA ISO ...............................94
EY ASSIGN MENU, UPL ............................................95
K
EY ASSIGN MENU, IFB SL ........................................95
K
K
EY ASSIGN MENU, AUTO FUNC ................................96
Menu System, Key Options Menu ........................ 98
KEY OPTIONS MENU, AUTO DIAL ...............................98
EY OPTIONS MENU, CHIME ...................................... 99
K
EY OPTIONS MENU, EXCLUSIVE .............................101
K
K
EY OPTIONS MENU, KEY GROUPS ..........................102
EY OPTIONS MENU, LATCHING ...............................103
K
EY OPTIONS MENU, SOLO ......................................104
K
K
EY OPTIONS MENU, TALLIES ..................................105
Menu System, RVON Offers ............................... 106
Menu System, Save Config ................................. 107
Menu System, Service ........................................ 108
SERVICE MENU, ALPHA SIZE .....................................109
ERVICE MENU, AUX INPUTS .................................... 111
S
ERVICE MENU, BAUD RATE .....................................111
S
S
ERVICE MENU, DISPLAY DIM ..................................112
ERVICE MENU, FOOTSWITCH ..................................113
S
ERVICE MENU, KEY VIEW .......................................114
S
S
ERVICE MENU, KEYPAD ..........................................115
ERVICE MENU, LOCAL GPIO ..................................117
S
ERVICE MENU, RESET CFG .....................................120
S
S
ERVICE MENU, SCR SAVER ...................................... 121
ERVICE MENU, SET ADDRESS .................................. 123
S
ERVICE MENU, SNOOP TALLY ..................................124
S
S
ERVICE MENU, TEST PANEL .................................... 126
Dialing and Hanging Up Using KP 32 CLD ..... 127
MANUAL DIAL ...........................................................127
EYPANEL HANG UP ................................................128
K
UTO DIAL ...............................................................130
A
KP 32 CLD KEYPAD
QUICK REFERENCE ..................................131
Keypad Sequence Introduction .......................... 131
KEYPANEL MENU
QUICK REFERENCE ..................................137
KP 32 CLD System Menu - with GPI 32
CLD Option Card ............................................. 138
KP 32 CLD System Menu - no GPI 32
CLD Option card ............................................... 141
Boot Loader Reset 145
Boot Loader Reset - BLR Button ........................ 145
EKP 32 CLD
90007876000 ..................................................151
Introduction ....................................................... 151
Specifications ..................................................... 151
EKP 32 CLD Expansion Panel
Reference View .................................................. 152
Expansion Panel Cabling Reference ................. 153
TELEPHONE OPERATION ........................127
Receiving A Phone Call ..................................... 127
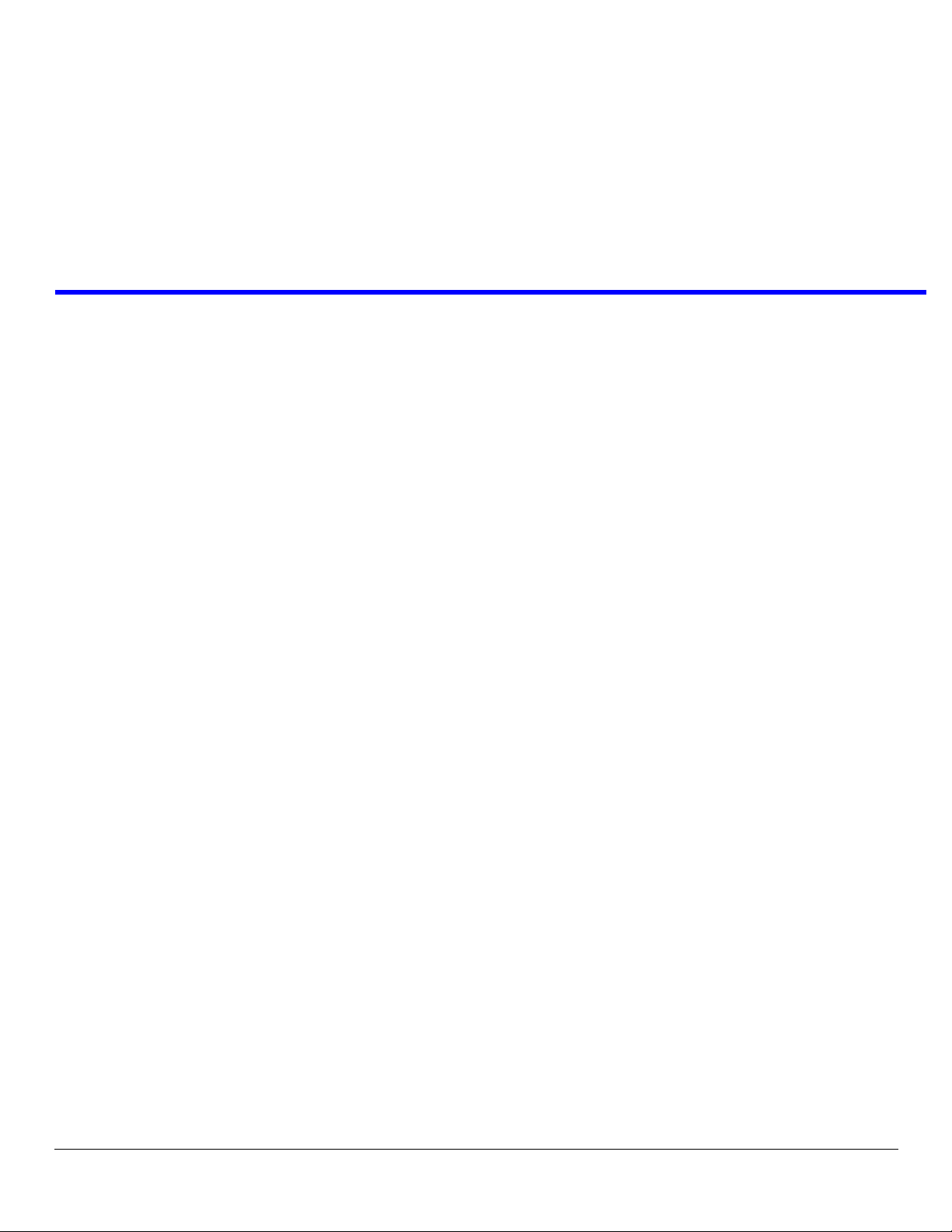
List
of
Figures
FIGURE 1. KP 32 CLD Block Diagram ..................................................................................................................................................5
FIGURE 2. KP 32 CLD Front Panel .......................................................................................................................................................6
FIGURE 3. KP 32 CLD Back Panel and GPI 32 CLD Option Card ......................................................................................................7
FIGURE 4. DKP 16 CLD - Top View ...................................................................................................................................................... 8
FIGURE 5. DKP 16 CLD Front, Right and Left Side Views ...................................................................................................................9
FIGURE 6. DKP 16 CLD Back View ..................................................................................................................................................... 10
FIGURE 7. KP 32 CLD Top Screw Removal. .......................................................................................................................................14
FIGURE 8. KP 32 CLD Back Panel Screw Removal ............................................................................................................................14
FIGURE 9. KP 32 CLD Inside Switch Bank .......................................................................................................................................... 15
FIGURE 10. Use this switch setting scheme for RTS Standard Cable (USOC). .....................................................................................16
FIGURE 11. Use this switch setting scheme for a Standard CAT-5 Cable using pin 1 and pin 2 for RS485 functionality (568B). ....... 16
FIGURE 12. Use this switch setting scheme for a Standard CAT-5 Cable using pin 7 and pin 8 for RS485 functionality (568B). ....... 16
FIGURE 13. KP 32 CLD Installation ......................................................................................................................................................17
FIGURE 14. KP 32 CLD Key Position Explanation ...............................................................................................................................28
FIGURE 15. Adjusting Key Volumes .......................................................................................................................................................29
FIGURE 16. Main Volume Adjustment Front Speaker ............................................................................................................................30
FIGURE 17. Main Volume Adjustment Rear Headset .............................................................................................................................30
FIGURE 18. Aux Volume Adjustment Matrix ..........................................................................................................................................31
FIGURE 19. Aux Volume Adjustment Aux 1 ............................................................................................................................................31
FIGURE 20. User Select Quick Scroll .....................................................................................................................................................33
FIGURE 21. All Muted Display Icons .....................................................................................................................................................34
FIGURE 22. Top Level Menu Structure ..................................................................................................................................................47
FIGURE 23. Main Audio Options Menu .................................................................................................................................................. 49
FIGURE 24. Audio Options - Dim Amount Adjustments .........................................................................................................................50
FIGURE 25. Audio Options - DSP Function Menu .................................................................................................................................51
FIGURE 26. Frequency Response - Preset 1 (20Hz to 300Hz) ...............................................................................................................52
FIGURE 27. Frequency Response - Preset 2 (300Hz to 900Hz) .............................................................................................................52
FIGURE 28. Frequency Response - Preset 3 (900Hz to 2100Hz) ...........................................................................................................53
FIGURE 29. Frequency Response - Preset 4 (2100Hz to 4500Hz) .........................................................................................................53
FIGURE 30. Frequency Response - Preset 5 (4500Hz to 24,000Hz) ......................................................................................................54
FIGURE 31. Audio Options - Equalization ............................................................................................................................................. 54
FIGURE 32. Audio Options - Presets ......................................................................................................................................................55
FIGURE 33. Audio Options - Filters .......................................................................................................................................................56
...
FIGURE 34. Audio Options - Filter Options .................
FIGURE 35. Audio Options - Gating Options......................................................................................................................................... 57
FIGURE 36. Gating - Threshold Set ........................................................................................................................................................57
FIGURE 37. Metering Explanation .........................................................................................................................................................5 8
FIGURE 38. Metering Bands display ......................................................................................................................................................58
FIGURE 39. Audio Options - Metering ...................................................................................................................................................59
FIGURE 40. Audio Options Menu - Mixing Output Options ................................................................................................................... 61
FIGURE 41. Audio Options Menu - Mixing Input Options .....................................................................................................................6 1
FIGURE 42. Audio Options - Headset Front Rear Option ......................................................................................................................6 2
FIGURE 43. Headset Always On, Disabled, and Switched .....................................................................................................................6 2
FIGURE 44. Audio Options - Headset Mic Front Rear Options .............................................................................................................63
.......................................................................................................................56
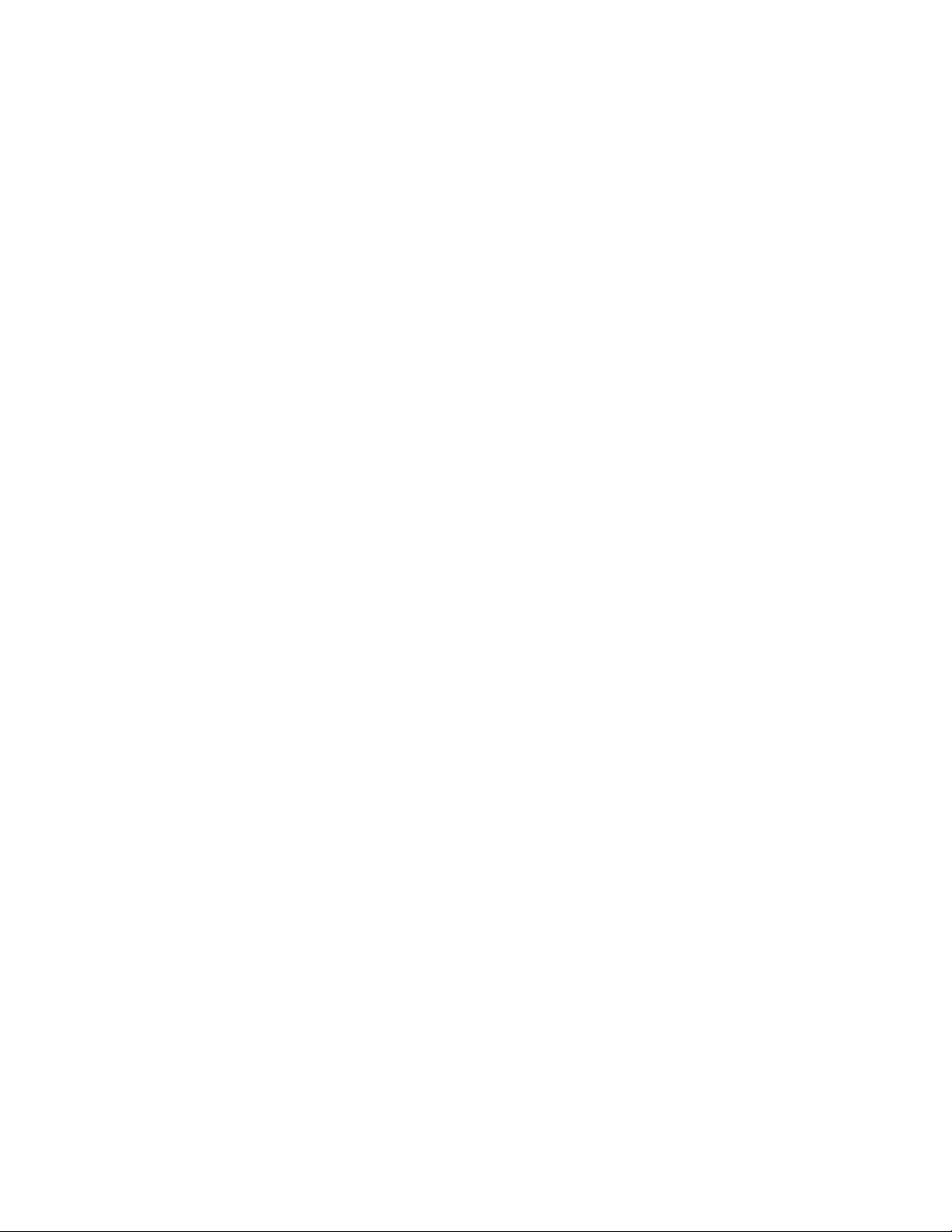
FIGURE 45. Audio Options - Headset Mic Options ................................................................................................................................63
FIGURE 46. Audio Options Key Volume Adjust ......................................................................................................................................64
FIGURE 47. Audio Options - Key Volume Enabled .................................................................................................................................65
FIGURE 48. Audio Options Menu - Key Volume Reset ...........................................................................................................................65
FIGURE 49. Key Volumes Reset ................................... ....................................... ....................................................................................66
FIGURE 50. Audio Options - Mic Gain - Level Option ...........................................................................................................................66
FIGURE 51. Audio Options - Mic Gain - Level Options ..........................................................................................................................67
FIGURE 52. Mic Gain Adjustments .................. .......................................................................................................................................67
FIGURE 53. Audio Options - Mic Gain - Adjust Option ..........................................................................................................................68
FIGURE 54. Audio Options - Mic Gain - Adjust Menu Options ..............................................................................................................68
FIGURE 55. Audio Options - Min. Volume Adjustment ...........................................................................................................................69
FIGURE 56. Audio Options Menu - Matrix Out ..................................................... .................................................................................70
FIGURE 57. Audio Options - Hot Mic Enabled .......................................................................................................................................70
FIGURE 58. Audio Options - Max Volume Adjustments ..........................................................................................................................71
FIGURE 59. Audio Options Menu - Output Level ....................................................................................................................................71
FIGURE 60. Audio Options - Panel Mic Front Rear Options .................................................................................................................72
FIGURE 61. Panel Mic Enabled, Switched, and Disabled Options .........................................................................................................72
FIGURE 62. Audio Options - Sidetone Level Options .............................................................................................................................73
FIGURE 63. Sidetone Mode Options .......................................................................................................................................................74
FIGURE 64. Audio Options - Front Rear Options ...................................................................................................................................75
FIGURE 65. Audio Options - Speaker Options ........................................................................................................................................75
FIGURE 66. Audio Options - Frequency Tone Off/On ............................................................................................................................76
FIGURE 67. Audio Options - Frequency ........................................................................... ......................................................................76
FIGURE 68. Audio Options - 1KHz and 500Hz .......................................................................................................................................77
FIGURE 69. Audio Options - Preamp Out ...............................................................................................................................................77
FIGURE 70. Main Display Menu .............................................................................................................................................................78
FIGURE 71. Assign Type Menu ...............................................................................................................................................................79
FIGURE 72. Chans On ................................. ....................................... .....................................................................................................80
FIGURE 73. Display Menu - Chime .........................................................................................................................................................81
FIGURE 74. Display Menu - Exclusive ....................................................................................................................................................81
FIGURE 75. Display Menu - Key Groups ................................................................................................................................................82
FIGURE 76. Display Menu - Key List ......................................................................................................................................................82
FIGURE 77. Display Menu - Level 2 ..............................................................................................
FIGURE
FIGURE 79. Display Menu - Matrix ........................................................................................................................................................84
FIGURE 80. Display Menu - Panel ID .....................................................................................................................................................85
FIGURE 81. Display Menu - Solo ............................................................................................................................................................85
FIGURE 82. Display Menu - Version .......................................................................................................................................................86
FIGURE 83. Main Key Assign Menu ........................................................................................................................................................87
FIGURE 84. Key Assign - Matrix Remote Intercoms ...............................................................................................................................88
FIGURE 85. Remote Pt-to-Pt Key Assign ........................ ........................................................................................................................88
FIGURE 86. Auto Functions .............................................. ......................................................................................................................88
FIGURE 87. Key Assign Menu - Pt-to-Pt .................................................................................................................................................90
FIGURE 88. Auto Functions .............................................. ......................................................................................................................90
FIGURE 89. Key Assign Menu - Party Line .................................................... .........................................................................................91
FIGURE 90. Key Assign Menu - IFB ............................................... ........................................................................................................92
FIGURE 91. Key Assign Menu - Special List ...........................................................................................................................................93
FIGURE 92. Key Assign Menu - System Relay ............................................... .........................................................................................94
FIGURE 93. Key Assign Menu - Camera ISO ........................................ ..................................................................................................94
FIGURE 94. Key Assign Menu - UPL Assignments .................................................................................................................................95
FIGURE 95. Key Assign Menu - Assign IFB SL ........................................ ...............................................................................................96
FIGURE 96. Auto Functions .............................................. ......................................................................................................................97
FIGURE 97. Main Key Option Menu .......................................................................................................................................................98
FIGURE 98. Key Option Menu - Chime Assignment .............................................................................................................................100
FIGURE 99. Key Options Menu - Chime Duration ................................................................................................................................101
FIGURE 100. Key Options Menu - Exclusive Key Assignment ................................................................................................................101
FIGURE 101. Key Options Menu - Key Groups ......................................................................................................................................102
FIGURE 102. Key Options Menu - Creating Master and Slave Keys ......................................................................................................103
FIGURE 103. Key Options Menu - Latching Enabled .............................................................................................................................104
FIGURE 104. Key Options Menu - Solo Key Assignment ........................................................................................................................104
78.
Display Menu - Listen .........................................................................................................................................................83
.........................................................83
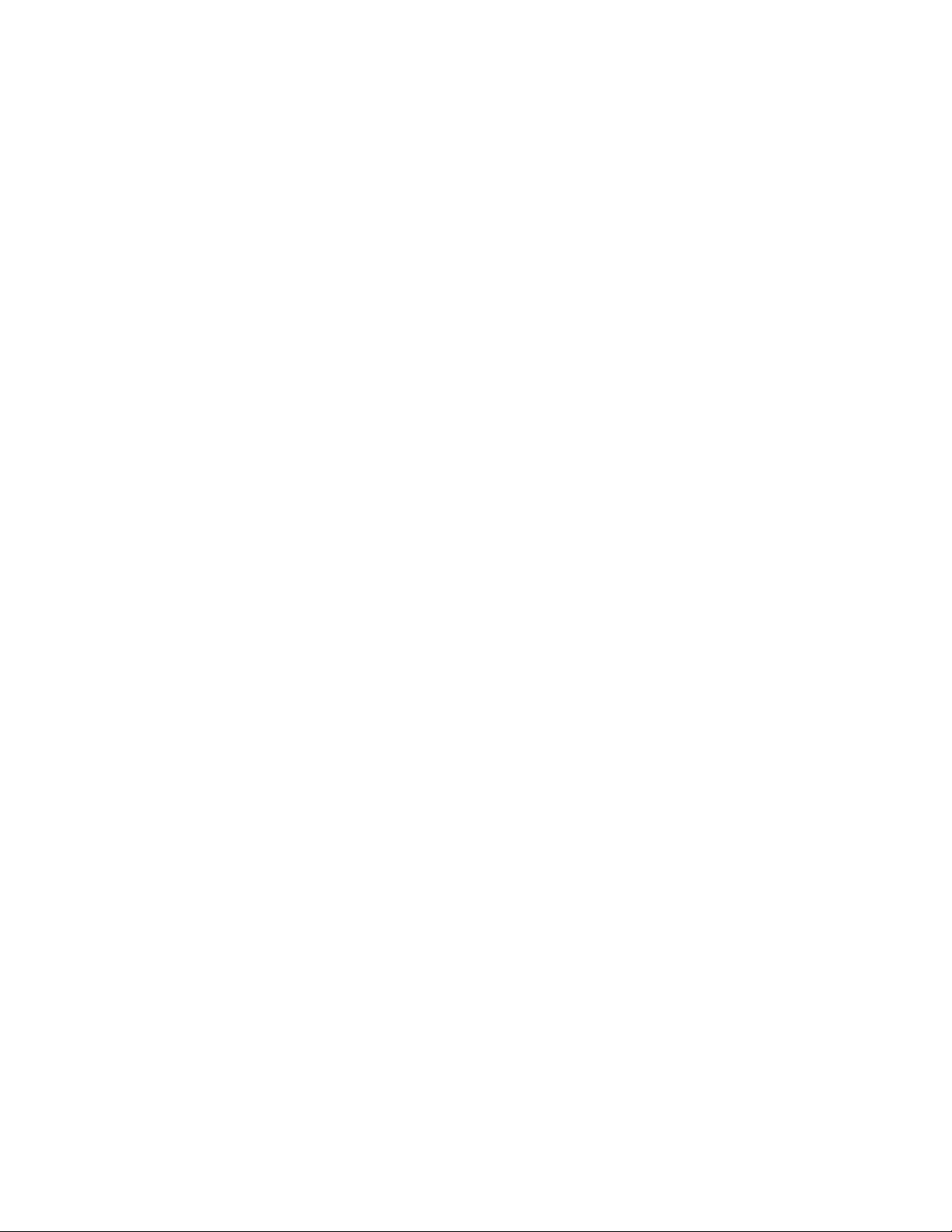
FIGURE 105. Key Options Menu - Tallies Menu .......................... ..........................................................................................................105
FIGURE 106. Key Options Menu - Tally Time Options ..........................................................................................................................106
FIGURE 107. RVON Offers Display ........................................................................................................................................................106
FIGURE 108. Main Save Config Menu ....................................................................................................................................................107
FIGURE 109. Configuration Saved .........................................................................................................................................................107
FIGURE 110. Main Service Menu ...........................................................................................................................................................108
FIGURE 111. Service Menu - Alpha Size Scroll List ...............................................................................................................................109
FIGURE 112. Alpha Menu Restarting .....................................................................................................................................................110
FIGURE 113. Service Menu - Baud Rate Selection .................................................................................................................................112
FIGURE 114. Service Menu - Footswitch Enabled ................................................................................................................................. 114
FIGURE 115. Service Menu - Talk/Listen Keypanel View .......................... ............................................................................................115
FIGURE 116. Service Menu - Keypad Options .......................................................................................................................................115
FIGURE 117. Service Menu - Keypad Sequences Option .......................................................................................................................116
FIGURE 118. Service Menu - Keypad Backlight Option .......................................................... ...............................................................117
FIGURE 119. Service Menu - GPIO Inputs ........................ ........................................ .............................................................................117
FIGURE 120. GPIO Input Options ..........................................................................................................................................................118
FIGURE 121. Service - Key Group Options ............................................................................................................................................119
FIGURE 122. Service Menu - GPIO Output Options ..............................................................................................................................119
FIGURE 123. Service Menu - Reset Cfg - Do Reset ................................................................................................................................120
FIGURE 124. Reset Cfg - Configuration Reset .......................................................................................................................................120
FIGURE 125. Service Menu - Screen Saver Options ............................................... ................................................................................121
FIGURE 126. Screen Saver Activate Option ...........................................................................................................................................121
FIGURE 127. Screen Saver Delay Option ...............................................................................................................................................122
FIGURE 128. Screen Saver Mode Options ..............................................................................................................................................123
FIGURE 129. Service - Set Address Poll ID ............................................................................................................................................123
FIGURE 130. Set Address Save and Restart ............................................................................................................................................124
FIGURE 131. Set Address Restarting ......................................................................................................................................................124
FIGURE 132. Service Menu - Snoop Tally Enabled ...................... ..........................................................................................................125
FIGURE 133. Snoop Tallies Disable .......................................................................................................................................................125
FIGURE 134. Service Menu - Test Panel ...................................... ..........................................................................................................126
FIGURE 135. TIF Operation - Manual Dial Feature ..............................................................................................................................128
FIGURE 136. TIF Operation - Manual Dial, Dial Number ....................................................................................................................128
FIGURE 137. TIF Operation - Hang Up ................................................................................................................................................. 128
FIGURE 138. TIF Operation - Redial .....................................................................................................................................................129
FIGURE 139. TIF Operation - Redial Hang Up ......................................................................................................................................129
FIGURE 140. TIF Operation - Auto Dial Function .................................................................................................................................130
FIGURE 141. TIF Operation - Auto Dial Numbers .................................................................................................................................130
t
FIGURE 142. Audio Options Menu for the KP 32 CLD with GPI 32 CLD Option card ins
FIGURE 143. Display, Key Assign, Key Options Menu, RVON Offers and Save Configuration for the KP 32 CLD
with GPI 32 CLD Option card installed. RVON Offers only displays if the keypanel is connected to an
RVON device, otherwise the menu item is not available ..................... .............................................................................139
FIGURE 144. Service Menu for the KP 32 CLD with GPI 32 CLD Option card installed. ....................................................................140
FIGURE 145. Audio Options Menu for the KP 32 CLD without GPIO Option card installed. ..............................................................141
FIGURE 146. Display, Key Assign, and Key Options Menu for
the KP 32 CLD without GPI 32 CLD Option card installed. ........................................................................................... 142
FIGURE 147. RVON Offers, Save Configuration and Service Menu for the KP 32 CLD without GPI 32 CLD
FIGURE 148. Option card installed. RVON Offers only displays if the keypanel is connected to an RVON device,
otherwise the menu item is not available ..........................................................................................................................143
FIGURE 149. Boot Loader Fail Message ................................................................................................................................................149
FIGURE 150. EKP CLD Expansion Panel Reference View - Front and Rear ............................................ ............................................152
FIGURE 151. Expansion Panel Cabling .................................................................................................................................................153
alled. ........................................................ 138
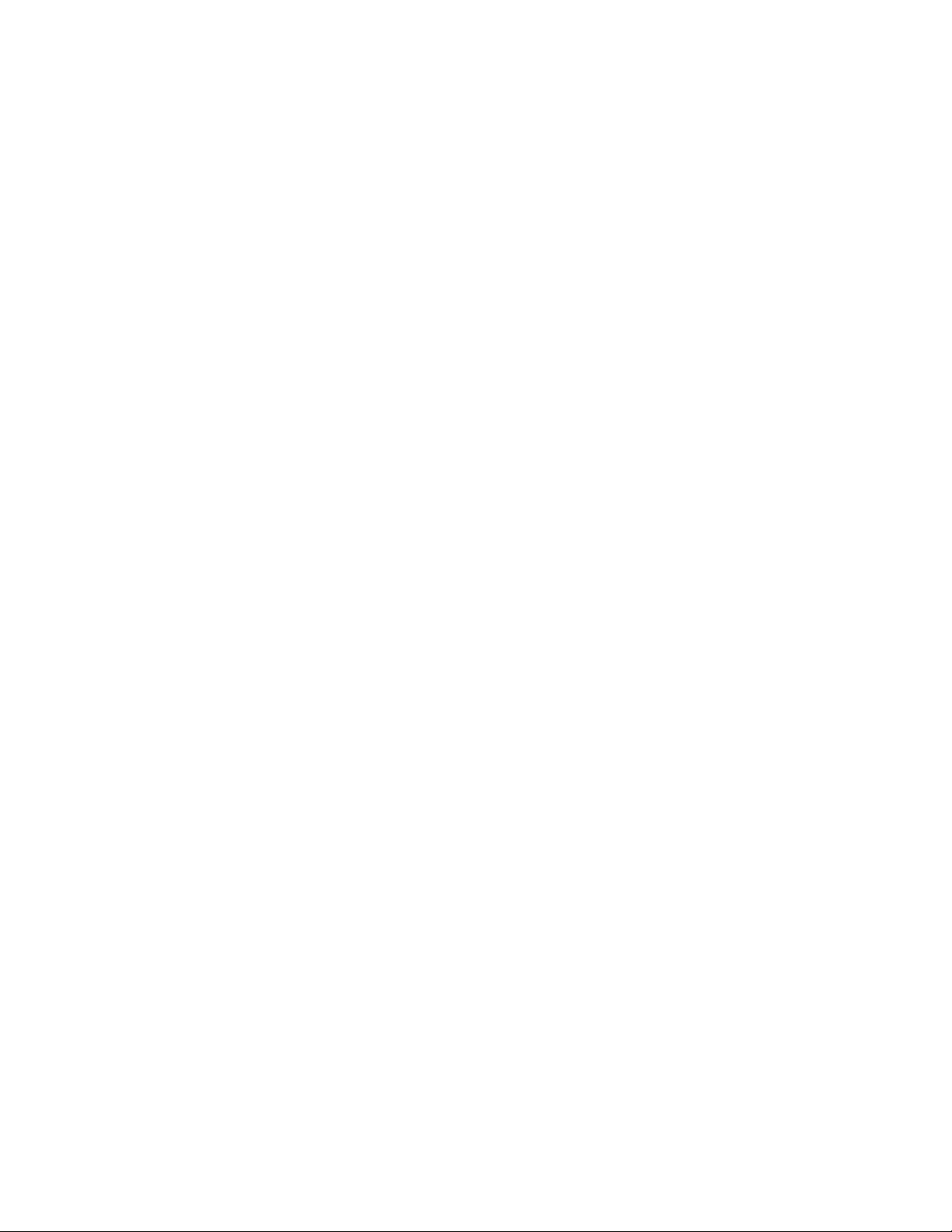
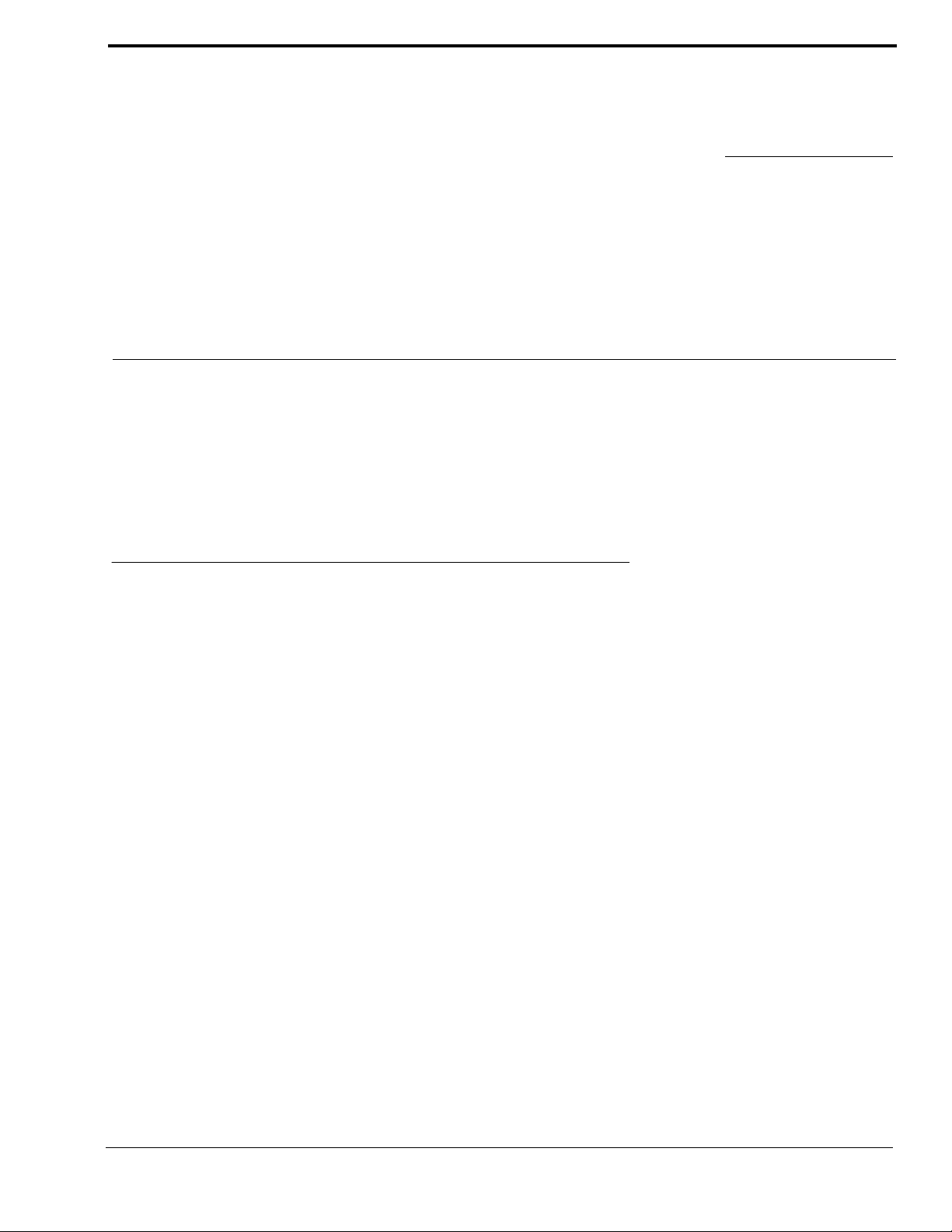
CHAPTER 1
Intr oduction
The revolutionary CLD family of keypanels from RTS introduces several new features designed to enhance capability and
ease of use. The intuitive graphic interface is housed inside two (2) full-color 4.9” LCD displays. The front panel also features
conveniences such as two (2) user-programmable buttons, one-touch listen volume adjustment on each of the 32 new
multifunction user keys, and a backlit keypad. In addition, the CLD units can be ordered with the new, more intuitive CLD key
®
sequences, or the classic key sequences. Like all R TS
mind. The USB port and modular panel allow for future upgrades that will keep the CLD units on the forefront of technol ogy
for years to come.
products, the CLD family of keypanels are designed with expansion in
Features
Full-Color LCD Displays The new color displays host to a rich and inutitive graphic user interface that
indicates different keypanl functions in different colors.
Modern, Modular Design Flat front panel is ergonomically designed to fit easily into any control room
or truck application. The back panel is optimized for future expansion.
Multi-Directional Keys 32, multi-directional keys used for talk, listen, and emulation of traditional
level control functions.
Future Expansion Designed to allow for an expansion panel and optional connections to the
matrix through current and future standard transmission formats.
Enhanced Features KP 32 CLD allows up to six (6) auxiliary inputs, three (3) relays, independent
digital gain control for microphone sources, configurable audio routing and
much more through the use of an option board.
DSP Processing Acoustic Echo Cancellation, Equalization, Mixing, Filtering and Metering are
available.
USB For future expansion and other planned interface features.
User-Programmable Buttons Two (2) user -programmable buttons (UPG-1 and -2) provide custom shortcuts
to various menu functions.
GPI Option Board Available The GPI 32 CLD provides additional connectors for relay, headset,
footswitch/speaker, Mic In/Out, Auxiliary, and other functions.
3
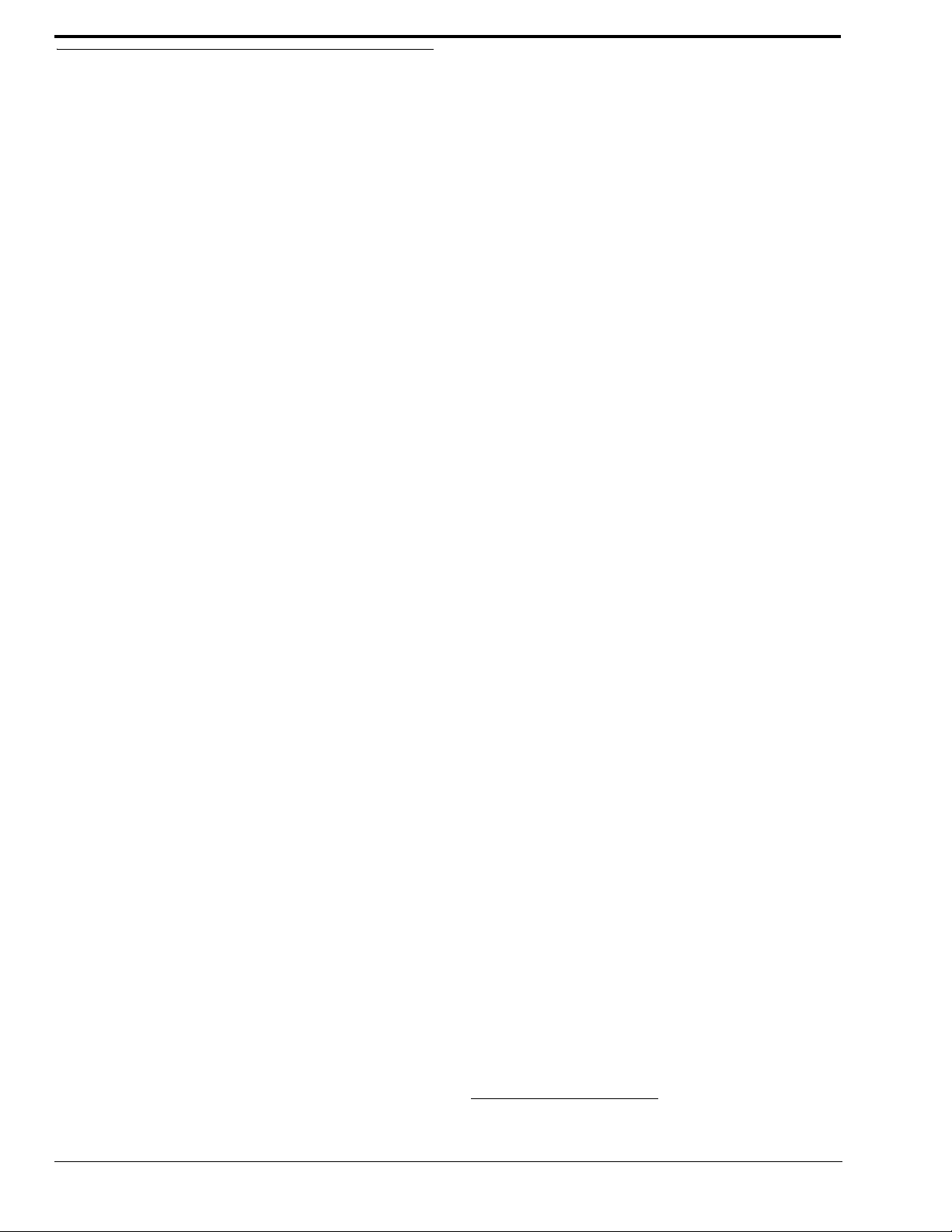
Specifications
LCD Display
Size
4.9” LCD
Resolution:
320 x 96 (RGB)
Input Sources
Panel Microphone / GPIO MIC IN
Electric Microphone Input Level
Nominal Level
Maximum Level
Impedance
Headset
Dynamic Microphone Input Level
Nominal Level
Maximum Level
Impedance
Electric Microphone Input Level
Nominal Level
Maximum Level
Impedance
Keypanel Input
Nominal Input Level
8dBu
Maximum Input Level
20dBu
Auxiliary Input
Nominal Input Level
8dBu
Maximum Input Level
20dBu
Output Sources
Keypanel Output
Nominal Input Levels
8dBu
Maximum Input Level
20dBu
Frequency Response
100 - 15kHz ±2dB
MIC OUT
Nominal Input Level
8dBu
Maximum Input Level
20dBu
Frequency Response
100 - 15kHz ±2dB
Headphone Speaker
Power
80mW into 600Ω
Impedance
≥8Ω
Panel Speaker
Frequency Response
250 - 15kHz ±2dB
Sensitivity, W/dB
84
Power
4W , 8Ω
-42.5dBu
-22.5dBu
1 to 10kΩ
-50dBu
-30dBu
≤600 Ω
-45dBu
-25dBu
1 to 10kΩ
Tone Generator
Output Level
8dBu
Output Frequency
500Hz or 1kHz
General IO
1-4 Relay Outputs
1-2 Open Collectors
1-4 Opto-Isolators
Connectors
General
KP 32 CLD
DKP 16 CLD
a
Panel Microphone 1/4” Jack (see “1 1/4” Stereo Jack (Panel Mic)”
Panel Headset 4-, 5-, 6-pin Female XLR (see “4-, 5-, 6-, 7-pin
USB USB Type A
Keypanel Audio
Input / Output
Expansion RJ-45 (see “RJ-45 EXP (expansion)” on
GPIO MIC OUT Male XLR-3 (see “XLR-3(male) - Mic OUT”
GPIO MIC IN Female XLR-3 (see “XLR-3(female) - Mic IN”
GPIO Aux 1-2 Female XLR-3 (see “XLR-3(female) - AUX 1
GPIO Aux 3-6 DB-15 (see “DB-15 (male) Aux 3, Aux 4, Aux
GPIO Headset DB-9 (see “DB-9 (male) Headset” on page 12
GPIO Relays 1-4 DB-9 (see “DB-9 Relay 1, 2, 3, 4” on page 11
GPIO Open
Collector 1-2
GPIO OptoIsolators 1-4
Storage Temperature
-40°C to 70°C (-40°F to 158°F)
Operating T emperature
-15° C to 50°C (5°F to 122°F)
Dimensions
19”L x 3.47”H x 3.25”D (482.6mm x 88.138mm x 82.55mm)
Weight
6.30 lbs (2.85kg)
Power Consumption
Quiesent - 10W
Full Load - 35W
Input Power
100~240VAC, 50-60Hz
Storage Temperature
-40°C to 70°C (-40°F to 158°F)
Operating T emperature
-15° C to 50°C (5°F to 122°F)
Dimensions
3.2”H x 10.1”W x 9.2”D (81.28mm x 2 56.5 4mm x 2 33.68 mm)
Weight
TBD
Power Consumption
Quiesent - 8W
Full Load - 33W
Input Power
TBD
a. See the DKP 16 CLD Reference View on page 10 or the EKP 32 CLD Reference
View on page152 for the connectors associated with each device.
on page 11 for pinouts).
XLR(Female) Headset” on page 11 for
pinouts).
DB-9, RJ-45 (Supports RTS RJ-11 cabling or
Standard Cat5 cabling) See “RJ-45 Frame (RTS
RJ11 Cable)” and “DB-9 (male) Frame” on
page 12 for pinouts.
page 13 for pinouts).
on page 12 for pinouts).
on page 12 for pinouts).
& 2” on page 12 for pinouts).
5, Aux 6” on page 11 for pinouts).
for pinouts).
for pinouts).
DB-9 (see “DB-9 (male) Open Collector (1-2)”
on page 11 for pinouts).
DB-9 (see “DB-9 (male) Opto-Isolator (1-4)”
on page 11 for pinouts).
4
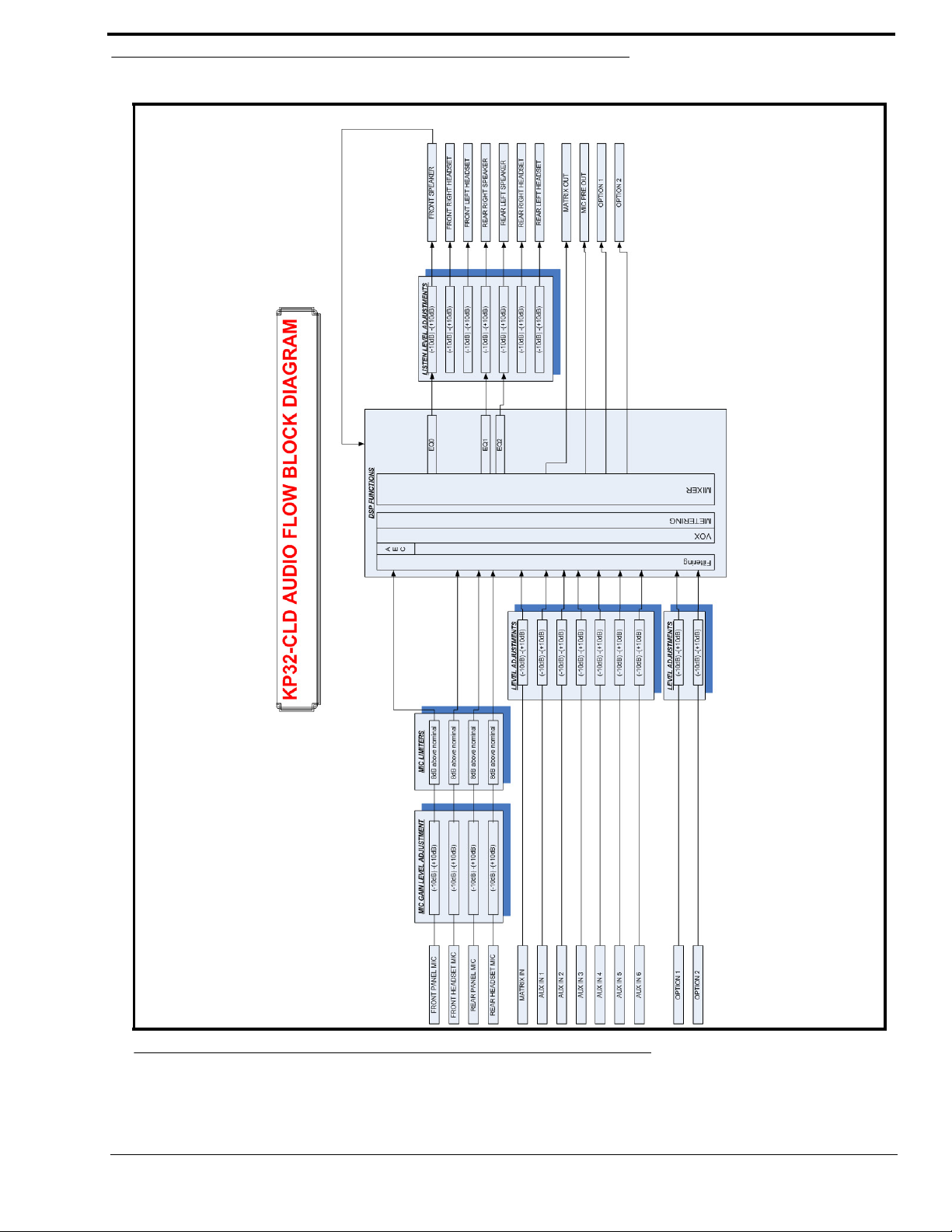
KP 32 CLD Block Diagram
FIGURE 1. KP 32 CLD Block Diagram
5
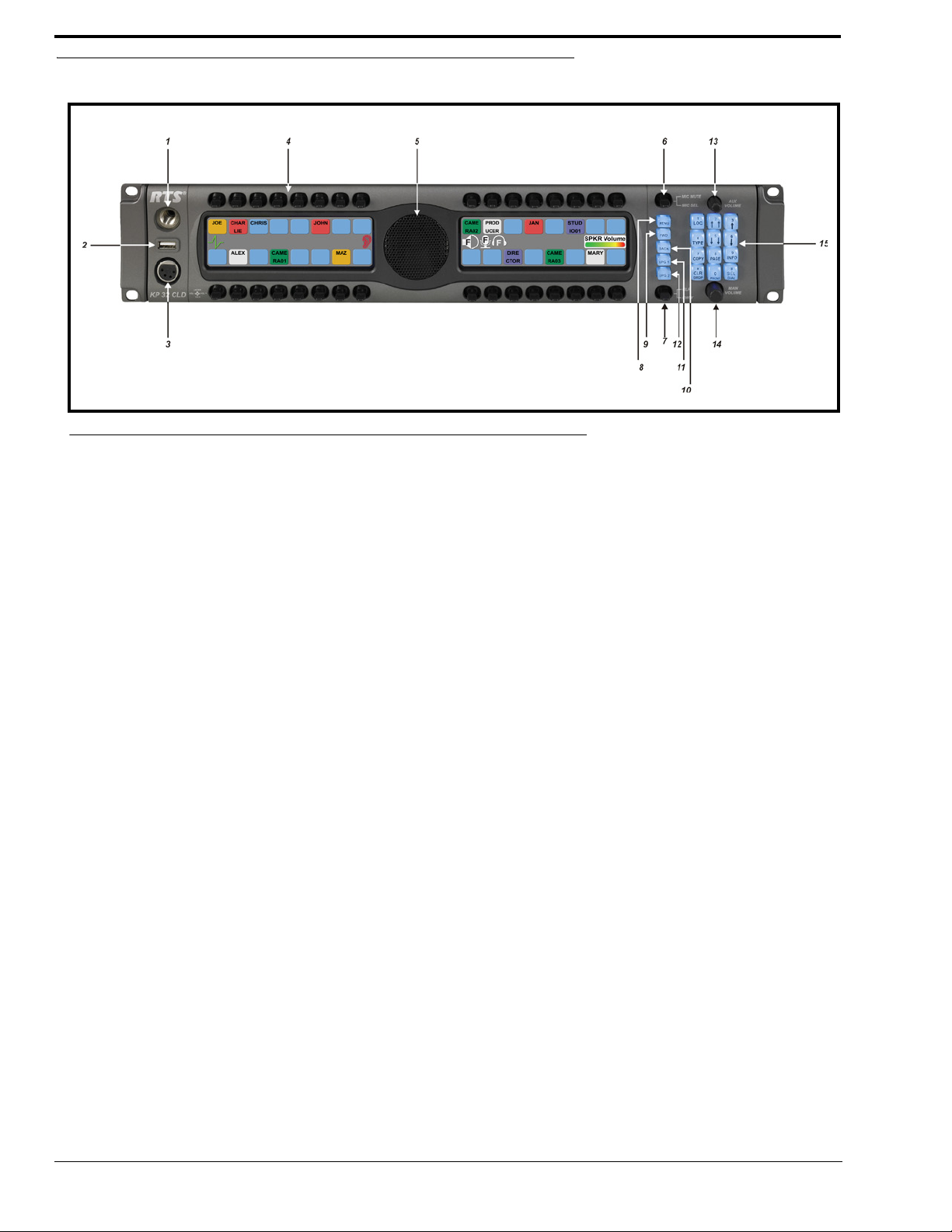
Reference View - KP 32 CLD (90007858000)
FIGURE 2. KP 32 CLD Front Panel
Front Panel Descriptions
1. 1 1/4” Stereo Jack - Panel Mic
2. USB - Data Storage
3. 4- or 5-pin XLR(female) - Headset only connection
6- or 7-pin XLR (female) - Headset and Footswitch connection.
4. Keypanel Keys - Press down to talk, press up to listen. For more information, see “Basic Intercom Key Operation” on
page 28
5. Panel Speaker - For more information, see “Mute the Microphone/Speaker” on page 34
6. Mic Mute / Mic Sel - When the key is pressed up, all active mics are muted. When the key is pressed down the focus
switches between the selected headset or panel mic.
NOTE: Panel Mic indicates front or rear panel mic. Or, it indicates the front or rear headset speaker. The
configuration of this feature is dependent upon the Audio Out configuration (see “Audio Options Menu,
Speaker” on page 74).
7. CLR/CWW Key - Clears the panel menu or answers the call waiting window.
8. Menu button - For detailed explanation, see “KP 32 CLD Menu System” on page 47.
9. FWD button - Allows you to go forward in the menu structure.
10. BACK button - Allows you to go backward in the menu structure.
11. UPG 1 button - The user can assign any function from the menu structure to this key.
12. UPG 2 button - The user can assign any function from the menu structure to this key.
13. Aux Volume - The Aux volume adjusts the volume of the Aux 1 through Aux 6 connections, the Matrix connections,
and input channels from the option card (future). The range for this feature is Mute, -48dB to 10dB.
14. Main Volume - The main volume adjusts the volume for the front speaker, rear speaker, front headset and rear
headset.
15. Keypad - The keypanel keypad is used to navigate through the KP 32 CLD menu structure, configure keypanel
features, as well as utilize the TIF dial-out features.
6
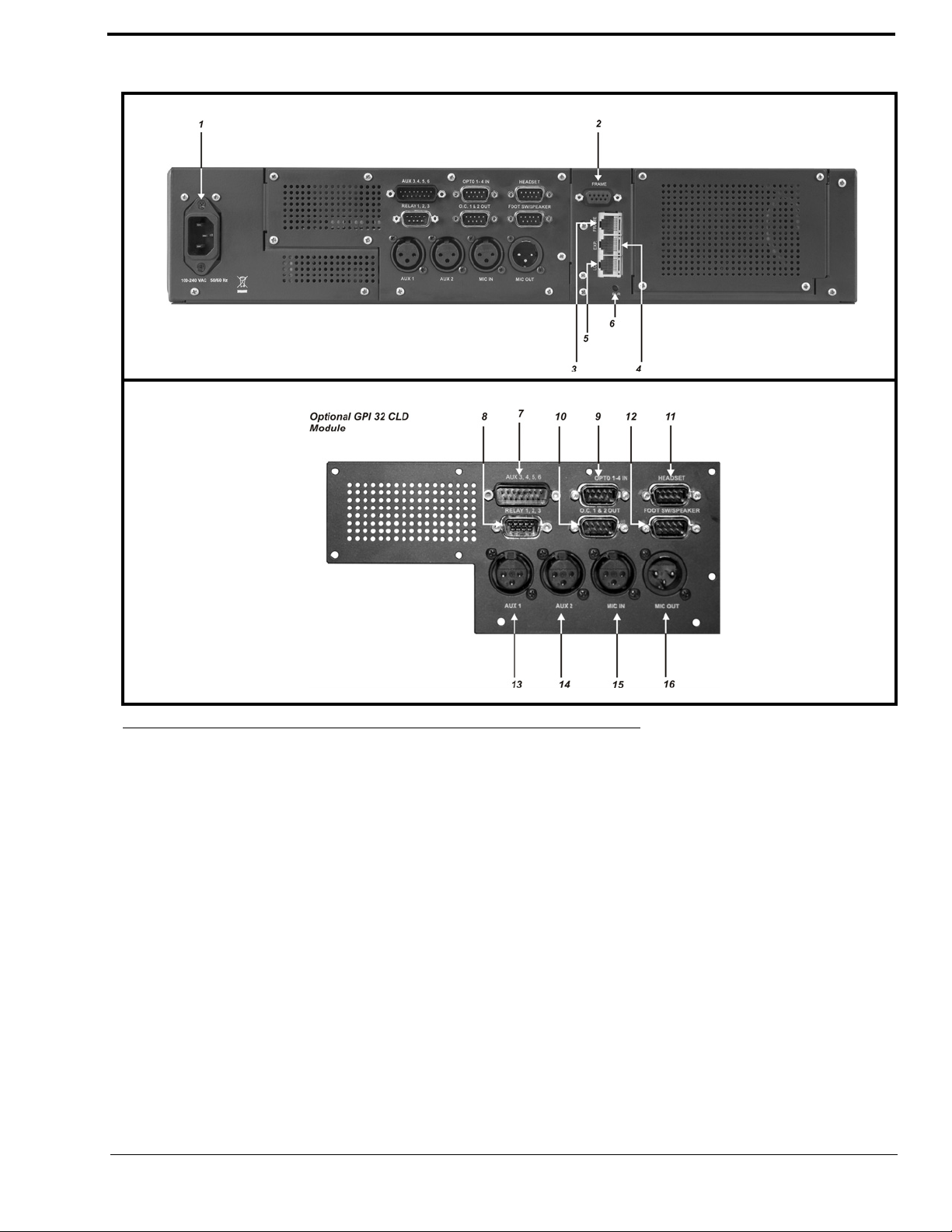
FIGURE 3. KP 32 CLD Back Panel and GPI 32 CLD Option Card
Rear Panel Descriptions
1. AC Power Connector
2. DB-9 (female) Connector - Frame
3. RJ-45 Connector - Frame
4. RJ-45 Connector - Expansion
5. RJ-45 Connector - LCP (for future expansion)
6. Boot Loader Reset - For more information, see
“Download Firmware Using the BLR Function” on
page 42.
Optional GPI 32 CLD Module
7. DB-15 Connector - Aux 3 through Aux 6
8. DB-9 (male) Connector - Relay 1, 2, 3
9. DB-9 (male) Connector - Opto 1-4 IN
10. DB-9 (male) Connector - OC 1 and 2 OUT
11. DB-9 (male) Connector - Headset
12. DB-9 (male) Connector - Footswitch/Speaker
13. XLR-3 (female) Connector - Aux 1
14. XLR-3 (female) Connector - Aux 2
15. XLR-3 (female) Connector - Mic IN
16. XLR-3 (male) Connector - Mic OUT
7
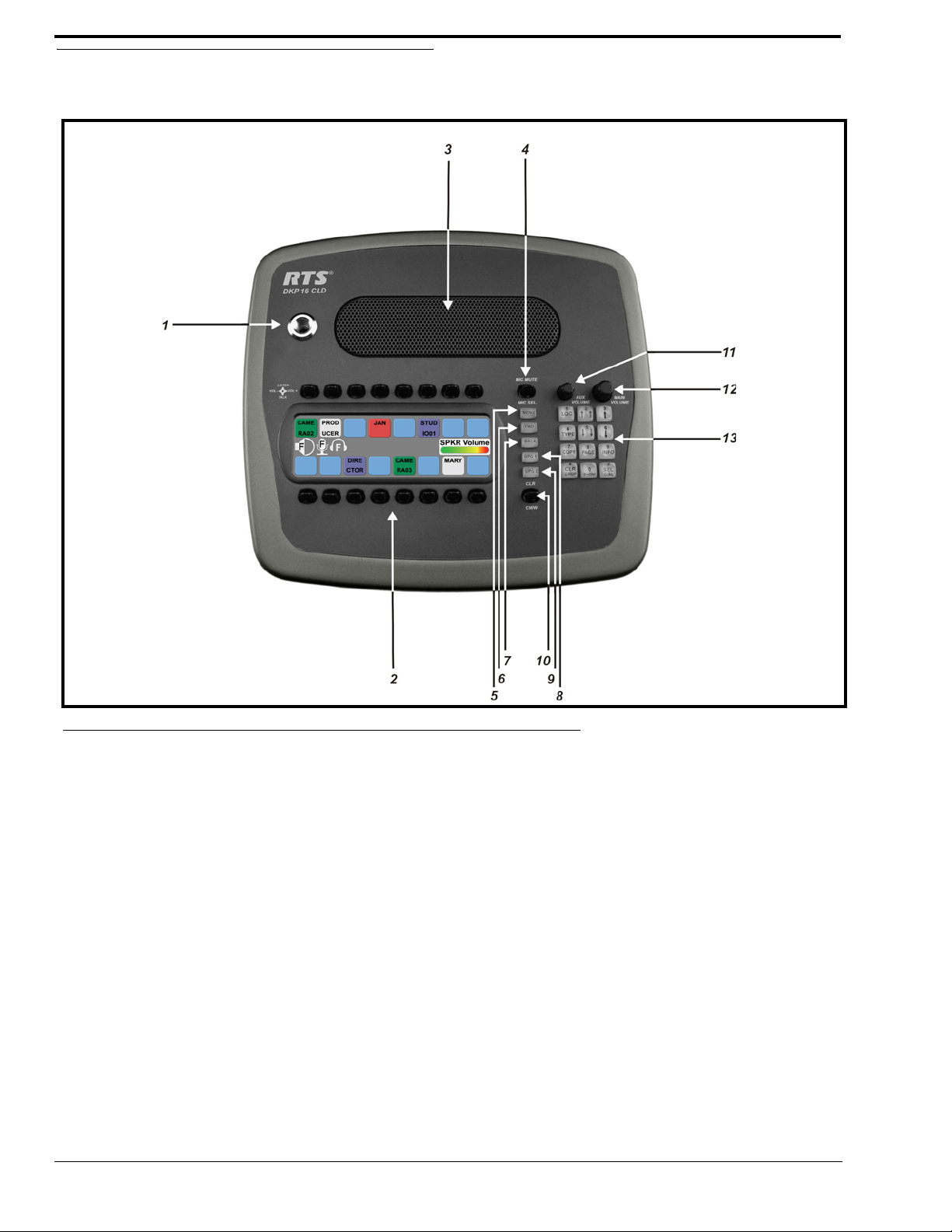
Reference View DKP 16 CLD (90007866000)
FIGURE 4. DKP 16 CLD - Top View
Front Panel Descriptions
1. 1 1/4” Stereo Jack - Panel Mic
2. Keypanel Keys - Press down to talk, press up to listen.
For more information, see “Basic Intercom Key
Operation” on page 28
3. Panel Speaker - For more information, see “Mute the
Microphone/Speaker” on page 34
4. Mic Mute / Mic Sel - When the key is pressed up, all
active mics are muted. When the key is pressed down the
focus switches between the selected headset or panel mic.
NOTE: Panel Mic indicates front or rear
panel mic. Or, it indicates the front
or rear headset speaker. The
configuration of this feature is
dependent upon the Audio Out
configuration (see “Audio Options
Menu, Speaker” on page 74).
5. Menu button - For detailed explanation, see “KP 32 CLD
Menu System” on page 47.
6. FWD button - Allows you to go forward in the menu
structure.
7. BACK button - Allows you to go backward in the menu
structure.
8. UPG 1 button - User can assign any function from the
menu structure to this key.
9. UPG 2 button - User can assign any function from the
menu structure to this key.
10. CLR/CWW Key - Clears the panel menu or answers the
call waiting window.
11. Aux Volume - The Aux volume adjusts the volume of the
Aux 1 through Aux 6 connections, the Matrix
connections, and input channels from the option card
(future). The range for this feature is Mute, -48dB to
10dB.
12. Main Volume - The main volume adjusts the volume for
the front speaker, rear speaker, front headset and rear
headset.
13. Keypad - The keypanel keypad is used to navigate
through the KP 32 CLD menu structure, configure
keypanel features, as well as utilize the TIF dial-out
features.
8
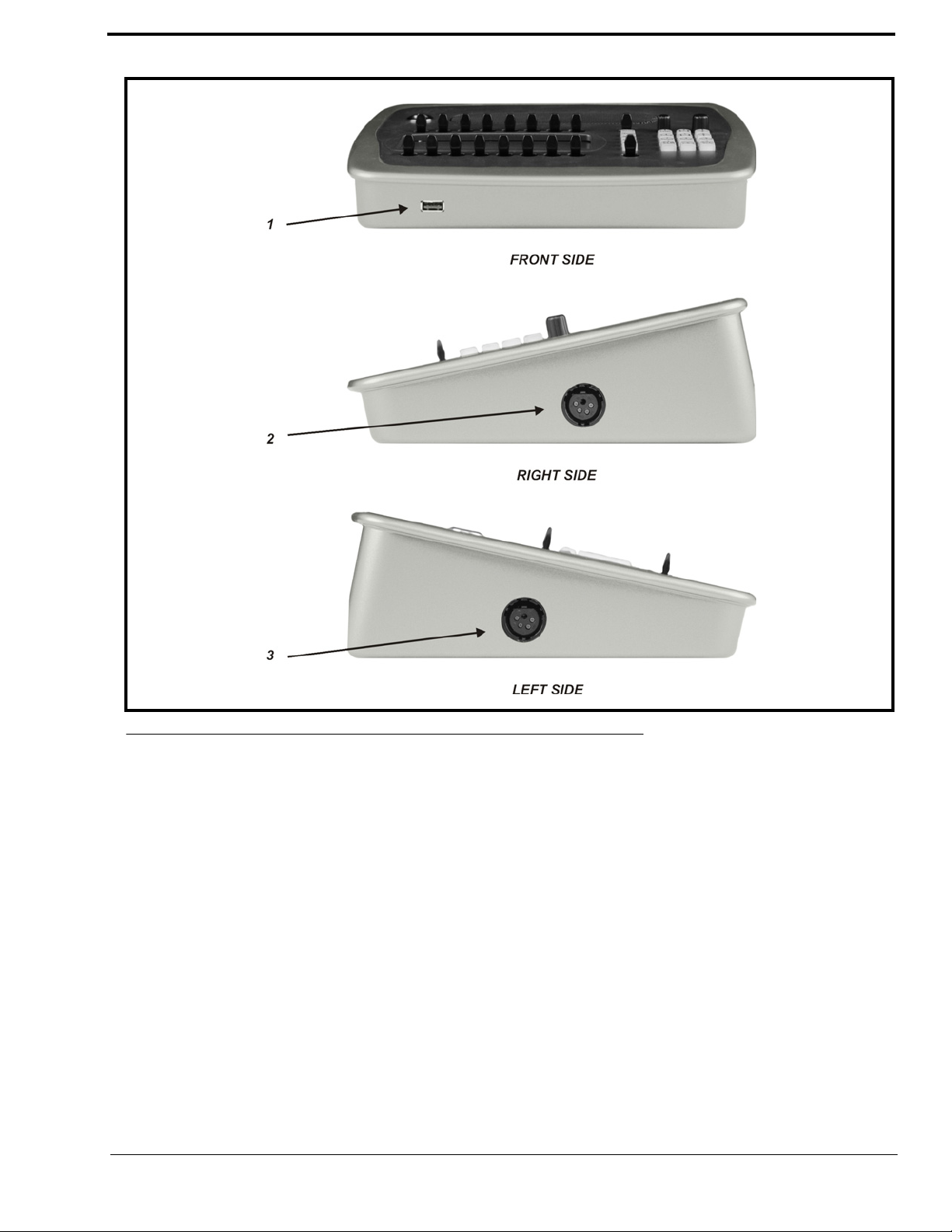
FIGURE 5. DKP 16 CLD Front, Right and Left Side Views
1. USB - Data Storage
2. Right side 4-, 5-pin XLR(female) for Headset.
6-, 7-pin XLR(female) for Headset and Footswitch
connection.
3. Left side 4-, 5-pin XLR(female) for Headset.
6-, 7-pin XLR(female) for Headset and Footswitch
connection.
9
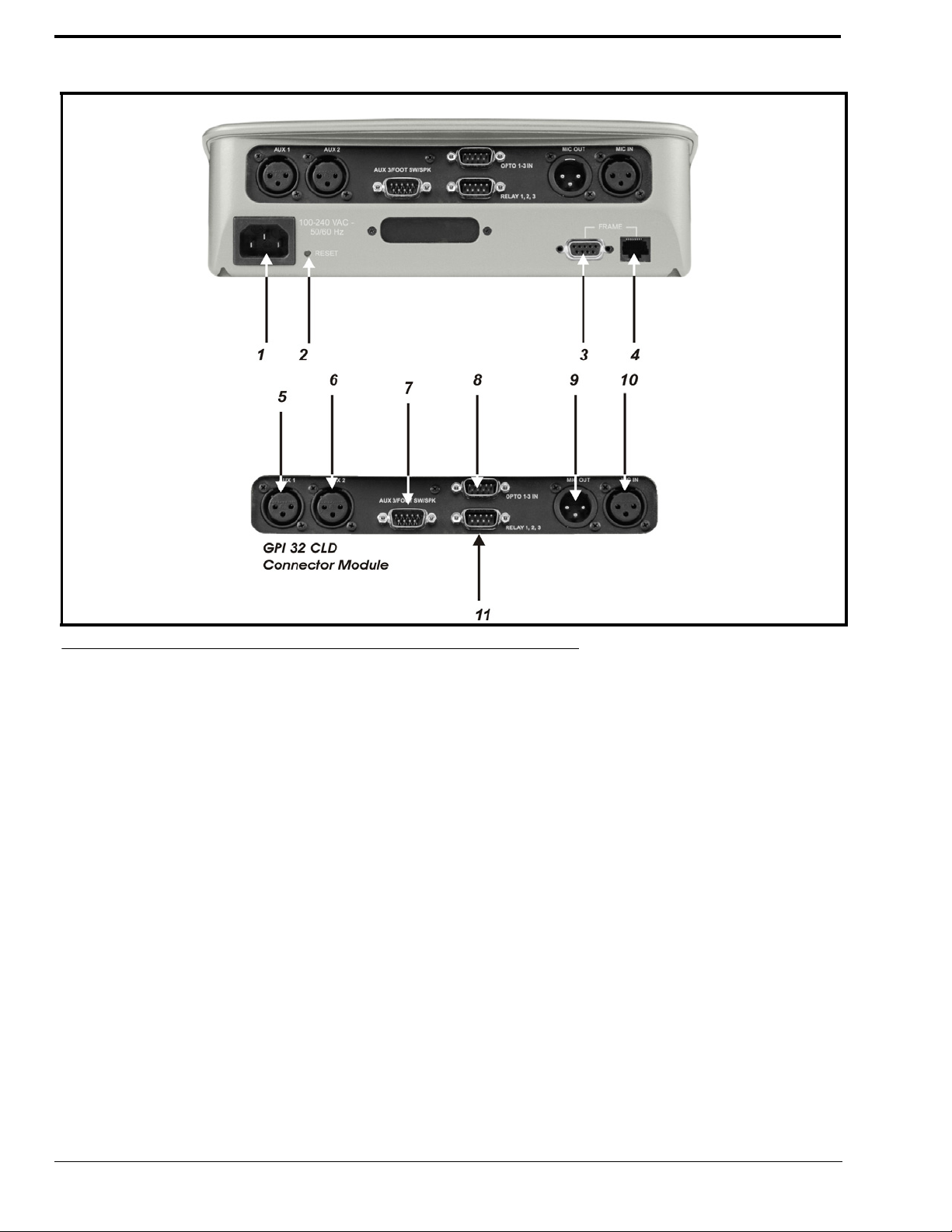
FIGURE 6. DKP 16 CLD Back View
1. AC/Power
2. Boot Loader Reset - For more information, see
“Download Firmware Using the BLR Function” on
page 42.
3. DB-9 (female) Connector - Frame
4. RJ-45 Connector - Frame
5. XLR-3 (female) Connector - Aux 1
6. XLR-3 (female) Connector - Aux 2
7. DB-9 Connector - Aux 3, Footswitch and Speaker
8. DB-9 (male) Connector - Opto 1-3 IN
9. XLR-3 (male) Connector - Mic OUT
10. XLR-3 (female) Connector - Mic IN
11. DB-9 (male) Connector - Relay 1, 2, 3
10
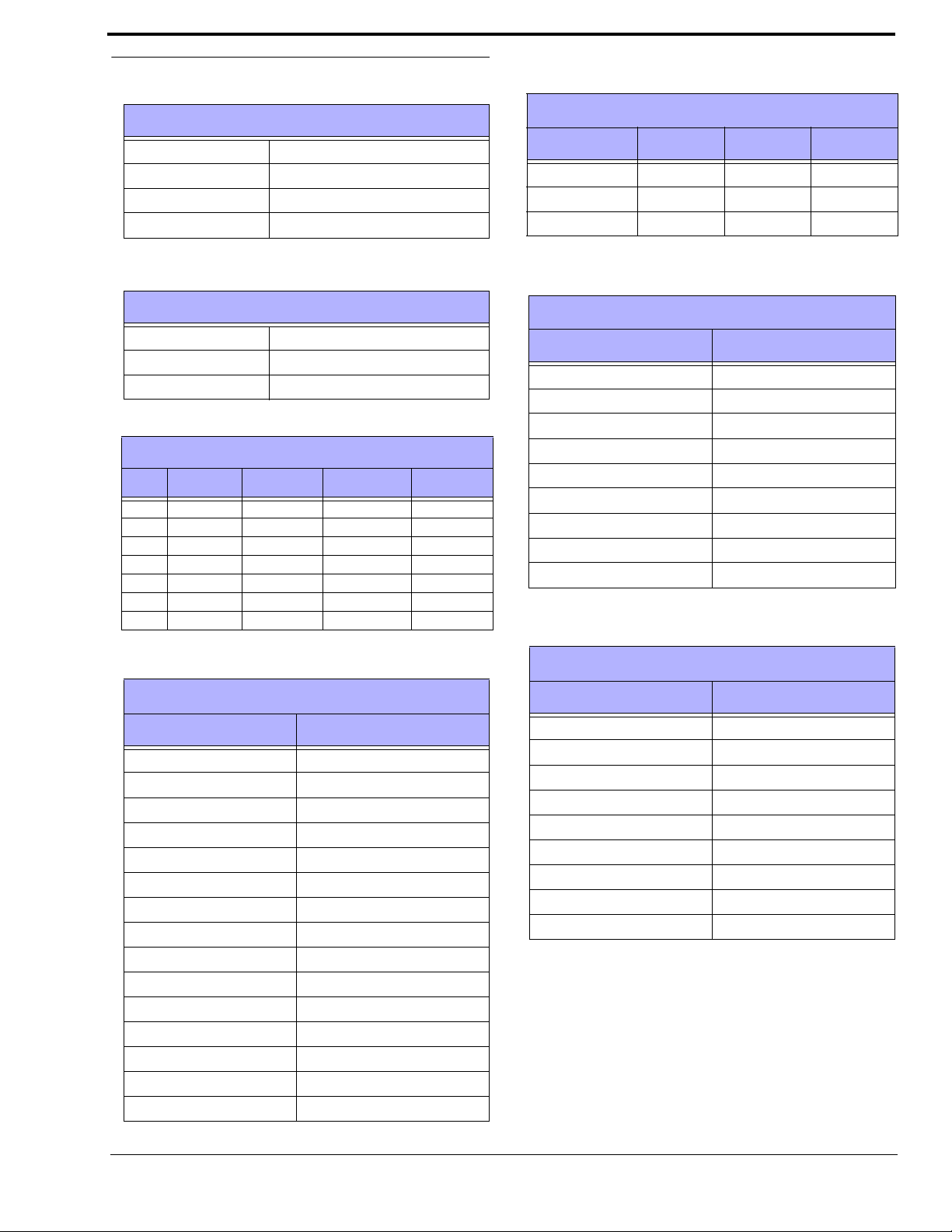
Connector Pinouts
USB Type A
1USB 5V
2 Data 3 Data +
4 DGND
1 1/4” Stereo Jack (Panel Mic)
Tip Audio + and DC Bias
Ring GND
Sleeve Chassis GND
4-, 5-, 6-, 7-pin XLR(Female) Headset
4-pin 5-pin 6-pin 7-pin
Pin 1 MIC + MIC + MIC + Mic +
Pin 2 GND(MIC) GND (MIC) GND (MIC) GND (MIC)
Pin 3 GND (SPK) GND (SPK) GND (SPK) GND (SPK)
Pin 4 L SPK L SPK L SPK L SPK
Pin 5 R SPK GND (FS) R SPK
Pin 6 Footswitch GND (FS)
Pin 7 Footswitch
DB-9 Relay 1, 2, 3, 4
RLY 1 RLY2 RLY3
Common Pin 2 Pin 5 Pin 8
NC Pin 1Pin 4Pin 7
NO Pin 3Pin 6Pin 9
DB-9 (male) Opto-Isolator (1-4)
Pin Assignment
1GND
2GND
3GND
4GND
5GND
6 Switch Contact Input 1
7 Switch Contact Input 2
8 Switch Contact Input 3
9 Switch Contact Input 4
DB-15 (male) Aux 3, Aux 4, Aux 5, Aux 6
Pin Assignment
1 AUX 3 Input +
2 AUX 3 Input 3 AGND
4 AUX 4 Input +
5 AUX 4 Input 6 AGND
7 DGND
8 +5VD
9 AGND
10 AUX 5 Input +
11 AUX 5 Input 12 AUX 6 Input +
13 AUX 6 Input 14 DGND
15 +5VD
DB-9 (male) Open Collector (1-2)
Pin Assignment
1DGND
2 Emitter OC1
3 Collector OC2
4DGND
5 Emitter OC2
6 Collector OC2
7 +5VD
8NC
9 +5VD
11
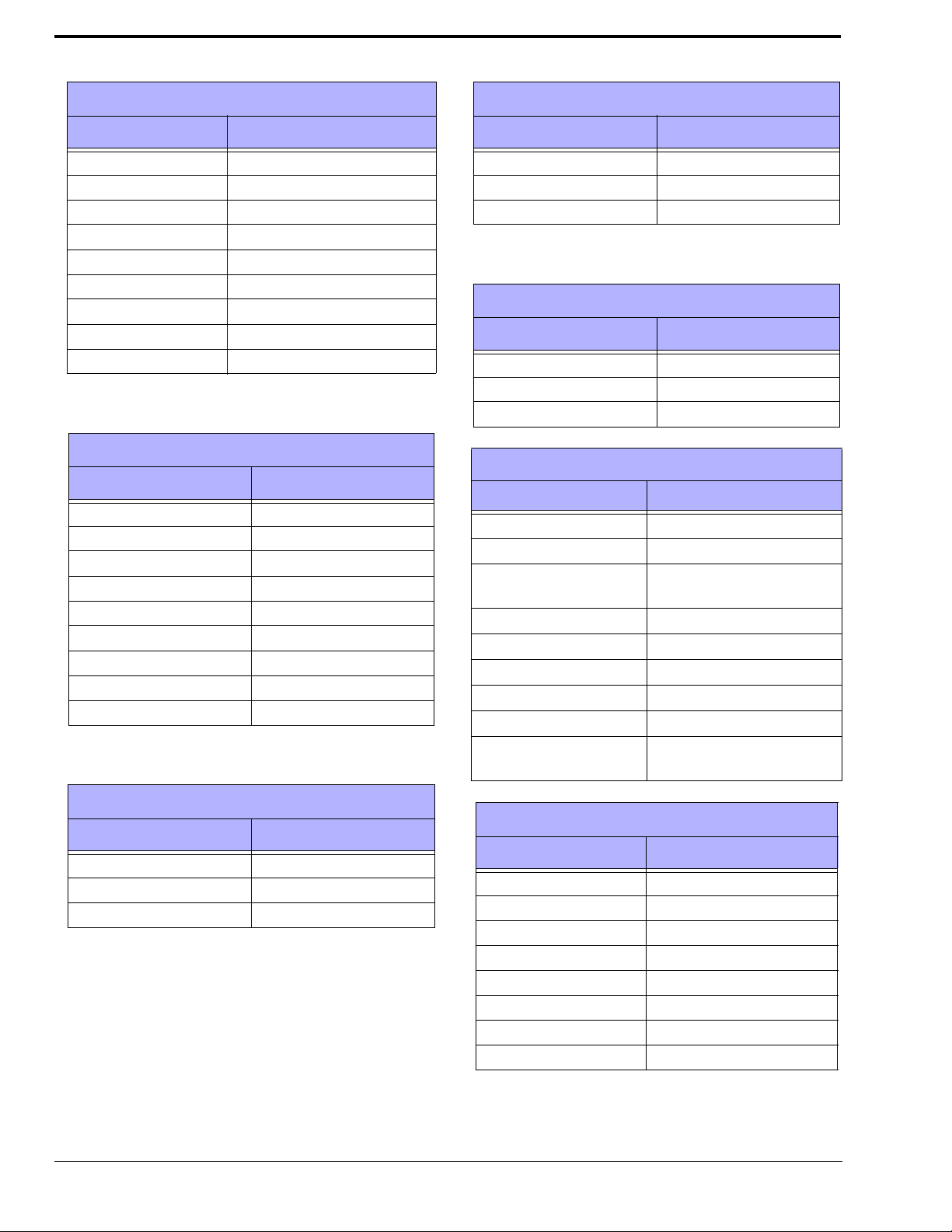
DB-9 (male) Headset
XLR-3(female) - Mic IN
Pin Assignment
1 AGND
2NC
3NC
4NC
5 Mic Input +
6 AGND
7 Headset Listen Out Left
8 Headset Listen Out Right
9 AGND
DB-9 (male) Footswitch/Speaker
Pin Assignment
1AGND
2 Speaker Left 3AGND
4 Speaker Right 5 Footswitch
6 Speaker Left +
7NC
8 Speaker Right +
9AGND
Pin Assignment
1 AGND
2 Audio + and DC Bias
3 AGND
XLR-3(male) - Mic OUT
Pin Assignment
1 AGND
2 Audio Output +
3 Audio Output -
DB-9 (male) Frame
Pin Assignment
1 RS485 +
2 RS485 -
3
4 Audio OUT (to Matrix) +
5 Audio OUT (to Matrix) 6 Data Shield
7 Audio IN (from Matrix)8 Audio IN (from Matrix)+
9
Audio IN (from Matrix)
shield
Audio OUT (from Matrix)
shield
12
XLR-3(female) - AUX 1 & 2
Pin Assignment
1GND
2 Input +
3 Input -
RJ-45 Frame (RTS RJ11 Cable)
Pin Assignment
1N/A
2 RS485 3 Audio IN (from Matrix) +
4 Audio OUT (to Matrix) +
5 Audio OUT (to Matrix) 6 Audio IN (from Matrix) 7 RS485 +
8N/A
NOTE: See Figures 10, 11, 12 for specific switch
settings for the type of RJ-45 cable connection
used.
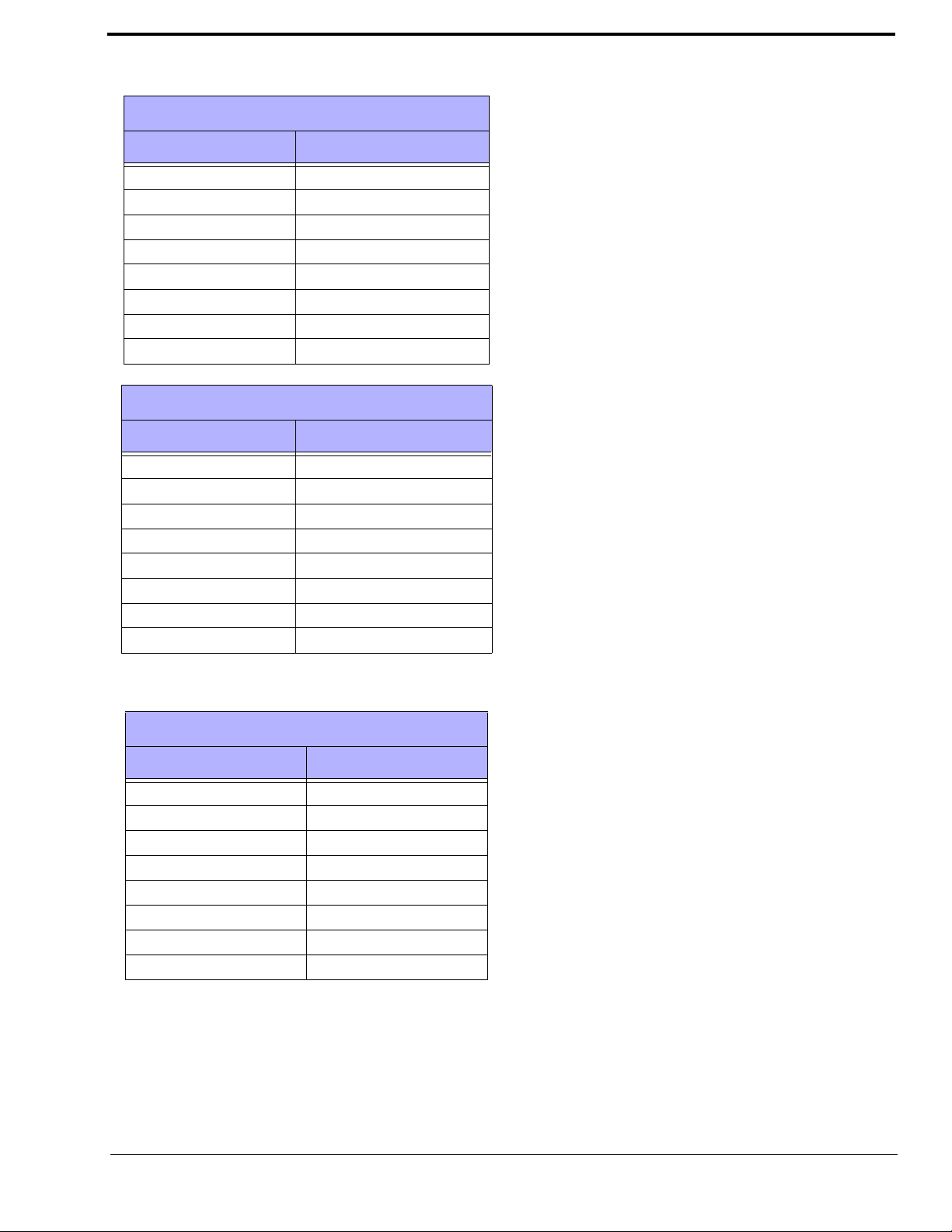
RJ-45 Frame (Standard Cable)
Pin Assignment
1 RS485 + (pair 1&2)
2 RS485 - (pair 1&2)
3 Audio IN (from Matrix) +
4 Audio OUT (to Matrix) +
5 Audio OUT (to Matrix) -
6 Audio IN (from Matrix) -
7 RS485 + (pair 7&8)
8 RS485 - (pair 7&8)
RJ-45 EXP (expansion)
Pin Assignment
1 GND
2 GND
3 GND
4 GND
5 RS485 +
6 RS485 7 GND
8 Reserved
RJ-45 LCP
Pin Assignment
1Clock OUT
2 Data to LCP
3 Data from LCP
4GND
5GND
6GND
7GND
8GND
13

Accessing the Switch Bank
To access the switch bank, do the following:
1. Remove the four (4) screws on the top of the unit (shown in Figure 7).
FIGURE 7. KP 32 CLD Top Screw Removal.
2. In no certain order, remove the following screws (shown in Figure 8).
FIGURE 8. KP 32 CLD Back Panel Screw Removal
14
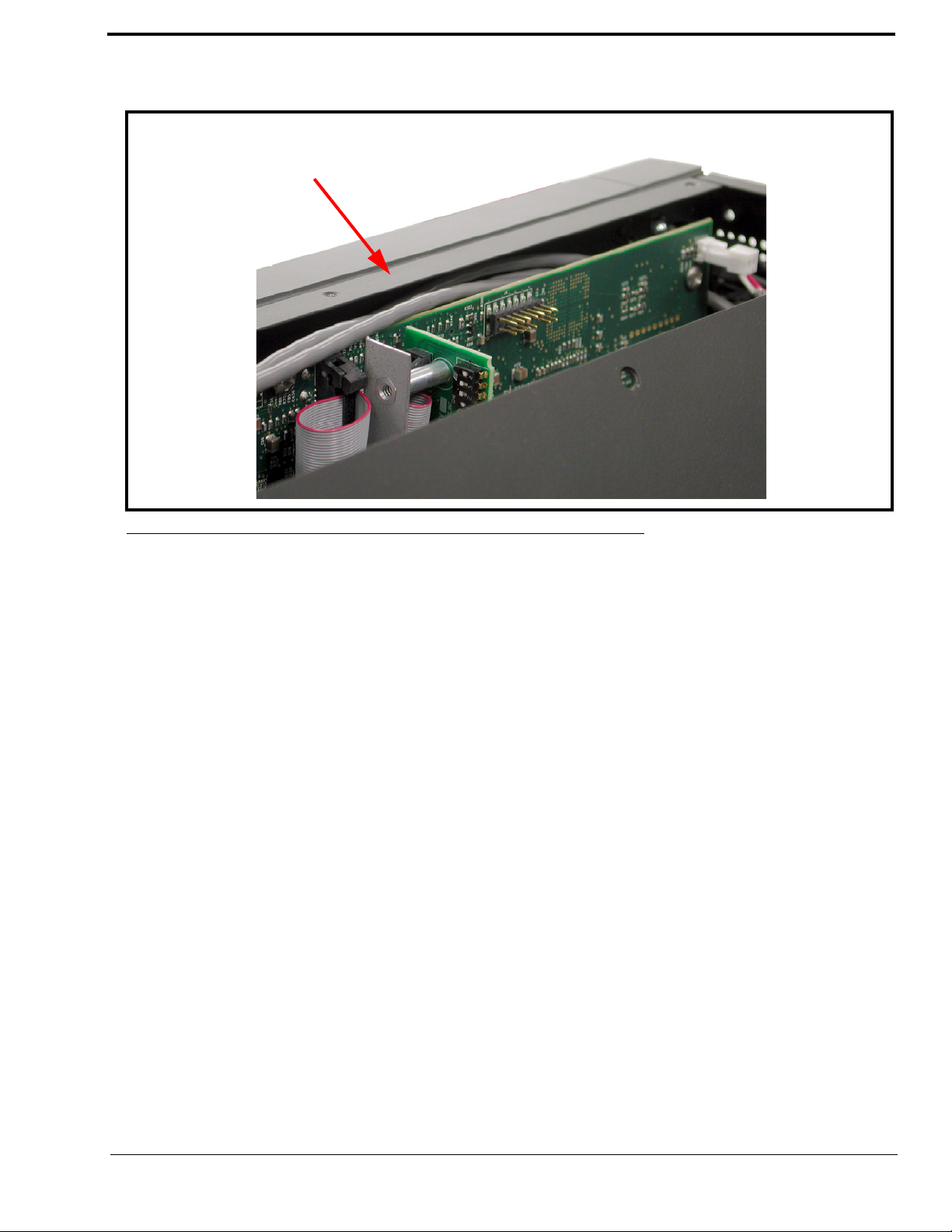
3. Carefully lift the chassis up and back to remove the back panel. Note, the back panel is still attached by the DB-9
Frame ribbon cable.
FIGURE 9. KP 32 CLD Inside Switch Bank
4. Using a pointed object, set the switches to the type of operation you desire. For operation modes, see Figure 10,
Figure 11, or Figure 12.
15
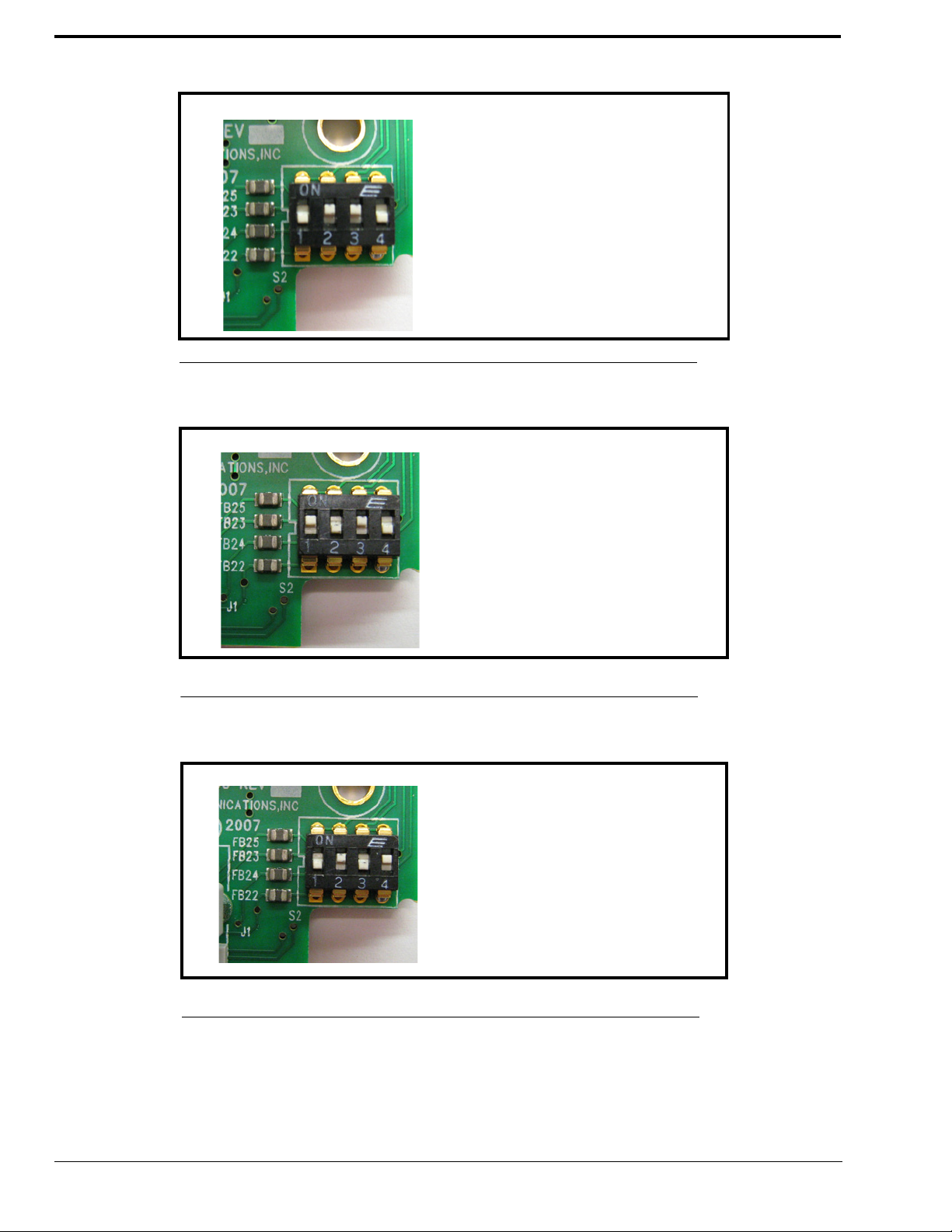
Switch 1 - OFF
Switch 2 - ON
Switch 3 - ON
Switch 4 - OFF
FIGURE 10. Use this switch setting scheme for RTS Standard Cable (USOC).
Switch 1 - ON
Switch 2 - OFF
Switch 3 - ON
Switch 4 - OFF
FIGURE 11. Use this switch setting scheme for a Standard CAT-5 Cable using pin 1 and pin 2 for RS485
functionality (568B).
Switch 1 - OFF
Switch 2 - ON
Switch 3 - OFF
Switch 4 - ON
FIGURE 12. Use this switch setting scheme for a Standard CAT-5 Cable using pin 7 and pin 8 for
RS485 functionality (568B).
16
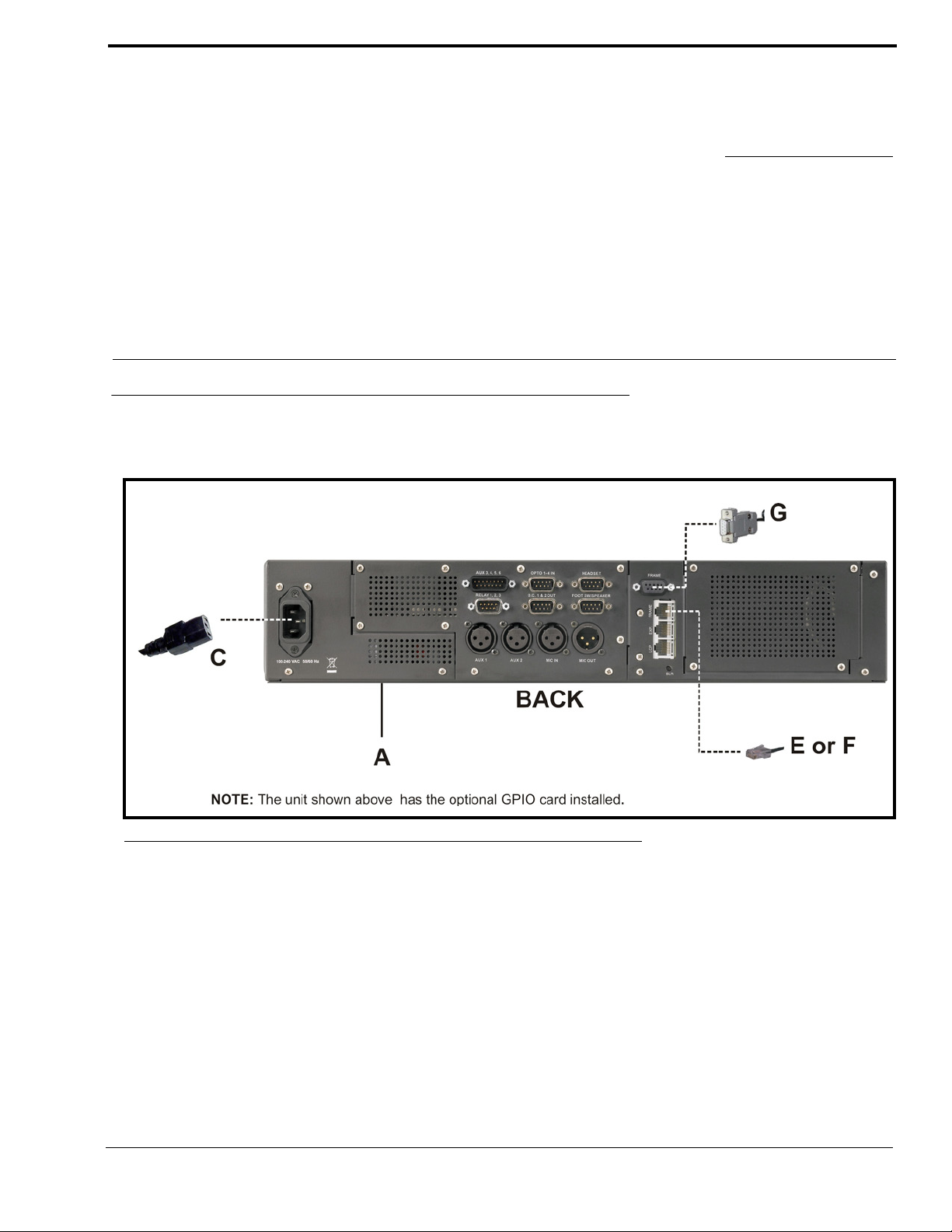
KP 32 CLD Installation
NOTE: You can use only one (1) type of Frame connection to the Matrix at a time.
CHAPTER 2
Installation
FIGURE 13. KP 32 CLD Installation
1. Plug the Power Cord (C) into the power connector KP 32 CLD.
2. If required, set the keypanel address.
3. Connect an RJ11 cable with RTS
Figure 13).
OR
Connect a DB9 cable (G) to the DB9 frame connector (see Figure 13).
4. Using the KP 32 CLD and AZedit, configure your keypanel for operation.
®
cabling (E) or RJ45 cable with RTS® cabling (F) to the frame connector (see
17
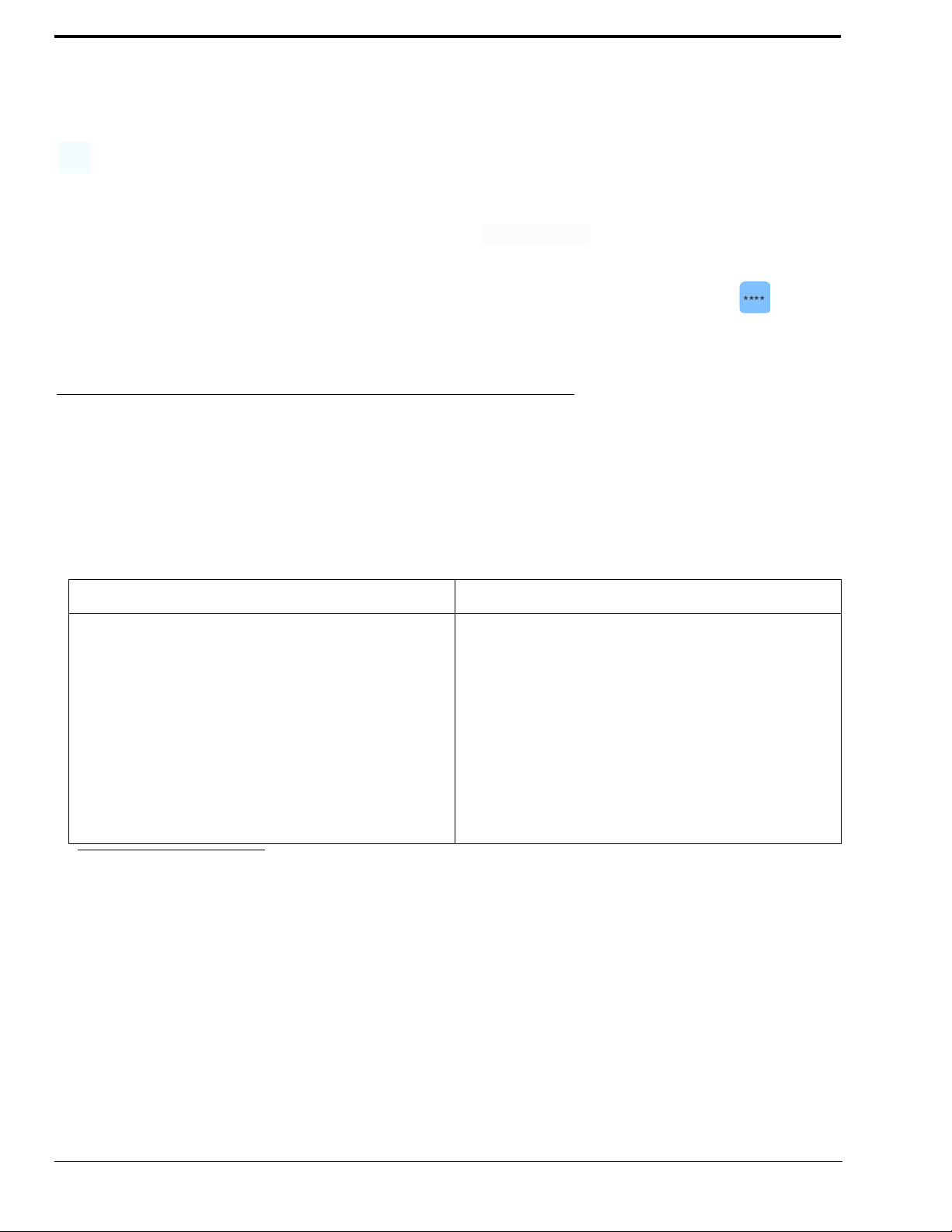
Power Up
Connect a power cord to the unit and then to an AC power source. The power supply accepts 100-240 VAC, 50/60 Hz.
At power-up, if the keypanel is connected to the matrix, the alphanumeric display shows dashes in the light blue color key
. After several seconds to a minute, the intercom key assignments display with the appropriate color keys and alphas.
NOTE: If the keypanel cannot establish communications with the intercom system, all alphanumeric displays continue to
show asterisks and the Disconnected from Matrix icon appears in the display window. Check
the keypanel to matrix cable connection if this occurs. If the keypanel loses communications with the intercom,
the display window shows the Disconnected from Matrix icon immediately, but will not display for
approximately 30 seconds.
Address Setting
General Information
In ADAM, ADAM CS, and Zeus intercom systems, intercom ports are arranged in groups of eight (8). All ports in a group
share a common data port. Each keypanel is uniquely identified on the data port by its address. The method of determining the
proper address varies for each intercom system. Use the method for your intercom system, as described on the following
pages.
TABLE 1. KP 32 CLD Addressing
Manually Addressed Automatically Addres sed
You must manually address
following:
a
the keypanel when using the
• AIO-8 on ADAM
• AIO-16 SCSI on ADAM
• ADAM CS
• Zeus I
• Zeus II
a. To manually add ress the KP 32 CLD, see “Using the 3(¦) or 6(Ø), select Always On to have the keypad backlight always ON. OR
Using the 3(¦) or 6(Ø), select Always Off to have the keypad backlight never ON OR Using the 3(¦) or 6(Ø), select Activate to have
the keypad turn ON when the keypad is pressed.” on page 117.
To see specific addressing information for ADAM with AIO-8 cards, see the ADAM installation user manual. To see specific
addressing information for ADAM CS, see the ADAM CS Installation user manual. To see specific addressing information for
the ADAM with AIO-16 cards, see the AIO-16 user manual.
NOTE: If you are connecting to an ADAM frame with AIO-16 cards or a Cronus frame, you do not need to set the
address, it is done dynamically.
The keypanel is automatically addressed when using the
following:
• AIO-16 MDR on ADAM
• Cronus
• RVON Products - RVON-8, RVON-1,
RVON-C, and RVON-16.
NOTE: Keypanels using RVON-I/O need to be
individually addressed. See the
RVON-I/O user manual for further
instruction.
18
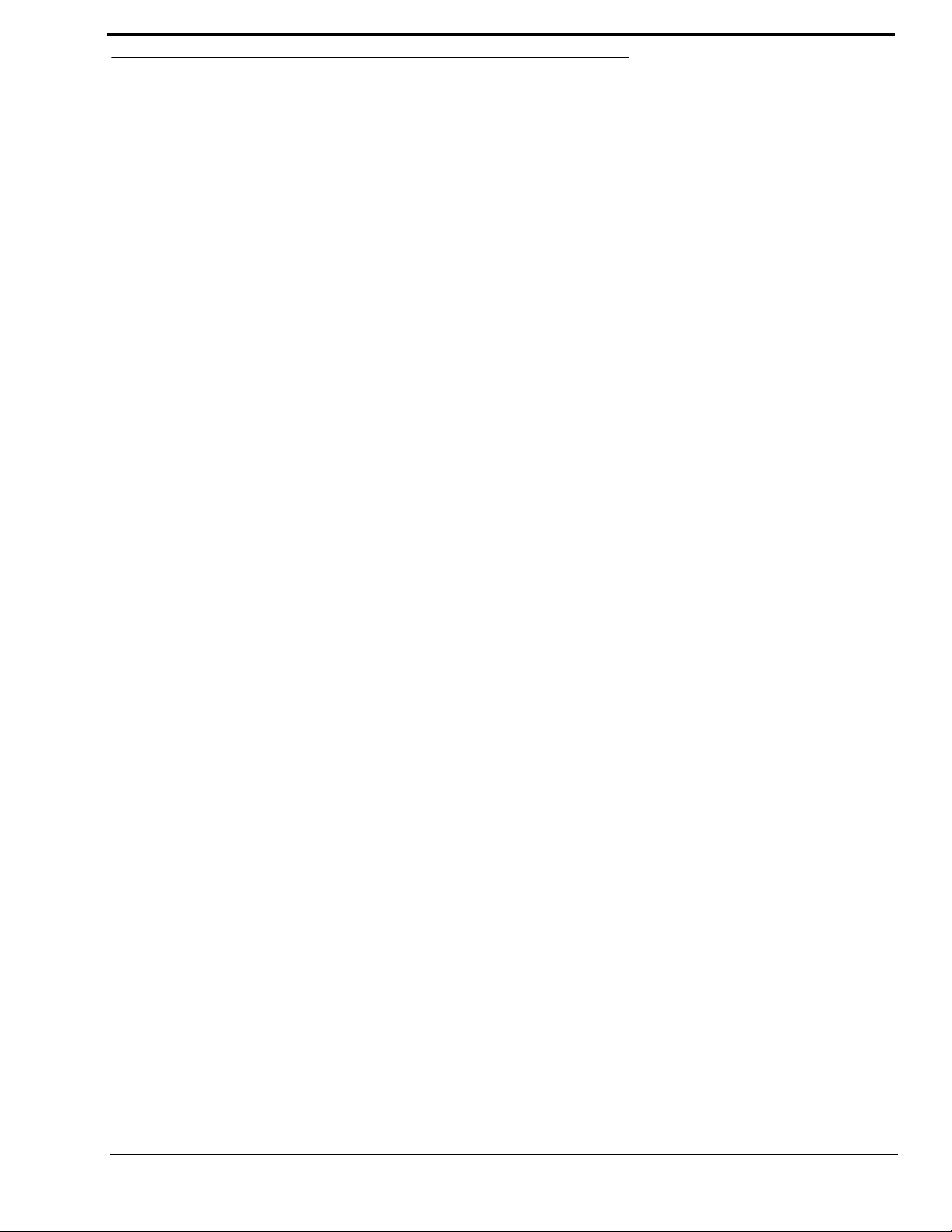
Connections
Frame Connector
Use either of the Frame connectors (but not both) to connect to an intercom port of the intercom system. For frame connector
locations, see Figure 3 on page 7. The intercom port you connect to should agree with the address you set previously.
Headset Connector
A stereo headset may be connected to the front of the unit (or rear, with optional GPI 32 CLD option card installed) for use
along with or in place of the front/rear panel speaker and a separate microphone. Headphones may be connected for use with a
separate microphone.
Panel Microphone Connector
A panel microphone may be connected to the front (or rear, with optional GPI 32 CLD option card installed) of the unit for
talking with either the front/rear panel speaker or headphones used for listening. The connector accepts MCP5, MCP6, or
MCP90 series panel microphones. Insert the microphone and rotate the entire microphone body several turns to lock in place.
Footswitch Connector
A 6- or 7-pin headset connector may replace the standard 4- or 5-pin headset connector to include a front footswitch to the
front panel of the KP 32 CLD, in place of the headset connector.
19
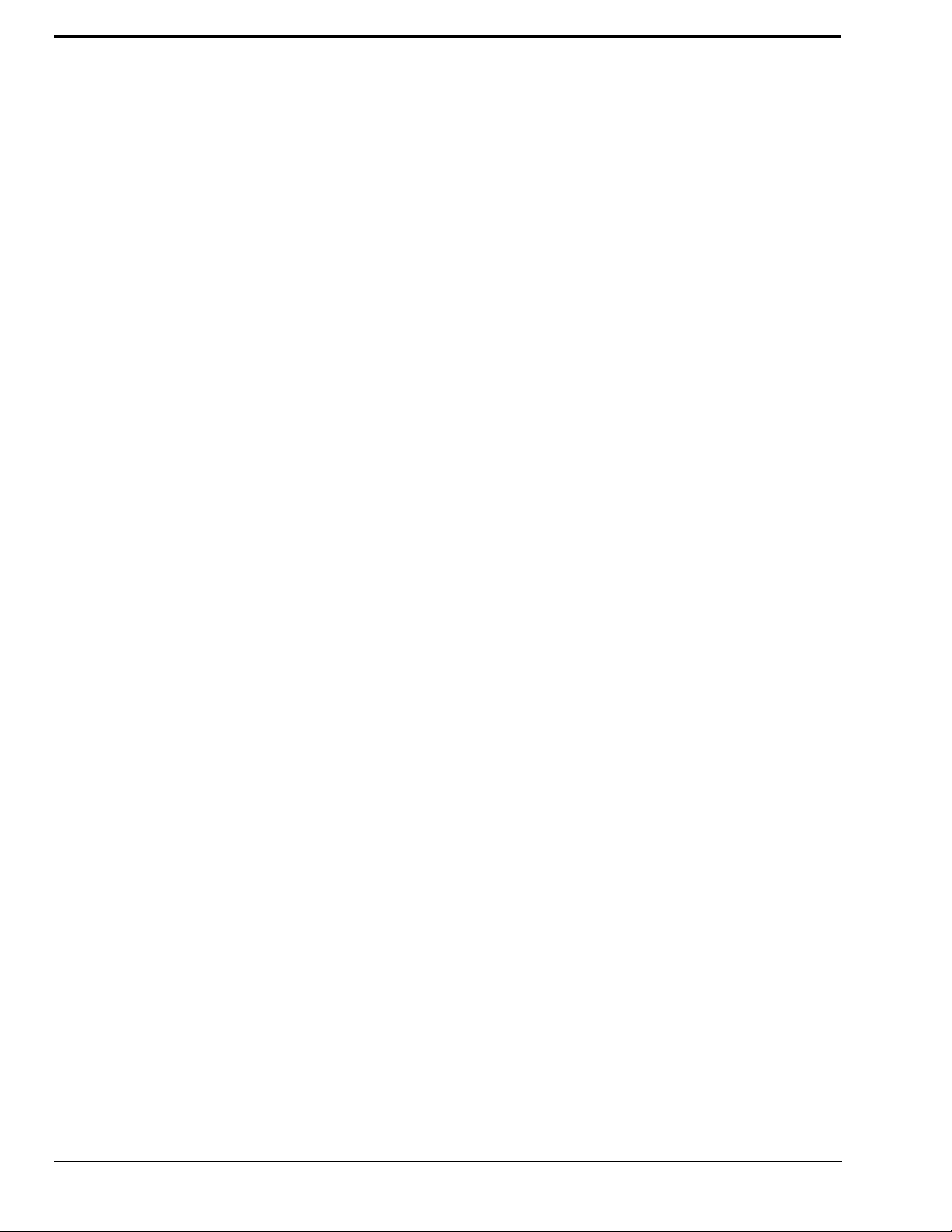
20
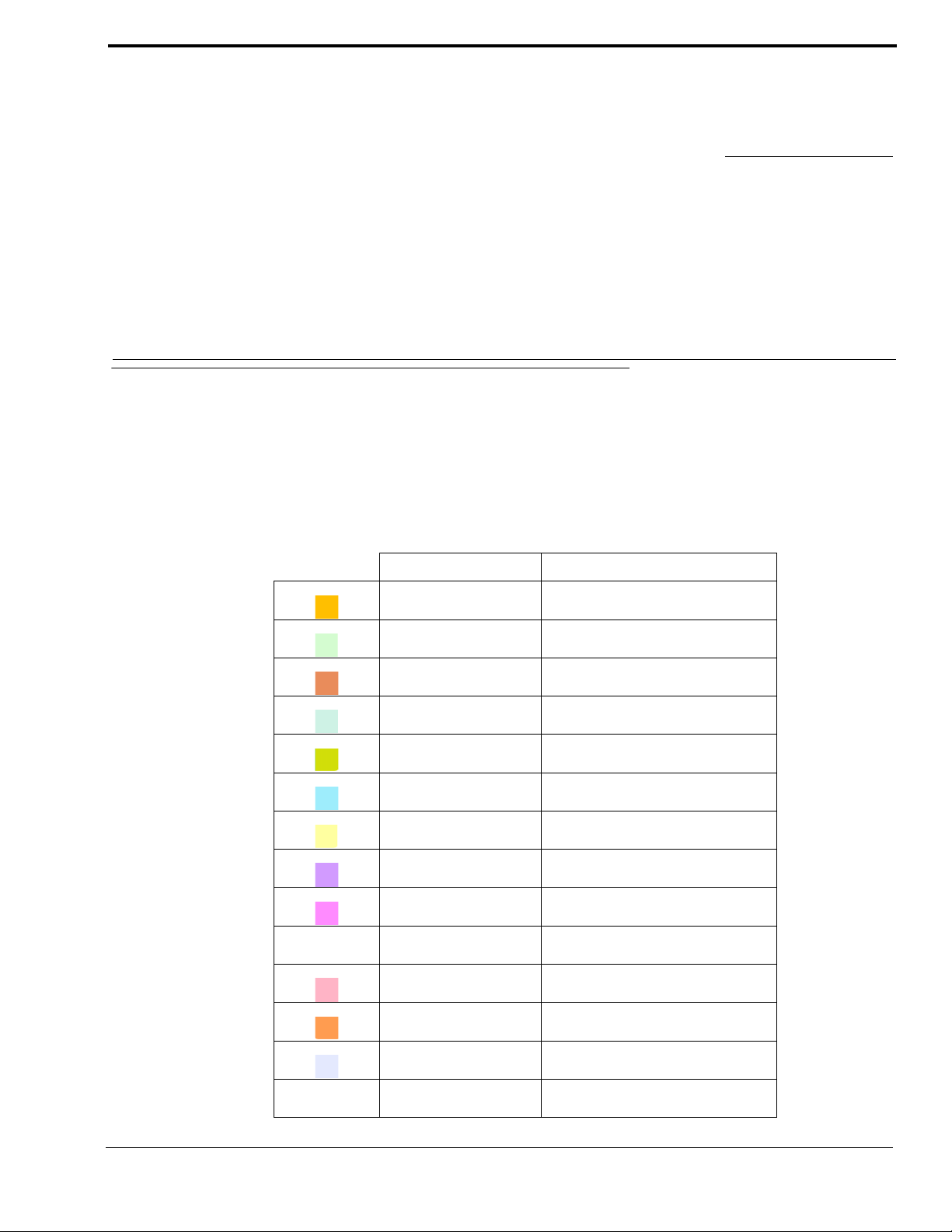
CHAPTER 3
Basic Operation
Intercom Keys and Displays
Color Display Descriptions for Intercom Keys
The KP 32 CLD display uses key colors to distinguish the type of key assignment assigned to the key. Use Table 2, Default
Key Colors, to help you determine the available key assignment colors.
TABLE 2. Default Key Colors
Default Color Description
Amber Waiting for Footswitch
Bright Green Talk ON
Brown IFB Special List
Teal Point-to-Point
Dark Yellow ISO
Light Blue Unassigned
Pale Yellow Special Functions
Magenta Relay
Pink Party Line
Red Test Mode
Salmon IFB
Tan Special List
Periwinkle UPL Resource
White Border Listen ON
21
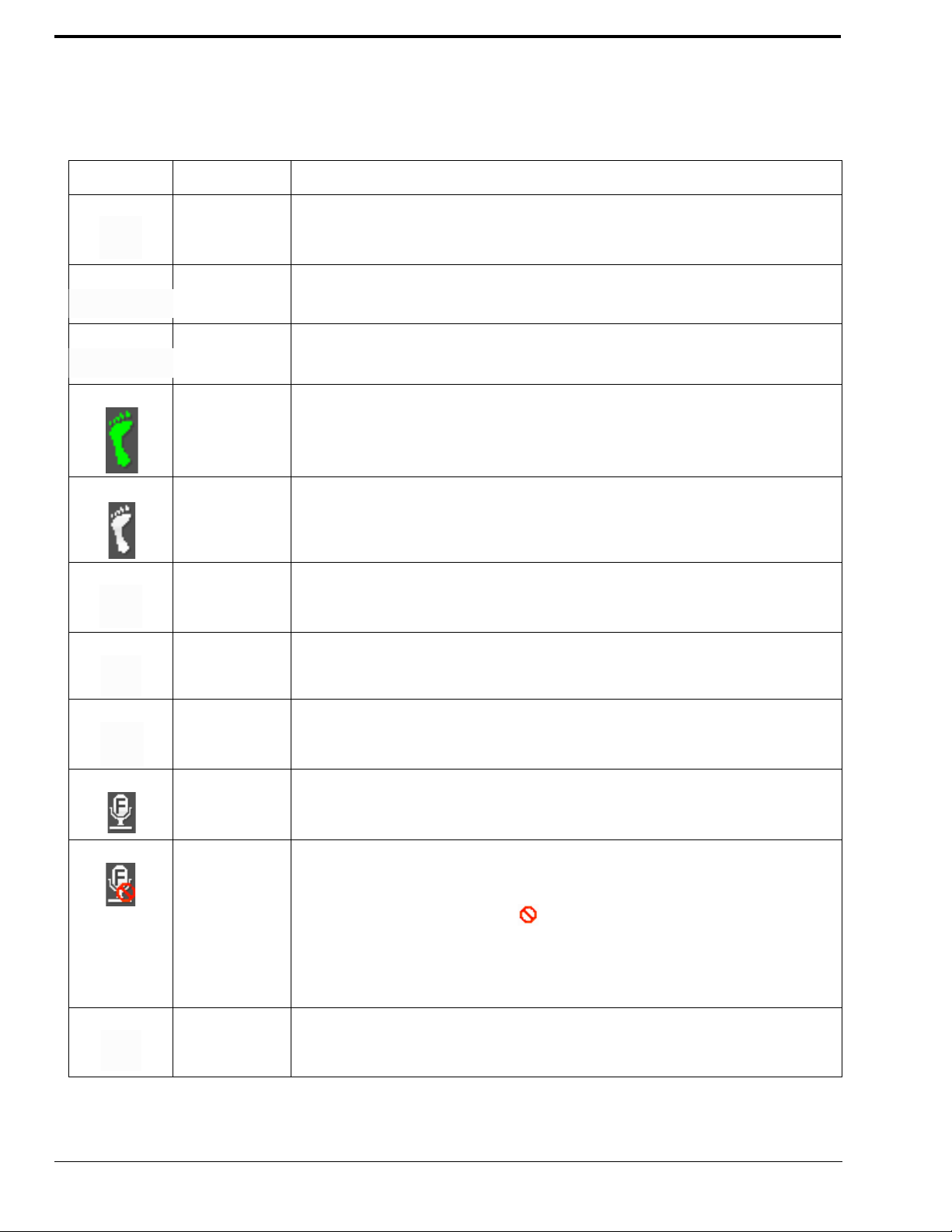
Display Icons
Display icons are used to indicate the accessories and features enabled, disabled, active, and inactive. Use Table 3 for a
complete description of each icon seen on the KP 32 CLD.
TABLE 3. Display Icon Descriptions
Icon Icon Name Description
Matrix
Connected
The keypanel is connected to the Matrix. This icon briefly displays at connection.
Disconnected
From Matrix
Firmware
Download
Footswitch
Active
Footswitch
Enabled
Front
Headphones
Front Headset The fro nt headset is enable d.
Front Headset
Mic Muted
There is no connection between the Matrix and the keypanel. This icon briefly displays
and then disappears.
The firmware is being downloaded to the keypanel. For more information, see
“Download Firmware to the Color Keypanel Family From AZedit” on page 39.
The footswitch is active.
The footswitch is enabled, but not active.
NOTE: When a keypanel key is pressed while the Footswitch is enabled, the key
display turns amber to signify that it is waiting for footswitch.
The front headphones are enabled.
The front headset mic is muted.
22
Front
Microphone
Front
Microphone
Muted
Front Speaker The front speakers are enabled. To enable the front speaker, see “Audio Options
The front microphone is enabled.
The front microphone is muted. To mute the front microphone, see “Mute the
Microphone/Speaker” on page 34 .
NOTE: A flashing mute icon appears on any active mics when the mic mute
key is pressed.
If tone is enabled, which disables mics, the mute icon appears on any
active mic, but does not flash.
Menu, Speaker” on page 74.
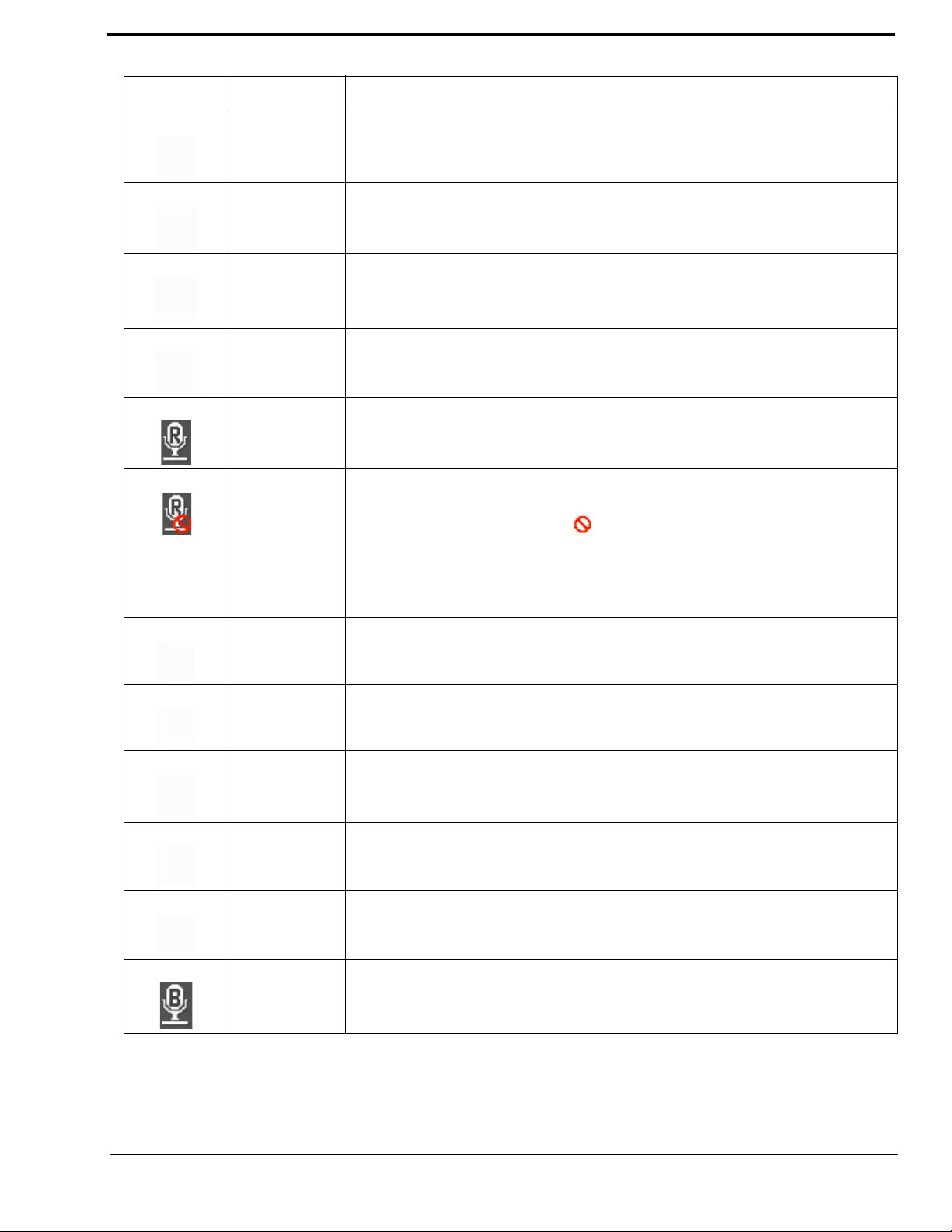
TABLE 3. Display Icon Descriptions
Icon Icon Name Description
Front Speaker
Muted
The front speakers are muted. To mute the front speaker, see “Mute the Microphone/
Speaker” on page 34.
Rear
Headphones
Rear Headset The rear headset is active.
Rear Headset
Muted
Rear
Microphone
Rear
Microphone
Muted
Rear Speaker The rear speaker is active. To activate the rear speaker, see “Audio Options Menu,
The rear headphones are active. To activate the rear headphones, see “Audio Options
Menu, Headset” on page 62.
The rear headset mic is muted.
The rear microphone is active. To activate the rear microphone, see “Audio Options
Menu, Panel Mic” on page 72.
The rear microphone is muted.
NOTE: A flashing mute icon appears on any active mics when the mic mute
key is pressed.
If tone is enabled, which disables mics, the mute icon appears on any
active mic, but does not flash.
Speaker” on page 74.
Rear Speaker
Muted
Both
Headphones
Both Headsets Both front and rear headsets are active.
Both Headsets
Muted
Both
Microphones
The rear speaker is muted. To mute the rear speaker, see “Mute the Microphone/
Speaker” on page 34.
Both front and rear headphones are enabled.
To enable the front headphones, see “Audio Options Menu, Headset” on page 62.
Both front and rear headset mics are muted.
Both front and rear microphones are enabled.
23
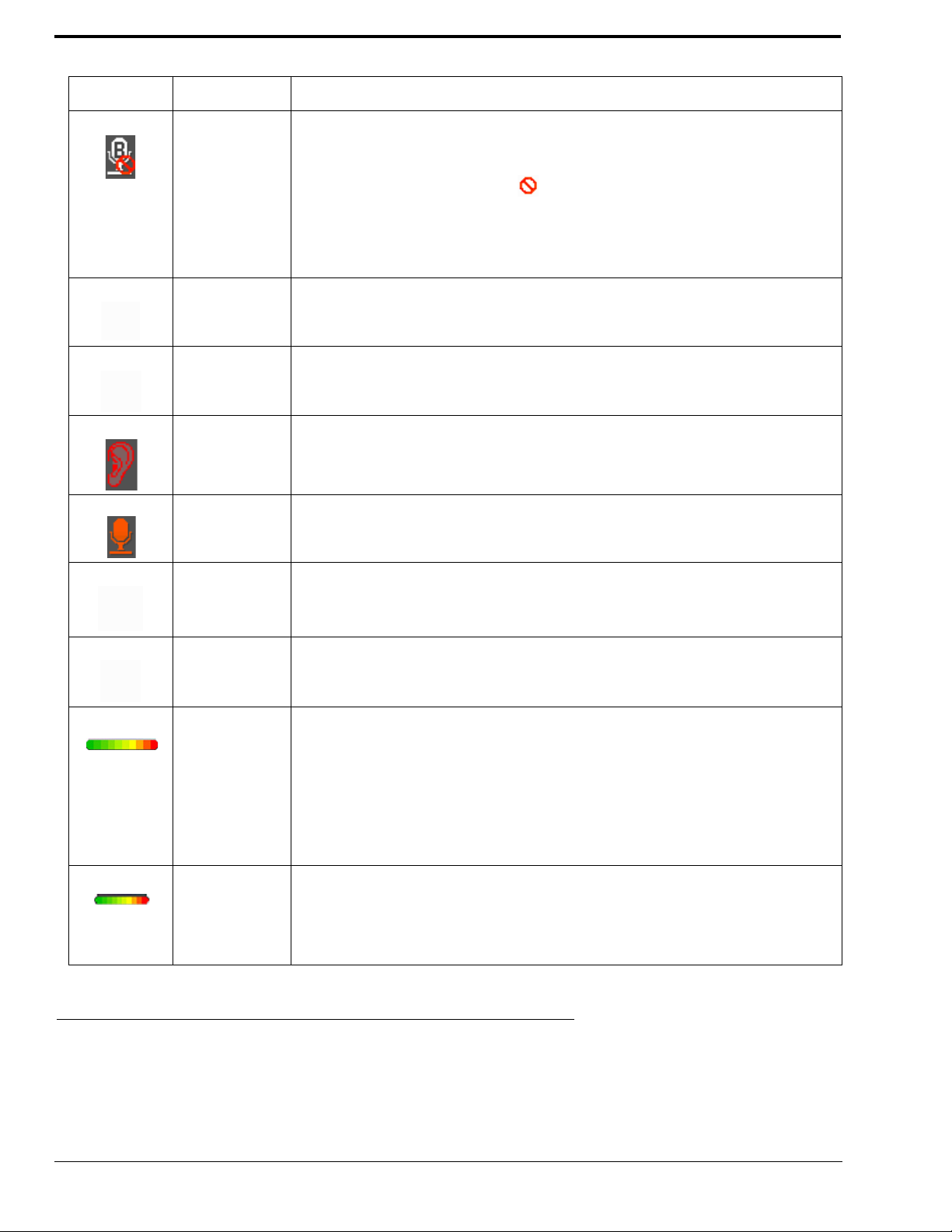
TABLE 3. Display Icon Descriptions
Icon Icon Name Description
Both
Microphones
Muted
Both Speakers Both front and rear speakers are enabled. To enable the front speaker, see “Audio
Both front and rear microphones are muted. To mute the front microphone, see “Mute
the Microphone/Speaker” on page 34 .
NOTE: A flashing mute icon appears on any active mics when the mic mute
key is pressed.
If tone is enabled, which disables mics, the mute icon appears on any
active mic, but does not flash.
Options Menu, Speaker” on page 74.
Both Speakers
Muted
Snoop Tally
Active
Hot Mic The hot mic is active. T o activate Hot Mic, see “Audio Options Menu, Matrix Out” on
Tone 1kHz
Enabled
Tone 500Hz
Enabled
Main Volume
Bar
Both front and rear speakers are muted. To mute the front speaker, see “Mute the
Microphone/Speaker” on page 34 .
Snoop Tally is Active on the keypanel.
You must have the Hot Mic enabled to use snoop tallies.
To enable snoop tallies, see “Service Menu, Snoop Tally” on page 124.
page 69.
Tone 1kHz is enabled on the keypanel. To enable tone 1kHz, see “Audio Options
Menu, Tone Gen” on page 75.
Tone 500Hz is enabled on the keypanel. To enable tone 500Hz, see “Audio Options
Menu, Tone Gen” on page 75.
The main volume bar is used to control the volume for the speaker, rear speaker,
headset, and rear headset.
If the volume of a speaker or headset is turned down to mute, the non-flashing mute
icon appears on the speaker or headset.
NOTE: If both the front and rear speaker or headset are enabled, the mute icon
only appears if both the front and rear volumes are in the mute position.
User Volume
Bar
The user volume bar is used to control the listen gain on a per key level. The listen gain
range is +10dB to -80db, or Mute.
NOTE: Listen must be assigned on the key assignment for this function to
operate. If listen is not
Default Keypad
There are two (2) different keypad sequences you can apply to the KP 32 CLD unit, the Default keypad sequence and the
Classic keypad sequence. See “KP 32 CLD Keypad Quick Reference” on page 131 to view the Keypad Sequence Quick
Reference.
24
 Loading...
Loading...