RTS Cstrunk User Manual
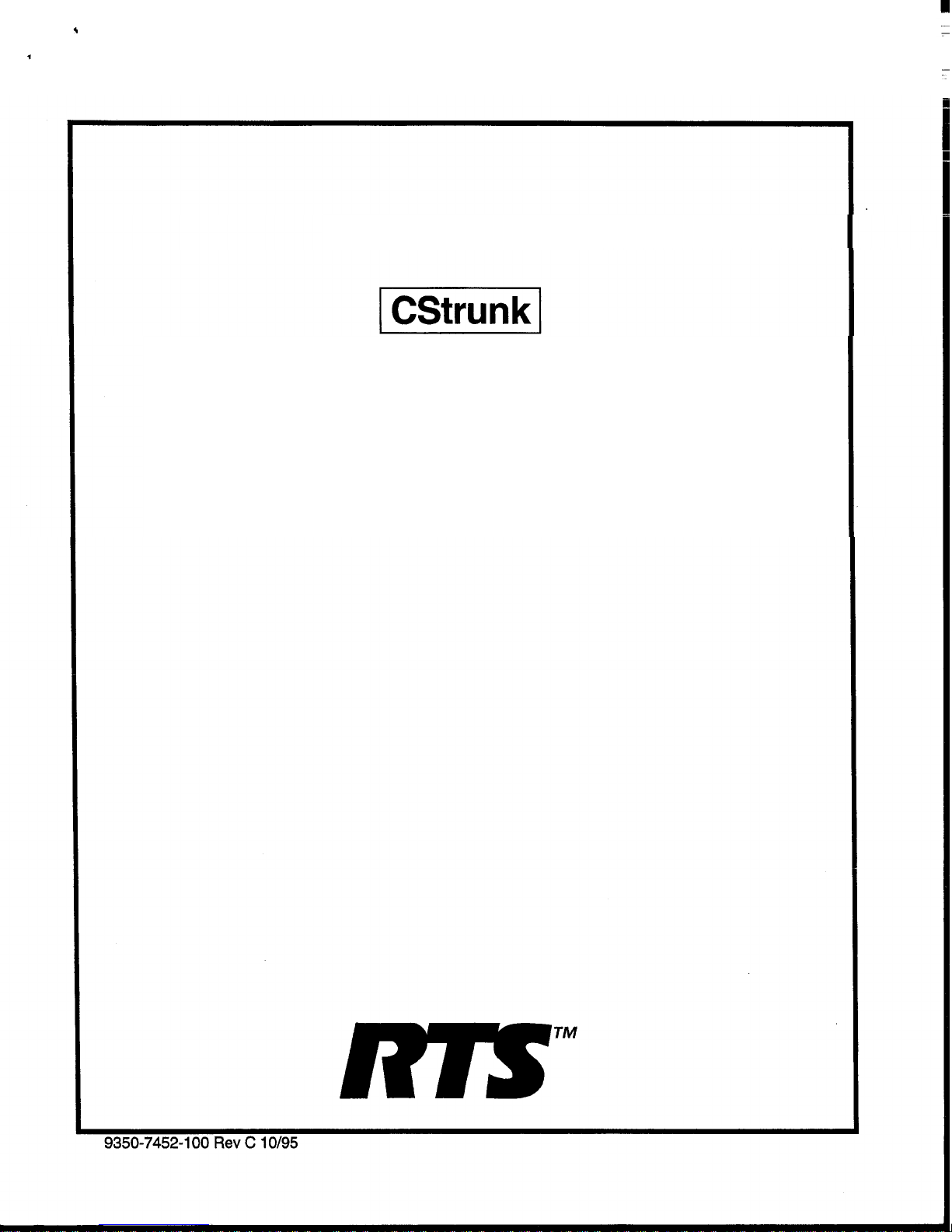
USER
MANUAL
Trunking Configuration Software
for
RTS
Digital Matrix Intercom Systems
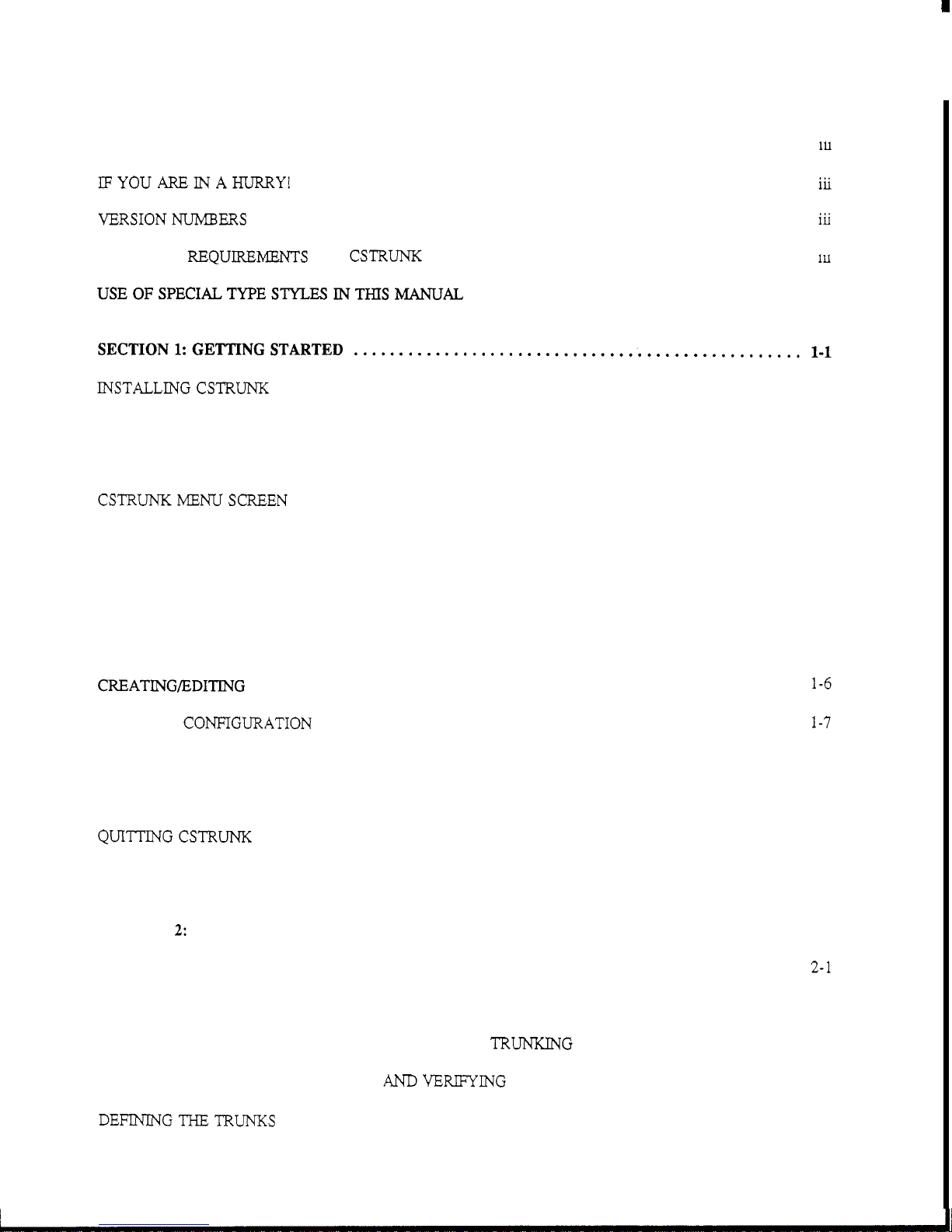
.
TABLE
INTRODUCTION
IFYOUAREINAHLTRRY!
VERSIONNLTMBERS
COMPUTER REQUIREh4ENTS FOR CSTRUNK
USEOFSPECIALTYPESTYLESINTHISMANLTAL
INSTALLINGCSTRUNK
STARTINGCSTRUNK
CSTRUNK START
CSTRUNKMENUSCREEN
OF
CONTENTS
................................................................
........................................................
.............................................................
.........................................
.........................................................
...........................................................
-
UP ROUTINE
Menu Selection Using the Computer Keyboard
Menu Selection Using
...................................................
.......................................................
a
Mouse
................................................
....................................
.....................................
...
1u
iii
iii
...
1u
iv
1-1
1-1
1-1
1-2
1-3
1-4
CSTRUNKEDITINGSCREENS
Movement in Editing Screens Using the Computer Keyboard
Movement
USINGHELP
CREATINGfiDITING CONFIGURATION FILES
EDITING
SAVING YOUR CHANGES
ACTIVATING
QUITTINGCSTRUNK
CHANGEFLAGS
SECTION
INTRODUCTION
ASSIGNING NAMES FOR INTERCOM SYSTEMS
A CONFIGURATION
2:
in
Editing Screens Using a Mouse
..................................................................
A
NEW
FILE OR SENDING CHANGES
...........................................................
...............................................................
EDITING PROCEDURES
...............................................................
....................................................
.....................................................
.......................................................
..............................................
...........................
......................................
........................................
...................................
.......................................
1-4
1-5
1-5
1-6
1-6
1-7
1-7
1-7
1-7
1-8
2-1
2-1
2-1
ASSIGNING INTERCOM SYSTEMS TO PORTS
DOWNLOADING PORT ASSIGNMENTS
DEFlMNGTHETRUNKS
.........................................................
OF
AND
VERIMING
THE TRUNWNG MASTER CONTROLLER
CONNECTIONS
...................
CStrunk
User
.....
Manual
2-2
2-3
2-4
i
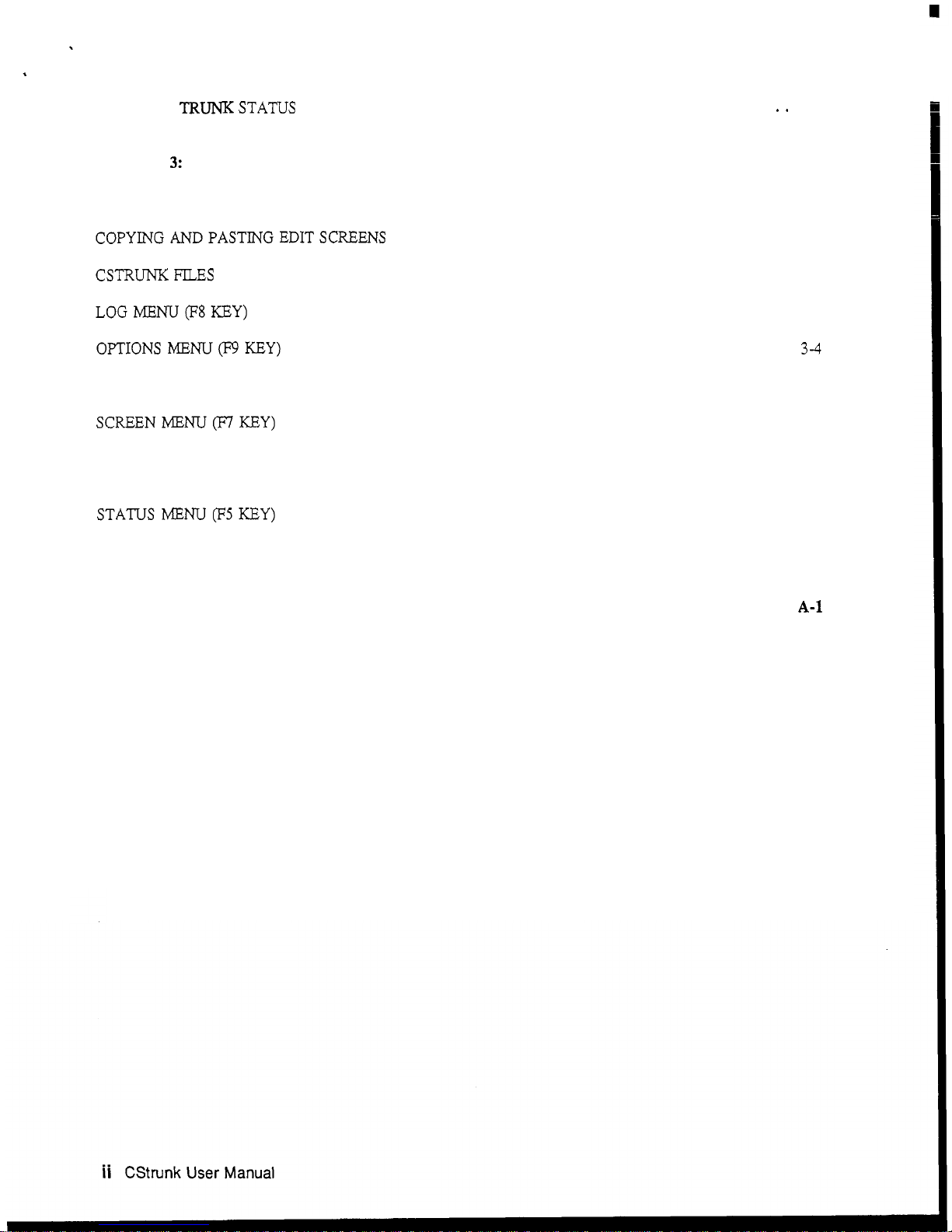
.
.
.
CHECKING
TRUNK
STATUS
...........
............
............
.........
........
..
2-9
SECTION
3:
REFERENCE
.......................................................
3-1
CHANGING SCREEN
COLORS
....................................................
3-1
COPYINGANDPASTINGEDITSCREENS
............................................
3-3
CSTRrnFlLES
...............................................................
3-3
LOGMENU(F8KEY)
...........................................................
3-4
OPTIONSMENLT~KEY)
........................................................
3-4
Options. Color
...........................................................
3-4
Options. Communications
....................................................
3-5
SCREENMENU(F7KEY)
........................................................
3-7
Screen. Cancel Screen Chg
...................................................
3-7
Screen. Paste Screen
.......................................................
3-7
Screen. Copy Screen
.......................................................
3-7
STATUSMEW(F5KEY)
........................................................
3-7
Status. Intercom
..........................................................
3-7
Status. Diagnostics
.........................................................
3-9
Status.
Standby
TM
........................................................
3-8
APPENDIX
...................................................................
A-1
PC
to Trunking Master Controller Interconnect Cable Wiring
...........................
A-1
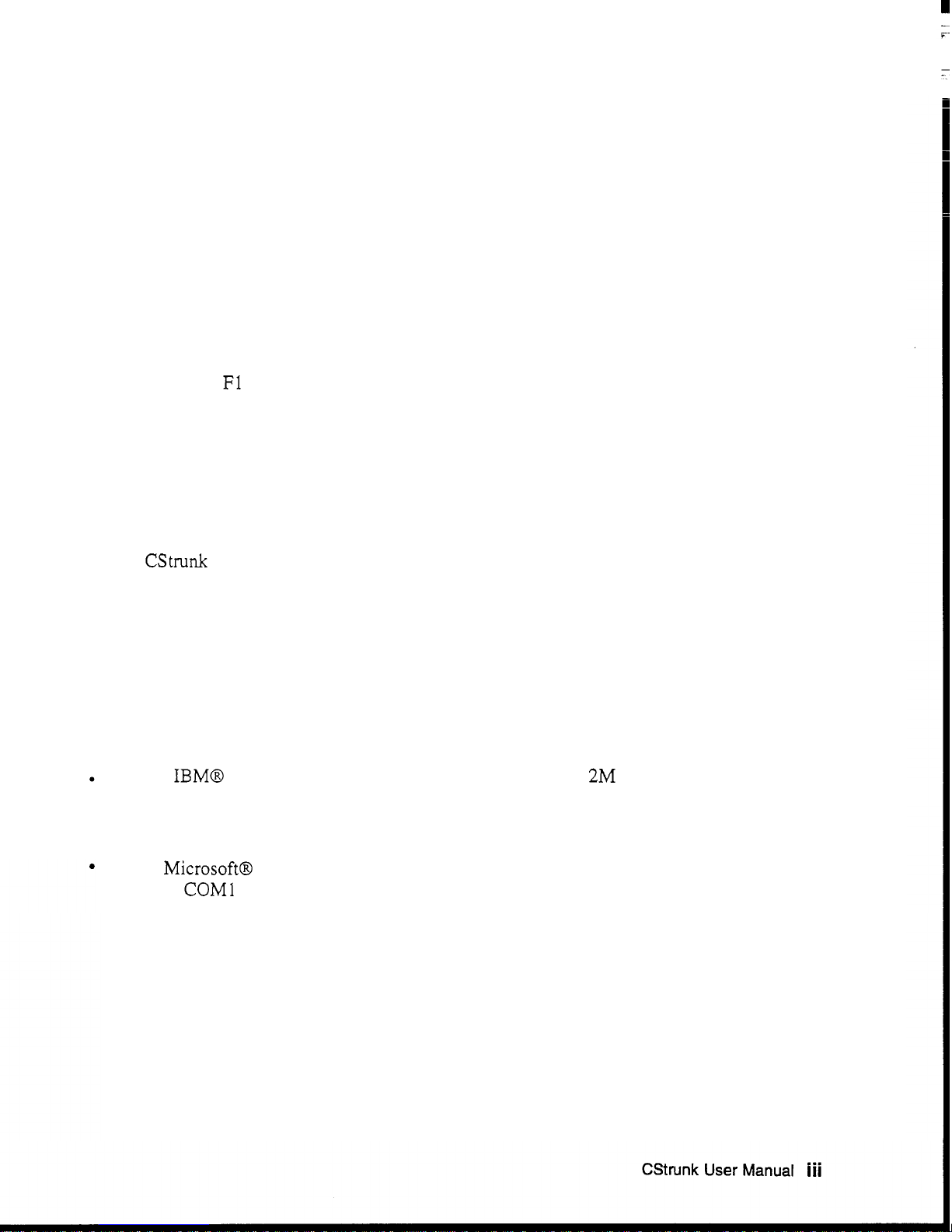
.
.
INTRODUCTION
This manual describes the CStrunk Trunking Configuration Software for the RTS Digital
Matrix Intercom Systems. The manual is divided into three sections.
Started,
step
Reference,
IF
If you wish to run CStrunk immediately, simply insert the CStrunk disk in your computer,
type
menus, press the
you are currently viewing.
briefly describes basic CStrunk operation.
-by-
step procedures for the most commonly used features of CStrunk.
provides additional information about CStrunk features.
YOU ARE
cstrnk,
IN A HURRY!
and press the ENTER key.
F1
key on your computer keyboard to get help for the CStrunk screen that
If
you encounter problems while using the CStrunk
Section
2,
Editing Procedures,
VERSION NUMBERS
Section
Section
I,
Getting
provides
3,
The information contained in this manual applies to the following software and Trunking
Master Controller versions:
CStrunk version:
Trunking Master Controller version:
The CStrunk version number should be imprinted on the software diskette. CStrunk and
master controller version numbers are
Diagnostics,
page 3-
9.
7
7
also
available while running CStrunk
(see
Status,
COMPUTER REQUIREMENTS FOR CSTRUNK
An IBM@ or compatible personal computer with at least
recommended). CStrunk cannot be run under any other operating system other than
DOS.
A
Microsoft@ serial mouse (optional). Two serial ports required for use with a mouse,
with
COM1 as the default port for the Trunking Master Controller connection.
2M
of extended memory (4M
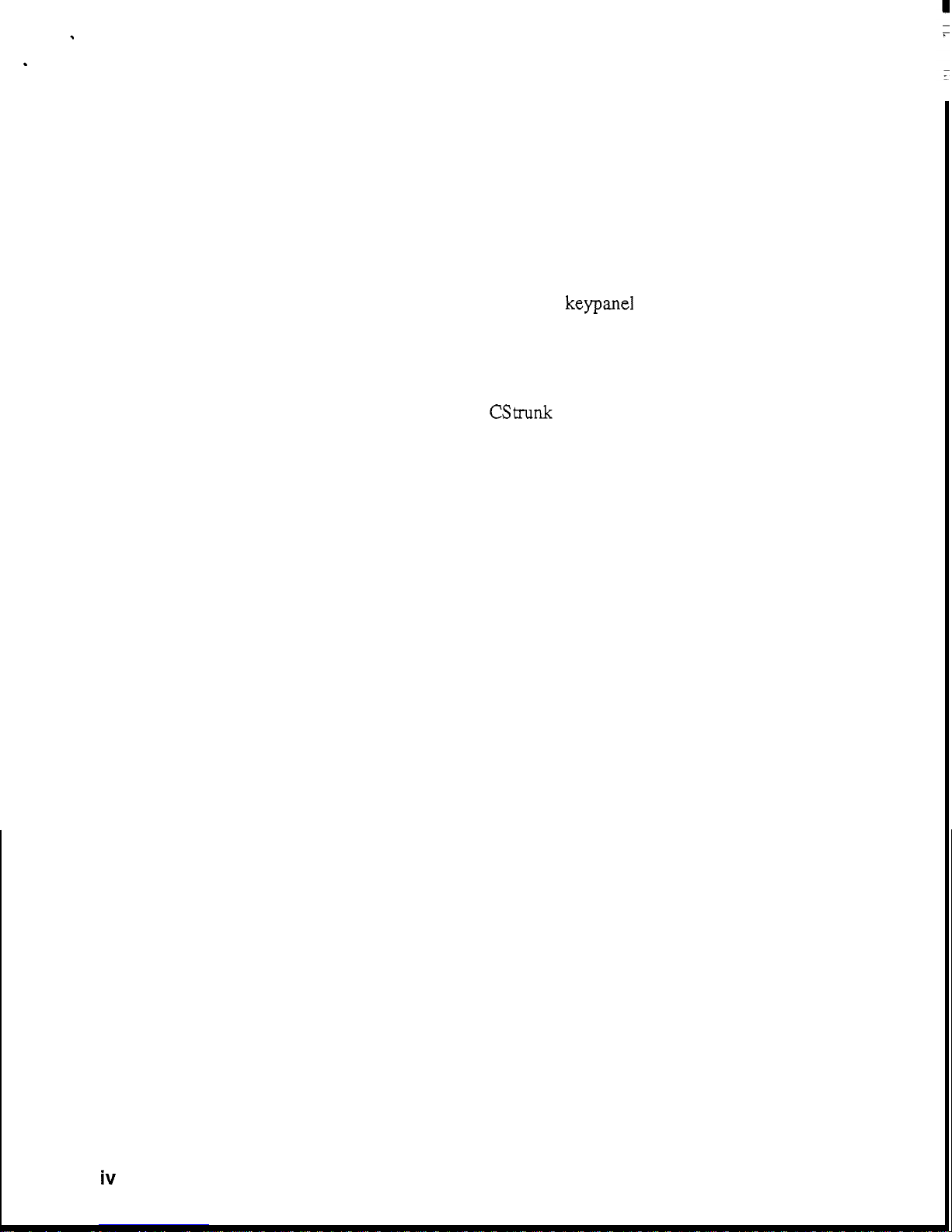
USE
OF
SPECIAL
TYPE
STYLES
IN
THIS
MANUAL
Certain type styles which appear in the text
meanings as follows:
Bold
in
Text
Italics
Italics
ALL
Initial Caps In Text
in
Text
in
Text
CAPS
IN
TEXT
Anything the user must type
References to other areas of this manual
Names of controls
Directory names, filenames and names of keys
computer keyboard
References to CStrunk menus, menu items, tables and
lists
of
this manual (not
on
in
titles) have special
a keypanel
on
a
iV
CStrunk
User
Manual
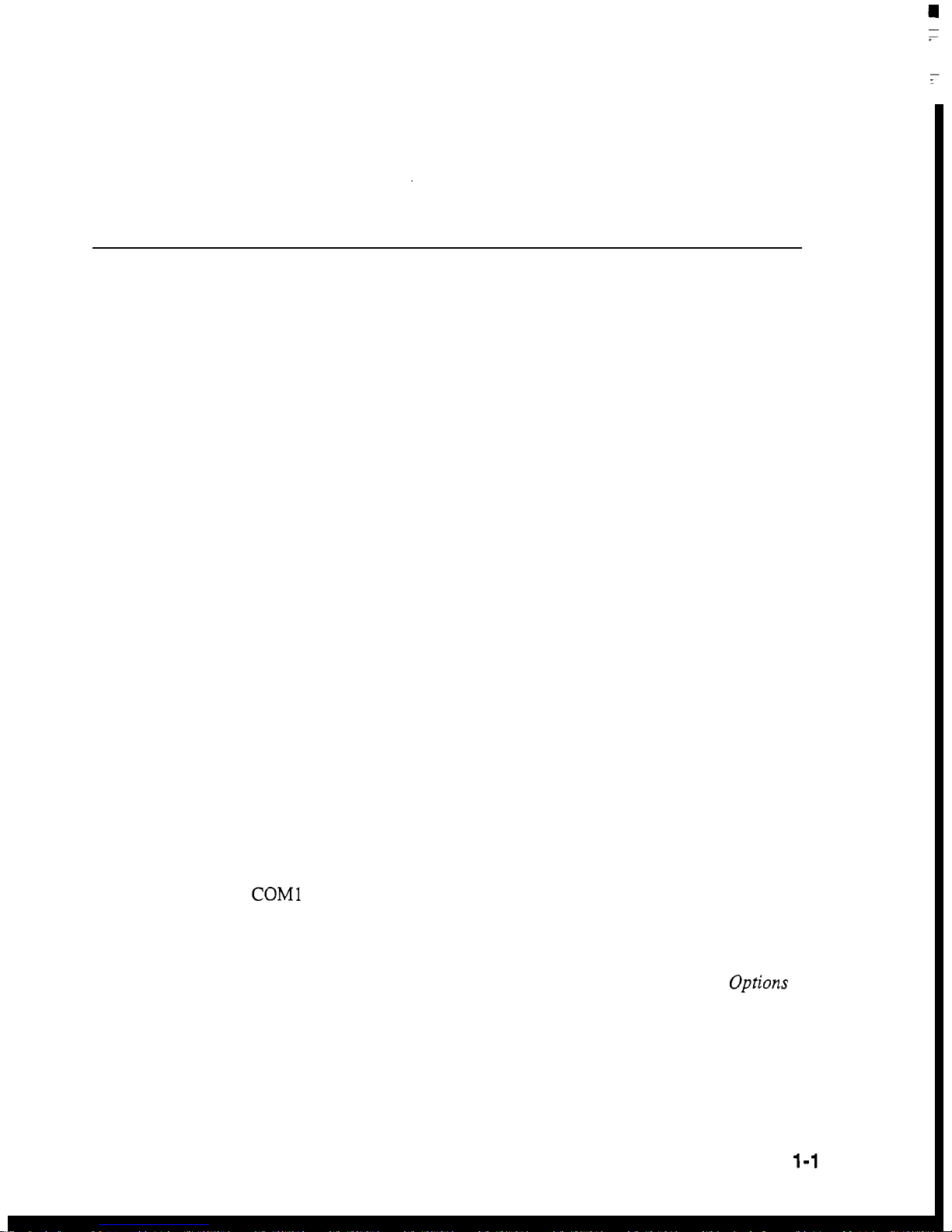
SECTION
1
GETTING STARTED
INSTALLING CSTRUNK
The minimum requirement to run CStrunk is a
386
computer with at least 2M
of
extended
memory (4M preferable). Also, CStrunk should not be installed
to
run under any other
operating system other than DOS.
To
install CStrunk: insert the CStrunk disk, then change to the drive where the disk is
inserted. Type
install
and press the
ENTER
key.
Store the original disk in a safe place.
STARTING CSTRUNK
Change to the drive and directory where the CStrunk files are located. Type
cstrnk,
then
press the
ENTER
key.
CSTRUNK START-UP ROUTINE
When CStrunk
is
started, it will present the CStrunk menu screen (Figure 1-1). Next, it will
check for a connection to the Trunking Master Controller.
If
it finds a connection, it will
upload the current trunk configuration file from the Trunking Master Controller. While
CStrunk is uploading the configuration, it will report the percentage completed at the bottom
of the menu screen.
Note
The default port for communication between the computer and the Trunking Master
Controller is
COM1 and 19.2 kbaud. If the trunk configuration file does not upload,
check the CStrunk COM port setting. See
Options
Menu,
pages 3-
4
to 3-
7.
Note
If
you are using a laptop computer or other computer with a monochrome display,
you
will have to change the CStrunk color mode for proper screen display, See
Options
Menu,
pages 3-4 to 3-
7.
CStrunk
User
Manual
1-1
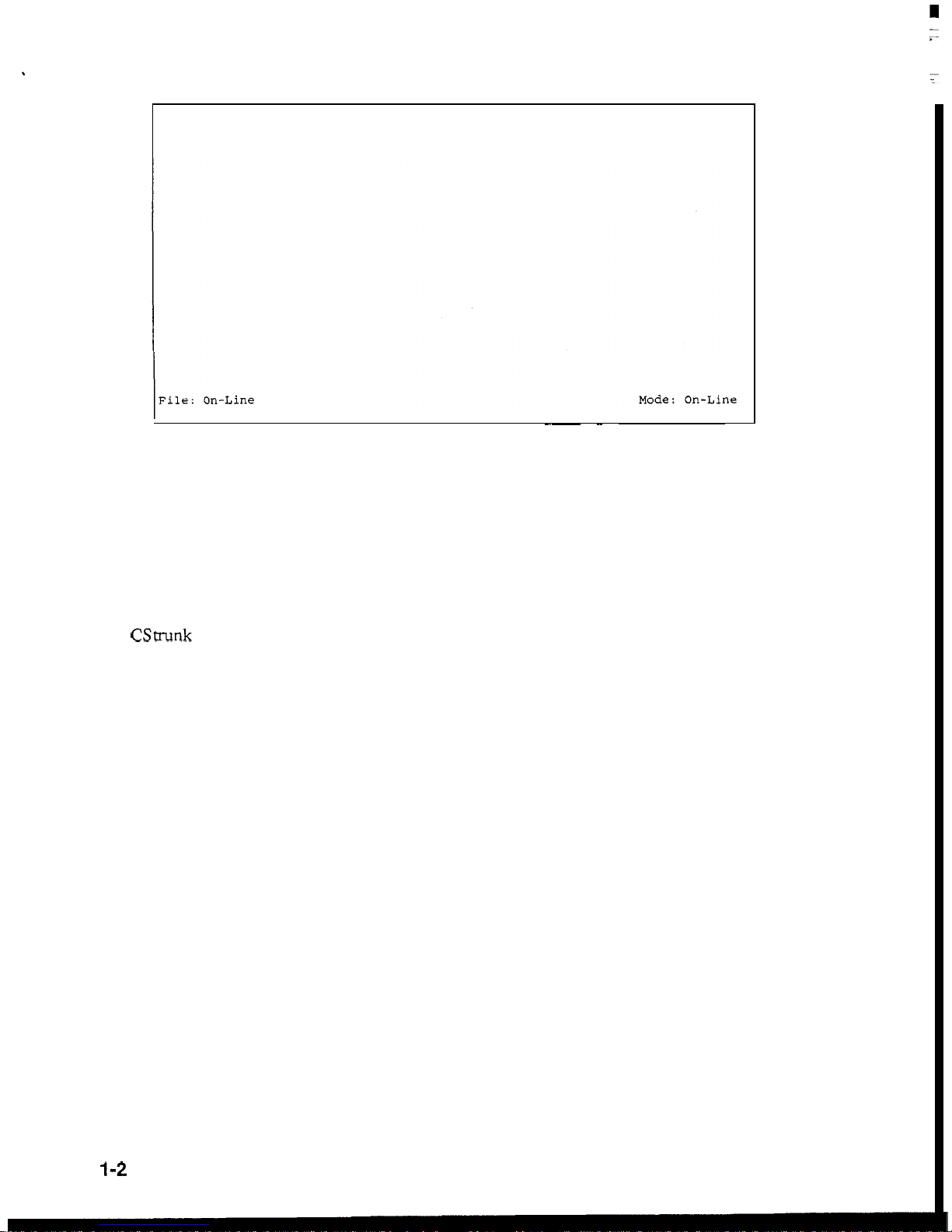
.
Help File Trunks Intercoms Status Sort Screen
Log
Options Master
~~ ~~
Figure
1-1.
The
CStrunk
Menu
Screen
CSTRUNK MENU SCREEN
The CSaunk menu screen displays the menu bar across the top of the screen. The menu bar
lists
all
of the available CStrunk menus from which
you
will make selections. The filename
of the currently opened system configuration file displays
in
the lower-left corner of the
screen. The mode (either on
-
line or off-line) displays
in
the lower-right corner of the screen.
Note
If
the
computer
is
on-line with the Trunking Master Controller when CStrunk
is
started, the on-line configuration file
will
automatically be opened for editing in
CStrunk. If the computer is off
-
line,
no
file will be opened, and the filename will be
"
New".
1-2
CStrunk
User
Manual
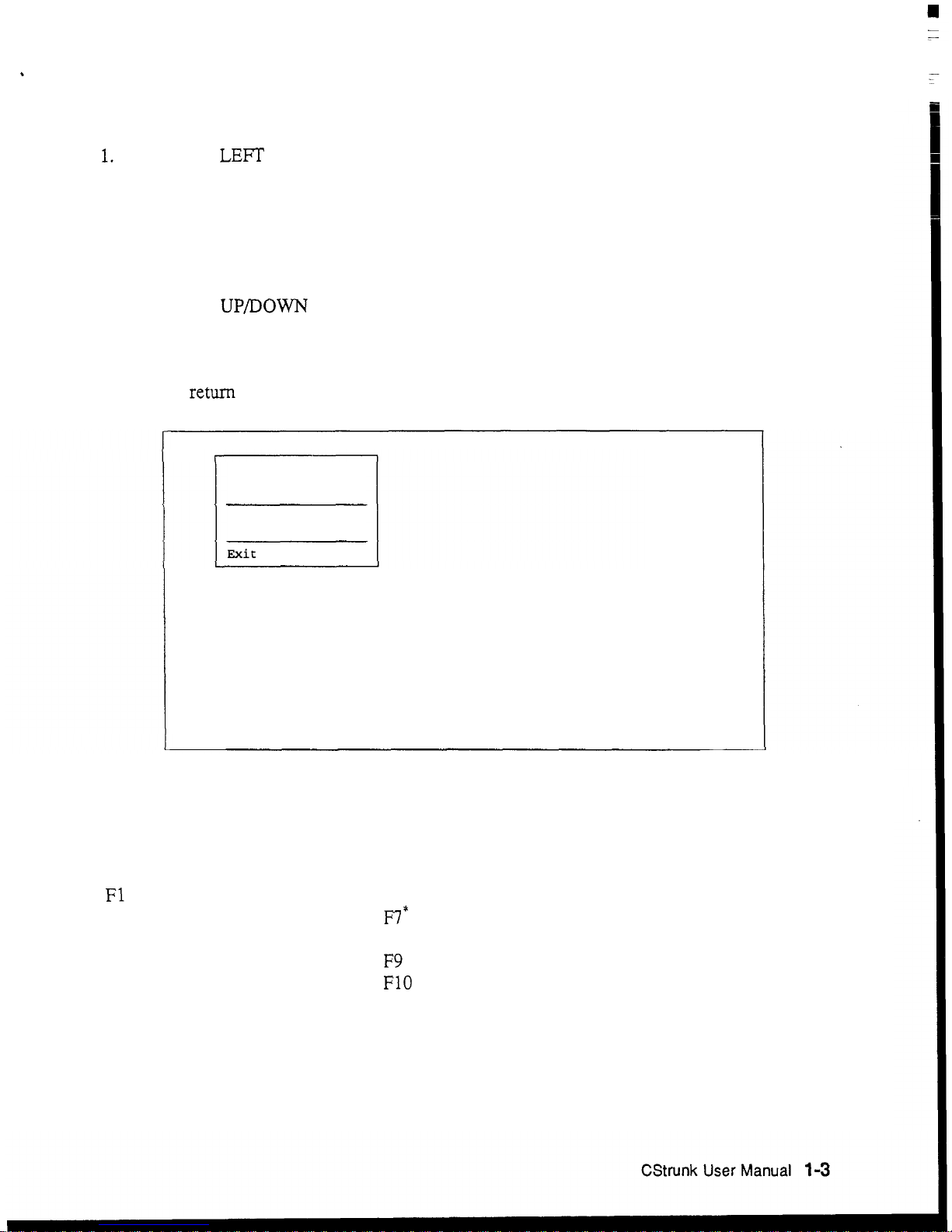
.
Menu
Selection Using the Computer Keyboard
1.
Use the
LEFT
and RIGHT cursor keys on the computer keyboard to move the cursor
from one menu
to
another on the menu
bar.
The currently selected menu will be
highlighted.
2.
Press the
ENTER
key or
DOWN
cursor key to open the selected menu.
Figure
1-2
shows the opened
File
menu, for example.
3.
Use the UPDOWN cursor keys to highlight a menu item, then press the
ENTER
key
to
select it.
4. Press the ESCAPE key to cancel a selection. Press ESCAPE again to close a menu
and
return
to
the menu
bar.
Help File Trunks Intercoms Status Sort Screen
Log
Options Master
Open Existing File
Create New File
Save
to
File
Clear All Chg Flags
Set All Chg Flags
Exit to
DOS
File: On-Line
Mode:
On-Line
Figure
1-2.
Typical
CStrunk Menu (File Menu Shown)
The function keys
also
drop
down menus from the menu bar as follows:
F1 Help
F2
Files
F3
Trunks
F4 Intercoms
F5 Status
F6
Sort
FV*
Screen
F8
Log
F9
Options
F10
Master
*
This menu is accessible only
during
certain editing procedures.
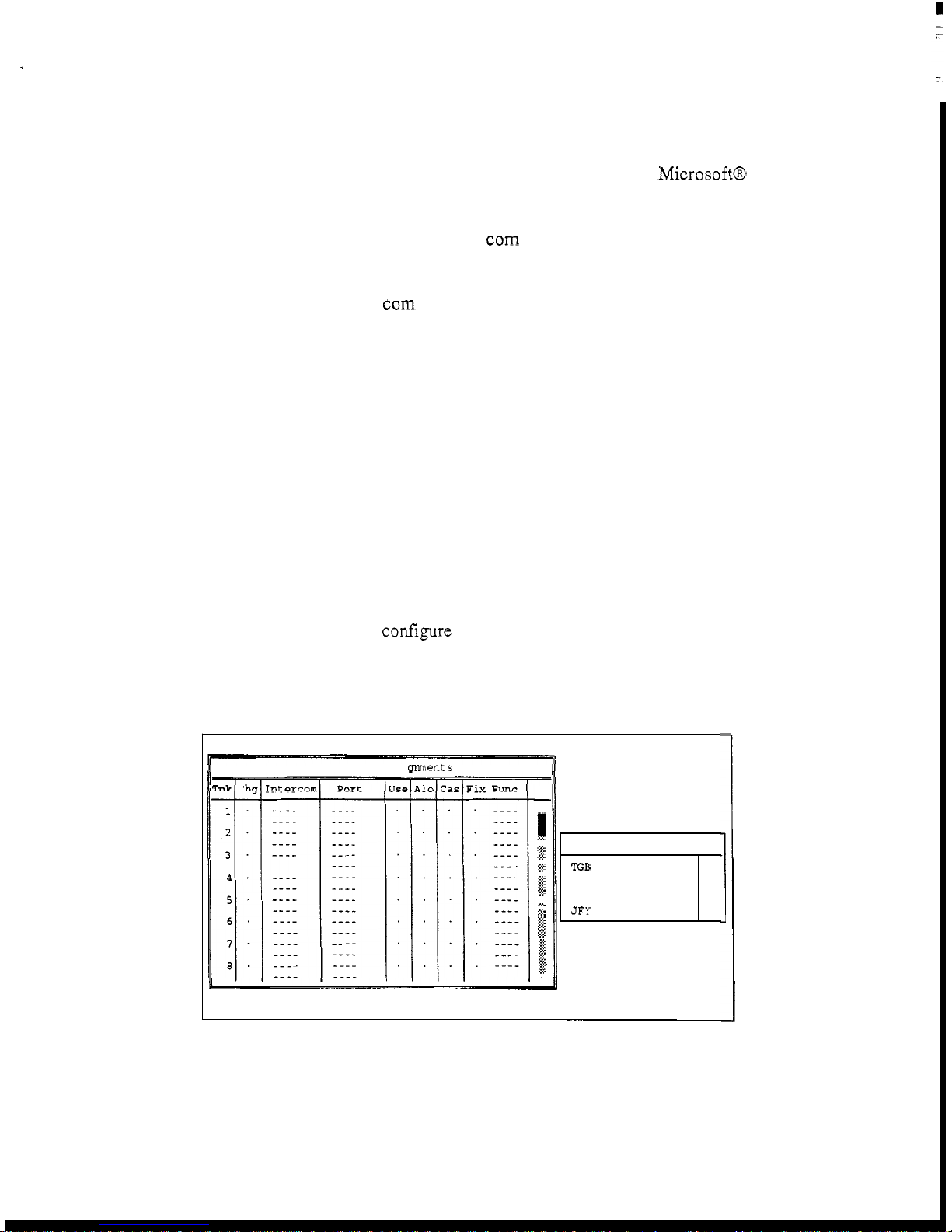
.
Menu Selection
Using
a
Mouse
You
must install the mouse and its software prior to running CStrunk. Follow the instructions
that came with your mouse. If there
is
a choice, install your mouse as a MicrosoftB
compatible mouse.
Note
If
your mouse does not work, the CStrunk com port setting for communication with
the Trunking Master Controller may be incorrect. (CStrunk may be trying to
communicate with the Trunking Master Controller using the port to which your mouse
is
connected.)
To
change the com port setting, see
Options
Menu,
page
3-4.
To
use a mouse with
CStrunk:
1.
From the CStrunk menu bar, point and click the left mouse button on a menu to open it.
2.
Point and click the left mouse button on a menu item
to
select that item.
3.
To cancel a selection, click on any selectable item with the right mouse button.
To
close
a menu and return to the menu bar, click on any menu item with the right mouse button.
CSTRUNK
EDITING
SCREENS
Figure
1-3
shows a typical editing screen
in
CStrunk.
This
screen contains two windows. The
window at the
left
is
an
edit table to confgure
trunks.
This table has several columns in which
you
enter information to configure the
trunks.
The window at
the
right is a pick list from which
you
can pick items to insert into the edit table
as
you configure the Trunking Master Controller.
Some pick lists open up into sub
lists
when you pick items.
lelp File
Trunks
Intercoms Status Sort Screen
Log
Options
Master
C
.le: On-Line
Trunk
Line Assi m tments
-
I
.....
.....
g:
2:
*
*
$
::.$
*
...
.....
...
.....
.....
.....
>...
in
...
&
3;
...
.A..
,.>
n
.
g.
<.:.
Select Intercom
TGB
JHP
HUB
JPH
JFY
I
Mode: On-Line
~~~
Figure
1-3.
Typical
CStrunk
Edit
Screen
1-4
CStrunk
User
Manual
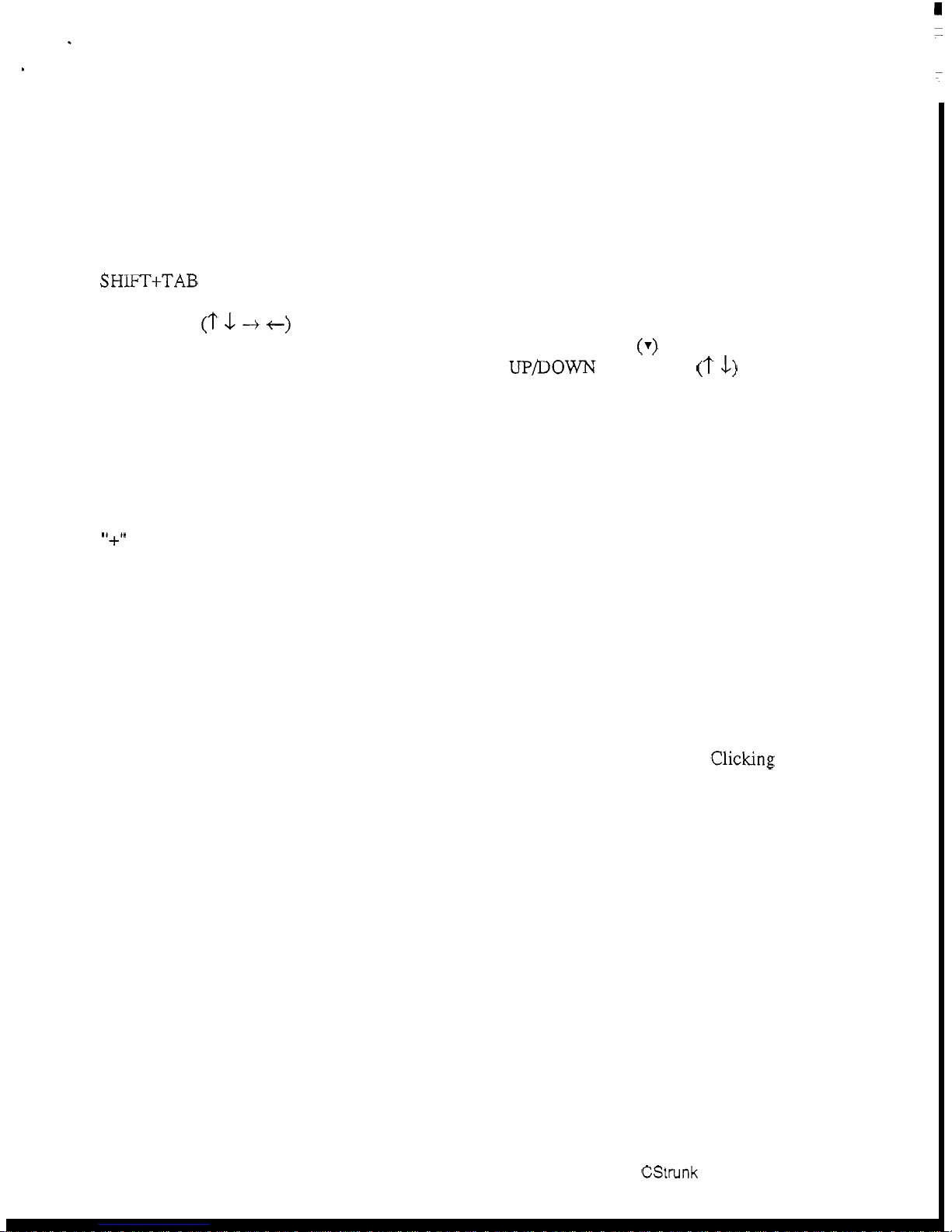
Movement in Editing Screens Using the Computer Keyboard
ESCAPE Key
TAB Key
Exits a sub list or menu item and returns you to the previous
screen.
Moves the cursor from one window to another. The border
around the currently selected window will be highlighted.
SHIFT+TAB Keys Moves the cursor back into the previous window.
Cursor Keys
(T
\1
+
t)
Move the cursor within the current window. Some tables and
pick lists may
also
have scroll buttons
(7)
like the one shown
in Figure
1-3;
use the
UPDOWN
cursor keys
(?
\1)
to scroll
the screen and view additional items.
ENTER Key
Enters information that you have typed into a field, and moves
the cursor to the next field or line. Enters the currently selected
item in a pick list into the currently selected position
in
an
edit
table in another window.
"+'I
key on numeric keypad Inserts
the
currently selected item in a pick list into the
currently selected position in
an
edit table, and then advances
the cursor to the next row
of
the
edit
table.
Movement in Editing Screens Using a Mouse
Click on any item in an edit table to select the edit table. Move the cursor over a pick list to
select it. The border around the currently selected window will be highlighted.
Clicking on an
item
in
a pick list will insert that item into the currently selected position in
an
edit table.
CSttunk
User
Manual
1-5
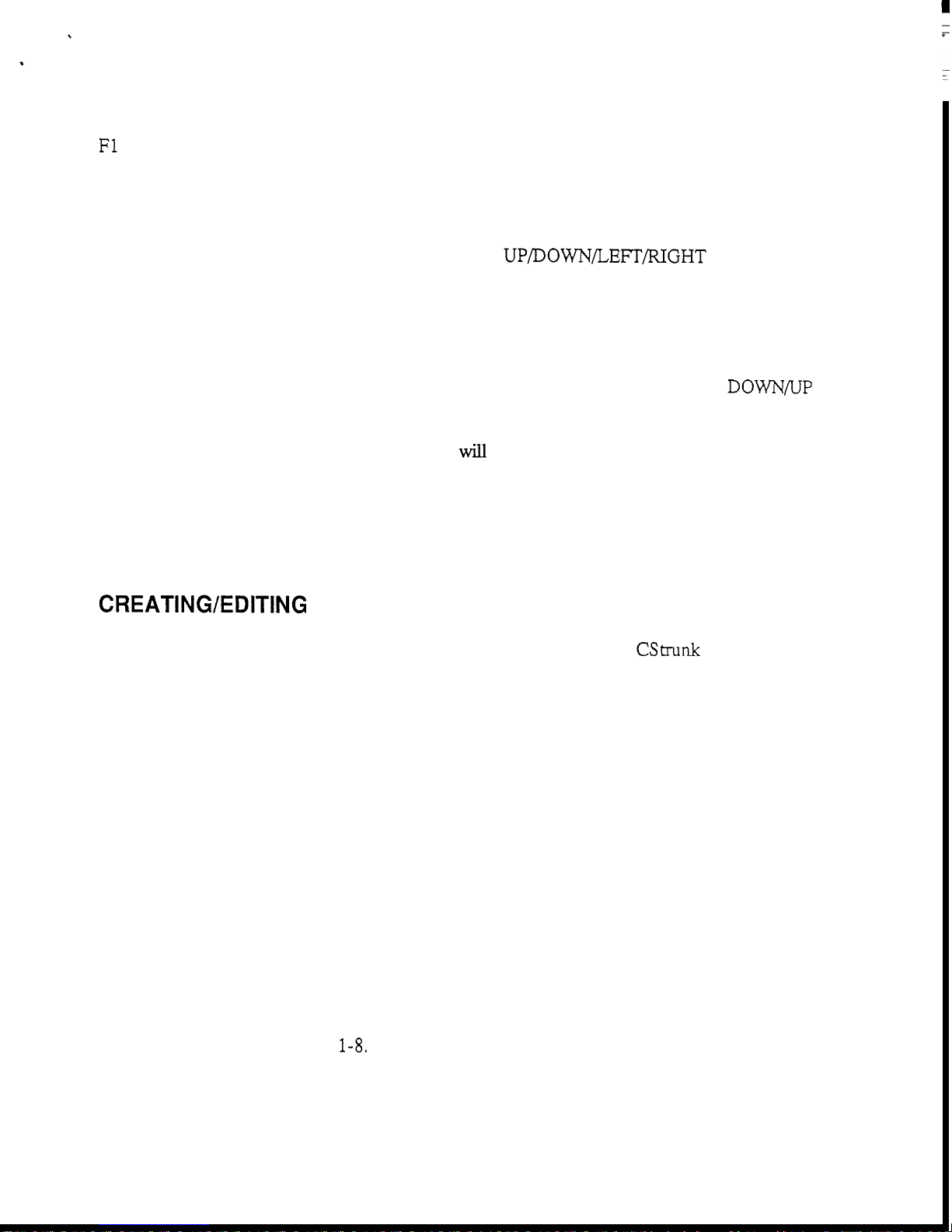
USING
HELP
F1
Key
Calls context
-
sensitive help from within CStrunk. Context
sensitive means the help screens will provide information about
the currently selected menu or menu item.
Key Words
Certain words may be highlighted in a help screen. Select
these words with the
UP/DOWN/LEFT'/RIGHT cursor keys,
then press the ENTER key to get additional help.
are using a mouse, click on the key word for additional help.
Scroll Buttons
Some
help topics may take more than one screen.
will
be
there
screen. When there
cursor keys
a highlighted
is
to
scroll
you are using a mouse.
topic, the cursor
will
scroll
button near the bottom of the
a
scroll
button present, use
down or up.
If
you
Or,
scroll
automatically return to the
click on the
beyond the end of
topic.
BACK SPACE Key Returns you to the previous help screen.
ESCAPE Key Returns you to
CStrunk.
Or,
if you
In
such cases,
the
DOWNNP
scroll
button
the
help
beginning
of
if
the
CREATING/EDITING CONFIGURATION FILES
If the computer is on-line with the Trunking Master Controller when CStrunk is started, the
on
-
line configuration file is automatically opened for editing. To create a new file or edit
existing configuration other than the on-line configuration, select one of two options from the
File menu:
Open Existing File This opens a configuration file that is already on disk.
have done any editing before selecting this option, you will be
prompted to save your work or send it to the Trunking Master
Create New File
Controller before a new file
"
What Would You Like To
Change Flag description, page 1
This clears all settings and creates a blank Trunking Master
is
opened. You will also be asked
Do
With Change Flags". See the
-
8.
Controller configuration. If you have done any editing before
selecting this option, you will be prompted to save your work
or send it to
are cleared. You
Trunking Master Controller before
will
also be asked "What Would You Like
all
the
Do With Change Flags". See the Change Flag description, page
1-8.
an
If
you
settings
To
If, after creating a new file or editing a file on disk, you wish to make changes to the on-line
trunking configuration file, select
1-6
CStrunk
User
Manual
"
Open On-Line" from the "Master" menu.
 Loading...
Loading...