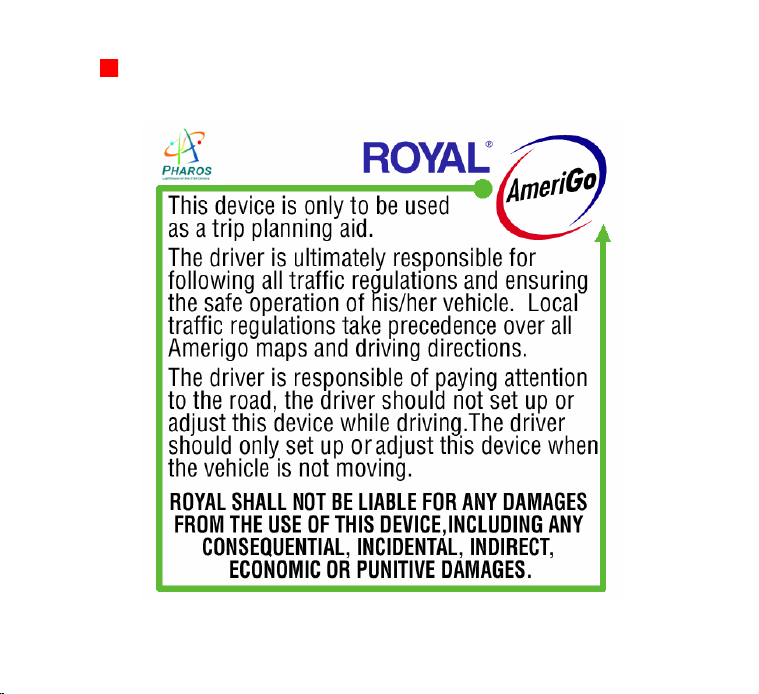
Royal AmeriGo and its suppliers specifically disclaim any
warranties, either express or implied, for their products’ fitness for
use in any high-risk activities.
Page
i
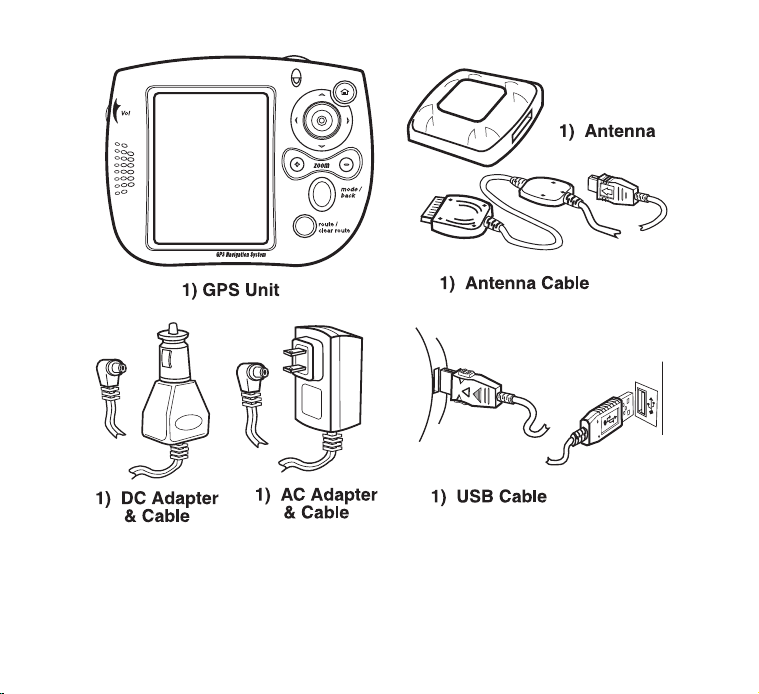
Figure 1
Page
ii
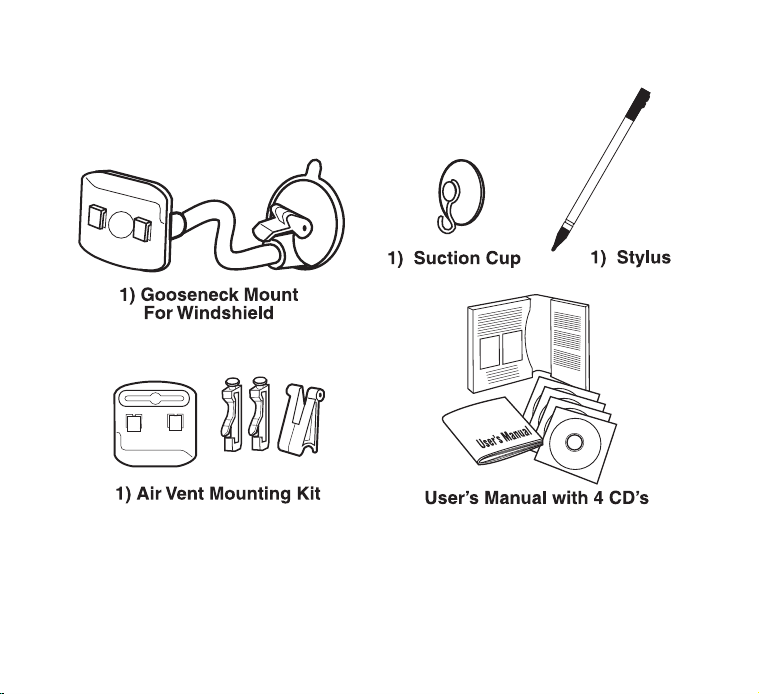
Figure 2
Page
iii
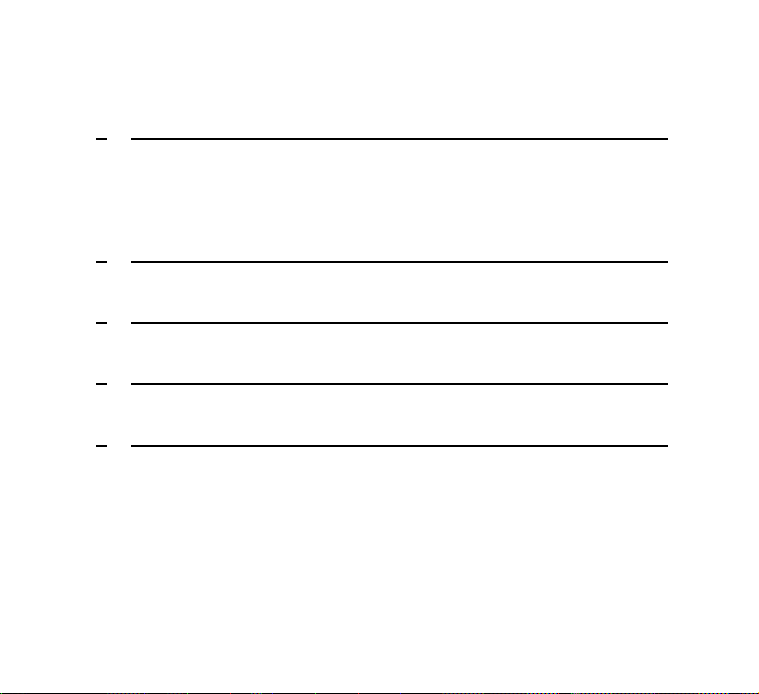
1
IMPORTANT SAFETY INSTRUCTIONS ..................... 1
TABLE OF CONTENTS
1.1 CARE OF YOUR SYSTEM ................................................. 4
2 SUMMARY OF FEATURES............................................ 5
3 CHARGING THE GPS SYSTEM .................................... 9
4 CALIBRATING THE GPS SYSTEM............................ 10
5 INSTALLING THE PC SOFTWARE ........................... 11
5.1 SYSTEM REQUIREMENTS ............................................... 11
5.2 INSTALLING MAPFINDER SOFTWARE .......................... 12
5.3 CONNECTING YOUR GPS SYSTEM TO YOUR PC .......... 13
Page
iv
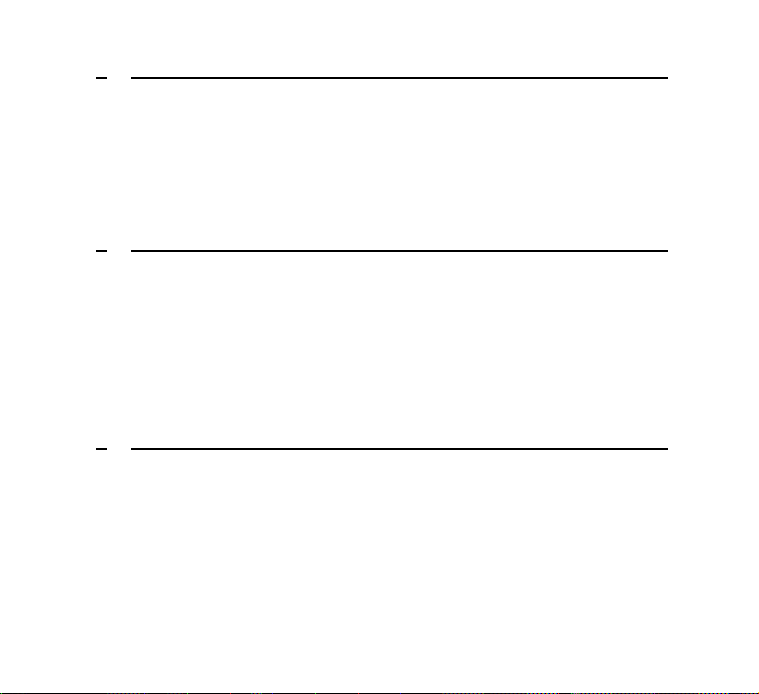
6 INSTALLING MAPS....................................................... 14
6.1 SELECTING MAPS........................................................... 14
6.2 COPYING & TRANSFERRING MAPS............................... 18
6.3 ADDITIONAL MAPFINDER FUNCTIONS ......................... 21
7 DELETING MAPS........................................................... 23
7.1 DELETING MAPS FROM THE GPS INTERNAL
MEMORY......................................................................... 23
7.2 DELETING MAPS FROM THE GPS EXTERNAL
MEMORY CARD .............................................................. 24
8 GETTING STARTED WITH YOUR GPS SYSTEM .. 26
8.1 OPENING & VIEWING A MAP ........................................ 26
8.2 FINDING A DESTINATION OR ENDING POINT ............... 27
8.3 FINDING AN ORIGIN OR STARTING POINT.................... 32
8.4 CREATING A ROUTE....................................................... 32
8.5 MULTIPLE STOPS ON A ROUTE ..................................... 33
Page
v
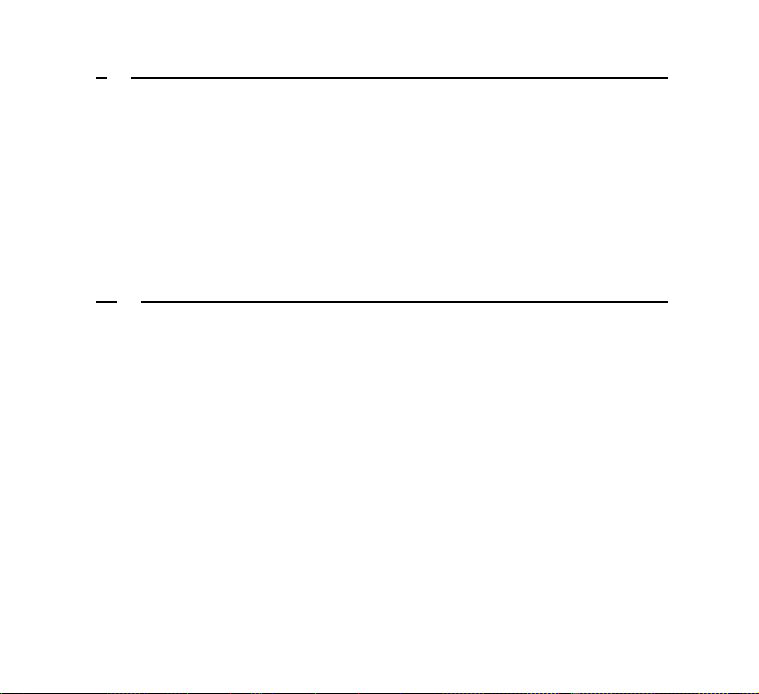
9 GPS MENU INDEX ......................................................... 36
9.1 FILE................................................................................. 36
9.2 FIND ................................................................................ 38
9.3 VIEW ............................................................................... 41
9.4 TOOLS ............................................................................. 44
9.4.1 OPTIONS (SUBCATEGORY OF TOOLS) ........................... 46
10 GPS SYSTEM TOOLBAR FUNCTIONS ................... 49
10.1 GPS STATUS INDICATOR/ ENABLING THE GPS
RECEIVER ..................................................................... 49
10.2 SELECTING A PRE STORED FAVORITE AS
DESTINATION................................................................ 50
10.3 SWITCHING THE MAP ORIENTATION ON YOUR GPS
SYSTEM
......................................................................... 50
Page
vi
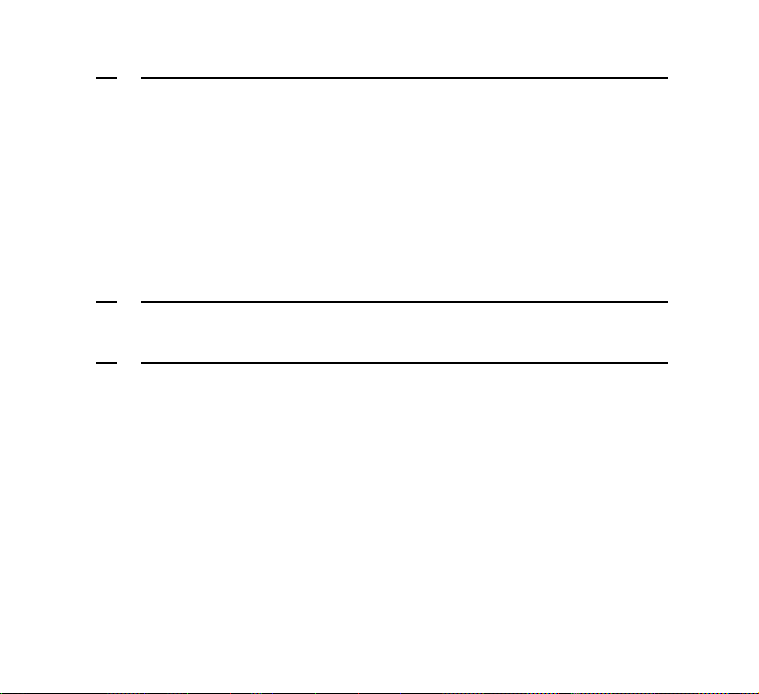
11 GPS SYSTEM CONTROLS ......................................... 51
11.1 HOME BUTTON ............................................................. 51
11.2 MAP SCROLLING JOYSTICK ........................................ 52
11.3 ZOOM IN / ZOOM OUT BUTTON .................................. 52
11.4 NAVIGATION SCREEN .................................................. 53
11.5 ROUTE / CLEAR ROUTE ............................................... 57
12 SETTING UP THE GPS DATE AND TIME .............. 58
13 GPS SYSTEM SETUP................................................... 59
13.1 INSTALLING YOUR MOUNTING ................................... 59
13.1.1 USING THE AIR VENT MOUNT.................................... 59
13.1.2 USING THE GOOSENECK MOUNT................................ 61
13.2 INSTALLING YOUR GPS SYSTEM................................. 62
Page
vii
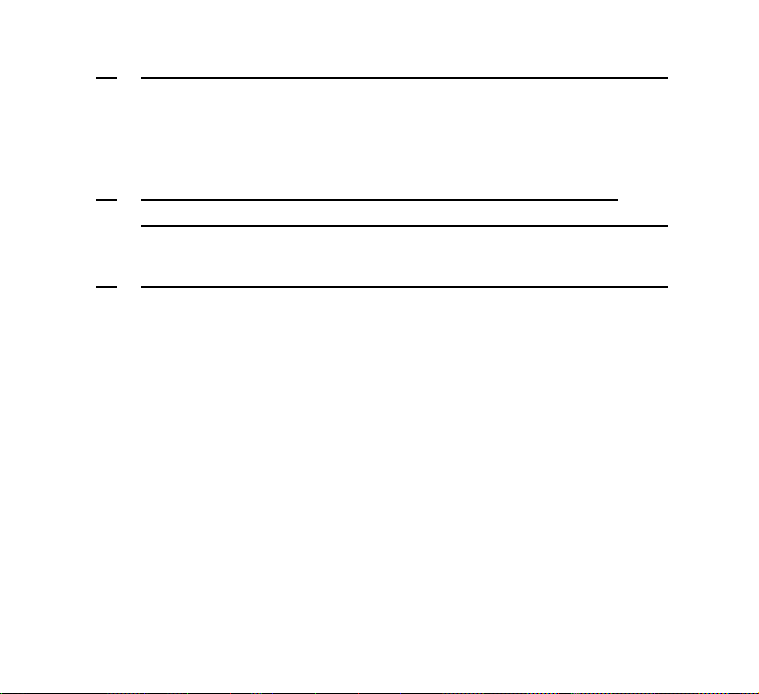
14 TROUBLESHOOTING................................................. 64
14.1 TECHNICAL SUPPORT .................................................. 64
15 WARRANTY, REGISTRATION & TECHNICAL
SUPPORT ....................................................................... 65
16 SOFTWARE LICENSE AGREEMENT ..................... 68
Page
viii
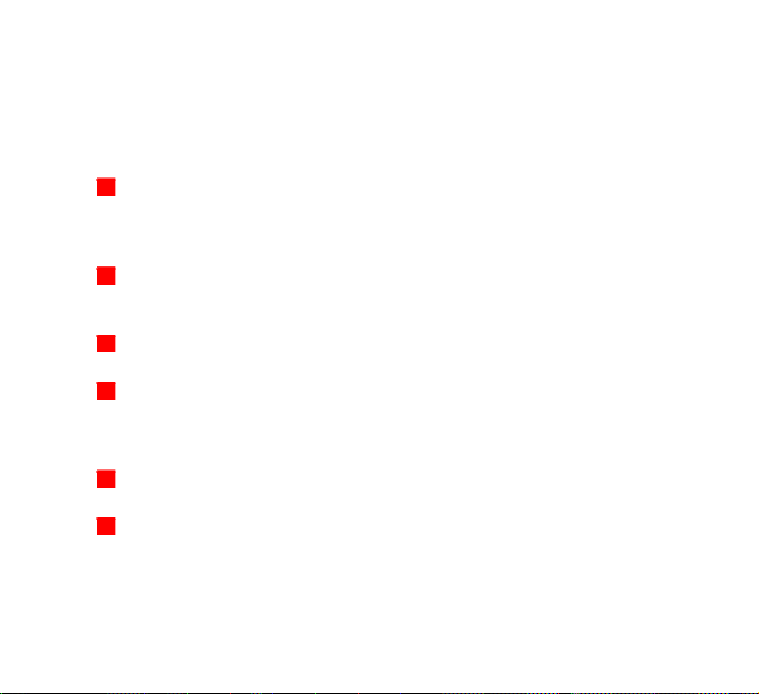
1 Important Safety Instructions
For the safety of yourself and others, please observe the following
safety requirements:
Do not attempt to setup or program the GPS navigation and routing
system in a vehicle while the vehicle is in motion, or in any way that
interferes with safe driving. Keep your eyes on the road and
hands on the wheel at all times.
Secure your GPS receiver and unit to the vehicle in such a way as
to not endanger the driver or passengers during driving or
operation.
Do not use the GPS unit in any area (country, state, city, etc.) that
prohibits the use of electronic displays in motor vehicles.
Navigation maps may contain errors and omissions or may be out-
of-date with recent road changes or road conditions. Please be
attentive to roadway signage, all posted roadway information, and
the condition of the roads you are traveling.
Routes generated are only recommendations and are for personal
and non-commercial use.
The software and the GPS receiver may not be used for any
purpose in which failure of the products could lead to personal
injury, physical, or environmental damage.
Page
1
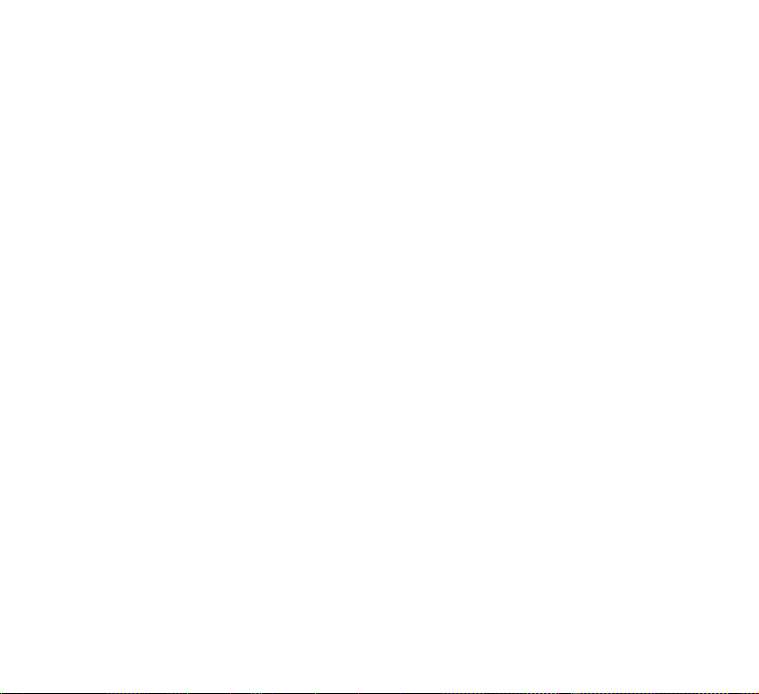
FEDERAL COMMUNICATIONS COMMISSION (FCC) RADIO
FREQUENCY INTERFERENCE STATEMENT INFORMATION
TO THE USER:
This device complies with Part 15 of the FCC Rules. Operation is
subject to the following two conditions: (1) This device may not cause
harmful interference, and (2) This device must accept any interference
received, including interference that may cause undesired operation.
Warning: Changes or modifications to this unit not expressly approved
by the party responsible for compliance could void the user’s authority
to operate the equipment.
NOTE: This equipment has been tested and found to comply with the
limits for a Class B digital device, pursuant to Part 15 of the FCC Rules.
These limits are designed to provide reasonable protection against
harmful interference in a residential installation. This equipment
generates, uses and can radiate radio frequency energy and, if not
installed and used in accordance with the instructions, may cause
harmful interference to radio communications.
However, there is no guarantee that interference will not occur in a
particular installation. If this equipment does cause harmful interference
to radio or television reception, which can be determined by turning the
equipment off and on, the user is encouraged to try to correct the
interference by one or more of the following measures:
Page
2
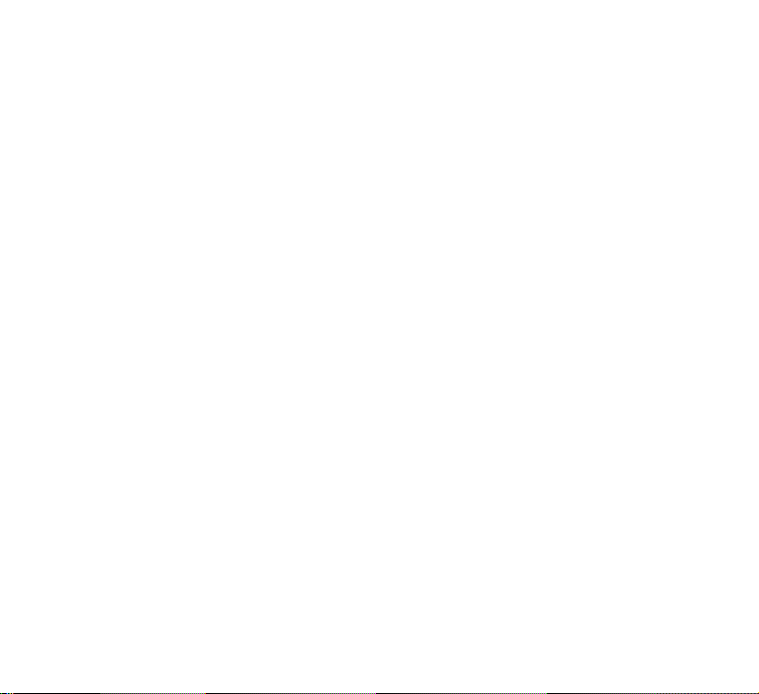
• Reorient or relocate the receiving antenna.
• Increase the separation between the equipment and receiver.
• Connect the equipment into an outlet on a circuit different from that
to which the receiver is needed.
• Consult the dealer or an experienced radio/TV technician for help.
Notes: Shielded cables must be used with this unit to ensure
compliance with the Class B FCC limits.
The Responsible party information:
Royal Consumer Information Products, Inc. – 379 Campus Drive, 2nd
Floor, Somerset, NJ 08875, USA
TEL: 732-627-9977
IN CANADA:
This digital apparatus does not exceed the Class B limits for radio noise
emissions from digital apparatus as set forth in the radio interference
regulations of the Canadian Department of Communications.
AU CANADA:
Cet appareil digital respecte les normes de la Classe B pour les
émissions de fréquences radio telles qu´indiquées dans la loi sur les
interférences radio et mises en application par le département canadien
des communications.
Page
3
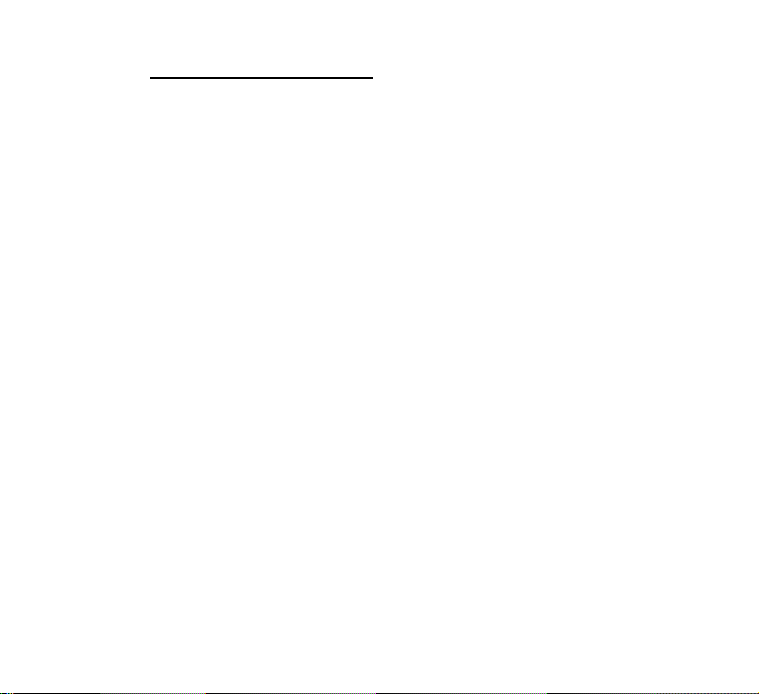
1.1 Care of Your System
• Be careful not to scratch the touch screen. Use only the supplied
stylus or other plastic-tipped pens designed for a touch-sensitive
screen. Never use an actual pen or pencil, fingernails or other
sharp objects on the surface of the touch screen.
• The GPS system should be protected from rain and moisture. Treat
the GPS system as you would treat other electronic devices.
• Do not drop your GPS system or subject it to strong impacts.
• The touch screen can be cleaned with a soft cloth lightly moistened
with a window cleaning solution. Commercial cleaners are sold
separately.
• You can use screen protectors to prolong the life of the touch
screen.
Page
4
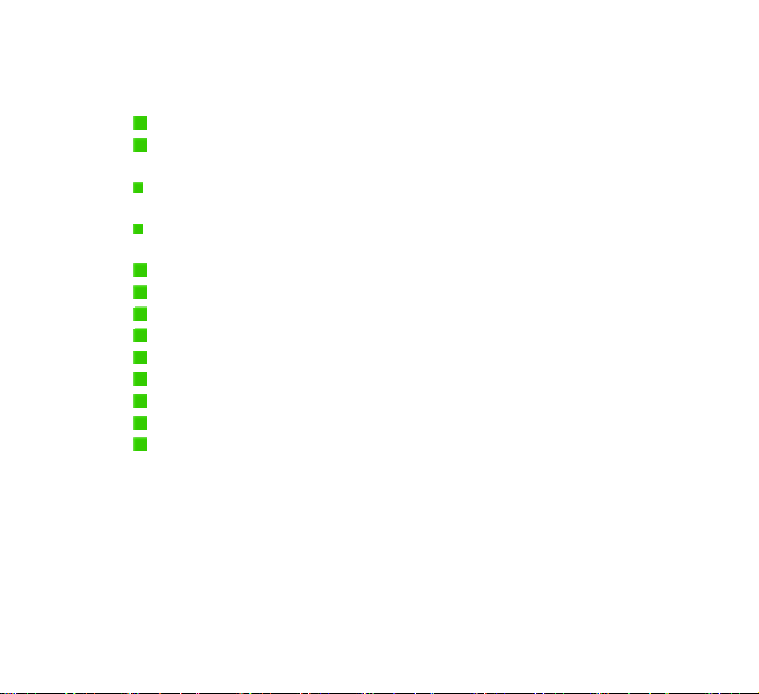
2 Summary of Features
Detailed street level mapping data.
Mapping features include: location by address, intersection,
location of area points of interest, longitude/latitude.
Calculates route from one location to another, or selection of a
street location on the map.
A one-touch HOME button, gives you directions from your
actual location.
Multiple stop route calculation.
Up to 10 maps can be opened at one time.
Provides driving directions and route guidance.
Tapping the street on the map will show the street name.
Zoom in and zoom out with stylus or board buttons.
Users can save favorite or frequent locations.
GPS status indicators.
Vehicle navigation simulations.
When navigating with the GPS receiver:
o Options to choose from one of three routing methods:
Fastest, Shortest, No Highways.
o Displays the street name of the next turn at the bottom
of screen.
o Shows the distance and direction of the next turn.
o Shows the distance to your final destination.
o Voice directions for reliable route guidance.
Page
5
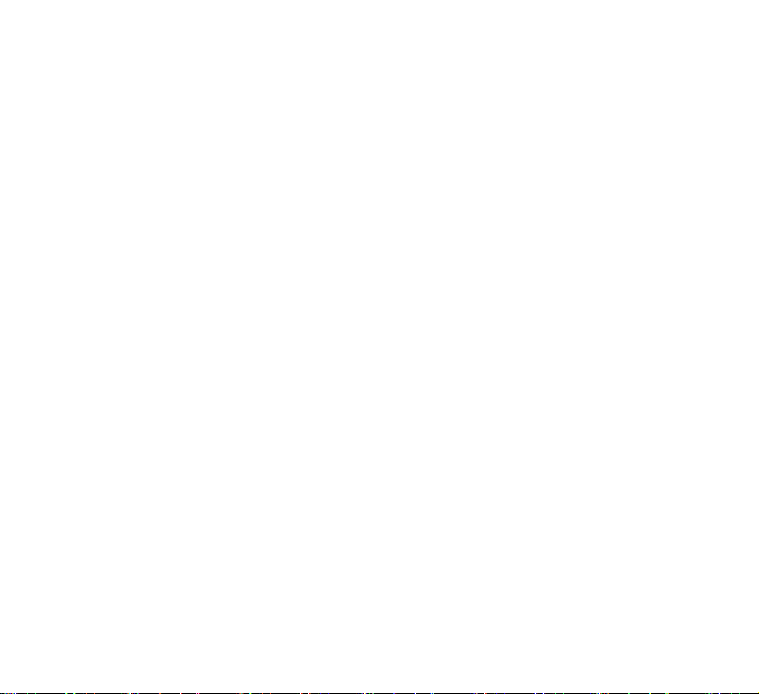
o Auto zoom-in before the turn or highway entrance/exit
and zoom-out after.
o Ability to navigate in compass mode.
o Can use the GPS receiver position (current location) as
the point of origin.
o A one-touch Route/Clear Route button.
o Navigation data such as speed, longitude, latitude,
local time and direction of travel.
o Automatic re-route option.
o Moving maps displayed while navigating with the GPS
receiver.
o A one-touch selectable “North Up” or “Heading Up” for
map display.
o Selectable “on” or “off” for voice prompts.
Page
6
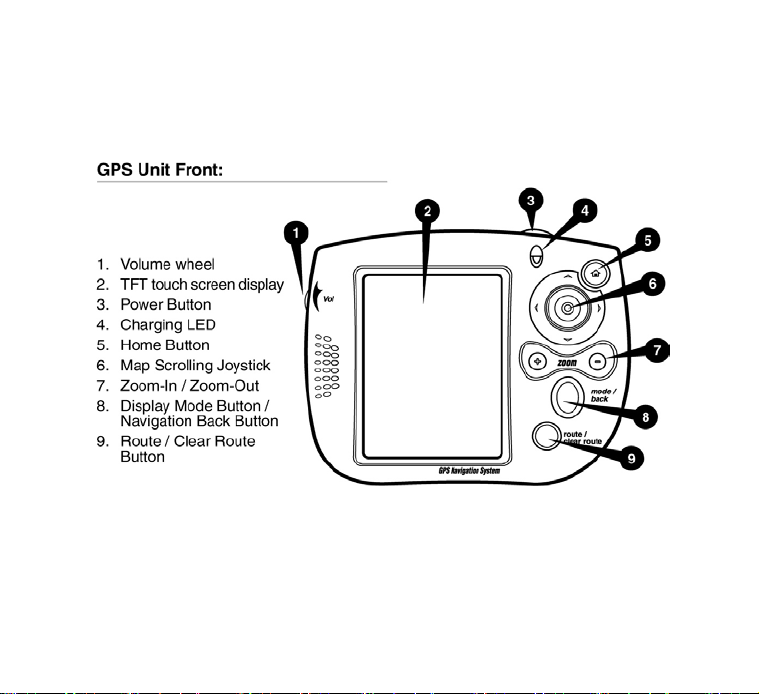
Figure 3
Page
7
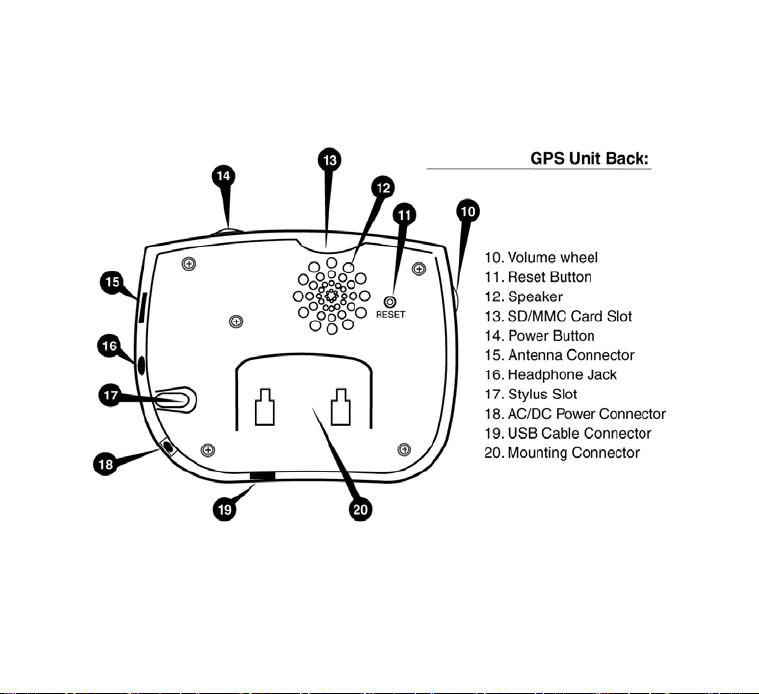
Figure 4
Page
8
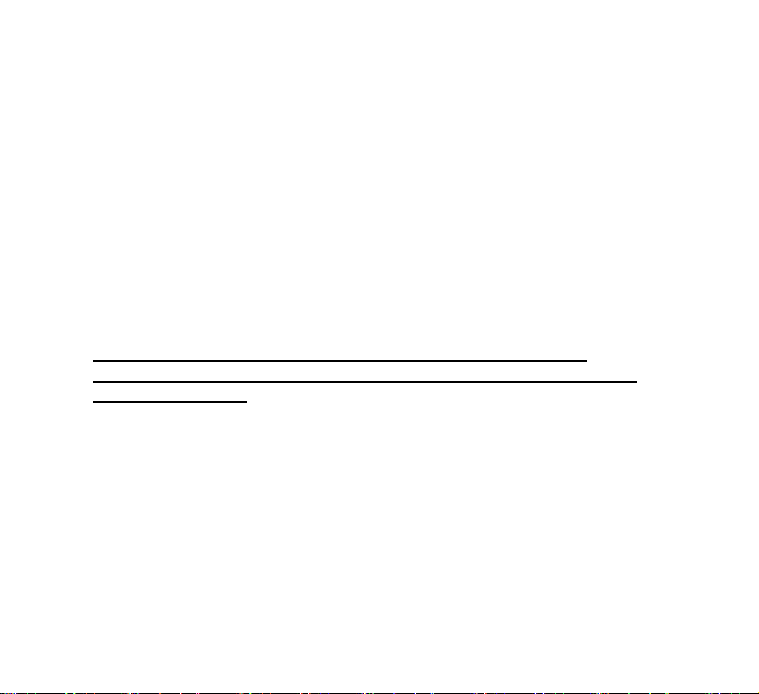
3 Charging the GPS System
Before using the GPS system for the first time you will need to fully
charge the lithium-ion battery that is built into your GPS system.
Connect the AC adapter to the GPS system where indicated in Figure 1.
Plug in the AC adapter and charge the GPS system for 12 hours. After
the first minute of charging the system will turn itself on. DO NOT
ATTEMPT TO OPERATE THE SYSTEM WHILE IT IS BEING
CHARGED FOR THE FIRST TIME!
Use only the AC adapter supplied with your system!
Failure to use the supplied adapter may cause major damage to
your GPS system.
Page
9
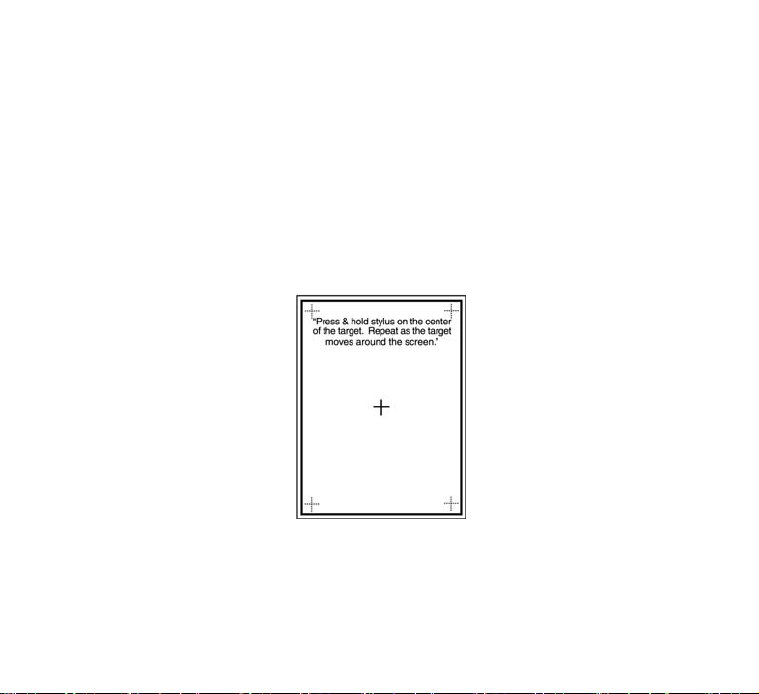
4 Calibrating the GPS System
To insure smooth operation it is necessary to calibrate the touch screen
on the GPS system. Turn on the GPS system. Using the stylus
provided, tap the center of the cross that appears on the middle of the
screen, as shown in figure 2. Tap the center of each cross that appears.
Your system is now calibrated and ready for use. Tap anywhere on the
screen to start the GPS software. You will now see a safety warning
screen. Read the safety warning and tap OK to indicate your
understanding and acceptance.
Figure 5
Page
10
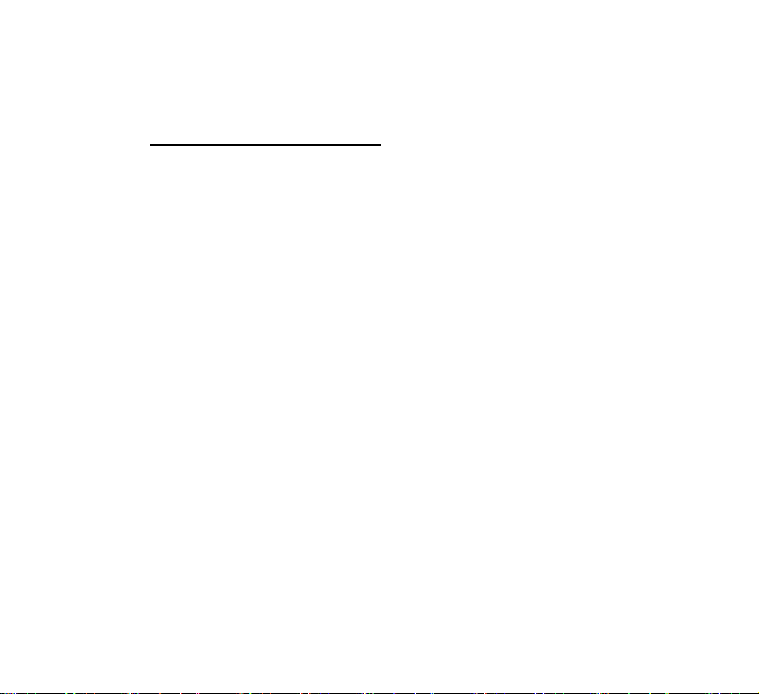
5 Installing the PC Software
5.1 System Requirements
Desktop/Laptop Requirements
CPU: Pentium or Pentium compatible
Operating System: Windows 98/ME / XP
Available hard drive space: 24 MB minimum for map installation.
Maps vary in size up to 22 MB for USA maps / 31 MB for Canada
maps. The GPS maps are made up of 260 maps segments for
USA, separated into geographical and municipality boundary
divided sections. Canadian versions of the GPS system consist of
15 maps segments.
Page
11
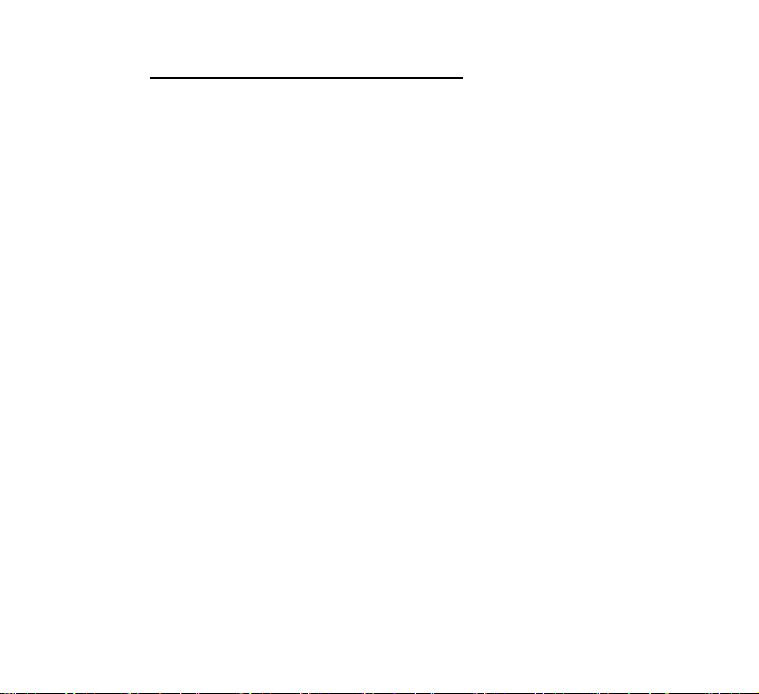
5.2 Installing MapFinder Software
Overview – MapFinder is the PC software that contains all of the
detailed street-level maps for the United States. Simply select the
map or group of maps you wish to download, and download the
selected maps to your unit, or any storage media attached in either
device.
1) Insert the Installation CD into your CD-ROM Drive.
2) The installation screen will be automatically displayed. Click on
the Install button and follow the on-screen instructions.
3) When this process is finished, it will take you back to the
installation screen. Click exit.
If the Installation screen does not appear:
Click the [Start] button ► [My Computer]. (In other versions of
Windows, double-click [My Computer] on the desktop) Then
right-click the CD-ROM drive containing the CD, select [Open]
from the menu that appears and double-click the [SETUP] icon.
Page
12
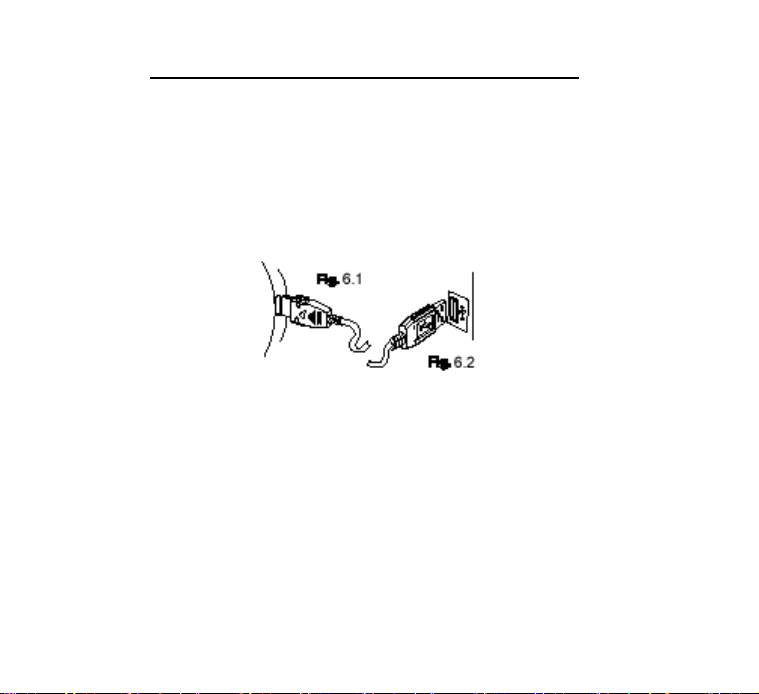
5.3 Connecting your GPS System to your PC
Be sure your GPS system is turned off and connected to the AC adapter
which was supplied with your system. Connect the USB cable supplied
with your GPS system to the connector opening located on the bottom
of your GPS system as shown in Figure 6.1. Connect the other end of
the USB cable to an available USB port on your computer as shown in
Figure 6.2. Turn on the GPS system by pressing the ON/OFF Button.
After turning on your GPS system, the FIND NEW HARDWARE wizard
will be displayed on your screen. Select the option that says
AUTOMATICALLY INSTALL DRIVERS and follow the on-screen
instructions. After completing those instructions, a SET UP
PARTNERSHIP window will be displayed. As a default, YES will be
selected. Click on Next and follow the on-screen instructions.
Page
13
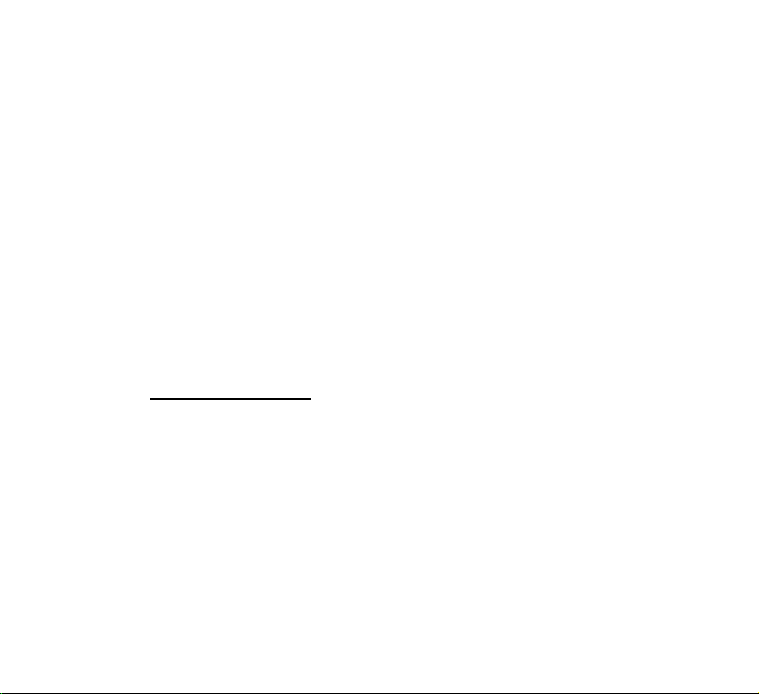
6 Installing Maps
Your GPS unit can store up to 100MB of maps in its internal
memory and can also store maps on removable external (MMC or
SD) memory cards. The storage location you select will depend on
your individual needs. For most users, the GPS internal 100MB
memory will hold the maps you will need. If you expect to travel
extensively, for flexibility we recommend you store the maps you
will need on external memory cards.
You may download maps directly to an external memory card or for
convenience, you may order pre-loaded memory cards containing
the maps you require by calling 1-800-261-4555.
6.1 Selecting Maps
To start the map selection process click on the MapFinder Icon on
your PC desktop. The following screen will be displayed:
Page
14
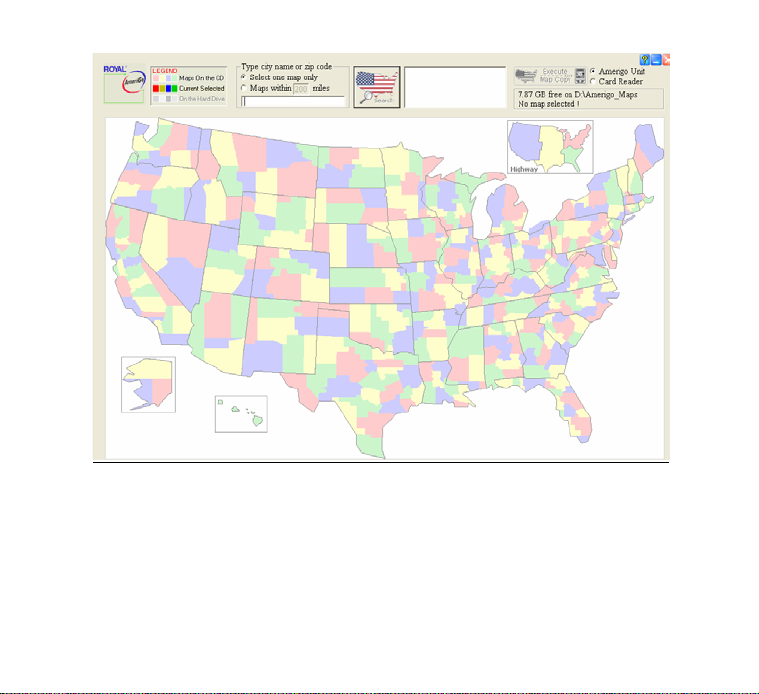
Figure 7
There are two methods that can be used to select a map(s) you
want to use.
Page
15
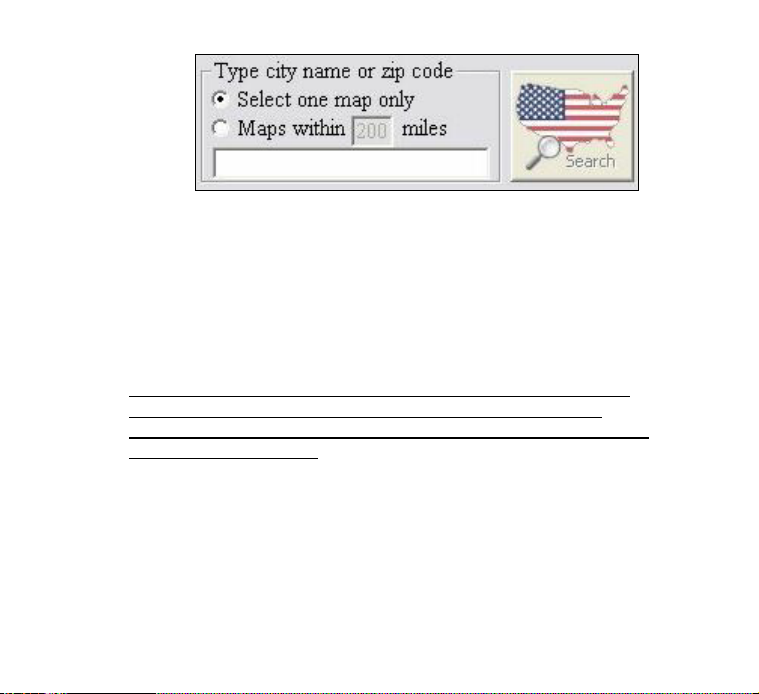
Figure 8
1. Direct Search by City Name or Zip Code
-A city name or zip code can be entered in the search field. Select
one map only, or chose to select Maps within a specified radius.
The factory specified radius is 100 miles. You may modify this to
suit your requirements. Click on the Search button to start your
search.
If an error message appears while searching by zip code, try to
search again using a city name or by entering the first three
numbers of your zip code and scrolling through the suggested zip
codes in the result field.
-After a search is done, a list of maps will appear in the results field,
double-clicking any of these names will cause that map section to
be highlighted on the map.
Page
16
 Loading...
Loading...