Page 1

Page 2
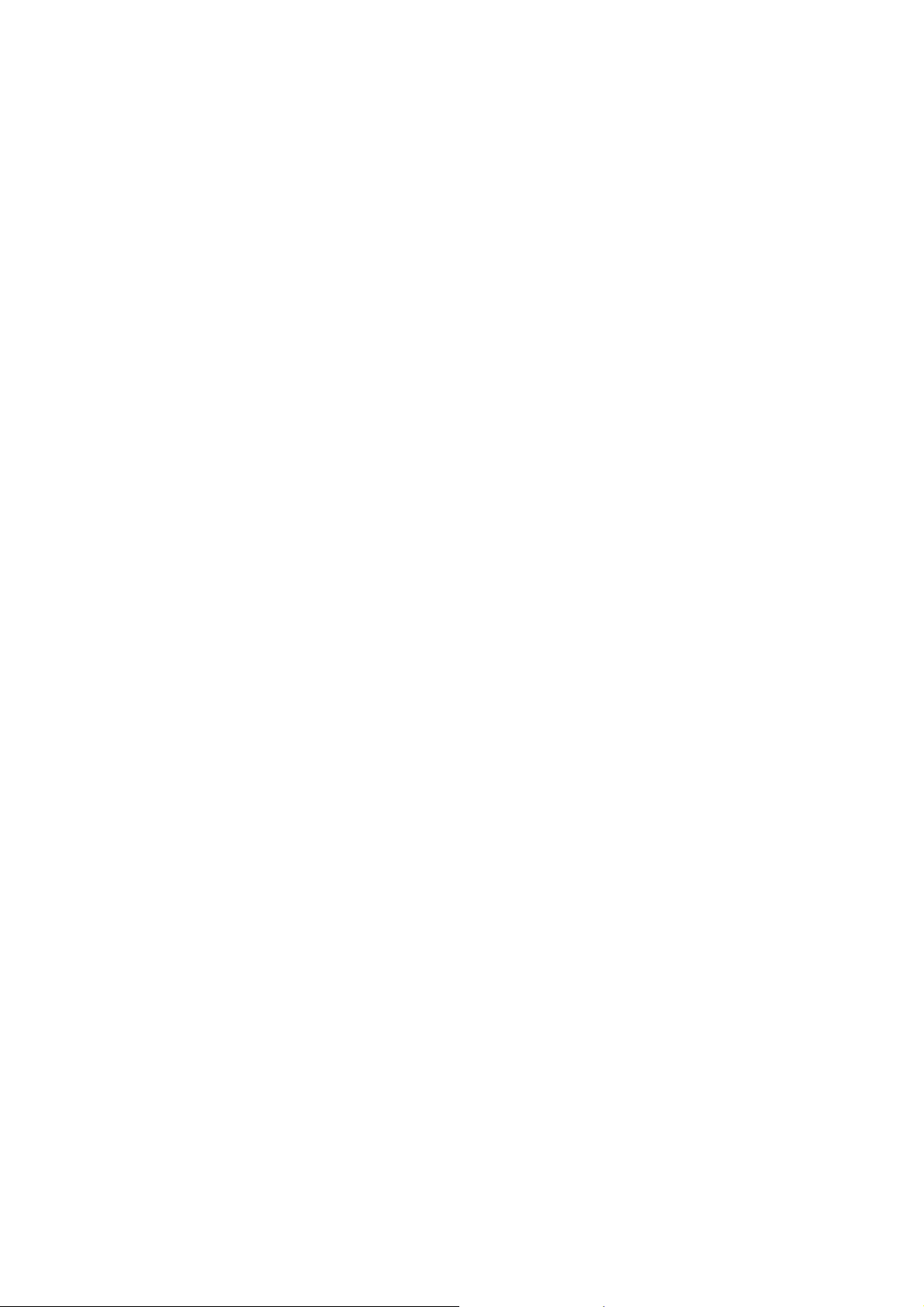
G
uía del usuario de Roxio®
Toast® 17 Titanium
Page 3
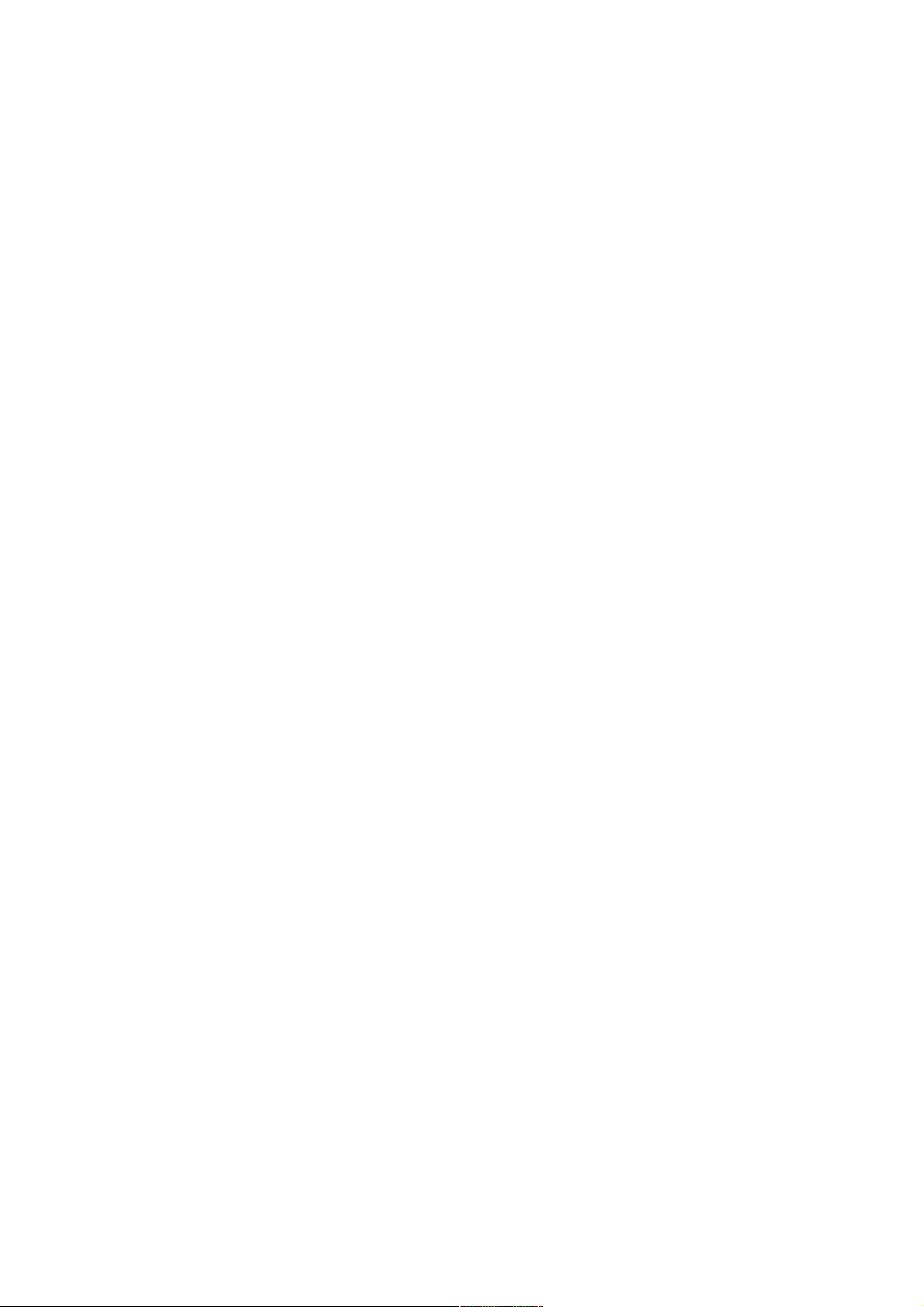
i
Contenido
1
Primeros pasos 1
Instalación del software . . . . . . . . . . . . . . . .2
La ventana principal de Toast . . . . . . . . . . . 3
Grabar su primer disco con Toast . . . . . . . . 6
Conversión de vídeo . . . . . . . . . . . . . . . . . . . 8
Selección del proyecto correcto. . . . . . . . . 8
Acerca de los discos . . . . . . . . . . . . . . . . . .10
Utilización de Media Browser . . . . . . . . . . . 12
Cambiar ajustes de la grabadora . . . . . . . 14
Guardar y abrir proyectos de Toast. . . . . . 16
Borrado de discos . . . . . . . . . . . . . . . . . . . .17
Expulsando un disco . . . . . . . . . . . . . . . . . .18
Extras de Toast . . . . . . . . . . . . . . . . . . . . . . . 18
Opciones de asistencia técnica . . . . . . . . 21
Page 4
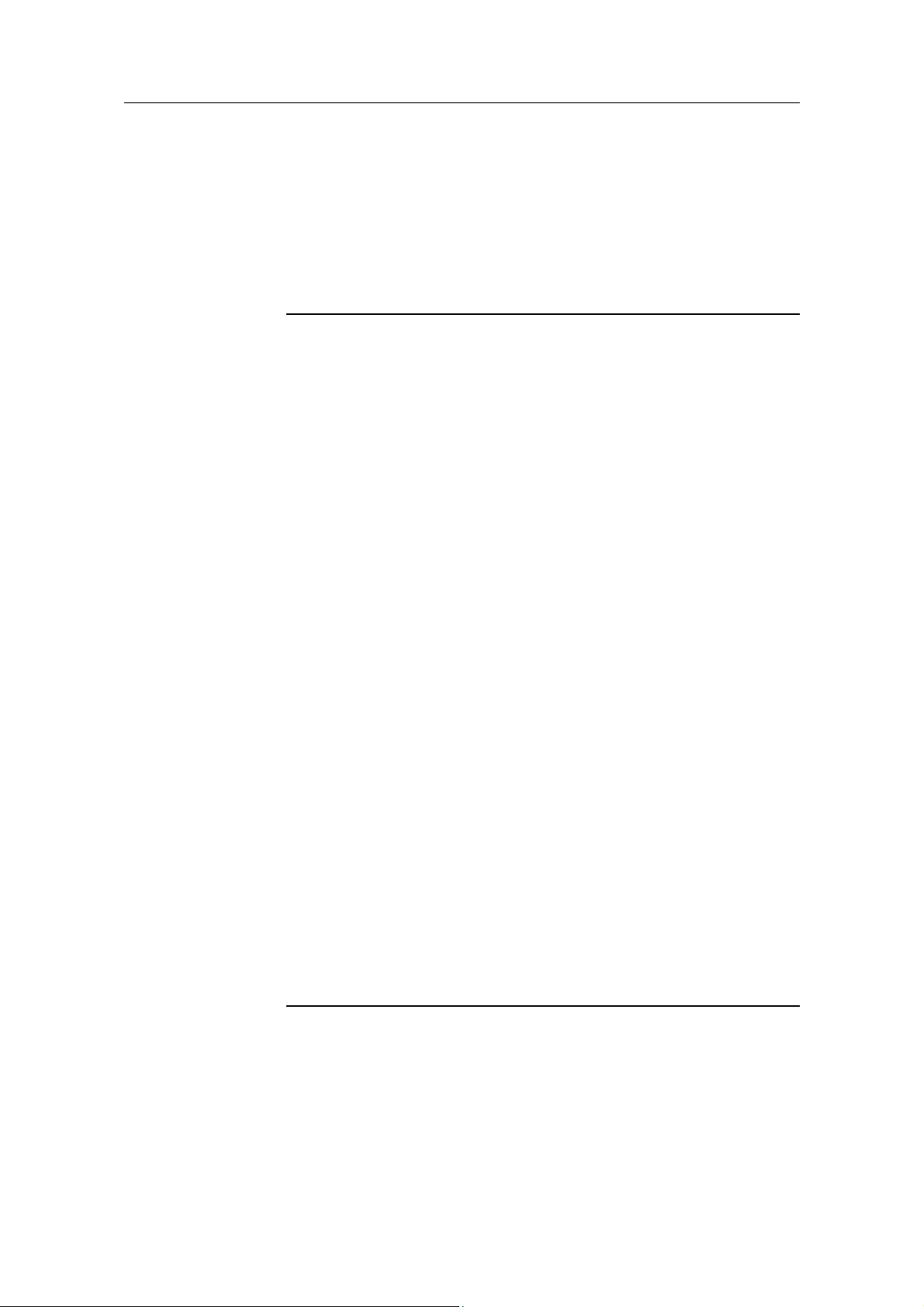
Toast Titanium
www.roxio.com
ii
2
Crear discos de vídeo 23
Tipos de discos de vídeo . . . . . . . . . . . . . . 24
Generalidades de la creación de
discos de vídeo . . . . . . . . . . . . . . . . . . . . . . 25
Crear un disco de vídeo con MyDVD . . . 27
Crear un disco de vídeo DVD o BD . . . . . 27
Uso de Plug & Burn . . . . . . . . . . . . . . . . . . . 37
Crear un DVD a partir de carpetas
VIDEO_TS. . . . . . . . . . . . . . . . . . . . . . . . . . . . 46
Crear una compilación de VIDEO_TS. . . . 50
Crear un disco de carpeta BDMV . . . . . . 51
Crear un archivo AVCHD . . . . . . . . . . . . . . 52
Crear un vídeo con Live
Screen Capture . . . . . . . . . . . . . . . . . . . . . . 53
Editar vídeos con Toast Slice . . . . . . . . . . . 54
Editar vídeos. . . . . . . . . . . . . . . . . . . . . . . . . 54
3
Uso de otras características de
Toast 57
Guardar imágenes de disco . . . . . . . . . . . 58
Montar imágenes de disco . . . . . . . . . . . . 59
Comparar archivos o carpetas. . . . . . . . . 60
Crear una partición temporal . . . . . . . . . . 61
Page 5

Toast Titanium
Contents
iii
4
Crear discos de datos 63
¿Qué es un disco de datos? . . . . . . . . . . . 64
Tipos de discos de datos . . . . . . . . . . . . . . 64
Generalidades sobre Crear un
disco de datos. . . . . . . . . . . . . . . . . . . . . . . 66
Grabar proyectos en varias
grabadoras . . . . . . . . . . . . . . . . . . . . . . . . . 67
Crear un disco Sólo para Mac . . . . . . . . . 69
Crear un disco para Mac y PC . . . . . . . . . 76
Crear un disco DVD-ROM (UDF) . . . . . . . . 81
Crear un disco ISO 9660 . . . . . . . . . . . . . . . 82
Crear un disco de fotos . . . . . . . . . . . . . . . 83
Cifrar un disco con Roxio Secure Burn . . . 84
Usar Escritura dinámica Toast . . . . . . . . . . 85
5
Crear discos de audio 87
¿Qué es un disco de audio? . . . . . . . . . . . 88
Tipos de discos de audio . . . . . . . . . . . . . . 88
Generalidades sobre Crear un
disco de audio . . . . . . . . . . . . . . . . . . . . . . 89
Crear un CD de audio . . . . . . . . . . . . . . . . 90
Crear un DVD de música . . . . . . . . . . . . . . 94
Crear un disco MP3. . . . . . . . . . . . . . . . . . 100
Crear un CD de audio mejorado . . . . . . 101
Page 6
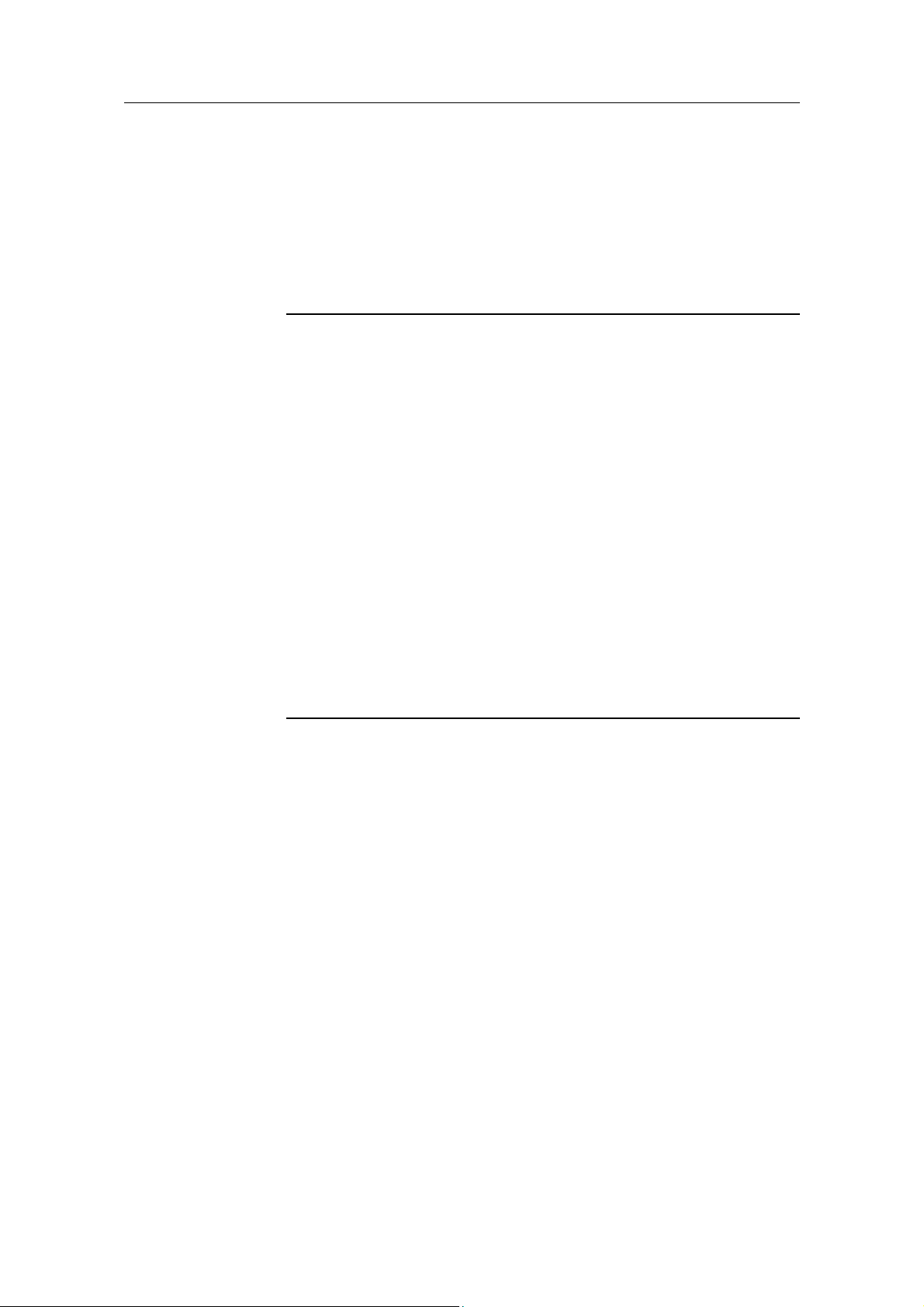
Toast Titanium
www.roxio.com
iv
6
Copiar discos 103
Tipos de copias . . . . . . . . . . . . . . . . . . . . . 104
Generalidades sobre Realizar una
copia . . . . . . . . . . . . . . . . . . . . . . . . . . . . . 104
Copiar un disco . . . . . . . . . . . . . . . . . . . . . 105
Copiar un archivo de imagen de
disco . . . . . . . . . . . . . . . . . . . . . . . . . . . . . . 107
Combinar imágenes de disco. . . . . . . . . 108
7
Conversión de contenido
multimedia 109
¿Por qué convertir audio y vídeo? . . . . . 110
Conversión del contenido de
DVD-Vídeo . . . . . . . . . . . . . . . . . . . . . . . . . 111
Cambiar opciones de conversión . . . . . 112
Conversión de archivos de vídeo . . . . . . 113
Pausa y reanudar conversión de
vídeo . . . . . . . . . . . . . . . . . . . . . . . . . . . . . . 117
Conversión de archivos de audio. . . . . . 118
Conversión de audiolibros . . . . . . . . . . . . 119
Page 7
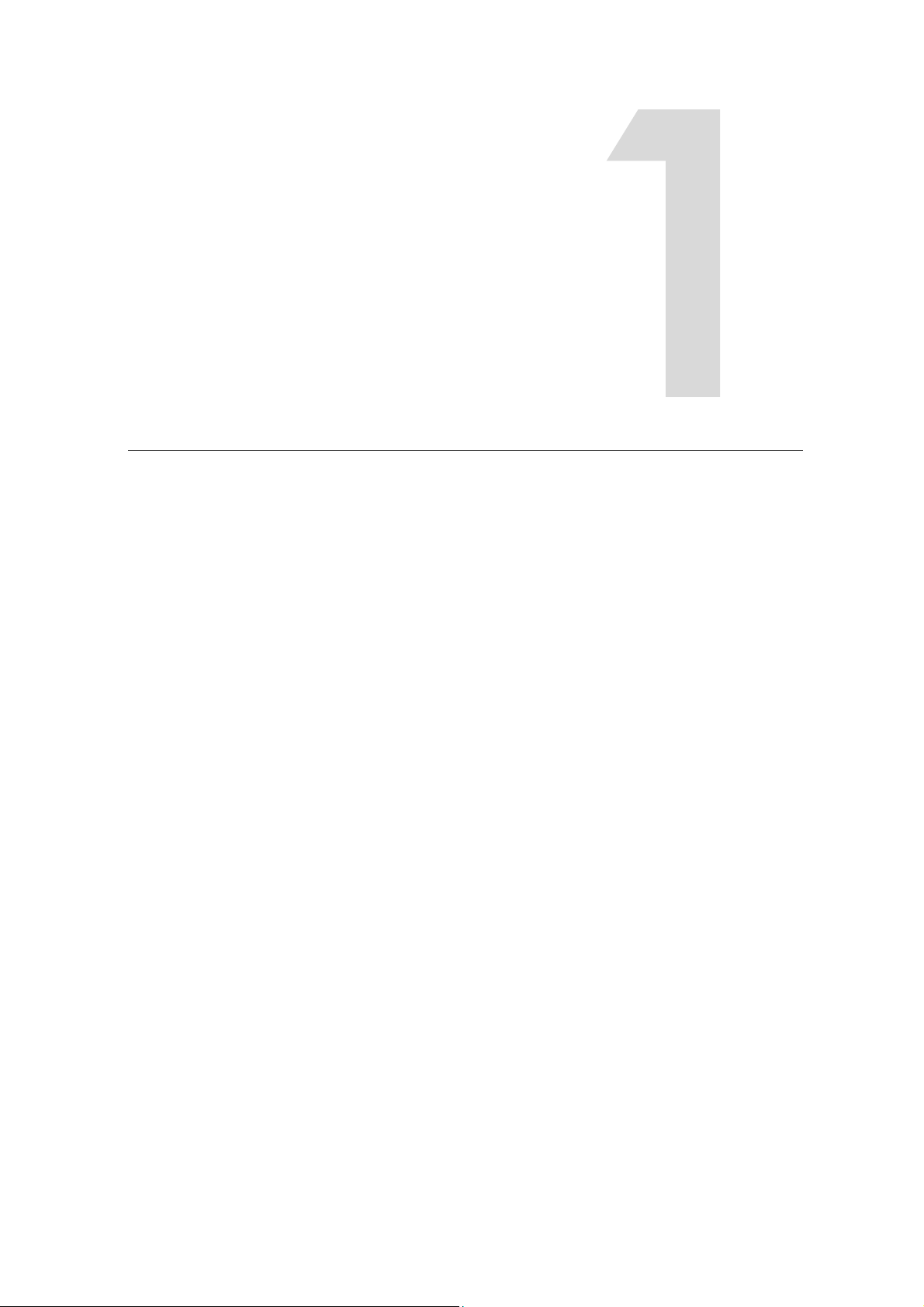
1
Primeros pasos
En este capítulo
Introducción 2
Instalación del software 2
La ventana principal de Toast 3
Grabar su primer disco con Toast 6
Conversión de vídeo 8
Selección del proyecto correcto 8
Utilización de Media Browser 12
Cambiar ajustes de la grabadora 14
Guardar y abrir proyectos de Toast 16
Borrado de discos 17
Expulsando un disco 18
Extras de Toast 18
Opciones de asistencia técnica 21
Page 8
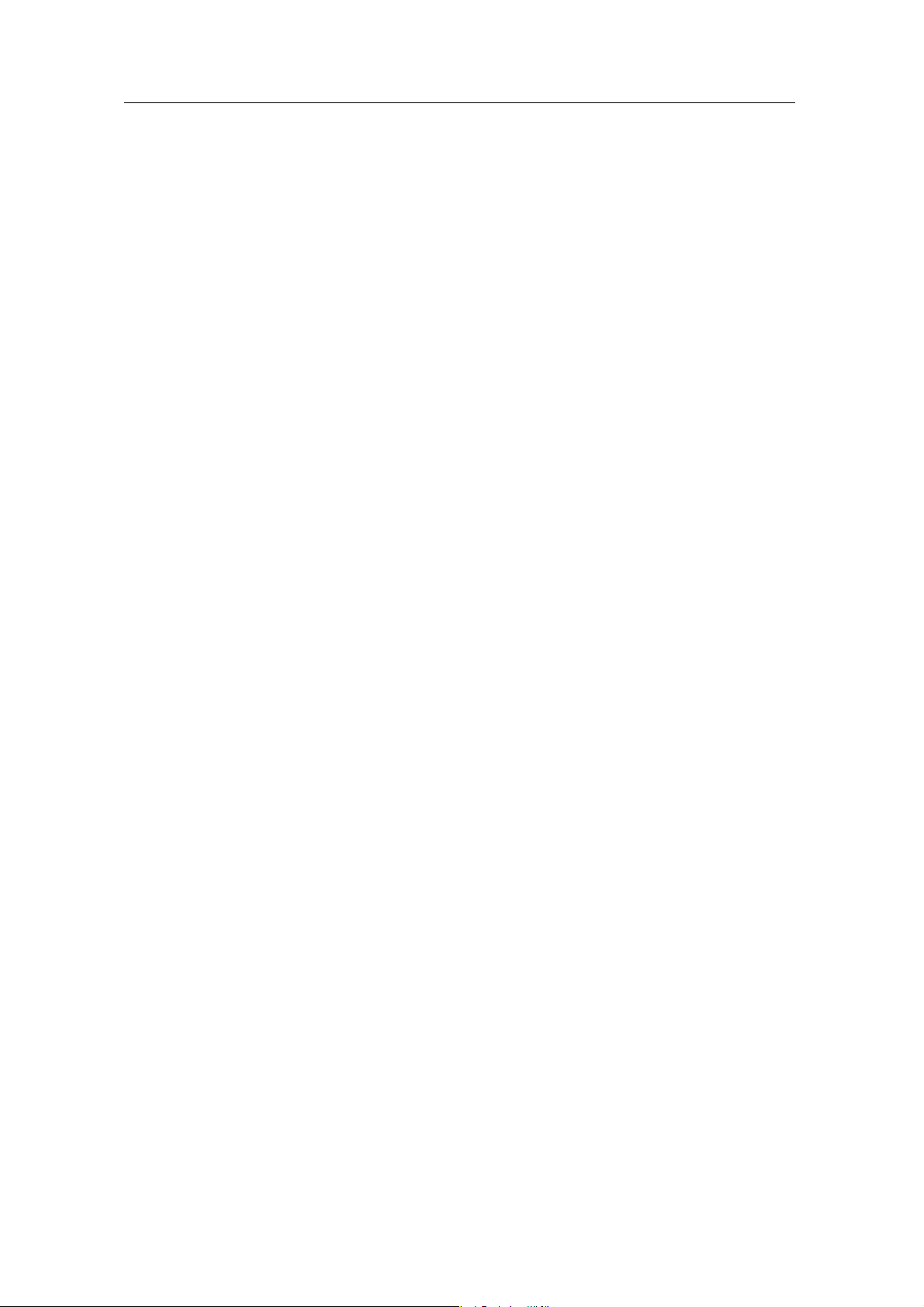
Toast Titanium Guía del usuario
www.roxio.com
2
Introducción
Toa st ® le of rece su p rest ig iosa g ra baci ón de di scos y much o má s. To do lo
necesario para grabar, ver, escuchar y compartir su vida digital al alcance
de la mano.
Esta guía le proporciona la informaci
ón que
necesita para empezar a
grabar sus proyectos con Toast Titanium. Las funciones y características
que descr
ibe están disponibles en todo el producto Toast Titanium a la
venta. Es posible que su versión no disponga de todas las funciones y
características descritas. Si tiene la versión Pro del producto, dispondrá de
funciones adicionales. Para obtener más información, consulte Extras de
Toast en la
página 18
.
Para obtener más información, seleccione Ayuda > Soporte del producto.
Instalación del software
Para utilizar Toast necesitará el siguiente hardware y software:
Se necesita conexión a Internet para la instalación, el registro y las
actualizaciones. Es necesario el registro para poder u
tilizar el producto.
• Equipo Mac con procesador Intel.
• Se recomienda 1 GB de RAM (2 GB de RAM para Pro).
• Requiere Mac OS X 10.10 o posterior.
• Aproximadamente 1 GB (5 GB para la versión Pro) de espacio libre
para instalar todos los componentes.
• Se requiere unidad de DVD para la instalación (solo versión en caja).
Se recomienda instalar iTunes, iPhoto e iMovie.
Para instalar el software:
1 Haga doble clic en el archivo
.DMG descargado o inserte el DVD de
instalación en la unidad.
Se mostrará la ventana Roxio® Toast® en el escritorio.
Page 9
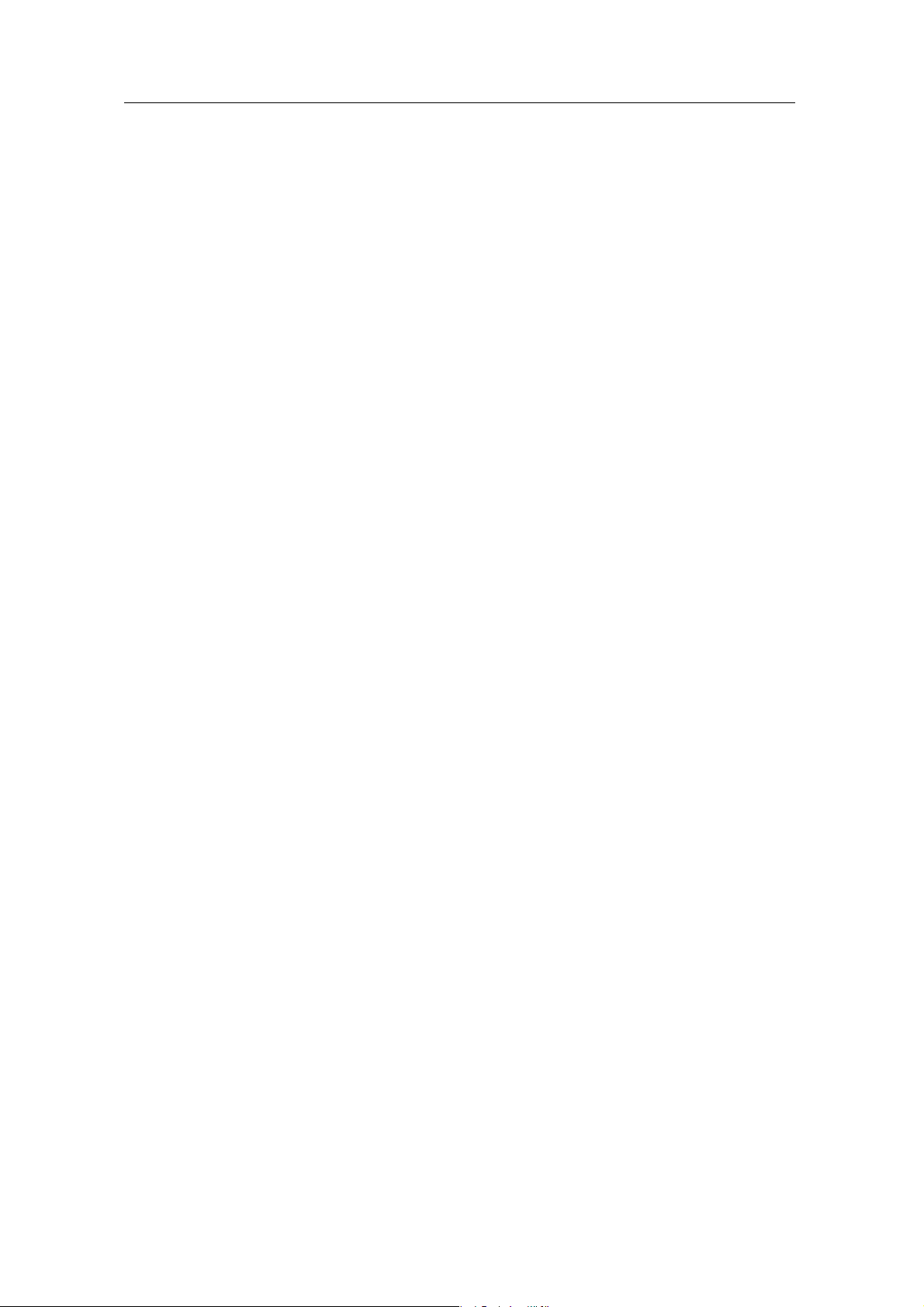
Primeros pasos
La ventana principal de Toast
3
2 Haga doble clic en el instalador de Toast.
3 Siga las instrucciones en pantalla para completar la instalación.
4 En la carpeta de aplicaciones del disco duro busque la carpeta Toast.
Verá un icono para Toast junto con otros componentes opcionales
que haya instalado.
5 Haga doble clic en el icono de Toast y siga las instrucciones de la
pantalla para instalar Toast por primera vez.
Software adicional instalado
Si adquirió la versión Pro de Toast, su instalación incluirá una carpeta Pro
Apps con software adicional. Para obtener más información, consulte
Extras de Toast en la página 18.
La ventana principal de Toast
La ventana principal de Toast contiene los siguientes componentes:
Page 10
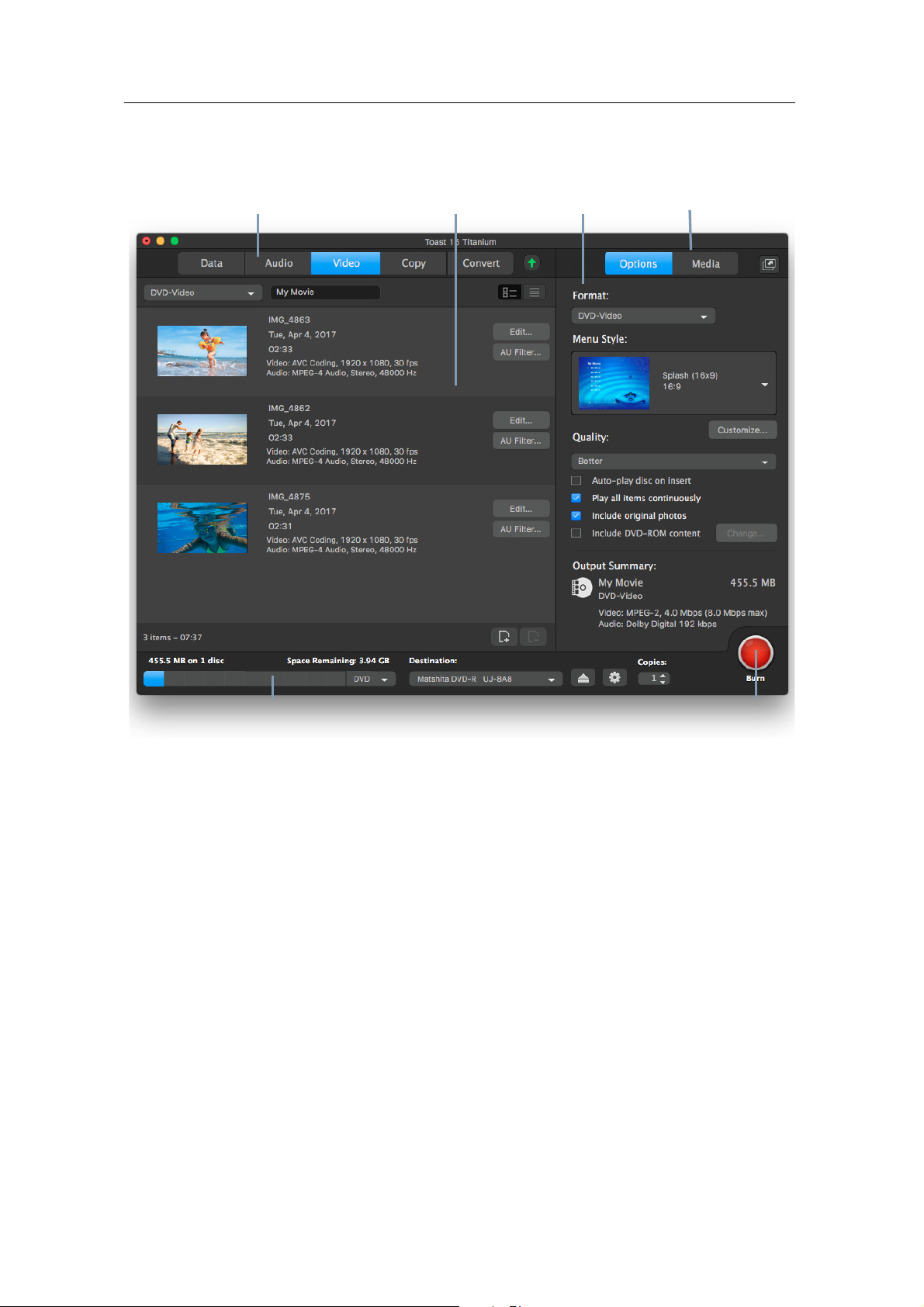
Toast Titanium Guía del usuario
www.roxio.com
4
Categorías de proyecto (1)
Las categorías de proyecto figuran en la parte superior de la pantalla.
Área de contenidos (2)
Este es el área principal situado en la parte izquierda de la ventana. En la
mayoría de proyectos, aquí es donde se arrastran los archivos para
agregarlos a un proyecto.
Área de opciones (3)
Situada en la parte derecha de la pantalla, el área de opciones le permite
seleccionar opciones para el proyecto actual. Esta área se puede ocultar si
se muestra Media Browser. Para mostrar el área de opciones solo tiene que
hacer clic en el botón Opciones situado en la parte superior derecha de la
ventana.
24
56
1
3
Page 11
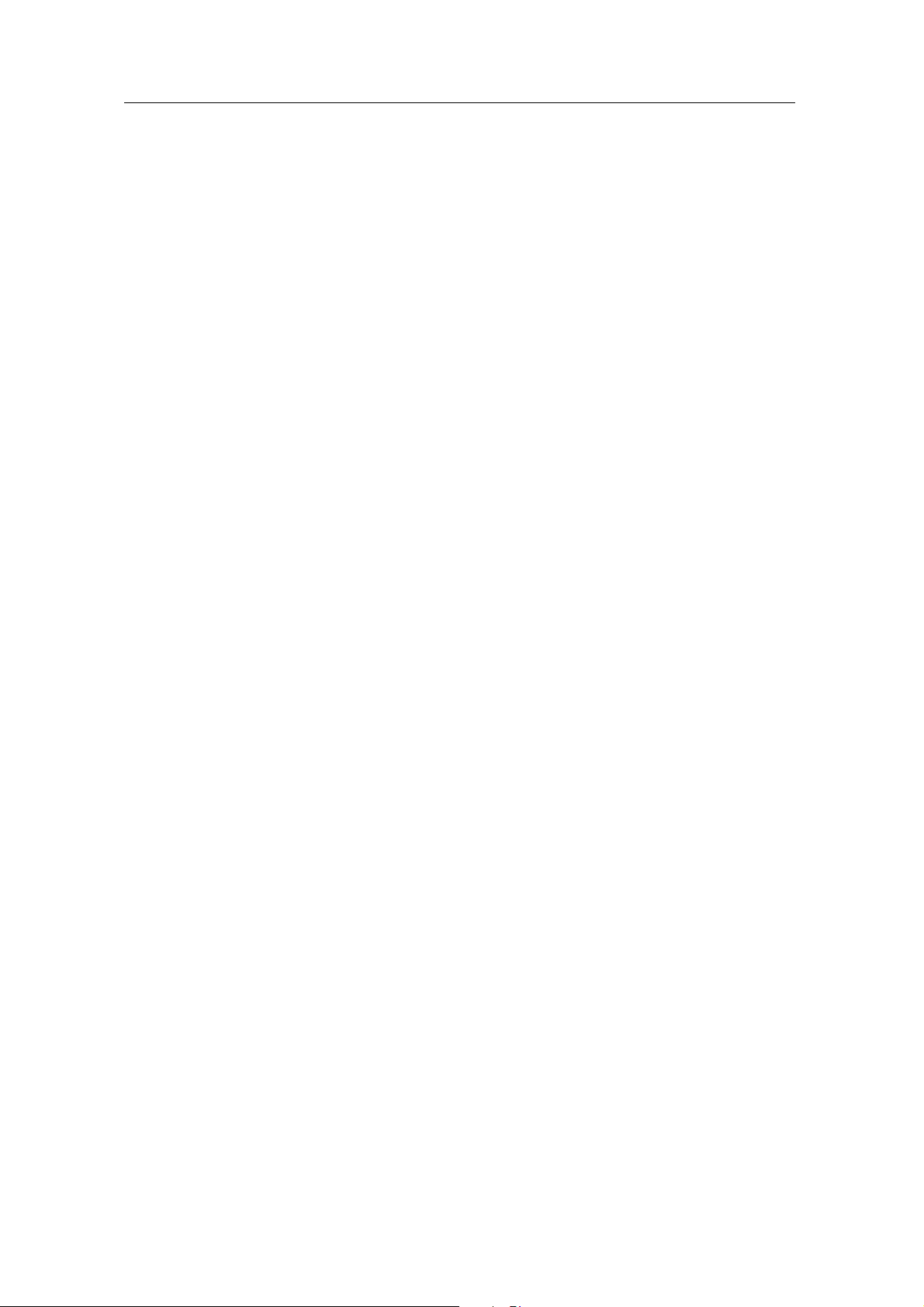
Primeros pasos
La ventana principal de Toast
5
Media Browser (4)
Media Browser le permite navegar y buscar fácilmente archivos de música,
fotos, vídeo y otros tipos, y previsualizarlos o añadirlos a un proyecto de
Toa st . En el pri me r ini ci o es ta v entana se ocultará. Para mostrar Media
Browser, haga clic en el botón Media situado en la parte superior del área
Opciones. Esto ocultará las opciones y mostrará Media Browser.
Media Browser también se puede separar de la ventana de Toast haciendo
clic en el icono a la derecha del botón Media. Esto le permitirá usar Media
Browser con el área de Opciones visible. Las funciones y opciones que se
encuentran disponibles varían en función de su versión del software.
Indicador de espacio (5)
Situado sobre la parte inferior de la ventana Toast, el indicador de espacio
muestra exactamente cuánto contenido ha agregado al proyecto actual.
Puede escoger los tipos de soporte CD, DVD o Blu-ray para tener calibrado
el indicador del disco de destino.
Botón Grabar (6)
El botón rojo Grabar está situado en la parte inferior derecha de la ventana
de Toast y permite iniciar la grabación del disco. Para los proyectos de
conversión de vídeo, con este botón también se empezará a exportar el
vídeo. El nombre y la función del botón puede variar por proyecto. Por
ejemplo, en la categoría Convertir actúa como un botón de Convertir para
empezar a exportar el audio o el vídeo.
Page 12
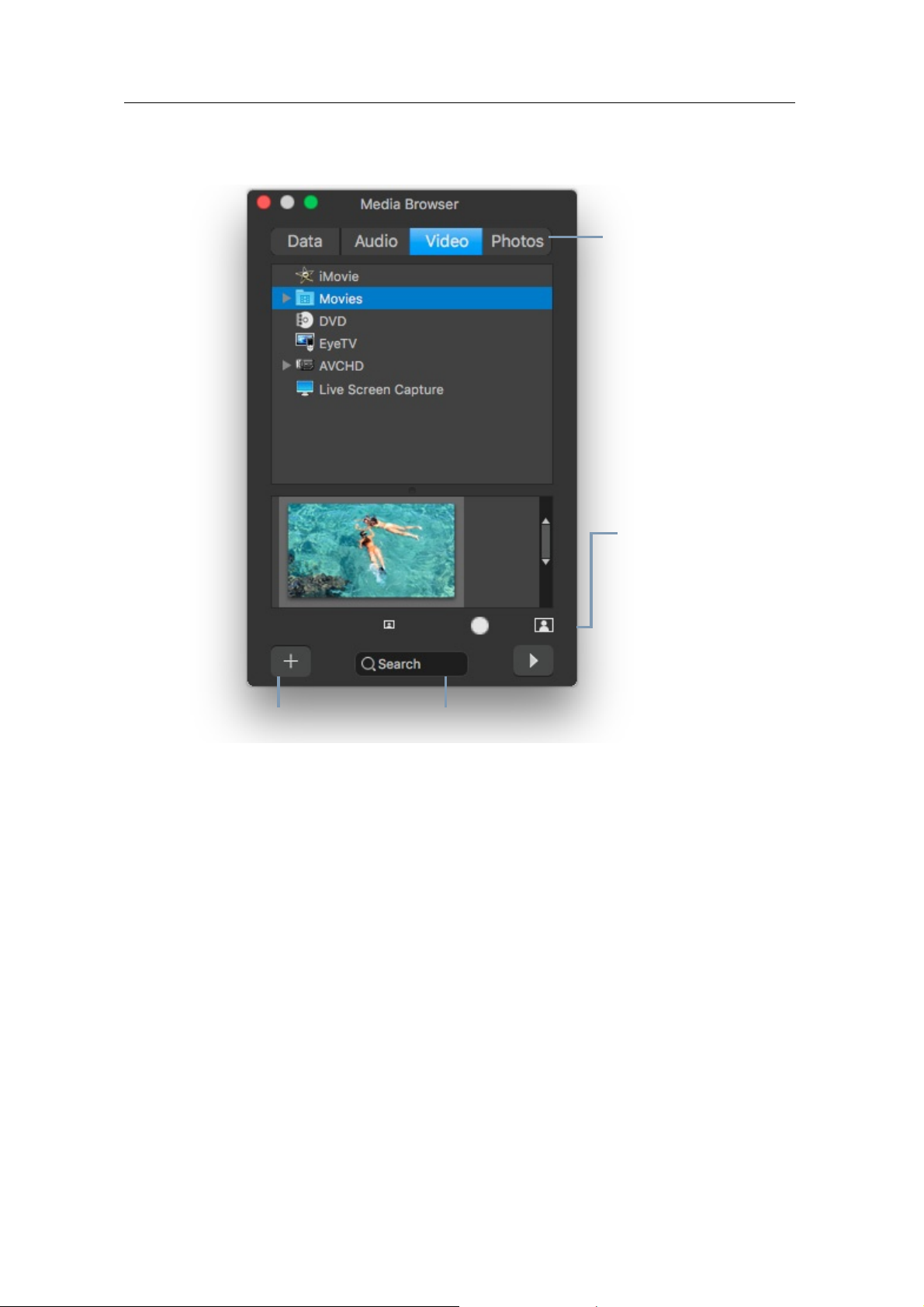
Toast Titanium Guía del usuario
www.roxio.com
6
Grabar su primer disco con Toast
Esta sección describe el proceso básico para grabar cualquier tipo de disco
con la ventana principal de Toast.
Para crear un disco con Toast:
1 Seleccione la categoría de proyecto. En
la ventana principal
de Toast, seleccione una categoría de proyecto.
Datos: Almacene cualquier archivo o carpeta en un disco, que
podrá ser utilizado en un equipo Mac, PC u otro tipo de equipo.
Consulte Crear discos de datos en la pág
ina 63.
Tipo de
soporte
Botones
Botón Añadir
Cuadro de filtro o búsqueda
Controles de
tamaño de
las
miniaturas
Page 13
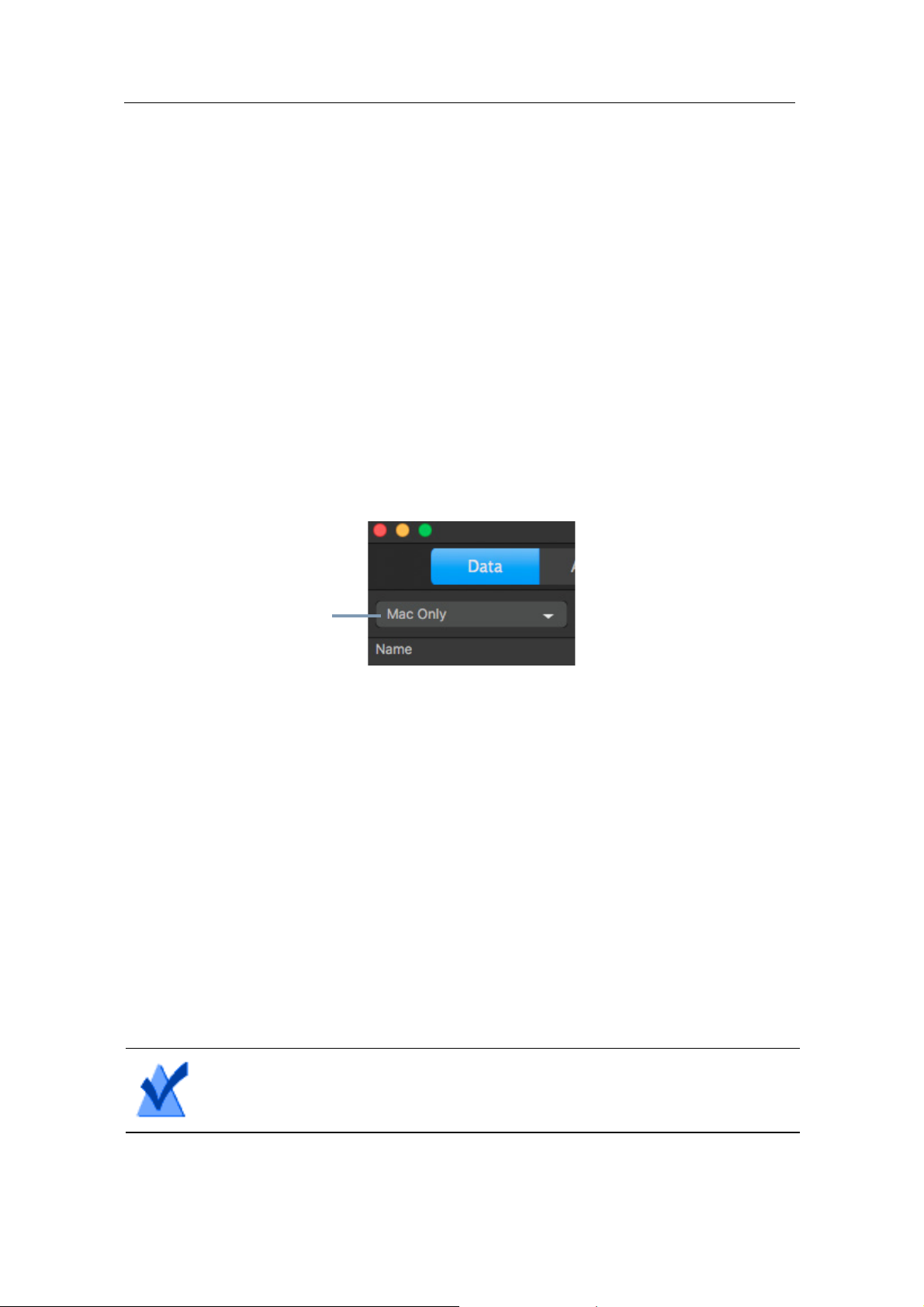
Primeros pasos
Grabar su primer disco con Toast
7
Audio: cree un CD de audio, un DVD de música o un disco MP3
para su uso en un ordenador, equipo estéreo doméstico o del
coche, o en un reproductor de DVD integrado en sistemas de
cine en casa. Consulte Crear discos de audio en la
página 87.
Vídeo: cree discos VCD, SVCD, DVD Vídeo, Blu-ray o DVD de alta
definición para usarlos en el equipo o en reproductores
comerciales. Consulte Crear discos de vídeo en la
página 23.
Copiar: copie un CD, DVD, BD o un archivo de imagen de disco.
Consulte Copiar discos en
la página 103.
2 Seleccione el formato y ajustes del disco.
Elija el proyecto de
disco en el menú de selección de formato y las opciones que desee.
Menú de
selección de
formato
3 Añadir contenido. Arrastre y suelte archivos y carpetas en el Área
de contenidos desde su disco duro o Media Browser.
4 Inserte un disco grabable. I
nserte un disco CD, DVD o Blu-ray
Disc en blanco grabable.
5Grabe el disco. Seleccione una grabadora en el menú Destino
situado en la parte inferior de la ventana de Toast, si la que está
usando no aparece, y haga clic en el botón rojo de grabar.
Toa st mue st ra un a barra d e pr og re so e in fo rmac ió n de es tado
durant
e la grabación del disco.
Consejo: Elija Seleccionar varias grabadoras en la parte inferior de
la ventana de Toast para grabar su proyecto en varios discos al mismo
tiempo.
Nota: no todas las versiones de Toast Titanium incluyen
creación de Blu-ray.
Page 14

Toast Titanium Guía del usuario
www.roxio.com
8
Conversión de vídeo
Toa st pued e conver tir ar ch ivos de víd eo a d if er entes fo rm atos o i ncl us o
publicar directamente en sitios conocidos para compartir vídeos.
Para convertir vídeo:
1 En la ventana principal de Toast, elija la categoría de proyecto
Co
nvertir.
2 Seleccione Archivos de vídeo en el menú de selección de formato.
3 Agregue archivos de vídeo al proyecto arrastrándolos y soltándolos
en
el área de contenidos del disco duro o Media Browser.
Nota: Puede agregar contenidos de la videocámara de alta
definición (AVCHD) haciendo clic en Vídeo en Media Browser y
seleccionando Videocámara AVCHD.
4 Haga clic en el botón rojo Convertir situado en la esquina inferior
derecha de la pantalla.
5 Desde la ventana que aparece, elija el formato y el destino del vídeo.
Entre los formatos seleccionad
os más habitualmente figuran perfiles
para Apple TV, iPad, YouTube y Facebook.
Selección del proyecto correcto
Toa st pued e conver tir a rc hi vos d e audi o y de vídeo, así como crear discos
en una amplia variedad de formatos de CD, DVD y Blu-ray Disc.
Page 15
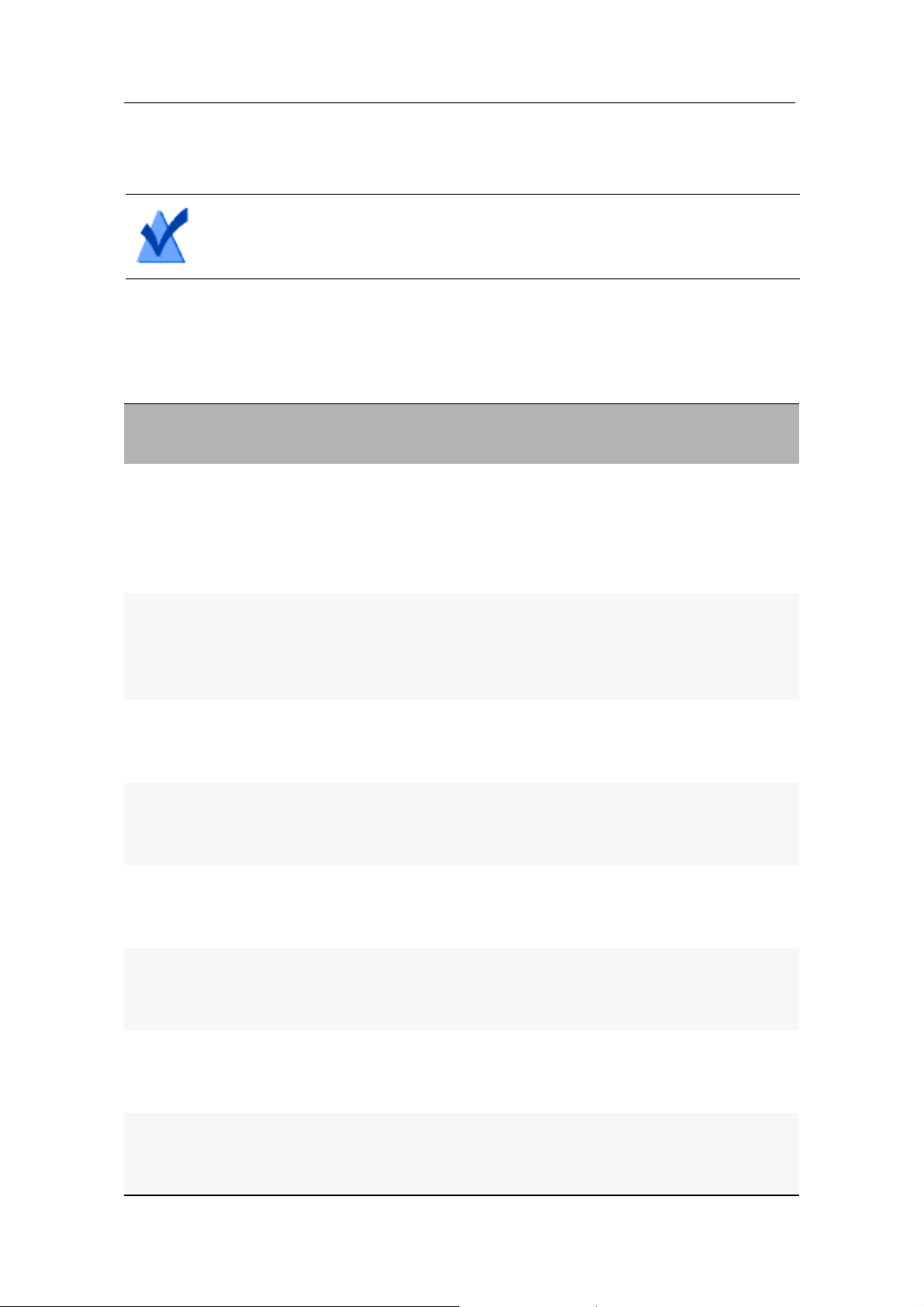
Primeros pasos
Selección del proyecto correcto
9
Nota: no todas las versiones de Toast Titanium incluyen
creación de Blu-ray.
A continuación se indican algunos de los proyectos más comúnmente
usados.
Quiero...
Utilizar este formato de
disco
Realizar una copia de seguridad de
archivos y carpetas de datos
generales, como documentos, fotos y
hojas de cálculo, para utilizarlos más
adelante en un ordenador Mac.
Datos > Sólo para Mac. Consulte Crear
un disco Sólo para Mac en la
página 69.
Realizar una copia de seguridad de
archivos y carpetas de datos
generales para utilizarlos más
adelante en un ordenador Mac o PC.
Datos > Mac y PC. Consulte Crear un
disco para Mac y PC en la página 76.
Archivar y compartir fotos de mi
biblioteca iPhoto con mi familia y
amigos (o cualquier otra imagen).
Datos > Disco de fotos. Consulte Crear
un disco de fotos en la página 83.
Escuchar música de mi biblioteca
iTunes en el reproductor de CD
estéreo de mi casa o vehículo.
Audio > CD de audio. Consulte Crear
un CD de audio en la página 90.
Escuchar música de mi biblioteca
iTunes en mi reproductor de DVD.
Audio > DVD de música. Consulte
Crear un DVD de música en la
página 94.
Ver presentaciones de diapositivas y
vídeo en mi TV.
Vídeo > DVD-Vídeo. Consulte Crear un
disco de vídeo DVD o BD en la
página 27.
Crear un DVD a partir de una carpeta
VIDEO_TS ya existente y comprimirlo
para ajustarlo al disco.
Vídeo > Carpetas VIDEO_TS. Consulte
Crear un DVD a partir de carpetas
VIDEO_TS en la página 46.
Grabe vídeo HD en discos DVD
estándar para su visualización con
reproductores Blu-ray Disc.
Vídeo > Vídeo Blu-ray. Consulte Crear
un disco de vídeo DVD o BD en la
página 27.
Page 16
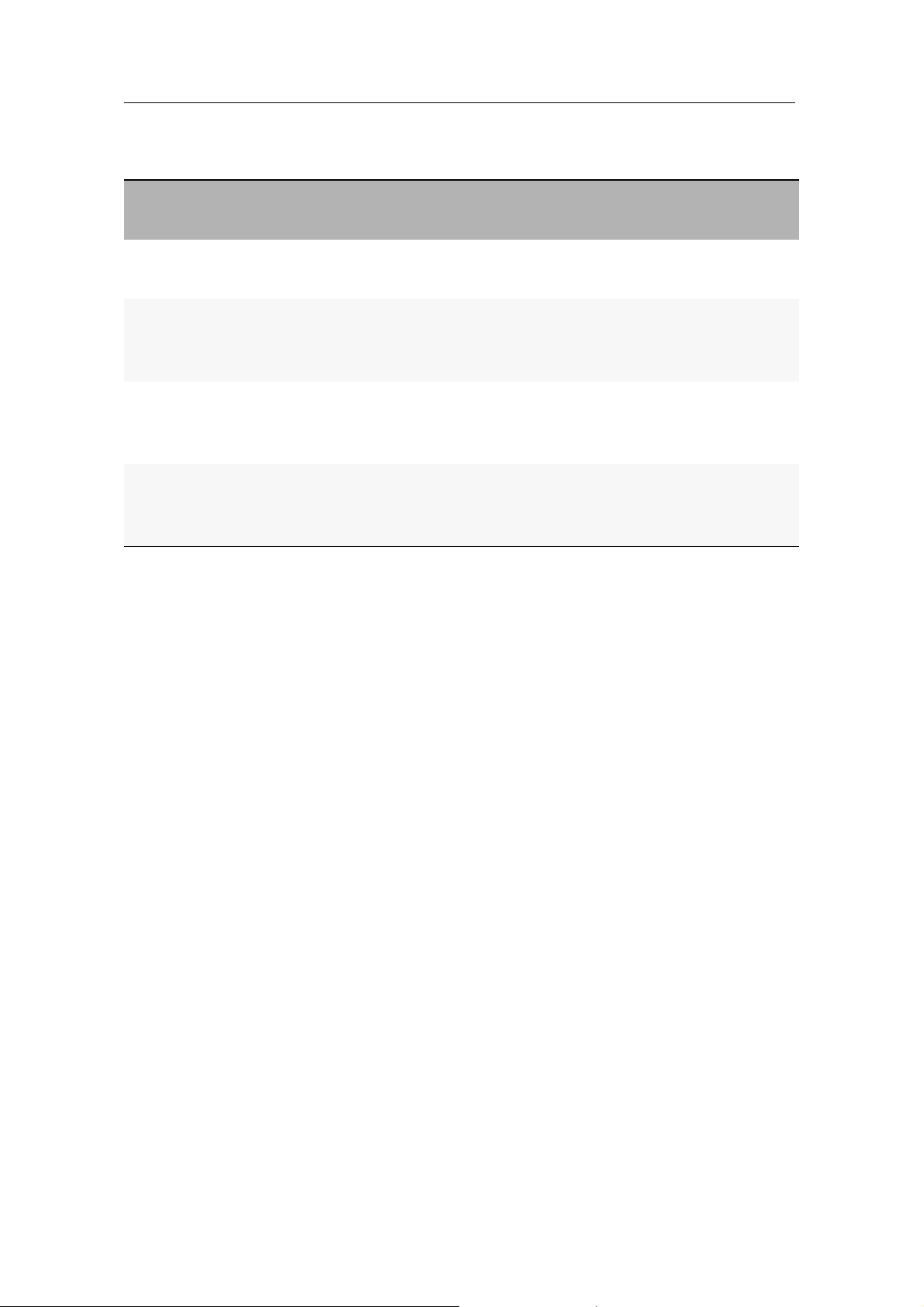
Toast Titanium Guía del usuario
www.roxio.com
10
Para conocer todos los formatos de discos de datos, consulte Tipos de
discos de datos en la página 64.
Para conocer todos los formatos de discos de audio, consulte Tipos de
discos de audio en la página 88.
Para conocer todos los formatos de discos de vídeo, consulte Tipos de
discos de vídeo en la página 24.
Para conocer todos los formatos de copia, consulte Tipos de copias en
la página 104.
Para conocer todos los formatos de conversión, consulte Conversión
de contenido multimedia en la página 109.
Acerca de los discos
Toa st admi te tipo s de s op or t es c omo CD, DVD y Blu-ray: CD, CD-RW,
DVD-R/RW, DVD-R DL (doble capa), DVD+R/RW, DVD+R DL (doble capa),
DVD-RAM (sin cartucho), BD-R/RE, BD-R/RE DL (doble capa). El tipo a
elegir dependerá de las posibilidades de su grabadora y de su
dispositivo de reproducción, si procede.
Copie un disco CD, DVD o Blu-ray en
otro disco.
Copiar > Copia de disco. Consulte
Copiar un disco en la página 105.
Cree discos de vídeo Blu-ray de alta
definición para verlos en un
reproductor de Blu-ray Disc.
Vídeo > Blu-ray Disc. Consulte Crear
un disco de vídeo DVD o BD en la
página 27.
Publique vídeo hecho en casa en un
servicio de uso compartido en línea
como YouTube o Vimeo.
Convertir > Archivos de vídeo.
Consulte Conversión de archivos de
vídeo en la página 113.
Extraer discos CD de audiolibros en
iTunes para escuchar en Mac o iPod.
Convertir > Audiolibro. Consulte
Conversión de audiolibros en la
página 119.
Quiero...
Utilizar este formato de
disco
Page 17
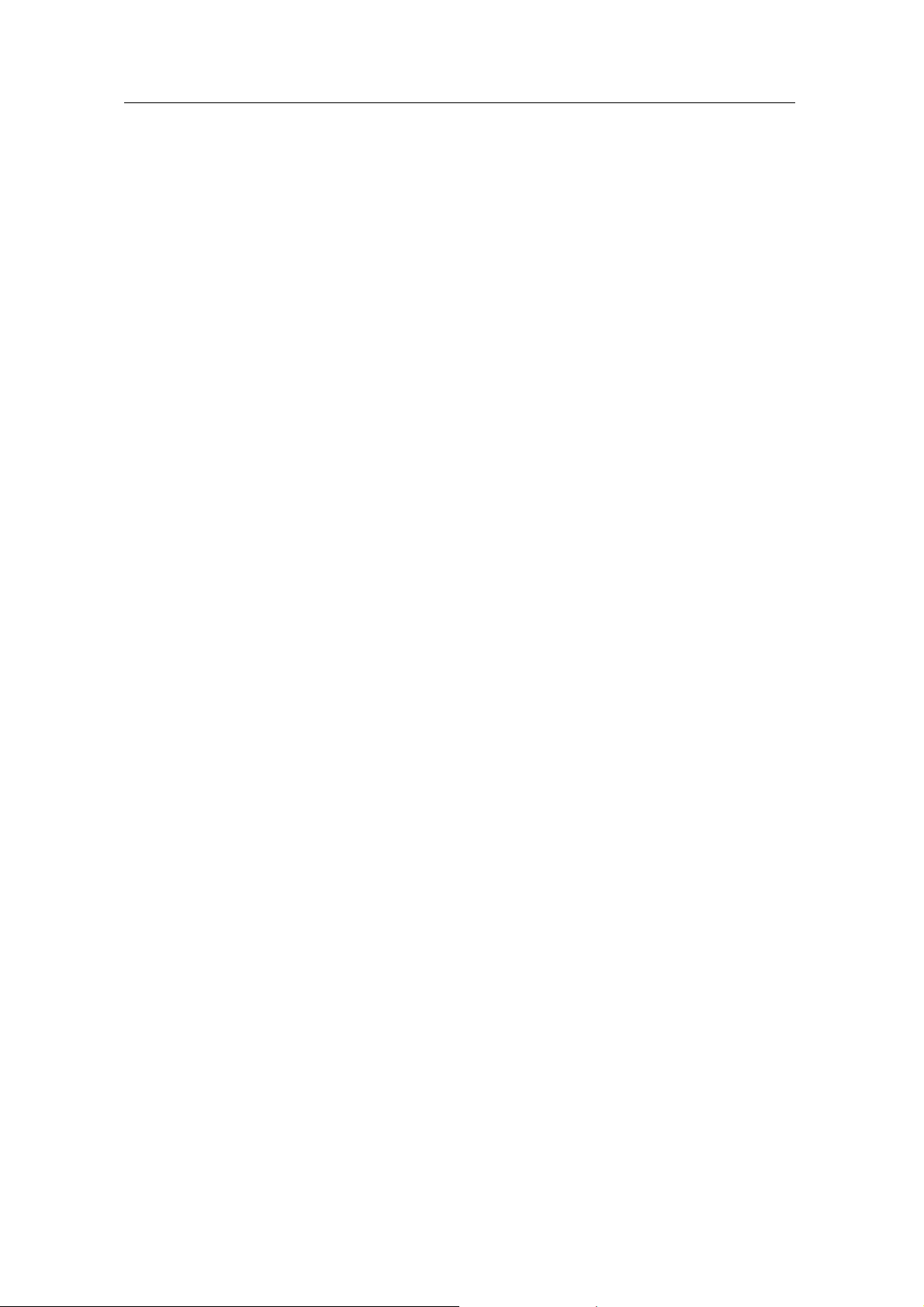
Primeros pasos
A
cerca de los discos
11
Disco CD
Si tiene una grabadora de CD, puede utilizar discos CD grabables en
blanco (CD-R) para crear sus discos CD. Normalmente los discos CD
contienen 700 MB de información. La mayoría de grabadoras de CD
también admiten discos regrabables (CD-RW), que pueden borrarse y
volver a ser utilizados. Aunque tanto los CD-R como los CD-RW pueden
utilizarse sin problemas en un ordenador, la mayoría de los reproductores
estéreo domésticos o del coche no reconocen estos últimos, por lo que se
aconseja utilizar CD-R para crear CD de audio.
Disco DVD
Si tiene una grabadora de DVD, puede utilizar DVD grabables en blanco
(DVD-R o DVD+R)) para crear sus DVD. Los DVD admiten aproximadamente
4,7 GB de información. Algunas grabadoras de DVD son compatibles con
DVD grabables de doble capa (DVD+R DL o DVD-R DL), que admiten
aproximadamente 8,5 GB. Algunas grabadoras de DVD admiten discos
regrabables (DVD-RW o DVD+RW), que pueden borrarse y volver a ser
utilizados.
Tod os esto s tipo s func io nan s in prob le mas en un or de nado r, pe ro l a
ma
yoría de los reproductores de DVD integrados en sistemas de cine en
casa sólo pueden reconocer algunos de ellos. Consulte la documentación
de su reproductor DVD o busque en línea para conocer los tipos admitidos
por su dispositivo.
Si utiliza soportes genéricos de bajo coste pueden producirse errores
dur
ante la grabación, puede que el reproductor no reconozca el disco o
que la reproducción presente problemas. Dependiendo de la marca, un
mismo tipo de soporte puede funcionar de manera distinta en su
grabadora o dispositivo de reproducción. Si tiene problemas, cambie de
marca o de tipo de soporte (de DVD-RW a DVD-R, por ejemplo).
Discos Blu-ray
Si tiene una grabadora Blu-ray, puede utilizar un disco Blu-ray en blanco
(BD-R), con capacidad para 25 GB de información. La mayoría de las
grabadoras de Blu-ray también admiten discos Blu-ray de doble capa, cuya
capacidad es de 50 GB. Algunas también admiten discos regrabables (BDRE), que pueden borrarse y volver a ser utilizados.
Page 18

Toast Titanium Guía del usuario
www.roxio.com
12
Muchos reproductores, como los de DVD, algunos reproductores
comerciales de Blu-ray Disc pueden funcionar mejor con un tipo de disco
que con otro. Aquí se aplican las mismas pautas generales sobre el cambio
a otras marcas o tipos.
Nota: no todas las versiones de Toast Titanium incluyen
creación de Blu-ray.
Utilización de Media Browser
Media Browser de Toast proporciona un acceso rápido a los archivos de
música, fotos, vídeo y otros tipos guardados en su equipo. Puede arrastrar
y soltar fácilmente contenido desde Media Browser al Área de contenidos.
Las funciones y opciones que se encuentran disponibles varían en función
de su versión del software.
Para utilizar Media Browser:
1 Muestr
e la ventana de Media Browser haciendo clic en el botón
Me
dia o pulsando Ctrl+S.
2 Seleccione el tipo de discos que desee explorar:
Datos: Busq
ue archivos y carpetas en su disco duro local,
discos externos o volúmenes de redes conectadas.
Audio: Busque archivos de audio en su biblioteca iTunes.
Vídeo: Busque vídeos y proyectos iMovie en su carpeta
Películas. También puede buscar:
Discos DVD Vídeo sin cifrar, imágenes de disco montadas
o carpetas VIDEO_TS situadas en su Escritorio o en su
carpeta Películas.
Contenidos de vídeo de alta definición guardados en la
videograbadora o volumen AVCHD.
Page 19
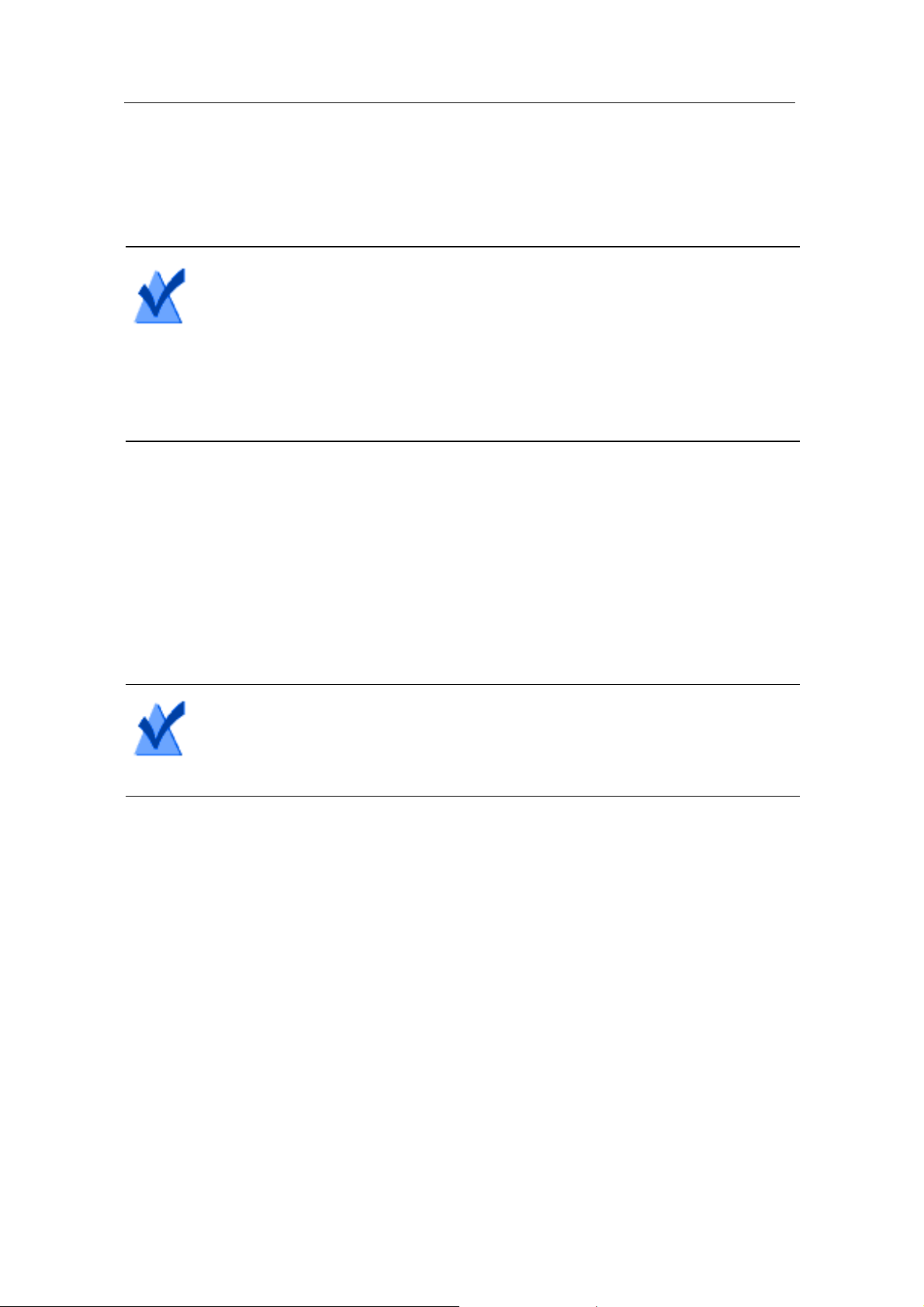
Primeros pasos
Utilización de Media Browser
13
Fotos: Busque fotos en sus bibliotecas de fotos de iPhoto,
Aperture o Lightroom.
Nota: Tamb ién puede acce der a los disco s de grabadora s de
DVD o videocámaras de DVD comerc
iales. Toast incluye una
función especial para estos discos, que normalmente no pueden
utilizarse en Mac OS. Inserte estos discos en su grabadora
mientras se ejecuta Toast y, a continuación, importe vídeo de
éstos mediante Media Browser.
3 Para buscar archivos en una carpeta, especifique un término de
búsqueda en el campo de texto situado en la parte inferior de la
ventana de Media Browser.
4 C
uando busque archivos de audio, fotos, películas o discos DVD,
podrá filtrar la lista de contenido multimedia seleccionando un
álbum, lista de reproducción, vídeo o DVD específico, título o capítulo
del menú de examinar de Media Browser.
Nota: Media Browser también se puede separar de la ventana
principal de Toast haciendo clic en el icono a la derecha del
botón Medios.
5 Seleccione cualquier elemento de la lista de archivos y arrástrelo al
Área de contenidos para añadirlo a un proyecto de disco, o haga clic
en el botón Añadir en la parte inferior de Media Browser.
Puede seleccionar varios elementos manteniendo pulsada la tecla
Co
mando (Apple) y haciendo clic, a continuación arrastre la selección
completa al Área de contenidos.
Puede seleccionar grupos de elementos haciendo clic en el primero
del grupo y ma
nteniendo pulsada la tecla Mayús. mientras hace clic
en el último elemento del grupo; a continuación, arrastre la selección
completa al Área de contenidos.
Page 20
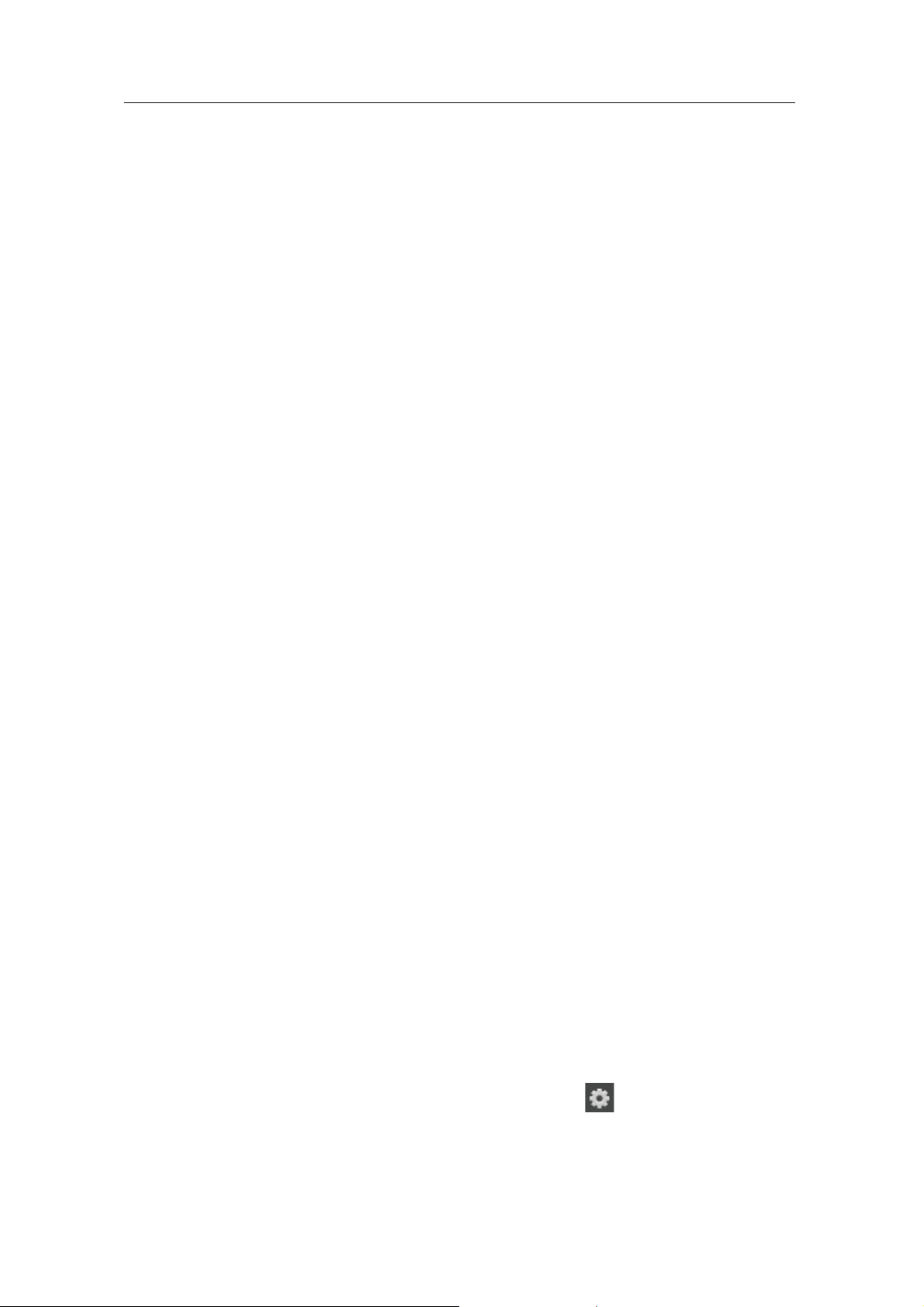
Toast Titanium Guía del usuario
www.roxio.com
14
Puede previsualizar la mayoría de los archivos de medios
seleccionándolos y pulsando la barra espaciadora, haciendo doble
clic sobre ellos en la lista de archivos o haciendo clic en el botón
Previsualizar situado en la parte inferior de Media Browser.
Toa st mos tr ar á in fo rm aci ón d e pr og re so mie nt ra s s e añade n eleme nt os .
Si el contenido se añade desde un disco (como una grabadora de DVD
c
omercial o videograbadora AVCHD), puede tardar varios minutos, ya que
se importa desde el disco a su disco duro.
Los elementos importados desde un disco se guardan temporalmente en
la
carpeta Ítems convertidos de Roxio, en la carpeta Documentos. Puede
utilizar estos elementos en proyectos de disco o guardarlos en su disco
duro exportando audio o vídeo. Consulte Conversión de contenido
multimedia en
la página 109. Estos elementos temporales pueden ser muy
grandes y son automáticamente eliminados al salir de Toast. El contenido
ori
ginal no se eliminará de su disco.
Configurar el vaciado de los Ítems convertidos de
Roxio
Para ajustar al vaciar Elementos convertidos de Roxio:
1 Seleccione T
oast Titanium > Preferencias.
2 Haga clic
en Almacenamiento.
3 Sel
eccione cuándo desea eliminar los elementos convertidos.
4 C
ierre las preferencias.
Cambiar ajustes de la grabadora
Puede ver o cambiar los ajustes de la grabadora, como qué grabadora usar
par los proyectos de disco.
Para cambiar los ajustes de grabación:
1 Haga clic en el botón Opciones de grabación situado en parte
inferior de la ventana principal de Toast.
Page 21
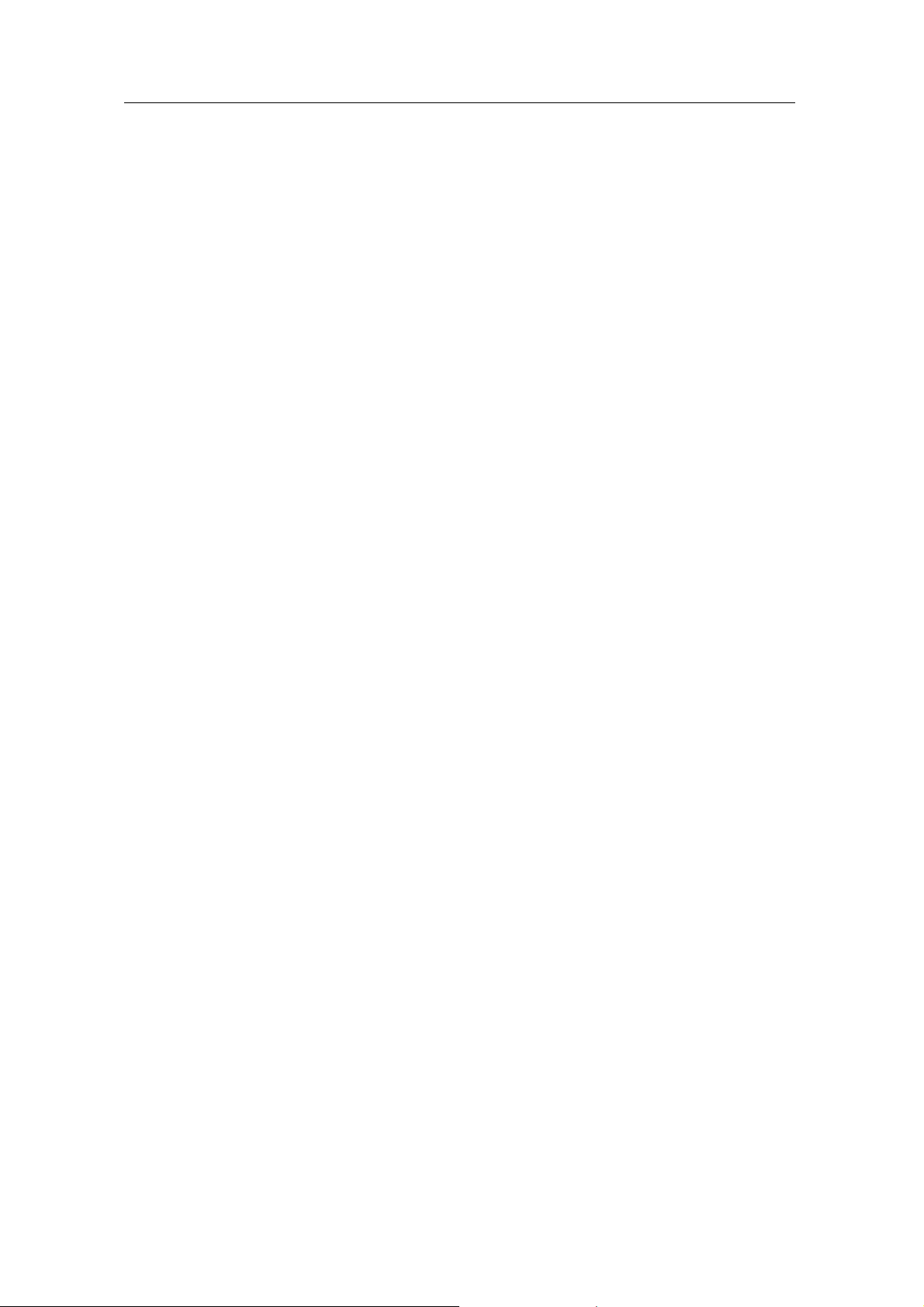
Primeros pasos
Cam
biar ajustes de la grabadora
15
Consejo: Puede hacer que esta ventana aparezca cada vez
que graba un disco activando Mostrar ajustes de la grabadora
antes de grabar en la ficha Avanzado de la ventana Ajustes de la
grabadora.
2 Haga c
lic en la ficha Básica para cambiar los ajustes básicos de la
grabación, incluyendo la grabadora seleccionada, la velocidad de
grabación y el número de copias. (La ficha Básica no estará disponible
si utiliza la grabación múltiple.)
3 Haga
clic en la pestaña Avanzadas para cambiar los ajustes avanzados
de grabación, incluidos:
DAO/TAO: La grabación de audio DAO (Disc-At-Once) permite
pausas de varias longitudes y hasta 8 segundos entre las pistas.
Esta opción está también disponible para CD-TEXT. La grabación
TAO ( Tr ack-At- Once) r eq uiere u na p au sa de 2 seg un dos en tr e
todas las pistas.
Grabar disco/Grabar sesión: Seleccione la opción de
sesión si está creando un CD de datos y desea dejar el disco
"abierto" para añadir más datos posteriormente. Consulte Crear
un disco Sólo para Mac
en la página 69.
Activar prevención de insuficiencia de datos en el
búfer: Seleccione esta opción para activar la prevención de
insuficiencia de datos en el búfer. Se produce un error de
insuficiencia de datos en el búfer cuando su disco duro no
puede enviar datos lo suficientemente rápido a la grabadora
durante el proceso de grabación, lo que provoca que el disco en
blanco sea inutilizable. Esta opción está disponible únicamente
si la grabadora es compatible con la función de prevención de
insuficiencia de datos en el búfer.
Utilizar modo de simulación: Seleccione esta opción si
desea simular el proceso de grabación de un disco. Puede
hacerlo para asegurarse de que la velocidad de escritura
seleccionada es la adecuada para su equipo.
Verificar datos: Seleccione esta opción para verificar que el
contenido del disco grabado coincide con los archivos y
carpetas de su disco duro.
Page 22
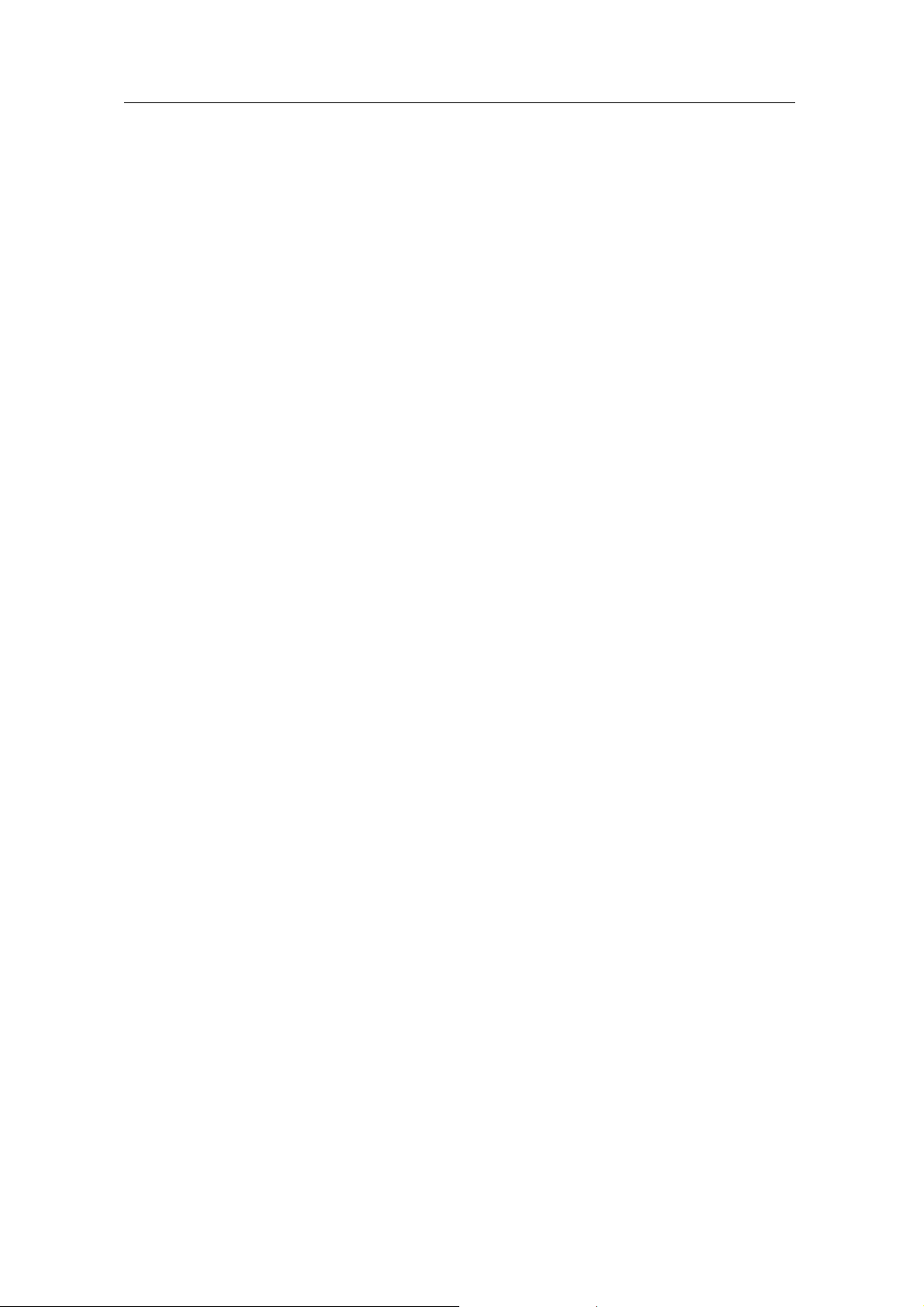
Toast Titanium Guía del usuario
www.roxio.com
16
Catalogar contenidos de disco: Seleccione esta opción
para crear una lista de todos los archivos grabados en el disco.
Mostrar Ajustes de la grabadora antes de la escritura:
Seleccione esta casilla si desea mostrar el diálogo Ajustes de la
grabadora cada vez que haga clic en el botón rojo de grabar.
4 Haga clic en la última pestaña para consultar información acerca de la
grabadora seleccionada actualmente.
5 Cuando haya terminado, haga clic en Aceptar.
Guardar y abrir proyectos de Toast
Puede guardar un proyecto de Toast y abrirlo más tarde para grabarlo en
un disco.
Para guardar el proyecto actual:
1 Seleccione Archivo > Guardar.
2 Introduzca un nombre de archivo y seleccione la ubicación donde
desea guardarlo.
3 Haga clic en Guardar. Los proyectos de disco guardados de Toast
tienen la extensión ".disc".
Para abrir un proyecto guardado:
1 Seleccione Archivo > Abrir.
2 Seleccione el archivo del proyecto Toast que desea abrir.
3 Haga clic en Abrir.
Consejo: Puede navegar hasta los proyectos más recientes y
abrirlos rápidamente seleccionando Archivo > Abrir recientes y
haciendo clic en un proyecto. También puede hacer doble clic
en el proyecto de Toast para abrirlo.
Page 23
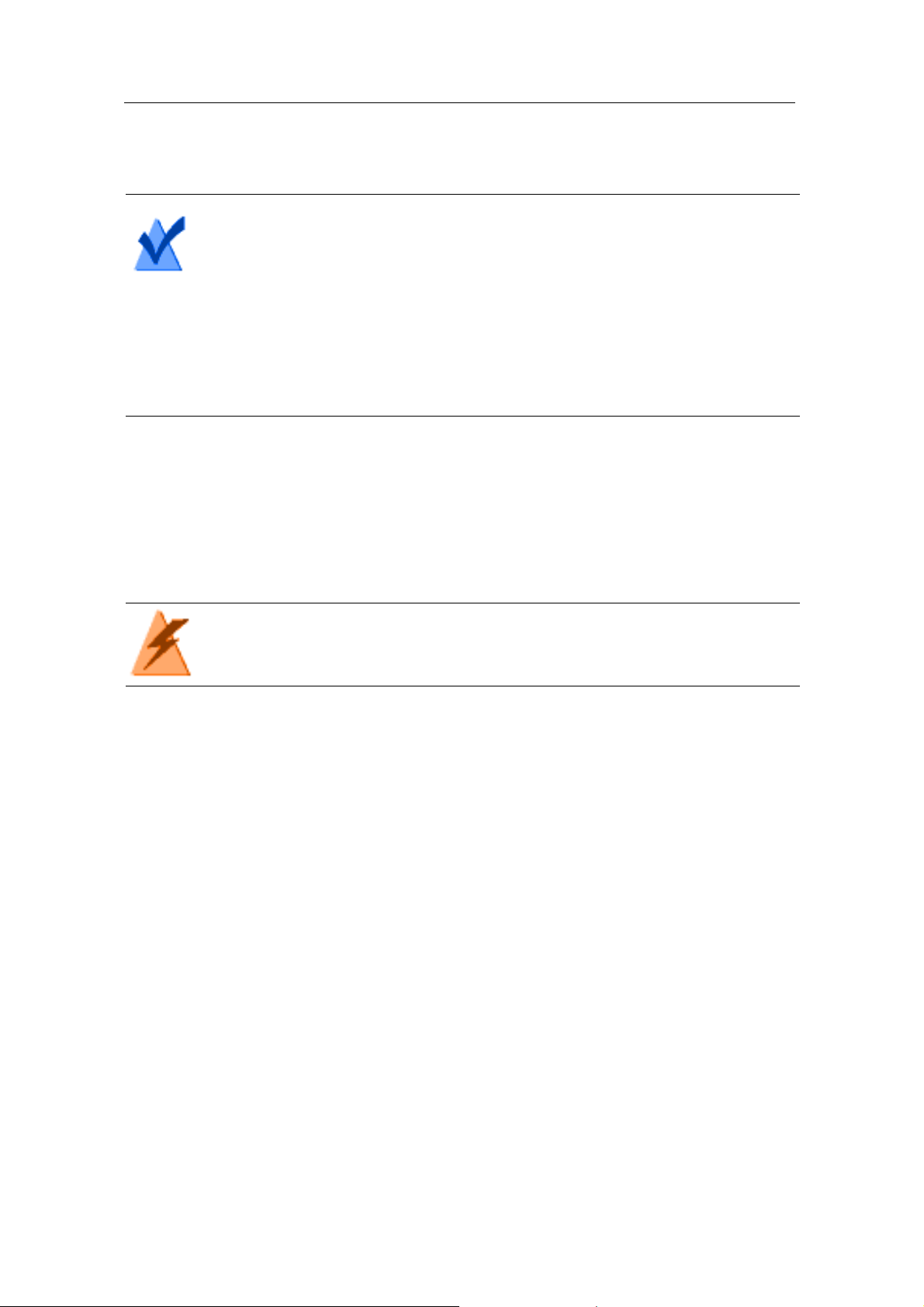
Primeros pasos
Borrado de discos
17
Nota: Toast guarda s eñ al ad ores para l os archivos y carp et as del
área de contenidos. Si desplaza o elimina cualquiera de los
elem
entos originales de su disco duro, tal vez Toast no pueda
encontrarlos al abrir el proyecto. Para guardar un único archivo
que contenga todos los archivos de origen, deberá guardarlo
como una imagen de disco. Consulte Guardar imágenes de disco
en la página 58.
Borrado de discos
Si utiliza discos CD-RW, DVD-RW, DVD+RW, DVD-RAM o BD-RE regrabables,
podrá borrar todo el contenido de un disco y volver a grabar en él.
Advertencia: No es posible deshacer el borrado de un disco.
Para borrar un disco regrabable:
Inserte el disco en la grabadora.
1 Seleccione Grabadora > Borrar.
2 Seleccione cómo desea borrar el disco:
Borrado rápido: Esta opción es más rápida que la opción de
borrado estándar, pero el disco sólo podrá volver a grabarse con
Toa st .
Borrar: El disco se borra de forma que puede volver a grabarse
utilizando cualquier software de grabación.
Consejo: Cuando grabe algunos proyectos en soportes regrabables,
se le pedirá que borre el disco antes de empezar con el proyecto.
Se borrarán todos los contenidos del disco y no se podrán recuperar.
Page 24
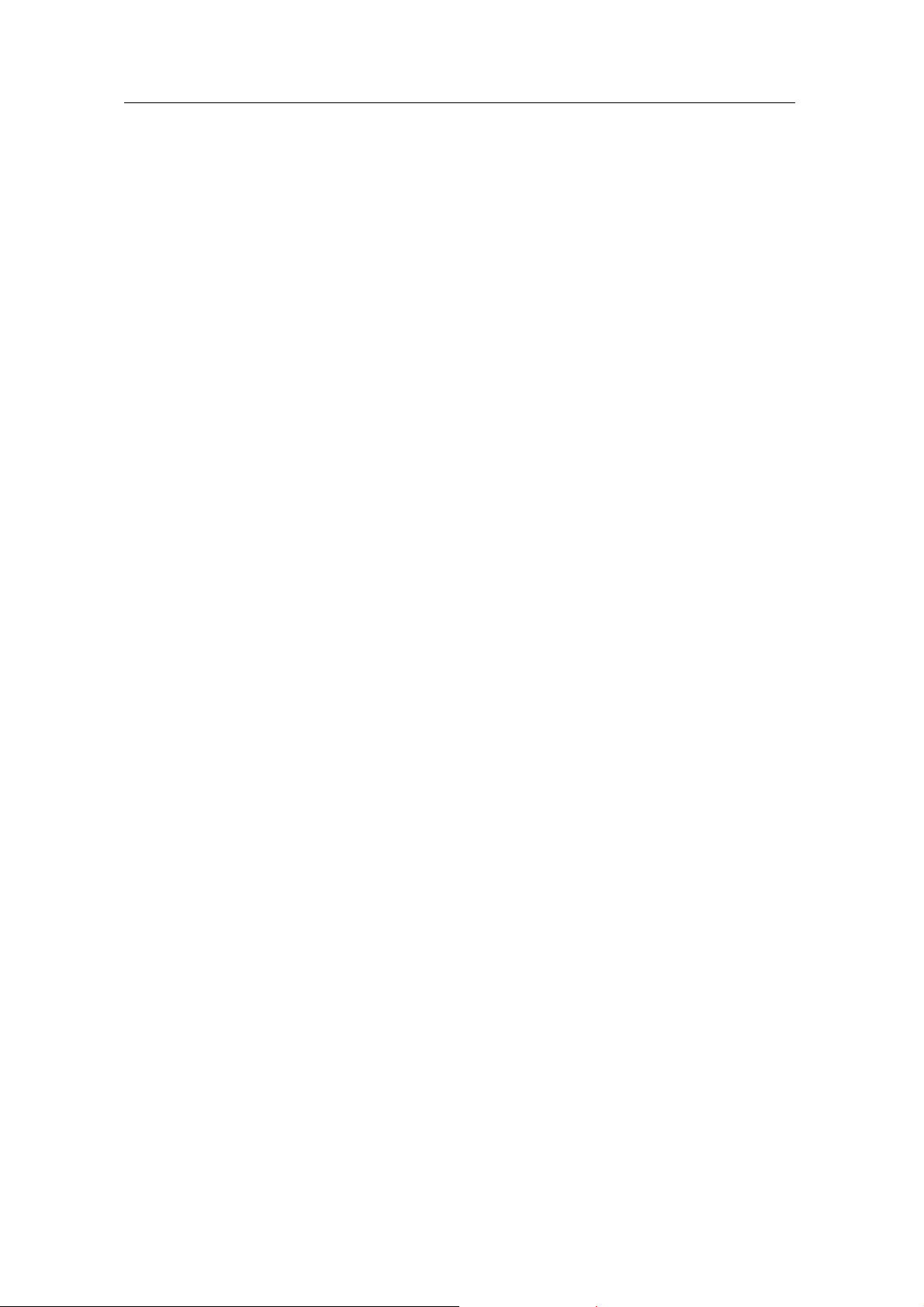
Toast Titanium Guía del usuario
www.roxio.com
18
Expulsando un disco
Puede expulsar un disco de una grabadora de las siguientes
maneras:
Seleccione Grabadora > Expulsar.
Haga clic en el botón Expulsar situado a la derecha del nombre de la
grabadora.
En el diálogo Ajustes de la grabadora, haga clic en Expulsar.
Arrastre el icono del disco desde el Escritorio a la Papelera en el Dock.
Extras de Toast
Toa st Titanium incluye diversas aplicaciones adicionales para ayudarle a
capturar, guardar, compartir y disfrutar de su contenido multimedia.
Encontrará estas aplicaciones en el menú Extras.
Entre las aplicaciones extra figuran:
DiscCatalogMaker RE
Roxio Video Player
Li
ve Screen Capture
MyDVD1SP
Toast Audio Assistant
Roxio Secure
Burn™
Toast Slice
MultiCam CaptureBOE&EJUJOH
Extras de Pro
La versión Pro de Toast incluye las siguientes aplicaciones y extras en la
carpeta Pro Apps (guardada con el paquete de instalación de Toast):
W
inZip 6 para Mac
Creación de discos Blu-ray
Corel AfterShot™ 3: administración y edición de fotografías
RAW
Page 25
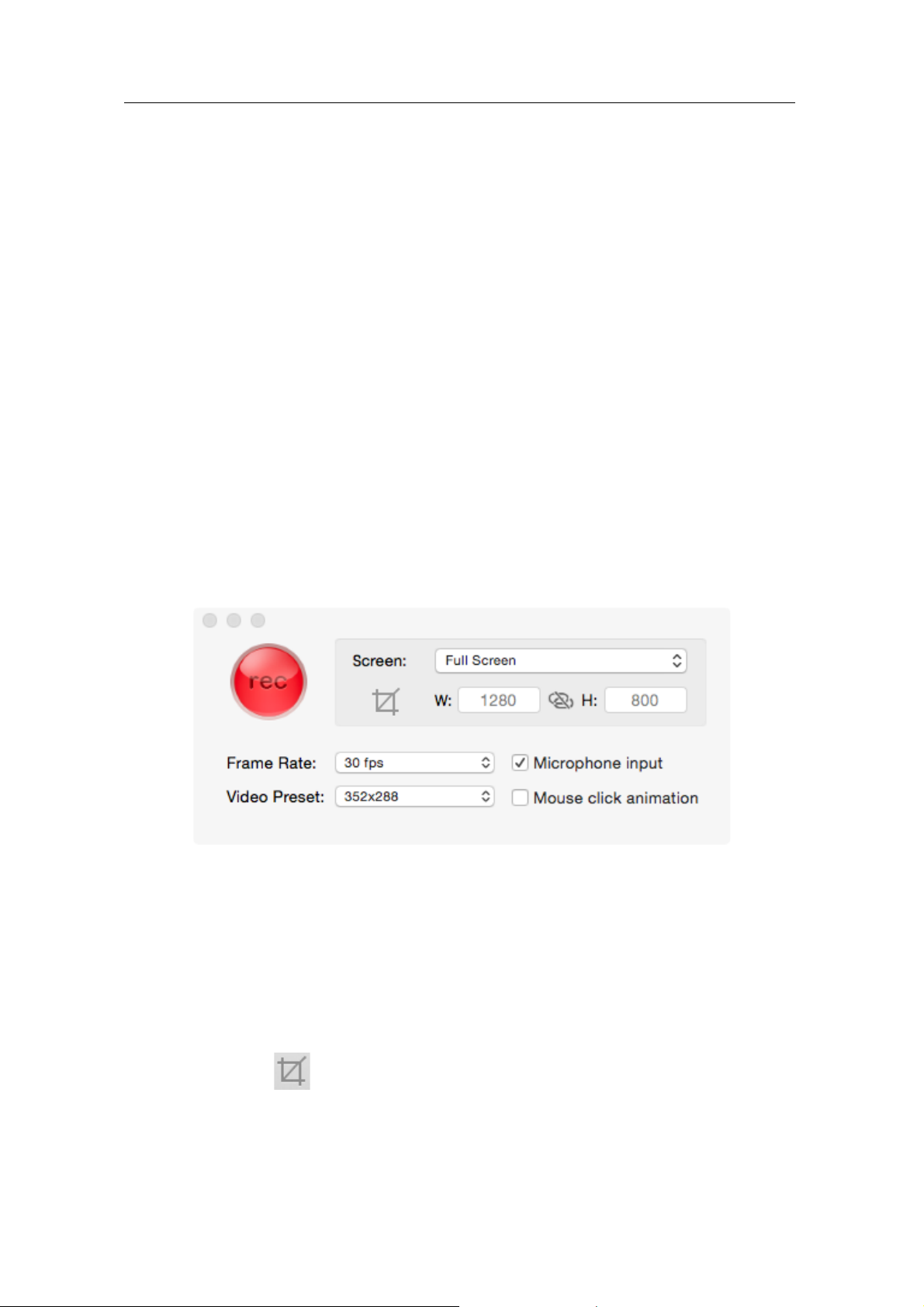
Primeros pasos
Extras de Toast
19
Corel Painter® Essen
tials™ : efectos fotográficos y pintura de fotos
FotoMagico 5 RE: presentaciones en alta definición
>100 plantillas para Toast MyDVD®1SP
Ayuda para las aplicaciones del menú Extras
A
continuación, encontrará información acerca de Live Screen Capture.
Para obtener información acerca de otras aplicaciones, consulte la
Ayuda de la aplicación correspondiente.
Live Screen Capture
Live Screen Capture le permite grabar las acciones en pantalla para
crear vídeos de formación, demostraciones u otros proyectos de vídeo.
Para capturar la acción en pantalla
1 Seleccione Extras > Live Screen Capture.
2 En el cuadro de diálogo Live Screen Capture, elija Pantalla completa o
P
ersonalizado en el menú Pantalla.
Si elige Personalizado, defina el área de captura escribiendo valores
en los cuadros de anchura (W) y altura (H) o haciendo clic en el botón
de recortar
y arrastrando en la pantalla.
3 Especifique cualquiera de las siguien
tes configuraciones:
Velocidad de fotogramas: Cuanto mayor sea el valor de fps
(fotogramas por segundo), mejor será la calidad de la captura de
vídeo, pero se crearán archivos de mayor tamaño.
Page 26

Toast Titanium Guía del usuario
www.roxio.com
20
Preestablecido de vídeo: Le permite elegir la resolución.
Entrada de micrófono: Active esta casilla para incluir narración.
Animación del clic del ratón: Active esta casilla para capturar el
movimiento del puntero en pantalla.
4 Haga clic en el botón de grabar para iniciar la grabación.
5 P
ara pausar o reanudar la grabación, presione Mayús+Comando+1.
6 P
ara detener la grabación, presione Opción+Comando+1, escriba un
nombre de archivo, elija la ubicación en que desea guardar el archivo
y haga clic en Guardar.
Page 27
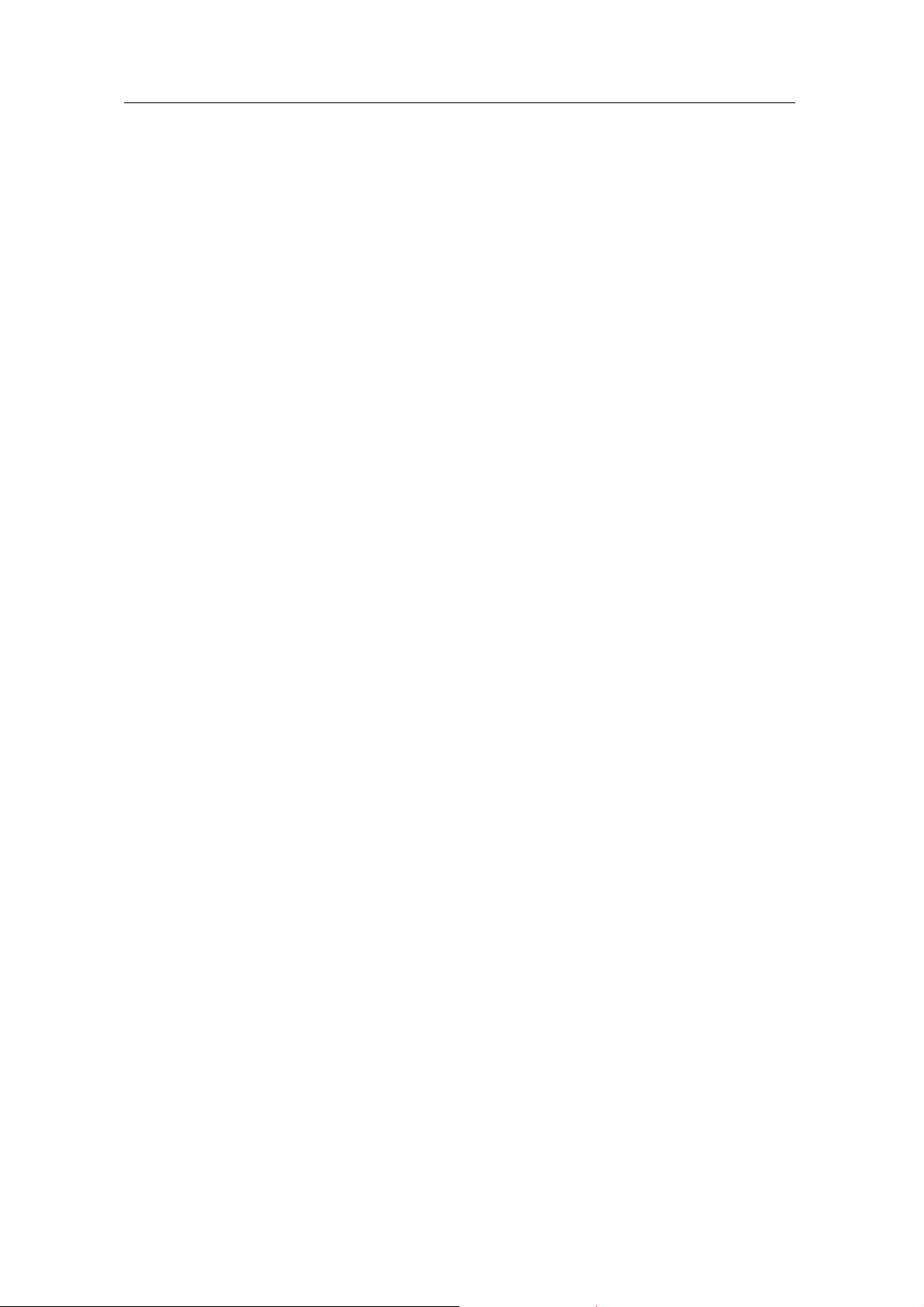
Primeros pasos
Opcione
s de asistencia técnica
21
Opciones de asistencia técnica
Opciones de autoayuda
Roxio ofrece una amplia variedad de herramientas de autoayuda,
incluyendo una base de conocimientos de artículos de soporte de
búsqueda y que contienen consejos sobre solución de problemas,
y grupos de discusión con otros usuarios que
pueden ayudarle a
aprovechar al máximo los productos de Roxio.
Encontrará respuestas a la mayoría de sus preguntas en
http://support.roxio.com.
Opciones de asistencia por teléfono y correo
electrónico
La asistencia por teléfono y correo electrónico de su producto Roxio
puede estar disponible de un modo limitado o mediante pago. Se necesita
el registro del producto. Para conocer las opciones que se encuentran
disponibles, visite http://support.roxio.com y haga cli
c en el vínculo
Contacto con asistencia.
Page 28
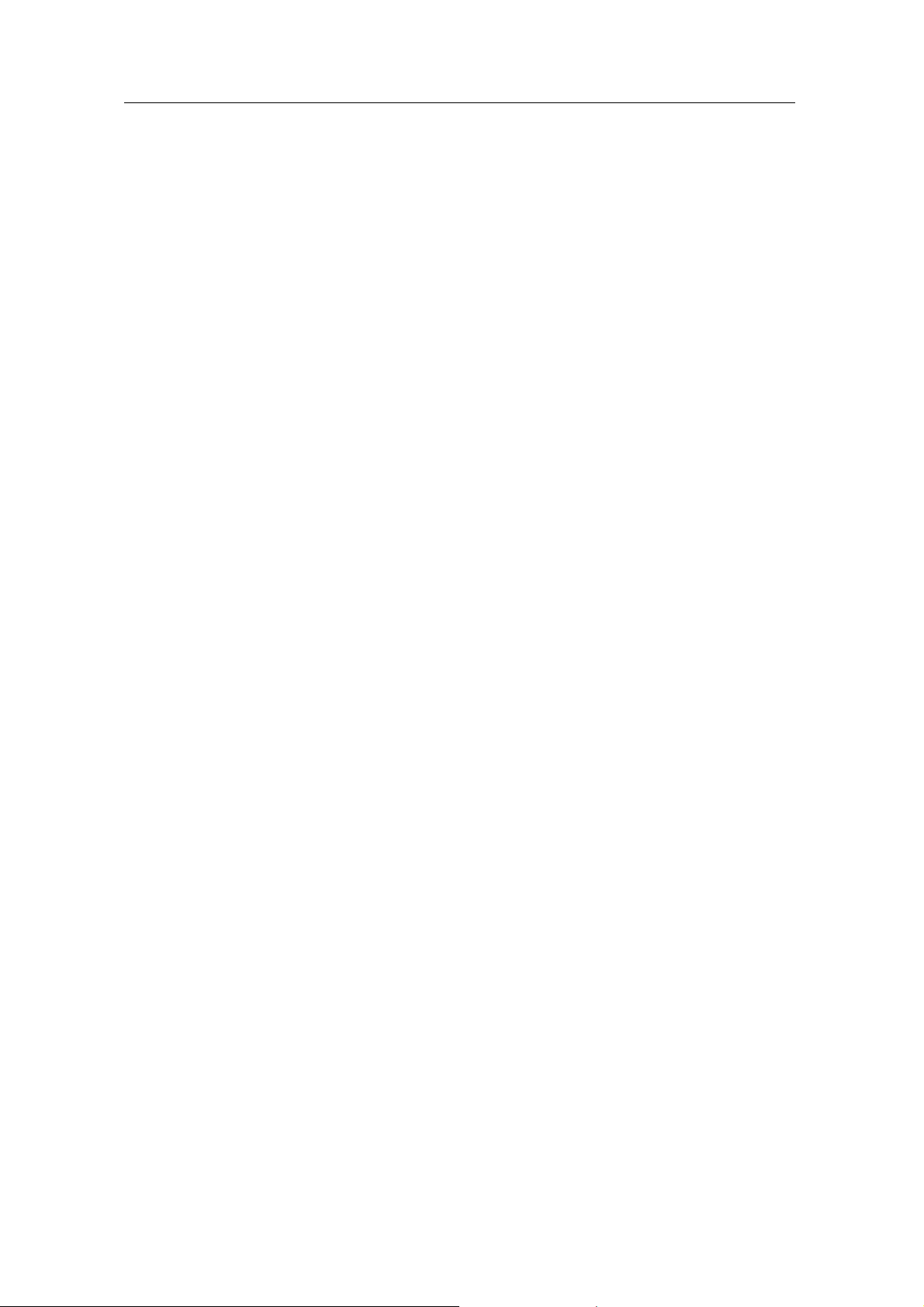
Toast Titanium Guía del usuario
www.roxio.com
22
Page 29
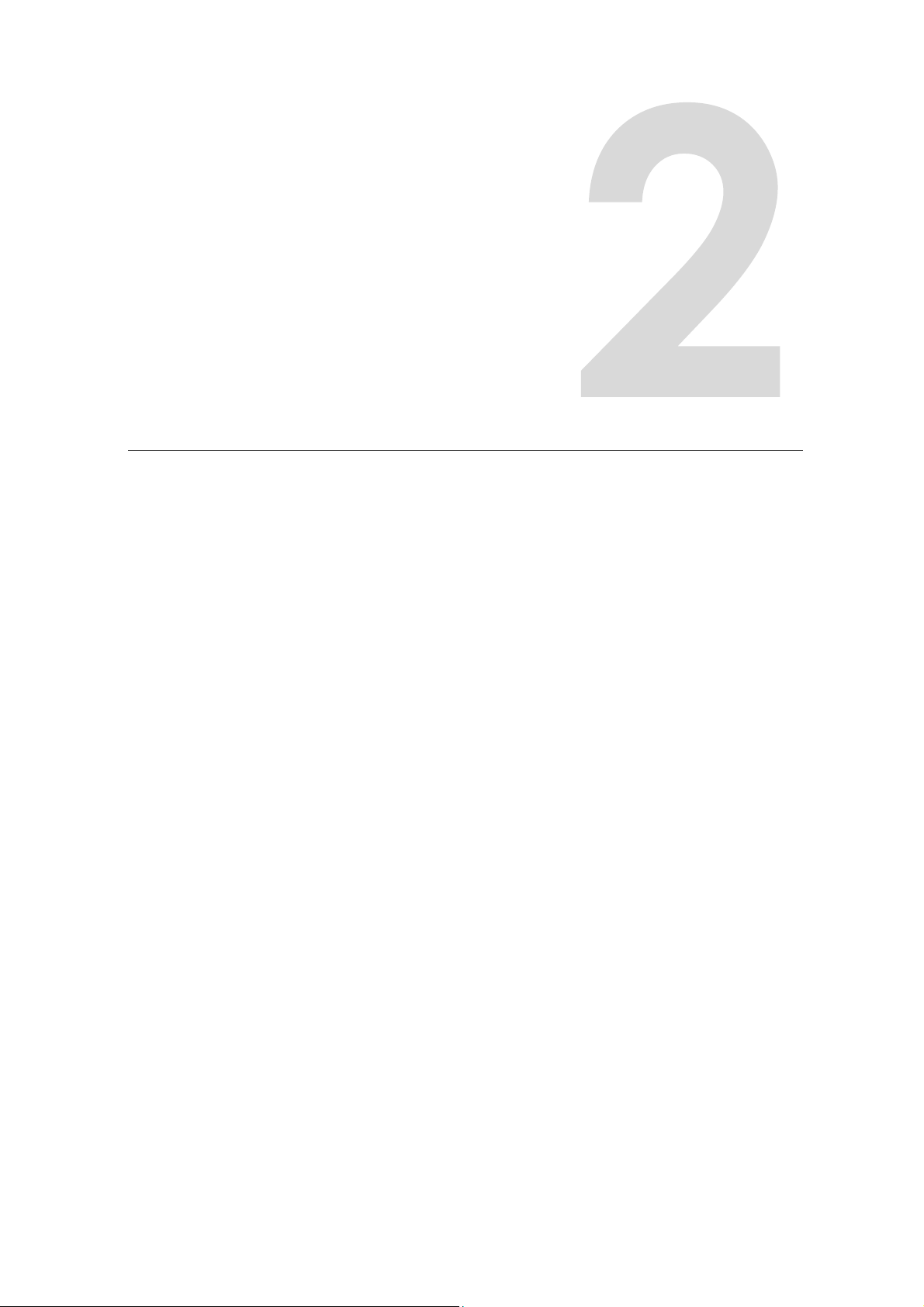
23
7 Crear discos de
vídeo
24
24
25
2
7
27
46
50
51
52
53
54
En este capítulo
¿Qué es un disco de vídeo?
Tipos de discos de vídeo
Generalidades de la creación de discos de vídeo
Crear un disco
de vídeo con MyDVD
Crear un disco de vídeo DVD o BD
Crear un DVD a partir de carpetas VIDEO_TS
Crear una compilación de VIDEO_TS
Crear un disco de carpeta BDMV
Crear un archivo AVCHD
Crear un vídeo con Live Screen Capture
Editar vídeos con Toast Slice
Editar vídeos
54
Page 30
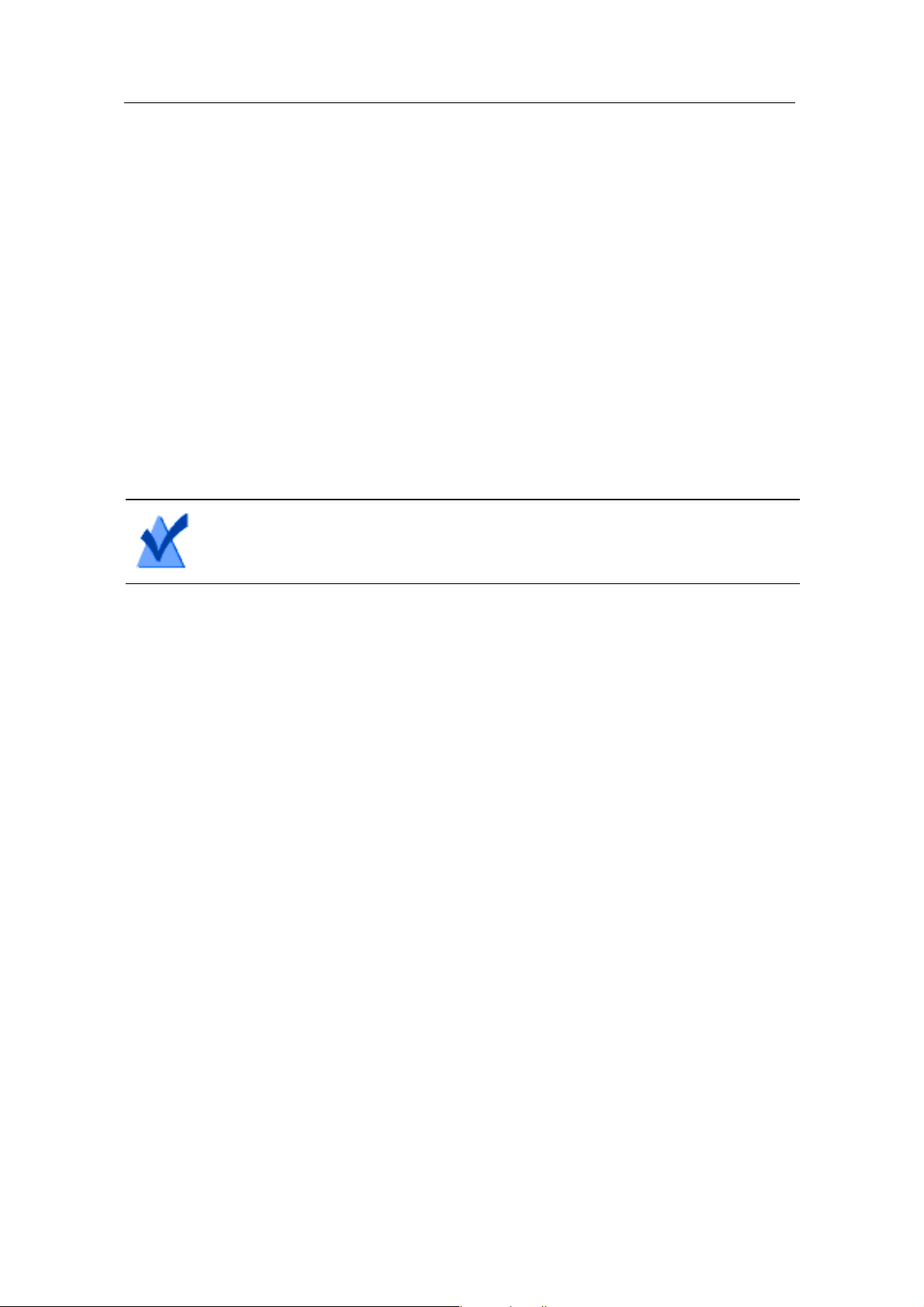
Toast Titanium
www.roxio.com
24
¿Qué es un disco de vídeo?
Un disco de vídeo es un disco CD, DVD o Blu-ray que contiene archivos de
fotos o vídeo. Los discos de vídeo son para reproducir en reproductores
comerciales y también se pueden usar en un ordenador Macintosh o de
Windows con un reproductor de DVD o Blu-ray y el software apropiado.
Tipos de discos de vídeo
Toa st pued e crear mu chos t ipos de dis cos de vídeo, más que ningún otro
software de grabación para Mac.
Nota: no todas las versiones de Toast Titanium incluyen
creación de Blu-ray.
MyDVD Pro: Puede usar MyDVD 1SPpara crear proyectos de disco
multimedia con menú
s y música. Consulte Crear un disco de vídeo con
MyDVD1SP en la página 27.
DVD-Vídeo: Este DVD puede reproducirse en un reproductor de DVD
integrado en un sistema de cine en casa o en un ordenador Macintosh o
Windows con un reproductor de DVD. Un DVD puede admitir entre 2 y 5
horas de vídeo o presentaciones de dispositivas, y ofrece la mejor calidad
y menús de navegación completa. Ésta es la mejor opción para la
reproducción en un reproductor de DVD. Consulte Crear un disco de vídeo
DVD o BD en la página 27.
Vídeo Blu-ray: Este Blu-ray Disc puede reproducirse en un reproductor
comercial de Blu-ray, incluidas algunas consolas de videojuegos. Los
discos de vídeo Blu-ray contienen horas de vídeo en alta definición. Esta es
la mejor elección para la reproducción de vídeo de alta definición si tiene
un reproductor Blu-ray. Consulte Crear un disco de vídeo DVD o BD en la
página 27.
DVD-Vídeo de alta definición: Este es un tipo único de DVD que
permite crear vídeo en alta definición para DVD y reproducirlo con una
alta definición real en el reproductor de Blu-ray. Consulte Crear un DVD de
alta definición en la página 30.
Page 31

Crear discos de vídeo
Generalidades
de la creación de discos de vídeo
25
Carpetas VIDEO_TS: Utilice
este proyecto para crear uno o más
discos de DVD Vídeo, cada uno de una carpeta VIDEO_TS aparte.
Consulte Crear un DVD a partir de carpetas VIDEO_TS en la página 46.
Compilación VIDEO_TS: Utilice este proyecto para grabar más
de una carpeta VIDEO_TS en un único DVD. Los vídeos se procesan
en el orden que aparecen en el Área de contenido. Consulte Crear
una compilación de VIDEO_TS en la página 50
Carpeta BDMV: Este es un disco de vídeo Blu-ray que se crea
usando una carpeta de vídeo BDMV válida generada por otra
aplicación. Consulte Crear un disco de carpeta BDMV en la página 51.
Archivo AVCHD: Este tipo de disco le permite guardar vídeo de
alta definición de una cámara AVCHD en discos DVD estándar o
discos BD sin perder calidad. Consulte Crear un archivo AVCHD en la
página 52.
Live Screen Capture: Cree un DVD a partir del vídeo generado
mediante Live Screen Capture e incluya narración. Consulte Crear un
vídeo con Live Screen Capture en la página 53.
Toast Slice: Puede usar Toast Slice para identificar fácilmente las
partes de un archivo de vídeo que desea conservar, recortar las partes
que no desea conservar y exportar el resultado en forma de archivo
de vídeo o abrirlo en Toast Titanium, MyDVD o iMovie. Consulte
Editar vídeos con Toast Slice en la página 54.
Generalidades de la creación de
discos de vídeo
Esta sección describe el proceso básico para crear un disco de vídeo con
Toa st .
Consejo: Los discos se pueden grabar en más de una grabadora de
cada vez. Para obtener más información, consulte Grabar proyectos
en varias grabadoras en la
página 67.
1 Desde la
ventana principal de Toast, haga clic en Vídeo.
Page 32

Toast Titanium
www.roxio.com
26
2 Seleccione el formato del disco. Por ejemplo, seleccione DVD-Vídeo.
3 Seleccione cualquier ajuste opcional.
4 Añada archivos al disco arrastrándolos y soltándolos en el Área de
contenidos desde el disco duro o Media Browser, o haciendo clic en el
botón Añadir en la parte inferior de la ventana Media Browser.
(Consulte
Utilización de Media Browser en la página 12).
Puede agregar cualquier archivo de vídeo compatible con QuickTime,
como DV, AVI, MOV, H.264, HDV (1080i/720p) y MPEG-4. También
puede agregar archivos que no sean compatibles con QuickTime,
como proyectos HD de iMovie, MKV, DivX Plus HD, AVCHD, AVCHD
Lite y grabaciones de EyeTV.
Para agregar un proyecto iMovie, en primer lugar guarde el proyecto
en iMovie. A continuación, seleccione Compartir > Media Browser y
asegúrese de que está seleccionado el tamaño Grande. Después de
hacer clic en Publicar, el proyecto estará disponible en Películas de
Media Browser.
Cada grupo de fotos añadido al Área de contenidos aparece como
una presentación de diapositivas. Cada presentación de diapositivas
incluirá un botón en el menú del disco que podrá seleccionar para
reproducir dicha presentación. Puede duplicar, reorganizar, eliminar o
editar los presentaciones de diapositivas. Consulte
Tra bajo con
presentaciones de diapositivas en la página 31 para obtener más
información.
Cada vídeo añadido al Área de contenidos dispondrá de un botón en
el menú del disco que podrá seleccionar para reproducir el vídeo.
Puede duplicar, reorganizar, eliminar o recortar el vídeo. Consulte
Tra bajo co n víde os en la página 34 para obtener más información.
Nota: En su disco, puede importar automáticamente una cinta
de una videocámara de vídeo digital. Consulte Uso de Plug &
Burn en la página 37.
5 Inserte un disco en blanco grabable.
6 Opcional: Cambie la grabadora de destino y el número de copias
en la parte inferior de la pantalla.
Page 33

Crear discos de vídeo
Crear un
disco de vídeo con MyDVD
27
7 Haga clic en el botón rojo de grabar situado en la parte inferior
derecha de la ventana Toast.
Toast muestra una barra de progreso e información de estado durante la
grabación del disco.
Crear un disco de vídeo con MyDVD Pro
MyDVD 1SPse abre desde Toast Titanium y le permite crear proyectos de
disco multimedia con menús y música. Puede crear discos de vídeo DVDVídeo, AVCHD y Blu-ray (BDMV) con MyDVD1SP.
Para abrir MyDVD
1 En Toast Titanium, en el menú Extras, elija MyDVD1SP.
P
ara obtener instrucciones acerca de cómo usar MyDVD1SP, en la
aplicación MyDVD1SP, haga clic en Ayuda > Guía del usuario de
MyDVD1SP.
Crear un disco de vídeo DVD o BD
Los discos DVD y Blu-ray son dos opciones excelentes para producir discos
de vídeo de alta calidad con navegación total mediante menús y sonido
Dolby Digital.
Un DVD Vídeo estándar puede contener aproximadamente 2,5 horas de
vídeo o de pr
esentaciones
de diapositivas. Los discos DVD Vídeo de doble
capa pueden contener aproximadamente 5 horas con un nivel de calidad
medio.
Un disco de vídeo Blu-ray de 5
0 GB puede contener más de 9 horas de
vídeo de alta definición en formato de pantalla ancha y hasta 23 horas de
vídeo con definición estándar.
Si tiene una carpeta VIDEO_TS ya existente que quiere convertir en un
DVD
, deberá utilizar el proyecto Carpeta VIDEO_TS. Consulte Crear un DVD
a partir de carpetas VIDEO_TS en la
página 46. Si tiene una carpeta BDMV
que desea grabar en un disco, consulte Crear un disco de carpeta BDMV en
la página 51.
Page 34

Toast Titanium
www.roxio.com
28
Nota: no todas las versiones de Toast Titanium incluyen
creación de Blu-ray.
Para hacer el disco de vídeo:
1 Desde la
ventana principal de Toast, haga clic en Vídeo.
1 Elija
DVD Vídeo en el menú de selección de formato.
2 Haga clic
en el botón Opciones, si es necesario, para mostrar estos
ajustes de disco opcionales:
Estilo de menú: Seleccione un estilo de la imagen de fondo
del menú, el texto y los botones.
Calidad: Toast debe comprimir el vídeo para que quepa en el
disco. Seleccione la calidad que desee que tenga el vídeo
comprimido. Una calidad mejor conlleva un proceso más largo:
Buena: Idónea para vídeos simples, como gente
hablando; tiempo de procesado más rápido.
Mejor: Idónea para la mayoría de los vídeos; tiempo de
procesado medio.
Óptima: Idónea para vídeos complejos, con movimientos
rápidos; tiempo de procesado más lento.
Personalizar: Para crear un nivel de calidad personalizado,
haga clic en Personalizar y seleccione la opción
Personalizado en la pestaña Codificación.
Reproducción automática del disco al insertarlo:
Seleccione esta opción para reproducir automáticamente el
primer vídeo, presentación de diapositivas o lista de
reproducción, al insertar este disco en un reproductor. El menú
principal no se visualiza, pero se puede acceder a él pulsando el
botón MENÚ en el mando a distancia del reproductor.
Reproduzca todos los elementos de forma
continuada: Seleccione esta opción para reproducir
automáticamente cada vídeo o presentación de diapositivas del
disco sin volver antes al menú principal.
Page 35

Crear discos de vídeo
Crear un disco
de vídeo DVD o BD
29
Incluir fotos originales: Seleccione esta opción para incluir
una copia de las fotos fuente de alta calidad originales de su
presentación de diapositivas en una carpeta separada dentro
del disco. Dicha carpeta será accesible cuando el DVD se utilice
en un ordenador Macintosh o Windows.
Incluir contenido DVD-ROM: Seleccione esta opción para
incluir datos adicionales en la parte ROM del disco. Se podrá
acceder a estos datos cuando el disco se utilice en un ordenador
Macintosh o Windows. Para obtener más información, consulte
Agregar datos ROM a un disco DVD Vídeo en
la página 41.
3 Haga c
lic en Personalizar para acceder a ajustes adicionales de disco.
Consulte Ajustes del disco de vídeo en la pág
ina 39.
4 Añ
ada archivos de foto o vídeo en el disco arrastrándolos y
soltándolos en el Área de contenido desde el disco duro o desde
Media Browser.
5 I
nserte un disco DVD o Blu-ray Disc en blanco grabable.
6 Opcional:
Cambie la grabadora de destino y el número de copias
en la parte inferior de la pantalla.
7 Haga clic en el botón rojo de grabar situado en la parte inferior
derecha de la ventana Toast.
Toa st mues tr a una b arra d e prog re so e in fo rm aci ón d e es ta do d ur ante la
g
rabación del disco.
Previsualizar un DVD-Vídeo
Puede previsualizar un disco DVD-Vídeo antes de grabar un disco real
guardándolo como un archivo de imagen de disco y utilizando después el
montador de imágenes de Toast.
Para previsualizar el DVD:
1 En lugar de gr
abación, seleccione Archivo > Guardar como imagen
de disco.
2 Dele un nombre al disco si se le pide que lo haga.
3 Seleccione un nombr
e y un destino para el archivo de imagen de
disco.
Page 36

Toast Titanium
www.roxio.com
30
4 Haga clic en Guardar.
Se creará el archivo de imagen de disco.
5 Desde el menú de Toast, elija Utilidades > Montar imagen de disco.
6 V
aya al archivo de imagen de disco, selecciónelo y haga clic en Abrir.
El DVD se monta en el Escritorio.
Consejo: O
tra forma de montar el archivo de imagen es: Seleccione
el archivo, haga clic con control pulsado y elija Servicios > Mount It.
7 P
ara previsualizar el DVD, utilice el software del reproductor de DVD
que se incluye con Mac OS X.
Si está satisfecho con los resultados, utilice el formato Archivo de imagen
pa
ra grabarlo. Consulte Copiar un archivo de imagen de disco en
la
página 107.
Nota: Para obtener más información, consulte Guardar
imágenes de disco
en la página 58 e Montar imágenes de disco
en la página 59.
Crear un DVD de alta definición
El DVD de alta definición es un tipo de disco de vídeo único que le permite
crear vídeo HD en DVD para su reproducción en alta definición verdadera.
Esto le ofrece la posibilidad de crear discos de vídeo HD sin disponer de
una grabadora de Blu-ray Disc. Aunque se graba en discos DVD estándar,
solo se puede ver el proyecto acabado en un reproductor de Blu-ray Disc.
Este tipo de proyecto resulta ideal para crear discos de vídeo a partir de la
videocámara AVCHD.
Un DVD estándar de una sola capa puede contener aproximadamente
30 minutos de vídeo de a
lta definición y un DVD de doble capa
aproximadamente una hora de vídeo HD. Aunque Toast le permitirá
agregar más que estas duraciones de vídeo, agregar vídeo adicional
requerirá que el vídeo se comprima más, obteniéndose una calidad de
vídeo más baja. Estos discos ofrecen navegación completa con el menú y
se crean casi del mismo modo que los proyectos de vídeo de DVD Vídeo o
Blu-ray disponiendo de las mismas opciones.
Page 37

Crear discos de vídeo
Crear un disco de vídeo DVD o BD
31
Para crear un DVD de alta definición:
1 Desde la ventana principal de Toast, haga clic en Vídeo.
1 Elija DVD Vídeo en el menú de selección de formato.
2 Haga clic en el botón Opciones, si es necesario, y seleccione DVD de
alta definición como formato. Los otros ajustes de disco y opciones
disponibles son idénticos a los que están disponibles al crear un DVD
o Blu-ray Disc. Para obtener más información sobre estas opciones y
ajustes, consulte
Crear un disco de vídeo DVD o BD en la página 27.
3 Añada archivos de vídeo HD al disco arrastrándolos y soltándolos en
el Área de contenidos desde el disco duro o Media Browser.
4 En el indicador de disco de la parte inferior de la ventana, seleccione
DVD o DVD DL como tipo de soporte de destino.
5 Inserte un disco DVD en blanco grabable.
6 Opcional: Cambie la grabadora de destino y el número de copias
en la parte inferior de la pantalla.
7 Haga clic en el botón rojo de grabar situado en la parte inferior
derecha de la ventana Toast.
Toa st mues tr a una b arra d e prog re so e i nf or maci ón d e es ta do d ur ante la
grabación del disco.
Trabajo con presentaciones de diapositivas
Al crear un disco de vídeo, cada grupo de fotos que se añade en el Área de
contenidos aparece como una presentación de diapositivas. Cada
presentación de diapositivas incluye un botón en el menú que aparecerá
en su TV cuando reproduzca el disco. Las presentaciones de diapositivas
pueden contener hasta 99 fotos. Puede reorganizar, duplicar, eliminar o
editar las presentaciones de diapositivas.
Para reorganizar las presentaciones de diapositivas:
1 Seleccione la presentación de diapositivas que desea reorganizar.
2 Arrastre dicha presentación de diapositivas a una nueva posición en
el Área de contenidos.
Una barra de color negro indica la futura posición de la presentación
de diapositivas.
Page 38

Toast Titanium
www.roxio.com
32
Para duplicar una presentación de diapositivas:
Seleccione una presentación de diapositivas y elija Editar > Duplicar.
Para eliminar una presentación de diapositivas:
1 Seleccione la presentación de diapositivas que desea eliminar.
2 Puede eliminar las presentaciones de diapositivas seleccionados de
cualquiera de las siguientes maneras:
Haga clic en el botón Eliminar archivos.
Pulse Delete.
Seleccione Editar > Borrar.
Las presentaciones de diapositivas y las fotos dentro de la presentación de
diapositivas se eliminarán del Área de contenidos, pero las originales
permanecerán en el disco duro o en las bibliotecas de iPhoto, Aperture o
Lightroom.
Para editar el texto o el gráfico del botón de menú del TV para
una presentación de diapositivas:
1 Seleccione una presentación de diapositivas y haga clic en Editar, o
haga doble clic en cualquier presentación de diapositivas.
2 Haga clic en la pestaña Texto y edite el texto.
3 Haga clic en la pestaña Presentación de diapositivas para editar el
gráfico del botón.
4 Seleccione cualquier foto de la presentación de diapositivas y haga
clic en Definir imagen del botón.
5 Haga clic en Listo.
Para añadir fotos a una presentación de diapositivas:
Arrastrar fotos a la presentación de diapositivas desde Media Browser o el
disco duro. Un rectángulo alrededor de la presentación de diapositivas
indica que las fotos se añadirán.
Page 39

Crear discos de vídeo
Crear un disco de vídeo DVD o BD
33
Para eliminar o reordenar fotos en una presentación de
diapositivas:
1 Seleccione una presentación de diapositivas y haga clic en Editar, o
haga doble clic en cualquier presentación de diapositivas.
2 Haga clic en la pestaña Presentación de diapositivas y seleccione
cualquiera de las siguientes opciones:
Para eliminar fotos, seleccione una foto y haga clic en Eliminar.
Las fotos se eliminan de la presentación de diapositivas, pero los
originales permanecen en su disco duro o en la biblioteca iPhoto
o Aperture.
Para reordenar las fotos, arrastre la foto a una nueva posición en
la lista de fotos. Una barra de color negro entre las fotos indica la
futura posición de la foto. En la parte superior de la lista de fotos
existe un botón para alternar entre las filas de fotos mayores o
menores para facilitar la navegación.
3 Haga clic en Listo.
Para ajustar la duración de la presentación de diapositivas:
1 Seleccione una presentación de diapositivas y haga clic en Editar,
o
haga doble clic en cualquier presentación de diapositivas.
2 Haga clic en la pestaña Presentación de diapositivas.
3 Haga clic en Duración de la diapositiva y seleccione el tiempo de
visualización de cada diapositiva. La presentación de diapositivas
avanzará automáticamente a la siguiente diapositiva una vez
trascurrido el tiempo establecido. Dicho avance también puede
realizarse manualmente, utilizando los botones de capítulo en el
mando a distancia del reproductor. Seleccione Manual si no desea
que el avance de las presentaciones de diapositivas sea automático,
y
sólo desea realizar manualmente dicho avance.
Es posible que algunos reproductores no admitan el avance manual
de las imágenes.
4 Haga clic en Listo.
Page 40

Toast Titanium
www.roxio.com
34
Trabajo con vídeos
Al reproducir su disco de vídeo completo, verá un menú que incluye un
botón para cada vídeo añadido al Área de contenidos. Puede reorganizar,
duplicar y eliminar vídeos. Puede recortar un archivo de vídeo para
determinar qué porción del vídeo Toast desea grabar en el disco. Esto no
afectará al archivo de vídeo original guardado en el disco duro.
Puede añadir capítulos a un disco de vídeo y durante la reproducción
puede utilizar los botones de capítulos en el mando a distancia del
reproductor para avanzar o rebobinar el vídeo.
Para reorganizar vídeos:
1 Seleccione el vídeo que desea reorganizar.
2 Arrastre el vídeo a una nueva posición en el Área de contenidos.
Una barra de color negro indica dónde se colocará el vídeo.
Para duplicar un vídeo:
Seleccione un vídeo y seleccione Editar > Duplicar.
Para eliminar un vídeo:
1 Seleccione el vídeo que desea eliminar.
2 Elimine el vídeo seleccionado de cualquiera de las siguientes
maneras:
Haga clic en el botón Eliminar archivos.
Pulse Delete.
Seleccione Editar > Borrar.
El vídeo se ha eliminado del Área de contenidos, pero el original aún
permanece en el disco duro o en la carpeta Películas.
Para editar el texto o el gráfico del botón de menú del TV de
un vídeo:
1 Seleccione un vídeo y haga clic en Editar, o haga doble clic en
cualquier vídeo.
2 En la ventana Editar vídeo, haga clic en la ficha Texto y edite el texto.
Page 41

Crear discos de vídeo
Crear un disco de vídeo DVD o BD
35
3 Para cambiar el gráfico del botón, seleccione el fotograma del vídeo
que desea utilizar como imagen del botón:
Pulse el botón Reproducir para iniciar la reproducción del vídeo.
Cuando encuentre el fotograma del vídeo deseado, haga clic en
Pausa. También puede arrastrar el cursor de reproducción hacia
delante o hacia atrás para previsualizar el vídeo hasta encontrar el
fotograma de vídeo que desea.
4 Haga clic
en Establecer imagen.
5 Haga clic en A
ceptar.
Para recortar o editar partes de vídeo:
1 Sel
eccione un vídeo y haga clic en Editar o haga doble clic en
cua
lquier vídeo.
2 En la ventana de previsualización verá dos marcadores de recorte,
que son pequeños triángulos debajo del vídeo.
Ajuste los marcadores de inicio y fin usando uno de los
siguientes
mé
todos:
Arrastre los marcadores hacia la izquierda o la derecha.
Introduzca una hora en el control de inicio o de fin y haga clic en
la casilla Duración para reiniciar el marcador.
Para hacer ajustes más precisos:
Haga clic en un marcador y pulse las teclas de la flecha a la
derecha o la izquierda.
Utilice las teclas de flecha hacia arriba y hacia abajo al lado de los
controles de inicio y fin.
El vídeo entre los marcadores Inicio y Fin se incluye en el disco
t
e
rminado. El área fuera de los marcadores queda excluida. El vídeo
original del disco duro no se ve afectado.
3 Haga clic en A
ceptar.
Nota: Edición no destructiva.
Page 42

Toast Titanium
www.roxio.com
36
Puede duplicar un vídeo e indicar diferentes marcas de recorte en cada
copia.
Para establecer marcadores de capítulo:
1 Seleccione un vídeo y haga clic en Editar, o haga doble clic en
cualquier vídeo.
2 Haga clic en la ficha Capítulos.
3 Los marcadores de capítulos se pueden establecer automática o
manualmente.
Para establecer marcadores automáticamente, seleccione
Automático. Elija uno de los siguientes en el menú desplegable:
Ninguno: Seleccione esta opción para no tener marcadores de
capítulo en el disco.
Automático: Seleccione esta opción para utilizar los
marcadores de capítulo definidos en iMovie. Esta opción
también asigna marcadores de capítulos basándose en escenas
detectadas durante la importación de vídeo con Plug & Burn
para DVD. Consulte
Uso de Plug & Burn en la página 37.
Cada # minutos: Seleccione esta opción para asignar
capítulos a intervalos de tiempo fijos.
Para establecer marcadores manualmente:
a Seleccione Manual.
b Arrastre el cursor de reproducción a la posición deseada.
c Haga clic en el botón Agregar en la parte inferior de la ficha
Capítulos.
d Repita estos pasos para agregar marcadores adicionales.
4 Haga clic en Aceptar.
5 Para incluir un menú de escenas en el disco basándose en los
marcadores de capítulo que ha agregado, haga clic en Personalizar en
el panel Opciones. Haga clic en la ficha Menús y seleccione Incluir
menús de escenas para el vídeo. Consulte
Ajustes del disco de vídeo
en la página 39 para obtener más información.
Page 43

Crear discos de vídeo
Uso de Plug & Burn
37
Uso de Plug & Burn
Al crear un disco de vídeo, puede importarlo automáticamente desde una
videocámara de vídeo digital utilizando la función Plug & Burn. Puede
importar la totalidad de la cinta o sólo una porción de la misma. Tras la
importación, puede iniciar inmediatamente la grabación del disco o
añadir otro vídeo o presentaciones de diapositivas del disco duro antes de
grabar.
Al reproducir el disco de vídeo completo, verá un menú que incluye un
botón para cada vídeo importado.
Para importar un vídeo:
1 Inicie un nuevo proyecto de DVD-Vídeo o Blu-ray:
Consulte Crear un disco de vídeo DVD o BD en la página 27.
Seleccione cualquier ajuste de disco opcional antes de iniciar la
función Plug & Burn.
2 Conecte su videocámara de vídeo digital mediante un cable FireWire
y ajústela al modo de reproducción (VCR).
En unos segundos, aparecerá un icono de videocámara en el Área de
contenidos.
3 Utilice los mandos de la cámara, situados al lado del icono de la
videocámara, para avanzar o rebobinar hasta el punto desde el que
desea iniciar la importación. Si desea importar desde el principio de la
cinta, ignore este paso.
4 Haga clic en Importar.
5 Seleccione las opciones Plug & Burn:
Haga clic en Descripción: Escriba texto para el botón de
menú en el menú del TV para este vídeo.
Importar: Seleccione la parte del vídeo (en minutos) que desea
importar. Seleccione Cinta completa para importar la totalidad
del vídeo en la cinta DV.
Rebobinar cinta/Posición actual: Seleccione Rebobinar
cinta para rebobinar automáticamente hasta el inicio de la cinta
antes de importar. Seleccione Posición actual para iniciar la
importación desde la ubicación actual en la cinta.
Page 44

Toast Titanium
www.roxio.com
38
Puede importar y después grabar el disco inmediatamente, o importar y
añadir vídeo o presentaciones de diapositivas adicionales antes de grabar
el disco.
Para iniciar la grabación del disco inmediatamente tras la
importación:
1 Inserte un disco en blanco grabable.
2 Haga clic en Importar y Grabar, seleccione una grabadora de la lista y
configure las opciones de grabación, como el Número de copias.
3 Haga clic en Grabar para continuar.
Toa st inic ia la vi deoc ám ara de víde o digital e importa el vídeo en su disco
duro. Una vez finalizada la importación, Toast graba el disco. Toast muestra
una barra de progreso e información de estado a medida que graba el disco.
Para importar y después añadir un vídeo o presentación de
diapositivas adicional antes de grabar:
Haga clic en Importar.
Toa st inic ia la vi deoc ám ara de víde o digital e importa el vídeo en su disco
duro. Cuando la importación haya finalizado, se añadirá un vídeo nuevo al
Área de contenidos. Entonces, podrá añadir más vídeos y presentaciones
de diapositivas.
También p ued e ex po rtar el víd eo im po rtado en u n di sco d uro.
El vídeo importado se guarda temporalmente en la carpeta Ítems
convertidos de Roxio en la carpeta Documentos. Los archivos de vídeo
importados pueden ser de gran tamaño (2 GB por cada 10 minutos de
vídeo importado) y se eliminan automáticamente al salir de Toast. El
contenido original no se borrará de la cinta DV de la videocámara.
Puede configurar sus preferencias para que estos elementos importados
se guarden durante más tiempo. Consulte
Configurar el vaciado de los
Ítems convertidos de Roxio en la página 14.
Page 45

Crear discos de vídeo
Uso de Plug & Burn
39
Ajustes del disco de vídeo
Cuando cree un DVD de música, DVD-Vídeo o disco de vídeo Blu-ray,
podrá elegir varias opciones para el contenido del disco y de los menús.
Algunos de los ajustes más comunes se encuentran disponibles en el
panel Opciones. Se puede acceder al conjunto completo haciendo clic en
el botón Personalizar del panel Opciones y haciendo clic después en la
ficha Disco o la ficha Menús.
Los ajustes disponibles en la ficha Disco incluyen:
Nombre del disco: Escriba el nombre del disco. Este nombre
será visible cuando inserte el disco en un ordenador Macintosh o
Windows.
Reproducción automática del disco: Seleccione esta
opción para reproducir automáticamente el primer vídeo,
presentación de diapositivas o lista de reproducción, al insertar
este disco en un reproductor. El menú principal no se visualiza,
pero se puede acceder a él pulsando el botón MENÚ en el
mando a distancia del reproductor.
Reproducir todos de forma continuada: Seleccione esta
opción para reproducir automáticamente cada vídeo,
presentación de diapositivas o lista de reproducción del disco en
secuencia, sin tener que volver al menú principal.
Incluir contenido DVD-ROM: Seleccione esta opción para
incluir datos adicionales en la parte ROM del disco. Se podrá
acceder a estos datos cuando el disco se utilice en un ordenador
Macintosh o Windows. Para obtener más información, consulte
Agregar datos ROM a un disco DVD Vídeo en la página 41.
Incluir fotos originales: Seleccione esta opción para incluir
una copia de las fotos fuente de alta calidad originales de su
presentación de diapositivas en una carpeta separada dentro
del disco. Dicha carpeta será accesible cuando el DVD se utilice
en un ordenador Macintosh o Windows.
Los ajustes disponibles en la ficha Menús incluyen:
Título de menú: Escriba un título para el menú principal.
Estilo de menú: seleccione el estilo de la imagen de fondo del
menú, el texto y los botones.
Page 46

Toast Titanium
www.roxio.com
40
Los discos DVD creados con Toast tendrán menús con botones
similares a los menús y botones del DVD integrado en sistemas
de cine en casa. Su disco final le permitirá navegar por los menús
y seleccionar botones para reproducir vídeos, presentaciones de
diapositivas y listas de reproducción.
Para crear un disco sin menú, seleccione el estilo "Sin menú".
Proporción de aspecto: Este ajuste deberá coincidir con la
proporción de aspecto del vídeo de origen. En la mayoría de los
casos, Toast detecta la proporción de aspecto del vídeo de
origen para que el ajuste automático funcione mejor.
Número de botones: Seleccione el número de botones que
desea que aparezcan en cada menú.
Nota: Los diferentes estilos de menú disponen de opciones
distintas para el número de botones disponibles en una
determinada pantalla de menú.
Toa st a ña de en su men ú u n b ot ón p ara cad a ví de o, p re senta ci ón
de diapositivas o lista de reproducción que agregue en su disco.
Siempre que añada a un menú el número máximo de botones,
como se especifica aquí, Toast creará un nuevo menú
automáticamente.
Color de resalte: Seleccione el color de resalte que será
visible cuando se seleccione un botón de su DVD.
Color de fondo: Seleccione el color que se usará como color
de fondo del menú. Esto sustituirá el fondo de los estilos de
menú seleccionados.
Color del texto: Seleccione el color que se usará para el texto
mostrado en los menús del disco.
Fondo de menú personalizado: Para agregar una imagen
de fondo de menú personalizada, arrastre y suelte una imagen
desde Media Browser en la imagen de miniatura del menú que
ya exista.
Para eliminar un fondo de menú personalizado, seleccione la
im
agen en miniatura y pulse Eliminar.
Page 47

Crear discos de vídeo
Uso de Plug & Burn
41
Incluir menús de escenas para el vídeo: Seleccione esta
opción para incluir un menú de escenas para todos los vídeos de
su disco en el menú. Utilizando este menú podrá reproducir su
vídeo desde varios puntos del mismo.
Incluir menús de diapositivas para las presentaciones:
Seleccione esta opción para incluir en el menú un menú de
diapositivas para todas las presentaciones de diapositivas de su
disco. Utilizando este menú podrá reproducir sus
presentaciones de diapositivas desde varios puntos.
Incluir SmartLists para la música: Seleccione esta opción
para incluir SmartLists en el menú del DVD para los discos DVD
de música. Las SmartLists son listas de reproducción generadas
automáticamente para todos los intérpretes, álbumes y
canciones.
Incluir reproducción aleatoria: Seleccione esta opción
para incluir en el menú un botón aleatorio para cada
presentación de diapositivas, lista de reproducción o SmartList.
Si hace clic en el botón aleatorio mientras se reproduce el disco,
las fotos o pistas de música se reproducirán de forma aleatoria.
Agregar datos ROM a un disco DVD Vídeo
Cuando se crea un disco DVD Vídeo, se puede elegir agregar archivos de
datos adicionales al disco que solo estarán accesibles cuando se vean los
contenidos del disco acabado en un Mac o un PC. Cuando se reproduzca el
DVD en un reproductor comercial, éste ignorará los archivos adicionales.
Para agregar datos ROM a un disco DVD Vídeo:
1 Prepare un proyecto DVD Vídeo agregando los archivos de vídeo que
desee al Área de contenido.
2 Haga clic en el botón Opciones, si es necesario, para mostrar el panel
Opciones:
3 Haga clic en la casilla de verificación Incluir contenido DVD-ROM si no
está ya seleccionada. Esto activa el botón Cambiar.
4 Haga clic en el botón Cambiar.
5 Añada archivos y carpetas a la parte ROM del disco como se indica en
pantalla.
Page 48

Toast Titanium
www.roxio.com
42
6 Haga clic en Aceptar.
7 Inserte un disco DVD en blanco grabable.
8 Seleccione opciones adicionales, si lo desea, directamente en el panel
Opciones o haciendo clic en Personalizar.
9 Opcional: Cambie la grabadora de destino y el número de copias
en la parte inferior de la pantalla.
10 Haga clic en el botón rojo de grabar situado en la parte inferior
derecha de la ventana Toast.
11 Haga clic en Grabar para continuar.
Ajustes de codificación del disco
Cuando cree un DVD de música, DVD-Vídeo o vídeo Blu-ray, podrá elegir
varias opciones para la codificación de vídeo y audio. Algunos de los
ajustes más comunes se encuentran disponibles en el panel Opciones.
Para cambiar los Ajustes de codificación:
1 Inicie un nuevo proyecto de DVD de música o disco de vídeo:
Consulte Crear un DVD de música en la página 94.
Consulte Crear un disco de vídeo DVD o BD en la página 27.
2 En el panel Opciones, haga clic en Personalizar y elija la ficha
Codificación.
3 Seleccione Automática o Personalizada:
Automática: Seleccione esta opción para utilizar los ajustes de
codificación de vídeo y audio que maximizan la calidad y ajustan
la mayor cantidad de contenido en el disco. La codificación a una
velocidad de bits variable se utiliza en el vídeo; en el audio, se
opta por Dolby Digital 192 kHz, y las proporciones se
determinan automáticamente desde los vídeos de origen.
Personalizar: Seleccione esta opción para ajustar manualmente
las opciones de codificación del vídeo y audio. Esta opción se
recomienda únicamente para personas con conocimientos
sobre terminología de codificación de vídeo y audio.
Page 49

Crear discos de vídeo
Uso de Plug & Burn
43
4 Si ha seleccionado Automática, escoja la Calidad de vídeo:
Buena: Idónea para vídeos simples, como gente hablando;
tiempo de procesado más rápido.
Mejor: Idónea para la mayoría de los vídeos; tiempo de
procesado medio.
Óptima: Idónea para vídeos complejos, con movimientos
rápidos; tiempo de procesado más lento.
5 Si ha seleccionado Personalizada, escoja las opciones de codificación
de vídeo:
Velocidad de bits media: Define la velocidad de bits media
de destino para el codificador de vídeo.
Velocidad de bits máxima: Define la velocidad de bits
máxima de destino para el codificador de vídeo.
La velocidad de bits mínima se calcula a partir de los dos valores
anteriores, según la siguiente fórmula: Mínimo = (2 x Media) –
Máximo.
Estimación de movimiento: Seleccione el método utilizado
para la búsqueda de movimiento de píxeles en la secuencia de
vídeo. Este ajuste influye en la calidad final, pero también en el
tiempo de procesamiento. Una estimación mejor del
movimiento conlleva un procesamiento más lento.
Half-PEL: Seleccione si desea que la operación de estimación
de movimiento tenga en cuenta también los píxeles que se
mueven sólo medio píxel de un fotograma al siguiente.
Normalmente este ajuste estará activado a menos que desee
más la velocidad que la calidad.
Recodificación: Seleccione Siempre para recodificar la
totalidad del vídeo de origen. Seleccione Nunca para no
recodificar los vídeos de origen. Seleccione Automático para
recodificar sólo los vídeos de origen no-estándar.
Page 50

Toast Titanium
www.roxio.com
44
Dominancia de campo: Este ajuste deberá coincidir con el
orden de los campos del vídeo de origen. Los vídeos DV a
menudo son campos inferiores, pero esto puede no ocurrir con
otro tipo de vídeos. En la mayoría de los casos, Toast detecta el
orden de los campos del vídeo de origen para que el ajuste
automático funcione mejor.
Proporción de aspecto: Este ajuste deberá coincidir con la
proporción de aspecto del vídeo de origen. En la mayoría de los
casos, Toast detecta la proporción de aspecto del vídeo de
origen para que el ajuste automático funcione mejor.
6 Si seleccionó Personalizada, escoja las opciones de codificación de
audio:
Formato de audio: Seleccione Dolby Digital o PCM sin
comprimir. En la mayoría de los casos, la mejor opción es Dolby
Digital. Utiliza menos espacio del disco, por lo que puede grabar
más vídeo en el disco DVD, y la calidad del sonido es casi
idéntica a la de PCM.
Velocidad de datos: Seleccione la velocidad de bits para
codificar el audio Dolby Digital. Una velocidad de bits más alta
produce un sonido ligeramente mejor, pero ocupa más espacio
en el disco. Por omisión, Toast utiliza 192 kbps.
Compresión de rango dinámico: La activación de la
compresión de rango dinámico reducirá el margen entre los
sonidos altos y bajos para que se oiga mejor el diálogo, en
especial cuando el nivel de volumen es bajo.
Utilice el audio PCM cuando desee mantener la fidelidad al
100% y únicamente si el audio de origen ya es PCM sin
comprimir, como pistas en CD de audio o recodificadas con
audio de alta calidad. Si los archivos de audio ya están
comprimidos (canciones en MP3 o AAC que tenga en su
biblioteca iTunes), no utilice PCM, ya que la calidad de sonido no
mejorará.
Page 51

Crear discos de vídeo
Uso de Plug & Burn
45
Toa st graba P CM a 4 8 kH z / 16 niveles de bits o a 48 kHz /
24 niveles de bits, es decir, la calidad es may
or que la de un CD
estándar. En un audio grabado a 96 kHz / 24 bit, la velocidad de
muestreo baja automáticamente a menos que seleccione la
opción 96 kHz / 24 bit, que mantendrá una calidad alta pero
reducirá considerablemente el espacio en el disco.
Si selecciona PCM, cualquier archivo de audio Dolby Digital
exist
ente se "pasará" sin reconversión a PCM.
7 Haga clic
en Aceptar.
Nota: Tamb ién puede hacer cl ic en Restablecer v alores por
omisión si desea que la codificación se realice siguiendo los
ajustes por omisión de Toast.
Las Preferencias de Toast contienen varias opciones para ajustar el
estándar de TV idóneo para sus discos de vídeo.
Para cambiar las preferencias del estándar de TV:
1 S
eleccione Toast > Preferencias.
2 Haga clic
en la pestaña Vídeo.
3 Sel
eccione el estándar de TV:
NTSC: Crea discos compatibles con televisiones de
Norteamérica, Japón y algunos países de Sudamérica y Asia.
PAL: Crea discos compatibles con televisiones de la mayoría de
los países de Europa y Asia y algunos de Sudamérica.
4 Cierre las preferencias.
Los elementos codificados se guardan temporalmente en la carpeta Ítems
convertidos de Roxio en su carpeta Documentos. Estos elementos estarán
disponibles para futuros proyectos de disco sin que sea necesario
recodificarlos. Los archivos temporales ocupan mucho espacio, por lo que
se eliminan automáticamente al cerrar Toast.
Page 52

Toast Titanium
www.roxio.com
46
Nota: El contenido original no se eliminará de su disco duro.
Puede configurar sus preferencias para que estos elementos importados
se guarden durante más tiempo. Consulte
Configurar el vaciado de los
Ítems convertidos de Roxio en la
página 14.
Crear un DVD a partir de carpetas
VIDEO_TS
Puede crear un DVD a partir de una o más carpetas VIDEO_TS de DVD
Vídeo y reproducirlo en un reproductor de DVD comercial o en
ordenadores Macintosh o de Windows con una unidad de DVD y software
de reproducción de DVD.
Algunas carpetas VIDEO_TS son demasiado grandes para adaptarse a un
DVD
grabable estándar de 4,7 GB. Toast puede comprimir el vídeo para
ajustarlo al tamaño de un DVD estándar, aunque también puede crear un
DVD-Vídeo de doble capa a partir de dicha carpeta si su grabadora admite
este tipo de discos DVD grabables.
Toa st o fr ece d os opci on es d e f or mato : E li ja C arpe ta s V IDEO_ TS p ar a g ra bar
cada carpeta
VIDEO_TS en un disco diferente. Elija Compilación VIDEO_TS
para grabar más de una carpeta VIDEO_TS en un único disco. Este tema
describe el formato Carpetas VIDEO_TS. Para obtener más información
sobre la creación de compilaciones de vídeo, consulte Crear una
compilación de VIDEO_TS
en la página 50.
Para crear un DVD a partir de una carpeta VIDEO_TS:
1 En
la ventana principal de Toa st, h ag a cl ic e n Vídeo.
1 Eli
ja Carpetas VIDEO_TS en el menú de selección de formato.
2 Haga clic
en el botón Opciones, si es necesario, para mostrar estos
ajustes de disco opcionales:
Page 53

Crear discos de vídeo
Crear un DVD a partir de carpetas VIDEO_TS
47
Utilice la compresión de vídeo Fit-to-DVD: Fit-to-DVD
comprime el vídeo automáticamente para ajustarlo a un DVD
grabable estándar de 4,7 GB. La compresión puede dañar
ligeramente la calidad de vídeo, pero no de audio.
Nota: Si graba un DVD de doble capa, no se realizará
compresión alguna.
3 Arrastre y suelte carpetas VIDEO_TS en el Área de contenidos de su
disco duro.
En el área de contenidos aparecerá un resumen de la información
que se va a copiar.
4 Haga clic en Opciones y seleccione los ajustes opcionales de Fit-to-
DVD:
puede copiar únicamente la película principal en un idioma o con un
f
ormato de audio específico. Esto reducirá la cantidad de compresión,
aumentando la calidad y el espacio disponible en el disco. Consulte
Cambiar opciones de copia en la
página 48.
Nota: Si desea grabar varios discos de DVD Vídeo
sucesivamente, puede agregar carpetas VIDEO_TS adicionales
al Área de contenidos y seleccionar las Opciones de copia de
cada una de ellas.
5 Inserte un disco DVD en blanco grabable.
6 Opcional:
Cambie la grabadora de destino y el número de copias
en la parte inferior de la pantalla.
7 Haga clic en el botón rojo de grabar situado en la parte inferior
derecha de la ventana Toast.
Toa st aña de auto má ti came nt e una c arpe ta AU DIO_ TS vací a en el
disc
o durante la grabación para que sea compatible con los
reproductores de DVD incorporados en sistemas de cine en casa.
Page 54

Toast Titanium
www.roxio.com
48
Toa st mues tr a una b arra d e prog re so y una información de estado
conforme se graba el disco. Si graba varias carpetas VIDEO_TS, se le pedirá
que introduzca un DVD en blanco grabable por cada una.
Puede previsualizar un DVD antes de grabar un disco real guardándolo
c
omo una imagen de disco y utilizando después el montador de imágenes
de Toast. Consulte Previsualizar un DVD-Vídeo en la
página 29 para
obtener más información.
Nota: Si se graban varias carpetas VIDEO_TS al mismo tiempo,
utilice el botón Guardar como imagen de disco y Toast procesará
cada una de las carpetas VIDEO_TS sin requerir la interacción del
usuario. Estos archivos de imagen se pueden grabar más tarde.
Cambiar opciones de copia
Fit-to-DVD comprime el vídeo para ajustarlo a un DVD grabable estándar
de 4,7 GB. La compresión puede dañar ligeramente la calidad de vídeo,
pero no de audio. De forma predeterminada, se copiará el disco completo,
menús, vídeo y audio. También puede excluir vídeos específicos, audio e
idiomas. Al excluir contenido innecesario se reduce la cantidad de
compresión y aumenta la calidad y el espacio disponible en el disco.
Para cambiar las opciones de copia:
1 Haga clic
en compresión de vídeo Fit-to-DVD y añada su fuente al
Área de contenidos.
2 Haga clic
en el botón Opciones.
3 S
eleccione el menú desplegable Vídeo y escoja el vídeo a incluir:
Todos: Seleccione esta opción para copiar la totalidad del
vídeo. Se incluirán todos los menús.
Principal: Seleccione esta opción para incluir únicamente el
vídeo más largo. No se incluirán los menús. No se incluirán los
menús.
Personalizar: Seleccione esta opción para elegir los vídeos
concretos que desea incluir. No se incluirán los menús.
Page 55

Crear discos de vídeo
Crear un DVD a partir de carpetas VIDEO_TS
49
Nota: Si selecciona Principal o Personalizar, el disco copiado no
tendrá menú, pero el primer vídeo se reproducirá
auto
máticamente al insertar dicho disco. Si el disco contiene
varios vídeos, estos se reproducirán de forma continuada, en
secuencia. Podrá utilizar el menú Título en su reproductor de
DVD para seleccionar un vídeo.
Si el programa Apple DVD Player está instalado en su Mac, podrá
obtener la previsualización de un vídeo haciendo clic en botón
Reproducir en la imagen en miniatura del vídeo.
Idiomas: Seleccione los idiomas que desea incluir. Si disminuye
el número de idiomas, habrá más espacio en el DVD y por lo
tanto la calidad de vídeo será mayor.
4 Seleccione el menú desplegable Audio y escoja el audio a incluir:
Todos: Seleccione esta opción para incluir todo el audio de
cada vídeo.
Principal: Seleccione esta opción para incluir únicamente el
audio primario de cada vídeo (normalmente el Dolby Digital de
mayor calidad). Se excluirá el audio secundario, los comentarios
del director, por ejemplo, y otros formatos de audio como PCM o
DTS.
Nota: Si establece la opción de vídeo en Personalizar, no
aparecerá el menú desplegable de Audio. En su lugar podrá
seleccionar las opciones de audio e idiomas de cada vídeo en
particular.
Nota: Si elimina audio o idiomas, los ajustes del menú de audio
y el audio secundario del disco copiado podrían no funcionar
corr
ectamente. Sin embargo, el audio principal y el vídeo se
reproducirán sin problemas. Para obtener mejores resultados,
seleccione Todo.
Page 56

Toast Titanium
www.roxio.com
50
Al realizar la selección, cambiarán los indicadores de cantidad de
compresión y calidad de vídeo. Si selecciona incluir sólo la película
principal o reducir el número de idiomas y audio, el indicador
mostrará una calidad mayor del DVD final.
5 Haga clic en Aceptar para continuar, y continúe con la copia.
Crear una compilación de VIDEO_TS
Puede crear un DVD compilando varias carpetas VIDEO_TS de un DVDVídeo en un disco y reproducirlo en un reproductor de DVD comercial o en
ordenadores Macintosh o Windows con un reproductor de DVD.
Algunas carpetas VIDEO_TS son demasiado grandes para adaptarse a un
DVD grabable estándar de 4,7 GB. Toast puede comprimir el vídeo para
ajustarlo al tamaño de un DVD estándar, aunque también puede crear un
DVD-Vídeo de doble capa a partir de dicha carpeta si su grabadora admite
este tipo de discos DVD grabables.
Esta es la mejor elección si tiene varias carpetas VIDEO_TS que quiera
comprimir en un disco DVD-Vídeo.
Para crear un disco de compilación VIDEO_TS:
1 Desde la ventana principal de Toast, haga clic en Vídeo.
2 Elija Compilación VIDEO_TS en el menú de selección de formato.
3 Arrastre y suelte cada carpeta VIDEO_TS en el Área de contenidos de
su disco duro o Media Browser.
En el área de contenidos aparecerá un resumen de la información
que se va a copiar.
4 Haga clic en Opciones y seleccione los ajustes opcionales de Fit-to-
DVD: Consulte
Cambiar opciones de copia en la página 48 para
obtener más información.
5 Inserte un disco DVD en blanco grabable.
6 Opcional: Cambie la grabadora de destino y el número de copias
en la parte inferior de la pantalla.
7 Haga clic en el botón rojo de grabar situado en la parte inferior
derecha de la ventana Toast.
Page 57

Crear discos de vídeo
Crear un disco de carpeta BDMV
51
Toa st mue st ra un a barra d e p ro gr es o e in fo rmac ió n de e st ado
durante la grabación del disco.
Crear un disco de carpeta BDMV
Puede crear un disco de vídeo Blu-ray usando una carpeta BDMV que ya
esté creada y sea válida. Las carpetas BDMV contienen los archivos de
medios para el contenido de vídeo y audio de Blu-ray Disc y están
ubicadas en el nivel raíz del disco.
Esta es la mejor elección si tiene una carpeta BDMV que se creó mediante
T
o
ast u otra aplicación de creación con Blu-ray Disc.
Nota: no todas las versiones de Toast Titanium incluyen
creación de Blu-ray.
Para crear un disco de carpeta BDMV:
1 Desde la
ventana principal de Toast, haga clic en Vídeo.
2 Elija Carpeta BD
MV en el menú de selección de formato.
3 Arrastre y suelte la carpeta BDMV e
n el área de contenidos.
En el área de contenidos aparecerá un resumen de la información
que se va
a copiar.
4 Inserte un disco Blu-ray grabable y en blanco, según necesite. El vídeo
de origen no se comprimirá, lo que puede requerir que use un disco
Blu-ray de doble capa si el vídeo no entra en un disco de una sola
capa.
5 Opcional:
C
ambie la grabadora de destino y el número de copias
en la parte inferior de la pantalla.
6 Haga clic
en el bot
ón rojo de grabar situado en la parte inferior
derecha de la ventana Toast.
Toa st mue st ra un a barra d e p ro gr es o e in fo rmac ió n de e st ado
durante la grabación del disco.
Page 58

Toast Titanium
www.roxio.com
52
Crear un archivo AVCHD
Este proyecto permite hacer fácilmente copia de seguridad y archivar el
contenido completo de una cámara AVCHD en uno o más discos. Las
videocámaras AVCHD pueden almacenar mucho más vídeo del que se
puede grabar normalmente en un único DVD y en muchos casos mucho
más que en un único Blu-ray Disc.
Además de distribuir el vídeo en varios discos DVD o Blu-ray, cada uno de
los discos creados se puede usar como una fuente de vídeo AVCHD en
aplicaciones como Toast e iMovie. Estas aplicaciones tratarán cada disco
como si fuera una videocámara AVCHD.
Para crear un archivo AVCHD:
1 Desde la ventana principal de Toast, haga clic en Vídeo.
2 Elija Archivo AVCHD en el menú de selección de formato.
3 Conecte la videocámara AVCHD al ordenador a través de la conexión
USB y asegúrese de que está establecido el modo adecuado para que
el Mac pueda acceder al vídeo. En la mayoría de videocámaras, este es
el modo de Reproducción.
También se recom ie nd a conec ta r la a li me nt ac ión de C A a la
videocámara. En algunos casos es la misma videocámara la que lo
requiere.
4 Seleccione su origen de AVCHD en Leer del menú desplegable.
Normalmente las videocámaras AVCHD aparecen como un volumen
o unidad extraíble.
5 Introduzca un disco DVD o BD en blanco grabable.
6 Opcional: Cambie la grabadora de destino y el número de copias
en la parte inferior de la pantalla.
7 Haga clic en el botón rojo de grabar situado en la parte inferior
derecha de la ventana Toast.
Si se requiere más de un disco en blanco, se le indicará el número
total de discos que se requieren antes de que comience la grabación.
Page 59

Crear discos de vídeo
Crear un vídeo
53
Nota: Puede activar la opción para Guardar vista previa de
vídeo en la carpeta Películas. Esto creará una versión de
previsualizació
n de baja resolución del vídeo que se encuentra
en la carpeta Películas para que pueda examinar con rapidez el
vídeo AVCHD archivado en el disco duro en lugar de tener que
buscarlo en varios discos hasta encontrar el correcto.
Crear un vídeo con Live Screen Capture
Cree un DVD a partir del vídeo generado mediante Live Screen Capture e
incluya narración.
Para abrir Live Screen Capture
1 En Toast Titanium, en el menú Extras, elija Live Screen Capture.
Para obtener instrucciones acerca de cómo utilizar Live Screen
Capture, consulte Live Screen Capture en la página 19.
Page 60

Toast Titanium
www.roxio.com
54
Editar vídeos con Toast Slice
Puede usar Toast Slice para identificar fácilmente las partes de un archivo
de vídeo que desea conservar, recortar las partes que no desea conservar y
exportar el resultado en forma de archivo de vídeo o abrirlo en Toast
Titanium, MyDVD o iMovie.
Para abrir Toast Slice
1 En Toast Titanium, en el menú Extras, elija Toast Slice.
Para obtener instrucciones acerca de cómo utilizar Toast Slice, en la
aplicación Toast Slice, elija Ayuda > Ayuda de Toast Slice.
Editar vídeos
Al convertir archivos de vídeo o publicar en un sitio de uso compartido en
línea, puede usar Toast para recortar o previsualizar y aplicar efectos de
audio antes de completar el proyecto.
También p ued e u sa r Toast S lice par a recor ta r y ex po rtar un ví deo
rápidamente. Para obtener más información, consulte
Editar vídeos con
Toast Slice en la página 54.
Para ajustar puntos de inicio y de fin:
1 Haga clic en Editar en el Área de contenido al lado del clip de vídeo
que desee editar.
2 Para ajustar los puntos de inicio y fin del vídeo, arrastre los
marcadores Inicio y Fin situados en los extremos izquierdo y derecho,
justo debajo de la línea de tiempo
3 Conforme arrastre cada marcador, la ventana de previsualización
mostrará el punto del vídeo donde está actualmente colocado el
marcador.
4 También puede h ace r a just es pre cis os in troduci en do un a ho ra o
usando las flechas al lado de los campos Inicio y Fin de la ventana.
5 Puede hacer clic en Restablecer debajo del campo Inicio para
restablecer el marcador de inicio o en Restablecer debajo del campo
Fin para restablecer el marcador final.
Page 61

Crear discos de vídeo
Editar vídeos
55
6 Haga clic en Aceptar para aceptar las modificaciones o continúe en
los siguientes pasos para eliminar secciones de en medio del vídeo.
Para eliminar secciones de vídeo:
1 P
ara recortar o eliminar vídeo del medio del clip, mueva el cursor del
cabezal de reproducción de la parte superior de la línea de tiempo al
punto del vídeo que desee eliminar.
2 Haga clic
en el botón Insertar marcador situado inmediatamente a la
derecha del botón Reproducir.
3 V
erá aparecer dos flechas debajo de la línea de tiempo,
inmediatamente debajo de la posición del cabezal de reproducción.
4 Arrastre la flecha de la izquierda y de la derecha que se insertaron
debajo de la línea de tiempo de forma que el área de vídeo que desee
eliminar esté situada entre ellas. El área entre las flechas que se
elimine aparecerá en naranja hasta que mueva el cabezal de
reproducción a una nueva posición.
5 P
uede mover el cabezal a una nueva posición e insertar marcadores
adicionales para cada área del vídeo que desee eliminar.
6 P
ara deshacer la eliminación de una sección de vídeo, haga clic en
dicho área en la línea de tiempo y pulse el botón Eliminar del teclado.
7 Cuando haya terminado las modificaciones, haga clic en Aceptar.
Nota: Los cambios que haga en el clip de vídeo ajustando los
puntos de inicio y fin, o eliminando segmentos del vídeo, solo
aparecerán en Toast y en el proyecto terminado. La edición no es
destructiva, es decir, el archivo original del vídeo no sufre ningún
cambio.
Para aplicar efectos de audio:
1 H
aga clic en el botón Filtro AU en el Área de contenido al lado del clip
de vídeo que desee mejorar con efectos de audio.
Aparecerá la ventana de Efectos s
onoros con el clip de vídeo
seleccionado en el menú emergente Pista.
Page 62

Toast Titanium
www.roxio.com
56
2 Seleccione el efecto que desee aplicar desde el menú emergente
Efecto. Si no ha instalado ningún otro complemento de unidad de
audio de terceros, verá diversas elecciones previamente instaladas.
Si ha instalado un complemento de unidad de au
dio de terceros,
también deberá poder verlo en la lista.
3 Haga cualquier cambio que desee en las opciones que se muestran
para dicho efecto en concreto.
4 S
i desea aplicar un segundo o tercer efecto al clip de vídeo, haga clic
en el botón Número de efecto 2 o Número de efecto 3 y elija un
segundo tercer efecto. Ajuste los parámetros de cada uno de ellos.
5 P
ara previsualizar los efectos que haya aplicado, haga clic en Editar al
lado del vídeo en el Área de contenido y en el botón Reproducir.
La vista previa incluirá cualquier efecto de audio que haya aplicado.
6 Ci
erre la ventana Efectos sonoros cuando haya terminado y complete
el proyecto.
Nota: Los cambios que haga en el clip de vídeo aplicando
efectos de audio solo aparecerán en Toast y en el proyecto
t
erminado. La edición no es destructiva, es decir, el archivo
original del vídeo no sufre ningún cambio.
Page 63

57
Uso de otras
características de Toast
En este capítulo
Visualizar información acerca de un disco 58
Guardar imágenes de disco 58
Montar imágenes de disco 59
Comparar archivos o carpetas 60
Crear una partición temporal 61
Page 64

Toast Titanium
www.roxio.com
58
Visualizar información acerca de un
disco
Es posible visualizar información detallada acerca de un disco en blanco o
grabado en su grabadora. Esta característica sólo funciona con grabadoras
de discos CD, DVD o Blu-ray.
Nota: Compruebe que el disco es compatible con su
grabadora. Por ejemplo, no puede utilizar una grabadora de
DVD para visualizar información de un Blu-ray Disc.
Para visualizar información del disco:
1 I
nserte un disco en blanco o ya usado en la grabadora.
2 Sel
eccione Grabadora > Información del disco.
Aparece el cuadro de diálogo Información del disco. La sección
Sopo
rte contiene información acerca del propio disco (como el
espacio disponible, velocidades de escritura admitidas, e id. del
fabricante), mientras las secciones Contenido y Detalles contienen
información acerca del contenido del disco (como pistas o sesiones
individuales, CD-TEXT y códigos ISRC). Consulte Acerca de los discos
en la página 10.
Guardar imágenes de disco
En lugar de grabar un proyecto en el disco, podrá guardarlo como un
archivo de imagen de disco. Un archivo de imagen de disco es un archivo
único, guardado en su disco duro, que contiene todos los datos e
información de formato necesaria para crear un disco CD, DVD o Blu-ray.
Los archivos de imagen contienen todos los datos originales (al contrario
que los proyectos Toast guardados, que sólo contienen referencias a los
datos).
Page 65

Uso de otras características de Toast
Montar imágenes de disco
59
Quizás también desee guardar un archivo de imagen de disco para evitar
tener que utilizar un disco en blanco. Los archivos de imágenes montadas
aparecen y se comportan como un disco real en su ordenador. Por ejemplo,
puede crear una imagen de disco para un proyecto en DVD Vídeo y
previsualizar el resultado en el reproductor de DVD de su Mac sin necesidad
de grabarlo en disco. Si está satisfecho con los resultados, podrá grabar
este archivo de imágenes en un disco. De lo contrario, puede simplemente
eliminar el archivo y volver a empezar, y habrá evitado gastar un disco.
Los archivos de imágenes de disco tienen la ventaja añadida de
proporcionar un acceso más rápido que un disco de su unidad, y pueden
ofrecer una vida superior de la batería en el caso de usuarios de ordenadores
portátiles. Consulte
Montar imágenes de disco en la página 59.
Puede crear imágenes de disco a partir de cualquier tipo de disco Toast.
Para guardar un proyecto como archivo de imagen:
1 Configure el proyecto de disco como lo haría normalmente.
2 Seleccione Archivo > Guardar como imagen de disco.
3 Introduzca un nombre de archivo y seleccione la ubicación donde
desea guardarlo.
De forma predeterminada, Toast crea archivos de imagen de disco para
Mac que son compatibles con el montador de imágenes de Toast y el
programa Utilidad del disco incluido en Mac
OS X (excepto para imágenes
de CD de audio). También puede utilizar Toast para crear archivos de
imagen de disco de plataforma cruzada (para Mac y PC).
Montar imágenes de disco
Puede montar un archivo de imagen de disco creado con anterioridad. Las
imágenes de disco montadas se comportan como un disco físico real
insertado en su unidad óptica, y aparecen en el Escritorio.
Si esta es la primera vez que monta un archivo de imagen tras la instalación
de Toast, Toast le solicitará introducir la contraseña de administrador. Una
vez hecho esto, ya no volverá a necesitar introducir la contraseña para
montar un archivo de imagen. Si usted no posee privilegios de
administrador, no podrá montar archivos de imagen con Toast.
Page 66

Toast Titanium
www.roxio.com
60
Para montar un archivo de imagen de disco a partir del menú:
1 Sel
eccione Utilidades > Montar imagen de disco.
2 Sel
eccione el archivo de imagen que desea abrir.
3 Haga clic
en Abrir.
Una vez montada la imagen, en su Escritorio aparecerá el icono de un
disco.
Para montar un archivo de imagen de disco con Mount It:
Haga clic con Control pulsado en el archivo de imagen y seleccione
Servicios y Mount It.
No es necesario que Toast esté activo para montar la imagen.
Para desmontar un archivo de imagen de disco:
Arrastre el icono del disco desde el Escritorio a la Papelera en el Dock.
Advertencia: No arrastre el archivo de imagen de disco a la
Papelera a menos que desee eliminar el archivo de imagen del
disco duro.
Comparar archivos o carpetas
Puede comparar el contenido de archivos o carpetas para comprobar si
coinciden. Quizás lo haga para verificar que los archivos originales son
idénticos a la copia realizada de los mismos.
La comparación difiere de l
a verificación que Toast lleva a cabo tras la
grabación de un disco. La verificación sólo compara datos originales con
un disco grabado, mientras que Comparar puede cotejar dos conjuntos de
datos, como dos archivos, carpetas o discos duros. Comparar también
comprueba cada uno de los archivos al comparar los datos, mientras que
la verificación sólo compara bloques de datos. Ambos son procesos exactos,
pero Comparar es más preciso y normalmente indica exactamente qué
archivo falta o está dañado.
Page 67

Uso de otras características de Toast
Crear una partición temporal
61
Para comparar archivos o carpetas:
1 Seleccione Utilidades > Comparar.
2 Seleccione si desea comparar archivos o carpetas desde el elemento
emergente:
Comparar carpetas: compara cualquier par de carpetas,
discos duros o discos.
Comparar archivos: compara cualquier par de archivos.
3 Haga clic en Original.
4 Seleccione los datos originales que desea comparar y haga clic en
Abrir.
5 Haga clic en Copiar.
6 Seleccione los datos copiados que desea comparar y haga clic en
Abrir.
7 Haga clic en Iniciar.
Observará una barra de progreso que sigue la comparación. Todos los
datos presentes en el original pero no en la copia aparecerán en la lista.
Crear una partición temporal
Puede crear una partición temporal en su disco duro que será utilizada
para configurar los datos que desee grabar en un disco. Las particiones
temporales le permiten disponer de mejor control sobre la disposición de
sus datos, así como de las ventanas y su visualización.
Para crear una partición temporal:
1 Seleccione Utilidades > Crear partición temporal.
2 Introduzca el tamaño de la partición. Seleccione un tamaño apropiado
para el disco que intenta crear desde la partición. Por ejemplo,
650
MB es adecuado para un CD, y 4.300 MB lo es para un DVD.
3 Seleccione el formato del sistema de archivos para la partición:
Mac OS ampliado: la mejor opción para los discos que se
van a utilizar con Mac OS 8.1 o posterior, incluyendo cualquier
sistema Mac OS X.
Page 68

Toast Titanium
www.roxio.com
62
Mac OS estándar: para discos que se van a utilizar en
equipos con Mac OS 8 o anterior.
Sistema de archivos UNIX: para discos que se van a utilizar
en el sistema operativo UNIX.
4 Haga clic en Aceptar.
Toa st mont a la p ar ti ci ón en e l Es cr itor io. P uede añ adir a rc hivos o car pe ta s
a esta partición.
Para grabar la partición en el disco puede utilizar el formato Copia de disco
y seleccionar la partición del menú Leer desde. Consulte
Copiar un disco en
la página 105.
También pu ede us ar pa rticiones temp oral es pa ra d is cos de d atos ISO
9660. Consulte
Crear un disco ISO 9660 en la página 82.
Page 69

63
Crear discos de datos
En este capítulo
¿Qué es un disco de datos? 64
Tipos de discos de datos 64
Generalidades sobre Crear un disco de datos 66
Grabar proyectos en varias grabadoras 67
Crear un disco Sólo para Mac 69
Crear un disco para Mac y PC 76
Crear un disco DVD-ROM (UDF) 81
Crear un disco ISO 9660 82
Crear un disco de fotos 83
Cifrar un disco con Roxio Secure Burn 84
Page 70

Toast Titanium
www.roxio.com
64
¿Qué es un disco de datos?
Un disco de datos es un CD, DVD o disco Blu-ray que contiene archivos o
carpetas. Los discos de datos se crean para su uso en un ordenador, como
un Mac o un PC. Puede utilizar un disco de datos para realizar copias de
seguridad de información importante, para almacenar sus fotos, o
compartir archivos con amigos o familiares.
Nota: no todas las versiones de Toast Titanium incluyen
creación de Blu-ray.
Tipos de discos de datos
Toa st pued e crear m uchas c lases d e di sc os de d at os. E li ja el q ue me jo r se
adapte a sus necesidades.
Sólo para Mac: Esta función se puede activar solo en ordenadores
Macintosh. Ésta es la mejor opción para guardar sus datos, siempre
que no necesite acceder al contenido del disco a través de un
ordenador Windows. Consulte Crear un disco Sólo para Mac en
la
página 69.
Mac y PC: Este disco puede ser utilizado tanto en un equipo
Macintosh como en Windows. Ésta es la mejor opción para guardar
datos que desee compartir con otros usuarios de PC. Consulte Crear
un disco para Mac y PC en
la página 76.
Nota: Los formatos Sólo para Mac y Mac y PC admiten la
expansión de datos y le permiten definir iconos personalizados.
DVD-ROM (UDF): Este DVD puede ser utilizado tanto en un
ordenador Macintosh como en Windows, así como en un reproductor
de DVD integrado en sistemas de cine en casa si incluye contenido
válido de DVD-Vídeo. Consulte Crear un disco DVD-ROM (UDF) en
la
página 81.
Page 71

Crear discos de datos
Tipos de discos de datos
65
ISO 9660: Este disco usa un sistema de archivos estándar para que
los discos puedan utilizarse en una amplia gama de sistemas
operativos, como Macintosh, Windows o muchos sistemas basados
en Unix. Consulte
Crear un disco ISO 9660 en la página 82.
Disco de fotos: Este disco puede ser utilizado en un ordenador
Macintosh o en Windows, y le permitirá archivar y compartir sus fotos.
Conserva imágenes con una calidad total, y en Mac le permite ver
presentaciones de diapositivas en pantalla completa o importar
directamente en su biblioteca de iPhoto sin la instalación de ningún
software adicional. Consulte
Crear un disco de fotos en la página 83.
Page 72

Toast Titanium
www.roxio.com
66
Generalidades sobre Crear un disco de
datos
Esta sección describe el proceso básico de creación de cualquier disco de
datos con Toast.
Para crear un disco de datos:
1 Desde la ventana principal de Toast, haga clic en Datos.
2 Seleccione el formato del disco. Por ejemplo, seleccione Sólo para Mac.
3 Seleccione cualquier ajuste opcional.
4 Añada archivos y carpetas al disco arrastrándolos y soltándolos en el
Área de contenidos desde el disco duro o Media Browser. También
puede seleccionar archivos o carpetas en Media Browser y hacer clic
en el botón Agregar situado en la parte inferior del buscador.
5Opcional: Reorganice, elimine y cambie el nombre de elementos
del Área de contenidos. Consulte
Tra bajo con co ntenid o de da tos en la
página 74.
6 Inserte un CD, DVD o un disco Blu-ray grabable y en blanco.
7 Opcional: Cambie la grabadora de destino y el número de copias
en la parte inferior de la pantalla.
8 Haga clic en el botón rojo de grabar situado en la parte inferior
derecha de la ventana Toast.
Toa st mues tr a una b arra d e prog re so e i nf or maci ón d e es ta do d ur ante la
grabación del disco.
Nota: Los proyectos de datos son automáticamente
catalogados en DiscCatalogMaker RE para permitir un fácil
seguimiento y búsqueda de contenidos del disco. Puede
desactivar esta opción en la pestaña Avanzado del diálogo
Ajustes de la grabadora que aparece cuando empieza a grabar
un disco.
Page 73

Crear discos de datos
Grabar proyectos en varias grabadoras
67
Grabar proyectos en varias grabadoras
Toa st i nclu ye p er mite gr ab ar la mayo rí a de proy ec tos en v ar ias gra ba dora s
de CD, DVD y Blu-ray al mismo tiempo. Los pasos que se indican aquí se
aplican a todos los proyectos de disco donde se permite el uso de varias
grabadoras, incluyendo proyectos de datos, audio, vídeo y copia.
Para grabar un proyecto en varias grabadoras:
1 Una vez que haya preparado el proyecto y esté listo para empezar a
grabar, seleccione el menú desplegable Destino que se encuentra en
la parte inferior de la pantalla y elija Seleccionar varias grabadoras.
2 Haga clic en el botón rojo Grabar.
3 Aparecerá la ventana Configuración de varias grabadoras. Con cada
grabadora que desee usar para grabar el proyecto:
a Marque la casilla de verificación a la izquierda del nombre de la
unidad.
b Coloque el tipo adecuado de disco (CD, DVD o Blu-ray Disc) en la
unidad. También puede utilizar el botón Expulsar de esta
pantalla para abrir la bandeja de la unidad.
c Confirme que el estado de cada unidad muestra que hay un
disco introducido.
Nota: Deberá usar el mismo tipo de disco en cada unidad. No
se puede grabar un CD en una unidad y un DVD en otra, incluso
si el proyecto entra en los dos discos. Se recomienda usar la
misma marca y modelo de disco en cada unidad.
4 Opcional: Seleccione la Velocidad de escritura que desee usar para
grabar el proyecto en cada unidad. Solo se pueden seleccionar
velocidades que sean comunes entre las unidades seleccionadas.
5 Haga clic en el botón rojo de Grabar para empezar la grabación del
proyecto.
Page 74

Toast Titanium
www.roxio.com
68
Nota: Dependiendo del sistema, el número de unidades
usadas y cómo estén conectadas al ordenador (internamente,
USB, FireWire), se podrán ver diferentes niveles de rendimiento.
La grabación en diferentes grabadoras al mismo tiempo con
algunas configuraciones puede provocar una baja velocidad de
escritura y un tiempo de grabación mayor que grabando cada
disco individualmente.
Page 75

Crear discos de datos
Crear un disco Sólo para Mac
69
Crear un disco Sólo para Mac
Este tipo de disco puede contener cualquier archivo o carpeta y utilizarse
únicamente en equipos Macintosh. Admite características como la
expansión, compresión y cifrado de datos, iconos y fondos personalizados.
Ésta es la mejor opción para guardar sus datos, siempre que no necesite
acceder al contenido del disco a través de un ordenador Windows.
Para crear un disco Sólo para Mac:
1 Desde la ventana principal de Toast, haga clic en Datos.
2 Elija Sólo Mac en el menú de selección de formato.
3 Haga clic en el botón Opciones, si es necesario, para mostrar estos
ajustes de disco opcionales:
Evite dividir archivos al expansionar: Solo se dividirá un
archivo si no entra en un único disco.
Ventana del disco con apertura automática:
Seleccione esta opción para abrir automáticamente la ventana
principal del disco cuando está insertado en un Macintosh.
Usar compresión: Seleccione esta opción para comprimir el
contenido del disco antes de iniciar la grabación.
Usar cifrado: Seleccione esta opción para cifrar y requerir una
contraseña de acceso al contenido del disco.
Consulte Compresión y cifrado en la página 71.
Page 76

Toast Titanium
www.roxio.com
70
4 Haga clic en Más para obtener más ajustes opcionales:
Nombre del disco: Escriba un nombre para el disco.
Icono: Seleccione un icono personalizado para el disco.
(Consulte
Iconos y fondos personalizados en la página 72.)
Vista del disco: Seleccione la vista Finder predeterminada
para este disco (icono, lista o navegador).
Fondo: Seleccione un color de fondo o imagen personalizada
para el disco. (Consulte
Iconos y fondos personalizados en la
página 72.)
5 Añada archivos y carpetas al disco arrastrándolos y soltándolos en el
Área de contenidos desde el disco duro o Media Browser.
6 Inserte un disco en blanco grabable.
7 Opcional: Cambie la grabadora de destino y el número de copias
en la parte inferior de la pantalla.
8 Haga clic en el botón rojo de grabar situado en la parte inferior
derecha de la ventana Toast.
Discos CD multisesión: Si crea un CD de datos y desea dejar
el disco "abierto" para poder grabar otras sesiones de datos más
adelante, haga clic en el botón Configuración situado en la parte
inferior de la pantalla junto al botón Expulsar. Después haga clic
en la ficha Avanzado y elija Grabar sesión. Podrá continuar
añadiendo datos a este CD hasta superar su capacidad o
seleccionar Grabar disco para "cerrar" éste. Cada sesión de
grabación aparecerá como un icono de disco único en el
escritorio. Este es el comportamiento normal en el SO Mac y
Toa st no l o contro la . No es posi bl e cre ar disco s DVD o Blu-r ay
multisesión.
Toa st mues tr a una b arra d e prog re so e i nf or maci ón d e es ta do d ur ante la
grabación del disco.
Si los archivos y carpetas que está grabando supera la capacidad de un
solo disco, Toast expandirá automáticamente estos datos en varios discos.
Consulte
Expansión en varios discos en la página 78.
Page 77

Crear discos de datos
Crear un disco Sólo para Mac
71
Compresión y cifrado
Si va a grabar un disco de datos Sólo para Mac que no se expande por
varios discos, puede comprimir y cifrar el contenido antes de iniciar la
grabación. Puede acceder al contenido del disco a través de cualquier
sistema de Mac OS X. Toast no resulta necesario para descomprimir o
descifrar el contenido.
Para comprimir un disco Sólo para Mac:
1 Prepare el disco como lo haría normalmente. Consulte Crear un disco
Sólo para Mac en la página 69.
2 Si es necesario, haga clic en el botón Opciones situado en la parte
superior derecha de la ventana de Toast para mostrar el panel
Opciones. Haga clic en Usar compresión.
3 Haga clic en el botón rojo Grabar.
El contenido se comprimirá en un único archivo y se grabará en el disco.
Para acceder al disco comprimido:
1 Inserte el disco en una unidad.
El disco contiene un único archivo que comprende el contenido
comprimido del disco.
2 Haga doble clic en el archivo comprimido.
El archivo se descomprime en el Escritorio.
Para cifrar un disco Sólo para Mac:
1 Prepare el disco como lo haría normalmente. Consulte Crear un disco
Sólo para Mac en la página 69.
2 Si es necesario, haga clic en el botón Opciones situado en la parte
superior derecha de la ventana de Toast para mostrar el panel
Opciones. Haga clic en Usar cifrado.
3 Haga clic en el botón rojo Grabar.
4 Cuando el sistema así lo solicite, introduzca una contraseña y haga
clic en Aceptar.
Page 78

Toast Titanium
www.roxio.com
72
Advertencia: Guarde su contraseña en lugar seguro. Si
olvidara la contraseña, no habría forma de acceder a los datos
del disco.
El contenido está cifrado en 128 bits en un único archivo y se grabará en el
disco.
Para acceder al disco cifrado:
1 Inserte el disco en una unidad.
El disco contiene un único archivo que comprende el contenido del
disco.
2 Haga doble clic en el archivo cifrado.
3 Cuando el sistema así lo solicite, introduzca la contraseña y haga clic
en Aceptar.
El archivo se descomprimirá en el Escritorio.
Iconos y fondos personalizados
Si está creando un disco de datos Sólo para Mac o Mac y PC, puede
seleccionar un icono personalizado en lugar del disco genérico, y escoger
un color o imagen específica para el fondo de la ventana principal, en
lugar del fondo blanco estándar.
Nota: Los fondos personalizados sólo se muestran al visualizar
el disco en un Mac.
Para definir un icono personalizado:
1 Prepare el disco como lo haría normalmente. Consulte Crear un disco
Sólo para Mac en la página 69 o Crear un disco para Mac y PC en la
página 76.
2 Si es necesario, haga clic en el botón Opciones situado en la parte
superior derecha de la ventana de Toast para mostrar el panel
Opciones. Haga clic en Más.
Page 79

Crear discos de datos
Crear un disco Sólo para Mac
73
Aparece el diálogo de ajustes del disco de datos y se muestra el icono
actual del disco.
3 Cambiar el icono del disco. Hay dos formas de hacerlo:
Añadir una foto u otro archivo de imagen: Arrastre una
foto u otro archivo de imagen desde el disco duro o Media
Browser y suéltelo sobre el icono actual del disco en el diálogo
de ajustes del disco de datos en Toast.
Copiar un icono existente de un archivo o carpeta
del disco duro: Seleccione el archivo o carpeta que contiene
el icono que desea copiar y seleccione Archivo > Obtener
información. Aparece la ventana Obtener información del
Finder. Haga clic en el icono en la ventana y seleccione Editar >
Copiar. En el diálogo de ajustes del disco de datos en Toast, haga
clic en el icono actual del disco y seleccione Editar > Pegar.
4 Haga clic en Aceptar.
5 Haga clic en el botón rojo Grabar.
El disco se grabará con el icono personalizado.
Para definir un fondo personalizado:
1 Prepare el disco como lo haría normalmente. Consulte Crear un disco
Sólo para Mac en la página 69 o Crear un disco para Mac y PC en la
página 76.
2 Si es necesario, haga clic en el botón Opciones situado en la parte
superior derecha de la ventana de Toast para mostrar el panel
Opciones. Haga clic en Más.
Aparece el diálogo de ajustes del disco de datos y se muestra el fondo
actual del disco.
3 Cambiar el fondo:
Color: Seleccione Color y haga clic en el rectángulo coloreado
para obtener una paleta de colores. La parte superior de la Paleta
de colores contiene varios botones para mostrar las opciones de
color, como una caja de ceras de colores. Seleccione el color de
fondo deseado y haga clic en OK.
Page 80

Toast Titanium
www.roxio.com
74
Imagen: Seleccione Foto y haga clic en Seleccionar para
escoger una foto u otro archivo de imagen en su disco duro.
Seleccione la foto de fondo deseada y haga clic en Elegir.
4 Haga clic en Aceptar.
5 Haga clic en el botón rojo Grabar.
El disco se grabará con un fondo personalizado.
Trabajo con contenido de datos
Si está creando un disco de datos Sólo para Mac o Mac y PC, después de
añadir archivos o carpetas al Área de contenidos de datos, podrá
organizarlos de distintas maneras, como creando nuevas subcarpetas,
cambiando el nombre de los elementos y eliminando elementos.
Los archivos y carpetas del Área de contenidos son únicamente referencias
a los datos originales. Los cambios realizados en el Área de contenidos no
afectarán a los datos originales de su disco duro.
Por ejemplo, cambiar de nombre un archivo en la ventana Toast no
renombrará el archivo en su disco duro, únicamente en el disco finalizado
que está creando. Eliminar un archivo en la ventana Toast no eliminará el
archivo en su disco duro, únicamente en el disco finalizado que está
creando.
Para crear una nueva carpeta en el Área de contenidos:
Haga clic en el botón Nueva carpeta en la parte inferior de la ventana
Toa st .
Para reorganizar archivos o carpetas en el Área de
contenidos:
1 Seleccione los archivos o carpetas que desee volver a ordenar.
2 Arrastre y suelte los archivos o carpetas seleccionados en nuevas
ubicaciones del Área de contenidos.
Para cambiar de nombre un archivo o carpeta en el Área de
contenidos:
1 Haga doble clic en un archivo o carpeta, o selecciónelo y haga clic en
Información, en la parte inferior de la ventana Toast.
Page 81

Crear discos de datos
Crear un disco Sólo para Mac
75
2 Introduzca un nuevo nombre.
3 Haga clic en Aceptar.
También pu ede hace r c li c en el no mb re en el Área de contenidos y
esperar algunos segundos. Tras unos momentos, el nombre
aparecerá resaltado y será editable. Introduzca un nuevo nombre y
pulse Intro para aceptar el cambio o Tab para cambiar el siguiente
elemento.
Para eliminar archivos o carpetas del Área de contenidos:
1 Seleccione los archivos o carpetas que desee eliminar.
Consejo: Para seleccionar todos los archivos, elija Editar >
Seleccionar todo.
2 Elimine los archivos o carpetas seleccionados de cualquiera de estas
maneras:
Haga clic en el botón Eliminar archivos.
Pulse Delete.
Seleccione Editar > Borrar.
Para agregar archivos o carpetas del Área de contenidos:
1 Haga clic en el botón Agregar archivos.
2 Seleccione archivos desde la ventana de examinar.
3 Haga clic en Abrir.
Page 82

Toast Titanium
www.roxio.com
76
Crear un disco para Mac y PC
Este tipo de disco puede utilizarse tanto en un equipo Macintosh como
Windows. Ésta es la mejor opción para compartir archivos y carpetas con la
mayoría de usuarios informáticos.
Para crear un disco para Mac y PC:
1 Desde la ventana principal de Toast, haga clic en Datos.
2 Elija Mac y PC en el menú de selección de formato.
3 Haga clic en el botón Opciones, si es necesario, para mostrar estos
ajustes de disco opcionales:
Evite dividir archivos al expansionar: Solo se dividirá un
archivo si no entra en un único disco.
Ventana del disco con apertura automática:
Seleccione esta opción para abrir automáticamente la ventana
principal del disco cuando está insertado en un Macintosh.
4 Haga clic en Más para obtener más ajustes opcionales:
Nombre del disco: Escriba un nombre para el disco.
Icono: Seleccione un icono personalizado para el disco.
(Consulte
Iconos y fondos personalizados en la página 72.)
Vista del disco: Seleccione la vista Finder predeterminada
para este disco (icono, lista o navegador).
Fondo: Seleccione un color de fondo o imagen personalizada
para el disco. Consulte
Iconos y fondos personalizados en la
página 72.
5 Añada archivos y carpetas al disco arrastrándolos y soltándolos en el
Área de contenidos desde el disco duro o Media Browser.
6 Seleccione qué archivos y carpetas aparecerán en el Mac y cuáles en
el PC haciendo clic en las casillas Mac y PC. Por omisión, se incluyen
todos los archivos y carpetas en los dos.
Si selecciona excluir una carpeta, todo su contenido será también
automáticamente excluido.
7 Inserte un disco en blanco grabable.
Page 83

Crear discos de datos
Crear un disco para Mac y PC
77
8 Opcional: Cambie la grabadora de destino y el número de copias
en la parte inferior de la pantalla.
9 Haga clic en el botón rojo de grabar situado en la parte inferior
derecha de la ventana Toast.
Toa st mues tr a una b arra d e prog re so e i nf or maci ón d e es ta do d ur ante la
grabación del disco.
Activar Ejecución automática
Si está creando un disco de datos para Mac y PC, podrá seleccionar un
archivo Windows ejecutable para iniciarse automáticamente al insertar el
disco en un PC Windows. (En algunos casos el usuario tendrá que dar
permiso antes de poder abrir archivos ejecutables.)
Nota: Este ajuste no afectará a su disco al utilizarlo en un Mac.
Para seleccionar la ejecución automática de un archivo
ejecutable:
1 Prepare el disco como lo haría normalmente. Consulte Crear un disco
para Mac y PC en la página 76.
2 Haga clic en Más para obtener más ajustes opcionales.
3 En el menú desplegable de Ejecución automática, seleccione el
archivo que desea se inicie al insertar un disco en un PC Windows.
Nota: Únicamente puede utilizar archivos ejecutables en un PC
(archivos con extensiones como .EXE, .COM o .BAT).
4 Haga clic en Aceptar.
5 Grabe el disco.
El disco completado tendrá un archivo oculto llamado autorun.inf que
sólo es visible en un PC. Este archivo contiene las instrucciones que
iniciarán el ejecutable seleccionado en un PC Windows.
Page 84

Toast Titanium
www.roxio.com
78
Expansión en varios discos
Si va a crear un disco de datos Sólo para Mac o para Mac y PC, podrá grabar
archivos y carpetas de gran tamaño, incluso si superan la capacidad de
grabación de un solo disco. En ese caso, Toast le aconseja aproximadamente
cuántos discos en blanco necesitará, y automáticamente expandirá los
datos por dichos discos.
El grupo de discos completado es denominado un conjunto de discos.
Cada disco del conjunto contiene un índice del contenido y ubicación de
cada uno de los archivos y carpetas del conjunto.
Para expandir discos:
1 Prepare el disco como lo haría normalmente. Consulte Crear un disco
Sólo para Mac en la página 69 o Crear un disco para Mac y PC en la
página 76.
A medida que añada elementos al Área de contenidos, Toast
mostrará información acerca del número de discos necesarios para la
grabación. Haga clic en el menú desplegable de capacidad del disco,
junto al indicador de Espacio, a fin de ajustar la información para
discos de CD, DVD o Blu-ray.
2 Grabe el disco.
Durante la grabación, Toast le pedirá que inserte uno a uno los discos
en blanco.
Para no expandir discos:
Si no desea expandir sus datos en varios discos, elimine archivos o
carpetas del Área de contenidos hasta que el lado izquierdo de la
ventana Toast indique que el contenido se ajustará a un único disco.
Restauración de conjuntos de discos divididos
Cada uno de los discos de un conjunto Sólo para Mac contiene también
una pequeña aplicación de software llamada Restauración Roxio; cada
uno de los discos de un conjunto para Mac y PC contiene versiones de
Restauración Roxio para Mac y PC.
Page 85

Crear discos de datos
Crear un disco para Mac y PC
79
La Restauración Roxio le permite restaurar fácilmente un archivo o carpeta
individual, o la totalidad del conjunto de discos. La versión para Mac de
Restauración Roxio funciona con Mac OS X v 10.5 o superior, mientras que
la versión para PC funciona con Windows XP, Vista y Windows 7.
Nota: No es necesario que Toast esté instalado en el ordenador
en el que desea restaurar los archivos.
Algunos archivos individuales pueden superar la capacidad de un único
disco, y serán expandidos en varios archivos. La Restauración Roxio volverá
a unir automáticamente estos archivos.
Para restaurar archivos y carpetas (utilizando Mac OS X v10.5
o superior):
1 Inserte cualquiera de los discos del conjunto en un ordenador
Macintosh.
Podrá ver la aplicación Restauración Roxio y una carpeta que
contiene una porción de los datos en el conjunto de discos.
2 Inicie la aplicación Restauración Roxio.
Podrá ver un directorio de cada una de las carpetas y archivos del
conjunto de discos, en el mismo orden y jerarquía existentes al grabar
los discos.
3 Navegue hasta el archivo o carpeta que desea restaurar, seleccione el
elemento y haga clic en Restaurar.
Si el archivo o carpeta deseada no se encuentra en el disco actual,
Restauración Roxio le solicitará la inserción del disco correcto.
Igualmente podrá restaurar la totalidad del conjunto de discos.
Para restaurar archivos y carpetas (utilizando versiones de
Mac OS X más antiguas):
1 Inserte cualquiera de los discos del conjunto en un ordenador
Macintosh.
Podrá ver una carpeta que contiene una porción de los datos del
conjunto.
Page 86

Toast Titanium
www.roxio.com
80
2 Busque el archivo o archivos que desee restaurar y arrástrelos a la
ubicación que desee del disco duro.
Consejo: Es posible reunir manualmente archivos expandidos
utilizando el comando "cat" del terminal en Mac OS X. Consulte el
área Soporte en la página Web de Roxio para obtener más
información. Seleccione Ayuda > Soporte del producto y busque en
la base de conocimientos un artículo titulado: "Cómo recuperar datos
de un conjunto de discos divididos."
Para restaurar archivos y carpetas de un conjunto de discos
para Mac y PC (mediante Windows).
1 Inserte cualquiera de los discos del conjunto en un PC con Windows
XP o superior.
En algunos casos, Roxio Restore se abre automáticamente. Si se abre
un cuadro de diálogo de reproducción automática de Windows, haga
clic en Ejecutar RRLauncher.exe para abrir Roxio Restore. Podrá ver un
directorio de cada una de las carpetas y archivos del conjunto de
discos, en el mismo orden y jerarquía existentes al grabar los discos.
Consejo: Si la aplicación no se iniciara automáticamente,
navegue hasta su unidad de disco y haga doble clic en
Restauración Roxio.
2 Navegue hasta el archivo o carpeta que desea restaurar, seleccione el
elemento y haga clic en Restaurar.
Si el archivo o carpeta deseada no se encuentra en el disco actual,
Restauración Roxio le solicitará la inserción del disco correcto.
Igualmente podrá restaurar la totalidad del conjunto de discos.
Page 87

Crear discos de datos
Crear un disco DVD-ROM (UDF)
81
Crear un disco DVD-ROM (UDF)
Este tipo de disco puede utilizarse en un equipo Macintosh o Windows;
siempre que posea contenido válido de DVD-Vídeo, también podrá
utilizarse en un reproductor de DVD integrado en sistemas de cine en casa.
El formato del disco será mejor si cuenta con una carpeta VIDEO_TS y
desea añadir contenido de datos adicional en DVD-ROM.
Si cuenta con una carpeta VIDEO_TS y desea crear un disco DVD Vídeo
(y
opcionalmente comprimir la carpeta para ajustarse a un DVD), deberá
utilizar el formato de carpetas VIDEO_TS. Consulte
Crear un DVD a partir de
carpetas VIDEO_TS en la página 46.
Para crear un disco DVD-ROM:
1 Desde la ventana principal de Toast, haga clic en Datos.
2 Elija DVD-ROM (UDF) en el menú de selección de formato.
3 Arrastre y suelte una carpeta VIDEO_TS válida en el Área de
contenidos de su disco duro.
Toa st aña di rá au to má tica me nt e un a carpe ta AU DIO _T S vací a al d is co
durante el tiempo de grabación para mejorar la compatibilidad con
los reproductores de DVD integrados en sistemas de cine en casa.
4 Para renombrar el disco, haga doble clic en el icono del disco
pequeño, bajo la palabra DVD-ROM en la parte superior del Área de
contenidos. Por omisión, el disco UDF será nombrado MY_DISC.
5 Inserte un disco DVD en blanco grabable.
Nota: Tambi én puede insertar un CD en blan co grabable para
crear un miniDVD. Este tipo de disco tiene mucha menos
capacidad que un DVD, y no podrá ser reproducido en su
reproductor de DVD integrado en sistemas de cine en casa, pero
sí en su Mac o PC.
6 Haga clic en el botón rojo de Grabar, escoja una grabadora de la lista,
y configure las opciones de grabación, como Número de copias.
7 Haga clic en Grabar para continuar.
Toa st mues tr a una b arra d e prog re so e información de estado mientras
graba el disco. El disco será grabado con UDF, versión 1.0.2.
Page 88

Toast Titanium
www.roxio.com
82
Crear un disco ISO 9660
Este tipo de disco usa estándares internacionales para maximizar la
compatibilidad de los discos en distintas plataformas, desde Macintosh
hasta Windows y la mayoría de los equipos basados en Linux.
Para crear un disco ISO 9660:
1 Desde la ventana principal de Toast, haga clic en Datos.
2 Elija ISO 9660 en el menú de selección de formato.
3 Arrastre los archivos y carpetas que desee añadir al disco.
4 Arrastre y suelte los archivos y carpetas en el área de Archivos.
5 Haga clic en Seleccionar y luego en Configuración.
6 En Nombrar, elija una opción (se recomienda ISO 9660 nivel 1 para
mayor flexibilidad) y modifique cualquier opción adicional necesaria.
7 Haga clic en Listo.
8 Inserte un CD, DVD o un disco Blu-ray grabable y en blanco:
9 Opcional: En el menú desplegable Destino de la parte inferior de la
ventana, elija una unidad de disco o imagen de disco y haga clic en
Configuración de la grabadora para ajustar otras opciones de
configuración de grabación.
10 Haga clic en el botón rojo de grabar situado en la parte inferior
derecha de la ventana Toast.
Toa st mues tr a una b arra d e prog re so e i nf or maci ón d e es ta do d ur ante la
grabación del disco.
Page 89

Crear discos de datos
Crear un disco de fotos
83
Crear un disco de fotos
Este tipo de disco puede ser utilizado en un ordenador Macintosh o
Windows. Permite crear un disco de fotos multiuso que podrá utilizar para
realizar estas tareas:
Archivar sus fotos originales; sin tiempo de conversión ni pérdida de
calidad
Genera automáticamente presentaciones de diapositivas de alta
calidad y las importa en una biblioteca iPhoto en cualquier Mac sin
instalar ningún software especial.
Comparta sus fotos fácilmente con usuarios de Mac o PC en un
formato estándar que puede ser utilizado en quioscos de impresión o
en sistemas comerciales de acabado fotográfico.
Para crear un disco de fotos:
1 Desde la ventana principal de Toast, haga clic en Datos.
2 Elija Disco de fotografías en el menú de selección de formato.
3 Haga clic en el botón Opciones, si es necesario, para elegir cualquier
ajuste de disco opcional:
4 Añada fotos al disco arrastrando y soltándolas en el Área de
contenidos desde el disco duro o la sección Fotos de Media Browser.
5 Inserte un CD, DVD o un disco Blu-ray grabable y en blanco.
Nota: Media Browser proporciona acceso inmediato a fotos de
las bibliotecas iPhoto, Aperture y Lightroom.
6 Opcional: Cambie la grabadora de destino y el número de copias
en la parte inferior de la pantalla.
7 Haga clic en el botón rojo de grabar situado en la parte inferior
derecha de la ventana Toast.
Toa st mues tr a una b arra d e prog re so e i nf or maci ón d e es ta do d ur ante la
grabación del disco.
Page 90

Toast Titanium
www.roxio.com
84
Para reproducir sus imágenes como una presentación de
diapositivas (usando Mac OS X v10.4 o superior):
1 Inserte su disco de Fotos en un ordenador Macintosh.
Se abre la carpeta del disco.
2 Haga doble clic en el icono Presentación de diapositivas para iniciar
ésta.
Nota: No es necesaria la instalación de Toast en el equipo en el
que desea reproducir la presentación de diapositivas.
Para reproducir sus imágenes como una presentación de
diapositivas (usando Windows XP):
1 Inserte su disco de fotos en un PC con Windows XP.
Una vez que Windows detecta el disco, se abre Windows Picture y Fax
Viewer.
2 Haga clic en el botón Iniciar presentación de diapositivas.
Para reproducir sus imágenes como una presentación de
diapositivas (usando Windows Vista o Windows 7):
1 Inserte su disco de fotos en un PC con Windows Vista o Windows 7.
2 En algunos casos, el visor de fotografías de Windows se abre
automáticamente. Si se abre el cuadro de diálogo de reproducción
automática de Windows, haga clic en Ejecutar autorun.bat para abrir
el visor de fotografías de Windows.
3 Haga clic en el botón Iniciar presentación de diapositivas.
Cifrar un disco con Roxio Secure Burn
Puede cifrar y grabar discos con Roxio Secure Burn.
Para abrir Roxio Secure Burn
1 En Toast Titanium, en el menú Extras, elija Roxio Secure Burn.
Para obtener instrucciones acerca de cómo usar Roxio Secure Burn, en
Roxio Secure Burn, haga clic en Ayuda > Ayuda de Roxio Secure Burn.
Page 91

Crear discos de datos
Usar Escritura dinámica Toast
85
Usar Escritura dinámica Toast
La Escritura dinámica Toast le permite utilizar discos Blu-ray regrabables
(BD-RE) como cualquier otro dispositivo de almacenamiento extraíble
(como una unidad de disco duro externo o una unidad flash USB).
Simplemente arrastre y suelte los archivos en el icono del disco en el
Escritorio para grabarlos, o arrastre los archivos desde el disco para
eliminarlos.
Para grabar en un soporte BD-RE con la Escritura dinámica
Toast:
1 Inicie Toast.
2 Inserte un disco BD-RE en blanco en su grabadora Blu-ray.
3 Seleccione Grabadora > Disco con formato Blu-ray para escritura
dinámica.
Toa st le so lici ta fo rma te ar el di sco.
Nota: Se perderán todos los datos del disco.
4 Haga clic en el botón Formato para continuar.
Una vez realizado el proceso de formato, aparecerá un icono de disco
Blu-ray en el escritorio.
5 Para grabar archivos y carpetas en el disco, arrástrelos hasta el icono
del disco.
6 Para eliminar archivos y carpetas del disco, arrástrelos desde el disco a
la Papelera.
Nota: Puede expulsar el disco y añadir más datos en otro
momento.
Consejo: Una vez formateado el disco, podrá grabar datos
mediante la Escritura dinámica Toast incluso si Toast no está activado.
Page 92

Toast Titanium
www.roxio.com
86
Page 93

87
Crear discos de audio
En este capítulo
¿Qué es un disco de audio? 88
Tipos de discos de audio 88
Generalidades sobre Crear un disco de audio 89
Crear un CD de audio 90
Crear un DVD de música 94
Crear un disco MP3 100
Crear un CD de audio mejorado 101
Page 94

Toast Titanium
www.roxio.com
88
¿Qué es un disco de audio?
Un disco de audio es un CD o DVD que contiene archivos de audio. Los
discos de audio están pensados para su reproducción en un equipo
estéreo doméstico o del coche, un reproductor de DVD integrado en
sistemas de cine en casa, o en un ordenador Macintosh o Windows.
Tipos de discos de audio
Toa st p ued e crear mu chas cl ases de disc os de a ud io, más q ue ni ng ún o tr o
software de grabación para Mac.
CD de audio: Este CD puede reproducirse en la mayoría de los
reproductores estéreo de CD domésticos o del coche, reproductores
de DVD integrados en sistemas de cine en casa, y equipos
informáticos. Es similar a un CD de estándar comercial que puede
adquirirse en tiendas de música. Ésta es la mejor opción para la
reproducción en un reproductor de CD. Consulte
Crear un CD de
audio en la página 90.
DVD de música: Este DVD puede reproducirse en un reproductor
de DVD integrado en un sistema de cine en casa o en un equipo
Macintosh o Windows con un reproductor de DVD. Un DVD de
música puede contener más de 50 horas de música, y tiene menús
completos de navegación para la selección de canciones. Ésta es la
mejor opción para la reproducción en un reproductor de DVD.
Consulte
Crear un DVD de música en la página 94.
Disco MP3: Este CD o DVD puede reproducirse en reproductores
MP3 estéreo domésticos o del coche, algunos reproductores de DVD
integrados en sistemas de cine en casa, y en la mayoría de los equipos
Macintosh y Windows. Los discos MP3 ofrecen tiempos de
reproducción más amplios que los CD de audio, pero su reproducción
es menos universal. Consulte
Crear un disco MP3 en la página 100.
CD de audio mejorado: Este CD puede ser reproducido en un
reproductor de CD estéreo doméstico o del coche. Contiene
contenido de datos adicionales, accesibles en un ordenador
Macintosh o Windows. Consulte
Crear un CD de audio mejorado en la
página 101.
Page 95

Crear discos de audio
Generalidades sobre Crear un disco de audio
89
Generalidades sobre Crear un disco de
audio
Esta sección describe el proceso básico de creación de cualquier disco de
audio con Toast.
Consejo: Los discos se pueden grabar en más de una grabadora de
cada vez. Para obtener más información, consulte
Grabar proyectos
en varias grabadoras en la página 67.
Para crear un disco de audio:
1 Desde la ventana principal de Toast, haga clic en Audio.
2 Seleccione el formato del disco. Por ejemplo, seleccione CD de audio.
3 Seleccione cualquier ajuste opcional.
4 Añada archivos de audio al disco arrastrándolos y soltándolos en el
Área de contenidos desde el disco duro o Media Browser. También
puede seleccionar archivos o carpetas en Media Browser y hacer clic
en el botón Agregar situado en la parte inferior del buscador.
(Consulte
Utilización de Media Browser en la página 12 para obtener
más información.)
Puede agregar muchos tipos de archivos de audio compatibles con
QuickTime sin protección, como AIFF, MP3, WAV, AAC o archivos de
audio incompatibles con QuickTime, como Dolby Digital AC3, OGG y
FLAC. Puede incluso agregar muchos tipos de archivos de vídeo
compatibles con QuickTime. Cuando se añade un archivo de vídeo a
un proyecto de CD de audio, solo se usará el sonido del archivo en el
proyecto.
5 Inserte un CD en blanco grabable.
6 Opcional: Cambie la grabadora de destino y el número de copias
en la parte inferior de la pantalla.
7 Haga clic en el botón rojo de grabar situado en la parte inferior
derecha de la ventana Toast.
Toa st mues tr a una b arra d e prog re so e i nf or maci ón d e es ta do d ur ante la
grabación del disco.
Page 96

Toast Titanium
www.roxio.com
90
Crear un CD de audio
Este disco puede reproducirse en la mayoría de los reproductores de CD
estéreo domésticos o del coche, en reproductores de DVD integrados en
sistemas de cine en casa y en equipos informáticos. Es similar a un CD de
estándar comercial que puede adquirirse en tiendas de música. Ésta es la
mejor opción para la reproducción en un reproductor de CD.
Para crear un CD de audio:
1 Desde la ventana principal de Toast, haga clic en Audio.
2 Elija CD de audio en el menú de selección de formato.
3 Haga clic en el botón Opciones, si es necesario, para mostrar estos
ajustes de disco opcionales:
Agregar CD-TEXT: Seleccione esta opción si desea escribir
información de CD-TEXT en el CD de audio. Si su grabadora
puede escribir CD-TEXT y su reproductor de CD puede
reproducirlo, podrá ver esta información durante la
reproducción.
4 Añada archivos de audio al disco arrastrándolos y soltándolos en el
Área de contenidos desde el disco duro o Media Browser.
Puede añadir fundidos cruzados, recortar pistas, ajustar niveles,
y
definir pausas entre pistas, así como previsualizar, reorganizar,
renombrar y eliminar pistas del Área de contenidos. Consulte
Trabajo
con fundidos cruzados en la página 93 y Tra bajo con p istas en la
página 91.
5 Inserte un CD en blanco grabable.
Nota: La mayoría de los reproductores de CD estéreo
domésticos y para el coche ofrecen una mejor compatibilidad
con soportes CD-R que con CD-RW (regrabables).
6 Opcional: Cambie la grabadora de destino y el número de copias
en la parte inferior de la pantalla.
7 Haga clic en el botón rojo de grabar situado en la parte inferior
derecha de la ventana Toast.
Toa st mues tr a una b arra d e prog re so e i nf or maci ón d e es ta do d ur ante la
grabación del disco.
Page 97

Crear discos de audio
Crear un CD de audio
91
Trabajo con pistas
Puede mover pistas por varios discos, ajustar las pausas entre pistas, así
como previsualizar, reorganizar, eliminar o renombrar pistas en el Área de
contenidos.
Para dividir un proyecto de CD de audio en varios CD:
Un CD de audio puede contener hasta 99 pistas. Se pueden grabar hasta
80 minutos en un disco CD-R estándar de 700 MB, pudiéndose exceder la
cantidad de audio organizando las pistas para que se graben en varios CD.
1 Agregue archivos de audio al área de Contenido hasta que haya
excedido los 80 minutos por limitación del disco.
2 Toa st a ña dirá a ut omáti ca mente u n se parad or q ue d esg lo sa la li st a d e
pistas de audio en dos discos. El separador del segundo disco está
etiquetado con Disco 2.
3 Una vez que haya agregado todas las pistas de audio al proyecto,
puede arrastrar archivos no solamente dentro de un disco específico,
sino de un disco a otro también.
Si al arrastrar una pista de audio se pasa del límite de 80 minutos, las
pistas que superen la limitación se moverán al siguiente disco.
4 Puede agregar manualmente un separador de pistas seleccionando
una pista de audio y haciendo clic en el botón Agregar disco de la
ventana que se encuentra al lado del botón Info. El nuevo separador
de pistas aparece debajo de la pista seleccionada en el área
Contenido.
5 Para eliminar un separador de disco, haga clic en la X que se
encuentra en la parte derecha del mismo. No se pueden eliminar
separadores de disco que hagan que aparezcan más de 80 minutos
de audio en cada disco. Para eliminar dichos separadores, primero
deberá eliminar archivos de audio del proyecto.
Para ajustar las pausas entre pistas:
1 Seleccione las pistas a las que desea cambiar la dirección de sus pausas.
2 Haga clic en la columna Pausa.
Page 98

Toast Titanium
www.roxio.com
92
Seleccione la pausa deseada del menú desplegable. Puede definir
pausas individuales de entre 0 y 8 segundos, pero la pausa anterior a
la primera pista debe ser de dos segundos.
Para previsualizar pistas:
Seleccione la pista para resaltarla, y haga clic en el botón Reproducir
en los controles de reproducción situados en la parte inferior de la
ventana Toast.
Para reorganizar pistas:
1 Seleccione las pistas que desea reorganizar.
2 Arrastre las pistas a una nueva posición en la lista de pistas.
Una barra de color negro entre las pistas indica la futura posición de
las mismas.
Para eliminar pistas:
1 Seleccione las pistas que desea eliminar.
2 Elimine las pistas seleccionadas de cualquiera de las siguientes maneras:
Haga clic en el botón Eliminar archivos.
Pulse Delete.
Seleccione Editar > Borrar.
Las pistas seleccionadas se eliminan del Área de contenidos, pero los
originales permanecen en su disco duro o en la biblioteca iTunes.
Para visualizar o editar información de pistas:
1 Haga doble clic en cualquier pista o seleccione una y haga clic en el
botón Obtener información del elemento que se encuentra debajo
del área de Contenido.
2Opcional: Puede editar información acerca del disco en la pestaña
Disco y editar información acerca de pistas individuales en la pestaña
Pistas. Esta es la información que aparecerá en el disco finalizado si
seleccionó grabar CD-TEXT.
3 Haga clic en Aceptar.
Page 99

Crear discos de audio
Crear un CD de audio
93
Trabajo con fundidos cruzados
Un fundido cruzado es una transición desde una pista a la siguiente. En un
fundido cruzado, las dos pistas adyacentes se solapan, y la primera se
funde y desaparece mientras la segunda se funde y se mezcla.
Defina atenuaciones y fundidos cruzados usando los controles disponibles
en la lista de pistas. Al igual que todas las características de edición en
Toa st , los f undi do s cru za dos no son de struc tivos.
Para crear un fundido cruzado:
1 Cree un proyecto de CD de audio y añada sus pistas de audio al Área
de contenidos. Consulte
Crear un CD de audio en la página 90.
2 Busque la columna Atenuaciones en la lista de pistas.
3 La primera pista de la lista tiene los botones Ajustar intensificación y
Ajustar fundido cruzado. Cada pista del medio tiene un botón Ajustar
fundido cruzado. Cada pista final tiene un botón Ajustar atenuación.
Haga clic en cada botón y realice la selección de la lista desplegable.
Elija Personalizar en la lista desplegable para ver opciones
adicionales.
4 Tras definir las atenuaciones y fundidos cruzados que desee, continúe
creando normalmente su CD de audio.
Nota: Seleccione Disco > Eliminar fundidos cruzados para
eliminar todos los fundidos cruzados.
Page 100

Toast Titanium
www.roxio.com
94
Crear un DVD de música
Un DVD de música puede reproducirse en un reproductor de DVD
integrado en un sistema de cine en casa o en un equipo Macintosh o
Windows con un reproductor de DVD. No debe equivocar un DVD de
música con un disco DVD de audio. Los discos DVD de audio requieren un
reproductor especial de DVD. Un DVD de música es un DVD estándar que
contiene música (y también puede contener presentaciones de
diapositivas de fotos, y vídeos), tiene menús completos de navegación
para la selección de canciones, y puede reproducirse en cualquier
reproductor de DVD integrado en un sistema de cine en casa.
Un DVD de música estándar puede contener más de 50 horas de música
con sonido Dolby Digital. Si su grabadora admite el uso de discos DVD
grabables de doble capa, podrá crear un DVD de música con más de
100
horas de música.
Para crear un DVD de música:
1 Desde la ventana principal de Toast, haga clic en Audio.
2 Elija DVD de música en el menú de selección de formato.
3 Haga clic en el botón Opciones, si es necesario, para mostrar estos
ajustes de disco opcionales:
Estilo de menú: Seleccione el estilo de la imagen de fondo del
menú, el texto y los botones.
Reproducción automática del disco: Seleccione esta
opción para reproducir automáticamente la primera lista de
reproducción al insertar este disco en un reproductor de DVD.
El
menú principal del DVD no se muestra, pero es accesible
mediante la selección del botón MENÚ en el mando a distancia
del reproductor de DVD. Algunos reproductores no admiten la
reproducción automática.
Reproducir todos de forma continuada: Seleccione esta
opción para reproducir automáticamente cada una de las listas
de reproducción del DVD sin volver antes al menú principal del
DVD.
 Loading...
Loading...