ROXIO Creator NXT 6 Pro Instruction Manual [fr]
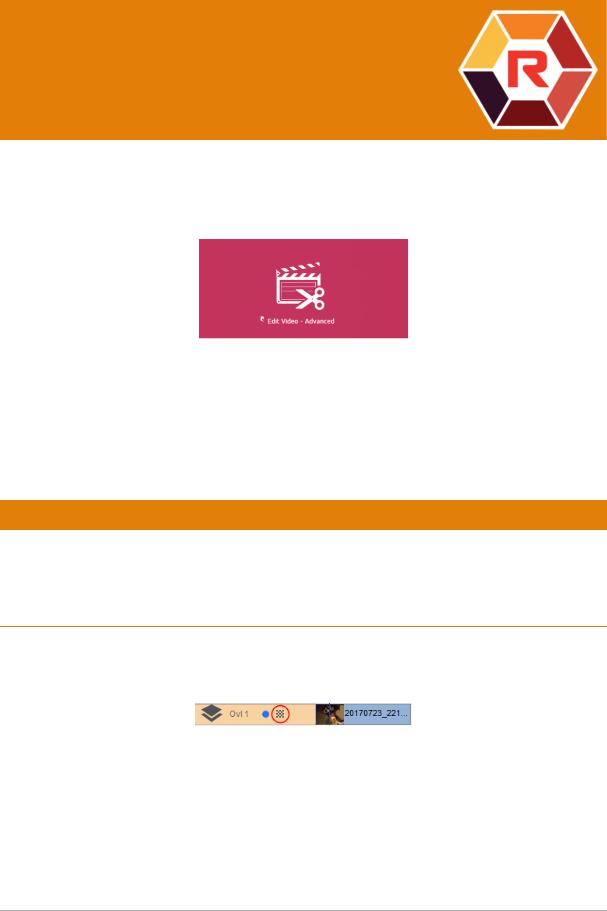
Roxio Creator NXT
VideoWave
Roxio® Creator® NXT est fourni avec VideoWave pour le montage de vos vidéos. Ce guide en ligne traite de certaines des dernières fonctions de VideoWave.
VideoWave est accessible à partir de la page d'accueil de Roxio Creator ou de la page Vidéo/Films.
Ce guide aborde les points suivants :
•Transparence des pistes
•Suivi de mouvement
•Vidéo à 360°
Transparence des pistes
Vous pouvez ajuster le niveau d'opacité des clips au sein d'une piste d'incrustation pour créer un effet de superposition ou de fondu avant ou arrière.
Pour ajuster la transparence d'une piste d'incrustation
1 Dans la zone Éditeur de production, cliquez sur l'onglet Plan de montage.
2Sur la piste d'incrustation que vous souhaitez modifier, cliquez sur l'icône Transparence de piste.
Le mode Transparence de piste est activé dans tout l'espace du plan de montage avec une échelle de valeur d'opacité comprise entre 0, au bas de l'échelle (complètement transparent) et 100, en haut de l'échelle (complètement opaque). Une ligne jaune représente le réglage actuel.
Roxio Creator NXT |
1 |
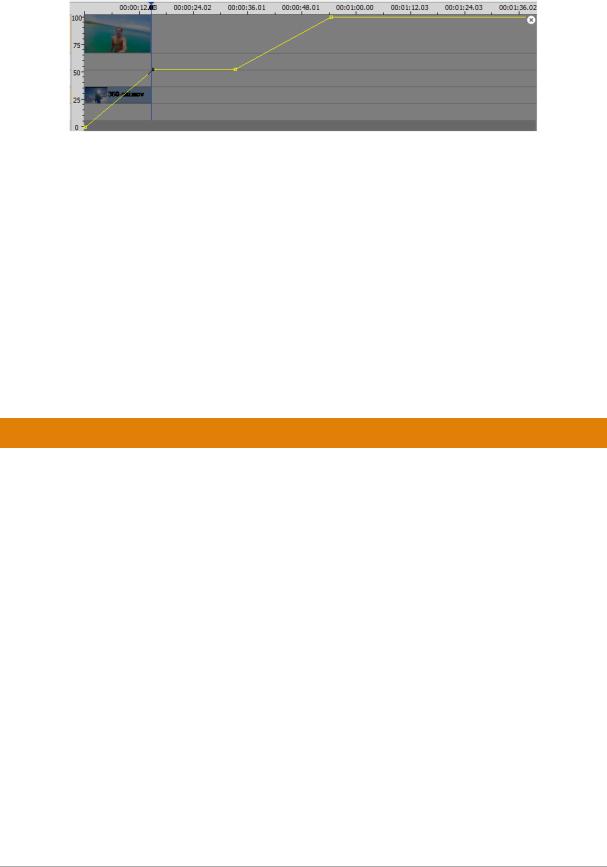
3Procédez de l’une des manières suivantes :
•Pour ajuster l'opacité de toute la piste, faites glisser la ligne jaune vers le haut ou le bas, au niveau souhaité. Si des images clés se trouvent sur la ligne, vous devez les supprimer (cliquez avec le bouton droit sur une image clé et dans le menu contextuel, choisissez
Supprimer toutes les images clés).
•Pour faire varier la transparence de la piste, cliquez sur la ligne jaune pour ajouter autant de nœuds d'images clés que vous le souhaitez. Faites glisser les nœuds pour ajuster l'opacité.
Note: Si vous souhaitez supprimer une seule image clé, cliquez avec le bouton droit de la souris sur une image clé, puis dans le menu contextuel qui s'affiche, choisissez
Supprimer l'image clé.
4Pour quitter le mode Transparence de la piste, cliquez sur le bouton Fermer  dans le coin supérieur droit de la zone du plan de montage.
dans le coin supérieur droit de la zone du plan de montage.
Suivi de mouvement
Vous pouvez suivre le mouvement des éléments dans vos vidéos et ajoutez des masques ou des objets qui suivent le même mouvement. Par exemple, vous pouvez appliquer un masque afin d'obscurcir un visage, une plaque d'immatriculation ou un logo de marque, visible dans votre vidéo.
Vous pouvez également suivre le mouvement d'un élément de façon à le suivre avec un objet. Par exemple, vous pouvez ajouter un libellé de nom afin de suivre un joueur dans la vidéo d'un événement sportif. Vous avez la possibilité de suivre plusieurs éléments dans une vidéo.
Remarque : il est préférable de créer des fichiers d'image de balise ou d'étiquette (les fichiers PNG conviennent parfaitement) avant d'exécuter la fonction Suivi de mouvement. Vous pouvez utiliser l'application de votre choix pour créer une étiquette ou une balise de suivi d'objet. Il vous suffit de stocker les fichiers de sorte qu'ils soient accessibles à partir du sélecteur de contenu multimédia.
2 |
Roxio Creator NXT |
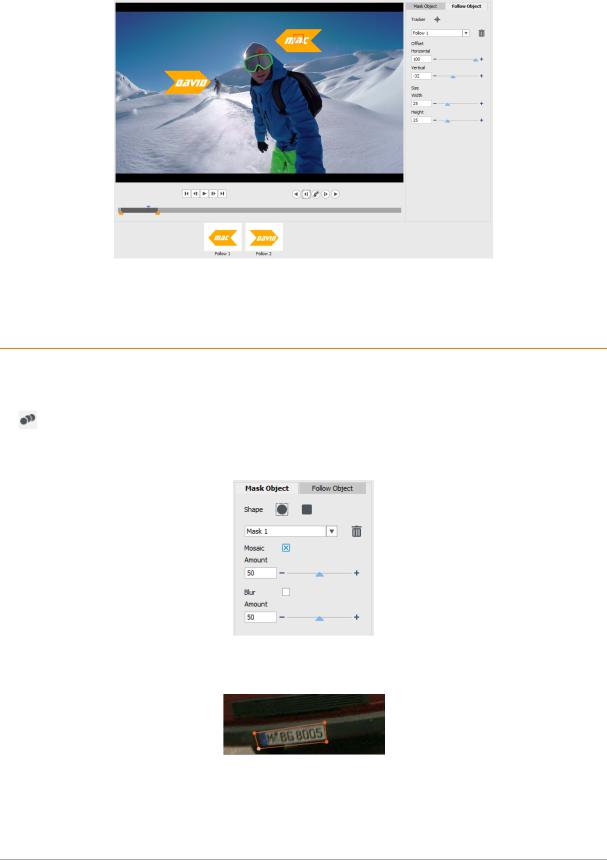
Les étiquettes de nom jaunes ont été importées dans VideoWave et appliquées à des trackers différents.
Pour suivre et masquer un élément dans une vidéo
1 Dans la zone Éditeur de production, cliquez sur l'onglet Plan de montage.
2 Sélectionnez un clip dans la piste Vidéo, puis cliquez sur le bouton Suivi de mouvement
dans la barre d'outils ou cliquez avec le bouton droit de la souris sur la piste et choisissez Suivi de mouvement dans le menu contextuel.
3 Cliquez sur l'onglet Objet Masque , puis sur une icône Forme.
4Faites glisser la souris dans la fenêtre d'aperçu pour appliquer la forme à la zone que vous souhaitez masquer. Ajustez précisément le masque en faisant glisser les nœuds du masque.
5Dans la zone Mosaïque ou Flou, cochez la case correspondante, puis ajustez la valeur Quantité pour obscurcir la zone sélectionnée.
Roxio Creator NXT |
3 |
 Loading...
Loading...