ROXIO Creator NXT 7 User Manual [fr]
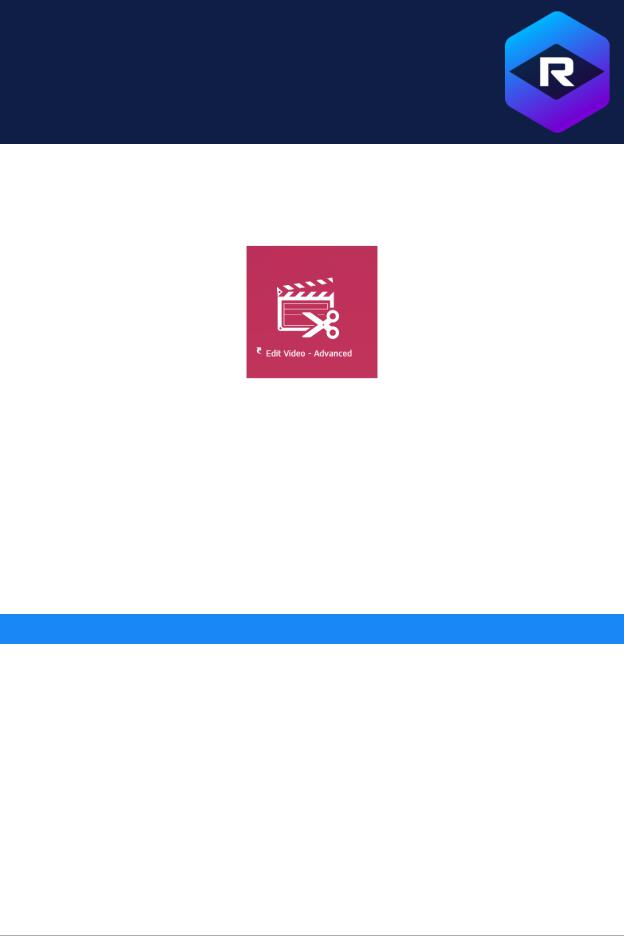
Roxio Creator NXT
VideoWave
Roxio® Creator® NXT est fourni avec VideoWave pour le montage de vos vidéos. Ce guide en ligne traite de certaines des dernières fonctions de VideoWave.
VideoWave est accessible à partir de la page d'accueil de Roxio Creator ou de la page Vidéo/Films.
Ce guide aborde les points suivants :
•Fractionner écran
•Priorisation vocale (Version Pro)
•Effets de peinture (Version Pro)
•Transparence des pistes
•Suivi de mouvement
•Vidéo à 360°
Fractionner écran
Vous pouvez facilement créer une vidéo avec fractionnement d'écran afin de lire plusieurs vidéos dans un modèle prédéfini ou personnalisé.
Roxio Creator NXT |
1 |
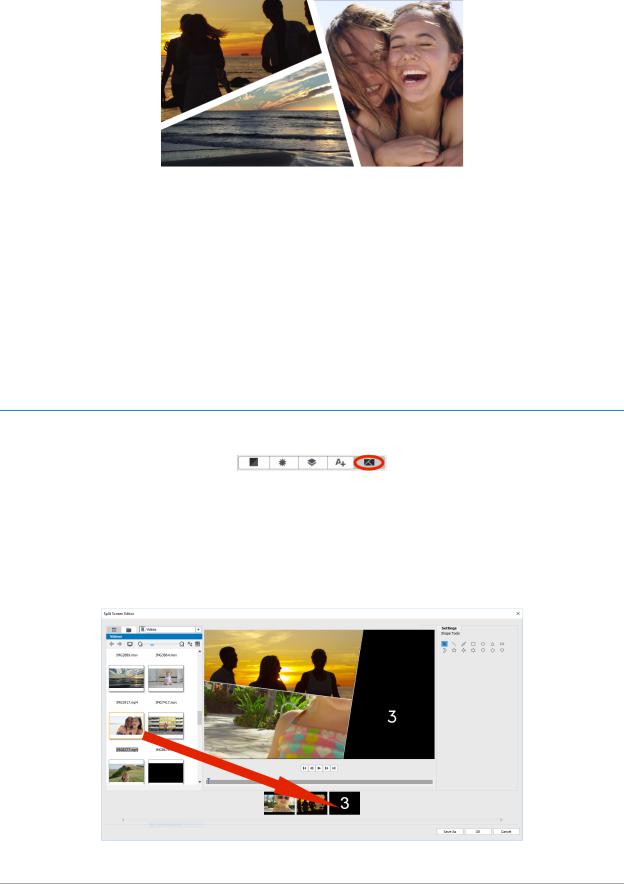
o
Vous pouvez utiliser un modèle pour créer un projet de vidéo avec fractionnement d'écran ou vous pouvez créer votre propre modèle de fractionnement d'écran.
Avant de commencer
•Assurez-vous que les clips vidéo que vous souhaitez utiliser sont disponibles dans le
Sélecteur de données multimédia.
•Prévisualisez les clips vidéo que vous voulez utiliser afin de vous faire une idée des formes qui conviendront le mieux au contenu à mettre en avant. Par exemple, si l'action principale est verticale, l'utilisation d'une forme horizontale ne sera pas très adaptée.
Pour choisir et remplir un modèle de fractionnement d'écran
1 Dans le Sélecteur d’effet, cliquez sur le bouton Fractionner écran .
2Dans le menu déroulant, choisissez Tous (pour tous les modèles créés dans Roxio) ou Personnalisé (pour les modèles créés par l’utilisateur).
3 Double-cliquez sur une vignette de modèle pour ouvrir l’éditeur Écran fractionné.
4Pour remplir le modèle, faites glisser une vignette de vidéo ou de photo à partir de la zone des médias vers la zone de dépôt sous la fenêtre d’aperçu. Le média remplit la zone du modèle qui correspond au numéro de la zone de dépôt.
2 |
Roxio Creator NXT |
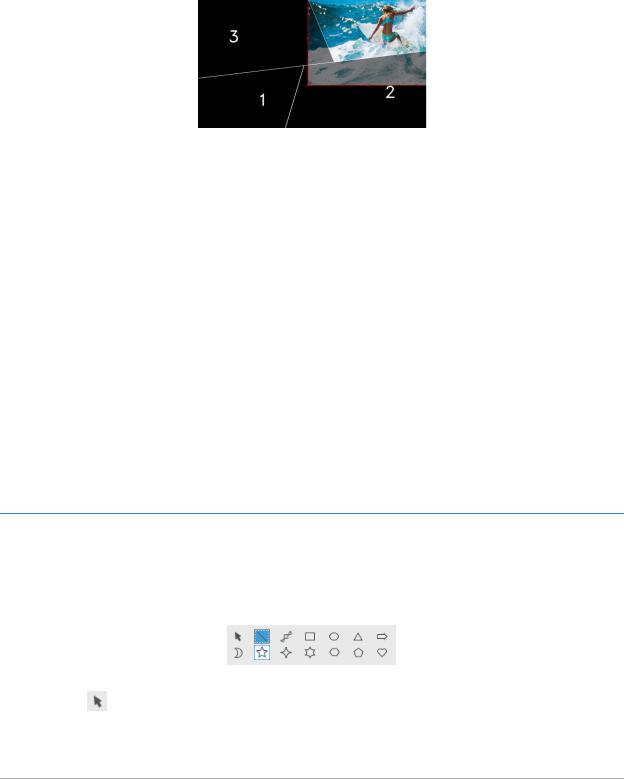
5La vignette du média que vous voulez ajuster étant sélectionné dans la zone de dépôt, effectuez l’une des opérations suivantes dans la zone d’aperçu :
•Redimensionnez le clip sélectionné en faisant glisser les nœuds de dimensionnement rouges qui s'affichent dans la fenêtre d'aperçu.
•Positionnez le clip en le faisant glisser dans la fenêtre d'aperçu.
Le clip sélectionné dans la zone de dépôt s’affiche avec un contour rouge dans la fenêtre d’aperçu.
6Une fois votre projet de fractionnement d’écran terminé, cliquez sur OK pour fermer l’éditeur Écran fractionné.
Si vous souhaitez enregistrer le modèle avec le média que vous venez d’ajouter ou si vous voulez modifier le modèle à l’aide des Outils de forme, cliquez sur Enregistrer sous pour enregistrer la version actuelle du modèle sous un nouveau nom.
Remarque : Si vous souhaitez modifier l’élément d’écran fraction après l’avoir ajouté sur le plan de montage, procédez de l’une des façon suivantes :
•Double-cliquez sur l’élément d’écran fractionné sur le plan de montage pour rouvrir l’éditeur Écran fractionné.
•Sélectionnez l’élément d’écran fractionné sur le plan de montage et cliquez sur l’onglet Pistes internes de l’Éditeur de production. Dans ce mode, vous pouvez cliquer sur les pistes d’incrustation individuelles (cliquez sur le bouton Terminé lorsque vous avez terminé pour revenir sur le plan de montage).
Pour créer ou modifier un modèle d’écran fractionné
1Dans la barre d’outils du plan de montage, cliquez sur le bouton Éditeur Écran fractionné  ou double-cliquez sur un modèle d’écran fractionné existant.
ou double-cliquez sur un modèle d’écran fractionné existant.
2Dans le panneau Paramètres, cliquez sur l’un des Outils de forme, et faites-le glisser dans la fenêtre de l'éditeur pour fractionner la zone en zones de clip distinctes.
3Pour ajuster les lignes et les formes, dans la zone Outils de forme, choisissez l'outil de
sélection , puis sélectionnez l'élément que vous souhaitez modifier dans la fenêtre de l'éditeur.
Roxio Creator NXT |
3 |

Vous pouvez faire glisser les lignes et les formes afin de les repositionner et de les redimensionner. Vous pouvez également ajuster la Rotation, la Largeur et la Couleur dans la zone Propriétés.
4Si vous souhaitez enregistrer le contenu avec votre modèle (par exemple, une image qui fera partie du modèle), accédez au contenu à ajouter et faites glisser la miniature correspondante vers le chiffre voulu dans la zone de dépôt.
Remarque : Pour supprimer le contenu, cliquez dessus avec le bouton droit de la souris dans la zone de dépôt et choisissez Supprimer.
Une zone de dépôt numérotée apparaît le long du bord inférieur du volet d'aperçu.
5Votre modèle est terminé, cliquez sur Enregistrer sous, entrez un nom de fichier et cliquez sur Enregistrer.
Par défaut, les modèles sont enregistrés dans le dossier Images et sont accessibles en choisissant Personnalisé dans le menu déroulant de la page Écran fractionné du
Sélecteur d’effet.
6 Cliquez sur OK pour revenir sur le plan de montage.
Priorisation vocale (Version Pro)
La fonction Priorisation vocale (similaire au concept de chaîne latérale) est utilisée pour baisser automatiquement le volume d'une piste afin de mieux en entendre une autre. Par exemple, avec un projet vidéo comprenant de la musique et de la voix-off, vous pouvez utiliser la priorisation vocale pour baisser automatiquement le volume de la musique lorsque le narrateur parle. Vous pouvez ajuster le seuil de déclenchement de la priorisation, ainsi le niveau auquel le volume de la piste de fond doit baisser.
4 |
Roxio Creator NXT |

Pour utiliser la fonction Priorisation vocale
1 Dans le panneau Éditeur de production, cliquez sur l'onglet Plan de montage.
2Cliquez avec le bouton droit de la souris sur une piste de votre projet et choisissez
Priorisation vocale.
3Dans la boîte de dialogue Priorisation vocale, à partir du menu déroulant Piste principale, choisissez la piste dont vous souhaitez protéger l’audio.
4Réglez les curseurs suivants pour déterminer dans quelle mesure le volume audio des autres pistes doit être baissé :
•Niveau d'abaissement : détermine le niveau d'abaissement du volume. Les valeurs plus élevées indique un volume plus réduit.
•Sensibilité : détermine le seuil du volume (lecture de la piste située au-dessus de la piste sélectionnée) requis pour que la priorisation ait lieu. Il est probable que vous devrez effectuer différents réglages du curseur Sensibilité pour obtenir le résultat voulu.
•Attaque : détermine le temps nécessaire pour diminuer le volume jusqu'au Niveau de priorisation vocale réglé une fois le seuil de Sensibilité atteint.
•Déclin : détermine le temps nécessaire pour rétablir le volume normal du clip à partir du Niveau de priorisation vocale.
Dans cet exemple, un réglage du curseur Sensibilité sur 10 a fourni les meilleurs résultats, en baissant et en augmentant la piste Musique de façon à ne pas donner trop de puissance aux voix de la piste Vidéo.
Vous pouvez ajuster manuellement les résultats de la Priorisation vocale. Dans la barre d’outils du plan de montage, cliquez sur le bouton Éditer l’enveloppe de volume des objets audio et le long de la ligne de volume verte, faites glisser, ajoutez (clique sur la ligne) ou supprimez (appuyez sur la touche Suppr) les nœuds d’images clés.
Effets de peinture (Version Pro)
Les effets de peinture vous permet d’ajouter et d’appliquer des effets artistiques à vos vidéo. Il s’agit notamment des effets Bande dessinée, Améliorer les détails, Peinture à l’huile, Tracé au crayon et Stylisation. Les effets de peinture sont accessibles via le Sélecteur d’effet. Choisissez Peindre dans le menu déroulant.
Roxio Creator NXT |
5 |
 Loading...
Loading...