Page 1

User Guide
Page 2

Roxio Toast 8 User Guide
ii
www.roxio.com
Legal Information
© 1994-2007 Sonic Solutions. All rights reserved. Use of this product is subject to your agreement
to all of the terms of each of the license agreements included in this package. This product may be
protected by one or more of the patents listed at www.roxio.com/en/ patents.
Trademarks
The Roxio logo, ToastAnywhere, Toast It, Fit-to-DVD, Popcorn, Jam, and Plug & Burn are
trademarks of Sonic Solutions which may be registered in some jurisdictions. Sonic, Sonic
Solutions, Roxio, the toaster with discs logo, the burning CD logo, Toast, and CD Spin Doctor are
registered trademarks of Sonic Solutions in the United States and/or other countries.
Third-Party Trademarks and Technologies
The Mac logo, Mac, Macintosh, Power Macintosh, Mac OS, Final Cut, iLife, iTunes, iMovie,
iPhoto, iDVD, and QuickTime are trademarks of Apple Computer, Inc. registered in the U.S. and
other countries. Bonjour, the Bonjour logo, and the Bonjour symbol are trademarks of Apple
Computer, Inc.
Windows is a registered trademark of Microsoft, Inc.
PSP is a trademark of Sony Computer Entertainment, and Memory Stick is a trademark of Sony
Corporation.
“Dolby” and the double-D symbol are trademarks of Dolby laboratories.
This product contains one or more programs protected under international and U.S. copyright
laws as unpublished works. They are confidential and proprietary to Dolby Laboratories. Their
reproduction or disclosure, in whole or in part, or the production of derivative works therefrom
without the express permission of Dolby Laboratories is prohibited. Copyright 1992-1997 by
Dolby Laboratories, Inc. All rights reserved.
Manufactured under license from Dolby Laboratories.
DivX and associated logos are trademarks of DivX, Inc. and are used under license.
The DivX SDK uses the LAME MP3 Encoder which is released under the GNU Lesser General
Public License. The full LGPL license (LGPL_LICENSE) is available in the Resources folder of this
application bundle. LAME is linked to only as a separate library in compliance with the LAME
license (LAME_LICENSE). No modifications were made to the LAME source code. See
www.mp3dev.org for more information on LAME.
Portions of this software © 2006 TiVo Inc. TiVo and the TiVo logo are registered trademarks of
TiVo Inc. or its subsidiaries.
Page 3

Roxio Toast 8 User Guide
Legal Information
MPEG Layer-3 audio compression technology licensed by Coding Technologies, Fraunhofer IIS
and THOMSON multimedia.
Ogg Vorbis audio compression technology provided courtesy of the Xiph.Org Foundation.
libvorbis and libogg
Copyright (c) 1994-2004 Xiph.org Foundation
THIS SOFTWARE IS PROVIDED BY THE COPYRIGHT HOLDERS AND CONTRIBUTORS
``AS IS'' AND ANY EXPRESS OR IMPLIED WARRANTIES, INCLUDING, BUT NOT LIMITED
TO, THE IMPLIED WARRANTIES OF MERCHANTABILITY AND FITNESS FOR A
PARTICULAR PURPOSE ARE DISCLAIMED. IN NO EVENT SHALL THE REGENTS OR
CONTRIBUTORS BE LIABLE FOR ANY DIRECT, INDIRECT, INCIDENTAL, SPECIAL,
EXEMPLARY, OR CONSEQUENTIAL DAMAGES (INCLUDING, BUT NOT LIMITED TO,
PROCUREMENT OF SUBSTITUTE GOODS OR SERVICES; LOSS OF USE, DATA, OR
PROFITS; OR BUSINESS INTERRUPTION) HOWEVER CAUSED AND ON ANY THEORY OF
LIABILITY, WHETHER IN CONTRACT, STRICT LIABILITY, OR TORT (INCLUDING
NEGLIGENCE OR OTHERWISE) ARISING IN ANY WAY OUT OF THE USE OF THIS
SOFTWARE, EVEN IF ADVISED OF THE POSSIBILITY OF SUCH DAMAGE.
libflac and libflac++
Copyright (C) 2000, 2001, 2002, 2003, 2004 Josh Coalson
THIS SOFTWARE IS PROVIDED BY THE COPYRIGHT HOLDERS AND CONTRIBUTORS
``AS IS'' AND ANY EXPRESS OR IMPLIED WARRANTIES, INCLUDING, BUT NOT LIMITED
TO, THE IMPLIED WARRANTIES OF MERCHANTABILITY AND FITNESS FOR A
PARTICULAR PURPOSE ARE DISCLAIMED. IN NO EVENT SHALL THE FOUNDATION OR
CONTRIBUTORS BE LIABLE FOR ANY DIRECT, INDIRECT, INCIDENTAL, SPECIAL,
EXEMPLARY, OR CONSEQUENTIAL DAMAGES (INCLUDING, BUT NOT LIMITED TO,
PROCUREMENT OF SUBSTITUTE GOODS OR SERVICES; LOSS OF USE, DATA, OR
PROFITS; OR BUSINESS INTERRUPTION) HOWEVER CAUSED AND ON ANY THEORY OF
LIABILITY, WHETHER IN CONTRACT, STRICT LIABILITY, OR TORT (INCLUDING
NEGLIGENCE OR OTHERWISE) ARISING IN ANY WAY OUT OF THE USE OF THIS
SOFTWARE, EVEN IF ADVISED OF THE POSSIBILITY OF SUCH DAMAGE.
iii
Page 4

Roxio Toast 8 User Guide
iv
www.roxio.com
Audio effect engine licensed by Algorithmix, www.algorithmix.com.
VST is a trademark of Steinberg Media Technologies GmbH.
Music recognition technology and related data are provided by Gracenote . Gracenote is the
industry standard in music recognition technology and related content delivery. For more
information visit www.gracenote.com.
CD and music-related data from Gracenote, Inc., copyright © 2006 Gracenote. Gracenote
Software, copyright © 2006 Gracenote. This product and service may practice one or more of the
following U.S. Patents: #5,987,525; #6,061,680; #6,154,773, #6,161,132, #6,230,192, #6,230,207,
#6,240,459, #6,330,593, and other patents issued or pending. Some services supplied under
license from Open Globe, Inc. for U.S. Patent: #6,304,523.
Gracenote, the Gracenote logo, the Gracenote logotype, and CDDB are registered trademarks of
Gracenote. MusicID and the "Powered by Gracenote" logo are trademarks of Gracenote.
For more information on using the Gracenote Service, visit www.gracenote.com/corporate.
Developed with Sonic Solutions by Elgato Systems - www.elgato.com.
Page 5

Roxio Toast 8 User Guide
Legal Information
Changes
The material in this document is for information only and is subject to change without notice.
While reasonable efforts have been made in the preparation of this document to assure its
accuracy, Sonic Solutions assumes no liability resulting from errors or omissions in this
document, or from the use of the information contained herein.
Sonic Solutions reserves the right to make changes in the product design without reservation and
without notification to its users.
Disclaimer
THIS PRODUCT DOES NOT BYPASS OR CIRCUMVENT COPY PROTECTION. THIS
PRODUCT DOES NOT ENABLE YOU TO COPY DVDS CONTAINING CSS-ENCRYPTION
OR OTHER COPY-PROTECTED CONTENT. IF THIS PRODUCT ALLOWS YOU TO COPY
ANY CONTENT, YOU MAY DO SO ONLY IF YOU OWN THE COPYRIGHT, YOU HAVE
OBTAINED PERMISSION TO COPY FROM THE COPYRIGHT OWNER, OR YOU HAVE
THE LEGAL RIGHT TO MAKE SUCH A COPY. IF YOU ARE NOT THE COPYRIGHT
OWNER OR YOU H AVE NOT OBTAINED P ERMISS ION TO CO PY FROM T HE COPYRIGHT
OWNER, YOU MAY BE VIOLATING COPYRIGHT AND OTHER LAWS LAW AND YOU MAY
BE SUBJECT TO CLAIMS FOR DAMAGES AND/OR CRIMINAL PENALTIES. ANY ILLEGAL
USE OF THIS PRODUCT IS STRICTLY PROHIBITED. IF YOU ARE UNCERTAIN ABOUT
YOUR RIGHTS, YOU SHOULD CONTACT YOUR LEGAL ADVISOR. YOU ASSUME FULL
RESPONSIBILITY FOR THE LEGAL AND RESPONSIBLE USE OF THIS PRODUCT.
v
Page 6

Roxio Toast 8 User Guide
vi
www.roxio.com
Page 7

1
vii
Contents
Getting Started with Toast 11
Introduction. . . . . . . . . . . . . . . . . . . . . . . . . . . . 12
Installing The Software. . . . . . . . . . . . . . . . . . . . 13
The Toast Main Window . . . . . . . . . . . . . . . . . . 15
Burning Your First Disc With Toast . . . . . . . . . . 18
Choosing Which Type Of Disc To Make . . . . . . 19
About Media . . . . . . . . . . . . . . . . . . . . . . . . . . . 21
Using the Media Browser. . . . . . . . . . . . . . . . . . 23
Changing Recorder Settings . . . . . . . . . . . . . . . . 25
Saving and Opening Toast Projects . . . . . . . . . . 27
Erasing Discs . . . . . . . . . . . . . . . . . . . . . . . . . . . 28
Ejecting a Disc. . . . . . . . . . . . . . . . . . . . . . . . . . 28
Toast It™ Desktop Burning . . . . . . . . . . . . . . . . 29
Technical Support Options . . . . . . . . . . . . . . . . 30
Page 8

Roxio Toast 8 User Guide
viii
www.roxio.com
Using Other Toast Features 31
2
Viewing Information about a Disc . . . . . . . . . . .32
Saving Disc Images. . . . . . . . . . . . . . . . . . . . . . .33
Mounting Disc Images . . . . . . . . . . . . . . . . . . . .34
ToastAnywhere™ Recorder Sharing . . . . . . . . . .35
Comparing Files or Folders . . . . . . . . . . . . . . . . .36
Creating a Temporary Partition . . . . . . . . . . . . . .37
Toast Extras. . . . . . . . . . . . . . . . . . . . . . . . . . . . .38
Making Data Discs 39
3
What is a Data Disc? . . . . . . . . . . . . . . . . . . . . .40
Types of Data Discs . . . . . . . . . . . . . . . . . . . . . .40
Overview of Making a Data Disc . . . . . . . . . . . .42
Making a Mac Only Disc . . . . . . . . . . . . . . . . . .43
Making a Mac & PC Disc . . . . . . . . . . . . . . . . . .49
Making a DVD-ROM Disc . . . . . . . . . . . . . . . . .54
Making an ISO 9660 Disc. . . . . . . . . . . . . . . . . .55
Making a Custom Hybrid Disc . . . . . . . . . . . . . .61
Making a Mac Volume Disc . . . . . . . . . . . . . . . .63
Making a Photo Disc . . . . . . . . . . . . . . . . . . . . .65
Using Toast Dynamic Writing. . . . . . . . . . . . . . .67
Page 9

4
5
Roxio Toast 8 User Guide
Contents
Making Audio Discs 69
What is an Audio Disc? . . . . . . . . . . . . . . . . . . .70
Types of Audio Discs . . . . . . . . . . . . . . . . . . . . .70
Overview of Making an Audio Disc . . . . . . . . . .71
Making an Audio CD . . . . . . . . . . . . . . . . . . . . .72
Making a Music DVD. . . . . . . . . . . . . . . . . . . . .76
Making an MP3 Disc . . . . . . . . . . . . . . . . . . . . .81
Making an Enhanced Audio CD . . . . . . . . . . . . .82
Making a Mixed Mode CD . . . . . . . . . . . . . . . . .83
Exporting Audio . . . . . . . . . . . . . . . . . . . . . . . . .84
Making Video Discs 85
What is a Video Disc?. . . . . . . . . . . . . . . . . . . . .86
Types of Video Discs . . . . . . . . . . . . . . . . . . . . .86
Overview of Making a Video Disc . . . . . . . . . . .87
Making a Video CD . . . . . . . . . . . . . . . . . . . . . .89
Making a Super Video CD . . . . . . . . . . . . . . . . .91
Making a DVD-Video. . . . . . . . . . . . . . . . . . . . .93
Using Plug & Burn™ . . . . . . . . . . . . . . . . . . . . .100
Making a DVD From a VIDEO_TS Folder . . . . .109
Making a DivX Disc . . . . . . . . . . . . . . . . . . . . .113
Exporting Video . . . . . . . . . . . . . . . . . . . . . . . .115
ix
Page 10

Roxio Toast 8 User Guide
x
www.roxio.com
Copying Discs 119
6
Types of Copies . . . . . . . . . . . . . . . . . . . . . . . .120
Overview of Making a Copy. . . . . . . . . . . . . . .120
Copying a Disc. . . . . . . . . . . . . . . . . . . . . . . . .121
Copying a Disc Image File . . . . . . . . . . . . . . . .123
Merging Disc Images . . . . . . . . . . . . . . . . . . . .124
Copying a BIN/CUE File . . . . . . . . . . . . . . . . . .125
Copying a CD-ROM XA File. . . . . . . . . . . . . . .126
Copying a CD-i Disc Image File . . . . . . . . . . . .127
Index 129
Page 11

Getting Started with Toast
In this chapter
Introduction 12
Installing The Software 13
The Toast Main Window 15
Burning Your First Disc With Toast 18
Choosing Which Type Of Disc To Make 19
About Media 21
11
Using the Media Browser 23
Changing Recorder Settings 25
Saving and Opening Toast Projects 27
Erasing Discs 28
Ejecting a Disc 28
Toast It™ Desktop Burning 29
Technical Support Options 30
Page 12

Roxio Toast 8 User Guide
12
www.roxio.com
Introduction
Toast® 8 Titanium sets the standard for burning CDs, DVDs, and now
Blu-ray Discs, on the Mac. Create superior sounding audio CDs with
smooth crossfades and transitions. Enjoy your TV shows anywhere with
exclusive TiVoToGo
Burn files of any size, and automatically catalog the contents of your discs.
Copy your audio CDs, movies and DVDs. There is no easier or faster way to
save, share, and enjoy your digital media on disc. It's your digital life, Toast
It!
This guide will help you get started using Toast. The features and
capabilities it describes are available in the full Toast retail product. Your
version may not have all these features and capabilities if it came bundled
with a disc recorder or other hardware device. The software includes
appropriate messages if you have the limited version.
To register your software, choose Help > Product Registration.
For additional information, choose Help > Product Support.
TM
and EyeTV burning and export for iPod® and PSPTM.
Page 13

Getting Started with Toast
Installing The Software
Installing The Software
To use Toast you will need the following hardware and software:
■
Macintosh computer with a PowerPC G4, PowerPC G5, or Intel
processor
■
CD, DVD, or Blu-ray recordable drive
■
Mac OS X v10.4.8 or higher
■
250 MB hard disk space
■
Up to 15 GB of temporary free disk space during usage
■
QuickTime 7.1.3 or higher
The latest versions of iTunes, iPhoto and iMovie are recommended.
To install the software:
1 Insert the installation CD into your drive (or if purchased online and
downloaded, double-click on the downloaded .dmg file).
The Roxio Toast window appears on your Desktop.
2 Drag the Toast 8 folder to the Applications folder on your hard disk.
3 In the Applications folder on your hard disk, open the Toast 8 folder
and double-click the Toast icon to launch the software.
4 Follow the onscreen instructions to set up Toast for the first time.
You will be asked to enter a CD key and accept the license agreement.
The following table shows where to find your CD key:
If you bought this type of Toast
version...
Boxed the back of the CD sleeve
Downloaded the confirmation e-mail
Use the CD key from ...
13
Note If you are installing an Upgrade version, you may be
prompted to enter the CD key for the prior version.
Page 14

Roxio Toast 8 User Guide
14
www.roxio.com
The software is now installed.
Note This Setup Assistant can be re-run at anytime by choosing
Help > Toast Setup Assistant.
Additional Software Installed
The Toast 8 folder also contains the following software:
■
CD Spin Doctor audio recording software
■
Disc Cover RE labeling software
■
DiscCatalogMaker RE disc cataloging software
■
Motion Pictures HD slideshow software
■
Deja Vu backup scheduler (located in the System Preferences)
For more information, see Toast Extras on page 38.
Page 15

Getting Started with Toast
The Toast Main Window
The Toast Main Window
The Toast main window contains the following components:
■
Formats and Settings area. Select disc formats and disc settings.
■
Content area. Add files and folders you want to record to this area.
■
Recording Options button. Select recorders and recorder settings.
■
Space indicator. Estimates how much of the recorded disc will be
used.
■
Record button. Begin recording your disc.
15
Formats and
Settings area
Selected
Format
Space
Indicator
Content
Area
Recording
Options Button
Record
Button
Page 16

Roxio Toast 8 User Guide
16
www.roxio.com
Formats and Settings Area
Select the disc format and settings for your Toast project. . The disc formats
are grouped into the following categories:
Data discs: Put any file or folder on a disc for archiving or backup
purposes, for use in a Mac, PC, or other computer. See Making Data Discs
on page 39 or Making a Photo Disc on page 65.
Audio discs: Make an audio CD, music DVD, or MP3 disc for use in a
computer, home or car stereo, or set-top DVD player. See Making Audio
Discs on page 69.
Video discs: Make Video CDs, Super Video CDs, DVD-Video discs, or
DivX discs for use in a computer or set-top DVD player. See Making Video
Discs on page 85.
Copy discs:. Copy a CD, DVD, Blu-ray disc, or disc image file. See Copying
Discs on page 119.
Content Area
The content area is where you add and organize your files to record.
Recording Options
The Recording Options button displays the different recorders that are
available for you to choose from, as well as a link to the Recorder Settings
dialog.
The area to the left of the Recorder Options displays the name of the
currently selected recorder. If no recorder is found on your computer, Toast
will display a message here. If you have more than one recorder, you can
click on the name to cycle through them.
Space Indicator
Displays an estimate of how much space will be used on the recorded disc.
The CD, DVD, BD pop-up calibrates the indicator for CD, DVD, DVD
dual-layer, Blu-ray, and Blu-ray dual-layer media.
Record Button
The red Record button begins recording the disc.
Page 17

Getting Started with Toast
The Toast Main Window
Media Browser
The Media Browser allows you to easily browse or find music, photos,
video, or other files, and preview or add them to a Toast project. It appears
as a separate window beside the Toast main window, and can be moved or
closed independently. To hide or show the Media Browser, select the
appropriate option from the Window menu, or press Ctrl+S.
Media Type
Pop-Up
Preview Button
17
Add Button
Filter or
Search Box
Page 18

Roxio Toast 8 User Guide
18
www.roxio.com
Burning Your First Disc With Toast
This section describes the basic process of burning any disc with Toast.
To make a disc with Toast:
1 Select the disc type. On the left side of the Toast window, click the
disc category that matches the type of disc you want to make.
■
Data discs. Put any file or folder on a disc for archiving or
backup purposes, for use in a Mac, PC, or any computer. See
Making Data Discs on page 39.
■
Audio discs. Make an audio CD, music DVD or MP3 disc for use
in a computer, home or car stereo, or set-top DVD player. See
Making Audio Discs on page 69.
■
Video discs. Make Video CDs, Super Video CDs, DVD-Video, or
DivX discs for use in a computer or set-top DVD player. See
Making Video Discs on page 85.
■
Copy discs. Copy a CD, DVD, BD, or disc image file. See Copying
Discs on page 119.
2 Select the disc format and settings. Choose the disc format and any
optional settings.
3 Add content. Drag and drop files and folders into the Content Area
from your hard disk or the Media Browser.
Tip: To show the Media Browser, choose Window > Show Media
Browser or press Ctrl+S.
4 Insert a recordable disc. Insert a blank, recordable CD, DVD, or
Blu-ray disc.
5 Record the disc. Click the red Record button, choose a recorder from
the list, and configure recording options, such as Number of Copies.
Click Record to continue.
Toast displays a progress bar and status information as it records your disc.
Page 19

Getting Started with Toast
Choosing Which Type Of Disc To Make
Choosing Which Type Of Disc To Make
Toast can create a wide variety of CD, DVD, and Blu-ray formats – more
than the Mac OS burning software.
Here are some of the most common disc formats.
I want to... Use this disc format
Back up general data files and
folders, such as documents, photos
and spreadsheets, to use at a later
time only on a Mac.
Back up general data files and
folders to use at a later time on a
Mac or a PC.
Archive and share photos from my
iPhoto library (or any other
pictures) with friends and family.
Listen to music from my iTunes
library in my home or car stereo
CD player.
Listen to music from my iTunes
library in my DVD player.
Watch slideshows and video on my
TV (my Mac has a CD burner
only).
Watch slideshows and video on my
TV (my Mac has a DVD burner).
Make a DVD from an existing
VIDEO_TS folder and compress it
to fit on the disc.
Make a DVD from a DivX file. Video > DVD-Video. See Making a
Copy a CD, DVD, or Blu-ray disc
to another disc.
Data > Mac Only. See Making a
Mac Only Disc on page 43.
Data > Mac & PC. See Making a
Mac & PC Disc on page 49.
Data > Photo Disc. See Making a
Photo Disc on page 65.
Audio > Audio CD. See Making an
Audio CD on page 72.
Audio > Music DVD. See Making a
Music DVD on page 76.
Video > Video CD. See Making a
Video CD on page 89.
Video > DVD-Video. See Making a
DVD-Video on page 93.
Video > DVD from VIDEO_TS.
See Making a DVD From a
VIDEO_TS Folder on page 109
DVD-Video on page 93.
Copy > CD/DVD Copy. See
Copying a Disc on page 121.
19
Page 20

Roxio Toast 8 User Guide
20
www.roxio.com
■
For all data disc formats see Typ es o f D at a D is c s on page 40
■
For all audio disc formats, see Typ e s of Au d io D is c s on page 70.
■
For all video disc formats, see Typ e s of Video D isc s on page 86.
■
For all copy formats, see Typ e s of Cop i e s on page 120.
Page 21

Getting Started with Toast
About Media
About Media
Toast supports CD, DVD, and Blu-ray media types: CD, CD-RW, DVD-R/
RW, DVD-R DL (dual-layer), DVD+R/RW, DVD+R DL (double-layer),
DVD-RAM (cartridgeless), BD-R/RE, and BD-R/RE DL (dual-layer). The
type you should choose depends on the capabilities of your recorder and
playback device, if applicable.
Note You can view information about a blank disc, such as the
speeds supported and the manufacturer media ID, and compare
this information to online sources such as
(www.nomorecoasters.com) to determine if the media is
reputable. See Viewing Information about a Disc on page 32.
CD Media
If you have a CD recorder, you can use blank CD recordable (CD-R) media
to create CDs. CDs hold about 650 MB of information. Some CD recorders
support rewritable (CD-RW) media, which can be erased and reused.
Although both CD-R and CD-RW media are work well when creating discs
for use on a computer, most home and car stereo players cannot recognize
CD-RW media, so you should use CD-R when creating an audio CD.
21
DVD Media
If you have a DVD recorder, you can use blank DVD recordable (DVD-R or
DVD+R) media to create DVDs. DVDs hold about 4.7 GB of information.
Some DVD recorders support dual-layer recordable DVDs, which hold
about 8.3 GB of information. Some DVD recorders also support rewritable
(DVD-RW or DVD+RW) media, which can be erased and reused.
Although all types work well when creating DVDs to use on a computer,
most set-top DVD players can only recognize some types. You should check
with your player manufacturer to see which types the device supports.
Page 22

Roxio Toast 8 User Guide
22
www.roxio.com
Using low-cost generic media can cause errors while burning, or produce a
disc that either is unrecognized by the player or plays back erratically.
Different brands of the same type can work differently in your recorder or
playback device. If you are having problems, you may need to switch to a
different brand or type (for example, if using DVD-RW, switch to DVD-R).
Blu-ray Disc Media
If you have a Blu-ray recorder, you can use blank Blu-ray disc (BD-R)
media to store data on Blu-ray discs which hold about 25 GB of
information. Most Blu-ray recorders support dual-layer Blu-ray discs,
which hold about 50 GB of information. Some Blu-ray recorders also
support rewritable (BD-RE) media, which can be erased and reused.
Page 23

Getting Started with Toast
Using the Media Browser
Using the Media Browser
The Toast Media Browser provides quick access to your music, photos,
videos, and other files stored on your computer. You can easily drag and
drop content from the Media Browser into the Content Area.
To use the Media Browser:
1 Open the Media Browser window by choosing Window > Show Media
Browser, or press Ctrl+S.
2 From the Media Type pop-up menu, choose the type of media you
want to browse:
■
Audio: Browse audio in your iTunes library.
■
Photos: Browse photos in your iPhoto library.
■
Movies: Browse videos and iMovie projects in your Movies
folder.
■
EyeTV: Browse recorded TV shows from EyeTV. This option is
only visible if you have EyeTV digital television recorder software
installed (see www.elgato.com).
■
TiVo: Browse recorded TV shows that have been transferred from
your TiVo. This option requires a TiVo® DVR that supports
TiVoToGo
■
DVD: Browse non-encrypted DVD-Video discs, mounted disc
images, or VIDEO_TS folders located on your Desktop or in your
Movies folder.
TM
(see www.tivo.com).
23
Note You can also access discs from set-top DVD recorders or
DVD camcorders. Toast includes special support for these discs,
which normally are not usable in the Mac OS. Insert these discs in
your recorder while Toast is running, and then import video from
them with the Media Browser.
Page 24

Roxio Toast 8 User Guide
24
www.roxio.com
■
File Browser: Browse files and folders on your local hard disk,
external discs, or connected network volumes.
■
Spotlight: Search for files or folders by entering a search term in
the text field at the bottom of the Media Browser window.
3 When browsing audio, photos, movies, or DVDs, you can filter the
media list by choosing a playlist, album, video or specific DVD, title or
chapter from the second pop-up menu.
Note When the File Browser is selected the second pop-up menu
allows you to navigate folders on your system. When Spotlight is
selected, the second and third pop-up menus allow you to narrow
your search to a specific location or media type.
4 Select any item in the file list and drag it to the Content Area to add it
to a disc project or click the Add button at the bottom of the Media
Browser.
You can select multiple items by holding down the Command (Apple)
key while clicking, and then drag the entire selection to the Content
Area.
You can select groups of items by clicking on the first item in the group
and then holding down the Shift key while clicking on the last item in
the group, and then drag the entire selection to the Content Area.
You can preview most media files by double-clicking them in the file
list or by clicking the Preview button at the bottom of the Media
Browser.
Toast will display progress information while the items are being added. If
the content is being added from a disc (such as from a set-top DVD
recorder) this may take several minutes, as it is imported from the disc onto
your hard disk.
Imported items from a disc are temporarily stored in the Roxio Converted
Items folder in your Documents folder. You can use these items in disc
projects or save them to your hard disk by exporting audio or video. See
Exporting Audio on page 84 or Exporting Video on page 115. These
Page 25

Getting Started with Toast
Changing Recorder Settings
temporary items can be very large and are automatically deleted when you
quit Toast. The original source content is not deleted from your disc.
Configuring when Roxio Converted Items is emptied
To adjust when the Roxio Converted Items is emptied:
1 Choose Toast > Preferences.
2 Click Converted Items.
3 Choose when you want to delete the converted items.
4 Close the preferences.
Changing Recorder Settings
You can view or change your recorder settings, such as which recorder to
use, the number of copies to record, and what Toast does after recording is
complete.
To change Recorder Settings:
1 Click the Recording Options button and choose Recorder Settings.
The recorder settings also appear when you click the red Record
button.
2 Click the Basic tab to change basic recording settings, including:
■
Recorder: Select the recorder you want to use.
■
Write Speed: Select the recording speed. By default, Toast will
use the best speed, which is the fastest speed that your recorder
and the blank media both support. For example, if your DVD
recorder supports 1x, 2x, 4x, and 8x, and the blank disc only
supports 1x and 2x, then Toast will record at 2x speeds. To choose
a specific write speed, first insert the blank disc into your
recorder. After a few seconds, the pop-up will list all speeds
available for your recorder and the current blank media.
■
Number of Copies: Enter the number of copies of the disc you
want to make. Toast will prompt you for blank discs after each
copy.
25
Page 26

Roxio Toast 8 User Guide
26
www.roxio.com
3 Click the Advanced tab to change advanced recording settings,
including:
■
After Writing: Select what you want to do with the disc after
recording it. Toast can mount the disc on the Desktop, eject the
disc, or prompt you for either.
■
Write Session/Write Disc: Select the session option if you are
creating data CDs and wish to leave the disc “open” to add more
data at a later time. See Making a Mac Only Disc on page 43.
■
Verify Data: Select this option to verify that the contents of the
recorded disc match the source files and folders on your hard
disk.
■
Simulation Mode: Select this option if you want to simulate the
process of recording a disc. You might do this to make sure that
the write speed you have selected is appropriate for your
computer.
■
Buffer Underrun Prevention: Select this option to turn on
buffer underrun prevention. A buffer underrun error occurs
when your hard disk is unable to send data fast enough to the
recorder while recording, causing the blank disc to be unusable.
This option is available only if your recorder supports buffer
underrun prevention.
■
DAO/TAO: DAO (Disc-At-Once) audio recording allows pauses
of varying lengths of up to 8 seconds between tracks. This option
also allows for CD-TEXT. TAO (Track-At-Once) recording
requires a pause of 2 seconds between all tracks.
■
Display Recorder Settings Before Writing: Select this check
box if you want to display the Recorder Settings dialog each time
you click the red Record button.
4 Click the last tab to see information about the currently selected
recorder.
5 When you are finished, click OK.
Page 27

Getting Started with Toast
Saving and Opening Toast Projects
Saving and Opening Toast Projects
You can save a Toast project and open it at a later time for recording to disc.
To save the current project:
1 Choose File > Save.
2 Type a file name and select a location to save to.
3 Click Save. Saved Toast disc projects end in “.disc".
To open a saved project:
1 Choose File > Open.
2 Select the Toast project file you want to open.
3 Click Open.
Tip: You can browse to and quickly open the most recently used
projects by choosing File > Open Recent, and clicking on a project.
You can also double-click a Toast project to open it.
Note Toast saves pointers for the files and folders in the content
area. If you move or delete any of the original items from your
hard disk, Toast may not be able to find them when you open the
project. To save a single file containing all source files, you should
save as a disc image. See Saving Disc Images on page 33.
27
Page 28

Roxio Toast 8 User Guide
28
www.roxio.com
Erasing Discs
If you are using rewritable CD-RW, DVD-RW, DVD+RW, DVD-RAM, or
BD-RE media, you can erase the entire contents of a disc and re-record to it.
Warning Erasing a disc cannot be undone.
To erase a rewritable disc:
Insert the disc into the recorder.
1 Choose Recorder > Erase.
2 Choose the way you want to erase the disc:
■
Quick Erase: This erases the disc faster than the standard erase
option, but the disc can only be re-recorded with Toast.
■
Erase: This erases the disc so it can be re-recorded using any
burning software.
Ejecting a Disc
You can eject a disc from a recorder in any of these ways:
■
Choose Recorder > Eject.
■
Click the Eject button to the left of the recorder name.
■
In the Recorder Settings dialog, click Eject.
■
Drag the disc icon from the Desktop to the Trash in the Dock.
Page 29

Getting Started with Toast
Toast It™ Desktop Burning
Toast It™ Desktop Burning
Toast It helps you easily send files or folders to Toast from anywhere on
your Desktop or in any folder on your hard disk. Toast does not need to be
running to use Toast It – the software will be launched automatically.
Toast It automatically chooses the best disc format depending on the source
file or folder. For example, if your source is audio files, Toast It will select
the Audio CD format. If your source is a DVD-Video VIDEO_TS folder,
Toast It will select the DVD from Video_TS format.
Note The Toast Setup Assistant installs the Toast It (and
Mount It) menu item by default.
To use Toast It:
1 Select files or folders on your Desktop or in any folder on your hard
disk.
2 Press the Ctrl key and click the selected files or folders.
A pop-up menu appears.
3 From the pop-up menu, choose Toast It.
The files or folders are sent to Toast.
Choose Toast It for a disc image if you want to record it to a disc. You can
also choose Mount It from the pop-up menu if you just want to mount the
image.
29
To turn Toast It on or off:
1 Choose Toast Titanium > Preferences.
The Preferences dialog appears.
2 In the General tab, select Use Toast It Menu to turn it on.
Page 30

Roxio Toast 8 User Guide
30
www.roxio.com
Technical Support Options
Unlimited Self Help Options
Roxio provides a variety of self help tools, including our virtual agent, a
searchable knowledge base of support articles with troubleshooting tips,
and discussion forums with other users that can help you get the most out
of your Roxio products.
You'll find answers to most of your questions at http://support.roxio.com,
or you can choose Help > Product Support from within Toast.
Alternate Support Options
Alternate support options such as e-mail or telephone support may be
available on a limited or paid basis for your Roxio product. Please visit our
Web site at http://support.roxio.com to find out what options are available
for your product.
Contacting Roxio
Log in to our Customer Web portal to submit a request for assistance or to
find support contact information for your location. You can find the
customer Web portal at http://selfserve.roxio.com.
Page 31

Using Other Toast Features
In this chapter
Viewing Information about a Disc 32
Saving Disc Images 33
Mounting Disc Images 34
ToastAnywhere™ Recorder Sharing 35
Comparing Files or Folders 36
31
Creating a Temporary Partition 37
Toast Extras 38
Page 32
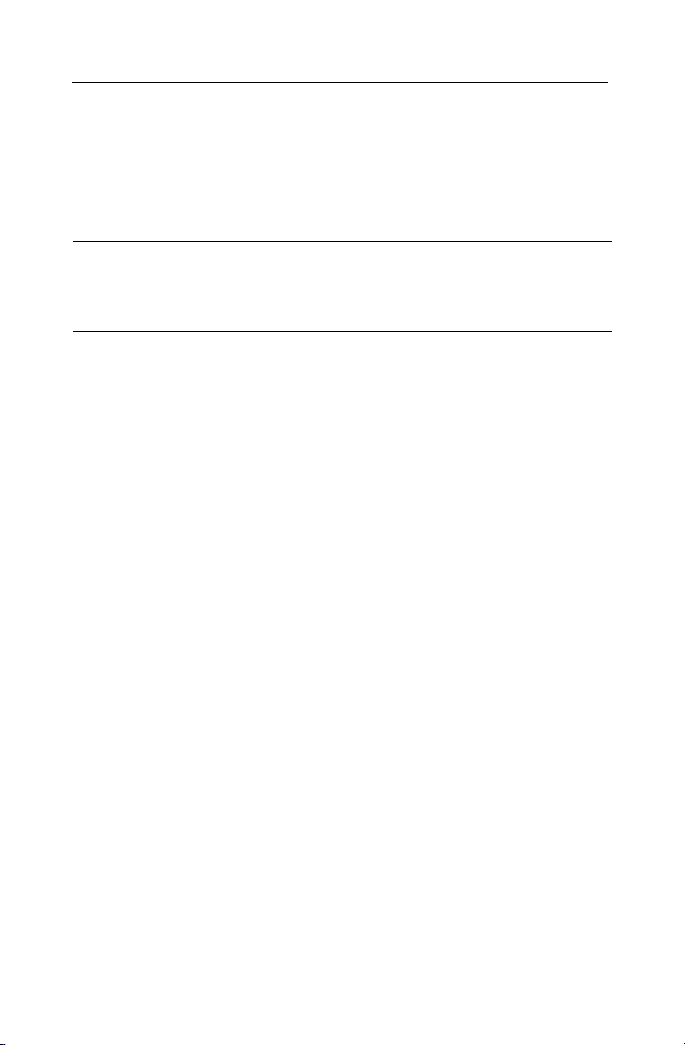
Roxio Toast 8 User Guide
32
www.roxio.com
Viewing Information about a Disc
You can view detailed information about a blank or recorded disc in your
recorder. This feature works only with CD, DVD, or Blu-ray recorders.
Note Make sure that the disc is compatible with your recorder.
For example, you cannot use a CD recorder to view disc
information for a DVD.
To view disc information:
1 Insert a blank or used disc into the recorder.
2 Choose Recorder > Disc Info.
The Disc Information dialog appears. This Media section contains
information about the disc itself (such as space available, supported
write speeds, and manufacturer id) and the Details section contains
information about the contents of the disc (such as individual tracks
or sessions, CD-TEXT, and ISRC codes). See About Media on page 21.
If the disc you have inserted is a Video CD or a Super Video CD, you can
extract the videos directly from the disc by selecting an item in the Details
section and clicking Save As.
Page 33
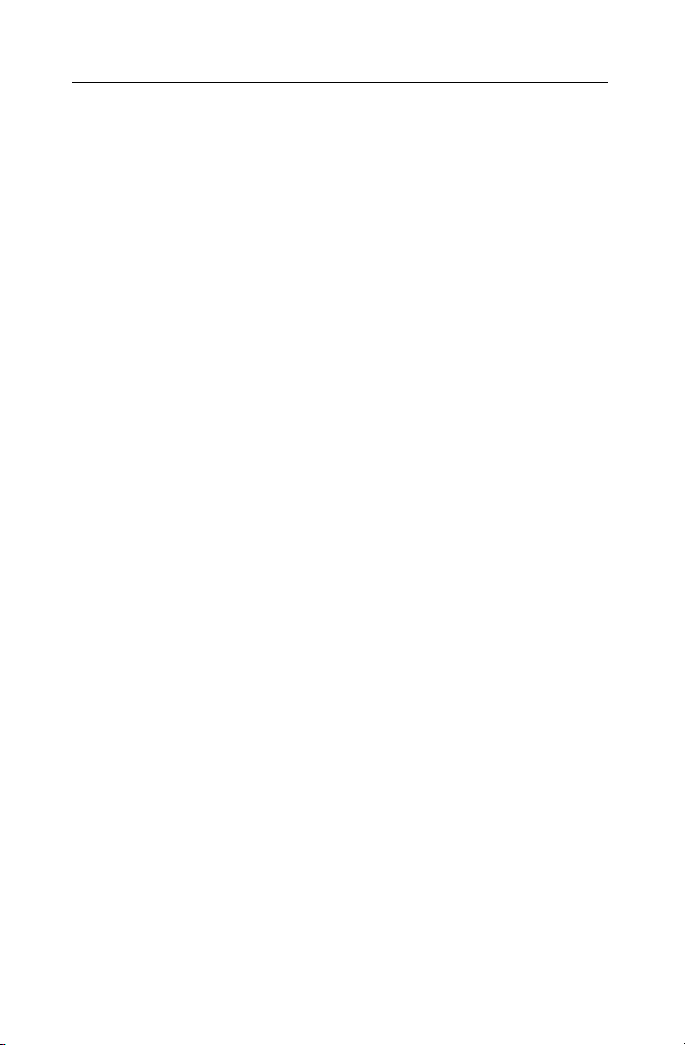
Using Other Toast Features
Saving Disc Images
Saving Disc Images
Instead of recording a project to disc, you can save it as an image file. An
image file is a single file, saved on your hard disk, which contains all the
data and formatting information needed to create a CD, DVD, or Blu-ray
disc. Image files contain all source data (as opposed to saved Toast projects
which contain only references to the data).
You may also want to save an image file to avoid having to use a blank disc.
Mounted image files appear and behave like an actual disc in your
computer. For example, you can create a disc image for a DVD-Video
project and preview the output using the DVD player in your Mac without
having to burn it to disc. If you are satisfied with the results, you can then
burn this image file to a disc. If not, you can simply delete the file and start
again, and you have avoided using any blank media.
Disc images have an added benefit of being faster to access than a disc in
your drive and may offer longer battery life for notebook users. See
Mounting Disc Images on page 34.
You can create disc images from any Toast disc type.
To save a project as an image file:
1 Set up your disc project as you normally would.
2 Choose File > Save As Disc Image.
3 Type a file name and select a location to save to.
By default, Toast creates Mac disc image files, which are compatible with the
Toast image mounter and the Disc Utility program included in Mac OS X
(except for audio CD images). You can also use Toast to create crossplatform (Mac & PC) disc image files.
33
Page 34
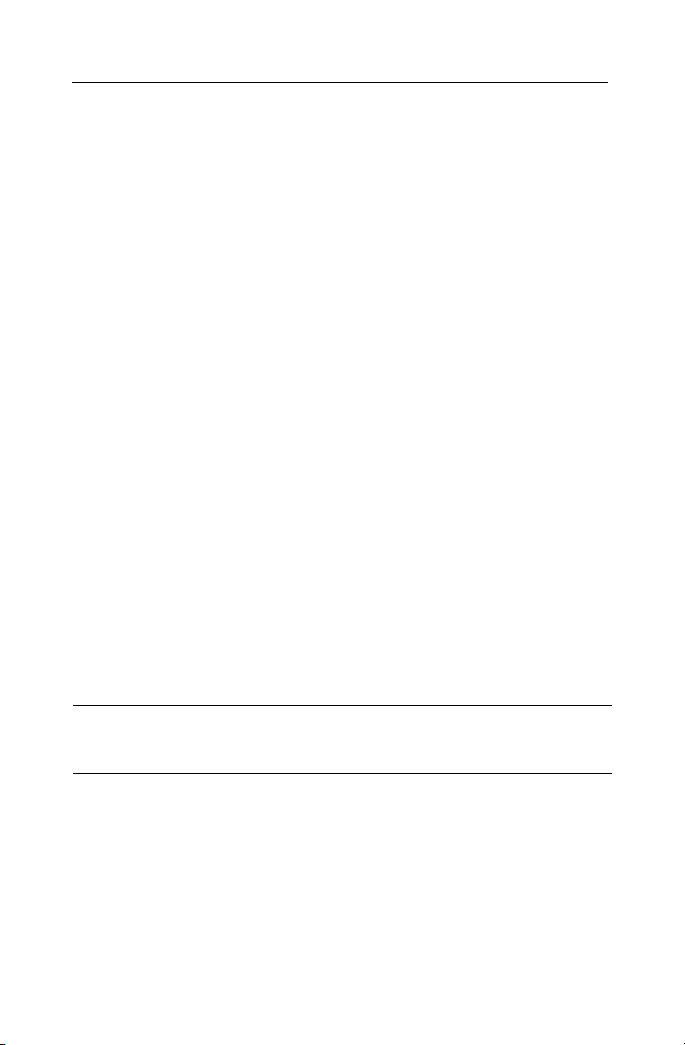
Roxio Toast 8 User Guide
34
www.roxio.com
Mounting Disc Images
You can mount a previously created image file. Mounted images behave like
an actual physical disc inserted into your optical drive and appear on the
Desktop.
If this is the first time you are mounting an image file after installing Toast,
Toast will prompt you to enter the administrator password. Once you have
done this, you no longer need to enter the password to mount an image file.
If you do not have administrator privileges, you will not be able to mount
image files with Toast.
To mount an image file from the menu:
1 Choose Utilities > Mount Disc Image.
2 Select the image file you want to open.
3 Click Choose.
An icon of a disc appears on your Desktop when the image is mounted.
To mount an image file with Mount It:
■
Control-click on the image file and choose Mount It from the menu.
Toast does not have to be running to mount the image.
To unmount an image file:
■
Drag the disc icon on the Desktop to the Trash in the Dock.
Warning Do not drag the disc image file to the Trash unless you
want to delete the image file from your hard disk.
Page 35
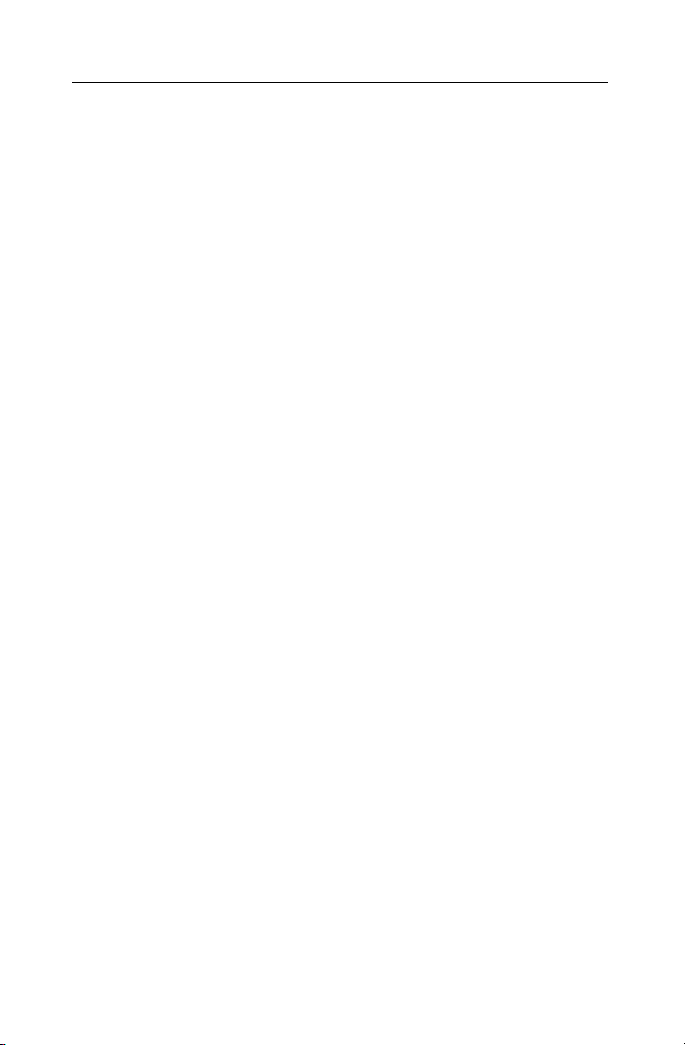
Using Other Toast Features
ToastAnywhere™ Recorder Sharing
ToastAnywhere™ Recorder Sharing
The ToastAnywhere feature helps you share CD, DVD, and Blu-ray
recorders across a network or the Internet with other users. An entire office
or home network can use a single recorder.
To share your recorder with other users over a network:
1 Choose Toast > Preferences.
2 Click the Sharing tab.
3 Click Start.
4 If you want to establish a password that users must type in to access
the recorder connected to your computer, click Require Password. A
dialog box prompts you to enter the password. Click OK when you are
finished.
Other Toast and Popcorn users will now be able to request access to your
recorder provided that Toast is running on your machine and your recorder
is not in use.
To record from Toast to a shared recorder:
1 Set up your disc project as you normally would.
2 At the bottom of the Toast window, click the Recording Options
button.
A list appears displaying names of any recorders connected to your
system and any shared recorders on the same local network.
3 Choose the name of a shared recorder.
To access a shared recorder at any location on the Internet, choose
Other Shared Recorder. A dialog appears, where you can enter an IP
address.
4 If the person who is sharing their recorder set a password, enter the
password in the dialog box that appears.
5 Click the red Record button.
The person sharing their recorder will be prompted to insert a blank disc.
Toast displays a progress bar as it records your disc over the network.
35
Page 36
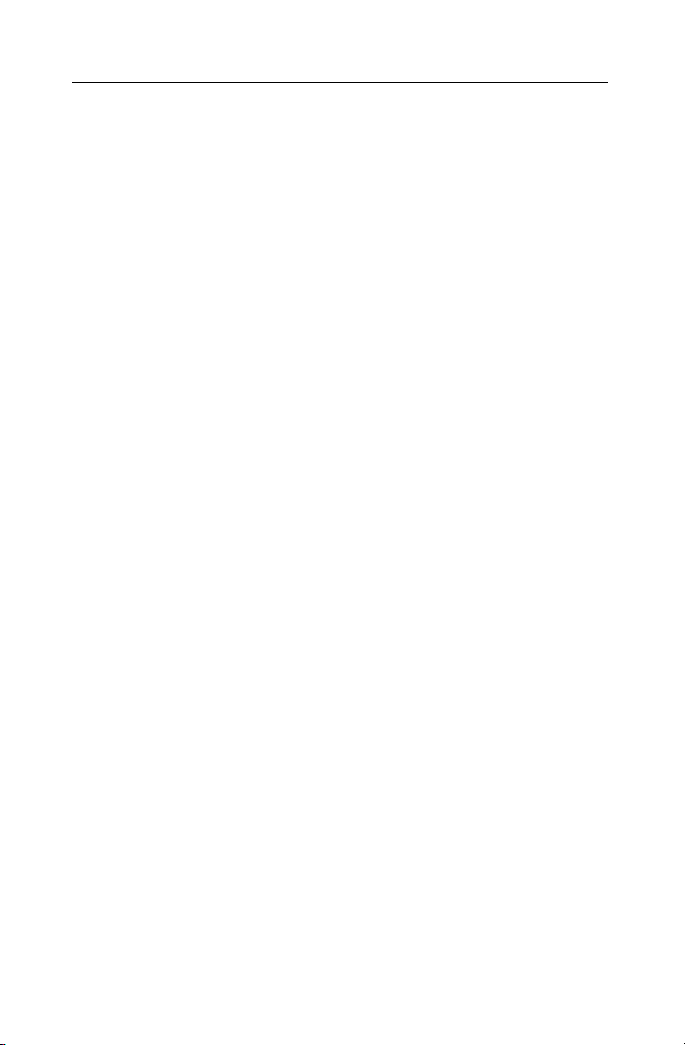
Roxio Toast 8 User Guide
36
www.roxio.com
Comparing Files or Folders
You can compare the contents of files or folders to see if they match. You
might do this to double-check that the original files are identical to a copy
you made of them.
Compare differs from the verification that Toast performs after recording a
disc. Verification only compares source data to a recorded disc, while
Compare can compare any two data sets, such as 2 files, folders, or hard
disks. Compare checks each individual file when comparing the data, while
verification compares only blocks of data. Both are accurate, but Compare
is more precise and can usually tell you exactly which file is missing or
damaged.
To compare folders or files:
1 Choose Utilities > Compare.
2 Choose whether you want to compare folders or files from the pop-up:
■
Compare Folders: Compares any two folders, hard disks, or
discs.
■
Compare Files: Compares any two files.
3 Click Original.
4 Select the original data you want to compare and click Choose.
5 Click Copy.
6 Select the copied data you want to compare and click Choose.
7 Click Start.
You will see a progress bar that tracks the comparison. Any data that is in
the original but missing from the copy will appear in the list.
Page 37
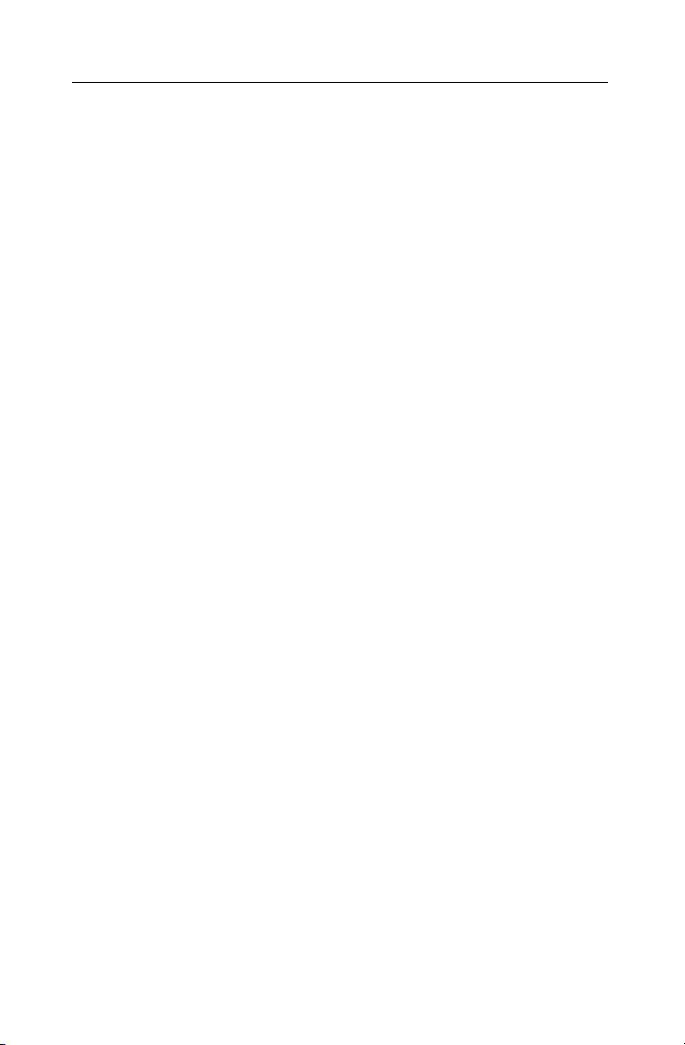
Using Other Toast Features
Creating a Temporary Partition
Creating a Temporary Partition
You can create a temporary partition on your hard disk that can be used to
set up data you want to record to a disc. Temporary partitions allow you to
have better control over the layout of your data and how its windows are
arranged and displayed.
To create a temporary partition:
1 Choose Utilities > Create Temporary Partition.
2 Enter the size for the partition. Choose a size that is appropriate for the
disc that you intend to make from the partition. For example, 650 MB
is suitable for a CD and 4300 MB is suitable for a DVD.
3 Choose the file system format for the partition:
■
Mac OS Extended: The best choice for discs to be used on Mac
OS 8.1 or later, including any Mac OS X system.
■
Mac OS Standard: For discs to be used on computers running
Mac OS 8 or lower.
■
UNIX File System: For discs to be used on the UNIX operating
system.
4 Click OK.
Toast mounts the partition on the Desktop. You can add files or folders to
this partition.
To record the partition to disc, you can use the Disc Copy format and select
the partition from the Read From menu. See Copying a Disc on page 121.
You can also use temporary partitions in Custom Hybrid and Mac Volume
discs. See Making a Custom Hybrid Disc on page 61 or Making a Mac
Volume Disc on page 63.
37
Page 38
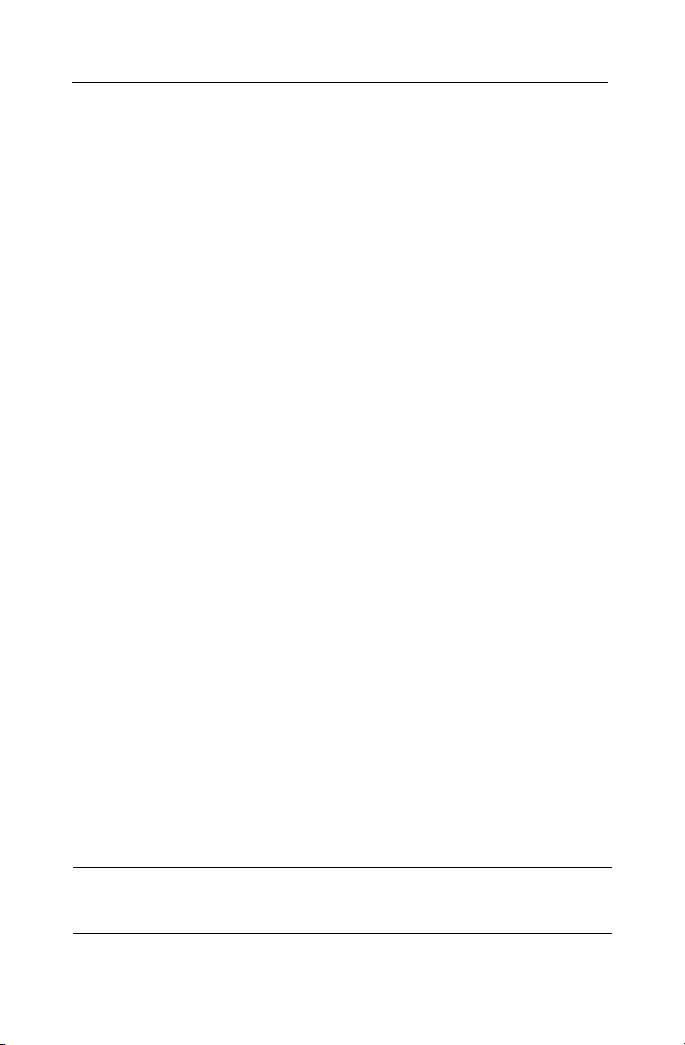
Roxio Toast 8 User Guide
38
www.roxio.com
Toast Extras
Toast 8 Titanium includes a number of additional applications to help you
save, share, and enjoy your digital media. They can easily be accessed from
the Toast Extras menu.
CD Spin Doctor® Audio Recording Software
CD Spin Doctor allows you to rediscover your music and digitize analog
audio from your vinyl LPs or tapes to enjoy on CD, DVD, or your iPod.
Deja Vu Backup Software
Deja Vu allows you to back up your files manually or by scheduling
automatic backups to disc, hard drive, iDisk, or network server.
DiscCatalogMaker RE
DiscCatalogMaker RE tracks the contents of your burned discs so you can
easily locate files and folders without having the disc in your computer
Disc Cover RE Disc Labeling Software
Disc Cover RE creates stunning disc labels and case covers for printing or
laser-etching to LightScribe-enabled drives and media. For more
information on LightScribe, visit http://www.lightscribe.com.
Motion Pictures HD Slideshow Software
Motion Pictures creates stunning slideshows from your still images, with
photo collages, pan and zoom effects and background soundtracks.
TiVoToGo for Mac
Transfer recorded television shows to your Mac from a TiVo Series 2 or
other TiVoToGo-compatible DVR connected to your home network. Watch
them on your Mac, burn them to a DVD, or convert them to your iPod® or
PSP™. For more information on TiVoToGo for Mac, visit
http://www.roxio.com/enu/support/toast/tivo/
Note You can view documentation for each of these applications
online by choosing Help from within the application.
Page 39

Making Data Discs
In this chapter
What is a Data Disc? 40
Types of Data Discs 40
Overview of Making a Data Disc 42
Making a Mac Only Disc 43
Making a Mac & PC Disc 49
Making a DVD-ROM Disc 54
39
Making an ISO 9660 Disc 55
Making a Custom Hybrid Disc 61
Making a Mac Volume Disc 63
Making a Photo Disc 65
Using Toast Dynamic Writing 67
Page 40
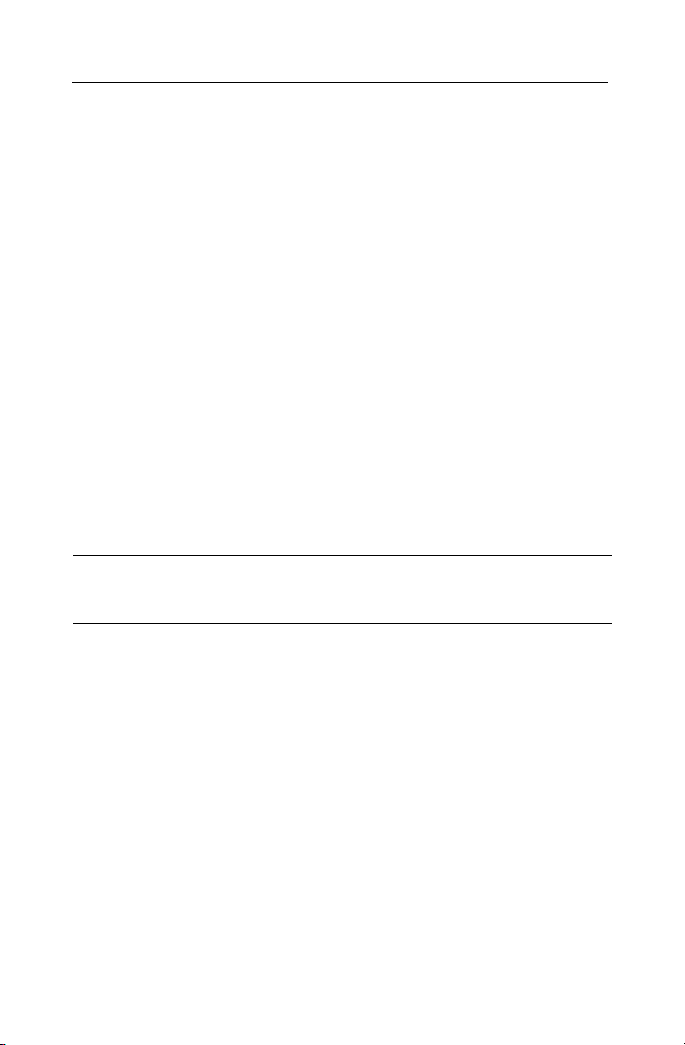
Roxio Toast 8 User Guide
40
www.roxio.com
What is a Data Disc?
A data disc is a CD, DVD, or Blu-ray disc that contains any files or folders.
Data discs are meant to be used on a computer, such as a Mac or a PC. You
can use a data disc to back up important information, to store your photos,
or to share files with friends or family.
Types of Data Discs
Toast can create many kinds of data discs – more than any other Mac
burning software.
■
Mac Only: This disc can be used only on a Macintosh computer This
is the best choice for saving your data, provided that you will not need
to access the contents of this disc on a Windows computer. See Making
a Mac Only Disc on page 43.
■
Mac & PC: This disc can be used either on a Macintosh or a Windows
computer. This is the best choice for saving data to share with PC
users. See Making a Mac & PC Disc on page 49.
Note Both Mac Only and Mac & PC formats support data
spanning and allow you to define custom icons and backgrounds.
■
DVD-ROM: This DVD can be used on a Macintosh or a Windows
computer as well as in a set-top DVD player if it contains valid DVDVideo content. See Making a DVD-ROM Disc on page 54.
■
ISO 9660: This disc can be used on any computer. See Making an ISO
9660 Disc on page 55.
■
Custom Hybrid: This disc can be used either on a Macintosh or a
Windows computer, and offers powerful layout customization for
professionals. See Making a Custom Hybrid Disc on page 61.
■
Mac Volume: This disc can be used only on a Macintosh computer
and requires a valid volume file as a data source. See Making a Mac
Volume Disc on page 63.
■
Photo Disc: This disc can be used on either a Macintosh or a
Windows computer, and allows you to archive and share your photos
Page 41
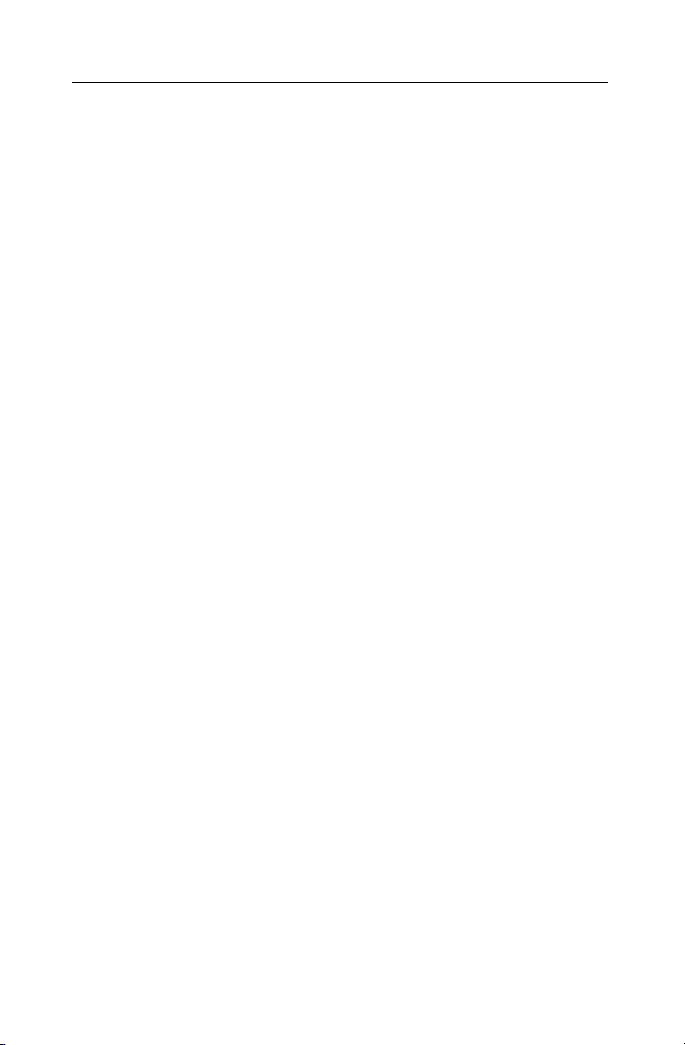
Making Data Discs
Types of Data Discs
or other images. It preserves full-quality images and plays slideshows
on any Mac or PC without the installation of additional software. See
Making a Photo Disc on page 65.
41
Page 42

Roxio Toast 8 User Guide
42
www.roxio.com
Overview of Making a Data Disc
This section describes the basic process of making any data disc with Toast.
To make a data disc:
1 At the left side of the Toast window, click on Data.
2 Choose the disc format. For example, choose Mac Only.
3 Choose any optional settings.
4 Add files and folders to the disc by dragging and dropping them into
the Content Area from your hard disk or the Media Browser, or by
clicking the Add button at the bottom of the Media Browser.
5 Optional: Rearrange, rename and remove items from the Content
Area. See Working With Data Content on page 47.
6 Insert a blank, recordable CD, DVD, or Blu-ray disc.
7 Click the red Record button, choose a recorder from the list, and
configure recording options, such as “Number of Copies.”
8 Click Record to continue.
Toast displays a progress bar and status information as it records your disc.
Note Data projects are automatically cataloged in
DiscCatalogMaker RE to allow for easy tracking and searching of
disc contents. In your Toast preferences, you can customize the
settings for automatic cataloging to choose the type of content to
catalog.
Page 43

Making Data Discs
Making a Mac Only Disc
Making a Mac Only Disc
This type of disc can contain any files or folders and be used on any
Macintosh computer. It supports features such as data spanning,
compression, encryption, custom icons and backgrounds. This is the best
choice for saving your data, provided that you will not need to access the
contents of this disc on a Windows computer.
To make a Mac Only disc:
1 At the left side of the Toast window, click Data and choose Mac Only.
2 Choose optional disc settings:
■
Choose a method of compression and/or encryption:
■
Compressed: Select this option to compress the contents of
the disc prior to recording.
■
Encrypted: Select this option to encrypt and require a
password to access the disc contents.
See Compression and Encryption on page 45.
■
Auto-open disc window: Select this option to automatically
open the main window of the disc when it is inserted into a
Macintosh.
■
HFS Standard: Select this option to create a disc that can be used
on Mac OS 8.1 or earlier. Do not select this option for discs to be
used on Mac OS 9 or Mac OS X.
43
Note This option is only visible if Show Legacy Formats and
Settings is checked in the Toast Preferences.
Page 44

Roxio Toast 8 User Guide
44
www.roxio.com
3 Click More for additional optional settings:
■
Disc Name: Type a name for the disc.
■
Icon: Choose a custom icon for the disc. (See Custom Icons and
Backgrounds on page 46.)
■
Disc View: Choose the default Finder view for this disc: icon,
list, or browser.
■
Background: Choose a custom background color or picture for
the disc. (See Custom Icons and Backgrounds on page 46.)
4 Add files and folders to the disc by dragging and dropping them into
the Content Area from your hard disk or the Media Browser.
5 Insert a blank, recordable disc.
6 Click the red Record button, choose a recorder from the list, and
configure recording options, such as Number of Copies.
■
Multi-session CDs: If you are making a data CD and would like
to leave the disc “open” so you can record additional data sessions
at a later time, click the Advanced tab and choose Write Session.
You can now continue to add data to this CD until you have
exceeded its capacity or you choose Write Disc to “close” it. Each
recording session will appear as a unique disc icon on your
Desktop – this is normal Mac OS behavior and is not controlled
by Toast. You cannot make multi-session DVDs or Blu-ray discs.
7 Click Record to continue.
Toast displays a progress bar and status information as it records your disc.
If the files and folders you are recording exceed the capacity of a single disc,
Toast will automatically span this data across multiple discs. See Disc
Spanning on page 51.
Page 45

Making Data Discs
Making a Mac Only Disc
Compression and Encryption
If you are recording a Mac Only data disc that does not span multiple discs,
you can compress and encrypt the contents prior to recording. You can
access the disc contents on any Mac OS X system. Toast is not required to
decompress or decrypt the contents.
To compress a Mac Only disc:
1 Prepare your disc as you normally would. See Making a Mac Only Disc
on page 43.
2 In the options area at the left side of the Toast window, click
Compressed.
3 Click the red Record button.
The contents are compressed to a single file and recorded to the disc.
To access a compressed disc:
1 Insert the disc into a drive.
The disc contains a single file containing the compressed contents of
the disc.
2 Double-click the compressed file.
The file decompresses to the Desktop.
45
To encrypt a Mac Only disc:
1 Prepare your disc as you normally would. See Making a Mac Only Disc
on page 43.
2 In the options area on the left side of the Toast window, click
Encrypted.
3 Click the red Record button.
4 When prompted, enter a password and click OK.
Warning Keep your password in a safe place. If you forget your
password, there will be no way to access the data on the disc.
The contents are 128-bit encrypted to a single file and recorded to the disc.
Page 46

Roxio Toast 8 User Guide
46
www.roxio.com
To access an encrypted disc:
1 Insert the disc into a drive.
The disc contains a single file containing the compressed contents of
the disc.
2 Double-click the encrypted file.
3 When prompted, enter the password and click OK.
The file will decrypt to the Desktop.
Custom Icons and Backgrounds
If you are creating a Mac Only or Mac & PC data disc you can select a
custom icon instead of the generic disc, and choose a specific color or image
for the main window background instead of standard white.
Note Customized backgrounds only display when the disc is
viewed on a Mac.
To set a custom icon:
1 Prepare your disc as you normally would. See Making a Mac Only Disc
on page 43 or Making a Mac & PC Disc on page 49.
2 In the options area on the left side of the Toast window, click More.
The data disc settings dialog appears and the current disc icon is
shown.
3 Change the disc icon. There are two ways to do this:
■
Add a photo or other image file: Drag and drop a photo or
other image file from your hard disk or the Media Browser on top
of the current disc icon in the data disc settings dialog in Toast.
■
Copy an existing icon from a file or folder on your hard
disk: Select the file or folder containing the icon you want to copy
and choose File > Get Info. The Get Info window from the Finder
appears. Click on the icon in the window and choose
Page 47

Making Data Discs
Making a Mac Only Disc
Edit > Copy. In the data disc settings dialog in Toast, click on the
current disc icon and choose Edit > Paste.
4 Click OK.
5 Click the red Record button.
The disc is recorded with the custom icon.
To set a custom background:
1 Prepare your disc as you normally would. See Making a Mac Only Disc
on page 43 or Making a Mac & PC Disc on page 49.
2 In the options area on the left side of the Toast window, click More.
The data disc settings dialog appears and the current disc background
is shown.
3 Change the background:
■
Color: Select Color and click the colored rectangle for a Colors
palette. The top of the Colors palette contains several buttons to
display color options, such as a box of crayons. Choose the
background color you want and click OK.
■
Picture: Select Picture and click Select to choose a picture or
other image file from your hard disk. Choose the background
picture you want and click Choose.
4 Click OK.
5 Click the red Record button.
The disc is recorded with a custom background.
47
Working With Data Content
If you are creating a Mac Only or Mac & PC data disc, after you have added
files or folders to the data Content Area, you can organize them in different
ways, such as creating new sub-folders, rearranging their order, renaming
items, and removing items.
The files and folders in the Content Area are only references to the original
source data. Any changes to the Content Area do not affect the source data
on your hard disk.
Page 48
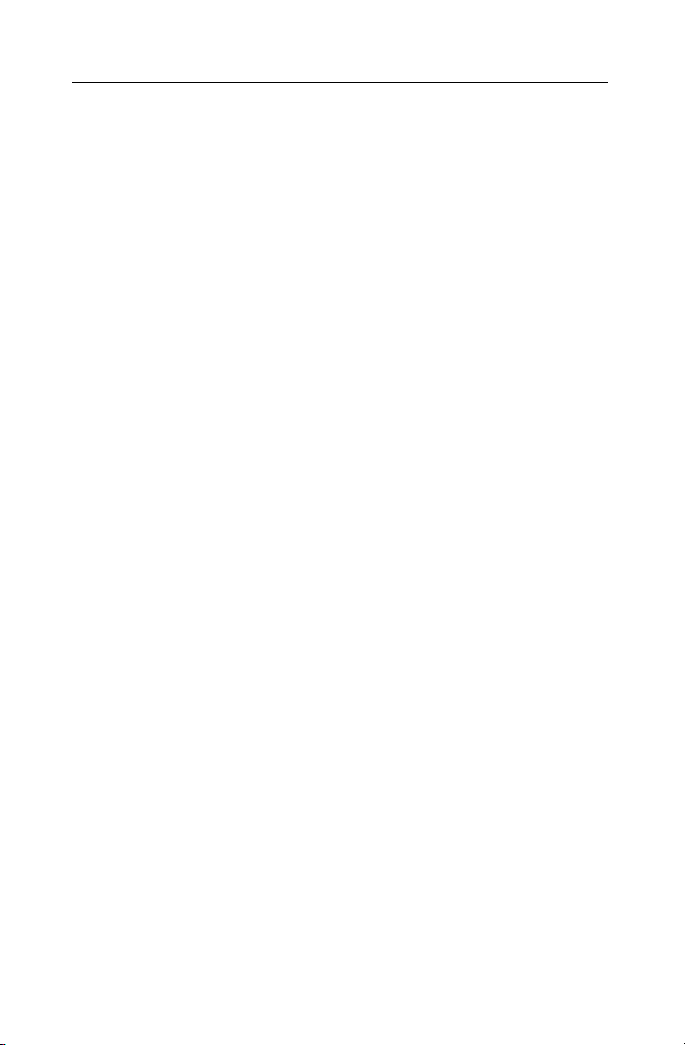
Roxio Toast 8 User Guide
48
www.roxio.com
For example, renaming a file name in the Toast window does not rename
the file on your hard disk, but only on the finished disc that you are
creating. Removing a file from the Toast window does not delete the file
from your hard disk, but only on the finished disc that you are creating.
Prepare your disc as you normally would. See Making a Mac Only Disc on
page 43 or Making a Mac & PC Disc on page 49.
To create a new folder in the Content Area:
■
Click New Folder at the bottom of the Toast window.
To rearrange files or folders in the Content Area:
1 Select the files or folders you want to rearrange.
2 Drag and drop selected files or folders into new locations in the
Content Area.
To rename a file or folder in the Content Area:
1 Double-click on a file or folder, or select a file or folder and click Info
at the bottom of the Toast window.
2 Type a new name.
3 Click OK.
You can also click on the name in the Content Area and wait a few
seconds. After a few moments, the name will become highlighted and
editable. Type a new name and press Enter to accept the change or
press Tab to change the next item.
To remove files or folders from the Content Area:
1 Select the files or folders you want to remove.
Tip: To select all the files, choose Edit > Select All.
2 Remove the selected files or folders in any of these ways:
■
Click Remove.
■
Press Delete.
■
Choose Edit > Clear.
Page 49
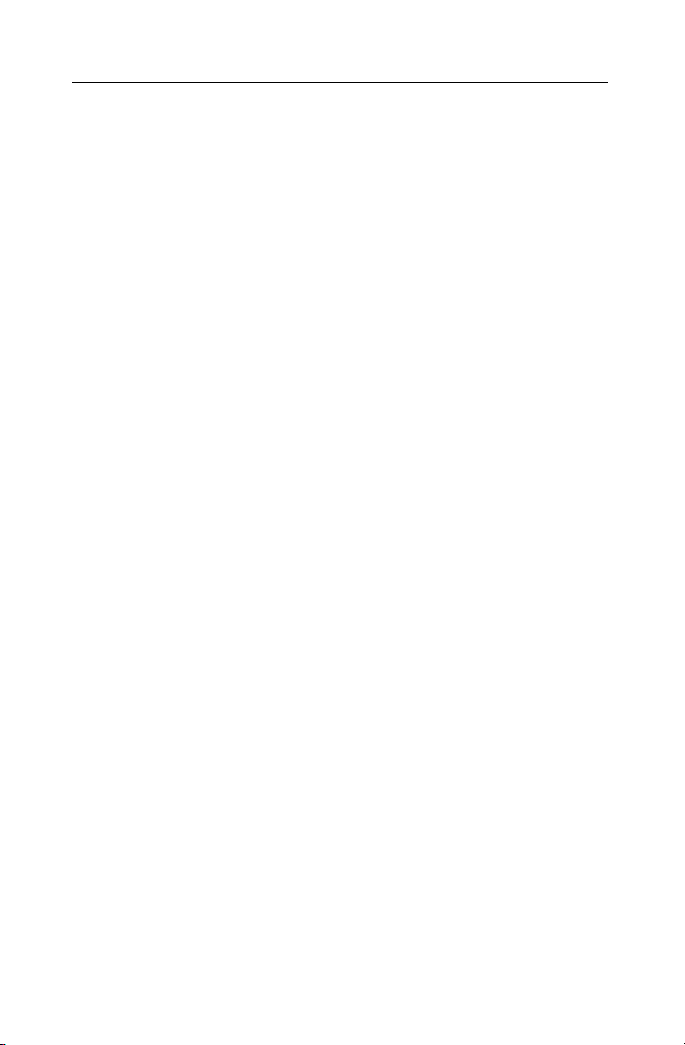
Making Data Discs
Making a Mac & PC Disc
Making a Mac & PC Disc
This type of disc can be used either on a Macintosh or a Windows
computer. This is the best choice for sharing files and folders with most
computer users.
To make a Mac & PC disc:
1 At the left side of the Toast window, click Data and choose Mac & PC.
2 Choose optional disc settings:
■
Auto-open disc window: Select this option to automatically
open the main window of the disc when it is inserted into a
Macintosh.
■
HFS Standard: Select this option to create a disc that can be used
on Mac OS 8.1 or earlier. Do not select this option for discs to be
used on Mac OS 9 or Mac OS X. Note: This option is only visible
if Show Legacy Formats and Settings is checked in the Toast
Preferences.
3 Click More for additional optional settings:
■
Disc Name: Type a name for the disc.
■
Layout: Choose the default Finder view for this disc – icon, list or
browser.
■
Icon: Choose a custom icon for the disc. See Custom Icons and
Backgrounds on page 46.
■
Background: Choose a custom background color or picture for
the disc. See Custom Icons and Backgrounds on page 46.
4 Add files and folders to the disc by dragging and dropping them into
the Content Area from your hard disk or the Media Browser.
5 Choose which files and folders will appear on the Mac and on the PC
by clicking the Mac and PC check boxes. By default, all files and folders
are included.
If you choose to exclude a folder, all of the contents within the folder
are also automatically excluded.
49
Page 50
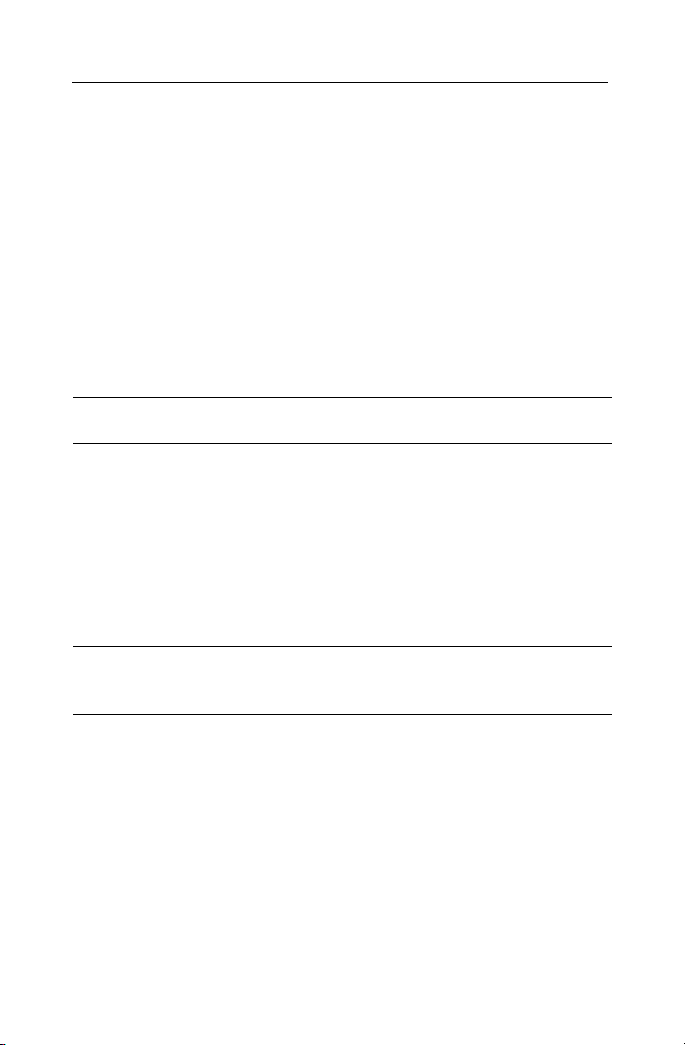
Roxio Toast 8 User Guide
50
www.roxio.com
6 Insert a blank, recordable disc.
7 Click the red Record button, choose a recorder from the list, and
configure recording options, such as Number of Copies.
8 Click Record to continue.
Toast displays a progress bar and status information as it records your disc.
Enabling Autorun
If you are creating a Mac and PC data disc, you can select a Windows
executable file to launch automatically when the disc is inserted into a
Windows PC.
Note This setting will not affect your disc when used in a Mac.
To select an executable file to autorun:
1 Prepare your disc as you normally would. See Making a Mac & PC Disc
on page 49.
2 Click More for additional option settings.
3 From the Autorun pop-up menu, select the file you would like to
launch when the disc is inserted in to a Windows PC.
Note You can only use files that run on a Windows PC (files
with extensions such as .EXE, .COM, or .BAT).
4 Click OK.
5 Record your disc.
The completed disc will have a hidden file called autorun.inf that is only
visible on a PC. This file contains the instructions that will launch the
selected executable on a Windows PC.
Page 51
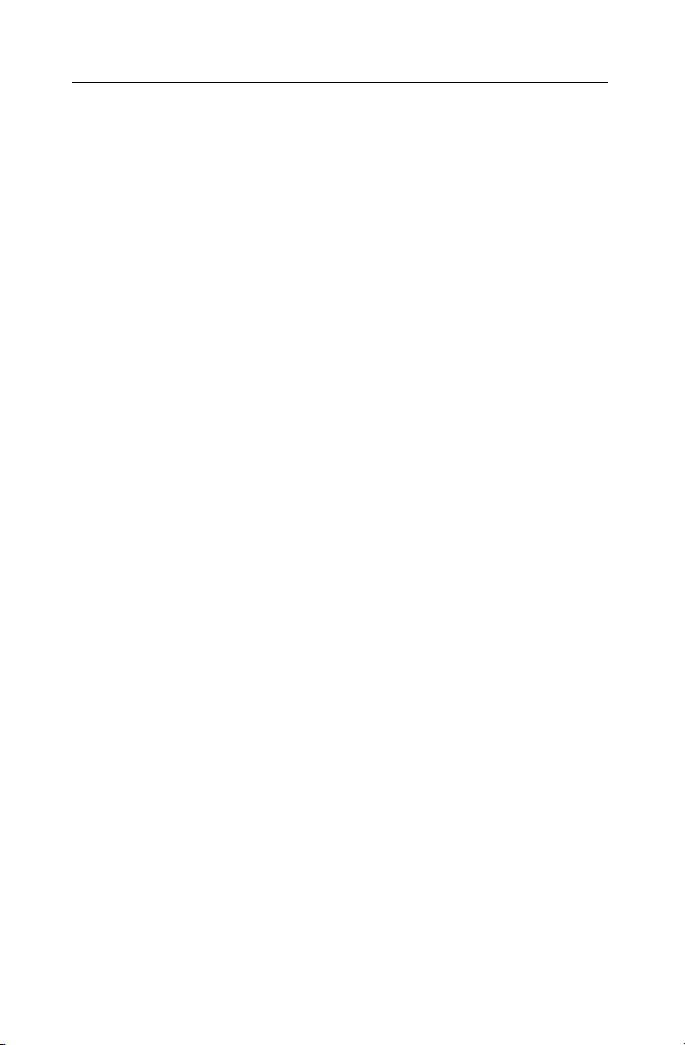
Making Data Discs
Making a Mac & PC Disc
Disc Spanning
‘If you are creating a Mac Only or Mac & PC data disc, you can record large
files and folders, even if they exceed the recording capacity of a single disc.
If you do, Toast advises you of approximately how many blank discs are
needed, and automatically spans the data across them.
The completed group of discs is called a disc set. Each disc in the set
contains an index of the contents and location for every file and folder in
the set.
To span discs:
1 Prepare your disc as you normally would. See Making a Mac Only Disc
on page 43 or Making a Mac & PC Disc on page 49.
As you add data to the Content Area, the left side of the Toast window
displays information about the number of discs you will need for
recording. Click the disc capacity pop-up menu next to the Space
indicator to adjust the information for CD, DVD, or Blu-ray disc
media.
2 Record your disc.
Toast will prompt you to insert each blank disc while recording.
51
To not span discs:
■
To not have your data spanned across discs, remove files or folders
from the Content Area until the left side of the Toast window indicates
that the contents will fit on a single disc.
Restoring Data Discs
Each disc in a Mac Only disc set also contains a small software application
called Roxio Restore; Each disc in a Mac & PC disc set contains both Mac
and PC versions of Roxio Restore.
Roxio Restore allows you to easily restore an individual file or folder, or the
entire disc set. The Mac version of Roxio Restore runs on Mac OS X v 10.3
or higher; the PC version runs on Windows 2000, XP, or Vista.
Page 52
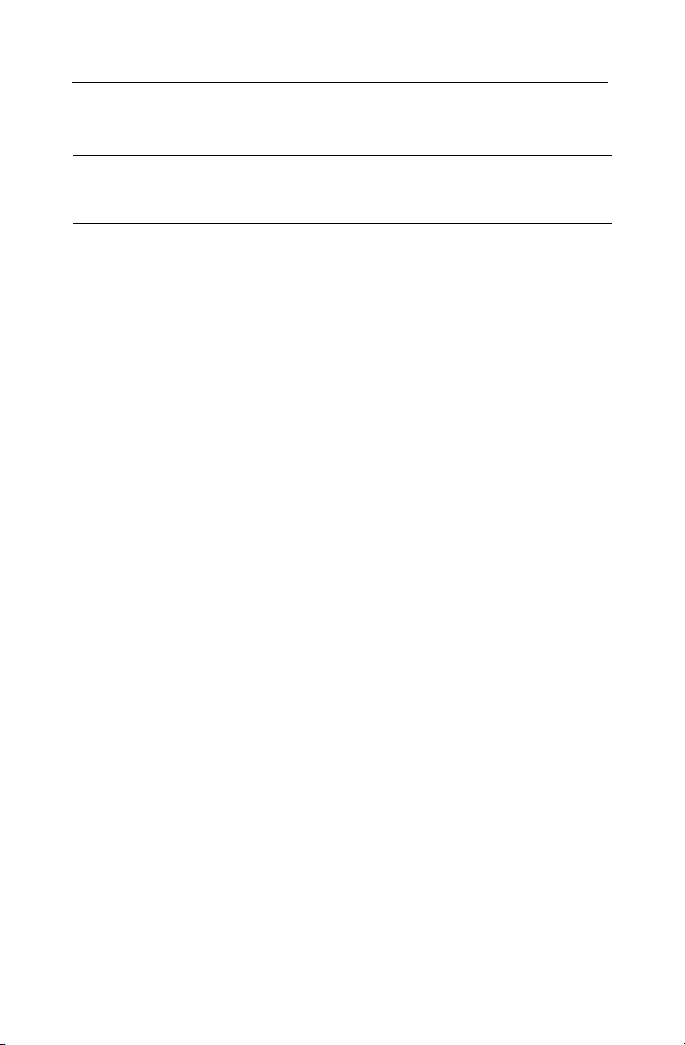
Roxio Toast 8 User Guide
52
www.roxio.com
Note Toast does not need to be installed on the computer on
which you are restoring the files.
Some individual files may exceed the capacity of a single disc and will be
split into multiple files. Roxio Restore automatically joins these split files
back together.
To restore files and folders (using Mac OS X v10.3 or higher):
1 Insert any disc from the set into a Macintosh computer.
You will see the Roxio Restore application and a folder containing a
portion of the data in the disc set appears.
2 Launch the Roxio Restore application.
You will see a directory of every folder and file in the disc set—in the
same order and hierarchy as they were when you recorded the discs.
3 Browse to the file or folder you want to restore, select the item and
click Restore.
If the desired file or folder is not on the current disc, Roxio Restore
prompts you to insert the correct disc. You can also restore the entire
disc set.
To restore files and folders (using Mac OS X v10.2 or lower):
1 Insert any disc from the set into a Macintosh computer.
You will see a folder containing a portion of the data in the set.
2 Open the folder containing the data and drag any file or folder to your
hard disk.
Tip: You can manually rejoin split files using the “cat” command from
the terminal in Mac OS X. Refer to the Support area on Roxio’s web
site for more information. Choose Help > Product Support, and
search the knowledge base for “Toast Disc Spanning.”
Page 53

Making Data Discs
Making a Mac & PC Disc
To restore files and folders from a Mac & PC disc set (using
Windows)
1 Insert any disc from the set into a PC running Windows 2000 or
higher.
Roxio Restore opens automatically. You will see a directory of every
folder and file in the disc set—in the same order and hierarchy as they
were when you recorded the discs.
Tip: If the application does not launch automatically, browse to your
disc drive and double-click Roxio Restore.
2 Browse to the file or folder you want to restore, select the item and
click Restore.
If the desired file or folder is not on the current disc, Roxio Restore
prompts you to insert the correct disc. You can also restore the entire
disc set.
53
Page 54
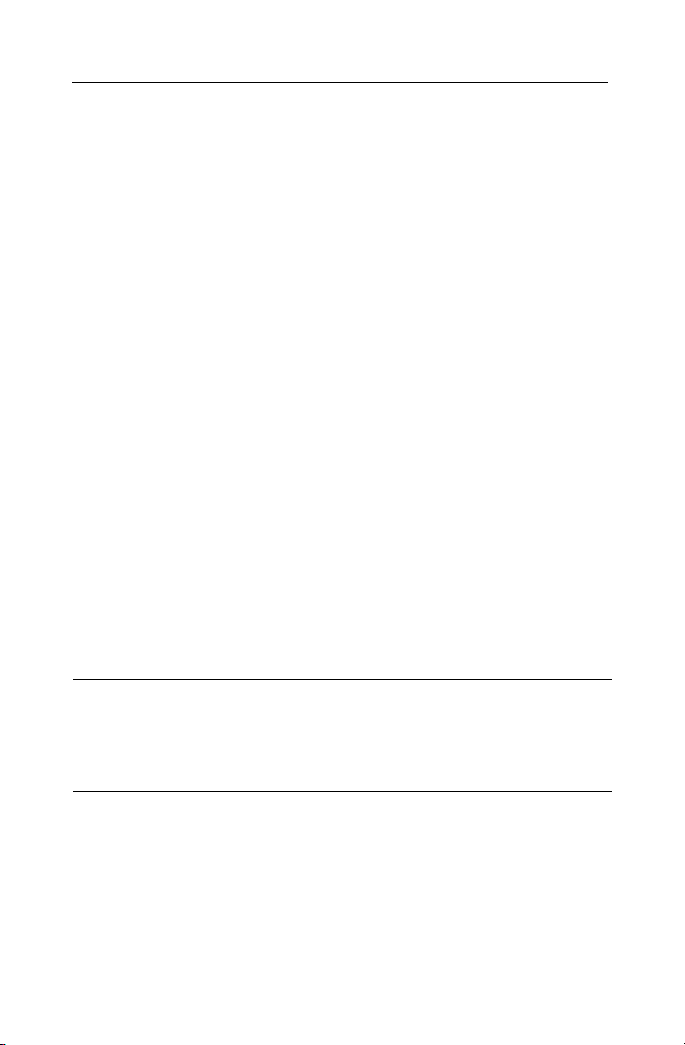
Roxio Toast 8 User Guide
54
www.roxio.com
Making a DVD-ROM Disc
This type of disc can be used on a Macintosh or a Windows computer; if it
contains valid DVD-Video content, it can also be used in a set-top DVD
player. This disc format is best if you have a VIDEO_TS folder and wish to
add additional DVD-ROM data content.
If you have a VIDEO_TS folder and you wish to create a DVD-Video (and
optionally compress the folder to fit on a DVD), you should use the DVDVideo from VIDEO_TS disc format. See Making a DVD From a VIDEO_TS
Folder on page 109.
To make a DVD-ROM disc:
1 At the left side of the Toast window, click Data and choose DVD-ROM
(UDF).
2 Drag and drop a valid VIDEO_TS folder into the Content Area from
your hard disk.
Toast will automatically add an empty AUDIO_TS folder to the disc at
burn time for improved compatibility with set-top DVD players.
3 Double-click the small disc icon under the word DVD-ROM at the top
of the Content Area to rename the disc. By default, the UDF disc will
be named MY_DISC.
4 Insert a blank, recordable DVD.
Note You can also insert a blank, recordable CD to create a
miniDVD. This type of disc has far less capacity than a DVD and
will not play in your set-top DVD player, but should play in your
Mac or PC.
5 Click the red Record button, choose a recorder from the list, and
configure recording options, such as Number of Copies.
6 Click Record to continue.
Toast displays a progress bar and status information as it records your disc.
The disc is recorded with UDF version 1.0.2.
Page 55
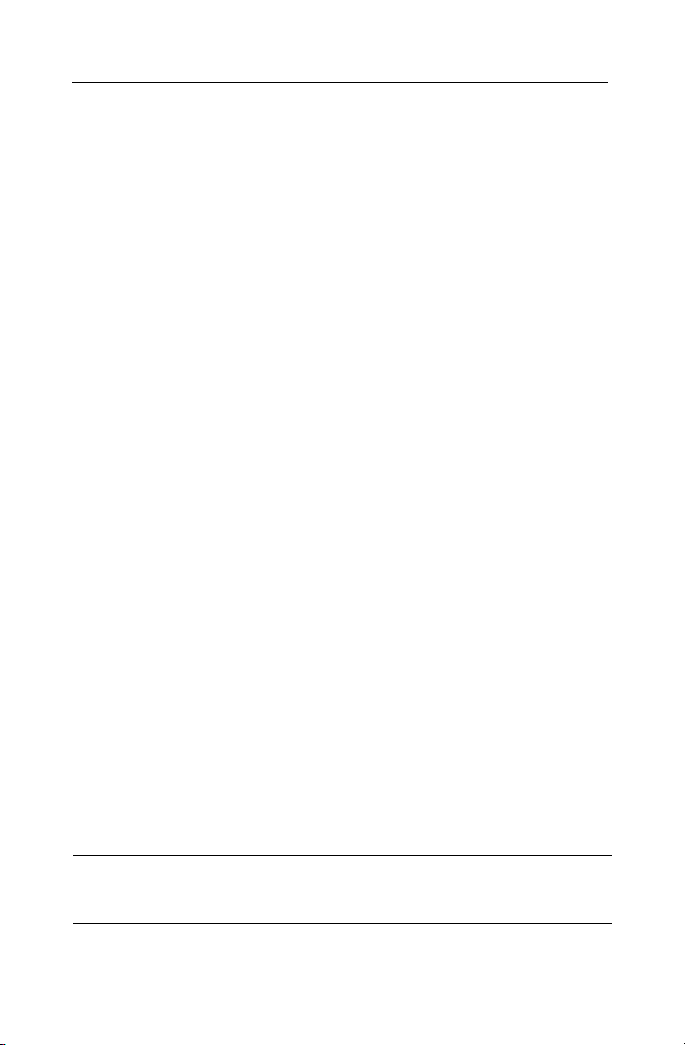
Making Data Discs
Making an ISO 9660 Disc
Making an ISO 9660 Disc
ISO 9660 is a standard for cross-platform use on Macintosh, Windows,
Unix, Linux, or DOS operating systems. ISO 9660 also supports appendable
sessions, where all sessions appear as a single disc, in contrast to the Mac
Only multi-session, where each session appears as a separate icon. However,
ISO 9660 does not support custom features of the Mac file system, such as
long file names and view or icon options, so it is not the best choice if you
intend to access this disc only on a Macintosh computer.
To make an ISO 9660 disc:
1 At the left side of the Toast window, click Data and choose ISO 9660.
2 Drag and drop files and folders into the Content Area from your hard
disk.
3 Click Select to configure the ISO disc. There are three configuration
tabs:
■
Files: Selects the data to be included on the disc.
■
Layout: Determines the layout or order of the files on the disc.
■
Settings: Sets options for file naming and formatting.
4 Click the Files tab to add, remove or rename files and folders. On the
Files tab, you can perform these tasks:
■
Create a new disc or folder by clicking New.
■
Add files or folders by clicking Add.
■
Import data from a prior session. See Importing ISO Sessions on
page 57.
■
Remove an item by selecting it and clicking Remove.
■
Rename or hide an item in the list by double-clicking it.
55
Note These changes do not affect the original item on your hard
disk, only the recorded disc.
Page 56
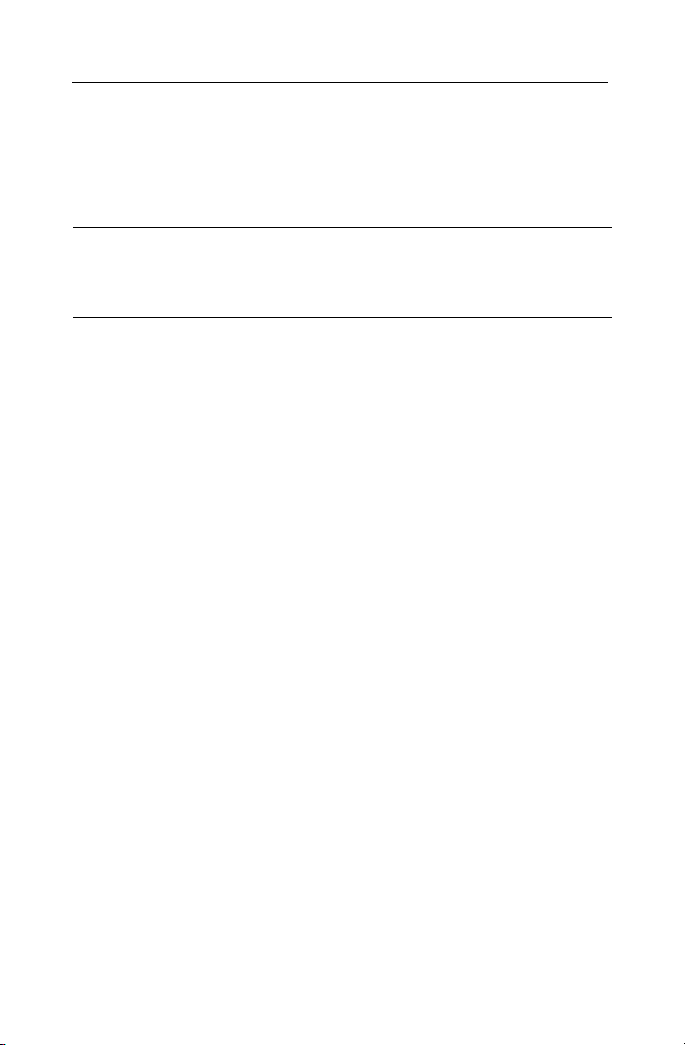
Roxio Toast 8 User Guide
56
www.roxio.com
■
Set the Resolve Aliases option to ensure that if the source data
contains aliases, Toast will find the original file and record this to
the disc instead of the alias.
Note This option is recommended if you intend to use this disc
on a Windows or Unix computer, and should be selected prior to
adding files and folders.
5 Click the Layout tab to change the order of the files.
You can change the order in which the files are physically written on
the disc. The files located at the top of the list are written first, toward
the inner part of the disc. To move files, drag and drop them to the
new position.
6 Click the Settings tab to change file naming and format options. You
can change these options:
■
Format: Choose CD-ROM XA if you want to be able to add
sessions at a later time. Choose CD-ROM if you intend to
duplicate this CD at a replication plant, are writing an ISO DVD
or Blu-ray disc, or are using an older CD-ROM drive that can
only read this format.
■
Naming: Choose Joliet (MS-DOS + Windows) and Use Apple
Extensions. This offers the most compatibility with Macintosh,
Windows and Unix computers. Toast will adjust the file and
folder names appropriately for each system. See ISO Disc Naming
Options on page 58.
Click Set Defaults to use these settings as the default for future ISO
9660 discs.
7 Click Done.
8 Insert a blank, recordable CD, DVD, or Blu-ray disc.
You can also insert a previously recorded ISO CD that was created
with CD-ROM XA format and left “open” for additional sessions.
Page 57
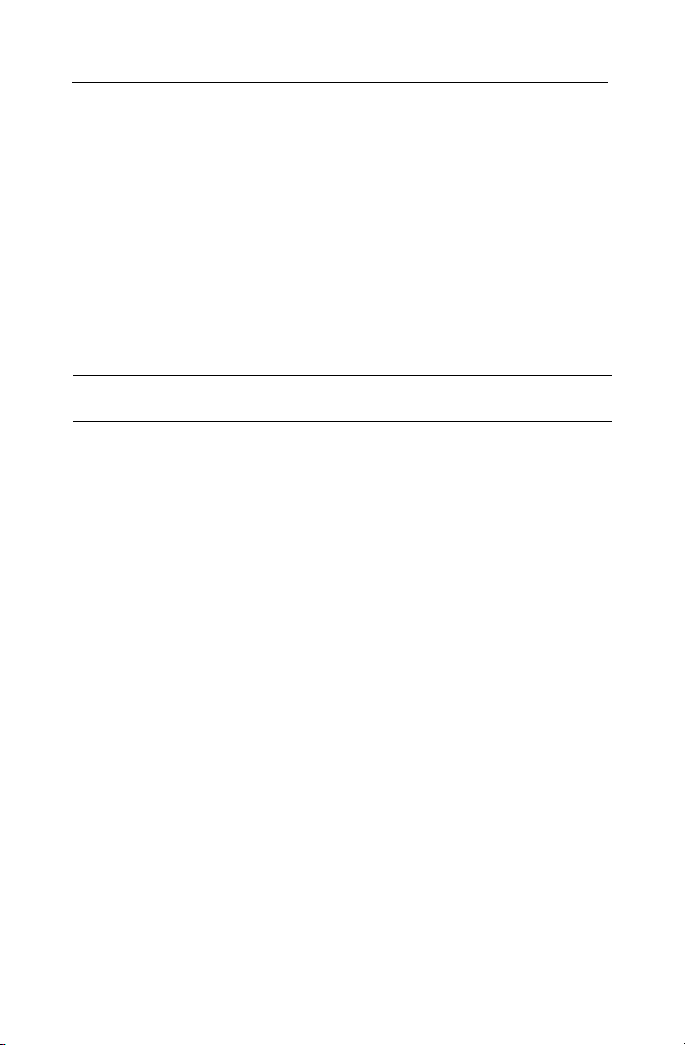
Making Data Discs
Making an ISO 9660 Disc
9 Click the red Record button, choose a recorder from the list, and
configure recording options, such as Number of Copies.
■
Multi-session CDs: If you are making an ISO CD and would like
to leave the disc “open” so you can record additional data sessions
at a later time, click the Advanced tab and choose Write Session.
You can now continue to add data to this CD until you have
exceeded its capacity or until you choose Write Disc to “close” it.
You can append the sessions so they appear as a single icon on
your Desktop.
Note You cannot make multi-session DVDs or Blu-ray discs.
10 Click Record to continue.
Toast displays a progress bar and status information as it records your disc.
If you have inserted a previously recorded ISO CD that was left “open” for
additional sessions. You will be prompted with Multisession recording
options:
■
Ignore Existing Sessions: Adds the new data to a new session –
ALL old data will be inaccessible.
■
Append To Session: Adds the new data to the existing session –
both new and old data will be accessible.
■
Incremental Backup: Adds only new data that has changed
from the old session – both new and old data will be accessible.
57
Importing ISO Sessions
You can import a session from a previously recorded ISO CD.
To import a session:
1 At the left side of the Toast window, click Data and choose ISO 9660
2 To configure the ISO disc, click Select.
3 Insert the CD with the previously recorded session into your recorder.
4 Click Import and choose Import Session.
Page 58

Roxio Toast 8 User Guide
58
www.roxio.com
If there is at least one ISO session already written on the CD, the
Import Session dialog box appears.
5 Select the session you want to import (usually the most recent
session).
If you import a session other than the most recent one, you won’t be
able to see any data from the sessions written after the one you have
imported.
6 Choose how you want the session imported:
■
Merged: The contents of the old session are merged with the new
contents.
■
Put into a directory: The contents of the old session go into a
folder.
7 Click OK.
The imported session appears in the ISO directory window. Files already
written on the CD are marked with a small CD icon by their name.
You can now add, remove, move and rename files and folders. When you
record the disc, to conserve space the items that you imported are not
rewritten to the CD again; the directory structure is simply altered to match
your changes.
To remove an imported session prior to recording:
■
Click Import and choose Remove Imported Session.
All the files and folders from the imported session are removed from the
window, leaving only new data that you may have added.
ISO Disc Naming Options
Toast automatically modifies file or folder names so they conform to the
ISO naming options you choose. The ISO Files tab lists the modified name
along with the original name (in gray). You can use the standard Edit >
Copy command to copy the list of files from the Files tab to review which
items Toast has modified.
Page 59
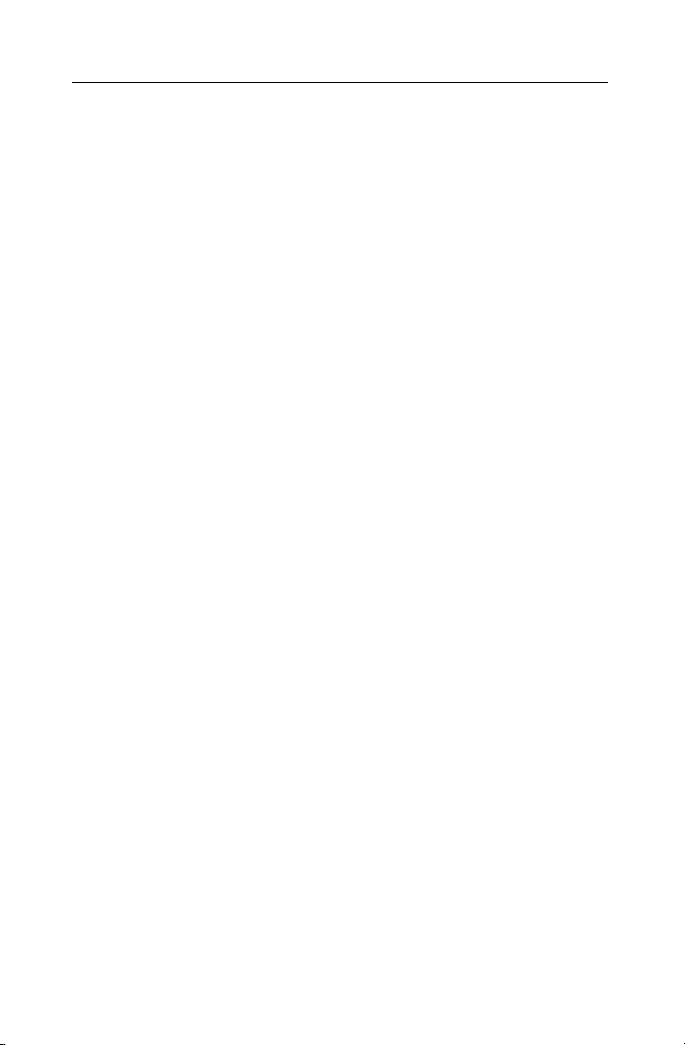
Making Data Discs
Making an ISO 9660 Disc
There are several naming options:
■
ISO 9660 Level 1: This is the original ISO naming format and is
fairly restrictive.
■
Length: 8 characters with 3 character suffix
■
Allowable characters: uppercase letters (A-Z), numbers (0-9)
and the underscore (_). No other characters are allowed.
■
Examples: ISO_NAME.TXT, IMAGE_1.TIF
ISO Level 1 has a limitation of 8 levels of nested directories. Toast
allows you to have more than 8 levels, but the data might not be
readable on many systems. Toast warns you before trying to write an
ISO CD with more than 8 levels.
■
Allow MS-DOS Names: This is similar to ISO Level 1 but not as
restrictive. Use this option for CDs intended for DOS or Windows 3.x
systems.
■
Length: 8 characters with 3 character suffix
■
Allowable characters: uppercase letters A-Z, numbers 0-9, the
underscore _, and these special characters: { } @ -^ ! $ % & ( ) ` ´ #
~
■
Allow Macintosh Names: Toast will leave all file and folder names as
they are. If you are using an ISO format disc to make incremental
backups from your Macintosh, choose this option. Discs created with
this naming option can only be used on a Mac.
■
Joliet (MS-DOS + Windows): Preserves long file names on the disc
for use under Windows 95 or later and is fully compatible with older
versions of DOS and Windows. This option is recommended for most
uses and best compatibility.
■
Length: Up to 64 characters
■
Allowable characters: All characters except */:;?\
■
Example: 1998 Report to Shareholders
A Joliet format disc contains two file systems: an ISO 9660
compliant file system using DOS names and a Joliet file system
59
Page 60

Roxio Toast 8 User Guide
60
www.roxio.com
using long Unicode names. Mac OS X and all Windows 95 and
higher systems will have access to the long names. ISO 9660compliant systems such as DOS or UNIX will only see the ISO
9660 file system.
When you select Joliet, Toast does not automatically change file
names. Instead, illegal names (containing */ :;?\ ) are listed with
three red exclamation marks in the ISO File list.
To copy a list of illegal names to the clipboard:
1 In the ISO settings window, click Files.
2 Choose Edit > Copy.
A dialog box appears with various copy options (depending on the
naming chosen)
■
All items: All items in the files window are copied.
■
Renamed items: Only items Toast has modified are copied.
■
Items with illegal names: Only items with illegal names that
violate the Joliet naming convention (such as using a slash /) are
copied.
There are other naming settings:
■
Append Version Numbers (;1): Adds the standard ISO version
number (;1) to every file name. This version number is normally
invisible, and is rarely needed.
■
Use Apple Extensions: Writes both the data and resource forks for
Mac files. This has no effect if the disc is used on a PC, but is
recommended for use on a Mac.
Click More for additional naming options. This information is written to
the disc as part of the directory and is generally not visible to the user.
Page 61

Making Data Discs
Making a Custom Hybrid Disc
Making a Custom Hybrid Disc
This type of disc can be used either on a Macintosh or a Windows
computer, and offers powerful layout customization options for
professionals such that:
■
Certain Macintosh data will be visible only to Macintosh users.
■
Certain Windows data will be visible only to Windows users.
■
Users of both Macintosh and Windows can share some data.
To make a simple cross-platform disc to use on Macintosh or Windows
computers, use Mac & PC format. See Making a Mac & PC Disc on page 49.
To make a Custom Hybrid disc:
1 At the left side of the Toast window, click Data and choose Custom
Hybrid.
Note This format is only visible if you have selected Show
Legacy Formats and Settings in the Toast Preferences.
2 Prepare the Macintosh files and folders for the disc by doing the
following.
■
Create a temporary partition on your hard disk. See Creating a
Tem p orar y Pa rt iti o n on page 37.
■
Drag and drop files into this new temporary partition to add
them. The items you add here will only be visible on a Macintosh
computer, unless they are also included in the ISO portion of the
disc. In this case they are visible on both Macintosh and Windows
computers.
The Macintosh files and folders will be copied exactly to the disc,
including window sizes, positions, and View menu settings. Be sure to
prepare the volume carefully.
3 Click Select Mac to add the Macintosh partition to the disc.
4 Choose your temporary partition from the dialog and click OK.
61
Page 62

Roxio Toast 8 User Guide
62
www.roxio.com
5 Click Select ISO to add the Windows files and folders to the disc.
6 Drag and drop files and folders into the Files area.
The items you add here are only visible on Windows computers, unless
you have added items that are also included in the Macintosh portion
of the disc. In this case they are visible on both Macintosh and
Windows computers, although they are only written to the disc once.
7 Click Settings and choose Joliet (MS-DOS + Windows) for the disc
Naming and choose Use Apple Extensions. For a full explanation of
the ISO disc format, see Making an ISO 9660 Disc on page 55.
8 Click Done.
9 Insert a blank, recordable CD, DVD, or Blu-ray disc.
10 Click the red Record button, choose a recorder from the list, and
configure recording options, such as Number of Copies.
11 Click the Advanced tab and choose Write Disc to finalize the disc.
12 Click Record to continue.
Toast displays a progress bar and status information as it records your disc.
Previewing the disc
You can preview the structure and layout of a Custom Hybrid disc prior to
burning it by saving it as a disc image and then using the Toast Image
mounter.
To preview the disc:
1 Instead of recording, choose File > Save As Disc Image.
2 Choose Utilities > Mount Disc Image.
Two discs are mounted on the Desktop: one for the Macintosh part and one
for the ISO part.
Page 63

Making Data Discs
Making a Mac Volume Disc
Making a Mac Volume Disc
This type of disc can be used only on a Macintosh computer and requires a
valid volume file as a data source. You can use Mac Volume to copy an
entire volume (hard disk, partition, etc.) to a disc exactly as it is. You cannot
make a bootable Mac Volume disc.
For making a simple disc to use on a Macintosh computer, use Mac Only
format. See Making a Mac Only Disc on page 43.
To make a Mac Volume disc:
1 At the left side of the Toast window, click Data and choose Mac
Vo l um e .
Note This format option is only visible if you have selected Show
Legacy Formats and Settings in the Toast Preferences.
2 Prepare the Macintosh files and folders for the disc by doing the
following:
■
Create a temporary partition on your hard disk. See Creating a
Tem p orar y Pa rt iti o n on page 37.
■
Drag and drop files into this new temporary partition to add
them.
The Macintosh files and folders will be copied exactly to the disc,
including window sizes, positions, and View menu settings. Be sure to
prepare the volume carefully.
3 Click Select to add the Macintosh partition to the disc.
4 Choose your temporary partition from the dialog and click OK.
You can also select local disc volumes that have the comment “ok to
write.” Other volumes are either remote or too large for a disc.
■
Optimize On-the-Fly: Select this option for Toast to
automatically defragment the data and organize it on the disc
prior to recording. This is recommended only for Mac OS
Standard volumes. Selecting this option for a Mac OS Extended
63
Page 64
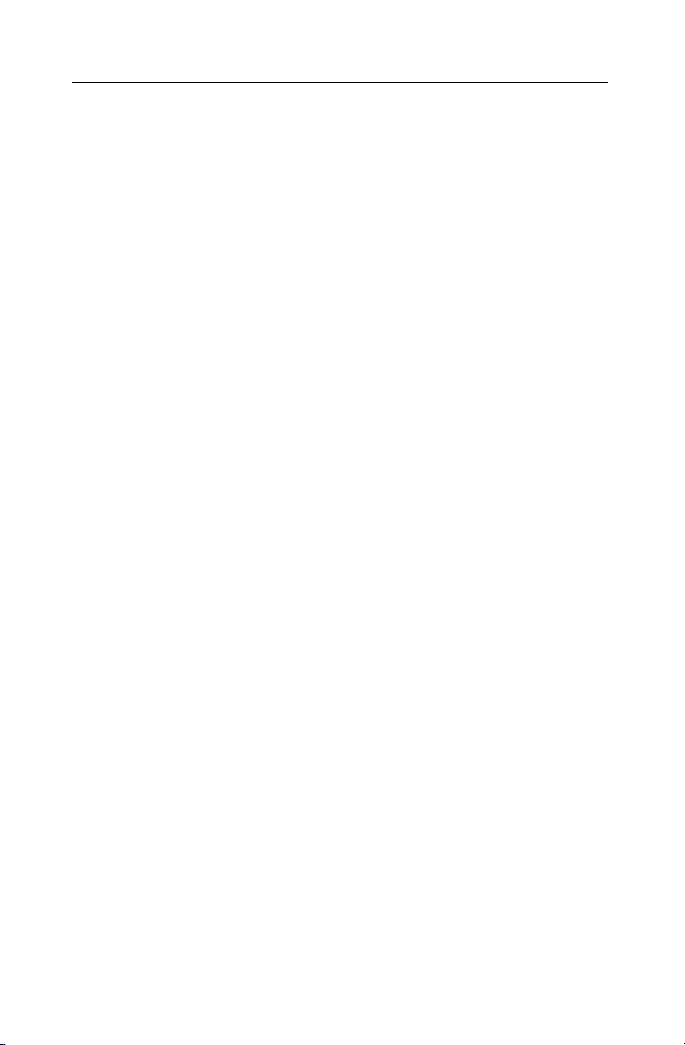
Roxio Toast 8 User Guide
64
www.roxio.com
volume creates a standard volume—all long file names and
extended attributes will be lost.
5 Insert a blank, recordable CD, DVD, or Blu-ray disc.
6 Click the red Record button, choose a recorder from the list, and
configure recording options, such as Number of Copies.
7 Click Record to continue.
Toast displays a progress bar and status information as it records your disc.
Page 65
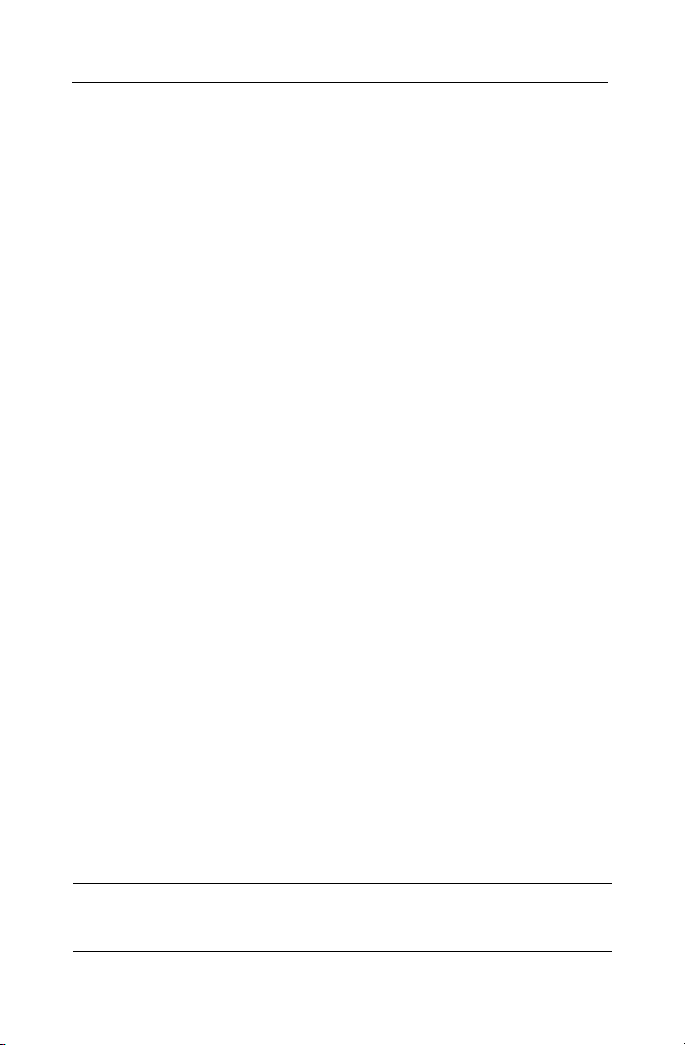
Making Data Discs
Making a Photo Disc
Making a Photo Disc
This type of disc can be used in either a Macintosh or Windows computer.
It allows you to create a multi-purpose photo disc which you can use to
perform these tasks:
■
Archive your original photos—without conversion time or any loss of
quality
■
Automatically generate high-quality slideshows that can be viewed on
both the Mac and PC without installing any special software
■
Easily share photos with Mac or PC users in a standard format than
can be used in printing kiosks or by retail photo finishers
To make a Photo disc:
1 At the left side of the Toast window, click Data and choose Photo Disc.
2 Choose optional disc settings.
3 Add pictures to the disc by dragging and dropping them into the
Content Area from your hard disk or the Photos section of the Media
Browser.
4 Insert a blank, recordable CD, DVD or Blu-ray disc.
5 Click the red Record button, choose a recorder from the list, and
configure recording options, such as Number of Copies.
6 Click Record to continue.
Toast displays a progress bar and status information as it records your disc.
65
To play back your images as a slideshow (using Mac OS X v10.4 or
higher):
1 Insert your Photo disc into a Macintosh computer.
The disc folder opens.
2 Double-click the Slideshow icon to begin the slideshow.
Note Toast does not need to be installed on the computer to play
back the slideshow.
Page 66
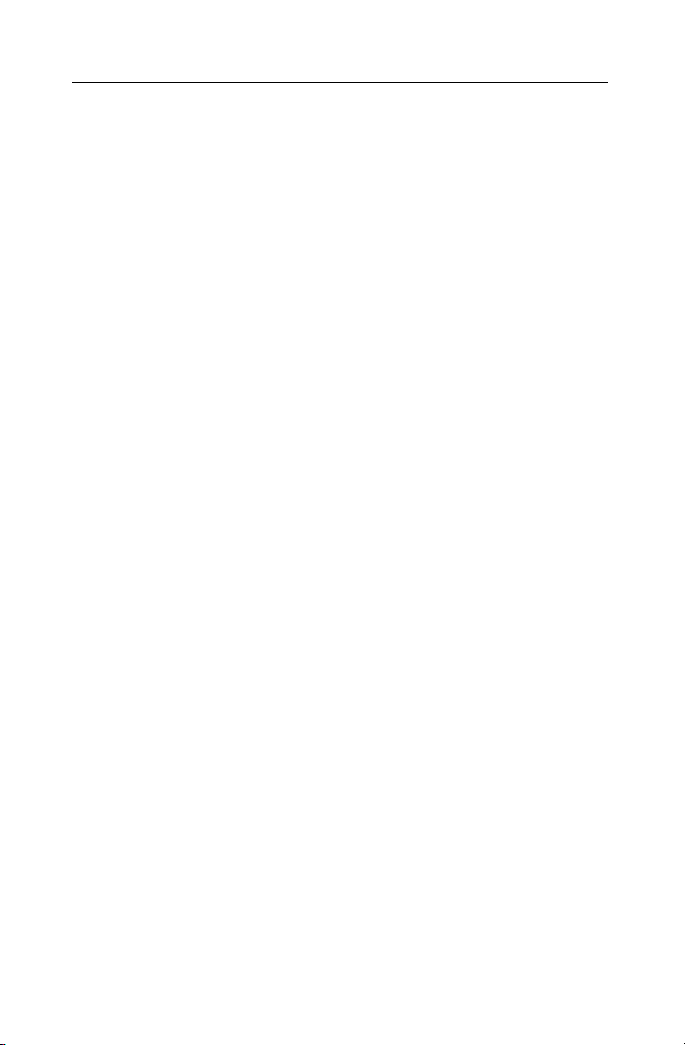
Roxio Toast 8 User Guide
66
www.roxio.com
To play back your images as a slideshow (using Windows XP):
■
Insert your Photo disc into a PC running Windows XP.
Once Windows detects the disc, the slideshow begins to play back
automatically.
Tip: If the slide show does not launch automatically, browse to your
disc drive and double-click the slideshow playback icon.
Page 67
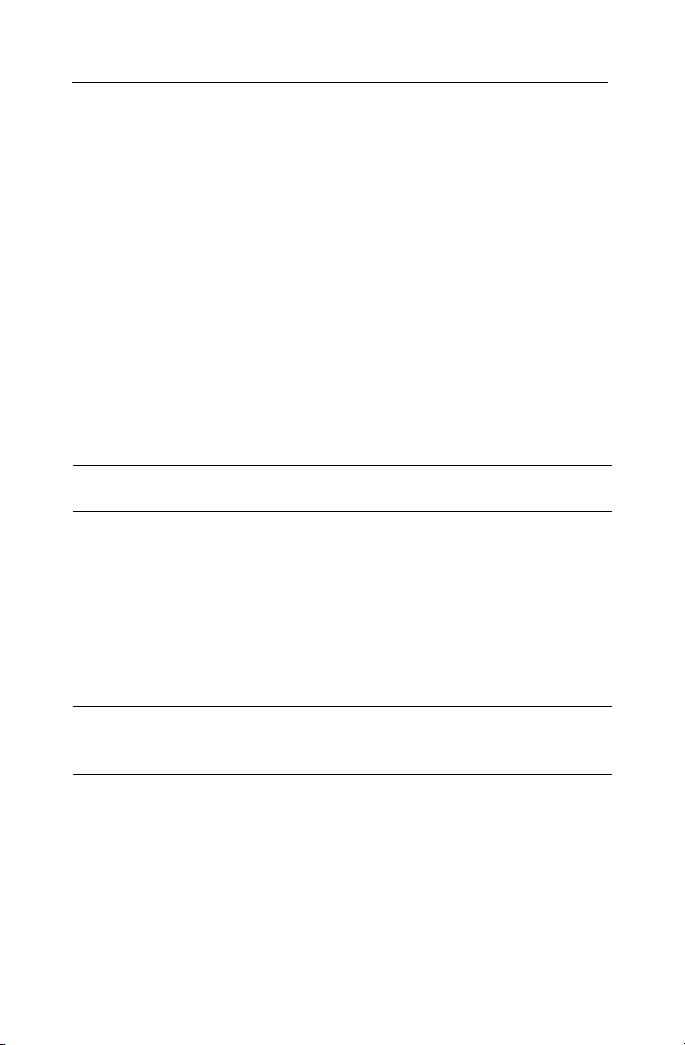
Making Data Discs
Using Toast Dynamic Writing
Using Toast Dynamic Writing
Toast Dynamic Writing allows you to use a Blu-ray Rewritable disc
(BD-RE) like any other removable storage device (such as an external hard
disk drive or a USB flash drive). You can simply drag and drop files to the
disc icon on the Desktop to record them, or drag files from the disc to delete
them.
To record to BD-RE media with Toast Dynamic Writing:
1 Launch Toast.
2 Insert a blank BD-RE disc in to your Blu-ray recorder.
3 Choose Recorder > Format Blu-ray Disc for Dynamic Writing.
Toast prompts you to format the disc.
Note Any data on the disc will be lost.
4 Click on the Format button to proceed.
When formatting is complete, a Blu-ray disc icon appears on the
Desktop.
5 To record files and folders to the disc, drag them to the disc icon.
6 To erase files and folders from the disc, drag them from the disc to the
Tr a s h.
67
Note You can eject the disc and add more data to it at a later
time.
Tip: Once you have formatted the disc, you can burn data using Toast
Dynamic Writing even when Toast is not running.
Page 68
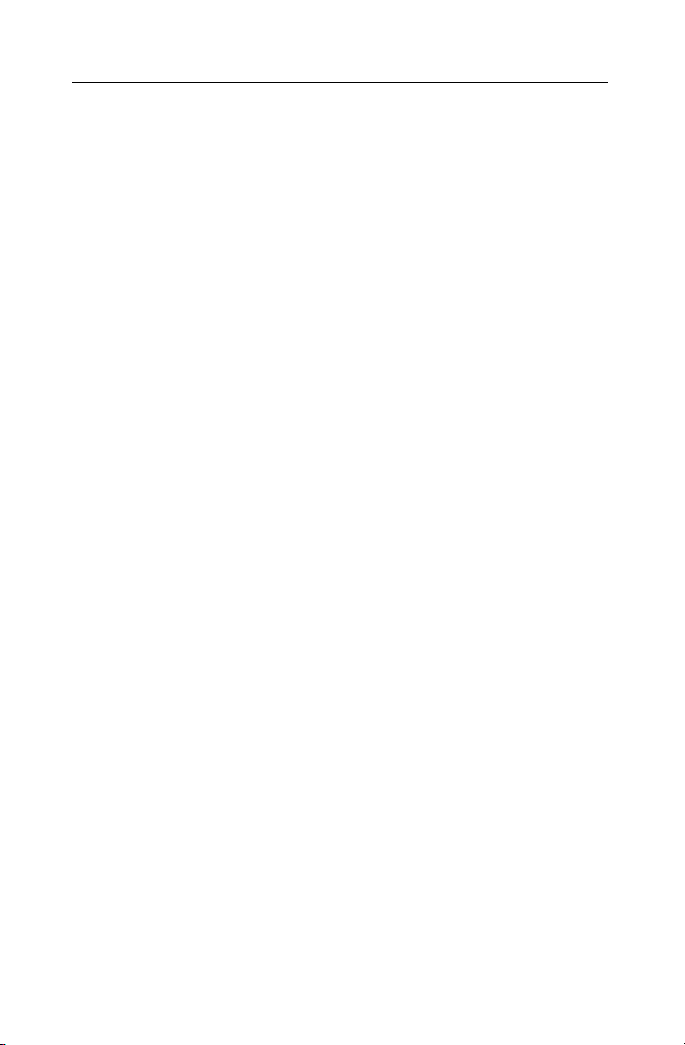
Roxio Toast 8 User Guide
68
www.roxio.com
Page 69
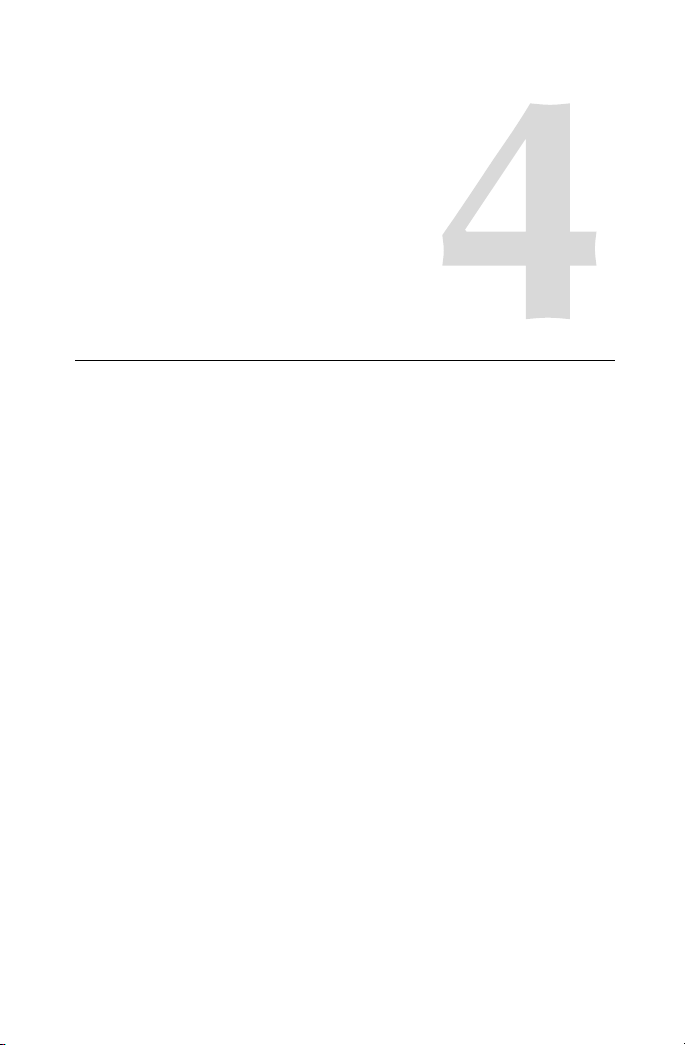
Making Audio Discs
In this chapter
What is an Audio Disc? 70
Types of Audio Discs 70
Overview of Making an Audio Disc 71
Making an Audio CD 72
Making a Music DVD 76
69
Making an MP3 Disc 81
Making an Enhanced Audio CD 82
Making a Mixed Mode CD 83
Exporting Audio 84
Page 70
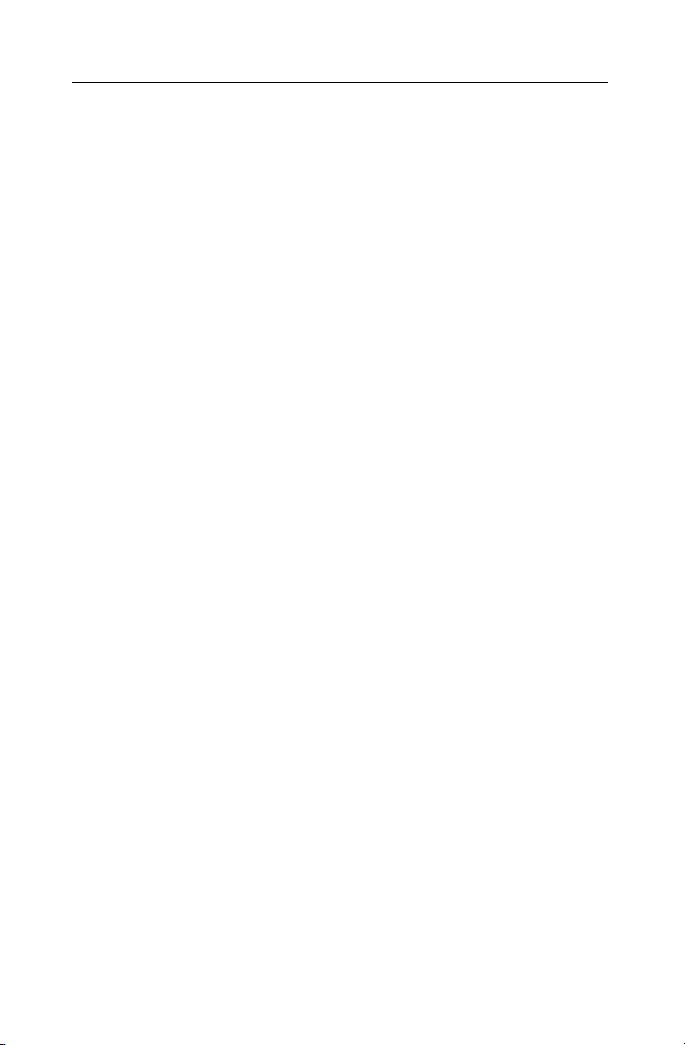
Roxio Toast 8 User Guide
70
www.roxio.com
What is an Audio Disc?
An audio disc is a CD or DVD that contains audio files. Audio discs are
meant to be played in a home or car stereo, a set-top DVD player, or a
Macintosh or Windows computer.
Types of Audio Discs
Toast can create many kinds of audio discs – more than any other Mac
burning software.
■
Audio CD: This CD can be played in most home or car stereo CD
players, set-top DVD players, and computers. It is similar to a standard
commercial CD you can purchase in music stores. This is the best
choice for playback in a CD player. See Making an Audio CD on
page 72.
■
Music DVD: This DVD can be played in a set-top DVD player or in a
Macintosh or a Windows computer with a DVD player. A music DVD
can contain over 50 hours of music and has full navigation menus for
song selection. This is the best choice for playback in a DVD player.
See Making a Music DVD on page 76.
■
MP3 Disc: This CD or DVD can be played in home or car stereo MP3
disc players, some set-top DVD players, and most Macintosh and
Windows computers. MP3 discs have longer playing times than audio
CDs but their playback is less universal. See Making an MP3 Disc on
page 81.
■
Enhanced Audio CD: This CD can be played in a home or car stereo
CD player. It contains additional data content, which is accessible in a
Macintosh or Windows computer. See Making an Enhanced Audio CD
on page 82.
■
Mixed Mode CD: This CD can be played in a Macintosh or Windows
computer. It offers playback compatibility with older CD-ROM
players and is rarely used. Enhanced Audio CD is a better choice for
this type of disc. See Making a Mixed Mode CD on page 83.
Page 71
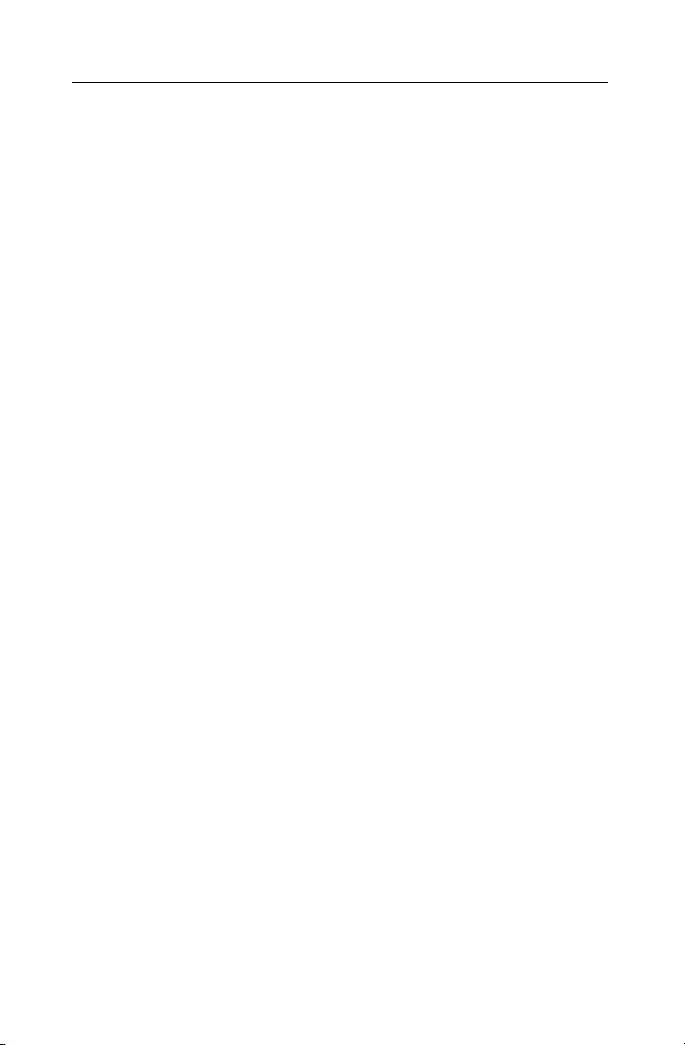
Making Audio Discs
Overview of Making an Audio Disc
Overview of Making an Audio Disc
This section describes the basic process of making any audio disc with
To a s t .
1 At the left side of the Toast window, click Audio and choose the disc
format. For example, choose Audio CD.
2 Choose any optional settings.
3 Add audio files to the disc by dragging and dropping them into the
Content Area from your hard disk or the Media Browser, or by clicking
the Add button at the bottom of the Media Browser window.
Tip: To use the Media Browser, choose Window > Show Media
Browser or press Ctrl+S. From the Media Type pull-down menu,
choose the type of media you want to browse. For example, to browse
your iTunes library, choose Audio. To browse other audio files, choose
Files. (See Using the Media Browser on page 23.)
You can add any non-protected QuickTime supported audio files,
such as AIFF, MP3, WAV, AAC, and even MOV. You can also add audio
files that QuickTime doesn’t support—such as Dolby Digital AC3,
OGG and FLAC.
4 Insert a blank, recordable CD or DVD.
5 Click the red Record button, choose a recorder from the list, and
configure recording options, such as Number of Copies.
6 Click Record to continue.
Toast displays a progress bar and status information as it records your disc.
71
Page 72
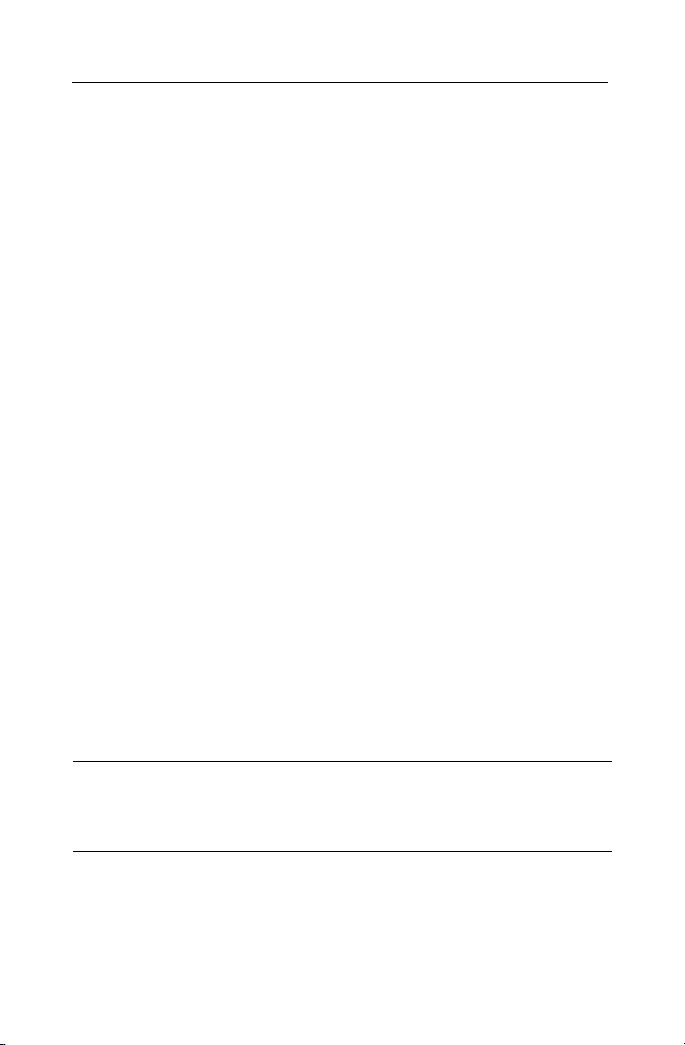
Roxio Toast 8 User Guide
72
www.roxio.com
Making an Audio CD
This disc can be played in most home or car stereo CD players, set-top DVD
players, and computers. This is similar to a standard commercial CD you
can purchase in music stores. This is the best choice for playback in a CD
player.
To make an Audio CD:
1 At the left side of the Toast window, click Audio and choose Audio CD.
2 Choose optional disc settings:
■
CD-TEXT: Choose this option if you want to write CD-TEXT
information onto the audio CD. If your recorder can write CDTEXT and your CD player can display CD-TEXT, you will see this
information during playback. The Mac OS and iTunes do not
display CD-TEXT. To see the CD-TEXT using your Mac, use the
Toast Disc Info. See Viewing Information about a Disc on page 32.
You will need to use Disc-At-Once recording as explained in step
6 below.
3 Add audio files to the disc by dragging and dropping them into the
Content Area from your hard disk or the Media Browser.
You can add crossfades, trim tracks, adjust levels, and set pauses
between tracks, as well as preview, rearrange, rename and remove
tracks from the Content Area. See Workin g w ith Crossfad e s on page 75
and Working With Tracks on page 73.
4 Insert a blank, recordable CD.
Note Most home and car stereo CD players have better
compatibility with CD-R media instead of CD-RW (rewritable)
media.
Page 73
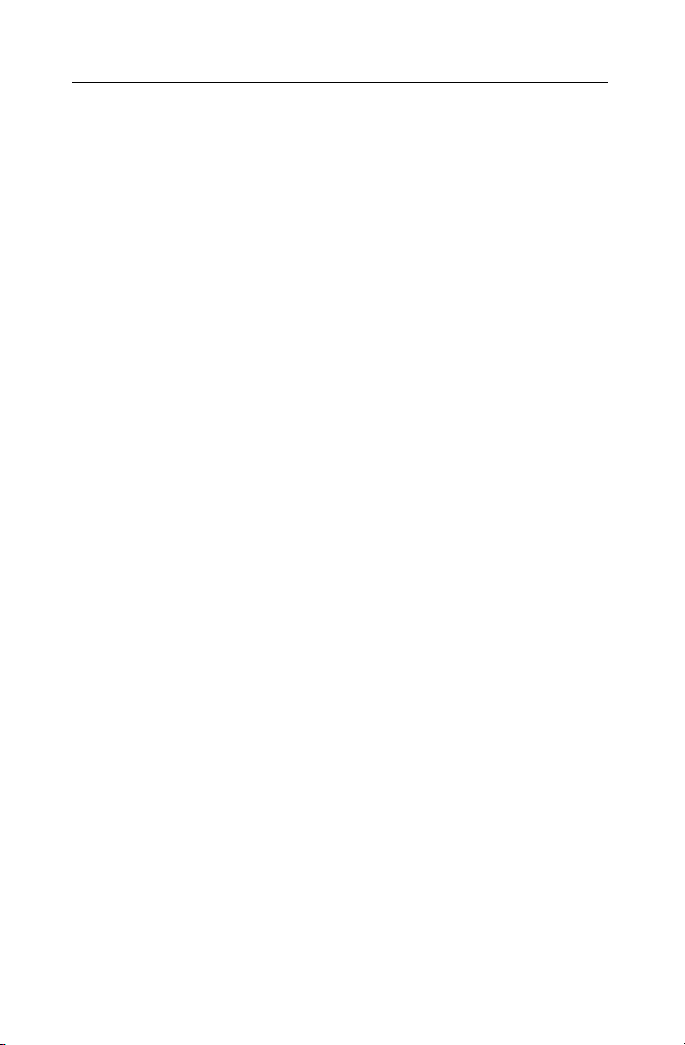
Making Audio Discs
Making an Audio CD
5 Click the red Record button, choose a recorder from the list, and
configure recording options, such as Number of Copies.
■
DAO: If you want to use Disc-At-Once recording click the
Advanced tab and choose DAO. Disc-At-Once allows pauses of
varying lengths of up to 8 seconds between tracks and supports
CD-TEXT. DAO recording is recommended. TAO (Track-AtOnce) recording requires a pause of 2 seconds between all tracks.
6 Click Record to continue.
Toast displays a progress bar and status information as it records your disc.
Working With Tracks
You can adjust pauses between tracks, as well as preview, rearrange, remove,
or rename tracks in the Content Area. An audio CD can contain up to 99
tracks.
To adjust pauses between tracks:
1 Select the tracks for which you want to change the pause duration.
2 Click the Pause column.
Choose the pause that you want from the pop-up menu. You can set
individual pauses from 0 to 8 seconds, but the pause before the first
track must be two seconds.
73
To preview tracks:
■
Select the track to highlight it, and the click the Play button in the
playback controls at the bottom of the Toast window.
To rearrange tracks:
1 Select the tracks you want to rearrange.
2 Drag the tracks to a new position in the track list.
A black bar between tracks indicates where the tracks will be placed.
Page 74

Roxio Toast 8 User Guide
74
www.roxio.com
To remove tracks:
1 Select the tracks you want to remove.
2 Remove the selected tracks in any of these ways:
■
Click Remove.
■
Press Delete.
■
Choose Edit > Clear.
The selected tracks are removed from the Content Area, but the originals
are not deleted from your hard disk or your iTunes library.
To view or edit track information:
1 Double-click on any track, or select a track and click Info at the
bottom of the Toast window.
2 Optional: Edit information about the disc in the Disc tab, and edit
information about individual tracks in the Tracks tab. This is the
information that will appear on the finished disc if you have chosen to
write CD-TEXT.
3 Click OK.
Page 75

Making Audio Discs
Making an Audio CD
Working with Crossfades
A crossfade is a transition from one track to the next. In a crossfades, the
two adjacent tracks overlap each other, and the first track fades out while
the second fades in.
You can define a crossfade between any two adjacent tracks in your track
list. Like all editing features in Toast, crossfades are nondestructive.
To create a crossfade:
1 Create an audio CD project and add your audio tracks to the Content
Area. See Making an Audio CD on page 72.
2 Click on the crossfade column in the area directly to the right of a
single track in your project, and select the desired crossfade effect.
Tip: Double-click a track to display additional crossfade options, as
well as other audio options, such as track trimming and advanced
mastering options.
3 After setting all crossfades, continue creating your audio CD as usual.
75
Page 76

Roxio Toast 8 User Guide
76
www.roxio.com
Making a Music DVD
A Music DVD can be played in a set-top DVD player or in a Macintosh or a
Windows computer with a DVD player. A Music DVD should not be
confused with a DVD-Audio disc. DVD-Audio discs require a special DVD
player. A Music DVD is a standard DVD that contains music (and can also
contain photo slideshows and videos), has full navigation menus for song
selection, and can be played in any set-top DVD player.
A standard Music DVD can contain over 50 hours of music with Dolby
Digital sound. If your recorder supports dual-layer recordable DVDs, you
can create a Music DVD with over 100 hours of music.
To make a Music DVD:
1 At the left side of the Toast window, click Audio and choose Music
DVD.
2 Choose optional disc settings:
■
Menu Style: Choose the style for the menu background image,
text and buttons.
■
Auto-play disc on insert: Select this option to automatically
play the first playlist when this disc is inserted into a DVD player.
The DVD main menu is not displayed, but is accessible by
choosing the MENU button on the DVD player remote control.
Some players may not support Auto-Play.
■
Play all items continuously: Select this option to automatically
play each playlist on the DVD without first returning to the DVD
main menu.
■
Include Shuffle play: Select this option to include a Shuffle
button for each playlist and SmartList in the DVD menu.
Clicking the Shuffle button when playing this DVD will play the
tracks in a random order.
■
Include SmartLists: Select this option to include SmartLists in
the DVD menu. SmartLists are automatically generated playlists
for all Artists, Albums and Songs on the DVD.
Page 77

Making Audio Discs
Making a Music DVD
Click More for additional disc settings. See DVD Disc Settings on
page 102.
3 Choose the audio encoding format. By default, Toast records Music
DVDs in Dolby Digital 192 kbps audio. This compresses the audio to
maximize disc space to fit over 50 hours of music, but maintains full
Hollywood-style fidelity.
To change the audio format from Dolby Digital to uncompressed
PCM audio, click More and choose the Custom option from the
Encoding tab. Choose PCM for the Audio Format.
Toast records PCM at 48 kHz / 16-bit or 48 kHz / 24-bit levels, which
are higher than standard CD quality, and exceed the levels of most
songs in your iTunes library. Audio that has been recorded at 96 kHz /
24 bit is downsampled automatically unless you choose the 96 kHz /
24 bit option, which maintains the higher quality but significantly
reduces disc space.
There are also optional Encoding settings which apply to photo and
video content. See DVD Encoding Settings on page 105.
4 Add audio files to the disc by dragging and dropping them into the
Content Area from your hard disk or the Media Browser.
Each group of files you add into the Content Area appears as a playlist.
Each playlist will have a button in the DVD menu that you can choose
to play the music. You can duplicate, rearrange, remove or edit
playlists. See Working With Playlists on page 78.
You can also optionally add photos and videos into the Content Area.
5 Insert a blank, recordable DVD.
6 Click the red Record button, choose a recorder from the list, and
configure recording options, such as Number of Copies.
7 Click Record to continue.
Toast displays a progress bar and status information as it records your disc.
77
Page 78

Roxio Toast 8 User Guide
78
www.roxio.com
Working With Playlists
When creating a Music DVD, each group of audio files you add into the
Content Area appears as a playlist. Each playlist will have a button in the
DVD menu that you can choose to play the music. Playlists can contain up
to 99 tracks. You can rearrange, duplicate, remove, or edit playlists.
To rearrange playlists:
1 Select the playlist you want to rearrange.
2 Drag the playlist to a new position in the Content Area.
A black bar between playlists indicates where the playlist will be placed.
To duplicate a playlist:
■
Select a playlist and choose Edit > Duplicate.
To remove a playlist:
1 Select the playlist you want to remove.
2 Remove the selected playlists in any of these ways:
■
Click Remove.
■
Press Delete.
■
Choose Edit > Clear.
The playlists and the tracks within the playlist are removed from the
Content Area, but the originals are not deleted from your hard disk or your
iTunes library.
To edit the DVD menu button text or graphic for a playlist:
1 Select a playlist and click Edit, or double-click on any playlist.
2 Click the Text tab and edit the text.
3 Click the Playlist tab to edit the button graphic.
4 Drag and drop an image file from your hard disk, from the Media
Browser, or from a web page, to the area of any track in the playlist that
says “Drag Album Artwork Here.” Click Set Button Picture.
Page 79

Making Audio Discs
Making a Music DVD
The selected graphic will appear on the TV screen while a track in the
playlist is playing if that track has no album artwork. If no graphic is
selected for the button, the default button graphic Toast provides will
appear.
5 Click Done.
To add tracks to a playlist:
■
Drag tracks onto a playlist from the Media Browser or your hard disk.
A black rectangle around the playlist indicates that the tracks will be
added.
To remove, reorder, rename or add album art to tracks in a playlist:
1 Select a playlist and click Edit, or double-click on any playlist.
2 Click the Playlist tab and do one of the following:
■
To remove tracks, select a track and click Remove. The tracks are
removed from the playlist, but the originals are not deleted from
your hard disk or your iTunes library.
■
To reorder tracks, drag the track to a new position in the track
list. A black bar between tracks indicates where the track will be
placed. At the top of the track list is a button to toggle between
large and small track rows for easier navigation.
■
To rename tracks, click the information in the track that you want
to rename. After a moment, the name will become highlighted
and editable. Type a new name and click in the next track to
accept the change. This information appears on the TV screen
while a track is playing.
■
To add album artwork, drag and drop an image file from your
hard disk, from your Media Browser, or from a web page, to the
area that says “Drag Album Artwork Here.” This artwork appears
on the TV screen while the track is playing.
79
Page 80
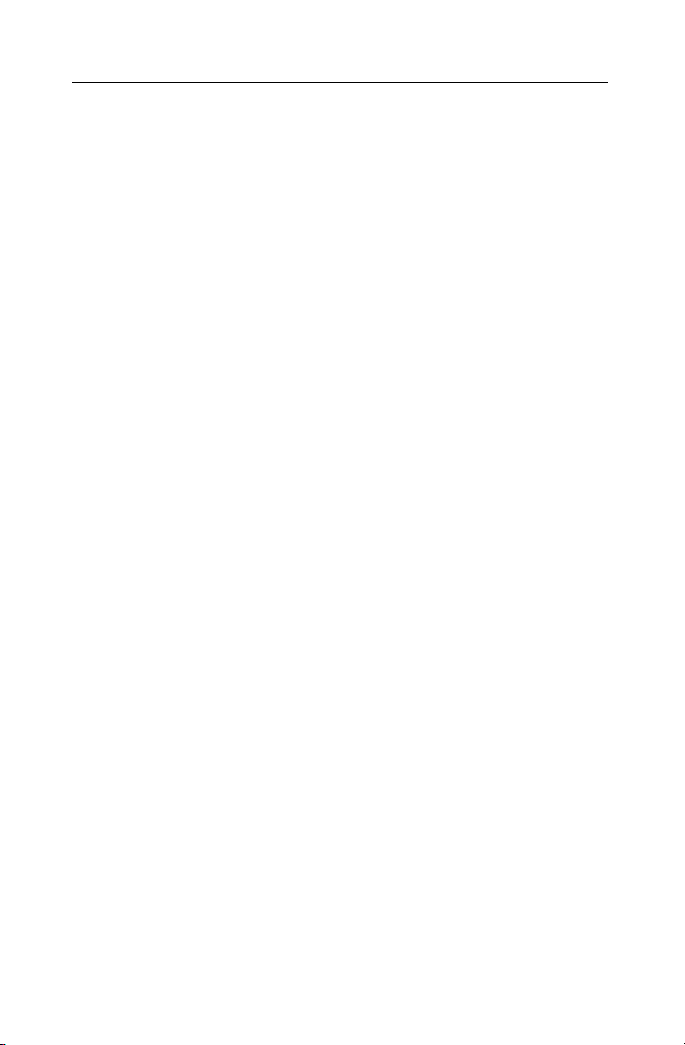
Roxio Toast 8 User Guide
80
www.roxio.com
3 Click Done.
If the track already has album artwork in iTunes it will appear
here. There are several utilities that can automatically add album
artwork to tracks in your iTunes library. Search for “iTunes art” at
www.versiontracker.com for options.
You do not need to add album artwork to each track. If the track
has no album artwork, the button graphic from the DVD menu
will be displayed instead during playback.
Page 81
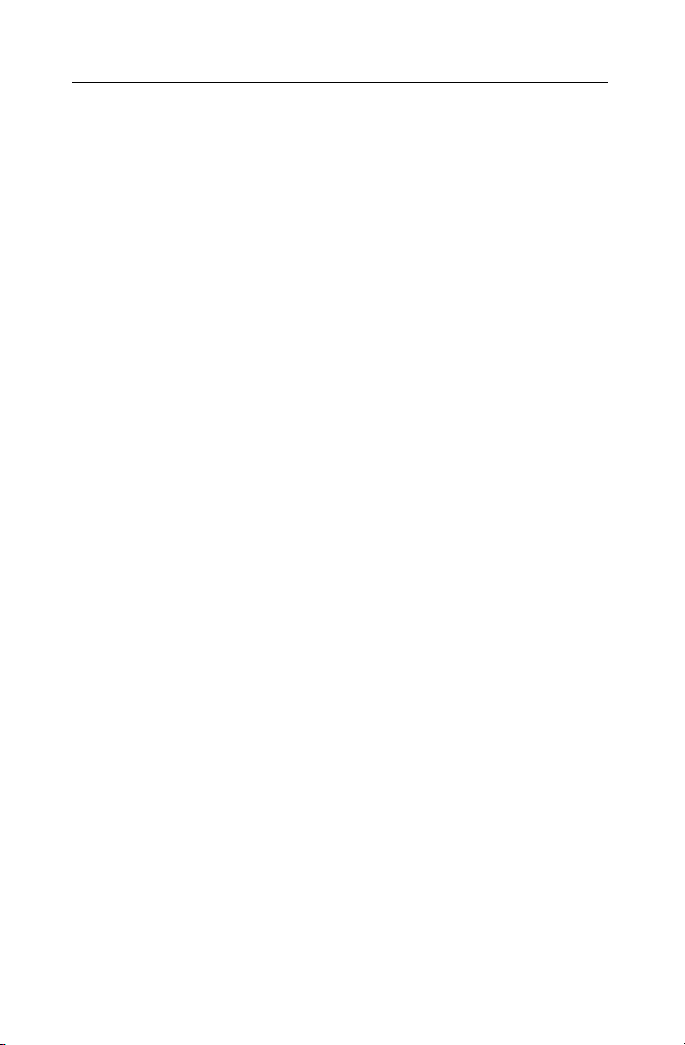
Making Audio Discs
Making an MP3 Disc
Making an MP3 Disc
This disc can be played in home or car stereo MP3 Disc players, some settop DVD players, and most Macintosh and Windows computers.
A typical audio CD can hold over 70 minutes of music, while an MP3 CD
can hold over 10 hours and an MP3 DVD can hold over 50 hours. However,
an MP3 disc has limited menu capabilities for navigation, so finding a
particular song can be difficult, and they can only be played on devices that
support MP3 CD or DVD playback.
A Music DVD is the best choice for high capacity, full menu navigation, and
universal playback. See Making a Music DVD on page 76.
To make an MP3 Disc:
1 At the left side of the Toast window, click Audio and choose MP3 Disc.
2 Add MP3 files to the disc by dragging and dropping them into the
Content Area from your hard disk or the Media Browser.
You can add any existing MP3 file. Toast does not create MP3 audio
files. To create MP3 files, you can use iTunes. You can also add existing
non-MP3 files such as WMA or OGG to this disc if your player
supports these formats.
You can also rearrange, rename and remove items from the Content
Area. Rearranging the files into sub-folders may improve the playback
navigation with some MP3 players. It does not affect the original files
on your hard disk or iTunes library. See Wor k i ng Wi t h Data Conte n t on
page 47.
3 Insert a blank, recordable CD, DVD, or Blu-ray disc.
4 Click the red Record button, choose a recorder from the list, and
configure recording options, such as Number of Copies.
5 Click Record to continue.
Toast displays a progress bar and status information as it records your disc.
81
Page 82
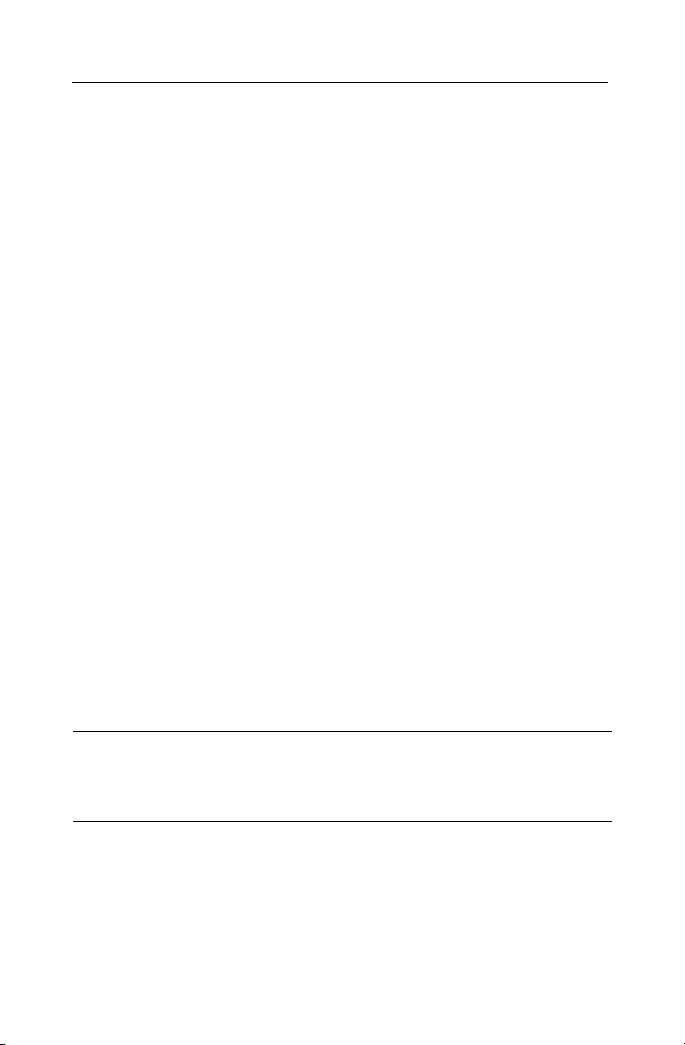
Roxio Toast 8 User Guide
82
www.roxio.com
Making an Enhanced Audio CD
An Enhanced Audio CD contains audio tracks and enhanced data content
such as photos or videos. The audio portion of the disc is playable in home
and car stereo CD players, while the enhanced content is usable on a
Macintosh or Windows computer.
Some older CD-ROM drives cannot recognize these discs. If this is the case,
you can make a Mixed Mode CD, which is similar to an Enhanced Audio
CD except it only has one session. See Making a Mixed Mode CD on
page 83.
To make an Enhanced Audio CD:
1 At the left side of the Toast window, click Data and choose Mac & PC.
2 Add files and folders to the disc by dragging and dropping them into
the Content Area from your hard disk or the Media Browser.
3 At the left side of the Toast window, click Audio and choose Enhanced
Audio CD.
4 Add audio files to the disc by dragging and dropping them into the
Content Area from your hard disk or the Media Browser.
You can add crossfades, trim tracks, adjust levels, and set pauses
between tracks, as well as preview, rearrange, rename and remove
tracks from the Content Area. See Workin g w ith Crossfad e s on page 75
and Working With Tracks on page 73.
5 Insert a blank, recordable CD.
Note Most home and car stereo CD players have better
compatibility with CD-R media instead of CD-RW (rewritable)
media.
6 Click the red Record button, choose a recorder from the list, and
configure recording options, such as Number of Copies.
7 Click Record to continue.
Toast displays a progress bar and status information as it records your disc.
Page 83
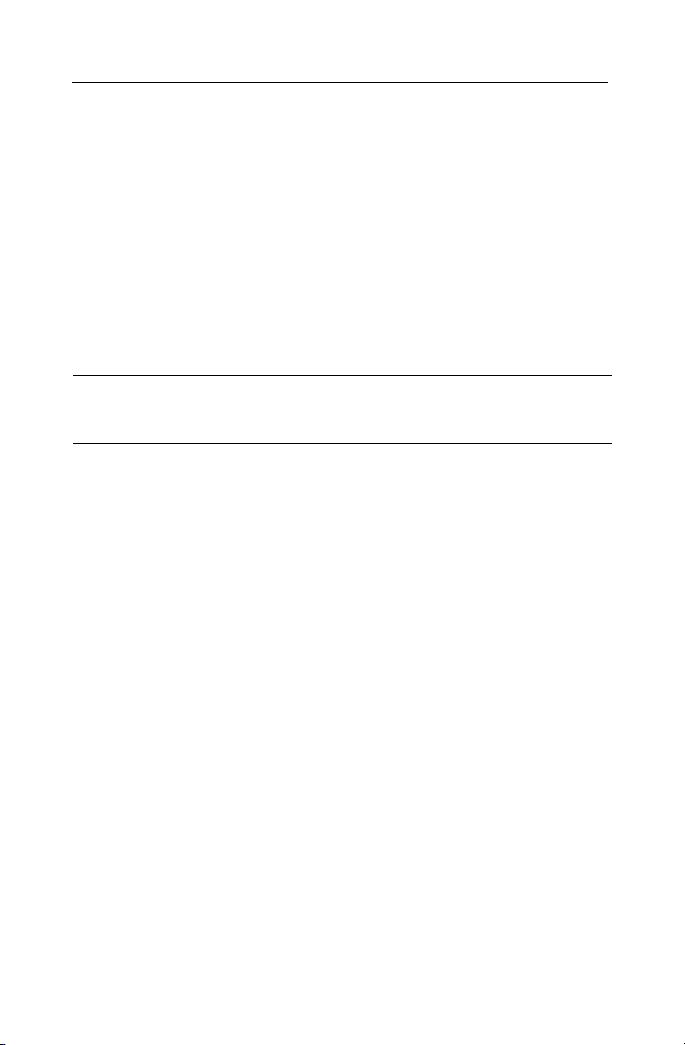
Making Audio Discs
Making a Mixed Mode CD
Making a Mixed Mode CD
A Mixed Mode CD contains one data track and one or more audio tracks,
and is recorded in one session. You can play the audio or view the data on a
computer. Mixed Mode CDs should not be played in a home or car stereo
CD player and may damage your speakers.
To make a Mixed Mode CD:
1 At the left side of the Toast window, click Audio and choose Mixed
Mode CD.
Note This format is only visible if you have selected Show
Legacy Formats and Settings in the Toast Preferences.
2 Add audio files to the disc by dragging and dropping them into the
Content Area from your hard disk or the Media Browser.
You can adjust pauses between tracks, as well as preview, rearrange,
rename and remove tracks from the Content Area. See Working With
Tra c ks on page 73.
3 At the left side of the Toast window, click Data and choose Mac & PC.
4 Add files and folders to the disc by dragging and dropping them into
the Content Area from your hard disk or the Media Browser.
5 Insert a blank, recordable CD.
6 Click the red Record button, choose a recorder from the list, and
configure recording options, such as Number of Copies.
7 Click Record to continue.
Toast displays a progress bar and status information as it records your disc.
83
Page 84
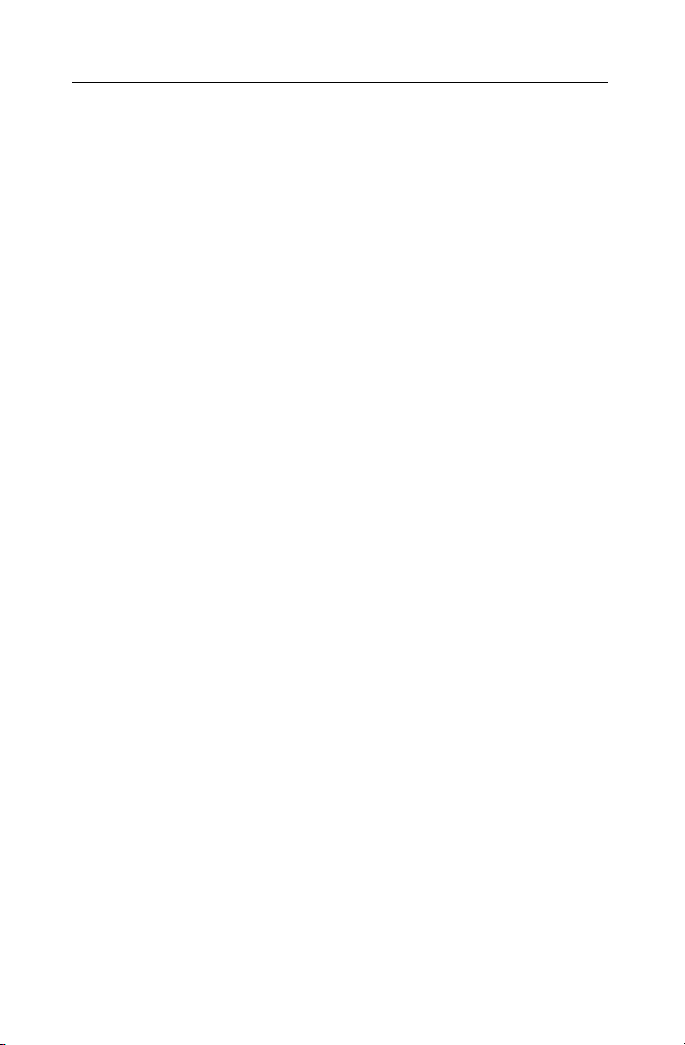
Roxio Toast 8 User Guide
84
www.roxio.com
Exporting Audio
Toast can convert audio files to a variety of different types and export to
your hard disk.
To export audio:
1 At the left side of the Toast window, click Audio and choose Audio CD.
2 Add audio files to the disc by dragging and dropping them into the
Content Area from your hard disk or the Media Browser.
3 Select the tracks you want to export.
4 Click the Export button, or choose Disc > Export Audio.
5 Choose the Format to convert to. There are several options:
■
AIFF: Creates a full quality uncompressed audio file for use on a
Mac.
■
WAV: Creates a full quality uncompressed audio file for use on a
PC.
■
OGG: Creates a high quality compressed audio file, similar to
MP3. Your player will need Ogg Vorbis support. iTunes does not
support Ogg Vorbis.
■
FLAC: Creates a full quality compressed audio file. Your player
will need FLAC support. iTunes does not support FLAC.
■
AAC: Creates a high quality compressed audio file supported by
iTunes.
6 Enter a name and choose the location to export to.
7 Click Save.
Toast displays a progress bar and status information as it exports the audio.
Page 85
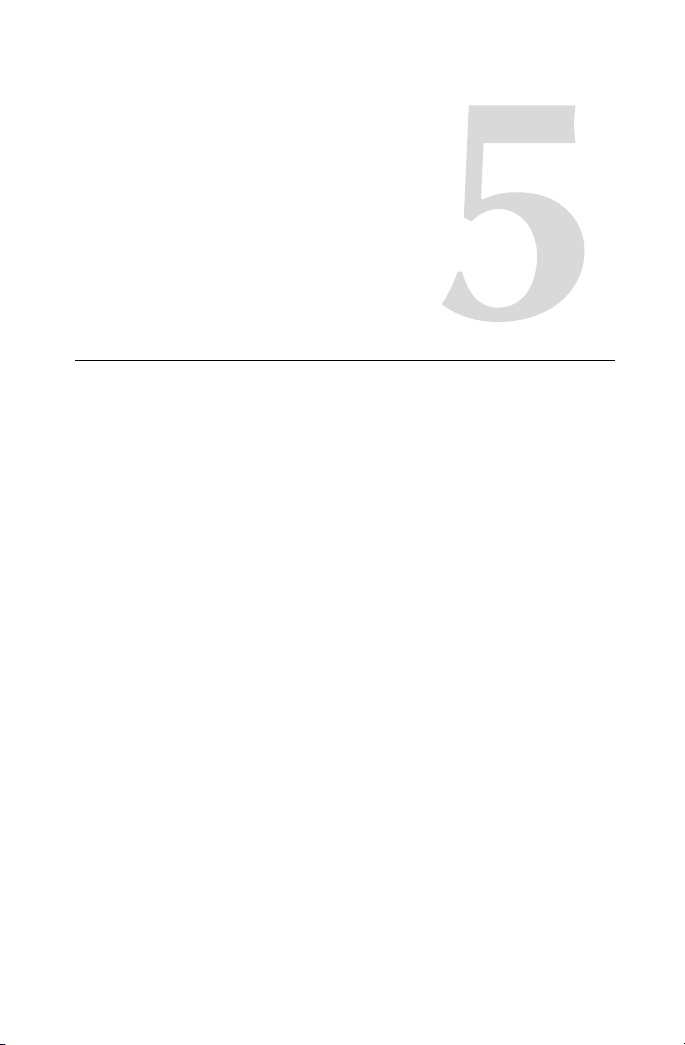
7 Making Video Discs
In this chapter
What is a Video Disc? 86
Types of Video Discs 86
Overview of Making a Video Disc 87
Making a Video CD 89
Making a Super Video CD 91
85
Making a DVD-Video 93
Making a DVD From a VIDEO_TS Folder 109
Making a DivX Disc 113
Exporting Video 115
Page 86
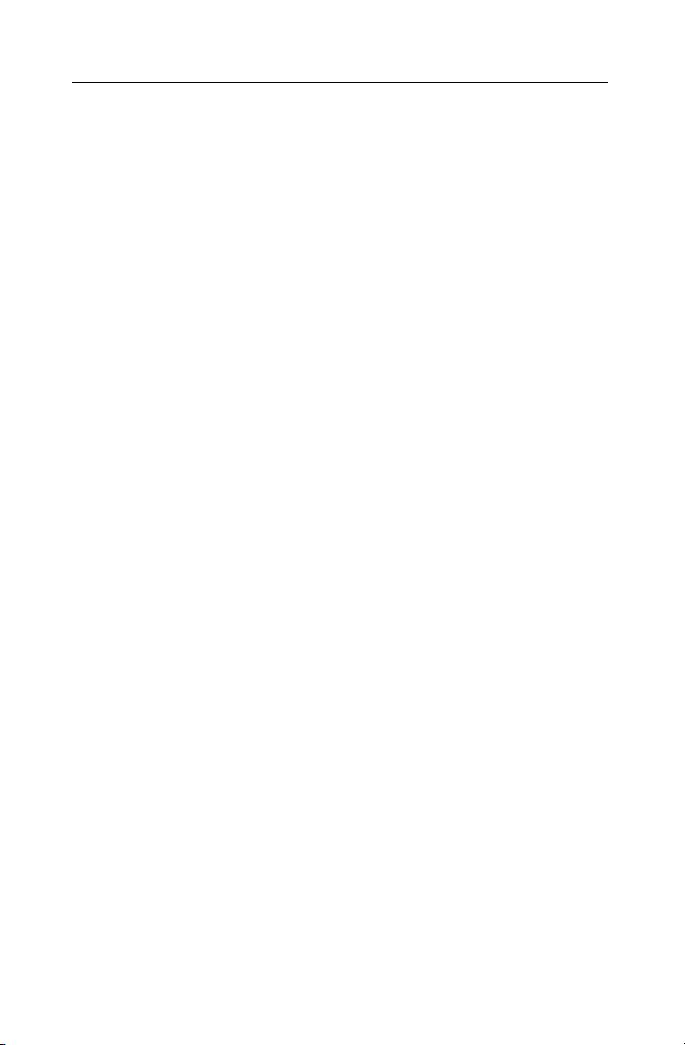
Roxio Toast 8 User Guide
86
www.roxio.com
What is a Video Disc?
A video disc is a CD or DVD that contains photos or video files. Video discs
are meant to be played in a set-top DVD player, and can also be used in a
Macintosh or Windows computer with a DVD player and appropriate
software.
Types of Video Discs
Toast can create many kinds of video discs – more than any other Mac
burning software.
■
Video CD (VCD): This CD can be played in most set-top DVD
players. A VCD holds approximately 60 minutes of video or slideshows
and offers good quality, but menu navigation is limited. Playing VCDs
on a computer usually requires additional player software. This is the
best choice if you only have a CD recorder on your computer. See
Making a Video CD on page 89.
■
Super Video CD (SVCD): This CD can be played in some set-top
DVD players. An SVCD holds approximately 20 minutes of video or
slideshows and offers better quality, but menu navigation is limited.
Playing SVCDs on a computer usually requires additional player
software. See Making a Super Video CD on page 91.
■
DVD-Video: This DVD can be played in a set-top DVD player or in a
Macintosh or a Windows computer with a DVD player. A DVD can
hold between 2 and 5 hours of video or slideshows and offers the best
quality and full navigation menus. This is the best choice for playback
in a DVD player. See Making a DVD-Video on page 93.
■
DVD-Video from VIDEO_TS: This DVD can be played in a set-top
DVD player or in a Macintosh or Windows computer with a DVD
player. It is created from an existing DVD VIDEO_TS folder and offers
compression features to fit a large folder onto a standard recordable
4.7 GB DVD. This is the best choice if you have an existing VIDEO_TS
folder. See Making a DVD From a VIDEO_TS Folder on page 109.
■
DivX Disc: This CD, or DVD disc can be played in a set-top DVD
player that supports DivX discs. DivX discs on DVD can hold 10 times
more video than a DVD-Video disc and offer high quality, but have no
Page 87
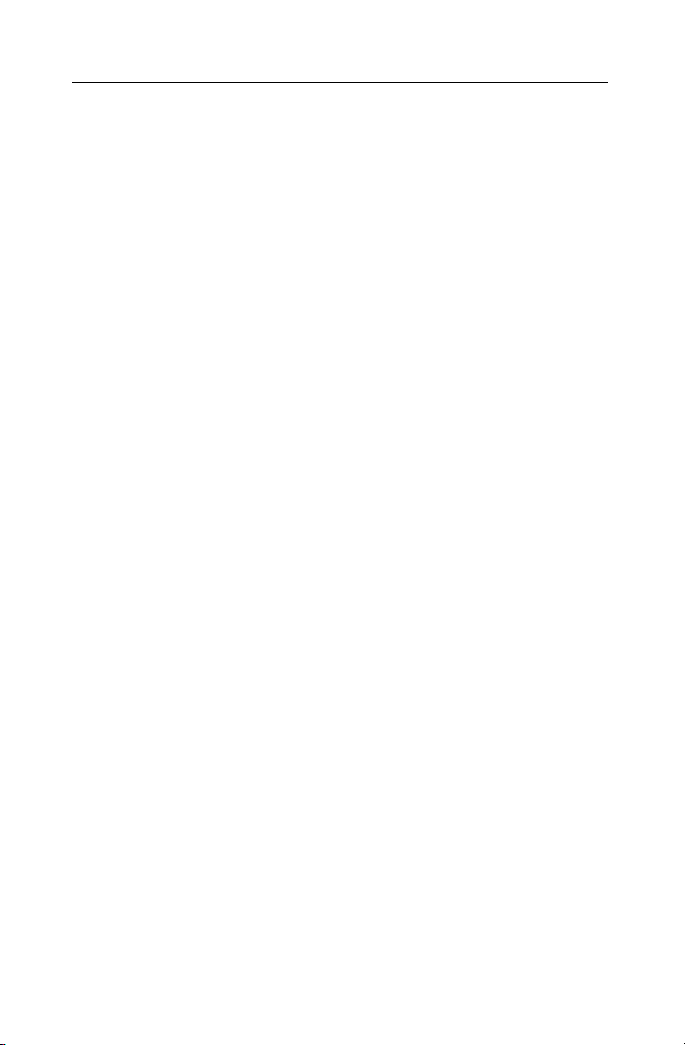
Making Video Discs
Overview of Making a Video Disc
menu navigation and less universal playback. DivX HD discs offer
720p high-definition video resolution, which DVD-Video cannot.
Playing DivX discs on a computer usually requires additional player
software, which is included with Toast. See Making a DivX Disc on
page 113.
Overview of Making a Video Disc
This section describes the basic process of making any video disc with
To a s t .
1 On the left side of the Toast window, click Video and choose the disc
format. For example, choose DVD-Video.
2 Choose any optional settings.
3 Add photo or video files to the disc by dragging and dropping them
into the Content Area from your hard disk or the Media Browser, or by
clicking the Add button at the bottom of the Media Browser window.
Tip: To use the Media Browser, choose Window > Show Media
Browser or press Ctrl+S. From the Media Type pull-down menu,
choose the type of media you want to browse. For example, to browse
your DVD-Video discs or Video_TS folders, choose DVD. You can also
use the Media Browser to browse and add other files, such as TV shows
recorded by EyeTV or transferred from your TiVo. (See Using the
Media Browser on page 23.)
You can add any QuickTime-supported video files, such as DV, AVI,
MOV, HDV (1080i/720p), and MPEG-4. You can also add files that
QuickTime doesn’t support such as iMovie HD projects, MPEG-2,
DivX, Eye-TV recorded shows, and TiVoToGo transfers.
To add an iMovie HD project, first save your project and quit iMovie.
Then add the saved iMovie project file into the Content Area. You do
not need to do any special export formatting in iMovie prior to adding
the project to Toast.
Each group of photos you add into the Content Area appears as a
slideshow. Each slideshow will have a button in the disc menu that you
can choose to play the slideshow. You can duplicate, rearrange, remove
or edit slideshows. See Working With Slideshows on page 95.
87
Page 88
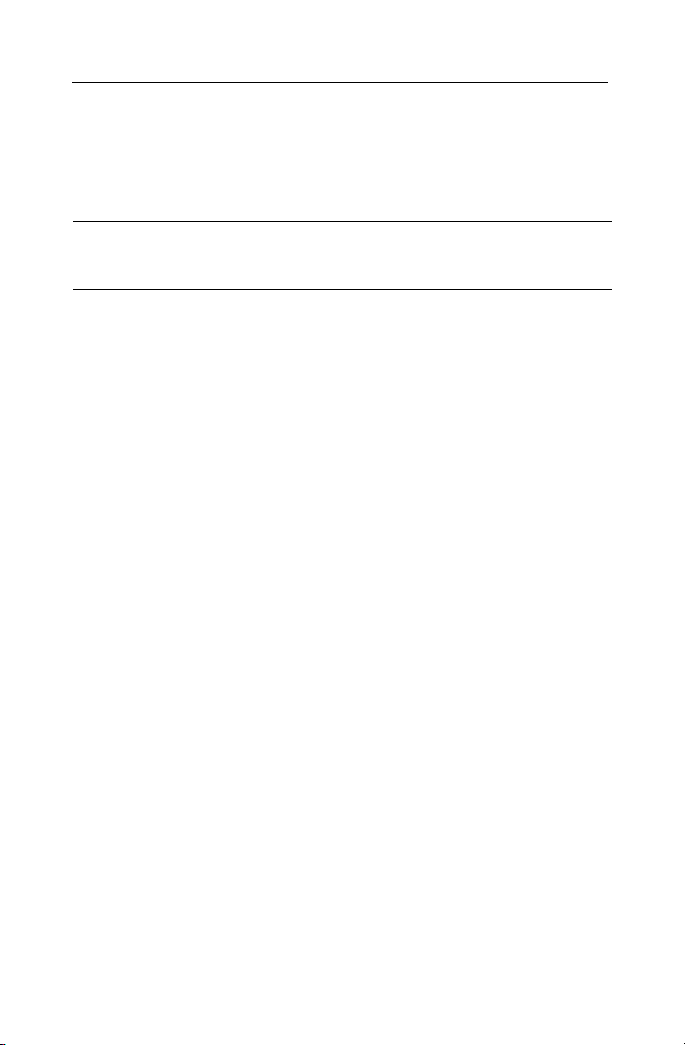
Roxio Toast 8 User Guide
88
www.roxio.com
Each video you add into the Content Area will have a button in the
disc menu that you can choose to play the video. You can duplicate,
rearrange, remove or trim video. See Working With Videos on page 97.
Note You can automatically import tape from a DV camcorder
for your disc. See Using Plug & Burn™ on page 100.
4 Insert a blank, recordable disc.
5 Click the red Record button, choose a recorder from the list, and
configure recording options, such as Number of Copies.
6 Click Record to continue.
Toast displays a progress bar and status information as it records your disc.
Page 89
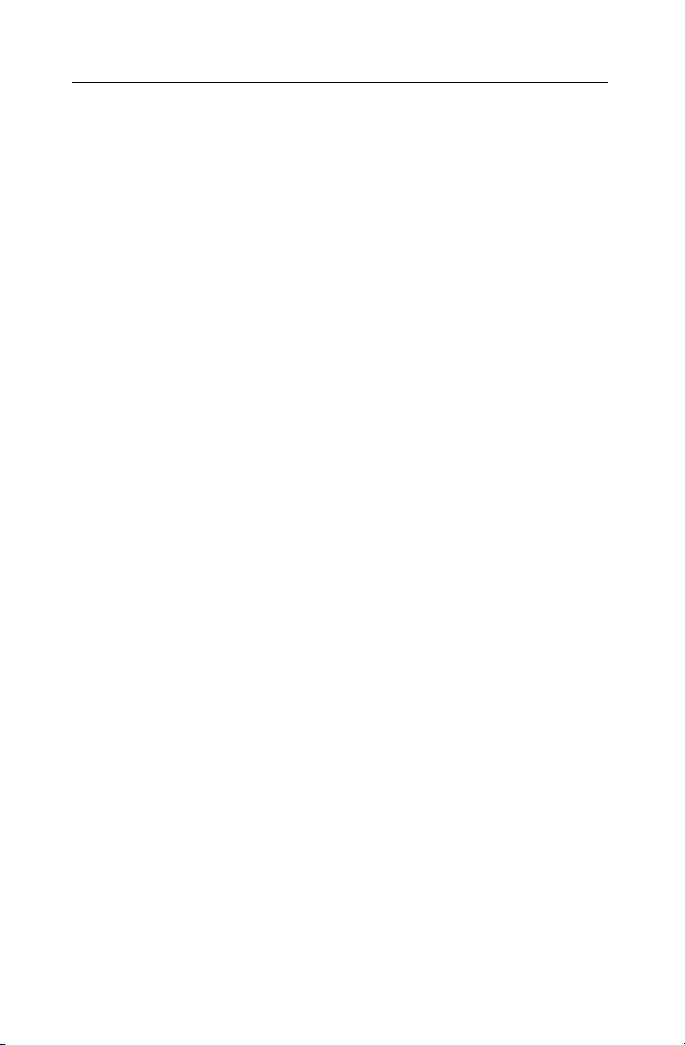
Making Video Discs
Making a Video CD
Making a Video CD
A Video CD holds approximately 60 minutes of video or slideshows and
offers good quality, but menu navigation is limited. This CD can be played
in most set-top DVD players. Consult your DVD player manual to see if it
supports Video CD playback. This is the best choice for a video disc if you
only have a CD recorder in your Mac.
To play on a computer, you may need additional player software that
supports Video CDs. Search for “VCD player” at www.versiontracker.com
for options.
To make a Video CD:
1 At the left side of the Toast window, click Video and choose Video CD.
2 Choose optional disc settings:
■
Video Quality: Toast must compress video to fit onto the CD.
Choose the quality you want to have for the compressed video.
Better quality takes longer to process.
■
Good: Suitable for simple video, such as people talking –
fastest processing time.
■
Better: Suitable for most video – average processing time.
■
Best: Suitable for complex video, such as fast motion –
slowest processing time.
■
Menu Style: Choose the style for the menu background image,
text and buttons.
■
Add original photos: Select this option to include a copy of the
original source photos from your slideshows in a folder on the
CD so they can be accessed in a Macintosh or Windows
computer.
89
Page 90
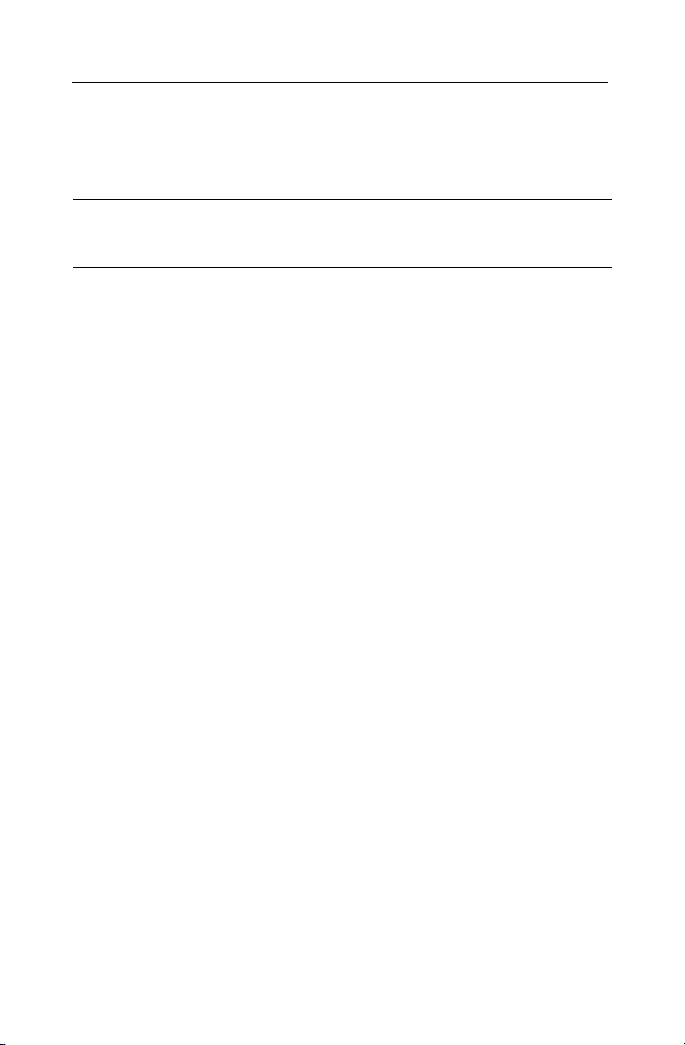
Roxio Toast 8 User Guide
90
www.roxio.com
3 Add photo or video files to the disc by dragging and dropping them
into the Content Area from your hard disk or the Media Browser.
Note You can automatically import tape from a DV camcorder
for your disc. See Using Plug & Burn™ on page 100.
4 Insert a blank, recordable CD.
5 Click the red Record button, choose a recorder from the list, and
configure recording options, such as Number of Copies.
6 Click Record to continue.
Toast displays a progress bar and status information as it records your disc.
Page 91
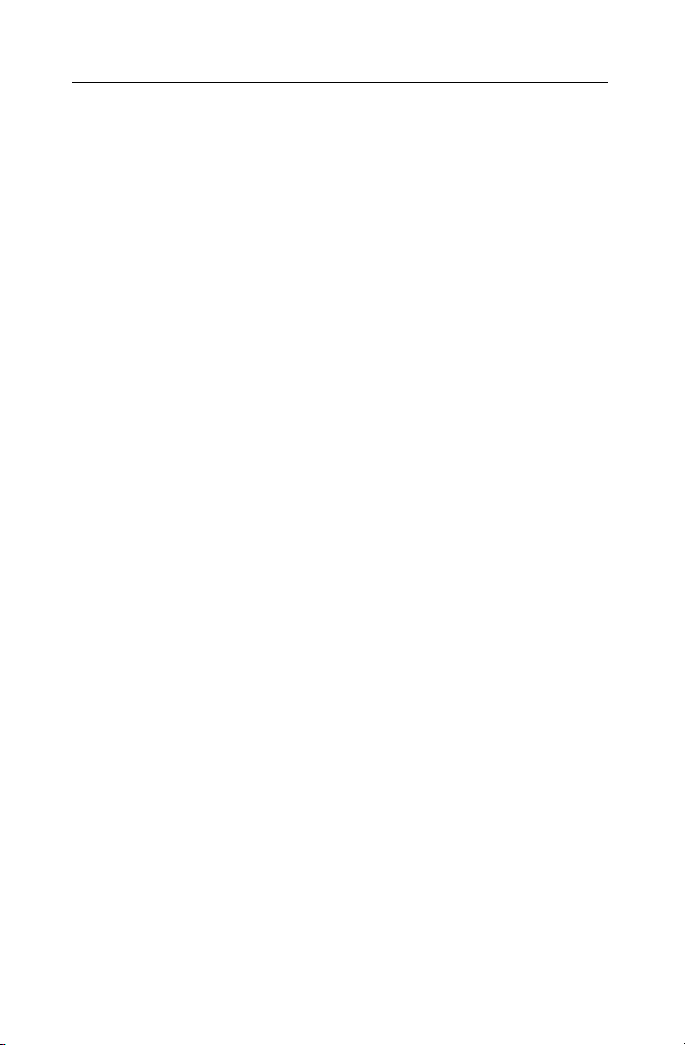
Making Video Discs
Making a Super Video CD
Making a Super Video CD
A Super Video CD holds approximately 20 minutes of video or slideshows
and offers better quality than a Video CD, but menu navigation is limited.
This CD can be played in some set-top DVD players. Consult your DVD
player manual to see if it supports Super Video CD playback. A Video CD is
a better choice for playback in a DVD player if you only have a CD recorder
in your Mac. See Making a Video CD on page 89.
To play on a computer, you may need additional player software that
supports Super Video CDs. Search for “VCD player” at
www.versiontracker.com for options.
To make a Super Video CD:
1 At the left side of the Toast window, click Video and choose Super
Video CD.
2 Choose optional disc settings:
■
Video Quality: Toast must compress video to fit onto the CD.
Choose the quality you want to have for the compressed video.
Better quality takes longer to process.
■
Good: Suitable for simple video, such as people talking –
fastest processing time.
■
Better: Suitable for most video – average processing time.
■
Best: Suitable for complex video, such as fast motion –
slowest processing time.
■
Menu Style: Choose the style for the menu background image,
text and buttons.
■
Add original photos: Select this option to include a copy of the
original source photos from your slideshows in a folder on the
CD so they can be accessed in a Macintosh or Windows
computer.
91
Page 92

Roxio Toast 8 User Guide
92
www.roxio.com
3 Add photo or video files to the disc by dragging and dropping them
into the Content Area from your hard disk or the Media Browser.
Note You can automatically import tape from a DV camcorder
for your disc. See Using Plug & Burn™ on page 100.
4 Insert a blank, recordable CD.
5 Click the red Record button, choose a recorder from the list, and
configure recording options, such as Number of Copies.
6 Click Record to continue.
Toast displays a progress bar and status information as it records your disc.
Page 93

Making Video Discs
Making a DVD-Video
Making a DVD-Video
A standard DVD-Video can hold approximately 150 minutes (2.5 hours) of
video or slideshows and offers the best quality, as well as Dolby Digital
sound and full menu navigation. If your recorder supports dual-layer
recordable DVDs, you can create a DVD-Video with approximately 300
minutes (5 hours) of video.
A DVD-Video can be played in a set-top DVD player or in a Macintosh or a
Windows computer with a DVD player. If you have a DVD recorder, this is
the best choice for playback on a DVD player.
If you have an existing VIDEO_TS folder that you want to turn into a DVD
you should use DVD-Video from VIDEO_TS format. See Making a DVD
From a VIDEO_TS Folder on page 109.
To make a DVD-Video:
1 At the left side of the Toast window, click Video and choose DVD-
Video.
2 Choose optional disc settings:
■
Automatic Encoding: Choose this option to use all video and
audio encoding settings that maximize quality and fit the most
content on the disc. Variable bit rate encoding is used for video,
Dolby Digital 192 kHz is used for audio, and aspect ratio is
determined automatically from the source videos.
■
Custom Encoding: Choose this option to manually set video and
audio encoding options. Click on the current settings to modify
them. See DVD Encoding Settings on page 105.
■
Video Quality: Toast must compress video to fit onto the DVD.
Choose the quality you want to have for the compressed video.
Better quality takes longer to process.
■
Good: Suitable for simple video, such as people talking –
fastest processing time.
■
Better: Suitable for most video – average processing time.
93
Page 94

Roxio Toast 8 User Guide
94
www.roxio.com
■
Best: Suitable for complex video, such as fast motion –
slowest processing time.
■
Menu Style: Choose the style for the menu background image,
text and buttons.
■
Auto-Play disc on insert: Select this option to automatically
play the first video or slideshow when this disc is inserted into a
DVD player. The DVD main menu is not displayed, but is
accessible by choosing the MENU button on the DVD player
remote control. Some players may not support Auto-Play.
■
Play all items continuously: Select this option to automatically
play each video or slideshow on the DVD without first returning
to the DVD main menu.
Click More for additional disc settings. See DVD Disc Settings on
page 102.
3 Add photo or video files to the disc by dragging and dropping them
into the Content Area from your hard disk or the Media Browser.
Note You can automatically import tape from a DV camcorder
for your disc. See Using Plug & Burn™ on page 100.
4 Insert a blank, recordable DVD.
5 Click the red Record button, choose a recorder from the list, and
configure recording options, such as Number of Copies.
6 Click Record to continue.
Toast displays a progress bar and status information as it records your disc.
You can preview a DVD prior to burning an actual disc by saving it as a disc
image and then using the Toast Image mounter.
To preview the DVD:
1 Instead of recording, choose File > Save As Disc Image.
2 Select your disc image and choose Utilities > Mount Disc Image.
Page 95

Making Video Discs
Making a DVD-Video
You can also select the image, control-click and choose Mount It.
Note See Saving Disc Images on page 33 and Mounting Disc
Images on page 34.
The DVD is mounted on the Desktop. Use the DVD Player software
included with Mac OS X to preview it.
If you are satisfied with the results, use the Image Copy format to record it.
See Copying a Disc Image File on page 123.
Working With Slideshows
When creating a video disc, each group of photos you add into the Content
Area appears as a slideshow. Each slideshow will have a button in the menu
that will appear on your TV when you play the disc. Slideshows can contain
up to 99 photos. You can rearrange, duplicate, remove, or edit slideshows.
To rearrange slideshows:
1 Select the slideshow you want to rearrange.
2 Drag the slideshow to a new position in the Content Area.
A black bar indicates where the slideshow will be placed.
95
To duplicate a slideshow:
■
Select a slideshow and choose Edit > Duplicate.
To remove a slideshow:
1 Select the slideshow you want to remove.
2 You can remove selected slideshows in any of these ways:
■
Click Remove.
■
Press Delete.
■
Choose Edit > Clear.
The slideshows and the photos within the slideshow are removed from the
Content Area, but the originals are not deleted from your hard disk or your
iPhoto library.
Page 96
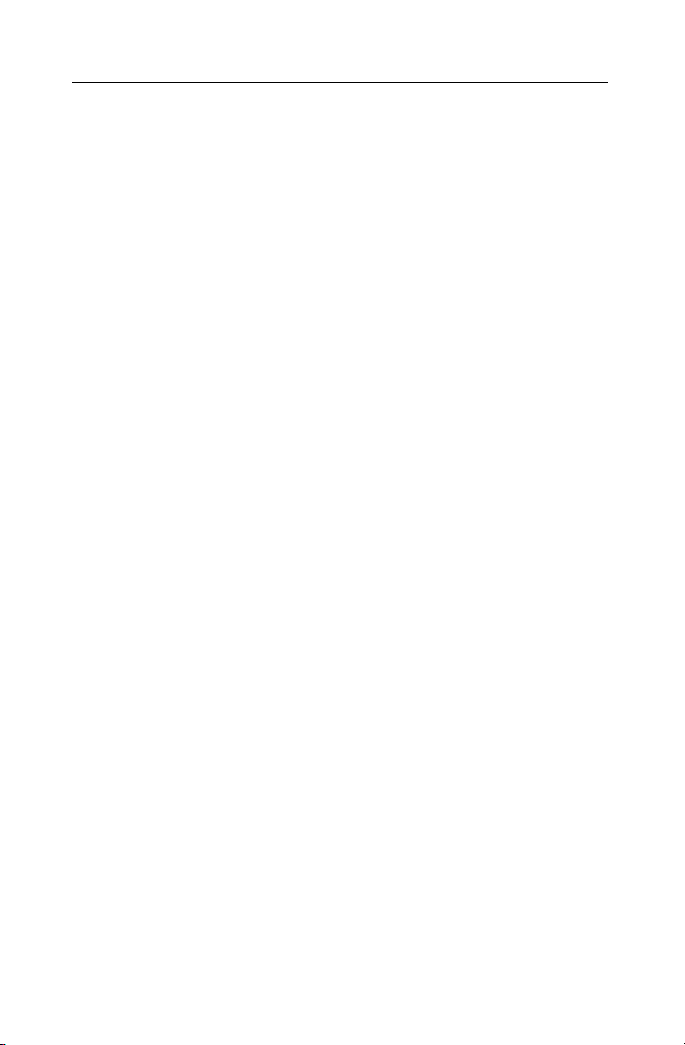
Roxio Toast 8 User Guide
96
www.roxio.com
To edit the TV menu button text or graphic for a slideshow:
1 Select a slideshow and click Edit, or double-click on any slideshow.
2 Click the Text tab and edit the text.
3 Click the Slideshow tab to edit the button graphic.
4 Select any photo in the slideshow and click Set Button Picture.
5 Click Done.
To add photos to a slideshow:
■
Drag photos onto the slideshow from the Media Browser or your hard
disk.
A black rectangle around the slideshow indicates that the photos will
be added.
To remove or reorder photos in a slideshow:
1 Select a slideshow and click Edit, or double-click on any slideshow.
2 Click the Slideshow tab and choose from any of the following options:
■
To remove photos, select a photo and click Remove. The photos
are removed from the slideshow, but the originals are not deleted
from your hard disk or your iPhoto library.
■
To reorder photos, drag the photo to a new position in the photo
list. A black bar between photos indicates where the photo will be
placed. At the top of the photo list is a button to toggle between
large and small photo rows for easier navigation.
3 Click Done.
To adjust the slideshow duration:
1 Select a slideshow and click Edit, or double-click on any slideshow.
2 Click the Slideshow tab.
3 Click Slide Duration and choose the length of time for each slide to
appear.
The slideshow will automatically advance to the next slide after the set
time. You can also manually advance to the next slide by using the
Page 97
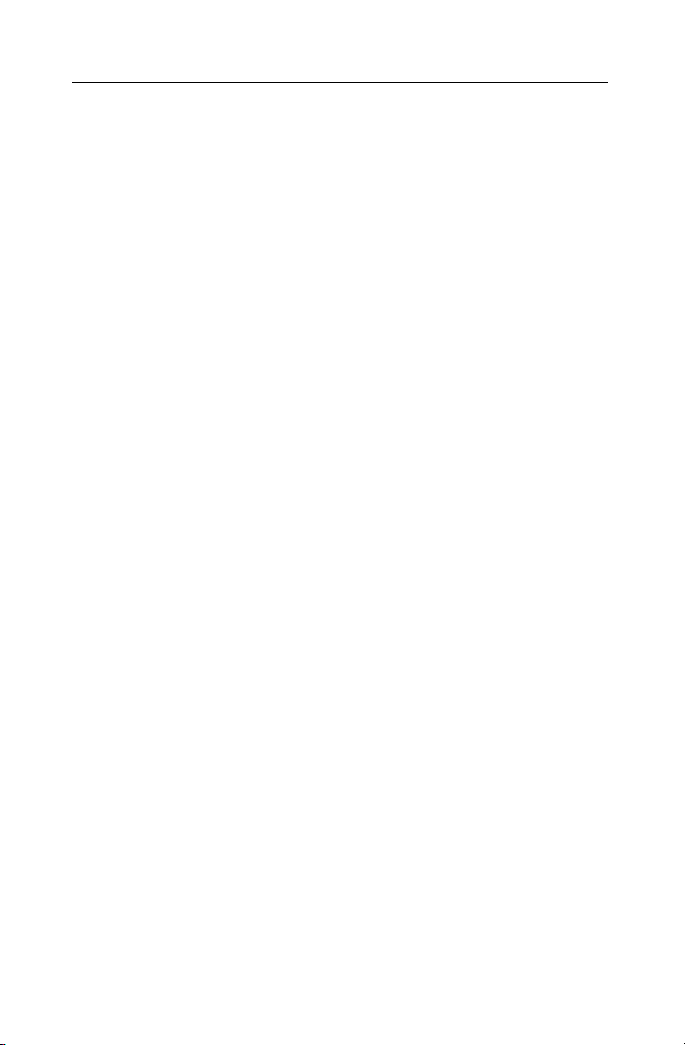
Making Video Discs
Making a DVD-Video
chapter buttons on your DVD player remote control. Choose Manual
if you do not want the slideshow to automatically advance, and only
want to manually advance the slideshow.
Some DVD players may not support Manual for Video CDs and Super
Video CDs.
4 Click Done.
To create slideshows with motion effects, transitions and audio
soundtracks:
■
From the Toast Extras menu, choose Motion Pictures. Create the
movie, choosing Toast as the Export option.
Working With Videos
When you play your completed video disc, you see a menu containing a
button for each video that was added to the Content Area. You can
rearrange, duplicate, and remove videos.
You can trim a video file to determine which portion of the video Toast
records to disc. This does not affect the original video file on your hard
disk.
You can add chapters to a DVD and during playback you can use the
chapter buttons on your DVD player remote control to advance or rewind
the video.
97
To rearrange videos:
1 Select the video you want to rearrange.
2 Drag the video to a new position in the Content Area.
A black bar indicates where the video will be placed.
To duplicate a video:
■
Select a video and choose Edit > Duplicate.
Page 98
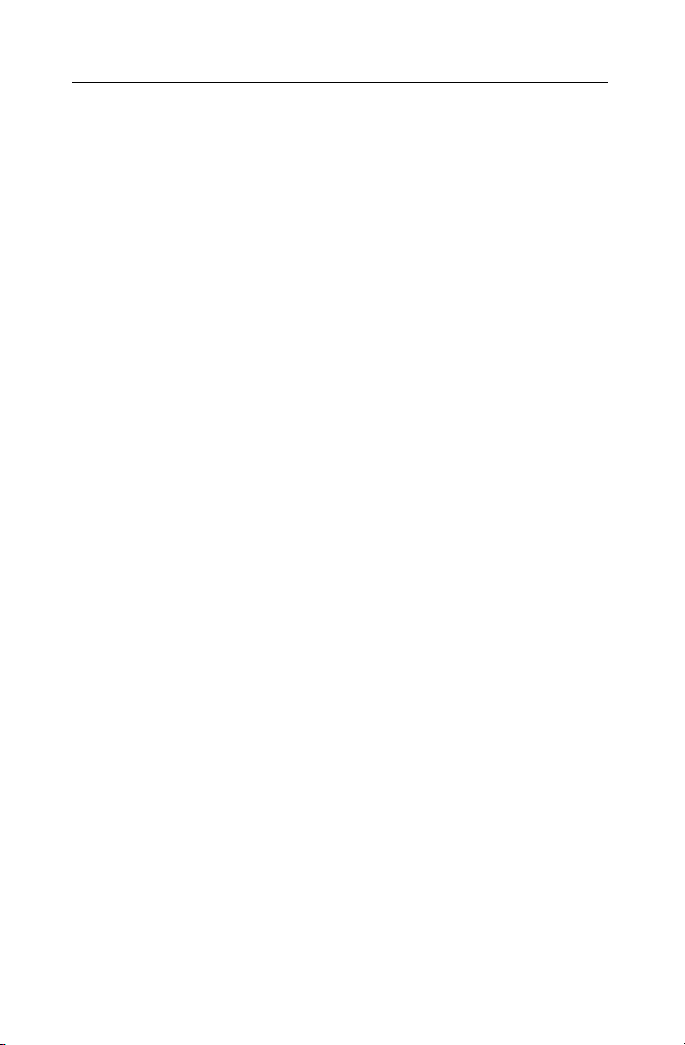
Roxio Toast 8 User Guide
98
www.roxio.com
To remove a video:
1 Select the video you want to remove.
2 Remove the selected video in any of these ways:
■
Click Remove.
■
Press Delete.
■
Choose Edit > Clear.
The video is removed from the Content Area, but the original is not deleted
from your hard disk or your Movies folder.
To edit the TV menu button text or graphic for a video:
1 Select a video and click Edit, or double-click on any video.
2 Click the Text tab and edit the text.
3 Click the Video tab to edit the button graphic.
Some video files (such as MPEG-2 files) do not have a Video tab. To
edit the button graphic for these files, click OK and then click the
existing button graphic in the Content Area. Use the slider to select the
video frame you want as the graphic.
4 Choose the frame of video you want to use as a button picture:
Press the Play button to play the video. When you find the video frame
you want, click Pause. You can also drag the playhead back or forth to
preview the video until you find the video frame that you want.
5 Click Set Button Picture.
6 Click Done.
To trim video:
1 Select a video and click Edit or double-click on any video.
2 Click the Video tab.
Some video files will not have a Video tab (such as MPEG-2 files).
These files cannot be cropped.
Page 99
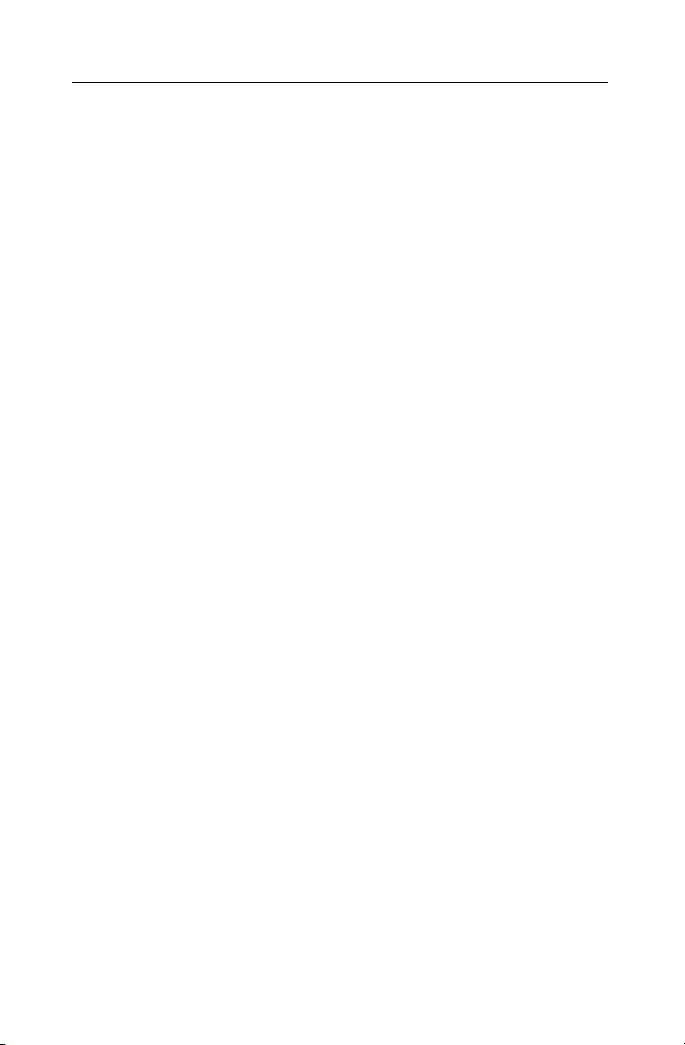
Making Video Discs
Making a DVD-Video
3 In the preview window, set the area to trim by manipulating the Trim
markers, which are small triangles at the start and end of the blue bar
below the video:
■
Drag the start marker to the right to mark the beginning of the
video. You can also click on the marker and use the right arrow
key for more precise placement.
■
Drag the end marker to the left to mark the end of the video. You
can also click on the marker and use the left arrow key for more
precise placement.
The video between the start and end marker (the lighter blue) is
included on the finished disc at recording time. The area outside of the
markers (the darker blue) is excluded from the finished disc. The
original video on your hard disk is unaffected.
4 Click Done.
You can duplicate a video and have different trim marks for each copy.
To set chapter markers:
1 Select a video and click Edit, or double-click on any video.
2 Click the Video tab.
Some video files (such as MPEG-2 files) do not have a Video tab.
3 Click DVD Chapters and choose the chapter option:
■
None: Select this option to have no chapter markers on the DVD.
■
Automatic: Select this option to use chapter markers set in
iMovie. This option also assigns chapters markers based on
scenes detected during Plug & Burn video import. See Using Plug
& Burn™ on page 100.
■
# Minutes: Select this option to assign chapters at fixed time
intervals.
4 To include a scene menu on the DVD based on the chapter markers
you have added, choose the Include scene menus for video option in
the DVD Disc Settings. See DVD Disc Settings on page 102.
5 Click Done.
99
Page 100
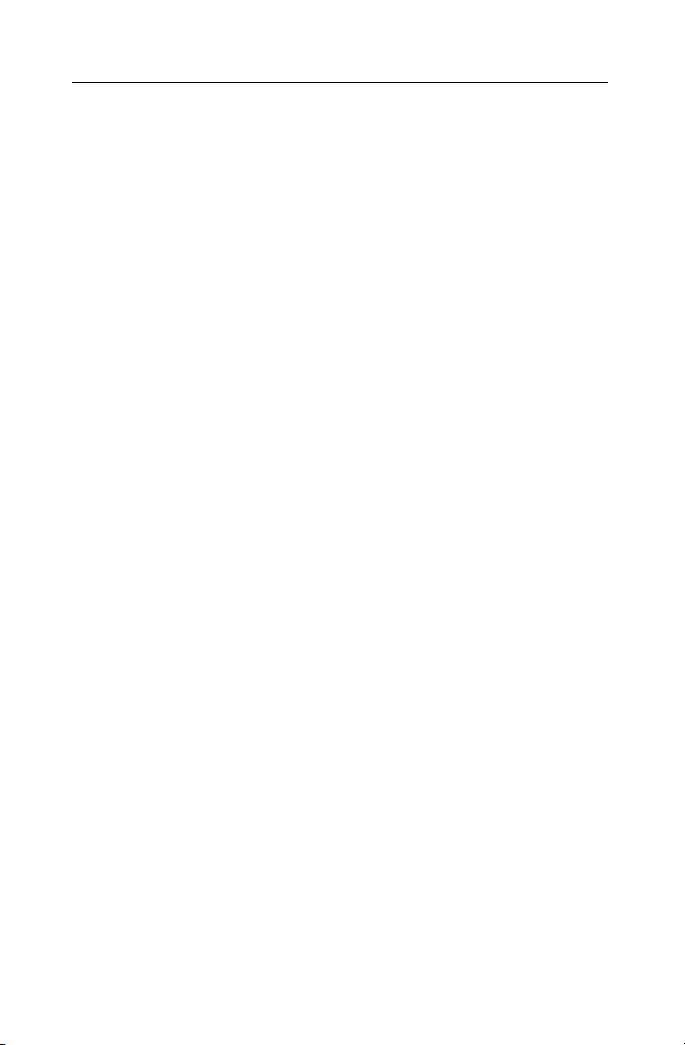
Roxio Toast 8 User Guide
100
www.roxio.com
Using Plug & Burn
™
When creating a video disc, you can automatically import video from your
DV camcorder using the Plug & Burn feature. You can import the entire
tape or only a portion of the tape. After importing, you can immediately
start recording your disc, or add other video or slideshows from your hard
disk before recording.
When you play your completed video disc, you see a menu containing a
button for each video you imported.
To import video:
1 Start a new Video CD, Super Video CD or DVD-Video project:
■
See Making a Video CD on page 89.
■
See Making a Super Video CD on page 91.
■
See Making a DVD-Video on page 93.
Choose any optional disc settings before beginning the Plug & Burn.
2 Connect your DV camcorder to your computer via a Firewire cable
and set it to playback (VCR) mode.
In a few seconds, a camcorder icon appears in the Content Area.
3 Use the camera controls next to the camcorder icon to fast-forward or
rewind to the point where you want to begin importing. If you want to
import from the beginning of the tape, skip this step.
4 Click Import.
5 Choose Plug & Burn options:
■
Clip Description: Enter text for the menu button on the TV
menu for this video.
■
Import: Select the amount of video (in minutes) you want to
import. Choose Entire Tape to import all the video on the DV
tape.
 Loading...
Loading...