Page 1
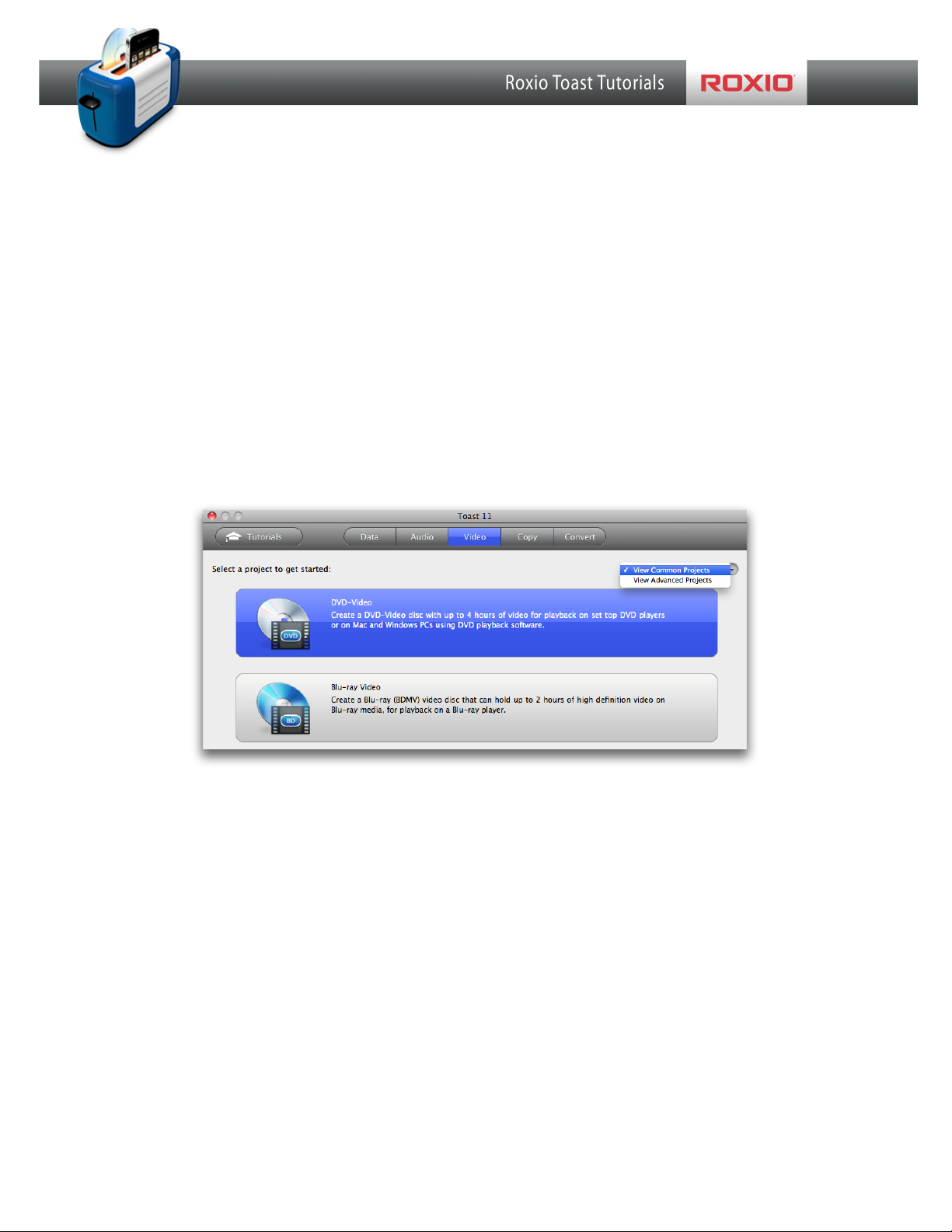
Introducing Toast 11 Titanium
This introduction will help you get acquainted with the overall workflow and user interface
of Toast 11 Titanium.
Getting Started:
1. Choose a project type. Aside from offering video tutorials, the Assistant in Toast 11
contains all of the different project types, all broken up into categories. By default, only
the most common projects are shown. To view them in their entirety, choose View
Advanced Projects in the drop-down menu to the top right. Once you’ve found the right
project, select it and click Finish.
!!!
2. Use the Media Browser to add files to your project.!The Media Browser is the best way to
browse your system for files, music, video, and photos. Toast 11 can import from a
number of sources, such as iTunes, iMovie, EyeTV and TiVo, iPhoto, Aperture, Adobe
Lightroom, and more. !
Once you’ve found the files you want to add to your project, just select them and drag
them over to the Content Area, or select them and press the button that looks like the
plus sign. Needless to say, you can also drag and drop files right from the Finder. Simple.
Users of previous versions of Toast will notice that the Media Browser is now embedded
into the main window, sharing space with Options. To get the floating window look, just
click on the arrow button to the right of the Media tab.
TIP: To preview a file using QuickLook, select it in the Media Browser and press Space.
Page 2
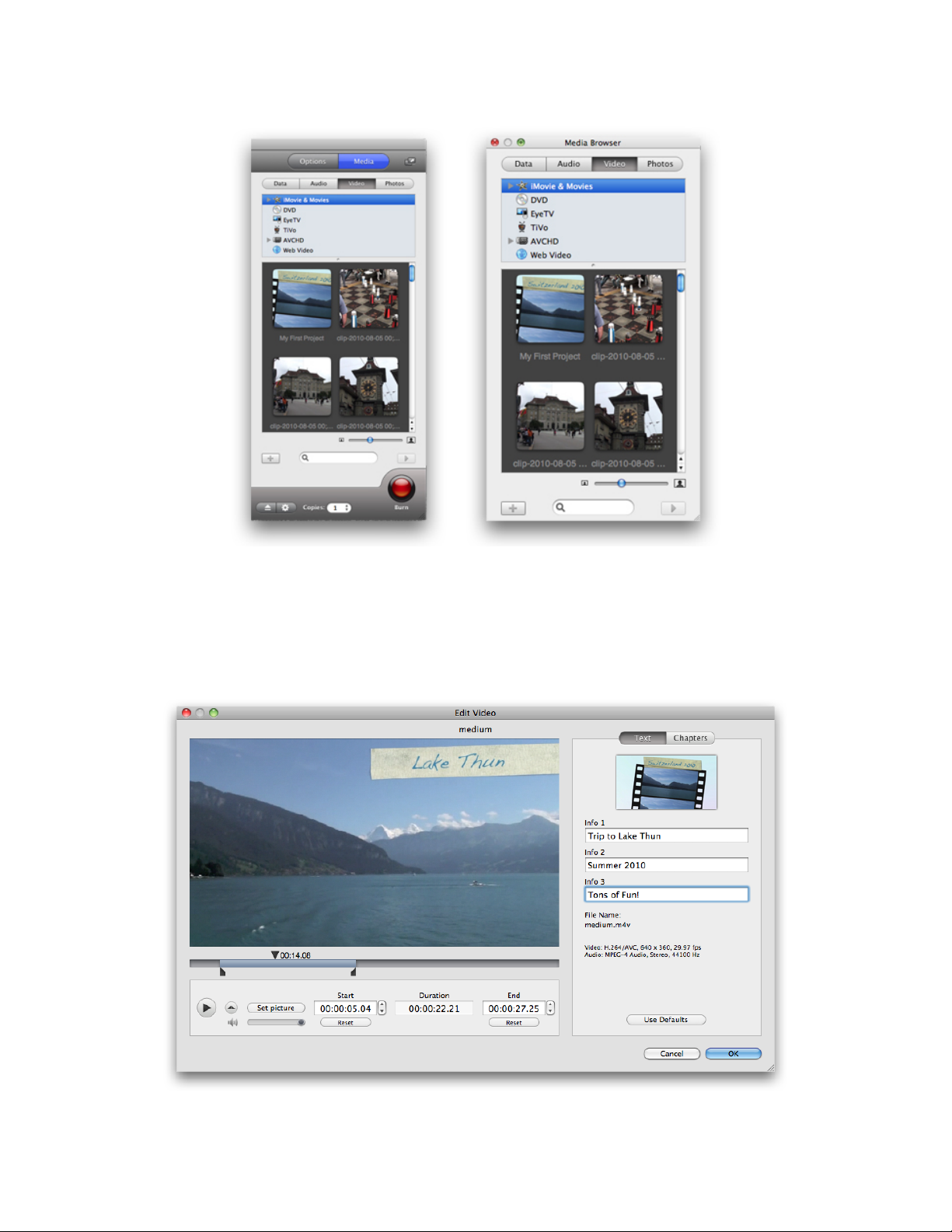
3. Edit your media. Aside from burning and converting, Toast also lets you edit media. For
example, in the Content Area of a DVD Video project, you’ll see an Edit button that brings
up a dialog (screenshot below) where you can cut and trim clips. When it comes to audio
files, you can add crossfades and apply various audio effects. So be sure to explore the
various buttons you find in the Content Area!!
Page 3

4. Set up options. The options for any Toast 11 project are found in the Options area of the
main window. In some cases, additional options may be located in a separate dialog (The
Player Setup dialog of the Convert tab). Options are project specific and will vary, but in
the case of a DVD Video project, you can choose a DVD menu, change quality settings,
and more. Always be sure to check out the options available for every project!
!
5. Check the Space Indicator. The Space Indicator is meant to give you a way to check that
you haven’t exceeded size limitations. If it doesn’t reach the far right edge, you’re good to
go. Most times, the Space Indicator is dictated by a disc type, which can be changed using
the drop down menu to the right. If your data is spanned, the gauge will not fade to
yellow or red. It will be solid green, and above you will see the number of discs necessary
to complete the project.
Page 4

6. Set up recorder options. Be sure to choose a recorder and set up any advanced settings
that can be found by clicking on the button that looks like a gear. Also choose the number
of copies you wish to burn.
7. Burn your disc. Well, you’re now ready to burn! So… Click on the big red Burn button and
let Toast get to work.
8. Enjoy. In just a few moments, Toast produces the results you want. So just pop that disc
into your DVD player or add your newly converted video file to your iPad, and kick back!
!
 Loading...
Loading...