Page 1
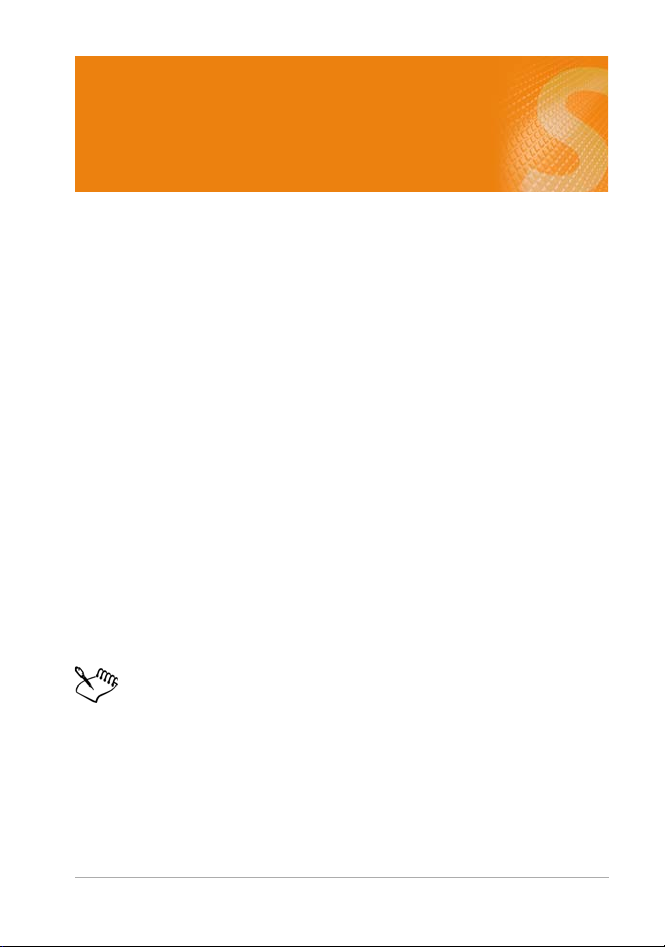
Roxio Secure Burn Enterprise
Deployment Guide
Welcome to the system administrator’s deployment guide.
This guide is designed to help system administrators deploy Roxio®
Secure Burn™ Enterprise in their organization.
Prior to installing Roxio Secure Burn Enterprise, please ensure that all
previous versions of the software have been uninstalled and that all
other applications are closed.
The default installation location for Roxio Secure Burn Enterprise is
C:\Program Files(x86)\Roxio\Roxio Burn.
This guide presents the following topics:
• Installing Roxio Secure Burn Enter
• Using the registry
• Using the Permissions Manager
• System requirements
• Contact information
This guide is intended only for the deployment of a multipleuser license of Roxio Secure Burn Enterprise and does not apply
to other versions of the software. These instructions are
designed for information technology professionals who may
need to use advanced techniques to deploy
Roxio Secure Burn Enterprise, or to tailor the product to fit their
rganization’s needs.
o
prise from the command prompt
Roxio Secure Burn Enterprise Deployment Guide 1
Page 2
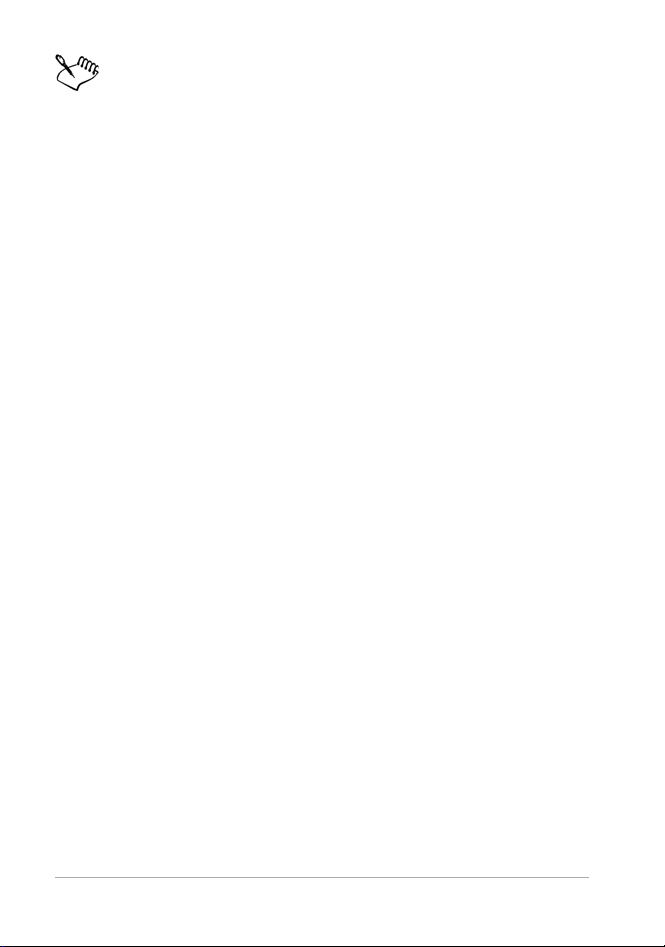
Individuals can simply install Roxio Secure Burn Enterprise by
running the setup.exe installer program included on their
installation disc or in the installation files. Setup.exe is an
installer designed with a graphical user interface, and it
provides all instructions necessary for normal installation. To
learn how to use Roxio Secure Burn, please open the
application, click the Help menu, and select from one of the
available options.
Installing Roxio Secure Burn Enterprise from the command prompt
Roxio Secure Burn Enterprise can be installed by calling the setup.exe
file from the commands prompt (Windows 7, Windows 8, Windows
8.1, and Windows 10).
One or more parameters can be added to customize the installation.
You can install Roxio Secure Burn Enterprise from a shared network
location, or uninstall the application from the command prompt.
Command line parameters
You can add parameters to your install instructions to control the
in
stallation experience and the amount of interaction required from
the users. The command line syntax can be used with network
management tools to perform a network-based deployment.
You can also include instructions that generate a log file in case you
should run into a problem that requires assistance from Roxio’s Global
Customer Care team.
Setup.exe is the installer application, designed to provide a graphical
user interface for the typical end-user installation. This application can
also run silently, without the graphical user interface. Below is an
example of the syntax used to perform a silent install from the
2 Roxio Secure Burn Enterprise Deployment Guide
Page 3

setup.exe file. The location of the setup.exe file will depend on where
on the system the Roxio Secure Burn Enterprise install files are
located.
The following tables list the available parameters:
Required parameters
Parameter Description
Add CD Key ROX_KEYTEXT=XX-XXXXX-XXXXX-
XXXXX
Install options
Parameter Description
/qn Silent install (no dialogs)
Reboot=ReallySuppress Suppress reboot
Optional parameters
Parameter Description
{lang}=XXX XXX is a three-letter language code
(ENU, FRA, ITA, ESN, JPN, DEU, NLD
etc.). It applies only to the use of
setup.exe.
MPI_EULA_ACCEPTED=1 Switch to automatically accept the
End-User License Agreement.
Roxio Secure Burn Enterprise Deployment Guide 3
Page 4
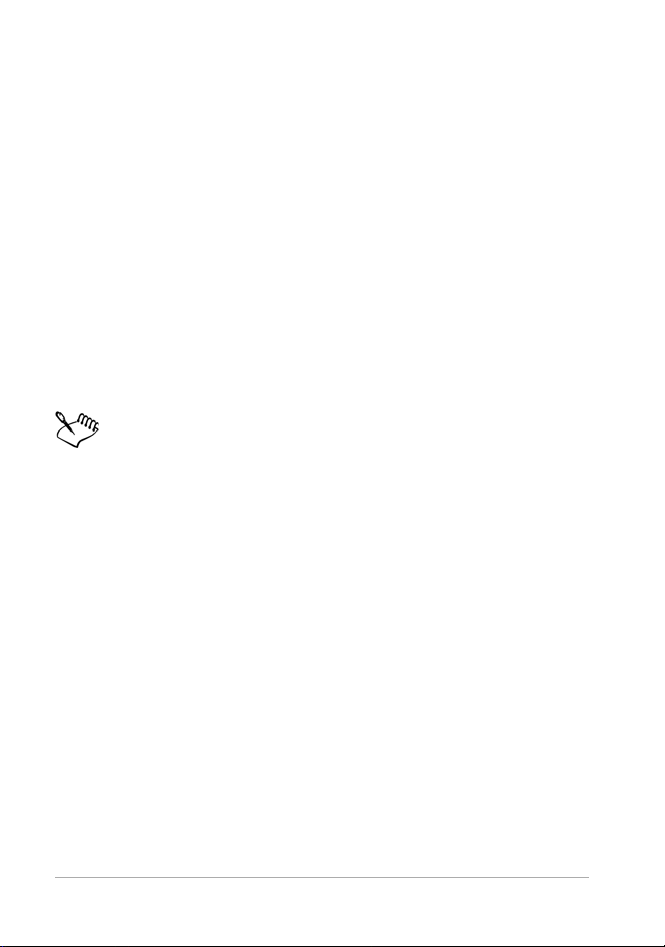
SMS and SCCM
Roxio Secure Burn Enterprise is compatible with Micr
Deployment tools, including SMS and System Center Configuration
Manager.
Active Directory Group Policy
Roxio Secure Burn Enterprise is compatible with Group P
deployment and can be installed by using the script file.
There are two methods that can be used to deploy the application
through Group Policy:
• Script File Deploy
• Zap Installer Deploy
When deploying through Group Policy, use the Group Policy
options (Computer Configuration
System Scripts) to set the Maximum wait time for Group
Policy scripts to 0.
Administrative Templates
osoft’s Desktop
olicy
To install Roxio Secure Burn Enterprise from the command prompt
1 Open the Windows System Command Prompt window. (you must
run it as an Administrator).
For Windows 8 or higher, you can right-click the Start menu, and
click Command Prompt (Admin) in the context menu.
If a User Account Control prompt appears, click Yes to continue
installation.
2 Call the product setup.exe, and include the desired command line
parameters.
4 Roxio Secure Burn Enterprise Deployment Guide
Page 5
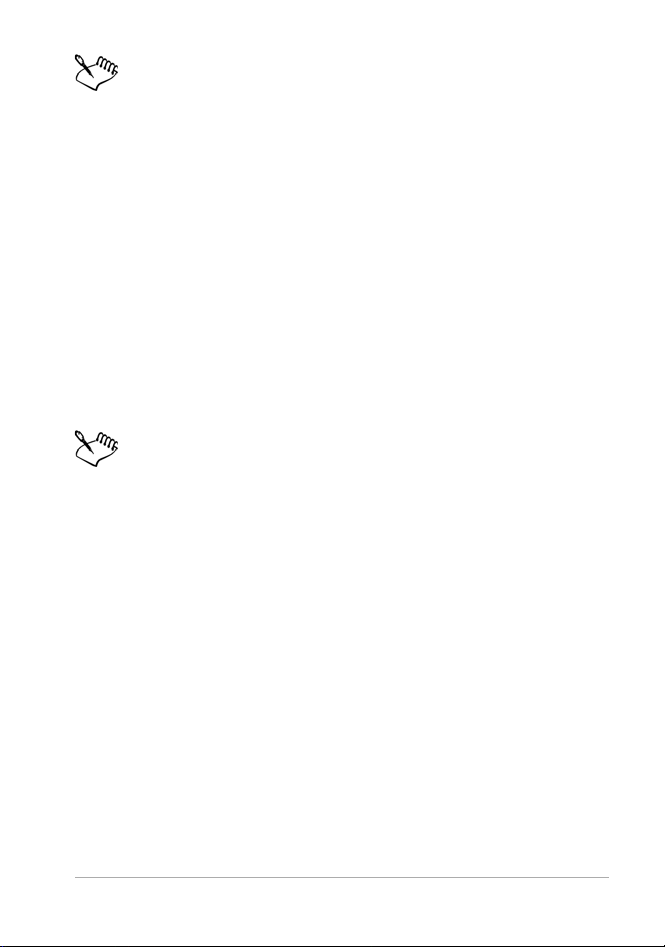
You must have system administrator privileges to install
Roxio Secure Burn Enterprise from the command prompt.
To install from a shared network location
1 Copy the contents of the Roxio Secure Burn Enterprise installation
disc to a network location.
2 From a remote computer, go to the Start search box (Windows
Vista, Windows 7, Windows 8, Windows 8.1, and Windows 10),
or the Start
3 Browse to the shared copy of the disc and enter the setup.exe
command with
For a list of parameters that can be added to the command line,
see “Command line parameters” on page 2.
When installing the software or when rebooting your system at
the end of an installation, you must be logged into the system
with administrator privileges.
Run menu.
the desired parameters.
To uninstall Roxio Secure Burn Enterprise
• Type the following command:
“C:\ProgramData\Uninstall\{D593D658-FF81-4069-9A69D9F6B17BD6A2}\setup.exe" /X {D593D658-FF81-4069-9A69D9F6B17BD6A2} /qn REBOOT=ReallySuppress
To use Script File Deploy
1 Create a shared path to the installer folder on the server.
2 Create a script file with the following comma
\\server\shared folder\setup.exe ROX_KEYTEXT=XX-XXXXXXX
XXX-XXXXX /qn REBOOT=ReallySuppress.
Roxio Secure Burn Enterprise Deployment Guide 5
nd line parameter:
Page 6
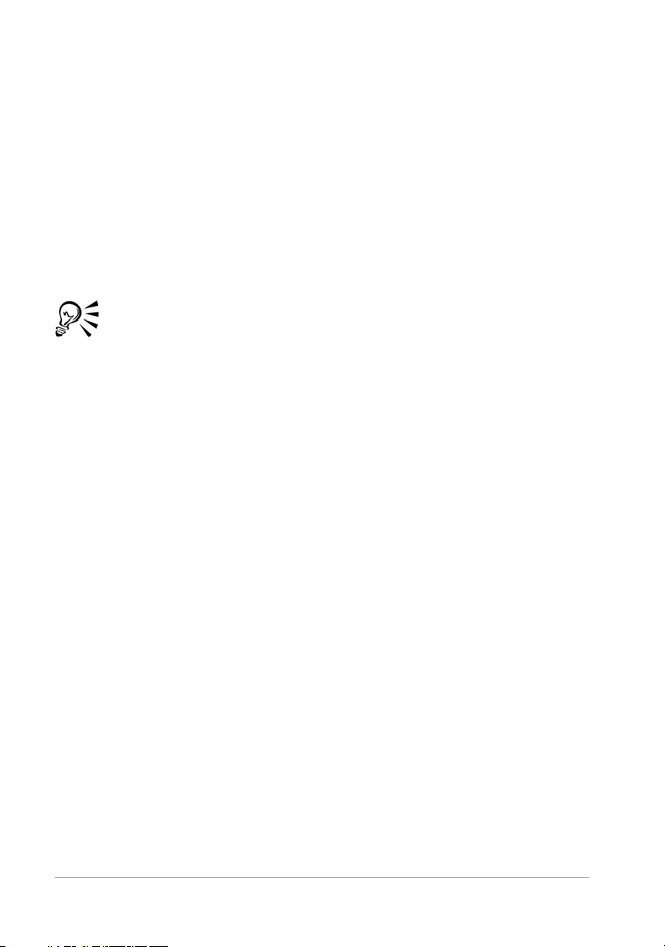
To create Group Policy
1 Launch the Group Policy Object Editor.
2Under Computer Configuration, select Windows Settings
Scripts, and double-click Startup.
3 Click Add.
4 Browse to your script file.
5 Click OK.
6 Restart the client machine and verify the installatio
To uninstall by editing the script file on Windows 7, Windows
8, Windows 8.1, and Windows 10, use the following
command: C:\ProgramData\Uninstall
9A69-D9F6B17BD6A2}\setup.exe" /X {D593D658-FF81-40699A69-D9F6B17BD6A2} /qn REBOOT=ReallySuppress
\{D593D658-FF81-4069-
n during login.
To use Zap Installer Deploy
• Create a Zap file based on the following example:
[Application]
; Only FriendlyName and SetupCommand are required, everything else
is optional.
; FriendlyName is the name of the program that will appear in the
software installation snap-in and the Add/Remove Programs tool.
; REQUIRED
FriendlyName = "Roxio Secure Burn Enterprise"
; SetupCommand is the command line used to run the program's
Setup. With Windows Server 2003 and later you must specify the fully
qualified path containing the setup program.
6 Roxio Secure Burn Enterprise Deployment Guide
Page 7
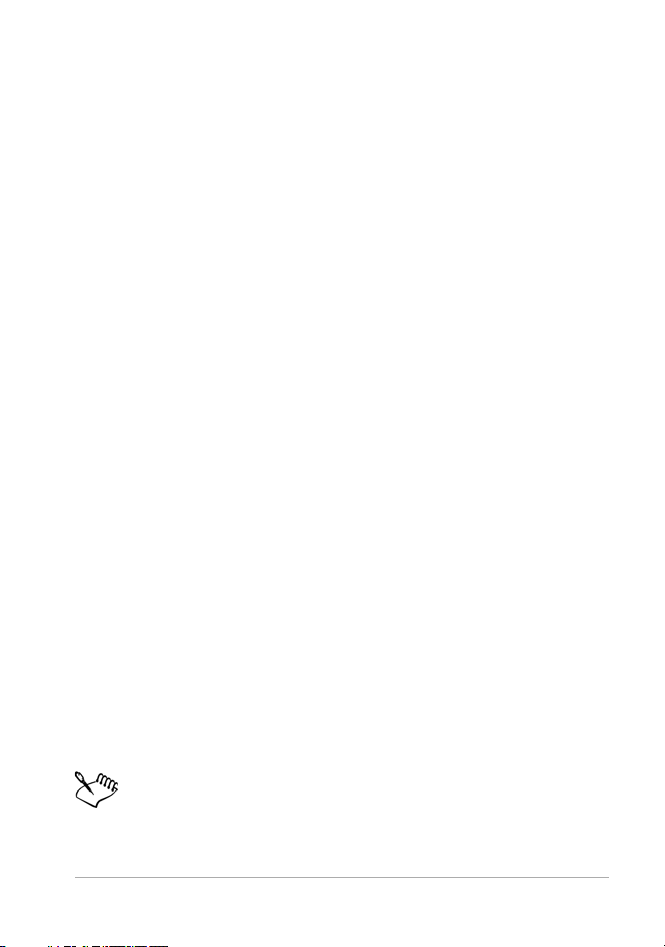
; Long file name paths need to be quoted. For example:
SetupCommand = "\\server\share\long_folder\setup.exe" /unattend
REQUIRED
SetupCommand = "\\server\share\setup.exe /ROX_KEYTEXT-XXXXXXX-XXXXX-XXXXX /qn REBOOT=ReallySuppress"
; Version of the program that will appear in the software installation
snap-in and the Add/Remove Programs tool. OPTIONAL
DisplayVersion = 4.0
; Version of the program that will appear in the software installation
snap-in and the Add/Remove Programs tool. OPTIONAL
Publisher = Roxio
To publish the program
1In User Configuration, right-click Software Installation, and click
New.
2 Click Package.
3 Type the path to the folder containing the .zap file.
4 Click Open.
5In the Files of Type box, click ZAW Down-level applications
ackage (*.zap).
p
6 Click the .zap file, and then click Open.
7 Click Publish, and then click OK.
8 The client computer can now add the program through the
ntrol Panel.
Co
Roxio Secure Burn Enterprise cannot be uninstalled with a Zap
file. Please see the script file for uninstall procedures, or remove
the program through the Control Panel.
Roxio Secure Burn Enterprise Deployment Guide 7
Page 8

Using the registry
You can use registry keys to control settings such as disc finalizing,
write permissions, event logging, and passwords.
Finalizing the disc
It is recommended that you always finaliz
e the disc. There is a registry
key to control the finalize disc function.
The registry key is named “ForceDiscClosed” in
HKEY_CURRENT_USER\SOFTWARE\Roxio\Basic Burn\Preference.
The value type is DWORD, and the value number should be 0 or 1.
• 0 — By default discs are not finalized. The user can change this
se
tting by enabling the Always close DVD disc (no longer append
a) check box in the Options dialog box.
dat
• 1 (default value) — By default discs are finalized, and the user
annot change this setting in the Options dialog box.
c
This feature can be set by the Permissions Manager. The registry
key setting will be ignored if permissions have been set in the
Permissions Manager.
Enabling logging
Depending on your version of Roxio Secure Burn Enterprise, you may
the ability to enable and disable event logging for the current user
have
by using the registry.
The registry key is named "EnableLogging" in
HKEY_CURRENT_USER\SOFTWARE\Roxio\Basic Burn\Preference.
The value type is DWORD, and the value number should be 0 or 1.
• 1 (default value) — Logging is en
8 Roxio Secure Burn Enterprise Deployment Guide
abled for the current user.
Page 9

• 0 — Logging is disabled for the current user.
The registry key will be ignored if logging is set in the
Permissions Manager.
Changing the log file location
You can change where the log is stored with the “LogPath” registry key
in HKEY_CU
RRENT_USER\SOFTWARE\Roxio\Basic Burn\Preference
The registry is empty by default and writes to the default location:
C:\ProgramData\Roxio Log Files.
Setting password strength
Depending on your version of Roxio Secure Bu
rn Enterprise, you may
have the ability to configure the password strength in the registry.
There are five configuration parameters available:
Parameter Description Location
PasswordLength Password length must be
greater than or equal to the
value you set (256 max.).
The default value is 8.
LowerCaseNum Password must contain
lower case letters. The
default value is 1.
UpperCaseNum Password must contain
upper case letters. The
default value is 1.
Roxio Secure Burn Enterprise Deployment Guide 9
HKEY_CURRENT_USER\SO
FTWARE\Roxio\Basic
Burn\Preference\Password
Length
HKEY_CURRENT_USER\SO
FTWARE\Roxio\Basic
Burn\Preference\LowerCas
eNum
HKEY_CURRENT_USER\SO
FTWARE\Roxio\Basic
Burn\Preference\UpperCa
seNum
Page 10

Parameter Description Location
NumeralCharNum Password must contain
numbers (digits). The
default value is 1.
SpecialCharNum Password must contain
symbols or punctuation. The
default value is 1.
HKEY_CURRENT_USER\SO
FTWARE\Roxio\Basic
Burn\Preference\Numeral
CharNum
HKEY_CURRENT_USER\SO
FTWARE\Roxio\Basic
Burn\Preference\SpecialC
harNum
The password condition is met when the user meets (=) or
exceeds (>) the value set for the relevant parameter.
Setting default password
Depending on your version of Roxio Secure Burn Enterprise, you may
have the ability
to set a default password for the current user by using
the registry.
The registry key is named "DefaultPassword" in
HKEY_CURRENT_USER\SOFTWARE\Roxio\Basic Burn\Preference.
The value type is REG_SZ, and the default password string should be
encrypted but not input into the registry directly.
To set a default password
1 Launch Roxio Secure Burn Enterprise.
2 Click the Options button to display the Options dialog box.
3In the Options dialog box, click Always use this password.
The default password dialog box appears.
4 Type the password you wish to set, and click Apply.
10 Roxio Secure Burn Enterprise Deployment Guide
Page 11

You must restart the computer to apply the device access
control settings for Roxio Secure Burn Enterprise.
The registry key will be ignor
ed if the password is set in the
Permissions Manager.
Using the Permissions Manager
In Roxio Secure Burn Enterprise, the Permissions Manager enables the
system administrator to create and modify user groups. By choosing
settings in the Permissions Manager, the system administrator can limit
disc and USB reading and writing capabilities both within and outside
those groups.
Creating and managing group keys
Each user account with Roxio Secure Burn Enterprise
is associated with
a specific group when you assign it a group key. Computers (devices)
within a group are permitted to read discs created by other users
within that group without the need to enter a password. A computer
can belong only to one group, but the computer can be given
permission to read discs written by members from other groups.
System administrators can set, change, and delete those permissions
by using the Permissions Manager. They can also change group
memberships.
Deleting a group key prevents a computer from reading a disc
encrypted with that specific key, unless the disc is also protected by a
password that the user knows. If the deleted group key is the only one
associated with a computer, Roxio Secure Burn Enterprise features will
be disabled, and passwords will be required for reading and writing
encrypted discs.
Roxio Secure Burn Enterprise Deployment Guide 11
Page 12

Setting passwords
Depending on your version of Roxio Secure Burn Enterprise, you may
have the ability to allow users to add a personal password to the discs
they burn. Discs with passwords can be read by anyone who knows the
password.
You can also set a default password.
Enabling logging
Depending on your version of Roxio Secure Burn Enterprise, you may
have the ability to allow the application to report the event logs. When
logging is enabled, Roxio Secure Burn Enterprise will report the disc
operation events to the system event log. Logging is enabled by
default.
Set up a group and master password
Group members can use the master password to access encrypted
data.
Device access control setting
The following device control settings can be applied:
• Read permission: Marked (check mark in box) by default. When
unmarked (no check mark), Roxio
Secure Burn Enterprise and
other third-party software can't read the disc or USB.
• Write permission: When unmarked (no check mark),
Secure Burn Enterprise and other third-party software can't
Roxio
write to the disc or USB.
• Write with Roxio Secure Burn only: Unmarked (no check mark) by
default. When marked (check mark in box), Roxio Secure Burn can
read and write to disc or USB; third-party software can read only.
12 Roxio Secure Burn Enterprise Deployment Guide
Page 13

• Access only the data encrypted with Roxio Secure Burn: When
marked, only the disc or USB data encrypted with Roxio Secure
Burn can be read.
Burning non-encrypted discs
Depending on your version of Roxio Secure Burn Enterprise, you may
have the ability to enable and disable burning of non-encrypted discs.
This allows the user to burn the disc without encryption, so that the
disc can be read outside of the groups. This setting is disabled by
default.
Exporting and importing settings
The Permissions Manager allows you to import and export settings
from one machine to another. For example, if you set one user to
belong to Group A, with permission to read discs burned in Groups B,
C, and D, you could then export those settings to a .grp file and import
them into another computer or another user account.
Deploying permissions configurations
•Use Export grp or Export Reg to export the settings. Use Import to
import the .grp file and enter the
WorkGroupID of the original
user. You can then apply the settings to another user account. For
the .reg file, simply run the file with another user account on the
same machine or a different machine to apply the settings.
• Copy the Permissions Manager application file. It is not necessary
to install Permissions Manager on each computer. The Permissions
Manager application file is password-protected. It is stored in the
following directory:
C:\Users{User}\AppData\Roaming\Roxio\Roxio
Burn\PermissionManager\RBPermission.grp.
• Set the GRP decoder key. The GRP file is encoded with a string
(WorkGroupID) in
HKEY_CURRENT_USER\SOFTWARE\Roxio\Basic
Burn\Preference\WorkGroupID
Roxio Secure Burn Enterprise Deployment Guide 13
Page 14

You can copy the value from the original WorkGroupID on the
machine that generated the GRP file, then run the following
command on the target machine:
GenWorkGroupID.exe <orignial WorkGroupID> <path of
RBP
ermission.grp>
This command generates a new WorkGroupID on the target
machine based on the original WorkGroupID and the user
information on the target machine. The new WorkGroupID is only
valid for the current user of the target machine. This means that
even if someone copied the GRP file to another machine or even if
other users share the same machine, they can't read Roxio Secure
Burn data.
GenWorkGroupID.exe is a standalone executable file can be
found in C:\Program Files(x86)\Roxio\Ro
xio Burn Administration
or C:\Program Files(x86)\Roxio\Roxio Burn.
More useful information abo
ut the Permissions Manager
• Group settings are per user, so each user on the machine can have
d
ifferent permissions.
• By machine settin
gs affect read/write permissions for third-party
software.
• Remember to run the Permissions Manager as the system
administrator.
To launch the Permissions Manager
• Do one of the following:
• Double-click the Roxio Permission Manager shortcut on the
de
sktop.
• Double-click Permissions Manager.exe in C:\Program
Files(x86)\Roxio\Roxio Burn Administration.
14 Roxio Secure Burn Enterprise Deployment Guide
Page 15

To enter a new group or change a group key
1 Do one of the following:
• To create a new group, click New. A new group and group key
(a GUID) is
created automatically.
• To change Group Key or Group Name, click an existing group
name or group key and edit the highlighted information.
A group key can be any combination of letters and numbers up to
40 characters in length.
2 Click Apply to confirm the change and leave the Permissions
Manager open, or click OK to confirm the change and clo
se the
Permissions Manager.
The group name is a helpful way to keep track of groups if your
group keys are intentionally set to prevent replication by end
users. Follow the steps described above to create group names
for each group key.
To set read and write permissions by machine
1In the By machine area, choose from the following settings:
• Enable the Read permission check box to make discs or USBs
eadable (including by third-party software). To limit the read
r
permission to data encrypted by Roxio Secure Burn, enable the
Access only the data encrypted with Roxio Secure Burn.
• Enable the Write permission check box to permit disc and USB
a
uthoring/writing and reading (including by third-party
software). To limit permission to Roxio Secure Burn only (no
third-party software), enable the Write with Roxio Secure Burn
on
ly.
2 Click Apply to confirm the change and leave the Permissions
Manager open, or click OK to confirm the change, close the
Roxio Secure Burn Enterprise Deployment Guide 15
Page 16

Permissions Manager, and restart the computer to apply the
settings.
Permission settings can be set at the By machine and By user
account level.
Permission settings can be exported as an
imported to other machines.
REG file and
To change group membership
1 If the new group key is not already listed, enter it in one of the
group key fields.
2 Select the group from the Group Name list.
3In the Allowed to read files f
check boxes for the groups whose files can be read by the group
that you selected in the Group Name list.
Discs previously created on a computer may become
unreadable after the original group key is changed or deleted.
Roxio Secure Burn Enterprise cannot retrieve the data.
rom these groups list, enable the
To delete a group key
1From the Group Key list, select the key you want to delete.
2 Click Delete.
To enable a personal password
•In the Permissions Manager, enable the Force Password Protection
check box.
To set a default password
1Open the Permissions Manager on the computer where you wish
to set a default password.
16 Roxio Secure Burn Enterprise Deployment Guide
Page 17

2 Click Always use this password.
3 If the button is disabled, the app
of a default password.
4 The password input dialog box appears.
5Enter a password.
6 The password must be at least eigh
more capital letters and at least one number, symbol, or
punctuation character. Until your password has met these
requirements, the password strength indicator is set to Invalid,
an
d the Save button is disabled.
7 Click Apply. The changes are applied the next time you restart
Roxio Secure Burn Enterprise.
Be sure to write down your password and store it in a safe
place. Roxio Secure Burn Enterprise is not able to re
passwords.
lication may not support the use
t characters and include one or
trieve lost
To enable logging
•In the Permissions Manager, enable the Enable logging check box.
To enable burning of non-encrypted discs
In the Permissions Manager, enable the Burn non-encrypted discs
check box.
To expor t settin g s
1Open the Permissions Manager on the computer with the settings
that you wish to export.
2 Choose one of the following:
• In the By user account area, click the Export grp or Export Reg
button to export the settings for the user account
Roxio Secure Burn Enterprise Deployment Guide 17
Page 18
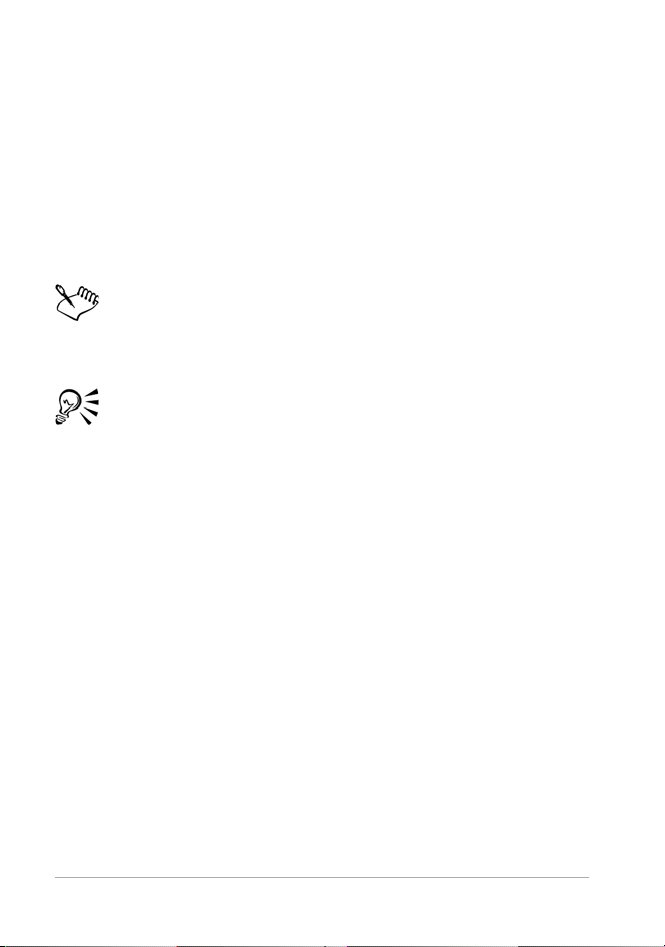
• In the By machine area, click the Export REG button to export
the settings for the device.
The Save As dialog box appears.
3 Give your settings configuration a
name, and choose a destination
where the file should be saved.
4 Click Save.
5 Place the settings file in a location that can b
e accessed from the
target computer.
You can export group settings by clicking Export GRP or Export
REG, but the membership setting
s between groups will not be
exported to the reg file. Only the selected group is exported.
If you are using your own computer to create export
configurations, be sure to export your own settings first. When
you are finished, use the import steps below to restore your
settings to their original state.
To import settings
1Open the Permissions Manager on the target computer.
2 Click Import.
3In the Open dialog box, navigate to the settings file.
4 Click Open.
The settings are imported and displayed in the Permissions
er.
Manag
5 Make any necessary adjustments.
6 Click Apply to confirm the change and leave the Permissions
er open, or click OK to confirm the change and clo
Manag
Permissions Manager.
se the
18 Roxio Secure Burn Enterprise Deployment Guide
Page 19

System requirements
Roxio Secure Burn Enterprise has the following minimum system
requirements:
• Microsoft® Windows® 7, 8, 8.1, 10 Ultimate, Professional, or
Enterprise; 32-bit or 64-bit with latest service pa
Important: For Windows 7, security upda
installed to avoid an operating system boot issue. For more
information, visit https://support.microsoft.com/en-us/kb/
3033929.
• Hard drive with at least 150 MB free space for the installation
pro
ess
c
• Windows Media Player version 10, 11, or 12
• Internet Explorer 7, 8, 9, 10, or 11
Windows has a character limit for files and folder names; please
ensure folder and folder path is less than 256 characters.
USB with FAT32 format can't support single files larger than 4
GB.
te 30339
ck
29 must be
Contact information
For additional information about Enterprise products from Roxio,
please use the following contact information.
North America
• E-mail address: vlp@roxio.com
•Web: http://www.roxio.com/enz/company/vlp
Europe / Middle East / Africa
• E-mail address: vlp.emea@roxio.com
Roxio Secure Burn Enterprise Deployment Guide 19
Page 20

• Phone Number: +44 1628 677 620
• Hours of operation: 8 a.m. to 6 p.m. GMT
Japan
• E-mail address: vlpsales@roxio.jp
Oceania
• E-mail address: vlp.oceania@roxio.com
20 Roxio Secure Burn Enterprise Deployment Guide
Page 21

Copyright © 2016 Corel Corporation. All rights reserved.
Roxio® Secure Burn™ Enterprise Deployment Guide
INFORMATION IS PROVIDED BY COREL ON AN “AS IS” BASIS, WITHOUT
ANY OTHER WARRANTIES OR CONDITIONS, EXPRESS OR IMPLIED,
INCLUDING, BUT NOT LIMITED TO, WARRANTIES OF MERCHANTABLE
QUALITY, SATISFACTORY QUALITY, MERCHANTABILITY OR FITNESS FOR A
PARTICULAR PURPOSE, OR THOSE ARISING BY LAW, STATUTE, USAGE OF
TRADE, COURSE OF DEALING OR OTHERWISE. THE ENTIRE RISK AS TO
THE RESULTS OF THE INFORMATION PROVIDED OR ITS USE IS ASSUMED
BY YOU. COREL SHALL HAVE NO LIABILITY TO YOU OR ANY OTHER
PERSON OR ENTITY FOR ANY INDIRECT, INCIDENTAL, SPECIAL, OR
CONSEQUENTIAL DAMAGES WHATSOEVER, INCLUDING, BUT NOT
LIMITED TO, LOSS OF REVENUE OR PROFIT, LOST OR DAMAGED DATA OR
OTHER COMMERCIAL OR ECONOMIC LOSS, EVEN IF COREL HAS BEEN
ADVISED OF THE POSSIBILITY OF SUCH DAMAGES, OR THEY ARE
FORESEEABLE. COREL IS ALSO NOT LIABLE FOR ANY CLAIMS MADE BY
ANY THIRD PARTY. COREL’S MAXIMUM AGGREGATE LIABILITY TO YOU
SHALL NOT EXCEED THE COSTS PAID BY YOU TO PURCHASE THE
MATERIALS. SOME STATES/COUNTRIES DO NOT ALLOW EXCLUSIONS OR
LIMITATIONS OF LIABILITY FOR CONSEQUENTIAL OR INCIDENTAL
DAMAGES, SO THE ABOVE LIMITATIONS MAY NOT APPLY TO YOU.
Corel, the Corel logo, Roxio and Secure Burn are trademarks or registered
t
rademarks of Corel Corporation and/or its subsidiaries in Canada, the
United States and elsewhere. WinZip is a registered trademark of VAPC
(Lux) S.a.r.L. All other product names and any registered or unregistered
trademarks mentioned are used for identification purposes only and
remain the exclusive property of their respective owners.
Product specifications, pricing, pac
kaging, technical support and
information (“specifications”) refer to the retail English version only. The
specifications for all other versions (including other language versions)
may vary.
 Loading...
Loading...