Page 1
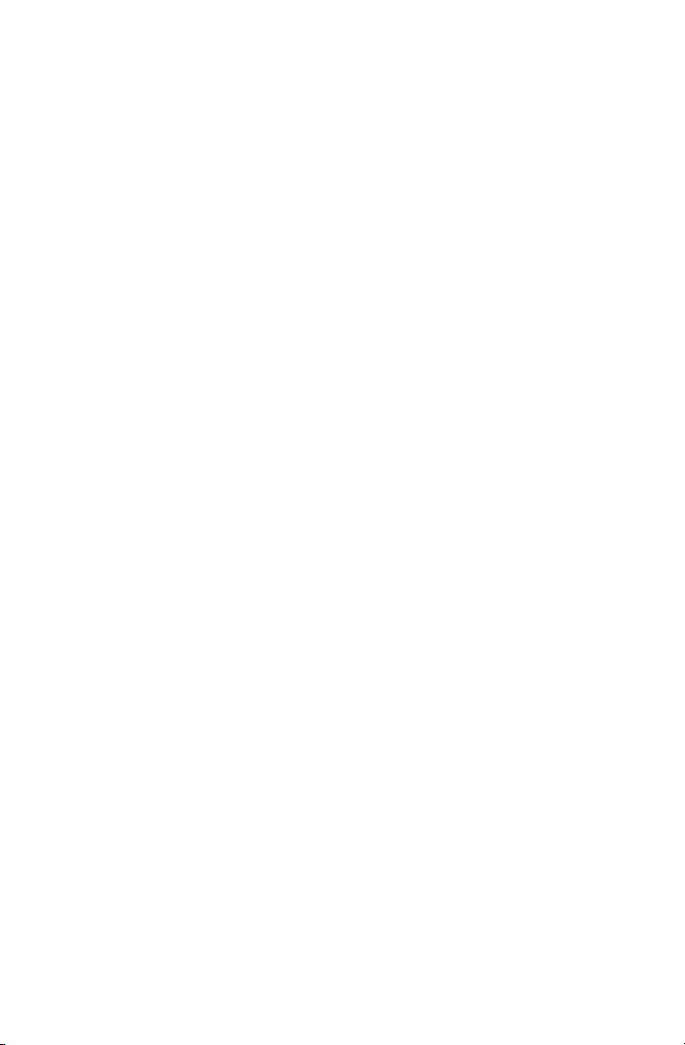
Roxio
Easy CD & DVD Burning
Getting Started Guide
© Corel Corporation or its subsidiaries. All rights reserved.
Page 2
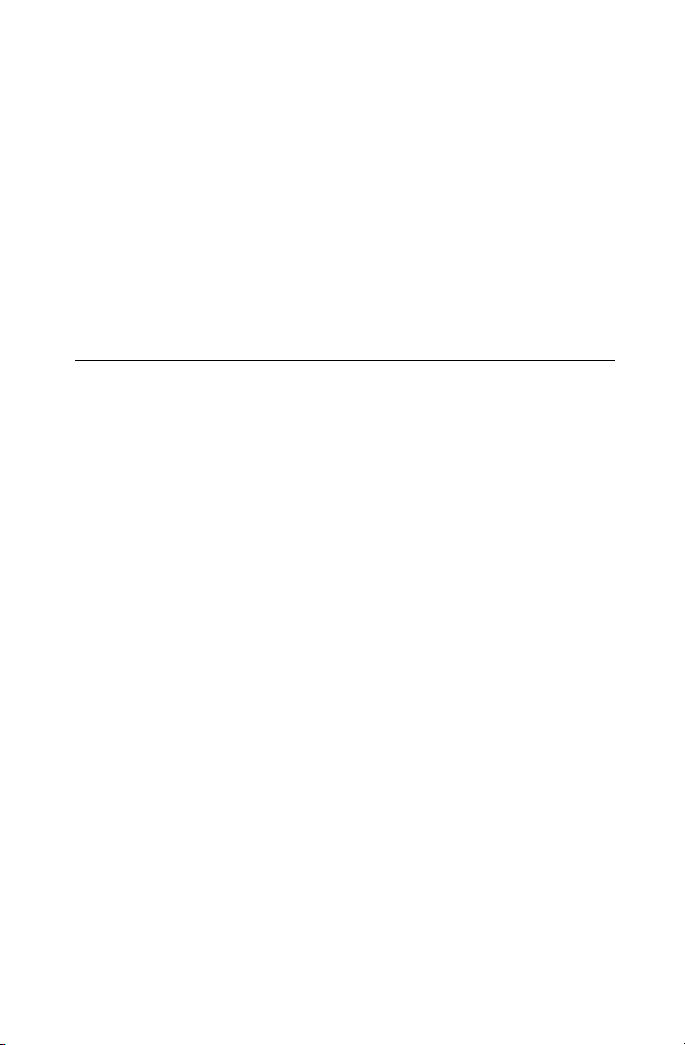
Getting started with
Easy CD & DVD Burning
In this guide
Welcome to Roxio Easy CD & DVD Burning 3
About this guide 3
About the Easy CD & DVD Burning suite 4
About project assistants 6
Installing Easy CD & DVD Burning 7
2
Getting to know Roxio Central 8
Starting media projects from Roxio Central 12
Launching applications from Roxio Central 13
Where to find more information 15
Easy CD & DVD Burning support options 16
Page 3
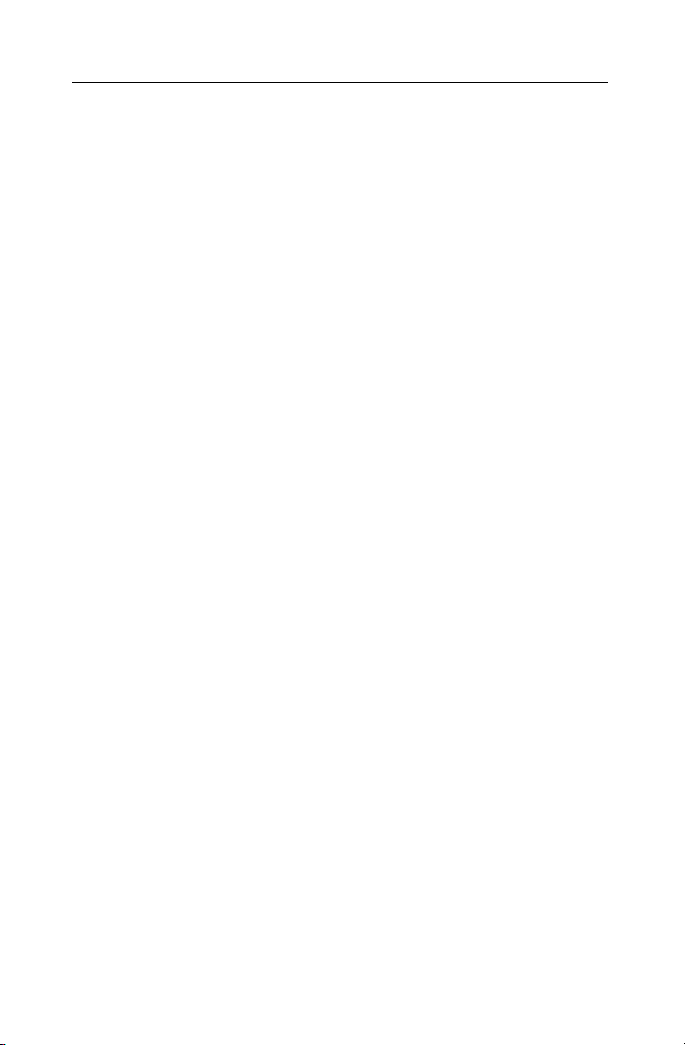
Roxio Easy CD & DVD Burning Getting Started Guide
3
www.roxio.com
Welcome to Roxio Easy CD & DVD Burning
Welcome to Roxio Easy CD & DVD Burning. Designed for beginners and
experts alike, Easy CD & DVD Burning makes it easy to create data, audio,
and backup discs. Using Easy CD & DVD Burning you can:
■
Archive large projects to multiple discs.
■
Create audio and data discs, and copy discs.
■
Create advanced format and bootable discs, and more.
■
Encrypt the files on the disc so that the files can only be accessed by
someone entering a password that you select.
■
Use SureThing Express Labeler to make personalized disc labels and
jewel case covers.
About this guide
This guide provides an overview of Easy CD & DVD Burning to help you
get started. For detailed information about how to use all of the features of
Easy CD & DVD Burning, see the online Help described in Where to find
more information on page 15.
Some of the components available in Easy CD & DVD Burning may not be
described in this guide. Each component includes detailed online Help,
which you can find under the component Help menu or by pressing F1.
Depending on the version of Easy CD & DVD Burning you are using, some
of the components described in this guide may not be available.
Page 4
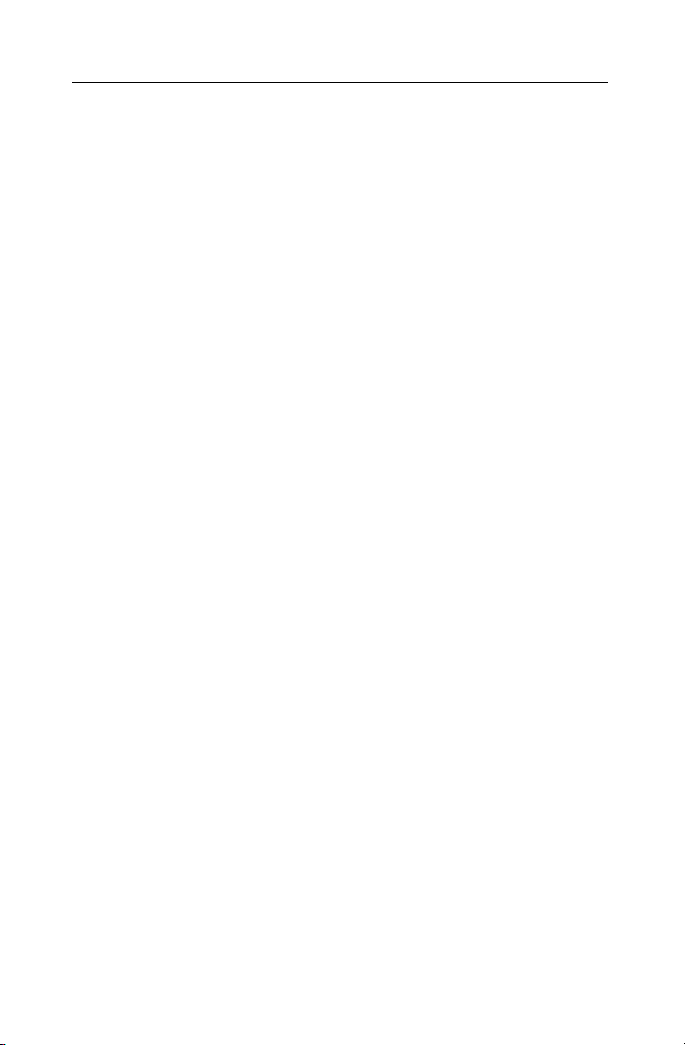
Getting started with Easy CD & DVD Burning
About the Easy CD & DVD Burning suite
About the Easy CD & DVD Burning suite
The following sections give a brief description of the components included
in Easy CD & DVD Burning.
■
Roxio Central Roxio Central is the starting point that lets you access
the components and tools you need for all of your digital media
projects. Using Roxio Central, you can:
■
Open all of your Easy CD & DVD Burning applications and
utilities.
■
Quickly create a CD or DVD disc.
■
Use the Mini Mode to play audio, create audio and data discs, and
copy discs.
■
Use the project tabs to get started with all of your digital media
projects. Each tab includes a handy guide, and gives you quick
access to the tools you need for each type of project.
For more information, see Getting to know Roxio Central on page 8.
■
Creator Classic® Use Creator Classic to create data CDs and DVDs,
and to archive large projects to multiple discs. Create advanced format
and bootable discs, and more. In addition, you can choose to encrypt
the files on the disc so that the files can only be accessed by someone
entering a password that you select.
■
Music Disc Creator Use Music Disc Creator to create music
compilations to play on your home or car stereo, portable music
player, DVD player, or on your computer. Using audio files from your
music CDs, hard drive, or DVD-Video sources, you can create audio
CDs and MP3/WMA discs.
4
Page 5
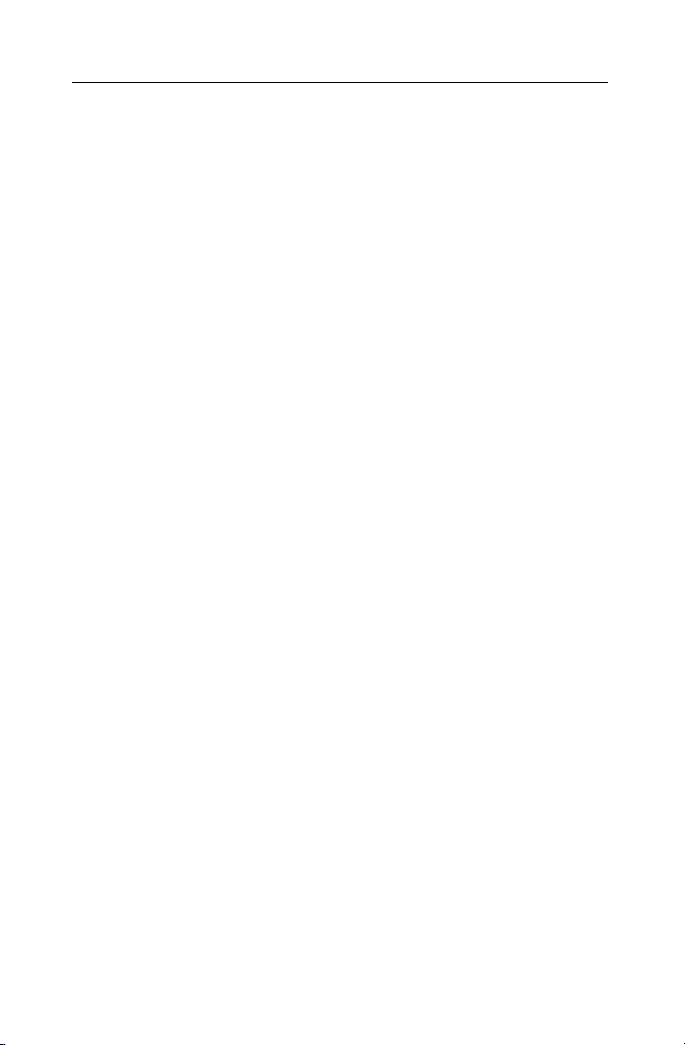
Roxio Easy CD & DVD Burning Getting Started Guide
5
www.roxio.com
■
PhotoSuite® Use PhotoSuite to enhance, edit, and share your digital
photos.
Use AutoFix™ to automatically adjust the exposure, saturation, and
sharpness of photos. Use other editing features in PhotoSuite to fix
common problems such as red eye.
The Photo Projects assistant guides you as you create personalized
calendars, greeting cards, and collages using your own photos. You can
also create photo slideshows to share with others.
■
Sound Editor™ Use Sound Editor to record and edit sound clips and
audio files, and to create your own audio mixes. Use Easy CD & DVD
Burning’s new LP & Tape Assistant to capture audio from an analog
source (such as an LP or audio cassette) to create a digital audio file.
Page 6

Getting started with Easy CD & DVD Burning
About project assistants
About project assistants
Easy CD & DVD Burning includes several project assistants which provide
a step-by-step guide to help you create professional-looking digital media
projects.
■
Easy Audio Capture Easy Audio Capture lets you quickly capture
(record) audio from analog sources (such as LP records, tapes, or
Internet radio), using a connection from your audio equipment to
your computer’s sound input.
■
Express Labeler Create disc labels and disc inserts such as front or
back covers or booklets.
■
LP & Tape Assistant Create digital audio files from your old LPs and
tapes in just a few simple steps. You can then edit and enhance your
audio files, and even use them in your Easy CD & DVD Burning
projects.
■
Media Import Use Media Import to import all types of media files to
your computer—from digital photos to video files, audio files, and
DVD movie titles—all in one place.
■
MyDVD Express™ Use MyDVD Express to create multimedia stories
on DVD to share with family and friends. Mix photos and video,
include your favorite sound track, choose from a selection of
professional-looking menus, and burn to disc.
■
Slideshow Assistant Create a high-resolution photo slideshow in
just a few clicks, including background audio and Pan and Zoom
effects.
Once you’ve completed your projects using a project assistant, you’re ready
to print, burn, or e-mail the project to friends. You can also continue
working with your project using the advanced features of the full Easy CD
& DVD Burning components such as PhotoSuite, Label Creator, or Music
Disc Creator.
6
Page 7

Roxio Easy CD & DVD Burning Getting Started Guide
7
www.roxio.com
Installing Easy CD & DVD Burning
Follow this procedure to install Easy CD & DVD Burning.
To install Easy CD & DVD Burning:
1 Insert the Easy CD & DVD Burning installation disc into your disc
drive.
If Autorun is enabled on your computer, the Easy CD & DVD Burning
installation window appears automatically and you can skip step 2 and
step 3.
2 Choose Start > Run.
3 Ty pe d:\setup (substitute the appropriate letter of your disc drive for
d).
4 Follow the installation instructions that appear on the screen.
Page 8

Getting started with Easy CD & DVD Burning
Getting to know Roxio Central
Getting to know Roxio Central
The easiest way to start your digital media project is from Roxio Central.
Roxio Central is the starting point that lets you access the components and
tools you need for all of your digital media projects.
Using Roxio Central, you can:
■
Open all of your Easy CD & DVD Burning applications and utilities.
■
Quickly create, copy, format, or erase a disc.
■
Use the Mini Mode to play audio, create audio and data discs, and
copy discs.
■
Use the project tabs to get started with all of your digital media
projects.
8
This section gives a brief introduction to using Roxio Central, the project
launcher, and Mini Mode. For more detailed information, see the Roxio
Central Help Center.
Page 9

Roxio Easy CD & DVD Burning Getting Started Guide
Media information display
Input panel Action area
9
www.roxio.com
Adjusting the size of the Project pane
To enlarge the project window and minimize the project tabs, click the
arrow button at the top of the project list. The project tabs will be replaced
by a series of icons, and the project window will enlarge. To select a project,
hold your mouse over one of the project icons. The list of available projects
will appear. Click the name of a project to get started.
Using the control panel
The control panel appears across the bottom of the application window. It
consists of three main areas: the media information display on the left, the
input panel in the center, and the action area on the right.
Media information display: This display includes a visual representation
of the disc or hard drive that is the destination for your project. The
information presented varies from project to project and is updated when
you change discs or destination drives.
Page 10
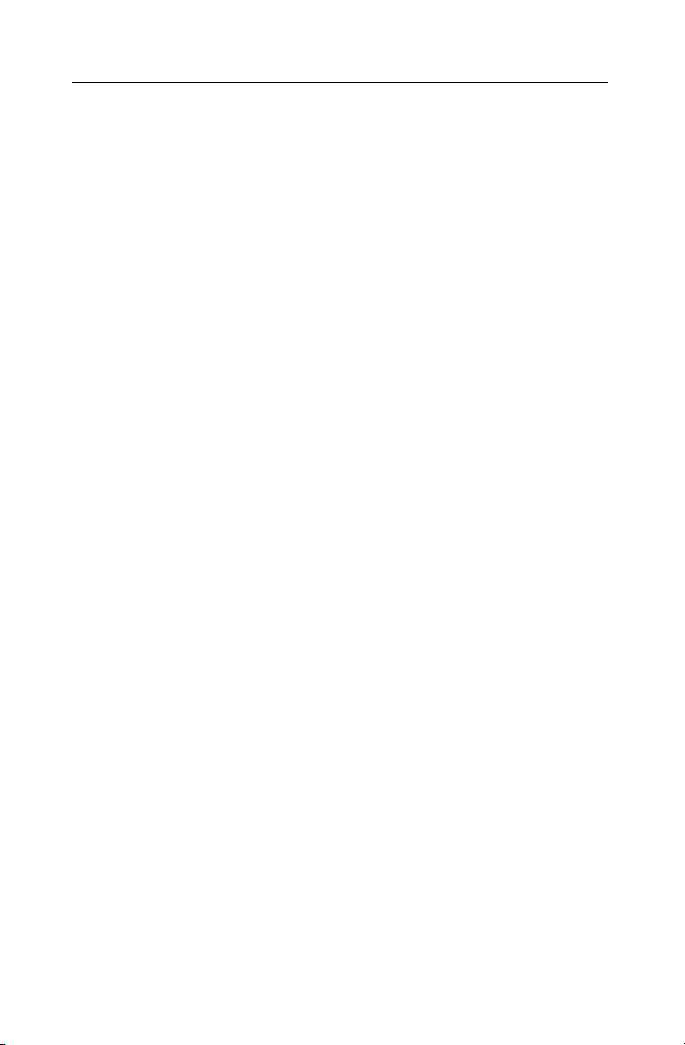
Getting started with Easy CD & DVD Burning
Getting to know Roxio Central
Some of the information you will see in the media information display
includes:
■
The format and capacity of the disc currently inserted in your recorder
drive
■
The volume label or title of the disc
■
The free space remaining on the disc
■
The number of the discs needed to complete the current project
For best results, insert a blank or appendable disc into your recorder drive
before starting your project. If no disc is detected or if the disc in the drive is
incompatible with the project (a DVD disc for a CD-only project, for
instance), the estimates shown will be based on the type of disc most
commonly used for your project.
Input area: The input area in the center of the control panel changes from
project to project and in some cases, from step to step within a single
project.
The input area is used to display:
■
A drop-down menu you can use to select the recorder drive for the
active project. In some projects, this same drop-down menu can be
used to browse to a specific file or location on your hard drive.
■
The progress of the active project.
■
Audio and video playback controls.
Action area: On the right side of the control panel is the action area where
you will set many projects in motion by clicking an action button. The
action button only appears when a project has been selected.
The action area also includes the Options button, which opens a group of
panels you can use to set project options.
10
Tip: To cancel a project after you have clicked on the action button,
click on the action button again.
Page 11

Roxio Easy CD & DVD Burning Getting Started Guide
Open Options
panel
Play audio Create a
data disc
Copy a
disc
Create an
audio CD
Close Roxio
Central
Switch to
full mode
Minimize
Roxio
Central
Open Roxio Central
Help Center
Return to
current
project
Browse for files
and folders
Change
project type
File and folder
information
Change the
selected drive
Click to burn
the disc
11
www.roxio.com
Working in Mini Mode
Two versions of the project launcher interface are available: the full-size
application window and Mini Mode.
Mini Mode offers a subset of the features available in the full-size interface.
This section describes some of its basic features. To learn more about using
Mini Mode, consult the Help section for the type of project you want to
complete.
To create projects in Mini Mode:
1 Choose View > Mini Mode.
2 Use the following buttons to navigate through Mini Mode and start
projects:
3 Clicking one of the project buttons opens a miniature project window
tailored to that project.
The following example shows the data disc project. Other project
windows are different, but the basic navigation is the same. Use the
following buttons to create your project using Mini Mode:
Page 12
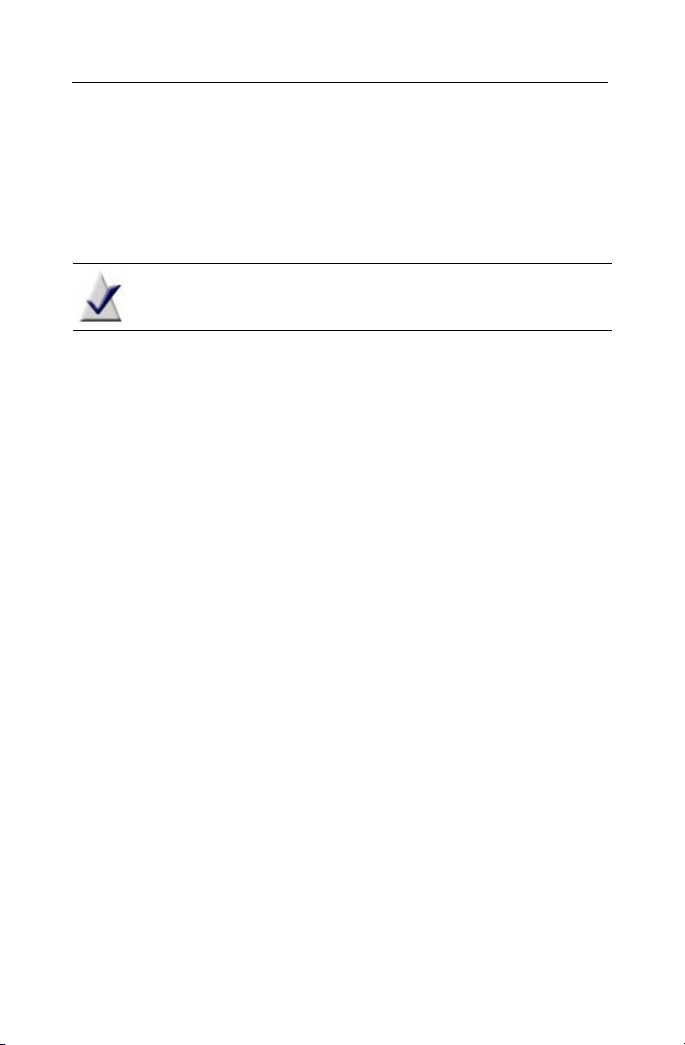
Getting started with Easy CD & DVD Burning
Starting media projects from Roxio Central
Starting media projects from Roxio Central
You can quickly start media projects from Roxio Central using the project
panel. Each project window provides a list of tasks, as well as a guide screen
to help you decide which project type best suits your needs.
Note Depending on the software version you are running, some
or all of the project tabs may be available.
■
Audio: The Audio window gives you quick access to audio projects
such as copying audio discs and converting files to MP3, WMA, and
other popular formats.
■
Data and Backup: This window helps you protect your important
files.
■
Copy: The Copy window gives you quick access to copying tasks such
as copying non-protected discs and creating and burning disc images.
■
Photo: The Photo window provides the tools you need to import
photos, create high-resolution slideshows, and create photo projects
using PhotoSuite.
■
Video: The Video window gives you quick access to the tools you need
to create DVD movies using MyDVD Express.
■
Too ls: The Tools window lets you quickly erase or finalize a disc, and
get disc information. You can also create disc labels, including laser
labels using a LightScribe® or LabelFlash® device.
12
Page 13
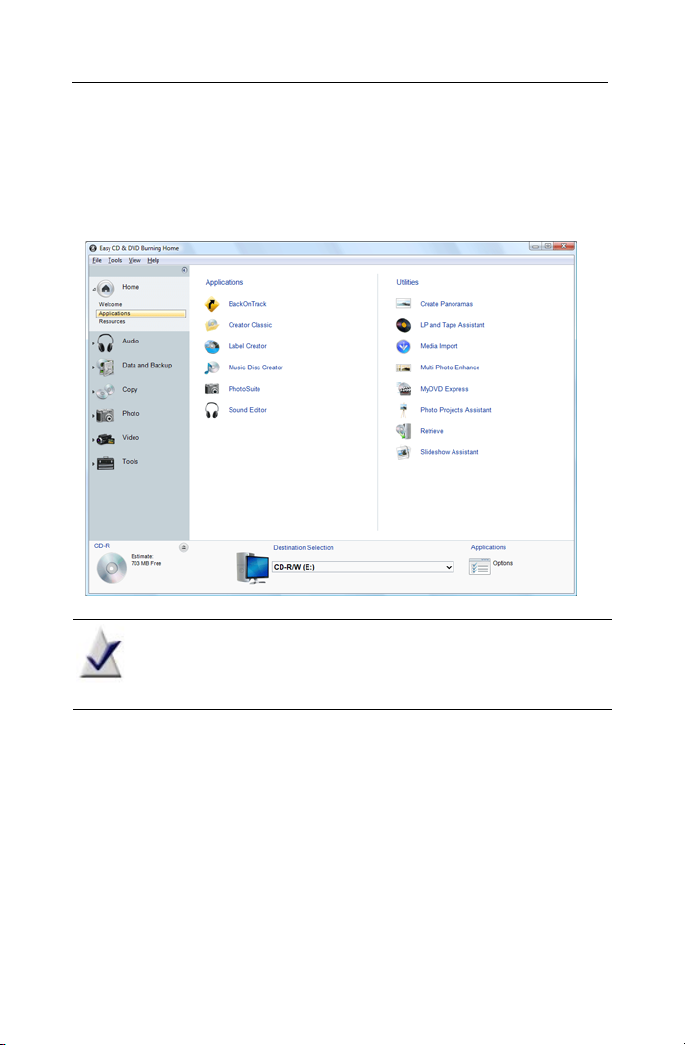
Roxio Easy CD & DVD Burning Getting Started Guide
13
www.roxio.com
Launching applications from Roxio Central
For quick access to Easy CD & DVD Burning components and utilities from
Roxio Central, click Applications under Home.
Note The applications available from Roxio Central may be
different from this example, depending on the software version
you are running.
Page 14

Getting started with Easy CD & DVD Burning
Launching applications from Roxio Central
Applications
You can open the following applications from Roxio Central. Each
application is briefly described in About the Easy CD & DVD Burning suite
on page 4. For more information, see the component Help Center.
■
Easy Audio Capture
■
LP & Tape Assistant
■
Media Import
■
MyDVD Express
■
SlideShow Assistant
14
Page 15

Roxio Easy CD & DVD Burning Getting Started Guide
15
www.roxio.com
Where to find more information
This guide provides an overview of Easy CD & DVD Burning to help you
get started. For detailed information about how to use all of the features of
Easy CD & DVD Burning, see the online Help described below.
Online Help
Each Easy CD & DVD Burning component has an extensive, searchable
Help Center. Each Help Center includes step-by-step procedures and
answers to frequently asked questions.
To access the Help Center, choose Help > Component Help Center. To
view context-sensitive Help for the activity you are currently doing,
press F1.
Tutori als
Easy CD & DVD Burning includes a set of tutorials to help you quickly
become familiar with all of the features available from Roxio Central. Each
tutorial includes tips and step-by-step instructions to help you get started
creating exciting digital media projects.
Choose any of the following ways to view a tutorial:
■
From Roxio Central, choose Help > Tutorial, and then select the
tutorial you want to view.
■
Visit the Roxio support Web site, located at http://support.roxio.com,
for helpful “how-to” tutorials and other product information.
Roxio online support
If you can’t find the answers you are looking for in the online Help or this
guide, you can get the most current information from our Web site.
You can access the Roxio Web site in any of these ways:
■
Click the Roxio logo from any Easy CD & DVD Burning component
window.
■
Launch your Web browser and go to http://support.roxio.com.
Page 16

Getting started with Easy CD & DVD Burning
Easy CD & DVD Burning support options
Easy CD & DVD Burning support options
Unlimited self help options
Roxio provides a variety of self help tools, including our virtual agent, a
searchable knowledge base of support articles with troubleshooting tips,
and tutorials that can help you get the most out of your Roxio products.
Be sure to visit the Roxio Support Web site before you contact us by phone
or e-mail—you’ll find answers to most of your questions at http://
support.roxio.com.
Alternate support options
Alternate support options such as e-mail or telephone support may be
available on a limited or paid basis for your Roxio product. Please visit our
Web site at http://support.roxio.com to find out what options are available
for your product.
Before you contact Roxio
If you can’t find the help you’re looking for in the online Help or on Roxio’s
support Web site, you may decide to contact us by e-mail or phone. Before
you do, visit http://support.roxio.com to view helpful steps that you can
take before you contact us.
16
Contacting Roxio
Log in to our Customer Web portal to submit a request for assistance or to
find support contact information for your location. You can find the
customer Web portal at http://selfserve.roxio.com.
 Loading...
Loading...