Page 1

Roxio Easy CD Creator™ 5
Basic
Quick Start Guide
Page 2

Copyright
© 1994–2002 Roxio, Inc. All rights reserved. No part of this publication may be
reproduced, stored in a retrieval system, or transmitted in any form or by any means,
electronic, mechanical, photocopying, recording or otherwise, without the prior
written consent of Roxio, Inc., 461 South Milpitas Blvd., Milpitas, CA 95035.
Trademarks
Roxio, the Roxio logo, Easy CD Creator, CD Spin Doctor, Web-CheckUp, DirectCD,
Sound Morph, and SoundStream are trademarks of Roxio, Inc., which may be
registered in some jurisdictions.
Windo ws 98, Windows NT, Window s 2000, Windows M e, and
Windows XP are trademarks of Microsoft Corporation in the US and other countries,
used under license.
ArcSoft and VideoImpression are registered trademarks of ArcSoft, Inc.
Noise reduction and sound enhancement technology licensed by Arboretum
Systems, Inc. Copyright © 1999 by Arboretum Systems, Inc.
QDesign MP3 Audio Codec. Copyright 1999-2000. QDesign Corporation. All rights
reserved. http://www.qdesign.com.
MPEG Layer-3 audio compression technology licensed by Fraunhofer IIS and
THOMSON multimedia. http://www.iis.fhg.de/amm/.
Primary interface design by XEODesign®, Inc. http://www.xeodesign.com.
®
ii
Page 3

Music recognition technology and related data are provided by Gracenote and the
Gracenote CDDB
in music recognition technology and related content delivery. For more information
visit www.gracenote.com.
All other company or product names are trademarks and/or registered trademarks of
their respective owners.
®
Music Recognition ServiceSM. Gracenote is the industry standard
Changes
The material in this document is for information only and is subject to change
without notice. While reasonable efforts have been made in the preparation of this
document to assure its accuracy, Roxio, Inc. assumes no liability resulting from errors
or omissions in this document, or from the use of the information contained herein.
Roxio reserves the right to make changes in the product design without reservation
and without notification to its users.
Disclaimer
IF THIS PRODUCT DIRECTS YOU TO COPY MATERIALS, YOU MUST HAVE
PERMISSION FROM THE COPYRIGHT OWNER OF THE MATERIALS TO AVOID
VIOLATING THE LAW WHICH COULD RESULT IN DAMAGES OR OTHER
REMEDIES.
About OEM Software
What is OEM?
A Roxio OEM (Original Equipment Manufacturer) product is one that was sold by
Roxio to another company for integration or use with their product. If your software
product came bundled with another manufacturer’s product it is an OEM product.
The software is sometimes modified for the CD-recorder it is bundled with.
How do I obtain technical support for my OEM product?
Roxio does not directly support these products. The Roxio product is part of the
OEM’s product offering and therefore supported by them. If you have one of these
Roxio OEM products, please contact the OEM for your support options.
You may also wish to visit our website at http://www.roxio.com. At the Roxio site you
will find extensive self help material as well as ways to contact us for paid support.
iii
Page 4

Roxio, Inc., OEM Version End User License Agreement
PLEASE READ CAREFULLY: THE USE OF THIS SOFTWARE IS SUBJECT TO THE
SOFTWARE LICENSE TERMS OF ROXIO, INC. AND OTHER LICENSORS WHOSE
SOFTWARE MAY BE BUNDLED WITH THIS PRODUCT.BY YOUR USE OF THE
SOFTWARE INCLUDED WITH THIS PRODUCT YOU AGREE TO THE LICENSE
TERMS REQUIRED BY THE LICENSOR OF THAT SOFTWARE, AS SET FORTH
BELOW. IF YOU DO NOT AGREE TO THE LICENSE TERMS APPLICABLE TO
THE SOFTWARE, YOU MAY RETURN THE ENTIRE UNUSED PRODUCT TO THE
SOURCE FROM WHICH YOU OBTAINED IT.
Roxio Software License Agreement
(Single User, Non-Networked Applications)
In return for acquiring a license to use the Roxio software, which may include
software from third party licensors and patches made available by Roxio ("Software"),
and the related documentation, you agree to the following terms and conditions:
1. License. This Agreement grants you ("Licensee") a license to:
a. use the Software on a single computer system, which is not intended for
use by more than five (5) users; and
b. make one copy of the Software in machine readable form solely for back-up
purposes, provided you reproduce Roxio's copyright proprietary legends.
Notwithstanding the foregoing, the Software may be used on the home,
laptop or other secondary computer of the principal user of the Software,
and an additional copy of the Software may be made to support such use.
As used in this license, the Software is "in use" when it is either loaded into
RAM or installed on a hard disk or other permanent memory device. The
Software may be "in use" on only one computer at any given time.
(Different license terms and fees are applicable for networked or multiple
user applications.) As a specific condition of this license, you agree to use
the Software in compliance with all applicable laws, including copyright
laws, and that you will not copy, transmit, perform or distribute any audio
or other content using the Software without obtaining all necessary licenses
or permissions from the owner of the content.
2. Restrictions. You may not distribute copies of the Software to others or electronically
transfer the Software from one computer to another over a network. You are not
authorized to use any licensed codecs in the Software or the Software itself in real
time broadcasting (terrestrial, satellite, cable or other media) or broadcasting via the
Internet or other networks such as, but not limited to, intranets, etc. or in pay-audio
or audio-on-demand applications. An independent license for any such use is
required. For details on MP3 licensing, please visit http://www.mp3licensing.com.
You may not post or otherwise make available the Software, or any portion thereof,
in any form, on the Internet. You may not use the Software in a computer service
business, including in time sharing applications. The Software contains trade secrets
and, in order to protect them, you may not decompile, reverse engineer, disassemble,
or otherwise reduce the Software to a human-perceivable form. Content providers
are using the digital rights management technology (“DRM”) contained in this
Software to protect the integrity of their content (“Secure Content”) so that their
intellectual property, including copyright, in such content is not misappropriated.
iv
Page 5

Owners of such Secure Content (“Secure Content Owners”) may, from time to time,
request Roxio or its suppliers to provide security related updates to the DRM
components of the Software (“Security Updates”) that may affect your ability to
copy, display and/or play Secure Content through the Software or other applications
that utilize the Software. You therefore agree that, if you elect to download a
license from the Internet which enables your use of Secure Content, Roxio or its
suppliers may, in conjunction with such license, also download onto your
computer such Security Updates that a Secure Content Owner has requested that
Roxio or its suppliers distribute. Roxio and its suppliers will not retrieve any
personally identifiable information, or any other information, from your computer
by downloading such Security Updates. YOU MAY NOT MODIFY, ADAPT,
TRANSLATE, RENT, LEASE, LOAN, RESELL FOR PROFIT, DISTRIBUTE,
NETWORK OR CREATE DERIVATIVE WORKS BASED UPON THE SOFTWARE
OR ANY PART THEREOF.
3. Ownership of Software. As Licensee, you own the media upon which the
software is recorded or fixed, but Roxio and its licensors retain title and
ownership of the Software recorded on the original media and all subsequent
copies of the Software, regardless of the form or media in which or on which the
original and other copies may exist. This license is not a sale of the Software or
any copy.
4. Confidentiality. You agree to maintain the Software in confidence and that you
will not disclose the Software to any third party without the express written
consent of Roxio. You further agree to take all reasonable precautions to preclude
access of unauthorized persons to the Software.
5. Term. This license is effective until January 1, 2045, unless terminated earlier.
You may terminate the license at any time by destroying the Software (including
the related documentation) together with all copies or modifications in any form.
Roxio will have the right to terminate our license immediately if you fail to
comply with any term or condition of this Agreement. Upon any termination,
including termination by you, you must destroy the Software (including the
related documentation), together with all copies or modifications in any form.
6. Special Terms Applicable to Databases. Where a database is included with the
Software, you acknowledge that it is licensed only in connection with the use of
the Software to perform disc creation, and that the database and all data derived
therefrom must be maintained in confidence in accordance with the provisions of
Section 4. This license does not grant you any rights to distribute or disclose such
database or data.
7. Limited Warranty. Roxio and its Licensors warrants only that the Software will
perform substantially in accordance with the accompanying written
documentation for a period of thirty (30) days from the date of your purchase
receipt. ROXIO AND ITS LICENSORS DO NOT AND CANNOT WARRANT
THE RESULTS YOU MAY OBTAIN BY USING THE SOFTWARE OR
DOCUMENTATION. THE FOREGOING STATES THE SOLE AND EXCLUSIVE
REMEDIES ROXIO AND ITS LICENSORS WILL PROVIDE FOR BREACbH OF
WARRANTY. EXCEPT FOR THE FOREGOING LIMITED WARRANTY, ROXIO
AND ITS LICENSORS MAKE NO WARRANTIES, EXPRESSED OR IMPLIED,
INCLUDING, BUT NOT LIMITED, AS TO NON-INFRINGEMENT OF THIRD
v
Page 6

PARTY RIGHTS, MERCHANTABILITY OR FITNESS FOR A PARTICULAR
PURPOSE. Some states do not allow the exclusion of implied warranties or
limitations on how long an implied warranty may last, so the above limitations
may not apply to you. This warranty gives you specific legal rights and you may
also have other rights which vary from state to state.
The entire liability of Roxio and its Licensors, and your exclusive remedy for a
breach of this warranty, shall be: (a) the replacement of any Software not meeting
the above limited warranty which is returned by you; or (b) if Roxio or its
distributor is unable to deliver replacement Software you may terminate this
Agreement by returning the Software and your money will be refunded. If you
have purchased this Software bundled with a computer hardware product, you
must return the Software to the computer hardware manufacturer.
8. Limitation of Liability. IN NO EVENT WILL ROXIO OR ITS LICENSORS BE
LIABLE TO YOU FOR ANY INCIDENTAL, CONSEQUENTIAL OR INDIRECT
DAMAGES, INCLUDING ANY LOST PROFITS, LOST SAVINGS, OR LOSS OF
DATA, EVEN IF ROXIO OR A LICENSOR HAS BEEN ADVISED OF THE
POSSIBILITY OF SUCH DAMAGES, OR FOR ANY CLAIM BY ANY OTHER
PARTY. Some states do not allow the exclusion or limitation of special, incidental,
or consequential damages, so the above limitation or exclusion may not apply to
you.
9. Export. You acknowledge that the laws and regulations of the United States and
other countries may restrict the export and re-export of the Software. You agree
that you will not export or re-export the Software or documentation in any form in
violation of applicable United States and foreign law.
10. Indemnity. You agree that Roxio shall have no liability whatsoever for any use you
make of the Software. You shall indemnify and hold harmless Roxio from any
third party claims, damages, liabilities, costs and fees (including reasonable
attorney fees) arising from your use of the Software as well as from your failure to
comply with any term of this Agreement.
11. Government Restricted Rights. The Software is subject to restricted rights as
follows. If the Software is acquired under the terms of a GSA contract: use,
reproduction or disclosure is subject to the restrictions set forth in the applicable
ADP Schedule contract. If the Software is acquired under the terms of a DoD or
civilian agency contract, use, duplication or disclosure by the Government is
subject to the restrictions of this Agreement in accordance with 48 C.F.R. 12.212 of
the Federal Acquisition Regulations and its successors and 49 C.F.R. 227.7202-1 of
the DoD FAR Supplement and its successors
12. General. You acknowledge that you have read this Agreement, understand it, and
that by using the Software you agree to be bound by its terms and conditions. You
further agree that it is the complete and exclusive statement of the agreement
between Roxio and you, and supersedes any proposal or prior agreement, oral or
written, and any other communication between Roxio and you relating to the
subject matter of this Agreement. No additional or any different terms will be
enforceable against Roxio unless Roxio gives its express consent, including an
express waiver of the terms of this Agreement, in writing signed by an officer of
Roxio. You assume full responsibility for the use of the Software and agree to use
vi
Page 7

the Software legally and responsibly. This Agreement shall be governed by
California law, except as to copyright matters, which are covered by Federal law.
This Agreement is deemed entered into at Milpitas, California by both parties.
Should any provision of this Agreement be declared unenforceable in any
jurisdiction, then such provision shall be deemed severable from this Agreement
and shall not affect the remainder hereof. All rights in the Software not
specifically granted in this Agreement are reserved by Roxio.
Should you have any questions concerning this Agreement, you may contact Roxio
by writing to:
Roxio, Inc.
Legal Department
461 South Milpitas Boulevard
Milpitas, California 95035.
vii
Page 8

Contents
1 Introduction
Included with Easy CD Creator 2
System Requirements 2
Uninstalling Easy CD Creator 3
Installing Easy CD Creator 3
Starting Easy CD Creator 4
Using Project Selector 4
What Types of Blank Discs Should I Use? 5
When to Use CD-R Discs 5
When to Use CD-RW Discs 6
How Much Data Can I Fit on a Disc? 7
Supported Formats 7
File System Options 8
2 Making Music CDs Using Easy CD Creator
Making a Music CD 11
Making Music CDs with a CD-Recorder Only 13
Making a Compilation Music CD 13
Tips for Making a Music CD 15
Working with Tracks in the Music CD Project 16
Previewing a Track 16
Converting a Track to a WAV or WMA File 17
Merging (Composite) Tracks 18
Splitting Composite Tracks 18
Editing the CD Title and Artist Name 18
Editing Track Titles 18
Changing the Order of Your Tracks 19
Removing a Track from the Music CD Project 19
Playing a Track 19
viii
Page 9

Viewing the Status Bar 21
Viewing the CD Info Bar 22
Saving and Opening a CD Project 23
Accessing the Online Music Database on the Internet 24
Advanced Music CD Topics 25
Writing a UPC 25
Entering ISRC Information 25
3 Making Data CDs Using Easy CD Creator
Making a Data CD 27
Working with Files and Folders in the Data CD Project 28
Creating a New Folder 28
Removing Files and Folders 28
Renaming Files and Folders 29
Finding Files 29
Viewing the Status Bar 30
Viewing the CD Info Bar 31
Saving and Opening a CD Project 32
Erasing a CD 32
Validating a CD Project 33
Advanced Data CD Topics 33
Making a Multisession CD 33
Manually Importing a Session 34
Making a Bootable CD 35
Contents
4 Making Data DVDs Using Easy CD Creator
Making a Data DVD 39
Working with Files and Folders in the Data DVD Project 40
Creating a New Folder 40
Removing Files and Folders 41
Renaming Files and Folders 41
Finding Files 41
Viewing the Status Bar 42
Viewing the CD Info Bar 43
Saving and Opening a DVD Project 44
ix
Page 10

Erasing a DVD 44
Validating a DVD Project 45
5 Making Data Discs Using DirectCD
Getting Started with DirectCD 46
Understanding CD-R and CD-RW Technology 47
About CD-ReWritable Technology 47
About UDF v.1.5 48
Uses for DirectCD 48
Starting DirectCD 49
Understanding the DirectCD Main Window 50
Changing DirectCD’s Options 52
Copying Files to a CD 54
Copying Files to a CD-R Disc for the First Time 55
Copying Files to a CD-RW Disc for the First Time 56
Copying Files to a DVD-Recordable Disc for the First
Time 58
Copying Methods 59
Ejecting a CD 60
Ejecting a CD-R Disc 60
Comparing the CD-R Eject Options 62
Ejecting a CD-RW or DVD-Recordable Disc 63
Reading CDs 63
Reading CD-R Discs 63
Reading CD-RW Discs 64
Reading DVD-Recordable Discs 64
Adding and Erasing Files 65
Adding More Files to an Easy CD Creator CD-R Disc 65
Adding More Files to All Other CDs 65
Erasing a CD 66
Deleting Individual Files 67
Checking CDs for Problems 67
Starting ScanDisc 68
Understanding the ScanDisc Process 68
Recovering Files 70
Recovering Lost Files 71
Contents
x
Page 11

Repairing CDs 72
Recovering Damaged Files 73
6 Making Enhanced CDs
Making an Enhanced CD 74
7 Making Mixed-Mode CDs
Making a Mixed-Mode CD 76
8 Copying Discs Using Disc Copier
What Kinds of Discs Can I Copy? 79
Copying a Disc 80
Using the Same Drive as the Source and Destination
Drive 81
Copying the Source Disc to the Hard Drive First 81
Disc Information Properties 82
Disc Drive Properties 82
Contents
9 Troubleshooting Easy CD Creator
Frequently Asked Questions 84
Problems Reading Recordable CDs 85
Running the System Tests 85
Troubleshooting Buffer Underruns 86
Preventing Buffer Underruns 87
Troubleshooting DirectCD 88
Explorer Cannot See Files Copied to the CD 88
Fixing an Unreadable CD 89
Power Management 89
Getting Help 89
Online Help 89
Easy CD Creator Online Support 89
Index
xi
Page 12

Introduction
In This Chapter
➤ Included with Easy CD Creator 2
➤ System Requirements 2
➤ Uninstalling Easy CD Creator 3
➤ Installing Easy CD Creator 3
➤ Starting Easy CD Creator 4
➤ What Types of Blank Discs Should I Use? 5
➤ How Much Data Can I Fit on a Disc? 7
➤ Supported Formats 7
➤ File System Options 8
1
Use Easy CD Creator 5 5.2 Basic to make your own CDs and DVDs.
In just a couple of mouse clicks, you can make music CDs that can be
played on your home or car stereo CD player, or make data CDs and
DVDs for storing computer data such as the files and folders on
your hard disk.
Here are some of things you can do with Easy CD Creator 5 Basic:
■ Make high-quality music CDs from any source including other
music CDs and audio files (WAV, MP3, or WMA).
■ Archive and store your computer data on a data CD or DVD.
1
Page 13

Introduction
■ Make backup copies of your favorite music CD, data CD, or
data DVD.
Included with Easy CD Creator
Easy CD Creator includes all of the following applications:
■ Easy CD Creator: Make music CDs from other CDs, MP3, and
more. Make data CDs and DVDs for sharing and archiving
data in the most compatible format.
■ DirectCD: Make data discs that allow you to write directly to a
CD-Recordable, CD-ReWritable, or DVD-Recordable disc just
like you would write files to a floppy disk or removable drive.
■ Disc Copier: Make backup copies of your music and data discs.
System Requirements
Here are the minimum system requirements for Easy CD Creator:
■ IBM PC or compatible 200 MHz or faster
■ Windows 98/NT4/2000/Me/XP
■ 32 MB RAM (64 MB RAM recommended)
■ 50 MB free hard disk space
■ CD-Recordable, CD-ReWritable, or DVD-Recordable drive
■ CD-ROM drive that supports digital audio extraction (for
making a music CD from other music CDs)
■ Blank CD-R, CD-RW, or DVD-Recordable discs
■ 800 x 600 display, 256 colors minimum, 16-bit color
recommended
■ Windows-compatible sound card (16-bit or better)
■ Internet access to take advantage of Internet features
2
Page 14

Introduction
Uninstalling Easy CD Creator
Roxio recommends that you uninstall any older versions or evaluation versions of Easy CD Creator prior to installing new versions.
To uninstall Easy CD Creator, use the use the Add/Remove Programs Properties dialog box in the Windows Control Panel.
To access the Add/Remove Programs Properties dialog box:
■ On the Windows taskbar, click Start, point to Settings, click
Control Panel, and then double-click Add/Remove Programs.
Installing Easy CD Creator
To install Easy CD Creator:
1 Insert the Roxio Easy CD Creator 5 Basic CD into your
CD-Recorder or CD-ROM drive.
Note: In this guide, the term CD-Recorder refers to both
CD-Recordable and CD-ReWritable drives.
If Autorun is enabled on your system, the Roxio Installation
window appears automatically and you can skip Steps 2 and 3.
2 From the Start menu, select Run.
3 Type d:\setup (substitute the appropriate letter of your
CD-Recorder or CD-ROM drive for d.)
4 Follow the installation instructions that appear on the screen.
3
Page 15

Introduction
Starting Easy CD Creator
The easiest way to start Easy CD Creator is from Easy CD Creator
Project Selector. Project Selector makes it easy to select the right
application for the type of disc you want to make. You can access
Project Selector by doing any of the following:
■ Insert a blank disc into your CD-Recorder or DVD-Recordable
drive.
■ On the Windows taskbar, click Start, point to Programs, point
to Roxio Easy CD Creator 5, and select Project Selector.
■ Double-click the Project Selector icon on the Windows desktop.
■ Double-click the Project Selector icon on the Windows
taskbar.
Using Project Selector
To use Project Selector:
1 Roll your pointer over the Project Selector buttons on the left of
the window. The applications are grouped by project type.
As your pointer rolls over each button, a submenu appears on
the right with a description of the application.
2 To open the application you want to use, click its button in the
submenu.
Note: If an option is grayed-out, it is unavailable in the
version of Easy CD Creator 5 you currently have installed.
Please upgrade to Easy CD Creator 5 Platinum to install the
additional options.
4
Page 16

Introduction
What Types of Blank Discs Should I Use?
There are two types of blank CDs (recordable media) that are used
for making your own CDs:
■ CD-R discs (CD-Recordable)
■ CD-RW discs (CD-ReWritable)
You can obtain blank CD-R or CD-RW discs where you purchased
your CD-Recorder or at local computer retailers.
When to Use CD-R Discs
Virtually all CD-ROM and CD-Recorder drives can read CD-R discs.
CD-R discs are excellent for permanent data storage and should be
used when you do not need to erase the data. They are less expensive per CD than CD-RW discs. Here are some ideas for using CD-R
discs:
■ When you want to make a music CD that you can play on your
home or car stereo CD player.
■ When you want to copy a music CD for your own personal
use.
■ When you want to permanently save large project files.
■ When you want to permanently archive or store files, such as
your home records, photos, or videos.
5
Page 17

Introduction
When to Use CD-RW Discs
CD-RW discs can only be used in CD-ReWritable drives and MultiRead CD-ROM drives. You cannot play a music CD made on a CDRW disc in most home or car stereo CD players. Here are some ideas
for using CD-RW discs:
■ When you need to write, erase, rewrite, and update all your
large files on CD.
■ When you want to make a practice CD or test the contents of a
CD before making a permanent one.
WARNING: Only drives bearing the logo "Compact Disc
ReWritable High Speed" can write or erase High-Speed
CD-RW discs.
Attempted writes to High Speed CD-RW discs using
CD-RW drives NOT bearing the logo "Compact Disc
Rewritable High Speed" may result in data loss.
High Speed CD-RW discs may be recognized by the same
"Compact Disc ReWritable High Speed" logo on the disc
label or packaging material, or by the fact that it lists
recording speeds of "4X to 10X," or, "Up to 10X."
6
Page 18

Introduction
How Much Data Can I Fit on a Disc?
The actual capacity of blank discs can vary slightly. For example,
some 74-minute CDs may hold up to two minutes more than their
stated capacity. Easy CD Creator lets you record as much data or
music as the disc can hold. Here are the typical capacities of currently available media:
■ Blank CD-R discs: Available in two capacities: 650 MB
(74-minute) and 700 MB (80-minute).
■ Blank CD-RW discs: Available in a 650 MB (74-minute)
capacity.
■ Blank mini CD-R discs: Available in a 180 MB (21-minute)
capacity.
Supported Formats
Easy CD Creator supports the creation of the following CD-R/RW
formats which are used to make data and audio CDs:
■ CD-ROM Data CDs: This is the standard for recording data
CDs.
■ CD-ROM XA Data CDs: XA stands for Extended Architecture.
CD-ROM XA is based on CD-ROM but adds better audio and
video capabilities so CD-ROMs can more easily be used for
multimedia applications.
■ CD-DA Audio CDs: Compact Disc-Digital Audio. This is the
original compact disc standard and is used to record music
CDs.
7
Page 19

Introduction
File System Options
Easy CD Creator allows you to select different file system options
depending on how you plan to use your disc. They include:
■ ISO9660: An international standard that specifies how data is
physically recorded onto the CD (sector-by-sector) into a
directory tree (up to eight levels of directories). CD-ROMs
made according to the ISO 9660 Level 1 specifications can be
read on multiple operating systems such as Macintosh, DOS,
Windows 3.x, Windows 95/98, and Windows NT.
■ Joliet: A standard developed by Microsoft for Windows 95 that
allows CDs to be recorded using long filenames. Joliet allows
you to use file names up to 64 characters in length, including
spaces, and also allows you to use Unicode characters for
better international support. Joliet records the associated DOS
standard filename (8 + 3 characters) for each file so that the CD
can be read on DOS systems or earlier versions of Windows.
■ UDF: Universal Disk Format (UDF) is a standard developed by
Optical Storage Technology Association (OSTA). The file
system was first supported by Microsoft in Windows 98. Select
UDF if you want a file system for use with recordable optical
disc technologies, such as DVD. This is especially useful when
burning very large files (greater than 1 GB). The UDF file
system allows greater flexibility than the Joliet or ISO 9660 file
system.
8
Page 20

2
Making Music CDs Using Easy CD Creator
In This Chapter
➤ Making a Music CD 11
➤ Making Music CDs with a CD-Recorder Only 13
➤ Making a Compilation Music CD 13
➤ Tips for Making a Music CD 15
➤ Working with Tracks in the Music CD Project 16
➤ Playing a Track 19
➤ Viewing the Status Bar 21
➤ Viewing the CD Info Bar 22
➤ Saving and Opening a CD Project 23
➤ Accessing the Online Music Database on the Internet 24
➤ Advanced Music CD Topics 25
A music CD is a compact disc (CD) used for playing back music on
your home or car stereo CD player. With Easy CD Creator, you can
make your own music CD by recording tracks from other music
CDs, and from audio files (for example, WAV, MP3, or WMA files)
stored on your hard disk.
9
Page 21

Making Music CDs Using Easy CD Creator
Here are just some of the things you should know about a music CD:
■ Unlike a data CD, a music CD is used for playing back music
and not for data storage.
■ In addition to your home or car stereo CD player, a music CD
can also be played on just about every computer that has a
CD-ROM or CD-Recorder, using a program such as the
Windows CD Player.
■ With Easy CD Creator, you can make a music CD that can
typically hold up to 74 or 80 minutes of music and up to 99
tracks.
■ With Easy CD Creator, you can make your own compilation
music CD that contains tracks from other music CDs and audio
files.
Note: Some audio CD players may not support recordable
media. Please check with the manufacturer of your audio
CD player to ensure compatibility.
10
Page 22

Making Music CDs Using Easy CD Creator
Making a Music CD
To make a music CD:
1 Start a new music CD project. From the Easy CD Creator
Project Selector window, click Make a Music CD, then click
Music CD Project. An untitled music CD project appears.
Source Window
Music CD Project
2 Insert a blank CD into your CD-Recorder (the destination
drive).
3 Add the music tracks you want to record to the music CD
project (if you are recording audio files only, skip to Step 4):
Note: You can add any combination of music tracks, WAV,
MP3, or WMA files to a music CD project. Up to 99 tracks
and files, or up to 650 MB (74-minute CD) or 700 MB
(80-minute CD) of tracks and files can be added to a music
CD project.
a Insert the music CD into your CD-ROM drive (the source
drive) and allow the CD to spin up.
11
Page 23

Making Music CDs Using Easy CD Creator
b In the Select Source Files drop-down list box, select the
CD-ROM drive containing the music CD; a list of the tracks
on the CD appears in the Source window.
Note: If information about the music CD is found locally on
your hard disk, the CD title, artist name, and the name of
each track are displayed in the Source window. If this
information does not appear, and you have access to the
Internet, click Name to download the information from the
online music database.
c Select the track (hold down the Ctrl or Shift key to select
multiple tracks) in the Source window, and then click Add.
The track is added to the music CD project.
Note: Tracks from multiple CDs can be added to the music
CD project by repeating Steps a–c (this is especially useful
when you want to make a compilation music CD). During
the actual record process you are prompted to insert the
appropriate music CD for the track being recorded.
4 Add the audio files you want to record to the music CD
project:
a In the Select Source Files drop-down list box, select the
folder where your files are located; a list of all audio files in
the folder appears in the Source window.
b Select the file (hold down the Ctrl or Shift key to select
multiple files) in the Source window, and then click Add.
The file is added to the music CD project.
5 Click Record. The Record CD Setup dialog box appears.
6 Click Start Recording.
12
Page 24

Making Music CDs Using Easy CD Creator
Making Music CDs with a CD-Recorder Only
Making a music CD from other music CDs is typically done using
both a CD-ROM drive (capable of digital audio extraction) and a
CD-Recorder. If you have a CD-Recorder only, and you want to
record tracks from other music CDs, you can do one of the
following:
■ Save tracks on music CDs to hard disk first: This method
requires you to convert each track on the music CD you want
to record to an audio file (WAV, MP3, or WMA) on your hard
disk. Once saved to your hard disk, you can add the audio file
to your music CD project and record it just like you would a
normal music CD. See Converting a Track to a WAV or WMA File
on page 17.
Note: Users that have both a CD-ROM and CD-Recorder also
commonly use this method.
■ Swap CDs in and out of your CD-Recorder: This method
requires you to add tracks to your music CD project and record
the tracks just like you would a normal music CD. You will be
required to insert and reinsert the music CDs that contain the
tracks you want to record. See Making a Music CD on page 11.
Making a Compilation Music CD
A compilation music CD is a music CD made from a variety of
music sources including other music CDs and audio files (WAV,
MP3, or WMA). Making a compilation music CD is the same as
making a music CD in Easy CD Creator. Here are some helpful tips
on making a compilation music CD:
■ Retrieve CD title, artist and track names, and track lengths
from the Internet: If you are recording tracks from music CDs,
you can automatically retrieve information about a
commercially produced music CD, including the CD title, artist,
and track names from the online music database on the Internet.
See Accessing the Online Music Database on the Internet on page 24.
This information helps Easy CD Creator identify CDs.
13
Page 25

Making Music CDs Using Easy CD Creator
Note: If you do not have Internet access, manually name
each music CD you are recording from with a CD title, artist
name, and track names. See Editing the CD Title and Artist
Name and Editing Track Titles on page 18.
■ Label your music CD project with CD title and artist name:
Before recording your CD, you may want to label the CD by
providing a new CD title and artist name in your music CD
project. See Editing the CD Title and Artist Name on page 18.
■ Inserting and reinserting music CDs: If you are recording
tracks from music CDs, during the actual record process, you
will be prompted to insert the appropriate music CD for the
track being recorded. If you have several tracks from different
CDs, be prepared to remove and insert CDs into your source
drive when prompted. An alternative method for recording
tracks from music CDs is to save the tracks to hard disk first, as
described below.
■ Save tracks on music CDs to hard disk first: This method
requires you to convert each track on the music CD you want
to record to an audio file (WAV or WMA) on your hard disk.
Once saved to your hard disk, you can add the audio file to
your music CD project and record it just like you would a
normal music CD. See Converting a Track to a WAV or WMA File
on page 17, and Making a Music CD on page 11.
14
Page 26

Making Music CDs Using Easy CD Creator
Tips for Making a Music CD
Here are a few tips for making music CDs:
■ Copy an entire music CD with Disc Copier: To m ake a
backup copy of an entire music CD from start to finish, use
Disc Copier. See Chapter 8, Copying Discs Using Disc Copier.
■ Convert a track to WAV or WMA format: To save a track on an
existing music CD to your hard disk drive, convert the track to
a WAV or WMA audio format. Once saved to your hard disk,
you can add the audio file to your music CD project and record
it just like you would a normal music CD. See Converting a
Track to a WAV or WMA File on page 17.
■ Retrieve the CD title, artist name, and track titles from the
Internet: To retrieve the CD title, artist name, and track titles
for a commercially produced music CD, use the online music
database available with Easy CD Creator. See Accessing the
Online Music Database on the Internet on page 24.
■ Label your music CD project with CD title and artist name:
Before recording your CD, you may want to label the CD by
typing a new CD title and artist name for your music CD
project. Once the CD is recorded, you cannot change the title
and name.
■ Record in Disc-at-Once (DAO) mode to eliminate the two-
second gap between tracks: To prevent a two-second gap from
occurring between the music tracks, record your music CD
using the Disc-at-Once option. When making the CD, select
Disc-at-Once from the Record CD Setup dialog box.
■ Preview a track: To hear a track as it will be recorded to your
CD, preview the track before recording it to CD. This is
especially useful if you want to preview any effects applied to
a track. See Previewing a Track on page 16.
■ Save your music CD project: You can save your music CD
project to record a CD at a later time. When saving a music CD
project, you are saving a file that contains only the instructions
that specify which tracks and files to include in the music CD
project. See Saving and Opening a CD Project on page 23.
15
Page 27

Making Music CDs Using Easy CD Creator
Working with Tracks in the Music CD Project
Once you have added one or more tracks to your music CD project,
you have the following options:
■ Previewing a Track
■ Converting a Track to a WAV or WMA File
■ Merging (Composite) Tracks
■ Splitting Composite Tracks
■ Editing the CD Title and Artist Name
■ Editing Track Titles
■ Changing the Order of Your Tracks
■ Removing a Track from the Music CD Project
Previewing a Track
Previewing a track allows you to hear a track as it will be recorded
to your CD. This is especially useful if you want to preview any
effects applied to a track.
Note: A sound card and speakers are required if you want to
preview the tracks.
To preview tracks:
1 In the music CD project, select one or more tracks.
2 Click Preview. The Easy CD Creator Media Player appears and
begins playing the selected tracks.
16
Page 28

Making Music CDs Using Easy CD Creator
Converting a Track to a WAV or WMA File
Easy CD Creator allows you to save tracks on an existing music CD
to your hard disk drive. You can name the tracks you save, select the
format (WAV or WMA), and select the format quality (for example,
CD Quality).
To convert a track from an existing music CD:
1 Start a new music CD project. From the File menu, point to
New CD Project, then select Music CD Project.
2 Insert the music CD that contains the music track you want to
convert into your CD-ROM drive (the source drive) and allow
the CD to spin-up.
3 In the Select Source Files drop-down list box, select the
CD-ROM drive containing the music CD; a list of the tracks on
the CD appears in the Source window.
Note: If information about the music CD is found locally on
your hard disk, the CD title, artist name, and the name of
each track are displayed in the Source window. If this
information does not appear, and you have access to the
Internet, click Name to download the information from the
online music database.
4 In the Source window, select the track you want to convert.
5 Click Convert. The Convert Audio Track(s) dialog box
appears.
6 In the Save In drop-down list box, select a location for the file.
7 In the File Name text box, type a name for the file.
8 In the Save as Type drop-down list box, select the format type:
■ WAV
■ WMA
9 In the Format drop-down list box, select the format quality you
want for the file and click Save. The available options vary
depending on your system. In general, higher quality settings
result in larger file sizes.
17
Page 29

Making Music CDs Using Easy CD Creator
Note: Click Options / Hide Options on the Convert Audio
Track(s) dialog box, to show or hide the options.
Merging (Composite) Tracks
A composite track is a single track that is made up of two or more
separate tracks.
To make a composite track:
1 Select two or more tracks you want to merge.
2 From the Track menu, select Merge Tracks.
The tracks appear as a single track in the music CD project.
Splitting Composite Tracks
A composite track is a single track that is made up of two or more
separate tracks.
To separate a composite track:
1 Select the composite track you want to separate.
2 From the Track menu, select Split Tracks. The composite track
appears as multiple tracks in the music CD project.
Editing the CD Title and Artist Name
To uniquely identify the music CD you are making, you can type a
CD title and artist name for the CD:
■ Click the New CD Title text box or Artist Name text box and
type a new name.
Editing Track Titles
You can rename each track in the music CD project:
1 Right-click the track name you want to edit in the music CD
project.
2 Select Rename.
3 Type a new name for the track.
18
Page 30

Making Music CDs Using Easy CD Creator
Changing the Order of Your Tracks
The order of the tracks as they appear in the music CD project is the
order they are recorded to CD.
To change the order of the tracks:
■ Select the track you want to change the order of and drag it to
the new position.
Removing a Track from the Music CD Project
Removing a track from the music CD project does not remove the
original track on the music CD, or the WAV, MP3, or WMA file on
your hard disk.
To remove a track from the music CD project:
1 Select the track in the music CD project.
2 Click Remove.
Playing a Track
The media player included with Easy CD Creator allows you to play
one or more music tracks or audio files.
Note: A sound card and speakers are required if you want to
play the tracks or audio files. To play a music track on CD,
the sound card must be connected to the source
CD-Recorder or CD-ROM drive with an audio cable.
To play a music track on a CD:
1 Insert the music CD into your CD-ROM drive (the source
drive) and allow the CD to spin up.
2 In the Select Source Files drop-down list box, select the
CD-ROM drive containing the music CD; a list of the tracks on
the CD appears in the Source window.
19
Page 31

Making Music CDs Using Easy CD Creator
Note: If information about the music CD is found locally on
your hard disk, the CD title, artist name, and the name of
each track are displayed in the Source window. If this
information does not appear, and you have access to the
Internet, click Name to download the information from the
online music database.
3 Select one or more tracks in the Source window, and then click
Preview. The Easy CD Creator Media Player appears and
begins playing your tracks.
To play an audio file (WAV, MP3, or WMA) on your hard disk:
1 In the Select Source Files drop-down list box, select the folder
where the audio file is located; the audio files in the folder
appear in the Source window.
2 Select one or more audio files in the Source window, and then
click Preview. The Media Player appears and begins playing
your tracks.
20
Page 32

Making Music CDs Using Easy CD Creator
Viewing the Status Bar
The Status bar at the bottom of the music CD project displays messages about the function of the selected command or button.
Status Bar
The Status bar also displays the following information about the
music CD project:
■ Number of tracks in the music CD project
■ Type of CD (Double-click this field to display the CD Project
Properties dialog box.)
■ File System Option—Joliet or ISO 9660 (Double-click this field
to display the CD Project Properties dialog box.)
■ CD-Recorder (Double-click this field to display the CD Drive
Properties dialog box.)
■ Write Method—Disc-at-Once or Track-at-Once (Double-click
this field to change between DAO and TAO.)
To hide or show the Status bar:
■ From the View menu, select Status Bar.
21
Page 33

Making Music CDs Using Easy CD Creator
Viewing the CD Info Bar
The CD Info bar at the bottom of the music CD project displays the
amount of free space available (in minutes and seconds) on the CD.
CD Info Bar
To show or hide the CD Info bar:
■ From the View menu, select CD Info Bar.
22
Page 34

Making Music CDs Using Easy CD Creator
Saving and Opening a CD Project
You can create a CD project (music, data, or bootable CD), save it,
then use it to record a CD at a later time.
Note: When saving a CD project, you are saving a file that
contains only the instructions that specify which files to
include in the CD project.
To sa ve a C D pro jec t :
1 From the File menu, select Save Project List As.
2 Type a file name, and select a location for the file.
3 Click Save.
To open a CD project:
1 From the File menu, select Open CD Project.
2 Select the CD project (.cl5) you want to open.
3 Click Open.
23
Page 35

Making Music CDs Using Easy CD Creator
Accessing the Online Music Database on the Internet
The online music database is available if you have Internet access.
Accessing the database allows you to automatically retrieve information about a commercially produced music CD, including the CD
title, artist, and track names.
To access the online music database:
1 Insert the music CD into your CD-ROM drive (the source
drive) and allow the CD to spin-up.
2 In the Select Source Files drop-down list box, select the
CD-ROM containing the music CD; a list of the tracks on the
CD appears in the Source window.
Note: If information about the music CD is found locally on
your hard disk, the CD title, artist name, track names, and
track lengths are displayed in the Source window. If this
information does not appear, and you have access to the
Internet, continue with Step 3.
3 Click Name.
If you are not currently logged on to the Internet, you are
asked to do so. If you are already logged on to the Internet, the
online music database is accessed. If the CD is found in the
database, the CD title, artist, and track names are displayed in
the Source window.
24
Page 36

Making Music CDs Using Easy CD Creator
Advanced Music CD Topics
Writing a UPC
Easy CD Creator allows you to write a Universal Product Code
(UPC) for identifying each track (necessary for commercial CDs). A
UPC can be entered from the CD Project Properties dialog box.
To view the CD Project Properties dialog box:
■ From the File menu, select CD Project Properties.
The CD Project Properties dialog box appears. Click Help on the
dialog box for information about the properties.
Entering ISRC Information
Easy CD Creator allows you to enter International Standard Recording Code (ISRC) information for the music CDs that you make. This
information includes each track’s author, country of origin, and year
of production. ISRC information can be entered from the Audio
Track Properties dialog box.
To view the Audio Track Properties dialog box:
1 Right-click the track you want to provide ISRC information for
in the music CD project.
2 Select Properties.
The Audio Track Properties dialog box appears. Click Help on the
dialog box for information about the properties.
25
Page 37

Making Data CDs Using Easy CD Creator
In This Chapter
➤ Making a Data CD 27
➤ Working with Files and Folders in the Data CD Project 28
➤ Viewing the Status Bar 30
➤ Viewing the CD Info Bar 31
➤ Saving and Opening a CD Project 32
➤ Erasing a CD 32
➤ Validating a CD Project 33
➤ Advanced Data CD Topics 33
3
A data CD is a compact disc (CD) used for storing computer data.
With Easy CD Creator, you can make your own data CD by recording any files and folders stored on your hard disk.
Here are just some of the things you should know about a data CD:
■ Unlike a music CD, a data CD is used for data storage only and
cannot be played on your home or car stereo CD player.
■ A data CD can typically hold up to 650 MB of data if you have
a blank 74-minute CD-R or CD-RW disc, and 700 MB of data if
you have a blank 80-minute CD-R disc.
26
Page 38

Making Data CDs Using Easy CD Creator
■ A data CD can be accessed on virtually any computer that has
a CD-ROM or CD-Recorder drive.
■ A data CD is ideal for backing up and archiving your
important files such as spreadsheets, tax records, and financial
data.
■ A data CD is ideal for sharing multimedia presentations,
graphics, CAD files, Internet downloads, Websites, and
company documents with your colleagues.
Making a Data CD
To ma ke a d ata CD:
1 Start a new data CD project. From the Easy CD Creator Project
Selector window, click Make a Data CD, then click Data CD
Project. An untitled data CD project appears.
Source Window
Data CD Project
2 Insert a blank CD into your CD-Recorder (the destination drive).
3 In the Select Source Files drop-down list box, select the folder
where your files are located; a list of all files in the folder
appears in the Source window.
27
Page 39

Making Data CDs Using Easy CD Creator
4 Select the file (hold down the Ctrl or Shift key to select
multiple files) in the Source window, and then click Add. The
file is added to the data CD project.
Note: Up to 650 MB (74-minute CD) or 700 MB (80-minute
CD) of files and folders can be added to a data CD project.
5 Click Record. The Record CD Setup dialog box appears.
6 Click Start Recording.
Working with Files and Folders in the Data CD Project
Once you have added one or more files to your data CD project, you
have the following options:
■ Creating a New Folder
■ Removing Files and Folders
■ Renaming Files and Folders
■ Finding Files
Creating a New Folder
You can create a new folder in your data CD project and then add
files and folders to that new folder.
To cre ate a new fol d er:
■ From the Edit menu, select New Folder.
Removing Files and Folders
Removing a file or folder from the data CD project does not remove
the original file or folder from your hard disk.
To remove a file or folder from the data CD project:
1 Select the file or folder in the data CD project.
2 Click Remove.
3 Click Yes.
28
Page 40

Making Data CDs Using Easy CD Creator
Renaming Files and Folders
You can rename files and folders in the data CD project. Renaming a
file or folder in the data CD project does not change the original
name of the file or folder on your hard disk.
To rename a file or folder:
1 Right-click the file or folder you want to edit in the data CD
project.
2 Select Rename.
3 Type a new name.
Finding Files
To find a file in your system:
1 In the Source window, click the Find Files button.
2 In the Named text box, type the name of the file you are
looking for.
3 In the Look In drop-down list box, select the drive or folder
where you want to search.
4 Click Find Now.
29
Page 41

Making Data CDs Using Easy CD Creator
Viewing the Status Bar
The Status bar at the bottom of the data CD project displays messages about the function of the selected command or button.
Status Bar
The Status bar also displays the following information about the
data CD project:
■ Number of files and folders in the data CD project
■ Type of CD (Double-click this field to display the CD Project
Properties dialog box.)
■ File System Option—Joliet or ISO 9660 (Double-click this field
to display the CD Project Properties dialog box.)
■ CD-Recorder (Double-click this field to display the CD Drive
Properties dialog box.)
■ Write Method—Disc-at-Once or Track-at-Once (Double-click
this field to change between DAO and TAO.)
To hide or show the Status bar:
■ From the View menu, select Status Bar.
30
Page 42

Making Data CDs Using Easy CD Creator
Viewing the CD Info Bar
The CD Info bar at the bottom of the data CD project displays the
amount of free space available (in MBs) on the CD.
CD Info Bar
To show or hide the CD Info bar:
■ From the View menu, select CD Info Bar.
31
Page 43

Making Data CDs Using Easy CD Creator
Saving and Opening a CD Project
You can create a CD project, save it, then use it to record a CD at a
later time.
Note: When saving a CD project, you are saving a file that
contains only the instructions that specify which files to
include in the CD project.
To sa ve a C D pro jec t :
1 From the File menu, select Save Project List As.
2 Type a file name, and select a location for the file.
3 Click Save.
To open a CD project:
1 From the File menu, select Open CD Project.
2 Select the CD project (.cl5) you want to open.
3 Click Open.
Erasing a CD
To erase the contents of a CD-RW disc in your CD-ReWritable drive:
Note: You cannot erase the contents of a CD-R disc.
1 From the Source window, select the CD-ReWritable drive that
contains the CD-RW disc you want to erase.
2 From the CD menu, select Erase Disc.
32
Page 44

Making Data CDs Using Easy CD Creator
Validating a CD Project
Validating a CD project allows you to verify that the source contents
have not been moved, deleted, renamed, or modified since you
added them to the CD project. If an item cannot be found, you are
prompted to delete the item from the CD project before recording
the CD project.
To validate a CD project:
■ From the File menu, select Validate Project.
Advanced Data CD Topics
Making a Multisession CD
A session is a recorded area on a CD containing one or more music
or data tracks. A CD can have either a single session (as is the case
with most music CDs) or multiple sessions, which are called multisession CDs.
Note: A multisession music CD is not recommended. Only
the tracks recorded in the first session are playable on most
home or car stereo CD players.
To make a multisession CD:
1 To record the first session, follow the instructions in Making a
Data CD on page 27. Before you start recording, do the
following:
■ In the CD Project Properties dialog box (from the File menu,
select CD Project Properties), select Mode 2: CD-ROM XA.
■ In the Record CD Setup dialog box (displayed when you
click Record) under Options, select Track-at-Once and
Finalize Session. Don’t Finalize CD as the record method.
2 When you are ready to add another session to the CD, make
sure the CD is inserted in the default CD-Recorder. Before you
add data to the CD project, do the following:
■ In the CD Project Properties dialog box, select
Automatically Import Previous Session. This links the new
session to the last session recorded to the CD.
33
Page 45

Making Data CDs Using Easy CD Creator
3 Follow the instructions again in Making a Data CD on page 27.
When you add data to the CD project, the data from the
previous session is automatically imported into your CD
project.
4 Continue with the instructions in Making a Data CD.
Manually Importing a Session
To import a specific session on a multisession CD into your data CD
project, follow these steps:
1 Insert the multisession CD into the default CD-Recorder.
2 From the CD menu, select Import Session.
3 Select the session you want to import from the list and click
Import.
Note: Importing a session other than the last session
recorded to the CD may cause you to lose access to the
sessions not imported.
34
Page 46

Making Data CDs Using Easy CD Creator
Making a Bootable CD
With Easy CD Creator, you can make a bootable CD that can be used
to start your computer. A bootable CD contains a bootable image, a
file that is an exact representation of a bootable floppy disk or hard
disk. To make a bootable CD, you will need a bootable floppy disk
or hard disk image.
Note: Making a bootable CD is intended for the advanced
user. It requires an understanding of how to create bootable
floppy and hard disks, and how to create and edit DOS
config.sys and autoexec.bat files.
To make a bootable CD, follow the instructions in each of the following sections.
Verify That Your System Supports Bootable CD
To start your system from a bootable CD, the system itself must support the bootable CD feature. Here is what you need to verify:
■ Check your system BIOS settings and look for the Bootable
CD-ROM support option. If it is available, enable the option.
Most Pentium-class systems (or higher) support this feature.
■ If your CD-ROM drive is connected to a SCSI host adapter, and
if the SCSI host adapter has a BIOS onboard, check your host
adapter’s documentation to verify that the adapter supports
bootable CD. If bootable CD support is available, make sure it
is enabled for the adapter.
Make a Bootable CD with Easy CD Creator
To make a Bootable CD:
1 Insert a blank CD into your CD-Recorder (the destination
drive).
2 Start a new bootable CD project. From the File menu, point to
New CD Project then select Bootable CD. The Choose Type of
Bootable CD dialog box appears.
35
Page 47

Making Data CDs Using Easy CD Creator
3 Select the Bootable CD Type:
■ Floppy Disk Emulation (1.44 MB): Select this option if you
want a bootable CD that allows you to boot your system
under a specific operating system, and then load a device
driver that understands the true format of the CD, usually
ISO 9660. (Requires a bootable floppy disk. See Create a
Bootable Floppy Disk on page 37.)
■ Floppy Disk Emulation (2.88 MB): Select this option if you
want a bootable CD that allows you to boot your system
under a specific operating system, and then load a device
driver that understands the true format of the CD, usually
ISO 9660. (Requires a bootable floppy disk. See Create a
Bootable Floppy Disk on page 37.)
■ Hard Disk Emulation: Select this option if you want to
provide a large MS-DOS compatible CD-ROM storage space
on which programs may reside and access data.
■ No Emulation: Select this option if you do not want the CD
to emulate a floppy or hard disk.
4 Select the emulation appropriate for the Bootable CD Type
selected above.
5 Click OK. Follow any on-screen instructions that may appear.
6 When the bootable CD project appears, use Easy CD Creator as
you normally would for making a data CD.
Note: When the CD has been made, take it to the system you
want to boot from. Make sure it has bootable CD-ROM
support enabled, insert the bootable CD in your CD-ROM
drive, and reboot the system. If you are able to start your
system from the bootable CD, you have successfully made a
bootable CD.
36
Page 48

Making Data CDs Using Easy CD Creator
Create a Bootable Floppy Disk
The floppy disk you need to create is dependent on the system you
are planning to boot from. The floppy disk needs to be formatted
with the DOS Format command (FORMAT A: /S) and also contain a
config.sys and autoexec.bat file.
The config.sys file typically contains the instructions to load your
DOS CD-ROM driver while the autoexec.bat file contains the
instructions to load Microsoft’s DOS CD-ROM Extensions (i.e.,
mscdex.exe).
Please consult your system’s documentation for the proper way to
load your DOS CD-ROM driver and mscdex.exe. You should test
this configuration with your bootable floppy disk before you make a
bootable CD. If your target system boots properly with the floppy
disk, and assigns a drive letter for the CD-ROM drive on that system, you are ready to make a bootable CD.
Note: When you add the command lines to the config.sys
and autoexec.bat, do not use fixed paths. For example:
Recommended Entry: device=aspicd.sys /d:aspicd0
Not Recommended: device=a:\aspicd.sys /d:aspicd0
37
Page 49

4
Making Data DVDs Using Easy CD Creator
In This Chapter
➤ Making a Data DVD 39
➤ Working with Files and Folders in the Data DVD Project 40
➤ Viewing the Status Bar 42
➤ Viewing the CD Info Bar 43
➤ Saving and Opening a DVD Project 44
➤ Erasing a DVD 44
➤ Validating a DVD Project 45
If you have a DVD-Recordable drive, you can record data stored on
your hard disk to a data DVD. Making a data DVD is similar to making a data CD in Easy CD Creator.
Note: There are several types of DVD-Recordable drives
available today. Please go to the Roxio Web site at
http://www.roxio.com for a list of currently supported
DVD-Recordable drives.
38
Page 50

Making Data DVDs Using Easy CD Creator
DVD-Recordable technology, like CD-RW, allows you to record and
erase information on DVDs. The advantage of DVD-Recordable is
the amount of data that a single DVD-Recordable disc can hold: up
to several GBs as compared to 650 MB on a blank 74-minute CD-R or
CD-RW disc, or 700 MB on a blank 80-minute CD-R disc.
Here are just some of the things you should know about a data
DVD:
■ Unlike a video DVD, a data DVD is used for data storage only
and cannot be played on your home DVD player.
■ DVD-Recordable drives can only read DVD-Recordable discs
manufactured specifically for the type of DVD-Recordable
drive. For example, only DVD-RW drives can read a DVD-RW
disc, and only DVD-RAM drives can read a DVD-RAM disc.
Making a Data DVD
To ma ke a d ata DVD :
1 Start a new data DVD project. From the Easy CD Creator
Project Selector window, click Make a Data CD, then click
Data DVD Project. An untitled data DVD project appears.
Source Window
Data DVD Project
39
Page 51

Making Data DVDs Using Easy CD Creator
2 Insert a blank DVD into your DVD-Recorder (the destination
drive).
3 In the Select Source Files drop-down list box, select the folder
where your files are located; a list of all files in the folder
appears in the Source window.
4 Select the file (hold down the Ctrl or Shift key to select
multiple files) in the Source window, and then click Add. The
file is added to the data DVD project.
5 Click Record. The Record CD Setup dialog box appears.
6 Click Start Recording.
Working with Files and Folders in the Data DVD Project
Once you have added one or more files to your data DVD project,
you have the following options:
■ Creating a New Folder
■ Removing Files and Folders
■ Renaming Files and Folders
■ Finding Files
Creating a New Folder
You can create a new folder in your data DVD project and then add
files and folders to that new folder.
To cre ate a new fol d er:
■ From the Edit menu, select New Folder.
40
Page 52

Making Data DVDs Using Easy CD Creator
Removing Files and Folders
Removing a file or folder from the data DVD project does not
remove the original file or folder from your hard disk.
To remove a file or folder from the data DVD project:
1 Select the file or folder in the data DVD project.
2 Click Remove.
3 Click Yes .
Renaming Files and Folders
You can rename files and folders in the data DVD project. Renaming
a file or folder in the data DVD project does not change the original
name of the file or folder on your hard disk.
To rename a file or folder:
1 Right-click the file or folder you want to edit in the data DVD
project.
2 Select Rename.
3 Type a new name.
Finding Files
To find a file in your system:
1 In the Source window, click the Find Files button.
2 In the Named text box, type the name of the file you are
looking for.
3 In the Look In drop-down list box, select the drive or folder
where you want to search.
4 Click Find Now.
41
Page 53

Making Data DVDs Using Easy CD Creator
Viewing the Status Bar
The Status bar at the bottom of the data DVD project displays messages about the function of the selected command or button.
Status Bar
The Status bar also displays the following information about the
data DVD project:
■ Number of files and folders in the data DVD project
■ Type of DVD (Double-click this field to display the CD Project
Properties dialog box.)
■ File System Option—Joliet, ISO 9660, or UDF (Double-click
this field to display the CD Project Properties dialog box.)
■ DVD-Recorder (Double-click this field to display the CD Drive
Properties dialog box.)
■ Write Method—Disc-at-Once (DAO) or Track-at-Once (TAO).
To hide or show the Status bar:
■ From the View menu, select Status Bar.
42
Page 54

Making Data DVDs Using Easy CD Creator
Viewing the CD Info Bar
The CD Info bar at the bottom of the data DVD project displays the
amount of free space available (in MBs) on the DVD.
CD Info Bar
To show or hide the CD Info bar:
■ From the View menu, select CD Info Bar.
43
Page 55

Making Data DVDs Using Easy CD Creator
Saving and Opening a DVD Project
You can create a DVD project, save it, then use it to record a DVD at
a later time.
Note: When saving a DVD project, you are saving a file that
contains only the instructions that specify which files to
include in the DVD project.
To save a DVD project:
1 From the File menu, select Save Project List As.
2 Type a file name, and select a location for the file.
3 Click Save.
To open a DVD project:
1 From the File menu, select Open CD Project.
2 Select the DVD project (.cl5) you want to open.
3 Click Open.
Erasing a DVD
To erase the contents of a DVD-Recordable disc in your
DVD-Recordable drive:
Note: You cannot erase the contents of a DVD-R disc.
1 From the Source window, select the DVD-Recordable drive
that contains the DVD-Recordable disc you want to erase.
2 From the CD menu, select Erase Disc.
44
Page 56

Making Data DVDs Using Easy CD Creator
Validating a DVD Project
Validating a DVD project allows you to verify that the source contents have not been moved, deleted, renamed, or modified since you
added them to the DVD project. If an item cannot be found, you are
prompted to delete the item from the DVD project before recording
the DVD project.
To validate a DVD project:
■ From the File menu, select Validate Project.
45
Page 57

5
Making Data Discs Using DirectCD
In This Chapter
➤ Getting Started with DirectCD 46
➤ Understanding CD-R and CD-RW Technology 47
➤ Uses for DirectCD 48
➤ Starting DirectCD 49
➤ Understanding the DirectCD Main Window 50
➤ Changing DirectCD’s Options 52
➤ Copying Files to a CD 54
➤ Ejecting a CD 60
➤ Reading CDs 63
➤ Adding and Erasing Files 65
➤ Checking CDs for Problems 67
Getting Started with DirectCD
DirectCD formats a CD-Recordable (CD-R), CD-ReWritable
(CD-RW), or DVD-Recordable disc so you can directly copy files to
it in much the same way that you copy files to a floppy disk or
removable drive. You can then use Windows Explorer, or any other
46
Page 58

Making Data Discs Using DirectCD
program that can read from and write to a drive letter, to copy files
to a CD.
DirectCD provides a file system based on UDF v.1.5 and writes data
to the CD using packet writing technology. This file system gives
you drive letter access to your CD-Recorder.
Once your CD is formatted, you can copy files to it using drag and
drop in Windows Explorer, as well as other methods. See Copying
Methods on page 59.
Understanding CD-R and CD-RW Technology
If you are new to making your own data CDs, the following sections
will help you understand some of the related terms and
technologies.
About CD-ReWritable Technology
If you have a CD-ReWritable drive, you can use two types of CDs to
make your own CDs:
■ CD-Recordable (CD-R) discs
■ CD-ReWritable (CD-RW) discs
CD-RW is a technology that, like CD-R, allows you to record information to a CD. The difference is that with CD-RW you can also
erase the contents of a CD and rewrite new information to it.
Depending on how you want to use your CD, each CD type offers
unique advantages.
Note: Only CD-RW and MultiRead CD-ROM drives can read
CD-RW discs, and only CD-RW drives can write data to
CD-RW discs.
47
Page 59

Making Data Discs Using DirectCD
About UDF v.1.5
Universal Disk Format version 1.5 is a file system standard that
enables a CD-Recorder to be used as a logical device on a computer
system. In other words, UDF lets you read files from and write files
to a CD in your CD-Recorder, just as you would read and write files
to a floppy disk or a hard disk.
If you have DirectCD 5.0 installed, you automatically have the UDF
Reader needed to read UDF v.1.5–formatted CDs. When you make a
CD using DirectCD, it automatically copies the UDF Reader for Windows to the CD. When you insert the CD into a drive, the reader will
automatically ask if you want to install it.
UDF v.1.5–compatible readers are available for most common operating systems and must be installed for CD-Recorders to read UDF
v.1.5–formatted CDs.
Uses for DirectCD
DirectCD is the easiest way to copy data files directly to a CD. Some
uses for DirectCD include:
■ Archiving data
■ Backing up a hard disk
■ Disseminating information to field offices
■ Transferring and distributing data to other Windows systems
■ Distributing databases
You should use CD mastering software, such as Easy CD Creator, to
make CDs when you want to make:
■ A test copy of a CD before having it factory-duplicated
■ CDs that can be read on different operating systems such as
DOS or Windows 3.x
■ Music CDs
■ Special data CDs, such as enhanced CDs
Refer to your CD mastering software’s Online Help for more
information.
48
Page 60
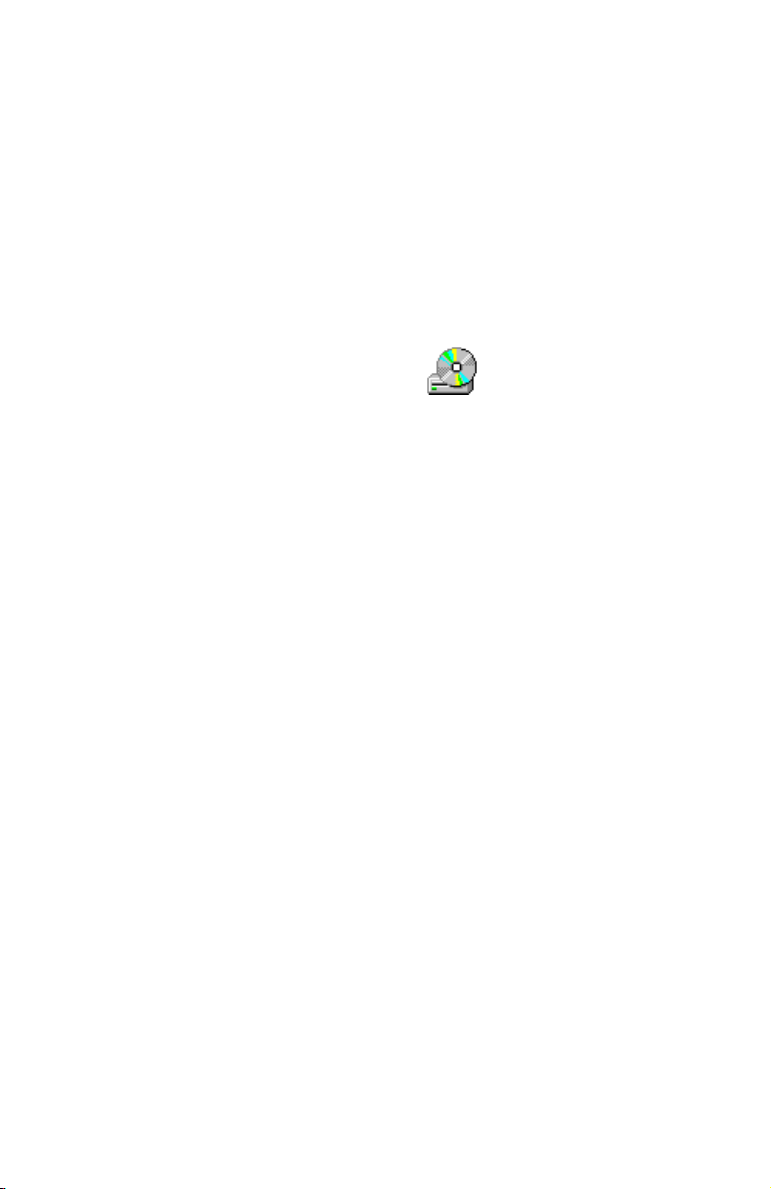
Making Data Discs Using DirectCD
Starting DirectCD
Choose one of these ways to start DirectCD so you can begin copying files to your CD:
■ From the Easy CD Creator Project Selector window, click Make
a Data CD, then click DirectCD.
■ On the Windows taskbar, click Start, point to Programs, point
to Roxio Easy CD Creator 5, point to Applications, and select
DirectCD Format Utility.
■ Double-click the DirectCD icon on the Windows
taskbar.
■ Insert a CD-R, CD-RW, or DVD-Recordable disc that you
already formatted using DirectCD or another UDF v.1.5–
compatible program into your CD-Recorder. After a few
seconds, the CD Ready dialog box appears. This tells you that
you can now read and write your files using any program that
can read from and write to a drive letter.
The DirectCD main window appears, where you can format a CD
for drag and drop file copying.
49
Page 61

Making Data Discs Using DirectCD
Understanding the DirectCD Main Window
The DirectCD main window gives you access to DirectCD’s functions and displays information about the selected CD-Recorder and
CD. From here you can format a CD, which prepares the CD for file
copying. After you format a CD, you copy files to the CD using Windows Explorer or other Windows programs. See Copying Methods on
page 59.
■ Select CD: Select the CD-Recorder that contains the CD you
want to work with. If you have only one CD-Recorder
installed, that CD-Recorder is automatically selected for you. If
the CD-Recorder you want to use is not listed, be sure that it is
properly installed or check the Roxio Website for drive support
updates.
■ CD Info: Displays the following information about the CD in
the selected CD-Recorder:
■ Status: Current state of the CD. Refer to the Online Help for
information about the Status and Type.
■ Label: Name you typed to identify the CD.
■ Free Space: Amount of space (in MB) that is available for
use on the CD.
50
Page 62

Making Data Discs Using DirectCD
■ Tot al Sp ac e: Amount of data (in MB) that the CD can store.
■ Typ e: Type of CD. Refer to the Online Help for information
about the Status and Type.
■ Compressed: Compression status of the CD: Yes or No.
■ Used By: Program that is currently using the CD.
■ Format CD: Displays the Format dialog box, where you can
format a new, unused CD. Formatting a CD prepares it to
accept files. You can also format a previously used CD-RW or
DVD-Recordable disc, which makes any existing files on the
CD unavailable. See Copying Files to a CD-R Disc for the First
Time on page 55, Copying Files to a CD-RW Disc for the First Time
on page 56, Copying Files to a DVD-Recordable Disc for the First
Time on page 58.
■ Eject: Ejects the CD from the currently selected CD-Recorder.
Depending on the type of CD and the options you have
selected, the Eject Options dialog box may appear. See Ejecting
a CD-R Disc on page 60, Ejecting a CD-RW or DVD-Recordable
Disc on page 63.
■ CD Utilities: Displays the Utilities dialog box, where you can
access ScanDisc. See Checking CDs for Problems on page 67.
■ Erase CD: Allows you to erase the contents of a CD-RW or
DVD-Recordable disc to free up space. See Erasing a CD on
page 66.
■ Make Writable: Allows you to add files to a CD-R disc that
was made using Easy CD Creator with the Close Session and
Leave CD Open option. You must make the CD writable before
you can add more files to the CD. See Adding More Files to an
Easy CD Creator CD-R Disc on page 65.
■ Web-CheckUp: Launches your computer’s Internet browser
and automatically goes to a software update Website.
■ Options: Displays the Options dialog box, where you can
change DirectCD’s options. See Changing DirectCD’s Options on
page 52.
51
Page 63

Making Data Discs Using DirectCD
Changing DirectCD’s Options
DirectCD allows you to customize several options.
To change options:
1 From the Select CD drop-down list box on the DirectCD main
window, select the CD-Recorder you want.
2 Click Options. The Options dialog box appears.
52
Page 64

Making Data Discs Using DirectCD
3 Change the options, as needed.
The selected options apply whenever you use DirectCD on this
computer.
Setting Description
Show the CD
Ready
Notification
Show the
Ejected CD
Notification
Show Icon in
Tas kb ar
CD-R Eject
Options
Always Leave
As Is
Always Show
Eject
Options
Dialog Box
Always Close
Close to UDF
v.1.5
Close to Read
on Any
Computer
Select this option if you want the CD Ready
dialog box to notify you that the CD is ready. This
tells you that the CD is ready for direct read and
write access when you insert a CD formatted by
DirectCD into your CD-Recorder.
Select this option if you want the CD Ejected
dialog box to notify you each time you eject a CD
using DirectCD.
Select this option if you want the DirectCD icon
to appear in the Windows taskbar. Doubleclick or right-click the icon to access DirectCD’s
functions.
For more information, see Ejecting a CD-R Disc on
page 60 and Comparing the CD-R Eject Options on
page 62.
Select this option if you want DirectCD to
automatically leave the CD as it is so that it can be
read and written through drive letter access in the
future when you click Eject. Only computers with
CD-R or CD-RW drives can read the CD.
Select this option if you want DirectCD to
automatically display the Eject Options dialog
box when you click Eject, letting you select the
eject option you want to use each time.
Select this option if you want DirectCD to
automatically close the CD to the UDF v.1.5
format when you click Eject. The CD can then be
read on most CD-ROM drives after installing the
UDF Reader.
Select this option if you want DirectCD to
automatically close the CD to the ISO 9660
standard when you click Eject. The CD can then
be read automatically in most standard CD-ROM
drives under Windows.
53
Page 65

Making Data Discs Using DirectCD
4 Change the Options Available for Drive [letter], as needed.
These options apply only to the CD-Recorder you selected on
the DirectCD main window.
■ Label: Type a new name to identify your CD or keep the
same name. The CD label can be up to 11 characters. You
cannot use the following characters in a label: \ / : ; * ? " < >
| + = . , [ ].
Note: You should be sure that the CDs you are using are
rated for the speed of the drive. You do not normally need to
change the read or write speeds.
■ Read Speed: Displays the current read speed of the drive.
You may want to change the read speed to be closer to your
write speed if you are writing a lot of data to the CD. Refer
to the Online Help for additional information about
changing the read speed.
■ Write Speed: Displays the current write speed of the drive.
You may want to change the write speed to match the speed
rating of the CD. If you make a CD and then cannot read it
in the same drive, try lowering the write speed and writing
the data again. Refer to the Online Help for additional
information about changing the write speed.
5 Click OK.
Copying Files to a CD
Before you can copy files to a blank CD, you must format it. The format options available vary based on the type of CD you are using.
The following sections describe copying files for the first time and
the various file copying methods you can use.
54
Page 66

Making Data Discs Using DirectCD
Copying Files to a CD-R Disc for the First Time
Before you can copy files to a CD-R disc, you must format it.
Note: The Format CD button is not available for a previously
formatted CD-R disc.
To format a CD-R disc:
1 Insert a blank CD-R disc into your CD-Recorder.
2 From the Select CD drop-down list box on the DirectCD main
window, select the CD-Recorder that has the CD you want to
format.
3 Click Format CD. The Format dialog box appears.
4 In the Label text box, type a name to identify your CD.
The CD label can be up to 11 characters. You cannot use the
following characters in a label: \ / : ; * ? " < > | + = . , [ ].
If you are formatting a CD-R disc, you have no Format Type
options available and the formatting takes 15 to 30 seconds.
5 Click Start Format. CD formatting begins and a progress
dialog box appears.
You can do other tasks on your computer while the CD is being
formatted. The CD Ready dialog box appears when formatting
is complete.
6 Click OK. The CD is ready for you to copy files to. See Copying
Methods on page 59.
55
Page 67

Making Data Discs Using DirectCD
Copying Files to a CD-RW Disc for the First Time
Before you can copy files to a CD-RW disc, you must format it.
You can also format the CD to erase its data. Using Quick Format for
this purpose only deletes the internal directory where the files are
listed. You can no longer see or access the files, but the files are still
stored on the CD.
To format or erase a CD-RW disc:
1 Insert a blank CD-RW disc into your CD-Recorder.
2 From the Select CD drop-down list box on the DirectCD main
window, select the CD-Recorder you want.
3 Click Format CD. The Format dialog box appears.
4 In the Label text box, type a name to identify your CD.
The CD label can be up to 11 characters. You cannot use the
following characters in a label: \ / : ; * ? " < > | + = . , [ ].
5 If you want to enable data compression on the CD, select the
Enable Compression option.
Compression makes your files take up less space on the CD.
Once a CD has been formatted using compression, all data will
be compressed on the CD. The compression ratio varies from
approximately 1.5:1 to approximately 3:1, depending on the
type of files you copy to the CD.
To read the CD, you must either have DirectCD 5.0 installed or
have the UDF Reader installed. When you make a CD using
DirectCD, it automatically copies the UDF Reader for
Windows to the CD. When you insert the CD in a CDRecorder, the reader will automatically ask if you want to
install it. To write to the CD using other CD-Recorders in other
computers, you must use DirectCD 5.0.
6 Select the Format Type you want to use.
If you are formatting a blank CD-RW disc, you may have these
options:
■ Fast Format: Fast format is a special type of formatting
supported only on some CD-RW drives. The option is
available only if your drive supports it. Fast format allows
you to start using the CD in 3 to 7 minutes, while the
56
Page 68

Making Data Discs Using DirectCD
remaining formatting is done in the background.
Background formatting takes up to 90 minutes to complete,
depending on the speed of the CD-Recorder and what other
work the computer is doing at the time. You can safely
interrupt fast formatting by ejecting the CD. When you
reinsert the CD into a CD-RW drive that does not support
fast format, you can read the CD, but you cannot write data
to it until formatting is complete. When you reinsert the CD
into a drive that supports fast format, the formatting
continues from where it left off and you can write data to
the CD.
■ Full Format: Full format takes about 60 minutes for a 2x
drive and about 15 minutes for an 8x drive. It verifies the
integrity of the CD surface, prepares the CD for data, and
writes the UDF file system to the CD.
■ Quick Format: If you have this option, Quick format takes
only a few minutes to format the CD.
7 Click Start Format. CD formatting begins and a progress
dialog box appears.
You can do other tasks on your computer while the CD is being
formatted. The CD Ready dialog box appears when complete.
8 Click OK. The CD is ready for you to write information to it.
See Copying Methods on page 59.
57
Page 69

Making Data Discs Using DirectCD
Copying Files to a DVD-Recordable Disc for the First Time
Before you can copy files to a DVD-Recordable disc, you must format it.
You can also format the disc to erase its data. Using Quick Format
for this purpose only deletes the internal directory where the files
are listed. You can no longer see the files, but the files are still there.
To format a DVD-Recordable disc:
1 Insert a blank DVD-Recordable disc into your DVD-
Recordable drive.
2 From the Select CD drop-down list box on the DirectCD main
window, select the disc you want.
3 Click Format CD. The Format dialog box appears.
4 In the Label text box, type a name to identify your disc.
The label can be up to 11 characters. You cannot use the
following characters in a label: \ / : ; * ? " < > | + = . , [ ].
5 If you want to enable data compression on the disc, select the
Enable Compression option.
Compression makes your files take up less space on the disc.
Once a disc has been formatted using compression, all data
will be compressed on the disc. The compression ratio varies
from approximately 1.5:1 to approximately 3:1, depending on
the type of files you copy to the disc.
To read the disc, you must either have DirectCD 5.0 installed or
have the UDF Reader installed. When you make a disc using
DirectCD, it automatically copies the UDF Reader for
Windows to the disc. When you insert the disc in a DVDRecordable drive, the reader will automatically ask if you want
to install it. To write to the disc using other DVD-Recordable
drives in other computers, you must use DirectCD 5.0.
6 Select the Format Type you want to use:
■ If you are formatting a blank DVD-RW or DVD+RW disc,
you have only one option:
58
Page 70

Making Data Discs Using DirectCD
■ Full Format: Full format takes about one hour for a 1x
drive. It verifies the integrity of the disc surface, prepares
the disc for data, and writes the UDF file system to the
disc. DVD+RW will perform a background format. This
allows the user to use the disc while this process occurs in
the background.
■ If you are formatting a previously used DVD-Recordable or
a blank DVD-RAM disc, you have two options:
■ Quick Format: Quick format takes only a few minutes. It
writes the DirectCD file system to the disc, but does not
verify the physical condition of the disc. Any files that
were on the disc will not be accessible, but they are still
on the disc.
■ Full Format: Same as described for the Full Format
option above. Any data that was on the disc will be
completely erased.
7 Click Start Format. Disc formatting begins and a progress
dialog box appears.
You can do other tasks on your computer while the disc is
being formatted. The CD Ready dialog box appears when
formatting is complete.
8 Click OK. The disc is ready for you to copy files to. See Copying
Methods on page 59.
Copying Methods
Once your CD is formatted and ready for data, you can copy files to
it a number of ways:
■ In Windows Explorer, drag and drop files onto the
CD-Recorder drive letter (it has an icon like this ).
■ Select Save As from any Windows program’s File menu and
select the drive letter of your CD-Recorder.
■ Use the Send To command by right-clicking a file in Windows
Explorer and then selecting the drive letter of your
CD-Recorder from the pop-up menu.
■ Use MS-DOS commands from a DOS window.
59
Page 71

Making Data Discs Using DirectCD
Ejecting a CD
You must eject a CD to remove it from your CD-Recorder. The
options available for ejecting a CD depend on the type of CD you are
using. The following sections describe ejecting CDs.
Ejecting a CD-R Disc
When you eject a CD-R disc, you have three options. The option you
select depends on how you plan to use the CD.
To ej ect a CD- R di s c:
1 From the Select CD drop-down list box on the DirectCD main
window, select the CD-Recorder you want.
2 Click Eject, or from Windows Explorer, right-click the
CD-Recorder drive letter and select Eject.
If the Show Eject Options Dialog Box option is turned on, the
Eject Options dialog box appears.
If the Show Eject Options Dialog Box option is turned off,
DirectCD ejects the CD immediately using the option selected
under CD-R Eject Options. See Changing DirectCD’s Options on
page 52.
3 If the Eject Options dialog box appears, select the option you
want:
■ Leave As Is: Leave the CD as it is so it can be read and
written to as a drive letter. Standard CD-ROM drives will
not be able to read the CD.
■ Only computers with CD-R or CD-RW drives can read
the CD.
■ Use this option when you plan to keep adding files to the
CD and you do not need to give the CD to someone else
to use.
60
Page 72

Making Data Discs Using DirectCD
■ Close to UDF v.1.5: Close the CD to the UDF v.1.5 format so
that it can be read on most CD-ROM drives after installing a
UDF v.1.5 reader.
■ Use this option when you need to give the CD to
someone who has DirectCD 5.0 installed or who you
know has a UDF v.1.5–compatible reader installed. This
option uses less space on the CD for each session than
described in the Note below for ISO 9660.
■ When you make a CD using DirectCD, it automatically
copies the UDF Reader for Windows to the CD. When
you insert the CD into a CD-ROM drive, the reader will
automatically ask if you want to install it.
■ Close to Read on Any Computer: Close the CD so that it
can be read automatically in most standard CD-ROM
drives.
■ Use this option when you need to give the CD to
someone else to use and that person may not have a UDF
v.1.5–compatible reader installed. CD-ROM drives under
other operating systems, such as Unix, Linux, and
Macintosh, can also read the CD without using any
special reader.
Note: This closes the CD to the ISO 9660 standard. The ISO
9660 information requires approximately 22 MB of space on
the CD for the first session, and approximately 13 MB for
each additional session.
4 If you selected the Close to Read on Any Computer option,
you can also select the Protect CD So It Cannot Be Written To
Again option.
Selecting this option permanently closes the CD so you can
never copy more files to the CD.
5 Click Eject.
DirectCD ejects the CD using the option you selected.
For more information about the eject options, see Comparing the
CD-R Eject Options on page 62.
61
Page 73

Making Data Discs Using DirectCD
Comparing the CD-R Eject Options
When you eject a CD-R disc, you have three different options you can
use. Which option you use depends on how you plan to use the CD.
The table below summarizes the key characteristics of each option.
Note: You must have the Show Eject Options Dialog Box
option selected to see the following options when you eject
a CD, or you can select one as the default option. See
Changing DirectCD’s Options on page 52.
Setting Use of Space
Leave As Is Uses no addi-
tional space on
the CD.
Close to Read
on Any
Computer
Close to UDF
v.1.5
Uses approximately 22 MB of
space on the CD
for the first session, and 13 MB
for each additional session.
Uses less space
than Close to
Read on Any
Computer for
each closed session.
File Name and
Path Length
No limits other
than those of
the Windows
operating system.
Limits file
names to 64
characters and
the path to 8
folders and
subfolders.
Limits file
names to 64
characters and
the path length
to a total of 248
characters.
Read-Only Setting
on Files
Does not change
files on the CD
to read-only.
Changes files on
the CD to readonly. You can
change the readonly setting after
copying the file
to another computer by rightclicking the file
in Windows
Explorer and
selecting Proper-
ties.
Does not change
files on the CD
to read-only.
62
Page 74

Making Data Discs Using DirectCD
Ejecting a CD-RW or DVD-Recordable Disc
When you eject a CD-RW or DVD-Recordable disc, you have no
options to select. DirectCD ejects the CD immediately.
Reading CDs
Where you can use a CD depends on the type of CD and the eject
option you select. The following sections describe where you can
read each type of CD.
Reading CD-R Discs
Where you can use a CD-R disc depends on the option you select
when you eject the CD. You have three options available when you
eject CD-R discs.
Note: You must have the Show Eject Options Dialog Box
option selected to see the following eject options when you
eject a CD. See Changing DirectCD’s Options on page 52.
■ Leave As Is: This leaves the session open and in UDF v.1.5
format. You can read this CD on computers that have one of
the following configurations:
■ CD-R or CD-RW drive with DirectCD 5.0 installed.
■ CD-R or CD-RW drive with a UDF v.1.5–compatible
reader installed. When you make a CD using DirectCD, it
automatically copies the UDF Reader for Windows to the
CD. When you insert the CD into a drive, the reader will
automatically ask if you want to install it.
■ MultiRead CD-ROM drive with a UDF v.1.5–compatible
reader installed. When you make a CD using DirectCD, it
automatically copies the UDF Reader for Windows to the
CD. When you insert the CD into a drive, the reader will
automatically ask if you want to install it.
63
Page 75

Making Data Discs Using DirectCD
■ Close to UDF v.1.5: This closes the session, but leaves the
CD in UDF v.1.5 format. You can read this CD on computers
that have one of the following configurations:
■ CD-R or CD-RW drive with DirectCD 5.0 installed.
■ CD-R or CD-RW drive with a UDF v.1.5–compatible
reader installed. When you make a CD using DirectCD, it
automatically copies the UDF Reader for Windows to the
CD. When you insert the CD into a drive, the reader will
automatically ask if you want to install it.
■ Most CD-ROM drives with a UDF v.1.5–compatible
reader installed. When you make a CD using DirectCD, it
automatically copies the UDF Reader for Windows to the
CD. When you insert the CD into a CD-ROM drive, the
reader will automatically ask if you want to install it.
■ Close to Read on Any Computer: This closes the CD to the
ISO 9660 standard. CD-ROM drives under Windows and
other operating systems, such as Unix, Linux, and
Macintosh, can read the CD. No reader is needed to read the
CD.
For more information about the eject options, see Comparing the
CD-R Eject Options on page 62.
Reading CD-RW Discs
Only CD-RW drives and MultiRead CD-ROM drives can read a
CD-RW disc.
Reading DVD-Recordable Discs
DVD-Recordable drives can only read DVD-Recordable discs manufactured specifically for the type of DVD-Recordable drive. For
example, only DVD-RW drives can read a DVD-RW disc, and only
DVD+RW drives can read a DVD+RW disc.
64
Page 76

Making Data Discs Using DirectCD
Adding and Erasing Files
After you copy files to a CD, you can add more files to it or erase the
files.
Adding More Files to an Easy CD Creator CD-R Disc
If you are using CD-R discs that you made using Easy CD Creator
with the Close Session and Leave CD Open option, you must make
the CD writable before you can add more files to the CD.
To add more files to an Easy CD Creator CD-R disc:
1 Insert the CD into your CD-Recorder.
2 From the Select CD drop-down list box on the DirectCD main
window, select the CD-Recorder you want.
3 Click Make Writable. The Make Writable dialog box appears.
4 Type a new Label if needed.
The CD label can be up to 11 characters. You cannot use the
following characters in a label: \ / : ; * ? " < > | + = . , [ ].
5 Click Make Writable and wait until the CD Ready dialog box
appears.
You can now add more files to the CD using Windows Explorer or
other Windows programs. See Copying Methods on page 59.
Adding More Files to All Other CDs
If you previously formatted a CD-R, CD-RW, or DVD-Recordable
disc using DirectCD, you can add more files to it until the CD is full.
If you are using CD-R discs that you made using Easy CD Creator
and the Close Session and Leave CD Open option, see Adding More
Files to an Easy CD Creator CD-R Disc on page 65.
65
Page 77

Making Data Discs Using DirectCD
To add more files to a CD:
1 Insert the CD into your CD-Recorder.
2 If you selected the Show CD Ready Notification option, wait
for the CD Ready dialog box to appear and click OK. See
Changing DirectCD’s Options on page 52.
3 Continue copying files to your CD. See Copying Methods on
page 59.
Erasing a CD
You can use the Erase CD function on CD-RW and DVD-Recordable
discs to erase the internal directory that lists the files on the CD,
making the files inaccessible. You must format the CD again before
you can copy files to it. See Copying Files to a CD-RW Disc for the First
Time on page 56 and Copying Files to a DVD-Recordable Disc for the
First Time on page 58.
Note: You cannot use the Erase CD function on a CD-R disc.
To erase the contents of a CD:
1 Insert the CD into your CD-Recorder.
2 From the Select CD drop-down list box on the DirectCD main
window, select the CD-Recorder you want.
3 Click Erase CD.
DirectCD confirms that you want to delete all data from the
CD and that the erase operation will take several minutes to
complete.
4 Click Yes to confirm that you want to erase the CD. DirectCD
erases the entire contents of the CD.
66
Page 78

Making Data Discs Using DirectCD
Deleting Individual Files
You can delete individual files from a CD using Windows Explorer.
When you delete files from CD-RW or DVD-Recordable discs, you
free up space on the CD.
When you delete files from a CD-R disc, you only delete the internal
directory where the files are listed. You can no longer see the files on
the CD, but you do not actually free up space on the CD.
To delete individual files:
1 Insert the CD into your CD-Recorder.
2 In Windows Explorer, right-click the file or files you want to
delete.
3 Select Delete from the pop-up menu. Explorer confirms that
you want to delete the selected files.
4 Click Yes to delete the selected files.
Checking CDs for Problems
ScanDisc allows you to recover files from a CD created with
DirectCD if the CD is not working properly. ScanDisc has a good
chance of recovering several types of files, including:
■ Files not visible in Windows Explorer: The writing process
was interrupted before file directory information was
completed, but most or all of the files were written to the CD.
This means that the files may be on the CD, but Windows
Explorer cannot see them.
■ Damaged files: Files that have unreadable sections in them
because of damage to the CD.
■ Lost files: Complete files that do not have a file name
associated with them. They can also be files that you deleted
from the CD.
Some files may be so damaged that ScanDisc cannot recover them.
ScanDisc attempts to report the names of any such files.
ScanDisc can also repair a damaged CD, making some or all of it
usable again.
67
Page 79

Making Data Discs Using DirectCD
Use ScanDisc when any of the following happens with a CD-R,
CD-RW, or DVD-Recordable disc when it is in a CD-Recorder:
■ You cannot see some, or any, of the files on the CD using
Windows Explorer.
■ You cannot open a file on the CD with the software that you
used to create the file.
■ The process of writing files to the CD was interrupted by a
system or power failure.
■ DirectCD reports a CD status of Unrecognized Data.
Starting ScanDisc
To start ScanDisc:
1 Insert the CD into your CD-Recorder.
2 From the DirectCD main window, click CD Utilities. The
Utilities dialog box appears.
3 Click ScanDisc. The ScanDisc dialog box appears.
4 Click Scan to start the ScanDisc process. ScanDisc starts
checking the CD and the ScanDisc Progress dialog box appears.
If ScanDisc finds problems on the CD, it asks if you want to
scan the CD for the information needed to recover files and
repair the CD.
5 Click Yes.
ScanDisc starts scanning the CD and the ScanDisc Progress
dialog box appears. For information about the Status, refer to
the Online Help.
If ScanDisc finds files on the CD that you can recover, it asks if
you want to recover them. See Recovering Files on page 70.
If ScanDisc does not find files to recover, it continues with the
scanning process.
Understanding the ScanDisc Process
After you start ScanDisc, it reads your CD and looks for specific
problems and shows its progress for each of the following steps in
the process:
68
Page 80

Making Data Discs Using DirectCD
1 Checking the CD: ScanDisc checks if it can read the CD, that
is, can it see the list of files and folders on the CD.
2 Getting CD Information: If ScanDisc cannot see the files and
folders on the CD, it gathers information about the CD. This
can take several minutes or more.
a After gathering the information, ScanDisc asks if you want
to recover the files on the CD. We strongly recommend that
you do this if you need to access the files. See Recovering
Files on page 70.
b If you decide to recover the files, ScanDisc allows you to
select the folders and files to recover and where you want to
copy them.
c If ScanDisc finds damaged files during the recovery process,
it displays a list of the damaged files it recovered. See
Recovering Lost Files on page 71.
3 Finding Lost Files: ScanDisc looks for lost files and allows you
to copy any lost files it finds to another location. See Recovering
Lost Files on page 71.
4 Repairing the CD: ScanDisc tries to repair the CD so that you
can use it again. After the repair, the files that were on the CD
may not be available and the CD may have less space for new
files. ScanDisc may not be able to repair badly damaged CDs.
See Repairing CDs on page 72.
69
Page 81

Making Data Discs Using DirectCD
5 Checking File Integrity: ScanDisc looks for damaged files. If it
finds none, ScanDisc reports that it is done.
a If it finds damaged files, it asks you if you want to copy the
damaged files to another location (such as a hard disk or
floppy disk). ScanDisc cannot repair damaged files, so they
will be reported each time you run ScanDisc on the CD. See
Recovering Damaged Files on page 73.
b After copying the damaged files, ScanDisc reports that it is
done.
Recovering Files
If ScanDisc finds that the CD has problems and that there are recoverable files on the CD, it asks if you want to attempt to recover the
files from the CD. We strongly recommend that you recover all files
that have data you need. If you do not, the files may not be accessible after ScanDisc repairs the CD later in the process.
To rec o ver file s:
1 Click Yes when ScanDisc asks if you want to attempt to recover
files. The File Recovery dialog box appears.
2 From the Source Folders list, select a folder that has files you
want to recover.
By default, all files and folders listed are selected.
3 From the Source Files list, deselect the files you do not want to
recover.
4 From the Destination Drive drop-down list box, select where
you want to copy the files.
You can select any drive on your computer except the
CD-Recorder you are recovering the files from. If you want to
copy the files to another computer on your network, you must
map the drive first. Refer to your operating system’s
documentation about mapping drives.
70
Page 82

Making Data Discs Using DirectCD
5 From the Destination Folder list, select the folder where you
want to copy the files.
If you want to create a new folder, click New Folder and
type a name for the folder.
6 Click Copy.
ScanDisc copies the selected files to the location you selected
and the File Copy Progress dialog box appears.
If ScanDisc finds damaged files, it lists the file names.
7 Click Done. The File Recovery dialog box appears.
8 Repeat Steps 2–7 as many times as needed to copy all of the
files you need from the CD.
9 From the File Recovery dialog box, click Done to proceed to
the repair process.
Recovering Lost Files
If ScanDisc finds lost files during the recovery process, it asks if you
want to recover the files.
We strongly recommend that you recover all files that may have data
you need. If you do not, the files may not be accessible after ScanDisc repairs the CD later in the process.
To recover lost files:
1 Click Yes when ScanDisc tells you that it has found files that
have no file name. The Select a Destination dialog box appears.
2 From the Destination Drive drop-down list box, select where
you want to copy the files.
You can select any drive on your computer except the
CD-Recorder you are recovering the files from. If you want to
copy the files to another computer on your network, you must
map the drive first. Refer to your operating system’s
documentation about mapping drives.
3 From the Destination Folder list, select the folder where you
want to copy the files.
71
Page 83

Making Data Discs Using DirectCD
4 Click Copy. The File Copy Progress dialog box appears and
shows ScanDisc’s progress.
ScanDisc copies the lost files to the location you selected. The
lost files are given unique, sequentially numbered file names
starting with sd000001.rec.
Lost files may also be damaged. If ScanDisc finds damaged lost
files, it lists them with their unique names (sd000001.rec) in
the Damaged Files dialog box. ScanDisc copies the damaged
lost files to the location you selected, but it adds blank spaces
where the data could not be read. You may still be able to open
these files with the original application that you used to create
them, or you may have to try other strategies. See Repairing
CDs on page 72.
5 Click Done to proceed to the repair process. A message
appears letting you access information about the lost files.
6 Click Continue to continue the ScanDisc process. See Repairing
CDs on page 72.
Repairing CDs
After letting you recover files from a damaged CD that you made
using DirectCD, ScanDisc asks if you want to repair the CD so that it
is usable. If you click Yes, ScanDisc tries to make the CD usable.
Note: After repairing a CD, the files that were on it may no
longer be accessible. ScanDisc cannot repair all damaged
CDs.
To rep air a CD:
1 Click Yes when ScanDisc asks if you want to repair the CD.
ScanDisc repairs the CD and the ScanDisc Progress dialog box
appears.
After completing the repair, ScanDisc may check the integrity
of the files on the CD.
2 Click Done.
72
Page 84

Making Data Discs Using DirectCD
Recovering Damaged Files
After ScanDisc repairs the CD, it checks the integrity of each file on
the CD looking for damaged files. If it finds damaged files, it asks
you if you want to copy the damaged files to another location (such
as a hard disk or floppy disk).
To recover damaged files:
1 Click Yes when ScanDisc tells you that it has found damaged
files. The Select a Destination dialog box appears.
2 From the Destination Drive drop-down list box, select where
you want to copy the files.
You can select any drive on your computer except the
CD-Recorder you are recovering the files from. If you want to
copy the files to another computer on your network, you must
map the drive first. Refer to your operating system’s
documentation about mapping drives.
3 From the Destination Folder list, select the folder where you
want to copy the files.
If you want to create a new folder, click New Folder and
type a name for the folder.
4 Click Copy. The File Copy Progress dialog box appears and
shows ScanDisc’s progress.
5 Click Done to proceed to the repair process. The Damaged
Files dialog box appears listing the damaged files that were
copied.
6 Click Continue to continue the ScanDisc process.
If there were any files that ScanDisc could not recover, the
Unrecoverable dialog box appears with a list of the files.
The ScanDisc Progress dialog box appears showing that the
ScanDisc process is complete.
73
Page 85

6
Making Enhanced CDs
In This Chapter
➤ Making an Enhanced CD 74
An enhanced CD (also known as a CD Extra CD or CD Plus CD) is a
multisession CD that contains both music tracks and computer data.
The first session on the CD contains the music tracks, so a home or
car stereo CD player can play them. The second session contains
data intended for your computer’s CD-ROM drive. Many music
CDs are made as an enhanced CD to provide music CD tracks and a
music video all on the same CD.
Making an Enhanced CD
To make an enhanced CD:
1 Start a new enhanced CD project. From the Easy CD Creator
Project Selector window, click Make a Data CD, then click
Data CD Project. An untitled data CD project appears.
2 From the File menu, point to New CD Project, then select
Enhanced CD.
Note: The enhanced CD project allows you to add audio files
to a music CD project; and files and folders to a data CD
project.
74
Page 86

Making Enhanced CDs
3 Insert a blank CD into your CD-Recorder (the destination
drive).
4 Add the music tracks and audio files (WAV, MP3, or WMA)
you want to record to the music CD project (located within the
enhanced CD project).
Note: You can add any combination of music tracks, WAV, or
MP3 files to a music CD project. Up to 99 tracks and files, or
up to 650 MB (74-minute CD) or 700 MB (80-minute CD) of
tracks and files can be added to a music CD project.
5 Add the files and folders you want to record to the data CD
project (located within the enhanced CD project):
a In the Select Source Files drop-down list box, select the
folder where your files are located; a list of all files in the
folder appears in the Source window.
b Select the file (hold down the Ctrl or Shift key to select
multiple files) in the Source window, and then click Add.
The file is added to the data CD project.
Note: Up to 650 MB (74-minute CD) or 700 MB (80-minute
CD) of files and folders can be added to a data CD project.
6 Click Record. The Record CD Setup dialog box appears.
7 Click Start Recording.
75
Page 87

7
Making Mixed-Mode CDs
In This Chapter
➤ Making a Mixed-Mode CD 76
A mixed-mode CD is a single-session CD that contains both computer data and music tracks, and is typically used for entertainment
and educational programs. Data is written to the first track on the
CD followed by one or more music tracks.
Note: Mixed-mode CDs are used in CD-ROM or
CD-Recorder drives only and cannot be played in home or
car stereo CD players.
Making a Mixed-Mode CD
To make a mixed-mode CD:
1 Start a new mixed-mode CD project. From the Easy CD
Creator Project Selector window, click Make a Data CD, then
click Data CD Project. An untitled data CD project appears.
2 From the File menu, point to New CD Project, then select
Mixed-Mode CD.
76
Page 88

Making Mixed-Mode CDs
Note: The mixed-mode CD project allows you to add files
and folders to a data CD project; and audio files to a music
CD project.
3 Insert a blank CD into your CD-Recorder (the destination
drive).
4 Add the files and folders you want to record to the data CD
project (located within the mixed-mode CD project):
a In the Select Source Files drop-down list box, select the
folder where your files are located; a list of all files in the
folder appears in the Source window.
b Select the file (hold down the Ctrl or Shift key to select
multiple files) in the Source window, and then click Add.
The file is added to the data CD project.
Note: Up to 650 MB (74-minute CD) or 700 MB (80-minute
CD) of files and folders can be added to a data CD project.
5 Add the music tracks and audio files (WAV, MP3, or WMA)
you want to record to the music CD project (located within the
mixed-mode CD project).
Note: You can add any combination of music tracks, WAV, or
MP3 files to a music CD project. Up to 99 tracks and files, or
up to 650 MB (74-minute CD) or 700 MB (80-minute CD) of
tracks and files can be added to a music CD project.
6 Click Record. The Record CD Setup dialog box appears.
7 Click Start Recording.
77
Page 89

8
Copying Discs Using Disc Copier
In This Chapter
➤ What Kinds of Discs Can I Copy? 79
➤ Copying a Disc 80
➤ Using the Same Drive as the Source and Destination Drive81
➤ Copying the Source Disc to the Hard Drive First 81
➤ Disc Information Properties 82
➤ Disc Drive Properties 82
With Disc Copier, you can make backup copies of almost any type of
disc. This is typically done when you want to make a working copy
of a disc and you want to archive the original in a safe place.
Note: Disc Copier is designed to assist you in reproducing
material in which you own the copyright or have obtained
permission to copy from the copyright owner. Unless you
own the copyright or have permission to copy from the
copyright owner, you may be violating copyright law and be
subject to payment of damages and other remedies. If you
are uncertain about your rights, contact your legal advisor.
78
Page 90

Copying Discs Using Disc Copier
What Kinds of Discs Can I Copy?
The following table lists the types of discs that you can copy, as well
as some notes for making those copies.
Type of Disc Notes
Data CD
Music CD
DirectCD
Mixed-Mode
CD
Enhanced CD
Photo CD
Video CD
DVDs
■ Some commercial CDs are designed to prevent
copying, and will not allow you to make a copy.
■ Only single session data CDs can be copied in Disc-
at-Once mode.
■ The source drive must support digital audio
extraction (the drive is tested to determine its
capabilities when the source disc is inserted).
■ You can copy music CDs in Disc-at-Once mode if
your destination drive supports Disc-at-Once mode.
■ Some CD-ROM drives may not be able to read a disc
made with DirectCD. If your drive is MultiRead
capable, there should be no problems.
■ The source drive must support digital audio
extraction (the drive is tested to determine its
capabilities when the source disc is inserted).
■ Some mixed-mode CDs copy perfectly while others
do not. If your mixed-mode CD cannot be copied, the
CD may be formatted to prevent copying.
■ The source drive must support digital audio
extraction. (the drive is tested to determine its
capabilities when the source disc is inserted.)
■ Copy enhanced CDs in Disc-at-Once mode;
otherwise, some audio may be lost if there is less than
a two-second gap between tracks on the source CD.
■ Requires a source drive capable of reading CD-ROM
XA. Most current drives support this.
■ Requires a source drive capable of reading CD-ROM
XA. Most current drives support this.
■ Requires DVDs that are not copy-protected.
79
Page 91

Copying Discs Using Disc Copier
Note: Some discs are copy-protected and cannot be
successfully copied with Disc Copier. Attempting to copy a
copy-protected disc may appear successful; however, copy
protection schemes prevent the copied disc from
functioning correctly. Many game discs are typical examples
of copy-protected discs.
Copying a Disc
To copy a disc:
1 Start Disc Copier. From the Easy CD Creator Project Selector
window, click Disc Copier.
2 Insert the disc you want to copy into your source drive.
Note: When you select the drive as the source drive for the
first time, the drive and disc are tested to determine whether
the drive can successfully read the disc.
3 In the Copy From drop-down list box, select the source drive.
Note: If your CD-Recordable or DVD-Recordable drive
serves as both your source and destination drive, see Using
the Same Drive as the Source and Destination Drive below.
4 In the Record To drop-down list box, select the destination
drive that contains the blank disc.
5 Click Copy.
Disc Copier begins copying the disc. When finished, a final
message box appears notifying you that the copying is
complete.
80
Page 92

Copying Discs Using Disc Copier
Using the Same Drive as the Source and Destination Drive
If your CD-Recordable or DVD-Recordable drive serves as both
your source and destination drive, you can copy a disc by copying
the source disk to the hard drive first. Simply select the same drive
in both the Copy From and Record To drop-down list boxes on the
Source and Destination tab. This requires enough free space on your
hard disk to temporarily copy the contents of the source disc. See
Copying the Source Disc to the Hard Drive First on page 81.
Copying the Source Disc to the Hard Drive First
In certain situations, you may want to copy the source disc to the
hard drive first. This feature in Disc Copier first records the disc to
your hard disk as a temporary image file, then records the image file
to your blank disc. Disc Copier automatically removes the temporary image file from your hard disk once it has been recorded to
disc.
Note: You need enough free space on your hard disk to copy
the contents of the source disc.
Here are some situations when you would want to copy the source
disc to the hard drive first:
■ If you are making multiple copies of a disc and you want to
speed up the recording process.
■ If your CD-Recordable or DVD-Recordable drive serves as
both your source and destination drive.
■ If your source drive is slow and you want to lessen the chances
of errors occurring while recording.
To copy the source disc to the hard drive first:
1 Insert the disc you want to copy into your source drive.
2 In the Copy From drop-down list box, select the source drive.
3 Click the Advanced tab.
4 Select Copy Source Disc to the Hard Drive First.
81
Page 93

Copying Discs Using Disc Copier
5 Select a different location on your hard disk if you do not want
to record the temporary image file to your Windows Temp
directory.
6 Click Copy.
Disc Information Properties
You can view various properties of a disc inside a drive, including
the disc type, number of sessions on the disc, and number of tracks
on the disc.
To view the Disc Information properties:
■ From the File menu, select Disc Information. The Disc
Information dialog box appears.
Click Help on the dialog box for details about the specific
property settings.
Disc Drive Properties
You can view various properties, including the vendor, product ID,
and firmware revision of a drive (CD or DVD).
To view the Disc Drive properties:
■ From the File menu, select Disc Drive Properties. The Disc
Drive Properties dialog box appears.
Click Help on the dialog box for details about the specific
property settings.
82
Page 94

9
Troubleshooting Easy CD Creator
In This Chapter
➤ Frequently Asked Questions 84
➤ Problems Reading Recordable CDs 85
➤ Running the System Tests 85
➤ Troubleshooting Buffer Underruns 86
➤ Troubleshooting DirectCD 88
➤ Power Management 89
➤ Getting Help 89
83
Page 95

Troubleshooting Easy CD Creator
Frequently Asked Questions
Is Easy CD Creator 5 Basic compatible with Windows 2000 or
Windows XP?
Easy CD Creator 5 Basic is compatible with Windows 2000 Professional, Windows XP Home Edition, and Windows XP Professional.
In addition it is also compatible with Windows 98/Me/NT4.
Note: Upgrading to Windows 2000 or Windows XP from an
existing Windows 98, Me, or NT4 system may cause
compatiblity problems with your installed software because
vendors often have different versions of their software for
Windows 98/Me/NT4/2000/XP, or because the same
software is installed differently depending on the operating
system involved. If you upgrade from Windows 98, Me, or
NT4 to Windows 2000 or Windows XP, you must reinstall
Easy CD Creator 5 Basic.
Why won’t the music CD I made play on my home or car CD player?
To play the CD in your home or car CD player:
■ The CD must be made in the standard CD audio format (the
Red Book standard). Home or car CD players cannot read
audio files (for example, WAV, MP3, or WMA) on a Mac or ISO
9660 formatted CD.
■ If the CD you made has a single session only, the session must
be finalized.
■ If the CD you made has multiple sessions, only the first session
can be played on most home or car CD players. The first
session must be finalized.
■ If the CD you made was recorded with a CD-RW disc, you
cannot play it on most home or car CD players.
■ The CD player must be MultiRead capable—check with the
manufacturer for details. If the CD player is not MultiRead, it
may have problems reading from a CD-R disc (some brands of
CD-R media may work better than others).
84
Page 96

Troubleshooting Easy CD Creator
How do I make a music CD from multiple CDs?
You can easily make a music CD from multiple CDs. See Making a
Compilation Music CD on page 13.
Problems Reading Recordable CDs
If you have successfully recorded a CD but have problems reading
it, here are some suggestions:
■ The CD can be read on the CD-Recorder but not on a standard
CD-ROM drive.
CD-ROM drives cannot read data from a session that is not
finalized. You may want to try a different brand of CD-R
media. If possible, use CD-R media that is recommended by
the CD-Recorder manufacturer.
■ The CD can be read on your CD-Recorder but when you insert
the CD in a standard CD-ROM drive, the following occurs:
■ The CD is ejected.
■ You receive error messages.
■ You have random problems accessing some files or
directories.
You may have a CD-ROM drive that is not well calibrated. Try
reading the CD in a different CD-ROM drive, or try a different
brand of CD-R media. If possible, use CD-R media that is
recommended by the CD-Recorder manufacturer.
Running the System Tests
Easy CD Creator includes a variety of system tests that check different parts of your system for compatibility with Easy CD Creator.
This helps to make sure your system is configured for optimal performance with Easy CD Creator and improves the likelihood of
successfully creating a CD.
You should perform the system tests if any of the following conditions apply:
■ Before making your first CD
■ After making changes to any of the following:
■ Location of your temporary files
85
Page 97

Troubleshooting Easy CD Creator
■ Selected devices (such as using a different CD-Recorder)
■ Adding devices (such as hard disks, Zip drives, CD-ROM
drives, etc.)
■ Configuration settings
To run the Systems Test:
1 From the Tools menu, select System Tests. The Systems Test
dialog box appears.
2 Select one or more of the following tests:
■ Data Transfer Rate Test—this test determines the average
rate data is read from the drive.
■ Audio Extraction Test—this test determines the average
rate digital audio is extracted from the drive.
3 Click Te s t to perform the tests.
4 Follow any onscreen instructions that may appear.
Troubleshooting Buffer Underruns
A buffer underrun is a common error condition that occurs when
the flow of data from the source device (for example, hard disk or
CD-ROM drive) to the CD-Recorder is interrupted long enough for
the CD-Recorder's buffer to be emptied. Once a buffer underrun
occurs, the CD creation process is halted. To successfully create a
CD, a continuous data stream at the selected recording speed is
required.
Note: If a buffer underrun occurs during an actual write
operation rather than a test operation, the CD may be
ruined.
86
Page 98

Troubleshooting Easy CD Creator
Preventing Buffer Underruns
Here are some suggestions for preventing buffer underruns:
■ Try closing other programs (disable screen savers, virus
software, and other tasks or applications running in the
background).
■ Defragment your hard disk. Under Windows 95/98 and
Windows 2000, you can start defragmentation from the
properties sheet for any drive letter in Explorer.
■ Make sure that the temporary files are created on a fast local
hard disk. Do not set the location of temporary files to a
directory on a network drive; set the location of the temporary
files using the Options command under the Tools menu.
■ Make sure that the CD-Recorder and the hard disk are both
configured to allow disconnect. Refer to the property sheet for
your CD-Recorder and your hard disk. You can view these
property sheets by opening System from the Control Panel and
selecting Device Manager.
■ Record at a slower speed.
■ Do not record across a network. Copy the desired files to your
local hard disk.
■ Make sure DMA is enabled. Refer to the property sheet for
your CD-Recorder. You can view these property sheets by
opening System from the Control Panel and selecting Device
Manager.
87
Page 99

Troubleshooting Easy CD Creator
Troubleshooting DirectCD
Explorer Cannot See Files Copied to the CD
You may not be able to see files on a CD using Windows Explorer for
several reasons. The table below summarizes the most common reasons and possible solutions.
Possible Reasons Possible Solutions
The file was deleted or the
CD was erased.
If the file was deleted or the CD was
erased, you cannot retrieve the data.
The writing process was
interrupted before the file
directory information was
completed, but most or all of
the data files were written to
the CD. This means that the
files may be on the disk, but
Windows Explorer cannot
see them.
The CD’s rated speed did
not match the write speed of
your drive.
Try using ScanDisc. See Checking CDs for
Problems on page 67.
Check the rated speed of the CD and the
write speed of the CD-Recorder. The CD
should be rated the same speed or higher
than the CD-Recorder speed. For
example, if your CD-Recorder is a 2x
speed, you should use CDs rated at 2x, 4x,
or higher.
If the CD has a lower speed rating, either
use a different CD or change the write
speed of the CD-Recorder. See Changing
DirectCD’s Options on page 52.
88
Page 100

Troubleshooting Easy CD Creator
Fixing an Unreadable CD
If no DirectCD window appears after about 15 seconds when you
insert a CD you made with DirectCD, the CD may be damaged or
have an unreadable format. This situation can occur, for example, if
the CD-Recorder temporarily stalls while you are writing a large file
to the CD.
DirectCD has a utility, ScanDisc, that may be able to recover your
files from the CD and make it usable. See Checking CDs for Problems
on page 67.
Power Management
Certain power management schemes may impact CD recording.
Some schemes that may impact CD recording are: hard drive timeouts, system suspend mode, system hibernate mode, etc. You may
disable any power management schemes currently active to help
alleviate this issue. Please refer to your system documentation for
more information on modifying power management schemes.
Getting Help
Online Help
Additional details are provided in each application’s Online Help.
Online Help is available:
■ In Easy CD Creator, from the Help menu, select Contents and
Index.
■ In DirectCD, click Help in the upper right corner of the
window.
■ In Disc Copier, from the Help menu, select Help Topics.
Easy CD Creator Online Support
If you can’t find the answers you’re looking for in the Easy CD Creator Online Help or the User’s Guide, you can get the most current
information from our Website at http://www.roxio.com.
89
 Loading...
Loading...