Page 1

DVDit Pro HD
User’s Guide
Page 2

Copyright and Disclaimer
© Copyright 2006 Sonic Solutions. All rights reserved.
This manual, as well as the software described in it, is furnished under license and may only be used or copied in accordance
with the terms of such license. The information in this manual is furnished for informational use only, is subject to change
without notice, and should not be construed as a commitment by Sonic Solutions. Sonic Solutions assumes no responsibility
or liability for any errors or inaccuracies that may appear in this book. Except as permitted by such license, no part of this
publication may be reproduced, stored in a retrieval system, or transmitted, in any form or by any means, electronic,
mechanical, recording, or otherwise, without the prior written permission of Sonic Solutions.
SONIC SOLUTIONS ("SONIC") MAKES NO WARRANTIES, EXPRESS OR IMPLIED, INCLUDING WITHOUT LIMITATION
THE IMPLIED WARRANTIES OF MERCHANTABILITY AND FITNESS FOR A PARTICULAR PURPOSE, REGARDING THE
SOFTWARE. SONIC DOES NOT WARRANT, GUARANTEE, OR MAKE ANY REPRESENTATIONS REGARDING THE USE
OR THE RESULTS OF THE USE OF THE SONIC SOFTWARE IN TERMS OF ITS CORRECTNESS, ACCURACY,
RELIABILITY, CURRENTNESS, OR OTHERWISE. THE ENTIRE RISK AS TO THE RESULTS AND PERFORMANCE OF
THE SONIC SOFTWARE IS ASSUMED BY YOU. THE EXCLUSION OF IMPLIED WARRANTIES IS NOT PERMITTED BY
SOME STATES. THE ABOVE EXCLUSION MAY NOT APPLY TO YOU.
IN NO EVENT WILL SONIC, ITS DIRECTORS, OFFICERS, EMPLOYEES, OR AGENTS BE LIABLE TO YOU FOR ANY
CONSEQUENTIAL, INCIDENTAL, OR INDIRECT DAMAGES (INCLUDING DAMAGES FOR LOSS OF BUSINESS
PROFITS, BUSINESS INTERRUPTION, LOSS OF BUSINESS INFORMATION, AND THE LIKE) ARISING OUT OF THE
USE OR INABILITY TO USE THE SOFTWARE EVEN IF SONIC HAS BEEN ADVISED OF THE POSSIBILITY OF SUCH
DAMAGES. BECAUSE SOME STATES DO NOT ALLOW THE EXCLUSION OR LIMITATION OF LIABILITY FOR
CONSEQUENTIAL OR INCIDENTAL DAMAGES, THE ABOVE LIMITATIONS MAY NOT APPLY TO YOU.
Sonic, Sonic Solutions, Roxio, the Roxio burning disc logo, MyDVD, eDVD, DVDIt!, Open DVD are trademarks or registered
trademarks owned by Sonic Solutions in the United States and/or other jurisdictions.
Adobe and Photoshop are registered trademarks of Adobe Systems Inc.
Apple, the Apple logo, and QuickTime are registered trademarks of Apple Computer, Inc.
Dolby Digital is a trademark of Dolby Laboratories, Inc.
Microsoft, Microsoft Windows XP Internet Explorer, Windows Media Encoder, Windows
Media Player, Microsoft Direct X, and the Microsoft logo are registered trademarks of the Microsoft Corporation, Inc.
TARGA is a trademark of Pinnacle Systems, Inc.
All other company or product names are either trademarks or registered trademarks of their respective owners.
2
Page 3

Contents
Chapter 1 Introduction . . . . . . . . . . . . . . . . . . . . . . . . . . . . . . . . . . . . . . . . . . . . . . . . . 7
About the documentation . . . . . . . . . . . . . . . . . . . . . . . . . . . . . . . . . . . . . . . . . . . . . . 8
System requirements . . . . . . . . . . . . . . . . . . . . . . . . . . . . . . . . . . . . . . . . . . . . . . . . . 8
Chapter 2 Getting started . . . . . . . . . . . . . . . . . . . . . . . . . . . . . . . . . . . . . . . . . . . . . . 11
DVD authoring workflow . . . . . . . . . . . . . . . . . . . . . . . . . . . . . . . . . . . . . . . . . . . . . . 12
Blu-ray projects . . . . . . . . . . . . . . . . . . . . . . . . . . . . . . . . . . . . . . . . . . . . . . . . . . . . . 12
Examples of DVD projects . . . . . . . . . . . . . . . . . . . . . . . . . . . . . . . . . . . . . . . . . . . . 13
DVDit Pro HD windows . . . . . . . . . . . . . . . . . . . . . . . . . . . . . . . . . . . . . . . . . . . . . . . 18
Chapter 3 Creating projects . . . . . . . . . . . . . . . . . . . . . . . . . . . . . . . . . . . . . . . . . . . . 29
Starting a new project . . . . . . . . . . . . . . . . . . . . . . . . . . . . . . . . . . . . . . . . . . . . . . . . 30
Setting the project’s Disc Type . . . . . . . . . . . . . . . . . . . . . . . . . . . . . . . . . . . . . . . . . 32
The OpenDVD setting . . . . . . . . . . . . . . . . . . . . . . . . . . . . . . . . . . . . . . . . . . . . . . . . 33
Changing the project settings . . . . . . . . . . . . . . . . . . . . . . . . . . . . . . . . . . . . . . . . . . 33
Setting the DVD Jacket Picture. . . . . . . . . . . . . . . . . . . . . . . . . . . . . . . . . . . . . . . . . 44
Editing MyDVD projects in DVDit Pro HD . . . . . . . . . . . . . . . . . . . . . . . . . . . . . . . . . 45
Chapter 4 Importing assets . . . . . . . . . . . . . . . . . . . . . . . . . . . . . . . . . . . . . . . . . . . . 47
Importing files into DVDit Pro HD . . . . . . . . . . . . . . . . . . . . . . . . . . . . . . . . . . . . . . . 47
Importing DVD+VR content. . . . . . . . . . . . . . . . . . . . . . . . . . . . . . . . . . . . . . . . . . . . 49
Removing assets. . . . . . . . . . . . . . . . . . . . . . . . . . . . . . . . . . . . . . . . . . . . . . . . . . . . 50
Changing a video asset’s Field Dominance . . . . . . . . . . . . . . . . . . . . . . . . . . . . . . . 50
Supported video files. . . . . . . . . . . . . . . . . . . . . . . . . . . . . . . . . . . . . . . . . . . . . . . . . 51
Supported audio files . . . . . . . . . . . . . . . . . . . . . . . . . . . . . . . . . . . . . . . . . . . . . . . . 52
Supported image files . . . . . . . . . . . . . . . . . . . . . . . . . . . . . . . . . . . . . . . . . . . . . . . . 53
Creating buttons and menus in Adobe Photoshop . . . . . . . . . . . . . . . . . . . . . . . . . . 55
Compliant video and audio requirements . . . . . . . . . . . . . . . . . . . . . . . . . . . . . . . . . 64
Choosing bit rates for video and audio . . . . . . . . . . . . . . . . . . . . . . . . . . . . . . . . . . . 67
Chapter 5 Creating and editing movie titles . . . . . . . . . . . . . . . . . . . . . . . . . . . . . . . 71
Creating movies . . . . . . . . . . . . . . . . . . . . . . . . . . . . . . . . . . . . . . . . . . . . . . . . . . . 72
Adding subtitle tracks to movies . . . . . . . . . . . . . . . . . . . . . . . . . . . . . . . . . . . . . . . . 77
3
Page 4

Setting audio and subtitle languages . . . . . . . . . . . . . . . . . . . . . . . . . . . . . . . . . . . 81
Locking and unlocking tracks . . . . . . . . . . . . . . . . . . . . . . . . . . . . . . . . . . . . . . . . . 82
Previewing movies . . . . . . . . . . . . . . . . . . . . . . . . . . . . . . . . . . . . . . . . . . . . . . . . . . 83
Trimming movies . . . . . . . . . . . . . . . . . . . . . . . . . . . . . . . . . . . . . . . . . . . . . . . . . . . 84
Offsetting audio and subtitle tracks . . . . . . . . . . . . . . . . . . . . . . . . . . . . . . . . . . . . . 85
Creating and editing chapter points . . . . . . . . . . . . . . . . . . . . . . . . . . . . . . . . . . . . . 88
Chapter 6 Creating and editing slideshow titles. . . . . . . . . . . . . . . . . . . . . . . . . . . . 93
Creating slideshows . . . . . . . . . . . . . . . . . . . . . . . . . . . . . . . . . . . . . . . . . . . . . . . . . 94
Removing slideshow images . . . . . . . . . . . . . . . . . . . . . . . . . . . . . . . . . . . . . . . . . . 95
Reordering slideshow images . . . . . . . . . . . . . . . . . . . . . . . . . . . . . . . . . . . . . . . . . 95
Changing the slideshow duration . . . . . . . . . . . . . . . . . . . . . . . . . . . . . . . . . . . . . . . 96
Rotating slideshow images. . . . . . . . . . . . . . . . . . . . . . . . . . . . . . . . . . . . . . . . . . . . 97
Changing the transitions between slides . . . . . . . . . . . . . . . . . . . . . . . . . . . . . . . . . 98
Adding soundtracks to slideshows . . . . . . . . . . . . . . . . . . . . . . . . . . . . . . . . . . . . . . 99
Removing slideshow soundtracks . . . . . . . . . . . . . . . . . . . . . . . . . . . . . . . . . . . . . 100
Changing the slideshow Aspect Ratio and background color . . . . . . . . . . . . . . . . 100
Archiving slideshow images on the DVD
(DVD only) . . . . . . . . . . . . . . . . . . . . . . . . . . . . . . . . . . . . . . . . . . . . . . . . . . . . . 101
Chapter 7 Creating and editing menus . . . . . . . . . . . . . . . . . . . . . . . . . . . . . . . . . . 103
Tools to help create menus . . . . . . . . . . . . . . . . . . . . . . . . . . . . . . . . . . . . . . . . . . 104
Using menu templates to create menus. . . . . . . . . . . . . . . . . . . . . . . . . . . . . . . . . 105
Using individual elements to create menus . . . . . . . . . . . . . . . . . . . . . . . . . . . . . . 106
Using layered Photoshop files to create menus. . . . . . . . . . . . . . . . . . . . . . . . . . . 119
Using audio in menus. . . . . . . . . . . . . . . . . . . . . . . . . . . . . . . . . . . . . . . . . . . . . . . 122
Setting menu durations . . . . . . . . . . . . . . . . . . . . . . . . . . . . . . . . . . . . . . . . . . . . . 123
Editing menu subpictures . . . . . . . . . . . . . . . . . . . . . . . . . . . . . . . . . . . . . . . . . . . . 124
Duplicating menus . . . . . . . . . . . . . . . . . . . . . . . . . . . . . . . . . . . . . . . . . . . . . . . . . 126
Chapter 8 Creating and editing links . . . . . . . . . . . . . . . . . . . . . . . . . . . . . . . . . . . . 127
Creating and editing playlists . . . . . . . . . . . . . . . . . . . . . . . . . . . . . . . . . . . . . . . . 128
Naming titles, playlists, and menus . . . . . . . . . . . . . . . . . . . . . . . . . . . . . . . . . . . . 129
Setting the First Play title, playlist, or menu . . . . . . . . . . . . . . . . . . . . . . . . . . . . . . 129
Linking content to menu buttons . . . . . . . . . . . . . . . . . . . . . . . . . . . . . . . . . . . . . . 130
Reassigning menu button numbers . . . . . . . . . . . . . . . . . . . . . . . . . . . . . . . . . . . . 132
4
Page 5

Defining menu Button Routing . . . . . . . . . . . . . . . . . . . . . . . . . . . . . . . . . . . . . . . . 133
Setting menu button images . . . . . . . . . . . . . . . . . . . . . . . . . . . . . . . . . . . . . . . . . . 136
Animating button images. . . . . . . . . . . . . . . . . . . . . . . . . . . . . . . . . . . . . . . . . . . . . 136
Setting buttons to Auto-activate . . . . . . . . . . . . . . . . . . . . . . . . . . . . . . . . . . . . . . . 137
Forcing selection of a menu button . . . . . . . . . . . . . . . . . . . . . . . . . . . . . . . . . . . . . 138
Setting title, playlist, and menu End Actions . . . . . . . . . . . . . . . . . . . . . . . . . . . . . . 139
Changing the Title and Menu button actions. . . . . . . . . . . . . . . . . . . . . . . . . . . . . . 141
Chapter 9 Testing playback . . . . . . . . . . . . . . . . . . . . . . . . . . . . . . . . . . . . . . . . . . . 143
Simulating playback . . . . . . . . . . . . . . . . . . . . . . . . . . . . . . . . . . . . . . . . . . . . . . . . 144
Using the Simulation window controls. . . . . . . . . . . . . . . . . . . . . . . . . . . . . . . . . . . 145
Rendering motion menus . . . . . . . . . . . . . . . . . . . . . . . . . . . . . . . . . . . . . . . . . . . . 147
Chapter 10 Finishing the project . . . . . . . . . . . . . . . . . . . . . . . . . . . . . . . . . . . . . . . . 149
Removing unwanted material from projects . . . . . . . . . . . . . . . . . . . . . . . . . . . . . . 150
Burning discs. . . . . . . . . . . . . . . . . . . . . . . . . . . . . . . . . . . . . . . . . . . . . . . . . . . . . . 150
Writing Volumes . . . . . . . . . . . . . . . . . . . . . . . . . . . . . . . . . . . . . . . . . . . . . . . . . . . 152
Writing disc images . . . . . . . . . . . . . . . . . . . . . . . . . . . . . . . . . . . . . . . . . . . . . . . . . 153
Editing an OpenDVD disc or DVD Volume . . . . . . . . . . . . . . . . . . . . . . . . . . . . . . . 154
Writing to a Master . . . . . . . . . . . . . . . . . . . . . . . . . . . . . . . . . . . . . . . . . . . . . . . . . 156
Chapter 11 Changing DVDit Pro HD’s preferences . . . . . . . . . . . . . . . . . . . . . . . . . 159
General tab preferences . . . . . . . . . . . . . . . . . . . . . . . . . . . . . . . . . . . . . . . . . . . . . 160
File Control tab preferences . . . . . . . . . . . . . . . . . . . . . . . . . . . . . . . . . . . . . . . . . . 161
Edit tab preferences . . . . . . . . . . . . . . . . . . . . . . . . . . . . . . . . . . . . . . . . . . . . . . . . 163
Author tab preferences . . . . . . . . . . . . . . . . . . . . . . . . . . . . . . . . . . . . . . . . . . . . . . 164
Simulation tab preferences . . . . . . . . . . . . . . . . . . . . . . . . . . . . . . . . . . . . . . . . . . . 166
Quality tab preferences . . . . . . . . . . . . . . . . . . . . . . . . . . . . . . . . . . . . . . . . . . . . . . 167
Appendix A Disc specifications. . . . . . . . . . . . . . . . . . . . . . . . . . . . . . . . . . . . . . . . . . 169
Recordable discs. . . . . . . . . . . . . . . . . . . . . . . . . . . . . . . . . . . . . . . . . . . . . . . . . . . 170
DVD-ROM discs . . . . . . . . . . . . . . . . . . . . . . . . . . . . . . . . . . . . . . . . . . . . . . . . . . . 172
Appendix B TV Standards and DVD regions . . . . . . . . . . . . . . . . . . . . . . . . . . . . . . . 173
TV Standards and DVD regions by country/territory . . . . . . . . . . . . . . . . . . . . . . . . 174
Appendix C Shortcuts . . . . . . . . . . . . . . . . . . . . . . . . . . . . . . . . . . . . . . . . . . . . . . . . . 185
File menu shortcuts. . . . . . . . . . . . . . . . . . . . . . . . . . . . . . . . . . . . . . . . . . . . . . . . . 186
5
Page 6

Edit menu shortcuts . . . . . . . . . . . . . . . . . . . . . . . . . . . . . . . . . . . . . . . . . . . . . . . . 187
View menu shortcuts . . . . . . . . . . . . . . . . . . . . . . . . . . . . . . . . . . . . . . . . . . . . . . . 187
Timeline menu shortcuts . . . . . . . . . . . . . . . . . . . . . . . . . . . . . . . . . . . . . . . . . . . . 188
DVD Menus menu shortcuts . . . . . . . . . . . . . . . . . . . . . . . . . . . . . . . . . . . . . . . . . 189
Simulate menu shortcuts . . . . . . . . . . . . . . . . . . . . . . . . . . . . . . . . . . . . . . . . . . . . 190
Burn menu shortcuts . . . . . . . . . . . . . . . . . . . . . . . . . . . . . . . . . . . . . . . . . . . . . . . 190
Window menu shortcuts . . . . . . . . . . . . . . . . . . . . . . . . . . . . . . . . . . . . . . . . . . . . . 190
Appendix D Subtitle script files . . . . . . . . . . . . . . . . . . . . . . . . . . . . . . . . . . . . . . . . . . 191
Supported file formats and text encoding. . . . . . . . . . . . . . . . . . . . . . . . . . . . . . . . 192
Subtitle script structure. . . . . . . . . . . . . . . . . . . . . . . . . . . . . . . . . . . . . . . . . . . . . . 192
Glossary . . . . . . . . . . . . . . . . . . . . . . . . . . . . . . . . . . . . . . . . . . . . . . . . . . 199
Index . . . . . . . . . . . . . . . . . . . . . . . . . . . . . . . . . . . . . . . . . . . . . . . . . . . . . 213
6
Page 7

Chapter 1
Introduction
Welcome to DVDit Pro HD, a professional DVD production system that integrates
authoring and disc creation into a single, easy-to-use application. DVDit Pro HD lets you
quickly build stunning, professional DVD-Video and Blu-ray discs.
This section includes the following:
• “About the documentation” on page 8
• “System requirements” on page 8
Page 8

Chapter 1 Introduction
About the documentation
DVDit Pro HD includes the following documentation:
• DVDit Pro HD User Guide: Documents how to use DVDit Pro HD to author DVD
discs. This includes project planning, asset preparation and importing, authoring
projects, testing, and writing to disc and digital linear tape (DLT).
• DVDit Pro HD Tutorial: Takes you step-by-step through the authoring process of
importing media assets, creating movies and titles, adding links between the content,
setting playback order, and writing to disc.
System requirements
Software
• Microsoft Windows XP with Service Pack 2 or later.
• Microsoft Windows Media Player 10.0 or later.
• QuickTime Player 6.5 (http://www.apple.com/quicktime/download/) is required for
some video, audio, and image formats.
n
8
Use Windows Update to ensure you have the latest Service Packs and fixes for your
operating system. To use Windows Update, click the Windows Start button and choose
Windows Update or All Programs > Windows Update.
Use only “official” releases of the above software with DVDit Pro HD. “Beta” versions are
not supported.
Hardware
• 800 MHz Pentium III (2 GHz Pentium 4 or better recommended; 3 GHz Pentium 4
required for Blu-ray projects).
• 128 MB RAM (512 MB recommended; 512 MB required for Blu-ray discs).
• DVD recorder or DLT drive (BD recorder required for writing BD discs).
• AGP video graphics adapter with at least 16 MB VRAM (64 MB recommended).
• Monitor supporting 16-bit color at 1024 x 768 minimum screen area (24/32-bit color
and larger screen area recommended).
• Windows-compatible sound card.
• At least 10 GB free hard drive space (20 GB or more recommended; 75 GB required for
authoring Blu-ray projects). If your C: drive does not have enough free space, you must
change DVDit Pro HD’s Temporary Storage location to a drive with enough space (see
“Changing DVDit Pro HD’s preferences” on page 159).
Page 9

System requirements
Sonic recommends using NTFS-formatted hard drives. See Windows help for
information about formatting hard drives.
9
Page 10

Chapter 1 Introduction
10
Page 11

Chapter 2
Getting started
This section provides a basic workflow for creating DVDs, some examples of what you can
do, and an overview of the main windows in DVDit Pro HD. It includes the following
topics:
• “DVD authoring workflow” on page 12
• “Blu-ray projects” on page 12
• “Examples of DVD projects” on page 13
• “DVDit Pro HD windows” on page 18
Page 12

Chapter 2 Getting started
DVD authoring workflow
Authoring a DVD with DVDit Pro HD involves the following basic steps (although you
don’t have to perform the steps in this order):
1. Prepare the assets (video, audio, and images) that will go into the DVD presentation,
using common video and graphics applications.
2. Start DVDit Pro HD and create a new project.
3. Import your assets into the project.
4. Use the imported assets to create titles (movies and slideshows) and menus.
5. Link the titles and menus together using button links and End Actions.
6. Test how the project will play back to make sure that everything works as desired.
7. Burn a disc or write a DLT from the project.
DVDit Pro HD makes it easy to create professional DVDs with complex menu navigation,
chapter points, subtitles, and other special features such as playlists and DVD-ROM content.
n
DVDit Pro HD often provides many different ways to perform a particular task. For
example, you can add a chapter point to a movie by pressing the Insert key, choosing an
option from the Timeline menu, using a Right-click menu, or clicking a button. Generally,
this User Guide shows only one or two ways to perform these tasks.
Blu-ray projects
Blu-ray Disc (BD) is a 25 GB optical disc format (50 Gb for dual layers) that offers highdefinition video resolutions (up to 1920 x 1080), high-definition surround audio, and
expanded interactivity, beyond standard-definition DVD titles.
DVDit Pro HD lets you create and burn Blu-ray projects with high-definition video and
audio assets that are compliant with the format. However, in authoring the interactivity of
the project in DVDit Pro HD, the same constraints of the DVD-Video format (number of
titles, number of menu buttons, available link destinations, etc.) apply.
12
Page 13

Examples of DVD projects
DVDs can have many different designs, from a single movie title that plays automatically
when the disc is inserted in a DVD player, to complex menu hierarchies with multiple titles,
special features (“making of” videos, cast biographies, and so on), and even hidden material,
sometimes called “Easter eggs.”
It’s a good idea to sketch a rough design of your project, showing the links among titles and
menus, before you begin authoring. See the following for examples of basic DVD projects
that you can create in DVDit Pro HD:
• “Single movie title (with chapter points)” on page 13
• “Multiple titles” on page 14
• “Single menu and multiple titles” on page 14
• “Multiple menus and titles” on page 15
• ““Play all” menu button” on page 16
• ““Easter eggs”” on page 17
You can create far more elaborate presentations quickly and easily from these simple
beginnings.
Examples of DVD projects
Single movie title (with chapter points)
Chapter 1 Chapter 2 Chapter 3 Chapter 4
This is a very basic project with no menus and just a single movie title containing four
chapter points.
The movie is designated the First Play. The First Play is an instruction that tells the DVD
player to start playing this movie when the disc is inserted in the player. The viewer can
jump from one chapter to another by pressing the Next and Previous buttons on the remote
control. When the movie finishes, the movie’s End Action tells the DVD player to stop.
n
The first item that you create in a project is automatically designated the First Play, but you
can make any menu or movie the First Play — see “Setting the First Play title, playlist, or
menu” on page 129.
13
Page 14

Chapter 2 Getting started
Multiple titles
Movie 2 Movie 3 Movie 4Movie 1 (FP)
Here are four movie titles that are linked together using End Actions so that they play in
succession. Movie 1 is designated the First Play and starts playing when the viewer inserts
the disc into the player. When Movie 4 finishes, its End Action tells the DVD player to stop.
Each movie can also contain chapter points. Due to limitations of the DVD-Video format,
the viewer can only jump from one chapter to another within each movie; the viewer cannot
jump from one movie to another. One way around this limitation is to place a chapter point
close to the end of each movie. This works well when the end of each movie fades to black
for a few seconds.
Another way to link titles together is by putting them in a playlist. See ““Play all” menu
button” on page 16 for more information about using playlists.
Single menu and multiple titles
n
14
Menu 1 (FP)
Movie 1
Movie 2
Movie 3
Movie 4
In this project, Menu 1 is designated the First Play. The menu has buttons that link to four
movie titles. When a viewer inserts the disc into the player, Menu 1 is displayed until the
viewer activates a menu button; then the movie linked to that button starts playing. Each
button link has a Link End Action that causes Menu 1 to appear when the linked movie
finishes.
The DVD-Video format allows up to 36 linked buttons per full screen menu, and 18 linked
buttons per wide screen menu. DVDit Pro HD prevents you from exceeding these limits on
any menu.
Page 15

Multiple menus and titles
Movie 1 (FP)
Menu 1
Examples of DVD projects
Play movie
Chapters
Menu 2
Chapter 1
Chapter 2
Menu 1
Movie 2
This shows the beginnings of a more complex project:
• Movie 1 is designated the First Play, and contains a short introduction (for example, the
FBI warning displayed at the start of Hollywood DVDs). Movie 1’s End Action links to
Menu 1.
• Menu 1 has button links to the start of Movie 2 (the main feature) and to Menu 2. The
“Play movie” button’s Link End Action causes Menu 1 to appear when Movie 2
finishes.
• Menu 2 is a chapter selection menu, with button links to different chapter points in
Movie 2. The last button in Menu 2 links back to Menu 1.
15
Page 16

Chapter 2 Getting started
“Play all” menu button
Movie 1
Movie 1
Movie 2
Movie 3
Movie 2 Movie 3
Menu 1 (FP)
Play 1
Play 2
Play 3
Play all
Playlist 1
This is a variation on “Single menu and multiple titles” on page 14. In addition to the
buttons that link to individual movie titles, there is a “play all” button that causes all movies
to be played in succession. This is a common design for DVDs containing multiple episodes
of a TV series.
To achieve this, all the movies are linked together in a playlist, which simply instructs the
DVD player to play a selection of titles in a particular order, overriding the titles’ End
Actions. Buttons that link to playlists cannot have a Link End Action, so the playlist’s End
Action causes Menu 1 to appear when the last movie in the playlist finishes.
16
Page 17

“Easter eggs”
Menu 1 (FP)
Examples of DVD projects
Play 1
Play 2
Movie 1
Movie 2
This example shows how to hide material from viewers. Menu 1 contains a button that is
invisible to the viewer unless the viewer accidentally selects it — for example, by playing
the DVD on a computer and moving the mouse over the button. This is done by setting the
button’s Opacity to 0%. The button links to Movie 2, and is the only way that a viewer could
get to see this movie.
Another way to hide such a button is by having no subpicture on the button (the subpicture
is an image that changes color and opacity when the button is selected and activated). If the
button has no subpicture, viewers cannot tell that it is a button; all they will know is that the
button selection has disappeared.
Menu 1 (FP) Menu 2
Movie 1Movie 1
Menu 1
Some DVD authors don’t hide material with invisible buttons, but design their projects so
the viewer must watch the main feature in its entirety before they can see the extra material.
In this example, the button that links to Movie 1 does not have a Link End Action.
Movie 1’s own End Action links to a special menu (Menu 2) that can only be seen if the
viewer watches Movie 1 to the end. If the viewer gives up and presses the remote control’s
Menu button or stops playback before Movie 1 finishes, they will never see Menu 2.
17
Page 18

Chapter 2 Getting started
DVDit Pro HD windows
DVDit Pro HD main workspace comprises several floating windows where you import
content, create menus and titles, and develop the DVD presentation.
Use the Window menu to display or hide windows. You can arrange the windows to suit the
way you work, and save arrangements as layouts. DVDit Pro HD also provides several
predefined window layouts.
n
In the procedures in this document, it is assumed that all floating windows are displayed.
For more details, see:
• “Using window layouts” on page 19
• “Main Toolbar” on page 19
• “Palette window” on page 20
• “Project window” on page 21
• “Timeline window” on page 22
• “Preview window” on page 24
• “Attributes window” on page 27
18
Page 19

Using window layouts
To arrange the windows in a predefined window layout:
t Choose from the Window > Layout submenu.
The Basic layout is useful for creating menus and titles quickly. The Advanced layout
displays all windows.
To create a custom layout:
1. Arrange the floating windows and resize them as desired.
2. Choose Window > Save Layout.
3. Enter a suitable name for the layout and click Save. The new layout is listed in the
Window > Layout submenu.
To return the windows to their default locations:
t Choose Window > Reset Window Locations.
To delete an unwanted layout:
1. Choose Window > Delete Layout. The Delete Layout dialog box opens.
2. Select the layout you want to delete from the Names pop-up menu and click Delete.
DVDit Pro HD windows
n
You cannot delete the predefined layouts.
Main Toolbar
The Main Toolbar is hidden by default. To display it, choose Window > Show Main
Toolbar.
• Edit Movie: Click to display the Movie Creation window layout.
• Author: Click to display the Menu Creation window layout.
• Navigation: Click to display the Navigation & Linking window layout.
• Simulate: Click to open the Simulation window so that you can test the project. See
“Testing playback” on page 143.
• Burn: Click to open the Burn to Disc dialog. See “Burning discs” on page 150.
19
Page 20

Chapter 2 Getting started
Palette window
The Palette window is where you import video, audio, and image assets for use in a project.
Media
tab
Buttons
tab
Frames
tab
Import
Media
Show
filter
Assets
Images
tab
Te mp l a te s
tab
View
Details
View
Thumbnails
• Templates tab: Contains predefined menu templates. See “Using menu templates to
create menus” on page 105.
20
• Images tab: Contains images for menu backgrounds and slideshows.
• Media tab: Contains video and audio.
• Buttons tab: Contains images that can be used to create menu buttons.
• Frames tab: Contains images that can be used to create menu buttons that display an
image of the linked title or menu
• Import Media: Click to import files onto the current tab.
• Show: Choose from this pop-up menu to see only a certain kind of asset.
• Assets: Drag assets from the Templates, Images, and Media tabs into the Project
window to create menus and titles. Drag assets from the Buttons and Frames tabs onto
the menu displayed in the Preview window to create menu buttons.
• View Thumbnails: Click to show thumbnail images of the assets.
• View Details: Click to show asset file details.
Page 21

Project window
The Project window provides an overview of the project contents. It is where you create
menus, titles (movies and slideshows), and playlists.
DVDit Pro HD windows
View Thumbnails
View Details
First Play
Menu
button
Chapter
point
View Project
Settings
Menus group
Titles group
Playlists group
• View Details: Click to show the project contents in a hierarchical list, as seen in this
image.
• View Thumbnails: Click to show thumbnail images of menus, titles, and playlists.
• View Project Settings: Click to edit project settings (see “Changing the project
settings” on page 33).
• Menus group: Drag image or video assets into this group to create new menus or
replace existing menu backgrounds. Double-click a menu to display it in the Preview
window.
• Titles group: Drag video assets into this group to create new movies. Double-click a
movie title to display it in the Preview and Timeline windows. Double-click a slideshow
title to display it in the Edit Slideshow window.
21
Page 22

Chapter 2 Getting started
• Playlists group: Drag titles into this group to create new playlists. Double-click a
playlist to display it in the Edit Playlist window.
• Chapter point: Double-click to display the movie in the Preview window at the chapter
point location.
• Menu button: Double-click to select this menu button in the Preview window.
• First Play indicator: The green triangle indicates that this menu will appear when the
disc is inserted in a DVD player (see “Setting the First Play title, playlist, or menu” on
page 129).
Timeline window
The Timeline window is where you add audio tracks, subtitles, and chapter points to movie
titles.
controls
Solo
Track language
indicator
Zoom
Add/Delete
Chapter
Lock
Timecode
indicator
Playhead
Subtitle
track
Chapter
point
Audio
track
Timeline
ruler
Timeline
Options
Video
track
22
Page 23

DVDit Pro HD windows
• Zoom controls: Click to zoom the Timeline in and out.
• Add Chapter: Click to add a new chapter point at the Playhead location.
• Delete Chapter: Click to delete the selected chapter point (except Chapter 1).
• Timecode indicator: Shows the timecode location for the Playhead. Enter a timecode
location to move the Playhead.
• Playhead: Drag to scroll through the movie. The Preview window (Title tab) shows the
frame at the Playhead location.
• Chapter point: Drag the yellow diamond or label to move the chapter point along the
Timeline ruler. Double-click to edit the label or move the chapter point to a specific
location. Chapter 1 cannot be moved or deleted, but you can edit its label.
• Change Timeline Options: Click to choose whether to display drop-frame or nondrop-frame timecode in the Timeline ruler (NTSC projects only). See “Changing the
Time Display format” on page 75.
• Timeline ruler: Click in the Timeline ruler to move the Playhead to that location.
• Video track: Drag video assets onto the track to replace the existing video.
• Audio track: Drag audio assets onto a track to add or replace the audio in the track.
Movies can have up to eight audio tracks.
• Subtitle track: Movies can have up to 32 subtitle tracks. You can import subtitle script
files or add subtitles manually. See “Adding subtitle tracks to movies” on page 77.
• Lock: Click to lock or unlock the track for editing.
• Language Code: Click to set the language code for the track. See “Setting audio and
subtitle languages” on page 81.
• Solo: Click a track’s Solo button to hear/see it when previewing the movie.
23
Page 24

Chapter 2 Getting started
Preview window
The Preview window has two tabs:
• “Menu tab” on page 24
• “Title tab” on page 26
Menu tab
The Menu tab is where you lay out menus and create button links.
Highlight
tool
Add
Sub-
Menu
Add
Slideshow
Background
Color
View Safe
Area
Snap
Selection
tool
Subpicture
View
Background
Layer
View
Layer
Te xt
tool
Highlight
View
Layer
Add
Movie
Align
Objects
Menu
under
construction
Show
Grid
Background Layer
drop zone
Subpicture Layer
drop zone
24
Page 25

DVDit Pro HD windows
• Selection tool: Use this tool to select, move, and resize button and text objects. See
“Using individual elements to create menus” on page 106.
• Highlight tool: Use this tool to draw and edit button highlight rectangles on menus
created from layered Photoshop files (the highlight rectangles define each button to the
DVD player). See “Creating a layered menu” on page 119.
• Text tool: Use this tool to create and edit text blocks. See “Adding text blocks to
menus” on page 111.
• Add Sub-Menu: Click to create a new button on the current menu. The new button is
linked to a new sub-menu that has the same background as the current menu.
• Add Movie: Click to import a video file and create a new movie.
• Add Slideshow: Click to create a new slideshow.
• Align Objects: Use this pop-up menu to align selected menu objects.
• Background Color: Select to replace the menu background with a solid block of color
(see “Choosing the menu background” on page 106). Use the pop-up menu to choose
the background color.
• View Safe Area: Click to show/hide the menu Safe Area guides, which show where
buttons and text can be placed without being cropped when viewed on a TV. See “Safe
Area guides” on page 104 for details.
• Show Grid: Click to show/hide gridlines to help you place menu objects.
• Snap: Click to turn on/off “snap to grid and guides.”
• Subpicture Layer Drop Zone: Drag image assets here to add or replace the menu’s
subpictures. See “Replacing the menu background and subpicture layers” on page 121.
• Background Layer Drop Zone: Drag video or image assets here to replace the menu
background (or the entire menu, when creating menus with layered Photoshop files).
See “Replacing the menu background and subpicture layers” on page 121.
• View Highlight Layer: Click to show/hide the button highlight rectangles, which
define the buttons to the DVD player.
• View Subpicture Layer: Click to show/hide the button subpictures (the images that
appear over menu buttons when the viewer selects them).
• View Background Layer: Click to show/hide the full-color menu artwork
(background, button images, and text).
25
Page 26

Chapter 2 Getting started
Title tab
The Title tab is where you preview and trim movies.
Playhead
Timecode
counter
26
Start
Trim
Point
In
Point
Play/
Pause
Stop
Previous
Chapter
Previous
Frame
Next
Frame
Next
Chapter
Grab
Frame
Out
Point
End
Trim
Point
• Playhead: Drag to scroll through the movie. The preview area shows the frame at this
location.
• Timecode Counter: Shows the timecode at the Playhead location.
• End Trim Point: Drag left to trim the end of the movie.
• Out Point: Shows the timecode at the end of the movie, relative to the start of the
source video file. Enter a timecode value to trim the end of the movie.
Page 27

• Grab Frame: Click to capture and save the current frame as an image file.
• Next Chapter: Click to skip to the next chapter.
• Next Frame: Click to move forward one frame.
• Previous Frame: Click to move back one frame.
• Previous Chapter: Click to skip to the previous chapter point.
• Stop: Click to stop playback.
• Play/Pause: Click to play/pause playback.
• In Point: Shows the timecode at the start of the movie, relative to the start of the source
video file. Enter a timecode value to trim the beginning of the movie.
• Start Trim Point: Drag right to trim the beginning of the movie.
Attributes window
You use the Attributes window to set the attributes for a selected item in the project, such as
a movie, menu, or button. Each item has its own Attributes window.
DVDit Pro HD windows
27
Page 28

Chapter 2 Getting started
28
Page 29

Chapter 3
Creating projects
A project links together all the items that will go onto a DVD. The project also includes
important settings such as the TV Standard and transcoder settings for converting video and
audio to compliant formats. You can have only one project open at a time.
This section includes:
• “Starting a new project” on page 30
• “Setting the project’s Disc Type” on page 32
• “The OpenDVD setting” on page 33
• “Changing the project settings” on page 33
• “Setting the DVD Jacket Picture” on page 44
• “Editing MyDVD projects in DVDit Pro HD” on page 45
Page 30

Chapter 3 Creating projects
Starting a new project
When you launch DVDit Pro HD, it creates a new, untitled project automatically, using the
default project settings. When a new project is launched, the New Project dialog is placed on
top of it to allow you easy access to TV Standard and Menu Aspect Ratio project settings. If
you click cancel, you can immediately begin importing assets and creating movies and
menus. If you change the New Project settings and click OK, DVDit Pro HD will start a new
project with your custom project settings. See “Changing DVDit Pro HD’s preferences” on
page 159 to change the default settings.
If you want to use other settings temporarily — for example, to create a PAL format project
when your default TV Standard is NTSC — you must create a new project after launching
DVDit Pro HD.
To create a project using other settings:
1. Choose File > New. The New dialog box opens.
30
2. Select the appropriate options for your project:
- Project Name: Project names should be no more than 25 alphanumeric characters
(letters and numbers). This name will become the burned disc’s volume name (the
name displayed when you view the disc in Windows Explorer).
- TV Standard: Choose the appropriate TV broadcast standard for the country and
region where the DVD will be played. See “TV Standards and DVD regions” on
page 173 for more information. Once you have set the project’s TV Standard, it
cannot be changed.
- Menu Aspect: Choose either Fullscreen for 4:3 menus or Widescreen for 16:9
menus. This option determines the size of the Preview window for menu design.
When Fullscreen is selected, menus created in DVDit Pro HD are 720 x 480 for
NTSC and 720 x 576 for PAL; when Widescreen is selected, menus are 1280 x 720.
Page 31

Starting a new project
n
The menu compositor will accept images that are smaller or larger than the sizes referenced
above. If you are creating a 1080i/p Blu-ray project, you may want to use a 1920x1080
menu background and appropriately sized buttons to ensure the highest quality menu
output. Note that if you then choose to output a DVD from the same project, DVDit Pro HD
will automatically scale the background and buttons to fit DVD standard specifications.
- Location: Either accept the default location or click Browse and choose a new
location to save the project file. It is recommended that you store project and asset
files in folders at the root level of the hard drive. For example:
C:\DVD Projects (for project files)
C:\DVD Video (for video and audio assets)
C:\DVD Images (for image assets)
C:\DVD Builds (for writing DVD Volumes and disc images)
This makes it easier to manage projects and asset files.
3. Click OK.
Preventing the sample files from loading
DVDit Pro HD comes with sample backgrounds, buttons, and menu templates for you to
experiment with. By default, these sample files are loaded into every new project you create.
To prevent DVDit Pro HD from loading the sample files:
1. Choose File > Preferences. The Preferences dialog box opens.
2. On the General tab, deselect the Load Sample Media option.
3. Click OK.
The change takes effect the next time you launch DVDit Pro HD or create a new project.
31
Page 32

Chapter 3 Creating projects
Setting the project’s Disc Type
As you add, edit, and delete menus and titles, the Project Size indicator in the main
window’s status bar shows how much disc space the project will require. The Disc Type
pop-up menu determines the available space for the project.
n
The Project Size indicator shows an estimated value.
To set the Disc Type for the project:
t Select the disc size that you plan to use from the pop-up menu next to the Project Size
indicator:
See “Disc specifications” on page 169 for more information about the different disc sizes.
The DVD-9 (8.5 GB) option is for dual-layer discs.
If the project is too large to fit on the selected Disc Type, you can:
• Choose a larger disc size if possible.
• Delete titles and menus from the project.
• Change DVDit Pro HD’s transcoder settings (for example, lower the video bit rate). See
“Changing the SD Transcoding settings” on page 40 for details.
n
32
If you choose the DVD-9 option and you plan to send a DLT to a replicator, you can choose
how each layer is formatted. See “Setting the Track Path for dual-layer projects” on
page 36 for details.
Page 33

The OpenDVD setting
An OpenDVD disc contains the DVD-Video content plus extra information that lets
OpenDVD-compliant applications edit the disc just like a normal project. This feature
allows multiple authors to collaborate on a single disc.
You can also create OpenDVD-compliant DVD Volumes. See “Writing Volumes” on
page 152 for more information about DVD Volumes.
You can edit OpenDVD discs and volumes created by DVDit Pro HD and other Sonic
applications; see “Editing an OpenDVD disc or DVD Volume” on page 154 for instructions
and limitations. Other Sonic applications may be able to edit OpenDVD discs created by
DVDit Pro HD.
The OpenDVD setting is turned off by default. To create an editable disc or volume, you
must turn this setting on.
To turn the OpenDVD setting on:
t Select the OpenDVD option in the status bar at the bottom of the main window:
The OpenDVD option remains selected until you deselect it, or quit and relaunch DVDit Pro
HD, or open another project that does not have this setting selected.
The OpenDVD setting
Changing the project settings
DVDit Pro HD’s Project Settings dialog box displays basic information about the project,
such as the project file’s location, project size, and TV Standard. This dialog box lets you
change project-wide settings, including the bit rates used when transcoding non-compliant
video and audio, copy protection levels, and so on. It also lets you add data files (ROM
content) to the DVD.
See the following sections for details:
• “Adding ROM content to the DVD” on page 34
• “Adding mastering information (DVD only)” on page 35
• “Adding copy protection” on page 37
• “Setting DVD Region Codes” on page 39
• “Changing the SD Transcoding settings” on page 40
• “Changing the HD Transcoding settings” on page 42
33
Page 34

Chapter 3 Creating projects
Adding ROM content to the DVD
The Project Settings dialog box lets you add a ROM (read-only-memory) section to your
DVDs. The ROM section exists outside the DVD-Video section of the disc, and can contain
any kind of data files, including images, documents, video clips, and applications. These
files can be opened and used when the disc is inserted in a computer, but are not available to
DVD set-top players.
To add a ROM section to a project:
1. On your computer hard drive, create a folder. The folder name does not matter.
2. Within this folder, create the file and folder hierarchy as you want it to appear on the
disc. Don’t create any shortcuts unless they point to files within the main folder.
3. In DVDit Pro HD, choose File > Project Settings. The Project Settings dialog box
opens.
4. On the General tab, select the “Include ROM Data Files on the Disc” option.
34
5. Click Browse. In the Browse For Folder dialog box, select the previously created ROM
folder and click OK.
6. Select the Joliet Support option if you want long filenames to be displayed correctly on
Windows 95 computers. If you don’t need to support Windows 95, leave this option
deselected.
7. Click OK.
Page 35

Changing the project settings
n
You can link the DVD-Video content to the ROM data files using Sonic's eDVD
(http://www.sonic.com/products/edvd/). Inclusion of ROM data files is not directly
supported for Blu-ray output, however, if you Burn to Disc from a Volume, you can add
ROM files into the .bd folder and DVDit Pro HD will place the files at the root of your disc.
Adding mastering information (DVD only)
The Project Settings dialog box’s Volume tab lets you add mastering information to a
project prior to writing a DLT. This information is used by the disc replicator. You don’t
need to add this information if you will only burn a disc.
To edit the Volume Information:
1. Choose File > Project Settings. The Project Settings dialog box opens.
2. Click the Volume tab.
35
Page 36

Chapter 3 Creating projects
3. Enter the mastering information:
- Vo lu me : If the project is part of a multi-disc set, enter the disc’s position in the set.
For example, if the project will go on the second disc of an eight-disc set, enter
2of8
.
- Side and Total Sides: If the project will be mastered to a double-sided disc, select
2 from the Total Sides pop-up menu, and choose the Side that the project will be
written to (a single project fits on one side of a disc).
- Disc Size: Change this option if the project will be mastered to an 8 cm disc.
n
Setting the Track Path for dual-layer projects
n
The Project Size indicator in the main window’s status bar does not update if you change the
Disc Size to 8 cm. If you change this setting, make sure to set the project size in the status
bar to DVD-RAM (1.4 GB). See “Setting the project’s Disc Type” on page 32.
- Trac k P ath: If the project will be mastered to a dual-layer disc (DVD-9, DVD-14,
or DVD-18), you can choose how the two layers are formatted. See “Setting the
Track Path for dual-layer projects” on page 36 for details.
In the following fields, only uppercase letters A–Z, numbers 0–9, and the underscore
(“_”) character are allowed. If you do not know what to enter in a field, leave it blank:
- Vol um e Na m e: Enter a name for the disc (up to 32 characters). The default name is
“SONIC_DVD.”
- Provider ID: Enter a unique identifier for the content provider.
- POS Code: Enter the disc’s Point of Sale code.
- Mastering ID: Enter a unique identifier for the disc’s masterer.
- Publisher ID: Enter a unique identifier for the disc’s publisher.
4. Click OK.
Dual-layer recordable discs do not support changing the Track Path. The following applies
only when writing to DLT.
36
The Track Path setting controls how the replicator formats each layer of a dual-layer disc.
The two Track Path options are:
• Opposite: The data track for the first layer (Layer 0) is written from the disc center
towards the outer edge, then the second layer (Layer 1) is written back towards the disc
center.
• Parallel: The data tracks for both layers are written from the disc center towards the
outer edge.
Page 37

The point where the DVD player stops reading Layer 0 and starts reading Layer 1 is called
the Layer Break. There is always a short pause in the material at this point.
Opposite is best for projects containing a large movie title that spans both layers, where the
Layer Break must fall within the movie. This option provides the shortest interruption in
playback. This is the default setting.
Parallel is better for projects containing several smaller titles, since the Layer Break does not
fall within a title and therefore the viewer will not notice it.
To change the Track Path setting:
1. Set the project’s Disc Type to DVD-9 as described in “Setting the project’s Disc Type”
on page 32.
2. Choose File > Project Settings. The Project Settings dialog box opens.
3. Click the Volume tab.
4. Select the desired setting from the Track Path pop-up menu.
5. Click OK.
Adding copy protection
Changing the project settings
n
If your project contains copyrighted material, you can use copy protection to protect the
intellectual property rights of the material’s owner, as well as the rights of the disc’s
publisher. The following copy protection schemes are available in DVDit Pro HD:
• Copy Guard Management System (CGMS): Limits the number of digital and analog
copies that can be made.
• Copy Scrambling System (CSS): Encrypts the data to prevent digital copying.
• Macrovision: Prevents analog copying.
CGMS is simply a “flag” that is added to the video stream when you burn a disc or write to
DLT. However, many DVD players do not respect the CGMS flag. CSS and Macrovision
are applied by the disc replicator. For that reason, you can only use CSS and Macrovision
when writing to DLT.
You must obtain licensing rights to use Macrovision. For more information, contact your
disc replicator or Macrovision (http://www.macrovision.com).
37
Page 38

Chapter 3 Creating projects
To add copy protection to the project:
1. Choose File > Project Settings. The Project Settings dialog box opens.
2. Click the Protection tab.
3. Select the Enable Copy Protection option.
4. To use CGMS, select an option from the CGMS pop-up menu:
- Unlimited Copies: Provides no copy protection.
- One Copy Allowed: Permits any number of copies to be made from the original
disc. The copies, however, cannot be copied again to create second-generation
discs.
n
38
- No Copies Allowed: Permits no copying.
5. To use CSS, select No Copies Allowed from the CGMS pop-up menu, then select the
Format for CSS option.
6. To use Macrovision, select No Copies Allowed from the CGMS pop-up menu, then
select an option from the Macrovision pop-up menu:
- Off: Provides no copy protection.
- Type 1 : Prevents copying to analog videotape by using Automatic Gain Control
(AGC). AGC confuses the video recorder by sending it a video signal that is
stronger than it actually is, thereby creating a copy with very low levels and
degraded quality. This option is compatible with both PAL and NTSC projects.
- Type 2 : Imposes two-line color stripes on the recorded video signal in addition to
using AGC. This option is only compatible with NTSC projects.
- Type 3 : Imposes four-line color stripes on the recorded video signal in addition to
using AGC. This option is only compatible with NTSC projects.
7. Click OK.
If you use copy protection, you cannot burn discs or write to disc images, and you cannot
select the OpenDVD option.
Page 39

Setting DVD Region Codes
The DVD Forum Committee divides the world into six DVD regions (1–6), and specifies
one transnational region (8) for such applications as in-flight entertainment. Region 7 is
currently undefined. Most commercially released movie DVDs contain one or more Region
Codes. Every DVD player should play a region-coded DVD only if one of its codes matches
a code embedded in the player.
By default, projects created in DVDit Pro HD are coded to allow playback in all regions.
You can set a project’s Region Codes to allow playback in one or a few regions. See “TV
Standards and DVD regions by country/territory” on page 174 for the Region Code for a
particular country or territory.
To set the project’s Region Codes:
1. Choose File > Project Settings. The Project Settings dialog box opens.
2. Click the Protection tab.
3. Deselect the regions where you do not want the disc to be playable. At least one region
must be selected. To select all regions, click Enable All.
Changing the project settings
4. Click OK.
39
Page 40

Chapter 3 Creating projects
Changing the SD Transcoding settings
DVDit Pro HD’s built-in transcoder lets you use “non-compliant” video and audio in your
DVD projects. When outputting the project to a DVD disc, DVD Volume, disc image, or
DLT, non-compliant files are transcoded with the values specified on the SD Transcoding
tab in the Project Settings dialog box.
You can also force DVDit Pro HD to re-encode DVD-compliant files. You might want to do
this if the project contains DVD-compliant files and is too large to fit on a disc; this option
lets you re-encode the files at lower bit rates so that they will fit. However, this is not
recommended, as re-encoding degrades video quality.
To view or change the SD Transcoding settings:
1. Choose File > Project Settings. The Project Settings dialog box opens.
2. Click the SD Transcoding tab.
40
Page 41

Changing the project settings
3. Change the settings as desired. See “Choosing bit rates for video and audio” on page 67
for help:
- Encode Set: DVDit Pro HD comes with several sets of predefined transcoder
settings. You can choose a predefined set or change the Video and Audio settings
yourself.
Video settings:
- Encode Style: To fit a lot of video on the disc without losing too much quality,
choose VBR (variable bit rate). CBR (constant bit rate) is suitable only for shorter
durations.
- Min, Target, and Max Bit Rate: These set the quality level for all non-compliant
video (including motion menus).
Audio settings:
- Type: Generally you should choose Dolby Digital, especially if your movies have
multiple audio tracks. DVDit Pro HD’s transcoder creates stereo Dolby audio only.
Select PCM if audio quality is more important than video quality.
- Bit Rate: The normal Dolby stereo bit rate is 192 kbps; you can choose higher or
lower rates depending on the desired sound quality. The PCM audio bit rate cannot
be changed.
n
4. Select the “Convert All Compliant Video and Audio Files” option only if you need to
re-encode DVD-compliant files as well as non-compliant files.
DVDit Pro HD does not re-encode multi-channel Dolby Digital audio, even if you select the
“Convert All Compliant Video and Audio Files” option.
5. Click OK.
41
Page 42

Chapter 3 Creating projects
Changing the HD Transcoding settings
DVDit Pro HD’s built-in transcoder lets you use “non-compliant” video and audio in your
Blu-ray projects. When outputting the project to a Blu-ray disc, Blu-ray Volume, or disc
image, non-compliant files are transcoded with the values specified on the HD Transcoding
tab in the Project Settings dialog box.
The HD Transcoding settings also determine how motion menus and slideshows will be
transcoded for high-definition output.
You can also force DVDit Pro HD to re-encode Blu-ray-compliant files. You might want to
do this if the project contains Blu-ray-compliant files and is too large to fit on a disc; this
option lets you re-encode the files at lower bit rates so that they will fit. However, this is not
recommended, as re-encoding degrades video quality.
To view or change the HD Transcoding settings:
1. Choose File > Project Settings. The Project Settings dialog box opens.
42
2. Click the HD Transcoding tab.
Page 43

Changing the project settings
3. Change the settings as desired. See “Choosing bit rates for video and audio” on page 67
for help:
- Encode Set: DVDit Pro HD comes with several sets of predefined transcoder
settings. You can choose a predefined set or change the Video and Audio settings
yourself.
Video settings:
- Encode Style: To fit a lot of video on the disc without losing too much quality,
choose VBR (variable bit rate). CBR (constant bit rate) is suitable only for shorter
durations.
- Min, Target, and Max Bit Rate: These set the quality level for all non-compliant
video (including motion menus).
Audio settings:
- Type: For Blu-ray output where disc space is less of an issue, you should choose
PCM to obtain the highest quality audio. You may want to select Dolby Digital if
you are outputting high bit rate video with multiple audio tracks, or if you need
additional space on your Blu-ray disc for video.
- Bit Rate: The normal Dolby stereo bit rate is 192 kbps; you can choose higher or
lower rates depending on the desired sound quality. The PCM audio bit rate cannot
be changed.
n
Menus/Slideshows:
- Size: Determines the size and resolution of motion menus and slideshows when
they are composited for output.
- Frame Rate: Determines the frame rate for motion menus and slideshows when
they are composited for output.
4. Select the “Convert All Compliant Video and Audio Files” option only if you need to
re-encode Blu-ray-compliant files as well as non-compliant files.
DVDit Pro HD does not re-encode multi-channel Dolby Digital audio, even if you select the
“Convert All Compliant Video and Audio Files” option.
5. Click OK.
43
Page 44

Chapter 3 Creating projects
Setting the DVD Jacket Picture
A DVD Jacket Picture is an image that is stored in a special location on the disc. Some DVD
players will display this image when disc playback is stopped.
To set the Jacket Picture, you simply select the image you want to be displayed. You can use
any image you have imported into the Palette window’s Images tab (see “Importing assets”
on page 47).
To set the Jacket Picture:
1. Click the Images tab in the Palette window.
2. Locate the image you want to use.
3. Right-click the image and choose Set as Jacket Picture from the shortcut menu. The
image’s name in the Palette window turns blue and a special icon appears over the
image (seen only in Thumbnails view).
When previewing the project, the Jacket Picture is displayed if you stop playback. See
“Testing playback” on page 143.
To remove the Jacket Picture:
44
1. Locate the Jacket Picture image on the Palette window’s Images tab.
2. Right-click the image and choose Remove Jacket Picture from the shortcut menu.
Page 45

Editing MyDVD projects in DVDit Pro HD
Editing MyDVD projects in DVDit Pro HD
DVDit Pro HD can open most projects created by Sonic MyDVD 4.x through 6.x. If you edit
and save a MyDVD project in DVDit Pro HD, you cannot open it again in MyDVD due to
the greater complexity of DVDit Pro HD projects.
To open a MyDVD project:
1. Choose File > Open.
2. In the Open dialog box, select Sonic DVD Project (*.dvd) from the Files of Type popup menu.
3. Locate and select the MyDVD project file, which has a .dvd extension, and click Open.
DVDit Pro HD handles MyDVD projects as follows:
• Each movie and slideshow in the MyDVD project is a title in DVDit Pro HD. Movies
include any edits or transitions that were added in MyDVD’s video editor (but you
cannot change them).
• Chapter points in movies are preserved, and you can edit them or add more.
• Buttons and text appear in their original locations on menus as separate, editable
objects. For example, if you move or resize a movie button, its text label does not move
or change size.
• The project’s video, audio, and images (slides, menu backgrounds, and buttons) appear
in the appropriate asset lists in DVDit Pro HD’s Palette window. For example, video
files are listed on the Media tab.
45
Page 46

Chapter 3 Creating projects
46
Page 47

Chapter 4
Importing assets
Assets are the video, audio, and image files you use to create a DVD. DVDit Pro HD
supports a wide range of asset file types, and can also
This section includes:
• “Importing files into DVDit Pro HD” on page 47
• “Importing DVD+VR content” on page 49
• “Removing assets” on page 50
• “Changing a video asset’s Field Dominance” on page 50
• “Supported video files” on page 51
• “Supported audio files” on page 52
• “Supported image files” on page 53
• “Creating buttons and menus in Adobe Photoshop” on page 55
• “Compliant video and audio requirements” on page 64
• “Choosing bit rates for video and audio” on page 67
import movies from DVD+VR discs.
DVDit Pro HD also supports import of subtitle script files. See “Subtitle script files” on
page 191 for details on creating script files and “Importing subtitle script files” on page 77
for instructions on importing subtitles.
Importing files into DVDit Pro HD
To import files into a project:
1. Click one of the tabs at the top of the Palette window, based on the kind of assets you
are importing:
- Images: For large images and files created as described in “Creating menus” on
page 61.
- Media: For video and audio.
Page 48

Chapter 4 Importing assets
- Buttons: For button images. Choose a button category from the pop-up menu,
depending on the kind of files you are importing:
• Button Images: For single-layer images. Files you import onto the Images tab also
appear here automatically.
• Button Objects: For general buttons, including two-layer files created as described
in “Creating buttons and menus in Adobe Photoshop” on page 55.
• Button Video: You don’t need to import files into this category. Video files you
import onto the Media tab appear here automatically.
• Navigation Buttons: For buttons used to link menus, including two-layer
Photoshop files.
- Frames: For three-layer files that have been created as described in “Creating
buttons and menus in Adobe Photoshop” on page 55.
2. Choose File > Import > Media, then locate and select the files. You can also drag files
from Windows Explorer into the Palette window.
48
Page 49

Notes on importing files
• For performance reasons, all files must be stored on a local hard drive. DVDit Pro HD
does not support files located on network drives or streamed over a network.
• You can mix NTSC and PAL/SECAM video files in the same project. However, you
will get better results if the video is the same format as the project.
• If you attempt to import video or audio files that are not DVD or Blu-ray-compliant (for
example, AVI video, or MPEG video that does not meet the DVD-Video requirements),
DVDit Pro HD gives you the choice of either importing the files and transcoding when
you burn a disc, or not importing the files. You can set DVDit Pro HD to always import
or always reject such files in the General preferences — see “Changing DVDit Pro HD’s
preferences” on page 159.
• Importing a video file does not automatically create a movie. This is done by dragging
the imported video from the Palette window into the Titles group in the Project window
— see “Creating movies” on page 72. To import a video file and create a movie in a
single step, choose File > Add Movie.
• You can get information about any imported asset by Right-clicking the asset in the
Palette window and choosing Properties from the shortcut menu.
Importing DVD+VR content
Importing DVD+VR content
To import movies from a DVD+VR disc:
1. Insert the disc in your computer.
2. In the Palette window, click the Media tab.
3. Choose File > Import > DVD+VR Content. The Import DVD+VR Content dialog box
opens.
4. Select the movies you want to import and click OK. The selected movies are copied to
your “My Videos” folder and appear on the Palette window’s Media tab.
5. Eject the DVD+VR disc.
See also “Using SAP audio in movies” on page 73.
49
Page 50

Chapter 4 Importing assets
Removing assets
You can remove any asset from a project, including the sample assets provided with DVDit
Pro HD, as long as the asset is not being used in a title or menu. This does not delete the
source file from your computer hard drive.
To remove an asset:
t Right-click the asset in the Palette window and choose Delete from the shortcut menu.
Changing a video asset’s Field Dominance
Each video frame comprises two sets of scan lines called fields. One field contains all the
odd-numbered scan lines (the top field or field A); the other contains all the even-numbered
scan lines (the bottom field or field B). Standard TVs display interlaced video, where one
field is displayed followed by the other. Computer monitors and high-definition TVs display
non-interlaced (progressive) video, where both fields are displayed at the same time.
A video asset’s Field Dominance (also known as Field Order) determines which field is
displayed first. If the Field Dominance setting is incorrect, the video appears fine when
viewed on a computer monitor, but displays badly on a standard TV.
50
Different video formats use different Field Dominance settings, and some video editors can
create files with unusual or incorrect settings. The only way to detect an incorrect Field
Dominance setting is to burn a disc and watch the video on a TV. If you see motion artifacts
that are not apparent when you play the same disc on a computer, you can change the
problem asset’s Field Dominance setting in DVDit Pro HD and burn the disc again.
To change a video asset’s Field Dominance:
1. Locate the asset on the Palette window’s Media tab.
2. Right-click the asset and choose Properties from the shortcut menu. The Properties
dialog box opens.
3. Select the Field Dominance property.
4. Select a different setting from the Value pop-up menu. For example, if the asset’s
current setting is Top Field, try changing it to Bottom Field.
5. Click OK.
After changing the Field Dominance, burn a new disc and play it on a TV to see if the
problem has been corrected.
Page 51

Supported video files
DVDit Pro HD supports the following video file formats:
File format Filename extension Notes
Supported video files
MPEG-1 m1p, .m1v, .mp1, .mpe,
.mpeg, .mpg, .mpv, .mv1
MPEG-2 .m2p, .m2v, .mp2, .mp2v,
.mpe, .mpeg, .mpg, .mpv,
.mpv2, .mv2
AVI .avi Type 1 and Type 2 DV-AVI files and DivX
QuickTime .mov, .qt Requires QuickTime.
MPEG-4 .mp4 Requires QuickTime. Some files may cause a
Media Center TV Show .dvr-ms
Windows Media Video .wmv Only WMV files that are not copy-protected
352 x 240 (NTSC) and 352 x 288 (PAL)
supported for DVD projects.
720 x 480 (NTSC) and 720 x 576 (PAL)
supported for DVD projects.
1920 x 1080, 1440 x 1080, and 1280 x 720
supported for Blu-ray projects.
files are supported, as are most files that use
DirectShow-compliant codes.
(http://www.apple.com/quicktime/download/)
QuickTime Warning message to appear
stating that the file uses an unsupported
MPEG-4 profile; this message appears when
you import the file, preview, and burn a disc.
However, you should be able to create discs
using these files.
are supported.
Generally, it is better to use AVI or other file
types. WMV is intended for creating
relatively small files for downloading. The
video displays well on a computer monitor,
but does not look so good when converted to
MPEG format.
n
Always try to use the highest-quality source material. MPEG compression relies on
similarities between frames to reduce the file size. If the video source contains a lot of noise,
there will be fewer similarities between frames, and so lots of disc space will be wasted just
to reproduce this noise.
51
Page 52

Chapter 4 Importing assets
DVDit Pro HD “passes through” DVD-compliant MPEG-1 and MPEG-2 video and
Blu-ray-compliant MPEG-2 video without transcoding when you burn a disc, which greatly
reduces the burn time. See “Compliant video and audio requirements” on page 64 for help with
creating MPEG files. Media Center TV Show files contain DVD-compliant MPEG video.
Other file types (and MPEG files that are not compliant) are transcoded using the transcoder
settings in the Project Settings dialog. You can also force DVDit Pro HD to re-encode
compliant video. See “Changing the SD Transcoding settings” on page 40 for details.
Supported audio files
DVDit Pro HD supports the following audio file formats:
File format Filename extension Notes
AIFF .aif, .aiff Requires QuickTime.
Dolby Digital .ac3 Multi-channel audio files are supported.
MPEG-1 Layer 2 .mp1, .mp2, .abs, .mpa
(http://www.apple.com/quicktime/download/)
Uncompressed files only.
n
52
MPEG-1 Layer 3 .mp3
WAVE audio .wav
Windows Media Audio .wma Only WMA files that are not copy-protected
are supported.
For best results, use 48 kHz, 16-bit audio.
Files can contain a single stream of mono or stereo audio (except Dolby Digital audio, which
must be stereo or multi-channel). When you burn a disc, DVDit Pro HD transcodes noncompliant audio to PCM or Dolby Digital, depending on the transcoder settings.
DVDit Pro HD does not need to transcode DVD-compliant audio, which reduces the time it
takes to burn discs. See “Compliant video and audio requirements” on page 64 for details.
Page 53

Supported image files
DVDit Pro HD supports the following image file formats:
File format Filename extension Notes
Adobe Photoshop .psd Transparent layers are supported. Files with
Windows bitmap .bmp
GIF .gif Files with transparency are supported for
Supported image files
one alpha-channel mask are supported for
button images.
Multi-layered Photoshop files can be used to
create individual buttons and complete
menus. See “Creating buttons and menus in
Adobe Photoshop” on page 55 for details.
Flattened, single-layer Photoshop files
require QuickTime.
(http://www.apple.com/quicktime/download/)
button images.
Animations are not supported. You can
import animated GIFs, but DVDit Pro HD
uses only the first frame of the animation.
JPEG .jpg, .jpeg
PICT .pct, .pict Requires QuickTime.
Portable network graphic .png Files with transparency are supported for
button images.
TIFF .tif, .tiff Files with one alpha-channel mask are
supported for button images.
TARGA .tga Requires QuickTime.
53
Page 54

Chapter 4 Importing assets
n
Images should not be too sharp. Sharp, high-contrast edges and fine horizontal lines may
flicker when viewed on a TV. Apply a blur filter in your image-editing application to remove
hard edges.
For more information about images, see:
• “Recommended image sizes” on page 54
• “Image colors in NTSC projects” on page 55
Recommended image sizes
Menu backgrounds
Recommended image sizes for menu backgrounds are:
DVD projects (4:3) NTSC 720 x 540
PAL 768 x 576
DVD projects (16:9) 853 x 480
Blu-ray projects (16:9) 1920 x 1080, 1280 x 720
Images at these sizes fill the menu area without distortion or scaling artifacts. You can use
other sizes; DVDit Pro HD has several options for scaling menu background images. See
“Scaling of non-4:3 images and video” on page 108.
n
54
For 4:3 menu back grounds, you can create images at the above sizes, then resize them in a
graphics application to the NTSC or PAL screen resolutions (720 x 480 for NTSC,
720 x 576 for PAL). Although the image appears distorted in the graphics application, it
displays correctly in DVDit Pro HD and on the finished DVD.
Most TVs do not display the entire image. The edges are cropped to hide distortion, and only
about 90% of the image is visible. See “Safe Area guides” on page 104 for details.
Buttons
Button images should be created at the size that you want them to be on the finished
menu.You can resize buttons in DVDit Pro HD, but you get better results (and menu
creation is quicker) if you make your buttons the right size. A menu with a 720 x 480
background may be best served by buttons that are 50-100 pixels wide whereas a menu with
a 1920 x 1080 background may be best served by buttons that are 150-300 pixels wide. You
can determine the best button sizes for your menus by creating menu backgrounds in a
application such as Photoshop and by laying out buttons of varying sizes on those menu
backgrounds.
Page 55
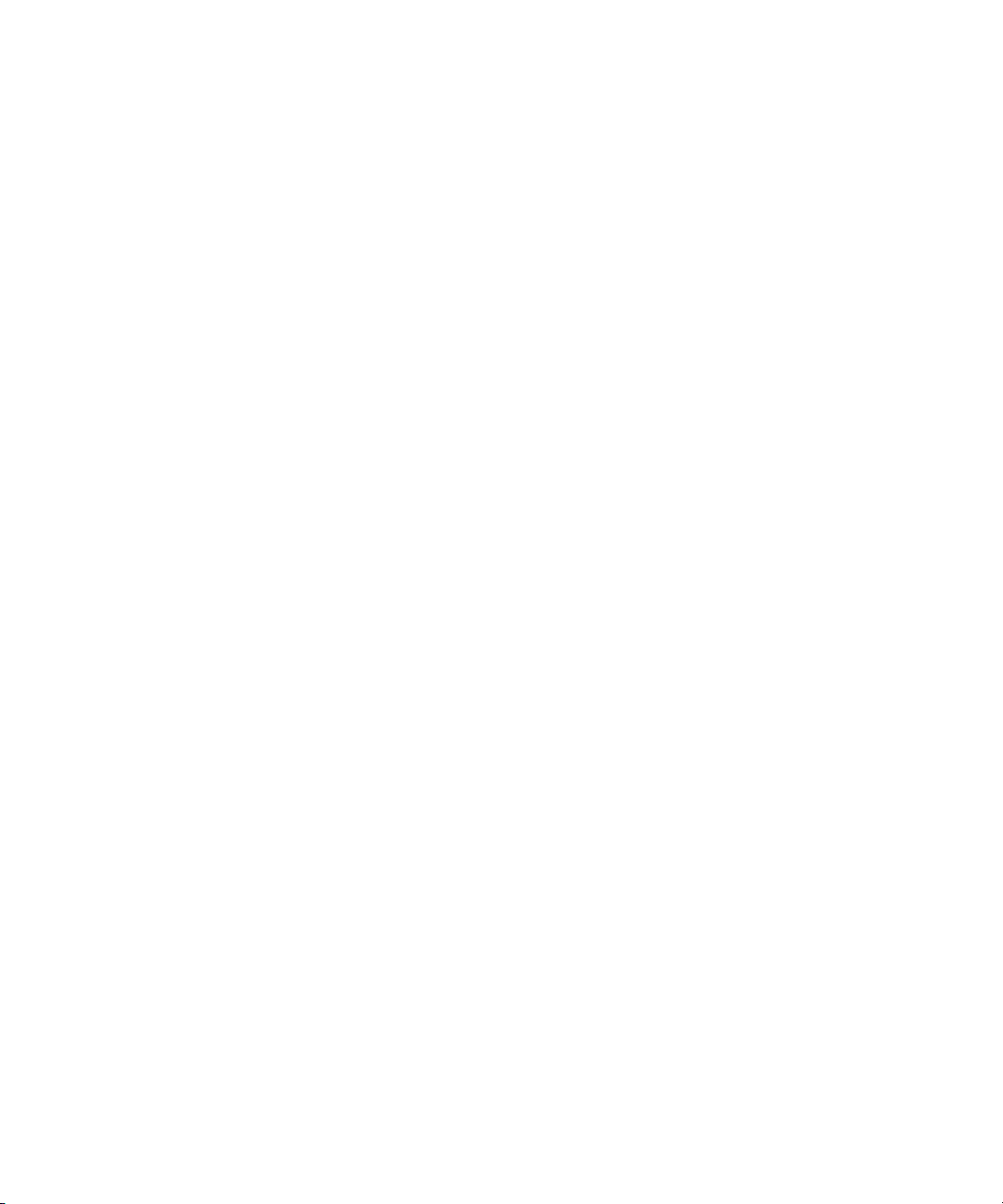
Creating buttons and menus in Adobe Photoshop
n
Buttons and frames generated from the DVDit Pro HD palette are sized proportionally to
the compositor size and menu background. If you create buttons or frames that are sized for
1080i/p menus, you can use the naming convention _1080 (myimage_1080.jpg) and DVDit
Pro HD will automatically size the button properly for any menu that you drag those assets
onto.
Buttons that are generated when you drag a menu, slideshow, movie or playlist onto a menu
background in the Preview window, are sized according to the Default Button Size setting in
the Preferences dialog box. See “Author tab preferences” on page 164 for details.
Slideshow images
DVDit Pro HD supports images larger than 50 x 50 pixels. The image size and aspect ratio
do not matter. However, if you create an OpenDVD disc containing slideshows, the original
image files are archived on the disc; you can also choose to archive these images even if you
don’t create an OpenDVD disc. These files can consume large amounts of disc space if you
use many high-resolution or uncompressed images. We recommend using compressed file
formats such as JPEG or PNG.
Image colors in NTSC projects
NTSC TVs cannot display certain colors, such as bright reds. Most image-editing
applications can make your artwork “NTSC-safe” by adjusting the colors automatically; see
your application’s user guide for instructions. This problem does not occur on PC monitors
or PAL TVs.
Creating buttons and menus in Adobe Photoshop
The following describes how to create button images and complete menus using layers in
Photoshop (or Photoshop Elements). This method may also work with other graphics
programs that support layers and can create Photoshop (.psd) files. See the following for
details:
• “Creating buttons” on page 56
• “Creating menus” on page 61
55
Page 56

Chapter 4 Importing assets
Creating buttons
The easiest way to understand how layered buttons are created is to look at the buttons
included with DVDit Pro HD.These buttons are in DVDit Pro HD’s “Content” folder; in a
typical installation, you can find them in
HD\Content\
The “Button Objects” and “Navigation Buttons” folders contain basic layered buttons,
whereas the “Frames” folder contains button frames, which display a thumbnail of the
linked material when used in a project.
You can use these buttons as a basis for creating your own. Simply replace the contents of
each layer with your own designs, then save the file under a new name in a new location.
The following provide more detail about the buttons and their layers:
:
C:\Program Files\Roxio\DVDit Pro
56
• “Basic layered buttons” on page 57
• “Button frames” on page 60
Page 57

Basic layered buttons
If you open one of the basic layered button files in Photoshop, you can see the layers, named
“Image” and “Overlay”:
DVDit Pro HD can only use the button if it contains layers with these exact names. Files
with different layer names can be imported, but no button is created if the file is dragged
onto a menu.
The Overlay layer must be on top of the Image layer. If the Image layer is on top, the button
does not display correctly in DVDit Pro HD.
Creating buttons and menus in Adobe Photoshop
Image layer
The Image layer contains the full-color button, which you see while working on a project in
DVDit Pro HD. The button’s Image is created on a transparent layer; this lets you create
non-rectangular buttons, buttons with holes in them, and even buttons with areas of varying
opacity, so that the menu background shows through parts of the button.
Note that there are no layer effects. If you create a button design using layer effects, you
must merge them together before you import the button into DVDit Pro HD. In the
Photoshop file, the Image layer should be under the Overlay layer.
57
Page 58

Chapter 4 Importing assets
To merge layer effects:
1. Right-click the Effects layer and choose Create Layer from the shortcut menu.
Photoshop creates a new layer that is linked to the Image layer, like this:
2. Select the Image layer if necessary, then choose Layer > Merge Group.
Overlay layer
The Overlay layer contains the button’s subpicture image. The subpicture is displayed on top
of the button, and its color and opacity changes when the button is unselected, selected, and
activated:
58
Selected buttons Activated button Unselected button
In the normal, unselected state, the subpicture is usually made invisible by setting its opacity
to zero. See “Editing menu subpictures” on page 124 for information on setting the
subpicture colors for the different button states.
Page 59

Creating buttons and menus in Adobe Photoshop
In this example, the Overlay image is simply a black shape. There is no anti-aliasing or
feathering around the edges, which appear jagged:
DVD subpicture colors are extremely limited, so each pixel in a subpicture is either a solid
color or transparent. If your Overlay images have anti-aliased edges, those pixels will
become either transparent or solid when the button is used in DVDit Pro HD. The jagged
edges are less noticeable on a TV screen than a computer monitor, due to the TV’s lower
picture quality.
Images in the Overlay layer can use up to four colors:
• Black: Red 0, Green 0, Blue 0
• White: Red 255, Green 255, Blue 255
• Red: Red 255, Green 0, Blue 0
• Blue: Red 0, Green 0, Blue 255
Transparent areas of the layer are treated as white.
In DVDit Pro HD, you map each color in the Overlay layer to a different set of selection
state colors:
59
Page 60

Chapter 4 Importing assets
• Black: Maps to the Pattern colors. In the example above, black images in the Overlay
layer are invisible when the button is not selected. They turn 50% yellow when the
button is selected and 50% cyan when it is activated.
• White/transparent: Maps to the Background colors. Normally you do not want
white/transparent areas of the Overlay to become visible, so the Opacity is set to zero
for all selection states in the above dialog.
• Red: Maps to the Emphasis 1 colors.
• Blue: Maps to the Emphasis 2 colors.
See “Editing menu subpictures” on page 124 for more information.
Button frames
If you open one of the frame files in Photoshop, you can see it has three layers: Thumb,
Image, and Overlay:
60
The Image and Overlay layers are exactly the same in both basic buttons and button frames.
The Thumb layer contains a single-color shape. In this example it is a reddish rectangle with
rounded corners, but it can be any shape and any color except white.
When this button is used in DVDit Pro HD and linked to a title or menu, the Thumb shape is
filled with a frame of the linked material:
Page 61

Creating buttons and menus in Adobe Photoshop
In the Photoshop file, the Thumb layer can be above or below the Image layer. When you
use the button in DVDit Pro HD, the button frame always appears over the thumbnail of the
linked material.
DVDit Pro HD will distort the frame if necessary to fit the Thumb shape. For example, if
you create a button with a circular Thumb, DVDit Pro HD will distort the frame (by
squashing it horizontally), then crop the parts that are not within the Thumb:
Creating menus
Creating a menu in Photoshop is similar to creating buttons as described in “Basic layered
buttons” on page 57. A Photoshop menu has two layers, which must be named
“Background” and “Overlay”. DVDit Pro HD rejects files with other layer names. For
details, see:
• “Background layer” on page 62
• “Overlay layer” on page 63
See also “Recommended image sizes” on page 54. To create menus using these files, see
“Using layered Photoshop files to create menus” on page 119.
61
Page 62

Chapter 4 Importing assets
Background layer
The Background layer contains the full-color menu background, including all button
graphics and text:
62
If you create artwork using multiple layers, remember to merge those layers into the
Background layer.
The “Background” layer name must not be italicized in the Photoshop Layers window.
If the Background layer name is italicized:
1. Double-click the layer name in the Layers window. The New Layer window opens.
2. Change the Name to Background.
3. Click OK.
Page 63

Overlay layer
The Overlay layer contains the subpicture images that change color when a button is
selected and activated This layer must be above the Background layer in Photoshop’s Layers
window:
Creating buttons and menus in Adobe Photoshop
In this example, the overlay images are all black heart shapes, but you can use up to four
colors; see “Basic layered buttons” on page 57 for more information about overlay colors.
When you create a menu in DVDit Pro HD using a layered Photoshop file, you must define
each button by drawing a highlight rectangle around the button’s subpicture image. See
“Adding the button highlight areas” on page 120 for instructions.
63
Page 64

Chapter 4 Importing assets
Compliant video and audio requirements
When burning a disc, or writing a volume, disc image, or DLT, DVDit Pro HD transcodes
video and audio files to DVD- or Blu-ray-compliant formats if necessary. This section can
help you to create compliant files in third-party applications. DVDit Pro HD does not reencode compliant files (unless you force it to), which saves time when burning discs.
DVD-Video is based on the MPEG compression standards. The MPEG standards permit a
wide range of image sizes, aspect ratios, bit rates, and video frame rates. DVD-Video uses a
strictly limited subset of the MPEG standards, permitting only some image resolutions,
frame rates, aspect ratios, and certain other parameters. The following sections describe the
required settings:
Blu-ray output in DVDit Pro HD is also based on the MPEG compression standards. DVDit
Pro HD supports standard definition (720 x 480 and 720 x 576) and high definition
(1280 x 720, 1440 x 1080 and 1920 x 1080) MPEG-2 assets. You can create Blu-ray discs
that contain disparate pieces of video with any combination of legal resolutions and frame
rates.
The following sections describe the required settings:
• “DVD-compliant video” on page 65
64
• “DVD-compliant audio” on page 66
To fit a specific length of video onto a disc, see “Choosing bit rates for video and audio” on
page 67.
Other settings depend on the kind of video that you are encoding. Check your encoder’s
documentation for advice. The effect of some settings (such as field order) may not be
noticeable until you view the finished disc on a TV.
Page 65

DVD-compliant video
DVDit Pro HD supports video with the following DVD-compliant settings:
Compliant video and audio requirements
Video format
MPEG-1 NTSC
(525/60)
PA L
(625/50)
MPEG-2
(MP@ML)
NTSC
(525/60)
PA L
(625/50)
Blu-ray-compliant video
DVDit Pro HD supports MPEG-2 video with the following Blu-ray-compliant settings:
Video Size 23.976 fps 24 fps 25 fps 29.97 fps 50 fps 59.94 fps
1920 x 1080p compliant compliant no no no no
1920 x 1080i
no no compliant compliant no no
Frame
size
352 x 240 29.97 4:3 1.856 max. 18 frames
352 x 288 25 4:3 1.856 max. 15 frames
720 x 480 29.97 4:3,16:9 9.80 max. 36 fields/
720 x 576 25 4:3,16:9 9.80 max. 30 fields/
Frame
rate (fps)
Aspect
ratio
Bit rate
(Mbps) GOP size
max.
max.
18 frames
max.
15 frames
max.
n
1280 x 720p
compliant compliant no no compliant compliant
DVDit Pro HD will transcode the video that does not fit into one of the Blu-ray compliant
resolution/frame rate combinations.
65
Page 66

Chapter 4 Importing assets
DVD-compliant audio
DVDit Pro HD supports audio with the following DVD-compliant settings:
Sample
Audio format
rate (kHz)
PCM
(AIFF, WAVE)
Dolby Digital (AC-
3)
Blu-ray-compliant audio
DVDit Pro HD supports audio with the following Blu-ray-compliant settings:
Sample
Audio format
PCM
(AIFF, WAVE)
rate (kHz)
Sample
size (bits) Audio Channels
48 16 Mono
Stereo
48 16 2/0 (stereo)
2/1 (2 front, 1 rear)
2/2 (2 front, 2 rear)
3/0 (3 front)
3/1 (3 front, 1 rear)
3/2 (3 front, 2 rear)
5.1 (3 front, 2 rear, 1 LFE)
Sample
size (bits) Audio Channels
96 16 Mono
Stereo
Bit rate
(Mbps)
Mono: 0.8
Stereo: 1.6
0.064–0.448
Bit rate
(Mbps)
Mono: 0.8
Stereo: 1.6
66
Dolby Digital (AC-
3)
48 16 2/0 (stereo)
2/1 (2 front, 1 rear)
2/2 (2 front, 2 rear)
3/0 (3 front)
3/1 (3 front, 1 rear)
3/2 (3 front, 2 rear)
5.1 (3 front, 2 rear, 1 LFE)
0.064–0.640
Page 67

Choosing bit rates for video and audio
Choosing bit rates for video and audio
The video bit rate affects both the video quality and the amount of video you can fit on a
disc. High bit-rate video produces a higher-quality image and requires more disc space than
lower bit-rate video.
There are several factors to consider when choosing a bit rate:
• Disc size: Larger disc capacities let you fit more video onto the disc or use higher bit
rates.
•Type of video: If the video has fast action sequences, or scenes with random motion
such as ripples on water, a low bit rate may result in poor-quality video during those
scenes.
• Source video quality: MPEG compression works best with a high-quality source. If the
original video is low quality — if it has video noise, scratches, and so on — you should
either clean it up in a video editing application or choose a high bit rate to prevent the
quality from getting worse.
• Slideshow and ROM data requirements: Slideshow source files and ROM data leave
less space available for video (see “Effect of ROM data and slideshows on the bit rate
calculation” on page 70).
The maximum bit rate allowed by the DVD-Video format is 9.8 Mbps, which must be
divided among the video, audio, and subtitle streams. Although DVD players play only one
audio stream and one subtitle stream at a time, they read all streams off the disc
simultaneously, so you must take the bit rates for all streams into account when calculating
the bit rate.
The following can help you to select the best bit rate for a given video duration:
• “CBR or VBR?” on page 68
• “Bit rate calculation” on page 68
67
Page 68

Chapter 4 Importing assets
CBR or VBR?
CBR (constant bit rate) and VBR (variable bit rate) are two ways of encoding video.
CBR encoding uses the same bit rate for every second of video regardless of the video’s
complexity, so quality worsens as the video becomes more complex, and bits are wasted
when there is not much action.
In a VBR encode, the encoder uses higher bit rates for complex sections and lower rates for
“easy” sections, constantly adjusting to keep the overall bit rate to a target value. VBR
encoding can provide the same quality as a CBR encode but at a lower overall bit rate (so
you can fit more video on the disc), or better quality than a CBR encode at the same overall
bit rate.
VBR encoding is best for long video durations (100 minutes or more on a 4.7 GB disc). For
shorter durations the difference in quality between CBR and VBR is usually not detectable.
Bit rate calculation
The following calculation helps you to pick a video bit rate based on total video duration.
Enter the values produced by this calculation into the SD Transcoding tab fields in the
Project Settings dialog box (see “Changing the SD Transcoding settings” on page 40).
n
n
68
DVDit Pro HD’s transcoder bit rates are displayed in kilobits per second (kbps). To make
the numbers manageable, the calculation below uses megabits per second (Mbps). When
entering the results of this calculation in the transcoder settings, multiply by 1,000 to get the
value in kbps
Although the following bit rate calculation is for DVD-Video, you can also use it to calculate
video bit rates for Blu-ray by substituting the 40.0 for 9.8 as the maximum bit rate
1. Calculate the average bit rate for all streams by dividing the disc size (in megabits) by
the total video duration (in seconds). See “Disc specifications” on page 169 for disc
sizes:
Disc size: _____ Mbits ÷ Duration: ______ seconds = ______ Mbps
For example, to fit 100 minutes (6,000 seconds) of video on a 4.7 GB DVD (which
actually holds 36,096 Mbits of usable disc space):
36,096 Mbits ÷ 6,000 seconds = 6.0 Mbps
If the project includes motion menus (menus with a video background or animated
button images), add the durations for the motion menus to the total video duration.
Page 69

Choosing bit rates for video and audio
2. Calculate the target video bit rate by subtracting the audio and subtitle bit rate
requirements from the result of step 1. Enter this value in the Target Bit Rate field in the
Project Settings dialog box:
Avg. bit rate: ____ Mbps – (Audio + Sub): _____ Mbps = _____ Mbps
The bit rate for each subtitle track is 0.04 Mbps. See “Compliant video and audio
requirements” on page 64 for audio bit rates.
In this example, using a single stereo PCM audio track (with a bit rate of 1.6 Mbps) and
no subtitles:
6.0 Mbps – 1.6 Mbps = 4.4 Mbps
3. For VBR encodes only: Calculate the maximum video bit rate by subtracting the audio
and subtitle bit rate requirements from the maximum allowed by the DVD-Video format
(9.8 Mbps). Enter this value in the Max Bit Rate field in the Project Settings dialog box:
9.8 Mbps – (Audio + Sub): _____ Mbps = _____ Mbps
In this example, it would be:
9.8 Mbps – 1.6 Mbps = 8.2 Mbps
n
Calculating the minimum bit rate
Because spikes in the video bit rate can occur even in CBR encodes, we recommend using
video bit rates below 8.0 Mbps with PCM audio, and below 9.4 Mbps with Dolby Digital
audio. This leaves some headroom so that a spike does not push the total bit rate over
9.8 Mbps.
The Min Bit Rate in a VBR encode should be about half the Target Bit Rate from step 2 or
2.0 Mbps, whichever is larger.
69
Page 70

Chapter 4 Importing assets
Effect of ROM data and slideshows on the bit rate calculation
If you add ROM data to your DVD as described in “Adding ROM content to the DVD” on
page 34, you must reduce the disc size in the bit rate calculation to account for the ROM
content. For example, if the ROM content is 500 MB, the disc size available for DVD-Video
is:
36,096 Mbits – 4,194 Mbits = 31,902 Mbits
20
(500 MB = 500 x 2
x 8 bits = 4,194 Mbits)
Slideshows generally use very little disc space. However, if you create an OpenDVD disc or
you choose to archive the slideshow images, the original image files are archived in the
same location as ROM data. If you use uncompressed high-resolution images in your
slideshows, the original files could require a significant amount of space.
To account for slideshow image files, add up the sizes of all the files and subtract from the
disc space as shown above.
70
Page 71

Chapter 5
Creating and editing movie titles
After importing the video, audio, and images into the project, you can begin by creating
movie titles. A movie comprises a video track, with up to eight audio tracks and up to 32
subtitle tracks. You can also add chapter points to movies to make it easier for viewers to
navigate the presentation.
A DVD can contain up to 99 titles (movies and slideshows), and each movie can contain up
to 99 chapter points.
This section includes:
• “Creating movies” on page 72
• “Adding subtitle tracks to movies” on page 77
• “Setting audio and subtitle languages” on page 81
• “Locking and unlocking tracks” on page 82
• “Previewing movies” on page 83
• “Trimming movies” on page 84
• “Offsetting audio and subtitle tracks” on page 85
• “Creating and editing chapter points” on page 88
Page 72

Chapter 5 Creating and editing movie titles
Creating movies
To create a movie:
t Drag a video asset from the Palette window’s Media tab onto the Drag Media Here icon
in the Project window’s Titles group.
n
72
This creates a new movie icon in the Titles group. The first frame of the movie appears on
the Title tab of the Preview window, and the video appears in the Timeline window’s video
track.
When you create a movie using a program stream, the audio appears in the first audio track
(labeled A1) in the Timeline window automatically. If you use elementary streams, you
must add the audio assets separately.
To add audio tracks to the movie:
t Drag audio assets from the Palette window’s Media tab onto the empty audio tracks
(labeled A1 through A8) in the Timeline window:
Video and audio tracks can each contain only one asset.
Page 73

Creating movies
To replace a video or audio track’s content:
t Drag a different video or audio asset onto the track in the Timeline window. DVDit Pro
HD asks if you are sure you want to replace the track contents; click Yes to continue.
If you drag a program stream onto the video track, DVDit Pro HD adds the audio to the next
empty audio track. If there are no empty audio tracks, you must clear the contents of an
audio track first.
To clear the contents of a video or audio track:
t Right-click in the track and choose Delete from the shortcut menu.
n
The movie still exists even if you delete the content from every track.
See also:
• “Using SAP audio in movies” on page 73
• “Changing the movie’s Aspect Ratio” on page 74
• “Changing the Time Display format” on page 75
• “Adjusting audio volume levels” on page 76
• “Naming titles, playlists, and menus” on page 129
Using SAP audio in movies
Some TV programs are broadcast with a main audio track plus a Secondary Audio Program
(SAP) track. Some DVD+VR recorders let you record both tracks (the main track is
downmixed to mono and recorded on the left channel and the SAP track is recorded on the
right channel). When working with assets imported from DVD+VR discs that have both
main and SAP audio, you must choose which channel you want. If you don’t choose one
channel or the other, both channels will be heard at the same time.
To select the desired audio channel:
1. After creating a movie using an asset that has SAP audio, choose Timeline > Audio
Options. The Audio Options dialog box opens.
2. Select the channel you want in the Channel Options pop-up menu for the audio track
that contains the SAP audio:
t Select Duplicate Left Channel to use the main audio.
t Select Duplicate Right Channel to use the SAP audio.
3. Click OK.
To allow the viewer to listen to either channel on the DVD, you must put each channel into a
different audio track.
73
Page 74

Chapter 5 Creating and editing movie titles
To make both audio channels available to the viewer:
1. After creating the movie using an asset that has SAP audio, drag the same asset onto an
empty audio track in the Timeline window.
2. When DVDit Pro HD tells you that you will replace the movie’s video, click Yes. The
audio appears in the track. The Timeline window should now have content in the video
track and in two audio tracks.
3. Choose Timeline > Audio Options. The Audio Options dialog box opens.
4. For each audio track, select a different channel from the Channel Options pop-up menu.
You should also set the Language Code for each track; see “Setting audio and subtitle
languages” on page 81.
5. Click OK.
Changing the movie’s Aspect Ratio
After creating a movie, you may notice that the video image is distorted. This indicates that
the movie has the wrong Aspect Ratio setting.
To set the movie Aspect Ratio:
1. Select the movie in the Project window if necessary. The movie appears on the Title tab
of the Preview window. The Attributes window displays the movie’s attributes.
n
74
2. Click the Movie tab in the Attributes window.
3. In the Display section, change the Aspect Ratio:
t If the video appears to be stretched horizontally, select the 4:3 option. This is the
aspect ratio of standard TV.
t If the video appears to be squashed horizontally, select the 16:9 option. This is the
aspect ratio of widescreen TV.
This setting affects every movie that uses the same video asset.
Page 75

Changing the Time Display format
NTSC-format video uses either drop-frame (DF) or non-drop-frame (NDF) timecode, and in
DVDit Pro HD you can set each movie to display the correct timecode format in the
Timeline window. This is generally only useful when importing subtitle scripts, or when
making precise edits near the end of a long movie (for example, if you need to add chapter
points or subtitles at specific timecodes).
DVDit Pro HD cannot tell which type of timecode was used when the video was recorded.
You must play the original videotape and observe the timecode counter at the one-minute
mark. If the timecode changes from 00:00:59:29 to 00:01:00:00, the tape contains NDF
timecode; if it jumps to 00:01:00:02, the tape contains DF timecode.
Professional decks display NDF timecode with colons as separators (for example,
00:01:23:14); they usually display DF timecode with semicolons (00;01;23;14). This is also
how DVDit Pro HD displays timecode values.
To change a movie’s Timecode Display format:
1. Select the movie in the Project window.
2. Choose Timeline > Timeline Options. The Timeline Options dialog box opens.
3. Select the appropriate format from the Display Timecode pop-up menu, then click OK.
The timecode marks displayed in the Timeline window change to the new format.
Creating movies
You can change the default timecode format for new movies and new projects in the Edit
preferences.
To change the default Timecode Display format:
1. Choose File > Preferences. The Preferences dialog box opens.
2. Click the Edit tab.
3. Select the desired format from the Default Timecode Display pop-up menu.
4. Click OK.
75
Page 76

Chapter 5 Creating and editing movie titles
Adjusting audio volume levels
You can adjust or mute the volume of individual audio tracks. You can also fade a track’s
audio in at the beginning and out at the end of the movie.
n
You cannot change the volume level if the track contains multi-channel Dolby Digital audio.
To change an audio track’s volume level:
1. In the Timeline window, Right-click the audio track and choose Volume from the
shortcut menu. The Audio Volume dialog box opens.
2. Drag the slider to increase or decrease the volume, or enter a percentage in the Level
field. Be careful when increasing the volume; clipping may occur if the level is too high.
3. Click OK.
To fade an audio track in or out:
t In the Timeline window, Right-click the audio track and choose from the shortcut menu:
- Fade In: Fades the audio in at the start of the video track.
- Fade Out: Fades the audio out at the end of the video track. This is useful when the
audio track is longer than the video and would otherwise cut off abruptly when the
video ends.
To mute an audio track:
t In the Timeline window, Right-click the audio track and choose Mute from the shortcut
menu. No sound will be heard when previewing or on the finished disc.
76
Page 77

Adding subtitle tracks to movies
Subtitles are text strings that the viewer can choose to display over the video. They are most
commonly used for foreign-language dialogue, but may also be used for director’s
commentary, subtitles for children, and so on.
A movie can have up to 32 subtitle tracks. DVD players read all available subtitle tracks
simultaneously; viewers choose which track they wish to see.
DVDit Pro HD provides two methods for adding subtitles to movies:
• Import subtitle script files created in a text editor. This method is best if you have
hundreds or thousands of subtitles to import.
• Create subtitles within DVDit Pro HD. This method is better if you only need to create a
few subtitles.
Both methods let you specify the start timecode, end timecode, position on screen, typeface,
and size for each subtitle string. In addition, you can specify the colors of individual
subtitles within DVDit Pro HD. You may prefer to combine both methods by first importing
script files, then editing individual subtitles in DVDit Pro HD.
See the following for details:
Adding subtitle tracks to movies
• “Importing subtitle script files” on page 77
• “Editing subtitle tracks” on page 78
• “Editing subtitle color sets” on page 80
• “Deleting subtitles” on page 81
Importing subtitle script files
A subtitle script is a text file containing the subtitle strings along with instructions
controlling their formatting and placement. See “Subtitle script files” on page 191 for details
on creating valid subtitle script files.
To import a script file to a movie:
1. Select the movie in the Project window.
2. For NTSC projects only, check that the correct timecode format is displayed on the ruler
in the Timecode window. If the timecode format is wrong, the imported subtitles will
appear at the wrong time. See “Changing the Time Display format” on page 75 for more
information.
77
Page 78

Chapter 5 Creating and editing movie titles
3. Right-click a subtitle track in the Timeline window and choose Import Subtitles from
the shortcut menu. The Open File dialog box opens.
4. Select the script file and click OK.
DVDit Pro HD imports the file contents. If it finds errors in the strings, it lists them in
the Import Subtitles dialog box. When DVDit Pro HD finishes importing the subtitles,
you can save the error report by clicking Save in the upper right of the error list.
5. Click Close when the import finishes. The new subtitles appear in the subtitle track.
Editing subtitle tracks
Editing a subtitle track can include:
• Adding new subtitle strings
• Changing existing strings
• Changing a subtitle’s start or end frame
• Changing a subtitle’s position on the screen
• Changing a subtitle’s typeface, size, color, and other text attributes
The following steps cover these options.
78
To edit a subtitle track:
1. Select the movie in the Project window.
2. In the Timeline window, double-click the subtitle track you want to edit. The Edit
Subtitles window opens. Existing subtitles are listed below the preview area.
3. Edit the subtitles as desired. See:
t “Adding subtitle strings” on page 79
t “Editing subtitle strings” on page 79
t “Changing subtitle start times and durations” on page 79
t “Changing subtitle screen locations” on page 79
t “Changing subtitle text properties” on page 80
t “Deleting subtitle strings” on page 80
4. When you’re finished, click OK.
Page 79

Adding subtitle strings
To add a subtitle string to the track:
1. Use the play controls to locate the frame where you want the new subtitle to start. You
cannot add a subtitle if an existing subtitle occupies the frame.
2. Click Add. A new blank entry appears in the subtitle list, with the cursor positioned in
the Subtitle Text box.
3. Type the subtitle text. Press the Enter key to insert line breaks in the text.
4. Press Ctrl+Enter to confirm the text.
The default duration for new subtitles is set in the Preferences dialog box. See “Changing
DVDit Pro HD’s preferences” on page 159 for details.
Editing subtitle strings
To edit an existing subtitle string:
1. In the subtitle list, double-click the string. The text becomes editable.
2. Type new text, then press Ctrl+Enter to confirm the text.
Changing subtitle start times and durations
Adding subtitle tracks to movies
To change a subtitle’s start or end frame:
1. In the subtitle list, double-click the subtitle’s In or Out value.
2. Enter a new timecode and press Enter. DVDit Pro HD validates the timecode so that the
subtitle does not overlap other subtitles.
Changing subtitle screen locations
To change a subtitle’s location on the screen:
1. In the subtitle list, select the subtitle. The subtitle text appears in the preview area.
2. Click the text in the preview area. A box with resizing handles appears around the text
block.
3. Drag the text block to the desired location, or click the Position buttons to move the
block horizontally and vertically.
4. Drag the handles to resize the text block. The text within the box does not change size,
but the text flows to fit the new shape.
n
DVDit Pro HD provides Safe Area guides to help you keep the text within the visible portion
of the screen. To display the guides, click the View Safe Area button in the upper right of the
preview area. It’s best to keep the text within the inner guide. Movies in 16:9 feature wide
79
Page 80

Chapter 5 Creating and editing movie titles
screen and full screen title safe area guides. If you are concerned about how your subtitles
will display on televisions set to 4:3 Pan and Scan, you might want to keep your subtitles
within the inner title safe area guide. See “Safe Area guides” on page 104 for more
information.
Changing subtitle text properties
To change a subtitle’s text properties and color:
1. In the subtitle list, select the subtitle. The text appears in the preview area.
2. Use the Text controls to set the typeface, size, alignment, outline thickness, and other
properties. San-serif fonts such as Arial are usually easier to read on-screen than serif
fonts such as Times.
3. To change the text color, select one of the color sets in the Color and Opacity section.
Each color set provides different colors for the text body, outline, and background.
See “Editing subtitle color sets” on page 80 for more information.
Deleting subtitle strings
To delete a subtitle string:
1. In the subtitle list, select the subtitle.
2. Click Remove.
See also “Deleting subtitles” on page 81.
Editing subtitle color sets
Subtitles are constructed from three elements:
• Text body (fill)
• Text outline (stroke)
• Text background
Each element can have a different color and opacity, letting you create subtitles that stand
out against any video.
DVDit Pro HD provides three color sets for subtitles. A color set specifies a color and
opacity level for each of the three text elements. Every subtitle is assigned to one of the three
color sets either by default or by selecting a set in the Edit Subtitles window. Any change
you make to a color set affects every subtitle in the project that is assigned to that set.
80
Page 81

To edit subtitle color sets:
1. Double-click in any subtitle track in the Timeline window. The Edit Subtitles window
appears.
2. Click the Edit button in the Color and Opacity section. The Edit Subtitle Colors dialog
box opens.
3. Select a color set, then choose new colors or opacities for the three text elements.
4. Click OK to close the Edit Subtitle Colors dialog box.
5. Click OK button to close the Edit Subtitles window.
Deleting subtitles
To delete a subtitle:
1. Select the movie in the Project window.
2. In the Timeline window, Right-click the subtitle (you may need to zoom in to see
individual subtitles) and choose Delete from the shortcut menu.
To clear a subtitle track:
1. Select the movie in the Project window.
Setting audio and subtitle languages
2. In the Timeline window, Right-click any subtitle and choose Delete All Subtitles from
the shortcut menu.
Setting audio and subtitle languages
The DVD-Video format lets you indicate the language of each audio and subtitle track in a
movie with a two-letter code. DVD players use the codes to indicate the track’s language to
viewers. They also use the codes to select the viewer’s preferred language track
automatically, if that language is available.
In DVDit Pro HD, the Language Codes are displayed at the start of each track in the
Timeline window. By default, each track’s Language Code is set to “--”, meaning it is not
set. You can set the track’s Language Code even if there is no content in the track.
To set or change an audio or subtitle track’s Language Code:
1. Select the movie in the Project window.
2. In the Timeline window, click the track’s Language Code or “--” to display the
Language Code pop-up menu.
3. Select the language.
81
Page 82

Chapter 5 Creating and editing movie titles
Setting a track’s purpose (Language Code Extension)
In addition to the language, the DVD-Video format lets you indicate a track’s purpose using
an optional Language Code Extension. DVD players display the Language Code Extension
to indicate the track’s content to viewers.
You can set a track’s Language Code Extension even if there is no content in the track. You
must set the track’s Language Code before you can set the Language Code Extension.
To set or change a track’s Language Code Extension:
1. Select the movie in the Project window.
2. For audio tracks, choose Timeline > Audio Options. For subtitle tracks, choose
Timeline > Subtitle Options. The Audio Options or Subtitle Options dialog box opens.
These dialog boxes list the Language Codes and other options for every audio or subtitle
track. You can set the track’s Language code here if you have not done so already.
3. Select an option from the Language Code Extension pop-up menu.
4. Click OK.
Locking and unlocking tracks
n
82
You can lock audio and subtitle tracks to prevent accidental changes to them while you are
working on a movie.
To lock or unlock tracks:
1. Select the movie in the Project window.
2. In the Timeline window, click the Lock button at the start of the tracks you want to lock
or unlock.
You can trim a movie even if it has locked tracks.
Page 83

Previewing movies
DVDit Pro HD provides two ways to check your work. You can simulate the entire project,
viewing it as it will appear on the finished disc; you can also preview individual movies.
See “Testing playback” on page 143 for more information about simulation.
To preview a movie in DVDit Pro HD:
1. Double-click the movie in the Project window. The movie appears in the Preview
window.
2. Use the Preview window controls to play the movie. See “Title tab” on page 26 for a
description of the controls.
See also:
• “Previewing movies with multiple audio and subtitle tracks” on page 83
• “Saving a video frame as an image file” on page 84
Previewing movies with multiple audio and subtitle tracks
When playing a movie with multiple audio or subtitle tracks on a DVD, the viewer hears
only one audio track and can display one subtitle track, but can switch tracks almost
instantly. When previewing movies in DVDit Pro HD, you also hear one audio track and can
display one subtitle track. You switch tracks while previewing by using the Solo buttons.
Previewing movies
The Solo button is displayed at the start of the track in the Timeline window. It indicates
which track is currently playing:
To switch to a different track:
t Click a different Solo button in the Timeline window. DVDit Pro HD switches to the
selected track while the movie continues playing.
83
Page 84

Chapter 5 Creating and editing movie titles
Saving a video frame as an image file
While previewing a movie, you can export any frame from the video as an image file that
you can then edit in a graphics application or import into DVDit Pro HD.
To save the frame currently displayed in the Preview window:
1. Click the Grab Frame (camera) button at the end of the preview controls.
2. In the Save Picture As dialog box, type a name for the image, choose a file type, and
click Save. By default, DVDit Pro HD saves images in your “My Pictures” folder.
n
DVDit Pro HD automatically imports saved image files into the images section of the
Palette.
Trimming movies
Unwanted material can be trimmed easily from the beginning and end of a movie with no
effect on the imported source files. You trim movies in the Preview window, and you can
also see the effect of trimming in the Timeline window. Trimming affects all tracks
simultaneously; tracks are trimmed even if they are locked or empty.
To trim a movie:
1. Double-click the movie in the Project window. The movie appears in the Preview
window.
2. To trim the beginning of the movie, do one of the following:
t Drag the green Start Trim Point marker to the desired position on the Preview
window’s timeline.
t Enter a timecode in the In Point box. The Start Trim Point marker jumps to the
frame at that timecode.
3. To trim the end of the movie, do one of the following:
t Drag the red End Trim Point marker to the desired position on the Preview
window’s timeline.
84
t Enter a timecode in the Out Point box. The End Trim Point marker jumps to the
frame at that timecode.
As you trim a movie, its video, audio, and subtitle tracks become shorter in the Timeline
window. You can change the trim points or restore trimmed material as often as necessary.
Page 85

Offsetting audio and subtitle tracks
See also:
• “Offsetting audio and subtitle tracks” on page 85
• “Effect of trimming on chapter points” on page 91.
To change a trim point, do one of the following:
t Drag the trim point marker you wish to edit to a new position on the Preview window’s
timeline.
t Enter a new timecode in the In Point or Out Point box.
To restore material trimmed from the start of the movie:
t Drag the green Start Trim Point marker to the beginning of the Preview window’s
timeline, or enter
To restore material trimmed from the end of the movie:
00:00:00:00
in the In Point box.
t Drag the red End Trim Point marker to the end of the Preview window’s timeline.
To restore all the material trimmed from the movie:
t Choose Timeline > Delete Trim Points. This resets the In Point and Out Point to the
beginning and end of the movie timeline.
Offsetting audio and subtitle tracks
Normally the video, audio, and subtitle tracks in a movie all start at the same time. Use an
offset to change the starting point of audio or subtitle tracks relative to the video. For
example, you can offset audio tracks to correct video/audio sync problems, providing the
video and audio are out of sync by a constant amount throughout the movie. Or you can
offset a subtitle track containing subtitles imported from a script file, if all the timecodes in
the script are off by a constant amount.
You can create an offset even if the track contains no content. When you add content to the
track, the audio or subtitles take on the offset automatically.
To offset individual audio or subtitle tracks:
1. Double-click the movie in the Project window. The movie appears in the Preview
window.
2. In the Timeline window, click the Solo button for the track you want to offset so that
you can hear the audio or see the subtitles. See “Previewing movies with multiple audio
and subtitle tracks” on page 83 for details.
3. Start playing the movie using the Preview window’s controls.
85
Page 86

Chapter 5 Creating and editing movie titles
4. Choose Timeline > Audio Options or Timeline > Subtitle Options, depending on the
kind of track you want to offset. The Audio Options or Subtitle Options dialog box
opens. Both dialog boxes contain the same offset controls.
5. Set the Offset for the track you want to change by either entering a timecode value or
clicking and holding the spinbox controls:
t To move the track forward relative to the video (effectively trimming the beginning
of the audio or subtitle track) set the Offset to a negative value.
t To make the track begin later, set the Offset to a positive value.
t To remove an existing offset, set the Offset to 00:00:00:00.
6. Click Apply to make the change without closing the dialog box. This lets you see or
hear the effect of the change and make further adjustments without having to reopen the
dialog box.
7. When you’re satisfied, click OK.
To offset some or all audio or subtitle tracks by the same amount:
1. Double-click the movie in the Project window. The movie appears in the Preview
window.
2. If you want to offset only some tracks, lock the tracks you do not want to change in the
Timeline window. See “Locking and unlocking tracks” on page 82 for details.
86
3. In the Timeline window, click the Solo button for one of the tracks that you want to
offset so that you can hear the audio or see the subtitles.
4. Start playing the movie using the Preview window’s controls.
5. Choose Timeline > Audio Options or Timeline > Subtitle Options, depending on the
kind of track you are offsetting. The Audio Options or Subtitle Options dialog box
appears.
6. Select the “Link All Tracks for Editing” option.
7. Set the offset value for one of the tracks and click Apply. All unlocked tracks take on the
same offset.
8. When you’re satisfied, click OK.
Page 87

Offsets and trimming behavior
You can apply offsets before or after trimming a movie. The illustration below shows the
effects of trimming a movie and offsetting its audio track; the same principle applies to
subtitle tracks. The starting point of the movie is shown here as a vertical line. The Timeline
window does not display the portion of each track that is to the left of the start point.
1
Video track
Audio track
2
3
Offsetting audio and subtitle tracks
4
1. No trim. No offset: The video and audio tracks start together and, in this example, they
finish together.
2. Trimmed. No offset: The second set of bars shows the movie after the start has been
trimmed. The lighter area to the left of the start point represents the trimmed audio and
video.
3. Trimmed. Audio offset earlier: The audio track is given a negative offset. Even more
of the audio is trimmed, and the audio ends before the video.
4. Trimmed. Audio offset later: The audio track is given a positive offset. A portion of
the audio that had been trimmed is restored, and the audio track now appears to be
longer than the video track, when viewed in the Timeline window. However, playback
on the finished disc stops when the video ends, so the end of the audio is effectively
trimmed from the movie.
87
Page 88

Chapter 5 Creating and editing movie titles
Creating and editing chapter points
Chapter points let viewers navigate to specific locations or scenes in a movie and are one of
the most important navigation tools available to DVD authors. You create and edit chapter
points in the Timeline window.
Each movie can contain up to 99 chapter points. This is the maximum allowed by the DVDVid e o f ormat.
This section includes:
• “Adding chapter points manually” on page 88
• “Moving chapter points” on page 89
• “Naming chapter points” on page 89
• “Deleting chapter points” on page 91
• “Effect of trimming on chapter points” on page 91
Adding chapter points manually
To add a chapter point to a movie:
88
1. Double-click the movie in the Project window.
2. In the Timeline window, do one of the following:
t Drag the Playhead to the location where you want to create the chapter point.
Playhead field
Playhead
t Enter the timecode where you want to add the chapter point in the Playhead field
above the Timeline ruler. The Playhead moves to this timecode location.
Page 89

Creating and editing chapter points
3. Press the Insert key. A new chapter point is added at the Playhead location.
Alternatively, Right-click anywhere on the Timeline ruler and choose Add Chapter from the
shortcut menu. A new chapter point is added at the point where you clicked the Timeline
ruler.
n
If the movie has an MPEG video track, DVDit Pro HD places chapter points at the closest
GOP boundary to the Playhead location. This could be up to nine frames from the Playhead
in an NTSC project or six frames in a PAL project, depending on the GOP size.
Moving chapter points
Chapter 1 is always positioned at the zero point on the Timeline. It cannot be moved except
by trimming the movie — see “Trimming movies” on page 84 for details.
To move other chapter points:
1. Double-click the movie in the Project window.
2. In the Timeline window, click the chapter point or its label to select it.
3. Do one of the following:
t Drag the selected chapter point along the Timeline.
t Press the Left or Right Arrow keys to move the selected chapter point in one-frame
or one-GOP increments. Hold down the Ctrl key while pressing an Arrow key to
move the chapter point in one-second increments.
To move a chapter point to a specific timecode:
1. Double-click the chapter point in the Timeline window. The Edit Chapter dialog box
opens.
2. Type the desired timecode in the Position field.
3. Click OK.
n
If the movie has an MPEG video track, DVDit Pro HD moves the chapter point to the
nearest GOP boundary. This could be up to nine frames from the specified frame in an
NTSC project or six frames in a PAL project, depending on the GOP size.
Naming chapter points
DVDit Pro HD labels chapter points “Chapter 1,” “Chapter 2,” and so on automatically.
DVDit Pro HD updates the numbering as you add, move, or delete chapter points so that
they are still numbered sequentially. You can rename chapter points to make them easier to
identify.
89
Page 90

Chapter 5 Creating and editing movie titles
There are several ways to rename chapter points. Here are two:
To rename chapter points in the Project window:
1. In the Project window, Right-click the window background and choose View > Details
from the shortcut menu.
2. Double-click the movie to display a list of all the chapters in the movie.
3. Right-click the chapter you want to rename and choose Rename from the shortcut menu.
The name becomes editable.
4. Type the new name and press the Enter key.
To rename chapter points in the Timeline window:
1. Select the movie in the Project window.
2. In the Timeline window, double-click the chapter point you want to rename. The Edit
Chapter dialog box opens.
3. Type the new name in the Name field.
4. Click OK.
See also “Naming titles, playlists, and menus” on page 129.
90
Page 91

Hiding chapter labels
Chapter labels are a useful visual tool but can clutter the Timeline window.You can choose
to hide all chapter point labels in the Preferences dialog box.
To hide chapter point labels:
1. Choose File > Preferences. The Preferences dialog box opens.
2. Click the Edit tab.
3. Deselect the “Show Chapter Labels in Timeline” option.
4. Click OK.
Deleting chapter points
To delete a chapter point:
1. Select the movie in the Project window.
2. In the Timeline window, Right-click the chapter point and choose Delete Chapter from
the shortcut menu.
To delete all the chapter points in a movie:
1. Select the movie in the Project window.
Creating and editing chapter points
2. Choose Timeline > Delete All Chapters.
Effect of trimming on chapter points
When you trim a movie, DVDit Pro HD deletes any chapter points that fall outside the
remaining part of the movie and, if those chapter points are linked to menu buttons, DVDit
Pro HD deletes the links (but not the buttons).
If you accidentally trim a movie so that chapter points are deleted, choose Edit > Undo
immediately to restore the trimmed section and its chapter points.
91
Page 92

Chapter 5 Creating and editing movie titles
92
Page 93

Chapter 6
Creating and editing slideshow titles
In addition to movie titles, you can add high-quality slideshows to a project. You can add
transitions between each image and have a background audio track play while the images are
displayed, or you can make each image display indefinitely, so that the viewer decides when
to show the next image.
A project can contain up to 99 titles (movies and slideshows). Each slideshow can contain
up to 999 images.
For Blu-ray projects, DVDit Pro HD can create 720p, 1080i, or 1080p slideshows.
Resolution and frame rate are set on the HD Transcoding tab in the Project Settings dialog.
This section includes:
• “Creating slideshows” on page 94
• “Removing slideshow images” on page 95
• “Reordering slideshow images” on page 95
• “Changing the slideshow duration” on page 96
• “Rotating slideshow images” on page 97
• “Changing the transitions between slides” on page 98
• “Adding soundtracks to slideshows” on page 99
• “Removing slideshow soundtracks” on page 100
• “Changing the slideshow Aspect Ratio and background color” on page 100
• “Archiving slideshow images on the DVD (DVD only)” on page 101
Page 94

Chapter 6 Creating and editing slideshow titles
Creating slideshows
To add a new slideshow to the project:
1. Choose File > Add Slideshow. The Edit Slideshow window opens.
2. Click Add Slides, then locate and select the image files. Thumbnails of the images
appear in a strip along the bottom of the window. The first image appears in the
window’s preview area.
3. Edit the slideshow as desired. See:
t “Removing slideshow images” on page 95
t “Reordering slideshow images” on page 95
t “Changing the slideshow duration” on page 96
t “Rotating slideshow images” on page 97
t “Changing the transitions between slides” on page 98
t “Adding soundtracks to slideshows” on page 99
t “Removing slideshow soundtracks” on page 100
4. When you are finished, click OK to close the Edit Slideshow window. The new
slideshow appears in the Project window’s Titles group.
n
94
Image files added to a slideshow also appear on the Palette window’s Images tab.
See also:
• “Changing the slideshow Aspect Ratio and background color” on page 100
• “Archiving slideshow images on the DVD (DVD only)” on page 101
• “Supported image files” on page 53
Page 95

Removing slideshow images
To delete images from a slideshow:
1. Double-click the slideshow in the Project window. The Edit Slideshow window opens.
2. Click the image you want to delete. To select multiple images, hold down the Shift or
Ctrl key as you click the images.
3. Press the Delete key.
Reordering slideshow images
The Edit Slideshow window has three different ways of displaying images:
• As a filmstrip along the bottom edge of the preview area.
• As a grid of thumbnails.
• In columns showing the image file details.
You can reorder the images in different ways in the different views.
To reorder a slideshow’s images:
Removing slideshow images
1. Double-click the slideshow in the Project window. The Edit Slideshow window opens.
2. Click the Filmstrip button to change the view if desired:
- To reorder the slideshow by moving individual images, select the Thumbnails
option (or use the default Filmstrip setting).
- To sort the images by filename or other criteria, select the Details option.
3. Reorder the images:
- In Filmstrip and Thumbnails views, drag images to the location where you want
them to play. A blinking line indicates where the dragged images will play when
you release the mouse button.
- In Details view, hold down the Ctrl key as you click a column header. For example,
to sort by filename, Ctrl-click the Name column. Ctrl-click the column again to sort
in reverse order.
4. Click OK to close the Edit Slideshow window.
95
Page 96

Chapter 6 Creating and editing slideshow titles
Changing the slideshow duration
Slideshows can have either:
• A set duration, meaning that each slide is displayed for a number of seconds, then the
next one appears.
• No duration, meaning that each slide is displayed until the viewer does something such
as pressing the Next button on the remote control. This kind of slideshow cannot have
an audio track.
To change a slideshow’s duration:
1. Double-click the slideshow in the Project window. The Edit Slideshow window opens.
2. Click Options. The Slideshow Options dialog box appears.
96
3. Set the duration for all slides:
t To give each slide a set duration, make sure that the Slide Duration option is
selected, then drag the slider until the duration you want is displayed at the right end
of the slider.
t To make each slide display indefinitely, deselect the Slide Duration option.
4. Click OK to close the Slideshow Options dialog box.
5. Click OK to close the Edit Slideshow window.
Page 97

The default slide duration for new slideshows is set in the Preferences dialog box. See
“Changing DVDit Pro HD’s preferences” on page 159 for more information.
See also:
• “Changing the transitions between slides” on page 98
• “Adding soundtracks to slideshows” on page 99
Rotating slideshow images
If a slideshow image is not aligned correctly, you can rotate it:
To rotate a slideshow image:
1. Double-click the slideshow in the Project window. The Edit Slideshow window opens.
2. Click the image you want to rotate.
3. Click Rotate until the image is displayed correctly.
4. Click OK to close the Edit Slideshow window.
See also “Changing the slideshow Aspect Ratio and background color” on page 100.
Rotating slideshow images
97
Page 98

Chapter 6 Creating and editing slideshow titles
Changing the transitions between slides
DVDit Pro HD provides several different kinds of transition effects for slideshows, such as
fades and wipes. Normally the same transition is used for all the slides in the slideshow, but
you can choose to have random transitions between each slide.
By default, DVDit Pro HD applies transitions in every slideshow you create.
To change or remove a slideshow’s transition:
1. Double-click the slideshow in the Project window. The Edit Slideshow window opens.
2. Click Options. The Slideshow Options dialog box opens.
3. Click the Transitions tab, then change the settings as desired:
- Transitions: To have no transitions between slides, deselect this option.
- Type : Select a transition category from this pop-up menu. To have a different
transition between each slide, select the Random category.
- Tran sition : Select the transition to use from this pop-up menu. The preview area
shows an example of the selected transition.
- Duration: Change the transition duration.
n
98
If the Transition options are unavailable, it means the slides do not have a set duration
(each slide is displayed indefinitely until the viewer presses the Next button on the remote
control). To set the slide duration, click the Basic tab and select the Slide Duration option.
After you do this, click the Transitions tab and choose the transition. See “Changing the
slideshow duration” on page 96 for more information.
4. Click OK to close the Slideshow Options dialog box.
5. Click OK to close Edit Slideshow window.
The default transition effect is set in the Preferences dialog box. See “Changing DVDit Pro
HD’s preferences” on page 159 for more information.
Page 99

Adding soundtracks to slideshows
Slideshows can have a background audio track that plays while the slides are displayed. If a
slideshow does not have a set duration (each slide is displayed until the viewer presses the
Next button on the remote control), it cannot have an audio track. This is a limitation of the
DVD format.
A slideshow’s background audio track can comprise up to 99 audio files that play in
sequence. If you mix multi-channel audio files with other file types, DVDit Pro HD
downmixes the multi-channel audio to stereo.
To add audio to a slideshow:
1. Double-click the slideshow in the Project window. The Edit Slideshow window opens.
2. Click Options. The Slideshow Options dialog box opens.
3. In the Audio section, click Add, then select the audio files. The selected files are listed
in the Audio section in the order they will be heard on the finished disc.
4. Edit the Audio settings as desired:
t Select the Fade In option to fade in the first audio file (not allowed if the file
contains multi-channel Dolby Digital audio).
Adding soundtracks to slideshows
n
t Select the Fade Out option to fade out the last audio file (not allowed if the file
contains multi-channel Dolby Digital audio). This is useful when the audio duration
is longer than the slideshow duration.
t Select the Loop Audio option to loop the audio track. This is useful when the audio
duration is shorter than the slideshow duration.
t To reorder the sequence of audio files, click a file you want to move, then click
Move Up or Move Down. You can move one file at a time.
t To delete an audio file from the slideshow, select the file and click Remove.
t To make the slideshow and audio track the same duration, select the “Fit Slides to
Music” option in the Duration section. DVDit Pro HD adjusts the per-slide duration
so the slideshow duration matches the audio duration as closely as possible.
5. Click OK to close the Slideshow Options dialog box.
6. Click OK to close Edit Slideshow window.
Like images, audio files added to a slideshow also appear on the Palette window’s Media
tab.
See also “Supported audio files” on page 52.
99
Page 100

Chapter 6 Creating and editing slideshow titles
Removing slideshow soundtracks
To remove a slideshow’s background audio track:
1. Double-click the slideshow in the Project window. The Edit Slideshow window opens.
2. Click Options. The Slideshow Options dialog box opens.
3. In the Audio section, select the “No Background Audio Track” option.
4. Click OK to close the Slideshow Options dialog box.
5. Click OK to close Edit Slideshow window.
n
A slideshow’s audio track can also be removed by deselecting the Slide Duration option in
the Slideshow Options dialog box. See “Changing the slideshow duration” on page 96 for
more information.
Changing the slideshow Aspect Ratio and background color
Slideshows can have a 4:3 or 16:9 Aspect Ratio. When you use images that do not have
these aspect ratios in a slideshow, DVDit Pro HD places them on a background color so that
the entire screen is filled. The same color is used for all the images in the slideshow, but can
be different for different slideshows.
To change a slideshow’s Aspect Ratio and background color:
1. Select the slideshow in the Project window. The Attributes window displays the
slideshow’s attributes.
2. Click the Slideshow tab in the Attributes window.
3. Select the desired Aspect Ratio option.
4. Click the Letterbox color swatch and select the desired background color for images that
have a different aspect ratio.
To set the default background color for new slideshows, go to the Edit preferences. See
“Changing DVDit Pro HD’s preferences” on page 159 for more information.
100
 Loading...
Loading...