Page 1
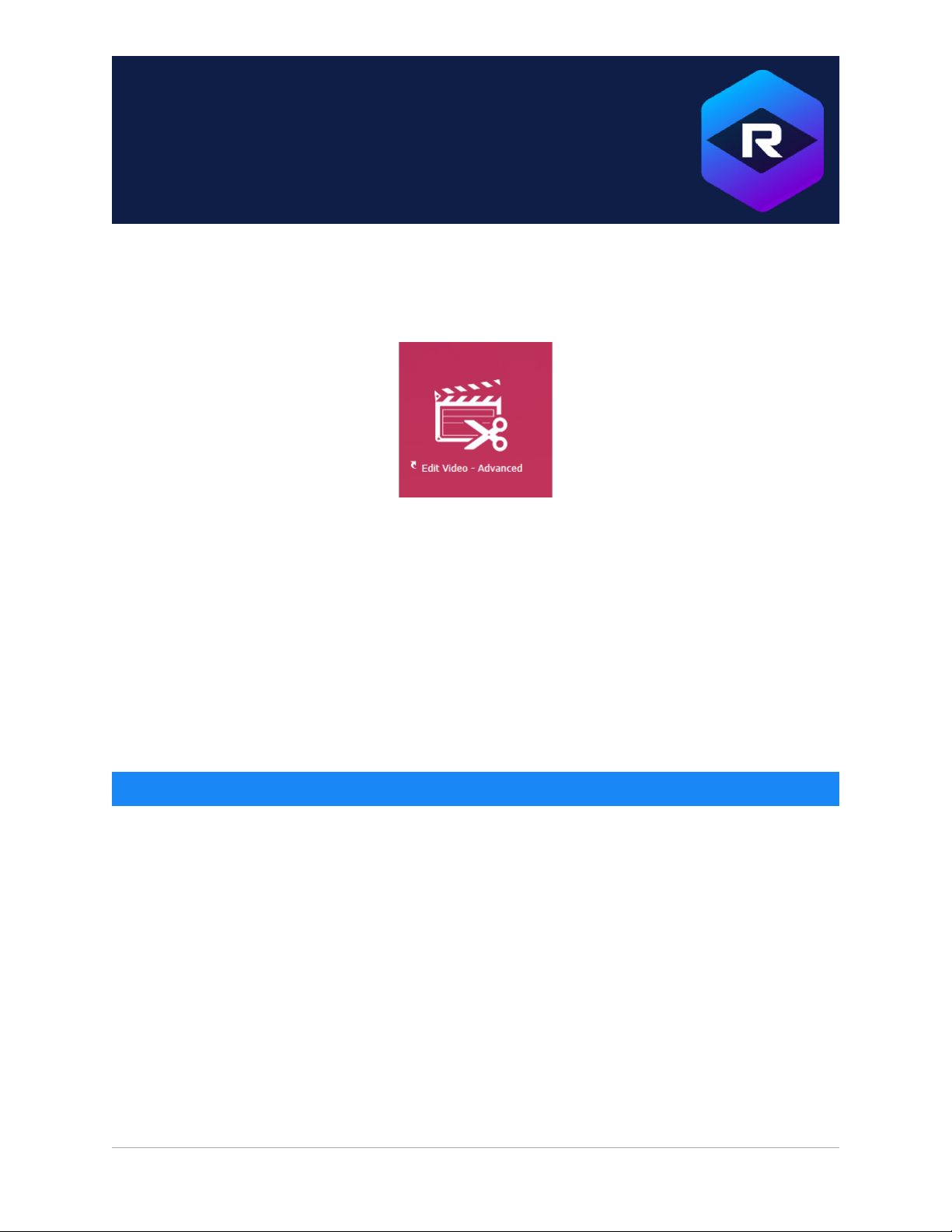
Roxio Creator NXT
VideoWave
Roxio® Creator® NXT incluye VideoWave para la edición de sus vídeos. Esta guía en línea
aborda algunas de las funciones más recientes de VideoWave.
VideoWave se encuentra disponible desde la página de inicio de Roxio Creator o la
página de vídeos y películas.
En esta guía se tratan los siguientes temas:
• Pantalla dividida
• Audio ducking (Pro)
• Efectos de pintura (Pro)
• Transparencia de pista
• Seguimiento de movimiento
•Vídeo 360
Pantalla dividida
Puede crear vídeo en pantalla dividida fácilmente para reproducir varios vídeos en una
plantilla predefinida o personalizada.
Roxio Creator NXT 1
Page 2
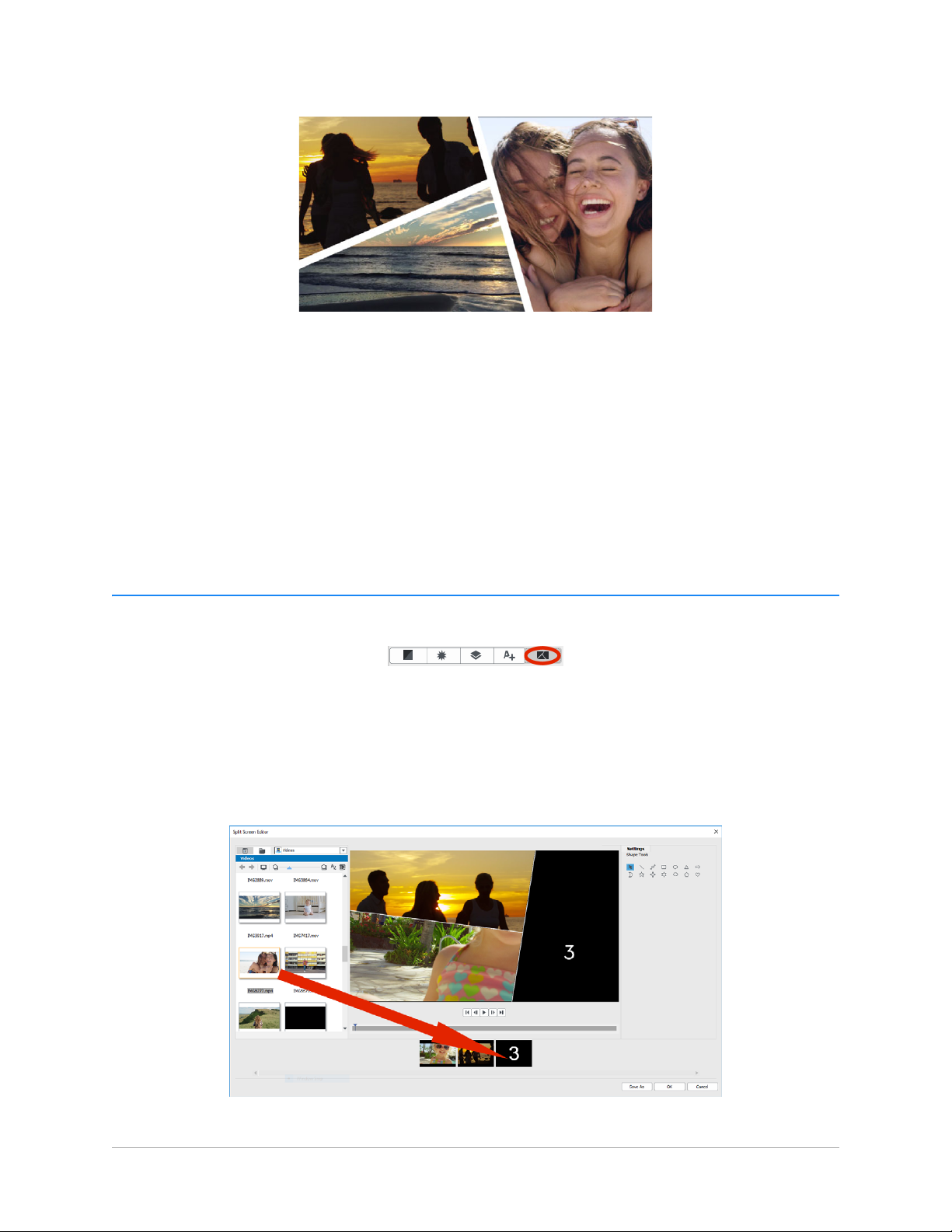
B
Puede usar una plantilla para crear un proyecto de vídeo en pantalla dividida o crear
su propia plantilla de pantalla dividida.
Antes de empezar
• Compruebe que los clips de vídeo que desea usar están disponibles en el Selector de
medios.
• Previsualice los clips de vídeo que desea usar para tener una idea de las formas que
mejor se adaptan al contenido en que desea concentrarse. Por ejemplo, si la acción
principal es vertical, no combinará bien con una forma horizontal.
Para elegir y rellenar una plantilla de pantalla dividida
1 En el Selector de efectos, haga clic en el botón Pantalla dividida.
2 En el menú desplegable, elija Tod o (para todas las plantillas creadas con Roxio) o
Personalizar (para las plantillas creadas por el usuario).
3 Haga doble clic en la miniatura de plantilla para abrir el Editor de pantalla dividida.
4 Para rellenar la plantilla, arrastre una miniatura de un vídeo o fotografía del área de
medios a la zona de arrastre bajo la ventana de vista previa. El medio llena el área de la
plantilla que se corresponde con el número de la zona de arrastre.
2 Roxio Creator NXT
Page 3
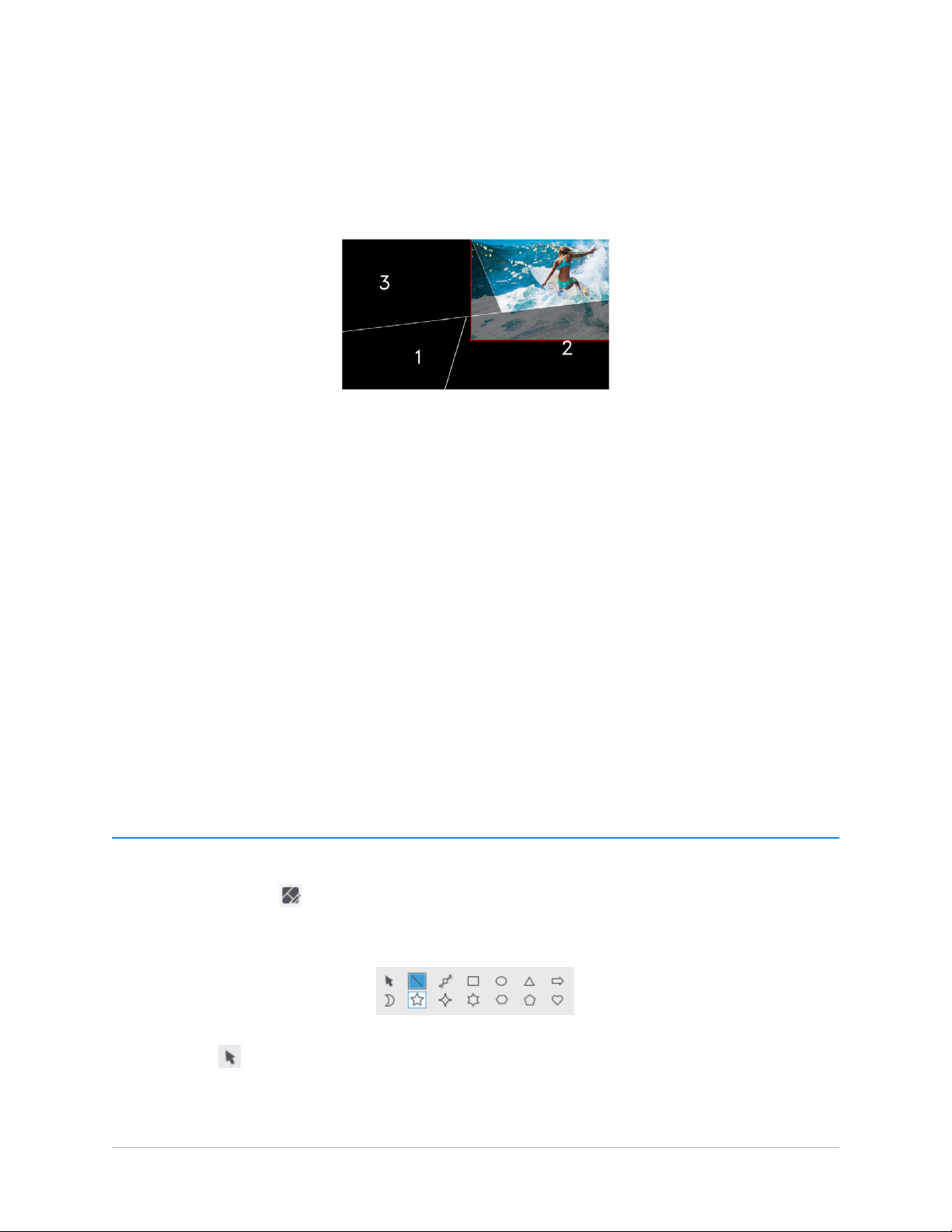
5 Con la miniatura del medio que desea ajustar seleccionada en la zona de arrastre, en el
área de vista previa, realice cualquiera de las siguientes acciones:
• Cambie el tamaño del clip seleccionado arrastrando los nodos de tamaño rojos que se
muestran en la ventana de vista previa.
• Coloque el clip arrastrándolo en la ventana de vista previa.
El clip seleccionado en la zona de arrastre se muestra con un contorno rojo en la
ventana de vista previa.
6 Una vez que haya finalizado su proyecto de pantalla dividida, haga clic en Aceptar para
cerrar el Editor de pantalla dividida.
Si desea guardar la plantilla con los medios que añadió o si elige editar la plantilla con las
Herramientas de forma, haga clic en Guardar como para guardar la versión actual de la
plantilla con un nuevo nombre.
Nota: Si desea editar el elemento de pantalla dividida tras añadirlo a la línea de tiempo,
realice una de las siguientes acciones:
• Haga doble clic en el elemento de pantalla dividida en la línea de tiempo para volver
a abrir el Editor de pantalla dividida.
• Seleccione el elemento de pantalla dividida en la línea de tiempo y haga clic en la
ficha Pistas internas del Editor de producciones. En este modo puede hacer clic en
las pistas de superposición individuales para ajustar los clips (haga clic en el botón
Ter mi nad o cuando termine para volver a la línea de tiempo).
Para crear o editar una plantilla de pantalla dividida
1 En la barra de herramientas de la línea de tiempo, haga clic en el botón Editor de
pantalla dividida o haga doble clic en una plantilla de pantalla dividida existente.
2 En el panel Configuración , haga clic en cualquiera de las Herramientas de forma y
arrastre en la ventana del editor para dividir el área en distintas zonas de recorte.
3 Para ajustar las líneas y formas, en el área Herramientas de forma, elija la herramienta
Selección y seleccione el elemento que desea editar en la ventana del editor.
Puede arrastrar las líneas y las formas para cambiar su posición y tamaño. También
puede ajustar el Giro, Anchura y Color en el área Propiedades.
Roxio Creator NXT 3
Page 4
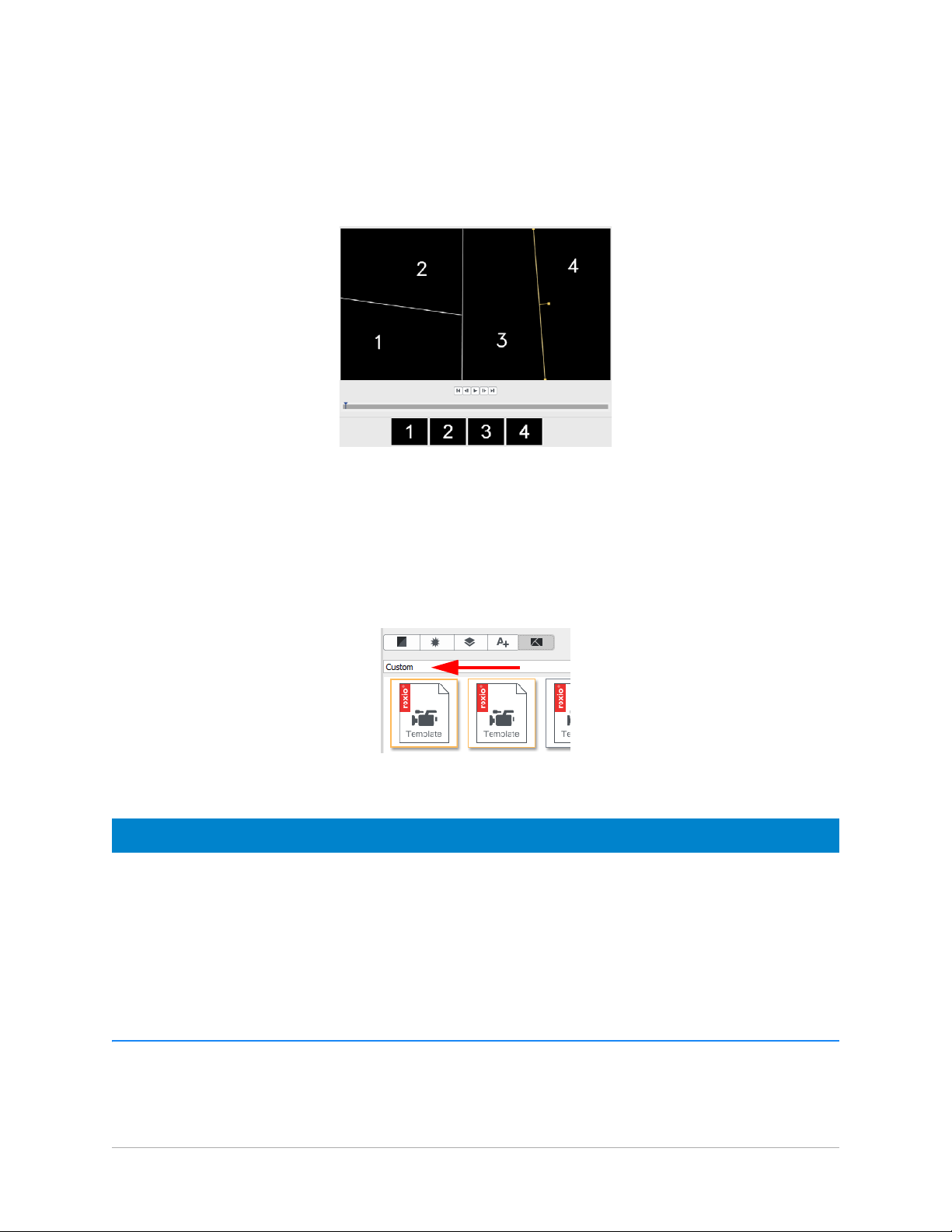
4 Si desea guardar contenido con la plantilla (por ejemplo, una imagen o vídeo que
formará parte de la plantilla), desplácese al contenido que desea añadir y arrastre la
miniatura correspondiente al número deseado de la zona de arrastre.
Nota: Para eliminar el contenido, haga clic en él con el botón secundario en la zona de
arrastre y elija Eliminar.
Se muestra una zona de arrastre numerada a lo largo del borde inferior del panel de vista previa.
5 Una vez completada la plantilla, haga clic en Guardar como, escriba un nombre de
archivo y haga clic en Guardar.
Las plantillas se guardan en la carpeta de imágenes de forma predeterminada. Para
acceder a ellas, elija Personalizar en el menú desplegable de la página Pantalla dividida
del Selector de efectos.
6 Haga clic en Aceptar para volver a la línea de tiempo.
Audio ducking (Pro)
Audio ducking (concepto similar a side-chaining) sirve para bajar automáticamente el
volumen de una pista y poder oír así mejor otra pista. Por ejemplo, si tiene un proyecto de
vídeo que incluye música y voz en off, puede usar Audio ducking para bajar
automáticamente el volumen de la música cuando habla el narrador. Puede ajustar e l umbral
que activa el "ducking" y ajustar lo mucho que se reduce el volumen de la pista de fondo.
Para utilizar Audio ducking
1 En el panel Editor de producciones, haga clic en la ficha Línea de tiempo.
2 Haga clic con el botón secundario en una pista del proyecto y elija Audio ducking.
4 Roxio Creator NXT
Page 5
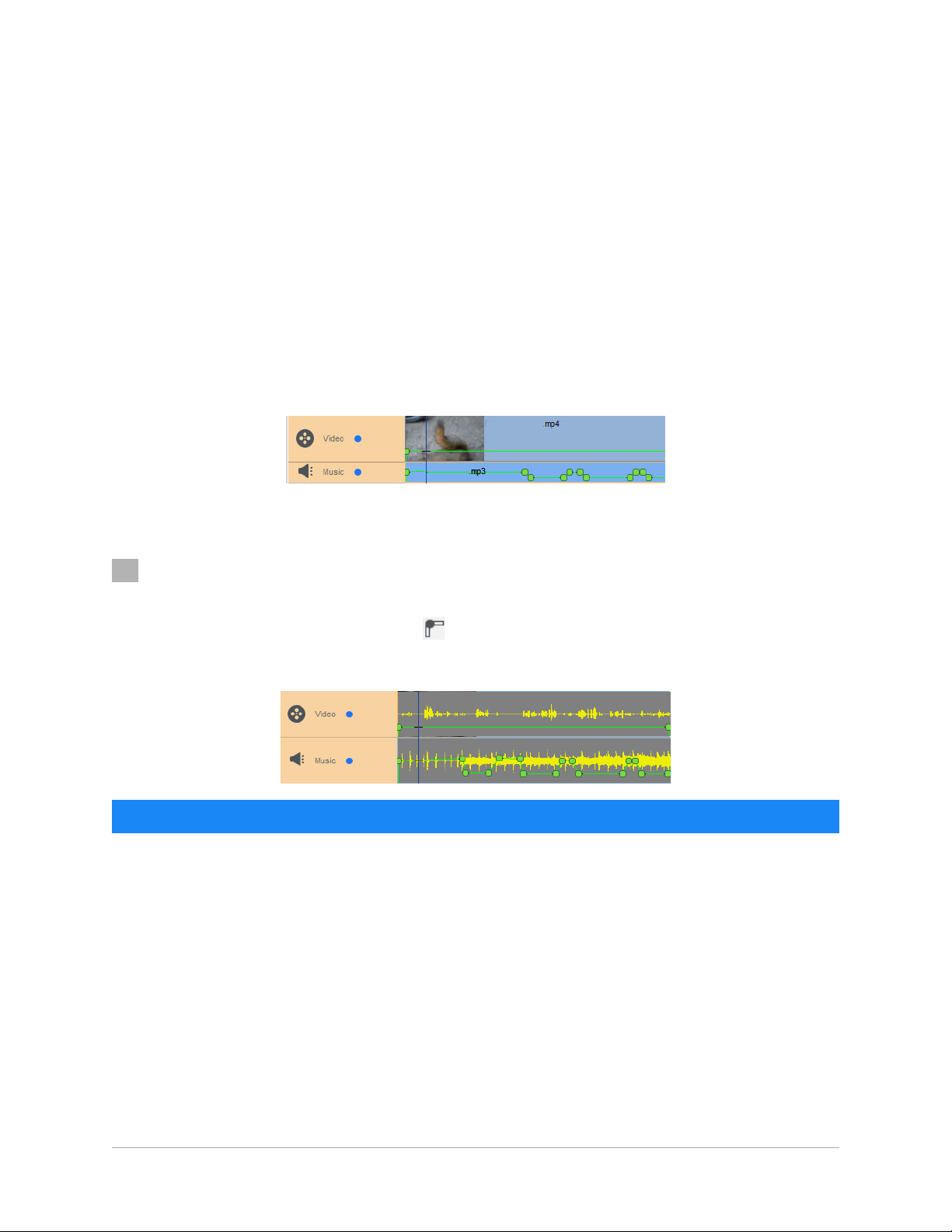
3 En el cuadro de diálogo Audio ducking, en el menú desplegable Pista maestra, elija la
pista cuyo audio desea proteger.
4 Ajuste los siguientes controles deslizantes para determinar cómo se bajará el volumen de
las otras pistas:
• Nivel de ducking: determina la reducción del volumen. A mayor nivel, menor volumen.
• Sensibilidad: determina el umbral de volumen (leído de la pista situada sobre la pista
seleccionada) necesario para que se produzca el ducking. Es probable que tenga que
ajustar de nuevo el control deslizante Sensibilidad hasta obtener el resultado deseado.
• Ataque: determina el tiempo que se tarda en bajar el volumen al Nivel de ducking una
vez alcanzado el umbral de Sensibilidad.
• Caída: determina el tiempo que se tarda en volver al volumen normal del clip desde el
Nivel de ducking
En este ejemplo, un nivel de Sensibilidad de 10 proporcionó los mejores resultados,
bajando y subiendo la pista de música para no dominar las voces de la pista de vídeo.
Puede ajustar los resultados de Audio ducking de forma manual. En la barra de
herramientas de la línea de tiempo, haga clic en el botón Editar envoltura de
volumen para objetos de audio y, siguiendo la línea verde de volumen, arrastre,
añada (haga clic en la línea) o elimine (presione la tecla Supr) nodos de fotograma
clave.
Efectos de pintura (Pro)
Los efectos de pintura le permiten aplicar efectos artísticos a sus vídeos. Incluyen Dibujos
animados, Mejora de detalle, Pintura al óleo, Esbozo a lápiz y Estilización. Encontrará los
efectos de pintura en el Selector de efectos. Elija Pintura en el menú desplegable.
Roxio Creator NXT 5
Page 6

Transparencia de pista
Puede ajustar el nivel de opacidad de los clips de una pista de superposición para crear un
efecto de superposición o un efecto personalizado de fundido de entrada y de salida.
Para ajustar la transparencia de una pista de superposición
1 En la sección Editor de producciones, haga clic en la ficha Línea de tiempo.
2 En la pistas de superposición que desee editar, haga clic en el icono Transparencia de
pista.
El modo de transparencia de pista se activa en el espacio de línea de tiempo con una
escala de valor de opacidad desde 0 en la parte inferior (totalmente transparente) hasta
100 en la parte superior (totalmente opaco). La línea amarilla indica la configuración
actual.
3 Realice una de las siguientes acciones:
• Para ajustar la opacidad de toda la pista, arrastre la línea amarilla hacia arriba o hacia
abajo hasta el nivel que desee. Si hay fotogramas clave en la línea, deberá eliminarlos
(haga clic con el botón secundario en el fotograma clave y seleccione Quitar todos los
fotogramas clave en el menú contextual).
6 Roxio Creator NXT
Page 7

• Para variar la transparencia de la pista, haga clic en la línea amarilla para añadir tantos
nodos de fotograma clave como sea necesario. Arrastre los nodos para ajustar la
opacidad.
Nota: Si desea eliminar un solo fotograma clave, haga clic con el botón secundario en el
fotograma y seleccione Quitar fotograma clave en el menú contextual).
4 Para salir del modo Transparencia de pista, haga clic en el botón Cerrar en la esquina
superior derecha de la sección de línea de tiempo.
Seguimiento de movimiento
Puede seguir el movimiento de elementos de los vídeos y añadir máscaras u objetos que
sigan el mismo movimiento. Por ejemplo, puede aplicar una máscara para ocultar un rostro,
matrícula o logotipo de marca comercial que esté visible en el vídeo.
También puede seguir el movimiento de un elemento para poder seguirlo con un objeto. Por
ejemplo, puede añadir una etiqueta de nombre para seguir a un jugador en un vídeo de un
evento deportivo. Puede realizar el seguimiento de varios elementos de un vídeo.
Nota: conviene crear archivos de imagen para las etiquetas (el formato PNG es adecuado)
antes de abrir el Seguimiento de movimiento. Puede utilizar la aplicación que prefiera para
crear una etiqueta Seguir objeto. Basta con que guarde los archivos de modo que estén
accesibles desde el Selector de medios.
Se importaron a VideoWave las etiquetas de nombre amarillas y se aplicaron a
operaciones de seguimiento separadas.
Para seguir un elemento de un vídeo y aplicarle una máscara
1 En la sección Editor de producciones, haga clic en la ficha Línea de tiempo.
Roxio Creator NXT 7
Page 8

2 Seleccione un clip en la pista de vídeo y haga clic en el botón Seguimiento de
movimiento de la barra de herramientas o haga clic con el botón secundario en la
pista y elija Seguimiento de movimiento en el menú contextual.
3 En la ficha Aplicar máscara a objeto, haga clic en un icono de forma.
4 Arrastre en la ventana de vista previa para aplicar la forma al área que desea cubrir.
Ajuste la máscara arrastrando los nodos de máscara.
5 En la sección Mosaico o Borrosidad, active la casilla correspondiente y ajuste la
Cantidad que se debe ocultar el área seleccionada.
Efecto de mosaico (izquierda). Efecto de borrosidad (derecha).
6 Siga el área seleccionada del vídeo eligiendo uno de las siguientes botones de Analizar
:
• Analizar anteriores: sigue el área seleccionada hacia atrás desde el punto temporal
actual hasta que deja de detectarse en la pantalla.
• Analizar fotograma anterior: sigue el área seleccionada hacia atrás un fotograma desde
el punto temporal actual. Esta opción resulta adecuada para realizar un seguimiento de
segmentos que resultan difíciles de seguir.
• Analizar anteriores y siguientes: sigue el área seleccionada (hacia atrás y adelante
respecto al punto temporal actual) hasta que deja de detectarse en la pantalla.
• Analizar siguiente fotograma: sigue el área seleccionada hacia adelante un fotograma
desde el punto temporal actual. Esta opción resulta adecuada para realizar un
seguimiento de segmentos que resultan difíciles de seguir.
• Analizar siguientes: sigue el área seleccionada hacia adelante desde el punto temporal
actual hasta que deja de detectarse en la pantalla..
Page 9

7 Para comprobar el análisis de seguimiento, reproduzca el vídeo con los controles de
reproducción situados bajo la vista previa.
Pause el vídeo si observa puntos en los que la máscara no cubre totalmente el área
seleccionada y reajuste los nodos en el área de vista previa. Puede cambiar la forma de la
máscara haciendo clic en el contorno de máscara de color naranja para añadir un nodo
(el puntero muestra un signo más) o haciendo clic con el botón secundario en un nodo
(el nodo seleccionado se muestra de color amarillo) para quitarlo. También puede
cambiar la posición de la máscara arrastrándola (el puntero se vuelve negro cuando está
activo el modo de mover).
Si desea recortar el resultado del seguimiento de movimiento, puede usar los
marcadores de recorte que figuran bajo la ventana de vista previa.
8 Haga clic en Aceptar cuando esté satisfecho con la máscara.
El objeto de máscara se añade a la línea de tiempo en una nueva pista de superposición.
Para seguir un elemento de un vídeo con un objeto
1 En la sección Editor de producciones, haga clic en la ficha Línea de tiempo.
2 Seleccione un clip en la pista de vídeo y haga clic en el botón Seguimiento de
movimiento de la barra de herramientas.
3 Haga clic en la pestaña Seguir objeto.
4 En la sección Seguir objeto, haga clic en el icono de seguimiento .
Roxio Creator NXT 9
Page 10

5 En el área de vista previa, haga clic en el elemento que desea seguir. Lo más conveniente
es elegir un área de color bien diferenciado y con buen contraste. El seguimiento se
muestra en rojo en la ventana de vista previa.
6 Siga el área seleccionada del vídeo eligiendo una de las siguientes botones de Analizar
:
• Analizar anteriores: sigue el área seleccionada hacia atrás desde el punto temporal
actual hasta que deja de detectarse en la pantalla.
• Analizar fotograma anterior: sigue el área seleccionada hacia atrás un fotograma
desde el punto temporal actual. Esta opción resulta adecuada para realizar un
seguimiento de segmentos que resultan difíciles de seguir.
• Analizar anteriores y siguientes: sigue el área seleccionada (hacia atrás y adelante
respecto al punto temporal actual) hasta que deja de detectarse en la pantalla.
• Analizar siguiente fotograma: sigue el área seleccionada hacia adelante un fotograma
desde el punto temporal actual. Esta opción resulta adecuada para realizar un
seguimiento de segmentos que resultan difíciles de seguir.
• Analizar siguientes: sigue el área seleccionada hacia adelante desde el punto temporal
actual hasta que deja de detectarse en la pantalla..
7 Para comprobar el análisis de seguimiento, reproduzca el vídeo con los controles de
reproducción situados bajo la vista previa.
Si se pierde el seguimiento en cualquier momento, busque el punto exacto y vuelva a
aplicar el seguimiento.
10 Roxio Creator NXT
Page 11

8 Arrastre el objeto que desea aplicar al trayecto de seguimiento desde el Selector de
medios a la zona de arrastre (área de miniaturas) bajo la ventana de vista previa.
El objeto seleccionado se mostrará en el área de vista previa.
9 Para ajustar la posición del título u objeto, en la sección Desplazamiento, ajuste las
opciones Horizontal y Vertical.
10 Para escalar el título u objeto, en la sección Tama ño, escriba valores de Anchura y
Altura.
11 Reproduzca el vídeo para comprobar la posición del objeto.
12 Haga clic en Aceptar cuando esté satisfecho con el seguimiento para volver al espacio
de trabajo principal.
Se insertará una nueva pista de superposición en la línea de tiempo.
Sugerencias:
Para eliminar un objeto de seguimiento, en la sección Seguir objeto, elija el nombre
de seguimiento en la lista desplegable que se muestra bajo el icono de seguimiento y
presione el botón Eliminar .
Para sustituir un objeto de seguimiento, arrastre un archivo desde el Selector de
medios hasta una miniatura existente en la zona de arrastre.
Vídeo 360
Puede convertir vídeo 360 en vídeo estándar en VideoWave.
Nota: existen muchos tipos de vídeo 360 distintos. VideoWave es compatible con vídeos 360
monoscópicos equirrectangulares, ojo de pez sencillo y ojo de pez doble.
Roxio Creator NXT 11
Page 12

¿Por qué convertir vídeo 360 en vídeo estándar?
Estas son algunas de las razones por las que los usuarios deciden convertir el vídeo 360:
• En algunas ocasiones conviene controlar lo que ven los usuarios en el vídeo 360. Al
convertir a vídeo estándar en VideoWave, puede usar su fuente de vídeo 360
prácticamente como si se tratase de fuentes multicámara: puede elegir la vista para el
público con precisión de fotogramas clave.
• Puede reproducir vídeo estándar con una gama más amplia de aplicaciones y
dispositivos; no es necesario ningún reproductor especial (el vídeo no es interactivo).
• El vídeo estándar tiene un tamaño de archivo muy inferior al del vídeo 360.
El cuadro de diálogo 360 a estándar. La fuente de vídeo 360 se muestra a la izquierda
y la vista previa estándar del vídeo se muestra a la derecha.
Controles y opciones de configuración del cuadro de diálogo 360 a
estándar
• Los controles de fotograma clave le permiten modificar los fotogramas
clave de la línea de tiempo en función de la posición del cursor. Puede ir al Fotograma
anterior o al Fotograma siguiente. También puede usar Añadir fotograma clave, Quitar
fotograma clave, Quitar todos los fotogramas clave, Copiar fotograma clave y Pegar
fotograma clave.
• La barra de reproducción le permite navegar por el clip (Inicio, Fotograma
anterior, Reproducir, Fotograma siguiente, Fin)
•El cursor le permite desplazarse por el clip. Al hacer clic en un fotograma clave, el
cursor se mueve a la posición actual de la línea de tiempo.
•La línea de tiempo del cuadro de diálogo 360 a estándar es una sencilla barra que
contiene los fotogramas clave que defina y por la que puede desplazarse con el cursor.
• Panorámica: le permite ajustar la vista de manera horizontal (eje X).
• Inclinación: le permite ajustar la vista de manera vertical (eje Y).
• Campo de visión: le permite ajustar lo lejos que parece estar la cámara respecto a la
escena en la vista seleccionada. El efecto se asemeja a la función de zoom. Los valores
inferiores acercan la escena para ofrecer una vista más reducida, mientras que los altos
alejan la escena para proporcionar una vista más amplia.
12 Roxio Creator NXT
Page 13

Para convertir vídeo 360 en vídeo estándar
1 En la sección Editor de producciones, haga clic en la ficha Línea de tiempo.
2 Haga clic en un clip de vídeo 360 en la pista de vídeo y elija Vídeo 360 > 360 a estándar.
Elija una de las siguientes opciones:
• De equirrectangular a estándar
• De ojo de pez sencillo a estándar
• De ojo de pez doble a estándar
Se abre la ventana de conversión con dos paneles de vista previa: el origen de vídeo 360
está a la izquierda y la vista previa de vídeo estándar a la derecha.
3 En el panel de vídeo 360 (Origen), arrastre el icono del seguimiento de vista hasta
que su posición se corresponda con la vista que desea mostrar en el panel de vídeo
estándar (Vista previa).
4 Haga clic en Reproducir y, mientras se reproduce el vídeo, arrastre el seguimiento de
vista si desea cambiar la vista que se muestra en el panel de vídeo estándar.
Cada vez que se modifica la vista, se añaden fotogramas clave.
Los fotogramas clave se muestran como marcadores de color amarillo en la línea de tiempo.
También puede arrastrar en la ventana Vista previa y desplazarse con la rueda del ratón
para acercar o alejar la vista.
5 Cuando termine, podrá reproducir el vídeo y editar la vista realizando una de las
siguientes acciones:
• Para eliminar un fotograma clave, haga clic en él en la línea de tiempo y, a
continuación, en Quitar fotograma clave.
• Para cambiar cuándo se muestra la vista, arrastre un fotograma clave en la línea de
tiempo.
• Puede hacer clic en un fotograma clave y modificar la vista ajustando los valores de
Panorámica, Inclinación y Campo de visión.
• Para eliminar todos los fotogramas clave, haga clic en el botón Quitar todos los
fotogramas clave.
6 Haga clic en Aceptar para aceptar los cambios y volver al espacio de trabajo principal.
7 Cuando vaya a exportar el proyecto, asegúrese de elegir la configuración de vídeo
estándar para los dispositivos de reproducción.
Nota: para restablecer los cambios realizados a un vídeo 360, haga clic con el botón
secundario en la línea de tiempo y elija Vídeo 360 > Restablecer.
Roxio Creator NXT 13
Page 14

Copyright © 2019 Corel Corporation. Reservados todos los derechos.
Guía del usuario de Roxio
®
Creator® NXT
Corel, Creator, Roxio, el logotipo de Corel y el logotipo del globo de Corel son marcas comerciales o
marcas registradas de Corel Corporation y sus filiales en Canadá, Estados Unidos y otros países. Todos
los demás nombres de productos y cualquier marca registrada o sin registrar mencionada se utilizan
con propósito de identificación y pertenecen exclusivamente a sus respectivos propietarios. Patentes:
www.corel.com/patent
14 Roxio Creator NXT
 Loading...
Loading...