Page 1

Roxio Creator NXT 1
Roxio Creator NXT
VideoWave
Roxio® Creator® NXT includes VideoWave for editing your videos. This online guide
includes some of the latest features in VideoWave.
VideoWave is available from the Roxio Creator Home page or the Video/Movies page.
In this guide, you can find the following topics:
•Track Transparency
•Motion Tracking
•360 Video
Track Transparency
You can adjust the opacity level of clips in an overlay track to create a superimposed effect
or to create a custom fade in or fade out effect.
To adjust th e t r an spare nc y of a n ove rlay track
1 In the Production Editor area, click the Timeline tab.
2 On the overlay track that you want to edit, click the Track Transparency icon.
Track Tr ansparency m ode is ac tiva ted across t he T im eline s pace with an opacity value
scale from 0 at the bottom (completely transparent), to 100 at the top (completely
opaque). A yellow line represents the current setting.
Page 2

2 Roxio Creator NXT
3 Do one of the following:
• To adjust the opacity of the entire track, drag the yellow line up or down to the level
you want. If there are any keyframes on the line, you must remove them (right-click a
keyframe and from the context menu, choose Remove all keyframes).
• To vary the transparency for the track, click the yellow line to add as many keyframe
nodes as you need. Drag the nodes to adjust the opacity.
Note: If you want to delete a single keyframe, right-click a keyframe and from the
context menu, choose Remove keyframe.
4 To exit Tra ck Tr anspare nc y mode, click the Close button in the upper-right corner of
the Timeline area.
Motion Tracking
You ca n tr ac k th e mo tio n of elements in your videos and add masks or objects that follow
the same motion. For example, you can apply a mask to obscure a face, license plate, or
trademarked logo that is visible in your video.
You can also track the motion of an element so that you can follow it with an object. For
example, you can add a name label to follow a player in a video of a sporting event. You can
track more than one element in a video.
Note: It’s best to create tag or label image files (PNGs work well) in advance of opening
Motion Tracking. You can use the application of your choice to create a Follow Object tag or
label. Simply store the files so that they are accessible from the Media Selector.
Page 3

Roxio Creator NXT 3
The yellow name labels were imported to VideoWave and applied to separate trackers.
To track and m ask a n e le ment in a video
1 In the Production Editor area, click the Timeline tab.
2 Select a clip in the Video track, and click the Motion Tracking button in the toolbar
or right-click the track and choose Motion Tracking from the context menu.
3 Click the Mask Object tab, and click a Shape icon.
4 Drag in the preview window to apply the shape to the area that you want to cover. Fine-
tune the mask by dragging the mask nodes
5 In the Mosaic or Blur area, enable the corresponding check box, and adjust the Amount
to obscure the selected area.
Mosaic effect (left). Blur effect (right)
Page 4

4 Roxio Creator NXT
6 Track t he sele cted ar ea of the video by clicking one of the following Analyze
buttons :
• Analyze backward — tracks the selected area backward from the current time point
until it is not detected onscreen
• Analyze one frame backward — tracks the selected area back one frame from the
current time point. Good for short tracking segments that are not easily tracked.
• Analyze backward and forward — tracks the selected area (back and forward of the
current time point) until it is no longer detected onscreen
• Analyze one frame forward — tracks the selected area forward by one frame from the
current time point. Good for short tracking segments that are not easily tracked.
• Analyze forward — tracks the selected area forward from the current time point until it
is not detected onscreen.
7 Check the tracking analysis by playing the video using the playback controls
below the preview.
Pause the video if you notice points where the mask doesn’t fully cover the selected area,
and readjust the nodes in the preview area. You can change the shape of the mask by
clicking the orange mask outline to add a node (pointer displays a plus sign), or by rightclicking a node (selected node is yellow) to remove it.
If you want to trim the motion tracking results, you can use the yellow trim markers that
appear below the preview window.
8 Click OK when you are satisfied with the mask.
The Mask Object is added to the Timeline in a new overlay track.
To track an e l e m en t in a video with an object
1 In the Production Editor area, click the Timeline tab.
2 Select a clip in the Video track, and click the Motion Tracking button in the toolbar.
3 Click the Follow Object tab.
Page 5

Roxio Creator NXT 5
4 In the Follow Object area, click the Tra cker icon .
5 In the preview area, click the element that you want to track. Choosing an area that has
distinct color and contrast works best. The tracker appears red in the preview window.
6 Track t he sele cted ar ea of the video by clicking one of the following Analyze
buttons :
• Analyze backward — tracks the selected area backward from the current time point
until it is not detected onscreen
• Analyze one frame backward — tracks the selected area back one frame from the
current time point. Good for short tracking segments that are not easily tracked.
• Analyze backward and forward — tracks the selected area (back and forward of the
current time point) until it is no longer detected onscreen
• Analyze one frame forward — tracks the selected area forward by one frame from
the current time point. Good for short tracking segments that are not easily tracked.
• Analyze forward — tracks the selected area forward from the current time point until it
is not detected onscreen.
7 Check the tracking analysis by playing the video using the playback controls
below the preview.
If the tracking is lost at any point, find the point where the tracker is lost, and reapply the
tracker.
8 Drag the object that you want to apply to the tracking path from the Media Selector to
the drop zone (thumbnail area) below the preview window.
Page 6

6 Roxio Creator NXT
The object that you selected appears in the preview area.
9 To adjust the position o f th e title or object, i n the Offset area, adjust the Horizontal and
Ver tical settings.
10 To s cale the title or ob ject, in the Size area, type Width and Height values.
11 Play the video to check the positioning of the object.
12 Click OK when you are satisfied with the tracking to return to the main workspace.
A new overlay track is inserted in the Timeline.
Tips:
To delete a tracking object, in the Follow Object area, choose the tracker name from
the drop-list that appears below the Tracker icon, and click the Delete button
To replace a tracking object, drag a file from the Media Selector to an existing
thumbnail in the drop zone.
360 Video
You ca n co nv er t 36 0 vi de o to s tandard video in VideoWave.
Note: There are different types of 360 video. VideoWave works with monoscopic
equirectangular 360 video footage.
Why convert 360 video to standard video?
Here are a few reasons people choose to convert 360 video:
•There are occasions when you want to control what users look at in 360 video footage.
When you convert to standard video in VideoWave, you can use your 360 video source
Page 7

Roxio Creator NXT 7
in much the same way that you can use multicamera sources—you can choose the view
for your audience with keyframe precision.
•You can play standard video using a wider range of applications and devices—no special
player is required (the video is not interactive).
•Standard video is a much smaller file size than 360 video.
The 360 to Standard dialog box. The 360 video source displays on the left and a
standard video preview displays on the right
Controls and settings in the 360 to Standard dialog box
•The key frame controls let you modify the key frames on the timeline,
according to the position of the scrubber. You can go to Previous Keyframe or Next
Keyframe. You can also Add keyframe, Remove keyframe, Remove all keyframes, Copy
keyframe and Paste keyframe.
• The playback bar let you navigate your clip (Home, Previous Frame, Play,
Next Frame, End)
• Scrubber let you scrub through the clip. Clicking a key frame will move the scrubber
to the current position in the timeline.
•The timeline in the 360 to Standard dialog box is a simple bar that contains any key
frames you set and can be navigated with the scrubber.
• Pan — Lets you adjust the view horizontally (x-axis)
• Tilt — Lets you adjust the view vertically (y-axis)
• Field of View — Lets you adjust the how close or how far away the camera appears to be
from the scene in the selected view—the effect is similar to zooming. Lower values zoom
in for a narrower view; higher values zoom out for a wider view.
To conver t 360 video to standard video
1 In the Production Editor area, click the Timeline tab.
2 Right-click a 360 video clip in the Video track, and choose 360 Video > 360 to Standard.
The 360 to Standard window opens with two preview panes—the 360 video source is on
the left and a standard video preview is on the right.
Page 8
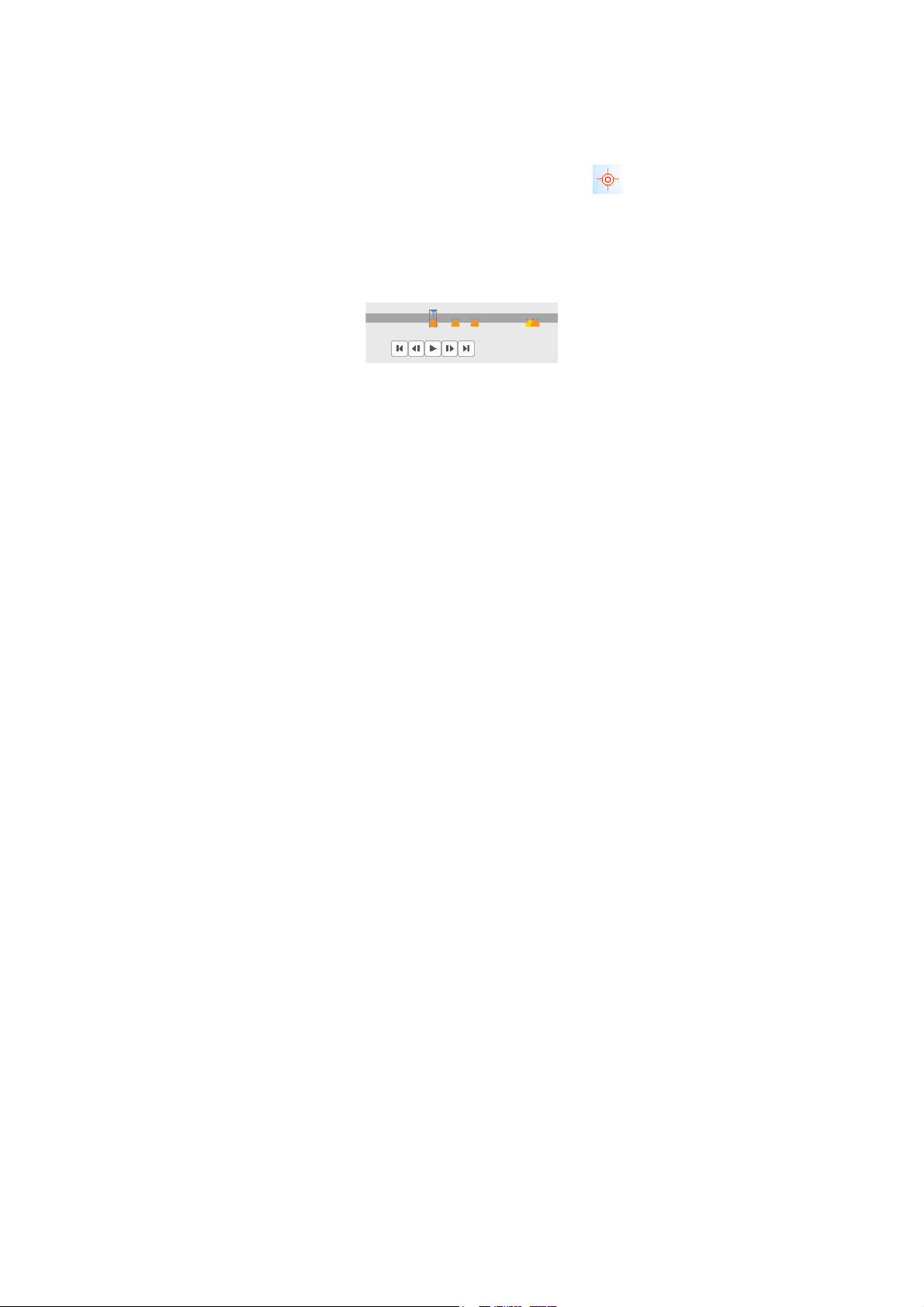
3 In the 360 video pane (Source), drag the View Tracker icon until its position
corresponds to the view that you want to show in the standard video pane (Preview).
4 Click Play and as the 360 video plays, drag the View Tracker if you want to change the
view seen in the standard video pane.
Each time you change the view, key frames are added.
Key frames appear as yellow markers along the timeline.
You can a lso drag in th e Preview window and scroll with the mouse wheel to zoom in or
out.
5 When you are finished, you can replay the video and edit the view by doing any of the
following:
• Delete a key frame by clicking it on the timeline and clicking Remove keyframe.
• Drag a key frame on the timeline to change when the view appears.
• Click a key frame and change the view by adjusting the Pan, Tilt, and Field of View
values.
• Clear all key frames by clicking the Remove all keyframes button.
6 Click OK to accept the changes and return to the main workspace.
7 When you want to output your project, ensure that you choose the standard video
settings for your playback devices.
Note: You can reset the changes to a 360 video by right-clicking the clip in the Timeline and
choosing 360 Video > Reset.
Copyright © 2017 Corel Corporation. All rights reserved.
Roxio
®
Creator® NXT User Guide
Corel, Creator, Roxio, the Corel logo, and the Corel balloon logo are trademarks or registered
trademarks of Corel Corporation and/or its subsidiaries in Canada, the United States and elsewhere.
All other product names and any registered or unregistered trademarks mentioned are used for
identification purposes and remain the exclusive property of their respective owners. Patents:
www.corel.com/patent
 Loading...
Loading...