Page 1
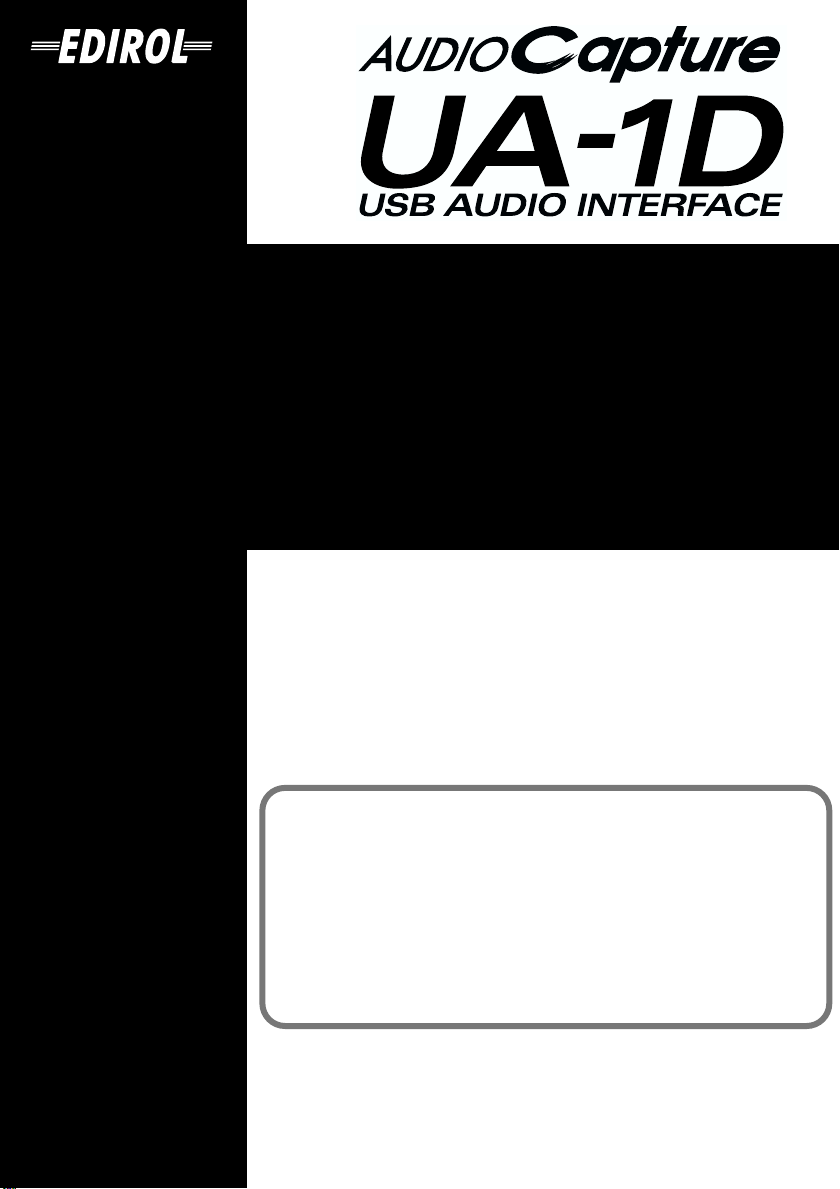
Owner’s Manual
Bedienungsanleitung
Mode d’emploi
Manuale d’uso
Manual del usuario
Before using this unit, carefully read the sections entitled:
“USING THE UNIT SAFELY” (P. 3, 4)
NOTES” (P. 5)
concerning the proper operation of the unit. Additionally, in
order to feel assured that you have gained a good grasp of
every feature provided by your new unit, this manual should
be read in its entirety. The manual should be saved and kept
on hand as a convenient reference.
. These sections provide important information
and
“IMPORTANT
Copyright © 2001 ROLAND CORPORATION
All rights reserved. No part of this publication may be
reproduced in any form without the written permission of
ROLAND CORPORATION.
Page 2
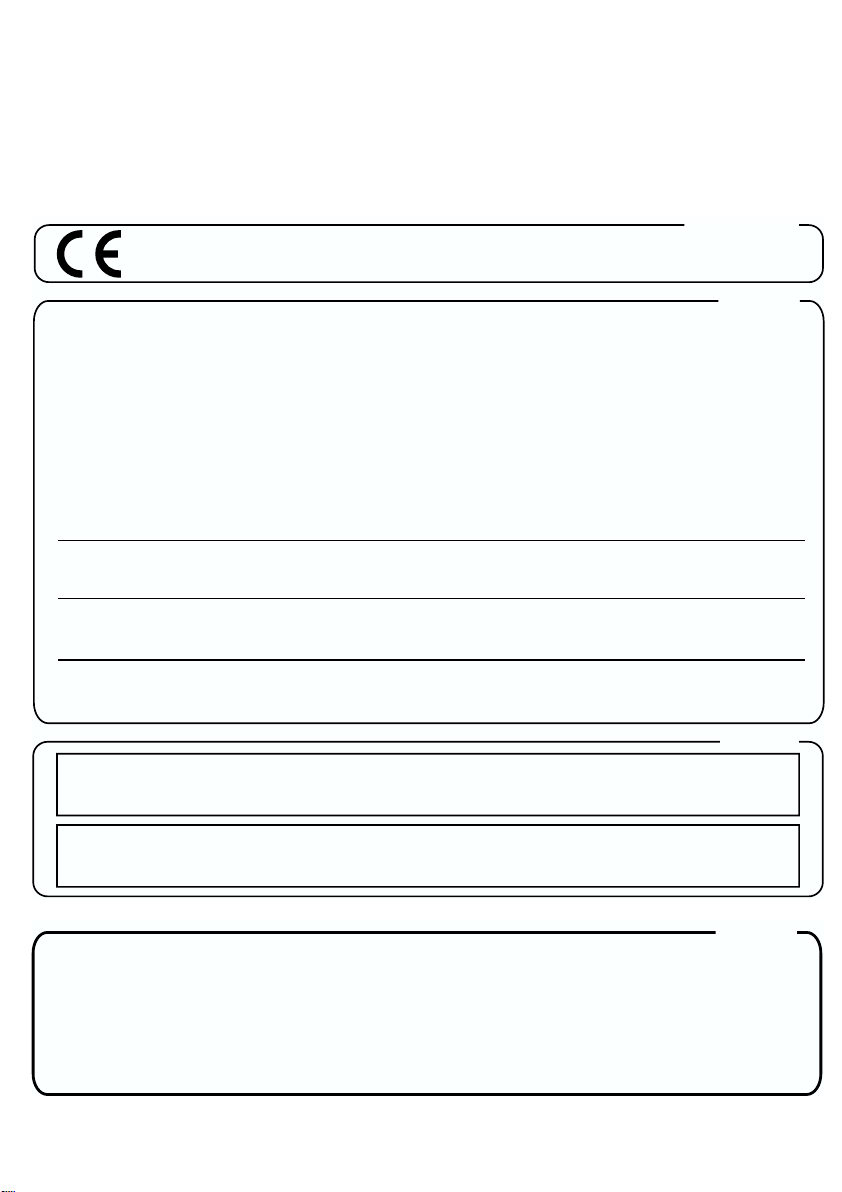
For EU Countries
This product complies with the requirements of European Directive 89/336/EEC.
For the USA
FEDERAL COMMUNICATIONS COMMISSION
RADIO FREQUENCY INTERFERENCE STATEMENT
This equipment has been tested and found to comply with the limits for a Class B digital device, pursuant to Part 15 of the
FCC Rules. These limits are designed to provide reasonable protection against harmful interference in a residential
installation. This equipment generates, uses, and can radiate radio frequency energy and, if not installed and used in
accordance with the instructions, may cause harmful interference to radio communications. However, there is no guarantee
that interference will not occur in a particular installation. If this equipment does cause harmful interference to radio or
television reception, which can be determined by turning the equipment off and on, the user is encouraged to try to correct the
interference by one or more of the following measures:
– Reorient or relocate the receiving antenna.
– Increase the separation between the equipment and receiver.
– Connect the equipment into an outlet on a circuit different from that to which the receiver is connected.
– Consult the dealer or an experienced radio/TV technician for help.
This device complies with Part 15 of the FCC Rules. Operation is subject to the following two conditions:
(1) This device may not cause harmful interference, and
(2) This device must accept any interference received, including interference that may cause undesired operation.
Tested To Comply With FCC Standards
FOR HOME OR OFFICE USE
Unauthorized changes or modification to this system can void the users authority to operate this equipment.
This equipment requires shielded interface cables in order to meet FCC class B Limit.
For Canada
NOTICE
This Class B digital apparatus meets all requirements of the Canadian Interference-Causing Equipment Regulations.
AVIS
Cet appareil numérique de la classe B respecte toutes les exigences du Règlement sur le matériel brouilleur du Canada.
For the USA
DECLARATION OF CONFORMITY
Compliance Information Statement
Model Name :
Type of Equipment :
Responsible Party :
Address :
Telephone :
UA-1D
USB Audio Interface
Edirol Corporation North America
425 Sequoia Drive, Suite 114, Bellingham, WA 98226
(360) 594-4276
Page 3
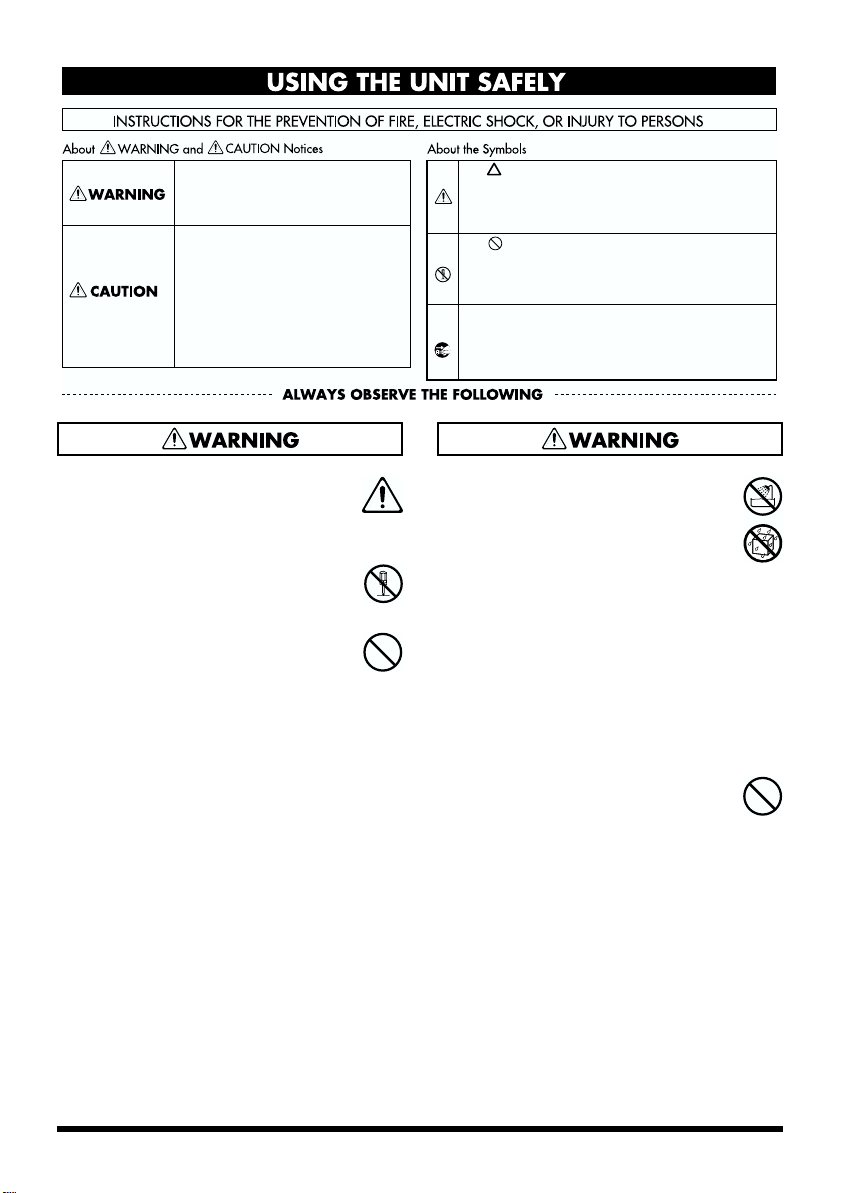
USING THE UNIT SAFELY
Used for instructions intended to alert
the user to the risk of death or severe
injury should the unit be used
improperly.
Used for instructions intended to alert
the user to the risk of injury or material
damage should the unit be used
improperly.
* Material damage refers to damage or
other adverse effects caused with
respect to the home and all its
furnishings, as well to domestic
animals or pets.
001
• Before using this unit, make sure to
read the instructions below, and the
Owner’s Manual.
..................................................................................................
002a
• Do not open or perform any internal
modifications on the unit.
..................................................................................................
003
• Do not attempt to repair the unit, or
replace parts within it (except when
this manual provides specific instructions directing you to do so). Refer all
servicing to your retailer, the nearest
EDIROL / Roland Service Center, or
an authorized EDIROL / Roland
distributor, as listed on the "Information"
page.
..................................................................................................
The symbol alerts the user to important instructions
or warnings.The specific meaning of the symbol is
determined by the design contained within the
triangle. In the case of the symbol at left, it is used for
general cautions, warnings, or alerts to danger.
The symbol alerts the user to items that must never
be carried out (are forbidden). The specific thing that
must not be done is indicated by the design contained
within the circle. In the case of the symbol at left, it
means that the unit must never be disassembled.
The ● symbol alerts the user to things that must be
carried out. The specific thing that must be done is
indicated by the design contained within the circle. In
the case of the symbol at left, it means that the powercord plug must be unplugged from the outlet.
004
• Never use or store the unit in places
that are:
• Subject to temperature extremes
(e.g., direct sunlight in an enclosed
vehicle, near a heating duct, on top
of heat-generating equipment); or
are
• Damp (e.g., baths, washrooms, on
wet floors); or are
• Humid; or are
• Exposed to rain; or are
• Dusty; or are
• Subject to high levels of vibration.
..................................................................................................
009
• Do not excessively twist or bend cable,
nor place heavy objects on it. Doing so
can damage the cord, producing
severed elements and short circuits.
Damaged cords are fire and shock
hazards!
..................................................................................................
3
Page 4
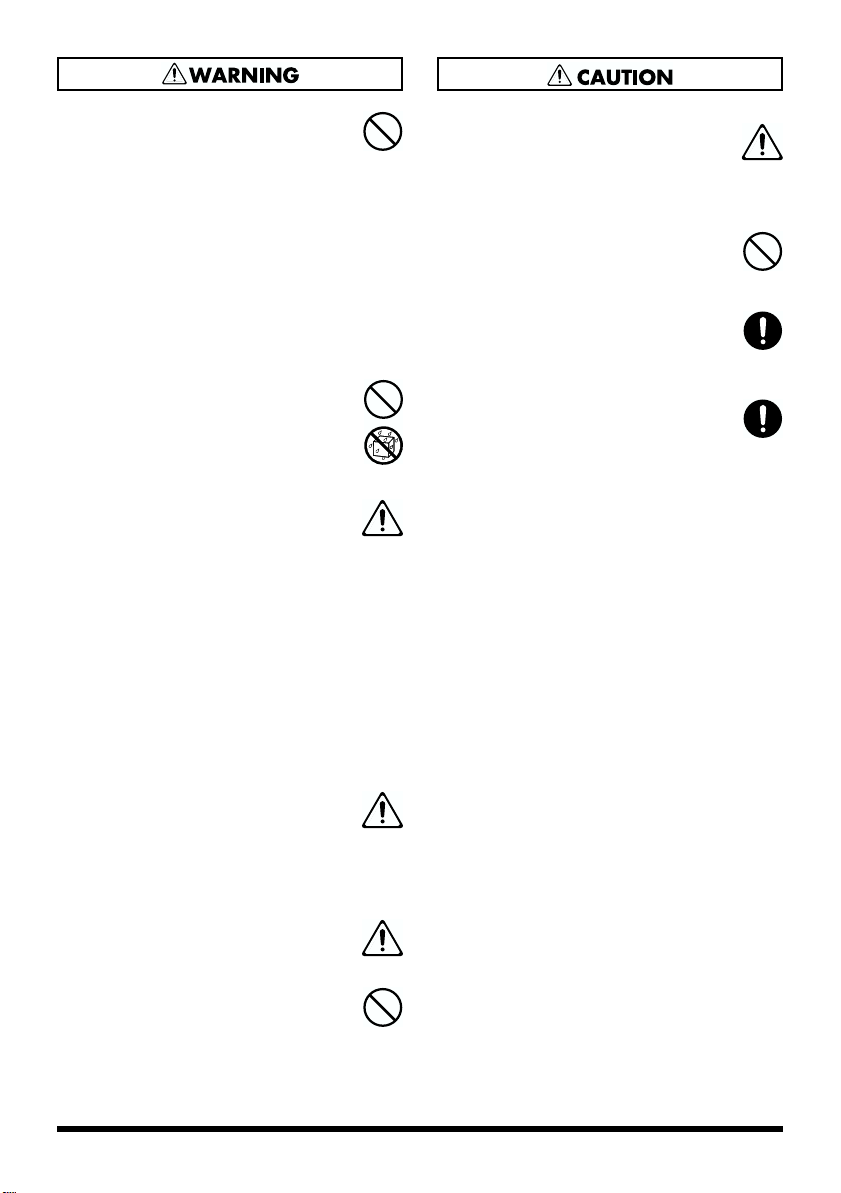
010
• This unit, either alone or in combination with an amplifier and
headphones or speakers, may be
capable of producing sound levels that
could cause permanent hearing loss.
Do not operate for a long period of
time at a high volume level, or at a
level that is uncomfortable. If you
experience any hearing loss or ringing
in the ears, you should immediately
stop using the unit, and consult an
audiologist.
..................................................................................................
011
• Do not allow any objects (e.g.,
flammable material, coins, pins); or
liquids of any kind (water, soft drinks,
etc.) to penetrate the unit.
..................................................................................................
012d
• Immediately turn the power off, and
request servicing by your retailer, the
nearest EDIROL / Roland Service
Center, or an authorized EDIROL /
Roland distributor, as listed on the
"Information" page when:
• Objects have fallen into, or liquid
has been spilled onto the unit; or
• The unit has been exposed to rain
(or otherwise has become wet); or
• The unit does not appear to operate
normally or exhibits a marked change in
performance.
..................................................................................................
013
• In households with small children, an
adult should provide supervision until
the child is capable of following all the
rules essential for the safe operation of
the unit.
..................................................................................................
014
• Protect the unit from strong impact.
(Do not drop it!)
..................................................................................................
023
• DO NOT play a CD-ROM disc on a
conventional audio CD player. The
resulting sound may be of a level that
could cause permanent hearing loss.
Damage to speakers or other system
components may result.
104
• Try to prevent cords and cables from
becoming entangled. Also, all cords
and cables should be placed so they
are out of the reach of children.
..................................................................................................
106
• Never climb on top of, nor place heavy
objects on the unit.
..................................................................................................
108c
• Disconnect all cords coming from
external devices before moving the
unit.
..................................................................................................
118
• Should you remove the optical
connector caps, make sure to put them
in a safe place out of children's reach,
so there is no chance of them being
swallowed accidentally.
4
Page 5

IMPORTANT NOTES
291a
In addition to the items listed under “USING THE UNIT SAFELY” on page 3, please read and
observe the following:
Power Supply
307
• Before connecting this unit to other devices, turn off the power to all units. This will help prevent
malfunctions and/or damage to speakers or other devices.
Placement
351
• Using the unit near power amplifiers (or other equipment containing large power transformers)
may induce hum. To alleviate the problem, change the orientation of this unit; or move it farther
away from the source of interference.
352
• This device may interfere with radio and television reception. Do not use this device in the vicinity
of such receivers.
354a
• Do not expose the unit to direct sunlight, place it near devices that radiate heat, leave it inside an
enclosed vehicle, or otherwise subject it to temperature extremes. Excessive heat can deform or
discolor the unit.
355
• To avoid possible breakdown, do not use the unit in a wet area, such as an area exposed to rain or
other moisture.
Maintenance
401a
• For everyday cleaning wipe the unit with a soft, dry cloth or one that has been slightly dampened
with water. To remove stubborn dirt, use a cloth impregnated with a mild, non-abrasive detergent.
Afterwards, be sure to wipe the unit thoroughly with a soft, dry cloth.
402
• Never use benzine, thinners, alcohol or solvents of any kind, to avoid the possibility of discoloration
and/or deformation.
Additional Precautions
553*
• Use a reasonable amount of care when using the unit’s connectors. Rough handling can lead to
malfunctions.
556*
• When connecting / disconnecting all cables, grasp the connector itself—never pull on the cable.
This way you will avoid causing shorts, or damage to the cable’s internal elements.
559a
• When you need to transport the unit, package it in the box (including padding) that it came in, if
possible. Otherwise, you will need to use equivalent packaging materials.
307*
• To prevent damage to your speakers, turn down the volume on any audio devices you may have
connected.
562
5
Page 6
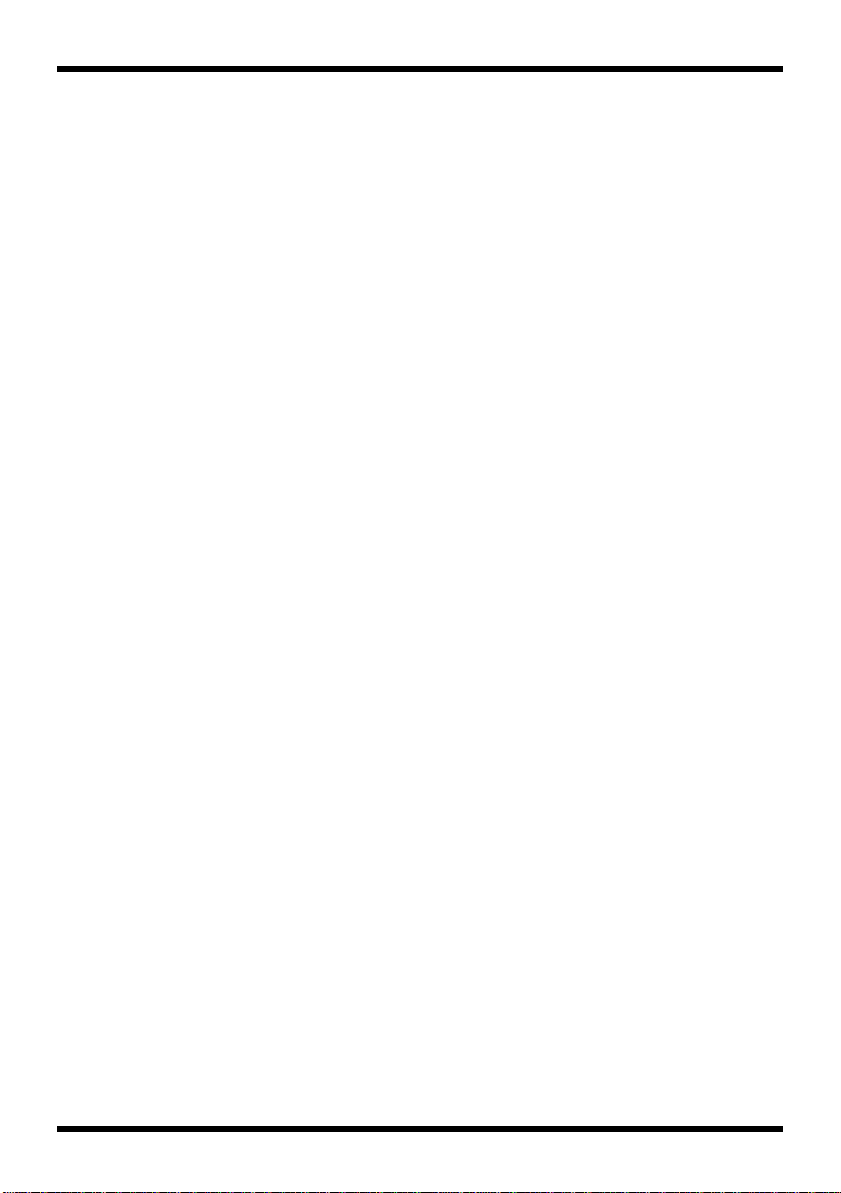
IMPORTANT NOTES
• Use a cable from Roland to make the connection. If using some other make of connection cable,
please note the following precautions.
• Some connection cables contain resistors. Do not use cables that incorporate resistors for
connecting to this unit. The use of such cables can cause the sound level to be extremely low,
or impossible to hear. For information on cable specifications, contact the manufacturer of the
cable.
Handling CD-ROMs
801
• Avoid touching or scratching the shiny underside (encoded surface) of the disc. Damaged or dirty
CD-ROM discs may not be read properly. Keep your discs clean using a commercially available CD
cleaner.
Copyright
851
• Unauthorized recording, distribution, sale, lending, public performance, broadcasting, or the like,
in whole or in part, of a work (musical composition, video, broadcast, public performance, or the
like) whose copyright is held by a third party is prohibited by law.
853
• Do not use this unit for purposes that could infringe on a copyright held by a third party. Roland
assumes no responsibility whatsoever with regard to any infringements of third-party copyrights
arising through your use of this unit.
205
* Microsoft, Windows are registered trademarks of Microsoft Corporation.
206c
* Windows® 98 is known officially as: “Microsoft® Windows® 98 operating system.”
206f
* Windows® 2000 is known officially as: “Microsoft® Windows® 2000 operating system.”
* Windows® Me is known officially as: “Microsoft® Windows® Millennium Edition operating
system.”
207, 208, 209
* Apple, Macintosh and MacOS are registered trademarks of Apple Computer, Inc.
220
* All product names mentioned in this document are trademarks or registered trademarks of their
respective owners.
6
Page 7
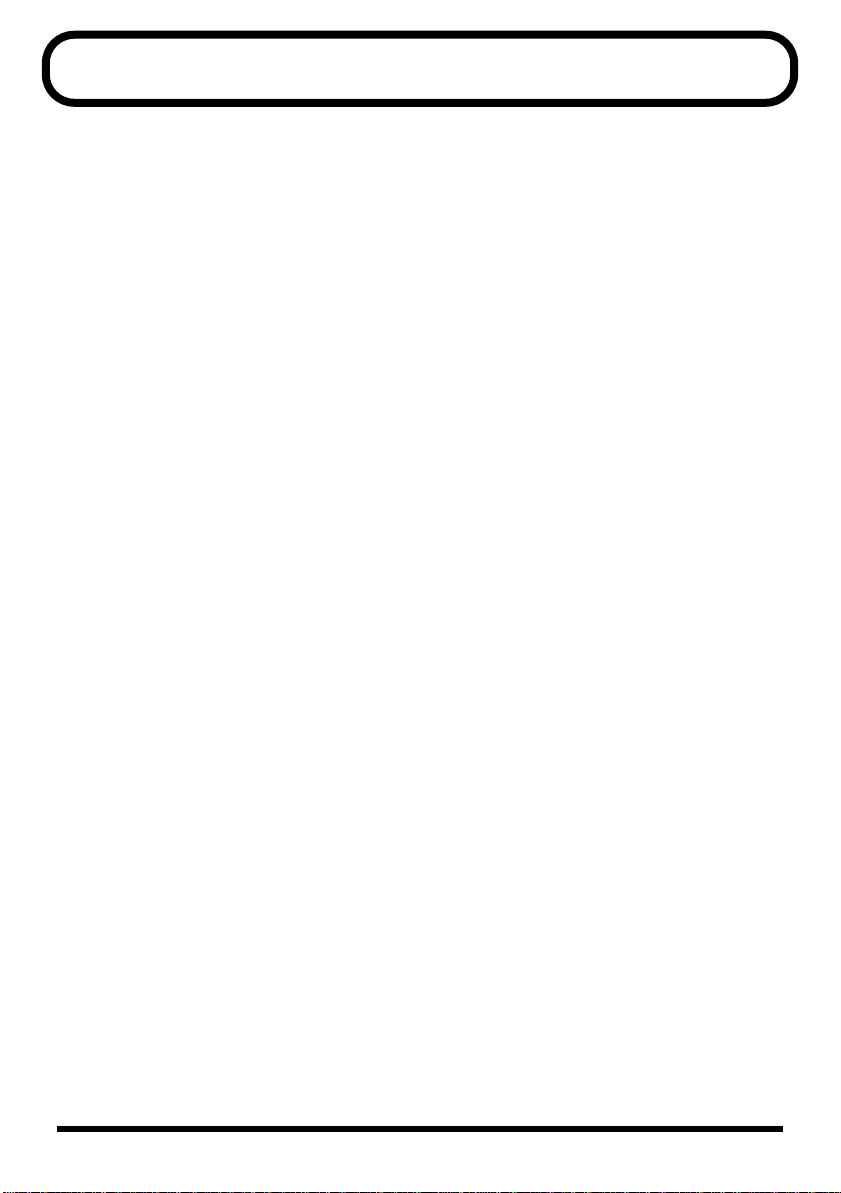
Table of Contents
USING THE UNIT SAFELY................................................................................3
IMPORTANT NOTES .........................................................................................5
Table of Contents..............................................................................................7
Introduction.......................................................................................................8
Connections and driver installation (Windows)...........................................10
Installing and Using the D-Out Smoother.....................................................19
Connections and driver installation (Macintosh).........................................22
About the digital input/output of the UA-1D.................................................26
Troubleshooting..............................................................................................28
Anschlüsse und Treiberinstallation (Windows)...........................................37
Installation und Verwendung des D-Out Smoother.....................................46
Anschlüsse und Treiberinstallation (Macintosh).........................................50
Informationen zum Digitaleingang/Digitalausgang des UA-1D..................54
Fehlerbehebung..............................................................................................56
Connexions et installation des pilotes (Windows) ......................................67
Installation et utilisation du D-Out Smoother...............................................76
Connexions et installation des pilotes (Macintosh) ....................................80
A propos des entrées et sorties numériques de l'UA-1D............................84
En cas de problème........................................................................................86
Collegamenti e installazione del driver (Windows)......................................97
Installazione e utilizzo di D-Out Smoother .................................................106
Collegamenti e installazione del driver (Macintosh)..................................110
Informazioni sulle uscite e sugli ingressi digitali dell’UA-1D...................114
Ricerca e soluzione dei problemi................................................................116
Instalación del controlador y conexiones (Windows)...............................127
Instalación y utilización del D-Out Smoother.............................................136
Instalación del controlador y conexiones (Macintosh).............................140
Información acerca de la entrada/salida digital de la unidad UA-1D.......144
Resolución de problemas ............................................................................146
Specifications................................................................................................157
7
Page 8
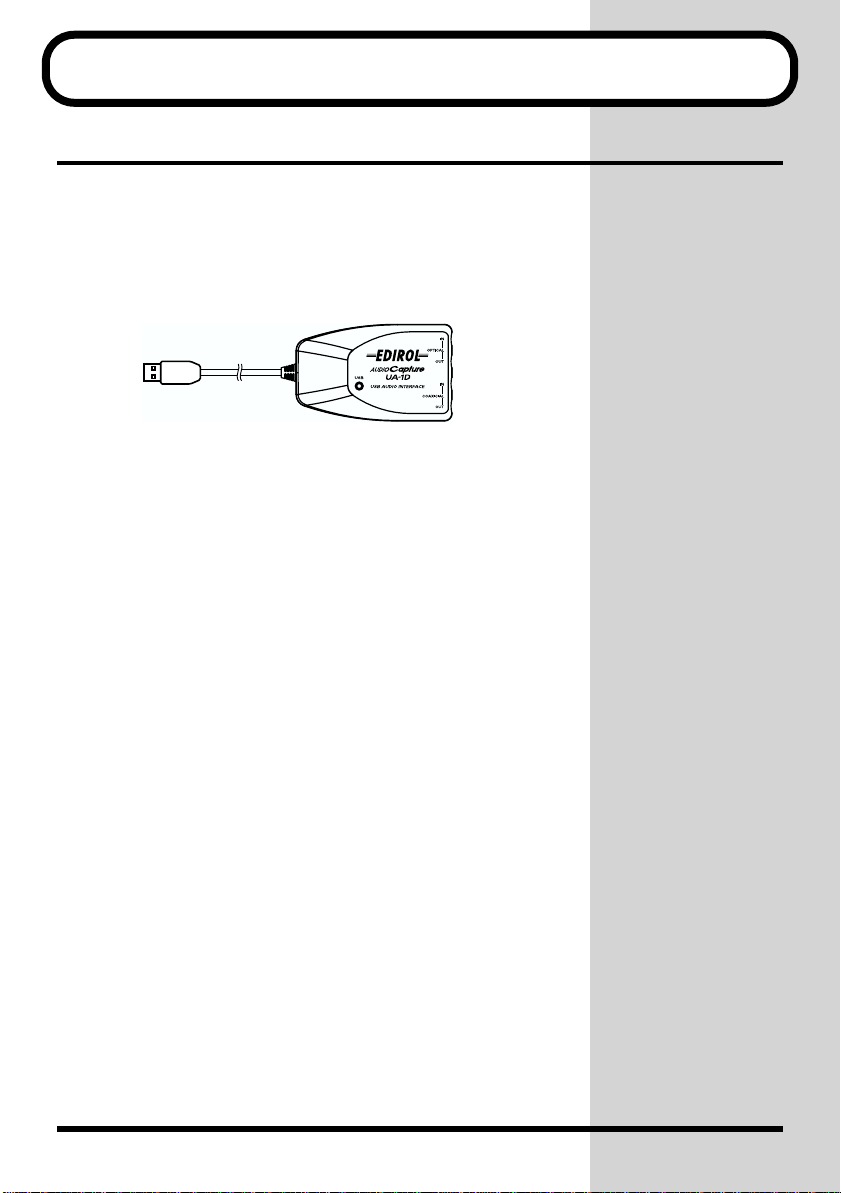
Introduction
Contents of the Package
The UA-1D package contains the following items. As soon as
you open the package, please verify that all items are present.
If any items are missing, please contact the dealer where you
purchased the package.
■
UA-1D USB Audio Interface
fig.UA1A
■
UA-1D Owner’s Manual (this document)
■
CD-ROM
8
Page 9
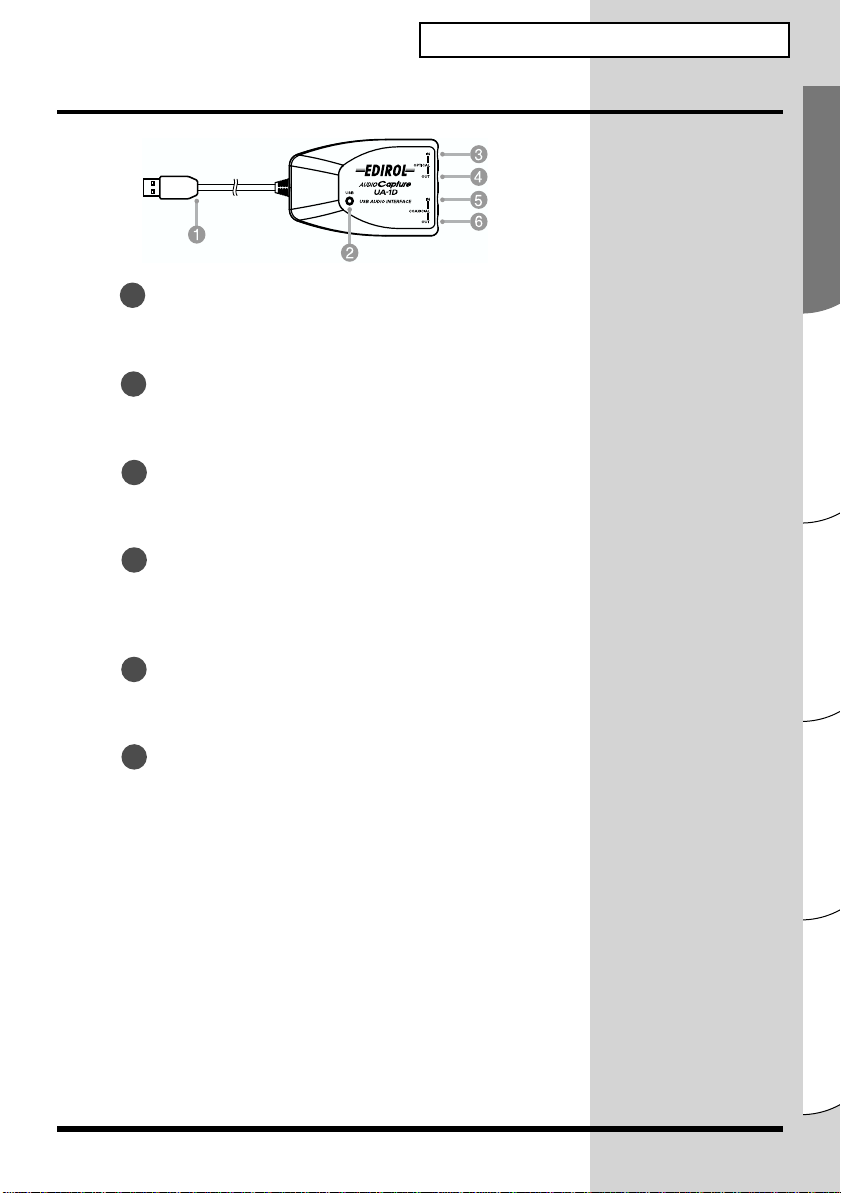
Names and Functions
fig.UA1Afunc
1
USB Cable
Connect this cable to the USB connector of your computer.
(600 mm length.)
2
USB Indicator
This indicator will light when the unit is connected to your
computer and is ready to operate.
3
Digital input connector (optical)
Connect an optical cable here when you want to digitally
input an audio signal from a device such as a CD/MD/DAT.
4
Digital output connector (optical)
Connect a coaxial cable here when you want to digitally
output an audio signal to a digital recorder such an MD or
DAT.
Introduction
5
Digital input connector (coaxial)
Connect a coaxial cable here when you want to digitally input
an audio signal from a device such as a CD/MD/DAT.
6
Digital output connector (coaxial)
Connect a coaxial cable here when you want to digitally
output an audio signal to a digital recorder such as an MD or
DAT.
Español Italiano Français Deutsch English
9
Page 10
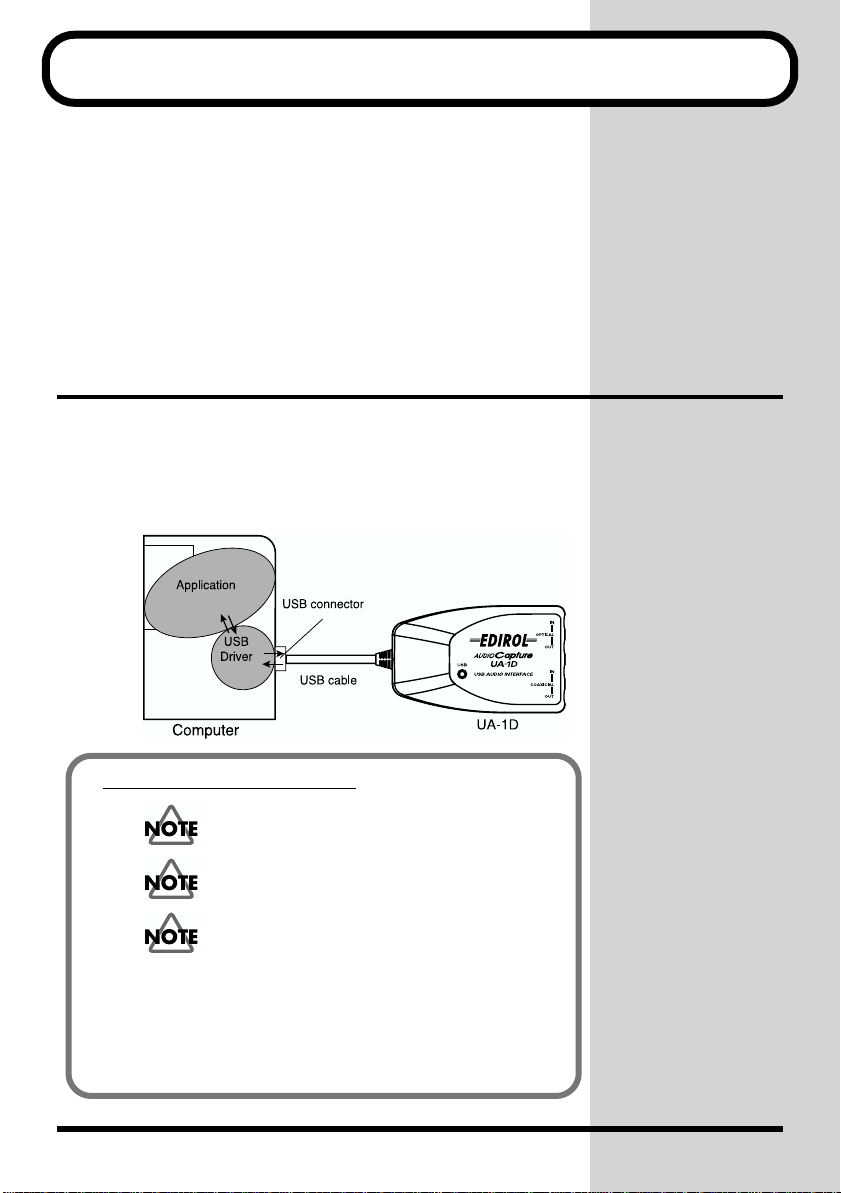
Connections and driver installation (Windows)
* If you are a Macintosh user, refer to p. 22.
In order to use the UA-1D, you must first install the
Composite Device
and the
USB Audio Device
drivers are included with Windows. If you are using
Windows 98, this driver is provided in the
Windows CD-ROM
Windows CD-ROM
2000, the CD-ROM is not necessary.
driver, the
, so you will need to have the
ready. If you are using Windows Me or
What is a driver?
A driver is software that allows an application program
running on your computer to transfer data to and from the
UA-1D when it is connected to your computer via a USB
cable. The driver passes data from the application to the
UA-1D, and passes data from the UA-1D to the application.
fig.P10-1
USB Human Interface
driver consecutively. These
Microsoft
USB
driver,
Microsoft
Before installing the driver
The UA-1D cannot be used with Windows 95 or
Windows NT.
If other Windows programs are running, exit all of
them before you continue.
If you will be simultaneously connecting multiple
Roland USB devices (for example; the UA-1D and
other USB devices such as the UA-100G) to your
computer, disconnect the UA-100G or other devices
from the USB connector before installing the driver.
If you install the driver when the UA-100G or other
devices are connected, installation may not occur
correctly.
10
Page 11
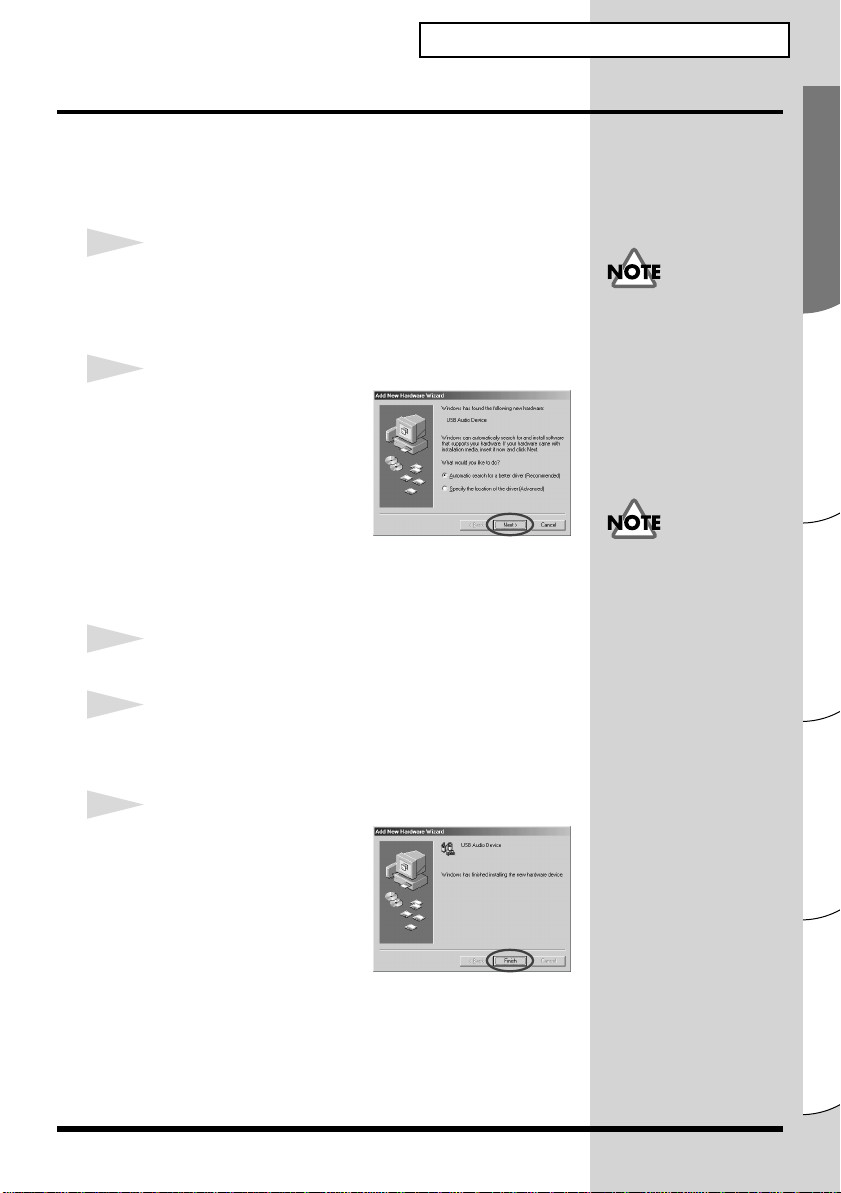
Connections and driver installation (Windows)
Making connections and installing the driver
■
Windows Me Users
* If you are using a Windows 2000 machine, refer to p. 12, if
Windows 98, refer to p. 12.
1
Turn on the power of your computer and start up
Windows, and use a USB cable to connect the UA-1D
to your computer.
fig.02-03.e
2
When Windows detects
the UA-1D and the
New Hardware Wizard
dialog box appears, make
sure
“Automatic search
for a better driver
(Recommended)”
selected, then click
Add
is
[Next]
.
To prevent damage to your
speakers, turn down the
volume on any audio
devices you may have
connected.
Some time may be required
until this dialog box appears.
3
The search for the driver starts.
4
When the correct driver is found, driver installation
starts.
fig.02-04.e
5
When a dialog box
informing you that driver
installation has finished
appears, click
restart Windows.
After installing the driver, refer to
Specifying the audio input/
output device
After that, refer to
(p. 19) to install the D-Out Smoother on your computer.
* Depending on your computing setup, there may be a short wait after
the driver is installed until the device is recognized.
[Finish]
(p. 15) and select the device Windows uses.
, and
Installing and Using the D-Out Smoother
11
Español Italiano Français Deutsch English
Page 12
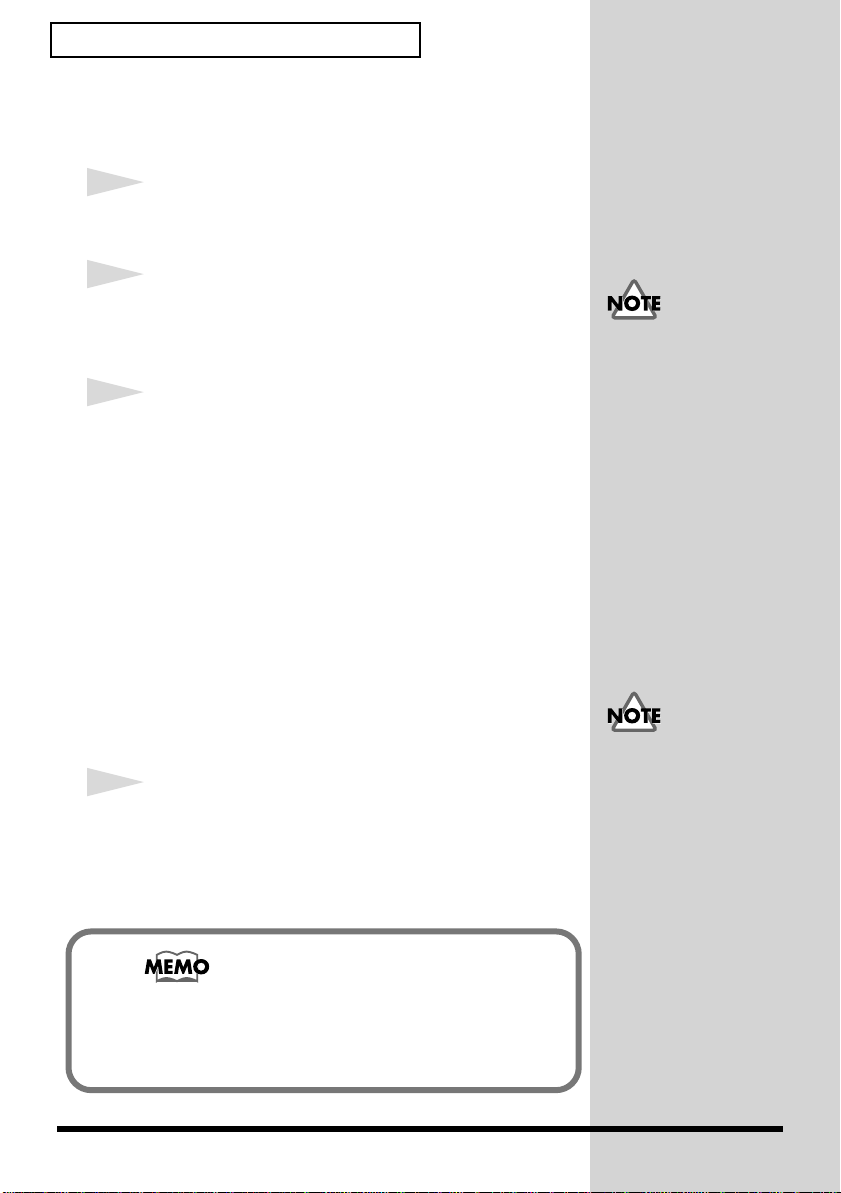
Connections and driver installation (Windows)
■
Windows 2000 Users
* If you are using a Windows Me machine, refer to p. 11, if
Windows 98, refer to p. 12.
1
Turn on the power of your computer and start up
Windows.
2
Use a USB cable to connect the UA-1D to your
computer. The UA-1D is recognized to the computer
and the driver is installed all automatically.
3
After installing the driver, restart Windows.
After installing the driver, refer to
input/output device
uses. After that, refer to
Smoother
computer.
■
Windows 98 Users
* If you are using a Windows Me machine, refer to p. 11, if
Windows 2000, refer to p. 12.
Installation must be performed in the order of the
Composite Device
driver. Use the following procedure to perform the
installation.
(p. 19) to install the D-Out Smoother on your
(p. 15) and select the device Windows
Installing and Using the D-Out
driver and then the
1
Turn on the power of your computer and start up
Windows. Insert the
into your CD-ROM drive, and use a USB cable to
connect the UA-1D to your computer.
Microsoft Windows CD-ROM
Specifying the audio
USB
USB Audio Device
To prevent damage to your
speakers, turn down the
volume on any audio
devices you may have
connected.
To prevent damage to your
speakers, turn down the
volume on any audio
devices you may have
connected.
12
Since some computers are sold with the contents
of the Microsoft Windows CD-ROM already in
the hard disk, a Microsoft Windows CD-ROM
may not have been included. If this is the case,
you will be able to install the driver without the
Microsoft Windows CD-ROM.
Page 13
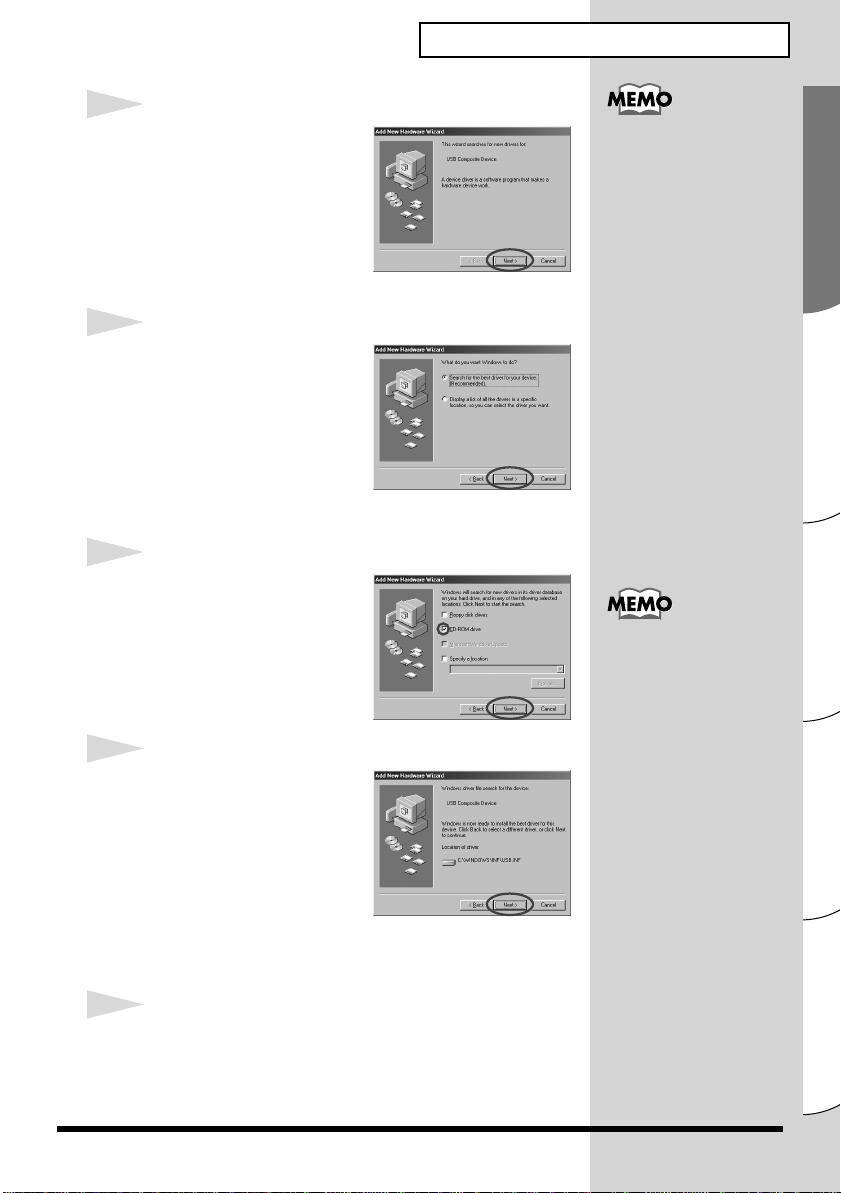
fig.02-05.e
2
A
USB Composite Device
will be detected
automatically, and the
New Hardware Wizard
dialog box will appear.
Click
[Next]
fig.02-06.e
3
When the display asks
“What do you want
Windows to do?”
“Search for the best
driver for your device.
(Recommended).”
click
[Next]
fig.02-07.e
4
The following dialog box
will appear. Check
CD-ROM drive
[Next]
.
fig.02-08.e
5
The following dialog box
will appear. Click
.
.
, and click
Add
, select
and
[Next]
Connections and driver installation (Windows)
If this dialog box does not
appear, refer to Problems
related to the USB driver
(p. 28).
In step 4, the screen will
indicate “Windows driver
file search for the device:
USB Audio Device.”
.
* Depending on your system, the
from the above illustration, but this is not a problem.
Location of driver
6
Copying of the file (Driver) will begin.
may differ
Español Italiano Français Deutsch English
13
Page 14
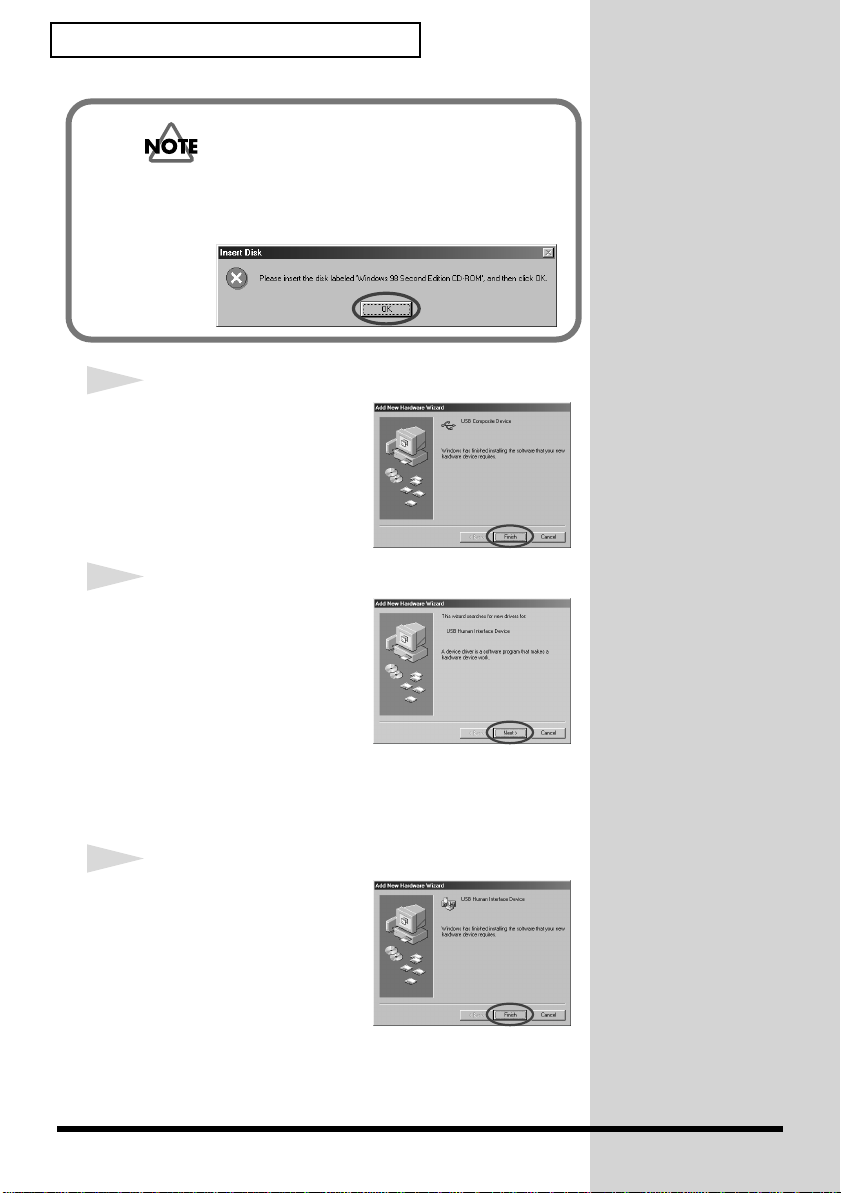
Connections and driver installation (Windows)
If the Microsoft Windows CD-ROM is not inserted
in the CD-ROM drive, the following dialog box
may appear. If this occurs, insert the Microsoft
Windows CD-ROM into the CD-ROM drive, and
fig.02-09.e
fig.02-10.e
click [OK].
7
When installation of the
USB Composite Device
driver is finished, the
following dialog box will
appear. Click
fig.02-13.e
[Finish]
.
8
Next, a
Interface Device
detected automatically,
and the
Hardware Wizard
box will appear. Click
[Next]
installation using the very same procedure as in steps
3
fig.02-14.e
USB Human
will be
Add New
dialog
, and continue the
– 6 (p. 13).
9
When installation of the
USB Human Interface
Device
driver is finished,
the following dialog box
will appear. Click
[Finish]
.
14
Page 15
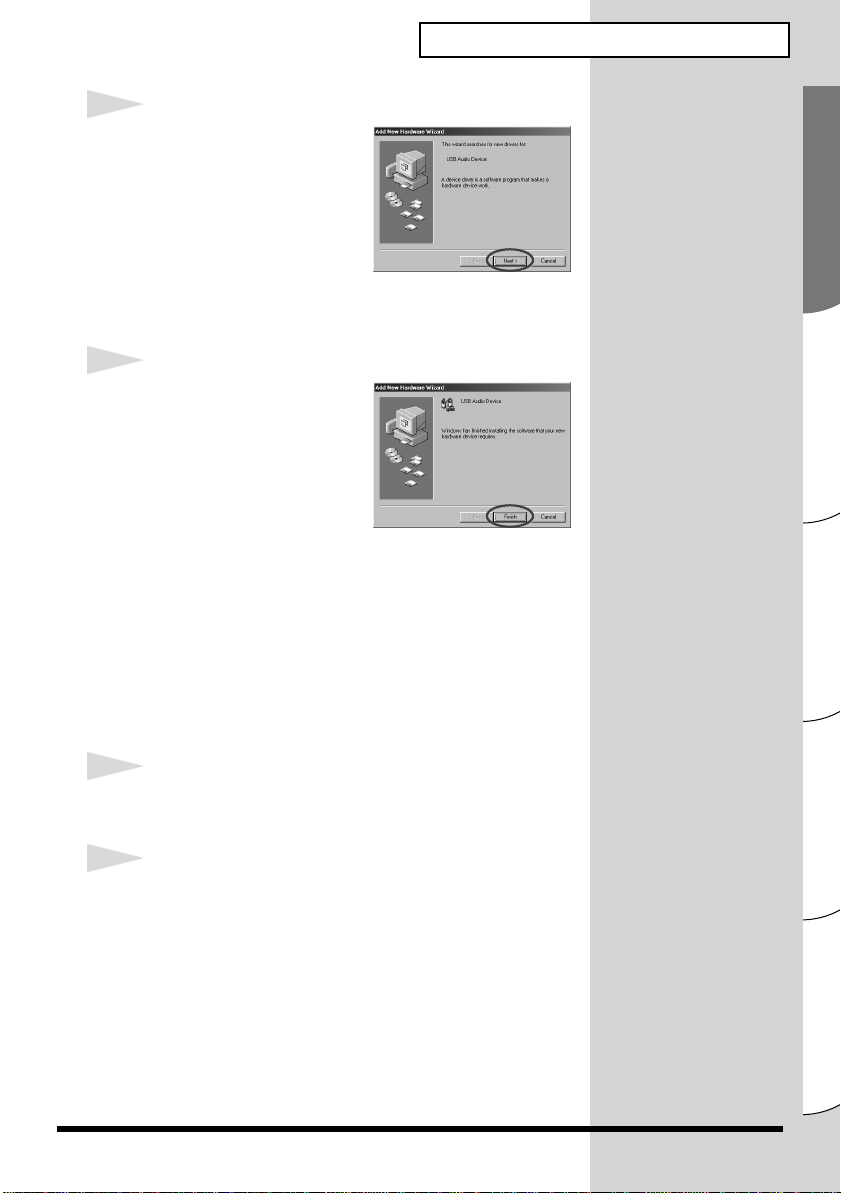
fig.02-13.e
10
Next, a USB Audio Device
will be detected
automatically, and the Add
New Hardware Wizard
dialog box will appear.
Click [Next], and continue
the installation using the
very same procedure as in steps 3 – 6 (p. 13).
fig.02-14.e
11
When installation of the
USB Audio Device driver
is finished, the following
dialog box will appear.
Click [Finish].
This completes installation of
the USB Composite Device
driver and the USB Audio Device driver. Restart Windows.
After installing the driver, refer to Specifying the audio
input/output device (p. 15) and select the device Windows
uses. After that, refer to Installing and Using the D-Out
Smoother (p. 19) to install the D-Out Smoother on your
computer.
Connections and driver installation (Windows)
■ Specifying the audio input/output device
1
Click the Windows [Start] button, and select
[Settings] - [Control Panel].
2
Win 98:
In Control Panel, double-click the [Multimedia] icon to open
the Multimedia Properties dialog box.
Win 2000 / Me:
In Control Panel, double-click the [Sounds and
Multimedia] icon to open the Sounds and Multimedia
Properties dialog box.
* If you don’t find a [Sounds and Multimedia] icon, then in Control
Panel, click [view all Control Panel options].
Español Italiano Français Deutsch English
15
Page 16
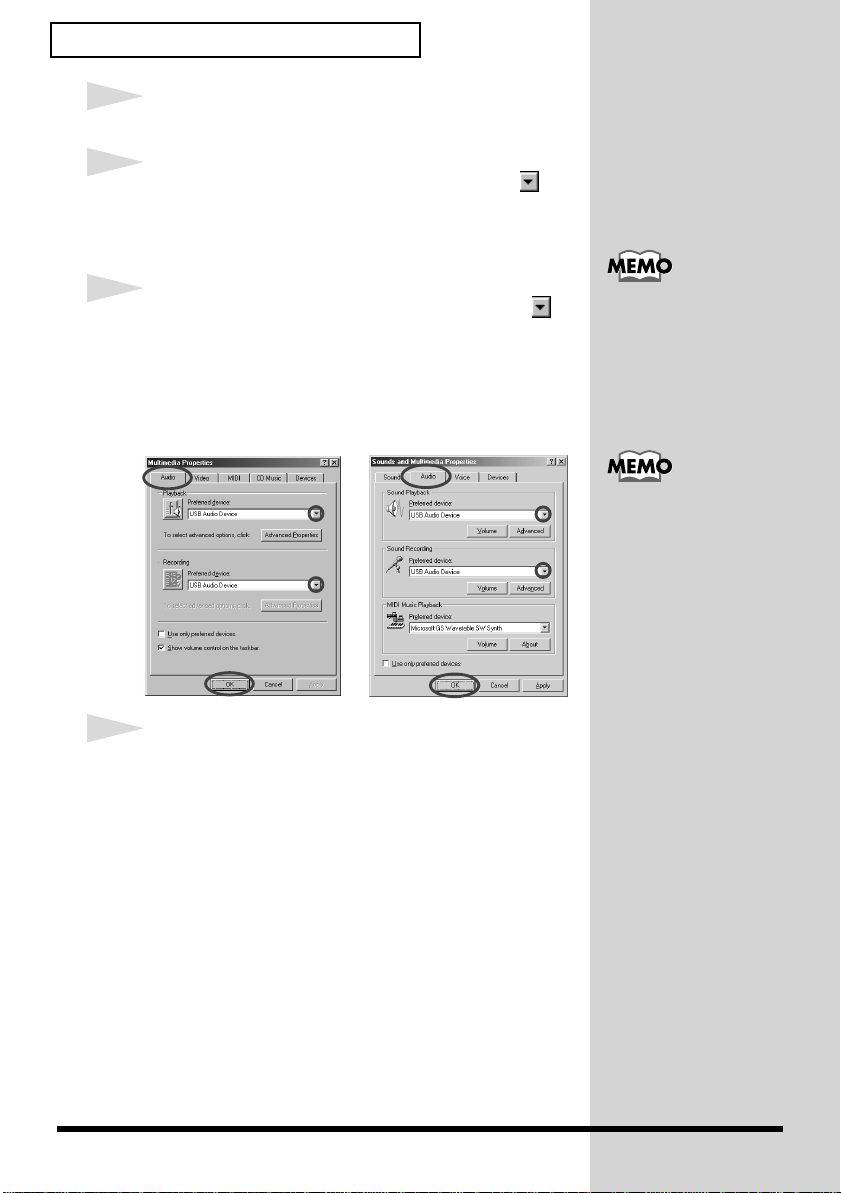
Connections and driver installation (Windows)
3
Click the [Audio] tab.
4
For the Playback item Preferred device, click . In
the list that appears, click [USB Audio Device] to
select it.
5
For the Recording item Preferred device, click .
In the list that appears, click [USB Audio Device] to
select it.
Windows 98 Windows 2000 /Windows Me
fig.02-15.e
6
Click [OK] to complete the settings.
Depending on your
system, “USB Audio
Device” will be shown a
number added, ex. “USB
Audio Device (1).”
It will not be possible to
press the “Advanced
Properties” button for
“Recording.”
16
Page 17
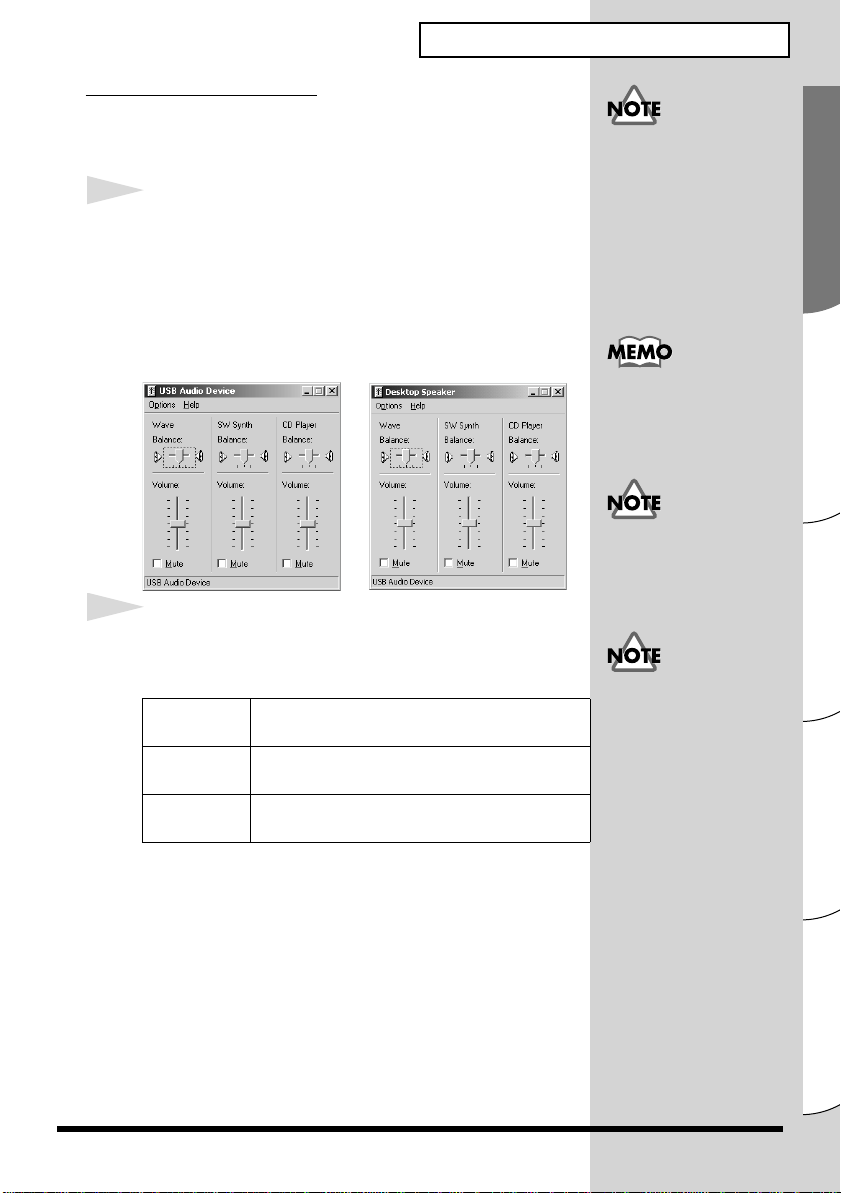
Volume Control settings
The output volume of the UA-1D can be controlled by the
Windows Volume Control.
1
Click the Windows [Start] button, and select
[Programs] - [Accessories] - [Entertainment] [Volume Control] to start it up.
Windows Me Windows 2000/
Windows 98
fig.02-17.e
2
You can raise or lower the slider to adjust the volume
of the UA-1D. The following items can be set.
WAVE Adjust the volume that is output from the
audio output device “USB Audio Device.”
SW Synth Adjust the volume of the software
synthesizer built into Windows.
CD Player Adjust the “CD Music” volume for the
CD-ROM drive of your computer.(*1)
*1 If the playback of the CD does not change when you
adjust this volume, change the WAVE volume.
Connections and driver installation (Windows)
If Volume Control is not
installed on your
computer, use Add/
Remove Applications in
the Control Panel to
install it. For details on
installation, refer to the
Windows owner’s manual
or Help.
The audio quality of the
UA-1D will be better if you
raise the Volume Control
levels.
If Mute is checked, or if the
slider is in the lowest
position, no sound will be
output from the UA-1D.
If you are using
Windows 2000 and “CD
Player” does not appear,
check the [Digital CD
playback] item “Enable
digital CD audio for this
CD-ROM device,” as
described in the cautionary
note on the following page.
17
Español Italiano Français Deutsch English
Page 18
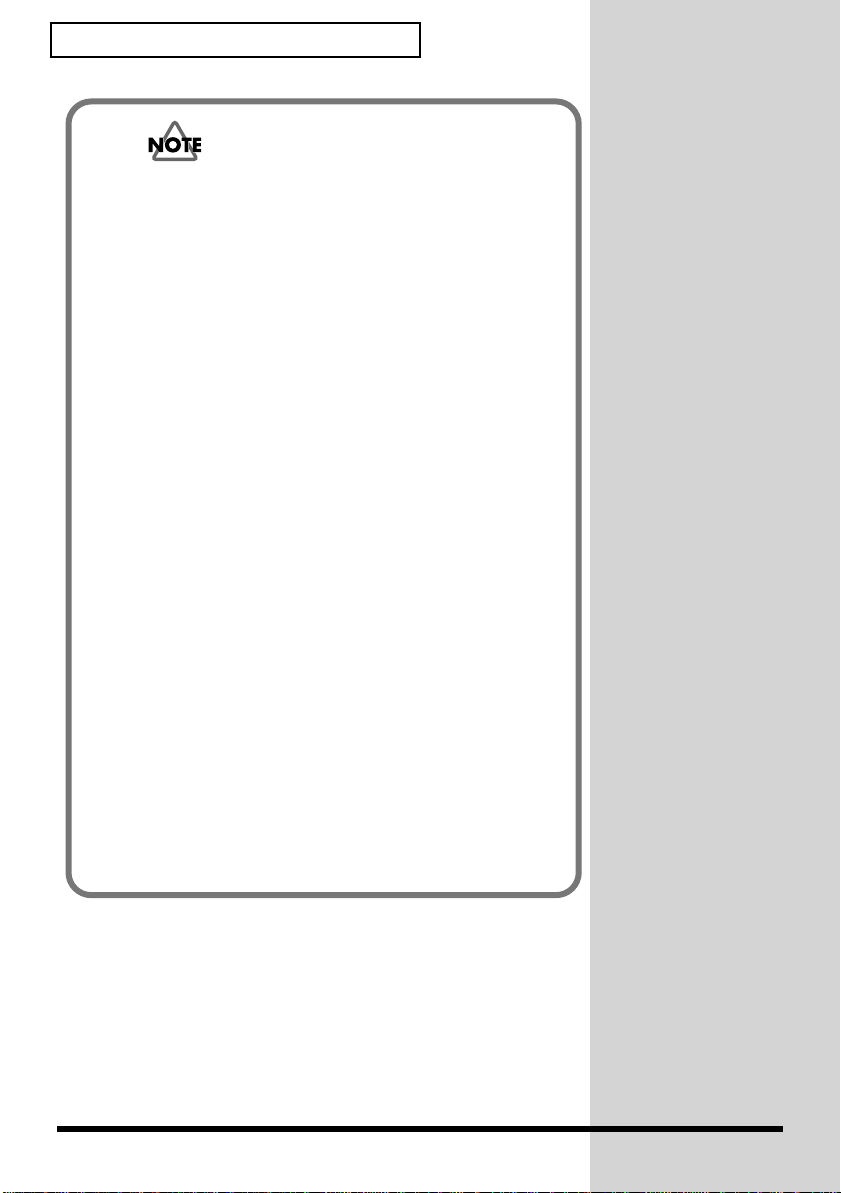
Connections and driver installation (Windows)
When using your computer’s CD-ROM drive to
play an audio CD, or when playing background
music for games with the UA-1D.
If using Windows Me:
Select [Start] - [Settings] - [Control Panel]. In the [Control
Panel], double-click the [System] icon to access the System
Properties dialog box. Click the [Device Manager] tab, and
double-click the [CDROM] icon. Below it, double-click the
CD-ROM drive that you are using and open its Properties.
Click the [Properties] tab, and select the check box located
beside the Digital CD playback item “Enable digital CD
audio for this CD-ROM device.”
If using Windows 2000:
In the same way as for Windows Me, open the System
Properties dialog box. Click the [Hardware tab], and click
the [Device Manager] button to open the Device Manager.
From the CD-ROM drives, double-click the CD-ROM drive
that you are using to open its Properties. Click the
[Properties] tab, and select the check box located beside the
Digital CD playback item “Enable digital CD audio for this
CD-ROM device.”
18
using Windows 98:
Select [Start] - [Settings] - [Control Panel] - [Multimedia],
then click on the [CD Music] tab, then check “Enable CD
digital audio for this CD-ROM device.”
Depending on your computing environment, playback of
these CDs may still be impossible. For details, refer to
information provided by your computer’s manufacturer. If
you are using a PC-card (PCMCIA) type CD-ROM drive,
playing back WAVE data or an audio CD on the CD-ROM
drive may cause the sound to be interrupted, or no sound
may be heard at all.
Page 19
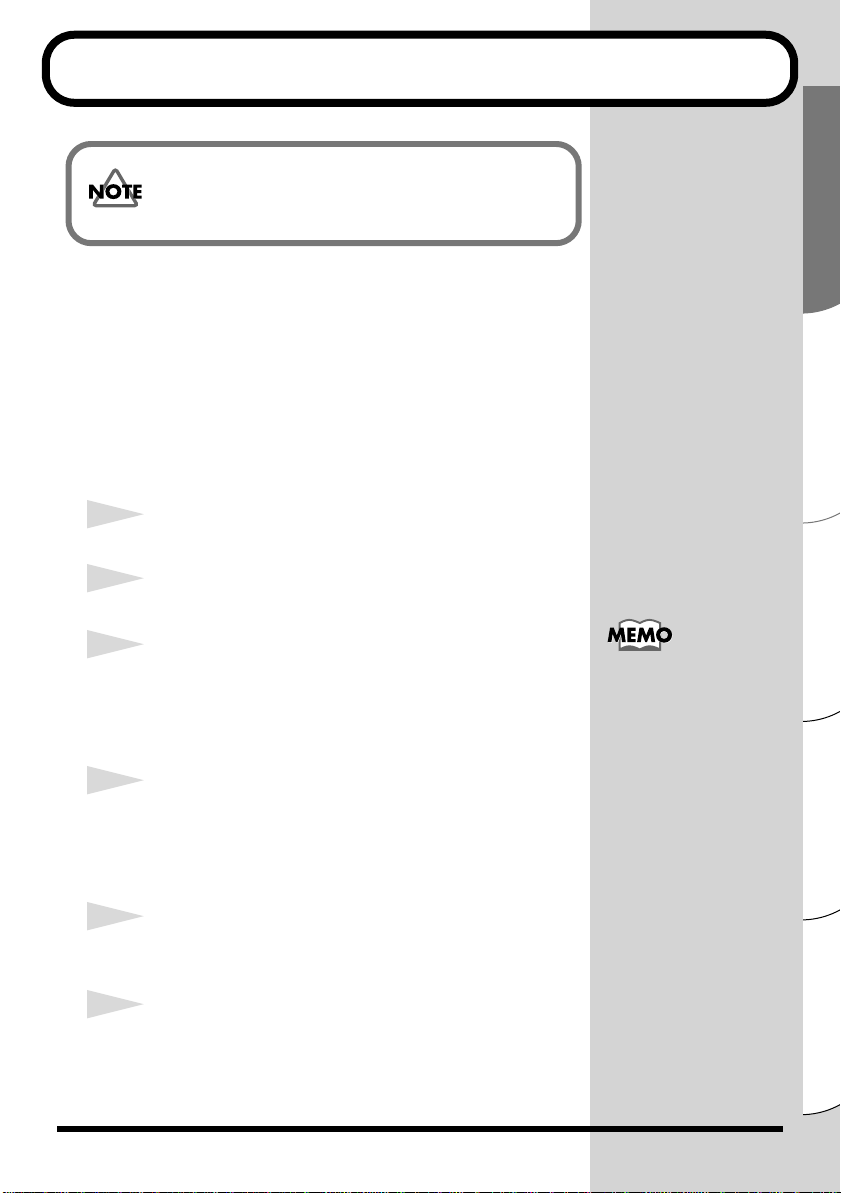
Installing and Using the D-Out Smoother
b
When connecting the UA-1D to a Windows machine, you
need to install the D-Out Smoother by following the
instruction shown below.
■ What is the D-Out Smoother?
When audio is played back to a digital device such as MD or
DAT connected to the digital output of the UA-1D, a certain
amount of time is required for the audio output to be locked
immediately after audio playback, so that there may be no
sound for one or two seconds, or the pitch or tempo may
become incorrect. The D-Out Smoother is software that
allows the audio to be played smoothly in such situations.
■ Installing the D-Out Smoother
1
Insert the CD-ROM into your CD-ROM drive.
2
Click the Windows [Start] button, and select [Run...].
3
In the Open: text box, input “E:\UA_Util\Setup.exe”
and click [OK]. Alternatively, click [Browse], select
the file [Setup(.exe)] located in the UA_Util folder of
the CD-ROM drive, and click [Open].
4
The installer will start up, and the Choose Setup
Language dialog box will appear. Specify whether
you are using the “English (United States)” or
“Japanese” version of Windows, and click [OK].
5
Perform the remainder of the installation as directed
by the instructions that appear on-screen.
In this explanation we are
assuming that your
CD-ROM drive is drive E:,
ut the drive name may be
different depending on
your computer. If the drive
name is different on your
computer, input the
appropriate drive name.
You can check the drive
name of your CD-ROM
drive by double-clicking
the My Computer icon.
6
When installation is completed, the Setup Complete
dialog box will appear. Click [Finish].
This completes installation of the D-Out Smoother.
19
Español Italiano Français Deutsch English
Page 20
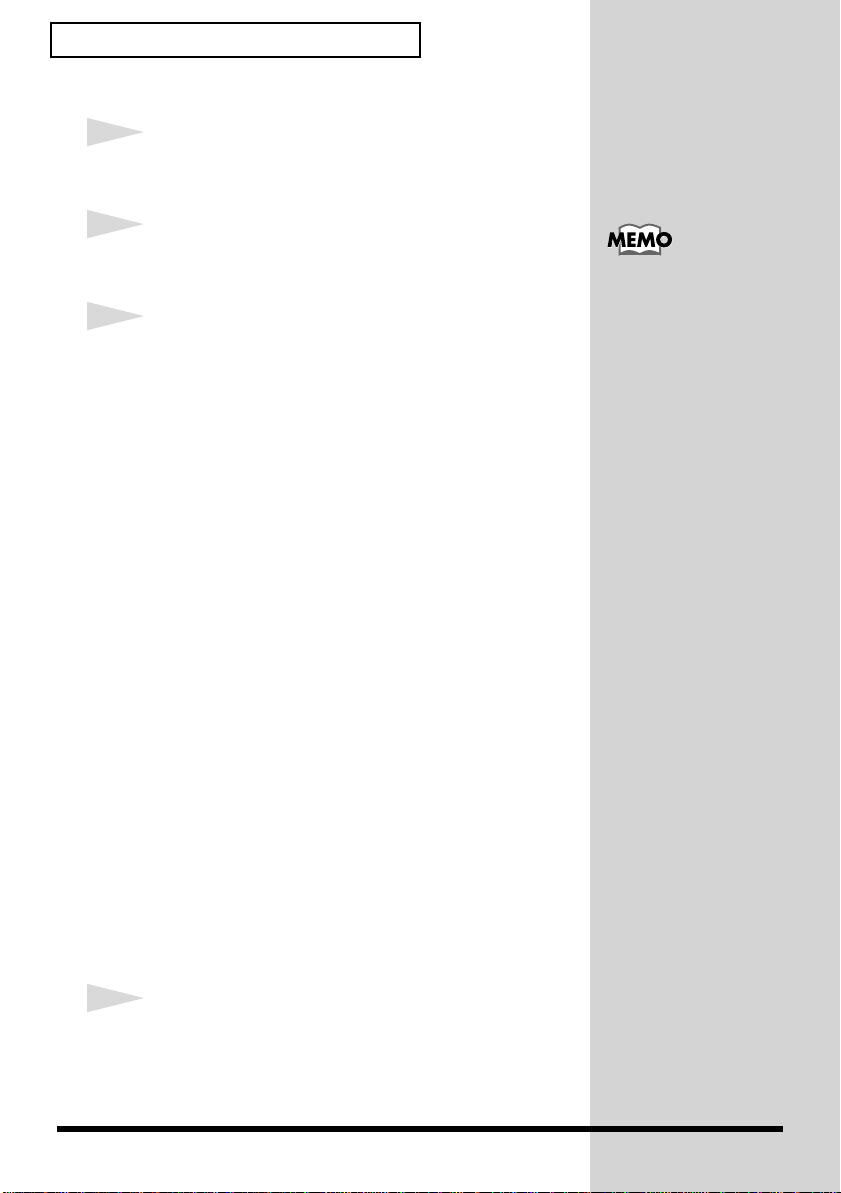
Installing and Using the D-Out Smoother
■ Starting the D-Out Smoother
1
Connect the UA-1D to the USB connector of your
computer.
2
Click the Windows [Start] button, and in the
[Programs] menu, click [D-Out Smoother].
3
The D-Out Smoother will start up.
In some cases it may display “Cannot find USB
Audio Device. Check USB cable or select USB
Audio Device again.” when starting. If this occurs,
the computer has not correctly detected the UA-1D. It
is possible that the UA-1D is not connected correctly,
or that the driver has not been installed correctly.
Refer to Installing and Using the D-Out Smoother
(p. 19) and check these points.
The Setting dialog box
will appear at the first
time when you start up.
Make sure that the
Wave-Out Device
shows “USB Audio
Device,” and click
[OK]. If two or more
USB audio devices are
displayed, refer to
Using the D-Out Smoother (p. 20), and
specify the correct
device.
■ Using the D-Out Smoother
The D-Out Smoother has an “ON/OFF” switch and a “TEST”
button.
“ON/OFF” switch
Normally, you will leave this “ON” when using the digital
output of the UA-1D.
Turn this “OFF” when connecting or disconnecting the UA-1D.
“TEST” button
Click the [TEST] button. If the test audio is heard, the D-Out
Smoother is operating for that device.
When using two or more USB Audio Devices such as the
UA-1D or MA-150U, use this button to select the UA-1D for
which the D-Out Smoother will operate.
Use the following procedure to make your selection.
1
From the D-Out Smoother [Control] menu, select
[Setting] to access the Setting dialog box. (This dialog
box will appear automatically the first time the
software is started up.)
20
Page 21
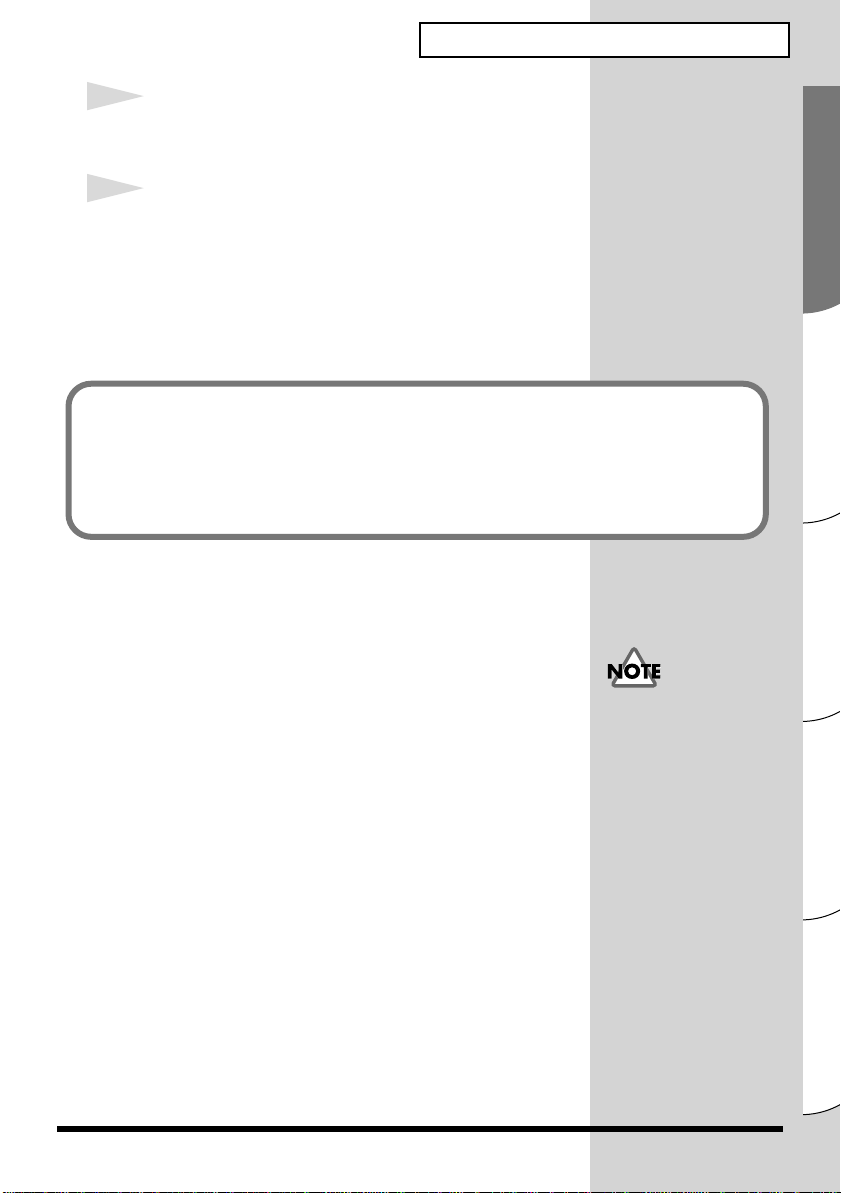
2
From the pull-down menu, select “USB Audio
Device” and click [OK].
3
Click the [TEST] button, and check whether or not the
test audio is heard.
If the audio is heard, the D-Out Smoother is operating
for that device. If the audio is not heard, select a
different USB Audio Device in step 2, and repeat
steps 1 through 3.
Convenient Features
• When [Register to STARTUP] is checked in the Setting dialog, D-Out
Smoother will automatically start up when you start up the computer.
• When [Minimize window when starting up] is checked in the Setting
dialog, D-Out Smoother will minimize itself immediately after it starts up,
allowing you to use your computer’s screen more effectively.
Installing and Using the D-Out Smoother
■ Deleting (uninstalling) the D-Out Smoother
The D-Out Smoother supports the Windows Add/Remove
Programs Properties function. You can use the following
procedure to remove the program if it becomes unnecessary.
1. Click the Windows [Start] button, and select [Settings]
- [Control Panel].
[Control Panel]
2. In
Programs] to open the Add/Remove Programs
Properties dialog box.
3. Click the [Install/Uninstall] tab.
4. From the list in the dialog box, click the name of the
application that you wish to delete.
5. Click [Add/Remove].
6. The application you specified in step 4 will be deleted.
, double-click [Add/Remove
If you uninstall D-Out
Smoother, you should
firstly uncheck the
[Register to STARTUP] in
the Setting dialog. You can
go to the Setting dialog by
selecting [Control] -
[Setting].
Español Italiano Français Deutsch English
21
Page 22
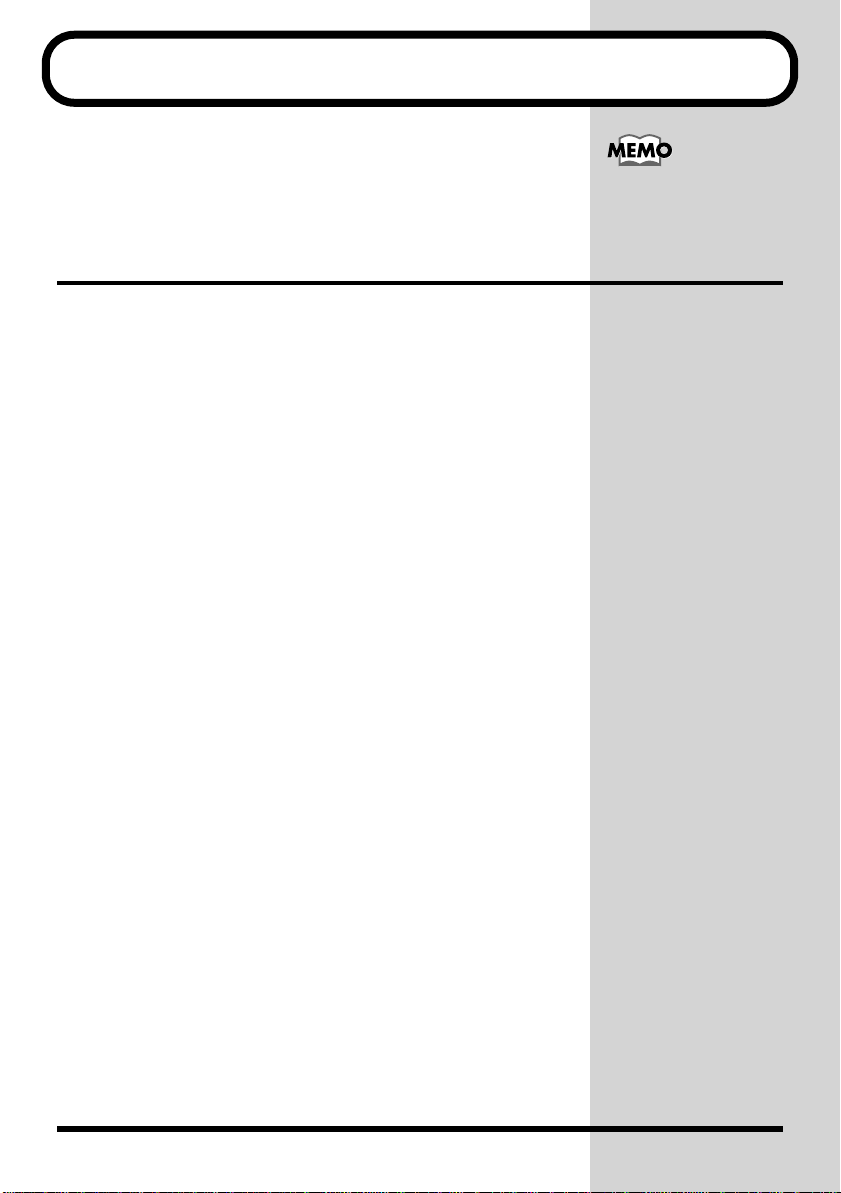
Connections and driver installation (Macintosh)
* If you are a Windows user, refer to p. 10.
In order to use the UA-1D, you must first install a driver. UA1D uses a driver included with Mac OS.
Known issues: UA-1D
• Some applications such as Cakewalk’s Metro Series
and TC Work’s Spark Series cannot record/playback
at 48 kHz. Please use the UA-1D at 44.1 kHz.
• While the audio application is recording or playing,
do not connect/disconnect the USB cable. Doing so
may cause the application to freeze.
• You may hear sound hopping and/or noise when
you record and play back at the same time due to
high load on the CPU. However, the noise should
not be in the recording itself. Such noise should only
be found in the playback signal.
• The standard driver that comes with Mac OS is not
ASIO compatible.
• When you start up your computer with the UA-1D
connected, the computer may become unstable. If
this occurs, start up your computer before
connecting the UA-1D, and connect the UA-1D after
start-up.
What is a driver?
-> p. 10
22
Page 23
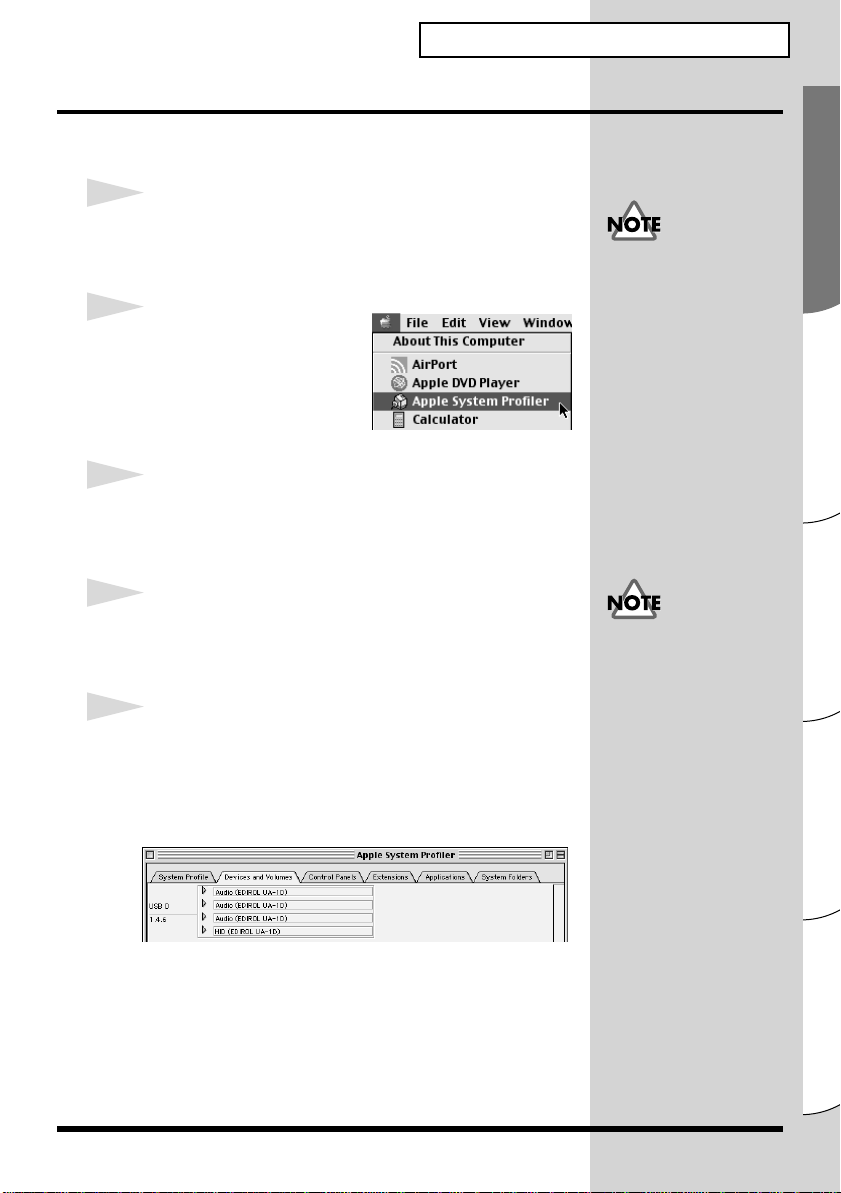
Connections and driver installation (Macintosh)
Making connections and installing the driver
■ Getting the unit to be recognized
1
Turn on the power of your computer and start up
MacOS.
fig.03-02.e
2
From the Apple menu,
select the
[Apple System Profiler].
To prevent damage to your
speakers, turn down the
volume on any audio
devices you may have
connected.
3
Click the [Devices and Volumes] tab control.
4
Use a USB cable to connect the UA-1D to your
computer.
Make sure to quit all
applications that may be
running before you make
the connection.
5
To make sure it is successfully recognized, select
[Update all information] from the [Commands]
menu. You should see the following three audio
devices in the USB section, as shown below:
fig.03-04.e
If the indication is correct, the installation of the UA-1D driver
is successful. Select [Quit] from the [File] menu to close the
Apple System Profiler dialog, then make the sound settings
explained below.
If the indication is incorrect, you should try disconnecting the
UA-1D from the USB port, and waiting about ten seconds.
Then, do the procedure over again, starting from the step 4.
Español Italiano Français Deutsch English
23
Page 24
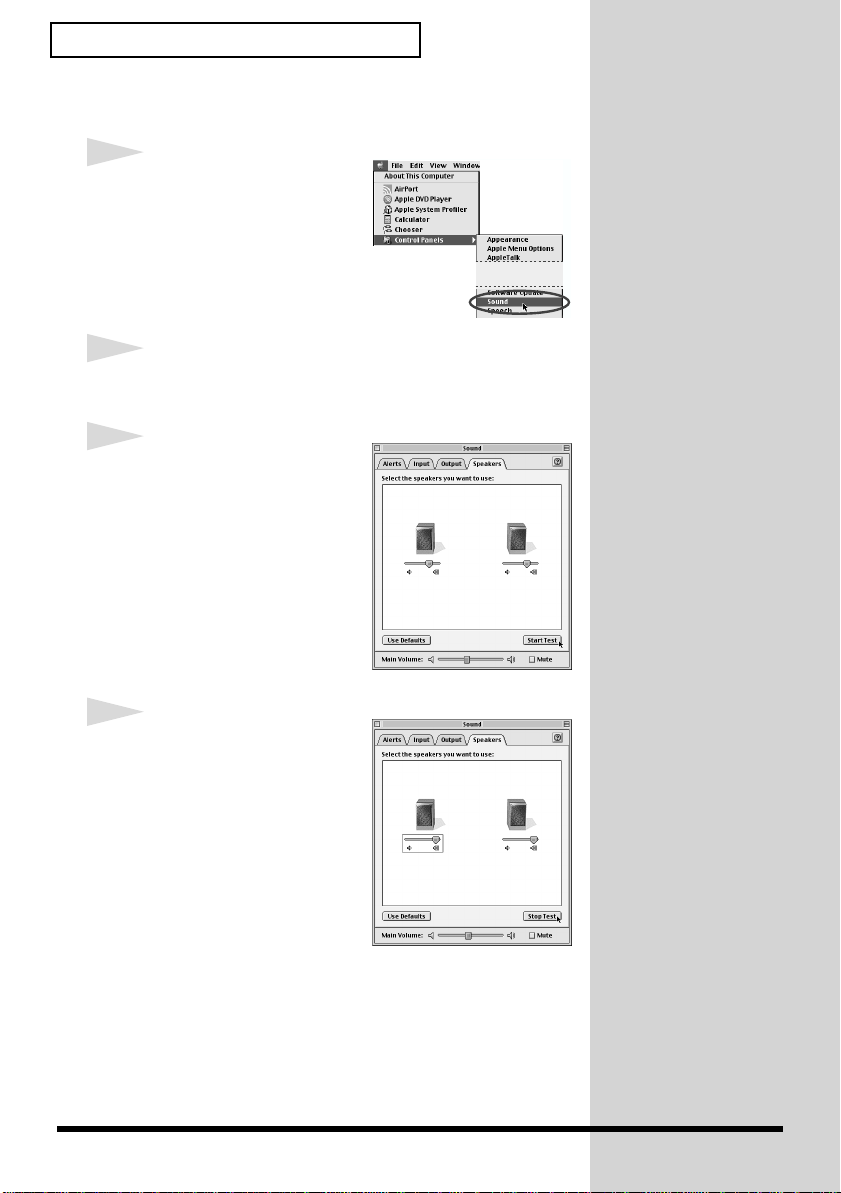
Connections and driver installation (Macintosh)
■ Making the sound settings
fig.03-05.e
1
From the Apple menu,
select [Control Panels] -
[Sound] to open the
Sound dialog.
2
Click the [Speakers] tab.
fig.03-06.e
3
Turn down the volume on
the UA-1D, and on your
audio equipment, then
click [Start Test].
24
fig.03-07.e
4
Test sounds are output
from left to right, along
with what appears on the
screen. When you are
finished, click [Stop Test].
Page 25
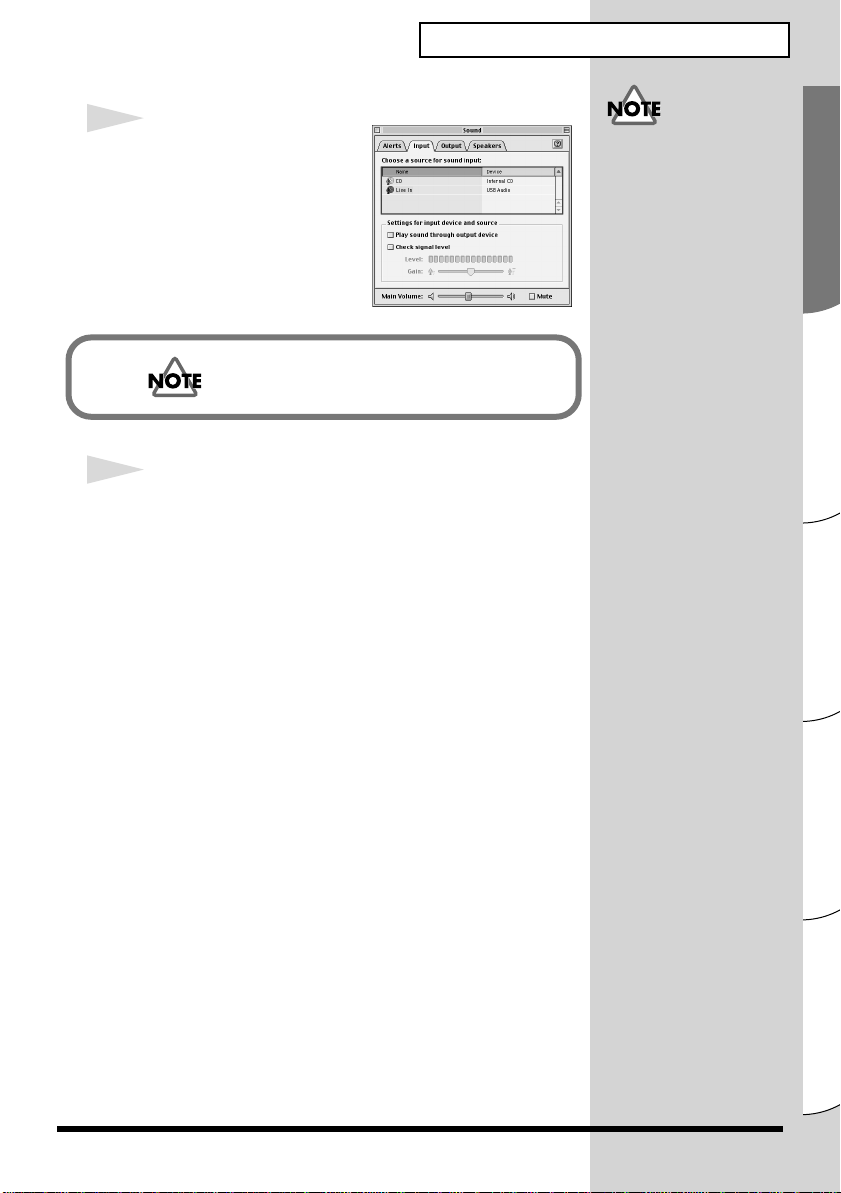
fig.03-08.e
5
Select [Input] from the
Sound dialog. Then, in
Choose a source for
sound input:, choose USB
Audio.
Do not check [Play sound through output
device].
6
When you have finished making settings, select [Quit]
from the [File] menu to close the Sound dialog.
Connections and driver installation (Macintosh)
If you don’t see USB
Audio, you should close
the Sound dialog. Then,
disconnect the UA-1D, and
wait about ten seconds.
Then, try doing the
procedure over again,
starting at number 2.
25
Español Italiano Français Deutsch English
Page 26
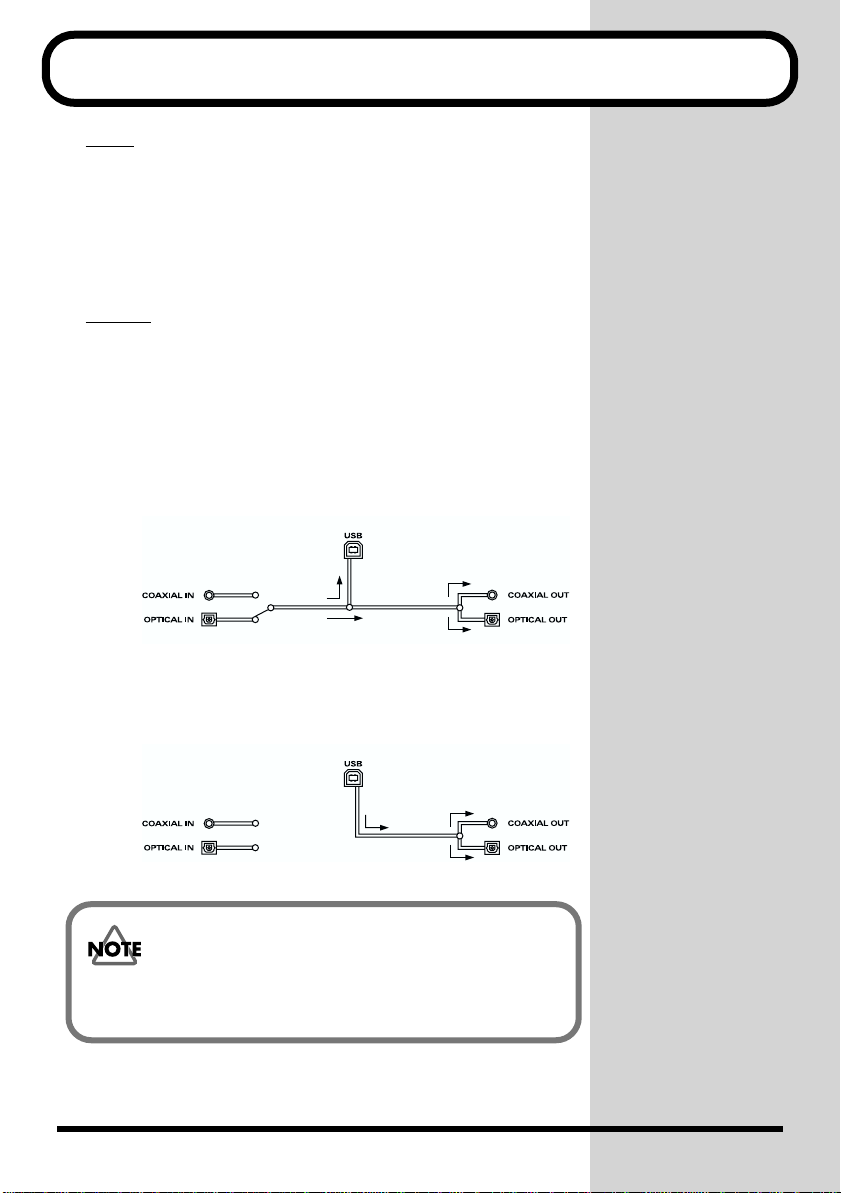
About the digital input/output of the UA-1D
Input
The UA-1D has two digital input connectors: OPTICAL IN
and COAXIAL IN. However, it is not possible to use both
OPTICAL IN and COAXIAL IN simultaneously. If signals are
simultaneously input to both connectors, the signal applied to
OPTICAL IN is given priority. If you want to use COAXIAL
IN, disconnect the cable from the OPTICAL IN connector.
Output
Output from the UA-1D takes places in one of the following
two ways:
• If a signal is being input through the digital input connector
The signal being input through the digital input connector
will be output to both OPTICAL OUT and COAXIAL OUT.
The audio signal from the computer will not be output to
OPTICAL OUT or COAXIAL OUT.
COMPUTER
OPTICAL has priority
• If no signal is being applied at the digital input connector
The audio signal from the computer will be output to both
OPTICAL OUT and COAXIAL OUT.
COMPUTER
In order to use the UA-1D to play back audio data from
your computer, there must be no input signal arriving at
the digital input connector. In other words, you must either
connect nothing to the digital input connector, or turn off
the power of the connected device.
26
Page 27
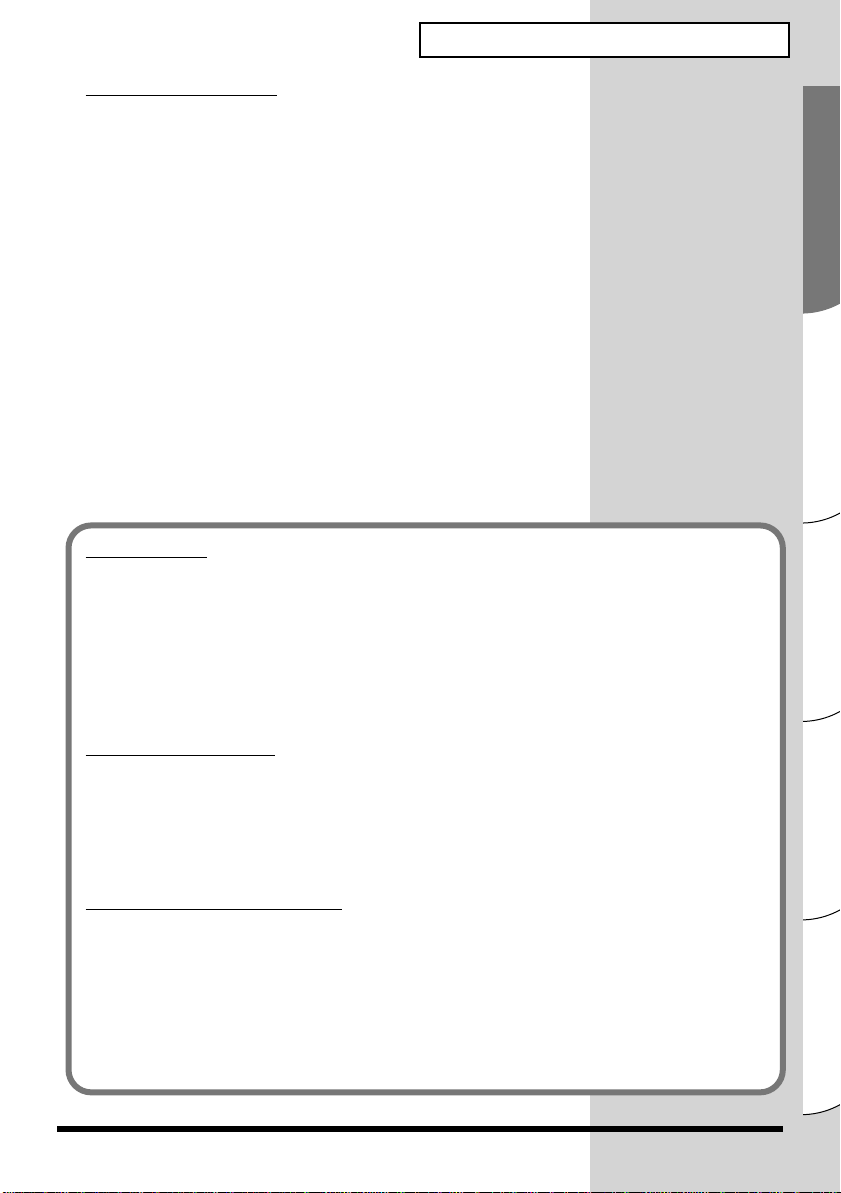
About the digital input/output of the UA-1D
Sampling frequency
Audio data is transferred between the UA-1D and computer
at 16-bit resolution and 48 kHz sampling rates for output. 16-
bit resolution and 32/44.1/48 kHz sampling rates are
supported for input.
About SCMS
SCMS (Serial Copy Management System) is a function that protects the rights of the
copyright owner by prohibiting second-generation or later copying via a digital
connection to a consumer digital audio device such as a DAT recorder or MD
recorder. When a recording is made via a digital connection on a digital recorder
that has this function, SCMS data will be recorded along with the digital audio
signal. A digital audio signal containing this SCMS data cannot be recorded again
via a digital connection.
SCMS on the UA-1D
On the UA-1D, SCMS will affect operation only for digital signals input from an
external device. If a digital audio signal containing SCMS data is input from a MD
or other media that was digitally copied from a commercial music CD, when
inputting from the UA-1D's digital input connector, the UA-1D cannot record this
signal on your computer.
A note regarding copyright
* Unauthorized recording, public performance, broadcast, sale, or distribution of a work (CD
recording, video, broadcast, etc.) whose copyright is owned by a third party is forbidden by law.
Any infringement on the rights of a third party you may commit using the UA-1D is solely your
own responsibility, and no responsibility shall be born by the manufacturer of the UA-1D.
Unauthorized duplication, even for purposes of personal use, of a copyrighted work belonging to
a third party by circumventing technical means of protection such as SCMS constitutes
infringement of the copyright of that third party, and is forbidden by law.
Español Italiano Français Deutsch English
27
Page 28
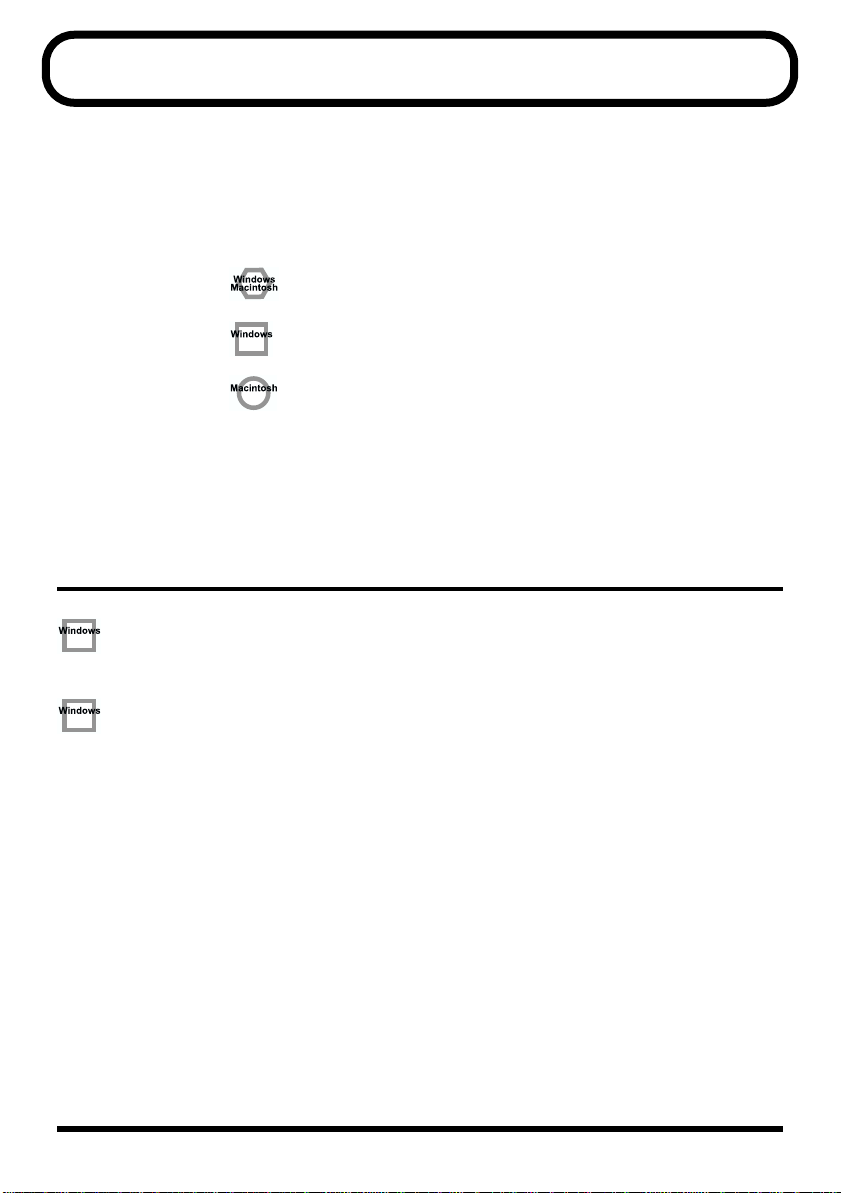
Troubleshooting
If an unexpected problem occurs while using the UA-1D, please read this
chapter first. It provides numerous hints that will help you solve problems.
The problems covered in the troubleshooting section are organized according
to the operating system on which the problem might be encountered. Use the
icon shown at the left of the title to find the information you need.
Problems common to both Windows
and Macintosh
Problems that occur only on Windows
Problems that occur only on Macintosh
If you are using computer for the first time, or do not understand the
explanation of a procedure, refer to the owner’s manuals for your computer or
for OS.
If the UA-1D does not operate as you expect, check the following points.
Problems related to the USB driver
“Add New Hardware Wizard” does not start
up automatically
28
“Add New Hardware Wizard” terminates
before completion
• When the USB cable is connected or disconnected, approximately
15 seconds (or more) may be required for the UA-1D to be
recognized.
• Is the USB cable connected correctly?
Make sure that the UA-1D and computer are connected correctly by the USB
cable.
• Can USB be used on your computer?
Refer to the owner’s manual for your computer, and make sure that it is able
to use USB.
Page 29
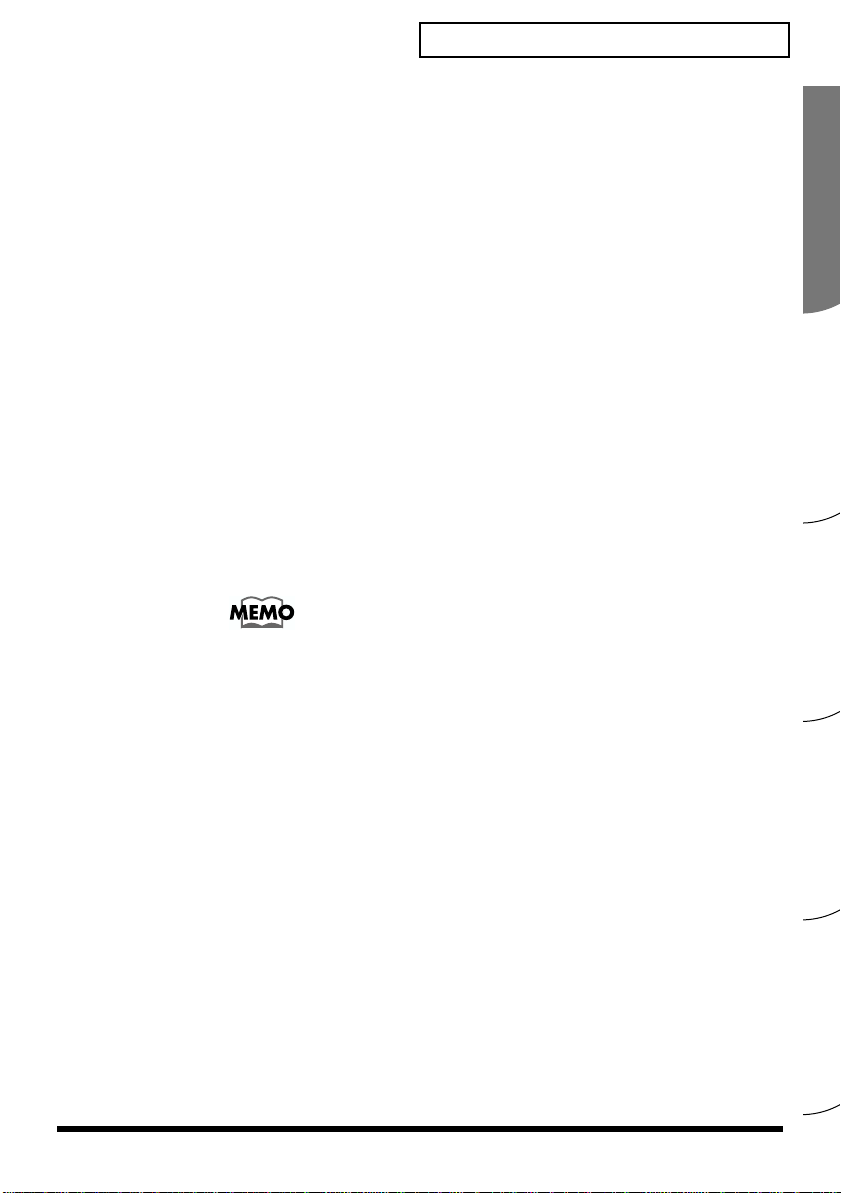
Troubleshooting
• Does your computer or USB hub have sufficient power supply
capacity?
The UA-1D cannot be connected if insufficient power is supplied to it. Check
whether one of the following cases apply.
If you are using the UA-1D with a notebook computer that is running on its
battery, operation may be unreliable with some models of computer. If this is
the case, connect the AC adaptor to your notebook computer.
The power conservation mode of your computer may limit the power that is
supplied to USB. Check the settings of your computer.
In some cases, the UA-1D cannot be used with a bus-powered hub (a hub that
does not contain a power supply). Please use a self-powered hub (a hub that
contains a power supply).
• Does your computer meet the USB specifications?
If you are using a computer that does not meet the USB specifications (such as
a homemade computer), operation may be unstable. In such cases, you may be
able to solve the problem by connecting a USB hub that contains a power
supply.
• Is “Unknown Device” displayed for “Other devices” or “Universal
Serial Bus controllers”?
Use the following procedure to delete “Unknown Device” from “Other
devices” (Universal serial bus controller), and re-start your computer.
In order to check whether or not the “Unknown Device” is
the UA-1D, disconnect the USB cable of the UA-1D, and
verify that “Unknown Device” has disappeared. Then
connect the UA-1D once again, and delete “Unknown
Device.”
1. In the Windows Control Panel, double-click [System] to open the
System Properties dialog box.
2. Click the [Device Manager] tab.
3. Double-click [Other devices] (Universal Serial Bus controllers) to see the
list of devices.
4. In the list, select Unknown Device and click [Remove].
5. In the Confirm Device Removal dialog box, click [OK].
6. Make sure that the list does not show Other devices or Unknown
Device, and click [Close] to close the dialog box.
29
Español Italiano Français Deutsch English
Page 30
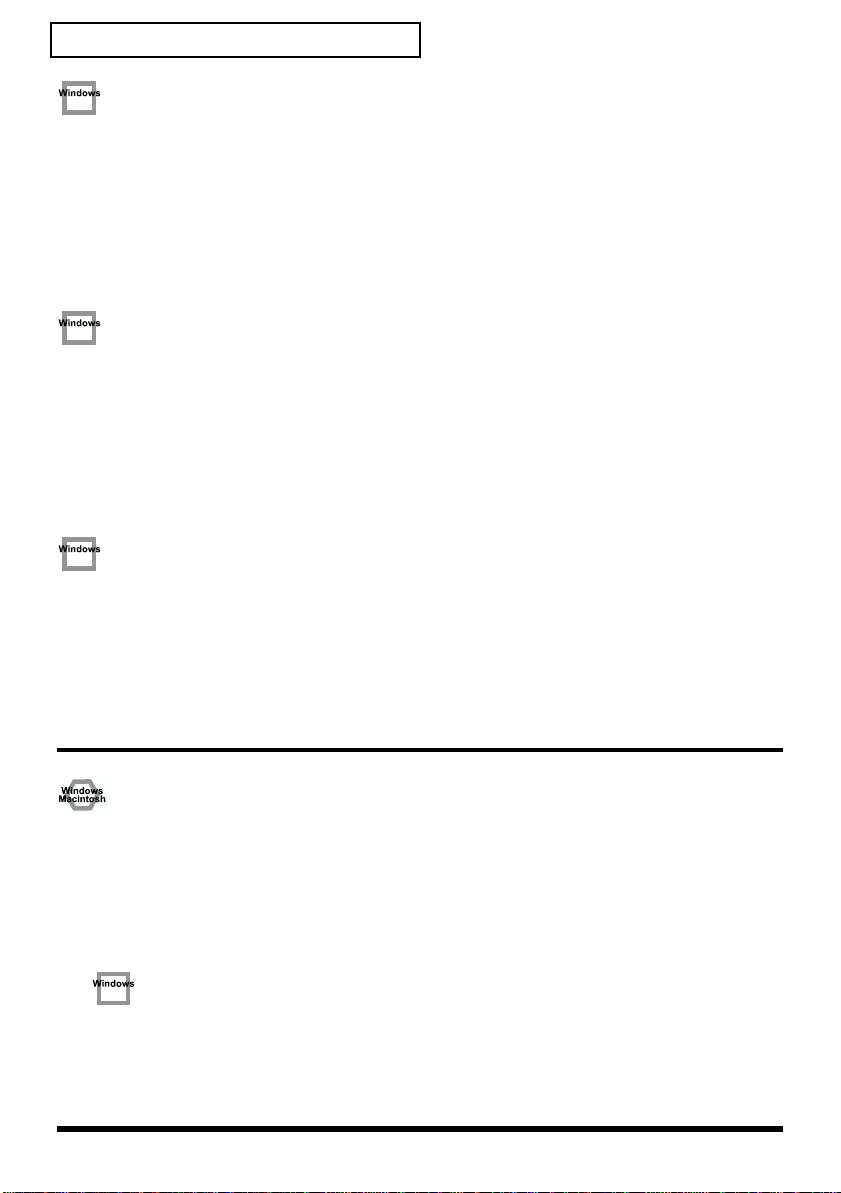
Troubleshooting
The “Add New Hardware Wizard” dialog box
appears even though you installed the drivers
Drivers are not installed correctly
A dialog box saying “Unknown Device found”
appears, and I can’t install the driver
If your computer or USB hub has two or more USB connectors, connecting the
UA-1D to a USB connector to which the UA-1D has never before been
connected may cause the Add New Hardware Wizard dialog box will appear
even though the drivers have already been installed. Install the drivers once
again as described in Connections and driver installation (Windows)
(p. 10). This is not a malfunction.
Use the procedure described in Deleting the USB Audio Device driver (p. 36)
to delete the USB Audio Device driver installed in your computer, and install
the UA-1D drivers once again as described in Connections and driver
installation (Windows) (p. 10). Check whether there is an item named
“Unknown Device” in “Other devices” or in “Universal Serial Bus
controllers.”
If you find “Unknown Device,” delete it.
Depending on your computer, not all of the Windows 98 files required to
support audio over USB may have been installed when the computer was
shipped.
Please check with the manufacturer of your computer.
Problems when using the UA-1D
OS becomes unstable
• Starting up a computer when the UA-1D is already connected may
cause the computer to become unstable.
If this occurs, start up the computer with the UA-1D disconnected, and then
connect the UA-1D.
■ No sound
• Are you attempting to use the CD player of your computer to play
an audio CD?
If you wish to play an audio CD on the CD-ROM drive of your computer, refer
to When using your computer’s CD-ROM drive to play an audio CD, or
when playing background music for games with the UA-1D. (p. 18).
30
Page 31

Troubleshooting
• Is a digital device such as an MD connected to the digital output of
the UA-1D?
Depending on your application, playing audio with a digital device such as an
MD connected to the digital output of the UA-1D may cause a certain amount
of time to be required for the digital audio output to be locked immediately
after playback, so that there will be no sound for one or two seconds. If this
occurs, you can use the D-Out Smoother software from the included
CD-ROM to make audio play smoothly. For details, refer to Installing and
Using the D-Out Smoother (p. 19).
• Are you running multiple applications?
If multiple applications are running simultaneously, an error message may
appear. If this occurs, click [OK], and close the other applications.
Even if an application window is closed, it is still running if it remains in the
taskbar, so be sure to quit any unneeded applications shown in the taskbar.
• Have you specified the audio data output destination for OS?
The audio data output destination for a computer must be set to UA-1D. For
details on this setting, refer to Specifying the audio input/output device
(Windows p. 15) or Making the sound settings (Macintosh p. 24).
• Have you specified the audio data output destination for your
playback software?
For some software, you must set the audio data output destination as UA-1D.
For details on this setting, refer to the owner’s manual for the software.
• Have the drivers been installed correctly?
In order to playback audio data using the UA-1D, the USB Audio Device
driver must be installed. For details on installation and settings, refer to
Connections and driver installation (Windows p. 10, Macintosh p. 22).
• Are the various Volume Control faders raised?
Adjust the volume of each fader as described in Volume Control settings
(Windows p. 17) or Making the sound settings (Macintosh p. 24).
■ Sound is distorted
• Is the volume level of the instrument connected to LINE IN too
high?
Use the Line input adjustment slider of the UA-1D to reduce the input level.
Español Italiano Français Deutsch English
31
Page 32

Troubleshooting
■ Noise is heard when playing back audio
•
The graphic accelerator of your computer may cause noise to occur
during audio playback.
Use the following procedure to set graphic acceleration to “None.”
1. In the Windows Control Panel, double-click [Display] to open the
Display Properties dialog box, and click the [Settings] tab.
2. Click [Advanced] to open properties, and click the [Performance] tab.
3. In Graphics, move the Hardware acceleration: slider to None, and click
[OK].
4. In the Display Properties dialog box, click [OK] to close the dialog box.
Then restart your computer.
• Noise may be heard if you record and play back simultaneously.
If you record and play back simultaneously, the playback may be interrupted
depending on the performance of the system, and this may be heard as noise.
However since priority is given to recording, the recorded data will not be
lost.
• This problem may be solved by properly grounding the chassis of
your computer, or the ground prong of the plug on the AC power
cord that was supplied with your computer. Also, make sure that
there are no devices nearby that emit a strong magnetic field,
such as a television or a microwave oven.
• Are a large number of audio devices connected?
If a large number of audio devices are connected, noise may occur. Do not
connect audio devices that you are not using.
■ Sound is interrupted during audio playback
• Try increasing the memory
You can increase the processing power of your computer by adding more
memory. For details on adding memory, refer to the owner’s manual for your
computer.
• Does your computer fulfill the USB specifications?
The audio may be interrupted if you are using a computer that does not
electrically meet the USB specifications. In this case, the problem may be
solved if you connect a USB hub that contains its own power supply.
• Are numerous applications running?
If you use numerous applications during playback, or start up another
application, the playback may be interrupted depending on your computer
system. Exit all unneeded applications, and try again. If this does not solve the
problem, try restarting a computer.
32
Page 33

• Try making the following changes to the disk drive settings.
* The following settings may not exist on your computer.
1. In the Windows Control Panel, double-click [System] to open the
System Properties dialog box, and click the [Device Manager] tab.
2. Double-click [Disk drives] to see the list of devices.
3. From the list, select GENERIC IDE DISK TYPExx, and click [Properties]
to access the GENERIC IDE DISK TYPExx Properties dialog box.
* The “xx” in GENERIC IDE DISK TYPExx will be a number that will differ depending
on your system.
4. Click the [Settings] tab, check the [DMA] check box in the Options, and
click [OK] to close the dialog box.
* Depending on your system, a dialog box for DMA settings may appear. After checking the
contents, click OK or Cancel.
5. In the System Properties dialog box, click [OK] to close the dialog box.
Restart your computer so that the above settings will take effect.
■ Audio playback stops
• On some computers, the Power Management settings in the
Control Panel may cause audio playback to stop.
The Power Management Properties that are displayed when you double-click
Power Management will differ depending on your computer system. One
example is given below, but you should consult the owner’s manual for your
computer as well. Some computers may not have the following settings.
1. In the Windows Control Panel, double-click [System] to open the
System Properties dialog box, and click the [Device Manager] tab.
2. Double-click [System devices] to see the list of devices.
3. From the list, select [Advanced Power Management support], and click
[Properties] to access the Advanced Power Management support
properties dialog box.
4. Click the [Settings] tab, and in Troubleshooting, check the [Disable
power status polling] check box. Then click [OK].
5. In the System Properties dialog box, click [OK] to close the dialog box.
6. Restart Windows.
Troubleshooting
33
Español Italiano Français Deutsch English
Page 34

Troubleshooting
Noise is present in the playback or recording
• In "Chooser" of the Apple menu, set AppleTalk to "Inactive."
• In the "Memory" Control Panel, set Virtual Memory to "Off."
• Depending on the way in which you connect to the Internet, use
Noise is present in the recorded sound
• It has been found that noise tends to be introduced in sound
• In the SimpleSound application that is included with MacOS, noise
• Update the USB Audio driver to 1.0.5f4.
Checking the USB audio driver’s version
Depending on the virtual memory setting or network-related settings, noise
may occur.Please make the following settings before use.
(This setting is not changed as a result of turning off AppleTalk, as requested
by OMS when sequencer software is started up. You must change the setting
yourself using the "Chooser.")
the UA-1D with the following settings.
•If you connect to the Internet via a LAN cable
Use while the LAN cable is connected.
•If you connect to the Internet via the internal modem port, or are not
connected to the Internet
In the "TCP/IP" Control Panel, set "Connect via" to "PPP."
After you have made the settings, restart your Macintosh.
* Do not use software that accesses the network (such as a Web browser) at the same time that
you are using sequencer software or audio editing software
recorded on the iMac series models, which were released after
the summer of 2000.
will be heard in the sound if it is played back immediately after
being digitally recorded. Save the sound first, then try playing it
back.
If the USB Audio driver, which is provided with the Mac OS, is under 1.0.4,
update it to 1.0.5f4.
You can download the driver from the URL below:
http://asu.info.apple.com/swupdates.nsf/artnum/n11703
1. Connect the UA-1D to the computer.
2. From the Apple menu, select [Apple System Profiler].
3. Click the [Devices and Volumes] tab.
4. In the USB section, the screen will indicate “Audio (EDIROL UA-1D).”
Click the arrow at the left of this text.
5. The number displayed to the right of “Driver version” is the version of
the USB audio driver.
34
Page 35

■ A blank (silent) file is created when you record
• Try setting the bit rate to “16bit.”
If you are using Windows98 Second Edition, and your recording software is
set to a bit rate of 8 bits, a blank file may be created, so that you may not be
able to record effectively. If this occurs, you will be able to record correctly by
setting the bit rate to “16 bit”.
• Data that contains the SCMS flag cannot be recorded digitally.
The UA-1D supports SCMS (p. 27), so that if SCMS-flagged data (such as data
from an MD that was digitally copied from a commercial music CD) is input
to the digital connector, the UA-1D will not be able to record this on the
computer.
Cannot record digitally
• Is the application set to the same sampling frequency as that of
the digital device connected to the digital input connector?
• Recording will no longer be possible if you switch the sampling
frequency (for example, between digital broadcast A mode and B
mode) of a device while it remains connected to the digital input
connectors.
When switching the sampling frequency, you need to disconnect, then
reconnect the digital cable.
• It is not possible to record digital data of a format other than
consumer digital audio device format.
Troubleshooting
Cannot Record Music CD
• The UA-1D cannot record music CDs in the computer’s CD-ROM
drive.
The volume changed when you resumed from
Suspend or Hibernation status
• When Windows 2000 resumes from Suspend or Hibernation, the
output volume setting is changed due to a problem of Windows.
Start up the Mixer application as described in Volume Control settings
(p. 17), and adjust the USB Audio (Speaker) slider.
Game background music does not sound
• Does the game use an audio CD for background music?
If an audio CD is used to provide background music for the game, refer to
When using your computer’s CD-ROM drive to play an audio CD, or when
playing background music for games with the UA-1D. (p. 18).
Español Italiano Français Deutsch English
35
Page 36

Troubleshooting
Deleting the USB Audio Device driver
■ If re-installing the USB Audio Device driver
■ If installation of the USB Audio Device driver was
terminated before completion
Use the following procedure to delete the driver that is already installed.
* The explanation provided here is for an average Windows system.
Depending on your computer, some of the folder names may be different.
1. Use a USB cable to connect the UA-1D to your computer.
* To prevent damage to your speakers, turn down the volume on any
audio devices you may have connected.
2. Click the Windows [Start] button, and select [Settings] - [Control Panel].
3. In
[Control Panel]
dialog.
4. Click the [Device Manager] tab.
5. Double-click [Sound, video and game controllers] to see a list of the
devices.
6. From the list, select USB Audio Device, and click [Remove]. In the
Confirm Device Removal dialog box, click [OK]. If USB Audio Device is
not displayed, proceed to step 8.
7. Make sure that USB Audio Device is not in the Sound, video and game
controllers list, and click [Close] to close the System Properties dialog.
* If a dialog box suggesting that you restart Windows appears at this
point, follow the suggestion and restart your computer.
8. Follow the steps 1. – 4. again, and double-click [Universal Serial Bus
controllers] to display the list of devices.
, double-click [System] to open the System Properties
36
If is displayed for the USB-compatible device icon:
Select the [USB Composite Device] icon, and click [Remove]. In the
Confirm Device Removal dialog box, click [OK]. As in the step 7.,
close System Properties.
If there is no USB-compatible device icon, or if is not displayed:
Simply close System Properties.
If you are using Windows Me and is displayed:
Simply close System Properties.
9. Disconnect the USB cable from your computer, and restart Windows.
Page 37

Anschlüsse und Treiberinstallation (Windows)
* Wenn Sie ein Macintosh-Anwender sind, lesen Sie bitte S. 50.
Bevor Sie das UA-1D benutzen können, müssen Sie zuerst die
Treiber für das USB-Gerät, USB Human Interface sowie
USB-Audiogerät installieren. Diese Treiber sind in Windows
enthalten. Wenn Sie Windows 98 verwenden, befinden sich
diese Treiber auf der Microsoft Windows CD-ROM, Sie
sollten daher die Microsoft Windows CD-ROM bereithalten.
Wenn Sie Windows Me oder 2000 einsetzen, ist die CD-ROM
nicht erforderlich.
Was ist ein Treiber?
Ein Treiber ist Software, die es einem Anwendungsprogramm
auf Ihrem Computer ermöglicht, Daten zum/vom UA-1D zu
übertragen, wenn das Gerät an Ihren Computer via USB-Kabel
angeschlossen ist. Der Treiber überträgt die Daten der
Anwendung an das UA-1D sowie die Daten vom UA-1D an die
Anwendung.
fig.P10-1
Vor der Installation des Treibers
Das UA-1D kann unter Windows 95 oder
Windows NT nicht verwendet werden.
Wenn noch andere Windows-Programme
ausgeführt werden, sollten Sie diese beenden,
bevor Sie Ihre Arbeit fortsetzen.
Wenn Sie mehrere Roland USB-Geräte gleichzeitig
an Ihren Computer anschließen (z.B. das UA-1D
und andere USB-Geräte, wie z.B. das UA-100G),
trennen Sie das UA-100G oder andere Geräte vom
USB-Anschluss, bevor Sie den Treiber installieren.
Wenn Sie den Treiber installieren, während das
UA-100G oder andere Geräte angeschlossen sind,
wird die Installation eventuell nicht korrekt
ausgeführt.
Español Italiano Français Deutsch English
37
Page 38

Anschlüsse und Treiberinstallation (Windows)
Anschlüsse und Treiberinstallation
■ Windows Me-Anwender
* Wenn Sie Windows 2000 verwenden, lesen Sie bitte S. 39, wenn Sie
Windows 98 verwenden, lesen Sie bitte S. 39.
1
Schalten Sie Ihren Computer ein und starten Sie
Windows. Verwenden Sie ein USB-Kabel, um das
UA-1D mit Ihrem Computer zu verbinden.
fig.02-03.e
2
Wenn Windows das
UA-1D erkennt und der
Hardware-Assistent
erscheint, achten Sie
darauf, dass
“Automatisch nach dem
besten Treiber suchen (Empfohlen)” ausgewählt ist
und klicken anschließend auf [Weiter].
3
Die Suche nach dem Treiber beginnt.
Um Schäden an Ihren
Lautsprechern zu
vermeiden, drehen Sie die
Lautstärkeregelung aller
angeschlossenen
Audiogeräte zurück.
Es kann einige Zeit dauern, bis
dieses Dialogfeld erscheint.
38
4
Sobald der richtige Treiber gefunden wurde, beginnt
der Prozess der Treiberinstallation.
fig.02-04.e
5
Wenn ein Dialogfeld
erscheint, das Sie darüber
informiert, dass die
Treiberinstallation
abgeschlossen ist, klicken
Sie auf [Beenden] und starten Windows neu.
Nach der Treiberinstallation lesen Sie bitte
Audioeingabe/Ausgabegeräts
aus, das von Windows verwendet wird.
Anschließend lesen Sie bitte
des D-Out Smoother
Ihrem Computer zu installieren.
* Abhängig von Ihrer Computerinstallation kann es etwas dauern, bis
das Gerät erkannt wird, nachdem der Treiber installiert wurde.
Installation und Verwendung
(S. 46), um den D-Out Smoother auf
Angabe des
(S. 42) und wählen das Gerät
Page 39

■ Windows 2000-Anwender
* Wenn Sie Windows Me verwenden, lesen Sie bitte S. 38, wenn Sie
Windows 98 verwenden, lesen Sie bitte S. 39.
1
Schalten Sie Ihren Computer ein und starten Sie
Windows.
2
Schließen Sie das UA-1D an Ihren Computer mit einem
USB-Kabel an. Das UA-1D wird vom Computer erkannt
und der Treiber wird vollständig automatisch installiert.
3
Starten sie Windows neu, nachdem Sie den Treiber
installiert haben.
Nach der Treiberinstallation lesen Sie bitte Angabe des
Audioeingabe/Ausgabegeräts (S. 42) und wählen das Gerät
aus, das von Windows verwendet wird. Anschließend lesen
Sie bitte Installation und Verwendung des D-Out
Smoother (S. 46), um den D-Out Smoother auf Ihrem
Computer zu installieren.
Anschlüsse und Treiberinstallation (Windows)
Um Schäden an Ihren
Lautsprechern zu
vermeiden, drehen Sie die
Lautstärkeregelung aller
angeschlossenen
Audiogeräte zurück.
■ Windows 98-Anwender
* Wenn Sie Windows Me verwenden, lesen Sie bitte S. 38, wenn Sie
Windows 2000 verwenden, lesen Sie bitte S. 39.
Vor dem Treiber für das USB-Audiogerät muss der Treiber
für das USB-Verbundgerät installiert werden. Gehen Sie bei
der Installation wie anschließend beschrieben vor.
1
Schalten Sie Ihren Computer ein und starten Sie
Windows. Legen Sie die Microsoft Windows CD-ROM
in Ihr CD-ROM-Laufwerk ein und verwenden Sie ein
USB-Kabel, um das UA-1D an Ihren Computer
anzuschließen.
Da bei einigen Computern bereits beim Kauf der
Inhalt der Microsoft Windows CD-ROM auf der
Festplatte gespeichert ist, befand sich die
Microsoft Windows CD-ROM eventuell nicht im
Lieferumfang Ihres PCs. Wenn das der Fall ist,
benötigen Sie für die Installation des Treibers
keine Microsoft Windows CD-ROM.
Um Schäden an Ihren
Lautsprechern zu
vermeiden, drehen Sie die
Lautstärkeregelung aller
angeschlossenen
Audiogeräte zurück.
Español Italiano Français Deutsch English
39
Page 40

Anschlüsse und Treiberinstallation (Windows)
fig.02-05.e
2
Das Gerät USBVerbundgerät wird
automatisch erkannt, und
das Dialogfeld Hardware-
Assistent wird angezeigt.
Klicken Sie auf [Weiter].
fig.02-06.e
3
Wenn in der Anzeige die
Frage gestellt wird, “Wie
möchten Sie
vorgehen?”, wählen Sie
Nach dem besten Treiber
für das Gerät suchen.
“(Empfohlen)” Klicken
Sie anschließend auf [Weiter].
fig.02-07.e
4
Folgendes Dialogfeld wird
angezeigt: Wählen Sie die
Option CD-ROM-Gerät,
und klicken Sie
anschließend auf [Weiter] .
fig.02-08.e
5
Folgendes Dialogfeld wird
angezeigt. Klicken Sie auf
[Weiter].
Wenn dieses Dialogfeld
nicht angezeigt wird, lesen
Sie bitte Probleme in
Verbindung mit dem
USB-Treiber (S. 56).
In Schritt 4 zeigt der
Bildschirm die Meldung
“Die Treiberdatei für
folgendes Gerät wird
gesucht: USB Audio
Device.”
40
* Abhängig von Ihrem System kann sich die Position des Treibers
von der obigen Abbildung unterscheiden, aber das ist kein Problem.
6
Das Kopieren der Datei (Treiber) beginnt.
Page 41

Wenn sich die Microsoft Windows CD-ROM nicht
im CD-ROM-Laufwerk befindet, wird eventuell
folgendes Dialogfeld angezeigt. In diesem Fall
legen Sie dieMicrosoft Windows CD-ROM in das
CD-ROM-Laufwerk ein und klicken auf [OK].
fig.02-09.e
fig.02-10.e
7
Sobald die Installation des
Treibers USB USB-
Verbundgerät beendet ist,
wird folgendes Dialogfeld
angezeigt. Klicken Sie auf
[Finish] (Beenden).
fig.02-13.e
8
Als nächstes wird das USB
Human Interface Device
automatisch erkannt, und
das Dialogfeld Hardware-
Assistent wird angezeigt.
Klicken Sie auf [Next]
(Weiter), und setzen Sie
die Installation wie in den Schritten 3 – 6 beschrieben
fort (S. 40).
fig.02-14.e
9
Sobald die Installation des
Treibers USB Human
Interface Device beendet
ist, wird folgendes
Dialogfeld angezeigt.
Klicken Sie auf [Finish]
(Beenden).
Anschlüsse und Treiberinstallation (Windows)
Español Italiano Français Deutsch English
41
Page 42

Anschlüsse und Treiberinstallation (Windows)
fig.02-13.e
10
Als nächstes wird das
USB-Audiogerät
automatisch erkannt, und
das Dialogfeld Hardware-
Assistent wird angezeigt.
Klicken Sie auf [Next]
(Weiter), und setzen Sie die Installation wie in den
Schritten 3 – 6 beschrieben fort (S. 40).
fig.02-14.e
11
Sobald die Installation des
Treibers USB-Audiogerät
beendet ist, wird folgendes
Dialogfeld angezeigt.
Klicken Sie auf [Finish]
(Beenden).
Damit ist die Installation der Treiber USB-Verbundgerät und
USB-Audiogerät abgeschlossen. Starten Sie Windows neu.
Nach der Treiberinstallation lesen Sie bitte Angabe des
Audioeingabe/Ausgabegeräts (S. 42) und wählen das Gerät
aus, das von Windows verwendet wird. Anschließend lesen
Sie bitte Installation und Verwendung des D-Out
Smoother (S. 46), um den D-Out Smoother auf Ihrem
Computer zu installieren.
■ Angabe des Audioeingabe/Ausgabegeräts
1
Klicken Sie auf die Windows-Schaltfläche [Start] und
wählen Sie [Einstellungen] - [Systemsteuerung].
2
Win 98
Doppelklicken Sie in der Systemsteuerung auf das Symbol
[Multimedia], um das Dialogfeld Eigenschaften für
Multimedia zu öffnen.
42
Page 43

Anschlüsse und Treiberinstallation (Windows)
Win 2000 / Me
Doppelklicken Sie in der Systemsteuerung auf das Symbol
[Sounds und Multimedia], um das Dialogfeld
Eigenschaften für Sounds und Multimedia zu öffnen.
* Wenn Sie kein Symbol [Sounds und Multimedia] sehen, klicken Sie
in der Systemsteuerung auf [Alle Optionen der
Systemsteuerung anzeigen].
3
Klicken Sie auf die Registerkarte [Audio].
4
Klicken Sie bei Wiedergabe unter Bevorzugtes Gerät
auf . Klicken Sie in der angezeigten Liste auf [USB
Audio Device (USB-Audiogerät)], um dieses Gerät
auszuwählen.
5
Klicken Sie bei Wiedergabe unter Bevorzugtes Gerät
auf . Klicken Sie in der angezeigten Liste auf [USB
Audio Device (USB-Audiogerät)], um dieses Gerät
auszuwählen.
Windows 98 Windows 2000 /Windows Me
fig.02-15.e
6
Klicken Sie auf [OK], um die Konfiguration
abzuschließen.
Abhängig von Ihrem
System wird “USB Audio
Device” (USB-Audiogerät)
eine zusätzliche Ziffer
anzeigen, z.B. “USB Audio
Device (1).”
Es ist nicht möglich, auf die
Schaltfläche “Erweitert”
für “Aufnahme” zu
klicken.
Español Italiano Français Deutsch English
43
Page 44

Anschlüsse und Treiberinstallation (Windows)
Einstellung der Lautstärkeregelung
Die Ausgabelautstärke des UA-1D kann mit der
Lautstärkeregelung von Windows gesteuert werden.
1
Klicken Sie auf die Windows-Schaltfläche [Start] und
wählen Sie [Programme] - [Zubehör] [Unterhaltungsmedien] - [Lautstärkeregelung], um
die Lautstärkeregelung aufzurufen.
Windows Me Windows 2000/
Windows 98
fig.02-17.e
2
Sie können den Regler nach oben oder nach unten
verschieben, um die Lautstärke des UA-1D anzupassen.
Folgende Optionen können eingestellt werden.
Wenn die
Lautstärkeregelung auf
Ihrem Computer nicht
installiert ist, verwenden Sie
das Symbol Software in der
Systemsteuerung, um sie
zu installieren. Um Details
zur Installation zu erhalten,
lesen Sie bitte das
Benutzerhandbuch für
Windows oder rufen die
Windows-Hilfe auf.
Die Audioqualität des
UA-1D wird besser, wenn
Sie die Lautstärke-Pegel
erhöhen.
Wenn “Ton aus" aktiviert ist
oder wenn der
Schieberegler ganz unten
ist, wird aus dem UA-1D
kein Sound ausgegeben.
44
WAVE Passt die Lautstärke an, die vom
Audio-Ausgabegerät “USBAudiogerät” ausgegeben wird.
SW Synth Passt die Lautstärke des Software-
Synthesizer an, der in Windows
integriert ist.
CD-Wiedergabe Passt die “CD-Musik”-Lautstärke des
CD-ROM-Laufwerks Ihres Computers
an. (*1)
*1 Wenn die Wiedergabe der CD durch die Anpassung der
Lautstärke nicht verändert wird, ändern Sie die WAVELautstärke.
Wenn Sie mit
Windows 2000 arbeiten und
“CD-Player” nicht
angezeigt wird, prüfen Sie
die Option in [Digitale CDWiedergabe], “Digitale
CD-Wiedergabe für den
CD-Player aktivieren,” wie
im folgenden Hinweis
erklärt wird.
Page 45

Anschlüsse und Treiberinstallation (Windows)
Wenn Sie das CD-ROM-Gerät Ihres Computers
für das Abspielen einer Audio-CD verwenden
oder wenn Sie Hintergrundmusik für Spiele mit
dem UA-1D abspielen.
Bei Verwendung von Windows Me:
Wählen Sie [Start] - [Einstellungen] - [Systemsteuerung].
Doppelklicken Sie in der Systemsteuerung auf das Symbol
[System], um das Dialogfeld Systemeigenschaften zu
öffnen. Klicken Sie auf das Register [Geräte-Manager] und
doppelklicken Sie auf das Symbol [CD-ROM]. Doppelklicken
Sie auf das von Ihnen verwendete CD-ROM-Laufwerk
unterhalb des Symbols und öffnen Sie dessen
Eigenschaften. Klicken Sie auf das Register
[Eigenschaften] und aktivieren Sie das Kontrollkästchen,
das sich neben der Digitale CD-Wiedergabe-Option
“Digitale CD-Wiedergabe für den CD-Player aktivieren”
befindet.
Bei Verwendung von Windows 2000:
Gehen Sie so vor, wie für Windows Me beschrieben. Öffnen
Sie das Dialogfeld Systemeigenschaften. Klicken Sie auf die
Registerkarte [Hardware] und klicken Sie anschließend auf
[Geräte-Manager], um den Geräte-Manager zu öffnen.
Doppelklicken Sie auf das CD-ROM-Laufwerk, das Sie
verwenden, und öffnen Sie die Eigenschaften. Klicken Sie
auf das Register [Eigenschaften] und aktivieren Sie das
Kontrollkästchen, das sich neben der Digitale
CD-Wiedergabe-Option “Digitale CD-Wiedergabe für den
CD-Player aktivieren befindet.”
Bei Verwendung von Windows 98:
Wählen Sie [Start] - [Einstellungen] - [Systemsteuerung] [Multimedia], und klicken Sie anschließend auf [CD-Musik].
Anschließend aktivieren Sie “Digitale CD-Wiedergabe für
den CD-Player aktivieren.”
Abhängig von Ihrer Computer-Umgebung kann es
vorkommen, dass die Wiedergabe dieser CDs trotzdem nicht
möglich ist. Einzelheiten hierzu finden Sie in den
Informationen, die Ihr Computer-Hersteller anbietet. Wenn
Sie ein CD-ROM-Gerät vom PC-Card-Typ (PCMCIA)
verwenden, kann die Wiedergabe von WAVE-Daten oder
einer Audio-CD auf dem CD-ROM-Gerät dazu führen, dass
der Sound unterbrochen wird oder kein Sound erklingt.
Español Italiano Français Deutsch English
45
Page 46

Installation und Verwendung des D-Out Smoother
Wenn Sie das UA-1D an einen Windows-Computer
anschließen, müssen Sie den D-Out Smoother
entsprechend den nachfolgenden Anweisungen
installieren.
■ Was ist der D-Out Smoother?
Wenn Audio auf einem digitalen Gerät, wie z.B. einem MD-oder
DAT-Gerät wiedergegeben wird, das an den Digitalausgang des
UA-1D angeschlossen ist, wird eine bestimmte Zeitspanne für
die Audioausgabe benötigt, da diese sofort nach der
Audiowiedergabe gesperrt wird. Daher wird eventuell
während ein bis zwei Sekunden kein Klang ausgegeben oder
Pitch und Tempo entsprechen nicht den Erwartungen. Der
D-Out Smoother ist Software, die in derartigen Situationen die
problemlose Audiowiedergabe erlaubt.
■ Installation des D-Out Smoother
1
Legen Sie die CD-ROM in Ihr CD-ROM-Laufwerk ein.
46
2
Klicken Sie auf die Windows-Schaltfläche [Start] und
wählen Sie [Ausführen...].
3
Geben Sie in das Textfeld Öffnen:
“E:\UA_Util\Setup.exe” ein und klicken Sie auf [OK].
Alternativ klicken Sie auf [Durchsuchen], wählen die
Datei [Setup(.exe)] im Ordner UA_Util des CD-ROM
–Laufwerks und klicken auf [Öffnen].
4
Das Installationsprogramm startet, und das
Dialogfeld Choose Setup Language wird angezeigt.
Geben Sie an, ob Sie die englische Version “English
(United States)” oder die japanische Version
“Japanese” von Windows verwenden und klicken
Sie auf [OK].
In dieser Erklärung gehen
wir davon aus, dass Ihr
CD-ROM-Gerät Laufwerk
E: ist, aber der
Laufwerknamen kann
abhängig von Ihrem
Computer anders lauten.
Wenn der Laufwerknamen
auf Ihrem Computer
unterschiedlich ist, geben
Sie den entsprechenden
Laufwerknamen ein. Sie
können den
Laufwerknamen Ihres
CD-ROM-Laufwerks
prüfen, indem Sie auf das
Symbol Arbeitsplatz
doppelklicken, um den
Laufwerknamen Ihres
CD-ROM-Laufwerks zu
prüfen.
Page 47

5
Nehmen Sie den Rest der Installation entsprechend
den Instruktionen vor, die auf dem Bildschirm
angezeigt werden.
6
Wenn die Installation abgeschlossen ist, wird das
Dialogfeld Setup Complete angezeigt. Klicken Sie
auf [Finish].
Damit ist die Installation des D-Out Smoother abgeschlossen.
■ Starten des D-Out Smoother
1
Schließen Sie das UA-1D an den USB-Anschluss Ihres
Computers an.
2
Klicken Sie auf die Windows-Schaltfläche [Start] und
klicken Sie im Menü [Programme] auf [D-Out
Smoother].
3
Der D-Out Smoother startet.
In einigen Fällen wird eventuell die Meldung
“Cannot find USB Audio Device. Check USB cable
or select USB Audio Device again.” angezeigt
(“USB Audio-Gerät kann nicht gefunden werden.
Prüfen Sie das USB-Kabel oder wählen Sie das
USB Audio Device erneut aus.”) , wenn das Gerät
gestartet wird. In diesem Fall wurde das UA-1D vom
Computer nicht erkannt. Es ist möglich, dass das
UA-1D nicht korrekt angeschlossen ist oder dass der
Treiber nicht korrekt installiert wurde. Lesen Sie
hierzu Installation und Verwendung des D-Out
Smoother (S. 46) und prüfen Sie diese Punkte.
Installation und Verwendung des D-Out Smoother
Das Dialogfeld Setting
wird angezeigt, wenn
Sie das Programm zum
ersten Mal starten.
Achten Sie darauf, dass
das Wave-Out Device
“USB Audio Device,”
anzeigt und klicken Sie
auf [OK]. Wenn zwei
oder mehr USBAudiogeräte angezeigt
werden, informieren
Sie sich bitte in
Verwendung des
D-Out Smoother
(S. 48), und geben Sie
das richtige Gerät an.
Español Italiano Français Deutsch English
47
Page 48

Installation und Verwendung des D-Out Smoother
■ Verwendung des D-Out Smoother
Der D-Out Smoother verfügt über einen “ON/OFF”-Schalter
und eine Schaltfläche “TEST”.
“ON/OFF”-Schalter
Normalerweise lassen Sie diesen Schalter auf “ON” stehen,
wenn Sie die Digitalausgabe des UA-1D verwenden.
Stellen Sie den Schalter auf “OFF”, wenn Sie das UA-1D
anschließen oder ausstecken.
“TEST”-Schaltfläche
Klicken Sie auf die Schaltfläche [TEST]. Wenn der Testton
erklingt, funktioniert der D-Out Smoother bei diesem Gerät.
Wenn Sie zwei oder mehrere USB Audio-Geräte wie z.B. das
UA-1D oder MA-150U verwenden, wählen Sie mit dieser
Schaltfläche das UA-1D aus, für das der D-Out Smoother
vorgesehen ist.
Die Auswahl erfolgt wie anschließend beschrieben.
1
Wählen Sie im D-Out Smoother-Menü [Control] den
Punkt [Setting], um auf das Dialogfeld Setting
zuzugreifen. (Dieses Dialogfeld erscheint
automatisch, wenn die Software zum ersten Mal
gestartet wird.)
48
2
Wählen Sie aus der Liste USB Audio Device und
klicken Sie auf [OK].
3
Klicken Sie auf die Schaltfläche [TEST] und prüfen
Sie, ob der Testton zu hören ist.
Wenn der Ton erklingt, funktioniert der D-Out
Smoother für dieses Gerät. Wenn kein Ton erklingt,
wählen Sie in Schritt 2 ein anderes USB-Audiogerät
und wiederholen die Schritte 1 bis 3.
Komfortable Funktionen
• Wenn im Setting-Dialog [Register to STARTUP] aktiviert wird, startet
D-Out Smoother automatisch, wenn Sie den Computer starten.
• Wenn im Setting-Dialog [Minimize window when starting up] aktiviert ist,
wird D-Out Smoother sofort nach seinem Start minimiert und erlaubt Ihnen
den effektiveren Einsatz Ihres Computerbildschirms.
Page 49

Installation und Verwendung des D-Out Smoother
■ Löschen (Deinstallation) des D-Out
Smoother
Der D-Out Smoother unterstützt die Windows-Funktion
Eigenschaften von Software. Sie können wie folgt
vorgehen, um das Programm zu entfernen, wenn es nicht
mehr benötigt wird.
1. Klicken Sie auf die Windows-Schaltfläche [Start] und
wählen Sie [Einstellungen] - [Systemsteuerung].
2. Doppelklicken Sie in der
[Software], um das Dialogfeld Eigenschaften von
Software zu öffnen.
3. Klicken Sie auf die Registerkarte [Installieren/
Deinstallieren].
4. Klicken Sie in der Liste im Dialogfeld auf den Namen
der Anwendung, die Sie löschen möchten.
5. Klicken Sie auf [Hinzufügen/Entfernen].
6. Die Anwendung, die Sie in Schritt 4 angegeben haben,
wird gelöscht.
[Systemsteuerung]
auf
Wenn Sie D-Out Smoother
deinstallieren, sollten Sie
zuerst [Register to
STARTUP] im SettingDialog deaktivieren. Sie
gelangen in den Dialog
Setting, indem Sie
[Control] - [Setting]
wählen.
49
Español Italiano Français Deutsch English
Page 50

Anschlüsse und Treiberinstallation (Macintosh)
* Wenn Sie ein Windows-Anwender sind, lesen Sie bitte S. 37.
Bevor Sie das UA-1D verwenden können, müssen Sie einen
Treiber installieren. UA-1D benutzt einen Treiber, der im
Mac OS enthalten ist.
Bekannte Probleme: UA-1D
• Einige Anwendungen, wie z.B. Metro Series von
Cakewalk und Spark Series von TC Work können
Sound nicht mit 48 kHz aufnehmen/wiedergeben.
Bitte verwenden Sie das UA-1D mit 44,1 kHz.
• Während die Audioanwendung aufnimmt oder
Daten abspielt, schließen Sie das USB-Kabel nicht an
und trennen Sie es nicht vom Gerät. Dies kann dazu
führen, dass die Anwendung abstürzt.
• Sie hören eventuell Sound-Aussetzer und/oder
Rauschen, wenn Sie gleichzeitig Sound aufnehmen
und wiedergeben. Dies ist durch die hohe CPUAuslastung bedingt. Das Rauschen sollte jedoch
nicht in der Aufnahme selbst auftreten. Derartiges
Rauschen sollte nur im Wiedergabesignal
vorkommen.
• Der Standardtreiber, der mit Mac OS ausgeliefert
wird, ist nicht ASIO-kompatibel.
• Wenn Sie Ihren Computer mit angeschlossenem
UA-1D starten, wird der Computer eventuell
instabil. Starten Sie den Computer in diesem Fall,
bevor Sie das UA-1D anschließen, und verbinden Sie
das UA-1D mit dem Computer nach dem
Hochfahren.
Was ist ein Treiber?
-> S. 37
50
Page 51

Anschlüsse und Treiberinstallation (Macintosh)
Anschlüsse und Treiberinstallation
■ Erkennung des Geräts veranlassen
1
Schalten Sie Ihren Computer ein und starten Sie
Mac OS.
fig.03-02.e
2
Wählen Sie im Menü
Apple die Option
[Apple System Profiler].
3
Klicken Sie auf die Registerkarte [Devices and
Volumes].
4
Schließen Sie das UA-1D an Ihren Computer mit
einem USB-Kabel an.
5
Um sicherzustellen, dass das UA-1D erfolgreich erkannt
wird, wählen Sie [Update all information] im Menü
[Commands]. Sie sollten die folgenden drei AudioGeräte im USB-Abschnitt sehen, wie unten gezeigt:
fig.03-04.e
Um Schäden an Ihren
Lautsprechern zu
vermeiden, drehen Sie die
Lautstärkeregelung aller
angeschlossenen
Audiogeräte zurück.
Achten Sie darauf, alle
aktuell ausgeführten
Anwendungen zu
schließen, bevor Sie die
Verbindung herstellen.
Wenn die Anzeige diese Geräte anzeigt, war die Installation
des UA-1D-Treibers erfolgreich. Wählen Sie [Quit] im Menü
[File], um den Dialog Apple System Profiler zu schließen.
Anschließend nehmen Sie die Soundeinstellungen vor wie
unten beschrieben.
Wenn die Anzeige nicht korrekt ist, sollten Sie versuchen, das
UA-1D vom USB-Anschluss zu trennen und ca. zehn
Sekunden zu warten. Anschließend wiederholen Sie das
Verfahren, beginnend mit Schritt 4.
Español Italiano Français Deutsch English
51
Page 52

Anschlüsse und Treiberinstallation (Macintosh)
■ Soundeinstellungen vornehmen
fig.03-05.e
1
Wählen Sie im Menü
Apple die Optionen
[Control Panels] [Sound], um den Dialog
Sound zu öffnen.
2
Klicken Sie auf die Registerkarte [Speakers].
fig.03-06.e
3
Reduzieren Sie die
Lautstärke des UA-1D und
Ihrer Audiogeräte und
klicken Sie anschließend
auf [Start Test].
52
fig.03-07.e
4
Testsounds werden von
links nach rechts,
zusammen mit der
Bildschirmanzeige,
ausgegeben. Wenn Sie
fertig sind, klicken Sie auf
[Stop Test].
Page 53

fig.03-08.e
5
Wählen Sie [Input] im
Dialog Sound.
Anschließend wählen Sie
in Choose a source for
sound input: die Option
USB Audio.
Aktivieren Sie nicht [Play sound through output
device].
6
Wenn Sie alle Einstellungen vorgenommen haben,
wählen Sie [Quit] im Menü [File], um den Dialog
Sound zu schließen.
Anschlüsse und Treiberinstallation (Macintosh)
Wenn sie USB Audio nicht
sehen, sollten Sie den
Dialog Sound schließen.
Anschließend stecken Sie
das UA-1D aus und warten
ca. zehn Sekunden.
Versuchen Sie danach, die
Schritte erneut
auszuführen, beginnend
mit Schritt 2.
53
Español Italiano Français Deutsch English
Page 54

Informationen zum Digitaleingang/ Digitalausgang des UA-1D
Input
Das UA-1D verfügt über zwei Digitaleingabe-Anschlüsse:
OPTICAL IN und COAXIAL IN. Es ist jedoch nicht möglich,
OPTICAL IN und COAXIAL IN gleichzeitig auszuwählen.
Wenn Signale gleichzeitig in beide Anschlüsse eingegeben
werden, erhält das Signal Priorität, das in OPTICAL IN
eingespeist wird. Wenn Sie COAXIAL IN verwenden
möchten, trennen Sie das Kabel vom OPTICAL IN Anschluss.
Output
Die Ausgabe aus dem UA-1D erfolgt mit den beiden
folgenden Methoden:
• Wenn ein Signal über den Digitaleingabe-Anschluss
eingegeben wird
Das Signal, das über den Digitaleingabe-Anschluss
eingegeben wird, wird sowohl via OPTICAL OUT als auch
via COAXIAL OUT ausgegeben. Das Audiosignal des
Computers wird weder über den Anschluss OPTICAL OUT
noch über den Anschluss COAXIAL OUT ausgegeben.
COMPUTER
OPTICAL has priority
• Wenn kein Signal über den Digitaleingabe-Anschluss
eingegeben wird
Das Audiosignal, das über den Computer eingegeben wird,
wird sowohl am OPTICAL OUT als auch am COAXIAL OUT
ausgegeben.
COMPUTER
54
Page 55

Informationen zum Digitaleingang/Digitalausgang des UA-1D
Um das UA-1D verwenden zu können, um Audiodaten von
Ihrem Computer abzuspielen, dürfen keine Audiosignale
am Digitaleingabe-Anschluss eintreffen. Anders
ausgedrückt, Sie dürfen entweder nichts mit dem
Digitaleingabe-Anschluss verbinden oder Sie müssen das
angeschlossene Gerät abschalten.
Sampling-Frequenz
Die Audiodaten werden zwischen dem UA-1D und dem
Computer mit einer Auflösung von 16 Bit und mit
Abtastfrequenzraten von 48 kHz übertragen. Für die Eingabe
werden 16-Bit-Auflösung und 32/44,1/48 kHz
Abtastfrequenzraten unterstützt.
Informationen zu SCMS
SCMS (Serial Copy Management System) ist eine Funktion, die die Rechte der Inhaber
von Urheberrechten schützt, da sie das Kopieren in der zweiten Generation oder später
via Digitalverbindung auf ein Digitalaudio-Consumergerät, wie z.B. DAT-Recorder oder
MD-Recorder, verhindert. Wenn eine Aufnahme über einen Digitalanschluss oder
Digitalrecorder erfolgt, der diese Funktion aufweist, werden gemeinsam mit dem
Digitalaudiosignal SCMS-Daten aufgenommen. Ein Digitalaudiosignal, das diese
SCMS-Daten enthält, kann nicht erneut via Digitalverbindung aufgenommen werden.
SCMS auf dem UA-1D
SCMS wirkt sich auf dem UA-1D nur auf den Digitalsignal-Input aus einem externen
Gerät aus. Wenn ein Digitalaudiosignal, das SCMS-Daten enthält, von einem
MD-Medium oder anderem Medium eingegeben wird, das von einer kommerziellen
Musik-CD digital kopiert wurde, kann das UA-1D dieses Signal bei der Eingabe über
den UA-1D-Digitaleingabe-Anschluss nicht auf Ihrem Computer aufnehmen.
Hinweis zum Copyright
* Unberechtigte Aufzeichnung, öffentliche Performance, Ausstrahlung bzw. Sendung, Vertrieb
oder Verbreitung eines Werks (wie z.B. CD-Aufnahmen, Video-Aufzeichnungen, Ausstrahlung
bzw. Sendung, usw.), dessen Urheberrecht Dritten gehört, ist gesetzlich verboten. Jede
Verletzung der Rechte Dritter, die Sie bei Verwendung des UA-1D begehen, erfolgt auf Ihre
alleinige Verantwortung und der Hersteller des UA-1D übernimmt keinerlei Haftung.
Unberechtigte Erstellung von Kopien eines urheberrechtlich geschützten Werks Dritter durch
das Außerkraftsetzen von technischen Schutzmaßnahmen, wie z.B. SCMS, stellt eine
Verletzung des Urheberrechts von Dritten dar und ist gesetzlich verboten, auch wenn dies
ausschließlich für den persönlichen (privaten) Gebrauch geschieht.
Español Italiano Français Deutsch English
55
Page 56

Fehlerbehebung
Wenn während der Verwendung des UA-1D unerwartete Fehler auftreten,
lesen Sie bitte zunächst dieses Kapitel. Es enthält eine Fülle von Hinweisen,
die Ihnen bei der Lösung der Probleme helfen werden.
Die Probleme, die im Abschnitt Fehlerbehebung behandelt werden, sind nach
den Betriebssystemen geordnet, unter denen das Problem eventuell auftreten
kann. Verwenden Sie das Symbol links von der Überschrift, um die benötigten
Informationen zu finden.
Probleme, die sowohl unter Windows
als auch auf dem Macintosh auftreten
können
Probleme, die nur unter Windows auftreten
Probleme, die nur auf dem Macintosh auftreten
Wenn Sie zum ersten Mal mit einem Computer arbeiten oder die Erklärung
einer Vorgehensweise nicht verstehen, lesen Sie bitte im Benutzerhandbuch
Ihres Computers oder Ihres Betriebssystems nach.
Wenn das UA-1D nicht wie erwartet funktioniert, sollten Sie zuerst folgende
Punkte prüfen.
Probleme in Verbindung mit dem USB-Treiber
“Hardware-Assistent” startet nicht automatisch
“Hardware-Assistent” endet vor
Installationsabschluss
• Wenn das USB-Kabel angeschlossen oder ausgesteckt ist, dauert
es ca. 15 Sekunden (oder mehr), bis das UA-1D erkannt wird.
• Ist das USB-Kabel richtig angeschlossen?
Achten Sie darauf, dass das UA-1D und der Computer vorschriftsmäßig durch
das USB-Kabel verbunden sind.
• Kann USB auf Ihrem Computer verwendet werden?
Lesen Sie im Benutzerhandbuch Ihres Computers nach und stellen Sie sicher,
dass der Computer USB verwenden kann.
56
Page 57

Fehlerbehebung
• Verfügt Ihr Computer oder USB-Hub über ausreichende
Stromversorgungskapazität?
Das UA-1D kann nicht angeschlossen werden, wenn es nicht mit ausreichend
Spannung versorgt wird. Prüfen Sie, ob einer der folgenden Fälle zutrifft.
Wenn Sie das UA-1D mit einem Notebook verwenden, das sich im Batteriebetrieb
befindet, funktionieren einige Computermodelle möglicherweise unzuverlässig.
Wenn das der Fall ist, schließen Sie den AC-Adapter an Ihr Notebook an.
Der Stromsparmodus Ihres Computers reduziert eventuell die Spannung, mit der
der USB-Anschluss versorgt wird. Prüfen Sie die Einstellungen Ihres Computers.
In einigen Fällen kann das UA-1D nicht mit einem bus-betriebenen Hub (einem Hub
ohne eigene Stromversorgung) verwendet werden. Bitte verwenden Sie einen Hub
mit selbstständiger Stromversorgung (einen Hub mit eigener Stromversorgung).
• Entspricht Ihr Computer den USB-Spezifikationen?
Wenn Sie einen Computer verwenden, der nicht den USB-Spezifikationen entspricht
(wie z.B. ein selbstgebauter Computer), wird das Gerät eventuell instabil. In solchen
Fällen können Sie das Problem möglicherweise lösen, indem Sie einen USB-Hub mit
eigener Stromversorgung anschließen.
• Wird “Unbekanntes Gerät” für “andere Geräte” oder “Universelle
Serielle Bus Controller” angezeigt?
Gehen Sie wie folgt vor, um “Unbekanntes Gerät” aus “Andere Geräte”
(Universelle Serielle Bus Controller) zu löschen, und starten Sie anschließend den
Computer neu.
Um zu prüfen, ob es sich bei “Unbekanntes Gerät” um das
UA-1D handelt, stecken Sie das USB-Kabel des UA-1D aus und
prüfen, ob “Unbekanntes Gerät” ausgeblendet wird.
Anschließend verbinden Sie das UA-1D wieder mit dem
Anschluss und löschen “Unbekanntes Gerät”.
1. Doppelklicken Sie in der Systemsteuerung von Windows auf das Symbol
[System], um das Dialogfeld Eigenschaften von System zu öffnen.
2. Klicken Sie auf die Registerkarte [Geräte-Manager].
3. Doppelklicken Sie auf [Andere Geräte] (Universelle Serielle Bus Controller), um
eine Liste der Geräte zu erhalten.
4. Wählen Sie aus der Liste Unbekanntes Gerät und klicken Sie auf [Entfernen].
5. Klicken Sie im Dialogfeld Entfernen des Geräts bestätigen auf [OK].
6. Stellen Sie sicher, dass die Liste nicht Andere Geräte oder Unbekanntes Gerät
enthält, und klicken Sie auf [Schließen], um das Dialogfeld zu schließen.
57
Español Italiano Français Deutsch English
Page 58

Fehlerbehebung
Der Assistent für das Hinzufügen neuer Hardware
wird angezeigt, obwohl Sie die Treiber installiert
haben.
Treiber wurden nicht vorschriftsmäßig installiert
Ein Dialogfeld mit den Angaben "Unbekanntes
Gerät gefunden" wird angezeigt, und ich kann den
Treiber nicht installieren
Wenn Ihr Computer oder USB-Hub über zwei oder mehrere USB-Anschlüsse
verfügt, kann der erste Anschluss des UA-1D an einen USB-Anschluss dazu führen,
dass das Dialogfeld Hardware-Assistent angezeigt wird, obwohl die Treiber bereits
installiert wurden. Installieren Sie die Treiber erneut. Gehen Sie dabei vor wie in
Anschlüsse und Treiberinstallation (Windows) (S. 37) beschrieben. Hierbei
handelt es sich nicht um einen Fehler.
Verwenden Sie das Verfahren, das in Löschen des USB Audio Device-Treibers
(S. 65) beschrieben wird, um den USB Audio-Gerät-Treiber zu löschen, der auf
Ihrem Computer installiert ist, und installieren Sie die UA-1D-Treiber erneut, wie in
Anschlüsse und Treiberinstallation (Windows) (S. 37) beschrieben. Prüfen Sie, ob
in “Andere Geräte” oder “Universelle Serielle Buscontroller” ein Gerät mit der
Bezeichnung “Unbekanntes Gerät” vorhanden ist.
Wenn Sie “Unbekanntes Gerät” finden, löschen Sie diesen Eintrag.
Abhängig von Ihrem Computer wurden bei Auslieferung Ihres PCs eventuell nicht
alle Windows 98-Dateien installiert, die für die Unterstützung von Audio über USB
erforderlich sind.
Bitte wenden Sie sich diesbezüglich an den Hersteller Ihres Computers.
Probleme bei der Verwendung des UA-1D
Betriebssystem wird instabil
• Wenn Sie einen Computer bei bereits angeschlossenem UA-1D
hochfahren, wird der Computer möglicherweise instabil.
In diesem Fall fahren Sie den Computer bitte hoch, während das UA-1D nicht mit
dem Computer verbunden ist, und schließen Sie das UA-1D erst nach dem
Hochfahren an.
■ Kein Sound
• Versuchen Sie, das CD-Gerät Ihres Computers für das Abspielen einer
Audio-CD zu verwenden?
Wenn Sie im CD-ROM-Laufwerk Ihres Computers eine Audio-CD abspielen
möchten, lesen Sie bitte Wenn Sie das CD-ROM-Gerät Ihres Computers für das
Abspielen einer Audio-CD verwenden oder wenn Sie Hintergrundmusik für
Spiele mit dem UA-1D abspielen. (S. 45).
58
Page 59

Fehlerbehebung
• Wurde ein Digitalgerät, wie z.B. ein MD-Gerät, an den Digitalausgang
des UA-1D angeschlossen?
Abhängig von Ihrer Anwendung kann das Abspielen von Sound mit einem digitalen
Gerät, wie z.B. MD, das an den Digitalausgang des UA-1D angeschlossen ist, dazu
führen, dass die Digitalaudioausgabe sofort nach der Wiedergabe einige Zeit lang
gesperrt ist, so dass eine oder zwei Sekunden lang kein Sound erklingt. In diesem
Fall können Sie die D-Out Smoother-Software auf der beiliegenden CD-ROM
verwenden, um eine problemlose Audiowiedergabe zu erreichen. Nähere
Informationen hierzu erhalten Sie unter Installation und Verwendung des D-Out
Smoother (S. 46).
• Werden mehrere Anwendungen ausgeführt?
Wenn mehrere Anwendungen gleichzeitig ausgeführt werden, wird eventuell eine
Fehlermeldung angezeigt. Klicken Sie in diesem Fall auf [OK], und schließen Sie die
anderen Anwendungen.
Auch bei geschlossenem Anwendungsfenster läuft die Anwendung noch, wenn sie
sich in der Taskleiste befindet. Achten Sie daher darauf, alle nicht benötigten
Anwendungen zu beenden, die in der Taskleiste angezeigt werden.
• Haben Sie das Audiodaten-Ausgabeziel für das Betriebssystem
angegeben?
Als Audiodaten-Ausgabeziel für den Computer muss UA-1D angegeben werden.
Details zu dieser Einstellung finden Sie unter Angabe des Audioeingabe/
Ausgabegeräts (Windows S. 42) oder Soundeinstellungen vornehmen
(Macintosh S. 52).
• Haben Sie das Audiodaten-Ausgabeziel für Ihre Wiedergabesoftware
angegeben?
Bei einigen Anwendungen müssen Sie als Audiodaten-Ausgabeziel UA-1D angeben.
Einzelheiten zu dieser Einstellung finden Sie im Benutzerhandbuch der Software.
• Wurden die Treiber richtig installiert?
Bevor Sie mit dem UA-1D Audiodaten wiedergeben können, muss der USB Audio
Device (USB-Audio-Gerät)-Treiber installiert werden. Einzelheiten zur Installation
und zu den Einstellungen erhalten Sie unter Anschlüsse und Treiberinstallation
(Windows S. 37, Macintosh S. 50).
• Wurden die verschiedenen Lautstärke-Regler nach oben geschoben?
Passen Sie die Lautstärke mit den Reglern an, wie in Einstellung der
Lautstärkeregelung (Windows S. 44) oder Soundeinstellungen vornehmen
(Macintosh S. 52) beschrieben.
■ Sound ist verzerrt.
• Ist der Lautstärke-Pegel des Instruments, das an LINE IN angeschlossen
ist, zu hoch?
Verwenden Sie den Line Input-Schieberegler des UA-1D, um die
Eingangslautstärke zu reduzieren.
Español Italiano Français Deutsch English
59
Page 60

Fehlerbehebung
■ Das Abspielen von Sound wird von Rauschen gestört
•
Der Grafikbeschleuniger Ihres Computers kann Rauschen während der
Audiowiedergabe verursachen.
Um die Hardwarebeschleunigung auf “Keine” einzustellen, gehen Sie wie folgt vor:
1. Doppelklicken Sie in Windows in der Systemsteuerung auf [Anzeige], um das
Dialogfeld Eigenschaften von Anzeige zu öffnen, und klicken Sie auf die
Registerkarte [Einstellungen].
2. Klicken Sie auf [Erweitert], um die Eigenschaften zu öffnen, und klicken Sie auf
die Registerkarte [Leistung].
3. Unter Grafik verschieben Sie den Regler Hardwarebeschleunigung: auf Keine
und klicken Sie auf [OK].
4. Klicken Sie im Dialogfeld Eigenschaften von Anzeige auf OK, um das
Dialogfeld zu schließen. Starten Sie Ihren Computer anschließend neu.
• Rauschen kann auftreten, wenn Aufnahme und Wiedergabe
gleichzeitig erfolgen.
Wenn Sie gleichzeitig Daten aufnehmen und wiedergeben, wird die Wiedergabe
möglicherweise abhängig von der Systemleistung unterbrochen. Dieser Effekt kann
als Rauschen wahrgenommen werden. Da jedoch die Aufnahme Priorität erhält,
gehen die aufgenommenen Daten nicht verloren.
• Dieses Problem kann gelöst werden, indem das Gestell Ihres Computers
ordnungsgemäß geerdet wird bzw. durch vorschriftsmäßige Erdung via
Erdungsstift des Steckers im AC-Netzkabel, das mit Ihrem Computer
mitgeliefert wurde. Stellen Sie auch sicher, dass sich keine Geräte in der
Nähe befinden, die ein starkes magnetisches Feld ausstrahlen, wie z.B.
ein Fernsehgerät oder ein Mikrowellenherd.
• Ist eine große Anzahl von Audiogeräten angeschlossen?
Wenn eine große Anzahl von Audiogeräten angeschlossen ist, kann Rauschen
auftreten. Schließen Sie keine Audiogeräte an, die Sie nicht verwenden.
■ Der Sound wird während der Audiowiedergabe
unterbrochen.
• Versuchen Sie, den Speicher zu erhöhen
Sie können die Verarbeitungsleistung Ihres Computers verbessern, indem Sie
zusätzlichen Speicher einbauen. Detaillierte Informationen zum Hinzufügen
von Speicher finden Sie im Benutzerhandbuch Ihres Computers.
• Erfüllt Ihr Computer die USB-Anforderungen?
Der Sound kann unterbrochen werden, wenn Sie einen Computer verwenden,
der in Bezug auf Elektrik nicht die USB-Anforderungen erfüllt. In diesem Fall
kann das Problem gelöst werden, wenn Sie einen USB-Hub anschließen, der
eine eigene Stromversorgung enthält.
60
Page 61

Fehlerbehebung
• Werden mehrere Anwendungen ausgeführt?
Wenn Sie während der Wiedergabe mit mehreren Anwendungen arbeiten oder eine
weitere Anwendung starten, wird die Wiedergabe eventuell auf bestimmten
Computersystemen unterbrochen. Schließen Sie alle nicht benötigten Anwendungen
und versuchen Sie es erneut. Wenn das Problem damit nicht gelöst wird, versuchen
Sie, den Computer neu zu starten.
• Versuchen Sie, folgende Änderungen an den Laufwerkeinstellungen
vorzunehmen.
* Die nachfolgend genannten Einstellungen sind möglicherweise auf Ihrem Computer nicht
vorhanden.
1. Doppelklicken Sie in Windows in der Systemsteuerung auf [System], um das
Dialogfeld Eigenschaften von System zu öffnen, und klicken Sie auf die
Registerkarte [Geräte-Manager].
2. Doppelklicken Sie auf Laufwerke, um eine Liste der Laufwerke anzuzeigen.
3. Wählen Sie GENERIC IDE DISK TYPExx aus der Liste, und klicken Sie auf
[Eigenschaften], um das Dialogfeld Eigenschaften von GENERIC IDE DISK
TYPExx anzuzeigen.
* Das “xx” in GENERIC IDE DISK TYPExx steht für eine Nummer, die abhängig von
Ihrem System vergeben wird.
4. Klicken Sie auf die Registerkarte [Einstellungen], markieren Sie das
Kontrollkästchen [DMA] unter Optionen, und klicken Sie auf [OK], um das
Dialogfeld zu schließen.
* Abhängig von Ihrem System kann ein Dialogfeld für die DMA-Einstellungen angezeigt
werden. Nachdem Sie den Inhalt des Felds geprüft haben, klicken Sie auf OK oder
Abbrechen.
5. Klicken Sie im Dialogfeld Eigenschaften von System auf [OK], um das
Dialogfeld zu schließen.
Starten Sie Ihren Computer neu, so dass die obigen Einstellungen übernommen
werden.
61
Español Italiano Français Deutsch English
Page 62

Fehlerbehebung
■ Audiowiedergabe stoppt
• Auf einigen Computern können die Energieverwaltungseinstellungen in
der Systemsteuerung dazu führen, dass die Wiedergabe stoppt.
Die Energieverwaltungseinstellungen, die angezeigt werden, wenn Sie auf
Energieverwaltung klicken, sind je nach PC-System unterschiedlich. Ein Beispiel für
die Einstellungen erhalten Sie untenstehend, aber Sie sollten zusätzlich im
Handbuch Ihres Computers nachschlagen. Einige Computer sind eventuell nicht so
konfiguriert, wie nachfolgend beschrieben wird.
1. Doppelklicken Sie in Windows in der Systemsteuerung auf [System], um das
Dialogfeld Eigenschaften von System zu öffnen, und klicken Sie auf die
Registerkarte [Geräte-Manager].
2. Doppelklicken Sie auf [Systemgeräte] , um eine Liste der Geräte anzuzeigen.
3. Wählen Sie aus dieser Liste [Unterstützung für Advanced Power
Management], und klicken Sie auf [Eigenschaften], um das Dialogfeld
Eigenschaften der Unterstützung für Advanced Power Management
anzuzeigen.
4. Klicken Sie auf die Registerkarte [Einstellungen] und aktivieren Sie in
Fehlerbehebung das Kontrollkästchen [Stromstatusabfrage deaktivieren].
Klicken Sie anschließend auf [OK].
5. Klicken Sie im Dialogfeld Eigenschaften von System auf [OK], um das
Dialogfeld zu schließen.
6. Starten Sie Windows neu.
62
In der Wiedergabe oder Aufnahme ist Rauschen zu
hören
Abhängig von den Einstellungen für virtuellen Speicher oder von
netzwerkbezogenen Einstellungen kann es zu Rauschen kommen. Nehmen Sie daher
bitte vor Verwendung des UA-1D die nachfolgend genannten Einstellungen vor.
• Setzen Sie AppleTalk im "Chooser" des Apple-Menüs auf "Inactive."
(Diese Einstellung wird nicht verändert, wenn AppleTalk wie von OMS beim Starten
der Sequenzer-Software gefordert deaktiviert wird.) Sie müssen die Einstellung
selbst mit Hilfe des "Chooser" ändern.)
• Setzen Sie im Kontrollfeld "Memory" Virtual Memory auf "Off."
• Abhängig von der Art und Weise, mit der Sie eine Verbindung mit dem
Internet herstellen, verwenden Sie das UA-1D mit den folgenden
Einstellungen.
•Wenn Sie sich mit dem Internet über ein LAN-Kabel verbinden
Verwenden Sie das UA-1D bei angeschlossenem LAN-Kabel.
• Wenn die Verbindung mit dem Internet via internem Modemanschluss erfolgt oder
wenn Sie nicht mit dem Internet verbunden sind
Setzen Sie im Kontrollfeld "TCP/IP" "Connect via" auf "PPP."
Page 63

Fehlerbehebung
Nachdem Sie diese Einstellungen vorgenommen haben, starten Sie den Macintosh
neu.
* Verwenden Sie gleichzeitig mit der Sequenzersoftware oder Audioeditiersoftware keine
Software, die auf das Netzwerk zugreift (wie z.B. einen Webbrowser).
Im aufgenommenen Sound ist Rauschen zu hören
• Die Erfahrung zeigt, dass Rauschen bei Sound auftreten kann, der auf
den Computermodellen der iMac-Serie aufgenommen wurde, die nach
dem Sommer 2000 auf den Markt kamen.
• In der SimpleSound-Anwendung, die im MacOS enthalten ist, erklingt
Rauschen im Ton, wenn der Sound sofort nach einer digitalen
Aufnahme wiedergegeben wird. Speichern Sie den Sound zuerst und
versuchen Sie anschließend die Wiedergabe erneut.
• Aktualisieren Sie den USB Audio-Treiber auf 1.0.5f4.
Wenn eine USB Audio-Treiberversion vor 1.0.4 mit dem Mac OS mitgeliefert
wurde, sollten Sie den Treiber auf 1.0.5f4 aktualisieren.
Sie können den Treiber von dieser URL herunterladen:
http://asu.info.apple.com/swupdates.nsf/artnum/n11703
Prüfung der USB Audio-Treiberversion
1. Schließen Sie das UA-1D an den Computer an.
2. Wählen Sie im Menü Apple die Option [Apple System Profiler].
3. Klicken Sie auf die Registerkarte [Devices and Volumes].
4. Der Bildschirm zeigt im USB-Abschnitt “Audio (EDIROL UA-1D)” an.
Klicken Sie auf den Pfeil links von diesem Text.
5. Die Nummer, die rechts von “Driver version” angezeigt wird, ist die
Version des USB Audio-Treibers.
■ Während der Aufnahme wird eine leere (stumme) Datei
erstellt
• Versuchen Sie, die Bitrate auf “16bit” einzustellen.
Wenn Sie Windows 98 Second Edition verwenden und Ihre Aufnahmesoftware auf
eine Bitrate von 8 Bit eingestellt wurde, wird eventuell eine leere Datei erstellt und
Sie können keine Aufnahmen erstellen. In diesem Fall wird eine korrekte Aufnahme
möglich, wenn Sie die Bitrate auf “16 bit” setzen.
• Daten, die das SCMS-Attribut enthalten, können nicht digital
aufgenommen werden.
Das UA-1D unterstützt SCMS (S. 55). Das bedeutet, dass das UA-1D Daten mit
SCMS-Attribut (z.B. Daten von einem MD-Gerät, die von einer kommerziellen
Musik-CD digitalkopiert wurden), die über den Digitalanschluss eingegeben
werden, nicht auf dem Computer aufzeichnen kann.
Español Italiano Français Deutsch English
63
Page 64

Fehlerbehebung
Digitalaufnahme nicht möglich
• Wurde die Anwendung auf die gleiche Sampling-Frequenz eingestellt
• Aufnahmen sind nicht mehr möglich, wenn Sie die Sampling-Frequenz
• Es ist nicht möglich, Digitaldaten in einem anderen Format als
Musik-CD-Aufnahme nicht möglich
• Das UA-1D kann keine Musik-CDs im CD-ROM-Laufwerk des Computers
Das Laufwerk veränderte sich nach der Rückkehr
vom Standby-Modus oder Ruhezustand
• Wenn Windows 2000 vom Standby-Modus oder Ruhezustand
wie das Digitalgerät, das mit dem Digitaleingang-Anschluss verbunden
ist?
(z.B. zwischen Digital Broadcast A-Modus und B-Modus) eines Geräts
umschalten, während das Gerät mit den Digitaleingabe-Anschlüssen
verbunden ist.
Wenn die Sampling-Frequenz umgeschaltet wird, müssen Sie das Digitalkabel
ausstecken und anschließend erneut anschließen.
Consumer Digital Audio Device aufzunehmen.
aufnehmen.
zurückkehrt, ändern sich die Einstellungen des Ausgabelaufwerks
aufgrund eines Windowsproblems.
Starten Sie die Mixer-Anwendung wie in Einstellung der Lautstärkeregelung
(S. 44) beschrieben, und passen Sie den Regler USB Audio – Lautsprecher
entsprechend an.
64
Hintergrundmusik bei Spielen wird nicht
ausgegeben
• Verwendet das Spiel eine Audio-CD für die Hintergrundmusik?
Wenn eine Audio-CD verwendet wird, um Hintergrundmusik für das Spiel
abzuspielen, lesen Sie bitte Wenn Sie das CD-ROM-Gerät Ihres Computers für das
Abspielen einer Audio-CD verwenden oder wenn Sie Hintergrundmusik für
Spiele mit dem UA-1D abspielen. (S. 45).
Page 65

Löschen des USB Audio Device-Treibers
■ Bei Neuinstallation des USB Audiogeräte-Treibers
■ Wenn die Installation des USB Audiogeräte-Treibers
vor Abschluss der Installation beendet wurde
Gehen Sie wie folgt vor, um den Treiber zu löschen, der bereits installiert ist.
* Die Erklärungen, die Sie an dieser Stelle finden, sind für ein durchschnittliches
Windows-System vorgesehen. Abhängig von Ihrem Computer kann es vorkommen,
dass einige der Ordnernamen anders lauten.
1. Schließen Sie das UA-1D an Ihren Computer mit einem USB-Kabel an.
* Um Schäden an Ihren Lautsprechern zu vermeiden, drehen Sie die Lautstärkeregelung
aller angeschlossenen Audiogeräte zurück.
2. Klicken Sie auf die Windows-Schaltfläche [Start] und wählen Sie
[Einstellungen] - [Systemsteuerung].
3. Doppelklicken Sie in der
um das Dialogfeld Systemeigenschaften zu öffnen.
4. Klicken Sie auf die Registerkarte [Geräte-Manager].
5. Doppelklicken Sie auf[Audio-, Video und Gamecontroller] um eine
Liste der Geräte zu erhalten.
6. Wählen Sie aus der Liste USB-Audiogerät und klicken Sie auf
[Entfernen]. Klicken Sie im Dialogfeld Entfernen des Geräts bestätigen
auf [OK]. Wenn USB-Audiogerät nicht angezeigt wird, arbeiten Sie mit
Schritt 8 weiter.
7. Stellen Sie sicher, dass USB-Audiogerät sich nicht in der Liste Audio,
Video und Gamecontroller befindet, und klicken Sie auf [Beenden], um
den Dialog Systemeigenschaften zu schließen.
* Wenn an diesem Punkt ein Dialogfeld angezeigt wird, in dem vorgeschlagen wird,
Windows neu zu starten, folgen Sie dem Vorschlag und starten Ihren Computer neu.
8. Folgen Sie erneut den Schritten 1. – 4. und doppelklicken Sie auf [Universeller
Serieller Buscontroller], um die Geräteliste anzuzeigen.
[Systemsteuerung]
auf das Symbol [System],
Fehlerbehebung
Wenn als Symbol für das USB-kompatible Gerät angezeigt wird:
Wählen Sie das Symbol [USB-Verbundgerät] und klicken Sie auf
[Entfernen]. Klicken Sie im Dialogfeld
Entfernen des Geräts bestätigen auf [OK]. Wie in Schritt 7. beschrieben,
schließen Sie danach die Systemeigenschaften.
Wenn kein Symbol für ein USB-kompatibles Gerät vorhanden ist oder wenn
nicht angezeigt wird:
Schließen Sie einfach die Systemeigenschaften.
65
Español Italiano Français Deutsch English
Page 66

Fehlerbehebung
Wenn Sie Windows Me verwenden und angezeigt wird:
Schließen Sie einfach die Systemeigenschaften.
9. Trennen Sie das USB-Kabel von Ihrem Computer und starten Sie Windows neu.
66
Page 67

Connexions et installation des pilotes (Windows)
* Si vous possédez un Macintosh, reportez-vous à la p. 80.
Pour utiliser l'UA-1D, vous devez d'abord installer
consécutivement les pilotes
Périphérique d'interface utilisateur USB
Audio USB
utilisez Windows 98, ce pilote est fourni sur le
Microsoft Windows
l'installation. (
Windows Me ou 2000, vous n'avez pas besoin du CD-ROM.
. Ces pilotes sont inclus avec Windows. Si vous
CD-ROM de Microsoft Windows.
Qu'est-ce qu'un pilote ?
Un pilote est un logiciel qui permet à un programme
s'exécutant sur votre ordinateur de transférer des données de
et vers un matériel (comme l'UA-1D) lorsque celui-ci est
connecté à votre ordinateur à l'aide d'un câble USB. Le pilote
transmet les données de l'application à l'UA-1D et vice-versa.
fig.P10-1
Périphérique USB Composite
et
Périphérique
CD-ROM de
, dont vous aurez besoin pendant
) Si vous utilisez
,
Avant d'installer le pilote
L'UA-1D ne peut être utilisé ni avec Windows 95, ni
avec Windows NT.
Si d'autres programmes s'exécutent dans Windows,
fermez-les tous avant de continuer.
Si vous prévoyez de connecter en même temps
plusieurs périphériques USB Roland (par exemple
l'UA-1D et d'autres périphériques USB comme
l'UA-100G) à votre ordinateur, déconnectez
l'UA-100G ou les autres périphériques du
connecteur USB avant d'installer le pilote. Si vous
installez le pilote lorsque l'UA-100G ou d'autres
périphériques sont connectés, l'installation risque
de ne pas se dérouler correctement.
Italiano Français Deutsch English
Español
67
Page 68

Connexions et installation des pilotes (Windows)
Etablissement des connexions et installation du pilote
■ Utilisateurs de Windows Me
* Si vous utilisez une machine Windows 2000, voir p. 69 ; pour
Windows 98, voir p. 69.
1
Mettez votre ordinateur sous tension, démarrez
Windows et utilisez un câble USB pour connecter
l'UA-1D à votre ordinateur.
fig.02-03.e
2
Lorsque Windows détecte
l'UA-1D et que la boîte de
dialogue
de nouveau matériel
s'affiche, assurez-vous que
“Rechercher automatiquement un meilleur pilote
(recommandé)”
[Suivant]
Assistant ajout
est sélectionné, puis cliquez sur
.
Pour éviter d'endommager
vos haut-parleurs, baissez
le volume sur les
périphériques audio
éventuellement connectés.
Cette boîte de dialogue peut
mettre un peu de temps à
s'afficher.
68
3
La recherche du pilote démarre.
4
Lorsque le bon pilote est trouvé, son installation démarre.
fig.02-04.e
5
Lorsque la boîte de dialogue
vous informant que
l'installation du pilote est
terminée s'affiche, cliquez
sur
[Terminer]
redémarrez Windows.
Une fois le pilote installé, reportez-vous à la section
du périphérique d'entrée/sortie audio
le périphérique utilisé par Windows.
Ensuite, reportez-vous à la section
du D-Out Smoother
votre ordinateur.
* Selon la configuration de votre ordinateur, un court délai peut intervenir
après l'installation du pilote jusqu'à la reconnaissance du périphérique.
et
Spécification
(p. 72) et sélectionnez
Installation et utilisation
(p. 76) pour installer D-Out Smoother sur
Page 69

■ Utilisateurs de Windows 2000
* Si vous utilisez une machine Windows Me, voir p. 68 ; pour
Windows 98, voir p. 69.
1
Mettez votre ordinateur sous tension et démarrez
Windows.
2
Utilisez un câble USB pour connecter l'UA-1D à votre
ordinateur. L'UA-1D est reconnu par l'ordinateur et le
pilote est installé de façon totalement automatique.
3
Après installation du pilote, redémarrez Windows.
Après avoir installé le pilote, lisez la section Spécification du
périphérique d'entrée/sortie audio (p. 72) et sélectionnez le
périphérique utilisé par Windows. Ensuite, reportez-vous à la
section Installation et utilisation du D-Out Smoother (p. 76)
pour installer D-Out Smoother sur votre ordinateur.
■ Utilisateurs de Windows 98
* Si vous utilisez une machine Windows Me, reportez-vous p. 68 ;
pour Windows 2000, p. 69.
Les pilotes doivent être installés dans cet ordre :
Périphérique USB Composite, puis Périphérique Audio
USB. Procédez comme suit pour effectuer l'installation.
1
Mettez votre ordinateur sous tension et démarrez
Windows. Insérez le CD-ROM de Microsoft
Windows dans votre lecteur de CD-ROM et utilisez
un câble USB pour connecter l'UA-1D à votre
ordinateur.
Connexions et installation des pilotes (Windows)
Pour éviter d'endommager
vos haut-parleurs, baissez
le volume sur les
périphériques audio
éventuellement connectés.
Pour éviter d'endommager
vos haut-parleurs, baissez
le volume sur les
périphériques audio
éventuellement connectés.
Certains ordinateurs étant vendus avec le contenu
du CD-ROM de Microsoft Windows déjà copié
sur le disque dur, il n'est pas toujours nécessaire
d'insérer ce CD-ROM. (CD-ROM de Microsoft
Windows). Dans ce cas, vous pourrez installer le
pilote sans le CD-ROM de Microsoft Windows.
Español Italiano Français Deutsch English
69
Page 70

Connexions et installation des pilotes (Windows)
fig.02-05.e
2
Un
Périphérique USB
Composite
est détecté
automatiquement et la boîte
de dialogue de l'
Assistant
ajout de nouveau
matériel
sur
fig.02-06.e
s'affiche. Cliquez
[Suivant]
.
3
Lorsque l'ordinateur vous
demande
vous faire ?”
“Que voulez-
, sélectionnez
“Rechercher le meilleur
pilote pour votre
périphérique
(Recommandé).”
cliquez sur
fig.02-07.e
et
[Suivant]
.
4
La boîte de dialogue
suivante s'affiche alors.
Vérifiez le
CD-ROM
[Suivant]
fig.02-08.e
lecteur de
et cliquez sur
.
5
La boîte de dialogue
suivante s'affiche alors.
Cliquez sur
[Suivant]
.
Si cette boîte de dialogue
ne s'affiche pas, reportezvous à la section
Problèmes liés au pilote
USB (p. 86).
A l'étape 4, l'écran
indique : “Windows
recherche les fichiers du
pilote pour ce
périphérique :
Périphérique audio USB”.
70
* Selon votre système, l'emplacement du pilote peut différer de
celui de la figure ci-dessus, mais ceci ne constitue pas un problème.
6
La copie du fichier (pilote) démarre.
Page 71

Si le CD-ROM de Microsoft Windows n'est pas
inséré dans le lecteur de CD-ROM, la boîte de
dialogue suivante peut s'afficher. Dans ce cas,
insérez le CD-ROM de Microsoft Windows dans le
fig.02-09.e
fig.02-10.e
lecteur de CD-ROM et cliquez sur [OK].
7
Une fois l'installation du
pilote
Périphérique USB
Composite
terminée, la
boîte de dialogue suivante
s'affiche. Cliquez sur
[Terminer]
fig.02-13.e
.
8
Ensuite, le
d'interface utilisateur
USB
automatiquement et la boîte
de dialogue
ajout de nouveau
matériel
sur
exactement les procédures décrites aux étapes
fig.02-14.e
Périphérique
est détecté
Assistant
s'affiche. Cliquez
[Suivant]
et continuez l'installation en suivant
9
Lorsque l'installation du
pilote
Périphérique
d'interface utilisateur
USB
est terminée, la boîte
de dialogue suivante
s'affiche. Cliquez sur
[Terminer]
.
Connexions et installation des pilotes (Windows)
3 – 6
(p. 70).
Español Italiano Français Deutsch English
71
Page 72

Connexions et installation des pilotes (Windows)
fig.02-13.e
10
Ensuite, le
Audio USB
automatiquement et la boîte
de dialogue
ajout de nouveau
matériel
sur
l'installation en suivant exactement les procédures décrites
aux étapes
fig.02-14.e
Périphérique
est détecté
Assistant
s'affiche. Cliquez
[Suivant]
et continuez
3 – 6
(p. 70).
11
Une fois l'installation du
pilote
Périphérique Audio
USB
terminée, la boîte de
dialogue suivante s'affiche.
Cliquez sur
L'installation des pilotes
Périphérique USB
Composite et Périphérique Audio USB est terminée.
Redémarrez Windows.
Après avoir installé le pilote, lisez la section Spécification du
périphérique d'entrée/sortie audio (p. 72) et sélectionnez le
périphérique utilisé par Windows. Ensuite, reportez-vous à la
section Installation et utilisation du D-Out Smoother (p. 76)
pour installer D-Out Smoother sur votre ordinateur.
[Terminer]
.
■ Spécification du périphérique d'entrée/
sortie audio
1
Cliquez sur le bouton [Démarrer] de Windows, puis
dans [Paramètres], choisissez [Panneau de
configuration].
2
Win 98 :
Dans le Panneau de configuration, cliquez deux fois sur
l'icône [Multimédia] pour ouvrir la boîte de dialogue
Propriétés de multimédia.
72
Page 73

Connexions et installation des pilotes (Windows)
Win 2000 / Me :
Dans le Panneau de configuration, cliquez deux fois sur
l'icône [Sons et Multimédia] pour ouvrir la boîte de dialogue
Propriétés de Sons et multimédia.
* Si vous ne trouvez pas l'icône [Sons et Multimédia], cliquez alors
sur [Afficher toutes les options du Panneau de
configuration] dans le Panneau de configuration.
3
Cliquez sur l'onglet
[Audio]
.
4
Pour déterminer le
Lecture
sur
, cliquez sur . Dans la liste qui s'affiche, cliquez
[Périphérique Audio USB]
Périphérique par défaut
pour le sélectionner.
pour la
5
Pour déterminer le
l'
Enregistrement
s'affiche, cliquez sur
sélectionner.
Windows 98 Windows 2000 /Windows Me
fig.02-15.e
Périphérique par défaut
, cliquez sur . Dans la liste qui
[Périphérique Audio USB]
6
Cliquez sur
[OK]
pour terminer les réglages.
pour
pour le
Selon votre système,
“Périphérique Audio USB”
sera affiché avec un
numéro, par exemple,
“Périphérique audio USB
(1)”.
Il n'est alors pas possible
de cliquer sur le bouton
“Propriétés avancées”
pour l'“Enregistrement”.
73
Español Italiano Français Deutsch English
Page 74

Connexions et installation des pilotes (Windows)
Réglages du Contrôle du volume
Le volume de sortie de l'UA-1D peut être contrôlé par le
Contrôle du volume de Windows.
1
Cliquez sur le bouton [Démarrer] de Windows, puis
sélectionnez [Programmes] - [Accessoires] [Divertissement] -[Contrôle du volume] pour le
démarrer.
Windows Me Windows 2000/
Windows 98
fig.02-17.e
2
Vous pouvez monter ou baisser le curseur pour régler le
volume de l'UA-1D. Les éléments suivants peuvent être
réglés.
Si le Contrôle du volume
n'est pas installé sur votre
ordinateur, utilisez Ajout/
Suppression
d'applications dans le
Panneau de
configuration pour
l'installer. Pour plus de
précisions sur l'installation,
reportez-vous au manuel
d'utilisation de Windows
ou à l'Aide Windows.
La qualité des sons de
l'UA-1D sera meilleure si
vous montez les niveaux
du Contrôle du volume.
Si Muet est coché, ou si le
curseur est au plus bas,
aucun son ne sortira de
l'UA-1D.
74
WAVE Règle le volume de sortie du périphérique
audio de sortie “Périphérique Audio USB”.
Synth Règle le volume du synthétiseur logiciel
intégré à Windows.
CD Règle le volume “CD Audio” du lecteur de
CD-ROM de votre ordinateur.(*1)
*1 Si la lecture du CD n'est pas modifiée en réglant ce
volume, utilisez le volume WAVE.
Si vous utilisez
Windows 2000 et que le
“Lecteur de CD” ne
s'affiche pas, sélectionnez
[Lecture CD numérique]
“Activer la lecture
numérique sur ce lecteur
de CD-ROM”, selon la note
d'avertissement de la page
suivante.
Page 75

Connexions et installation des pilotes (Windows)
Lorsque vous utilisez le lecteur de CD-ROM de
votre ordinateur pour lire un CD audio ou pour
lire la musique de fond des jeux avec l'UA-1D :
Avec Windows Me :
Sélectionnez [Démarrer] - [Paramètres] - [Panneau de
configuration]. Dans le [Panneau de configuration],
cliquez deux fois sur l'icône [Système] pour ouvrir la boîte de
dialogue Propriétés système. Cliquez sur l'onglet
[Gestionnaire de périphériques], puis cliquez deux fois sur
l'icône [CDROM]. En dessous, cliquez deux fois sur le lecteur
de CD-ROM que vous utilisez et ouvrez ses Propriétés.
Cliquez sur l'onglet [Propriétés] et cochez la case située à
côté de l'option Lecture CD numérique “Activer la lecture
numérique sur ce lecteur de CD-ROM.”
Avec Windows 2000 :
Comme pour Windows Me, ouvrez la boîte de dialogue
Propriétés système. Cliquez sur l'onglet [Matériel], puis sur
le bouton [Gestionnaire de périphériques] pour ouvrir le
Gestionnaire de périphérique. A partir des lecteurs de
CD-ROM, cliquez deux fois sur le lecteur de CD-ROM que
vous utilisez pour ouvrir ses Propriétés. Cliquez sur l'onglet
[Propriétés] et cochez la case située à côté de l'option
Lecture CD numérique “Activer la lecture numérique sur
ce lecteur de CD-ROM.”
Avec Windows 98 :
Sélectionnez [Démarrer] - [Paramètres] - [Panneau de
configuration] - [Multimédia], puis cliquez sur l'onglet [CD
Audio] et cochez “Activer la lecture numérique sur ce
lecteur de CD-ROM”.
Selon l'environnement de votre ordinateur, la lecture des CD
peut encore poser des problèmes. Pour plus de détails,
reportez-vous aux informations fournies par le constructeur
de votre ordinateur. Si vous utilisez un lecteur de CD-ROM
de type PCMCIA, la lecture de données WAVE ou d'un CD
audio sur ce lecteur peut interrompre le son ou le supprimer
totalement.
Español Italiano Français Deutsch English
75
Page 76

Installation et utilisation du D-Out Smoother
Si vous connectez l'UA-1D à une machine Windows, vous
devez installer le D-Out Smoother en suivant la procédure
ci-après.
■ Présentation du D-Out Smoother
Lorsque qu'un périphérique numérique tel qu'un MD ou un
DAT est utilisé en lecture, connecté à la sortie numérique de
l'UA-1D, le verrouillage de la sortie audio demande un
certain temps après la lecture audio, ce qui peut provoquer un
silence d'une ou deux secondes, ou fausser la tonalité ou le
tempo. Le D-Out Smoother est un logiciel qui permet de jouer
de l'audio sans heurts dans de telles situations.
■ Installation du D-Out Smoother
1
Introduisez le CD-ROM dans le lecteur.
2
Cliquez sur le bouton [Démarrer] de Windows, puis
sur [Exécuter...].
76
3
Dans la zone de texte Ouvrir : tapez
E:\UA_Util\Setup.exe et cliquez sur [OK]. Sinon,
cliquez sur [Parcourir], sélectionnez le fichier
[Setup(.exe)] situé dans le dossier UA_Util du
CD-ROM et cliquez sur [Ouvrir].
4
Le programme d'installation démarre et la boîte de
dialogue Choose Setup Language apparaît.
Spécifiez si vous utilisez la version anglaise “English
(United States)” ou japonaise “Japanese” de
Windows et cliquez sur [OK].
5
Exécutez le reste de l'installation en suivant les
instructions qui s'affichent à l'écran.
Dans ces explications, nous
supposons que votre
lecteur de CD-Rom est E:,
mais cette lettre peut être
différente sur votre
ordinateur. Si c'est le cas,
entrez la lettre adéquate.
Pour vérifier la lettre
attribuée à votre lecteur de
CD-ROM, double-cliquez
sur l'icône de Poste de
travail.
Page 77

6
b
Lorsque l'installation est terminée, la boîte de
dialogue Installation terminée apparaît. Cliquez sur
[Terminer].
L'installation du D-Out Smoother est terminée.
■ Démarrage du D-Out Smoother
1
Connectez l'UA-1D au connecteur USB de votre
ordinateur.
2
Cliquez sur le bouton [Démarrer] de Windows et
dans le menu [Programmes], cliquez sur [D-Out
Smoother].
3
Le D-Out Smoother démarre.
Dans certains cas, il peut afficher “Impossible de
trouver un Périphérique Audio USB. Vérifiez le câble
USB ou sélectionnez à nouveau un Périphérique
Audio USB.” au démarrage. Si c'est le cas, l'ordinateur
n'a pas correctement détecté l'UA-1D. Il est possible que
l'UA-1D ne soit pas correctement connecté, ou que le
pilote ne soit pas correctement installé. Reportez-vous à
la section Installation et utilisation du D-Out
Smoother (p. 76) et vérifiez ces points.
Installation et utilisation du D-Out Smoother
La boîte de dialogue
Setting apparaît au
premier démarrage.
Assurez-vous que
Wave-Out Device
affiche “Périphérique
Audio USB”, et cliquez
sur [OK]. Si deux
périphériques audio
USB (ou plus) sont
affichés, reportez-vous
à la section Utilisation
du D-Out Smoother
(p. 78) et spécifiez le
on périphérique.
Español Italiano Français Deutsch English
77
Page 78

Installation et utilisation du D-Out Smoother
■ Utilisation du D-Out Smoother
D-Out Smoother possède un interrupteur “ON/OFF” et un
bouton “TEST”.
Interrupteur “ON/OFF”
Normalement, vous laissez cet interrupteur sur “ON” lorsque
vous utilisez la sortie numérique de l'UA-1D.
Mettez-le sur “OFF” lorsque vous connectez ou déconnectez
l'UA-1D.
Bouton “TEST”
Cliquez sur le bouton [TEST]. Si le test audio est entendu,
D-Out Smoother fonctionne pour ce périphérique.
Lorsque vous utilisez un ou plusieurs Périphériques Audio
USB tels que l'UA-1D et le MA-150U, utilisez ce bouton pour
sélectionner l'UA-1D avec lequel D-Out Smoother doit
fonctionner.
Utilisez la procédure suivante pour effectuer votre sélection.
1
Dans le menu [Control] de D-Out Smoother,
sélectionnez [Setting] pour accéder à la boîte de
dialogue Setting. (Cette boîte de dialogue s'affiche
automatiquement au premier démarrage du logiciel.)
78
2
Dans le menu déroulant, sélectionnez “Périphérique
Audio USB” et cliquez sur [OK].
3
Cliquez sur le bouton [TEST] et vérifiez que le test
audio est entendu.
Si le test audio est entendu, D-Out Smoother
fonctionne pour ce périphérique. Si l'audio n'est pas
entendu, sélectionnez un Périphérique Audio USB
différent à l'étape 2, et répétez les étapes 1 à 3.
Fonctions pratiques
• Lorsque [Register to STARTUP] est sélectionné dans la boîte de dialogue
Setting, D-Out Smoother démarre automatiquement en même temps que
l'ordinateur.
• Lorsque [Minimize window when starting up] est sélectionné dans la boîte
de dialogue Setting, D-Out Smoother se réduit immédiatement après avoir
démarré, pour libérer l'écran de votre ordinateur.
Page 79

Installation et utilisation du D-Out Smoother
■ Suppression (désinstallation) du D-Out
Smoother
D-Out Smoother prend en charge la fonction Ajout/
Suppression de programmes de Windows. Vous pouvez
utiliser la procédure suivante pour supprimer le programme
lorsqu'il n'est plus nécessaire.
1. Cliquez sur le bouton [Démarrer] de Windows, puis
dans [Paramètres], choisissez [Panneau de
configuration].
2. Dans le
3. Cliquez sur l'onglet [Installation/Désinstallation].
4. Dans la liste de la boîte de dialogue, cliquez sur le nom
5. Cliquez sur [Ajouter/Supprimer].
6. L'application spécifiée à l'étape 4 est supprimée.
Panneau de configuration
sur l'icône [Ajout/Suppression de programmes] pour
ouvrir la boîte de dialogue Propriétés de Ajout/
Suppression de programmes.
de l'application à désinstaller.
, cliquez deux fois
Si vous désinstallez D-Out
Smoother, vous devez
d'abord désélectionner
[Register to STARTUP]
dans la boîte de dialogue
Setting. Vous pouvez
afficher la boîte de
dialogue Setting en
sélectionnant [Control] -
[Setting].
79
Español Italiano Français Deutsch English
Page 80

Connexions et installation des pilotes (Macintosh)
* Si vous possédez un PC sous Windows, reportez-vous p. 67.
Pour pouvoir utiliser l'UA-1D, vous devez d'abord installer
un pilote. L'UA-1D utilise un pilote inclus dans le système
Mac OS.
Problèmes connus : UA-1D
• Certaines applications comme Cakewalk Metro
Series et TC Work Spark Series ne sont pas capables
d'enregistrer et de lire à 48 kHz. Utilisez l'UA-1D à
44,1 kHz.
• Pendant la lecture ou l'enregistrement, ne
connectez/déconnectez pas le câble USB. Le logiciel
risquerait de se bloquer.
• Il est possible que le son soit haché ou qu'il soit de
mauvaise qualité si vous enregistrez et lisez en
même temps, en raison d'une charge trop
importante au niveau du processeur (CPU). Ce
défaut ne devrait pas affecter le résultat de
l'enregistrement. Ce genre de problème ne devrait
concerner que le signal de lecture.
• Le pilote standard livré avec Mac OS n'est pas
compatible ASIO.
• Lorsque vous démarrez votre ordinateur avec
l'UA-1D connecté, celui-ci peut devenir instable. Si
cela se produit, démarrez d'abord votre Macintosh,
puis connectez l'UA-1D.
Qu'est-ce qu'un pilote ?
-> p. 67
80
Page 81

Connexions et installation des pilotes (Macintosh)
Etablissement des connexions et installation du pilote
■ Reconnaissance de l'appareil
1
Démarrez votre Macintosh.
fig.03-02.e
2
Dans le menu Apple,
sélectionnez
[Informations système
Apple].
Pour éviter d'endommager
vos haut-parleurs, baissez
le volume sur les
périphériques audio
éventuellement connectés.
3
Cliquez sur l'onglet [Périphériques/Volumes].
4
Utilisez un câble USB pour connecter l'UA-1D à votre
ordinateur.
5
Pour vérifier que l'appareil est bien reconnu,
sélectionnez [Mettre à jour toutes les informations]
du menu [Commandes]. Les trois périphériques
audio suivants doivent s'afficher dans la section USB,
comme suit :
fig.03-04.e
Quittez toutes les
applications
éventuellement actives
avant d'établir la
connexion.
Si c'est le cas, l'installation du pilote UA-1D est réussie.
Sélectionnez [Quitter] dans le menu [Fichier] pour fermer la
boîte de dialogue Informations système Apple, puis
procédez au réglage du son (voir ci-dessous).
Si les trois périphériques ne sont pas affichés, déconnectez
l'UA-1D du port USB et attendez environ dix secondes.
Répétez ensuite la procédure à partir de l'étape 4.
Español Italiano Français Deutsch English
81
Page 82

Connexions et installation des pilotes (Macintosh)
■ Réglages du son
fig.03-05.e
1
Dans le menu Apple,
sélectionnez [Tableaux de
bord] - [Son] pour ouvrir
la boîte de dialogue Son.
2
Cliquez sur l'onglet [Enceintes].
fig.03-06.e
3
Baissez le volume sur
l'UA-1D et sur votre
appareil audio, puis
cliquez sur [Démarrer
test].
82
fig.03-07.e
4
La sortie des sons de test se
fait de gauche à droite, en
suivant l'affichage à
l'écran. Lorsque vous avez
terminé, cliquez sur
[Arrêter test].
Page 83

fig.03-08.e
5
Sélectionnez [Entrée] dans
la boîte de dialogue Son.
Pour Choisissez un
périphérique d'entrée
audio :, choisissez USB
Audio.
Ne sélectionnez pas [Lecture du son par le
périphérique de sortie].
6
Lorsque vous avez terminé les réglages, sélectionnez
[Quitter] dans le menu [Fichier] pour fermer la boîte
de dialogue Son.
Connexions et installation des pilotes (Macintosh)
Si USB Audio n'est pas
disponible, fermez la boîte
de dialogue Son.
Déconnectez ensuite
l'UA-1D et attendez
environ dix secondes.
Recommencez l'opération,
en commençant par
l'étape 2.
83
Español Italiano Français Deutsch English
Page 84

A propos des entrées et sorties numériques de l'UA-1D
Entrée
L'UA-1D est équipé de deux prises d'entrée numérique :
OPTICAL IN et COAXIAL IN. Il n'est cependant pas possible
d'utiliser les prises OPTICAL IN et COAXIAL IN
simultanément. Si les signaux sont entrés simultanément sur
les deux prises, celui envoyé sur OPTICAL IN est prioritaire.
Si vous utilisez COAXIAL IN, déconnectez le câble de la prise
OPTICAL IN.
Sortie
La sortie des signaux de l'UA-1D emprunte deux voies :
• Pour un signal entré par la prise d'entrée numérique
Le signal entré par la prise d'entrée numérique sortira à la fois
sur OPTICAL OUT et COAXIAL OUT. Le signal audio de
l'ordinateur ne sortira ni sur OPTICAL OUT, ni sur COAXIAL
OUT.
COMPUTER
OPTICAL has priority
• Si aucun signal n'est envoyé à la prise d'entrée
numérique
Le signal audio de l'ordinateur ne sortira ni sur OPTICAL
OUT, ni sur COAXIAL OUT.
COMPUTER
Afin de permettre à l'UA-1D de lire des données audio de
l'ordinateur, il ne faut pas qu'un signal entre par la prise
d'entrée numérique. En d'autres termes, il est préférable soit
de ne rien connecter à la prise d’entrée numérique, soit de
mettre l’appareil connecté hors tension.
84
Page 85

A propos des entrées et sorties numériques de l'UA-1D
Fréquence d’échantillonnage
Les données audio sont transférées entre l'UA-1D et
l'ordinateur à une résolution de 16 bits et à des fréquences
d'échantillonnage de 48 kHz en sortie. La résolution 16 bits et
les fréquences d'échantillonnage de 32/44,1/48 kHz sont
acceptées en entrée.
A propos de SCMS
SCMS (Serial Copy Management System) est un système de protection contre les copies
abusives installé sur les appareils audio numériques du commerce, tels que les
enregistreurs DAT ou les enregistreurs MiniDisc, qui interdit la copie de deuxième
génération. Lors d’un enregistrement via une connexion numérique sur un enregistreur
numérique qui possède cette fonction, les données SCMS sont enregistrées avec le signal.
Un signal audio numérique qui inclut ces données SCMS ne peut être à nouveau
enregistré via une connexion numérique.
SCMS sur l'UA-1D
Sur l'UA-1D, SCMS ne concerne que les signaux numériques entrés à partir d'un appareil
externe. Si un signal audio numérique comprenant des données est transféré d'un MiniDisc
ou autre support copié de façon numérique d'un CD audio du commerce vers la prise
d'entrée numérique de l'UA-1D, ce dernier ne peut enregistrer le signal sur votre ordinateur.
Remarque sur le copyright
* La loi interdit l'enregistrement, l'utilisation, la diffusion, la vente ou la distribution publique
non autorisés d'une œuvre (CD-ROM, vidéo, radio/TV, etc.) dont les droits d'auteur
appartiennent à une tierce partie. Toute violation des droits d'auteur d'une tierce partie au cours
de l'utilisation de l'UA-1D est de votre entière responsabilité et ne saurait engager le
constructeur de l'UA-1D. La duplication non autorisée, même à des fins privées, d'une œuvre
sous copyright d'une tierce partie par l'annihilation des protections, comme SCMS, constitue
une violation des droits d'auteur de cette tierce partie et est interdite par la loi.
Español Italiano Français Deutsch English
85
Page 86

En cas de problème
Si un problème inattendu se produit avec l'UA-1D, veuillez lire ce chapitre. Il
offre de nombreux conseils pour vous aider.
Les problèmes décrits dans cette section sont identifiés par système
d'exploitation. Les icônes à gauche du titre vous indiquent les plate-formes
concernées.
Problèmes communs à Windows et
Macintosh.
Problèmes propres à Windows.
Problèmes propres à Macintosh.
Si vous utilisez un ordinateur pour la première fois, ou si vous ne comprenez
pas l'explication d'une procédure, reportez-vous au manuel d'utilisation de
votre ordinateur ou de votre système d'exploitation.
Si l'UA-1D ne fonctionne pas comme vous l'attendez, vérifiez les points
suivants :
Problèmes liés au pilote USB
L'“Assistant ajout de nouveau matériel” ne
démarre pas automatiquement
86
L'“Assistant ajout de nouveau matériel” se
termine de façon impromptue
• Lorsque le câble USB est connecté ou déconnecté, il faut environ
15 secondes (ou plus) à l'UA-1D pour être reconnu.
• Le câble USB est-il correctement connecté ?
Vérifiez que l'UA-1D et l'ordinateur sont correctement connectés par le câble
USB.
• Le câble USB peut-il être utilisé sur votre ordinateur ?
Reportez-vous au manuel d'utilisation de votre ordinateur et vérifiez qu'il
prend en charge USB.
Page 87

En cas de problème
• Votre ordinateur ou votre répartiteur USB est-il suffisamment alimenté ?
L'UA-1D ne peut être connecté s'il est insuffisamment alimenté. Vérifiez si l'un de ces
cas s'applique.
Si vous utilisez l'UA-1D avec un ordinateur portable fonctionnant sur sa batterie, le
fonctionnement peut ne pas être fiable avec certains modèles d'ordinateurs. Si c'est le
cas, connectez l'adaptateur secteur à votre ordinateur portable.
Le mode d'économie d'énergie de votre ordinateur peut limiter la puissance fournie à
USB. Vérifiez les paramètres de votre ordinateur.
Dans certains cas, l'UA-1D ne peut pas être utilisé avec un répartiteur alimenté par un
bus (c'est-à-dire, un répartiteur ne possédant pas d'alimentation propre). Veuillez
utiliser un répartiteur auto-alimenté (c'est-à-dire, un répartiteur possédant sa propre
alimentation).
• Votre ordinateur répond-il aux normes USB ?
Si vous utilisez un ordinateur ne répondant pas aux normes USB (comme un
ordinateur assemblé par vos soins), le fonctionnement peut être instable. Dans de tels
cas, vous pouvez résoudre le problème en connectant un répartiteur USB possédant
sa propre alimentation.
• “Périphérique inconnu” s'affiche à la place de “Autres
périphériques” ou de “Contrôleurs Universal Serial Bus”
Utilisez la procédure suivante pour supprimer “Périphérique inconnu” de
“Autres périphériques”.
Pour savoir si le “Périphérique inconnu” est l'UA-1D,
déconnectez le câble USB de l'UA-1A et vérifiez que
“Périphérique inconnu” a disparu. Reconnectez ensuite
l'UA-1D et supprimez “Périphérique inconnu”.
1. Dans le [Panneau de configuration] de Windows, cliquez deux fois sur
[Système] pour ouvrir la boîte de dialogue Propriétés système.
2. Cliquez sur l'onglet [Gestionnaire de périphériques].
3. Cliquez deux fois sur [Autres périphériques] (Contrôleurs de bus USB)
pour obtenir la liste des périphériques.
4. Dans la liste, sélectionnez Périphérique inconnu et cliquez sur
[Supprimer].
5. Dans la boîte de dialogue Confirmation de la suppression du
périphérique, cliquez sur [OK].
6. Vérifiez que la liste n'affiche pas Autres périphériques ou Périphérique
inconnu et cliquez sur [Fermer] pour fermer la boîte de dialogue.
87
Español Italiano Français Deutsch English
Page 88

En cas de problème
La boîte de dialogue “ Assistant ajout de nouveau
matériel ” s'affiche même si vous avez installé les
pilotes.
Si votre ordinateur ou répartiteur USB dispose de plusieurs connecteurs USB,
lorsque vous connectez l'UA-1D à un connecteur USB sur lequel il n'a jamais été
connecté, la boîte de dialogue “Assistant ajout de nouveau matériel” peut
s'afficher même si les pilotes ont déjà été installés. Installez à nouveau les pilotes
comme décrit dans Connexions et installation des pilotes (Windows) (p. 67). Il ne
s'agit pas d'un dysfonctionnement.
Les pilotes ne sont pas correctement installés
Procédez comme décrit dans Suppression du pilote Périphérique Audio USB
(p. 95) pour supprimer le pilote Périphérique Audio USB de votre ordinateur, et
installez à nouveau les pilotes de l'UA-1D comme décrit dans Connexions et
installation des pilotes (Windows) (p. 67). Vérifiez si vous avez un élément nommé
“Périphérique inconnu” ou “Autres périphériques” dans “Contrôleurs Universal
Serial Bus”.
Si vous trouvez un “Périphérique inconnu”, supprimez-le.
Une boîte de dialogue “Périphérique inconnu
détecté” apparaît et il m'est impossible d'installer
le pilote
Selon votre ordinateur, tous les fichiers nécessaires à la prise en charge de l'USB
audio par Windows 98 n'ont peut-être pas été installés.
Veuillez vous renseigner auprès du constructeur de l'ordinateur.
Problèmes d'utilisation de l'UA-1D
Le système d'exploitation devient instable
• Si vous démarrez un ordinateur avec l'UA-1D déjà connecté, il peut
devenir instable.
Dans ce cas, démarrez l'ordinateur avec l'UA-1D non connecté, puis connectez-le.
■ Absence de son
• Essayez-vous d'utiliser le lecteur de CD de votre ordinateur pour lire un
CD audio ?
Si vous voulez lire un CD audio à partir du lecteur de CD-ROM de votre ordinateur,
reportez-vous à la section Lorsque vous utilisez le lecteur de CD-ROM de votre
ordinateur pour lire un CD audio ou pour lire la musique de fond des jeux avec
l'UA-1D : (p. 75).
88
Page 89

En cas de problème
• Un périphérique numérique comme un MiniDisc est-il connecté à la
sortie numérique de l'UA-D ?
Selon votre application, la lecture audio avec un périphérique numérique comme un
MiniDisc connecté à la sortie numérique de l'UA-1D peut demander qu'un certain
laps de temps soit alloué pour verrouiller la sortie audio numérique immédiatement
après la lecture ; un silence peut donc intervenir pendant une ou deux secondes. Dans
ce cas, vous pouvez utiliser le logiciel D-Out Smoother du CD-ROM inclus pour
obtenir une lecture audio fluide. Pour plus de détails, reportez-vous à la section
Installation et utilisation du D-Out Smoother (p. 76).
• D'autres applications sont-elles ouvertes ?
Si plusieurs applications fonctionnent en même temps, un message d'erreur peut
s'afficher. Dans ce cas, cliquez sur [OK] et fermez les autres applications.
Même si une fenêtre d'application est fermée, elle fonctionne encore si elle reste
présente dans la barre des tâches ; veillez donc à quitter les applications inutiles
présentes dans la barre des tâches.
• Avez-vous défini la destination des données audio en sortie pour le
système d'exploitation ?
La destination des données audio en sortie d'un ordinateur doit être UA-1D. Pour
plus de détails sur ce réglage, reportez-vous à la section Spécification du
périphérique audio d'entrée/sortie (Windows p. 72) ou Réglages du son
(Macintosh p. 82).
• Avez-vous défini la destination des données audio en sortie pour votre
logiciel de lecture ?
Pour certains logiciels, vous devez régler la destination des données audio en sortie
sur UA-1D. Pour plus de détails sur ce réglage, reportez-vous au manuel d'utilisation
du logiciel.
• Les pilotes sont-ils correctement installés ?
Pour lire les données audio avec l'UA-1D, le pilote Périphérique Audio USB doit
être installé. Pour plus de détails sur l'installation et les réglages, voir Connexions et
installation des pilotes (Windows p. 67, Macintosh p. 80).
• Les différentes curseurs d'atténuation du volume sont-ils montés ?
Réglez le volume de chaque curseur d'atténuation comme décrit dans Propriétés de
contrôle du volume (Windows p. 74) ou Réglages du son (Macintosh p. 82).
■ Distorsion du son
• Le niveau du volume de l'instrument connecté à LINE IN est-il trop
élevé ?
Utilisez le curseur de réglage de l'entrée ligne de l'UA-1D pour réduire le niveau
d'entrée.
Español Italiano Français Deutsch English
89
Page 90

En cas de problème
■ La lecture audio comporte du bruit
•
La carte graphique de votre ordinateur peut provoquer du bruit lors de
la lecture audio.
Exécutez la procédure suivante pour régler l'accélération graphique sur “Aucune”.
1. Dans le Panneau de configuration de Windows, cliquez deux fois sur
[Affichage] pour ouvrir la boîte de dialogue [Propriétés d'affichage], puis
cliquez sur l'onglet [Paramètres].
2. Cliquez sur [Propriétés avancées] pour ouvrir les propriétés et cliquez sur
l'onglet [Performances].
3. Dans Graphiques, déplacez le curseur Accélération matérielle : sur Aucune et
cliquez sur [OK].
4. Dans la boîte de dialogue Propriétés d'affichage, cliquez sur [OK] pour fermer
la boîte de dialogue. Redémarrez ensuite votre ordinateur.
• L'enregistrement et la lecture simultanés provoquent du bruit
Si vous enregistrez et lisez en même temps, la lecture peut être interrompue en
fonction des capacités de votre système, et cela peut être perçu comme du bruit.
Cependant, la priorité étant donnée à l'enregistrement, les données enregistrées ne
sont pas perdues.
• Ce problème peut être résolu en reliant le châssis de votre ordinateur à
la terre, ou à la fiche de terre de la prise du cordon d'alimentation en
courant alternatif fourni avec votre ordinateur. Vérifiez également
qu'aucun périphérique proche n'émet de fort champ magnétique,
comme une télévision ou un four à micro-ondes.
• Beaucoup de périphériques audio sont-ils connectés ?
La connexion simultanée de nombreux périphériques audio peut provoquer du bruit.
Ne laissez pas connectés des périphériques audio inutilisés.
■ Le son s'interrompt pendant la lecture audio
• Essayez d'augmenter la mémoire
Vous pouvez augmenter la capacité de traitement de votre ordinateur en y ajoutant
plus de mémoire. Pour plus de détails sur l'ajout de mémoire, reportez-vous au
manuel d'utilisation de votre ordinateur.
• Votre ordinateur répond-il aux normes USB ?
L'audio peut s'interrompre si vous utilisez un ordinateur ne répondant pas aux
normes électriques USB. Dans ce cas, le problème peut être résolu en connectant un
répartiteur USB possédant sa propre alimentation.
90
Page 91

En cas de problème
• Avez-vous beaucoup d'applications fonctionnant en même temps ?
Si vous utilisez beaucoup d'applications pendant la lecture ou si vous démarrez
d'autres applications, la lecture peut s'interrompre en fonction de votre ordinateur.
Quittez toutes les applications non utilisées et réessayez. Si cela ne résout pas le
problème, redémarrez l'ordinateur.
• Essayez de modifier les paramètres des lecteurs de disque
* Les paramètres suivants peuvent ne pas être inclus sur votre ordinateur.
1. Dans le Panneau de configuration de Windows, cliquez deux fois sur
[Système] pour ouvrir la boîte de dialogue Propriétés Système, puis cliquez
sur l'onglet [Gestionnaire de périphériques].
2. Cliquez deux fois sur [Lecteurs de disque] pour accéder à la liste des
périphériques.
3. Dans la liste, sélectionnez GENERIC IDE DISC TYPExx, puis cliquez sur
[Propriétés] pour accéder à la boîte de dialogue Propriétés de GENERIC IDE
DISK TYPE xx.
* Les “xx” de GENERIC IDE DISK TYPE xx représentent un nombre qui varie selon
votre système.
4. Cliquez sur l'onglet [Paramètres], cochez la case [DMA] figurant dans
Options, puis cliquez sur [OK] pour fermer la boîte de dialogue.
* En fonction de votre système, une boîte de dialogue des paramètres DMA peut apparaître.
Après vérification de son contenu, cliquez sur OK ou Annuler.
5. Dans la boîte de dialogue Propriétés Système, cliquez sur [OK] pour
fermer la boîte.
Redémarrez votre ordinateur pour que les paramètres ci-dessus soient pris en
compte.
91
Español Italiano Français Deutsch English
Page 92

En cas de problème
■ Arrêt de la lecture audio
• Sur certains ordinateurs, les paramètres de Gestion de l'alimentation
du Panneau de configuration peuvent provoquer l'arrêt de la lecture.
Les Propriétés de la gestion de l'alimentation qui s'affichent lorsque vous cliquez
deux fois sur Gestion de l'alimentation varient selon votre ordinateur. Nous
donnons ci-dessous un exemple, mais vous devez également consulter le manuel
d'utilisation de votre ordinateur. Il se peut que certains ordinateurs ne proposent pas
les paramètres suivants.
1. Dans le Panneau de configuration de Windows, cliquez deux fois sur
[Système] pour ouvrir la boîte de dialogue Propriétés Système, puis cliquez
sur l'onglet [Gestionnaire de périphériques].
2. Cliquez deux fois sur [Périphériques système] pour accéder à la liste des
périphériques.
3. Dans la liste, sélectionnez [Prise en charge de la gestion d'énergie avancée],
puis cliquez sur [Propriétés] pour accéder à la boîte de dialogue Propriétés
Prise en charge de la gestion d'énergie avancée.
4. Cliquez sur l'onglet [Paramètres], et dans Dépannage, cochez la case
[Désactiver l'observation de l'état de l'alimentation]. Cliquez ensuite
sur [OK].
5. Dans la boîte de dialogue Propriétés Système, cliquez sur [OK] pour
fermer la boîte de dialogue.
6. Redémarrez Windows.
92
Le son comporte du bruit en lecture ou en
enregistrement
Selon le paramétrage de la mémoire virtuelle ou ceux destinés à la gestion du réseau,
du bruit peut se produire. Veuillez régler les paramètres comme suit avant toute
utilisation.
• Dans le “Sélecteur” du menu Apple, désélectionnez AppleTalk.
(Ce paramètre n'est pas modifié en désactivant AppleTalk, comme spécifié par OMS
lorsque le logiciel séquenceur est lancé. Vous devez modifier ce paramètre
vous-même en utilisant le “Sélecteur.”)
• Dans le tableau de bord “Mémoire”, désactivez la mémoire virtuelle.
• Selon votre type de connexion à Internet, utilisez l’UA-1D avec la
configuration suivante.
• Si vous vous connectez à Internet avec un câble LAN (réseau local)
Utilisation pendant que le câble LAN est connecté.
• Si vous vous connectez à Internet à l’aide d’un port de modem interne, ou si vous
ne vous connectez pas à Internet
Dans le tableau de bord “TCP/IP”, définissez “Connecter via” sur “PPP”.
Page 93

En cas de problème
Après avoir effectué le paramétrage, redémarrez votre Macintosh.
* N'utilisez pas de logiciel demandant un accès au réseau (comme un navigateur Web) en
même temps qu'un logiciel séquenceur ou un logiciel d'édition audio.
Le son enregistré comporte du bruit
• Nous avons détecté que du bruit tend à se produire avec les sons
enregistrés avec les iMac produits après l'été 2000.
• Du bruit se produit dans le son lu immédiatement après un
enregistrement numérique dans l'application SimpleSound incluse avec
Mac OS. Enregistrez d'abord le son, puis lisez-le ensuite.
• Mettez à jour le pilote Audio USB à la version 1.0.5f4.
Si le pilote Audio USB, fourni avec Mac OS, est de version inférieure à 1.0.4,
mettez-le à jour en 1.0.5f4.
Vous pouvez télécharger le pilote à partir de l'URL suivante :
http://asu.info.apple.com/swupdates.nsf/artnum/n11703
Vérification de la version du pilote audio USB.
1. Connectez l'UA-1D à l'ordinateur.
2. Dans le menu Apple, sélectionnez [Informations système Apple].
3. Cliquez sur l'onglet [Périphériques/Volumes].
4. Dans la section USB, l'écran indique “Audio (EDIROL UA-1D)”. Cliquez
sur la flèche à gauche de ce texte.
5. Le numéro affiché à droite de “Version du pilote” est la version du pilote
audio USB.
■ Un fichier vide (muet) est créé à l'enregistrement
• Essayez de passer le débit à “16 bits”.
Si vous utilisez la deuxième édition de Windows 98 et que votre logiciel
d'enregistrement est réglé pour un débit à 8 bits, un fichier vide peut être créé
et vous pouvez ne pas être capable d'enregistrer réellement. Dans ce cas, vous
devez pouvoir enregistrer normalement en réglant le débit sur “16 bits”.
• Les données contenant un indicateur SCMS ne peuvent être
enregistrées numériquement.
L'UA-3 prend en charge SCMS (p. 85) ; si des données SCMS sont entrées via
la prise numérique (comme des données en provenance d'un MD copié
numériquement à partir d'un CD audio commercial), l'UA-1D ne pourra pas
les enregistrer sur l'ordinateur.
Español Italiano Français Deutsch English
93
Page 94

En cas de problème
Impossible d'enregistrer en numérique
• L'application est-elle réglée à la même fréquence d'échantillonnage
que l'appareil numérique branché au connecteur de l'entrée
numérique ?
• L'enregistrement ne sera pas possible si vous changez la fréquence
d'échantillonnage (par exemple, d'un mode de diffusion numérique A
à B) d'un appareil pendant qu'il est branché au connecteur de l'entrée
numérique.
Pour changer de fréquence d'échantillonnage, vous devez débrancher et rebrancher
le câble numérique.
• Il n'est pas possible d'enregistrer des données numériques d'un format
autre que le format des appareils audio numériques grand public.
Impossible d'enregistrer un CD audio
• L'UA-1D ne peut enregistrer des CD audio sur le lecteur de CD-ROM de
l'ordinateur.
Le niveau du volume est différent à la reprise
suivant un état de Suspension ou de Veille
• Lorsque Windows 2000 reprend après une Mise en veille, le réglage
du volume de sortie est modifié par Windows.
Démarrez l'application décrite à la section Réglages du Contrôle du volume
(p. 74) et réglez le curseur USB Audio (Haut-parleur).
94
La musique de fond des jeux n'est pas audible
• Le jeu utilise-t-il un CD audio pour sa musique de fond ?
Si un CD audio est utilisé pour la musique de fond du jeu, reportez-vous à la
section Lorsque vous utilisez le lecteur de CD-ROM de votre ordinateur
pour lire un CD audio ou pour lire la musique de fond des jeux avec
l'UA-1D : (p. 75).
Page 95

En cas de problème
Suppression du pilote Périphérique Audio USB
■ Si vous réinstallez le pilote Périphérique Audio USB
■ Si l'installation du pilote Périphérique Audio USB s'est
interrompue avant la fin
Procédez comme suit pour supprimer le pilote déjà installé.
* L'explication donnée ici concerne un système Windows standard. Selon votre
ordinateur, les noms de certains dossiers peuvent être différents.
1. Utilisez un câble USB pour connecter l'UA-1D à votre ordinateur.
* Pour éviter d'endommager vos haut-parleurs, baissez le volume sur les périphériques
audio éventuellement connectés.
2. Cliquez sur le bouton [Démarrer] de Windows, puis dans [Paramètres],
choisissez [Panneau de configuration].
3. Dans le
4. Cliquez sur l'onglet [Gestionnaire de périphériques].
5. Cliquez deux fois sur [Contrôleurs son, vidéo et jeu] pour accéder à la liste
6. Dans la liste, sélectionnez Périphérique Audio USB et cliquez sur [Supprimer].
7. Assurez-vous que le Périphérique Audio USB n'est pas dans la liste
8. Suivez à nouveau les étapes 1. – 4. et cliquez deux fois sur [Contrôleurs de bus
[Panneau de configuration]
pour ouvrir la boîte de dialogue Propriétés système.
des périphériques.
Dans la boîte de dialogue Confirmation de la suppression du périphérique,
cliquez sur [OK]. Si le Périphérique Audio USB n'est pas affiché, passez à
l'étape 8 .
Contrôleurs son, vidéo et jeu et cliquez sur [Fermer] pour quitter la boîte de
dialogue Propriétés système.
* Si une boîte de dialogue vous proposant de redémarrer Windows apparaît à ce
moment, suivez la proposition et redémarrez votre ordinateur.
USB] pour afficher la liste des périphériques.
, cliquez deux fois sur l'icône [Système]
Si est affiché comme icône de périphérique compatible USB :
Sélectionnez l'icône [Périphérique USB Composite] et cliquez sur
[Supprimer]. Dans la boîte de dialogue
Confirmation de la suppression du périphérique, cliquez sur [OK].
Comme à l'étape 7.,
fermez Propriétés système.
Español Italiano Français Deutsch English
95
Page 96

En cas de problème
9. Débranchez le câble USB de votre ordinateur et redémarrez Windows.
Si aucune icône de périphérique compatible USB n'apparaît, ou si ne
s'affiche pas :
Fermez simplement Propriétés système.
Si vous utilisez Windows Me et que est affiché :
Fermez simplement Propriétés système.
96
Page 97

Collegamenti e installazione del driver (Windows)
* Per gli utenti Macintosh, fare riferimento a pag. 97.
Per poter utilizzare l’UA-1D, è necessario installare prima il
driver Periferica composita USB e successivamente
nell’ordine il driver Interfaccia utente USB e il driver
Periferica audio USB. Questi driver sono forniti con
Windows. Se si utilizza Windows 98, questo driver si trova
nel CD-ROM di Microsoft Windows, che sarà quindi
necessario avere pronto CD-ROM di Microsoft Windows. Se
si utilizza Windows Me o 2000, il CD-ROM non è necessario.
Definizione di un driver
Un driver è un programma informatico che permette di
eseguire un’applicazione sul computer per trasferire i dati da
e verso l’UA-1D quando l’apparecchio è collegato al
computer tramite un cavo USB. Il driver trasmette i dati
dall’applicazione all’UA-1D e viceversa.
fig.P10-1
Prima di installare il driver
Non è possibile utilizzare l’UA-1D con Windows 95
o Windows NT.
Se altri programmi Windows sono in esecuzione,
chiuderli prima di continuare la procedura.
Se si devono collegare contemporaneamente più
apparecchi Roland USB (ad esempio l’UA-1D ed
altri dispositivi USB come l’UA-100G) al computer,
scollegare l’UA-100G o gli altri dispositivi dal
connettore USB prima di installare il driver. Se il
driver viene installato mentre sono collegati gli
apparecchi USB, come l’UA-100G, l’installazione
potrebbe non essere corretta.
Italiano Français Deutsch English
Español
97
Page 98

Collegamenti e installazione del driver (Windows)
Collegamenti e installazione del driver
■ Utenti Windows Me
* Se si lavora in ambiente Windows 2000, fare riferimento alla sezione
pag. 99, se Windows 98, fare riferimento alla sezione pag. 99.
1
Accendere il computer e avviare Windows e utilizzare
un cavo USB per collegare l’UA-1D al computer.
fig. 02-03.e
2
Non appena Windows
rileva l’UA-1D e compare la
finestra di dialogo
Installazione guidata
Nuovo hardware
accertarsi che la casella
Ricercare un driver migliore di quello in uso (scelta
consigliata)]
,
sia selezionata e fare clic su
[Avanti]
.
Per evitare di danneggiare
gli altoparlanti, ridurre al
minimo il volume dei
dispositivi audio
eventualmente collegati.
Questa finestra potrebbe
richiedere un certo tempo
prima di essere visualizzata.
3
Viene avviata la ricerca del driver.
98
4
Una volta che il driver corretto è stato trovato, comincia
l’installazione.
fig. 02-04.e
5
Nella finestra indicante che
l’installazione del driver è
giunta al termine, fare clic
su
[Fine]
e riavviare
Windows.
Dopo aver installato il driver,
fare riferimento alla sezione
d’ingresso/uscita
utilizzato da Windows.
Fare quindi riferimento alla sezione
di D-Out Smoother
sul computer.
* A seconda della configurazione informatica, potrebbe passare un
breve intervallo di tempo tra l’installazione e il riconoscimento del
driver.
Indicazione del dispositivo audio
(pag. 102) e selezionare il dispositivo
Installazione e utilizzo
(pag. 106) per installare D-Out Smoother
Page 99

■ Utenti Windows 2000
* Se si lavora in ambiente Windows Me, fare riferimento alla sezione
pag. 98, se Windows 98, fare riferimento alla sezione pag. 99.
1
Accendere il computer e avviare Windows.
2
Utilizzare un cavo USB per collegare l’UA-1D al computer.
L’UA-1D è riconosciuto dal computer e il driver è
installato automaticamente.
3
Dopo aver installato il driver, riavviare Windows.
Dopo aver installato il driver, fare riferimento alla sezione
Indicazione del dispositivo audio d’ingresso/uscita
(pag. 102) e selezionare il dispositivo utilizzato da Windows.
Fare quindi riferimento alla sezione Installazione e utilizzo
di D-Out Smoother (pag. 106) per installare D-Out Smoother
sul computer.
■ Utenti Windows 98
* Se si lavora in ambiente Windows Me, fare riferimento alla sezione
pag. 98, se Windows 2000, fare riferimento alla sezione pag. 99.
L’installazione dei driver deve rispettare la seguente
successione: Periferica composita USB e Periferica audio
USB. Seguire la procedura sotto indicata per eseguire
l’installazione.
1
Accendere il computer e avviare Windows. Inserire il
CD-ROM di Microsoft Windows nell’unità
corrispondente e utilizzare un cavo USB per collegare
l’UA-1D al computer.
Collegamenti e installazione del driver (Windows)
Per evitare di danneggiare
gli altoparlanti, ridurre al
minimo il volume dei
dispositivi audio
eventualmente collegati.
Per evitare di danneggiare
gli altoparlanti, ridurre al
minimo il volume dei
dispositivi audio
eventualmente collegati.
Poiché alcuni computer sono venduti con il
contenuto del CD-ROM di Microsoft Windows
già installato sul disco rigido, il CD Microsoft
Windows potrebbe non essere stato fornito. In
questo caso il driver potrà essere installato senza
il CD-ROM di Microsoft Windows .
Español Italiano Français Deutsch English
99
Page 100

Collegamenti e installazione del driver (Windows)
fig. 02-05.e
2
Il dispositivo
composita USB
rilevato automaticamente e
appare la finestra di dialogo
Installazione guidata
Nuovo hardware
su
[Avanti]
fig. 02-06.e
Periferica
viene
. Fare clic
.
3
Al messaggio
l’operazione da
effettuare
Cerca il miglior driver per
la periferica. (Scelta
consigliata)
[Avanti]
fig. 02-07.e
Scegliere
, selezionare
e fare clic su
.
4
Appare la seguente finestra
di dialogo. Selezionare la
casella
fig. 02-08.e
Unità CD-ROM]
fare clic su
[Avanti]
e
.
5
Appare la seguente finestra
di dialogo. Fare clic su
[Avanti]
.
Se questa finestra non
appare, fare riferimento
alla sezione Problemi
relativi al driver USB
(pag. 116).
Al passo 4, la finestra
visualizza il messaggio
“Ricerca del file del driver
per la periferica”: Periferica
audio USB”.
100
* A seconda del sistema utilizzato, la finestra Percorso del driver
potrebbe essere diversa da quella di seguito illustrata, ma non è un
problema.
6
A questo punto comincerà la copia dei file.
 Loading...
Loading...