Page 1

Аудиоинтерфейс USB 2.0
Руководство пользователя
Page 2

Алгоритм подготовки к записи на QUAD-CAPTURE
Аббревиатура DAW (Digital Audio Workstation) обозначает программы для создания музыки,
такие как SONAR, и т. д.
Установите драйвер (стр. 14).
Используется ли DAW?
Да Нет
См. документацию на Cakewalk
SONAR X1 LE.
Windows
Установите программу
Cakewalk SONAR X1 LE
Зарегистрируйте
Cakewalk SONAR X1 LE.
Настройте входные/выходные устройства DAW (стр. 24, 27).
Подключите гитару/микрофон к QUAD-CAPTURE (стр. 25).
Установите входной уровень.
QUAD-CAPTURE (стр. 25)
Панель управления (стр. 29)
Настройте предусилитель или компрессор (стр. 29, 30).
Установите программу
DAW, например,
GarageBand, Logic, и т. д.
Mac OS X
Запись
Page 3

Техника безопасности
Перед началом использования прибора внимательно прочтите разделы “Техника безопасности” и “Важные
замечания”. В них содержится важная информация относительно правильного использования устройства. Для
того чтобы максимально эффективно использовать все функциональные возможности прибора, внимательно
прочтите данное руководство целиком. Сохраните руководство, оно может пригодиться в дальнейшем.
• Не вскрывайте прибор и не производите
какие-либо модификации внутри него.
• Не производите самостоятельно ремонт
прибора и не заменяйте детали внутри
него (за исключением случаев, описанных
в руководстве). По вопросам обслуживания обращайтесь в сервисный центр или к
официальному дистрибьютору Roland.
• Не храните и не используйте прибор в
условиях:
• Экстремальных температур (на
солнечном свете, в закрытом
автомобиле, вблизи отопительных
приборов, на генерирующем тепло
оборудовании и т.п.);
• Влажности (в ванных комнатах,
прачечных, на мокром полу);
• Задымленности;
• С высоким уровнем испарений;
• Сырости;
• Где он может попасть дождь;
• Запыленности;
• С высоким уровнем вибрации.
• Не устанавливайте прибор на шатающие-
ся стойки или на наклонные поверхности,
не обеспечивающие его устойчивое
размещение.
• Данный прибор, по отдельности или в
комбинации с усилителем и наушниками
или динамиками, может производить
звук такого уровня громкости, который
способен привести к длительной потере
слуха. Не играйте долго с высоким или
дискомфортным уровнем громкости. Если
наблюдается снижение слуха или появился звон в ушах, немедленно выключите
аппаратуру, а затем проконсультируйтесь
с врачом.
• Не допускайте попадания внутрь инструмента посторонних предметов (например,
огнеопасных материалов, монет, булавок)
или жидкостей (воды, напитков, и т.д.). Это
может привести к короткому замыканию
или сбоям в работе.
3
Page 4

Техника безопасности
• Немедленно отключите кабель USB
и обратитесь по месту приобретения
аппаратуры, в ближайший сервисный
центр или к уполномоченному дистрибьютору Roland, если:
• Внутрь прибора попали посторонние
предметы или пролита жидкость;
• Появился дым или необычный запах;
• Прибор попал под дождь (или намок
по иной причине);
• Прибор не работает в нормальном
режиме, или в его работе обнаружились существенные изменения.
• Там, где есть маленькие дети, взрослые
должны наблюдать за ними до тех пор,
пока ребенок не будет в состоянии
соблюдать все правила, необходимые для
безопасной эксплуатации прибора.
• Оберегайте прибор от сильных ударов, не
роняйте его!
• НЕ воспроизводите прилагаемый диск
СD-ROM на бытовом CD-проигрывателе.
Высокий уровень громкости может повредить слух, вывести из строя динамики или
другие части аудиосистемы.
• Не перегибайте шнуры и кабели. Кроме
того, все шнуры и кабели должны быть
проложены в недоступном для детей
месте.
• Не садитесь на прибор и не кладите на
него тяжелые предметы.
• Перед перемещением прибора
отсоедините все кабели, коммутирующие
его с внешним оборудованием.
• Всегда отключайте фантомное питание
при коммутации с любым оборудованием,
кроме конденсаторных микрофонов, в
которых оно используется. Если подать
фантомное питание на динамические
микрофоны, аудиопроигрыватели или
другие устройства, не предусматривающие его использование, то можно
вывести их из строя. Перед подключением любого микрофона ознакомьтесь
с его техническими характеристиками,
которые размещены в соответствующем
руководстве пользователя.
Фантомное питание прибора: 48 В, 6 мА максимум
4
Page 5

Важные замечания
Питание
• Прежде чем коммутировать прибор с другими
устройствами, отключите электропитание всей
аппаратуры. Это позволит избежать повреждения
динамиков или других устройств.
Размещение
• При использовании аппаратуры рядом с мощными
усилителями (или оборудованием, содержащим
крупные трансформаторы), могут возникнуть
наводки. Чтобы разрешить эту проблему, измените
ориентацию аппаратуры в пространстве или удалите
ее от источника помех.
• Прибор может являться источником помех для телеи радиоприемников. Не устанавливайте его вблизи
такого оборудования.
• Если рядом с прибором находятся беспроводные
средства связи (например, мобильные телефоны),
при входящем или исходящем сигнале, а также
во время разговора может появиться шум. При
возникновении подобных проблем необходимо
перенести такие устройства подальше от прибора
или выключить их.
• Не размещайте прибор в зоне прямого попадания
солнечных лучей, около источников тепла, внутри
закрытого автомобиля и не подвергайте воздействию перепадов температуры. Иначе корпус прибора
может деформироваться или изменить свой цвет.
• При перемещении прибора из одного места в
другое, если в них наблюдается значительный
перепад температуры и/или влажности, внутри
могут образоваться капли воды (конденсат). Если
использовать прибор в таком состоянии, может
возникнуть неисправность или сбои в работе.
Поэтому, прежде чем приступить к эксплуатации
аппаратуры, необходимо подождать несколько
часов, чтобы конденсат высох.
• В зависимости от материала и температуры
поверхности, на которой стоит прибор, его
резиновые ножки могут изменить цвет или
испортить поверхность. Чтобы избежать этого,
можно поместить под ножки кусок войлока или
ткани. При этом следите, чтобы прибор случайно не
соскользнул с поверхности.
• Не ставьте на прибор емкости с водой (например,
вазы с цветами). Также избегайте распыления вблизи
прибора инсектицидов, парфюмерии, спирта, лака
для волос, и т.д. Вытирайте попавшую на корпус
жидкость мягкой сухой тканью.
Уход
• Для ухода за прибором используйте мягкую чистую
ткань или аналогичный материал, слегка смоченный
водой. Для удаления грязи используйте ткань, смоченную слабым неабразивным моющим средством.
Затем протрите прибор мягкой сухой тканью.
• Использование бензина, растворителя или алкоголя
запрещается. Это может привести к изменению цвета
и/или деформации корпуса прибора.
Ремонт и данные
• Помните, что все данные, хранящиеся в памяти
инструмента, могут быть потеряны в случае его
ремонта. Важную информацию следует записывать
на бумаге (при возможности). Во время ремонта
делается все для того, чтобы сохранить информацию.
Однако иногда (например, при сбоях в схемах
памяти), к сожалению, восстановить потерянные
данные не представляется возможным. Компания
Roland ответственности, связанной с последствиями
потери информации, не несет.
5
Page 6

Важные замечания
Меры предосторожности
• Помните, что в результате поломки или несоблюдения правил эксплуатации прибора содержимое
памяти может быть безвозвратно потеряно. Для того
чтобы снизить риск потери данных, рекомендуется
периодически делать архивную копию содержимого
памяти.
• Возможны ситуации, в которых восстановить данные
внутренней памяти прибора не представляется
возможным. Компания Roland ответственности за
сохранность данных не несет.
• Обращайтесь аккуратно с кнопками, регуляторами
и другими контроллерами. Небрежное обращение
может привести к повреждению аппаратуры.
• При подсоединении/отсоединении кабелей никогда
не тяните за шнур. Беритесь только за сам разъем,
чтобы не повредить внутренние элементы кабеля.
• Чтобы не вызывать недовольства окружающих,
постарайтесь устанавливать разумный уровень
громкости. А чтобы не думать об этом вовсе
(особенно ночью), лучше использовать наушники.
• При транспортировке прибора используйте
оригинальную заводскую упаковку (включая
прокладочный материал для смягчения ударов) или
аналогичные материалы.
• Некоторые коммутационные кабели содержат
резисторы. С данной аппаратурой их использовать
нельзя. Это может привести к тому, что уровень
звука будет либо чрезвычайно низким, либо его
невозможно будет слушать. За информацией о характеристиках соединительных кабелей обращайтесь к
их производителям.
• Microsoft, Windows и Windows Vista являются
зарегистрированными торговыми марками Microsoft
Corporation.
• Официальным названием Windows® является:
«Операционная система Microsoft® Windows®».”
• Cakewalk является торговой маркой Cakewalk Inc в
США.
• VST является торговой маркой Steinberg Media
Technologies GmbH.
• ASIO является торговой маркой Steinberg Media
Technologies GmbH.
• Все названия продуктов, упоминаемые в данном
документе, являются торговыми марками или
зарегистрированными торговыми марками
соответствующих владельцев.
• MMP (Moore Microprocessor Portfolio) обозначает
портфолио патента микропроцессорной архитектуры, разработанной Technology Properties Limited
(TPL). Компания Roland получила лицензию на
данную технологию у TPL Group.
Обращение с дисками CD
• Не прикасайтесь и не царапайте блестящую
(рабочую) поверхность диска. Поврежденный
или загрязненный диск будет работать со сбоями.
Чистите диски с помощью специальных средств.
Copyright © 2011 ROLAND CORPORATION
Все права защищены. Воспроизведение данного материала в любой форме без письменного
разрешения ROLAND CORPORATION запрещено. Roland является зарегистрированной
торговой маркой ROLAND Corporation в США и/или других странах.
6
Page 7

Содержание
Техника безопасности ......................3
Важные замечания ............................5
Комплектация .....................................8
Описание панелей ...........................10
Лицевая панель ...............................................10
Тыльная панель ............................................... 12
Установка драйвера ........................14
Проверка звучания ........................................21
Основные операции ........................23
Установки для воспроизведения ............23
Выходные установки .........................24
Установки для записи ................................... 25
Настройка входного уровня .......... 25
Автоматическая установка
уровня записи ......................................26
Входные установки ............................ 27
Панель управления .........................28
Запуск панели управления ......................... 28
Секция предусилителя ................................. 29
Секция компрессора ..................................... 30
Секция входного микшера ......................... 31
Частота дискретизации ................................ 31
Выбор выходного сигнала для
разъема COAXIAL OUT (3/4) ........................ 32
Сохранение и загрузка установок .......... 32
Инициализация установок ......................... 33
Просмотр блок-схемы .................................. 33
Установки для входа COAXIAL IN (3/4) ...........33
Режим работы функции AUTO-SENS ............34
Синхронизация с внешним
оборудованием ...............................................34
Установки драйвера ...................................... 35
Отображение поверх экрана .................... 35
Просмотр версии панели управления ..........35
Неисправности .................................36
Проблемы с установкой драйвера ......... 36
Проблемы при использовании
QUAD-CAPTURE ................................................ 37
Проблемы с SONAR LE ..................................43
Ограничения использования
установки 192 kHz ..........................................43
Изменение установок компьютера ..........44
Установка цифровой подписи
драйвера (Windows XP) .................... 44
Установки схемы управления
питанием.................................................45
Системные установки
“Performance” (Windows) .................. 46
Установки системной
громкости ............................................... 47
Установки голосовой связи
(Windows 7) ............................................ 48
Установки функции
мониторинга (Windows 7) ............... 48
Переустановка драйвера ............................ 49
Удаление драйвера ............................ 49
Установки драйвера ...................................... 51
Технические характеристики .......53
7
Page 8

Комплектация
После вскрытия упаковки проверьте наличие следующих элементов. При отсутствии какоголибо из них обратитесь к продавцу товара.
QUAD-CAPTURE
Руководство пользователя
Это — данный документ. Всегда держите его под рукой.
CD-ROM с драйвером QUAD-CAPTURE CD-ROM
Содержит драйверы и демо-пьесы для QUAD-CAPTURE.
* НЕ воспроизводите прилагаемый диск CD-ROM на бытовом CD-проигрывателе. Высокий
уровень воспроизведения может повредить слух, вывести из строя динамики или другие
компоненты аудиосистемы.
* Перед началом работы с прилагаемым CD-ROM необходимо ознакомиться с “лицензион-
ным соглашением”. Продолжение работы возможно только после согласия со всеми его
пунктами.
Cakewalk SONAR X1 LE DVD-ROM (Windows)
Содержит программное обеспечение Cakewalk SONAR X1 LE.
• Программы DAW обеспечивают весь необходимый инструментарий для создания музыки.
Подробные сведения о программе содержатся в сопутствующей документации, находящейся
на диске или в экранной справке самой программы.
* Не прикасайтесь и не царапайте рабочую сторону (поверхность с кодированными
данными) диска. Поврежденный или загрязненный диск будет работать со сбоями. Чистите
диски с помощью специальных средств.
* Программы DAW для Mac OS X в комплект поставки не входят.
Кабель USB
Данный кабель служит для подключения QUAD-CAPTURE к разъему USB компьютера.
* Используйте только прилагаемый кабель USB. Для его замены вследствие порчи или утери
обращайтесь в сервисный центр или к авторизированному дистрибьютеру Roland.
8
Page 9

Комплектация
Лицензионное соглашение
Данное соглашение распространяется на программное обеспечение, являющееся собственностью Roland Corporation.
Перед работой с CD-ROM с ним необходимо ознакомиться.
Дополнительно приобретаемое оборудование
• Внешние усилители, колонки, наушники и т. д. для прослушивания звука на выходе
QUAD-CAPTURE
• Микрофон, гитара и т. д., для подачи аудиосигналов в QUAD-CAPTURE
• Цифровой коаксиальный кабель (для коммутации с цифровым устройством)
9
Page 10

Описание панелей
Note
Перед первым подключением QUAD-CAPTURE к компьютеру, в последний требуется
установить драйвер (стр. 14).
Лицевая панель
1
4
3
2
3
5
6 7891
2
10
1. Комбинированные входы INPUT 1L, INPUT 2R
Аналоговые аудиовходы с микрофонными предусилителями.
Поскольку они совместимы с разъемами XLR и джек, можно
использовать любую коммутацию. Поддерживается работа как
с симметричными, так и несимметричными устройствами.
XLR: -60 – -6 dBu
Джек: -50 – +4 dBu
Для согласования с различными источниками сигнала предусмотрены селекторы [Hi-Z (INPUT 1)] (стр. 13) и [PHANTOM]
(стр. 13).
* Вход INPUT 2R является низкоимпедансным. При непосредственном подключении к нему
гитары или бас-гитары громкость аудиосигнала будет сижком низкой.
* Прибор оборудован симметричными
разъемами XLR/TRS. Схема их
распайки приведена на рисунке.
Всю коммутацию осуществляйте в
соответствии с распайкой подключаемого оборудования.
1: Земля
2: "+"
3: "-"
Джек (несимметричный)
Земля (экран)
"+" (наконечник)
"-" (кольцо)
XLR
Джек TRS
(симметричный)
2. Регуляторы [SENS 1L], [SENS 2R] (регуляторы чувствительности)
Устанавливают уровни аудиосигналов, поступающих со входов INPUT 1L или INPUT 2R.
3. Индикатор входного уровня
Отображает уровень входного аудиосигнала.
Отображает значение входной чувствительности при включенной установке AUTO-SENS
(стр. 26), когда в течение заданного времени на входе отсутствует аудиосигнал.
10
Page 11

Описание панелей
4. Индикатор PEAK
Загорается при слишком высоком уровне входного сигнала. Регуляторами [SENS 1L] и [SENS 2R]
уменьшите уровень входного сигнала, чтобы индикатор PEAK не загорался.
5. Кнопка [AUTO-SENS]
Включает/отключает установку AUTO-SENS.
Установка AUTO-SENS помогает оптимизировать уровень входного аудиосигнала, анализируя
его громкость (стр. 26).
6. Индикатор USB
Загорается при подключении QUAD-CAPTURE к компьютеру, после того как компьютер
распознал QUAD-CAPTURE.
7. Кнопка [MONO]
Выбирает режим мониторинга (моно или стерео)
входных сигналов с разъемов INPUT 1L и INPUT 2R.
Если к разъему INPUT 1L подключена гитара или
бас, а разъем INPUT 2R не задействован, выберите
режим моно (кнопка [MONO] горит).
Даже в режиме моно (кнопка [MONO] горит) поступающий из компьютера по USB аудиосигнал
будет звучать в стерео.
8. Регулятор [MIX]
Устанавливает громкость мониторинга.
При вращении регулятора влево (в
сторону PLAYBACK) уровень сигнала со
всех входов будет уменьшаться. При
вращении регулятора вправо (в сторону
INPUT) будет уменьшаться уровень
сигнала с компьютера. При установке
регулятора в центральное положение
сигналы с входов и сигналы с компьютера будут иметь громкость 100%.
100%
0%
9. Регулятор [OUTPUT]
Устанавливает громкость аудиосигналов
на разъемах PHONES, OUTPUT 1L и OUTPUT 2R.
10. Разъем PHONES
Служит для подключения наушников. На данный разъем поступает сигнал, аналогичный
сигналу на выходах OUTPUT 1L и OUTPUT 2R. Даже при подключении наушников сигнал будет
выводиться через разъемы OUTPUT 1L и OUTPUT 2R тыльной панели.
Кнопка [MONO] Сигнал мониторинга
Не горит Стерео
Горит Моно
Громкость
INPUT
PLAYBACK
100%
0%
11
Page 12

Описание панелей
Тыльная панель
12
11
12
11. Разъем USB
Служит для коммутации с компьютером.Перед первым подключением QUAD-CAPTURE к
компьютеру в последний необходимо установить драйвер (стр. 14).
12. Разъемы MIDI OUT/ IN
Разъем MIDI OUT служит для подключения к звуковому MIDI-модулю. Разъем MIDI IN служит
для подключения MIDI-клавиатуры или MIDI-контроллера.
13. Разъемы COAXIAL IN (3/4)/ OUT (3/4)
COAXIAL IN (3/4) служит для приема цифрового аудиосигнала. COAXIAL OUT (3/4) является
выходом цифрового аудиосигнала.
* В момент синхронизации QUAD-CAPTURE с внешним цифровым устройством возможно
возникновение слабого щелчка, что не является признаком неисправности.
14. Разъемы OUTPUT 1L/ 2R (симметричные джеки TRS)
Аналоговые аудиовыходы.
* Прибор оборудован симметричными разъемами
TRS. Схема их распайки приведена на рисунке ниже.
Всю коммутацию осуществляйте в соответствии с
распайкой подключаемого оборудования.
13
14 15 16 1714
Земля (экран)
"+" (наконечник)
"-" (кольцо)
12
Page 13

Описание панелей
15. Селектор [GROUND LIFT]
Стандартно устанавливается в положение “NOR” (NORMAL).
Если вследствие образования земляной петли или аналогичного явления возникает фон, попробуйте перевести
этот селектор в положение “LIFT”, при котором происходит
отсоединение контакта "Земля (экран)" разъема OUTPUT
1L/2R от корпуса прибора.
16. Селектор [PHANTOM]
Включает/отключает подачу фантомного питания на разъемы XLR входов INPUT 1L иINPUT 2R.
Подключенное оборудование Положение селектора [PHANTOM]
Конденсаторный микрофон 48V
Прочее оборудование OFF
* Всегда отключайте фантомное питание при коммутации с любым оборудованием, кроме
конденсаторных микрофонов, в которых предусмотрено его использование. Если подать
фантомное питание на динамические микрофоны, аудиопроигрыватели или другие
устройства, не рассчитанные на его использование, можно вывести их из строя. Перед
подключением микрофона ознакомьтесь с его техническими характеристиками, которые
размещены в прилагаемом к нему руководстве пользователя.
* QUAD-CAPTURE обеспечивает фантомное питание 48 В постоянного тока, 6 мА максимум
17. Селектор [Hi-Z (INPUT 1)]
Переключает импеданс (входное сопротивление) входа INPUT 1L. Выбирайте высокий (Hi-Z)
или низкий (Lo-Z) импеданс в зависимости от подключаемого оборудования.
Разъемы OUTPUT
1L/2R (TRS)
NOR
LIFT
Подключенное оборудование Положение селектора [Hi-Z (INPUT 1)]
Гитара или бас ON
Прочее оборудование OFF
13
Page 14

Установка драйвера
Windows
Note
Не подключайте QUAD-CAPTURE к компьютеру до завершения установки драйвера.
Драйвер представляет собой программу, обеспечивающую обмен данными между
устройством QUAD-CAPTURE и программными приложениями при коммутации QUADCAPTURE с компьютером по USB.
1. Запустите компьютер, не подключая QUAD-CAPTURE.
Отключите все кабели USB (кроме клавиатуры и мыши, при их наличии).
Windows
Войдите в систему с привилегиями администратора.
2. Закройте все приложения.
3. Вставьте прилагаемый диск CD-ROM в привод компьютера.
Windows
После открытия окна автозагрузки нажмите [Open folder to view les].
4. На CD-ROM перейдите в соответствующую папку и дважды нажмите на
указанный ниже файл для запуска программы установки.
ОС Файл
Windows [Setup] в папке [WinDriver]
Mac OS X [QuadCapture_USBDriver.mpkg] в папке [MacDriver]
Дополнительная информация находится на веб-сайте Roland.
http://www.roland.com/
Mac OS X
14
Windows
Mac OS X
См. стр. 15
См. стр. 18
Page 15

Установка драйвера
Windows
5. После того как выведется экран управления пользовательскими записями,
нажмите [Yes] или [Continue].
6. После того как выведется сообщение “The QUAD-CAPTURE Driver will be
installed on your computer.”, нажмите [Next].
7. Нажмите [Next] еще раз.
Windows7/WindowsVista
Если откроется диалоговое окно Windows Security, нажмите [Install].
WindowsXP
Если откроется диалоговое окно “Software Installation”, нажмите [Continue].
Если продолжение невозможно, нажмите [OK] для отмены процедуры. Измените
установку цифровой подписи драйвера (стр. 44) и повторите установку драйвера.
8. После появления сообщения “Ready to
install the driver.” кабелем USB подключите QUAD-CAPTURE к компьютеру.
* Перед коммутацией кабеля USB установите
в минимум громкость всех периферийных
устройств.
* Данный прибор оборудован схемой защиты,
поэтому вход в рабочий режим осуществляется с задержкой в несколько секунд после
включения питания.
* Перед включением питания всегда устанавливайте громкость в минимум. Однако,
даже при этом в момент включения питания может быть слышен небольшой
призвук, что не является признаком неисправности.
Установка драйвера может занять несколько минут.
Windows7/WindowsVista
При появлении другого сообщения выполните предлагаемые в нем инструкции.
Драйвер установится автоматически.
WindowsXP
В правом нижнем углу экрана выведется сообщение “Found new hardware”.
Windows7/WindowsVista См. стр. 16
WindowsXP См. стр. 17
15
Page 16

Установка драйвера
Windows7/WindowsVista
9. После того как выведется сообщение “Installation has been completed.”,
нажмите [Close].
Если появится диалоговое окно “System Settings Change”, нажмите [Yes] для перезагрузки Windows.
10. Откройте "Control Panel", нажмите [Hardware and Sound] и нажмите
[Sound].
Если выбрано Icon view или Classic view, дважды нажмите [Sound].
11. На ярлыке [Playback] выберите QUAD-CAPTURE [1-2] и нажмите
[Set Default].
12. Нажмите [OK].
См. стр. 21
Если выбор QUAD-CAPTURE невозможен, см. стр. 37.
Если в качестве устройства по умолчанию выбрать "QUAD-CAPTURE", системные звуки
Windows будут воспроизводиться через QUAD-CAPTURE, а не через динамики компьютера.
16
Page 17

Установка драйвера
WindowsXP
9. При запросе на соединение с узлом
Windows Update выберите [No, not this
time] и нажмите [Next].
10. Выберите [Install the software
automatically (Recommended)] и нажмите
[Next].
11. Если откроется диалоговое окно "Hardware
Installation", нажмите [Continue Anyway] для
продолжения установки.
12. Когда выведется сообщение "Completing the
Found New Hardware Wizard", нажмите [Finish].
13. Когда выведется сообщение “Installation has
been completed”, нажмите [Close].
Если откроется диалоговое окно "System Settings Change", нажмите [Yes] для
перезагрузки Windows.
14. Откройте "Control Panel", нажмите [Sounds, Speech, and Audio Devices] и
затем нажмите [Sounds and Audio Devices].
Если выбрано Classic view дважды нажмите на иконку [Sounds and Audio Devices].
15. Нажмите ярлык Audio и в секции Sound playback выберите
[1-2 (QUAD-CAPTURE)].
При подключении внешнего звукового MIDI-модуля в области [Sound playback]
выберите [MIDI (QUAD-CAPTURE)].
16. Нажмите [OK].
См. стр. 21
Если выбор QUAD-CAPTURE невозможен, см. стр. 37.
Если в качестве устройства по умолчанию выбрать "QUAD-CAPTURE", системные
звуки Windows будут воспроизводиться через QUAD-CAPTURE, а не через динамики
компьютера.
17
Page 18

Установка драйвера
Mac OS X
Если при установке откроется диалоговое окно Authenticate или "Installer requires that you
type your password", введите пароль и нажмите [OK].
5. На экран выведется сообщение "Welcome to the QUAD-CAPTURE Driver
Installer". Нажмите [Continue].
6. Если выведется сообщение "Select a Destination", нажмите на привод, на
котором установлена ОС, чтобы выбрать его, затем нажмите [Continue].
7. На экран выведется сообщение "Easy Install" или "Standard Install". Нажмите
[Install] или [Upgrade].
8. На следующем экране нажмите [Continue Installation].
9. По окончании установки нажмите [Restart] для перезагрузки Macintosh.
Перезагрузка компьютера может занять некоторое время.
10. После перезагрузки Macintosh подключите
к нему QUAD-CAPTURE кабелем USB.
* Перед коммутацией кабеля USB установите
в минимум громкость всех периферийных
устройств.
* Данный прибор оборудован схемой защиты,
поэтому вход в рабочий режим осуществляется с
задержкой в несколько секунд после включения
питания.
* Перед включением питания всегда устанавливайте громкость в минимум. Однако, даже
при этом в момент включения питания может быть слышен небольшой призвук, что не
является признаком неисправности.
11. В [System Preferences] нажмите [Sound].
12. Нажмите ярлык [Output] и выберите [QUAD-CAPTURE].
13. По окончании установок закройте [System Preferences].
Если выбор QUAD-CAPTURE невозможен, см. стр. 37.
Если в качестве устройства по умолчанию выбрать "QUAD-CAPTURE", системные звуки
Windows будут воспроизводиться через QUAD-CAPTURE, а не через динамики компьютера.
18
Page 19
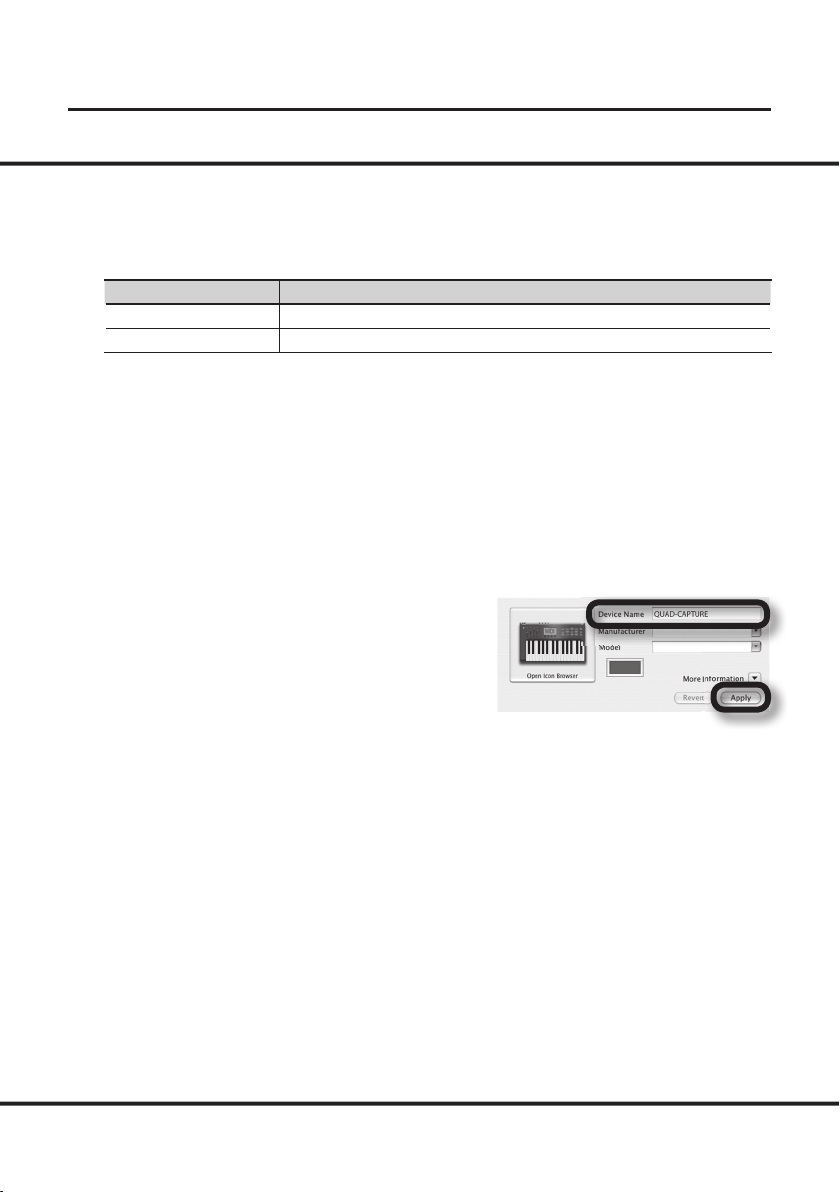
Установка драйвера
14. Дважды нажмите ярлык [Audio MIDI Setup] (папка Applications/Utilities).
Откроется диалоговое окно “Audio MIDI Setup”.
15. Откройте диалоговое окно установок MIDI-устройства.
ОС Операция
Mac OS X 10.6 или старше В меню [Window] выберите [Show MIDI Window] для открытия "MIDI Studio".
Mac OS X 10.5 или младше Нажмите ярлык [MIDI Devices].
16. Убедитесь, что в диалоговом окне "MIDI Studio" или "Audio MIDI Setup" отображается [QUAD-CAPTURE].
Если QUAD-CAPTURE не отображается или отображается серым цветом, значит устройство
QUAD-CAPTURE распознано некорректно. Нажмите [Rescan MIDI]. Или же попробуйте отключить кабель USB от QUAD-CAPTURE и снова подключить его.
17. Нажмите [Add Device].
Отобразится устройство [new external device].
18. Выберите добавляемое устройство [new external device] и нажмите [Show Info].
19. В поле [Device Name] введите “QUAD-CAPTURE” и нажмите [Apply].
19
Page 20
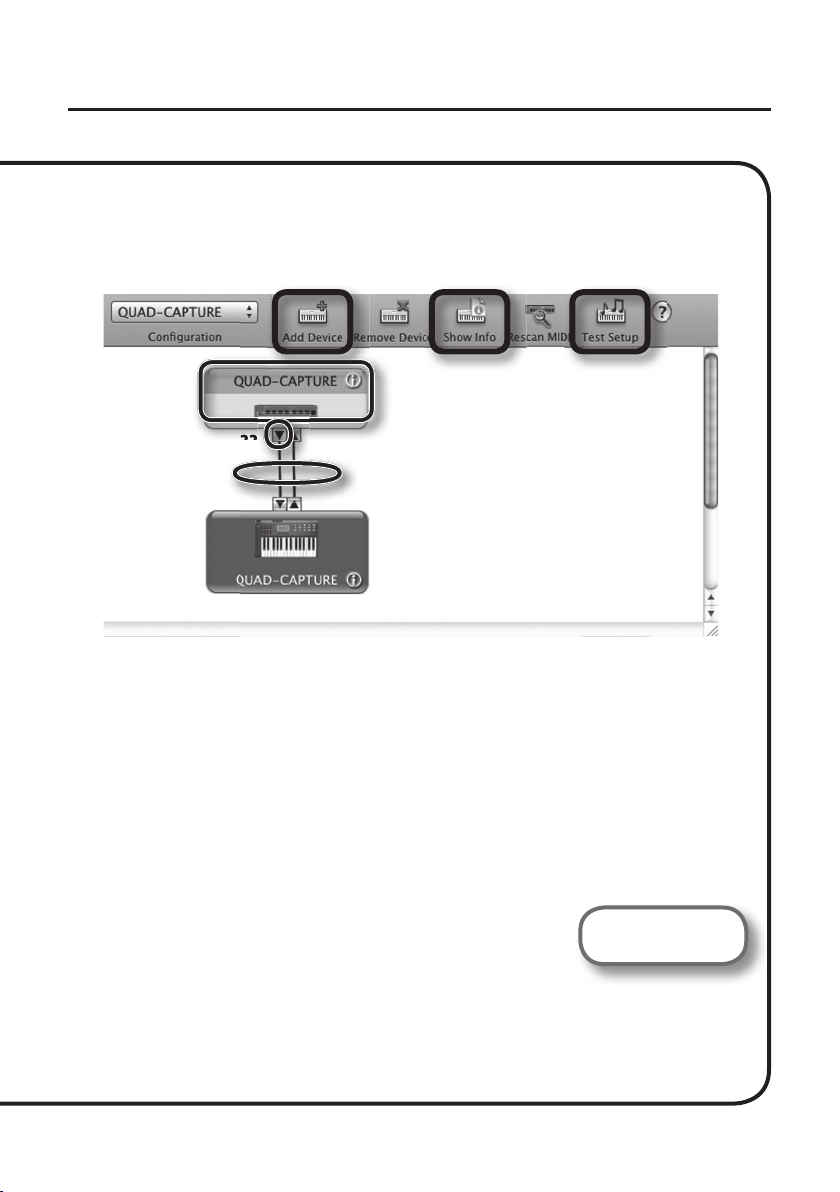
Установка драйвера
20. Мышью перетаскивайте стрелки (обозначающие порты входов и выходов)
[QUAD-CAPTURE] и каждого из [new external device], чтобы создать следующую
коммутацию.
21,2317 18
16
22
20
21. Нажмите [Test Setup].
Если к QUAD-CAPTURE подключен звуковой модуль при выполнении следующего шага
установится относительно высокий уровень громкости. Прежде чем прождолжить убавьте
громкость аудиосистемы.
22. Нажмите в QUAD-CAPTURE символ "стрелка вниз".
23. Нажмите [Test Setup] еще раз для окончания проверки.
24. Закройте окно “MIDI Studio” или “Audio MIDI Setup”.
20
См. стр. 21
Page 21
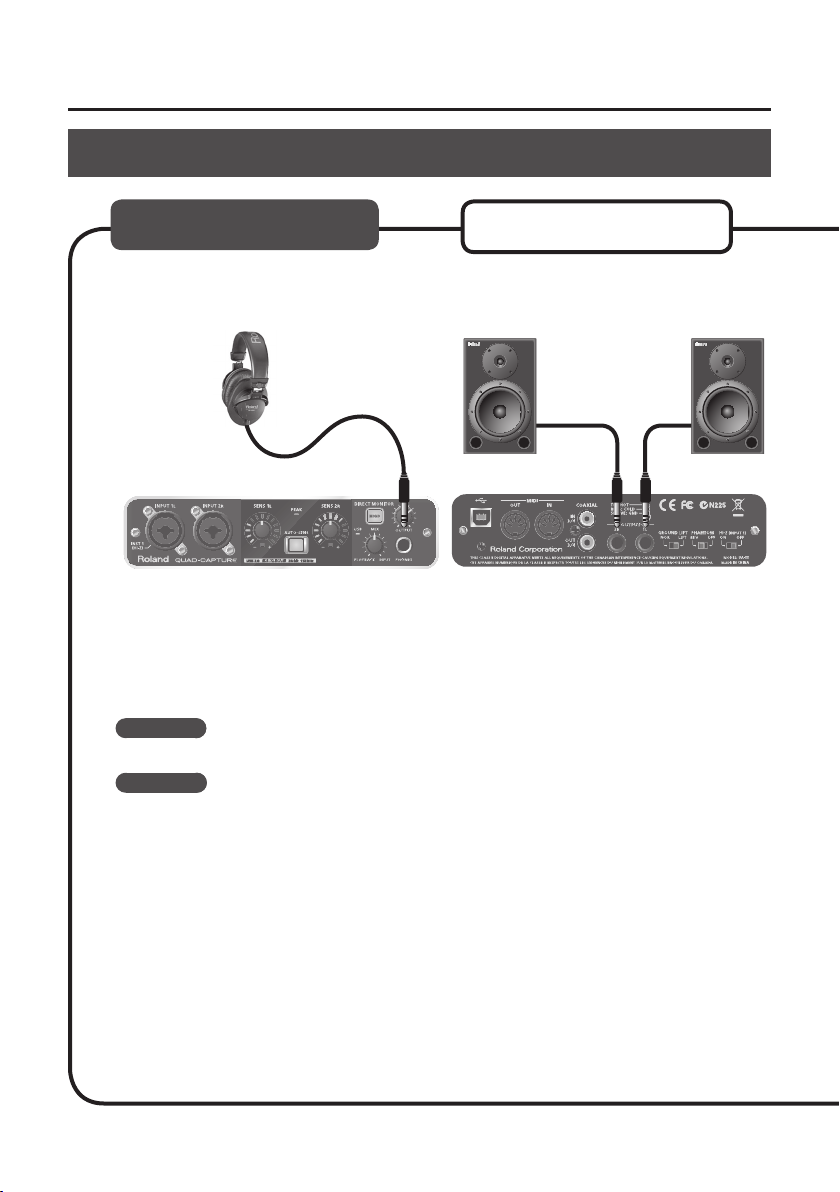
Проверка звучания
Установка драйвера
Windows
1. Подключите наушники или систему мониторинга (см. рис.).
Наушники
Лицевая панель Тыльная панель
* Перед подключением QUAD-CAPTURE к другому оборудованию установите в минимум
громкость всех коммутируемых устройств. В противном случае возможно повреждение
динамиков и другой аппаратуры.
2. Из папки [Sample] на CD-ROM скопируйте на рабочий стол файл TTears(.mp3).
3. Дважды нажмите на файл TTears(.mp3) на рабочем столе.
Windows
Запустится Windows Media Player.
MacOSX
Запустится iTunes.
Нажмите кнопку воспроизведения, и демо-данные начнут воспроизводиться.
В зависимости от настроек системы может запуститься другой программный плеер. В таком
случае обратитесь к соответствующей документации.
Mac OS X
Активные мониторы
* Законодательство запрещает использование прилагаемых к данному устройству
аудиоданных в любых целях, отличных от персонального прослушивания. Распространение и аналогичное использование этих данных возможно только по согласованию с
правообладателем.
21
Page 22
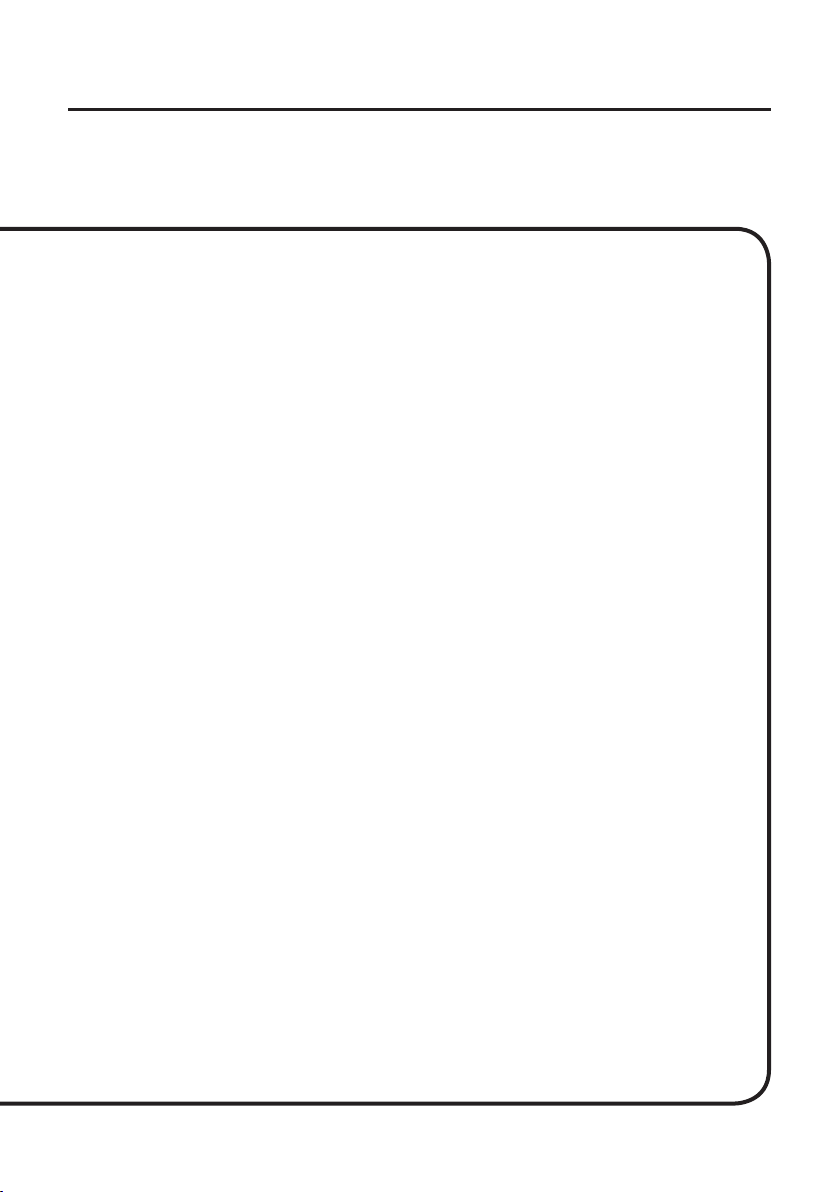
Установка драйвера
4. Отрегулируйте громкость.
Установите громкость регулятором [OUTPUT] на QUAD-CAPTURE.
Если аудиоданные воспроизводятся, коммутация и установка драйвера QUAD-CAPTURE
произведены корректно.
Если аудиоданные не воспроизводятся, см. стр. 37.
22
Page 23
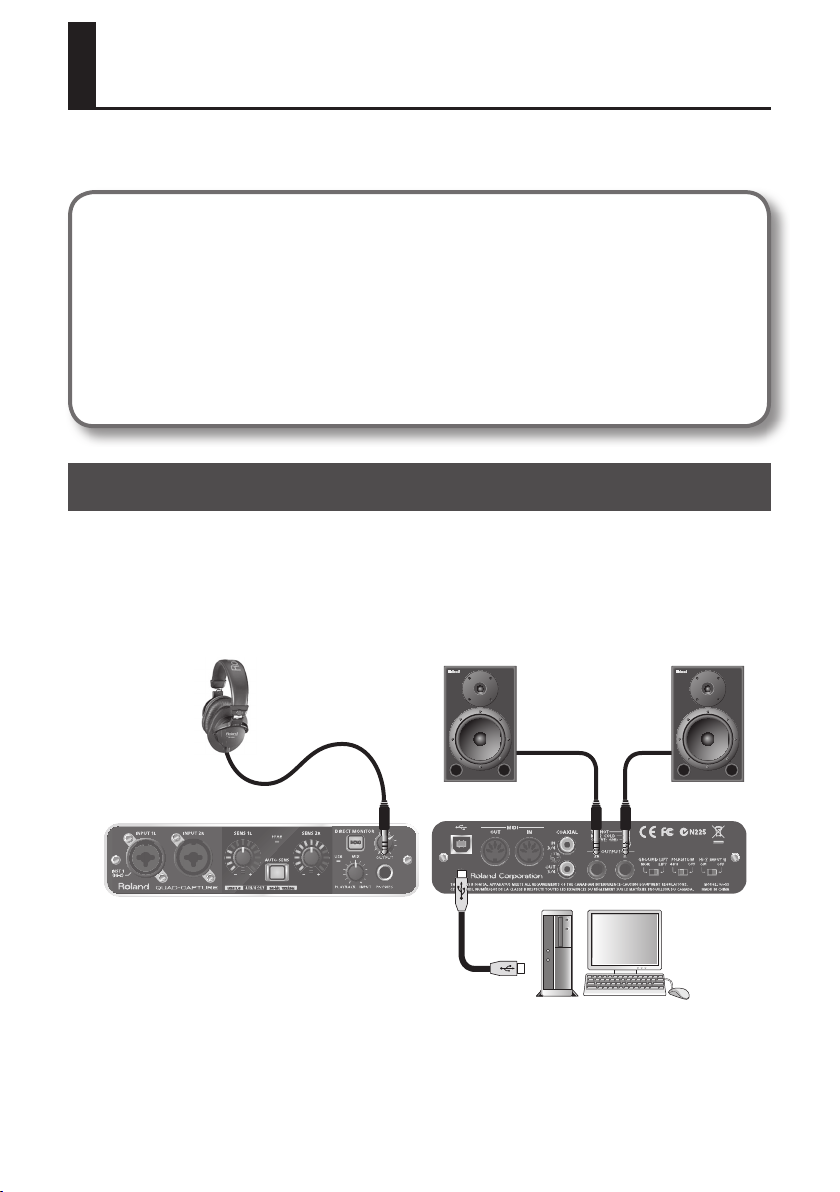
Основные операции
В данной главе описываются примеры коммутации и тракт аудиоданных QUAD-CAPTURE.
См. блок-схему в конце руководства.
Замечания относительно программ DAW
• Подключайте QUAD-CAPTURE к компьютеру до запуска программы DAW.
• Не отключайте QUAD-CAPTURE от компьютера в процессе работы программы DAW.
Отсоединяйте QUAD-CAPTURE после выхода из программы DAW.
• Выбирайте QUAD-CAPTURE в установках аудиоустройств программы DAW.
• QUAD-CAPTURE не поддерживается в среде Mac OS X Classic. При работе с
QUAD-CAPTURE не используйте среду Classic.
Установки для воспроизведения
Кабелем USB подключите QUAD-CAPTURE к компьютеру. По USB могут передаваться как аудио-,
так и MIDI-данные.
Если подключить наушники или активные мониторы, как показано на рисунке, можно будет
прослушивать воспроизводящийся в программе аудиоматериал, а также звук инструментов
или аудиоустройств, подключенных к QUAD-CAPTURE.
Наушники
Активные мониторы
Лицевая панель Тыльная панель
Компьютер
23
Page 24
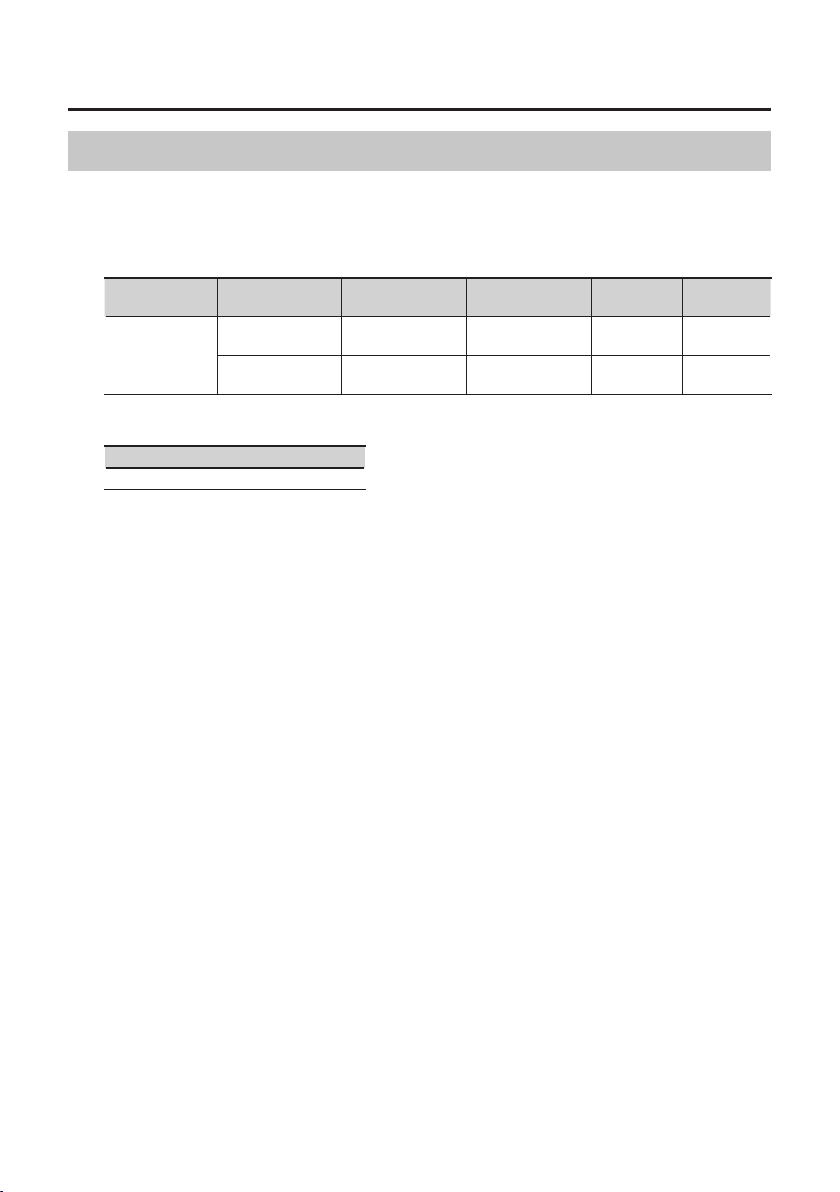
Основные операции
Выходные установки
Чтобы воспроизводить аудио и MIDI-данные в программе DAW, выберите QUAD-CAPTURE в
качестве выходного устройства аудио и MIDI. См. документацию на программу DAW.
Выходное аудиоустройство
Имя
QUAD-CAPTURE
MME,
WDM/KS
1-2
(QUAD-CAPTURE)
3-4
(QUAD-CAPTURE)
Выходное MIDI-устройство
Имя
QUAD-CAPTURE
ASIO Core Audio
1-2 1, 2 + +
3-4 3, 4 + -
44.1 kHz–
96 kHz
192 kHz
24
Page 25
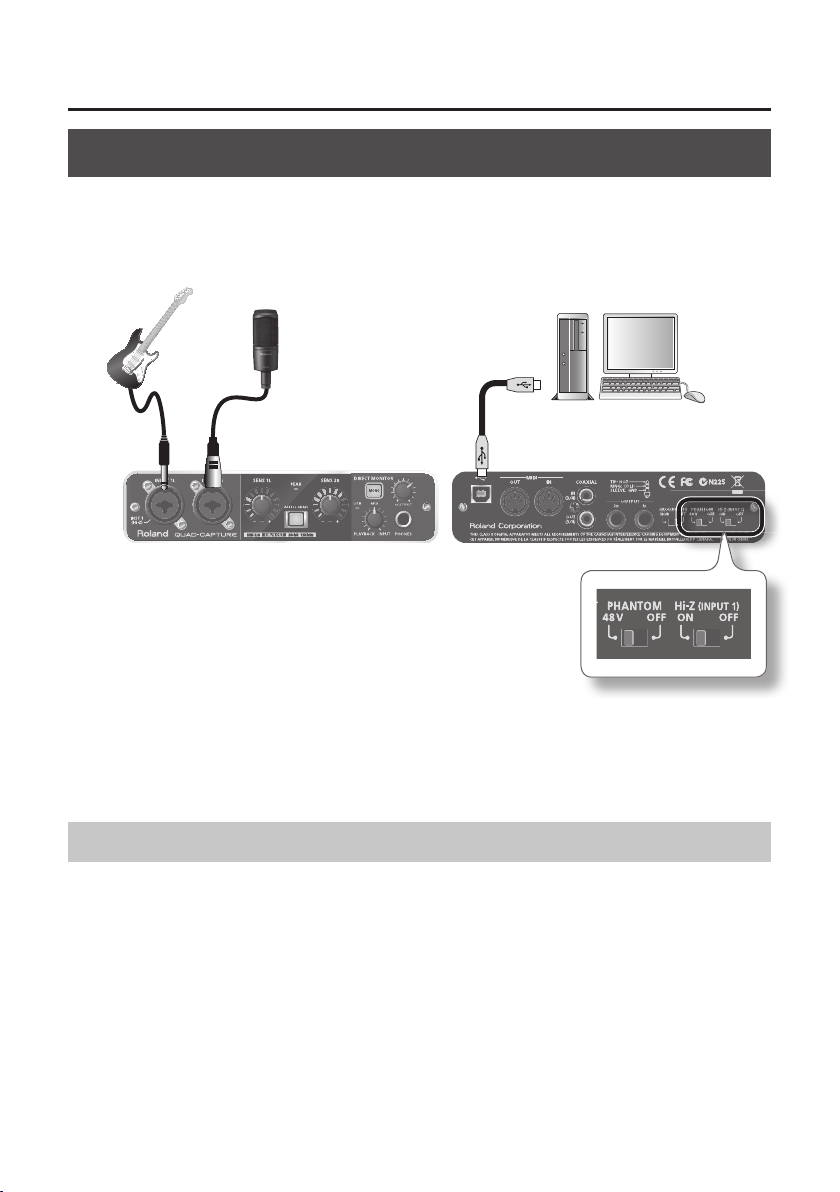
Основные операции
Установки для записи
Аудиосигналы с разъемов INPUT 1L, INPUT 2R и COAXIAL IN (3/4) подаются в компьютер и
записываются в программу DAW.
При подключении оборудования к разъемам INPUT 1L и INPUT 2R проверяйте установки
селекторов [PHANTOM] и [Hi-Z (INPUT1)] (стр. 13).
Гитара Конденсаторный микрофон
• Пример:
Подключите гитару к разъему INPUT 1L.
Установите селектор [Hi-Z] в положение “ON”.
Подключите конденсаторный микрофон к разъему INPUT 2R.
Установите селектор [PHANTOM] в положение “48V”.
Компьютер
* При определенном расположении микрофона относительно динамиков может возникнуть
акустическая обратная связь (вой). Чтобы избежать этого:
1. Измените положение микрофона (микрофонов).
2. Удалите микрофон (микрофоны) от динамиков.
3. Уменьшите уровни громкости.
Настройка входного уровня
Входной уровень настраивается регулятором [SENS 1L] (для входа INPUT 1L) или [SENS 2R] (для
входа INPUT 2R).
25
Page 26

Основные операции
Автоматическая установка уровня записи
Функция AUTO-SENS автоматически настраивает оптимальный уровень записи после анализа
входного сигнала.
1. Подключите оборудование к разъему INPUT 1L или INPUT 2R.
2. Нажмите кнопку [AUTO-SENS].
Кнопка [AUTO-SENS] начнет мигать, и прибор перейдет в режим готовности к автоматической
установке уровня записи.
* Функция AUTO-SENS не работает для незадействованных входов.
3. Воспроизведите наиболее громкий фрагмент пьесы.
Начнется анализ входного аудиосигнала.
Нажмите кнопку [AUTO-SENS] еще раз, она загорится постоянно; автоматическая установка
уровня записи будет завершена.
Если нажать светящуюся кнопку [AUTO-SENS] или повернуть регулятор [SENS 1L] или [SENS
2R] при включенной функции AUTO-SENS, установка AUTO-SENS будет отменена, и кнопка
[AUTO-SENS] погаснет.
26
Page 27

Основные операции
Входные установки
Чтобы записывать аудио и MIDI-данные в программу DAW, выберите QUAD-CAPTURE в качестве
входного устройства аудио и MIDI. См. документацию на программу DAW.
Входное аудиоустройство
Имя
QUAD-CAPTURE
MME,
WDM/KS
1-2
(QUAD-CAPTURE)
3-4
(QUAD-CAPTURE)
MAIN
(QUAD-CAPTURE)
Входное MIDI-устройство
Имя
QUAD-CAPTURE
ASIO Core Audio
1-2 1, 2 + +
3-4 3, 4 + -
MAIN 5, 6 + -
44.1 kHz–
96 kHz
192 kHz
27
Page 28

Панель управления
Панель управления является программой компьютера. Панель управления QUAD-CAPTURE
позволяет настраивать установки встроенных предусилителей, компрессора, входного
микшера и DIGITAL OUT SELECTOR, а также функции AUTO-SENS.
В рамках прибора QUAD-CAPTURE возможно управление только входным усилением и
функцией AUTO-SENS.
Панель управления становится доступной после установки соответствующего драйвера.
Дополнительные сведения содержатся в сопутствующем файле “README”, доступном с панели
управления QUAD-CAPTURE.
Windows В меню [Driver] выберите [Show README].
Mac OS X В меню [QUAD-CAPTURE Control Panel] выберите [Show README].
WAVE IN
INPUT 1L
INPUT 2R
COAXIAL IN
(3/4)
1–4
WAVE OUT
5–6
1–4
INPUT
MIXER
1–2
Микшер мониторинга
1–4
1–2
1–2
DIGITAL OUT
SELECTOR
PHONES
OUTPUT
1L/2R
COAXIAL
OUT (3/4)
Запуск панели управления
Запустите панель управления QUAD-CAPTURE следующим способом.
Windows
Откройте Control Panel и дважды нажмите на иконку [QUAD-CAPTURE].
Если иконка QUAD-CAPTURE не отображается, откройте Control Panel и переключитесь в режим
Icon view (Windows 7) или Classic view (Windows Vista/Windows XP).
Mac OS X
Откройте папку Applications и дважды нажмите на иконку [QUAD-CAPTURE Control Panel].
28
Page 29

Секция предусилителя
Индикация Параметр Описание
Панель управления
Обрезной ФНЧ
Фаза Инвертирование фазы входного сигнала.
Входное
усиление
AUTO-SENS
Обработка входного сигнала обрезным фильтром низких частот.
Частота среза равна 100 Гц.
Усиление входного сигнала в диапазоне 0 – 54 дБ с шагом в 1 дБ.
Входное усиление отображается с помощью индикатора уровня
QUAD-CAPTURE.
При установке входного усиления с панели управления кнопка
[AUTO-SENS] загорается. (Это означает, что входное усиление не
совпадает с положением регулятора [SENS 1L] или [SENS 2R].)
Включает/выключает функцию AUTO-SENS.
Если нажимать на [AUTO-SENS], кнопка [AUTO-SENS] на QUADCAPTURE будет загораться/гаснуть.
29
Page 30

Панель управления
Секция компрессора
Индикация Параметр Описание
Гейт Уровень, ниже которого сигнал мьютируется (дБ).
Выключатель
компрессора
Порог
Степень
компрессии
Время атаки
Время
восстановления
Усиление Выходной уровень компрессора (дБ).
Стереосвязь
Включает/отключает компрессор.
Уровень сигнала, при превышении которого начинается действие
компрессора (дБ).
Степень компрессии сигнала.
Интервал времени между моментом превышения сигналом
порогового уровня и срабатыванием компрессора (мс).
Интервал времени между моментом, когда сигнал падает ниже
порогового уровня и отключением компрессора (мс).
Если стереосвязь включена изменение установок одного канала
компрессора будет вызывать аналогичные изменения установок
связанного с ним канала.
30
Page 31

Панель управления
Секция входного микшера
Во входном микшере устанавливаются уровни мониторных сигналов, поступающих с входных
разъемов INPUT 1L, INPUT 2R или COAXIAL IN (3/4).
Изменение уровня мониторинга не влияет на уровень записи.
Частота дискретизации
Установка частоты дискретизации QUAD-CAPTURE автоматически подстраивается под
воспроизводимые аудиоданные или под программу DAW при записи.
Чтобы установить частоту дискретизации QUAD-CAPTURE вручную, нажмите на иконку
области SAMPLE RATE и выберите новое значение. При этом придется также изменить частоту
дискретизации в программе DAW.
* Частоту дискретизации невозможно изменить в процессе воспроизведения/записи, а
также при использовании цифрового входа COAXIAL IN (3/4).
* При переключении частоты дискретизации может быть слышен небольшой щелчок, что не
является признаком неисправности.
в
31
Page 32
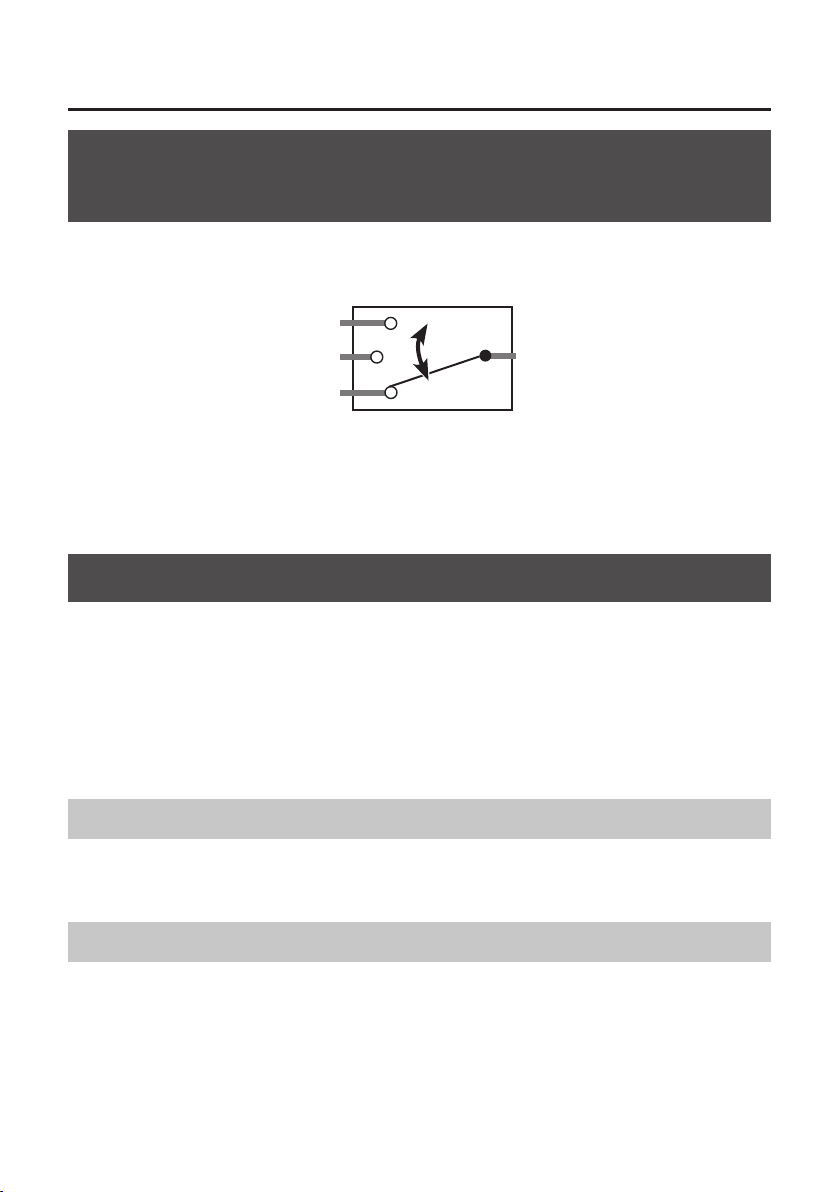
Панель управления
Выбор выходного сигнала для разъема COAXIAL
OUT (3/4)
Можно выбрать аудиосигнал (из компьютера (WAVE OUT 1-2, WAVE OUT 3-4) или с микшера
мониторинга), подаваемый на выход COAXIAL OUT (3/4).
DIGITAL OUT SELECTOR
DIRECT MIX (с микшера мониторинга)
WAVE OUT 1-2 (из компьютера)
WAVE OUT 3-4 (из компьютера)
1. В меню “Device” выберите [Device Settings].
Откроется диалоговое окно.
2. В списке “Digital Out” выберите аудиосигнал, подаваемый на выход.
* Выход COAXIAL OUT (3/4) недоступен при использовании частоты дискретизации 192 kHz.
COAXIAL OUT (3/4)
Сохранение и загрузка установок
С панели управления QUAD-CAPTURE можно сохранить текущие установки в качестве файла
или загрузить файл с ранее сохраненными установками.
Сохраняются следующие установки.
• Установки предусилителя (стр. 29)
• Установки компрессора (стр. 30)
• Установки микшера мониторинга (стр. 31)
• Установки DIGITAL OUT SELECTOR (стр. 32)
Сохранение установок
1. В меню “Device” выберите [Save settings].
2. Выберите файл, в который будут сохранены установки.
Загрузка установок
1. В меню “Device” выберите [Load settings].
2. Выберите файл, содержащий загружаемые установки.
32
Page 33
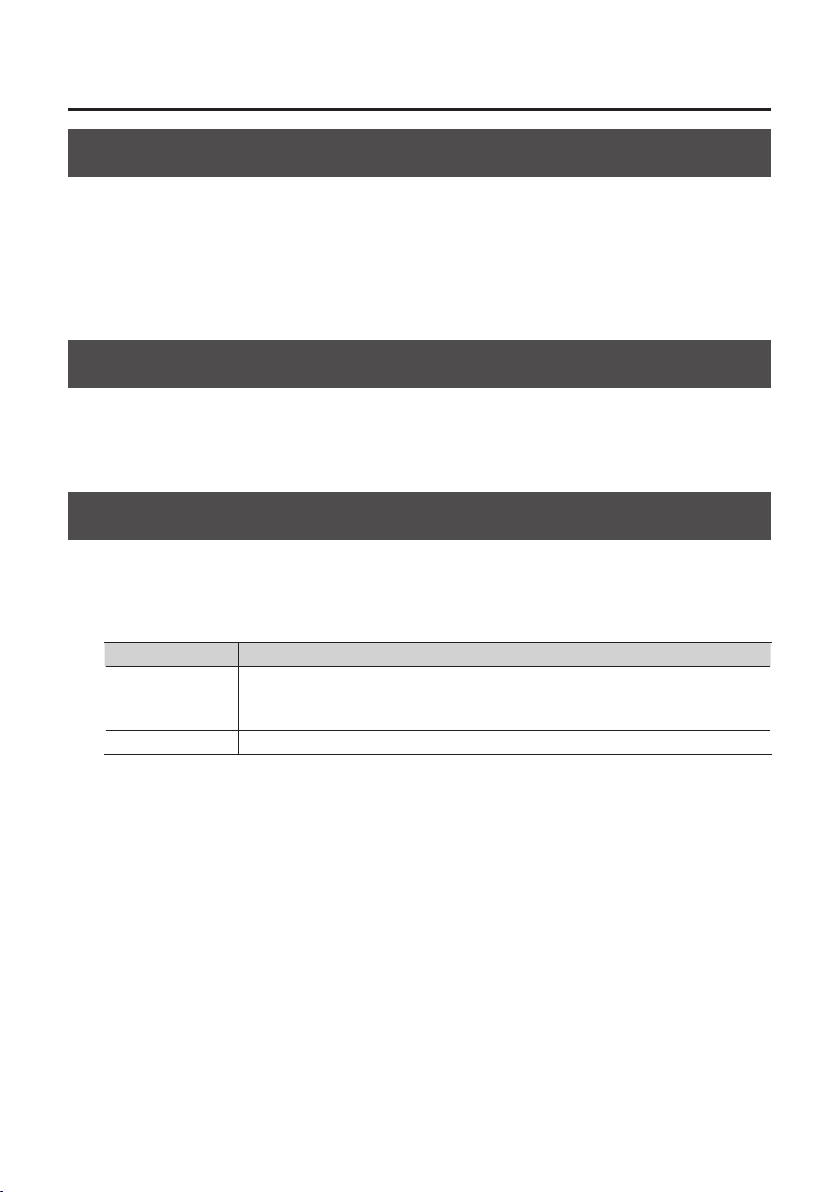
Панель управления
Инициализация установок
QUAD-CAPTURE может инициализировать все установки.
1. В меню “Device” выберите [Initialize].
Выведется запрос на подтверждение.
2. Нажмите [OK] для инициализации или [Cancel] для отмены операции.
Просмотр блок-схемы
Можно просмотреть тракт аудиосигнала, выведя на экран блок-схему.
1. В меню “Device” выберите [Show the signal ow].
Установки для входа COAXIAL IN (3/4)
Можно определить, будет или нет приниматься входной цифровой сигнал.
1. В меню “Device” выберите [Device settings].
2. В поле “Digital In” выберите “AUTO” или “OFF”.
Индикация Описание
AUTO
OFF Цифровой сигнал с входа COAXIAL IN (3/4) не принимается.
Цифровой сигнал с входа COAXIAL IN (3/4) принимается.
Частота дискретизации в QUAD-CAPTURE устанавлоивается в соответствии с
частотой дискретизации входного сигнала.
33
Page 34
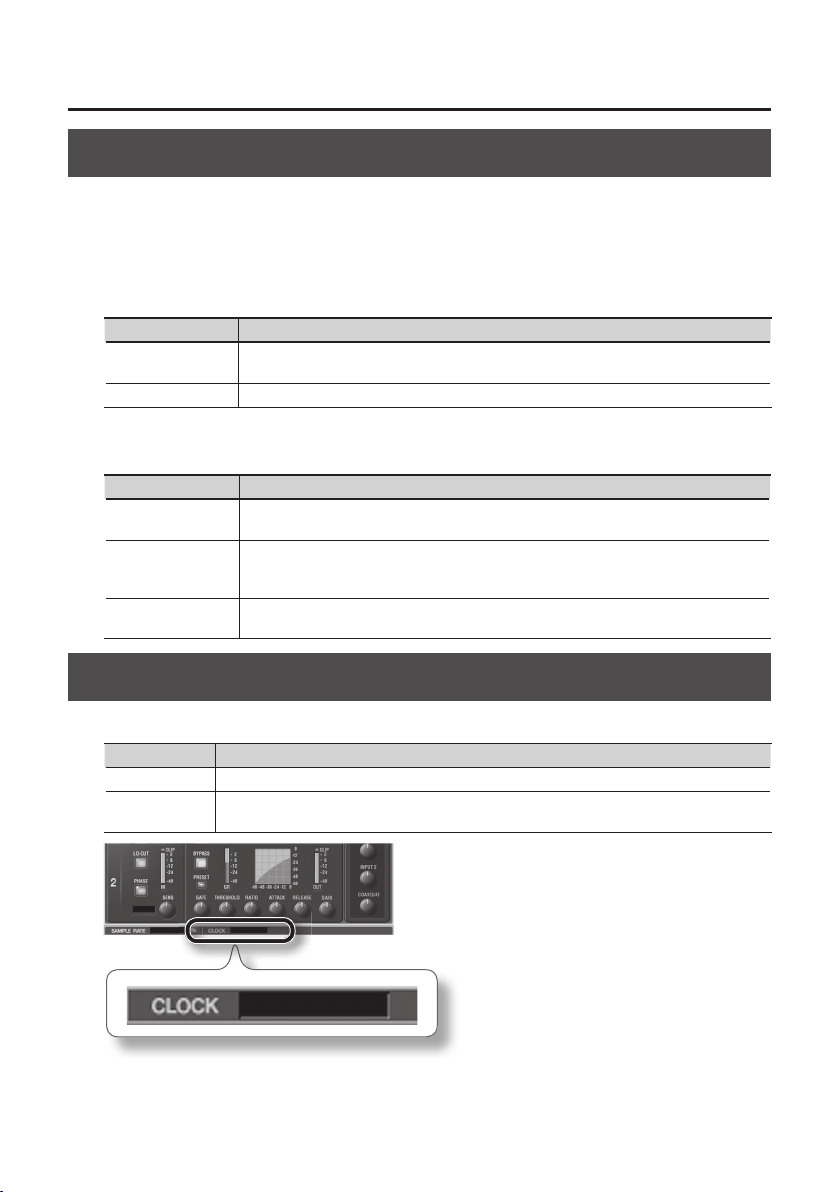
Панель управления
Режим работы функции AUTO-SENS
Можно выбрать ручной или автоматический режим окончания работы функции AUTO-SENS
(стр. 26), а также максимальное значение уровня записи. Этот уровень будет установлен в
качестве максимального по завершении работы функции AUTO-SENS.
1. В меню “Device” выберите [Device settings].
2. В области “AUTO-SENS” выберите “AUTO” или “MANUAL”.
Индикация Описание
AUTO
MANUAL Функция AUTO-SENS работает до момента повторного нажатия кнопки [AUTO-SENS].
3. Параметр “AUTO-SENS Margin” определяет максимальный уровень записи.
Диапазон: -12 – 0
Значение Описание
-6 (по умолчанию)
0
-12
Работа функции AUTO-SENS автоматически прекращается, если входной сигнал
отсутствует более 4 секунд после нажатия кнопки [AUTO-SENS].
Максимальный уровень записи равен -6 dBFS. Эта установка обеспечивает
оптимальный общий баланс.
Максимальный уровень записи равен 0 dBFS. При появлении на входе сигнала с
уровнем, превышающим уровень записи, установленный функцией AUTO-SENS,
возможна его перегрузка.
Максимальный уровень записи равен -12 dBFS. Записанный сигнал будет иметь
заниженный уровень.
Синхронизация с внешним оборудованием
Можно проверить состояние синхронизации в поле CLOCK панели управления QUAD-CAPTURE.
Индикация Описание
INTERNAL Используется внутренняя синхронизация QUAD-CAPTURE.
EXTERNAL
34
QUAD-CAPTURE синхронизируется от цифрового сигнала, поступающего на входной
разъем COAXIAL IN (3/4).
Page 35
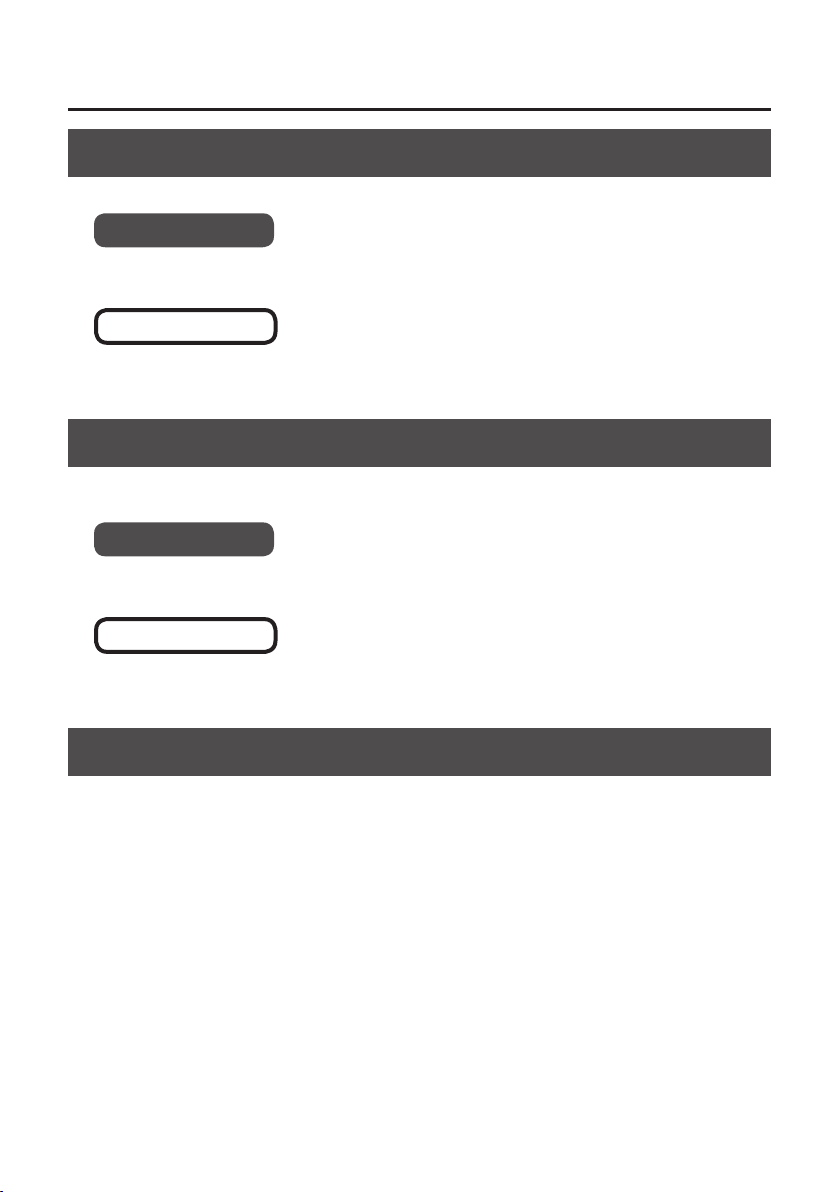
Установки драйвера
Установки драйвера можно просматривать и редактировать. См. стр. 51.
Панель управления
Windows
В меню “Driver” выберите [Driver Settings].
Mac OS X
В меню “QUAD-CAPTURE Control Panel” выберите [Driver Settings].
Отображение поверх экрана
Можно выбрать режим, в котором панель управления QUAD-CAPTURE будет всегда
отображаться поверх экрана.
Windows
В меню “Driver” выберите [Always on top].
Mac OS X
В меню “QUAD-CAPTURE Control Panel” выберите [Always on top].
Просмотр версии панели управления
Можно проверить версию программы панели управления.
1. Выберите меню “About Driver & Control Panel”.
35
Page 36
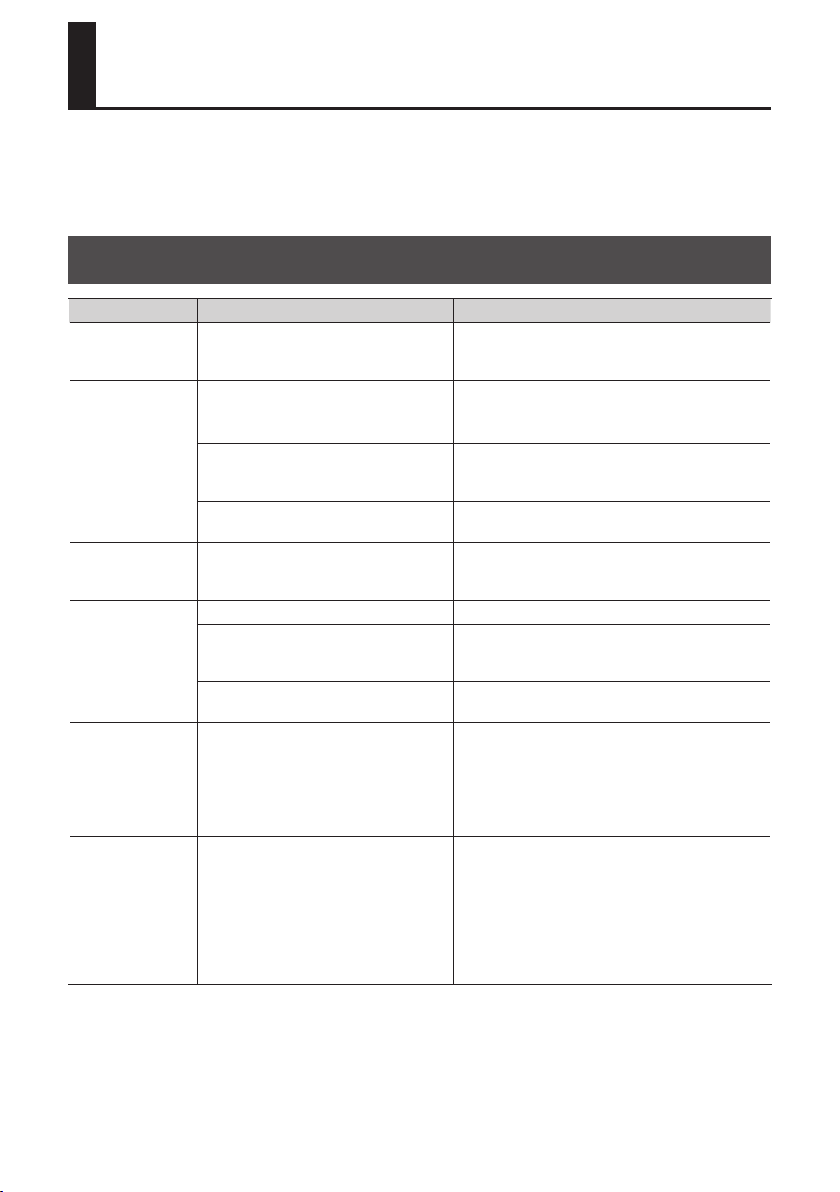
Неисправности
При возникновении проблем сначала ознакомьтесь с информацией, приведенной в данной
главе. Если после выполнения изложенных ниже указаний система продолжает работать со
сбоями, обратитесь в сервисный центр Roland.
Веб-сайт Roland: http://www.roland.com/
Проблемы с установкой драйвера
Проблема Возможная причина Решение
Не запускается
программа
установки
Установка
драйвера
невозможна
Ошибки в процессе установки
(Windows)
Сбой установки
После установки
драйвера выводится сообщение
"Found New
Hardware Wizard"
(Windows XP)
Перед именем
устройства отображается цифра,
например, "2-"
(Windows)
Не предпринимается ли попытка
остановить драйвер с сетевого
привода?
Каков уровень привилегий пользователя при входе в Windows?
Установку драйвера может блокировать параметр системы "Driver signing
options" (Windows XP)
Возможно работают фоновые
программы (например, антивирус)?
Не отображает ли менеджер устройств
«Other», «Unknown» или устройства с
символами “?”, “!” или “x”?
Не работает ли компьютер от батарей? Используйте для компьютера сетевое питание.
Не подключены ли другие устройства
USB?
Соответствует ли компьютер требуемым спецификациям USB?
Не подключено ли устройство QUADCAPTURE к порту USB, отличному
от использованного при установке
драйвера?
Не подключено ли устройство QUADCAPTURE к порту USB, отличному
от использованного при установке
драйвера?
Установите драйвер с локального привода.
Вход в Windows должен осуществляться с
правами администратора.
См. документацию на компьютер.
Изменимте установку “Driver Signing Options”
(стр. 44).
Закройте все программы перед установкой.
Повторите установку драйвера QUAD-CAPTURE
(стр. 49).
Устанавливайте драйвер, отключив от компьютера все USB-устройства (кроме клавиатуры и
мыши).
Используйте хаб USB с собственным питанием.
Если компьютер или хаб USB имеет более
одного разъема USB, данное сообщение может
отображаться при подключении QUAD-CAPTURE
к другому порту USB даже при установленном
драйвере. Это не является неисправностью.
Установите драйвер (стр. 17).
В таком случае операционная система может
автоматически добавить номер к имени устройства; это не является проблемой для работы с
QUAD-CAPTURE.
Чтобы номер перед именем устройства не
отображался, подключите QUAD-CAPTURE
к прежнему порту USB или переустановите
драйвер (стр. 49).
36
Page 37
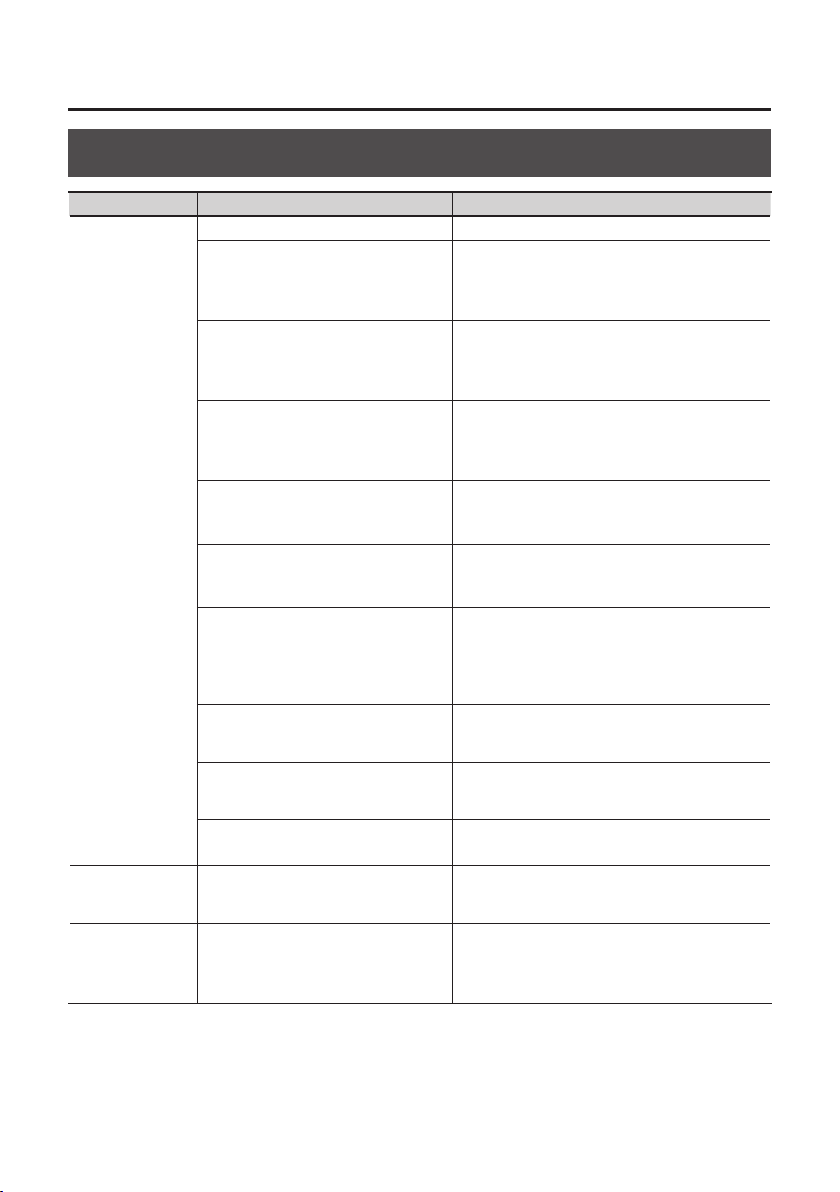
Неисправности
Проблемы при использовании QUAD-CAPTURE
Проблема Возможная причина Решение
Корректно ли установлен драйвер? Переустановите драйвер (стр. 14).
Проверьте коммутацию QUAD-CAPTURE с
компьютером.
Если проблема не решена, переустановите
драйвер (стр. 49).
Закройте все программы, отключите от QUADCAPTURE кабель USB и вновь подключите его.
Если это не помогло, переустановите драйвер
(стр. 49).
Закройте все программы, отключите от QUADCAPTURE кабель USB и вновь подключите его.
Если это не помогло, переустановите драйвер
(стр. 49).
Закройте все программы, отключите от QUADCAPTURE кабель USB и вновь подключите его.
Если это не помогло, перезагрузите компьютер.
Закройте все программы, отключите от QUADCAPTURE кабель USB и вновь подключите его.
Если это не помогло, перезагрузите компьютер.
Подключайте QUAD-CAPTURE после загрузки
компьютера.
В некоторых компьютерах, если QUAD-CAPTURE
подключен до загрузки Windows, он по USB не
распознается.
В Windows 7 или Windows Vista устройство
QUAD-CAPTURE в качестве MIDI-устройства
приложением Media Player не распознается.
Для выбора разъемов COAXIAL IN (3/4)/OUT (3/4)
в качестве назначения входа/выхода отключите
многоканальный аудиопорт WDM (стр. 51).
Проверьте Audio MIDI Setup (стр. 19).
Отключите данную функцию (стр. 48).
После подключения QUAD-CAPTURE к компьютеру динамики последнего отключаются.
Прослушивайте звук через наушники или
мониторы, подключенные к QUAD-CAPTURE.
Выбор/
использование
QUAD-CAPTURE
в программе
невозможны
Установки драйвера недоступны
(Windows 7)
Нет звука в
динамиках
компьютера
Горит ли индикатор USB в
QUAD-CAPTURE?
Отображается ли имя устройства
QUAD-CAPTURE?
Не используется ли QUAD-CAPTURE
другими программами?
Не находился ли компьютер в "спящем
режиме" при подключении
QUAD-CAPTURE?
Не отключался ли кабель USB в
процессе работы с QUAD-CAPTURE?
Не подключался ли QUAD-CAPTURE в
процессе загрузки компьютера?
Не используется ли Media Player,
входящий в состав Windows?
(Windows 7/Windows Vista)
Не используется ли многоканальный
аудиопорт WDM? (Windows XP)
Корректны ли установки "Audio MIDI
Setup"? (Mac OS X)
Включена ли функция мониторинга
Windows?
Это не является неисправностью.
37
Page 38
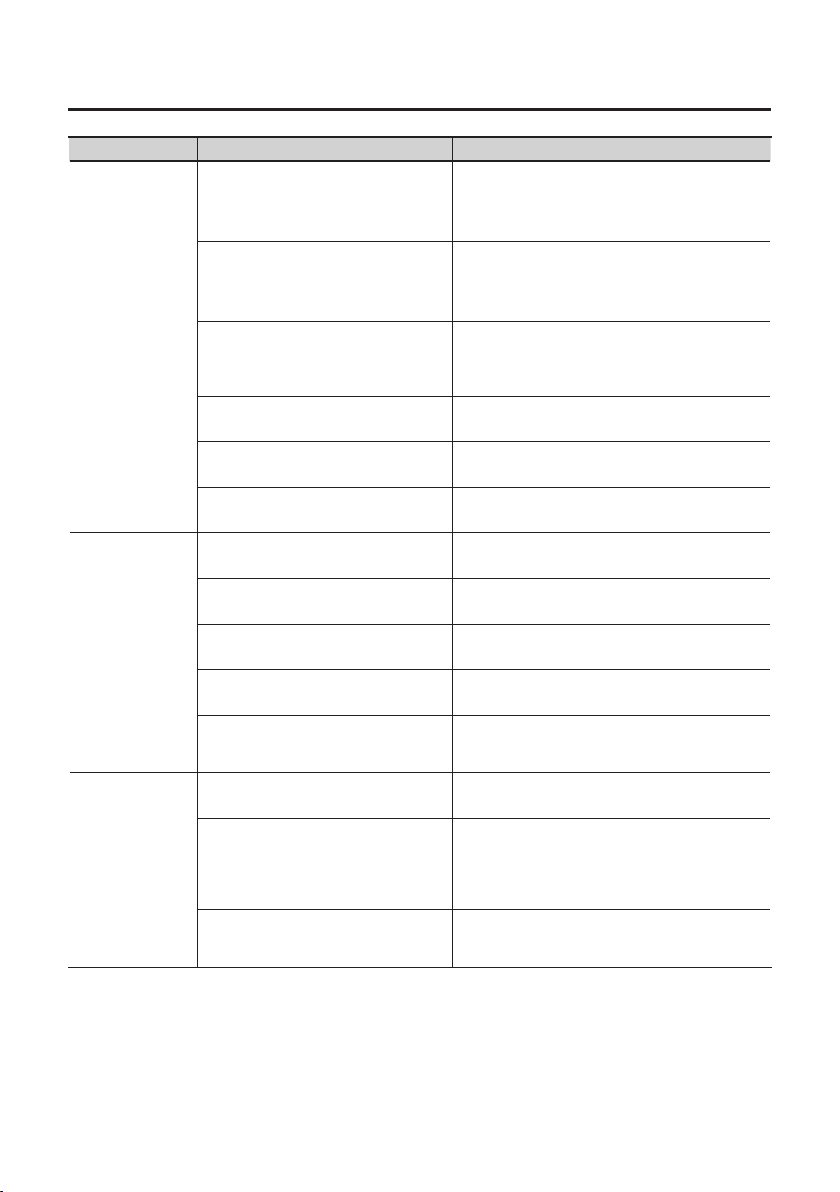
Неисправности
Проблема Возможная причина Решение
Если звук в наушниках слышен, проверьте коммутацию и настройки системы звукоусиления.
Если звук в наушниках не слышен или тихий,
проверьте другие пункты данного раздела.
Настройте громкость регуляторами [OUTPUT]
или [MIX] в QUAD-CAPTURE.
При использовании разъема COAXIAL OUT (3/4)
проверьте установку DIGITAL OUT SELECTOR
панели управления в PLAYBACK 1-2 или
PLAYBACK 3-4 (стр. 32).
См. стр. 47.
Отключите автоматическую настройку громкости (стр. 48).
Увеличьте размер буфера аудио в драйвере
(стр. 51).
Подключайте гитару к разъему INPUT 1L (стр. 10).
Установите селектор [Hi-Z (INPUT 1)] в положение
“ON” (стр. 13).
Регулятором [SENS 1L] увеличьте входной
уровень (стр. 10).
Используйте коммутационный кабель без
резистора.
Также см. "Низкий уровень сигнала с устройства,
подключенного к входу”.
Подключайте микрофон к разъему XLR (INPUT 1L,
INPUT 2R) (стр. 10).
В QUAD-CAPTURE номинальный входной
уровень с микрофона равен -60 dBu для
разъема XLR и -50 dBu для разъема TRS. Если
чувствительность микрофона мала, его уровень
будет низким.
Также см. "Занижен уровень сигнала с устройства, подключенного к входу”.
Аудиосигнал
из компьютера
тихий или
отсутствует
Низкий уровень
сигнала с гитары
Низкий уровень
сигнала с
микрофона
Слышен ли звук в подключенных к
QUAD-CAPTURE наушниках?
Корректно ли установлена громкость
в QUAD-CAPTURE?
Корректно ли установлена громкость
в микшере?
Корректна ли установка DIGITAL OUT
SELECTOR?
Не занижена ли громкость в
компьютере?
Не используется ли программа
голосовой связи? (Windows 7)
Не выбран ли слишком маленький
размер аудиобуфера в драйвере?
Возможно, используется некорректный разъем?
Корректно ли установлен входное
сопротивление?
Корректно ли установлен входной
уровень?
Возможно, коммутационный кабель
содержит резистор?
Также см. "Низкий уровень сигнала с
устройства, подключенного к входу”
(стр. 39).
Возможно, используется некорректный разъем?
Согласуется ли чувствительность
микрофона с входным уровнем
QUAD-CAPTURE?
Также см. "Низкий уровень сигнала с
устройства, подключенного к входу”
(стр. 39).
38
Page 39
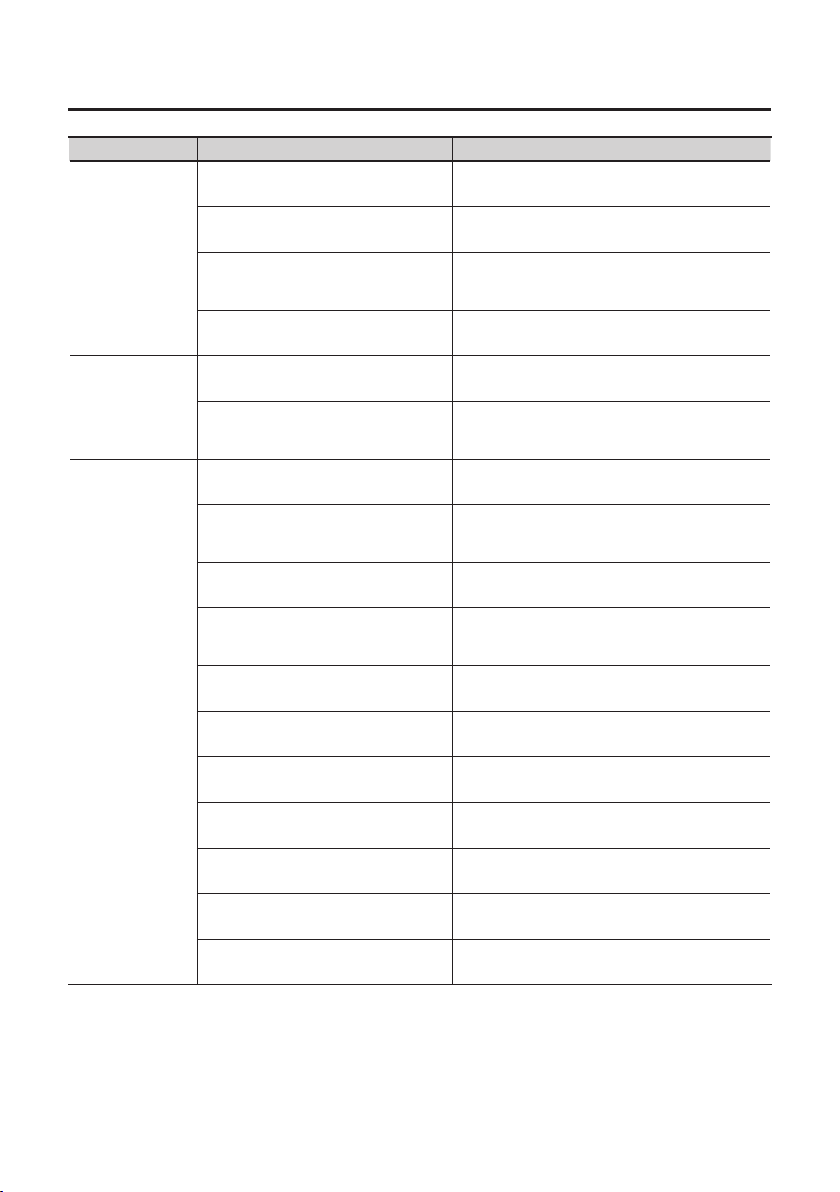
Проблема Возможная причина Решение
Низкий уровень
сигнала с
устройства,
подключенного к
входу
Входной сигнал
искажается
Щелчки, прерывания и другие
проблемы при
воспроизведении
Корректно ли установлен регулятор
[MIX]?
Корректно ли установлен входной
уровень?
Корректно ли установлена громкость
в микшере для входов [INPUT 1],
[INPUT 2] или [COAX (3/4)]?
Возможно, коммутационный кабель
содержит резистор?
Не горит ли индикатор PEAK?
Корректно ли установлена громкость
в микшере для входов [INPUT 1],
[INPUT 2] или [COAX (3/4)]?
Работают ли другие программные
приложения?
Измените размер аудиобуфера в
приложении.
Увеличьте размер буфера аудио в
драйвере.
Увеличьте значение "Recording margin"
(Mac OS X)
Возможно, требуется обновление
Windows?
Возможно, требуется обновление Mac
OS X Software Update?
Обновите драйвер материнской платы
или видеодрайвер.
Не установлены ли слишком старые
драйверы сети LAN.
Проверьте установки схемы управления питанием.
Проверьте системную установку
"Performance" (Windows)
Подключен ли QUAD-CAPTURE к хабу
USB?
Регулятором [MIX] увеличьте громкость (стр. 11).
Регулятором [SENS 1L] или [SENS 2R] увеличьте
входной уровень (стр. 10).
Проверьте установки микшера (стр. 31).
Используйте коммутационный кабель без
резистора.
Уменьшите входной уровень регулятором
[SENS 1L] или [SENS 2R] (стр. 10).
Проверьте установки микшера (стр. 31).
Закройте неиспользуемые программы.
Сначала увеличьте размер буфера в программе.
Если искажения звука не пропали, отрегулируйте установку буфера аудиодрайвера.
См. стр. 51.
Если после увеличения размера буфера в
программе искажения звука не пропали,
отрегулируйте эту установку (стр. 52).
Обновите ОС с узла Microsoft Corporation
Windows Update или Microsoft Update.
Обновите ОС.
Можно попробовать решить проблему, обновив
драйверы.
Обновите драйвер LAN. Если это не помогло,
отключите сеть LAN.
См. стр. 45.
См. стр. 46.
Подключите QUAD-CAPTURE непосредственно к
порту USB компьютера.
Неисправности
39
Page 40
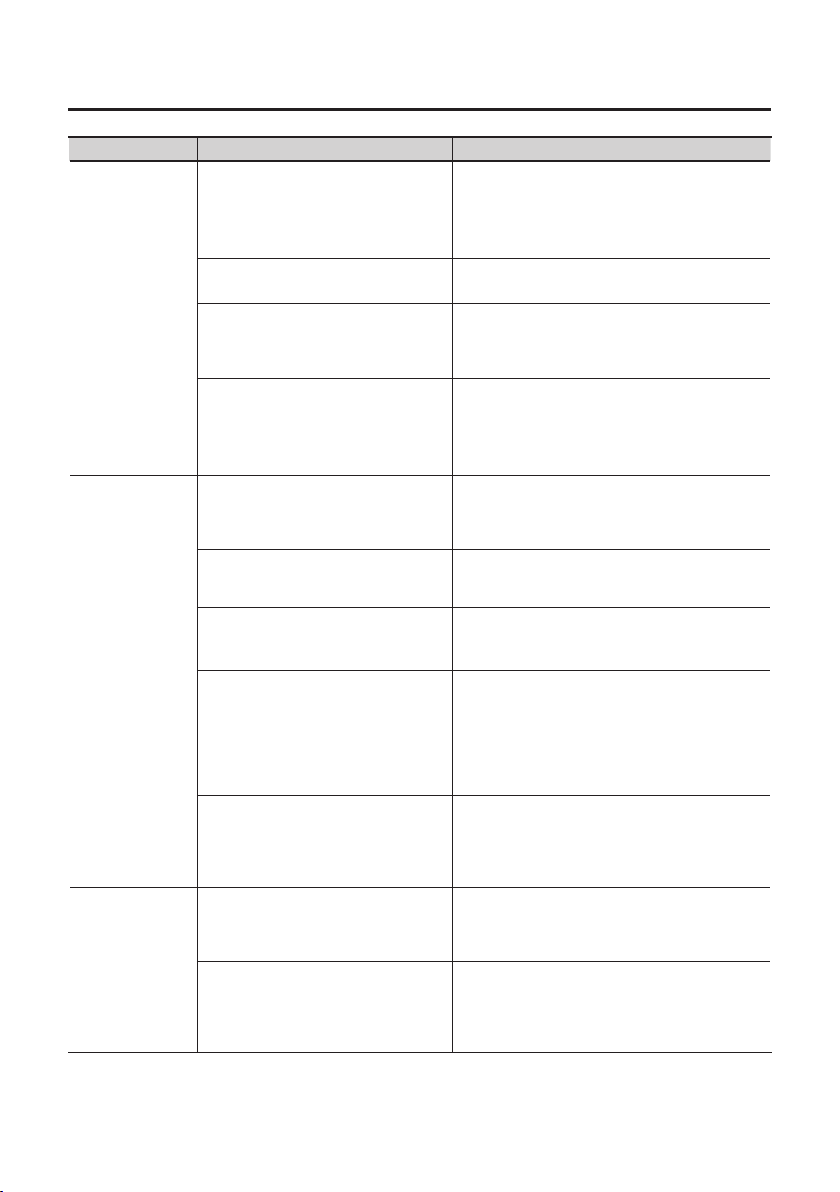
Неисправности
Проблема Возможная причина Решение
Настоятельно рекомендуется использовать
кабель USB, прилагающийся к QUAD-CAPTURE.
Имеющиеся в продаже кабели USB не соответствуют в полной мере требованиям стандарта
USB.
Отключите функцию мониторинга (стр. 48).
Подождите некоторое время.
Убедитесь, что частоты дискретизации используемых приложений, внешнего оборудования и
QUAD-CAPTURE совпадают.
Если вход COAXIAL IN (3/4) не используется, не
задействуйте его.
Шум может вызываться наводками с датчика
гитары за счет интерференции с компьютером
и дисплеем. Разместите гитару на максимально
большом расстоянии от компьютера.
Если гитара или микрофон не используются
отключите их и установите в минимум регуляторы [SENS 1L] и [SENS 2R].
Попробуйте установить селектор [GROUND LIFT]
в положение “LIFT”.
Стандартное положение селектора — “NOR”.
Установите селектор [GROUND LIFT] в положение
“LIFT”.
Попытайтесь подключить звуковой MIDI-модуль
и QUAD-CAPTURE к автономному хабу USB (хабу
USB с независимым питанием).
Попробуйте заземлить корпус компьютера или
земляной контакт сетевой розетки. Также не
размещайте вблизи рабочего места приборов,
генерирующих сильные электромагнитные поля,
например, телевизоры и микроволновые печи.
Регулятором [SENS 1L] или [SENS 2R] в
QUAD-CAPTURE измените входной уровень.
Также проверьте установки входного уровня в
программе.
В QUAD-CAPTURE номинальный входной
уровень с микрофона равен -60 dBu для
разъема XLR и -50 dBu для разъема TRS. Если
чувствительность микрофона мала, его уровень
будет занижен.
Щелчки, прерывания и другие
проблемы при
воспроизведении
Шумы или
искажения при
воспроизведении сигнала из
компьютера
Слишком низкий
или высокий
уровень записи
Используется ли прилагаемый кабель
USB?
Не включена ли функция мониторинга
Windows? (Windows 7)
Искажения сигнала могут возникать
при начале работы с прибором сразу
же после включения компьютера или
выхода его из спящего режима.
Совпадают ли установки частоты
дискретизации?
Подключена ли гитара?
Подключены ли гитара или микрофон?
Установлен ли селектор [GROUND LIFT]
в положение “NOR”?
Если к одному компьютеру подключить по USB звуковой MIDI-модуль и
QUAD-CAPTURE, а выход MIDI-модуля
соединить с комбинированными
входами QUAD-CAPTURE, наводки из
компьютера могут проникать на вход
QUAD-CAPTURE.
Заземлено ли оборудование?
Корректно ли установлен входной
уровень?
Согласуется ли чувствительность
микрофона с входным уровнем
QUAD-CAPTURE?
40
Page 41
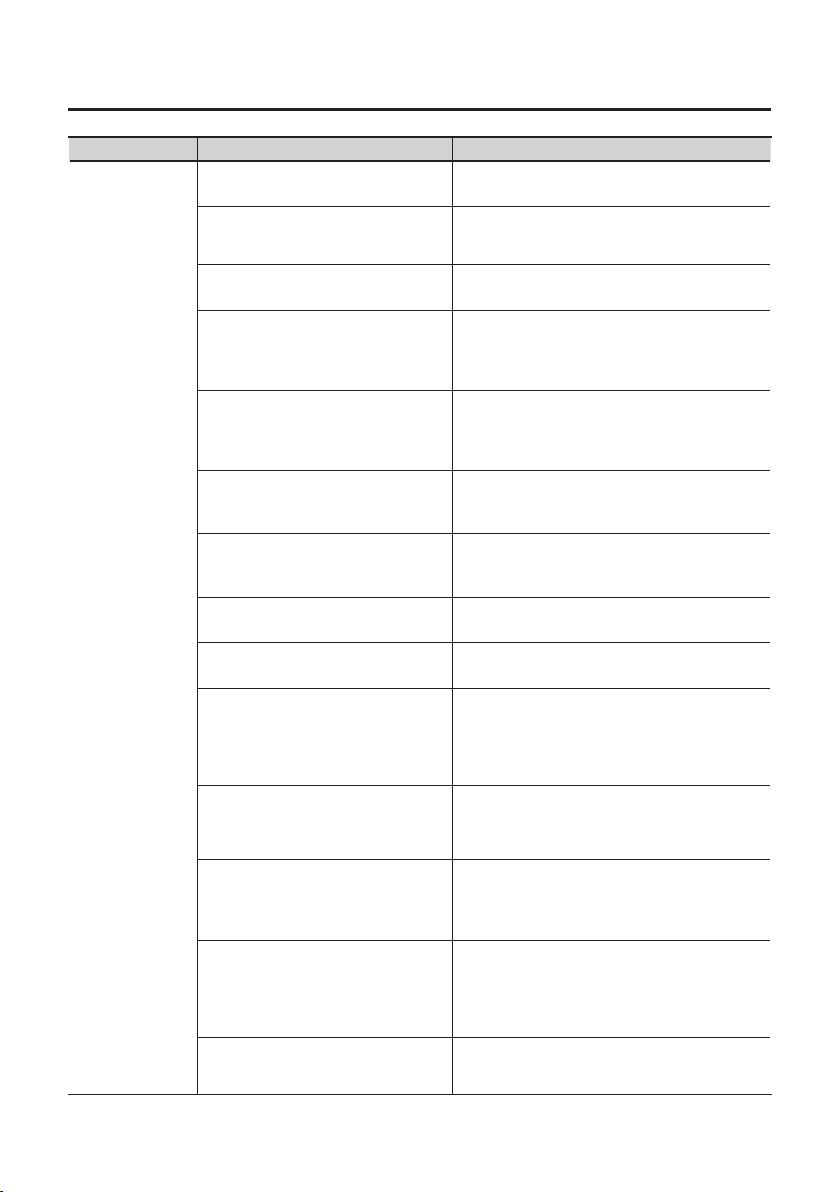
Проблема Возможная причина Решение
Установлен ли драйвер? Установите драйвер (стр. 14).
Неисправности
Невозможны
запись/воспроизведение
Не установлена ли частота дискретизации QUAD-CAPTURE в 192 kHz?
Корректны ли установки программного обеспечения?
Горит ли индикатор USB в
QUAD-CAPTURE?
Не используется ли QUAD-CAPTURE
другими программами?
Не вошел ли компьютер в режим
ожидания ("спящий режим")?
Не отключался ли кабель USB в процессе записи или воспроизведения?
Не занижена ли громкость в
компьютере?
Не используется ли программа
голосовой связи? (Windows 7)
Не подключался ли QUAD-CAPTURE в
процессе загрузки компьютера?
Не выбран ли слишком маленький
размер буфера аудио в драйвере.
Достаточна ли мощность процессора
компьютера?
Совпадают ли установки частоты
дискретизации?
Не используется ли частота дискретизации 192 kHz?
При работе QUAD-CAPTURE на частоте дискретизации 192 kHz разъемы COAXIAL IN (3/4)/OUT
(3/4) отключаются.
Проверьте настройки используемого программного обеспечения (стр. 24, 27).
Проверьте коммутацию QUAD-CAPTURE с
компьютером.
Если проблема не решается, переустановите
драйвер (стр. 49).
Закройте все программы, отключите от QUADCAPTURE кабель USB и вновь подключите его.
Если это не помогло, переустановите драйвер
(стр. 49).
Закройте все приложения, отключите кабель USB
от QUAD-CAPTURE и вновь подключите его.
Если это не помогло перезагрузите компьютер.
Закройте все приложения, отключите кабель USB
от QUAD-CAPTURE и вновь подключите его.
Если это не помогло перезагрузите компьютер.
См. стр. 47.
Отключите автоматическую настройку громкости (стр. 48).
В некоторых компьютерах, если QUAD-CAPTURE
подключен до загрузки Windows, QUAD-CAPTURE
по USB не распознается.
Подключайте QUAD-CAPTURE после загрузки
компьютера.
Если размер аудиобуфера недостаточно
большой, обработка сигнала в процессе записи
или воспроизведения может осуществляться
некорректно (стр. 51).
Остановите запись или воспроизведение и
повторите операцию.
Закройте все программы, отключите питание
QUAD-CAPTURE и вновь включите его.
Убедитесь, что частоты дискретизации используемых приложений, внешнего оборудования и
QUAD-CAPTURE совпадают.
Если вход COAXIAL IN (3/4) не используется, не
задействуйте его.
При работе QUAD-CAPTURE на частоте дискретизации 192 kHz выходное аудиоустройство 1-2 и
входное аудиоустройство 1-2 недоступны.
41
Page 42

Неисправности
Проблема Возможная причина Решение
Измените частоту дискретизации в используемой программе, или закройте программу и
измените частоту дискретизации в диалоговом
окне Driver Settings.
Закройте программу, использующую
QUAD-CAPTURE.
Установите частоту дискретизации в соответствии с цифровым сигналом, поступающим на
разъем COAXIAL IN (3/4).
Закройте панель управления звуком.
Отключите данную функцию (стр. 48)
Проверьте спецификацию используемого
программного обеспечения.
Проверьте настройки используемого программного обеспечения.
Невозможно
изменить частоту
дискретизации в
Advanced Driver
Settings или в
программе.
Не работает
запись/воспроизведение
24-битных
аудиоданных
Не включены ли запись или воспроизведение аудиоданных?
Не используется ли QUAD-CAPTURE
другой программой?
Подключено ли какое-либо оборудование к разъему COAXIAL IN (3/4)?
Открыта ли панель управления
звуком? (Windows)
Включена ли функция мониторинга
Windows? (Windows 7)
Поддерживает ли программное
обеспечение работу с 24-битными
аудиоданными?
Корректны ли установки программного обеспечения?
42
Page 43

Неисправности
Проблемы с SONAR LE
Проблема Возможная причина Решение
Не производится
запись или
воспроизведение
на частоте
дискретизации
192 kHz
Максимальная частота дискретизации,
поддерживаемая SONAR LE, равна
96 kHz.
Чтобы работать с аудиоданными на частоте
дискретизации 192 kHz, воспользуйтесь более
старшей версией SONAR.
Ограничения использования установки 192 kHz
Если частота дискретизации QUAD-CAPTURE установлена в 192 kHz, на его функционирование
накладываются следующие ограничения.
• Разъемы COAXIAL IN (3/4)/OUT (3/4) недоступны.
• Порт 3-4 выходного аудиоустройства, а также порты 3-4 и MAIN входного аудиоустройства
недоступны (не производят звука).
43
Page 44

Неисправности
Изменение установок компьютера
Изменение приведенных ниже установок может помочь решить ряд проблем, описанных на
стр. 36 и 37.
Установка цифровой подписи драйвера (Windows XP)
Иногда установка "Driver Signing Option" может препятствовать инсталляции драйвера.
Проверьте следующее и измените установки.
1. Откройте "Control Panel", нажмите на [Performance и Maintenance], затем на
иконку [System].
При использовании Classic View дважды нажмите на [System].
2. Нажмите ярлык [Hardware] и затем нажмите [Driver Signing].
Откроется диалоговое окно "Driver Signing Options".
3. В диалоговом окне "Driver Signing Options" выберите Warn или Ignore и нажмите
[OK].
4. Нажмите [OK] для закрытия диалогового окна "System Properties".
5. Установите драйвер, как описано на стр. 14.
По окончании установки драйвера можно вернуть установки цифровой подписи драйвера в
исходное состояние.
44
Page 45

Неисправности
Установки схемы управления питанием
Некоторые проблемы с выпадением нот или прерыванием звука можно решить,
откорректировав установки схемы управления питанием компьютера.
Windows7/WindowsVista
1. Откройте "Control Panel", нажмите [System and Security] или [System and
Maintenance], затем — [Power Options].
• При использовании Icon View в Windows 7 дважды нажмите на иконку [Power Options].
• При использовании Classic view в Windows Vista дважды нажмите на иконку [Power Options].
2. В области "Select a power plan" выберите [High performance].
3. Нажмите [Change advanced power settings].
Если [High performance] не отображается, нажмите [Show additional plans].
4. Нажмите [Change advanced power settings].
5. В панели "Power Options" на ярлыке [Advanced Settings] нажмите символ [+] для
"Hard Disk", затем нажмите символ [+], чтобы открыть окно "Turn o hard disk
after".
6. Нажмите [Setting] и, нажимая "стрелку вниз", выберите [Never].
7. Нажмите [OK], чтобы закрыть окно "Power Options".
8. Закройте экран "Edit Plan Settings".
WindowsXP
1. Откройте "Control Panel", нажмите [Performance и Maintenance], затем —
[Power Options].
При использовании Classic View дважды нажмите на иконку [Power Options].
2. Нажмите ярлык [Power Schemes] и в поле "Power Schemes" выберите [Always On].
3. Нажмите [OK], чтобы закрыть окно "Power Options Properties".
Mac OS X
Эти установки доступны не во всех версиях Mac OS X.
1. Откройте “System Preferences” и нажмите [Energy Saver].
2. Нажмите [Options].
3. Установите “Processor Performance” в [Highest].
45
Page 46

Неисправности
Системные установки "Performance" (Windows)
Некоторые проблемы можно решить, изменив системную установку "Performance".
Windows7/WindowsVista
1. Откройте "Control Panel", нажмите [System and Security] или
[System and Maintenance], затем — [System].
• При использовании Icon View в Windows 7 дважды нажмите на иконку [System].
• При использовании Classic view в Windows Vista дважды нажмите на иконку [System].
2. В расположенном слева списке нажмите [Advanced system settings].
3. Откроется диалоговое окно User Account Control. Нажмите [Yes] или [Continue].
Если выведется запрос на ввод пароля администратора, войдите в Windows с доступом
администратора и повторите процедуру.
4. Нажмите [Settings] в секции Performance и нажмите ярлык [Advanced].
5. Выберите [Background services] и нажмите [OK].
6. Нажмите [OK], чтобы закрыть окно "System Properties".
WindowsXP
1. Откройте "Control Panel", нажмите [System and Maintenance], затем — [System].
При использовании Classic View дважды нажмите на иконку [System].
2. Нажмите ярлык [Advanced] и нажмите [Settings] в секции "Performance".
3. Нажмите ярлык [Advanced].
4. Выберите [Background services] и нажмите [OK].
5. Нажмите [OK], чтобы закрыть окно "System Properties".
46
Page 47

Неисправности
Установки системной громкости
Если громкость аудиосигналов слишком высокая или низкая, попробуйте изменить эту
установку.
Windows7
1. Откройте "Control Panel" и переключите переключите режим работы дисплея на
"Category".
2. Нажмите [Hardware and Sound], затем нажмите [Adjust system volume].
3. Откроется микшер. В ниспадающем меню "Device" выберите QUAD-CAPTURE [1-2]
и настройте громкость.
WindowsVista
1. Откройте "Control Panel" и нажмите [Hardware and Sound].
При использовании Classic View нажмите Control Panel Home для выхода из Classic View.
2. В "Sound" нажмите [Adjust system volume].
3. Откроется "Volume Mixer". В меню "Device" выберите QUAD-CAPTURE [1-2] в
качестве "Device to use for playback" и настройте громкость.
Если кнопка Mute включена, нажмите на ее, чтобы отключить.
WindowsXP
1. Откройте "Control Panel", нажмите [Sound, Voice, and Audio Devices], а затем на
[Sound and Audio Devices].
При использовании Classic View дважды нажмите на иконку [Sound and Audio Devices].
2. Нажмите ярлык [Audio].
3. Убедитесь, что в секции "Sound playback" в качестве устройства "Default device"
выбрано [1-2 (QUAD-CAPTURE)] и нажмите [Volume].
4. Откроется "Volume Control"; отрегулируйте громкость Wave.
Если отмечено поле Mute, снимите флажок.
Mac OS X
1. В "System Preferences" нажмите [Sound].
2. Нажмите ярлык [Output].
3. Убедитесь, что в поле "Choose a device for sound output eld" отображается
[QUAD-CAPTURE], и слайдером "Output volume" отрегулируйте громкость.
Если отмечено поле Mute, снимите флажок.
47
Page 48
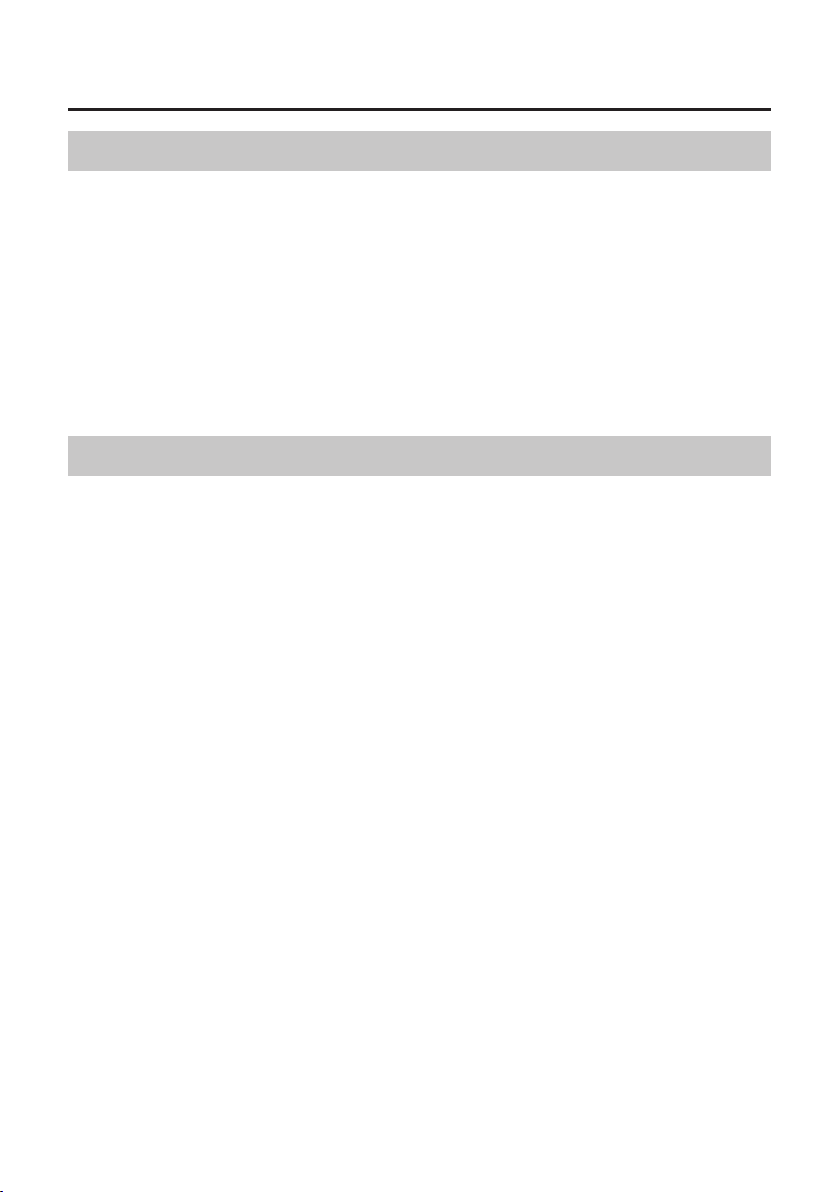
Неисправности
Установки голосовой связи (Windows 7)
Если используется программа голосовой связи, громкость аудиосигналов может
устанавливаться автоматически согласно громкости разговора.
Чтобы отключить эту функцию, выполните следующее.
1. Откройте "Control Panel", нажмите "Hardware and Sound" и затем нажмите [Sound].
При использовании Icon View нажмите на иконку [Sound].
2. На ярлыке [Communications] измените установку "When Windows detects
communications activity" на [Do nothing].
3. Нажмите [OK], чтобы закрыть окно "Sound".
Установки функции мониторинга (Windows 7)
Если функция мониторинга Windows включена, входной сигнал может воспроизводиться
дважды (дублироваться), или возможно образование аудиопетли (самовозбуждение).
Чтобы отключить эту функцию, выполните следующее.
1. Откройте "Control Panel", нажмите [Hardware and Sound], затем нажмите [Sound].
При использовании Icon View нажмите на иконку [Sound].
2. В области "Recording" выберите QUAD-CAPTURE [1-2 (QUAD-CAPTURE)] и нажмите
[Properties].
3. Откройте ярлык "Listen" и снимите флажок [Listen to this device].
4. Нажмите [OK], чтобы закрыть окно "Properties".
5. Нажмите [OK], чтобы закрыть окно "Sound".
48
Page 49
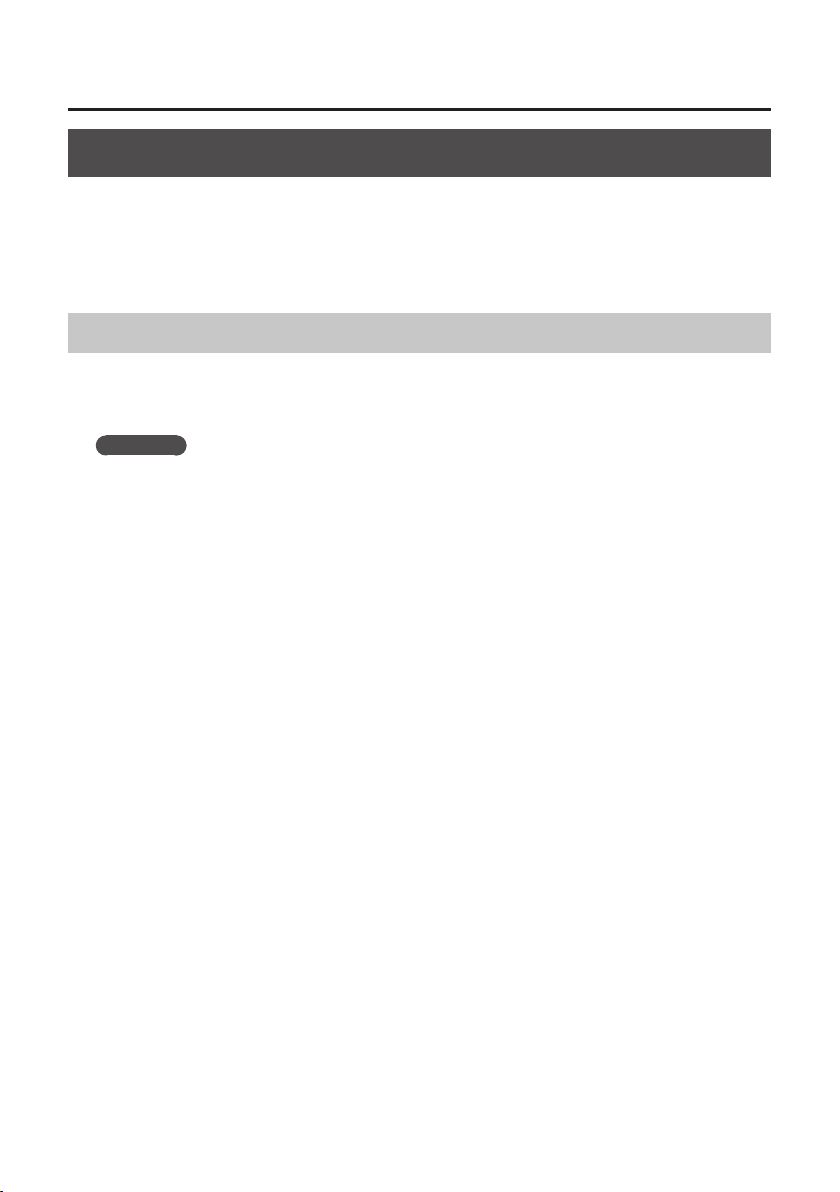
Неисправности
Переустановка драйвера
Если при установке драйвера возникли проблемы, переустановите его, как описано ниже.
1. Удалите драйвер QUAD-CAPTURE.
2. Повторно установите драйвер (стр. 14).
Удаление драйвера
Если драйвер установлен некорректно, компьютер может не распознавать QUAD-CAPTURE. В
таком случае необходимо удалить драйвер с помощью описанной ниже процедуры и повторно
установить его, как описано на стр. 14.
Windows
1. Отключите QUAD-CAPTURE и загрузите Windows.
Отключите все кабели USB (кроме клавиатуры и мыши).
2. Войдите в Windows под учетной записью администратора.
3. Вставьте прилагаемый диск CD-ROM в привод компьютера.
4. Дважды нажмите на файл [Uninstall] в папке [WinDriver] на CD-ROM.
5. Если откроется диалоговое окно "User Account Control", нажмите [Yes] или
[Continue].
6. После того как выведется сообщение "The installed QUAD-CAPTURE Driver will be
uninstalled", нажмите [OK].
При появлении другого сообщения выполните предлагаемые в нем инструкции.
7. После того как выведется сообщение "Uninstallation was completed", нажмите [OK]
для перезагрузки Windows.
49
Page 50
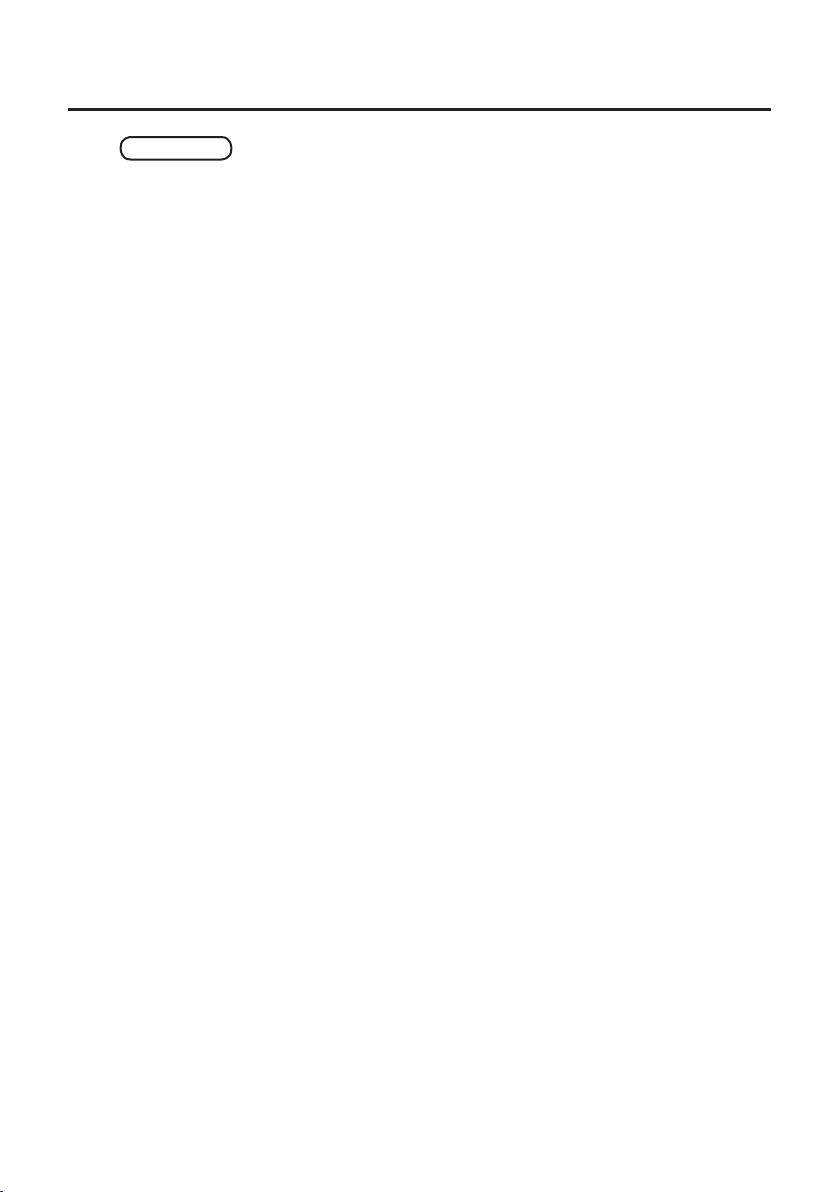
Неисправности
Mac OS X
1. Отключите QUAD-CAPTURE и загрузите Macintosh.
Отключите все кабели USB (кроме клавиатуры и мыши).
2. Вставьте прилагаемый диск CD-ROM в привод компьютера.
3. Дважды нажмите на [Uninstaller] в папке [MacDriver] на CD-ROM.
4. На экран выведется сообщение "This uninstalls QUAD-CAPTURE driver from this
Macintosh". Нажмите [Uninstall].
При появлении другого сообщения выполните предлагаемые в нем инструкции.
5. На экран выведется сообщение "Are you sure to uninstall the driver?". Нажмите
[OK].
Откроется диалоговое окно Authenticate или “Uninstaller requires that you type your password”.
6. Введите пароль и нажмите [OK].
7. На экран выведется сообщение "Uninstallation is completed". Нажмите [Restart]
для перегрузки Macintosh.
Перезагрузка компьютера может занять некоторое время.
50
Page 51
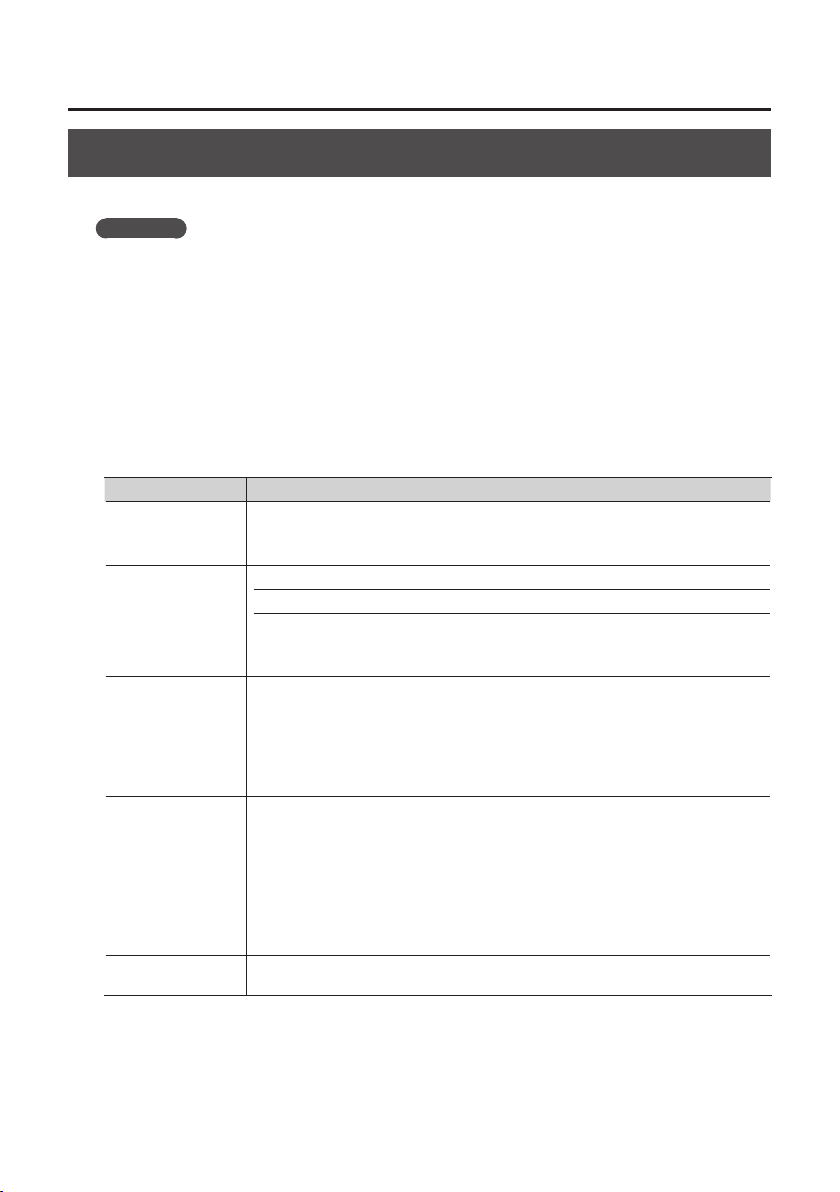
Неисправности
Установки драйвера
В диалоговом окне драйвера можно просматривать и изменять различные установки.
Windows
Если включена функция мониторинга в Windows 7, отключите ее (стр. 48).
1. Закройте все программы, использующие QUAD-CAPTURE.
2. Откройте “Control Panel” и установите следующий режим работы дисплея.
• Windows 7: Icon view
• Windows Vista/Windows XP: Classic view
3. Дважды нажмите на иконку [QUAD-CAPTURE].
4. В меню "Driver" выберите [Driver Settings].
Откроется диалоговое окно “QUAD-CAPTURE Driver Settings”.
Установка Описание
SAMPLE RATE
CLOCK
Audio Buer Size
Флажок [Use
Multichannel
WDM Audio Port]
(Windows XP)
Флажок [Use ASIO
Direct Monitor]
Изменяет текущую частоту дискретизации. Выберите в меню необходимую.
* Частоту дискретизации невозможно изменить в процессе воспроизведения/
записи или, если на вход COAXIAL IN (3/4) подан цифровой аудиосигнал.
Отображает установку синхронизации.
INTERNAL Используется внутренняя синхронизация.
EXTERNAL Используется внешняя синхронизация от устройства, подключен-
ного к разъему COAXIAL IN (3/4).
* Также отображается частота дискретизации входного сигнала.
Изменяет размер буфера входа/выхода аудиодрайвера.
Увеличение размера буфера повышает латентность, но также повышает стабильность всей системы, предотвращая возникновение выпадений сигнала.
* После изменения размера буфера необходимо перезагрузить программу,
использующую QUAD-CAPTURE. Если программа предусматривает тестирование характеристик аудиоустройства, обязательно выполните его.
Если этот флажок установлен все аудиоканалы будут доступны через один
аудиопорт WDM.
Установите этот флажок при использовании программ Cakewalk, например,
SONAR, в режиме WDM/KS.
* Новая установка вступает в силу после выключения/включения питания
QUAD-CAPTURE.
* Если этот флажок установлен, аудиопорты WDM в качестве 2-канальных
(стерео) аудиопортов работать не будут.
Установите этот флажок для использования функции ASIO Direct Monitor в рамках
ASIO-совместимого приложения.
51
Page 52
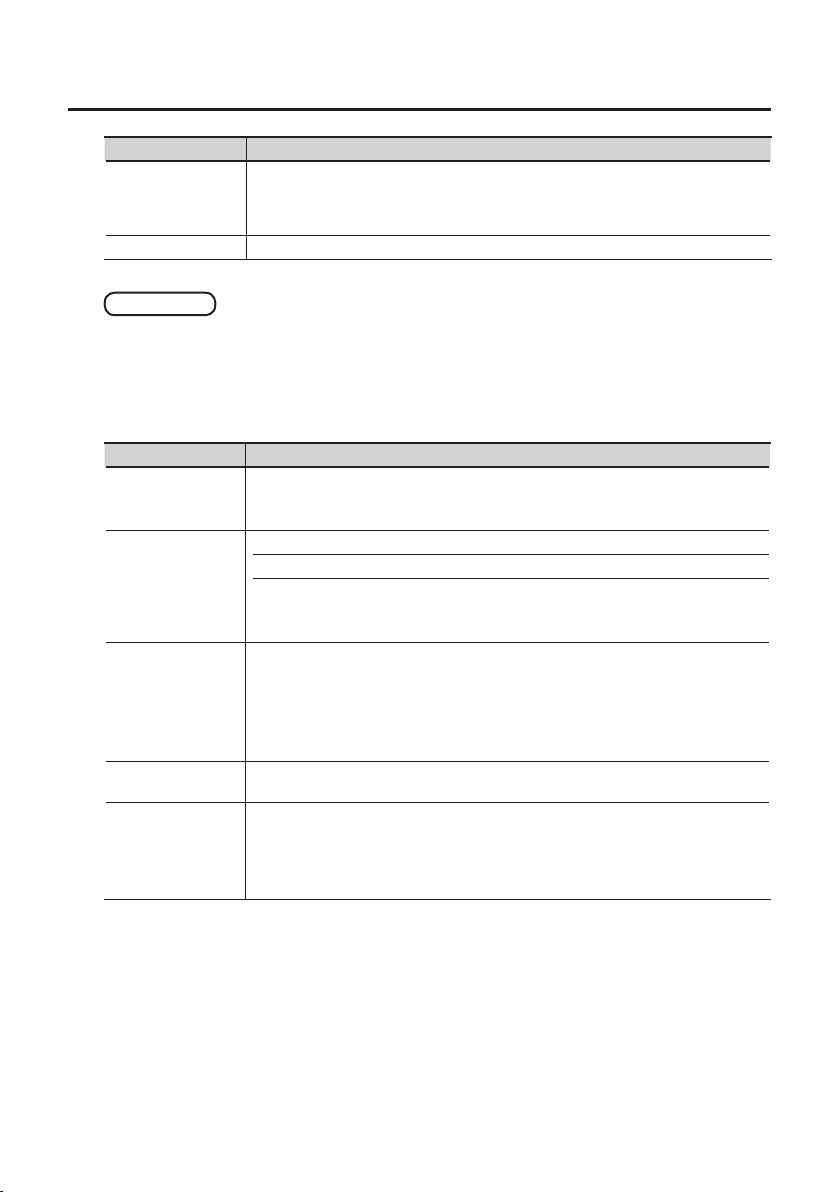
Неисправности
Установка Описание
Флажок [Match with
the ASIO sample
rate] (Windows 7/
Windows Vista)
[Show “README”] Отображает экранную документацию на драйвер.
Mac OS X
1. Откройте папку "Applications" и дважды нажмите на иконку
[QUAD-CAPTURE Control Panel].
2. В меню "QUAD-CAPTURE Control Panel" выберите [Driver Settings].
Откроется панель “Driver Settings”.
Установка Описание
SAMPLE RATE
CLOCK
Audio Buer Size
Recording Margin
Recording Timing
Можно согласовать частоту дискретизации Windows (например, MME, DirectSound
или WASAPI) с частотой дискретизации ASIO. Установите флажок, если ASIOсовместимое приложение используется в связке с системым приложением
Windows, например, Windows Media Player.
Изменяет текущую частоту дискретизации. Выберите в меню необходимую.
* Частоту дискретизации невозможно изменить в процессе воспроизведения/
записи или если на вход COAXIAL IN (3/4) подан цифровой аудиосигнал.
Отображает установку синхронизации.
INTERNAL Используется внутренняя синхронизация.
EXTERNAL Используется внешняя синхронизация от устройства, подключен-
ного к разъему COAXIAL IN (3/4).
* Также отображается частота дискретизации входного сигнала.
Изменяет размер буфера входа/выхода аудиодрайвера.
Увеличение размера буфера повышает латентность, но также повышает стабильность всей системы, предотвращая возникновение выпадений сигнала.
* После изменения размера буфера необходимо перезагрузить программу,
использующую QUAD-CAPTURE. Если программа предусматривает тестирование характеристик аудиоустройства, обязательно выполните его.
Если даже после регулировки размера буфера в рамках программы при записи/
воспроизведении аудио слышны щелчки, попробуйте увеличить это значение.
Отрегулируйте это значение, если записанный аудиоматериал звучит со сдвигом
во времени.
* Если аудиоприложение работает, эти установки не вступят в силу моментально
даже после нажатия [Apply]. Для этого необходимо закрыть и перезапустить все
аудиоприложения.
52
Page 53

Технические характеристики
Аудиоинтерфейс USB: Roland QUAD-CAPTURE UA-55
Частота дискретизации: 44.1 кГц, 48 кГц, 96 кГц
Запись: 4 канала
Количество каналов
записи/воспроизведения
Обработка сигнала
Частота дискретизации
Номинальный входной
уровень
Номинальный выходной
уровень
Запас по усилению 14 дБ
Входное сопротивление
Выходное
сопротивление
Частотный диапазон
Относительный уровень
шумов
Динамический диапазон
Воспроизведение: 4 канала
Частота дискретизации: 192 кГц
Запись: 2 канала
Воспроизведение: 2 канала
Обмен данными с компьютером: 24 бит
АЦ-/ЦА-преобразование: 24 бит
Внутреннее разрешение: 40 бит
АЦ-/ЦА-преобразование: 44.1 кГц, 48 кГц, 96 кГц, 192 кГц
Цифровой вход/выход: 44.1 кГц, 48 кГц, 96 кГц
Входы 1 – 2 (XLR): от -60 до -6 dBu
Входы 1 – 2 (1/4” TRS): от -50 до +4 dBu
Выход 1 – 2: +0 dBu (симметричный)
Входы 1 – 2 (XLR): 4.8 кОм (симметричный)
Входы 1 – 2 (1/4” TRS): 15 кОм (симметричный)
Выход 1 – 2: 2 кОм (симметричный)
Наушники: 47 Ом
192.0 кГц: от 20 Гц до 90 кГц (+0/-8 дБ)
192.0 кГц: от 20 Гц до 60 кГц (+0/-2 дБ)
96.0 кГц: от 20 Гц до 40 кГц (+0/-2 дБ)
48.0 кГц: от 20 Гц до 22 кГц (+0/-2 дБ)
44.1 кГц: от 20 Гц до 20 кГц (+0/-2 дБ)
INPUT 1–2 -> OUTPUT 1–2: -95 dBu типовой
(GAIN: минимум, нагрузка 600 Ом, IHF-A)
* Установки внутреннего микшера мониторинга
Входной фейдер канала: единичное усиление
АЦП INPUT 1 – 2: 104 дБ (GAIN: минимум)
ЦАП OUTPUT 1 – 2: 109 дБ
53
Page 54
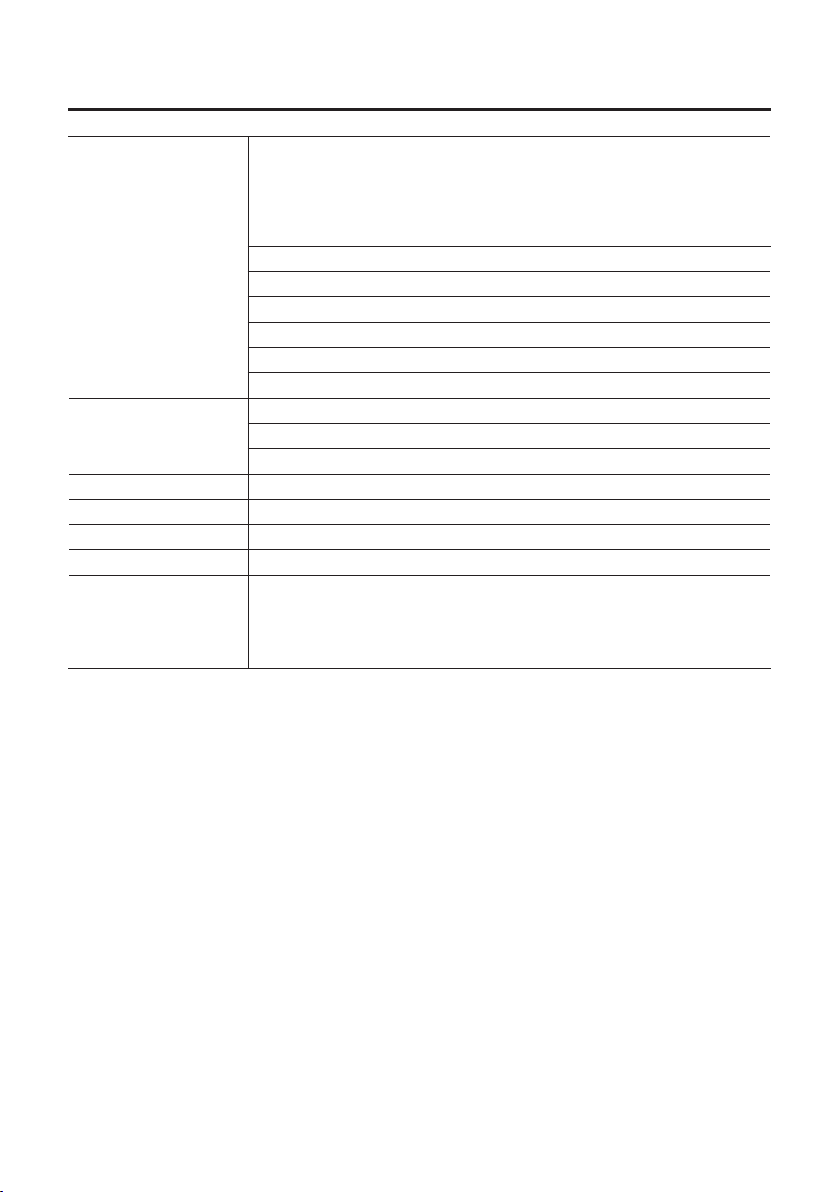
Технические характеристики
INPUT 1 – 2
Разъемы
Интерфейс
Питание Шина USB
Потребляемый ток 480 мА
Габариты 1846 (Ш) x 1339 (Г) x 443 (В) мм
Вес 0.57 кг
Комплектация
Наушники (1/4” стереоджек)
OUTPUT 1 – 2 (1/4” TRS (симметричный))
COAXIAL IN
COAXIAL OUT
MIDI (In, Out)
USB
USB 2.0 (Hi-Speed)
Цифровой вход/выход: коаксиальный (стандарт IEC60958)
MIDI IN/OUT
Руководство пользователя
CD-ROM с драйверами
Кабель USB
DVD-ROM с программным обеспечением Cakewalk SONAR X1 LE
XLR (симметричный с фантомным питанием +48 В,
6мА макс.)
* Значение тока указано для каждого канала.
1/4” TRS (симметричный)
* INPUT 1 поддерживают высокий импеданс
(0 dBu = 0.775 В rms)
* В интересах усовершенствования продукции технические характеристики и/или внешний
вид данного устройства могут изменяться без специального уведомления.
54
Page 55
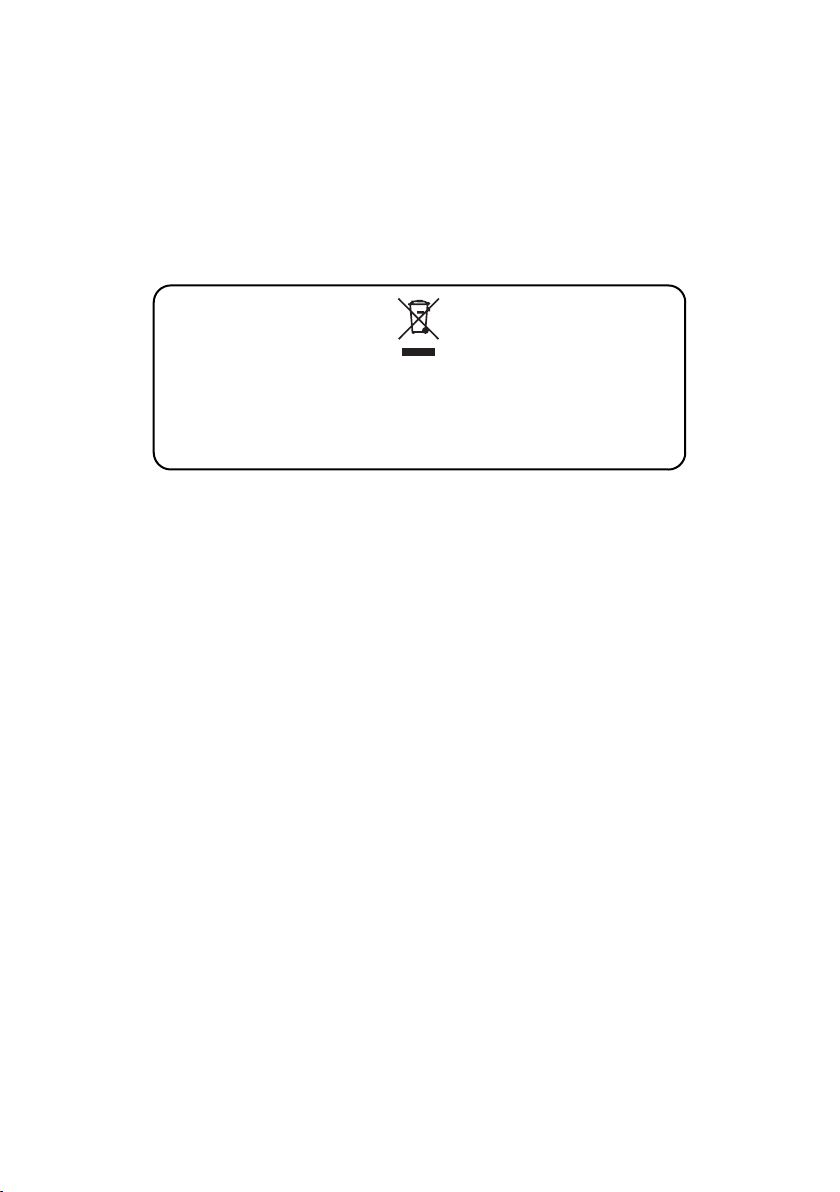
Данный символ означает, что отмеченное им изделие
должно утилизироваться отдельно от домашних отходов,
согласно принятому в конкретной стране законодательству.
55
Page 56
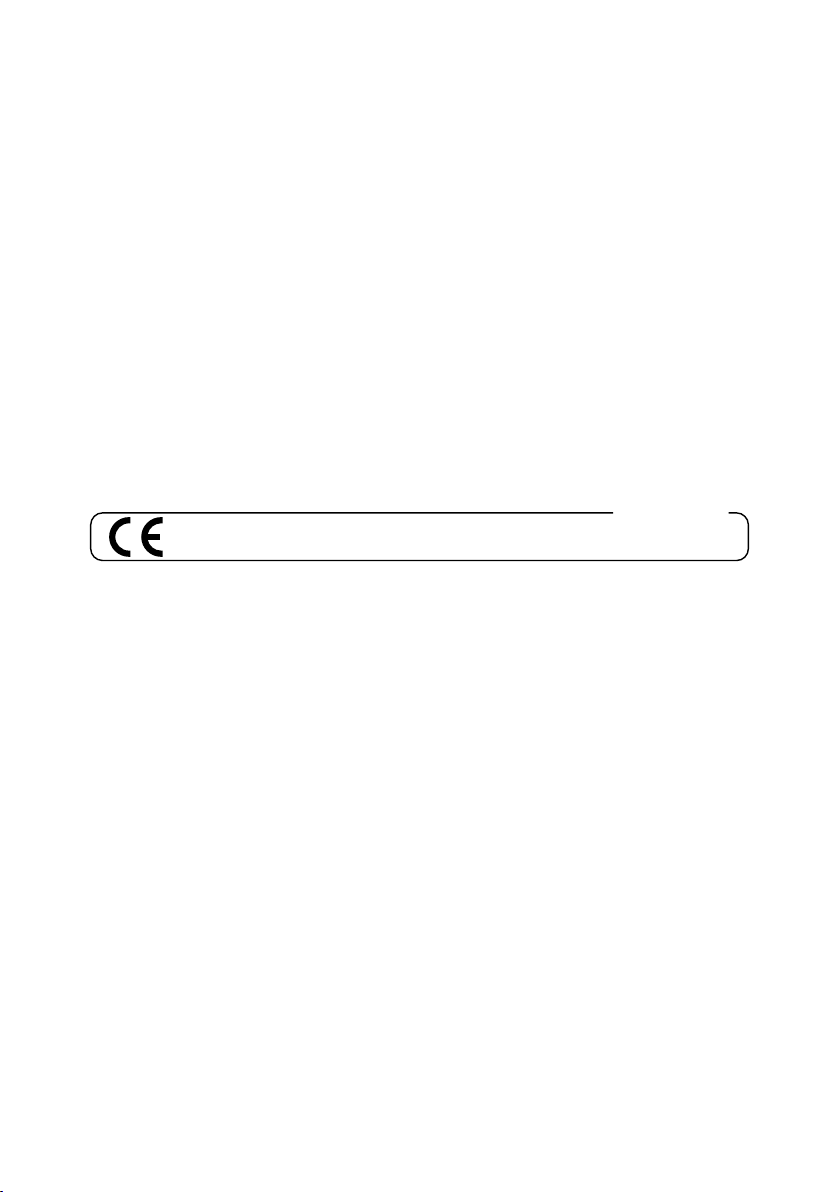
Данное изделие соответствует требованиям директивы EMC от 2004/108/EC.
Для стран Европы
56
Page 57
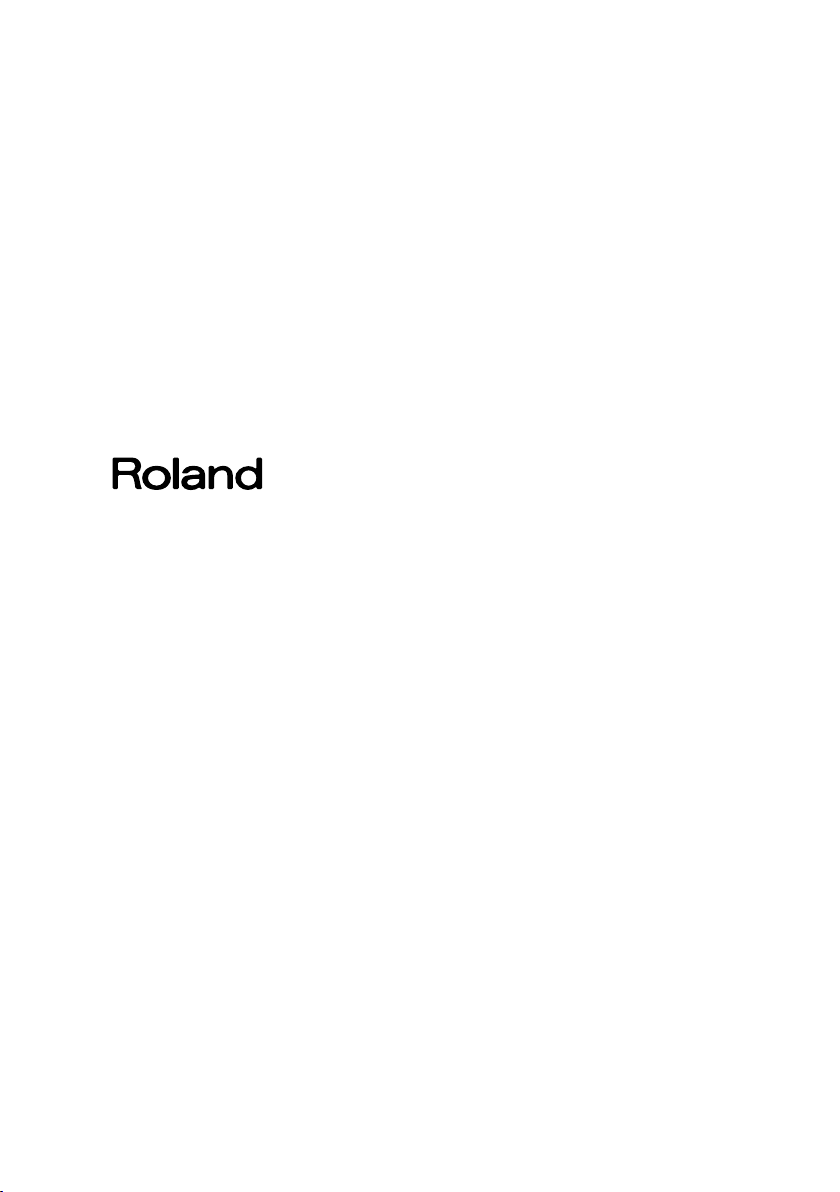
Информация
При необходимости ремонта обращайтесь в ближайший
техцентр Roland по адресу:
Roland Music
Дорожная ул., д. 3, корп.6
117 545 Москва, Россия
Тел: (495) 981-4967
57
Page 58

MIDI IN
COAXIAL IN
(3/4)
SENS
A/D
PHASE
100Hz
HPF
COMP
INPUT 2R
Lo-Z
Hi-Z/
SENS
A/D
PHASE
100Hz
HPF
COMP
INPUT 1L
+48V
Hi-SPEED USB
IN OUT
MIDI
IN 3/4 OUT 3/4
DIGITAL
OUT
SELECTOR
IN 1/2
OUT 1/2
OUTPUT
D/A
MAIN
AUDIO
MIX
MIXER
INPUT
STEREO
DIRECT MIXER
MONO/
58
MIDI OUT
COAXIAL OUT
(3/4)
OUTPUT 2R
OUTPUT 1L
PHONES
 Loading...
Loading...