Roland PX -60 User Manual
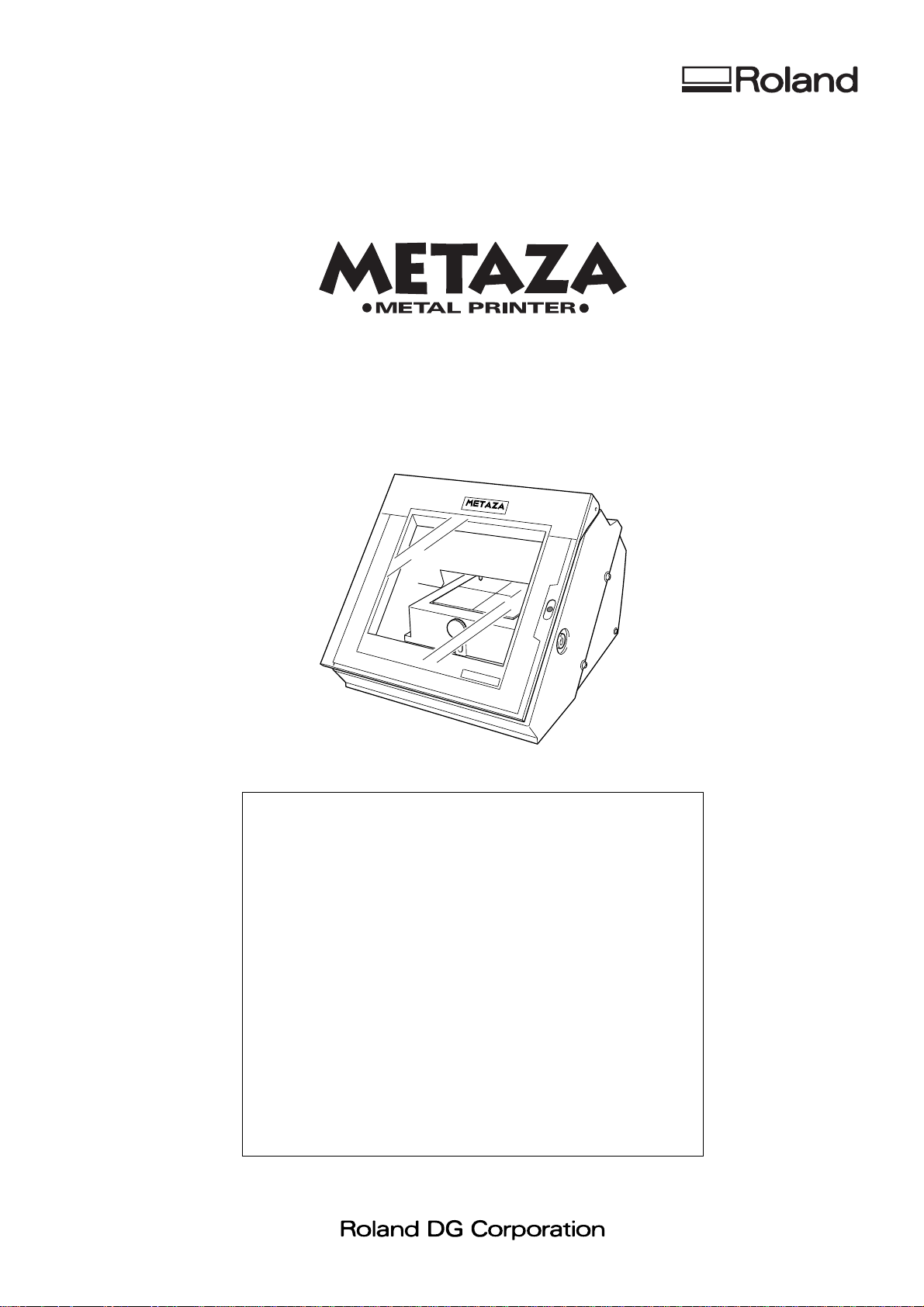
model MPX-60
USER'S MANUAL
Thank you very much for purchasing the product.
• To ensure correct and safe usage with a full understanding of this
product's performance, please be sure to read through this manual
completely and store it in a safe location.
• Unauthorized copying or transferral, in whole or in part, of this
manual is prohibited.
• The contents of this operation manual and the specifications of this
product are subject to change without notice.
• The operation manual and the product have been prepared and tested
as much as possible. If you find any misprint or error, please inform
us.
• Roland DG Corp. assumes no responsibility for any direct or indirect
loss or damage which may occur through use of this product, regardless of any failure to perform on the part of this product.
• Roland DG Corp. assumes no responsibility for any direct or indirect
loss or damage which may occur with respect to any article made
using this product.
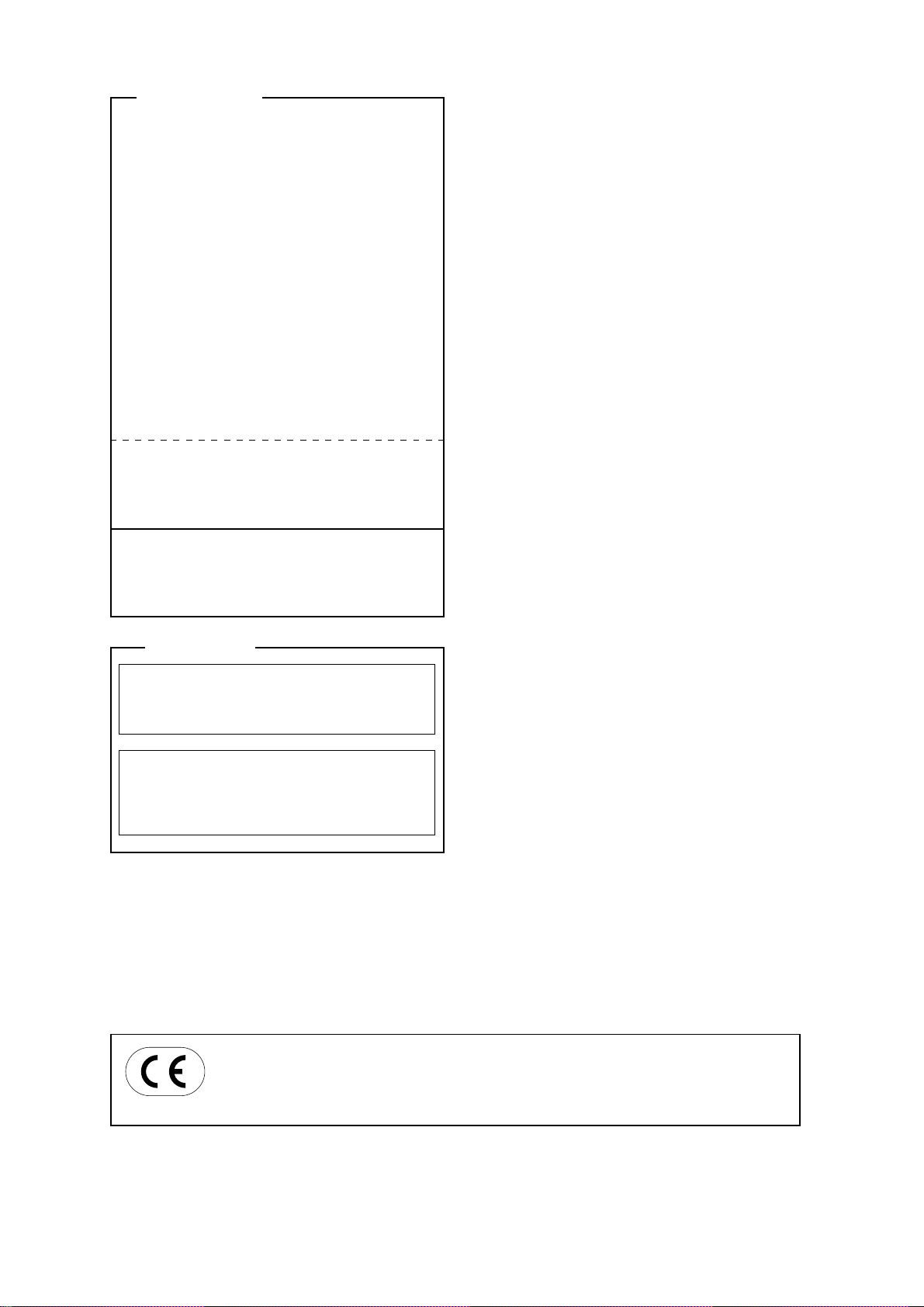
For the USA
FEDERAL COMMUNICATIONS COMMISSION
RADIO FREQUENCY INTERFERENCE
STATEMENT
This equipment has been tested and found to comply with the
limits for a Class A digital device, pursuant to Part 15 of the
FCC Rules.
These limits are designed to provide reasonable protection
against harmful interference when the equipment is operated
in a commercial environment.
This equipment generates, uses, and can radiate radio
frequency energy and, if not installed and used in accordance
with the instruction manual, may cause harmful interference
to radio communications.
Operation of this equipment in a residential area is likely to
cause harmful interference in which case the user will be
required to correct the interference at his own expense.
Unauthorized changes or modification to this system can void
the users authority to operate this equipment.
The I/O cables between this equipment and the computing
device must be shielded.
For Canada
CLASS A NOTICE
This Class A digital apparatus meets all requirements of the
Canadian Interference-Causing Equipment Regulations.
CLASSE A AVIS
Cet appareil numérique de la classe A respecte toutes les
exigences du Règlement sur le matériel brouilleur du
Canada.
ROLAND DG CORPORATION
1-6-4 Shinmiyakoda, Hamamatsu-shi, Shizuoka-ken, JAPAN 431-2103
MODEL NAME : See the MODEL given on the rating plate.
RELEVANT DIRECTIVE : EC LOW VOLTAGE DIRECTIVE (73/23/EEC)
EC ELECTROMAGNETIC COMPATIBILITY DIRECTIVE (89/336/EEC)
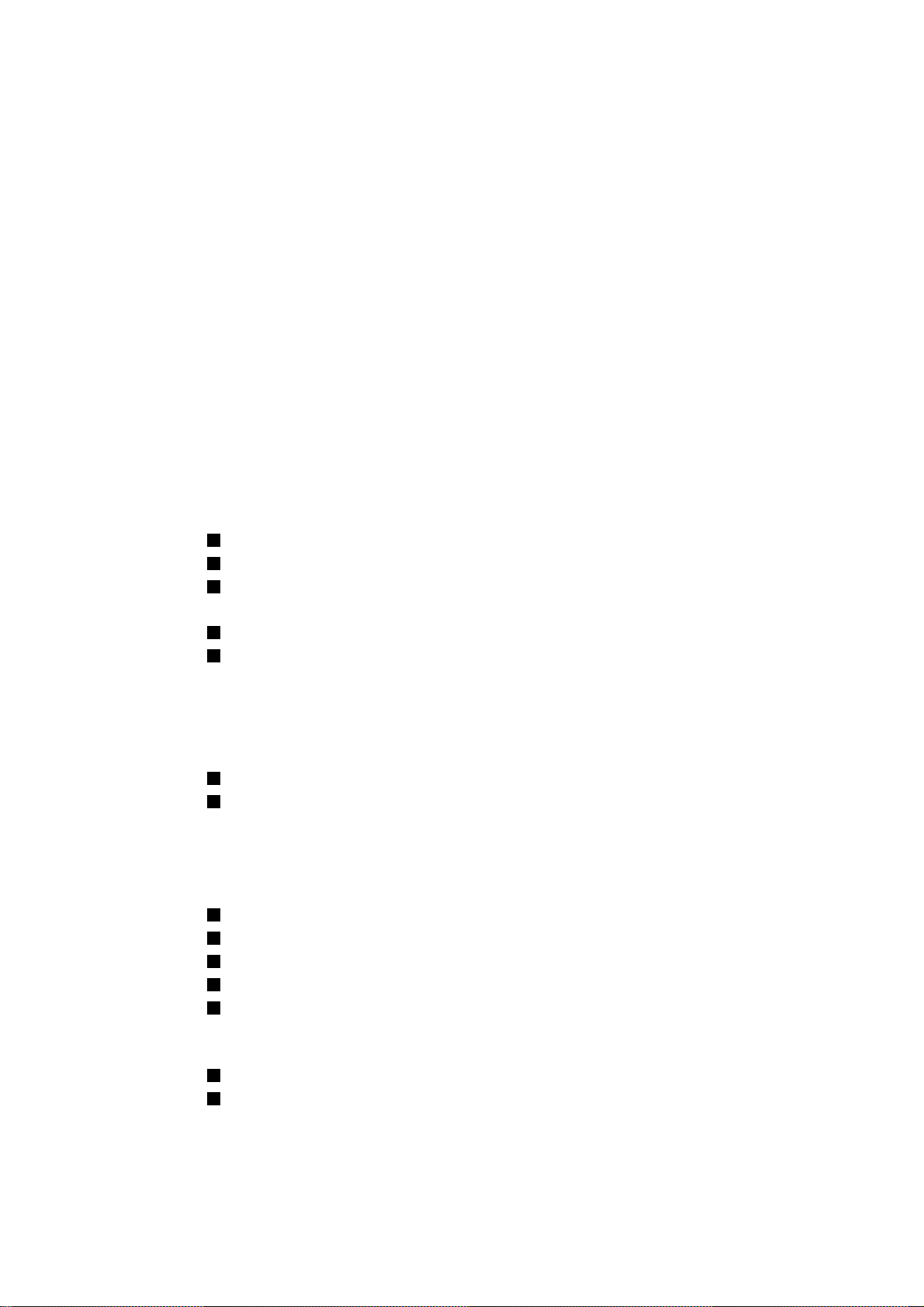
Table of Contents
To Ensure Safe Use ........................................................................................3
About the Labels Affixed to the Unit.............................................................5
What's Metaza? ........................................................................................................................................6
Part Names ...............................................................................................................................................7
1 What to Do Before Marking.........................................................................8
1-1 Checking the Accessories ................................................................................................................8
1-2 Setting Up and Connection...............................................................................................................9
Connecting the AC Adapter and Power Cord ......................................................................................................................10
Remove the Protective Media..............................................................................................................................................10
1-3 Installing and Setting Up to the Software...................................................................................... 11
System Requirements ..........................................................................................................................................................11
Installing Dr.METAZA2 ......................................................................................................................................................12
Installing the Driver .............................................................................................................................................................13
Windows XP ................................................................................................................................................................................. 13
Windows 98/Me/2000................................................................................................................................................................... 15
What to Do If Installation Is Impossible....................................................................................................................................... 17
Uninstalling the Driver ........................................................................................................................................................ 19
Windows XP/2000 ........................................................................................................................................................................ 19
Windows 98/Me ............................................................................................................................................................................ 21
2 Performing Marking...................................................................................22
2-1 Getting Ready to Perform Marking ................................................................................................22
Preparing the Workpiece for Marking .................................................................................................................................22
Conditions for materials that can be marked ................................................................................................................................ 22
About the Marking Area ............................................................................................................................................................... 23
Preparing the Image .............................................................................................................................................................24
2-2 Loading the Workpiece ...................................................................................................................25
2-3 Performing Marking.........................................................................................................................27
Creating Marking Data ........................................................................................................................................................27
Starting Dr.METAZA2 ................................................................................................................................................................. 27
Decide on the Size and Shape of the Workpiece .......................................................................................................................... 29
Import an Image ............................................................................................................................................................................ 30
Add Text........................................................................................................................................................................................ 31
Save the File.................................................................................................................................................................................. 32
Checking the Marking Results Before Marking (Preview) .................................................................................................33
Starting Marking ..................................................................................................................................................................34
Stop Marking ................................................................................................................................................................................ 35
Driver Settings .............................................................................................................................................................................. 36
2-4 Finishing...........................................................................................................................................38
1
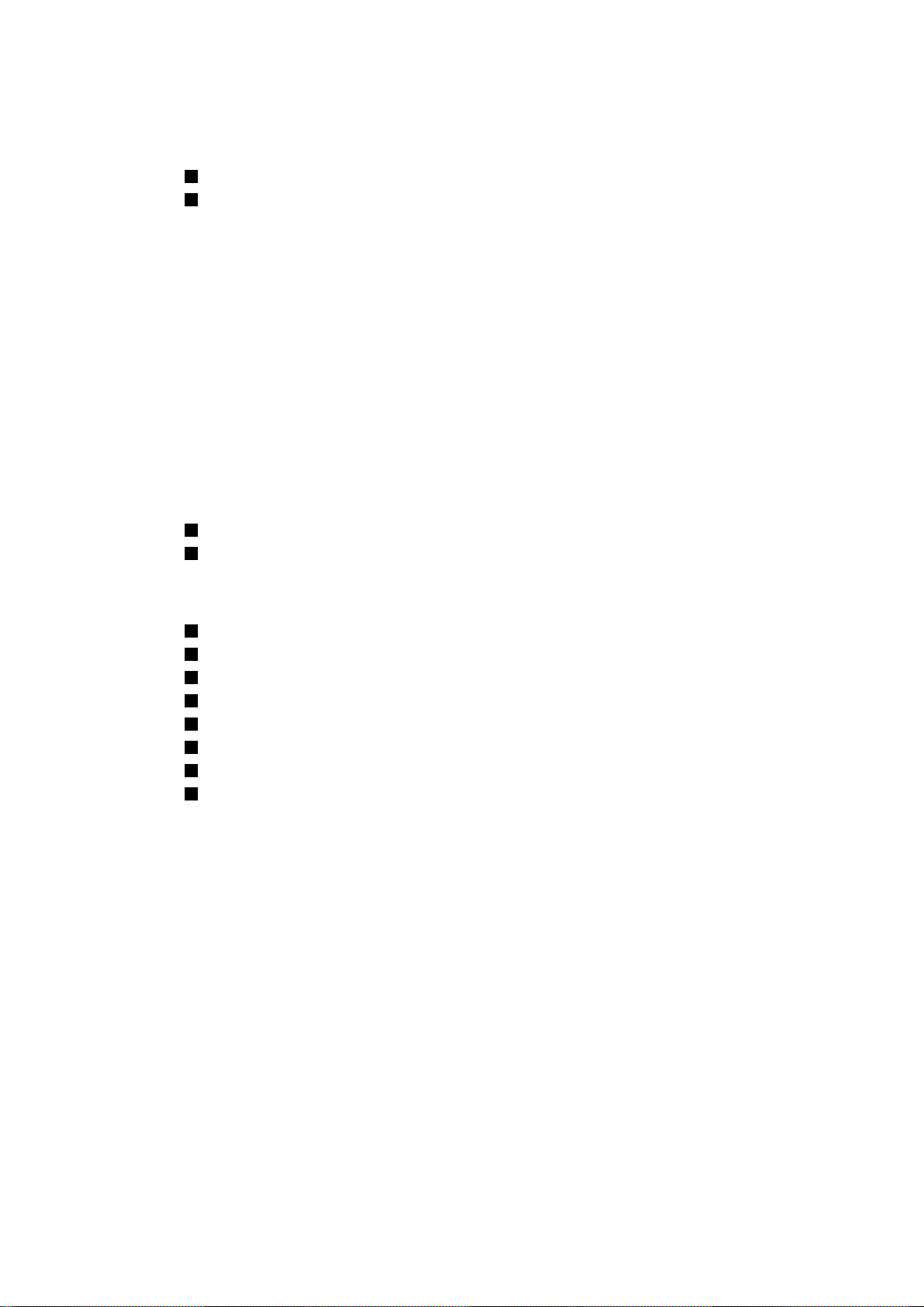
3 Dr.METAZA2 Guide....................................................................................39
3-1 Adding a Workpiece Shape.............................................................................................................39
Acquiring the Shape of a Workpiece with a Scanner .................................................................................................................... 39
Creating the Shape Using a Commercial Paint-type Program...................................................................................................... 40
3-2 Trimming an Image.......................................................................................................................... 42
3-3 Cropping Only Needed Images ......................................................................................................43
3-4 Creating a Decorative Frame Around an Image............................................................................45
3-5 Registering a Frequently Used Image (Symbol) ...........................................................................47
3-6 Importing an Image from a Scanner ..............................................................................................48
3-7 Adding a Hand-drawn Image or Text.............................................................................................. 49
3-8 Adding a Symbol Image ..................................................................................................................50
3-9 Registering Your Own Original Frames.........................................................................................52
3-10 Inverting Image Gradations ..........................................................................................................53
3-11 Rotating an Image..........................................................................................................................54
3-12 Arranging Text in a Fan Shape .....................................................................................................55
4 Maintenance...............................................................................................56
Cleaning the Adhesive Sheet ........................................................................................................................................................ 56
Cleaning the Body and Cover ....................................................................................................................................................... 57
5 Troubleshooting.........................................................................................58
The machine doesn't run when marking data is sent..................................................................................................................... 58
The Dr.METAZA2 does not function. .......................................................................................................................................... 58
Machining is performed, but marking is not possible. ................................................................................................................. 59
Images are unattractive -- faint (images are dim). ........................................................................................................................ 59
Images are unattractive -- dark (all images are whitish)............................................................................................................... 59
Images are unattractive -- uneven. ................................................................................................................................................ 60
The image at the same location is always too light (or too dark), or the image is uneven. .......................................................... 60
The marked location isn't where desired....................................................................................................................................... 62
Specifications ...............................................................................................64
Windows® is a registered trademark or trademark of Microsoft® Corporation in the United States and/or other countries.
Adobe Illustrator and Adobe Photoshop are registered trademarks or trademark of Adobe Systems Incorporated in the USA and/or other countries.
CorelDRAW is a registered trademark of COREL Corporation.
Other company names and product names are trademarks or registered trademarks of their respective holders.
This document uses CorelDRAW clip art.
Copyright © 2004 Roland DG Corporation
http://www.rolanddg.com/
2
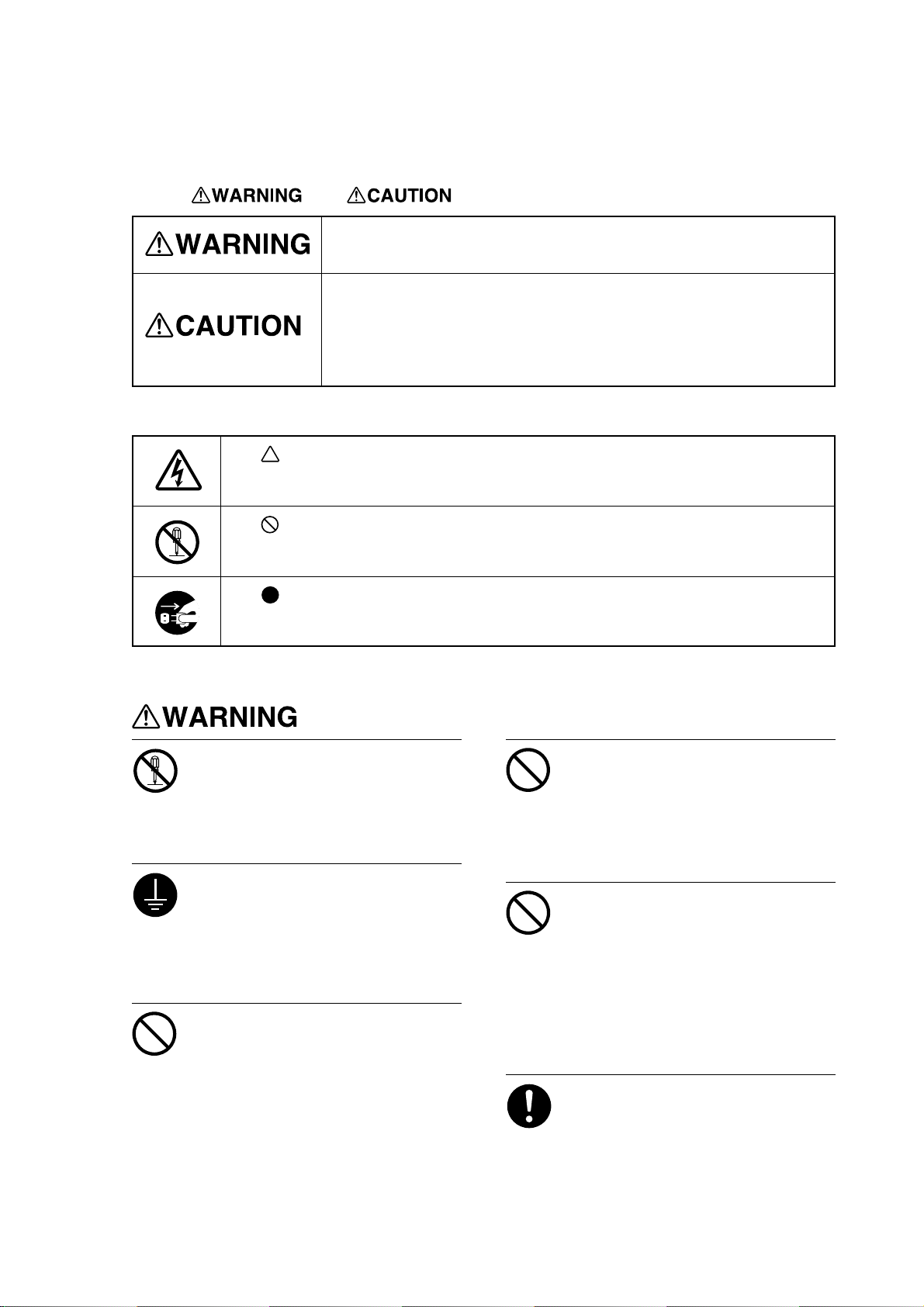
To Ensure Safe Use
About and Notices
Used for instructions intended to alert the user to the risk of death or severe
injury should the unit be used improperly.
Used for instructions intended to alert the user to the risk of injury or material
damage should the unit be used improperly.
* Material damage refers to damage or other adverse effects caused with
respect to the home and all its furnishings, as well to domestic animals or
pets.
About the Symbols
The symbol alerts the user to important instructions or warnings. The specific meaning of
the symbol is determined by the design contained within the triangle. The symbol at left means
"danger of electrocution."
The symbol alerts the user to items that must never be carried out (are forbidden). The
specific thing that must not be done is indicated by the design contained within the circle. The
symbol at left means the unit must never be disassembled.
The symbol alerts the user to things that must be carried out. The specific thing that must
be done is indicated by the design contained within the circle. The symbol at left means the
power-cord plug must be unplugged from the outlet.
Do not disassemble, repair, or
modify.
Doing so may lead to fire or abnormal
operation resulting in injury.
Do not use with any electrical power
supply that does not meet the
ratings displayed on the AC adapter.
Use with any other power supply may lead
to fire or electrocution.
Ground the unit with the ground
wire.
Failure to do so may result in risk of
electrocution in the event of a mechanical
problem.
Do not use with any power supply
Do not use while in an abnormal
state (i.e., emitting smoke, burning
odor, unusual noise, or the like).
Doing so may result in fire or electrocution.
Immediately unplug the power-cord plug
from the electrical outlet, and contact your
authorized Roland DG Corp. dealer or
service center.
other than the dedicated AC adapter.
Use with any other power supply may lead
to fire or electrocution.
Use only with the power cord
included with this product.
Use with other than the included power cord
may lead to fire or electrocution.
3
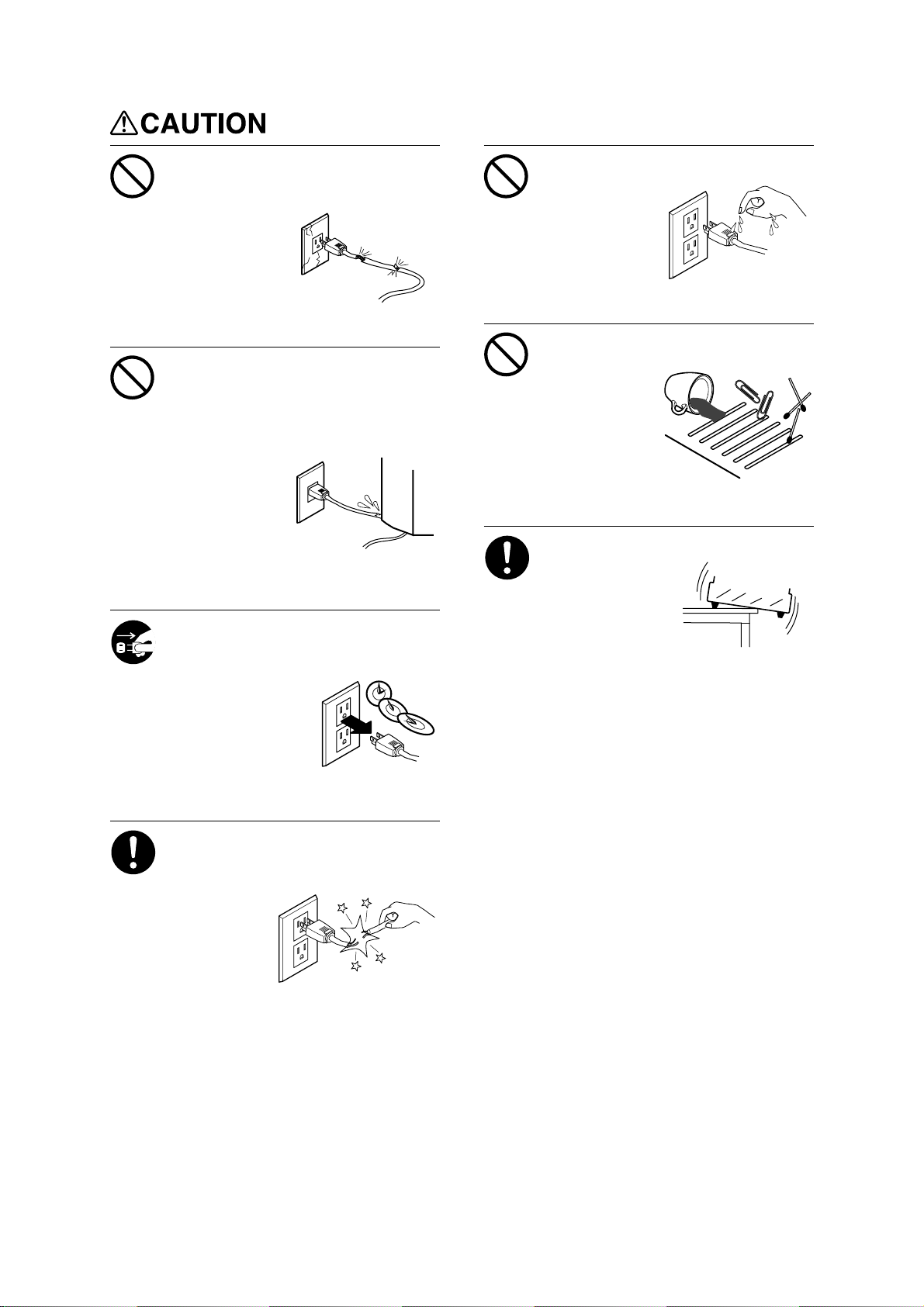
Do not use with a damaged AC
adapter, power cord, or power-cord
plug, or with a loose electrical outlet.
Doing so may lead
to fire, electrical
shock, or
electrocution.
Do not damage or modify the
electrical power cord, subject it to
excessive bending, twisting, pulling,
binding, or pinching, or place any
object or weight on it.
Doing so may
damage the
electrical power
cord, leading to
fire, electrical
shock, or
electrocution.
When not in use for several hours,
unplug the power-cord plug from the
electrical outlet.
Failure to do so may
result in danger of
electrical shock,
electrocution, or fire
due to deterioration of
electrical insulation.
Do not attempt to unplug the powercord plug with wet hands.
Doing so may
result in electrical
shock or
electrocution.
Do not allow liquids, metal objects
or flammables inside the machine.
Such materials
can cause fire.
Install on a stable surface.
Failure to do so
may result in the
unit tipping over,
leading to injury.
When unplugging the electrical
power cord from the power outlet,
grasp the plug, not the cord.
Unplugging by
pulling the cord
may damage it,
leading to fire,
electrical shock,
or electrocution.
4
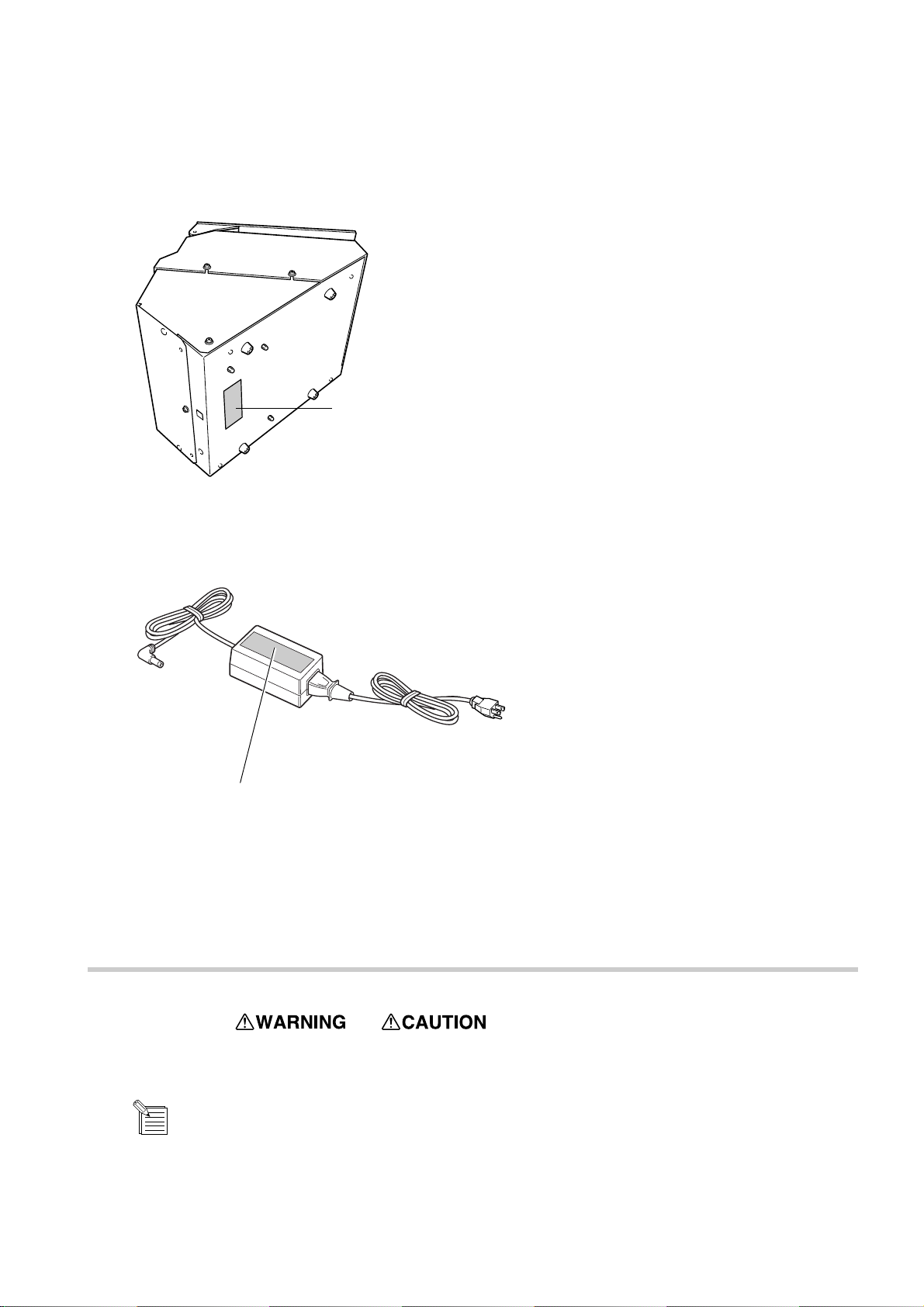
About the Labels Affixed to the Unit
These labels are affixed to the body of this product.
The following figure describes the location and content of these messages.
Model name
Rating label
Do not use with any electrical
power supply that does not
meet the ratings displayed on
the AC adapter.
In addition to the
NOTICE
: Indicates information to prevent machine breakdown or malfunction and ensure correct use.
: Indicates a handy tip or advice regarding use.
and symbols, the symbols shown below are also used.
5
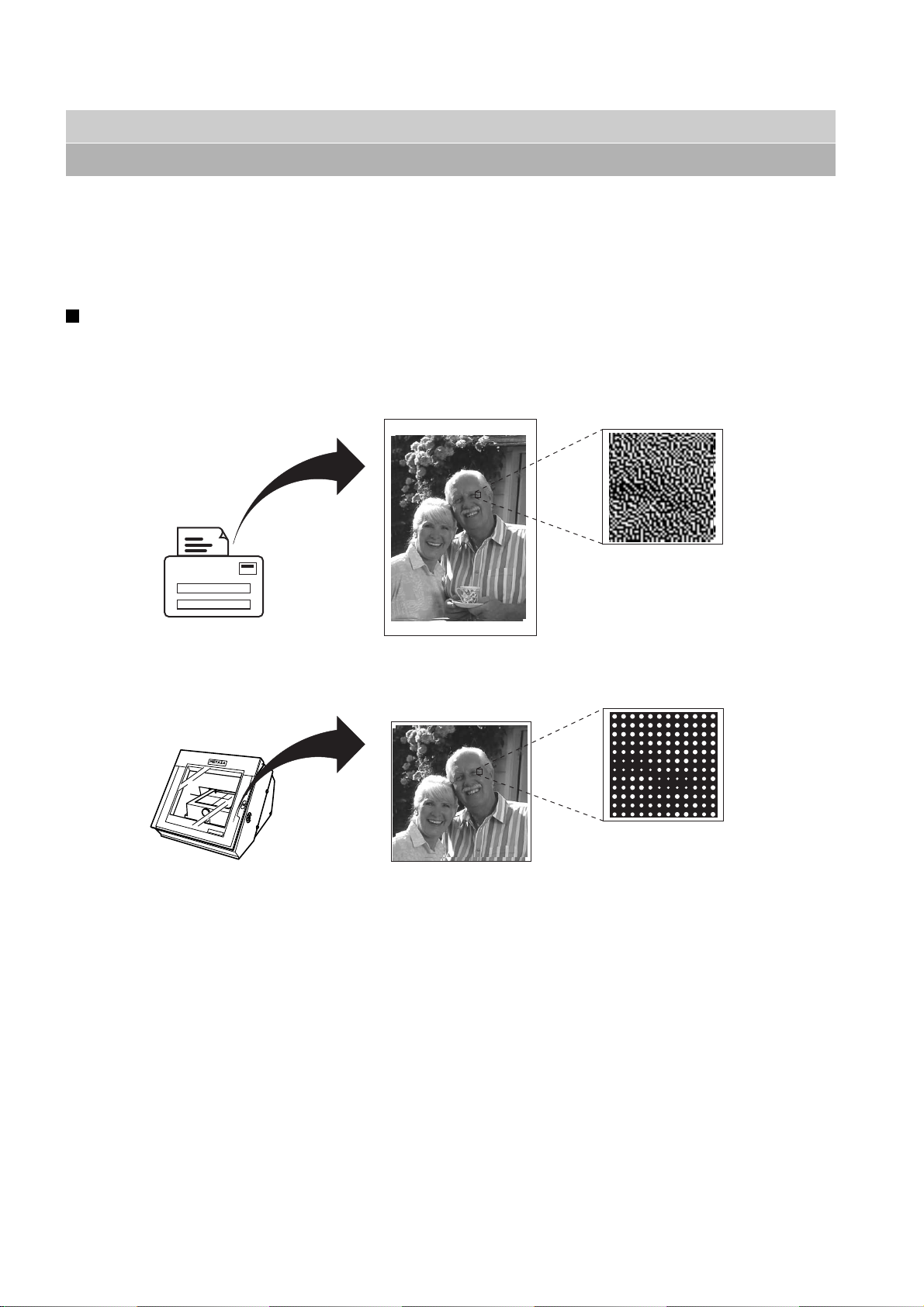
1 What to Do Before Marking
What's Metaza?
This machine is a metal printer.
It can mark photographs, drawings, text, and the like on the surfaces of flat metal and plastic. For more information about materials that
can be marked, see "2-1 Getting Ready to Perform Marking."
How the Machine Works
This machine uses a diamond tipped stylus to mark the surface of metal or plastic, creating intricate depressions.
The size of the depressions is varied by controlling the marking force, making it possible to express light and dark areas of the image.
This is exactly analogous to the way a monochrome printer expresses light and dark area by varying the size and arrangement of dots.
Printer
METAZA
If the marking force is not varied according to the hardness of the metal, different marking results will be obtained for the same image.
However, there is no need to make troublesome settings.
Just use the included Windows driver and choose the composition of the material you want to mark.
Choosing the composition automatically selects the suitable marking force for the material.
Even when the composition is the same, strength may vary if the casting method or post-machining method is changed. In such cases,
make fine adjustments in the marking force. (You can save the adjustment results in a file.)
6
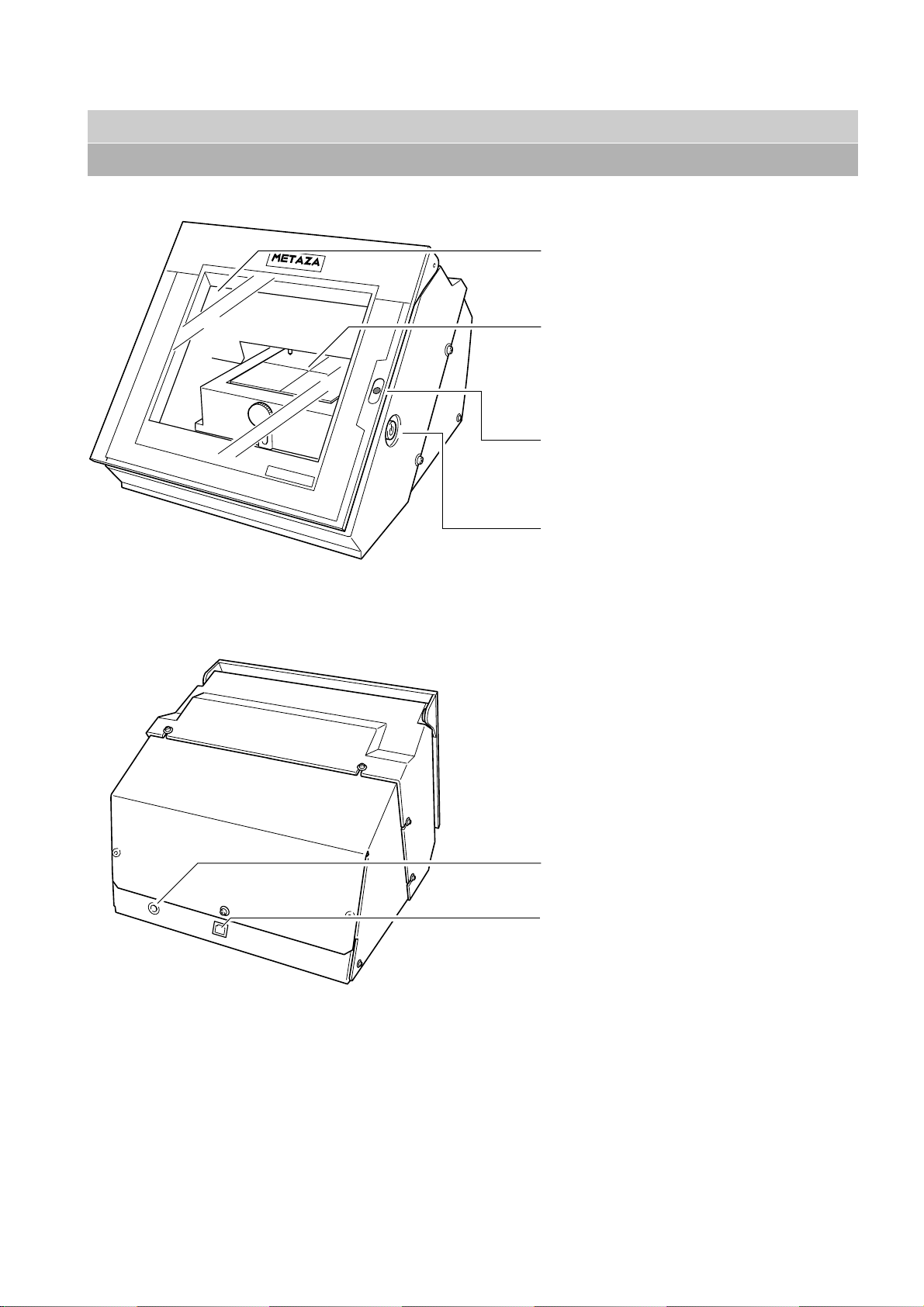
Part Names
1 What to Do Before Marking
Cover
Close the cover when performing marking.
Base
You can detach this from the machine.
A workpiece is loaded on the base. You can secure it in
place without using commercially available adhesive
tape.
STANDBY LED
This lights up when the power is on.
When it is flashing, it indicates that an error has occurred.
[STANDBY] key
This switches the power on and off.
AC adapter jack
This is for connecting the included AC adapter.
USB connector
This is for connecting a commercially available USB
cable (sold separately).
7
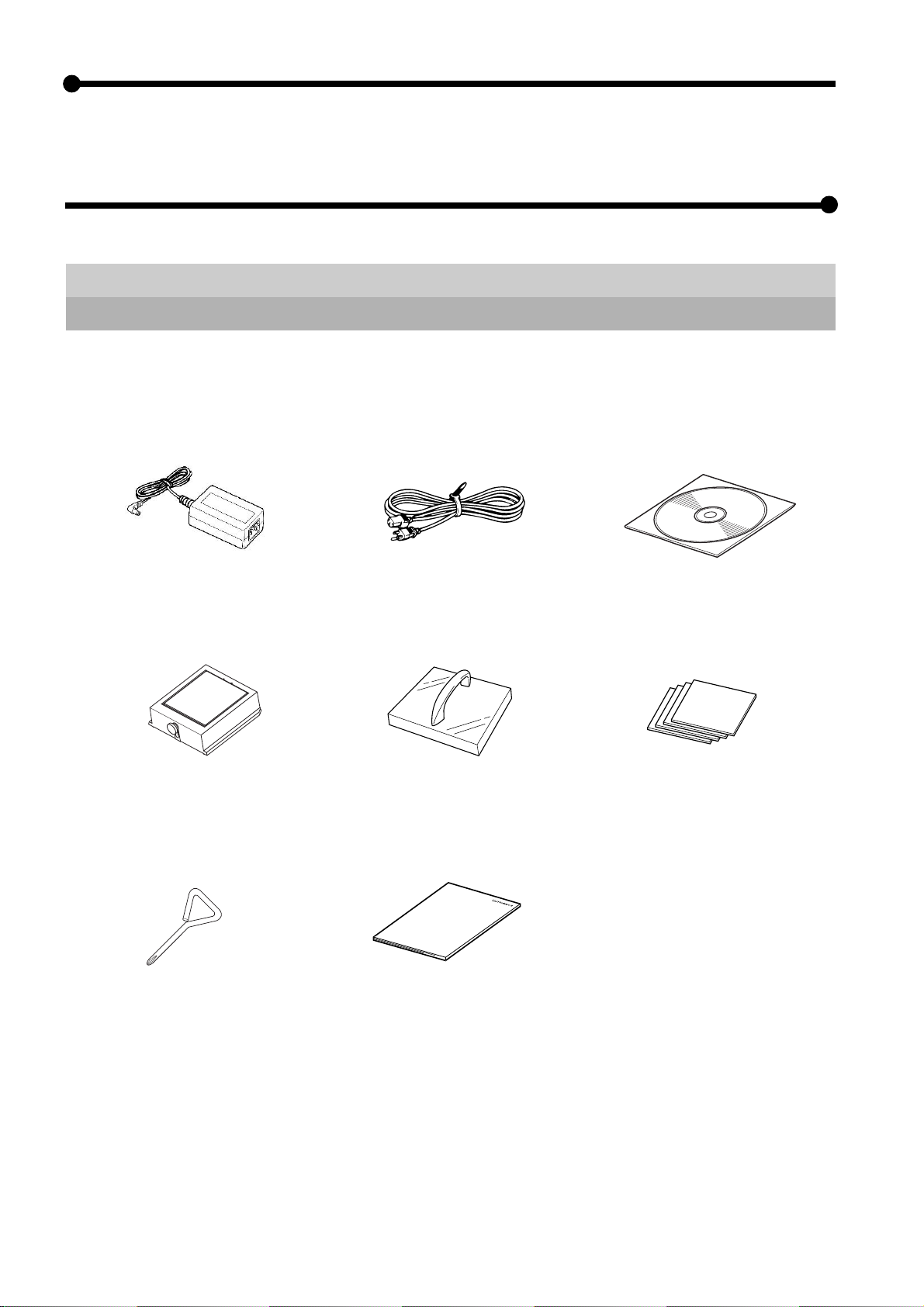
1 What to Do Before Marking
1
1
What to Do Before Marking
1-1 Checking the Accessories
The following items are packed together with the unit.
Check the following to make sure that you received all the items that were shipped along with the unit.
AC adapter Power cord CD-ROM
Base
Phillips screwdriver
Leveler
User's manual
Marking material
(for testing use: brass)
8
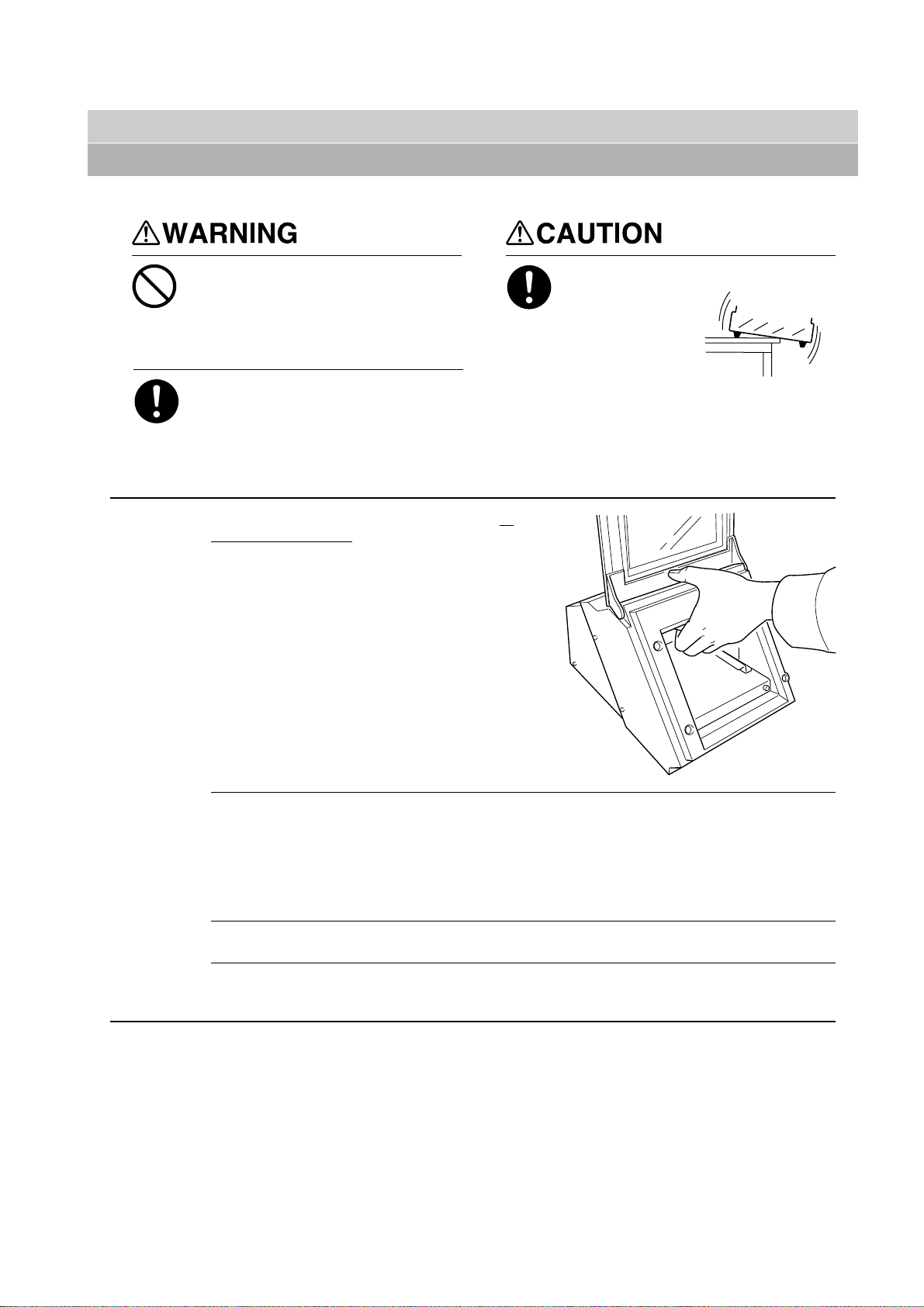
1-2 Setting Up and Connection
1 What to Do Before Marking
NOTICE
Do not use with any power supply
other than the dedicated AC adapter.
Use with any other power supply may lead
to fire or electrocution.
Use only with the power cord
included with this product.
Use with other than the included power cord
may lead to fire or electrocution.
When moving the machine, as shown in the figure, do
not grasp the top portion.
Grip the bottom of the machine with both hands on the
left right.
Install on a stable surface.
Failure to do so
may result in the
unit tipping over,
leading to injury.
To prevent accidents, do not install in any of the following types of areas.
• Avoid use in areas subject to strong electric noise.
• Avoid use in areas subject to high humidity or dust.
• This machine generates heat when used, and should not be installed in an area with poor heat radiation
characteristics.
• Do not install in an area subject to strong vibration.
Use within a temperature range of 10 to 30°C (50 to 86°F) and within a humidity range of 35 to 80%.
Securely connect the power cord that they will not be unplugged and cause failure during operation. Doing so
may lead to faulty operation or breakdown.
9
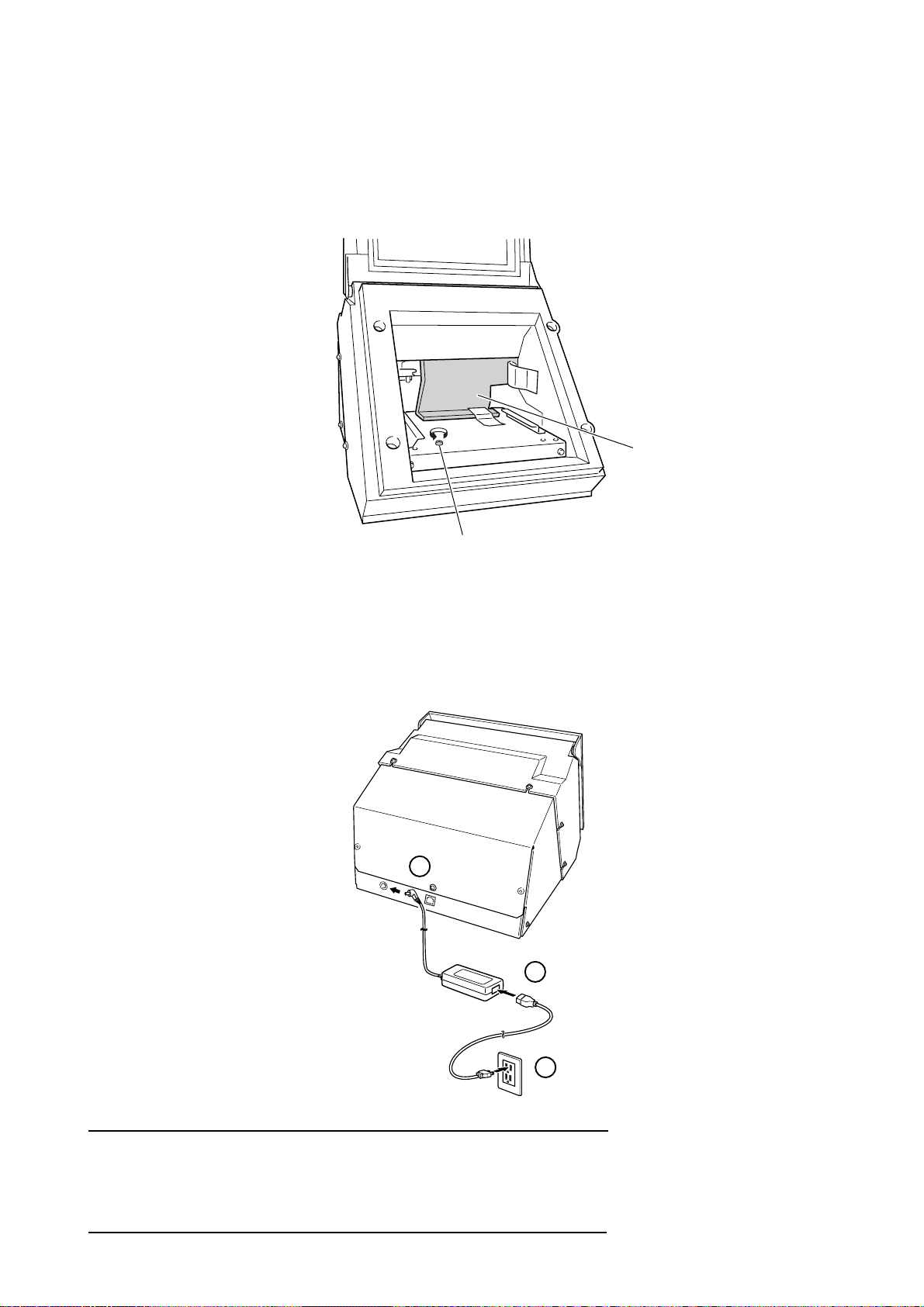
1 What to Do Before Marking
Remove the Protective Media
The protective media shown below is attached to this machine when it is shipped from the factory. When you have finished installing the
machine, remove the protective media.
Remove the packing material and screw.
Packing material
Use the Phillips screwdriver to
remove the screw.
Connecting the AC Adapter and Power Cord
Connect in the order of the numbers shown in the figure.
1
2
NOTICE
10
3
Do not connect the USB cable yet.
You connect the USB cable when you install and set up the software.
See "1-3 Installing and Setting Up to the Software."
☞
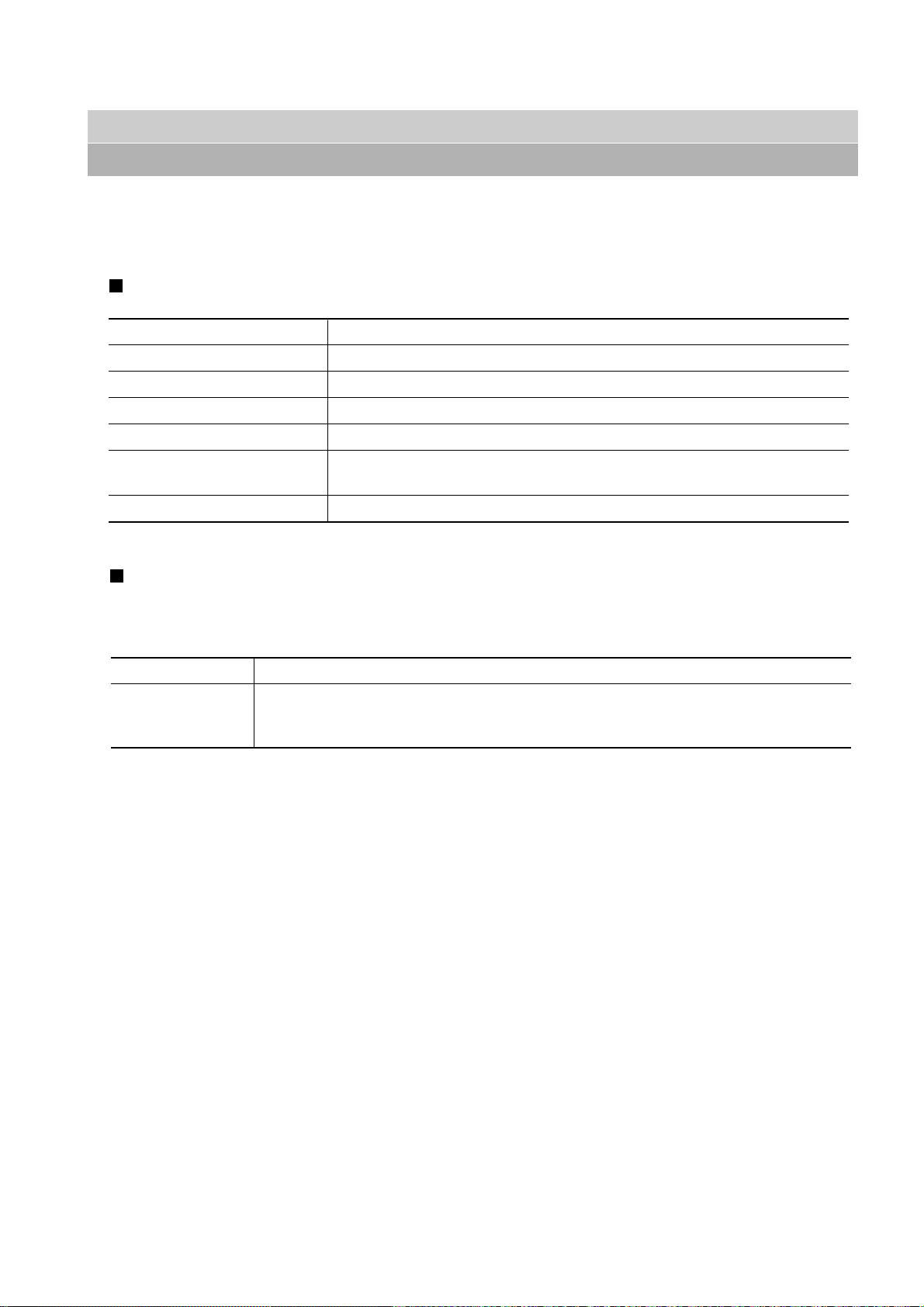
1 What to Do Before Marking
1-3 Installing and Setting Up to the Software
System Requirements
System Requirements for Installing the Software
Operating system
Computer
Drive
Monitor
Memory (RAM)
Free hard-disk space
required for installation
Interface
System Requirements for USB Connection
Making a USB connection with Windows requires use of a computer that meets all of the following system requirements. Please note that other configurations cannot be supported.
Operating system
Computer
• The ability to make a USB connection depends on the specifications of the computer. To determine whether the
computer you're using is capable of correct USB operation, check with the manufacturer of the computer.
• Use a shielded USB cable having a length of 3 meters or less. Do not use a USB hub or the like.
Windows 98/Me/2000/XP (Windows 95 and Windows NT4.0 are not supported.)
1)
Computers preinstalled with Windows 98/Me/2000/XP at the time of purchase
(This includes such computers later upgraded to Windows Me/2000/XP.)
2) Computers on which USB operation is assured by the manufacturer of computers
Windows 98/Me/2000/XP
Computer running Windows (Pentium processor or better recommended)
CD-ROM drive
Windows-compatible monitor capable of displaying 256 colors or more
64 MB or more recommended
5 MB
USB port
11
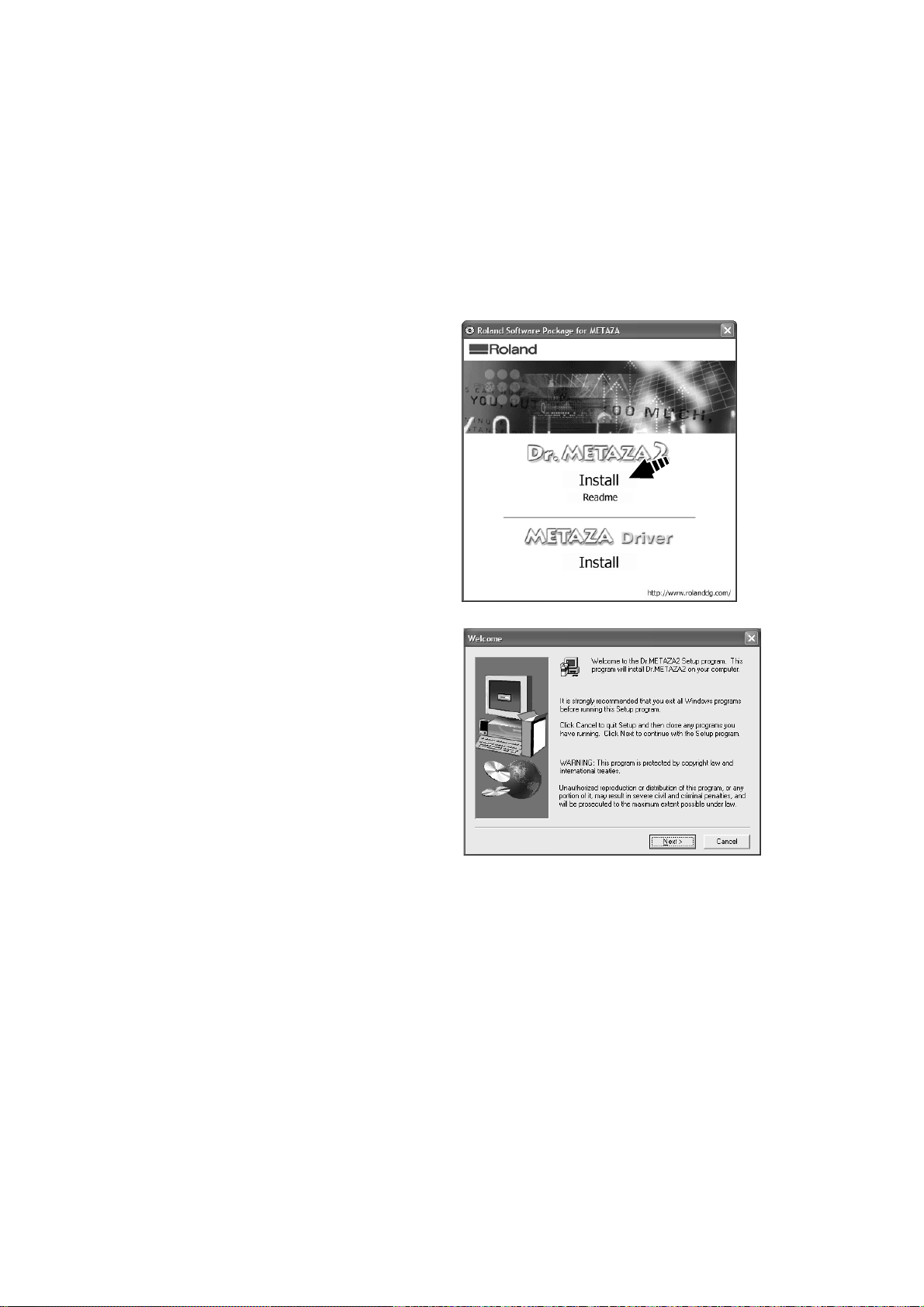
1 What to Do Before Marking
Installing Dr.METAZA2
Dr.METAZA2 is a program for using the machine to mark images on the surface of materials.
The steps for installing Dr.METAZA2 following installing the driver is shown below.
Switch on the computer and start Windows.
1
2
3
If you are installing under Windows XP/2000, log on an
account with "Administrators" rights.
For more information about account, refer to the documentation for Windows.
Place the included CD-ROM in the CD-ROM drive.
The Setup menu appears automatically.
Click [Dr.METAZA2 Install].
The Setup program starts.
4
Follow the messages to carry out setup and finish setting
up the program.
12
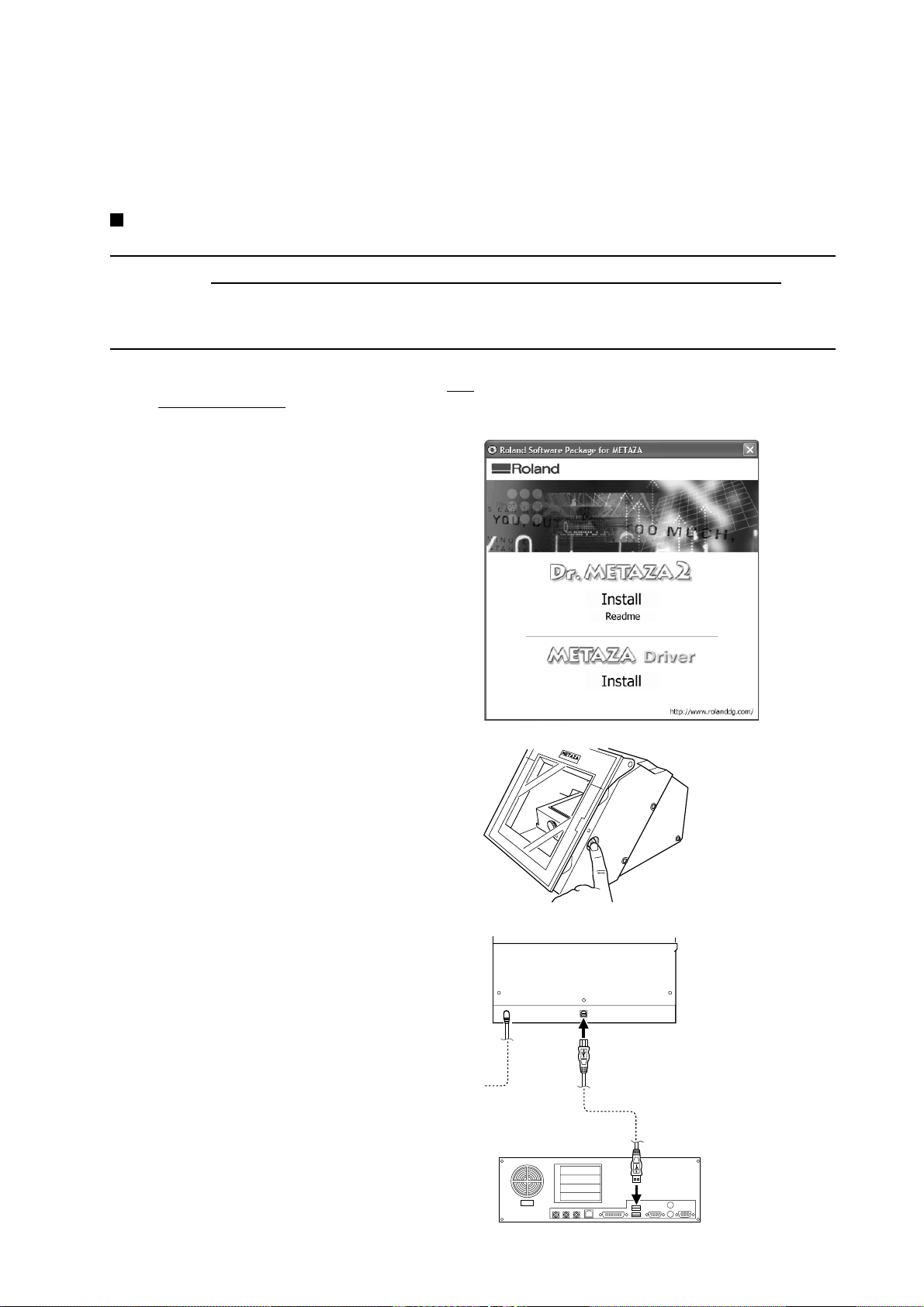
Installing the Driver
A driver must be installed in order to operate the machine.
Follow the steps below to install.
Windows XP
1 What to Do Before Marking
NOTICE
Before you start installation and setup, make sure the USB
1
cable is not connected.
Appear the setup menu of the CD-ROM.
2
Keep the machine and the computer unconnected until you carry out this installation operation. Failure
to follow the correct procedure may make installation impossible.
See "Installing the Driver" "What to Do If Installation Is Impossible."
☞
3
4
Press the [STANDBY] key to switch on the machine.
Connect the machine using a USB cable.
The [Found New Hardware Wizard] appears.
Machine
USB cable
Computer
13
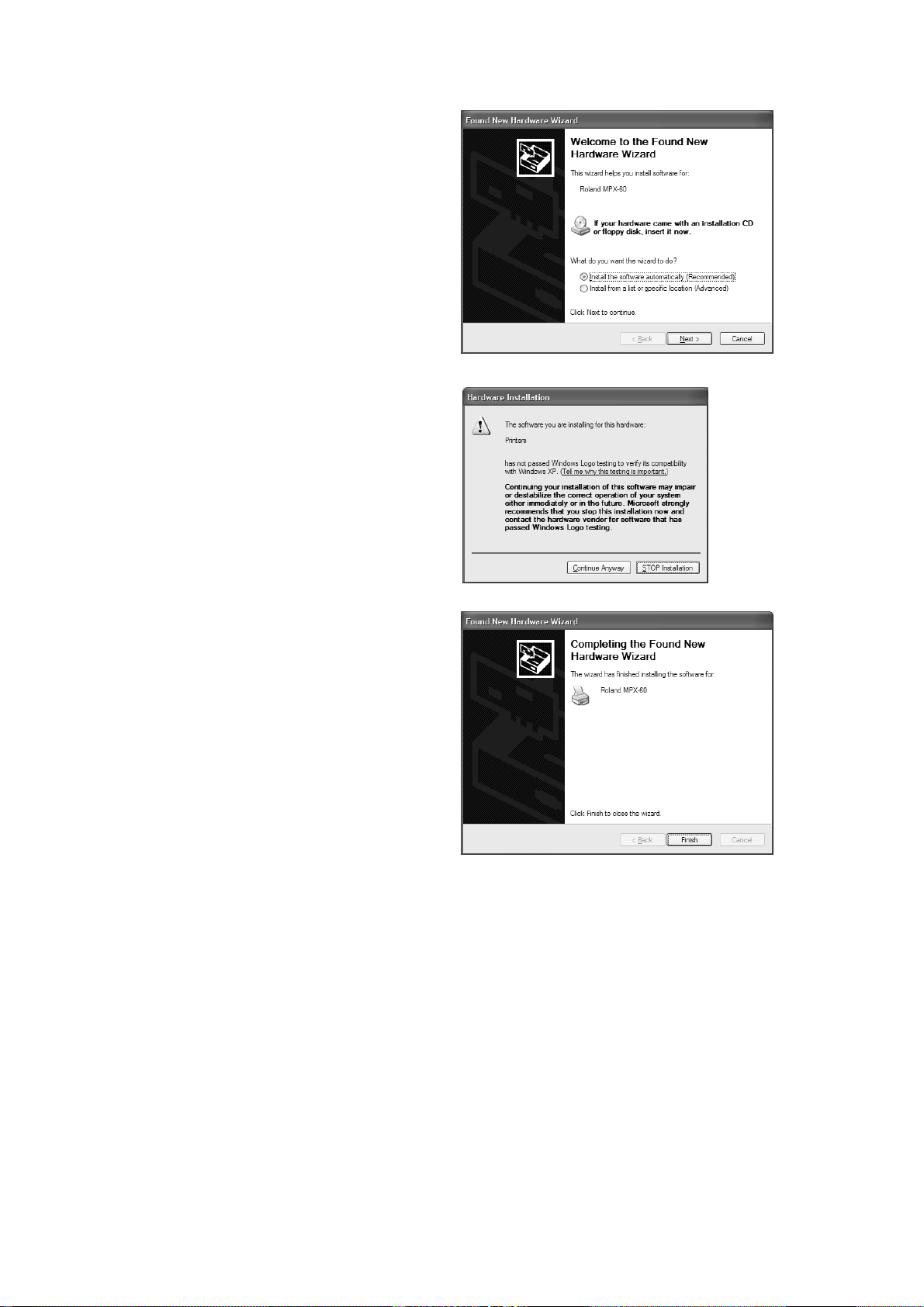
1 What to Do Before Marking
Choose [Install the software automatically (Recom-
5
mended)], then click [Next].
Installation of the USB driver starts automatically.
When the screen appears, click [Continue Anyway].
6
7
Click [Finish].
This completes the installation.
14
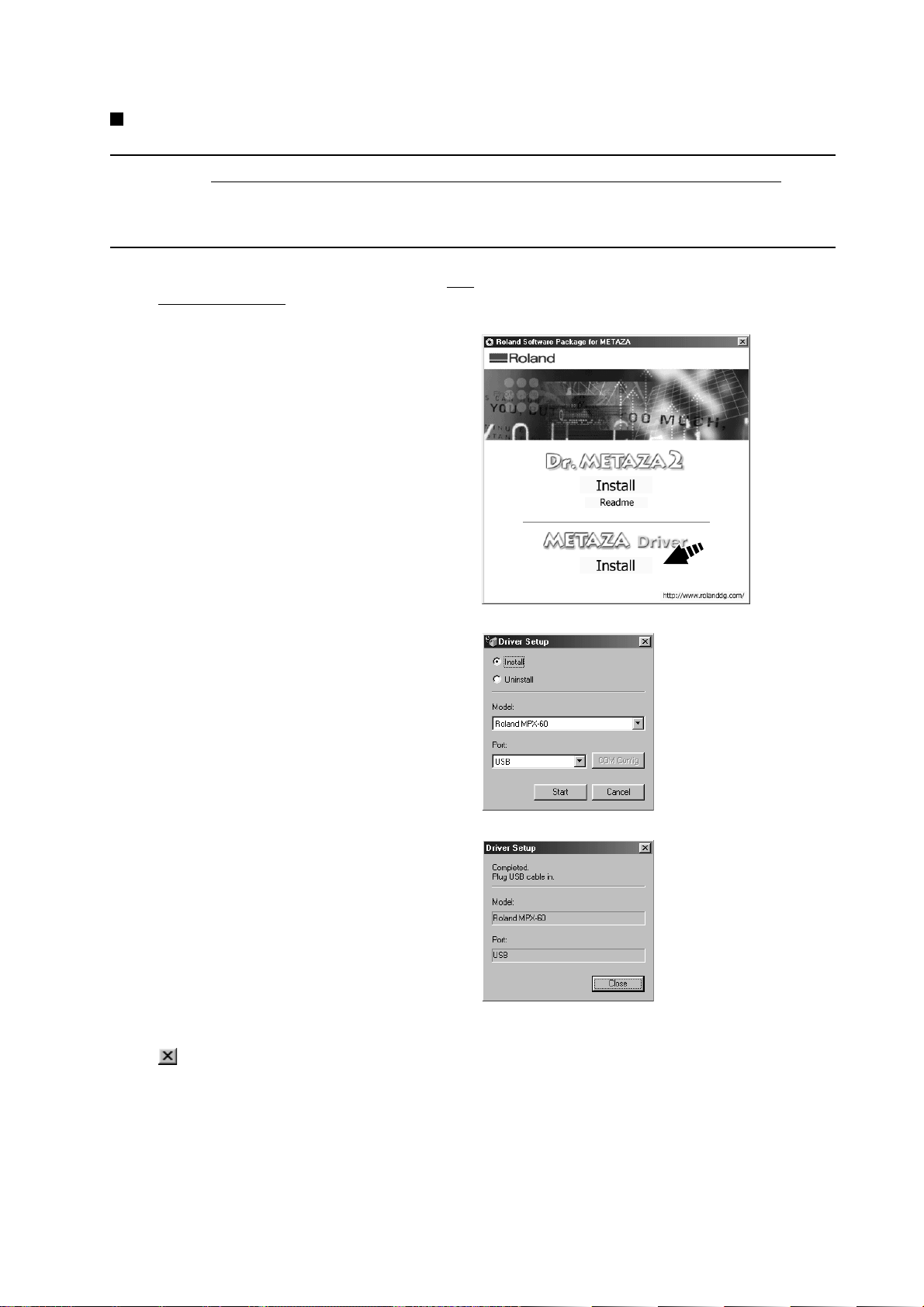
Windows 98/Me/2000
1 What to Do Before Marking
NOTICE
Before you start installation and setup, make sure the USB
1
cable is not connected.
Appear the setup menu of the CD-ROM.
2
Click [METAZA Driver Install].
3
The next screen appears.
Keep the machine and the computer unconnected until you carry out this installation operation. Failure
to follow the correct procedure may make installation impossible.
See "Installing the Driver" "What to Do If Installation Is Impossible."
☞
4
5
6
Select [Install]. From [Port] box, select [USB], then click
[Start].
Installation of the driver starts.
When all installation finishes, the screen shown at right
appears. Click [Close].
When the setup menu for installation reappears, click
.
15
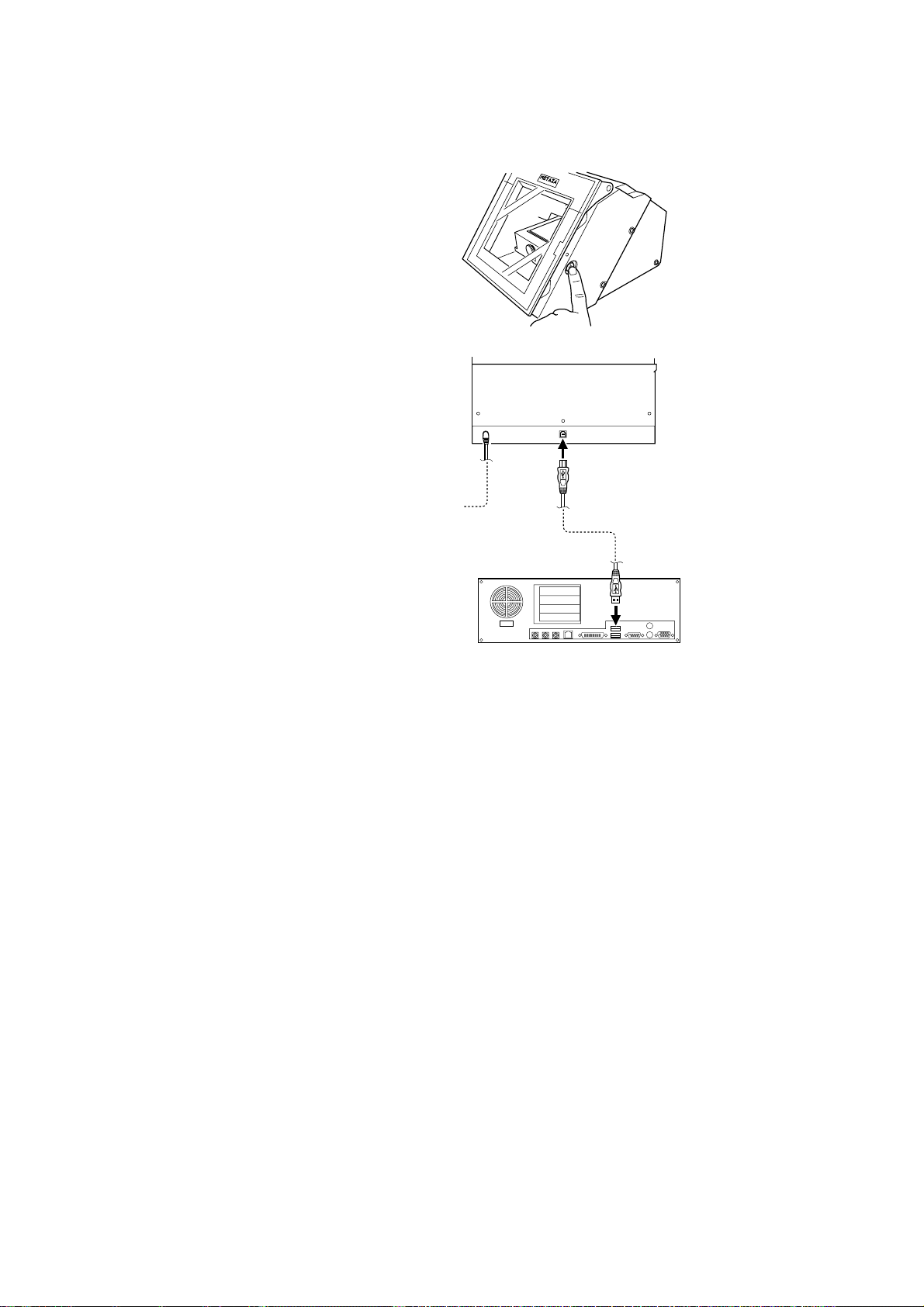
1 What to Do Before Marking
Remove the CD-ROM from the CD-ROM drive.
7
Press the [STANDBY] key to switch on the machine.
8
Connect the machine to your computer using a USB
9
cable.
The driver is automatically registered in your computer.
Machine
USB cable
Computer
16
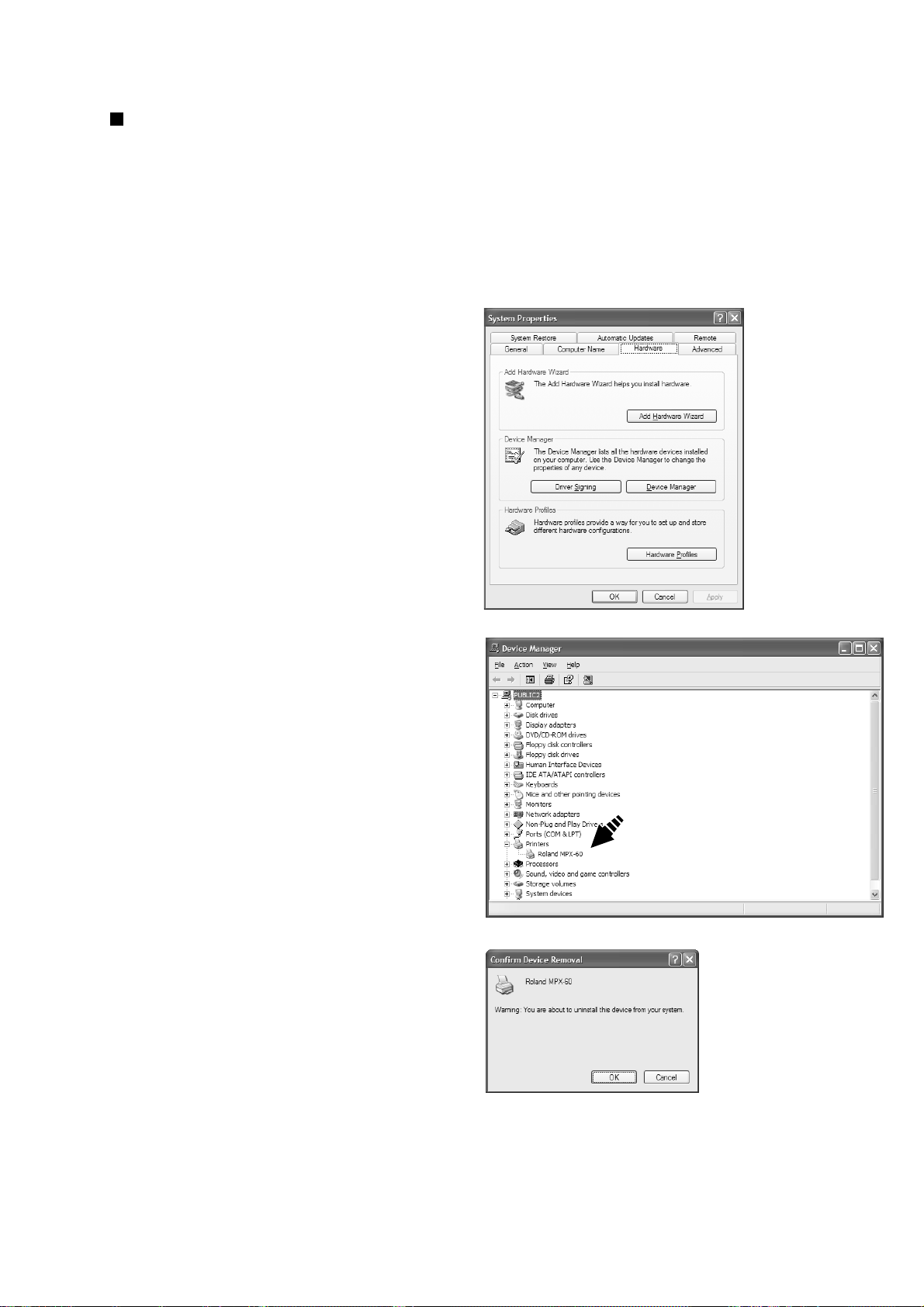
1 What to Do Before Marking
What to Do If Installation Is Impossible
If installation quits partway through, or if the wizard does not appear when you make the connection with a USB cable, take action as
follows.
Windows XP/2000
If the [Found New Hardware Wizard] appears, click [Fin-
1
2
3
ish] to close it.
Windows XP
Click the [Start] menu, then right-click [My Computer].
Click [Properties].
Windows 2000
Right-click [My Computer] on the desktop. Click [Properties].
Click the [Hardware] tab, then click [Device Manager].
The [Device Manager] appears.
4
5
6
7
At the [View] menu, click [Show hidden devices].
In the list, find [Printers] or [Other device], then doubleclick it.
When [Roland MPX-60] or [Unknown device] appears
below the item you selected, click it to choose it.
Go to the [Action] menu, and click [Uninstall].
The screen shown at right appears.
Click [OK].
17
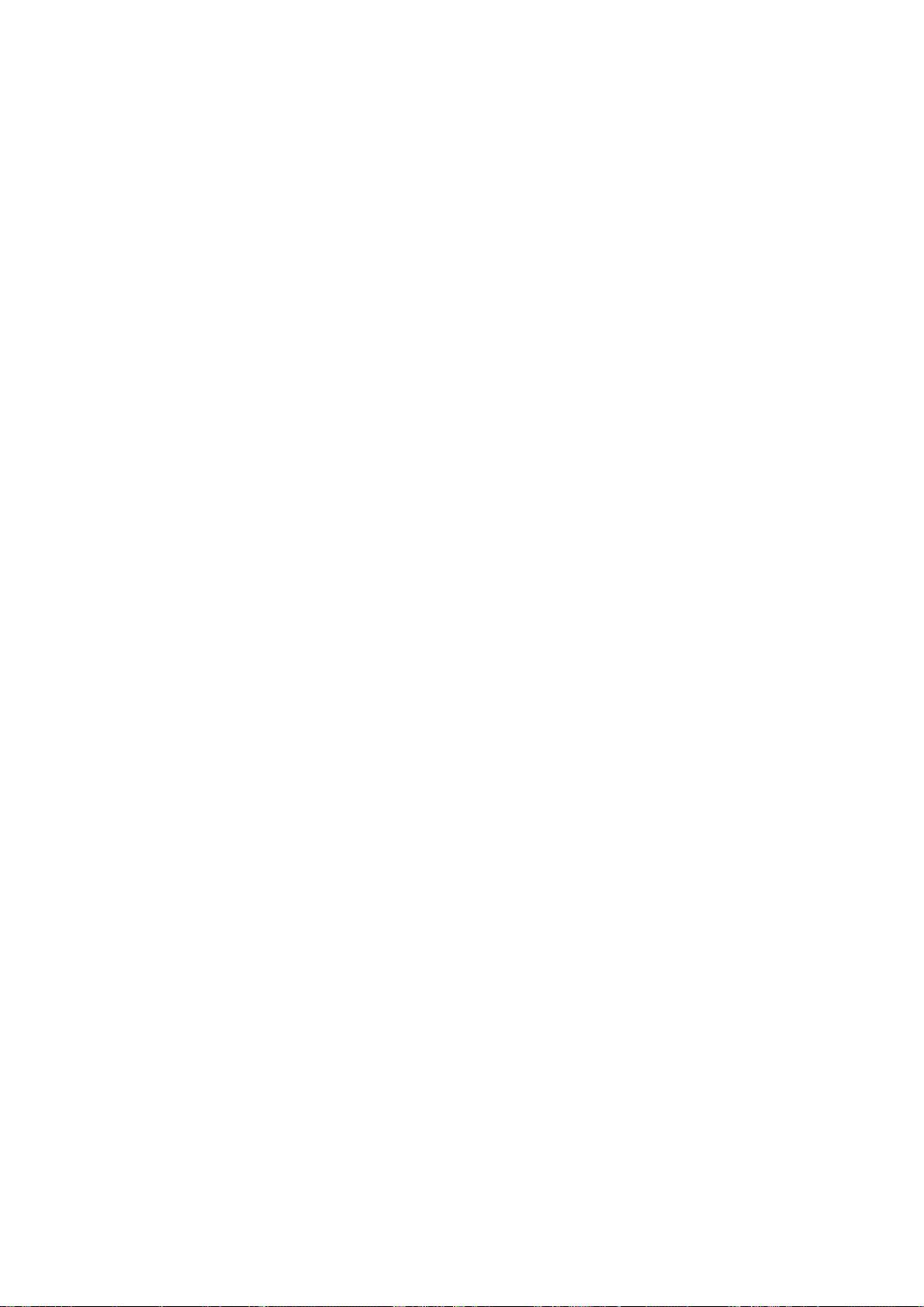
1 What to Do Before Marking
Close the [Device Manager] and click [OK].
8
Unplug the USB cable from your computer.
9
Uninstalling the driver.
10
11
Windows 98/Me
Follow the procedure in the next section "Uninstalling
the Driver", step 3 and after to uninstall the driver.
Follow the procedure in "Installing the Driver" to redo
installation from the beginning.
Unplug the USB cables from your computer.
1
2
3
4
Appear the setup menu of the CD-ROM.
Uninstalling the driver.
Follow the procedure in the next section "Uninstalling
the Driver", step 3 and after to uninstall the driver.
Follow the procedure in "Installing the Driver" to redo
installation from the beginning.
18
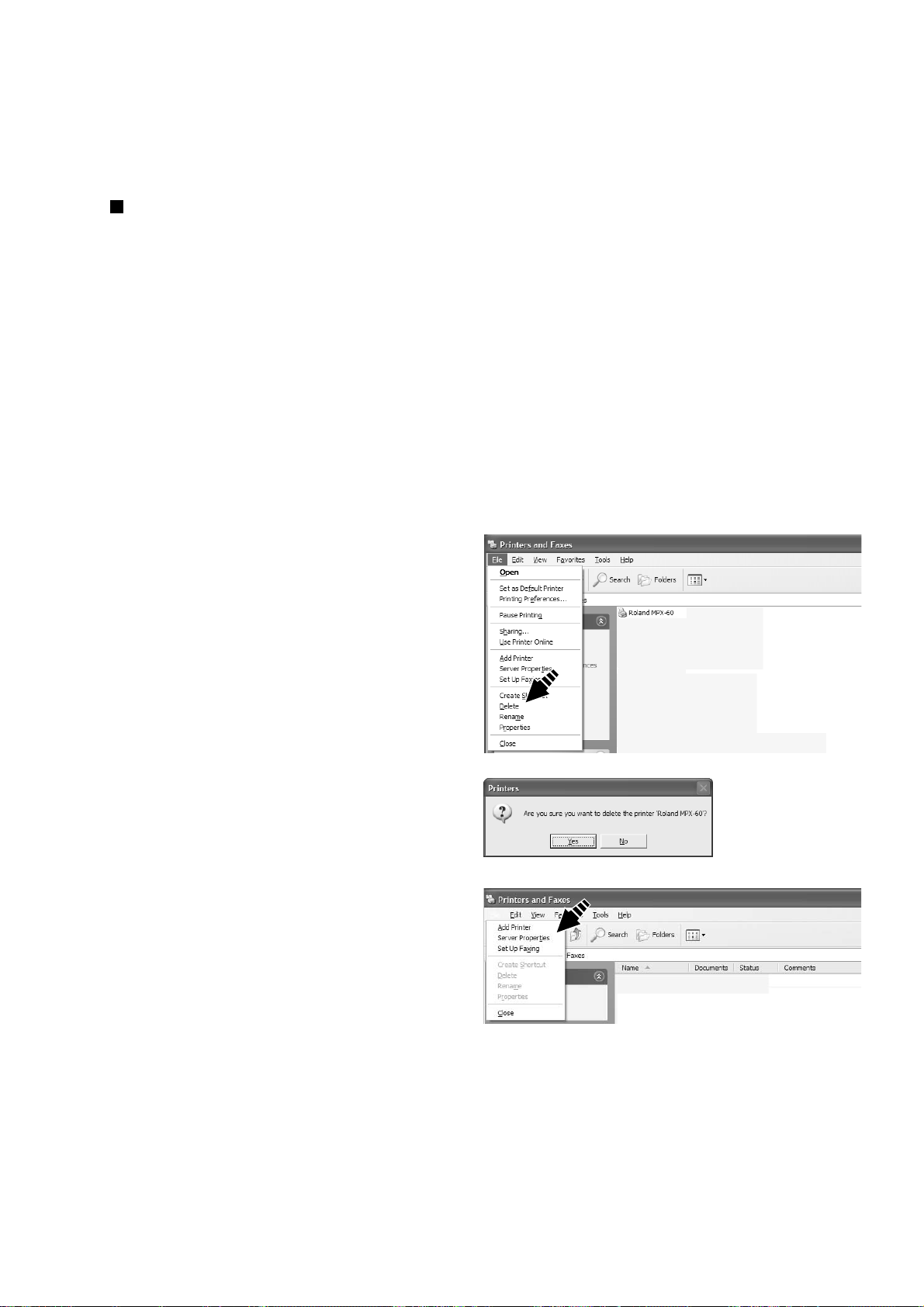
Uninstalling the Driver
When uninstalling the driver, perform following operation.
Windows XP/2000
Before you start uninstallation of the driver, unplug the
1
2
3
USB cables from your computer.
Log on to Windows as “Administrators” account.
For more information about account, refer to the documentation for Windows.
Windows XP
From the [Start] menu, click [Control Panel]. Click [Printers and Other Hardware], then click [Printers and Faxes].
Windows 2000
From the [Start] menu, click [Setting]. Then Click [Printers].
1 What to Do Before Marking
4
5
6
If [Roland MPX-60] appears, click the [Roland MPX60] icon.
From the [File] menu, choose [Delete].
When the screen prompting you to confirm deleting appears, click [Yes].
From [File] menu, click [Server Properties].
The next screen appears.
19
 Loading...
Loading...