Roland PR-80 User Manual
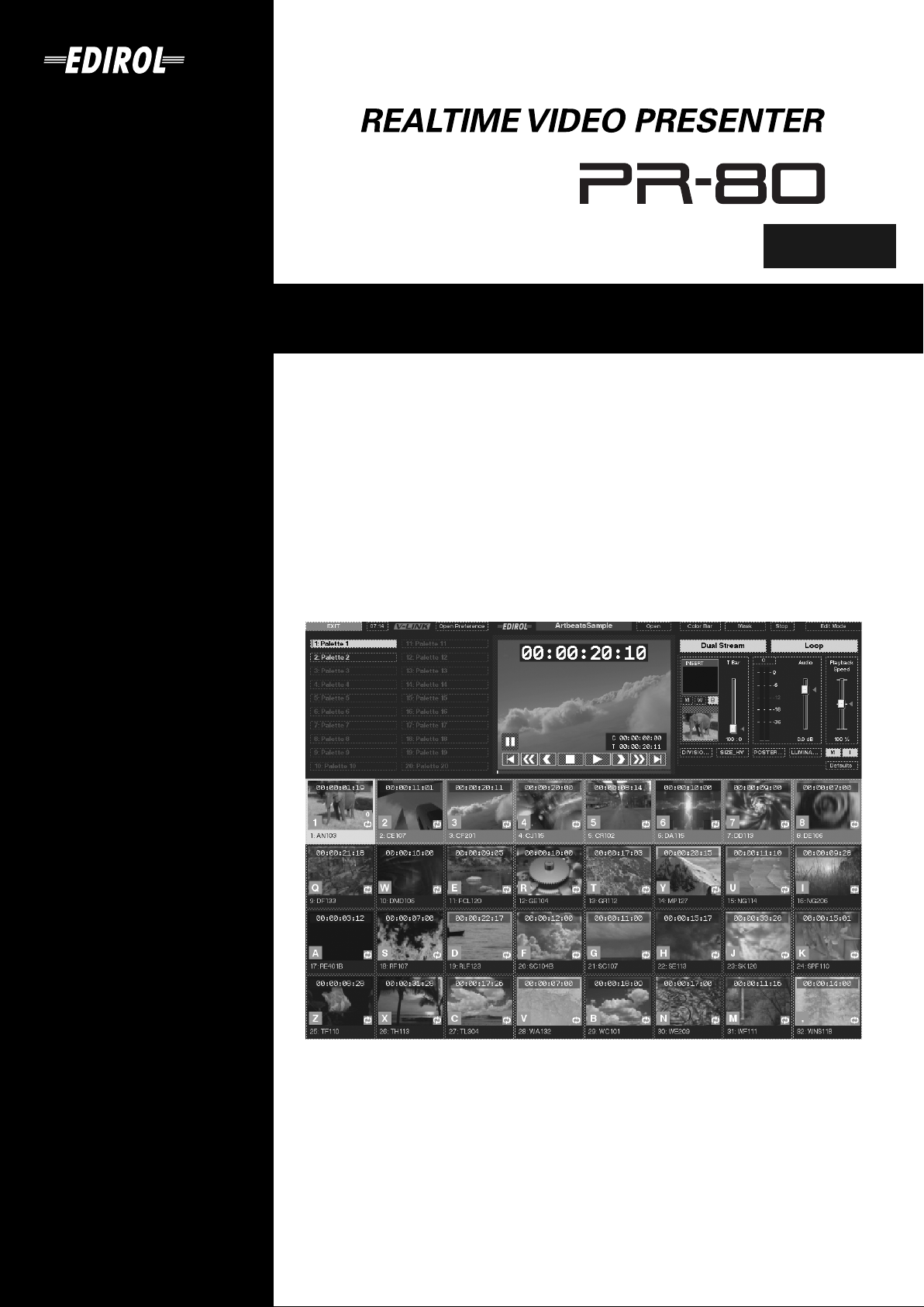
Ver. 1.2
Owner’s Manual
Thank you for your purchase of the PR-80 Realtime Video Presenter.
201b
Before using this unit, carefully read the sections entitled:“USING THE UNIT
SAFELY” (DV-7DL PRO ver2.0 Owner’s Manual P.4), and “IMPORTANT NOTES” (DV7DL PRO ver2.0 Owner’s Manual p.6). These sections provide important information
concerning the proper operation of the unit. Additionally, in order to feel assured
that you have gained a good grasp of every feature provided by your new unit,
Owner’s manual should be read in its entirety. The manual should be saved and kept
on hand as a convenient reference.
206j
* Windows® is known officially as: “Microsoft® Windows® operating system.”
207
* Apple and Macintosh are registered trademarks of Apple Computer, Inc.
209
* Mac OS is a trademark of Apple Computer, Inc.
220
* All product names mentioned in this document are trademarks or registered trademarks of their
respective owners.
202
Copyright © 2005 ROLAND CORPORATION
All rights reserved. No part of this publication may be reproduced in any form
without the written permission of ROLAND CORPORATION.
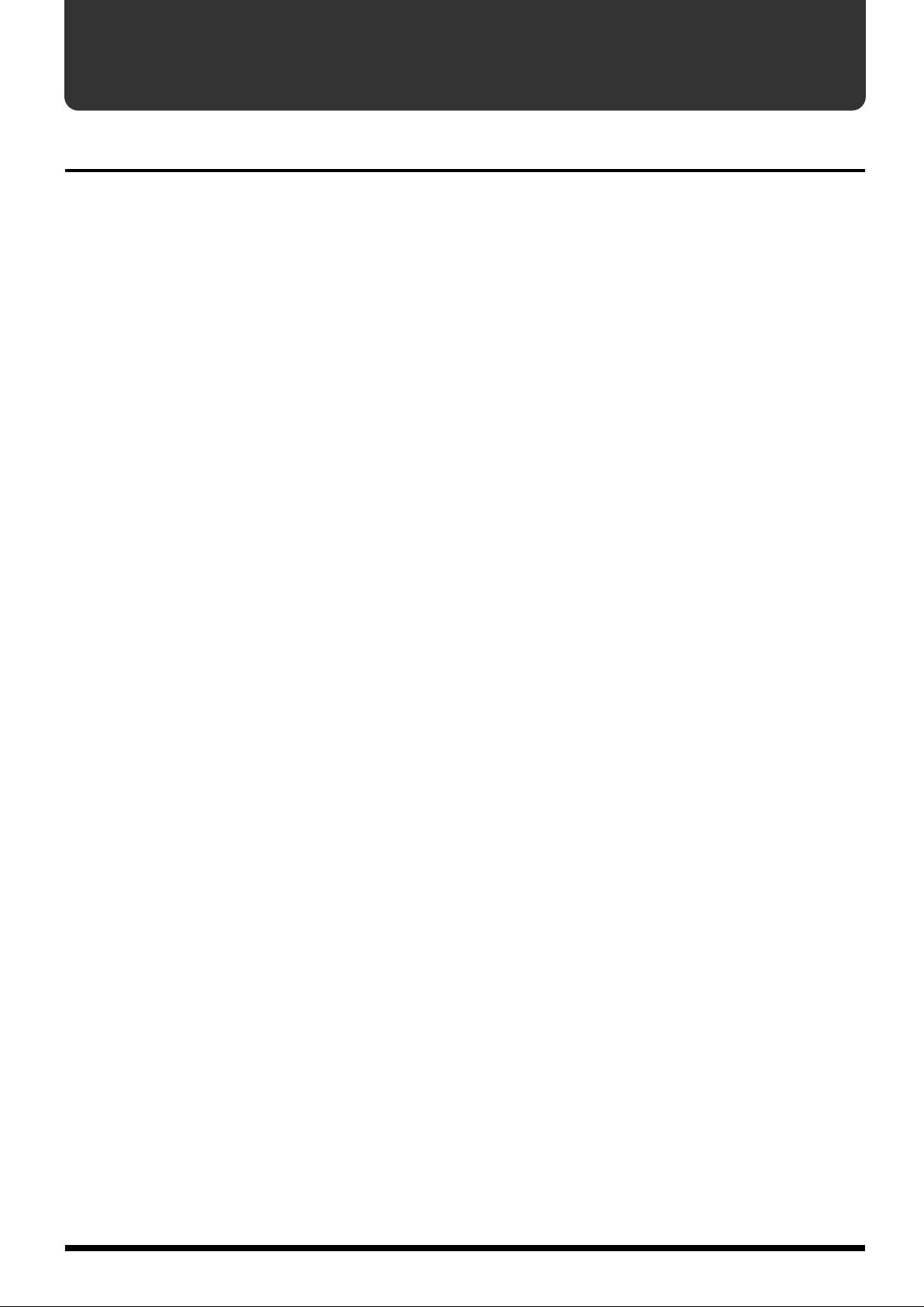
Before Using the PR-80
The features of the Presenter
Play Back High-Quality Video in Real Time
You can play back and switch high-quality DV-format video images in real time.
A Variety of Realtime Effects
Use a variety of video effects in real time, including switching effects for smooth transitions between
video images, control of playback speed, resetting of retrigger points, and more.
A variety of External Control Functions
Not only can you use the keyboard and mouse, you can select from a number of different ways to
control the PR-80. You can use the RS-232C port, optional touch screen, or use the optional DV-7DLC
controller, a UM-1 or other UM Series USB MIDI interface, or the PCR-50 MIDI keyboard.
Dual-stream Playback
You can play back two pieces of video material at the same time for cross-dissolving or mixing.
Effects
Built in real-time effects such as Vertical Split and Colorize.
Masking
You can use masks to cut out any shape you want from the final video output.
Described in the "PR-80 Owner's Manual" (this document).
A Variety of Ways to Connect
You can use the V-LINK function to present video during musical performances, create virtual clips
of live video sources with the remote control for a video mixer (such as the Edirol V-4 or V-440HD),
use the Presenter Control for simple and easy coordination of multiple PR-80s, PR-50s, and DV-7PRs,
work in sync with multichannel audio sources with the AR (Roland AR Series control), and more.
Can Be Used with a Removable Hard Disk
You can use an optional removable hard disk (DV-HD Series) for transport and backup of your video
data. This data is also mutually compatible with data from DV-7 Series devices.
Import Video Material Created on Computers
Using the CD-ROM, network functions or digital video connection to import video material created
on computers.
Simple Sequencer Function
You can play multiple clips in a specified sequence, or have a specified clip play automatically upon
startup.
Automatic Operations with the Scheduler
You can use the Scheduler to have the PR-80 automatically perform a variety of functions, such as
playing back data, stopping, synchronizing times over a network, or starting up at a predetermined
time.
2
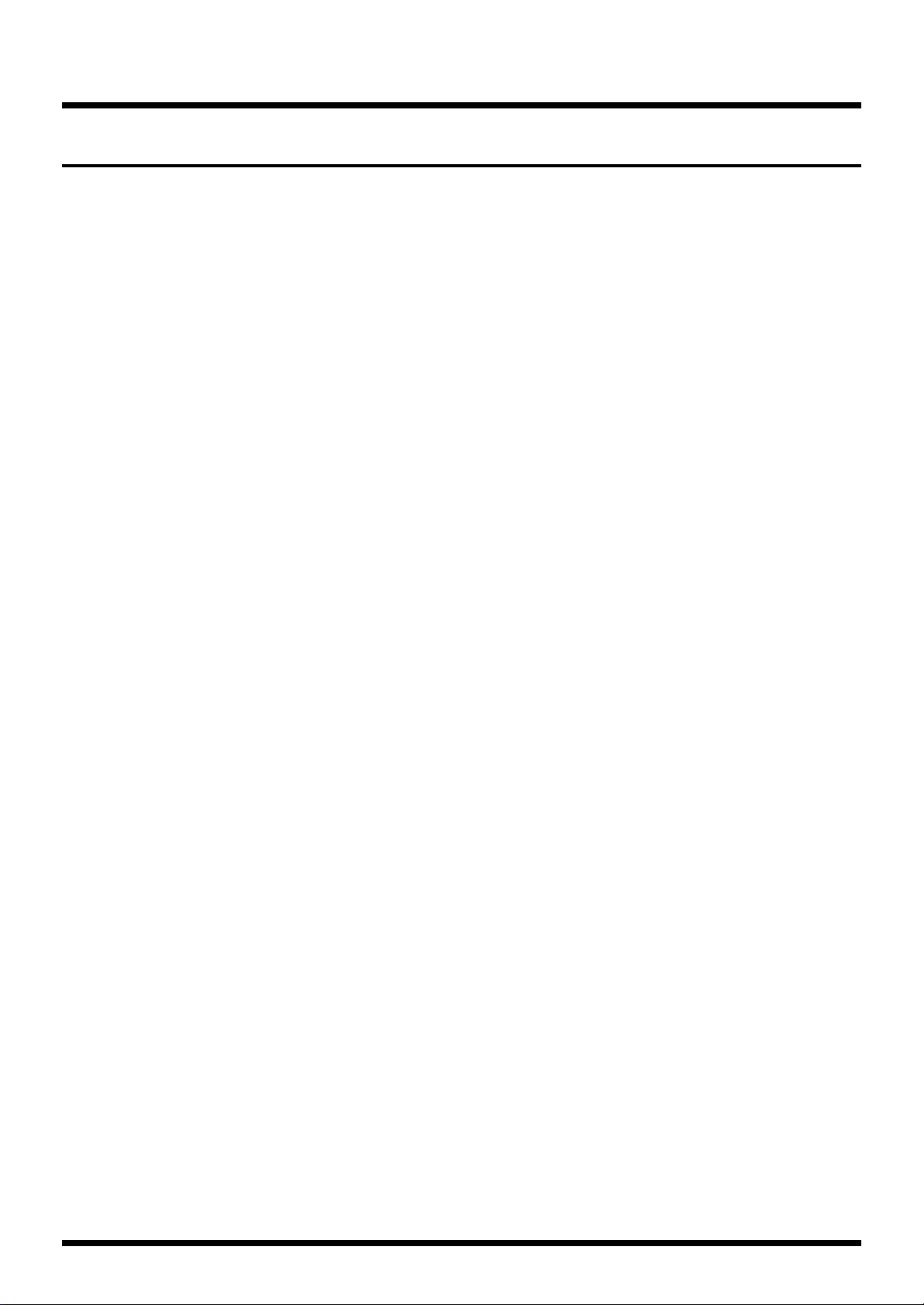
Before Using the PR-80
Editor Features
The PR-80 is equipped with the editing features of the DV-7DL PRO, and lets you use them to edit
video.
Direct Linear Editing
This unit has a wide range features that let you perform editing intuitively, and despite being a nonlinear editing device, it makes it possible for you to carry out direct linear editing with the feel of a
linear editing system.
A Simple, Easy-to-understand Digital-Video Editing Unit
This unit boasts video-editing features that enable even first-time users to get started right away.
Intuitive A/B Roll Editing
The unit features an A/B roll editor that lets you switch intuitively between pieces of video material.
When you use the optional DV-7DLC, you can perform A/B roll editing with a linear-editing feel.
Nonstop Editing Features
This unit is equipped with nonstop editing features that let you edit a sequence as you play it back.
For instance, you can perform such editing operations as inserting video, titles, and narration without
stopping sequence playback.
Real-time Processing
These are described in the “DV-7DL PRO Owner’s Manual.”
Real-time processing features let you carry out video editing with versatile effects (dissolve and
wipe), titles, and even two-picture compositing such as picture-in-picture and double exposure,
without having to render.
High-quality Audio Processing
Roland’s audio-processing technology lets you perform high-quality audio processing. You can
apply such audio effects as a four-band equalizer and compressor.
Create Sophisticated Titles with Ease
• A Rich Array of Text Embellishments
You can enhance text with such embellishments as edge, shadow, and see-through text. The unit also
comes with 22 font styles, enabling you to create titles perfectly matched to the mood and
atmosphere.
• A Wide Range of Shape-drawing Features
In addition to creating text, you can also draw circles, squares, and opacity, as well as lines and
curves. By combining these shapes, you can create titles that are even more expressive.
• Capture Video from External Sources
You can capture photographs shot with a digital camera as well as graphics from other external
sources by using CD-ROMs and the optional DL-CR1 memory-card reader.
• Create Rolling and Crawling Titles
You can easily use the Titler to create rolling and crawling titles. It’s also possible to capture text files
from a computer.
3
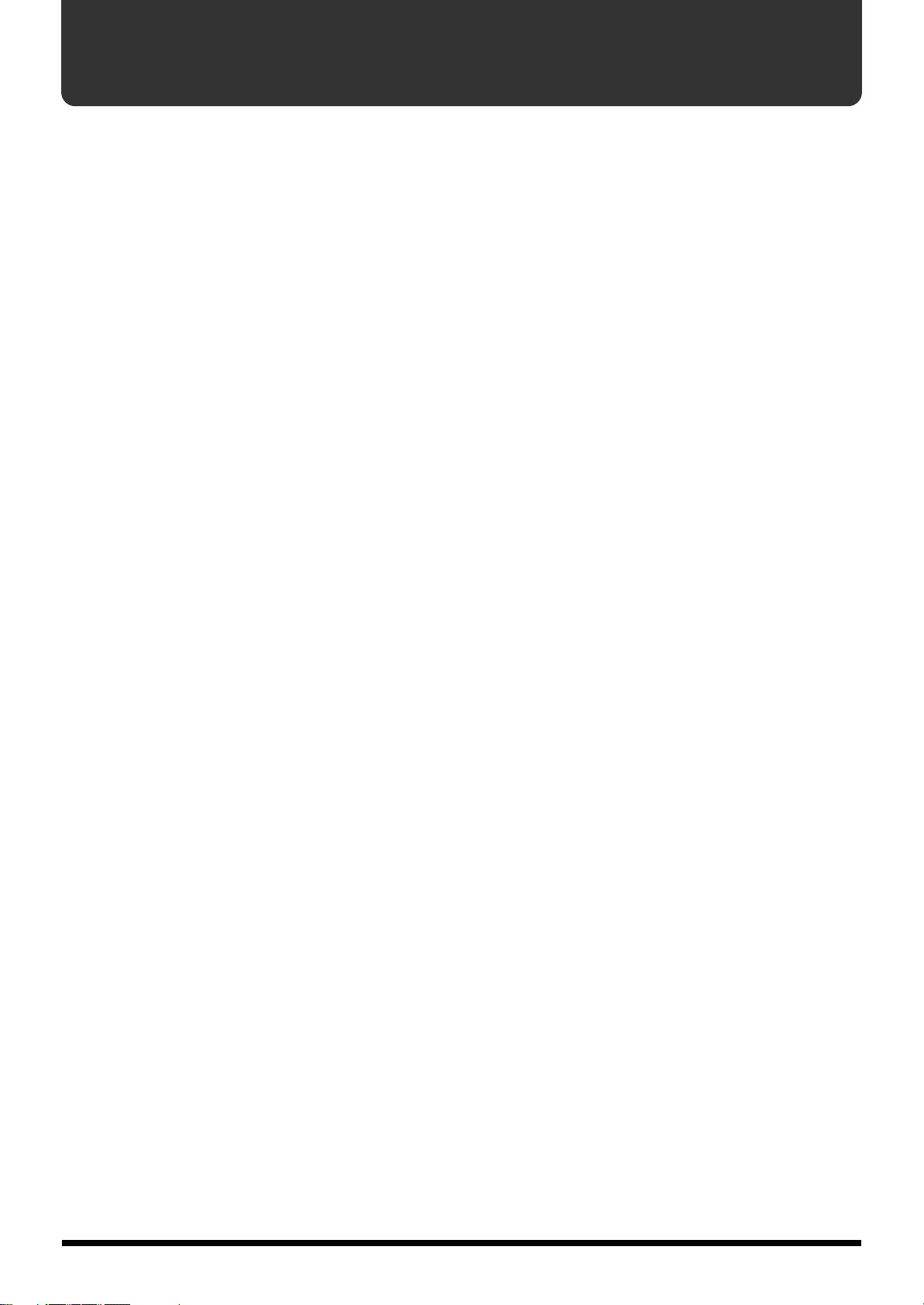
Contents
Before Using the PR-80 ..........................................................................2
Contents ..................................................................................................4
Before Using the PR-80 ..........................................................................6
About This Manual .................................................................................................................................... 6
When First Operating the PR-80 ................................................................................................... 6
Other Notes .................................................................................................................................................7
About the Hard Disk ......................................................................................................................7
About the Shortcut Keys ................................................................................................................ 7
About the DV-7DLC Templates....................................................................................................7
Names of Things and What They Do ...................................................................................................... 8
Front Panel ....................................................................................................................................... 8
Rear Panel......................................................................................................................................... 9
Setting Up and Connecting Equipment ................................................................................................ 10
Instructions for Connecting Digital Video Devices Equipped with DV Connectors..........11
Connecting to a Computer Over a Network.............................................................................12
Examples of Using and Connecting the PR-80..................................................................................... 13
Usage Examples ............................................................................................................................ 13
Connection Examples ................................................................................................................... 15
Working with the Keyboard and Mouse ..............................................................................................22
About the Keyboard and Included Mouse................................................................................22
About Operations with the Mouse ............................................................................................. 22
Introduction to Use of the PR-80 .........................................................24
How the PR-80 is Organized .................................................................................................................. 24
Selector............................................................................................................................................ 24
Presenter......................................................................................................................................... 24
Editor .............................................................................................................................................. 24
Basic Workflow.........................................................................................................................................25
What is V-LINK? ...................................................................................................................................... 32
Names of Things in Screens/What They Do........................................................................................ 33
Selector............................................................................................................................................ 33
Play Mode ...................................................................................................................................... 34
Edit Mode....................................................................................................................................... 37
Utility .............................................................................................................................................. 40
System Preferences ....................................................................................................................... 41
Turning the Power On and Off .............................................................................................................. 43
Turning On the Power.................................................................................................................. 43
Turning Off the Power .................................................................................................................44
Creating and Opening Projects............................................................................................................... 45
What is a Project? ..........................................................................................................................45
The Relationship Between Materials, Clips, and Palettes ....................................................... 45
Creating Projects ........................................................................................................................... 46
Opening Projects ...........................................................................................................................47
To Copy or Delete a Project ......................................................................................................... 47
Playing Back Clips.................................................................................................................................... 48
Using the Mouse to Play Back Clips........................................................................................... 48
About the Video Output Monitor Display ................................................................................ 49
Switching the Palette ....................................................................................................................51
Transition Effects........................................................................................................................... 52
Dual Stream.................................................................................................................................... 53
Effects..............................................................................................................................................54
Color Correction............................................................................................................................55
Masking .......................................................................................................................................... 56
Color Bar......................................................................................................................................... 57
Turning Loop Playback On and Off...........................................................................................58
Assigning Materials to Palettes .............................................................................................................. 59
4
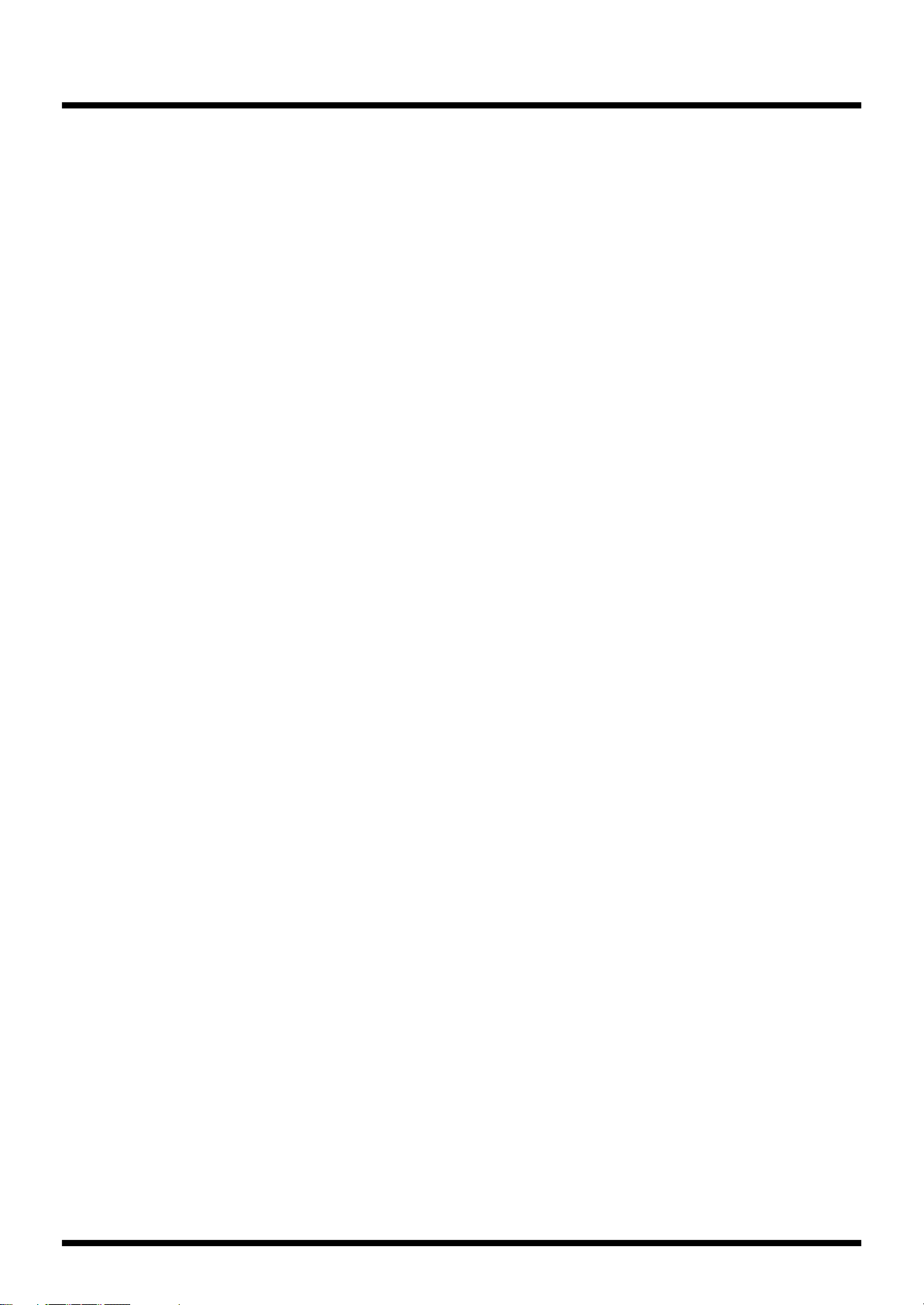
Contents
Saving Projects .......................................................................................................................................... 61
Using V-LINK ........................................................................................................................................... 62
Practical Use of the PR-80 ...................................................................64
Making the Settings for the Project........................................................................................................64
Editing Palettes..............................................................................................................................65
Making the Palette Settings .........................................................................................................66
Editing Clips ..................................................................................................................................67
Making the Clip Settings.............................................................................................................. 70
Changing Material Settings .........................................................................................................76
Setting Automatic Playback ........................................................................................................ 77
Importing Materials .................................................................................................................................78
Importing Materials from Another Project ............................................................................... 78
Capturing Video from a Video Deck or Other Device ............................................................ 79
Importing Video from an Editor Library................................................................................... 80
Importing Materials Created with a Computer........................................................................ 81
Importing Masks Created on a Computer ................................................................................ 83
Organizing Projects.................................................................................................................................. 84
Copying Projects ........................................................................................................................... 84
Deleting Projects............................................................................................................................ 85
Using Scheduler to Control Presenter ................................................................................................... 86
Starting the Scheduler .................................................................................................................. 86
Creating a Schedule ...................................................................................................................... 86
Deleting a Schedule ...................................................................................................................... 87
Activating Scheduler ....................................................................................................................87
Controlling Presenter with MIDI ........................................................................................................... 88
Using MIDI Devices...................................................................................................................... 88
Using Other Devices to Control Presenter.......................................................................................... 100
Using a DV-7DLC ....................................................................................................................... 100
Using the RS-232C Connector ................................................................................................... 105
Using a Touch Panel Display ....................................................................................................105
Controlling Other Devices with the PR-80 .........................................................................................106
Controlling Another Presenter.................................................................................................. 106
Controlling an Edirol Video Mixer........................................................................................... 107
Controlling AR Series Devices .................................................................................................. 110
Making the System Settings..................................................................................................................111
Eliminating Flicker in the Operational Display......................................................................111
Automatically Starting Up Presenter ....................................................................................... 112
Using an External Power Switch to Turn the Power On and Off ........................................112
Making the Network Settings ................................................................................................... 113
Making the Touch Panel Display Settings............................................................................... 116
Other System Settings................................................................................................................. 116
Specifications......................................................................................117
Keyboard shortcut keys.........................................................................................................................117
When using the Play Mode of Presenter ................................................................................. 117
When using the Edit Mode of Presenter..................................................................................117
MIDI implementation (Presenter)........................................................................................................118
RS-232C Command Reference (Presenter).......................................................................................... 131
Command Overview .................................................................................................................. 131
About the Protocol ...................................................................................................................... 131
Commands Sent from an External Device to the Presenter..................................................132
Commands Sent from the Presenter to an External Device..................................................136
About the Removable Hard Disk.........................................................................................................138
Precautions to Note When Using Disks................................................................................... 138
Instructions for Installing the Hard Disk................................................................................. 139
Index.....................................................................................................140
5
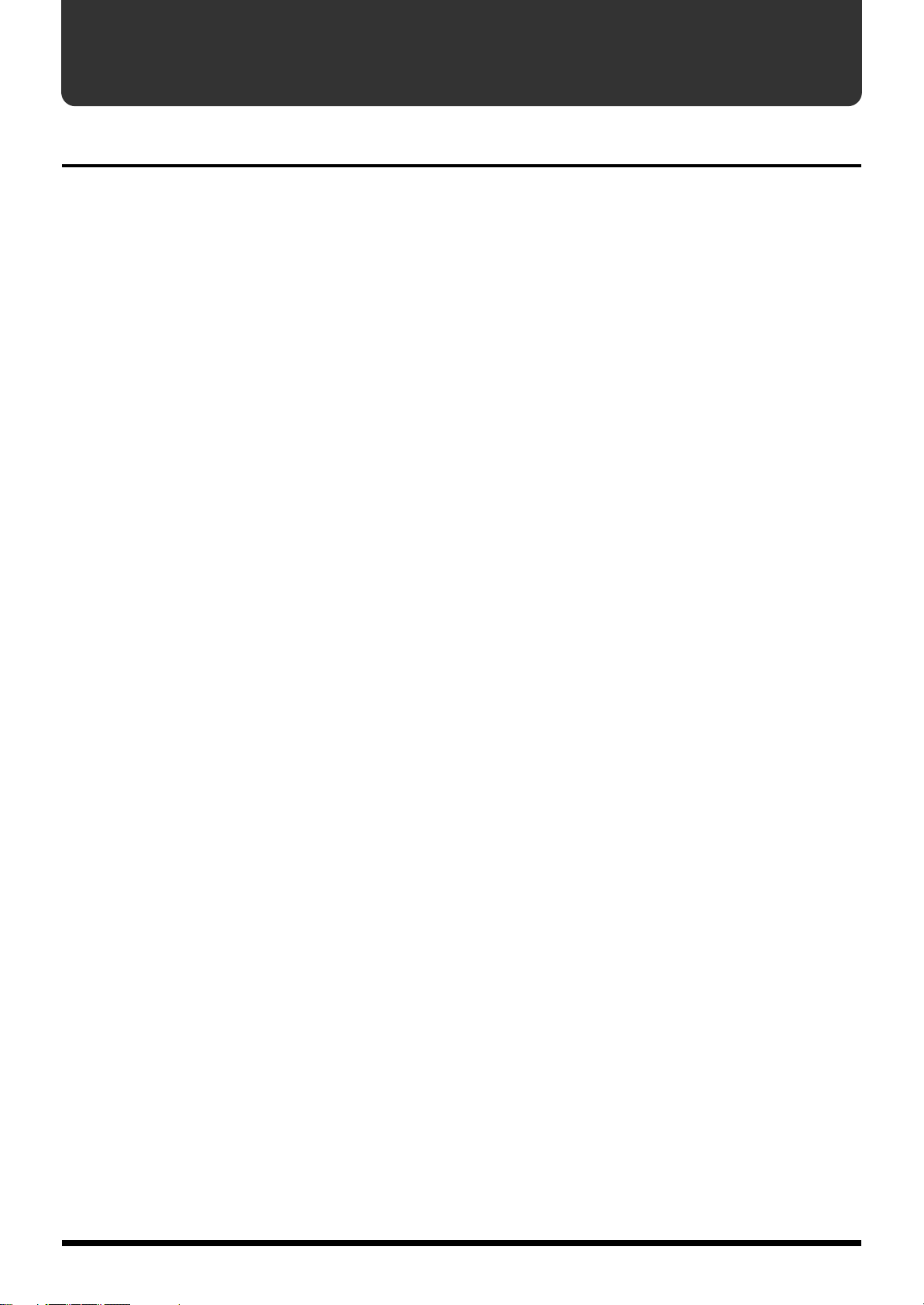
Before Using the PR-80
About This Manual
This Owner’s Manual contains the following sections.
Before Using the PR-80
This section includes cautionary notes regarding use of this device, descriptions of the front and rear
panels, and examples showing different ways to set up and connect the device.
Introduction to Use of the PR-80
This section goes over the procedural sequences used in operating the PR-80, provides descriptions
of the different screens, and explains how to use the PR-80 to play back video images.
Practical Use of the PR-80
This section explains how to control the PR-80 with external devices and provides detailed
instructions for using the PR-80’s functions, allowing you to gain full control of the device.
Reference
This section contains the MIDI Implementation, device specifications, and other data for the PR-80.
When First Operating the PR-80
• If operating the PR-80 for the first time, please read “Basic Workflow” (p. 25). This section
provides a general overview of operations using the PR-80, from turning on the power to playing
back and loading prepared data, in a manner that allows an easy grasp of how the PR-80 works.
• Most of the procedures involve using the mouse or keyboard while viewing the PR-80’s screens.
If you find you do not understand something during an operation, you can check the buttons
and features by referring to the descriptions of the various screens in “Names of Things and
What They Do” (p. 8).
6
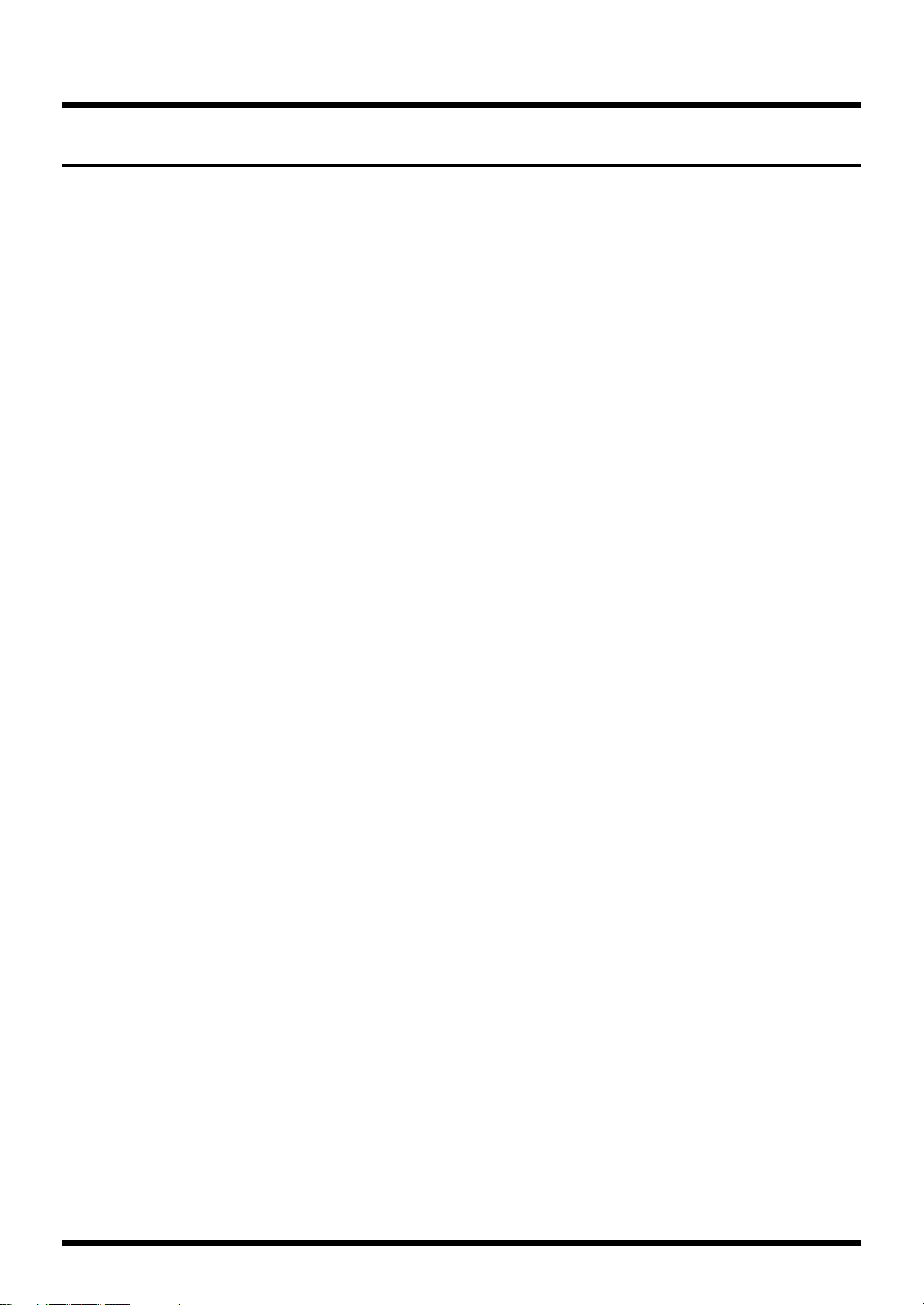
Other Notes
About the Hard Disk
The PR-80 uses a hard disk for saving video and storing the system. Hard disks do have a limited
lifetime, and thus are considered a consumable item. Depending on how the unit is handled, the hard
disk may reach the end of its service life sooner than expected. Please be sure to observe the following
points to prevent loss of your important creations.
• Back up your projects by using a removable hard disk (DV-HD Series).
• As much as possible, stop playback and keep access to the hard disk to a minimum whenever
playback of video images is not required.
• If the unit is moved frequently, save projects to an optional removable hard disk (DV-HD Series),
and transport the hard disk separately from the PR-80, in the box that it came in when
purchased.
For more information regarding the removable hard disk (DV-HD Series), read “About the
Removable Hard Disk” (p. 138).
About the Shortcut Keys
You can reconfigure the shortcut keys used for the PR-80’s keyboard shortcuts. Although this manual
explains the keyboard shortcuts that use the Ctrl key, if the shortcut keys have been changed by
means of the system environment settings (p. 41), you’ll need to substitute the names of the shortcut
keys you have set while reading these explanations.
Before Using the PR-80
About the DV-7DLC Templates
The DV-7DLC template included with this unit makes it easier to understand the functions assigned
to the buttons when the optional DV-7DLC is used with the PR-80. Remove the detachable sheet on
the back of the template and apply the template to the DV-7DLC control panel, then remove the
protective sheet from the template’s front surface.
7
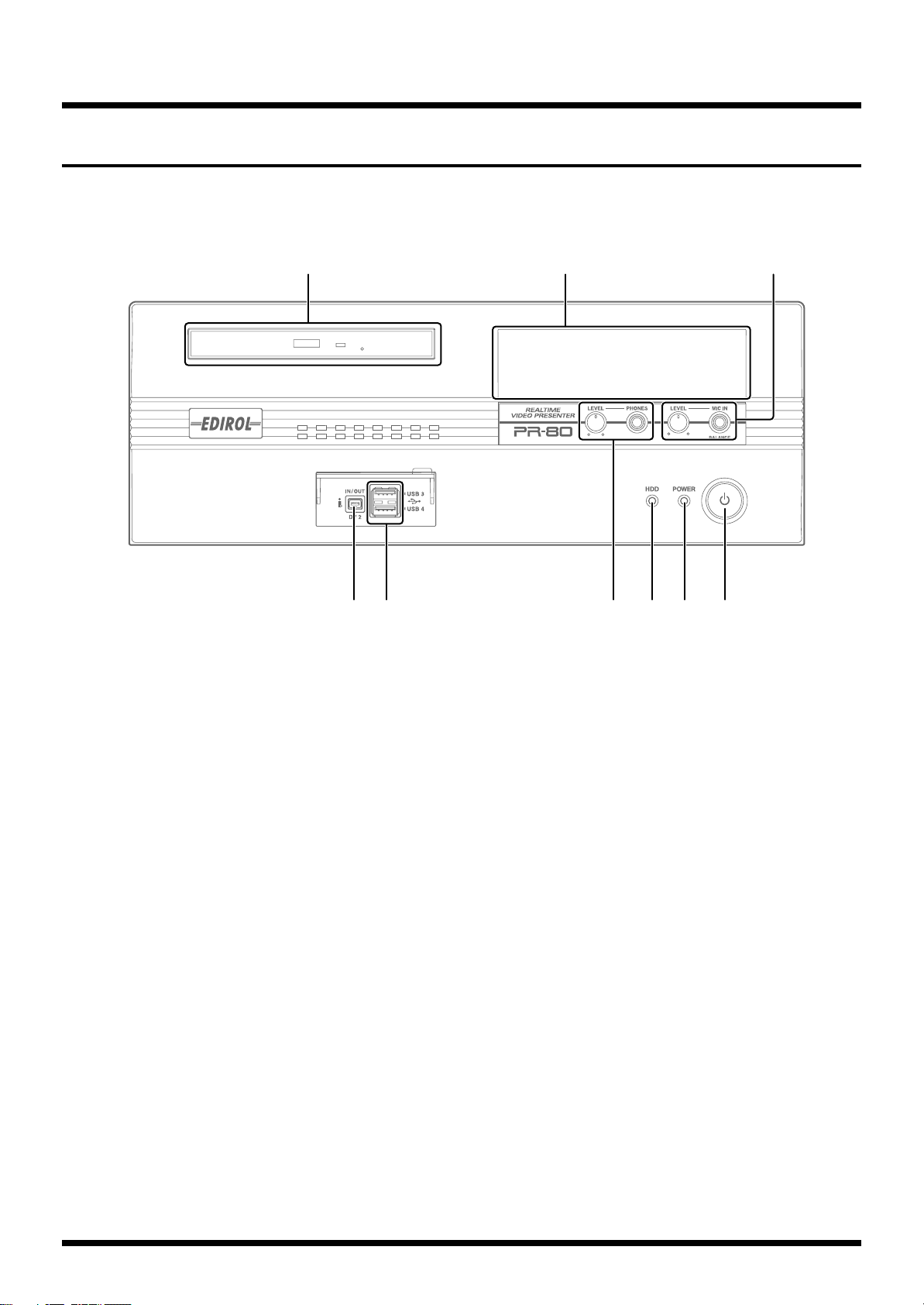
Before Using the PR-80
Names of Things and What They Do
Front Panel
fig.frontpanel.eps
a
de
a. CD-ROM Drive and Eject Button
Used for loading data from CD-R/CD-RW disks
containing material created using computers and from
future upgrade CD-ROMs. Press the eject button to
open the disk tray.
b. Hard Disk Bay
The optional removable hard disk (DV-HD Series) is
inserted here. In addition to the internal hard disk, use
of the removable hard disk allows you to store projects
on dedicated disks, back up data, and manage your
data in the most suitable manner.
* You cannot make use of the internal hard disk and the
removable hard disk simultaneously on the same project.
* Always turn off the power to the PR-80 before inserting
or removing the removable hard disk.
* For a detailed explanation of how the removable hard disk
is installed, refer to “About the Removable Hard Disk”
(p. 138).
c. Mic Jack [MIC IN] and Level Knob
[LEVEL]
You can connect a microphone to the MIC IN jack
[MIC IN] and the LEVEL control [LEVEL and use it
with the Editor. With the Editor, you can perform postrecording or record narration for the sequence you’re
editing.
b c
ihgf
d. DV2 Connector
Digital video input/output. Connect DV devices here.
* The transition effects and output fader are not applied to
the digital video output.
e. USB Connector
Connect an optional remote controller (DV-7DLC),
MIDI interface (UM-1, UM-1S, UM-1X, UM-1SX, UM1EX, UM-2, UM-2E, UM-2C, UM-4, UM-550,
UM-880), or a MIDI keyboard (PCR-30, PCR-50, PCR80, PCR-M30, PCR-M50, PCR-M80, PCR-M1, PC-300).
Connect devices here only when the PR-80’s power is
turned off. You can connect to either of the two
connectors. However, you cannot connect two remote
controllers simultaneously.
f. Headphone Jack [PHONES] and
Volume Knob [LEVEL]
Jack for connecting headphones and knob for
adjusting the headphone volume level.
g. Hard Disk Indicator
Lights when the hard disk is being accessed.
h. POWER Indicator
Lights when the PR-80’s power is on.
i. [POWER] Button
8
Button for turning on the power to the PR-80.
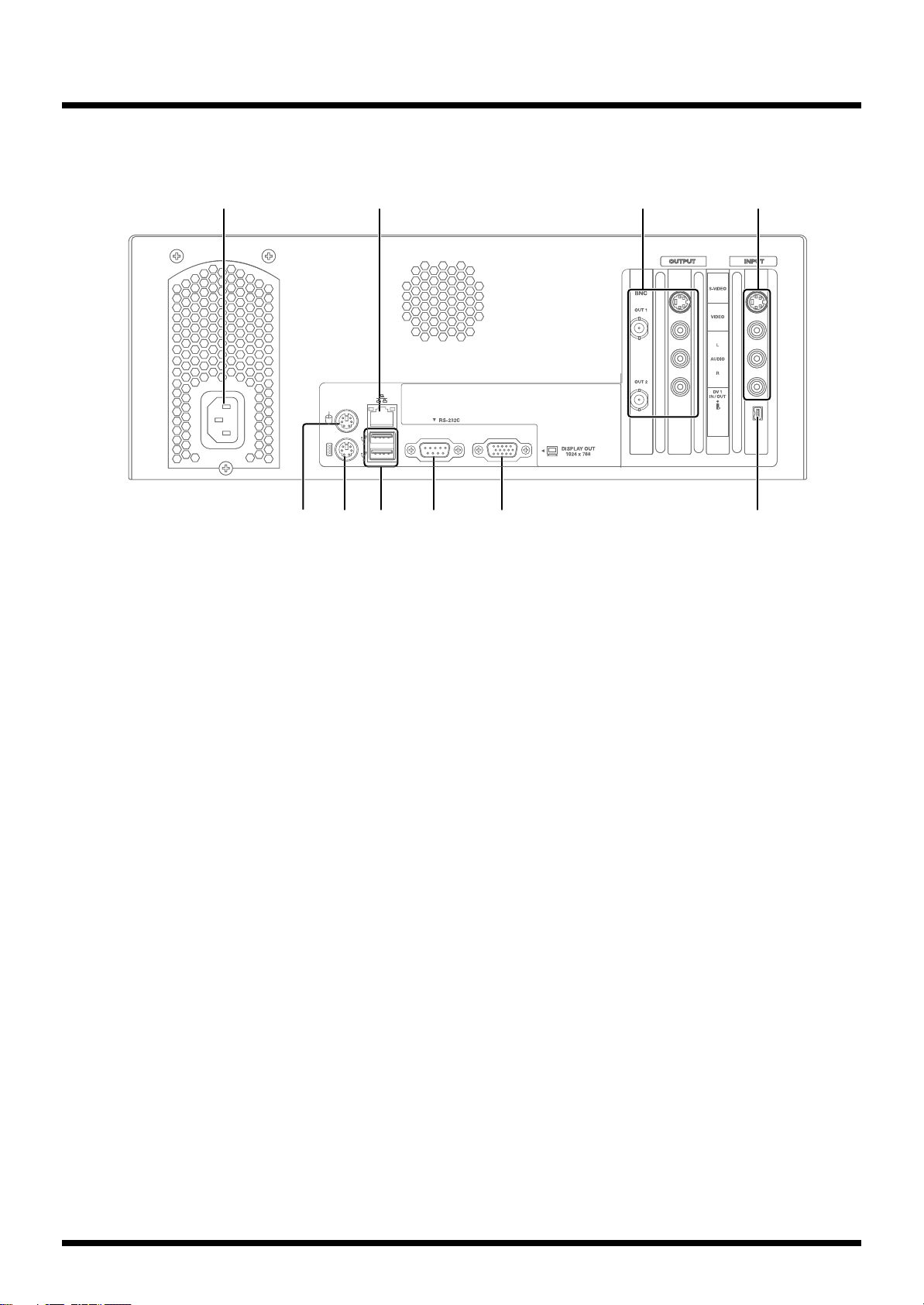
Rear Panel
fig.rearpanel.eps
Before Using the PR-80
aa b c d
gf h ie j
a. AC Socket
Connect the included power cord here.
b. LAN Connector
Connect a networking cable here. For more detailed
information, refer to “Making the Network Settings”
(p. 113).
c. OUTPUT Jacks [OUTPUT:S-VIDEO,
VIDEO, BNC (COMPOSITE), and
AUDIO]
These are the video and audio output jacks. You use
them to connect such equipment as a television for
monitor use, video projector, power amp, and the like.
d. Input Connectors [INPUT: S-VIDEO,
VIDEO, AUDIO]
Connectors for input of video and audio signals. Use
for connecting video devices and other such
equipment.
e. Mouse Connector [MOUSE]
g. USB Connector
Connect an optional remote controller (DV-7DLC),
MIDI interface (UM-1, UM-1S, UM-1X, UM-1SX, UM1EX, UM-2, UM-2E, UM-2C, UM-4, UM-550,
UM-880), or a MIDI keyboard (PCR-30, PCR-50, PCR80, PCR-M30, PCR-M50, PCR-M80, PCR-M1, PC-300).
Connect devices here only when the PR-80’s power is
turned off. You can connect to either of the two
connectors. However, you cannot connect two remote
controllers simultaneously.
h. RS-232C Connector [RS-232C]
Use this connector to connect the PR-80 and a
computer and use the connection to exchange signals
between the two devices. For more detailed
information, refer to “Using the RS-232C Connector”
(p. 105).
* You can also use this to connect a touch panel display. In
this case, RS-232C commands cannot be used for control
functions. For more details, refer to “Using a Touch
Panel Display” (p. 105). For more on the touch panel
displays that can be used, contact your dealer.
Use for connecting the included mouse. Make sure the
power to the PR-80 is turned off before connecting.
f. Keyboard Connector [KEYBOARD]
Use for connecting the keyboard. Make sure the power
to the PR-80 is turned off before connecting.
i. Display Connector [DISPLAY OUT]
Connect the display here. Use an XGA-compatible
display (1024 x 768) equipped with a D-sub 15-pin
connector.
j. DV1 Connector [DV 1]
Digital video input and output connector. Connect
digital video devices here.
* The transition effects and output fader are not applied to
the digital video output.
9
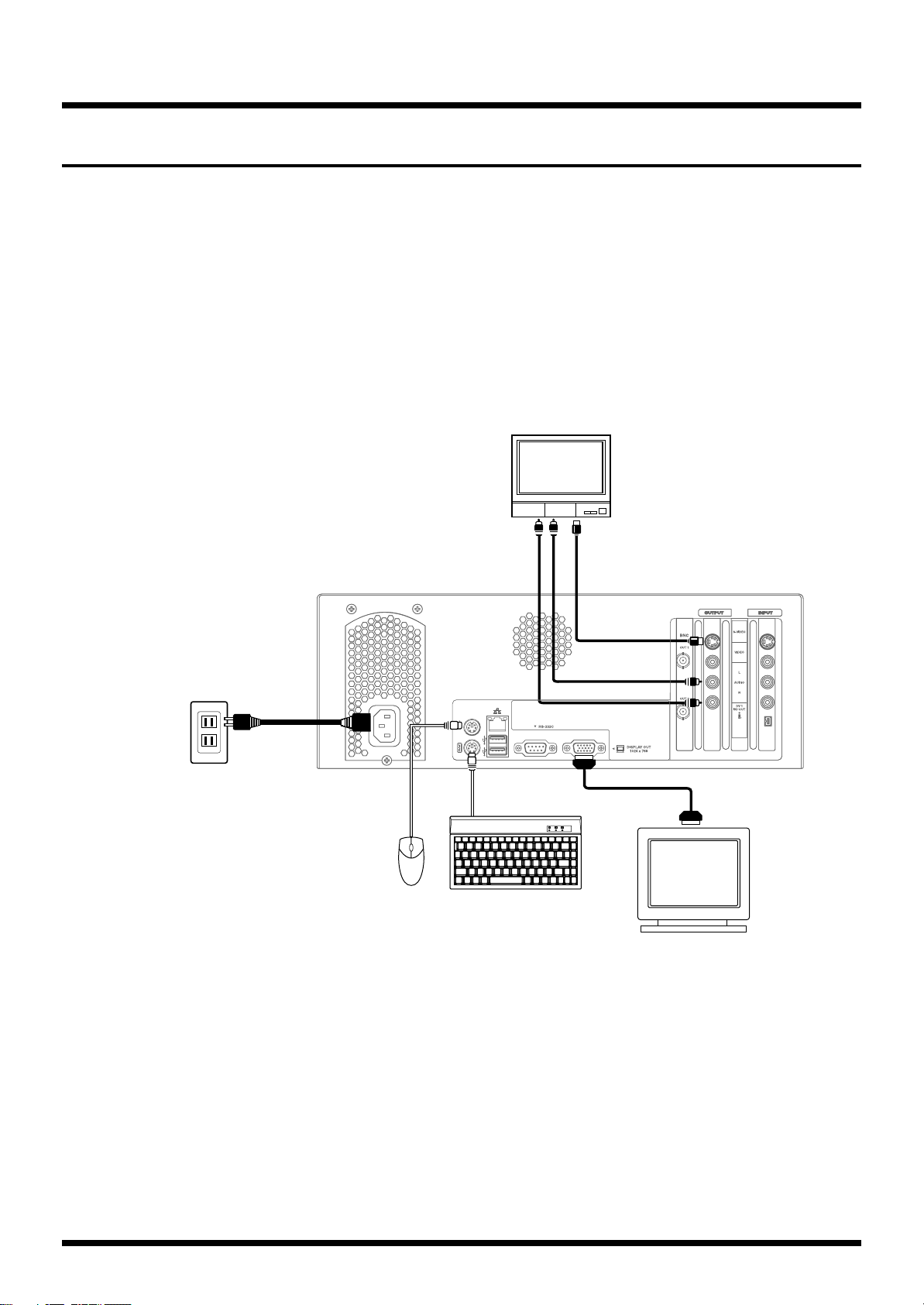
Before Using the PR-80
Mouse
Keyboard
AC power outlet
Display for monitor/output
Video
Audio
S-Video connectorRCA pin connector
Display for operation
VGA cable
Setting Up and Connecting Equipment
Start by connecting the devices you will be using, such as video and audio devices used for output
and monitoring and the displays used for your operations. Whenever connecting devices, always be
sure to have the power turned off first. Connecting equipment with the power turned on may cause
malfunctioning and other problems.
The PR-80 comes with a DV (digital video) cable for use in connecting video devices equipped with
DV connectors to the PR-80’s DV connector. Use the included DV cable when connecting to the DV
connector. When connecting video tape recorders to the S-Video or video (composite) connectors, use
a commercially available video cable.
We recommend connecting to the S-Video connector if a VCR equipped with an S-Video connector
is to be connected to an analog connector. This provides higher quality video than that available with
the normal (composite) video connector.
fig.connection.eps
921
• To prevent malfunction and/or damage to speakers or other devices, always turn down the
volume, and turn off the power on all devices before making any connections.
10
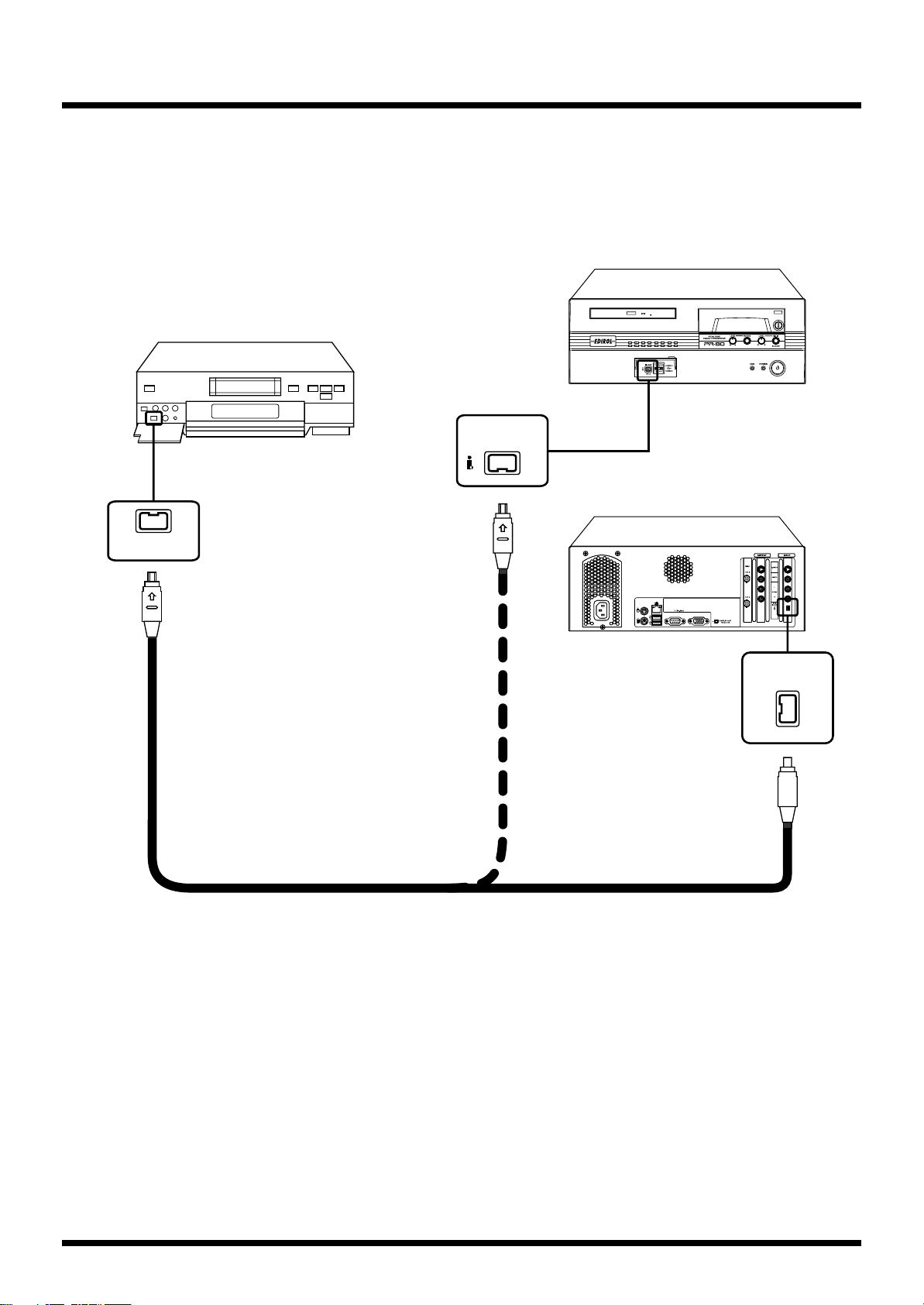
Before Using the PR-80
Other device
(such as a video deck)
Front Panel
Rear panel
DV Input/Output
Connector
DV Input/Output
Connector
DV Input/Output
Connector
the included DV cable
Instructions for Connecting Digital Video Devices Equipped with DV Connectors
When connecting digital video devices equipped with DV connectors, use the included DV cable and
connect as shown in the following figure.
fig.connection.DV.eps
• Electromagnetic interference produced by using the PR-80 near a television or radio may cause
unevenness in the TV screen picture color or produce noise in the radio.
• If connecting to a computer’s IEEE1394 connector (also called i.LINK or FireWire), be sure to use
a DV cable that is compatible with your computer.
11
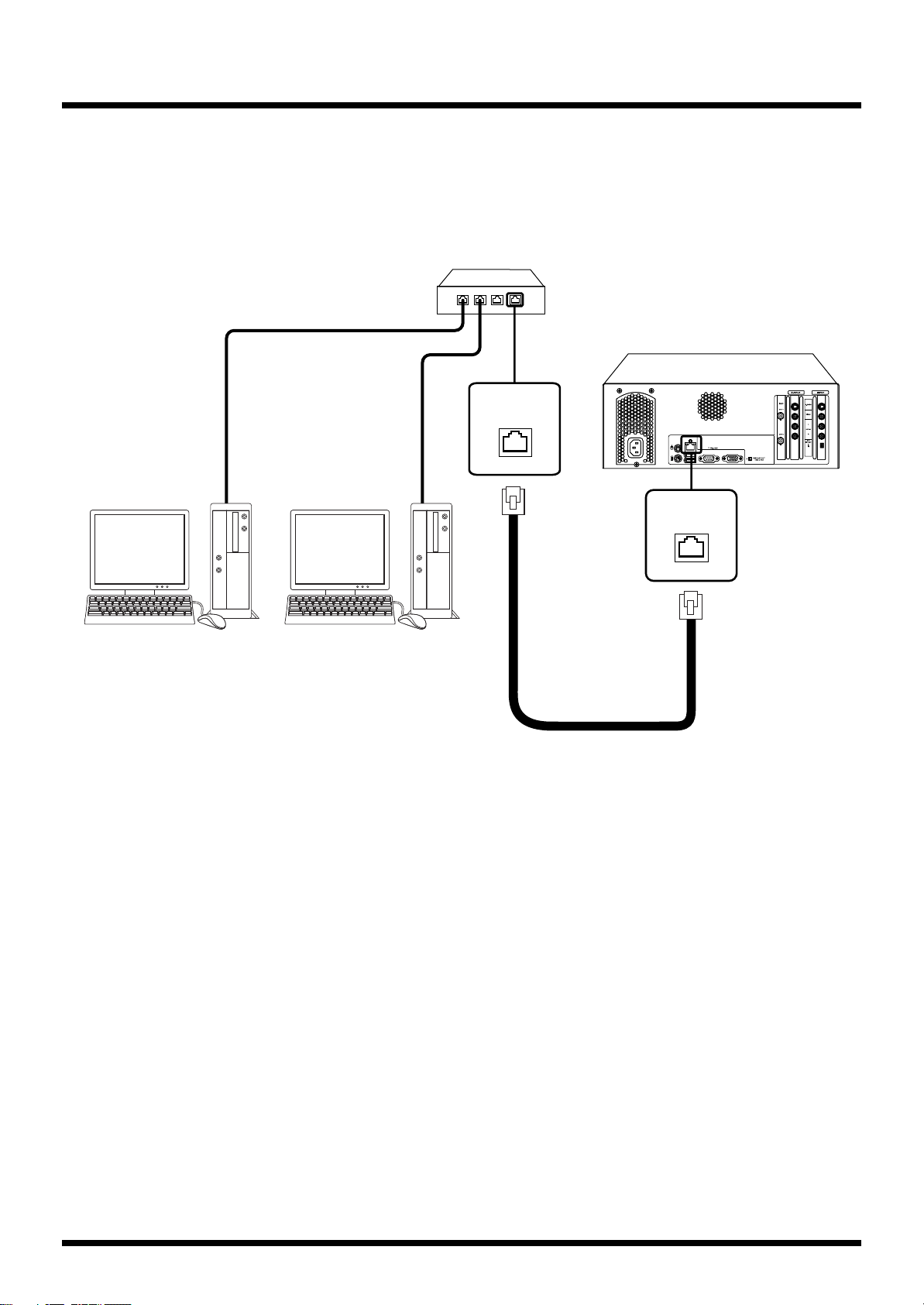
Before Using the PR-80
Rear panel
Router, hub, etc.
LAN cable
LAN Connector
ComputerComputer
LAN Connector
Connecting to a Computer Over a Network
Connect using a LAN cable. Connecting to the computer over a network allows you to copy data from
the computer to the PR-80 and access a network time server to adjust the PR-80’s timing.
Whenever making these connections, always make sure that the power for all devices is turned off.
Connecting equipment with the power turned on may cause malfunctioning and other problems
fig.connection.LAN.eps
12
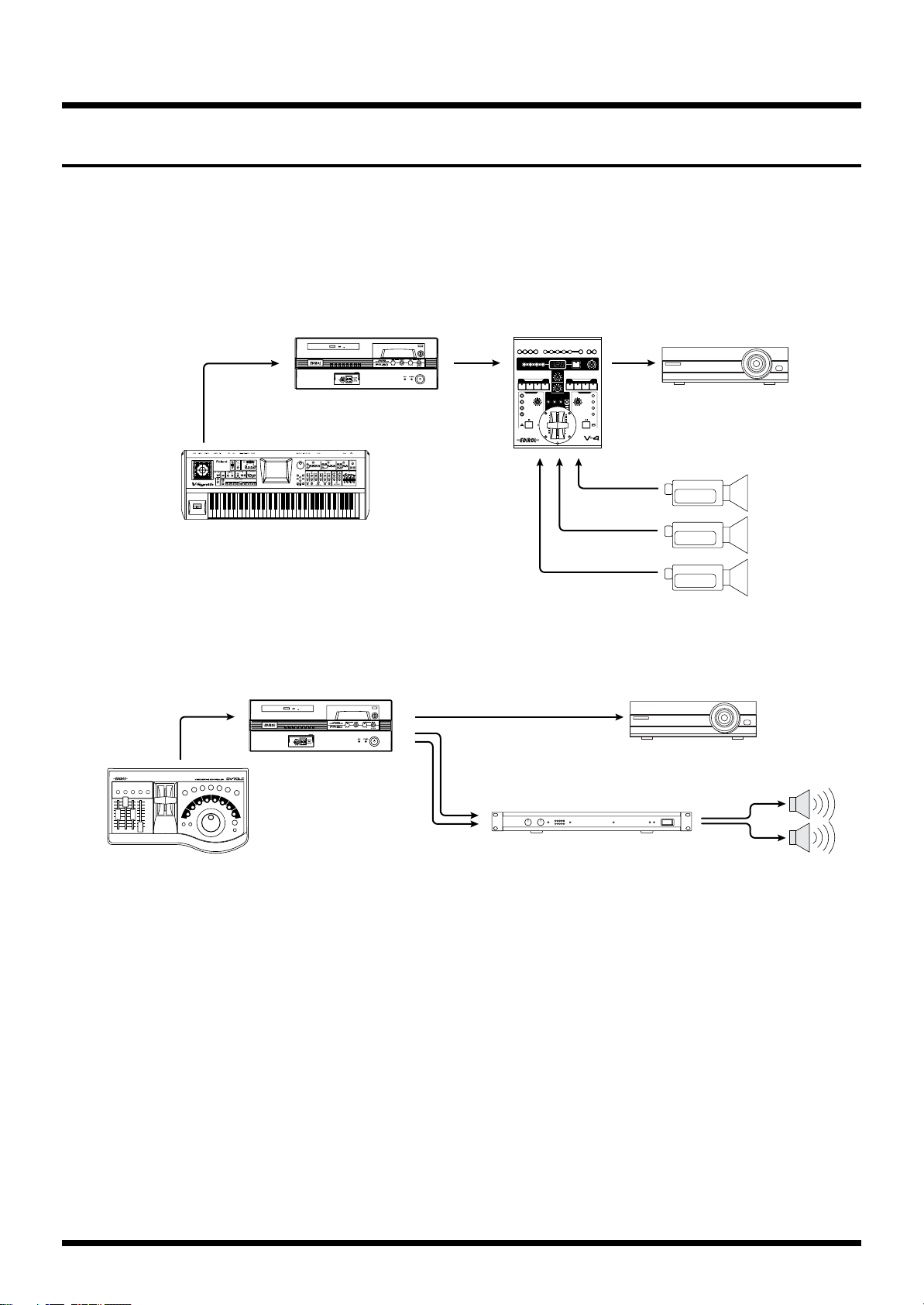
Before Using the PR-80
Examples of Using and Connecting the PR-80
Usage Examples
Presenting Video Performances on Stage
You can utilize the PR-80’s high-quality video and superb responsiveness to add the effects of video
to concerts and other stage events.
fig.stage.eps
PR-80
V-4
Projector
Video camera, etc.
Exhibits and Other Presentations
fig.presentation.eps
DV-7DLC
V-Synth
You can insert still images, video, narration, and other material as clips, with no need to make
changes to the material and with full freedom to play the clips at whatever point desired.
PR-80
Power amplifier
Projector
Speakers
13
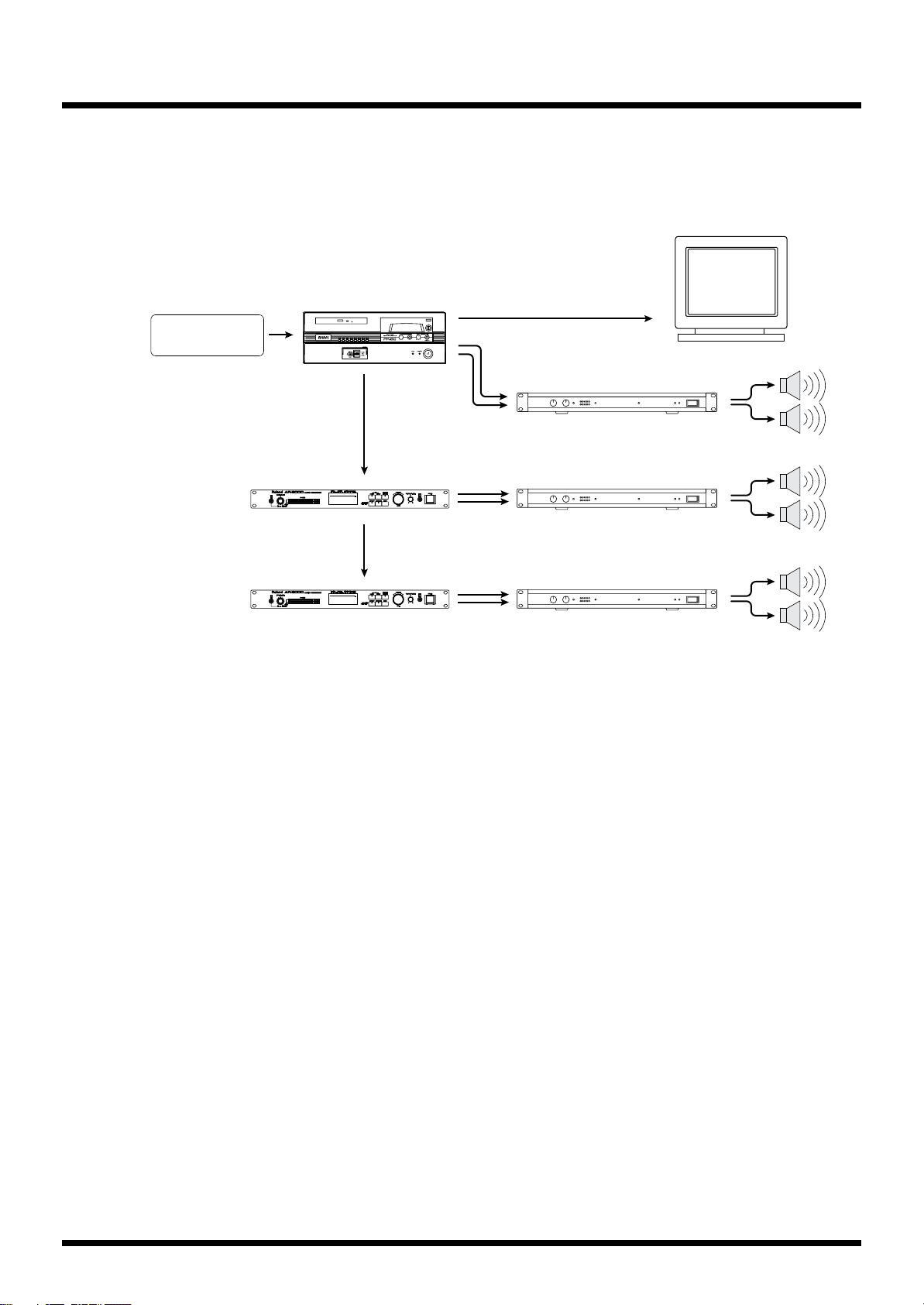
Before Using the PR-80
Display
PR-80
Power amplifier
Speakers
Power amplifier
Speakers
Power amplifier
Speakers
Touch panel
display
AR-3000
AR-3000
Video at Facilities
It’s a breeze to set up a system that allows visitors to museums or individual booths at conventions
and the like to see and hear video and audio descriptions when they want. You can also use the
Scheduler to have video play automatically.
fig.equipment.eps
14
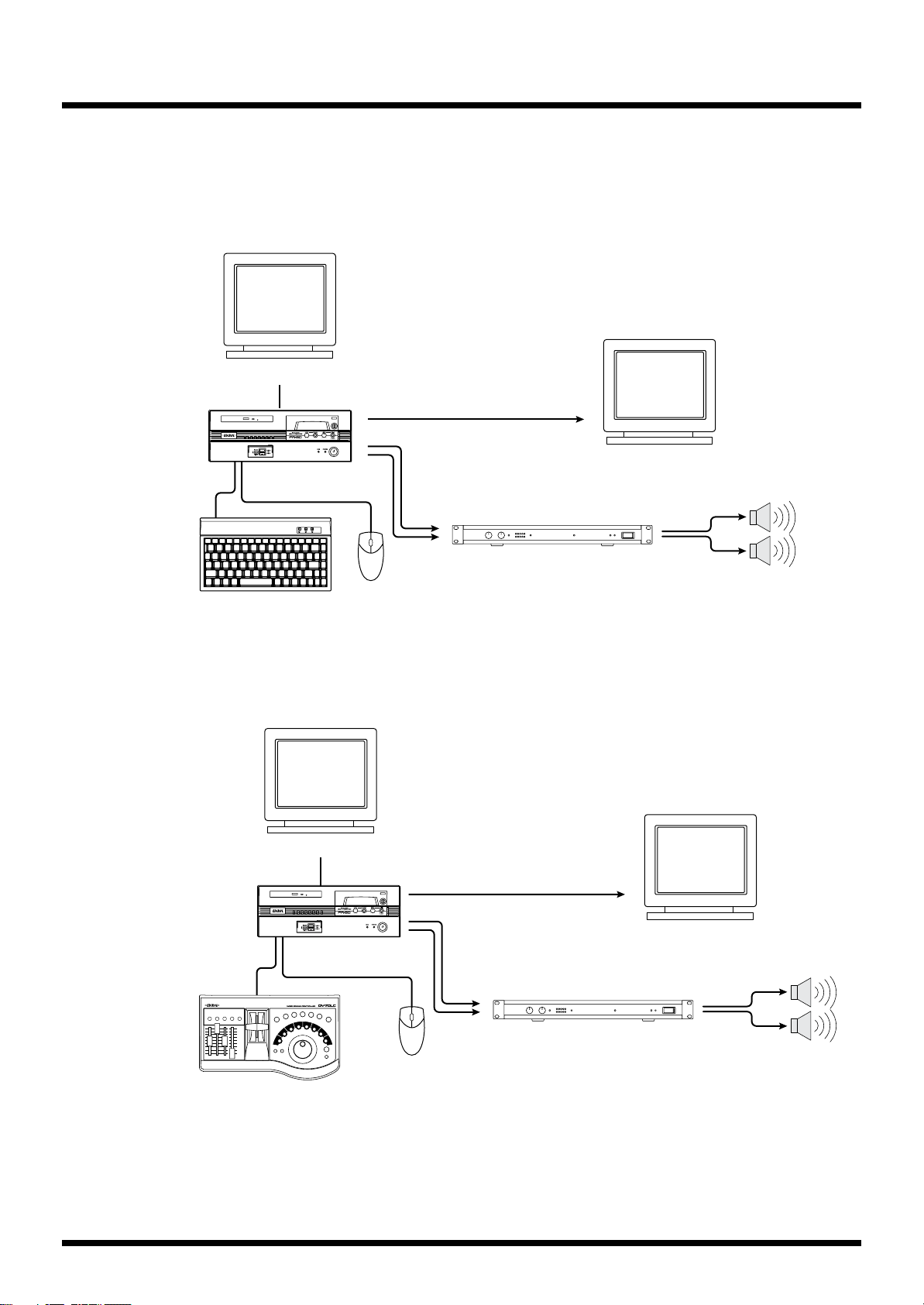
Connection Examples
Standalone Use
The PR-80 is controlled with the keyboard and mouse. For more detailed information, refer to
“Playing Back Clips” (p. 48).
fig.standalone.eps
Display for operation
PR-80
Before Using the PR-80
Display
fig.with.dv7c.eps
Power amplifier
Keyboard
Mouse
Using the PR-80 with the Optional DV-7DLC
Using the DV-7DLC provides the kind of operability you can get only with a dedicated controller.
For more detailed information, refer to “Using a DV-7DLC” (p. 100).
Display for operation
Display
PR-80
Speakers
DV-7DLC
Mouse
Power amplifier
Speakers
15
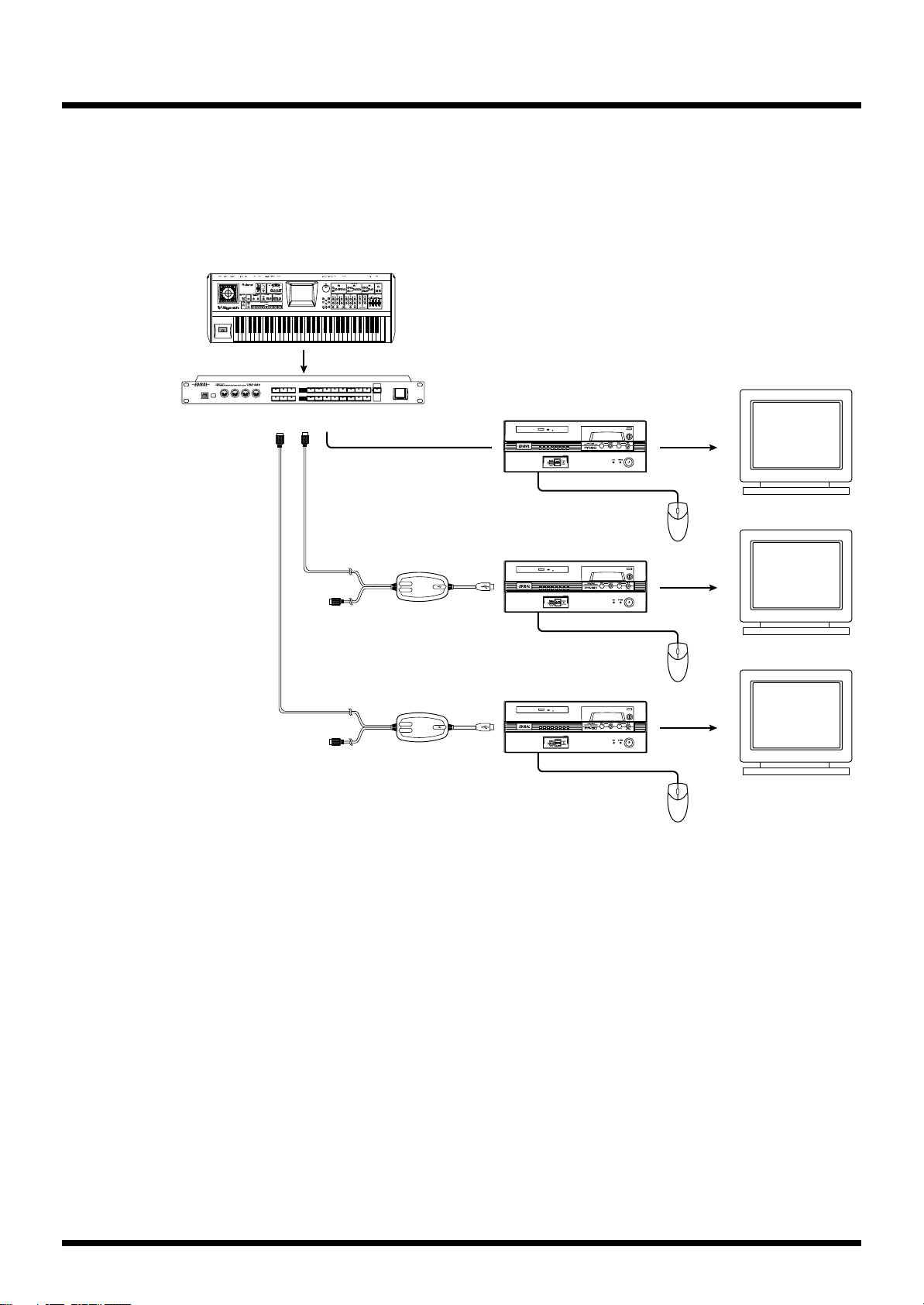
Before Using the PR-80
PR-80
UM-880
MIDI
MIDI
USB
MIDI
PR-80
PR-80
UM-1
UM-1
V-Synth
Display
Display
Display
Mouse
Mouse
Mouse
Using the PR-80 with MIDI
Using the optional UM-1 or other USB compatible (UM Series) MIDI interface enables you to control
MIDI devices with MIDI signals. Additionally, you can connect a V-LINK compatible device and use
the V-LINK feature to enjoy a variety of video effects that bring visual element of expression to your
performances.
For more detailed information, refer to “Using V-LINK” (p. 62) and “Using MIDI Devices” (p. 88).
fig.with.um1.eps
16
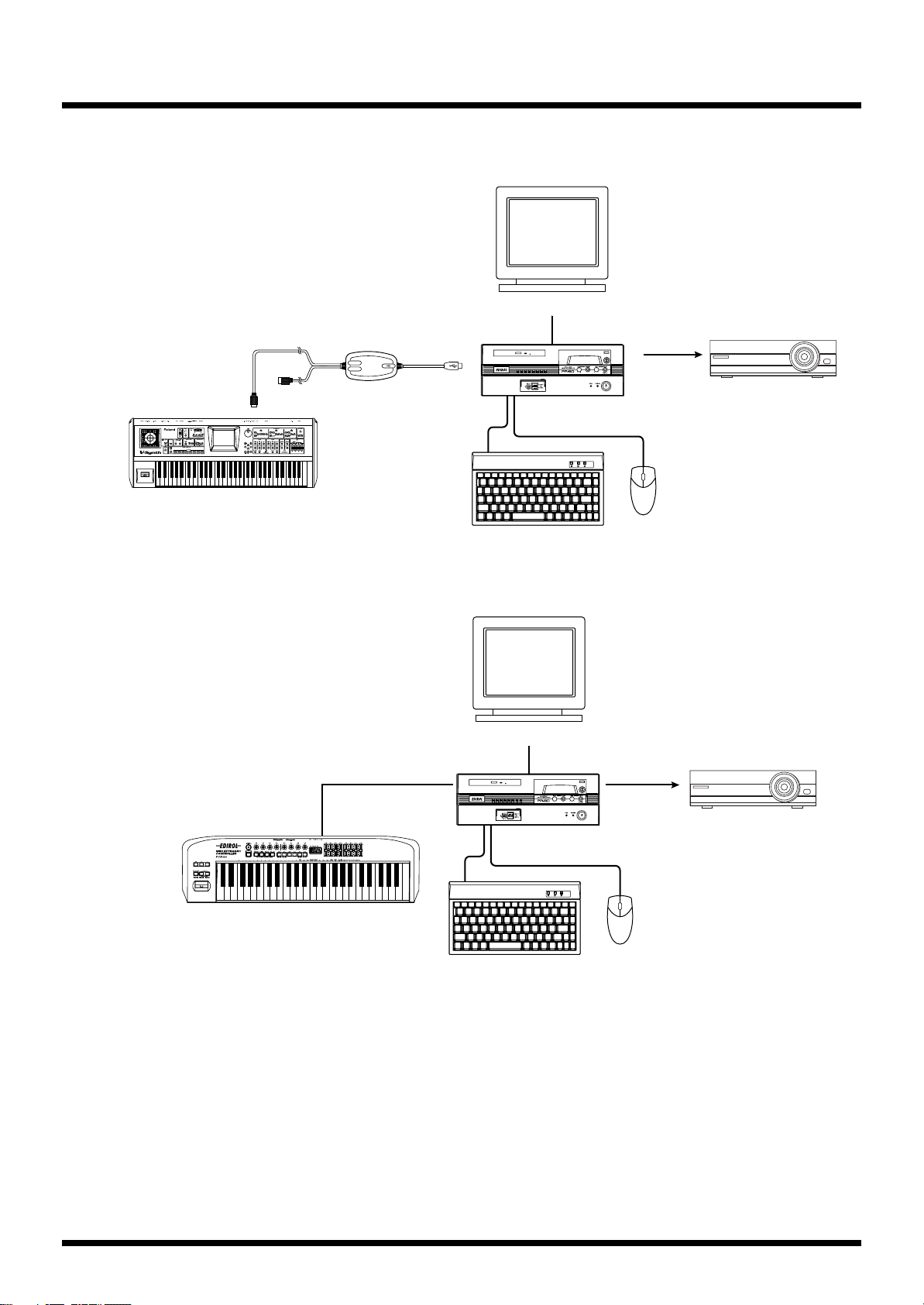
fig.with.midikey.eps
PR-80
Display for operation
PCR-50
USB
Projector
Keyboard
Mouse
Before Using the PR-80
You can use a MIDI keyboard to control the switching of effects with retrigger playback and velocity,
control the playback speed, and produce other advanced playback effects intuitively.
Display for operation
fig.with.pc300.eps
UM-1
V-Synth
PR-80
Keyboard
Mouse
Projector
You can also use an optional PCR-50 or other USB keyboard (PCR Series or PC-300), connecting the
keyboard directly to the PR-80 with no MIDI interface necessary.
17
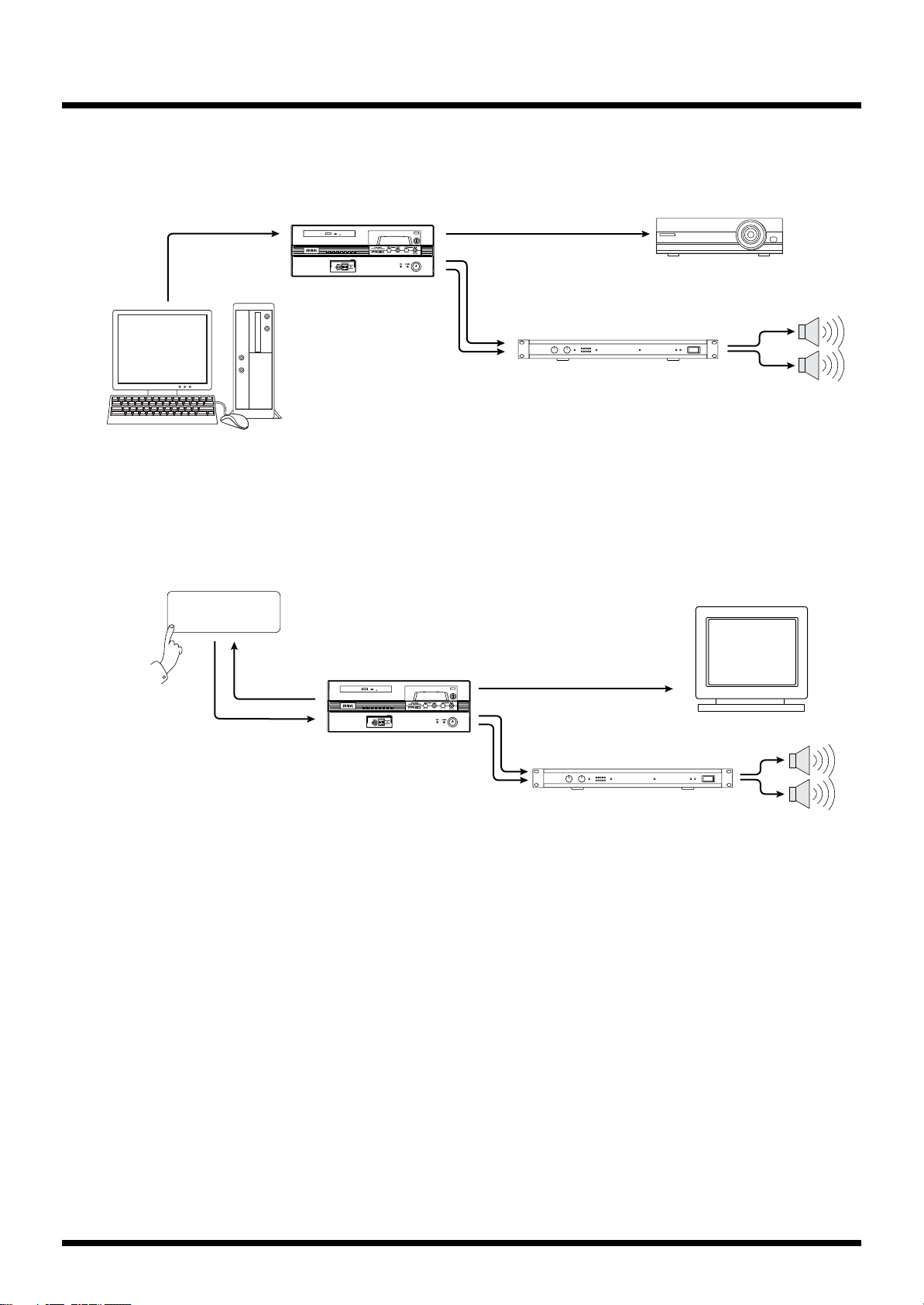
Before Using the PR-80
PR-80
RS-232C
VGA
Speakers
Power amplifier
Touch panel
display
Display
Using the RS-232C Connector
Connecting with the RS-232C cable allows you to control the PR-80 with a computer or other external
control device. For more detailed information, refer to “Using the RS-232C Connector” (p. 105).
fig.with.pc.eps
PC
Using a Touch Panel Display
You can connect a touch panel display using an RS-232C cable and VGA cable and then control the
PR-80 by directly touching the touch panel display screen. For more detailed information about
setting up touch panel displays, refer to “Using a Touch Panel Display” (p. 105).
fig.with.panel.eps
Projector
PR-80
Power amplifier
Speakers
18
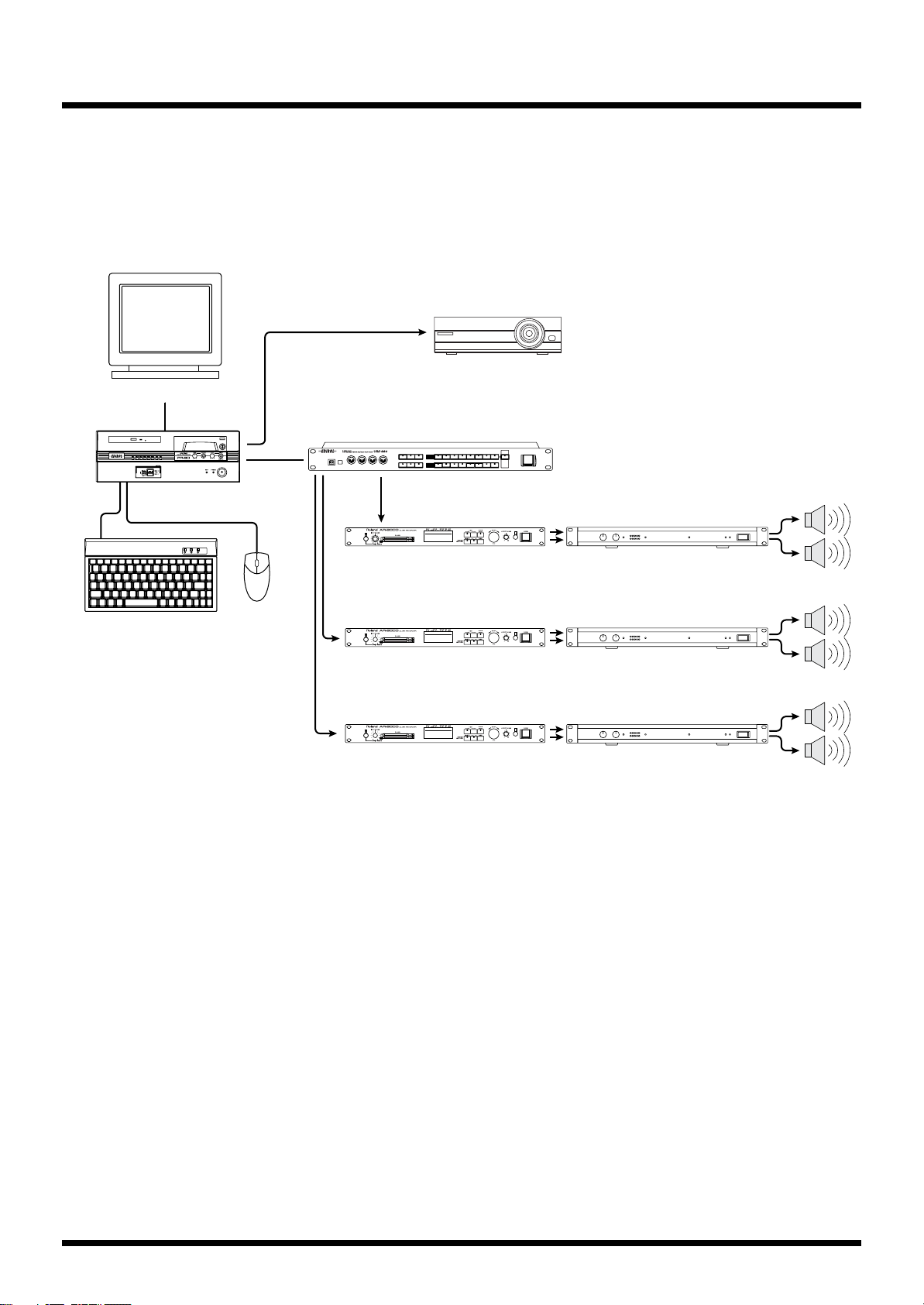
fig.with.AR.eps
Power amplifier
Speakers
Power amplifier
Speakers
Power amplifier
Speakers
PR-80
UM-880
USB
MIDI
MIDI
MIDI
AR-3000
AR-3000
AR-3000
Projector
Display for operation
Keyboard
Mouse
Before Using the PR-80
Controlling AR Series Devices
You can use the PR-80 for MIDI control of the AR-3000 and other models in Roland’s AR (Audio
Recorder) Series. This allows you to switch playback of AR Series phrases by switching clips with the
PR-80.
For more details about setting up the PR-80 to control AR Series devices, refer to “Controlling AR
Series Devices” (p. 110).
19
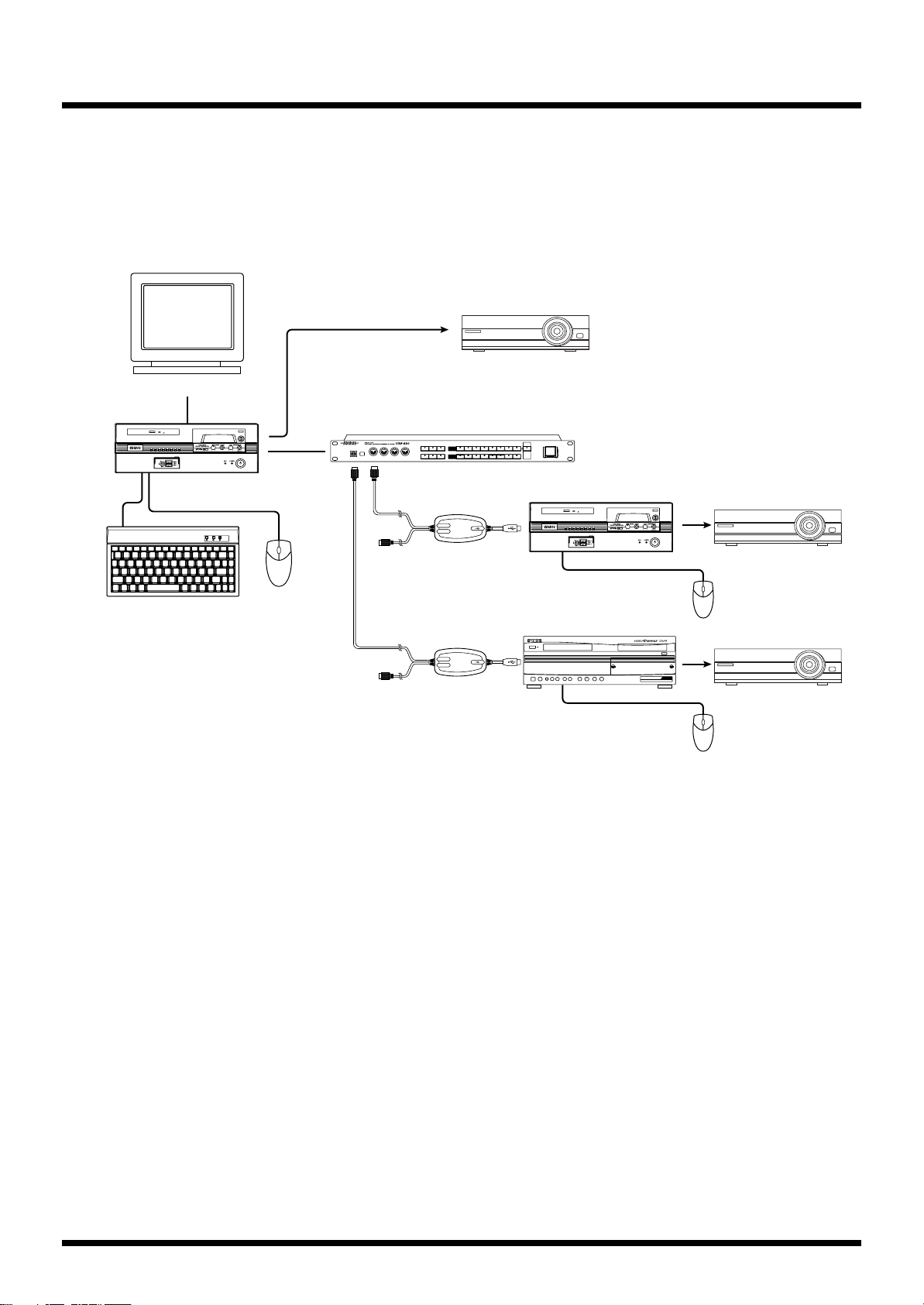
Before Using the PR-80
PR-80
Display for operation
UM-880
USB
MIDI
MIDI
PR-80
DV-7PR
UM-1
UM-1
Projector
Projector
Projector
Keyboard
Mouse
Mouse
Mouse
Controlling Multiple Presenters
You can control multiple other Presenters (such as other PR-80s, PR-50s or DV-7PRs) with the PR-50.
You can make settings for starting and stopping playback of clips, selecting palettes and clips, and
setting switch effect times.
For more details about setting the PR-80 to control other Presenters, refer to “Controlling Another
Presenter” (p. 106).
fig.with.DV-7PR.eps
20
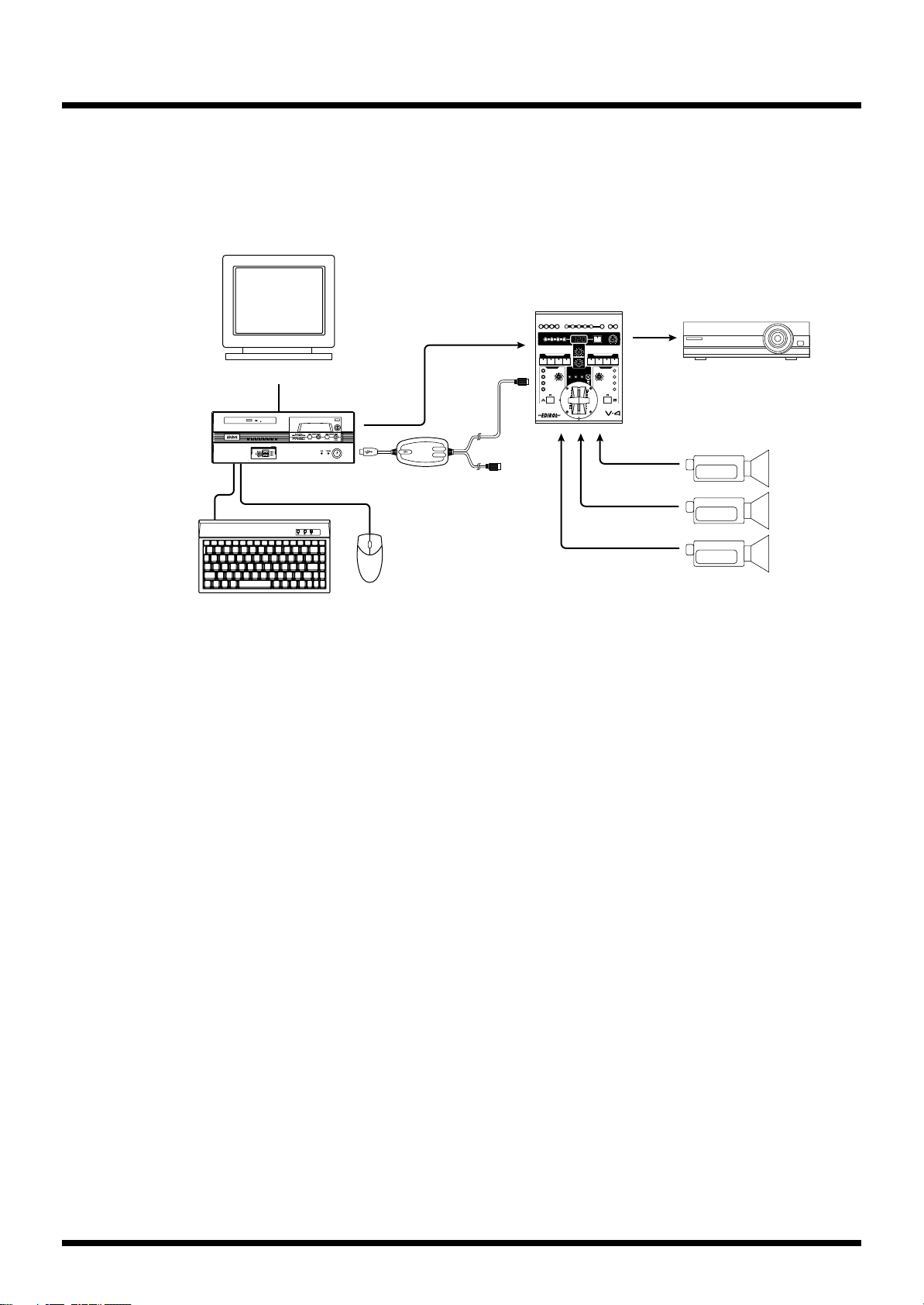
fig.with.V4.eps
Video camera, etc.
V-4
MIDI
PR-80
Display for operation
UM-1
Projector
Keyboard
Mouse
Before Using the PR-80
Controlling a Video Mixer
Using a video mixer, you can work with video input from an external device connected to the video
mixer as PR-80 clips. Additionally, you can use an external MIDI device to control the video mixer’s
effect settings and fade the final video output. For more details about video-mixer control settings,
refer to “Controlling an Edirol Video Mixer” (p. 107).
21
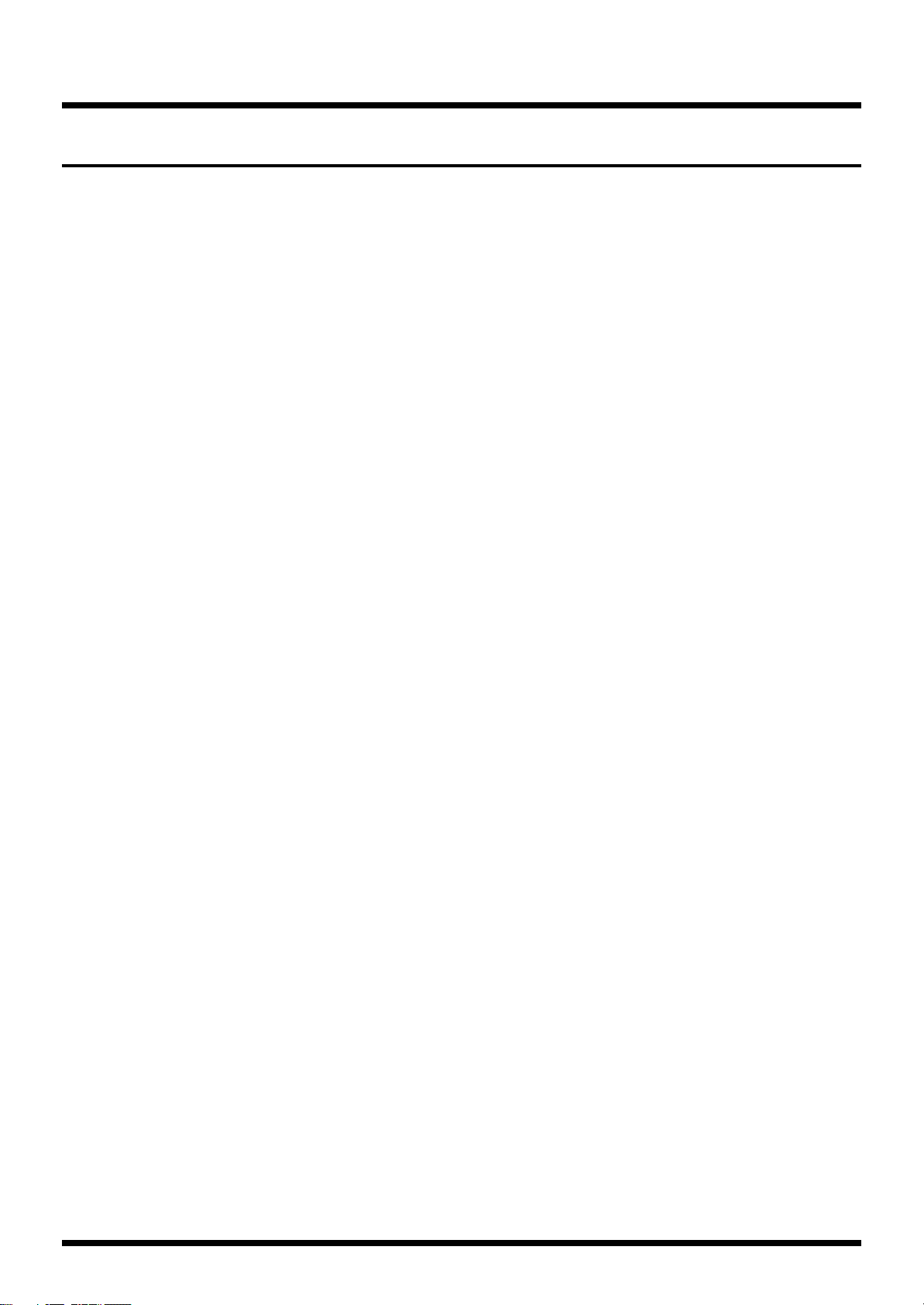
Before Using the PR-80
Working with the Keyboard and Mouse
About the Keyboard and Included Mouse
After reviewing the material in “Setting Up and Connecting Equipment” (p. 10), be sure to connect
the keyboard and included mouse. Operations with the PR-80 are primarily performed with the
mouse. For more on how to use the mouse, refer to“About Operations with the Mouse” (p. 22).
The keyboard is used for entering titles and changing the names of data materials and projects.
Notes to Observe When Using the Keyboard
• Do not place objects on top of the keyboard.
• Do not turn on the power to the PR-80 while pressing and holding down any of the keys.
• After turning on the power to the PR-80, do not press any of the keys on the keyboard until the
Selector screen appears. Pressing certain keys at this time may call up a system maintenance
screen that is not required for normal operation of the unit.
• If an unfamiliar screen showing alphabetic characters appears, press the [POWER] button on the
PR-80’s front panel and hold the button down more than 5 seconds to turn off the power. After
checking to make sure none of the keyboard’s keys is pressed down, press the [POWER] button
again to turn on the power.
About Operations with the Mouse
PR-80’s operational screens appear on a monitor similar to those used in personal computers. The
mouse also performs operations similar to those of a personal computer mouse.
The following describes the four common options performed by the mouse.
Mouse Pointer
The mouse cursor on the screen moves in sync with the mouse movement in your hand. Move the
pointer to the desired position on the screen, click the left or right mouse button to select a menu, then
click to perform the function.
Single Click
The mouse is equipped with two buttons. The left button is the main button used in most operations.
Move the pointer to the desired point on the screen, then press the left button once. You can use this
when pressing buttons such as [OK] and [Cancel], selecting menus, and for other such tasks.
Drag and Drop
This refers to “dragging” an item on the screen and “dropping” (releasing) it at the targeted point.
This operation is used for transferring, arranging, and copying materials. Move the mouse pointer to
the location where the desired icon is, then press the left button to select it. Now continue to hold
down the mouse button as you move the mouse to a different point. The selected object moves along
with the pointer. When the icon reaches the intended point, release the left mouse button.
Right Click
Press, or “click” the right mouse button one time only. This enables you to call up various editing
functions.
22
* Use an attached mouse pad when using the mouse.
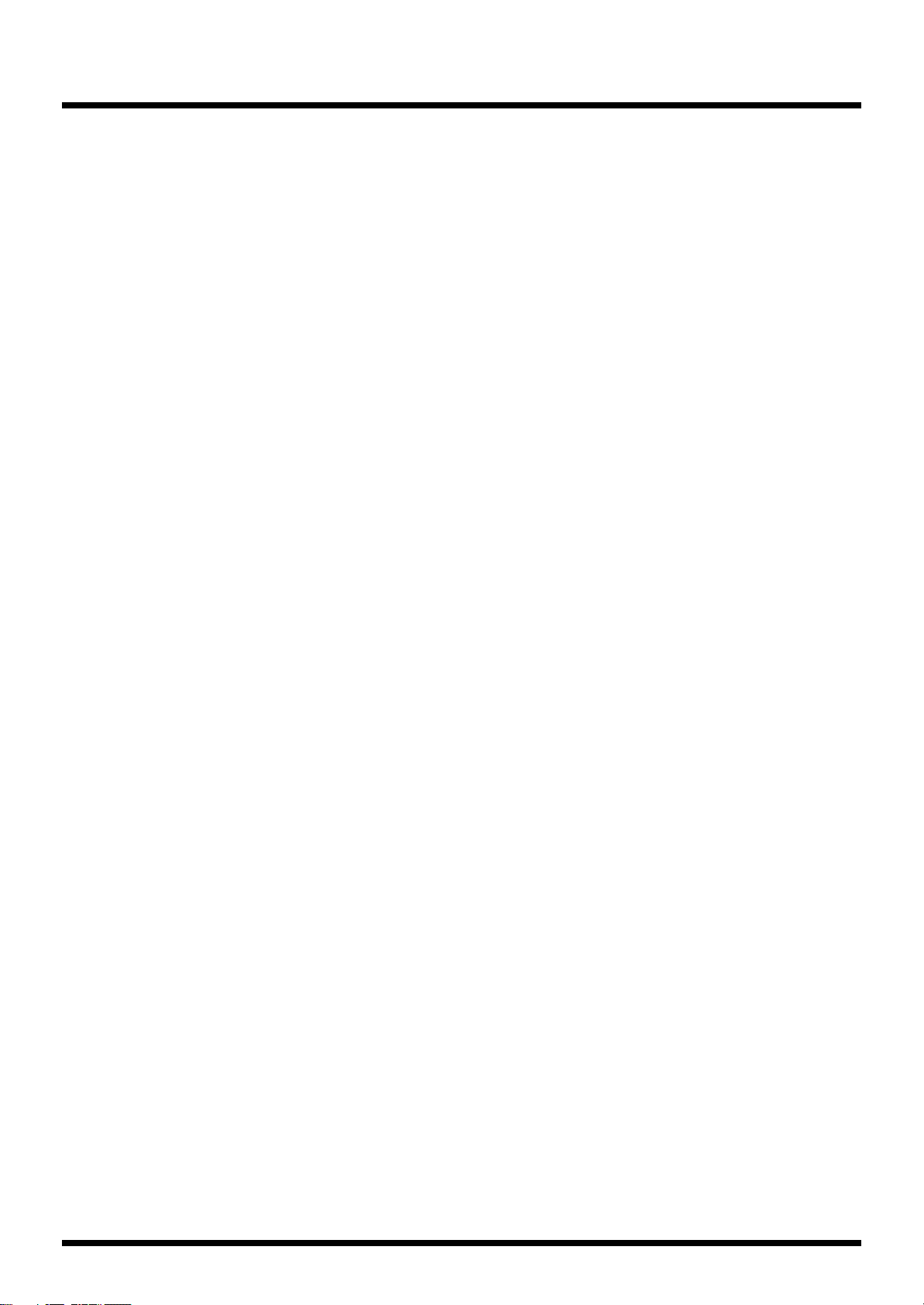
Before Using the PR-80
23
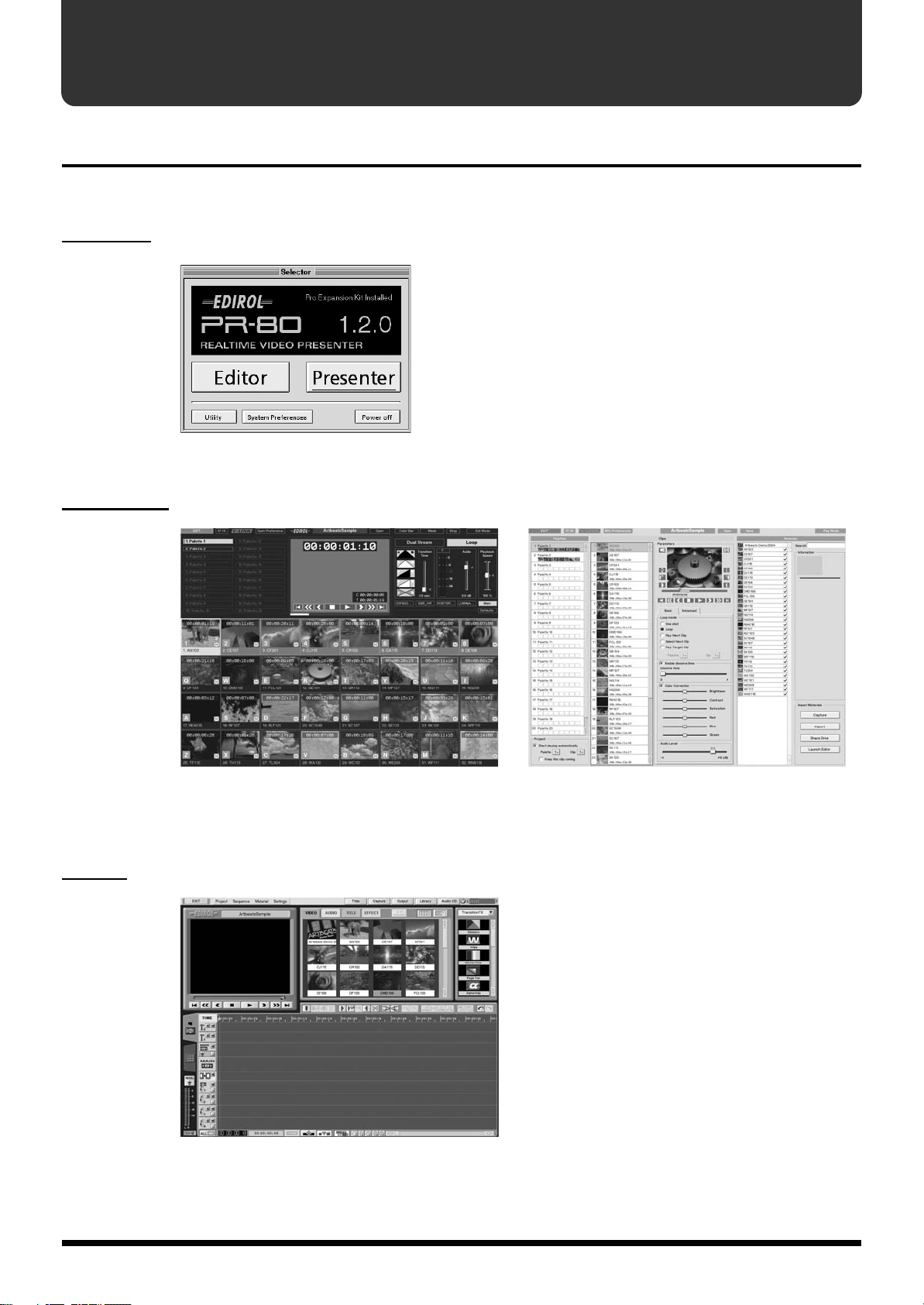
Introduction to Use of the PR-80
Play mode Edit mode
How the PR-80 is Organized
The PR-80 consists of the two main sections below.
Selector
fig.selector.eps
This is what first appears when the PR-80 is turned on. Various different functions use this as their
starting point.
Presenter
fig.playmode.eps
Editor
fig.playmode.eps
Included here are functions used in playing back and switching video materials.
The “Play mode” and the “Edit mode” are available.
This feature performs editing for video material. The feature is different from the Presenter’s Edit
mode.
24
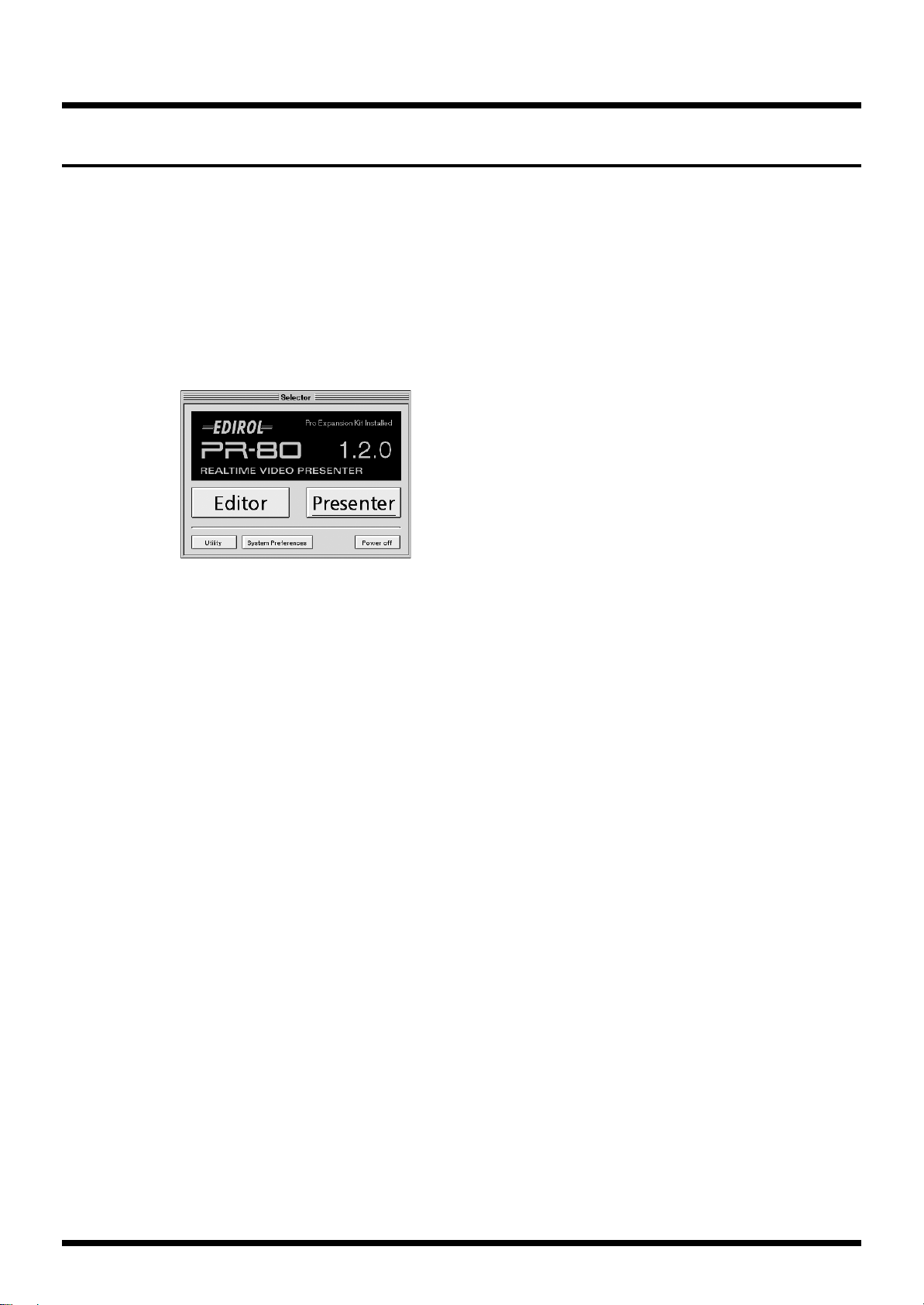
Basic Workflow
Most of the PR-80’s operations are performed using the mouse and keyboard as you look at the
screens.
The following guides you through the basic workflow, while making use of samples that were
supplied with the PR-80.
For details of individual operations, see the cited reference pages.
Introduction to Use of the PR-80
fig.selector.eps
1.
Turning the Power On (Off)
→
“Turning On the Power” (p. 43)
Selector appears.
[Presenter]
Presenter starts up.
Presenter fatures two screens, one for “Play mode” and another for “Edit mode.”
Play Mode
In this mode, you arrange and switch materials during playback. You can also add a variety of
different effects.
Edit Mode
In this mode, you load data and arrange the materials in palettes (p. 59).
→
“Play Mode” (p. 34)
→
“Edit Mode” (p. 37)
[Editor]
This starts the DV-7DL PRO.
For information on operation of the Editor, refer to the “DV-7DL PRO Owner’s Manual.”
[Utility]
Use this to copy and delete projects (p. 45).
[System Preferences]
This is where screen, time, mouse, keyboard, and other system-related settings are made.
“Utility” (p. 40)
→
“System Preferences” (p. 41)
→
25

Introduction to Use of the PR-80
2.
fig.playmode01.eps
Starting Up Presenter
Click [Presenter] in Selector. The Presenter Play mode screen appears, after a few seconds.
• Play Mode Screen → (p. 34)
26
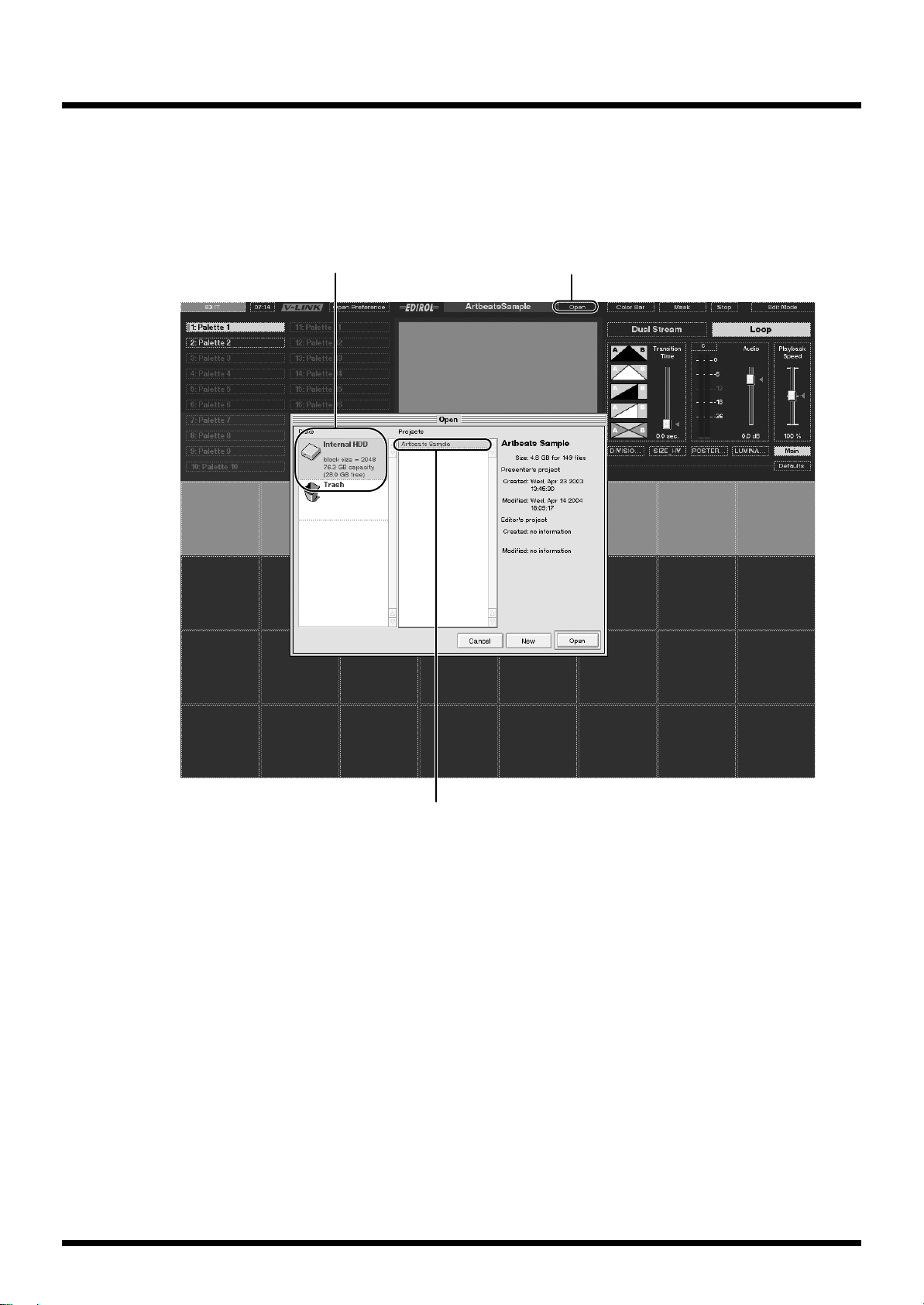
Introduction to Use of the PR-80
Select a disk Click [Open]
Select a project
3.
fig.play.project01.eps
Opening a Project
Click [Open] on the screen, and the following dialog appears.
Click “Internal HDD,” then click “Artbeats Sample” and “Open” (the project “Artbeats Sample” is
used as the example procedure in “Basic Workflow”).
This calls up the project entitled “Artbeats Sample.”
Projects are the most basic unit managed with the PR-80. Clips are played back and materials are
saved in project units.
• What is a Project? → (p. 45)
• Creating Projects → (p. 46)
• Opening Projects → (p. 47)
27

Introduction to Use of the PR-80
Select a palette Program output monitor Image effects
Palette (select a clip) Transport control
4.
fig.playmode02.eps
Playing Back the Clip
The area in the Play Mode screen where the thumbnail video images are shown is called the palette,
and each of the video images is called a clip. You select the clip to be played back from the palette.
You can also switch and play video from other palettes.
Click on a clip with the mouse to start playing the clip. Clicking on the transport control allows you
to start and stop playback, and to play back clips one frame at a time.
You can check the images being played back with the video output monitor.
Clicking on the palette list with the mouse switches the palette.
You can work with the controls in the upper right of the screen to select from a number of different
playback methods and add effects.
• Play Mode Screen → (p. 34)
• Using the Mouse to Play Back Clips → (p. 48)
• Using the Keyboard to Play Back Clips → (p. 50)
• Viewing the Video Output Monitor → (p. 49)
• Switching the Palette → (p. 51)
• Setting the Switching Effects → (p. 52)
• Turning Loop Playback On and Off → (p. 58)
• Setting the Palette’s Loop Mode → (p. 66)
• Making Clip Loop Mode Settings → (p. 74)
• Setting Projects to Play Automatically When Loaded → (p. 77)
• Setting the Scheduler → (p. 86)
28
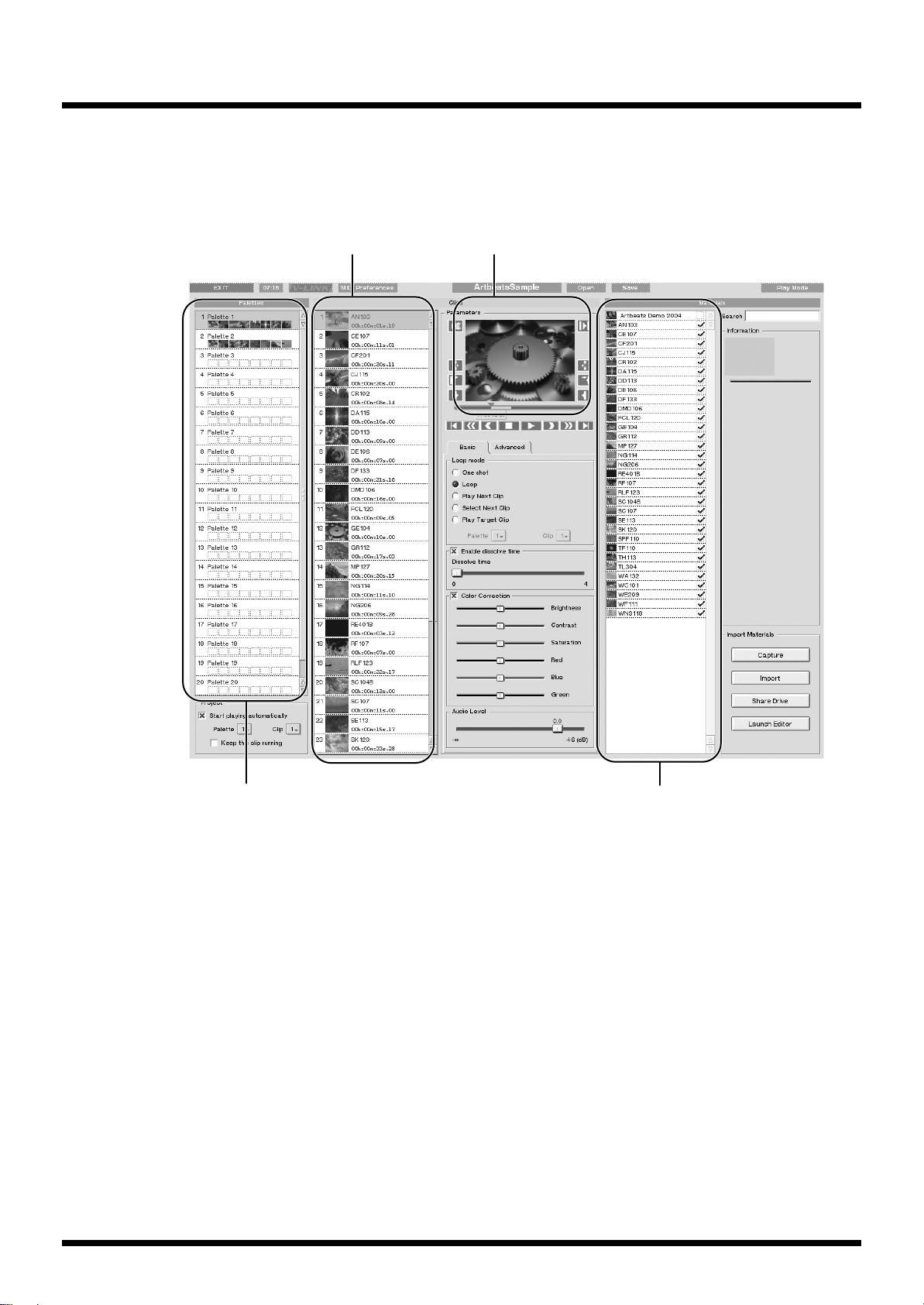
Introduction to Use of the PR-80
Clips list Program output monitor
Palettes list (select a palette)
Materials list (select materials)
5.
fig.editmode01.eps
Editing the Palette
This is done in the Edit Mode screen.
You can display the Edit Mode screen by clicking the [Edit Mode] button in the upper right of the
Play Mode screen.
Here you can change clip sequences and names and assign new materials to the palette as clips. You
can easily assign materials to the palette just by dragging them with the mouse. The materials list
shows the materials that are saved to projects.
The content edited in this screen is carried over in Play mode, with no further changes necessary. Just
click “Play Mode” at the upper right to immediately play back the edited data.
• Edit Mode Screen → (p. 37)
• Assigning Materials to Palettes → (p. 59)
• Making the Palette Settings → (p. 66)
• Editing Palettes → (p. 65)
• Making Clip Settings → (p. 70)
• Editing Clips → (p. 67)
• Changing the Material Settings → (p. 76)
• Setting the Scheduler → (p. 86)
29
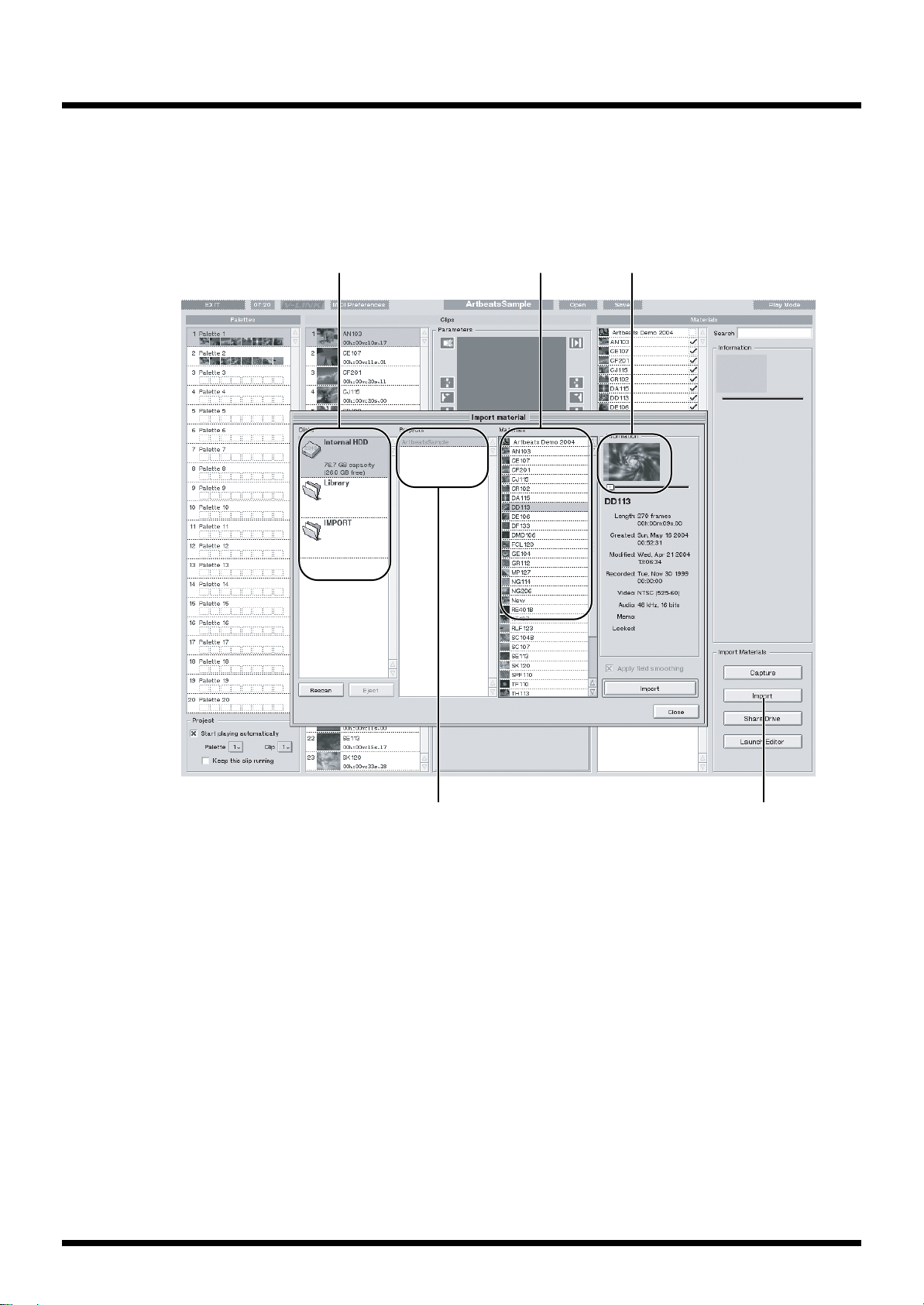
Introduction to Use of the PR-80
Select a disk Select materials
Material preview monitor
Select a project Import button
6.
fig.edit.import01.eps
Importing Materials
This is done in the Edit Mode screen.
You can import new materials. When you click the [Import] button at the lower right of the screen,
the following dialog appears; you can then import materials from another project, disk, or other
source.
• Importing Materials from Another Project → (p. 78)
• Importing Materials Created with a Computer → (p. 80)
30
 Loading...
Loading...