Roland MV-8000 v.3 User Manual
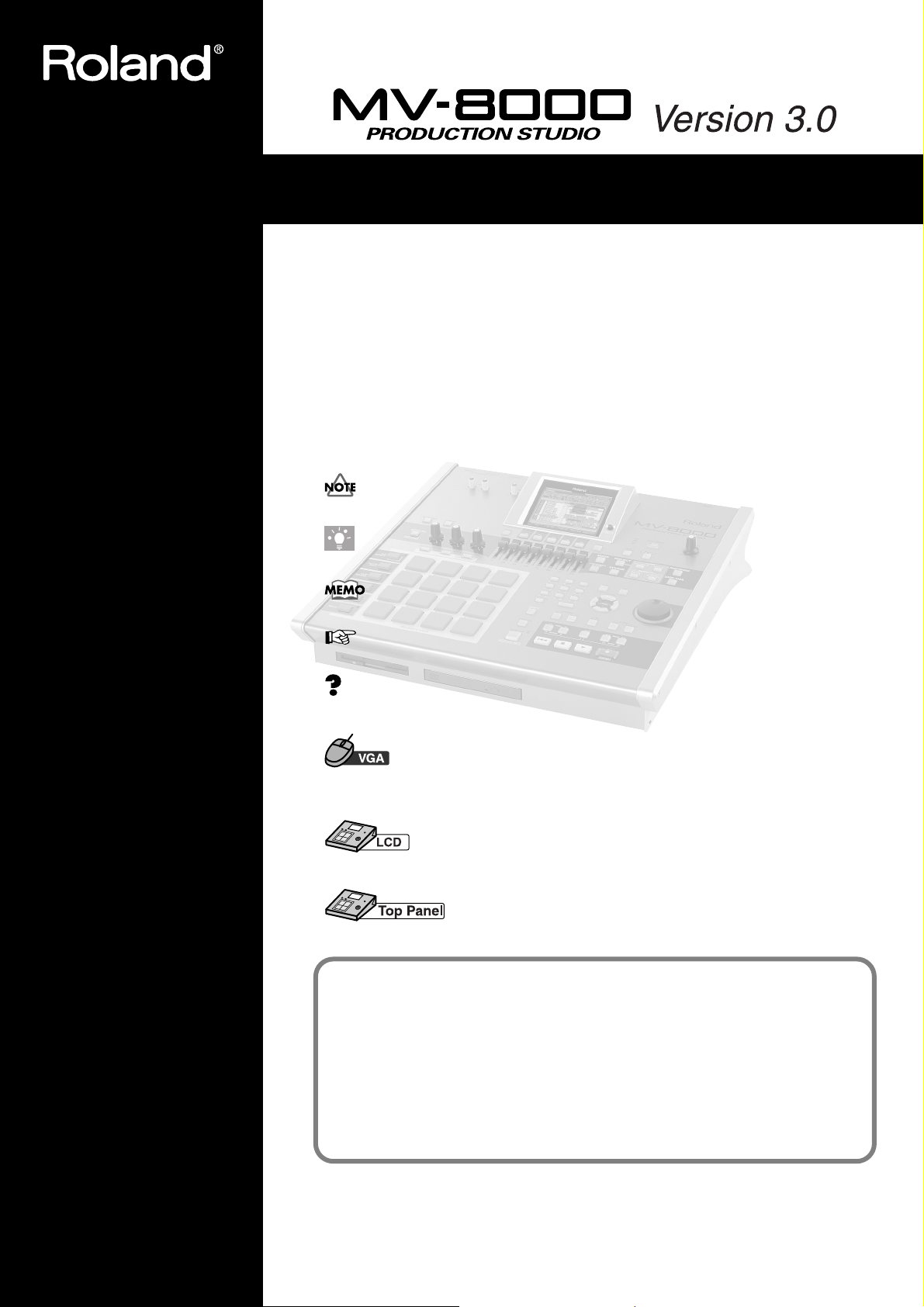
Mode d’emploi
A
Ce manuel décrit l’utilisation d’un MV-8000 dans laquelle le «Programme Système Version
3.0» a été installé.
À propos des symboles et icônes utilisés dans ce manuel
● Le texte entre crochets [ ] concerne les boutons de la face avant du MV-8000.
Un bouton signalé par [F1 (Sample)] par exemple, désigne la touche de fonction F1 pour
laquelle la fonction affectée sur l’écran LCD est «Sample».
● Au sein d’une plage de valeurs, la valeur par défaut est indiquée en gras.
Par exemple, dans une liste telle que celle-ci :
Valeurs : 60, 67, 72, 75 (Hz)
60 Hz correspond à la valeur par défaut.
Signale des informations à connaître pour bien utiliser le MV-8000.
STUCE
ASTUCE
Signale une solution pratique ou une astuce utile.
Donne des explications complémentaires sur une opération.
Désigne une page de référence.
Donne l’explication d’un terme ou d’une expression.
Indique une opération à réaliser à la souris sur l’écran VGA externe ou un affichage sur cet
écran VGA.
Signale une information affichée sur l’écran LCD du MV-8000.
Indique une opération à réaliser à partir de la surface de contrôle du MV-8000.
• Avant d’utiliser cet appareil, lisez attentivement les chapitres «CONSIGNES DE SÉCURITÉ»
(mode d’emploi, p. 2), «CONSIGNES D’UTILISATION» (mode d’emploi, p. 3) et
«REMARQUES IMPORTANTES» (mode d’emploi, p. 5),
importantes sur la bonne utilisation de cet appareil. Pour maîtriser toutes ses fonctionnalités,
nous vous suggérons également de lire attentivement et en totalité les manuels « Prise en main »
et « Mode d’emploi » et de les conserver en lieu sûr pour pouvoir vous y référer en cas de
besoin.
• Les explications fournies dans ce manuel comportent des illustrations correspondant à un
affichage standard, mais votre appareil peut être doté d’une version plus récente du système
(avec de nouveaux sons, par exemple) pouvant engendrer des variations par rapport à cet état
de base.
qui fournissent des informations
©2004 Roland Corporation
Tous droits réservés. La reproduction de tout ou partie de ce manuel, sous quelque forme
que ce soit est strictement interdite sans l’autorisation écrite de ROLAND CORPORATION.
http://www.roland.com/

Sommaire
Aperçu de la version 3.0.........................................................................5
Nouvelles fonctionnalités ..............................................................................................................5
Nouveaux écrans............................................................................................................................. 5
Écrans modifiés ...............................................................................................................................6
Qu’est-ce qu’un Pattern? .......................................................................8
Quelques avantages liés aux Patterns.......................................................................................... 8
Utilisation conjointe des Patterns et des projets......................................................................... 8
Limitations dans l’utilisation des Patterns ..................................................................................9
Création d’un Pattern ...........................................................................10
Mode Song et mode Pattern .........................................................10
Mode Song ....................................................................................................................................10
Mode Pattern .................................................................................................................................10
Création d’un Pattern ....................................................................11
Avant d’enregistrer un Pattern ...................................................................................................11
Enregistrement de séquence sur une piste MIDI de Pattern ..................................................12
Enregistrement audio sur une piste audio de Pattern............................................................. 14
Enregistrement de phrases audio dans un Pattern ..................................................................15
Édition d’un Pattern.......................................................................16
Édition d’éléments d’une piste audio (PATTERN EDIT)........................................................ 16
Utilisation de la « Quick Region » dans l’édition d’une piste MIDI (PATTERN EDIT)..... 17
Édition d’un évènement de note MIDI (PIANO ROLL EDIT) ...............................................17
Édition d’un « MIDI event » (EVENT LIST) .............................................................................18
Sauvegarde d’une section de Song en tant que Pattern ..........................................................19
Collage des données d’exécution d’un Pattern dans un Song ............................................... 20
Sélection / écoute / gestion des Patterns....................................21
Édition d’un Pattern existant....................................................................................................... 21
Copie d’un Pattern........................................................................................................................ 21
Affectation d’un Pattern à un Pad ..............................................................................................21
Modification du nom / de la longueur / du tempo d’un Pattern......................................... 22
Utilisation de la fonction Pattern Play pour la lecture de Patterns........................................ 23
Initialisation (effacement) de Patterns .......................................................................................24
Remarque à propos de la sauvegarde d’un Pattern................................................................. 24
Conversion d’un Pattern sous une autre forme .........................25
Sauvegarde d’un Pattern en SMF (Standard MIDI File) ........................................................25
Import d’un SMF (Standard MIDI File) en tant que Pattern ou Song................................... 26
Mise en place de Patterns pour créer un Song..................................27
2
Création de la piste des Patterns.................................................27
Mise en place de Patterns dans la piste des Patterns ...............27
Édition de la piste des Patterns ...................................................28
Remplacement d’un Pattern dans la piste des Patterns............28

Saisie de données comme sur une boîte à rythmes .........................30
Fonction «Drum Grid »..................................................................30
Relation entre les paramètres Step Time et Grid...................................................................... 31
Utilisation de l’effet...............................................................................32
Effet (Analog Modeling Bass).......................................................32
Mise en œuvre à partir des boutons « Effect ».......................................................................... 32
Mise en œuvre à partir d’une piste MIDI / des Pads/ou d’une unité MIDI externe.........33
Affichage d’images...............................................................................34
Émission d’images (fonction Pix Jam)........................................34
Import d’images ............................................................................................................................34
Changement d’image à partir des Pads..................................................................................... 35
Changement d’image synchronisé avec la lecture d’une séquence....................................... 35
Sauvegarde d’images associée au projet ................................................................................... 36
Utilisation du V-LINK.....................................................................37
À propos de l’utilisation du V-LINK .........................................................................................37
Utilisation du MV-8000 pour piloter une unité V-LINK externe (V-LINK Master)............ 37
Utilisation du V-LINK à partir d’une unité externe (V-LINK Slave) ....................................37
À propos des messages V-LINK .................................................................................................38
Autres fonctions ajoutées et modifiées..............................................39
Song................................................................................................39
Enregistrement d’un Song ou d’un Pattern sur une piste audio (Resample Mix)............... 39
Chargement d’un song appartenant à un autre projet (Load Song)...................................... 40
Édition de « Note events » dans l’écran PIANO ROLL EDIT ................................................41
Ouverture de la fenêtre SAMPLE EDIT à partir de la fenêtre AUDIO EVENT
PARAMETER................................................................................................................................. 42
Ajouts à la fonction « Insert Measure »...................................................................................... 43
Ajouts à la fonction « Delete Measure »..................................................................................... 44
Projet...............................................................................................45
Écran « Sample Manager »........................................................................................................... 45
Conversion d’un Sample stéréo en mono.................................................................................. 46
Méthodes de sauvegarde des Samples modifiés (Overwrite ou Duplicate) ........................46
Générateur de son.........................................................................47
Attribution d’une hauteur à un partiel et affectation aux Pads
(modifications de la fonction « Set Chromatic »)...................................................................... 47
Ajouts et modifications dans le paramétrage des voies d’entrée analogiques ....................47
Réglage de la qualité audio lors de l’utilisation du « BPM Sync »......................................... 48
Arrêt de la diffusion des phrases audio et partiels en cours de lecture................................ 48
Mute temporaire de l’entrée audio après échantillonnage .....................................................48
Import..............................................................................................49
Import simultané d’un patch dans une Part et dans une bibliothèque (library) .................49
Réinitialisation du bank de Pad à 1 après import d’un Patch ................................................49
Filtre d’affichage par type............................................................................................................ 50
MIDI .................................................................................................51
Lecture de phrases audio à partir d’unités MIDI externes .....................................................51
3

Écran VGA (externe)......................................................................52
Changement de thème coloré des écrans SEQUENCE et PATTERN ................................... 52
Utilisation des pads pour la gestion des Mute et Solo de pistes............................................ 53
Affichage de la fenêtre « Drum Grid »....................................................................................... 53
Autres .............................................................................................54
Bascule entre les écrans SEQUENCE et PATTERN .................................................................54
Raccourci permettant de choisir l’écran de travail (VGA/LCD) ...........................................54
Réglage du volume ou du panoramique dans la fenêtre TRACK PARAMETER
de la piste audio ............................................................................................................................54
Les banks de Pads sont désormais mémorisés pour chaque Part.......................................... 54
Effets......................................................................................................55
Analog Modeling Bass ..................................................................55
Synth Common.............................................................................................................................. 55
Synth LFO....................................................................................................................................... 56
Virtual VCO + Ring ......................................................................................................................57
Virtual VCF ....................................................................................................................................58
Virtual VCA ...................................................................................................................................59
Delay ...............................................................................................................................................60
Chorus/Flanger............................................................................................................................. 61
Solutions utiles en production musicale............................................62
Création d’un Song........................................................................62
Création de sons............................................................................62
Autres .............................................................................................63
Écran VGA (externe)......................................................................64
4

Aperçu de la version 3.0
Nouvelles fonctionnalités
● Vous pouvez désormais utiliser des Patterns pour créer des Songs. (p. 8)
● Édition en grille rythmique (Drum Grid) permettant une saisie et une édition
visuelle plus claire de la durée de chaque note. (p. 30)
● Ajout d’un nouvel effet « Analog Modeling Bass ». (p. 55)
● Possibilité d’émettre des images à partir du MV-8000. (p. 34)
● Il est désormais possible d’effectuer un rééchantillonnage vers des pistes audio.
(p. 39)
● Vous pouvez régler la qualité audio dans l’utilisation du « BPM Sync ». (p. 48)
● Vous pouvez jouer des phrases audio à partir d’une unité MIDI externe. (p. 51)
Nouveaux écrans
Écran PATTERN (p. 12)
C’est l’écran principal permettant la création de Patterns. Son fonctionnement est
pratiquement le même que celui de l’écran Song SEQUENCE.
Écran PATTERN LIST (p. 21)
Permet de visualiser en liste les Patterns qui ont été sauvegardés, de les pré-écouter et
d’éditer leur affectation aux Pads.
Écran PATTERN EDIT (p. 16)
Écran d’édition (modification) des Patterns.
Fenêtre PATTERN PARAMETER (p. 22)
Permet de modifier le nom et la longueur du Pattern.
Écran PATTERN STEP REC (p. 27)
Écran destiné au positionnement des Patterns au sein d’un Song.
Écran DRUM GRID (p. 30)
Propose un affichage sous forme de grille rythmique.
Écran PIX JAM (p. 34)
Permet d’affecter des images aux Pads et de les émettre vers l’extérieur.
Écran LOAD SONG (p. 40)
Permet de charger des Songs issus d’un autre projet.
Écran SAMPLE MANAGER (p. 45)
Permet de gérer, éditer ou supprimer les Samples.
Les projets sauvegardés sous
système MV-8000 version 3.0
ne peuvent pas être réouverts
sous des versions inférieures à
la 3.0.
Vous pouvez utiliser les
patches contenus dans des
projets sauvegardés sous
système MV-8000 version 3.0
dans des versions antérieures
par la procédure d’import.
5

Aperçu de la version 3.0
● Écran PATTERN
Il s’agit de la page d’écran VGA permettant la création des Patterns.
PATTERN (barre de menu)
• Pattern Name…
Appelle la fenêtre EDIT PATTERN NAME qui permet de changer le nom
du Pattern.
• Pattern parameter (p. 22)
Appelle la fenêtre PATTERN PARAMETER.
• Save As SMF (p. 25)
Appelle la fenêtre SAVE PATTERN AS SMF.
• Pattern List (p. 21)
Appelle la fenêtre PATTERN LIST.
• Pattern Play (p. 23)
Appelle la fenêtre PATTERN PLAY.
Bouton « Pattern List »
Appelle la fenêtre PATTERN LIST (p. 21).
Affichage de la longueur du Pattern
Permet de modifier cette longueur.
Bouton PATTERN
Permet d’alterner entre les modes Song et Pattern (p. 10).
Écrans modifiés
Écran SEQUENCE (p. 27)
Permet désormais d’ajouter une piste de Pattern.
Fenêtre AUDIO EVENT PARAMETER / Écran AUDIO PHRASE EDIT (p. 48)
Un nouveau paramètre vous permet d’ajuster la qualité audio quand vous utilisez la
fonction « BPM Sync ».
Commandes Sample Edit (EMPHASIS popup etc.) (p. 46)
Vous pouvez maintenant choisir entre éditer directement le Sample ou créer un
nouveau Sample d’édition.
Fenêtre ASSIGN TO PART/LIBRARY (p. 49)
Lors de l’utilisation de la fonction « Patch Import » vous pouvez désormais importer
simultanément vers la Part et la bibliothèque (Library).
Écran MIDI (p. 51)
De nouveaux paramètres permettent de jouer des phrases audio à partir d’une unité
MIDI externe.
Fenêtre TRACK PARAMETER (AUDIO) (p. 54)
Cette fenêtre vous permet désormais d’accéder à des paramètres de mixage (volume
ou panoramique).
6

● Écran SEQUENCE
Certains menus ont été ajoutés dans la barre des menus.
SEQUENCE
• Add Pattern Track (p. 27)
Une piste « Pattern » est insérée immédiatement en dessous de la piste
sélectionnée par le curseur.
• Delete Measure (p. 44)
Permet de supprimer des mesures.
• Recording Parameter
Appelle la fenêtre RECORDING PARAMETER de la piste en cours.
EDIT
• Copy As New pattern… (p. 19)
Copie une région définie dans le Song en cours de sélection pour en faire un
nouveau Pattern.
• Paste Pattern… (p. 20)
Colle les données définies comme Pattern dans le Song en cours de
sélection.
• Pattern Event Parameter (p. 28)
Permet de remplacer un pattern ou de modifier le timing de la lecture.
SYSTEM
• Pix Jam (p. 34)
Permet d’émettre des images fixes à partir de la sortie VGA vers un
MV8-VGA (vendu séparément).
Aperçu de la version 3.0
● Fenêtres EVENT LIST / PIANO ROLL EDIT / DRUM GRID
• Bouton S
Active/désactive le mode Solo pour la piste en cours de sélection. Quand le
Solo est activé, le bouton « S » s’allume en bleu.
• Bouton P
Appelle la fenêtre TRACK PARAMETER pour la piste en cours de sélection.
7

Qu’est-ce qu’un pattern?
Un Pattern est une sorte de Song de courte durée. Vous pouvez créer de nombreux
Patterns et les combiner ensuite pour créer un Song. Vous pouvez également utiliser
les Pads pour déclencher leur lecture.
Quelques avantages liés aux patterns
• Ils permettent de saisir immédiatement des données sans avoir à décider
préalablement de la structure générale du Song.
• Ils peuvent ensuite être exploités pour créer des Songs composés d’une
succession de boucles de plusieurs mesures.
• Vous pouvez les réarranger pour tester différentes versions d’un même Song.
• Vous pouvez les considérer comme un « carnet de notes » servant à stocker des
idées à exploiter dans vos Songs.
Utilisation conjointe des patterns et des projets
● Pattern
Pattern
Piste audio
Piste MIDI
● Song
Une piste de pattern est ajoutée aux Songs, permettant de placer ceux-ci dans l’ordre
que vous voulez.
Song
Piste des Patterns
Piste audio
Piste MIDI
Si vous éditez le contenu d’un Pattern (par exemple à partir de l’écran PATTERN
EDIT), vos modifications seront automatiquement reportées dans les Patterns que
vous avez affectés à la piste des Patterns.
Pattern 001 Pattern 004
● Project
Un projet peut contenir jusqu’à 500 Patterns. Ces patterns peuvent être utilisés dans un
maximum de seize Songs.
8
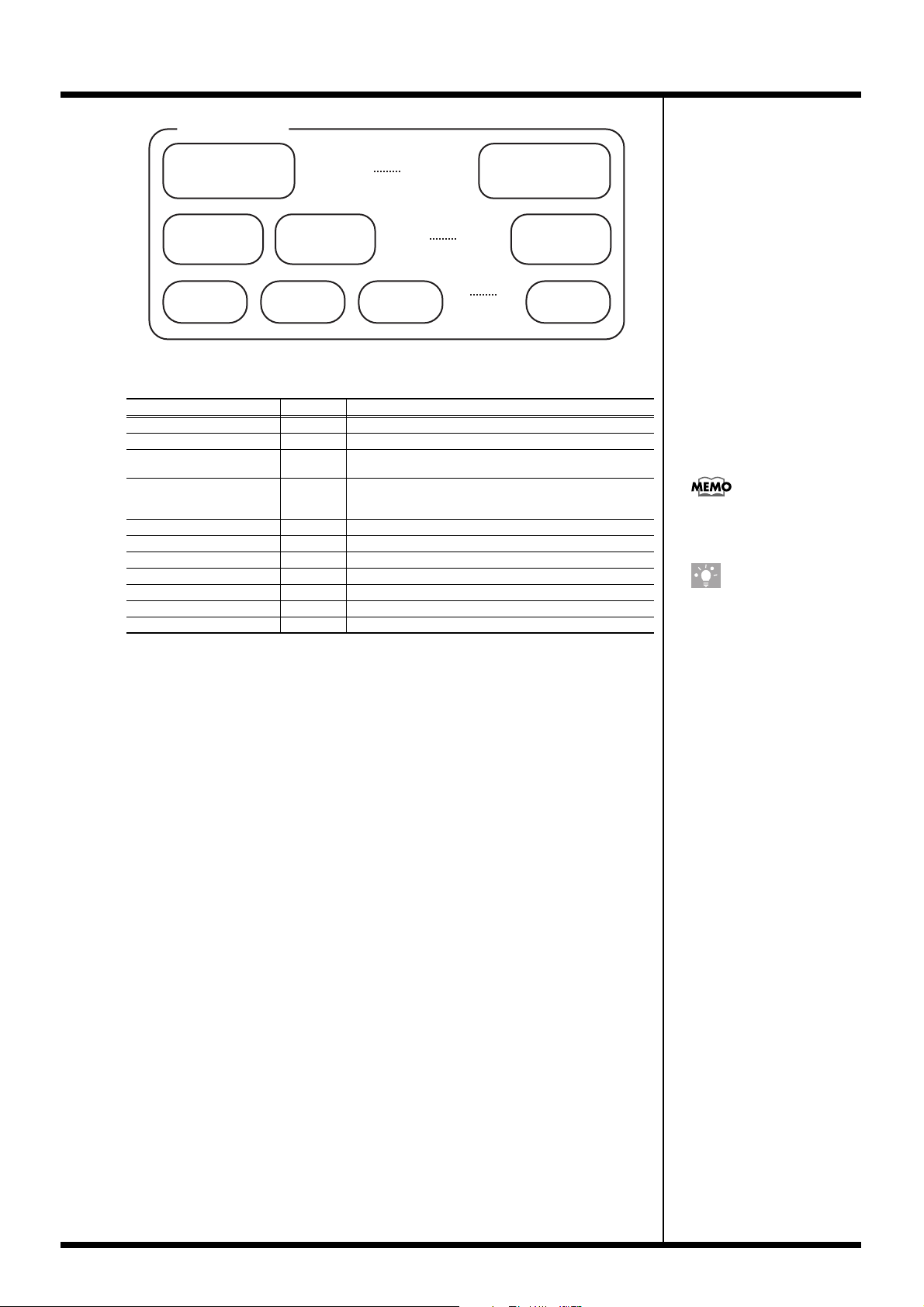
Project
A
Qu’est-ce qu’un pattern?
Song
01
Pattern
001
Sample
0001
Pattern
Sample
0002
002
Sample
0003
● Différences entre songs et patterns
Song Pattern
Pistes audio 8 1
Pistes MIDI 128 64
Pistes des Patterns (nouvelle
fonctionnalité)
Piste de tempo 1
Mesures 9,999 999
Markers 99 N/A
Locators 10 N/A
Boucles partout seulement pour le Pattern complet
Fonction « Loop Quick Set » possible impossible
Synchro externe possible impossible
Mixage/réduction possible impossible
1 N/A
N/A
(le tempo/BPM et les indications de mesure sont définis pour
l’ensemble du Pattern)
Les procédures d’enregistrement, édition et paramétrage des Patterns sont
pratiquement les mêmes que pour les Songs (dans l’écran SEQUENCE).
Limitations dans l’utilisation des patterns
• Vous ne pouvez pas superposer plusieurs Patterns et les faire jouer
simultanément.
• Chaque Pattern contient une valeur de tempo, mais quand il est joué au sein
d’un Song, c’est le tempo du Song qui est toujours pris en compte.
Song
16
Pattern
Sample
500
9999
Le pattern utilise les mêmes
paramétrages d’instrument
que le Song.
STUCE
ASTUCE
Vous ne pouvez pas mixer un
Pattern « tel quel », mais vous
pouvez le placer dans la piste
es Patterns d’un Song et
procéder alors au mixage du
Song. Il en va de même pour la
synchronisation externe.
9

Création d’un Pattern
Mode Song et mode Pattern
LeMV-8000 présente désormais deux modes de fonctionnement: Song et Pattern. Pour
savoir dans quel mode vous vous trouvez, reportez-vous aux indications suivantes:
Mode Song
Quand lʼécran SEQUENCE ou SEQUENCE EDIT est affiché,
le MV-8000 est en mode Song.
Quand le bouton PATTERN est éteint (noir),
le MV-8000 est en mode Song.
Dans ce manuel, toutes les
explications partent du mode
Song. Vérifiez dans quel mode
vous vous trouvez avant de
commencer.
Pour passer de mode Pattern
en mode Song, appuyez deux
fois sur [SEQUENCE] ou
maintenez [SHIFT] enfoncé et
appuyez sur [SEQUENCE].
(p. 54).
Lors du changement d’écran,
les données Undo/Redo sont
réinitialisées.
Mode Pattern
Quand lʼécran PATTERN ou PATTERN EDIT est affiché,
le MV-8000 est en mode Pattern.
Quand le bouton PATTERN est rouge, le MV-8000 est en mode Pattern.
10

Création d’un Pattern
Si vous n’avez pas encore préparé les sons que vous allez utiliser dans votre Pattern,
reportez-vous aux pages « Sampling » (p. 29) et « Import » (p. 32) du manuel du
MV-8000 Version 2.0.
Avant d’enregistrer un Pattern
Dans l’écran Pattern List sélectionnez le numéro du Pattern que vous voulez
enregistrer. Les Patterns vides sont appelés (Empty) dans la liste.
Choisissez (Empty) si vous voulez créer un nouveau Pattern.
1. Appuyez sur .
2. Appuyez sur (Pattern).
L’écran PATTERN apparaît (mode Pattern).
3. Appuyez sur (Pattern List).
L’écran PATTERN LIST apparaît.
fig.pattern-list.eps
Création d’un Pattern
Si vous pilotez le MV-8000 à
partir de l’écran VGA, vous
pouvez modifier la couleur du
thème des écrans SEQUENCE
et PATTERN. Pour plus de
détails sur cette fonction, voir
p. 52.
Touche de fonction Commentaire
(Pattern Play)
(Pattern Prm)
(AssignToPad)
(Preview)
(Select)
L’écran PATTERN PLAY (p. 23) apparaît.
La fenêtre PATTERN PARAMETER (p. 22) apparaît.
La fenêtre ASSIGN TO PAD (p. 21) apparaît. Dans cette fenêtre, le
Pattern sélectionné par le curseur dans l’écran PATTERN LIST peut
être affecté à un Pad.
Permet d’effectuer une pré-écoute du Pattern en cours de sélection.
Maintenez pour cela cette touche [F4 (Preview)] enfoncée.
La sélection du Pattern se modifie selon votre choix.
4. Utilisez pour sélectionner un des emplacements vide et appuyez
sur (Select).
Si vous sélectionnez un Pattern non vide, vous passez en édition de ce
Pattern.
Pour copier et utiliser un
Pattern existant, voir Édition
d’un Pattern existant (p. 21).
11

Création d’un Pattern
Enregistrement de séquence sur une piste MIDI de Pattern
● Enregistrement temps réel
Avec cette méthode, l’enregistrement se fait tel que vous le jouez .
1. Appuyez sur → (Pattern).
L’écran PATTERN apparaît (mode Pattern).
fig.pattern.eps
Touche de fonction Commentaire
En mode Pattern, il n’y a
qu’une piste Audio ou MIDI.
Les pistes MIDI peuvent être
ajoutées ou supprimées
comme suit:
• Add Track
Appuyez sur [MENU] et
sélectionnez “Add MIDI
Tracks…”
• Delete Track
Appuyez sur [MENU] et
sélectionnez “Delete
Tracks...”
(Pattern List)
(Track Param)
(Event List)
(PianoRoll)
(PatternEdit)
L’écran PATTERN LIST (p. 21) apparaît.
La fenêtre TRACK PARAMETER apparaît. Elle permet d’effectuer
différents réglages pour la piste sélectionnée par le curseur.
L’écran EVENT LIST (p. 18) apparaît. Il permet d’éditer
individuellement les évènements MIDI du Song.
L’écran PIANO ROLL EDIT (p. 17) apparaît. Il permet d’éditer les
évènements de notes d’une piste MIDI.
L’écran PATTERN EDIT (p. 16) apparaît. Il permet d’éditer un
Pattern.
2. Utilisez pour sélectionner la piste MIDI à enregistrer.
3. Appuyez sur (Track Param).
La fenêtre TRACK PARAMETER apparaît.
fig.pattern-rec-param-midi.eps
12
4. En utilisant les pads pour écouter le son, modifier le paramétrage Output
Assign de manière à entendre la Part de votre choix.
5. Appuyez sur (Close).

6. Appuyez sur .
La fenêtre PATTERN RECORDING PARAMETER (MIDI) apparaît.
fig.pattern-rec-param-midi.eps
En plus des paramètres de la fenêtre RECORDING PARAMETER du mode Song, la
fenêtre PATTERN RECORDING PARAMETER comporte quelques paramètres
supplémentaires.
• Rec Mode
Utilisez ces options pour choisir le mode d’enregistrement.
Création d’un Pattern
Vous pouvez appeler la fenêtre
PATTERN RECORDING
PARAMETER en appuyant sur
[JUMP]+[REC].
Valeurs Commentaire
Les nouvelles données sont ajoutées au matériel existant sans
l’effacer. En utilisant ce « type » en association avec
l’enregistrement en boucle (Loop), vous pouvez rajouter de
OverDub1
OverDub2
Replace
nouveaux évènements à chaque tour sans effacer ce qui a déjà été
saisi, à la manière d’une boîte à rythmes dans laquelle vous
enregistreriez la grosse caisse, puis la caisse claire, puis la
charleston en passes successives.
Cette nouvelle fonction de la version 3.0 permet de faire en sorte
que de nouveaux évènements tombant sur la même position
temporelle que des évènements déjà enregistrés les remplacent.
Les nouvelles données enregistrées remplacement celles qui étaient
précédemment enregistrées, en les effaçant. Utilisez ce mode pour
ré-enregistrer une piste.
• Pattern Length
Permet de définir la longueur du Pattern à enregistrer.
Valeurs: 1–2–999 (Meas)
• Loop Rest
Détermine ce qui se passe à la fin du bouclage.
Valeurs Commentaire
Off Le bouclage continue.
Une pause d’une mesure est insérée après chaque fin de boucle
On
puis l’enregistrement se poursuit (si le paramètre Rec Mode est sur
OverDub1 ou OverDub2).
Paramétrez également la quantification et les autres choix en fonction de vos besoins.
OverDub1 correspond à
l’ancienne option “OverDub”
de la version 2.0.
Pour régler le tempo/BPM,
utilisez le bouton
[BPM/TAP] pour appeler la
fenêtre BPM.
7. Appuyez sur pour lancer l’enregistrement et effectuez votre saisie
en tapant sur les pads (ou par tout autre moyen).
13

Création d’un Pattern
● Enregistrement pas à pas
Dans cette méthode, vous saisissez les évènements un à un comme si vous les écriviez
sur une portée.
1. Appuyez sur → (Pattern).
L’écran PATTERN apparaît (mode Pattern).
2. Utilisez pour sélectionner la piste à enregistrer.
3. Appuyez sur + .
La fenêtre STEP REC apparaît et vous pouvez démarrer la saisie.
4. Définissez le paramètre Step Time en fonction de vos besoins et utilisez les
pads ou le clavier MIDI pour saisir les données.
Enregistrement audio sur une piste audio de Pattern
1. Appuyez sur → (Pattern).
L’écran PATTERN apparaît (mode Pattern).
fig.pattern.eps
2. Utilisez pour sélectionner une piste audio.
3. Appuyez sur .
La fenêtre PATTERN RECORDING PARAMETER (AUDIO) apparaît.
fig.pattern-rec-param-midi.eps
Vous pouvez appeler la fenêtre
PATTERN RECORDING
PARAMETER en appuyant sur
[JUMP]+[REC].
14
Pour modifier le numéro de la
voie d’entrée analogique,
agissez sur le paramètre Input
Type de l’écran GLOBAL.
4. Réglez le paramètre Rec Mode sur Direct Rec.
Si besoin, modifiez les paramètres Pattern Length ou Count In.

• Pattern Length
Permet de définir la longueur du Pattern à enregistrer.
Valeurs: 1–2–999 (Meas)
• Loop Rest
Détermine ce qui se passe à la fin du bouclage.
Valeurs Commentaire
Off Le bouclage continue.
On Une pause d’une mesure est insérée à la fin de chaque boucle.
5. Appuyez sur pour lancer l’enregistrement.
Enregistrement de phrases audio dans un Pattern
● Enregistrement temps réel
1. Appuyez sur → (Pattern).
L’écran PATTERN apparaît (mode Pattern).
Création d’un Pattern
Pour régler le tempo/BPM,
utilisez le bouton [BPM/TAP]
pour appeler la fenêtre BPM.
2. Utilisez pour sélectionner la piste audio.
3. Appuyez sur .
La fenêtre PATTERN RECORDING PARAMETER (AUDIO) apparaît.
4. Réglez le paramètre Rec Mode sur Event.
Si besoin, modifiez également les paramètres Length et Input Quantize.
5. Appuyez sur pour lancer l’enregistrement et effectuez votre saisie
en appuyant sur les Pads.
● Step recording
L’enregistrement pas à pas est identique à celui des pistes MIDI “Enregistrement pas
à pas (p. 14)”.
Pour régler le tempo/BPM,
utilisez le bouton [BPM/TAP]
pour appeler la fenêtre BPM.
Vous pouvez appeler la fenêtre
PATTERN RECORDING
PARAMETER en appuyant sur
[JUMP]+[REC]
15

Création d’un Pattern
A
A
Édition d’un Pattern
La procédure d’édition des pistes MIDI et audio d’un Pattern est identique à l’édition
d’un Song (dans l’écran SEQUENCE EDIT). Nous ne vous en donnerons donc ici que
les grandes lignes en vous renvoyant pour les détails aux chapitres:
• Prise en main, p. 17 « Création d’un Song »
• Mode d’emploi « Création d’un Song (Song Recording) »
• Mode d’emploi « Édition d’un Song »
Édition d’éléments d’une piste audio (PATTERN EDIT)
1. Appuyez sur → (Pattern) → (Pattern Edit).
L’écran PATTERN EDIT apparaît (mode Pattern).
fig.pattern-edit.eps
STUCE
ASTUCE
Pour l’édition d’un pattern
existant, voir Édition d’un
Pattern existant (p. 21).
2. Utilisez pour sélectionner la piste audio à éditer.
3. Appuyez sur + / (EVENT) pour vous déplacer au sein des
données à éditer.
4. Appuyez sur (Quick Rgn).
L’évènement audio est sélectionné pour être édité.
5. Appuyez sur (Command).
La fenêtre SELECT PATTERN EDIT COMMAND apparaît. Choisissez une
méthode d’édition et modifiez les données.
STUCE
ASTUCE
Si vous voulez définir une
région et éditer ses données,
utilisez [F3 (Rgn In/Out)] pour
en définir les limites.
16

Utilisation de la « Quick Region » dans l’édition
d’une piste MIDI (PATTERN EDIT)
Création d’un Pattern
1. Appuyez sur → (Pattern) → (Pattern Edit).
2. Utilisez / (MEAS) pour accéder à la mesure à éditer.
3. Utilisez pour sélectionner la piste MIDI à éditer.
4. Appuyez sur (Quick Rgn).
Cette action sélectionne une zone d’édition pour les évènements MIDI.
5. Appuyez sur (Command).
La fenêtre SELECT PATTERN EDIT COMMAND apparaît. Choisissez une
méthode d’édition et modifiez vos données.
Édition d’un évènement de note MIDI (PIANO ROLL EDIT)
1. Appuyez sur → (Pattern)
Dans la version 3.0 du logiciel,
cette fonction modifie la
sélection de région par
l’affichage dans la playlist.
2. Utilisez pour sélectionner la piste MIDI à éditer.
3. Appuyez sur (Piano Roll).
fig.piano-roll-edit2.eps
4.
5. Appuyez sur + / (EVENT) pour accéder à l’évènement à
L’écran PIANO ROLL EDIT apparaît.
Utilisez (ou les pads) pour sélectionner la hauteur de note à éditer.
éditer.
6. Appuyez sur (Quick Rgn).
L’évènement est prêt à être édité.
7. Appuyez sur (Command).
17

Création d’un Pattern
La fenêtre SELECT PIANO ROLL EDIT COMMAND apparaît. Choisissez
une méthode d’édition et modifiez vos données.
Édition d’un « MIDI event » (EVENT LIST)
1. Appuyez sur → (Pattern)
L’écran PATTERN apparaît (mode Pattern).
2. Utilisez pour sélectionner la piste MIDI à éditer.
3. Appuyez sur (MIDI Event).
fig.event-list.eps
L’écran EVENT LIST apparaît.
4. Utilisez pour sélectionner l’évènement à éditer.
5. Appuyez sur pour accéder à la saisie des valeurs.
Déplacez le curseur sur le paramètre à éditer.
6. Utilisez la molette VALUE (ou les touches d’incrémentation) pour modifier
la valeur et appuyez sur .
Pour ajouter un nouvel
évènement, appuyez sur
[F1 (Create)].
18

Création d’un Pattern
A
A
Sauvegarde d’une section de Song en tant que Pattern
Pour créer un nouveau Pattern à partir de la sélection en cours procédez comme suit:
1. Vérifiez que le Song comportant les données à copier est bien en cours de
sélection.
2. Appuyez sur → (Seq Edit)
L’écran SEQUENCE EDIT apparaît.
3. Utilisez pour sélectionner la piste dans laquelle vous voulez
copier vos données et appuyez sur (Track Sel) pour la repérer.
4. Utilisez + / (EVENT) pour déplacer le point de départ de la
zone à copier en tant que Pattern.
5. Appuyez sur (Rgn In/Out).
Vous avez défini ainsi le début de la sélection d’évènements à copier en tant
que Pattern.
STUCE
ASTUCE
Vous pouvez aussi
sauvegarder une partie de
Pattern en tant que nouveau
Pattern.
STUCE
ASTUCE
Si vous ne voulez sélectionner
qu’un seul évènement,
appuyez sur [F4 (Quick Rgn)].
6. Utilisez + / (EVENT) pour accéder au point de fin de la
zone à copier en tant que Pattern.
7. Appuyez sur (Rgn In/Out).
Les évènements sélectionnés apparaissent contrastés. Le point de fin est
désormais défini et les évènements compris entre le point de début et lui
sont tous sélectionnés.
8. Appuyez sur et sélectionnez « Copy As New Pattern… »
L’écran PATTERN LIST apparaît. Il permet de définir la position au sein de
la liste des patterns dans laquelle vous voulez sauvegarder le nouveau
Pattern.
Utilisez pour définir la position de sauvegarde et appuyez sur
(Select).
Il n’est pas possible de
sauvegarder en tant que
nouveau Pattern une sélection
de plus de 999 mesures.
Si vous sélectionnez un
emplacement non vide, le
message de confirmation
« Overwrite Sure?» apparaît.
En appuyant sur
[F5 (Yes)],
les nouvelles données
remplaceront les anciennes.
19

Création d’un Pattern
A
Collage de données d’exécution d’un Pattern dans un Song
Pour inclure les données que vous avez enregistrées au sein d’un Pattern au sein d’un
Song, procédez comme suit:
1. Appuyez sur → (Seq Edit)
L’écran SEQUENCE EDIT apparaît.
2. Appuyez sur et sélectionnez « Paste Pattern… »
La fenêtre PASTE PATTERN apparaît.
fig.pattern-play.eps
3. Utilisez pour sélectionner le pattern que vous voulez
STUCE
ASTUCE
Le maintien de [F4 (Preview)]
enfoncé permet d’entendre le
Pattenr sélectionné par le
curseur .
coller/inclure et appuyez sur (Select).
La fenêtre TRACK REMAP apparaît.
fig.pattern-play.eps
4. Définissez la piste de Song dans laquelle chaque piste de Pattern devra être
collée.
La colonne de gauche affiche les pistes utilisées dans le Pattern.
La colonne de droite vous permet de définir la piste de Song dans laquelle
la piste en regard sera collée.
5. Appuyez sur (Execute).
20
 Loading...
Loading...