
Owner’s Manual
Before using the unit, ensure that its program is at the most
recent version. For information on available upgrades for the
program, see the Roland website (https://www.roland.com/).
01© 2021 Roland Corporation
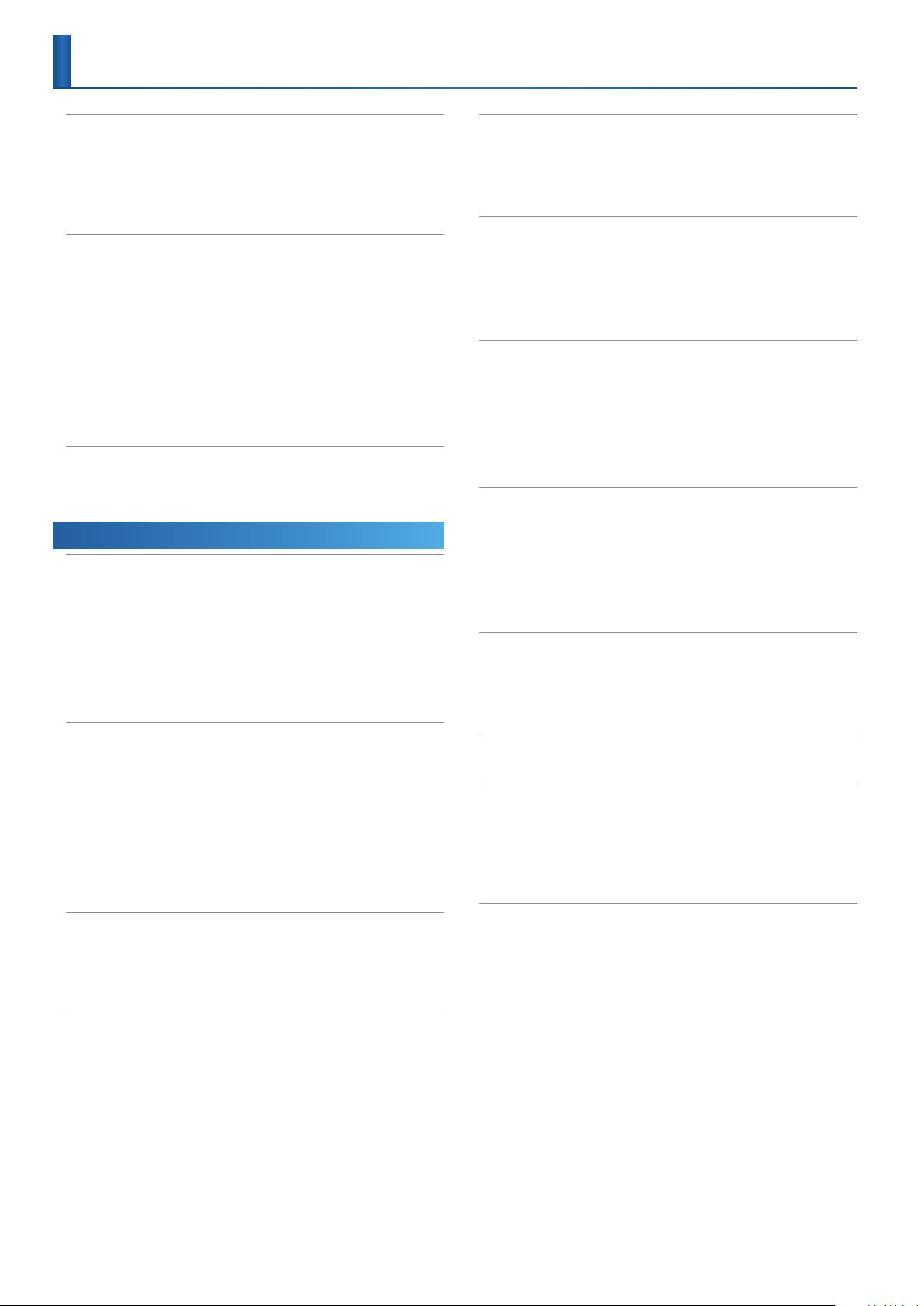
Contents
Panel Descriptions................................... 4
: Top Panel ............................................. 4
: Front Panel ........................................... 6
: Rear Panel (Connecting Your Equipment) .................... 7
Turning the Power On/O ................................ 7
An Overview of the VERSELAB .................... 8
: What Is a Project?..................................... 9
: What Is a Track?....................................... 9
: What Is a Section? .................................... 9
: What Is a Clip? ........................................ 9
: What Is a Song?....................................... 9
: What Is a Vocal Take? ................................. 9
: About Workows ..................................... 10
: Steps for Creating a Song............................. 10
Listening to and Rearranging the Demo
Songs................................................... 11
Reference
Project Operations
: Loading a Project ..................................... 14
: Creating a New Project ............................... 14
: Saving a Project ...................................... 14
: Conguring the Project............................... 15
: Locking a Project ..................................... 15
: Deleting Projects ..................................... 15
................................... 14
Loading/Saving Clips................................ 21
: Loading from the SD Card ............................ 21
: Importing from a Project ............................. 21
: Saving to an SD Card ................................. 21
Changing the Tones ................................. 22
: Tones and Track Types ................................ 22
: Changing the Tones .................................. 22
: Editing a Tone ........................................ 24
: Editing the Multi-Eects .............................. 24
Pad Operations....................................... 25
: Note Mode (NOTE) ..................................... 25
: Velocity Mode (VELOCITY) .............................. 25
: Style Mode (STYLE) ..................................... 25
: Chord Mode (CHORD)................................... 25
: Section Select Mode (SECTION SELECT)................... 25
Creating Phrases ..................................... 26
: Step Recording (TR-REC)................................ 26
: Recording in Real Time ............................... 26
: Editing the Steps ..................................... 27
: Making Measure-Related Settings .................... 27
: Setting the Tempo and Metronome .................. 27
Correcting the Timing of Your Performance
(Quantize) ................................................ 28
: Quantizing During Playback.......................... 28
: Enabling Quantization During Recording ............ 28
Section Operations .................................. 16
: Selecting a Section ................................... 16
: Setting the Section Length ........................... 16
: Copying a Section .................................... 16
: Swapping Sections ................................... 17
: Deleting a Section .................................... 17
: Naming a Section..................................... 17
: Setting the Pad Illumination Colors................... 17
Track Operations ..................................... 18
: Selecting Tracks ...................................... 18
: Making Track Settings ................................ 18
: Editing the Track Type ................................ 18
Clip Operations....................................... 19
: Selecting a Clip ....................................... 19
: Editing a Clip’s Settings............................... 19
: Changing Tones/Samples............................. 19
: Editing a Clip’s Name ................................. 19
: Copying a Clip ........................................ 20
: Swapping Clips ....................................... 20
: Deleting a Clip........................................ 20
Recording CTRL Knob Movement in Steps
(Motions) ................................................. 29
Using Sampled Audio ............................... 31
: Getting Ready to Sample ............................. 31
Conguring the External Input ............................ 31
Sampling Settings ....................................... 31
: Sampling ............................................. 32
Loop Playback of Samples (Audio Looper).......... 33
: Changing the Track Type to “Looper” . . . . . . . . . . . . . . . . . 33
: Getting Your Sample Ready........................... 33
Recording Audio ........................................ 33
Loading Clips ........................................... 33
Loading Samples........................................ 33
: Playing Back Samples in a Loop ...................... 33
: Making Settings that Apply During Playback......... 34
: Editing a Sample...................................... 34
: Editing the Multi-Eects .............................. 34
: Making Measure-Related Settings .................... 34
2

Creating a Song by Arranging the Sections .... 35
: Creating a Song....................................... 35
: Making Song-Related Settings ....................... 35
: Changing the Key of Sections Arranged in Songs..... 36
: Using Templates to Create a Song (Song Templates)...... 36
Recording the Vocals................................ 37
: Recording the Vocals ................................. 37
: Importing Samples to Create a Vocal Take ............ 37
: Editing a Vocal Sequence ............................. 38
Adjusting the Vocal Start Timing .......................... 38
Adding a Vocal Sequence ................................ 38
Deleting a Vocal Sequence ............................... 38
: Editing the Vocal Takes ............................... 39
Making Settings that Apply During Playback................ 39
Renaming a Vocal Take................................... 39
Muting the Vocal Takes................................... 39
Deleting a Vocal Take .................................... 39
: Using the Vocal Processor ............................ 40
Applying Eects to the Vocal Take Playback Sound .......... 40
Applying Eects to Audio from the Mic .................... 40
Switching Between Eects ............................... 40
: Making Vocal Track Settings .......................... 41
Adjusting the Volume and Pan ............................ 41
Adjusting the Eects..................................... 41
Contents
Finishing Up the Song as an Audio File
(Mixdown) ................................................ 42
: Applying Eects to an Entire Song (Mastering)....... 42
: Creating an Audio File (Mixdown)....................... 42
Other Operations .................................... 43
: Assigning Parameters to the CTRL Knobs............. 43
: System-Related Settings.............................. 43
: Formatting an SD Card ............................... 43
: Restoring the Factory Settings (Factory Reset) ........... 43
: Checking the Internal Memory Usage ................ 44
: Optimizing the Memory (Looper Optimize) ............... 44
: Deleting Samples Loaded into a Project . . . . . . . . . . . . . . 44
: Using a Computer to Manage an Inserted SD Card ... 44
Appendices
List of Shortcut Keys
................................. 46
Main Specications.................................. 48
3

Panel Descriptions
Top Panel
1
2
4
3
6
7
8
9
5
1
Common Section (1)
[VOLUME] knob
Adjusts the volume of signal from the LINE OUT jacks.
[PHONES] knob
Adjusts the volume of signal from the PHONES jack.
[SHIFT] button
Use this button with other buttons to switch between functions.
Functions that are accessed when holding the [SHIFT] button are
shown below each button.
[EDIT] button
Use this with other buttons to call up screens for various settings.
[CLEAR] button
Use this to erase content recorded with the step sequencer as well as
sections, clips and so on.
[COPY] button
Use this to copy and exchange sections and clips.
[NOTE] button
Switches the pads to Note mode. This mode lets you play the pads as
if playing a keyboard, or use the drum kits (tones) to play drum parts
and so on.
If you hold down the [SHIFT] button and press the [NOTE] button, the
pads switch to Velocity mode. This lets you play the pads using 16
levels of velocity (how loud or soft the sound is), regardless of how
hard or soft you play the pads.
[STYLE] button
Switches the pads to Style mode. This lets you play phrases with
triplets, repeated notes and so on, as well as arpeggios.
If you hold down the [SHIFT] button and press the [STYLE] button, the
pads switch to Chord mode. In this mode, you can play chords just by
pressing the pads.
[SECTION SELECT] button
Switches the pads to Section Select mode. In this mode, you can select
sections by pressing the pads.
If you hold down the [SHIFT] button and press the [SECTION SELECT]
button, the quantize setting screen appears.
[REC] button
Use this button for recording phrases, changing SONG structures,
recording vocals and so on.
While holding down the [SHIFT] button, press the [REC] button to
enter sampling standby mode.
MEASURE [<] [>] buttons
Use these buttons to move to the measure you want to edit.
If you hold down the [SHIFT] button and press the MEASURE [<] [>]
buttons, the tonal range of the pads changes in octaves.
Measure indicators (4)
Shows the measure position while editing or during playback.
4
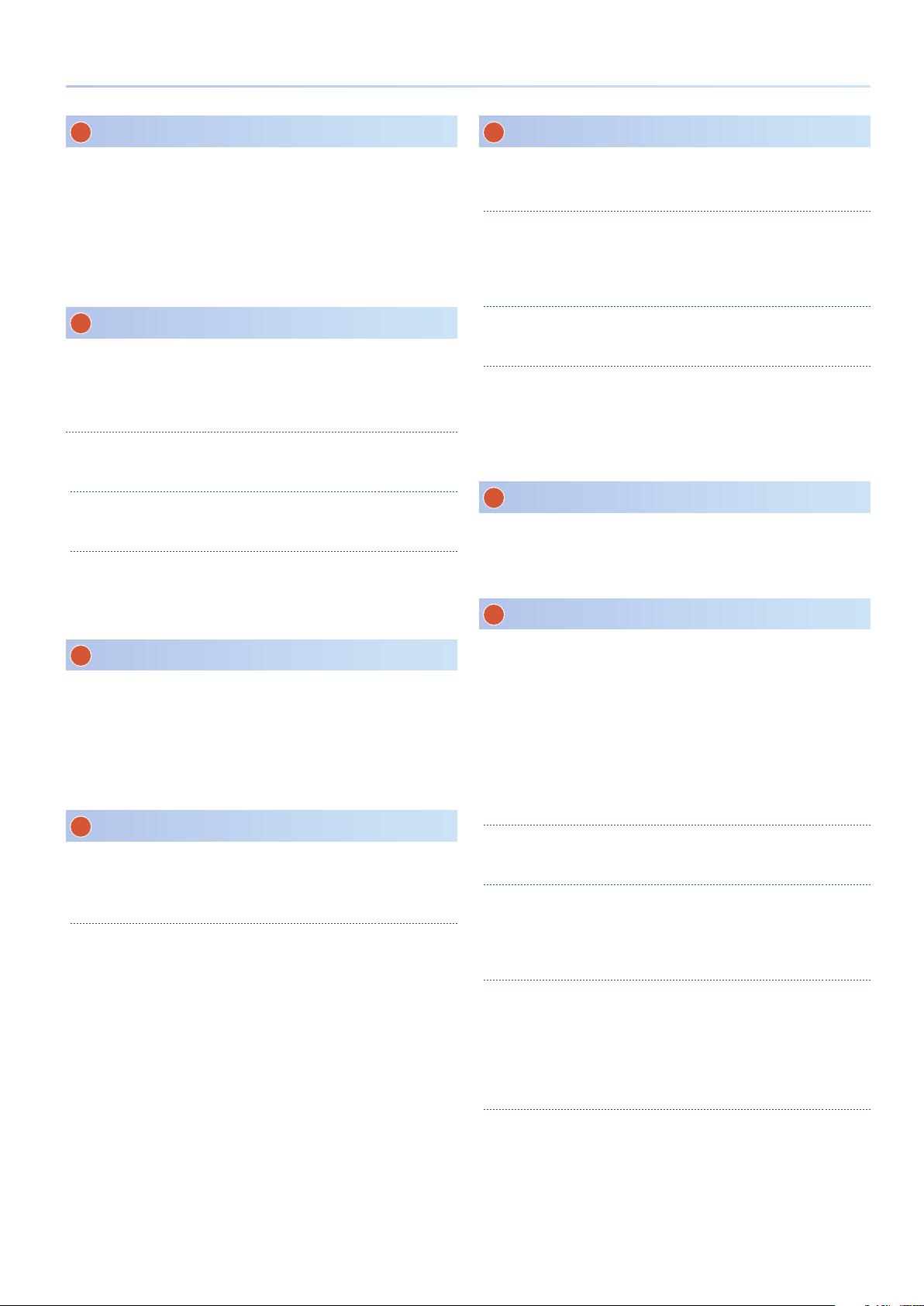
Panel Descriptions
2
Project Section
[LOAD] button
Displays the project settings screen. Use this for the various operations
and settings when creating or loading a project.
Hold down the [SHIFT] button and press the [LOAD] button to save a
project.
* Projects are saved on the SD card.
3
Vocal Section
[TONE] knob
This adjusts the amount of vocal eect applied.
* When you turn the [TONE] knob while holding down the [EDIT] button, you
can select the parameters to assign to the [TONE] knob.
VOCAL PROCESSOR [ON] button
Turns the vocal processor (eect) on/o.
[GAIN] knob
Adjusts the input gain (sensitivity) for the microphone.
MIC [ON] button
Switches the mic input on/o.
6
Common Section (2)
Display
Shows various information depending on the operation.
[VALUE] dial
Turn: Selects a parameter or changes a setting value.
Press: Conrms the parameter you selected. This also activates a
selected function.
[EXIT] button
Returns the unit to the previous screen or cancels an operation.
[SYSTEM] button
Displays the system settings screen.
If you hold down the [SHIFT] button and press the [SYSTEM] button,
the utility screen appears.
7
Control Section
[CTRL 1] [CTRL 2] [CTRL 3] knobs
Use these knobs to edit settings and to record knob motions in clips.
8
Workow Section
4
Pad Section
Pads (16)
Use the pads to create phrases (performance data) and to select
sections.
* The operation and displayed content diers depending on the workow
selected and the pad operation mode.
5
Step Sequencer Section
] (START/STOP) button
[
A
Starts and stops playback of performance data. If you press this in
record standby mode, recording starts or stops.
STEP SEQUENCER [1]–[16] buttons
Use these buttons to input phrases and edit SONG structures.
* The operations and displayed content dier depending on the editing mode
in the workow.
On this unit, a “workow” means the ow of steps you use to create a
song. A workow is made up of dierent parts: the three edit modes
for creating performance data, the mixer for adjusting the sound, and
the mixdown to nish up the song.
&For details on workows, refer to “About Workows” (p. 10).
[SEQ] button
Switches the Edit mode to Sequencer mode.
If you hold down the [SHIFT] button and press the [SEQ] button, the
screen for setting the tempo and other settings appears.
[SECTION] button
Switches the Edit mode to Section mode.
[SONG] button
Switches the Edit mode to SONG mode.
If you hold down the [SHIFT] button and press the [SONG] button, the
screen for selecting the SONG template appears.
[MIXER] button
Displays the mixer screen, where you can adjust the volume, panning
and so on.
If you hold down the [SHIFT] button and press the [MIXER] button,
the settings screen for the total eects (eects that are applied to all
songs) is displayed.
[MIXDOWN] button
Displays the mixdown settings screen. Use this to mix down your
nished songs and create audio les.
If you hold down the [SHIFT] button and press the [MIXDOWN] button,
the mastering settings screen appears.
5
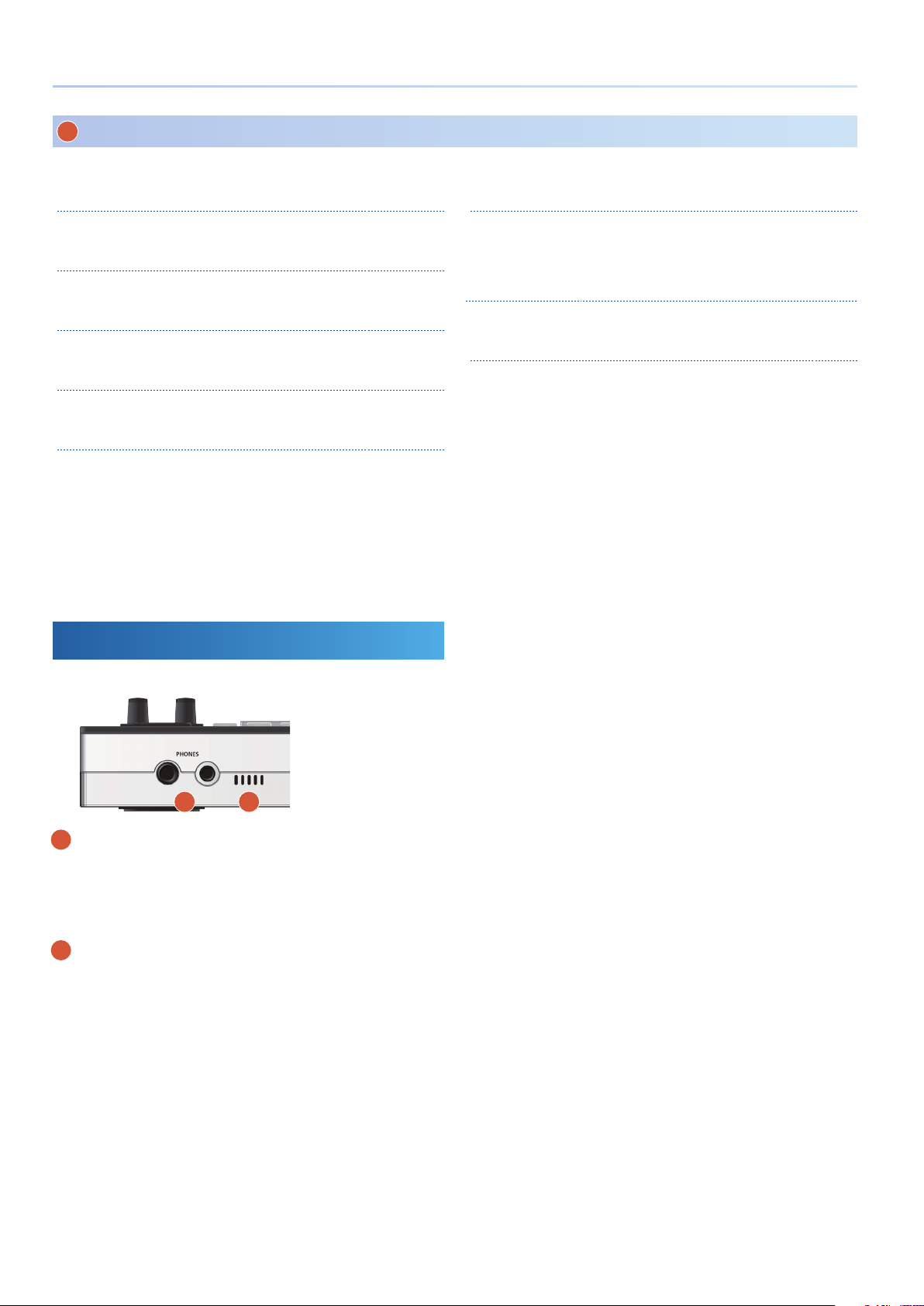
Panel Descriptions
9
Track Section
[KICK] button
Selects the KICK track.
[SNARE] button
Selects the SNARE track.
[HI-HAT] button
Selects the HI-HAT track.
[KIT] button
Selects the KIT track.
[BASS] button
Selects the BASS track.
[INST 1] button
Selects the INST 1 track.
[INST 2] button
Selects the INST 2 track.
[VOCAL] button
Selects the VOCAL track.
* The VOCAL track can only be selected when the workow is in the “SONG”
phase.
[MOTION] button
Turns motions on/o (p. 29).
[INPUT] button
Displays the settings screen for audio input.
Front Panel
1 2
PHONES jacks
1
Connect a pair of headphones that uses either a 1/4-inch phone
type or stereo mini type plug. You can use both plugs at the same
time.
* The same audio signal is output through both PHONES jacks.
BUILT-IN MIC
2
This is the built-in microphone. Use this to record vocals, sample
sounds and capture other audio.
6
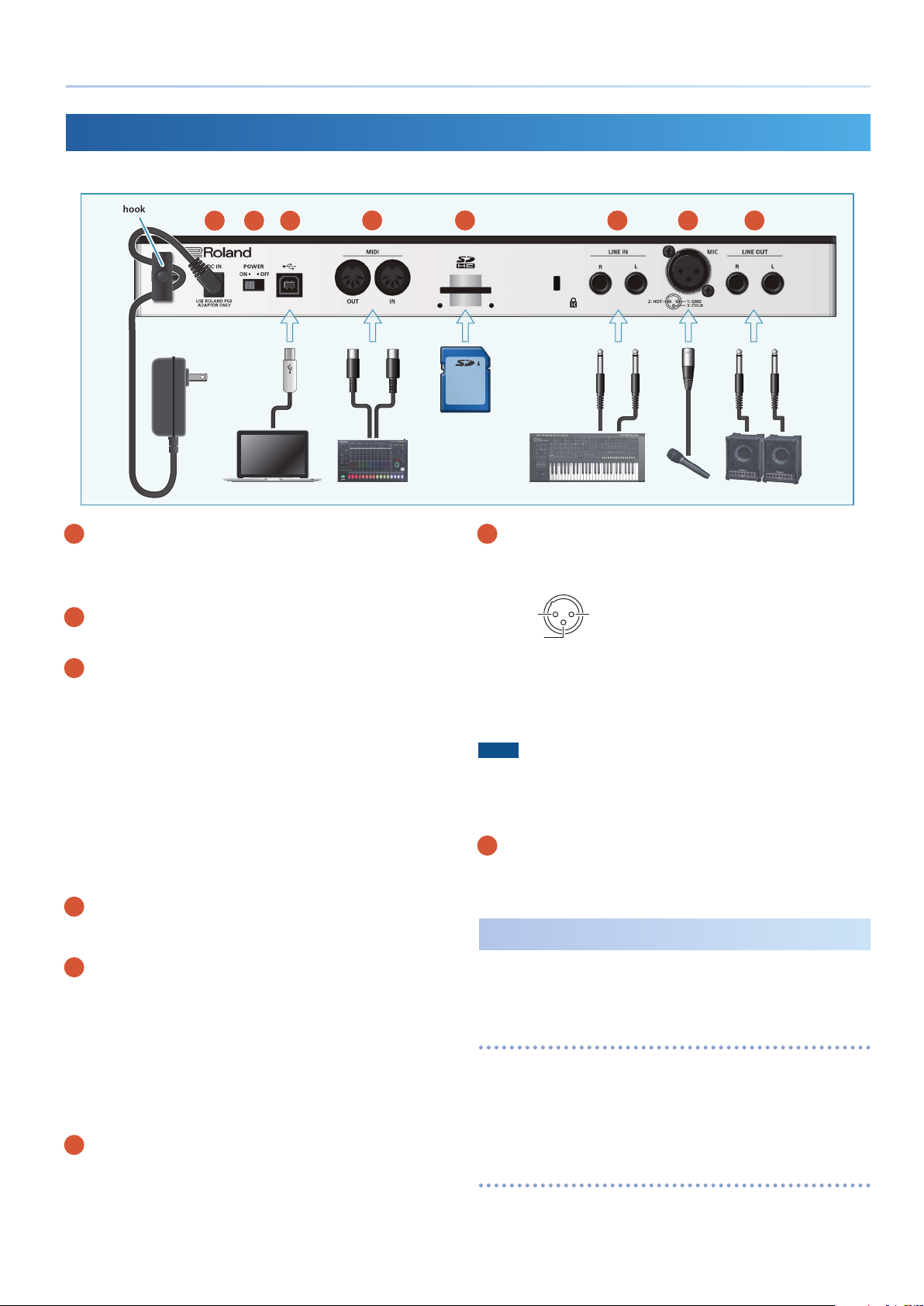
Panel Descriptions
3: COLD
2: HOT
1: GND
Rear Panel
* To prevent malfunction and equipment failure, always turn down the volume, and turn o all the units before making any connections.
Cord hook
DC IN jack
A
Connect the included AC adaptor to this jack.
* Use the cord hook to secure the cord of the AC adaptor as shown in the
illustration.
[POWER] switch
B
Turns the power on/o.
USB (O) port
C
Use a commercially available USB 2.0 cable (type B) to connect this
port to your computer or smartphone. This is used to transfer USB
MIDI and USB audio data.
* A USB driver is not required when connecting to this unit.
* This unit also supports USB bus power. The following functions are limited
when the unit operates via USB bus power.
5 Phantom power cannot be used.
5 The headphone volume is lowered.
5 The LEDs are dimmer.
To use USB bus power without limiting functionality, hold down the [VALUE]
dial while powering up this unit. Note that this unit may not start up,
depending on the amount of USB bus power supplied.
MIDI connectors
D
Connect these to an external MIDI device to transmit and receive
MIDI messages.
SD card slot
E
Insert an SD card here. The SD card contains various data (such as
projects, settings, tones and samples) for this unit.
* You can install the included SD card protector to prevent the SD card from
being accidentally pulled out. Use the two included screws to fasten the
card protector in place.
* Never turn o the power or remove the SD card while the SD card is being
accessed.
* Some SD card types or SD cards from some manufacturers may not record
or play back properly on the unit.
(Connecting Your Equipment)
A
B
C
AC adaptor
E D
MIC connector
G
Connect your dynamic mic or condenser mic to this connector.
* Pin assignment of MIC connector
2: HOT
* About phantom power
You can supply phantom power (+48 V) from the MIC connector. Turn on
phantom power when you’re using a condenser microphone that requires
phantom power.
Use the [INPUT] button0set “Phantom Sw” to “ON.”
NOTE
5 If you don’t need phantom power, be sure to turn phantom power o. You
risk causing damage if you mistakenly supply phantom power to dynamic
microphones or other devices that don’t require such power.
5 Phantom power cannot be used when this unit operates on USB bus power.
LINE OUT jacks
H
These are jacks for outputting the audio signal. Connect these to
your amp or monitor speakers.
1: GND
F
G
Turning the Power On/O
* Before turning the unit on/o, always be sure to turn the volume down. Even
with the volume turned down, you might hear some sound when switching
the unit on/o. However, this is normal and does not indicate a malfunction.
Turning the power on
1. Power-on your equipment in the order of this unit 0
connected equipment.
2. Raise the volume to an appropriate level.
H
LINE IN jacks
F
These are the audio input jacks. Connect your musical instrument
or other equipment to these jacks.
Turning O the Power
1. Power-o your equipment in the order of connected
equipment 0this unit.
7

An Overview of the VERSELAB
How the SONG is congured
Project
VOCAL track
Take 1
Take 2
Take 3
SONG
KICK/SNARE/HI-HAT/KIT/BASS/INST 1/INST 2 tracks
Section 1 Section 2 Section 4 Section 5Section 3 Section 3
Take 2 Take 2
Take 4
Tracks and sections
Section 1 Section 2 Section 3 Section 16
KICK track
SNARE track
HI-HAT track
KIT track
BASS track
INST 1 track
INST 2 track
VOCAL track
Clip 1 Clip 2 Clip 3 Clip 16
Clip 1 Clip 2 Clip 3 Clip 16
Clip 1 Clip 2 Clip 3 Clip 16
Clip 1 Clip 2 Clip 3 Clip 16
Clip 1 Clip 2 Clip 3 Clip 16
Clip 1 Clip 2 Clip 3 Clip 16
Clip 1
Setting Setting Setting Setting
Take 1
Vocal eects
Clip 2
Take 2 Take 3 Take 4 Take 5 Take 16
Clip 3 Clip 16
Mastering eects
EQ/COMP
EQ/COMP
EQ/COMP
EQ/COMP
EQ/COMP
EQ/COMP
EQ/COMP
MFXEQ/COMP
Clips
Track type: Tone
8
Clip
Tone
Tone
MFX
Phrase
Setting
Track type: Drum Kit
Clip
Drum Kit
Tone
MFX
Instrument
Tone
Phrase
Setting
Track type: Looper
Clip
Sample
MFX
Phrase
Setting
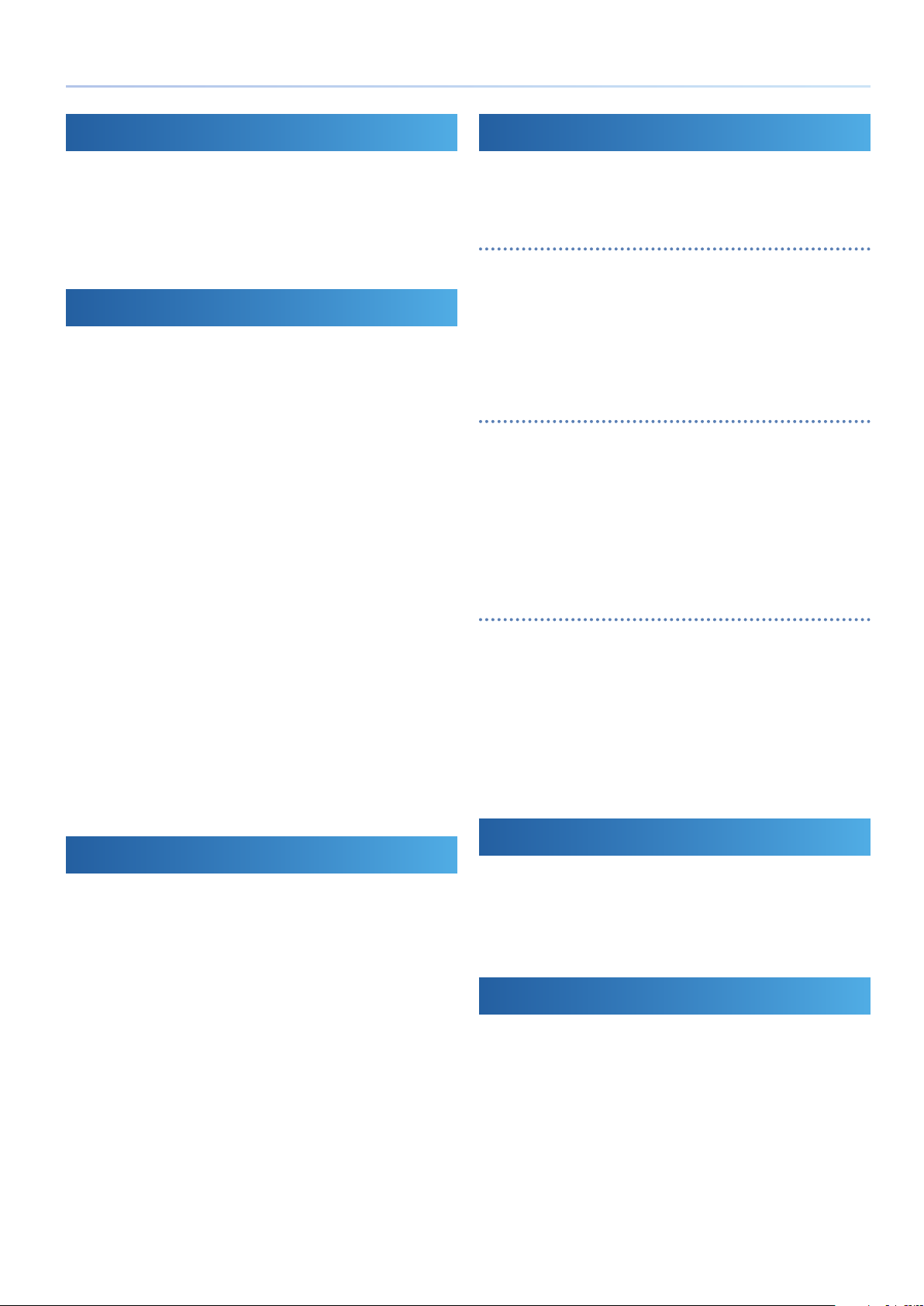
An Overview of the VERSELAB
What Is a Project?
The data used for creating songs is managed as a “project.” Here’s how
to create and save projects for each song.
Projects are saved on the SD card. When you create a song, you’ll need
to load a single project from the SD card into this unit for editing.
Projects contain settings for clips, sections, tracks, songs, eects and
so on.
What Is a Track?
A track is a place where you create your performance data. This unit
features eight tracks, including the KICK, SNARE, HI-HAT, KIT, BASS,
INST 1, INST 2 and VOCAL tracks.
There are four types of tracks, as shown below. For the tracks aside
from the VOCAL track, you can change to one of three track types
including “tone,” “drum kit” and “looper,” according to your needs
(p. 18).
* The VOCAL track always uses the “vocal” type.
* Only the INST 1 and 2 tracks can be set to “looper.”
Tone: This track type is used for single tones such as bass
guitar, piano, synths and so on.
You can play the individual pads like a scale, or play
chords with the pads.
Drum kit: This track type combines multiple percussion sounds
(drum kits).
Use this track type to play dierent percussion sounds
(drum instruments) using separate pads.
What Is a Clip?
A “clip” is a collection of data that is used by a track (except for the
VOCAL track). The data that a track can record or playback depends on
its track type.
Track type: Tone
Clip settings: Name, length, volume, key, shue, etc.
Tone: Tone and multi-eect settings
Phrase: Performance data and CTRL knob operation data
(motions)
Track type: Drum Kit
Clip settings: Name, length, volume, key, shue, etc.
Drum kit: Tone and multi-eect settings
Drum instrument: Tone settings
Phrase: Performance data and CTRL knob operation data
(motions)
Track type: Looper
Clip settings: Name, length, volume, etc.
Looper: This track type is for looped playback of audio phrases,
such as drum performance, guitar ris and so on.
Time stretch is also supported. This feature lets you
change the playback speed without changing the pitch.
Vocal: This track type is used for recording vocals, backing
vocals and so on.
* This track type is for the VOCAL track only.
What Is a Section?
The seven tracks besides the VOCAL track are collectively known as a
“section.” You can create up to 16 sections.
For each section, you can create an intro, verse 1, verse 2, chorus, outro
and so on.
Sample: Audio data played by the looper
Looper setting: Looper playback method
MFX: Multi-eect settings
Phrase: CTRL knob operation data (motions)
What Is a Song?
A “song” is a collection of sections arranged in order. This is played
along with the VOCAL track.
You can apply mastering eects and play back the song and vocals,
and save this as a WAV le (mixdown).
What Is a Vocal Take?
A “vocal take” is an audio phrase recorded to the VOCAL track, such as
vocals or backing vocals. You can create up to 16 vocal takes and play
them back at the desired timing of the song.
The performance data is recorded in the VOCAL track as a vocal
sequence.
9
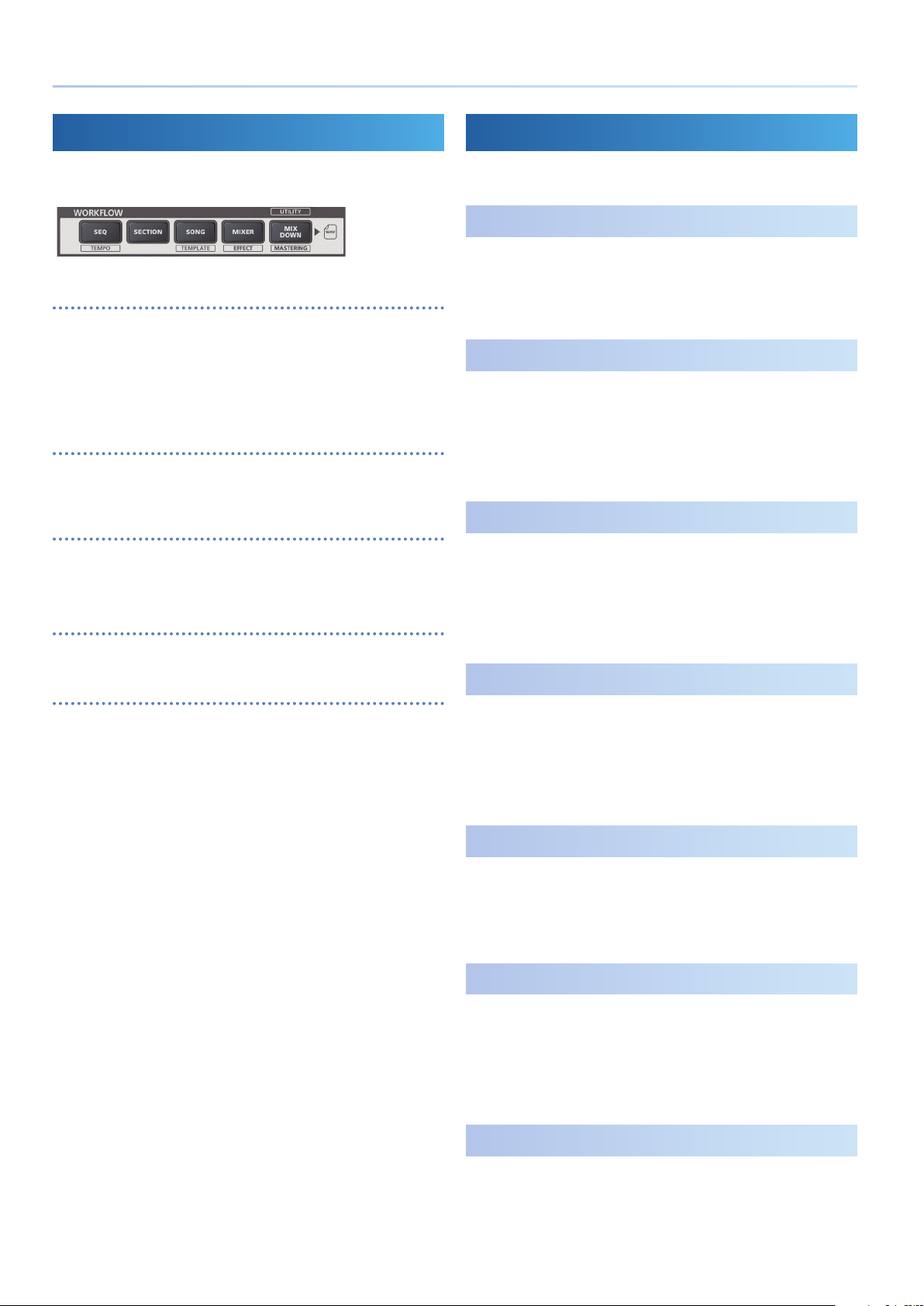
An Overview of the VERSELAB
About Workows
A “workow” refers to the ow of steps you use to create a song.
The workow section on this unit has the following modes.
SEQ (Sequencer)
Use this mode to create the clips for individual tracks. Clips are the
smallest unit used in a song.
5 Select the instrument (tone) you want to play, and then record your
performance.
5 Import and play back audio phrases (looper).
SECTION
Use this mode to preview sections and adjust the number of measures
in each section.
SONG
5 Use this mode to create a song by arranging sections in order.
5 Record the vocals while listening to the song.
MIXER
Use this mode to adjust the audio output of each track.
Steps for Creating a Song
Follow the operations below to create a new song.
Creating a New Project
Creating a Project (p. 14)
Setting the Tempo (p. 27)
Making Song-Related Settings (p. 35)
Creating a Section
Create the clip (the smallest unit used in a song) for each track to
complete the rst section.
Modifying the Tones (p. 22)
Creating Phrases (p. 26)
Creating Section Variations
Create variations of the sections you make by copying them and using
them as a basis for the intro, verse 1, verse 2, chorus and so on.
Copying a Section (p. 16)
Editing the Section Length (p. 16)
MIXDOWN
Turn your completed song (the song and vocal) into a WAV le and
export it to an SD card.
Creating a Song by Arranging the Sections
Arrange the variations of the sections you made in order to create a
song, and record the vocals.
Creating a Song (p. 35)
Recording the Vocals (p. 37)
Adjusting the Volume and Equalizer for Each Track
Adjust the song’s sound balance by adjusting the volume, equalizer
and other parameters for each track.
Making Track Settings (p. 18)
Mixing Down
Complete your song by adjusting the overall eects for the song and
then mixing it down.
Applying Eects to an Entire Song (p. 42)
Creating an Audio File (p. 42)
10
Saving a Project
(p. 14)

Listening to and Rearranging the Demo Songs
This explains how to rearrange the demo songs (projects) on the SD card included with this unit and output them as a WAV le to the SD card.
Flow of Operations
Load the project and play back the song.
Load a clip and edit the tones/phrases.
Edit the structure of the song by rearranging the sections,
changing their lengths and so on.
Record the vocals.
Mix the song down and output the song and the vocals as a
WAV le.
Loading the Project and Playing Back
the Song
Load the demo project called “05_Dark Cherry” and play back the
song.
1. Press the [LOAD] button.
The PROJECT screen appears.
Loading Clips
Now, let’s load a preset clip from the SD card and edit its tone and
phrase (performance data).
This example shows the steps for editing the clip of the INST 1 track in
section 4.
1. Press the [SEQ] button to set the workow to “Sequencer.”
2. Press the [SECTION SELECT] button to switch the pads to
Section Select mode.
3. Press the [INST 1] button to select the INST 1 track.
You can press one of the pads that is lit up brightly to preview the
clips of the INST 1 track.
4. Press the [EDIT] button, and then pad [4] to specify where to
load the clip.
The CLIP EDIT MENU screen appears.
5. Use the [VALUE] dial to select “LOAD CLIP,” and then press the
[VALUE] dial.
The CLIP FILE screen appears.
2. Use the [VALUE] dial to select “LOAD” and then press the
[VALUE] dial.
The PROJECT LOAD screen appears.
3. Use the [VALUE] dial to select the “05_Dark Cherry” demo
project, and then press the [VALUE] dial.
A conrmation message appears.
4. Use the [VALUE] dial to select “OK,” and then press the
[VALUE] dial.
The project is now loaded.
* If you have edited the project, a conrmation message appears asking
whether you want to save the current project. Select “SAVE” (p. 14) to save
the current project, or “LOAD” if you don’t want to save it.
5. Press the [SONG] button to set the workow to “SONG.”
6. Press the [SECTION SELECT] button to switch the pads to
Section Select mode.
7. Press the [
The song plays.
] (START/STOP) button.
A
6. Use the [VALUE] dial to select the clip that you want to load
(.mvc), and then press the [VALUE] dial.
The clip is now loaded.
Press pad [4] to preview the clip, and conrm that the tone and
phrase has changed.
How to select clips
The preset clips in the SD card are organized in categories by folder.
View the folder contents and select the clip (.mvc).
Folders are shown with the “F:” prex.
5 Press the [VALUE] dial while selecting a folder to display the next
level down in the folder structure (the folder contents).
5 Press the [EXIT] button to go back up one level
.
8. Press the [
Press one of the pads that is lit up brightly while the song is stopped to
preview its clips, section by section.
] (START/STOP) button again to stop playback.
A
11

Listening to and Rearranging the Demo Songs
Changing the Structure of a Song
Rearranging sections
This shows you to rearrange the sections of the song.
In this example, we show you how to change the placement of the
sixth section in the song.
5. Press one of the pads [1]–[16] that are unlit (the unrecorded
vocal takes) to select where to record your vocal.
“[REC] RecStandby” appears on the screen.
The vocal you recorded is assigned as a vocal take to an individual pad.
1. Press the [SONG] button to set the workow to “SONG.”
2. Press the [SECTION SELECT] button to switch the pads to
Section Select mode.
3. Press the [REC] button to make it light.
4. Press the STEP SEQUENCER [6] button to specify where to
place the section.
The STEP SEQUENCER [6] button blinks.
5. Press pads [1]–[8] to select the sections.
The song is now rearranged, with the selected section placed in
sixth position.
6. Press the [REC] button to make it go dark.
Changing the length of a section
Here we’ll change the length (the number of measures) of a section.
This example shows you how to change the number of measures for
section 1.
1. Press the [SECTION] button to set the workow to “Section.”
2. Press the [SECTION SELECT] button to switch the pads to
Section Select mode.
3. Press pad [1] to select section 1.
STEP SEQUENCER buttons [1]–[8] light up to show section 1’s
length (in measures).
Each button corresponds to one measure (16 steps).
4. Press the STEP SEQUENCER [4] button.
The length of section 1 changes from eight measures to four.
6. Press one of the STEP SEQUENCER [1]–[10] buttons to set the
timing at which you want to start recording.
The timing for starting the recording (measure-beat) is shown at the top
right-hand of the screen.
7. Press the [REC] button to enter record standby.
8. Press the MIC [ON] button to make it light.
Audio can now be input through the built-in mic.
9. Use the [GAIN] knob to adjust the recording volume.
Make some sound to input audio through the mic, and adjust the
volume as high as possible without letting the level meter reach
full scale.
Level meter
10.
Press the [ A] (START/STOP) button to begin recording.
11.
Press the [ A] (START/STOP) button to stop recording.
When you play back the song, you can also hear the vocal takes you
recorded that go along with the song.
12.
Press the MIC [ON] button to make it go dark.
5 To delete a vocal take, hold down the [CLEAR] button and press the pad
[1]–[16] (p. 39) corresponding to the vocal take.
5 You can use the vocal processor to add eects to the vocal audio (p. 40).
Mixing Down
Now, let’s export your song and the vocals you recorded to an SD card
and create a WAV le.
* Mixing a song down takes the same amount of time as playing it back.
Recording the Vocals
Now, let’s record the vocals for our song using the built-in mic while
listening to the song.
1. Press the [EDIT] button, and then press the MIC [ON] button.
The MIC SETTING screen appears.
2. Use the [VALUE] dial to select “Mic In,” and set it to “BUILT-IN”
(the built-in mic).
3. Press the [SONG] button to set the workow to “SONG.”
4. Press the [VOCAL] button to select the VOCAL track.
12
1. Press the [MIXDOWN] button.
The MIXDOWN screen appears.
2. Use the [VALUE] dial to select “FULL MIX” (SONG + vocal
takes) and then press the [VALUE] dial.
Mixdown begins and playback starts.
The mixdown ends automatically when the song nishes playing
back.
After mixdown ends, select “PREVIEW” on the MIXDOWN screen and press
the [VALUE] dial to preview the WAV le that was created.
3. Press the [EXIT] button to close the MIXDOWN screen.

Reference

Project Operations
The data used for creating songs is managed as a “project.” Here’s how to create and save projects for each song.
NOTE
If you turn o the power without saving the data, any data you edited is lost. To keep your edited data, make sure to save the projects to an SD card.
Loading a Project
Load the project from the SD card and then edit the song.
NOTE
When you load a new project, any unsaved content of the currently open
project is lost.
1. Press the [LOAD] button.
The PROJECT screen appears.
2. Use the [VALUE] dial to select “LOAD,” and then press the
[VALUE] dial.
The PROJECT LOAD screen appears.
3. Use the [VALUE] dial to select the project you want to edit,
and then press the [VALUE] dial.
A conrmation message appears.
* To cancel the operation, press the [EXIT] button.
4. Use the [VALUE] dial to select “OK,” and then press the
[VALUE] dial.
This loads the project.
* If you have edited the project, a conrmation message appears asking
whether you want to save the current project. Select “SAVE” to save the
current project, or select “LOAD” if you don’t want to save it.
Creating a New Project
To make a new song, you’ll need to create a project.
1. Press the [LOAD] button.
The PROJECT screen appears.
Saving a Project
Here’s how to save the project to the SD card.
1. Hold down the [SHIFT] button and press the [LOAD] button.
The project name edit screen appears.
Cursor (blinking)
2. Edit the project name.
You can change the character shown at the cursor position.
Operation Explanation
MEASURE [<] [>] Selects the character to edit.
[VALUE] Edits the character.
[SHIFT] + MEASURE [>] Inserts a space.
[SHIFT] + MEASURE [<] Deletes the character.
[CLEAR] Deletes the character and replaces it with a space.
3. Press the [VALUE] dial.
A conrmation message appears.
* To cancel the operation, press the [EXIT] button.
4. Use the [VALUE] dial to select “OK,” and then press the
[VALUE] dial.
This saves the project.
NOTE
Never turn o the power or remove the SD card while the screen indicates
“Now Writing.”
* If there is already a project with the same name, a conrmation message
appears, asking you whether to overwrite it and save the new project. Select
“OK” to overwrite and save, or “Cancel” to stop.
* A locked project (p. 15) cannot be overwritten.
2. Use the [VALUE] dial to select “NEW,” and then press the
[VALUE] dial.
A conrmation message appears.
* To cancel the operation, press the [EXIT] button.
3. Use the [VALUE] dial to select “OK,” and then press the
[VALUE] dial.
This creates the new project.
* If you have edited the project, a conrmation message appears asking
whether you want to save the current project. Select “SAVE” to save the
current project, or select “NEW” if you don’t want to save it.
14
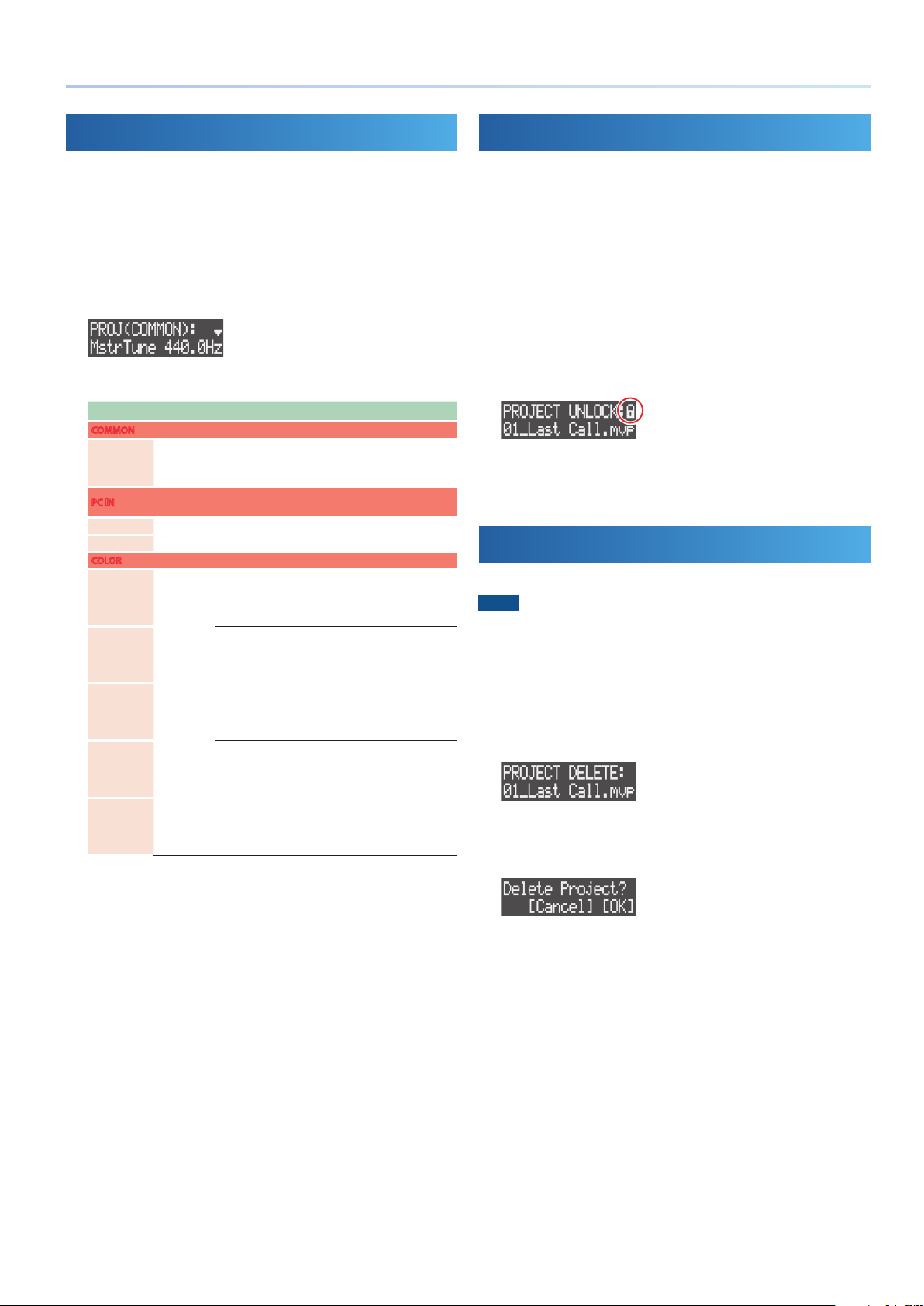
Project Operations
Conguring the Project
Here’s how to congure the project’s settings, such as the reference
pitch, pad illumination colors and more.
1. Press the [LOAD] button.
The PROJECT screen appears.
2. Use the [VALUE] dial to select “SETTING,” and then press the
[VALUE] dial.
The project settings screen appears.
3. Use the [VALUE] dial to select a parameter, and edit the value.
Parameter Value Explanation
COMMON
MstrTune
PC IN
PC Level
PC Pan
COLOR Sets the pad illumination colors for each pad operation mode (p. 25).
Note
Play
Stay
D.Style
M.Style
435.0–
445.0Hz
These are the settings for audio input from a computer or smartphone
connected via USB.
&“Parameter Guide” (PDF)
ORANGE
YELLOW
GREEN
BLUE
PURPLE
PINK
WHITE
SKYBLUE
P.YELLOW
P.BLUE
P.PINK
L.RED
L.ORANGE
L.YELLOW
L.GREEN
P.GREEN
L.SKYBLUE
L.BLUE
L.PURPLE
Species the reference pitch (master tune) for the
project.
* This has no eect on the pitch of the VOCAL track.
Sets the color used for pads used for playing in Note
mode.
Sets the color used to indicate that a clip is playing back
in Section Select mode.
Sets the color used to indicate that a clip has stopped in
Section Select mode.
Sets the pad color used when a drum track (KICK,
SNARE, HI-HAT, KIT ) is selected in Style mode.
Sets the pad color when a melodic track (BASS, INST 1,
INST 2) is selected in Style mode.
Locking a Project
Here’s how to protect a project so that it can’t be overwritten or
deleted.
1. Press the [LOAD] button.
The PROJECT screen appears.
2. Use the [VALUE] dial to select “LOCK,” and then press the
[VALUE] dial.
The PROJECT LOCK (or UNLOCK) screen appears.
3. Use the [VALUE] dial to select the project to protect, and then
press the [VALUE] dial.
A lock symbol appears at the top right-hand part of the screen to
show that the project is locked.
* Selecting a project marked with the lock symbol and pressing the [VALUE]
dial unlocks the project.
Deleting Projects
Here’s how to delete a project stored on the SD card.
NOTE
You cannot restore a project that has been deleted.
1. Press the [LOAD] button.
The PROJECT screen appears.
2. Use the [VALUE] dial to select “DELETE,” and then press the
[VALUE] dial.
The PROJECT DELETE screen appears.
3. Use the [VALUE] dial to select the project le to delete, and
then press the [VALUE] dial.
A conrmation message appears.
* To cancel the operation, press the [EXIT] button.
4. Use the [VALUE] dial to select “OK,” and then press the
[VALUE] dial.
This deletes the project.
* You cannot delete a locked project le.
15

Section Operations
A project can use eight tracks. Out of these tracks, the seven tracks besides the VOCAL track are collectively known as a section. There are 16
sections, and you can line up sections to create a song (p. 35).
Selecting a Section
1. Press the [SECTION SELECT] button to switch the pads to
Section Select mode.
2. Press pads [1]–[16] to select the sections.
The pads blink when their sections are selected.
MEMO
5 If a pad’s section contains a clip, the pad lights up brightly.
5 You can hold down a pad to preview its clip. The preview sound may dier
depending on which workow is selected.
Workow selected Preview
Sequencer (SEQ)
Section (SECTION)
Song (SONG)
Previews only the clips for the selected track.
Previews the clips for all tracks.
Setting the Section Length
You can set the length (in measures) for each section.
MEMO
If the section is longer than its clips (performance data), the clips loop to match
the section length.
1. Press the [SECTION] button to set the workow to “Section.”
Copying a Section
Here’s how to copy the performance data and tones from one section
to another.
1. Press the [COPY] button.
The menu screen appears.
2. Use the [VALUE] dial to select the content to copy, and then
press the [VALUE] dial.
Content Explanation
COPY:
SECTION ALL Copies all clips in the section.
SECTION PHRASE Copies only the phrases (performance data and motions).
SECTION SOUND Copies only the tones.
The SECT COPY screen appears.
3. Use the [VALUE] dial to select the section to be copied
(source), and then press the [VALUE] dial.
4. Use [VALUE] dial to select the section to copy to (destination),
and then press the [VALUE] dial.
A conrmation message appears.
2. Press the [SECTION SELECT] button to switch the pads to
Section Select mode.
3. Press pads [1]–[16] to select the sections.
The STEP SEQUENCER buttons light up to show the section length
(in measures).
* Each button corresponds to one measure (16 steps).
4. Press the STEP SEQUENCER [1]–[16] buttons to set the section
length (in measures).
For example, to make the section eight measures long, press the
STEP SEQUENCER [8] button, which makes buttons [1]–[8] light.
* To cancel the operation, press the [EXIT] button.
5. Use the [VALUE] dial to select “OK,” and then press the
[VALUE] dial.
The section is copied.
16

Section Operations
Swapping Sections
Here’s how to swap (exchange) performance data and tones together
between sections.
1. Press the [COPY] button.
The menu screen appears.
2. Use the [VALUE] dial to select “SWAP: SECTION,” and then
press the [VALUE] dial.
The SECTION SWAP screen appears.
3. Use the [VALUE] dial to select the swap source section, and
then press the [VALUE] dial.
4. Use the [VALUE] dial to select the swap destination section,
and press the [VALUE] dial.
A conrmation message appears.
* To cancel the operation, press the [EXIT] button.
5. Use the [VALUE] dial to select “OK,” and then press the
[VALUE] dial.
The performance data and tones for the sections are now swapped.
Naming a Section
You can name each section separately.
1. Press the [SECTION] button to set the workow to “Section.”
2. Press the [SECTION SELECT] button to switch the pads to
Section Select mode.
3. Press pads [1]–[16] to select the section to name.
4. Press the [EDIT] button, and then press the [VALUE] dial.
The section name edit screen appears.
Cursor (blinking)
5. Edit the section name.
You can change the character shown at the cursor position.
Operation Explanation
MEASURE [<] [>] Selects the character to edit.
[VALUE] Edits the character.
[SHIFT] + MEASURE [>] Inserts a space.
[SHIFT] + MEASURE [<] Deletes the character.
[CLEAR] Deletes the character and replaces it with a space.
6. Press the [VALUE] dial.
The section name is now changed.
Deleting a Section
This deletes all contents in a section. This reverts the tones (tones/
drum kits) to their default settings (presets).
1. Press the [SECTION] button to set the workow to “Section.”
2. Press the [SECTION SELECT] button to switch the pads to
Section Select mode.
3. Press pads [1]–[16] while holding down the [CLEAR] button to
select the section to delete.
A conrmation message appears.
* To cancel the operation, press the [EXIT] button.
4. Use the [VALUE] dial to select “OK,” and then press the
[VALUE] dial.
The section’s performance data is deleted.
Setting the Pad Illumination Colors
You can set the illumination color of the pads for each section.
1. Press the [SECTION] button to set the workow to “Section.”
2. Press the [SECTION SELECT] button to switch the pads to
Section Select mode.
3. Press the [EDIT] button, and then press pads [1]–[16] to select
the section for which the pad illumination color is to be
changed.
The SECT SETTING screen appears.
4. Use the [VALUE] dial to select “Color,” and then press the
[VALUE] dial.
5. Use the [VALUE] dial to select the pad illumination color.
17

Track Operations
This unit includes eight tracks used for creating performance data, including the KICK, SNARE, HI-HAT, KIT, BASS, INST 1, INST 2 and VOCAL tracks.
There are four types of tracks, and the type of data that a track can contain depends on its track type.
Selecting Tracks
1. Press a track button from [KICK] through [VOCAL] to select a
track.
* To select the VOCAL track, press the [SONG] button to set the workow to
“SONG.”
The buttons of selected tracks light up.
Making Track Settings
This shows how to adjust the volume, equalizer and other parameters
for each track.
1. Press the [MIXER] button.
The track mixer screen appears.
2. Press a track button from [KICK] through [VOCAL] to select
the track to adjust.
* To select the VOCAL track, press the [SONG] button to set the workow to
“SONG.”
3. Use the [VALUE] dial to display the parameter you want
to adjust, and use the [CTRL 1]–[CTRL 3] knobs to edit the
values.
Parameter Value Explanation
LOW -24–+24
MID -24–+24
HI -24–+24
LEV 0–127 Adjusts the volume.
PAN L128–127R Adjusts the sound position (pan).
MUT OFF, MUTE Sets mute on or o.
DLY -127–127 Sets how much signal is sent to the delay.
REV -127–127 Sets how much signal is sent to the reverb.
4. Press the [EXIT] button to close the track mixer screen.
Adjusts the amount of boost/cut for the low, mid and
high ranges.
* When adjusting the equalizer, make sure that the
equalizer is turned on in the detailed track settings
(&memo).
Editing the Track Type
There are four types of tracks: “tone,” “drum kit,” “looper” and “vocal”
(p. 9). Change the track type to suit your needs.
The track types that can be set for each track are shown below.
Track
KICK Tone
SNARE Tone
HI-HAT Tone
KIT Drum Kit
BASS Tone
INST 1 Tone
INST 2 Tone
VOCAL Vocal — — —
* The VOCAL track is for vocals only. You cannot change its type.
NOTE
To change the type of a track, delete the existing track and then create a new
track. If the track contains clips that you need, save the clips to an SD card
(p. 21) and then change the track type.
Settings when making
a new project
Tone Drum Kit Looper
( (
( (
( (
( (
( (
( ( (
( ( (
1. While holding down the [CLEAR] button, press the [KICK]–
[INST 2] buttons to select the track to change.
A conrmation message appears.
* To cancel the operation, press the [EXIT] button.
2. Use the [VALUE] dial to select “OK,” and then press the
[VALUE] dial.
The track is deleted, and the CREATE screen appears.
3. Use the [VALUE] dial to select the track type, and then press
the [VALUE] dial.
A new track is created.
Track type
Vocal
— —
— —
— —
— —
— —
—
—
(
MEMO
5 You can also turn the mute feature on/o by holding down the [MIXER]
button and pressing the [KICK]–[VOCAL] buttons.
5 Detailed track settings
Press the [KICK]–[VOCAL] buttons while holding down the [SHIFT] button to
access more detailed settings.
&For details, see the “Parameter Guide” (PDF).
18

Clip Operations
A “clip” is a collection of data that is used by a track (except for the VOCAL track). Clips contain data such as tones and phrases (performance data
and motions; see p. 9). You can edit the clips by changing only the tones for each, as well as by copying them.
Selecting a Clip
Select the clips used for each track.
1. Press the [SEQ] button to set the workow to “Sequencer.”
2. Press the [SECTION SELECT] button to switch the pads to
Section Select mode.
Pressing a pad in this state makes the clips and section switch at
the same time.
3. Press a button from [KICK] through [INST 2] to select a track.
4. Press pads [1]–[16] to select a clip.
Section number - track number
Clip name
* Selecting a clip makes the section switch as well.
Editing a Clip’s Settings
Track types: Tone, Drum Kit
This makes the settings related to sequencer playback.
* Some parameters can also be congured on the MEAS EDIT screen.
&“Making Measure-Related Settings” (p. 27)
Track type: Looper
Here’s how to specify a clip’s length, the sample playback direction and
other settings.
* Some parameters can also be congured on the MEAS EDIT screen.
&“Making Measure-Related Settings” (p. 34)
Changing Tones/Samples
Track types: Tone, Drum Kit
This changes the tone (tone/drum kit/drum instrument) used by a clip.
&“Loading/Saving Clips” (p. 21)
&“Changing the Tones” (p. 22)
Track type: Looper
Edits the sample used by a clip.
&“Loading/Saving Clips” (p. 21)
&“Recording Audio” (p. 33)
&“Loading Samples” (p. 33)
Editing a Clip’s Name
1. Press the [SEQ] button to set the workow to “Sequencer.”
2. Press the [SECTION SELECT] button to switch the pads to
Section Select mode.
3. Press a button from [KICK] through [INST 2] to select a track.
4. Press the [EDIT] button, and then press pads [1]–[16] to select
the clip whose name you want to change.
The CLIP EDIT MENU screen appears.
5. Use the [VALUE] dial to select “RENAME,” and then press the
[VALUE] dial.
The edit screen for the clip name appears.
1. Press the [SEQ] button to set the workow to “Sequencer.”
2. Press the [SECTION SELECT] button to switch the pads to
Section Select mode.
3. Press a button from [KICK] through [INST 2] to select a track.
4. Press the [EDIT] button, and then press pads [1]–[16] to select
a clip.
The CLIP EDIT MENU screen appears.
5. Use the [VALUE] dial to select “CLIP SETTING,” and then press
the [VALUE] dial.
The CLIP SETTING screen appears.
6. Use the [VALUE] dial to select a parameter, and edit the value.
&For details, refer to the “Parameter Guide” (PDF).
Cursor (blinking)
6. Rename the clip.
You can change the character shown at the cursor position.
Operation Explanation
MEASURE [<] [>] Selects the character to edit.
[VALUE] Edits the character.
[SHIFT] + MEASURE [>] Inserts a space.
[SHIFT] + MEASURE [<] Deletes the character.
[CLEAR] Deletes the character and replaces it with a space.
7. Press the [VALUE] dial.
The clip’s name is now changed.
19

Clip Operations
Copying a Clip
Here’s how to copy the tone and phrase from one clip to another.
* You can’t copy clips between tracks that have dierent track types.
1. Press the [COPY] button.
The menu screen appears.
2. Use the [VALUE] dial to select the content to copy, and then
press the [VALUE] dial.
Content Explanation
COPY:
CLIP ALL Copies all clip content.
CLIP PHRASE Copies only the phrase.
CLIP SOUND
The CLIP COPY screen appears.
3. Use the [VALUE] dial to select the clip to be copied (source),
and press the [VALUE] dial.
4. Turn the [VALUE] dial to select the clip to copy to
(destination), and then press the [VALUE] dial.
A conrmation message appears.
Copies only the tone/sample.
* The multi-eect settings are also copied.
Swapping Clips
This shows you how to swap contents between clips.
* You can’t swap clips with dierent track types.
1. Press the [COPY] button.
The menu screen appears.
2. Use the [VALUE] dial to select “SWAP: CLIP ALL,” and then
press the [VALUE] dial.
The CLIP SWAP screen appears.
3. Use the [VALUE] dial to select the swap source clip, and press
the [VALUE] dial.
4. Use the [VALUE] dial to select the swap destination clip, and
press the [VALUE] dial.
A conrmation message appears.
* To cancel the operation, press the [EXIT] button.
5. Use the [VALUE] dial to select “OK,” and then press the
[VALUE] dial.
The contents of the clips are now swapped.
* To cancel the operation, press the [EXIT] button.
5. Use the [VALUE] dial to select “OK,” and then press the
[VALUE] dial.
The clip is now copied.
Deleting a Clip
Here’s how to delete all contents from a clip. This reverts the tones
(tones/drum kits) to their default settings (presets).
1. Press the [SEQ] button to set the workow to “Sequencer.”
2. Press the [SECTION SELECT] button to switch the pads to
Section Select mode.
3. Press a button from [KICK] through [INST 2] to select a track.
4. Press a pad from [1]–[16] while holding down the [CLEAR]
button to select the clip to delete.
A conrmation message appears.
* To cancel the operation, press the [EXIT] button.
5. Use the [VALUE] dial to select “OK,” and then press the
[VALUE] dial.
The clip is deleted.
20

Loading/Saving Clips
You can load clips saved on an SD card, or import clips from a project.
You can also save clips to the SD card.
* You cannot load or save clips from/to the VOCAL track.
Loading from the SD Card
* Only clips whose track type matches the destination track’s type can be
loaded.
1. Press the [SEQ] button to set the workow to “Sequencer.”
2. Press the [SECTION SELECT] button to switch the pads to
Section Select mode.
3. Press a button from [KICK] through [INST 2] to select a track.
4. Press the [EDIT] button, and then press pads [1]–[16] to select
where to load the clip.
The CLIP EDIT MENU screen appears.
5. Use the [VALUE] dial to select “LOAD CLIP,” and then press the
[VALUE] dial.
The CLIP FILE screen appears.
6. Use the [VALUE] dial to select the clip that you want to load,
and then press the [VALUE] dial.
The clip is now loaded.
Importing from a Project
Saving to an SD Card
1. Press the [SEQ] button to set the workow to “Sequencer.”
2. Press the [SECTION SELECT] button to switch the pads to
Section Select mode.
3. Press a button from [KICK] through [INST 2] to select a track.
4. Press the [EDIT] button, and then press pads [1]–[16] to select
the clip to save.
The CLIP EDIT MENU screen appears.
5. Use the [VALUE] dial to select “SAVE CLIP,” and then press the
[VALUE] dial.
The edit screen for the clip name appears.
Cursor (blinking)
6. Give the clip a name.
You can change the character shown at the cursor position.
Operation Explanation
MEASURE [<] [>] Selects the character to edit.
[VALUE] Edits the character.
[SHIFT] + MEASURE [>] Inserts a space.
[SHIFT] + MEASURE [<] Deletes the character.
[CLEAR] Deletes the character and replaces it with a space.
* Only clips whose track type matches the destination track’s type can be
imported.
1. Press the [SEQ] button to set the workow to “Sequencer.”
2. Press the [SECTION SELECT] button to switch the pads to
Section Select mode.
3. Press a button from [KICK] through [INST 2] to select a track.
4. Press the [EDIT] button, and then press pads [1]–[16] to select
where to import the clip.
The CLIP EDIT MENU screen appears.
5. Use the [VALUE] dial to select “IMPORT CLIP,” and then press
the [VALUE] dial.
The SELECT PROJECT screen appears.
6. Select the project le containing the clip that you want to
import, and then press the [VALUE] dial.
7. Use the [VALUE] dial to select the clip that you want to
import, and then press the [VALUE] dial.
The clip is imported.
7. Press the [VALUE] dial.
The clip is saved to the SD card.
* If there is already a clip with the same name, a conrmation message
appears, asking you whether to overwrite it and save the new clip. Select
“OK” to overwrite and save, or “Cancel” to stop.
21

Changing the Tones
You can change the tone used for each clip, and edit its multi-eect.
Tones and Track Types
By loading a tone or sample into a project, you can change the tone
used by a clip.
The contents that can be loaded depend on the track type (p. 18).
Tone/sample source
(where loaded from)
Built-in preset tones
(PRESET)
Tone/sample used by each project
(PROJECT)
Sample le on SD card
(WAVE FILE)
Sound le on SD card
(SOUND FILE)
& For operations where the track type is “looper,” refer to “Loading Samples”
(p. 33).
Tone Drum Kit Looper
( ( (
( ( ( (
(
( (
About sample les
Sample les (in .wav format) must be placed in the ROLAND/MV/
SAMPLE folder of the SD card.
MEMO
Both the loaded samples (tones, drum instruments and vocal takes) and
recorded vocals use the memory in this unit. As this unit only has a certain
amount of memory, you should delete any samples or vocal takes you don’t
need to free up memory (p. 39, 44).
Check the amount of memory used in “U.SmplUsage” on the MEMORY INFO
screen (p. 44).
About sound les
Sound les (sound packs (.SDZ) / .SVZ les) saved on an SD card can be
loaded into a project.
Sound packs and other sound les are distributed via Roland Cloud.
For more about Roland Cloud, refer to the Roland website.
https://www.roland.com/
* Please be aware that in some countries or regions, it might not be possible to
use Roland Cloud at this time.
* When loading an SDZ/SVZ le, save the le in the ROLAND/SOUND folder of
the SD card.
NOTE
About user licenses
User license data is associated with a sound pack (.SDZ).
When a sound pack is imported into the unit, this unit can use only sound packs
that were downloaded by that user in accordance with the user license data. At
this time, the message “Install License” appears, conrming whether or not you
install license data in the unit (this message appears only the rst time).
Sound packs whose user license data is dierent cannot be used. If you attempt
to install a sound pack that has dierent user license information, the message
“License Error” appears.
If you want to delete the user license data in the unit, for example if you are
selling the unit, execute FACTORY RESET (p. 43). When you execute FACTORY
RESET, the system settings return to their factory-set state.
Track type
Kit Instrument
—
( (
— —
—
Changing the Tones
Track type: Tone
Here’s how to change a tone.
1. Follow the steps in “Selecting a Clip” (p. 19) to select the
clip with the tone you want to change.
2. Press the [VALUE] dial.
The BROWSER screen appears.
3. Use the [VALUE] dial to select the load source for the tone,
and then press the [VALUE] dial.
4. Use the [VALUE] dial to select the tone.
Load source Operation
Select a category and then select the tone.
PRESET
PROJECT Select a project and then select a clip that uses a tone.
WAVE FILE
SOUND FILE
5. Press the [VALUE] dial.
The tone is changed.
MEMO
You can change all of the tones for all clips on the same track at once.
Press the [EDIT] button in step 2, and then press the [KICK]–[INST 2] buttons.
If “Copy Sound All?” is shown in step 5, use the [VALUE] dial to select “OK,” and
then press the [VALUE] dial.
5 Select “All Number” for the category. The tones are displayed
in numerical order. Select “All Alphabet” to show the names in
alphabetical order.
5 Press a pad to preview its tone.
Select a sample le.
Selecting a preset le (.svz) displays the sample list. Select a sample
from the list.
5 Folders are shown with the “F:” prex.
5 Press the [LOAD] button to preview the sample le.
Select an SDZ/SVZ le to display the tone list. Select a tone from the
list.
5 Folders are shown with the “F:” prex.
22

Track type: Drum Kit
This changes the drum kit and drum instruments.
Changing the Tones
DRUM KIT
1. Follow the steps in “Selecting a Clip” (p. 19) to select the
clip with the tone you want to change.
2. Press the [VALUE] dial.
The BROWSER screen appears.
3. Use the [VALUE] dial to select the load source for the drum
kit, and then press the [VALUE] dial.
4. Use the [VALUE] dial to select the drum kit.
Load source Operation
Select either “All Number ” or “All Alphabet,” and then select a drum kit.
5 Select “All Number” for the category. The drum kit names are
PRESET
PROJECT Select a project and then select a clip that uses a drum kit.
SOUND FILE
displayed in numerical order. Select “All Alphabet” to show the
names in alphabetical order.
5 When you change the pads to Note mode, you can press the pads
to hear a preview of the drum kit.
Select an SDZ/SVZ le to display the drum kit list. Select a drum kit
from the list.
5 Folders are shown with the “F:” prex.
5. Press the [VALUE] dial.
The drum kit is changed.
MEMO
You can change all of the drum kits for all clips on the same track at once.
Press the [EDIT] button in step 2, and then press the [KICK]–[INST 2] buttons.
If “Copy Sound All?” is shown in step 5, use the [VALUE] dial to select “OK,” and
then press the [VALUE] dial.
Drum instrument
1. Follow the steps in “Selecting a Clip” (p. 19) to select the
clip with the tone you want to change.
2. Press the [NOTE] button to switch the pads to Note mode.
3. Press pads [1]–[16] to select the drum instrument you want
to modify.
4. Press the [VALUE] dial.
The BROWSER screen appears.
5. Use the [VALUE] dial to select the load source for the drum
instrument, and then press the [VALUE] dial.
6. Use the [VALUE] dial to select the drum instrument.
Load source Operation
Select a category and then select the drum instrument.
PRESET
PROJECT Select a project and then select a clip that uses a drum instrument.
WAVE FILE
5 Select “All Number” to display the drum instrument names in
numerical order. Select “All Alphabet” to show the names in
alphabetical order.
5 Press a pad to preview its drum instrument.
Select a sample le.
Selecting a preset le (.svz) displays the sample list. Select a sample
from the list.
5 Folders are shown with the “F:” prex.
5 Press the [LOAD] button to preview the sample le.
7. Press the [VALUE] dial.
The drum instrument is changed.
23

Changing the Tones
Editing a Tone
Here’s how to adjust the volume or reverb send level, set the sample
playback range and make other settings related to tones and samples.
1. Press the [SEQ] button to set the workow to “Sequencer.”
2. Press the [SECTION SELECT] button to switch the pads to
Section Select mode.
3. Press a button from [KICK] through [INST 2] to select a track.
4. Press the [EDIT] button, and then press pads [1]–[16] to select
the clip to edit.
The CLIP EDIT MENU screen appears.
5. Use the [VALUE] dial to select the menu, and then press the
[VALUE] dial.
TONE SETTING
Track type: Tone
Track type: Drum Kit
SAMPLE EDIT
* Only displays when loading a sample.
KIT SETTING
INST EDIT PAD 1–16
Editing the Multi-Eects
You can use multi-eects on tones and samples to process the sound.
1. Press the [SEQ] button to set the workow to “Sequencer.”
2. Press the [SECTION SELECT] button to switch the pads to
Section Select mode.
3. Press a button from [KICK] through [INST 2] to select a track.
4. Press the [EDIT] button, and then press pads [1]–[16] to select
the clip to edit.
The CLIP EDIT MENU screen appears.
5. Use the [VALUE] dial to select “MULTI FX,” and then press the
[VALUE] dial.
MULTI FX screen appears.
6. Use the [VALUE] dial to select a parameter, and edit the value.
&For details, refer to the “Parameter Guide” (PDF).
6. Use the [VALUE] dial to select a parameter, and edit the value.
&For details, refer to the “Parameter Guide” (PDF).
24

Pad Operations
You can use the pads to play or create phrases (p. 26). You can also use the pads to select sections (p. 16).
There are ve operation modes for the pads: Note mode, Style mode, Velocity mode, Chord mode and Section Select mode. Switch between
operation modes as needed.
Note Mode
This mode lets you play the pads as if playing a keyboard, or use the
pads to play the drum kits.
(NOTE)
1. Press the [NOTE] button to switch to Note mode.
Playing the Pads
The pads operate according to the track type (p. 18), as follows.
Track type: Tone
A single tone can be played like a scale. This lets you play the pads as if
playing a keyboard.
If you hold down the [SHIFT] button and press the MEASURE [<] [>]
buttons, the tonal range of the pads changes in octaves.
Track type: Drum Kit
This lets you play the drum kit sounds with the pads. Dierent tones
(drum instruments) are assigned to each pad.
Muting the drum instruments
You can mute drum instruments that you want when playing back a
clip. By copying a clip (p. 20) and muting the kick or snare drum, you
can create more rhythm pattern variations.
1. While holding down the [NOTE] button, press the pad of the
drum instrument that you want to mute.
If a drum instrument is muted, its pad is dimmed. The pads blink
when their drum instruments are selected.
2. To unmute, press the pad of the muted drum instrument
while holding down the [NOTE] button.
Velocity Mode
This lets you play the pads using 16 levels of velocity (how loud or soft
the sound is), regardless of how hard or soft you play the pads.
Pad [1] uses the lowest velocity, and pad [16] uses the highest velocity.
(VELOCITY)
1. Hold down the [SHIFT] button and press the [NOTE] button to
switch the pads to Velocity mode.
Style Mode
This mode lets you play phrases like triplets, repeated notes and so on,
as well as arpeggios.
The playing type varies with the track selected.
Track Playing type
DRUM TRACKS
KICK
SNARE
HI-HAT
KIT
MELODIC TRACKS
BASS
INST 1
INST 2
(STYLE)
Phrases such as triplets and repeated notes that are assigned to each
pad play while the pads are pressed.
An arpeggio plays while the pads are pressed.
1. Press the [STYLE] button to switch to Style mode.
MEMO
Press the [EDIT] button, and then press the [STYLE] button to edit the arpeggio
settings.
Chord Mode
(CHORD)
Track type: Looper
This changes the pitch of the sample that’s played.
If you hold down the [SHIFT] button and press the MEASURE [<] [>]
buttons, the tonal range of the pads changes in octaves.
Note Mode Settings
Here are the settings related to playing on the pads.
1. Press the [EDIT] button, and then press the [NOTE] button.
The NOTE SETTING screen appears.
Parameter Value Explanation
Key F#–F#
Scale
& “Parameter Guide” (PDF)
Species the key transpose when playing
the pads.
This sets the scale used when playing
the pads.
In this mode, you can set a chord for each pad and then play chords
with the pads.
1. Hold down the [SHIFT] button and press the [STYLE] button
to switch the pads to Chord mode.
MEMO
Press the [EDIT] button, and then press a pad to edit the notes in the chord.
Section Select Mode
This mode is for selecting sections.
(SECTION SELECT)
1. Press the [SECTION SELECT] button to switch to Section
Select mode.
& “Section Operations” (p. 16)
25

Creating Phrases
This shows you how to create phrases (performance data). There are two ways to create a phrase: inputting note by note (note data) using “step
recording,” or recording what you play in real time using “real-time recording.”
Step Recording
This lets you input the notes (note data) using the pads. You can also
input notes while playing back a clip.
Track type: Tone
Create your instrument performance by specifying the steps that make
sound for each track.
(TR-REC)
1. Follow the steps in “Selecting a Clip” (p. 19) to select the
clip for the phrase you want to create.
The screen example shows that a phrase is created for the clip in
the KICK track of section 1.
2. Press the [NOTE] button to switch the pads to Note mode.
3. Press pads [1]–[16] to select the scale you want to input.
* If you hold down the [SHIFT] button and press the MEASURE [<] [>] buttons,
the tonal range of the pads change in octaves.
4. Press the STEP SEQUENCER [1]–[16] buttons to specify the
steps that play sound.
This inputs the notes.
5. Repeat steps 3–4.
Recording in Real Time
This lets you create instrument performances and rhythm patterns by
recording what you play on the pads in real time.
MEMO
5 You can record your operations of the [CTRL 1]–[CTRL 3] knobs as motions
(p. 29).
5 When you enable the quantize feature, the timing of what you play is
corrected as you record (p. 28).
1. Follow the steps in “Selecting a Clip” (p. 19) to select the
clip for the phrase you want to create.
2. Switch the pads to the operation mode of your choice (p. 25).
* With real-time recording, you can record your performance data in Note
mode, Velocity mode, Style mode and Chord mode.
3. Press the [REC] button to enter record standby.
4. Press the [
* When count-in is turned on, a one-measure count-in plays before recording
begins.
&“Setting the Tempo and Metronome” (p. 27)
5. Play using pads [1]–[16].
This inputs the notes.
6. Press the [
7. Press the [REC] button to make it go dark.
] (START/STOP) button to begin recording.
A
] (START/STOP) button to stop recording.
A
Track type: Drum Kit
Create a rhythm pattern by specifying the steps that play sound for
each drum instrument.
1. Follow the steps in “Selecting a Clip” (p. 19) to select the
clip for the phrase you want to create.
2. Press the [NOTE] button to switch the pads to Note mode.
3. Press pads [1]–[16] to select the drum instrument you want
to input.
4. Press the STEP SEQUENCER [1]–[16] buttons to specify the
steps on which the drum instrument plays.
This inputs the notes.
5. Repeat steps 3–4.
MEMO
5 Use the measure indicator (lights up) to check the measure position you
are editing. You can use the MEASURE [<] [>] buttons to move between
measures.
5 Press the MEASURE [>] button while holding down the [COPY] button to
make the measure twice as long (Duplicate Meas).
5 Press the MEASURE [<] button while holding down the [COPY] button to
make the measure half as long (Halve Meas).
26

Creating Phrases
Editing the Steps
You can edit the length, velocity and other aspects of the notes you
inputted for each step.
1. Follow the steps in “Selecting a Clip” (p. 19) to select the
clip you want to edit.
* If the track type is “drum kit,” switch the pads to Note mode and press pads
[1]–[16] to select the drum instruments.
2. Press the [EDIT] button, and then press the STEP SEQUENCER
[1]–[16] buttons to select the steps to edit.
The step edit screen appears.
3. Use the [VALUE] dial to display the parameter you want
to adjust, and use the [CTRL 1]–[CTRL 3] knobs to edit the
values.
Track type: Tone
* You can input notes while you are editing steps by pressing the pads.
Parameter Explanation
NUM
NOTE Changes the note.
LEN
VEL Adjusts the note velocity.
STA Adjusts the timing at which the note begins.
SUB
Track type: Drum Track
Parameter Explanation
VEL Adjusts the note velocity.
STA Adjusts the timing at which the note begins.
SUB
MTE
LEN
If multiple notes have been inputted for a step, use the [VALUE] dial to
select the number and switch to the note to edit.
Species the length of the note. You can’t extend a note past another
instance of the same note that occurs later.
Sets the sub step. For instance, when this is set to “1/2,” one step plays
twice.
Sets the sub step. For instance, when this is set to “1/2,” one step plays
twice.
Adjusts the probability that a note sounds. With a setting of 0, the note
sounds each time; higher values decrease the probability that the note
sounds.
Species the length of the note. You can’t extend a note past another
instance of the same note that occurs later.
Making Measure-Related Settings
Use these settings to set the clip length, the length of a note in a single
step and so on.
1. Follow the steps in “Selecting a Clip” (p. 19) to select the
clip you want to edit.
2. Press the [EDIT] button, and then press the MEASURE [<] or
[>] buttons.
The MEAS EDIT screen appears.
3. Use the [VALUE] dial to select a parameter, and edit the value.
Parameter Value Explanation
Step Length 1–128 Species the length of the clip in number of steps.
Species the length of one note for each step.
1/8 Eighth note
1/16 Sixteenth note
Scale
Mode
Shue -50– +50 Species the amount of shue (bounce).
MEMO
You can also set these parameters in the CLIP SETTING screen.
&“Editing a Clip’s Settings” (p. 19)
1/32 Thirty-second note
1/4T Quarter-note triplet
1/8T Eighth-note triplet
1/16T Sixteenth-note triplet
Species how the clip plays back.
FWD Plays forward from the rst step.
REV Plays backward from the last step.
FWD+REV
INV
RND Plays steps randomly.
Plays forward from the rst step, and plays backward
after reaching the last step.
Switches to playing (inverts) the even-numbered and
odd-numbered steps.
Setting the Tempo and Metronome
These settings relate to the song’s tempo, the count-in for recording
and the metronome.
1. Press the [SEQ] button to set the workow to “Sequencer.”
2. Hold down the [SHIFT] button and press the [SEQ] button.
The TEMPO screen appears.
3. Use the [VALUE] dial to select the parameter that you want to
edit, and edit the value.
Parameter Value Explanation
BPM 40.0–300.0 Species the tempo of the overall project.
Count-in ON, OFF
Metronome ON, OFF Turns the metronome on/o.
Metro Level 1–127 Adjusts the metronome’s volume.
Metro Type TYPE1–9 Adjusts the metronome’s sound.
Turns the count-in on/o. When this is on, a one measure count-in plays before recording begins.
27

Correcting the Timing of Your Performance (Quantize)
On tracks whose track type (p. 18) is “tone” or “drum kit,” you can use the quantize feature to correct the timing of your playing.
You can apply quantization during both playback and recording.
* You can’t quantize tracks whose track type is “looper” or “vocal.”
Quantizing During Playback
This corrects (quantizes) the timing of your performance during
playback.
Quantization can be set for individual clips and also as a master setting
(common to all clips). If the clip setting and the master setting dier,
the larger number takes priority.
Master Setting
This species the strength of quantization common to all clips.
1. Hold down the [SHIFT] button and press the [SECTION
SELECT] button.
The QUANTIZE screen appears.
2. Use the [VALUE] dial to select “Qtz Master,” and then set the
quantization strength (1–100%).
Clip Setting
Enabling Quantization During Recording
This corrects (quantizes) the timing of your performance during
recording.
Any inconsistencies the timing of your performance are not recorded
when quantization is enabled.
1. Hold down the [SHIFT] button and press the [SECTION
SELECT] button.
The QUANTIZE screen appears.
2. Use the [VALUE] dial to select “Input Qtz,” and turn it on.
This species the strength of quantization for the clip.
1. Press the [SEQ] button to set the workow to “Sequencer.”
2. Press the [SECTION SELECT] button to switch the pads to
Section Select mode.
3. Press a button from [KICK] through [INST 2] to select a track.
4. Press the [EDIT] button, and then press pads [1]–[16] to select
the clip to set.
The CLIP EDIT MENU screen appears.
5. Use the [VALUE] dial to select “CLIP SETTING,” and then press
the [VALUE] dial.
The CLIP SETTING screen appears.
6. Use the [VALUE] dial to select “Qtz C.Tight,” and then set the
quantization strength (1–100%).
28

Recording CTRL Knob Movement in Steps (Motions)
You can make changes to the sound by recording your operations of the [CTRL 1]–[CTRL 3] knobs as “motions.”
* Motions can’t be recorded on the VOCAL track.
* Motions can be recorded for each clip.
Assigning Parameters to the CTRL Knobs
You’ll need to assign the parameters you want to record to the
[CTRL 1]–[CTRL 3] knobs.
& For detailed information, refer to “Assigning Parameters to the CTRL
Knobs” (p. 43).
Setting a Motion to On/O
For each clip, you can specify whether a motion is played back.
When the motion is turned on, the [CTRL 1]–[CTRL 3] knobs recreate
the motions when playing back performance data.
1. Follow the steps in “Selecting a Clip” (p. 19) to select the
clip.
2. Press the [MOTION] button to make it light.
The motion turns on.
3. Press the [MOTION] button to make it go dark.
The motion turns o.
Recording Motions
Deleting a Motion
1. Follow the steps in “Selecting a Clip” (p. 19) to select the
clip whose motion you want to delete.
2. Press the [EDIT] button, and then press the [MOTION] button.
The MOTION MENU screen appears.
3. Use the [VALUE] dial to select “CLEAR ALL,” and then press the
[VALUE] dial.
* To delete motions for the respective knobs, select “CLEAR CTRL 1”–”CLEAR
CTRL 3.”
A conrmation message appears.
* To cancel the operation, press the [EXIT] button.
4. Use the [VALUE] dial to select “OK,” and then press the
[VALUE] dial.
The motion is deleted.
Here’s how to record your operating the [CTRL 1]–[CTRL 3] knobs to
steps that are playing back.
* You can’t record motions when the CTRL knobs are used to display a screen
for operating parameters, such as the track mixer screen.
1. Follow the steps in “Selecting a Clip” (p. 19) to select the
clip to which you want to record the motion.
2. Press the [REC] button to enter record standby.
3. Press the [
performance data.
Motion recording begins.
] (START/STOP) button to play back the
A
4. Turn the [CTRL 1]–[CTRL 3] knobs.
Knob operations are recorded at each step.
5. Press the [REC] button to make it go dark.
Motion recording ends.
6. Press the [
] (START/STOP) button to stop playback.
A
Editing a Motion
You can edit motions that you’ve recorded for each step.
1. Follow the steps in “Selecting a Clip” (p. 19) to select the clip.
2. Press the [EDIT] button and then the STEP SEQUENCER [1]–
[16] buttons to select the steps whose motions you want to
edit.
3. Press the [MOTION] button.
The motion value appears.
4. Turn the [CTRL 1]–[CTRL 3] knobs to adjust the value.
5. When you have nished editing, press the [EXIT] button.
29

Recording CTRL Knob Movement in Steps (Motions)
Creating a Linear Motion (Motion Designer)
Use the Motion Designer to automatically create and record linear
motions that change over time.
This function is convenient for creating eects such as ducking (side
chain).
* Motions previously recorded are overwritten.
1. Follow the steps in “Selecting a Clip” (p. 19) to select the
clip to which you want to record the motion.
2. Press the [EDIT] button, and then press the [MOTION] button.
The MOTION MENU screen appears.
3. Use the [VALUE] dial to select “MOTION DESIGNER,” and then
press the [VALUE] dial.
The MOTION DESIGNER screen appears.
4. Use the [VALUE] dial to select a parameter, and edit the value.
Parameter Explanation
FORM TYPE Selects a waveform that varies over time.
STEP LEN Species the number of steps from the motion’s beginning to end.
MIN VALUE Species the minimum value of the waveform.
MAX VALUE Species the maximum value of the waveform.
DEST KNOB Species the CTRL knob for which the motion is recorded.
5. Use the [VALUE] dial to select “>>EXEC,” and then press the
[VALUE] dial.
The motion that was created starts recording again from the
beginning of the step.
6. Press the [EXIT] button to nish.
30

Using Sampled Audio
This shows you how to sample the sound from a built-in mic, an external mic, the audio input from the LINE IN jacks or clips playing back to create
a sample (audio le).
You can use the samples you create as tones or drum instruments. You can also export the samples to an SD card.
Getting Ready to Sample
Conguring the External Input
1. Press the [INPUT] button.
The INPUT SETTING screen appears.
2. Use the [VALUE] dial to select a parameter, and edit the value.
Parameter Value Explanation
This selects the mic input source.
Mic In
Phantom Sw OFF, ON
Ext Level 0–127 Adjusts the mic input level.
Rec Src
Rec Meas 1–8
Line Gain 0–12dB Adjusts the input gain for the LINE IN jacks.
Line Type
OFF (LINE) Input from the LINE IN jacks
BUILT-IN I nput from the built-in mic
EXTERNAL Input from the MIC connector
Turns phantom power on/o. Turn this on to supply
phantom power from the MIC connector. This should
be switched on for condenser mics that require
phantom power.
NOTE
Be sure to turn phantom power o if it’s not necessary.
This is because dynamic mics and other devices may
malfunction when supplied with phantom power.
This selects the source for recording (sampling).
The input audio signal that passes through the vocal
EXT (WET )
EXT (DRY)
EXT (W/D)
PC Audio input through the USB audio PC IN port
KICK
SNARE
HI-HAT
KIT
BASS
INST 1
INST 2
VOCAL
MIXOUT Audio output from this unit
STEREO,
MONO
processor (p. 40)
* Set COMMON 0 Pos in the VOCAL PROC MENU
screen to “EXT IN.”
The input audio signal that does not pass through the
vocal processor (p. 40)
* The input audio signal that passes through the vocal
processor is monitored.
The input audio signal that passes through the vocal
processor (p. 40)
* The input audio signal that does not pass through
the vocal processor is monitored.
Audio of the selected track
Sets the length of the sample (in measures) to record.
* This setting is only enabled when recording audio
with the looper (p. 33).
Switches the audio input from the LINE IN jacks
between mono/stereo.
Sampling Settings
1. Press the [EDIT] button, and then the [REC] button.
The SMPL SETTING screen appears.
2. Use the [VALUE] dial to select a parameter, and edit the value.
Parameter Value Explanation
Sets the timing at which you want to start sampling.
ENTER Press the [VALUE] dial to start sampling.
Rec Trig
Rec Src
Ext Level 0–127
CLOCK
-24, -12, -6dB
This selects the source to sample.
* This setting is common with the Rec Src setting on the INPUT
SETTING screen.
When you press the [ A] (START/STOP) button to play
back the performance data, sampling begins.
After you press the [VALUE] dial, sampling begins once
the audio input exceeds the level set here.
Adjusts the mic input level.
* This setting is common with the Ext Level setting on
the INPUT SETTING screen.
31

Using Sampled Audio
Sampling
1. Press the [SEQ] button to set the workow to “Sequencer.”
2. To use the built-in mic or an external mic, press the MIC [ON]
button to make it light.
3. Hold down the [SHIFT] button and press the [REC] button.
The sampling screen appears.
* The sampling screen display diers depending on the Rec Trig settings
(p. 31).
4. Adjust the sampling volume.
Adjust the volume as high as possible without letting the level
meter reach full scale.
Level meter
Source Explanation
Built-in/external mic Adjust with the [MIC GAIN] knob.
LINE IN jacks Adjust on the audio device.
USB (O) port
Adjust on your computer.
5. Press the [VALUE] dial to start sampling.
* The sampling start operations dier depending on the Rec Trig settings
(p. 31). Follow the instructions on screen to operate.
6. Press the [VALUE] dial to stop sampling.
* The sampling stop operations dier depending on the Rec Trig settings
(p. 31). Follow the instructions on screen to operate.
The SAMPLE EDIT screen appears.
8. Load the sample into the tone or drum instrument.
Track type: Tone
Press the [SECTION SELECT] button to switch the pads to Section
Select mode.
Press pads [1]–[16] to select a clip.
Press a button from [KICK] through [INST 2] to select the tone’s track.
A conrmation message appears.
* To cancel the operation, press the [EXIT] button.
Use the [VALUE] dial to select “OK,” and then press the [VALUE] dial.
The sample is loaded into the tone.
Track type: Drum Kit
Press the [SECTION SELECT] button to switch the pads to Section
Select mode.
Press pads [1]–[16] to select a clip.
Press a button from [KICK] through [INST 2] to select the drum kit’s
track.
Press the [NOTE] button to switch the pads to Note mode.
Press pads [1]–[16] to select the drum instrument.
A conrmation message appears.
7. Use the [VALUE] dial to select a parameter, and edit the
sample.
* Press the [LOAD] button to preview the sample.
Parameter Value Explanation
Start 0– Sets where to start playback.
End 0– Sets where to end playback.
Norm Level -12–0dB
NORMALIZE
EXEC
Slice Level
SLICE EXEC —
Slice Point 1–256 Selects the samples to use from the sliced sample.
EXPORT
SAMPLE
—
HARD, MID,
SOFT
—
Sets the peak value (maximum) for the normalized
waveform.
Press the [VALUE] dial to normalize.
Normalization automatically raises the volume to the
range where the sound does not distort.
Sets the slice sensitivity.
Press the [VALUE] dial to execute the slice.
Slices are used for dividing up a sample and
extracting multiple samples from the result.
Press the [VALUE] dial to export the sample to the SD
card in WAV format.
Exported samples are saved in the ROLAND/MV/
SAMPLE/EXPORT folder of the SD card.
* To cancel the operation, press the [EXIT] button.
Use the [VALUE] dial to select “OK,” and then press the [VALUE] dial.
The sample is loaded into the drum instrument.
9. Press the [EXIT] button to nish the sampling operation.
MEMO
5 Both the loaded samples (tones, drum instruments and vocal takes) and
recorded vocals (p. 37) use the same region of memory in this unit. As
there is only a certain amount of memory, you should delete any samples or
vocal takes you don’t need to free up memory (p. 39, 44).
Check the amount of memory used in “U.SmplUsage” on the MEMORY INFO
screen (p. 44).
5 When sampling, the free memory area used by the looper (p. 33) is used.
To make sure there is enough sampling time, delete unnecessary looper clips
(p. 20) and use the Looper Optimize function (p. 44).
Check the amount of memory used in “LooperUsage” on the MEMORY INFO
screen (p. 44).
32

Loop Playback of Samples (Audio Looper)
The INST 1 and INST 2 tracks can be used as audio loopers. This feature plays back recorded or imported audio phrases (called “samples”) in a loop.
Use time stretch to change the playback speed of a sample, making it match the tempo of the song without altering its pitch.
Changing the Track Type to “Looper”
To use the INST 1 and INST 2 tracks as loopers, you need to change
their track type to “looper.”
1. Follow the steps in “Editing the Track Type” (p. 18) to
change the track type to “looper.”
Getting Your Sample Ready
MEMO
This unit’s internal memory is used when loading samples that are used by the
looper. As this unit only has a certain amount of memory, you should delete any
samples you don’t need to free up memory (p. 20).
Check the amount of memory used in “LooperUsage” on the MEMORY INFO
screen (p. 44).
If the memory does not free up even after you delete some samples, use the
Looper Optimize function (p. 44).
Recording Audio
Here’s how to record audio and create a sample.
MEMO
You cannot record audio to clips that already contain a sample. Delete the clip if
necessary (p. 20).
1. Follow the steps in “Conguring the External Input” (p. 31)
to get ready to record.
2. Press the [SEQ] button to set the workow to “Sequencer.”
3. Press the [INST 1] or [INST 2] button to select a looper track.
4. Press an unlit pad (empty clip) from [1] to [16] to select the
clip to record.
5. Press the [REC] button to enter record standby.
6. Press the [
* When count-in is turned on, a one-measure count-in plays before recording
begins.
&“Setting the Tempo and Metronome” (p. 27)
Recording automatically stops when the number of measures set in
step 1 (Rec Meas) is reached.
The recorded audio (sample) then plays back.
] (START/STOP) button to begin recording.
A
Loading Samples
This is how to load the samples used by each project or the sample
les saved in the SD card.
MEMO
5 You cannot load audio into a clip that already contains a sample. Delete the
clip if necessary (p. 20).
5 Sample les that you want to load (in .wav format) must be placed in the
ROLAND/MV/SAMPLE folder of the SD card.
1. Press the [SEQ] button to set the workow to “Sequencer.”
2. Press the [SECTION SELECT] button to switch the pads to
Section Select mode.
3. Press the [INST 1] or [INST 2] button to select a looper track.
4. Press an unlit pad (empty clip) from [1] to [16] to select the
clip where you want to load the sample into.
5. Press the [VALUE] dial.
The BROWSER screen appears.
6. Use the [VALUE] dial to select the load source (PROJECT, WAVE
and then press the [VALUE] dial.
FILE)
7. Use the [VALUE] dial to select a sample.
Load source Explanation
PROJECT Select a project and then selec t a clip that uses a sample.
Select a sample le.
Selecting a preset le (.svz) displays the sample list. Select a sample
WAVE FILE
from the list.
5 Folders are shown with the “F:” prex.
5 Press the [LOAD] button to preview the sample le.
8. Press the [VALUE] dial.
The sample is now loaded.
Playing Back Samples in a Loop
1. Press the [
The sample in the INST 1 or INST 2 tracks plays back in a loop.
] (START/STOP) button.
A
7. Press the [
] (START/STOP) button to stop playback.
A
Loading Clips
& “Loading from the SD Card” (p. 21)
& “Importing from a Project” (p. 21)
MEMO
When you change the pads to Note mode, you can press the pads to adjust the
sample pitch (p. 25).
33

Loop Playback of Samples (Audio Looper)
Making Settings that Apply During Playback
This shows how to make settings that apply when playing back a
sample, such as volume and time stretch.
1. Press the [SEQ] button to set the workow to “Sequencer.”
2. Press the [SECTION SELECT] button to switch the pads to
Section Select mode.
3. Press the [INST 1] or [INST 2] button to select a looper track.
4. Press the [EDIT] button, and then press pads [1]–[16] to select
the clip to edit.
The CLIP EDIT MENU screen appears.
5. Use the [VALUE] dial to select “LOOPER SETTING,” and then
press the [VALUE] dial.
The LOOPER SETTING screen appears.
6. Use the [VALUE] dial to select a parameter, and edit the value.
&For details, refer to the “Parameter Guide” (PDF).
Editing the Multi-Eects
You can use multi-eects on samples to process the sound.
1. Press the [SEQ] button to set the workow to “Sequencer.”
2. Press the [SECTION SELECT] button to switch the pads to
Section Select mode.
3. Press the [INST 1] or [INST 2] button to select a looper track.
4. Press the [EDIT] button, and then press pads [1]–[16] to select
the clip to edit.
The CLIP EDIT MENU screen appears.
5. Use the [VALUE] dial to select “MULTI FX,” and then press the
[VALUE] dial.
The MULTI FX screen appears.
6. Use the [VALUE] dial to select a parameter, and edit the value.
&For details, refer to the “Parameter Guide” (PDF).
Making Measure-Related Settings
Editing a Sample
This shows how to specify the playback region of a sample, make
settings for time stretch and more.
1. Press the [SEQ] button to set the workow to “Sequencer.”
2. Press the [SECTION SELECT] button to switch the pads to
Section Select mode.
3. Press the [INST 1] or [INST 2] button to select a looper track.
4. Press the [EDIT] button, and then press pads [1]–[16] to select
the clip to edit.
The CLIP EDIT MENU screen appears.
5. Use the [VALUE] dial to select “SAMPLE EDIT,” and then press
the [VALUE] dial.
The SAMPLE EDIT screen appears.
6. Use the [VALUE] dial to select a parameter, and edit the value.
&For details, refer to the “Parameter Guide” (PDF).
Here’s how to specify a clip’s length, the sample playback direction and
other settings.
1. Press the [SEQ] button to set the workow to “Sequencer.”
2. Press the [SECTION SELECT] button to switch the pads to
Section Select mode.
3. Press the [INST 1] or [INST 2] button to select a looper track.
4. Press pads [1]–[16] to select the clip to edit.
5. Press the [EDIT] button, and then press the MEASURE [<] or
[>] buttons.
The MEAS EDIT screen appears.
6. Use the [VALUE] dial to select a parameter, and edit the value.
&For details, refer to the “Parameter Guide” (PDF).
MEMO
You can also set these parameters in the CLIP SETTING screen (p. 19).
34

Creating a Song by Arranging the Sections
This shows you how to create a “song” by arranging sections. With this feature, you can use the songs you create as backing tracks for recording
vocals, to make a full song with vocals (p. 37).
Creating a Song
Here’s how to arrange the sections to match the structure of your
song.
1. Press the [SONG] button to set the workow to “SONG.”
2. Press the [SECTION SELECT] button to switch the pads to
Section Select mode.
* Check whether a track aside from the VOCAL track is selected.
* Press a pad to preview the corresponding section.
3. Press the [REC] button to make it light.
The SONG REC screen appears.
Selected position
4. Press the STEP SEQUENCER [1]–[16] buttons to specify where
to place (position) the section.
The button you press blinks.
* The sections are arranged in order, beginning with the position selected
with the STEP SEQUENCER [1] button (POS 1). Sections must be arranged
continuously without leaving blank space.
* You can rearrange sections by specifying a position that already contains a
section.
5. Press pads [1]–[16] to select the sections.
This arranges the section in place.
5 Deleting an Arranged Section
While holding the [CLEAR] button, press the STEP SEQUENCER [1]–[16]
buttons to select the position that you want to delete.
5 Inserting Sections Between Other Sections
Press the STEP SEQUENCER [1]–[16] buttons to specify where to insert the
section. Hold down the [SHIFT] button and press pads [1]–[16].
Making Song-Related Settings
This shows how to make song settings such as volume, SONG
template function settings and so on.
1. Press the [EDIT] button, and then the [SONG] button.
The SONG screen appears.
2. Use the [VALUE] dial to select a parameter, and edit the value.
&For details, refer to the “Parameter Guide” (PDF).
Category Explanation
Sets the song’s volume, key and scale.
About the key and scale settings:
GEN
TEMPLATE
TRANSPOS
If you set the key and scale of a song and then load (p. 21) or
import (p. 21) a clip, the key and scale of the clip is automatically
changed to match the song.
* The TRANSPOS parameter also needs to be set.
Sets the section to assign for the structural elements of a song (like
the intro or the chorus) when using a song template.
Sets whether the clip’s key/scale are automatically changed to follow
the key/scale that are set for the song. Set this to “ON” to make the
clip’s key/scale follow the song’s settings.
* This is only enabled when the track type is “tone.”
6. Repeat steps 4–5.
You can arrange up to 99 consecutive sections (POS 1–99).
* Press the MEASURE [<] [>] buttons to move the position.
7. Once you nish the song, press the [REC] button to make the
button go dark.
Press the [
created.
] (START/STOP) button to play back the song you
A
35

Creating a Song by Arranging the Sections
Changing the Key of Sections Arranged in Songs
You can change the key of each section arranged in a song.
Use this feature to record vocals in a key that’s easy to sing in (p. 37),
or transpose the key in the middle of the song to bring the excitement
up a notch.
MEMO
5 To reect your key changes, you need to set the TRANSPOS parameters in the
SONG screen.
&“Making Song-Related Settings” (p. 35)
5 You can change the keys for individual sections in a song, even if the section
is already used in the same song.
1. Press the [SONG] button to set the workow to “SONG.”
2. Press the [SECTION SELECT] button to switch the pads to
Section Select mode.
* Check whether a track aside from the VOCAL track is selected.
3. Press the [EDIT] button, and then press the STEP SEQUENCER
[1]–[16] buttons to select the section to change.
The SONG EDIT screen appears.
Using Templates to Create a Song
(Song Templates)
This unit features song templates, which form the structural patterns
of a song. Select a template to match the kind of song you’d like to
create, and the sections are automatically arranged to make your song.
& For details on the content of the templates, refer to the “Parameter
Guide” (PDF).
MEMO
Before using the song templates, you need to assign the sections corresponding
to the song’s structural elements (intro, chorus and so on).
Congure this using the TEMPLATE parameter on the SONG screen.
&“Making Song-Related Settings” (p. 35)
1. Hold down the [SHIFT] button and press the [SONG] button.
The SONG TEMPLATE screen appears.
2. Use the [VALUE] dial to select the template, and then press
the [VALUE] dial.
The sections are automatically arranged according to the template.
4. Press the [VALUE] dial.
5. Use the [VALUE] dial to adjust the key, and then press the
[VALUE] dial.
This transposes the pitch in semitone steps.
36

Recording the Vocals
With the VOCAL track, you can overdub the audio from vocals, backing vocals and so on in the song (p. 35). Aside from recording vocals and
backing vocals while listening to a song, you can also load samples (WAV les) for use.
You can create up to 16 “vocal takes” containing your vocal and backing vocals in a project. These vocal takes can be played back at the timing
that you want in the song.
Recording the Vocals
Input the audio signal to record as a vocal take by using the built-in
mic or a mic connected to the MIC connector.
MEMO
You cannot record over a vocal take once you’ve recorded it. Delete the vocal
takes that you don’t need (p. 39, 44).
1. Press the [EDIT] button, and then press the MIC [ON] button.
The MIC SETTING screen appears.
2. Use the [VALUE] dial to set Mic In to “BUILT-IN” (the built-in
mic) or “EXTERNAL” (the MIC connector).
* To record with eects applied, congure the vocal processor (p. 40).
3. Press the [SONG] button to set the workow to “SONG.”
4. Press the [VOCAL] button to select the VOCAL track.
5. Press one of the pads [1]–[16] that are unlit (the unrecorded
vocal takes)
“[REC] RecStandby” appears on the screen.
6.
Set the timing at which you want recording to start.
The timing for starting the recording is shown at the top right-hand
of the screen.
5 Press the STEP SEQUENCER [1]–[16] buttons or the MEASURE [<] [>] buttons
to make these settings for each section.
5 Turn the [VALUE] dial to adjust the setting in beats.
7. Press the [REC] button to enter record standby.
8. Press the MIC [ON] button to make it light.
9. Use the [GAIN] knob to adjust the recording volume.
Make some sound to input audio through the mic, and adjust the
volume as high as possible without letting the level meter reach
full scale.
10.
Press the [
11.
Press the [
A vocal sequence is created at the timing you specied in step 6 to
start recording. You can audition the vocal takes by holding down
pads [1]–[16]. To fast-forward or rewind, use the [CTRL 1] knob
while holding the pads down.
When you play back the song, you can also hear the vocal takes
that go along with the song.
to select where to record your vocal.
Measure – beat
Level meter
] (START/STOP) button to begin recording.
A
] (START/STOP) button to stop recording.
A
Importing Samples to Create a Vocal Take
This is how to load the samples used by each project or the sample
les saved in the SD card to create a vocal take.
MEMO
5 You cannot load a sample to overwrite a vocal take that’s already recorded.
Delete the vocal takes that you don’t need (p. 39, 44).
5 Sample les to load (in WAV format) must be placed in the ROLAND/MV/
SAMPLE folder of the SD card.
1. Press the [SONG] button to set the workow to “SONG.”
2. Press the [VOCAL] button to select the VOCAL track.
3. Press one of the pads [1]–[16] that are unlit (the unrecorded
vocal takes)
“[REC] RecStandby” appears on the screen.
4. Press the [VALUE] dial.
The BROWSER screen appears.
5. Use the [VALUE] dial to select the load source (PROJECT,
WAVE FILE) and then press the [VALUE] dial.
6. Use the [VALUE] dial to select a sample.
Load source Explanation
PROJECT Select a project and then selec t a vocal take that uses a sample.
WAVE FILE
7. Press the [VALUE] dial.
The sample is loaded to create the vocal take.
You can audition the vocal takes by holding down pads [1]–[16].
To fast-forward or rewind, use the [CTRL 1] knob while holding the
pads down.
By following the steps in “Editing a Vocal Sequence” (p. 38), you
can play back the vocal takes you’ve created in a song.
MEMO
Both the loaded samples (tones, drum instruments and vocal takes) and
recorded vocals use the memory in this unit. As this unit only has a certain
amount of memory, you should delete any samples or vocal takes you don’t
need to free up memory (p. 39, 44).
Check the amount of memory used in “U.SmplUsage” on the MEMORY INFO
screen (p. 44).
to select the vocal take where the audio is loaded.
Select a sample le.
Selecting a preset le (.svz) displays the sample list. Select a sample
from the list.
5 Folders are shown with the “F:” prex.
5 Press the [LOAD] button to preview the sample le.
37

Recording the Vocals
Editing a Vocal Sequence
You can edit vocal sequences to adjust where the singing should start or to add repeating backing vocals.
Adjusting the Vocal Start Timing
1. Press the [SONG] button to set the workow to “SONG.”
2. Press the [VOCAL] button to select the VOCAL track.
3. Press the [EDIT] button, and then press pads [1]–[16] to select
the vocal take to edit.
The TAKE EDIT MENU screen appears.
4. Use the [VALUE] dial to select “TAKE SEQ EDIT,” and then press
the [VALUE] dial.
The vocal sequence edit screen appears.
Vocal sequence number
Vocal start point
Measure–beat–take
Vocal end point
Measure–beat–take
5. Use the [VALUE] dial or the [CTRL 1] knob to select the vocal
sequence to edit.
6. Adjust the vocal start point using the [CTRL 2] knob, and the
vocal end point using the [CTRL 3] knob.
Adding a Vocal Sequence
1. Press the [SONG] button to set the workow to “SONG.”
Deleting a Vocal Sequence
1. Press the [SONG] button to set the workow to “SONG.”
2. Press the [VOCAL] button to select the VOCAL track.
3. Press the [EDIT] button, and then press pads [1]–[16] to select
a vocal take.
The TAKE EDIT MENU screen appears.
4. Use the [VALUE] dial to select “TAKE SEQ EDIT,” and then press
the [VALUE] dial.
The vocal sequence edit screen appears.
5. Use the [VALUE] dial or the [CTRL 1] knob to select the vocal
sequence to delete.
6. Press the [CLEAR] button.
A conrmation message appears.
* To cancel the operation, press the [EXIT] button.
7. Use the [VALUE] dial to select “OK,” and then press the
[VALUE] dial.
The vocal sequence is deleted.
2. Press the [VOCAL] button to select the VOCAL track.
3. While holding down the pad [1]–[16] corresponding to the
vocal take you want to play, press the STEP SEQUENCER [1]–
[16] button corresponding to the position where you want to
add the start point.
The vocal sequence is added.
Press the [VALUE] dial to display the vocal sequence edit screen.
This lets you check the start/end points for the vocal sequences you
add.
38

Editing the Vocal Takes
You can adjust the volume and playback range of the vocal takes, or delete the vocal takes you don’t need.
Recording the Vocals
Making Settings that Apply During Playback
Here are the settings for the vocal take playback range, volume and
how the eects are applied.
1. Press the [SONG] button to set the workow to “SONG.”
2. Press the [VOCAL] button to select the VOCAL track.
3. Press the [EDIT] button, and then press pads [1]–[16] to select
the vocal take to edit.
The TAKE EDIT MENU screen appears.
4. Use the [VALUE] dial to select “TAKE SMPL EDIT,” and then
press the [VALUE] dial.
The TAKE SMPL EDIT screen appears.
5. Use the [VALUE] dial to select the parameter you want to edit,
and edit the value.
&For details, refer to the “Parameter Guide” (PDF).
Renaming a Vocal Take
Muting the Vocal Takes
You can mute vocal takes when a song plays back.
1. Press the [SONG] button to set the workow to “SONG.”
2. Press the [VOCAL] button to select the VOCAL track.
3. Press a pad from [1]–[16] while holding down the [MIXER]
button to select the vocal take to mute.
The pad’s light dims, and the vocal take is muted.
4. To unmute, press pad [1]–[16] corresponding to the muted
vocal take while holding down the [MIXER] button.
Deleting a Vocal Take
1. Press the [SONG] button to set the workow to “SONG.”
2. Press the [VOCAL] button to select the VOCAL track.
3. Press a pad from [1]–[16] while holding down the [CLEAR]
button to select the vocal take to delete.
A conrmation message appears.
1. Press the [SONG] button to set the workow to “SONG.”
2. Press the [VOCAL] button to select the VOCAL track.
3. Press the [EDIT] button, and then press pads [1]–[16] to select
the vocal take to edit.
The TAKE EDIT MENU screen appears.
4. Use the [VALUE] dial to select “RENAME,” and then press the
[VALUE] dial.
The edit screen for the vocal take name appears.
Cursor (blinking)
5. Edit the name of the vocal take.
You can change the character shown at the cursor position.
Operation Explanation
MEASURE [<] [>] Selects the character to edit.
[VALUE] Edits the character.
[SHIFT] + MEASURE [>] Inserts a space.
[SHIFT] + MEASURE [<] Deletes the character.
[CLEAR] Deletes the character and replaces it with a space.
6. Press the [VALUE] dial.
The name of the vocal take is now changed.
* To cancel the operation, press the [EXIT] button.
4. Use the [VALUE] dial to select “OK,” and then press the
[VALUE] dial.
The vocal take is deleted.
39

Recording the Vocals
Using the Vocal Processor
The vocal processor features sonic eects that are particularly useful for vocals, including pitch shift and tonal character adjustment, adding
harmonies and more.
You can use the vocal processor to add eects to the playback sound of the vocal takes or the audio coming from the mics.
The following eects are available.
5 Noise suppressor
5 Enhancer
5 Compressor
5 De-esser
5 Equalizer
5 Pitch shifter
5 Harmonizer
MEMO
You can use the [TONE] knob to edit the parameters of the vocal processor. Turn
the [TONE] knob while holding down the [EDIT] button to select the parameters
to assign to the [TONE] knob.
Applying Eects to the Vocal Take Playback Sound
You can apply eects like a harmonizer to the vocal takes when
playing them back.
1. Press the VOCAL PROCESSOR [ON] button to make it light.
2. Press the [EDIT] button, and then the VOCAL PROCESSOR
[ON] button.
The VOCAL PROC MENU screen appears.
Applying Eects to Audio from the Mic
You can record audio that is processed with eects straight to a vocal
take.
1. Press the VOCAL PROCESSOR [ON] button to make it light.
2. Press the [EDIT] button, and then the VOCAL PROCESSOR
[ON] button.
The VOCAL PROC MENU screen appears.
3. Use the [VALUE] dial to select “COMMON,” and then press the
[VALUE] dial.
4. Use the [VALUE] dial to select “Pos,” and set it to “EXT IN.”
5. Follow the steps in “Recording the Vocals” (p. 37) to record
the vocal take.
MEMO
See “Switching Between Eects” on this page for how to switch between eects.
Switching Between Eects
3. Use the [VALUE] dial to select “COMMON,” and then press the
[VALUE] dial.
4. Use the [VALUE] dial to select “Pos,” and set the parameter to
either “VOCAL-DRY” or “VOCAL-MFX.”
5. Press the [EDIT] button, and then press pads [1]–[16] to select
the vocal take to edit.
The TAKE EDIT MENU screen appears.
6. Use the [VALUE] dial to select “TAKE SMPL EDIT,” and then
press the [VALUE] dial.
The TAKE SMPL EDIT screen appears.
7. Use the [VALUE] dial to select “Out Asgn,” and set it to
“V.PROC.”
MEMO
See “Switching Between Eects” on this page for how to switch between eects.
1. While holding down the [SHIFT] button, press the VOCAL
PROCESSOR [ON] button.
The VOCAL PATCH screen appears.
2. Use the [VALUE] dial to select the vocal patch, and then press
the [VALUE] dial.
“Set Vocal Patch” is displayed, and the vocal patch changes.
MEMO
Press the [EDIT] button, and then the VOCAL PROCESSOR [ON] button to display
the VOCAL PROC MENU screen, where you can make detailed settings.
&For details, refer to the “Parameter Guide” (PDF).
40

Making Vocal Track Settings
This shows you how to congure the mixer and eects for the VOCAL
track.
Adjusting the Volume and Pan
Adjust the volume, stereo position (pan), equalizer settings and so on
for the vocal takes overall.
&“Making Track Settings” (p. 18)
Adjusting the Eects
For the VOCAL track, you can use the multi-eect and six compressors.
1. Press the [SONG] button to set the workow to “SONG.”
2. Press the [VOCAL] button to select the VOCAL track.
3. Press the [EDIT] button, and then the [VOCAL] button.
The VOCAL EFFECT screen appears.
Recording the Vocals
4. Use the [VALUE] dial to select the parameter you want to edit,
and edit the value.
&For details, refer to the “Parameter Guide” (PDF).
41

Finishing Up the Song as an Audio File (Mixdown)
This feature lets you apply eects for mastering and adjust the sound of the songs you create, and generate an audio le of the entire song (SONG
+ vocal takes).
Applying Eects to an Entire Song
The process of “mastering” involves nalizing a song by applying
eects to make nal adjustments to its loudness and tonal character.
This unit features three kinds of mastering eects: a multiband
compressor, a ve-band equalizer and a limiter.
(Mastering)
1. Hold down the [SHIFT] button and press the [MIXDOWN]
button.
The MASTERING MENU screen appears.
2. Select the eect (MULTI COMP, 5 BAND EQ, LIMITER) with the [VALUE]
dial, and then press the [VALUE] dial.
Eect Explanation
Multiband compressor
5-band equalizer Adjusts the overall tonal character.
Limiter Prevents excessive input signal, which could cause distortion.
Smooths out variances in volume while boosting the
loudness.
3. Use the [VALUE] dial to select a parameter, and edit the value.
&For details, refer to the “Parameter Guide” (PDF).
Creating an Audio File
Here’s how to mix down your complete song and output it to an
audio le (WAV le). You can select the sound sources for mixdown by
omitting the vocal takes and so forth.
MEMO
5 Audio les are saved in the “ROLAND/MV/MIXDOWN” folder on the SD card.
5 Mixing a song down takes the same amount of time as playing it back.
5 Audio input from the mic and external devices are also saved to the WAV le
during mixdown.
(Mixdown)
1. Press the [MIXDOWN] button.
The MIXDOWN screen appears.
2. Use the [VALUE] dial to select the sound source for mixdown.
Sound source Explanation
FULL MIX SONG + vocal takes
INSTRUMENTS SONG only
VOCAL ONLY Vocal takes only
3. Press the [VALUE] dial.
Mixdown begins and playback starts.
The mixdown ends automatically when song nishes playing back.
* Press the [EXIT] button to end the mixdown while in progress.
4. Press the [EXIT] button to close the MIXDOWN screen.
MEMO
Checking the resulting mixdown
Select “PREVIEW” on the MIXDOWN screen and press the [VALUE] dial to play
back the audio le that was created.
42

Other Operations
Assigning Parameters to the CTRL Knobs
You can assign clip-related parameters to the [CTRL 1]–[CTRL 3] knobs
to control these parameters.
For details on the parameters you can assign, refer to the “Parameter
Guide” (PDF).
* You can make CTRL knob assignments for each clip.
1. Press the [SEQ] button to set the workow to “Sequencer.”
2. Turn the [CTRL 1]–[CTRL 3] knobs while holding down the
[EDIT] button.
The parameters are displayed.
3. Take your nger o the [EDIT] button when the parameter
you want to assign is shown.
The parameters are now assigned to the [CTRL 1]–[CTRL 3] knobs.
System-Related Settings
These are settings related to the pads, MIDI and knob operations.
* These system settings are saved in internal memory.
1. Press the [SYSTEM] button.
The SYSTEM screen appears.
Formatting an SD Card
NOTE
When you format an SD card, all data on the SD card is erased. Back up your
data beforehand to your computer or other device.
1. Hold down the [SHIFT] button and press the [SYSTEM]
button.
The UTILITY screen appears.
2. Use the [VALUE] dial to select “SD CARD FORMAT,” and then
press the [VALUE] dial.
A conrmation message appears.
* To cancel the operation, press the [EXIT] button.
3. Use the [VALUE] dial to select “OK,” and then press the
[VALUE] dial.
The SD card is now formatted.
Restoring the Factory Settings
This returns the system settings to their factory-set state.
NOTE
If necessary, be sure to save the project (p. 14) before you execute FACTORY
RESET.
1. Hold down the [SHIFT] button and press the [SYSTEM]
button.
The UTILITY screen appears.
(Factory Reset)
2. Use the [VALUE] dial to select the parameter you want to edit,
and edit the value.
&For details, refer to the “Parameter Guide” (PDF).
Category Explanation
CTRL Settings for the pads and knobs.
MIDI MIDI-related settings.
DISP Settings for display contrast, button brightness and so on.
USB Driver settings when connecting via USB.
2. Use the [VALUE] dial to select “FACTORY RESET,” and then
press the [VALUE] dial.
A conrmation message appears.
* To cancel the operation, press the [EXIT] button.
3. Use the [VALUE] dial to select “OK,” and then press the
[VALUE] dial.
4. Once the message “Turn o power” appears, turn o this unit
and then on again.
MEMO
Turn on the power while holding down the [CLEAR] button to perform a factory
reset. When the unit restarts, a conrmation message appears.
43

Other Operations
Checking the Internal Memory Usage
Audio data takes up memory on this unit. This data includes samples
that you load, samples that you record via sampling, samples you
create with the vocal/looper recording operations and so on.
The memory is divided into two areas, one for user samples and one
for loopers. You can check the usage status using the steps below.
If there isn’t much free memory left, you should delete any samples or
clips you don’t need to free up the memory.
1. Hold down the [SHIFT] button and press the [SYSTEM]
button.
The UTILITY screen appears.
2. Use the [VALUE] dial to select “MEMORY INFO,” and then press
the [VALUE] dial.
The memory usage status is shown.
Parameter Explanation
U.SmplUsage
LooperUsage
Fragment
Shows the usage status for the user sample area.
This is the memory capacity used by samples loaded into the tones/
drum instruments, as well as by the vocal takes.
Shows the usage status of the looper area.
This is the memory capacity used by samples that are recorded with
the looper or loaded.
This is the memory fragmentation ratio. The higher the value, the
less ecient the memory is being used. Using the Looper Optimize
function should improve the available storage time.
Deleting Samples Loaded into a Project
Here’s how to delete samples loaded into the tones, drum instruments
and the vocal takes. You can also delete the vocal takes you’ve
recorded.
* You cannot delete just the samples in the looper. Instead, delete the clips
(p. 20).
1. Hold down the [SHIFT] button and press the [SYSTEM]
button.
The UTILITY screen appears.
2. Use the [VALUE] dial to select “SAMPLE DELETE,” and then
press the [VALUE] dial.
The DELETE screen appears.
* A or mark is shown for the samples that are currently in use.
: Used by a tone/drum instrument.
: Used by a vocal take.
3. Use the [VALUE] dial to select a sample, and then press the
[VALUE] dial.
A conrmation message appears.
* You can preview the samples by pressing the [LOAD] button.
* To cancel the operation, press the [EXIT] button.
Optimizing the Memory
As samples are loaded into the looper and then deleted, free space in
this unit’s memory may become fragmented and the available space
cannot be used eciently.
Use Looper Optimize to make the memory contents more ecient,
increasing the time available to store your musical content.
(Looper Optimize)
1. Hold down the [SHIFT] button and press the [SYSTEM]
button.
The UTILITY screen appears.
2. Use the [VALUE] dial to select “LOOPER OPTIMIZE,” and then
press the [VALUE] dial.
A conrmation message appears.
* To cancel the operation, press the [EXIT] button.
3. Use the [VALUE] dial to select “OK,” and then press the
[VALUE] dial.
Memory optimization is executed.
4. Use the [VALUE] dial to select “OK,” and then press the
[VALUE] dial.
The sample is deleted.
Using a Computer to Manage an Inserted SD Card
You can connect this unit to a computer via USB in storage mode to
manage the contents of an SD card that you’ve inserted into this unit.
* Other operations are unavailable while in storage mode.
1. Make sure that a USB cable is not yet connected to this unit.
2. Hold down the [SHIFT] button and press the [SYSTEM]
button.
The UTILITY screen appears.
3. Use the [VALUE] dial to select “STORAGE MODE,” and then
press the [VALUE] dial.
The message “PLEASE CONNECT USB CABLE” appears.
4. Plug in the USB cable, and connect it to your computer.
The unit enters storage mode.
The SD card folder is shown on your computer.
44
5. To return to normal operations, safely eject this unit from
your computer, and then unplug the USB cable.

Appendices

List of Shortcut Keys
Switching Screens and Modes
Action Operation
To access the quantize edit screen
To access the UTILITY screen press the [SYSTEM] button.
To display the MASTERING menu screen press the [MIXDOWN] button.
To display the mixer eects screen press the [MIXER] button.
To display the SONG template screen press the [SONG] button.
To access the tempo settings screen press the [SEQ] button.
To access the project save screen press the [LOAD] button.
To access the track settings screen press the [KICK]–[ VOCAL] buttons.
To access the sampling screen press the [REC] button.
To access the vocal patch screen press the VOCAL PROCESSOR [ON] button.
To switch the pads to Velocity mode press the [NOTE] button.
To switch the pads to Chord mode press the [STYLE] button.
To access the sound browser screen
To access the project settings screen press the [LOAD] button.
To access the SONG settings screen press the [SONG] button.
To access the Note mode edit screen press the [NOTE] button.
To access the Style mode edit screen press the [STYLE] button.
To access the sampling settings screen press the [REC] button.
To access the MOTION menu screen press the [MOTION] button.
To access the TOTAL FX menu screen press the [MIXER] button.
To access the VOCAL PROCESSOR menu screen press the VOCAL PROCESSOR [ON] button.
To access the mic settings screen press the MIC [ON] button.
To access the section name edit screen While the pads are in Section Select mode... hold down the [EDIT ] button and press the [ENTER] button.
Hold down the [SHIFT] button and...
Hold down the [EDIT] button and...
press the [SECTION SELECT] button.
press the [KICK]–[INST 2] buttons.
When the workow is in the “Sequencer” phase
Action Operation
To access the tone edit screen
To access the measure edit screen press the MEASURE [<] or [>] button.
To access the drum instrument edit screen While the pads are in Note mode... hold down the [EDIT] button and press the [ENTER] button.
Hold down the [EDIT] button and...
press the [ENTER] button.
While the workow is in the “SONG” phase
Action Operation
To access the VOCAL EFFEC T settings screen
To access the SONG name edit screen press the [ENTER] button.
To access the take name edit screen While the VOCAL track is selected... hold down the [EDIT] button and press the [ENTER] button.
Hold down the [EDIT] button and...
press the [VOCAL] button.
Step Operations
When the workow is in the “Sequencer” phase
Action Operation
To input a soft strike into a step Hold down the [KICK]–[INST 2] buttons and... press the STEP SEQUENCER [1]–[16] buttons.
To add a sub step to a step Hold down the [SEQ] button and... press the STEP SEQUENCER [1]–[16] buttons.
To input a drum phrase into a step
* Track type: Drum Kit only
To input a drum chord into a step
* Track type: Tone only
To access the note edit screen Hold down the [EDIT] button and... press the STEP SEQUENCER [1]–[16] buttons.
While the pads are in Style mode... hold down pads [1]–[16] and press the STEP SEQUENCER [1]–[16] buttons.
While the pads are in Chord mode... hold down pads [1]–[16] and press the STEP SEQUENCER [1]–[16] buttons.
While the workow is in the “SONG” phase
Action Operation
To access the SONG step edit screen Hold down the [EDIT] button and press the STEP SEQUENCER [1]–[16] buttons.
To delete a song step While the [REC] button is on (lit)... hold down the [CLEAR] button and press the STEP SEQUENCER [1]–[16] buttons.
To insert a song step While the [REC] button is on (lit)... hold down the [SHIFT ] button and press the STEP SEQUENCER [1]–[16] buttons.
46

List of Shortcut Keys
Pad Operations
Action Operation
To access the DRUM INST EDIT menu screen
* Track type: Drum Kit only
When the workow is in the “Sequencer” phase
Action Operation
To access the clip settings screen
To access the CLIP EDIT menu screen hold down the [EDIT] button and press pads [1]–[16].
To copy a clip hold down the [COPY] button and press pads [1]–[16].
To swap a clip hold down the [COPY] and [SHIFT] buttons, and press pads [1]–[16].
To delete a clip hold down the [CLEAR] button and press pads [1]–[16].
To access the chord edit screen While the pads are in Chord mode... hold down the [EDIT] button and press pads [1]–[16].
To transpose the key
* Track type: Tone only
To use the mute function for a drum instrument (per clip)
* Track type: Drum Kit only
To use the mute function for a drum instrument (track) While the pads are in Note mode... hold down the [KIT] button and press pads [1]–[16].
When the workow is in the “Section” phase
While the pads are in Note mode... hold down the [EDIT] button and press pads [1]–[16].
hold down the [SHIFT] button and press pads [1]–[16].
While the pads are in Section Select mode...
Hold down the [NOTE] button and... press pads [1]–[16].
Hold down the [NOTE] button and... press pads [1]–[16].
Action Operation
To access the section settings screen
To copy a section hold down the [COPY] button and press pads [1]–[16].
To swap a section hold down the [COPY] and [SHIFT] buttons, and press pads [1]–[16].
To delete a section hold down the [CLEAR] button and press pads [1]–[16].
While the pads are in Section Select mode...
hold down the [EDIT] button and press pads [1]–[16].
While the workow is in the “SONG” phase
Action Operation
To access the TAKE EDIT menu screen Selec t the VOCAL track... hold down the [EDIT] button and press pads [1]–[16].
Controller Values and Parameter Editing
Action Operation
To change the octave Hold down the [SHIFT] button and... press the MEASURE [<] or [>] button.
Playing back from the top During playback...
To check the parameters operated by the [TONE] knob Hold down the [SHIFT] button and... turn the [TONE] knob.
To set the parameters operated by the [TONE] knob Hold down the [EDIT] button and... turn the [ TONE] knob.
To set the parameters assigned to the eect PRM
(Parameter) or DEP (Depth)
To mute a track Hold down the [MIXER] button and... press the [KICK]–[ VOCAL] buttons.
To delete a track Hold down the [CLEAR] button and... press the [KICK]–[VOCAL] buttons.
To set the TR-REC velocity Hold down the [NOTE] button and... press the [VALUE] dial.
To set the arpeggio style Hold down the [STYLE] button and... press the [VALUE] dial.
On each mixer eects screen, turn the [CTRL 2] or [CTRL 3] knob while holding down the [EDIT ] button.
hold down the [SHIFT] button and press the [
] (START/STOP) button.
A
When the workow is in the “Sequencer” phase
Action Operation
To check the parameters that the [CTRL 1]–[CTRL 3] knobs
operate
To set the parameters that the [CTRL 1]–[CTRL 3] knobs
operate
To double a measure by duplicating (Duplicate) Hold down the [COPY] button and... press the MEASURE [>] button.
To cut a measure in half (Halve) Hold down the [COPY] button and... press the MEASURE [<] button.
Hold down the [SHIFT] button and... turn the [CTRL 1]–[CTRL 3] knobs.
Hold down the [EDIT] button and... turn the [CTRL 1]–[CTRL 3] k nobs.
47

Main Specications
Sound Generator ZEN-Core (Tone, Drum Kit)
Track Type Tone, Drum Kit, Looper (Audio Loop)
ZEN-Core: 128 voices (varies according to the sound generator load)
Maximum Polyphony
Tracks 7 tracks and 1 vocal track
Sections 16 sections
Vocal Take 16 takes
Tones
Eects
Step Sequencer
Looper
Display 16 characters, 2 lines LCD (with backlit)
External Storage SD card (SDHC supported) for saving Project Data and Audio Data
Connectors
Power Supply
Current Draw
Dimensions
Weights
(excluding AC adaptor)
Accessories
Looper: 8 (varies according to the available number of Looper track)
Vocal Take: 16 (varies according to the vocal take size)
Preset Tone: 3,000 or greater
Preset Drum Kit: 80 or greater
User Sample (as a Tone or Drum Kit): available by importing from SD card
* Available total time for User Sample and Vocal take: 12 minutes in mono, 6 minutes in stereo (44.1 kHz)
* Available format of User Sample: WAV 32–96 kHz/16-bit, 24-bit (mono, stereo)
Looper Sample (as a clip of Looper track): available by importing from SD card, recording via EXT IN/Tracks
* Available total time for Looper Sample: Approx. 60 sec (44.1 kHz)
* Available format of Looper Sample: WAV 44.1 kHz/16-bit, 24-bit, 32-bit, 32-bit oat (mono, stereo)
Track Multi-Eects: 90 types
Track EQ
Chorus/Delay: 9 types
Reverb: 7 types
Master Eects: 90 types
Master Compressor
Master EQ
Maximum Step: 128 steps
* Available on a Tone or Drum Kit Track
Time Stretch, Pitch Shift
* Available on a Looper Track
PHONES jacks: Stereo 1/4-inch phone type, Stereo miniature phone type
LINE OUT (L/MONO, R) jacks: 1/4-inch phone type
LINE IN (L/MONO, R) jacks: 1/4-inch phone type
MIC connector: XLR type (phantom power: +48 V, 10 mA Max.)
MIDI (IN, OUT) connectors
USB port: USB B type (Audio, MIDI)
DC IN jack
AC adaptor
Obtained via USB port (USB bus power)
2,000 mA (AC adaptor)
500 mA (USB bus power)
354 (W) x 208 (D) x 60 (H) mm
13-15/16 (W) x 8-3/16 (D) x 2-3/8 (H) inches
1.2 kg
2 lbs 11 oz
Leaet “Read Me First”
AC adaptor
SD card (installed in the product when shipped from the factory)
SD card protector
* This document explains the specications of the product at the time that the document was issued. For the latest information, refer to the Roland website.
48
 Loading...
Loading...